Brother DCP-193C, DCP-195C, DCP-197C Setup Guide
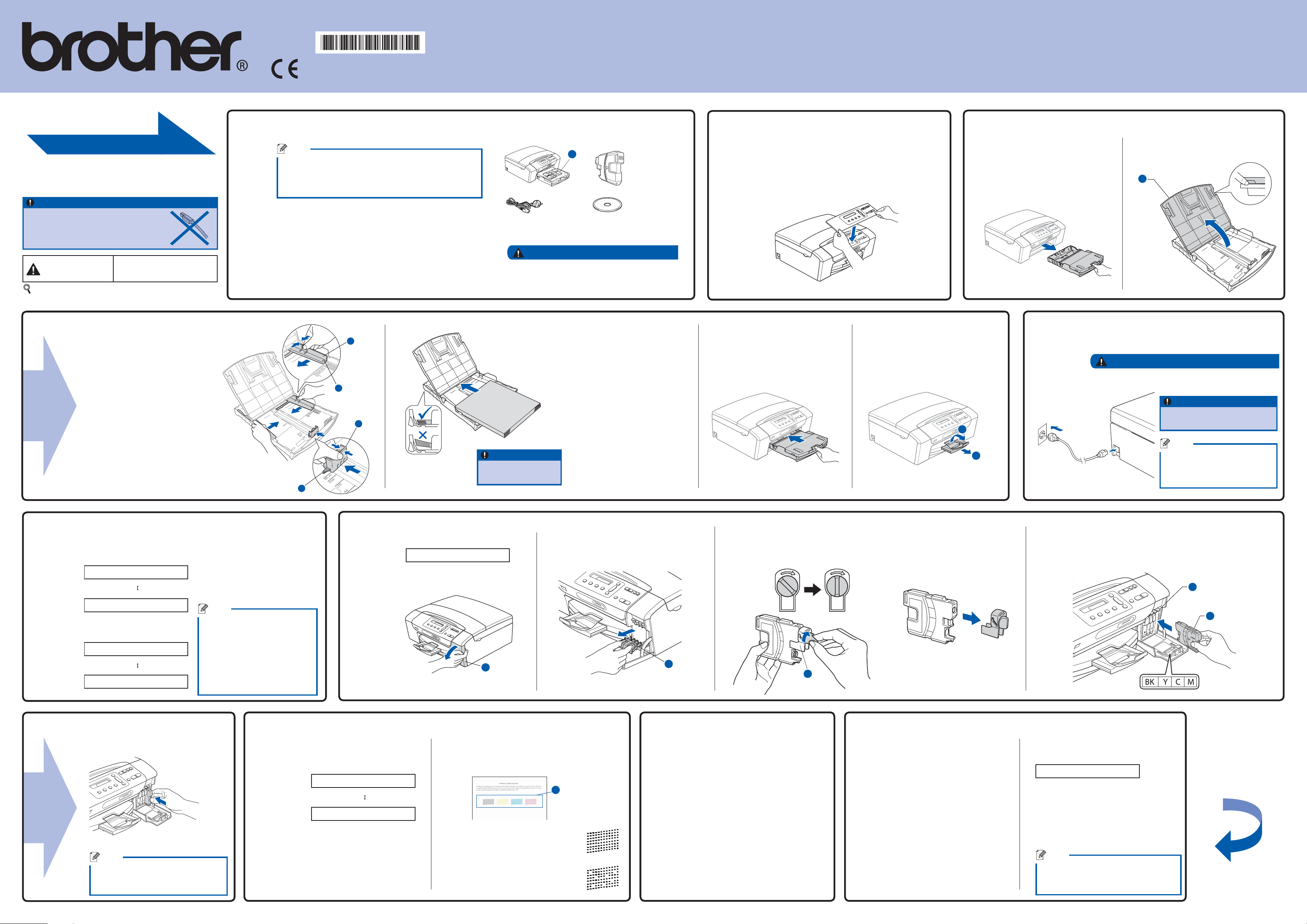
LX1947051
ROM
Tipărit în China
Înainte de a putea utiliza aparatul, citiţi acest
Ghid de Instalare Rapidă pentru procedura
corectă de configurare şi instalare.
Ghid de Instalare Rapidă
DCP-193C DCP-195C DCP-197C
Start aici
IMPORTANT
NU conectaţi cablul
USB în acest moment.
Avertizările indică măsurile de
AVERTIZARE
Ilustraţiile din acest Ghid de Instalare Rapidă sunt
furnizate pentru modelul DCP-195C.
c. Apăsaţi şi glisaţi ghidajele laterale
pentru hârtie a şi ghidajul pentru
lungimea hârtiei b astfel încât să
corespundă dimensiunii hârtiei.
Asiguraţi-vă că marcajele
triunghiulare c de pe ghidajele
laterale pentru hârtie a şi
ghidajul pentru lungimea hârtiei
b sunt aliniate cu marcajul pentru
dimensiunea hârtiei pe care o
folosiţi.
prevenire a eventualelor leziuni
corporale.
Dezambalaţi aparatul şi verifi caţi componentele
Notă
•
Păstraţi toate ambalajele şi cutia pentru cazul în care
1
trebuie să transportaţi aparatul.
Cablul USB nu este inclus. Este necesar să achiziţionaţi
•
un cablu USB 2.0 de maximum 2 metri lungime.
a. Îndepărtaţi banda şi pelicula protectoare.
b. Îndepărtaţi punga de plastic a în care se află cartuşele
de cerneală din partea superioară a tăvii de hârtie.
c. Verificaţi dacă sunt prezente toate componentele.
1
3
2
3
Componentele din cutie pot diferi în funcţie de ţară.
1
Randament de aproximativ 65% faţă de cartuşul de înlocuire. Pentru detalii,
consultaţi secţiunea Consumabile din Manualul Utilizatorului.
AVERTIZARE
La ambalarea aparatului sunt folosite pungi de
plastic. Pentru a evita pericolul de sufocare, nu
lăsaţi aceste pungi la îndemâna copiilor.
IMPORTANT
Nu împingeţi hârtia
prea tare.
1
Cablu de
alimentare
Cartuşe de
cerneală
incluse [x4]
Negru
Galben
Cyan
Magenta
CD-ROM
d. Aranjaţi bine topul de hârtie.
e. Aşezaţi uşor hârtia în tavă.
Asiguraţi-vă că hârtia este
aşezată orizontal în tavă.
f. Trageţi uşor, cu ambele
mâini, ghidajele laterale
pentru hârtie spre topul
de hârtie. Asiguraţi-vă că
ghidajele laterale pentru
hârtie ating marginile hârtiei.
1
Fixarea capacului panoului de control
a. Fixaţi capacul panoului de control la aparat.
2
g. Închideţi capacul tăvii de
hârtie de ieşire şi împingeţi
uşor tava înapoi în aparat.
h. Trageţi suportul pentru hârtie a
până când se aude un clic, iar apoi
depliaţi clipsul suportului pentru
hârtie b.
Încărcaţi hârtie simplă A4
a. Trageţi tava de hârtie. b. Ridicaţi capacul tăvii de hârtie de
3
Conectaţi cablul de alimentare
a. Conectaţi cablul de alimentare.
4
2
1
Aparatul trebuie prevăzut cu ştecăr cu împământare.
ieşire a.
1
AVERTIZARE
IMPORTANT
NU conectaţi cablul USB în
acest moment.
Notă
Ledul de avertizare de pe panoul
de control va rămâne aprins
până la instalarea cartuşelor de
cerneală.
Setaţi limba
a. Când pe ecranul LCD apare
următorul mesaj, apăsaţi OK.
5
Select Language
Press OK Key
Apăsaţi a sau b pentru a alege
b.
limba şi apoi apăsaţi OK
Romana e
Select ab & OK
f.
Apăsaţi uşor cartuşul de cerneală până când
acesta se fixează cu un clic. După instalarea
tuturor cartuşelor de cerneală, închideţi
capacul pentru cartuşele de cerneală
Notă
Aparatul va pregăti sistemul de tuburi de
cerneală pentru imprimare. Acest proces va dura
aproximativ patru minute. Nu opriţi aparatul
Instalaţi cartuşele de cerneală
c. Apăsaţi a (Yes (Da)) pentru a
confirma setarea pentru limbă.
6
Notă
Dacă aţi setat o limbă greşită,
.
o puteţi schimba din nou după
setarea datei şi a orei.(Pentru
detalii, consultaţi secţiunea
Schimbarea limbii folosite la
afi şarea mesajelor pe ecranul
LCD din capitolul 3 al Manualul
Utilizatorului.)
a. Pe ecranul LCD apare mesajul:
Fara Cartus
b. Deschideţi capacul cartuşului de
cerneală a.
1
Verifi caţi calitatea imprimării
c. Îndepărtaţi partea protectoare de culoare
verde a.
1
Setaţi contrastul pentru ecranul LCD
d. Dezambalaţi cartuşul de cerneală.
Rotiţi butonul verde de pe capacul galben de protecţie în sens orar până când se
aude un clic, pentru a desface garnitura de vid, iar apoi scoateţi capacul a.
1
Setaţi data şi ora
e. Instalaţi fiecare cartuş de cerneală orientat în direcţia indicată de
săgeata de pe etichetă. Asociaţi culoarea pârghiei a cu cea a
cartuşului b.
1
2
(dacă este necesar)
.
7
.
a. După încheierea procesului de
pregătire, pe ecranul LCD apare
următorul mesaj.
Pune Hartia si
Apasa Start
Apăsaţi Colour Start
(Start Color).
b. Verificaţi calitatea celor patru
blocuri de culoare a de pe coală.
(negru/galben/cyan/magenta)
Dacă toate liniile sunt clare şi
o
vizibile, apăsaţi a (Da) pentru a
termina controlul calităţii.
Dacă observaţi că lipsesc linii
o
scurte, apăsaţi b (Nu) şi urmaţi
paşii indicaţi pe ecranul LCD.
a. Apăsaţi Menu (Meniu).
b. Apăsaţi a sau b pentru a selecta
8
1
OK
Calitate slabă
0.Setare Initial, apoi
apăsaţi OK.
c. Apăsaţi a sau b pentru a selecta
2.Contrast LCD, apoi
apăsaţi OK.
d. Apăsaţi a sau b pentru a selecta
Inchis sau Deschis.
e. Apăsaţi OK şi apoi Stop/Exit
(Stop/Ieşire).
9
a. Apăsaţi Menu (Meniu).
b. Apăsaţi a sau b pentru a
selecta 0.Setare Initial,
apoi apăsaţi OK.
c. Apăsaţi a sau b pentru a
selecta 1.Data&Ora, apoi
apăsaţi OK.
d.
Apăsaţi repetat a sau b pentru a introduce
ultimele două cifre ale anului, apoi apăsaţi OK
Anul:2009
(De exemplu, introduceţi 09 pentru 2009.)
e. Repetaţi acţiunea pentru lună şi zi,
precum şi pentru ore şi minute în format
de 24 de ore.
f. Apăsaţi Stop/Exit (Stop/Ieşire).
Notă
Dacă aţi greşit şi doriţi să începeţi din nou,
apăsaţi Stop/Exit (Stop/Ieşire) pentru a
reveni la pasul a.
.
Întoarceţi pagina.
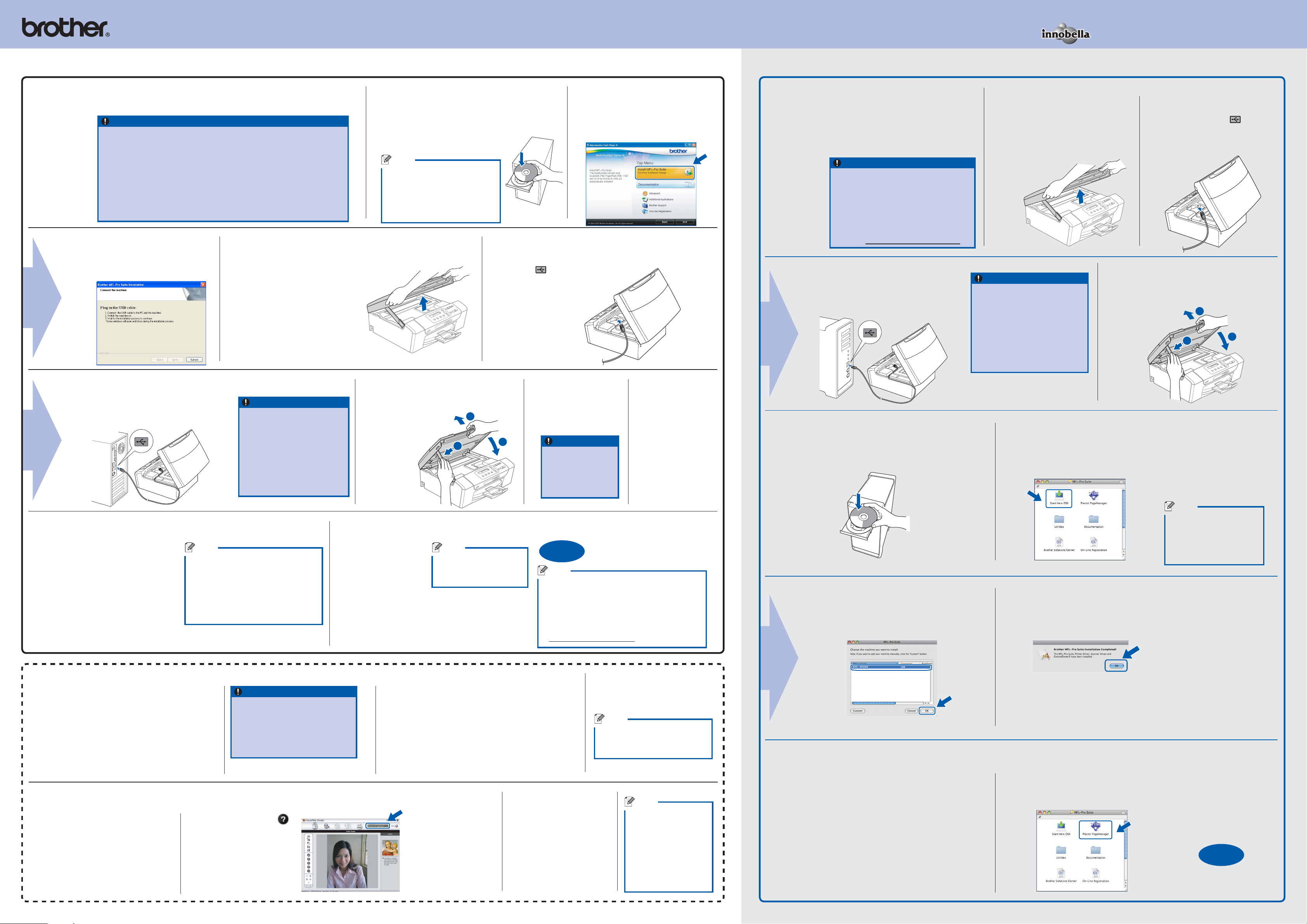
Pentru
Windows
®
Pentru
Ce este Innobella™?
Innobella™ este o gamă de consumabile originale oferite de Brother.
Termenul „Innobella™” provine din cuvintele „Innovation” (inovare) şi „Bella”
(care înseamnă „frumos” în limba italiană) şi este o reprezentare a tehnologiei
„inovatoare” care vă oferă rezultate de imprimare „frumoase” şi „de lungă durată”.
Mac OS X
Înainte de instalare
a.
Asiguraţi-vă că aţi pornit calculatorul şi că utilizaţi un cont cu drepturi de administrator
IMPORTANT
•
NU conectaţi cablul USB în acest moment.
Ecranul poate diferi în funcţie de sistemul de operare.
10
c. Urmaţi instrucţiunile de pe ecran
•
CD-ROM-ul furnizat cuprinde ScanSoft™ PaperPort™ 11SE.
•
Acest program software suportă sistemele de operare Windows® 2000
•
(SP4 sau versiuni ulterioare), XP (SP2 sau versiuni ulterioare), XP
Professional x64 Edition şi Windows Vista®. Actualizaţi sistemul cu cel
mai recent pachet Service Pack Windows® înainte de a instala MFL-Pro
Suite.
Pentru Windows Vista®, când apare ecranul User Account Control
•
(Control cont utilizator), faceţi clic pe Allow (Se permite).
Pentru utilizatorii Windows® 2000 (versiunea în limba engleză): vă
•
rugăm să instalaţi driverul şi programul software în limba engleză de
pe CD-ul în pentru limbile poloneză/maghiară/cehă/engleză.
până când va apărea următorul
ecran:
.
Conectaţi cablul USB
a. Ridicaţi capacul scanerului până
când acesta se fixează bine în
poziţia deschisă.
12
Instalare MFL-Pro Suite
a. Introduceţi CD-ROM-ul furnizat
în unitatea CD-ROM.
Alegeţi limba.
11
Notă
Dacă ecranul Brother nu
apare automat, deplasaţi-vă
la My Computer/Computer
(Computerul meu/Computer),
faceţi dublu clic pe pictograma
pentru CD-ROM, iar apoi faceţi
dublu clic pe start.exe.
b. Conectaţi cablul USB la mufa USB
simbolul
interiorul aparatului, conform
indicaţiei din ilustraţie.
b.
Faceţi clic pe Install MFL-Pro Suite
(Instaleaza MFL-Pro Suite) şi pe
Yes (Da) în cazul în care acceptaţi
acordurile de licenţă
. Mufa USB se află în
.
marcată cu
Înainte de instalare
Verificaţi dacă aţi conectat aparatul la
sursa de alimentare şi dacă aţi pornit
calculatorul Macintosh. Este necesar
10
să utilizaţi un cont cu drepturi de
administrator.
IMPORTANT
•
Asiguraţi-vă că nu este conectat
niciun card de memorie sau suport de
memorie USB Flash.
•
Pentru utilizatorii de Mac OS X 10.3.0
până la 10.3.8, actualizaţi la Mac OS X
10.3.9 - 10.5.x. (pentru cele mai recente
informaţii despre Mac OS X, accesaţi
adresa http://solutions.brother.com/)
c. Orientaţi cu atenţie cablul USB în
canalul pentru cablu aflat în partea din
spate a aparatului.
d.
Conectaţi cablul la calculatorul Macintosh
Conectaţi cablul USB
a. Ridicaţi capacul
scanerului până
când acesta se
11
IMPORTANT
•
NU conectaţi aparatul la un
.
port USB de pe tastatură sau
la un hub USB fără alimentare.
Conectaţi aparatul direct la
calculatorul Macintosh.
•
Asiguraţi-vă că acest cablu
nu împiedică închiderea
capacului; în caz contrar, se
pot produce erori.
fixează bine în
poziţia deschisă.
e.
Ridicaţi capacul scanerului pentru debloca
închizătoarea
pentru capacul scanerului
capac
b. Conectaţi cablul USB la mufa USB
marcată cu simbolul . Mufa
USB se află în interiorul aparatului,
conform indicaţiei din ilustraţia de
mai jos.
a.
Apăsaţi uşor, în jos, suportul
b
şi închideţi acest
c.
1
2
3
c. Orientaţi cu atenţie cablul USB în canalul
pentru cablu aflat în partea din spate a
aparatului. Conectaţi cablul la calculator.
IMPORTANT
•
NU conectaţi aparatul la un
port USB de pe tastatură
sau la un hub USB fără
alimentare. Conectaţi
aparatul direct la calculator.
•
Asiguraţi-vă că acest cablu
nu împiedică închiderea
capacului; în caz contrar, se
pot produce erori.
Terminaţi instalarea şi reporniţi calculatorul
a. Faceţi clic pe Finish
(Terminare) pentru a
reporni calculatorul.
13
Notă
Dacă apare un mesaj de eroare în
timpul instalării programului software,
rulaţi Installation Diagnostics
(Diagnoza De Instalare) din Start/
All Programs (Toate programele)/
Brother/DCP-XXXX (unde DCP-XXXX
este numele modelului dumneavoastră).
d. Ridicaţi capacul scanerului pentru
debloca închizătoarea
a. Apăsaţi uşor,
în jos, suportul
pentru
capacul
scanerulu
b şi
închideţi
acest
capac c.
i
b. În ecranul Check for
Firmware Updates
(Verificare actualizări
firmware), selectaţi
setarea dorită de
actualizare a firmwareului şi faceţi clic pe OK.
1
2
Notă
Pentru a actualiza
fi rmware-ul este nevoie de
acces la Internet.
3
e. Instalarea va continua
automat.
Ecranele de instalare
apar unul după celălalt.
IMPORTANT
NU anulaţi niciunul
dintre ecrane. Poate
dura câteva minute
până la fi nalizarea
instalării.
Instalarea este acum finalizată.
f. Atunci când
este afişat
ecranul On-Line
Registration
(Inregistrare
On-Line),
efectuaţi selecţia
corespunzătoare
şi urmaţi
instrucţiunile de
pe ecran.
Finalizare
Notă
XML Paper Specifi cation Printer Driver
XML Paper Specifi cation Printer Driver este cel
mai potrivit driver când tipăriţi din aplicaţiile care
utilizează documente XML Paper Specifi cation.
Vă rugăm să descărcaţi ultima versiune a
driverului accesând Brother Solutions Center la
http://solutions.brother.com/.
Instalare MFL-Pro Suite
a. Introduceţi CD-ROM-ul furnizat în
unitatea CD-ROM.
12
c. Selectaţi aparatul din listă, apoi
faceţi clic pe OK.
b. Faceţi dublu clic pe pictograma Start Here OSX (Pornire OSX).
Notă
Poate dura câteva minute
până la fi nalizarea
instalării. După instalare,
faceţi clic pe Restart
(Repornire).
d. Faceţi clic pe OK.
Instalaţi aplicaţiile opţionale acceptate de Reallusion, Inc
14
FaceFilter Studio vă permite să
editaţi datele fotografiilor şi să
adăugaţi efecte foto, precum
reducerea efectului de ochi roşii sau
intensificarea nuanţei pielii.
IMPORTANT
•
Calculatorul trebuie conectat la
Internet.
•
Aparatul trebuie pornit şi
conectat la calculator.
Asiguraţi-vă că utilizaţi un cont
•
cu drepturi de administrator.
Instalaţi aplicaţia FaceFilter Studio Help
15
a. Deplasaţi-vă
la Start/All
Programs (Toate
programele)/
Reallusion/
FaceFilter Studio
pe calculator.
b. Faceţi clic pe butonul
din colţul din dreapta sus
al ecranului şi apoi faceţi
clic pe Check for updates
(Căutare actualizări)
pentru a accesa pagina
web a Reallusion pentru
actualizare.
a. Deschideţi din nou meniul principal, prin scoaterea
şi reintroducerea CD-ROM-ului sau făcând dublu
clic pe programul start.exe din directorul-rădăcină.
b. Va apărea meniul principal al discului CD-ROM.
Alegeţi limba şi apoi faceţi clic pe Additional
Applications (Aplicaţii suplimentare).
c. Faceţi clic pe
butonul Download
(Descărcare) şi
alegeţi un director
în care să salvaţi
fişierul.
d. Închideţi FaceFilter
Studio, faceţi dublu clic
pe fişierul descărcat din
directorul specificat şi
apoi urmaţi instrucţiunile
de pe ecran pentru
instalare.
c. Faceţi clic pe butonul FaceFilter
Studio pentru instalare.
Notă
De asemenea, puteţi instala
BookScan&Whiteboard Suite
din meniul principal.
Notă
Pentru a vizualiza
FaceFilter Studio
Help, deplasaţi-vă la
Start/All Programs
(Toate programele)/
Reallusion/FaceFilter
Studio/FaceFilter Studio
Help pe calculatorul
dumneavoastră
.
Instalaţi Presto! PageManager
După instalarea Presto! PageManager,
funcţia OCR este adăugată la Brother
13
ControlCenter2. Cu Presto! PageManager,
puteţi scana, partaja şi organiza cu
uşurinţă fotografii şi documente.
a. Faceţi dublu clic pe pictograma Presto!
PageManager şi urmaţi instrucţiunile de pe ecran.
Finalizare
Instalarea este
acum finalizată.
 Loading...
Loading...