Page 1
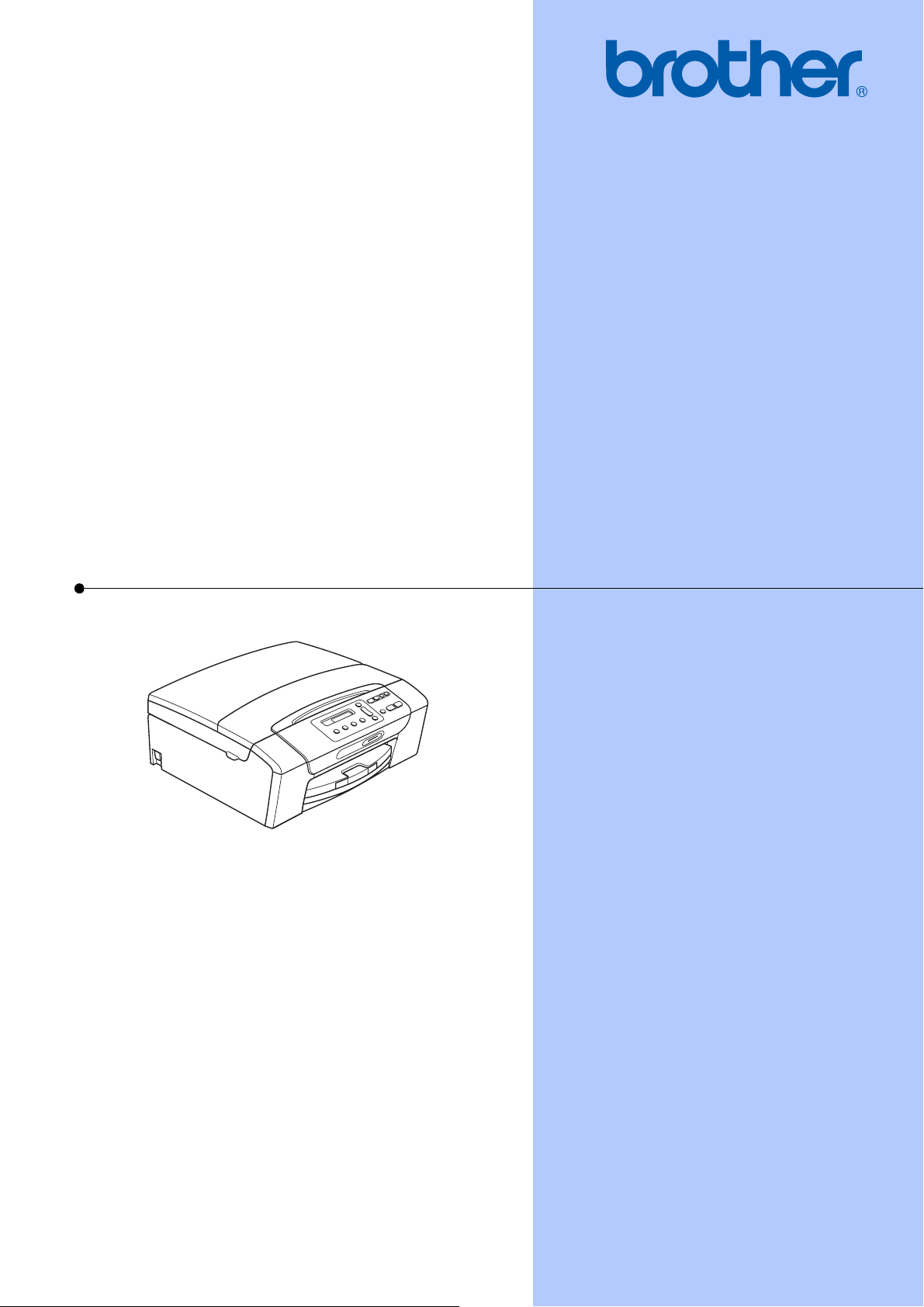
РЪКОВОДСТВО ЗА ПОТРЕБИТЕЛЯ
DCP-193C
DCP-195C
DCP-197C
DCP-365CN
DCP-373CW
DCP-375CW
DCP-377CW
Вариант 0
BUL
Page 2
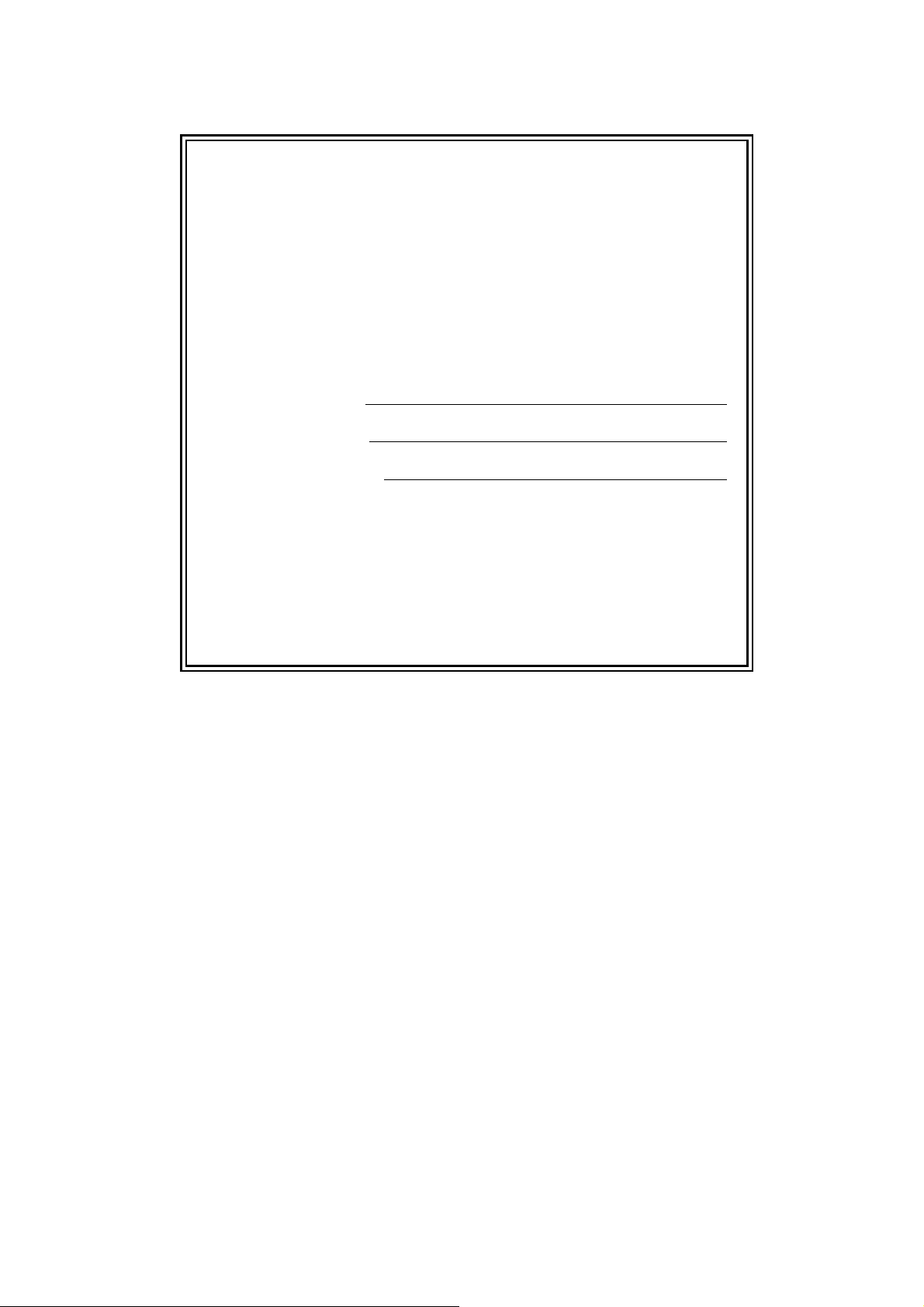
Ако трябва да се обадите на отдела за
работа с клиенти
Моля, попълнете следната информация за бъдеща
справка:
Номер на модела: DCP-193C, DCP-195C, DCP-197C,
DCP-365CN, DCP-373CW, DCP-375CW и DCP-377CW
(заградете номера на вашия модел)
1
Сериен номер:
Дата на покупка:
Място на покупка:
1
Серийният номер е на гърба на модула. Пазете
това Ръководство на потребителя с касовата
бележка като доказателство за покупка, в случай
на кражба, пожар или сервизно обслужване.
© 2009 Brother Industries, Ltd.
Page 3

Предупреждение относно съставителство и публикуване
Това ръководство е съставено и публикувано под надзора на Brother Industries, Ltd. и
обхваща най-новите описания и спецификации на продукта.
Съдържанието на това ръководство и спецификациите на този продукт са обект на промяна
без предизвестие.
Brother си запазва правото да прави промени без предизвестие в спецификациите и
материалите, съдържащи се тук, и не
(включително последващи), причинени от използването на представените материали,
включващи, но не ограничаващи се до, типографски или други грешки, свързани с
публикацията.
носи отговорност за каквито и да е щети
i
Page 4

Декларация на ЕО за съответствие
ii
Page 5

Декларация на ЕО за съответствие
Производител
Brother Industries, Ltd.
15-1, Naeshiro-cho, Mizuho-ku, Nagoya 467-8561, Япония
Завод
Brother Industries (Shenzhen) Ltd.
G02414-1, Baochangli Bonded Transportation Industrial Park,
Baolong Industrial Estate, Longgang District, Shenzhen 518116, Guang Dong, Китай
С настоящото се декларира, че:
Описание на продуктите : Принтер/копир
Име на модел : DCP-193C, DCP-195C, DCP-197C, DCP-365CN
са в съответствие с разпоредбите на приложените директиви: Директива за ниско
напрежението 2006/95/EО и Директива за електромагнитна съвместимост 2004/108/EО.
Описание на продуктите : Принтер/копир
Име на модел : DCP-373CW, DCP-375CW, DCP-377CW
са в съответствие с изискванията на Директивата за радиосъоръжения и
далекосъобщителни устройства (1999/5/ЕО) и ние декларираме съответствие със
следните стандарти:
Приложени стандарти:
Хармонизирани:
Безопасност
EN60950-1: 2006
EMC EN55022: 2006 +A1: 2007 Клас B
EN55024: 1998 +A1: 2001 +A2: 2003
EN61000-3-2: 2006
EN61000-3-3: 1995 +A1: 2001 +A2: 2005
Радио EN301 489-1 V1.8.1
EN301 489-17 V1.3.2
EN300 328 V1.7.1
* Радио се отнася само за DCP-373CW, DCP-375CW, DCP-377CW.
Година, в която е поставена маркировката CE: 2009
Издадена от : Brother Industries, Ltd.
Дата : 25 юни 2009 г.
Място : Nagoya, Япония
iii
Page 6
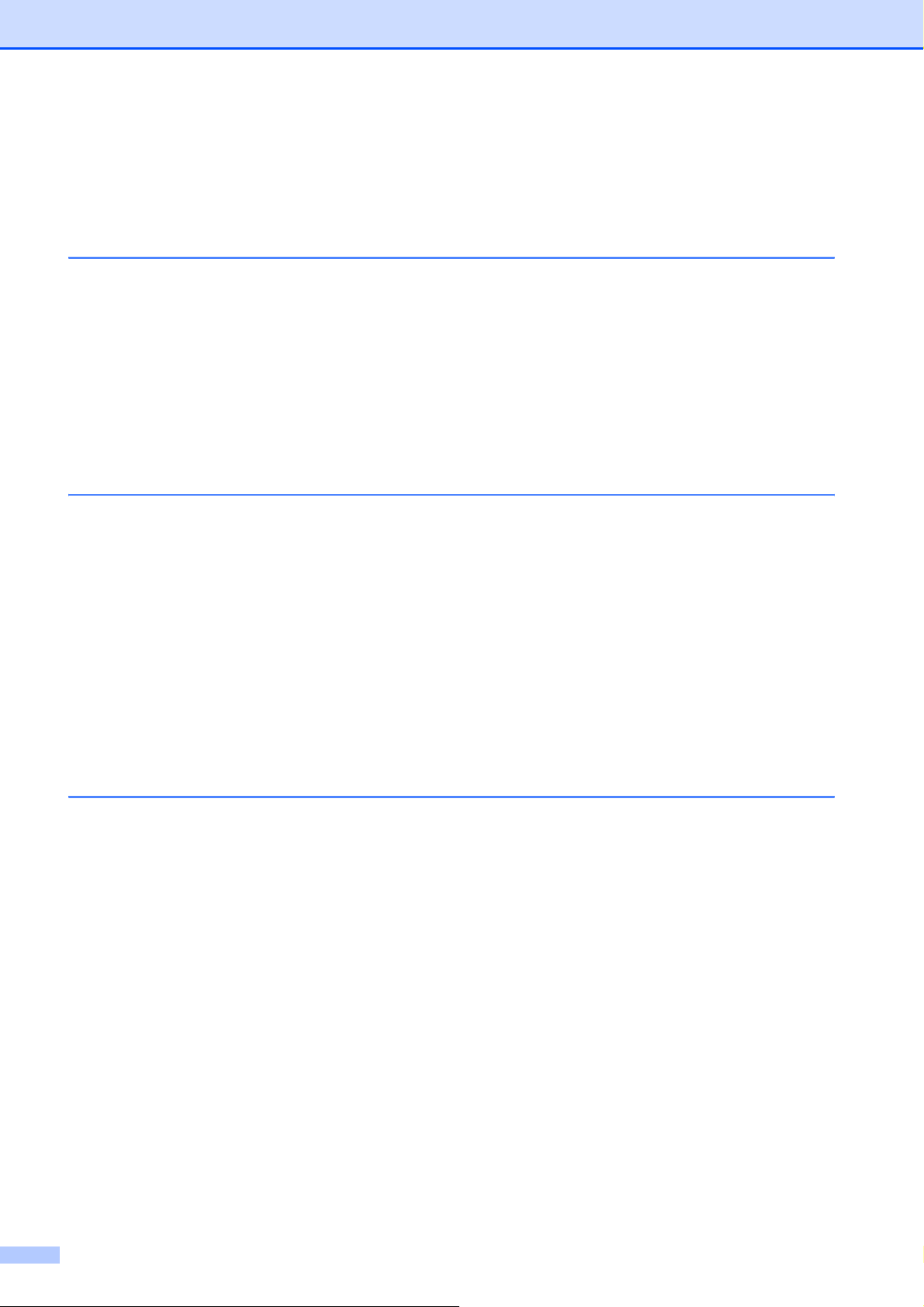
Съдържание
Раздел I Общо
1 Обща информация 2
Използване на документацията..........................................................................2
Символи и условности, използвани в документацията ..............................2
Достъп до Ръководство за употреба на програма и Ръководство на
мрежовия потребител.......................................................................................3
Преглед на документацията .........................................................................3
Достъп до поддръжка на Brother (Windows
Преглед на контролен панел ..............................................................................6
Предупредителни съобщения на дисплея .................................................. 7
2 Зареждане на хартия и документи 8
Зареждане на хартия и други носители за печат.............................................. 8
Зареждане на пликове и пощенски картички ............................................ 10
Изваждане на малки разпечатки от устройството ....................................12
Печатна площ............................................................................................... 13
Допустим тип хартия и други носители за печат.............................................14
Препоръчителни носители за печат...........................................................14
Работа и използване на носители за печат...............................................15
Избор на правилен носител за печат......................................................... 16
Зареждане на документи...................................................................................18
Използване
Област на сканиране...................................................................................19
на стъклото на скенера .......................................................... 18
®
) ....................................................5
3 Общи настройки 20
LCD дисплей.......................................................................................................20
Смяна на езика на LCD дисплея ................................................................20
Промяна на контраста на LCD дисплея .....................................................20
Режим Sleep .......................................................................................................20
Печатане на доклади.........................................................................................21
Как да отпечатаме доклад .......................................................................... 21
iv
Page 7

Раздел II Копиране
4 Копиране 24
Как се копира...................................................................................................... 24
Правене на единично копие........................................................................ 24
Правене на множество копия ..................................................................... 24
Спиране на копирането...............................................................................24
Опции за копиране.............................................................................................24
Промяна на скоростта и качеството на копиране .................................... 25
Увеличение или намаление на копираното изображение ....................... 26
Създаване на N в 1 копия или плакат (оформление на страница) ......... 27
Настройка на яркост и контраст ................................................................. 28
Опции за хартия...........................................................................................29
Раздел III Директен печат
5 Печат на снимки от карта с памет или USB флаш-памет 32
Операции на PhotoCapture Center™ ................................................................ 32
Печат от карта с памет или USB флаш-памет без компютър.................. 32
Сканиране към карта с памет или USB флаш-памет без компютър .......32
Използване на PhotoCapture Center™ от компютъра ...............................32
Използване на карта с памет или USB флаш-памет ................................ 32
Карти с памет, USB флаш-памет и структури на папката ........................ 33
Пристъпване към работа................................................................................... 34
Как да печатате от карта
Печат индекс (Миниатюри) ......................................................................... 35
Печат на снимки........................................................................................... 36
DPOF печат .................................................................................................. 37
PhotoCapture Center™ настройки за печат ...................................................... 38
Качество на печат........................................................................................ 38
Опции за хартията ....................................................................................... 38
Усилване на цвета ....................................................................................... 39
Изрязване..................................................................................................... 41
Печат без бяло поле....................................................................................42
Печат на дата............................................................................................... 42
Сканиране към карта с памет или USB флаш-памет ..................................... 42
Промяна на качеството на изображението ............................................... 43
Промяна на формата на монохромен файл.............................................. 43
Промяна на формата на цветен файл.......................................................43
Разбиране на съобщенията за грешка............................................................. 44
с памет или USB флаш-памет ............................... 35
v
Page 8

6 Печат на снимки от фотоапарат
(само за DCP-193C, DCP-195C, DCP-197C, DCP-365CN) 45
Печат на снимки директно от фотоапарат с PictBridge .................................. 45
Изисквания за PictBridge ............................................................................. 45
Настройка на вашия цифров фотоапарат .................................................45
Печат на изображения ................................................................................46
DPOF печат ..................................................................................................46
Печат на снимки директно от цифров фотоапарат (без PictBridge) .............. 47
Печат на изображения ................................................................................47
Разбиране на съобщенията за грешка.............................................................48
Раздел IV Софтуер
7 Функции за мрежи и софтуер 50
Раздел V Приложения
A Безопасност и правни клаузи 52
Избор на местоположение ................................................................................ 52
Безопасна употреба на машината....................................................................53
Важни инструкции за безопасност .............................................................57
ВАЖНО - За вашата безопасност ..............................................................58
LAN връзка ...................................................................................................58
Радио-смущения .......................................................................................... 58
Директива 2002/96/EО на ЕС и EN50419...................................................58
Декларация за международна приложимост ENERGY STAR
Правни ограничения при копиране...................................................................60
Търговски марки................................................................................................. 61
®
................59
vi
Page 9

B Отстраняване на неизправности и текуща поддръжка 62
Отстраняване на неизправности ...................................................................... 62
Ако имате затруднения с устройството си ................................................ 62
Съобщения за грешка и текуща поддръжка .................................................... 68
Задръстване на принтера или задръстване хартия ................................. 73
Текуща поддръжка ............................................................................................. 75
Смяна на мастилените касети.................................................................... 75
Почистване на външния корпус на устройството .....................................77
Почистване на стъклото на скенера .......................................................... 78
Почистване на валяка на принтера............................................................78
Почистване на поемащите ролки за хартия .............................................. 79
Почистване на
Проверете качеството на печата................................................................80
Проверка на подравняването на разпечатването .................................... 81
Проверка на количеството мастило ...........................................................81
Информация за устройството........................................................................... 82
Проверка на серийния номер ..................................................................... 82
Функции за нулиране................................................................................... 82
Как да нулирате настройките на устройството ......................................... 82
Опаковане и превозване на машината ............................................................ 83
печатащата глава .............................................................. 79
C Меню и функции 85
Програмиране от екрана ................................................................................... 85
Таблица на менюто ..................................................................................... 85
Записване в паметта .................................................................................. 85
Клавиши на менюто ...........................................................................................85
Таблица на менюто ...........................................................................................87
D Спецификации 97
Общо................................................................................................................... 97
Носители за печат ............................................................................................. 99
Копиране........................................................................................................... 100
PhotoCapture Center™ ..................................................................................... 101
PictBridge (само за DCP-193C, DCP-195C, DCP-197C и DCP-365CN).........102
Скенер............................................................................................................... 103
Принтер ............................................................................................................ 104
Интерфейси...................................................................................................... 105
Изисквания към компютъра ............................................................................ 106
Консумативи .....................................................................................................107
Мрежа (LAN) (само за DCP-365CN, DCP-373CW,
DCP-375CW и DCP-377CW).........................................................................108
Безжична конфигурация с едно докосване
(DCP-373CW/375CW/377CW) ...............................................................109
E Индекс 110
vii
Page 10

viii
Page 11

Раздел I
Общо I
Обща информация 2
Зареждане на хартия и документи 8
Общи настройки 20
Page 12

1
Обща информация 1
Използване на документацията
Благодарим ви за закупуването на
устройство Brother! Прочитането на
документацията ще ви помогне да го
използвате възможно най-ефективно.
Символи и условности,
използвани в
документацията 1
В документацията са използвани следните
символи и условности.
Получер Получерният шрифт
обозначава специфични
бутони на контролния панел
на устройството или на
екрана на компютъра.
Курсив Курсивният шрифт
подчертава важна
информация или насочва
към свързана тема.
Courier
New
Шрифтът Courier New
идентифицира съобщенията,
показвани на дисплея на
устройството.
ВНИМАНИЕ
1
Предупрежденията ви казват как да се
предпазите от евентуално нараняване.
ПРЕДУПРЕЖДЕНИЕ
Предупрежденията посочват процедури,
които да следвате или избягвате, за да
предотвратите евентуални леки
наранявания.
ВАЖНО
ВАЖНО посочва процедури, които да
следвате или избягвате, за да
предотвратите евентуални проблеми с
устройството или други предмети.
Иконите за опасност от токов удар
ви предупреждават за възможен
токов удар.
Иконите за гореща повърхност ви
предупреждават да не докосвате
горещите части на устройството.
Забележките ви казват какво да
направите в дадена ситуация или
ви дават полезни съвети за това
как текущата операция работи с
други функции.
2
Page 13

Обща информация
Достъп до Ръководство за употреба на програма и Ръководство на мрежовия потребител
Забележка
Ръководството за мрежовия
потребител е налично само за
DCP-365CN, DCP-373CW, DCP-375CW
и DCP-377CW.
Това ръководство на потребителя не съдържа
цялата информация за устройството,
например, как да използвате допълнителните
характеристики на принтера, скенера и
мрежата. Когато сте готови да научите
подробна информация относно тези опции,
прочетете
софтуера
потребител
Преглед на документацията 1
Преглед на документацията
(Windows
За преглед на документацията, от менюто
Старт, поставете показалеца на мишката
върху Brother, DCP-XXXX (където XXXX е
номер на модела) от програмната група и
изберете Ръководства на потребителя в
HTML формат.
Ако не сте инсталирали софтуера, можете
да намерите документацията, като
следвате инструкциите по-долу:
a Включете компютъра. Поставете
Ако екранът на Brother не се появи
автоматично, отидете на Моят
компютър (Компютър), щракнете
двукратно върху иконата на
компактдиска и след това щракнете
двукратно върху start.exe.
Ръководство за потребителя на
и
Ръководство за мрежовия
, намиращи се на компактдиска.
®
) 1
Brother CD-ROM в CD-ROM
устройството.
Забележка
b Ако се появи екран с имена на
модели, изберете вашия модел.
c Ако се появи екран за избор на език,
изберете вашия език. Ще се появи
началното меню на компактдиска.
1
1
d Щракнете върху Документация.
e Щракнете върху документацията,
която искате да прочетете.
Документи във формат HTML:
Ръководство за потребителя,
Ръководство за потребителя на
софтуера и Ръководство за
мрежовия потребител в HTML
формат.
Този формат се препоръчва за
разглеждане на екрана на вашия
компютър.
Документи в PDF формат:
Ръководство за потребителя за
самостоятелна-работа,
Ръководство за потребителя на
софтуера и
мрежовия потребител в PDF
формат.
Този формат се препоръчва при
печат на ръководствата.
Щракнете, за да отидете в Brother
Solutions Center, където можете да
прегледате или изтеглите PDF
документите. (Изискват се достъп
до Интернет и софтуер PDF
Reader.)
Ръководство за
3
Page 14

Глава 1
Как да намерим инструкциите за сканиране
Има няколко начина за сканиране на
документи. Можете да намерите
инструкциите, както следва:
Ръководство за употреба на програма
Сканиране
(Windows
Windows
®
2000 Professional/
®
XP и Windows Vista®)
ControlCenter3
®
(Windows
Windows
2000 Professional/
®
XP и Windows Vista®)
Мрежово сканиране
(Windows
Windows
®
2000 Professional/
®
XP и Windows Vista®)
Ръководство за работа със ScanSoft™
PaperPort™ 11SE с OCR
Пълното ръководство за работа със
ScanSoft™ PaperPort™ 11SE с OCR
може да бъде прегледано чрез
избиране на Помощ в приложението
ScanSoft™ PaperPort™ 11SE.
Начин за намиране на инструкции за
настройка на мрежата
(само за DCP-373CW, DCP-375CW и
DCP-377CW)
Машината може да бъде свързана към
безжична или жична мрежа. Можете да
намерите инструкции за основните
настройки в Ръководство за бързо
настройване. Ако точката за безжичен
достъп поддържа SecureEasySetup™,
Wi-Fi Protected Setup или AOSS™,
следвайте указаните в Ръководство за
бързо настройване стъпки. За повече
информация относно мрежовата
настройка вижте Ръководство на
мрежовия потребител.
Преглед на документацията
1
(Macintosh)
1
a Включете вашия Macintosh.
Поставете Brother CD-ROM в
CD-ROM устройството. Ще се появи
следният прозорец.
b Щракнете два пъти с мишката върху
иконата Documentation
(Документация).
c Щракнете два пъти върху папката с
вашия език.
d Щракнете два пъти върху top.html, за
да прегледате Ръководство за
потребителя, Ръководството за
потребителя на софтуера и
Ръководството за мрежовия
1
потребител в HTML формат.
e Щракнете върху документацията,
която искате да прочетете.
Ръководство за потребителя
Ръководство за употреба на
програма
Ръководство на мрежовия
потребител
4
Page 15

Обща информация
Как да намерим инструкциите за сканиране
Има няколко начина за сканиране на
документи. Можете да намерите
инструкциите, както следва:
Ръководство за употреба на програма
Сканиране
(Mac OS X 10.3.9 – 10.5.x)
ControlCenter2
(Mac OS X 10.3.9 – 10.5.x)
Мрежово сканиране
(Mac OS X 10.3.9 – 10.5.x)
Ръководство на потребителя за Presto!
PageManager
Инструкции за сканиране директно от
Presto! PageManager. Пълното
ръководство на потребителя за Presto!
PageManager може да бъде
прегледано при избиране на Помощ в
приложението Presto! PageManager.
1
на Brother (Windows
Можете да намерите всички връзки, от
които се нуждаете, като уеб-базирана
поддръжка (Brother Solutions Center), както
и в компакт-диска на Brother.
В началното меню щракнете върху
Поддръжка на Brother. Ще се появи
следният екран:
®
)1
1
Достъп до поддръжка
Начин за намиране на инструкции за
настройка на мрежата
(само за DCP-373CW, DCP-375CW и
DCP-377CW)
Машината може да бъде свързана към
безжична или жична мрежа. Можете да
намерите инструкции за основните
настройки в Ръководство за бързо
настройване. Ако точката за безжичен
достъп поддържа SecureEasySetup™,
Wi-Fi Protected Setup или AOSS™,
следвайте указаните в Ръководство за
бързо настройване стъпки. За повече
информация относно мрежовата
настройка вижте Ръководство на
мрежовия потребител.
За достъп до нашия уебсайт
(http://www.brother.com
върху Начална страница на Brother.
1
За последните новини или информация
относно поддръжката на продукт
(http://solutions.brother.com
върху Brother Solutions Center.
За да посетите нашия уебсайт за
оригинални Brother консумативи
(http://www.brother.com/original/
щракнете върху Информация за
доставките.
За достъп до Brother CreativeCenter
(http://www.brother.com/creativecenter/
за БЕЗПЛАТНИ фотопроекти и
материали за печат щракнете върху
Brother CreativeCenter.
За да се върнете към началното меню,
щракнете върху Назад или, ако сте
приключили, щракнете върху Изход.
) щракнете
) щракнете
),
)
5
Page 16
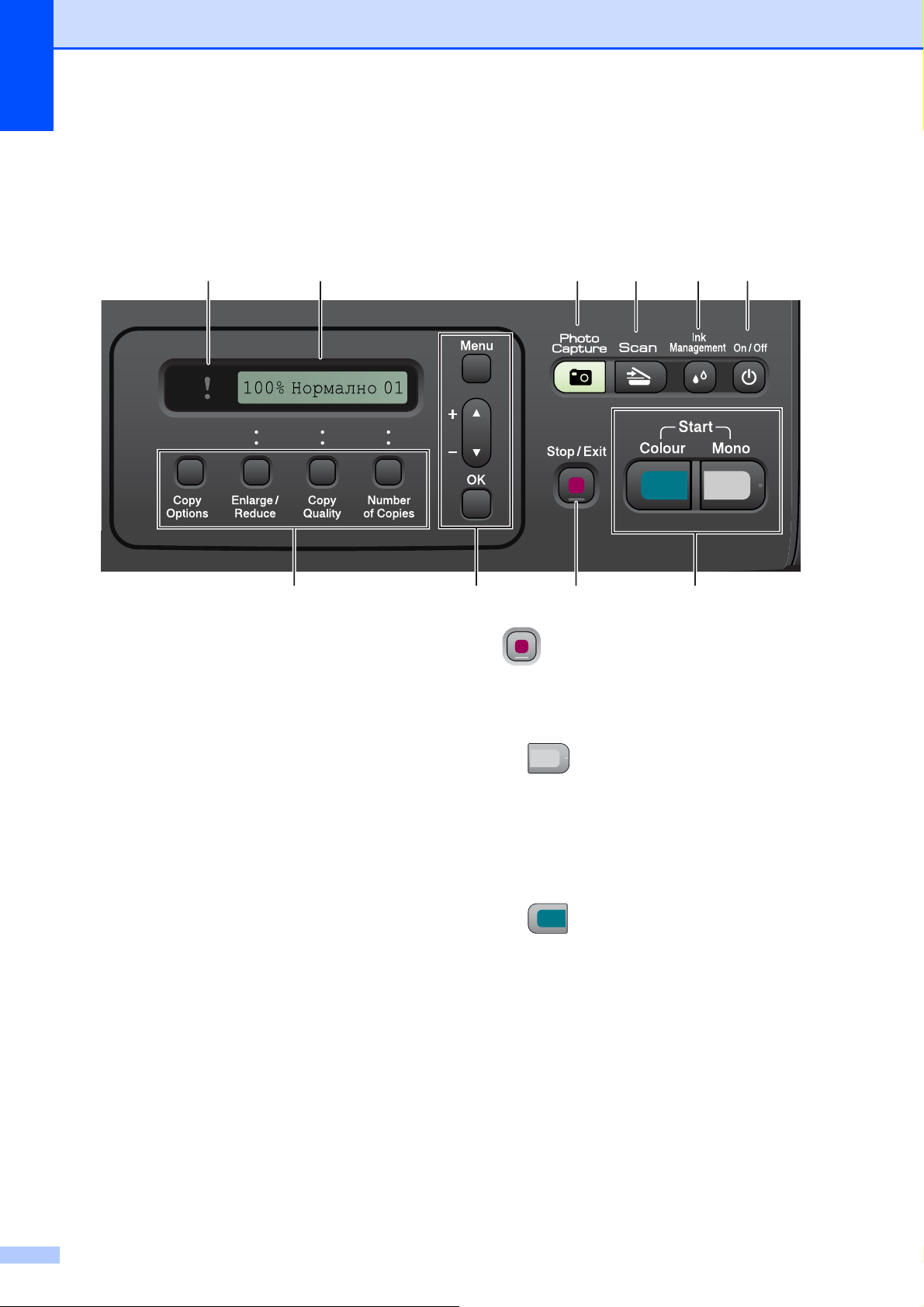
Глава 1
Преглед на контролен панел 1
Моделите DCP-193C, DCP-195C, DCP-197C, DCP-365CN, DCP-373CW, DCP-375CW и
DCP-377CW имат едни и същи клавиши на контролния панел.
10 9 8 7 6 5
1 Клавиши за копиране:
Дава възможност временно да промените
настройките на копиране, когато сте в
режим на копиране.
Copy Options (Настройки на копирането)
Можете бързо и лесно да изберете
временни настройки за копиране.
Enlarge/Reduce (Увеличение/Намаление)
Позволява да увеличавате или
намалявате копия в зависимост от
процента, който сте избрали.
Copy Quality (Качество на копирането)
Използвайте този клавиш за временна
промяна на качеството на копията.
Number of Copies (Брой копия)
Използвайте този клавиш, за да правите
многобройни копия.
2 Клавиши на менюто:
Menu (Меню)
Дава възможност за достъп до главното
меню.
+a или -
Натиснете, за да преминете през
опциите и менютата.
OK (Ок)
Позволява да изберете настройка.
b
4321
3 Stop/Exit(Стоп/Излез)
Прекъсва операцията или излиза от
менюто.
4 Клавиши за стартиране:
Mono Start (Старт Черно-бяло)
Позволява да правите едноцветни
копия. Също така, дава възможност да
започнете да сканирате (цветно или
черно-бяло, в зависимост от
настройките
ControlCenter).
Colour Start (Старт Цветно)
Позволява да правите пълноцветни
копия. Също така, дава възможност да
започнете да сканирате (цветно или
черно-бяло, в зависимост от
настройките за сканиране в софтуера
ControlCenter).
за сканиране в софтуера
6
Page 17

Обща информация
5On/Off(Вкл./Изкл.)
Можете да включите и изключите
устройството.
Ако изключите устройството, то все още
периодично ще почиства печатащата глава,
за да поддържа качеството на печат. За да
поддържате качество на печата,
продължителен живот на печатната глава и
най-добра икономия на мастило трябва да
оставите машината включена през цялото
време.
6 Ink Management (Контрол на мастилата)
Дава възможност да почистите главата, да
проверите качеството на печат и
останалото количество мастило.
7 Scan(Сканиране)
Дава възможност за достъп до режим
Сканиране.
8 PhotoCapture(Картов център)
Дава възможност за достъп до режим
PhotoCapture Center™.
9LCD (дисплей от течни кристали)
Показва съобщения на LCD екрана, за да ви
помогне да настроите и използвате
устройството си.
10 Предупредителен светодиод
Мига в оранжево, когато дисплеят показва
грешка или важно съобщение за
състоянието.
Забележка
На повечето илюстрации в това
ръководство на потребителя е показан
модел DCP-375CW.
Предупредителни съобщения на дисплея 1
Предупредителният светодиод е
светлинен индикатор, който показва
състоянието на DCP. LCD показва
текущото състояние на устройството и
кога е свободно.
100% Нормално 01
Светодиод
Изключен
Оранжев
DCP
Описание
статус
Готов DCP е готов за
ползване.
Капак
отворен
Капакът е отворен.
Затворете капака.
(Вижте Съобщения за
грешка и текуща
поддръжка на стр.68.)
Не може
да печата
Заменете
мастилената касета с
нова. (Вижте Смяна на
мастилените касети
на стр. 75.)
Грешка с
хартията
Поставете хартия в
тавата или изчистете
задръстването с
хартия. Проверете
съобщението на
дисплея. (Вижте
Отстраняване на
неизправности и
текуща
на стр. 62.)
поддръжка
1
Други
съобщения
Проверете
съобщението на
дисплея. (Вижте
Съобщения за грешка
и текуща поддръжка
на стр. 68.)
7
Page 18
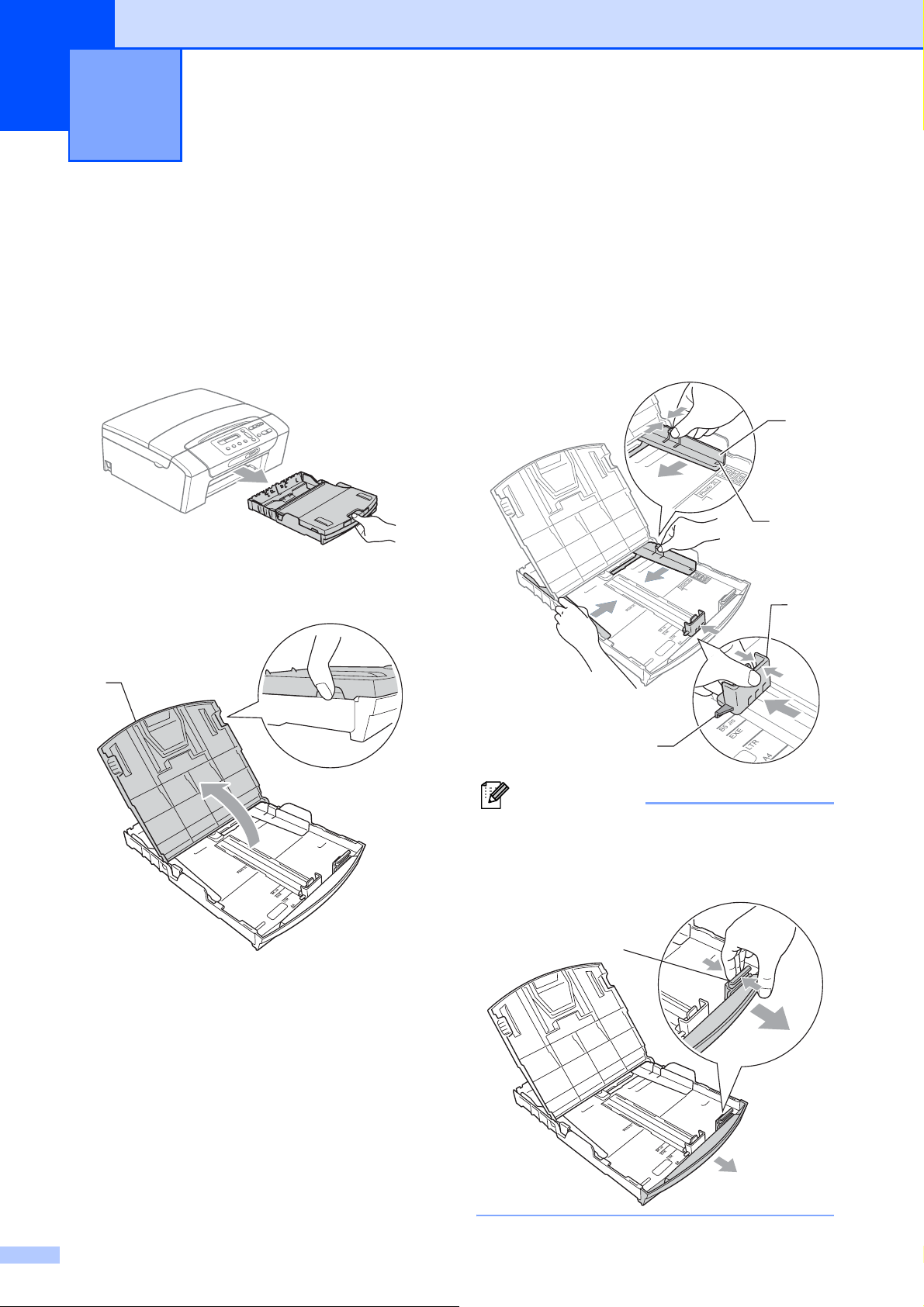
Зареждане на хартия и
2
документи
Зареждане на хартия и други носители за печат
a Издърпайте тавата за хартия извън
устройството.
2
c С две ръце внимателно притиснете и
плъзнете водачите на хартията (1) и
водача за дължина на хартията (2)
според размера.
2
Уверете се, че триъгълните знаци (3)
върху страничните водачи за
хартията (1) и водача за дължина (2) на
хартията са изравнени със знаците за
размера на хартията, която използвате.
1
3
b Повдигнете капака на изходната тава
за хартия (1).
1
2
3
Забележка
Когато използвате хартия с размер Legal,
натиснете и задръжте бутона на универсалния
водач за освобождаване (1), плъзгайки навън
предната част на тавата за хартия.
1
8
Page 19

Зареждане на хартия и документи
d Раздвижете листите добре
ветрилообразно, за да избегнете
задръстване или непоемане на
хартия.
ВАЖНО
Винаги се уверявайте, че хартията не е
нагъната.
e Поставете внимателно хартията в
тавата за хартия, със страната за
печат надолу и горния ръб найнапред.
Проверете дали хартията е
поставена плътно в тавата.
f С две ръце регулирайте внимателно
водачите на хартията (1), за да
паснат на размера й.
Уверете се, че страничните водачи
докосват ръбовете на хартията.
1
g Затворете капака на изходната тава
за хартията.
2
ВАЖНО
Внимавайте да не поставите хартията
прекалено навътре; тя може да се
повдигне в задната част на тавата и да
причини проблеми при подаването.
h Бавно бутнете обратно тавата за
хартия изцяло в машината.
9
Page 20
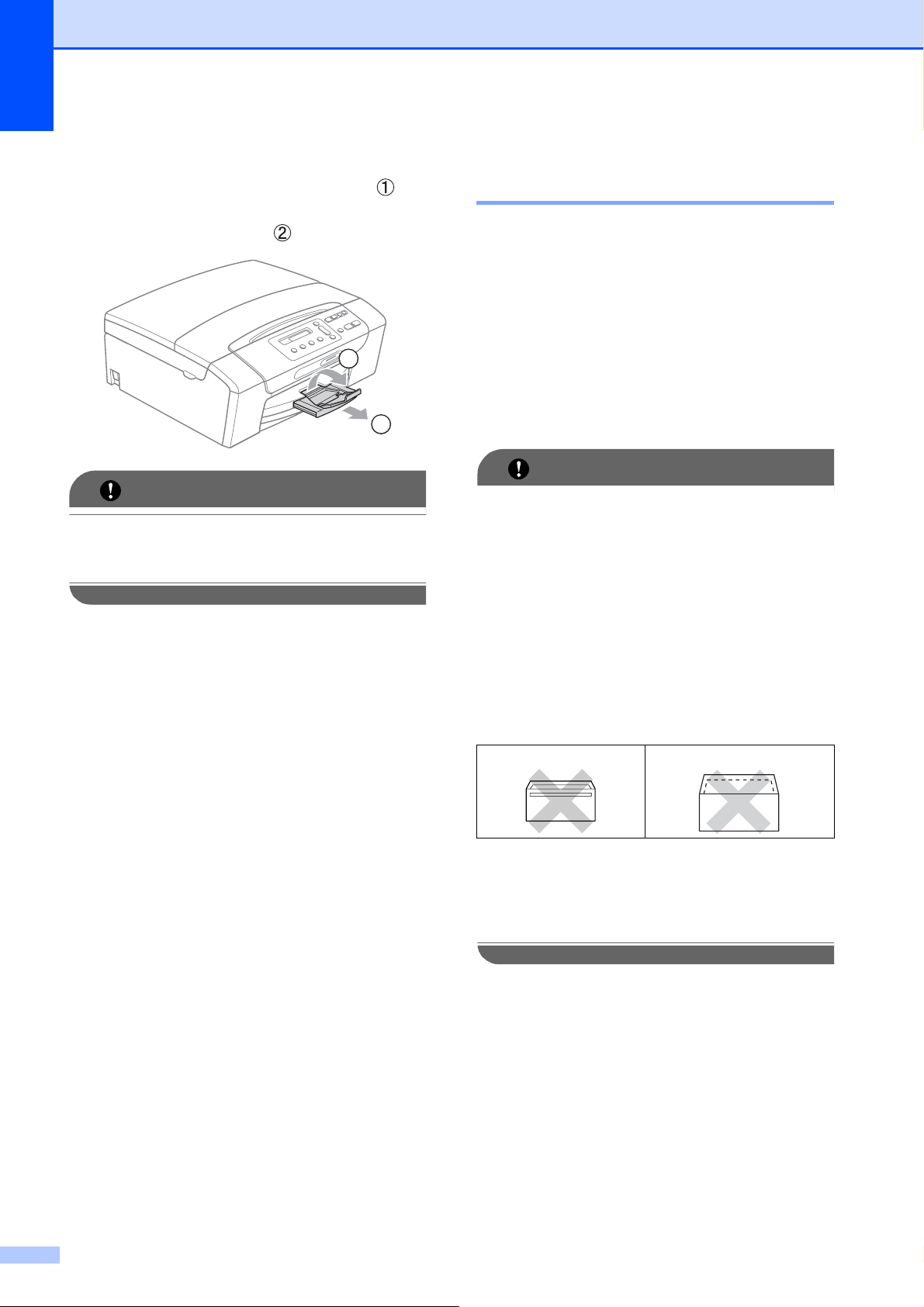
Глава 2
i Докато задържате тавата на място,
издърпайте опората за хартия ()
докато щракне, и отворете капака на
опората за хартия ().
2
1
ВАЖНО
Когато използвате хартия с размер
Legal, НЕ използвайте капака на
опората за хартия.
Зареждане на пликове и пощенски картички 2
За пликовете 2
Използвайте пликове с тегло между
2
80 и 95 g/m
За някои пликове трябва да настроите
границите от приложението, с което
работите. Преди да започнете печат на
много пликове, непременно извършете
пробен печат.
.
ВАЖНО
НЕ използвайте следните типове
пликове, тъй като те могат да доведат
до проблеми с подаването на хартия:
• Ако те са с „провиснала“ форма.
• Ако са релефни (имат релефни
букви по тях).
• Ако имат закопчалки или телчета.
• Ако са предварително отпечатани
от вътрешната страна.
Лепило 2
Двойно затварящи се 2
Понякога може да има проблеми с
подаването на хартията, причинени от
дебелината, размера и формата на
капака на пликовете, които използвате.
10
Page 21
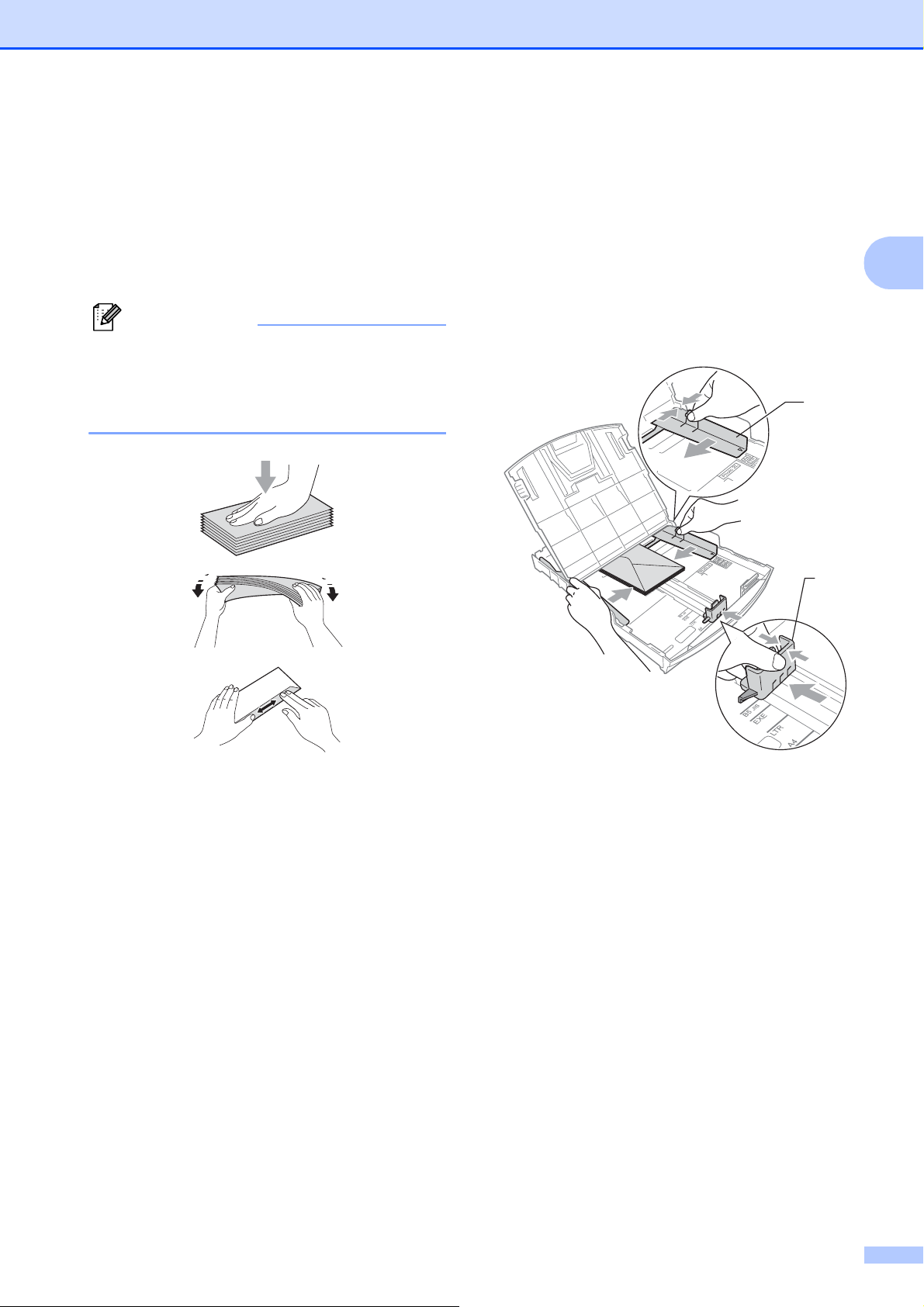
Зареждане на хартия и документи
Зареждане на пликове и пощенски
картички
a Преди да заредите, натиснете
краищата и страните на пликовете
или пощенските картички, за да ги
направите възможно най-плоски.
Забележка
Ако пликовете или пощенските
картички са „дву-странни”, поставяйте
само по един плик или пощенска
картичка в тавата за хартия.
b Поставете пликовете или пощенските
2
картички в тавата за хартия с
печатната страна надолу първо с
късия край, както е показано на
илюстрацията. С двете ръце
внимателно натиснете и плъзнете
страничните водачи (1) и водача за
дължина на хартията (2), за да
съвпаднат с размера на пликовете
или пощенските картички.
1
2
2
11
Page 22

Глава 2
Ако имате проблеми с печат на
пликове, които се затварят по късата
страна, опитайте следното:
a Отворете плика.
b Поставете плика в тавата за хартия
със страната, на която трябва да се
отпечата адресът надолу и поставете
лентата за затваряне на плика, както
е показано на илюстрацията.
Изваждане на малки
2
разпечатки от устройството2
Когато устройството изважда малка по
размер хартия в изходящата тава,
възможно е да не можете да я достигнете.
Уверете се, че печатът е завършил и след
това издърпайте тавата извън
устройството.
c Регулирайте размера и границите от
приложението, което използвате.
12
Page 23
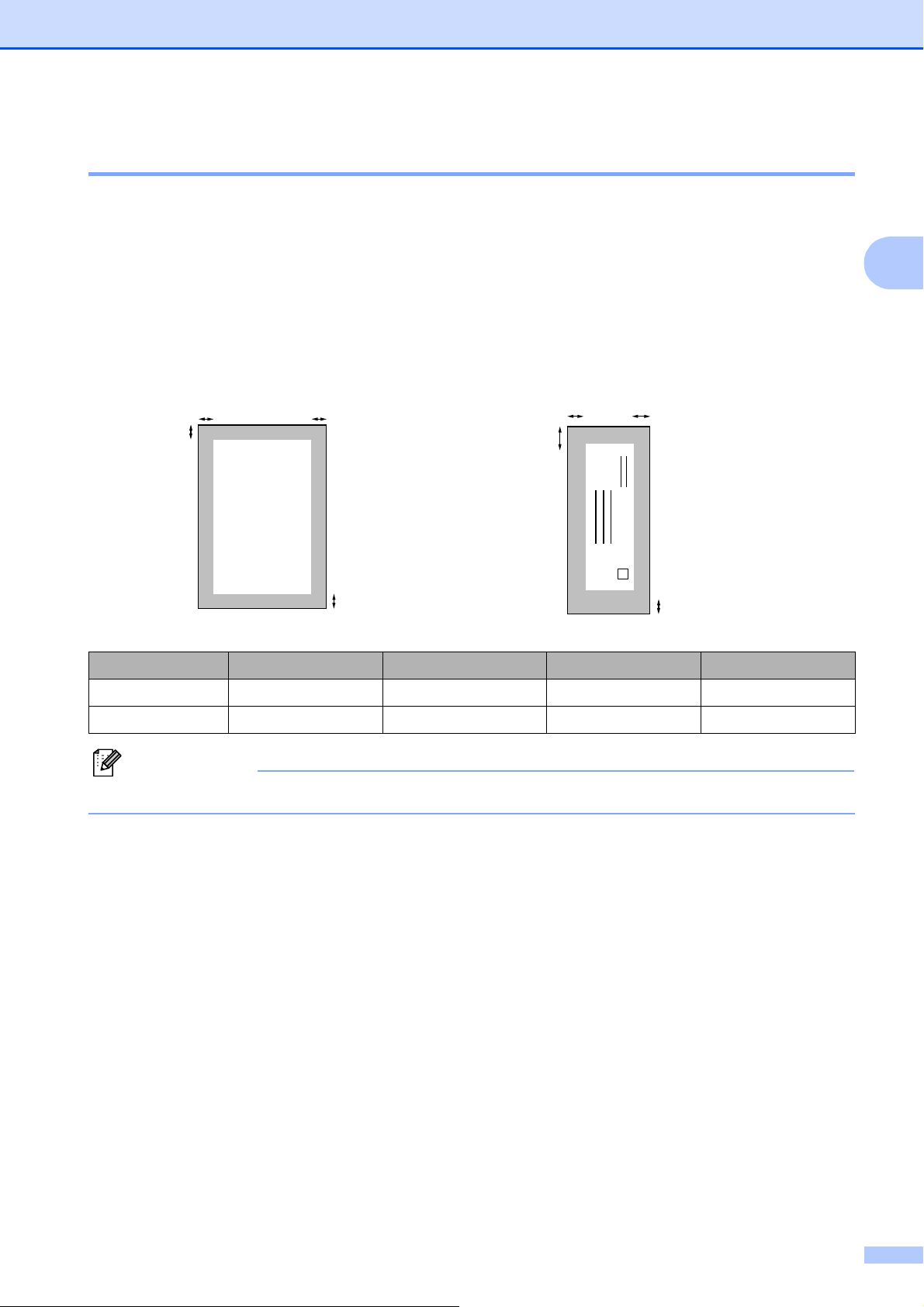
Зареждане на хартия и документи
Печатна площ 2
Печатната площ зависи от настройките в приложението, което използвате. Фигурата подолу показва зоните от листовете хартия и от пликовете, неразрешени за печат.
Устройството може да печата в оцветените области на листовете хартия, когато функцията
Разпечатване без рамка е достъпна и включена. (Вижте Печат за Windows
изпращане на факс за Macintosh в Ръководството за употреба на програма на компакт-
диска.)
Нарязана хартия Пликове
3
4
1
3
1
4
®
или Печат и
2
2
Горе (1) Долу (2) Ляво (3) Дясно (4)
Лист 3mm 3mm 3mm 3mm
Пликове 12 mm 24 mm 3 mm 3 mm
2
Забележка
Функцията Разпечатване без рамка не е достъпна за пликове.
13
Page 24

Глава 2
Допустим тип хартия и други носители за печат
Качеството на печат може да бъде
повлияно от типа хартия, който
използвате в устройството.
За да получите най-добро качество на
печат за избраните настройки, в Тип
хартия винаги посочвайте типа хартия,
който зареждате.
Можете да използвате обикновена хартия,
хартия за мастиленоструен печат (хартия
с покритие), гланцова хартия, прозрачни
фолиа и
Препоръчваме ви да изпробвате различни
типове хартия, преди да закупите големи
количества.
За най-добри резултати, използвайте
хартия Brother.
При печат върху хартия за
пликове.
мастиленоструйни принтери (хартия с
покритие), прозрачни фолиа и
фотохартия, се уверявайте, че
избирате правилния носител за печат в
раздела „Основни” на драйвера за
принтер или от
хартия в менюто. (Вижте Тип хартия
на стр. 29.)
Настройка на типа
Препоръчителни носители за печат 2
2
За да получите най-добро качество на
печат, ние ви предлагаме да използвате
хартия Brother. (Вижте таблицата подолу.)
Ако хартията Brother не се продава във
вашата страна, ние ви препоръчваме да
тествате различни марки хартия, преди да
поръчате големи количества.
При печат върху прозрачно фолио, ви
препоръчваме да използвате „Прозрачна
лента 3M”.
Хартия Brother
Тип хартия Елемент
A4 обикновена BP60PA
A4 гланцова фотохартия BP71GA4
A4 мастиленоструйна
(мат)
10 × 15 cm гланцова
фотохартия
BP60MA
BP71GP
Когато печатате върху фотохартия
Brother, заредете допълнителен лист
от същата хартия в тавата. За тази цел
в пакета е включен допълнителен лист.
Когато използвате прозрачно фолио
или фотохартия, отстранявайте
веднага всеки лист, за да избегнете
размазване или засядане на хартия
Избягвайте да докосвате отпечатаната
страна на хартията веднага след
отпечатване; повърхността може да не
е изсъхнала и да боядисате пръстите
си.
14
.
Page 25

Зареждане на хартия и документи
Работа и използване на носители за печат 2
Съхранявайте хартията в
оригиналната опаковка и я дръжте
затворена. Дръжте хартията плоска и
далеч от влага, директна слънчева
светлина и топлина.
Избягвайте докосване на лъскавата
(покритата) страна на фотохартията.
Заредете фотохартията с лъскавата
страна надолу.
Избягвайте докосване и на двете
страни на прозрачното фолио, тъй като
то лесно абсорбира
може да доведе до ниско качество на
печата. Прозрачно фолио,
предназначено за лазерни
принтери/копири, може да оцвети
следващия документ. Използвайте
само прозрачно фолио, което е
препоръчано за мастиленоструен
печат.
вода и пот и това
Капацитет на капака на изходящата тава
До 50 листа хартия 20 lb Letter или 80 g/m
A4.
Прозрачното фолио и фотохартията
трябва да се вземат от капака на
изходната тава за хартия страница по
страница, за да се избегне размазване.
2
2
2
ВАЖНО
НЕ използвайте следните видове
хартия:
• Повредена, нагъната, набръчкана
или с неправилна форма
1
1
1 Гънки с размер 2mm или повече
може да причинят задръстване.
• Изключително лъскава или
релефна хартия
• Хартия, която не може да бъде
поставена в равен куп
• Хартия, направена от къси влакна
15
Page 26

Глава 2
Избор на правилен носител за печат 2
Размер и тип на хартията за всяка операция 2
Тип хартия Размер на хартията Използване
Копиране Фотопечат Принтер
Лист Letter 215,9 × 279,4 mm
(8 1/2 × 11 инча)
A4 210 × 297 mm (8,3 × 11,7 инча) Да Да Да
Legal 215,9 × 355,6 mm
(8 1/2 × 14 инча)
Executive 184 × 267 mm
(7 1/4 × 10 1/2 инча)
JIS B5 182 × 257 mm (7,2 × 10,1 инча)– – Да
A5 148 × 210 mm (5,8 × 8,3 инча) Да – Да
A6 105 × 148 mm (4,1 × 5,8 инча)– – Да
Картички Фото 10 × 15 cm (4 × 6 инча) Да Да Да
Фото 2L 13 × 18 cm (5 × 7 инча)–Да Да
Индексна карта 127 × 203 mm (5 × 8 инча)––Да
Пощенска картичка 1 100 × 148 mm (3,9 ×
Пощенска картичка 2
(Двустранна)
Пликове Плик C5 162 × 229 mm (6,4 × 9 инча)– – Да
Плик DL 110 × 220 mm (4,3 × 8,7 инча)– – Да
148 × 200 mm (5,8 × 7,9 инча)– – Да
5,8 инча)– – Да
Да Да Да
Да – Да
–– Да
Прозрачно
фолио
COM-10 105 × 241 mm (4 1/8 × 91/2инча)– – Да
Monarch 98 × 191 mm (3 7/8 × 7 1/2 инча)– – Да
Плик JE4 105 × 235 mm (4,1 × 9,3 инча)– – Да
Letter 215,9 × 279,4 mm
(8 1/2 × 11 инча)
A4 210 × 297 mm (8,3 × 11,7 инча) Да – Да
Legal 215,9 × 355,6 mm
(8 1/2 × 14 инча)
A5 148 × 210 mm (5,8 ×
8,3 инча) Да – Да
Да – Да
Да – Да
16
Page 27
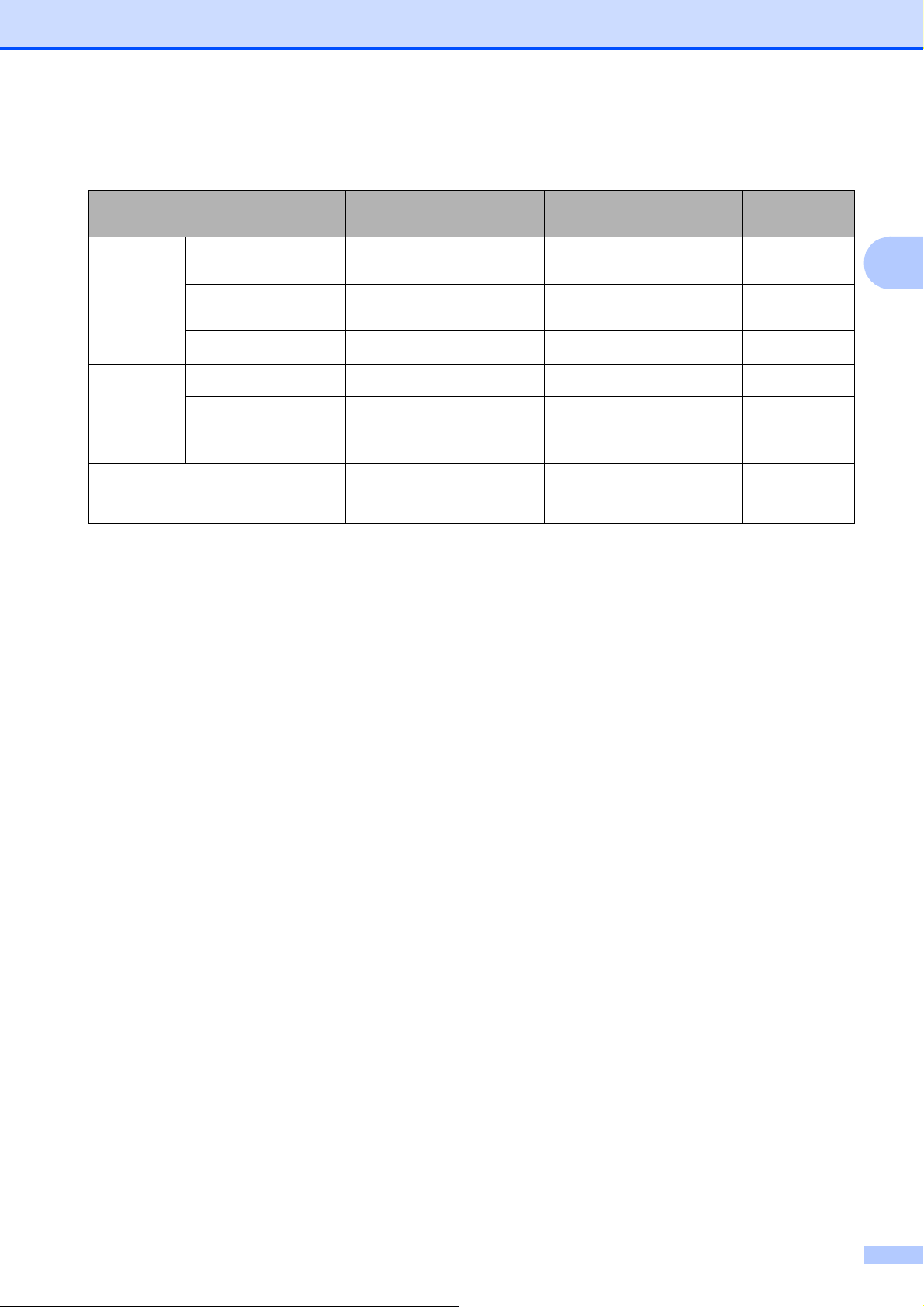
Зареждане на хартия и документи
Тегло, дебелина и капацитет на хартията 2
Тип хартия Тегло Дебелина Брой
листове
Лист Обикновена
хартия
Мастиленоструйна
хартия
Гланцова хартия
64 до 120 g/m
64 до 200 g/m
До 220 g/m
2
2
2
0,08 до 0,15 mm
0,08 до 0,25 mm 20
До 0,25 mm
100
20
1
2
2
Картички Фото картичка
Индексна карта
Пощенска картичка
Пликове
До 220 g/m
До 120 g/m
До 200 g/m
75 до 95 g/m
2
2
2
2
До 0,25 mm
До 0,15 mm 30
До 0,25 mm 30
До 0,52 mm 10
20
2
Прозрачно фолио ––10
1
До 100 листа хартия 80 g/m2.
2
Хартията BP71 260 g/m2 е предназначена специално за мастиленоструйните устройства на Brother.
17
Page 28
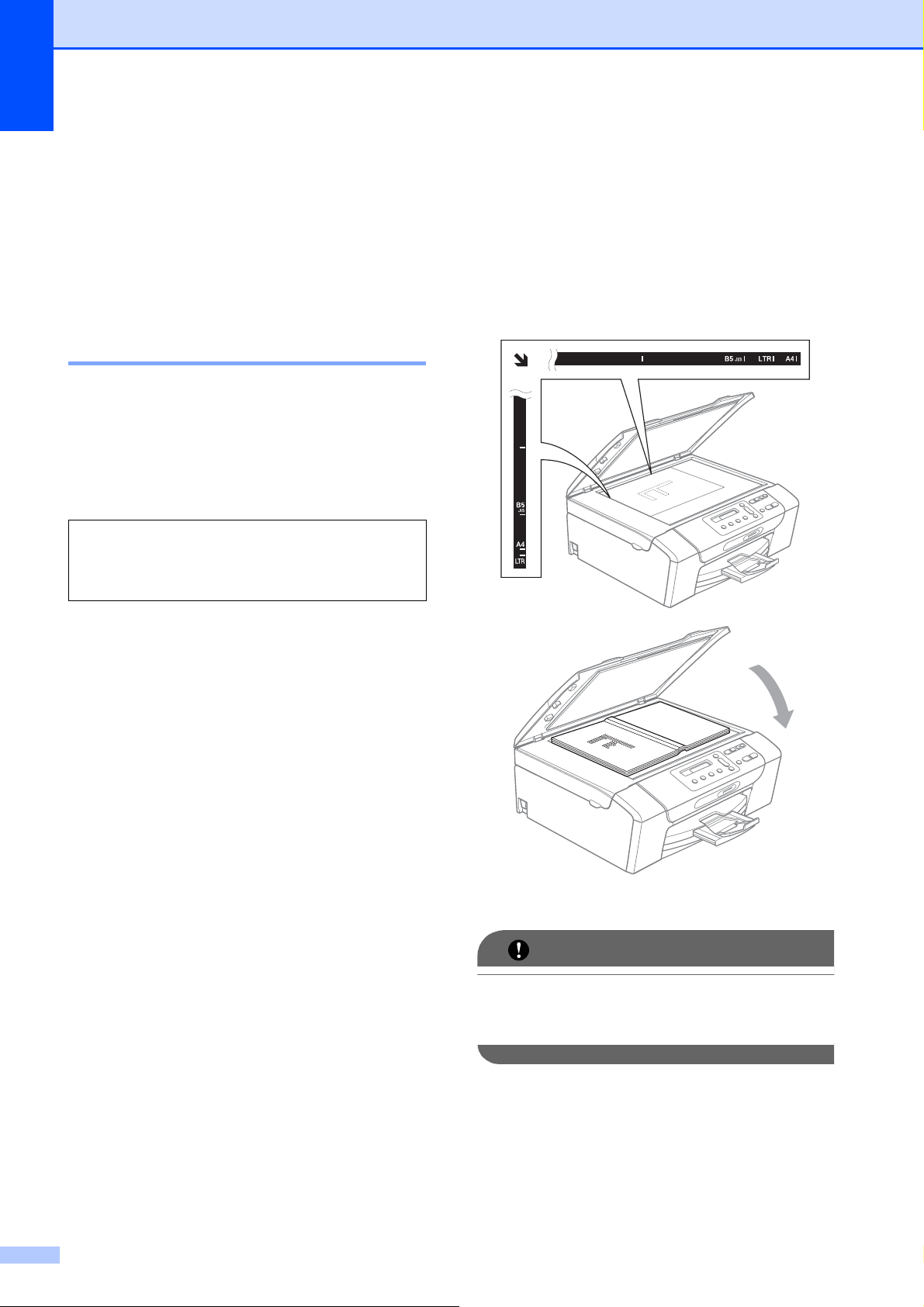
Глава 2
Зареждане на документи
Можете да правите копия и да сканирате
от стъклото на скенера.
Използване на стъклото на скенера 2
Можете да ползвате стъклото на скенера
за копиране или сканиране на страници от
книга или на отделна страница.
Поддържани размери на документи2
Дължина: До 297 mm
Ширина: До 215,9 mm
Тегло: До 2 кг
Начин на зареждане на документи 2
2
a Вдигнете капака за документи.
b Като използвайте водачите на
документа в ляво и отгоре, поставете
документите с лицето надолу, в
горния ляв ъгъл на стъклото на
скенера.
c Затворете капака за документи.
ВАЖНО
Ако сканирате книга или обемист
документ, НЕ удряйте капака и не го
натискайте.
18
Page 29

Област на сканиране 2
Областта на сканиране зависи от
настройките на приложението, което
използвате. Фигурите по-долу показват
неразрешениете за сканиране зони.
3
1
4
2
Зареждане на хартия и документи
2
Използване
Копиране Letter 3 mm 3 mm
Сканиране
Размер на
документ
A4 3 mm 3 mm
Letter 3 mm 3 mm
A4 3 mm 3 mm
Горе (1)
Долу (2)
Ляво (3)
Дясно (4)
19
Page 30

3
Общи настройки 3
LCD дисплей 3
Смяна на езика на LCD дисплея 3
Можете да промените езика на LCD
дисплея.
a Натиснете Menu (Меню).
b Натиснете a или b, за да изберете
0.Инициал. настр.
Натиснете OK (Ок).
c Натиснете a или b, за да изберете
0.Локален език.
Натиснете OK (Ок).
d За избор на език, натиснете a или b.
Натиснете OK (Ок).
e Натиснете Stop/Exit (Стоп/Излез).
Промяна на контраста на LCD дисплея 3
Можете да настроите контраста на LCD
дисплея, за по-ясен и по-светъл дисплей.
Ако имате проблеми с прочитането на LCD
дисплея, опитайте да промените
настройките за контраст.
Режим Sleep 3
Можете да изберете колко дълго
устройството да бъде бездействащо
(от 1 до 60 минути), преди да премине в
режим Sleep. Таймерът ще се рестартира
при всяко използване на устройството.
a Натиснете Menu (Меню).
b Натиснете a или b, за да изберете
0.Инициал. настр.
Натиснете OK (Ок).
c Натиснете a или b, за да изберете
3.Режим почивка.
Натиснете OK (Ок).
d Натиснете a или b, за да изберете
1 Мин, 2 Мин., 3 Мин., 5 Мин.,
10 Мин., 30Мин. или 60 Мин.,
което указва продължителността на
периода, след който машината влиза
в режим Sleep.
Натиснете OK (Ок).
e Натиснете Stop/Exit (Стоп/Излез).
a Натиснете Menu (Меню).
b Натиснете a или b, за да изберете
0.Инициал. настр.
Натиснете OK (Ок).
c Натиснете a или b, за да изберете
2.LCD Контраст.
Натиснете OK (Ок).
d Натиснете a или b, за да изберете
Светъл или Тъмен.
Натиснете OK (Ок).
e Натиснете Stop/Exit (Стоп/Излез).
20
Page 31

Печатане на доклади 3
Разполагате със следните отчети:
Помощен лист
Помощен лист показва как да
програмирате устройството.
Общи настройки
Потреб. настр.
Показва списък с вашите настройки.
Мрежова конфиг
(само за DCP-365CN, DCP-373CW,
DCP-375CW и DCP-377CW)
Показва списък на мрежовите
настройки.
Как да отпечатаме доклад 3
a Натиснете Menu (Меню).
b (DCP-193C, DCP-195C и DCP-197C)
Натиснете a или b, за да изберете
3.Печатай док.
Натиснете OK (Ок).
(DCP-365CN, DCP-373CW,
DCP-375CW и DCP-377CW)
Натиснете a или b, за да изберете
4.Печатай док.
Натиснете OK (Ок).
3
c Натиснете a или b, за да изберете
желания доклад.
Натиснете OK (Ок).
d Натиснете
Mono Start (Старт Черно-бяло).
e Натиснете Stop/Exit (Стоп/Излез).
21
Page 32

Глава 3
22
Page 33

Раздел II
Копиране II
Копиране 24
Page 34

4
Копиране 4
Как се копира 4
Можете да използвате устройството като
копир, правейки до 99 копия наведнъж.
Правене на единично копие 4
a Заредете документа.
(Вижте Зареждане на документи
на стр. 18.)
b Натиснете
Mono Start (Старт Черно-бяло) или
Colour Start (Старт Цветно).
Правене на множество копия 4
Можете да направите до 99 копия при
едно отпечатване.
a Заредете документа.
(Вижте Зареждане на документи
на стр. 18.)
Опции за копиране 4
Когато искате бързо да промените
настройките за копиране само временно
за следващото копие, използвайте
клавишите за временно копиране. Можете
да използвате различни комбинации.
Устройството се връща към своите
настройки по подразбиране 1 минута след
като копирането завърши.
Забележка
Можете да запазите някои от
настройките за копиране, които
използвате най-често, като ги изберете
за подразбиращи се. В тази секция
можете да намерите инструкции как да
направите това за всяка функция.
b Натиснете
Number of Copies (Брой копия)
многократно, докато не се появи
броят на желаните копия (до 99).
Или натиснете a или b, за да
промените броя на копията.
c Натиснете
Mono Start (Старт Черно-бяло) или
Colour Start (Старт Цветно).
Спиране на копирането 4
За да спрете копирането, натиснете
Stop/Exit (Стоп/Излез).
24
Page 35

Копиране
Промяна на скоростта и качеството на копиране 4
Можете да изберете от серия настройки за
качество. Настройката по подразбиране е
Нормално.
За временна промяна на настройката за
качество, следвайте инструкциите по-долу:
Натиснете
Нормално
Бързо Бързо копиране и
Препоръчваният
режим на
копиране при
обикновени
разпечатки е
Нормален. Това
води до копия с
добро качество и
добра скорост на
отпечатване.
най-нисък разход
на мастило.
Използвайте за
документи, които
ще бъдат
редактирани,
големи документи
или за много
копия.
За да промените настройката по
подразбиране, следвайте инструкциите
по-долу:
a Натиснете Menu (Меню).
b Натиснете a или b, за да изберете
1.Копиране.
Натиснете OK (Ок).
c Натиснете a или b, за да изберете
3.Качество.
Натиснете OK (Ок).
d Натиснете a или b, за да изберете
нормално, бързо или най-доброто.
Натиснете OK (Ок).
e Натиснете Stop/Exit (Стоп/Излез).
4
Най-доб.
Използвайте
режима на найдобро качество за
копиране на точни
изображения, като
снимки. Той
предлага найвисока резолюция
и най-ниска
скорост.
a Заредете документа.
b Натиснете
копирането)
изберете Нормално, Бързо или
Най-доб.
Copy Quality (Качество на
многократно, за да
c Натиснете
Mono Start (Старт Черно-бяло) или
Colour Start (Старт Цветно).
25
Page 36

Глава 4
Увеличение или намаление
на копираното изображение4
Можете да изберете съотношение на
увеличение или намаление. Ако изберете
Изпълни стр., машината ще настрои
размера автоматично спрямо размера на
заредената хартия.
Натиснете
Изпълни стр.
Custom(25-400%)
198% 10x15cmiA4
186%10x15cmiLTR
142% A5iA4
100%
97% LTRiA4
93% A4iLTR
83%
69% A4iA5
47% A4i10x15cm
За да увеличите или намалите
следващото копие, следвайте
инструкциите по-долу:
a Заредете документа.
b Натиснете Enlarge/Reduce
(Увеличение/Намаление).
c Направете някое от следните неща:
Натиснете a или b, за да изберете
желания коефициент на
увеличение или намаление.
Натиснете OK (Ок).
Натиснете a или b, за да изберете
Custom(25-400%). Натиснете
OK (Ок). Натиснете a или b
многократно, за да въведете
коефициент на увеличение или
намаление от 25% до 400%.
Натиснете OK (
Ок).
d Натиснете
Mono Start (Старт Черно-бяло) или
Colour Start (Старт Цветно).
Забележка
• Опциите за оформление на страница
не са достъпни с Enlarge/Reduce
(Увеличение/Намаление).
• Изпълни стр. не работи правилно,
когато документът върху стъклото на
скенера е наклонен повече от
3 градуса. Като използвате насоките за
поставяне на документа, в ляво и
отгоре, поставете вашия документ
върху стъклото на скенера, в горния
ляв ъгъл
, с лицето надолу.
26
Page 37

Копиране
Създаване на N в 1 копия или плакат (оформление на страница) 4
Функцията копиране N в 1 може да ви
помогне да спестите хартия чрез копиране
на две или четири страници на една
печатна страница.
Можете също да изработите и плакат.
Когато използвате функцията Плакат,
устройството автоматично разделя
документа на секции, след това увеличава
секциите, така че след това да можете да
ги съберете в
плакат.
ВАЖНО
• Уверете се, че за размер на хартията е
избран Letter или A4.
• Не можете да използвате настройките
Увеличение/Намаление с функциите
N в 1 и Плакат.
• Цветно копиране не е достъпно за
N в 1.
• (P) означава Портрет, а (L) означава
Пейзаж.
• Можете да направите само едно копие
от плакат наведнъж.
a Заредете документа.
b Въведете желания брой копия.
c Натиснете Copy Options (Настройки
на копирането) и a или b, за да
изберете Съдържание стр.
Натиснете OK (Ок).
d Натиснете a или b, за да изберете
2 в 1 (P), 2 в 1 (L), 4 в 1 (P),
4 в 1 (L), Плакат(3x3) или
Изкл.(1в 1).
Натиснете OK (Ок).
e Натиснете
Mono Start (Старт Черно-бяло), за
да сканирате документа. Можете
също така да натиснете
Colour Start (Старт Цветно), ако
използвате оформление на
страницата тип Плакат.
f След като устройството сканира
страницата, натиснете a (Да), за да
сканирате следващата страница.
Следваща стр.?
a Да b Не
g Поставете следващата страница на
стъклото на скенера. Натиснете
OK (Ок).
Настр.следв.стр.
4
Натиснете
и след това a или b,
за да изберете
Съдържание стр.
Изкл.(1в 1)
2 в 1 (P)
2 в 1 (L)
4 в 1 (P)
4 в 1 (L)
Плакат(3 x 3)
След това: ОК
h Повтаряйте стъпки f и g за всяка
страница от оформлението.
i След като сте сканирали всички
страници, натиснете b (Не), за да
завършите.
Забележка
Ако в настройките за тип хартия на
N в 1 е избранагланцова хартия,
изображенията ще бъдат отпечатани
така, все едно е избрана обикновена
хартия.
27
Page 38

Глава 4
Ако копирате от стъклото на скенера,
поставете документа с лицевата страна
надолу, съгласно насоките по-долу:
2 в 1 (P)
2 в 1 (L)
4 в 1 (P)
4 в 1 (L)
Плакат (3 × 3)
Можете да направите копие на снимка
с размер на плакат.
Настройка на яркост и
контраст 4
Яркост 4
За временна промяна на настройката за
яркост, следвайте инструкциите по-долу:
Натиснете
и след това a или b, за да
изберете Яркост
-nnonn+
a Заредете документа.
b Въведете желания брой копия.
c Натиснете Copy Options (Настройки
на копирането) и a или b, за да
изберете Яркост.
Натиснете OK (Ок).
-nnonn+ e
d Натиснете a или b, за да направите
по-светло или по-тъмно копие.
Натиснете OK (Ок).
e Натиснете
Mono Start (Старт Черно-бяло) или
Colour Start (Старт Цветно).
28
Page 39

Копиране
За да промените настройката по
подразбиране, следвайте инструкциите
по-долу:
a Натиснете Menu (Меню).
b Натиснете a или b, за да изберете
1.Копиране.
Натиснете OK (Ок).
c Натиснете a или b, за да изберете
4.Яркост.
Натиснете OK (Ок).
d Натиснете a или b, за да направите
по-светло или по-тъмно копие.
Натиснете OK (Ок).
e Натиснете Stop/Exit (Стоп/Излез).
Контраст 4
Настройката на контраста помага
изображението да изглежда по-отчетливо
и по-живо.
a Натиснете Menu (Меню).
Опции за хартия 4
Тип хартия 4
Ако копирате на специална хартия,
непременно изберете типа хартия, който
използвате, за да получите най-добро
качество.
Натиснете
и след това a или b,
за да изберете
Вид хартия
Обикн. хартия
Inkjet Хартия
Brother BP71
Друга гланцова
Прозрачност
a Заредете документа.
b Въведете желания брой копия.
c Натиснете Copy Options (Настройки
на копирането) и a или b, за да
изберете Вид хартия.
Натиснете OK (Ок).
4
b Натиснете a или b, за да изберете
1.Копиране.
Натиснете OK (Ок).
c Натиснете a или b, за да изберете
5.Контраст.
Натиснете OK (Ок).
d Натиснете a или b, за да увеличите
или намалите контраста.
Натиснете OK (Ок).
e Натиснете Stop/Exit (Стоп/Излез).
d Натиснете a или b, за да изберете
типа хартия, който ползвате.
Натиснете OK (Ок).
e Натиснете
Mono Start (Старт Черно-бяло) или
Colour Start (Старт Цветно).
29
Page 40

Глава 4
За да промените настройката по
подразбиране, следвайте инструкциите
по-долу:
a Натиснете Menu (Меню).
b Натиснете a или b, за да изберете
1.Копиране.
Натиснете OK (Ок).
c Натиснете a или b, за да изберете
1.Вид хартия.
Натиснете OK (Ок).
d Натиснете a или b, за да изберете
Обикн. хартия, Inkjet Хартия,
Brother BP71, Друга гланцова
или Прозрачност.
Натиснете OK (Ок).
e Натиснете Stop/Exit (Стоп/Излез).
Размер на хартията 4
Ако копирате на хартия с размер, различен
от A4, трябва да промените настройките за
размера на хартията. Можете да копирате
на хартия с размер Letter, Legal, A4, A5 или
фотохартия 10 × 15 cm.
Натиснете
и след това a или b,
за да изберете
Големина хар.
Letter
Legal
A4
A5
10(W) x 15(H)cm
a Заредете документа.
b Въведете желания брой копия.
c Натиснете Copy Options (Настройки
на копирането) и a или b, за да
изберете Големина хар.
Натиснете OK (Ок).
Натиснете a или b, за да изберете
d
размера на хартията, който ползвате.
Натиснете OK (Ок).
e Натиснете
Mono Start (Старт Черно-бяло) или
Colour Start (Старт Цветно).
За да промените настройката по
подразбиране, следвайте инструкциите
по-долу:
a Натиснете Menu (Меню).
b Натиснете a или b, за да изберете
1.Копиране.
Натиснете OK (Ок).
c Натиснете a или b, за да изберете
2.Големина хар.
Натиснете OK (Ок).
d Натиснете a или b, за да изберете
размера на хартията, който ползвате
Letter, Legal, A4, A5 или 10x15cm.
Натиснете OK (Ок).
30
e Натиснете Stop/Exit (Стоп/Излез).
Page 41

Раздел III
Директен печат III
Печат на снимки от карта с памет или USB
флаш-памет
Печат на снимки от фотоапарат
(само за DCP-193C, DCP-195C, DCP-197C,
DCP-365CN)
32
45
Page 42

Печат на снимки от карта с
5
памет или USB флаш-памет
Операции на
PhotoCapture Center
Забележка
Само моделите DCP-373CW,
DCP-375CW и DCP-377CW поддържат
карти с памет.
Печат от карта с памет или
USB флаш-памет без
компютър 5
Дори когато вашето устройство не е
свързано с компютър, можете да печатате
снимки директно от носител за дигитален
фотоапарат или USB флаш-памет. (Вижте
Как да печатате от карта с памет или
USB флаш-памет на стр. 35.)
™ 5
Използване на карта с памет или USB флаш-памет 5
Вашето устройство Brother има
устройства за поставяне на носители
(слотове), които можете да използвате със
следните популярни носители за цифрови
фотоапарати: Memory Stick™, Memory
Stick PRO™, SD, SDHC, xD-Picture Card™
и USB флаш-памет.
Memory Stick™
Memory Stick PRO™
xD-Picture Card™
SD, SDHC
22 mm или по-малко
11 mm или по-малко
5
Сканиране към карта с памет или USB флаш-памет без компютър 5
Можете да сканирате документи и да ги
запазвате директно в карта с памет или
USB флаш-памет. (Вижте Сканиране към
карта с памет или USB флаш-памет
на стр.42.)
Използване на PhotoCapture
Center™ от компютъра 5
Можете да получите достъп от вашия
компютър до карта с памет или
USB флаш-памет, която е поставена в
предната страна на устройството.
(Вижте PhotoCapture Center™ за
Windows
Macintosh в Ръководство за употреба на
програма на компактдиска.)
®
или PhotoCapture Center™ за
USB флаш-памет
miniSD може да се използва с
miniSD адаптер.
microSD може да се използва с
microSD адаптер.
Memory Stick Duo™ може да се
използва с Memory Stick Duo™
адаптер.
Memory Stick PRO Duo™ може да се
използва
адаптер.
Memory Stick Micro™ (M2™) може да се
използва с Memory Stick Micro™ (M2™)
адаптер.
Адаптерите не са в комплект с
машината. Потърсете адаптери при
друг дистрибутор.
Продуктът поддържа xD-Picture Card™
тип M / тип M
IBM Microdrive™ не е съвместим с
машината.
с Memory Stick PRO Duo™
+
/ тип H (голям капацитет).
32
Page 43

Печат на снимки от карта с памет или USB флаш-памет
Функцията PhotoCapture Center™
позволява да отпечатвате цифрови
снимки от цифровия фотоапарат при
висока резолюция, за да получите снимки
с фотографско качество.
Карти с памет, USB флашпамет и структури на
папката 5
Вашето устройство е съвместимо с
файловете за изображения на
съвременните цифрови фотоапарати,
карти с памет или USB флаш-памет; все
пак, за да избегнете грешки, прочетете
бележките по-долу:
Разширението на файла трябва да
бъде .JPG (други разширения като
.JPEG, .TIF, .GIF и др. няма да бъдат
разпознати).
Печатането от PhotoCapture Center™
без използване на компютър
бъде извършено отделно от
операциите на PhotoCapture Center™,
за които се изисква компютър. (Не е
възможна едновременна работа.)
трябва да
Когато цифров фотоапарат форматира
карта с
папка, в която копира данните от
изображението. Ако трябва да
промените данните на изображението,
съхранени на карта с памет, от вашия
компютър, препоръчваме ви да не
променяте структурата на папката,
създадена от цифровия фотоапарат.
Когато съхранявате или променяте
файлове на картата с памет, ние ви
препоръчваме
папка, която цифровият фотоапарат
използва. Ако данните не са съхранени
в същата папка, машината може да не
е в състояние да прочете файла или да
отпечата изображението.
(За потребители на USB флаш-памет)
Това устройство поддържа USB флашпамети, които са форматирани от
Windows
памет, той създава специална
да използвате същата
®
.
5
Устройството може да прочете до
999 файла от карта с памет или
USB флаш-памет.
DPOF файлът от картата с памет
трябва да бъде във валиден DPOF
формат. (Вижте DPOF печат
на стр. 37.)
Моля, имайте предвид
Когато печатате индекс или
изображения, PhotoCapture Center™
ще отпечата всички валидни
изображения, дори ако има едно или
повече повредени. Повредените
изображения няма да бъдат
отпечатани.
(За потребители на карта с памет)
Вашата машина е създадена да
прочита карти с памет, форматирани от
цифров фотоапарат.
следното:
33
Page 44

Глава 5
Пристъпване към работа
Поставете картата с памет или
USB флаш-паметта в правилния слот.
1234
1USB флаш-памет
2 SD, SDHC
3 Memory Stick™, Memory Stick PRO™
4 xD-Picture Card™
Photo Capture (Картов център) не
свети, картата с памет или USB флаш-
5
паметта не е поставена правилно.
Photo Capture (Картов център)
премигва, от картата с памет, или
USB флаш-паметта се чете или на нея
се записва.
ВАЖНО
НЕ изключвайте кабела на
захранването и не изваждайте картата
с памет или USB флаш-паметта от
устройството (слота) или директния
USB интерфейс, докато устройството
чете или записва на картата с памет
или USB флаш-паметта (клавишът
Photo Capture (Картов център)
примигва). Ще загубите данните или
картата ще се повреди.
ВАЖНО
Директният USB интерфейс поддържа
само USB флаш-памет, цифров
фотоапарат, съвместим с PictBridge
или цифров фотоапарат, който
използва стандарта за USB масово
съхранение. Не се поддържат други
USB устройства.
Photo Capture (Картов център) основни
показания:
Машината може да чете само от едно
устройство наведнъж.
Photo Capture (Картов център) свети,
картата с памет или USB флашпаметта е поставена правилно.
34
Page 45

Печат на снимки от карта с памет или USB флаш-памет
Как да печатате от карта с памет или USB флаш-памет
Преди печат на снимка, първо трябва да
отпечатате индекса с миниатюрите, за да
изберете номера на снимката, която
искате да отпечатате. Следвайте
инструкциите по-долу, за да започнете да
печатате директно от вашата карта с
памет или USB флаш-памет:
a Уверете се, че сте поставили картата
с памет или USB флаш-паметта в
правилния слот. Например, на LCD
дисплея ще се появи следното
съобщение:
Активна M.Stick
b Натиснете
(Photo Capture (Картов център)).
За DPOF разпечатване, вижте DPOF
печат на стр. 37.
Печат индекс (Миниатюри) 5
PhotoCapture Center™ задава номера на
5
изображенията (като № 1, № 2, № 3 и т.н.).
PhotoCapture Center™ използва тези
номера, за да идентифицира всяка
снимка. Можете да отпечатате страница с
миниатюри, за да покажете всички снимки
в картата с памет или USB флаш-паметта.
5
Забележка
Само имена на файлове с 8 или помалко символа могат да бъдат
отпечатани правилно на индекс листа.
a Уверете се, че сте поставили картата
с памет или USB флаш-паметта в
правилния слот.
c Натиснете a или b, за да изберете
Отпеч. индекса, след това
натиснете OK (Ок).
d Натиснете
Colour Start (Старт Цветно), за да
започнете разпечатване на индекса.
Запишете номера на изображението,
което искате да разпечатате. Вижте
Печат индекс (Миниатюри)
на стр. 35.
e За печатане на изображение,
натиснете a или b, за да изберете
Отпеч. образите в c, след това
натиснете OK (Ок). (Вижте Печат на
снимки на стр. 36.)
f Въведете номера на изображението
и натиснете OK (Ок).
g Натиснете
Colour Start (Старт Цветно), за да
започнете печат.
Натиснете
(Photo Capture (Картов център)).
b Натиснете a или b, за да изберете
Отпеч. индекса.
Натиснете OK (Ок).
c Натиснете a или b, за да изберете
6 образа/Линия или
5 образа/Линия. Натиснете
OK (Ок).
6 образа/Линия 5 образа/Линия
Времето за печат за
5 образа/Линия ще бъде повече
отколкото за 6 образа/Линия, но
качеството ще бъде по-добро.
35
Page 46

Глава 5
d Натиснете a или b, за да изберете
типа хартия, който ползвате,
Обикн. хартия, Inkjet Хартия,
Brother BP71 или
Друга гланцова.
Натиснете OK (Ок).
e Натиснете a или b, за да изберете
размера на хартията, който ползвате,
A4 или Letter.
Натиснете OK (Ок).
f За печат, натиснете
Colour Start (Старт Цветно).
Печат на снимки 5
Преди да разпечатате отделно
изображение, трябва да знаете неговия
номер.
a Уверете се, че сте поставили картата
с памет или USB флаш-паметта в
правилния слот.
b Първо разпечатайте индекса. (Вижте
Печат индекс (Миниатюри)
на стр. 35.)
Натиснете
(Photo Capture (Картов център)).
c Натиснете a или b, за да изберете
Отпеч. образите. Натиснете
OK (Ок).
Забележка
Ако вашата карта с памет или
USB флаш-памет съдържа валидна
DPOF информация, LCD дисплеят ще
покаже DPOF печат:Да. (Вижте
DPOF печат на стр. 37.)
d Натиснете a многократно, за да
въведете номера на изображението,
което искате да отпечатате, от
индекса с миниатюри.
След като изберете номерата на
изображенията, натиснете OK (Ок).
No.:1,3,6
Забележка
• За да намалите номера на
изображението, натиснете b.
• Можете да въведете обхват от номера
чрез използване на клавиша Copy
Options (Настройки на копирането)
за тире. (Например, въведете 1,
Copy Options (Настройки на копирането)
5, за да отпечатате изображения от
№ 1 до № 5.)
• Можете да въведете до 11 знака
(включително запетаите) за номера на
изображения, които искате да
отпечатате.
,
36
Page 47

Печат на снимки от карта с памет или USB флаш-памет
e След като изберете изображенията,
които желаете да разпечатате,
натиснете OK (Ок), за да изберете
настройките.
Ако вече сте избрали настройките,
натиснете
Colour Start (Старт Цветно).
f Натиснете a или b, за да изберете
типа хартия, който ползвате,
Обикн. хартия, Inkjet Хартия,
Brother BP71 или
Друга гланцова.
Натиснете OK (Ок).
g Натиснете a или b, за да изберете
размера на хартията, който ползвате,
Letter, A4, 10x15cm или 13x18cm.
Натиснете OK (Ок).
Ако сте избрали Letter или A4,
отидете на стъпка h.
Ако сте избрали друг размер,
отидете на стъпка i.
Ако сте приключили с избора на
настройки, натиснете
Colour Start (Старт Цветно).
h Натиснете a или b, за да изберете
размера за печат (8x10cm, 9x13cm,
10x15cm, 13x18cm, 15x20cm или
Макс. размер).
Натиснете OK (Ок).
i Направете някое от следните неща:
За да изберете броя копия,
отидете на стъпка j.
Ако не желаете да променяте
никоя от настройките, натиснете
Colour Start (Старт Цветно).
j Натиснете a или b, за да въведете
желания брой копия.
Натиснете OK (Ок).
k За печат, натиснете
Colour Start (Старт Цветно).
Позициите на разпечатване, когато
използвате хартия, размер A4, са
посочени по-долу.
1
8x10cm
4
13x18cm
2
9x13cm
5
15x20cm
3
10x15cm
6
Макс. размер
DPOF печат 5
DPOF е съкратено за Digital Print Order
Format.
Основните производители на цифрови
фотоапарати (Canon Inc., Eastman Kodak
Company, FUJIFILM Corporation, Panasonic
Corporation и Sony Corporation) са създали
този стандарт, за да улеснят печатането
на изображения от цифров фотоапарат.
Ако вашият цифров фотоапарат поддържа
DPOF печат, от дисплея на фотоапарата
ще можете да изберете снимките и броя
копия, които искате да отпечатате.
Когато карта с памет,
информация, е поставена в машината, ще
можете да отпечатате избраните снимки
по-лесно.
съдържаща DPOF
a Плътно поставете картата с памет в
правилния слот.
Активна M.Stick
Натиснете
(Photo Capture (Картов център)).
b Натиснете a или b, за да изберете
Отпеч. образите. Натиснете
OK (Ок).
5
37
Page 48

Глава 5
c Ако има DPOF файл на картата, LCD
дисплеят ще покаже:
DPOF печат:Да e
d Натиснете a или b, за да изберете
DPOF печат:Да.
Натиснете OK (Ок).
e Натиснете a или b, за да изберете
типа хартия, който ползвате,
Обикн. хартия, Inkjet Хартия,
Brother BP71 или
Друга гланцова.
Натиснете OK (Ок).
f Натиснете a или b, за да изберете
размера на хартията, който ползвате,
Letter, A4, 10x15cm или 13x18cm.
Натиснете OK (Ок).
Ако сте избрали Letter или A4,
отидете на стъпка g.
Ако сте избрали друг размер,
отидете на стъпка h.
Ако сте приключили с избора на
настройки, натиснете
Colour Start (Старт Цветно).
PhotoCapture Center™ настройки за печат
Тези настройки ще останат, докато ги
промените отново.
Качество на печат 5
a Натиснете Menu (Меню).
b Натиснете a или b, за да изберете
2.PhotoCapture.
Натиснете OK (Ок).
c Натиснете a или b, за да изберете
1.Качество печат.
Натиснете OK (Ок).
d Натиснете a или b, за да изберете
нормално или Снимка.
Натиснете OK (Ок).
e Натиснете Stop/Exit (Стоп/Излез).
Опции за хартията 5
5
g Натиснете a или b, за да изберете
размера за печат (8x10cm, 9x13cm,
10x15cm, 13x18cm, 15x20cm или
Макс. размер).
Натиснете OK (Ок).
h За печат, натиснете
Colour Start (Старт Цветно).
Забележка
Може да се появи грешка в DPOF
файла, ако редът на печат, който е бил
създаден във фотоапарата, е бил
повреден. За да оправите проблема,
изтрийте и създайте нов ред за печат
във фотоапарата. За инструкции как да
изтриете или създадете ред на
отпечатване, вижте уебсайта на
производителя на вашия фотоапарат
или
придружаващата документация.
Тип хартия 5
a Натиснете Menu (Меню).
b Натиснете a или b, за да изберете
2.PhotoCapture.
Натиснете OK (Ок).
c Натиснете a или b, за да изберете
2.Вид хартия.
Натиснете OK (Ок).
d Натиснете a или b, за да изберете
Обикн. хартия, Inkjet Хартия,
Brother BP71 или
Друга гланцова.
Натиснете OK (Ок).
e Натиснете Stop/Exit (Стоп/Излез).
38
Page 49

Печат на снимки от карта с памет или USB флаш-памет
Размер на хартията 5
a Натиснете Menu (Меню).
b Натиснете a или b, за да изберете
2.PhotoCapture.
Натиснете OK (Ок).
c Натиснете a или b, за да изберете
3.Големина хар.
Натиснете OK (Ок).
d Натиснете a или b, за да изберете
размера на хартията, който ползвате,
Letter, A4, 10x15cm или 13x18cm.
Натиснете OK (Ок).
e Натиснете Stop/Exit (Стоп/Излез).
Размер на печат 5
Тази настройка е достъпна само, ако за
размер на хартията изберете Letter или
A4.
Усилване на цвета 5
Можете да включите функцията усилване
на цвета, за да отпечатвате по-ярки
снимки.
Яркост 5
a Натиснете Menu (Меню).
b Натиснете a или b, за да изберете
2.PhotoCapture.
Натиснете OK (Ок).
c Натиснете a или b, за да изберете
5.Подобр. на цв.
Натиснете OK (Ок).
d Натиснете a или b, за да изберете
Вкл. (или Изкл.).
Натиснете OK (Ок).
Ако изберете Изкл., отидете на
стъпка g.
5
a Натиснете Menu (Меню).
b Натиснете a или b, за да изберете
2.PhotoCapture.
Натиснете OK (Ок).
c Натиснете a или b, за да изберете
4.Размер печат.
Натиснете OK (Ок).
d Натиснете a или b, за да изберете
размера за печат, който ползвате,
(8x10cm, 9x13cm, 10x15cm,
13x18cm, 15x20cm или
Макс. размер).
Натиснете OK (Ок).
e Натиснете Stop/Exit (Стоп/Излез).
e Натиснете a или b, за да изберете
1.Яркост.
Натиснете OK (Ок).
f Натиснете a или b, за да направите
по-светла или по-тъмна разпечатка.
Натиснете OK (Ок).
g Натиснете Stop/Exit (Стоп/Излез).
Контраст 5
Можете да изберете настройките за
контраст. Повече контраст ще направи
изображението по-отчетливо и по-ярко.
a Натиснете Menu (Меню).
b Натиснете a или b, за да изберете
2.PhotoCapture.
Натиснете OK (Ок).
c Натиснете a или b, за да изберете
5.Подобр. на цв.
Натиснете OK (Ок).
39
Page 50

Глава 5
d Натиснете a или b, за да изберете
Вкл. (или Изкл.). Натиснете
OK (Ок).
Ако изберете Изкл., отидете на
стъпка g.
e Натиснете a или b, за да изберете
2.Контраст.
Натиснете OK (Ок).
f Натиснете a или b, за да увеличите
или намалите контраста.
Натиснете OK (Ок).
g Натиснете Stop/Exit (Стоп/Излез).
Баланс на белия цвят 5
Можете да настроите белите области на
изображението и да им върнете чисто
белия цвят.
a Натиснете Menu (Меню).
Рязкост 5
Можете да подобрите фокуса на едно
изображение чрез настройка на рязкостта.
a Натиснете Menu (Меню).
b Натиснете a или b, за да изберете
2.PhotoCapture.
Натиснете OK (Ок).
c Натиснете a или b, за да изберете
5.Подобр. на цв.
Натиснете OK (Ок).
d Натиснете a или b, за да изберете
Вкл. (или Изкл.).
Натиснете OK (Ок).
Ако изберете Изкл., отидете на
стъпка g.
e Натиснете a или b, за да изберете
4.Контраст.
Натиснете OK (Ок).
b Натиснете a или b, за да изберете
2.PhotoCapture.
Натиснете OK (Ок).
c Натиснете a или b, за да изберете
5.Подобр. на цв.
Натиснете OK (Ок).
d Натиснете a или b, за да изберете
Вкл. (или Изкл.).
Натиснете OK (Ок).
Ако изберете Изкл., отидете на
стъпка g.
e Натиснете a или b, за да изберете
3.Баланс на бяло.
Натиснете OK (Ок).
f Натиснете a или b, за да настроите
степента на баланса.
Натиснете OK (Ок).
f Натиснете a или b, за да увеличите
или намалите рязкостта.
Натиснете OK (Ок).
g Натиснете Stop/Exit (Стоп/Излез).
g Натиснете Stop/Exit (Стоп/Излез).
40
Page 51

Печат на снимки от карта с памет или USB флаш-памет
Плътност на цвета 5
Можете да настроите общото количество
на цвета в изображението, за да
подобрите бледите или слаби снимки.
a Натиснете Menu (Меню).
b Натиснете a или b, за да изберете
2.PhotoCapture.
Натиснете OK (Ок).
c Натиснете a или b, за да изберете
5.Подобр. на цв.
Натиснете OK (Ок).
d Натиснете a или b, за да изберете
Вкл. (или Изкл.).
Натиснете OK (Ок).
Ако изберете Изкл., отидете на
стъпка g.
e Натиснете a или b, за да изберете
5.Насит.на цвета.
Натиснете OK (Ок).
f Натиснете a или b, за да увеличите
или намалите количеството на цвета.
Натиснете OK (Ок).
g Натиснете Stop/Exit (Стоп/Излез).
Забележка
Изборът на баланс на белия цвят,
рязкост или плътност на цвета ще
направи печата по-бавен.
Изрязване 5
Ако снимката е твърде дълга или широка,
за да се вмести в свободното място на
избраното оформление, то част от
изображението ще бъде автоматично
изрязано.
Настройката по подразбиране е Вкл. Ако
желаете да отпечатате цялото
изображение, променете настройката на
Изкл.
Ако използвате и настройка за
изображение без бяло поле, задайте
Без граници на Изкл. (Вижте Печат без
бяло поле на стр. 42.)
a Натиснете Menu (Меню).
b Натиснете a или b, за да изберете
2.PhotoCapture.
Натиснете OK (Ок).
c Натиснете a или b, за да изберете
6.Отрязване.
Натиснете OK (Ок).
d Натиснете a или b, за да изберете
Изкл. (или Вкл.).
Натиснете OK (Ок).
e Натиснете Stop/Exit (Стоп/Излез).
Отрязване:Вкл. 5
5
Отрязване:Изкл. 5
41
Page 52

Глава 5
Печат без бяло поле 5
Тази функция увеличава областта на
печат до краищата на листа хартия.
Отпечатването ще бъде по-бавно.
a Натиснете Menu (Меню).
b Натиснете a или b, за да изберете
2.PhotoCapture.
Натиснете OK (Ок).
c Натиснете a или b, за да изберете
7.Без граници.
Натиснете OK (Ок).
d Натиснете a или b, за да изберете
Изкл (или Вкл.).
Натиснете OK (Ок).
e Натиснете Stop/Exit (Стоп/Излез).
Печат на дата 5
Сканиране към карта с памет или USB флаш-памет
Можете да сканирате едноцветни и цветни
документи в карта с памет или USB флашпамет. Монохромните документи ще
бъдат съхранени във формат PDF (*.PDF)
или TIFF (*.TIF). Цветните документи ще
бъдат съхранени в PDF (*.PDF) или JPEG
(*.JPG) формат. Настройката по
подразбиране е Цвят 150 dpi, а
форматът по подразбиране е PDF.
Машината автоматично създава име на
файл, въз основа на
подробности, вижте Ръководство за
бързо инсталиране.) Например, петото
изображение, сканирано на 1 юли 2009 г.,
ще бъде наименувано 01070905.PDF.
Можете да промените цвета и качеството.
текущата дата. (За
5
Можете да отпечатате датата, ако тя е в
данните на вашата снимка. Датата ще
бъде отпечатана в долния десен ъгъл. Ако
данните не съдържат тази информация,
не можете да използвате тази функция.
a Натиснете Menu (Меню).
b Натиснете a или b, за да изберете
2.PhotoCapture.
Натиснете OK (Ок).
c Натиснете a или b, за да изберете
8.Печат дата.
Натиснете OK (Ок).
d Натиснете a или b, за да изберете
Вкл. (или Изкл.).
Натиснете OK (Ок).
e Натиснете Stop/Exit (Стоп/Излез).
Качество Избираем формат
на файл
Цвят 150 dpi JPEG / PDF
Цвят 300 dpi JPEG / PDF
Цвят 600 dpi JPEG / PDF
B/W 200x100 dpi TIFF / PDF
B/W 200 dpi TIFF / PDF
a Уверете се, че сте поставили картата
с памет или USB флаш-паметта в
правилния слот.
ВАЖНО
НЕ вадете картата с памет или USB
флаш-паметта, докато
Photo Capture (Картов център)
примигва, за да избегнете повреда на
картата, USB флаш-паметта или
информацията, съхранена на тях.
Забележка
За да използвате функцията
Печат дата, настройката DPOF на
вашия фотоапарат трябва да бъде
изключена.
42
b Заредете документа.
c Натиснете
(Scan (Сканиране)).
Page 53

Печат на снимки от карта с памет или USB флаш-памет
d Натиснете a или b, за да изберете
Скан към медиа.
Направете някое от следните неща:
За да промените качеството,
натиснете OK (Ок) и отидете на
стъпка e.
За започване на сканиране,
натиснете
Mono Start (Старт Черно-бяло)
или Colour Start (Старт Цветно).
e Натиснете a или b, за да изберете
качеството, след това натиснете
OK (Ок).
Направете някое от следните неща:
За да промените файловия тип,
преминете към стъпка f.
За започване на сканиране,
натиснете
Mono Start (Старт Черно-бяло)
или Colour Start (Старт Цветно).
Промяна на формата на монохромен файл 5
a Натиснете Menu (Меню).
b Натиснете a или b, за да изберете
2.PhotoCapture.
Натиснете OK (Ок).
c Натиснете a или b, за да изберете
0.Скан към медиа.
Натиснете OK (Ок).
d Натиснете a или b, за да изберете
2.B/W вид файл.
Натиснете OK (Ок).
e Натиснете a или b, за да изберете
TIFF или PDF.
Натиснете OK (Ок).
5
f Натиснете a или b, за да изберете
типа файл, след това натиснете
OK (Ок).
Натиснете
Mono Start (Старт Черно-бяло) или
Colour Start (Старт Цветно).
Промяна на качеството на изображението 5
a Натиснете Menu (Меню).
b Натиснете a или b, за да изберете
2.PhotoCapture.
Натиснете OK (Ок).
c Натиснете a или b, за да изберете
0.Скан към медиа.
Натиснете OK (Ок).
d Натиснете a или b, за да изберете
1.Качество.
Натиснете OK (Ок).
e Натиснете a или b, за да изберете
Цвят 150 dpi, Цвят 300 dpi,
Цвят 600 dpi, B/W 200x100 dpi
или B/W 200 dpi.
Натиснете OK (Ок).
f Натиснете Stop/Exit (Стоп/Излез).
Промяна на формата на цветен файл 5
a Натиснете Menu (Меню).
b Натиснете a или b, за да изберете
2.PhotoCapture.
Натиснете OK (Ок).
c Натиснете a или b, за да изберете
0.Скан към медиа.
Натиснете OK (Ок).
d Натиснете a или b, за да изберете
3.Вид цв. файл.
Натиснете OK (Ок).
e Натиснете a или b, за да изберете
PDF или JPEG.
Натиснете OK (Ок).
f Натиснете Stop/Exit (Стоп/Излез).
f Натиснете Stop/Exit (Стоп/Излез).
43
Page 54

Глава 5
Разбиране на съобщенията за грешка
След като вече сте се запознали с
типовете грешки, които могат да
възникнат при работа с PhotoCapture
Center™, лесно можете да разпознавате и
решавате всякакви проблеми.
Неразпознат хъб.
Това съобщение ще се появи, ако в
директния USB интерфейс е бил
поставен хъб (концентратор) или USB
флаш-памет.
Грешка медия
Това съобщение ще се появи, ако
поставите
повредена карта с памет, или ако има
проблем с устройството на носителя.
За да изчистите тази грешка, извадете
картата с памет.
Няма файл
Това съобщение ще се появи, ако се
опитате да получите достъп до карта с
памет или USB флаш-памет в
устройството ( слота), която не съдържа
.JPG файл.
неформатирана или
5
Няма памет
Това съобщение ще се появи, ако
работите с изображение, което е
твърде голямо за паметта на
машината.
Картата е пълна
Това съобщение ще се появи, ако се
опитате да съхраните повече от
999 файла в картата с памет или
USB флаш-паметта.
Неизполз. у-во.
Това съобщение ще се появи, ако USB
устройство или
които не се поддържат, са свързани
към директния USB интерфейс (За
повече информация, посетете
http://solutions.brother.com
съобщение може да се появи и ако
свържете неизправно устройство към
директния USB интерфейс.
USB флаш-памет,
.). Това
44
Page 55

Печат на снимки от фотоапарат
6
(само за DCP-193C, DCP-195C,
DCP-197C, DCP-365CN)
Печат на снимки
директно от
фотоапарат с
PictBridge
Вашето устройство Brother поддържа
стандарта PictBridge, който ви позволява
да се свързвате и печатате снимки
директно от всеки фотоапарат, който е
съвместим с PictBridge.
Ако вашият фотоапарат използва
стандарта за USB масово съхранение, вие
можете да печатате снимки от цифровия
фотоапарат и без PictBridge. Вижте Печат
на снимки директно от цифров
фотоапарат (без PictBridge) на стр. 47.
Изисквания за PictBridge 6
За да избегнете евентуални грешки,
запомнете следното:
Устройството и цифровият фотоапарат
трябва да бъдат свързани чрез
подходящ USB кабел.
Разширението на файла трябва да
бъде .JPG (други разширения като
.JPEG, .TIF, .GIF и др. няма да бъдат
разпознати).
Операциите на PhotoCapture Center™
не са налични, когато използвате
функцията PictBridge.
6
Настройка на вашия цифров
фотоапарат 6
Уверете се, че фотоапаратът е в режим
PictBridge. Възможно е на LCD дисплея на
6
съвместимия с PictBridge фотоапарат да са
налични следните настройки за PictBridge.
В зависимост от вашия фотоапарат, някои
от тези настройки може да не са налични.
Избор от менюто
на фотоапарата
Размер на
хартията
Тип хартия Обикновена хартия,
Оформление Без бяло поле:
Настройка DPOF
Качество на печат Нормално, Фино,
Усилване на цвета Включено, Изключено,
Печат на дата Включено, Изключено,
1
За повече подробности, вижте DPOF печат
на стр.46.
2
Ако вашият фотоапарат е настроен да използва
Настройки на принтера (настройка по
подразбиране), устройството ще отпечата
снимките, използвайки следните настройки.
Опции
Letter, A4, 10 × 15 сm,
настройки на принтера
(настройка по
подразбиране)
Гланцирана хартия,
Хартия за
мастиленоструйни
принтери, Настройки на
принтера (настройка по
подразбиране)
включено, Без бяло
поле: изключено,
Настройки на принтера
(настройка по
подразбиране)
1
-
Настройки на принтера
(настройка по
подразбиране)
Настройки на принтера
(настройка по
подразбиране)
Настройки на принтера
(настройка по
подразбиране)
2
2
2
2
2
2
6
45
Page 56

Глава 6
Настройки Опции
Размер на
хартията
Тип хартия Гланцова хартия
Оформление Без бяло поле: включено
Качество на печат Фино
Усилване на
цвета
Печат на дата Изключен
10 × 15 сm
Изключен
Ако вашият фотоапарат няма избрани
настройки от менюто, използва се и
тази настройка.
Имената и достъпността на всяка
настройка зависят от спецификациите
на вашия фотоапарат.
За повече информация относно промяна
на настройките на PictBridge вижте
документацията, придружаваща вашия
фотоапарат.
b Включете фотоапарата.
Когато устройството разпознае
фотоапарата, LCD дисплеят ще
покаже следното съобщение:
Свързана камера
c Изберете снимката, която желаете да
разпечатате, като следвате
инструкциите на фотоапарата.
Когато устройството започне да
печата снимка, LCD дисплеят ще
покаже Отпечатване.
ВАЖНО
За да предотвратите повреда на
устройството, не свързвайте към
директния USB интерфейс други
устройства, освен цифров фотоапарат
или USB флаш памет.
Печат на изображения 6
Забележка
Преди да свържете цифровия
фотоапарат към устройството,
извадете всички карти с памет или USB
флаш-памети.
a Уверете се, че фотоапаратът е
изключен. Свържете вашия
фотоапарат към директния USB
интерфейс (1) на устройството, като
използвате USB кабел.
1
1 Директен USB интерфейс
DPOF печат 6
DPOF е съкратено за Digital Print Order
Format.
Основните производители на цифрови
фотоапарати (Canon Inc., Eastman Kodak
Company, FUJIFILM Corporation, Panasonic
Corporation и Sony Corporation) са създали
този стандарт, за да улеснят печатането
на изображения от цифров фотоапарат.
Ако вашият цифров фотоапарат поддържа
DPOF печат, от дисплея на фотоапарата
ще можете да изберете снимките и броя
копия, които искате да отпечатате.
Забележка
Може да се появи грешка в DPOF
файла, ако редът на печат, който е бил
създаден във фотоапарата, е бил
повреден. За да оправите проблема,
изтрийте и създайте нов ред за печат
във фотоапарата. За инструкции как да
изтриете или създадете ред на
отпечатване, вижте уебсайта на
производителя на вашия фотоапарат
или
придружаващата документация.
46
Page 57

Печат на снимки от фотоапарат (само за DCP-193C, DCP-195C, DCP-197C, DCP-365CN)
Печат на снимки директно от цифров фотоапарат (без PictBridge)
Ако вашият фотоапарат поддържа
стандарта за USB масово съхранение, вие
можете да го свържете в режим на
устройство за съхранение. Това ви
позволява да печатате снимки от
фотоапарата.
Ако желаете да печатате снимки в режим
PictBridge, вижте Печат на снимки
директно от фотоапарат с PictBridge
на стр. 45.
Забележка
Името, наличността и
функционалността може да варират
при различните фотоапарати. Моля,
вижте документацията към
фотоапарата за подробна
информация, като например как се
преминава от режим PictBridge към
режим USB за масово съхранение.
Печат на изображения 6
Забележка
Преди да свържете цифровия
6
фотоапарат към устройството,
извадете всички карти с памет или USB
флаш-памети.
a Свържете вашия фотоапарат към
директния USB интерфейс (1) на
устройството, като използвате USB
кабел.
6
1
1 Директен USB интерфейс
b Включете фотоапарата.
c Следвайте стъпките в Печат на
снимки на стр.36.
ВАЖНО
За да предотвратите повреди на
устройството, не свързвайте към
директния USB интерфейс други
устройства, освен цифров фотоапарат
или USB флаш памет.
47
Page 58

Глава 6
Разбиране на съобщенията за грешка
След като вече сте се запознали с
типовете грешки, които могат да
възникнат при използването на цифров
фотоапарат, лесно можете да
разпознавате и отстранявате всякакви
проблеми.
Няма памет
Това съобщение ще се появи, ако
работите с изображение, което е
твърде голямо за паметта на
машината.
Неизполз. у-во.
Това съобщение ще
свържете фотоапарат, който не
използва стандарта за USB масово
съхранение. Това съобщение може да
се появи и ако към директния USB
интерфейс свържете неизправно
устройство.
се появи, ако
6
За по-подробна информация, вижте
Съобщения за грешка и текуща
поддръжка на стр.68.
48
Page 59

Раздел IV
Софтуер IV
Функции за мрежи и софтуер 50
Page 60

7
Функции за мрежи и софтуер 7
Забележка
Ръководството за мрежовия потребител
налично само за DCP-365CN, DCP-373CW,
DCP-375CW и DCP-377CW.
Компактдискът включва Ръководство за
употреба на програма и Ръководство на
мрежовия потребител, описващи наличните при
свързване към компютър функции (например
печатане или сканиране). Ръководството има
лесни за използване препратки, които директно
ще ви отведат към определена секция.
Можете да намерите информация за
следните функции:
Печат
Сканиране
ControlCenter3 (Windows
ControlCenter2 (Macintosh)
PhotoCapture Center™
Мрежов печат
Мрежово сканиране
Кабелна и безжична мрежа
Как да четете Ръководство на
потребителя в HTML формат
Това е бърза справка за използване на
ръководството на потребителя в HTML формат.
За Windows
®
®
)
е
Забележка
Ако не сте инсталирали софтуера,
вижте Преглед на документацията
на стр.3.
a
От менюто
мишката на
е номерът на модела) от програмната група,
след това щракнете върху
потребителя в HTML формат
b
Щракнете върху
НА ПРОГРАМА
МРЕЖОВИЯ ПОТРЕБИТЕЛ
Старт
, поставете курсора на
Brother, DCP-XXXX
РЪКОВОДСТВО ЗА УПОТРЕБА
(или
РЪКОВОДСТВО НА
(където XXXX
Ръководства на
.
) в началното меню.
c Щракнете върху заглавието, което
желаете да прочетете, в списъка
вляво от прозореца.
За Macintosh
a Уверете се, че вашият Macintosh е
включен. Поставете Brother CD-ROM
в CD-ROM устройството.
b
Щракнете два пъти с мишката върху
иконата
c
Щракнете два пъти върху папката с вашия
език и след това два пъти върху
Documentation (Документация)
top.html
d Щракнете върху РЪКОВОДСТВО ЗА
УПОТРЕБА НА ПРОГРАМА (или
РЪКОВОДСТВО НА МРЕЖОВИЯ
ПОТРЕБИТЕЛ) в началното меню, а
след това – върху заглавието, което
желаете да прочетете, в списъка
вляво от прозореца.
.
.
50
Page 61

Раздел V
Приложения V
Безопасност и правни клаузи 52
Отстраняване на неизправности и текуща
поддръжка
Меню и функции 85
Спецификации 97
62
Page 62

Безопасност и правни клаузи A
A
Избор на местоположение A
Поставете устройството на равна, стабилна повърхност, без вибрации и трусове, като
например бюро. Поставете машината близо до стандартен, заземен електрически контакт.
Изберете място с постоянна температура между 10°C и 35°C.
НЕ поставяйте машината в близост до нагреватели, климатици, хладилници, медицинско
оборудване, химикали или вода.
НЕ свързвайте машината към електрически контакти в същата верига, към които са
свързани други уреди или оборудване, тъй като това може да доведе до срив в
захранването.
ВНИМАНИЕ
ПРЕДУПРЕЖДЕНИЕ
• Не поставяйте машината на многолюдно място.
• Не поставяйте машината върху килим.
• НЕ излагайте машината на пряка слънчева светлина, прекалена топлина, влага или
прах.
• НЕ свързвайте машината към електрически контакти, управлявани от стенни
превключватели или автоматични таймери.
• Прекъсване на захранването може да изтрие информацията в паметта на машината.
• НЕ
накланяйте и не поставяйте машината върху наклонена повърхност. Това може да
предизвика разливане на мастило или вътрешна повреда на машината.
52
Page 63

Безопасност и правни клаузи
Безопасна употреба на машината A
Моля, пазете тези инструкции за бъдеща справка и ги прочетете, преди да започнете
техническо обслужване.
ВНИМАНИЕ
В машината има електроди под високо напрежение. Преди да почистите машината
отвътре, уверете се, че сте изключили захранващия кабел от електрическия контакт. Това
ще предотврати евентуален токов удар.
НЕ пипайте щепсела с мокри ръце. Това може да причини токов удар.
A
НЕ дърпайте захранващия кабел, като го държите в средата. Това може да причини токов
удар.
НЕ използвайте запалими вещества, каквито и да било спрейове, течни или аерозолни
почистващи препарати за почистване на машината отвътре или отвън. Това може да
предизвика пожар или токов удар.
Ако машината се нагорещи, изпуска дим или силна миризма, незабавно изключете от
електрическия контакт. Свържете се с дилър на Brother или с център за обслужване на
клиенти на Brother.
53
Page 64

Ако метален обект, вода или друга течност попадне в машината, незабавно я изключете
от електрическия контакт. Свържете се с дилър на Brother или с център за обслужване на
клиенти на Brother.
Този продукт трябва да бъде инсталиран в близост до лесно достъпен електрически
контакт. В аварийни ситуации трябва да изключите захранващия кабел от електрическия
контакт, за да изключите електрическото захранване напълно.
Този продукт трябва да бъде свързан с AC източник на захранване с обхват, означен на
етикета. НЕ го включвайте към DC източник на захранване или инвертор. Ако не сте
сигурни, свържете се с квалифициран електротехник.
Винаги проверявайте дали щепселът е пъхнат докрай.
НЕ използвайте машината, ако кабелът е протрит или повреден, това може да причини
пожар.
54
Page 65

Безопасност и правни клаузи
ПРЕДУПРЕЖДЕНИЕ
НЕ поставяйте ръцете си на ръба на машината, под капака на скенера. Това може да
доведе до нараняване.
НЕ поставяйте ръцете си на ръба под капака на тавата за хартия. Това може да доведе
до нараняване.
A
55
Page 66

НЕ пипайте потъмнената зона, показана на илюстрацията по-долу. Това може да доведе
до нараняване.
Когато премествате машината, то трябва да я повдигате, хващайки основата от двете
страни, както е показано на илюстрацията. Когато пренасяте машината, НЕ я носете за
капака на скенера, нито за капака за почистване на задръстена в устройството хартия.
Светкавица и пренапрежение на тока може да повредят този продукт! Препоръчваме ви
да използвате защита срещу пренапрежение и да изключвате кабела по време на
гръмотевична буря.
56
Page 67

Безопасност и правни клаузи
Важни инструкции за безопасност A
1 Прочетете всички инструкции.
2 Запазете ги за бъдеща справка.
3 Следвайте всички предупреждения и маркирани на продукта инструкции.
4 НЕ ползвайте този продукт в близост до вода.
5 НЕ поставяйте този продукт върху нестабилна количка, щендер или маса. Продуктът
може да падне и да се повреди тежко.
6 Слотовете и отворите в ел
вентилация. За да се осигури надеждна работа на продукта и да се предпази от
пренагряване, тези отвори не трябва да се запушват или покриват. Отворите не трябва
никога да се запушват – не поставяйте продукта на легло, диван, килим или друга
подобна
радиатор или нагревател. Този продукт не трябва никога да се вгражда, освен ако не е
осигурена подходяща вентилация.
7 Използвайте само захранващия кабел, предоставен с машината.
8 Този продукт е снабден с 3-жичен заземен щепсел, с трети (заземен) щифт
щепсел е подходящ само за заземен електрически контакт. Това е мярка за
безопасност. Ако не можете да поставите щепсела в контакта, обадете се на
електротехник, за да замени контакта. НЕ пренебрегвайте предназначението на
заземения щепсел.
9 Не поставяйте нищо върху захранващия кабел. НЕ поставяйте този продукт така, че да
може
10 НЕ поставяйте нищо пред предната част на машината, което да попречи на печатането.
НЕ поставяйте нищо по пътя на печатния процес.
11 Изчакайте, докато страниците сами излязат от устройството, преди да ги вземете.
12 При следните случаи, изключете този продукт от контакта и се обърнете към оторизиран
сервиз на Brother:
Ако в машината е разлята течност.
повърхност. Този продукт не трябва никога да се поставя близо до или върху
да се стъпва върху кабела.
. шкаф и от задната или долната страна служат за
. Този
A
Ако продуктът е било изложен на дъжд или вода.
Ако продуктът не функционира нормално при спазване на ръководството на
потребителя, настройвайте само онези параметри, които се покриват от
ръководството на потребителя. Неправилната настройка на други параметри може
да доведе до
квалифициран технически специалист, за да се възстанови нормалното
функциониране на продукта.
Ако продуктът е бил изпуснат или корпусът е бил повреден.
Ако продуктът показва значителна промяна в работата си и нужда от сервизно
обслужване.
13 За да защитите продукта си
устройство за електрическа защита (предпазител от свръхнапрежение).
14 За да намалите риска от пожар, токов удар или нараняване на хора, имайте предвид
следното:
НЕ използвайте този продукт близо до уреди, използващи вода, плувни басейни или
в мокри сутерени.
НЕ се опитвайте да работите с машината
изтичане на газ.
повреда и в много случаи се изисква продължителна работа от
от свръхнапрежение, препоръчваме да използвате
по време на електрическа буря или
57
Page 68

ВАЖНО - За вашата безопасност A
За да се гарантира безопасна работа, тройният щепсел трябва да се поставя в стандартен
троен контакт, който е правилно заземен в рамките на нормалното домашно окабеляване.
Фактът, че оборудването работи удовлетворително, не означава, че токът е заземен и че
инсталацията е напълно безопасна. В името на вашата безопасност, свържете се с
квалифициран електротехник, ако имате и най-малко съмнение, че заземяването на
електричеството е неправилно.
LAN връзка A
ПРЕДУПРЕЖДЕНИЕ
НЕ свързвайте този продукт към LAN връзки, които могат да станат обект на
свръх-напрежение.
Радио-смущения
Този продукт съответства на EN55022 (CISPR Издание 22)/Клас B. При свързване на
машината с компютър, се уверете, че ползвате USB кабел, чиято дължина не надвишава
2 метра.
Директива 2002/96/EО на ЕС и EN50419 A
A
Оборудването е означено с този символ за рециклиране. Това означава, че след
приключване на експлоатационния цикъл на оборудването, трябва да го изхвърлите
отделно в съответния пункт за събиране, а не да го оставите на мястото за изхвърляне на
несортираните домакински отпадъци. Това ще е от полза за околната среда и за
всички.
(Само Европейски Съюз)
58
Page 69

Безопасност и правни клаузи
Декларация за международна приложимост ENERGY STAR
Целта на международната програма ENERGY STAR® е да съдейства за развитието и
популяризирането на енергийно ефективното офис оборудване.
Като партньор на ENERGY STAR®, Brother Industries, Ltd. определя, че този продукт
®
отговаря на спецификациите на ENERGY STAR
за енергийна ефективност.
®
A
A
59
Page 70

Правни ограничения при копиране A
Престъпление е да се правят копия на определени елементи или документи, с цел
извършване на измама. Това резюме трябва да служи по-скоро като насока, отколкото като
пълен списък. Ако имате някакви съмнения относно определен документ или елемент,
проверете това при компетентните органи на властта.
Следват примери от документи, които не
Пари
Облигации или други сертификати за задълженост
Сертификати за депозити
Служебни или проектодокументи на въоръжените сили
Паспорти
Пощенски марки (с печат или без печат)
Имиграционни документи
Социални документи
Чекове или ордери, написани от държавни агенции
Идентификационни документи, значки или емблеми
Не могат да бъдат копирани произведения
произведение със защитени права може да бъде копирана за „честна употреба“.
Многократни копия може да означават неправилна употреба.
Произведенията на изкуството трябва да се третират като еквивалент на запазена марка.
Копирането на шофьорски книжки и сертификати за моторно превозно средство може да е
забранено
от определени щатски/ провинциални закони.
могат да бъдат копирани:
със защитени права. Избрана част от
60
Page 71

Безопасност и правни клаузи
Търговски марки A
Логото на Brother е регистрирана търговска марка на Brother Industries, Ltd.
Brother е регистрирана търговска марка на Brother Industries, Ltd.
Multi-Function Link e регистрирана търговска марка на Brother International Corporation.
Windows Vista е регистрирана търговска марка на Microsoft Corporation в САЩ и други
страни.
Microsoft, Windows и Windows Server са регистрирани търговски марки на Microsoft
Corporation в САЩ и/или в други страни.
Macintosh и TrueType са регистрирани търговски марки на Apple Inc.
Nuance, логото на Nuance, PaperPort
търговски марки на Nuance Communications, Inc. или нейни дъщерни фирми в САЩ и/или
други страни.
Microdrive е търговска марка на International Business Machines Corporation.
Memory Stick е търговска марка на Sony Corporation.
xD-Picture Card е търговска марка на FUJIFILM Corporation, Toshiba Corporation и Olympus
Optical Co. Ltd.
Memory Stick PRO, Memory Stick PRO Duo, Memory Stick Duo, MagicGate Memory Stick,
Memory Stick Micro и M2 са търговски марки на Sony Corporation.
PictBridge е търговска марка.
BROADCOM, SecureEasySetup и емблемата на SecureEasySetup са търговски марки или
регистрирани търговски марки на Broadcom Corporation в САЩ и/или други страни.
AOSS е търговска марка на Buffalo Inc.
Wi-Fi, WPA, WPA2 и Wi-Fi Protected Setup са търговски марки или регистрирани търговски
марки на Wi-Fi Alliance в САЩ и/или в други страни.
Intel и Pentium са търговски марки на Intel Corporation в САЩ и/или в други страни.
AMD е търговска марка на Advanced Micro Devices, Inc.
и ScanSoft са търговски марки или регистрирани
A
FaceFilter Studio е търговска
Всички останали търговски марки са собственост на съответните им собственици.
марка на Reallusion, Inc.
61
Page 72

Отстраняване на
B
неизправности и текуща
поддръжка
Отстраняване на неизправности B
Ако мислите, че има проблем с вашата машина, проверете таблицата по-долу и следвайте
съветите за отстраняване на неизправностите.
Повечето проблеми можете лесно да разрешите сами. Ако имате нужда от допълнителна
помощ, Brother Solutions Center ви предлага последните най-често задавани въпроси и
съветите за отстраняване на неизправности. Посетете ни на http://solutions.brother.com
Ако имате затруднения с устройството си B
Печат
Затруднение Предложения
Няма разпечатка Проверете интерфейсния кабел или безжичната връзка на устройството и на
компютъра. (Вижте Ръководство за бързо инсталиране.)
Уверете се, че устройството е включено в контакта и не е изключено от
бутона.
Проверете дали LCD дисплеят показва съобщение за грешка. (Вижте
Съобщения за грешка и текуща поддръжка на стр. 68.)
Една или повече касети
мастилените касети на стр.75.)
Ако на LCD дисплея се изписва Невъзм. печат и См. мастило XX (където
XX е съкращение за цвят), вижте Смяна на мастилените касети на стр.75.
Проверете дали е избран и инсталиран правилният драйвер за принтера.
Уверете се, че машината е онлайн. Щракнете върху
Принтери и факсове. Изберете Brother DCP-XXXX (където XXXX е името
на модела), като се уверите, че опцията „Използвай принтера офлайн” не е
отметната.
Когато изберете настройките за Отпечатване на нечетните страници и
Отпечатване на четните страници, можете да видите на екрана
съобщение за печатна грешка, като устройството ще
Съобщението за грешка ще изчезне, след като устройството рестартира
печата.
Печатът чрез използване на Настройките за печат на страница може да
отнеме повече време от обикновено, поради това компютърът може да
покаже грешка за прекъсване. Ако LCD дисплеят на машината показва
Отпечатване, данните ще бъдат отпечатани след
с мастило е изчерпана докрай. (Вижте Смяна на
старт, след което върху
спре по време на печат.
известно време.
.
B
62
Page 73

Отстраняване на неизправности и текуща поддръжка
Печат (Продължение)
Затруднение Предложения
Лошо качество на разпечатване Проверете качеството на разпечатване. (Вижте Проверете качеството на
печата на стр.80.)
Проверете в менюто дали настройките за драйвера на принтера или типа
хартия съответстват на типа хартия, който използвате. (Вижте Печат за
®
или Печат и изпращане на факс за Macintosh в Ръководството
(Оригиналните касети Brother са годни до две години, ако
в оригиналните си опаковки.)
употреба.
печат на стр.14.)
за печат на стр.14.)
тавата за хартия и дали
намачкана. (Вижте
вашия компютър, задайте Тип на носителя
се съхраняват
В текста или графиката се
появяват бели хоризонтални
линии.
Устройството разпечатва празни
страници.
Символите и редовете се
наслагват.
Разпечатаните изображения или
текст са изкривени.
Размазани петна в центъра на
горната част на печатната
страница.
В десния или левия ъгъл на
разпечатаната страница се
появява размазано петно.
Разпечатването е
има изтичане на мастило.
замърсено или
Windows
за употреба на програма на компакт-диска.)
Уверете се, че касетите с мастило са нови. Следното може да причини
сгъстяване на мастилото:
Срокът на годност, посочен на опаковката на касетата, е изтекъл.
Касетата с мастило е била в устройството повече от шест месеца.
Касетата с мастило може да не е била съхранявана правилно преди
Уверете се, че използвате оригиналното мастило Brother Innobella™.
Опитайте се да използвате препоръчания тип хартия. (Вижте Допустим тип
хартия и други носители за
Препоръчителната температура за вашето устройство е между 20°C и 33°C.
Почистете печатащата глава. (Вижте Почистване на печатащата глава
на стр.79.)
Уверете се, че използвате оригиналното мастило Brother Innobella™.
Опитайте се да използвате препоръчания тип хартия. (Вижте Допустим тип
хартия и други носители
Почистете печатащата глава. (Вижте Почистване на печатащата глава
на стр.79.)
Уверете се, че използвате оригиналното мастило Brother Innobella™.
Проверете подравняването на разпечатването. (Вижте Проверка на
подравняването на разпечатването на стр.81.)
Проверете дали хартията е заредена правилно в
страничните водачи на хартията са регулирани правилно. (Вижте Зареждане
на хартия и други носители за печат на стр.8.)
Проверете дали капакът за изчистване на задръстване е сложен правилно.
Проверете дали хартията не е прекалено дебела или
Допустим тип хартия и други носители за печат на стр.14.)
Уверете се, че хартията не е намачкана, когато печатате на гърба на листа
при използване на функциите Отпечатване на нечетните страници или
Отпечатване на четните страници.
Уверете се, че използвате препоръчваните типове хартия. (Вижте Допустим
тип хартия и други носители за печат на стр.14.) Не пипайте хартията,
докато мастилото не изсъхне.
Уверете се, че използвате оригиналното мастило Brother Innobella™.
Ако използвате фотохартия, проверете дали сте задали правилния тип
хартия. Ако печатате снимка от
за печат в раздел Основни на драйвера на принтера.
B
63
Page 74

Печат (Продължение)
Затруднение Предложения
Появяват се петна на задната
страна или в долната част на
страницата.
Устройството разпечатва дебели
линии на страницата.
Разпечатките са набръчкани. В раздела Разширени на драйвера на принтера, щракнете върху Цветови
Не може да се изпълни
разпечатване „2 в 1” или „4 в 1”.
Скоростта на печат е много
ниска.
Функцията Усилване на цвета не
работи правилно.
Фотохартията не се поема
правилно.
Машината подава едновременно
няколко страници.
Има заседнала хартия в
принтера.
Разпечатаните страници не се
подреждат добре.
Машината не разпечатва
®
Adobe
Illustrator®.
от
Проверете дали валякът на принтера не е замърсен с мастило. (Вижте
Почистване на валяка на принтера на стр.78.)
Уверете се, че използвате оригиналното мастило Brother Innobella™.
Проверете дали удължителят на подложката за документи е отворен. (Вижте
Зареждане на хартия и други носители
за печат на стр.8.)
Вижте Обратен ред в раздел Основни на драйвера на принтера.
настройки и махнете отметката от полето Двупосочен печат за Windows
или Bi-Directional Printing (Двупосочен печат) за Macintosh.
Уверете се, че използвате оригиналното мастило Brother Innobella™.
Проверете дали настройките на размера на хартията в програмата и тези на
драйвера на принтера са еднакви.
Опитайте да промените настройките на драйвера на
принтера. По-голямата
резолюция се нуждае от по-дълго време за обработка, изпращане и
разпечатване. Опитайте друга настройка на качеството в раздел Основни
на драйвера на принтера. Щракнете и върху Цветови настройки и се
уверете, че сте махнали отметката от полето Засилване на цветовете.
Изключете функцията за печат без бяло поле
рамкиране е по-бавно от нормалното. (Вижте Печат за Windows
. Разпечатването без
®
или
Печат и изпращане на факс за Macintosh в Ръководството за употреба на
програма на компакт-диска.)
Ако данните за изображението не са в пълен цветови набор в приложението,
което използвате, (а например 256 цвята), Усилване на цвета няма да
функционира. Използвайте най-малко 24-битови
данни за цветовете с
функцията Усилване на цвета.
Когато печатате на фотохартия Brother, поставете една допълнителна
страница фотохартия, преди да заредите хартията, на която искате да
печатате.
Почистете поемащата ролка за хартия. (Вижте Почистване на поемащите
ролки за хартия на стр.79.)
Уверете се
, че хартията е заредена правилно в тавата за хартия. (Вижте
Зареждане на хартия и други носители за печат на стр.8.)
Проверете дали в тавата за хартия не са заредени повече от два типа хартия
наведнъж.
Вижте Задръстване на принтера или задръстване хартия на стр.73.
Уверете се, че
водачът за дължина е настроен според размера на хартията.
Не изтегляйте тавата за хартия при поставяне на хартия с размер A5 или помалък.
Проверете дали удължителят на подложката за документи е отворен. (Вижте
Зареждане на хартия и други носители за печат на стр.8.)
Опитайте се да намалите резолюцията на печат. (Вижте Печат за Windows
или Печат и изпращане на факс за Macintosh в Ръководството за
употреба на програма на компакт-диска.)
®
®
64
Page 75

Отстраняване на неизправности и текуща поддръжка
Затруднения при копиране
Затруднение Предложения
Върху копията се появяват
вертикални линии.
Функцията Печат на цял лист не
работи правилно.
Ако върху копията се появяват вертикални линии, почистете скенера. (Вижте
Почистване на стъклото на скенера на стр.78.)
Проверете дали документът не е изкривен. Коригирайте положението на
документа и опитайте отново.
Затруднения при сканиране
Затруднение Предложения
При започване на сканиране се
появяват грешки в TWAIN/WIA.
OCR не работи. Опитайте да увеличите резолюцията на скенера.
Функцията Печат на цял лист не
работи правилно.
Уверете се, че като главен източник е избран TWAIN/WIA драйверът на
Brother. В PaperPort™ 11SE с OCR, щракнете върху Файл, Сканиране или
снимане и щракнете върху Избор, за да изберете TWAIN/WIA драйвера на
Brother.
Уверете се, че документът не е поставен накриво върху стъклото на скенера.
Затруднения със софтуера
Затруднение Предложения
Не мога да инсталирам софтуера
или да разпечатвам.
„Заето устройство“ Проверете дали устройството не показва съобщение за грешка на LCD
Не могат да се отпечатват
изображения от FaceFilter Studio.
Стартирайте програмата Ремонт MFL-Pro Suite от компакт диска.
Програмата ще поправи и преинсталира софтуера.
дисплея.
За да използвате FaceFilter Studio, трябва да инсталирате приложението
FaceFilter Studio от компакт диска
на FaceFilter Studio, вижте Ръководство за бързо инсталиране.
Също така, преди да използвате FaceFilter Studio за първи път, се уверете,
че устройството Brother е включено и свързано с вашия компютър. Това ще
ви позволи достъп до всички функции на FaceFilter Studio.
, доставен с устройството. За инсталиране
B
65
Page 76

Затруднения с PhotoCapture Center™
Затруднение Предложения
Сменяемият диск не работи
правилно.
1 Инсталирали ли сте актуализацията на Windows
направете следното:
1) Извадете USB кабела.
2) Инсталирайте актуализацията за Windows
един от следните методи.
Инсталирайте MFL-Pro Suite от компакт диска. (Вижте
Ръководство за бързо инсталиране.)
Изтеглете последния пакет за обновяване от уебсайта на
Microsoft.
3) След рестартиране изчакайте около 1 минута, а после свържете USB
кабела.
2 Извадете картата с памет или USB флаш-паметта и я поставете отново.
®
2000? Ако не сте,
®
2000, като използвате
3 Ако сте пробвали „Извади“
USB флаш-паметта преди да продължите.
4 Ако се появява съобщение за грешка, докато се опитвате да извадите
картата с памет или USB флаш-паметта, това означава, че с нея в
момента се работи. Изчакайте малко и опитайте отново.
5 Ако всичко споменато досега не реши проблема, изключете
и машината, след което ги включете отново. (Ще трябва да изключите
захранващия кабел на машината.)
Няма достъп до Сменяемия диск
от иконата на десктопа.
Част от снимката липсва при
отпечатване.
Уверете се, че сте поставили картата с памет или USB флаш-паметта
правилно.
Уверете се, че сте изключили „Печатане без
Печат без бяло поле на стр.42 и Изрязване на стр.41.)
Затруднения с мрежата
Затруднение Предложения
Невъзможност за печат през
мрежата.
Уверете се, че машината е включена, че е онлайн и в режим на готовност.
Отпечатайте списък на мрежовата конфигурация (вижте Печатане на
доклади на стр.21) и проверете отпечатаните в списъка текущи мрежови
настройки. Свържете отново LAN кабела към концентратора, за да се
уверите, че окабеляването и мрежовите
възможно, опитайте да свържете машината към различен порт на
концентратора при използване на различен кабел. Ако връзките са изправни,
машината показва LAN активен за 2 секунди.
от Windows®, извадете картата с памет или
компютъра
рамки“ и „Изрязване“. (Вижте
връзки са изправни. Ако е
66
(Ако имате проблеми с мрежата, вижте Ръководство за мрежовия
потребител за повече информация.)
Page 77

Отстраняване на неизправности и текуща поддръжка
Затруднения с мрежата (Продължение)
Затруднение Предложения
Функцията за мрежово
сканиране не работи.
Компютърът не може да намери
машината.
(Само за потребителите на Windows
защитната стена на компютъра да отхвърлят необходимите мрежови
връзки. Следвайте дадените по-долу инструкции за конфигуриране на
защитната стена. Ако използвате софтуер за лична защитна стена, вижте
ръководството на потребителя за софтуера или се обърнете към неговия
производител.
За потребителите на Windows
на защитната стена в Ръководство за потребителя на софтуера на
компакт-диска.
Потребителите на Windows
Center. (http://solutions.brother.com
<Потребители на Windows
Възможно е отхвърляне на необходимите мрежови връзки от настройките на
защитната стена на компютъра. За подробности, вижте инструкциите погоре.
®
) Възможно е настройките на
®
XP SP2 и Windows Vista®, вижте Настройки
®
XP SP1 могат да посетят Brother Solutions
)
®
>
<Потребители на Macintosh>
Изберете отново машината в приложението Device Selector (Избор на
устройство), което се намира в Macintosh HD/Library/Printers/Brother/
Utilities/DeviceSelector или от списъка с моделите в ControlCenter2.
B
67
Page 78

Съобщения за грешка и текуща поддръжка B
Както при всички сложни офис продукти, може да възникнат грешки. Ако това се случи,
машината идентифицира грешката и показва съответното съобщение. Най-често
срещаните съобщения за грешка и поддръжка са показани по-долу.
Можете да коригирате повечето грешки и често повтарящи се съобщения за поддръжка
сами. Ако имате нужда от допълнителна
последните най-често задавани въпроси и съветите за отстраняване на неизправности.
помощ, Brother Solutions Center ви предлага
Посетете ни на http://solutions.brother.com
Съобщение за грешка Причина Действие
Висока темпер. Печатащата глава е прекалено
топла.
Грешен раз.харт. Хартията не е с правилния
размер.
Грешка медия Картата с памет е повредена,
неправилно форматирана или
има някакъв проблем.
Затв капак маст. Капакът на
не е напълно затворен.
касетата с мастило
.
Оставете машината да се охлади.
Проверете дали настройките за размер
на хартията на машината съвпадат с
размера на хартията в тавата.
Поставете правилния размер на
хартията и натиснете
Mono Start (Старт Черно-бяло) или
Colour Start (Старт Цветно). (Вижте
Размер
Поставете отново плътно картата в
слота и се уверете, че е в правилна
позиция. Ако грешката не изчезне,
проверете медийното устройство
(слота) на машината, като поставите
друга карта, за която знаете, че работи.
Затворете напълно капака на касетата с
мастило и се уверете, че е щракнал на
място.
на хартията на стр.30.)
Капака е отворен Капакът на скенера не е
напълно затворен.
Картата е пълна Картата с памет или
USB флаш-паметта, която
използвате, вече съдържа
999 файла.
68
Повдигнете капака на скенера и след
това отново го затворете.
Устройството може да записва на
картата с памет или USB флашпаметта, само ако тя съдържа по-малко
от 999 файла. Опитайте се да изтриете
някои ненужни файлове, за да
освободите пространство, и опитайте
отново.
Page 79

Отстраняване на неизправности и текуща поддръжка
Съобщение за грешка Причина Действие
Не открива Поставили сте новата касета
твърде бързо и устройството не
може да я открие.
Ако не използвате оригинално
мастило Brother, устройството
може да не открие касетата с
мастило.
Касетата с мастило не е
поставена правилно.
Невъз. Иниц. XX Машината има механичен
проблем.
—ИЛИ—
В машината има външен
предмет като кламер или
разкъсана хартия.
Невъз. Почист XX Машината има механичен
проблем.
—ИЛИ—
В машината има външен
предмет като кламер или
разкъсана хартия.
Невъз. Принт. XX Машината има механичен
проблем.
—ИЛИ—
В машината има външен
предмет като кламер или
разкъсана хартия.
Извадете новата касета с мастило и я
поставете отново бавно, докато
щракне.
Заменете касетата с оригинална касета
с мастило Brother. Ако грешката не
изчезне, свържете
Brother.
Извадете новата касета с мастило и я
поставете -отново бавно, докато
щракне. (Вижте Смяна на
мастилените касети на стр. 75.)
Отворете капака на скенера
отстранете чуждите тела от машината.
Ако съобщението за грешка не изчезне,
изключете машината от захранващия
източник за няколко минути, след което
я включете отново.
Отворете капака на скенера и
отстранете чуждите тела
Ако съобщението за грешка не изчезне,
изключете машината от захранващия
източник за няколко минути, след което
я включете отново.
Отворете капака на скенера и
отстранете чуждите тела от машината.
Ако съобщението
изключете машината от захранващия
източник за няколко минути, след което
я включете отново.
се с дилър на
и
от машината.
за грешка не изчезне,
B
Невъз. Скан. XX Машината има механичен
проблем.
—ИЛИ—
В машината има външен
предмет като кламер или
разкъсана хартия.
Невъзм. печат
См. мастило XX
Неизполз. у-во
Изключете устройството
от предния куплунг.
Изключете и включете
машината с On/Off
бутона на контролния
панел.
Една или повече касети с
мастило е изчерпана докрай.
Машината ще спре всички
разпечатвания.
Към директния USB интерфейс
е свързано неизправно
устройство.
Отворете капака на скенера и
отстранете чуждите тела от машината.
Ако съобщението за грешка не изчезне
изключете машината от захранващия
източник за няколко минути, след което
я включете отново.
Заменете касетите с мастило. (Вижте
Смяна на мастилените касети
на стр.75.)
Извадете устройството от директния
USB интерфейс, след това натиснете
On/Off (Вкл./Изкл.), за да изключите и
включите устройството.
,
69
Page 80

Съобщение за грешка Причина Действие
Неизполз. у-во.
Моля отстранете
USB устройството.
Към директния USB интерфейс
е свързано USB устройство или
USB флаш-памет, които не се
Извадете устройството от директния
USB интерфейс.
поддържат.
(За повече информация,
посетете
http://solutions.brother.com
Неразпознат хъб. Към директния USB интерфейс
е бил свързан хъб
(концентратор) или USB флаш
памет с концентратор.
Нискa темпер. Печатащата глава е прекалено
.)
Не се поддържат концентратор или USB
флаш памет с концентратор. Извадете
устройството от директния USB
интерфейс.
Оставете устройството да загрее.
студена.
Ниско ниво черно
Ниско ниво жълто
Ниско ниво циан
Мастилото в една
касети свършва.
или повече
Поръчайте си нова касета с мастило.
Можете да продължите да печатате,
докато LCD дисплеят показва
Невъзм. печат.
Ниско ниво маген
Няма памет Паметта на машината е пълна. Когато копирането е започнало,
натиснете Stop/Exit (Стоп/Излез) и
изчакайте операцията да завърши,
след това опитайте отново.
Картата с памет или
USB флаш-паметта, която
използвате
, няма достатъчно
свободно пространство за
сканиране на документи.
Няма пълнител
Няма мастилница
Касетата с мастило не е
поставена правилно.
Няма файл Картата с памет или USB
флаш-паметта в устройството
на носителя не съдържа .JPG
файл.
Изтрийте ненужните файлове от
картата с памет или USB флашпаметта, за да освободите място, и
опитайте отново.
Извадете новата касета с мастило и я
поставете -отново бавно, докато
щракне. (Вижте Смяна на
мастилените касети
на стр. 75.)
Отново поставете правилната карта с
памет или USB флаш-памет в слота.
70
Page 81

Отстраняване на неизправности и текуща поддръжка
Съобщение за грешка Причина Действие
Няма хартия Хартията в устройството е
свършила или не е правилно
заредена в тавата, или капакът
за изчистване на задръстване
не е затворен правилно.
Хартията е заседнала вътре в
устройството.
Оставащи данни Разпечатаните данни остават в
паметта на машината.
Направете някое от следните неща:
Поставете отново хартия в тавата и
натиснете
Mono Start (Старт Черно-бяло)
или Colour Start (Старт Цветно).
Извадете хартията, поставете я
отново и натиснете
Mono Start (Старт Черно-бяло
или Colour Start (Старт Цветно).
(Вижте Зареждане на хартия и
други носители за печат на стр.8.)
Извадете задръстената хартия и
следвайте стъпките в Задръстване на
принтера или задръстване хартия
на стр.73.
Натиснете Stop/Exit (Стоп/Излез).
Машината ще отмени задачата и
изчисти от паметта. Опитайте се да
разпечатате отново.
)
ще я
B
71
Page 82

Съобщение за грешка Причина Действие
Печат само Ч&Б
См. мастило X
Една или повече цветни касети
с мастило е изчерпана докрай.
При поява на това съобщение
на LCD, всяка от операциите
работи по следния начин:
Печат
Ако щракнете върху Скала
на сивия цвят в раздел
Разширени от драйвера на
принтера, можете да
използвате устройството
като монохромен принтер за
приблизително
седмици, в зависимост от
броя страници, които
отпечатвате.
Ако типът на хартията е
зададен на
, Обикн. хартия или
Inkjet Хартия, можете да
правите монохромни копия.
Ако типът на хартията е
зададен на Друга гланцова,
Brother BP71 или
Прозрачност, машината ще
спре всички операции по
печата. Ако изключите
машината или извадите
касетата,
използвате машината, докато
не поставите нова касета с
мастило. (Вижте Смяна на
мастилените касети
на стр.75.)
няма да можете да
четири
Заменете касетите с мастило. (Вижте
Смяна на мастилените касети
на стр. 75.)
Смачкана хартия Вътре в машината е заседнала
хартия.
72
Отворете капака за изчистване на
задръствания (от задната страна на
машината) и издърпайте задръстената
хартия,
Задръстване на принтера или
задръстване хартия на стр. 73.
Уверете се, че водачите за дължина са
настроени според правилния размер на
хартията.
като следвате стъпките в
Page 83

Отстраняване на неизправности и текуща поддръжка
Задръстване на принтера или задръстване хартия B
Извадете заседналата хартия, в
зависимост от това къде в устройството е
заседнала.
a Издърпайте тавата за хартия (1)
извън устройството.
1
b Извадете заседналата хартия (1) и
натиснете Stop/Exit (Стоп/Излез).
1
d Отворете капака за почистване на
задръствания (1) в задната част на
устройството. Извадете заседналата
хартия от устройството.
1
c Нулирайте машината, като
повдигнете капака на скенера от
предната страна на машината и го
затворите.
Ако не можете да извадите
заседналата хартия отпред на
машината или съобщението
продължи да се появява на LCD
дисплея, след като сте извадили
заседналата хартия, моля,
отидете на следващата стъпка.
e Затворете капака за почистване на
задръствания.
Уверете се, че капакът е затворен
правилно.
B
73
Page 84

f С две ръце хванете пластмасовите
дръжки от двете страни на
устройството, за да вдигнете капака
на скенера (1), докато се застопори
стабилно в отворено положение.
Уверете се, че в машината няма
останала задръстена хартия.
Проверете двата края на печатната
карета.
g Повдигнете капака на скенера, за да
освободите затвора (). Внимателно
спуснете носача на капака на
скенера () и затворете капака на
скенера () с две ръце.
1
1
ВАЖНО
• Ако хартията се е задръстила под
печатащата глава, изключете
устройството от електрическата мрежа
и преместете главата, за да извадите
хартията.
•Aко печатащата глава на принтера е в
десния ъгъл, както е показано на
илюстрацията, няма да можете да я
преместите. Натиснете и задръжте
Stop/Exit (Стоп/Излез), докато
печатащата глава се
средата. След това изключете
устройството от електрическата мрежа,
за да извадите хартията.
премести в
2
3
h Бавно бутнете обратно тавата за
хартия изцяло в машината.
i Докато задържате тавата на място,
издърпайте опората за хартия ()
докато щракне, и отворете капака на
опората за хартия ().
2
1
• Ако върху кожата или дрехите ви
попадне мастило, веднага измийте със
сапун или миещ препарат.
74
ВАЖНО
Когато използвате хартия с размер
Legal, НЕ използвайте удължителя на
опората за хартия.
Page 85

Отстраняване на неизправности и текуща поддръжка
Текуща поддръжка B
Смяна на мастилените касети B
Вашата машина е оборудвана с брояч за
мастило. Броячът автоматично
наблюдава нивото на мастило във всяка
една от 4 касети. Когато машината
установи малко количество мастило в
някоя касета, на LCD дисплея ще се появи
съобщение.
LCD дисплеят ще ви покаже в коя касета
мастилото е на привършване и трябва да
се замени.
следвайте насоките на LCD дисплея в
правилната последователност.
Дори когато машината ви каже да смените
мастилена касета, в нея ще има малко
количество мастило. Това е необходимо,
за да не се допусне изсъхване на
мастилото и повреда на печатащата глава.
При замяна на касета,
b Натиснете лоста за отпускане на
затвора, както е показано, за да
освободите касетата, показана на
LCD дисплея. Извадете касетата от
машината.
ВАЖНО
Мултифункционалните машини са
създадени да работят с мастило с
определени спецификации и ще работят
оптимално и надеждно, когато се
зареждат с оригиналните мастилени
касети на Brother Original. Brother не може
да гарантира тази оптимална ефективност
и надеждност, ако се използват мастилени
касети с други спецификации. Brother не
препоръчва използването на касети,
различни от оригиналните касети
Brother, нито пълнене на използвани
касети с мастило от други източници. Ако
главата или друга част на устройството се
повреди поради използване на други
марки мастило или касети, то гаранцията
няма да покрие евентуалните необходими
поправки на машината.
с марка
a Отворете капака на касетата.
Ако една или повече от мастилените
касети са изчерпани докрай, LCD
дисплеят показва Печат само Ч&Б
или Невъзм. печат.
B
c Отворете новата опаковка с касетата
с мастило за цвета, посочен на LCD
дисплея, след което извадете
касетата с мастило.
75
Page 86

d Завъртете зеленото копче на
защитното жълто капаче по посока на
часовниковата стрелка докато
щракне, за да освободите вакуума, и
отстранете капачето (1).
1
e Всеки цвят има своя правилна
позиция. Поставете касетата с
мастило по посока на стрелката от
етикета.
f Леко бутнете касетата, докато
щракне и затворете капака на
касетата с мастило.
g Машината ще нулира автоматично
брояча за мастило.
Забележка
• Ако сте сменили мастилена касета,
например черната, e възможно да
получите съобщение на LCD дисплея
за потвърждение, че касетата е нова
(Смени ли Черно?). За всяка
поставена нова касета, натиснете
a (Да), за да нулирате брояча за този
цвят. Ако поставената касета с мастило
не е нова, непременно натиснете b
(Не).
76
• Ако
на LCD дисплея се покаже
Няма пълнител, Няма мастилница
или Не открива след като
инсталирате мастилената касета,
проверете дали касетата е
инсталирана правилно.
ПРЕДУПРЕЖДЕНИЕ
Ако в очите ви попадне мастило,
незабавно ги измийте с вода и се
свържете с лекар, ако прецените, че е
необходимо.
Page 87

Отстраняване на неизправности и текуща поддръжка
ВАЖНО
• НЕ вадете касетите с мастило, ако не
се налага да ги заменяте. Ако го
направите, това може да намали
количеството на мастило и
устройството няма да може да
разпознае правилно колко мастило е
останало в касетата.
• НЕ докосвайте слотовете за поставяне
на касета. Ако го направите, може да
оцветите кожата
• Ако върху кожата или дрехите ви
попадне мастило, веднага измийте със
сапун или миещ препарат.
• Ако смесите цветовете чрез поставяне
на касета на погрешно място,
почистете главата няколко пъти след
правилното поставяне на касетата.
• Веднъж отворена, касетата с мастило
трябва да се постави в устройството и
може да се използва до шест месеца
след това. Използвайте неотворените
касети с мастило преди срокът на
годност, указан на опаковката, да е
изтекъл.
си с мастило.
Почистване на външния корпус на устройството B
ВАЖНО
• Използвайте неутрални миещи
препарати. Почистването с летливи
течности, като разредител или бензин,
ще повреди външната повърхност на
устройството.
• НЕ използвайте почистващи
материали, съдържащи амоняк.
• НЕ използвайте изопропилов алкохол
за премахване на замърсяване от
контролния панел. Панелът може да се
спука.
Почистете външния корпус на
устройството както следва:
a Издърпайте тавата за хартия (1)
изцяло извън устройството.
B
1
• НЕ разглобявайте и не поправяйте
касетата с мастило, това може да
доведе до изтичане на мастило.
b Избършете корпуса с мека кърпа, за
да премахнете праха.
c Повдигнете капака на изходната тава
за хартия и отстранете всичко, което
е попаднало в нея.
77
Page 88

d Избършете тавата отвън и отвътре с
мека кърпа, за да премахнете праха.
Почистване на валяка на принтера B
e Затворете капака на тавата за хартия
и бавно я притиснете в машината,
така че да влезе напълно.
Почистване на стъклото на скенера B
a Вдигнете капака за документи (1).
Почистете стъклото на скенера (2) и
бялата пластмаса (3) с мека кърпа
без влакна, навлажнена с незапалим
почистващ препарат за стъкло.
1
Уверете се, че сте изключили машината
от електрическия контакт, преди да
почистите валяка на принтера (1).
ПРЕДУПРЕЖДЕНИЕ
a Повдигнете капака на скенера и го
заключете в позиция отворено.
b Почистете валяка на принтера на
машината (1) и около него, като
избършете разпръснатото мастило с
мека и суха кърпа без влакна.
78
3
1
2
Page 89

Отстраняване на неизправности и текуща поддръжка
Почистване на поемащите ролки за хартия B
a Издърпайте тавата за хартия извън
устройството.
b Изключете устройството от
електрическия контакт и отворете
капака за почистване на
задръствания (1) отзад на
устройството.
1
c Почистете поемащата ролка за
хартия (1) с тампон, напоен с
изопропилов алкохол.
Почистване на печатащата глава
За да се поддържа добро качество на
печат, машината автоматично ще почисти
печатащата глава, когато е необходимо.
Ако има проблем с качеството на печат,
можете да започнете ръчно почистване.
Почистете печатащата глава и касетите с
мастило, ако на отпечатаните страници се
появи хоризонтална линия или празно
пространство на мястото на текст
графика. Можете да почистите само
черното, три цвята едновременно
(циан/жълт/магента), или четири цвята
едновременно.
Почистването на печатащата глава
изразходва мастило. Твърде честото
почистване води до ненужно използване
на мастило.
или
ВАЖНО
НЕ пипайте печатащата глава.
Пипането на печатащата глава може да
я повреди трайно и да анулира нейната
гаранция.
a Натиснете Ink Management (Контрол
на мастилата).
B
B
1
d Затворете капака за почистване на
задръствания.
Уверете се, че капакът е затворен
правилно.
e Поставете тавата за хартия обратно в
устройството.
f Включете кабела.
b Натиснете a или b, за да изберете
Изчистване.
Натиснете OK (Ок).
c Натиснете a или b, за да изберете
Черно, Цвят или Всичко.
Натиснете OK (Ок).
Устройството почиства печатащата
глава. Когато почистването
приключи, устройството автоматично
ще се върне в режим на готовност.
Забележка
След петкратно почистване на
печатната глава без подобряване на
качеството, опитайте да инсталирате
нова мастилена касета Brother Original
Innobella™ за всеки проблематичен
цвят. Опитайте да почистите
печатащата глава отново, до пет пъти.
Ако качеството на печат не се е
подобрило, свържете се вашия дилър
на Brother.
79
Page 90

Проверете качеството на печата
Ако на разпечатките се появи
избледняване или ивици на цветовете и
текста, някои от дюзите може би са
запушени. Можете да проверите това чрез
отпечатване на Страницата за проверка
на качеството на печат, погледнете
схемата за проверка на дюзите.
B
i Дисплеят ви пита дали искате да
започне почистване.
Започ. почист.?
a Да b Не
Натиснете a (Да).
Устройството започва да почиства
печатащата глава.
a Натиснете Ink Management (Контрол
на мастилата).
b Натиснете a или b, за да изберете
Пробен печат.
Натиснете OK (Ок).
c Натиснете a или b, за да изберете
Качест на печат.
Натиснете OK (Ок).
d Натиснете
Colour Start (Старт Цветно).
Устройството започва да разпечатва Страницата
за проверка на качеството на печат.
e Проверете качеството на четирите
цветни квадратчета на страницата.
f
LCD дисплеят ви пита дали качеството
на четирите квадратчета е добро.
Как е качест.?
a Да b Не
g Направете някое от следните неща:
Ако всички линии са ясни и
видими, натиснете a, за да
изберете Да, и преминете към
стъпка k.
Ако видите липсващи къси линии,
както е показано по-долу,
натиснете b, за да изберете Не.
OK Лошо
j След завършване на почистването,
натиснете
Colour Start (Старт Цветно).
Устройството започва да разпечатва
страница за проверка на качеството и
след това се връща към стъпка e.
k Натиснете Stop/Exit (Стоп/Излез).
Ако повторите тази процедура поне
пет пъти и качеството на
разпечатване все още е лошо,
подменете касетата с мастило на
некачествения цвят.
След подмяна на касетата с мастило,
проверете качеството на печат. Ако
проблемът още е налице, повторете
поне пет пъти процедурите по
почистване и проверка с
касета с мастило. Ако мастилото все
още липсва, обадете се на вашия
дилър на Brother.
ВАЖНО
НЕ пипайте печатащата глава. Пипането
на печатащата глава може да я повреди
трайно и да анулира нейната гаранция.
Забележка
i
новата
h
Дисплеят пита дали качеството на разпечатване е
добро при черното и трите цвята.
Черно ОК?
a Да b Не
Натиснете a (Да) или b (Не).
80
Когато е запушена
дюза на
печатащата глава,
разпечатаният
образец изглежда
така.
След почистване
на дюзата на
печатащата
глава,
хоризонталните
линии изчезват.
Page 91

Отстраняване на неизправности и текуща поддръжка
Проверка на подравняването на разпечатването
След транспортиране на устройството,
ако отпечатаният текст е размазан или
изображенията са бледи, може да се
наложи да регулирате подравняването на
разпечатване.
a Натиснете Ink Management (Контрол
на мастилата).
b Натиснете a или b, за да изберете
Пробен печат.
Натиснете OK (Ок).
c Натиснете a или b, за да изберете
Подредба.
Натиснете OK (Ок).
d Натиснете
Mono Start (Старт Черно-бяло) или
Colour Start (Старт Цветно).
Устройството разпечатва Страницата
за проверка на подравняването.
Как е подред.?
a Да b Не
e Маркирайте 600 dpi и 1 200 dpi
тестови разпечатки, за да видите
дали номер 5 е най-близо до номер 0.
Ако образци номер 5 на пробните
разпечатки с 600 dpi и 1200dpi са
най-добри, натиснете a (Да), за да
приключите Проверката на
подравняване и преминете към
стъпка h.
Ако друг номер на пробна
разпечатка с 600 dpi или 1 200 dpi
е по-добър,
го изберете.
натиснете b (Не), за да
f За 600 dpi, натиснете a или b, за да
изберете номера на пробната
разпечатка, която е най-близо до
образец номер 0 (1-8).
600dpi нагласи
g За 1 200 dpi, натиснете a или b, за да
B
изберете номера на пробната
разпечатка, която е най-близо до
образец номер 0 (1-8).
1200dpi нагласи
Изб. най-добър#5
Натиснете OK (Ок).
h Натиснете Stop/Exit (Стоп/Излез).
Проверка на количеството мастило B
Можете да проверите количеството
мастило, останало в касетата.
a Натиснете Ink Management (Контрол
на мастилата).
b Натиснете a или b, за да изберете
Обем мастило.
Натиснете OK (Ок).
На LCD дисплея ще се покаже
количеството мастило.
BK:-ooooonn+ e
B
c Натиснете a или b, за да изберете
цвета, който желаете да проверите.
d Натиснете Stop/Exit (Стоп/Излез).
Забележка
Можете да проверите количеството
мастило от вашия компютър. (Вижте
Печат за Windows
изпращане на факс за Macintosh в
Ръководството за употреба на
програма на компакт-диска.)
®
или Печат и
Изб. най-добър#5
Натиснете OK (Ок).
81
Page 92

Информация за устройството
Как да нулирате
B
настройките на
устройството B
Проверка на серийния номер
Можете да видите серийния номер на LCD екрана.
a Натиснете Menu (Меню).
b (DCP-193C, DCP-195C и DCP-197C)
Натиснете a или b, за да изберете
4.Инфор.за маш.
Натиснете OK (Ок).
(DCP-365CN, DCP-373CW,
DCP-375CW и DCP-377CW)
Натиснете a или b, за да изберете
5.Инфор.за маш.
Натиснете OK (Ок).
c Натиснете a или b, за да изберете
1.Сериен номер.
Натиснете OK (Ок).
XXXXXXXXX
d Натиснете Stop/Exit (Стоп/Излез).
B
a Натиснете Menu (Меню).
b Натиснете a или b, за да изберете
0.Инициал. настр.
Натиснете OK (Ок).
c Натиснете a или b, за да изберете
4.Reset.
Натиснете OK (Ок).
d (Само за DCP-365CN,
DCP-373CW,DCP-375CW и
DCP-377CW)
Натиснете a или b, за да изберете
функцията за нулиране, която
желаете да използвате.
Натиснете OK (Ок).
e Натиснете a или b, за да изберете
a Reset или b Излез.
f Натиснете a, за да потвърдите.
Функции за нулиране B
Разполагате със следните функции за
нулиране:
1 Мрежа
(само за DCP-365CN, DCP-373CW,
DCP-375CW и DCP-377CW)
Можете да нулирате печатния сървър
към неговите фабрични настройки по
подразбиране, като паролата и
информацията за IP адрес.
2 Всички настр.
Можете да нулирате всички настройки
на машината към фабрично
зададените и стойности.
Brother препоръчва да извършите тази
процедура, когато изхвърляте
машината.
Забележка
Извадете интерфейсния кабел, преди
да изберете Мрежа или
Всички настр.
82
Page 93

Отстраняване на неизправности и текуща поддръжка
Опаковане и превозване на машината
Когато транспортирате устройството,
използвайте опаковъчните материали, в
които то е доставено. За правилно
опаковане на устройството, следвайте
инструкциите по-долу. Гаранцията не
покрива повреди, причинени по време на
превоз.
ВАЖНО
Важно е да изчакате устройството да
„паркира“ печатащата глава след
приключване на задача за
разпечатване. Слушайте внимателно
устройството, преди да го изключите, и
се уверете, че механичният шум е
спрял. Ако не оставите устройството да
приключи процеса по паркиране на
печатащата глава, може да
предизвикате проблеми с печата и
повреда
a Отворете капака на касетата.
b Натиснете лоста за отпускане на
затвора, за да освободите касетите с
мастило и да ги извадите. (Вижте
Смяна на мастилените касети
на стр. 75.)
c Поставете зелената защитна част и
затворете капака на касетите с
мастило.
на главата.
ВАЖНО
B
• Уверете се, че
пластмасовите пластинки от двете
страни на зелената защитна част (1) са
здраво щракнати на място (2).
1
2
• Ако не можете да намерите зелената
защитна част, НЕ отстранявайте
касетите с мастило преди
транспортирането. Много е важно
машината да бъде транспортирана или
със зелена защитна част, или с касети
за мастило на позиция
Транспортирането без тях ще повреди
устройството и може да анулира
гаранцията.
.
B
d Изключете устройството от контакта.
e Хванете с две ръце пластмасовите
носачи от двете страни на
устройството, за да вдигнете капака
на скенера, докато се застопори
стабилно в отворено положение.
Извадете интерфейсния кабел от
устройството, ако е включен.
83
Page 94

f Повдигнете капака на скенера (), за
да освободите затвора. Внимателно
спуснете носача на капака на
скенера () и затворете капака на
скенера ().
1
h Пакетирайте машината и печатните
материали в оригиналната опаковка с
оригиналните материали за
пакетиране, както е показано подолу. Не поставяйте използвани
касети с мастило в нея.
2
g Опаковайте машината в чантата.
3
84
i Затворете кашона и го облепете с
тиксо.
Page 95

C
Меню и функции C
Програмиране от екрана
Устройството е разработено така, че да се
използва лесно чрез програмиране от
дисплея, посредством клавишите на
менюто. Удобното програмиране ви
помага да извлечете максималното от
всички опции на менюто, които
устройството предлага.
Тъй като програмирането се извършва на
дисплея, ние написахме подробни
поетапни инструкции, за да ви помогнем
да програмирате устройството
Необходимо е само да следвате
инструкциите, тъй като те ви насочват към
опциите за избор на меню и за
програмиране.
Таблица на менюто C
Можете да програмирате вашето
устройство чрез използване на меню
таблицата, която започва на стр. 87. Тези
страници изброяват възможностите за
избор от менюто и функциите.
.
Клавиши на менюто C
C
Влезте в менюто.
Преминете през настоящото
ниво на менюто.
Отидете на следващото ниво
на менюто.
Приемете опция.
Излезте от менюто и спрете
текущата операция.
C
Записване в паметта C
Вашите настройки на менюто са запазени
за постоянно и в случай на прекъсване на
електрозахранването няма да бъдат
изгубени. Временните настройки
(например Контраст) ще бъдат изгубени.
85
Page 96

За да влезете в режим меню:
a Натиснете Menu (Меню).
b Изберете опция.
Можете също така да преминавате
през всяко ниво на менюто, като
натискате a или b за посоката, която
желаете.
1.Копиране
2.PhotoCapture
3.Мрежа
4.Печатай док.
5.Инфор.за маш.
0.Инициал. настр
c Натиснете OK (Ок), когато тази опция
се появи на LCD дисплея.
Тогава LCD дисплеят ще ви покаже
следващото ниво на менюто.
d Натиснете a или b, за да отидете на
следващото меню.
e Натиснете OK (Ок).
Когато приключите с настройката на
опция, LCD дисплеят показва
Прието.
f Натиснете Stop/Exit (Стоп/Излез).
86
Page 97

Меню и функции
Таблица на менюто C
Таблицата на менюто ще ви помогне да разберете възможностите за избор от менюто и
функциите, които се намират в програмите на устройството. Настройките на производителя
са показани с получер шрифт, със звездичка.
Избери и OK Избери и OK за да
приемете
Главното
меню
1.Копиране 1.Вид хартия — Обикн. хартия*
Подменю Избор от менюто Опции Описания
Определя типа хартия в
тавата за хартия.
Определя размера на
хартията в тавата за
хартия.
Големина хар.
2.
Inkjet Хартия
Brother BP71
Друга гланцова
Прозрачност
— Letter
Legal
A4*
за да
излезете
Страница
29
30
C
A5
10x15cm
3.Качество — най-доброто
нормално*
бързо
4.Яркост — -nnnno+
-nnnon+
-nnonn+*
-nonnn+
-onnnn+
5.Контраст — -nnnno+
-nnnon+
-nnonn+*
-nonnn+
-onnnn+
Настройките на производителя са показани с получер шрифт, със звездичка.
Избира резолюцията на
копиране за вашия тип
документ.
Регулира яркостта за
копията.
Регулира контраста
копията.
за
25
28
29
87
Page 98

Главното
Подменю Избор от менюто Опции Описания
меню
2.
PhotoCapture1.Качество печат
2.Вид хартия — Обикн. хартия
Големина хар.
3.
Размер печат
4.
Настройките на производителя са показани с получер шрифт, със звездичка.
— нормално
Снимка*
Inkjet Хартия
Brother BP71
Друга гланцова*
— Letter
A4
10x15cm*
13x18cm
— 8x10cm
9x13cm
10x15cm
13x18cm
15x20cm
Макс. размер*
Страница
Избира качеството на
38
печат.
Избира типа хартия.38
Избира размера на
39
хартията.
Избира размера на
39
печат. (Появява се при
избор на A4 или Letter
от меню Размер на
хартията.)
88
Page 99

Меню и функции
Главното
меню
2.
PhotoCapture
(Продължение)
Подменю Избор от менюто Опции Описания
5.Подобр. на
цв.
Ускоряване:Вкл.
Ускоряване:Изкл.
1.Яркост
*
-nnnno+
-nnnon+
-nnonn+*
-nonnn+
-onnnn+
2.Контраст
-nnnno+
-nnnon+
-nnonn+*
-nonnn+
-onnnn+
3.Баланс на бяло
-nnnno+
-nnnon+
-nnonn+*
Регулира яркостта.39
Регулира контраста.39
Регулира нюанса на
белите области.
Страница
40
-nonnn+
-onnnn+
4.Контраст
-nnnno+
-nnnon+
-nnonn+*
-nonnn+
-onnnn+
5.Насит.на цвета
-nnnno+
-nnnon+
-nnonn+*
-nonnn+
-onnnn+
6.Отрязване — Вкл.*
Изкл.
Настройките на производителя са показани с получер шрифт, със звездичка.
Подчертава детайлите
на изображението.
Регулира цялото
количество цвят в
изображението.
Изрязва изображението
около границите, за да
се побере в размера на
хартията или
разпечатката.
Изключете тази
функция, ако искате да
отпечатате цяло
изображение или да
предотвратите
нежелано изрязване.
40
C
41
41
89
Page 100

Главното
меню
2.
PhotoCapture
(Продължение)
Подменю Избор от менюто Опции Описания
7.
Без граници
— Вкл.*
Изкл
Увеличава областта за
копиране, за да се
побере до краищата на
хартията.
8.Печат дата — Вкл.
Изкл.*
Скан към медиа
0.
1.Качество B/W 200x100 dpi
B/W 200 dpi
Отпечатва датата на
снимката.
Избира резолюцията на
сканиране за вашия тип
документ.
Цвят 150 dpi*
Цвят 300 dpi
Цвят 600 dpi
2.B/W вид файл TIFF*
PDF
Избира формата на
файла по
подразбиране, за
черно-бяло сканиране.
3.Вид цв. файл PDF*
JPEG
Избира формата на
файла по
подразбиране, за
цветно сканиране.
Настройките на производителя са показани с получер шрифт, със звездичка.
Страница
42
42
42
90
 Loading...
Loading...