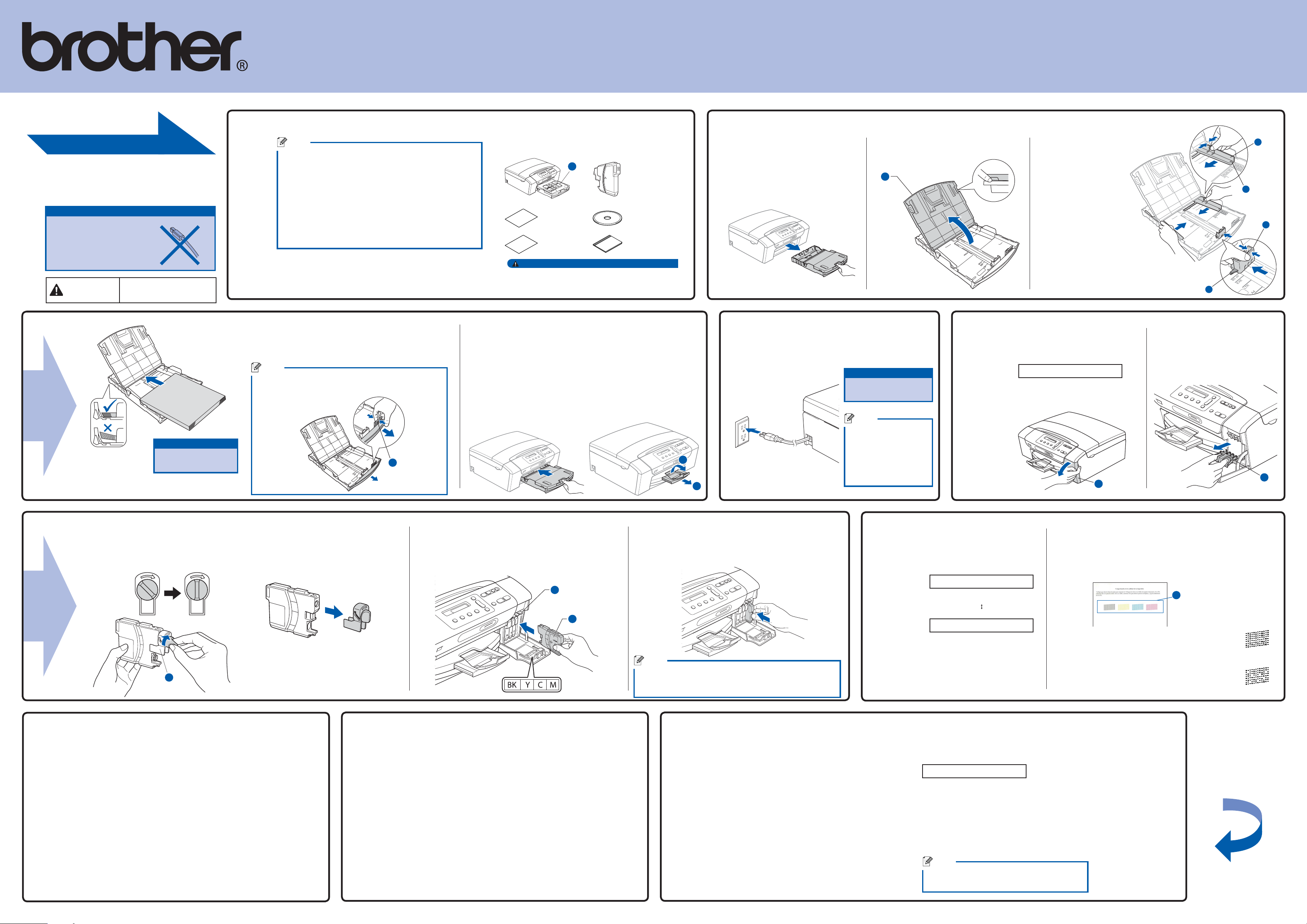
Antes de utilizar el equipo, es necesario leer esta Guía
de configuración rápida para realizar la configuración e
instalación correctamente.
Guía de confi guración rápida
Inicio
Importante
NO conecte
elcable USB
todavía.
Las advertencias le informan
ADVERTENCIA
sobre lo que debe hacer para
evitar una posible lesión.
USA-SPA
Desembalaje del equipo y comprobación de los componentes
Nota
•
Los componentes incluidos en la caja pueden variar según
el país.
•
12
Recomendamos guardar todos los materiales de embalaje
y la caja por si tuviera que enviar el equipo.
•
El cable USB no está incluido.
Es necesario que adquiera un cable USB 2.0 cuya longitud
no supere los 6 pies (2 metros).
El equipo dispone de una interfaz de velocidad máxima USB
2.0. Esta interfaz es compatible con la alta velocidad de USB
2.0; sin embargo, la velocidad de transferencia de datos
máxima será de 12 Mbits/s. El equipo también se puede
conectar a un ordenador que tenga una interfaz USB 1.1.
a. Retire la cinta de
protección y la película.
b. Retire la bolsa de plástico a
que contiene los cartuchos
de tinta de la parte superior
de la bandeja de papel.
c. Asegúrese de que están todos los componentes.
Cartuchos de
1
Formulario
de pedido de
accesorios
Guía de
confi guración
rápida
ADVERTENCIA
En el embalaje del equipo se utilizan bolsas de
plástico. Para evitar el riesgo de asfi xia, manten-
ga las bolsas fuera del alcance de bebés y niños.
tinta iniciales [x4]
Negro
Amarillo
Cian
Magenta
CD-ROM
Guía del
usuario
Carga de papel de carta normal/papel A4
a. Extraiga la bandeja de
papel.
b. Levante la cubierta de la bandeja de
papel a.
1
c. Presione y deslice
las guías laterales
del papel a y la
guía de longitud del
papel b para que se
adapte al tamaño del
papel.
Asegúrese de
que las marcas
triangulares c de
las guías laterales
del papel a y la
guía de longitud
del papel b se
alinean con la marca
correspondiente al
tamaño de papel que
se está utilizando.
DCP-165C
1
3
2
3
e.
Introduzca suavemente el papel en la bandeja de papel.
Asegúrese de que el papel de la bandeja no está arrugado.
Nota
Cuando utilice papel de tamaño Legal, mantenga pulsado
el botón de guía universal
delantera de la bandeja de papel.
Importante
No empuje el papel
demasiado.
a mientras desliza la parte
d. Ventile bien la pila de papel.
d. Desembale el cartucho de tinta.
Gire el mando verde de la cubierta amarilla de protección en el sentido de las agujas del
reloj para liberar el cierre hermético, a continuación, extraiga la cubierta a.
Conexión del cable de alimentación
f. Ajuste cuidadosamente las guías laterales de papel con las dos
manos. Asegúrese de que las guías laterales del papel toquen los
bordes del papel.
g. Cierre la cubierta de la
bandeja de papel y vuelva
a introducir con cuidado
la bandeja de papel en el
equipo.
1
h. Extraiga el soporte de papel
a hasta que suene un clic y,
a continuación, despliegue la
aleta de soporte del papel b.
2
1
3
a. Conexión del cable de alimentación.
Importante
NO conecte el cable
USB todavía.
Nota
El LED de advertencia
del panel de control
permanecerá encendido
hasta que haya
instalado los cartuchos
de tinta.
Instalación de los cartuchos de tinta
4
a. En la pantalla LCD aparecerá el
texto:
No Cartridge
(No hay cartucho.)
b. Abra la cubierta del cartucho de
tinta a.
1
c. Extraiga la pieza de protección
de color verde a.
1
Comprobación de la calidad de impresión
e.
Instale cada cartucho de tinta en la dirección de la flecha
que aparece en la etiqueta. Compruebe que el color de
la palanca a coincida con el color del cartucho b.
1
f.
Presione suavemente el cartucho de tinta hasta que quede
ajustado (sonará un clic). Una vez instalados los cartuchos
de tinta, cierre la cubierta del cartucho de tinta.
5
a. Cuando el proceso de
preparación finaliza, la pantalla
LCD muestra este mensaje.
Set Paper and
(Poner papel y)
b. Compruebe la calidad de los
cuatro bloques de color a en la
hoja.(negro/amarillo/cian/magenta)
1
1
Establezca el idioma (si es necesario)
a. Pulse Menu.
b. Pulse a o b para seleccionar 0.Initial Setup
6
(0. Conf.inicial) y, a continuación, pulse OK.
c. Pulse a o b para seleccionar 0.Local Language
(0. Sel. lenguaje) y, a continuación, pulse OK.
d. Pulse a o b para seleccionar el idioma.
e. Pulse OK y, a continuación, Stop/Exit.
2
Confi guración del contraste de la pantalla LCD
(si es necesario)
a. Pulse Menu.
b. Pulse a o b para seleccionar 0.Conf.inicial y, a
7
continuación, pulse OK.
c. Pulse a o b para seleccionar 2.Contraste LCD y, a
continuación, pulse OK.
d. Pulse a o b para seleccionar Oscur o Claro.
e. Pulse OK y, a continuación, Stop/Exit.
Nota
El equipo preparará el sistema de tubos de tinta para la
impresión. Este proceso tardará aproximadamente unos
minutos. No apague el equipo.
Confi guración de la fecha y la hora
a. Pulse Menu.
8
b. Pulse a o b para seleccionar
0.Conf.inicial y, a continuación,
pulse OK.
c. Pulse a o b para seleccionar
1.Fecha y hora y, a continuación,
pulse OK.
Press Start
Si todas las líneas están claras y visibles,
(Pulsar Start)
Pulse Color Start.
o
pulse a (Yes (Si)) para finalizar la comprobación de calidad.
Si observa que faltan líneas cortas, pulse
o
b (No (No)) y siga los pasos de la pantalla
LCD.
d. Pulse a o b repetidamente para introducir los dos últimos dígitos del
año y, a continuación, pulse OK.
Año:2008
(Por ejemplo, introduzca 08 para 2008).
e. Repita el proceso para el mes, el día, la hora y los minutos en formato
de 24 horas.
f. Pulse Stop/Exit.
Correcta
Baja calidad
Nota
Si comete un error y desea iniciar el proceso de
nuevo, pulse Stop/Exit para volver al paso a.
De la vuelta a la
hoja.
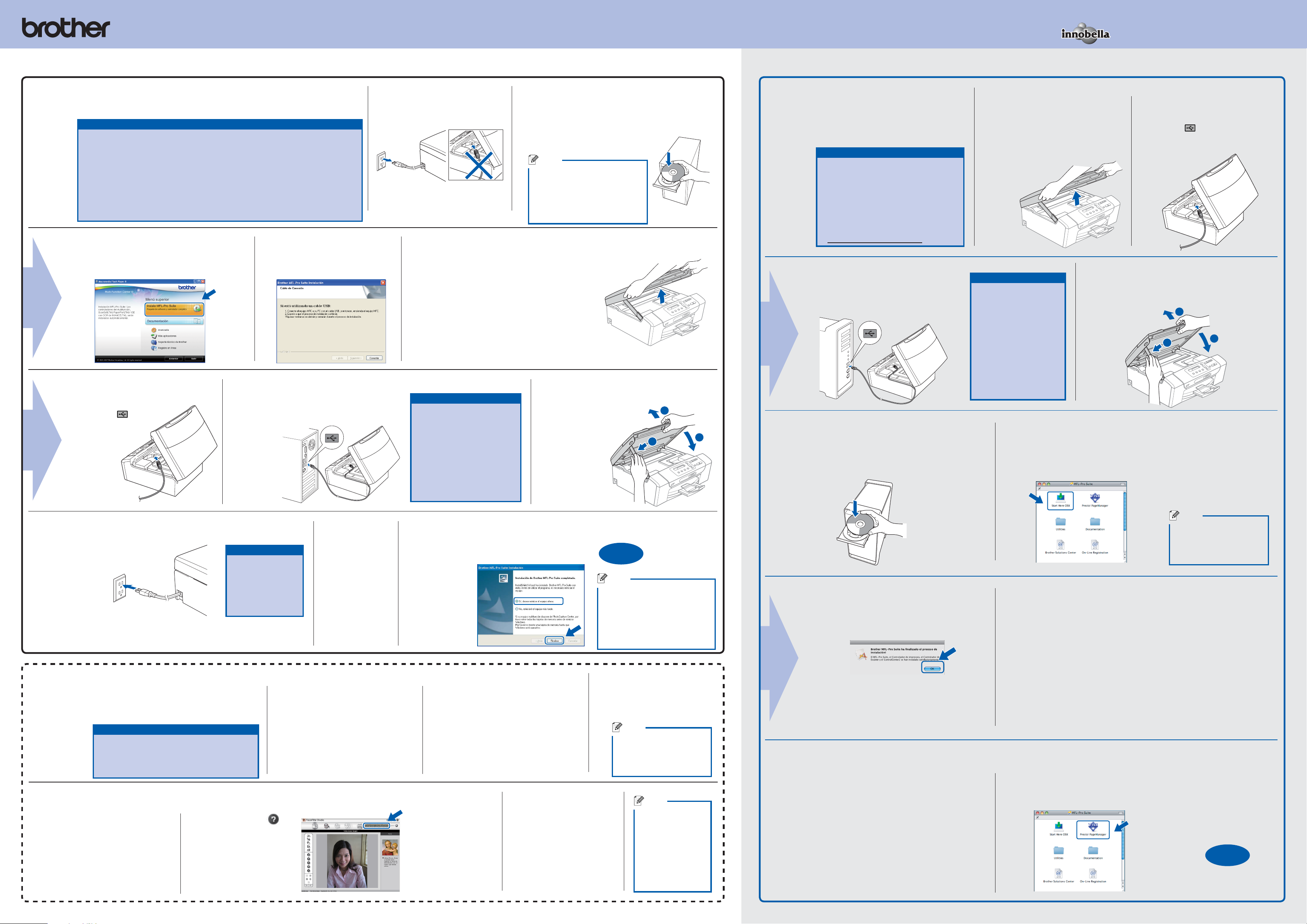
En
Windows
®
En
Mac OS® X
¿Qué es Innobella™?
Innobella™ es una gama de consumibles originales ofrecidos por Brother.
El nombre "Innobella™" procede de las palabras "Innovación" y "Bella" y
es una representación de la tecnología "innovadora" que le proporciona
resultados de impresión "duraderos" y "bellos"
.
Antes de realizar la instalación
a.
Asegúrese de que el ordenador está encendido y de que ha iniciado sesión con derechos de administrador.
Importante
NO conecte el cable USB todavía.
9
•
Cierre todas las aplicaciones.
•
Asegúrese de que no hay ninguna tarjeta de memoria ni unidad de memoria fl ash
•
USB introducida.
La pantalla puede variar en función del sistema operativo que utilice.
•
El CD-ROM suministrado incluye ScanSoft™ PaperPort™ 11SE.
•
Este software es compatible solamente con Windows
•
(SP2 o posterior), XP Professional x64 Edition y Windows Vista
Pack de Windows
•
En Windows Vista
haga clic en Permitir.
b.
Haga clic en Instale MFL-Pro Suite y haga
clic en Sí si acepta los acuerdos de licencia.
®
con la versión más actual antes de instalar MFL-Pro Suite.
®
, cuando aparezca la pantalla Control de cuentas de usuario,
b. Conecte el cable USB a la conexión
USB marcada con el
símbolo . La
conexión USB
está dentro
del equipo,
como se
muestra.
b. Desenchufe el equipo.
®
2000 (SP4 o posterior), XP
®
. Actualice el Service
c. Siga las instrucciones que irán
apareciendo en pantalla:
c. Coloque con cuidado el cable USB a través
de la ranura para el cable hasta que salga
por la parte posterior del equipo. Conecte
el cable al
ordenador.
Instalación de MFL-Pro Suite
10
Nota
Si la pantalla de Brother no
aparece automáticamente, vaya
a Mi PC (Equipo), haga doble
clic en el icono del CD-ROM y, a
continuación, haga doble clic en
start.exe.
Conexión del cable USB
a. Levante la cubierta del escáner hasta que quede
inmovilizada firmemente en la posición abierta.
11
Importante
•
NO conecte el equipo
a un puerto USB de un
teclado o un hub USB sin
alimentación eléctrica.
Conecte el equipo
directamente al ordenador.
•
Compruebe que el cable no
obstaculice el cierre de la
cubierta, ya que se puede
producir un error.
d. Levante la cubierta del escáner para liberar el
seguro inmovilizador a.
Empuje suavemente el
soporte de la cubierta
del escáner hacia
abajo b y cierre
la cubierta del
escáner c.
a. Introduzca el CD-ROM suministrado
en la unidad de CD-ROM.
Seleccione el idioma.
1
2
3
Antes de realizar la instalación
Asegúrese de que el equipo está
conectado a la corriente y de que el equipo
Macintosh® está encendido. Debe iniciar
9
sesión con derechos de administrador.
Importante
•
Asegúrese de que no hay ninguna
tarjeta de memoria ni unidad de
memoria fl ash USB introducida.
Los usuarios de Mac OS
•
10.2.3, deben actualizar la versión a
Mac OS
obtener la información más actualizada
referente a Mac OS
http://solutions.brother.com/)
c.
Coloque con cuidado el cable USB a
través de la ranura para el cable hasta que
salga por la parte posterior del equipo.
®
X 10.2.4 o posterior. (Para
d. Conecte el cable al Macintosh
®
®
X, visite
X 10.2.0 a
®
.
Instalación de MFL-Pro Suite
a. Introduzca el CD-ROM suministrado en
la unidad de CD-ROM.
11
Conexión del cable USB
a.
Levante la cubierta
del escáner
hasta que quede
10
Importante
•
NO conecte el equipo
a un puerto USB de
un teclado o un hub
USB sin alimentación
eléctrica. Conecte el
equipo directamente al
Macintosh
•
Compruebe que el
cable no obstaculice el
cierre de la cubierta, ya
que se puede producir
un error.
®
.
b. Haga doble clic en el icono Start Here OSX.
inmovilizada
firmemente en la
posición abierta.
e.
Levante la cubierta del escáner para liberar el seguro
inmovilizador
la cubierta del escáner hacia abajo b y cierre la
cubierta del escáner c.
b. Conecte el cable USB a la
conexión USB marcada con el
símbolo . La conexión USB
está dentro del equipo, como se
muestra a continuación.
a. Empuje suavemente el soporte de
1
2
3
Conexión del cable de alimentación
a. Conecte el cable de
alimentación.
12
La instalación continuará automáticamente.
Las pantallas de instalación aparecen una tras otra.
Importante
NO cancele ninguna
pantalla. La
instalación tardará
unos minutos en
completarse.
b.
Cuando
aparezca
la pantalla
Registro en
línea, seleccione
las opciones que
desee y siga las
instrucciones
que irán
apareciendo en
pantalla.
Finalización y reinicio
a. Haga clic en Finalizar para
13
Instalación de aplicaciones opcionales compatibles con Reallusion, Inc
14
FaceFilter Studio también le permite editar datos
fotográficos y añadir efectos fotográficos, como
la reducción de ojos rojos o la mejora del tono de
la piel.
Importante
•
El ordenador debe estar conectado a
Internet.
•
El equipo debe estar encendido y conectado
al ordenador.
a. Vuelva a abrir el menú principal
extrayendo y volviendo a introducir
el CD-ROM o haciendo doble clic
en el programa start.exe en el
directorio raíz.
b. De este modo, se abrirá el menú
principal del CD-ROM. Seleccione el
idioma y, a continuación, haga clic en
Más aplicaciones.
Instalación de FaceFilter Studio Help
15
a. Vaya a Inicio/
Todos los
programas/
Reallusion/
FaceFilter Studio
en el ordenador.
b. Haga clic en el botón
en la esquina superior
derecha de la pantalla
y, a continuación, haga
clic en Comprobar
actualizaciones para ir a la
página web de actualización
de Reallusion.
c. Haga clic en el
botón Download
(Descargar) y
seleccione la
carpeta donde
guardar el archivo.
reiniciar el ordenador.
d. Cierre FaceFilter Studio,
haga doble clic en el
archivo descargado
que se encuentra en la
carpeta que especificó
y siga las instrucciones
que aparecen en pantalla
para la instalación.
Finalizar
Nota
Si aparece algún mensaje de
error durante la instalación de
software, ejecute Diagnóstico de
la Instalación ubicado en Inicio/
Todos los programas/Brother/
DCP-XXXX (DCP-XXXX es el
nombre del modelo).
Así, concluye
el proceso de
instalación.
c. Haga clic en el botón
FaceFilter Studio para
iniciar la instalación.
Nota
También puede instalar
BookScan&Whiteboard
Suite desde el menú
principal.
Nota
Para ver la Ayuda
de FaceFilter
Studio, vaya a
Inicio/Todos
los programas/
Reallusion/
FaceFilter
Studio/Ayuda de
FaceFilter Studio
en el ordenador.
c. Haga clic en OK.
Los usuarios de Mac OS
posterior, deben seguir en el paso 12.
®
X 10.3.x o
Instalación de Presto!® PageManager
®
X 10.2.4 a
12
Una vez que se instala Presto!
PageManager®, Brother ControlCenter2
dispondrá de la capacidad de OCR.
Con Presto!
escanear, compartir y organizar
fácilmente fotografías y documentos.
Los usuarios de Mac OS
10.3.8, deben seguir las instrucciones
en pantalla y descargar el software
desde el sitio web de Brother Solutions
Center.
®
PageManager®, podrá
®
Nota
La instalación tardará unos
minutos en completarse.
Tras la instalación, haga
clic en Reiniciar.
d. Los usuarios de
Mac OS
a 10.2.8,deben
hacer clic en Añadir
y, a continuación,
seleccionar USB.
®
®
X 10.2.4
e. Seleccione el
nombre del modelo
y, a continuación,
haga clic en
Añadir.
f. Salga de Centro
de Impresión.
a. Haga doble clic en el icono Presto! PageManager y siga las
instrucciones en pantalla.
Finalizar
Así, concluye
el proceso de
instalación.
 Loading...
Loading...