Brother DCP-165C, DCP-163C, DCP-167C, DCP-185C, MFC-250C Software Manual [de]
...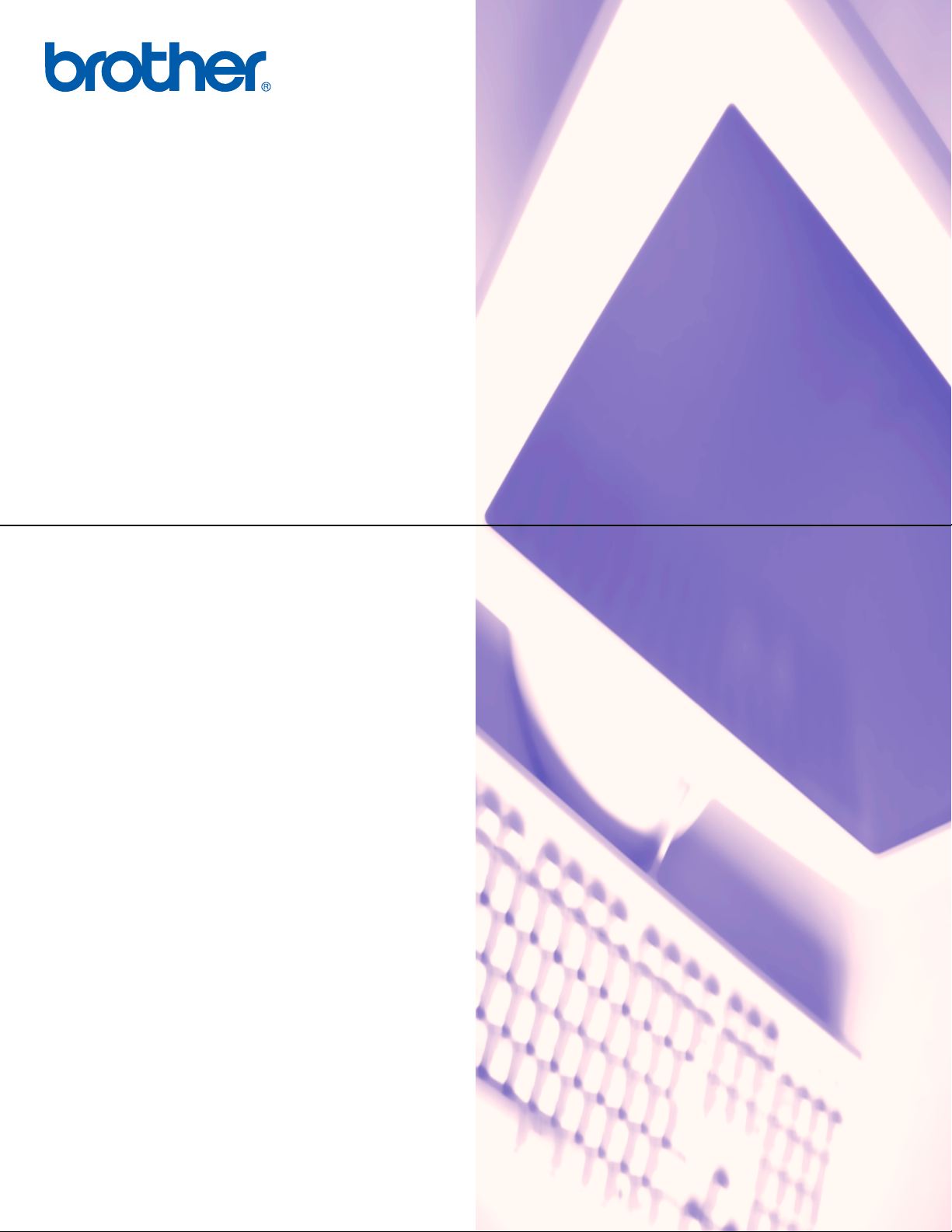
SOFTWARE-HANDBUCH
Für Benutzer von DCP-Geräten: Dieses
Handbuch ist sowohl für MFC- als auch
für DCP-Geräte gültig. Auch wenn im
Text „MFC“ steht, ist die Beschreibung
für DCP-Modelle gültig, sofern nicht
anders vermerkt.
Version B
GER
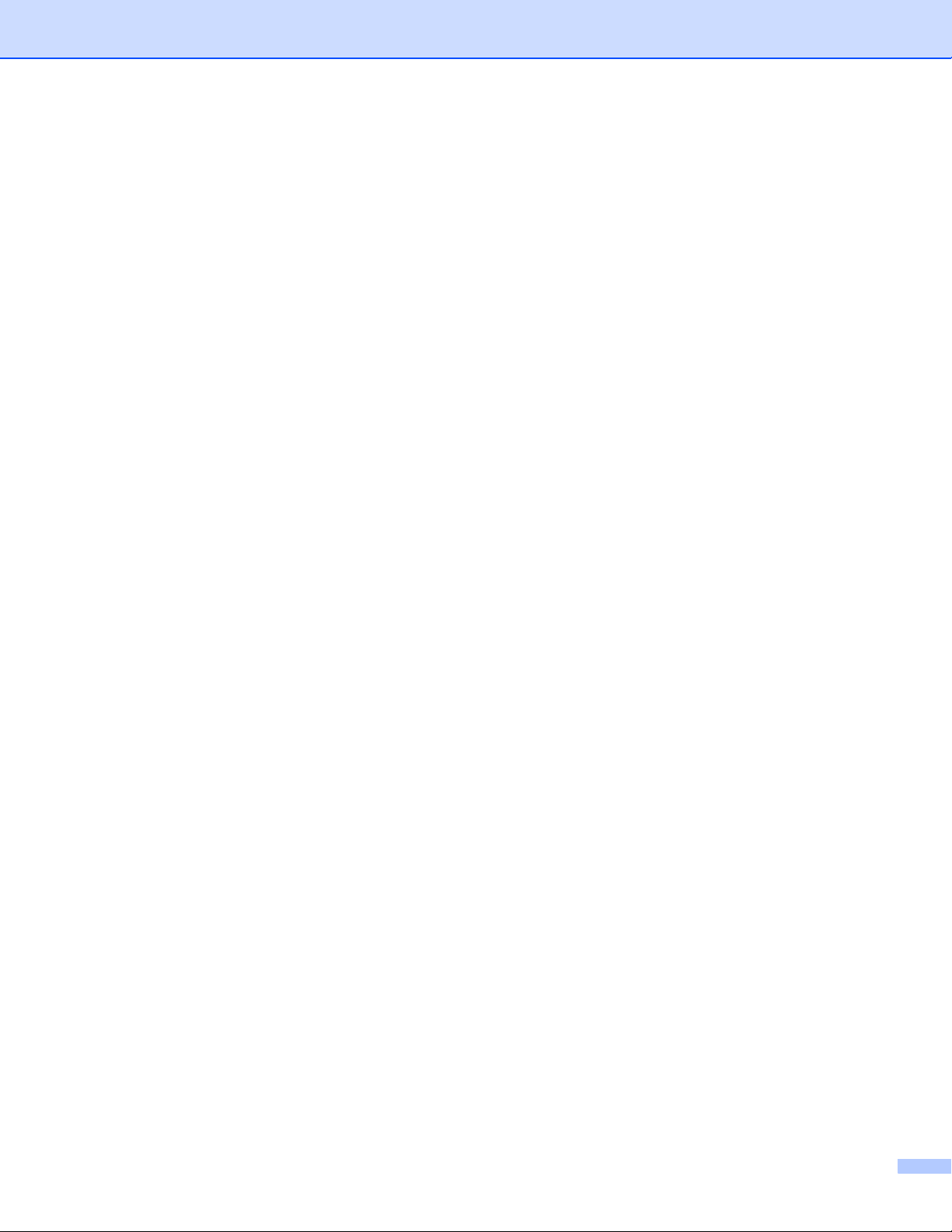
Warenzeichen
Das Brother-Logo ist ein eingetragenes Warenzeichen von Brother Industries, Ltd.
Brother ist ein eingetragenes Warenzeichen von Brother Industries, Ltd.
Microsoft und Windows sind eingetragene Warenzeichen der Microsoft Corporation in den USA und/oder
anderen Ländern.
Windows Vista ist ein eingetragenes Warenzeichen oder ein Warenzeichen von Microsoft in den USA und
anderen Ländern.
Macintosh ist ein eingetragenes Warenzeichen von Apple Inc.
Adobe, Flash, Illustrator, PageMaker und Photoshop sind entweder eingetragene Warenzeichen oder Wa-
renzeichen von Adobe Systems Incorporated in den USA und/oder anderen Ländern.
Nuance, das Nuance-Logo, PaperPort und ScanSoft sind Warenzeichen bzw. eingetragene Warenzeichen
der Nuance Communications, Inc. bzw. angeschlossener Gesellschaften in den USA und/oder anderen
Ländern.
CorelDRAW, WordPerfect und Paint Shop Pro sind Warenzeichen oder eingetragene Warenzeichen von Corel Corporation und/oder ihrer Tochtergesellschaften in Kanada, den USA und/oder anderen Ländern.
CompactFlash ist ein eingetragenes Warenzeichen der SanDisk Corporation.
Memory Stick ist ein Warenzeichen der Sony Corporation.
SanDisk ist Lizenzinhaber der SD- und miniSD-Warenzeichen.
xD-Picture Card ist ein Warenzeichen der Fujifilm Co. Ltd., Toshiba Corporation und der Olympus Optical Co.
Ltd.
Memory Stick PRO, Memory Stick PRO Duo, Memory Stick Duo und MagicGate sind Warenzeichen der Sony
Corporation.
FaceFilter Studio ist ein Warenzeichen von Reallusion, Inc.
Alle Firmen, deren Programmnamen in diesem Handbuch erwähnt sind, haben spezielle Lizenzvereinbarun-
gen für die zu ihrem Eigentum gehörenden Programme.
Alle anderen im Software-, Benutzer- und Netzwerkhandbuch erwähnten Produktnamen und Produktbezeichnungen sind Warenzeichen oder eingetragene Warenzeichen der betreffenden Firmen.
i
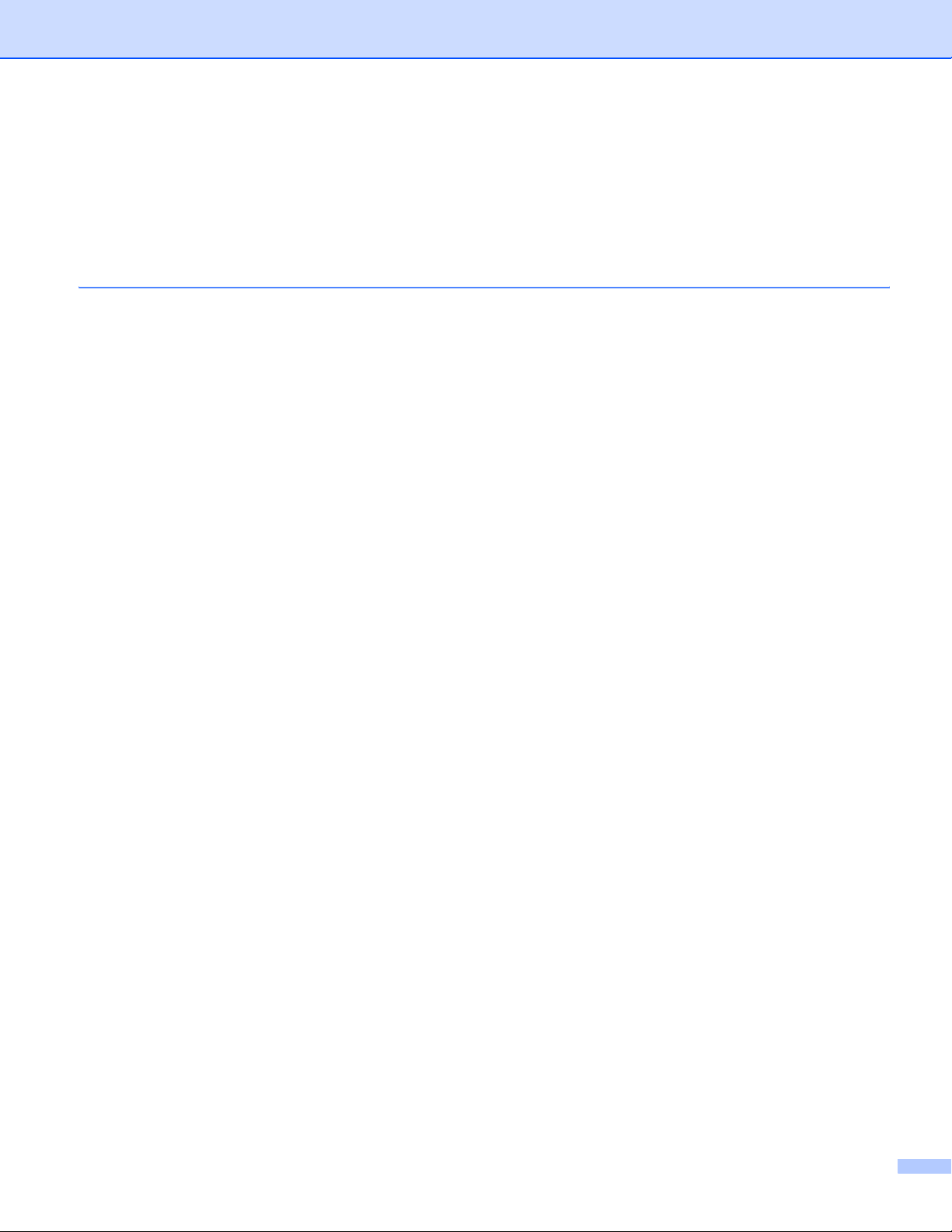
Inhaltsverzeichnis
Teil I Windows
®
1 Drucken 2
Brother-Druckertreiber verwenden ............................................................................................................2
Besondere Funktionen...............................................................................................................................2
Geeignetes Papier.....................................................................................................................................3
Gleichzeitig drucken, scannen und faxen ..................................................................................................3
Restdaten löschen.....................................................................................................................................3
Status Monitor............................................................................................................................................4
Gerätestatus überwachen ...................................................................................................................4
Status Monitor ausschalten .................................................................................................................5
Druckertreiber-Einstellungen.....................................................................................................................6
Druckertreiber aufrufen..............................................................................................................................6
Registerkarte Grundeinstellungen .............................................................................................................7
Druckmedium ......................................................................................................................................8
Qualität................................................................................................................................................8
Papiergröße.........................................................................................................................................9
Farbmodus ........................................................................................................................................10
Mehrseitendruck ................................................................................................................................10
Ausrichtung........................................................................................................................................10
Exemplare .........................................................................................................................................11
Automatischer Duplexdruck (nur MFC-6890CDW) ...........................................................................11
Registerkarte Erweitert ............................................................................................................................14
Farbe/Graustufen ..............................................................................................................................15
Farbeinstellungen..............................................................................................................................15
Wasserzeichen benutzen..................................................................................................................16
Wasserzeichen auswählen, bearbeiten oder hinzufügen ..................................................................17
Weitere Druckoptionen ......................................................................................................................19
Support ..............................................................................................................................................28
FaceFilter Studio von REALLUSION zum Drucken von Fotos verwenden .............................................30
FaceFilter Studio bei eingeschaltetem Brother-Gerät starten ...........................................................31
FaceFilter Studio bei ausgeschaltetem Brother-Gerät starten ..........................................................32
Bild drucken.......................................................................................................................................33
Smart-Portrait ....................................................................................................................................35
Rote-Augen-Reduzierung..................................................................................................................35
Ausdrucksliste drucken......................................................................................................................36
FaceFilter Studio deinstallieren .........................................................................................................36
ii
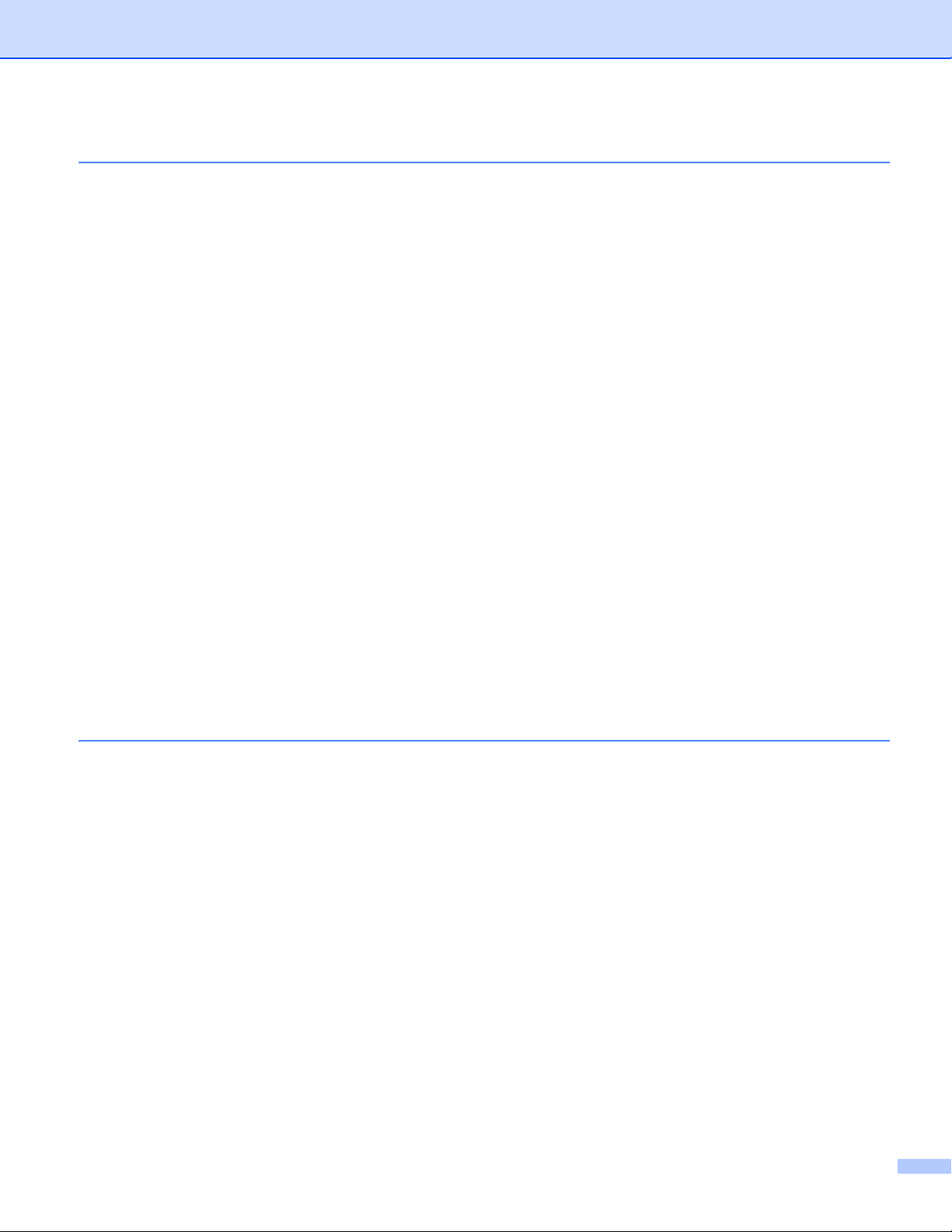
2Scannen 37
Scannen eines Dokumentes mit dem TWAIN-Treiber.............................................................................37
Scannen eines Dokumentes in den PC.............................................................................................37
PreScan-Funktion, um nur einen Teil der Vorlage einzuscannen .....................................................39
Einstellungen im Scanner-Fenster ....................................................................................................40
Scannen eines Dokumentes mit dem WIA-Treiber (für Windows
WIA-Kompatibilität .............................................................................................................................44
Scannen eines Dokumentes in den PC.............................................................................................44
Vorschau-Scannen vom Vorlagenglas, um nur einen Teil der Vorlage einzuscannen......................46
Scannen eines Dokumentes mit dem WIA-Treiber
(Für Benutzer von Windows Photo Gallery und Windows Faxen and Scannen) .................................50
Scannen eines Dokumentes in den PC.............................................................................................50
Vorschau-Scannen vom Vorlagenglas, um nur einen Teil der Vorlage einzuscannen......................52
Scanner-Taste verwenden (mit USB-Anschluss) ....................................................................................54
Scan to E-Mail ...................................................................................................................................54
Scan to Bild .......................................................................................................................................55
Scan to Text ......................................................................................................................................56
Scan to Datei.....................................................................................................................................57
Scan to Medium.................................................................................................................................58
Neue Standardeinstellungen für Scan to Medium speichern ............................................................61
ScanSoft™ PaperPort™ 11SE mit OCR von NUANCE™ verwenden....................................................64
Ansehen von Objekten ......................................................................................................................65
Organisation der Objekte in den Ordnern..........................................................................................66
Verknüpfungen zu vielen anderen Anwendungen .............................................................................66
ScanSoft™ PaperPort™ 11SE mit Texterkennung scannt Text und konvertiert ihn in
bearbeitbaren Text ........................................................................................................................66
Objekte aus anderen Anwendungen importieren ..............................................................................67
Objekte in ein anderes Format exportieren .......................................................................................67
Deinstallation von ScanSoft™ PaperPort™ 11SE mit OCR-Texterkennung ....................................67
®
XP/Windows Vista®)........................44
3 ControlCenter3 68
ControlCenter3 verwenden......................................................................................................................68
Designart wechseln...........................................................................................................................70
Autostart-Funktion ausschalten.........................................................................................................70
SCANNEN...............................................................................................................................................71
Dateityp .............................................................................................................................................72
Bild (zum Beispiel: Microsoft
Text (Textverarbeitungsprogramm) ...................................................................................................74
E-Mail ................................................................................................................................................75
Datei ..................................................................................................................................................76
SCANNEN (benutzerdefiniert).................................................................................................................77
Dateityp .............................................................................................................................................78
Benutzerdefinierte Schaltfläche konfigurieren ...................................................................................79
SPEICHERKARTEN................................................................................................................................83
Speicherkarten-Ordner öffnen...........................................................................................................83
Kopieren von Speicherkarte..............................................................................................................84
Kopieren in Anwendung ....................................................................................................................84
FaceFilter Studio ...............................................................................................................................85
KOPIE......................................................................................................................................................87
®
Paint).................................................................................................72
iii
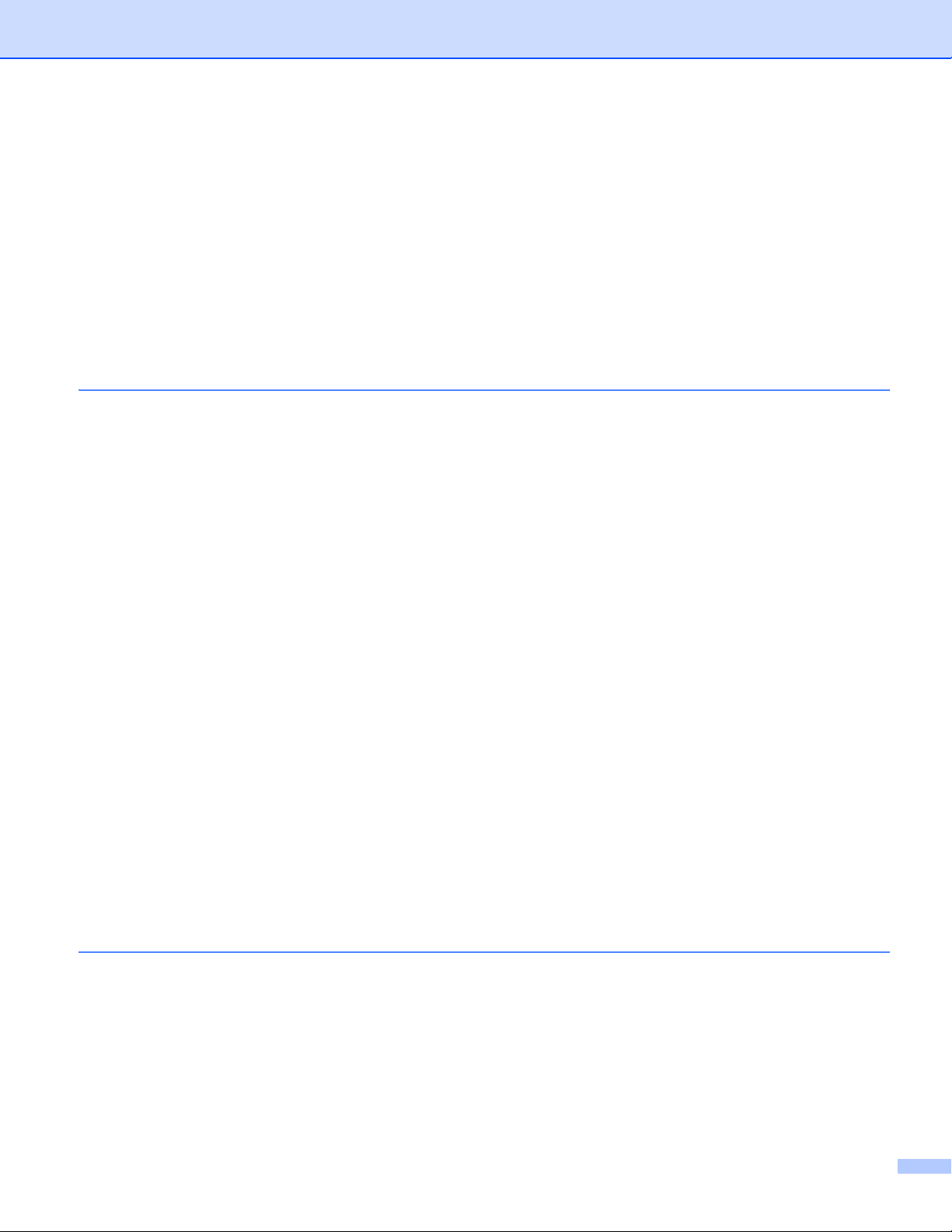
PC-FAX (nur für MFC-Modelle)...............................................................................................................89
Senden ..............................................................................................................................................90
Empfangen/Empfangene Faxe ansehen
(nicht möglich mit MFC-250C, MFC-290C und MFC-297C)..........................................................90
Adressbuch........................................................................................................................................91
Setup .................................................................................................................................................91
GERÄTEEINSTELLUNGEN....................................................................................................................92
Remote Setup (nicht möglich mit DCP-Modellen, MFC-250C, MFC-290C und MFC-297C) ............93
Rufnummern (nicht möglich mit DCP-Modellen, MFC-250C, MFC-290C und MFC-297C) ..............93
Tintenvorrat .......................................................................................................................................94
Benutzerhandbuch ............................................................................................................................94
4 Scannen im Netzwerk (für standardmäßig netzwerkfähige Modelle) 95
Vorbereitungen........................................................................................................................................95
Netzwerk-Lizenz................................................................................................................................95
Netzwerk-Scannen konfigurieren ......................................................................................................96
Scanner-Taste verwenden.......................................................................................................................99
Scan to E-Mail (PC)...........................................................................................................................99
Scan to E-Mail (E-Mail-Server, für MFC-6490CW und MFC-6890CDW) .......................................100
Scan to Bild .....................................................................................................................................102
Scan to Text ....................................................................................................................................103
Scan to Datei...................................................................................................................................105
Neue Standardeinstellungen für Scan to E-Mail speichern
(E-Mail-Server, für MFC-6490CW und MFC-6890CDW) ...........................................................106
Scan to FTP (für MFC-5890CN und MFC-6490CW) .............................................................................108
FTP-Profile vorkonfigurieren............................................................................................................108
Benutzerdefinierten Dateinamen erstellen ......................................................................................110
Scan to FTP mit FTP-Server-Profilen..............................................................................................110
Scan to FTP (manuelle Methode)....................................................................................................111
Neue Standardeinstellungen für Scan to FTP speichern ................................................................113
Scan to FTP (für MFC-6890CDW).........................................................................................................115
FTP-Profile vorkonfigurieren............................................................................................................115
Benutzerdefinierten Dateinamen erstellen ......................................................................................116
Scan to FTP mit FTP-Server-Profilen..............................................................................................117
Scan to FTP (manuelle Methode)....................................................................................................117
Neue Standardeinstellungen für Scan to FTP speichern ................................................................119
Texteingabe ...........................................................................................................................................121
Für MFC-5890CN und MFC-6490CW .............................................................................................121
Für MFC-6890CDW:........................................................................................................................122
5 Remote Setup
(nicht möglich mit DCP-Modellen, MFC-250C, MFC-290C und MFC-297C) 123
Remote Setup........................................................................................................................................123
iv
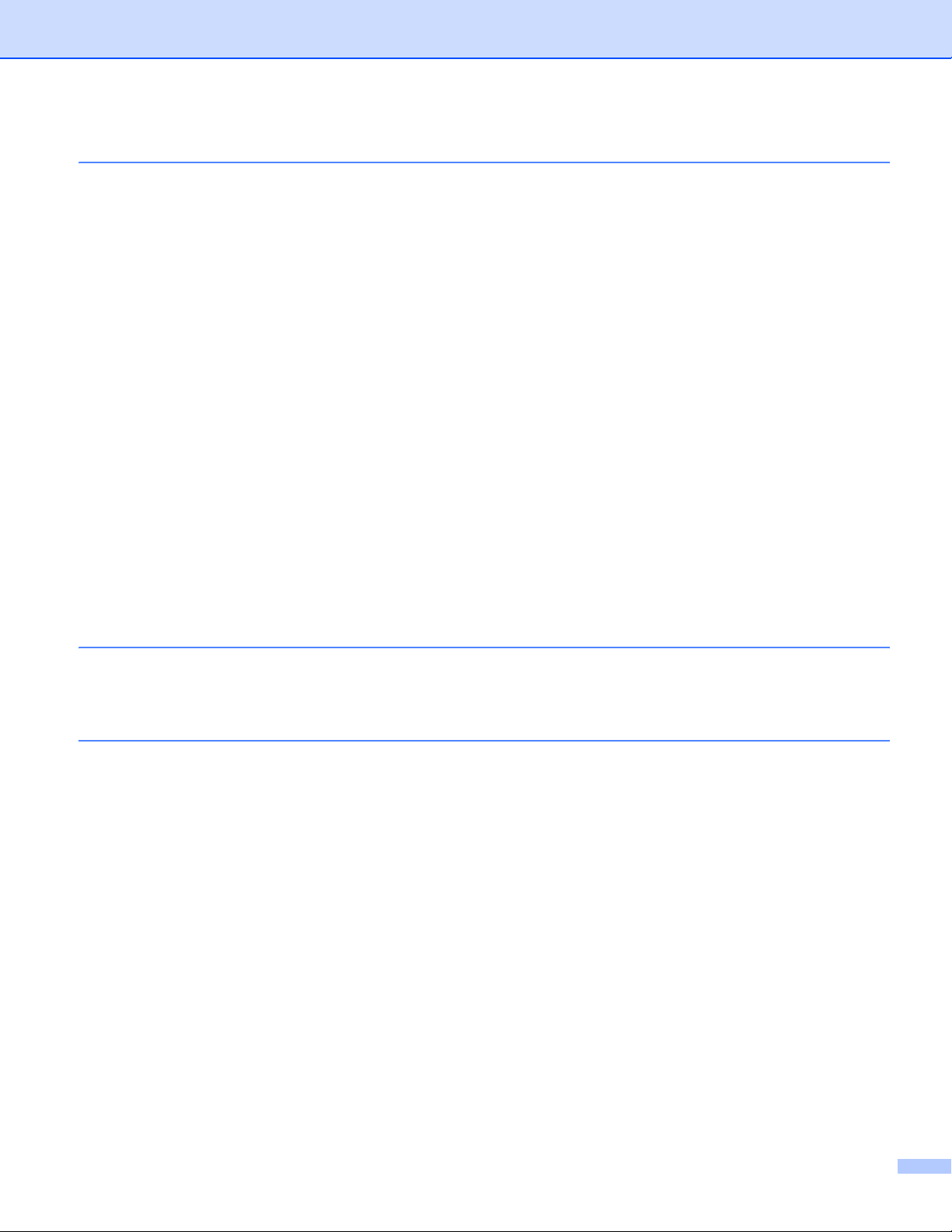
6 Brother PC-FAX-Funktionen (nur für MFC-Modelle) 125
PC-FAX senden.....................................................................................................................................125
Benutzerinformationen eingeben.....................................................................................................125
Sendeeinstellungen .........................................................................................................................126
Deckblatt-Einstellungen...................................................................................................................127
Deckblatt-Informationen eingeben...................................................................................................127
Senden eines PC-Faxes mit Faxbedienfeld-Benutzeroberfläche....................................................128
Senden eines PC-Faxes mit einfacher Benutzeroberfläche............................................................129
Adressbuch............................................................................................................................................131
Brother Adressbuch.........................................................................................................................132
Kontakt im Adressbuch speichern...................................................................................................132
Zielwahl-Einstellungen (nur für Faxbedienfeld-Oberfläche) ............................................................133
Rundsendegruppen bilden ..............................................................................................................134
Kontakt oder Gruppe bearbeiten .....................................................................................................134
Kontakt oder Gruppe löschen..........................................................................................................135
Adressbuch exportieren...................................................................................................................135
Adressbuch importieren...................................................................................................................137
PC-Faxempfang auch bei ausgeschaltetem PC (Werbefax-Löschfunktion)
(nicht möglich mit MFC-250C, MFC-290C und MFC-297C)...............................................................139
PC-Faxempfang am Gerät einstellen ..............................................................................................140
Programm zum PC-Faxempfang am PC starten.............................................................................141
PC-Faxempfang am PC konfigurieren.............................................................................................141
PC-Faxempfang im Netzwerk konfigurieren....................................................................................142
Neu empfangene Faxe ansehen .....................................................................................................143
7 Speichermedium-Funktionen 144
Speichermedium-Funktionen verwenden ..............................................................................................144
Für Netzwerk-Benutzer (für standardmäßig netzwerkfähige Modelle) ..................................................146
8 Firewall-Einstellungen (für Netzwerkbenutzer) 147
Vor der Verwendung der Brother-Software ...........................................................................................147
Für Benutzer von Windows
Für Benutzer von Windows Vista
®
XP SP2..............................................................................................147
®
: .................................................................................................149
v
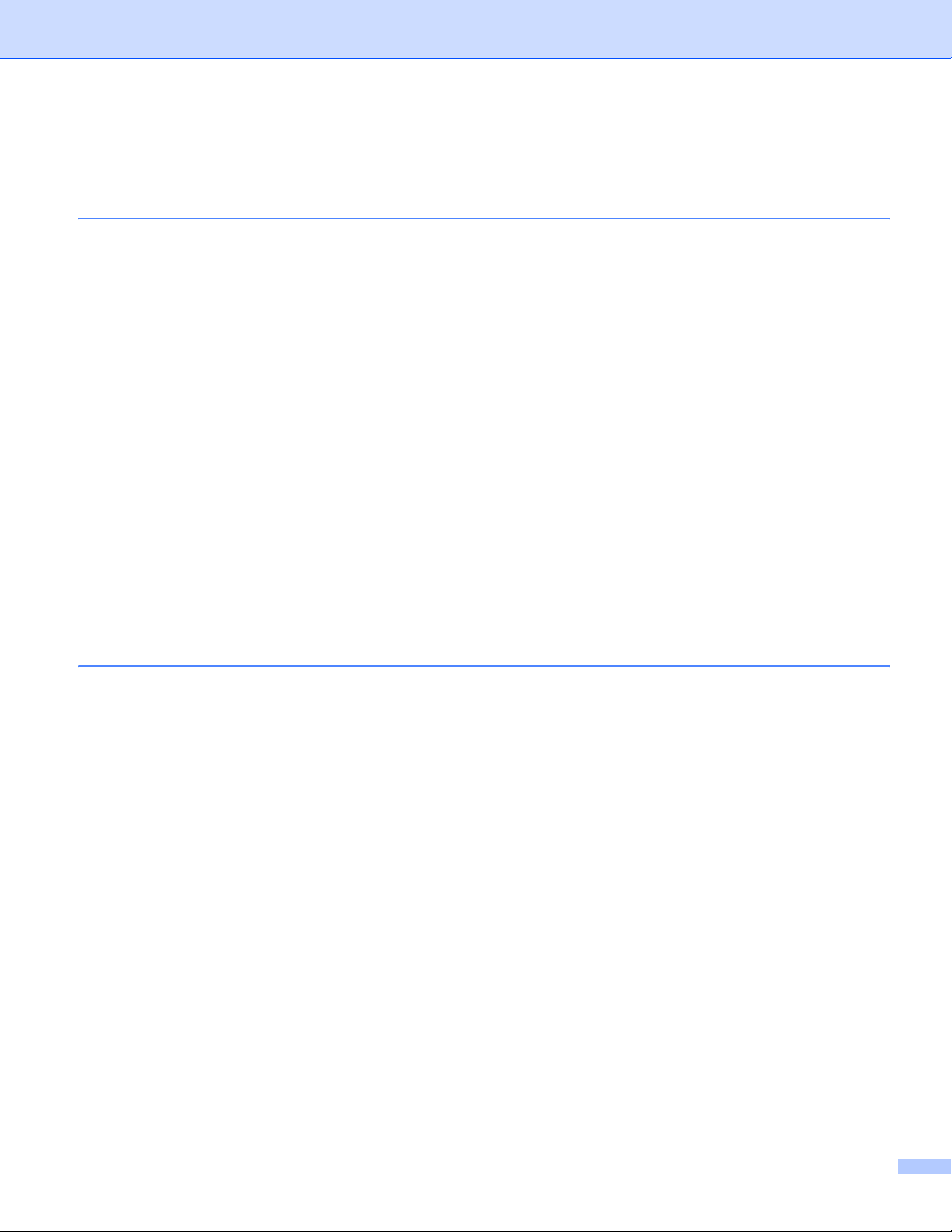
Teil II Apple® Macintosh
®
9 Drucken und Faxe senden 152
Macintosh® einrichten............................................................................................................................152
Geeignetes Papier.................................................................................................................................152
Gleichzeitig drucken, scannen und faxen ........................................................................................152
Restdaten löschen...........................................................................................................................152
Status Monitor .................................................................................................................................153
Brother Ink-Treiber verwenden..............................................................................................................154
Seiteneinstellungen .........................................................................................................................154
Automatischer Duplexdruck (nur MFC-6890CDW) .........................................................................156
Besondere Einstellungen zum Drucken ..........................................................................................158
Grundeinstellungen................................................................................................................................159
Druckmedium ..................................................................................................................................159
Qualität............................................................................................................................................160
Farbmodus ......................................................................................................................................160
Erweiterte Einstellungen ........................................................................................................................161
Farbe/Graustufen ............................................................................................................................161
Weitere Druckoptionen ....................................................................................................................163
Support ..................................................................................................................................................165
Fax senden (nur für MFC-Modelle)........................................................................................................166
Elektronische Visitenkarte des Mac OS
(für Mac OS
Mac OS
®
®
X 10.2.x bis 10.4.x)...............................................................................................169
X 10.5.x Adressen...........................................................................................................170
®
X Adressbuches verwenden
10 Scannen 172
Scannen mit einem Macintosh®............................................................................................................172
Scanner-Treiber aufrufen ................................................................................................................172
Scannen eines Dokumentes in den Macintosh
PreScan-Funktion............................................................................................................................173
Einstellungen im Scannerfenster.....................................................................................................174
Scanner-Taste des Gerätes verwenden (mit USB-Anschluss)..............................................................178
Scan to E-Mail .................................................................................................................................178
Scan to Bild .....................................................................................................................................179
Scan to Text ....................................................................................................................................180
Scan to Datei...................................................................................................................................181
Scan to Medium...............................................................................................................................182
Neue Standardeinstellungen für Scan to Medium speichern ..........................................................186
Presto! PageManager verwenden .........................................................................................................189
Besondere Funktionen ....................................................................................................................189
Systemvoraussetzungen für Presto! PageManager........................................................................189
Technische Unterstützung...............................................................................................................190
®
.............................................................................173
vi
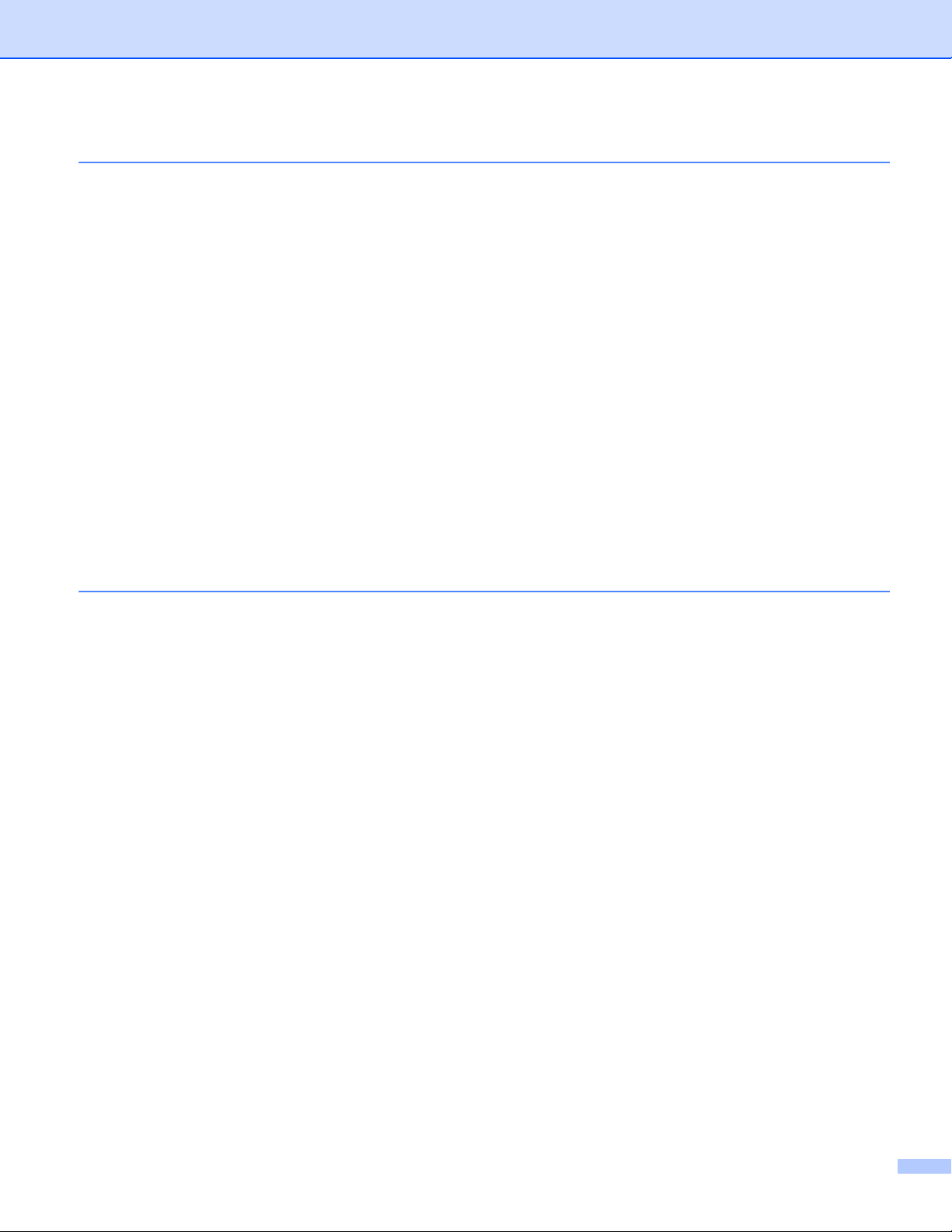
11 ControlCenter2 192
ControlCenter2 verwenden....................................................................................................................192
Autostart-Funktion ausschalten.......................................................................................................193
SCANNEN.............................................................................................................................................194
Unterstützte Dateitypen...................................................................................................................195
Bild (zum Beispiel: Apple
Text (Textverarbeitungsprogramm) .................................................................................................197
E-Mail ..............................................................................................................................................198
Datei ................................................................................................................................................199
SCANNEN (benutzerdefiniert)...............................................................................................................200
Unterstützte Dateitypen...................................................................................................................200
Benutzerdefinierte Schaltfläche konfigurieren .................................................................................201
Scan to Bild .....................................................................................................................................201
Scan to Text ....................................................................................................................................202
Scan to E-Mail .................................................................................................................................203
Scan to Datei...................................................................................................................................204
KOPIE / PC-FAX (PC-FAX nur mit MFC-Modellen möglich).................................................................205
GERÄTEEINSTELLUNGEN..................................................................................................................207
Remote Setup (nicht möglich mit DCP-Modellen, MFC-250C, MFC-290C und MFC-297C) ..........208
Rufnummern (nicht möglich mit DCP-Modellen, MFC-250C, MFC-290C und MFC-297C) ............208
Tintenvorrat .....................................................................................................................................209
®
Preview)................................................................................................195
12 Scannen im Netzwerk (für standardmäßig netzwerkfähige Modelle) 210
Vorbereitungen......................................................................................................................................210
Gerät auswählen .............................................................................................................................210
Scanner-Taste des Gerätes im Netzwerk verwenden ...........................................................................212
Scan to E-Mail (PC).........................................................................................................................212
Scan to E-Mail (E-Mail-Server, für MFC-6490CW und MFC-6890CDW) .......................................213
Scan to Bild .....................................................................................................................................215
Scan to Text ....................................................................................................................................216
Scan to Datei...................................................................................................................................217
Neue Standardeinstellungen für Scan to E-Mail speichern
(E-Mail-Server, für MFC-6490CW und MFC-6890CDW) ...........................................................219
Scan to FTP (für MFC-5890CN und MFC-6490CW) .............................................................................221
FTP-Profile vorkonfigurieren............................................................................................................221
Benutzerdefinierten Dateinamen erstellen ......................................................................................223
Scan to FTP mit FTP-Server-Profilen..............................................................................................223
Scan to FTP (manuelle Methode)....................................................................................................224
Neue Standardeinstellungen für Scan to FTP speichern ................................................................226
Scan to FTP (für MFC-6890CDW).........................................................................................................228
FTP-Profile vorkonfigurieren............................................................................................................228
Benutzerdefinierten Dateinamen erstellen ......................................................................................229
Scan to FTP mit FTP-Server-Profilen..............................................................................................230
Scan to FTP (manuelle Methode)....................................................................................................230
Neue Standardeinstellungen für Scan to FTP speichern ................................................................232
Texteingabe ...........................................................................................................................................234
Für MFC-5890CN und MFC-6490CW .............................................................................................234
Für MFC-6890CDW:........................................................................................................................235
vii
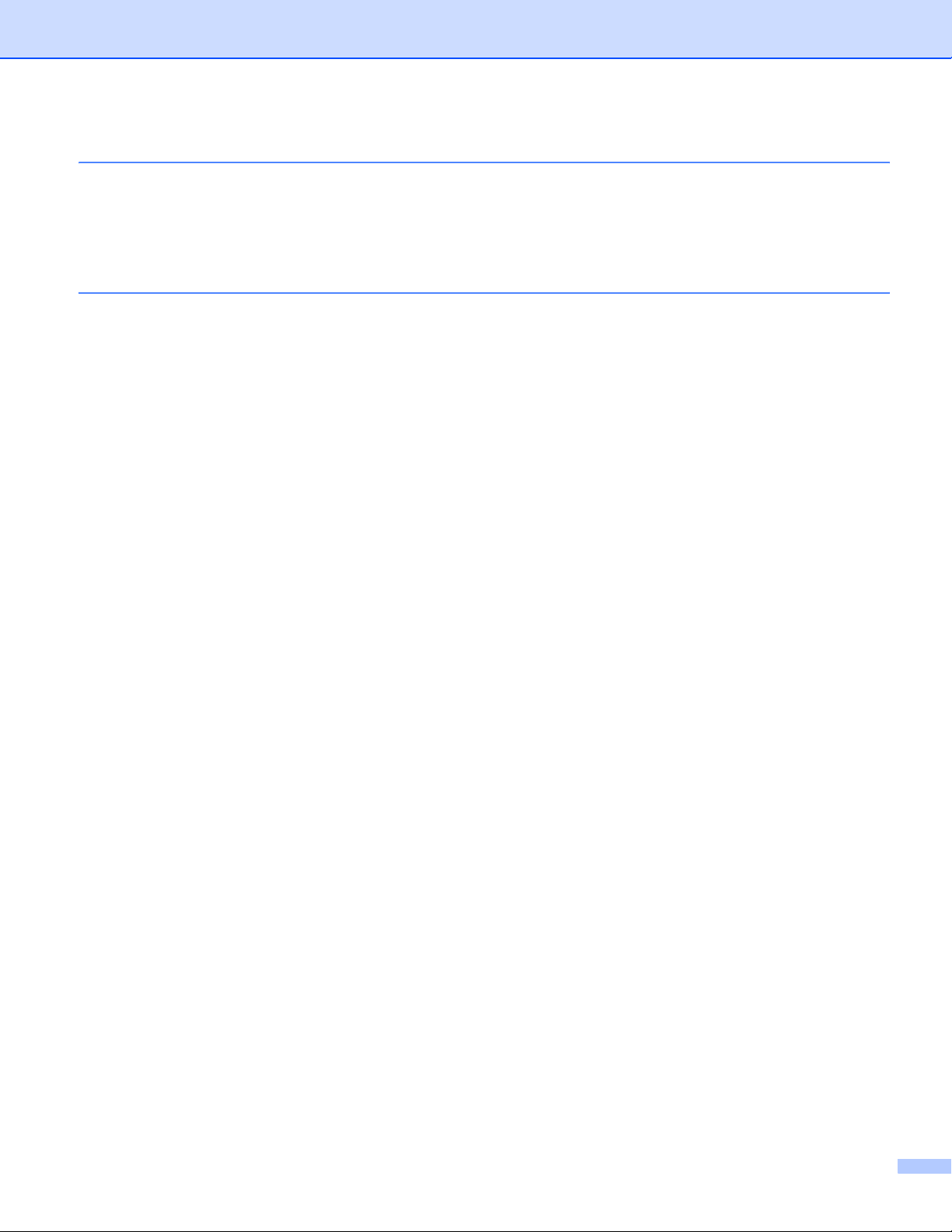
13 Remote Setup und Speicherkarten-Funktionen 236
Remote Setup (nicht möglich mit DCP-Modellen, MFC-250C, MFC-290C und MFC-297C) ................236
Speichermedium-Funktionen.................................................................................................................238
Mit USB-Anschluss..........................................................................................................................238
Im Netzwerk (für standardmäßig netzwerkfähige Modelle) .............................................................240
A Stichwortverzeichnis 241
viii
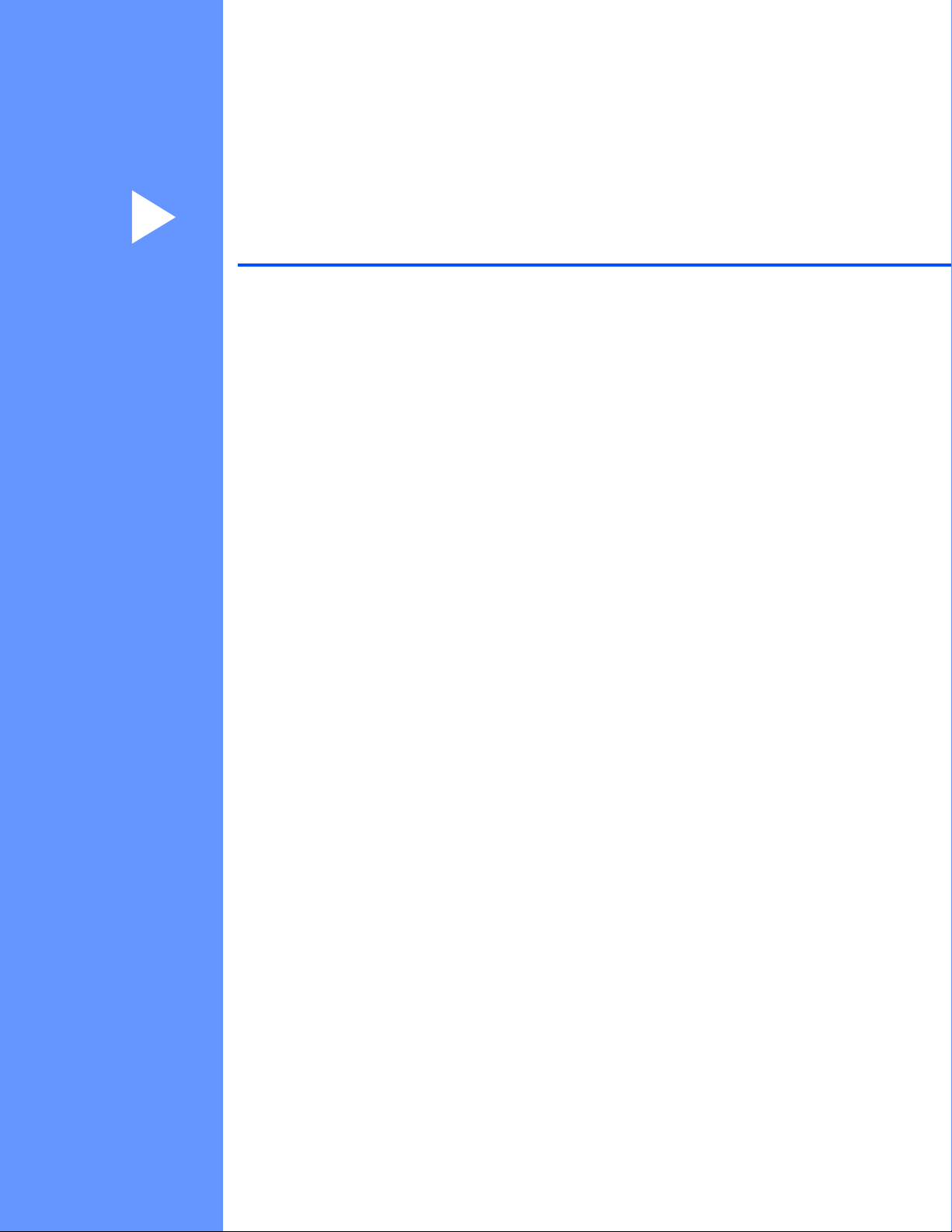
Teil I
Windows
Drucken 2
Scannen 37
ControlCenter3 68
Scannen im Netzwerk
(für standardmäßig netzwerkfähige Modelle)
Remote Setup (nicht möglich mit DCP-Modellen,
MFC-250C, MFC-290C und MFC-297C)
®
I
95
123
Brother PC-FAX-Funktionen (nur für MFC-Modelle) 125
Speichermedium-Funktionen 144
Firewall-Einstellungen (für Netzwerkbenutzer) 147
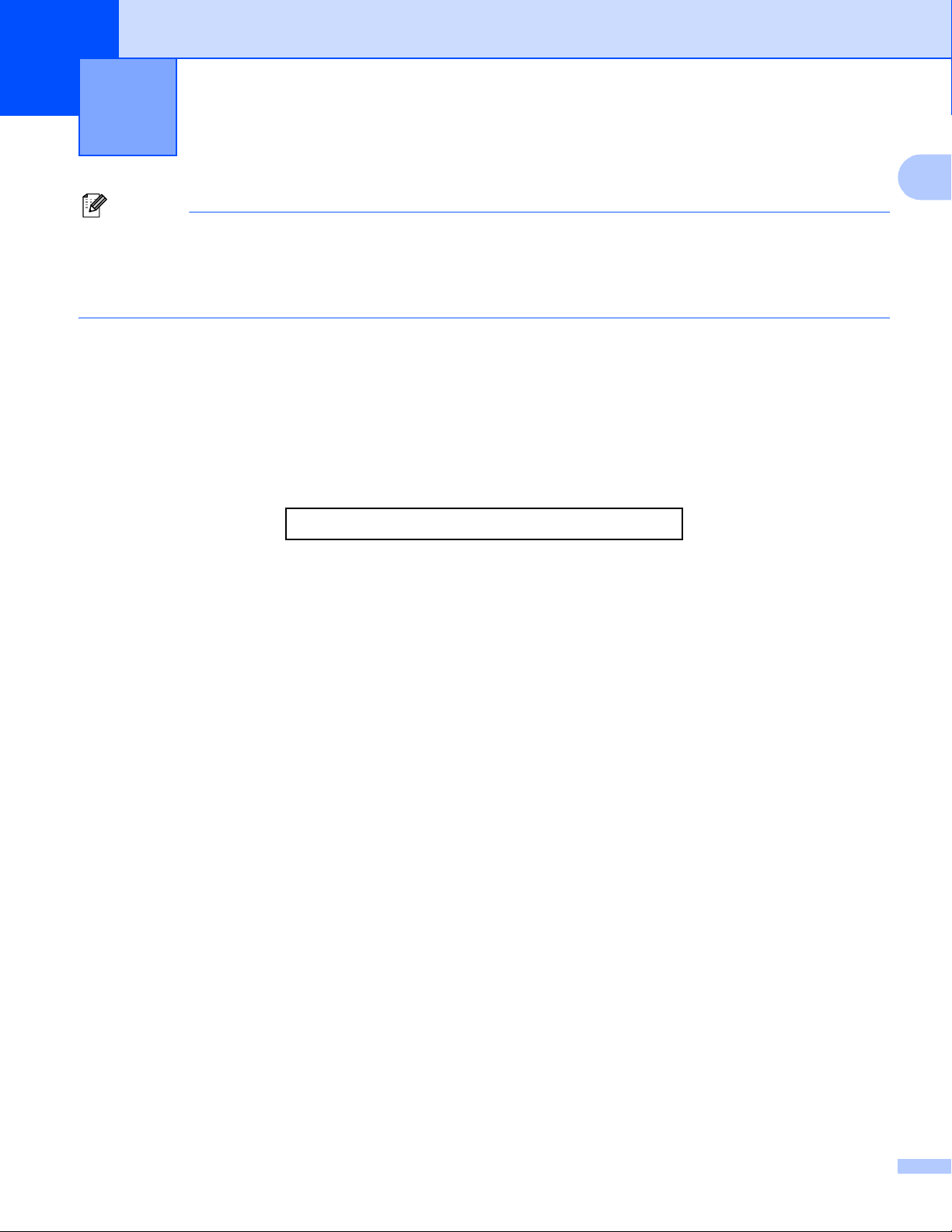
1
Hinweis
• Die Bildschirm-Abbildungen in diesem Teil wurden unter Windows
ten Bildschirme können je nach verwendetem Betriebssystem davon abweichen.
• Wenn Ihr PC durch eine Firewall geschützt ist und nicht gedruckt werden kann, müssen Sie eventuell die
Firewall-Einstellungen konfigurieren. Siehe Firewall-Einstellungen (für Netzwerkbenutzer) auf Seite 147.
Drucken 1
®
XP erstellt. Die an Ihrem PC gezeig-
Brother-Druckertreiber verwenden 1
Ein Druckertreiber übersetzt die vom PC gesendeten Daten mit Hilfe einer Drucker- oder Seitenbeschreibungssprache in das vom jeweiligen Drucker/Multifunktionsgerät benötigte Format.
Die Druckertreiber befinden sich auf der mitgelieferten CD-ROM. Folgen Sie den Anweisungen in der Instal-
lationsanleitung, um die Treiber zu installieren. Die jeweils aktuellsten Treiber finden Sie auf der Brother
Website:
http://solutions.brother.com
1
Besondere Funktionen 1
Ihr Gerät bietet Ihnen viele Funktionen eines hochwertigen Tintenstrahldruckers:
Ausgabe in hoher Qualität
Mit der Auflösung von 6000 × 1200 dpi auf Fotopapier erzielen Sie die höchste Druckqualität für anspruchsvolle Ausdrucke. (Siehe Auflösung in den Technische Daten im Benutzerhandbuch.) Zusätzlich können Sie
Mehrseitendruck, Wasserzeichendruck, Farboptimierung und weitere Funktionen verwenden, um hervorragende Ausdrucke zu erhalten.
Niedrige Betriebskosten
Wenn eine Farbe verbraucht ist, müssen Sie nur die leere Patrone dieser Farbe austauschen.
USB-Schnittstelle
Die USB-Schnittstelle (Universal Serial Bus Interface) ermöglicht die schnelle Kommunikation mit dem PC.
Ethernet-Schnittstelle
Die Ethernet-Schnittstelle ermöglicht die Kommunikation Ihres Gerätes mit mehreren PCs im Netzwerk. Diese Funktion steht nur für standardmäßig netzwerkfähige Geräte zur Verfügung.
Wireless LAN (IEEE802.11b/g) (nur für Wireless-Modelle)
Wireless LAN (WLAN) ermöglicht dem Gerät die drahtlose Kommunikation mit anderen WLAN-fähigen Geräten unter Verwendung des Standards IEEE802.11b/g im Infrastruktur- und Ad-hoc-Modus. (Weitere Informationen dazu finden Sie im Netzwerkhandbuch.) Dieses Merkmal steht nur für standardmäßige WirelessModelle zur Verfügung.
2
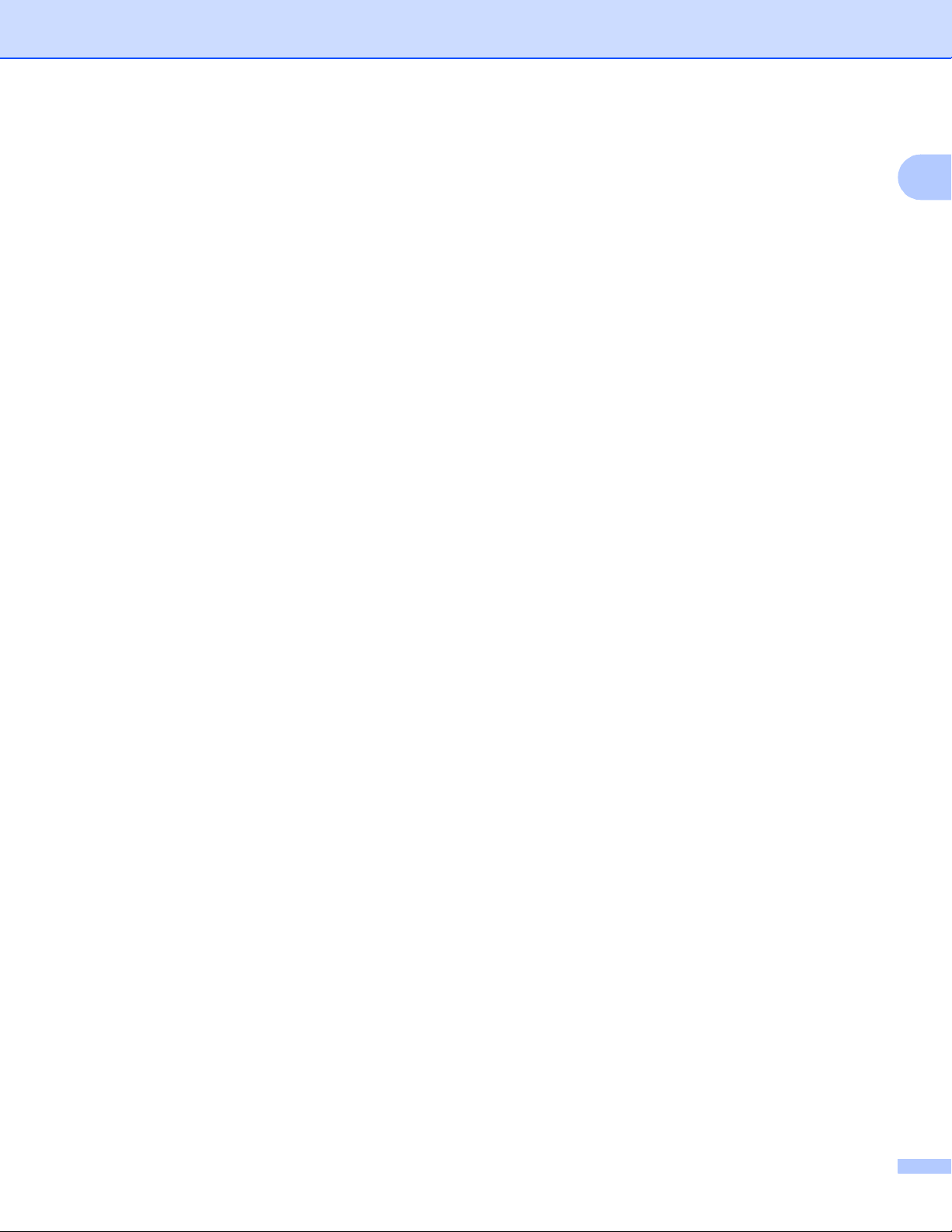
Drucken
Geeignetes Papier 1
Damit Sie die beste Druckqualität erhalten, ist es sehr wichtig, die richtige Sorte Papier zu verwenden. Bevor
Sie Papier kaufen, sollten Sie daher das Kapitel Verwendbare Papiersorten und Druckmedien im Benutzer-
handbuch lesen.
Gleichzeitig drucken, scannen und faxen 1
Das Gerät kann auch vom PC gesendete Daten drucken, während es Faxe sendet, Faxe im Speicher empfängt oder Dokumente scannt und diese an den PC sendet. Die Faxübertragung wird während des Ausdrucks
nicht unterbrochen. (Faxen mit DCP-Modellen nicht möglich).
Wenn das Gerät jedoch ein Dokument kopiert oder ein Fax auf Papier empfängt, unterbricht es den PC-Ausdruck und setzt ihn automatisch fort, wenn das Kopieren oder der Faxempfang abgeschlossen ist.
Restdaten löschen 1
Wenn im Display Restdaten erscheint, können Sie diese Daten aus dem Speicher des Gerätes löschen,
indem Sie am Funktionstastenfeld Stopp (Stop/Exit) drücken.
1
3
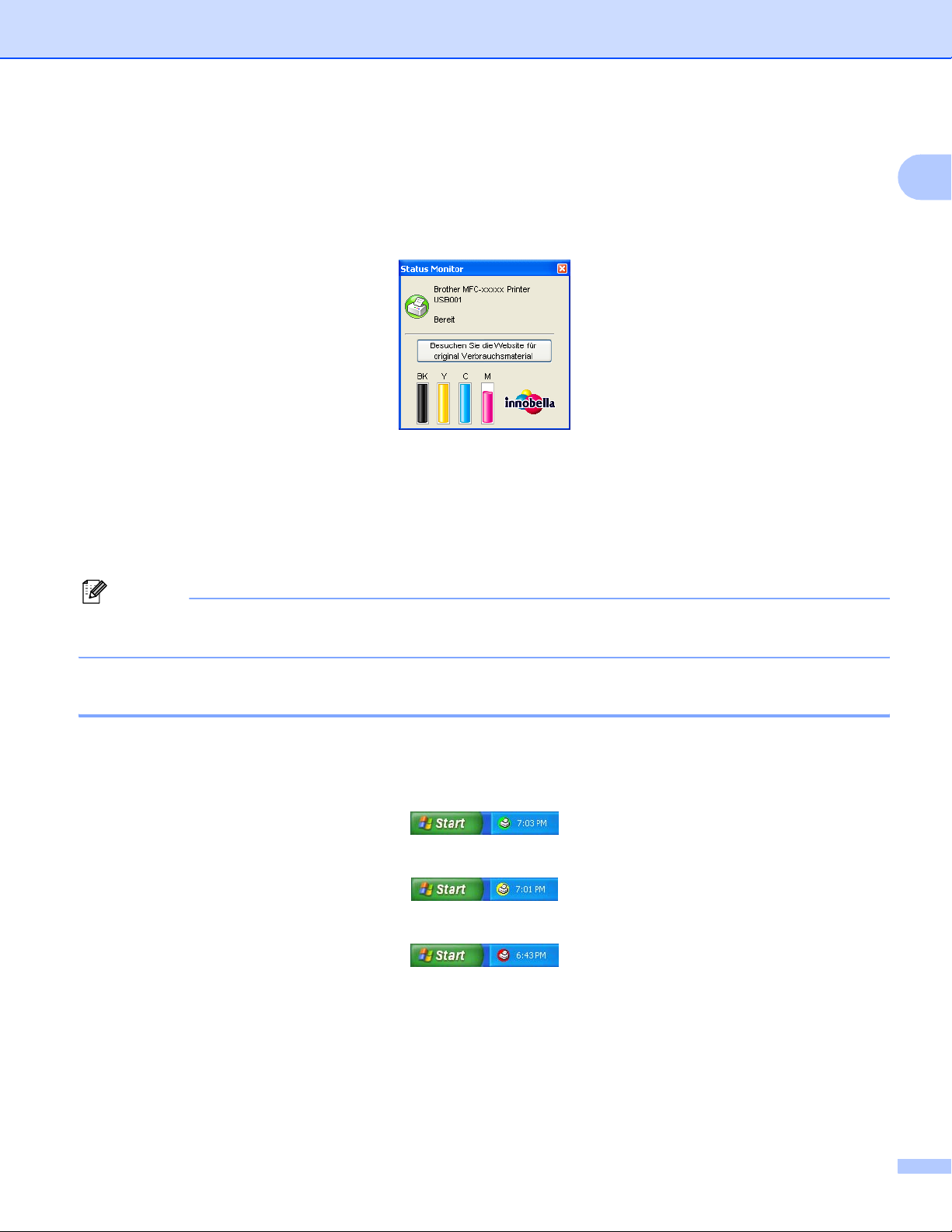
Drucken
Status Monitor 1
Der Status Monitor ist eine konfigurierbare Anwendung, mit der Sie den Status eines oder mehrerer Geräte
überwachen können. Wenn ein Gerätefehler auftritt - z. B. Papierstau, Papiermangel oder leere Tintenpatronen -, wird am PC-Bildschirm eine entsprechende Fehlermeldung angezeigt.
Sie können den aktuellen Status des Gerätes jederzeit überprüfen. Doppelklicken Sie dazu auf das StatusMonitor-Symbol in der Taskleiste oder wählen Sie am PC Status Monitor unter Start/Alle Programme/Brot-
her/MFC-XXXX.
Sie finden hier außerdem einen Link zur Website für Brother original Verbrauchsmaterial. Klicken Sie ein-
fach auf die Schaltfläche Besuchen Sie die Website für original Verbrauchsmaterial, um mehr Informati-
onen zum original Brother Verbrauchsmaterial zu erhalten.
1
Hinweis
Weitere Informationen über den Status Monitor erhalten Sie, wenn Sie mit der rechten Maustaste auf das
Symbol Status Monitor in der Taskleiste klicken und Hilfe wählen.
Gerätestatus überwachen 1
Nach dem Systemstart erscheint im Systembereich der Taskleiste automatisch ein Symbol, dessen Farbe
den Betriebszustand des Gerätes anzeigt.
Grünes Symbol: Das Gerät ist in Bereitschaft.
Gelbes Symbol: Zeigt eine Warnung an.
Rotes Symbol: Es ist ein Fehler aufgetreten.
Sie können sich den Status Monitor Ihres Gerätes in der Taskleiste (Infobereich) oder auf dem Desktop an-
zeigen lassen.
4
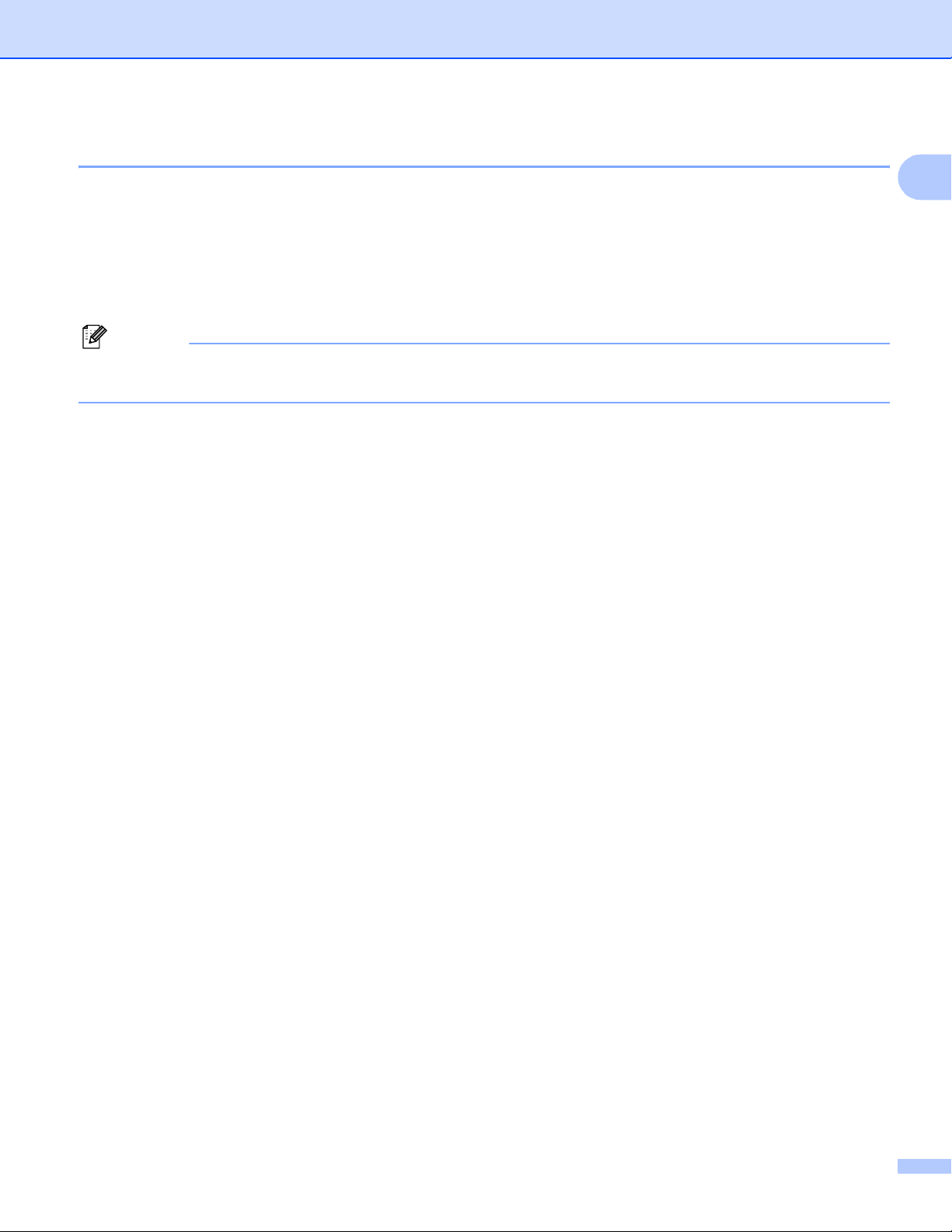
Drucken
Status Monitor ausschalten 1
Um den Status Monitor auszuschalten, gehen Sie wie folgt vor:
a Klicken Sie mit der rechten Maustaste auf das Status Monitor-Symbol oder -Fenster und klicken Sie auf
Status Monitor beim Start laden, um das Häkchen zu löschen.
b Klicken Sie noch einmal mit der rechten Maustaste auf das Symbol oder Fenster und wählen Sie dann
Beenden.
Hinweis
Auch bei ausgeschaltetem Status Monitor können Sie sich jederzeit den Gerätestatus Ihres Gerätes anzeigen lassen. Wählen Sie dazu Status Monitor im Start-Menü.
1
5
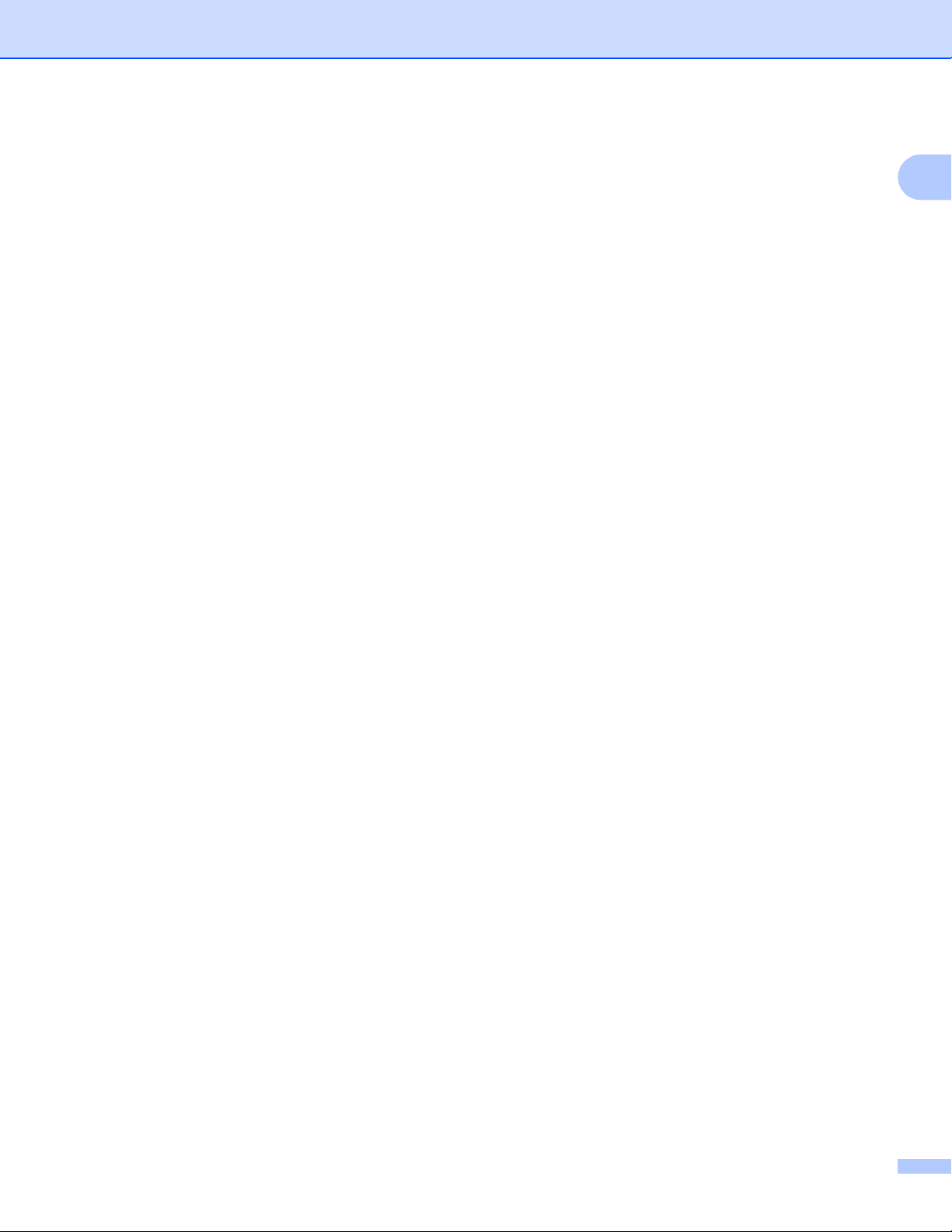
Drucken
Druckertreiber-Einstellungen 1
Sie können die folgenden Druckertreiber-Einstellungen ändern:
Druckmedium/Qualität (Geschwindigkeit)
Papiergröße
Mehrseitendruck
Farbeinstellungen
Automatischer Duplexdruck (möglich mit MFC-6890CDW)
Skalierung
Wasserzeichen benutzen
Datum und Uhrzeit drucken
Quick Print Setup
Druckertreiber aufrufen 1
1
a Um die Druckertreiber-Einstellungen zu ändern, wählen Sie im Datei-Menü des Anwendungspro-
gramms Drucken.
b Wählen Sie Brother MFC-XXXX Printer in der Liste als Drucker aus und klicken Sie dann auf Eigen-
schaften (XXXX steht für den Modellnamen des Gerätes).
Es erscheint ein Dialogfeld zum Ändern der Druckereigenschaften.
6
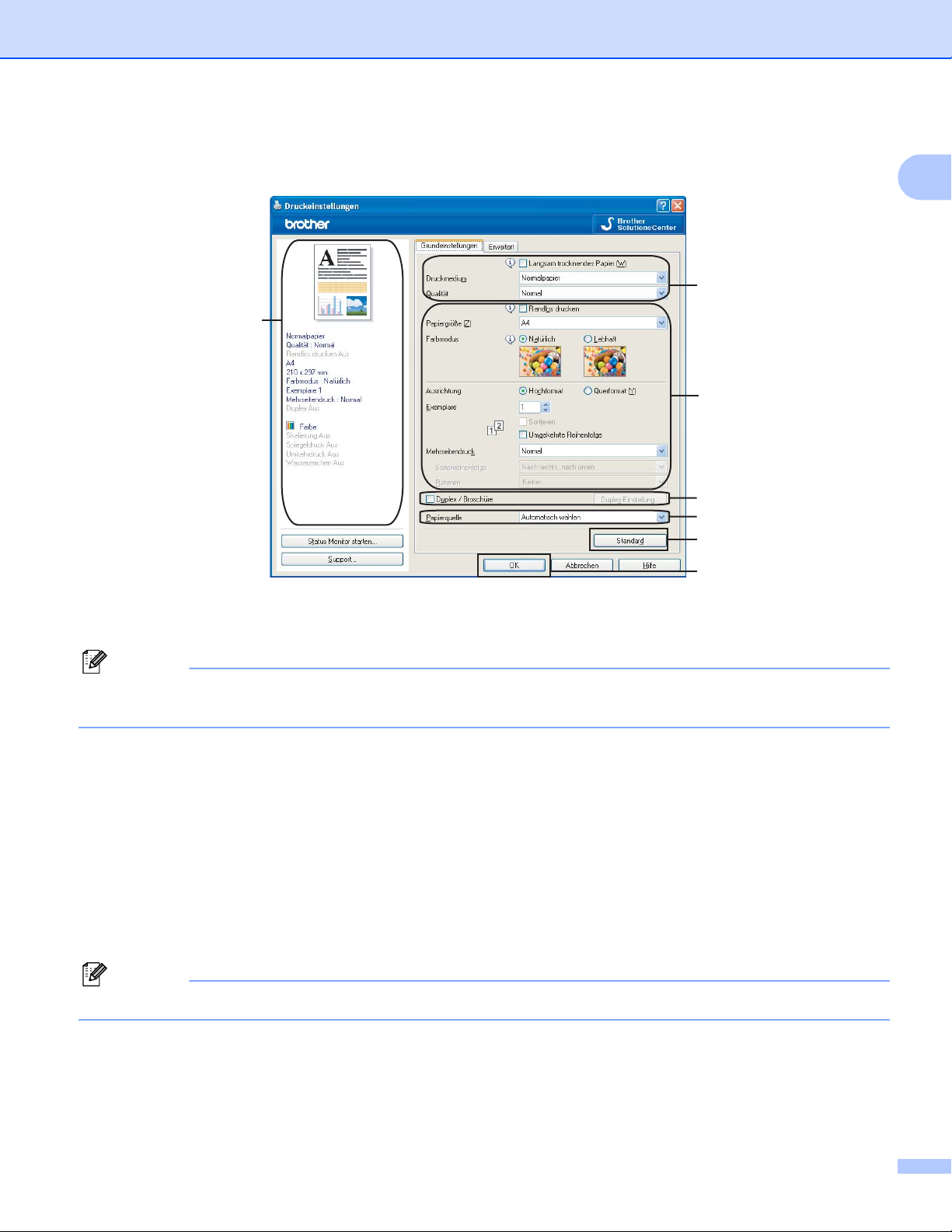
Drucken
Registerkarte Grundeinstellungen 1
1
7
2
3
4
5
1
6
a Wählen Sie die gewünschten Einstellungen für Langsam trocknendes Papier, Druckmedium und
Qualität (1).
Hinweis
Wählen Sie Langsam trocknendes Papier, wenn Sie auf Papier drucken, auf dem die Tinte langsam
trocknet. Mit dieser Einstellung kann der Ausdruck ein wenig verschwommen erscheinen.
b Wählen Sie die gewünschten Einstellungen für Randlos drucken, Papiergröße, Farbmodus, Aus-
richtung, Anzahl der Exemplare und für die Reihenfolge der Seiten, Umgekehrte Reihenfolge sowie
für Mehrseitendruck, Seitenreihenfolge und Rahmen (falls gewünscht) (2).
c Aktivieren Sie Duplex/Broschüre (3), wenn Sie das Papier beidseitig bedrucken möchten. (Möglich mit
MFC-6890CDW)
d Wählen Sie die Papierquelle (4). (Nur verfügbar bei Modellen mit Papierzufuhr#2.)
e Klicken Sie auf OK (6) um die Einstellungen zu übernehmen.
Um zu den Standardeinstellungen zurückzukehren, klicken Sie auf Standard (5) und dann auf OK (6).
Hinweis
In diesem Bereich (7) werden die aktuellen Einstellungen angezeigt.
7
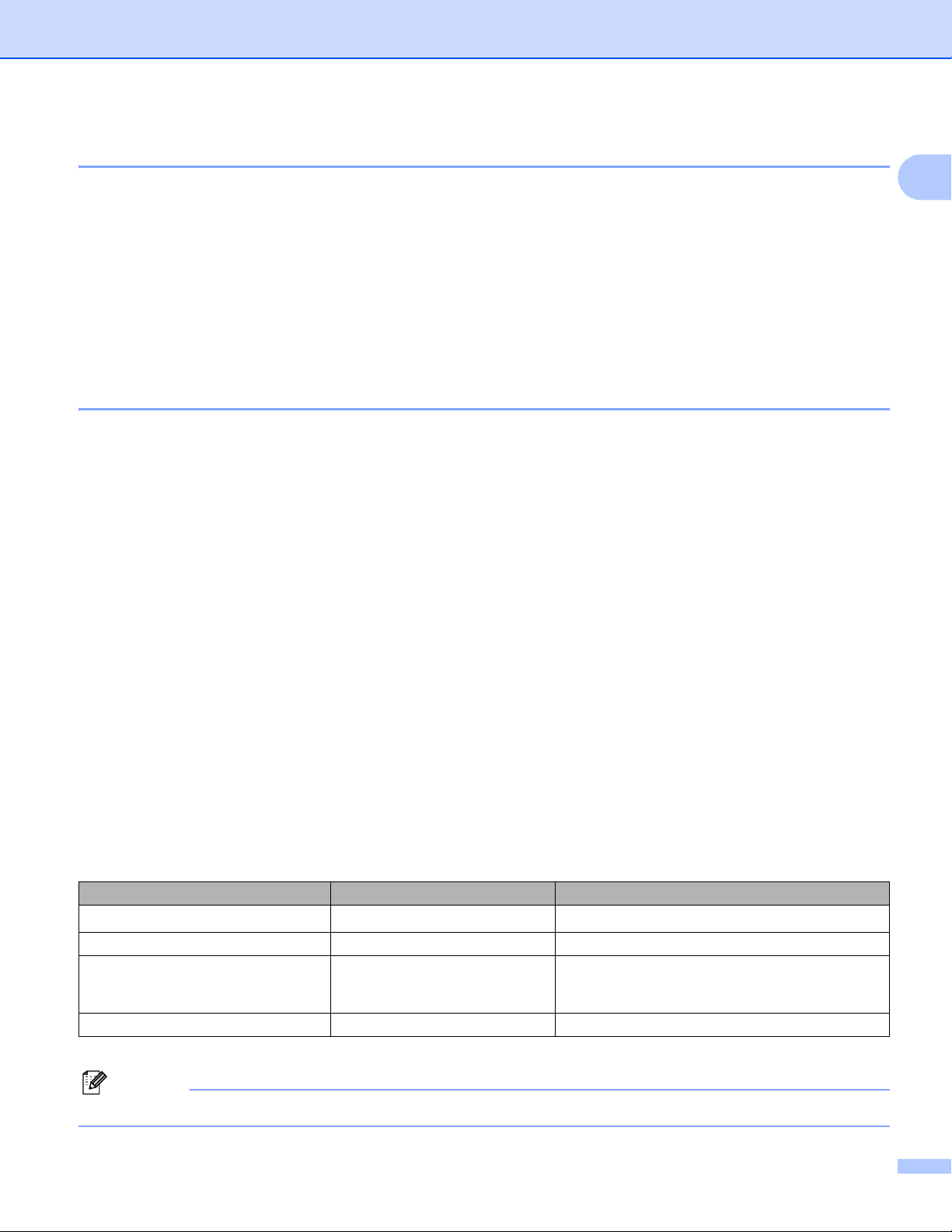
Drucken
Druckmedium 1
Um optimale Druckergebnisse zu erhalten, sollte stets das richtige Druckmedium eingestellt sein. Das Gerät
passt die Art des Ausdruckes automatisch dem verwendeten Druckmedium an.
Normalpapier
Inkjet
Brother Photo-Papier BP71
Brother Photo-Papier BP61
Anderes Photo Papier
Folien
Qualität 1
Mit dieser Funktion können Sie die Druckqualität (Auflösung) entsprechend der Art des zu druckenden Dokumentes wählen. Je besser die eingestellte Druckqualität ist, desto geringer ist die Druckgeschwindigkeit.
Welche Einstellungen gewählt werden können, ist vom eingestellten Druckmedium abhängig. (Siehe Auflö-
sung in den Technische Daten im Benutzerhandbuch.)
Beste Qualität
Verwenden Sie diese Einstellung zum Drucken von detailreichen Bildern wie z. B. Fotos. Es wird mit der
höchsten Auflösung und der geringsten Geschwindigkeit gedruckt.
Foto
Verwenden Sie diese Einstellung zum Drucken von Fotos. Da die Druckdaten viel umfangreicher sind als
bei einem normalen Dokument, dauern die Verarbeitung, die Datenübertragung und der Ausdruck länger.
Fein
Die Druckqualität ist besser als mit der Einstellung Normal und die Druckgeschwindigkeit höher als mit
Foto.
Normal
Gute Druckqualität mit normaler Druckgeschwindigkeit.
Normal (schneller)
Die Druckqualität ist besser als mit der Einstellung Schnell und die Druckgeschwindigkeit höher als mit
Normal.
Schnell
Mit dieser Einstellung wird am schnellsten gedruckt und am wenigsten Tinte verbraucht. Verwenden Sie
diese Einstellung für umfangreiche Dokumente und für Entwurfsdrucke.
1
Druckmedium Farbe/Graustufen Qualität
Normalpapier
Inkjet Farbe/Graustufen Fein, Foto
Brother Photo-Papier BP71,
Brother Photo-Papier BP61 oder
Anderes Photo Papier
Folien Farbe/Graustufen Normal, Fein
1
Wenn als Papiergröße A3 (Randlos drucken) eingestellt ist, kann nur Fein gewählt werden.
1
Farbe/Graustufen Schnell, Normal (schneller), Normal, Fein
Farbe/Graustufen Fein, Foto, Beste Qualität
Hinweis
Die Standardeinstellungen sind fett dargestellt.
8
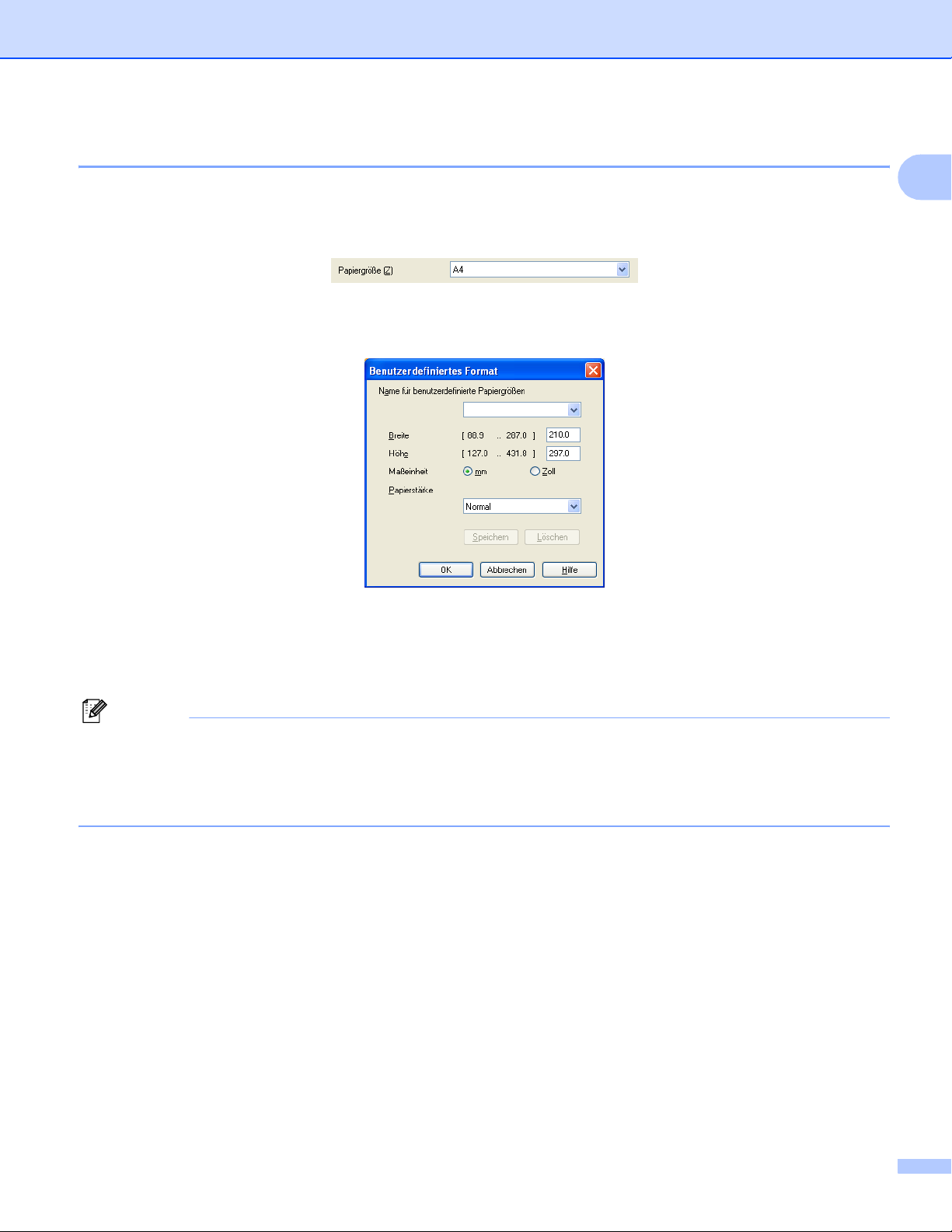
Drucken
Papiergröße 1
Für die Auswahl der Papiergröße stehen viele verschiedene Standardformate zur Verfügung. Es kann aber
auch eine benutzerdefinierte Größe von 88,9 × 127,0 mm bis zu 215,9 × 355,6 mm oder 287,0 × 431,8 mm
(möglich mit A3-Modellen) erstellt werden. Für bestimmte Papierformate lässt sich der randlose Druck einstellen. Wählen Sie im Listenfeld die Papiergröße entsprechend dem verwendeten Papier aus.
Sie können eine benutzerdefinierte Papiergröße festlegen, indem Sie Benutzerdefiniert wählen. Geben Sie
die Breite und die Höhe sowie einen Namen für das benutzerdefinerte Format ein. Wählen Sie auch die Pa-
pierstärke entsprechend dem verwendeten Papier, um die Qualität des Ausdrucks zu steigern.
Randlos drucken 1
Um randlos zu drucken, wählen Sie im Listenfeld Papiergröße die Papiergröße, auf die gedruckt werden soll,
mit dem Zusatz (Randlos drucken), zum Beispiel A4 (Randlos drucken) oder A3 (Randlos drucken) (mög-
lich mit A3-Modellen).
1
Hinweis
Für A3-Modelle
Wenn bei Verwendung von A3-Papier im Ausdruck horizontale Linien erscheinen, kann dies daran liegen,
dass Sie Schmalbahn-Papier (Faser längs zur langen Kante) verwenden. Wählen Sie A3 (Schmalbahn),
um die horizontalen Linien zu vermeiden. Informationen zu den Papierspezifikationen erhalten Sie auf der
Papierverpackung oder bei Ihrem Papierhersteller.
9
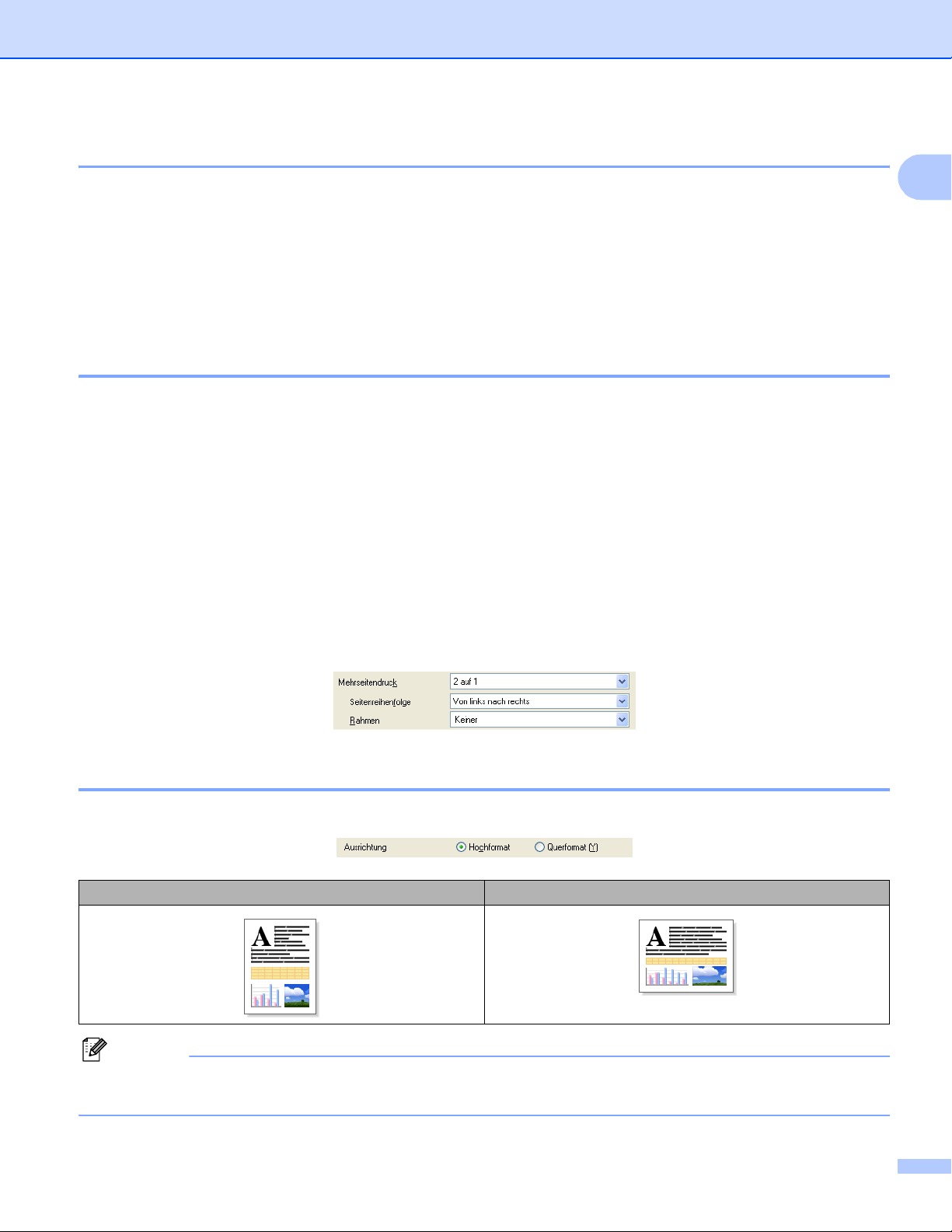
Drucken
Farbmodus 1
Wenn diese Option gewählt ist, werden die Farben bestmöglich an die Farben des PC-Bildschirmes angepasst.
Natürlich: Verwenden Sie diese Einstellung zum Drucken von Fotos, damit Sie natürlichere Farben erhal-
ten.
Lebhaft: Verwenden Sie diese Einstellung für Geschäftsgrafiken, Schaubilder und Diagramme sowie für
Texte. Die Farben werden so eingestellt, dass sie lebendiger und lebhafter wirken.
Mehrseitendruck 1
Mit der Funktion Mehrseitendruck können die Seiten eines Dokumentes so verkleinert werden, dass 2, 4, 9
oder 16 Seiten auf ein Blatt gedruckt werden können. Es kann auch eine Seite vergrößert und auf mehreren
Blättern ausgedruckt werden, um diese dann zum Beispiel zu einem Poster zusammenzusetzen.
Seitenreihenfolge 1
Wenn Sie mit der Funktion Mehrseitendruck mehrere Seiten auf ein Blatt drucken, können Sie aus dem Listenfeld die gewünschte Seitenreihenfolge auswählen.
Rahmen 1
Wenn Sie mit der Funktion Mehrseitendruck mehrere Seiten auf ein Blatt drucken, können Sie die einzelnen
Seiten umrahmen lassen und dazu zwischen verschiedenen Linienarten (durchgezogen oder gestrichelt)
wählen.
1
Ausrichtung 1
Mit Ausrichtung können Sie die Druckausrichtung auf Hochformat oder Querformat einstellen.
Hochformat (Vertikal) Querformat (Horizontal)
Hinweis
Wenn im Anwendungsprogramm, das Sie verwenden, eine ähnliche Funktion zur Verfügung steht, sollten
Sie die Funktion der Anwendung benutzen.
10
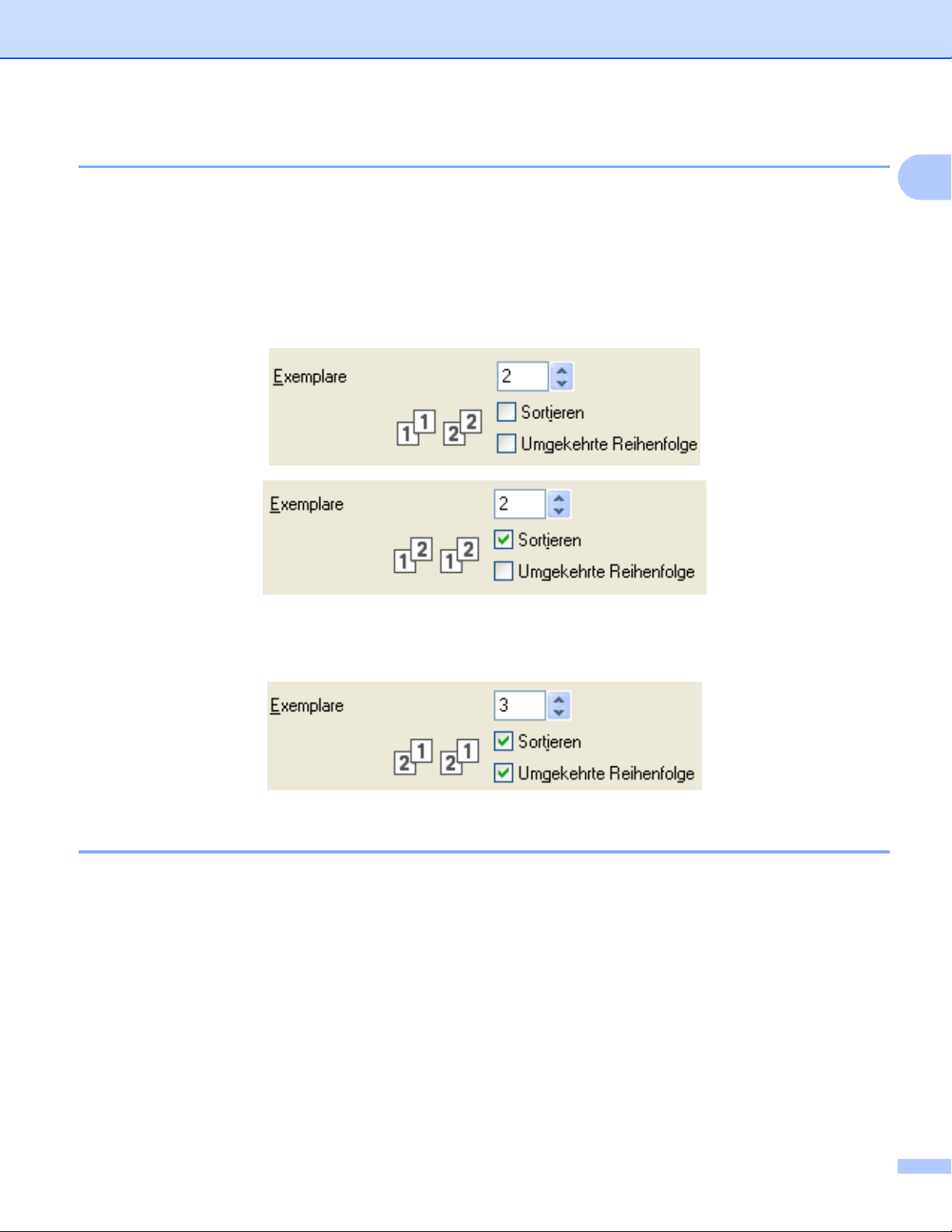
Drucken
Exemplare 1
Mit Exemplare kann gewählt werden, wie oft das Dokument ausgedruckt werden soll (1 bis 999).
Sortieren 1
Wenn Sortieren aktiviert ist, werden zuerst alle Seiten des Dokumentes einmal ausgedruckt und anschließend der Ausdruck des gesamten Dokumentes wiederholt, bis die angegebene Kopienanzahl erreicht ist.
Wenn Sortieren nicht aktiviert ist, werden zuerst alle Kopien der ersten Seite, dann alle Kopien der zweiten
Seite usw. ausgedruckt.
1
Umgekehrte Reihenfolge 1
Umgekehrte Reihenfolge druckt die Seiten des Dokuments in umgekehrter Reihenfolge aus.
Automatischer Duplexdruck (nur MFC-6890CDW) 1
Der mitgelieferte Druckertreiber unterstützt den Duplexdruck (beidseitigen Druck). Aktivieren Sie
Duplex/Broschüre, wenn Sie den Duplexdruck verwenden möchten. In diesem Modus bedruckt das Gerät
automatisch beide Seiten des Papiers.
Hinweise zum beidseitigen Bedrucken des Papiers 1
Die Funktion Duplex/Broschüre kann nur verwendet werden, wenn Normalpapier als Druckmedium
und Zufuhr 1 als Papierquelle gewählt ist.
Wenn Sie dünnes Papier verwenden, kann es knittern.
Wenn das Papier gewellt ist, glätten Sie es, bevor Sie es wieder einlegen.
Wenn das Papier nicht richtig eingezogen wird, kann es sich wellen. Entfernen Sie das Papier und glätten
Sie es.
11
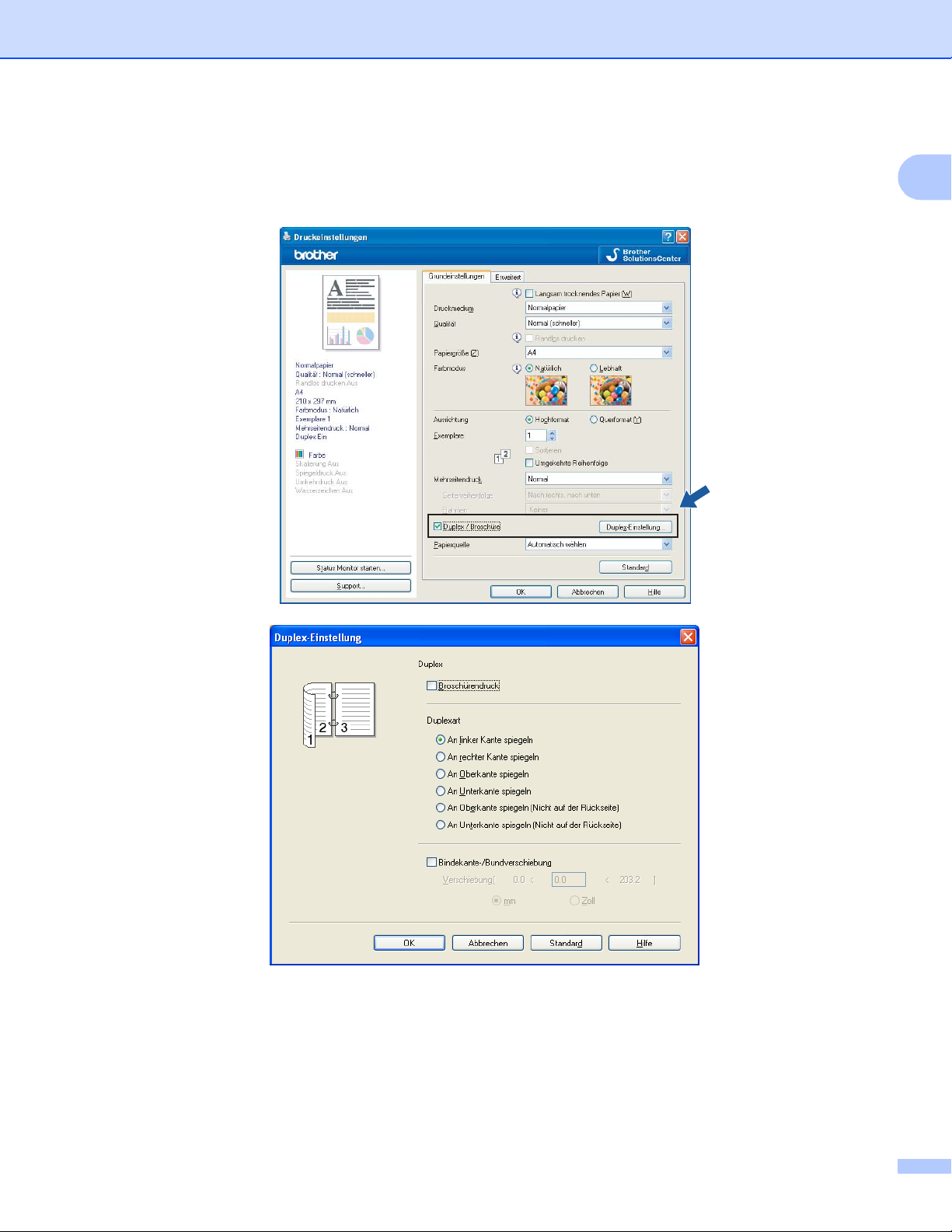
Drucken
Duplex-Einstellung 1
Aktivieren Sie Duplex/Broschüre und klicken Sie dann auf die Schaltfläche Duplex-Einstellung, um die
Duplex-Einstellungen zu ändern.
1
Broschürendruck 1
Mit Hilfe dieser Funktion können Sie ein Dokument als Broschüre drucken. Wenn Sie zum Beispiel ein vierseitiges Dokument als Broschüre drucken möchten, druckt das Gerät automatisch zuerst Seite 1 und 4 auf
die gleiche Seite des Papiers und dann Seite 2 und 3 auf die andere Seite des Papiers. Um eine Broschüre
herzustellen, falten Sie die gedruckten Seiten einfach in der Mitte.
12
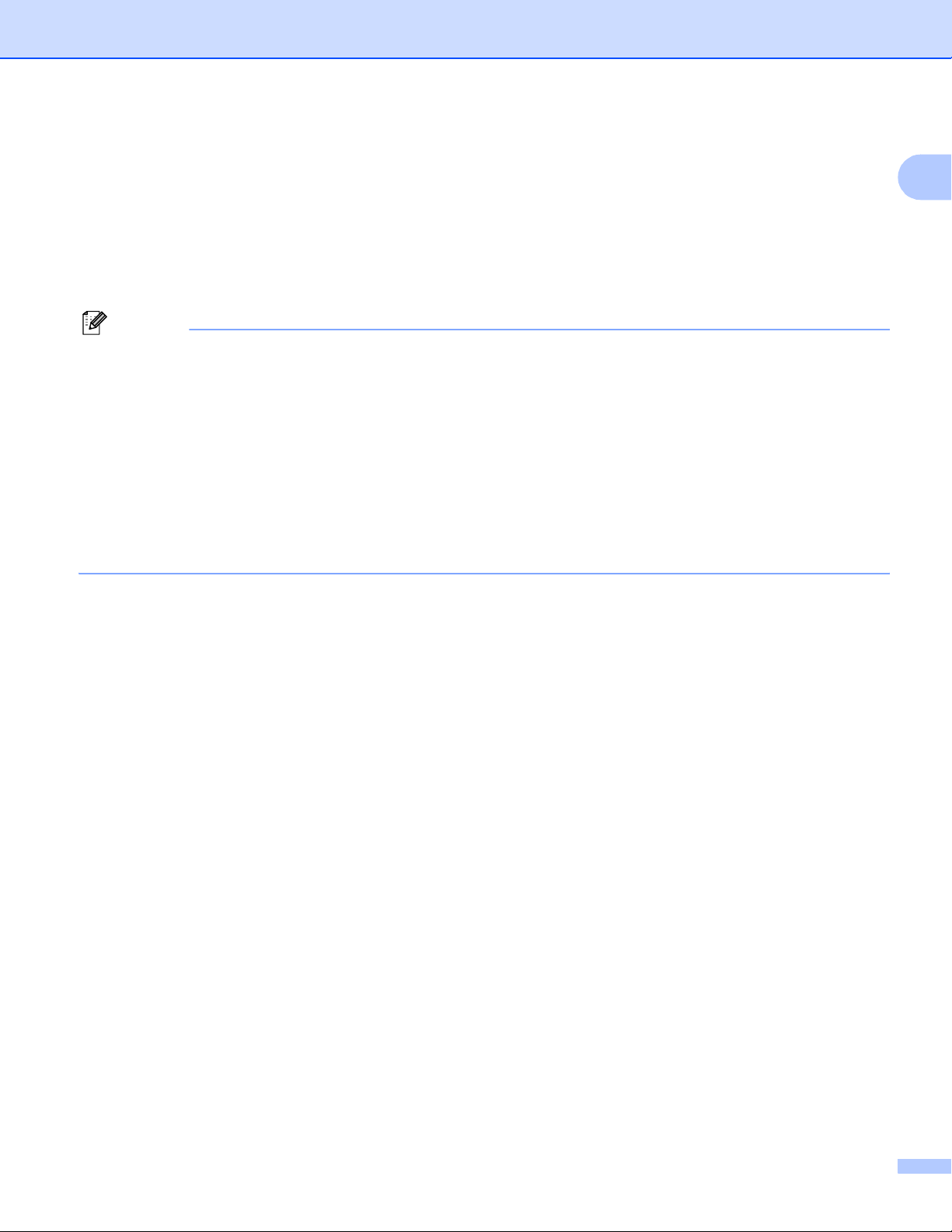
Drucken
Duplexart 1
Um die Position der Bindekante festzulegen, kann für jede Druckausrichtung (Hochformat und Querformat)
zwischen jeweils sechs verschiedenen Einstellungen gewählt werden.
Bindekante-/Bundverschiebung 1
Wenn Sie die Option Bindekante-/Bundverschiebung auswählen, können Sie die Bindekante um einen
bestimmten Wert (in Zoll oder in Millimetern) verschieben.
Hinweis
Bei Verwendung der Duplexdrucks können die Einstellungen Duplex 1 bzw. Duplex 2 helfen, Probleme
beim Papiereinzug zu vermeiden. Klicken Sie in der Registerkarte Erweitert des Druckertreibers auf die
Schaltfläche Weitere Druckoptionen. Wählen Sie im Menü Druckerfunktion die Funktion Erweiterte
Duplex-Einstellungen.
• Wählen Sie Duplex 1, um die Druckgeschwindigkeit zu verringern.
• Wählen Sie Duplex 2, um die Druckgeschwindigkeit und die Menge der verwendeten Tinte zu
verringern.
Wenn Sie den Duplexdruck gewählt haben, verwendet das Gerät alle Tintenpatronen für
farbige/schwarzweiße Ausdrucke. Das Gerät unterbricht laufende Druckvorgänge, wenn eine oder
mehrere Tintenpatronen ausgetauscht werden müssen.
1
13
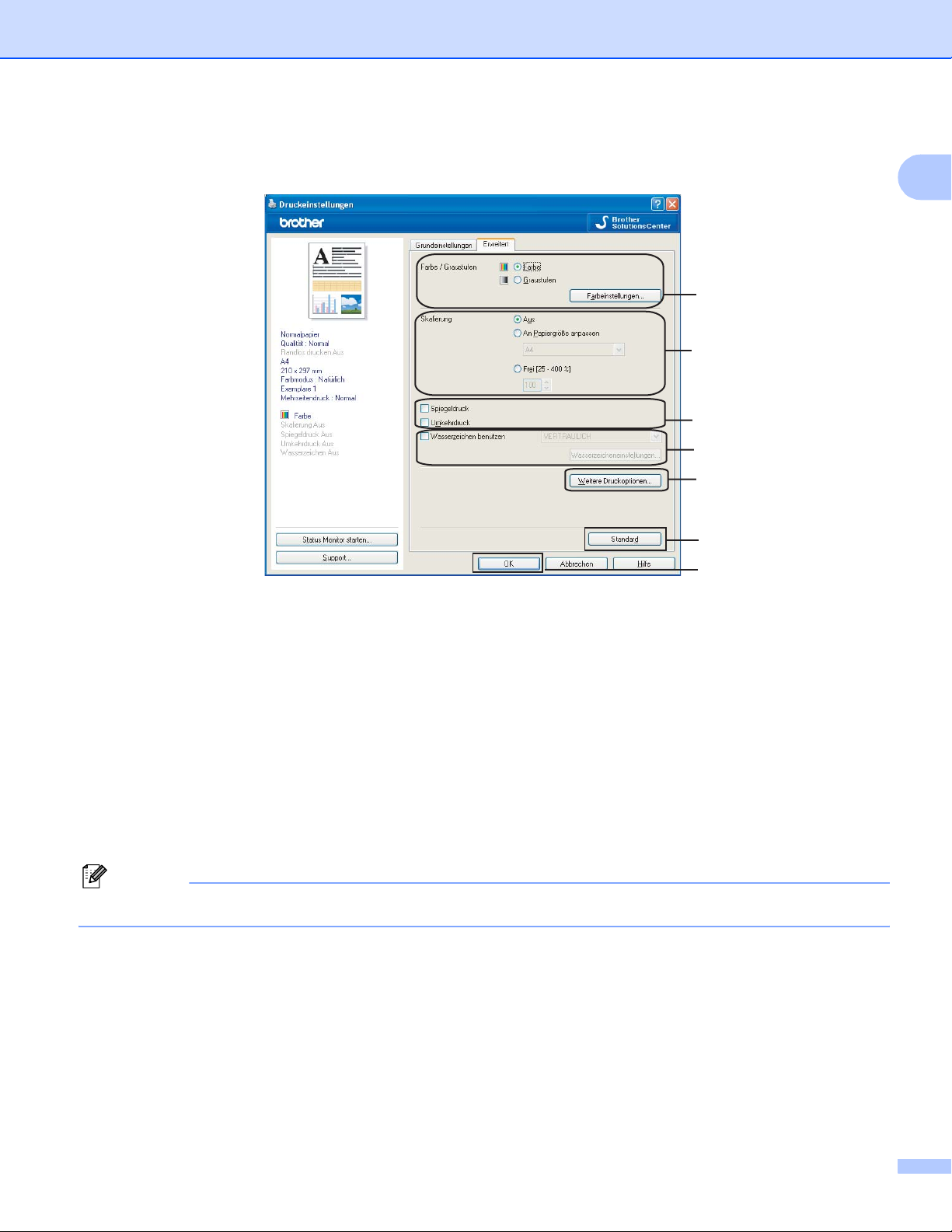
Drucken
Registerkarte Erweitert 1
1
2
3
4
5
1
6
7
a Wählen Sie die gewünschte Einstellung für Farbe/Graustufen (1).
b Wählen Sie die gewünschte Skalierung (2).
Wählen Sie Aus, wenn Sie das Dokument in seiner Originalgröße ausdrucken möchten.
Wählen Sie An Papiergröße anpassen, um das Dokument so zu vergrößern bzw. zu verkleiner,
dass es auf das Papier passt.
Wählen Sie Frei, falls Sie den Ausdruck verkleinern möchten.
c Sie können festlegen, in welcher Richtung die Daten gedruckt werden (3).
Aktivieren Sie Spiegeldruck, um spiegelverkehrt zu drucken.
Aktivieren Sie Umkehrdruck, wenn die Seiten beim Drucken um 180° gedreht werden sollen.
Hinweis
Spiegeldruck ist nicht verfügbar, wenn Sie Folien als Druckmedium wählen.
d Mit dieser Funktion können Sie ein Bild, ein Logo oder einen Text als Wasserzeichen auf Ihr Dokument
drucken (4). Dazu können Sie eines der vorgegebenen Wasserzeichen benutzen, eine Bitmap-Datei
verwenden oder selbst einen Text eingeben.
e Klicken Sie auf die Schaltfläche Weitere Druckoptionen..., um weitere Druckerfunktionen
einzustellen (5).
f Klicken Sie auf OK, um die ausgewählten Einstellungen zu übernehmen.
Um zu den Standardeinstellungen zurückzukehren, klicken Sie auf Standard (6) und dann auf OK (7).
14
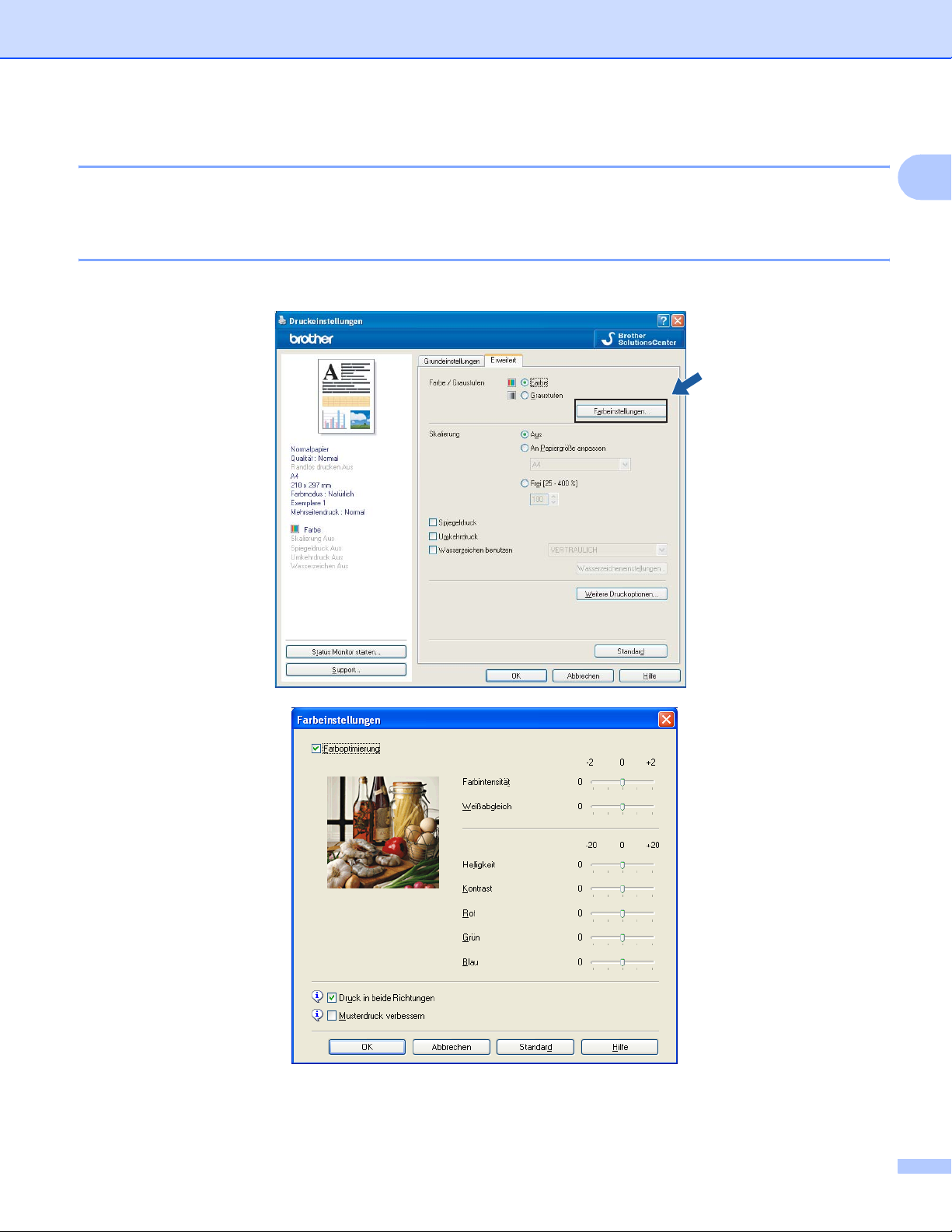
Drucken
Farbe/Graustufen 1
Mit der Einstellung Graustufen können Sie ein farbiges Dokument in Graustufen ausdrucken lassen.
Farbeinstellungen 1
Klicken Sie auf die Schaltfläche Farbeinstellungen..., um weitere Druckeinstellungen vorzunehmen.
1
15
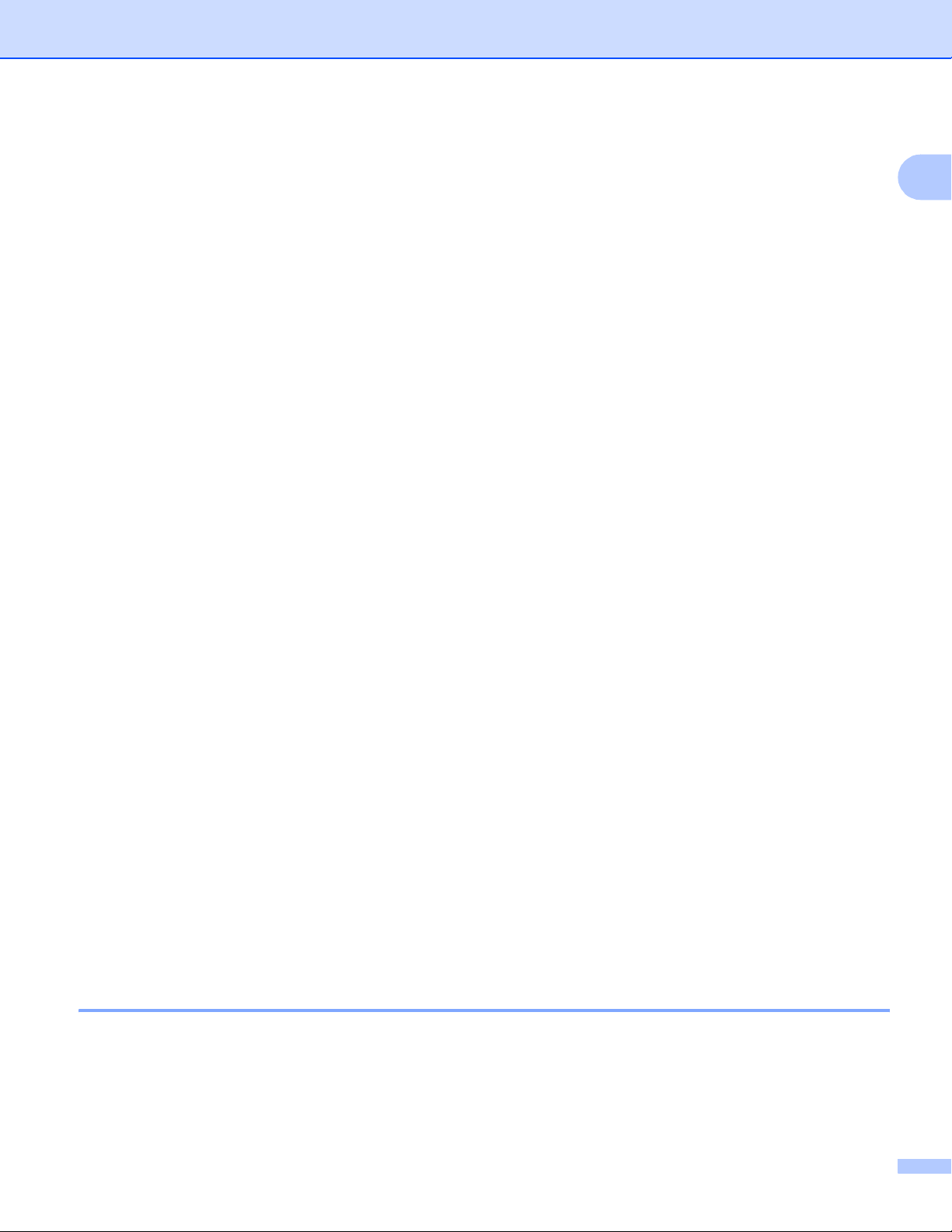
Drucken
Farboptimierung 1
Diese Funktion analysiert das zu druckende Bild, um die Schärfe, den Weißabgleich und die Farbintensität
zu optimieren. Dieser Vorgang kann je nach Größe des Bildes und der Ausstattung Ihres PCs einige Minuten
dauern.
Farbintensität
Sie können die Farbintensität erhöhen oder vermindern, um die Qualität eines zu blassen oder zu bunten
Bildes zu verbessern.
Weißabgleich
Diese Einstellung korrigiert die Verfärbung von weißen Bereichen innerhalb eines Bildes. Beleuchtung,
Kameraeinstellungen und andere Bedingungen können eine Färbung der weißen Bereiche hervorrufen.
Dadurch können die weißen Bereiche leicht gelblich, rosa oder in einer anderen Farbe getönt erscheinen.
Mit dem Weißabgleich können Sie diese Verfärbung korrigieren, um vollkommen weiße Bereiche zu erhalten.
Helligkeit
Mit diesem Regler können Sie die Helligkeit des gesamten Bildes ändern. Um die Helligkeit zu erhöhen,
schieben Sie den Regler nach rechts, um sie zu verringern nach links.
Kontrast
Wenn Sie den Kontrast erhöhen, werden dunkle Bereiche dunkler und helle Bereiche heller dargestellt.
Erhöhen Sie den Kontrast, wenn Sie klare Ausdrucke möchten, vermindern Sie ihn, wenn das Druckbild
gedämpfter erscheinen soll.
Rot
1
Erhöht die Intensität der Farbe Rot im Bild.
Grün
Erhöht die Intensität der Farbe Grün im Bild.
Blau
Erhöht die Intensität der Farbe Blau im Bild.
Druck in beide Richtungen
Wenn Druck in beide Richtungen aktiviert ist, wird beim Bewegen des Druckkopfes sowohl von links nach
rechts als auch von rechts nach links (bidirektional) gedruckt. Wenn Sie diese Funktion deaktivieren, druckt
das Gerät nur in einer Richtung, wodurch die Druckgeschwindigkeit reduziert und die Qualität verbessert
wird.
Musterdruck verbessern
Wählen Sie Musterdruck verbessern, wenn gefüllte Flächen und Muster im Ausdruck anders dargestellt
werden als auf dem Bildschirm.
Wasserzeichen benutzen 1
Mit dieser Funktion können Sie ein Bild, ein Logo oder einen Text als Wasserzeichen in Ihr Dokument einfügen. Dazu können Sie eines der vorgegebenen Wasserzeichen benutzen, eine Bitmap-Datei verwenden
oder selbst einen Text eingeben.
1
1
Aktivieren Sie das Kontrollkästchen Wasserzeichen benutzen und wählen Sie dann das gewünschte Wasserzeichen im Listenfeld aus.
16
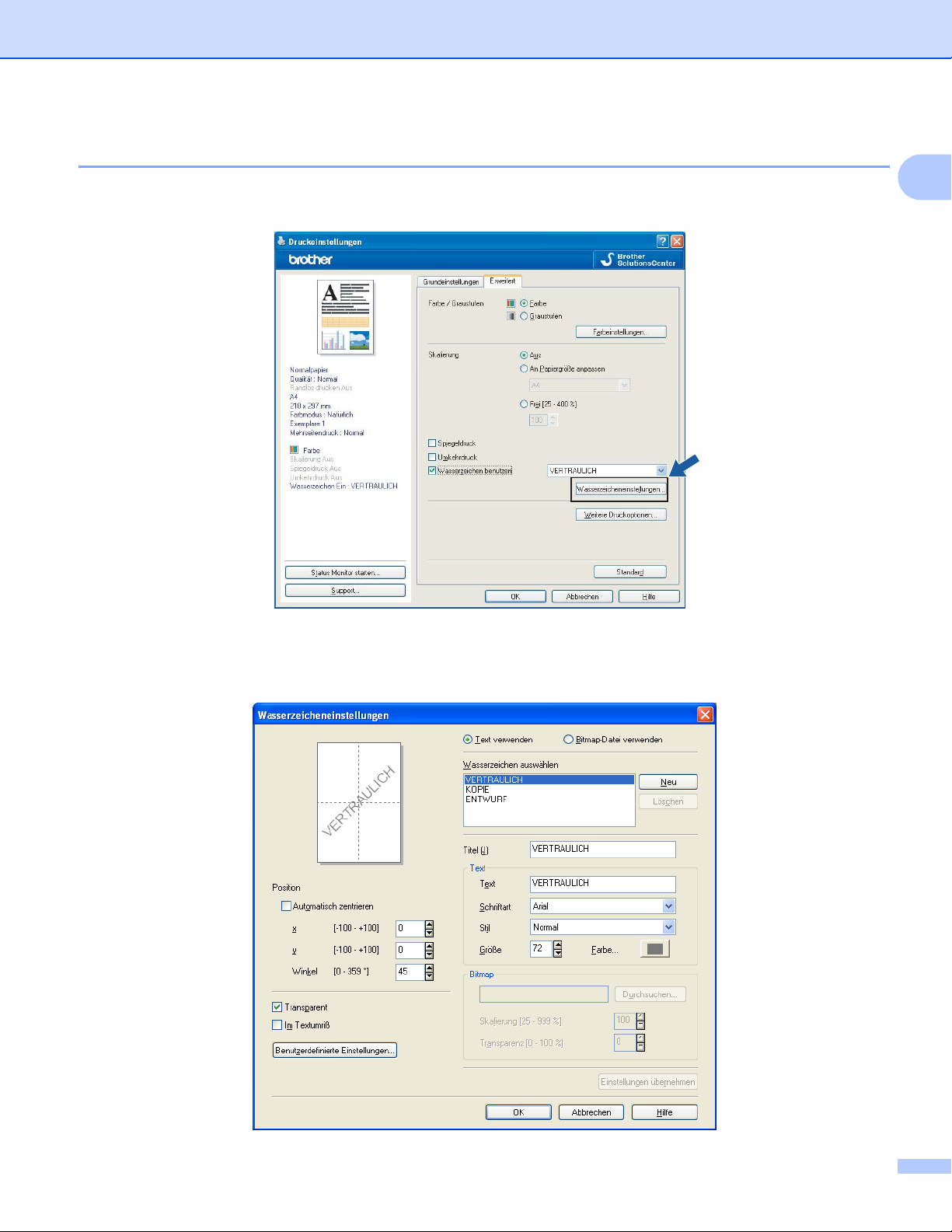
Drucken
Wasserzeichen auswählen, bearbeiten oder hinzufügen 1
Klicken Sie auf die Schaltfläche Wasserzeicheneinstellungen..., um die Einstellungen für das Wasserzei-
chen zu ändern.
1
Sie können ein Wasserzeichen auswählen und seine Größe sowie die Position auf der Druckseite ändern.
Wenn Sie ein neues Wasserzeichen hinzufügen möchten, klicken Sie auf die Schaltfkläche Neu und wählen
Sie dann Text verwenden oder Bitmap-Datei verwenden.
17
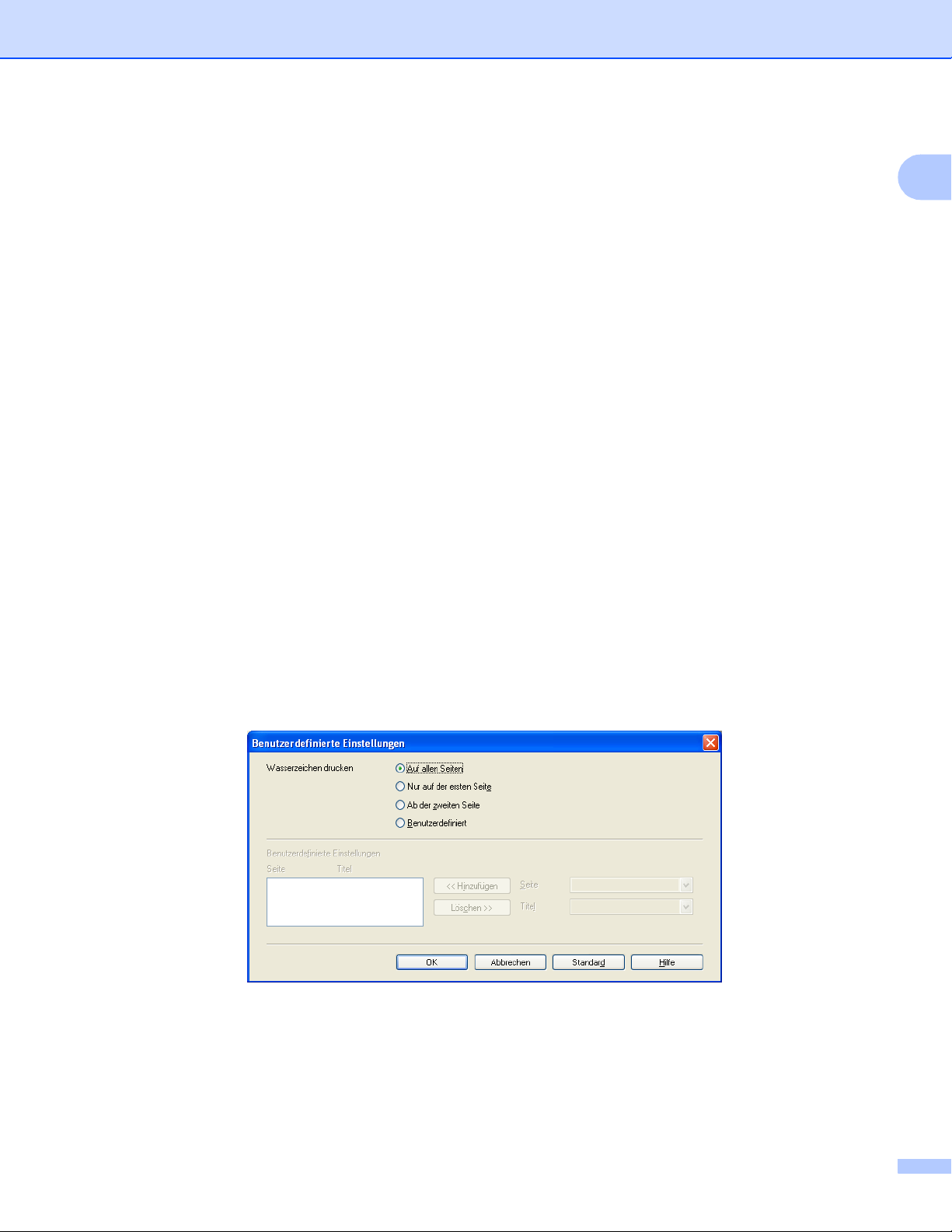
Drucken
Position 1
Hier können Sie die Position auf der Seite festlegen, an der das Wasserzeichen gedruckt werden soll.
Transparent
Wenn Transparent aktiviert ist, erscheint das Wasserzeichen im Hintergrund des Dokumentes. Wenn diese
Option deaktiviert ist, erscheint das Wasserzeichen im Vordergrund, d. h. über dem Text des Dokumentes.
Im Textumriß 1
Aktivieren Sie Im Textumriß, um nur den Umriss des eingegebenen Wasserzeichens zu drucken.
Titel 1
Sie können einen der vorgegebenen Titel (VERTRAULICH, KOPIE oder ENTWURF) auswählen oder einen
beliebigen Titel in das Textfeld als Namen für das Wasserzeichen eingeben.
Text 1
Geben Sie in das Feld Text den Text ein, der als Wasserzeichen gedruckt werden soll, und wählen Sie dann
Schriftart, Stil, Größe und Farbe.
Bitmap 1
Geben Sie den Dateinamen und den Ordner, in dem die gewünschte Bitmap gespeichert ist, in das Textfeld
ein oder klicken Sie auf Durchsuchen..., um den Ordner und die Datei zu wählen. Sie können auch die
Skalierung [25 - 999 %] und Transparenz [0 - 100 %] des Bildes festlegen.
1
1
Benutzerdefinierte Einstellungen 1
Das Wasserzeichen kann auf verschiedene Weisen gedruckt werden:
Auf allen Seiten
Nur auf der ersten Seite
Ab der zweiten Seite
Benutzerdefiniert
18
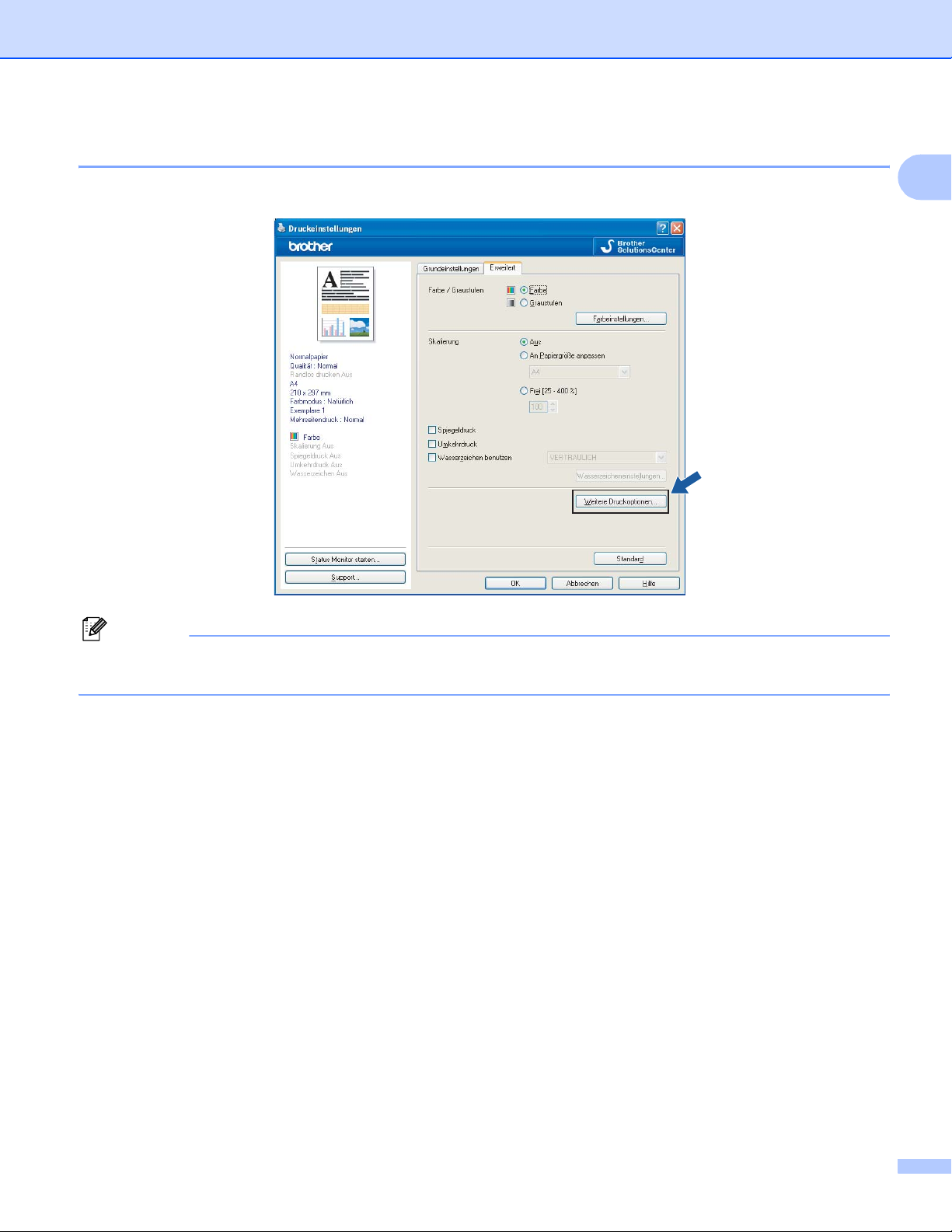
Drucken
Weitere Druckoptionen 1
Klicken Sie auf die Schaltfläche Weitere Druckoptionen..., um weitere Druckerfunktionen einzustellen.
1
Hinweis
Die in diesem Kapitel gezeigten Bildschirme können je nach verwendetem Gerät von den an Ihrem Computer gezeigten abweichen.
19
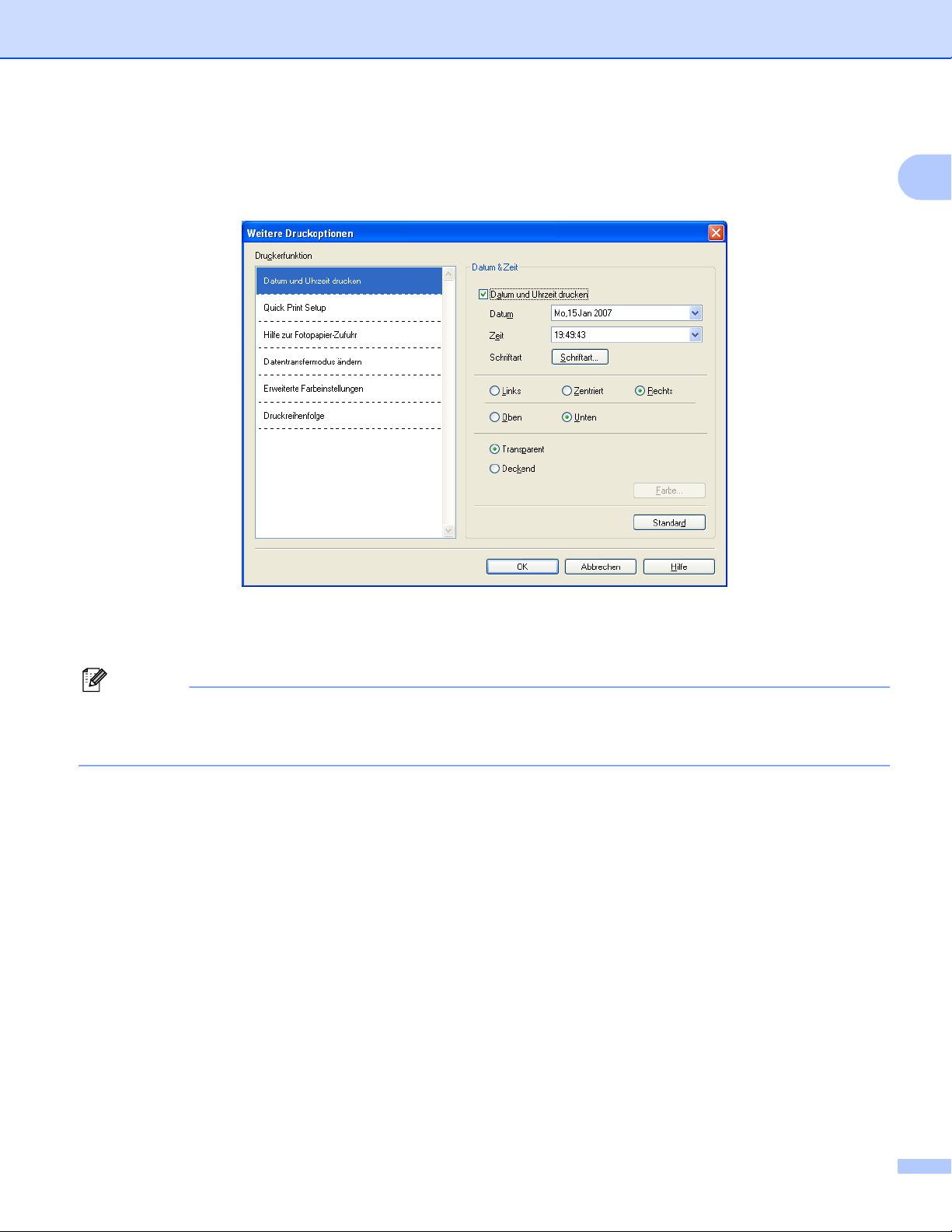
Drucken
Datum und Uhrzeit drucken 1
Wenn Sie die Funktion Datum und Uhrzeit drucken aktivieren, werden das Systemdatum und die Systemuhrzeit des PCs automatisch auf Ihre Dokumente gedruckt.
Aktivieren Sie Datum und Uhrzeit drucken, um das Format für Datum und Zeit sowie die Schriftart und
die Position der zu druckenden Zeitangaben zu wählen. Um Datum und Zeit mit einem farbigen Hintergrund
zu drucken, wählen Sie Deckend. Sie können dann die gewünschte Farbe wählen.
1
Hinweis
Die in den Listenfeldern Datum und Zeit angezeigten Daten dienen nur als Beispiel für das Format, in dem
die Zeitangaben gedruckt werden. Auf die Dokumente werden jeweils das beim Ausdruck aktuelle Datum
und die aktuelle Zeit gedruckt.
20
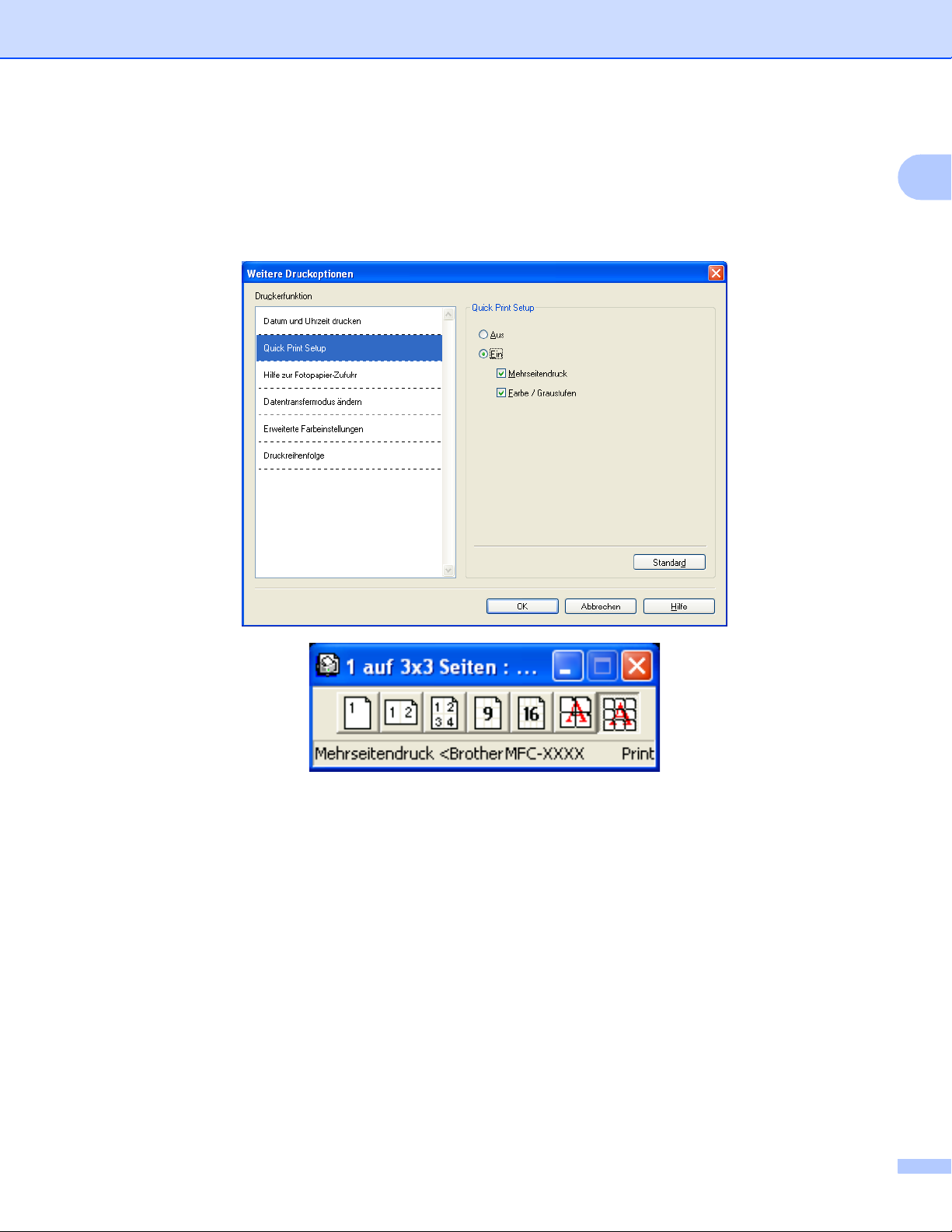
Drucken
Quick Print Setup 1
Das Quick Print Setup ermöglicht Ihnen, Treibereinstellungen schnell vorzunehmen. Wählen Sie für das
Quick Print Setup die Einstellung Ein und wählen Sie die Funktionen aus, die im Quick Print Setup ange-
zeigt werden sollen. Um die Einstellungen zu ändern oder anzusehen, klicken Sie auf das Symbol in der Taskleiste.
1
21
 Loading...
Loading...