Page 1
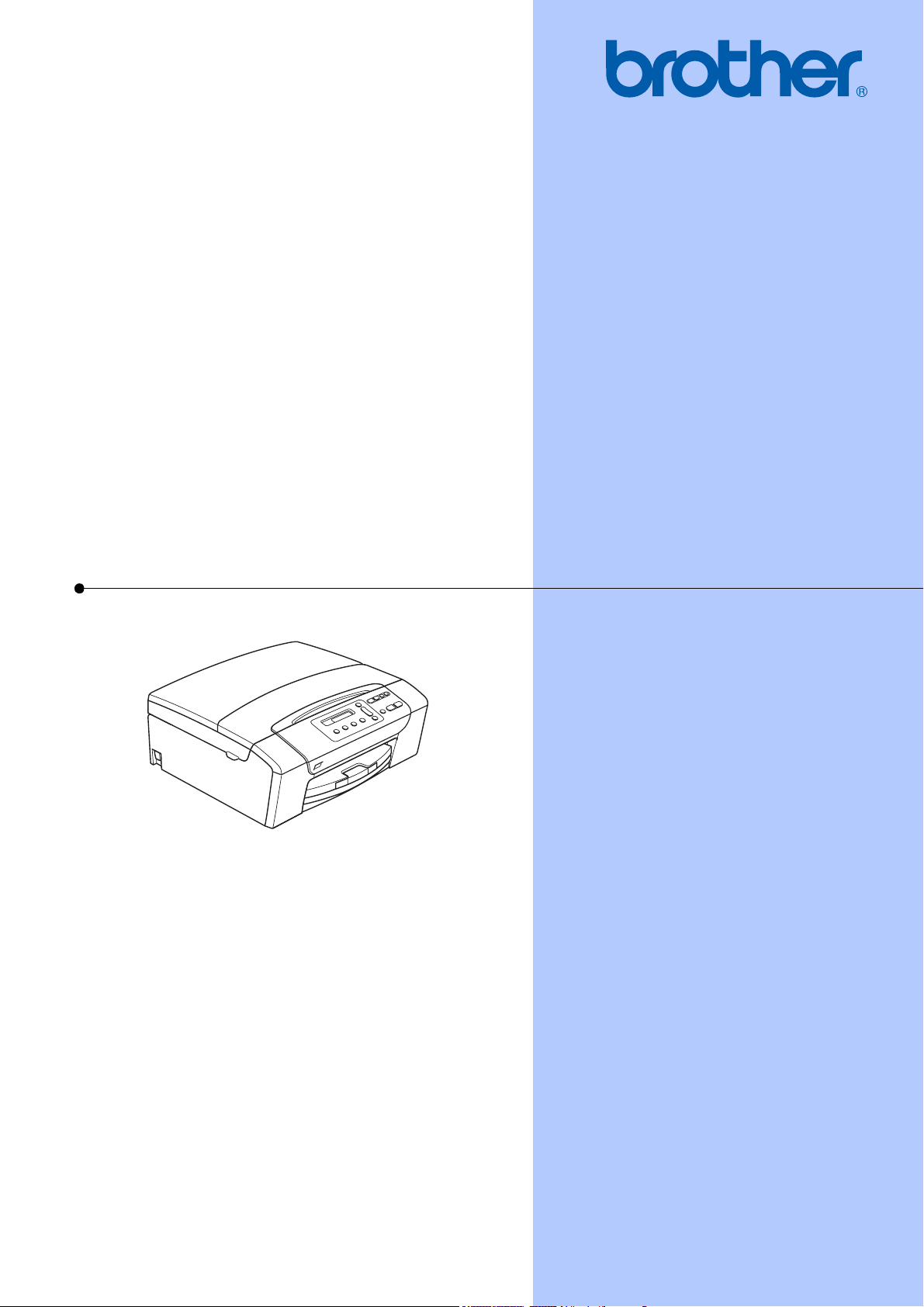
BRUKSANVISNING
DCP-145C
DCP-163C
DCP-165C
DCP-167C
DCP-185C
Version 0
SWE
Page 2
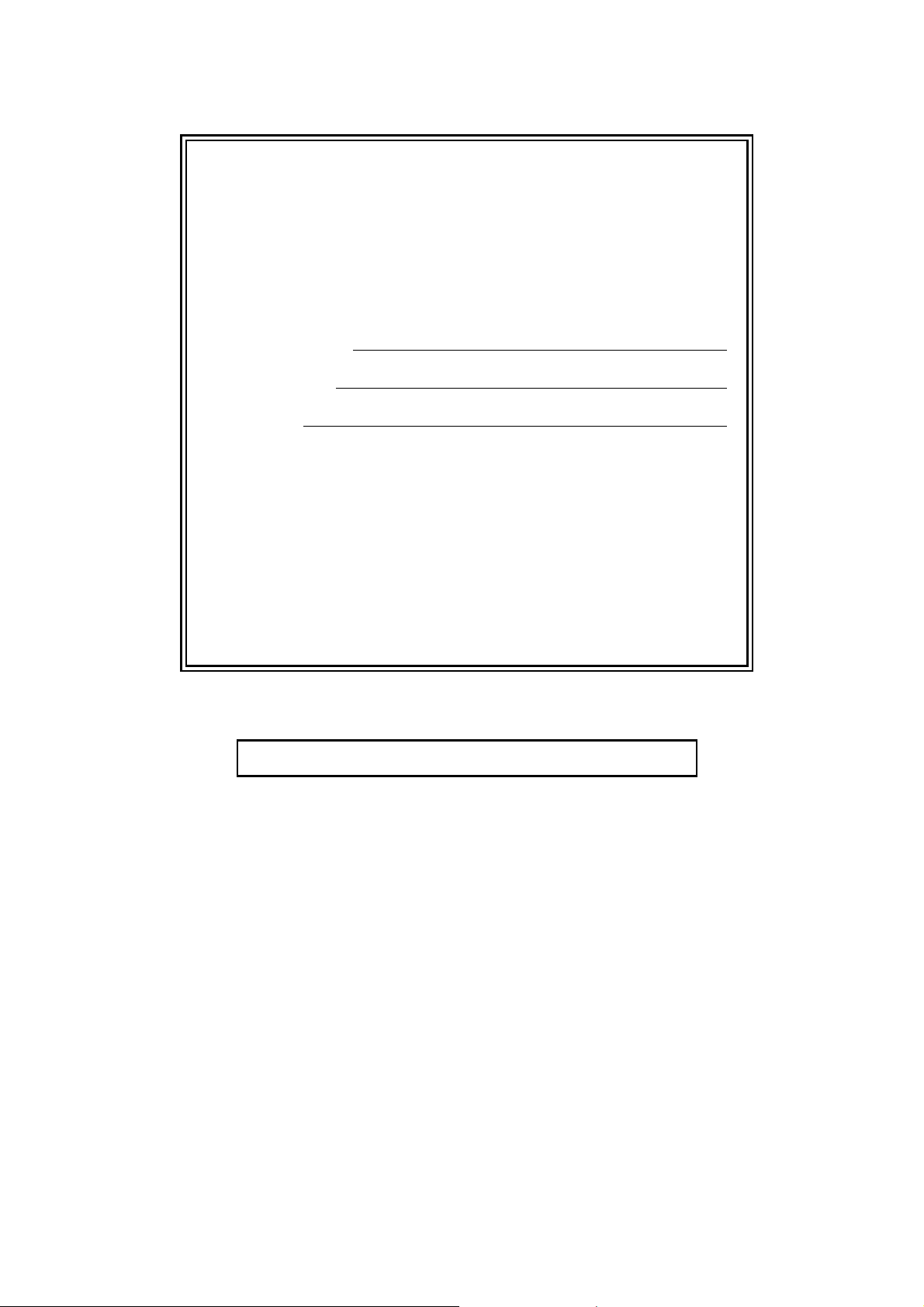
Om du måste ringa vår kundtjänst
Fyll i uppgifterna nedan och spara dem för eventuellt
framtida behov:
Modellnummer: DCP-145C, DCP-163C, DCP-165C,
DCP-167C och DCP-185C (ringa in ditt modellnummer)
1
Serienummer:
Inköpsdatum:
Inköpsort:
1
Serienumret finns på enhetens baksida. Förvara
bruksanvisningen med ditt inköpskvitto som ett
kvitto på ditt inköp vid fall av stöld, brand eller
garantiservice.
Registrera produkten online på
http://www.brother.com/registration/
Genom registreringen hos Brother kommer du att registreras som den
ursprungliga ägaren av produkten. Din registrering innebär också:
en bekräftelse på inköpsdatum, om du skulle tappa bort kvittot; och
kan behövas vid en fordran som du vill göra om du förlorar en
försäkrad produkt.
© 2008 Brother Industries, Ltd.
Page 3
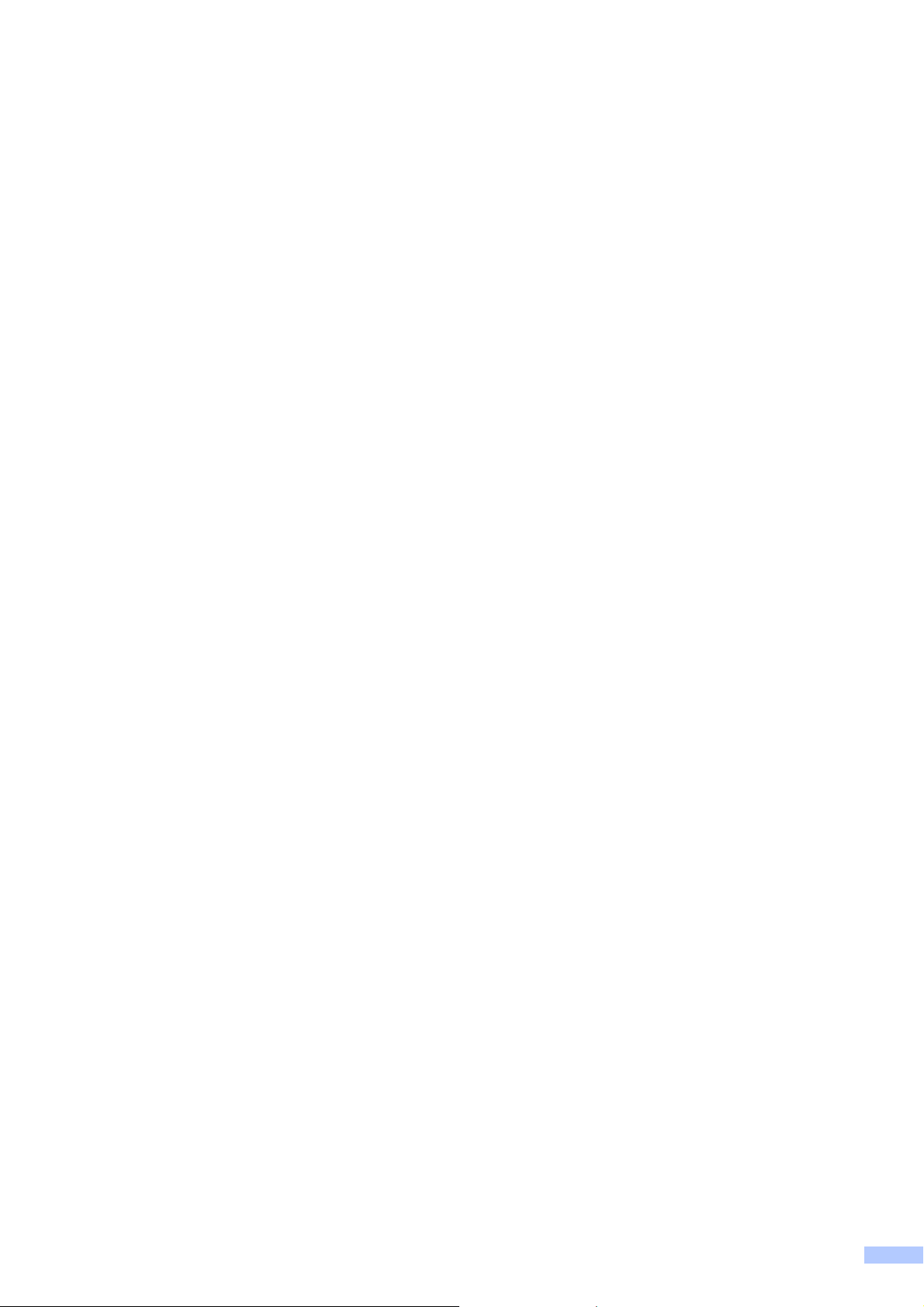
Sammanställnings- och publiceringsmeddelande
Den här bruksanvisningen har under överinseende av Brother Industries Ltd., sammanställts och
publicerats med uppdaterade produktbeskrivningar och specifikationer.
Innehållet i den här bruksanvisningen och specifikationerna för den här produkten kan ändras
utan föregående meddelande.
Brother förbehåller sig rätten att utan förvarning göra ändringar i specifikationer och materialet
häri, och ansvarar inte för eventuella skador (inklusive följdskador) som orsakas av tillförlitelse på
det presenterade materialet, inklusive men inte begränsat till, skrivfel eller andra misstag.
i
Page 4
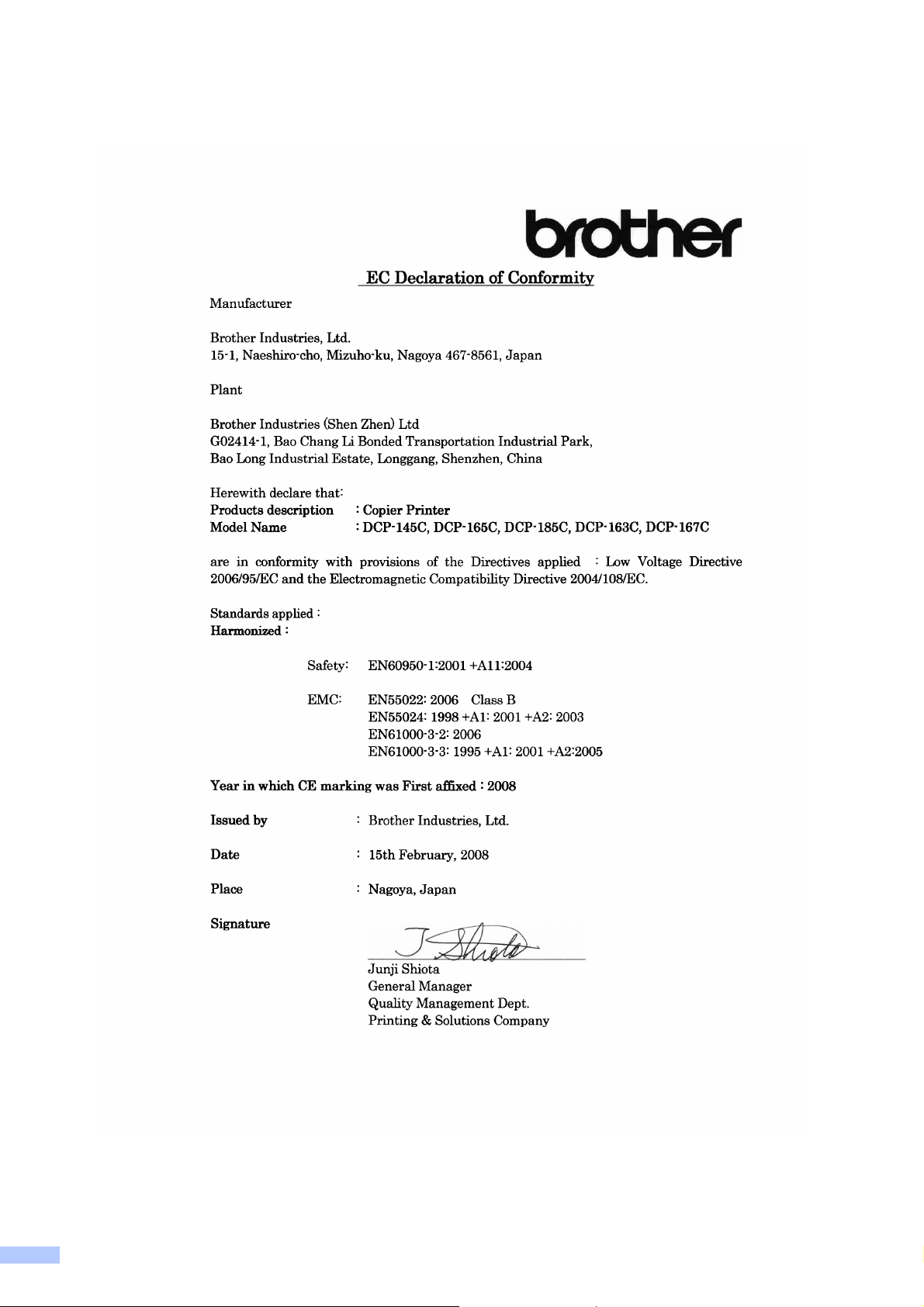
Försäkran om överensstämmelse (EU)
ii
Page 5
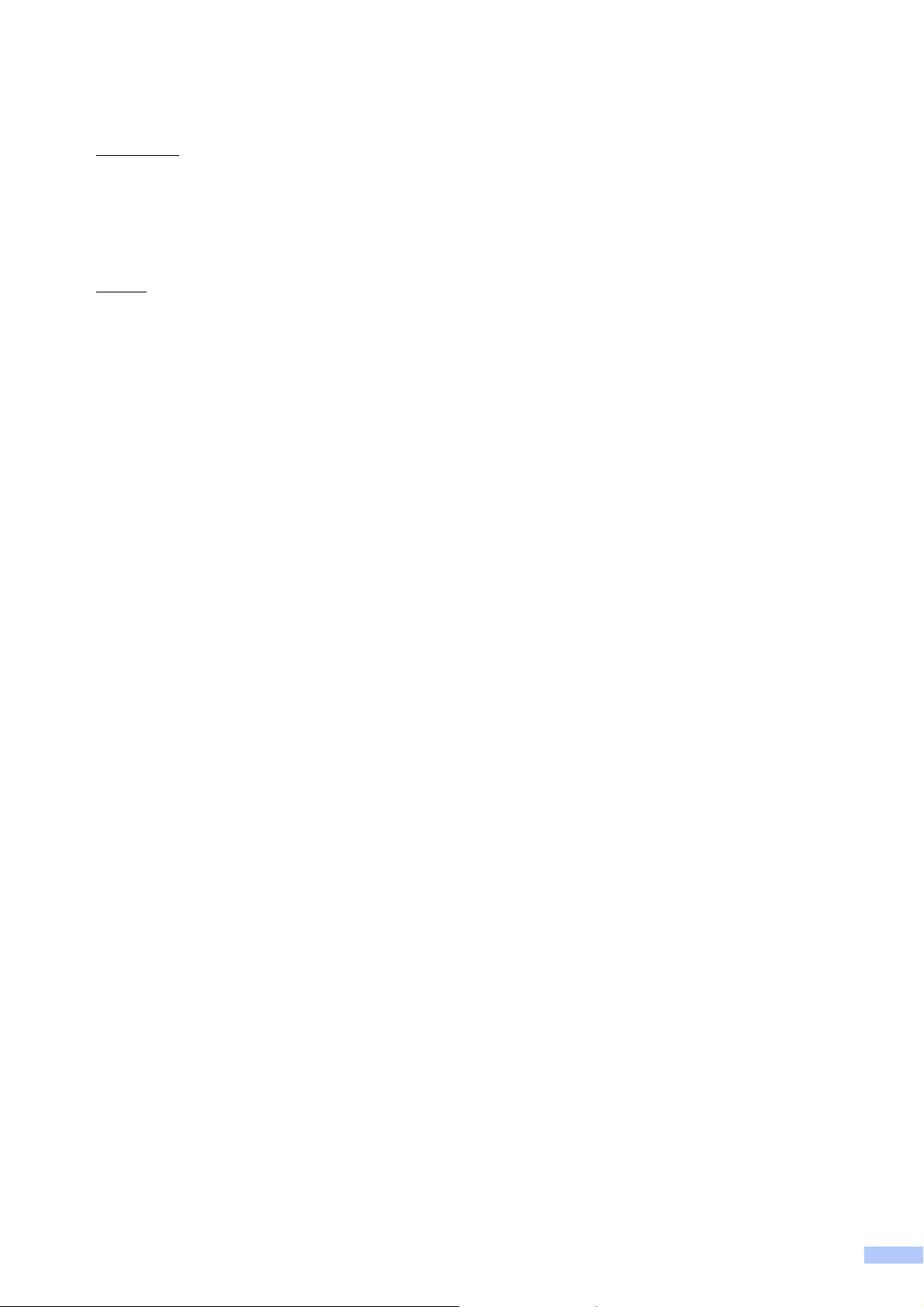
Försäkran om överensstämmelse (EU)
Tillverkare
Brother Industries, Ltd.
15-1, Naeshiro-cho, Mizuho-ku, Nagoya 467-8561, Japan
Fabrik
Brother Industries (Shen Zhen) Ltd
G02414-1, Bao Chang Li Bonded Transportation Industrial Park,
Bao Long Industrial Estate, Longgang, Shenzhen, China
Deklarerar härmed att:
Produktbeskrivning : Kopieringsapparat/Skrivare
Modellnamn : DCP-145C, DCP-165C, DCP-185C, DCP-163C, DCP-167C
överensstämmer med villkor i relevanta direktiv: Lågspänningsdirektivet
2006/95/EG och direktivet om elektromagnetisk kompatibilitet 2004/108/EG.
Applicerade standarder:
Harmoniserade:
Säkerhet: EN60950-1: 2001 +A11: 2004
EMC: EN55022: 2006 Klass B
EN55024: 1998 +A1: 2001 +A2: 2003
EN61000-3-2: 2006
EN61000-3-3: 1995 +A1: 2001 +A2: 2005
År då CE-märkning först tillades: 2008
Utfärdat av : Brother Industries, Ltd.
Datum : 15 februari 2008
Plats : Nagoya, Japan
iii
Page 6
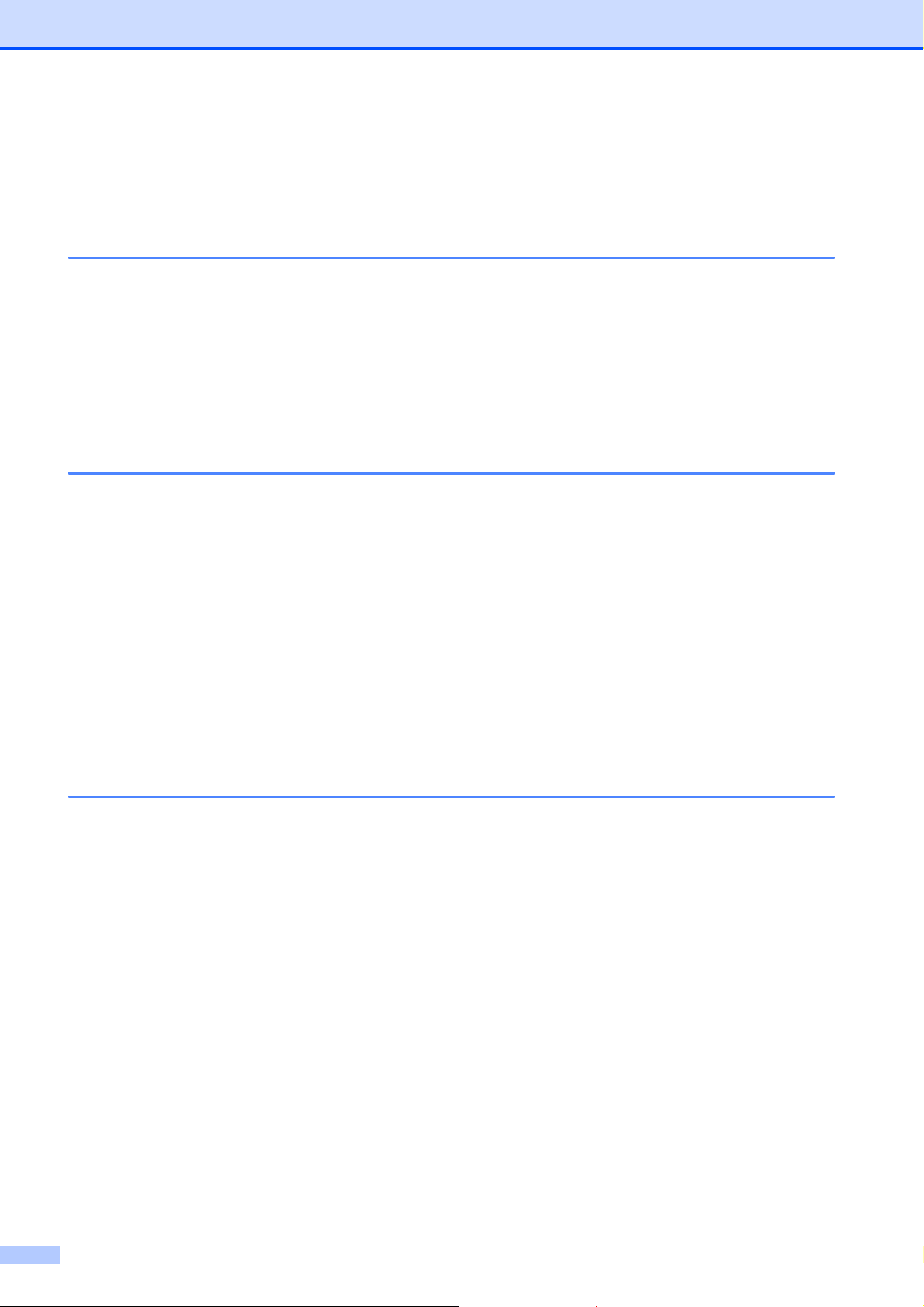
Innehållsförteckning
Avsnitt I Allmänt
1 Allmän information 2
Använda dokumentationen....................................................................................2
Symboler i den här dokumentationen..............................................................2
Öppna bruksanvisning för programanvändare ......................................................2
Läsa dokumentationen ....................................................................................2
Öppna Brother support (för Windows
Genomgång av kontrollpanelen.............................................................................6
Varnings-LED-indikationer...............................................................................7
2 Ladda dokument och papper 8
Ladda papper och andra utskriftsmedia ................................................................8
Ladda kuvert och vykort ................................................................................10
Ta bort små utskrifter från maskinen .............................................................11
Utskrivbart område ........................................................................................12
Accepterade papper och annan utskriftsmedia ...................................................13
Rekommenderat papper................................................................................13
Hantera och använda utskriftsmedia .............................................................14
Välja rätt utskriftsmedia .................................................................................15
Ladda dokument..................................................................................................17
Använda dokumentmataren (endast DCP-185C)..........................................17
Använda kopieringsglaset .............................................................................18
Skanningsbart område ..................................................................................18
®
).................................................................5
3 Grundinställningar 19
LCD-skärm...........................................................................................................19
Ändra språk på LCD-skärmen .......................................................................19
Förbättra LCD-skärmens vinkel ..................................................................... 19
Viloläge ................................................................................................................19
Utskriftsrapporter .................................................................................................20
Att skriva ut en rapport ..................................................................................20
iv
Page 7
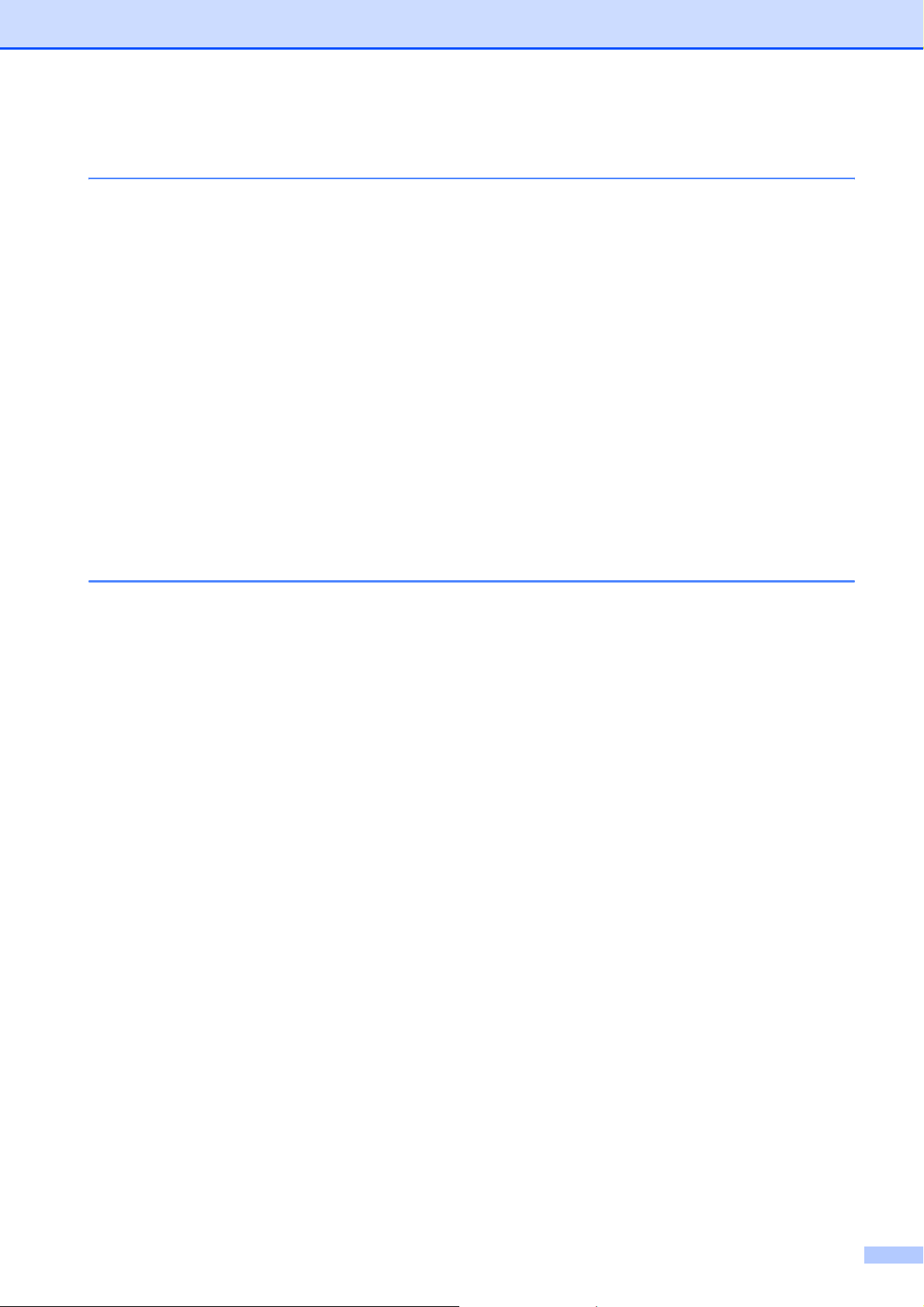
Avsnitt II Kopiera
4Kopiering 22
Hur du kopierar....................................................................................................22
Göra en enstaka kopia ..................................................................................22
Göra flera kopior............................................................................................22
Avbryta kopieringen .......................................................................................22
Kopieringsalternativ ............................................................................................. 22
Ändra kopieringens hastighet och kvalitet .....................................................23
Förstora eller förminska den kopierade bilden ..............................................23
Göra N på 1-kopior eller en poster (sidlayout)...............................................24
Sortera kopior med dokumentmataren (endast svartvitt)
(endast DCP-185C)...................................................................................26
Justera ljusstyrka och kontrast ......................................................................26
Pappersalternativ...........................................................................................27
Avsnitt III Direkt fotoutskrift
5 Skriva ut foton från ett minneskort eller en USB-minnesenhet 30
PhotoCapture Center™-funktioner ......................................................................30
Skriva ut från ett minneskort eller en USB-minnesenhet utan dator..............30
Skanna till ett minneskort eller USB-minne utan dator..................................30
Använda PhotoCapture Center™ från din dator............................................30
Använda minneskort eller USB-minne...........................................................30
Minneskort (endast DCP-165C och DCP-185C) eller
USB-minnesmappstruktur .........................................................................31
Komma igång.......................................................................................................32
Hur du skriver ut från ett minneskort eller USB-minne ........................................33
Utskriftsindex (miniatyrbilder) ........................................................................33
Skriva ut bilder............................................................................................... 34
DPOF-utskrift................................................................................................. 35
PhotoCapture Center™ utskriftsinställningar....................................................... 36
Utskriftskvalitet .............................................................................................. 36
Pappersalternativ...........................................................................................36
Färgförstärkning ............................................................................................37
Beskärning.....................................................................................................39
Kantfri utskrift................................................................................................. 39
Datumutskrift ................................................................................................. 39
Skanna till ett minneskort eller USB-minne .........................................................40
Ändra bildkvaliteten .......................................................................................40
Ändra det svartvita filformatet........................................................................41
Ändra formatet på färgfiler ............................................................................ 41
Felmeddelanden..................................................................................................41
v
Page 8
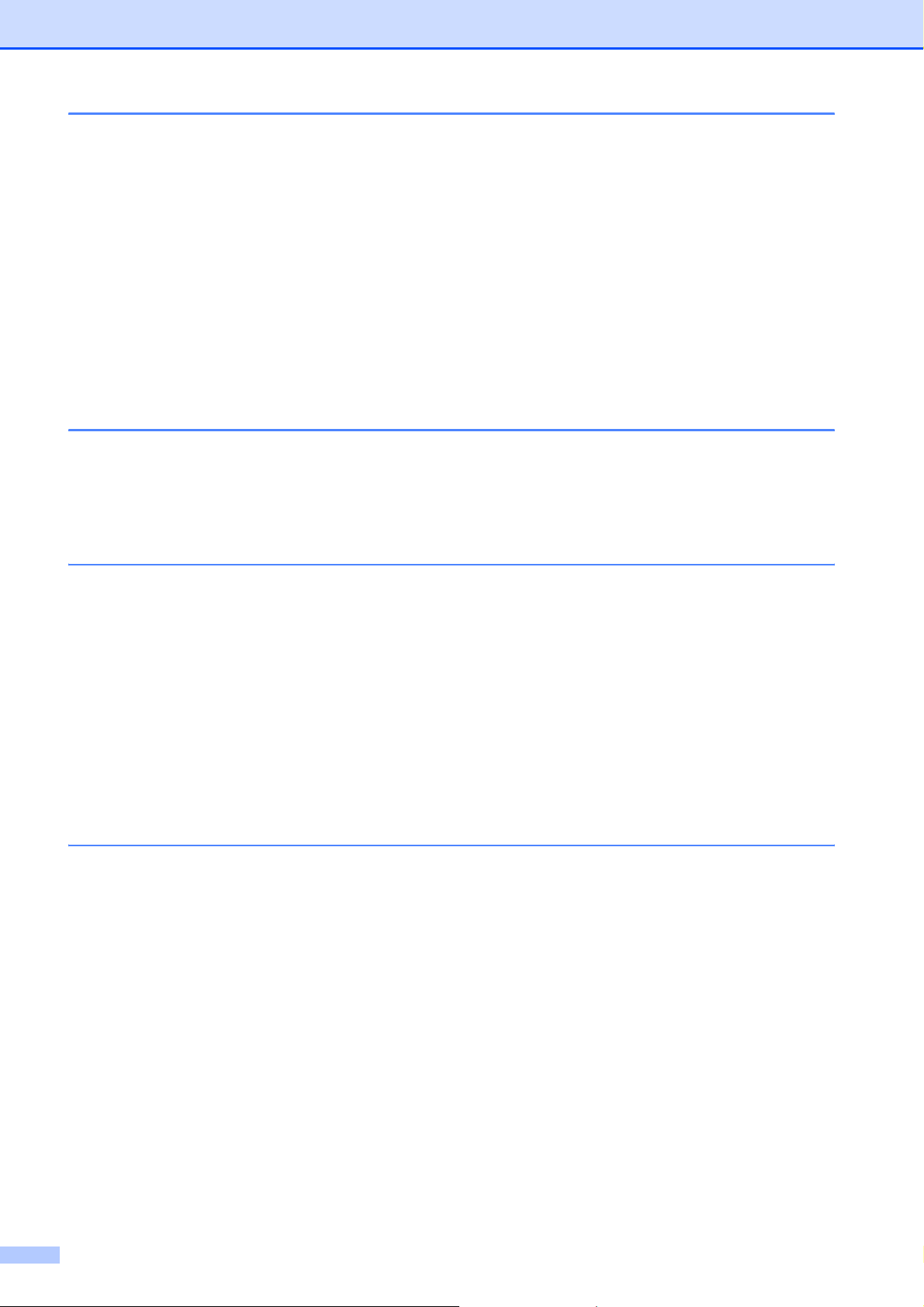
6 Skriva ut foton från en kamera 42
Skriva ut foton direkt från en PictBridge-kamera .................................................42
PictBridge-krav ..............................................................................................42
Ställa in din digitala kamera........................................................................... 42
Skriva ut bilder ...............................................................................................43
DPOF-utskrift ................................................................................................. 43
Skriva ut foton direkt från en digitalkamera (utan PictBridge).............................. 44
Skriva ut bilder ...............................................................................................44
Felmeddelanden..................................................................................................44
Avsnitt IV Programvara
7 Programfunktioner 46
Avsnitt V Bilagor
A Säkerhet och lag 48
Välja en plats .......................................................................................................48
Använda maskinen på ett säkert sätt...................................................................49
Viktiga säkerhetsföreskrifter ..........................................................................52
VIKTIGT – Att tänka på för din säkerhet........................................................ 53
Radiostörning ................................................................................................53
EU-direktiv 2002/96/EG och EN50419 ..........................................................54
Meddelande om överensstämmelse med internationella
ENERGY STAR
Juridiska begränsningar för kopiering..................................................................55
Varumärken .........................................................................................................56
®
.......................................................................................54
B Felsökning och underhåll 57
Felsökning ..........................................................................................................57
Om du har problem med maskinen ...............................................................57
Fel- och underhållsmeddelanden ........................................................................61
Dokument som fastnat (Endast DCP-185C)..................................................64
Skrivarstopp eller pappersstopp ....................................................................65
Rutinunderhåll...................................................................................................... 67
Byta bläckpatronerna.....................................................................................67
Rengöring av maskinens utsida ....................................................................69
Rengöra skannern.........................................................................................70
Rengöra maskinens skrivarvals.....................................................................71
Rengöra pappersmatarrullen.........................................................................71
Rengöra skrivhuvudet....................................................................................72
Kontrollera utskriftskvaliteten.........................................................................72
Kontrollera utskriftsjusteringen ......................................................................73
Kontrollera färgvolymen................................................................................. 74
vi
Page 9
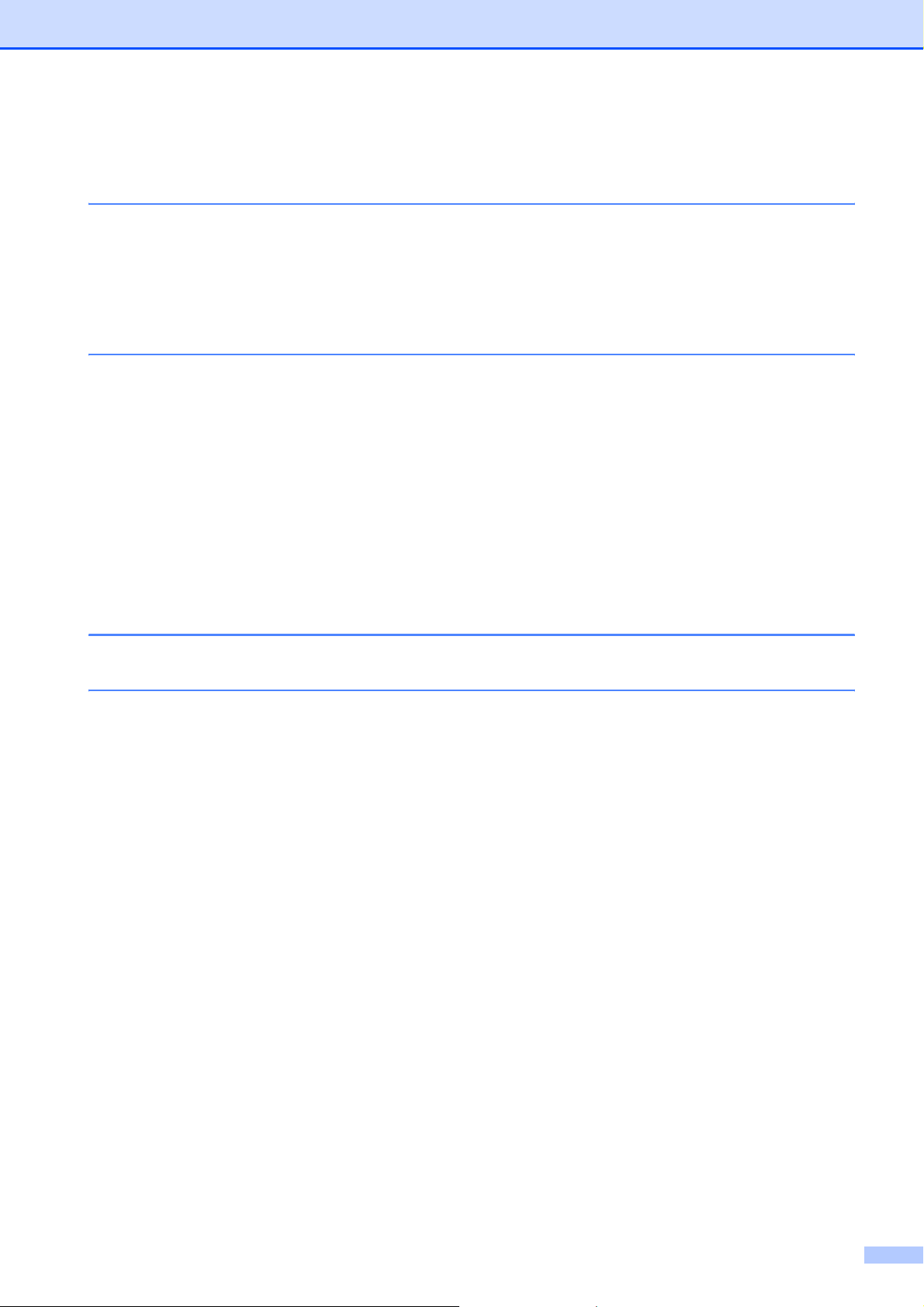
Maskininformation................................................................................................74
Kontrollera serienumret .................................................................................74
Packa och transportera maskinen .......................................................................75
C Meny och funktioner 77
Programmera på skärmen ................................................................................... 77
Funktionsvalstabell ........................................................................................77
Menyknappar.......................................................................................................77
Funktionsvalstabell .............................................................................................. 79
D Specifikationer 84
Allmänt................................................................................................................. 84
Utskriftsmedia ...................................................................................................... 87
Kopia ...................................................................................................................88
PhotoCapture Center™ .......................................................................................89
PictBridge ............................................................................................................90
Skanner ...............................................................................................................91
Skrivare................................................................................................................92
Gränssnitt ............................................................................................................93
Datorkrav ............................................................................................................. 94
Förbrukningsmaterial ...........................................................................................95
E Ordlista 96
FRegister 97
vii
Page 10
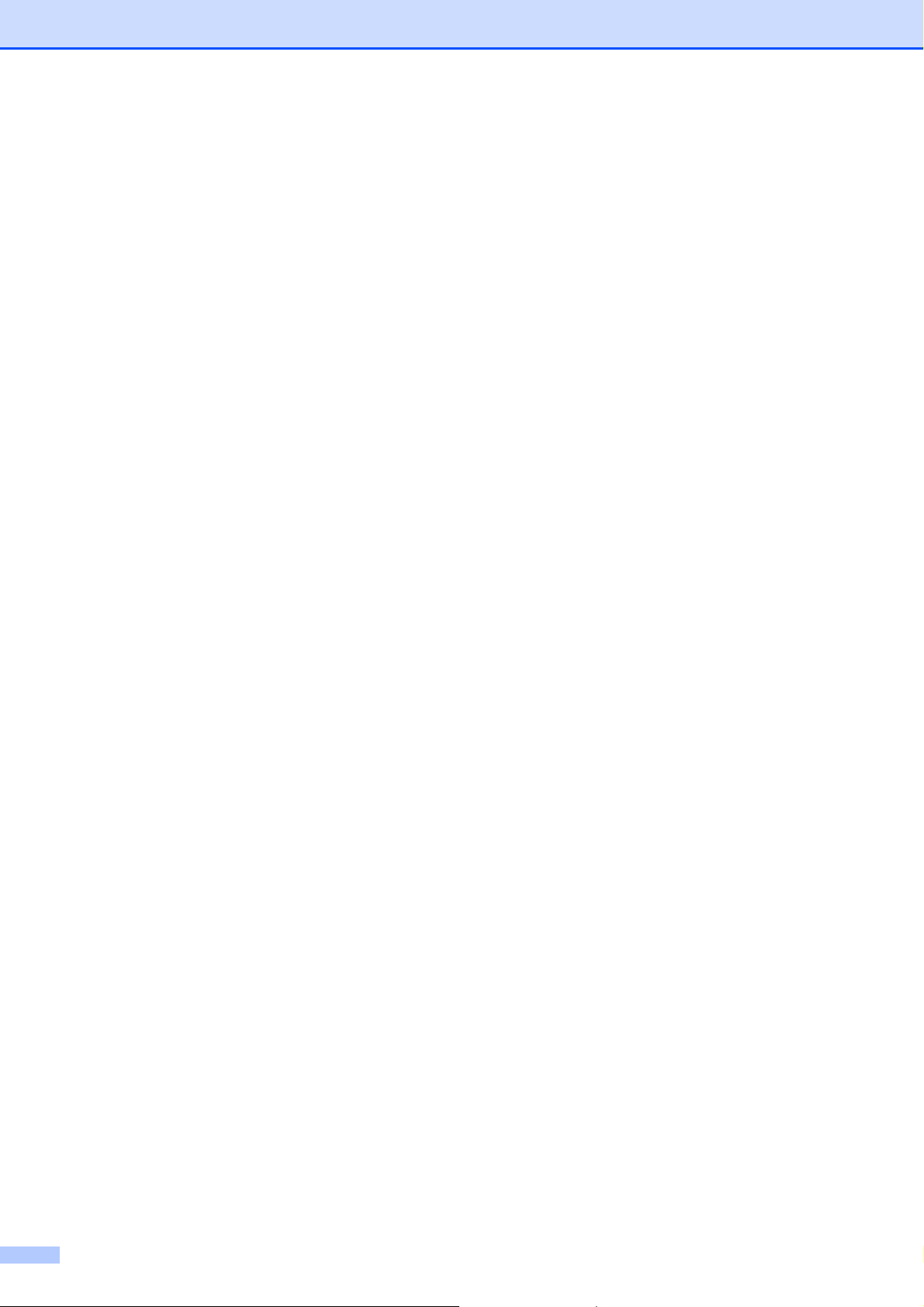
viii
Page 11
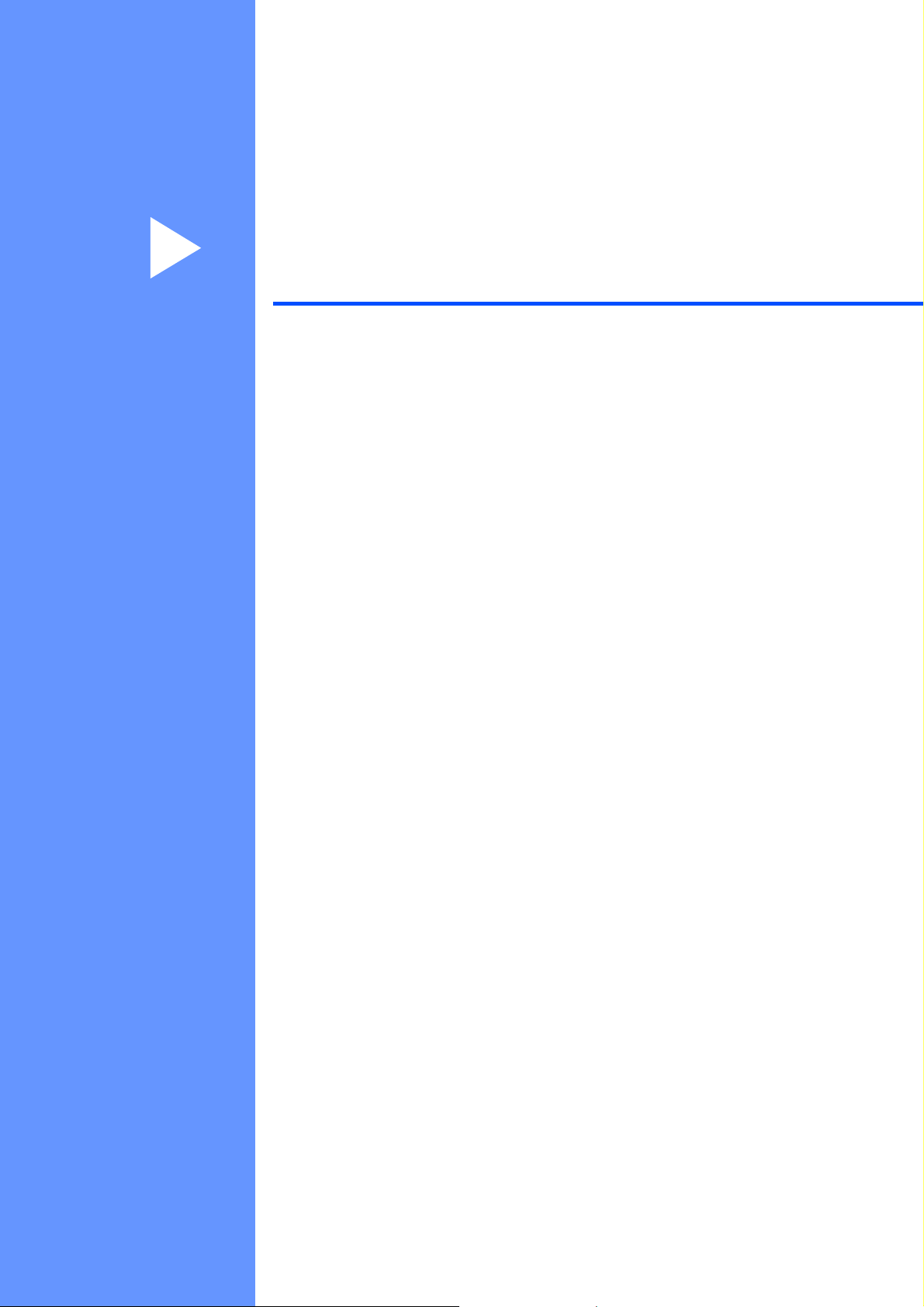
Avsnitt I
Allmänt I
Allmän information 2
Ladda dokument och papper 8
Grundinställningar 19
Page 12
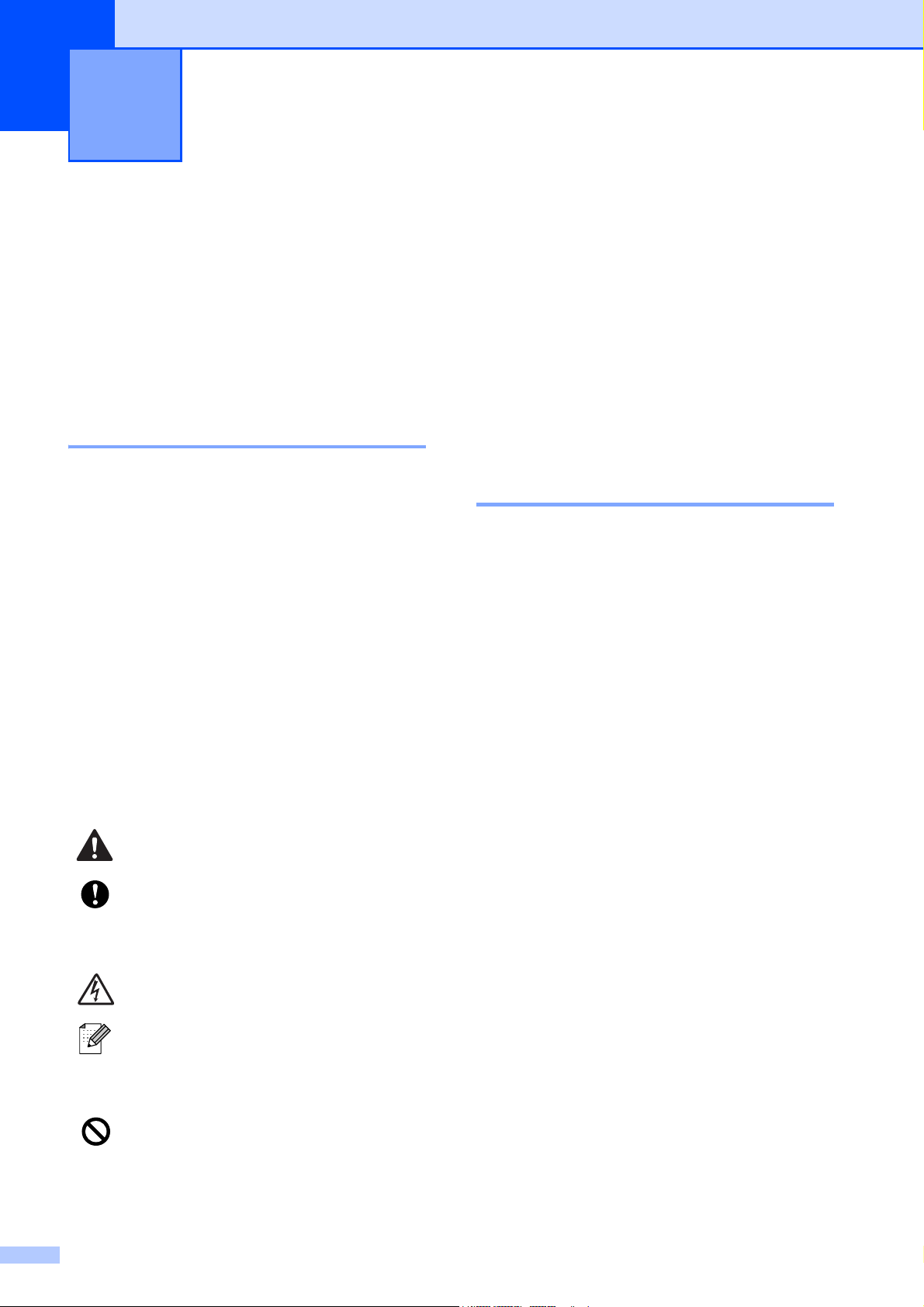
1
Allmän information 1
Använda dokumentationen
Tack för att du valt att köpa en Brothermaskin! Läs igenom dokumentationen för att
dra fördel av din maskin på bästa sätt.
Symboler i den här dokumentationen 1
De följande symbolerna och anvisningarna
används i den här dokumentationen.
Fet Text med fetstil motsvarar
specifika knappar på
maskinens kontrollpanel, eller
på datorskärmen.
Kursiv Text med kursiv stil gör dig
uppmärksam på en viktig punkt
eller hänvisar dig till ett annat
avsnitt.
Courier
New
Maskinens LCD-skärmtext
visas på skärmen med
typsnittet Courier New.
Öppna bruksanvisning
1
för programanvändare
I den här bruksanvisningen saknas en del
information om maskinen, till exempel hur de
avancerade funktionerna för skrivare och
skanner används. När du känner dig redo att
få veta mer om dessa funktioner kan du läsa
bruksanvisningen för programanvändare
som finns på cd-skivan.
Läsa dokumentationen 1
Läsa dokumentationen
(för Windows
För att visa dokumentationen från
Start-menyn, peka på Brother, DCP-XXXX
(där XXXX är modellnumret) från
programgruppen och välj sedan
Bruksanvisningar i HTML-format.
Om du inte installerat programvaran kan du
hitta dokumentationen genom att följa
instruktionerna nedan:
®
) 1
1
a Starta datorn. Sätt in cd-skivan i
2
Varningar talar om hur du ska göra
för att förhindra personskada.
Procedurer du måste följa eller
undvika för att inte orsaka eventuell
skada på maskinen eller andra
föremål.
Ikoner varnar dig för möjliga
elektriska stötar.
Information om hur du agerar i en
viss situation eller hur du kan
använda aktuell funktion
tillsammans med andra funktioner.
Ikoner för felaktig inställning varnar
dig att enheter och funktioner inte är
kompatibla med den här maskinen.
cd-läsaren.
b Om skärmen med modellnamn visas
klickar du på din modell.
Page 13
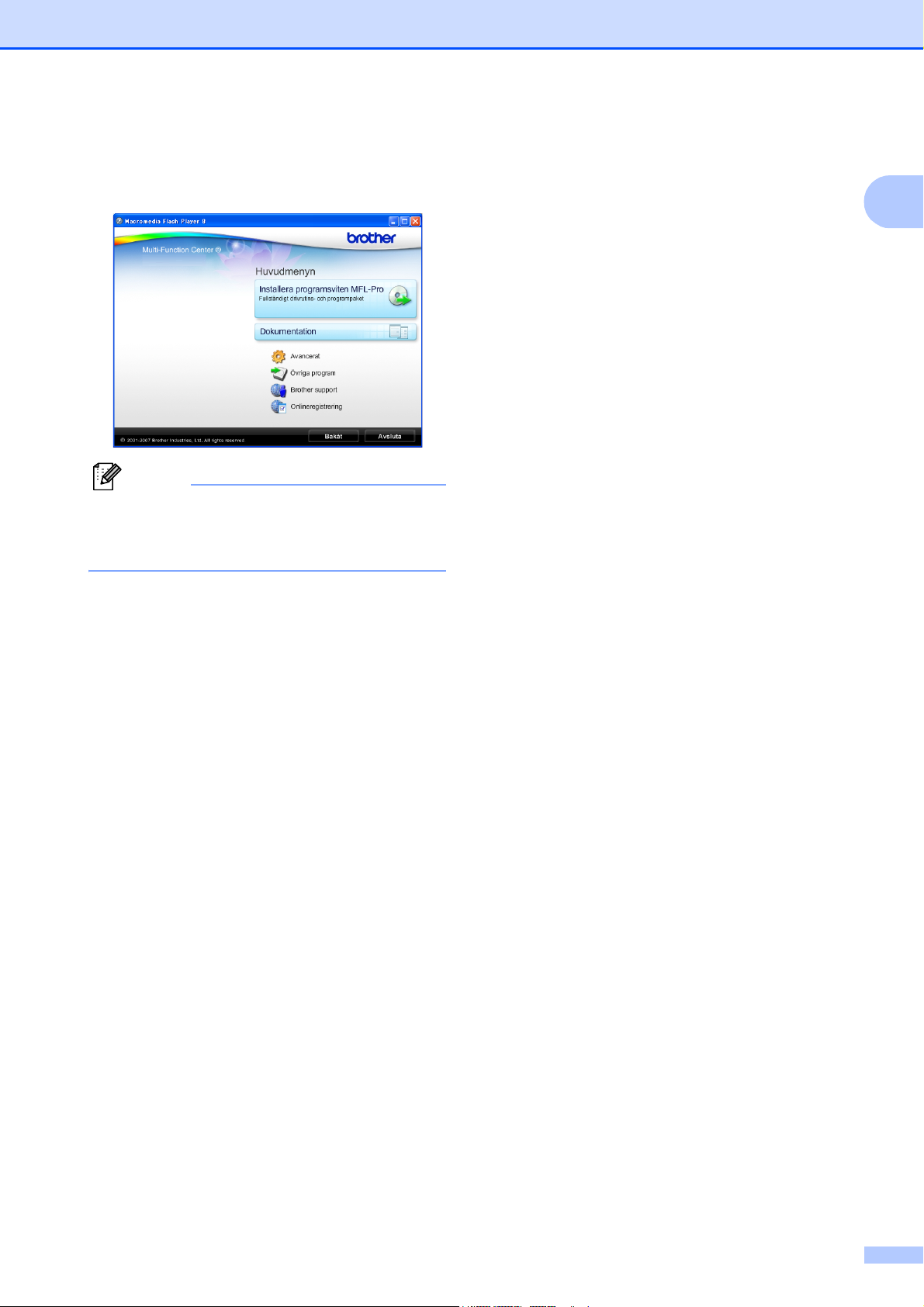
Allmän information
c Om språkskärmen visas klickar du på
önskat språk. Cd-skivans huvudmeny
visas.
Obs
Om det här fönstret inte öppnas går du till
Utforskaren och kör filen setup.exe från
rotkatalogen på Brother-cd-skivan.
d Klicka på Dokumentation för att visa
Bruksanvisning för
programanvändare i HTML-format.
Så här hittar du skanneranvisningar 1
Det finns flera sätt att skanna in dokument.
Du kan göra på följande sätt:
Bruksanvisning för programanvändare
Skanning
(För Windows
Windows
ControlCenter3
(För Windows
Windows
Scansoft™ PaperPort™ 11SE med OCR
bruksanvisning
Bruksanvisning för ScanSoft™
PaperPort™ 11SE med OCR kan läsas
från Hjälp-menyn i ScanSoft™
PaperPort™ 11SE.
®
2000 Professional/
®
XP och Windows Vista®)
®
2000 Professional/
®
XP och Windows Vista®)
1
e Klicka på dokumentationen du vill läsa.
HTML-dokument: Bruksanvisning
för programanvändare i HTMLformat.
Detta format rekommenderas för
visning på din dator.
PDF-dokument: Bruksanvisning
för fristående funktioner,
Bruksanvisning för
programanvändare i PDF-format.
Detta format rekommenderas för
utskrift av handböckerna. Klicka för
att gå till Brother Solutions Center,
där du kan visa eller ladda ner PDFdokumenten. (Internet-tillgång och
programvara för att läsa PDFdokument krävs.)
3
Page 14
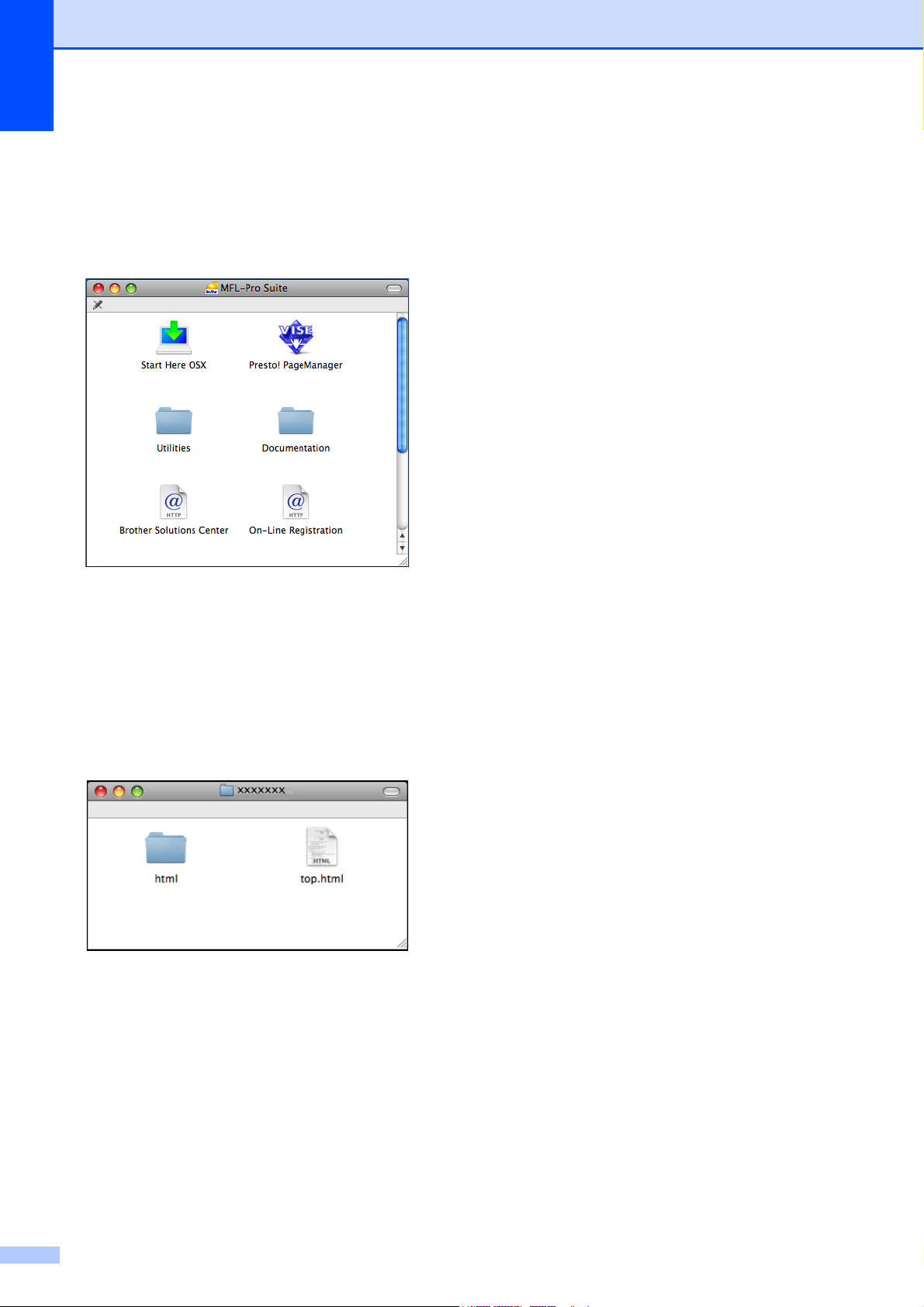
Kapitel 1
Läsa dokumentationen
®
(För Macintosh
a Starta Macintosh
) 1
®
-datorn. Sätt in
Brother cd-skivan i cd-läsaren. Följande
fönster öppnas.
b Dubbelklicka på ikonen
Documentation.
Så här hittar du skanninganvisningar 1
Det finns flera sätt att skanna in dokument.
Du kan hitta anvisningarna på följande sätt:
Bruksanvisning för programanvändare
Skanna
(För Mac OS
ControlCenter2
(För Mac OS
®
Presto!
PageManager® Bruksanvisning
Anvisningar för att skanna direkt från
Presto!
®
hela bruksanvisningen till Presto!
PageManager
Presto!
®
®
X 10.2.4 eller senare)
®
X 10.2.4 eller senare)
PageManager®. Du kan läsa
®
®
från Help (Hjälp) i
PageManager®-programmet.
c Dubbelklicka på mappen för önskat
språk.
d Dubbelklicka på filen top.html för att
visa Bruksanvisning för
programanvändare i HTML-format.
e Klicka på dokumentationen du vill läsa.
Bruksanvisning för
programanvändare:
Bruksanvisning för
programanvändare i HTML-format
4
Page 15
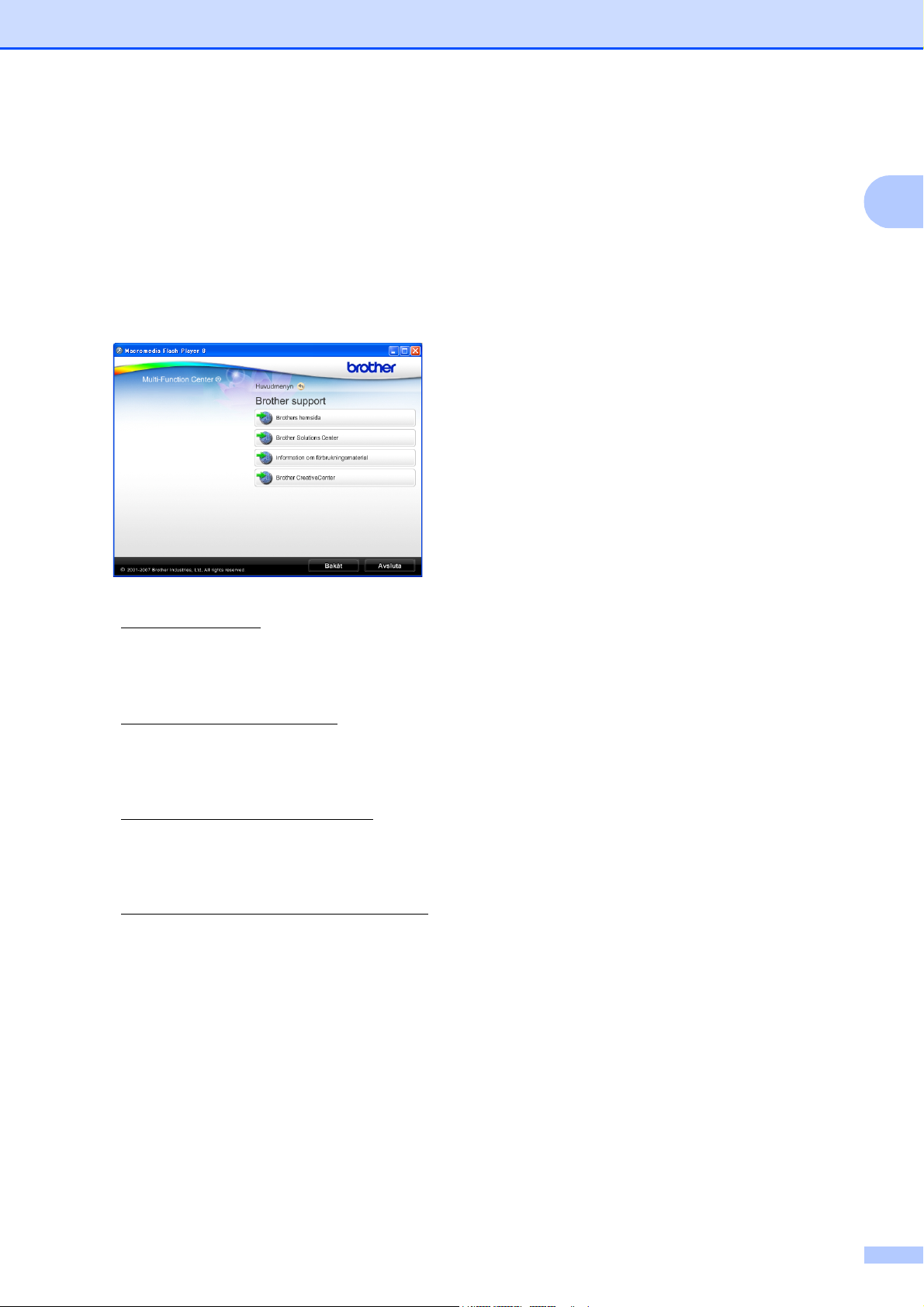
Öppna Brother support
(för Windows
Du hittar alla kontakter du behöver, t.ex.
webbsupport (Brother Solutions Center).
Klicka på Brother support på
huvudmenyn. Följande skärm visas:
®
) 1
Allmän information
1
För att besöka vår hemsida
(www.brother.com
hemsida.
För den senaste informationen om
nyheter och produktsupport
(http://solutions.brother.com
Brother Solutions Center.
För att besöka vår hemsida för Brother
originaltillbehör
(http://www.brother.com/original/
på Information om
förbrukningsmaterial.
Besök Brother CreativeCenter
(http://www.brother.com/creativecenter/
för GRATIS fotoprojekt och
utskrivningsbara nedladdningar, klicka på
Brother CreativeCenter.
För att återgå till startsidan, klicka på
Bakåt eller om du stänga cd-menyn,
klicka på Avsluta.
), klicka på Brothers
), klicka på
), klicka
)
5
Page 16
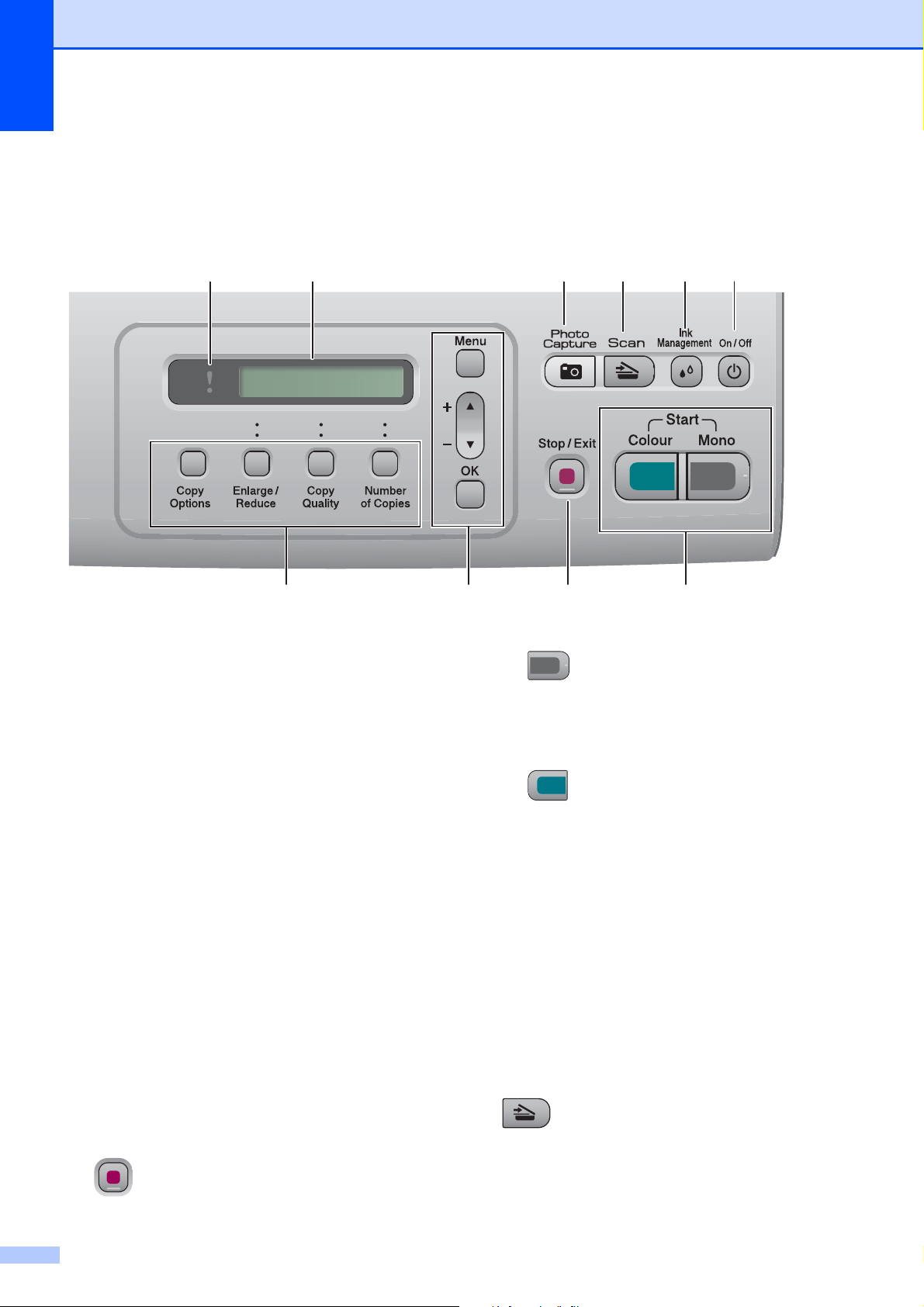
Kapitel 1
Genomgång av kontrollpanelen 1
DCP-145C, DCP-163C, DCP-165C, DCP-167C, och DCP-185C har samma tangenter på
kontrollpanelen.
10 9
678
5
100% Normal 01
1
1 Kopieringstangenter:
Gör att du tillfälligt kan ändra
kopieringsinställningarna i kopieringsläge.
Copy Options
Du kan snabbt och lätt välja tillfälliga
inställningar för kopiering.
Enlarge/Reduce
Gör att du kan förstora eller förminska
kopior beroende på vilket förhållande du
väljer.
Copy Quality
Använd den här tangenten för att tillfälligt
ändra kopiornas kvalitet.
Number of Copies
Använd den här tangenten för att göra flera
kopior.
2 Menytangenter:
Menu
Gör att du kan öppna huvudmenyn.
+a eller -b
Tryck för att rulla genom menyer och
alternativ.
OK
Gör att du kan välja en inställning.
_
23
4 Startknappar:
Mono Start
Gör att du kan börja kopiera i svartvitt. Gör
även att du kan starta en skanning (i färg
eller sv/v, beroende på skanningens
inställning i programvaran ControlCenter).
Colour Start
Gör att du kan börja kopiera i fullfärg. Gör
att du kan starta en skanning (i färg eller
sv/v, beroende på skanningens inställning i
programvaran ControlCenter).
5On/Off
Du kan stänga av eller starta maskinen.
Om du stänger av maskinen kommer den ändå
att regelbundet rengöra skrivhuvudet för att
bevara utskriftskvaliteten.
6 Ink Management
Gör att du kan rengöra skrivhuvudet,
kontrollera utskriftskvaliteten och kontrollera
tillgänglig bläckvolym.
7 Scan
Gör att du kan komma åt Skanningsläget.
4
3 Stop/Exit
Avbryter en operation eller lämnar en meny.
6
Page 17
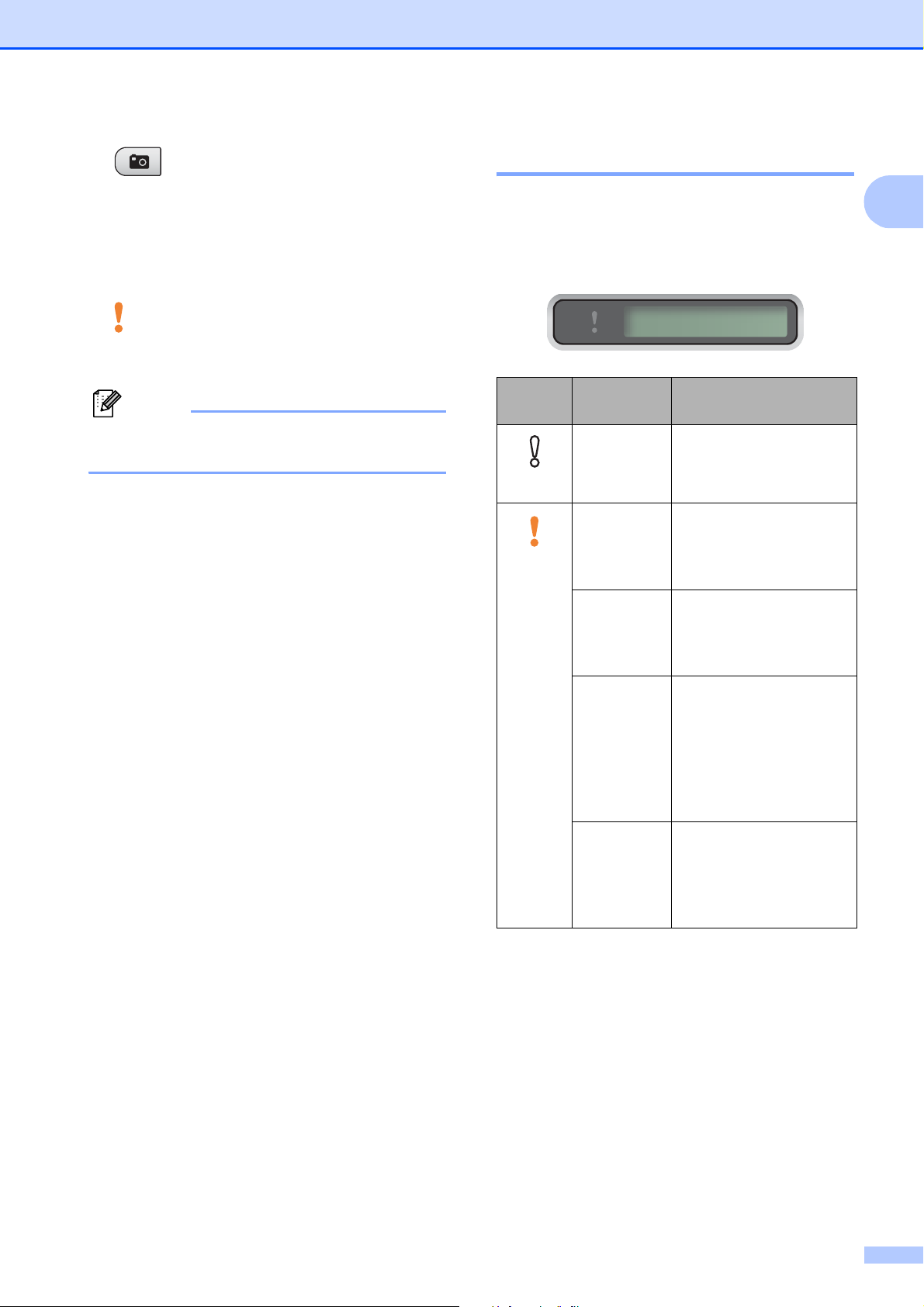
Allmän information
8 Photo Capture
Gör att du kan aktivera PhotoCapture
Center™-läget.
9 LCD-skärm (liquid crystal display)
Visar meddelanden som hjälper dig att ställa in
och använda maskinen.
10 Varnings-LED
Blinkar orange när LCD-skärmen visar ett fel
eller ett viktigt statusmeddelande.
Obs
De flesta av illustrationerna i den här
bruksanvisningen visar DCP-145C.
Varnings-LED-indikationer 1
LED-lampan Varning (ljusdiod) är en lampa
som visar DCP-status. På LCD-skärmen
visas maskinens aktuella status när
maskinen är i beredskapsläge.
LED DCP-
status
Klar DCP är klar att
Av
Lucka
öppen
Orange
Kan inte
skriva
100% Normal 01
Beskrivning
användas.
Luckan är öppen. Stäng
luckan. (Se Fel- och
underhållsmeddelande
n på sidan 61.)
Ersätt bläckpatronen
med en ny. (Se Byta
bläckpatronerna
på sidan 67.)
_
1
Pappersfel Lägg papper i facket
eller rensa bort papper
som fastnat. Kontrollera
meddelandet på LCDskärmen.
(Se Felsökning och
underhåll på sidan 57.)
Övriga
meddelanden
Kontrollera
meddelandet på LCDskärmen.
(Se Felsökning och
underhåll på sidan 57.)
7
Page 18
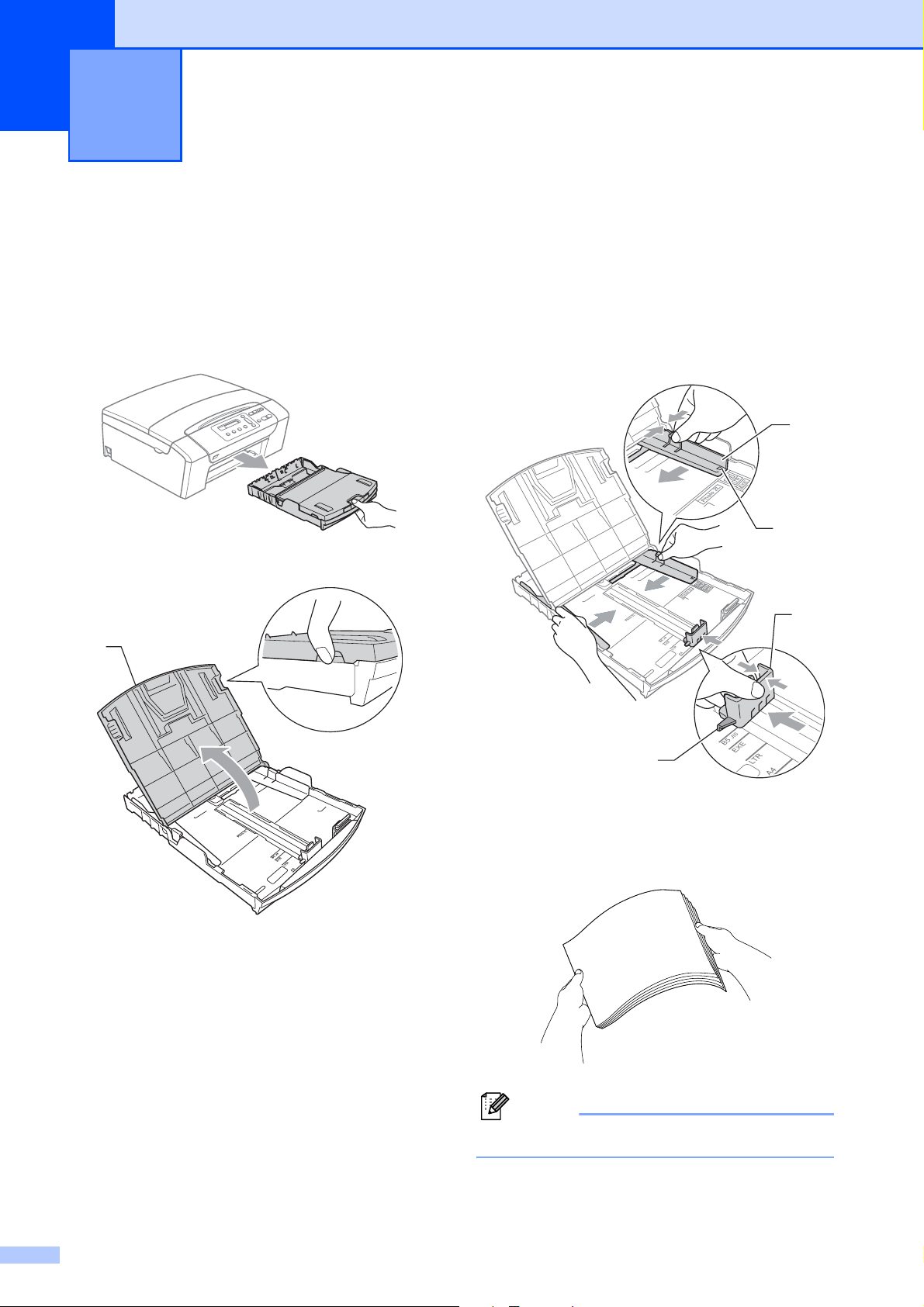
2
Ladda dokument och papper 2
Ladda papper och andra utskriftsmedia
a Om papperets stödflik är öppen, stäng
den och dra sedan ut pappersfacket helt
och hållet ur maskinen.
b Lyft pappersutmatningsfackets lock (1).
1
c Med båda händerna, tryck försiktigt och
flytta sidoguiderna (1) och längdguiden
2
(2) så att de passar papperets storlek.
Kontrollera att de trekantiga
markeringarna (3) på sidoguiderna (1)
och längdguiden (2) är i linje med
markeringen för pappersformatet du
använder.
1
3
2
3
d Om du bläddrar igenom pappersarken
väl minskar du risken för pappersstopp i
maskinen.
Obs
Kontrollera att papperet inte är krulligt.
8
Page 19
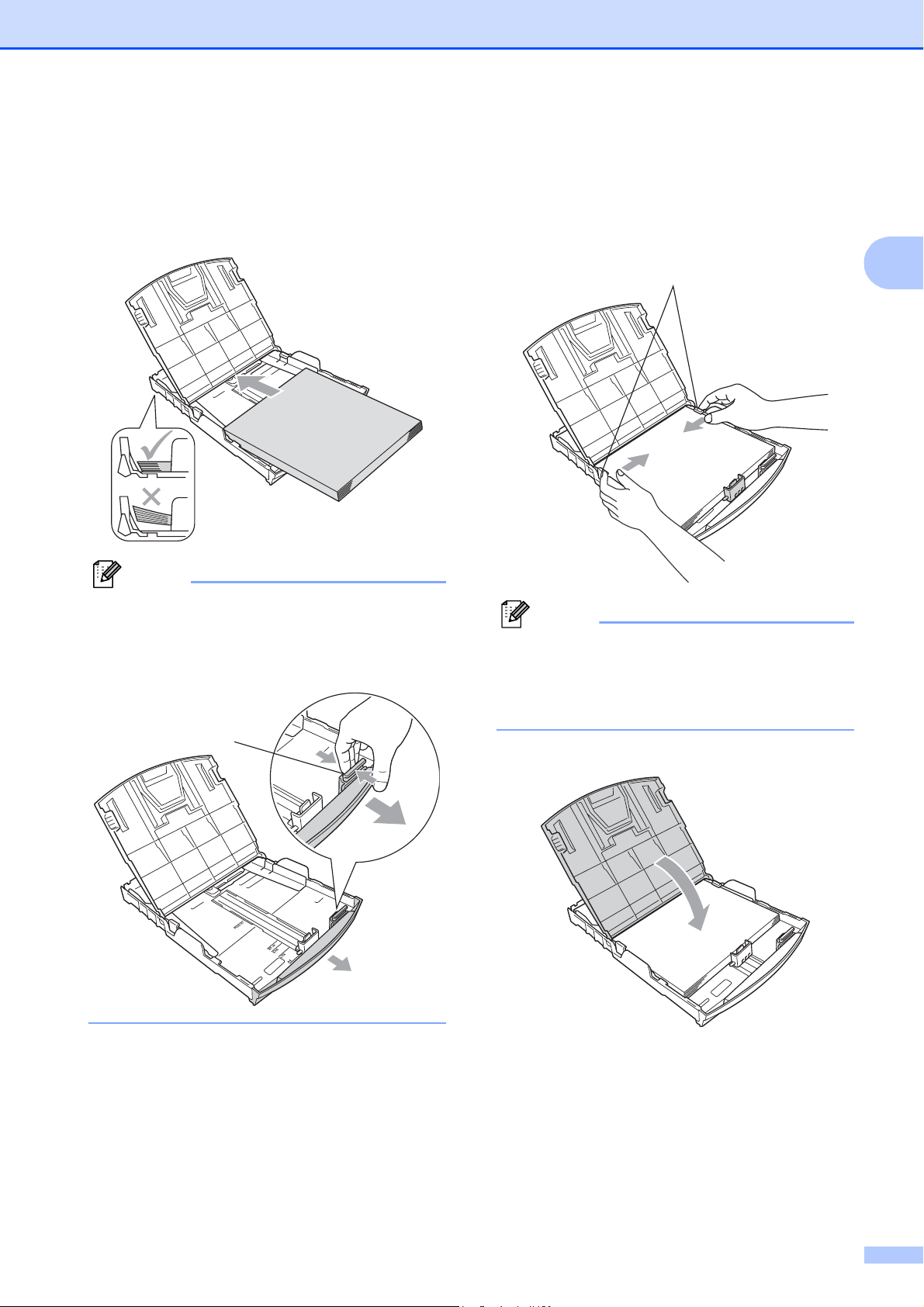
Ladda dokument och papper
e Placera papperet i pappersfacket med
textsidan nedåt och med den övre
kanten inåt.
Kontrollera att papperet ligger platt i
facket.
Obs
Om du använder papper i formatet Legal
ska du hålla universalknappen för
guidefrigöring (1) intryckt medan du drar
ut pappersfackets främre del.
1
f Reglera försiktigt sidoguiderna (1) med
båda händerna så att de anpassas mot
papperet.
Kontrollera att pappersguiderna vid
sidorna ligger mot papperet.
1
Obs
Skjut inte in papperet för långt i
pappersfacket så att de trycks upp mot
baksidan av facket och orsakar
matningsproblem.
g Stäng pappersutmatningsfackets lock.
2
9
Page 20
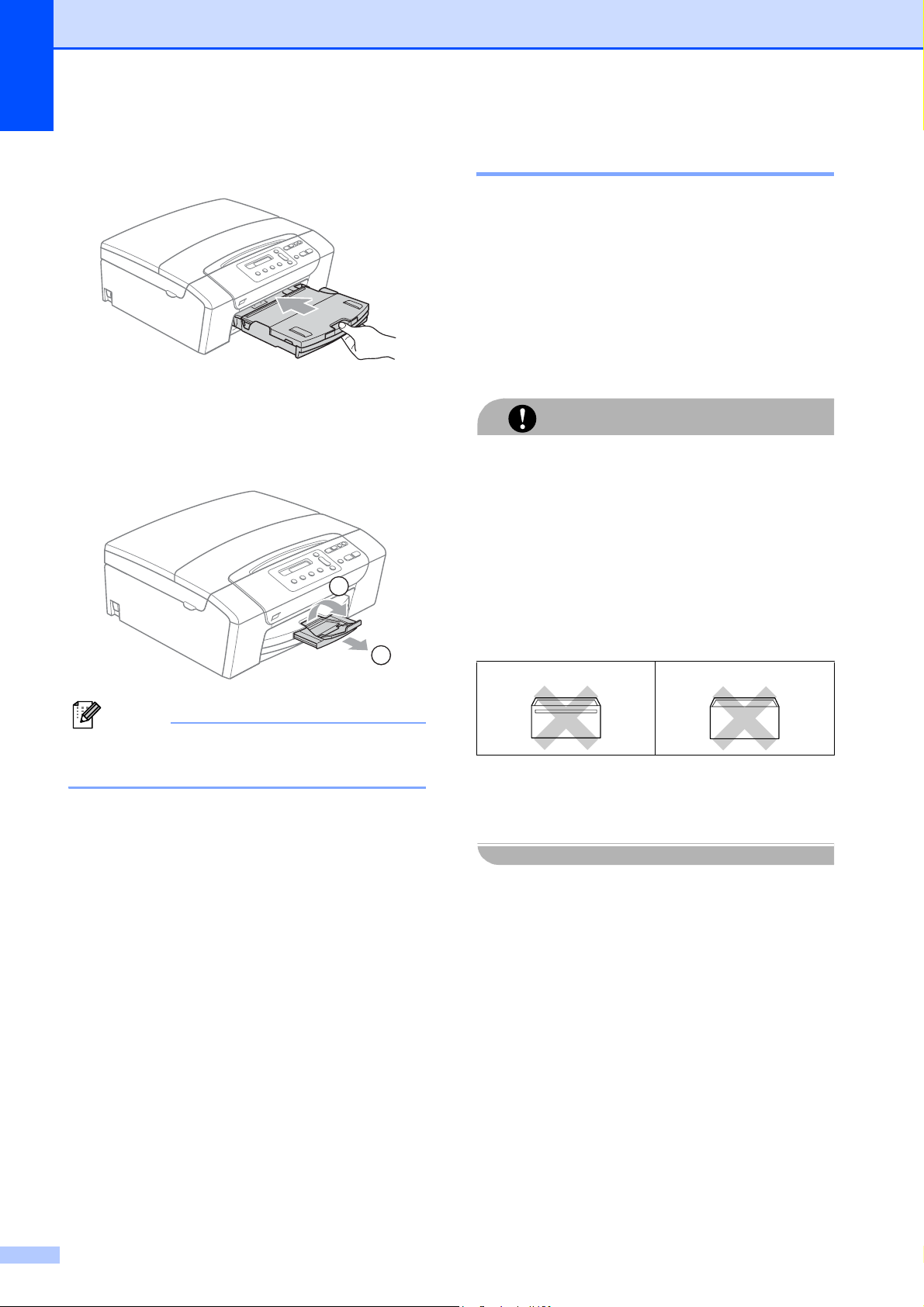
Kapitel 2
h Tryck långsamt och noggrant in
papperskassetten i maskinen.
i Medan du håller pappersfacket på plats,
dra ut pappersstödet (1) tills det klickar
och vik sedan ut
stödfliken (2).
2
Ladda kuvert och vykort 2
Om kuvert 2
Använd kuvert som väger mellan 75 och
95 g/m
För vissa kuvert krävs att du ändrar
marginalinställningarna i programmet. Du
bör därför göra en testutskrift innan du
skriver ut många kuvert.
Använd INTE någon av de följande typerna
av kuvert då de kan orsaka problem med
pappersmatningen:
• Fodrade.
• Med relief (höjd skrift).
• Med spännen eller klamrar.
2
.
VAR FÖRSIKTIG
Obs
Använd inte stödfliken för papper i
formatet Legal.
• Kuvert som är förtryckta på insidan.
1
Lim 2
Dubbelflik 2
Ibland kan det uppstå pappersmatningsfel
på grund av tjockleken, storleken och
flikens form på kuverten som du använder.
10
Page 21
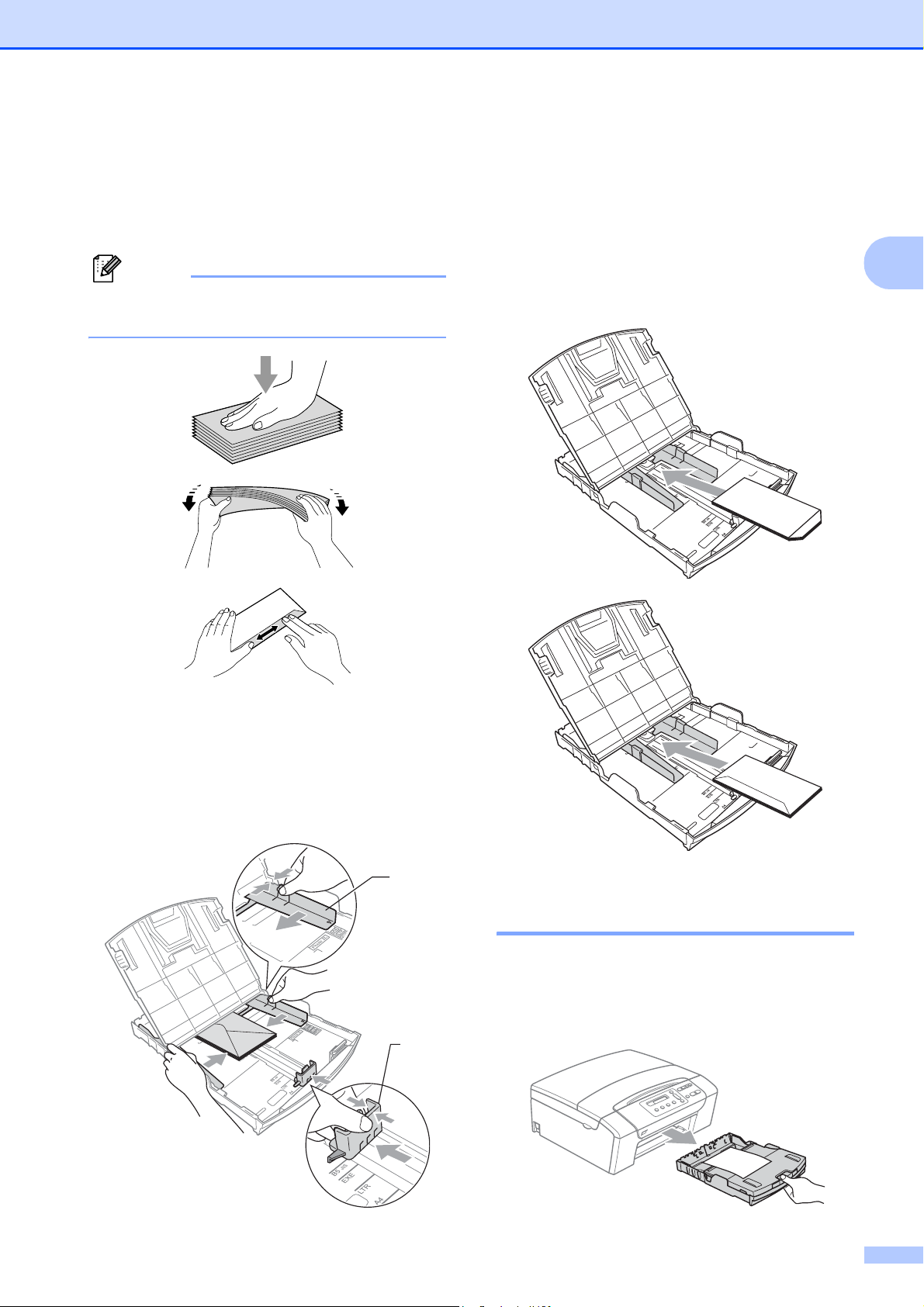
Ladda dokument och papper
Ladda kuvert och vykort 2
a Innan du laddar maskinen ska du se till
att kuverten eller vykorten ligger så plant
och jämnt som möjligt.
Obs
Om kuvert eller vykort "dubbelmatas" laddar
du pappersfacket med ett kuvert åt gången.
Om du får problem med kuvertutskriften
kan du pröva någon av följande lösningar:
a Kontrollera att fliken antingen ligger åt
sidan eller mot bakkanten innan du
startar utskriften.
b Justera storleken och marginalerna i
programmet.
2
2
b Lägg kuvert eller vykort i pappersfacket
med adressidan nedåt och framkanten
(kuvertens överdel) först. Med båda
händerna, tryck försiktigt och skjut
sidoguiderna (1) och längdguiden (2) så
att de passar kuvertens eller vykortens
storlek.
1
2
Ta bort små utskrifter från maskinen 2
Då maskinen matar ut små papper på
pappsersutmatningsfacket kan du kanske
inte nå det. Se till att utskriften är klar och dra
ut pappersfacket helt ur maskinen.
11
Page 22
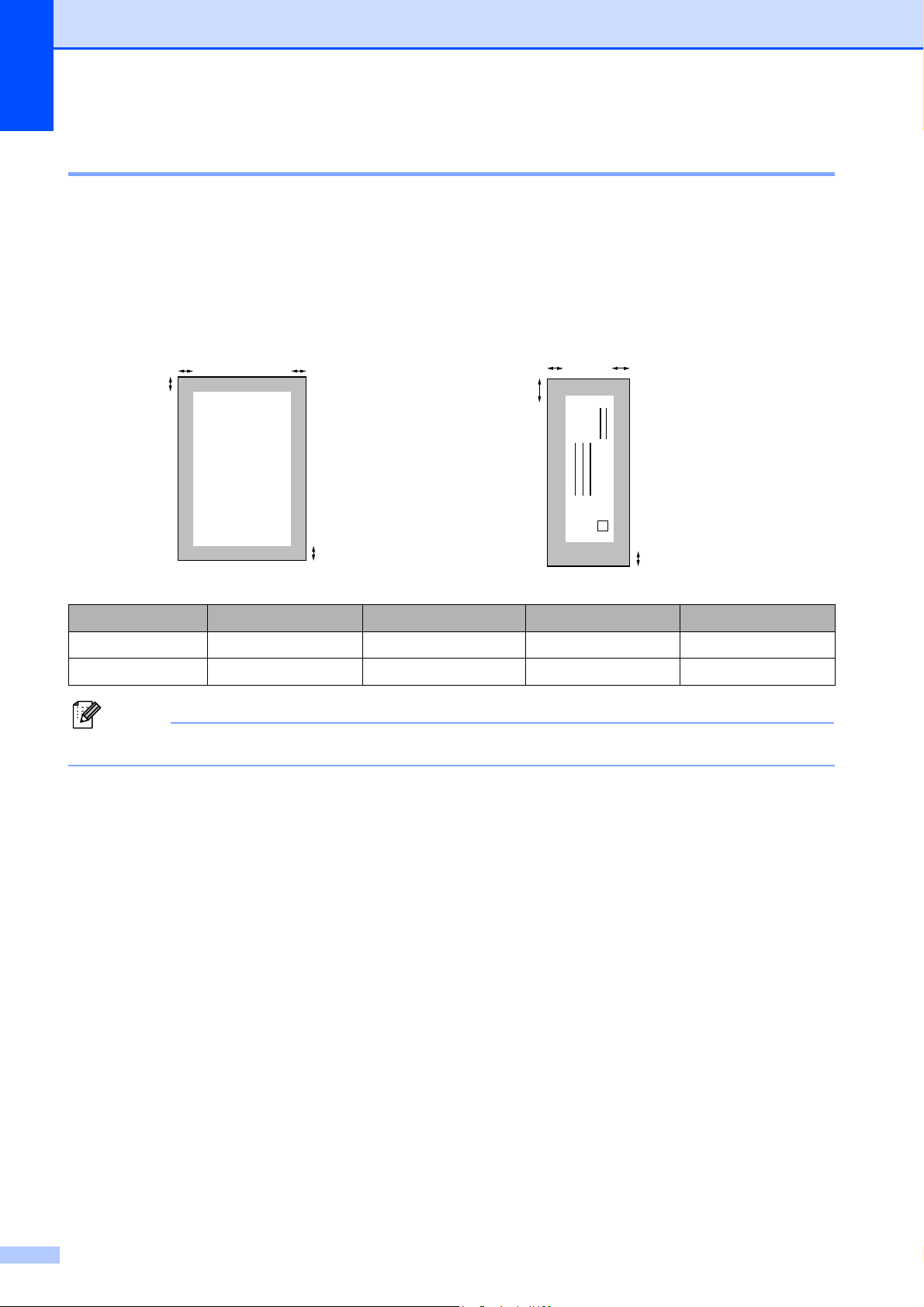
Kapitel 2
Utskrivbart område 2
Hur stort det utskrivbara området är beror på inställningarna i det program du använder. Nedan
anges hur stort detta område är på pappersark och kuvert. Maskinen kan skriva ut på de
skuggade områdena på pappersark då utskriftsfunktionen Utan kanter är tillgänglig och aktiverad.
(Se Kantfri utskrift på sidan 39.)
Pappersark Kuvert
3
4
1
3
1
4
2
Överdel (1) Underdel (2) Vänster (3) Höger (4)
Pappersark 3 mm 3 mm 3 mm 3 mm
Kuvert 12 mm 24 mm 3 mm 3 mm
2
Obs
Funktion för utskrift utan kanter finns inte för kuvert.
12
Page 23
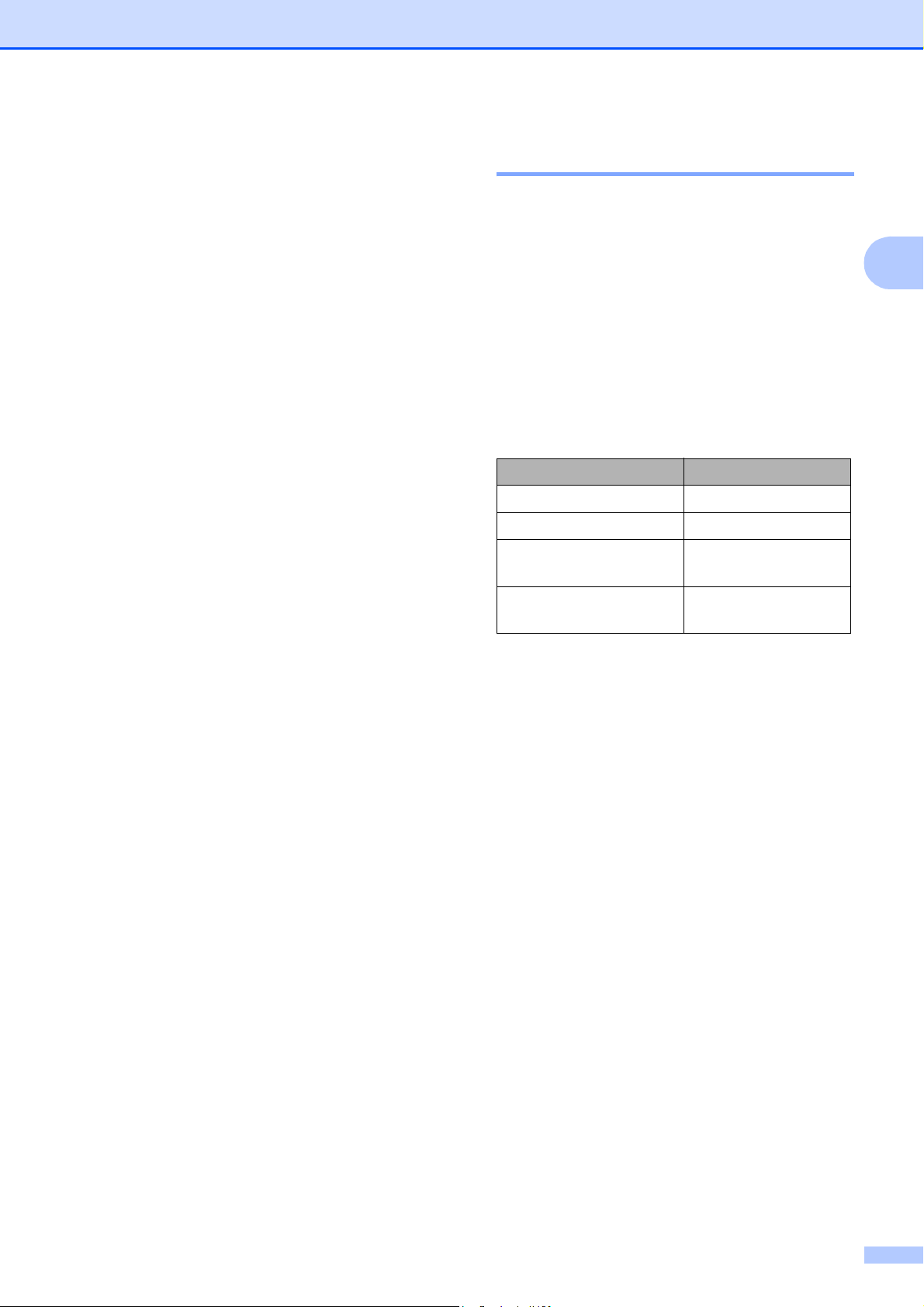
Ladda dokument och papper
Accepterade papper och annan utskriftsmedia
Utskriftskvaliteten kan påverkas av den
papperstyp som används i maskinen.
Du uppnår bästa utskriftskvalitet för den
inställning du har valt genom att ställa in
papperstypen så att den överensstämmer
med papperet som ligger i mataren.
Du kan använda normalt papper, papper för
bläckstråleskrivare (bestruket papper), glättat
papper, OH-film och kuvert.
Vi rekommenderar att du provar dig fram
innan du köper en större mängd papper.
För bästa resultat, använd Brother-papper.
När du skriver ut på bläckstrålepapper
(bestruket papper), OH-film och glättat
papper, försäkra dig om att du väljer rätt
utskriftsmedia på fliken "Grundläggande"
i skrivardrivrutinen eller i menyns
papperstypsinställning.
Rekommenderat papper 2
För att få det bästa utskriftsresultatet bör du
2
använda Brother-papper. (Se tabellen
nedan.)
Om det inte går att få tag i Brother-papper,
rekommenderar vi att du testar olika papper
innan du köper några större kvantiteter.
Vi rekommenderar att du använder “3M
Transparency Film” när du skriver ut på OHfilm.
Brother-papper
Papperstyp Post
A4 Vanligt papper BP60PA
A4 Glättat fotopapper BP71GA4
A4 bläckstråleskrivare
(matt)
10 x 15 cm Glättat
fotopapper
BP60MA
BP71GP
2
Om du skriver ut på Brother-fotopapper,
lägg in ett extra ark av samma fotopapper
i pappersfacket. Det medföljer ett extra ark
i pappersförpackningen för detta syfte.
Om du använder OH-film eller fotopapper
förhindrar du nedfläckning av andra
kopior, eller att papper fastnar, genom att
avlägsna varje ark så snart det har skrivits
ut.
Undvik att vidröra den utskriva ytan
omedelbart efter utskrift, eftersom ytan
kanske inte är torr och du kan få fläckar på
fingrarna.
13
Page 24
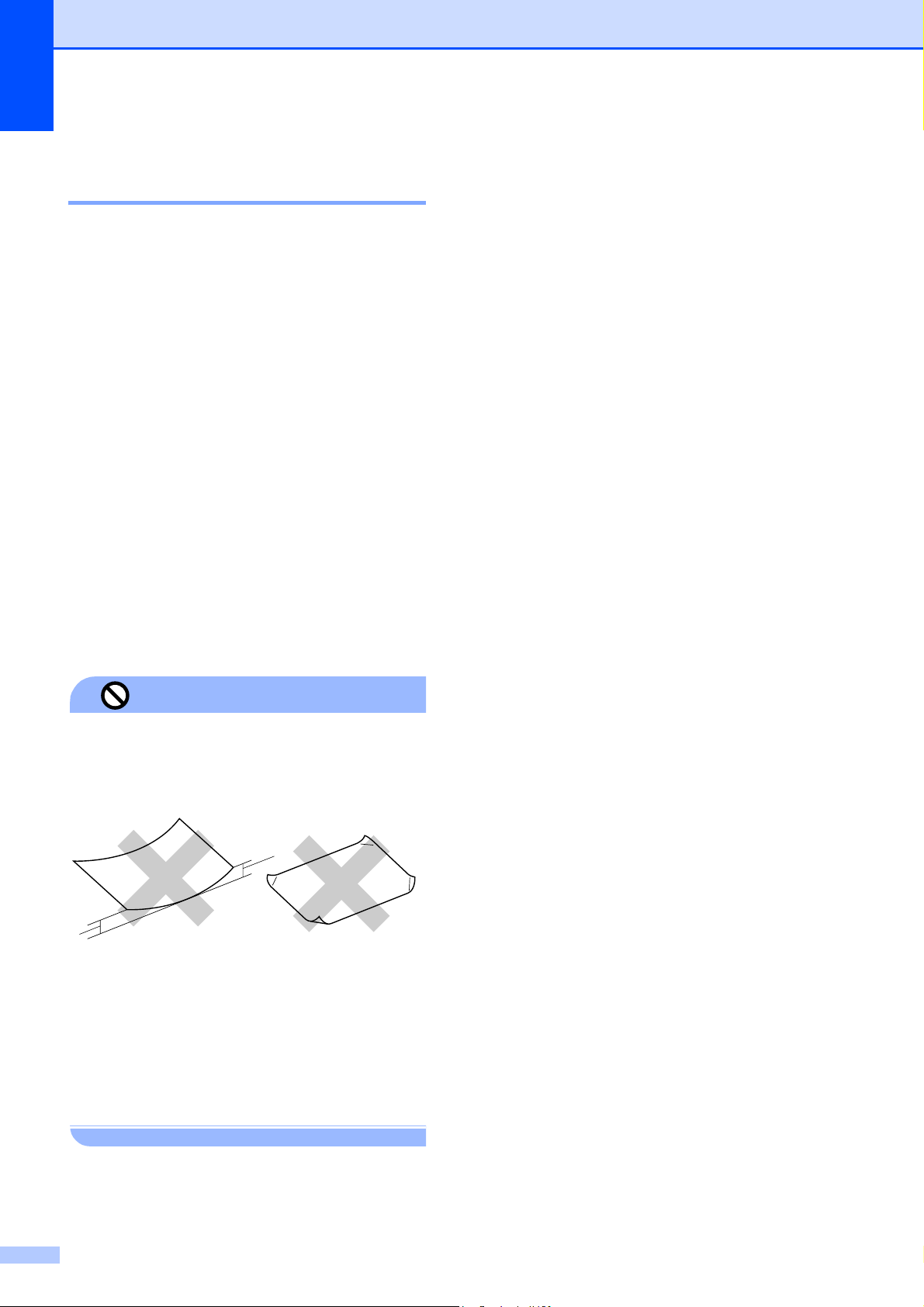
Kapitel 2
Hantera och använda utskriftsmedia 2
Förvara pappersarken i de förseglade
originalförpackningarna. Se till att arken
ligger plant och på behörigt avstånd från
fukt, direkt solljus och värme.
Undvik att vidröra den blanka (bestrukna)
sidan på fotopapperet. Lägg i fotopapper
med den blanka sidan nedåt.
Undvik att vidröra någon sida av OH-
filmen, eftersom denna typ av material lätt
absorberar fukt och svett, vilket försämrar
utskriftskvaliteten. OH-film som är avsedd
för laserskrivare/kopieringsmaskiner kan
smutsa ned nästa dokument. Använd
endast OH-film som är avsedd för
bläckstråleutskrift.
Du kan bara skriva ut på papprets båda
sidor med pc-utskrift. Se Utskrift för
Windows
programanvändare på cd-skivan.
®
i bruksanvisning för
Utmatningsfackens papperskapacitet 2
Upp till 50 pappersark i formatet 20 lb Letter
2
eller 80 g/m
OH-film och fotopapper måste avlägsnas
från pappersfacket så snart de matats ut
för att förhindra nedfläckning av
efterföljande kopior.
A4 .
Använd INTE följande papperstyper:
• Trasigt, böjt, skrynkligt eller
oregelbundet format papper
Olämplig installation
1
1
12mm eller mer
• Extremt blankt papper eller med mycket
struktur
• Papper som inte kan placeras jämnt i
trave
• Papper tillverkat med kort kornighet
14
Page 25
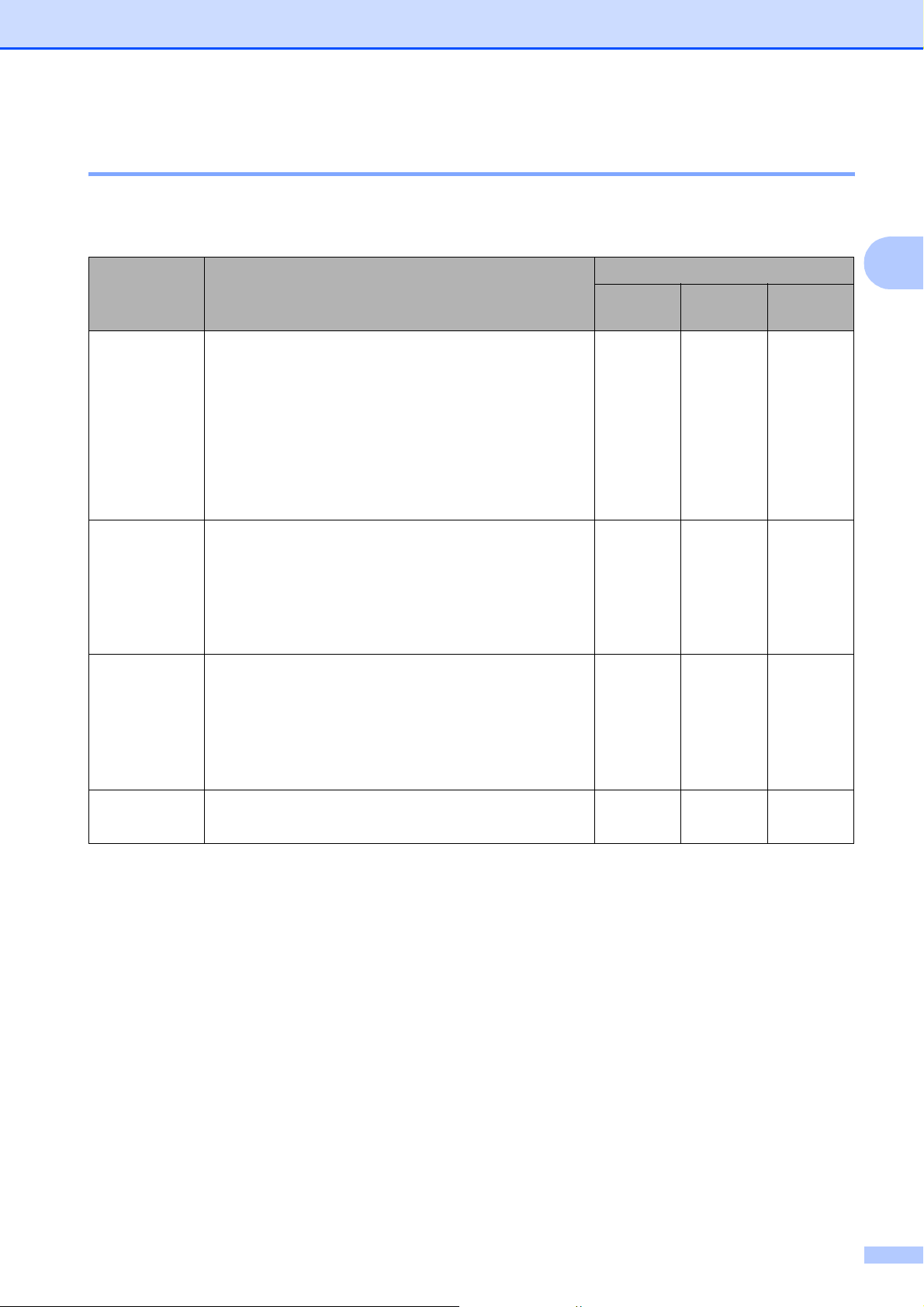
Ladda dokument och papper
Välja rätt utskriftsmedia 2
Papperstyp och format för varje funktion 2
Papperstyp Pappersstorlek Hantering
Kopiera Photo
Capture
Pappersark Letter 216 × 279 mm Ja Ja Ja
A4 210 × 297 mm Ja Ja Ja
Legal 216 × 356 mm Ja – Ja
Executive 184 × 267 mm – – Ja
JIS B5 182 × 257 mm – – Ja
A5 148 × 210 mm Ja – Ja
A6 105 × 148 mm – – Ja
Kort Foto 10 × 15 cm Ja Ja Ja
Foto 2L 13 × 18 cm – Ja Ja
Registerkort 127 × 203 mm – – Ja
Vykort 1 100 × 148 mm – – Ja
Vykort 2 (dubbelt) 148 × 200 mm – – Ja
Kuvert C5-kuvert 162 × 229 mm – – Ja
DL Kuvert 110 × 220 mm – – Ja
Skrivare
2
COM-10 105 × 241 mm – – Ja
Monarch 98 × 191 mm – – Ja
JE4-kuvert 105 × 235 mm – – Ja
OH-filmer Letter 216 × 279 mm Ja – Ja
A4 210 × 297 mm Ja – Ja
15
Page 26
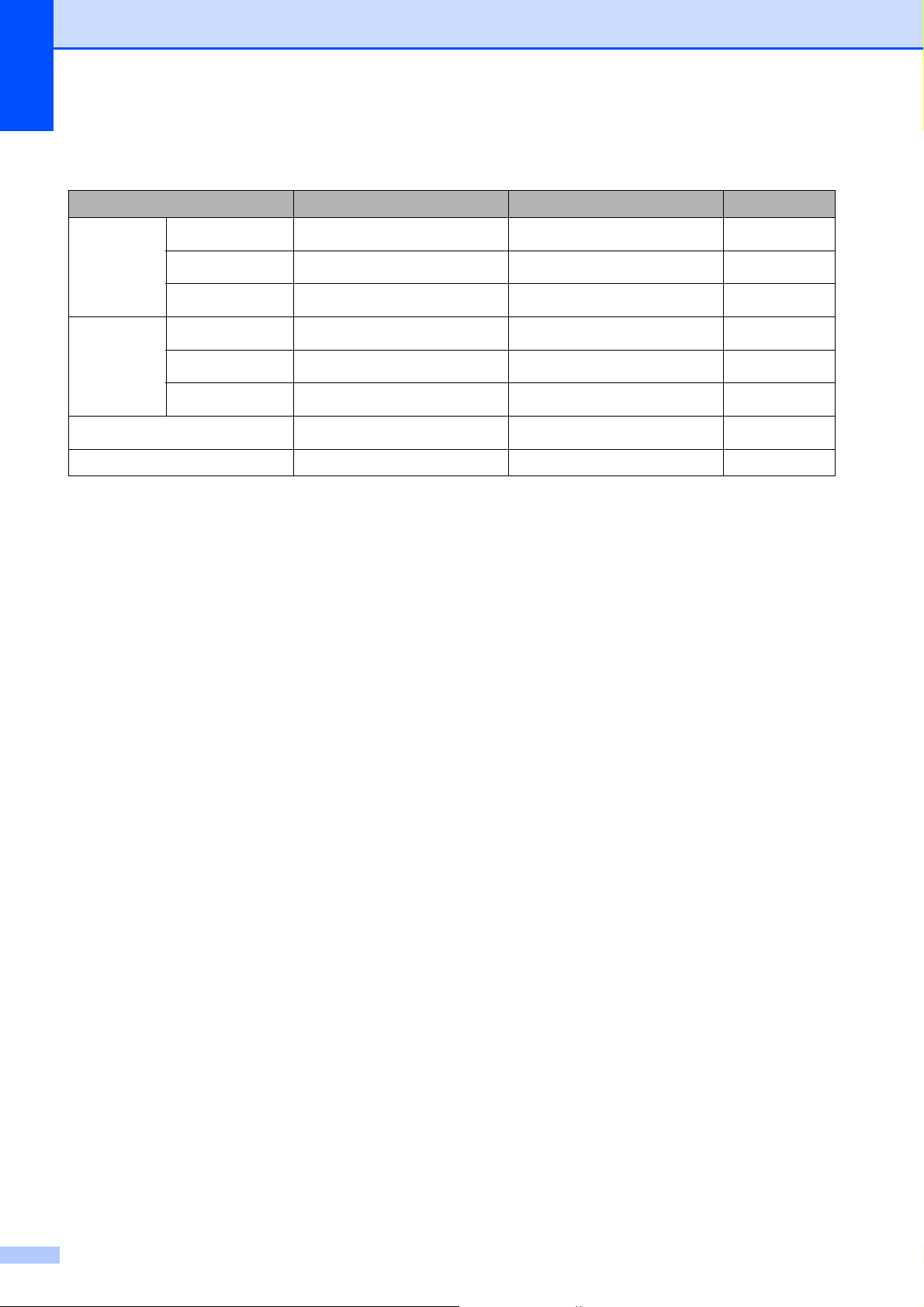
Kapitel 2
Pappersvikt, -tjocklek och -kapacitet 2
Papperstyp Vikt Tjocklek Ant. ark
Pappersark Vanligt papper
64 till 120 g/m
2
0,08 till 0,15 mm
100
1
Bläckpapper
Glättat papper
Kort Foto Kort
Registerkort
Vykort
Kuvert
64 till 200 g/m
Upp till 220 g/m
Upp till 220 g/m
Upp till 120 g/m
Upp till 200 g/m
75 till 95 g/m
2
2
2
2
2
2
0,08 till 0,25 mm 20
Upp till 0,25 mm 20
Upp till 0,25 mm 20
Upp till 0,15 mm 30
Upp till 0,25 mm 30
Upp till 0,52 mm 10
OH-filmer––10
1
Upp till 100 pappersark 80 g/m2 .
16
Page 27
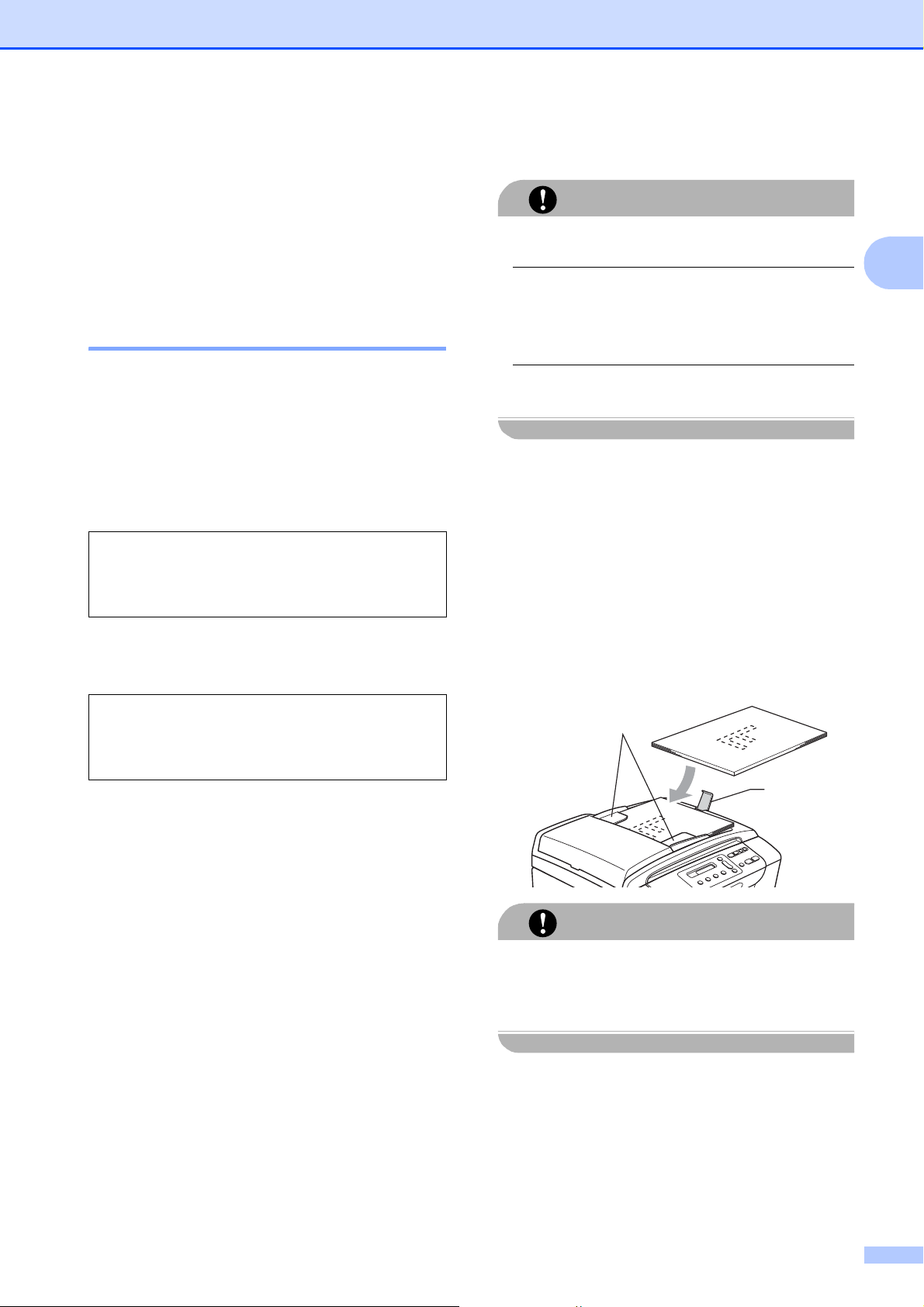
Ladda dokument och papper
Ladda dokument 2
Du kan göra kopior och skanna från
dokumentmataren (endast DCP-185C) och
från kopieringsglaset.
Använda dokumentmataren (endast DCP-185C) 2
Dokumentmataren rymmer cirka 15 ark som
matas individuellt genom maskinen. Använd
2
standardpapper 80 g/m
innan du lägger dem i dokumentmataren.
Rekommenderad omgivning 2
Temperatur: 20 till 30 °C
Luftfuktighet: 50 till 70 %
Papper:
80 g/m
och lufta arken
2
Ladda dokument 2
VAR FÖRSIKTIG
Dra INTE i dokumentet medan det matar.
Använd INTE rullade, skrynkliga, vikta eller
rivna dokument eller dokument som har
klammer, gem, lim eller tejp.
Använd INTE kartong, tidningar eller tyger.
Se till att utskrivna dokument är helt torra.
a Vik ut dokumentmatarens stödflik (1).
b Bläddra igenom sidorna noga. Placera
dokumenten med framsidan ner och
överkanten först i dokumentmataren
tills du känner att de nuddar matarrullen.
2
Dokumentstorlekar som stöds 2
Längd: 148 till 355,6 mm
Bredd: 148 till 215,9 mm
Vikt:
64 till 90 g/m
2
c Justera pappersguiderna (2) så att de
anpassas till dokumentens bredd.
2
1
Lämna INTE tjocka dokument på
kopieringsglaset. Om du gör detta kan
dokumentmataren få stopp.
VAR FÖRSIKTIG
17
Page 28
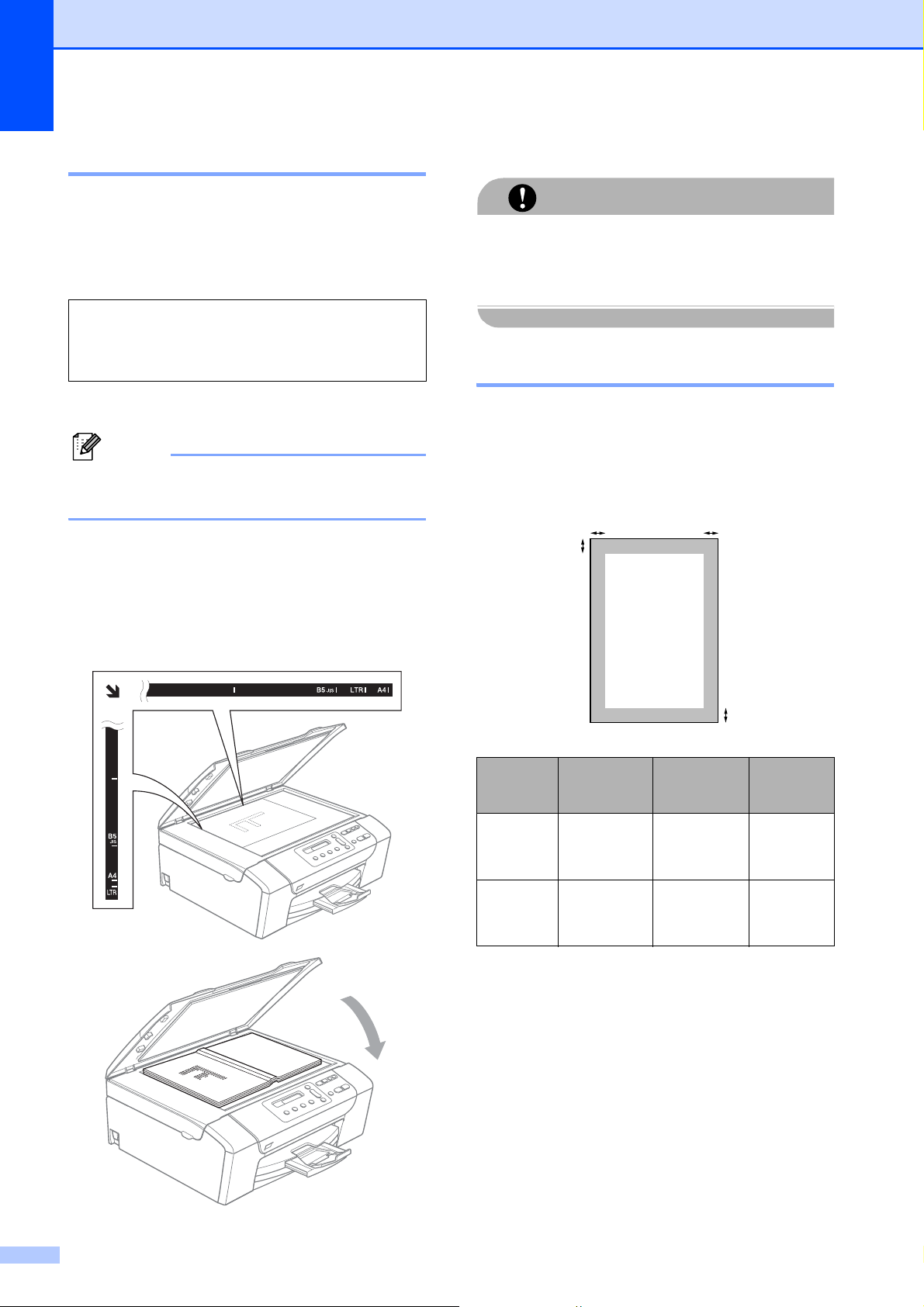
Kapitel 2
Använda kopieringsglaset 2
Från kopieringsglaset kan du kopiera och
skanna sidor ur en bok eller enstaka sidor.
Dokumentstorlekar som stöds 2
Längd: Upp till 297 mm
Bredd: Upp till 215,9 mm
Vikt: Upp till 2 kg
Ladda dokument 2
Obs
(DCP-185C) Dokumentmataren måste vara
tom när du använder kopieringsglaset.
a Lyft på maskinens lock.
b Använd markeringarna överst och till
vänster och placera dokumentet med
texten nedåt i övre vänstra hörnet på
kopieringsglaset.
c Stäng maskinens lock.
Om du skannar en bok eller ett tjockt
dokument får du INTE slå igen locket hårt
eller trycka på det.
Skanningsbart område 2
Hur stort det skanningsbara området är beror
på inställningarna i det program du använder.
Bilderna nedan visar områdena som du inte
kan skanna på Letter- och A4-papper.
VAR FÖRSIKTIG
3
1
4
2
Hantering Dokument-
storlek
Kopiera Alla
pappersstorlekar
Skanna Alla
pappersstorlekar
Överdel (1)
Underdel (2)
3 mm 3 mm
3 mm 3 mm
Vänster (3)
Höger (4)
18
Page 29
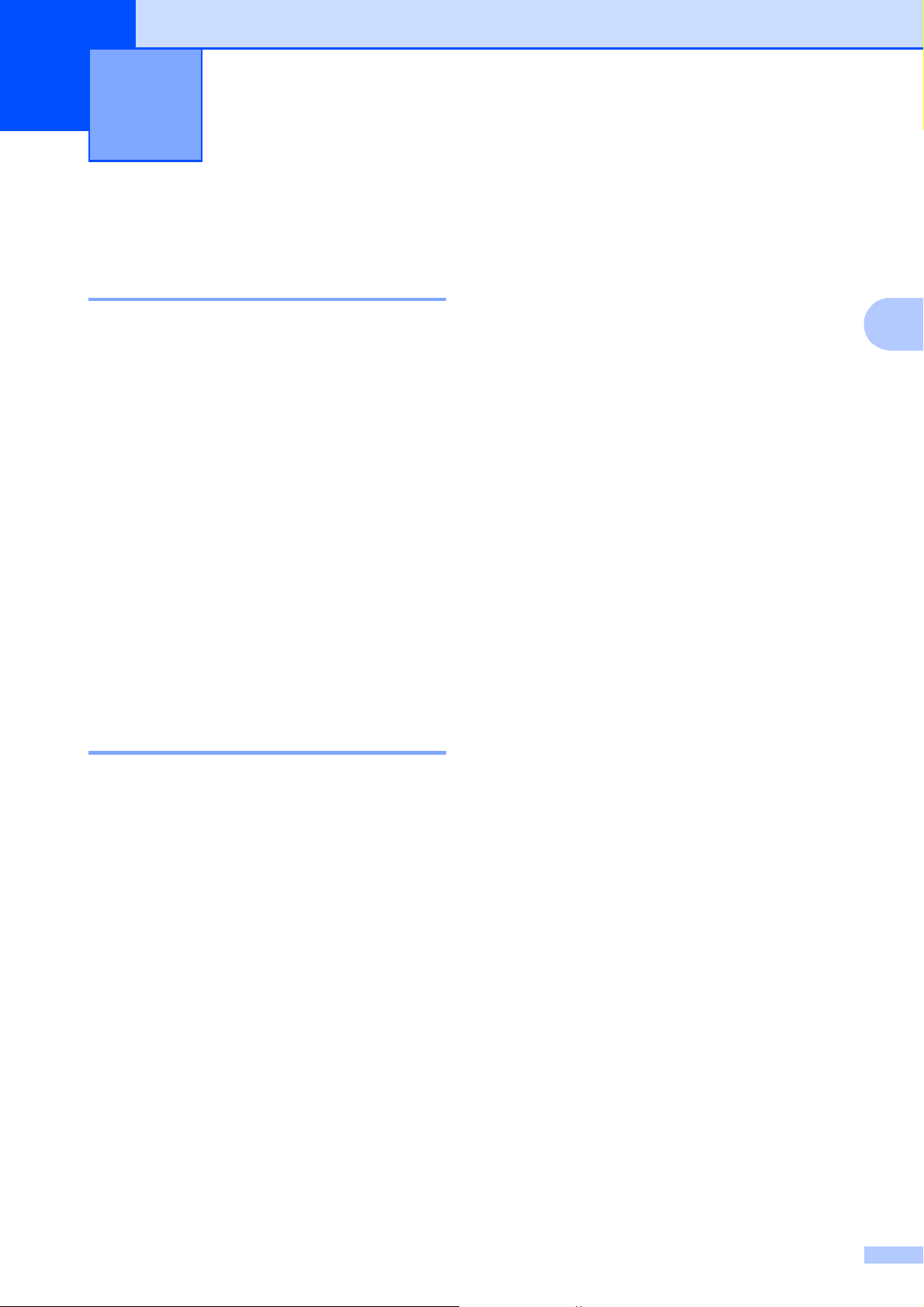
3
Grundinställningar 3
LCD-skärm 3
Ändra språk på LCD-skärmen3
Du kan ändra spåket på LCD-skärmen.
a Tryck på Menu.
b Tryck på a eller b för att välja
0.Grundinställn.
Tryck på OK.
c Tryck på a eller b för att välja
0.Lokalt språk.
Tryck på OK.
d Tryck på a eller b för att välja önskat
språk.
Tryck på OK.
e Tryck på Stop/Exit.
Förbättra LCD-skärmens
Viloläge 3
Du kan ställa in hur länge maskinen ska
befinna sig i beredskapsläget (från 1 till 60
minuter) innan den går in i viloläget. Timern
kommer att starta om ifall någon funktion
används på maskinen.
a Tryck på Menu.
b Tryck på a eller b för att välja
0.Grundinställn.
Tryck på OK.
c Tryck på a eller b för att välja
3.Viloläge.
Tryck på OK.
d Tryck på a eller b för att välja 1 Min,
2 Min., 3 Min., 5 Min., 10 Min.,
30 Min. eller 60 Min. vilket är den tid
maskinen är i beredskapsläge innan
den går in i viloläge.
Tryck på OK.
3
vinkel 3
Du får en skarpare återgivning om du ställer
in LCD-skärmkontrasten. Om du har svårt att
se vad som står på LCD-skärmen, försök
med att ändra kontrastinställningen.
a Tryck på Menu.
b Tryck på a eller b för att välja
0.Grundinställn.
Tryck på OK.
c Tryck på a eller b för att välja
2.LCD kontrast.
Tryck på OK.
d Tryck på a eller b för att välja
Ljus or Mörk.
Tryck på OK.
e Tryck på Stop/Exit.
e Tryck på Stop/Exit.
19
Page 30
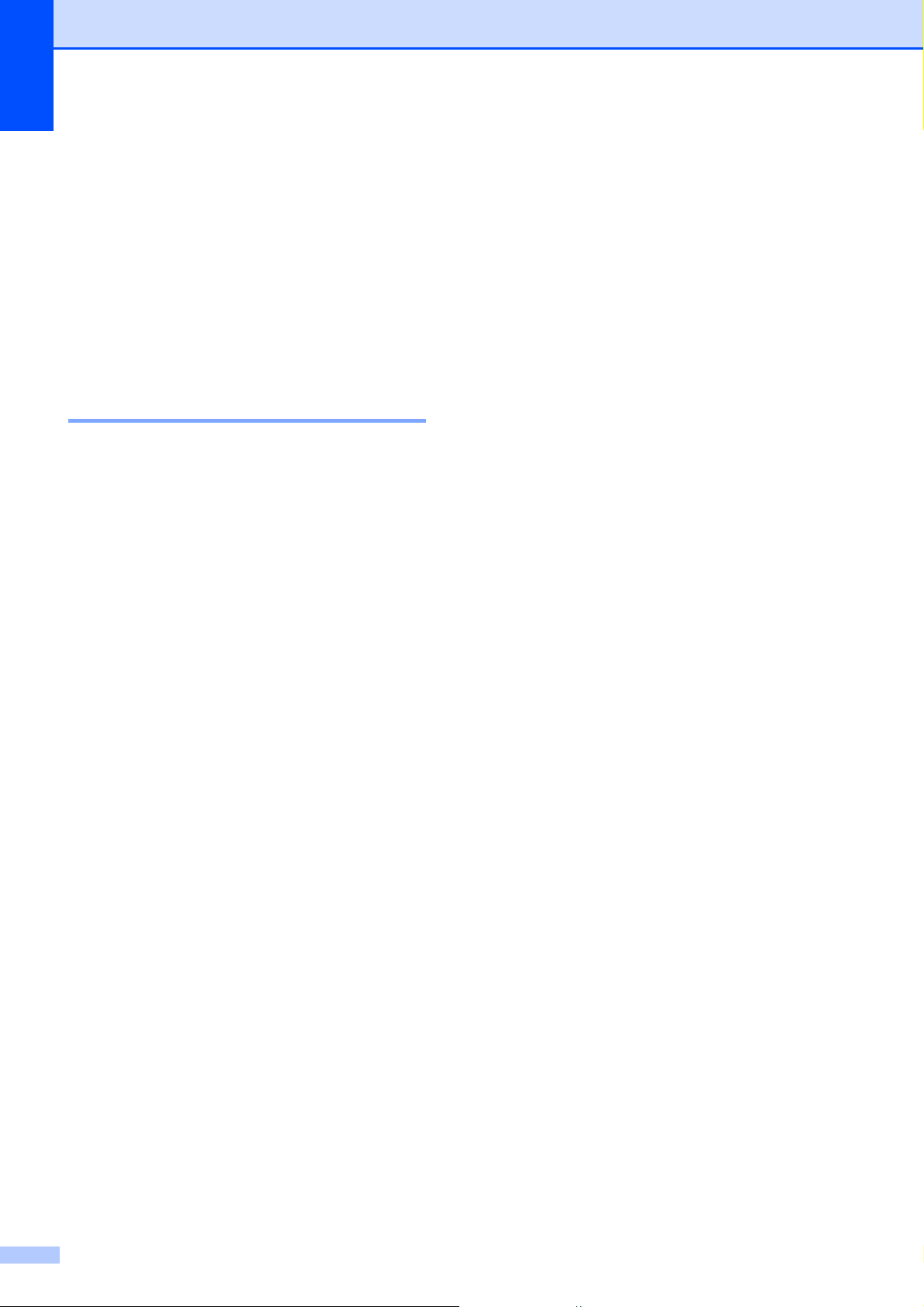
Kapitel 3
Utskriftsrapporter 3
Följande rapporter är tillgängliga:
Hjälplista
En hjälplista visar hur du programmerar
maskinen.
Systeminställ.
Innehåller dina inställningar.
Att skriva ut en rapport 3
a Tryck på Menu.
b Tryck på a eller b för att välja
3.Skriv rapport.
Tryck på OK.
c Tryck på a eller b för att välja önskad
rapport.
Tryck på OK.
d Tryck på Mono Start.
e Tryck på Stop/Exit.
20
Page 31

Avsnitt II
Kopiera II
Kopiering 22
Page 32

4
Kopiering 4
Hur du kopierar 4
Du kan använda maskinen som kopiator och
göra upp till 99 kopior i taget.
Göra en enstaka kopia 4
a Ladda dokumentet.
(Se Ladda dokument på sidan 17.)
b Tryck på Mono Start eller Colour Start.
Göra flera kopior 4
Du kan göra upp till 99 kopior i en
utskriftsomgång.
a Ladda dokumentet.
(Se Ladda dokument på sidan 17.)
b Tryck på Number of Copies flera
gånger tills du får fram antalet kopior du
vill göra (upp till 99).
Eller tryck på a eller b för att ändra
antalet kopior.
Kopieringsalternativ 4
När du snabbt vill ändra
kopieringsinställningarna tillfälligt för de
kommande kopiorna använder du de tillfälliga
kopieringstangenterna. Du kan använda olika
kombinationer.
Maskinen återgår till sina förinställda
inställningar
1 minut efter avslutad kopiering.
Obs
Du sparar dina vanligaste
kopieringsinställningar genom att ange
dem som standardinställningar. Du hittar
anvisningar om hur detta går till i avsnittet
för varje funktion.
c Tryck på Mono Start eller Colour Start.
Obs
(DCP-185C) För att sortera kopiorna
trycker du på tangenten Copy Options .
Avbryta kopieringen 4
För att avbryta kopieringen, tryck på
Stop/Exit.
22
Page 33

Kopiering
Ändra kopieringens hastighet och kvalitet 4
Du kan välja bland olika kvalitetsinställningar.
Den förvalda inställningen är Normal.
För att tillfälligt ändra kvalitetsinställningen
följer du anvisningarna nedan:
Tryck på
Normal
Snabb Snabb
Bäst Rekommenderas
Normal är det
rekommenderade
läget för vanliga
utskrifter. Detta
producerar god
kopieringskvalitet
med bra
kopieringshastighet.
kopieringshastighet
och lägsta
bläckförbrukning.
Används för att
spara tid vid utskrift
av dokument som
ska korrekturläsas,
omfattande
dokument eller
många kopior.
för kopiering av
detaljerade bilder,
exempelvis
fotografier. Detta
ger den högsta
upplösningen och
den långsammaste
hastigheten.
För att ändra den förvalda inställningen följer
du anvisningarna nedan:
a Tryck på Menu.
b Tryck på a eller b för att välja
1.Kopiering.
Tryck på OK.
c Tryck på a eller b för att välja
3.Kvalitet.
Tryck på OK.
d Tryck på a eller b för att välja Normal,
snabb eller Bästa.
Tryck på OK.
e Tryck på Stop/Exit.
Förstora eller förminska den kopierade bilden 4
Du kan välja en förstorings- eller
förminskningsgrad. Om du väljer
Anpassa på sida kommer maskinen att
justera storleken automatiskt till det
pappersformat som du ställt in. (Endast DCP185C) Om du använder den här inställningen,
använd kopieringsglaset.
Tryck på
Anpassa på sida
Eget (25-400%)
198% 10x15cmiA4
186%10x15cmiLTR
142% A5iA4
4
a Ladda dokumentet.
b Tryck på Copy Quality flera gånger för
att välja Normal, snabb eller Bäst.
c Tryck på Mono Start eller Colour Start.
100%
97% LTRiA4
93% A4iLTR
83% (DCP-145C,
DCP-163C, DCP-165C,
DCP-167C)
83% LGLiA4 (DCP-185C)
69% A4iA5
47% A4i10x15cm
23
Page 34

Kapitel 4
Om du vill förstora eller förminska nästa kopia
följer du anvisningarna nedan:
a Ladda dokumentet.
b Tryck på Enlarge/Reduce.
c Gör något av följande:
Tryck på a eller b för att välja önskad
förstoring eller förminskning.
Tryck på OK.
Tryck på a eller b för att välja
Eget (25-400%).
Tryck på OK.
Tryck på a eller b flera gånger för att
ange en förstorings- eller
förminskningsgrad från 25% till 400%.
Tryck på OK.
Tryck på a eller b för att välja
Anpassa på sida.
Tryck på OK.
d Tryck på Mono Start eller Colour Start.
Obs
• Sidlayoutsalternativ är inte tillgängliga
med Enlarge/Reduce.
Göra N på 1-kopior eller en poster (sidlayout) 4
N på 1-kopia gör att du kan spara papper
genom att kopiera två eller fyra sidor på en sida.
Du kan göra en poster. När du använder
poster-funktionen delar maskinen upp ditt
dokument i delar, och sedan förstoras
delarna så att du kan sätta ihop dem till en
poster. (Endast DCP-185C) Om du vill skriva
ut en poster använder du kopieringsglaset.
Viktigt 4
Se till att pappersformatet är inställt på
Letter eller A4.
Du kan inte använda Förstora/Förminska
och stapla/sortera-inställningarna (endast
DCP-185C) med funktionerna N på 1 och
Poster.
N på 1-kopior i färg är inte tillgängligt.
(S) betyder Stående och (L) betyder
Liggande.
Du kan endast göra en posterkopia åt
gången.
• Anpassa på sida-alternativ är inte
tillgängliga med Sidlayout.
• Anpassa på sida fungerar inte på rätt
sätt när dokumentet på kopieringsglaset
ligger mer än 3 grader snett. Använd
markeringarna överst till vänster, lägg
dokumentet i övre vänstra hörnet med
framsidan nedåt på kopieringsglaset.
• Anpassa på sida är inte tillgängligt för
ett dokument i formatet Legal.
Tryck på
och sedan på a eller b
för att välja
Sidlayout
Av(1 på 1)
2 på 1 (S)
2 på 1 (L)
4 på 1 (S)
4 på 1 (L)
Affisch(3 x 3)
a Ladda dokumentet.
b Tryck på Copy Options och a eller b för
att välja Sidlayout.
Tryck på OK.
c Tryck på a eller b för att välja
Av(1 på 1), 2på1(S),
2på1(L), 4på1(S),
4på1(L) eller Affisch(3 x 3).
Tryck på OK.
24
Page 35

Kopiering
d Tryck på Mono Start för att skanna
dokumentet. Du kan även trycka på
Colour Start om du använder Posterlayouten. Om du placerat dokumentet i
dokumentmataren eller håller på att
skapa en poster, kommer maskinen att
skanna in sidorna och starta utskriften.
Om du använder kopieringsglaset
går du till e.
e När maskinen skannat sidan trycker du
på a (Ja) för att skanna nästa sida.
Nästa sida?
a Ja b Nej
f Lägg nästa sida på kopieringsglaset.
Tryck på OK.
Upprepa e och f för varje sida i
layouten.
Lägg i nästa dok
Tryck sedan OK
g När alla sidor har skannats trycker du på
b (Nej) för att avsluta.
Om du kopierar från kopieringsglaset, placera
dokumentet vänt nedåt som i bilden nedan:
2 på 1 (S)
2 på 1 (L)
4 på 1 (S)
4 på 1 (L)
Poster (3×3)
Du kan förstora ett fotografi till
posterstorlek när du kopierar.
4
Obs
Om du valt ett glättat papper som
papperstypsinställning för N på 1-kopior
kommer bilderna att skrivas ut som om du
valt vanligt papper.
25
Page 36

Kapitel 4
Sortera kopior med dokumentmataren (endast svartvitt) (endast DCP-185C) 4
Du kan sortera flera kopior. Sidor sorteras i
följden 1 2 3, 1 2 3, 1 2 3, och så vidare.
a Ladda dokumentet.
b Tryck på Number of Copies flera
gånger tills du får fram antalet kopior du
vill göra.
Eller tryck på a eller b för att ändra
antalet kopior.
c Tryck på Copy Options och a eller b för
att välja Stapla/Sortera.
Tryck på OK.
d Tryck på a eller b för att välja Sortera.
Tryck på OK.
e Tryck på Mono Start.
Justera ljusstyrka och kontrast 4
Ljusstyrka 4
För att tillfälligt ändra inställningen av
ljusstyrka följer du anvisningarna nedan:
Tryck på
och sedan på a eller b för att
välja Ljusstyrka
-nnonn+
a Ladda dokumentet.
b Tryck på Copy Options och a eller b för
att välja Ljusstyrka.
Tryck på OK.
-nnonn+ e
Obs
Sidlayout är inte tillgänglig med Sortera.
c Tryck på a eller b för att göra en ljusare
eller mörkare kopia.
Tryck på OK.
d Tryck på Mono Start eller Colour Start.
För att ändra den förvalda inställningen följer
du anvisningarna nedan:
a Tryck på Menu.
b Tryck på a eller b för att välja
1.Kopiering.
Tryck på OK.
c Tryck på a eller b för att välja
4.Ljusstyrka.
Tryck på OK.
d Tryck på a eller b för att göra en ljusare
eller mörkare kopia.
Tryck på OK.
26
e Tryck på Stop/Exit.
Page 37

Kopiering
Kontrast 4
Justera kontrasten för att få en skarpare och
livfullare bild.
a Tryck på Menu.
b Tryck på a eller b för att välja
1.Kopiering.
Tryck på OK.
c Tryck på a eller b för att välja
5.Kontrast.
Tryck på OK.
d Tryck på a eller b för att öka eller minska
kontrasten.
Tryck på OK.
e Tryck på Stop/Exit.
Pappersalternativ 4
Papperstyp 4
Om du kopierar på specialpapper ska du
ställa in den typ av papper du använder så att
du får bästa möjliga utskriftskvalitet.
Tryck på
och sedan på a eller b
för att välja
Papperstyp
Vanligt papper
Bläckst.papper
Brother BP71
Annat glättat
OH-Film
a Ladda dokumentet.
b Tryck på Copy Options och a eller b för
att välja Papperstyp.
Tryck på OK.
4
c Tryck på a eller b för att välja den
papperstyp du använder.
Tryck på OK.
d Tryck på Mono Start eller Colour Start.
För att ändra den förvalda inställningen följer
du anvisningarna nedan:
a Tryck på Menu.
b Tryck på a eller b för att välja
1.Kopiering.
Tryck på OK.
c Tryck på a eller b för att välja
1.Papperstyp.
Tryck på OK.
d Tryck på a eller b för att välja
Vanligt papper, Bläckst.papper,
Brother BP71, Annat glättat eller
OH-Film.
Tryck på OK.
e Tryck på Stop/Exit.
27
Page 38

Kapitel 4
Pappersformat 4
Om du kopierar på annat än A4-papper
måste du ändra inställningen för
pappersformat. Du kan kopiera på papper
med formatet Letter, Legal, A4, A5 eller foto
10 × 15 cm .
Tryck på
och sedan på a eller b
för att välja
Pappersformat
Letter
Legal
A4
A5
10(B) x 15(H)cm
a Ladda dokumentet.
b Tryck på Copy Options och a eller b för
att välja Pappersformat.
Tryck på OK.
c Tryck på a eller b för att välja det
pappersformat du använder.
Tryck på OK.
d Tryck på Mono Start eller Colour Start.
För att ändra den förvalda inställningen följer
du anvisningarna nedan:
a Tryck på Menu.
b Tryck på a eller b för att välja
1.Kopiering.
Tryck på OK.
c Tryck på a eller b för att välja
2.Pappersformat.
Tryck på OK.
d Tryck på a eller b för att välja
pappersformatet du använder, Letter,
Legal, A4, A5 eller 10x15cm.
Tryck på OK.
e Tryck på Stop/Exit.
28
Page 39

Avsnitt III
Direkt fotoutskrift
Skriva ut foton från ett minneskort eller en
USB-minnesenhet
Skriva ut foton från en kamera 42
III
30
Page 40

Skriva ut foton från ett minneskort
5
eller en USB-minnesenhet
PhotoCapture Center™-funktioner
Obs
DCP-145C stödjer endast USB-minnen.
Skriva ut från ett minneskort eller en USB-minnesenhet utan dator 5
Även om maskinen inte är ansluten till datorn
kan du skriva ut foton direkt från
digitalkameramedier eller ett USB Flashminne. (Se Hur du skriver ut från ett
minneskort eller USB-minne på sidan 33.)
5
Använda minneskort eller
5
USB-minne 5
Brother-maskinen har mediaenheter
(kortplatser) som används med följande
populära digitalkameramedia: Memory
®
Stick
xDPicture Card™ och USB-minnesenheter.
, Memory Stick Pro™, SD, SDHC,
Memory Stick
Memory Stick Pro™
®
SD, SDHC
22 mm eller mindre
Skanna till ett minneskort eller USB-minne utan dator 5
Du kan skanna dokument och spara dem
direkt till ett minneskort eller USB Flashminne. (Se Skanna till ett minneskort eller
USB-minne på sidan 40.)
Använda PhotoCapture Center™ från din dator 5
Du kan komma åt ett minneskort eller USBminne som sitter på maskinens framsida från
datorn.
(Se PhotoCapture Center™ för Windows
eller PhotoCapture Center™ för Macintosh
bruksanvisningen för programanvändare på
cd-skivan.)
®
®
eller mindre
11 mm
xD-Picture Card™ USB-minnesenhet
miniSD™ kan användas med en
miniSD™-adapter.
microSD kan användas med en
microSD™-adapter.
Memory Stick Duo™ kan användas med
en Memory Stick Duo™-adapter.
Memory Stick Pro Duo™ kan användas
med en Memory Stick Pro Duo™-adapter.
Memory Stick Micro (M2) kan användas
med en Memory Stick Micro (M2)-adapter.
Inga adaptrar medföljer maskinen.
Adaptrar finns att köpa i handeln.
i
Med funktionen PhotoCapture Center™ kan
du skriva ut digitala fotografier från din
digitalkamera och erhålla utskrifter av hög
kvalitet.
30
Page 41

Skriva ut foton från ett minneskort eller en USB-minnesenhet
Minneskort (endast DCP-165C
och DCP-185C) eller USBminnesmappstruktur 5
Maskinen har framställts för att vara
kompatibel med bildfiler för moderna
digitalkameror, USB-minnen eller
minneskort. Läs dock igenom anvisningarna
nedan för att undvika fel:
Bildfilens filnamnstillägg måste vara .JPG
(andra filnamnstillägg för mediafiler,
exempelvis .JPEG, .TIF, .GIF, osv., kan
inte användas).
Utskrift från PhotoCapture Center™ utan
att använda dator måste utföras separat
från funktioner i PhotoCapture Center™
där datorn används. (Samtidig
användning är inte möjlig.)
IBM Microdrive™ kan inte användas
tillsammans med maskinen.
Maskinen kan läsa upp till 999 filer på ett
minneskort.
Den här produkten stödjer xD-Picture
Card™ inklusive Type M / Type M
Type H (stor kapacitet).
DPOF-filen på minneskorten måste ha rätt
DPOF-format. (Se DPOF-utskrift
på sidan 35.)
+
/
Uppmärksamma följande:
Vad gäller utskrift av utskriftsindex eller
bilder kommer PhotoCapture Center™ att
skriva ut samtliga bilder även om vissa
bilder är förstörda. Korrupt bild skrivs inte
ut.
(Minneskortanvändare)
Maskinen är förberedd för att läsa
mediakort som har formaterats i en
digitalkamera.
När en digitalkamera formaterar ett
minneskort skapar det en speciell mapp
där bilderna läggs. Om du vill redigera
bilddata som är lagrat på ett minneskort
med datorn, rekommenderar vi att du inte
ändrar mappstrukturen som skapades av
digitalkameran. När du sparar nya eller
ändrar bildfiler på minneskortet,
rekommenderar vi även att du använder
samma mapp som används av
digitalkameran. Om informationen inte
sparas i samma mapp kan det hända att
det inte går att läsa eller skriva ut bilden
med maskinen.
(Användare av USB-minnesenhet)
Denna maskin stödjer USBminnesenheter som har formaterats av
Windows
®
.
5
31
Page 42

Kapitel 5
Komma igång 5
Sätt i ett minneskort eller USB-minnesenhet
ordentligt i korrekt uttag.
1 USB-minnesenhet
2 SD, SDHC
®
3Memory Stick
, Memory Stick Pro™
4 xD-Picture Card™
1 2 3
4
Photo Capture-knappens indikationer:
Photo Capture lyser, minneskortet eller
USB-minnet är rätt insatt.
Photo Capture lyser inte, minneskortet
eller USB-minnet är inte rätt insatt.
Photo Capture blinkar, minneskortet eller
USB-minnet läses eller skrivs till.
VAR FÖRSIKTIG
VAR FÖRSIKTIG
Direkt till USB-porten kan du endast ansluta
ett USB Flash-minne, en PictBridgekompatibel kamera, eller en digitalkamera
som använder sig av standarden USBmassminne. Andra USB-enheter stöds inte.
Dra INTE ut nätsladden och ta inte bort
kortet eller USB-minnet från
mediadrivrutinen (kortplats) eller USBporten medan maskinen läser av eller
skriver till minneskortet eller USB-minnet
(tangenten Photo Capture blinkar). Du
kan förlora data eller skada kortet.
Maskinen kan bara läsa en enhet i taget.
32
Page 43

Skriva ut foton från ett minneskort eller en USB-minnesenhet
Hur du skriver ut från ett minneskort eller USB-minne
Innan du skriver ut ett foto måste du först
skriva ut ett miniatyrbildsindex så att du kan
välja numret på fotot du vill skriva ut. Följ
anvisningarna nedan för att börja skriva ut
direkt från minneskortet eller USB-minnet:
a Kontrollera att du har satt i minneskortet
eller USB-minnet i rätt uttag. LCDskärmen visar följande meddelande:
M.Stick aktiv
b Tryck på Photo Capture. För DPOF-
utskrift, se DPOF-utskrift på sidan 35.
c Tryck på a eller b för att välja
Skriv ut index och tryck sedan på
OK.
d Tryck på Colour Start för att börja
skriva ut indexbladet. Notera numret på
bilden du vill skriva ut. Se Utskriftsindex
(miniatyrbilder) på sidan 33.
e För att skriva ut bilder, tryck på a eller b
för att välja Skriv ut bilder i c och
tryck sedan på OK. (Se Skriva ut bilder
på sidan 34.)
Utskriftsindex (miniatyrbilder)
PhotoCapture Center™ tilldelar nummer för
5
bilderna (som Nr 1, Nr 2, Nr 3, och så vidare).
PhotoCapture Center™ använder dessa
nummer för att identifiera varje bild. Du kan
skriva ut en miniatyrbild för att visa alla bilder
på minneskortet eller USB Flash-minnet.
5
5
Obs
Endast filnamn med högst 8 tecken skrivs
ut korrekt på indexbladet.
a Kontrollera att du har satt i minneskortet
eller USB-minnesenheten i korrekt
uttag.
Tryck på (Photo Capture).
b Tryck på a eller b för att välja
Skriv ut index.
Tryck på OK.
c Tryck på a eller b för att välja
6 Bilder/Rad eller 5 Bilder/Rad.
Tryck på OK.
f Ange bildnumret och tryck på OK.
g Tryck på Colour Start för att börja
skriva ut.
6 Bilder/Rad 5 Bilder/Rad
Utskriftstid för 5 bilder/rad är
långsammare än 6 bilder/rad, men
kvaliteten är bättre.
d Tryck på a eller b för att välja
papperstypen du använder,
Vanligt papper, Bläckst.papper,
Brother BP71 eller Annat glättat.
Tryck på OK.
33
Page 44

Kapitel 5
e Tryck på a eller b för att välja
pappersformatet du använder, A4 eller
Letter.
Tryck på OK.
f Tryck på Colour Start för att skriva ut.
Skriva ut bilder 5
Du måste känna till bildnumret innan du kan
skriva ut den.
a Kontrollera att du har satt i minneskortet
eller USB-minnet i rätt uttag.
b Skriv ut index först. (Se Utskriftsindex
(miniatyrbilder) på sidan 33.)
Tryck på (Photo Capture).
c Tryck på a eller b för att välja
Skriv ut bilder.
Tryck på OK.
e När du valt vilka bilder du vill skriva ut
trycker du på OK för att välja
inställningar.
Om du redan har valt inställningar
trycker du på Colour Start.
f Tryck på a eller b för att välja
papperstypen du använder,
Annat glättat, Vanligt papper,
Bläckst.papper, eller
Brother BP71.
Tryck på OK.
g Tryck på a eller b för att välja
pappersformatet du använder, Letter,
A4, 10x15cm eller 13x18cm.
Tryck på OK.
Om du valde Letter eller A4, gå till h.
Om du valde ett annat format, gå
till i.
Om du är klar med alla inställningar,
tryck på Colour Start.
Obs
Om ditt minneskort eller USB-minne
innehåller giltig DPOF-information visar
LCD-skärmen DPOF utskr:Ja, se
DPOF-utskrift på sidan 35.
d Tryck på a flera gånger för att ange
numret på den bild som du vill skriva ut
från miniatyrbildernas index.
När du valt bildnumren trycker du på
OK.
Nr.:1,3,6
Obs
• Tryck på b för att minska bildnumret.
• Du kan ange flera nummer samtidigt om
du använder tangenten Copy Options för
att göra bindestreck. (Ange till exempel 1,
Copy Options, 5 om du vill skriva ut bild
nr 1 till nr 5).
h Tryck på a eller b för att välja
utskriftsstorlek (
8x10cm, 9x13cm, 10x15cm, 13x18cm
eller 15x20cm).
Tryck på OK.
Max. Storlek
,
i Gör något av följande:
För att välja antal kopior går du till j.
Om du är klar med alla inställningar
trycker du på Colour Start.
j Tryck på a eller b för att ange hur många
kopior du vill ha.
Tryck på OK.
k Tryck på Colour Start för att skriva ut.
• Du kan ange upp till 12 tecken (inklusive
komman) för bildnumren du vill skriva ut.
34
Page 45

Skriva ut foton från ett minneskort eller en USB-minnesenhet
Utskriftspositionerna när du använder
formatet A4 visas nedan.
1
8x10cm
4
13x18cm
2
9x13cm
5
15x20cm
3
10x15cm
6
Max. Storl
ek
DPOF-utskrift 5
c Om det finns en DPOF-fil på kortet visar
LCD-skärmen:
DPOF utskr:Ja e
d Tryck på a eller b för att välja
DPOF utskr:Ja.
Tryck på OK.
e Tryck på a eller b för att välja
papperstypen du använder,
Annat glättat, Vanligt papper,
Bläckst.papper, eller
Brother BP71.
Tryck på OK.
f Tryck på a eller b för att välja
pappersformatet du använder, Letter,
A4, 10x15cm eller 13x18cm.
Tryck på OK.
Om du valde Letter eller A4, gå till g.
Om du valde ett annat format, gå
till h.
5
DPOF står för Digital Print Order Format.
De stora tillverkarna av digitalkameror
(Canon Inc., Eastman Kodak Company, Fuji
Photo Film Co. Ltd., Matsushita Electric
Industrial Co. Ltd. och Sony Corporation.) har
skapat den här standarden för att göra det
enklare att skriva ut bilder från digitalkameror.
Om du kan göra DPOF-utskrifter med din
digitalkamera, väljer du på kamerans display
vilka bilder som ska skrivas ut och hur
många.
När ett minneskort som innehåller DPOFinformation satts in i maskinen kan du enkelt
skriva ut bilden.
a Sätt in minneskortet ordentligt i rätt
kortplats.
M.Stick aktiv
Tryck på (Photo Capture).
Om du är klar med alla inställningar
trycker du på Colour Start.
g Tryck på a eller b för att välja
utskriftsformatet (Max. Storlek,
8x10cm, 9x13cm, 10x15cm, 13x18cm
eller 15x20cm).
Tryck på OK.
h Tryck på Colour Start för att skriva ut.
Obs
Ett fel på DPOF-fil kan inträffa om
utskriftsbeställningen som skapades på
kameran har blivit förstörd. Radera och
skapa en ny utskriftsbeställning med
kameran för att korrigera problemet. För
instruktioner om hur man raderar och
skapar en ny utskriftsbeställning, se din
kameratillverkares supportwebbsida eller
medföljande dokumentation.
b Tryck på a eller b för att välja
Skriv ut bilder.
Tryck på OK.
35
Page 46

Kapitel 5
PhotoCapture Center™ utskriftsinställningar
Dessa inställningar gäller tills du ändrar dem
på nytt.
Utskriftskvalitet 5
a Tryck på Menu.
b Tryck på a eller b för att välja
2.Fotoinfångning.
Tryck på OK.
c Tryck på a eller b för att välja
1.Utskr kvalitet.
Tryck på OK.
d Tryck på a eller b för att välja Normal
eller Foto.
Tryck på OK.
Pappersformat 5
5
a Tryck på Menu.
b Tryck på a eller b för att välja
2.Fotoinfångning.
Tryck på OK.
c Tryck på a eller b för att välja
3.Pappersformat.
Tryck på OK.
d Tryck på a eller b för att välja
pappersformatet du använder, Letter,
A4, 10x15cm eller 13x18cm.
Tryck på OK.
e Tryck på Stop/Exit.
Utskriftsformat 5
Den här inställningen är endast tillgänglig när
du väljer Letter eller A4 i
pappersformatsinställningen.
e Tryck på Stop/Exit.
Pappersalternativ 5
Papperstyp 5
a Tryck på Menu.
b Tryck på a eller b för att välja
2.Fotoinfångning.
Tryck på OK.
c Tryck på a eller b för att välja
2.Papperstyp.
Tryck på OK.
d Tryck på a eller b för att välja
Annat glättat, Vanligt papper,
Bläckst.papper, eller
Brother BP71.
Tryck på OK.
a Tryck på Menu.
b Tryck på a eller b för att välja
2.Fotoinfångning.
Tryck på OK.
c Tryck på a eller b för att välja
4.Utskr. Format.
Tryck på OK.
d Tryck på a eller b för att välja
utskriftsformatet du använder,
(Max. Storlek, 8x10cm, 9x13cm,
10x15cm, 13x18cm eller 15x20cm).
Tryck på OK.
e Tryck på Stop/Exit.
e Tryck på Stop/Exit.
36
Page 47

Skriva ut foton från ett minneskort eller en USB-minnesenhet
Färgförstärkning 5
Du kan göra mer livfulla kopior med
färgförstärkningsfunktionen.
Ljusstyrka 5
a Tryck på Menu.
b Tryck på a eller b för att välja
2.Fotoinfångning.
Tryck på OK.
c Tryck på a eller b för att välja
5.Färgförstärkn.
Tryck på OK.
d Tryck på a eller b för att välja På
(eller Av). Tryck på OK.
Om du väljer Av, gå sedan till g.
e Tryck på a eller b för att välja
1.Ljusstyrka.
Tryck på OK.
f Tryck på a eller b för att göra en ljusare
eller mörkare utskrift.
Tryck på OK.
e Tryck på a eller b för att välja
2.Kontrast.
Tryck på OK.
f Tryck på a eller b för att öka eller minska
kontrasten.
Tryck på OK.
g Tryck på Stop/Exit.
Vitbalans 5
Du kan justera de vita områdena i bilden och
göra dem rent vita.
a Tryck på Menu.
b Tryck på a eller b för att välja
2.Fotoinfångning.
Tryck på OK.
c Tryck på a eller b för att välja
5.Färgförstärkn.
Tryck på OK.
d Tryck på a eller b för att välja På
(eller Av).
Tryck på OK.
Om du väljer Av, gå sedan till g.
5
g Tryck på Stop/Exit.
Kontrast 5
Du kan välja kontrastinställning. Ökad
kontrast ger skarpare och mer livfulla bilder.
a Tryck på Menu.
b Tryck på a eller b för att välja
2.Fotoinfångning.
Tryck på OK.
c Tryck på a eller b för att välja
5.Färgförstärkn.
Tryck på OK.
d Tryck på a eller b för att välja På
(eller Av). Tryck på OK.
Om du väljer Av, gå sedan till g.
e Tryck på a eller b för att välja
3.Vitbalans.
Tryck på OK.
f Tryck på a eller b för att justera graden
av balans.
Tryck på OK.
g Tryck på Stop/Exit.
37
Page 48

Kapitel 5
Skärpa 5
Du kan förstärka en bilds fokus genom att
justera skärpan.
a Tryck på Menu.
b Tryck på a eller b för att välja
2.Fotoinfångning.
Tryck på OK.
c Tryck på a eller b för att välja
5.Färgförstärkn.
Tryck på OK.
d Tryck på a eller b för att välja På
(eller Av).
Tryck på OK.
Om du väljer Av, gå sedan till g.
e Tryck på a eller b för att välja
4.Skärpa.
Tryck på OK.
f Tryck på a eller b för att öka eller minska
skärpan.
Tryck på OK.
g Tryck på Stop/Exit.
Färgtäthet 5
Du kan justera den totala mängden färg i
bilden för att förbättra en urblekt eller matt
bild.
a Tryck på Menu.
b Tryck på a eller b för att välja
2.Fotoinfångning.
Tryck på OK.
c Tryck på a eller b för att välja
5.Färgförstärkn.
Tryck på OK.
d Tryck på a eller b för att välja På
(eller Av).
Tryck på OK.
Om du väljer Av, gå sedan till g.
e Tryck på a eller b för att välja
5.Färgtäthet.
Tryck på OK.
f Tryck på a eller b för att öka eller minska
mängden färg.
Tryck på OK.
g Tryck på Stop/Exit.
Obs
När du väljer vitbalans, skärpa eller
färgtäthet går det långsammare att skriva
ut.
38
Page 49

Skriva ut foton från ett minneskort eller en USB-minnesenhet
Beskärning 5
Om ditt foto är för långt eller brett för att passa
på den tillgängliga ytan på din valda layout,
kommer delar av bilden automatiskt att
beskäras.
Den förvalda inställningen är På. Om du vill
skriva ut hela bilden, ställ den här
inställningen på Av.
a Tryck på Menu.
b Tryck på a eller b för att välja
2.Fotoinfångning.
Tryck på OK.
c Tryck på a eller b för att välja
6.Beskär.
Tryck på OK.
d Tryck på a eller b för att välja Av
(eller På).
Tryck på OK.
Kantfri utskrift 5
Den här funktionen utökar det utskrivbara området
så att det anpassas mot papperskanterna.
Utskriftstiden blir en aning längre.
a Tryck på Menu.
b Tryck på a eller b för att välja
2.Fotoinfångning.
Tryck på OK.
c Tryck på a eller b för att välja
7.Kantfri.
Tryck på OK.
d Tryck på a eller b för att välja Av
(eller På).
Tryck på OK.
e Tryck på Stop/Exit.
Datumutskrift 5
5
e Tryck på Stop/Exit.
Beskär: På 5
Beskär: Av 5
Du kan skriva ut datumet om det redan finns
i uppgifterna om ditt foto. Datumet kommer
att skrivas ut i det nedre högra hörnet. Om
uppgifterna om ditt foto inte innehåller
datuminformation kan du inte använda den
här funktionen.
a Tryck på Menu.
b Tryck på a eller b för att välja
2.Fotoinfångning.
Tryck på OK.
c Tryck på a eller b för att välja
8.Datumutskrift.
Tryck på OK.
d Tryck på a eller b för att välja På
(eller Av).
Tryck på OK.
e Tryck på Stop/Exit.
Obs
DPOF-inställningen på din kamera måste
vara avstängd för att du ska kunna
använda funktionen Datumutskrift .
39
Page 50

Kapitel 5
Skanna till ett
minneskort eller USBminne
Du kan skanna dokument i svartvitt och färg
till ett minneskort eller ett USB-minne.
Svartvita dokument sparas i filformaten PDF
(*.PDF) eller TIFF (*.TIF). Färgdokument kan
sparas i filformaten PDF (*.PDF) eller JPEG
(*.JPG). Den förvalda inställningen är
Färg 150 dpi och standardfilformatet är
PDF. Maskinen skapar automatiskt filnamn
efter innevarande datum. (För ytterligare
information, se Snabbguiden.) Exempel: Den
femte bilden som skannas 1 juli 2009 får
namnet 01070905.PDF. Du kan ändra färgen
och kvaliteten.
Kvalitet Tillgängliga filformat
Färg 150 dpi JPEG / PDF
d Tryck på a eller b för att välja
Skanna > media, gör något av
följande:
5
För att ändra kvaliteten, tryck på OK
och gå till steg e.
För att börja skanna, tryck på
Mono Start eller Colour Start.
e Tryck på a eller b för att välja kvaliteten,
och tryck sedan på OK.
Gör något av följande:
För att ändra filtypen, gå till steg f.
För att börja skanna, tryck på
Mono Start eller Colour Start.
f Tryck på a eller b för att välja filtypen och
tryck sedan på OK.
Tryck på Mono Start eller Colour Start.
Ändra bildkvaliteten 5
Färg 300 dpi JPEG / PDF
Färg 600 dpi JPEG / PDF
S/V 200x100 dpi TIFF / PDF
S/V 200 dpi TIFF / PDF
a Sätt in ett Memory Stick
Pro™, SD, SDHC, xD-Picture Card™
eller USB-minne i maskinen.
VARNING
Ta INTE ut minneskortet eller USB-minnet
medan Photo Capture blinkar så undviker
du att skada kortet, USB-minnet eller data
som lagrats på kortet.
®
, Memory Stick
b Ladda dokumentet.
c Tryck på (Scan).
a Tryck på Menu.
b Tryck på a eller b för att välja
2.Fotoinfångning.
Tryck på OK.
c Tryck på a eller b för att välja
0.Skanna > media.
Tryck på OK.
d Tryck på a eller b för att välja
1.Kvalitet.
Tryck på OK.
e Tryck på a eller b för att välja
Färg 150 dpi, Färg 300 dpi,
Färg 600 dpi, S/V 200x100 dpi
eller S/V 200 dpi.
Tryck på OK.
f Tryck på Stop/Exit.
40
Page 51

Skriva ut foton från ett minneskort eller en USB-minnesenhet
Ändra det svartvita filformatet5
a Tryck på Menu.
b Tryck på a eller b för att välja
2.Fotoinfångning.
Tryck på OK.
c Tryck på a eller b för att välja
0.Skanna > media.
Tryck på OK.
d Tryck på a eller b för att välja
2.S/V filtyp.
Tryck på OK.
e Tryck på a eller b för att välja TIFF eller
PDF.
Tryck på OK.
f Tryck på Stop/Exit.
Ändra formatet på färgfiler 5
Felmeddelanden 5
När du känner till de fel som kan uppstå när
du använder PhotoCapture Center™, kan du
enkelt identifiera och lösa eventuella
problem.
Obrukbar hubb
Detta meddelande visas om en hub eller
USB-minnesenhet med en hub har satts in
i USB-porten.
Fel på mediakort
Det här meddelandet visas om du sätter i
ett defekt eller icke-formaterat minneskort
eller om det är något fel på mediaenheten.
Du löser det här problemet genom att ta ut
minneskortet.
Ingen fil
Detta meddelande visas om du försöker få
tillgång till ett minneskort eller USBflashminne i enheten (uttaget) som inte
innehåller en .JPG-fil.
5
a Tryck på Menu.
b Tryck på a eller b för att välja
2.Fotoinfångning.
Tryck på OK.
c Tryck på a eller b för att välja
0.Skanna > media.
Tryck på OK.
d Tryck på a eller b för att välja
3.Färgfilstyp.
Tryck på OK.
e Tryck på a eller b för att välja PDF eller
JPEG.
Tryck på OK.
f Tryck på Stop/Exit.
Minnet är fullt
Det här meddelandet visas om du arbetar
med bilder som är för stora för maskinens
minne.
Det här meddelandet visas även när ett
minneskort eller USB-minne som du
använder inte har tillräckligt med ledigt
utrymme för att skanna dokumenten.
Media fullt.
Det här meddelandet visas om du försöker
spara mer än 999 filer på ett kort eller USB
Flash-minne.
Obrukbar enhet
Det här meddelandet visas om en USBenhet eller ett USB-minne som inte stöds
har anslutits till USB-porten (det finns mer
information på
http://solutions.brother.com
meddelandet kan även visas om du
ansluter en defekt enhet till USB-porten.
.). Det här
41
Page 52

6
Skriva ut foton från en kamera 6
Skriva ut foton direkt
från en PictBridgekamera
Din Brother-maskin stödjer PictBridgestandarden som gör att du kan ansluta till och
skriva ut foton direkt från en PictBridgekompatibel digitalkamera.
Om din kamera använder USBmasslagringsstandarden kan du även skriva
ut foton från en digitalkamera utan
PictBridge. Se Skriva ut foton direkt från en
digitalkamera (utan PictBridge) på sidan 44.
PictBridge-krav 6
För undvika fel, kom ihåg följande punkter:
Maskinen och digitalkameran måste
anslutas med hjälp av en lämplig USBkabel.
Bildfilens filnamnstillägg måste vare .JPG
(andra filnamnstillägg för mediafiler som
.JPEG, .TIF, .GIF osv kan inte användas).
PhotoCapture Center™-funktioner är
tillgängliga vid användning av PictBridgefunktionen.
Kameramenyalternativ
Pappersstorlek Letter, A4, 10 x 15 cm,
6
Papperstyp Vanligt papper, glättat
Layout Utan kanter: På,
DPOF-inställning
Utskriftskvalitet Normal, Fin,
Färgförstärkning På, Av,
Datumutskrift På, Av,
1
För mer information, se DPOF-utskrift på sidan 43.
2
Om din kamera är inställd för att använda
skrivarinställningar (grundinställning) kommer
maskinen att skriva ut foton med hjälp av
inställningarna nedan.
Inställningar Alternativ
Pappersstorlek 10 x 15 cm
Papperstyp Glättat papper
Layout Utskrift utan kanter: På
Utskriftskvalitet Fin
Färgförstärkning Av
Datumutskrift Av
1
Alternativ
skrivarinställningar
(förvald inställning)
papper, papper för
bläckstråleskrivare,
skrivarinställningar
(förvald inställning)
Utan kanter: Av,
Skrivarinställningar
(förvald inställning)
-
Skrivarinställningar
(förvald inställning)
Skrivarinställningar
(förvald inställning)
Skrivarinställningar
(förvald inställning)
2
2
2
2
2
2
Ställa in din digitala kamera 6
Kontrollera att kameran står på PictBridgeläge. Vissa av inställningarna i listan nedan är
eventuellt inte tillgängliga för din PictBridgekompatibla digitalkamera.
Beroende på din kamera kan några av dessa
inställningar vara otillgängliga.
42
När din kamera inte har några
menyalternativ används även denna
inställning.
Namnen och tillgängligheten för
respektive inställning beror på din
kameras specifikation.
Se dokumentationen som du får med
kameran för mer information om hur du
ändrar PictBridge-inställningar.
Page 53

Skriva ut foton från en kamera
Skriva ut bilder 6
Obs
Ta ut minneskort eller USB-minne från
maskinen innan du ansluter en
digitalkamera.
a Kontrollera att kameran är avstängd.
Anslut kameran till USB-porten (1) på
maskinen med USB-kabeln.
1
1 USB direktgränssnitt
b Sätta på kameran.
När maskinen har känt av kameran
visas följande meddelande på LCDskärmen:
Kamera ansluten
DPOF-utskrift 6
DPOF står för Digital Print Order Format.
De stora tillverkarna av digitalkameror
(Canon Inc., Eastman Kodak Company, Fuji
Photo Film Co. Ltd., Matsushita Electric
Industrial Co. Ltd. och Sony Corporation.) har
skapat den här standarden för att göra det
enklare att skriva ut bilder från digitalkameror.
Om du kan göra DPOF-utskrifter med din
digitalkamera, väljer du på kamerans display
vilka bilder som ska skrivas ut och hur
många.
Obs
Ett fel på DPOF-fil kan inträffa om
utskriftsbeställningen som skapades på
kameran har blivit förstörd. Radera och
skapa en ny utskriftsbeställning med
kameran för att korrigera problemet. För
instruktioner om hur man raderar och
skapar en ny utskriftsbeställning, se
kameratillverkarens supportwebbsida
eller medföljande dokumentation.
6
c Välj fotot du vill skriva ut enligt
kameraanvisningarna.
När maskinen börjar skriva ut ett foto
visas Skriver på LCD-skärmen.
VARNING
För att förhindra skada på maskinen, anslut
inte någon annan enhet än en digital
kamera eller ett USB-minne till USB-porten.
43
Page 54

Kapitel 6
Skriva ut foton direkt från en digitalkamera (utan PictBridge)
Om din kamera stödjer USB
masslagringsstandarden kan du ansluta
kameran i lagringsläge. Detta ger dig
möjlighet att skriva ut foton från kameran.
Se Skriva ut foton direkt från en PictBridge-
kamera på sidan 42 om du vill skriva ut foton
i PictBridge-läget.
Obs
Namnet, tillgängligheten och hanteringen
skiljer sig mellan digitalkameror. Se
dokumentationen som medföljer din
kamera om du vill veta mer, exempelvis
hur du växlar över från PictBridge-läge till
massminnesläge.
Skriva ut bilder 6
Obs
6
Ta ut minneskort eller USB-minne från
maskinen innan du ansluter digitalkameran.
a Anslut kameran till USB-porten (1) på
maskinen med USB-kabeln.
1
1 USB direktgränssnitt
b Sätta på kameran.
c Följ stegen i Skriva ut bilder
på sidan 34.
För att förhindra skada på maskinen, anslut
inte någon annan enhet än en digitalkamera
eller ett USB-minne till USB-porten.
VARNING
Felmeddelanden 6
När du känner till de fel som kan uppstå när
du använder PictBridge, kan du enkelt
identifiera och felsöka problemen.
Minnet är fullt
Det här meddelandet visas om du arbetar
med bilder som är för stora för maskinens
minne.
Oanvändbar enhet
Detta meddelande visas om du ansluter
en kamera som inte använder USBmasslagringsstandard. Det här
meddelandet kan även visas om du
ansluter en defekt enhet till USB-porten.
För mer information se Fel- och
underhållsmeddelanden på sidan 61.
44
Page 55

Avsnitt IV
Programvara IV
Programfunktioner 46
Page 56

7
Programfunktioner 7
Cd-skivan innehåller bruksanvisningen för
programanvändare för funktioner som är
tillgängliga när maskinen är ansluten till en
dator (t.ex. utskrift och skanning).
Bruksanvisningen har lättanvända länkar
som för dig direkt till en specifik sektion då du
klickar på dem.
Du hittar information om dessa funktioner:
Utskrift
Skanning
ControlCenter3 (för Windows
ControlCenter2 (för Macintosh
PhotoCapture Center™
Hur du läser bruksanvisningen i HTMLformat
Detta är en snabbreferens för användning av
HTML-bruksanvisningen.
För Windows
®
®
)
®
)
c Klicka på rubriken som du vill läsa från
listan till vänster i fönstret.
För Macintosh
a Kontrollera att din Macintosh
Sätt in Brother cd-skivan i cd-läsaren.
®
®
är på.
Obs
Om du inte installerat programvaran, se
Läsa dokumentationen på sidan 2.
a Från menyn Start, peka på Brother,
DCP-XXXX (där XXXX är
modellnumret) från programgruppen
och klicka sedan på Bruksanvisningar
i HTML-format.
b Klicka på BRUKSANVISNING FÖR
PROGRAMANVÄNDARE från
huvudmenyn.
b Dubbelklicka på ikonen
Documentation.
c Dubbelklicka på mappen för ditt språk
och dubbelklicka sedan på top.html.
d Klicka på BRUKSANVISNING FÖR
PROGRAMANVÄNDARE i den översta
menyn, och klicka sedan på önskad
rubrik från listan till vänster i fönstret.
46
Page 57

Avsnitt V
Bilagor V
Säkerhet och lag 48
Felsökning och underhåll 57
Meny och funktioner 77
Specifikationer 84
Ordlista 96
Page 58

Säkerhet och lag A
A
Välja en plats A
Välj en plats som inte vibrerar eller utsätts för andra typer av stötar, till exempel ett skrivbord. Ställ
maskinen nära ett vanligt jordat eluttag. Välj en plats där temperaturen alltid är mellan 10
°
C och 35 °C.
Placera INTE maskinen nära värmeelement, luftkonditioneringsutrustningar, kylskåp,
läkarutrustning, kemikalier eller vatten.
VARNING
Anslut INTE maskinen till eluttag i samma krets som förser andra större apparater eller liknande
utrustning med ström, eftersom detta kan leda till strömavbrott.
VAR FÖRSIKTIG
• Placera maskinen på en lugn plats.
• Placera inte maskinen på en matta.
• Utsätt INTE maskinen för direkt solljus, stark värme, fukt eller damm.
• Anslut INTE maskinen till eluttag som kontrolleras med väggströmbrytare eller automatisk
timer.
• Ett strömavbrott kan radera all information i maskinens minne.
• Maskinen får INTE lutas eller placeras på en lutande yta. Det kan få till följd att bläck spills
ut och ger interna skador på maskinen.
48
Page 59

Säkerhet och lag
Använda maskinen på ett säkert sätt A
Förvara dessa instruktioner för framtida behov och läs igenom dem innan du genomför något
underhåll.
VARNING
Maskinen innehåller spänningsfördelarelektroder. Innan du rengör maskinens insida måste du
kontrollera att du har dragit ut nätsladden ur eluttaget. Detta förhindrar risk för en elchock.
Vidrör INTE kontakten med våta händer. Du riskerar att få en elchock.
A
Dra INTE i själva nätsladden. Du riskerar att få en elchock.
Placera INTE händerna på maskinens kant under skannerlocket. Detta kan orsaka skada.
49
Page 60

Placera INTE händerna över kanten på pappersfacket under pappersfackets lock.
Detta kan orsaka skada.
Vidrör INTE området som skuggats på bilden. Detta kan orsaka skada.
När du vill flytta maskinen lyfter du upp den från basen genom att placera händerna på var sin
sida om enheten. Se bilden. Bär INTE maskinen genom att hålla i skannerlocket eller i luckan
för pappersstopp.
50
Page 61

Säkerhet och lag
Använd INTE lättantändliga substanser, sprayer, vätskor eller aerosolrengöringsmedel när
maskinens in- eller utsida rengörs. Då kan du orsaka en eldsvåda eller få en elstöt.
Om maskinen blir varm, ryker eller avger starka lukter ska du omedelbart stänga av strömmen och
dra ut maskinens nätkabel ur eluttaget. Kontakta din Brother-återförsäljare eller Brothers kundtjänst.
Om metallföremål, vatten eller andra vätskor tränger in i maskinen måste du omgående dra ut
maskinens nätkabel ur eluttaget. Kontakta din Brother-återförsäljare eller Brothers kundtjänst.
Denna produkt måste installeras nära ett lättåtkomligt eluttag. I nödfall bryter du strömmen till
maskinen genom att dra ut kontakten ur vägguttaget.
Maskinen ska anslutas till en växelströmskälla med det märkvärde som anges på dekalen. Anslut
INTE maskinen till en likströmskälla eller inverter. Kontakta en kvalificerad elektriker om du är osäker.
Kontrollera alltid att kontakten är korrekt isatt.
Använd INTE maskinen om strömsladden är skadad eftersom det kan ge upphov till brand.
A
VAR FÖRSIKTIG
Blixtar och överspänning kan skada denna produkt! Vi rekommenderar att du använder ett
överspänningsskydd av god kvalitet på växelströmsledningen eller att du drar ut kontakterna
under åskväder.
51
Page 62

Viktiga säkerhetsföreskrifter A
1 Läs samtliga föreskrifter.
2 Spara dem för framtida bruk.
3 Följ samtliga instruktioner och varningstexter som finns på produkten.
4 Använd INTE produkten nära vatten.
5 Placera INTE produkten på ett instabilt ställ eller bord eller på en instabil vagn. Produkten kan
falla och orsaka allvarlig materialskada.
6 Springor och öppningar i höljet och på baksidan eller undersidan är till för ventilation.
Produkten fungerar säkert och skyddas mot överhettning om dessa öppningar inte blockeras
eller täcks över. Öppningarna kan blockeras om du placerar produkten på en säng, soffa,
matta eller liknande underlag. Produkten får inte placeras i närheten av, eller på, ett
värmeelement. Den här produkten får aldrig placeras i en inbyggd installation såvida inte
adekvat ventilation kan tillhandahållas.
7 Använd bara den nätkabel som medföljer maskinen.
8 Produkten är utrustad med en 3-trådig jordad nätkontakt, en stickpropp med ett tredje (jordat)
stift. Denna produkt skall enbart anslutas till jordade uttag. Detta är en säkerhetsåtgärd. Om
kontakten inte passar i eluttaget måste nödvändigt arbete utföras av en kvalificerad elektriker.
Kontakten får ENDAST användas på avsett sätt.
9 Nätkabeln får INTE utsättas för tryck. Placera INTE produkten på en plats där personer riskerar
att trampa på kabeln.
10 UNDVIK att placera någonting framför maskinen som blockerar utskrifterna. UNDVIK att
placera någonting som blockerar utskriftsvägen.
11 Vidrör inte ett dokument som skrivs ut.
12 Dra ur produktens elsladd ur vägguttaget och kontakta kvalificerad servicepersonal om
följande inträffar:
Vätska spills in i produkten.
Produkten utsätts för regn eller väta.
Om produkten inte fungerar på avsett sätt trots att du följer bruksanvisningen, reglera
endast de inställningar som förklaras av funktionsanvisningarna.
Felaktig justering av andra inställningar kan leda till skada och även till att omfattande
arbete måste utföras av kvalificerad teknisk personal för att åtgärda problemet.
Produkten tappas eller höljet skadas.
Produkten arbetar på ett onormalt sätt och är i behov av service.
13 Vi rekommenderar att du skyddar produkten mot överspänning med hjälp av ett
överspänningsskydd.
14 Ge akt på följande för att minska risken för brand, elchock och personskada:
Använd INTE den här produkten i närheten av apparater som innehåller vatten, vid en
swimmingpool eller i en fuktig källare.
UNDVIK att använda maskinen under åskväder eller gasläcka.
52
Page 63

Säkerhet och lag
VIKTIGT – Att tänka på för din säkerhet A
Den jordade nätkontakten skall enbart sättas in i jordade uttag som är avsedda för denna typ av
kontakt.
Det faktum att utrustningen fungerar tillfredsställande betyder inte att produkten är jordad eller att
installationen är helt säker. Du bör be en kvalificerad elektriker om hjälp om du är osäker på
jordningen.
Varning – Denna maskin måste jordas.
Trådarna i huvudsäkringen har följande färger med följande koder:
Grön och Gul: Jord
Blå: Neutral
Brun: Strömförande
Vid osäkerhet, kontakta en kvalificerad elektriker.
Radiostörning A
Den här produkten följer EN55022 (CISPR-publikation 22)/klass B. När du ansluter maskinen till
en dator måste du använda en USB-kabel som är högst 2,0 meter lång.
A
53
Page 64

EU-direktiv 2002/96/EG och EN50419 A
Endast
inom EU
Denna utrustning är markerad med ovanstående återvinningssymbol. Det betyder att när
produkten är förbrukad, måste den kastas separat hos ett härför avsett insamlingsställe och inte
placeras bland osorterat avfall. Detta kommer att gynna miljön för alla. (Endast inom EU)
Meddelande om överensstämmelse med internationella
ENERGY STAR
®
A
Ändamålet med det internationella ENERGY STAR®-programmet är att uppmuntra utvecklandet
och spridandet av energieffektiva kontorsutrustningar.
I egenskap av ENERGY STAR®-partner, har Brother Industries, Ltd. fastställt att denna produkt
®
uppfyller ENERGY STAR
-riktlinjerna för energieffektivitet.
54
Page 65

Säkerhet och lag
Juridiska begränsningar för kopiering A
Det är förbjudet att göra kopior av vissa föremål eller dokument med avsikt att begå bedrägeri.
Detta meddelande har som syfte att ge en vägledning och utgör ingen komplett förteckning. Vi
föreslår att du kontrollerar med motsvarande rättsmyndigheter vid tvivel om ett visst föremål eller
dokument.
Listan nedan innehåller exempel på dokument som inte får kopieras:
Sedlar
Obligationer eller andra skuldbevis
Pantbevis
Militär- eller inkallelsepapper.
Pass
Frimärken (stämplade eller ostämplade)
Immigrationspapper
Dokument från socialtjänsten
Checkar eller växlar som utställts av statliga organ
ID-kort, utmärkelsetecken eller gradbeteckningar
Körkort och motorfordonshandlingar
Upphovsrättsskyddade litterära och konstnärliga verk får inte kopieras. Delar av
upphovsrättsskyddat arbete kan kopieras för "eget behov." Flera kopior är oskäligt bruk.
Konstverk bör betraktas på samma sätt som upphovsrättsskyddat material.
Motorfordonshandlingar kan inte kopieras enligt vissa statliga/regionala lagar.
A
55
Page 66

Varumärken A
Brother-logotypen är ett inregistrerat varumärke som tillhör Brother Industries, Ltd.
Brother är ett inregistrerat varumärke som tillhör Brother Industries, Ltd.
Multi-Function Link är ett inregistrerat varumärke som tillhör Brother International Corporation.
© 2008 Brother Industries, Ltd. Alla rättigheter förbehållna.
Windows Vista är antingen ett inregistrerat varumärke eller ett varumärke som tillhör Microsoft
Corporation i USA och andra länder.
Microsoft, Windows och Windows Server är inregistrerade varumärken som tillhör Microsoft
Corporation i USA och/eller andra länder.
Macintosh och TrueType är inregistrerade varumärken som tillhör Apple Inc.
Nuance, Nuance-logotypen, PaperPort och ScanSoft är varumärken eller inregistrerade
varumärken som tillhör Nuance Communications, Inc. eller dess filialer i USA och/eller andra
länder.
Presto! PageManager är ett inregistrerat varumärke som tillhör NewSoft Technology Corporation.
Microdrive är ett varumärke som tillhör International Business Machines Corporation.
Memory Stick är ett inregistrerat varumärke som tillhör Sony Corporation.
SanDisk har licens för varumärkena SD och miniSD.
xD-Picture Card är ett varumärke som tillhör Fujifilm Co. Ltd., Toshiba Corporation och Olympus
Optical Co. Ltd.
Memory Stick Pro, Memory Stick Pro Duo, Memory Stick Duo och MagicGate är varumärken som
tillhör Sony Corporation.
PictBridge är ett varumärke.
FaceFilter Studio är ett varumärke som tillhör Reallusion, Inc.
För varje företag vars program omnämns i den här bruksanvisningen finns licensavtal med
avseende på de upphovsrättsskyddade programmen i fråga.
Alla övriga märken och produktnamn som omnämns i den här bruksanvisningen är
inregistrerade varumärken som tillhör respektive företag.
56
Page 67

Felsökning och underhåll B
B
Felsökning B
Om du har problem med maskinen följer du felsökningsanvisningarna i nedanstående tabell.
Du kan själv lösa de flesta problemen. Om du behöver mer hjälp kan du få svar på vanliga frågor
(FAQs) och felsökningstips på webbplatsen Brother Solutions Center. Besök
http://solutions.brother.com
Om du har problem med maskinen B
Utskrift
Problem Lösningar
Ingen utskrift Kontrollera gränssnittskabelns anslutning både på maskinen och datorn.
Dålig utskriftskvalitet Kontrollera utskriftskvaliteten. (Se Kontrollera utskriftskvaliteten på sidan 72.)
.
Kontrollera att maskinens nätsladd är inkopplad och att maskinen inte är
avstängd.
Kontrollera om ett felmeddelande visas på LCD-skärmen. (Se Fel- och
underhållsmeddelanden på sidan 61.)
En eller flera färgpatroner är tomma. (Se Byta bläckpatronerna på sidan 67.)
Om LCD-skärmen visar Kan ej skriva ut och Byt bläck XX (där XX är en
förkortning för den tomma färgen), se Byta bläckpatronerna på sidan 67.
Kontrollera att den korrekta skrivardrivrutinen har installerats och valts.
Kontrollera att maskinen är online. Klicka på Start och därefter på Skrivare och
fax. Välj Brother DCP-XXXX (där XXXX är modellnamnet), och kontrollera sedan
att "Använd skrivaren offline" är avmarkerat.
När du väljer inställningarna Skriv ut udda sidor och Skriv ut jämna sidor, kan
det hända att ett felmeddelande visas på datorn eftersom maskinen gör pauser
under utskriften. Felmeddelandet försvinner när maskinen startar utskriften igen.
Kontrollera att inställningen för Skrivardrivrutin eller Papperstyp i menyn stämmer
med papperstypen du använder. (Se Utskrift för Windows
faxsändning för Macintosh
Kontrollera att färgpatronerna fortfarande går att använda. Följande kan orsaka att
bläcket klibbar sig:
®
i bruksanvisning för programanvändare på cd-skivan.)
®
eller Utskrift och
B
Sista förbrukningsdatum som anges på förpackningen har gått ut. (Brothers
originalbläckpatron är användbar upp till två år om den förvaras i
originalförpackningen.)
Färgpatronen har suttit i maskinen i över sex månader.
Färgpatronen har kanske inte förvarats på rätt sätt före användning.
Använd rekommenderat specialpapper. (Se Accepterade papper och annan
utskriftsmedia på sidan 13.)
Den rekommenderade miljön för din maskin är mellan 20 °C och 33 °C.
57
Page 68

Utskrift (forts.)
Problem Lösningar
Vita horisontella linjer visas i text
eller grafik.
Maskinen skriver ut tomma sidor. Rengör skrivhuvudet. (Se Rengöra skrivhuvudet på sidan 72.)
Tecken och linjer skrivs ovanpå
varandra.
Text och bilder blir sneda. Kontrollera att papper är inlagt på rätt sätt i pappersfacket och att sidoguiderna har
Fläckar längst upp i mitten på
utskriften.
Fläckar i höger eller vänster hörn
på utskriften.
Smutsig utskrift eller rinnande
bläck.
Fläckar på utskriftens baksida eller
längst ner på utskriften.
Maskinen skriver ut täta linjer på
sidan.
Utskrifterna blir vågiga i sidled. På skrivardrivrutinens flik Avancerat, klicka på Färginställningar, och avmarkera
Det går inte att göra "2 på 1"- eller
"4 på 1"-utskrift.
Utskriftshastigheten är för låg. Försök att ändra skrivardrivrutinens inställning. Hög upplösning kräver längre tid
Fotopapper matas inte på rätt sätt. Om du skriver ut på Brother fotopapper, kontrollera att du alltid lägger in ett extra
Rengör skrivhuvudet. (Se Rengöra skrivhuvudet på sidan 72.)
Se till att du använder bläckpatroner från Brother av märket Innobella™.
Använd rekommenderade papperstyper. (Se Accepterade papper och annan
utskriftsmedia på sidan 13.)
Se till att du använder bläckpatroner från Brother av märket Innobella™.
Kontrollera utskriftsjusteringen. (Se Kontrollera utskriftsjusteringen på sidan 73.)
justerats på rätt sätt. (Se Ladda papper och andra utskriftsmedia på sidan 8.)
Se till att luckan för borttagning av pappersstopp är ordentligt stängd.
Kontrollera att papperet inte är för grovt eller skrynkligt. (Se Accepterade papper
och annan utskriftsmedia på sidan 13.)
Se till att papperet inte har krullat sig när du skriver ut på baksidan av papperet
med inställningarna Skriv ut udda sidor och Skriv ut jämna sidor.
Kontrollera att du använder rekommenderade papperstyper. (Se
papper och annan utskriftsmedia på sidan 13
.) Vidrör inte papperet förrän bläcket
Accepterade
är torrt.
Om du använder fotopapper bör du kontrollera att du ställt in rätt papperstyp. Om
du skriver ut ett foto från datorn ställer du in Papperstyp på fliken
Grundläggande i skrivardrivrutinen.
Se till att du använder bläckpatroner från Brother av märket Innobella™.
Kontrollera att skrivarvalsen inte är nedsmutsad med bläck. (Se Rengöra
maskinens skrivarvals på sidan 71.)
Se till att du använder bläckpatroner från Brother av märket Innobella™.
Kontrollera att du använder pappersstödet. (Se Ladda papper och andra
utskriftsmedia på sidan 8.)
Markera Omvänd ordning i fliken Grundläggande i skrivardrivrutinen.
®
Tvåvägsutskrift för Windows
eller Tvåvägsutskrift för Macintosh®.
Se till att du använder bläckpatroner från Brother av märket Innobella™.
Kontrollera att applikationen och skrivardrivrutinen är inställd på samma
pappersformat.
för databearbetning, sändning och utskrift. Testa de andra kvalitetsinställningarna
på fliken Avancerat i skrivardrivrutinen. Klicka även på Färginställningar, och se
till att du avmarkerar Färgförstärkning.
Stäng av funktionen för kantfri utskrift. Utskrift utan kanter är långsammare än
®
normal utskrift. (Se Utskrift för Windows
Macintosh
®
i bruksanvisning för programanvändare på cd-skivan.)
eller Utskrift och faxanvändning för
fotopapper först innan du lägger i pappret du ska skriva ut på.
Rengör pappersmatar-rullen. (Se Rengöra pappersmatarrullen på sidan 71.)
58
Page 69

Felsökning och underhåll
Utskrift (forts.)
Problem Lösningar
Färgförstärkning fungerar inte
korrekt.
Maskinen matar ut flera sidor Kontrollera att papperet ligger rätt i pappersfacket. (Se Ladda papper och andra
Det finns ett pappersstopp. Se Skrivarstopp eller pappersstopp på sidan 65. Se till att längdguiden anpassas
Utskrifterna är inte ordentligt
buntade.
Maskinen gör inga utskrifter från
Adobe Illustrator.
Om bilddata är inställt på fullfärgsformat i din applikation (som 256 färger),
fungerar inte Färgförstärkning. Välj minst 24 bit-färg när du använder funktionen
Färgförstärkning.
utskriftsmedia på sidan 8.)
Kontrollera att det inte finns mer än två papperstyper i pappersfacket samtidigt.
till pappersformatet. Dra inte ut pappersmagasinet när du fyller på papper med
formatet A5 eller mindre.
Kontrollera att du använder pappersstödet. (Se Ladda papper och andra
utskriftsmedia på sidan 8.)
®
Minska upplösningen på utskriften. (Se Utskrift för Windows
faxsändning för Macintosh
cd-skivan.)
®
i bruksanvisning för programanvändare på
eller Utskrift och
Kopieringsproblem
Problem Lösningar
Vertikala streck syns på kopior Rengör skannern om du ser vertikala streck på kopiorna. (Se Rengöra skannern
på sidan 70.)
Dåliga kopior då dokumentmataren
används (endast DCP-185C)
Vertikal svart linje syns på kopior
(endast DCP-185C)
Anpassa till sida fungerar inte som
det ska.
Försök med att använda kopieringsglaset. (Se Använda kopieringsglaset
på sidan 18.)
Svarta vertikala linjer på kopior orsakas vanligtvis av smuts eller
korrigeringsvätska på glasdelen. Rengör glasdelen. (Se Rengöra skannern
på sidan 70.)
Se till att källdokumentet ligger rakt. Flytta dokumentet och försök igen.
Skanningproblem
Problem Lösningar
TWAIN/WIA-fel visas när du börjar
skanna.
Dålig skanning då
dokumentmataren används.
(Endast DCP-185C)
OCR fungerar inte. Försök att öka skanningsupplösningen.
Kontrollera att Brother TWAIN/WIA-drivrutinen är vald som primärkälla. I
PaperPort™ 11SE med OCR, klicka på Arkiv, Skanna eller hämta foto och
klicka på Välj för att välja drivrutinen Brother TWAIN/WIA.
Försök med att använda kopieringsglaset. (Se Använda kopieringsglaset
på sidan 18.)
B
Programvaruproblem
Problem Lösningar
Det går inte att installera
programmet eller skriva ut
"Device Busy" (enheten är
upptagen)
Kör programmet Reparera installationen av programsviten MFL-Pro på cd-
skivan. Programmet reparerar och installerar om programmet.
Kontrollera om några felmeddelanden visas på LCD-skärmen.
59
Page 70

Programvaruproblem (forts.)
Problem Lösningar
Det går inte att skriva ut bilder från
FaceFilter Studio.
Om du vill använda FaceFilter Studio måste du installera programmet FaceFilter
Studio från cd-skivan som medföljer maskinen. Om du vill installera FaceFilter
Studio, se snabbguiden.
Innan du startar FaceFilter Studio för första gången måste du kontrollera att
Brother-maskinen är påslagen och ansluten till datorn. På det här sättet får du
tillgång till alla funktionerna i FaceFilter Studio.
PhotoCapture Center™-problem
Problem Lösningar
Flyttbar disk fungerar inte korrekt.
1 Har du installerat uppdateringen för Windows
1) Koppla från USB-kabeln.
2) Installera Windows
3) Vänta cirka en minut efter att du startat om datorn och anslut sedan USB-
®
2000? Om inte, gör så här:
®
2000-uppdateringen med någon av följande
metoder.
Installera MFL-Pro Suite från cd-skivan. (Se Snabbguide.)
Ladda ner det senaste servicepaketet från Microsofts webbplats.
kabeln.
Det går inte att läsa Flyttbar disk
från skrivbordsikonen.
2 Ta ut minneskortet eller USB-minnet och sätt in det igen.
®
3 Om du har prövat "Mata ut" från Windows
USB-minnet innan du fortsätter.
4 Om ett felmeddelande visas när du försöker mata ut minneskortet eller USB-
minnet betyder det att kortet/minnet håller på att läsas. Vänta ett tag och
försök igen.
5 Om inget av ovanstående hjälper ska du stänga av datorn och maskinen och
starta dem igen. (Du måste stänga av maskinen genom att koppla bort
nätkabeln.)
Kontrollera att minneskortet eller USB Flash-minnet är rätt insatt.
ska du ta ut minneskortet eller
60
Page 71

Felsökning och underhåll
Fel- och underhållsmeddelanden B
Precis som för alla avancerade kontorsprodukter kan fel uppstå. Om detta inträffar identifierar i
regel maskinen felet och visar ett felmeddelande. De flesta vanliga fel- och
underhållsmeddelanden visas nedan.
De flesta meddelanden om fel och rutinunderhåll kan du åtgärda själv. Om du behöver mer hjälp
kan du få svar på vanliga frågor (FAQs) och felsökningstips på webbplatsen Brother Solutions
Center.
Besök oss på http://solutions.brother.com
Felmeddelande Orsak Åtgärd
Data i minnet Utskriftsdata finns kvar i maskinens
minne.
Endast svartvitt
Fel på mediakort
Fel pappersform.
En eller flera färgpatronerär
tomma. Medan detta meddelande
visas på LCD-skärmen fungerar
varje åtgärd på följande sätt:
Utskrift
Om du klickar på Gråskala i
skrivardrivrutinens flik
Avancerat kan du använda
maskinen som en svartvit
skrivare i ungefär fyra veckor
beroende på hur många sidor
du skriver ut.
Kopiera
Om papperstypen är inställd på
vanligt papper, papper för
bläckstråleskrivare eller OHfilm kan du göra kopior i
svartvitt.
Om papperstypen är inställd på
övrigt glättat papper eller Brother
BP71 kommer maskinen att stoppa
alla utskrifter. Om du kopplar ur
maskinen eller tar ut en tom
färgpatron kan du inte använda
maskinen förrän du byter till en ny
färgpatron. Byt den tomma
färgpatronen. (Se Byta
bläckpatronerna på sidan 67.)
Minneskortet är antingen skadat,
felaktigt formaterat eller har något
annat problem.
Fel pappersformat. Se till att maskinens inställning för
.
Tryck på Stop/Exit. Maskinen avbryter utskriften
och raderar den från minnet. Försök att skriva ut
på nytt.
Byt de tomma färgpatronerna. (Se Byta
bläckpatronerna på sidan 67.)
Placera kortet i facket och se till att det sitter
ordentligt i korrekt position. Om felet kvarstår ska
du kontrollera mediaenheten (kortplatsen) på
maskinen genom att sätta i ett annat minneskort
som du vet fungerar.
pappersformat överensstämmer med papperet
som du lägger in i facket. Fyll på rätt
pappersstorlek och tryck sedan på Mono Start
eller Colour Start.
B
61
Page 72

Felmeddelande Orsak Åtgärd
Hög temperatur
Ingen fil Minneskortet eller USB-enheten i
Ingen patron En färgpatron har installerats
Kan ej init XX
Kan ej skanna XX
Kan ej skriva ut
Byt bläck XX
Kan ej skriva XX
Kan inte hitta
Kontr dokument
(Endast DCP-185C)
Skrivhuvudet är för varmt. Låt maskinen svalna.
Sätt i korrekt minneskort eller USB-enhet i
mediaenheten innehåller inte
någon JGP-fil.
felaktigt.
Maskinen har ett mekaniskt
problem.
—ELLER—
Ett främmande föremål har fastnat i
maskinen, t.ex. ett gem eller ett
trasigt papper.
Maskinen har ett mekaniskt
problem.
—ELLER—
Ett främmande föremål har fastnat i
maskinen, t.ex. ett gem eller ett
trasigt papper.
Minst en färgpatron är tom.
Maskinen gör inga utskrifter av
något slag.
Maskinen har ett mekaniskt
problem.
—ELLER—
Ett främmande föremål har fastnat i
maskinen, t.ex. ett gem eller ett
trasigt papper.
Du installerade en ny bläckpatron
alltför snabbt och maskinen kunde
inte känna av den.
Om du använder en färgpatron som
inte är en Brother-originalpatron
kan det hända att maskinen inte
kan identifiera den.
En färgpatron har installerats på fel
sätt.
Dokumentet laddades eller
matades fel, eller dokumentet som
skannades från dokumentmataren
var för långt.
uttagen igen.
Ta ut den nya färgpatronen och åter-installera
den långsamt tills den klickar. (Se Byta
bläckpatronerna på sidan 67.)
Öppna skannerlocket och se efter på vänster
sida, mitten och höger sida under locken om det
finns några främmande föremål i maskinen. Om
felmeddelandet kvarstår, koppla bort strömmen
under några minuter och anslut sedan strömmen
igen.
Öppna skannerlocket och se efter på vänster
sida, mitten och höger sida under locken om det
finns några främmande föremål i maskinen. Om
felmeddelandet kvarstår, koppla bort strömmen
under några minuter och anslut sedan strömmen
igen.
Byt de tomma färgpatronerna. (Se Byta
bläckpatronerna på sidan 67.)
Öppna skannerlocket och se efter på vänster
sida, mitten och höger sida under locken om det
finns några främmande föremål i maskinen. Om
felmeddelandet kvarstår, koppla bort strömmen
under några minuter och anslut sedan strömmen
igen.
Ta ut den nya bläckpatronen och installera den
igen långsamt tills den klickar.
Ersätt färgpatronen med en originalfärgpatron
från Brother. Om felet kvarstår, kontakta din
Brother-återförsäljare.
Ta ut den nya färgpatronen och åter-installera
den långsamt tills den klickar. (Se Byta
bläckpatronerna på sidan 67.)
Se Använda dokumentmataren (endast
DCP-185C) på sidan 17
Se Dokument som fastnat (Endast DCP-185C)
på sidan 64
62
Page 73

Felsökning och underhåll
Felmeddelande Orsak Åtgärd
Kontr. papper Maskinen har slut på papper eller
papper är inte korrekt inlagt i
pappersfacket, eller luckan för
pappersstopp är inte riktigt stängd.
Papper har fastnat i maskinen. Se Skrivarstopp eller pappersstopp på sidan 65.
Låg temperatur
Luckan är öppen.
Media fullt. Minneskortet eller USB Flash-
Minnet är fullt
Minnet är fullt
Oanvändbar enhet
Obrukbar enhet
Koppla från USBenheten.
Obrukbar hubb En hubb eller ett USB-minne med
Pappersstopp Papper har fastnat i maskinen. Ta bort papperet som fastnat genom att följa
Svart snart slut
Gult snart slut
Cyan snart slut
Mag. snart slut
Skrivhuvudet är för kallt. Låt maskinen värma upp.
Skannerlocket är inte helt stängt. Lyft på locket till kopieringsglaset och stäng det
minnet du använder innehåller
redan 999 filer.
Maskinens minne är fullt. När en kopiering pågår, tryck på Stop/Exit och
Minneskortet eller USB-minnet du
använder har inte tillräckligt med
plats för att dokumenten ska kunna
skannas.
En trasig enhet har anslutits till
USB-gränssnittet.
En USB-enhet eller ett USB Flashminne som inte fungerar har
anslutits direkt till USB-gränssnittet.
Om du vill ha mer information,
besök oss på
http://solutions.brother.com
hubb har anslutits till USB-porten.
Den angivna bläckpatronen börjar
ta slut.
.
Gör något av följande:
Fyll på papper i pappersfacket och tryck
sedan på Mono Start eller Colour Start.
Ta bort papperet, lägg in det igen och tryck
sedan på Mono Start eller Colour Start. (Se
Ladda papper och andra utskriftsmedia
på sidan 8.)
igen.
Maskinen kan bara spara till minneskortet eller
USB Flash-minnet om det innehåller färre än
999 filer. Ta bort oanvända filer för att göra plats
och försök igen.
vänta tills de andra pågående funktionerna är
avslutade och försök sedan igen.
Radera oanvända filer från minneskortet eller
USB Flash-minnet för att skapa utrymme och
försök igen.
Dra ut maskinens kontakt ur USB-porten och
tryck på On/Off för att stänga av maskinen och
sätt sedan på den igen.
Koppla ur enheten från USB-gränssnittet.
En hub eller ett USB-minne med hub stöds inte.
Koppla ur enheten från USB-gränssnittet.
stegen i Skrivarstopp eller pappersstopp
på sidan 65.
Se Skrivarstopp eller pappersstopp på sidan 65.
Se till att längdguiden är anpassad till papperets
sida.
Beställ en ny färgpatron. Du kan fortsätta skriva
ut tills LCD-skärmen visar
Kan ej skriva ut.
B
63
Page 74

Dokument som fastnat (Endast DCP-185C) B
Dokument fastnar inne i dokumentmataren
B
Dokumenten kan fastna i dokumentmataren
om de inte placeras eller matas korrekt eller
om det är för långt. Följ stegen nedan för att
avlägsna ett dokument som fastnat.
Dokument fastnar längst upp i dokumentmataren
a Avlägsna allt löst papper från
dokumentmataren.
b Öppna dokumentmatarens lock.
c Dra dokumentet som fastnat uppåt åt
vänster.
a Avlägsna allt löst papper från
dokumentmataren.
b Lyft på maskinens lock.
c Dra ut dokumentet som fastnat åt
vänster.
B
d Stäng dokumentmatarens lock.
e Tryck på Stop/Exit.
Obs
För att undvika att dokument fastnar i
framtiden ska du stänga
dokumentmatarens lock korrekt genom att
trycka varsamt mitt på det.
d Stäng maskinens lock.
e Tryck på Stop/Exit.
64
Page 75

Felsökning och underhåll
Skrivarstopp eller pappersstopp B
Avlägsna papper som har fastnat beroende
på vart i maskinen det har fastnat. Öppna och
stäng skannerlocket för att återställa felet.
a Dra ut pappersfacket (1) från maskinen.
1
b Dra ut papperet som fastnat (1) och
tryck på Stop/Exit.
1
d Öppna luckan för pappersstopp (1) på
maskinens baksida. Dra ut papperet
som fastnat från maskinen.
1
c Återställ maskinen genom att lyfta
skannerlocket från maskinens framsida
och sedan stänga det.
Om du inte kan ta bort papperet som
fastnat från maskinens framsida,
eller om felmeddelandet fortfarande
visas på LCD-skärmen efter att du
tagit bort papperet, gå till nästa steg.
e Stäng luckan för pappersstopp.
Se till att luckan är ordentligt stängd.
B
65
Page 76

f Med hjälp av båda händerna och
fingergreppen på båda sidorna av
maskinen lyfter du skannerlocket (1) tills
det säkert låses fast i öppet läge.
Kontrollera att inget papper har fastnat
och sitter kvar i maskinen under
plastlocken. Kontrollera båda ändarna
av skrivvagnen.
1
Obs
• Om papper fastnar under skrivhuvudet
ska du stänga av strömmen till maskinen,
och sedan flytta på skrivhuvudet för att
avlägsna papperet.
g Lyft skannerlocket för att frigöra
låset (1). Tryck försiktigt på
skannerlockets stöd (2) och stäng
skannerlocket (3) med båda händerna.
1
2
3
h Tryck långsamt och noggrant in
papperskassetten i maskinen.
Obs
Kontrollera att du drar ut pappersstödet
tills du hör ett klickljud.
• Om skrivarhuvudet har hakat fast i högra
hörnet som visas på bilden, går det inte att
flytta på skrivarhuvudet. Håll Stop/Exit
nedtryckt tills skrivarhuvudet förflyttas till
mitten. Koppla sedan bort strömmen till
maskinen och ta bort papperet.
• Om du spiller bläck på huden ska du
omedelbart tvätta bort det med tvål och
mycket vatten.
66
Page 77

Felsökning och underhåll
Rutinunderhåll B
Byta bläckpatronerna B
I maskinen finns en bläckpunktsräknare.
Bläckpunktsräknaren håller reda på hur
mycket bläck som finns kvar i de fyra
patronerna. Ett meddelande visas på LCDskärmen när bläckpunktsräknaren registrerar
att en patron är på väg att bli tom.
På LCD-skärmen visas vilken färgpatron som
håller på att ta slut och vilken som behöver
ersättas. Byt färgpatronerna i den rätta
ordningen som anges på LCD-skärmen.
Det finns en liten mängd bläck kvar i
färgpatronen trots att maskinen anger att den
är tom. Det måste finnas lite bläck kvar i
patronen så att den inte torkar ut och skadar
skrivhuvudet.
a Öppna färgpatronens lock.
Om en eller flera bläckpatroner är
tomma, t.ex. den svarta, visar LCDskärmen Kan ej skriva ut och
Byt bläck BK.
b Lås frigöringsspaken så som visas för
att lossa patronen som indikeras på
LCD-skärmen. Ta ur patronen ur
maskinen.
VAR FÖRSIKTIG
Brother multifunktionsmaskiner är avsedda
att använda bläck av en viss specifikation
och fungerar bäst med Brothers egna
färgpatroner. Brother kan inte garantera
prestandan om bläck och/eller patroner av
annan specifikation används. Brother
rekommenderar därför att endast Brotherpatroner används och att tomma patroner
inte fylls med andra bläcksorter. Om skador
på skrivarhuvudet eller på andra
maskindelar orsakas på grund av
användning av andra bläckmärken eller
bläckpatroner, kan det hända att
reparationer som krävs till följd av detta inte
omfattas av garantin.
B
c Öppna förpackningen till den färgpatron
som anges på LCD-skärmen och ta ut
färgpatronen.
67
Page 78

d Vrid den gröna ratten på det gula
skyddslocket medurs tills det klickar för
att bryta vakuumförseglingen och ta
sedan bort skyddet (1).
1
g Maskinen återställer
bläckpunktsräknaren automatiskt.
Obs
• Om du bytt ut en bläckpatron, t.ex. svart,
kan det hända att du uppmanas på LCDskärmen att bekräfta att patronen är helt
ny (Har du bytt Svrt?). För varje ny
patron du installerat trycker du på a (Ja)
för att automatiskt återställa
bläckpunktsräknaren för den färgen. Om
bläckpatronen du installerade inte är en
helt ny patron måste du trycka på b (Nej).
• Om LCD-skärmen visar Ingen patron
eller Kan inte hitta när du installerat
patronen ska du kontrollera att
bläckpatronerna är installerade korrekt.
e Varje färg har en egen plats. Installera
färgpatronen i riktning med pilen på
etiketten.
f Tryck försiktigt ner patronen tills den
klickar på plats och stäng därefter
skyddet.
VARNING
Om du får bläck i ögonen ska du
omedelbart skölja dem med vatten.
Kontakta läkare vid behov.
68
Page 79

Felsökning och underhåll
VAR FÖRSIKTIG
Ta INTE ut färgpatroner som inte behöver
bytas ut. Bläckmängden kan minska, vilket
leder till att maskinen inte kan registrera hur
mycket färg som finns kvar i patronen.
Rör INTE patronöppningarna. Du kan få
bläck på dig.
Om du får bläck på hud eller kläder ska du
genast tvätta bort det med tvål eller
rengöringsmedel.
Om du blandar ihop färgerna genom att
installera en färgpatron på fel plats, gör rent
skrivhuvudet flera gånger efter att du
installerat färgpatronen rätt.
Installera färgpatronen i maskinen
omedelbart efter att du öppnat
förpackningen och förbruka bläcket inom
sex månader från installationen. Använd
oöppnade färgpatroner före sista
förbrukningsdag som anges på
förpackningen.
Ta INTE isär eller fingra på färgpatronen
eftersom den kan börja läcka.
Rengöring av maskinens utsida B
Rengör maskinens utsida på följande sätt:
VAR FÖRSIKTIG
Använd milda rengöringsmedel. Rengöring
med flyktiga vätskor som thinner eller
tvättbensin kan skada maskinens
utvändiga yta.
Använd INTE rengöringsmedel som
innehåller ammoniak.
Rengör INTE kontrollpanelen med
isopropylalkohol. Panelen kan spricka.
a Dra ut pappersfacket helt ur maskinen.
b Torka av maskinens utsida med en mjuk
trasa för att få bort damm.
B
c Lyft på locket till
utmatningspappersfacket och ta bort det
som fastnat inne i pappersfacket.
69
Page 80

d Torka insidan och utsidan på
pappersfacket med en mjuk duk för att
ta bort damm.
e Stäng locket till utmatningspappersfacket
och för långsamt in pappersfacket helt i
maskinen.
Rengöra skannern B
a Lyft på maskinens lock (1). Rengör
kopieringsglaset (2) och den vita
plasten (3) med en mjuk luddfri duk
fuktad med ett icke brandfarligt
glasrengöringsmedel.
1
3
2
b (Endast DCP-185C)
I dokumentmataren, rengör den vita
listen (1) och glaslisten (2) med en mjuk
luddfri duk fuktad med ett icke
brandfarligt glasrengöringsmedel.
1
2
Obs
Förutom att rengöra glaslisten med ett
icke brandfarligt glasrengöringsmedel ska
du föra fingrarna över glaslisten för att se
om det finns något på den. Om du känner
smuts eller skräp, rengör glaslisten en
gång till och koncentrera dig på det
smutsiga stället. Du kan behöva upprepa
rengöringsprocessen tre till fyra gånger.
Gör en kopia efter varje rengöringsförsök
för att testa.
70
Page 81

Felsökning och underhåll
Rengöra maskinens skrivarvals B
Koppla bort maskinen från eluttaget före
rengöring av skrivarvalsen (1).
Om det har kommit bläck på eller runt
skrivarvalsen torkar du av det med en mjuk,
torr, ludd-fri duk.
VARNING
a Lyft skannerlocket tills det låses fast
säkert i öppet läge.
b Rengör maskinens skrivarvals (1).
Rengöra pappersmatarrullen B
a Dra ut pappersfacket helt ur maskinen.
b Dra ut maskinens nätsladd ur eluttaget
och öppna luckan för pappersstopp (1)
på maskinens baksida.
1
c Rengör pappersmatarrullen (1) med
isopropylalkohol på en bomullspinne.
B
1
1
d Stäng luckan för pappersstopp.
Se till att luckan är ordentligt stängd.
e Sätt tillbaka pappersfacken noga i
maskinen.
f Sätt i nätsladden igen.
71
Page 82

Rengöra skrivhuvudet B
Kontrollera utskriftskvaliteten
B
För att behålla en god utskriftskvalitet rengör
maskinen skrivhuvudet automatiskt vid
behov. Du kan starta rengöringsprocessen
manuellt om det är problem med
utskriftskvaliteten.
Rengör skrivhuvudet och bläckpatronerna
om du får en horisontell linje eller om det
fattas text eller bilder på de utskrivna sidorna.
Du kan välja att rengöra bara svart, tre färger
samtidigt (Cyan/Gul/Magenta), eller samtliga
fyra färger samtidigt.
Bläck förbrukas vid rengöring av
skrivhuvudet. Rengöring alltför ofta leder till
onödig bläckförbrukning.
VAR FÖRSIKTIG
Vidrör INTE skrivhuvudet. Du riskerar att
orsaka permanent skada och sätta
skrivhuvudets garanti ur spel.
a Tryck på Ink Management.
b Tryck på a eller b för att välja Rengör.
Tryck på OK.
c Tryck på a eller b för att välja Svart,
Färg eller Alla.
Tryck på OK.
Maskinen rengör skrivhuvudet i fråga.
Maskinen intar automatiskt
beredskapsläget efter avslutad
rengöring.
Om färgerna blir bleka eller randiga på
utskrifterna kan några munstycken vara
igentäppta. Du kontrollerar detta genom att göra
en testutskrift och titta på munstyckenas mönster.
a Tryck på Ink Management.
b Tryck på a eller b för att välja
Testutskrift.
Tryck på OK.
c Tryck på a eller b för att välja
Utskriftskval.
Tryck på OK.
d Tryck på Colour Start.
Maskinen börjar att skriva ut en
testutskrift.
e Kontrollera kvaliteten på de fyra
färgblocken på utskriften.
f På LCD-skärmen ställs frågan om de
fyra färgernas kvalitet är godkänd.
Är kvalitet ok?
a Ja b Nej
g Gör något av följande:
Om alla linjer är klara och tydliga,
tryck på a för att välja Ja, och gå till
steg k.
Om du kan se att korta linjer saknas
som på bilden nedan, tryck på b för
att välja Nej.
Obs
Om du rengör skrivhuvudet minst fem
gånger utan att utskriften förbättras, pröva
att installera en ny Brother original patron
för varje problemfärg. Försök rengöra
skrivhuvudet igen upp till fem gånger till.
Om utskriften inte förbättras, kontakta
Brother-återförsäljaren.
72
OK Dålig
h Du tillfrågas om utskriftskvaliteten är bra
för svart och tre färger.
Svart OK?
a Ja b Nej
Tryck på a (Ja) eller b (Nej).
Page 83

Felsökning och underhåll
i På LCD-skärmen ställs frågan om du vill
börja rengöra.
Börja rengöring?
a Ja b Nej
Tryck på a (Ja).
Maskinen börjar rengöringen av
skrivhuvudet.
j Efter avslutad rengöring, tryck på
Colour Start.
Maskinen gör en ny testutskrift och
återgår till steg e.
k Tryck på Stop/Exit.
Om du upprepar denna procedur minst
fem gånger och testutskriften
fortfarande är dålig, byt ut färgpatronen
för den tilltäppta färgen.
Gör en testutskrift när du har bytt
färgpatron. Gör ytterligare fem
testutskrifter (minst) för den nya
färgpatronen om du inte är nöjd med
färgåtergivningen. Om det fortfarande
saknas bläck på testutskriften, kontakta
Brother-återförsäljaren.
Kontrollera utskriftsjusteringen B
Du kan behöva justera utskriftsinställningen
om texten blir otydlig eller bilderna blir bleka
efter transport av maskinen.
a Tryck på Ink Management.
b Tryck på a eller b för att välja
Testutskrift.
Tryck på OK.
c Tryck på a eller b för att välja
Justering.
Tryck på OK.
d Tryck på Mono Start eller Colour Start.
Maskinen börjar skriva ut en
justeringskontroll.
Är justering ok?
a Ja b Nej
e Kontrollera 600 dpi- och 1200 dpi-
testutskriften för att se om 5 stämmer
mest överens med 0.
B
Vidrör INTE skrivhuvudet. Du riskerar att
orsaka permanent skada och sätta
skrivhuvudets garanti ur spel.
VAR FÖRSIKTIG
Obs
Om mynningen på
skrivhuvudet är
tilltäppt blir
utskriften dålig.
i
Ett rengjort
munstycke på
skrivhuvudet ger
en utskrift utan
horisontella linjer.
Om nummer 5 för både 600 dpi- och
1200 dpi-testutskrifterna är de som
stämmer bäst överens trycker du på
a (Ja) för att avsluta
justeringskontrollen och gå till
steg h.
Om ett annat testutskriftsnummer
stämmer bättre med antingen
600 dpi eller 1200 dpi, tryck på b
(Nej) för att välja det.
f För 600 dpi, tryck på a eller b för att välja
det testutskriftsnummer som bäst
överensstämmer med nummer 0-provet
(1 – 8).
600 dpi just.
Välj bästa #5
Tryck på OK.
73
Page 84

g För 1200 dpi, tryck på a eller b för att
välja det testutskriftsnummer som bäst
överensstämmer med nummer 0-provet
(1 – 8).
1200 dpi just.
Välj bästa #5
Maskininformation B
Kontrollera serienumret B
Du kan se maskinens serienummer på LCDskärmen.
Tryck på OK.
h Tryck på Stop/Exit.
Kontrollera färgvolymen B
Du kan kontrollera bläcket som är kvar i
patronen.
a Tryck på Ink Management.
b Tryck på a eller b för att välja
Bläcknivå.
Tryck på OK.
Aktuell färgnivå visas på LCD-skärmen.
BK:-ooooonn+ e
c Tryck på a eller b för att välja färgen du
vill kontrollera.
d Tryck på Stop/Exit.
a Tryck på Menu.
b Tryck på a eller b för att välja
4.Maskininform..
Tryck på OK.
c Tryck på a eller b för att välja
1.Serienummer.
Tryck på OK.
XXXXXXXXX
d Tryck på Stop/Exit.
Obs
Du kan kontrollera färgnivån från datorn.
®
(Se Utskrift för Windows
faxanvändning för Macintosh
bruksanvisning för programanvändare på
cd-skivan.)
74
eller Utskrift och
®
i
Page 85

Felsökning och underhåll
Packa och transportera maskinen
Använd originalförpackningen när du
transporterar maskinen. Följ anvisningarna
nedan för att packa maskinen på rätt sätt.
Skador som åsamkas maskinen under
transport täcks inte av din garanti.
Du måste se till att skrivhuvudet är
”parkerat” efter utskriftsjobbet. Lyssna
noggrant innan du stänger av strömmen så
att allt mekaniskt ljud har tystnat. Om
maskinen inte har parkerat skrivhuvudet
kan det uppstå utskriftsproblem och skador
på skrivhuvudet.
a Öppna färgpatronens lock.
b Tryck på frigöringsspaken för att lossa
c Installera det ljusgröna transport
VAR FÖRSIKTIG
färgpatronen och ta ut alla färgpatroner.
(Se Byta bläckpatronerna på sidan 67.)
skyddet och stäng sedan
bläckpatronslocket.
B
Kontrollera att plastflikarna på båda sidor
om det ljusgröna transportskyddet (1) har
klickat på plats (2) ordentligt.
VAR FÖRSIKTIG
1
2
Om du inte kan hitta det ljusgröna
transportskyddet ska du INTE avlägsna
färgpatronerna före transporten. Det är
mycket viktigt att det ljusgröna
transportskyddet eller färgpatronerna sitter
på plats när maskinen transporteras. Du
riskerar att skada maskinen eller att
garantin upphävs om du varken har skydd
eller patroner på plats.
B
d Dra ut maskinens nätsladd ur eluttaget.
e Med hjälp av båda händerna och
plastflikarna på båda sidorna av
maskinen lyfter du upp skannerlocket
tills det säkert låses fast. Dra ur
gränssnittskabeln från maskinen om
den är ansluten.
75
Page 86

f Lyft skannerlocket (1) för att frigöra
låset. Tryck försiktigt på skannerlockets
stöd (2) och stäng skannerlocket (3).
1
h Packa det tryckta materialet i
originalkartongen så som visas nedan.
Packa inte ner använda färgpatroner i
kartongen.
2
3
g Packa in maskinen i plastpåsen och
placera den i originalförpackningen
tillsammans med det ursprungliga
förpackningsmaterialet.
i Stäng förpackningen och tejpa fast
locket.
76
Page 87

C
Meny och funktioner C
Programmera på skärmen
Maskinen är utrustad med
skärmprogrammering (LCD) som är enkel att
använda med hjälp av menyknapparna. Den
användarvänliga programmeringen hjälper
dig att få ut mesta möjliga av maskinens
samtliga menyfunktioner.
Vi har skapat stegvisa instruktioner som visas
på LCD-skärmen när du programmerar
maskinen. Allt du behöver göra är att följa
instruktionerna i takt med att funktionsmenyer
och programmeringsalternativ visas.
Funktionsvalstabell C
Du kan programmera maskinen med hjälp av
funktionsvalstabellen som börjar på sidan
sidan 79. Dessa sidor listar menyvalen och
alternativen.
Menyknappar C
C
Öppna menyn.
Rulla genom den aktuella
menynivån.
Gå till nästa menynivå.
Acceptera ett alternativ.
Avsluta menyn.
C
77
Page 88

Gå in i menyläget:
a Tryck på Menu.
b Välj ett alternativ.
Du kan rulla snabbare genom varje
menynivå om du trycker på a eller b för
önskad riktning.
1.Kopiering
2.Fotoinfångning
3.Skriv rapport
4.Maskininform.
0.Grundinställn.
c Tryck på OK när det alternativet visas
på LCD-skärmen.
Då visas nästa menynivå på LCDskärmen.
d Tryck på a eller b för att rulla till ditt nästa
menyval.
e Tryck på OK.
När du avslutar inställningen av ett
alternativ visar LCD-skärmen
Accepterat.
78
Page 89

Meny och funktioner
Funktionsvalstabell C
Funktionvalstabellen hjälper dig att förstå meningen med menyval och menyalternativ som finns
i maskinens program. Fabriksinställningarna visas med fet stil med en asterisk.
Välj & OK Välj & OK för att
acceptera
Huvudmeny Undermeny Menyval Alternativ Beskrivningar Sida
1.Kopiering
1.Papperstyp — Vanligt papper*
Bläckst.papper
Brother BP71
Annat glättat
OH-Film
2.Pappersformat
— Letter
Legal
A4*
Ställer in papperstyp i
pappersfacket.
Ställer in pappersformat i
pappersfacket.
för att
avsluta
27
28
A5
10x15cm
3.Kvalitet — Bästa
Normal*
Snabb
4.Ljusstyrka — -nnnno+
-nnnon+
-nnonn+*
-nonnn+
-onnnn+
5.Kontrast — -nnnno+
-nnnon+
-nnonn+*
-nonnn+
-onnnn+
Fabriksinställningarna visas med fet stil med en asterisk.
Väljer
kopieringsupplösning för
aktuell dokumenttyp.
Justerar ljusstyrkan för
kopior.
Justerar kontrasten för
kopior.
23
26
27
C
79
Page 90

Huvudmeny Undermeny Menyval Alternativ Beskrivningar Sida
2.Fotoinfångning
1.Utskr
kvalitet
— Normal
Foto*
2.Papperstyp — Vanligt papper
Väljer utskriftskvalitet. 36
Väljer papperstyp. 36
Bläckst.papper
Brother BP71
Annat glättat*
3.Pappersformat
— Letter
Väljer pappersformat. 36
A4
10x15cm*
13x18cm
4.Utskr. Format
— 8x10cm
9x13cm
10x15cm
Väljer utskriftsformat.
(Visas när du valt A4 eller
Letter i menyn för
pappersformat.)
36
13x18cm
15x20cm
Max. Storlek*
Fabriksinställningarna visas med fet stil med en asterisk.
80
Page 91

Meny och funktioner
Huvudmeny Undermeny Menyval Alternativ Beskrivningar Sida
2.Fotoinfångning
(Fortsättning)
5.Färgförstärkn.
Förstärkning:På
Förstärkning:Av
1.Ljusstyrka
-nnnno+
*
-nnnon+
-nnonn+*
-nonnn+
-onnnn+
2.Kontrast
-nnnno+
-nnnon+
-nnonn+*
-nonnn+
-onnnn+
3.Vitbalans
-nnnno+
Justerar ljusstyrkan. 37
Justerar kontrasten. 37
Justera den vita
färgtonen.
37
-nnnon+
-nnonn+*
-nonnn+
-onnnn+
4.Skärpa
-nnnno+
-nnnon+
-nnonn+*
-nonnn+
-onnnn+
5.Färgtäthet
-nnnno+
-nnnon+
-nnonn+*
-nonnn+
-onnnn+
6.Beskär — På*
Av
7.Kantfri — På*
Av
Fabriksinställningarna visas med fet stil med en asterisk.
Förbättra detaljskärpan. 38
Justerar den totala
färgmängden i bilden.
Beskär bilderna runt
marginalen för att passa
pappers- och
utskriftsstorleken. Stäng
av den här funktionen om
du vill skriva ut hela bilder
eller förhindra oönskad
beskärning.
Ökar det utskrivbara
området för att anpassas
mot papperskanterna.
38
39
39
C
81
Page 92

Huvudmeny Undermeny Menyval Alternativ Beskrivningar Sida
2.Fotoinfångning
(Fortsättning)
8.Datumutskrift
0.Skanna >
media
— På
Av*
1.Kvalitet S/V 200x100 dpi
S/V 200 dpi
Skriver ut datumet på
fotot.
Väljer
skanningupplösning för
aktuell dokumenttyp.
39
40
Färg 150 dpi*
Färg 300 dpi
Färg 600 dpi
3.Skriv
rapport
2.S/V filtyp TIFF*
PDF
3.Färgfilsty p PDF*
JPEG
1.Hjälplista — — Du kan skriva ut dessa
2.Systeminst-
——
Väljer standardfilformatet
för svartvit skanning.
Väljer standardfilformatet
för färgskanning.
20
listor och rapporter.
äll.
4.Maskininform.
1.Serienummer
— — Gör att du kan kontrollera
Fabriksinställningarna visas med fet stil med en asterisk.
74
maskinens serienummer.
82
Page 93

Meny och funktioner
Huvudmeny Undermeny Menyval Alternativ Beskrivningar Sida
0.Grundinställn.
1.Datum och tid
2.LCD kontrast
3.Viloläge — 10 Min.
0.Lokalt språk
— — Ställer in datum och tid i
— Ljus
Mörk*
5 Min.*
3 Min.
2 Min.
1Min
60 Min.
30 Min.
— Engelska*
Norska
Se
maskinen.
Justera skärmkontrasten. 19
Du kan välja hur länge
maskinen ska vara i
beredskapsläge innan
den går in i viloläge.
Gör att du kan ändra
LCD-skärmens språk.
snabbguiden
19
19
Svenska
Danska
Finska
Fabriksinställningarna visas med fet stil med en asterisk.
C
83
Page 94

Specifikationer D
D
Allmänt D
Skrivartyp Bläckstråle
Utskriftsmetod Svart:
Färg:
Minneskapacitet 32 MB
LCD-skärm
(Liquid Crystal Display)
Strömkälla AC 220 till 240 V 50/60 Hz
Strömförbrukning DCP-145C
16 tecken × 1 rad
Avstängt läge:
Viloläge:
Beredskapsläge:
Drift:
DCP-163C, DCP-165C och DCP-167C
Avstängt läge:
Viloläge:
Beredskapsläge:
Drift:
Piezo med 94 × 1 munstycke
Piezo med 94 × 3 munstycken
Genomsnitt 0,5 W
Genomsnitt 2,5 W
Genomsnitt 3,5 W
Genomsnitt 15 W
Genomsnitt 0,5 W
Genomsnitt 2,5 W
Genomsnitt 3,5 W
Genomsnitt 18 W
DCP-185C
Avstängt läge:
Viloläge:
Beredskapsläge:
Drift:
Genomsnitt 0,6 W
Genomsnitt 2,5 W
Genomsnitt 3,5 W
Genomsnitt 23 W
84
Page 95

Specifikationer
Mått
(DCP-145C
150 mm
1
DCP-145C stödjer endast USB-minne.
1
, DCP-163C, DCP-165C och DCP-167C) D
368 mm
390 mm
360 mm
450 mm
(DCP-185C) D
375 mm
180 mm
390 mm
402 mm
370 mm
460 mm
Vikt DCP-145C, DCP-163C, DCP-165C och DCP-167C 7,1 kg
DCP-185C 7,8 kg
Buller Drift:
50 dB eller lägre
1
Buller enligt ISO 9296 Drift: DCP-145C
L
WAd = 59,0 dB (A) (SV/V)
L
WAd = 56,8 dB (A) (Färg)
DCP-163C, DCP-165C och DCP-167C
L
WAd = 63,6 dB (A) (SV/V)
L
WAd = 55,8 dB (A) (Färg)
DCP-185C
LWAd = 63,8 dB (A) (SV/V)
L
WAd = 56,2 dB (A) (Färg)
Kontorsutrustning med LWAd > 63,0 dB (A) är inte lämplig för
användning i rum där personer primärt utför intellektuellt arbete.
Sådan utrustning bör placeras i enskilda rum på grund av sitt oljud
Temperatur Drift:
10-35°C
D
.
Bästa
utskriftskvalitet:
Luftfuktighet Drift:
Bästa
utskriftskvalitet:
20-33°C
20-80 % (utan kondensering)
20-80 % (utan kondensering)
85
Page 96

ADF (automatisk
dokumentmatare)
(endast DCP-185C)
Upp till 15 sidor
Rekommenderad miljö för bästa resultat:
Temperatur: 20 °C-30 °C
Luftfuktighet: 50-70 %
Papper: 80 g/m
2
Pappersfack
1
Detta beror på utskriftsförhållandena.
100 ark 80 g/m
2
86
Page 97

Specifikationer
Utskriftsmedia D
Pappersinmatning Pappersfack
Papperstyp:
Vanligt papper, papper för bläckstråleskrivare (bestruket
papper), glättat papper
Pappersstorlek:
Letter, Legal, Executive, A4, A5, A6, JIS B5, kuvert
(kommersiella nr 10, DL, C5, Monarch, JE4), foto 10 × 15
cm, foto 2L 13 × 18 cm, indexkort och vykort
Bredd: 100 mm–215,9 mm
Längd: 150 mm–355,6 mm
För ytterligare information, se Pappersvikt, -tjocklek och -
kapacitet på sidan 16.
2
, OH-film12 och kuvert
3
.
Maximal kapacitet för pappersfacket: Cirka 100 ark
80 g/m
2
vanligt papper
Pappersutmatning Upp till 50 ark A4 vanligt papper (utskrifter levereras med
texten uppåt i utmatningsfacket)
1
Använd endast OH-film som är avsedd för bläckstråleutskrift.
2
För glättat papper och OH-film rekommenderar vi att de utskrivna sidorna tas bort från utmatningsfacket direkt efter
att de lämnar maskinen för att undvika att de smetar.
3
Se Papperstyp och format för varje funktion på sidan 15.
2
D
87
Page 98

Kopia D
Färg/Svartvitt Ja/Ja
Dokumentstorlek (Endast DCP-185C) Dokumentmatarens bredd:
148 mm till 216 mm
(Endast DCP-185C) Dokumentmatarens längd:
148 mm till 355,6 mm
Kopieringsglasets bredd: Max. 215,9 mm
Kopieringsglasets längd: Max. 297 mm
Flera kopior Staplar upp till 99 sidor
Sorterar upp till 99 sidor (endast svartvitt) (endast DCP-185C)
Förstora/Förminska 25 % till 400 % (i steg om 1 %)
Upplösning (Svartvitt)
Skannar upp till 1200×1200 dpi
Skriver ut upp till 1200×1200 dpi
(Färg)
Skannar upp till 600×1200 dpi
Skriver ut upp till 600×1200 dpi
88
Page 99

Specifikationer
PhotoCapture Center™ D
Obs
DCP-145C stödjer endast USB-minnen.
Kompatibla media
1
Memory Stick®
Memory Stick Pro™
Memory Stick Micro (M2) med adapter
Memory Stick Duo™ med adapter
2
SD
SDHC
3
microSD med adapter
miniSD™ med adapter
xD-Picture Card™
USB-minne
5
4
Upplösning Upp till 1200×2400 dpi
Filtillägg
(Mediaformat)
(Bildformat)
DPOF, EXIF, DCF
Fotoutskrift: JPEG
6
Skanna till media: JPEG, PDF (Färg)
TIFF, PDF (Svartvit)
Antal filer Upp till 999 filer på minneskortet
(mappen i minneskorten eller USB-minnena räknas också)
Mapp Fil måste sparas i den 4:e mappnivån på minneskortet eller
USB-minnet.
Utan kanter
1
Minneskort, adaptrar och USB Flash-minne ingår inte.
2
16 MB till 2 GB
3
4 GB till 8 GB
4
xD-Picture Card™ konventionellt kort från 16 MB till 512 MB
xD-Picture Card™ typ M från 256 MB till 2 GB
+
xD-Picture Card™ typ M
xD-Picture Card™ typ H från 256 MB till 2 GB
5
USB 2.0 standard
USB-massminnesklass från 16 MB till 8 GB
Stöder format: FAT12/FAT16/FAT32
6
Progressivt JPEG-format stöds inte.
7
Se Papperstyp och format för varje funktion på sidan 15.
1 GB och 2 GB
Letter, A4, foto 10×15 cm, foto 2L (13x18 cm)
7
D
89
Page 100

PictBridge D
Kompatibilitet Stöder PictBridge-standarden & CIPA DC-001 av Camera &
Imaging Products Association.
Besök http://www.cipa.jp/pictbridge för mer information.
Gränssnitt PictBridge (USB)-port
90
 Loading...
Loading...