Page 1
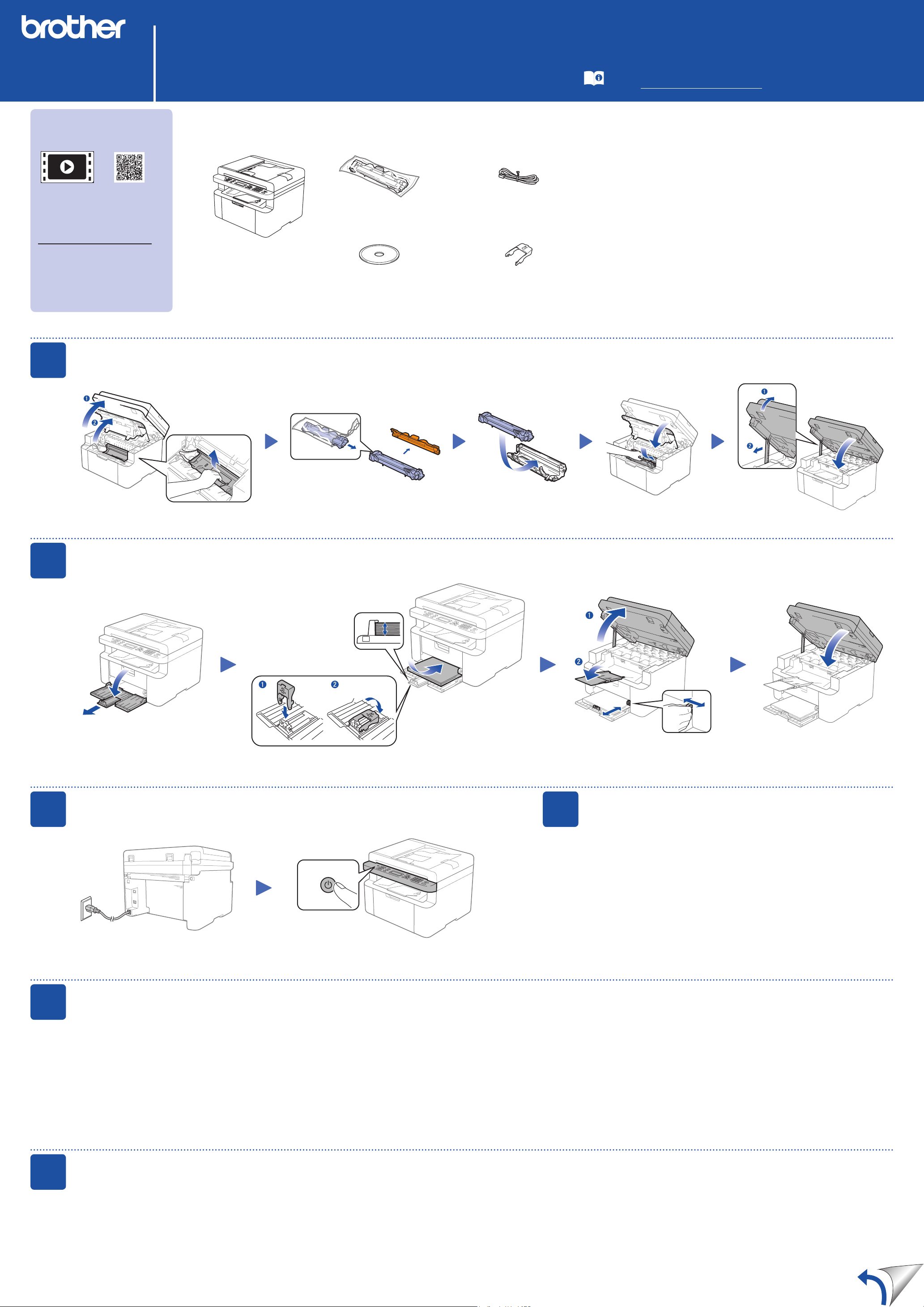
DCP‑1610W / DCP‑1615NW / DCP‑1616NW / MFC‑1910W /
MFC‑1911W / MFC‑1911NW / MFC‑1915W / MFC‑1916NW
Tidak semua model tersedia di semua negara.
Versi 0
IDN
Lihat Video FAQ kami untuk
mendapatkan bantuan tentang
mengatur mesin Brother Anda:
solutions.brother.com/videos.
Panduan Cepat
Manual terbaru tersedia di Brother Solutions
Center: solutions.brother.com/manuals.
Mengeluarkan mesin dari kemasan dan memeriksa komponennya
Baca Panduan Keselamatan Produk terlebih dahulu, lalu baca Panduan Cepat ini
untuk prosedur pemasangan yang benar.
CATATAN:
•Komponen yang disertakan dalam kotak kemasan dan konektor daya listrik
mungkin berbeda, tergantung negara Anda.
Kartrid Toner Inbox
CD‑ROM
Kabel Saluran Telepon
(Untuk model MFC)
Penopang Input Kertas Tepi
Panjang A5
•Ilustrasi dalam Panduan Cepat ini berdasarkan pada MFC‑1910W.
•Anda harus membeli kabel antarmuka yang benar untuk antarmuka yang ingin
Anda gunakan.
Kabel USB
Kami merekomendasikan penggunaan kabel USB 2.0 (Jenis A/B) yang
panjangnya tidak lebih dari 2 meter.
Kabel jaringan
Gunakan kabel pasangan berpilin (twisted‑pair) Kategori 5 (atau lebih tinggi)
jenis straight‑through untuk 10BASE‑T atau Jaringan Fast Ethernet
100BASE‑TX.
1
2
Melepaskan bahan kemasan dan memasang kartrid toner
Memasukkan kertas ke dalam baki kertas
3
5
Untuk menggunakan kertas Tepi Panjang A5.
Sambungkan kabel daya, lalu nyalakan mesinnya
Belakang Depan
Ubah bahasa Anda (Jika diperlukan)
Hanya untuk model tertentu
Sesuaikan pemandu kertas agar pas
dengan kertas yang sedang digunakan.
Pilih negara/bahasa
4
(Pengaturan awal saja)
Anda mungkin diharuskan mengatur negara atau bahasa Anda,
tergantung mesinnya.
Jika diharuskan, ikuti petunjuk di layar.
6
1. (Model DCP)
1. Tekan Menu,lalutekan▲atau▼untukmemilih1.Pgtrn Umum.
2. Tekan OK.
(Model MFC) Tekan Menu, 0, 0, dan lanjutkan ke langkah 3.
2. Tekan▲atau▼untukmemilih0.Bahasa Lokal, lalu tekan OK.
3. Tekan▲atau▼untukmemilihbahasaAnda,lalutekanOK.
4. Tekan Stop/Exit.
Menyambungkan mesin ke komputer/perangkat bergerak Anda
• Windows® PC dengan drive CD‑ROM, lanjutkan ke langkah 6A
• Windows
• Macintosh, lanjutkan ke langkah 6B
• Pengguna perangkat bergerak dengan jalur akses/router yang didukung WPS/AOSS™, lanjutkan ke langkah 6C
®
PC tanpa drive CD‑ROM, lanjutkan ke langkah 6B
Page 2
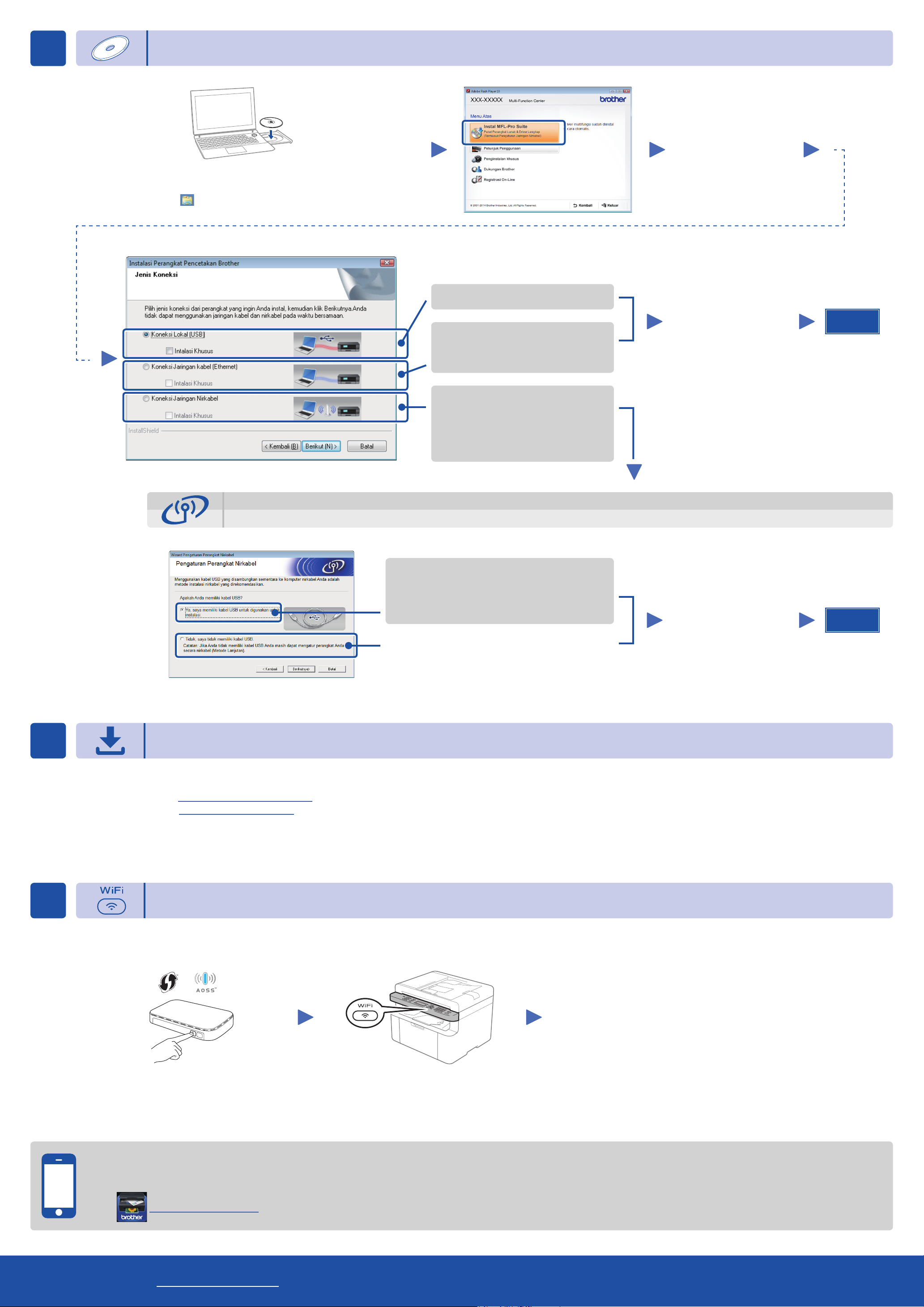
6A
Konfigurasi dengan CD‑ROM (Windows®)
CATATAN:
Jika layar Brother tidak muncul secara otomatis, buka Komputer (My Computer)
(Komputerku).
(Untuk Windows
Klik dua kali ikon CD‑ROM, lalu klik dua kali start.exe.
®
8: klik ikon (File Explorer) pada taskbar, kemudian buka Komputer.)
Jenis Koneksi
Untuk Koneksi USB
Untuk Koneksi Jaringan Kabel
Sambungkan kabel jaringan terlebih
dahulu.
Untuk Koneksi Jaringan Nirkabel
Ikuti petunjuk di layar
hingga layar Jenis
Koneksi muncul.
Ikuti petunjuk di layar
untuk melanjutkan
pemasangan.
CATATAN:
Jika koneksi gagal, ulangi langkah ini.
Selesai
Koneksi Jaringan Nirkabel
[Disarankan]
Pilih opsi ini jika Anda memiliki kabel USB
untuk digunakan sementara waktu untuk
pengaturan nirkabel.
Pilih opsi ini jika Anda tidak punya kabel USB.
Kami menyarankan Anda menyiapkan
kabel USB agar digunakan untuk
sementara waktu selama pengaturan
nirkabel.
Ikuti petunjuk di layar
untuk melanjutkan
pemasangan.
Selesai
6B
6C
CATATAN:
Jika koneksi gagal, ulangi langkah ini.
Konfigurasi tanpa menggunakan CD‑ROM (Windows® tanpa drive CD‑ROM atau Macintosh)
Unduh paket driver dan perangkat lunak sepenuhnya dari Brother Solutions Center.
(Untuk Windows®) solutions.brother.com/windows
(Untuk Macintosh) solutions.brother.com/mac
Setelah Anda mengunduh paket driver dan perangkat lunak, ikuti petunjuk di layar hingga layar Jenis Koneksi muncul. Lihat 6A Konfigurasi dengan CD-ROM (Windows®).
Pengaturan nirkabel sekali tekan untuk perangkat bergerak (Model nirkabel saja)
Jika jalur akses/router LAN nirkabel Anda mendukung pengaturan nirkabel otomatis (sekali tekan) (WPS/AOSS™), Anda dapat mengatur mesin Anda tanpa menggunakan komputer.
Sekarang pengaturan nirkabel telah selesai.
CATATAN:
Agar Anda dapat menggunakan mesin Anda dengan perangkat
bergerak, unduh "Brother iPrint&Scan."
Tekan tombol WPS atau AOSS™ pada
jalur akses/router LAN nirkabel Anda.
Tekan tombol WiFi pada mesin Anda.
Mencetak dan memindai menggunakan perangkat bergerak Anda
Unduh "Brother iPrint&Scan" untuk mulai menggunakan mesin Anda dengan perangkat bergerak.
solutions.brother.com/ips
Situs web dukungan Brother http://support.brother.com
 Loading...
Loading...