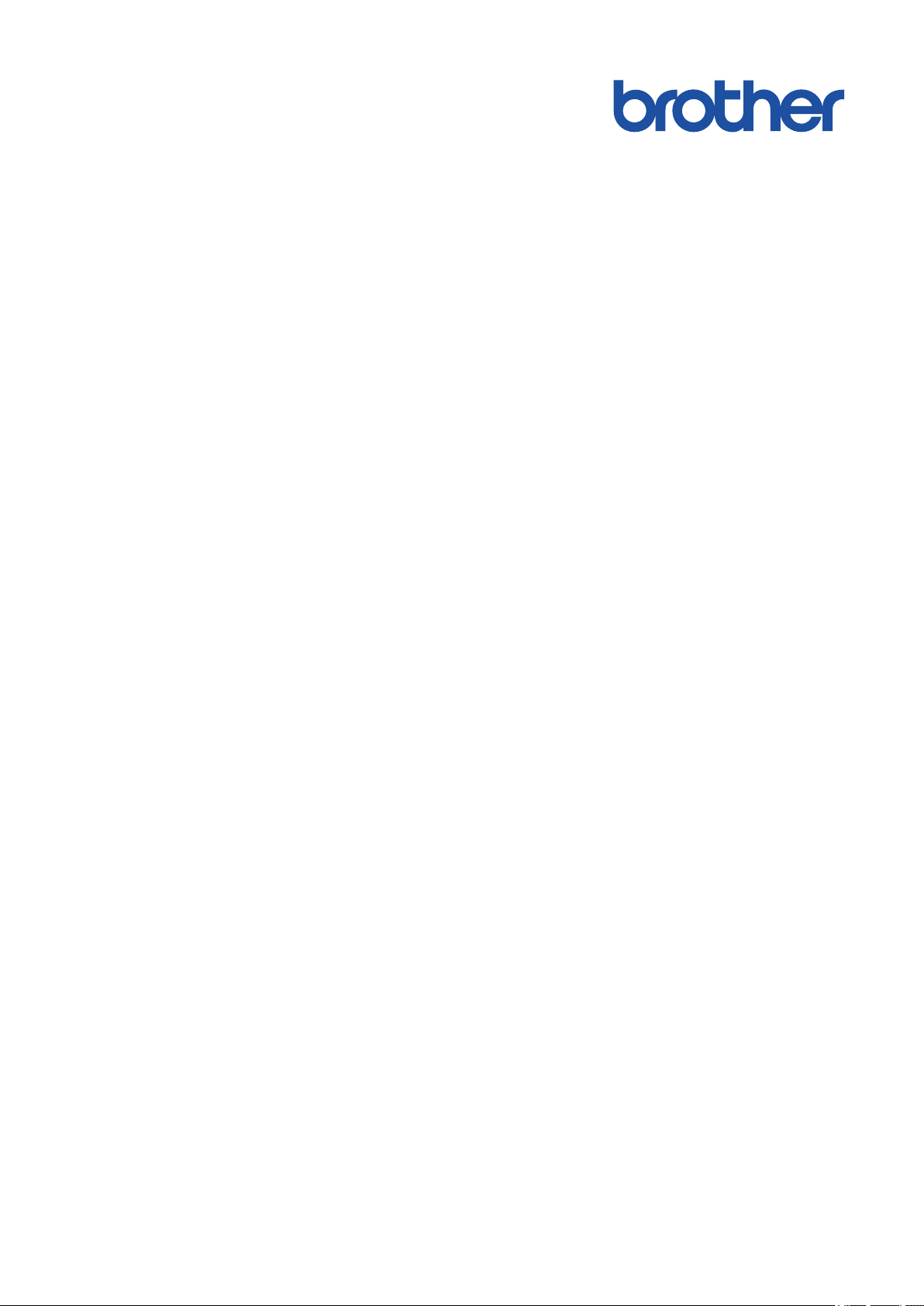
Podręcznik Użytkownika
Online
ADS-2200
ADS-2700W
© 2017 Brother Industries, Ltd. Wszelkie prawa zastrzeżone.
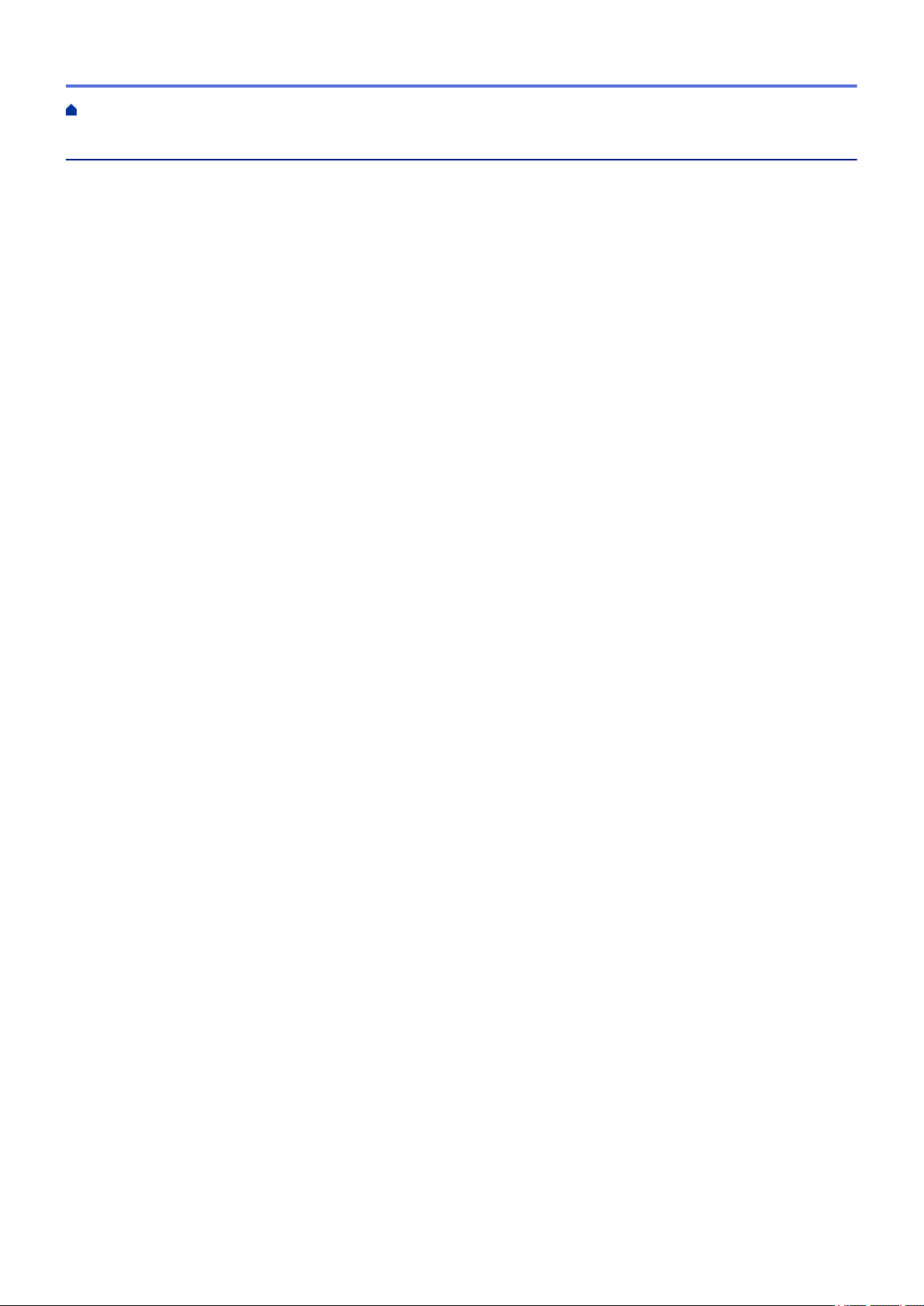
Strona główna > Spis Treści
Spis Treści
Przed użyciem urządzenia Brother...................................................................................................... 1
Definicje oznaczeń......................................................................................................................................... 2
Znaki handlowe.............................................................................................................................................. 3
Ważna informacja...........................................................................................................................................4
Wprowadzenie do urządzenia Brother ................................................................................................ 5
Informacje o urządzeniu.................................................................................................................................6
Konfigurowanie skanera................................................................................................................................. 7
Panel sterowania – informacje ogólne ........................................................................................................... 8
Przegląd ekranu dotykowego LCD............................................................................................................... 10
Obsługa papieru.................................................................................................................................. 13
Specyfikacja dokumentów............................................................................................................................ 14
Akceptowalne dokumenty .................................................................................................................. 15
Niedopuszczalne dokumenty ............................................................................................................. 16
Zalecenia dotyczące arkusza prowadzącego..................................................................................... 20
Uwagi dotyczące korzystania z arkuszy prowadzących.....................................................................21
Wkładanie dokumentów............................................................................................................................... 22
Ładowanie dokumentów o standardowym rozmiarze ........................................................................ 23
Ładowanie wizytówek......................................................................................................................... 25
Ładowanie kart plastikowych.............................................................................................................. 26
Ładowanie dokumentów dłuższych niż standardowe......................................................................... 27
Ładowanie dokumentów o niestandardowym rozmiarze.................................................................... 28
Ładowanie paragonów, wycinków, zdjęć i innych dokumentów ......................................................... 30
Scan (Skanowanie) ............................................................................................................................. 32
Przed przystąpieniem do skanowania.......................................................................................................... 33
Skanowanie przy użyciu przycisku skanowania urządzenia Brother ........................................................... 34
Zapisywanie zeskanowanych dokumentów na komputerze............................................................... 35
Zapisywanie zeskanowanych dokumentów w urządzeniu flash USB ................................................ 38
Przesyłanie skanowanych danych na serwer e-mail..........................................................................42
Konfigurowanie książki adresowej ..................................................................................................... 44
Skanowanie do serwera FTP ............................................................................................................. 47
Skanowanie do serwera SFTP...........................................................................................................51
Skanowanie do sieci........................................................................................................................... 55
Usługi sieci Web do skanowania w sieci (Windows® 7, Windows® 8 i Windows® 10).......................59
Opcje skanowania w przypadku użycia ekranu dotykowego ............................................................. 64
Ograniczanie funkcji skanowania z urządzeń zewnętrznych ............................................................. 65
Skanowanie z komputera (Windows®) ........................................................................................................ 66
Skanowanie za pomocą Nuance™ PaperPort™ 14 lub innych aplikacji systemu Windows®............. 67
Skanowanie za pomocą galerii zdjęć systemu Windows® lub opcji faksowania i skanowania w
systemie Windows®............................................................................................................................ 74
Skanowanie z użyciem aplikacji Nuance™ Power PDF .....................................................................78
Skanowanie z komputera (Mac)................................................................................................................... 79
Skanowanie za pomocą programu Brother iPrint&Scan ................................................................... 80
Zeskanuj przy użyciu aplikacji zgodnych ze standardem TWAIN (Mac) ............................................ 81
Skanowanie za pomocą aplikacji Apple Image Capture (sterownik ICA)...........................................84
i
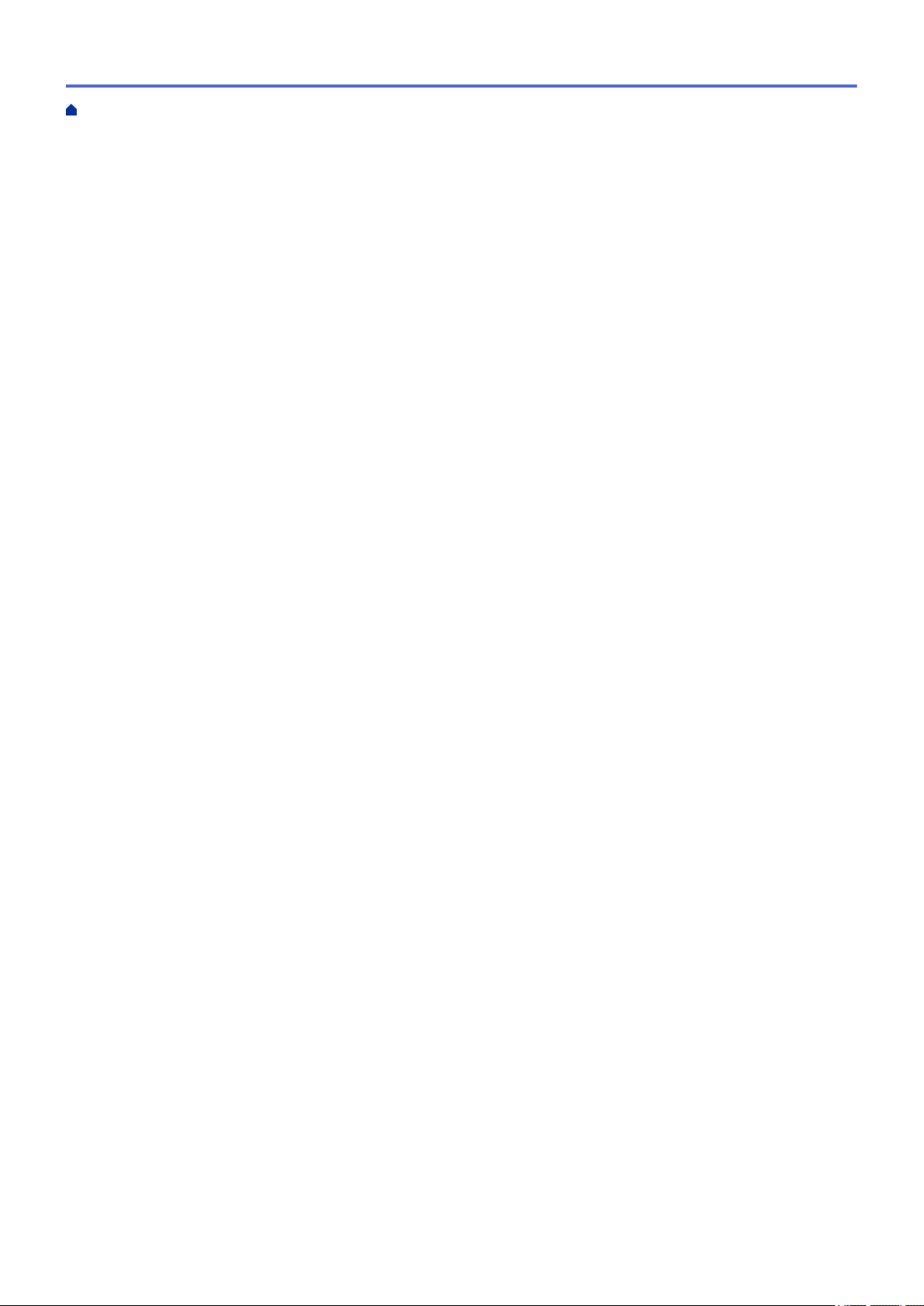
Strona główna > Spis Treści
Sieć....................................................................................................................................................... 89
Obsługiwane podstawowe funkcje sieciowe ................................................................................................ 90
Oprogramowanie i narzędzia do zarządzania siecią.................................................................................... 91
Informacje dotyczące oprogramowania i narzędzi zarządzania siecią............................................... 92
Dodatkowe metody konfiguracji urządzenia Brother w sieci bezprzewodowej ............................................ 93
Przed skonfigurowaniem urządzenia Brother w sieci bezprzewodowej ............................................. 94
Konfiguracja urządzenia do pracy w sieci bezprzewodowej przy użyciu metody
jednoprzyciskowej trybu Wi-Fi Protected Setup™ (WPS)................................................................... 95
Konfiguracja urządzenia do pracy w sieci bezprzewodowej przy użyciu metody PIN trybu Wi-Fi
Protected Setup™ (WPS) ................................................................................................................... 96
Konfiguracja urządzenia do pracy w sieci bezprzewodowej przy użyciu Kreatora konfiguracji
panelu sterowania urządzenia............................................................................................................ 98
Korzystanie z Wi-Fi Direct®.............................................................................................................. 100
Zaawansowane funkcje sieciowe............................................................................................................... 110
Synchronizowanie czasu z serwerem SNTP przy użyciu funkcji Zarządzanie przez Internet...........111
Informacje techniczne dla zaawansowanych użytkowników...................................................................... 116
Kody błędów bezprzewodowej sieci LAN......................................................................................... 117
Zabezpieczenia...................................................................................................................................118
Blokada ustawień urządzenia .................................................................................................................... 119
Omówienie funkcji blokady ustawień................................................................................................ 120
Funkcje zabezpieczeń sieci .......................................................................................................................123
Secure Function Lock 3.0 (Blokada funkcji 3.0) ............................................................................... 124
Bezpieczne zarządzanie urządzeniem sieciowym przy użyciu protokołu SSL/TLS ......................... 128
Bezpieczne wysyłanie wiadomości e-mail........................................................................................ 132
Rozwiązywanie problemów.............................................................................................................. 134
Komunikaty o błędzie i konserwacyjne ......................................................................................................135
Sygnalizacja błędów i potrzeb konserwacyjnych .......................................................................................139
Wskaźniki zgłoszenia serwisowego ................................................................................................. 141
Zacięcie dokumentu................................................................................................................................... 142
Problemy z urządzeniem............................................................................................................................ 144
Skanowanie i inne problemy ............................................................................................................ 145
Problemy z siecią .............................................................................................................................150
Sprawdzanie numeru seryjnego................................................................................................................. 158
Resetowanie urządzenia Brother............................................................................................................... 160
Resetowanie liczników zużycia.................................................................................................................. 161
Rutynowa obsługa konserwacyjna ................................................................................................. 162
Czyszczenie urządzenia Brother................................................................................................................ 163
Czyszczenie obudowy urządzenia ................................................................................................... 164
Wyczyść skaner i rolki ...................................................................................................................... 166
Wymiana materiałów eksploatacyjnych .....................................................................................................169
Materiały eksploatacyjne .................................................................................................................. 170
Sprawdzenie cyklu wymiany materiałów eksploatacyjnych.............................................................. 171
Wymiana rolki pobierania ................................................................................................................. 173
Wymiana rolki hamującej ................................................................................................................. 175
Pakowanie i wysyłanie urządzenia Brother................................................................................................177
Ustawienia urządzenia...................................................................................................................... 179
Zmiana ustawień urządzenia za pomocą panelu sterowania..................................................................... 180
ii
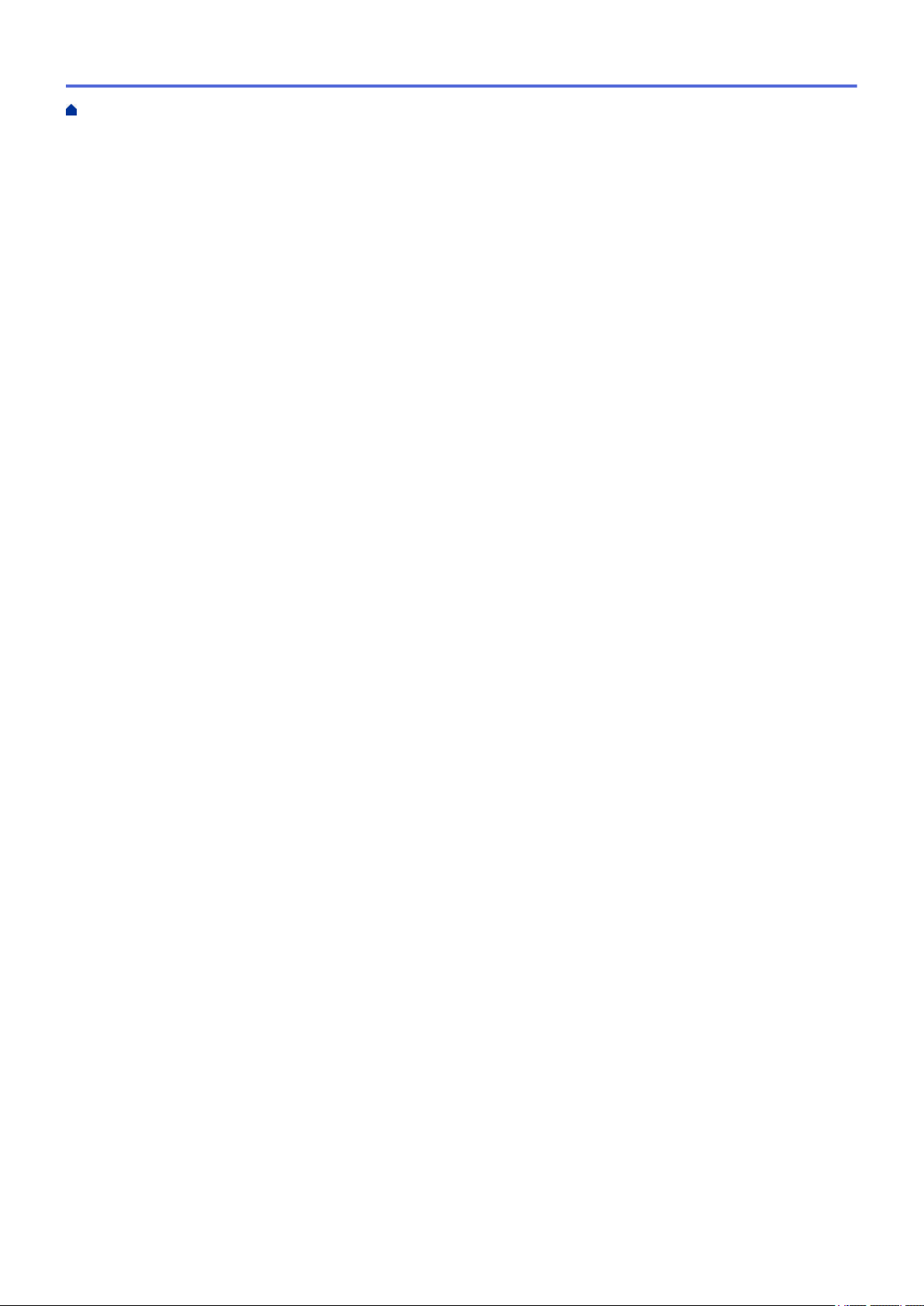
Strona główna > Spis Treści
W razie awarii zasilania (zapisywanie w pamięci)............................................................................181
Zmiana ustawień ogólnych za pomocą panelu sterowania .............................................................. 182
Zapisz swoje Ulubione ustawienia jako skrót ................................................................................... 184
Zmiana ustawień urządzenia za pomocą komputera.................................................................................187
Zmiana ustawień urządzenia przy użyciu funkcji Zarządzanie przez Internet.................................. 188
Zmień ustawienia urządzenia za pomocą zdalnej konfiguracji......................................................... 192
Dodatek .............................................................................................................................................. 201
Dane techniczne ........................................................................................................................................202
Wprowadzanie tekstu w urządzeniu Brother..............................................................................................207
iii
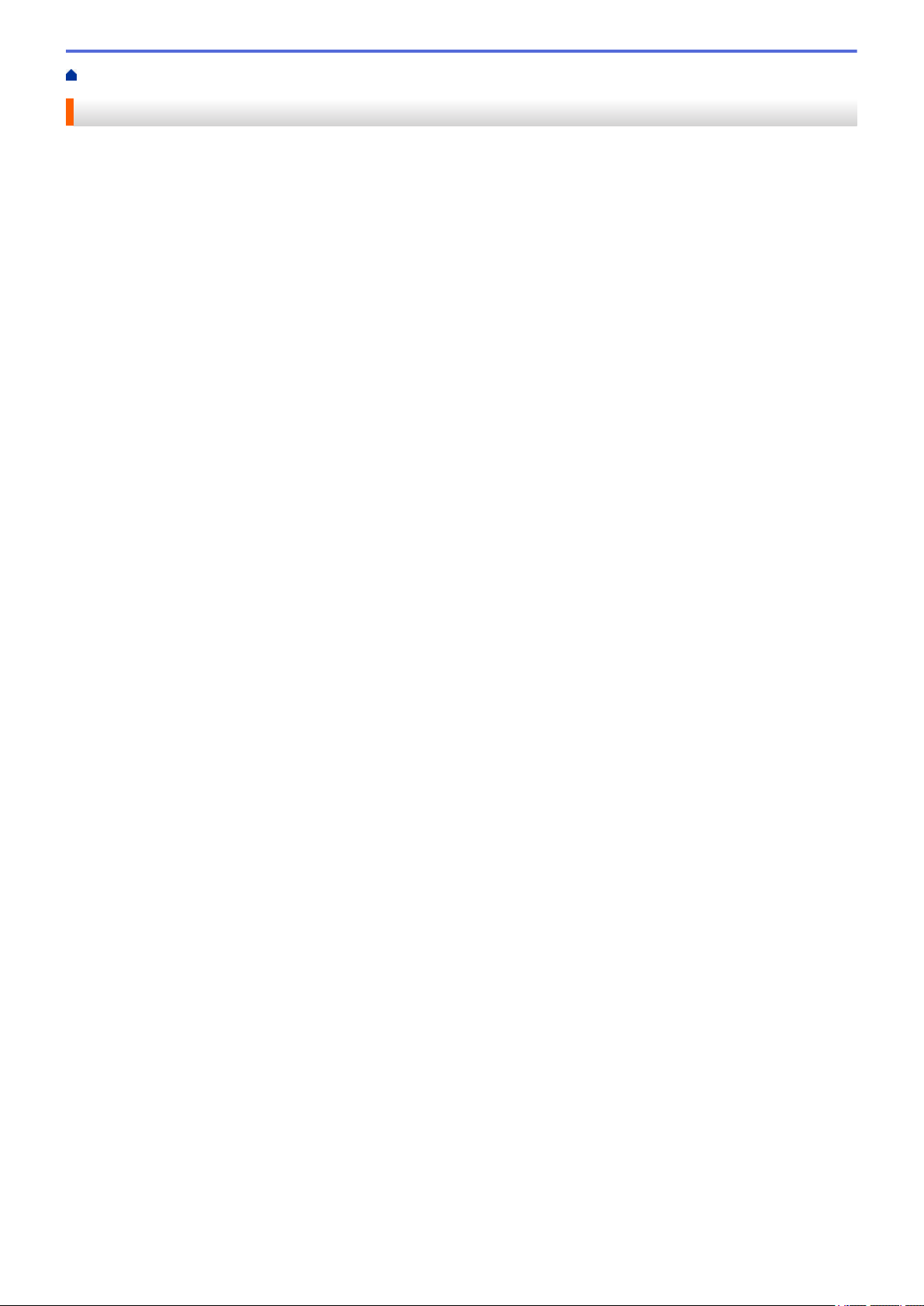
Strona główna > Przed użyciem urządzenia Brother
Przed użyciem urządzenia Brother
• Definicje oznaczeń
• Znaki handlowe
• Ważna informacja
1
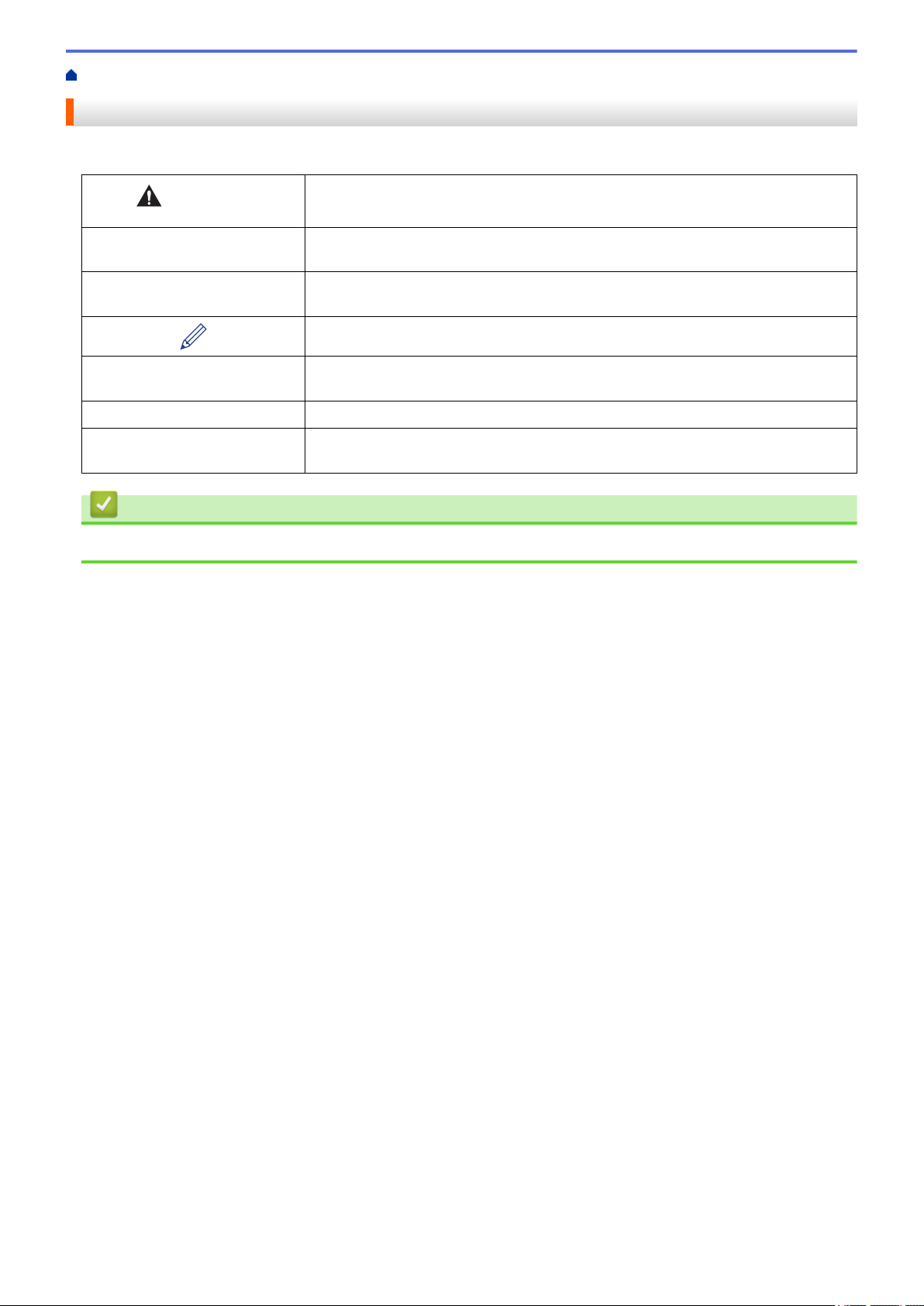
Strona główna > Przed użyciem urządzenia Brother > Definicje oznaczeń
Definicje oznaczeń
W tym Podręczniku Użytkownika stosowane są następujące symbole i konwencje:
UWAGA
WAŻNE
INFORMACJA
Pogrubienie Pogrubieniem oznaczone są przyciski na panelu sterowania urządzenia lub na
Kursywa Kursywa podkreśla ważny punkt lub wskazuje powiązany temat.
Courier New
Powiązane informacje
• Przed użyciem urządzenia Brother
UWAGA wskazuje na potencjalnie niebezpieczną sytuację, która, jeśli nastąpi,
może doprowadzić do lekkich lub średnich obrażeń.
WAŻNE wskazuje na potencjalnie niebezpieczną sytuację, która, jeśli nastąpi,
może doprowadzić do uszkodzeń mienia lub utraty funkcjonalności produktu.
INFORMACJA określają środowisko pracy, warunki instalacji lub specjalne warunki
eksploatacji.
Ikony podpowiedzi oznaczają przydatne wskazówki i dodatkowe informacje.
ekranie komputera.
Czcionką Courier New napisane są komunikaty pokazywane na wyświetlaczu LCD
urządzenia.
2
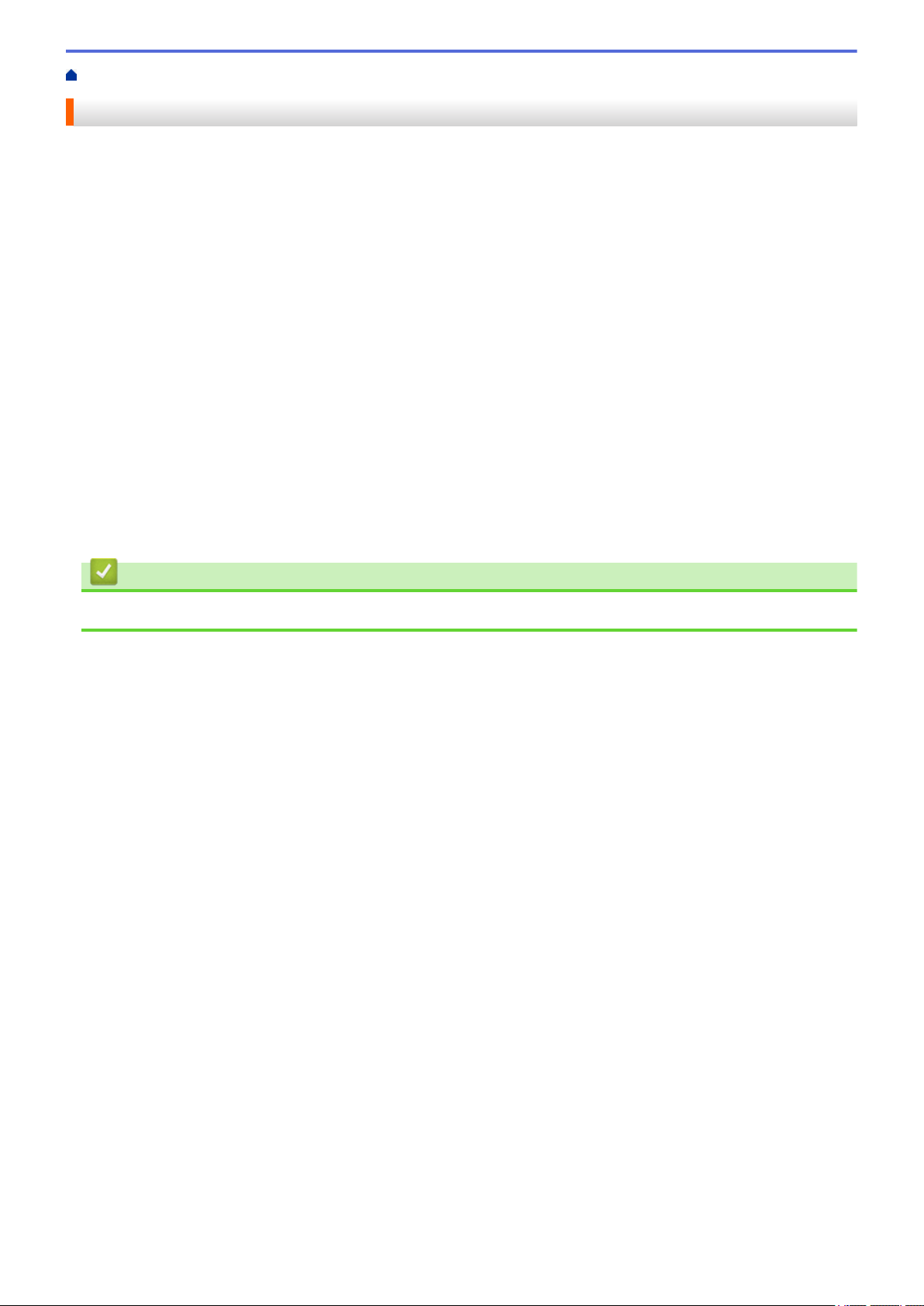
Strona główna > Przed użyciem urządzenia Brother > Znaki handlowe
Znaki handlowe
Brother to znak handlowy lub zarejestrowany znak handlowy firmy Brother Industries, Ltd.
Microsoft, Windows, Windows Server, Internet Explorer, Word, Excel i PowerPoint to zastrzeżone znaki
handlowe lub znaki handlowe firmy Microsoft Corporation w Stanach Zjednoczonych i/lub innych krajach.
Apple, Mac, Safari, iPad, iPhone, iPod touch, OS X i Safari to znaki handlowe firmy Apple Inc., zastrzeżone w
Stanach Zjednoczonych i innych krajach.
Nuance oraz PaperPort są znakami handlowymi lub zastrzeżonymi znakami handlowymi firmy Nuance
Communications, Inc. lub jej oddziałów na terenie Stanów Zjednoczonych i/lub innych krajów.
Wi-Fi®, Wi-Fi Alliance® i Wi-Fi Direct® są zastrzeżonymi znakami handlowymi Wi-Fi Alliance®.
WPA™, WPA2™, Wi-Fi Protected Setup™ i logo Wi-Fi Protected Setup™ są znakami handlowymi Wi-Fi Alliance®.
Android oraz Google Play są znakami handlowymi firmy Google, Inc. Korzystanie z tych znaków handlowych
wymaga odpowiedniej zgody firmy Google.
Adobe to zastrzeżony znak handlowy lub znak handlowy Adobe Systems Incorporated w Stanach
Zjednoczonych i/lub innych krajach.
Każda firma, której nazwa oprogramowania została wymieniona w tym podręczniku, posiada umowę licencyjną
na oprogramowanie będące jej własnością.
Wszelkie nazwy handlowe lub nazwy produktów widoczne na produktach firmy Brother, a także w
powiązanych dokumentach lub innych materiałach, to znaki handlowe lub zarejestrowane znaki
handlowe firm będących ich właścicielami.
Powiązane informacje
• Przed użyciem urządzenia Brother
3
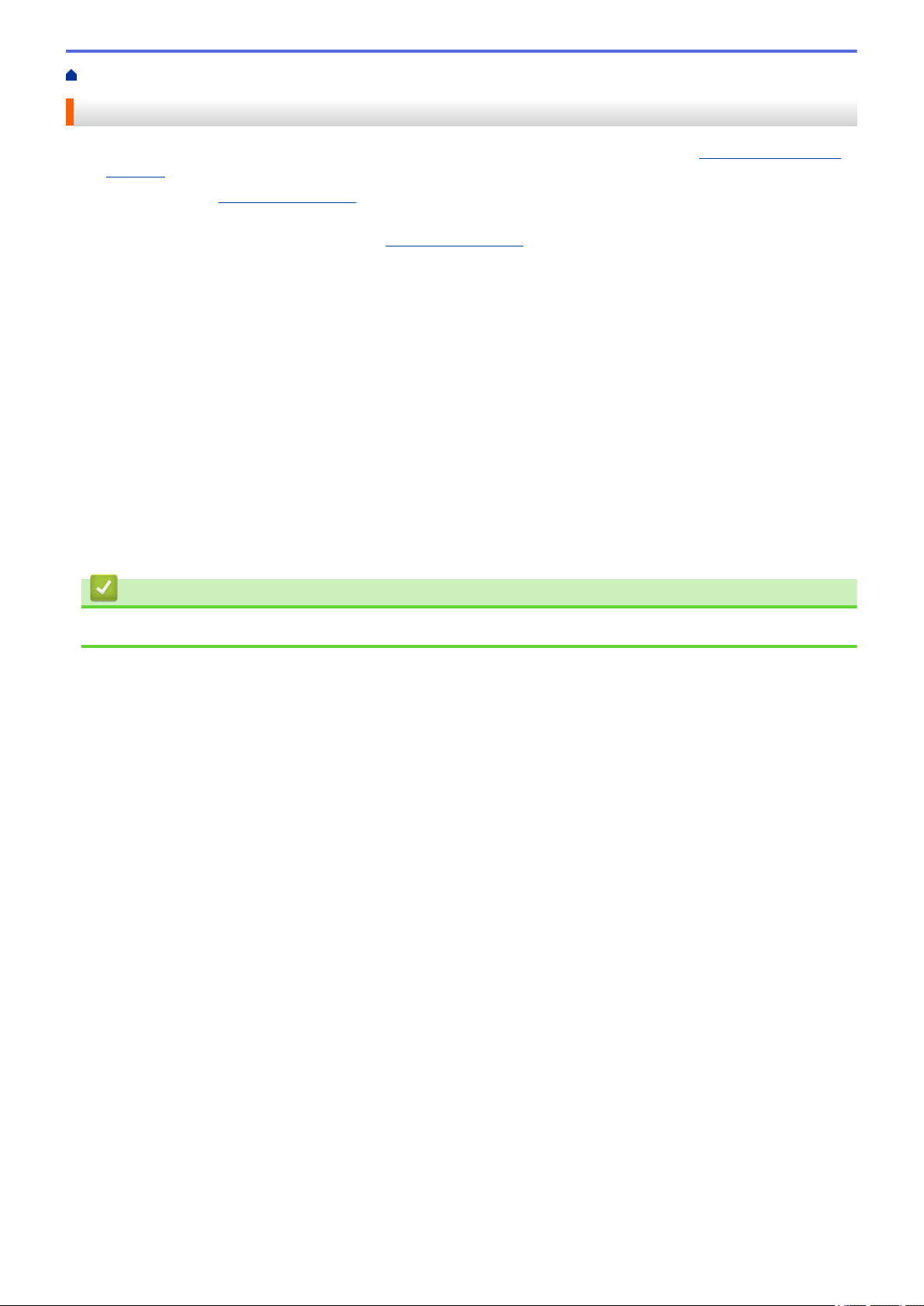
Strona główna > Przed użyciem urządzenia Brother > Ważna informacja
Ważna informacja
• Najnowsze podręczniki są dostępne na stronie Brother Solutions Center pod adresem support.brother.com/
manuals. Wybierz posiadany model, aby pobrać inne podręczniki dla tego modelu.
• Sprawdź stronę support.brother.com, aby uzyskać sterownik Brother i aktualizacje oprogramowania.
• Aby oprogramowanie urządzenia było zawsze aktualne, należy regularnie pobierać aktualizacje
oprogramowania sprzętowego ze strony
urządzenia mogą być niedostępne.
• Nie należy używać go poza krajem, w którym został zakupiony, gdyż może to doprowadzić do naruszenia
przepisów dotyczących komunikacji bezprzewodowej i przepisów energetycznych obowiązujących w danym
kraju.
• Nie wszystkie modele dostępne są we wszystkich krajach.
• Ilustracje zawarte w tym Podręczniku Użytkownika przedstawiają model ADS-2700W, chyba że podano
inaczej.
• Ekrany przedstawione w tym Podręczniku Użytkownika służą jedynie jako ilustracja i mogą się różnić od
rzeczywistych ekranów.
• O ile nie określono inaczej, ekrany przedstawione w niniejszym podręczniku pochodzą z systemu Windows
7 i macOS v10.10.x. Ekrany na danym komputerze mogą się różnić w zależności od systemu operacyjnego.
• Jeżeli komunikaty LCD, nazwy przycisków panelu sterowania oraz inne wskazania różnią się w zależności od
kraju, pokazane będą wskazania dla poszczególnych krajów.
• Zawartość niniejszego podręcznika i specyfikacje produktu mogą ulec zmianie bez powiadomienia.
support.brother.com. W przeciwnym wypadku niektóre funkcje
®
Powiązane informacje
• Przed użyciem urządzenia Brother
4
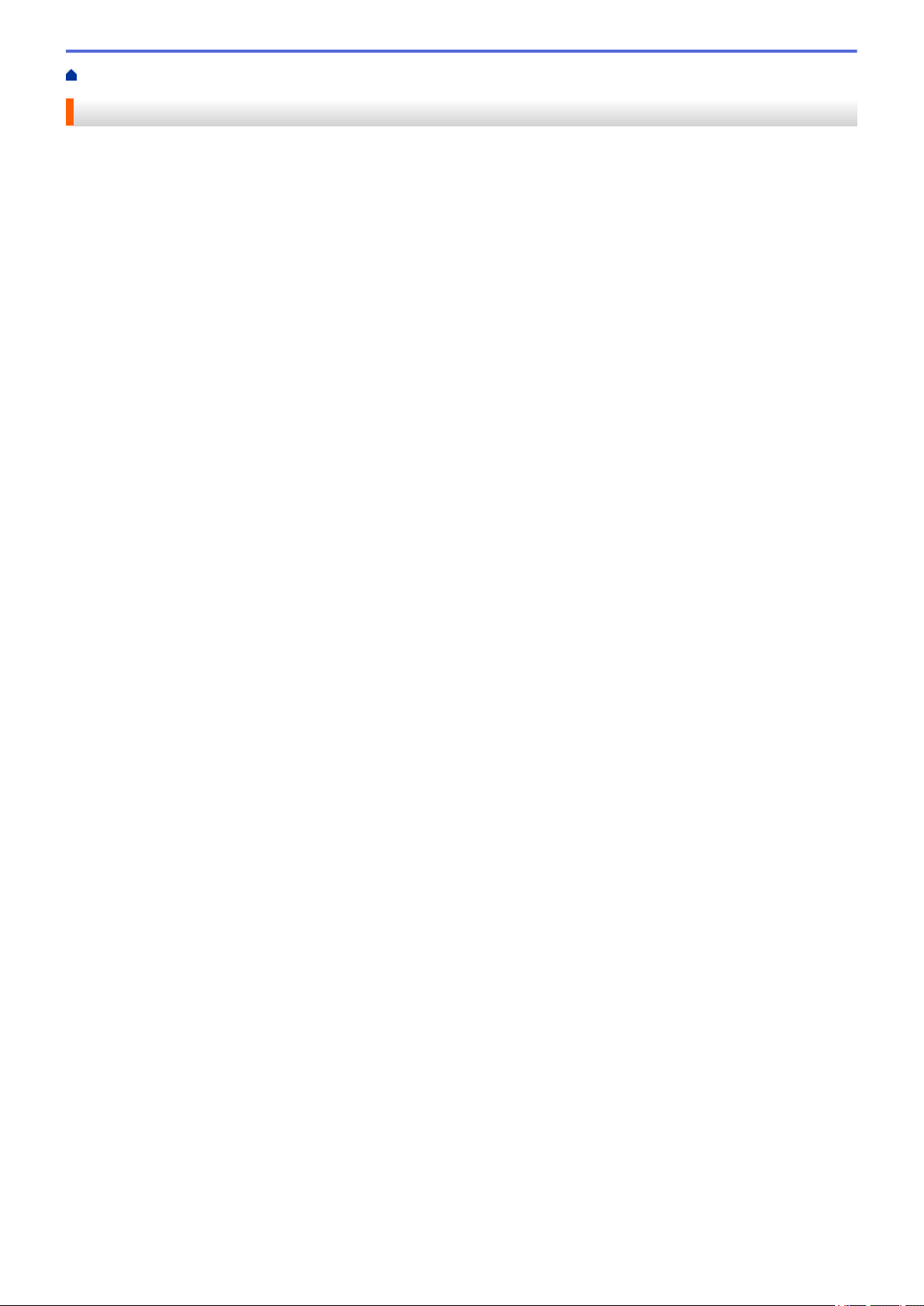
Strona główna > Wprowadzenie do urządzenia Brother
Wprowadzenie do urządzenia Brother
• Informacje o urządzeniu
• Konfigurowanie skanera
• Panel sterowania – informacje ogólne
• Przegląd ekranu dotykowego LCD
5
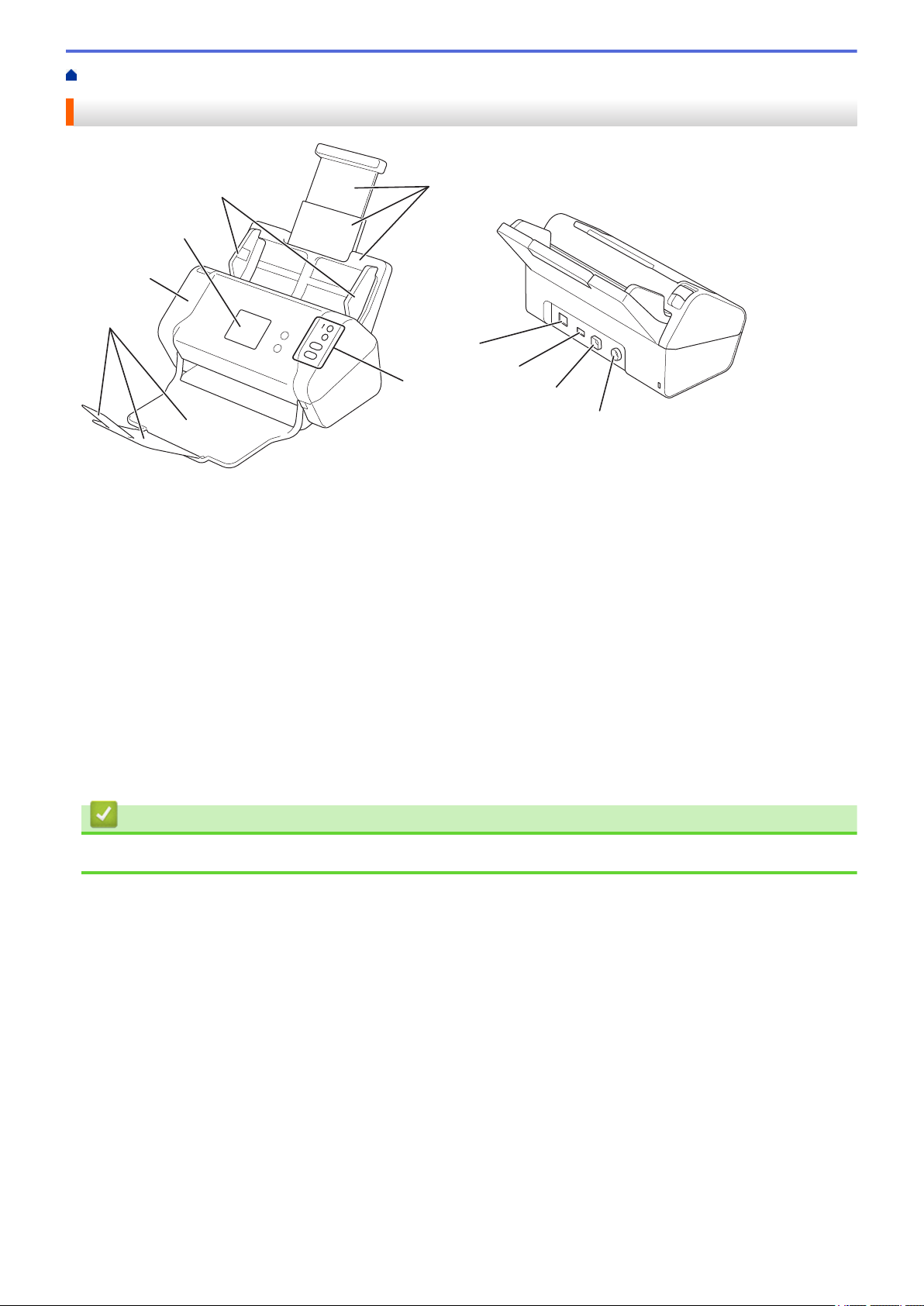
Strona główna > Wprowadzenie do urządzenia Brother > Informacje o urządzeniu
4
1
2
6
5
7
3
8
9
10
Informacje o urządzeniu
1. Wysuwany automatyczny podajnik papieru (ADF)
2. Prowadnice papieru
3. Ekran dotykowy LCD (ADS-2700W)
4. Przednia pokrywa
5. Wysuwana taca wydruku
6. Panel sterowania
7. Port przewodu Ethernet (ADS-2700W)
8. Port USB 2.0 (do podłączania napędu USB flash)
9. Port Hi-Speed USB 2.0 (do podłączania do komputera)
10. Złącze zasilacza sieciowego
Powiązane informacje
• Wprowadzenie do urządzenia Brother
6
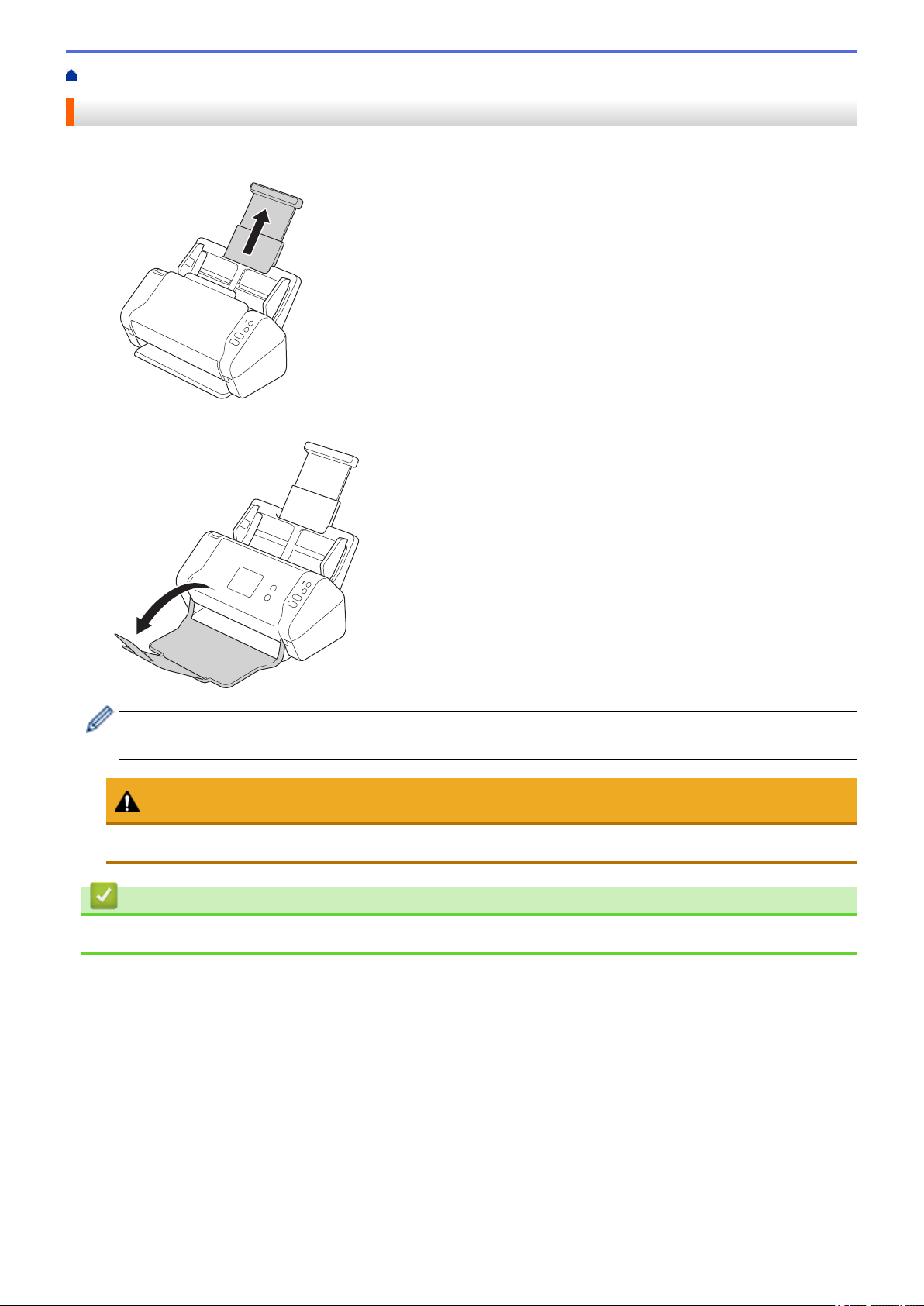
Strona główna > Wprowadzenie do urządzenia Brother > Konfigurowanie skanera
Konfigurowanie skanera
1. Wyciągnij wysuwaną tacę z podajnika ADF.
2. Otwórz tacę wydruku i wysuń ją na długość odpowiadającą długości stron dokumentu.
Jeśli taca wydruku będzie choćby nieznacznie dłuższa od rozmiaru dokumentu, strony mogą nie być
ułożone w oryginalnej kolejności po ich wyjęciu z tacy wydruku.
UWAGA
Nie należy używać podajnika ADF jako uchwytu do przenoszenia skanera.
Powiązane informacje
• Wprowadzenie do urządzenia Brother
7
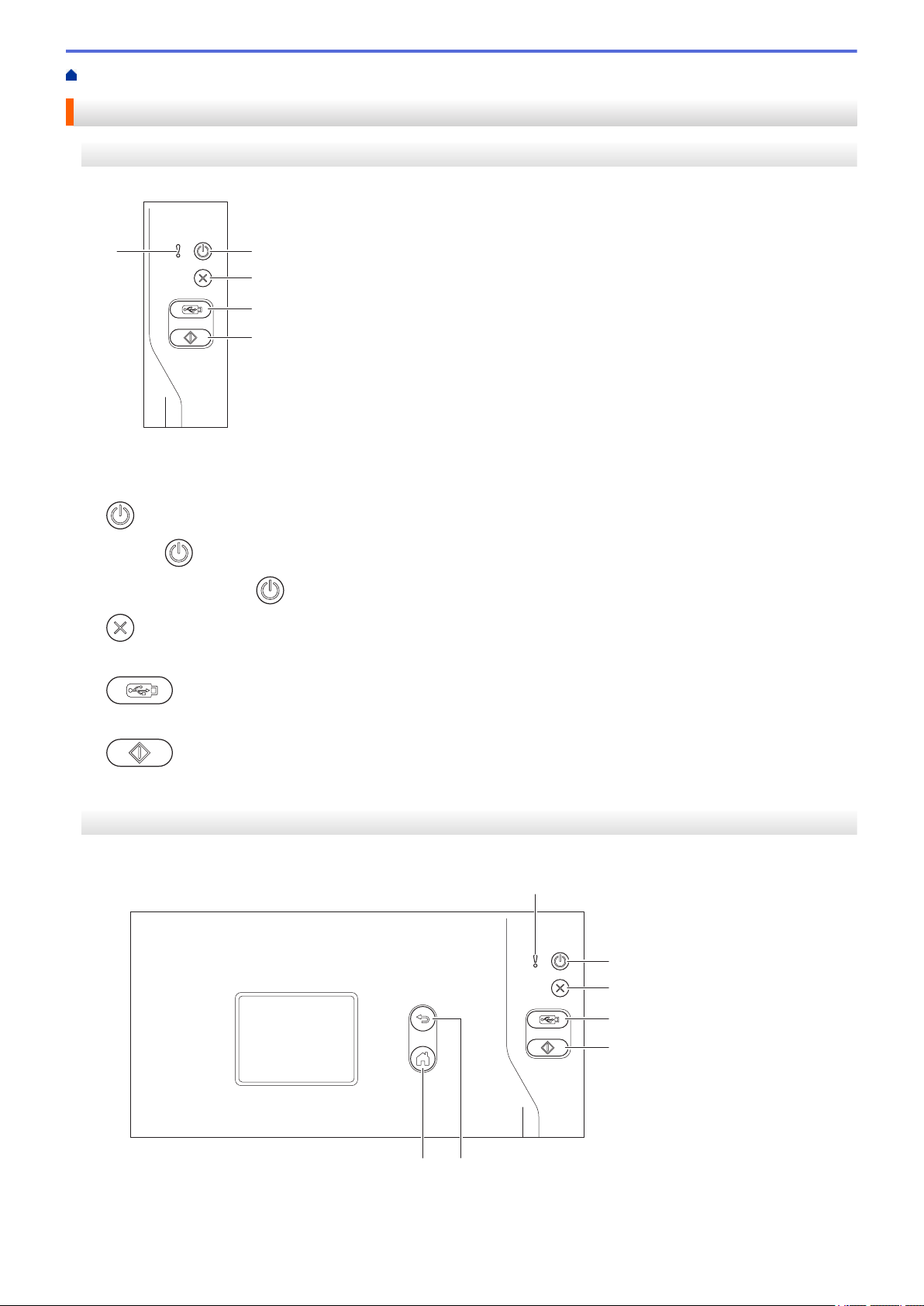
Strona główna > Wprowadzenie do urządzenia Brother > Panel sterowania – informacje ogólne
4
5
3
21
4
5
7 6
3
2
1
Panel sterowania – informacje ogólne
ADS-2200
1. Wskaźnik błędu (z diodą LED)
Miga, gdy urządzenie wykryje błąd.
2. (Włącz/wyłącz zasilanie) (z diodą LED)
Naciśnij
Naciśnij i przytrzymaj , aby wyłączyć urządzenie.
3. (Zatrzymaj)
Naciśnij, aby zatrzymać lub anulować bieżącą czynność i powrócić do trybu gotowości.
4.
Naciśnij, aby skanować do napędu USB flash.
5.
Naciśnij, aby skanować do komputera.
, aby włączyć urządzenie.
(Skanowanie do USB)
(Skanowanie do komputera)
ADS-2700W
8
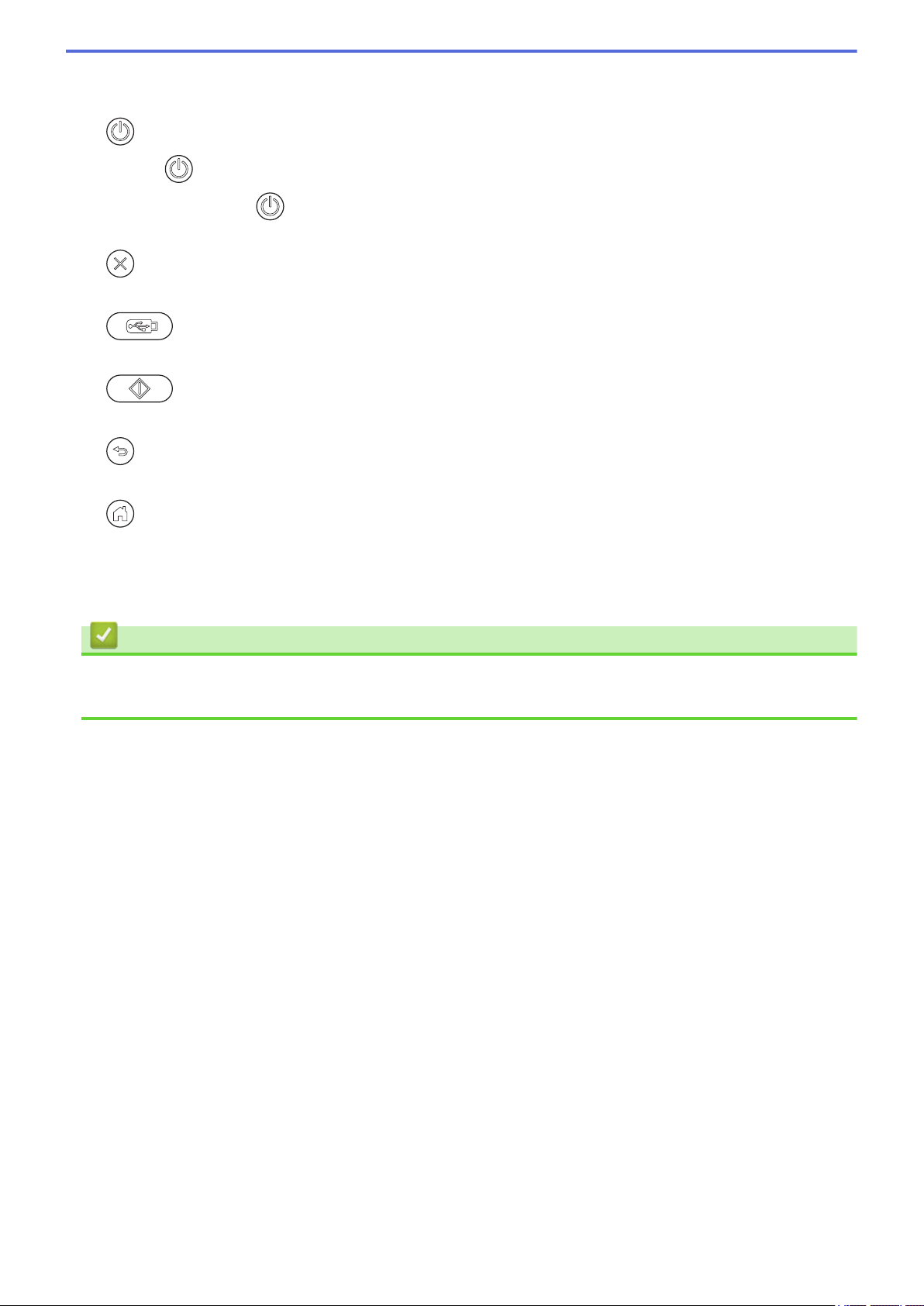
1. Wskaźnik błędu (z diodą LED)
Miga, gdy urządzenie wykryje błąd.
2.
3. (Zatrzymaj)
4.
5.
6. (Wstecz)
7.
8. Ekran dotykowy LCD
(Włącz/wyłącz zasilanie) (z diodą LED)
Naciśnij , aby włączyć urządzenie.
Naciśnij i przytrzymaj , aby wyłączyć urządzenie. Na ekranie dotykowym pojawi się komunikat
[Wyłączanie], który będzie wyświetlany przez kilka sekund, aż do wyłączenia.
Naciśnij, aby zatrzymać lub anulować bieżącą czynność i powrócić do trybu gotowości.
(Skanowanie do USB)
Naciśnij, aby skanować do napędu USB flash.
Naciśnij, aby wykonać funkcję skanowania przypisaną do pierwszego skrótu.
Naciśnij, aby wrócić do poprzedniego ekranu lub menu.
(Przycisk Ekran główny)
Naciśnij, aby powrócić do ekranu głównego i trybu gotowości.
Dostęp do menu i opcji można uzyskać naciskając ekran dotykowy.
Powiązane informacje
• Wprowadzenie do urządzenia Brother
• Dodawaj skróty
9
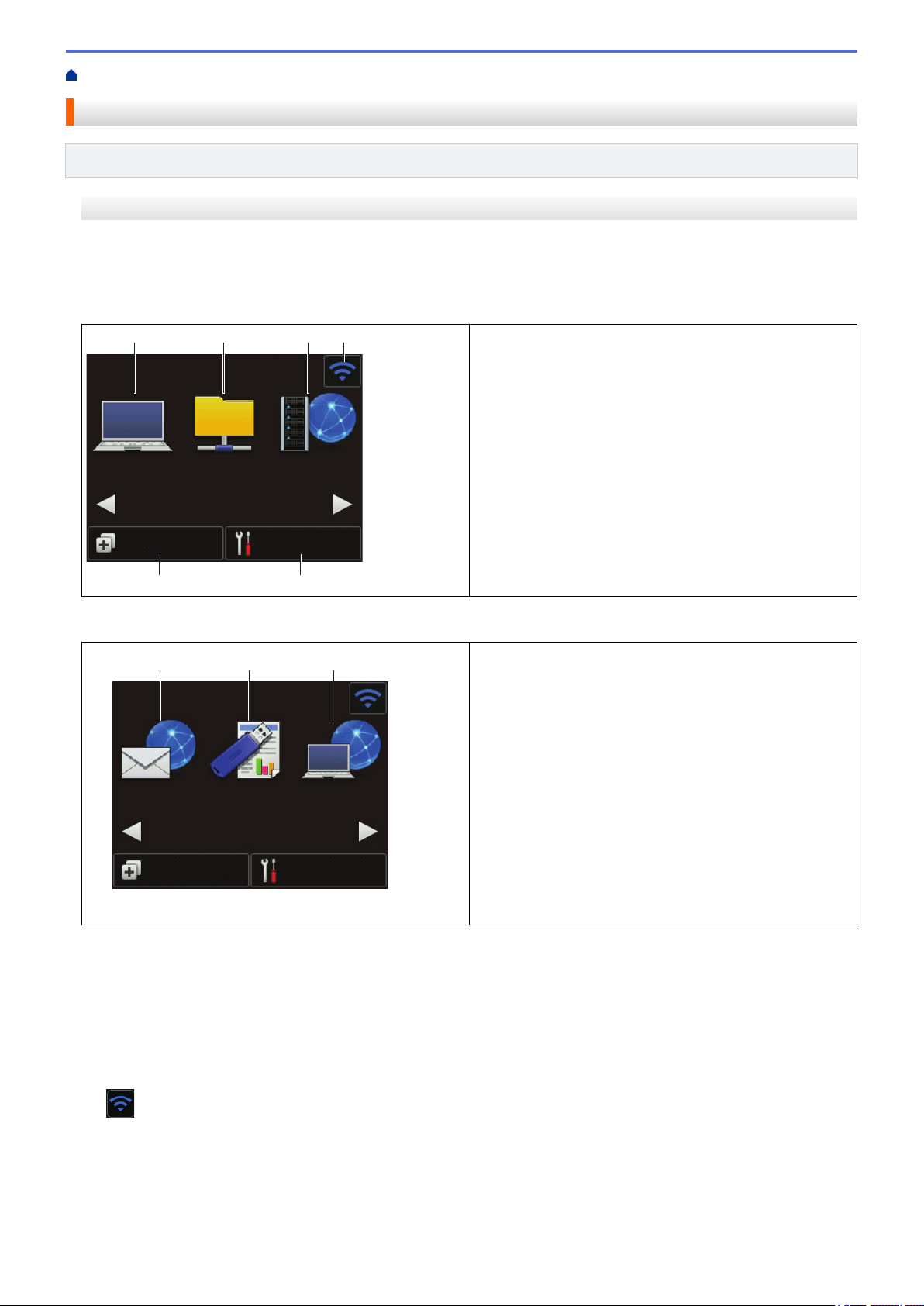
Strona główna > Wprowadzenie do urządzenia Brother > Przegląd ekranu dotykowego LCD
do
komputera
do sieci
do
FTP/SFTP
1 / 2
UstawieniaSkróty
10:07 AM 10.04.2017
5
1 2 3 4
6
na serwer
e-mail
na USB
2 / 2
UstawieniaSkróty
Skanowanie
WS
10:07 AM 10.04.2017
7 8 9
Przegląd ekranu dotykowego LCD
Pokrewne Modele: ADS-2700W
Ekran główny
Istnieją dwa ekrany Strona główna dostępne przez naciśnięcie przycisku d lub c.
Następujące ekrany wyświetlają stan urządzenia, gdy urządzenie jest bezczynne:
Ekran Strona główna 1
Ekran Strona główna 1 umożliwia dostęp do takich
czynności, jak Skanowanie do komputera, Skanowanie
do sieci, Skanowanie do serwera FTP/SFTP.
Ekran Strona główna 2
1. [do komputera]
Naciśnij, aby uzyskać dostęp do funkcji skanowania do komputera.
2. [do sieci]
Naciśnij, aby uzyskać dostęp do funkcji skanowania do sieci.
3. [do FTP/SFTP]
Naciśnij, aby uzyskać dostęp do funkcji skanowania do serwera FTP/SFTP.
4. (Stan sieci bezprzewodowej)
Ekran Strona główna 2 umożliwia dostęp do takich
czynności, jak Skanowanie do serwera e-mail,
Skanowanie do USB i Skanowanie WS.
Czteropoziomowy wskaźnik na ekranie gotowości wyświetla bieżącą siłę sygnału bezprzewodowego, gdy
używane jest połączenie bezprzewodowe.
10
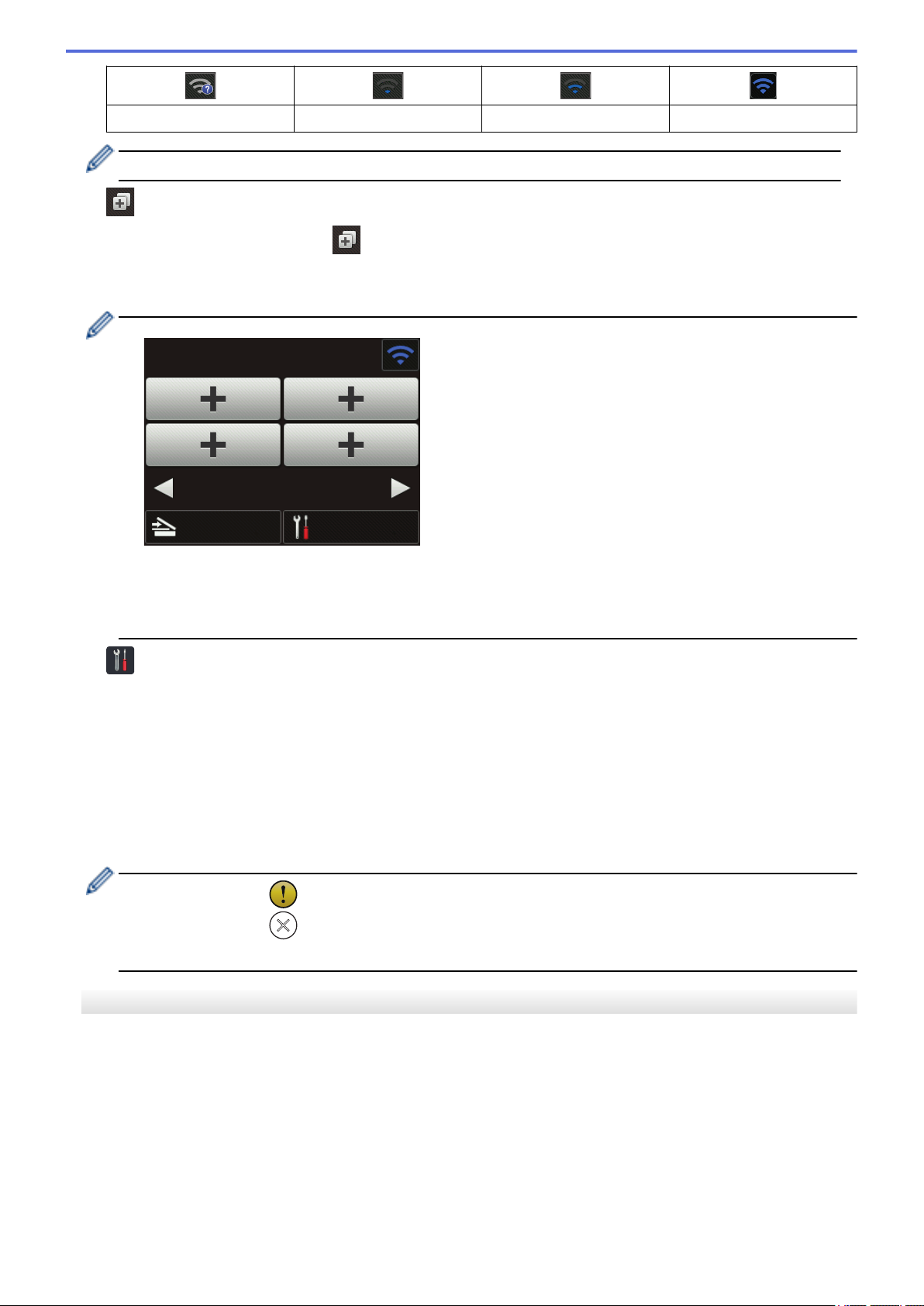
0 1 2 Maks.
-1/5-
UstawieniaSkanowanie
Skróty
Ustawienia sieci bezprzewodowej można skonfigurować, naciskając przycisk Stan sieci bezprzewodowej.
5. ([Skróty])
Naciśnij [Skróty], a następnie , aby utworzyć skróty dla często wykonywanych operacji, takich jak
Skanowanie do komputera, Skanowanie do e-mail, Skanowanie do USB i innych funkcji.
Opcje ustawione jako skróty umożliwiają szybkie skanowanie.
Aby wyświetlić inne ekrany Skróty, naciśnij przycisk d lub c.
Dostępnych jest pięć ekranów skrótów, z maksymalnie czterema skrótami na każdej karcie. Można
utworzyć maksymalnie 20 skrótów.
6. ([Ustawienia])
Naciśnij, aby uzyskać dostęp do menu Ustawienia.
7. [na serwer e-mail]
Naciśnij, aby uzyskać dostęp do funkcji skanowania do serwera poczty e-mail.
8. [na USB]
Naciśnij, aby uzyskać dostęp do funkcji skanowania do USB.
9. [Skanowanie WS]
Naciśnij, aby uzyskać dostęp do funkcji skanowania do WS.
• Ikona ostrzeżenia jest wyświetlana, gdy wystąpi komunikat o błędzie lub konserwacji; należy
nacisnąć przycisk w celu powrotu do trybu gotowości.
• Niniejszy produkt wykorzystuje czcionkę należącą do ARPHIC TECHNOLOGY CO., LTD.
Automatyczne uruchamianie skanowania
Funkcja Automatycznego uruchamiania skanowania umożliwia rozpoczęcie skanowania od razu po
umieszczeniu dokumentu w podajniku ADF.
Aby korzystać z funkcji Automatycznego uruchamiania skanowania, należy najpierw utworzyć skrót
Automatycznego uruchamiania skanowania, a następnie włączyć ustawienie Automatyczne uruchamianie
skanowania w ustawieniach ogólnych:
1. Naciśnij [Skróty].
2. Naciśnij raz d, aby wyświetlić pozycję [Auto start skan.].
11
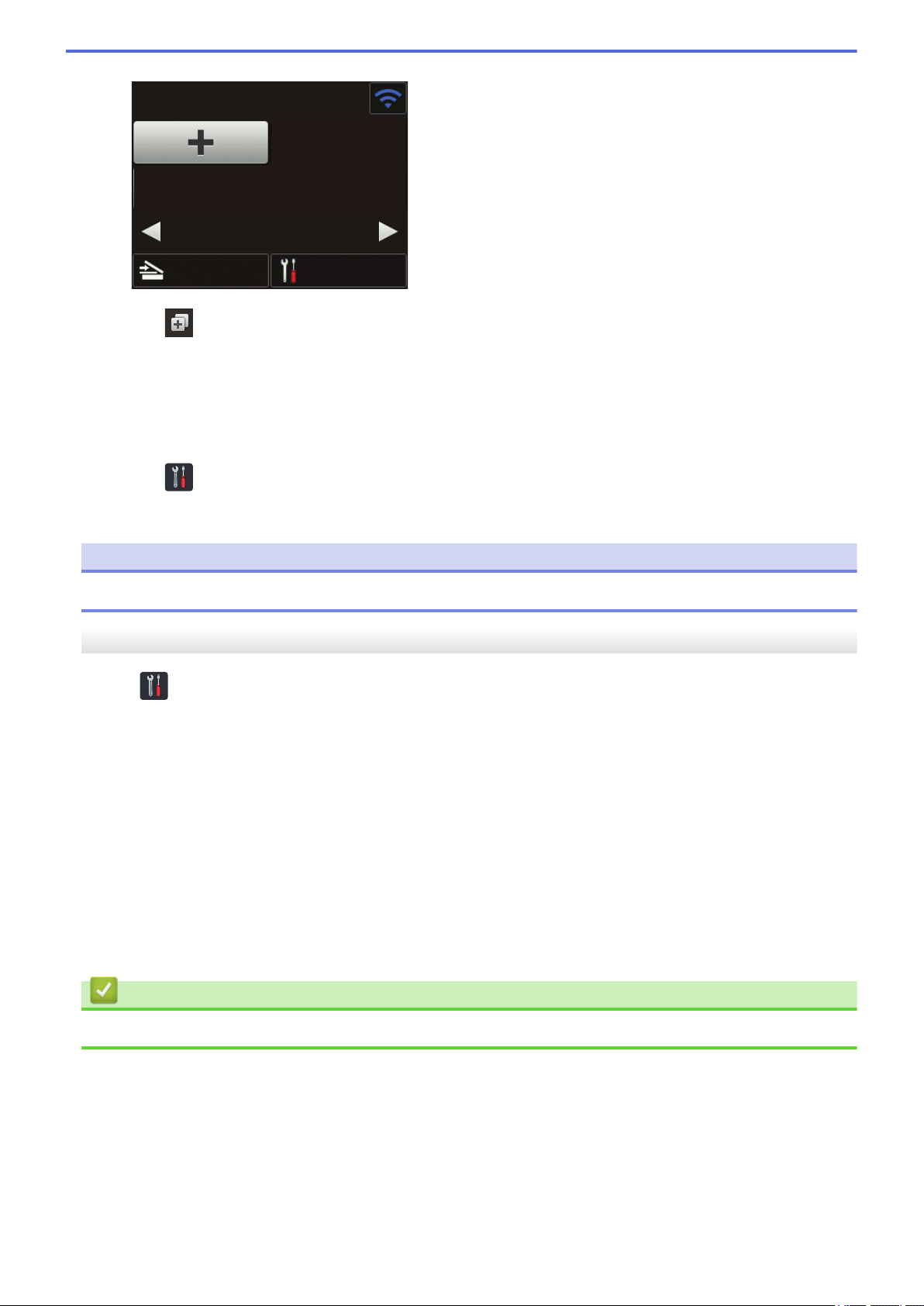
Auto start skan.
UstawieniaSkanowanie
Skróty
3. Naciśnij , aby dodać skrót Automatycznego uruchamiania skanowania.
4. Wybierz funkcję skrótu (np. Skanowanie do PC).
5. Naciśnij [Zapisz jako skrót]. Gdy na wyświetlaczu zostanie wyświetlone [Te ustawienia zostaną
zapisane jako skrót.], naciśnij [OK].
6. Wprowadź nazwę skrótu. Gdy na wyświetlaczu zostanie wyświetlone [Czy ustawić jako skrót
jednodotykowy?], naciśnij [OK].
7. Naciśnij
ogólna] > [Tryb auto start skan.] i wybierz [Wł.].
([Ustawienia]), aby uzyskać dostęp do menu Ustawienia. Naciśnij [Konfiguracja
INFORMACJA
Za jednym razem można zapisać tylko jeden profil funkcji Automatyczne uruchamianie skanowania.
Menu Ustawienia
Naciśnij ([Ustawienia]), aby sprawdzić i uzyskać dostęp do ustawień urządzenia.
• [Konfiguracja ogólna]
Naciśnij, aby uzyskać dostęp do menu Ustawienia.
• [Ustawienia skrótów]
Naciśnij, aby ustawić skróty. Ta opcja jest niedostępna i nie może zostać wybrana, jeśli nie dodano skrótów.
• [Sieć]
Naciśnij, aby uzyskać dostęp do ustawień sieci.
• [Dane urządzenia]
Naciśnij, aby sprawdzić informacje o urządzeniu.
• [Konfiguracja początkowa]
Naciśnij, aby uzyskać dostęp do menu [Data i godzina], [Resetowanie] i [Miejscowy język].
Powiązane informacje
• Wprowadzenie do urządzenia Brother
12
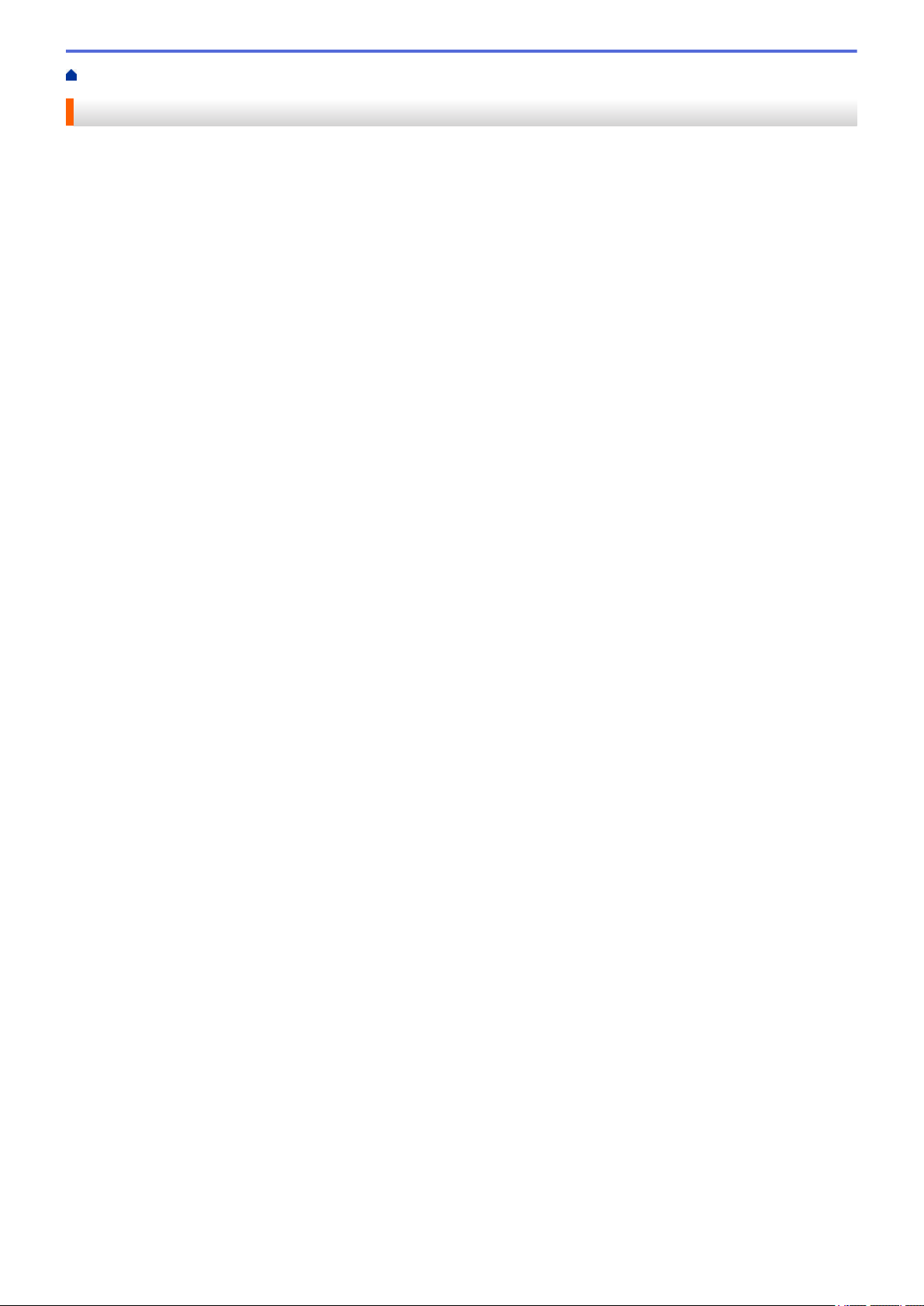
Strona główna > Obsługa papieru
Obsługa papieru
• Specyfikacja dokumentów
• Wkładanie dokumentów
13
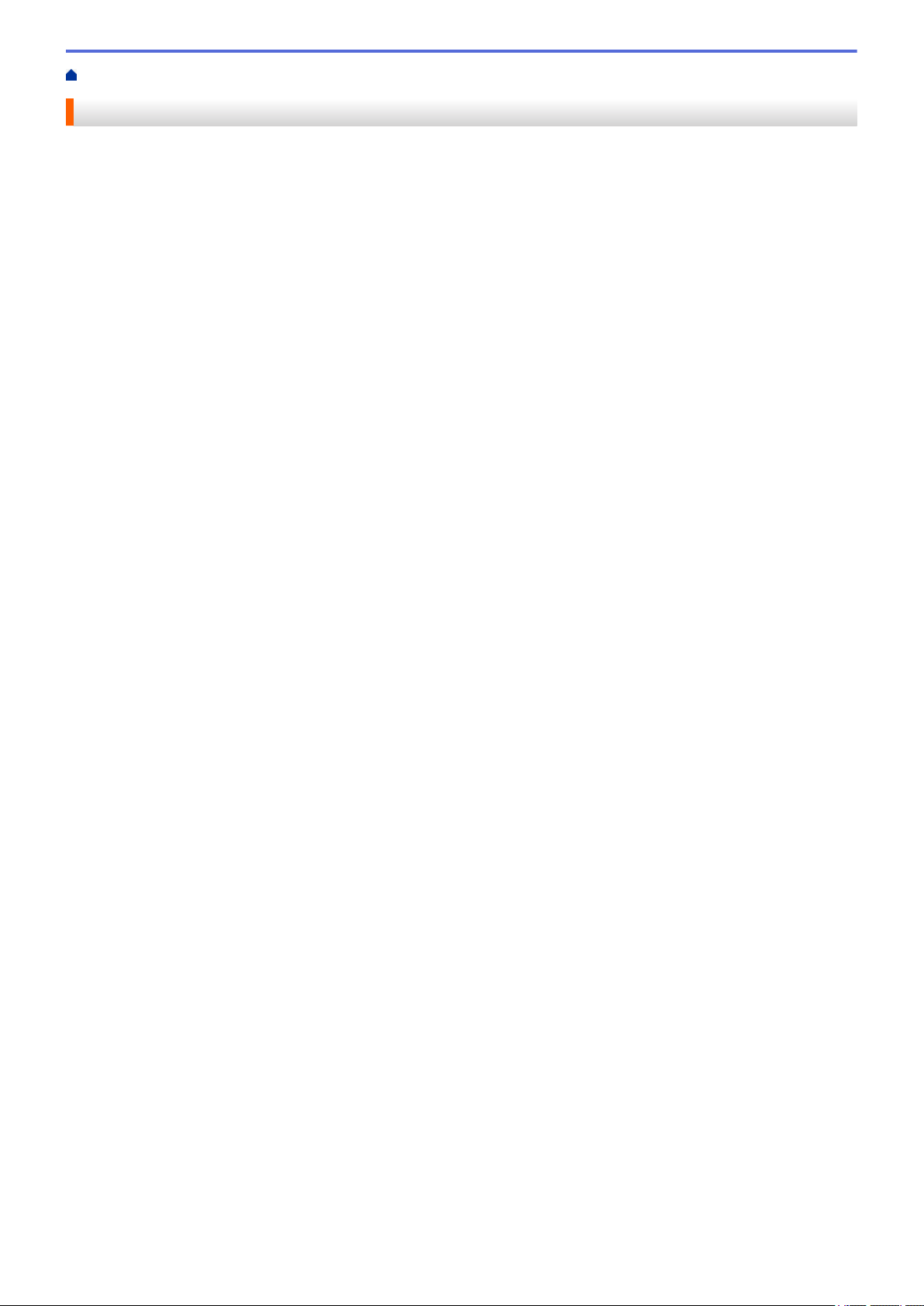
Strona główna > Obsługa papieru > Specyfikacja dokumentów
Specyfikacja dokumentów
• Akceptowalne dokumenty
• Niedopuszczalne dokumenty
• Zalecenia dotyczące arkusza prowadzącego
• Uwagi dotyczące korzystania z arkuszy prowadzących
14
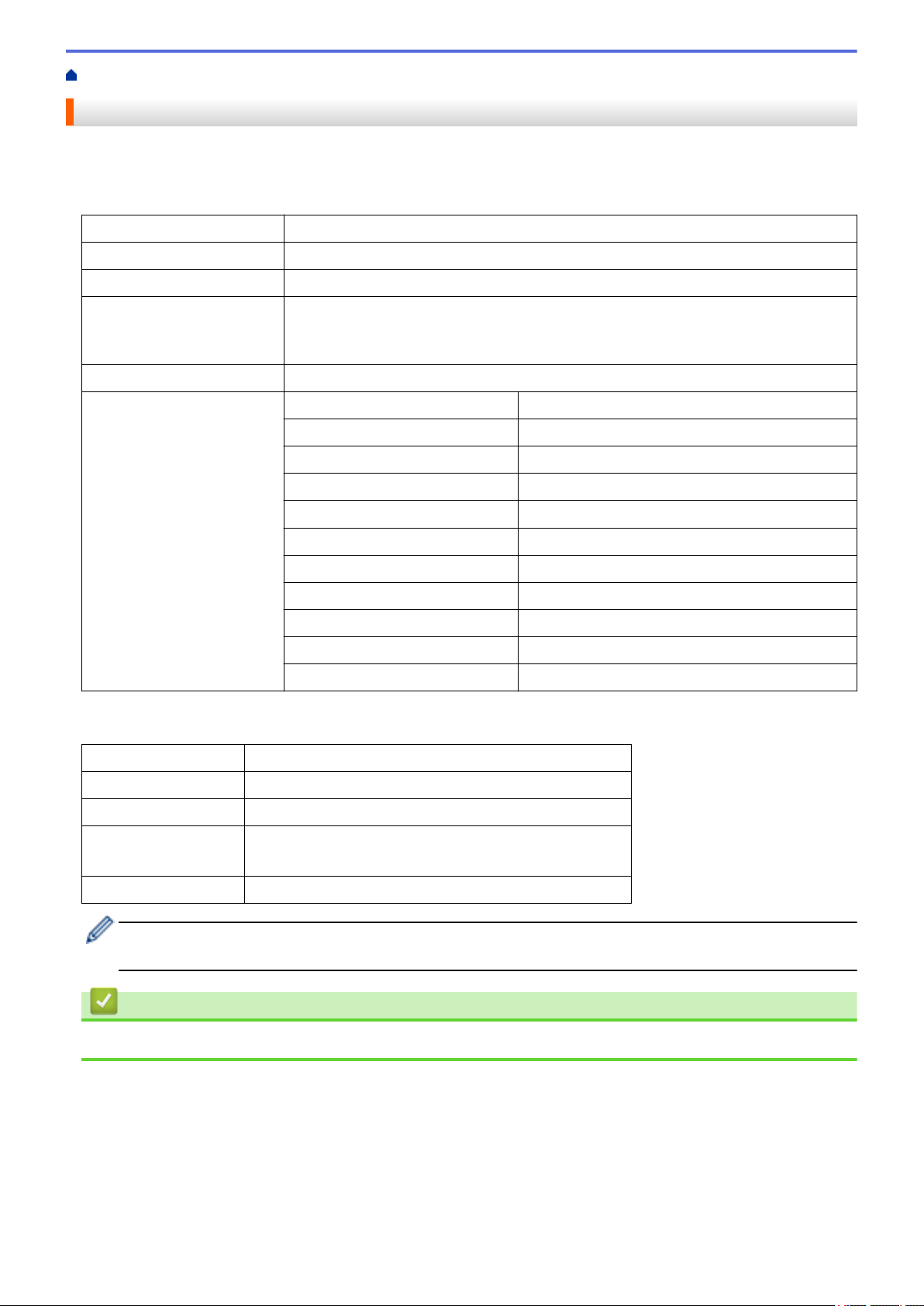
Strona główna > Obsługa papieru > Specyfikacja dokumentów > Akceptowalne dokumenty
Akceptowalne dokumenty
Nie należy ładować jednocześnie dokumentów o różnej grubości strony lub jakości papieru.
Papier standardowy
Szerokość
Długość Od 51 mm do 355,6 mm
Gramatura Od 50 g/㎡ do 209 g/㎡
Grubość Od 0,06 mm do 0,26 mm
Maksymalna liczba stron Do 50 stron
Standardowy rozmiar papieru A4 210 mm x 297 mm
Od 51 do 215,9 mm
Do skanowania cieńszych dokumentów należy stosować arkusz prowadzący (nie
dostarczony).
A5 148 mm x 210 mm
A6 105 mm x 148 mm
B5 182 mm x 257 mm
B6 128 mm x 182 mm
Legal 215,9 mm x 355,6 mm
Mexican Legal 215,9 mm x 339,9 mm
India Legal 215 mm x 345 mm
Letter 215,9 mm x 279,4 mm
Executive 184,1 mm x 266,7 mm
Folio 215,9 mm x 330,2 mm
Karta plastikowa
Rozmiar (ISO)
Materiał Plastik (PET)
Typ Karta plastikowa, taka jak prawo jazdy lub karta do sklepu
Grubość Do 1,32 mm (z wytłoczeniami)
Maksymalna liczba kart Jedna karta
Kartę plastikową można zeskanować i zapisać na komputerze w pliku obrazu. Należy skonfigurować
ustawienia skanowania aplikacji, a następnie włączyć Tryb karty plastikowej.
85,6 mm x 54 mm
Do 1,10 mm (bez wytłoczeń)
Powiązane informacje
• Specyfikacja dokumentów
15
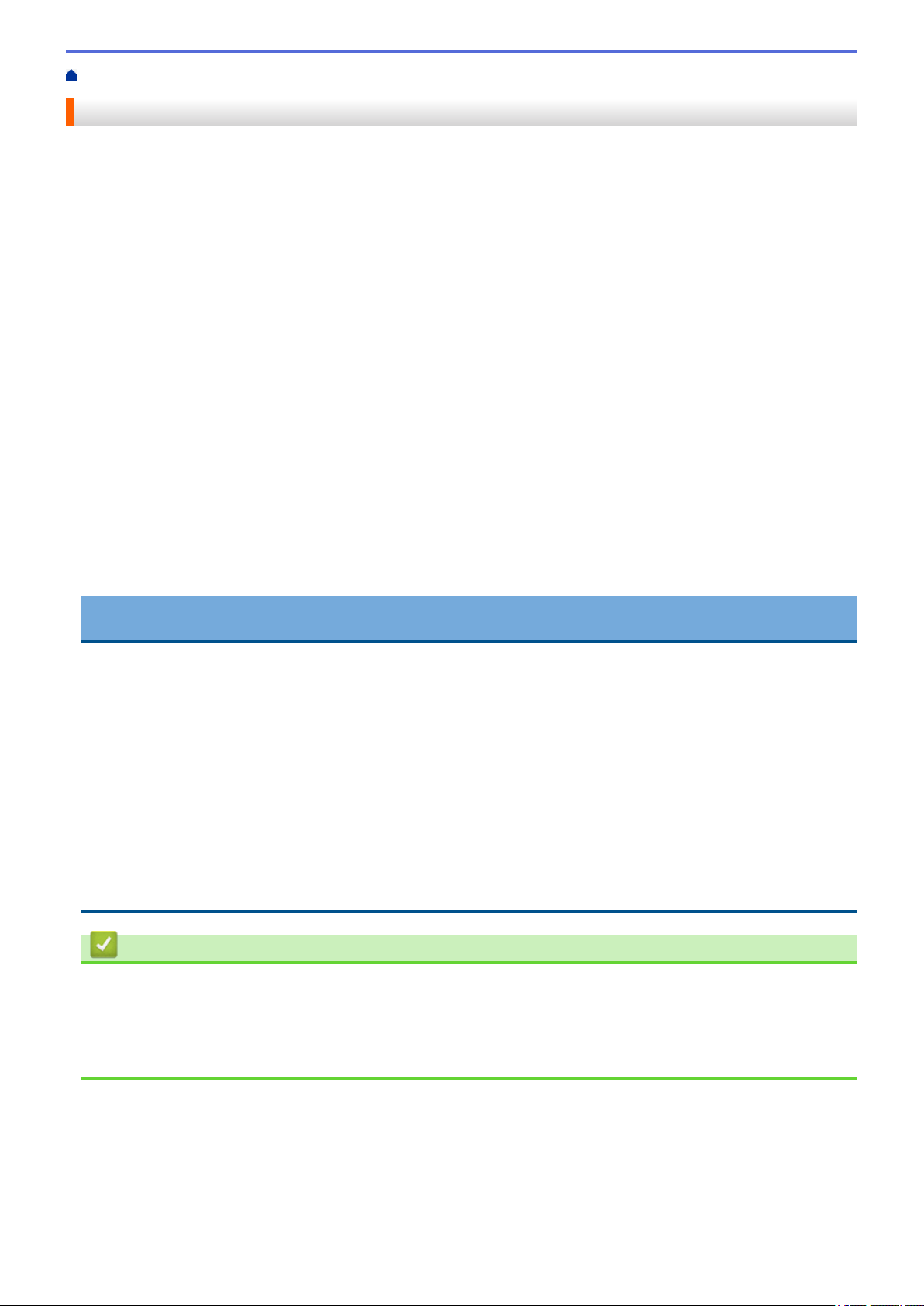
Strona główna > Obsługa papieru > Specyfikacja dokumentów > Niedopuszczalne dokumenty
Niedopuszczalne dokumenty
Następujące typy dokumentów mogą nie zostać zeskanowane pomyślnie:
• Dokumenty z dołączonym arkuszem węglowym
• Dokumenty zapisane ołówkiem
• Dokumenty o nierównomiernej grubości, jak np. koperty
• Dokumenty z dużymi pofałdowaniami lub podwinięciami
• Dokumenty z kalką
• Dokumenty z papierem powlekanym
• Zdjęcia (papier fotograficzny)
• Dokumenty wydrukowane na papierze perforowanym
• Dokumenty wydrukowane na papierze o niestandardowym kształcie (innym niż kwadratowy lub prostokątny)
• Dokumenty z przytwierdzonymi zdjęciami, notatkami lub naklejkami
• Dokumenty z papierem bezwęglowym
• Dokumenty z papierem skoroszytowym lub innym papierem z otworami
• Dokumenty ze spinaczami lub zszywkami
• Dokumenty z wilgotnym atramentem
• Tkaniny, arkusze metalizowane lub arkusze folii do rzutnika
• Nośniki błyszczące lub o powierzchni lustrzanej
• Dokumenty przekraczające zalecaną grubość
WAŻNE
• Papier bezwęglowy zawiera substancje chemiczne, które mogą uszkodzić rolki (na przykład rolkę
pobierania). Jeśli często dochodzi do zacięć papieru, należy wyczyścić rolkę hamująca i rolkę pobierania.
Okres eksploatacji rolki hamującej i rolki pobierania można zmniejszyć w porównaniu do skanowania
papieru o dużej zawartości drewna.
• Podczas skanowania papieru o dużej zawartości drewna, okres eksploatacji rolki hamującej i rolki
pobierania może być krótszy niż w przypadku skanowania papieru niezawierającego drewna.
• Rolka hamująca i rolka pobierania mogą ulec uszkodzeniu, gdy zdjęcie/karteczka z klejem na
dokumencie dotkną tych części podczas skanowania.
• Powierzchnia dokumentu może ulec uszkodzeniu podczas skanowania papieru błyszczącego, takiego jak
zdjęcia.
• Uszkodzenie spowodowane użyciem niedopuszczalnych dokumentów w urządzeniu Brother może nie
być objęte gwarancją.
Powiązane informacje
• Specyfikacja dokumentów
• Obszar nie do perforacji
• Skanowanie wsadu mieszanych dokumentów
• Wyczyść skaner i rolki
16
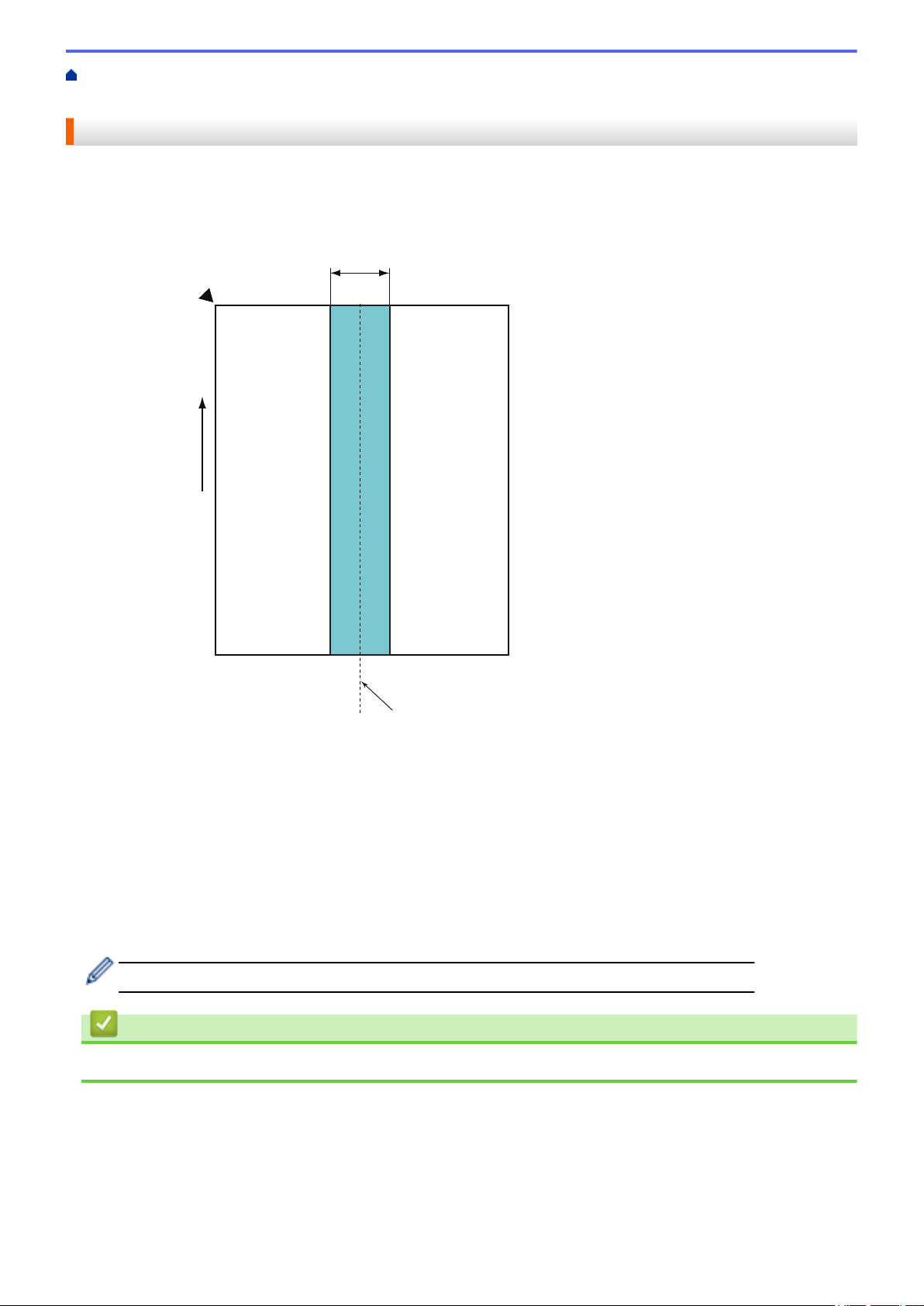
Strona główna > Obsługa papieru > Specyfikacja dokumentów > Niedopuszczalne dokumenty > Obszar nie
2
3
4
7
6
5
1
do perforacji
Obszar nie do perforacji
Może wystąpić błąd, jeśli dokument posiada otwory po dziurkaczu w obszarze zaznaczonym kolorem
jasnoniebieskim na poniższym rysunku:
1. 45 mm
2. Góra
3. Dół
4. Środek
5. Kierunek podawania
6. Przód
7. Punkt odniesienia
Ten przypadek dotyczy sytuacji, w której dokument ustawiony jest na środku rolki pobierania.
Powiązane informacje
• Niedopuszczalne dokumenty
17
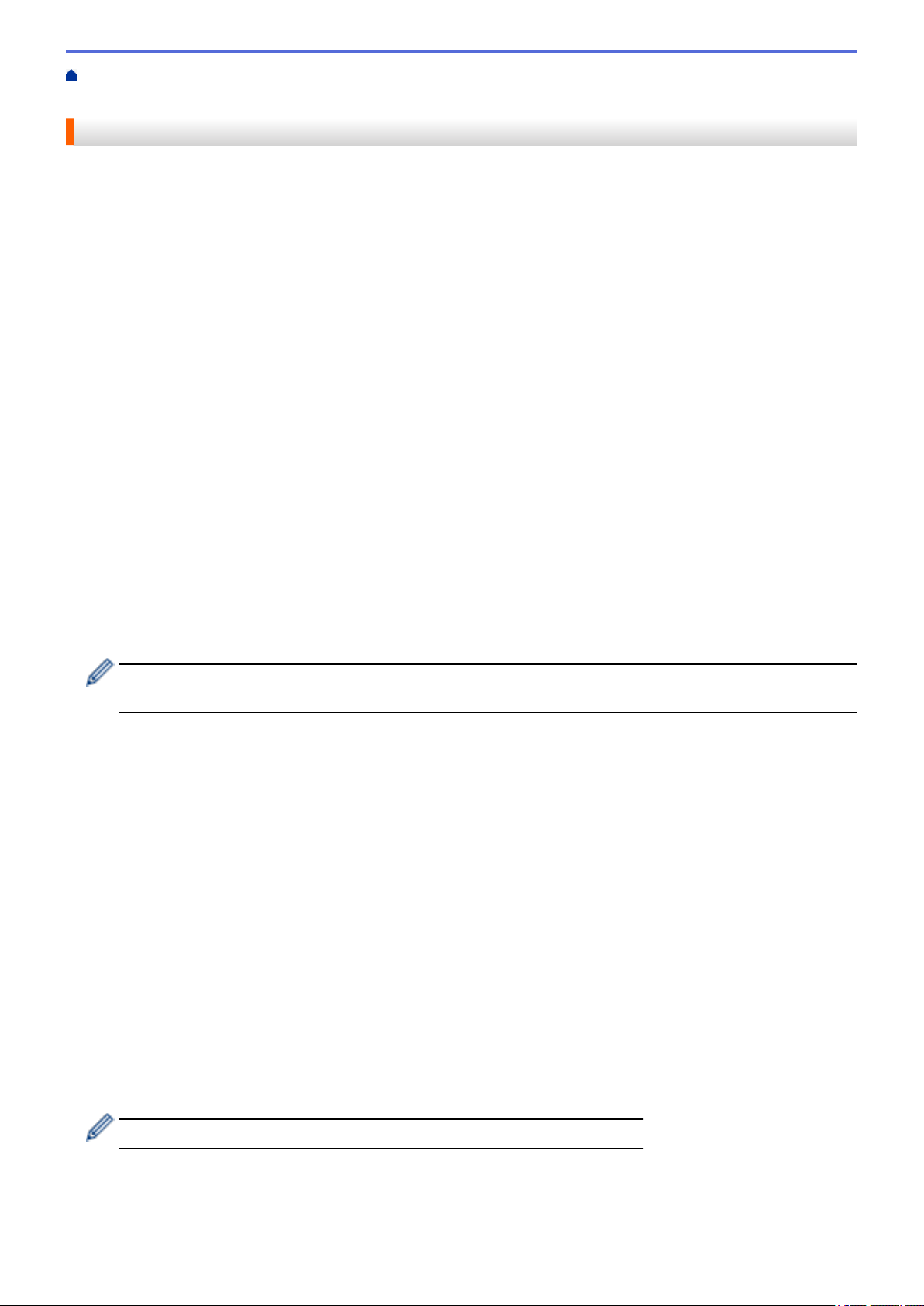
Strona główna > Obsługa papieru > Specyfikacja dokumentów > Niedopuszczalne
dokumenty > Skanowanie wsadu mieszanych dokumentów
Skanowanie wsadu mieszanych dokumentów
Następujące warunki mają zastosowanie do skanowania wsadu mieszanych dokumentów o różnej gramaturze
papieru, współczynniku tarcia lub rozmiarze. Należy najpierw przetestować kilka arkuszy, aby sprawdzić, czy
dokumenty można zeskanować.
Kierunek papieru
Dostosuj kierunek włókien papieru z kierunkiem podawania.
Gramatura papieru
Użyj papieru o następującej gramaturze: Od 50 g/㎡ do 209 g/㎡
Współczynnik tarcia
Zalecamy użycie tego samego typu papieru pochodzącego od tego samego producenta. W przypadku
łączenia papieru różnych producentów/marek, ma to wpływ na wydajność podawania, ponieważ różnica
współczynników tarcia zwiększa się.
Zalecamy użycie papieru o współczynniku tarcia od 0,35 do 0,6 (wartość odniesienia dla współczynnika tarcia
papieru).
Położenie dokumentu
Należy użyć rozmiaru papieru, który mieści się na szerokości 45 mm rolki pobierania pośrodku.
Rozmiar papieru
Podczas skanowania wsadu dokumentów różnych rozmiarów, niepodanie dokumentów prosto może
powodować problemy, takie jak zacięcie papieru lub brak części obrazu.
Zalecamy dokładne sprawdzenie dokumentów przed rozpoczęciem skanowania oraz sprawdzenie obrazu w
przypadku, gdy dokument był przekrzywiony.
Podczas skanowania wsadu dokumentów różnych rozmiarów dokumenty mogą się przekrzywiać przy
podawaniu, ponieważ prowadnice papieru nie mają kontaktu z każdym arkuszem.
Dokumenty, których nie można skanować we wsadzie dokumentów mieszanych
Następujących typów dokumentów nie wolno mieszać w tym samym wsadzie:
• Papier bezwęglowy
• Papier łączony
• Dokumenty perforowane
• Papier termiczny
• Papier z warstwą węglową
• Folia OHP
• Kalka
• Papier syntetyczny
• Dokumenty zgięte lub uszkodzone
• Cienki papier (mniej niż 40 g/㎡)
Jak skanować wsad mieszanych dokumentów
Załaduj dokument do podajnika ADF w kolejności malejącej pod względem rozmiaru papieru, ustawiając
największy z tyłu, a najmniejszy z przodu.
W przypadku ładowania papierowych wizytówek należy je ładować poziomo.
18
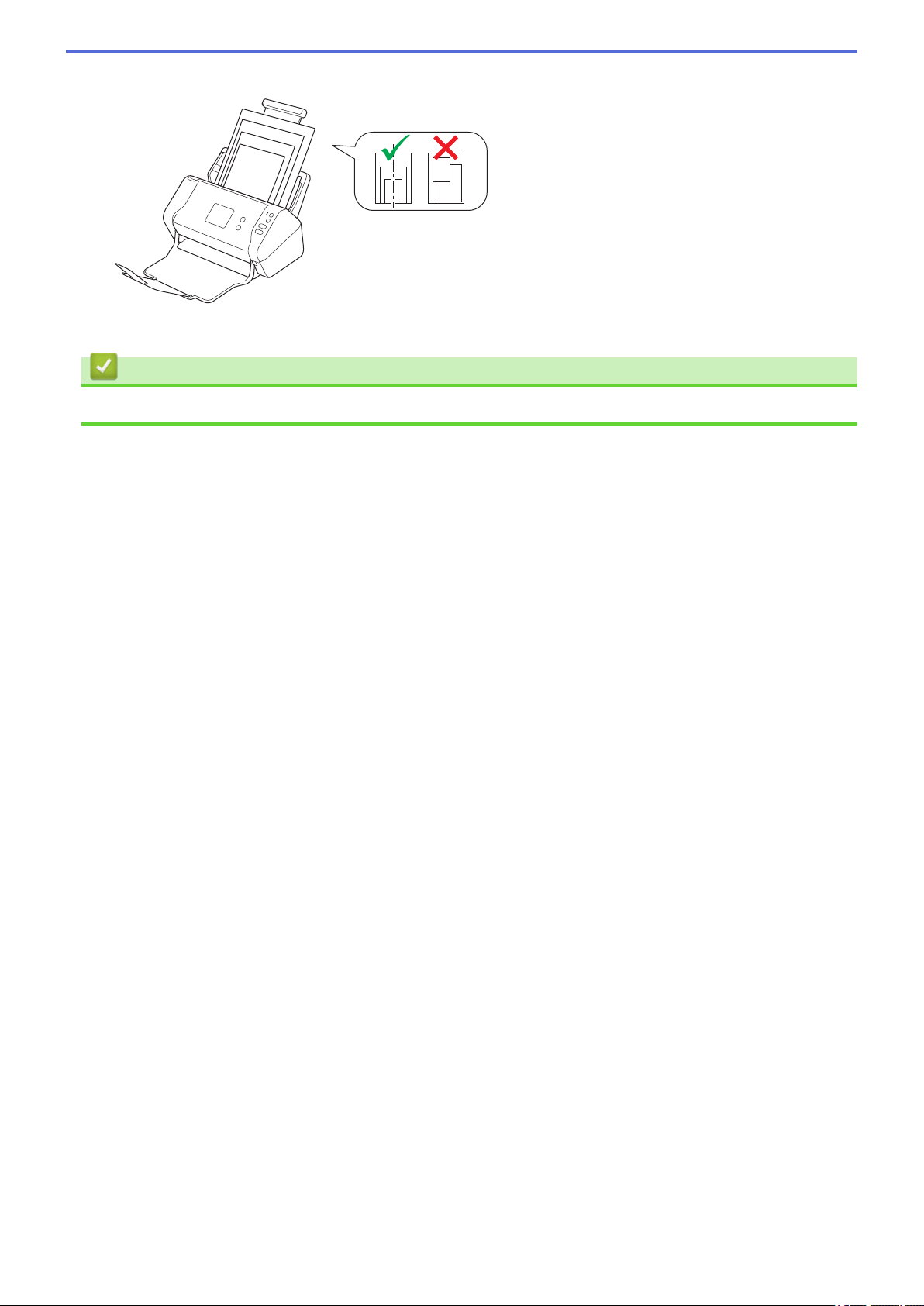
Powiązane informacje
• Niedopuszczalne dokumenty
19
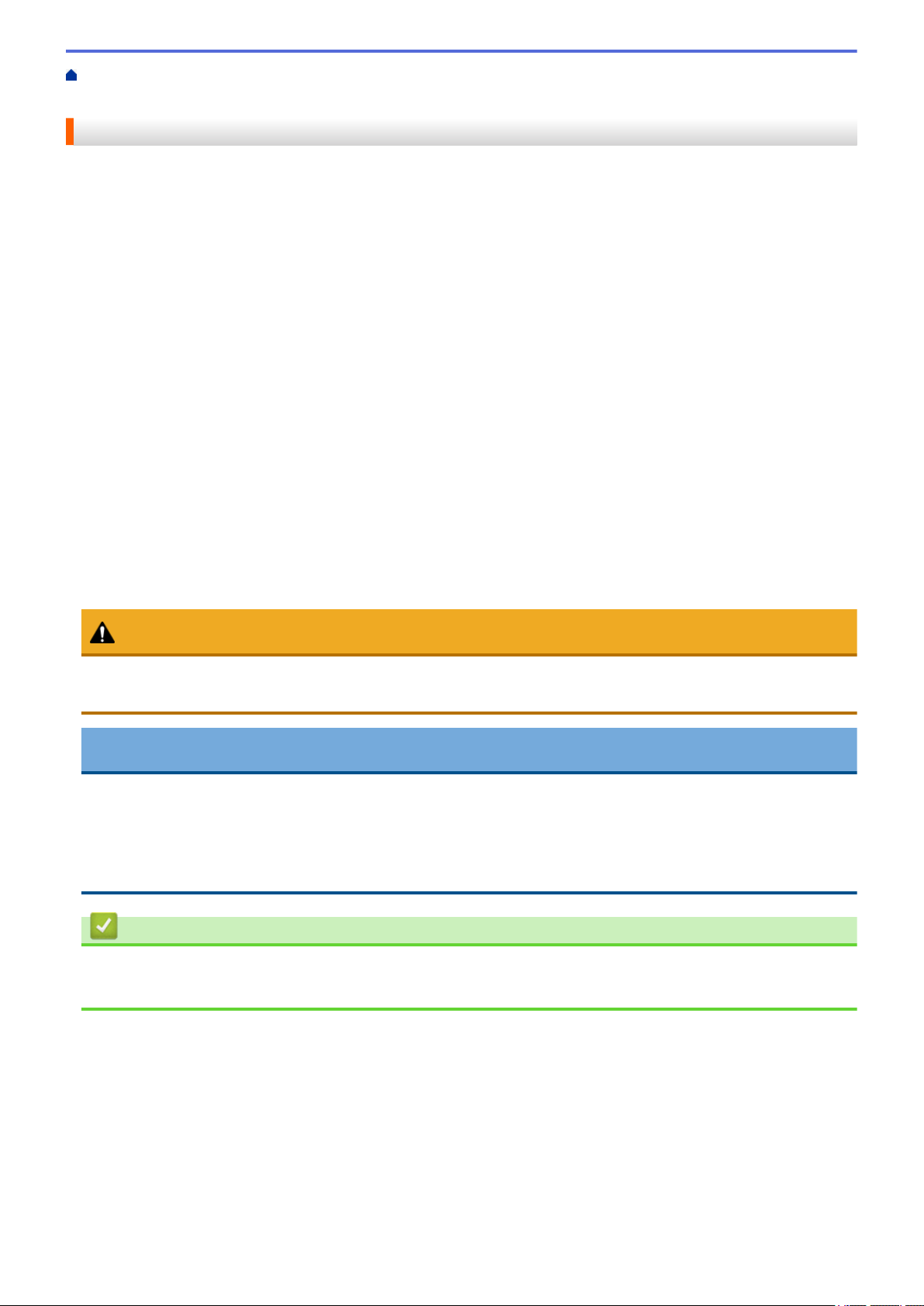
Strona główna > Obsługa papieru > Specyfikacja dokumentów > Zalecenia dotyczące arkusza
prowadzącego
Zalecenia dotyczące arkusza prowadzącego
Firma Brother zaleca używanie arkusza prowadzącego (nie dostarczony) do skanowania następujących
dokumentów:
• Dokumenty z dołączonym arkuszem węglowym
• Dokumenty zapisane ołówkiem
• Dokumenty o szerokości mniejszej niż 51 mm
• Dokumenty o długości mniejszej niż 70 mm
• Strony o grubości mniejszej niż 0,08 mm
• Dokumenty o nierównomiernej grubości, jak np. koperty
• Dokumenty z dużymi pofałdowaniami lub podwinięciami
• Dokumenty zgięte lub uszkodzone
• Dokumenty z kalką
• Dokumenty z papierem powlekanym
• Zdjęcia (papier fotograficzny)
• Dokumenty wydrukowane na papierze perforowanym
• Dokumenty wydrukowane na papierze o niestandardowym kształcie (innym niż kwadratowy lub prostokątny)
• Dokumenty ze zdjęciami, notatkami lub naklejkami
• Dokumenty z papierem bezwęglowym
• Dokumenty z papierem skoroszytowym lub innym papierem z otworami
UWAGA
Aby uniknąć przecięcia skóry, nie należy przesuwać dłoni ani palców wzdłuż krawędzi arkusza
prowadzącego.
WAŻNE
• Aby uniknąć marszczenia arkusza prowadzącego, nie należy kłaść go na słońcu lub w obszarze
narażonym wysoką temperaturę i wilgotność.
• Aby uniknąć uszkodzenia arkusza prowadzącego, nie zginaj go ani nie ciągnij. Nie należy używać
uszkodzonego arkusza prowadzącego, ponieważ może to doprowadzić do niewłaściwych wyników
skanowania.
Powiązane informacje
• Specyfikacja dokumentów
• Materiały eksploatacyjne
20
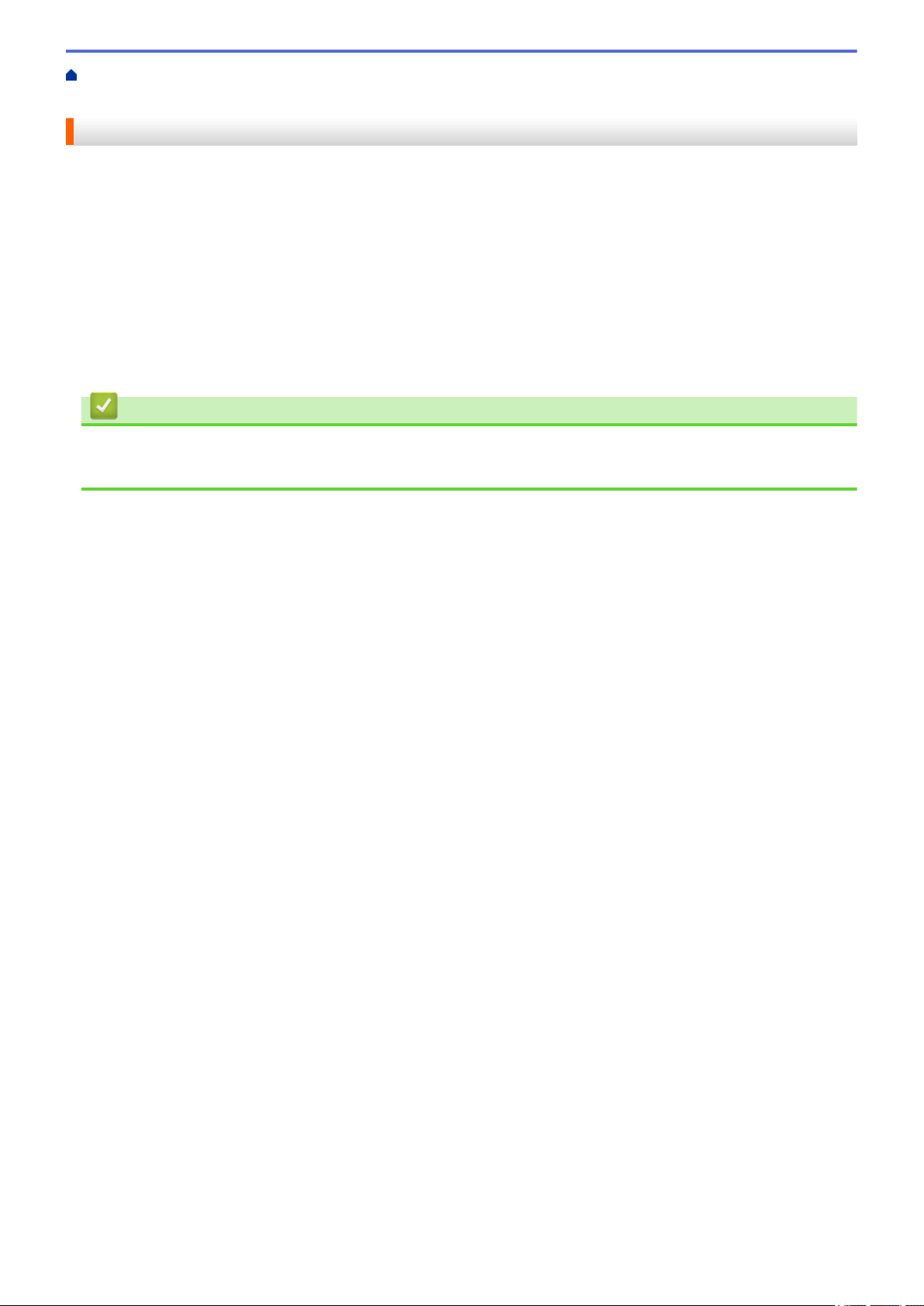
Strona główna > Obsługa papieru > Specyfikacja dokumentów > Uwagi dotyczące korzystania z arkuszy
prowadzących
Uwagi dotyczące korzystania z arkuszy prowadzących
• Aby uniknąć zacięć dokumentów, nie wkładaj arkusza prowadzącego (nie dostarczony) odwrotnie. Aby
uzyskać więcej informacji, zapoznaj się z instrukcjami wydrukowanymi na arkuszu prowadzącym.
• Aby uniknąć zacięć dokumentów, nie umieszczaj w arkuszu prowadzącym kilku małych dokumentów
jednocześnie. W arkuszu prowadzącym należy umieszczać tylko jeden dokument na raz.
• Nie należy pisać na arkuszu prowadzącym, ponieważ pismo to może być widoczne na zeskanowanych
dokumentach. W razie zanieczyszczenia arkusza prowadzącego przetrzyj go suchą szmatką.
• Nie pozostawiaj dokumentów w arkuszu prowadzącym przez dłuższy czas, ponieważ nadruk z dokumentów
może przenikać na arkusz prowadzący.
• Uszkodzenie spowodowane użyciem niedopuszczalnych dokumentów w urządzeniu Brother może nie
być objęte gwarancją.
Powiązane informacje
• Specyfikacja dokumentów
• Materiały eksploatacyjne
21
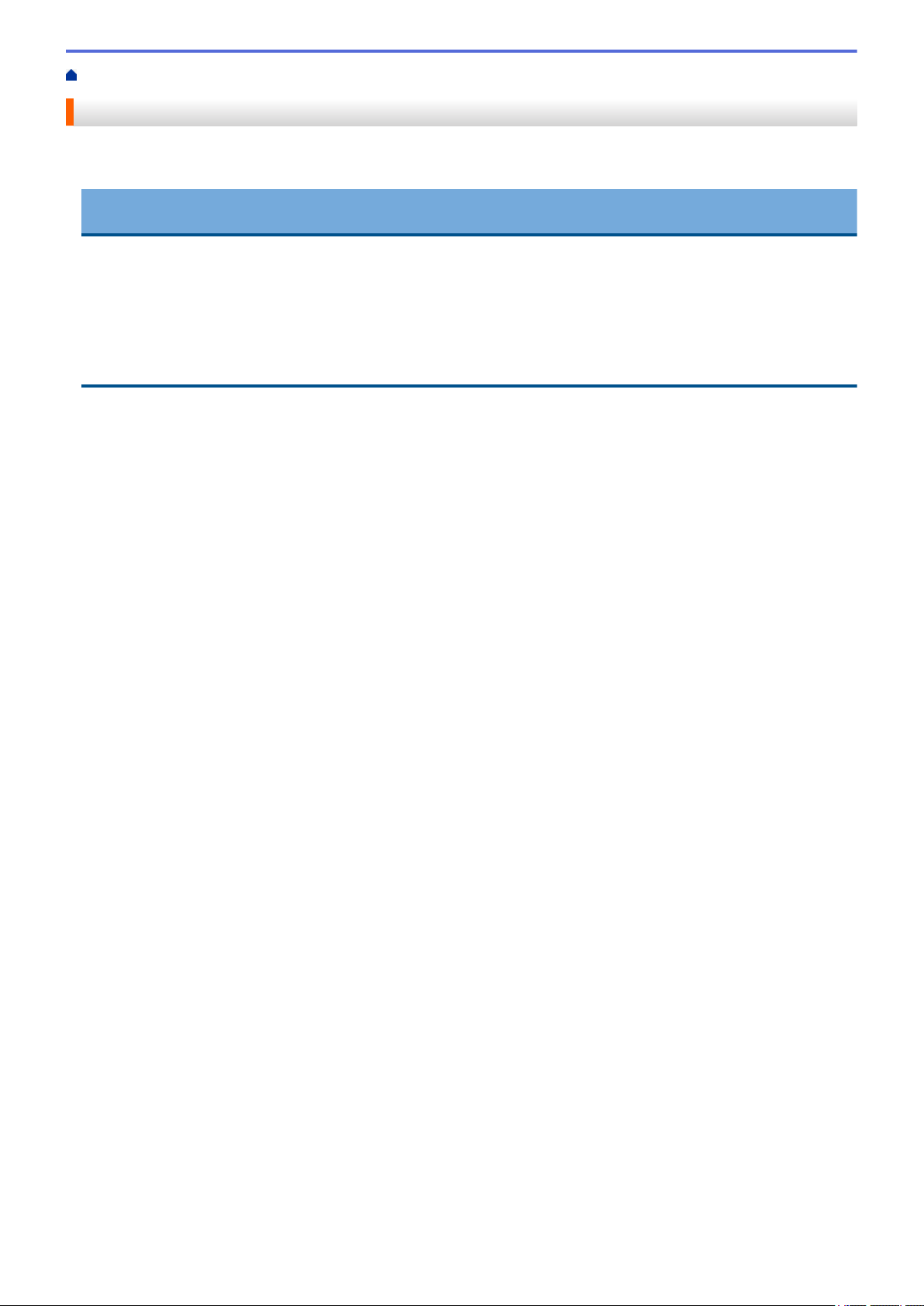
Strona główna > Obsługa papieru > Wkładanie dokumentów
Wkładanie dokumentów
Podajnik ADF mieści 50 stron i podaje każdy arkusz osobno. Używaj papieru 80 g/㎡ i zawsze pamiętaj o
przekartkowaniu stron przed włożeniem ich do podajnika ADF.
WAŻNE
• Upewnij się, że dokumenty napisane piórem atramentowym lub poprawione korektorem są całkowicie
suche.
• NIE próbuj wyciągać dokumentu w trakcie jego podawania.
• NIE używaj papieru, który jest skręcony, pomarszczony, zgięty, rozerwany, zszywany, spięty spinaczem,
sklejony lub oklejony taśmą.
• NIE używaj kartonu ani tkaniny.
• Ładowanie dokumentów o standardowym rozmiarze
• Ładowanie wizytówek
• Ładowanie kart plastikowych
• Ładowanie dokumentów dłuższych niż standardowe
• Ładowanie dokumentów o niestandardowym rozmiarze
• Ładowanie paragonów, wycinków, zdjęć i innych dokumentów
22
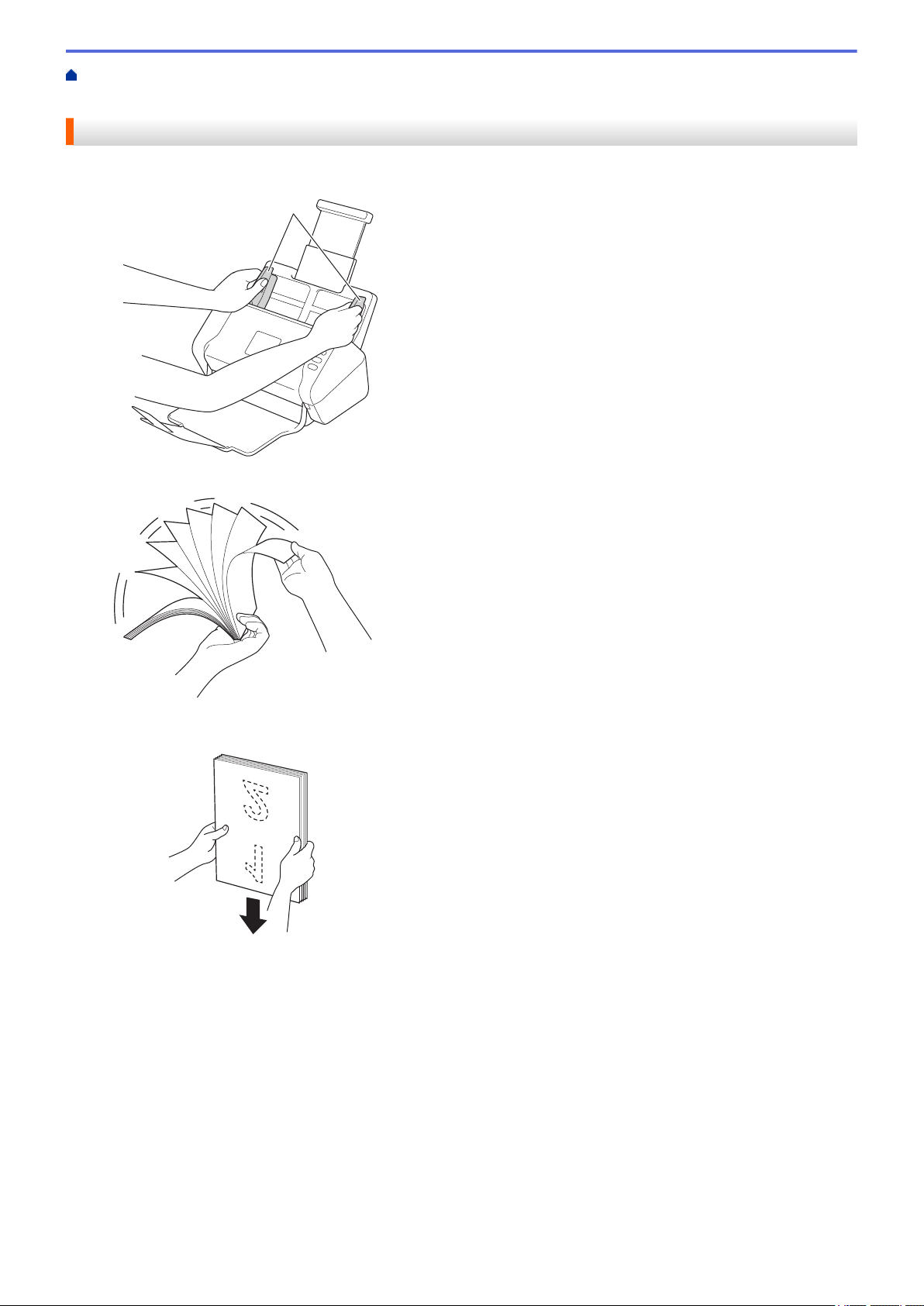
Strona główna > Obsługa papieru > Wkładanie dokumentów > Ładowanie dokumentów o standardowym
1
rozmiarze
Ładowanie dokumentów o standardowym rozmiarze
1. Wyreguluj prowadnice papieru (1), dopasowując je do szerokości dokumentu.
2. Przekartkuj kilka razy strony wzdłuż obu krawędzi.
3. Wyrównaj krawędzie stron.
4. Włóż dokument wydrukiem do dołu, krawędzią górną do przodu do podajnika ADF pomiędzy prowadnicami
papieru, aż wyczuwalne będzie zetknięcie się dokumentu z wnętrzem urządzenia. Podawaj cienkie strony
powoli i ostrożnie, aby krawędzie nie zagięły się.
23
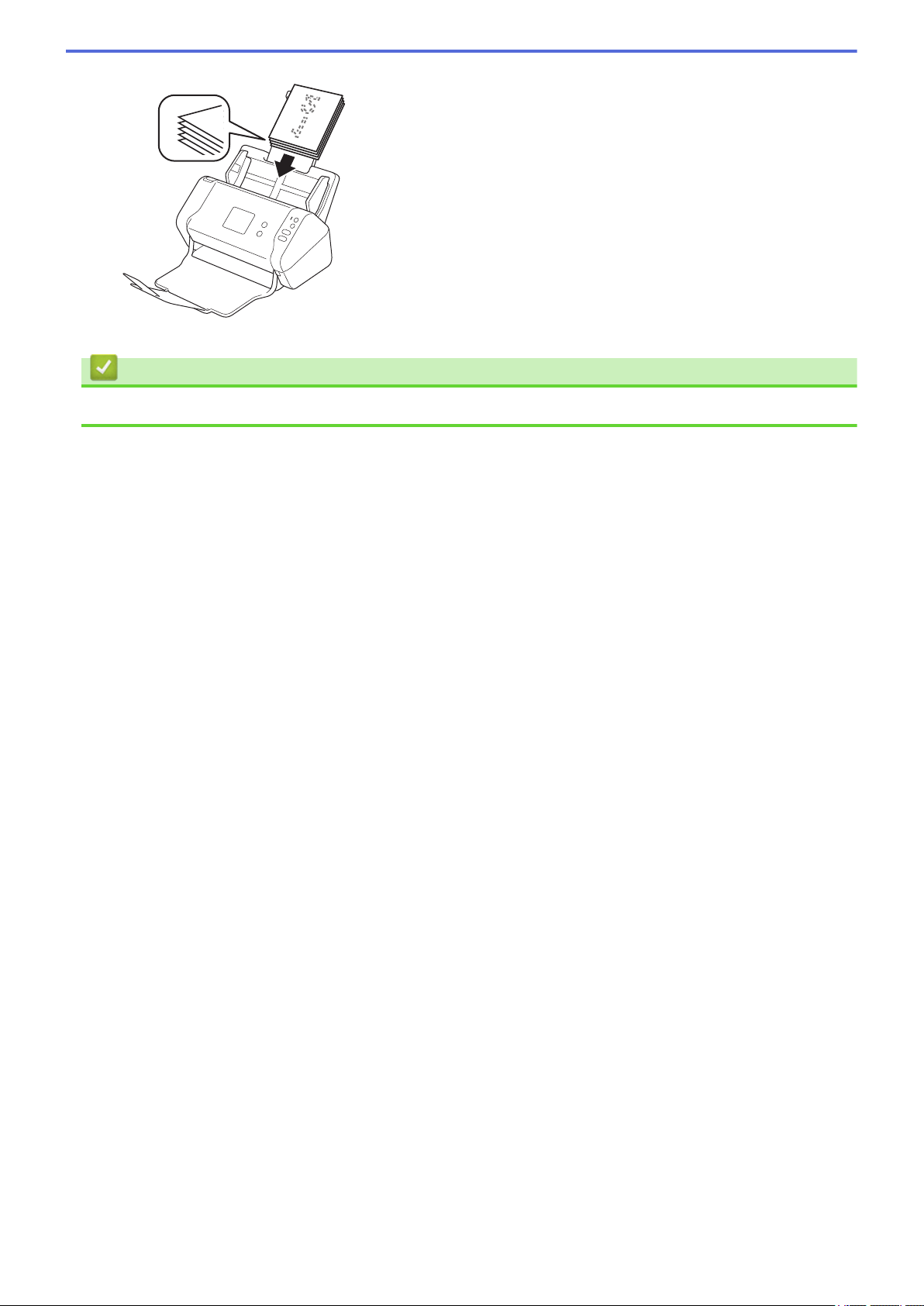
Powiązane informacje
• Wkładanie dokumentów
24

Strona główna > Obsługa papieru > Wkładanie dokumentów > Ładowanie wizytówek
1
Ładowanie wizytówek
1. Wyreguluj prowadnice papieru (1), dopasowując je do szerokości dokumentu.
2. Włóż kartę wydrukiem do dołu, krawędzią górną do przodu do podajnika ADF pomiędzy prowadnicami, aż
wyczuwalne będzie zetknięcie się dokumentu z wnętrzem urządzenia.
Można załadować do 25 wizytówek (całkowita grubość mniejsza niż 5 mm jednorazowo).
Powiązane informacje
• Wkładanie dokumentów
25
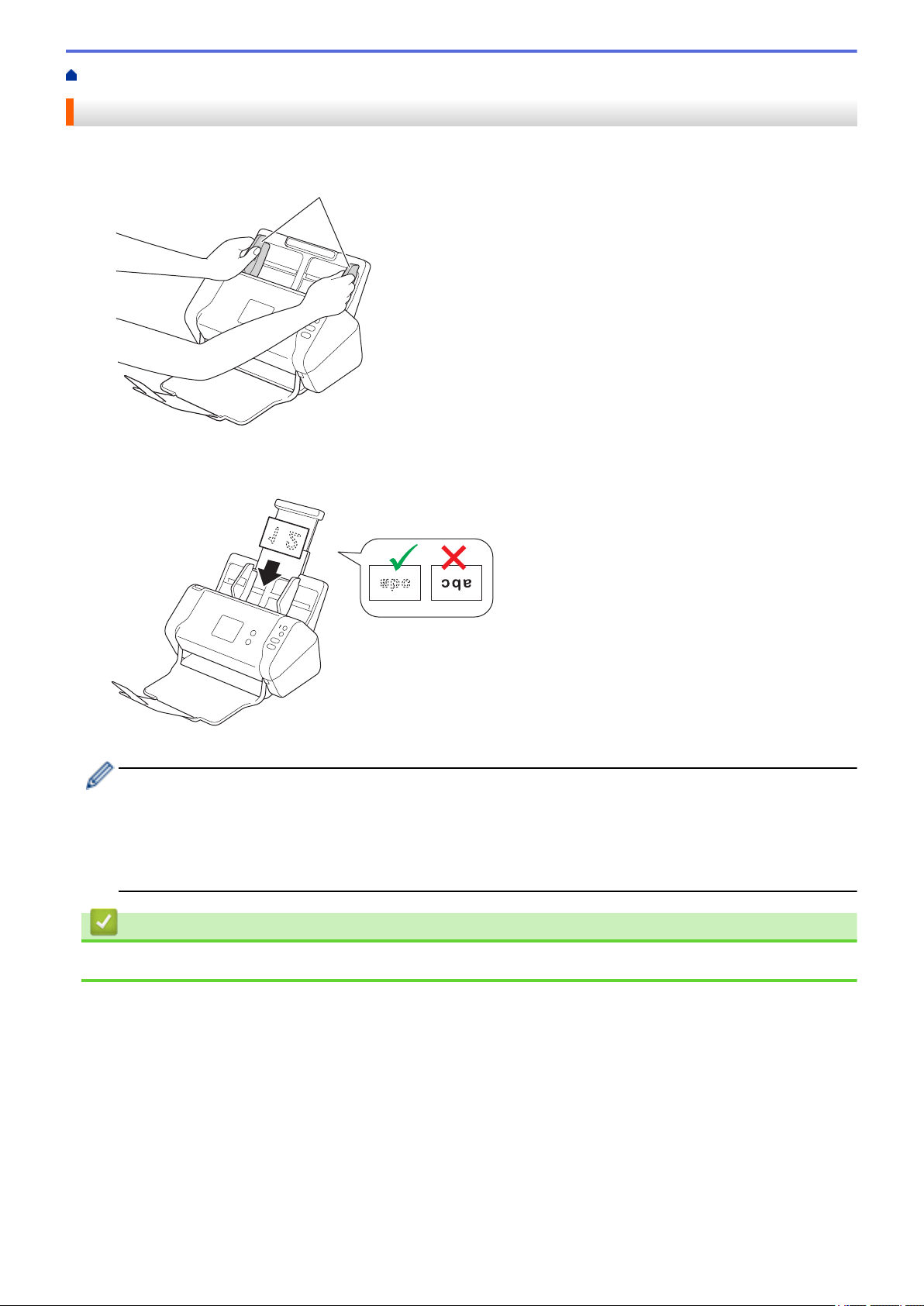
Strona główna > Obsługa papieru > Wkładanie dokumentów > Ładowanie kart plastikowych
1
Ładowanie kart plastikowych
1. Wyreguluj prowadnice papieru (1), dopasowując je do szerokości dokumentu.
2. Włóż kartę wydrukiem do dołu, krawędzią górną do przodu do podajnika ADF pomiędzy prowadnicami, aż
wyczuwalne będzie zetknięcie się dokumentu z wnętrzem urządzenia.
• Umieszczaj jedną plastikową kartę na raz.
• Niektóre karty plastikowe mogą zostać zarysowane podczas skanowania.
• Sztywne karty mogą nie zostać podane prawidłowo.
• Jeśli powierzchnia karty jest zatłuszczona (np. od odcisków palców) lub podobnie zanieczyszczona,
należy usunąć brud przed skanowaniem.
Powiązane informacje
• Wkładanie dokumentów
26
 Loading...
Loading...