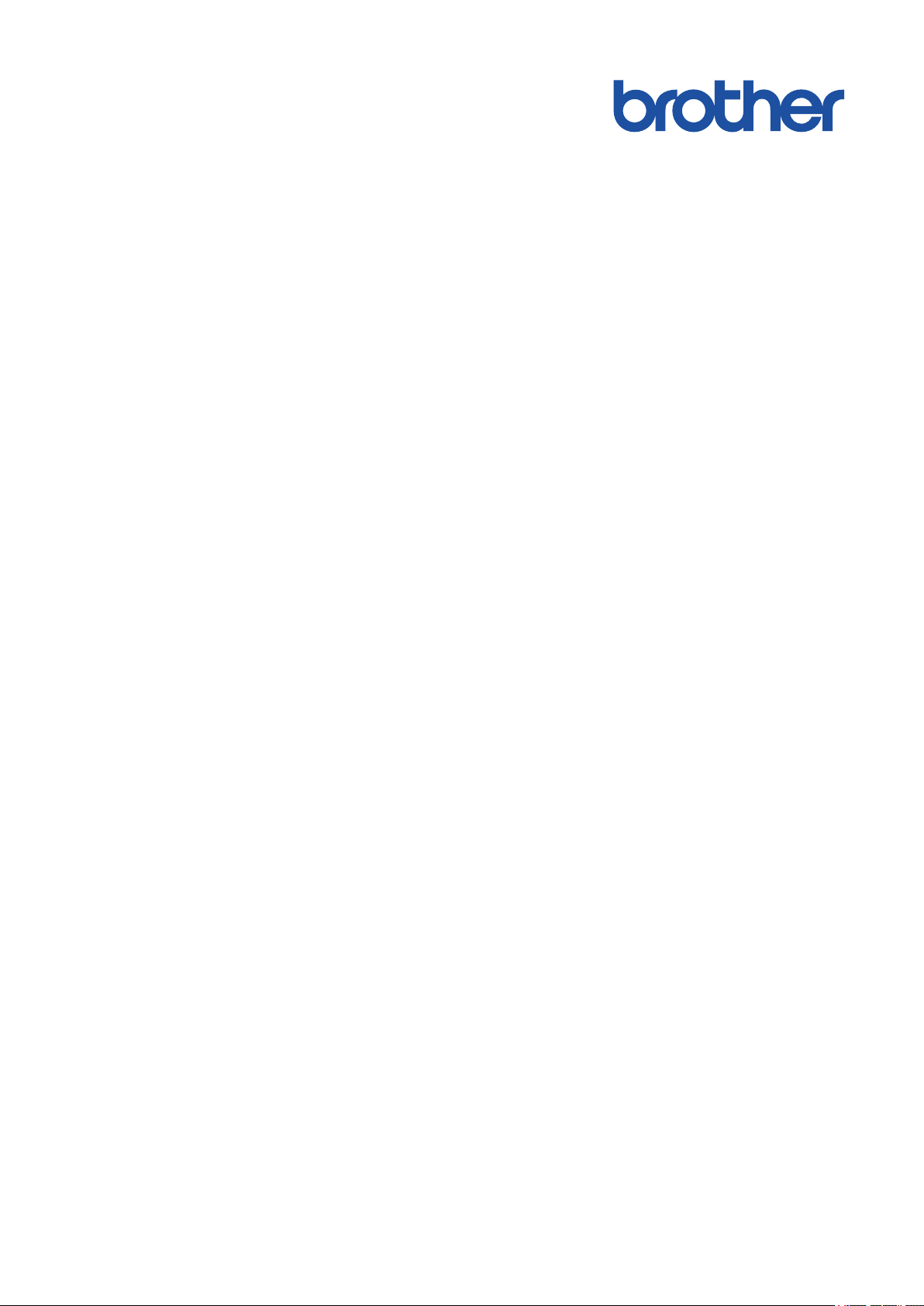
OnlineBenutzerhandbuch
ADS-2200
ADS-2700W
© 2017 Brother Industries, Ltd. Alle Rechte vorbehalten.
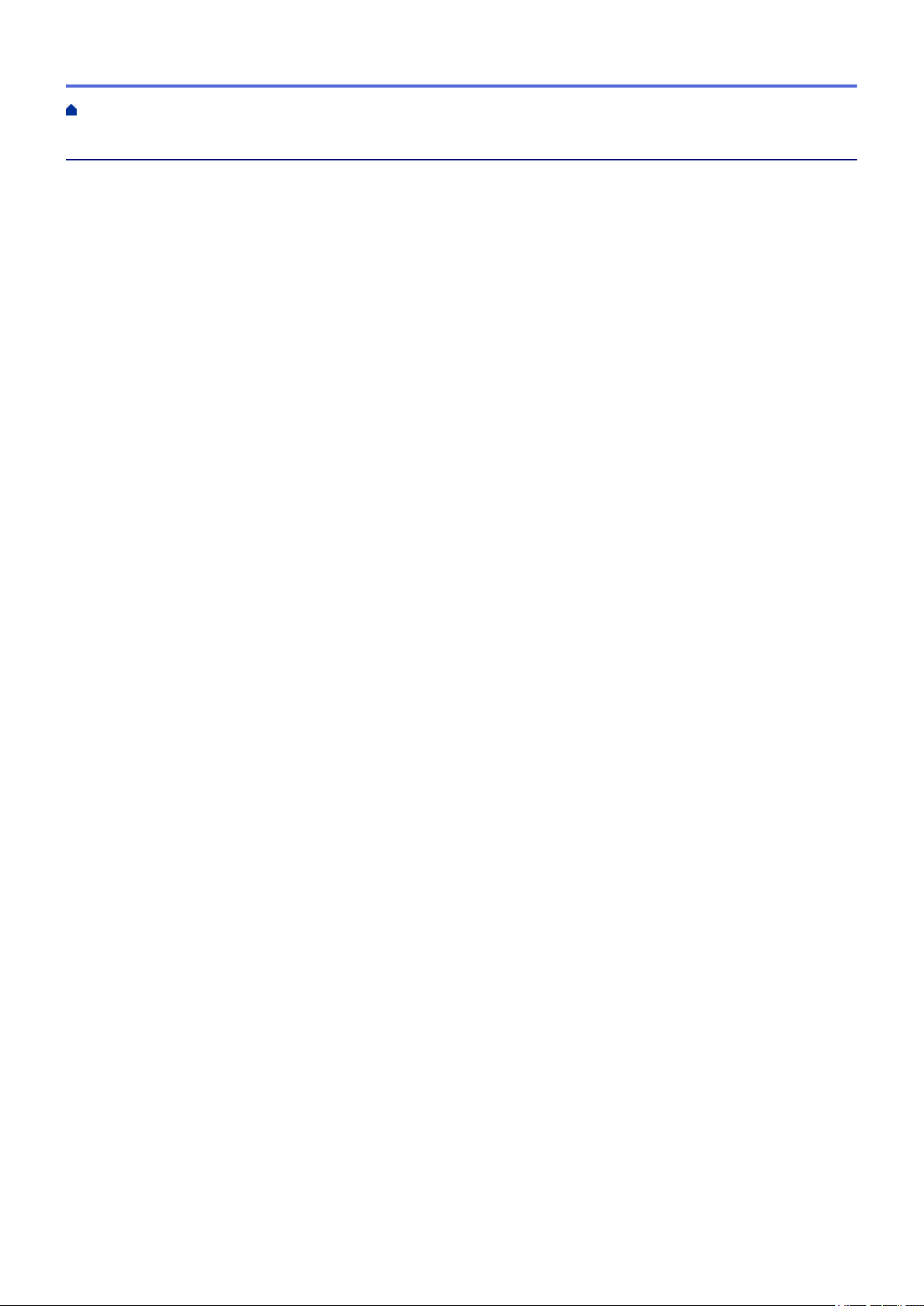
Home > Inhaltsverzeichnis
Inhaltsverzeichnis
Vor der Verwendung des Brother-Geräts............................................................................................ 1
Zu den Hinweisen ..........................................................................................................................................2
Warenzeichen ................................................................................................................................................ 3
Wichtiger Hinweis........................................................................................................................................... 4
Einführung zum Brother-Gerät ............................................................................................................ 5
Überblick über das Gerät ............................................................................................................................... 6
Einrichten Ihres Scanners.............................................................................................................................. 7
Funktionstastenfeld-Übersicht........................................................................................................................ 8
Touchscreen-Display-Übersicht ...................................................................................................................10
Papierhandhabung.............................................................................................................................. 13
Unterstützte Dokumente und Formate......................................................................................................... 14
Verwendbare Dokumente................................................................................................................... 15
Nicht verwendbare Dokumente .......................................................................................................... 16
Empfehlungen zum Trägerbogen....................................................................................................... 20
Hinweise zur Verwendung von Trägerbögen...................................................................................... 21
Dokumente einlegen .................................................................................................................................... 22
Einlegen von Dokumenten in Standardformaten................................................................................ 23
Einlegen von Visitenkarten................................................................................................................. 25
Einlegen einer Plastikkarte................................................................................................................. 26
Einlegen von Dokumenten mit einem Format länger als das Standardformat ................................... 27
Einlegen von Dokumenten in anderen als Standardformaten............................................................ 28
Quittungen, Ausschnitte, Fotos und andere Dokumente einlegen ..................................................... 30
Scannen ............................................................................................................................................... 32
Vor dem Scannen.........................................................................................................................................33
Scannen über die Scantasten des Brother-Gerätes ....................................................................................34
Speichern gescannter Dokumente auf dem Computer ...................................................................... 35
Speichern gescannter Dokumente auf einem USB-Stick................................................................... 38
Senden gescannter Daten an einen E-Mail-Server............................................................................ 42
Einrichten eines Adressbuchs ............................................................................................................ 44
Scannen an FTP ................................................................................................................................ 47
Scannen an SFTP .............................................................................................................................. 51
Scan-to-SMB ...................................................................................................................................... 55
Webdienste zum Scannen in Ihrem Netzwerk (Windows 7, Windows 8 und Windows 10) ............... 59
Scanoptionen bei Verwendung des Touchscreens............................................................................. 64
Einschränken von Scanfunktionen externer Geräte........................................................................... 65
Scannen über den Computer (Windows) .................................................................................................... 66
Scannen mit Nuance™ PaperPort™ 14 oder anderen Anwendungen für Windows........................... 67
Scannen mit Windows-Fotogalerie oder Windows-Fax und -Scan .................................................... 74
Scannen mit Nuance™ Power PDF....................................................................................................78
Scannen über den Computer (Mac).............................................................................................................79
Scannen mit Brother iPrint&Scan ...................................................................................................... 80
Scannen mit TWAIN-kompatiblen Anwendungen (Mac) .................................................................... 81
Scannen mit Apple Image Capture (ICA-Treiber)............................................................................... 84
Netzwerk .............................................................................................................................................. 89
i
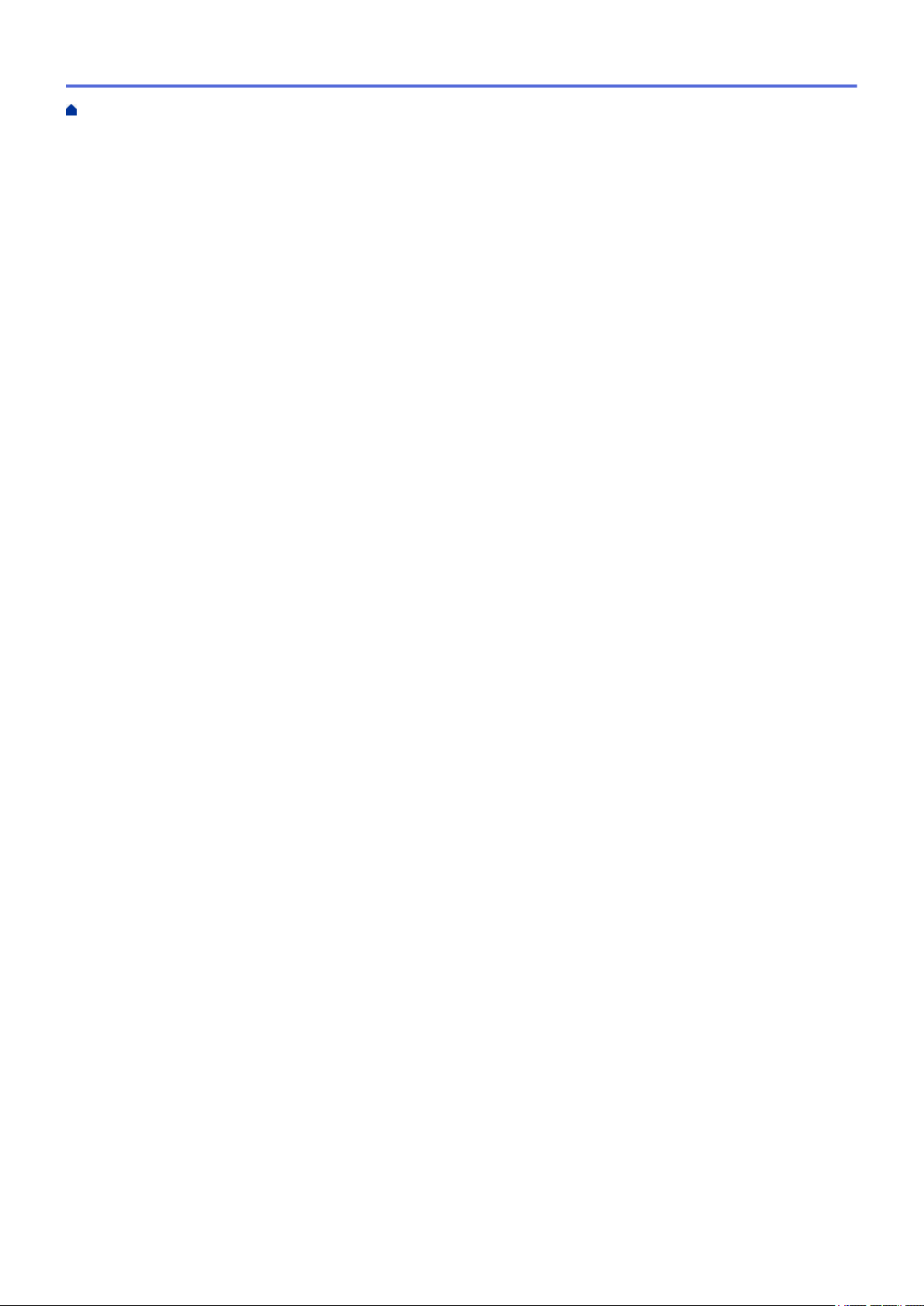
Home > Inhaltsverzeichnis
Unterstützte grundlegende Netzwerkfunktionen .......................................................................................... 90
Netzwerkverwaltungssoftware und Dienstprogramme.................................................................................91
Informationen zur Netzwerkverwaltungssoftware und den Dienstprogrammen ................................. 92
Weitere Methoden zum Konfigurieren des Brother-Gerätes für ein Wireless-Netzwerk.............................. 93
Vor der Konfiguration des Brother-Geräts für ein Wireless-Netzwerk................................................ 94
Konfigurieren Ihres Geräts für ein WLAN mit der One-Push-Methode von Wi-Fi Protected
Setup™ (WPS).................................................................................................................................... 95
Konfigurieren des Geräts für ein Wireless-Netzwerk über das PIN-Verfahren des WPS (Wi-Fi
Protected Setup™).............................................................................................................................. 96
Konfigurieren des Geräts für ein Wireless-Netzwerk mit dem Einrichtungsassistenten des
Funktionstastenfelds des Geräts........................................................................................................ 98
Nutzen Sie Wi-Fi Direct®.................................................................................................................. 100
Erweiterte Netzwerkfunktionen .................................................................................................................. 110
Synchronisieren der Zeit mit dem SNTP-Server über Web Based Management..............................111
Technische Informationen für fortgeschrittene Benutzer............................................................................ 116
WLAN-Fehlercodes .......................................................................................................................... 117
Sicherheit............................................................................................................................................119
Sperren der Geräteeinstellungen............................................................................................................... 120
Überblick Einstellungssperre............................................................................................................ 121
Netzwerksicherheitsfunktionen ..................................................................................................................124
Benutzersperre 3.0........................................................................................................................... 125
Sicheres Verwalten des Netzwerkgerätes mit SSL/TLS................................................................... 129
Sicheres Versenden von E-Mails ..................................................................................................... 133
Problemlösung .................................................................................................................................. 135
Fehler- und Wartungsmeldungen............................................................................................................... 136
Fehler- und Wartungsanzeigen..................................................................................................................140
Service-Anzeigen ............................................................................................................................. 142
Dokumentenstau........................................................................................................................................ 143
Wenn Sie Probleme mit dem Gerät haben ................................................................................................145
Probleme beim Scannen und andere Probleme .............................................................................. 146
Netzwerkprobleme ........................................................................................................................... 151
Anzeigen der Seriennummer .....................................................................................................................159
Zurücksetzen des Brother-Geräts.............................................................................................................. 161
Reset des Nutzungszählers ....................................................................................................................... 162
Regelmäßige Wartung ...................................................................................................................... 163
Reinigen des Brother-Geräts .....................................................................................................................164
Gerätegehäuse reinigen................................................................................................................... 165
Scanner und Rollen reinigen ............................................................................................................ 167
Verbrauchsmaterial austauschen............................................................................................................... 170
Verbrauchsmaterialien...................................................................................................................... 171
Prüfen Sie, nach welcher Zeit Teile ausgetauscht werden müssen ................................................. 172
Ersetzen der Einzugsrolle ................................................................................................................ 174
Ersetzen der Bremsrolle................................................................................................................... 176
Verpacken und Versenden des Brother-Geräts ......................................................................................... 178
Geräteeinstellungen.......................................................................................................................... 180
Ändern der Geräteeinstellungen am Funktionstastenfeld.......................................................................... 181
Bei einem Stromausfall (Datenerhalt) .............................................................................................. 182
ii
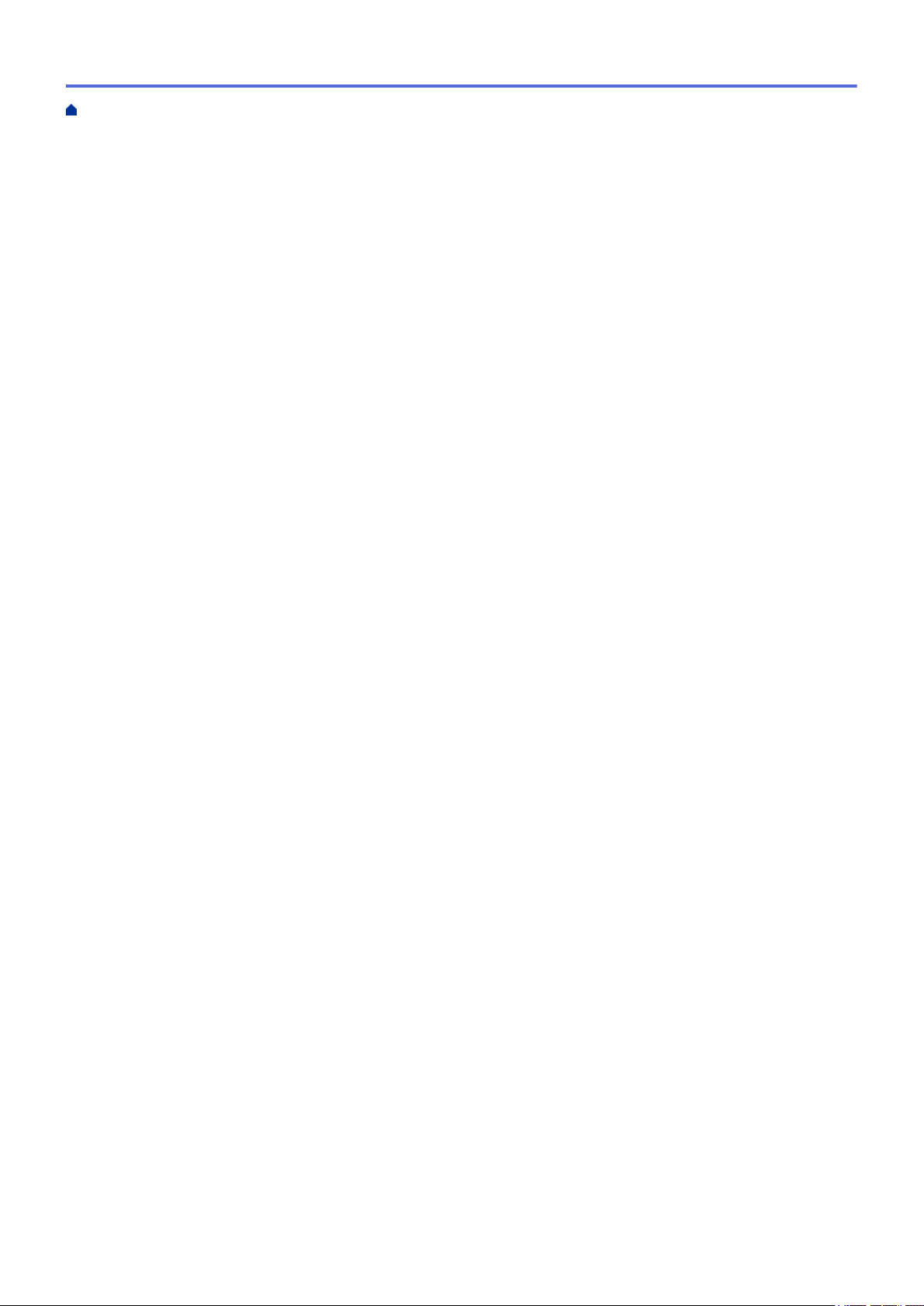
Home > Inhaltsverzeichnis
Ändern der Allgemeinen Einstellungen über das Bedienfeld ........................................................... 183
Speichern der bevorzugten Einstellungen als Favoriten .................................................................. 185
Ändern der Geräteeinstellungen auf dem Computer .................................................................................188
Ändern der Geräteeinstellungen mit Web Based Management ....................................................... 189
Ändern der Geräteeinstellungen mit Remote Setup......................................................................... 193
Anhang............................................................................................................................................... 202
Technische Daten.......................................................................................................................................203
Eingeben von Text auf dem Brother-Gerät.................................................................................................208
iii
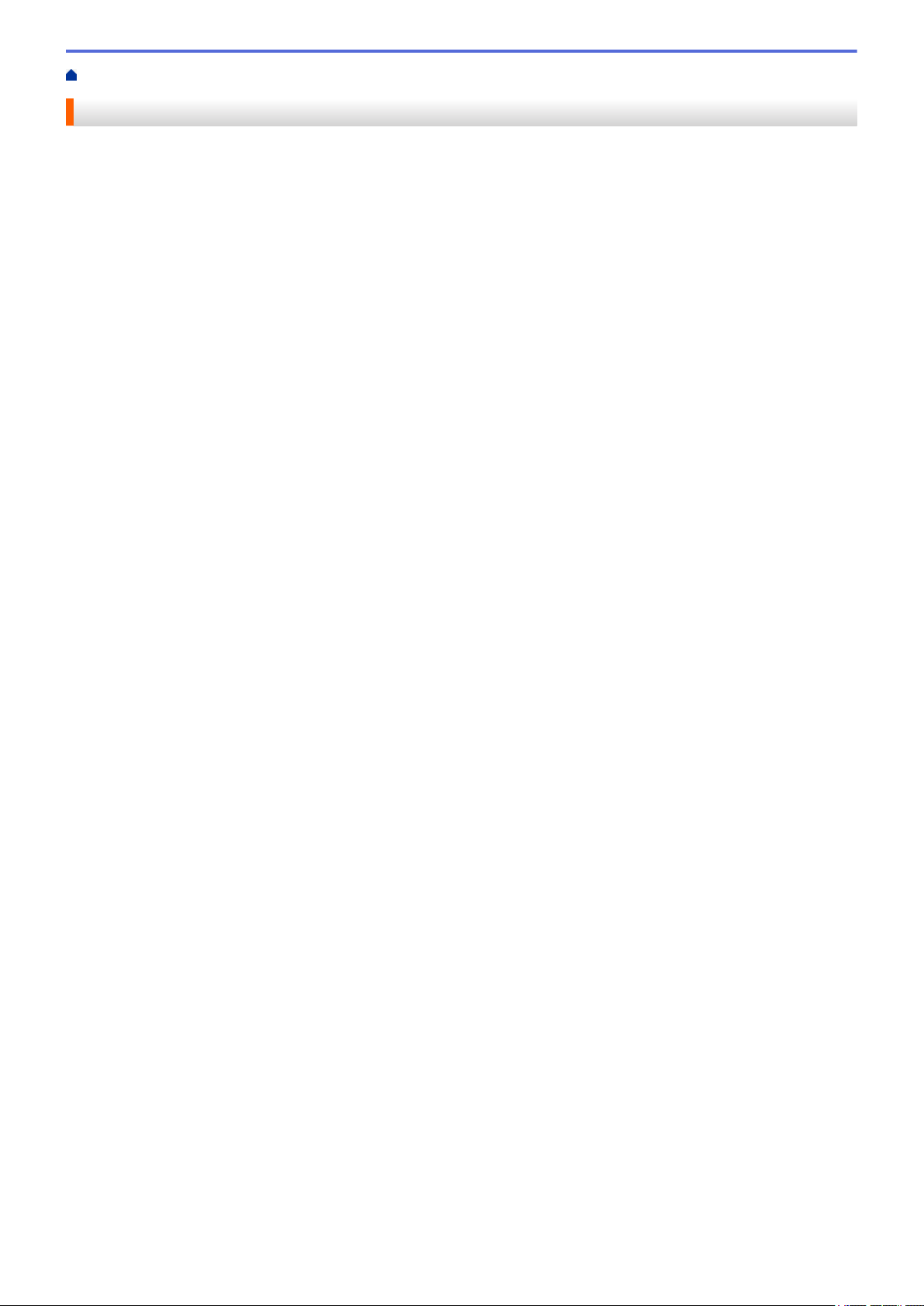
Home > Vor der Verwendung des Brother-Geräts
Vor der Verwendung des Brother-Geräts
• Zu den Hinweisen
• Warenzeichen
• Wichtiger Hinweis
1
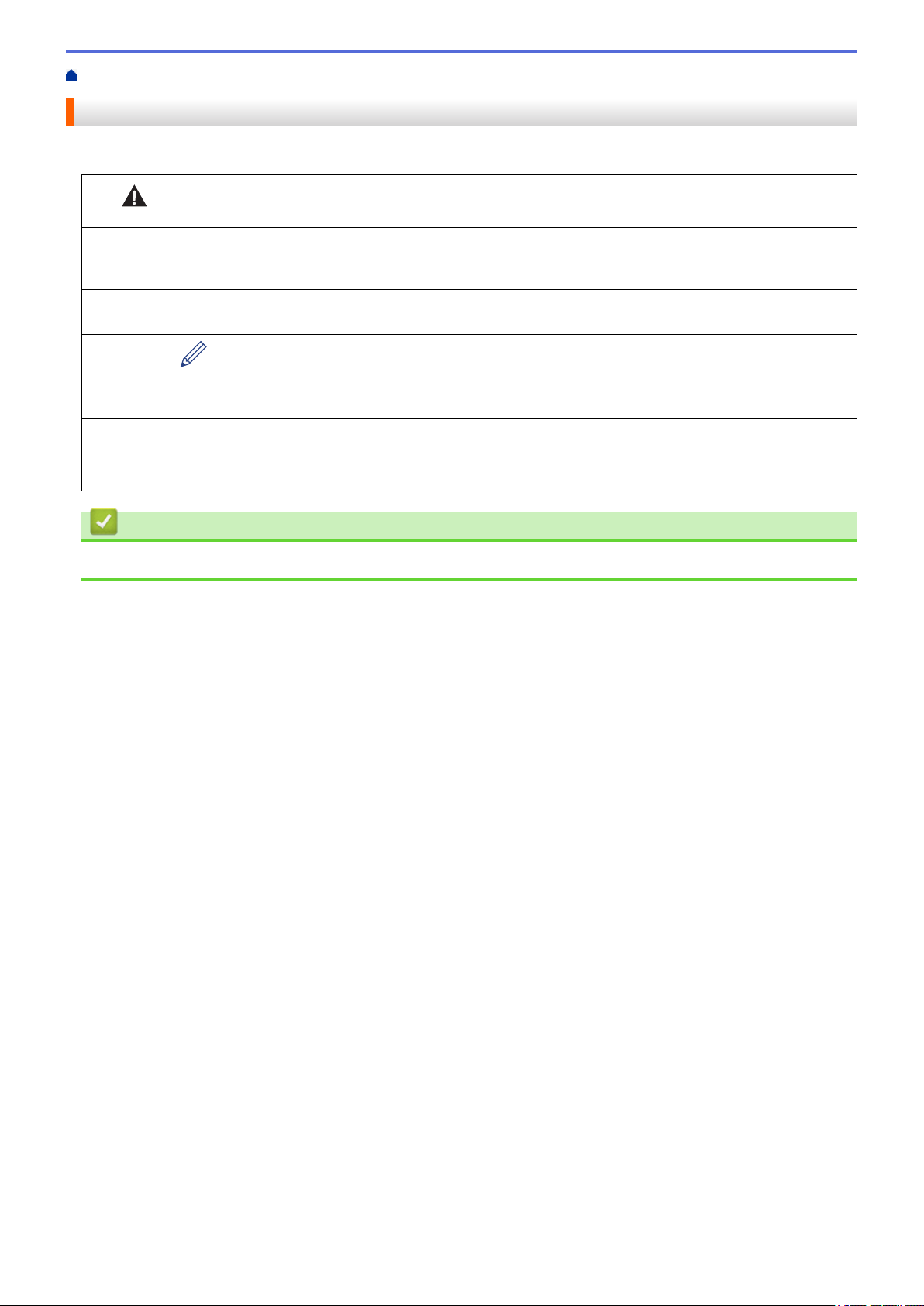
Home > Vor der Verwendung des Brother-Geräts > Zu den Hinweisen
Zu den Hinweisen
In diesem Benutzerhandbuch werden folgende Symbole und Konventionen verwendet:
VORSICHT
WICHTIG
HINWEIS
Fett Fettdruck kennzeichnet Schaltflächen auf dem Funktionstastenfeld des Gerätes
Kursiv Kursive Schrift hebt wichtige Punkte hervor oder verweist auf verwandte Themen.
Courier New
VORSICHT weist auf eine potenziell gefährliche Situation hin, die bei
Nichtvermeidung zu leichten oder mittelschweren Verletzungen führen kann.
WICHTIG weist auf eine potenziell gefährliche Situation hin, die bei
Nichtvermeidung zu Sachschäden oder zu Funktionsausfall des Gerätes führen
kann.
HINWEIS zur Betriebsumgebung, zu Installationsbedingungen oder besonderen
Einsatzbedingungen.
Tipp-Symbole verweisen auf hilfreiche Hinweise und ergänzende Informationen.
oder Optionen und Schaltflächen auf dem Computer-Bildschirm.
Text in der Schriftart Courier New kennzeichnet Meldungen, die im Gerätedisplay
angezeigt werden.
Zugehörige Informationen
• Vor der Verwendung des Brother-Geräts
2
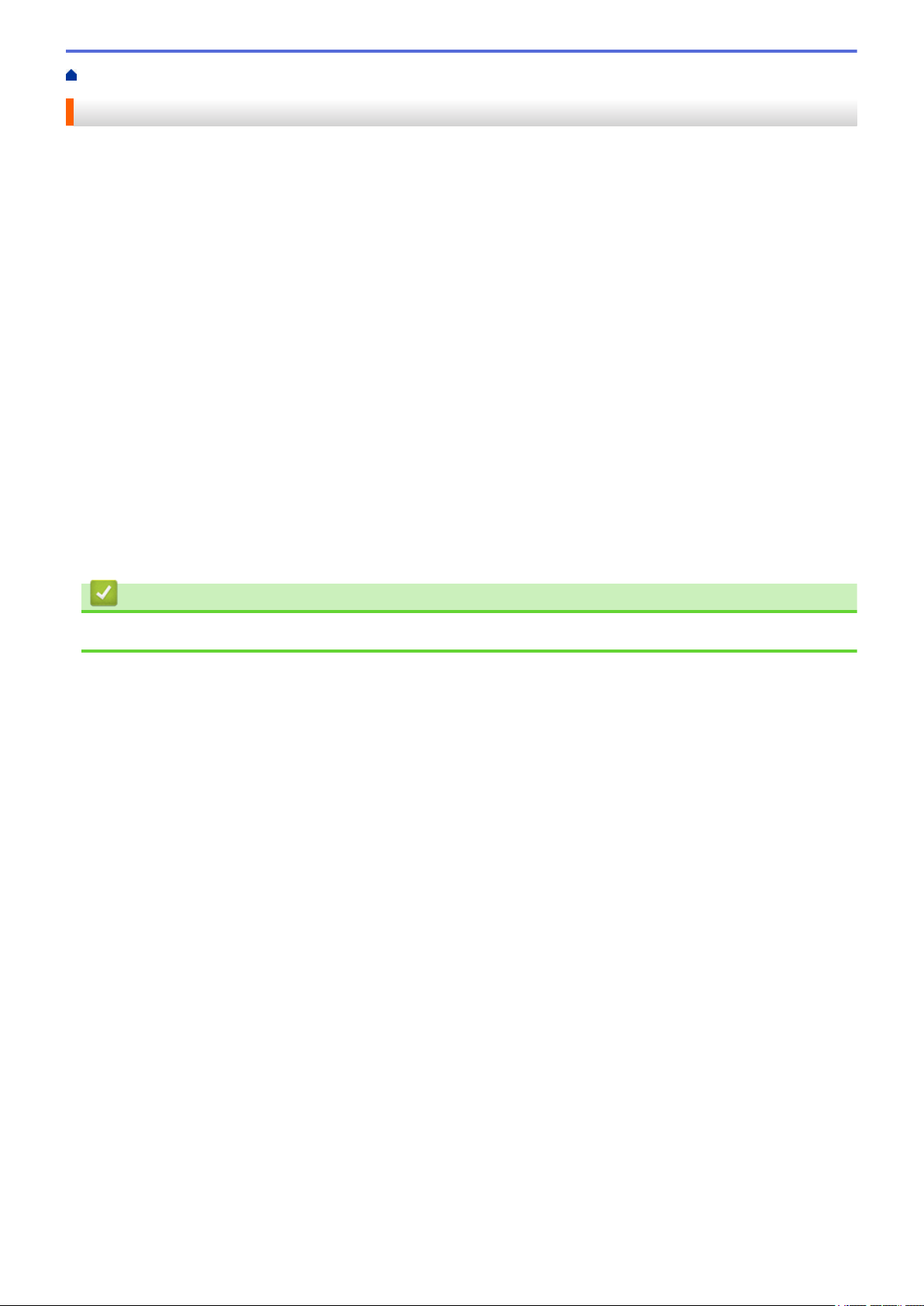
Home > Vor der Verwendung des Brother-Geräts > Warenzeichen
Warenzeichen
Brother ist entweder ein Warenzeichen oder ein eingetragenes Warenzeichen von Brother Industries, Ltd.
Microsoft, Windows, Windows Server, Internet Explorer, Word, Excel und PowerPoint sind eingetragene
Warenzeichen oder Warenzeichen der Microsoft Corporation in den USA und/oder anderen Ländern.
Apple, Mac, Safari, iPad, iPhone, iPod Touch und OS X sind eingetragene Warenzeichen von Apple Inc. in den
USA und anderen Ländern.
Nuance und PaperPort sind Warenzeichen oder eingetragene Warenzeichen von Nuance Communications, Inc.
oder deren Tochtergesellschaften in den USA und/oder anderen Ländern.
Wi-Fi®, Wi-Fi Alliance® und Wi-Fi Direct® sind eingetragene Warenzeichen der Wi-Fi Alliance®.
WPA™, WPA2™, Wi-Fi Protected Setup™ und das Wi-Fi Protected Setup™ Logo sind eingetragene
Warenzeichen der Wi-Fi Alliance®.
Android und Google Play sind Warenzeichen von Google, Inc. Die Verwendung dieser Warenzeichen unterliegt
den Google-Genehmigungen.
Adobe ist ein eingetragenes Warenzeichen oder Warenzeichen von Adobe Systems Incorporated in den USA
und/oder anderen Ländern.
Alle Firmen, deren Software-Namen in diesem Handbuch erwähnt sind, haben spezielle Lizenzvereinbarungen
für die zu ihrem Eigentum gehörenden Programme.
Alle Warenzeichen und Produktnamen von Unternehmen, die auf Produkten, Dokumenten und anderen
Materialien von Brother erscheinen, sind Warenzeichen oder eingetragene Warenzeichen der jeweiligen
Unternehmen.
Zugehörige Informationen
• Vor der Verwendung des Brother-Geräts
3
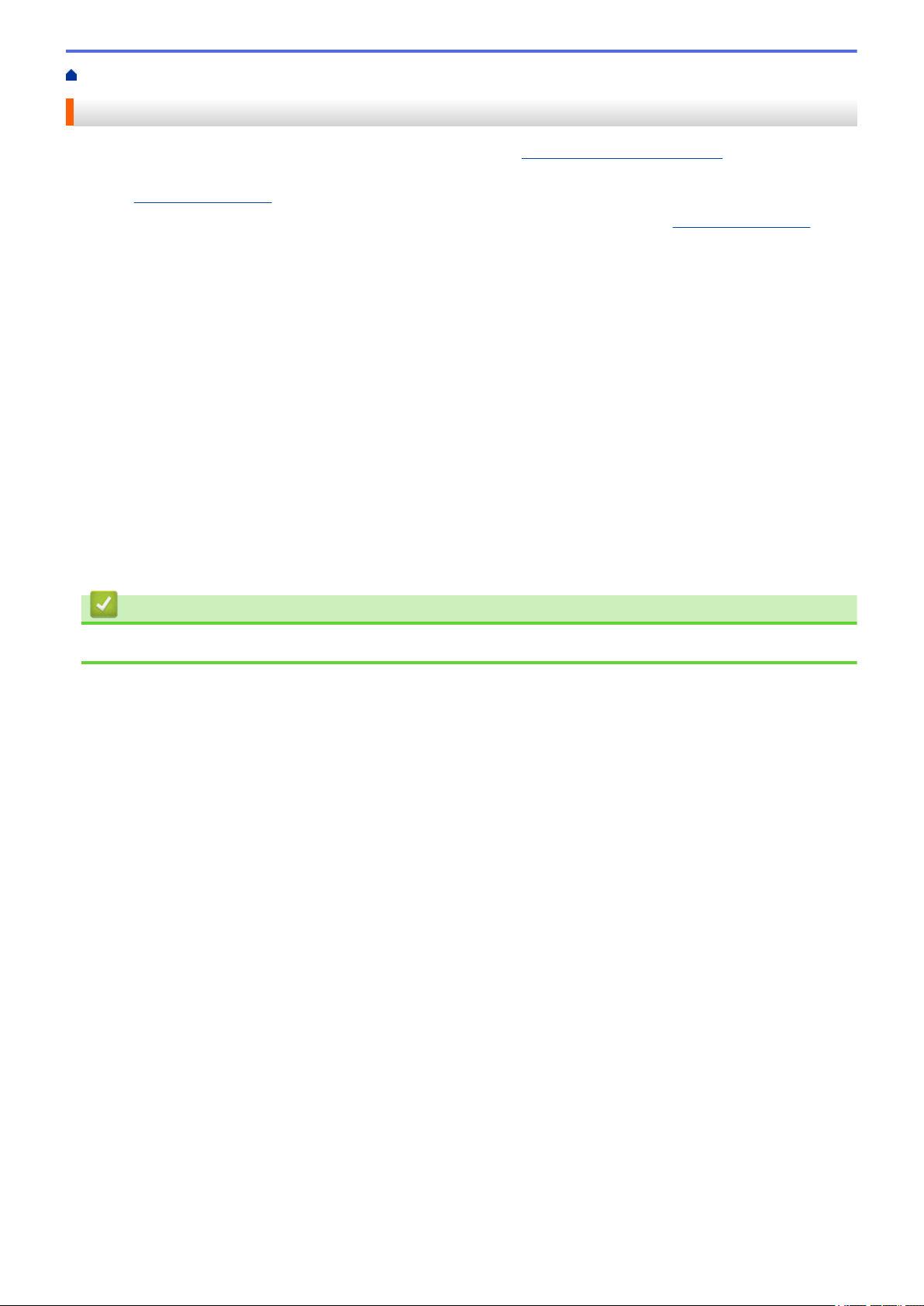
Home > Vor der Verwendung des Brother-Geräts > Wichtiger Hinweis
Wichtiger Hinweis
• Aktuelle Handbücher sind im Brother Solutions Center unter support.brother.com/manuals verfügbar. Wählen
Sie Ihr Modell, um weitere Handbücher für Ihr Modell herunterzuladen.
• Auf support.brother.com finden Sie Brother Treiber- und Software-Updates.
• Um die Leistung Ihres Gerätes auf dem neuesten Stand zu halten, suchen Sie auf
den neuesten Firmware-Upgrades. Andernfalls stehen einige Funktionen Ihres Gerätes eventuell nicht zur
Verfügung.
• Verwenden Sie dieses Produkt nur in dem Land, in dem Sie es gekauft haben, da es in anderen Ländern
eventuell gegen die Telekommunikationsbestimmungen und Anschlussvorschriften verstößt.
• Nicht alle Modelle sind in allen Ländern verfügbar.
• Sofern nicht anders angegeben, werden in diesem Benutzerhandbuch Abbildungen des Modells ADS-2700W
verwendet.
• Die Abbildungen von Bildschirmen in diesem Benutzerhandbuch dienen nur der Veranschaulichung und
können von tatsächlich angezeigten Bildschirmen abweichen.
• Falls nicht anders angegeben, wurden die Bildschirm-Abbildungen in diesem Handbuch unter Windows 7
und macOS v10.10.x erstellt. Die von Ihrem Computer angezeigten Anzeigebilder können je nach
verwendetem Betriebssystem variieren.
• Wenn die Display-Meldungen, Namen der Schaltflächen auf dem Funktionstastenfeld und andere Anzeigen
je nach Land abweichen, werden die Anzeigen für die einzelnen Länder angezeigt.
• Der Inhalt dieser Anleitung und die technischen Daten dieses Produkts können ohne vorherige Ankündigung
geändert werden.
support.brother.com nach
Zugehörige Informationen
• Vor der Verwendung des Brother-Geräts
4
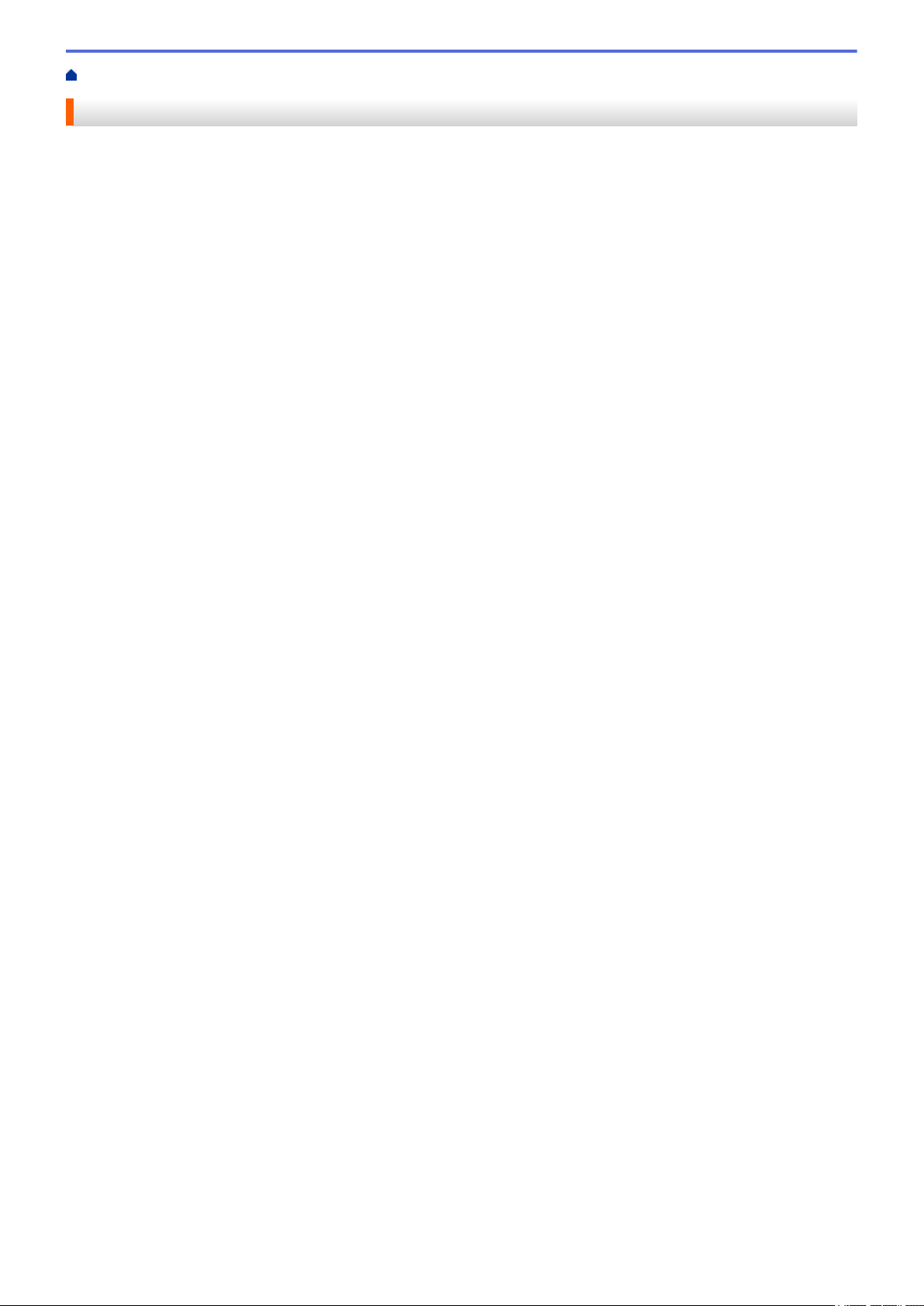
Home > Einführung zum Brother-Gerät
Einführung zum Brother-Gerät
• Überblick über das Gerät
• Einrichten Ihres Scanners
• Funktionstastenfeld-Übersicht
• Touchscreen-Display-Übersicht
5

Home > Einführung zum Brother-Gerät > Überblick über das Gerät
4
1
2
6
5
7
3
8
9
10
Überblick über das Gerät
1. Ausziehbarer automatischer Vorlageneinzug (ADF)
2. Papierführungen
3. LCD Touchscreen (ADS-2700W)
4. Vordere Abdeckung
5. Ausziehbares Ablagefach
6. Bedienfeld
7. Ethernet-Kabelanschluss (ADS-2700W)
8. USB 2.0 (Anschluss für USB-Stick)
9. USB 2.0 Hi-Speed (Anschluss für Computer)
10. Netzadapteranschluss
Zugehörige Informationen
• Einführung zum Brother-Gerät
6
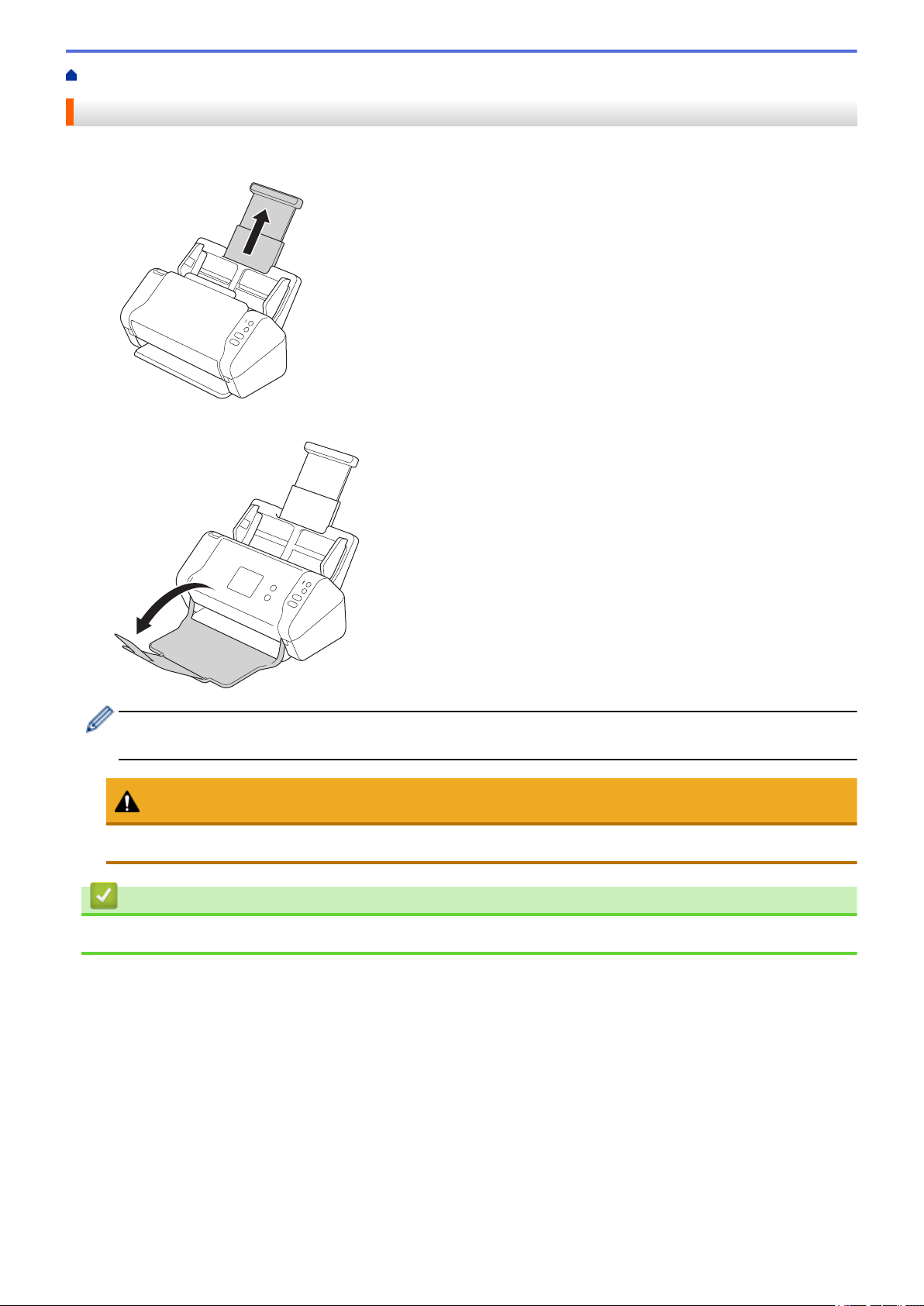
Home > Einführung zum Brother-Gerät > Einrichten Ihres Scanners
Einrichten Ihres Scanners
1. Ziehen Sie die herausziehbare Ablage aus dem ADF.
2. Öffnen Sie das Ausgabefach und ziehen Sie es bis auf die Länge der Dokumentseiten heraus.
Wenn das Ausgabefach auch nur ein wenig länger als das Dokument ist, kann es vorkommen, dass die
ausgegebenen Seiten nicht in der richtigen Reihenfolge angeordnet sind.
VORSICHT
Verwenden Sie den ADF nicht als Griff zum Tragen des Scanners.
Zugehörige Informationen
• Einführung zum Brother-Gerät
7
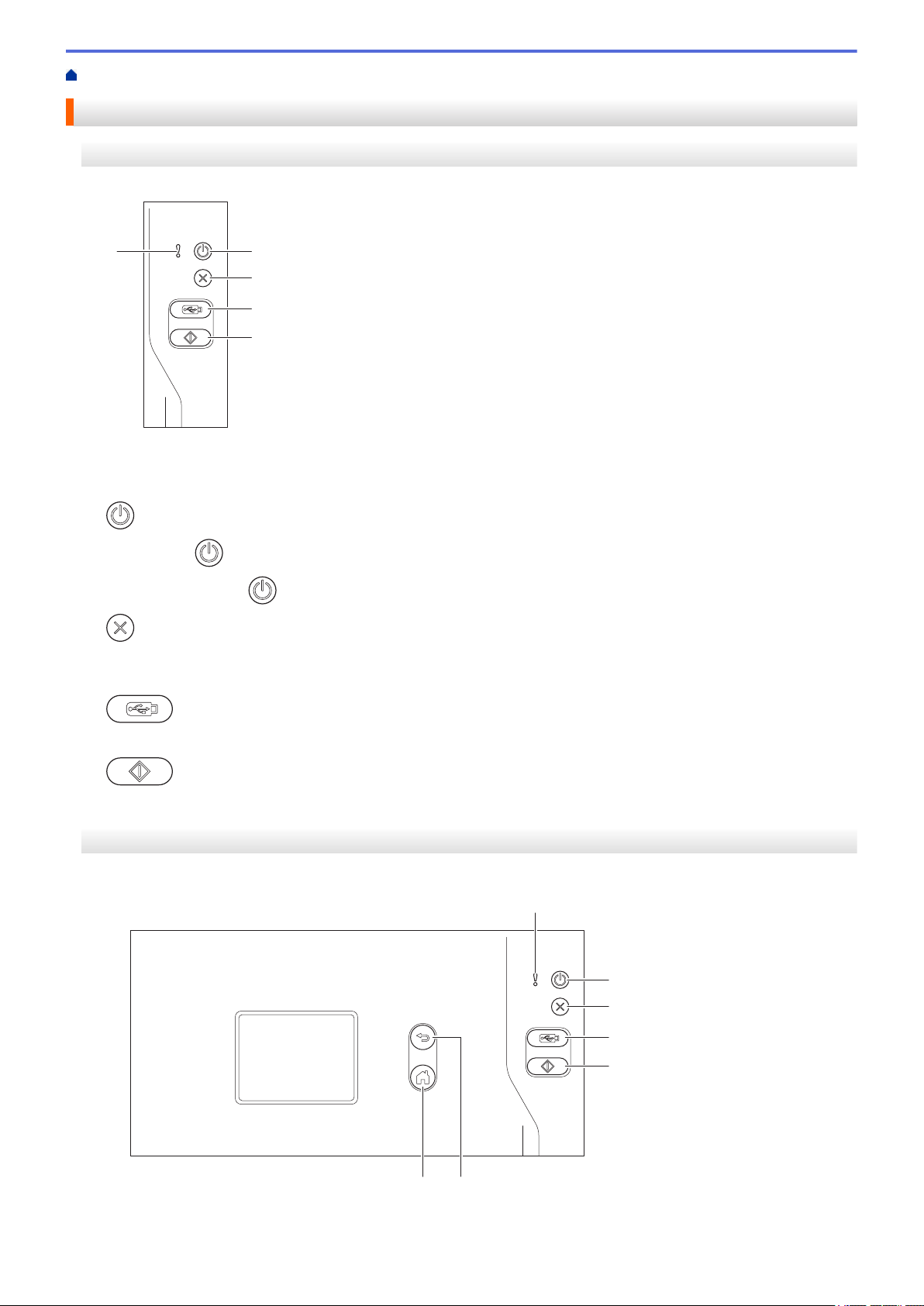
Home > Einführung zum Brother-Gerät > Funktionstastenfeld-Übersicht
4
5
3
21
4
5
7 6
3
2
1
Funktionstastenfeld-Übersicht
ADS-2200
1. Fehleranzeige (mit LED-Anzeige)
Blinkt, wenn das Gerät einen Fehler erkennt.
2. (Ein/Aus) (mit LED)
Drücken Sie
Halten Sie die Taste gedrückt, um das Gerät auszuschalten.
3. (Stopp)
Drücken Sie die Stopp-Taste, um die aktuelle Aktion zu stoppen oder abzubrechen und in den
Bereitschaftsmodus zurückzukehren.
4.
Drücken Sie diese Taste, um auf einen USB-Stick zu scannen.
5.
Drücken Sie diese Taste, um zu einem Computer zu scannen.
(Scan to USB)
(Scan to PC)
, um das Gerät einzuschalten.
ADS-2700W
8
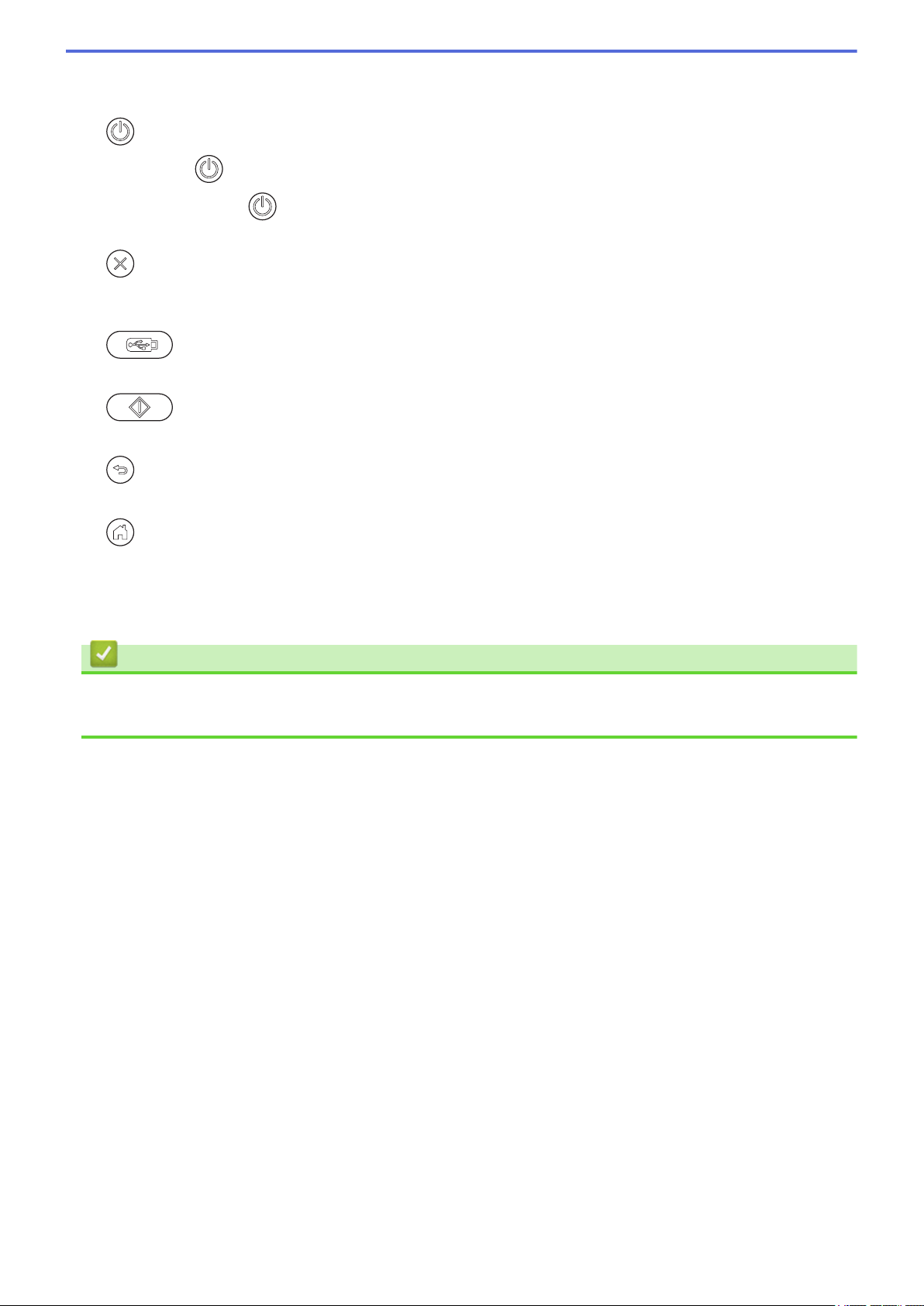
1. Fehleranzeige (mit LED-Anzeige)
Blinkt, wenn das Gerät einen Fehler erkennt.
2.
3. (Stopp)
4.
5.
6. (Zurück)
7.
8. Touchscreen-LCD
(Ein/Aus) (mit LED)
Drücken Sie , um das Gerät einzuschalten.
Halten Sie die Taste gedrückt, um das Gerät auszuschalten. Der Touchscreen zeigt
[Herunterfahren] an und bleibt noch für einige Sekunden aktiviert, bevor er sich ausschaltet.
Drücken Sie die Stopp-Taste, um die aktuelle Aktion zu stoppen oder abzubrechen und in den
Bereitschaftsmodus zurückzukehren.
(Scan to USB)
Drücken Sie diese Taste, um auf einen USB-Stick zu scannen.
Drücken Sie diese Taste, um die dem ersten Favoriten zugewiesene Scanfunktion auszuführen.
Drücken Sie diese Taste, um zum vorherigen Bildschirm oder Menü zurückzukehren.
(Home-Taste)
Drücken Sie diese Taste, um zum Startbildschirm und zum Bereitschaftsmodus zurückzukehren.
Durch Drücken auf den Touchscreen können Sie auf das Menü und Optionen zugreifen.
Zugehörige Informationen
• Einführung zum Brother-Gerät
• Hinzufügen von Favoriten
9
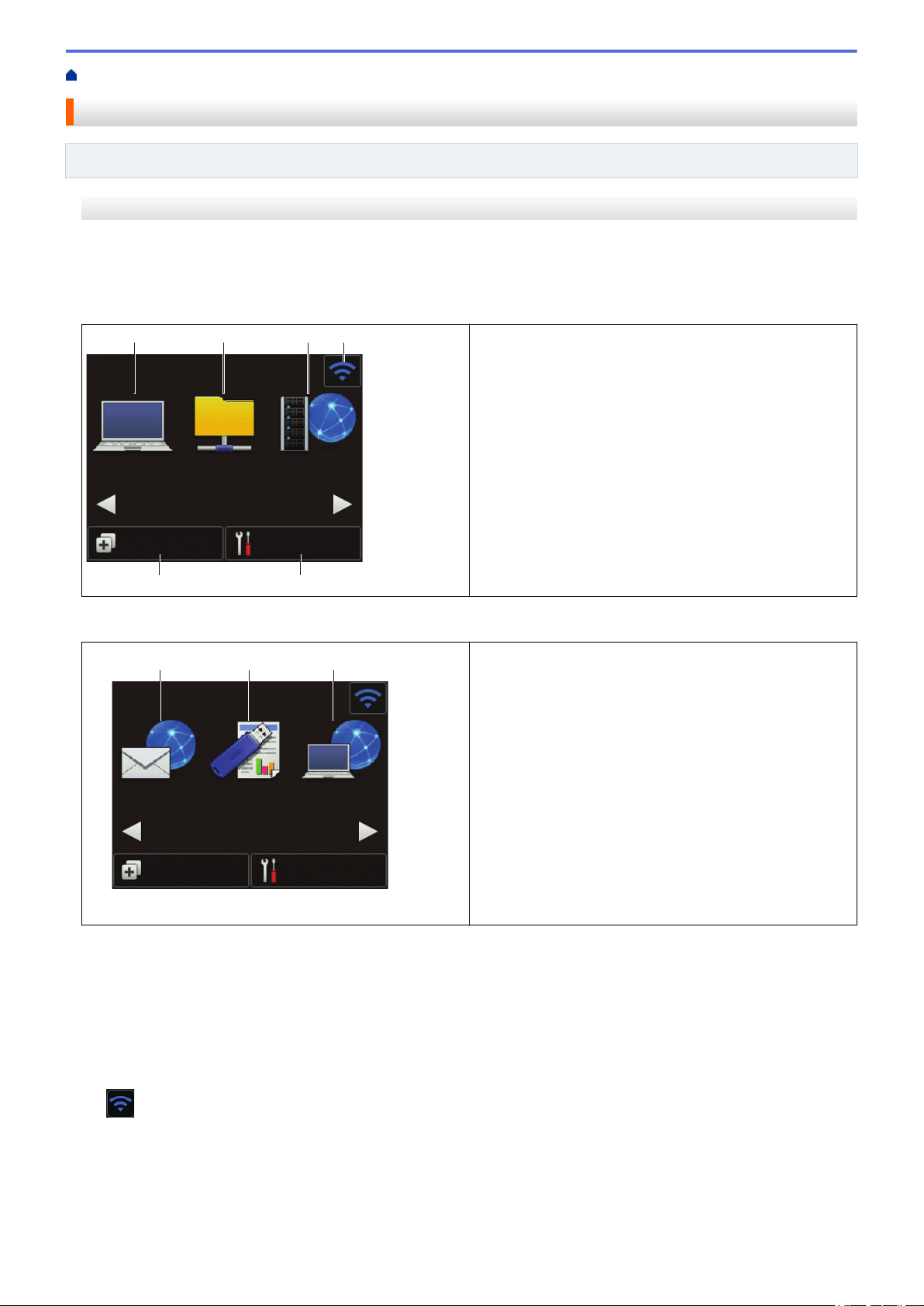
Home > Einführung zum Brother-Gerät > Touchscreen-Display-Übersicht
an PC an Netzwerk
an
FTP/SFTP
1 / 2
EinstellungenSchnelltasten
10:07 AM 10.04.2017
5
1 2 3 4
6
an E-Mail-
Server
an USB
2 / 2
EinstellungenSchnelltasten
WS Scan
10:07 AM 10.04.2017
7 8 9
Touchscreen-Display-Übersicht
Für folgende Modelle: ADS-2700W
Hauptbildschirm
Sie können zwei Home-Bildschirme aufrufen, indem Sie d oder c drücken.
Die folgenden Bildschirme zeigen den Gerätestatus an, wenn sich das Gerät im Leerlauf befindet:
Home-Bildschirm 1
Der Home-Bildschirm 1 ermöglicht den Zugriff auf die
Optionen Scan to PC, Scan-to-SMB und Scan-to-FTP/
SFTP.
Home-Bildschirm 2
1. [an PC]
Drücken Sie diese Option, um die Funktion Scan to PC aufzurufen.
2. [an Netzwerk]
Drücken Sie diese Option, um die Funktion Scan to SMB aufzurufen.
3. [an FTP/SFTP]
Drücken Sie diese Option, um die Funktion Scannen: FTP/SFTP aufzurufen.
4. (Wireless-Status)
Der Home-Bildschirm 2 ermöglicht den Zugriff auf die
Optionen Scan to E-Mail-Server, Scan-to-USB und WSScan.
Wenn Sie eine Wireless-Verbindung verwenden, zeigt eine vierstufige Anzeige auf dem Bildschirm des
Bereitschaftsmodus die aktuelle Wireless-Signalstärke an.
10
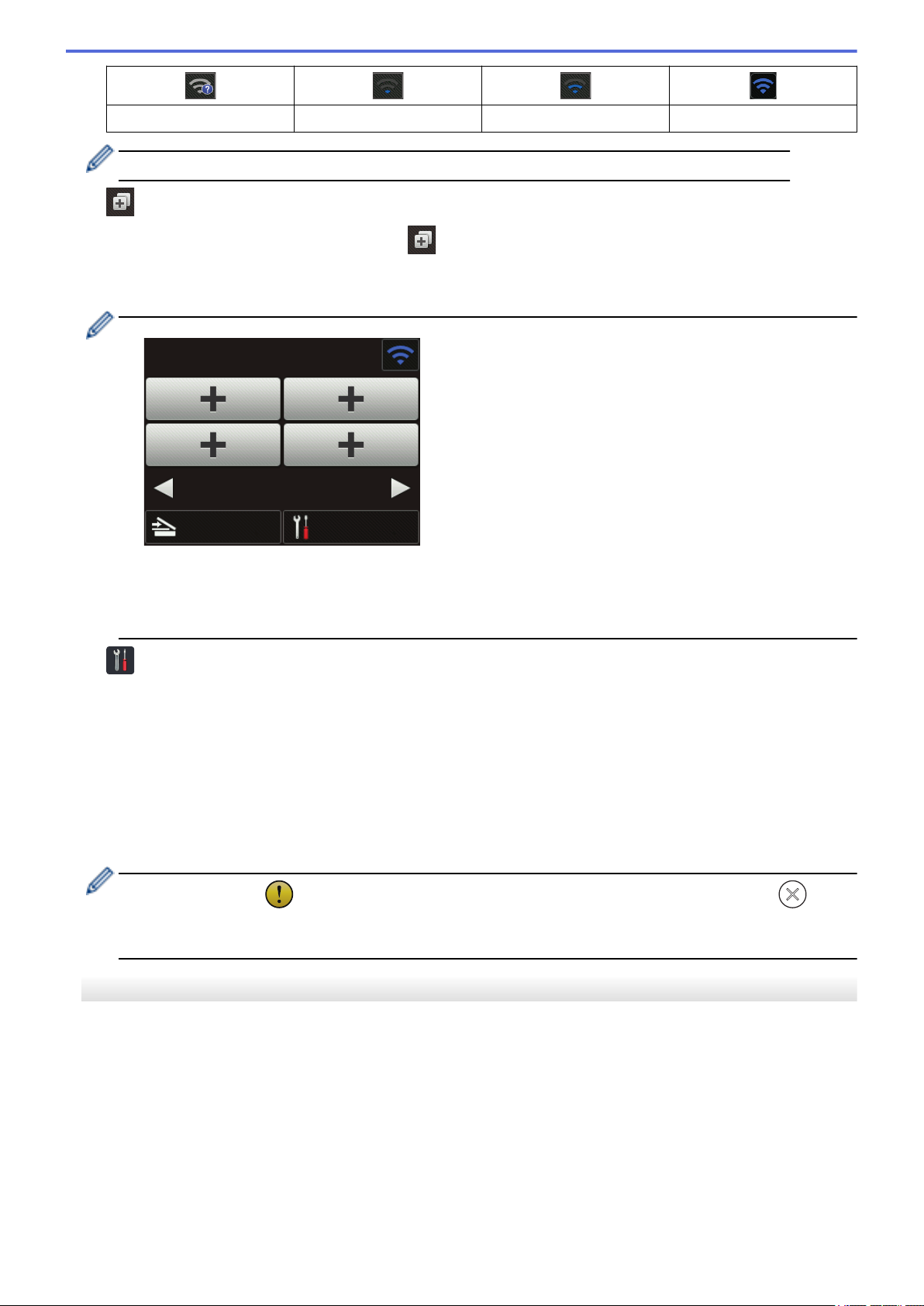
0 1 2 Max.
-1/5-
EinstellungenScannen
Schnelltasten
Sie können die Wireless-Einstellungen konfigurieren, indem Sie die Wireless-Statustaste drücken.
5. ([Schnelltasten])
Drücken Sie [Schnelltasten] und dann , um Schnelltasten für häufig verwendete Vorgänge wie Scan
to PC, Scan to E-Mail, Scan-to-USB oder andere zu erstellen.
Mit den als Schnelltasten eingestellten Optionen können Sie schnell scannen.
Um die anderen Schnelltasten-Bildschirme anzuzeigen, drücken Sie d oder c.
Ihnen stehen fünf Schnelltasten-Bildschirme mit jeweils vier Schnelltasten auf jeder Registerkarte zur
Verfügung. Insgesamt können Sie 20 Schnelltasten erstellen.
6. ([Einstellungen])
Drücken Sie die Schaltfläche, um das Einstellungsmenü aufzurufen.
7. [an E-Mail- Server]
Drücken Sie diese Option, um die Funktion Scan to E-Mail-Server aufzurufen.
8. [an USB]
Drücken Sie diese Option, um Zugriff auf die Funktion Scan to USB zu erhalten.
9. [WS Scan]
Drücken Sie diese Option, um die Funktion WS-Scan aufzurufen.
• Das Warnsymbol erscheint bei einem Fehler oder einer Wartungsmeldung; drücken Sie , um
zum Bereitschaftsmodus zurückzukehren.
• Bei diesem Produkt wird eine Schrift von ARPHIC TECHNOLOGY CO., LTD. verwendet.
Scan automatisch starten
Mit der Funktion Scan automatisch starten kann der Scanvorgang automatisch gestartet werden, sobald ein
Dokument in den Automatischen Vorlageneinzug (ADF) eingelegt wird.
Um die Funktion Scan automatisch starten zu verwenden, müssen Sie zunächst eine Schnelltaste für die
Funktion Scan automatisch starten hinzufügen und dann die Einstellung Scan automatisch starten im
Allgemeinen Setup aktivieren:
1. Drücken Sie [Schnelltasten].
2. Drücken Sie d einmal, um [Scan autom. starten] anzuzeigen.
11
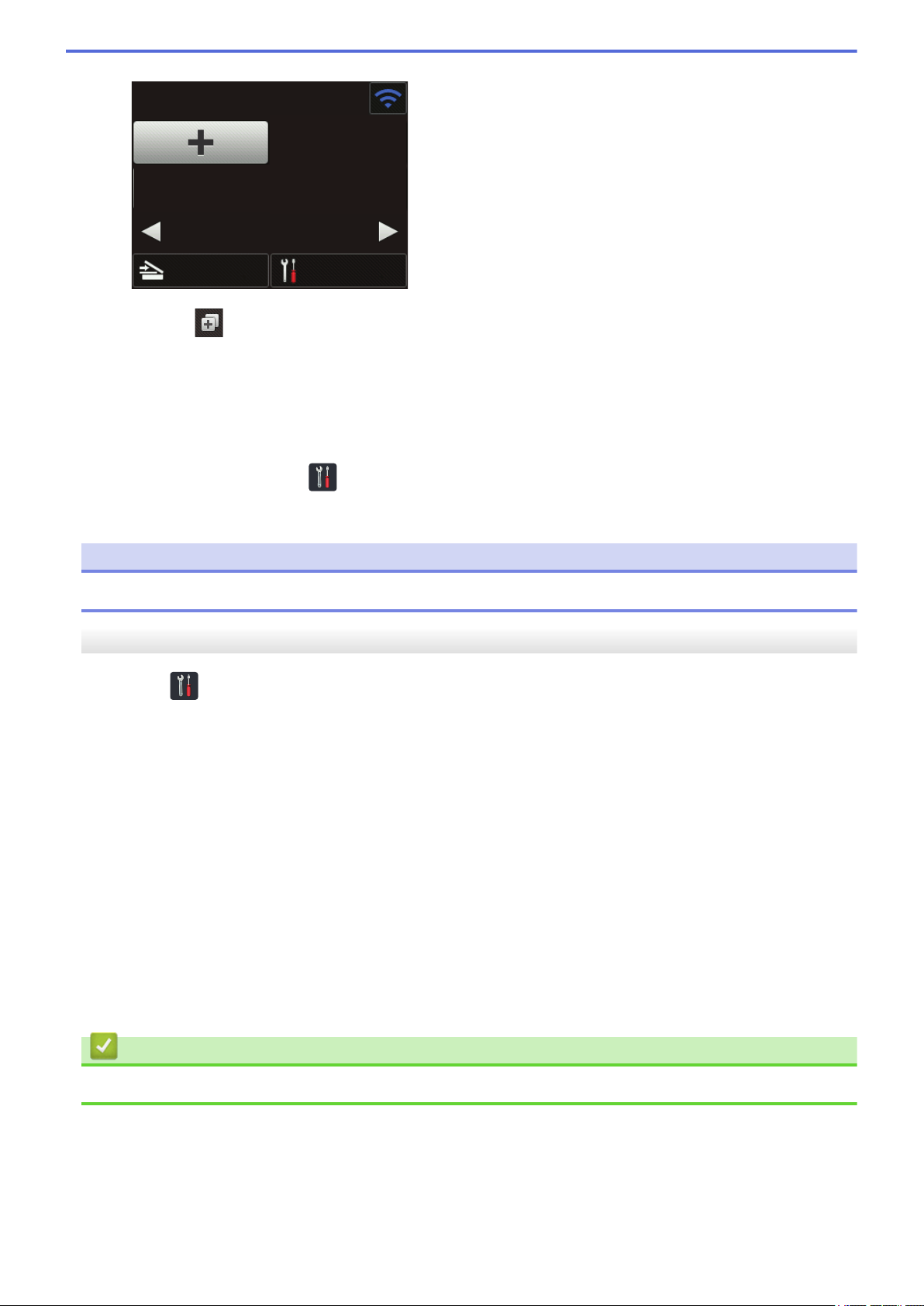
Scan autom. Starten
EinstellungenScannen
Schnelltasten
3. Drücken Sie , um die Schnelltaste Scan automatisch starten hinzuzufügen.
4. Wählen Sie die Schnelltastenfunktion (z. B. Scan to PC).
5. Drücken Sie [Als Schnelltaste speichern]. Wenn das LCD die Meldung [Diese Einstellungen
werden als Schnelltaste gespeichert.] anzeigt, drücken Sie [OK].
6. Geben Sie den Namen für die Schnelltaste ein. Wenn das LCD die Frage [Als „One-Touch“-
Schnelltaste festlegen?] anzeigt, drücken Sie [OK].
7. Drücken Sie die Schaltfläche
[Allgemeines Setup] > [Scanmodus Auto-Start] und wählen Sie [Ein].
([Einstellungen]), um das Einstellungsmenü aufzurufen. Drücken Sie
HINWEIS
Für die Funktion Scan automatisch starten können nicht mehrere Scanprofile gleichzeitig festgelegt werden.
Menü „Einstellungen“
Drücken Sie ([Einstellungen]), um auf alle Einstellungen des Gerätes zuzugreifen und sie zu
überprüfen.
• [Allgemeines Setup]
Drücken Sie die Schaltfläche, um das Einstellungsmenü aufzurufen.
• [Favoriten-Einstellungen]
Drücken Sie diese Option, um Schnelltasten einzurichten. Wenn Sie keine Schnelltasten hinzugefügt haben,
ist diese Option nicht verfügbar.
• [Netzwerk]
Drücken Sie diese Option, um Zugriff auf die Netzwerkeinstellungen zu erhalten.
• [Geräteinfo]
Wählen Sie diese Option, um Geräteinformationen zu prüfen.
• [Ersteinrichtung]
Drücken Sie diese Option, um Zugriff auf die Menüs [Datum/Uhrzeit], [Reset] und [Sprache] zu
erhalten.
Zugehörige Informationen
• Einführung zum Brother-Gerät
12
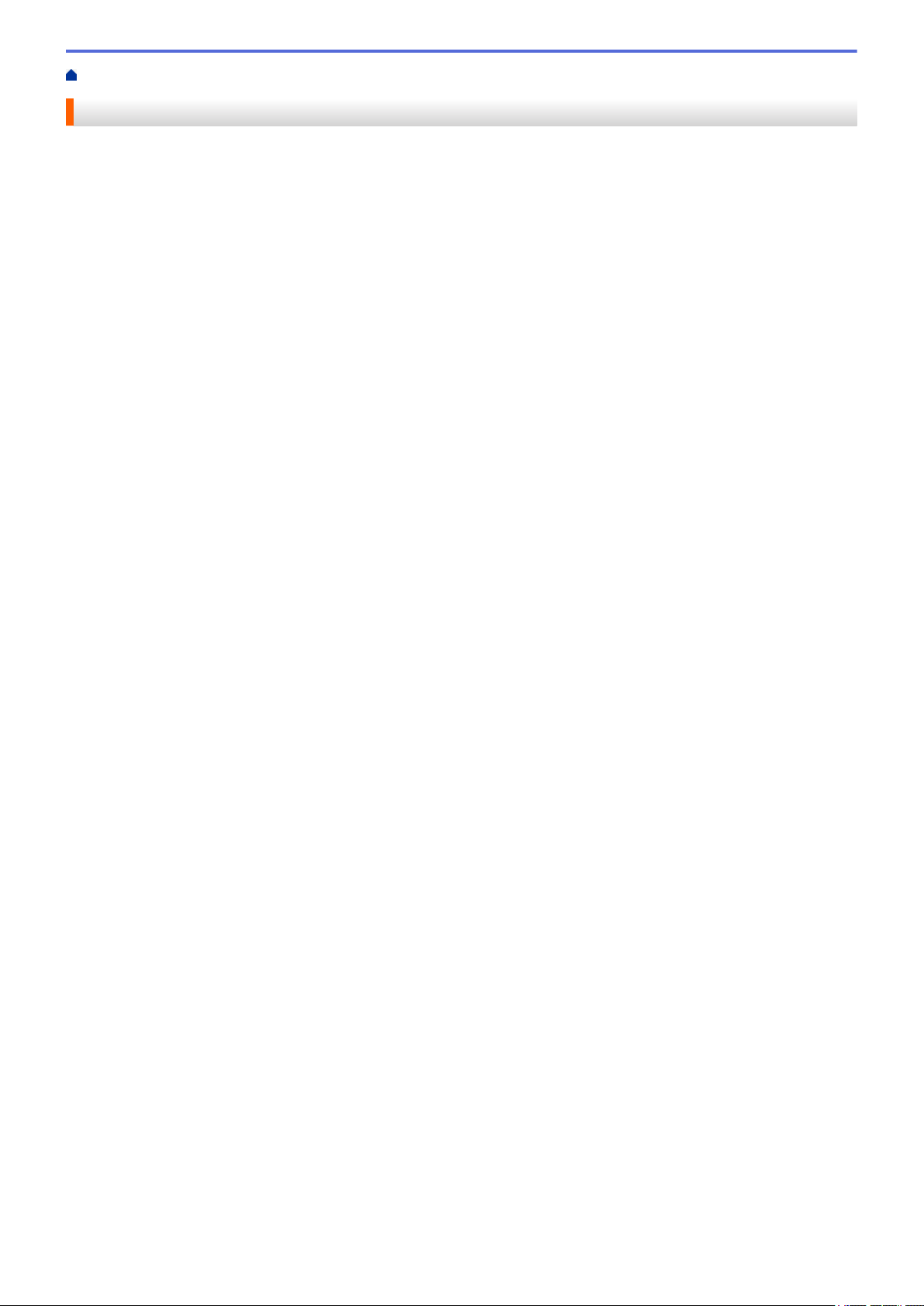
Home > Papierhandhabung
Papierhandhabung
• Unterstützte Dokumente und Formate
• Dokumente einlegen
13
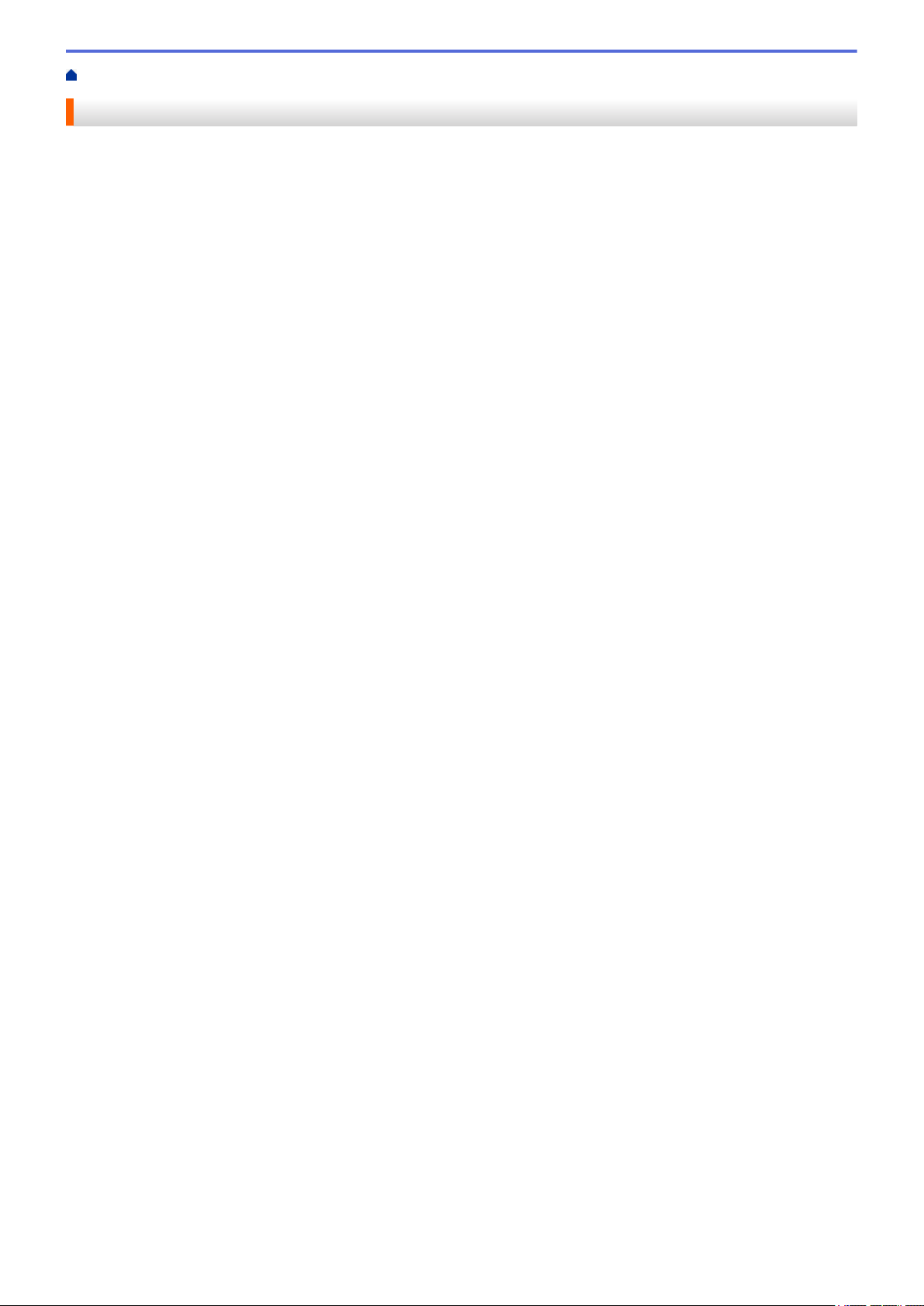
Home > Papierhandhabung > Unterstützte Dokumente und Formate
Unterstützte Dokumente und Formate
• Verwendbare Dokumente
• Nicht verwendbare Dokumente
• Empfehlungen zum Trägerbogen
• Hinweise zur Verwendung von Trägerbögen
14
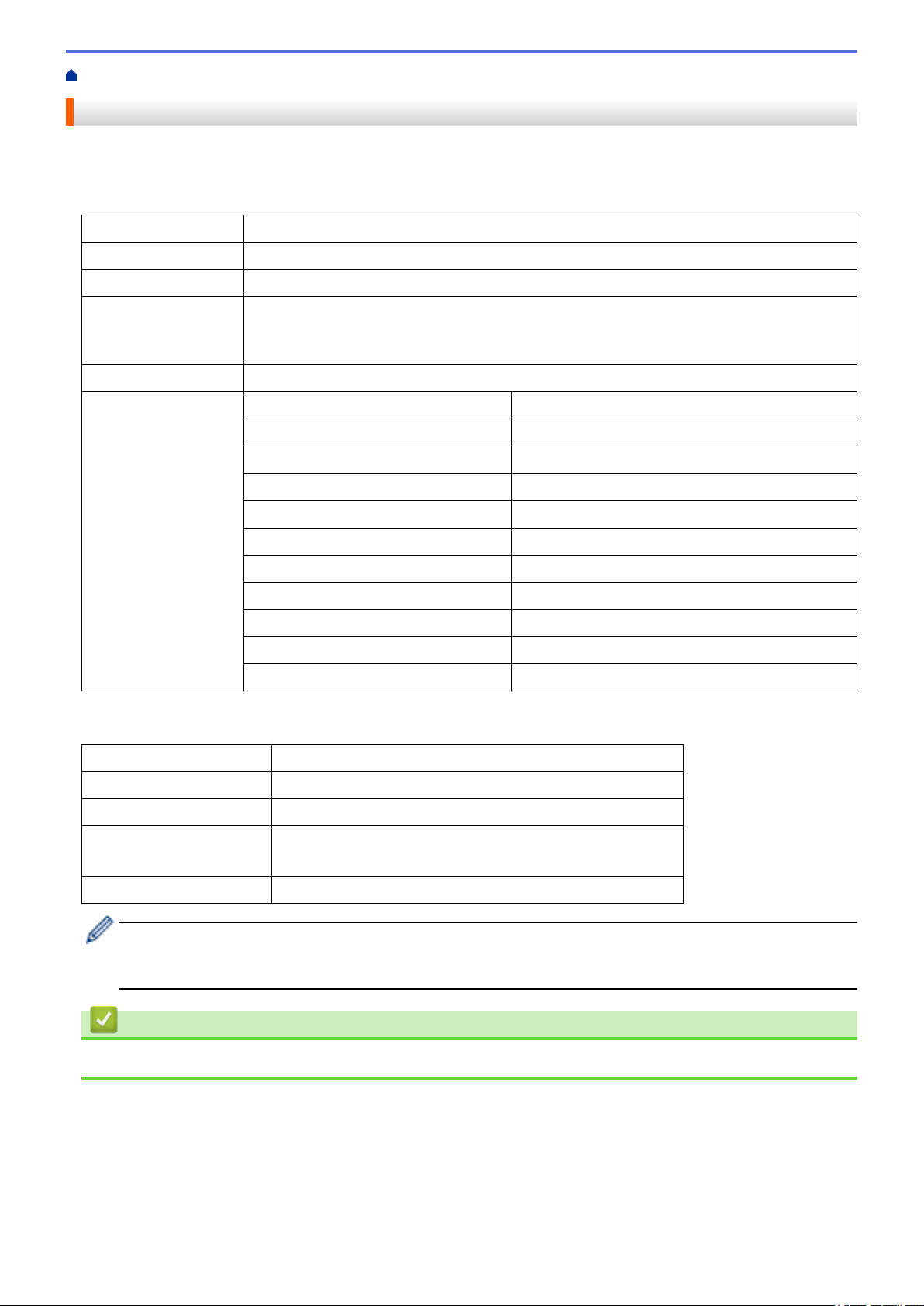
Home > Papierhandhabung > Unterstützte Dokumente und Formate > Verwendbare Dokumente
Verwendbare Dokumente
Legen Sie keine Dokumente mit unterschiedlicher Stärke oder Papierqualität gleichzeitig ein.
Standardpapier
Breite
Länge 51 mm bis 355,6 mm
Gewicht 50 g/㎡ bis 209 g/㎡
Stärke 0,06 mm bis 0,26 mm
Maximale Seitenanzahl Bis zu 50 Seiten
Standardpapierformat A4 210 mm x 297 mm
51 bis 215,9 mm
Zum Scannen dünnerer Dokumente kann der Trägerbogen verwendet werden (nicht
enthalten).
A5 148 mm x 210 mm
A6 105 mm x 148 mm
B5 182 mm x 257 mm
B6 128 mm x 182 mm
Legal 215,9 mm x 355,6 mm
Mexiko Legal 215,9 mm x 339,9 mm
Indien Legal 215 mm x 345 mm
Letter 215,9 mm x 279,4 mm
Executive 184,1 mm x 266,7 mm
Folio 215,9 mm x 330,2 mm
Plastikkarte
Größe (ISO)
Material Plastik (PET)
Typ Kunststoffkarte, z. B. ein Führerschein oder eine Kundenkarte
Stärke Bis zu 1,32 mm (mit Prägung)
Maximale Anzahl an Karten Eine Karte
Eine Kunststoffkarte kann gescannt und auf Ihrem Computer als Bilddatei gespeichert werden.
Konfigurieren Sie die Einstellungen der Scan-Anwendung und aktivieren Sie dann den Plastikkarten-
Modus.
85,6 mm x 54 mm
Bis zu 1,10 mm (ohne Prägung)
Zugehörige Informationen
• Unterstützte Dokumente und Formate
15
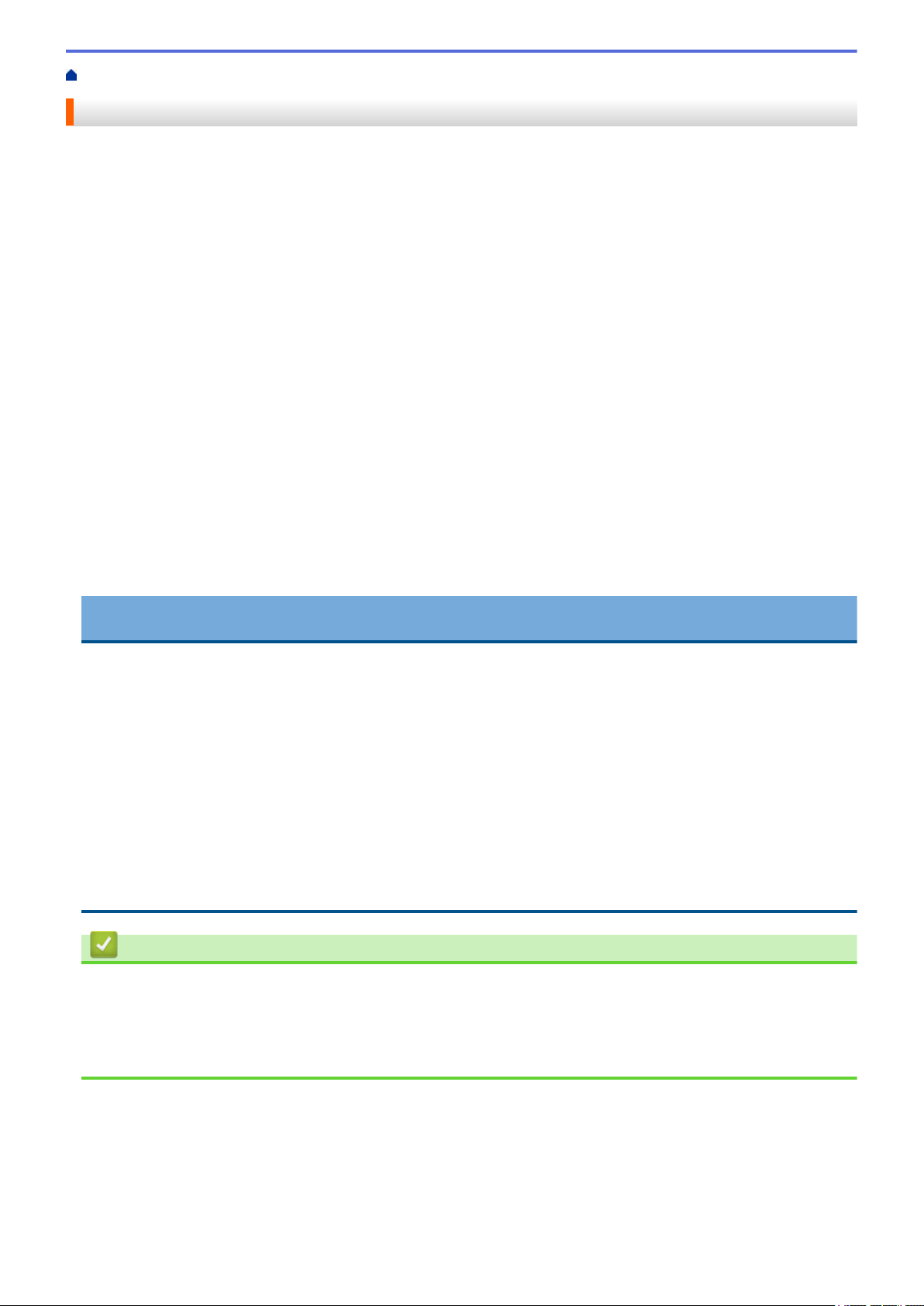
Home > Papierhandhabung > Unterstützte Dokumente und Formate > Nicht verwendbare Dokumente
Nicht verwendbare Dokumente
Die folgenden Dokumenttypen können möglicherweise nicht erfolgreich gescannt werden:
• Dokumente mit einem Blatt Durchschlagpapier
• Mit Bleistift geschriebene Dokumente
• Dokumente mit ungleichmäßiger Stärke, wie z. B. Briefumschläge
• Dokumente, die stark zerknittert oder aufgerollt sind
• Dokumente mit Transparentpapier
• Dokumente mit beschichtetem Papier
• Fotos (Fotopapier)
• Dokumente, die auf perforiertem Papier gedruckt sind
• Dokumente, die auf Papier mit ungewöhnlicher Form (d. h. weder quadratisch noch rechteckig) gedruckt sind
• Dokumente, auf denen Fotos, Notizen oder Aufkleber befestigt sind
• Dokumente mit selbstdurchschreibendem Papier
• Dokumente mit Einzelblättern oder mit Papier, das Löcher enthält
• Dokumente mit Büroklammern oder Heftklammern
• Dokumente mit feuchter Tinte
• Stoffe, Metallplatten oder Overhead-Projektor-Folien
• Glänzende oder verspiegelte Medien
• Dokumente, die die empfohlene Stärke überschreiten
WICHTIG
• Selbstdurchschreibendes Papier enthält chemische Substanzen, welche die Rollen (zum Beispiel die
Einzugsrolle) beschädigen können. Wenn es häufig zu Papierstau kommt, reinigen Sie die Bremsrolle
und die Einzugsrolle. Im Vergleich zum Scannen von Papier mit hohem Holzanteil kann die Lebensdauer
von Bremsrolle und Einzugsrolle reduziert werden.
• Beim Scannen von Papier mit hohem Holzanteil kann die Lebensdauer von Bremsrolle und Einzugsrolle
im Vergleich zum Scannen von holzfreiem Papier reduziert werden.
• Wenn ein Foto oder eine Haftnotiz die Bremsrolle oder Einzugsrolle beim Scannen berührt, können diese
dadurch beschädigt werden.
• Darüber hinaus kann beim Scannen von Glanzpapier wie z. B. Fotos die Oberfläche des Dokuments
beschädigt werden.
• Schäden, die durch die Verwendung von ungeeigneten Dokumenten mit Ihrem Brother Gerät entstehen,
werden nicht durch die Garantie abgedeckt.
Zugehörige Informationen
• Unterstützte Dokumente und Formate
• Perforationsfreie Bereiche
• Einen gemischten Dokumentenstapel scannen
• Scanner und Rollen reinigen
16
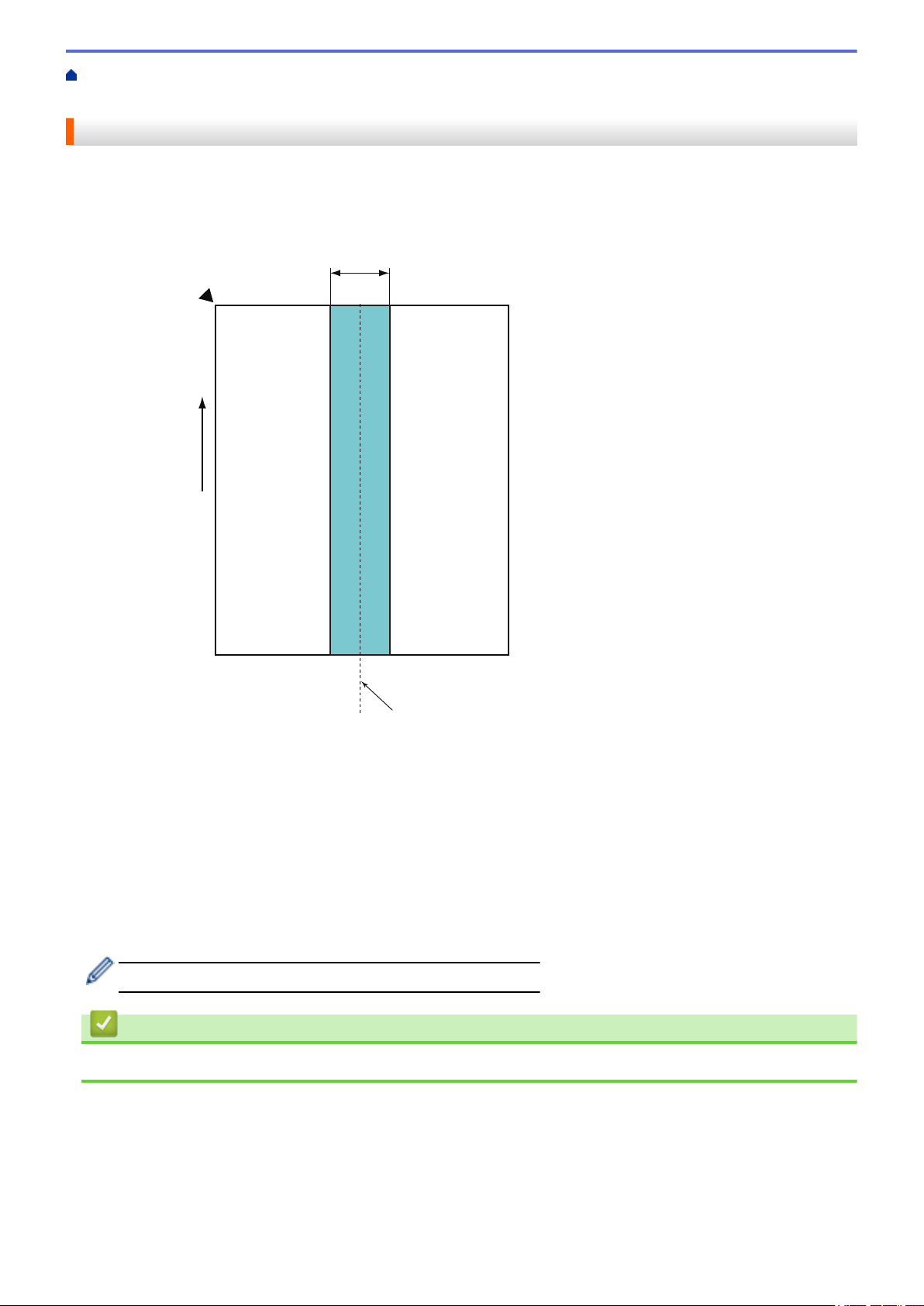
Home > Papierhandhabung > Unterstützte Dokumente und Formate > Nicht verwendbare
2
3
4
7
6
5
1
Dokumente > Perforationsfreie Bereiche
Perforationsfreie Bereiche
Gestanzte Lochstellen im Dokument, die sich im hellblau hervorgehobenen Bereich der Abbildung befinden,
können einen Fehler verursachen:
1. 45 mm
2. Oben
3. Unten
4. Zentriert
5. Zufuhrrichtung
6. Vorderseite
7. Referenzpunkt
Dies gilt, wenn das Dokument in der Einzugsrolle zentriert ist.
Zugehörige Informationen
• Nicht verwendbare Dokumente
17
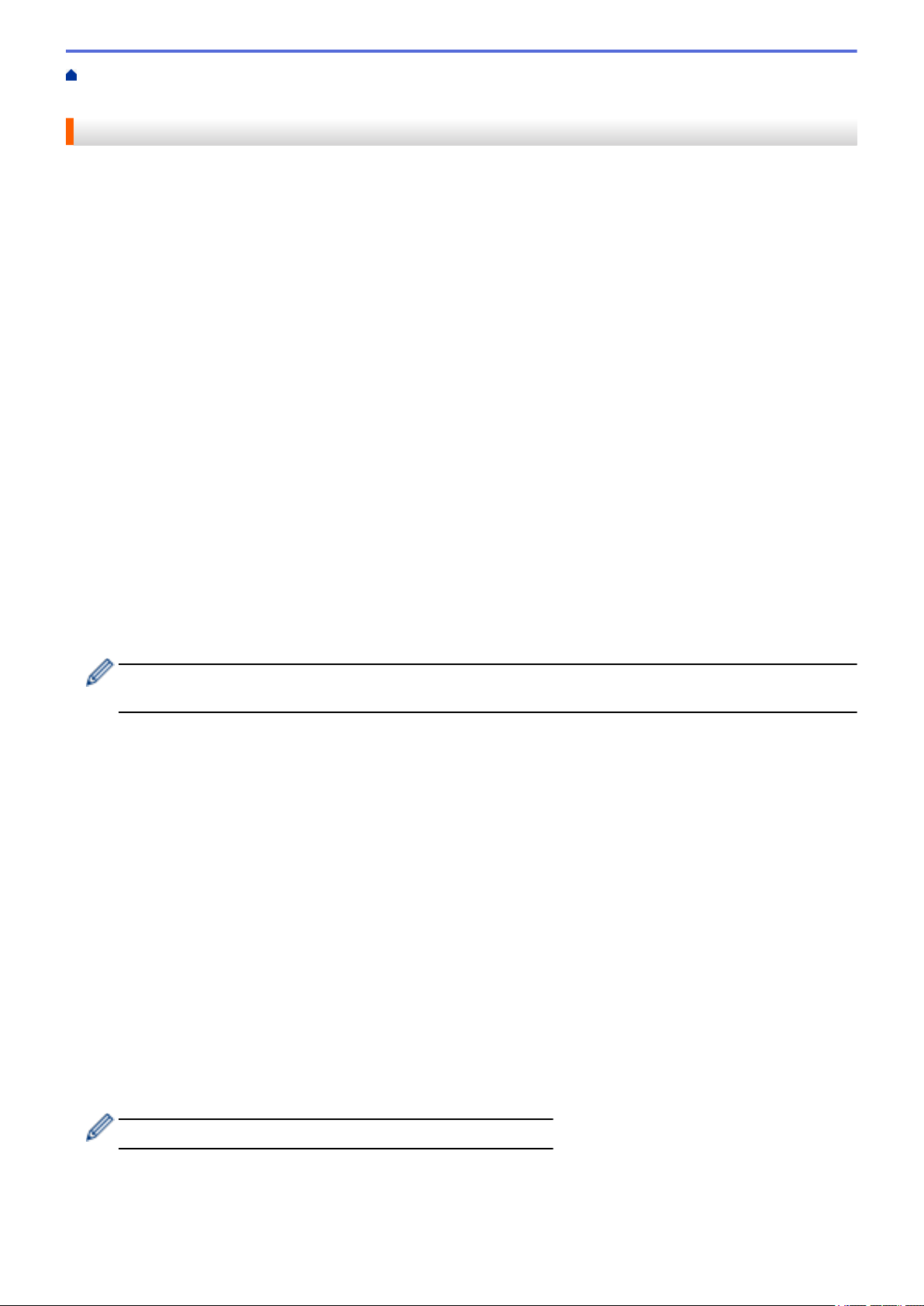
Home > Papierhandhabung > Unterstützte Dokumente und Formate > Nicht verwendbare
Dokumente > Einen gemischten Dokumentenstapel scannen
Einen gemischten Dokumentenstapel scannen
Die folgenden Bedingungen gelten für das Scannen eines gemischten Dokumentenstapels mit unterschiedlichen
Papiergewichten, Reibungskoeffizienten oder Größen. Überprüfen Sie zuerst anhand einiger Testblätter, ob die
Dokumente gescannt werden können.
Papierzufuhrrichtung
Richten Sie die Richtung der Papierfasern an der Einzugsrichtung aus.
Papierstärke
Verwenden Sie folgendes Papiergewicht: 50 g/㎡ bis 209 g/㎡
Reibungskoeffizient
Wir empfehlen, Papier des gleichen Typs zu verwenden, das vom selben Hersteller stammt. Wenn Sie von
unterschiedlichen Herstellern stammendes Papier bzw. unterschiedliche Papiermarken miteinander
vermischen, wird dies die Einzugsleistung beeinflussen.
Wir empfehlen die Verwendung von Reibungskoeffizienten zwischen 0,35 und 0,6 (Referenzwert für den
Reibungskoeffizienten des Papiers).
Dokumentenposition
Verwenden Sie Papierformate, die in die 45 mm breite Einzugsrolle passen.
Papiergröße
Wenn Sie einen gemischten Dokumentenstapel scannen, kann ein ungerader Einzug der Dokumente
Probleme wie Papierstau oder Bildverlust verursachen.
Wir empfehlen, die Dokumente vor dem Scannen sorgfältig zu überprüfen und Abbildungen auf Schiefeinzug
zu überprüfen.
Beim Scannen gemischter Dokumentenstapel mit unterschiedlichen Größen ist schräges Einziehen von
Dokumenten wahrscheinlicher, da die Papierführungen nicht jedes Blatt berühren.
Für gemischte Dokumentenstapel ungeeignete Dokumente
Folgende Dokumententypen sind für gemischte Dokumentenstapel nicht geeignet:
• Selbstdurchschreibendes Papier
• Bondpapier
• Perforierte Dokumente
• Thermopapier
• Durchschlagpapier
• OHP-Folie
• Transparentpapier
• Synthetikpapier
• Gebogene oder beschädigte Dokumente
• Dünnes Papier (weniger als 40 g/㎡)
Scannen gemischter Dokumentenstapel
Legen Sie Ihre Dokumente in absteigender Reihenfolge des Papierformats in den ADF ein, wobei das größte
hinten und das kleinste vorne liegt.
Wenn Sie Visitenkarten einlegen, richten Sie sie horizontal aus.
18
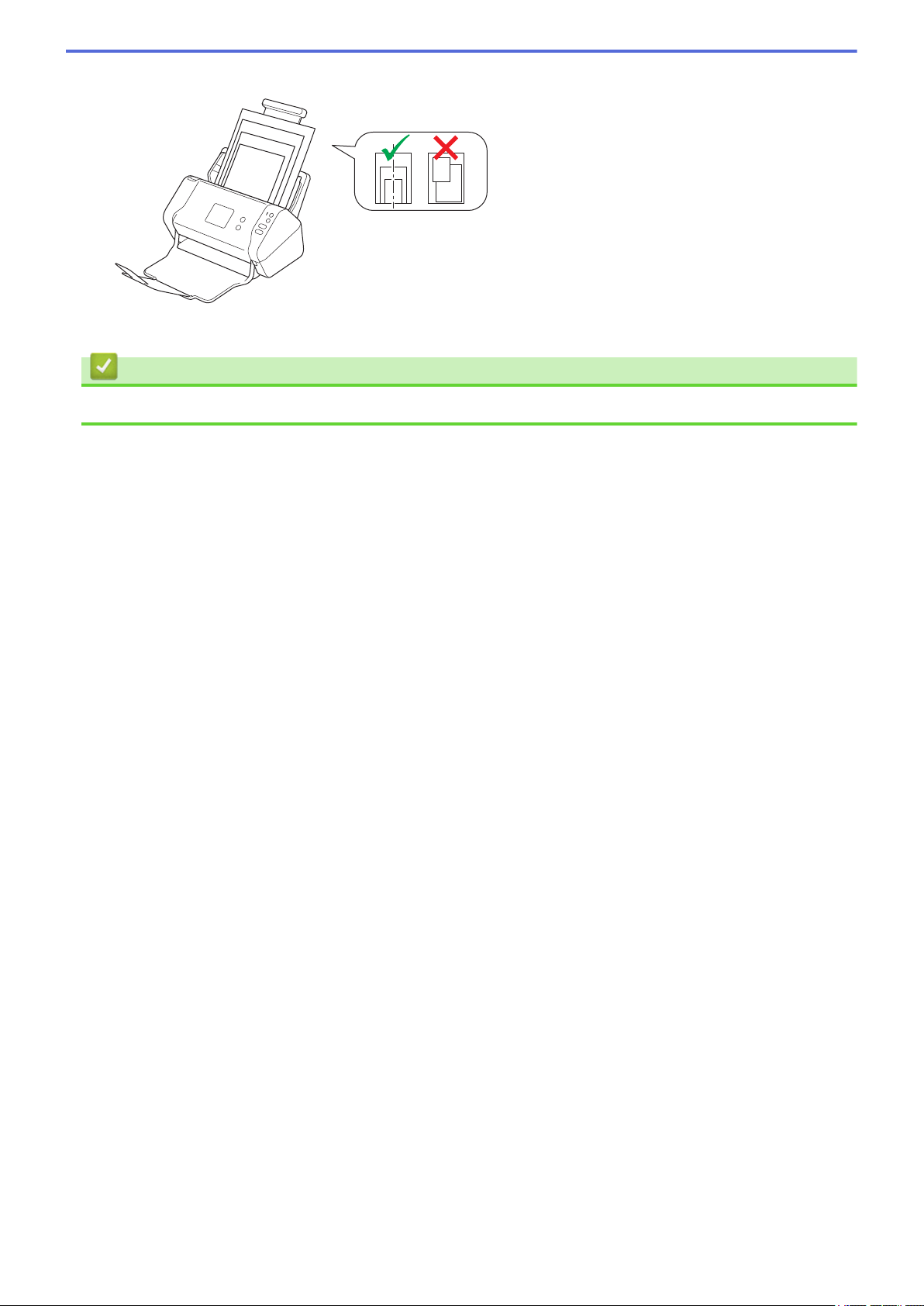
Zugehörige Informationen
• Nicht verwendbare Dokumente
19
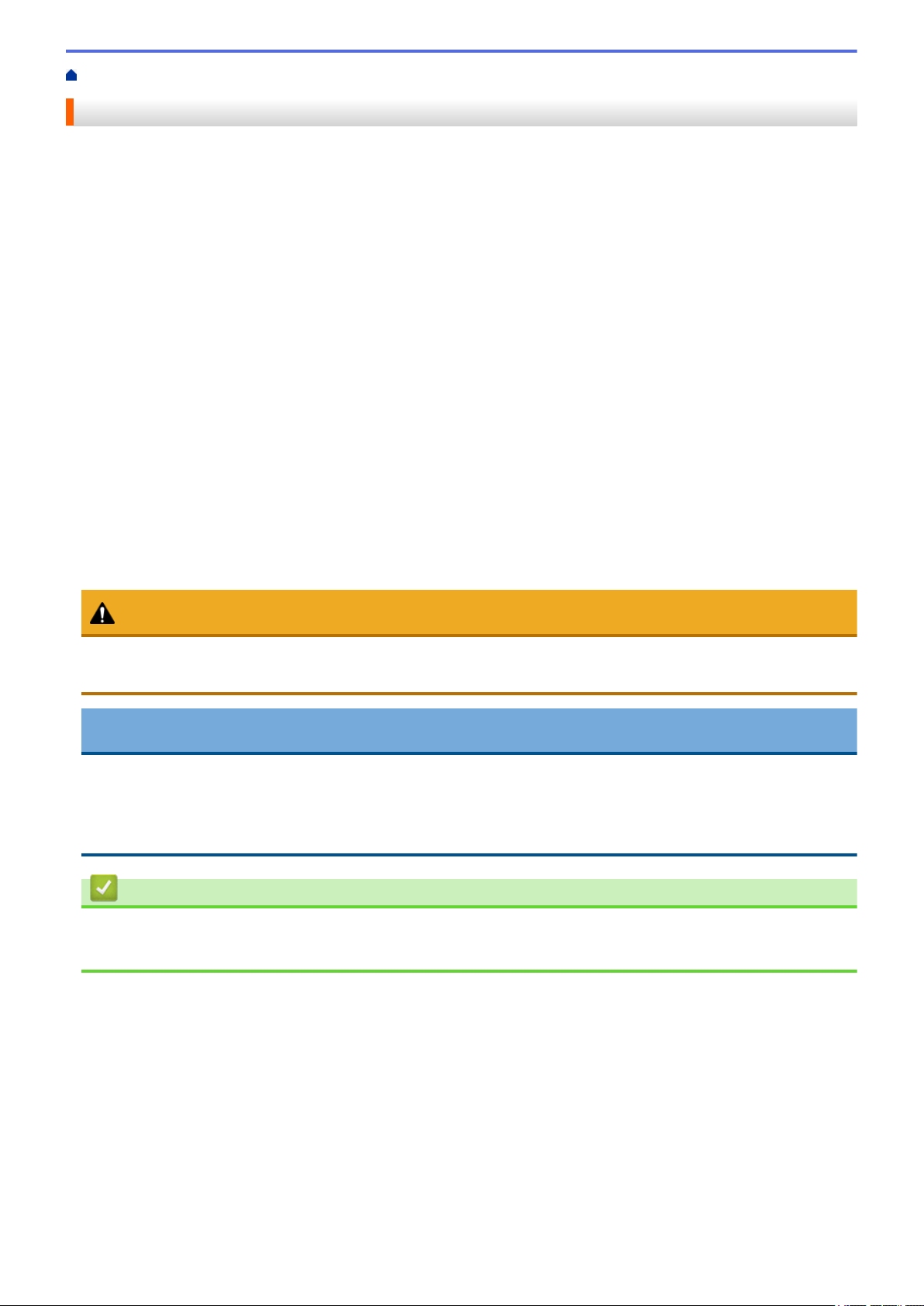
Home > Papierhandhabung > Unterstützte Dokumente und Formate > Empfehlungen zum Trägerbogen
Empfehlungen zum Trägerbogen
Zum Scannen der folgenden Dokumente empfiehlt Brother die Verwendung eines Trägerbogens (nicht
enthalten):
• Dokumente mit einem Blatt Durchschlagpapier
• Mit Bleistift geschriebene Dokumente
• Dokumente mit einer geringeren Breite als 51 mm
• Dokumente mit einer geringeren Länge als 70 mm
• Seiten dünner als 0,08 mm
• Dokumente mit ungleichmäßiger Stärke, wie z. B. Briefumschläge
• Dokumente, die stark zerknittert oder aufgerollt sind
• Gebogene oder beschädigte Dokumente
• Dokumente mit Transparentpapier
• Dokumente mit beschichtetem Papier
• Fotos (Fotopapier)
• Dokumente, die auf perforiertem Papier gedruckt sind
• Dokumente, die auf Papier mit ungewöhnlicher Form (d. h. weder quadratisch noch rechteckig) gedruckt sind
• Dokumente, auf denen Fotos, Notizen oder Aufkleber befestigt sind
• Dokumente mit selbstdurchschreibendem Papier
• Dokumente mit Einzelblättern oder mit Papier, das Löcher enthält
VORSICHT
Damit Sie sich nicht schneiden, fahren oder kratzen Sie nicht mit Ihrer Hand oder Ihren Fingern an der Kante
des Trägerbogens entlang.
WICHTIG
• Um ein Wölben des Trägerbogens zu vermeiden, setzen Sie den Trägerbogen nicht direktem Sonnenlicht
oder Bereichen mit hohen Temperaturen und hoher Luftfeuchtigkeit aus.
• Biegen oder ziehen Sie nicht am Trägerbogen, um ihn nicht zu beschädigen. Verwenden Sie keinen
beschädigten Trägerbogen, da dies zu fehlerhaften Scanergebnissen führen kann.
Zugehörige Informationen
• Unterstützte Dokumente und Formate
• Verbrauchsmaterialien
20
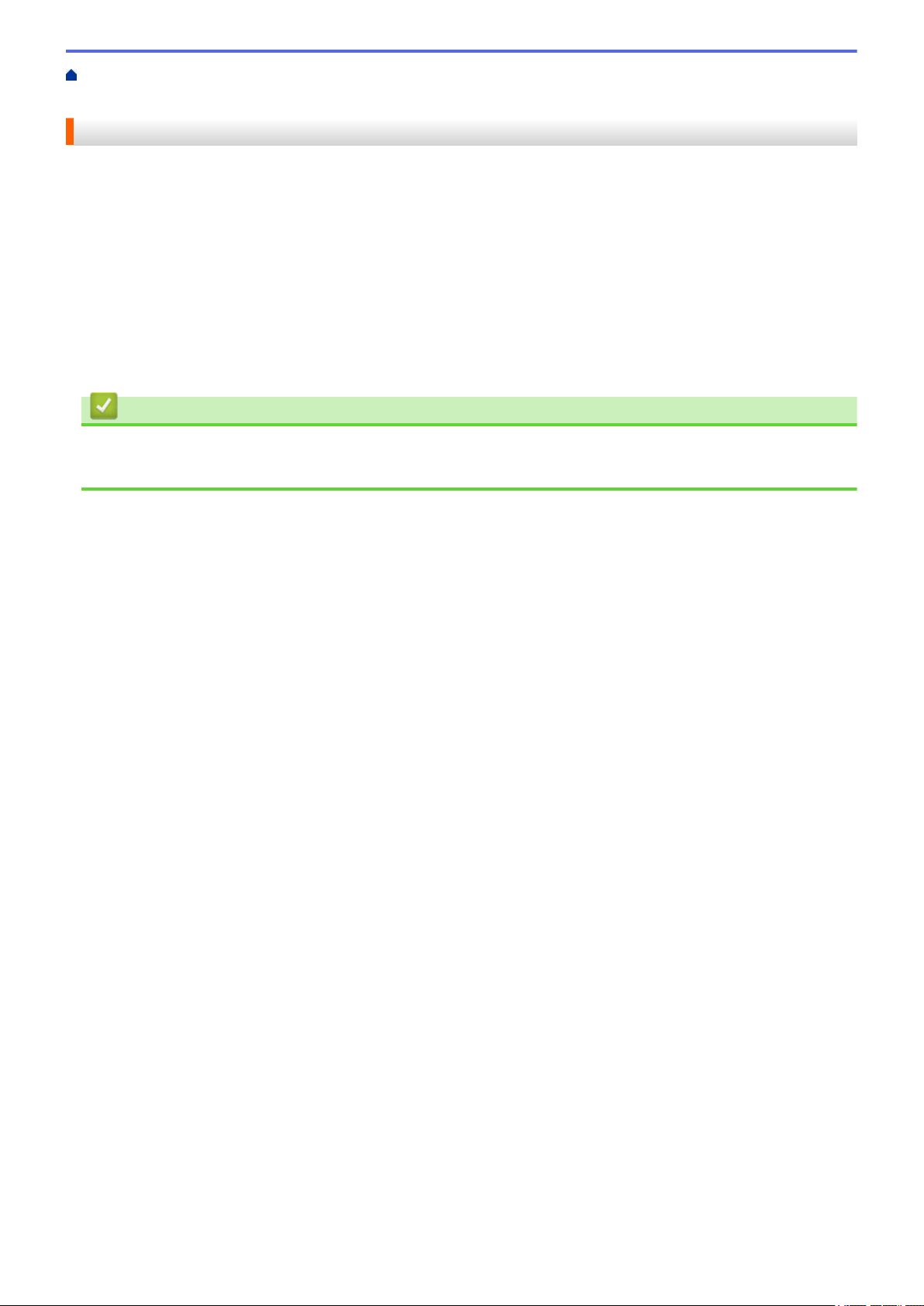
Home > Papierhandhabung > Unterstützte Dokumente und Formate > Hinweise zur Verwendung von
Trägerbögen
Hinweise zur Verwendung von Trägerbögen
• Um einen Dokumentenstau zu vermeiden, legen Sie den Trägerbogen (nicht enthalten) nicht verkehrt herum
ein. Weitere Informationen finden Sie in den Anweisungen, die direkt auf den Trägerbogen gedruckt sind.
• Um einen Dokumentenstau zu vermeiden, legen Sie nicht mehrere kleine Dokumente gleichzeitig in den
Trägerbogen ein. Legen Sie jeweils nur ein Dokument in den Trägerbogen ein.
• Beschriften Sie den Trägerbogen nicht, da die Beschriftung auf den eingescannten Dokumenten erscheinen
kann. Falls der Trägerbogen verschmutzt, wischen Sie ihn mit einem trockenen Tuch ab.
• Lassen Sie Dokumente nicht über einen längeren Zeitraum hinweg im Trägerbogen eingelegt, da das
Gedruckte der Dokumente auf den Trägerbogen abfärben kann.
• Schäden, die durch oben genannte nicht verwendbare Dokumente am Brother-Gerät entstehen,
werden nicht durch die Garantie abgedeckt.
Zugehörige Informationen
• Unterstützte Dokumente und Formate
• Verbrauchsmaterialien
21
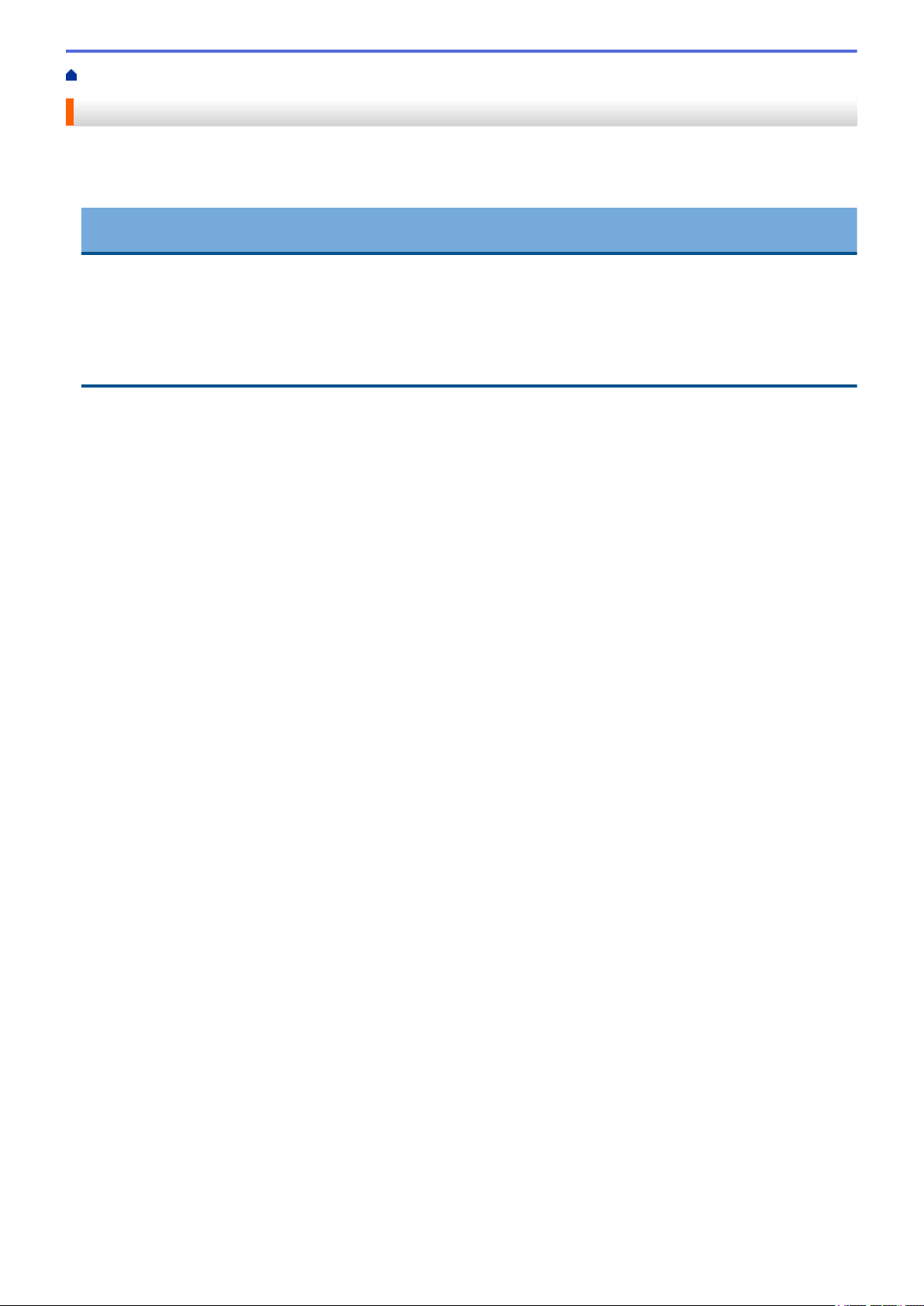
Home > Papierhandhabung > Dokumente einlegen
Dokumente einlegen
In den automatischen Vorlageneinzug (ADF) können bis zu 50 Seiten eingelegt werden, die nacheinander
automatisch eingezogen werden. Verwenden Sie ein 80 g/㎡ und fächern Sie den Papierstapel stets gut auf,
bevor Sie ihn in den ADF einlegen.
WICHTIG
• Achten Sie darauf, dass Dokumente mit Tinte oder Korrekturflüssigkeit vollkommen getrocknet sind.
• Ziehen Sie NICHT am Dokument, während es eingezogen wird.
• Verwenden Sie KEIN Papier, das gewellt, verknittert, gefaltet, gerissen, geheftet, geklebt oder mit
Büroklammern oder Klebeband versehen ist.
• Legen Sie KEINE Kartonbögen oder Stoffe in den Vorlageneinzug.
• Einlegen von Dokumenten in Standardformaten
• Einlegen von Visitenkarten
• Einlegen einer Plastikkarte
• Einlegen von Dokumenten mit einem Format länger als das Standardformat
• Einlegen von Dokumenten in anderen als Standardformaten
• Quittungen, Ausschnitte, Fotos und andere Dokumente einlegen
22
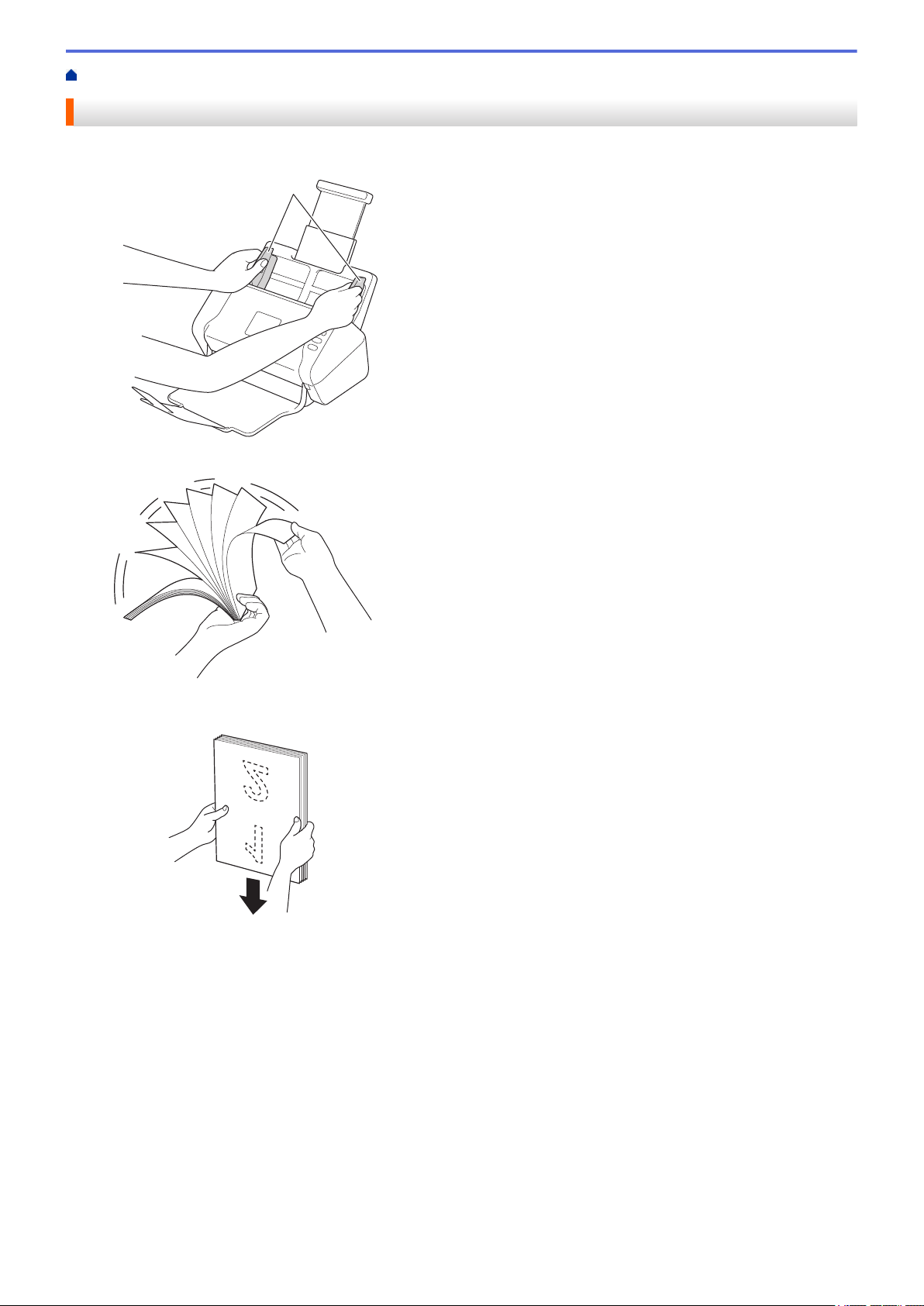
Home > Papierhandhabung > Dokumente einlegen > Einlegen von Dokumenten in Standardformaten
1
Einlegen von Dokumenten in Standardformaten
1. Richten Sie die Papierführungen (1) entsprechend der Dokumentenbreite aus.
2. Fächern Sie die Seiten entlang der langen sowie der kurzen Kante gut auf.
3. Richten Sie die Papierkanten aus.
4. Legen Sie Ihr Dokument mit der Schriftseite nach unten und der Oberkante zuerst zwischen die Führungen
des automatischen Vorlageneinzugs (ADF) ein, bis sie die Innenseite des Gerätes berührt. Legen Sie dünne
Seiten langsam und vorsichtig ein, damit die Ränder nicht umknicken.
23
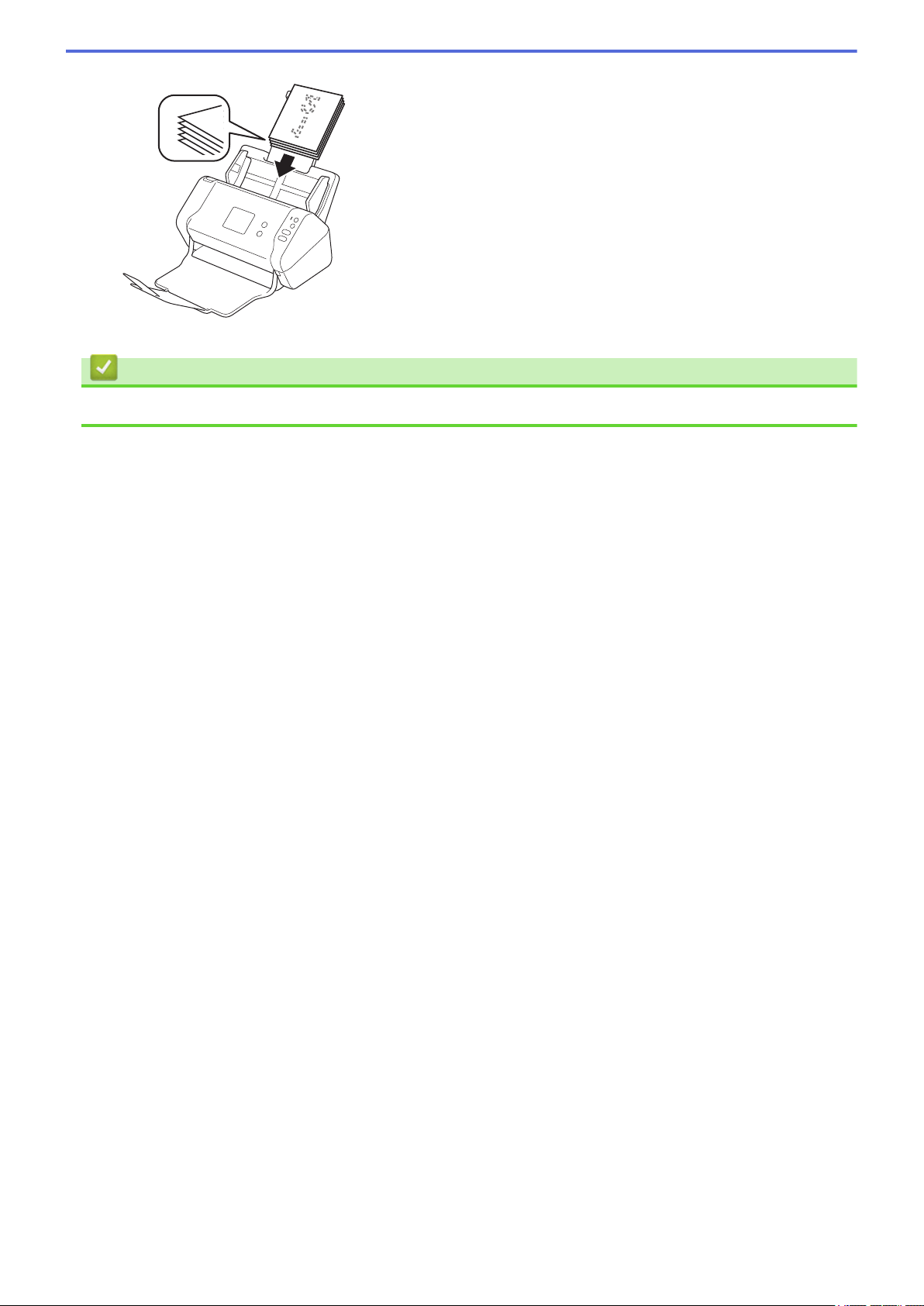
Zugehörige Informationen
• Dokumente einlegen
24
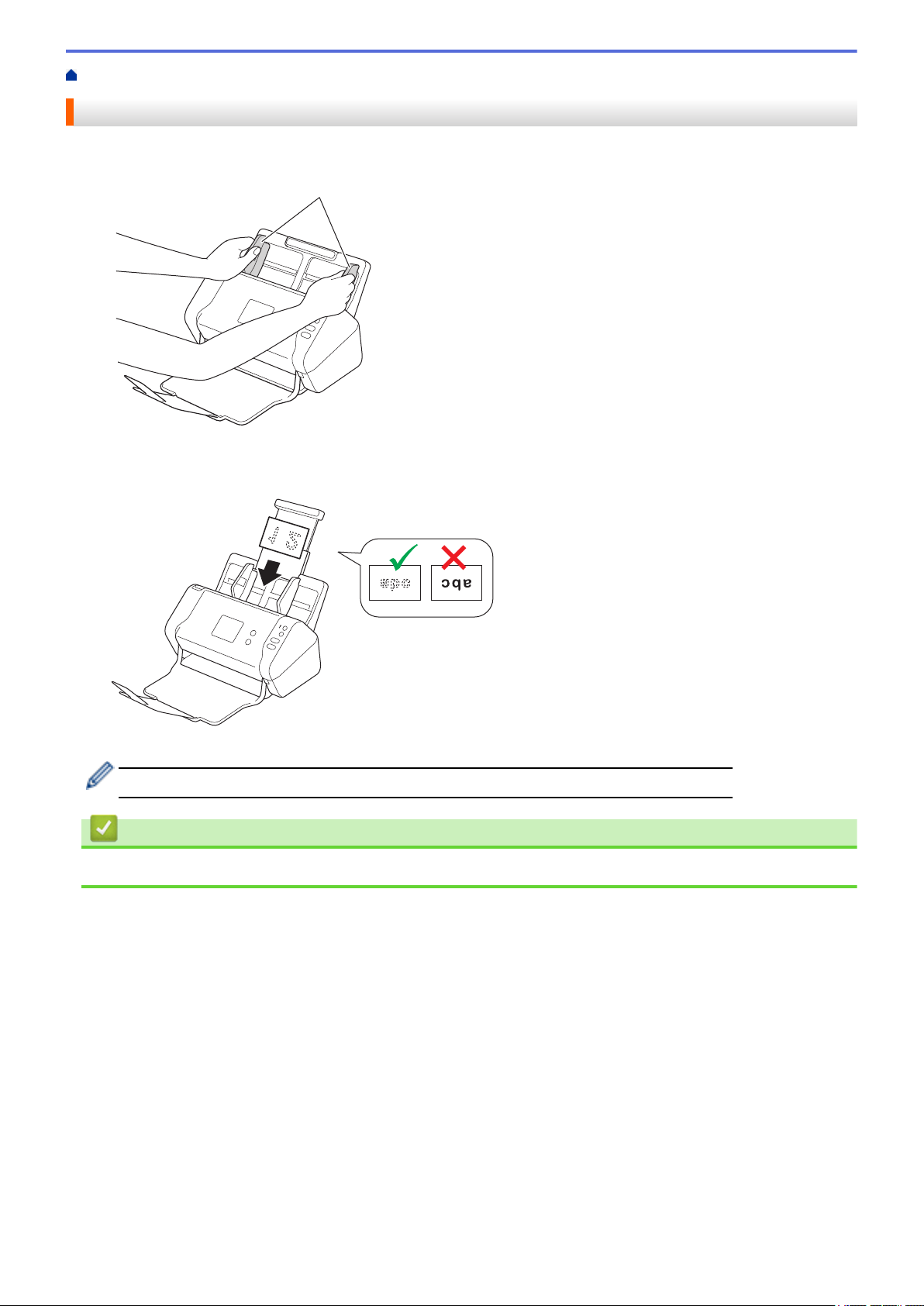
Home > Papierhandhabung > Dokumente einlegen > Einlegen von Visitenkarten
1
Einlegen von Visitenkarten
1. Richten Sie die Papierführungen (1) entsprechend der Dokumentenbreite aus.
2. Legen Sie die Plastikkarte mit der Schriftseite nach unten und der Oberkante zuerst zwischen die Führungen
des automatischen Vorlageneinzugs (ADF) ein, bis sie die Innenseite des Gerätes berührt.
Sie können bis zu 25 Visitenkarten einlegen (mit einer Gesamtstärke von maximal 5 mm).
Zugehörige Informationen
• Dokumente einlegen
25
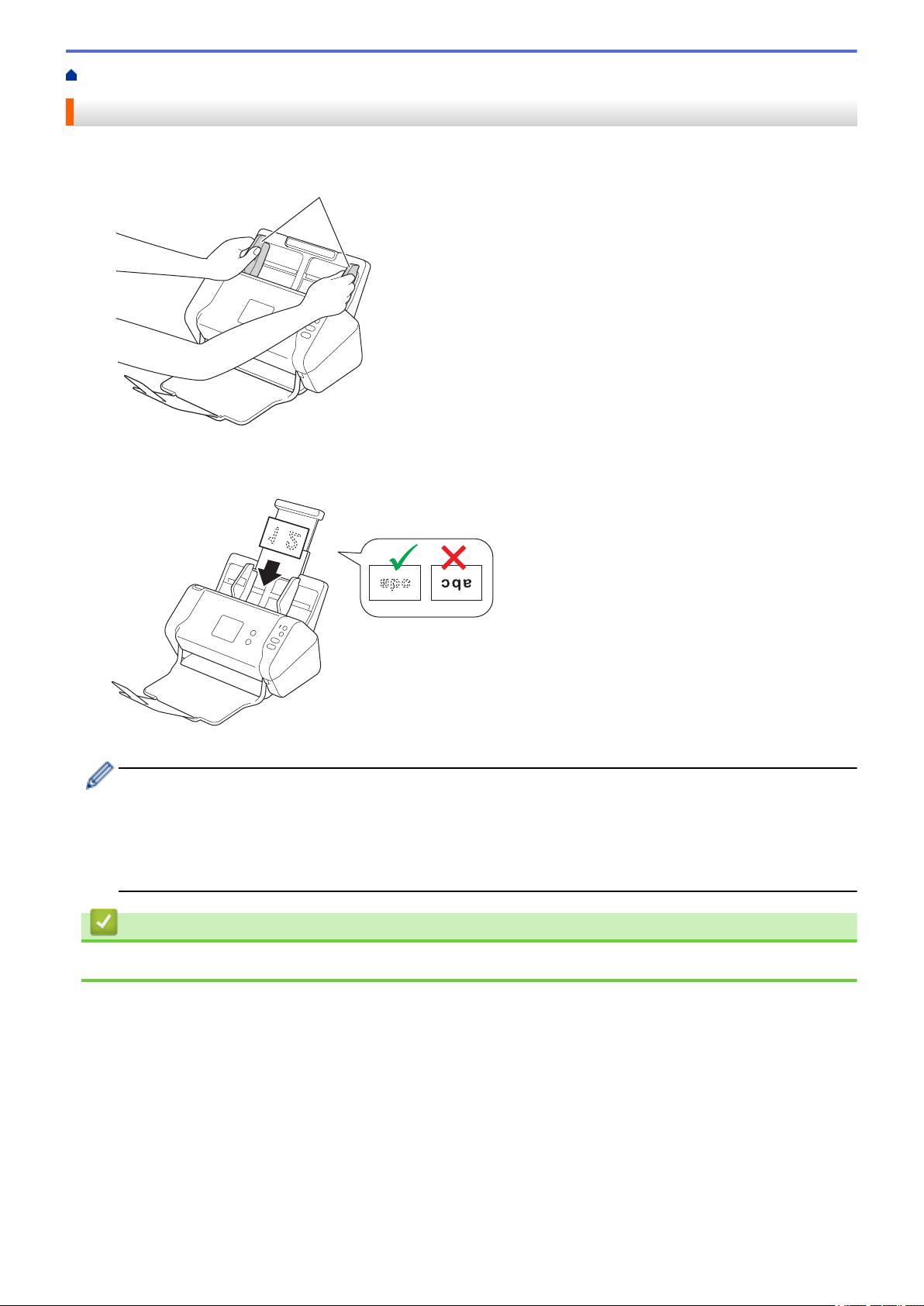
Home > Papierhandhabung > Dokumente einlegen > Einlegen einer Plastikkarte
1
Einlegen einer Plastikkarte
1. Richten Sie die Papierführungen (1) entsprechend der Dokumentenbreite aus.
2. Legen Sie die Plastikkarte mit der Schriftseite nach unten und der Oberkante zuerst zwischen die Führungen
des automatischen Vorlageneinzugs (ADF) ein, bis sie die Innenseite des Gerätes berührt.
• Legen Sie jeweils nur eine Plastikkarte ein.
• Bestimmte Typen von Plastikkarten können beim Scannen zerkratzt werden.
• Sehr steife Karten werden möglicherweise nicht korrekt eingezogen.
• Wischen Sie ggf. vor dem Scanvorgang die Karte ab, um eventuelle Verschmutzungen der Oberfläche
durch Fett (z. B. durch Fingerandrücke) o. Ä. zu beseitigen.
Zugehörige Informationen
• Dokumente einlegen
26
