Brother ADS-2200, ADS-2700W User's Guide
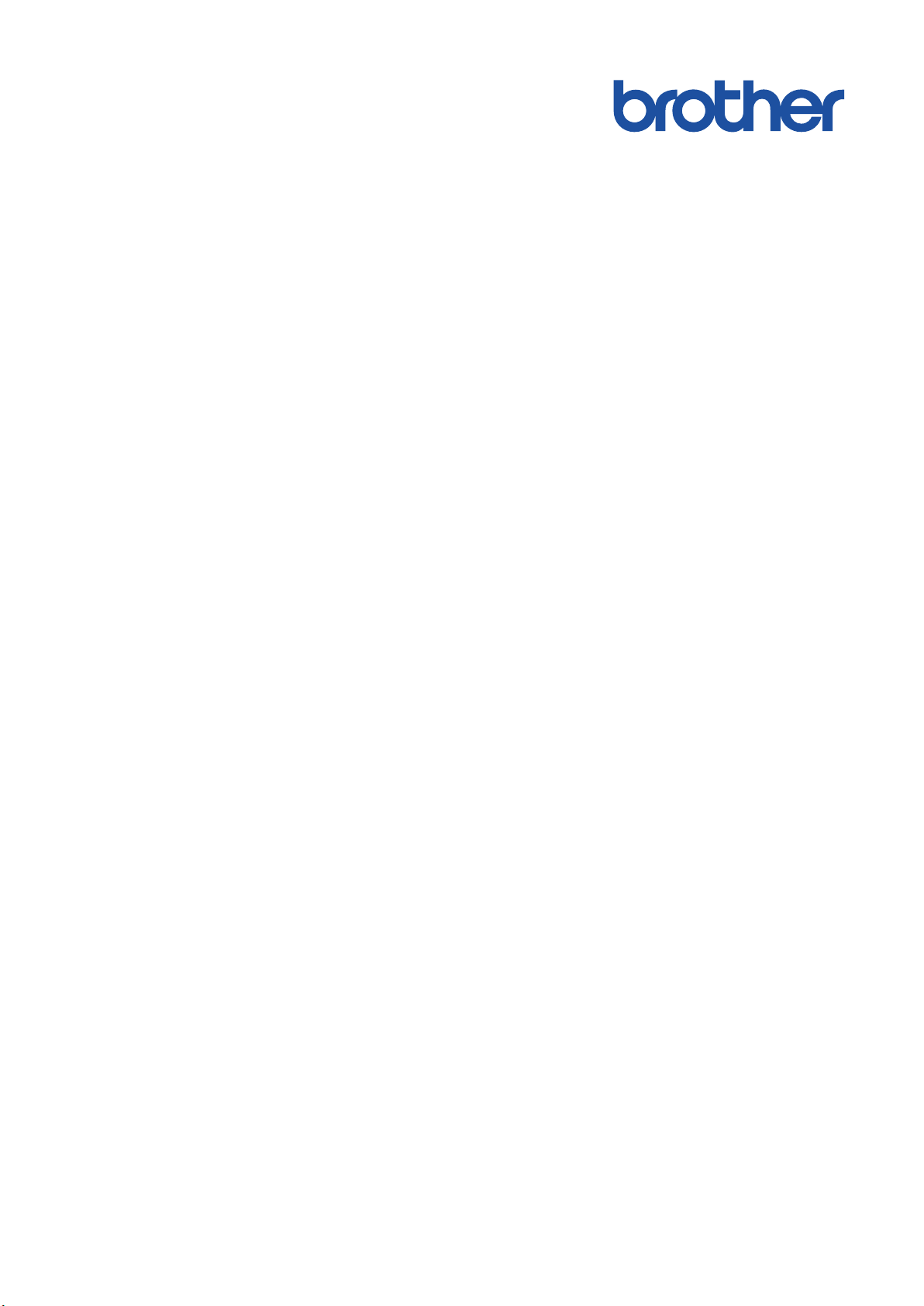
Guida utente in linea
ADS-2200
ADS-2700W
© 2017 Brother Industries, Ltd. Tutti i diritti riservati.
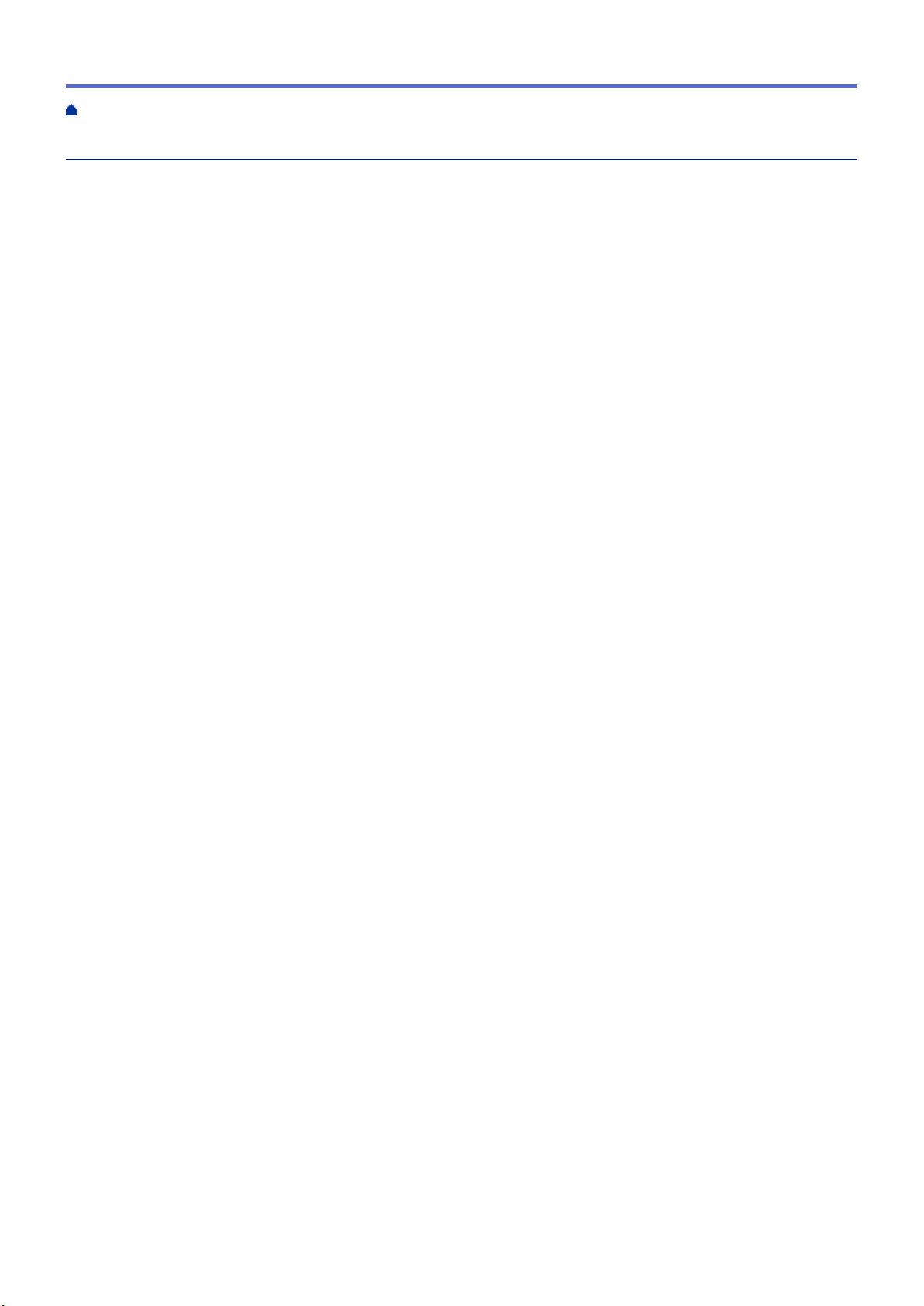
Pagina Iniziale > Sommario
Sommario
Prima di utilizzare l’apparecchio Brother ........................................................................................... 1
Definizioni delle note...................................................................................................................................... 2
Marchi commerciali ........................................................................................................................................ 3
Nota importante.............................................................................................................................................. 4
Introduzione all'apparecchio Brother.................................................................................................. 5
Informazioni su questa macchina................................................................................................................... 6
Configurazione dello scanner......................................................................................................................... 7
Descrizione del pannello dei comandi............................................................................................................ 8
Descrizione del touchscreen LCD................................................................................................................10
Gestione carta ..................................................................................................................................... 13
Specifiche dei documenti ............................................................................................................................. 14
Documenti utilizzabili..........................................................................................................................15
Documenti non utilizzabili...................................................................................................................16
Raccomandazioni relative al foglio di supporto .................................................................................. 20
Note per l'uso dei fogli di supporto ..................................................................................................... 21
Caricamento dei documenti .........................................................................................................................22
Caricamento di documenti di formato standard.................................................................................. 23
Caricamento di biglietti da visita.........................................................................................................25
Caricamento di una scheda in plastica............................................................................................... 26
Caricamento di documenti lunghi più del formato standard ............................................................... 27
Caricamento di documenti di formato non standard........................................................................... 28
Caricamento di ricevute, ritagli, foto e altri documenti........................................................................ 30
Scansione ............................................................................................................................................ 32
Prima di eseguire la scansione .................................................................................................................... 33
Eseguire la scansione utilizzando il pulsante di scansione sulla macchina Brother .................................... 34
Salvataggio dei documenti acquisiti sul computer.............................................................................. 35
Salvataggio dei documenti acquisiti in un'unità flash USB................................................................. 38
Invio dei dati acquisiti al server di posta.............................................................................................42
Impostazione della rubrica ................................................................................................................. 44
Scansione su FTP .............................................................................................................................. 47
Scansione su SFTP............................................................................................................................ 51
Scansione su rete............................................................................................................................... 55
Servizi Web per la scansione in rete (Windows 7, Windows 8 e Windows 10).................................. 59
Opzioni di scansione tramite il touchscreen ....................................................................................... 64
Limitazione delle funzioni di scansione da dispositivi esterni.............................................................66
Eseguire la scansione dal computer (Windows) ......................................................................................... 67
Scansione con Nuance™ PaperPort™ 14 o altre applicazioni Windows ............................................ 68
Eseguire la scansione utilizzando Raccolta foto di Windows o Fax e scanner di Windows............... 75
Scansione tramite Kofax Power PDF Standard v3............................................................................. 79
Eseguire la scansione dal computer (Mac).................................................................................................. 80
Scansione con Brother iPrint&Scan .................................................................................................. 81
Eseguire la scansione utilizzando un’applicazione compatibile con TWAIN (Mac)............................ 82
Eseguire la scansione utilizzando Acquisizione immagine Apple (driver ICA)................................... 86
Rete ...................................................................................................................................................... 91
i
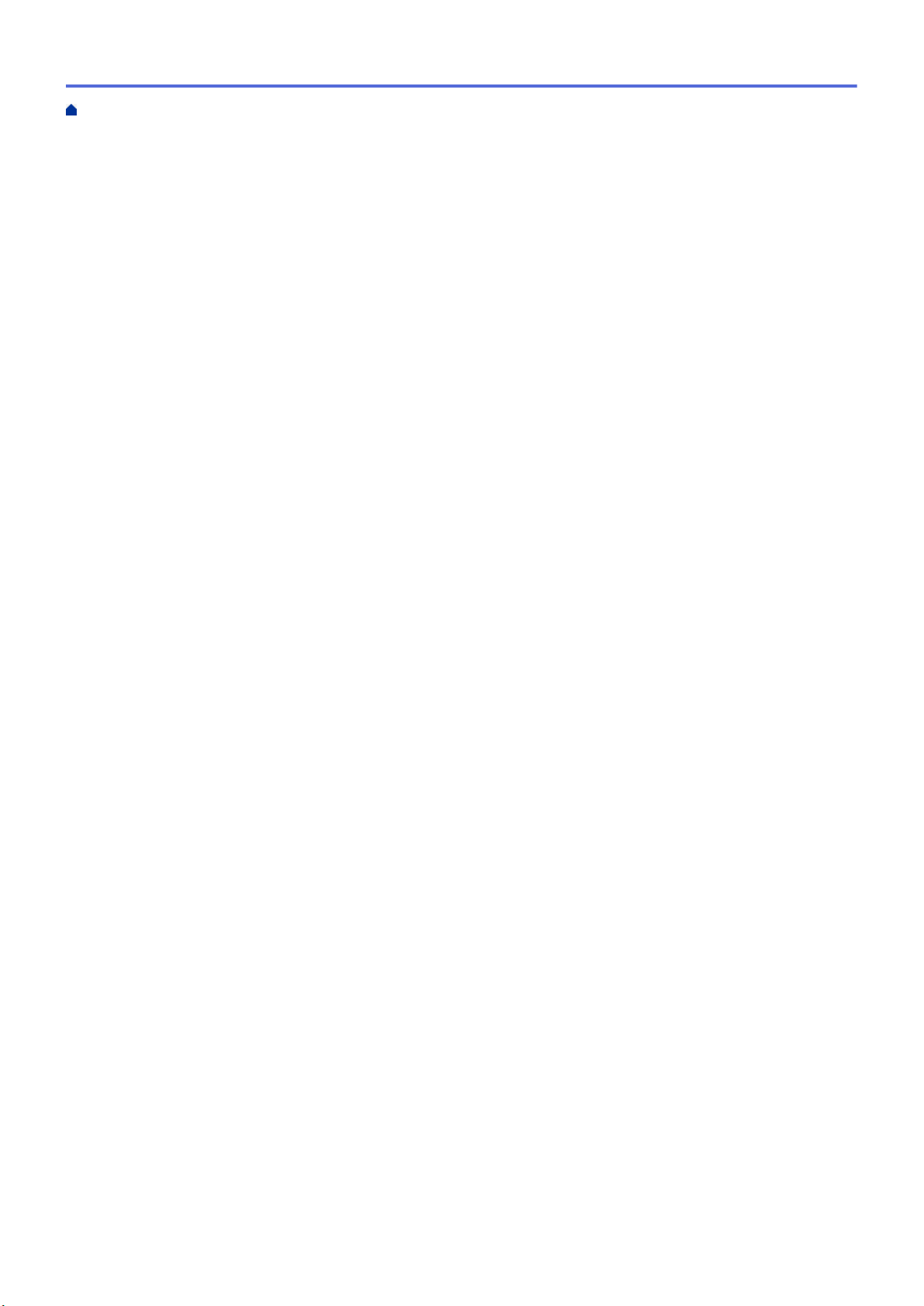
Pagina Iniziale > Sommario
Funzionalità di rete di base supportate ........................................................................................................ 92
Software e utilità per la gestione della rete .................................................................................................. 93
Informazioni sul software e sulle utilità per la gestione della rete ...................................................... 94
Altri metodi di configurazione della macchina Brother per una rete senza fili..............................................95
Prima di configurare la macchina Brother per una rete senza fili.......................................................96
Configurare la macchina per una rete wireless utilizzando il metodo One Push di Wi-Fi
Protected Setup™ (WPS) ................................................................................................................... 97
Configurare la macchina per una rete wireless utilizzando il metodo PIN di Wi-Fi Protected
Setup™ (WPS).................................................................................................................................... 98
Configurazione della macchina per una rete wireless con la procedura guidata di impostazione
del pannello dei comandi della macchina......................................................................................... 100
Uso di Wi-Fi Direct®......................................................................................................................... 102
Funzionalità di rete avanzate ..................................................................................................................... 112
Sincronizzare l'orario con un server SNTP utilizzando Gestione basata sul Web ........................... 113
Informazioni tecniche per gli utenti avanzati .............................................................................................. 118
Codici di errore LAN wireless ........................................................................................................... 119
Sicurezza............................................................................................................................................ 120
Bloccare le impostazioni della macchina ...................................................................................................121
Panoramica del blocco impostazioni ................................................................................................ 122
Funzioni di sicurezza della rete..................................................................................................................125
Blocco funzioni sicurezza 3.0 ........................................................................................................... 126
Gestire in modo sicuro l’apparecchio di rete mediante SSL/TLS ..................................................... 130
Invio di e-mail in sicurezza ...............................................................................................................134
Risoluzione dei problemi.................................................................................................................. 136
Messaggi di errore e manutenzione...........................................................................................................137
Indicazioni di errore e manutenzione ......................................................................................................... 141
Indicazioni chiamata di assistenza ................................................................................................... 143
Inceppamento di un documento.................................................................................................................144
Se si hanno difficoltà con la macchina....................................................................................................... 146
Problemi di scansione e altri problemi.............................................................................................. 147
Problemi di rete ................................................................................................................................ 152
Controllare il numero seriale ...................................................................................................................... 160
Ripristino dell'apparecchio Brother ............................................................................................................ 162
Reimpostazione dei contatori.....................................................................................................................163
Manutenzione ordinaria.................................................................................................................... 164
Pulire la macchina Brother......................................................................................................................... 165
Pulizia della parte esterna della macchina ....................................................................................... 166
Pulizia dello scanner e dei rulli ......................................................................................................... 168
Sostituzione dei materiali di consumo........................................................................................................171
Materiali di consumo ........................................................................................................................ 172
Controllo del ciclo di sostituzione dei materiali di consumo ............................................................. 173
Sostituzione del rullo di presa .......................................................................................................... 175
Sostituzione del rullo d'arresto .........................................................................................................177
Imballare e spedire la macchina Brother.................................................................................................... 179
Impostazioni dell'apparecchio ......................................................................................................... 181
Modificare le impostazioni dell'apparecchio dal pannello dei comandi ...................................................... 182
In caso di interruzione della corrente (archiviazione in memoria) .................................................... 183
ii
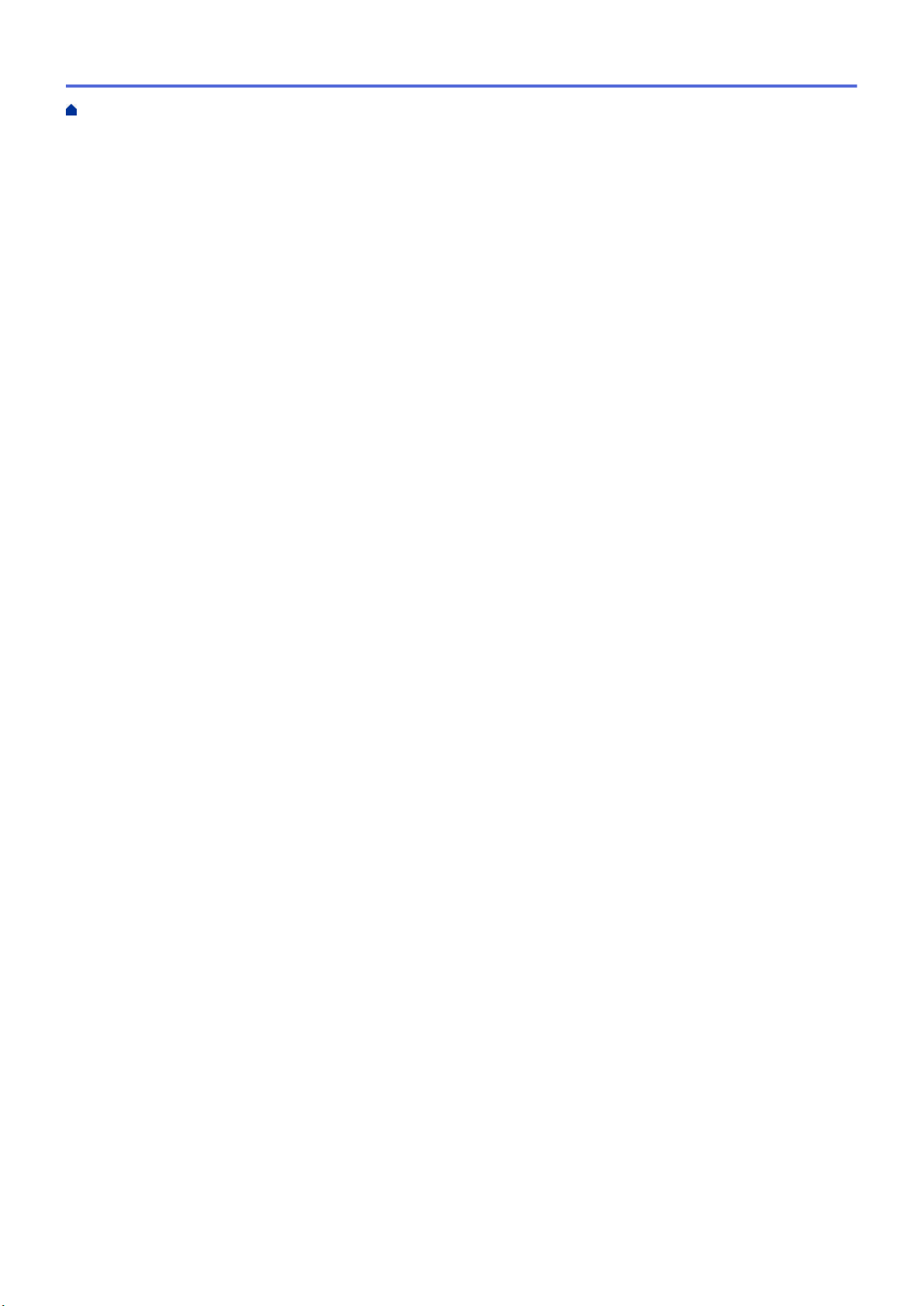
Pagina Iniziale > Sommario
Cambiare le impostazioni generali dal pannello dei comandi .......................................................... 184
Salvare le impostazioni preferite come collegamento rapido ........................................................... 186
Modificare le impostazioni dell'apparecchio dal computer ......................................................................... 189
Modificare le impostazioni dell'apparecchio mediante Gestione basata sul Web ............................ 190
Modificare le impostazioni dell'apparecchio utilizzando l'impostazione remota ...............................194
Appendice.......................................................................................................................................... 203
Specifiche................................................................................................................................................... 204
Immettere testo sull'apparecchio Brother................................................................................................... 209
iii
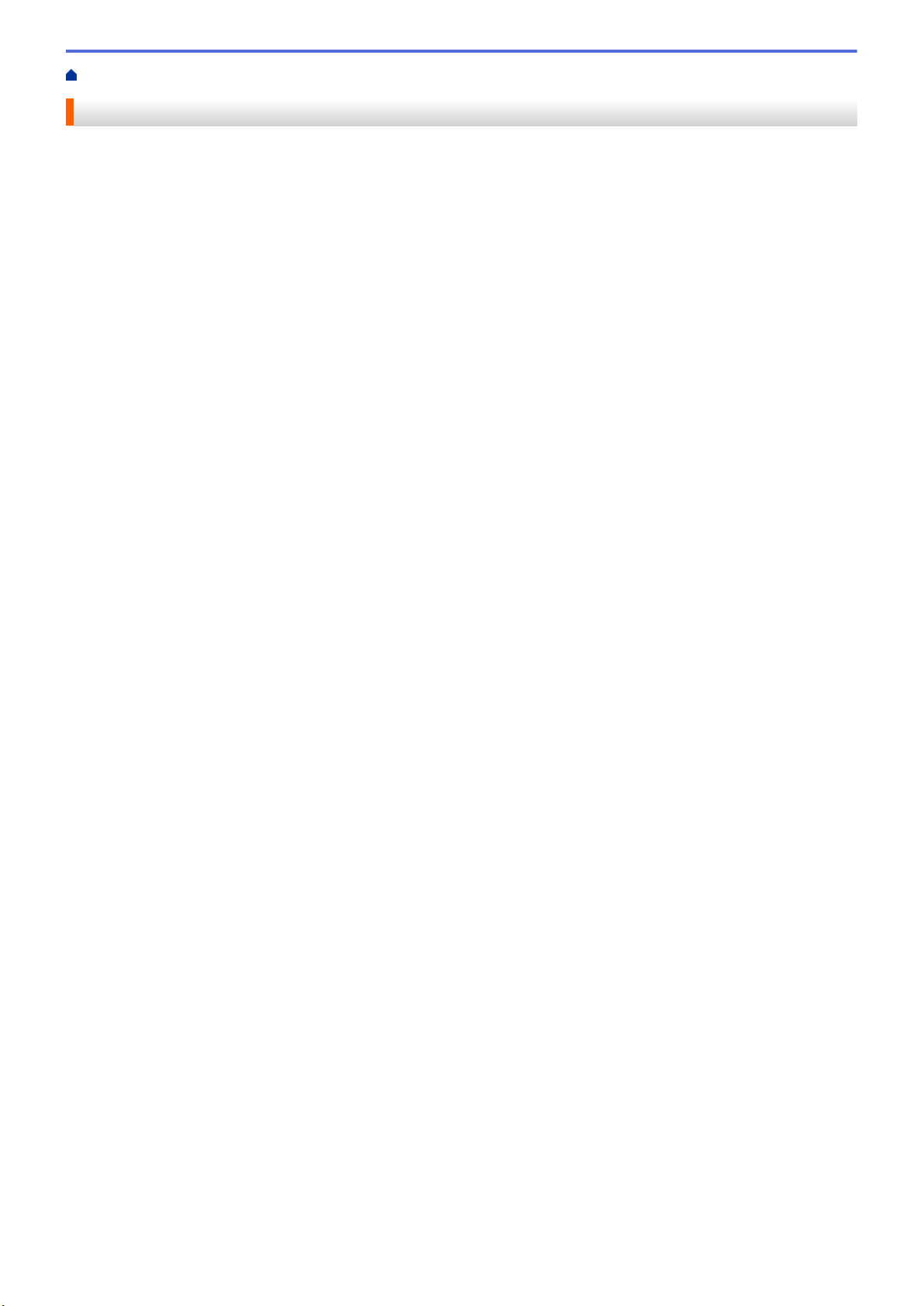
Pagina Iniziale > Prima di utilizzare l’apparecchio Brother
Prima di utilizzare l’apparecchio Brother
• Definizioni delle note
• Marchi commerciali
• Nota importante
1
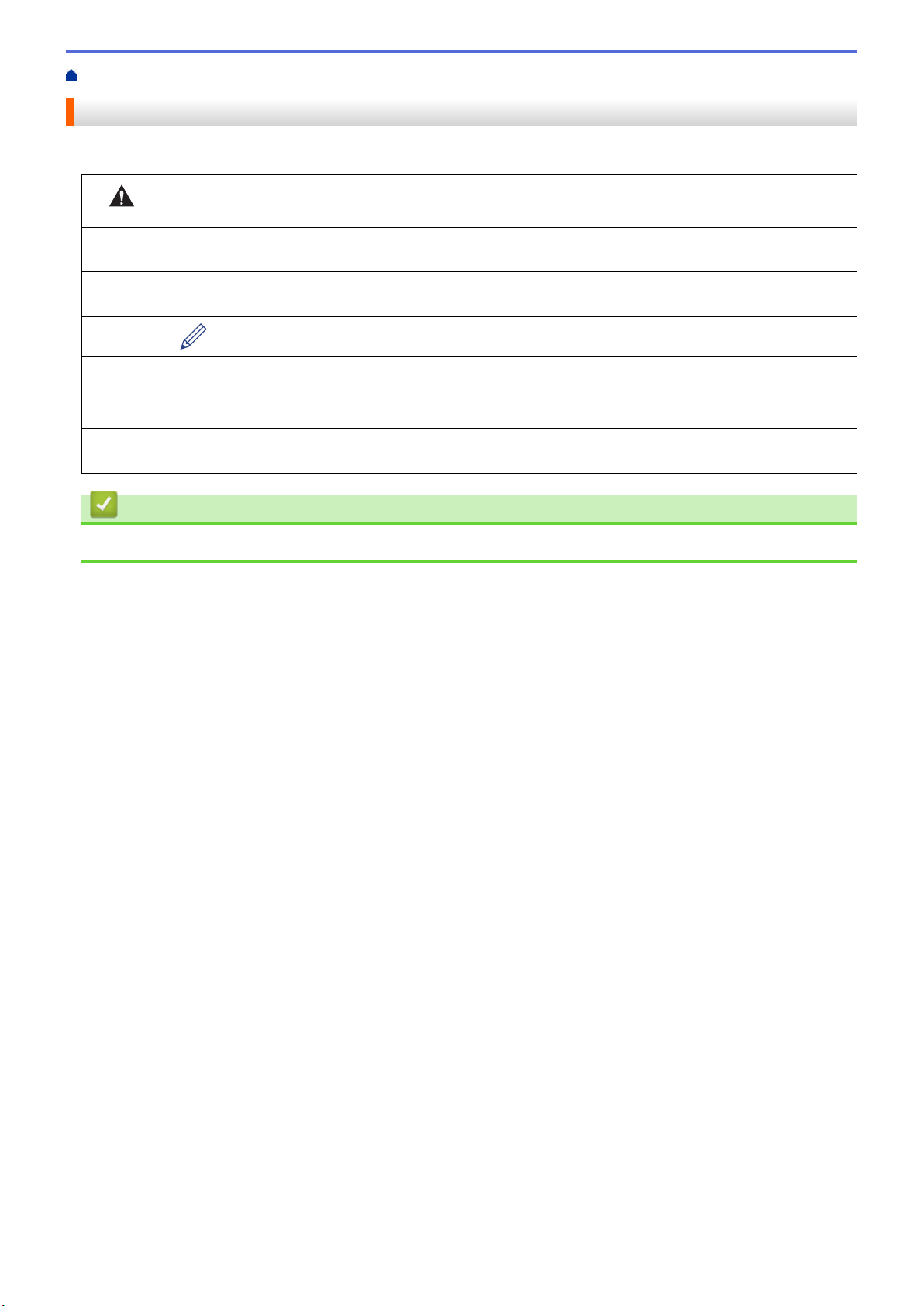
Pagina Iniziale > Prima di utilizzare l’apparecchio Brother > Definizioni delle note
Definizioni delle note
Nella presente Guida dell’utente vengono utilizzati i seguenti simboli e convenzioni:
ATTENZIONE
IMPORTANTE
NOTA
Grassetto Lo stile grassetto identifica i pulsanti sul pannello dei comandi dell'apparecchio o
Corsivo Lo stile corsivo evidenzia un punto importante o rimanda a un argomento correlato.
Courier New
ATTENZIONE indica una situazione potenzialmente pericolosa che, se non evitata,
può causare lesioni di entità lieve o moderata.
IMPORTANTE indica una situazione potenzialmente pericolosa che, se non
evitata, può causare danni alle cose o la perdita di funzionalità del prodotto.
NOTA specifica l’ambiente operativo, le condizioni di installazione o speciali
condizioni di utilizzo.
Le icone dei suggerimenti segnalano suggerimenti utili e informazioni aggiuntive.
nella schermata del computer.
Il font Courier New identifica i messaggi visualizzati sul display LCD
dell'apparecchio.
Informazioni correlate
• Prima di utilizzare l’apparecchio Brother
2
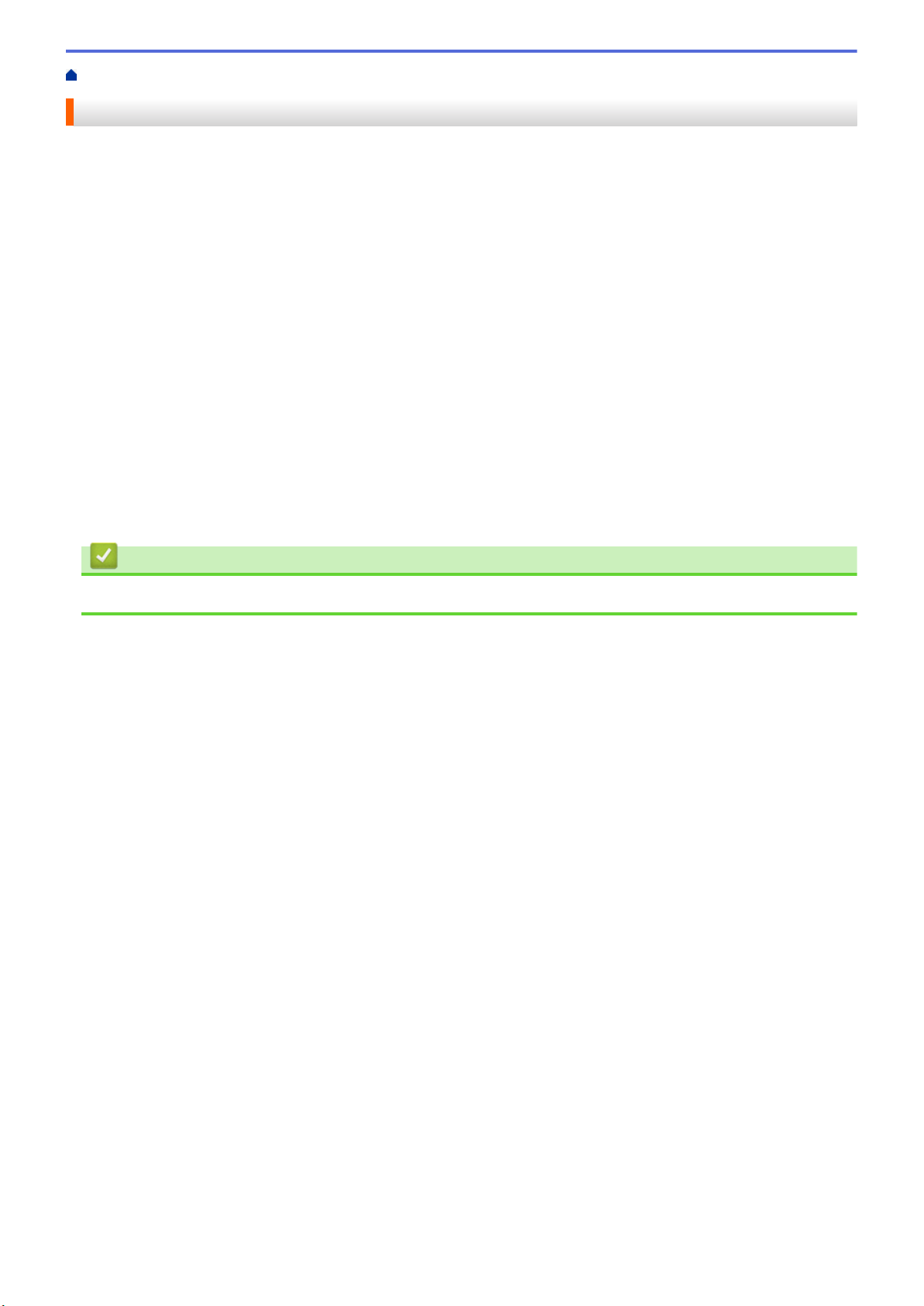
Pagina Iniziale > Prima di utilizzare l’apparecchio Brother > Marchi commerciali
Marchi commerciali
Brother è un marchio o un marchio registrato di Brother Industries, Ltd.
Microsoft, Windows, Windows Server, Internet Explorer, Word, Excel e PowerPoint sono marchi o marchi
registrati di Microsoft Corporation negli Stati Uniti e/o in altri Paesi.
Apple, Mac, Safari, iPad, iPhone, iPod touch e OS X e Safari sono marchi commerciali di Apple Inc., registrati
negli Stati Uniti e/o in altri Paesi.
Kofax, PaperPort e Power PDF sono marchi o marchi registrati di Kofax negli Stati Uniti e/o in altri Paesi. Tutti gli
altri marchi sono marchi o marchi registrati dei rispettivi proprietari.
Wi-Fi®, Wi-Fi Alliance® e Wi-Fi Direct® sono marchi registrati di Wi-Fi Alliance®.
WPA™, WPA2™, Wi-Fi Protected Setup™ e il logo di Wi-Fi Protected Setup™ sono marchi commerciali di Wi-Fi
Alliance®.
Android e Google Play sono marchi di Google, Inc. L'utilizzo di questi marchi è soggetto alle autorizzazioni di
Google.
Adobe è un marchio o un marchio registrato di Adobe Systems Incorporated negli Stati Uniti e/o in altri Paesi.
Tutte le società i cui programmi software sono citati nel presente manuale sono titolari di un contratto di licenza
software specifico per i rispettivi programmi proprietari.
Tutti i nomi commerciali e dei prodotti delle aziende citati nei prodotti Brother, i relativi documenti e
qualsiasi altro materiale sono marchi o marchi registrati delle rispettive aziende.
Informazioni correlate
• Prima di utilizzare l’apparecchio Brother
3
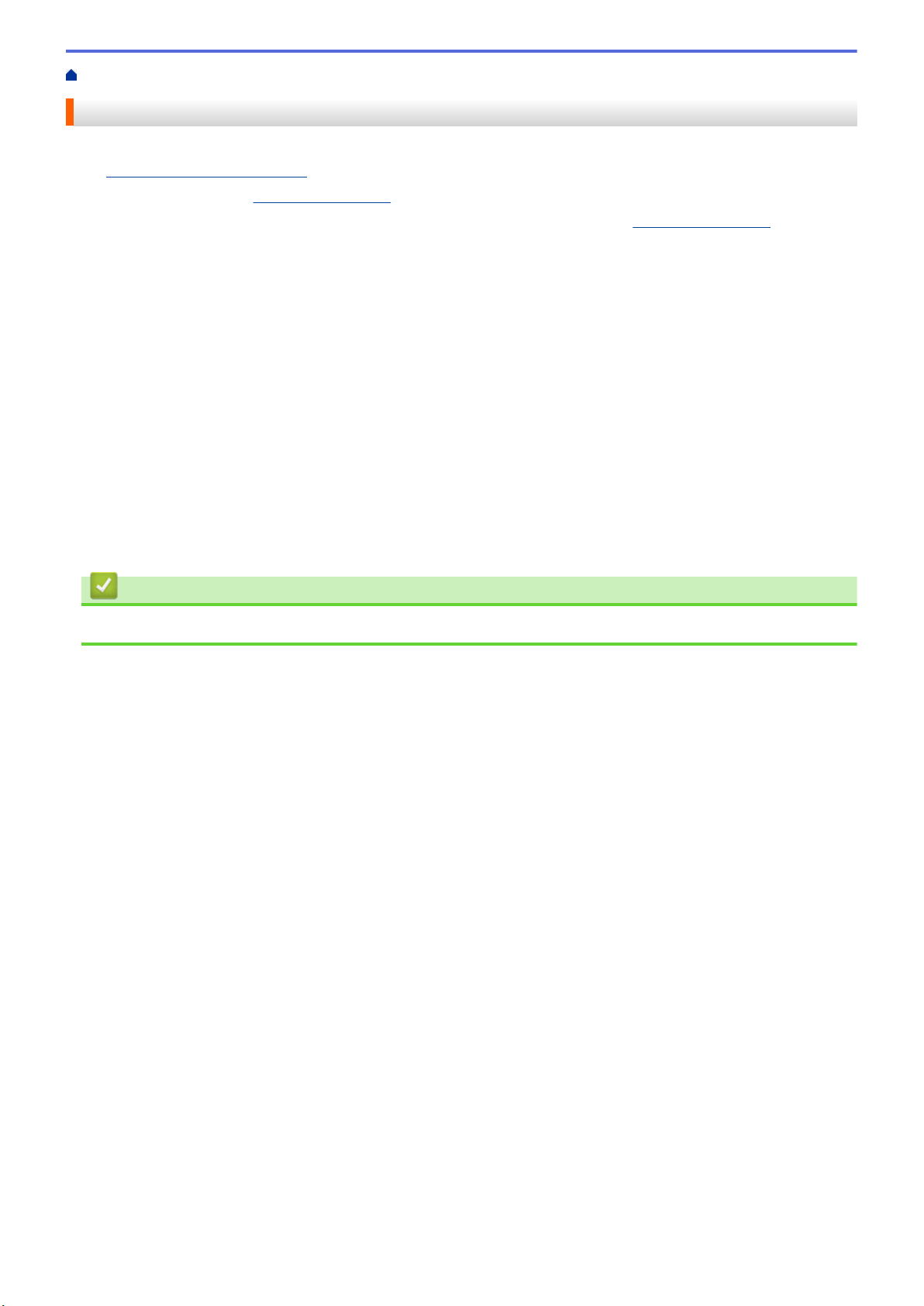
Pagina Iniziale > Prima di utilizzare l’apparecchio Brother > Nota importante
Nota importante
• Le versioni più recenti dei manuali sono disponibili nel Brother Solutions Center all'indirizzo
support.brother.com/manuals. Selezionare il modello per scaricare gli altri manuali del modello.
• Consultare l'indirizzo support.brother.com per gli aggiornamenti di software e driver Brother.
• Per mantenere le prestazioni della macchina a un livello ottimale, consultare
aggiornamenti firmware più recenti. In caso contrario, alcune funzioni della macchina potrebbero non essere
disponibili.
• Non utilizzare il prodotto in un Paese diverso da quello in cui è stato acquistato, perché potrebbe violare le
norme relative alle telecomunicazioni wireless e all’alimentazione in vigore in tale Paese.
• Non tutti i modelli sono disponibili in tutti i Paesi.
• In questa Guida dell'utente vengono utilizzate le illustrazioni relative al modello ADS-2700W, salvo dove
diversamente specificato.
• Le schermate in questa Guida dell'utente sono solo a scopo illustrativo e potrebbero variare da quelle
effettive.
• Salvo diversa indicazione, le schermate contenute in questo manuale sono relative a Windows 7 e macOS
v10.10.x. Le schermate del computer in uso potrebbero variare a seconda del sistema operativo.
• Se i messaggi del display LCD, i nomi dei pulsanti del pannello dei comandi e altre indicazioni dovessero
essere diversi in funzione del Paese, verranno fornite le indicazioni relative al Paese specifico.
• Il contenuto della presente guida e le caratteristiche tecniche del prodotto sono soggetti a modifiche senza
preavviso.
support.brother.com per gli
Informazioni correlate
• Prima di utilizzare l’apparecchio Brother
4
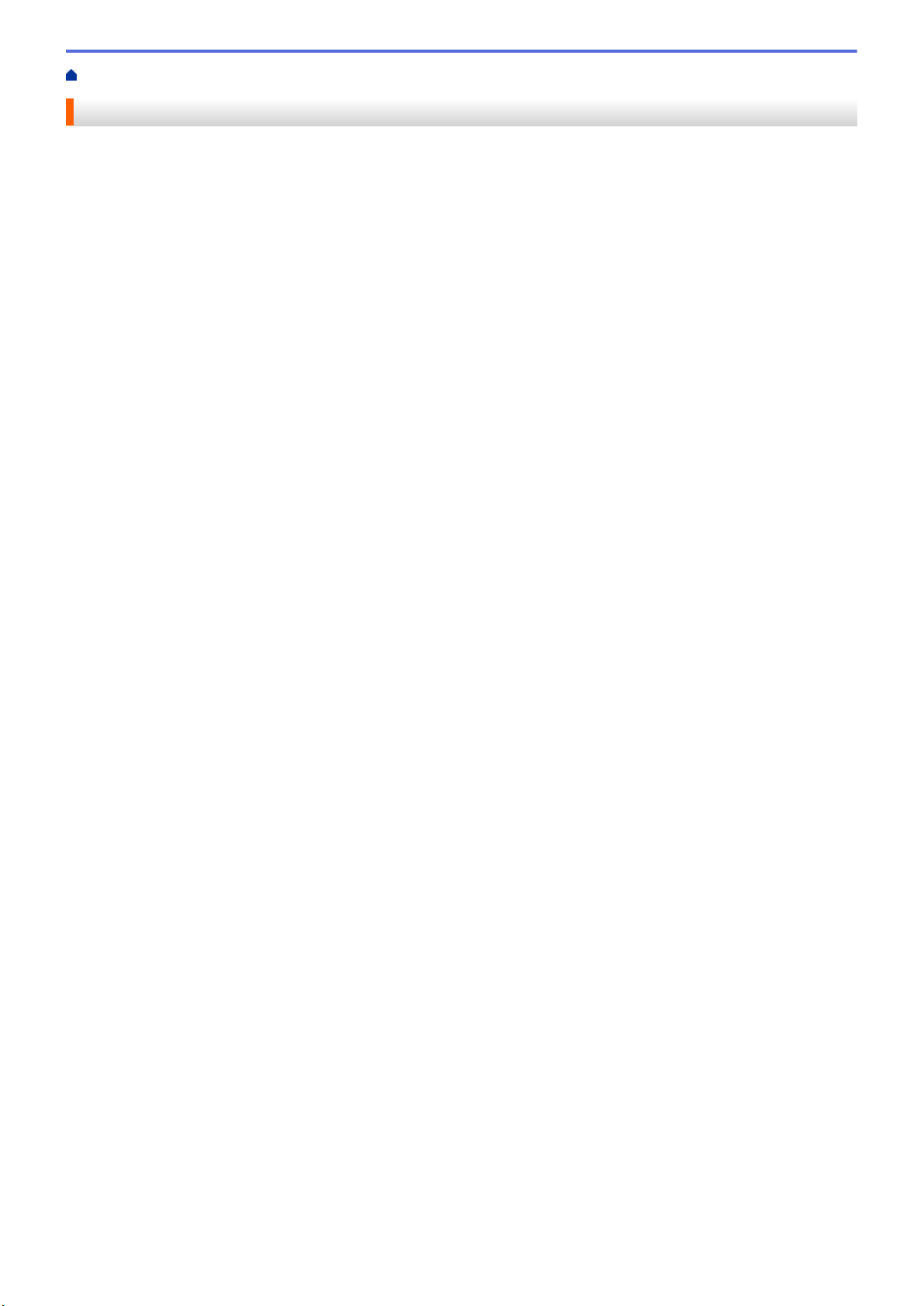
Pagina Iniziale > Introduzione all'apparecchio Brother
Introduzione all'apparecchio Brother
• Informazioni su questa macchina
• Configurazione dello scanner
• Descrizione del pannello dei comandi
• Descrizione del touchscreen LCD
5
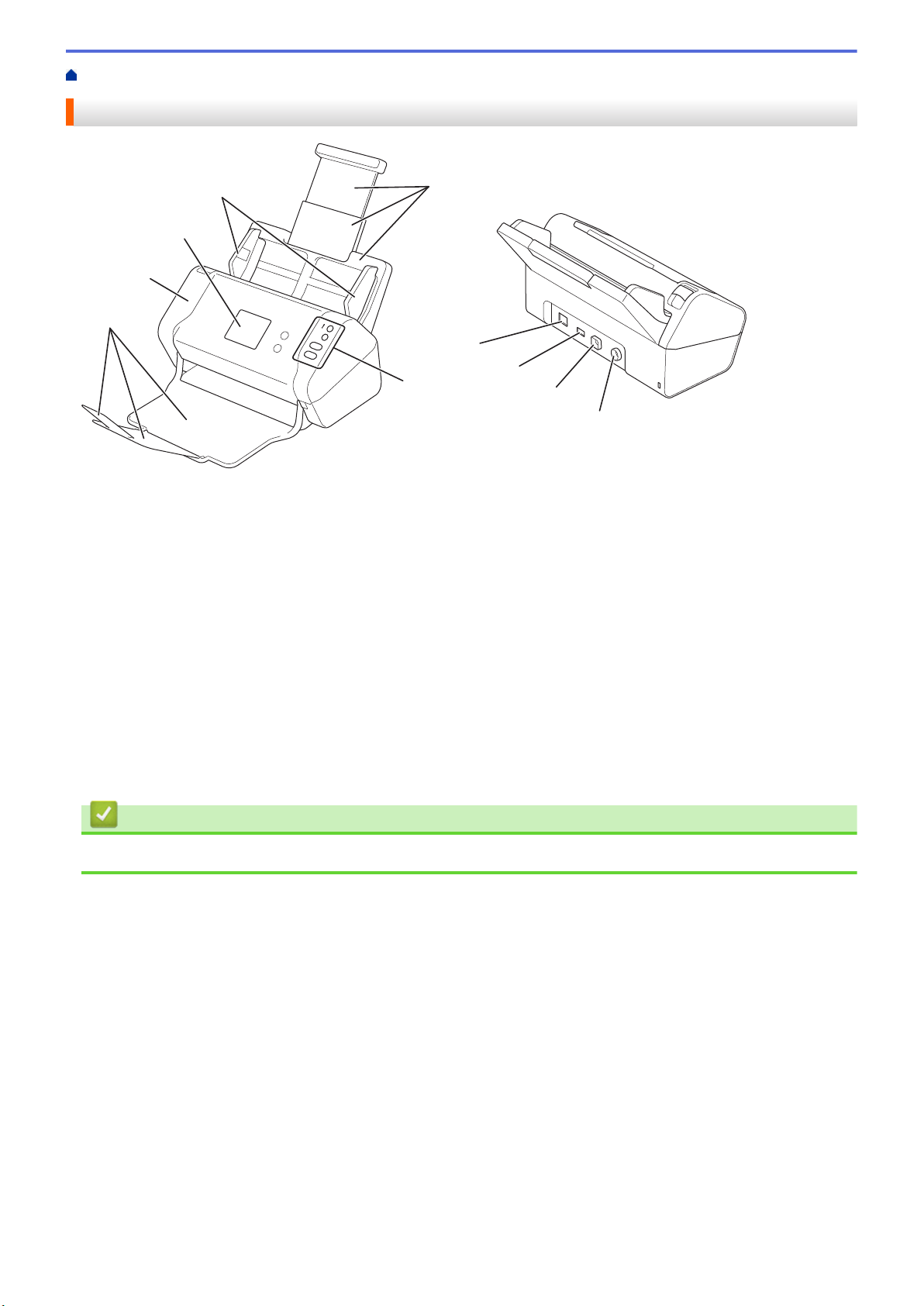
Pagina Iniziale > Introduzione all'apparecchio Brother > Informazioni su questa macchina
4
1
2
6
5
7
3
8
9
10
Informazioni su questa macchina
1. Alimentatore automatico di documenti estendibile (ADF)
2. Guide della carta
3. Touchscreen LCD (ADS-2700W)
4. Coperchio anteriore
5. Vassoio di uscita estendibile
6. Pannello dei comandi
7. Porta per cavo Ethernet (ADS-2700W)
8. Porta USB 2.0 (per collegare una unità di memoria flash USB)
9. Porta USB 2.0 ad alta velocità (per la connessione a un computer)
10. Connettore adattatore CA
Informazioni correlate
• Introduzione all'apparecchio Brother
6
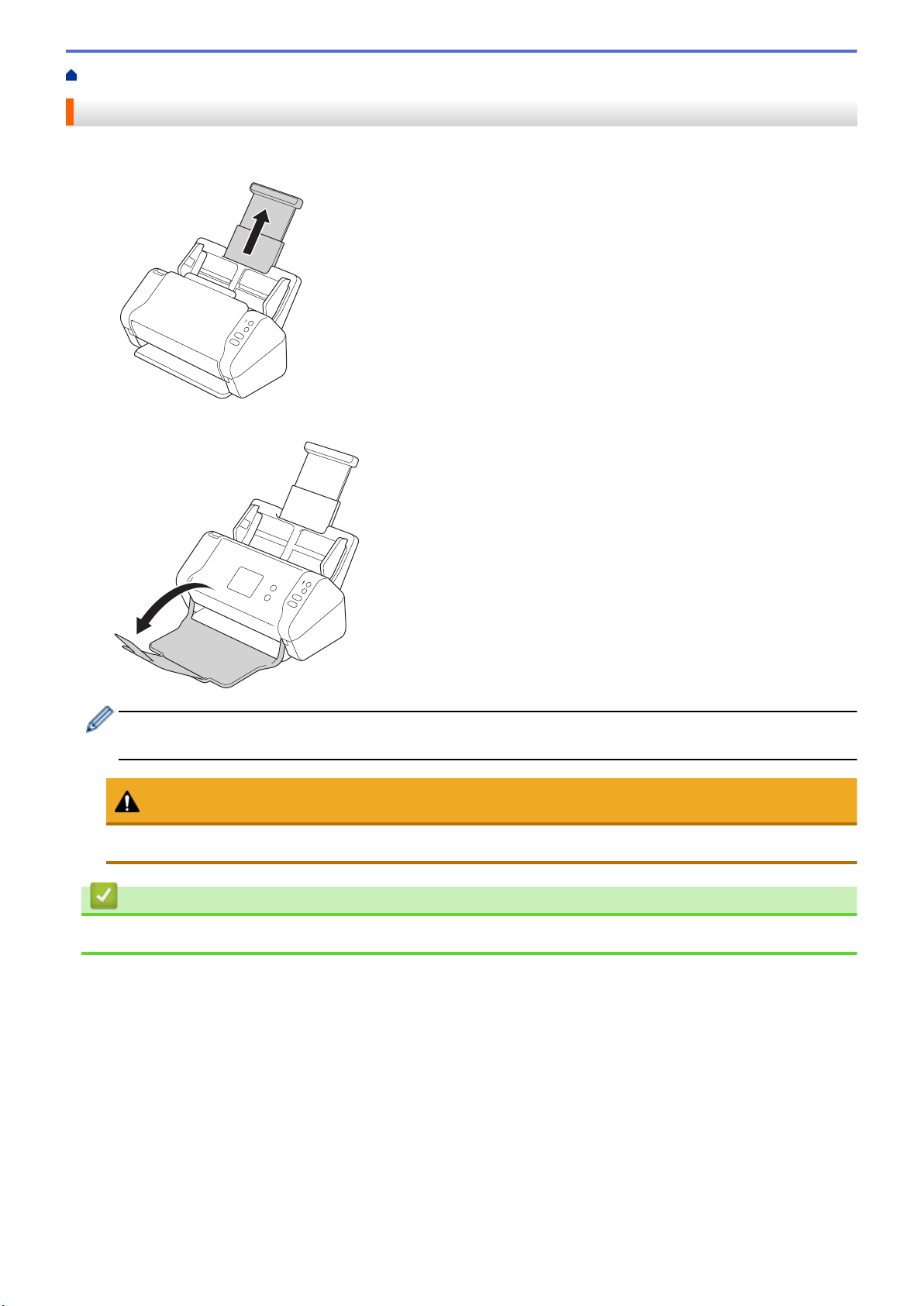
Pagina Iniziale > Introduzione all'apparecchio Brother > Configurazione dello scanner
Configurazione dello scanner
1. Estrarre il vassoio estendibile dall'ADF.
2. Aprire il vassoio di uscita ed estenderlo fino alla lunghezza delle pagine del documento.
Se il vassoio di uscita è anche solo leggermente più lungo del formato del documento, l'ordine originale
delle pagine potrebbe non essere preservato durante l'espulsione dal vassoio.
ATTENZIONE
Non utilizzare l'ADF come maniglia per trasportare lo scanner.
Informazioni correlate
• Introduzione all'apparecchio Brother
7
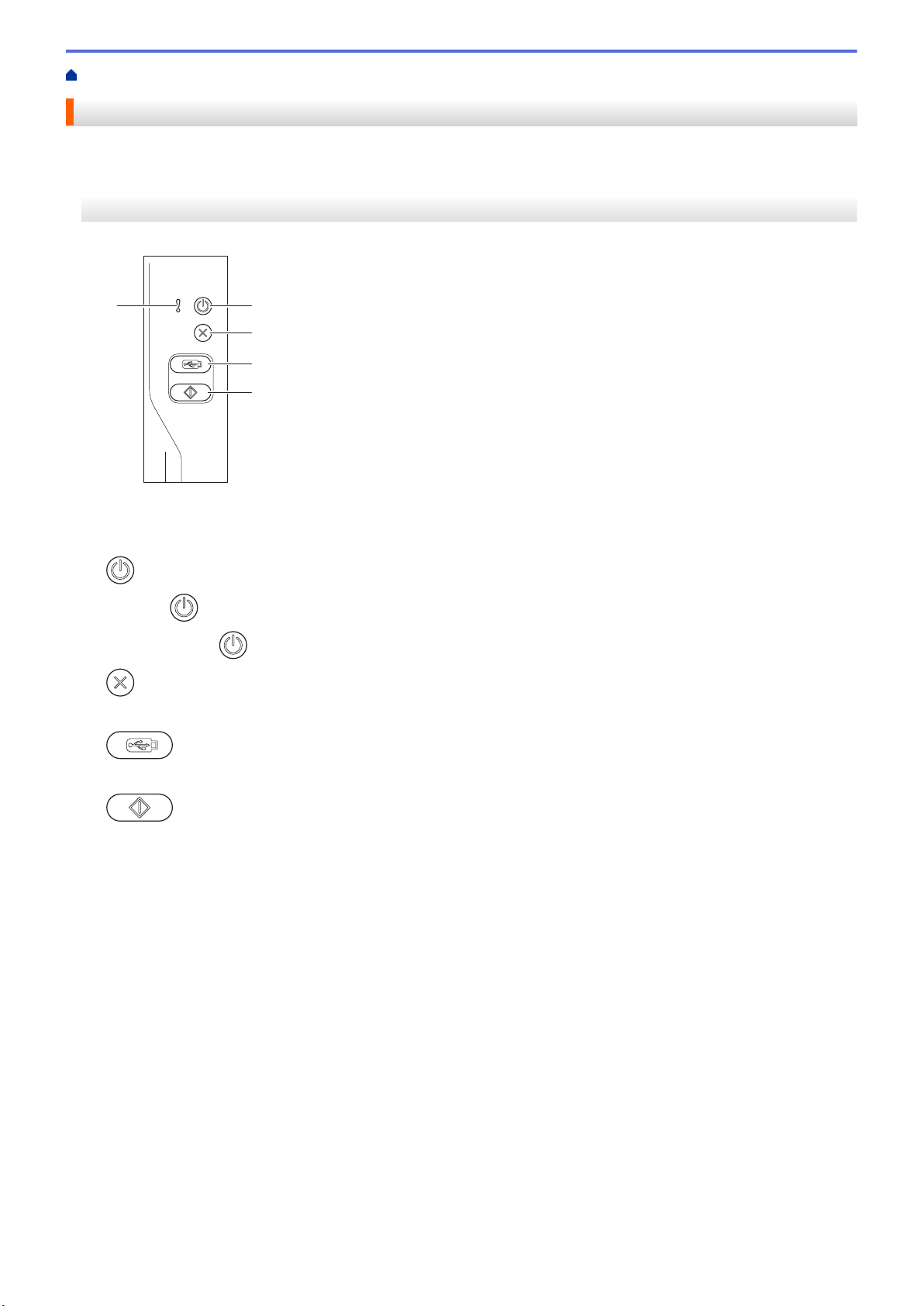
Pagina Iniziale > Introduzione all'apparecchio Brother > Descrizione del pannello dei comandi
4
5
3
21
Descrizione del pannello dei comandi
>> ADS-2200
>> ADS-2700W
ADS-2200
1. Indicatore di errore (con LED)
Segnala quando la macchina rileva un errore.
2.
3. (Interrompi)
4.
5.
(Accensione/spegnimento) (con LED)
Premere per accendere la macchina.
Tenere premuto
Consente di interrompere o annullare l'azione in corso e di tornare alla modalità Pronto.
(Scansione su USB)
Premere per scansionare su un'unità flash USB.
(Scansione a PC)
Premere per scansionare sul computer.
per spegnere la macchina.
8
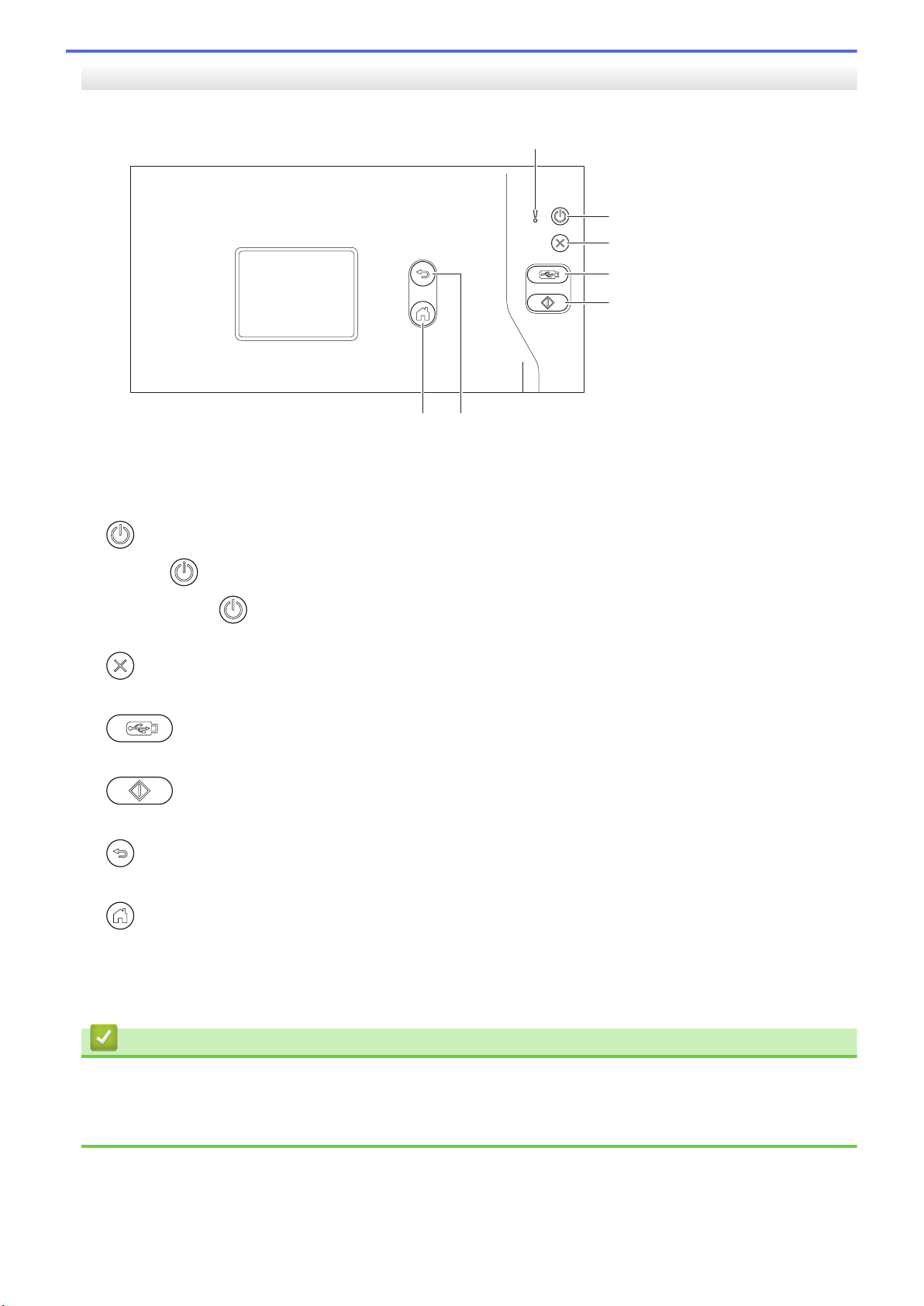
ADS-2700W
4
5
7 6
3
2
1
1. Indicatore di errore (con LED)
Segnala quando la macchina rileva un errore.
2.
3.
4. (Scansione su USB)
5.
6.
7.
8. Touchscreen LCD
(Accensione/spegnimento) (con LED)
Premere per accendere la macchina.
Tenere premuto per spegnere la macchina. Il touchscreen visualizza il messaggio [Spegnimento] e
rimane attivo per alcuni secondi prima di spegnersi.
(Interrompi)
Consente di interrompere o annullare l'azione in corso e di tornare alla modalità Pronto.
Premere per scansionare su un'unità flash USB.
Premere per eseguire la funzione di scansione assegnata alla prima scelta rapida.
(Indietro)
Consente di tornare alla schermata o al menu precedente.
(Pulsante Home)
Consente di tornare alla schermata iniziale e alla modalità Pronto.
Toccando il touchscreen è possibile accedere ai menu e alle opzioni.
Informazioni correlate
• Introduzione all'apparecchio Brother
Argomenti correlati:
• Aggiungere scelte rapide
9
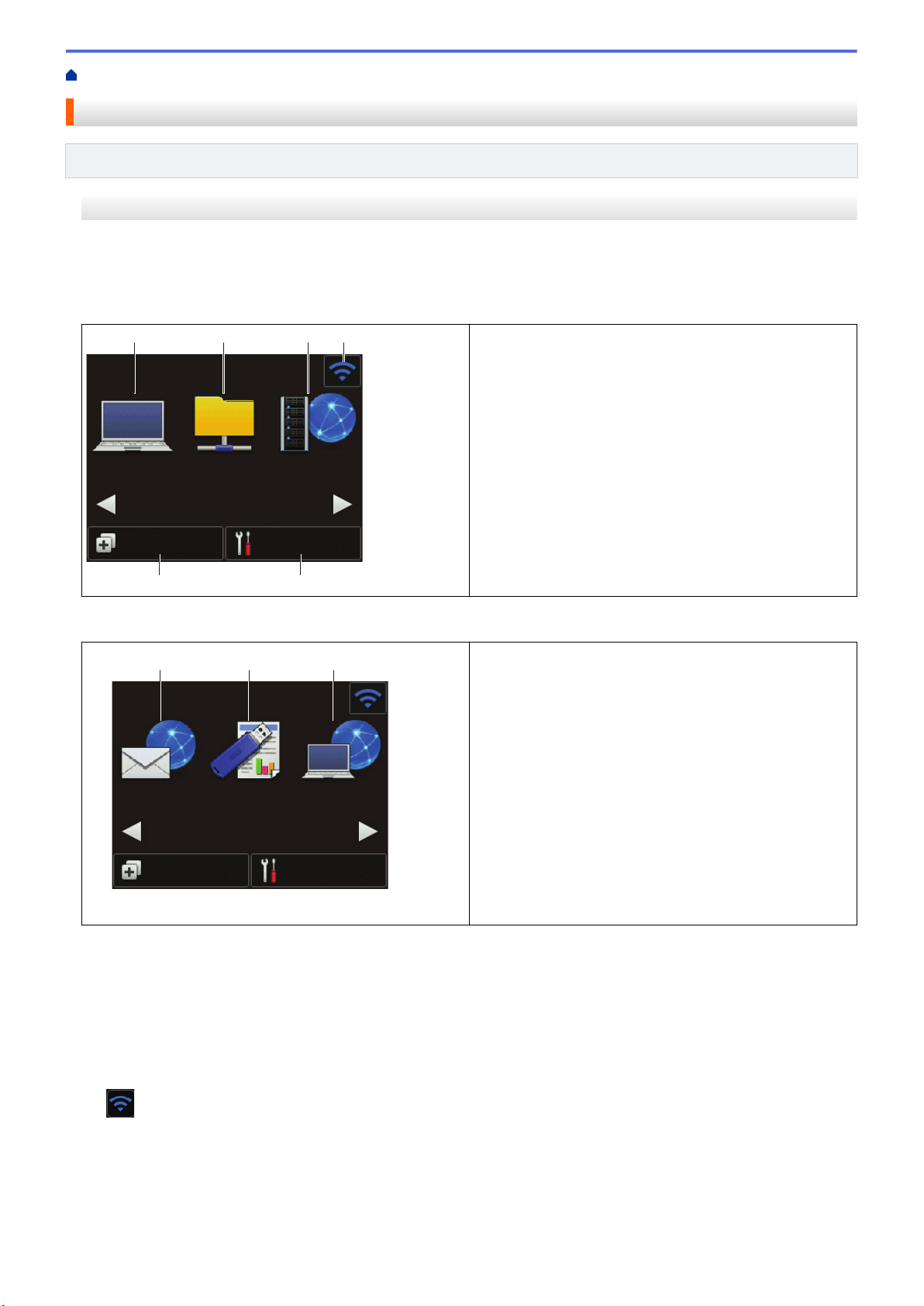
Pagina Iniziale > Introduzione all'apparecchio Brother > Descrizione del touchscreen LCD
al PC alla rete
a
FTP/SFTP
1 / 2
ImpostazioniScelte rapide
10:07 AM 10.04.2017
5
1 2 3 4
6
al server
e-mail
all'USB
2 / 2
ImpostazioniScelte rapide
Scansione
WS
10:07 AM 10.04.2017
7 8 9
Descrizione del touchscreen LCD
Modelli correlati: ADS-2700W
Schermata Home
Sono disponibili due schermate Home alle quali è possibile accedere premendo d o c.
Le seguenti schermate indicano lo stato della macchina quando la macchina è inattiva:
Schermata Home 1
La schermata Home 1 consente di accedere alle
operazioni Scansione a PC, Scansione a rete e
Scansione su FTP/SFTP.
Schermata Home 2
1. [al PC]
Consente di accedere alla funzione Scansione a PC.
2. [alla rete]
Consente di accedere alla funzione Scansione a Rete.
3. [a FTP/SFTP]
Consente di accedere alla funzione Scansione su FTP/SFTP.
4. (Stato senza fili)
La schermata Home 2 consente di accedere alle
operazioni Scansione a server e-mail, Scansione su USB,
e Scansione WS.
Se si utilizza una connessione wireless, sulla schermata della Modalità Pronto è presente un indicatore a
quattro livelli, che mostra la forza del segnale wireless.
10
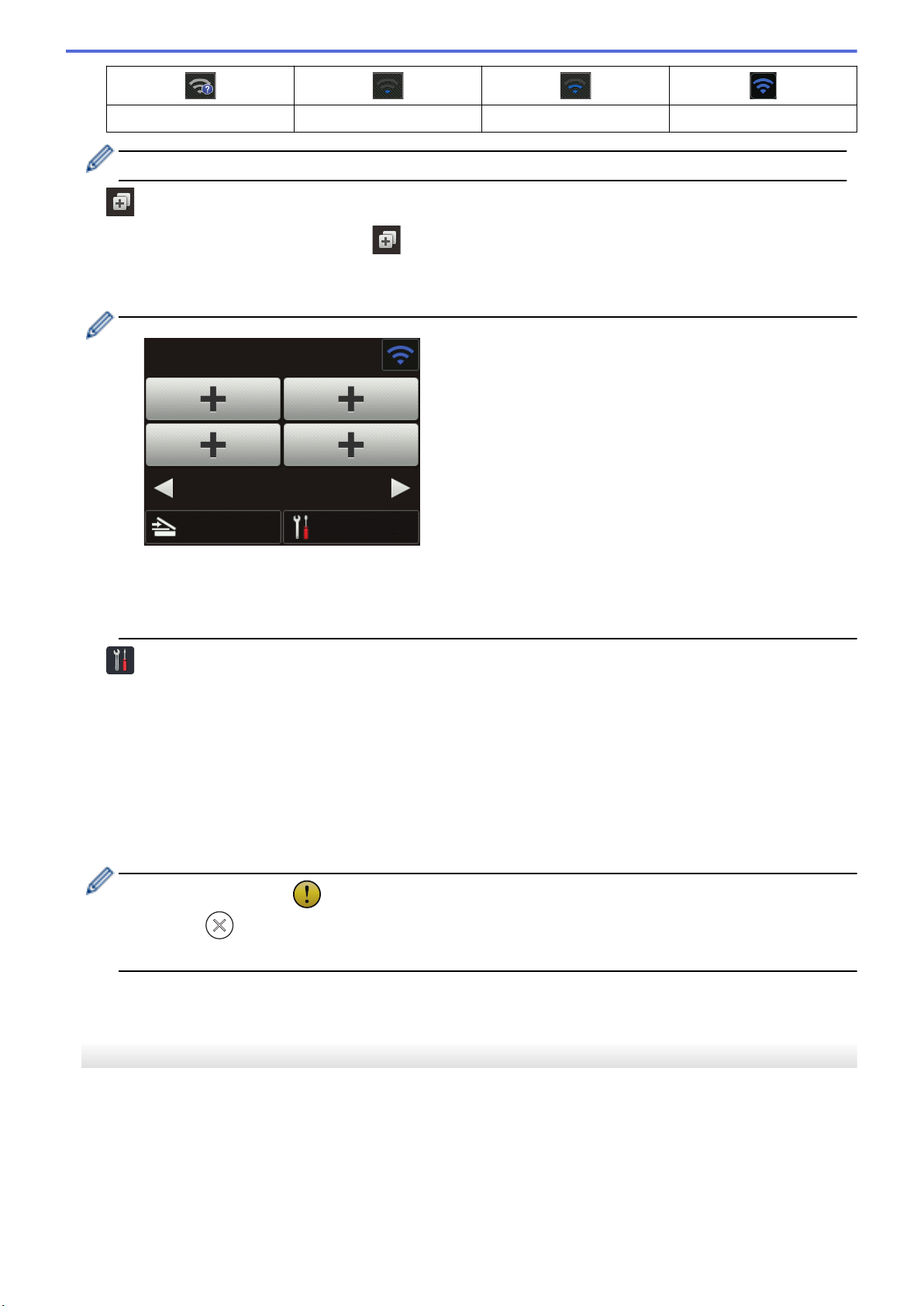
0 1 2 Max
-1/5-
ImpostazioniScansione
Scelte rapide
È possibile configurare le impostazioni senza fili premendo il pulsante di stato della connessione senza fili.
5. ([Scelte rapide])
Premere [Scelte rapide] e quindi , per creare scelte rapide per le operazioni usate di frequente,
come Scansione a PC, Scansione a e-mail, Scansione su USB o altre funzioni.
È possibile eseguire rapidamente una scansione utilizzando le opzioni impostate come tasti di scelta rapida.
Per visualizzare le altre schermate delle scelte rapide, premere d o c.
Sono disponibili cinque schermate di scelta rapida con massimo quattro scelte rapide su ciascuna scheda.
È possibile creare un massimo di 20 scelte rapide.
6. ([Impostazioni])
Premere per accedere al menu delle impostazioni.
7. [al server e-mail]
Consente di accedere alla funzione Scansione a server e-mail.
8. [all'USB]
Consente di accedere alla funzione Scansione su USB.
9. [Scansione WS]
Consente di accedere alla scansione WS.
• L'icona di avvertenza viene visualizzata in presenza di un messaggio di errore o di manutenzione;
premere per tornare alla modalità Ready.
• Questo prodotto utilizza i font di ARPHIC TECHNOLOGY CO., LTD.
>> Avvia Scans. Autom.
>> Menu Impostazioni
Avvia Scans. Autom.
La funzione Avvia Scans. Autom. consente di avviare automaticamente la scansione non appena il documento
viene posizionato nell'ADF.
Per utilizzare Avvia Scans. Autom. è necessario creare prima una scelta rapida per Avvia Scans. Autom. e quindi
attivare le impostazioni corrispondenti nelle impostazioni generali:
1. Premere [Scelte rapide].
2. Premere d una volta per visualizzare [Avvia Scansione Autom.].
11
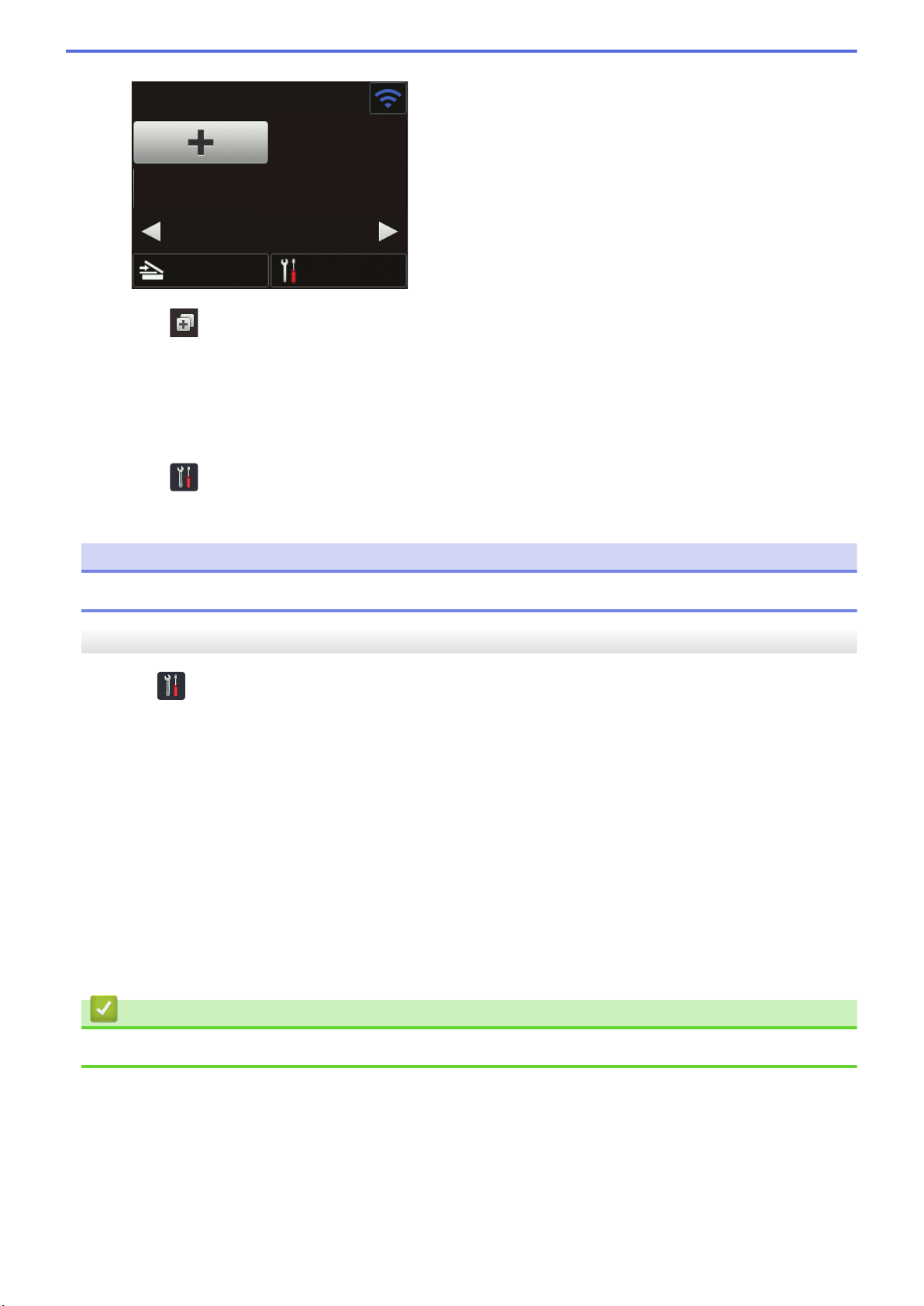
Avvia Scans. Autom.
ImpostazioniScansione
Scelte rapide
3. Premere per aggiungere la scelta rapida Avvia Scans. Autom.
4. Selezionare la funzione Scelte rapide (ad esempio Scansione a PC).
5. Premere [Salva Come Shortcut]. Quando il display LCD mostra [Queste impostazioni saranno
salvate come scelta rapida.], premere [OK].
6. Inserire il nome della scelta rapida. Quando il display LCD mostra [Imp. come scorc. "one touch"?],
premere [OK].
7. Premere
generale] > [Mod. Avvio Scans. Autom.] e selezionare [On].
([Impostazioni]) per accedere al menu Impostazioni. Premere [Impostazione
NOTA
È possibile salvare un solo profilo Avvia Scans. Autom. alla volta.
Menu Impostazioni
Premendo ([Impostazioni]) è possibile accedere a tutte le impostazioni della macchina.
• [Impostazione generale]
Premere per accedere al menu delle impostazioni.
• [Impostazioni delle scelte rapide]
Consente di impostare le scelte rapide. Questa opzione non è disponibile e non può essere selezionata se
non sono state aggiunte scelte rapide.
• [Rete]
Consente di accedere alle impostazioni di rete.
• [Informazioni macchina]
Consente di leggere le informazioni relative alla macchina.
• [Impostazione iniziale]
Consente di accedere ai menu [Data e ora], [Reimposta] e [Lingua locale].
Informazioni correlate
• Introduzione all'apparecchio Brother
12
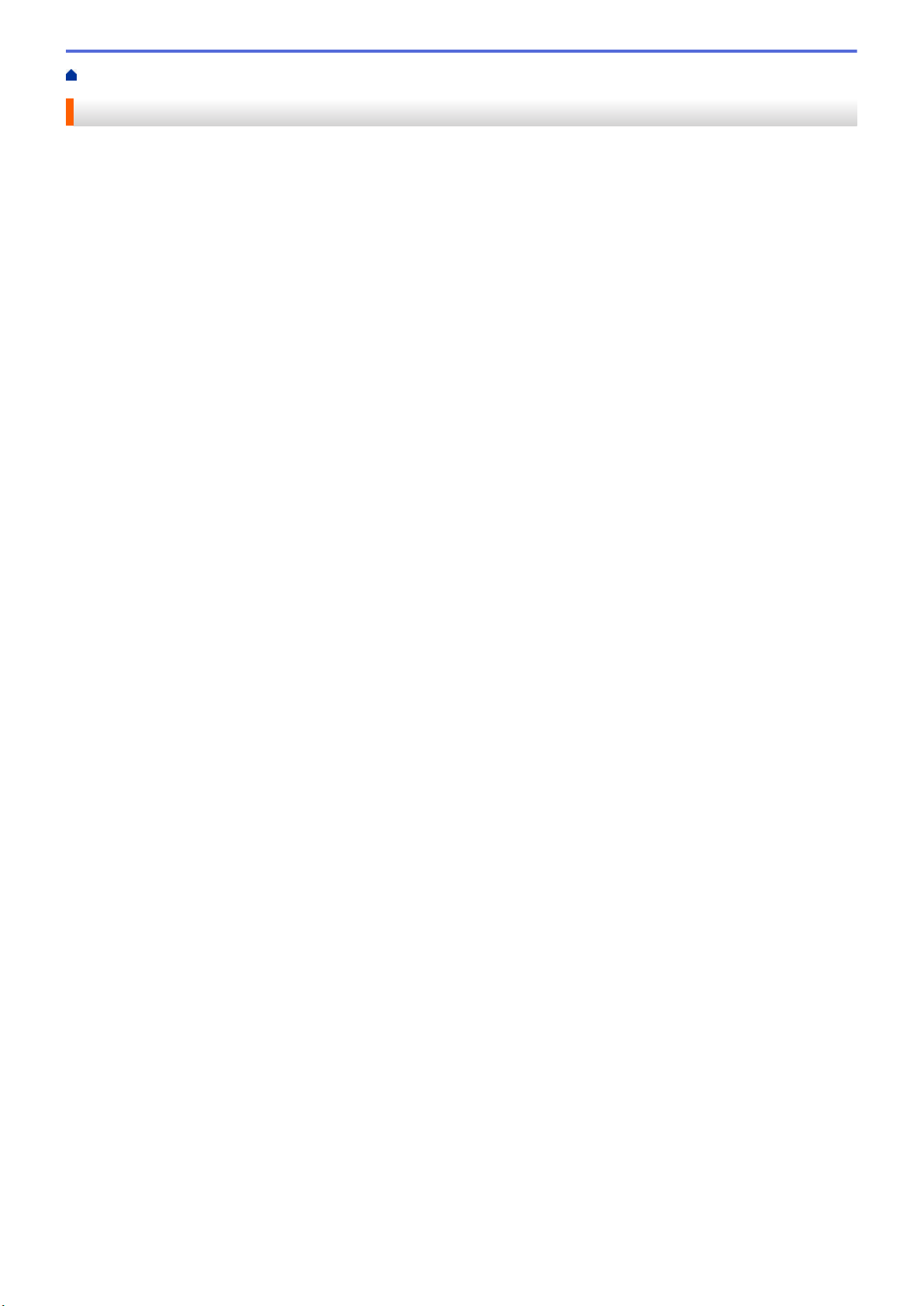
Pagina Iniziale > Gestione carta
Gestione carta
• Specifiche dei documenti
• Caricamento dei documenti
13
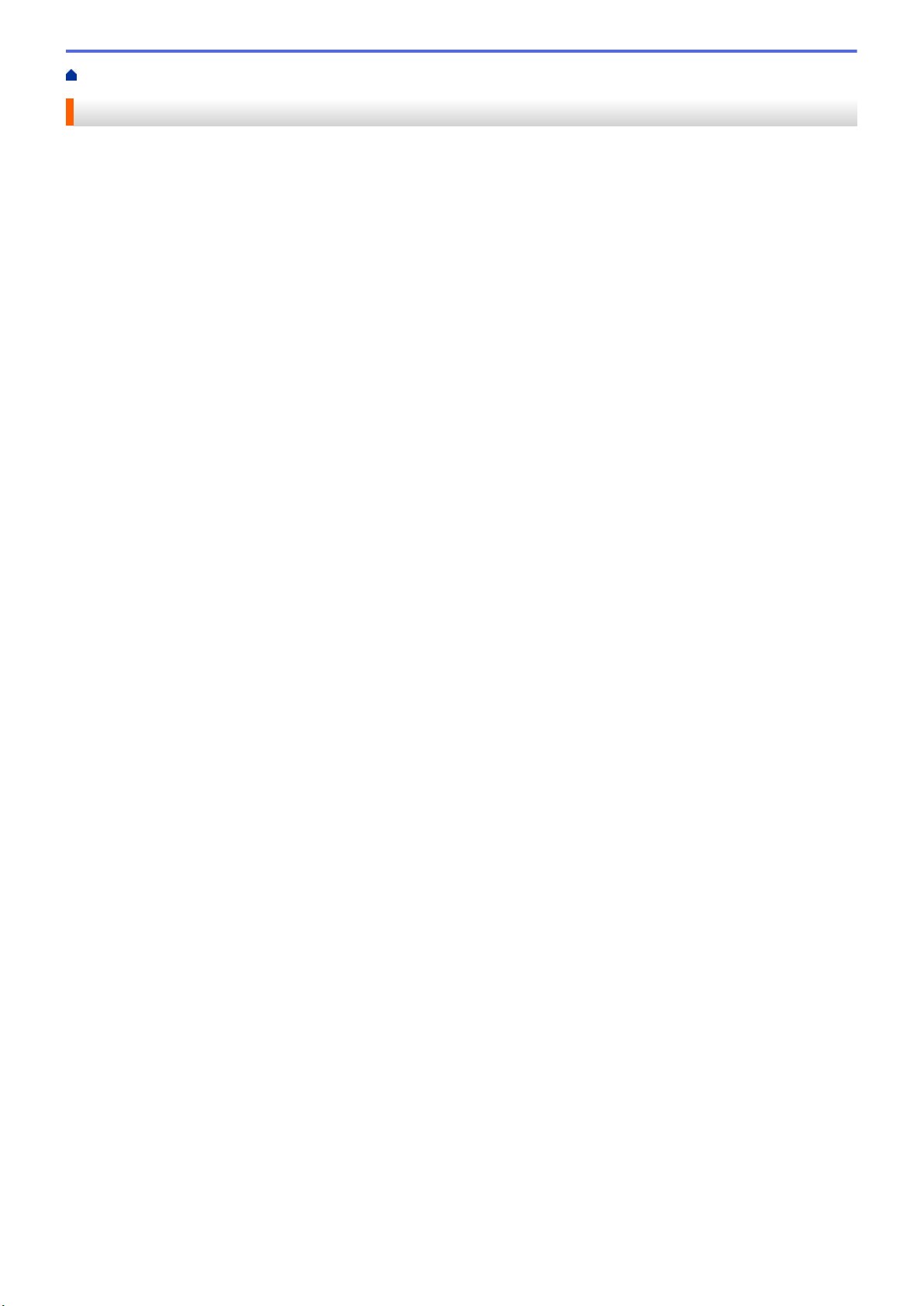
Pagina Iniziale > Gestione carta > Specifiche dei documenti
Specifiche dei documenti
• Documenti utilizzabili
• Documenti non utilizzabili
• Raccomandazioni relative al foglio di supporto
• Note per l'uso dei fogli di supporto
14
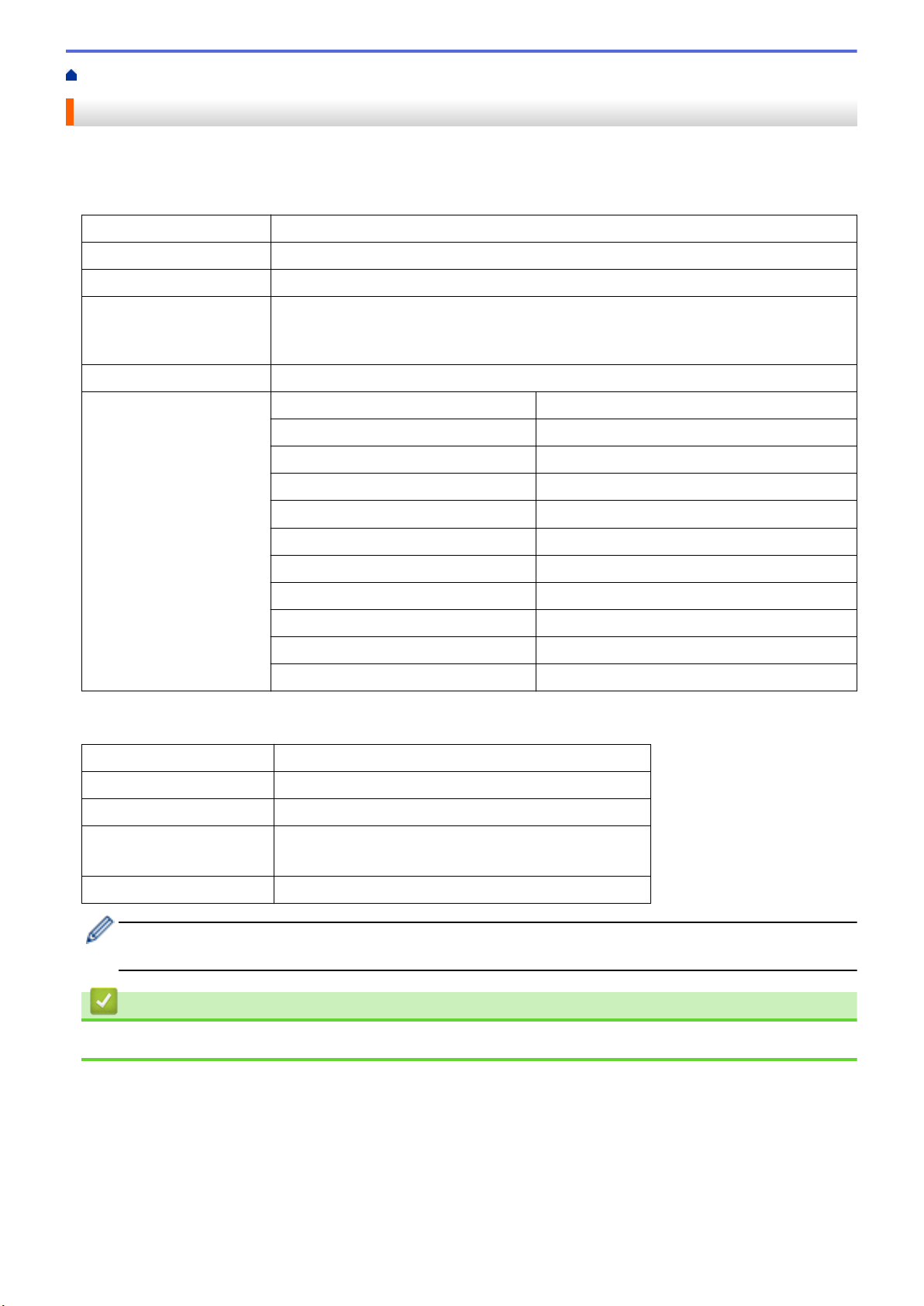
Pagina Iniziale > Gestione carta > Specifiche dei documenti > Documenti utilizzabili
Documenti utilizzabili
Non caricare contemporaneamente documenti con spessori del foglio o qualità della carta diversi.
Carta standard
Larghezza
Lunghezza Da 51 mm a 355,6 mm
Grammatura Da 50 g/㎡ a 209 g/㎡
Spessore Da 0,06 mm a 0,26 mm
Numero massimo di pagine Fino a 50 pagine
Formato carta standard A4 210 mm x 297 mm
Da 51 a 215,9 mm
Per eseguire la scansione di documenti sottili, utilizzare il foglio di supporto (non
incluso).
A5 148 mm x 210 mm
A6 105 mm x 148 mm
B5 182 mm x 257 mm
B6 128 mm x 182 mm
Legal 215,9 mm x 355,6 mm
Legal Messico 215,9 mm x 339,9 mm
Legal India 215 mm x 345 mm
Letter 215,9 mm x 279,4 mm
Executive 184,1 mm x 266,7 mm
Folio 215,9 mm x 330,2 mm
Scheda in plastica
Formato (ISO)
Materiale Plastica (PET)
Tipo Scheda in plastica come una patente o una carta fedeltà
Spessore Fino a 1,32 mm (con caratteri in rilievo)
Numero massimo di schede Una scheda
È possibile eseguire la scansione di una scheda in plastica e salvarla sul computer come file di immagine.
Configurare le impostazioni dell'applicazione di scansione, quindi abilitare Modalità Scheda in plastica.
85,6 mm x 54 mm
Fino a 1,10 mm (senza caratteri in rilievo)
Informazioni correlate
• Specifiche dei documenti
15
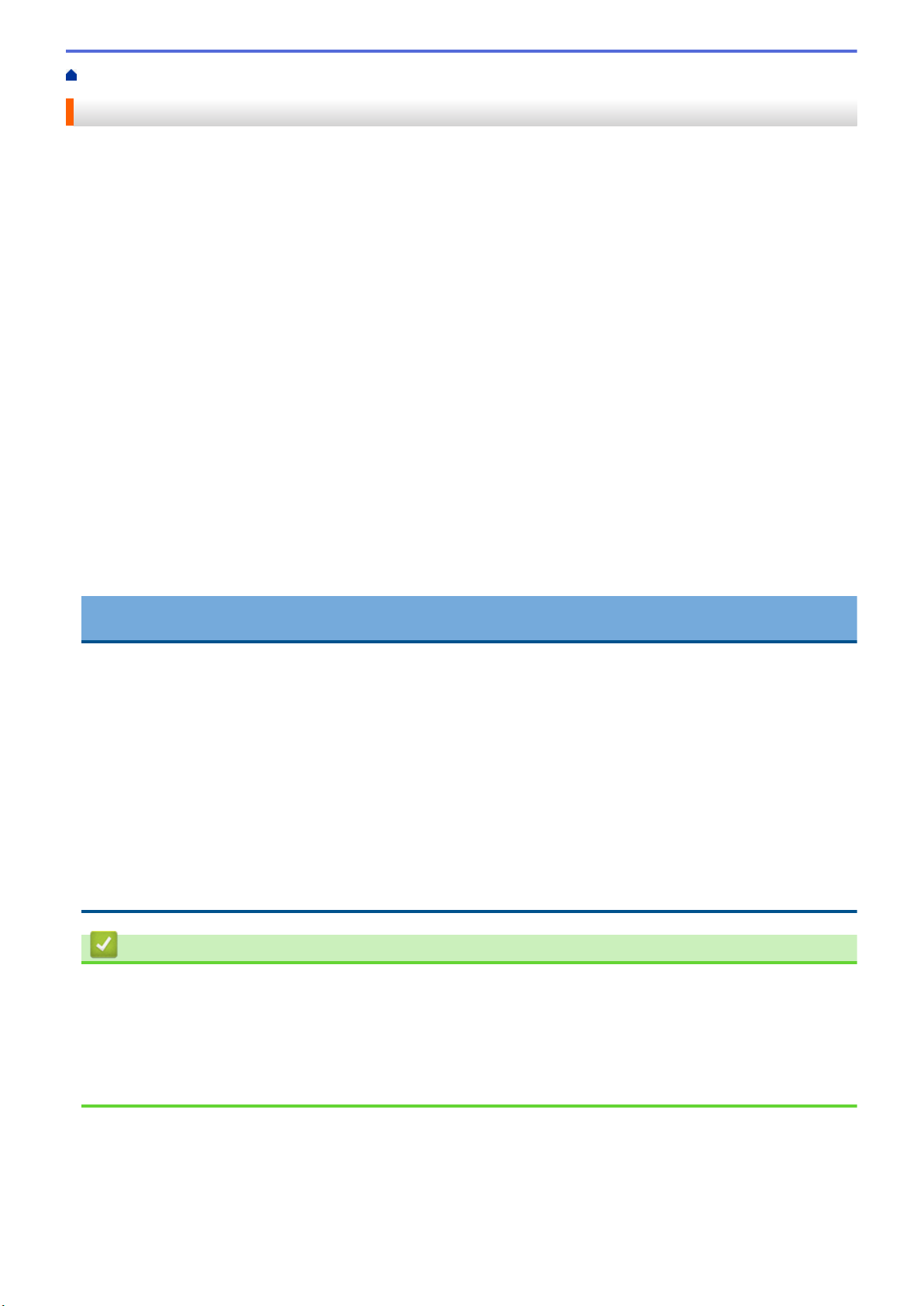
Pagina Iniziale > Gestione carta > Specifiche dei documenti > Documenti non utilizzabili
Documenti non utilizzabili
Non è possibile eseguire correttamente la scansione dei seguenti tipi di documenti:
• Documenti con un foglio di carta carbone applicato
• Documenti scritti a matita
• Documenti con spessori ineguali come le buste
• Documenti molto spiegazzati o arricciati
• Documenti con carta da ricalco
• Documenti con carta patinata
• Fotografie (carta fotografica)
• Documenti stampati su carta perforata
• Documenti stampati su carta di forma irregolare (non quadrata o rettangolare)
• Documenti dotati di foto, foglietti adesivi o etichette
• Documenti con carta autocopiante
• Documenti con fogli mobili o con qualsiasi tipo di carta forata
• Documenti con fermagli o punti di cucitrice
• Documenti con inchiostro bagnato
• Tessuti, fogli metallici o fogli per proiettori
• Supporti lucidi o a specchio
• Documenti che superano lo spessore consigliato
IMPORTANTE
• Carte autocopianti contenenti sostanze chimiche in grado di danneggiare i rulli (ad esempio il rullo di
presa). Se gli inceppamenti della carta si verificano frequentemente, pulire il rullo d'arresto e il rullo di
presa. La durata del rullo d'arresto e del rullo di presa potrebbe ridursi rispetto alla scansione di carta ad
elevato contenuto di legno.
• Durante la scansione di carta ad elevato contenuto di legno, la durata del rullo d'arresto e del rullo di
presa potrebbe ridursi rispetto alla scansione di carta priva di legno.
• Il rullo d'arresto e il rullo di presa potrebbero danneggiarsi se, in fase di scansione, una fotografia o una
nota adesiva sul documento viene a contatto con questi componenti.
• La superficie del documento potrebbe danneggiarsi durante la scansione di carta lucida, ad esempio di
fotografie.
• Il danno causato dall'impiego di documenti non utilizzabili con la macchina Brother potrebbe non essere
coperto dalla garanzia.
Informazioni correlate
• Specifiche dei documenti
• Area da non perforare
• Scansione di un lotto misto
Argomenti correlati:
• Pulizia dello scanner e dei rulli
16
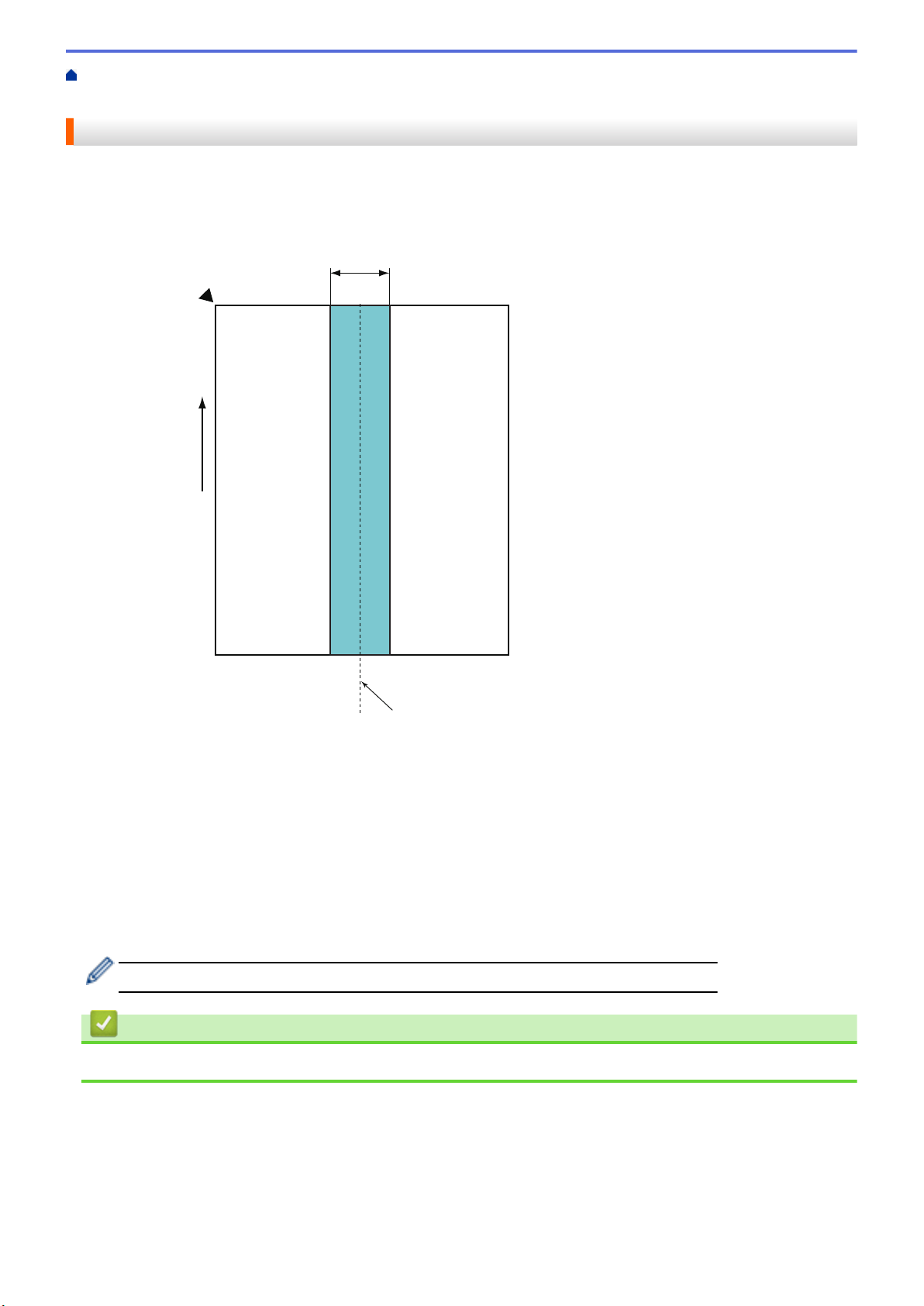
Pagina Iniziale > Gestione carta > Specifiche dei documenti > Documenti non utilizzabili > Area da non
2
3
4
7
6
5
1
perforare
Area da non perforare
Se il documento presenta dei fori nell'area evidenziata in blu nella figura riportata di seguito, potrebbe verificarsi
un errore.
1. 45 mm
2. Bordo superiore
3. Bordo inferiore
4. Centro
5. Direzione di alimentazione
6. Lato anteriore
7. Punto di riferimento
Questa condizione è valida quando il documento è collocato al centro del rullo di presa.
Informazioni correlate
• Documenti non utilizzabili
17
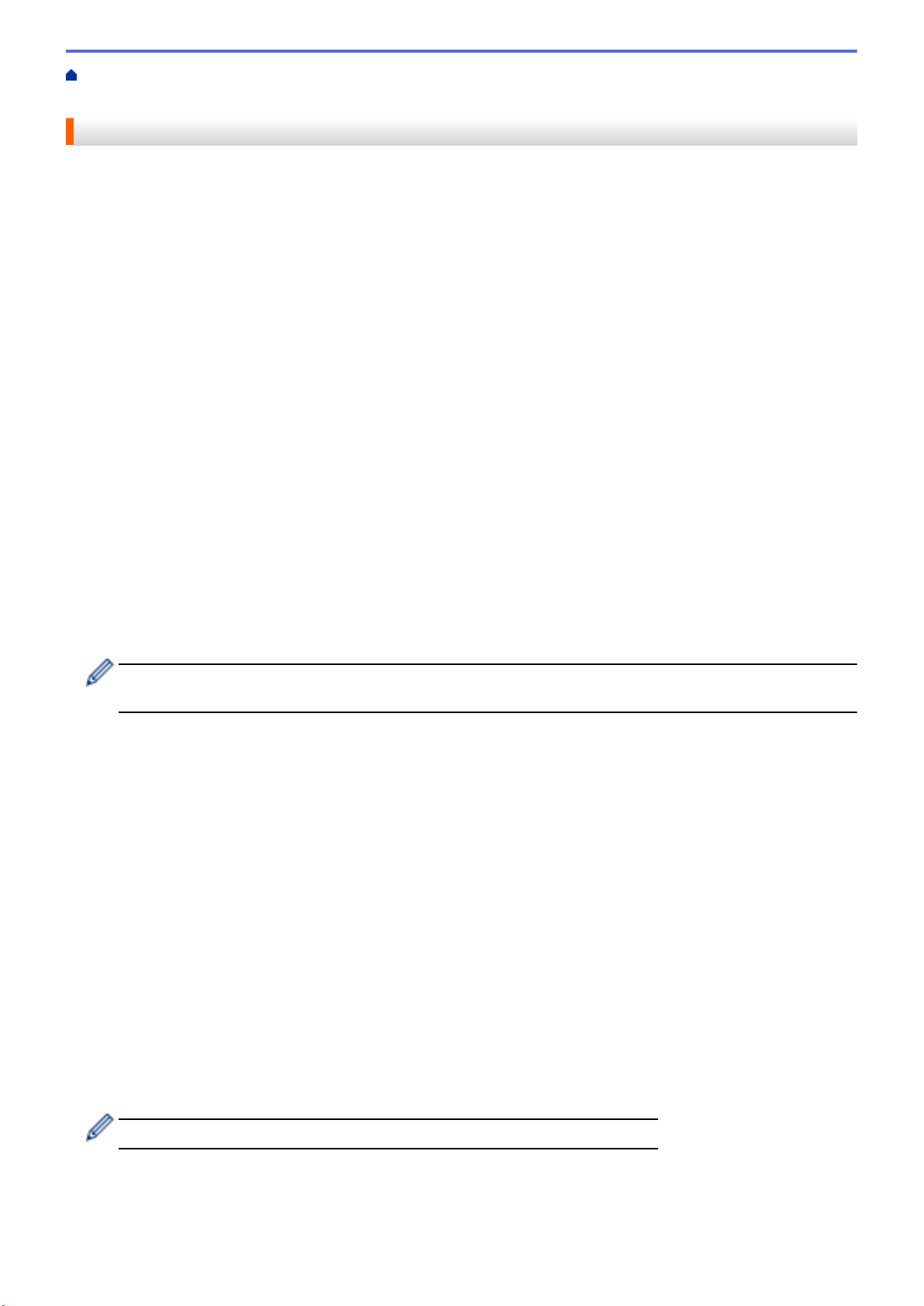
Pagina Iniziale > Gestione carta > Specifiche dei documenti > Documenti non utilizzabili > Scansione di un
lotto misto
Scansione di un lotto misto
Le seguenti condizioni sono valide quando si esegue la scansione di un lotto misto di documenti con
grammature della carta, coefficienti di attrito o formati diversi. Effettuare una prova su alcuni fogli prima di
controllare se è possibile eseguire la scansione dei documenti.
Direzione della carta
Far corrispondere la direzione delle fibre della carta con la direzione di alimentazione.
Grammatura della carta
Utilizzare le seguenti grammature della carta: da 50 g/㎡ a 209 g/㎡
Coefficiente di attrito
Si consiglia l'utilizzo dello stesso tipo di carta prodotto dallo stesso fabbricante. Se si mischiano fogli di
marche o produttori diversi, le prestazioni di alimentazione potrebbero risentirne, in quanto aumenta la
differenza relativa al coefficiente di attrito.
Si consiglia l'uso di coefficienti di attrito compresi tra 0,35 e 0,6 (valore di riferimento per il coefficiente di attrito
della carta).
Posizione del documento
Utilizzare formati carta che rientrino nella larghezza di 45 mm del rullo di presa al centro.
Formato carta
Quando si esegue la scansione di un lotto misto con formati diversi, se i documenti non vengono alimentati
diritti potrebbero verificarsi problemi, quali inceppamenti carta o mancanze di parte dell'immagine.
Si consiglia di controllare attentamente i documenti prima della scansione, nonché di controllare l'immagine se
il documento era inclinato.
Durante la scansione di un lotto misto con formati diversi, è più probabile che i documenti si inclinino
durante l'alimentazione, in quanto le guide della carta non sono a contatto con ogni foglio.
Documenti che non possono essere acquisiti in un lotto misto
I seguenti tipi di documenti non possono essere combinati nello stesso lotto:
• Carta autocopiante
• Cartoncino
• Documenti perforati
• Carta termica
• Carta carbone
• Pellicola OHP
• Carta da ricalco
• Carta sintetica
• Documenti piegati o danneggiati
• Carta sottile (meno di 40 g/㎡)
Come eseguire la scansione di un lotto misto
Caricare il documento nell'unità ADF in base al formato carta in ordine decrescente, con quello più largo sulla
parte posteriore e quello più piccolo sulla parte anteriore.
Se si sta caricando un biglietto da visita di carta, caricarlo in senso orizzontale.
18
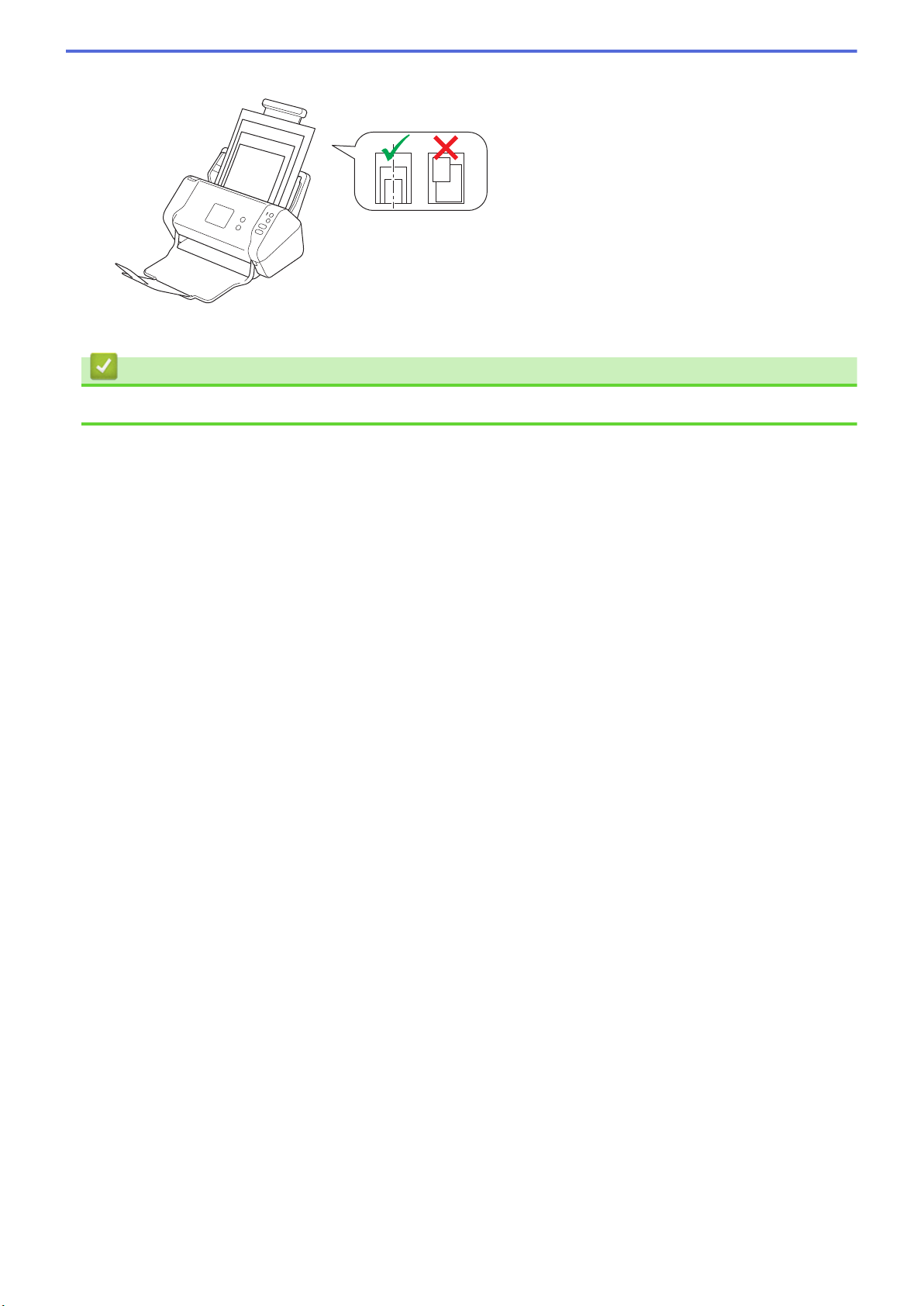
Informazioni correlate
• Documenti non utilizzabili
19
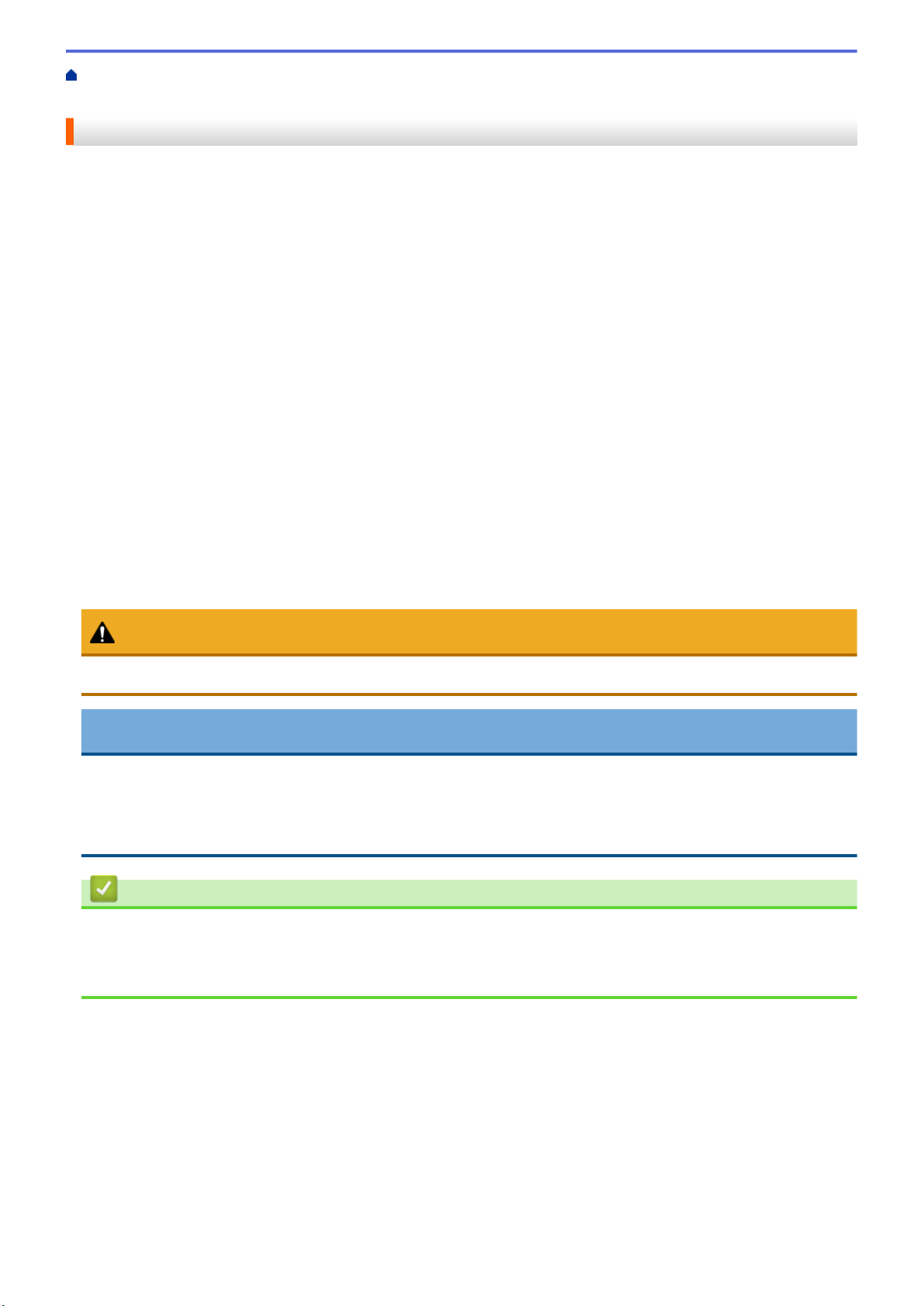
Pagina Iniziale > Gestione carta > Specifiche dei documenti > Raccomandazioni relative al foglio di
supporto
Raccomandazioni relative al foglio di supporto
Brother consiglia di utilizzare un foglio di supporto (non incluso) per eseguire la scansione dei documenti indicati
di seguito:
• Documenti con un foglio di carta carbone applicato
• Documenti scritti a matita
• Documenti più stretti di 51 mm
• Documenti più corti di 51 mm
• Pagine di spessore inferiore a 0,08 mm
• Documenti con spessori ineguali come le buste
• Documenti molto spiegazzati o arricciati
• Documenti piegati o danneggiati
• Documenti con carta da ricalco
• Documenti con carta patinata
• Fotografie (carta fotografica)
• Documenti stampati su carta perforata
• Documenti stampati su carta di forma irregolare (non quadrata o rettangolare)
• Documenti dotati di foto, foglietti adesivi o etichette
• Documenti con carta autocopiante
• Documenti con fogli mobili o con qualsiasi tipo di carta forata
ATTENZIONE
Per evitare di tagliarsi, non fare scorrere o sfregare la mano o le dita lungo il bordo del foglio di supporto.
IMPORTANTE
• Per evitare deformazioni del foglio di supporto, non collocare il foglio di supporto alla luce solare diretta o
in luoghi soggetti a temperatura e umidità elevate.
• Per evitare di danneggiare il foglio di supporto, non piegarlo e non tirarlo. Non utilizzare un foglio di
supporto danneggiato, in quanto i risultati della scansione potrebbero non essere corretti.
Informazioni correlate
• Specifiche dei documenti
Argomenti correlati:
• Materiali di consumo
20
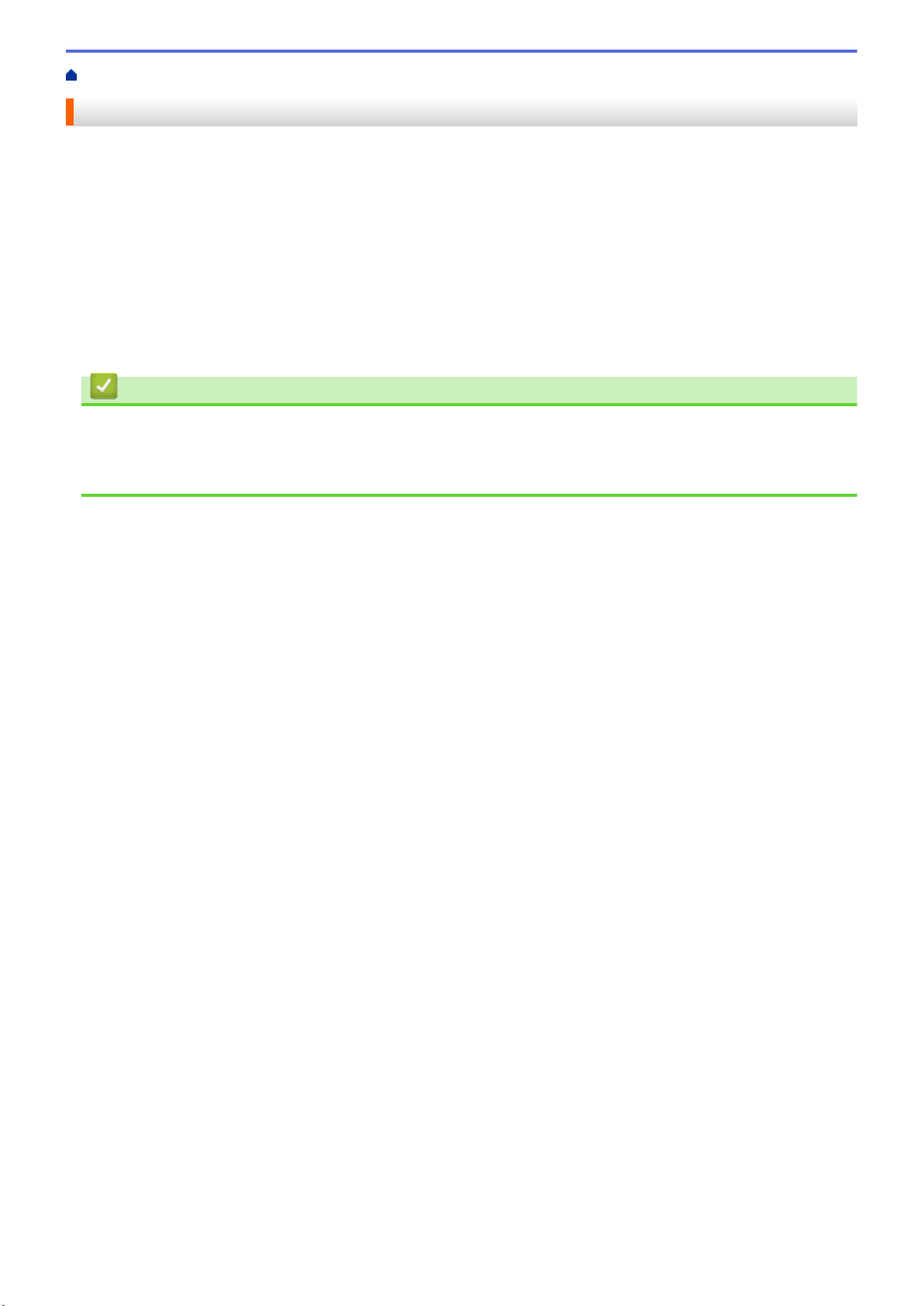
Pagina Iniziale > Gestione carta > Specifiche dei documenti > Note per l'uso dei fogli di supporto
Note per l'uso dei fogli di supporto
• Per evitare l'inceppamento dei documenti, non caricare il foglio di supporto capovolto (non incluso). Per
maggiori informazioni, consultare le istruzioni stampate sul foglio di supporto stesso.
• Per evitare l'inceppamento dei documenti, non collocare contemporaneamente più documenti di piccole
dimensioni nel foglio di supporto. Inserire un solo documento alla volta nel foglio di supporto.
• Non scrivere sul foglio di supporto, perché il testo scritto potrebbe apparire nei documenti acquisiti. Se il
foglio di supporto si sporca, pulirlo con un panno asciutto.
• Non lasciare documenti nel foglio di supporto per periodi prolungati; l'inchiostro dei documenti stampati
potrebbe venire trasferito sul foglio di supporto.
• Se si utilizza uno dei documenti non utilizzabili e si danneggia la macchina Brother, la garanzia
potrebbe non essere più valida.
Informazioni correlate
• Specifiche dei documenti
Argomenti correlati:
• Materiali di consumo
21
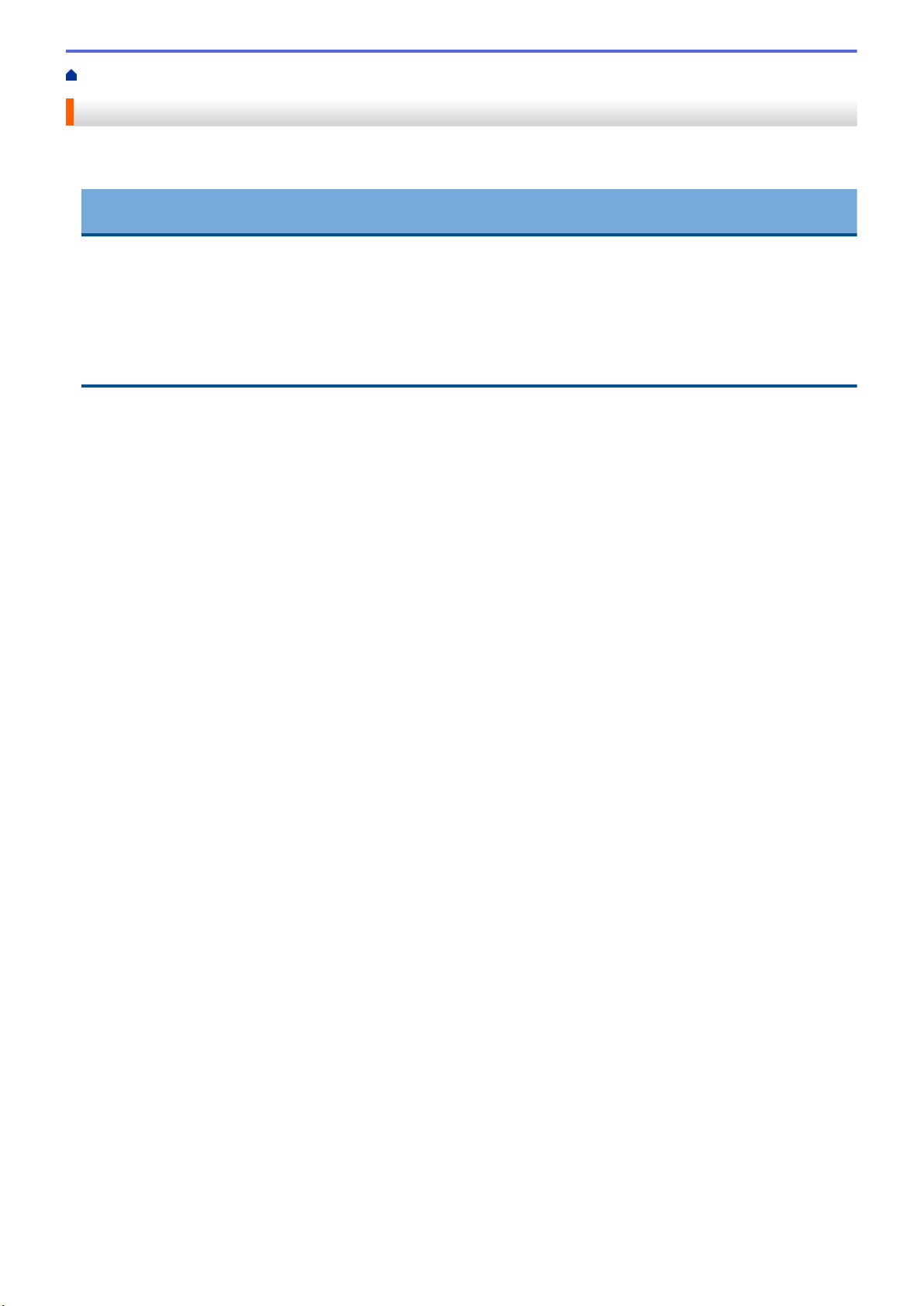
Pagina Iniziale > Gestione carta > Caricamento dei documenti
Caricamento dei documenti
L'ADF può contenere fino a 50 pagine e i fogli vengono alimentati uno per volta. Utilizzare carta da 80 g/㎡ e
smazzare sempre le pagine prima di inserirle nell'ADF.
IMPORTANTE
• Accertarsi che i documenti scritti con inchiostro o su cui è presente liquido correttivo siano
completamente asciutti.
• NON tentare di estrarre il documento quando viene alimentato.
• NON utilizzare fogli piegati, strappati, arricciati, attaccati con colla, nastro adesivo, punti di cucitrice o
fermagli.
• NON utilizzare cartoncino o tessuto.
• Caricamento di documenti di formato standard
• Caricamento di biglietti da visita
• Caricamento di una scheda in plastica
• Caricamento di documenti lunghi più del formato standard
• Caricamento di documenti di formato non standard
• Caricamento di ricevute, ritagli, foto e altri documenti
22
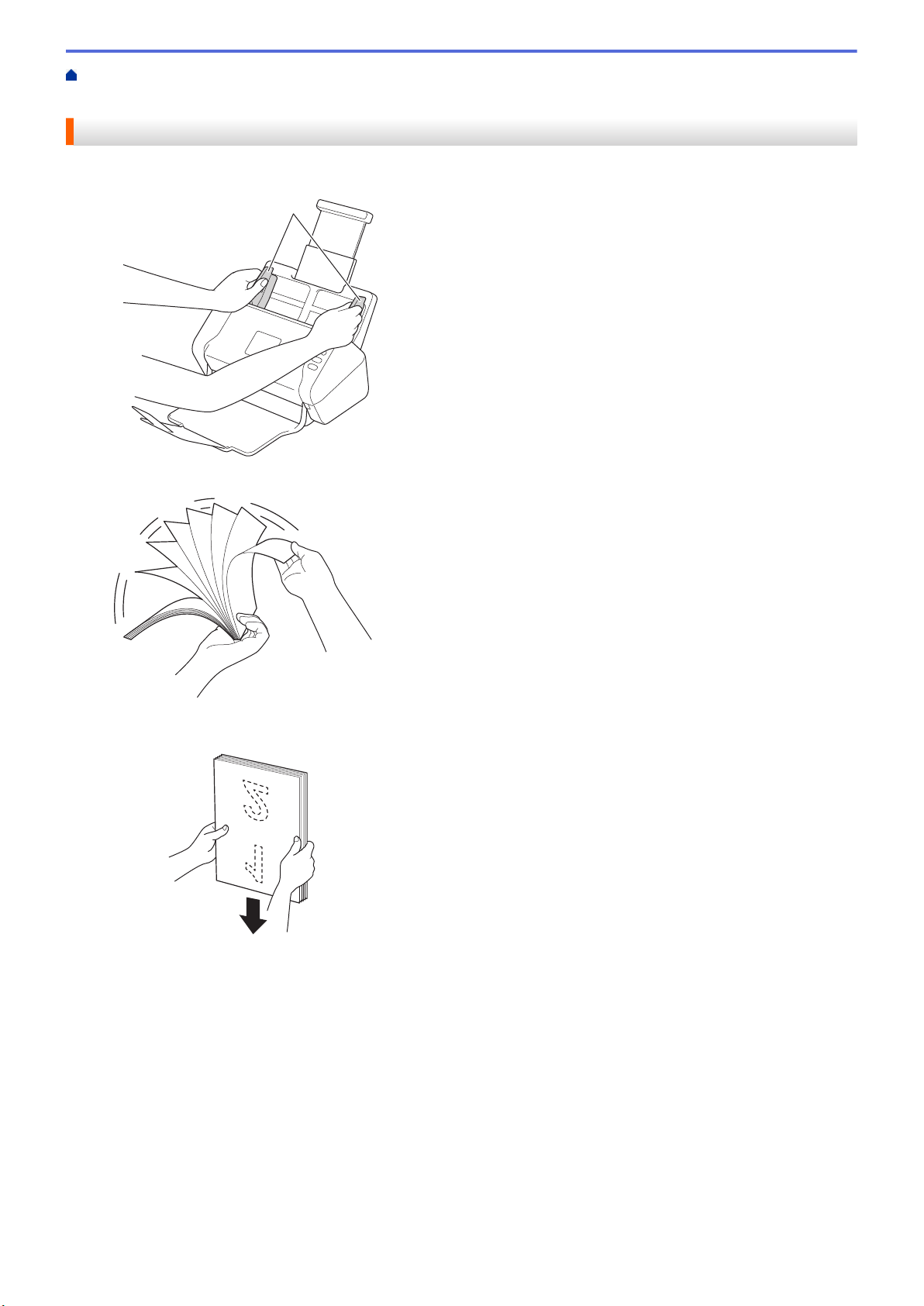
Pagina Iniziale > Gestione carta > Caricamento dei documenti > Caricamento di documenti di formato
1
standard
Caricamento di documenti di formato standard
1. Regolare le guide della carta (1) per adattarle alla larghezza del documento.
2. Smazzare più volte le pagine sia per il lato corto che per quello lungo.
3. Allineare i bordi delle pagine.
4. Posizionare il documento tra le guide nell'ADF, con la facciata stampata rivolta verso il basso e partendo dal
margine superiore, finché non tocca la parte interna della macchina. Alimentare lentamente e con attenzione
le pagine sottili per evitare che il bordo si pieghi.
23

Informazioni correlate
• Caricamento dei documenti
24
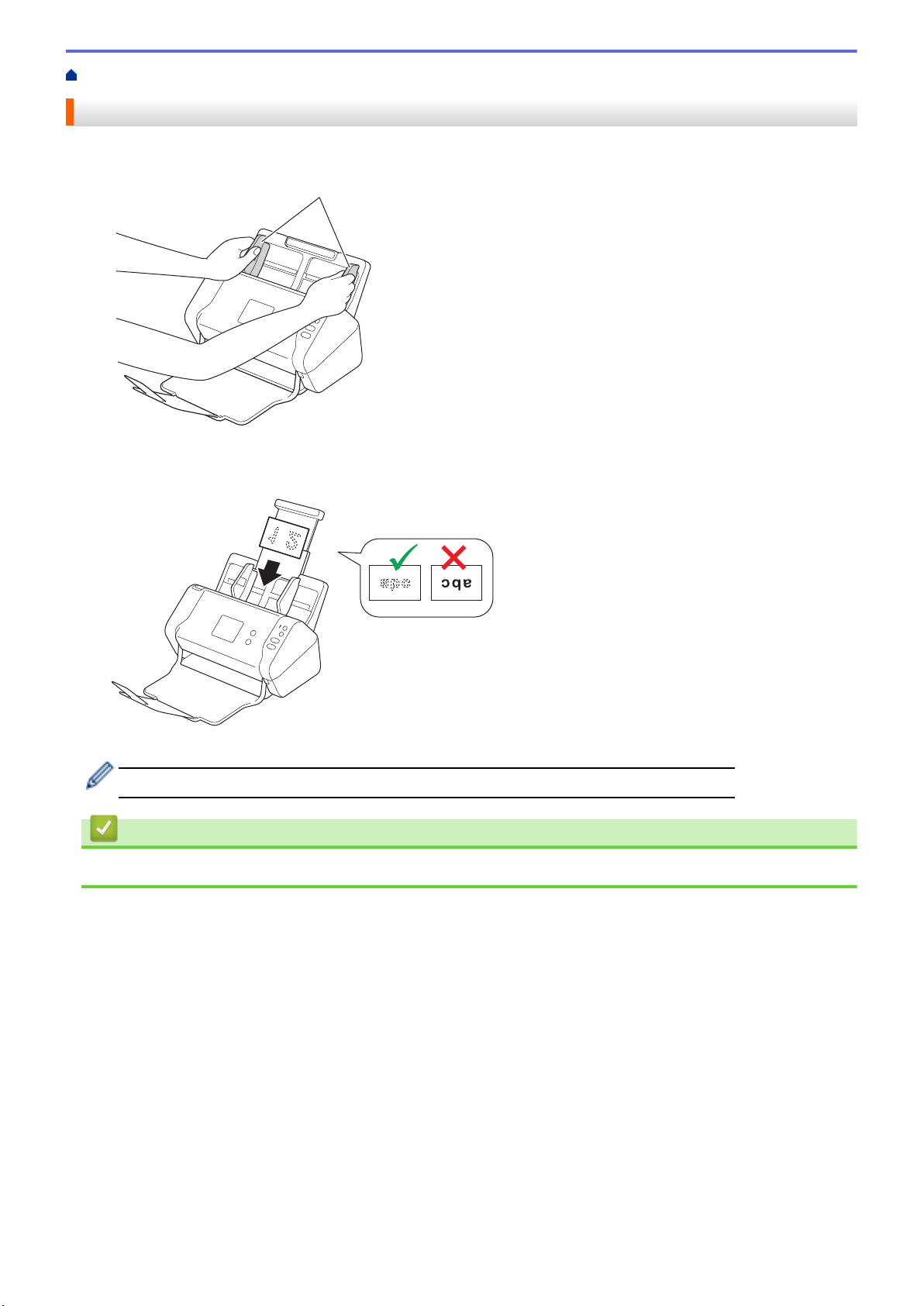
Pagina Iniziale > Gestione carta > Caricamento dei documenti > Caricamento di biglietti da visita
1
Caricamento di biglietti da visita
1. Regolare le guide della carta (1) per adattarle alla larghezza del documento.
2. Posizionare la scheda tra le guide nell'ADF, con la facciata stampata rivolta verso il basso, e partendo dal
margine superiore finché non tocca la parte interna della macchina.
È possibile caricare fino a 25 biglietti da visita (spessore totale inferiore a 5 mm per volta).
Informazioni correlate
• Caricamento dei documenti
25
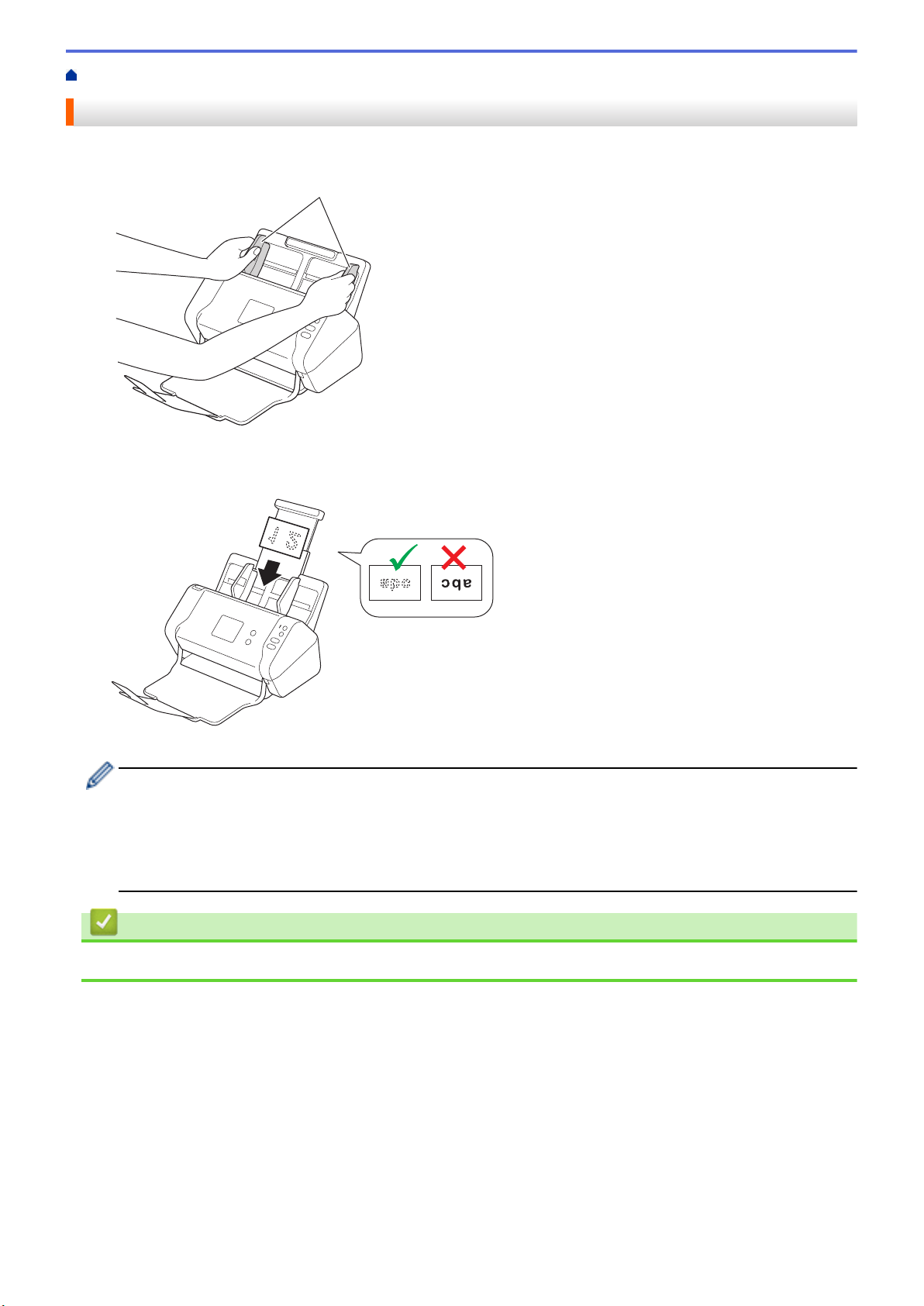
Pagina Iniziale > Gestione carta > Caricamento dei documenti > Caricamento di una scheda in plastica
1
Caricamento di una scheda in plastica
1. Regolare le guide della carta (1) per adattarle alla larghezza del documento.
2. Posizionare la scheda tra le guide nell'ADF, con la facciata stampata rivolta verso il basso, e partendo dal
margine superiore finché non tocca la parte interna della macchina.
• Caricare una sola scheda in plastica per volta.
• Alcuni tipi di schede in plastica potrebbero subire graffi durante la scansione.
• Le schede rigide potrebbero non essere alimentate correttamente.
• Se la superficie della scheda presenta residui oleosi (ad esempio impronte digitali), prima di eseguire la
scansione rimuovere la sporcizia.
Informazioni correlate
• Caricamento dei documenti
26
 Loading...
Loading...