Page 1
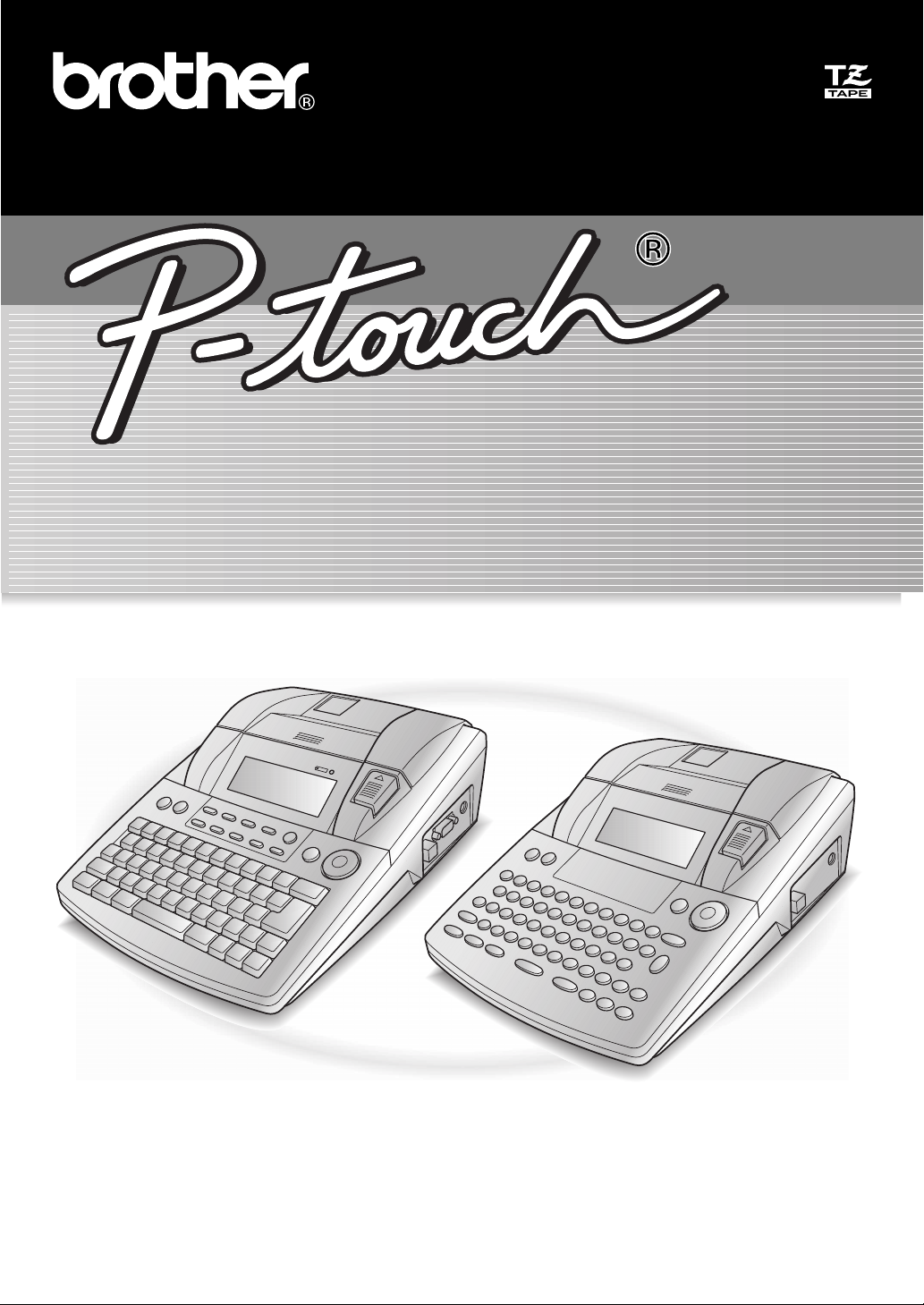
9600/36009600/3600
MANUEL D’EMPLOI
MANUEL D’EMPLOI
MANUEL D’EMPLOI
• Lire ce manuel d’emploi avant d’utiliser le P-touch.
Ranger ce manuel d’emploi dans un endroit pratique pour vous y reporter facilement à l’avenir.
•
Page 2
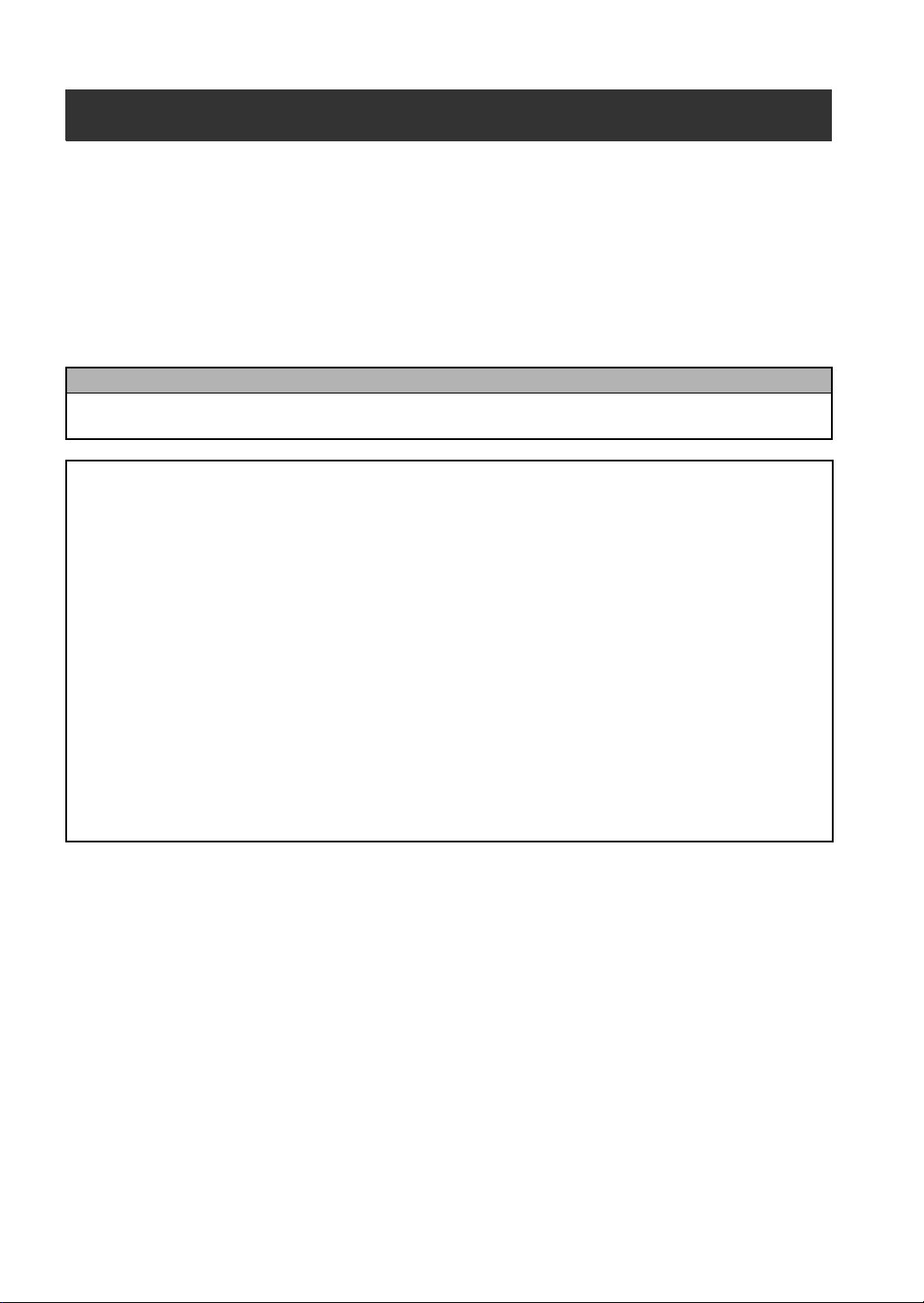
PREFACE
Nous vous remercions d’avoir acheté ce P-touch !
A l’aide de votre P-touch, vous pourrez créer des étiquettes pour toutes les occasions. Sélectionnez
une variété de cadres, de polices et de styles de caractères afin de créer de magnifiques étiquettes
personnalisées. De plus, les nombreux gabarits préformatés rendent cette tâche facile et rapide.
Imprimez des étiquettes professionnelles en un clin d’œil. La qualité et la performance de ce
P-touch en font une machine extrêmement pratique pour l’impression de toutes vos étiquettes.
Bien que ce P-touch soit facile à utiliser, nous suggérons de lire avec soin ce manuel d’emploi avant
de l’employer. Veuillez ranger ce manuel à portée de la main afin de pouvoir vous y reporter à
l’avenir.
REMARQUE
Le P-touch émettra un bruit lors de sa mise sous tension et durant l’impression ; toutefois, ceci n’indique pas
un mauvais fonctionnement.
Déclaration de conformité
Nous BROTHER INDUSTRIES, LTD.
1-1-1, Kawagishi, Mizuho-ku,
Nagoya 467-8562, Japon
déclarons que le système d’impression d’étiquettes PT-9600/3600 est conforme aux documents normatifs
suivants :
EMC: EN 55022:1998 Class B
EN 55024:1998
EN 61000-3-2:1995
EN 61000-3-3:1995
et respecte les conditions de la directive sur la compatibilité électromagnétique (Electromagnetic
Compatibility Directive 89/336/EEC, amendée par 91/263/EEC et 92/31/EEC). L’adaptateur CA est également
conforme à EN 60950 et aux conditions de la directive sur les basses tensions Low Voltage Directive 73/23/
EEC.
Publié par :BROTHER INDUSTRIES, LTD.
P & H company
Development DIV.
Page 3
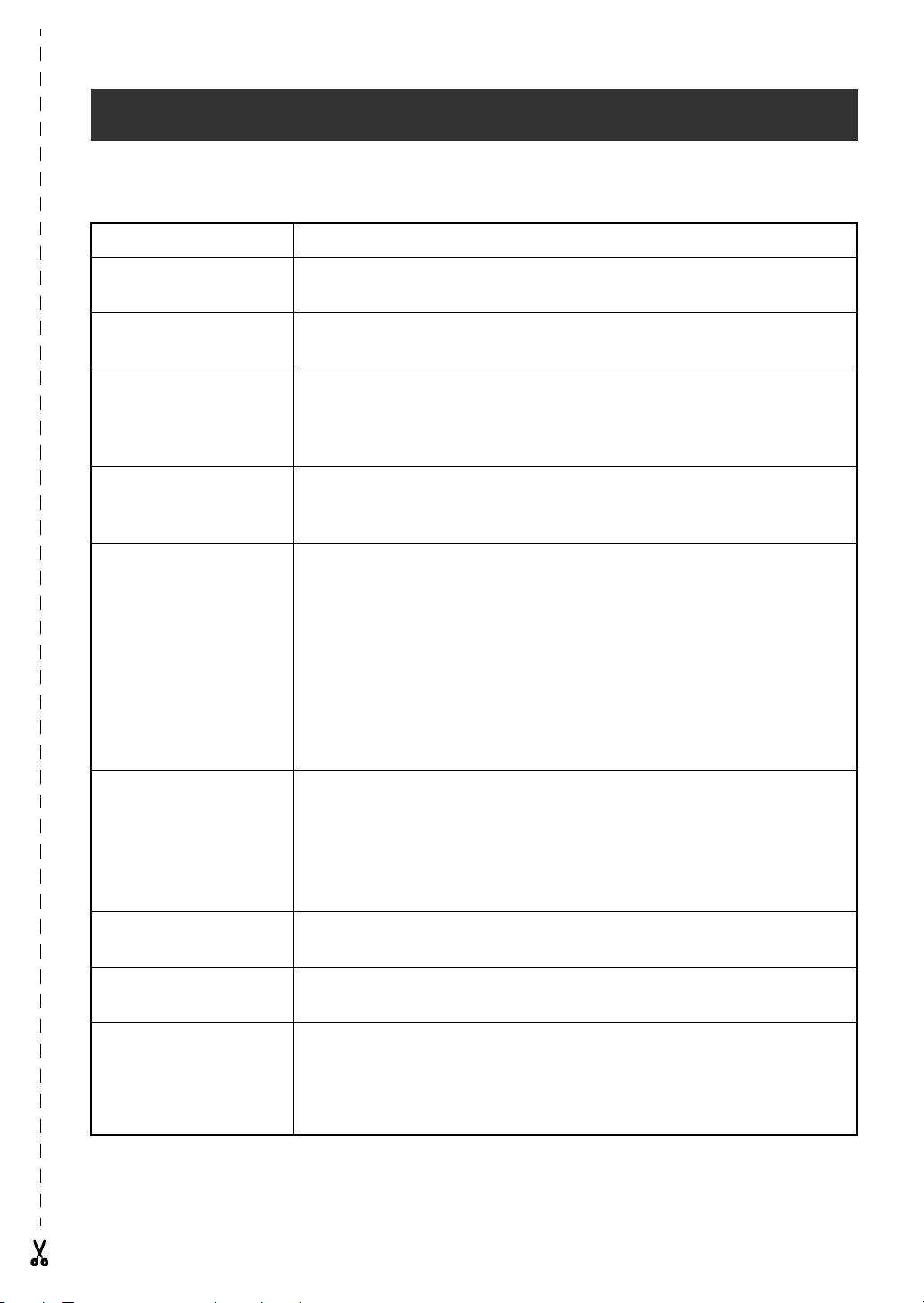
REFERENCE RAPIDE
Saisie du texte
Ajouter un espace Barre d’espacement
Passer/sortir du mode
Insertion
Ajouter une lettre
majuscule
Ajouter une série de
lettres majuscules
(utilisation du mode
Verr.Maj.[Caps])
Ajouter une lettre
minuscule en mode
Verr.Maj.
Ajouter un caractère
accentué
Ajouter un symbole Faire tourner r pour sélectionner SYMBOLES, et appuyer sur r (OU
i
h ou t + caractère souhaité
c → taper le caractère
h ou t + caractère souhaité
a → Taper le caractère
OU
d + s → Taper la lettre (OU n) → m ou g pour sélectionner
la lettre → Faire tourner r (OU j ou k) pour sélectionner →
Appuyer sur r (OU n)
OU
M ou l + taper la lettre
appuyer simplement sur s) → Faire tourner r (OU m ou g) pour
sélectionner la catégorie → Faire tourner r (OU j ou k) pour
sélectionner le symbole → n
Ajouter une nouvelle
ligne
Ajouter un nouveau
bloc
Ajouter un code-barre Faire tourner r pour sélectionner CODEBAR, et appuyer sur r (OU
n
d + n
appuyer simplement sur d + i) → Taper les données du codebarre → Appuyer sur r (OU n)
Page 4
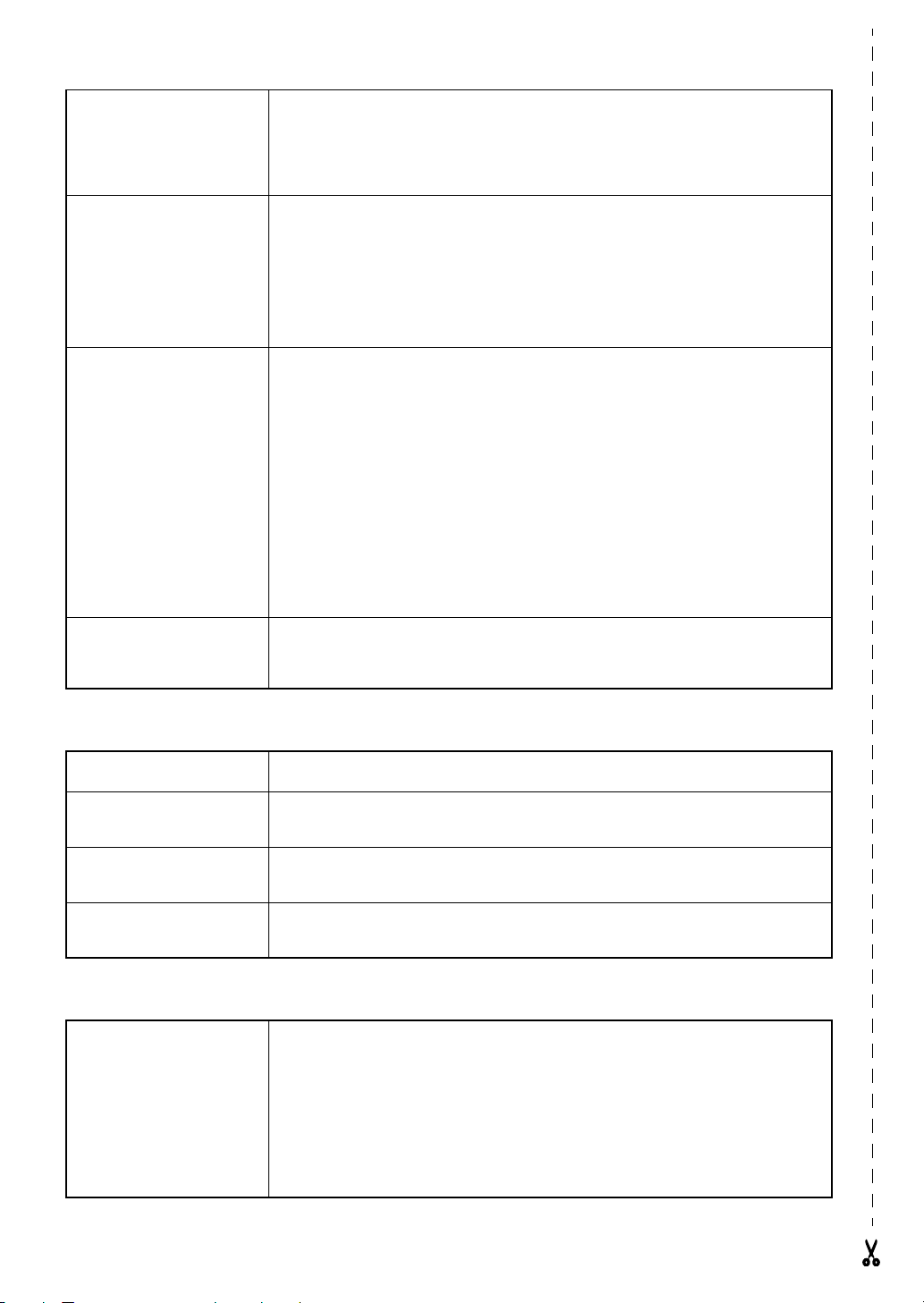
Ajouter un caractère
spécial au code-barre
Faire tourner r pour sélectionner CODEBAR, et appuyer sur r (OU
appuyer simplement sur d + i) → s → m ou g pour
sélectionner le caractère spécial → n
Changer les paramètres
du code-barre
Réglage de la fonction
de conversion des/en
Euros
Conversion des/en Euros
Faire tourner r pour sélectionner CODEBAR, et appuyer sur r (OU
appuyer simplement sur d + i) → m → j ou k pour
sélectionner le paramètre → Faire tourner r (OU m ou g) pour
sélectionner le réglage → Appuyer sur r (OU n)
Faire tourner r pour sélectionner
r
(OU appuyer simplement sur
sur
m
(OU
→
tourner
sur
l’ordre d’impression
d
la conversion
ou g) pour sélectionner la devise → Appuyer sur r (OU n)
Taper le taux de change → Appuyer sur r (OU n) → Faire
r
(OU m ou g) pour sélectionner le séparateur → Appuyer
r
(OU n) → Faire tourner r (OU m ou g) pour sélectionner
→
Appuyer sur r (OU n)
+ 7 → Faire tourner r (OU j ou k) pour sélectionner le sens de
→
Taper la valeur à convertir → Appuyer sur r (OU n)
CONFIG CONVERSION
+
h
) → Faire tourner r
d
, et appuyer
Modification du texte
Effacement du texte
Effacement d’une ligne
de texte
Annulation de tout le
texte et tous les formats
Effacement du texte
seulement
Formatage du texte
Modification des
formats de tout le texte
b OU q
d + q
d + b → m OU g Pour sélectionner TEXT&FORMAT → n
d + b → m ou g pour sélectionner TEXT UNIQU → n
Faire tourner r pour sélectionner
(OU appuyer simplement sur
sur r (OU j ou k) pour sélectionner la fonction → Faire tourner r, et
appuyer sur
sur
r
r
(OU n)
(OU m ou g) pour sélectionner le réglage
FORMAT GLOBAL
d
+ 1) → Faire tourner r, et appuyer
, et appuyer sur r
→ Appuyer
Page 5
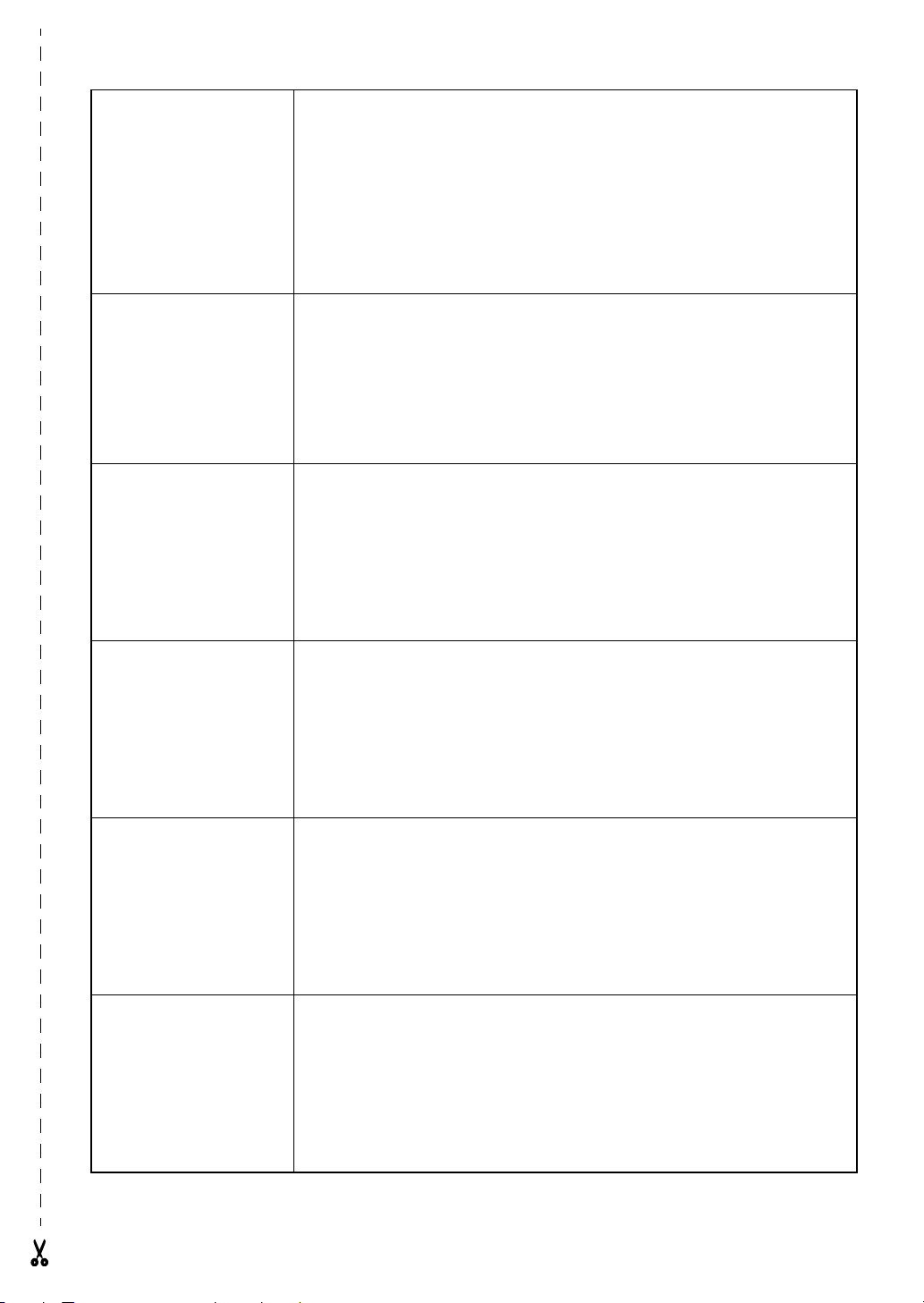
Modification des
formats d’un bloc de
texte
j, k, m ou g pour sélectionner le bloc de texte → Faire tourner
r pour sélectionner FORMAT BLOC, et appuyer sur r (OU appuyer
simplement sur d + 2) → Faire tourner r, et appuyer sur r (OU
j ou k) pour sélectionner la fonction → Faire tourner r, et appuyer
sur r (OU m ou g) pour sélectionner le réglage → Appuyer sur r
(OU n)
Modification du format
d’une ligne de texte
Changement de police
Modification de la taille
des caractères
j, k, m
pour sélectionner
simplement sur
k
ou
(OU
Sélectionner
et appuyer sur
→
Faire tourner r, et appuyer sur r (OU j ou k) pour sélectionner
POLICE
→
Appuyer sur r (OU n)
Sélectionner FORMAT GLOBAL, FORMAT BLOC ou FORMAT LIGNE ,
et appuyer sur r (OU appuyer simplement sur d + 1, 2 ou 3)
→ Faire tourner r, et appuyer sur r (OU j ou k) pour sélectionner
TAILLE → Faire tourner r (OU m ou g) pour sélectionner le réglage
→ Appuyer sur r (OU n)
ou g pour sélectionner la ligne de texte → Faire tourner r
FORMAT LIGNE
d
+ 3) → Faire tourner r, et appuyer sur r (OU j
) pour sélectionner la fonction → Faire tourner r, et appuyer sur r
m
ou g) pour sélectionner le réglage → Appuyer sur r (OU n)
FORMAT GLOBAL, FORMAT BLOC
r
(OU appuyer simplement sur
→ Faire tourner r (OU m ou g) pour sélectionner le réglage
, et appuyer sur r (OU appuyer
ou
FORMAT LIGNE
d
+ 1, 2 ou 3)
,
Modification de la
largeur des caractères
Modification du style de
caractères
Sélectionner
et appuyer sur
→
Faire tourner r, et appuyer sur r (OU j ou k) pour sélectionner
LARGEUR →
réglage
Sélectionner FORMAT GLOBAL, FORMAT BLOC ou FORMAT LIGNE ,
et appuyer sur r (Ou appuyer simplement sur d + 1, 2 ou 3)
→ Faire tourner r, et appuyer sur r (OU j ou k) pour
sélectionner STYLE1 ou STYLE2 → Faire tourner r (OU m ou g)
pour sélectionner le réglage → Appuyer sur r (OU n)
FORMAT GLOBAL, FORMAT BLOC
r
(OU appuyer simplement sur
Faire tourner r (OU m ou g) pour sélectionner le
→
Appuyer sur r (OU n)
ou
FORMAT LIGNE
d
+ 1, 2 ou 3)
,
Page 6
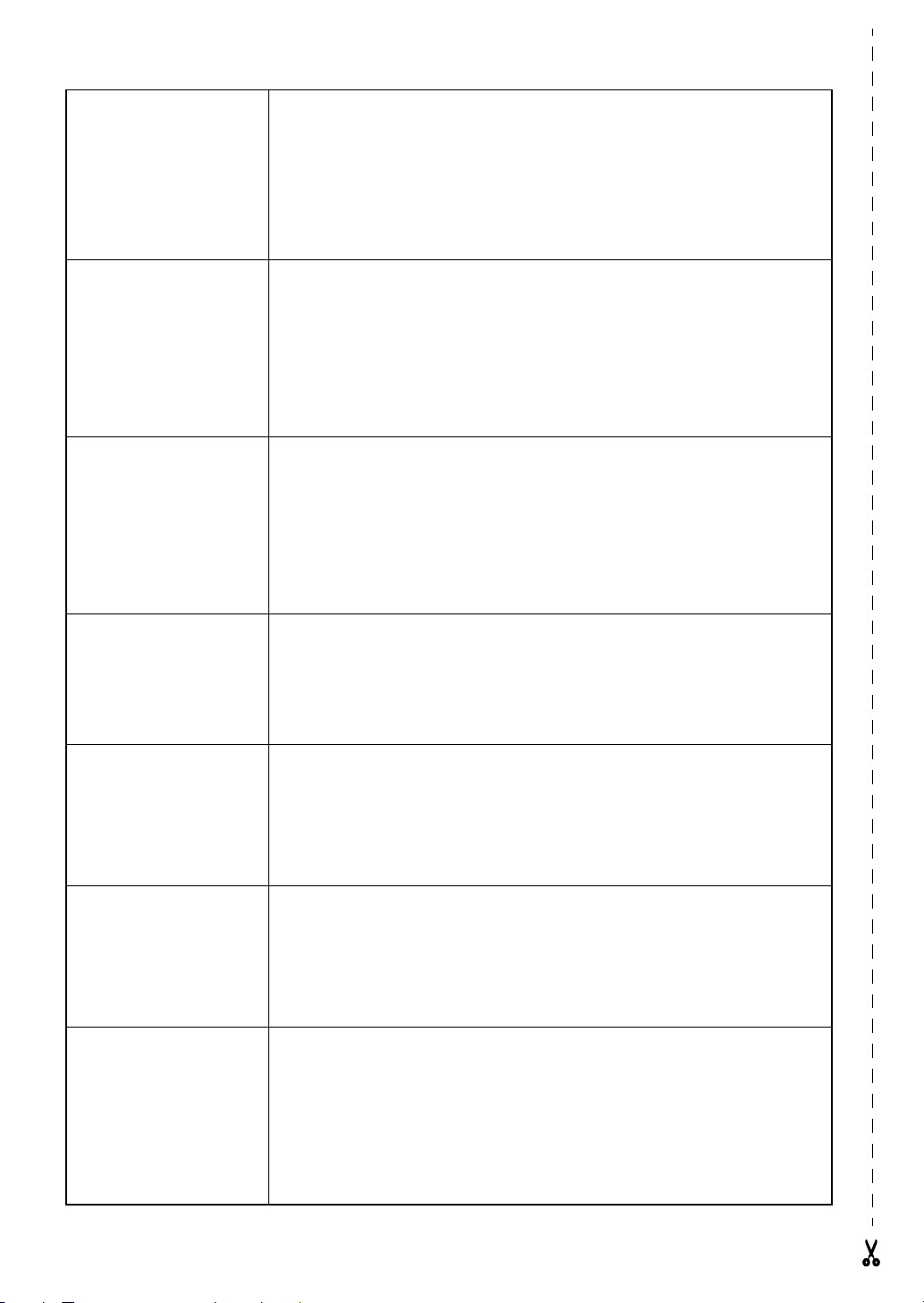
Modification des effets
de lignes
Sélectionner FORMAT GLOBAL, FORMAT BLOC ou FORMAT LIGNE ,
et appuyer sur r (Ou appuyer simplement sur d + 1, 2 ou 3)
→ Faire tourner r, et appuyer sur r (OU j ou k) pour
sélectionner STYL./LIGNE → Faire tourner r (OU m ou g) pour
sélectionner le réglage → Appuyer sur r (OU n)
Modification du cadre
Modification de
l’alignement du texte
Modification des marges
des étiquettes
Modification de la
longueur des étiquettes
Sélectionner
et appuyer sur
Faire tourner r, et appuyer sur r (OU j ou k) pour sélectionner
CADRE
→
Appuyer sur r (OU n)
Sélectionner FORMAT GLOBAL, FORMAT BLOC ou FORMAT LIGNE ,
et appuyer sur r (Ou appuyer simplement sur d + 1, 2 ou 3)
→ Faire tourner r, et appuyer sur r (OU j ou k) pour sélectionner
ALI. H → Faire tourner r (OU m ou g) pour sélectionner le réglage
→ Appuyer sur r (OU n)
Sélectionner
simplement sur
k
ou
pour
sélectionner le réglage → Appuyer sur r (OU n)
Sélectionner
simplement sur
FORMAT GLOBAL, FORMAT BLOC
r
(Ou appuyer simplement sur
→ Faire tourner r (OU m ou g) pour sélectionner le réglage
FORMAT GLOBAL
d
+ 1)
) pour sélectionner
FORMAT GLOBAL
d
+ 1)
, et appuyer sur r (OU appuyer
→ Faire tourner r, et appuyer sur r (OU j
MARGE →
→ Faire tourner r, et appuyer sur r (OU j
Faire tourner r (OU m ou g)
, et appuyer sur r (Ou appuyer
ou
FORMAT LIGNE
d
+ 1, 2 ou 3) →
,
Modification des marges
des blocs
Modification de la
longueur des blocs
OU
k
) pour sélectionner
g
) pour sélectionner le réglage → Appuyer sur r (OU n)
Sélectionner FORMAT GLOBAL, et appuyer sur r (Ou appuyer
simplement sur d + 1) → Faire tourner r, et appuyer sur r (OU
j ou k) pour sélectionner B.MARGE → Faire tourner r (OU m ou
g) pour sélectionner le réglage → Appuyer sur r (OU n)
Sélectionner
(Ou appuyer simplement sur
appuyer sur
Faire tourner r (OU m ou g) pour sélectionner le réglage → Appuyer
sur
r
FORMAT GLOBAL
r
(OU j ou k) pour sélectionner
(OU n)
LONGUEUR
d
→ Faire tourner r (OU m ou
OU
FORMAT BLOC
+ 1 ou 2) → Faire tourner r, et
, et appuyer sur r
B.LONGUEUR →
Page 7
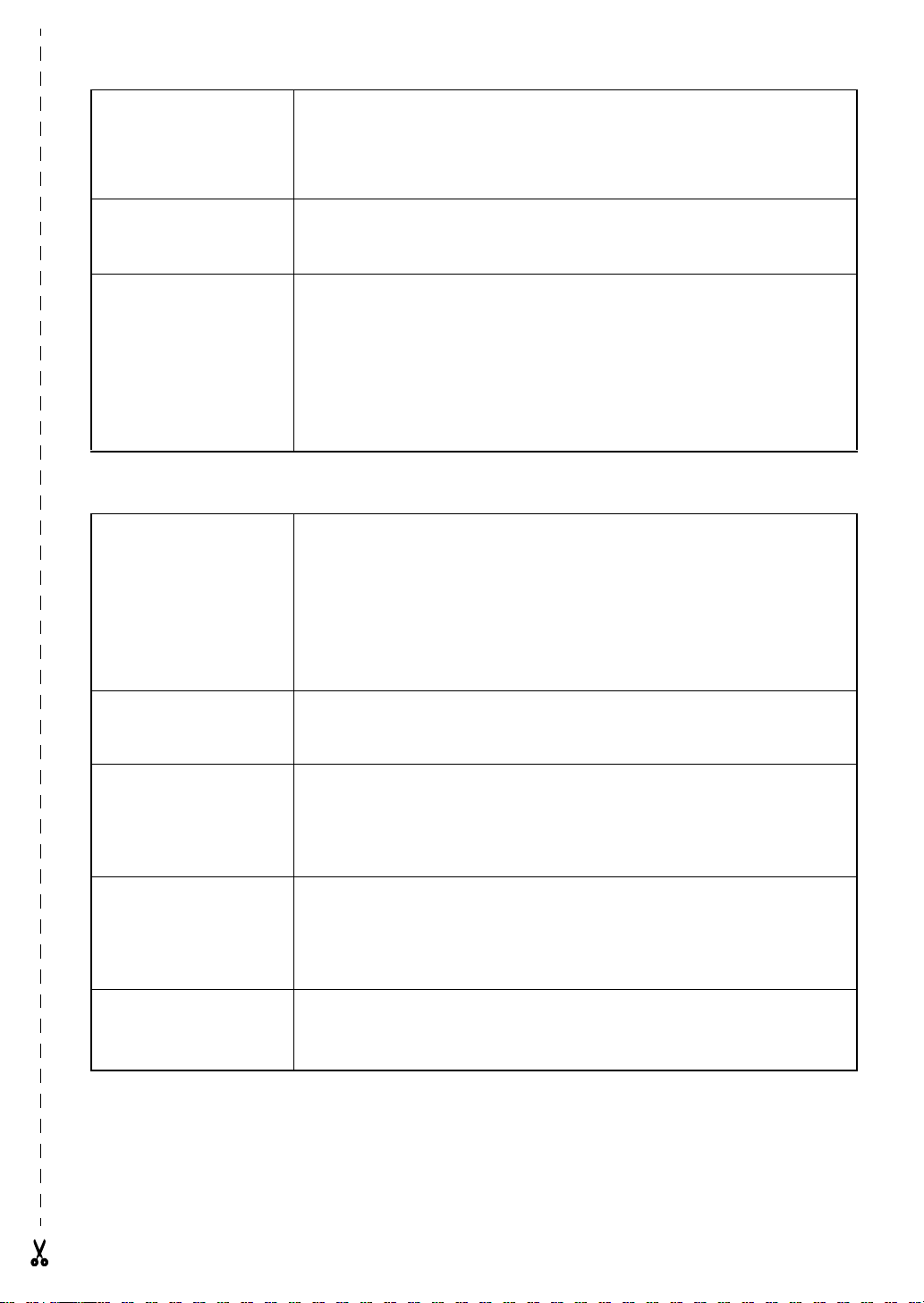
Impression inverse
(image en miroir)
Faire tourner r pour sélectionner MIROIR, et appuyer sur r (Ou
appuyer simplement sur d + p) → Faire tourner r (OU m ou g)
pour sélectionner le réglage → Appuyer sur r (OU n)
Formatage du texte d’un
timbre
Rotation du texte
d + S → Faire tourner r (OU m ou g) pour sélectionner le
réglage → Appuyer sur r (OU n)
Sélectionner
(Ou appuyer simplement sur
appuyer sur
tourner
r
(OU n)
FORMAT GLOBAL
r
(OU j ou k) pour sélectionner
r
(OU m ou g) pour sélectionner le réglage → Appuyer sur
OU
d
Utilisation d’un gabarit de formatage automatique
Création d’une étiquette
ou d’un timbre à partir
d’un gabarit préformaté
1 Impression d’un
gabarit préformaté
Faire tourner r pour sélectionner FORMATAUTO, et appuyer sur r
(Ou appuyer simplement sur d + 6) → Faire tourner r (OU m
ou g) pour sélectionner le gabarit → Appuyer sur r (OU n) →
Taper chaque ligne de texte puis appuyer sur r (OU n) → Continuer
avec 1, 2, 3 ou 4
Faire tourner r (OU m ou g) pour sélectionner IMPRIMER →
Appuyer sur r (OU n)
FORMAT BLOC
+ 1 ou 2) → Faire tourner r, et
, et appuyer sur r
ROTATION →
Faire
2 Modification du
texte d’un gabarit
préformaté
3 Modification du style
d’un gabarit
préformaté
4 Sortir de la Fonction
de formatage
automatique
Faire tourner r (OU m ou g) pour sélectionner CONTINUER →
Appuyer sur r (OU n) → Taper chaque ligne de texte puis appuyer
sur r (OU n)
Faire tourner r (OU m ou g) pour sélectionner CHGER STYLE →
Appuyer sur r (OU n) → Faire tourner r (OU m ou g) pour
sélectionner le style de format → Appuyer sur r (OU n)
Faire tourner r (OU m ou g) pour sélectionner QUITTER →
Appuyer sur r (OU n) → Appuyer sur r (OU n)
Page 8
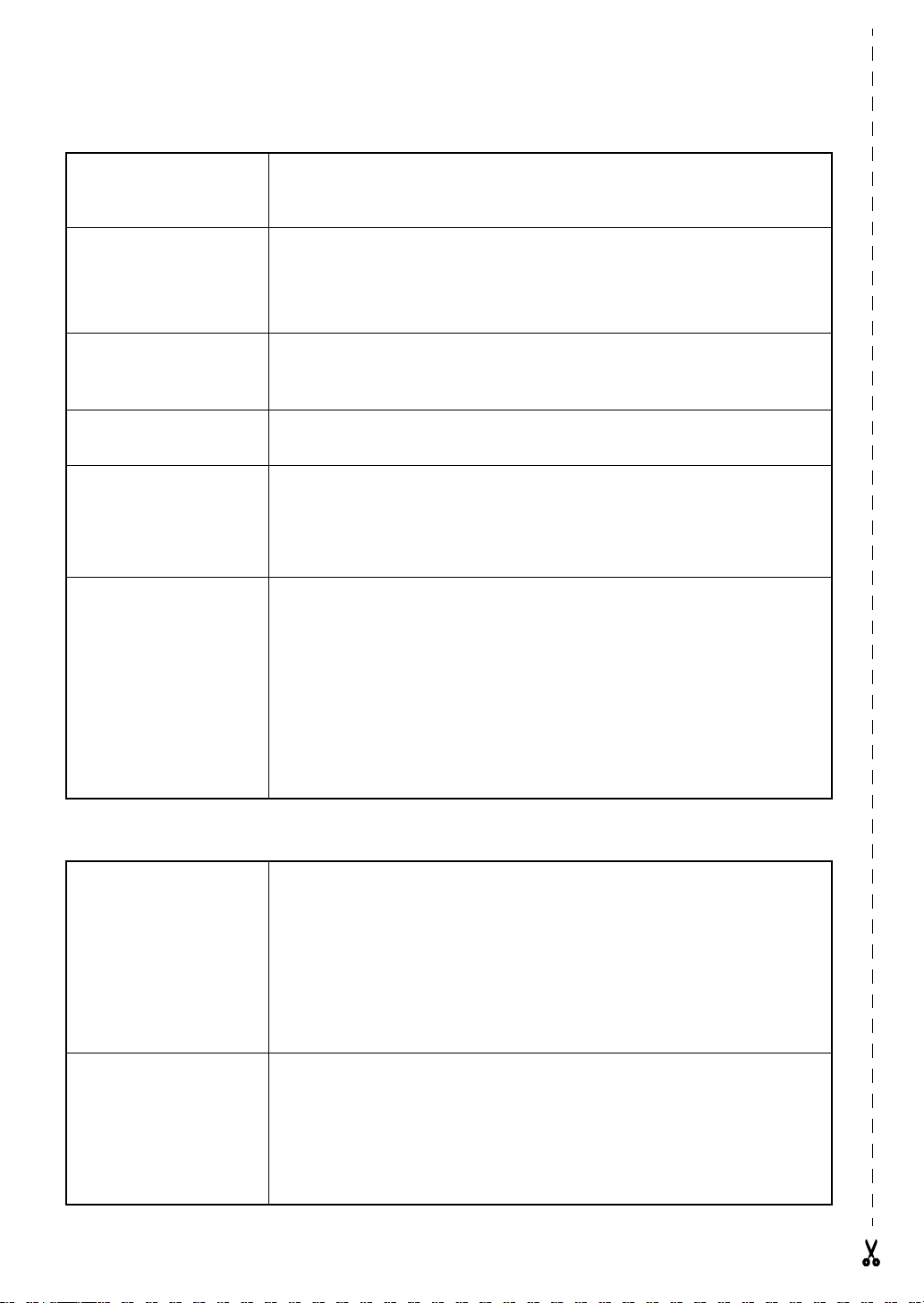
Impression du texte
Aperçu de l’étiquette
Modification de la
séparation des étiquettes
Impression à l’aide des
options d’impression
actuelles
Avance et coupure
24 mm de ruban
Impression de
nombreuses copies
Impression de copies
multiples en
augmentant le text
sélectionné
Faire tourner r pour sélectionner APERCU, et appuyer sur r (OU
appuyer simplement sur d + 9) (j ou k pour faire dérouler)
Faire tourner r pour sélectionner
appuyer simplement sur
pour sélectionner le réglage → Appuyer sur r (OU n)
p
f
Faire tourner r pour sélectionner
simplement sur
sélectionner le nombre (OU taper le nombre) → Appuyer sur r (OU n)
Faire tourner r pour sélectionner
appuyer simplement sur
sélectionner le début du champ de numérotation
d
d
+ 4) → Faire tourner r (OU m ou g) pour
d
COUP. AUTO
+ f) → Faire tourner r (OU m ou g)
REPETE
NOMBRE
→ j
+ 5)
, et appuyer sur r (Ou
, et appuyer sur r (Ou appuyer
, et appuyer sur r (Ou
, k, m OU g pour
→
Appuyer sur r (OU
→ j
n
)
ou k pour sélectionner la fin du champ de numérotation
Appuyer sur r (OU n) → Faire tourner r (OU m ou g) pour
sélectionner (ou taper) le numéro
→
Appuyer sur r (OU n)
Mise en mémoire, rappel, effacement et impression de fichiers texte
Sauvegarde d’un fichier Faire tourner r pour sélectionner MEMOIRE, et appuyer sur r (Ou
appuyer simplement sur d + 8) → Faire tourner r (OU m ou g)
pour sélectionner ENTREE → Appuyer sur r (OU n) → Faire tourner
r (OU m ou g) pour sélectionner le numéo du fichier → Taper le
nom du fichier → Appuyer sur r (OU n)
Rappel d’un fichier
sauvegardé
Faire tourner r pour sélectionner
simplement sur
sélectionner
g
ou
) pour sélectionner le numéro du fichier → Appuyer sur r (OU n)
d
RAPPEL
+ 8) → Faire tourner r (OU m ou g) pour
→ Appuyer sur r (OU n) → Faire tourner r (OU m
MEMOIRE
, et appuyer sur r (Ou appuyer
→
Page 9
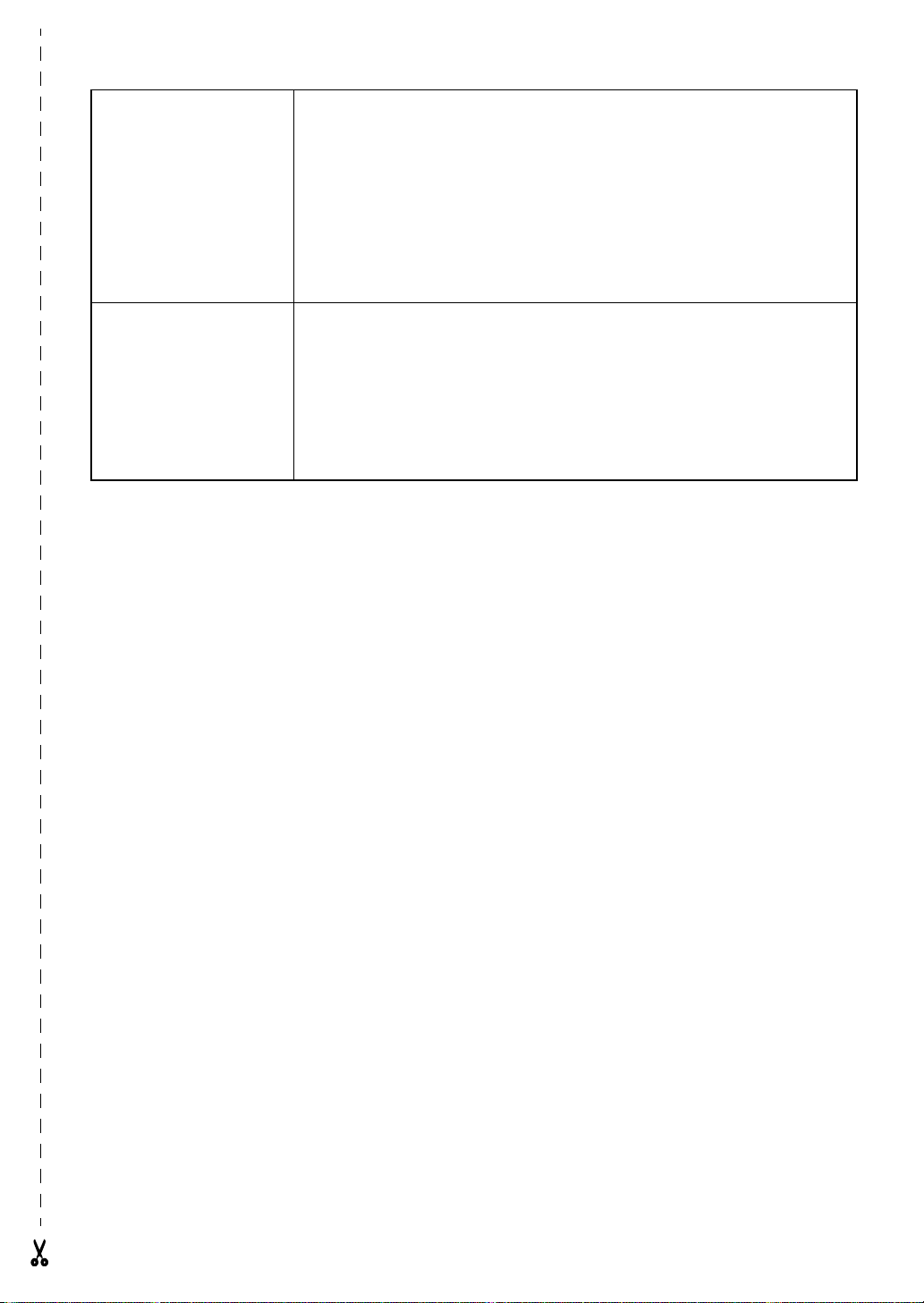
Effacer un fichier
sauvegardé
Faire tourner r pour sélectionner MEMOIRE, et appuyer sur r (Ou
appuyer simplement sur d + 8) → Faire tourner r (OU m ou g)
pour sélectionner EFFACER → Appuyer sur r (OU n) → Faire
tourner r (OU m ou g) pour sélectionner le numéro du fichier → La
barre d’espacement apparaît ! ainsi → Appuyer sur r (OU n) →
Appuyer sur r (OU n)
Impression d’un fichier
texte sauvegardé
Faire tourner r pour sélectionner MEMOIRE, et appuyer sur r (Ou
appuyer simplement sur d + 8) → Faire tourner r (OU m ou g)
pour sélectionner IMPRIMER → Appuyer sur r (OU n) → Faire
tourner r (OU m ou g) pour sélectionner le numéro du fichier → La
barre d’espacement apparaît ! ainsi → Appuyer sur r (OU n)
Page 10
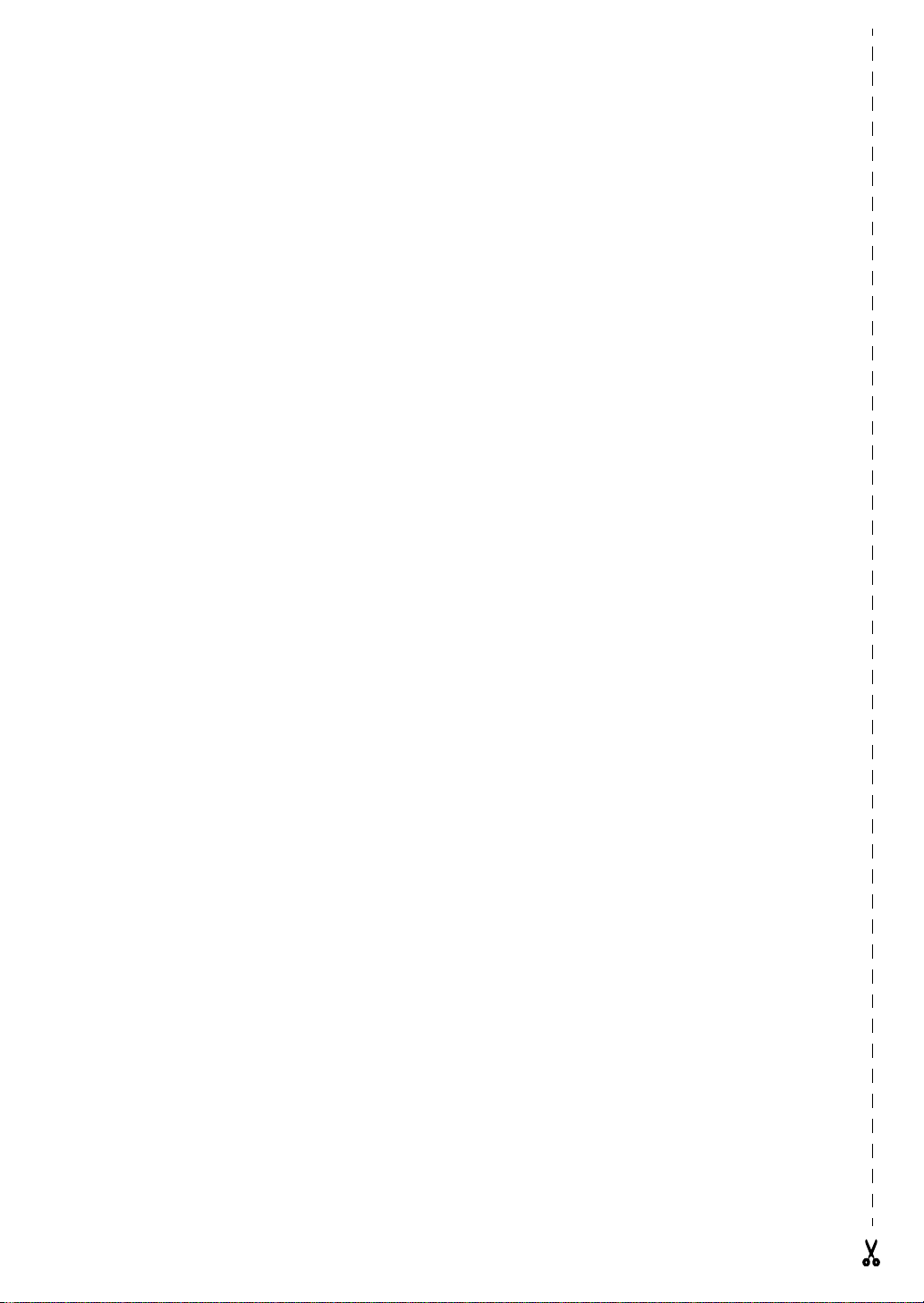
Page 11
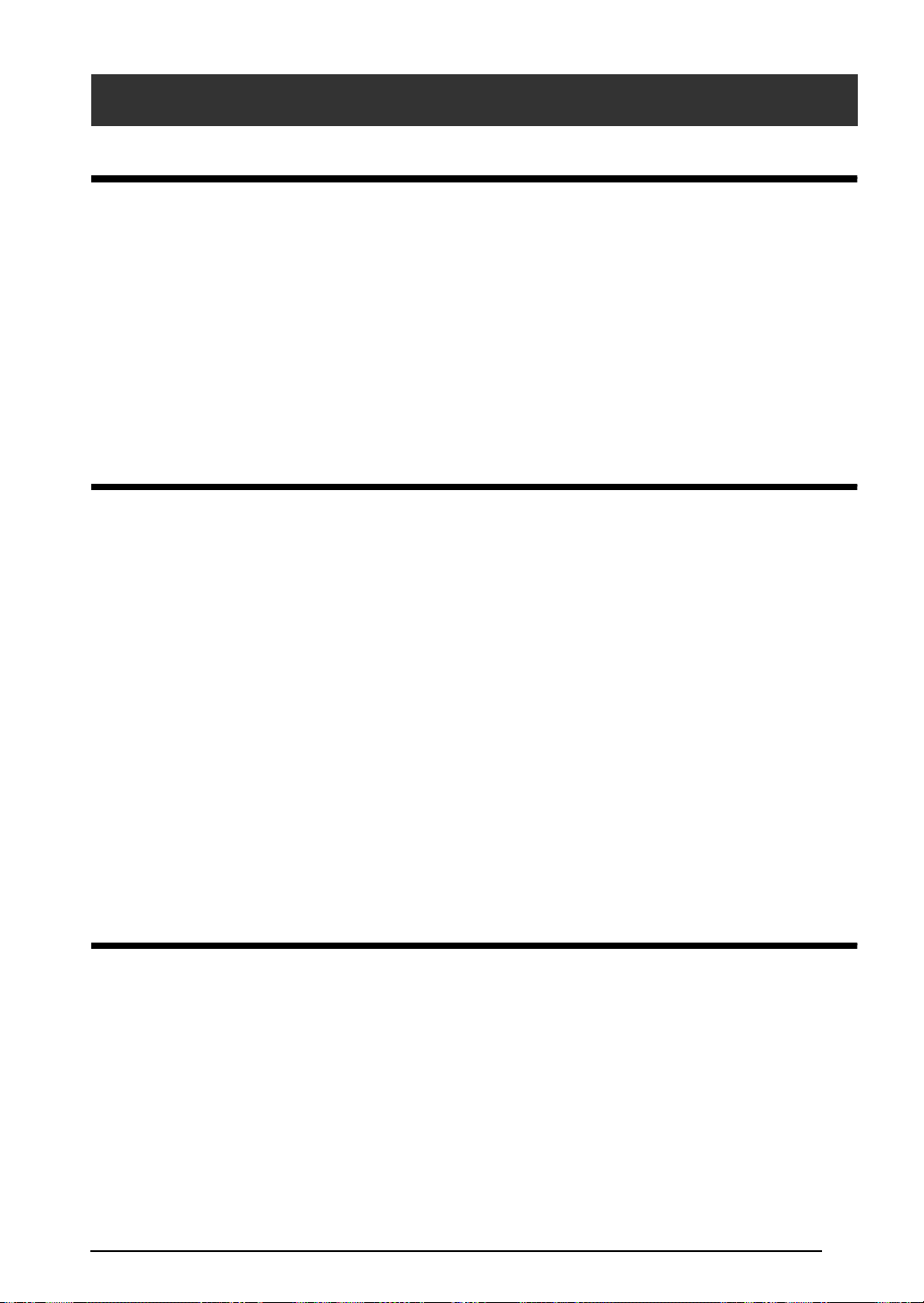
SOMMAIRE
Chapitre 1
Introduction ............................................................ 1
DESCRIPTION GENERALE ...........................................................2
Vue du haut ......................................................................................................... 2
Vue de la base ..................................................................................................... 3
Affichage LCD ................................................................................................... 3
Clavier ................................................................................................................ 4
Etui ...................................................................................................................... 5
Chapitre 2
Installation .............................................................. 7
CONSIGNES DE SECURITE ..........................................................8
Branchement de l’adaptateur secteur ................................................................. 9
Mise sous/hors tension du P-touch ..................................................................... 9
Insertion /remplacement d’un ruban-cassette .................................................. 10
Raccord du P-touch à un ordinateur ................................................................ 11
Installation du logiciel et du pilote d’imprimante ............................................ 12
Lecture du manuel d’emploi ............................................................................. 29
Utilisation du P-touch Editor 3.2 ..................................................................... 30
Utilisation du P-touch Quick Editor ................................................................. 32
Désinstallation du logiciel et du pilote d’impression ....................................... 36
Transfert des étiquettes ..................................................................................... 39
Assemblage des timbres .................................................................................... 40
Chapitre 3
Fonctions .............................................................. 43
Effectuer des opérations simples ...................................................................... 44
Saisie de texte ................................................................................................... 46
Modification du texte ........................................................................................ 54
Formatage ......................................................................................................... 56
Impression ......................................................................................................... 73
Mise en mémoire et rappel de fichiers .............................................................. 77
i
Page 12
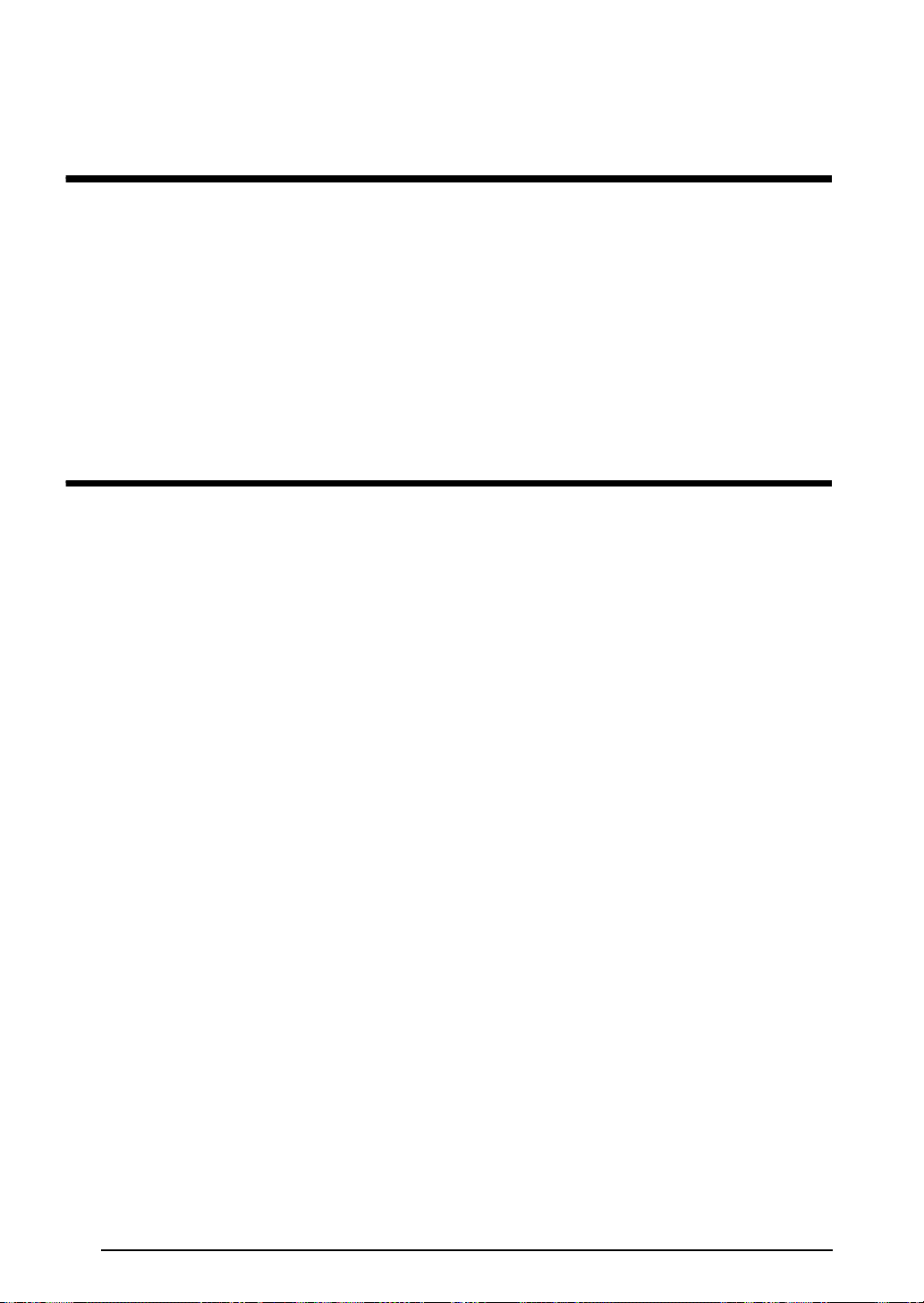
Chapitre 4
Réglage de la machine .......................................... 85
Réglage de la machine ......................................................................................86
LISTE DES MESSAGES D’ERREUR .............................................. 89
DEPANNAGE ............................................................................. 96
SPECIFICATIONS DE LA MACHINE ........................................ 100
Appendice ........................................................... 101
Symboles ..........................................................................................................102
Caractèresde code-barre spéciaux ..................................................................105
Polices .............................................................................................................105
Tailles et largeurs ............................................................................................106
Styles d’impression ..........................................................................................108
Cadres et ombres .............................................................................................110
Gabarits préréglés ...........................................................................................111
Styles d’impression des gabarits .....................................................................114
INDEX ..................................................................................... 115
ACCESSOIRES .......................................................................... 119
ii
Page 13
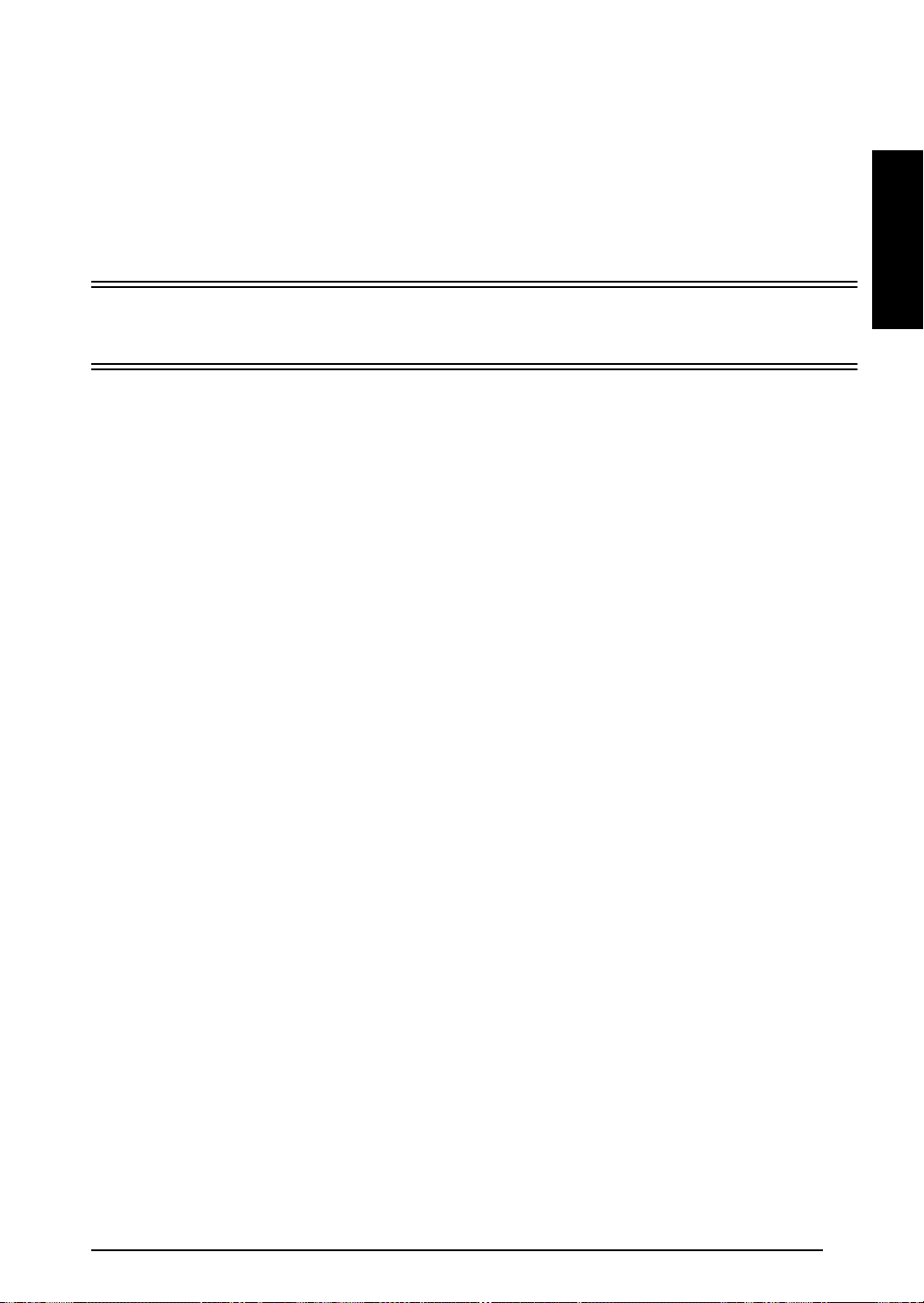
Ch.1 Introduction
Chapitre
Introduction
1
Introduction
1
Page 14
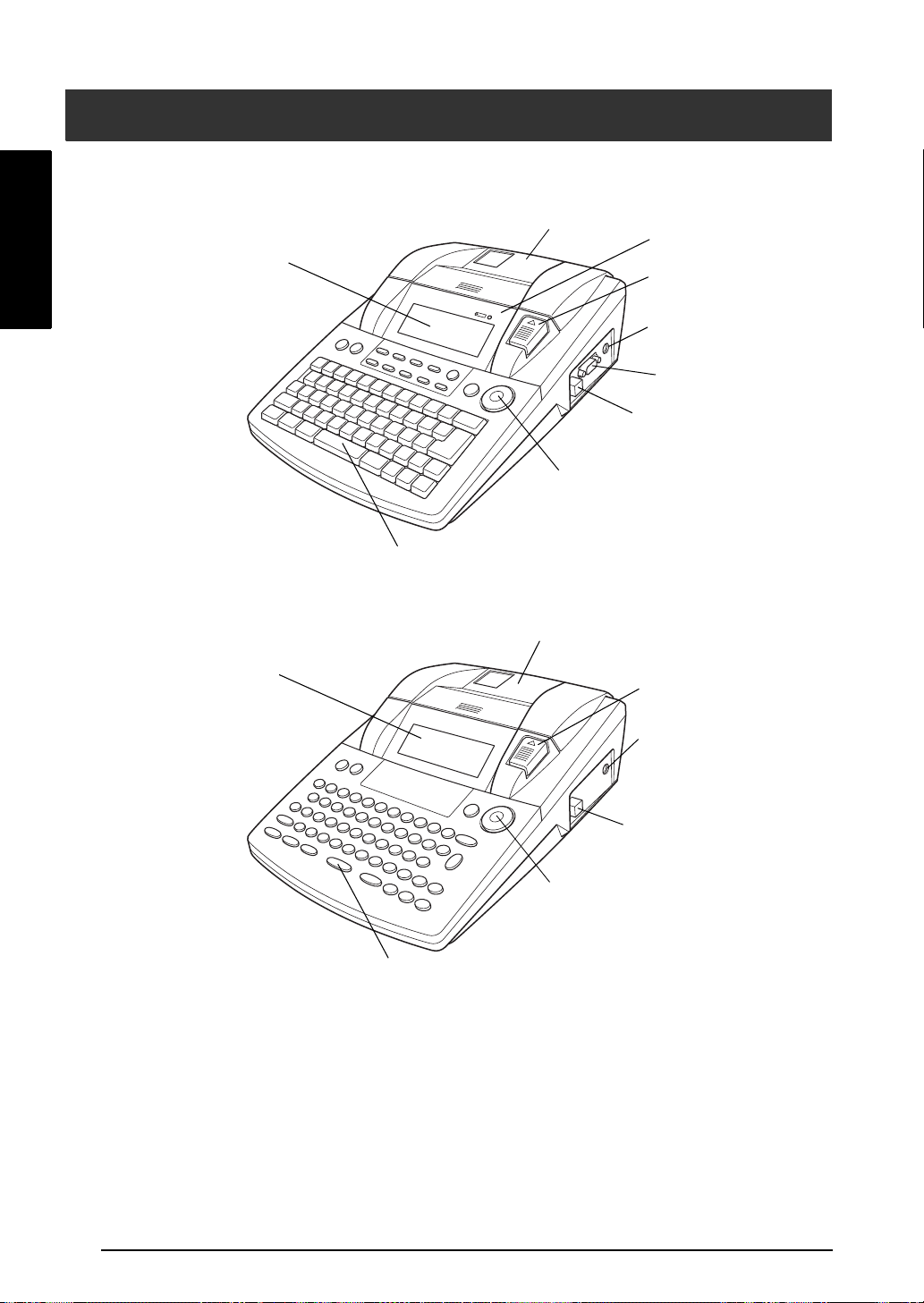
Ch. 1 Introduction
Vue du haut
Introduction
P-touch 9600 :
Affichage LCD (à cristaux liquides)
DESCRIPTION GENERALE
Couvercle du compartiment du ruban
Voyant de recharge
Bouton d’ouverture du
couvercle
Prise de l’adaptateur
secteur
Port RS-232C
Port USB
Bouton de navigation
Clavier
P-touch 3600 :
Affichage LCD
Clavier
Couvercle du compartiment du ruban
Bouton d’ouverture du
couvercle
Prise de l’adaptateur
secteur
Port USB
Bouton de navigation
2
Page 15
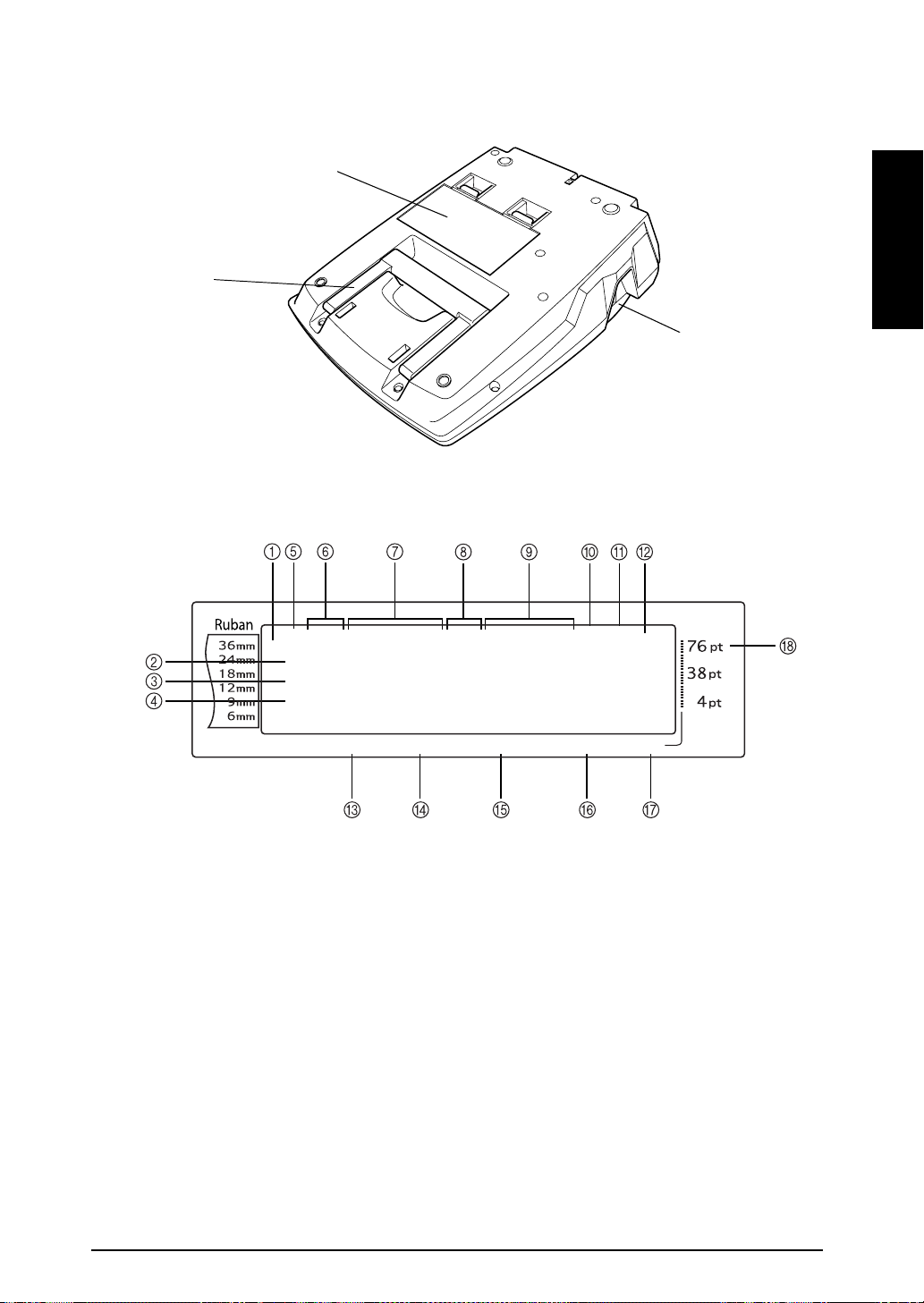
Vue de la base
Couvercle du compartiment des piles
(PT-9600 seulement)
Ch.1 Introduction
Poignée
Affichage LCD
1 2 3 4 5 6 7 8 9 A B C D E F K
R
G
H
I
J
<<<P-touch>>>
NO
L
M
1
:
_
AUTO 0,4 HELSINKI A AUTO
Longueur Marge Police Largeur Taille
Fente de sortie du ruban
Q
Q
Q
Q
Q
Q
Q
Q
Q
Q
Q
Q
Q
Q
Q
Q
Q
Q
Q
Q
Q
Q
Q
Q
Introduction
1 Voyant de largeur de ruban ➩ p. 10
0 Voyant du réglage d’impression inverse
➩ p. 69
2 Voyant Verr.Maj. (Maj) ➩ p. 47 A Voyant du réglage de rotation ➩ p. 65
3 Voyant Alt ➩ p. 47
B Voyant du réglage de coupure automatique
➩ p. 73
4 Voyant du mode d’insertion ➩ p. 46 C Réglage de la longueur du ruban ➩ p. 66
5 Voyant de réglage des effets ligne ➩ p. 62 D Réglage des marges du ruban ➩ p. 66
6 Réglage du cadre ➩ p. 63 E Réglage des polices ➩ p. 57
7 Voyants de réglage Style1 ➩ p. 60
F Réglage de la largeur des caractères
➩ p. 59
8 Voyants de réglage Style2 ➩ p. 61 G Réglage de la taille des caractères ➩ p. 58
9 Voyants de réglage de l’alignement de texte
➩ p. 64
H Voyant de réglage de la taille des caractères
➩ p. 58
3
Page 16

Ch. 1 Introduction
Clavier
Introduction
P-touch 9600 :
123 04
9
8
7
5 6
P-touch 3600 :
1 Touche Power(d’alimentation) ➩ p. 9 6 Touches Arrow (fléchées) ➩ p. 44
2 Touche Screen backlight (rétroéclairage)
(PT-9600 seulement)
7 Touche Return (entrée) ➩ p. 45
➩ Voir la notice sur les fonctions avancées.
3 Touche Macro (PT-9600 seulement)
➩ Voir la notice sur les fonctions avancées.
4 Touche PF (PT-9600 seulement)
➩ Voir la notice sur les fonctions avancées.
5 Barre d’espacement ➩ p. 46
4
8 Touche Backspace (retour arrière) ➩ p. 54
9 Touche Interface (PT-9600 seulement)
➩ Voir la notice sur les fonctions avancées.
Bouton Function/set (fonction/réglage) ➩ p. 45
0
Page 17
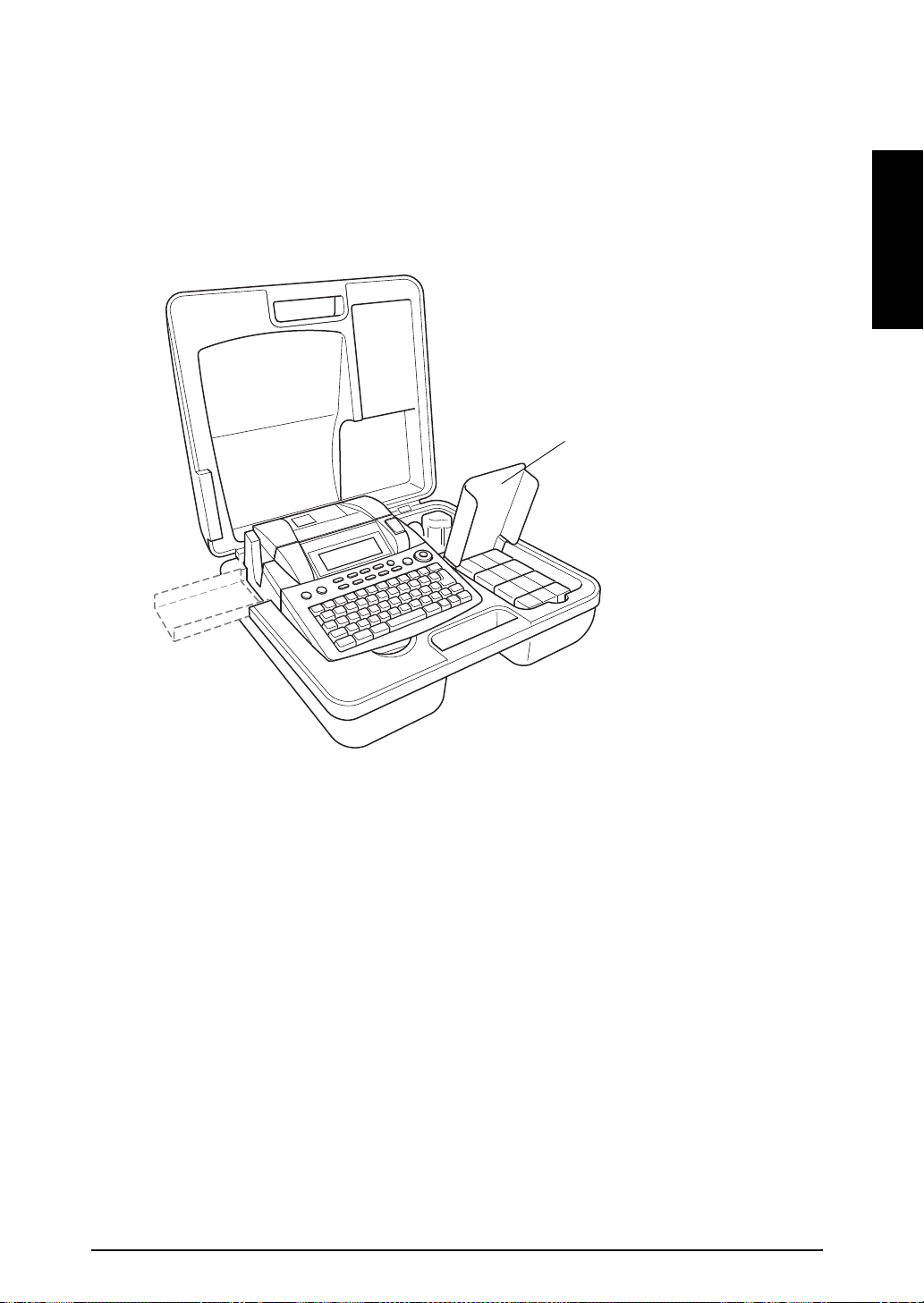
Ch.1 Introduction
Etui
L’étui, livré avec le PT-9600 et disponible facultativement pour le PT-3600, permet de ranger et de
transporter le P-touch et ses accessoires.Le couvercle à la droite de l’étui permet de protéger les
rubans-cassettes de la poussière.De plus, le couvercle peut être retiré et attaché à la gauche de l’étui
afin de servir de récipient pour les étiquettes imprimées.
Couvercle des rubans-cassettes/
récipient des étiquettes
Introduction
5
Page 18
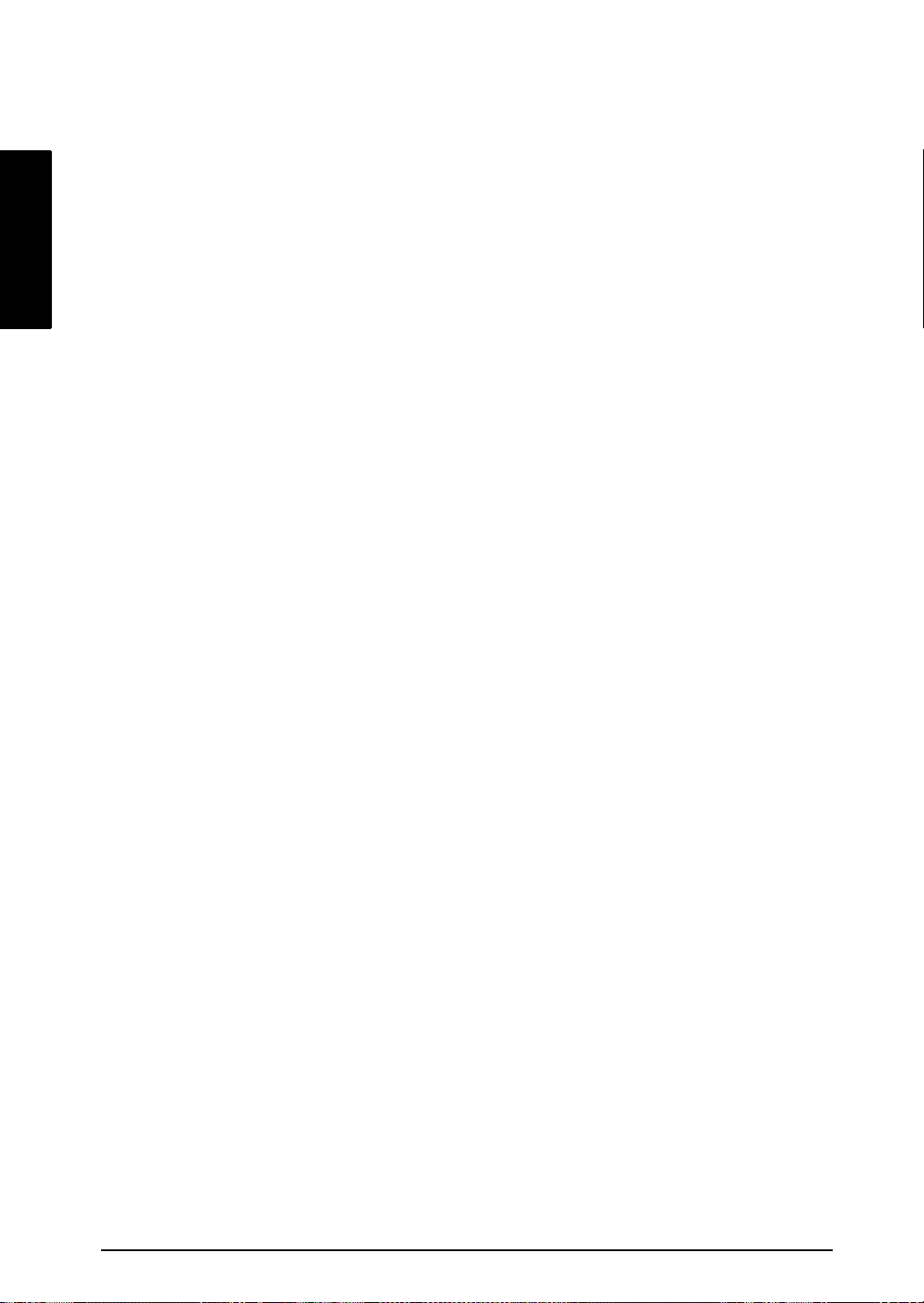
Ch. 1 Introduction
Introduction
6
Page 19
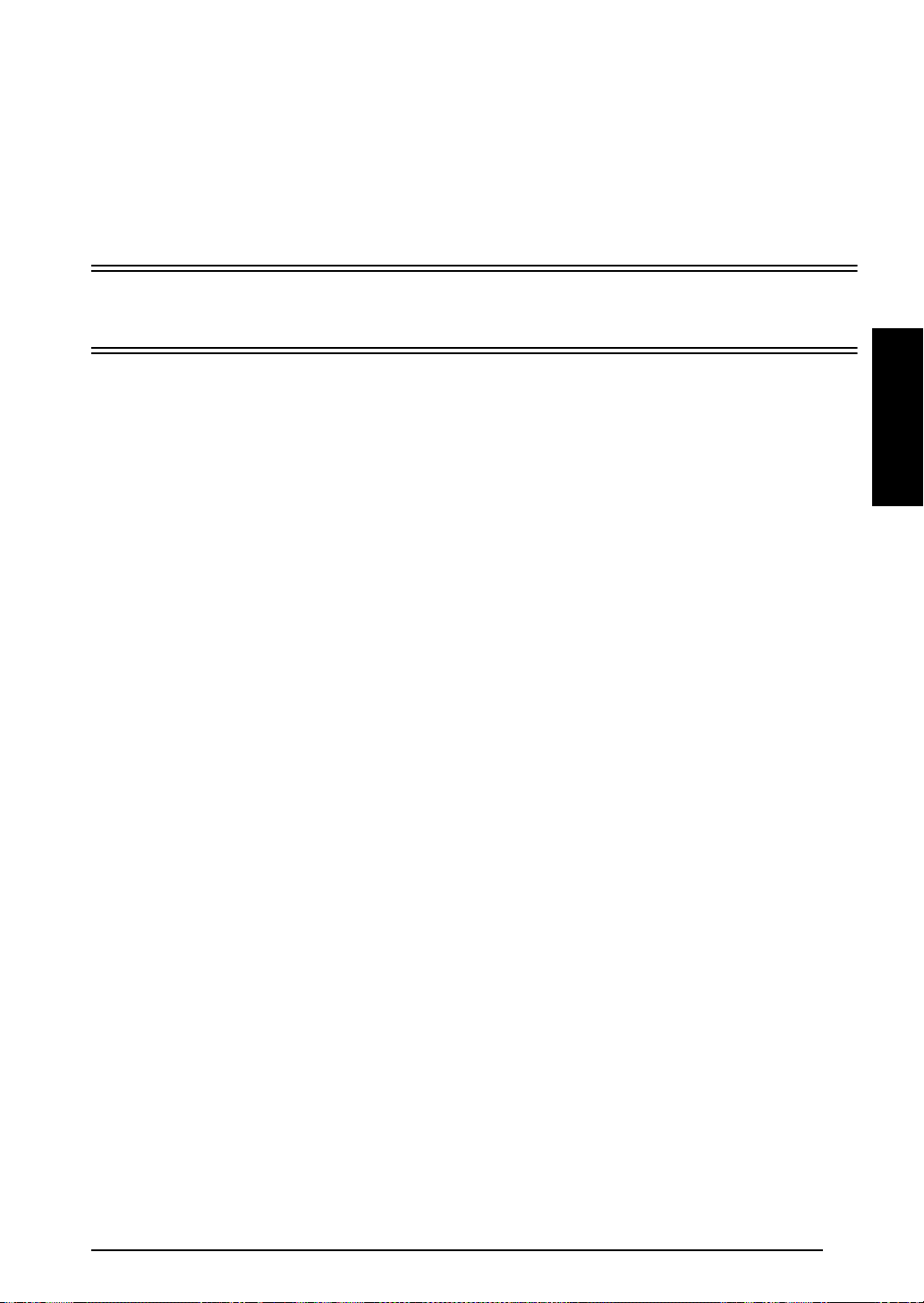
Ch. 2
Installation
Chapitre
2
Installation
7
Page 20
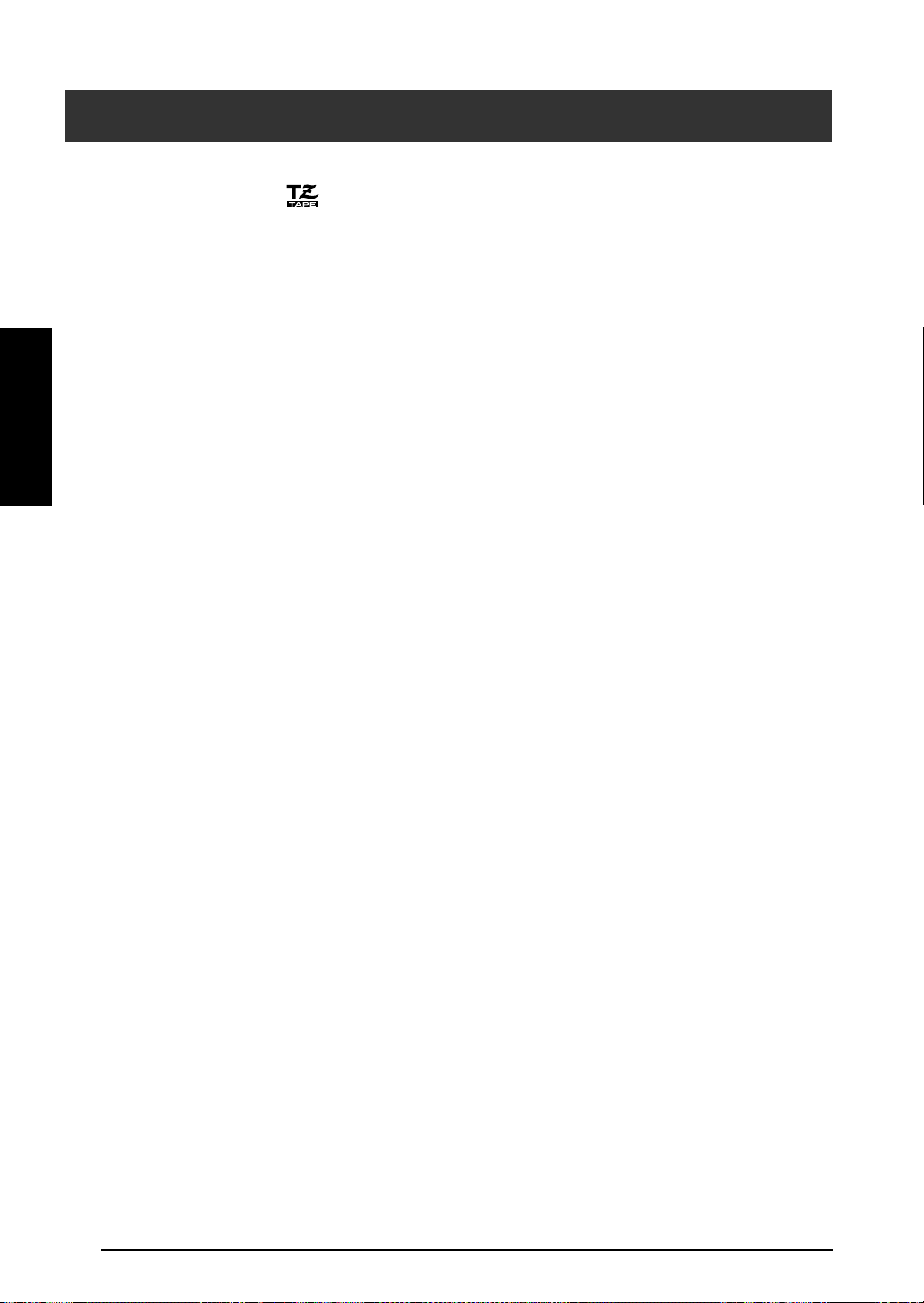
Ch. 2 Installation
CONSIGNES DE SECURITE
● Toujours utiliser des rubans TZ Brother avec cette machine. Ne pas utiliser de ruban ne
portant pas le symbole .
● Ne pas tirer sur le ruban sortant du P-touch, cela risquerait d’endommager le ruban-cassette.
● Eviter d’utiliser la machine dans des endroits extrêmement poussiéreux. Ne pas l’exposer à la
lumière directe du soleil et à la pluie.
● Ne pas exposer la machine à des températures ou une humidité élevées. Ne jamais la laisser sur
le tableau de bord ou la plage arrière d’une voiture.
● Ne pas ranger les rubans-cassettes dans des endroits où ils risqueraient d’être exposés à la
Installation
lumière directe du soleil, une humidité élevée ou la poussière.
● Ne pas laisser d’objets en caoutchouc ou vinyle sur la machine pour de longues périodes de
temps, ceci risquerait de tâcher la machine.
● Ne pas nettoyer la machine avec de l’alcool ou autres solvants organiques. Utiliser uniquement
un chiffon doux et sec.
● Ne pas introduire d’objets dans la machine ou placer de lourds objets sur la machine.
● Pour éviter toute blessure, ne pas toucher le bord du coupe-ruban.
● Utiliser uniquement l’adaptateur secteur spécialement conçu pour cette machine. L’utilisation
de tout autre adaptateur annulera la garantie.
● Ne pas essayer de démonter l’adaptateur secteur.
● Lorsque la machine ne sera pas utilisée pendant une longue période de temps, il est nécessaire
de débrancher l’adaptateur secteur, et (pour le PT-9600 seulement) de retirer la pile
rechargeable afin d’éviter qu’elle ne fuie et endommage la machine.
● Utiliser uniquement la pile rechargeable NiMH spécialement conçue pour cette machine.
(PT-9600 seulement)
● Ne jamais essayer de démonter le P-touch.
● Utiliser uniquement le câble d’interface USB inclus. L’utilisation de tout autre câble USB
annulera la garantie.
8
Page 21
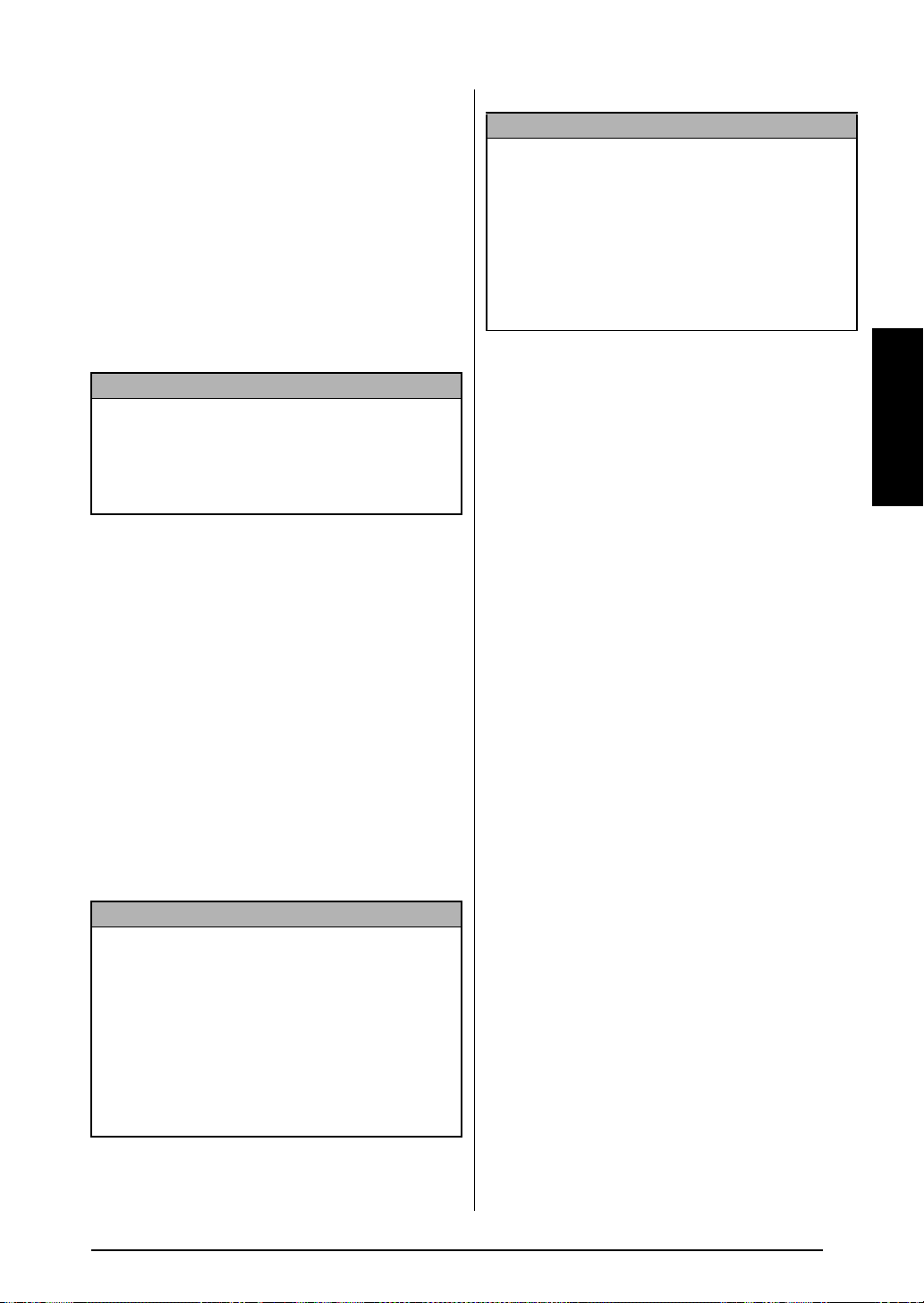
Branchement de l’adaptateur secteur
● ● ● ● ● ● ● ● ● ● ● ● ● ● ● ● ● ● ● ● ● ●
Il est possible d’utiliser ce P-touch dans tout endroit
comprenant une prise murale électrique standard.
Insérer le connecteur du cordon de l’adaptateur
1
dans la prise de l’adaptateursecteur située sur la
droite du P-touch.
Insérer la prise à fiches multiples située à
2
l’autre extrêmité du cordon de l’adaptateur
dans la prise murale électrique la plus proche.
REMARQUE
Utiliser uniquement l’adaptateur secteur conçu
☞
spécialement pour cette machine.
Si la machine ne sera pas utilisée pendant une
☞
longue période de temps, débrancher
l’adaptateur secteur.
Mise sous/hors tension du
Ch. 2 Installation
REMARQUE
Si le PT-9600 est branché à un ordinateur par
☞
l’intermédiaire d’un câble d’interface de série
(RS-232C) ou imprime des données en
provenance de l’ordinateur, il ne s’éteindra pas
automatiquement.
Si le P-touch est branché à un ordinateur par
☞
l’intermédiaire d’un câble d’interface USB et
imprime des données en provenance de
l’ordinateur, il ne s’éteindra pas automatiquement.
● Appuyer sur o pour mettre sous ou hors
tension le P-touch.
Installation
P-touch
● ● ● ● ● ● ● ● ● ● ● ● ● ● ● ● ● ● ● ● ● ●
La touche d’alimentation (o) est située en
haut et à droite du clavier de la machine. Si le
P-touch est resté branché, le texte saisi
auparavant est affiché lors de la mise sous
tension de la machine. Ceci permet d’arrêter la
saisie d’une étiquette, de mettre la machine hors
tension, et de continuer la même tâche sans être
obligé de saisir de nouveau le même texte.
Si le PT-9600 est aliment par la pile
rechargeable, la machine s’éteindra
automatiquement si aucune touche n’est
appuyée pendant 5 minutes.
REMARQUE
Ne pas débrancher l’adaptateur secteur lorsque
☞
le P-touch est raccordé et allumé, autrement les
données en cours de modification seront
effacées. Veiller à éteindre le P-touch avant de
débrancher l’adaptateur secteur.
Si le P-touch est branché à un ordinateur par
☞
l’intermédiaire d’un câble d’interface USB, le
P-touch s’éteindra automatiquement si aucune
touche n’est utilisée et aucune action effectuéé
pendant 30 minutes.
9
Page 22
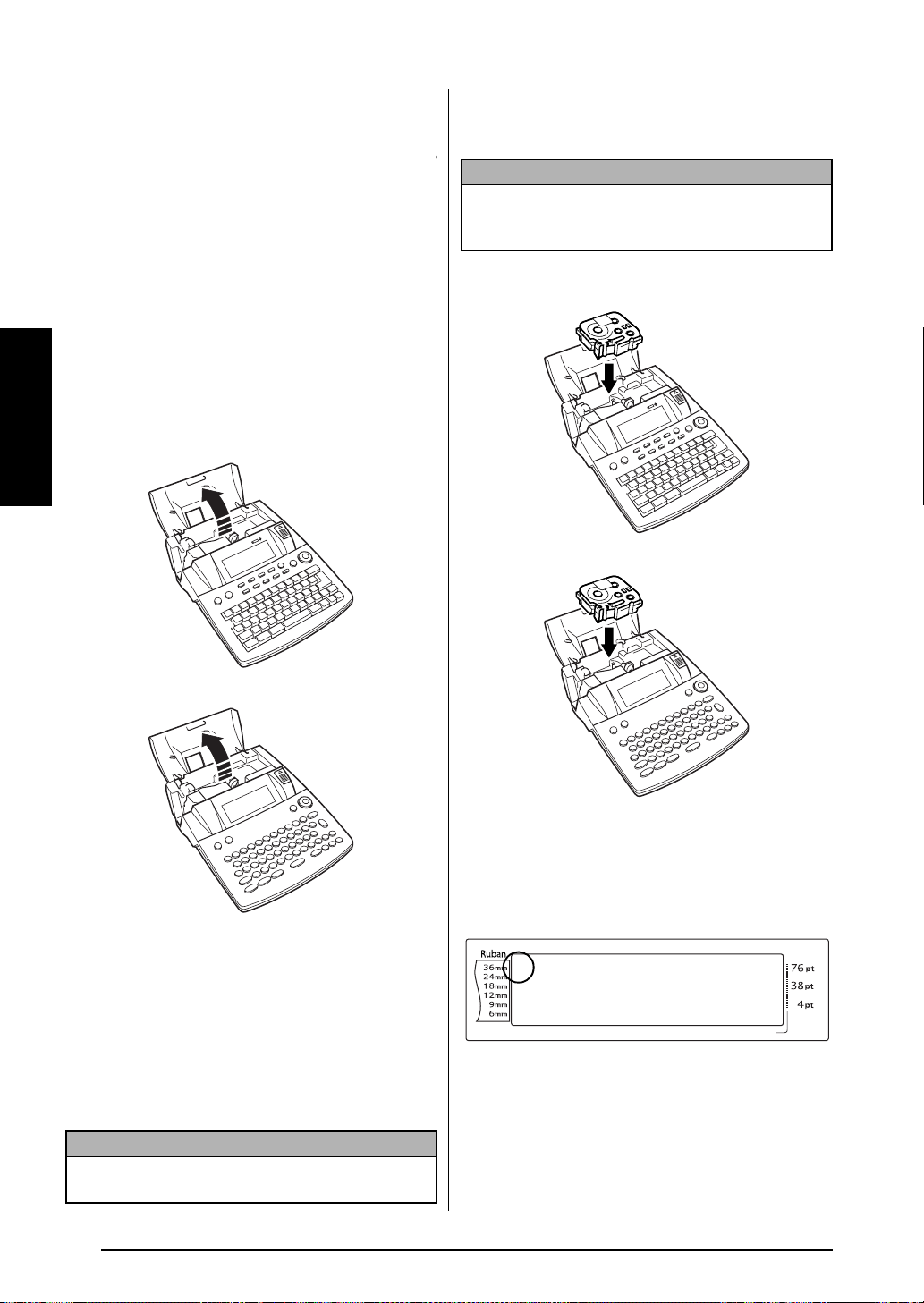
Ch. 2 Installation
●
Insertion /remplacement d’un ruban-cassette
● ● ● ● ● ● ● ● ● ● ● ● ● ● ● ● ● ● ● ● ● ●
Il existe de nombreux types différents de rubanscassettes pour cette machine, ainsi que de
différentes couleurs et tailles, permettant de
créer des étiquettesen couleurs et stylisées. De
plus, cette machine a été conçue afin de
permettre le changement rapide et facile du
ruban-cassette.
1 Appuyer sur la touche d’ouverture du
Installation
couvercle, puis relever le couvercle du
compartiment du ruban.
P-touch 9600:
4 Mettre le ruban-cassette fermement en
place, en veillant à ce que toute l’arrière de
la cassette touche le fond du compartiment.
REMARQUE
Lors de l’insertion d’un ruban-cassette, veiller à ce
que le ruban intérieur ne s’accroche pas au coin du
guide métallique.
P-touch 9600 :
P-touch 3600 :
P-touch 3600 :
2 S’il se trouve déjà un ruban-cassette dans la
machine, l’enlever en le tirant droit vers le
haut.
3 Si le ruban d’encre du ruban-cassette à
installer est lâche, à l’aide d’un doigt, faire
avancer la roue dentelée dans le sens de la
flèche du ruban-cassette jusqu’à ce qu’il n’y
ait plus de jeu. Veiller à ce que l’extrêmité
du ruban passe sous les guides du ruban.
REMARQUE
Si le nouveau ruban-cassette est équipé d’un butoir,
ne pas oublier de l’enlever.
5 Fermer le couvercle du compartiment et
appuyer sur o pour allumer la machine si
elle est hors tension. La largeur du ruban
inséré est indiquée par le voyant de largeur
de ruban, sur la gauche de l’écran.
Q
1 2 3 4 5 6 7 8 9 A B C D E F K
R
R
G
R
R
R
R
<<< P-touch >>>
H
NO
L
I
M
:
_
1
J
AUTO 0,4 HELS INKI A A UTO
Longueur Marge Police Largeur Taille
Q
Q
Q
Q
Q
Q
Q
Q
Q
Q
Q
Q
Q
Q
Q
Q
Q
Q
Q
Q
Q
Q
Q
6 Appuyer une fois sur f pour tendre le
ruban et couper l’excédent.
10
Page 23
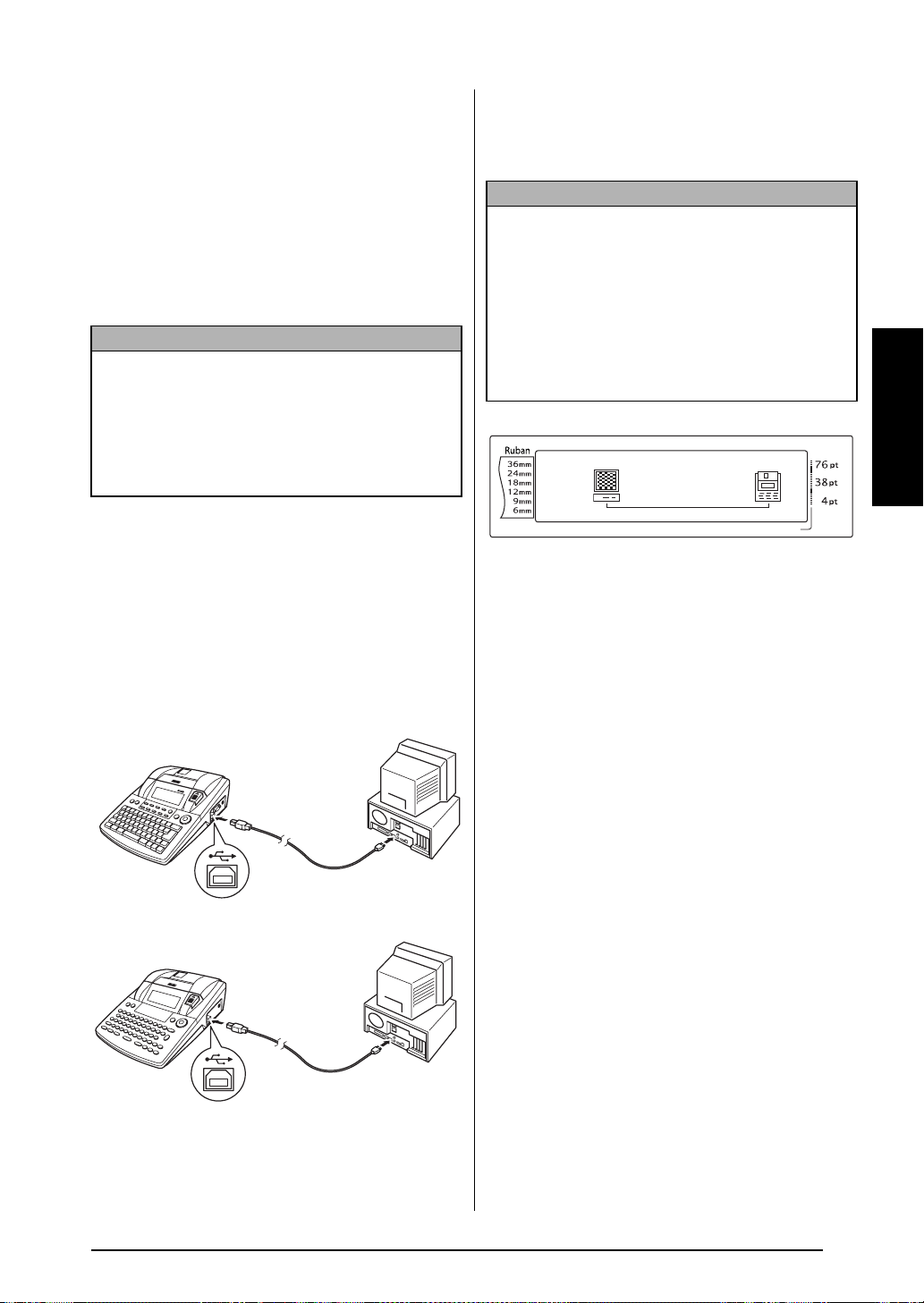
Ch. 2 Installation
Raccord du P-touch à un ordinateur
● ● ● ● ● ● ● ● ● ● ● ● ● ● ● ● ● ● ● ● ● ●
Cette machine est équipée d’un port USB,
permettant de brancher le P-touch à un
®
ordinateur fonctionnant sous Windows
Mac OS à l’aide d’un câble USB, et ainsi
d’imprimer des étiquettes créées à l’aide du
logiciel P-touch Editor.
REMARQUE
Ne pas raccorder le P-touch à un ordinateur avant
l’installation du logiciel Editeur P-touch, autrement
l’installation ne se fera pas toujours correctement.
Suivre les instructions d’installations pages
pages 12 à 29 pour l’installation du logiciel P-touch
Editor ainsi que le gestionnaire d’imprimante, puis
raccorder le P-touch à l’ordinateur lorsqu’indiqué.
Pour raccorder un ordinateur au P-touch
par l’intermédiaire du port USB :
1 Introduire le connecteur plat (A) du câble
USB dans le port USB port de l’ordinateur.
2 Introduire le connecteur carré (B) du câble
USB dans le port USB situé sur le côté droit
du P-touch.
3 Mettre le P-touch sous tension.
P-touch 9600 :
ou
Après le raccord du P-touch à un ordinateur à
l’aide d’un câble USB, le P-touch passe en
mode Interface lorsqu’il reçoit des données de
l’ordinateur.
REMARQUE
Pour sortir du mode Interface d’une connexion
☞
USB et repasser au texte, appuyer sur n’importe
quelle touche.
Le P-touch ne peut passer en mode Interface
☞
pour une connexion USB durant l’impression
ou l’avance du ruban, ou en mode Interface
pour une connexion RS-232C (PT-9600
seulement) ou durant l’attribution d’un macro à
une touche PF (PT-9600 seulement).
1 2 3 4 5 6 7 8 9 A B C D E F K
R
R
G
R
H
R
I
R
R
J
AUTO 0,4 HELSINKI A AUTO
Longueur Marge Police Largeur Taille
INTERFACE
Q
Q
Q
Q
Q
Q
Q
Q
Q
Q
Q
Q
Q
Q
Q
Q
Q
Q
Q
Q
Q
Q
Q
Q
Installation
P-touch 3600 :
11
Page 24
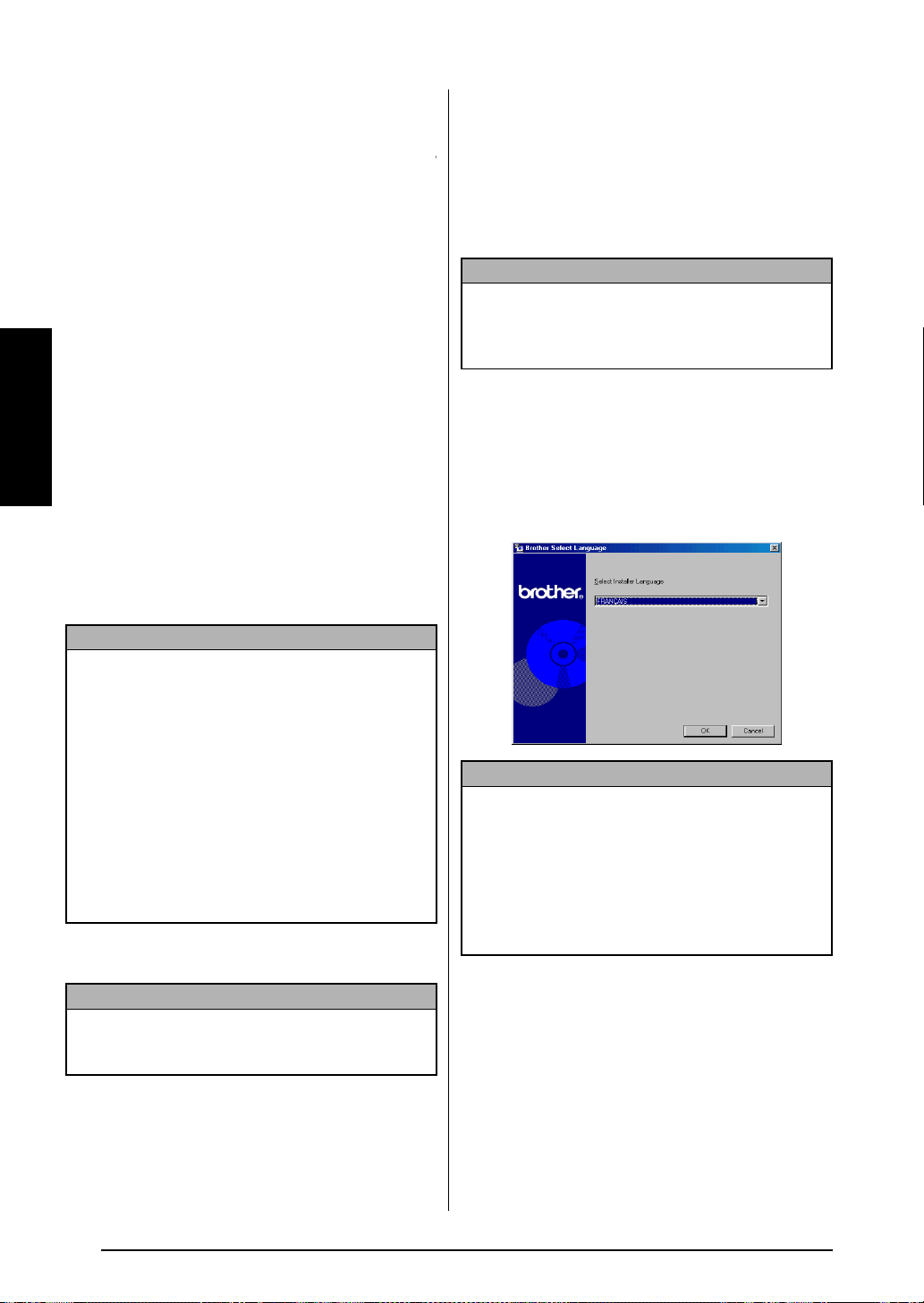
Ch. 2 Installation
●
Installation du logiciel et du pilote d’imprimante
● ● ● ● ● ● ● ● ● ● ● ● ● ● ● ● ● ● ● ● ● ●
Pour un plus grand choix d’illustrations et de
mises en page avec le P-touch, la machine est
fournie avec deux applications sur le CDROMinclus : le P-touch Editor 3.2 et le P-touch
Quick Editor.Quelle que soit l’application
utilisée, il est indispensable d’installer le pilote
d’imprimante afin d’imprimer des étiquettes
avec le P-touch.
Installation
Sur un ordinateur fonctionnant sous
Windows
Préparation
Vérifier que la configuration du système est
conforme aux exigences suivantes.
Ordinateur : IBM PC ou compatible.
Système d’exploitation : installation préalable
de Microsoft
Professional ou XP
®
®
Windows® 98, 98 SE, Me, 2000
Installation du logiciel
P-touch Editor 3.2
Le P-touch Editor 3.2 comprend diverses fonctions
complexes pour l’impression de codes-barres et
d’images, permettant de créer une variété
inimaginable d’étiquettes. Installer le P-touch Editor
3.2 sur un PC de la manière suivante.
REMARQUE
Ne pas raccorder le P-touch à l’ordinateur avant
l’installation du logiciel pour éviter toute installation
incorrecte. . Veiller à ne pas brancher le P-touch que
lorsqu’indiqué.
Installation du logiciel P-touch Editor 3.2
1 Introduire le CD-ROM dans le lecteur de
CD-ROM de l’ordinateur.Une boîte de
dialogue apparaît automatiquement,
permettant de sélectionner la langue du
programme d’installation.
REMARQUE
Pour une installation sous Windows® 2000, il
☞
est nécessaire de bénéficier de privilèges
d’administrateur. De plus, l’impression
nécessite les privilèges d’administrateur ou
d’utilisateur avancé..Ce logiciel ne peut être
utilisé par des groupes d’utilisateurs.Par ailleurs,
ce logiciel n’est pas compatible avec le système
d’exploitation de serveurs Windows
Avec Windows® XP, l’impression et l’installation
☞
ne sont possibles que si l’utilisateur bénéficie d’un
compte avec des privilèges d’administrateur. Ces
opérations ne peuvent être effectuées à partir d’un
compte à privilèges limités.
®
2000.
Disque dur : Minimum 20 Mo disponibles (100
Mo pour une installation complète)
REMARQUE
L’impression de longues étiquettes ou de grandes
quantités de données nécessite jusqu’à 100 Mo
disponibles sur le disque dur.
Mémoire : minimum 64 Mo disponibles
Moniteur : carte graphique VGA ou supérieure
Port USB
Lecteur de CD-ROM
REMARQUE
Si la boîte de dialogue n’apparaît pas automatiquement,
double cliquer sur “Poste de travail” au bureau, puis
double cliquer sur le lecteur de CD-ROM comprenant
le CD-ROM. (Dans le cas de Windows
“Poste de travail” au menu Démarrer, puis double
cliquer sur le lecteur de CD-ROM comprenant le CDROM.) Double cliquer ensuite sur “Setup.exe” pour
afficher la boîte de dialogue.
®
XP, cliquer sur
2 Sélectionner la langue souhaitée, puis
cliquer sur le bouton OK.
12
Page 25
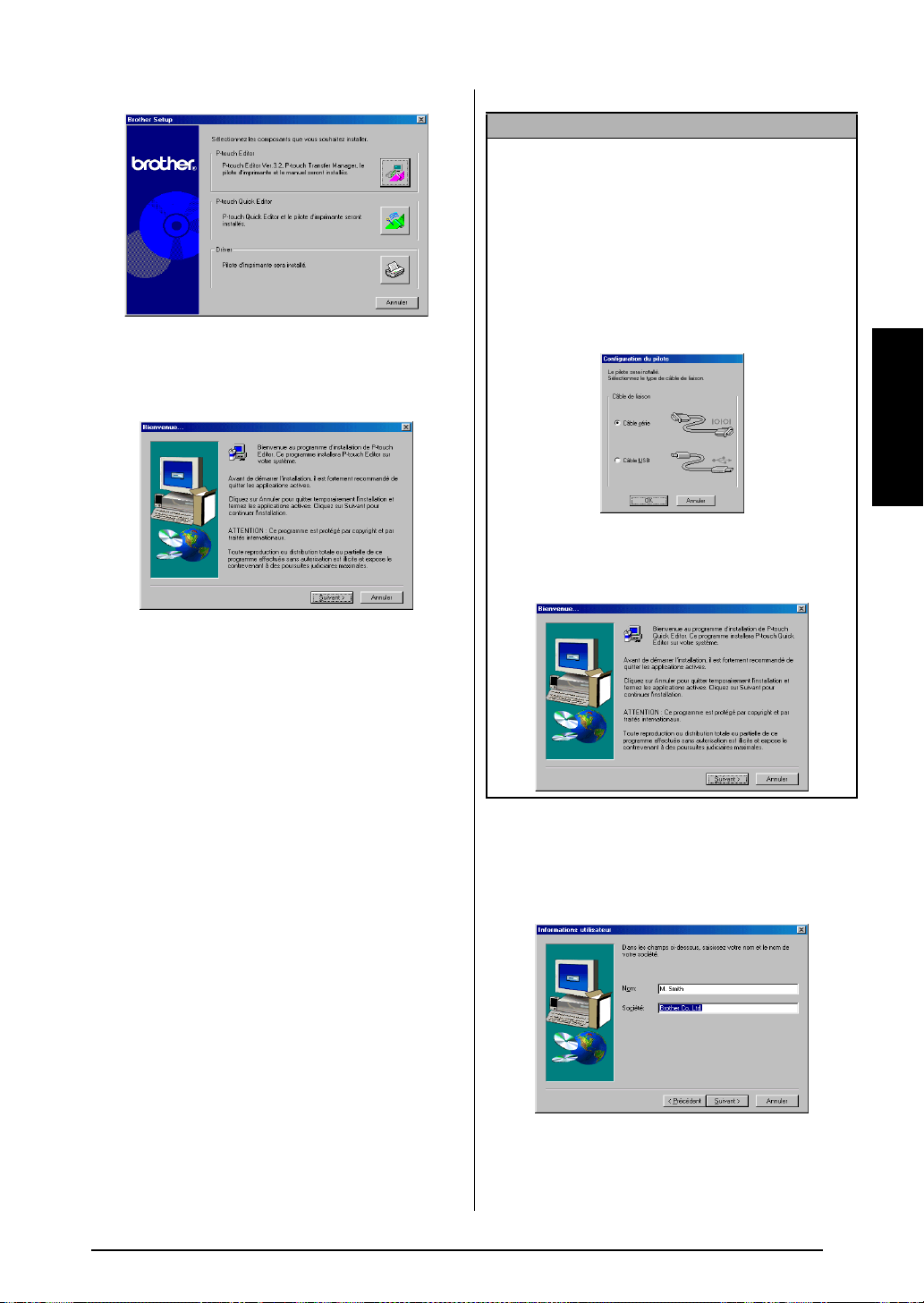
3 Cliquer sur le bouton supérieur (P-touch
®
Editor). InstallShield
Wizard, utilisé pour
l’installation du P-touch Editor, démarre et
la boîte de dialogue Bienvenue apparaît.
Ch. 2 Installation
REMARQUE
Pour installer uniquement le pilote
☞
d’imprimante, cliquer sur le bouton inférieur
(Driver(Pilote)). La première boîte de dialogue
Driver Setup (installation du pilote) apparaît,
permettant de choisir entre une connexion du
P-touch par l’intermédiaire du port USB ou du
port RS-232C. Effectuer ensuite chaque étape de
la section Installation du pilote d’imprimante
USB
page 18
d’imprimante en série, voir la notice sur les
fonctions avancées.)
Pour installer le P-touch Quick Editor , cliquer
☞
sur le bouton du milieu (P-touch Quick Editor).
Effectuer ensuite chaque étape de la section
Installation du P-touch Quick Editor page 15.
. (Pour installer le pilote
Installation
4 Lire soigneusement le contenu de la boîte
de dialogue Bienvenue et cliquer sur le
bouton Suivant pour continuer. La boîte de
dialogue Informations utilisateur apparaît.
13
Page 26
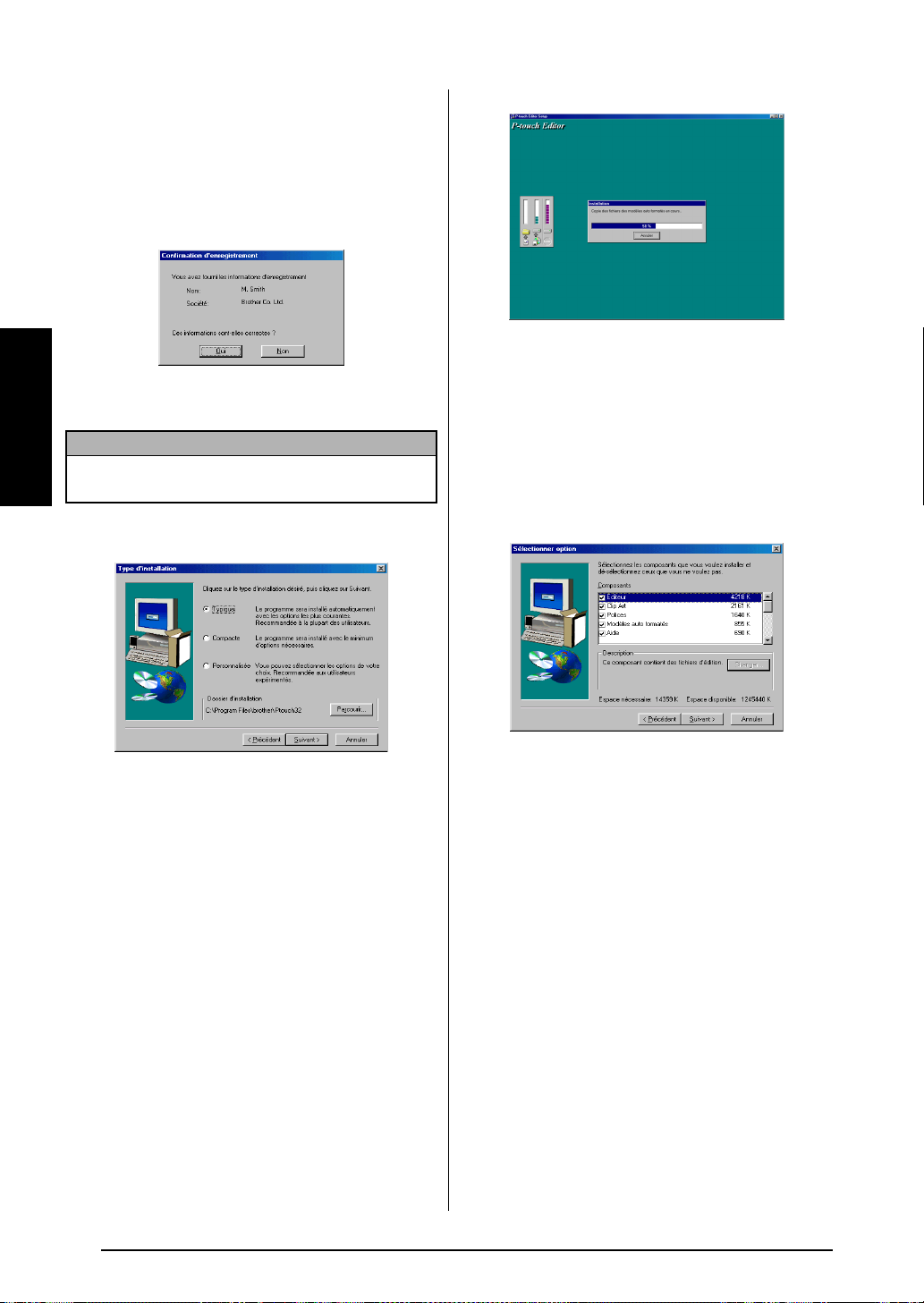
Ch. 2 Installation
5 Taper les informations nécessaires dans les
boîtes appropriées (Si les informations se
®
trouvent déjà dans Windows
, elles
apparaîtront automatiquement), puis cliquer
sur le bouton Suivant. Une boîte de dialogue
apparaît, demandant de confirmer les
informations saisies.
Installation
6 Cliquer sur le bouton Oui pour enregistrer
les informations saisies.
REMARQUE
Pour modifier les informations saisies, cliquer sur le
bouton Non et repasser au point
.
4
La boîte de dialogue Type d’installation
apparaît.
● Pour une installation Personnalisée
Sélectionner Personnalisée, puis cliquer
sur le bouton Suivant pour afficher la
boîte de dialogue afin de sélectionner les
options à installer. Seules les options
marquées d’une coche seront installées.
En plus des options de base de
l’installation Typique, il est possible
d’installer le manuel d’emploi.
7 Sélectionner la méthode d’installation et
cliquer sur le bouton Suivant.
● Pour une installation Typique ou
Compacte
Sélectionner “Typique” ou “Compacte” ,
puis cliquer sur le bouton Suivant pour
effectuer immédiatement l’installation.
Typique : toutes les options de base
(P-touch Editor 3.2, Clip art, gabarits
préréglés, Aide et polices) sont installées.
Compacte : Seul le P-touch Editor 3.2 est
installé.
14
1) Sélection des options à installer.
Editeur: P-touch Editor 3.2
Clip Art: Illustrations pour la fonction
Clip Art du P-touch Editor 3.2
Polices
Modèles auto formatés: gabarits de la
fonction de formatage automatique
Aide: les fichiers aide du
P-touch Editor 3.2
Manuel d’emploi: Le manuel d’emploi
HTML du P-touch Editor 3.2 (Il est
également possible de visionner le
manuel d’emploi à partir du CD-
ROM.)
Page 27
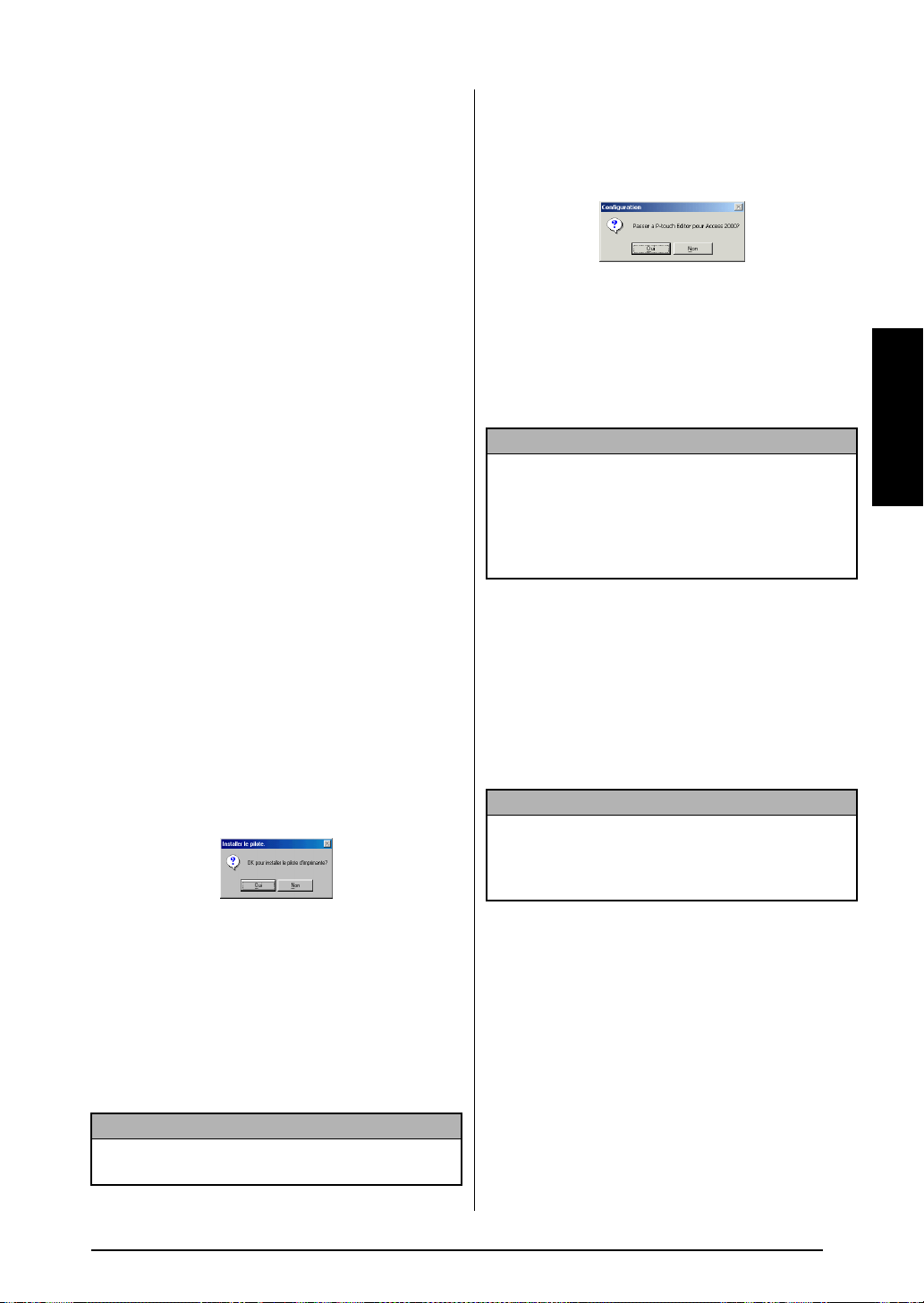
Ch. 2 Installation
Transfer Manager (Pilote de transfert):
(uniquement pour le PT-9600–n’est pas
compatible avec le logiciel du PT-3600)
Deux applications : Transfer Manager
(pilote de transfert), pour le transfert des
gabarits, d’une base de données reliée à
un gabarit ou des images d’un
ordinateur sur le P-touch, et le Backup
Manager (pilote de sauvegarde), pour la
sauvegarde des données du P-touch
data sur un ordinateur et les transférer
de nouveau sur le P-touch
Lorsqu’il est possible de cliquer le
bouton Changer lors de la sélection
d’une option, il est alors possible de
sélectionner les composants
secondaires. Cliquer sur le bouton
Changer pour sélectionner la boîte de
dialogue Sub-components (composants
secondaires) et sélectionner les souscomposants à installer en les marquant
d’une coche. Si certaines options ou
certains sous-composants ne sont pas
installés, certaines des fonctions du
P-touch Editor ne seronts pas
disponibles. Après avoir sélectionné les
sous-composants nécessaires,cliquer
sur le bouton Continuer.
2) Cliquer sur le bouton Suivant pour
commencer l’installation.
8 Après l’installation du P-touch Editor, une
boîte de dialogue apparaît, permettant de
choisir d’installer ou non le pilote
d’imprimante.
Pour installer le pilote d’imprimante,
cliquer sur le bouton Oui. La première boîte
de dialogue Installation du pilote apparaît,
permettant de choisir entre une connexion
USB ou RS-232C pour le P-touch.
Continuer en suivant la procédure de la section
Installation du pilote d’imprimante USB page 18.
(Pour installer le pilote d’imprimante en série,
voir la notice sur les fonctions avancées.)
9 Lorsque l’installation du P-touch Editor est
terminé, une boîte de dialogue apparaît,
permettant ainsi la mise à jour du P-touch
Editor 3.2 afin de le rendre compatible avec
Access 2000.
Pour mettre à jour le P-touch Editor 3.2 et le
rendre compatible avec Access 2000,
cliquer sur le bouton Oui, puis suivre les
instructions affichées.
Pour ne pas rendre le P-touch Editor 3.2
compatible avec Access 2000, cliquer sur le
bouton Non.
REMARQUE
Si une boîte de dialogue apparaît, indiquant que
l’installation est terminée et que l’ordinateur doit
être redémarré, sélectionner l’option de
redémarrage de l’ordinateur, cliquer sur le bouton
Terminer pour redémarrer l’ordinateur, puis retirer
le CD-ROM du lecteur de CD-ROM.
Installation du P-touch Quick Editor
Le P-touch Quick Editor permet l’accès rapide
de simples fonctions de conception d’étiquettes
pour une saisie facile du texte et une impression
instantanée des étiquettes. Installer le P-touch
Quick Editor sur l’ordinateur de la manière
suivante.
REMARQUE
Ne pas raccorder le P-touch à l’ordinateur avant
l’installation du logiciel pour éviter toute installation
incorrecte. Veiller à brancher le P-touch uniquement
lorsque indiqué.
Installation
REMARQUE
Si le pilote d’imprimante est déjà installé, cliquer
sur le bouton Non.
15
Page 28

Ch. 2 Installation
Pour installer le P-touch Quick Editor
1 Introduire le CD-ROM dans le lecteur de
CD-ROM de l’ordinateur. Une boîte de
dialogue apparaît automatiquement,
permettant de sélectionner la langue du
programme d’installation.Une boîte de
dialogue apparaît automatiquement,
permettant de sélectionner la langue du
programme d’installation.
Installation
REMARQUE
Si la boîte de dialogue n’apparaît pas
automatiquement, double cliquer sur “Poste de
travail” au bureau, puis double cliquer sur le lecteur
de CD-ROM comprenant le CD-ROM. (Dans le cas
de Windows® XP, cliquer sur “Poste de travail” au
menu Démarrer, puis double cliquer sur le lecteur
de CD-ROM comprenant le CD-ROM.) Double
cliquer ensuite sur “Setup.exe” pour afficher la boîte
de dialogue. Double cliquer ensuite sur “Setup.exe”
pour afficher la boîte de dialogue.
2 Sélectionner la langue souhaitée, puis
cliquer sur le bouton OK.
REMARQUE
Pour installer uniquement le pilote
☞
d’imprimante, cliquer sur le bouton inférieur
(Driver(pilote)). La première boîte de dialogue
Installation du pilote apparaît, permettant de
choisir entre la connexion par l’intermédiaire
du port USB ou du port RS-232C du P-touch.
Continuer avec la procédure de la section
Installation du pilote d’imprimante USB
page 18. (Pour installer le pilote d’imprimante
en série, voir la notice sur les fonctions
avancées.)
Pour installer le P-touch Editor 3.2, cliquer sur
☞
le bouton supérieur (P-touch Editor). Continuer
avec la procédure de la section Installation du
logiciel P-touch Editor 3.2 page 12.
3 Cliquer sur le bouton du milieu (P-touch
Quick Editor). L’Assistant InstallShield
®
Wizard pour l’installation du P-touch Quick
Editor démarre et la boîte de dialogue
Bienvenue apparaît.
16
4 Lire soigneusement le contenu de la boîte
de dialogue Bienvenue et cliquer sur le
bouton Suivant pour continuer. La boîte de
dialogue Informations utilisateur apparaît.
Page 29
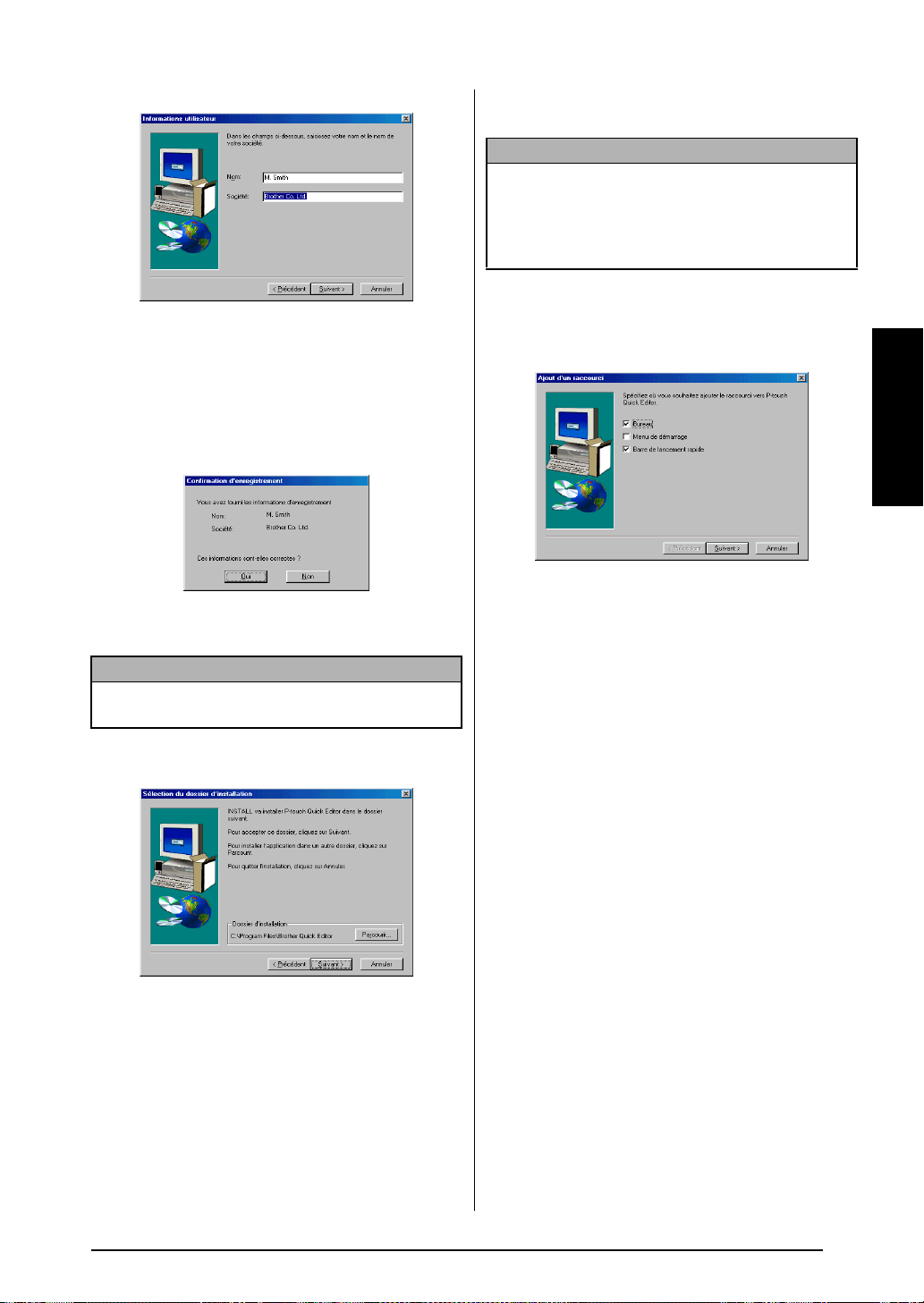
5 Taper les informations nécessaires dans les
boîtes appropriées (si les informations
existent déjà dans Windows
®
, elles
apparaîtront automatiquement.), puis
cliquer sur le bouton Suivant. Une boîte de
dialogue apparaît, demandant la
confirmation des informations saisies.
Ch. 2 Installation
7 Cliquer sur le bouton Suivant pour effectuer
l’installation.
REMARQUE
Pour changer la destination du P-touch Quick
Editor , cliquer sur le bouton Naviguer, et
sélectionner le dossier d’installation dans la boîte
de dialogue Choisir dossier affichée. Cliquer
ensuite sur le bouton OK.
Après l’installation du P-touch Quick
Editor, une boîte de dialogue apparaît,
permettant de sélectionner les raccourcis à
ajouter au P-touch Quick Editor.
Installation
6 Cliquer sur le bouton Oui pour enregistrer
les informations saisies.
REMARQUE
Pour modifier ces informations, cliquer sur le
.
bouton Non et repasser au point
4
La boîte de dialogue Sélection du dossier
d’installation apparaît.
8 Sélectionner les destinations souhaitées des
raccourcis puis cliquer sur le bouton
Suivant. Une boîte de dialogue apparaît,
permettant de choisir entre installer et ne
pas installer le pilote d’imprimante.
Pour installer le pilote d’imprimante,
cliquer sur le bouton Oui. La première boîte
de dialogue Configuration du pilote
apparaît, permettant de sélectionner entre
une connexion via le port USB ou le port
RS-232C pour le P-Touch.
Continuer avec la méthode de la section
Installation du pilote d’imprimante USB
page 18. (Pour installer le pilote
d’imprimante en série, voir la notice sur les
fonctions avancées.)
17
Page 30
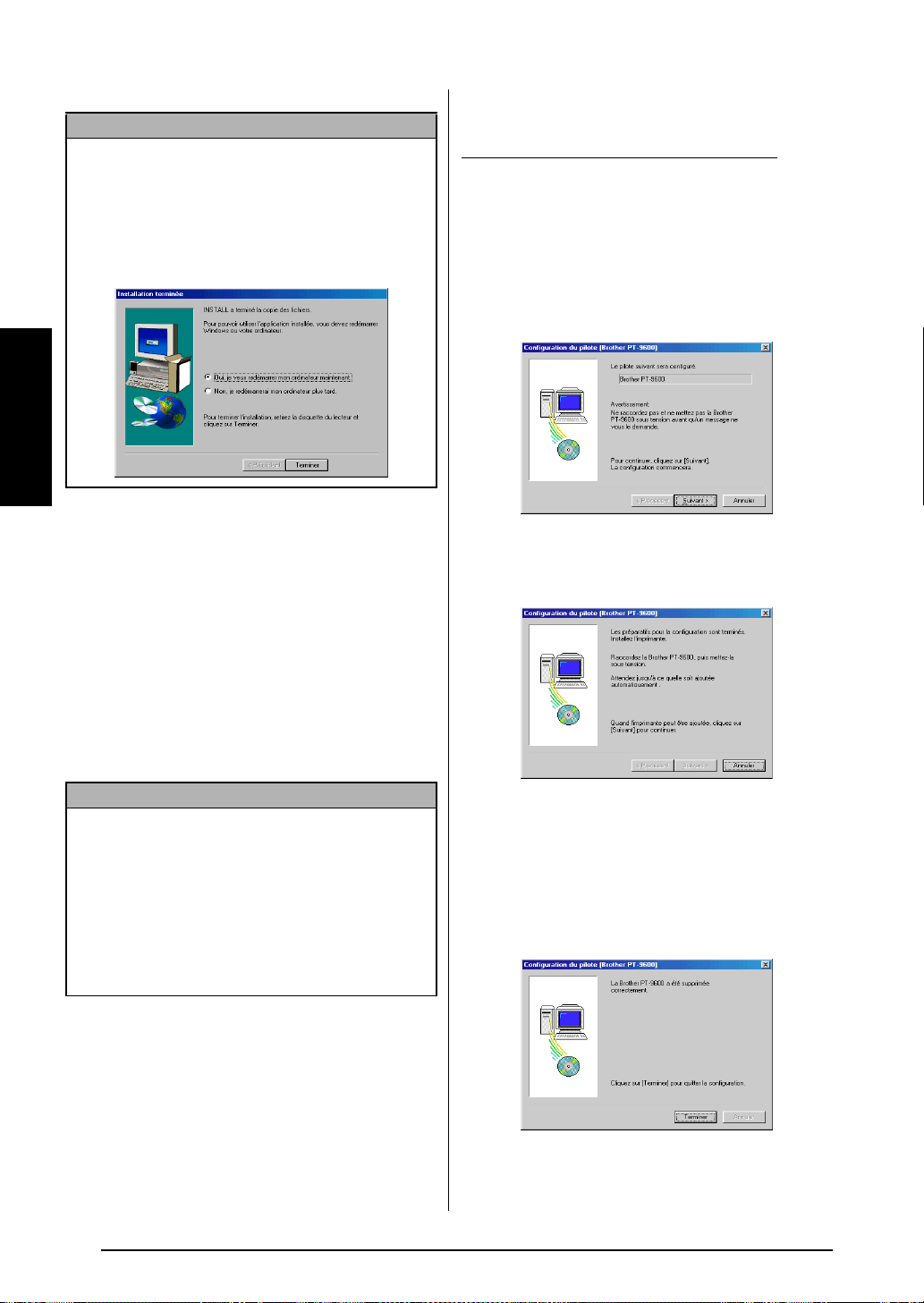
Ch. 2 Installation
REMARQUE
Si le pilote d’imprimante est déjà installé, cliquer
sur le bouton Non. Une boîte de dialogue apparaît
et indique que l’installation est terminée.
Sélectionner “Oui je veux redémarrer mon
ordinateur maintenant”, cliquer sur le bouton
Terminer pour redémarrer l’ordinateur, et retirer le
CD-ROM du lecteur de CD-ROM drive.
Installation
Installation du pilote d’imprimante
USB
Grâce à Plug-and-Play, le système peut détecter
les nouveaux périphériques branchés et leurs
pilotes sont automatiquement installés. Lors du
branchement du P-touch 9600/3600 par
l’intermédiaire du port USB, son pilote sera
installé à l’aide de la fonctionnalité Plug-andPlay. Lire soigneusement le mode d’installation
ci-dessous avant d’installer le pilote
d’imprimante fourni sur CD-ROM.
Pour installer le pilote d’imprimante USB
Avec Windows® 98, 98 SE, Me ou 2000 :
1 Dans la boîte de dialogue affichée, qui
permet de sélectionner entre la connexion
du P-Touch par câble USB ou RS-232C,
sélectionner “Câble USB” et cliquer sur le
bouton OK. Une boîte de dialogue apparaît,
indiquant que le pilote d’imprimante du
PT-9600/3600 sera installé.
2 Cliquer sur le bouton Suivant. Une boîte de
dialogue apparaît, demandant de brancher
le P-touch à l’ordinateur.
REMARQUE
Ne pas brancher le P-touch à l’ordinateur avant
☞
d’en recevoir l’indication, autrement il se peut
que le pilote d’imprimante ne soit pas installé
correctement.
Les boîtes de dialogues ci-dessous apparaissent
☞
lors de l’installation du logiciel du PT-9600.
Lors de l’installation du logiciel du PT-3600, les
boîtes de dialogues seront légèrement
différentes.
18
3 Brancher le P-touch à l’ordinateur à l’aide
du câble d’interface USB inclus comme
indiqué page 11, puis mettre le P-touch
sous tension. Une boîte de dialogue
apparaît, indiquant que le pilote
d’imprimante est maintenant installé.
Page 31

Ch. 2 Installation
4 Cliquer sur le bouton Terminer.
REMARQUE
Si une boîte de dialogue apparaît, indiquant que
l’installation est terminée et qu’il est nécessaire de
redémarrer l’ordinateur, sélectionner l’option de
redémarrage de l’ordinateur, cliquer sur le bouton
Terminer pour faire redémarrer l’ordinateur et
retirer le CD-ROM de l’ordinateur.
Avec Windows® XP :
1 Dans la boîte de dialogue affichée, qui
permet de sélectionner entre la connexion
du P-touch par câble USB ou RS-232C,
sélectionner “Câble USB” et cliquer sur le
bouton OK. Une boîte de dialogue
apparaît, indiquant que le pilote
d’imprimante du PT-9600/3600 sera
installé.
3 Brancher le P-touch à l’ordinateur à l’aide
du câble d’interface USB inclus comme
indiqué page 11, puis mettre le P-touch
sous tension. La première boîte de dialogue
Assistant Matérial détecté apparaît.
4 Sélectionner “Installer le logiciel
automatiquement (recommandé)”, puis
cliquer sur le bouton Suivant. Une boîte de
dialogue apparaît, indiquant que le logiciel
n’a pas passé le test de logo Windows
®
.
5 Cliquer sur le bouton Continuer quand
même pour terminer l’installation. Une
boîte de dialogue Assistant Matérial détecté
apparaît, indiquant que le Assistant Matérial
détecté a terminé l’installation du logiciel
du PT-9600/3600.
Installation
2 Cliquer sur le bouton Suivant. Une boîte de
dialogue apparaît, demandant de brancher
le P-touch à l’ordinateur.
19
Page 32

Ch. 2 Installation
6 Cliquer sur le bouton Terminer.
REMARQUE
Si une boîte de dialogue Configuration du pilote
apparaît, indiquant que l’installation du pilote
d’imprimante a été effectuée, cliquer sur le bouton
Installation
Terminer.
Une boîte de dialgue apparaît, indiquant
que l’installation est terminée.
7 Sélectionner “Oui, je veux redémarrer mon
ordinateur maintenant”. (ou “Oui,
redémarrer maintenant”) lors d’une
installation indépendante du pilote
d’imprimante), cliquer sur le bouton
Terminer pour redémarrer l’ordinateur et
retirer le CD-ROM de l’ordinateur.
Remplacement ou ajout d’un pilote
d’imprimante USB
Pour remplacer ou ajouter un pilote
d’imprimante USB
1 Eteindre le P-touch, et le débrancher de
l’ordinateur.
2 Insérer le CD-ROM fourni dans le lecteur
de CD-ROM de l’ordinateur. Une boîte de
dialogue apparaît automatiquement,
permettant de sélectionner la langue du
programme d’installation.
REMARQUE
Si la boîte de dialogue n’apparaît pas
automatiquement, double cliquer sur
travail
au bureau, puis double cliquer sur le lecteur
”
CD-ROM comprenant le CD-ROM. (Dans le cas de
Windows
menu Démarrer et double cliquer sur le lecteur de
CD-ROM comprenant le CD-ROM.) Double cliquer
ensuite sur “Setup.exe” pour afficher la boîte de
dialogue.
®
XP, cliquer sur “Poste de travail” au
Poste de
“
3 Sélectionner la langue souhaitée et cliquer
sur le bouton OK.
4 Cliquer sur le bouton inférieur
(Driver)(Pilote). Une boîte de dialogue
Driver Setup apparaît, permettant de
sélectionner entre le remplacement, l’ajout
ou l’annulation du pilote d’imprimante du
PT-9600/3600.
20
Page 33

5 Sélectionner soit “Replace with new
Brother PT-9600/3600.” ou “Add Brother
PT-9600/3600.” et cliquer sur le bouton
Suivant.
REMARQUE
Lors de la sélection de “Replace with new
☞
Brother PT-9600/3600.” , le pilote
d’imprimante installé antérieurement est
supprimé et remplacé par le nouveau pilote.
Sélectionner cette option lors de l’utilisation
d’une nouvelle version du pilote d’imprimante
ou lors du fonctionnement sous Windows
2000 ou XP et de l’utilisation d’un P-touch
9600/3600 ayant un numéro de série différent.
Lors de la sélection de “Add Brother PT-9600/
☞
3600.” , la machine ajoute un nouveau pilote
d’imprimante. Lors d’une connexion USB sous
Windows
être toutefois identifié en tant que nouvelle
imprimante. Sélectionner cette option lors de la
connexion et de l’utilisation de plusieurs
P-touch 9600/3600 avec le même ordinateur.
Pour supprimer le pilote d’imprimante, se
☞
reporter à la section Désinstallation du pilote
d’imprimante page 37.
®
98 ou Me, un port est ajouté sans
Ch. 2 Installation
8 Cliquer sur le bouton Terminer.
®
REMARQUE
Si une boîte de dialogue apparaît indiquant qu’il est
nécessaire de redémarrer l’ordinateur, sélectionner
l’option de redémarrage et cliquer sur le bouton
Terminer.
Installation
Avec Windows® XP :
6 Une boîte de dialogue apparaît, demandant
de brancher le P-touch à l’ordinateur.
Avec Windows® 98, 98 SE, Me ou 2000:
6 Une boîte de dialogue apparaît, demandant
de brancher le P-touch à l’ordinateur.
7 Brancher le P-touch à l’ordinateur à l’aide
du câble d’interface USB fourni comme
indiqué page 11, et mettre le P-touch sous
tension. Une boîte de dialogue apparaît,
indiquant que l’installation du pilote
d’imprimante a été effectuée.
7 Brancher le P-touch à l’ordinateur à l’aide
du câble d’interface USB fourni comme
indiqué page 11, puis mettre le P-touch
sous tension. Une boîte de dialogue
apparaît, indiquant que le pilote
d’imprimante est maintenant installé. La
première boîte de dialogue Assistant
Matérial détecté apparaît.
21
Page 34

Ch. 2 Installation
8 Sélectionner “Installer le lagiciel
automatiquement (recommandé)”, et cliquer
sur le bouton Suivant. Une boîte de dialogue
apparaît, indiquant que le logiciel n’a pas
passé le test de logo Windows
Installation
9 Cliquer sur le bouton Continuer afin de
poursuivre l’installation. Une boîte de
dialogue Assistant Matérial détecté apparaît
et indique que le Assistant Matérial détecté
a terminé l’installation du logiciel du
PT-9600/3600.
Sur un ordinateur Macintosh
La version Mac du logiciel est conçu pour un
Mac avec un système d’exploitation anglais. Il
®
.
se peut que le logiciel ne fonctionne pas
correctement lors de son installation sur un
Macintosh dont le système d’exploitation est
dans une autre langue.
Préliminaire
Vérifier que la configuration du système est
conforme aux exigences suivantes.
Ordinateur :
processor
Système d’exploitation : Mac OS 8.6 ou
supérieur, ou Mac OS X v10.1 ou v10.2
Disque dur : Minimum 20 Mo (100 Mo pour
une installation complète)
REMARQUE
L’impression de longues étiquettes ou de grandes
quantités de données nécessite jusqu’à 100 Mo
disponibles sur le disque dur.
Mémoire minimum 32 Mo disponibles
Port USB (fait partie de l’équipement standard)
Lecteur de CD-ROM
Macintosh avec Power PC
0 Cliquer sur le bouton Terminer. Une boîte
de dialogue Configuration du pilote
apparaît, indiquant que le pilote
d’imprimante est installé.
A Sélectionner “Oui, redémarrer
immédiatement” , puis cliquer sur le bouton
Terminer pour redémarrer l’ordinateur et
retirer le CD-ROM de l’ordinateur.
Installation du P-touch Editor 3.2
Le P-touch Editor 3.2 comprend une variété de
fonctions complexes pour l’impression de
codes-barres et d’images, permettant ainsi la
création d’un nombre inimaginable d’étiquettes.
Installer le P-touch Editor 3.2 sur un Macintosh
de la manière suivante.
Pour l’installation du P-touch Editor 3.2
Avec un Mac OS d’une
version antérieure à OS X:
1 Le P-touch et le Macintosh hors tension,
brancher le P-touch à l’ordinateur à l’aide
du câble d’interface USB fourni comme
indiqué page 11. Le P-touch doit être hors
tension.
2 Mettre le Macintosh sous tension.
3 Insérer le CD-ROM fourni dans le lecteur
de CD-ROM de l’ordinateur.
22
Page 35

Ch. 2 Installation
REMARQUE
20 Mo sont nécessaires sur le disque dur pour
commencer l’installation. Afin d’installer toutes les
options, il est nécessaire de disposer d’environ 100
Mo. S’il existe assez d’espace libre sur le disque
dur, cliquer sur le bouton Install.
4 Double cliquer sur le dossier Mac OS 9
pour l’ouvrir.
5 Double cliquer sur le dossier P-touch Editor
3.2 pour l’ouvrir.
6 Double cliquer sur l’icône P-touch Editor
3.2 Installer dans le dossier affiché. Installer
est lancé.
● Pour une installation personnalisée
Cliquer sur le bouton Custom Install pour
sélectionner les options à installer.
Seules les options marquées d’une coche
seront installées. Sélectionner les options
à installer puis cliquer sur le bouton
Install.
REMARQUE
Afin d’imprimer à partir du P-touch 9600/3600,
☞
il est nécessaire de sélectionner “PT-9600/3600
Driver” lors de l’installation.
Il se peut que certaines des fonctions du
☞
P-touch Editor ne soient pas disponibles si
certaines des options ne sont pas incluses
durant l’installation.
Installation
7 Sélectionner la méthode d’installation.
● Pour une installation Basic
Cliquer sur le bouton Install
immédiatement pour installer toutes les
options.
8 Lorsque la boîte de dialogue apparaît,
indiquant que l’installation est terminée,
cliquer sur le bouton Quit.
9 Lorsque la boîte de dialogue apparaît,
demandant s’il faut redémarrer l’ordinateur,
cliquer sur le bouton Restart pour
redémarrer l’ordinateur.
23
Page 36

Ch. 2 Installation
Dans le cas d’un Mac OS X v10.1 ou v10.2:
1 Le P-touch et le Macintosh hors tension,
brancher le P-touch à l’ordinateur à l’aide du
câble d’interface USB fourni comme indiqué
page 11. Le P-touch doit être hors tension.
2 Mettre le Macintosh sous tension.
3 Insérer le CD-ROM fourni dans le lecteur
de CD-ROM de l’ordinateur.
Installation
Double cliquer sur le dossier Mac OS X pour
4
l’ouvrir.
REMARQUE
Lors de la pression du bouton Next, il se peut qu’un
message s’affiche, indiquant qu’il existe déjà une
version antérieure du logiciel. Il est alors essentiel
de désinstaller l’ancienne version du logiciel avant
d’installer le nouveau logiciel. Pour de plus amples
informations sur la désinstallation du logiciel, voir
la section Pour désinstaller le P-touch Editor 3.2 :
page 38.
7 Cliquer sur le bouton Next. La boîte de
dialogue Choose Product Components
apparaît.
8 Sélectionner la méthode d’installation.
● Pour une installation Typical
Cliquer sur le bouton Next pour installer
immédiatement toutes les options.
5 Double cliquer sur le dossier P-touch Editor
3.2 pour l’ouvrir.
6
Double cliquer sur l’icône P-touch Editor 3.2
Installer dans le dossier affiché. Installer est
lancé et la boîte de dialogue Introduction
apparaît.
REMARQUE
20 Mo sont nécessaires pour l’installation. 100 Mo
sont nécessaires pour l’installation de toutes les
options.
● Pour une installation Minimal
Sélectionner “Minimal” de la liste Feature
Set et cliquer sur le bouton Next pour
initialiser l’installation du P-touch Editor 3.2.
24
Page 37

REMARQUE
Lorsque certaines options (par exemple les gabarits
préréglés et Clip Art) ne sont pas installées, il se
peut que certaines fonctions du P-touch Editor ne
soient pas disponibles.
● Pour une installation Custom
Sélectionner “Custom” à partir de la liste
Feature Set afin d’afficher la liste
d’options pouvant être installées.
Seules les options marquées d’une coche
seront installées. Sélectionner les options à
installer puis cliquer sur le bouton Next.
La boîte de dialogue Choose Alias Folder
apparaît , ce qui permet de sélectionner où
ajouter un nom pour le P-touch Editor 3.2.
Ch. 2 Installation
0 Vérifier que l’installation sera bien effectuée
comme souhaité puis cliquer sur le bouton
Install. Après l’installation du P-touch
Editor, une boîte de dialogue apparaît,
indiquant que l’installation est terminée.
A Cliquer sur le bouton Done et redémarrer
l’ordinateur.
Installation du P-touch Quick Editor
Le P-touch Quick Editor permet l’accès rapide à
des conceptions d’étiquettes plus simples pour
une saisie rapide et une impression instantanée
des étiquettes.Installer le P-touch Quick Editor
sur un Macintosh de la manière suivante.
Pour un Mac OS de version
antérieure au OS X:
1 Le P-touch et le Macintosh hors tension,
brancher le P-touch à l’ordinateur à l’aide
du câble d’interface USB fourni comme
indiqué page 11. Le P-touch doit être hors
tension.
2 Mettre le Macintosh sous tension.
3 Insérer le CD-ROM fourni dans le lecteur
de CD-ROM de l’ordinateur.
Installation
Sélectionner la destination du nom et cliquer sur
9
le bouton Next. Une boîte de dialogue apparaît
afin de vérifier la méthode d’installation.
4 Double cliquer sur le dossier Mac OS 9 pour
l’ouvrir.
25
Page 38

Ch. 2 Installation
7 Lorsque la boîte de dialogue apparaît,
indiquant que l’installation est terminée,
cliquer sur le bouton Quit.
5 Double cliquer sur l’icône P-touch Quick
Editor Installer situé dans le dossier affiché.
Installer est lancé.
Installation
6 Sélectionner la méthode d’installation.
● Pour une installation Basic
Cliquer sur le bouton Install
immédiatement pour commencer
l’installation des options les plus basiques.
REMARQUE
20 Mo sont nécessaires pour commencer
l’installation. S’il existe assez de disque dur libre,
cliquer sur le bouton Install.
● Pour une installation Custom
Cliquer sur le bouton Custom Install pour
sélectionner les options à installer.
8 Lorsque la boîte de dialogue apparaît,
demandant s’il faut redémarrer l’ordinateur,
cliquer sur le bouton Restart pour
redémarrer l’ordinateur.
Dans le cas d’un Mac OS X v10.1 ou v10.2:
1 Le P-touch et le Macintosh hors tension,
brancher le P-touch à l’ordinateur à l’aide
du câble d’interface USB fourni comme
indiqué page 11. Le P-touch doit être hors
tension.
2 Mettre le Macintosh sous tension.
3 Insérer le CD-ROM fourni dans le lecteur
de CD-ROM de l’ordinateur.
Seules les options marquées d’une coche
seront installées. Sélectionner les options
à installer, puis cliquer sur le bouton
Install.
REMARQUE
Afin d’imprimer à partir du P-touch 9600/3600, il est
nécessaire de sélectionner “PT-9600/3600 Driver”.
26
4 Double cliquer sur le dossier Mac OS X
pour l’ouvrir.
Page 39

5 Double cliquer sur le dossier P-Touch
Quick Editor pour l’ouvrir.
6 Double cliquer sur l’icône P-touch Quick
Editor Installer situé dans le dossier affiché.
L’installateur est lancé et la boîte de
dialogue Introduction apparaît.
Ch. 2 Installation
9 Vérifier que l’installation est bien effectuée
comme souhaité, puis cliquer sur le bouton
Install. Après l’installation du P-touch
Quick Editor, une boîte de dialogue
apparaît, indiquant que l’installation est
terminée.
Installation
REMARQUE
Lors de la pression du bouton Next, il se peut qu’un
message apparaisse indiquant qu’il existe déjà une
version antérieure du logiciel. Il est alors essentiel
de désinstaller l’ancienne version du logiciel avant
d’installer la nouvelle. Pour de plus amples
informations concernant la désinstallation du
logiciel , voir Pour supprimer le P-touch Quick
Editor : page 38.
7 Cliquer sur le bouton Next. La boîte de
dialogue Choose Alias Folder apparaît, ce
qui permet de choisir l’endroit où ajouter
un nom pour le P-touch Quick Editor.
8 Sélectionner l’endroit du nom et cliquer sur
le bouton Next. Une boîte de dialogue
apparaît, ce qui permet de vérifier
l’installation.
0 Cliquer sur le bouton Done et redémarrer
l’ordinateur.
Installation du pilote d’imprimante
(Mac OS X v10.1 ou v10.2)
Pour installer le pilote d’imprimante:
1 Le P-touch et le Macintosh hors tension,
brancher le P-touch à l’ordinateur à l’aide
du câble d’interface USB fourni comme
indiqué page 11. Le P-touch doit être hors
tension.
2 Mettre le Macintosh sous tension.
3 Insérer le CD-ROM fourni dans le lecteur
de CD-ROM de l’ordinateur.
27
Page 40

Ch. 2 Installation
4 Double cliquer sur le dossier Mac OS X
Installation
pour l’ouvrir.
5 Double cliquer sur l’icône Driver Installer
du dossier affiché. Installer est lancé et la
boîte de dialogue Introduction apparaît.
7 Vérifier que l’installation sera bien effectuée
comme souhaité, puis cliquer sur le bouton
Install. Après l’installation du pilote
d’imprimante, une boîte de dialogue
apparaît, indiquant que l’installation est
terminée.
REMARQUE
Lors de la pression du bouton Next, un message
apparaît parfois, indiquant qu’une version
antérieure du pilote d’imprimante existe déjà. Il est
alors essentiel de désinstaller l’ancienne version du
pilote d’imprimante avant d’installer la nouvelle.
Pour de plus amples informations sur la
désinstallation du pilote d’imprimante, voir Pour
supprimer le pilote d’imprimante : page 38.
6 Cliquer sur le bouton Next. Une boîte de
dialogue apparaît, ce qui permet de vérifier
la méthode d’installation.
8 Cliquer sur le bouton Done et redémarrer
l’ordinateur.
Sélection du PT-9600/3600 en tant
qu’imprimante
Pour sélectionner l’imprimante :
Dans le cas d’un Mac OS d’une
version antérieure au OS X:
1 Mettre le P-touch 9600/3600 sous tension.
2 Ouvrir le menu Apple et choisir “Chooser”
pour afficher la fenêtre Chooser.
28
Page 41

3 Dans la liste de gauche, cliquer sur l’icône
●
du PT-9600/3600. Puis sélectionner
l’imprimante appropriée dans la liste de
droite.
4 Fermer la fenêtre Chooser afin de confirmer
les réglages.
Dans le cas d’un Mac OS X v10.1 ou v10.2:
1 Mettre le P-touch 9600/3600 sous tension.
2 Double cliquer sur le dossier Applications
situé sur le Macintosh HD pour l’ouvrir.
3 Double cliquer sur le fichier Utilities pour
l’ouvrir.
4 Double cliquer sur “Print Center” pour le
faire démarrer.
REMARQUE
Lorsqu’aucune imprimante n’est ajoutée, un
message apparaît, permettant ainsi d’ajouter une
imprimante à la liste. Cliquer sur le bouton Add.
Ch. 2 Installation
Lecture du manuel d’emploi
● ● ● ● ● ● ● ● ● ● ● ● ● ● ● ● ● ● ● ● ● ●
Il est possible de visionner le manuel d’emploi
du P-touch Editor en introduisant le CD-ROM
dans le lecteur à chaque fois qu’il est nécessaire
de le consulter ou en l’installant sur ordinateur
pour un accès rapide et pratique. Etant donné
que le manuel d’emploi est présenté sous forme
de document HTML, il est nécessaire d’utiliser
un navigateur pour le visionner.
Sur un ordinateur fonctionnant sous
Windows
Pour visionner le manuel d’emploi à partir du
CD-ROM:
1 Démarrer l’Explorateur Windows
2 Sélectionner le lecteur de CD-ROM.
3 Double cliquer sur le dossier Ptouch
Double cliquer sur le dossier Manuel
4
5 Double cliquer sur “Main.htm”.
Pour visionner le manuel d’emploi installé
sur le disque dur :
1 Cliquer sur le bouton Démarrer de la barre
des tâches afin d’afficher le menu Démarrer.
2 Pointer sur “Programmes”.
3 Pointer sur “P-touch Editor 3.2”.
4 Cliquer sur “Le manuel d’emploi du
P-touch Editor 3.2”.
®
®
.
Installation
5 Cliquer sur le bouton Add Printer. Une liste
d’imprimantes USB détectées apparaît.
6 Sélectionner “PT-9600/3600” à partir de la
liste USB, puis cliquer sur le bouton Add. Le
PT-9600/3600 apparaît dans la liste Printer.
7 Quitter le Print Center.
Sur un ordinateur Macintosh
Pour visionner le manuel d’emploi à partir du
CD-ROM :
Double cliquer sur “Main.htm” situé dans le
●
dossier du manuel d’emploi inclus dans le
dossier du P-touch Editor 3.2 sur le CD-ROM.
Pour visionner le manuel d’emploi chargé
sur le disque dur :
Double cliquer sur “Main.htm” du dossier du
●
manuel d’emploi inclus dans le répertoire du
P-touch Editor 3.2 installé sur le disque dur.
29
Page 42

Ch. 2 Installation
●
Utilisation du P-touch Editor
3.2
● ● ● ● ● ● ● ● ● ● ● ● ● ● ● ● ● ● ● ● ● ●
Le P-touch Editor 3.2 permet à n’importe qui de
créer et d’imprimer des étiquettes complexes
quels que soient les besoins.
Lancement du P-touch Editor 3.2
Pour lancer le P-touch Editor 3.2 :
Installation
Sur un ordinateur fonctionnant
sous Windows
1 Cliquer sur le bouton Démarrer de la barre
des tâches pour afficher le menu Démarrer.
2 Pointer sur “Programmes”.
3 Pointer sur “P-touch Editor 3.2”.
4 Cliquer sur “P-touch Editor 3.2”.
Lorsque le P-touch Editor est lancé, la fenêtre
suivante s’affiche.
Barre menu
Barre d’outils standard
Dock des propriétés
Zone de mise en forme
d’impression
Barre d’outils Dessin
Dock des objets
Barre de statut
Sur un ordinateur Macintosh
®
Zone
barre de titre
Règles
Curseur
Zone de mise en forme
Barre menu
Barre d’outils Dessin
Barre d’outils Impression
Barre d’outils
Base de données
Dock des propriétés
Dock des objets
REMARQUE
Barre de statut
Règles
Zone d’impression
Pour visionner le fichier d’aide de la version Mac
du P-touch Editor 3.2, double cliquer sur
“Main.htm” dans le dossier Help situé au sein du
dossier du P-touch Editor 3.2 installé sur
l’ordinateur.
Affichage des propriétés
REMARQUE
Bien que les écrans indiqués ci-dessous
s’appliquent à Windows
opérations pour Windows
Macintosh sont les même hormis lorsque
spécifiquement mentionné.
Il est possible d’afficher les propriétés
souhaitées en cliquant sur le Dock des
propriétés.
®
98, 98 SE et Me, les
®
2000 et XP ainsi que
Barre de titre
● Double cliquer sur l’icône du P-touch
Editor 3.2 dans le dossier du P-touch Editor
3.2 installé sur l’ordinateur.
Lors du lancement du P-touch Editor, la fenêtre
suivante s’affiche.
30
Propriétés de page icon
Propriétés de police icon
Propriétés de mise en
page icon
Pour afficher les propriétés :
● Cliquer sur l’icône.
Propriétés de la page ( )
Cliquer sur ce bouton pour
cacher les propriétés.
Lors de la sélection du P-touch 9600/3600
en tant qu’imprimante :
Propriétés de texte icon
Propriétés de base de
données icon
(remplacée par la barre
d’outils Base de données sur
la version Mac du logiciel)
Page 43

Saisie du texte
REMARQUE
Bien que les écrans indiqués ci-dessous
s’appliquent à Windows
opérations pour Windows
Macintosh sont les mêmes hormis lorsque
mentionné spécifiquement.
1 Cliquer sur (bouton Texte) sur la barre
d’outils Dessin.
On peut alors saisir le texte et le pointeur
passe d’un (pointeur de sélection) à un
(pointeur en I).
2 Mettre le pointeur en I dans la zone de mise
en forme où taper le texte puis cliquer sur le
bouton gauche de la souris. Le curseur
clignote dans la zone de mise en forme
pour indiquer qu’il est maintenant possible
de saisir le texte.
3 Utiliser le clavier de l’ordinateur pour saisir
le texte.
®
98, 98 SE et Me, les
®
2000 et XP ainsi que
Ch. 2 Installation
REMARQUE
Avec le P-touch Editor 3.2, le texte est toujours
☞
ajouté en mode d’insertion. Le mode surfrappe
ne peut être utilisé pour saisir le texte.
Pour modifier la taille de la police et du texte,
☞
cliquer sur l’icône appropriée dans la zone de
propriétés puis sélectionner les réglages
souhaités lors de leur affichage.
Pour de plus amples informations, voir Lecture
☞
du manuel d’emploi page 29.
Remarques concernant
l’utilisation
Codes-barres
Tenir compte des points suivants lors de
l’utilisation du P-touch Editor 3.2 pour
l’impression de codes-barres.
● Imprimer les codes-barres de préférence sur
du ruban blanc. Lors de l’utilisation de
rubans couleurs, il se peut que le lecteur de
codes-barres ne puisse déchiffrer
correctement le code-barre.
● Veiller à tester le lecteur de codes-barres
pour vérifier qu’il peut déchiffrer les codesbarres imprimés dans l’endroit où ils seront
utilisés.
● Le protocole QR Code ne peut être utilisé
qu’en anglais. Lors de la saisie en d’autres
langues, il se peut que le lecteur ne puisse
lire le code-barre correctement.
Installation
4 Pour ajouter une nouvelle ligne de texte,
appuyer sur la touche Enter du clavier.
Bases de données
Tenir compte des points suivants lors de
l’utilisation des fonctions de base de données
du P-touch Editor 3.2.
REMARQUE
Pour plus de détails généraux, voir le manuel
d’emploi fourni avec le CD-ROM du P-touch Editor
3.2.
31
Page 44

Ch. 2 Installation
● La fonction de base de données du P-touch
®
Editor 3.2 (version Windows
fichiers de base de données compatibles
avec Microsoft Access 97. En mettant à jour
le P-touch Editor 3.2 à l’aide du programme
disponible sur le CD-ROM, le P-touch
Editor sera compatible avec Access 2000. Si
le P-touch Editor 3.2 n’a pas été mis à jour
et rendu compatible avec Access 2000
durant l’installation, voir le ficher Lisezmoi
à Ptouch\Editor\Ac2k sur le CD-ROM, puis
lancer le programme.
● En plus des fichiers mdb, le P-touch Editor
Installation
3.2 peut importer d’autres fichiers, par
exemple des fichiers csv. :Les fichiers
sauvegardés au format csv avec une
application telle que Microsoft Excel
peuvent être utilisés par le P-touch Editor.
Voir le manuel d’emploi fourni avec le CDROM du P-touch Editor 3.2 pour de plus
amples informations.
● A l’aide d’une fonction disponible avec
Microsoft Access 97, il est possible de relier
des fichiers Excel à des fichiers mdb. Grâce
à cette fonction, les données modifiées dans
Excel sont automatiquement mises à jour
par P-touch Editor.
) utilise des
Utilisation du P-touch Quick Editor
● ● ● ● ● ● ● ● ● ● ● ● ● ● ● ● ● ● ● ● ● ●
Grâce au P-touch Quick Editor, il est possible de
créer des étiquettes de composition simples
rapidement et facilement. En plus des diverses
fonctions disponibles en appuyant sur les boutons
de la barre d’outils, il est possible d’accéder à un
menu déroulant comprenant des commandes
supplémentaires en cliquant du bouton droit
(Windows
et en cliquant sur le volet de l’étiquette
(Macintosh).
Lancement du P-touch Quick
Editor
Pour lancer le P-touch Quick Editor :
Sur un ordinateur fonctionnant
sous Windows
-Lors de l’ajout d’un raccourci au menu
-Lors de l’ajout d’un raccourci au bureau :
-Lors de l’ajout d’un raccourci à la barre
-Lorsqu’aucun raccourci n’existe :
®
) ou en maintenant la touche Control
®
Démarrage :
● Le P-touch Quick Editor est
automatiquement lancé lors de la mise
en marche de l’ordinateur.
● Double cliquer sur l’icône du P-touch
Quick Editor affichée au bureau.
d’outils Quick Launch (Lancement rapide) :
● Double cliquer sur l’icône du P-touch
Quick Editor située sur la barre d’outils
Quick Launch (Lancement rapide).
1 Cliquer sur le bouton Démarrer de la
barre des tâches pour afficher le menu
Démarrer.
2 Pointer sur “Programmes”.
3 Cliquer sur “P-touch Quick Editor”.
32
Page 45

Ch. 2 Installation
Lors du lancement du P-touch Quick Editor, la
fenêtre suivante s’affiche.
Barre d’outils
Volet de l’étiquette
REMARQUE
Il est possible de cacher ou d’afficher le P-touch
Quick Editor en cliquant sur son icône située dans la
zone d’informations, à la droite de la barre des taches.
Sur un ordinateur Macintosh
● Double cliquer sur l’icône du P-touch
Quick Editor située dans le dossier P-touch
Quick Editor de l’ordinateur.
Lors du lancement du P-touch Quick Editor, la
fenêtre suivante s’affiche.
Barre d’outils
Volet étiquette
2 Cliquer sur [Réglages du ruban] afin
d’afficher divers réglages de format
d’étiquette.
REMARQUE
Il est également possible d'afficher les réglages du ruban
en sélectionnant [Afficher propriétés] puis en cliquant
sur [Réglages du ruban] au menu déroulant; celui-ci
s’affiche en cliquant du bouton droit (Windows
maintenant enfoncée la touche Control puis en cliquant
(Macintosh) dans le volet de l’étiquette.
®
) ou en
3 A partir de la liste Format, cliquer sur le
format d’étiquette souhaité.
REMARQUE
Il est également possible de programmer la
☞
taille de l’étiquette en spécifiant sa longueur et
largeur ou en étirant les bords du volet de
l’étiquette jusqu’à ce que la taille soit
satisfaisante.
Installation
REMARQUE
Pour visionner le fichier d’aide de la version Mac
du P-touch Quick Editor, double cliquer sur
“Help.html” dans le dossier P-touch Quick Editor
de l’ordinateur.
Spécification de la taille d’une
étiquette
Avant la saisie du texte, il est nécessaire de
régler la taille de l’étiquette. Il existe une
gamme de tailles préréglées pour tous les
besoins.
REMARQUE
Bien que les écrans indiqués ci-dessous s’appliquent
à Windows
Windows
mêmes sauf si mentionné spécifiquement.
Pour spécifier la taille de l’étiquette :
1 Cliquer sur la flèche située à côté du bouton
®
98, 98 SE et Me, les opérations pour
®
2000 et XP ainsi que Macintosh sont les
Propriétés ( ) afin d’afficher le menu
déroulant.
Saisie du texte
Il est possible de formater rapidement le texte
entier en spécifiant la police, la taille, le style et
l’alignement. De plus, il est possible de dessiner
un cadre autour du texte.
Pour saisir le texte :
1 Cliquer sur la flèche située à côté du bouton
Propriétés ( ) afon d’afficher le menu
déroulant.
2 Cliquer sur [Réglages du texte] afin
d’afficher les différents réglages de format
de texte.
REMARQUE
Il est également possible d’afficher les réglages du
texte en sélectionnant [Afficher propriétés], puis en
cliquant sur [Réglages du texte] du menu déroulant,
affiché lorque l’on double clique sur (Windows
ou en maintenant enfoncée la touche Control key
puis en cliquant sur (Macintosh) dans le volet de
l’étiquette.
®
)
33
Page 46

Ch. 2 Installation
3 Sélectionner les formats de texte souhaités
dans Text Settings Properties (Propriétés des
réglages de texte).
4 Cliquer dans l’aperçu d’étiquette puis taper
ou importer le texte.
REMARQUE
Lors de la saisie dans le volet de l’étiquette, le texte
est affiché tel qu’il sera imprimé. Toutefois, en
Installation
cliquant sur le bouton Changer vue
texte apparaît dans la boîte de texte, ainsi le texte
saisi est affiché plus clairement.
( )
, le
Pour utiliser le texte de la liste Historique
du texte :
1 Cliquer sur le bouton Historique du texte
( ) afin d’afficher la liste Historique du
texte.
2 Cliquer sur le texte souhaité.
REMARQUE
Le texte sélectionné à partir de la liste Historique
du texte remplace tout le texte saisi dans la fenêtre.
Ajouter un symbole
Il est possible d’ajouter diverses polices de
symboles incluses à gauche du texte de
l’étiquette.
Importer du texte
Lorsque le texte existe déjà dans une autre
application, il est facile de l’importer afin de
l’inclure dans l’étiquette.
Pour importer du texte :
1 Sélectionner le texte souhaité dans l’autre
application.
2 Importer le texte dans l’étiquette soit en
appuyant sur les touches raccourcis
spécifiques (uniquement avec Windows
ou en les tirant de l’autre application.
REMARQUE
(Concerne uniquement Windows®) Afin de
spécifier les touches raccourcis utilisées pour
importer le texte , cliquer du bouton droit dans le
volet de l’étiquette (ou la boîte de texte) et cliquer
sur [Options] du menu affiché. Dans la boîte de
dialogue Options affichée, sélectionner les touches
raccourcis souhaitées pour importer le texte.
®
Utilisation de la liste Historique
du texte
Les 10 derniers textes imprimés sont
automatiquement mis en mémoire pour un
usage futur.
Pour ajouter un symbole au texte :
®
1 Windows
volet de l’étiquette (ou la boîte de texte)
sélectionner [Symboles] au menu affiché,
puis cliquer sur [Insérer/Changer]. La boîte
de dialogue Entrer symbole apparaît.
Macintosh
Control et cliquer sur le volet de l’étiquette
(ou boîte de texte), sélectionner [Symbol
font] au menu affiché puis cliquer sur
[Import/Change]. Une boîte de symboles
)
apparaît.
2 A partir de la liste des Polices du Symboles,
sélectionner la police du symboles
souhaitée.
3 Dans le volet de la Liste des Symboles,
sélectionner le symbole souhaité.
4 Cliquer sur le bouton OK. Le symbole
sélectionné est ajouté à la gauche du texte.
: Cliquer du bouton droit dans le
: Maintenir enfoncée la touche
34
REMARQUE
Lorsque le texte comprend déjà un symbole, celuici sera remplacé par le nouveau symbole.
Page 47

Modification de la couleur
d’arrière-plan
Il est possible de changer la couleur de la mise
en forme selon les besoins.
Ch. 2 Installation
Pour modifier la couleur d’arrière-plan :
®
● Windows
volet de l’étiquette (ou la boîte de texte),
sélectionner [Couleur arrière-plan] au menu
affiché puis cliquer sur la couleur souhaitée
dans la liste.
Macintosh
Control et cliquer dans le volet de
l’étiquette (ou boîte de texte), sélectionner
[Couleur arrière-plan] au menu affiché et
cliquer sur la couleur souhaitée de la liste.
REMARQUE
Pour sélectionner une couleur différente des couleurs
listées , sélectionner [Réglages personnalisés]
(Windows®) ou [User Settings] (Macintosh) au sousmenu Couleur arrière-plan, créer la couleur
souhaitée dans la boîte de dialogue affichée puis
cliquer sur le bouton OK.
: Cliquer du bouton droit dans le
: Maintenir enfoncée la touche
Visionner le texte
Il est possible de faire défiler les compositions
trop longues pour l’écran en cliquant sur le
bouton Arranger ( ) pour visionner la gauche,
le centre puis la droite de la composition avec
chaque clic du bouton.
REMARQUE
Si le volet de l’étiquette (ou boîte de texte) se trouve
loin de la barre d’outils, il sera rangé avant le
défilement.
Impression
3 Sélectionner les réglages d’impression
souhaités.
Coupe auto: Cette option permet d’indiquer
si l’étiquette doit être coupée
automatiquement après son impression.
Impression miroir: Cette option permet
d’imprimer en miroir afin de pouvoir coller
les transferts sur le côté intérieur de vitres.
Copies: Cette option permet de taper le
nombre de copies à imprimer.
®
4 Windows
commencer l’impression.
Macintosh
composition est imprimée.
REMARQUE
Pour imprimer sans modifier les options
d’impression, cliquer simplement sur le bouton
Imprimer ( ) ou cliquer sur la flèche située à
côté du bouton Imprimer et cliquer sur [Imprimer].
: Cliquer sur le bouton OK pour
: Cliquer sur le bouton Print. La
Cacher/afficher le P-touch Quick
Editor (uniquement sous
Windows
Il est possible de cacher le P-touch Quick Editor
en cliquant sur le bouton Dissimuler ( ).
Afficher de nouveau le P-touch Quick Editor en
cliquant sur son icône dans la zone
d’informations, à la droite de la barre des
tâches.
®
)
Installation
Avant l’impression des étiquettes, il est possible
de sélectionner certaines options d’impression.
Pour imprimer une étiquette :
1 Cliquer sur la flèche située à côté du bouton
Imprimer ( ) afin d’afficher le menu
déroulant.
2 Cliquer sur [Options d’impression]. La boîte
d’impression Imprimer apparaît.
35
Page 48

Ch. 2 Installation
Sortir du P-touch Quick Editor
Pour sortir du P-touch Quick Editor :
Sur un ordinateur fonctionnant
sous Windows
Faire une des deux choses suivantes :
● Cliquer du bouton droit sur l’icône du
P-touch Quick Editor dans la zone
d’informations, puis cliquer sur [Sortie] du
menu affiché.
Installation
● Cliquer du bouton droit dans le volet de
l’étiquette (ou boîte de texte) puis cliquer
sur [Sortie] du menu affiché.
Sur un ordinateur Macintosh
Faire une des deux choses suivantes :
● Cliquer sur [Quit] du menu [File]
● Maintenir enfoncée la touche Control puis
cliquer dans le volet de l’étiquette (ou boîte
de texte) et cliquer sur [Quit] du menu
affiché.
®
Désinstallation du logiciel et du pilote d’impression
● ● ● ● ● ● ● ● ● ● ● ● ● ● ● ● ● ● ● ● ● ●
Sur un ordinateur fonctionnant
®
XP).
®
®
98, 98 SE, Me, 2000 ou XP.
®
XP, cliquer sur le
sous Windows
Désinstaller le logiciel
Désinstaller le P-touch Editor 3.2 ou le P-touch
Quick Editor de la manière suivante.
Pour désinstaller le logiciel :
Lancer Windows
1
2 Cliquer sur le bouton Démarrer de la barre
des tâches, puis sélectionner “Réglages” et
cliquer sur “Panneau de configuration”.
Dans le cas de Windows
bouton Démarrer de la barre des tâches et
cliquer sur “Panneau de configuration”.
3 Dans la fenêtre du Panneau de
configuration, double cliquer sur (Ajout/
suppression de programmes) dans
Windows
REMARQUE
La boîte de dialogue affichée est parfois différente
selon le système d’exploitation utilisé.
4 Dans la boîte de dialogue Propriétés Ajout/
suppression de programmes, sélectionner
“P-touch Editor 3.2” (pour effacer le logiciel
P-touch Editor 3.2) ou “P-touch Quick
Editor” (pour effacer le P-touch Quick
Editor), puis cliquer sur le bouton Ajouter/
supprimer (le bouton Changer/supprimer
dans Windows
®
XP).
5 Un message apparaît, demandant s’il faut
effacer l’application sélectionnée. Cliquer
sur le bouton Oui pour supprimer
l’application.
REMARQUE
Pour ne pas supprimer l’application, cliquer sur le
bouton Non.
6 Dans la boîte de dialogue affichée
(indiquant que l’application a été
supprimée), cliquer sur le bouton OK.
36
Page 49

Désinstallation du pilote d’imprimante
Désinstaller le pilote d’imprimante du PT-9600/
3600 d’un PC de la manière suivante.
Pour désinstaller le pilote d’imprimante :
1 Mettre le P-touch 9600/3600 hors tension et
le débrancher de l’ordinateur.
2 Insérer le CD-ROM fourni dans le lecteur
de CD-ROM de l’ordinateur. Une boîte de
dialogue apparaît, permettant de
sélectionner la langue de l’installateur.
Ch. 2 Installation
5 Sélectionner “Delete Brother PT-9600/
3600.”, puis cliquer sur le bouton Suivant.
Une boîte de dialogue apparaît, demandant
de confirmer la suppression de tous les
pilotes d’imprimante PT-9600/3600.
Installation
6 Cliquer sur le bouton Oui. Une boîte de
dialogue apparaît, indiquant que les pilotes
d’imprimante ont été supprimés.
REMARQUE
Si la boîte de dialogue n’apparaît pas
automatiquement, double cliquer sur “Poste de
travail” au bureau et double cliquer sur le lecteur
de CD-ROM comprenant le CD-ROM. (Pour
Windows® XP, cliquer sur “Poste de travail” au
menu Démarrer puis double cliquer sur le lecteur
de CD-ROM comprenant le CD-ROM.) Double
cliquer ensuite sur “Setup.exe” pour affficher la
boîte de dialogue.
3 Sélectionner la langue, puis cliquer sur le
bouton OK.
4 Cliquer sur le bouton inférieur (Driver
(Pilote)). Une boîte de dialogue Driver
Setup apparaît, permettant de remplacer,
ajouter ou supprimer le pilote d’imprimante
du PT-9600/3600.
7 Cliquer sur le bouton Terminer.
REMARQUE
Si une boîte de dialogue apparaît indiquant qu’il
faut redémarrer l’ordinateur, choisir l’option de
redémarrage de l’ordinateur puis cliquer sur
Terminer.
Sur un ordinateur Macintosh
Désinstaller le logiciel P-touch Editor 3.2, le P-touch
Quick Editor ou le pilote d’imprimante PT-9600/3600
installé sur un Macintosh de la manière suivante.
REMARQUE
Avant de supprimer le pilote d’imprimante, veiller à
mettre hors tension le P-touch et à le débrancher de
l’ordinateur.
37
Page 50

Ch. 2 Installation
Dans le cas d’un Mac OS de
version inférieure à OS X:
Pour désinstaller le logiciel et le pilote
d’imprimante :
1 Placer les articles suivants dans la poubelle :
• Dossier P-touch Editor 3.2 (pour
supprimer le P-touch Editor 3.2)
• Dossier P-touch Quick Editor (pour
supprimer le P-touch Quick Editor)
2 Dans le System Folder, ouvrir le fichier
Installation
Extensions.
3 Placer les objets suivants dans la poubelle :
• L’icône du PT-9600/3600 (pour
supprimer le pilote d’imprimante)
• L’icône d’extension USB du PT-9600/
3600 (pour supprimer le pilote
d’imprimante)
4 Dans le System Folder, ouvrir le dossier
Preferences.
5 Placer les objets suivants dans la poubelle.
• L’icône Prefs du P-touch Editor 3.2 (pour
le P-touch Editor 3.2)
• L’icône Prefs du P-touch Quick Editor
(pour le P-touch Quick Editor)
• L’icône Prefs du PT-9600/3600 (pour le
pilote d’imprimante)
Dans le cas d’un Mac OS X v10.1 ou v10.2 :
Pour désinstaller le P-touch Editor 3.2 :
1 Double cliquer sur le dossier Applications
du Macintosh HD pour l’ouvrir.
2 Double cliquer sur le dossier du P-touch
Editor 3.2 pour l’ouvrir.
3 Double cliquer sur le dossier Uninstall
P-touch .
4 Double cliquer sur l’icône Uninstall
P-touch située dans le dossier affiché. Le
programme de désinstallation est lancé.
5 Cliquer sur le bouton Uninstall. Après la
suppression du P-touch Editor 3.2, une
boîte de dialogue apparaît, indiquant la fin
de la désinstallation.
6 Cliquer sur le bouton Quit.
Pour supprimer le P-touch Quick Editor :
1 Double cliquer sur le dossier Applications
du Macintosh HD pour l’ouvrir.
2 Double cliquer sur le dossier du P-touch
Quick Editor pour l’ouvrir.
3 Double cliquer sur le dossier Uninstall
P-touch .
4 Double cliquer sur l’icône Uninstall
P-touch affichée. Le programme de
désinstallation est lancé.
5 Cliquer sur le bouton Uninstall. Après la
suppression du P-touch Quick Editor, une
boîte de dialogue apparaît, indiquant que le
programme a été supprimé.
6 Cliquer sur le bouton Quit.
Pour supprimer le pilote d’imprimante :
1 Débrancher le câble USB du port USB du
P-touch.
2 Double cliquer sur le dossier Applications
du Macintosh HD pour l’ouvrir.
3 Double cliquer sur le dossier Utilities pour
l’ouvrir.
4 Double cliquer sur l’icône Print Center pour
faire démarrer le Print Center.
5 Vérifier que “PT-9600/3600” n’apparaît pas
dans la liste Printer. S’il apparaît, le
sélectionner puis cliquer sur le bouton
Delete pour le supprimer.
6 Sortir du Print Center.
7 Dans le dossier Library ouvrir le dossier
Printers) puis ouvrir le dossier Brother.
8 Placer les objets suivants dans la poubelle.
• PT9600/3600PDE.plugin
• PT9600/3600PM.plugin
38
Page 51

Ch. 2 Installation
Transfert des étiquettes
● ● ● ● ● ● ● ● ● ● ● ● ● ● ● ● ● ● ● ● ● ●
Ruban laminé
Le support des étiquettes imprimées sur ruban
laminé peut être facilement retiré grâce aux
réglages de demi-coupure automatique (1, 3, 5
ou 7) (voir page 73).
Ruban non laminé
Il est possible de plier en deux les rubans non
laminés de façon à ce que les bords internes des
deux bandes de support se décollent de l’étiquette ;
ainsi le support se décollera facilement.
Ruban à transfert thermocollant
Le ruban à transfert thermocollant permet de
transférer le texte sur des vêtements à l’aide
d’un fer à repasser.
1 Introduire un ruban-cassette à transfert
thermocollant, appuyer sur p pour
imprimer le texte et couper l’étiquette.
2 Repasser le vêtement pour qu’il soit lisse
avant d’effectuer le transfert du texte.
3 Placer l’étiquette sur le vêtement à l’endroit
souhaité pour le transfert du texte.
Mettre le fer sur coton (150 à 180 °C), et
4
appuyer sur le fer pendant environ 15 secondes.
Laisser le transfert refroidir (environ 60
5
secondes), puis retirer délicatement le support.
REMARQUE
Les vêtements blancs 100% coton avec une
☞
surface lisse sont idéaux pour les transferts
thermocollants.
Il est également possible d’effectuer des
transferts sur des vêtements 100% lin ou en
cotton/polyester si la surface est lisse (pas de
relief).
L’étiquette ne collera pas correctement sur des
☞
surfaces inégales, par exemple le jean ou le
velours, ou sur des surfaces imperméables. Les
matériaux sensibles à la chaleur, par exemple le
nylon, l’acétate ou autres fibres
doivent pas non plus être utilisés car ils
pourraient être endommagés par la température
élevée du fer à repasser.
Ne pas déplacer le fer en appuyant, autrement
☞
le transfert risquerait de bouger. Appuyer sur le
fer sans le bouger.
Après avoir enlevé le support, il se peut que le
☞
transfert semble brillant. Il se peut également
que des tâches blanches apparaissent sur le
transfert si celui-ci a été touché pendant que le
ruban de support a été retiré. Il est possible de
faire disparaître ces tâches en repassant
l’étiquette tout en plaçant un morceau de tissu
entre l’étiquette et le fer.
Etant donné qu’il n’est pas possible de retirer
☞
l’étiquette du tissu après son transfert, effectuer
tous les transferts avec soin.
similaires
Lavage
Les vêtements décorés peuvent être lavés plus
de 20 fois si le transfert a été effectué
correctement. Utiliser des lessives biologiques
et non-biologiques normales.
L’étiquette peut se décolorer si le vêtement est
mis dans de l’eau de Javel pendant une période
de temps prolongée.
Faire attention à ce qu’aucun objet dur, par
exemple boutons et boucles de ceinture, n’entre
en contact avec le transfert durant la lessive.
Ne pas nettoyer à sec les vêtements décorés.
, ne
Installation
Séchage
Il est possible de sécher les vêtements décorés à
l’envers ou à l’endroit.
Ne pas sécher dans un sèche-linge. Autrement
les transferts se décolleront et colleront sur
d’autres vêtements.
39
Page 52

Ch. 2 Installation
Repassage
Repasser les vêtements décorés aux
températures normales.
Veiller à placer un tissu entre le fer et le transfert
avant de le repasser pour qu’il ne colle pas au
fer.
P-TOUCH
Installation
Les transferts ne sont pas toxiques, toutefois,
user des précautions habituelles, c’est-à-dire ne
pas les placer dans la bouche, etc.
Ruban tissu
Le ruban tissu sert à fixer un morceau de tissu
imprimé sur les vêtements à l’aide d’un fer à
repasser. Après l’impression du texte sur le
ruban tissu, le couper à l’aide de ciseaux
placer sur le vêtement repassé à l’endroit
souhaité de façon à ce que le texte imprimé
puisse être lu correctement. Couvrir l’étiquette
d’un autre morceau de tissu et repasser avec un
fer moyennement chaud (160 à 180 °C) ;
appuyer fermement pendant 15 à 30 secondes.
Pour plus d’informations, voir les instructions
qui accompagnent le ruban tissu.
, puis le
Assemblage des timbres
● ● ● ● ● ● ● ● ● ● ● ● ● ● ● ● ● ● ● ● ● ●
En plus d’étiquettes, le P-touch peut créer des
timbres à encre pour différentes utilisations (kit
de timbre facultatif requis). Concevoir
simplement des timbres personnalisés à l’aide
des gabarits de timbres préformatés et fixer
ensuite le stencil à timbre imprimé à un
marqueur à encre.
1 Insérer un ruban-cassette à timbres, puis
formater le texte du timbre d’une des façons
suivantes :
a) Sélectionner un gabarit de timbre
préformaté à partir des gabarits
disponibles avec la fonction de
formatage automatique (voir page 70).
b) Taper le texte, puis régler la fonction
Timbre sur OUI (voir page 69).
REMARQUE
Lors de l’utilisation d’un gabarit de timbre
préformaté, il n’est pas nécessaire de régler la
fonction Timbre sur OUI.
2 Imprimer le stencil du timbre et retirer le
support.
3 Retirer le cadre du tampon encreur du
marqueur, une extrêmité à la fois, puis
retirer la protection du tampon encreur.
REMARQUE
Si le marqueur contient déjà un ruban à
☞
timbres, maintenir le timbre au-dessus d’un
morceau de papier et retirer le cadre du timbre
en tirant dessus, un bout à la fois. Puis décoller
lentement le ruban à timbres. Faire attention
aux éclaboussures d’encre.
Ranger le marqueur hors de la portée des
☞
enfants.
Eviter tout contact de l’encre avec les yeux ou
☞
la bouche. En cas de contact avec les yeux ou
la bouche, rinser immédiatement avec de l’eau
fraîche pendant quelques minutes et consulter
un médecin.
Eviter le contact avec la peau, les vêtements et
☞
documents importants. Utiliser immédiatement
du savon pour laver la peau si elle entre en
contact avec l’encre. Même le lavage immédiat
de la peau ne retirera pas toute l’encre.
40
Page 53

4 Le côté brillant du ruban à timbres vers le
haut, aligner un bout du rubant à timbres
avec la fente sur le côté du marqueur.
Côté glacé
Extrémité
du ruban
Fente
5 En tenant une extrêmité du ruban à timbre
avec le pouce, le faire passer entre les
guides tout en le tirant fermement.
Replier
Ch. 2 Installation
8 Introduire le marqueur dans le capuchon.
REMARQUE
Faire attention que le capuchon recouvre bien
☞
le timbre pour éviter toute fuite d’encre.
Lorsque le timbre n’est pas utilisé, le recouvrir
☞
fermement du capuchon et toujours le ranger à
la verticale, avec le timbre vers le bas. Ne pas le
ranger allong ou penché.
Ranger les marqueur et les rubans-cassettes à
☞
timbres dans un endroit non exposé à des
températures élevées,à des taux d’humidité
élevés ou à la lumière directe du soleil.
Installation
6 Replier l’autre extrêmité du ruban à timbres
sur l’autre côté du marqueur et le maintenir
en place avec un doigt.
Guides
7 Placer le cadre sur le ruban à timbres, puis
pousser le cadre pour le remettre en place.
Mise en place de l’étiquette
d’identification
1 Insérer un ruban-cassette TZ dans le
compartiment à ruban.
REMARQUE
Utiliser un ruban d’une largeur de 12 mm afin de
fabriquer des étiquettes d’identification de taille
moyenne et utiliser un ruband’une largeur de 18
mm pour des timbres de grande taille.
2 Appuyer sur p pour imprimer l’étiquette
d’identification.
3 Après avoir coupé l’étiquette, l’attacher au
bout du marqueur de façon à ce que son
bord inférieur soit du même côté que celui
du marqueur et du logo en relief “brother”.
41
Page 54

Ch. 2 Installation
Installation
Tamponner
Etant donné que la pression utilisée pour
imprimer le timbre dépend de la quantité
d’encre dans le marqueur, essayer d’abord
d’imprimer des timbres sur un morceau de
papier brouillon.
Il est être possible d’utiliser un marqueur entre
300 et 500 fois, bien qu’une partie de l’encre
soit perdue lors du changement du ruban à
timbres. La durée d’un marqueur en fait variera
selon la taille et l’épaisseur des caractères ainsi
que les nuances utilisées, etc.
REMARQUE
Après l’estampage, attendre que l’encre soit
☞
totalement sèche avant de toucher l’impression
pour éviter les bavures.
Si le marqueur n’est pas poussé à la verticale, il
☞
se peut que le timbre soit flou.
Ne pas appuyer trop fort sur le marqueur.
☞
Ne pas timbrer sur des surfaces mouillées,
☞
collantes, inégales ou irrégulières. Utiliser
uniquement sur du papier. L’encre ne sèchera
pas sur les transparents en plastique ou tout
autre objet imperméable à l’encre.
Si un timbre fait avec un nouveau ruban à
☞
timbres est incomplet ou flou, même après
avoir appuyé fortement sur le marqueur
pendant environ 30 secondes, remplacer le
marqueur. Ne pas essayer de remplir de
nouveau le marqueur.
42
Page 55

Ch. 3
F
onctions
Chapitre
3
Fonctions
43
Page 56

Ch. 3 Fonctions
Effectuer des opérations simples
● ● ● ● ● ● ● ● ● ● ● ● ● ● ● ● ● ● ● ● ● ●
Les touches suivantes sont utilisées pour de
nombreuses fonctions.
Touches Fléchées
L’écran LCD de la machine peut afficher trois
lignes de 19 caractères ; toutefois, il est possible
de créer un texte de 1000 caractères. Il est
possible de visualiser et de modifier le texte à
l’aide des quatres touches fléchées (j, k, m
et g) afin de déplacer le curseur pour afficher
différentes parties du texte.
Il est également possible d’utiliser les touches
fléchées pour sélectionner les différents réglages
et fonctions.
REMARQUE
Si le curseur se trouve déjà au début d’un bloc de
texte lors de la pression de ces touches, le curseur
se placera au début du bloc précédent.
k (touche fléchée droite)
Pour déplacer le curseur d’un caractère
vers la droite :
Appuyer sur k une fois.
●
REMARQUE
Lors de la pression de la touche alors que le curseur
se trouve à la fin d’une ligne précédant une autre
ligne, le curseur se placera au début de la ligne
suivante.
j (touche fléchée gauche)
Fonctions
Pour déplacer le curseur d’un caractère
vers la gauche :
Appuyer sur j une fois.
●
REMARQUE
Lors de la pression de cette touche alors que le
curseur se trouve au début d’une ligne suivant une
autre ligne, le curseur passe à la fin de la ligne
précédente.
Pour déplacer le curseur de plusieurs
caractères sur la gauche :
Maintenir enfoncée j jusqu’à ce que le
●
curseur se trouve à l’endroit souhaité.
Pour déplacer le curseur au début de la
ligne actuelle de texte :
Maintenir enfoncée
●
Pour déplacer le curseur au début du bloc
de texte actuel :
d
et appuyer sur j.
Pour déplacer le curseur de plusieurs
caractères à droite :
Maintenir enfoncée k jusqu’à ce que le
●
curseur se trouve à l’endroit souhaité.
Pour placer le curseur à la fin de la ligne de
texte actuelle :
Maintenir enfoncée d et appuyer sur
●
k.
Pour placer le curseur au début du bloc de
texte suivant :
Maintenir enfoncée h et appuyer sur
●
k.
REMARQUE
Si le curseur se trouve déjà au début du dernier
bloc de texte lors de la pression de ces touches, le
curseur se placera à la fin du texte.
m (touche fléchée haut)
Maintenir enfoncée h et appuyer sur
●
j.
44
Page 57

Ch. 3 Fonctions
Pour placer le curseur sur la ligne
précédente :
Appuyer sur m une fois.
●
REMARQUE
Lors de la pression de cette touche alors que le
curseur se trouve dans la première ligne du texte, le
curseur se placera au début de la ligne.
Pour faire monter le curseur de plusieurs
lignes :
Maintenir enfoncée m jusqu’à ce que le
●
curseur se trouve à l’endroit souhaité.
Pour placer le curseur au tout début du
texte :
Maintenir enfoncée
●
d
et appuyer sur m.
g (touche fléchée bas)
Pour placer le curseur sur la ligne suivante :
Sélection d’une fonction ou d’un réglage :
Faire tourner r dans le sens des aiguilles
●
ou dans le sens contraire des aiguilles d’une
montre jusqu’à affichage de la fonction ou
du réglage souhaité.
REMARQUE
Pour repasser au texte sans effectuer de sélection,
appuyer sur e.
Validation de la sélection :
Appuyer sur r.
●
Touche Code (d)
Pour une fonction en couleur au-dessus ou
sur une touche :
Maintenir enfoncée d et appuyer sur la
●
touche de la fonction souhaitée.
Appuyer sur g une fois.
●
REMARQUE
Lors de la pression de la touche alors que le curseur
se trouve sur la dernière ligne de texte, le curseur se
placera à la fin de la ligne.
Pour faire descendre le curseur de
plusieurs lignes :
Maintenir enfoncée g jusqu’à ce que le
●
curseur se trouve à l’endroit souhaité.
Pour placer le curseur tout à la fin du texte :
Maintenir enfoncée
●
d
et appuyer sur g.
Bouton de fonctions/touche de
réglage (
Le bouton de navigation situé en haut et à droite
du clavier permet un accès rapide à de
nombreuses fonctions du P-touch et la sélection
de divers réglages. Voir la description de
chaque fonction pour une explication détaillée
sur l’utilisation du bouton de navigation.
r
)
Touche Entrée (n)
Utiliser la touche Return pour sélectionner un
article d’une liste (par exemple, lors de
l’addition d’un symbole ou d’un caractère
accentué au texte) ou pour utiliser un réglage
sélectionné.
Il se peut qu’appparaissent à l’écran LCD des
demandes de confirmation de commandes, en
particulier lorsque la fonction choisie implique
l’effacement ou la modification de fichiers.
Dans ces cas, appuyer sur n revient à dire
“oui ”.
REMARQUE
Pour répondre “ non ”, appuyer sur e. Voir
Touche Cancel ci-dessous.
Pour sélectionner un article d’une liste ou
utiliser le réglage sélectionné :
Appuyer sur n.
●
Fonctions
45
Page 58

Ch. 3 Fonctions
Touche Annulation (e)
Utiliser la touche Cancel pour sortir de la
plupart des fonctions et repasser à l’affichage
précédent sans modifier le texte.
Il se peut qu’appparaissent à l’écran LCD des
demandes de confirmation de commandes, en
particulier lorsque la fonction choisie implique
l’effacement ou la modification de fichiers.
Dans ces cas, appuyer sur e revient à dire
“ non ”.
REMARQUE
Pour répondre “ oui ”, appuyer sur n. Voir
Touche Return ci-dessus.
Pour sortir d’une fonction sans confirmer
les modifications effectuées :
Appuyer sur e.
●
Fonctions
Saisie de texte
● ● ● ● ● ● ● ● ● ● ● ● ● ● ● ● ● ● ● ● ● ●
La saisie du texte d’étiquettes est effectuée
pratiquement de la même manière que sur
ordinateur ou à la machine à écrire.
Touche Insertion (i)
En général, le texte est tapé en mode Insertion,
c’est-à-dire que le texte est inséré dans le texte
existant à partir de l’endroit où se trouve le
curseur. Toutefois, en sortant du mode Insertion,
le texte tapé remplace le texte existant à partir de
l’endroit où se trouve le curseur. Lorsque le
P-touch est en mode d’Insertion, le voyant
s’allume à la gauche de l’affichage.
Pour passer en mode d’insertion :
Appuyer sur i. Le voyant Ins s’allume.
●
1 2 3 4 5 6 7 8 9 A B C D E F K
R
R
G
R
R
R
R
<<< P-touch >>>
H
NO
L
I
M
:
_
1
J
AUTO 0,4 HELSINKI A AUTO
Longueur Marge Police Largeur Taille
Ins
Q
Q
Q
Q
Q
Q
Q
Q
Q
Q
Q
Q
Q
Q
Q
Q
Q
Q
Q
Q
Q
Q
Q
Q
Pour sortir du mode d’insertion :
Appuyer sur i. Le voyant Ins s’éteint.
●
Barre d’espacement
La barre d’espacement permet d’ajouter des
espaces entre les caractères dans le texte. Elle
diffère de la touche fléchée de droite (k), qui
déplace le curseur sans ajouter d’espaces.
Pour ajouter un espace dans le texte :
Appuyer sur la barre d’esapcement.
●
Touche Majuscule (h ou t)
Les lettres minuscules sont tapées simplement
en appuyant sur les touches correspondantes.
Toutefois, comme sur un ordinateur ou une
machine à écrire, appuyer sur la touche Shift
pour taper des majuscules ou les symboles
inscrits sur la partie supérieure de certaines
touches.
46
Page 59

Ch. 3 Fonctions
REMARQUE
Si le P-touch est en mode Verr.Maj., maintenir
enfoncée h ou t tout en appuyant sur la touche
de la lettre pour obtenir une lettre minuscule.
Pour taper une majuscule ou un symbole
inscrit sur la partie supérieure de certaines
touches :
Maintenir enfoncée h ou t et appuyer
●
sur la touche de la lettre ou le symbole
souhaité.
Touche Verr.Maj. (c)
Le mode Verr.Maj. permet de taper
continuellement en majuscule sans maintenir
enfoncée h ou t. Passer en ou sortir du
mode Verr.Maj. en appuyant sur c. Lorsque le
P-touch est en mode Verr.Maj., le voyant Maj
s’allume sur la gauche de l’affichage.
REMARQUE
Lors de la pression de la touche d’un chiffre
☞
alors que le P-touch est en mode Verr.Maj., le
chiffre—et non pas le symbole au-dessus du
chiffre—sera tapé, sauf si h ou t est
maintenue enfoncée.
Pour taper des minuscules alors que le P-touch
☞
est en mode Verr.Maj. , maintenir enfoncée
h ou t en appuyant sur la touche du
caractère souhaité.
Pour taper de nombreuses lettres
majuscules :
1 Appuyer sur c. Le voyant Maj s’allume.
Q
1 2 3 4 5 6 7 8 9 A B C D E F K
R
R
G
R
R
R
R
<<< P-touch >>>
H
NO
L
I
M
:
_
1
J
AUTO 0,4 HELSINKI A AUTO
Longueur Marge Police Largeur Taille
2 Appuyer sur les touches des lettres ou
symboles souhaités
Q
Q
Q
Q
Q
Q
Q
Q
Q
Q
Q
Q
Q
Q
Q
Q
Q
Q
Q
Q
Q
Q
Q
REMARQUE
Pour sortir du mode Verr.Maj. à n’importe quel moment,
appuyer sur
. Le voyant
Maj
s’éteint.
c
Mode Alt (a)
Il est possible d’ajouter des caractères accentués
ou des signes de ponctuation (sur la droite des
touches) au texte à l’aide du mode Alt. Passer au
mode ou sortir du mode Alt en appuyant sur
a. Lorsque le P-touch est en mode Alt, le
voyant Alt à gauche de l’affichage s’allume.
Pour ajouter un caractère accentué ou un signe
de ponctuation spécial en couleur au texte :
1 Appuyer sur a. Le voyant Alt s’allume.
Q
1 2 3 4 5 6 7 8 9 A B C D E F K
R
R
G
R
R
R
R
<<< P-touch >>>
H
NO
L
I
M
:
_
1
J
AUTO 0,4 HELSINKI A AUTO
Longueur Marge Police Largeur Taille
2 Pour taper le caractère situé en bas et à
droite d’une touche, appuyer sur la touche
du caractère souhaité.
Pour taper le caractère situé en haut et à
droite d’une touche, maintenir enfoncée
h ou t (OU appuyer sur c pour
passer en mode Verr.Maj. et appuyer sur la
touche du caractère souhaité.
REMARQUE
Lorsque le P-touch est en mode Verr.Maj.,
☞
maintenir enfoncée h ou t tout en
appuyant sur la touche de la lettre pour taper
une lettre minuscule.
Pour sortir du mode Alt à n’importe quel moment,
☞
appuyer sur a. Le voyant
s’éteint.
Alt
Q
Q
Q
Q
Q
Q
Q
Q
Q
Q
Q
Q
Q
Q
Q
Q
Q
Q
Q
Q
Q
Q
Q
Touche Entrée (n)
Tout comme sur une machine à écrire ou un
ordinateur, la touche Return de cette machine
(
n
) sert à terminer une ligne de texte et à en
commencer une autre. A la fin d’une ligne,
appuyer sur la touche entrée pour commencer une
nouvelle ligne et placer le curseur sur cette ligne.
Fonctions
47
Page 60

Ch. 3 Fonctions
REMARQUE
Un bloc de texte peut comprendre au maximum 16
lignes de texte. Si un bloc comprend déjà le
maximum de lignes de texte lors de la pression de
la touche n , le message d’erreur “MAX. 16
LIGNES!” apparaît.
Le nombre de lignes de texte pouvant être
imprimé dépend de la largeur du ruban.
Largeur de ruban
6 mm 3
9 mm 4
12 mm 6
18 mm 10
24 mm 13
Fonctions
36 mm 16
Timbre 18 mm 6
Timbre 24 mm 10
Nombre maximum de lignes
pouvant être imprimé
Pour ajouter une nouvelle ligne :
REMARQUE
Une étiquette peut comprendre un maximum
☞
de cinquante blocs de texte. Si le nombre
maximum de lignes/par étiquette (50) existe
déjà alors que n est utilisée (OU que d est
maintenue enfoncée et n utilisée), le message
d’erreur “MAX. 50 LIGNES!” apparaît.
Pour diviser un bloc de texte en deux, placer le
☞
curseur sous le caractère à partir duquel
commencer le nouveau bloc, maintenir
enfoncée d et appuyer sur n.
Pour créer un nouveau bloc :
Maintenir enfoncée d et appuyer sur
●
n. La marque du nouveau bloc ( )
apparaît à la fin du bloc.
Appuyer sur n. La marque d’entrée ( )
●
apparaît à la fin de la ligne.
Fonction Nouveau bloc
(d + n)
Afin qu’une section de texte puisse avoir un
nombre différent de lignes que les autres
sections ou afin d’utiliser un différent format
pour une section de texte (Voir Fonctions de
formatage de blocs à la page 56.), il est
nécessaire de créer un nouveau bloc de texte à
l’aide de la fonction Nouveau Bloc.
Touche Symbol (s)
En plus des lettres, symboles et chiffres situés en
haut des touches, il existe 440 symboles et
images supplémentaires disponibles par
l’intermédiaire de la fonction Symbole. Après
l’ajout de ces symboles ou images au texte,
ceux-ci peuvent être effacés comme tout autre
caractère, et certains peuvent être formatés à
l’aide de certaines fonctions de formatage de
texte (voir pages 57 à 65).
Voir le tableau des symboles disponibles pages 102 à 105.
Pour ajouter un symbole ou une image au
texte :
Faire tourner r jusqu’à ce que
1
affiché, et appuyer sur
s
). Une ligne de symboles apparaît à l’écran.
1 2 3 4 5 6 7 8 9 A B C D E F K
R
L
R
G
M
R
R
R
R
PONCTUATION A01
H
NO
I
J
AUTO 0,4 HELSINKI A AUTO
Longueur Marge Police Largeur Taille
·
r
SYMBOLES
(Ou appuyer sur
Q
Q
Q
Q
Q
Q
Q
Q
Q
Q
Q
Q
Q
Q
Q
Q
Q
Q
Q
Q
Q
Q
Q
+ × ÷
Q
soit
48
Page 61

Ch. 3 Fonctions
REMARQUE
Pour repasser au texte à n’importe quel moment,
appuyer sur e (OU appuyer sur s).
2 Faire tourner r (OU appuyer sur m ou g
pour sélectionner la catégorie de symboles
souhaités, et appuyer sur j ou k) jusqu’à
ce que le symbole souhaité apparaisse en
plus grand dans le cadre au milieu de
l’écran.
3 Appuyer sur r (OU appuyer sur n). Le
symbole est ajouté au texte.
REMARQUE
Pour taper une série de symboles, maintenir
☞
enfoncée d avant d’appuyer sur r (OU
n). Ensuite, continuer d’ajouter des symboles
en les sélectionnant de la manière indiquée au
point 2, en maintenant enfoncée d et en
appuyant sur r (OU n). Appuyer
simplement sur r (OU n) après avoir
sélectionné le dernier symbole de la série.
Lettre
Caractères
accentués
Lettre
Caractères
accentués
a ä á à â ã å æ A Ä Á À Â Ã Å Æ
c ç C Ç
e ë é è ê E Ë É È Ê
i ï í ì î I Ï Í Ì Î
n ñ N Ñ
o ö ó ò ô õ ø œ O Ö Ó Ò Ô Õ Ø Œ
u ü ú ù û U Ü Ú Ù Û
y ÿ
Pour ajouter un caractère accentué au texte :
Faire tourner r jusqu’à ce que
1
affiché, et appuyer sur
enfoncée
d
r
et appuyer sur
ACCENT
(OU maintenir
s
message “ACCENT a-y/A-U? APPUYER SUR LA
TOUCHE ALPHABETIQUE” apparaît à l’écran.
1 2 3 4 5 6 7 8 9 A B C D E F K
R
R
G
ACCENT a-y/A-U?
R
H
NO
R
APPUYER SUR LA
L
I
R
M
TOUCHE ALPHABETIQUE
R
J
AUTO 0,4 HELSINKI A AUTO
Longueur Marge Police Largeur Taille
). Le
Q
Q
Q
Q
Q
Q
Q
Q
Q
Q
Q
Q
Q
Q
Q
Q
Q
Q
Q
Q
Q
Q
Q
Q
soit
Fonctions
Il est également possible de sélectionner un
☞
symbole en tapant son code correspondant
indiqué dans le tableau des symboles
disponibles. Par exemple, appuyer sur T pour
afficher la catégorie JARDINAGE et appuyer sur
3
pour afficher le troisième symbole de la
catégorie JARDINAGE.
Fonction Accent (d + s)
La fonction Accent permet d’ajouter des
caractères accentués au texte. De nombreux
caractères se trouvent sur les touches et peuvent
être tapés à l’aide de a (voir page 47), ou à
l’aide des touches de caractères composés (voir
page 50).
Les caractères accentués sont regroupés selon la
lettre majuscule ou minuscule avec laquelle ils
sont combinés. Le tableau suivant indique les
caractèrs disponibles .
REMARQUE
Pour repasser au texte à n’importe quel moment,
appuyer sur e (OU maintenir enfoncée d et
appuyer sur s).
2 Faire tourner r (OU appuyer sur la touche
de la lettre du caractère accentué requis).
OU appuyer sur n
REMARQUE
Pour taper une majuscule accentuée, maintenir
enfoncée h (OU appuyer sur c pour passer en
mode Verr.Maj.) avant d’appuyer sur la touche de
la lettre.
1 2 3 4 5 6 7 8 9 A B C D E F K
R
L
R
G
M
R
R
R
R
aa1
H
NO
I
J
AUTO 0,4 HELSINKI A AUTO
Longueur Marge Police Largeur Taille
.
..
a
á à â
Q
Q
Q
Q
Q
Q
Q
Q
Q
Q
Q
Q
Q
Q
Q
Q
Q
Q
Q
Q
Q
Q
Q
Q
49
Page 62

Ch. 3 Fonctions
3 Appuyer sur m ou g pour sélectionner la
lettre souhaitée du caractère accentué et
appuyer sur j ou k jusqu’à affichage
agrandi du caractère accentué souhaité
dans le cadre situé au milieu de l’écran.
4 Appuyer sur r (OU appuyer sur n). Le
caractère accentué est ajouté au texte.
REMARQUE
Pour taper une série de caractères accentués,
maintenir enfoncée d avant d’appuyer sur r
(OU n). Puis continuer d’ajouter des caractères
accentués en les sélectionnant d’après la méthode
indiquée au point 2, tout en maintenant enfoncée
d et en appuyant sur r (OU n). Appuyer
simplement sur r (OU n) après avoir sélectionné
le dernier caractère accentué de la série.
Fonctions
Touches Caractères composés
(M & l)
Pour taper un caractère composé :
1 Pour taper un signe diacritique indiqué en
couleur sur la touche, appuyer sur a
une fois. Le voyant Alt s’allume.
Pour taper un signe diacritique écrit sur la
partie supérieure de la touche, maintenir
enfoncée h.
2 Appuyer sur la touche (M ou l) du signe
diacritique souhaité. Le signe diacritique est
ajouté au texte.
3 Appuyer sur la touche de la lettre à associer
à un signe diacritique. La lette et le signe
diacritique sont associés puis ajoutés au
texte.
REMARQUE
Si la lettre de la touche utilisée ne peut être
associée au signe diacritique (voir tableau cidessus), seule la lettre sera ajoutée au texte.
Touche Code-barre (d + i)
La fonction Code-barre, qui permet d’imprimer
des codes-barres sur des étiquettes, est une des
fonctions avancées de cette machine.
Cette machine peut afficher et imprimer des
caractères composés, c’est-à-dire consitués
d’une lettre et d’un signe diacritique. Les signes
diacritiques disponibles sont les suivants : ˆ, ¨, ´,
~
` et
.
Plusieurs caractères composés se trouvent sur le
haut de certaines touches. Il est possible de
taper les caractères tels que ü, ç, et ñ à l’aide de
a. Avant de saisir un caractère composé
comme mentionné ci-dessous, vérifier s’il se
trouve déjà sur une des touches du clavier.
Les signes diacritiques et associations de lettres
suivants sont disponibles :
Signe diacritique Lettres pouvant être combinées
ˆ a e i o u A E I O U
¨ a e i o u y A E I O U
´ a e i o u A E I O U
` a e i o u A E I O U
~a n o A N O
REMARQUE
Cette section explique comment ajouter un
☞
code-barre à un texte. Elle ne constitue pas une
introduction complète au concept des codesbarres. Pour de plus amples informations,
consulter un des nombreux livres sur ce sujet.
Etant donné que cette machine n’est pas
☞
spécifiquement conçue pour la création de
codes-barres spéciaux, il se peut que certains
lecteurs de codes-barres ne puissent déchiffrer
les étiquettes.
Les codes-barres doivent être imprimés
☞
préférablement sur des étiquettes blanches et
avec de l’encre noire.
Les divers paramètres des codes-barres
permettent la création de nombreux codes-
barres personnalisés.
Paramètre Réglages
CODE 39, I-2/5, EAN13, EAN8,
TYPE
UPC-A, UPC-E, CODABAR,
EAN128, CODE128
50
Page 63

Ch. 3 Fonctions
Paramètre Réglages
LARGEUR
(largeur de barre)
LARGE, MOYEN, PETIT,
PLUS PETIT
SOUS# (chiffres
imprimés sous le
OUI, NON
code-barre)
CAR.NO
NON, OUI
Les réglages par défaut sont TYPE sur CODE 39,
LARGEUR sur MOYEN, SOUS# sur OUI, et
CAR.NO sur NON.
REMARQUE
Il est recommandé d’imprimer les codes-barres
☞
avec la LARGEUR réglée au moins sur PETIT,
autrement les codes-barres seront difficiles à
déchiffrer.
Le paramètre CAR.NO est disponible
☞
uniquement avec les types CODE 39, I-2/5 et
CODABAR.
Pour taper les données concernant les
codes-barress :
1 Faire tourner r jusqu’à ce que CODEBAR
soit affiché et appuyer sur r (OU maintenir
enfoncée d et appuyer sur i).
Pour modifier les réglages des paramètres
d’un code-barre :
3 Appuyer sur m.
Q
1 2 3 4 5 6 7 8 9 A B C D E F K
R
R
G
01/04
R
H
NO
R
R
R
TYPE
L
I
M
CODE 39
J
AUTO 0,4 HELSINKI A AUTO
Longueur Marge Police Largeur Taille
4 Appuyer sur j ou k jusqu’à affichage du
paramètre à changer.
REMARQUE
Pour sélectionner le réglage par défaut, appuyer
☞
sur la barre d’espacement.
Pour repasser aux données du code-barre sans
☞
modifier les paramètres, appuyer sur e (OU
maintenir enfoncée d et appuyer sur i).
5 Faire tourner r (OU appuyer sur m ou
g) jusqu’à affichage du réglage souhaité.
6 Effectuer de nouveaux les étapes 4 et 5
jusqu’à ce que tous les paramètres soient
réglés comme souhaité.
7 Appuyer sur r (OU appuyer sur n).
Q
Q
Q
Q
Q
Q
Q
Q
Q
Q
Q
Q
Q
Q
Q
Q
Q
Q
Q
Q
Q
Q
Q
Fonctions
REMARQUE
Pour modifier les données ou paramètres d’un
☞
code-barre faisant déjà partie du texte, placer le
curseur sous la partie droite du signe du code-
barre ( ) puis faire tourner r pour
sélectionner CODEBAR et appuyer sur r (OU
maintenir enfoncée d et appuyer sur i).
Pour sortir de la fonction Code-barre sans
☞
ajouter de code-barre, , appuyer sur e à
n’importe quel moment, (OU maintenir
enfoncée d et appuyer sur i ).
Q
1 2 3 4 5 6 7 8 9 A B C D E F K
R
R
G
R
H
R
CODE 39
I
R
O N
∗∗∗∗
∗∗∗∗
R
J
AUTO 0,4 HELSINKI A AUTO
Longueur Marge Police Largeur Taille
PARAMETRE
Q
Q
Q
Q
Q
Q
Q
Q
Q
Q
Q
Q
Q
Q
Q
Q
Q
Q
Q
Q
Q
Q
Q
2 Taper les nouvelles données du code-barre
ou modifier les données existantes.
Pour ajouter des caractères spéciaux aux
codes-barres (uniquement avec les types
CODE39, CODABAR, EAN128 ou
CODE128):
8 Appuyer sur j ou k jusqu’à ce que le
curseur soit en dessous du caractère
directement à la droite de l’endroit où le
caractère spécial doit apparaître.
9 Appuyer sur s.
Q
1 2 3 4 5 6 7 8 9 A B C D E F K
R
R
G
01/02
R
L
H
M
R
R
R
SYMBOLE 1 +
I
O N
∗∗∗∗
∗∗∗∗
J
AUTO 0,4 HELSINKI A AUTO
Longueur Marge Police Largeur Taille
0 Faire tourner r (OU appuyer sur m ou
g) jusqu’à affichage du caractère spécial à
ajouter.
REMARQUE
Voir page 105 pour les tableaux des caractères
spéciaux disponibles.
Q
Q
Q
Q
Q
Q
Q
Q
Q
Q
Q
Q
Q
Q
Q
Q
Q
Q
Q
Q
Q
Q
Q
51
Page 64

Ch. 3 Fonctions
A Appuyer sur r (OU appuyer sur n). Le
caractère spécial sélectionné est ajouté aux
données du code-barre.
REMARQUE
Pour sortir de la fonction Code-barre sans
ajouter de code-barre, appuyer sur e à
n’importe quel moment (OU maintenir
enfoncée d et appuyer sur i ).
Pour ajouter le code-barre au texte :
B Appuyer sur r (OU appuyer sur n).
REMARQUE
Pour effacer un code-barre, placer le curseur soit
immédiatement après le signe de code-barre ( )
ou en dessous de la partie droite du signe et
appuyer sur b (OU placer le curseur sous une
des moitiés du signe de code-barre ( ) et appuyer
sur q). Lorsque le message “OK POUR EFFACER?
Fonctions
” apparaît, appuyer sur n. Pour repasser au
texte sans effacer le code-barre, appuyer sur
e
Pour régler la fonction de conversion
des/en euros :
1 Faire tourner r jusqu’à ce que
CONVERSION soit affiché et appuyer sur
r (OU maintenir enfoncée d et
appuyer sur h une fois). L’écran DEVISE
apparaît avec le réglage actuellement
sélectionné.
REMARQUE
Pour repasser au texte sans modifier les réglages de
la fonction de conversion des/en Euros, appuyer sur
e (OU maintenir enfoncée d et appuyer sur
h.
1 2 3 4 5 6 7 8 9 A B C D E F K
R
R
G
R
L
H
M
R
DEVISE
L
I
R
M
R
2 Faire tourner r (OU appuyer sur m ou
.
g) jusqu’à ce que le réglage de la devise
souhaitée soit affiché.
CHF
J
AUTO 0,4 HELSINKI A AUTO
Longueur Marge Police Largeur Taille
CONFIG
Q
Q
Q
Q
Q
Q
Q
Q
Q
Q
Q
Q
Q
Q
Q
Q
Q
Q
Q
Q
Q
Q
Q
Q
Fonction de conversion des/en
Euros (d + h)
Grâce à la fonction facile à utiliser de
conversion des/en euros, les euros sont
automatiquement convertis en d’autres devises
et les autres devises en euros, et les deux prix
sont ajoutés au texte. Il suffit de régler la
fonction en sélectionnant la devise de
conversion et la façon d’afficher les prix, puis
les étiquettes seront créées rapidement avec les
prix en euros et dans la devise sélectionnée.
REMARQUE
Les devises suivantes sont disponibles :
CHF (Franc suisse), DKK (Couronne danoise), GBP
(Livre sterling), NOK (couronne norvégienne), SEK
(Couronne suédoise), AUD (Dollar australien),
CAD (Dollar canadien), HKD (Dollar de Hong
Kong), USD (Dollar américain), JPY (Yen japonais),
ANY1 (selon le format X.XXX,XX), ANY2 (selon le
format X,XXX.XX)
3 Appuyer sur r (OU appuyer sur n).
L’écran des taux apparaît.
Q
1 2 3 4 5 6 7 8 9 A B C D E F K
R
R
G
TAUX
R
H
R
I
R
R
J
AUTO 0,4 HELSINKI A AUTO
Longueur Marge Police Largeur Taille
=0,
Q
Q
Q
Q
Q
Q
Q
Q
Q
Q
Q
Q
Q
Q
Q
Q
Q
Q
Q
Q
Q
Q
Q
4 Taper le taux de change pour convertir
l’euro en devises souhaitées.
52
Page 65

REMARQUE
Il est possible de taper un maximum de 9
☞
chiffres (virgule excluse).
Appuyer soit sur , ou : pour ajouter la
☞
virgule au chiffre.
Pour annuler une erreur lors de la saisie du taux
☞
de change, appuyer sur b (OU appuyer sur
q).
Appuyer sur r (OU appuyer sur n).
5
L’écran SEPARATEUR apparaît avec le
réglage actuellement sélectionné.
Q
1 2 3 4 5 6 7 8 9 A B C D E F K
R
R
G
R
H
R
SEPARATEUR
L
I
R
M
R
/
J
AUTO 0,4 HELSINKI A AUTO
Longueur Marge Police Largeur Taille
Q
Q
Q
Q
Q
Q
Q
Q
Q
Q
Q
Q
Q
Q
Q
Q
Q
Q
Q
Q
Q
Q
Q
6 Faire tourner r (OU appuyer sur m ou
g) jusqu’à ce que le séparateur souhaité
soit affiché.
REMARQUE
Les séparateurs suivants sont disponibles :
/ (oblique), SPACE, (entrée).
7 Appuyer sur r (OU appuyer sur n).
L’écran EURO apparaît et affiche le réglage
actuellement sélectionné.
Ch. 3 Fonctions
9 Appuyer sur r (OU appuyer sur n).
Pour convertir en euros ou en une autre
devise et ajouter les deux valeurs au texte :
1 Maintenir enfoncée d et appuyer sur 7
une fois. Les paramètres de la conversion
de devises actuelle sont affichés.
Q
0,
Q
Q
Q
Q
Q
Q
Q
Q
Q
Q
Q
Q
Q
Q
Q
Q
Q
Q
Q
Q
Q
Q
Q
1 2 3 4 5 6 7 8 9 A B C D E F K
R
R
NO
G
R
H
R
EURO→CHF
L
I
R
M
R
J
AUTO 0,4 HELSINKI A AUTO
Longueur Marge Police Largeur Taille
2 Faire tourner r (OU appuyer sur j ou
k) jusqu’à ce que la flèche indique le sens
souhaité de la conversion.
3 Taper la valeur à convertir.
REMARQUE
Il est possible de taper un maximum de 9 chiffres
(sans compter la virgule et les décimales limitées à
2 chiffres). Appuyer sur , ou : pour ajouter la
virgule au nombre.
4 Appuyer sur r (OU n). La valeur est
convertie et les valeurs des deux devises
sont ajoutées au texte à l’endroit où se
trouve le curseur actuellement.
Fonctions
Q
1 2 3 4 5 6 7 8 9 A B C D E F K
R
R
G
R
H
R
EURO
L
I
R
M
R
8
Faire tourner r (OU appuyer sur m ou g)
1ER CHOIX
J
AUTO 0,4 HELSINKI A AUTO
Longueur Marge Police Largeur Taille
Q
Q
Q
Q
Q
Q
Q
Q
Q
Q
Q
Q
Q
Q
Q
Q
Q
Q
Q
Q
Q
Q
Q
jusqu’à ce que le réglage souhaité de l’ordre
d’impression du prix en euros soit affiché.
REMARQUE
Les réglages suivants d’impression du prix en euros
sont disponibles :
1ER CHOIX (Le prix en euros est imprimé avant le
prix en devises étrangères.), 2EME CHOIX (Le prix
en euros est imprimé après le prix en devises
étrangères.)
53
Page 66

Ch. 3 Fonctions
REMARQUE
Les valeurs des devises sont ajoutées au texte selon
les formats suivants.
Modification du texte
● ● ● ● ● ● ● ● ● ● ● ● ● ● ● ● ● ● ● ● ● ●
Touche Retour arrière (b)
Devise Format Format Euro
CHF X’XXX.XX SwF X’XXX.XX
DKK DKK X.XXX,XX X.XXX,XX
GBP £X,XXX.XX X,XXX.XX
NOK Nkr X.XXX,XX X.XXX,XX
SEK SEK X.XXX,XX X.XXX,XX
AUD A$ X,XXX.XX X,XXX.XX
CAD CA$ X,XXX.XX X,XXX.XX
HKD HK$ X,XXX.XX X,XXX.XX
USD US$ X,XXX.XX X,XXX.XX
JPY JP¥ X,XXX.XX X,XXX.XX
La touche Backspace (b) permet d’effacer
des caractères à gauche de la position actuelle
du curseur. Elle est différente de la touche
gauche du curseur (j), qui permet uniquement
de déplacer le curseur sans effacer de
caractères.
REMARQUE
Si le curseur se trouve au début d’une ligne ou d’un
bloc lors de la pression de b , la ligne ou le
bloc de texte actuel est joint à la ligne ou le bloc
précédent.
Pour effacer un caractère :
1 Appuyer sur j, k, m ou g pour placer
le curseur sous le caractère
Fonctions
ANY1
ANY2
X.XXX,XX X.XXX,XX
X,XXX.XX X,XXX.XX
immmédiatement à la droite du caractère à
effacer.
2 Appuyer sur b une fois.
REMARQUE
A chaque pression de b, un caractère est effacé.
Pour effacer une série de caractères :
1 Appuyer sur j, k, m ou g pour placer
le curseur sous le caractère
immmédiatement à la droite du caractère à
effacer.
2 Maintenir enfoncée b jusqu’à ce que
tous les caractères à effacer aient disparu.
Touche Suppression (q)
La touche Delete (q) permet de supprimer le
caractère situé au dessus du curseur. Après la
suppression du caractère, le reste du texte à
droite se déplace d’un espace vers la gauche. A
chaque pression de q, un caractère est
supprimé.
54
Page 67

Ch. 3 Fonctions
Pour supprimer un caractère :
1 Appuyer sur j, k, m ou g pour placer
le curseur sous le caractère à effacer.
2 Appuyer sur q une fois.
Pour supprimer une série de caractères :
1 Appuyer sur j, k, m ou g pour placer
le curseur sous le caractère à effacer.
2 Maintenir enfoncée q jusqu’à ce que tous
les caractères à effacer aient disparu.
Fonction Suppression de ligne
(d + q)
Grâce à la fonction Suppression de ligne , il est
facile de supprimer une ligne entière de texte.
Pour supprimer une ligne de texte :
1 Appuyer sur j, k, m ou g pour placer
le curseur dans la ligne de texte à effacer.
2 Maintenir enfoncée d et appuyer sur q
une fois.
REMARQUE
A chaque pression de q lorsque d est
maintenue enfoncée, une ligne de texte est
supprimée.
Fonction Effacement
(d + b)
Lors de l’effacement de l’affichage avant la
saisie d’un nouveau texte, il est possible
d’utiliser la fonction d’effacement afin de choisir
d’effacer tout le texte et de remettre toutes les
fonctions de formatage (Police, taille, largeur,
Style1, Style2, Effets ligne, Cadre, alignement,
Rotation du texte, Marge de ruban, Longueur de
ruban, Marge de bloc, Longueur de bloc
etImpression inverse) sur leur réglages par
défaut, ou d’effacer simplement le texte.
Pour effacer tout le texte et tous les
formats :
1 Maintenir enfoncée d et appuyer sur
b.
REMARQUE
Pour repasser au texte sans effacer quoi que ce soit,
appuyer sur e (OU maintenir enfoncée d et
appuyer sur b ).
Q
1 2 3 4 5 6 7 8 9 A B C D E F K
R
R
G
OK POUR EFFACER?
R
H
NO
R
I
R
R
J
PPPP
TEXT&FORMAT
M
TEXT UNIQU
AUTO 0,4 HELSINKI A AUTO
Longueur Marge Police Largeur Taille
Q
Q
Q
Q
Q
Q
Q
Q
Q
Q
Q
Q
Q
Q
Q
Q
Q
Q
Q
Q
Q
Q
Q
2 Etant donné qu’il y a déjà une !!!! à côté de
TEXT&FORMAT, appuyer sur n. Tout le
texte est effacé et toutes les fonctions de
formatage sont remises sur leurs réglages
par défaut.
Pour effacer uniquement le texte :
1 Maintenir enfoncée d et appuyer sur
b.
REMARQUE
Pour repasser au texte sans effacer quoi que ce soit,
appuyer sur e (OU maintenir enfoncée d et
appuyer sur b ).
2 Appuyer sur m ou g pour placer !
de TEXT UNIQU.
1 2 3 4 5 6 7 8 9 A B C D E F K
R
R
G
OK POUR EFFACER?
R
H
NO
R
I
R
R
J
PPPP
TEXT&FORMAT
L
PPPP
M
TEXT UNIQU
AUTO 0,4 HELSINKI A AUTO
Longueur Marge Police Largeur Taille
3 Appuyer sur n. Le texte est effacé, les
fonctions de formatage ne changent pas.
!à côté
!!
Q
Q
Q
Q
Q
Q
Q
Q
Q
Q
Q
Q
Q
Q
Q
Q
Q
Q
Q
Q
Q
Q
Q
Q
Fonctions
55
Page 68

Ch. 3 Fonctions
Formatage
● ● ● ● ● ● ● ● ● ● ● ● ● ● ● ● ● ● ● ● ● ●
Il existe diverses fonctions de formatage
permettant la création d’un grand nombre
d’étiquettes personnalisées et fantaisie.
Il est possible de modifier l’apparence des
caractères grâces aux fonctions de formatage
suivantes : Police, Taille, Largeur, Style1, Style2,
Effets lignes, Cadre, Alignement et Rotation de
texte. La majorité des formats peuvent être
utilisés pour une seule ligne de texte, un seul
bloc de texte ou le texte entier. Toutefois, la
fonction Rotation de texte ne peut être utilisée
que pour des blocs de texte ou le texte entier.
Lorsque le format d’une ligne est modifié et du
texte ajouté à la ligne, le format reste le même
jusqu’à la modification suivante.
Les fonctions de formatage des étiquettes
(Marge du ruban, Longueur de ruban, Marge de
bloc, Longueur de bloc et Impression inverse)
indiquent l’apparence générale de l’étiquette.
Fonctions
Les formatages de l’étiquette sont appliqués au
texte entier. De plus, il est possible d’appliquer
la fonction de longueur de bloc à des blocs
individuels .
Sélectionner
2
STYLE1, STYLE2, STYL./LIGNE, CADRE, ALI.
,
H
MARGE, LONGEUR, B.MARGE
B.LONGUEUR
souhaité comme décrit aux pages 57 à 68. Le
réglage sélectionné sera utilisé pour tout le
texte.
REMARQUE
Pour repasser au texte sans changer le format,
appuyer sur e (OU maintenir enfoncée d et
appuyer sur 1).
POLICE, TAILLE, LARGEUR
ou
ROTATION
et le réglage
,
,
Fonctions Formatage de blocs
(d + 2)
Le formatage à l’aide des fonctions de formatage
de blocs permet de modificer l’apparence de
chaque bloc de texte de l’étiquette, créé à l’aide
de la fonction Nouveau bloc. L’étiquette
suivante montre comment utiliser ces fonctions
ensemble.
Fonctions de formatage général
(d + 1)
Grâce aux fonctions de formatage général il est
possible de changer l’apparence du texte entier
en l’imprimant selon divers réglages : Police,
Taille, Largeur, Style1, Style2, Effets ligne
(souligné/surligné), Cadre, Alignement de texte
ou Rotation de texte. De plus, il est possible de
modifier l’apparence de l’étiquette entière en
changeant la marge de ruban, longueur de
ruban, marge de bloc etla longueur de bloc .
Pour modifier les fonctions de formatage
général :
1 Faire tourner r jusqu’à ce que FORMAT
GLOBAL soit affiché et appuyer sur r (OU
maintenir enfoncée d et appuyer sur
1).
Les différents blocs de cette étiquette ont été créés
à l’aide de la fonction Nouveau bloc ; le premier
bloc contient une seule ligne, le second 2 lignes
et le troisième 1 ligne. Puis différents réglages ont
été utilisés pour chaque bloc individuel à l’aide
des fonctions de formatage de blocs (Police,
Taille, Largeur, Style1, Style2, Effets ligne
(souligné/surligné), Cadre, Alignement de texte ,
Rotation de texte et longueur de bloc).
REMARQUE
Seuls le cadre carré (1) et le cadre rond (2) peuvent
être sélectionnés pour la fonction Cadre lors du
formatage des blocs. (Pour des exemples de cadres,
voir page 110.)
56
Page 69

Ch. 3 Fonctions
Pour modifier les fonctions de formatage
de blocs :
Appuyer sur j, k, m ou g pour placer le
1
curseur dans le bloc à reformater.
2 Faire tourner r jusqu’à ce que FORMAT
BLOC soit affiché et appuyer sur r (OU
maintenir enfoncée d et appuyer sur
2).
Sélectionner
3
POLICE, TAILLE, LARGEUR
,
STYLE1, STYLE2, STYL./LIGNE, CADRE, ALI.
H
B.LONGUEUR
,
ROTATION
ou
et le réglage
souhaité comme indiqué aux pages 57 à 65. Le
réglage sélectionné ne s’appliquera qu’au bloc
de texte dans lequel se trouve le curseur.
REMARQUE
Pour repasser au texte sans modifier le format,
appuyer sur e (OU maintenir enfoncée d et
appuyer sur 2).
Fonctions de formatage de lignes
(d + 3)
Les fonctions de formatage de lignes permettent
de mettre en valeur une seule ligne de texte en
l’imprimant avec une police et selon une taille,
largeur, Style1, Style2, des effets de lignes
(souligné/surligné), un cadre ou un alignement
de texte différents du reste du texte.
2 Faire tourner r jusqu’à ce que FORMAT
LIGNE soit affiché et appuyer sur r (OU
maintenir enfoncée d et appuyer sur
3).
3
Sélectionner
STYLE1, STYLE2, STYL./LIGNE, CADRE
H
et le réglage souhaité comme indiqué
POLICE, TAILLE, LARGEUR
,
ou
ALI.
pages 57 à 65. Le réglage sélectionnera
s’appliquera uniquement à la ligne dans laquelle
se trouve le curseur.
REMARQUE
Pour repasser au texte sans modifier le format ,
appuyer sur e (OU maintenir enfoncée d et
appuyer sur 3).
Fonction Police
Grâce à la fonction Police, il est possible de
modifier la police du texte en choisissant une des
nombreuses polices disponibles. Pour des
échantillons des polices, voir page 105. La police
du texte où se trouve le curseur est affichée en bas
de l’écran
.
1 2 3 4 5 6 7 8 9 A B C D E F K
R
R
G
R
R
R
R
<<< P-touch >>>
NO
H
L
I
M
:
_
1
J
AUTO 0,4 HELSINKI A AUTO
Longueur Marge Police Largeur Taille
Q
Q
Q
Q
Q
Q
Q
Q
Q
Q
Q
Q
Q
Q
Q
Q
Q
Q
Q
Q
Q
Q
Q
Q
Fonctions
REMARQUE
Seules les cadres carrés (1) peuvent être utilisés
pour la fonction Cadre lors du formatage d’une
ligne. (Pour un exemple du cadre voir page 110.)
Pour modifier les fonctions de formatage
de ligne :
1 Appuyer sur j, k, m ou g pour placer
le curseur dans la ligne à reformater.
REMARQUE
Letter Gothic (L. GOTHIC) est une police à
espacement fixe (tous les caractères utilisent un
espace fixe) contrairement aux autres polices, qui
sont proportionnelles (les caractères utilisent des
espaces de dimensions différentes)
Pour modifier le réglage de la fonction
Police :
1 Sélectionner FORMAT GLOBAL, FORMAT
BLOC ou FORMAT LIGNE (OU maintenir
enfoncée d et appuyer sur 1, 2 ou
3) comme indiqué aux pages 56 à 57.
57
Page 70

Ch. 3 Fonctions
REMARQUE
Il est possible d’omettre cette action lors de
l’utilisation de plusieurs fonctions de formatage en
même temps.
2 Faire tourner r jusqu’à ce que POLICE soit
affiché, et appuyer sur r (OU appuyer sur
j ou k jusqu’à ce que POLICE soit
affiché). Le réglage du texte à l’endroit où se
trouve le curseur est affiché à gauche de
l’écran et un échantillon est affiché à la
droite de l’écran.
1 2 3 4 5 6 7 8 9 A B C D E F K
R
R
G
01/13
R
H
NO
R
R
R
3 Faire tourner r (OU appuyer sur m ou
Fonctions
g) jusqu’à ce que le réglage souhaité soit
POLICE
L
I
M
HELSINKI
J
AUTO 0,4 HELSINKI A AUTO
Longueur Marge Police Largeur Taille
affiché.
REMARQUE
Si “*****” apparaît en tant que réglage, ceci
☞
signifie que la fonction Police a déjà été utilisée
pour une partie du texte actuel (soit une ligne
du bloc actuel lors de la sélection de la fonction
de formatage de blocs ou de format général ou
un bloc de texte si la fonction de format général
est sélectionnée). Le changement de réglage
annulera le réglage sélectionné auparavant.
Pour remettre la fonction sur son réglage par
☞
défaut (HELSINKI), appuyer sur la barre
d’espacement.
Pour repasser au texte sans modifier le format ,
☞
appuyer sur e (OU maintenir enfoncée d
et appuyer sur 1, 2 ou 3).
REMARQUE
Si la touche r est utilisée afin de sélectionner les
réglages, il n’est possible de régler qu’une seule
fonction à la fois. Afin de sélectionner plusieurs
réglages de formatage en même temps, appuyer sur
j ou k pour sélectionner la fonction, et appuyer
sur m ou g pour sélectionner le réglage souhaité.
Appuyer sur n uniquement après avoir effectué
tous les réglages des fonctions nécessaires.
Q
Q
Q
Q
Q
Q
Q
Q
Q
Q
Q
Q
Q
Q
Q
Q
Q
Q
Q
Q
Q
Q
Q
Q
Fonction Taille (TAILLE)
Il est possible de modifier la taille des caractères
grâce à la fonction Taille. Grâce au réglage
AUTO , la machine compare le texte à la
largeur du ruban inclus et ajuste
automatiquement les caractères à la taille la
plus large possible. Pour des échantillons des
tailles disponibles voir page 106. La taille du
texte à l’endroit où se trouve le curseur est
indiquée en bas et à droite de l’écran, le voyant
étant situé sur la droite de l’écran.
Q
1 2 3 4 5 6 7 8 9 A B C D E F K
R
R
G
R
R
R
R
<<< P-touch >>>
NO
H
L
I
M
:
_
1
J
AUTO 0,4 HELSINKI A AUTO
Longueur Marge Police Largeur Taille
Q
Q
Q
Q
Q
Q
Q
Q
Q
Q
Q
Q
Q
Q
Q
Q
Q
Q
Q
Q
Q
Q
Q
4 Appuyer sur r (OU appuyer sur n) pour
valider le réglage.
58
Page 71

REMARQUE
Etant donné que l’impression des tailles du texte
☞
dépend de la largeur du ruban, le tableau suivant
indique la taille maximum des caractères pouvant
être utilisée avec chaque largeur de ruban.
Les tailles de texte suivantes ne s’appliquent pas
aux textes créés avec la fonction Rotation de texte.
Largeur de ruban
6 mm 12
9 mm 20
12 mm 28
18 mm 40
24 mm 64
36 mm 76
Le réglage AUTO sélectionné et le texte d’un bloc
☞
Taille de texte maximum
(en points)
constitué d’une seule ligne de majuscules (sans
accent) et écrite horizontalement/verticalement
sans la police BERMUDA, le texte est imprimé en
lettres un peu plus grandes que le maximum
possible.
Lors de la sélection d’un point 4 ou 5 pour le
☞
texte, celui-ci sera imprimé avec la police
BRUSSELS quelle que soit la police sélectionnée.
Pour modifier le réglage de la fonction Taille :
1 Sélectionner FORMAT GLOBAL, FORMAT
BLOC ou FORMAT LIGNE (OU maintenir
enfoncée d et appuyer sur 1, 2 ou
3) comme indiqué aux pages 56 à 57.
REMARQUE
Il est possible d’omettre cette action lors de
l’utilisation de plusieurs fonctions de formatage en
même temps.
Ch. 3 Fonctions
Q
1 2 3 4 5 6 7 8 9 A B C D E F K
R
R
G
02/13
R
H
NO
R
R
R
TAILLE
L
I
M
AUTO
J
AUTO 0,4 HELSINKI A AUTO
Longueur Marge Police Largeur Taille
Q
Q
Q
Q
Q
Q
Q
Q
Q
Q
Q
Q
Q
Q
Q
Q
Q
Q
Q
Q
Q
Q
Q
3 Faire tourner r (OU appuyer sur m ou
g) jusqu’à ce que le réglage souhaité soit
affiché.
REMARQUE
Si “*****” appearaît en tant que réglage, la
☞
fonction Taille a déjà été utilisée soit pour une
ligne de bloc du texte actuel (lors du réglage de
la fonction Formatage de blocs ou format
général) ou un bloc du texte actuel (lors du
réglage de la fonction format général). La
modification du réglage annulera le réglage
effectué auparavant.
Pour remettre la fonction sur son réglage par
☞
défaut (AUTO), appuyer sur la barre
d’espacement.
Pour repasser au texte sans modifier le format ,
☞
appuyer sur e (OU maintenir enfoncée d
et appuyer sur 1, 2 ou 3).
4 Appuyer sur r (OU appuyer sur n) pour
valider le réglage.
REMARQUE
Si r est utilisée pour sélectionner les réglages, une
seule fonction peut être programmée à la fois. Pour
effectuer plusieurs réglages en même temps,
appuyer sur j ou k pour sélectionner la fonction
et appuyer sur m ou g pour sélectionner le
réglage souhaité. Appuyer sur n uniquement
Fonctions
2 Faire tourner r jusqu’à ce que TAILLE soit
affiché, et appuyer sur r (OU appuyer sur
j ou k jusqu’à ce que TAILLE soit
affiché). Le réglage du texte à l’endroit où se
trouve le curseur actuellement est affiché
sur la gauche de l’écran et un échantillon
affiché sur la droite.
après avoir réglé toutes les fonctions nécessaires.
Fonction Largeur (LARGEUR)
La fonction Largeur sert à changer toutes les
tailles du texte afin d’agrandir ou de rétrécir les
caractères. Pour des examples des largeurs
disponibles, voir page 106. La largeur du texte à
l’endroit où se trouve le curseur actuellement
est indiquée en bas de l’écran.
59
Page 72

Ch. 3 Fonctions
Q
1 2 3 4 5 6 7 8 9 A B C D E F K
R
R
G
R
R
R
R
<<< P-touch >>>
NO
H
L
I
M
:
_
1
J
AUTO 0,4 HELSINKI A AUTO
Longueur Marge Police Largeur Taille
Q
Q
Q
Q
Q
Q
Q
Q
Q
Q
Q
Q
Q
Q
Q
Q
Q
Q
Q
Q
Q
Q
Q
Pour modifier le réglage de la fonction
Largeur :
1 Sélectionner FORMAT GLOBAL, FORMAT
BLOC ou FORMAT LIGNE (OU maintenir
enfoncée d et appuyer sur 1, 2 ou
3)comme indiqué aux pages 56 à 57.
REMARQUE
Cette action peut être omise lors de l’utilisation de
plusieurs fonctions de formatage en même temps.
REMARQUE
Si “*****” apparaît en tant que réglage, ceci
☞
signifie que la fonction Largeur a déjà été
utilisée soit pour une ligne du bloc de texte
actuel (lors du réglage de la fonction de
formatage de blocs ou format général ) ou pour
un bloc du texte actuel (lors du réglage de la
fonction format général ). La modification du
réglage annulera le réglage précédent.
Pour remettre la fonction sur son réglage par
☞
défaut (MOYENNE), appuyer sur la barre
d’espacement.
Pour repasser au texte sans modifier le format ,
☞
appuyer sur e (OU maintenir enfoncée d
et appuyer sur 1, 2 ou 3).
4 Appuyer sur r (OU appuyer sur n) pour
valider le réglage.
2 Faire tourner r jusqu’à ce que LARGEUR
Fonctions
soit affiché, et appuyer sur r (OU appuyer
sur j ou k jusqu’à ce que LARGEUR soit
affiché). Le réglage du texte à l’endroit où se
trouve actuellement le curseur est indiqué
sur la gauche de l’écran et un échantillon
sur la droite.
1 2 3 4 5 6 7 8 9 A B C D E F K
R
R
G
03/13
R
H
NO
R
R
R
LARGEUR
L
I
M
MOYENNE
J
AUTO 0,4 HELSINKI A AUTO
Longueur Marge Police Largeur Taille
3 Faire tourner r (OU appuyer sur m ou
g) jusqu’à ce que le réglage souhaité soit
affiché.
REMARQUE
Si r est utilisée pour sélectionner les réglages, une
seule fonction peut être programmée à la fois. Pour
effectuer plusieurs réglages de formatage en même
temps, appuyer sur j ou k pour sélectionner la
Q
Q
Q
Q
Q
Q
Q
Q
Q
Q
Q
Q
Q
Q
Q
Q
Q
Q
Q
Q
Q
Q
Q
Q
fonction et appuyer sur m ou g pour sélectionner
le réglage souhaité. Appuyer sur n uniquement
après avoir réglé toutes les fonctions nécessaires.
Fonction Style1 (STYLE1)
Grâce à la fonction Style1, il est possible
d’utiliser 5 différents styles de caractères pour
un plus grand choix d’étiquettes personnalisées.
Pour des échantillons des styles disponibles,
voir page 108. Les voyants de style situés en
haut de l’écran indiquent le style du texte à
l’endroit où se trouve actuellement le curseur
lors de la sélection de tout autre style que
NORMAL.
60
1 2 3 4 5 6 7 8 9 A B C D E F K
R
R
G
R
R
R
R
<<< P-touch >>>
NO
H
L
I
M
:
_
1
J
AUTO 0,4 HELSINKI A AUTO
Longueur Marge Police Largeur Taille
Q
Q
Q
Q
Q
Q
Q
Q
Q
Q
Q
Q
Q
Q
Q
Q
Q
Q
Q
Q
Q
Q
Q
Q
Page 73

Ch. 3 Fonctions
Chaque style disponible avec la fonction Style1
peut être associé à un des styles de la fonction
Style2. (Voir Fonction Style2 (STYLE2) page 61.)
Pour modifier le réglage de la fonction
Style1 :
1 Sélectionner FORMAT GLOBAL, FORMAT
BLOC ou FORMAT LIGNE (OU maintenir
enfoncée d et appuyer sur 1, 2 ou
3) comme indiqué aux pages 56 à 57.
REMARQUE
Cette action peut être omise lors de l’utilisation de
plusieurs fonctions de formatage en même temps.
2 Faire tourner r jusqu’à ce que STYLE1 soit
affiché, et appuyer sur r (OU appuyer sur
j ou k jusqu’à ce que STYLE1 soit
affiché). Le réglage du texte à l’endroit
actuel du curseur est indiqué sur la gauche
de l’écran et un échantillon sur la droite.
Q
1 2 3 4 5 6 7 8 9 A B C D E F K
R
R
G
04/13
R
H
NO
R
R
R
STYLE1
L
I
M
NORMAL
J
AUTO 0,4 HELSINKI A AUTO
Longueur Marge Police Largeur Taille
Q
Q
Q
Q
Q
Q
Q
Q
Q
Q
Q
Q
Q
Q
Q
Q
Q
Q
Q
Q
Q
Q
Q
4 Appuyer sur r (OU appuyer sur n) pour
valider le réglage.
REMARQUE
Si r est utilisée pour sélectionner les réglages, une
seule fonction peut être programmée à la fois. Pour
effectuer plusieurs réglages de formatage en même
temps, appuyer sur j ou k pour sélectionner la
fonction et appuyer sur m ou g pour sélectionner
le réglage souhaité. Appuyer sur n uniquement
après avoir réglé toutes les fonctions nécessaires.
Fonction Style2 (STYLE2)
La fonction Style2 offre deux styles
supplémentaires : ITALIQUE et VERT. Il est
possible d’utiliser ces styles avec chaque style
de la fonction Style1. (Voir Fonction Style1
(STYLE1) page 60.) Pour des exemples des
styles disponibles, voir page 108. Les voyants de
style situés en haut de l’écran indiquent le style
du texte à l’endroit actuel du curseur lors de la
sélection de toute autre réglage que NORMAL.
Fonctions
3 Faire tourner r (OU appuyer sur m ou
g) jusqu’à affichage du réglage souhaité.
REMARQUE
Si “*****” apparaît en tant que réglage, ceci
☞
signifie que la fonction Style1 a déjà été utilisée
soit pour une ligne du bloc de texte actuel (lors
du réglage de la fonction de formatage de blocs
ou format général) ou pour un bloc du texte
actuel (lors du réglage de la fonction format
général ). La modification du réglage annulera
le réglage précédent.
Pour remettre la fonction sur son réglage par
☞
défaut (NORMAL), appuyer sur la barre
d’espacement.
Pour repasser au texte sans modifier le format,
☞
appuyer sur e (OU maintenir enfoncée d
et appuyer sur 1, 2 ou 3).
Q
1 2 3 4 5 6 7 8 8 A B C D E F K
R
R
G
<<< P-touch >>>
NO
H
L
I
M
:
_
1
J
AUTO 0,4 HELSINKI A AUTO
Longueur Marge Police Largeur Taille
VERT
, qui fait tourner chaque caractère
Le style
R
R
R
R
sur un angle de 90
°
dans le sens inverse des
Q
Q
Q
Q
Q
Q
Q
Q
Q
Q
Q
Q
Q
Q
Q
Q
Q
Q
Q
Q
Q
Q
Q
aiguilles d’une montre et imprime le texte
verticalement le long de la longueur de
l’étiquette, diffère de la fonction Rotation de texte
(page 65), qui fait tourner chaque bloc de texte
sur un angle de 90
°
dans le sens des aiguilles
d’une montre et imprime le texte horizontalement
le long de la longueur de l’étiquette.
Pour modifier le réglage de la fonction
Style2 :
1 Sélectionner FORMAT GLOBAL, FORMAT
BLOC ou FORMAT LIGNE (OU maintenir
enfoncée d et appuyer sur 1, 2 ou
3) comme indiqué aux pages 56 à 57.
61
Page 74

Ch. 3 Fonctions
REMARQUE
Cette action peut être omise lors de l’utilisation de
plusieurs fonctions de formatage en même temps.
2 Faire tourner r jusqu’à ce que STYLE2 soit
affiché, et appuyer sur r (OU appuyer sur
j ou k jusqu’à ce que STYLE2 soit
affiché). Le réglage du texte à l’endroit
actuel du curseur est indiqué sur la gauche
de l’écran et un échantillon sur la droite.
1 2 3 4 5 6 7 8 9 A B C D E F K
R
R
G
05/13
R
H
NO
R
R
R
STYLE2
L
I
M
NORMAL
J
AUTO 0,4 HELSINKI A AUTO
Longueur Marge Police Largeur Taille
3 Faire tourner r (OU appuyer sur m ou
g) jusqu’à affichage du réglage souhaité.
REMARQUE
Fonctions
Si “*****” apparaît en tant que réglage, ceci
☞
signifie que la fonction Style2 a déjà été utilisée
soit pour une ligne du bloc de texte actuel (lors
du réglage de la fonction de formatage de blocs
ou format général ) ou pour un bloc du texte
actuel (lors du réglage de la fonction format
général ). La modification du réglage annulera
le réglage précédent.
Pour remettre la fonction sur son réglage par
☞
défaut (NORMAL), appuyer sur la barre
d’espacement.
Pour repasser au texte sans modifier le format,
☞
appuyer sur e (OU maintenir enfoncée d
et appuyer sur 1, 2 ou 3).
4 Appuyer sur r (OU appuyer sur n) pour
valider le réglage.
REMARQUE
Si r est utilisée pour sélectionner les réglages, une
seule fonction peut être programmée à la fois. Pour
effectuer plusieurs réglages de formatage en même
temps, appuyer sur j ou k pour sélectionner la
Fonction Effets de ligne
(STYL./LIGNE)
La fonction Effets de ligne permet de souligner
ou de surligner certaines parties du texte.
NON BARRE
Lors de la sélection de tout autre réglage que
NON pour le texte à l’endroit actuel du curseur,
le voyant Effets de ligne s’allume en haut de
Q
Q
Q
Q
Q
Q
Q
Q
Q
Q
Q
Q
Q
Q
Q
Q
Q
Q
Q
Q
Q
Q
Q
Q
l’écran.
1 2 3 4 5 6 7 8 9 A B C D E F K
R
R
G
R
H
R
I
R
R
J
Pour modifier le réglage de la fonction
Effets de ligne :
1 Sélectionner FORMAT GLOBAL, FORMAT
BLOC ou FORMAT LIGNE (OU maintenir
enfoncée d et appuyer sur 1, 2 ou
3) comme indiqué aux pages 56 à 57.
REMARQUE
Cette action peut être omise lors de l’utilisation de
plusieurs fonctions de formatage en même temps.
2 Faire tourner r jusqu’à ce que
STYL./LIGNE soit affiché, et appuyer sur r
(OU appuyer sur j ou k jusqu’à ce que
STYL./LIGNE soit affiché). Le réglage du
texte à l’endroit actuel du curseur est
indiqué sur la gauche de l’écran et un
échantillon sur la droite.
1 2 3 4 5 6 7 8 9 A B C D E F K
R
R
G
R
H
R
I
R
R
J
SOULIGNE
<<< P-touch >>>
NO
L
M
:
_
1
AUTO 0,4 HELSINKI A AUTO
Longueur Marge Police Largeur Taille
06/13
NO
STYL./LIGNE
L
M
NON
AUTO 0,4 HELSINKI A AUTO
Longueur Marge Police Largeur Taille
Q
Q
Q
Q
Q
Q
Q
Q
Q
Q
Q
Q
Q
Q
Q
Q
Q
Q
Q
Q
Q
Q
Q
Q
Q
Q
Q
Q
Q
Q
Q
Q
Q
Q
Q
Q
Q
Q
Q
Q
Q
Q
Q
Q
Q
Q
Q
Q
fonction et appuyer sur m ou g pour sélectionner
le réglage souhaité. Appuyer sur n uniquement
après avoir réglé toutes les fonctions nécessaires.
62
Page 75

Ch. 3 Fonctions
3 Faire tourner r (OU appuyer sur m ou
g) jusqu’à affichage du réglage souhaité.
REMARQUE
Si “*****” apparaît en tant que réglage, ceci
☞
signifie que la fonction Effets de ligne a déjà été
utilisée pour une ligne du bloc de texte actuel
(lors du réglage de la fonction de formatage de
blocs ou format général) ou pour un bloc du
texte actuel (lors du réglage de la fonction
format général). La modification du réglage
annulera le réglage précédent.
Pour remettre la fonction sur son réglage par
☞
défaut (
Pour repasser au texte sans modifier le format ,
☞
), appuyer sur la barre d’espacement.
NON
appuyer sur e (OU maintenir enfoncée d
et appuyer sur 1, 2 ou 3).
4 Appuyer sur r (OU appuyer sur n) pour
valider le réglage.
REMARQUE
Si r est utilisée pour sélectionner les réglages, une
seule fonction peut être programmée à la fois. Pour
effectuer plusieurs réglages de formatage en même
temps , appuyer sur j ou k pour sélectionner la
fonction et appuyer sur m ou g pour sélectionner
le réglage souhaité. Appuyer sur n uniquement
après avoir réglé toutes les fonctions nécessaires.
Fonction Cadre (CADRE)
Grâce à la fonction Cadre, il est possible de
choisir divers cadres et surbrillances afin de mettre
en valeur certaines parties ou tout le texte de
l’étiquette. Pour des examples de cadres
disponibles, voir page 110. Lorsque le réglage est
différent de
trouve actuellement le curseur, le voyant Cadre
s’allume en haut de l’écran. Les lignes à la droite
du voyant, en commençant par le haut, indiquent
si le cadre entoure tout le texte, le bloc ou la ligne.
pour le texte à l’endroit où se
NON
Pour modifier le réglage de la fonction
Cadre :
1 Sélectionner FORMAT GLOBAL, FORMAT
BLOC ou FORMAT LIGNE (OU maintenir
enfoncée d et appuyer sur 1, 2 ou
3) comme indiqué aux pages 56 à 57.
REMARQUE
Cette action peut être omise lors de l’utilisation de
plusieurs fonctions de formatage en même temps.
2 Faire tourner r jusqu’à ce que CADRE soit
affiché, et appuyer sur r (OU appuyer sur
j ou k jusqu’à ce que CADRE soit
affiché). Le réglage du texte à l’endroit
actuel du curseur est indiqué sur la gauche
de l’écran et un échantillon sur la droite.
Q
1 2 3 4 5 6 7 8 9 A B C D E F K
R
R
G
07/13
R
H
NO
R
R
R
CADRE
L
I
M
NON
J
AUTO 0,4 HELSINKI A AUTO
Longueur Marge Police Largeur Taille
3 Faire tourner r (OU appuyer sur m ou
g) jusqu’à affichage du réglage souhaité.
REMARQUE
Même si un cadre est déjà sélectionné pour une
☞
ligne du bloc de texte actuel (lors du réglage de
la fonction Cadre de bloc ou général) ou pour
un bloc du texte actuel (lors du réglage de la
fonction Cadre général ), tous les cadres seront
utilisés et imprimés.
Pour remettre la fonction sur son réglage par
☞
défaut (NON), appuyer sur la barre
d’espacement.
Pour repasser au texte sans modifier le format ,
☞
appuyer sur e (OU maintenir enfoncée d
et appuyer sur 1, 2 ou 3).
4 Appuyer sur r (OU appuyer sur n) pour
valider le réglage.
Q
Q
Q
Q
Q
Q
Q
Q
Q
Q
Q
Q
Q
Q
Q
Q
Q
Q
Q
Q
Q
Q
Q
Fonctions
1 2 3 4 5 6 7 8 9 A B C D E F K
R
R
G
R
R
R
R
<<< P-touch >>>
NO
H
L
I
M
:
_
1
J
AUTO 0,4 HELSINKI A AUTO
Longueur Marge Police Largeur Taille
Q
Q
Q
Q
Q
Q
Q
Q
Q
Q
Q
Q
Q
Q
Q
Q
Q
Q
Q
Q
Q
Q
Q
Q
63
Page 76

Ch. 3 Fonctions
REMARQUE
Si r est utilisée pour sélectionner les réglages, une
seule fonction peut être programmée à la fois. Pour
effectuer plusieurs réglages de formatage en même
temps , appuyer sur j ou k pour sélectionner la
fonction et appuyer sur m ou g pour sélectionner
le réglage souhaité. Appuyer sur n uniquement
après avoir réglé toutes les fonctions nécessaires.
Fonction Alignement de texte
(ALI. H)
Pour modifier le réglage de la fonction
Alignement de texte :
1 Sélectionner FORMAT GLOBAL, FORMAT
BLOC ou FORMAT LIGNE (OU maintenir
enfoncée d et appuyer sur 1, 2 ou
3) comme indiqué aux pages 56 à 57.
REMARQUE
Cette action peut être omise lors de l’utilisation de
plusieurs fonctions de formatage en même temps.
2 Faire tourner r jusqu’à ce que ALI. H soit
affiché, et appuyer sur r (OU appuyer sur
j ou k jusqu’à ce que ALI. H soit
affiché). Le réglage du texte à l’endroit
actuel du curseur est indiqué sur la gauche
de l’écran et un échantillon sur la droite.
Il est possible d’aligner le texte de quatre
manières différentes :
Fonctions
GAUCHE
CENTRE
DROITE
JUST.
De plus, si la fonction Rotation de texte est réglée
sur
, le texte s’alignera selon la longueur
NON
sélectionnée à l’aide de la fonction Longueur de
bloc. Si la fonction Rotation de texte est mise sur un
autre réglage que
, le texte s’alignera selon la
NON
largeur du ruban. L’ alignement du texte à l’endroit
actuel du curseur est indiqué en haut de l’écran.
Q
1 2 3 4 5 6 7 8 9 A B C D E F K
R
R
G
08/13
R
H
NO
R
R
R
ALI. H
L
I
M
GAUCHE
J
AUTO 0,4 HELSINKI A AUTO
Longueur Marge Police Largeur Taille
Q
Q
Q
Q
Q
Q
Q
Q
Q
Q
Q
Q
Q
Q
Q
Q
Q
Q
Q
Q
Q
Q
Q
3 Faire tourner r (OU appuyer sur m ou
g) jusqu’à affichage du réglage souhaité.
REMARQUE
Si “*****” apparaît en tant que réglage, ceci
☞
signifie que la fonction Alignement de texte a
déjà été utilisée soit pour une ligne du bloc de
texte actuel (lors du réglage de la fonction de
formatage de blocs ou format général ) ou pour
un bloc du texte actuel (lors du réglage de la
fonction format général). La modification du
réglage annulera le réglage précédent.
Pour remettre la fonction sur son réglage par
☞
défaut (GAUCHE), appuyer sur la barre
d’espacement.
Pour repasser au texte sans modifier le format ,
☞
appuyer sur e (OU maintenir enfoncée d
et appuyer sur 1, 2 ou 3).
4 Appuyer sur r (OU appuyer sur n) pour
valider le réglage.
64
1 2 3 4 5 6 7 8 9 A B C D E F K
R
R
G
R
R
R
R
<<< P-touch >>>
NO
H
L
I
M
:
_
1
J
AUTO 0,4 HELSINKI A AUTO
Longueur Marge Police Largeur Taille
Q
Q
Q
Q
Q
Q
Q
Q
Q
Q
Q
Q
Q
Q
Q
Q
Q
Q
Q
Q
Q
Q
Q
Q
Page 77

REMARQUE
Si r est utilisée pour sélectionner les réglages, une
seule fonction peut être programmée à la fois. Pour
effectuer plusieurs réglages de formatage en même
temps , appuyer sur j ou k pour sélectionner la
fonction et appuyer sur m ou g pour sélectionner
le réglage souhaité. Appuyer sur n uniquement
après avoir réglé toutes les fonctions nécessaires.
Fonction Rotation de texte
(ROTATION)
Ch. 3 Fonctions
Pour modifier le réglage de la fonction
Rotation de texte :
1 Sélectionner FORMAT GLOBAL ou
FORMAT BLOC (OU maintenir enfoncée
d et appuyer sur 1 ou 2) comme
indiqué page 56.
REMARQUE
Cette action peut être omise lors de l’utilisation de
plusieurs fonctions de formatage en même temps.
2 Faire tourner r jusqu’à ce que ROTATION
soit affiché, et appuyer sur r (OU appuyer
sur j ou k jusqu’à ce que ROTATION
soit affiché). Le réglage du texte à l’endroit
actuel du curseur est indiqué sur la gauche
de l’écran et un échantillon sur la droite.
Lors de l’utilisation de la fonction Rotation de
texte le texte est tourné selon un angle de 90
°
dans le sens contraire des aiguilles d’une
montre. En sélectionnant le réglage &REPET, le
texte d’un bloc est continuellement imprimé.
NON
OUI
&REPET
Lors de la sélection d’un autre réglage que NON
pour le texte où se trouve le curseur, le voyant
Rotation de texte s’alllume en haut de l’écran.
Q
1 2 3 4 5 6 7 8 9 A B C D E F K
R
R
G
R
R
R
R
<<< P-touch >>>
NO
H
L
I
M
:
_
1
J
AUTO 0,4 HELSINKI A AUTO
Longueur Marge Police Largeur Taille
Q
Q
Q
Q
Q
Q
Q
Q
Q
Q
Q
Q
Q
Q
Q
Q
Q
Q
Q
Q
Q
Q
Q
Q
1 2 3 4 5 6 7 8 9 A B C D E F K
R
R
G
13/13
R
H
NO
R
R
R
ROTATION
L
I
M
NON
J
AUTO 0,4 HELSINKI A AUTO
Longueur Marge Police Largeur Taille
Q
Q
Q
Q
Q
Q
Q
Q
Q
Q
Q
Q
Q
Q
Q
Q
Q
Q
Q
Q
Q
Q
Q
3 Faire tourner r (OU appuyer sur m ou
g) jusqu’à affichage du réglage souhaité.
REMARQUE
Si “*****” apparaît en tant que réglage, ceci
☞
signifie que la fonction Rotation de texte a déjà
été utilisée pour un bloc du texte actuel (lors du
réglage de la fonction format général). La
modification du réglage annulera le réglage
précédent.
Pour remettre la fonction sur son réglage par
☞
défaut (NON), appuyer sur la barre
d’espacement..
Pour repasser au texte sans modifier le format,
☞
appuyer sur e (OU maintenir enfoncée d
et appuyer sur 1 ou 2).
4 Appuyer sur r (OU appuyer sur n) pour
valider le réglage.
Fonctions
65
Page 78

Ch. 3 Fonctions
REMARQUE
Si r est utilisée pour sélectionner les réglages, une
seule fonction peut être programmée à la fois. Pour
effectuer plusieurs réglages de formatage en même
temps , appuyer sur j ou k pour sélectionner la
fonction et appuyer sur m ou g pour sélectionner
le réglage souhaité. Appuyer sur n uniquement
après avoir réglé toutes les fonctions nécessaires.
Fonction Marge de ruban
(MARGE)
La fonction Marge de ruban permet de régler la
taille des marges droite et gauche du texte. Les
marges des étiquettes peuvent mesurer entre 0,2
cm et 9,9 cm.
Fonctions
Le réglage actuel de la marge de ruban est
indiqué en bas de l’écran.
1 2 3 4 5 6 7 8 9 A B C D E F K
R
R
G
R
R
R
R
<<< P-touch >>>
NO
H
L
I
M
:
_
1
J
AUTO 0,4 HELSINKI A AUTO
Longueur Marge Police Largeur Taille
Q
1 2 3 4 5 6 7 8 9 A B C D E F K
R
R
G
09/13
R
H
NO
R
R
R
MARGE
L
I
M
J
0,4cm
AUTO 0,4 HELSINKI A AUTO
Longueur Marge Police Largeur Taille
Q
Q
Q
Q
Q
Q
Q
Q
Q
Q
Q
Q
Q
Q
Q
Q
Q
Q
Q
Q
Q
Q
Q
3 Faire tourner r (OU appuyer sur m ou
g) jusqu’à affichage du réglage souhaité,
ou utiliser les touches numériques pour
taper la largeur de marge souhaitée.
REMARQUE
Pour remettre la fonction sur son réglage par
☞
défaut (0,4 cm), appuyer sur la barre
d’espacement.
Pour modifier le réglage de 1,0 cm à la fois,
☞
maintenir enfoncée soit m ou g, puis relâcher
la touche lorsque le réglage souhaité est affiché.
Pour repasser au texte sans modifier le format,
☞
appuyer sur e (OU maintenir enfoncée d
et appuyer sur 1).
4 Appuyer sur r (OU appuyer sur n) pour
Q
Q
Q
Q
Q
Q
Q
Q
Q
Q
Q
Q
Q
Q
Q
Q
Q
Q
Q
Q
Q
Q
Q
Q
valider le réglage.
REMARQUE
Si r est utilisée pour sélectionner les réglages, une
seule fonction peut être programmée à la fois. Pour
Pour modifier le réglage de la fonction
Marge de ruban :
1 Sélectionner FORMAT GLOBAL (OU
maintenir enfoncée d et appuyer sur 1)
comme indiqué page 56.
REMARQUE
Cette action peut être omise lors de l’utilisation de
plusieurs fonctions de formatage en même temps.
2 Faire tourner r jusqu’à ce que MARGE soit
affiché, et appuyer sur r (OU appuyer sur
j ou k jusqu’à ce que MARGE soit
affiché). Le réglage actuel est affiché à la
gauche de l’écran.
66
effectuer plusieurs réglages de formatage en même
temps, appuyer sur j ou k pour sélectionner la
fonction et appuyer sur m ou g pour sélectionner
le réglage souhaité. Appuyer sur n uniquement
après avoir réglé toutes les fonctions nécessaires.
Fonction Longueur de ruban
(LONGUEUR)
Bien que la longueur de l’étiquette imprimée soit
ajustée automatiquement selon la longueur du
texte saisi, il s’avérera parfois désirable d’indiquer
une longueur spécifique pour une étiquette. La
fonction Longueur de ruban
longueur d’étiquette entre 0,6 cm et 99,5 cm.
Le réglage actuel de la longueur de ruban est
indiqué en bas et à gauche de l’écran.
permet de choisir une
Page 79

Q
1 2 3 4 5 6 7 8 9 A B C D E F K
R
R
G
R
R
R
R
<<< P-touch >>>
NO
H
L
I
M
:
_
1
J
AUTO 0,4 HELSINKI A AUTO
Longueur Marge Police Largeur Taille
Q
Q
Q
Q
Q
Q
Q
Q
Q
Q
Q
Q
Q
Q
Q
Q
Q
Q
Q
Q
Q
Q
Q
Pour modifier le réglage de la fonction
Longueur de ruban :
1 Sélectionner FORMAT GLOBAL (OU
maintenir enfoncée d et appuyer sur 1)
comme indiqué page 56.
Ch. 3 Fonctions
4 Appuyer sur r (OU appuyer sur n) pour
valider le réglage.
REMARQUE
Si r est utilisée pour sélectionner les réglages, une
seule fonction peut être programmée à la fois. Pour
effectuer plusieurs réglages de formatage en même
temps, appuyer sur j ou k pour sélectionner la
fonction et appuyer sur m ou g pour sélectionner
le réglage souhaité. Appuyer sur n uniquement
après avoir réglé toutes les fonctions nécessaires.
REMARQUE
Cette action peut être omise lors de l’utilisation de
plusieurs fonctions de formatage en même temps.
2 Faire tourner r jusqu’à ce que
LONGUEUR soit affiché, et appuyer sur r
(OU appuyer sur j ou k jusqu’à ce que
LONGUEUR soit affiché). Le réglage actuel
est affiché à la gauche de l’écran.
Q
1 2 3 4 5 6 7 8 9 A B C D E F K
R
R
G
10/13
R
H
NO
R
R
R
LONGUEUR
L
I
M
AUTO
J
AUTO 0,4 HELSINKI A AUTO
Longueur Marge Police Largeur Taille
Q
Q
Q
Q
Q
Q
Q
Q
Q
Q
Q
Q
Q
Q
Q
Q
Q
Q
Q
Q
Q
Q
Q
3 Faire tourner r (OU appuyer sur m ou
g) jusqu’à affichage du réglage souhaité,
ou utiliser les touches numériques pour
taper la longueur de ruban désirée.
REMARQUE
Pour remettre la fonction sur son réglage par
☞
défaut (AUTO), appuyer sur la barre
d’espacement.
Pour changer le réglage de 1,0 cm à la fois,
☞
maintenir enfoncée soit m ou g, puis
relâcher la touche lorsque le réglage souhaité
est affiché.
Pour repasser au texte sans modifier le format,
☞
appuyer sur e (OU maintenir enfoncée d
et appuyer sur 1).
Fonction Marge de bloc
(B.MARGE)
La largeur des marges entre les blocs de texte
peut mesurer entre 0,0 cm et 30,0 cm. Les
marges gauche et droite de chaque bloc auront
la largeur spécifiée lors du réglage. Lors de la
sélection du réglage AUTO , les marges des
blocs mesureront 0,0 cm lors de la création d’un
seul bloc et de 0,3 cm lors de la création de
plusieurs blocs.
Pour modifier le réglage de la fonction
Marge de bloc :
1 Sélectionner FORMAT GLOBAL (OU
maintenir enfoncée d et appuyer sur 1)
comme indiqué page 56.
REMARQUE
Cette action peut être omise lors de l’utilisation de
plusieurs fonctions de formatage en même temps.
2 Faire tourner r jusqu’à ce que B.MARGE
soit affiché, et appuyer sur r (OU appuyer
sur j ou k jusqu’à ce que B.MARGE soit
affiché). Le réglage actuel est affiché à la
gauche de l’écran.
Q
1 2 3 4 5 6 7 8 9 A B C D E F K
R
R
G
11/13
R
H
NO
R
R
R
B.MARGE
L
I
M
AUTO
J
AUTO 0,4 HELSINKI A AUTO
Longueur Marge Police Largeur Taille
Q
Q
Q
Q
Q
Q
Q
Q
Q
Q
Q
Q
Q
Q
Q
Q
Q
Q
Q
Q
Q
Q
Q
Fonctions
67
Page 80

Ch. 3 Fonctions
3 Faire tourner r (OU appuyer sur m ou
g) jusqu’à affichage du réglage souhaité,
ou utiliser les touches numériques pour
taper la largeur souhaitée des marges de
blocs.
REMARQUE
Pour remettre la fonction sur son réglage par
☞
défaut (AUTO), appuyer sur la barre
d’espacement.
Pour modifier le réglage de 1,0 cm à la fois,
☞
maintenir enfoncée soit m ou g, puis
relâcher la touche lorsque le réglage souhaité
est affiché.
Pour repasser au texte sans modifier le format ,
☞
appuyer sur e (OU maintenir enfoncée d
et appuyer sur 1).
4 Appuyer sur r (OU appuyer sur n) pour
valider le réglage.
REMARQUE
Fonctions
If r est utilisée pour sélectionner les réglages, une
seule fonction peut être programmée à la fois. Pour
effectuer plusieurs réglages de formatage en même
temps, appuyer sur j ou k pour sélectionner la
fonction et appuyer sur m ou g pour sélectionner
le réglage souhaité. Appuyer sur n uniquement
après avoir réglé toutes les fonctions nécessaires.
REMARQUE
Cette action peut être omise lors de l’utilisation de
plusieurs fonctions de formatage en même temps.
2 Faire tourner r jusqu’à ce que
B.LONGUEUR soit affiché, et appuyer sur
r (OU appuyer sur j ou k jusqu’à ce
que B.LONGUEUR soit affiché). Le réglage
actuel est affiché à la gauche de l’écran.
Q
1 2 3 4 5 6 7 8 9 A B C D E F K
R
R
G
12/13
R
H
NO
R
R
R
B.LONGUEUR
L
I
M
AUTO
J
AUTO 0,4 HELSINKI A AUTO
Longueur Marge Police Largeur Taille
Q
Q
Q
Q
Q
Q
Q
Q
Q
Q
Q
Q
Q
Q
Q
Q
Q
Q
Q
Q
Q
Q
Q
3 Faire tourner r (OU appuyer sur m ou
g) jusqu’à affichage du réglage souhaité,
ou utiliser les touches numériques pour
taper la longueur de bloc désirée.
REMARQUE
Pour remettre la fonction sur son réglage par
☞
défaut (AUTO), appuyer sur la barre
d’espacement.
Pour modifier le réglage de 1,0 cm à la fois,
☞
maintenir enfoncée soit m ou g, puis
relâcher la touche lorsque le réglage souhaité
est affiché.
Pour repasser au texte sans modifier le format ,
☞
appuyer sur e (OU maintenir enfoncée d
et appuyer sur 1 ou 2).
Fonction Longueur de bloc
(B.LONGUEUR)
En général, la longueur de chaque bloc de texte est
automatiquement ajustée à la longueur du texte
saisi. Toutefois, grâce à la fonction Longueur de
bloc
,il est possible de régler la longueur de
chaque bloc de texte entre 0,6 cm et 99,5 cm.
Pour modifier le réglage de la fonction
Longueur de bloc :
1 Sélectionner FORMAT GLOBAL ou
FORMAT BLOC (OU maintenir enfoncée
d et appuyer sur 1 ou 2) comme
indiqué page 56.
68
4 Appuyer sur r (OU appuyer sur n) pour
valider le réglage.
REMARQUE
Si r est utilisée pour sélectionner les réglages, une
seule fonction peut être programmée à la fois. Pour
effectuer plusieurs réglages de formatage en même
temps , appuyer sur j ou k pour sélectionner la
fonction et appuyer sur m ou g pour sélectionner
le réglage souhaité. Appuyer sur n uniquement
après avoir réglé toutes les fonctions nécessaires.
Page 81

Fonction Impression inverse
d
+ p)
(
Cette fonction permet d’imprimer une étiquette
de façon à ce que le texte puisse être déchiffré
du coté adhésif du ruban. Si les étiquettes
imprimées à l’envers sont collées à une vitre ou
un matériau transparent, il est possible de les
lire de l’autre côté.
Ch. 3 Fonctions
REMARQUE
Pour remettre la fonction sur son réglage par
☞
défaut (NON), appuyer sur la barre
d’espacement.
Pour repasser au texte sans modifier le format ,
☞
appuyer sur e (OU maintenir enfoncée d
et appuyer sur
p
).
REMARQUE
Imprimer sur du ruban transparent lors de
l’impression inverse.
OUI
NON
Lorsque la fonction est sur OUI , le voyant
d’impression inverse s’allume en haut de
l’affichage.
Q
1 2 3 4 5 6 7 8 9 A B C D E F K
R
R
G
R
R
R
R
<<< P-touch >>>
NO
H
L
I
M
:
_
1
J
AUTO 0,4 HELSINKI A AUTO
Longueur Marge Police Largeur Taille
Q
Q
Q
Q
Q
Q
Q
Q
Q
Q
Q
Q
Q
Q
Q
Q
Q
Q
Q
Q
Q
Q
Q
Impression inverse du texte :
1 Faire tourner r jusqu’à ce que MIROIR
soit affiché, et appuyer sur r (OU
maintenir enfoncée d et appuyer sur
p).
Q
1 2 3 4 5 6 7 8 9 A B C D E F K
R
R
G
R
H
NO
R
MIROIR
L
I
R
M
R
NON
J
AUTO 0,4 HELSINKI A AUTO
Longueur Marge Police Largeur Taille
2 Faire tourner r (OU appuyer sur m ou
g) jusqu’à affichage du réglage souhaité.
Q
Q
Q
Q
Q
Q
Q
Q
Q
Q
Q
Q
Q
Q
Q
Q
Q
Q
Q
Q
Q
Q
Q
3 Appuyer sur r (OU appuyer sur n) pour
valider le réglage.
Fonction Pochoir à timbre
(d + S)
La fonction Pochoir à timbre permet de créer
facilement et rapidement des rubans de timbres
personnalisés pour des gravures chimiques.
Après avoir introduit un ruban-cassette à
timbres, sélectionner cette fonction afin
d’ajuster le texte pour qu’il soit de la parfaite
épaisseur pour les marqueurs encrés. Etant
donné que le marqueur est réutilisable,
fabriquer simplement un nouveau rubanpochoir à timbre et le mettre dans le marqueur.
Pour créer un timbre :
1 Taper le texte, puis introduire un ruban-
cassette à timbres moyen (18 mm de
largeur) ou large (24 mm de largeur).
2 Maintenir enfoncée d et appuyer sur
S.
Q
1 2 3 4 5 6 7 8 9 A B C D E F K
R
R
G
R
H
NO
R
MODE TIMBRE
L
I
R
M
R
NON
J
AUTO 0,4 HELSINKI A AUTO
Longueur Marge Police Largeur Taille
REMARQUE
Lors de la création d’un timbre à l’aide de cette
☞
fonction, veiller à utiliser la fonction Longueur
de ruban afin de sélectionner des marges
gauche et droite de 25mm pour l’étiquette.
Q
Q
Q
Q
Q
Q
Q
Q
Q
Q
Q
Q
Q
Q
Q
Q
Q
Q
Q
Q
Q
Q
Q
Fonctions
69
Page 82

Ch. 3 Fonctions
3 Faire tourner r (OU appuyer sur m ou
g) jusqu’à affichage du réglage souhaité.
REMARQUE
Pour remettre la fonction sur son réglage par
☞
défaut (NON), appuyer sur la barre
d’espacement.
Pour repasser au texte sans modifier le réglage
☞
de la fonction Timbre, appuyer sur e (OU
maintenir enfoncée d et appuyer sur S).
4 Appuyer sur r (OU appuyer sur n). Lors
de l’utilisation de OUI, la résolution
d’impression est automatiquement ajustée
pour les timbres.
5 Appuyer sur p pour détacher le texte du
ruban-pochoir à timbre
6 Le ruban coupé, retirer le support du ruban
et l’attacher au tampon encré d’un
marqueur. Voir Assemblage des timbres
Fonctions
page 40.
Fonction de formatage
automatique (d + 6)
La fonction de formatage automatique permet
de créer des étiquettes facilement et
rapidement. Après la sélection d’un des gabarits
préformatés et la saisie du texte dans chaque
champ, il est possible de changer facilement le
style général de l’étiquette en sélectionnant un
des six formats de style disponibles ; l’étiquette
peut alors être imprimée.
Les nombreux gabarits disponibles permettent
de créer des étiquettes et timbres quels que
soient les besoins—pour les enveloppes,
l’identification de disques ou de cassettes vidéo
ou audio. La largeur et la longueur de chaque
étiquette ou timbre d’un gabarit sont préréglées.
Pour des exemples des gabarits disponibles, voir
pages 111 à 113.
Après la saisie du texte, il est possible de
sélectionner facilement un différent style de
texte. Pour des exemples de styles disponibles,
voir page 114.
Pour sélectionner un gabarit préformaté :
1 Faire tourner r jusqu’à ce que
FORMATAUTO soit affiché, et appuyer sur
r (OU maintenir enfoncée d et
appuyer sur 6).
REMARQUE
Le dernier gabarit utilisé apparaît en premier. En
☞
sélectionnant ce gabarit, le texte saisi sur ce
gabarit est affiché .
Le gabarit préformaté stocké en mémoire peut
☞
être rappelé et réutilisé. Pour plus
d’informations sur la façon de rappeler les
gabarits préformatés voir page 78.
Q
1 2 3 4 5 6 7 8 9 A B C D E F K
R
L
R
G
M
R
H
R
I
R
R
J
1:
ADRESSE-1
24× 80mm
8.0 0,4 HELSINKI A AUTO
Longueur Marge Police Largeur Taille
2 Faire tourner r (OU appuyer sur m ou
g) jusqu’à ce que le nom du gabarit
souhaité soit affiché.
REMARQUE
Pour sélectionner le réglage par défaut (ADRESSE-
1), appuyer sur la barre d’espacement.
3 Appuyer sur r (OU appuyer sur n). Le
premier champ du gabarit sélectionné
apparaît.
REMARQUE
Pour sélectionner un champ différent, faire
☞
tourner r (OU appuyer sur m ou g) jusqu’à
affichage du champ souhaité.
Pour sélectionner un gabarit différent, appuyer
☞
sur e, faire tourner r (OU appuyer sur m
ou g) jusqu’à ce que
ANNULER EDIT?, et appuyer sur r (OU
appuyer sur n).
se place à côté de
!
Q
Q
Q
Q
Q
Q
Q
Q
Q
Q
Q
Q
Q
Q
Q
Q
Q
Q
Q
Q
Q
Q
Q
70
Page 83

Ch. 3 Fonctions
1 2 3 4 5 6 7 8 9 A B C D E F K
R
L
R
G
M
R
H
R
I
R
R
J
Longueur Marge Police Largeur Taille
FORMATAUTO
NOM?
1
_
8.0 0,4 HELSINKI A 18P
Pour saisir le texte dans un gabarit :
Taper le texte de chaque champ, et appuyer sur
4
r
(OU appuyer sur n). Lors de la pression
r
(OU n) après la saisie du texte du
de
dernier champ, l’écran MENU est affiché.
REMARQUE
Lors de la pression de g alors que le dernier
☞
champ est affiché, le premier champ apparaît.
Lors de la pression de n alors que le dernier
champ est affiché, l’écran MENU apparaît.
Pour repasser au premier champ alors que
☞
l’écran MENU est affiché, appuyer sur e.
Les caractères accentués (pages 49 à 50),
☞
symboles (page 48), codes-barres (page 50),
timbres horodateurs (Voir la notice sur les
fonctions avancées) et images de caractères
définies programmables (voir la notice sur les
fonctions avancées) peuvent être saisis dans les
champs.
Il est possible de mettre en mémoire un gabarit
☞
préformaté et de le rappeler puis l’utiliser plus
tard. Pour plus d’informations sur la mise en
mémoire des gabarits préformatés, voir page 77.
Pour imprimer immédiatement l’étiquette créée
☞
avec le gabarit sélectionné , appuyer sur p.
Q
Q
Q
Q
Q
Q
Q
Q
Q
Q
Q
Q
Q
Q
Q
Q
Q
Q
Q
Q
Q
Q
Q
Q
1 2 3 4 5 6 7 8 9 A B C D E F K
R
R
G
04/04 CONTINUER
R
H
R
MENU CHGER STYLE
L
I
R
M
R
J
AUTO 0,4 HELSINKI A AUTO
Longueur Marge Police Largeur Taille
PPPP
PPPP
Q
Q
Q
Q
Q
Q
Q
Q
Q
Q
Q
Q
Q
Q
Q
Q
Q
Q
Q
Q
Q
Q
Q
Q
6 Appuyer sur r (OU appuyer sur n).
Q
1 2 3 4 5 6 7 8 9 A B C D E F K
R
R
G
R
NO
H
R
CHAR. STYLE
L
I
R
M
R
ITALIQUE
J
AUTO 0,4 HELSINKI A AUTO
Longueur Marge Police Largeur Taille
Q
Q
Q
Q
Q
Q
Q
Q
Q
Q
Q
Q
Q
Q
Q
Q
Q
Q
Q
Q
Q
Q
Q
7 Faire tourner r (OU appuyer sur m ou
g) jusqu’à ce que le nom du style de
format souhaité soit affiché. Un exemple est
affiché à la droite de l’écran.
REMARQUE
Il est possible de sélectionner le réglage par défaut
(ORIGINAL) en appuyant sur la barre
d’espacement.
8 Appuyer sur r (OU appuyer sur n).
Fonctions
L’écran MENU est de nouveau affiché.
REMARQUE
Pour mettre en mémoire un gabarit avec du texte et
un style de caractère spécifique, taper le texte de
chaque champ, puis sélectionner le style du texte
avant la mise en mémoire du gabarit.
Pour imprimer une étiquette à l’aide du
gabarit sélectionné :
9 Faire tourner r (OU appuyer sur m ou
g) jusqu’à ce que !
IMPRIMER.
! se trouve à côté de
!!
Q
1 2 3 4 5 6 7 8 9 A B C D E F K
R
R
G
01/04
R
H
R
MENU IMPRIMER
L
I
R
M
R
J
AUTO 0,4 HELSINKI A AUTO
Longueur Marge Police Largeur Taille
PPPP
PPPP
QUITTER
Q
Q
Q
Q
Q
Q
Q
Q
Q
Q
Q
Q
Q
Q
Q
Q
Q
Q
Q
Q
Q
Q
Q
Pour modifier le style du texte :
5 Faire tourner r (OU appuyer sur m ou
g) jusqu’à ce que !
CHGER STYLE.
! se trouve à côté de
!!
REMARQUE
Avant d’imprimer un gabarit préformaté, il est
nécessaire d’introduire un ruban-cassette TZ avec
la largeur de ruban spécifiée.
Q
1 2 3 4 5 6 7 8 9 A B C D E F K
R
R
G
01/04
R
H
R
MENU IMPRIMER
L
I
R
M
R
J
AUTO 0,4 HELSINKI A AUTO
Longueur Marge Police Largeur Taille
PPPP
PPPP
QUITTER
Q
Q
Q
Q
Q
Q
Q
Q
Q
Q
Q
Q
Q
Q
Q
Q
Q
Q
Q
Q
Q
Q
Q
71
Page 84

Ch. 3 Fonctions
0 Appuyer sur r (OU appuyer sur n) pour
imprimer l’étiquette. Le message “COPIES
1/ 1” est affiché durant l’impression de
l’étiquette. L’écran MENU est de nouveau
affiché.
Pour modifier le texte saisi dans le gabarit :
A Faire tourner r (OU appuyer sur m ou
g) jusqu’à ce que !
CONTINUER.
1 2 3 4 5 6 7 8 9 A B C D E F K
R
R
G
03/04 QUITTER
R
H
R
MENU CONTINUER
L
I
R
M
R
J
AUTO 0,4 HELSINKI A AUTO
Longueur Marge Police Largeur Taille
B Appuyer sur r (OU appuyer sur n). Le
premier champ du gabarit sélectionné est
affiché.
C Refaire le point 4 jusqu’à ce que le texte
Fonctions
soit entièrement changé selon les besoins.
! se trouve à côté de
!!
PPPP
PPPP
CHGER STYLE
REMARQUE
Le gabarit utilisé en dernier apparaît en premier.
☞
Lorsque ce gabarit est sélectionné, le texte saisi
dans celui-ci apparaît alors.
Il est possible de rappeler et de réutiliser tout
☞
gabarit préformaté mis en mémoire. Pour plus
d’informations sur le rappel des gabarits
préformatés mis en mémoire, voir page 78.
Pour sortir de la fonction de formatage
☞
automatique sans utiliser de gabarit, maintenir
Q
Q
Q
Q
Q
Q
Q
Q
Q
Q
Q
Q
Q
Q
Q
Q
Q
Q
Q
Q
Q
Q
Q
Q
enfoncée d et appuyer sur 6 à n’importe
quel moment.
La fonction de demi-coupure ne peut être
☞
utilisée que pour couper des rubans laminés.
L’écran MENU apparaît de nouveau lors de
la pression de r (OU n) après la
modification du dernier champ du gabarit.
Pour sortir de la fonction de formatage
automatique :
D Faire tourner r (OU appuyer sur m ou
g) jusqu’à ce que !
QUITTER.
1 2 3 4 5 6 7 8 9 A B C D E F K
R
R
G
02/04 IMPRIMER
R
H
R
MENU QUITTER
L
I
R
M
R
J
AUTO 0,4 HELSINKI A AUTO
Longueur Marge Police Largeur Taille
E Appuyer sur r (OU appuyer sur n). Le
message “TERMINER FORMATAUTO?”
apparaît à l’écran.
F Appuyer sur r (OU appuyer sur n). Tout
texte affiché avant l’utilisation de la
fonction de formatage automatique
réapparaît à l’écran.
! se trouve à côté de
!!
PPPP
PPPP
CONTINUER
Q
Q
Q
Q
Q
Q
Q
Q
Q
Q
Q
Q
Q
Q
Q
Q
Q
Q
Q
Q
Q
Q
Q
Q
72
Page 85

Ch. 3 Fonctions
Impression
● ● ● ● ● ● ● ● ● ● ● ● ● ● ● ● ● ● ● ● ● ●
Fonction Aperçu de la composition
(
La fonction Aperçu de la omposition permet de
voir la présentation générale du texte selon la
largeur du ruban actuellement utilisé. La
longueur de l’étiquette actuelle est indiquée en
bas et à gauche de l’écran.
Pour visualiser l’étiquette :
●
+ 9)
d
Faire tourner r jusqu’à ce que APERCU
soit affiché et appuyer sur r (OU maintenir
enfoncée d et appuyer sur 9).
REMARQUE
Pour faire dérouler le texte de l’étiquette, faire
☞
tourner r (OU appuyer sur j ou k).
Pour repasser au texte à n’importe quel
☞
moment, appuyer sur e (OU maintenir
enfoncée d et appuyer sur 9).
1 2 3 4 5 6 7 8 9 A B C D E F K
R
R
G
R
NO
H
R
L
I
R
M
R
J
1,3 0,4 HELSINKI A AUTO
Longueur Marge Police Largeur Taille
Q
Q
Q
Q
Q
Q
Q
Q
Q
Q
Q
Q
Q
Q
Q
Q
Q
Q
Q
Q
Q
Q
Q
Q
L’impression en série est une fonction
économique conçue pour réduire le “gâchis du
ruban” au début des étiquettes. Sans cette
fonction, ce qui reste de ruban de l’impression
précédente est gâché avant l’impression de la
première étiquette de l’impression suivante.
Toutefois, lorsque le réglage de coupure
automatique est sélectionné pendant une
impression en série, la dernière étiquette reste
dans la machine (elle ne sort pas de la machine)
de façon à ce que l’étiquette suivante soit
imprimée sans gâcher de ruban. Après
l’impression de la dernière étiquette, appuyer
sur
pour faire sortir la chaîne d’étiquettes et
f
la couper.
Lorsque les réglages 1, 2, 3 ou 4 sont
sélectionnés, le voyant de coupure automatique
s’allume en haut et à droite de l’écran, ce qui
indique que les étiquettes seront coupées après
l’impression de la dernière étiquette de la série.
Q
1 2 3 4 5 6 7 8 9 A B C D E F K
R
R
G
R
R
R
R
REMARQUE
<<< P-touch >>>
NO
H
L
I
M
:
_
1
J
AUTO 0,4 HELSINKI A AUTO
Longueur Marge Police Largeur Taille
Lorsque les réglages 5, 6, 7 ou 8 sont sélectionnés,
le voyant de coupure automatique ne s’allume pas.
Q
Q
Q
Q
Q
Q
Q
Q
Q
Q
Q
Q
Q
Q
Q
Q
Q
Q
Q
Q
Q
Q
Q
Fonctions
Fonction Coupure automatique
(d + f)
Les réglages de la fonction de coupure
automatique permettent de couper le ruban de
trois manières différentes : coupure complète (pour
couper complètement l’étiquette), demi-coupure
(pour couper les rubans laminés sans couper le
support, afin de pouvoir décoller l’étiquette du
suppport plus facilement) , et impression en série
(la dernière copie n’est pas coupée, permettant de
réduire le gâchis du ruban)
1
(coupure complète et
demi-coupure—pas
d’impression en série)
2
(uniquement coupure
complète—pas de demicoupure ou d’impression
en série)
3
(demi-coupure
uniquement—pas de
coupure complète ni
d’impression en série)
4
(pas de coupure complète,
de demi-coupure ou
d’impression en série)
73
Page 86

Ch. 3 Fonctions
5
(coupure complète, demicoupure et impression en
série)
6
(coupure complète et
impression en série—pas
de demi-coupure)
7
(demi-coupure et
impression en série—pas
de coupure complète)
8
(impression en série—pas
de coupure complète ni
de demi-coupure)
REMARQUE
Après l’impression à l’aide des réglages 5, 6, 7
☞
ou 8, appuyer sur f pour faire sortir le ruban
et le couper.
Il est également possible d’utiliser cette fonction
☞
Fonctions
avec le P-touch Editor 3.2.
Pour modifier le réglage de la fonction
Coupure automatique :
3 Appuyer sur r (ou appuyer sur n) pour
valider le réglage.
Touche Imprimer (p)
Après avoir tapé le texte et choisi les réglages de
format souhaités, l’étiquette est prête à
imprimer.
Pour imprimer une étiquette :
Appuyer sur p. Le message “COPIES” suivi
●
du nombre d’étiquettes en cours
d’impression est affiché.
REMARQUE
Pour arrêter l’impression à n’importe quel moment,
appuyer sur e.
Q
1 2 3 4 5 6 7 8 9 A B C D E F K
R
R
G
COPIES
R
NO
H
R
L
I
R
M
R
1/1
J
1.3 0,4 HELSINKI A AUTO
Longueur Marge Police Largeur Taille
Q
Q
Q
Q
Q
Q
Q
Q
Q
Q
Q
Q
Q
Q
Q
Q
Q
Q
Q
Q
Q
Q
Q
1 Faire tourner r jusqu’à ce que COUP.
AUTO soit affiché, et appuyer sur r (OU
maintenir enfoncée d et appuyer sur
f).
Q
1 2 3 4 5 6 7 8 9 A B C D E F K
R
R
G
R
NO
H
R
COUP A.
L
I
R
M
R
1
J
1.3 0,4 HELSINKI A AUTO
Longueur Marge Police Largeur Taille
Q
Q
Q
Q
Q
Q
Q
Q
Q
Q
Q
Q
Q
Q
Q
Q
Q
Q
Q
Q
Q
Q
Q
2 Faire tourner r (OU appuyer sur m ou
g) jusqu’à affichage du réglage souhaité.
Le réglage actuel est affiché à la gauche de
l’écran et un échantillon à droite.
REMARQUE
Pour remettre la fonction sur son réglage par
☞
défaut (1), appuyer sur la barre d’espacement.
Pour repasser au texte sans modifier le réglage
☞
de la fonction de coupure automatique,
appuyer sur e (OU maintenir enfoncée d
et appuyer sur f).
Touche Avance et coupure (f)
Appuyer sur cette touche pour faire sortir tout
ruban imprimé restant après avoir appuyé sur
e pour arrêter l’impression.
REMARQUE
Après avoir imprimé avec la fonction de coupure
automatique réglée sur 5, 6, 7 ou 8, appuyer sur f
pour faire sortir puis couper le ruban.
Pour faire sortir 26 mm de ruban et le
couper automatiquement :
Appuyer sur f. Le message “AVANCE”
●
apparaît.
Fonction Réimpression
(d + 4)
Cette fonction permet d’imprimer jusqu’à 999
copies d’un même texte.
74
Page 87

Ch. 3 Fonctions
Pour imprimer plusieurs copies d’une
étiquette :
1 Faire tourner r jusqu’à ce que REPETE soit
affiché, et appuyer sur r (OU maintenir
enfoncée d et appuyer sur 4).
Q
1 2 3 4 5 6 7 8 9 A B C D E F K
R
R
G
COPIES
R
L
H
R
I
R
R
J
Longueur Marge Police Largeur Taille
1
M
L
M
1.3 0,4 HELSINKI A AUTO
2 Faire tourner r (ou appuyer sur m ou g)
jusqu’à affichage du réglage souhaité ou
utiliser les touches numériques pour taper
le nombre de copies désirées.
REMARQUE
Pour sélectionner le réglage par défaut (1),
☞
appuyer sur la barre d’espacement.
Pour modifier les réglages par pas de 5,
☞
maintenir enfoncée m ou g, et relâcher la
touche lorsque le réglage souhaité est affiché.
Pour sortir de la fonction Réimpression,
☞
appuyer sur e (OU maintenir enfoncée d
et appuyer sur 4).
3 Appuyer sur r (ou appuyer sur n) pour
commencer d’imprimer le nombre choisi
de copies. Le numéro de chaque copie est
affiché durant son impression.
Q
Q
Q
Q
Q
Q
Q
Q
Q
Q
Q
Q
Q
Q
Q
Q
Q
Q
Q
Q
Q
Q
Q
Les lettres et chiffres augmentent de la manière
suivante :
0 " 1 " ...9 " 0 " ...
A " B " ...Z " A " ...
a " b " ...z " a " ...
A0 " A1 " ...A9 " B0 " ...
Les espaces (indiqués par “_” dans les exemples
ci-dessous) peuvent servir à régler l’espace entre
les caractères ou à contrôler le nombre de
chiffres imprimés :
_Z " AA " ...ZZ " _A " ...
_9 " 10 " ...99 " _0 " ...
1_9" 2_0 " ...9_9 " __0 " ...
REMARQUE
Un seul champ de numérotation est disponible
☞
dans le texte.
Lors de l’inclusion d’un caractère non
☞
alphanumérique, par exemple un symbole,
dans le champ de numérotation, seuls les lettres
et les chiffres augmenteront lors de l’impression
des étiquetttes, ou la machine n’imprimera
qu’une seule étiquette si le champ comprend
uniquement des caractères non
alphanumériques.
Lorsqu’un code-barre est sélectionné pour le
☞
champ de numérotation, seuls les chiffres inclus
dans les données du code-barre augmenteront.
Fonctions
REMARQUE
Après avoir imprimé avec la fonction de coupure
automatique réglée sur 5, 6, 7 ou 8, appuyer sur f
pour faire sortir le ruban et le couper.
Fonction Numérotation
(d + 5)
La fonction de numérotation permet d’imprimer
de nombreuses copies d’un même texte tout en
augmentant certains caractères (lettres, chiffres
ou données de code-barre) après l’impression
de chaque étiquette. Ce type d’accroissement
automatique est très utile lors de l’impression
d’étiquettes avec des numéros de série, la
production d’étiquettes de contrôle ou autres
étiquettes nécessitant des codes croissants.
Pour imprimer des étiquettes à l’aide de la
fonction de numérotation :
1 Faire tourner r jusqu’à ce que NOMBRE
soit affiché, et appuyer sur r (OU
maintenir enfoncée d et appuyer sur
5). Le message “SELECT. POINT DE
DEPART” apparaît.
Q
1 2 3 4 5 6 7 8 9 A B C D E F K
R
R
G
SELECT. POINT DE
R
NO
H
R
DEPART
L
I
R
M
1:
STUDIO 101
R
J
AUTO 0,4 HELSINKI A AUTO
Longueur Marge Police Largeur Taille
Q
Q
Q
Q
Q
Q
Q
Q
Q
Q
Q
Q
Q
Q
Q
Q
Q
Q
Q
Q
Q
Q
Q
75
Page 88

Ch. 3 Fonctions
2 Faire tourner r (OU appuyer sur m, g,
j ou k) jusqu’à ce que le premier
caractère à inclure dans le champ de
numérotation clignote.
REMARQUE
Pour sortir de la fonction Numérotation, appuyer
e
sur
(OU maintenir enfoncée d et appuyer
sur 5).
3 Appuyer sur r (OU appuyer sur n). Le
message “SELECT. POINT D’ARRIVEE”
apparaît.
REMARQUE
Lors de la sélection d’un code-barre 2, il est
☞
possible d’omettre cette action.
Le champ de numérotation doit se trouver sur
☞
une seule ligne de texte d’un seul bloc.
Le champ de numérotation peut comprendre un
☞
Fonctions
maximum de cinq caractères.
6 Appuyer sur r (OU appuyer sur n) pour
commencer d’imprimer le nombre indiqué
d’étiquettes. Le numéro de chaque copie est
affiché durant son impression.
REMARQUE
Après avoir imprimé avec la fonction de coupure
automatique sur 5, 6, 7 ou 8, appuyer sur f pour
faire sortir le ruban et le couper.
Q
1 2 3 4 5 6 7 8 9 A B C D E F K
R
R
G
SELECT. POINT
R
NO
H
R
D’ARRIVEE
L
I
R
M
1:
STUDIO 101
R
J
AUTO 0,4 HELSINKI A AUTO
Longueur Marge Police Largeur Taille
Q
Q
Q
Q
Q
Q
Q
Q
Q
Q
Q
Q
Q
Q
Q
Q
Q
Q
Q
Q
Q
Q
Q
4 Appuyer sur r (OU appuyer sur n).
L’écran NOMBRE apparaît.
Q
1 2 3 4 5 6 7 8 9 A B C D E F K
R
R
G
NOMBRE
R
L
H
R
M
I
R
R
J
Longueur Marge Police Largeur Taille
1
1.3 0,4 HELSINKI A AUTO
Q
Q
Q
Q
Q
Q
Q
Q
Q
Q
Q
Q
Q
Q
Q
Q
Q
Q
Q
Q
Q
Q
Q
5 Faire tourner r (OU appuyer sur m ou
g) jusqu’à affichage du réglage souhaité
ou utiliser les touches numériques pour
taper le nombre de copies désirées.
REMARQUE
Pour sélectionner le réglage par défaut (1),
☞
appuyer sur la barre d’espacement.
Pour augmenter ou accroître le chiffre par pas
☞
de 5 , maintenir enfoncée soit m ou g, et
relâcher la touche lorsque le réglage souhaité
est affiché.
76
Page 89

Ch. 3 Fonctions
Mise en mémoire et rappel de fichiers
● ● ● ● ● ● ● ● ● ● ● ● ● ● ● ● ● ● ● ● ● ●
Fonctions Mémoire (d + 8)
Il est possible de stocker fréquemment les textes
tapés ainsi que les textes des gabarits
préformatés. Ces fichiers texte et de gabarits
sont stockés après l’effacement de tous les
caractères affichés à l’aide de la fonction
Effacement (maintenir enfoncée d et
appuyer sur b).
Lorsqu’un fichier est mis en mémoire, il reçoit
un numéro et peut recevoir également un nom
pour une identification facile lors de la
recherche. Il est possible de stocker jusqu’à 100
fichiers ou approximativement 10 000
caractères dans la mémoire. Toutes les fonctions
Format général, Format bloc et Format ligne
(police, taille, largeur, Style, effets ligne, cadre,
alignement et rotation de texte, marge de ruban,
longueur de ruban, marge de bloc, longueur de
bloc ) spéficiées sont également sauvegardées
avec le texte.
Etant donné qu’une copie du fichier stocké est
rappelée lors de l’utilisation de la fonction
Rappel, le texte peut être modifié ou imprimé
sans devoir changer le fichier original stocké.
Toutefois, il est possible d’utiliser la fonction
Stockage pour remplacer le fichier sauvegardé
au préalable par le nouveau fichier modifié.
Lorsque le fichier n’est plus nécessaire ou lors
d’un manque d’espace, la fonction d’effacement
de la mémoire permet de l’effacer. Grâce à la
fonction d’impression de mémoire, il est
possible de sélectionner rapidement un ou des
fichiers pour ensuite les imprimer.
REMARQUE
Les gabarits de la fonction de formatage
automatique peuvent être également mis en
mémoire durant la sélection du gabarit, durant la
saisie du texte ou lorsque l’écran MENU est affiché.
Pour stocker un gabarit avec texte et un style de
caractère spécifique, taper le texte dans chaque
champ puis sélectionner le style de texte avant de
mettre le gabarit en mémoire.
Mise en mémoire de textes et de
gabarits préformatés
Pour sauvegarder un fichier texte :
1 Faire tourner r jusqu’à ce que MEMOIRE
soit affiché, et appuyer sur r (OU
maintenir enfoncée d et appuyer sur
8). L’écran MEMOIRE apparaît.
Q
1 2 3 4 5 6 7 8 9 A B C D E F K
R
R
G
01/04
R
H
R
MEM ENTREE
L
I
R
M
R
J
AUTO 0,4 HELSINKI A AUTO
Longueur Marge Police Largeur Taille
PPPP
PPPP
RAPPEL
2 Faire tourner r (OU appuyer sur m ou
g) jusqu’à ce que !
! se trouve à côté de
!!
ENTREE.
3 Appuyer sur r (OU appuyer sur n).
L’écran ENTREE apparaît avec le numéro du
fichier actuellement sélectionné. Le type de
fichier est également indiqué : FICH (pour
les fichiers texte normaux) ou TZ (pour les
gabarits préformatés ).
REMARQUE
Si la mémoire comprend déjà le nombre
☞
maximum de caractères, le message d’erreur
“MEMOIRE PLEINE!” apparaît à l’écran. Dans
ce cas, il faudra effacer un fichier texte existant
avant de stocker le nouveau fichier.
Pour sortir de la fonction Stockage sans mettre
☞
en mémoire le texte, appuyer sur e (OU
maintenir enfoncée d et appuyer sur 8).
Pour un fichier texte :
1 2 3 4 5 6 7 8 9 A B C D E F K
R
R
G
ENTREE
R
L
H
M
R
R
R
FICH[00:_ ]
I
J
AUTO 0,4 HELSINKI A AUTO
Longueur Marge Police Largeur Taille
Q
Q
Q
Q
Q
Q
Q
Q
Q
Q
Q
Q
Q
Q
Q
Q
Q
Q
Q
Q
Q
Q
Q
Q
Q
Q
Q
Q
Q
Q
Q
Q
Q
Q
Q
Q
Q
Q
Q
Q
Q
Q
Q
Q
Q
Q
Q
Fonctions
77
Page 90

Ch. 3 Fonctions
Pour le fichier d’un gabarit préformaté :
1 2 3 4 5 6 7 8 9 A B C D E F K
R
R
G
ENTREE
R
L
H
M
R
R
R
TZ[00:_ ]
I
J
AUTO 0,4 HELSINKI A AUTO
Longueur Marge Police Largeur Taille
4 Faire tourner r (OU appuyer sur m ou
g) jusqu’à ce que le numéro du fichier à
mettre en mémoire soit affiché.
REMARQUE
Les numéros de fichiers n’ont pas encore été
attribués à un fichier texte.
5 Taper le nom sélectionné du fichier.
Pour un fichier texte :
1 2 3 4 5 6 7 8 9 A B C D E F K
R
R
G
ENTREE
R
L
H
M
R
R
Fonctions
R
FICH[01:ADRESSE_]
I
J
AUTO 0,4 HELSINKI A AUTO
Longueur Marge Police Largeur Taille
Pour le fichier d’un gabarit préformaté :
1 2 3 4 5 6 7 8 9 A B C D E F K
R
R
G
ENTREE
R
L
H
M
R
R
R
TZ[01:CHANSONS_ ]
I
J
AUTO 0,4 HELSINKI A AUTO
Longueur Marge Police Largeur Taille
Pour écraser un fichier stocké et le remplacer
par un autre :
Q
Q
Q
Q
Q
Q
Q
Q
Q
Q
Q
Q
Q
Q
Q
Q
Q
Q
Q
Q
Q
Q
Q
Q
Appuyer sur n pour effacer le fichier
●
stocké et attribuer son numéro à un autre
fichier.
REMARQUE
Pour retourner en arrière et choisir un autre numéro
de fichier pour éviter d’écraser le fichier texte,
appuyer sur e, et sélectionner un numéro
différent.
Rappel de fichiers texte et de gabarits
préformatés
Pour rappeler un fichier sauvegardé :
1 Faire tourner r jusqu’à ce que MEMOIRE
Q
Q
Q
Q
Q
Q
Q
Q
Q
Q
Q
Q
Q
Q
Q
Q
Q
Q
Q
Q
Q
Q
Q
Q
Q
Q
Q
Q
Q
Q
Q
Q
Q
Q
Q
Q
Q
Q
Q
Q
Q
Q
Q
Q
Q
Q
Q
Q
soit affiché, et appuyer sur r (OU
maintenir enfoncée d et appuyer sur
8). L’écran MEMOIRE apparaît.
REMARQUE
Il est possible de rappeler un gabarit préformaté de
la mémoire lorsque la machine demande de
sélectionner un gabarit dans la fonction de
formatage automatique .
2 Faire tourner r (OU appuyer sur m ou
g) jusqu’à ce que !
! se trouve à côté de
!!
RAPPEL.
REMARQUE
Le nom du fichier peut comprendre jusqu’à 8
caractères et être consitué de lettres, chiffres,
symboles, espaces et caractères accentués.
6 Appuyer sur r (OU appuyer sur n). Le
texte est stocké sous le numéro de fichier
sélectionné et le texte affiché auparavant
réapparaît.
REMARQUE
Si un fichier est déjà stocké sous le numéro de
fichier sélectionné, le message “ECRASER?”
apparaît à l’écran et il faudra décider de l’écraser
ou non (l’effacer de la mémoire et stocker un
nouveau fichier)
78
Q
1 2 3 4 5 6 7 8 9 A B C D E F K
R
R
G
02/04 ENTREE
R
H
R
MEM RAPPEL
L
I
R
M
R
J
AUTO 0,4 HELSINKI A AUTO
Longueur Marge Police Largeur Taille
3
Appuyer sur r (OU appuyer sur n). L’écran
PPPP
PPPP
EFFACER
Q
Q
Q
Q
Q
Q
Q
Q
Q
Q
Q
Q
Q
Q
Q
Q
Q
Q
Q
Q
Q
Q
Q
RAPPEL est affiché ainsi que le numéro du
fichier actuellement sélectionné .
REMARQUE
Pour sortir de la fonction Rappel sans rappeler de
fichier texte, appuyer sur e (OU maintenir
enfoncée d et appuyer sur 8).
Page 91

Pour un fichier texte :
Ch. 3 Fonctions
Q
1 2 3 4 5 6 7 8 9 A B C D E F K
R
R
G
RAPPEL
R
L
H
M
R
R
R
FICH[00:ADRESSE ]
I
O
R. Becker ABC Tran
J
AUTO 0,4 HELSINKI A AUTO
Longueur Marge Police Largeur Taille
Q
Q
Q
Q
Q
Q
Q
Q
Q
Q
Q
Q
Q
Q
Q
Q
Q
Q
Q
Q
Q
Q
Q
Pour le fichier d’un gabarit préformaté :
Q
1 2 3 4 5 6 7 8 9 A B C D E F K
R
R
G
RAPPEL 18mm
R
L
H
M
R
R
R
00TZ[00:VIDEO ]
I
SSSS
J
CHANSONS PREF
AUTO 0,4 HELSINKI A AUTO
Longueur Marge Police Largeur Taille
Q
Q
Q
Q
Q
Q
Q
Q
Q
Q
Q
Q
Q
Q
Q
Q
Q
Q
Q
Q
Q
Q
Q
4 Faire tourner r (OU appuyer sur m ou
g) jusqu’à ce que le numéro du fichier
contenant le texte à rappeler soit affiché. Le
nom du fichier est indiqué à côté du
numéro du fichier et le texte stocké dans le
fichier sélectionné est affiché en bas de
l’écran .
REMARQUE
Pour visionner d’autres parties du fichier texte
☞
sélectionné, appuyer sur j ou k.
Les fichiers de gabarits préformatés de la même
☞
largeur de ruban sont regroupés et affichés
ensemble.
REMARQUE
Lorsqu’un gabarit préformaté se trouve dans la
mémoire, il est possible de l’effacer en maintenant
enfoncée d et en appuyant sur 8 de la
fonction de formatage automatique.
2 Faire tourner r (OU appuyer sur m ou
g) jusqu’à ce que !
! se trouve à côté de
!!
EFFACER.
Q
1 2 3 4 5 6 7 8 9 A B C D E F K
R
R
G
03/04 RAPPEL
R
H
R
MEM EFFACER
L
I
R
M
R
J
AUTO 0,4 HELSINKI A AUTO
Longueur Marge Police Largeur Taille
PPPP
PPPP
IMPRIMER
Q
Q
Q
Q
Q
Q
Q
Q
Q
Q
Q
Q
Q
Q
Q
Q
Q
Q
Q
Q
Q
Q
Q
3 Appuyer sur r (OU appuyer sur n).
L’écran EFFACER s’affiche ainsi que le
numéro du fichier actuellement
sélectionné.
REMARQUE
Pour sortir de la fonction d’effacement de mémoire
sans effacer de texte, appuyer sur e (OU
maintenir enfoncée d et appuyer sur 8).
Pour un fichier texte :
Fonctions
5 Appuyer sur r (OU appuyer sur n). Tout
texte entré auparavant est effacé et le texte
stocké dans le fichier du numéro
sélectionné est rappelé à l’écran.
Suppression d’un fichier
Pour supprimer un fichier sauvegardé
auparavant :
1 Faire tourner r jusqu’à ce que MEMOIRE
soit affiché, et appuyer sur r (OU
maintenir enfoncée d et appuyer sur
8). L’écran MEMOIRE apparaît.
Q
1 2 3 4 5 6 7 8 9 A B C D E F K
R
R
G
EFFACER
R
L
H
M
R
R
R
FICH[00:ADRESSE ]
I
O
R. Becker ABC Tran
J
AUTO 0,4 HELSINKI A AUTO
Longueur Marge Police Largeur Taille
Q
Q
Q
Q
Q
Q
Q
Q
Q
Q
Q
Q
Q
Q
Q
Q
Q
Q
Q
Q
Q
Q
Q
Pour le fichier d’un gabarit préformaté :
Q
1 2 3 4 5 6 7 8 9 A B C D E F K
R
R
G
EFFACER 18mm
R
L
H
M
R
R
R
00TZ[00:VIDEO ]
I
SSSS
J
CHANSONS PREF
AUTO 0,4 HELSINKI A AUTO
Longueur Marge Police Largeur Taille
Q
Q
Q
Q
Q
Q
Q
Q
Q
Q
Q
Q
Q
Q
Q
Q
Q
Q
Q
Q
Q
Q
Q
4 Faire tourner r (OU appuyer sur m ou
g) jusqu’à ce que le numéro du fichier
comprenant le texte à effacer apparaisse. Le
nom du fichier est indiqué à côté du
numéro du fichier et le texte stocké dans le
fichier sélectionné est affiché sur la dernière
ligne.
79
Page 92

Ch. 3 Fonctions
REMARQUE
Pour visionner d’autres parties du fichier texte
☞
sélectionné, appuyer sur j ou k.
Les fichiers de gabarits préformatés de la même
☞
largeur de ruban sont regroupés et affichés
ensemble.
5 Appuyer sur la barre d’espacement de façon
à ce que ! apparaisse à la droite du nom du
fichier.
Pour un fichier texte :
1 2 3 4 5 6 7 8 9 A B C D E F K
R
R
G
EFFACER
R
L
H
M
R
R
R
FICH[00:ADRESSE ]
I
O
R. Becker ABC Tran
J
AUTO 0,4 HELSINKI A AUTO
Longueur Marge Police Largeur Taille
Pour le fichier d’un gabarit préformaté :
Fonctions
1 2 3 4 5 6 7 8 9 A B C D E F K
R
R
G
CLEAR 18mm
R
L
H
M
R
R
R
00TZ[00:VIDEO ]
I
SSSS
J
CHANSONS PREF
AUTO 0,4 HELSINKI A AUTO
Longueur Marge Police Largeur Taille
6 Effectuer de nouveau les points 4 et 5
jusqu’à ce que ! apparaisse à la droite de
tous les fichiers à effacer. Les fichiers
indiqués du signe ! seront effacés.
Q
1 2 3 4 5 6 7 8 9 A B C D E F K
R
R
G
OK POUR EFFACER?
R
H
R
I
R
R
J
AUTO 0,4 HELSINKI A AUTO
Longueur Marge Police Largeur Taille
Q
Q
Q
Q
Q
Q
Q
Q
Q
Q
Q
Q
Q
Q
Q
Q
Q
Q
Q
Q
Q
Q
Q
8 Appuyer sur r (OU appuyer sur n). Le
texte stocké dans les fichiers sélectionnés
est supprimé.
REMARQUE
Pour retourner en arrière et sélectionner d’autres
fichiers à effacer, appuyer sur e.
Q
Q
Q
Q
Q
Q
Q
Q
Q
Q
Q
Q
Q
Q
Q
Q
Q
PPPP
Q
Q
Q
Q
Q
Q
Q
Impression de textes et de gabarits
préformatés mis en mémoire
Il est possible d’imprimer immédiatement des
textes ou gabarits préformatés sans les rappeler.
Q
Q
Q
Q
Q
Q
Q
Q
Q
Q
Q
Q
Q
Q
Q
Q
Q
Q
PPPP
Q
Q
Q
Q
Q
Q
Pour imprimer des fichiers texte stockés :
1 Faire tourner r jusqu’à ce que MEMOIRE
soit affiché, et appuyer sur r (OU
maintenir enfoncée d et appuyer sur
8). l’écran MEMOIRE apparaît.
2 Faire tourner r (OU appuyer sur m ou
g) jusqu’à ce que !
! se trouve à côté de
!!
IMPRIMER.
REMARQUE
Pour effacer plusieurs fichiers, effectuer les
☞
points
et 6 pour les marquer du signe !.
5
Pour effacer un seul fichier, omettre les points
et 6.
5
Pour sélectionner tous les fichiers de la
☞
mémoire , maintenir enfoncée d et appuyer
sur la barre d’espacement.
Pour retirer un fichier de la liste des fichiers à
☞
effacer, sélectionner le fichier, et appuyer sur la
barre d’espacement pour effacer le signe !
situé à la droite du nom du fichier.
7 Appuyer sur r (OU appuyer sur n). Le
message “OK POUR EFFACER?” apparaît.
REMARQUE
Lors de la sélection de tous les fichiers stockés, le
message “EFFACER TOUT?” apparaît.
80
Q
1 2 3 4 5 6 7 8 9 A B C D E F K
R
R
G
04/04 EFFACER
R
H
R
MEM IMPRIMER
L
I
R
M
R
J
AUTO 0,4 HELSINKI A AUTO
Longueur Marge Police Largeur Taille
PPPP
PPPP
Q
Q
Q
Q
Q
Q
Q
Q
Q
Q
Q
Q
Q
Q
Q
Q
Q
Q
Q
Q
Q
Q
Q
3 Appuyer sur r (OU appuyer sur n).
L’écran IMPRIMER est affiché ainsi que le
numéro du fichier actuellement
sélectionné.
REMARQUE
Pour sortir de la fonction d’impression de mémoire
sans imprimer de texte, appuyer sur e (OU
maintenir enfoncée d et appuyer sur 8).
Page 93

1 2 3 4 5 6 7 8 9 A B C D E F K
R
R
G
IMPRIMER
R
L
H
M
R
R
R
FICH[00:ADRESSE ]
I
O
R. Becker ABC Tran
J
AUTO 0,4 HELSINKI A AUTO
Longueur Marge Police Largeur Taille
Ch. 3 Fonctions
Pour imprimer des fichiers à gabarits
Q
Q
Q
Q
Q
Q
Q
Q
Q
Q
Q
Q
Q
Q
Q
Q
Q
Q
Q
Q
Q
Q
Q
Q
préformatés :
1 Faire tourner r jusqu’à ce que
FORMATAUTO soit affiché, et appuyer sur
r (OU maintenir enfoncée d et
appuyer sur 6).
4 Faire tourner r (OU appuyer sur m ou
g) jusqu’à ce que le numéro du fichier
contenant le texte à imprimer soit affiché.
Le nom du fichier est indiqué à côté du
numéro du fichier, et le texte stocké dans ce
fichier est affiché sur la dernière ligne.
REMARQUE
Pour visionner d’autres parties du fichier texte
sélectionné, appuyer sur j ou k.
5 Appuyer sur la barre d’espacement afin que
le signe ! apparaisse à la droite du nom du
fichier.
Q
1 2 3 4 5 6 7 8 9 A B C D E F K
R
R
G
IMPRIMER
R
L
H
M
R
R
R
FICH[00:ADRESSE ]
I
O
R. Becker ABC Tran
J
AUTO 0,4 HELSINKI A AUTO
Longueur Marge Police Largeur Taille
Q
Q
Q
Q
Q
Q
Q
Q
Q
Q
Q
Q
Q
Q
Q
Q
Q
PPPP
Q
Q
Q
Q
Q
Q
6 Effectuer de nouveau les points 4 et 5
jusqu’à ce que le signe ! apparaisse à la
droite de tous les fichiers à imprimer. Les
fichiers indiqués du signe ! seront
imprimés.
REMARQUE
Pour l’impression de plusieurs fichiers, suivre
☞
les points
et 6 pour les indiquer du signe !.
5
Pour l’impression d’un seul fichier, omettre les
points 5 et 6.
Pour retirer un fichier de la liste des fichiers à
☞
imprimer, sélectionner le fichier, et appuyer sur
la barre d’espacement pour effacer le signe !
situé à la droite du nom du fichier.
7 Appuyer sur r (OU appuyer sur n). Le
texte stocké dans ces fichiers sélectionnés
sera imprimé.
2 Maintenir enfoncée d et appuyer sur
8. L’écran MEMOIRE apparaît.
3 Faire tourner r (OU appuyer sur m ou
g) jusqu’à ce que le signe !
! se trouve à
!!
côté de IMPRIMER.
Q
1 2 3 4 5 6 7 8 9 A B C D E F K
R
R
G
04/04 EFFACER
R
H
R
MEM IMPRIMER
L
I
R
M
R
J
AUTO 0,4 HELSINKI A AUTO
Longueur Marge Police Largeur Taille
PPPP
PPPP
Q
Q
Q
Q
Q
Q
Q
Q
Q
Q
Q
Q
Q
Q
Q
Q
Q
Q
Q
Q
Q
Q
Q
4 Appuyer sur r (OU appuyer sur n).
L’écran IMPRIMER apparaît ainsi que le
numéro du fichier actuellement
sélectionné.
REMARQUE
Pour sortir de la fonction d’impression de la
mémoire sans imprimer de texte, appuyer sur e
(OU maintenir enfoncée d et appuyer sur 8).
Q
1 2 3 4 5 6 7 8 9 A B C D E F K
R
R
G
IMPRIMER 18mm
R
L
H
M
R
R
R
00TZ[00:VIDEO ]
I
SSSS
J
CHANSONS PREF
AUTO 0,4 HELSINKI A AUTO
Longueur Marge Police Largeur Taille
Q
Q
Q
Q
Q
Q
Q
Q
Q
Q
Q
Q
Q
Q
Q
Q
Q
Q
Q
Q
Q
Q
Q
5 Faire tourner r (OU appuyer sur m ou
g) jusqu’à ce que le numéro du fichier
contenant le texte à imprimer soit affiché.
Le nom du fichier est indiqué à côté du
numéro du fichier, et le texte stocké dans le
fichier sélectionné est affiché sur la dernière
ligne.
REMARQUE
Pour visionner d’autres parties du fichier texte
☞
sélectionné, appuyer sur j ou k.
Les fichiers de gabarits préformatés de la même
☞
largeur de ruban sont regroupés et affichés
ensemble.
Fonctions
81
Page 94

Ch. 3 Fonctions
6 Appuyer sur la barre d’espacement de façon
à ce que le signe ! apparaisse à la droite du
nom du fichier.
1 2 3 4 5 6 7 8 9 A B C D E F K
R
R
G
IMPRIMER 18mm
R
L
H
M
R
R
R
00TZ[00:VIDEO ]
I
SSSS
J
CHANSONS PREF
AUTO 0,4 HELSINKI A AUTO
Longueur Marge Police Largeur Taille
7 Effectuer de nouveau les points 5 et 6
jusqu’à ce que le signe ! apparaisse à la
droite de tous les fichiers à imprimer. Les
fichiers indiqués du signe ! seront
imprimés.
REMARQUE
Pour imprimer plusieur fichiers, suivre les
☞
points
et 6 pour les indiquer du signe !.
5
Pour imprimer un seul fichier, omettre les
points 5 et 6.
Pour retirer un fichier de la liste des fichiers à
☞
Fonctions
imprimer, sélectionner le fichier, et appuyer sur
la barre d’espacement pour effacer le signe !
situé à la droite du nom du fichier .
8 Appuyer sur r (OU appuyer sur n).
L’écran MENU apparaît.
9 Veiller à ce que le signe !!!! se trouve à côté
de IMPRIMER, et appuyer sur r (OU
appuyer sur n). Le texte stocké dans les
fichiers sélectionnés est imprimé.
Pour modifier le style du gabarit
préformaté stocké :
0 Faire tourner r (OU appuyer sur m ou
Q
Q
Q
Q
Q
Q
Q
Q
Q
Q
Q
Q
Q
Q
Q
Q
Q
PPPP
Q
Q
Q
Q
Q
Q
Q
g) jusqu’à ce que le signe !
côté de CHGER STYLE.
1 2 3 4 5 6 7 8 9 A B C D E F K
R
R
G
04/04 CONTINUER
R
H
R
MENU CHGER STYLE
L
I
R
M
R
J
AUTO 0,4 HELSINKI A AUTO
Longueur Marge Police Largeur Taille
PPPP
PPPP
! se trouve à
!!
Q
Q
Q
Q
Q
Q
Q
Q
Q
Q
Q
Q
Q
Q
Q
Q
Q
Q
Q
Q
Q
Q
Q
Q
A Appuyer sur r (OU appuyer sur n).
Q
1 2 3 4 5 6 7 8 9 A B C D E F K
R
R
G
R
NO
H
R
STYLE
L
I
R
M
R
ITALIQUE
J
AUTO 0,4 HELSINKI A AUTO
Longueur Marge Police Largeur Taille
Q
Q
Q
Q
Q
Q
Q
Q
Q
Q
Q
Q
Q
Q
Q
Q
Q
Q
Q
Q
Q
Q
Q
B Faire tourner r (OU appuyer sur m ou
g) jusqu’à ce que le nom du style de
format souhaité soit affiché. Un échantillon
est affiché à la droite de l’écran.
REMARQUE
Il est possible de sélectionner le réglage par défaut
(ORIGINAL) à l’aide de la barre d’espacement.
C Appuyer sur r (OU appuyer sur n).
L’écran MENU réapparaît.
Pour imprimer d’autres fichiers à gabarits
préformatés stockés :
D Faire tourner r (OU appuyer sur m ou
g) jusqu’à ce que le signe !
côté de CONTINUER.
! se trouve à
!!
82
Q
1 2 3 4 5 6 7 8 9 A B C D E F K
R
R
G
03/04 QUITTER
R
H
R
MENU CONTINUER
L
I
R
M
R
J
AUTO 0,4 HELSINKI A AUTO
Longueur Marge Police Largeur Taille
PPPP
PPPP
CHGER STYLE
Q
Q
Q
Q
Q
Q
Q
Q
Q
Q
Q
Q
Q
Q
Q
Q
Q
Q
Q
Q
Q
Q
Q
E Appuyer sur r (OU appuyer sur n).
L’écran IMPRIMER apparaît ainsi que le
numéro du fichier actuellement
sélectionné.
Page 95

Q
1 2 3 4 5 6 7 8 9 A B C D E F K
R
R
G
IMPRIMER 18mm
R
L
H
M
R
R
R
00TZ[00:VIDEO ]
I
SSSS
J
CHANSONS PREF
AUTO 0,4 HELSINKI A AUTO
Longueur Marge Police Largeur Taille
Q
Q
Q
Q
Q
Q
Q
Q
Q
Q
Q
Q
Q
Q
Q
Q
PPPP
Q
Q
Q
Q
Q
Q
Q
F Faire tourner r (OU appuyer sur m ou
g) jusqu’à ce que le numéro du fichier
contenant le texte à imprimer soit affiché.
Le nom du fichier est indiqué à côté du
numéro du fichier, et le texte stocké dans le
fichier sélectionné est affiché sur la dernière
ligne.
REMARQUE
Pour visionner d’autres parties du fichier texte
☞
sélectionné, appuyer sur j ou k.
Les fichiers de gabarits préformatés de la même
☞
largeur de ruban sont regroupés et affichés
ensemble.
G Appuyer sur la barre d’espacement afin que
le signe ! apparaisse à la droite du nom du
fichier.
Q
1 2 3 4 5 6 7 8 9 A B C D E F K
R
R
G
IMPRIMER 18mm
R
L
H
M
R
R
R
00TZ[00:VIDEO ]
I
SSSS
J
CHANSONS PREF
AUTO 0,4 HELSINKI A AUTO
Longueur Marge Police Largeur Taille
Q
Q
Q
Q
Q
Q
Q
Q
Q
Q
Q
Q
Q
Q
Q
Q
Q
PPPP
Q
Q
Q
Q
Q
Q
Ch. 3 Fonctions
Pour sortir de la fonction de formatage
automatique :
K Faire tourner r (OU appuyer sur m ou
g) jusqu’à ce que le signe !
côté de QUITTER.
1 2 3 4 5 6 7 8 9 A B C D E F K
R
R
G
02/04 IMPRIMER
R
H
R
MENU QUITTER
L
I
R
M
R
J
AUTO 0,4 HELSINKI A AUTO
Longueur Marge Police Largeur Taille
PPPP
PPPP
CONTINUER
L Appuyer sur r (OU appuyer sur n).
L’écran de la fonction de formatage
automatique affiché avant l’utilisation de la
fonction d’impression de la mémoire est de
nouveau affiché.
! se trouve à
!!
Q
Q
Q
Q
Q
Q
Q
Q
Q
Q
Q
Q
Q
Q
Q
Q
Q
Q
Q
Q
Q
Q
Q
Q
Fonctions
H Effectuer de nouveau les points F et G
jusqu’à ce que ! apparaisse à la droite du
nom de tous les fichiers à imprimer. Les
fichiers indiqués du signe ! seront
imprimés.
REMARQUE
Pour imprimer plusieurs fichiers, suivre les points
et H pour les indiquer du signe !. Pour
G
imprimer un seul fichier, omettre les points
.
H
G
et
I Appuyer sur r (OU appuyer sur n).
L’écran MENU apparaît.
J Veiller à ce que le signe !!!! se trouve à côté
de IMPRIMER, et appuyer sur r (OU
appuyer sur n). Le texte stocké dans les
fichiers sélectionnés sera imprimé.
83
Page 96

Ch. 3 Fonctions
Fonctions
84
Page 97

Ch. 4
Chapitre
4
Réglage de la machine
85
Réglages de la machine
Page 98

Ch. 4 Réglage de la machine
Réglage de la machine
● ● ● ● ● ● ● ● ● ● ● ● ● ● ● ● ● ● ● ● ● ●
Fonctions de paramétrage
(d + A)
Il existe diverses fonctions permettant de
modifier l’apparence générale d’un texte à
l’affichage et de mettre au point le
fonctionnement du P-touch.
Pour modifier le réglage CONTRASTE :
La fonction CONTRASTE permet de rendre
l’écran LCD plus clair ou plus sombre.
1 Maintenir enfoncée
REMARQUE
Cette action peut être omise lors de la définition de
plusieurs paramétrages en même temps.
2 Faire tourner
jusqu’à ce que
r
soit affiché, et appuyer sur r (OU appuyer sur
ou k jusqu’à ce que
j
affiché).
Réglages de la machine
3 Faire tourner
1 2 3 4 5 6 7 8 9 A B C D E F K
R
R
G
01/05
R
H
NO
R
R
R
CONTRASTE
L
I
M
00
J
AUTO 0,4 HELSINKI A AUTO
Longueur Marge Police Largeur Taille
(ou appuyer sur m ou g)
r
jusqu’à ce que le réglage souhaité soit affiché.
REMARQUE
Pour remettre la fonction sur son réglage par défaut
(0), appuyer sur la barre d’espacement.
4 Appuyer sur r (ou appuyer sur n) pour
valider le réglage.
REMARQUE
Si r est utilisée pour sélectionner les réglages, une
seule fonction peut être programmée à la fois. Pour
définir plusieurs paramétrages en même temps,
appuyer sur j ou k pour sélectionner la
fonction, et appuyer sur m ou g pour
sélectionner le réglage souhaité. Appuyer sur n
uniquement après avoir réglé toutes les fonctions
nécessaires.
et appuyer sur A.
d
CONTRASTE
CONTRASTE
soit
Q
Q
Q
Q
Q
Q
Q
Q
Q
Q
Q
Q
Q
Q
Q
Q
Q
Q
Q
Q
Q
Q
Q
Q
Pour modifier le réglage AJUST LONG
CASS:
Lors de l’impression d’une étiquette d’une
longueur spécifiée (fonction de longueur de
ruban), la longueur de l’étiquette imprimée peut
varier légèrement. Cette fonction permet de
modifier la longueur de l’étiquette imprimée.
REMARQUE
S’il n’est pas possible de modifier de manière
satisfaisante la longueur du ruban à l’aide de cette
fonction, utiliser la fonction Longueur de ruban
pour effectuer de petites modifications.
Maintenir enfoncée
1
REMARQUE
Cette action peut être omise lors de la définition de
plusieurs paramétrages en même temps.
2 Faire tourner r jusqu’à ce que AJUST
LONG CASS soit affiché, et appuyer sur r
(OU appuyer sur j ou k jusqu’à ce que
AJUST LONG CASS soit affiché).
1 2 3 4 5 6 7 8 9 A B C D E F K
R
R
G
02/05
R
H
NO
R
R
R
Faire tourner r (ou appuyer sur m ou g)
3
AJUST LONG CASS
L
I
M
00
J
AUTO 0,4 HELSINKI A AUTO
Longueur Marge Police Largeur Taille
jusqu’à ce que le réglage souhaité soif affiché.
REMARQUE
Pour remettre la fonction sur son réglage par
☞
défaut (0), appuyer sur la barre d’espacement.
Pour diminuer la longueur du ruban,
☞
sélectionner une valeur moins élevée. Pour
accroître la longueur du ruban, sélectionner
une valeur plus élevée.
4 Appuyer sur r (ou appuyer sur n) pour
valider le réglage.
REMARQUE
Si r est utilisée pour sélectionner les réglages, une
seule fonction peut être programmée à la fois. Pour
définir plusieurs paramétrages en même temps,
appuyer sur
et appuyer sur
réglage souhaité. Appuyer sur
avoir réglé toutes les fonctions nécessaires.
ou k pour sélectionner la fonction,
j
ou g pour sélectionner le
m
et appuyer sur A.
d
uniquement après
n
Q
Q
Q
Q
Q
Q
Q
Q
Q
Q
Q
Q
Q
Q
Q
Q
Q
Q
Q
Q
Q
Q
Q
Q
86
Page 99

Ch. 4 Réglage de la machine
Pour modifier le réglage AJUST TETE:
Cette fonction permet de déplacer le texte vers
le haut ou le bas du ruban.
REMARQUE
Cette fonction ne modifie pas l’impression sur les
rubans de 36 mm de largeur.
1 Maintenir enfoncée d et appuyer sur
A.
REMARQUE
Cette action peut être omise lors de la définition de
plusieurs paramétrages en même temps.
2 Faire tourner r jusqu’à ce que AJUST TETE
soit affiché, et appuyer sur r (OU appuyer
sur j ou k jusqu’à ce que AJUST TETET
soit affiché).
1 2 3 4 5 6 7 8 9 A B C D E F K
R
R
G
R
H
R
I
R
R
J
3 Faire tourner
jusqu’à ce que le réglage souhaité soit affiché.
REMARQUE
Pour remettre la fonction sur son réglage par
☞
défaut (0), appuyer sur la barre d’espacement.
Pour imprimer sur le bas du ruban, sélectionner
☞
une valeur moins élevée. Pour imprimer sur le
haut du ruban, sélectionner une valeur plus
élevée.
4 Appuyer sur r (ou appuyer sur n) pour
valider le réglage.
REMARQUE
Si r est utilisée pour sélectionner les réglages, une
seule fonction peut être programmée à la fois. Pour
définir plusieurs paramétrages en même temps,
appuyer sur j ou k pour sélectionner la
fonction, et appuyer sur m ou g pour
sélectionner le réglage souhaité. Appuyer sur n
uniquement après avoir réglé toutes les fonctions
nécessaires .
03/05
NO
AJUST TETE
L
M
00
AUTO 0,4 HELSINKI A AUTO
Longueur Marge Police Largeur Taille
r
(ou appuyer sur m ou g)
Q
Q
Q
Q
Q
Q
Q
Q
Q
Q
Q
Q
Q
Q
Q
Q
Q
Q
Q
Q
Q
Q
Q
Q
Pour modifier le réglage DEMI COUPE:
Cette fonction permet de choisir la profondeur de
la demi-coupure, c’est-à-dire si le ruban est trop
ou pas assez coupé. En général, il suffit de
modifier le réglage d’un degré. Si la demicoupure est trop profonde ou pas assez profonde,
modifier de nouveau le réglage d’un degré.
REMARQUE
Si le ruban n’est toujours pas correctement coupé
après la modification de ce réglage, il se peut que
le coupe-ruban soit émoussé. Contacter le
concessionnaire le plus proche.
1 Maintenir enfoncée d et appuyer sur
A.
REMARQUE
Cette action peut être omise lors de la définition de
plusieurs paramétrages en même temps.
2 Faire tourner r jusqu’à ce que DEMI
COUPE soit affiché, et appuyer sur r (OU
appuyer sur j ou k jusqu’à ce que DEMI
COUPE soit affiché).
1 2 3 4 5 6 7 8 9 A B C D E F K
R
R
G
04/05
R
H
NO
R
R
R
DEMI COUPE
L
I
M
00±3
J
AUTO 0,4 HELSINKI A AUTO
Longueur Marge Police Largeur Taille
3 Faire tourner r (ou appuyer sur m ou g)
jusqu’à ce que le réglage souhaité soit
affiché .
REMARQUE
Pour une coupure moins profonde, sélectionner
☞
une valeur moins élevée. Pour une coupure
plus profonde, sélectionner une valeur plus
élevée.
Modification du réglage par petits degrés.
☞
Pour remettre la fonction sur son réglage par
☞
défaut (0), appuyer sur la barre d’espacement.
Q
Q
Q
Q
Q
Q
Q
Q
Q
Q
Q
Q
Q
Q
Q
Q
Q
Q
Q
Q
Q
Q
Q
Q
Réglages de la machine
87
Page 100

Ch. 4 Réglage de la machine
4 Appuyer sur r (ou appuyer sur n) pour
valider le réglage.
REMARQUE
Si r est utilisée pour sélectionner les réglages, une
seule fonction peut être programmée à la fois. Pour
définir plusieurs paramétrages en même temps,
appuyer sur j ou k pour sélectionner la
fonction, et appuyer sur m ou g pour
sélectionner le réglage souhaité. Appuyer sur n
uniquement après avoir réglé toutes les fonctions
nécessaires.
Pour modifier le réglage SELECTION ID
USB:
Cette fonction permet de spécifier un numéro
d’identification unique pour chaque P-touch
branché à un ordinateur afin d’imprimer à l’aide
d’une connexion USB. En général, afin de
permettre l’installation de plusieurs P-touch
branchés à un même ordinateur, le réglage de
tous les PT-9600/3600s sera 000000001,
indiquant que toutes les informations seront
imprimées sur tous les P-touch branchés en
même temps.
1 Maintenir enfoncée d et appuyer sur
Réglages de la machine
A.
3 Faire tourner r (ou appuyer sur m ou g)
jusqu’à ce que le réglage souhaité soit
affiché .
REMARQUE
Pour remettre la fonction sur son réglage par défaut
(000000001), appuyer sur la barre d’espacement.
4 Appuyer sur r (ou appuyer sur n) pour
valider le réglage.
REMARQUE
Si r est utilisée pour sélectionner les réglages, une
seule fonction peut être programmée à la fois. Pour
définir plusieurs paramétrages en même temps,
appuyer sur j ou k pour sélectionner la
fonction, et appuyer sur m ou g pour
sélectionner le réglage souhaité. Appuyer sur n
uniquement après avoir réglé toutes les fonctions
nécessaires.
REMARQUE
Cette action peut être omise lors de la définition de
plusieurs paramétrages en même temps.
2 Faire tourner r jusqu’à ce que SELECTION
ID USB soit affiché, et appuyer sur r (OU
appuyer sur j ou k jusqu’à ce que
SELECTION ID USB soit affiché).
1 2 3 4 5 6 7 8 9 A B C D E F K
R
R
G
05/05
R
H
NO
88
R
R
R
SELECTION ID USB
L
I
M
000000001
J
AUTO 0,4 HELSINKI A AUTO
Longueur Marge Police Largeur Taille
Q
Q
Q
Q
Q
Q
Q
Q
Q
Q
Q
Q
Q
Q
Q
Q
Q
Q
Q
Q
Q
Q
Q
Q
 Loading...
Loading...