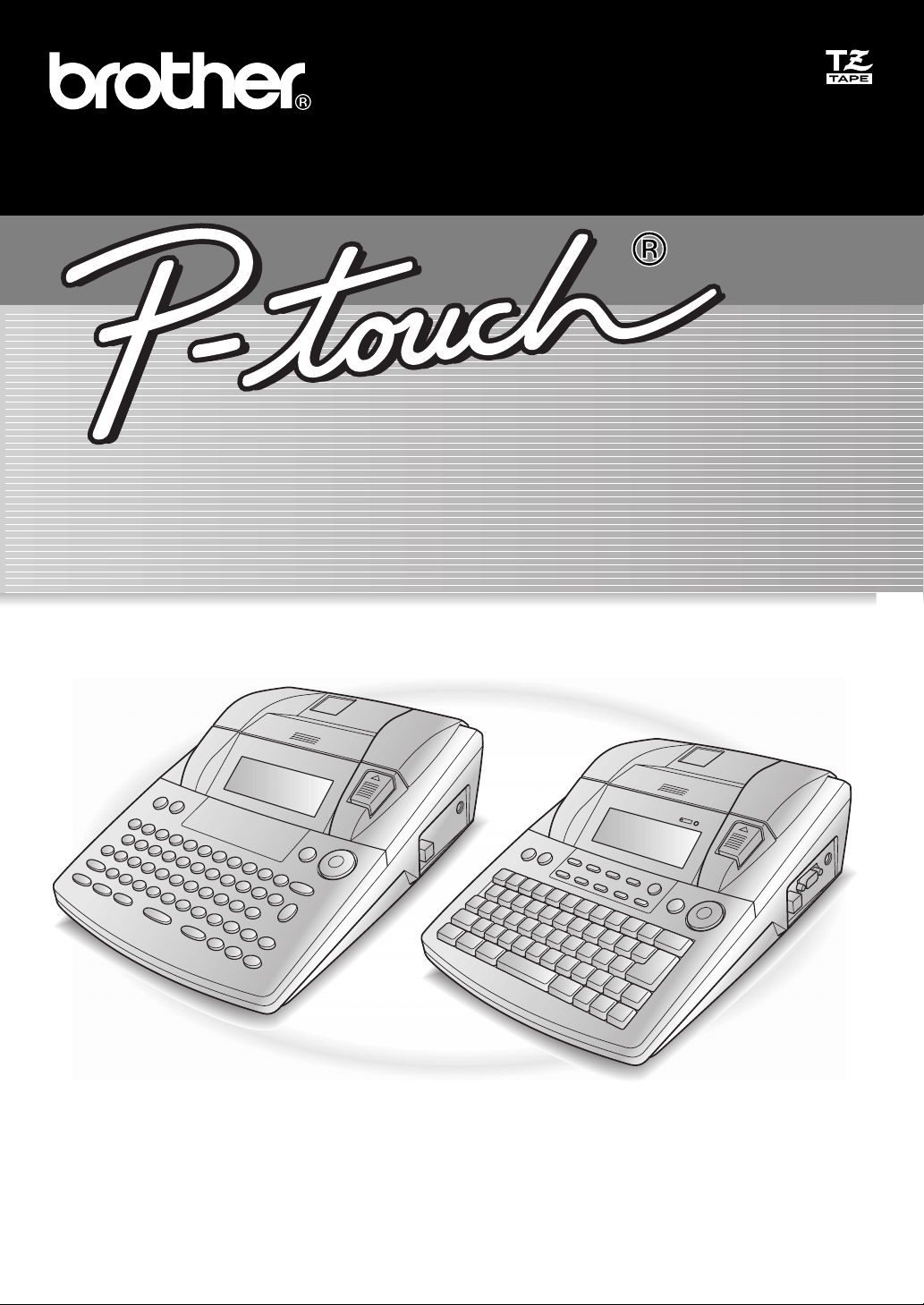
3600/96003600/9600
BENUTZERHANDBUCH
BENUTZERHANDBUCH
BENUTZERHANDBUCH
• Lesen Sie dieses Benutzerhandbuch vor der Inbetriebnahme Ihres P-touch.
• Bewahren Sie dieses Benutzerhandbuch griffbereit zum Nachschlagen auf.
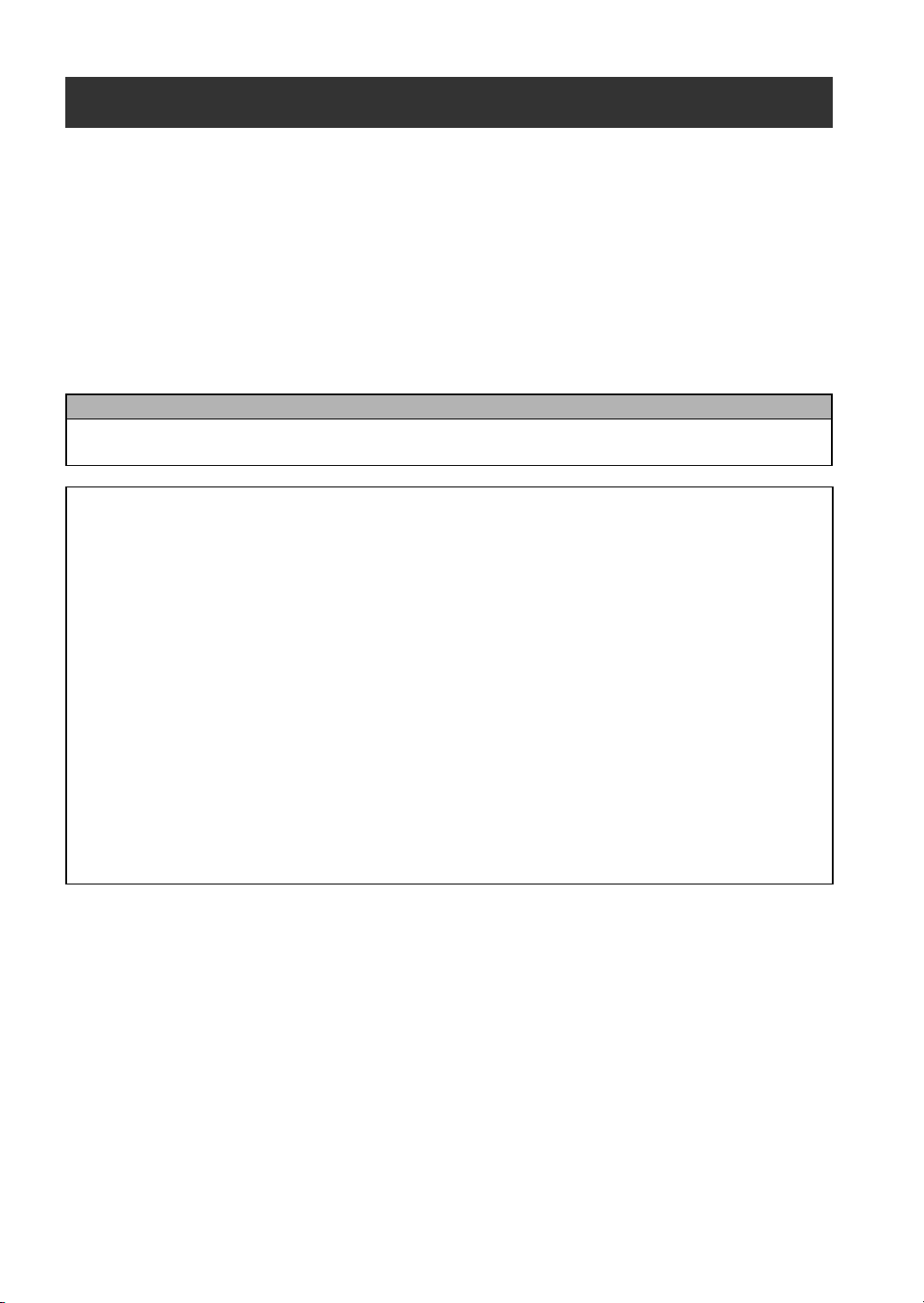
Einführung
Mit dem Brother P-touch 3600/9600 lassen sich Etiketten für die verschiedensten Zwecke erstellen.
Durch die Vielseitigkeit des Gerätes können Sie zwischen unterschiedlichen Schriftarten und Druckstilen wählen und verschiedene Rahmenarten für Ihre Etiketten verwenden. Außerdem sind viele
farbige Schriftbänder in unterschiedlichen Breiten (6 mm, 9 mm, 12 mm, 18 mm, 24 mm und 36
mm) sowie in markanten Farben erhältlich, so dass Sie Ihre Etiketten zweckmäßig und abwechslungsreich gestalten können.
Im Büro, in der Fabrik, im Labor und zu Hause können Sie mit dem PT-3600/9600 überall professionell Übersicht und Ordnung schaffen.
Obwohl das Gerät leicht zu bedienen ist, sollten Sie dieses Benutzerhandbuch aufmerksam lesen,
um alle Funktionen optimal nutzen zu können. Bewahren Sie es sorgfältig auf, damit Sie auch später
darin nachschlagen können.
HINWEIS
Beim Einschalten sowie beim Drucken mit dem P-touch sind Geräusche zu hören. Dies ist normal und weist
nicht auf eine Fehlfunktion hin.
Die Firma Brother Industries, LTD.
1-1-1, Kawagishi, Mizuho-ku,
Nagoya 467-8562, Japan
bestätigt, dass das Beschriftungssystem P-touch 3600/9600 den folgenden Bestimmungen entspricht:
.
Bescheinigung des Herstellers/Importeurs
EMC: EN 55022:1998 Klasse B
EN 55024:1998
EN 61000-3-2:1995
EN 61000-3-3:1995
und mit den Richtlinien ECD 89/336/EEC (gemäß der Änderung 91/263/EEC und 92/31/EEC) übereinstimmt.
Der mitgelieferte Netzadapter stimmt mit den Bestimmungen EN 60950 überein und entspricht den
Schwachstrom-Richtlinien LVD 73/23/EEC.
Herausgegeben von:
BROTHER INDUSTRIES, LTD.
P & H company
Development DIV.
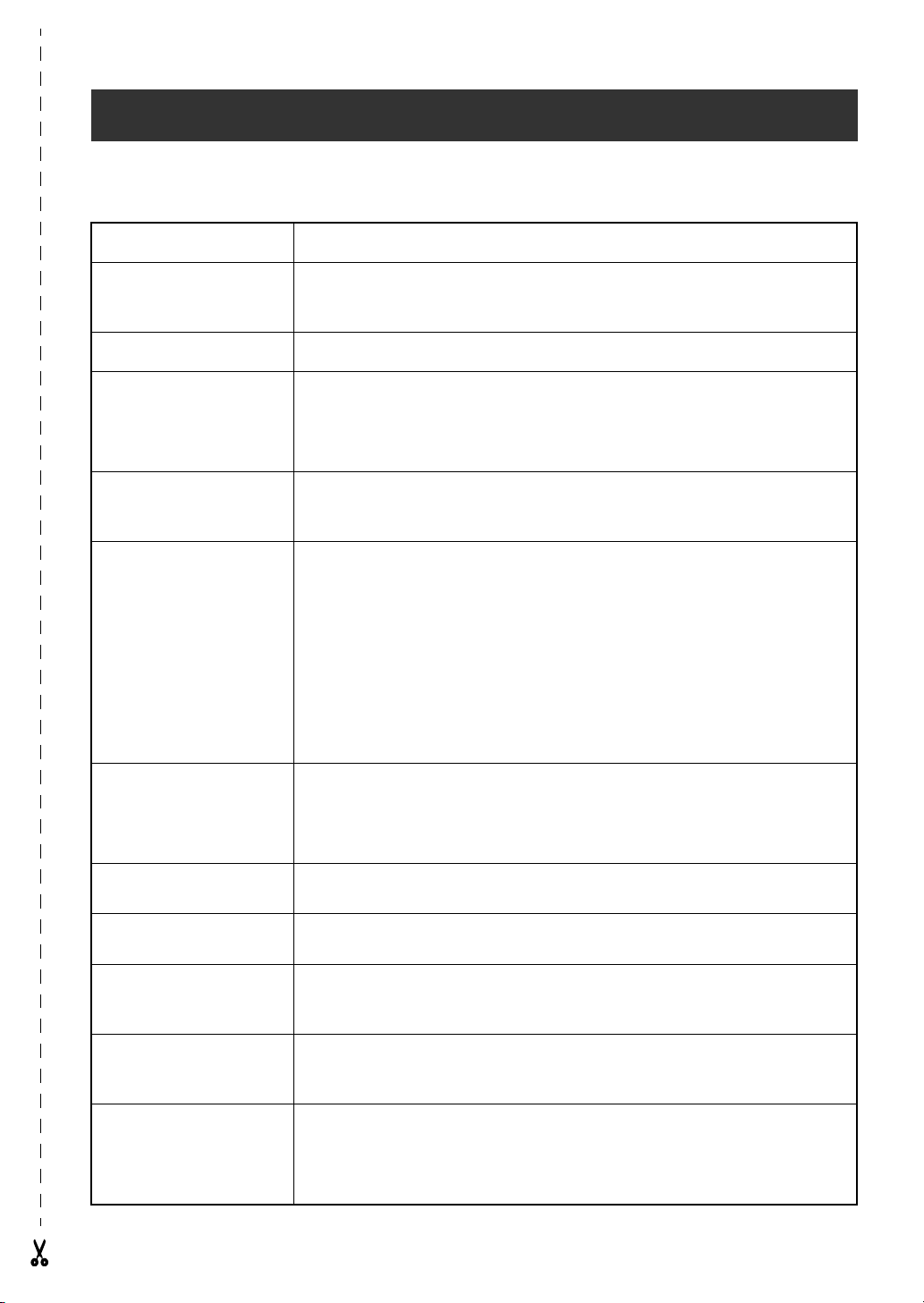
KURZANLEITUNG
Text eingeben
Leerzeichen eingeben Leertaste
Einfügemodus ein-/aus-
schalten
Großbuchstaben h bzw. t + Buchstabentaste drücken
Mehrere Großbuchsta-
ben (Caps-Modus ein-
schalten)
Kleinbuchstabe im
Caps-Modus eingeben
Akzentbuchstabe
Symbole
i
c → Buchstabentaste drücken
h bzw. t + Buchstabentaste drücken
a → Buchstabentaste drücken
ODER
d + s → Buchstabe eingeben (ODER n) → Buchstabe mit m
bzw. g wählen → mit r (ODER j bzw. k) Buchstaben wählen →
r drücken (ODER n)
ODER
: bzw. l → Buchstabe eingeben
SYMBOL mit r wählen, dann r drücken (ODER einfach s drü-
cken) → Symbolkategorie mit r (ODER mit m bzw. g) wählen →
Symbol mit r (ODER mit j bzw. k) wählen → n
Neue Zeile n
Neuer Block d + n
Barcode eingeben
Sonderzeichen in Bar-
code einfügen
Barcode-Parameter
ändern
BARCODE mit r wählen, dann r drücken (ODER einfach d + i
drücken) → Barcode-Daten eingeben → r drücken (ODER n)
BARCODE mit r wählen, dann r drücken (ODER einfach d + i
drücken) → s → mit m bzw. g Sonderzeichen wählen → n
BARCODE mit r wählen, dann r drücken (ODER einfach d + i
drücken) → m → mit j bzw. k Barcode-Parameter wählen → Einstel-
lung mit r (ODER m bzw. g) wählen → r drücken (ODER n)
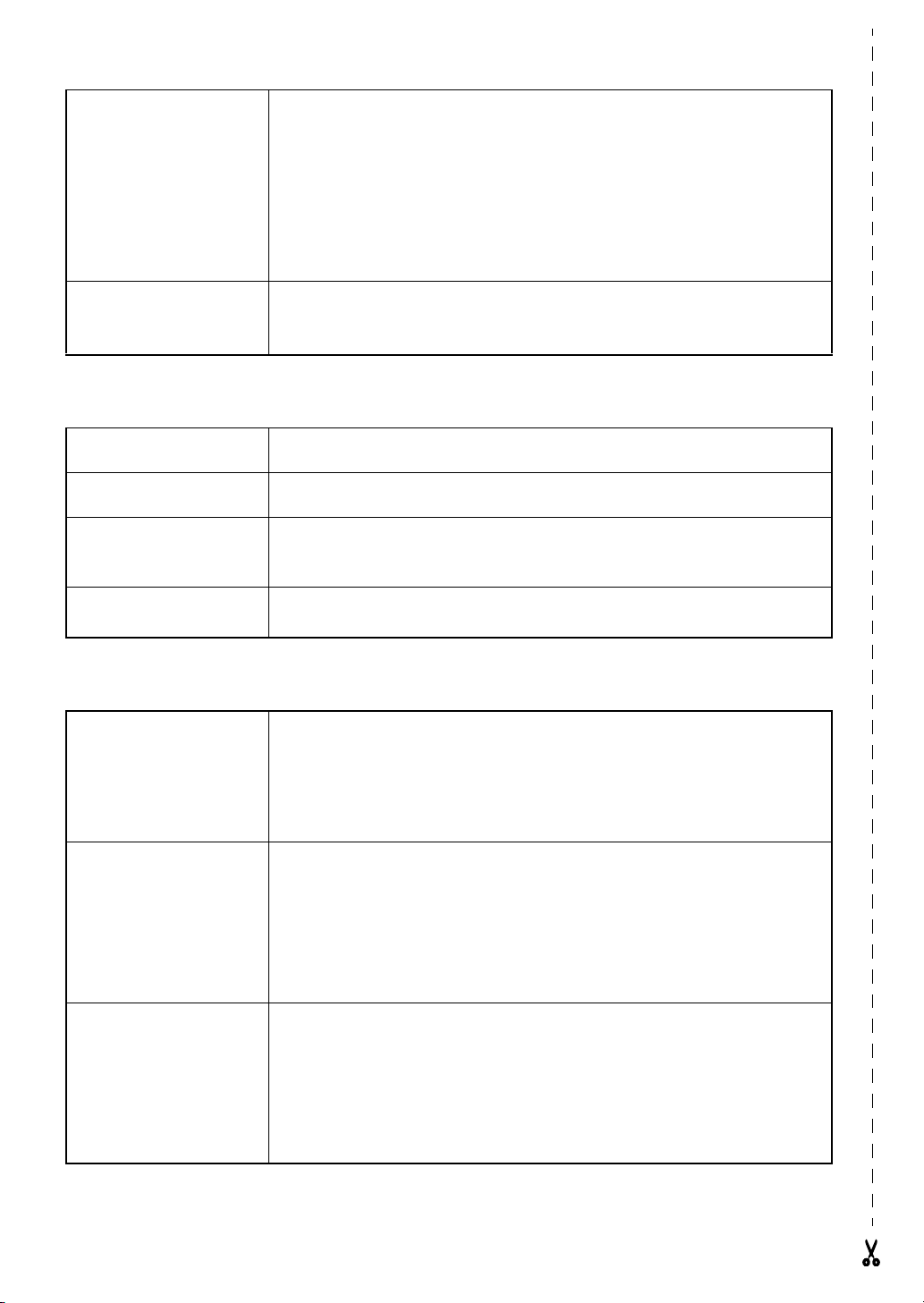
KONVERTER-SETUP mit r wählen, dann r drücken (ODER einfach
d + h drücken) → Währung mit r (ODER mit m bzw. g) wäh-
Euro-Konverter
einstellen
Umrechnung Euro <->
andere Währung
len → r drücken (ODER n) → Wechselkurs eingeben → r drücken
(ODER n) → Trennzeichen mit r (ODER mit m bzw. g) wählen →
r drücken (ODER n) → Druckreihenfolge mit r (ODER mit m bzw.
g) wählen → r drücken (ODER n)
d + 7 → mit r (ODER mit j bzw. k) Umrechnungsrichtung
wählen → umzurechnenden Wert eingeben → r (ODER n) drücken
Text bearbeiten
Zeichen löschen
Textzeile löschen
Text und Formate
löschen
Nur Text löschen d + b → NUR TEXT mit m bzw. g wählen→ n
b ODER q
d + q
d + b → TEXT&FORMAT mit m bzw. g wählen→ n
Text formatieren
Format für gesamten
Text ändern
Format für einen Text-
block ändern
Format für eine Text-
zeile ändern
ALLGEMEINES FORMAT mit r wählen, dann r drücken (ODER ein-
fach d + 1 drücken) → Funktion mit r wählen, dann r drücken
(ODER mit j bzw. k wählen) → Einstellung mit r wählen, dann r
drücken (ODER mit m bzw. g wählen) → r drücken (ODER n)
Cursor mit j, k, m bzw. g in den Textblock bewegen → BLOCK-
FORMAT mit r wählen, dann r drücken (ODER einfach d + 2
drücken) → Funktion mit r wählen, dann r drücken (ODER mit j
bzw. k wählen) → Einstellung mit r wählen, dann r drücken
(ODER mit m bzw. g wählen) → r drücken (ODER n)
Cursor mit j, k, m bzw. g in die Zeile bewegen → LINIENFOR-
MAT mit r wählen, dann r drücken (ODER einfach d + 3 drü-
cken) → Funktion mit r wählen, dann r drücken (ODER mit j bzw.
k wählen) → Einstellung mit r wählen, dann r drücken (ODER mit
m bzw. g wählen) → r drücken (ODER n)
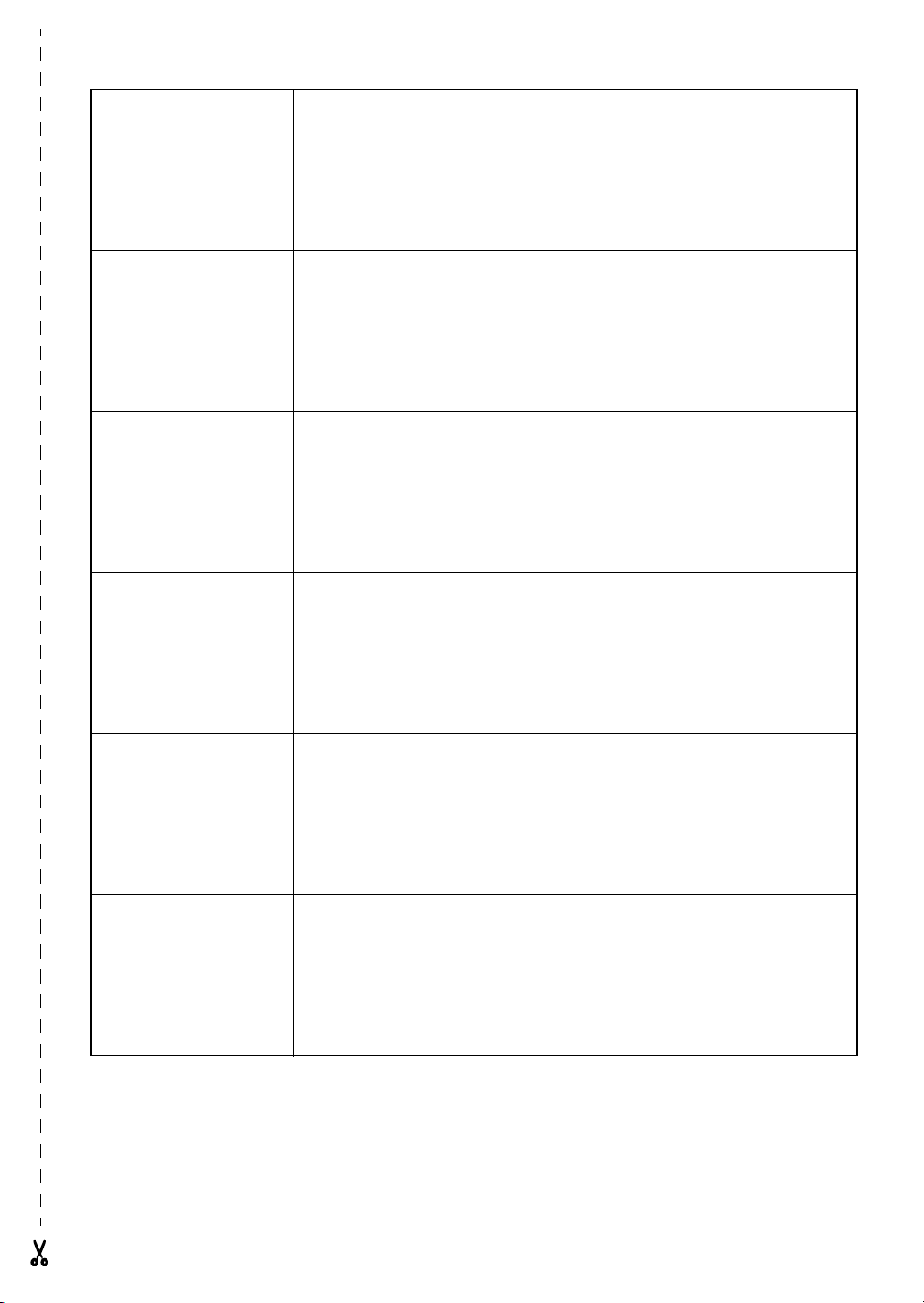
ALLGEMEINES FORMAT, BLOCKFORMAT oder LINIENFORMAT
wählen, dann r drücken (ODER einfach d + 1, 2 bzw. 3 drü-
Schriftart ändern
Zeichengröße ändern
Zeichenbreite ändern
Druckstil ändern
cken) → FONT mit r wählen, dann r drücken (ODER mit j
wählen) → Einstellung mit r (ODER mit m bzw. g) wählen → r drü-
cken (ODER n)
ALLGEMEINES FORMAT, BLOCKFORMAT oder LINIENFORMAT
wählen, dann r (ODER einfach d + 1, 2 bzw. 3 drücken) →
GRÖSSE mit r wählen, dann r drücken (ODER mit j
len) → Einstellung mit r (ODER m bzw. g) wählen → r drücken
(ODER n)
ALLGEMEINES FORMAT, BLOCKFORMAT oder LINIENFORMAT
wählen, dann r drücken (ODER einfach d + 1, 2 bzw. 3 drü-
cken) → BREITE mit r wählen, dann r drücken (ODER mit j
k wählen) → Einstellung mit r (ODER m bzw. g) wählen → r drü-
cken (ODER n)
ALLGEMEINES FORMAT, BLOCKFORMAT oder LINIENFORMAT
wählen, dann r drücken (ODER einfach d + 1, 2 bzw. 3 drü-
cken) → STIL1 bzw. STIL2 mit r wählen, dann r drücken (ODER mit
j
k wählen) → Einstellung mit r (ODER mit m bzw. g )
bzw.
bzw.
k
bzw.
k wäh-
bzw.
Unter-/ausstreichen ein-
/ausschalten
Rahmen einstellen
wählen → r drücken (ODER n)
ALLGEMEINES FORMAT, BLOCKFORMAT oder LINIENFORMAT
wählen, dann r drücken (ODER einfach d + 1, 2 bzw. 3 drü-
cken) → UNTER-/AUSSTR. mit r wählen, dann r drücken (ODER mit
j
len → r drücken (ODER n)
ALLGEMEINES FORMAT, BLOCKFORMAT oder LINIEN wählen, dann
r drücken (ODER einfach d + 1, 2 bzw. 3 drücken) → RAH-
MEN mit r wählen, dann r drücken (ODER mit j
→ Einstellung mit r (ODER mit m bzw. g) wählen → r drücken
(ODER n)
k wählen) → Einstellung mit r (ODER mit m bzw. g) wäh-
bzw.
bzw.
k wählen)
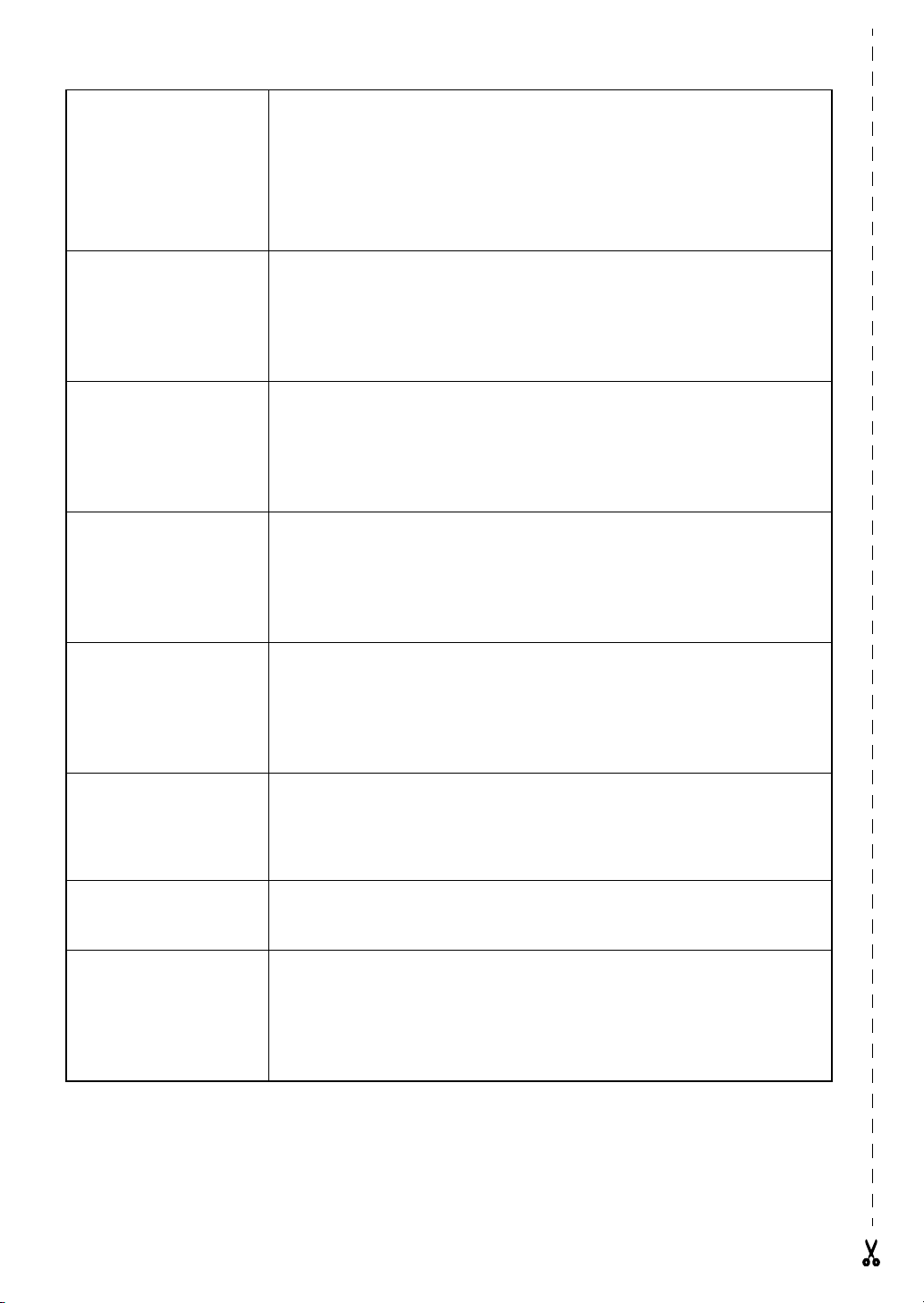
ALLGEMEINES FORMAT, BLOCKFORMAT oder LINIENFORMAT
Horizontale Ausric htung
des Textes ändern
Etikettenrand ändern
Etikettenlänge ändern
Blockrand ändern
wählen, dann r drücken (ODER einfach d + 1, 2 bzw. 3 drü-
cken) → H.AUSRICH mit r wählen, dann r drücken (ODER mit j
k wählen) → Einstellung mit r (ODER mit m bzw. g) wählen
bzw.
→ r drücken (ODER n)
ALLGEMEINES FORMAT wählen, dann r drücken (ODER einfach
d + 1 drücken) → RAND mit r wählen, dann r drücken (ODER
mit j
wählen → r drücken (ODER n)
ALLGEMEINES FORMAT wählen, dann r drücken (ODER einfach
d + 1 drücken) → BANDLÄNGE mit r wählen, dann r drücken
(ODER mit j
bzw. g) wählen → r drücken (ODER n)
ALLGEMEINES FORMAT, wählen, dann r drücken (ODER einfach
d + 1 drücken) → BLOCKRAND mit r wählen, dann r drücken
(ODER mit j
bzw. g) wählen
k wählen) → Einstellung mit r (ODER mit m bzw. g)
bzw.
k wählen) → Einstellung mit r (ODER mit m
bzw.
k wählen) → Einstellung mit r (ODER mit m
bzw.
→
r drücken (ODER n)
Blocklänge ändern
Spiegeldruck-Funktion
Stempelmodus ein-/aus-
schalten
Umlaufdruck
ALLGEMEINES FORMAT bzw. BLOCKFORMAT wählen, dann r drü-
cken (ODER einfach d + 1 bzw. 2 drücken) → BLOCKLÄNGE mit
r wählen, dann r drücken (ODER mit j
lung mit r (ODER mit m bzw. g) wählen → r drücken (ODER n)
SPIEGL mit r wählen, dann r drücken (ODER d + p drücken)
→ Einstellung mit r (ODER mit m bzw. g) wählen
(ODER n)
d + S → Einstellung mit r (ODER mit m bzw. g) wählen
drücken (ODER n)
ALLGEMEINES FORMAT bzw. BLOCKFORMAT wählen, dann r drü-
cken (ODER einfach d + 1 bzw. 2 drücken) → UMLAUF DR. mit
r wählen, dann r drücken (ODER mit j
lung mit r (ODER mit m bzw. g) wählen
k wählen) → Einstel-
bzw.
→
r drücken
k wählen) → Einstel-
bzw.
→
r drücken (ODER n)
→
r
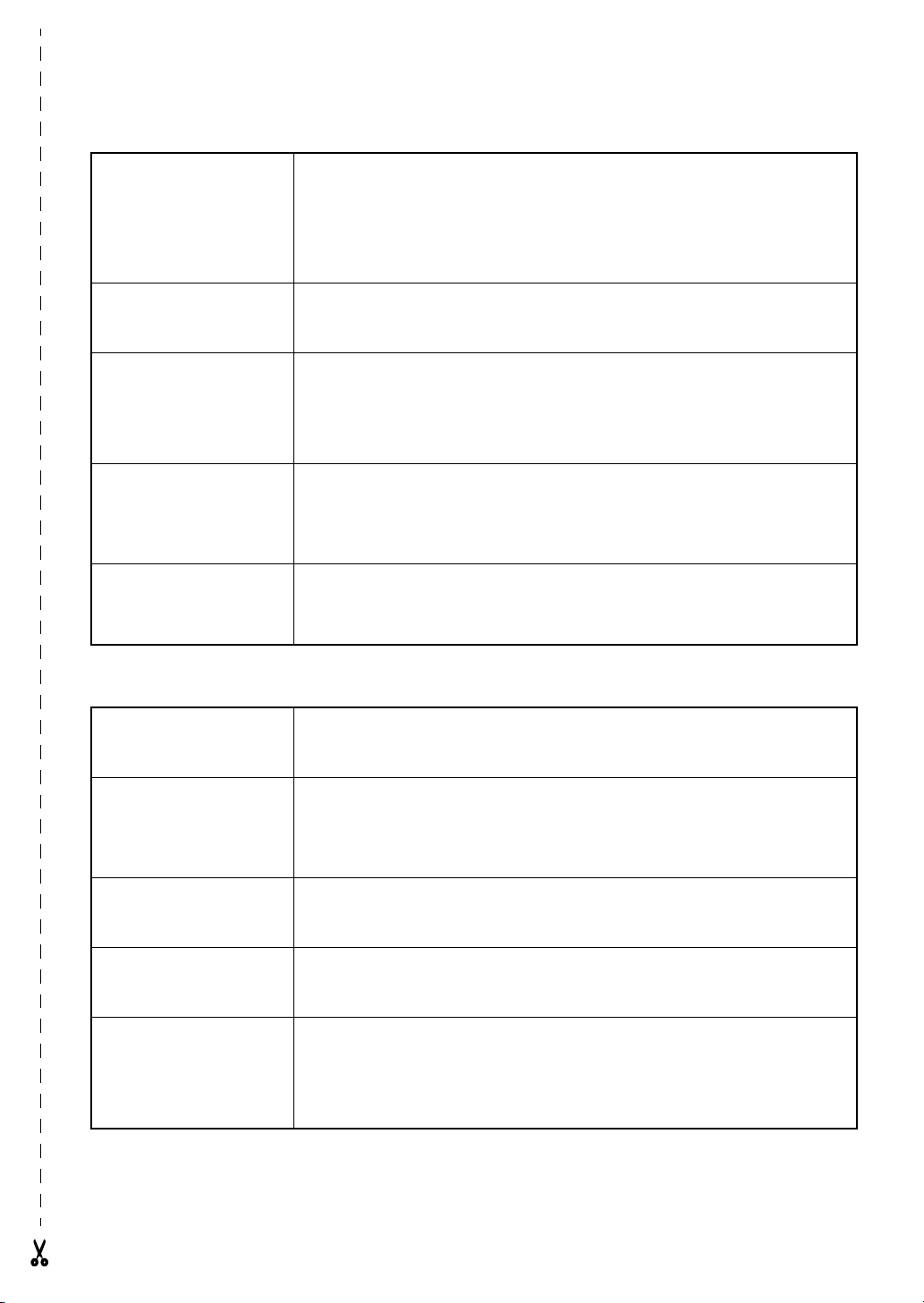
Vorlagen verwenden
AUTOFORMAT wählen, dann r drücken (ODER einfach d + 6
Phrase bzw. Stempel mit
einer Vorlage erstellen
1 AUTOFORMAT-
Vorlage drucken
2 AUTOFORMAT-
Vorlage bearbeiten
3 Stil der AUTOFOR-
MAT-Vorlage ändern
4 AUTOFORMAT-
Vorlage beenden
Text drucken
drücken) → Vorlage mit r (ODER mit m bzw. g) wählen → r drü-
cken (ODER n) → Text in jede einzelne Zeile eingeben, dann r
(ODER n) → weiter mit 1, 2, 3 bzw. 4
DRUCKEN mit r (ODER mit m bzw. g) wählen → r drücken
(ODER n)
FORTSETZEN mit r (ODER mit m bzw. g) wählen → r drücken
(ODER n) → Text in jede einzelne Zeile eingeben,
dann r drücken (ODER n)
STIL ÄNDERN mit r (ODER mit m bzw. g) wählen→ r drücken
(ODER n) → Stil mit r (ODER mit m bzw. g) wählen →
r drücken (ODER n)
BEENDEN mit r (ODER mit m bzw. g) wählen → r drücken
(ODER n) → r drücken (ODER n)
Layoutvorschau
aufrufen
Autoschnitt-Funktion
ändern
Drucken mit aktueller
Druckeinstellung
Bandvorschub und 24
mm Band abschneiden
Mehrere Exemplare
drucken
LAYOUTVORSCHAU mit r wählen, dann r drücken (ODER einfach
d + 9 drücken) (mit j bzw. k scrollen)
AUTOSCHNITT mit r wählen, dann r drücken (ODER einfach d
+ f drücken) →
r drücken (ODER n)
p
f
KOPIEN mit r wählen, dann r drücken (ODER einfach d + 4
drücken) → Anzahl mit r wählen (ODER Anzahl eingeben) (ODER mit
m bzw. g wählen) → r drücken (ODER n)
Einstellung mit r
(ODER mit m bzw. g) wählen
→
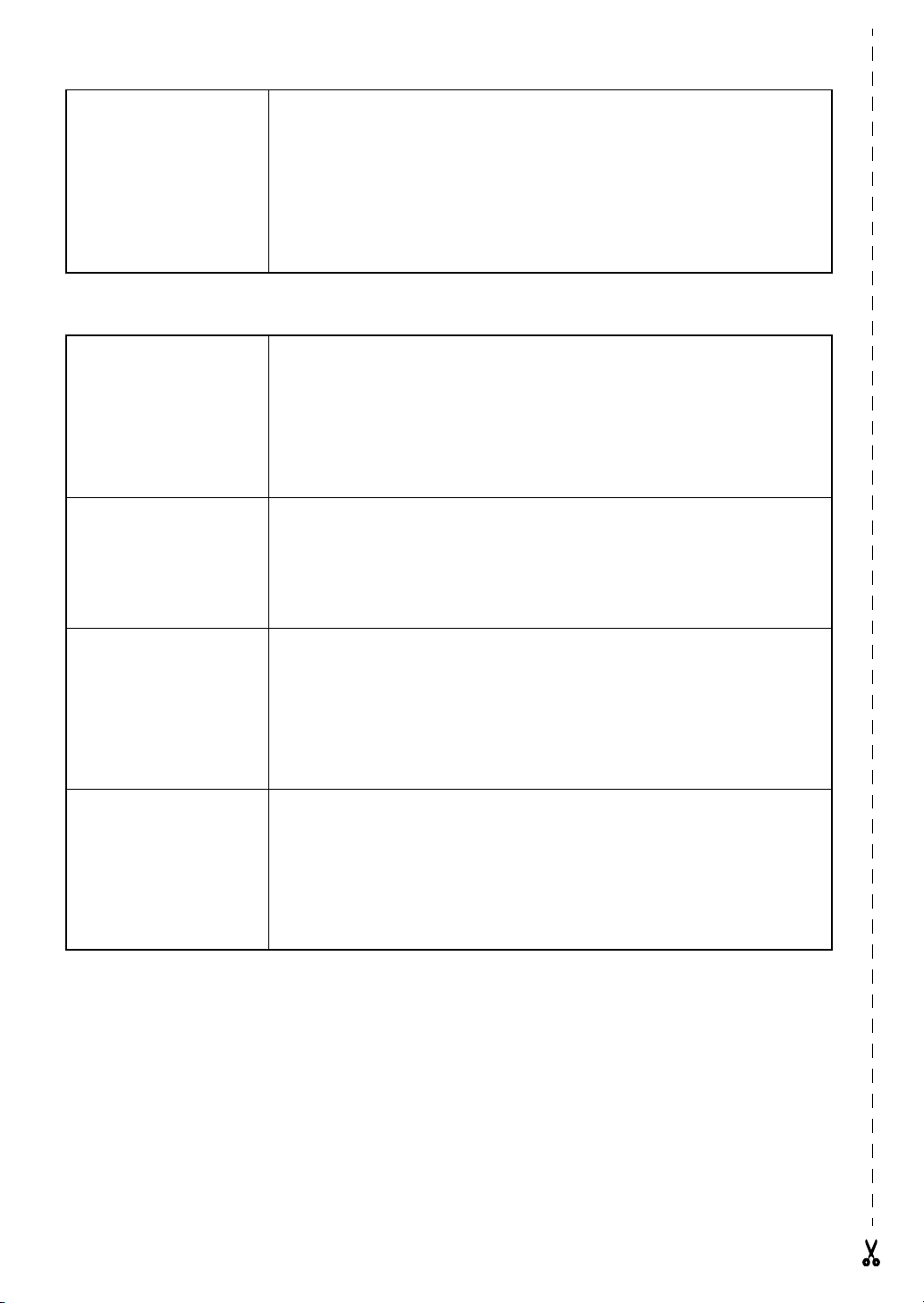
Mehrere Exemplare mit
ENDZAHL mit r wählen, dann r drücken (ODER einfach d + 5
drücken) → Anfang des Nummerierungsfelds mit j, k, m bzw. g
automatischer Numme-
rierung drucken
wählen → r drücken (ODER n) → mit j bzw. k Ende des Nummerierungsfelds wählen → r drücken (ODER n) → Anzahl mit r
(ODER m bzw. g) wählen → r drücken (ODER n)
Speichern, aufrufen, löschen und drucken von Phrasen und Autoformaten
PHRASE mit r wählen, dann r drücken (ODER einfach d + 8
Neue Phrase speichern
Gespeicherte Phrase
aufrufen
Gespeicherte Phrase
löschen
drücken) → !SPEICH. mit r (ODER mit m bzw. g) wählen → r drü-
cken (ODER n) → Speicherplatz-Nummer mit r (ODER mit m bzw.
g) wählen → Namen eingeben → r drücken (ODER n)
PHRASE mit r wählen, dann r drücken (ODER einfach d + 8
drücken) → !AUFRUFEN mit r (ODER m bzw. g) wählen → r drü-
cken (ODER n) → Speicherplatz-Nummer mit r (ODER m bzw. g)
wählen → r drücken (ODER n)
PHRASE mit r wählen, dann r drücken (ODER einfach d + 8
drücken) → !LÖSCHEN mit r (ODER mit m bzw. g) wählen → r
drücken (ODER n) → Speicherplatz-Nummer mit r (ODER mit m
bzw. g) wählen → mit Leertaste zum Löschen markieren (!) → r drü-
cken (ODER n) → r drücken (ODER n)
Gespeicherte Phrase
drucken
PHRASE mit r wählen, dann r drücken (ODER einfach d + 8
drücken) → !DRUCKEN mit r (ODER mit m bzw. g) wählen → r
drücken (ODER n) → Speicherplatz-Nummer mit r wählen (ODER
m bzw. g) → mit Leertaste zum Löschen markieren (!) → r drücken
(ODER n)

INHALTSVERZEICHNIS
Kapitel 1
Einführung .............................................................. 1
Allgemeine Beschreibung .............................................................2
Bedienungselemente ........................................................................................... 2
LC-Display.......................................................................................................... 3
Tastatur ............................................................................................................... 4
Hartschalenkoffer ............................................................................................... 5
Kapitel 2
Inbetriebnahme ....................................................... 7
Allgemeine Hinweise ...................................................................8
Netzadapter anschließen ..................................................................................... 9
P-touch ein-/ausschalten .................................................................................... 9
Schriftbandkassette wechseln ............................................................................. 9
P-touch an den Computer anschließen............................................................. 11
Software und Treiber installieren ..................................................................... 11
Benutzerhandbuch lesen ................................................................................... 29
P-touch Editor 3.2 verwenden .......................................................................... 30
P-touch Quick Editor verwenden ...................................................................... 32
Programme und Druckertreiber deinstallieren ................................................ 36
Etiketten verwenden .......................................................................................... 39
Stempel .............................................................................................................. 40
Kapitel 3
Funktionen ............................................................ 43
Grundfunktionen ............................................................................................... 44
Text eingeben .................................................................................................... 46
Text bearbeiten ................................................................................................. 54
Text formatieren ................................................................................................ 55
Drucken ............................................................................................................. 72
Phrasen und Autoformat-Vorlagen speichern und aufrufen ............................ 76
i
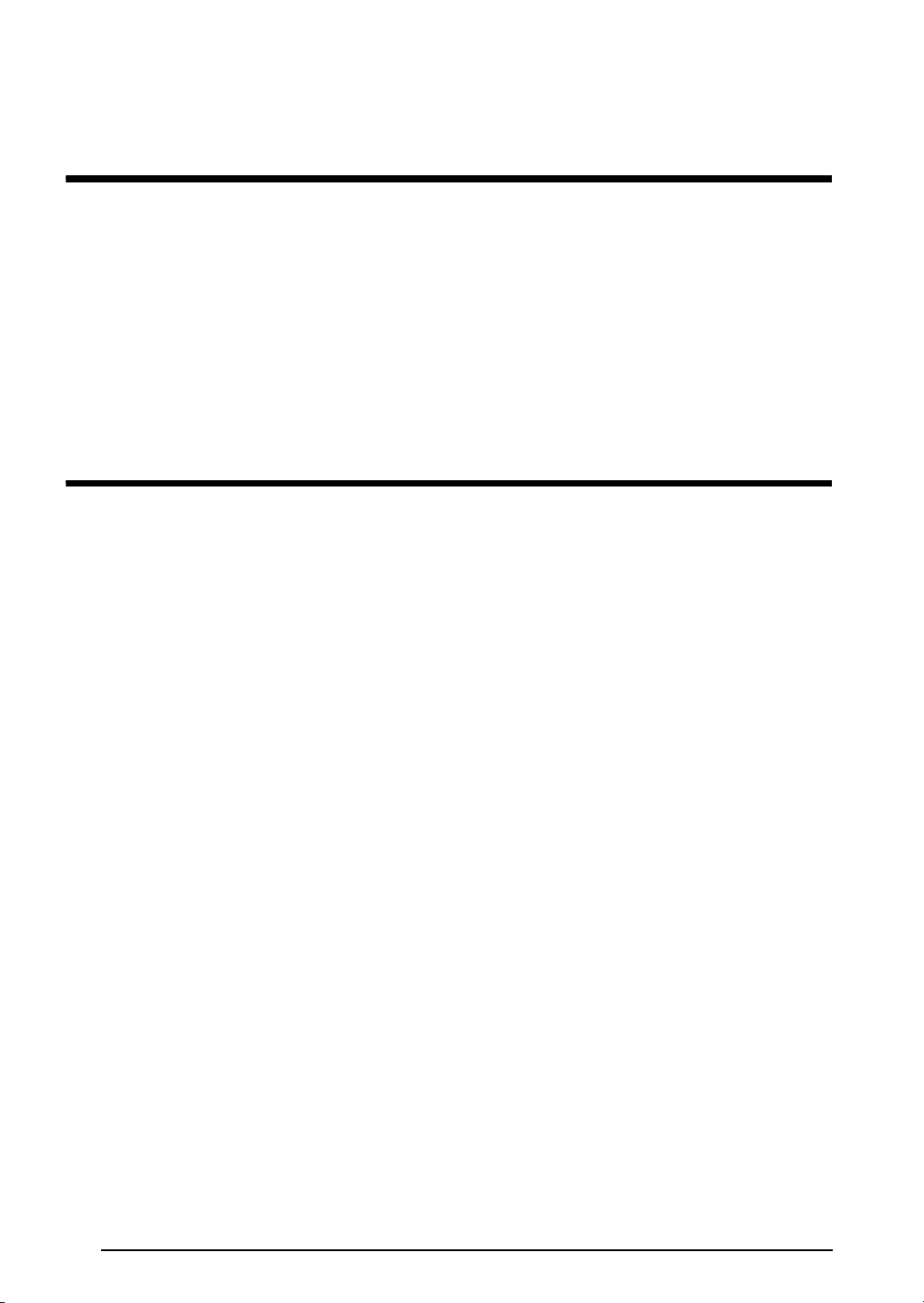
Kapitel 4
Geräteeinstellungen .............................................. 85
Geräteeinstellungen ...........................................................................................86
FEHLERMELDUNGEN IM DISPLAY ........................................... 89
WAS TUN BEI STÖRUNGEN? ................................................... 95
TECHNISCHE DATEN ................................................................ 99
Anhang ............................................................... 101
Symbole ...........................................................................................................102
Spezielle Barcode-Zeichen ..............................................................................105
Schriftarten ......................................................................................................105
Zeichengrößen und Zeichenbreiten .................................................................106
Druckstile ........................................................................................................108
Rahmen und Schattierung ...............................................................................110
Autoformat-Vorlagen .......................................................................................111
Druckstile für Autoformat-Vorlagen ...............................................................114
STICHWORTVERZEICHNIS..................................................... 115
ZUBEHÖR ............................................................................... 119
ii
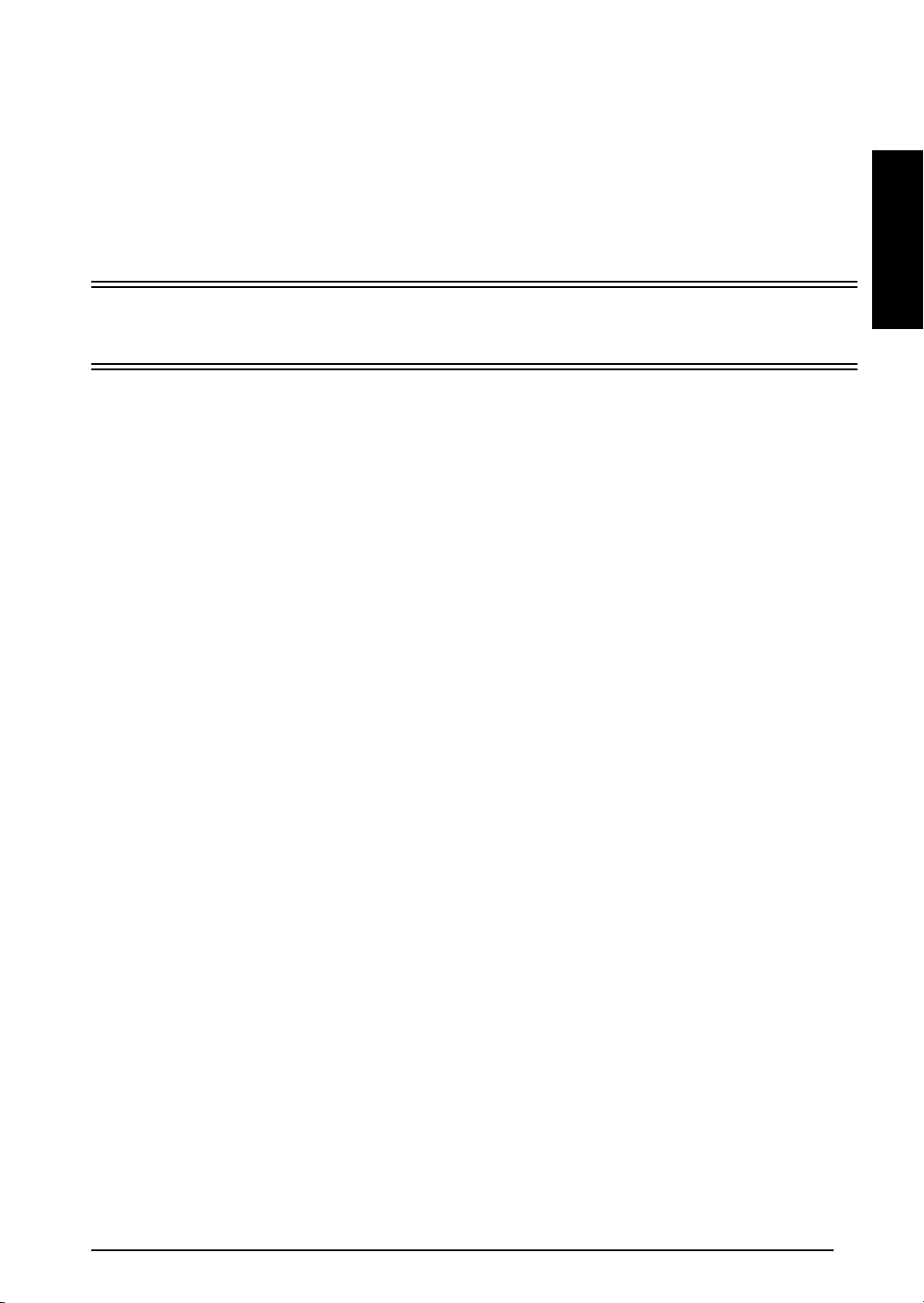
Kapitel 1 Einführung
Einführung
Kapitel
1
Einführung
1
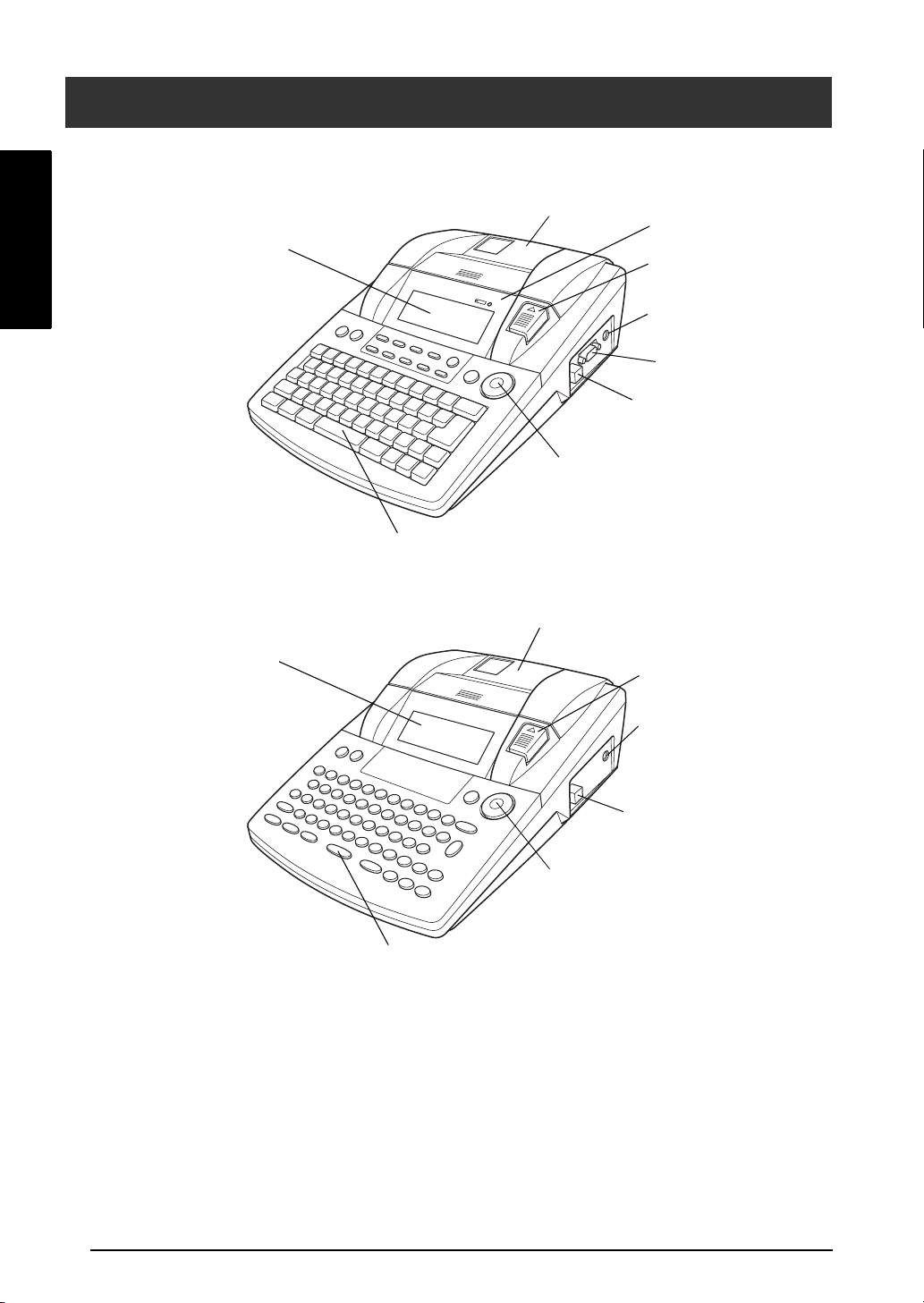
Allgemeine Beschreibung
Bedienungselemente
Kapitel 1 Einführung
Einführung
P-touch 9600:
P-touch 3600:
Bandfachdeckel
Ladeanzeige
LC-Display
Taste zum Öffnen des
Bandfachdeckels
NetzadapterAnschluss
Serielle Schnittstelle
USB-Anschluss
Funktionsrad
Tastatur
Bandfachdeckel
LC-Display
Taste zum Öffnen des
Bandfachdeckels
Tastatur
NetzadapterAnschluss
USB-Anschluss
Funktionsrad
2
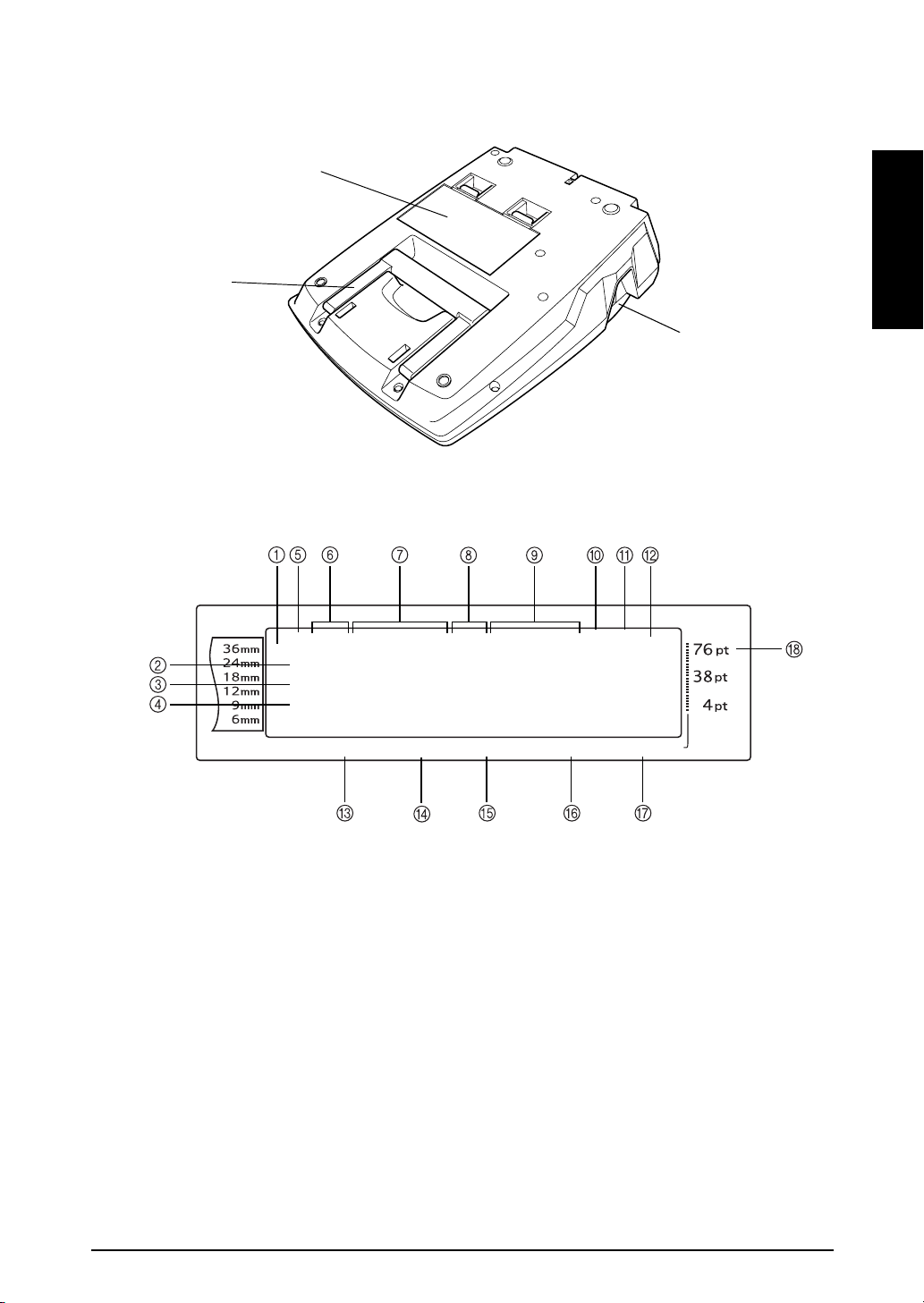
Akkufachabdeckung
(nur PT-9600)
Kapitel 1 Einführung
Tragegriff
LC-Display
BAND
1 2 3 4 5 6 7 8 9 A B C D E F K
R
G
<<<P-touch>>>
NO
H
I
J
:
_
L
1
M
AUTO 0.4 HELSINKI A AUTO
LÄNGE BV FONT BREITE
Q
Q
Q
Q
Q
Q
Q
Q
Q
Q
Q
Q
Q
Q
Q
Q
Q
Q
Q
Q
Q
Q
Q
Q
GRÖSSE
Einführung
Bandausgabeschlitz
1 Bandbreite-Anzeige ➩ S. 9 0 Spiegeldruck-Anzeige ➩ S. 68
2 Caps-Anzeige ➩ S. 46 A Umlaufdruck-Anzeige ➩ S. 64
3 Alt-Anzeige ➩ S. 47 B Autoschnitt-Anzeige ➩ S. 72
4 Einfügemodus-Anzeige ➩ S. 46 C Bandlängen-Einstellung ➩ S. 66
5 Unter-/Ausstreichen-Anzeige ➩ S. 62 D Randeinstellung (Bandvorlauf) ➩ S. 65
6 Rahmen-Anzeige ➩ S. 62 E Schrifteinstellung ➩ S. 57
7 Stil1-Anzeige ➩ S. 60 F Zeichenbreiten-Einstellung ➩ S. 59
8 Stil2-Anzeige ➩ S. 61 G Zeichengrößen-Einstellung ➩ S. 58
9 Anzeige für Horizontale
Ausrichtung ➩ S. 63
H Zeichengrößen-Anzeige ➩ S. 58
3
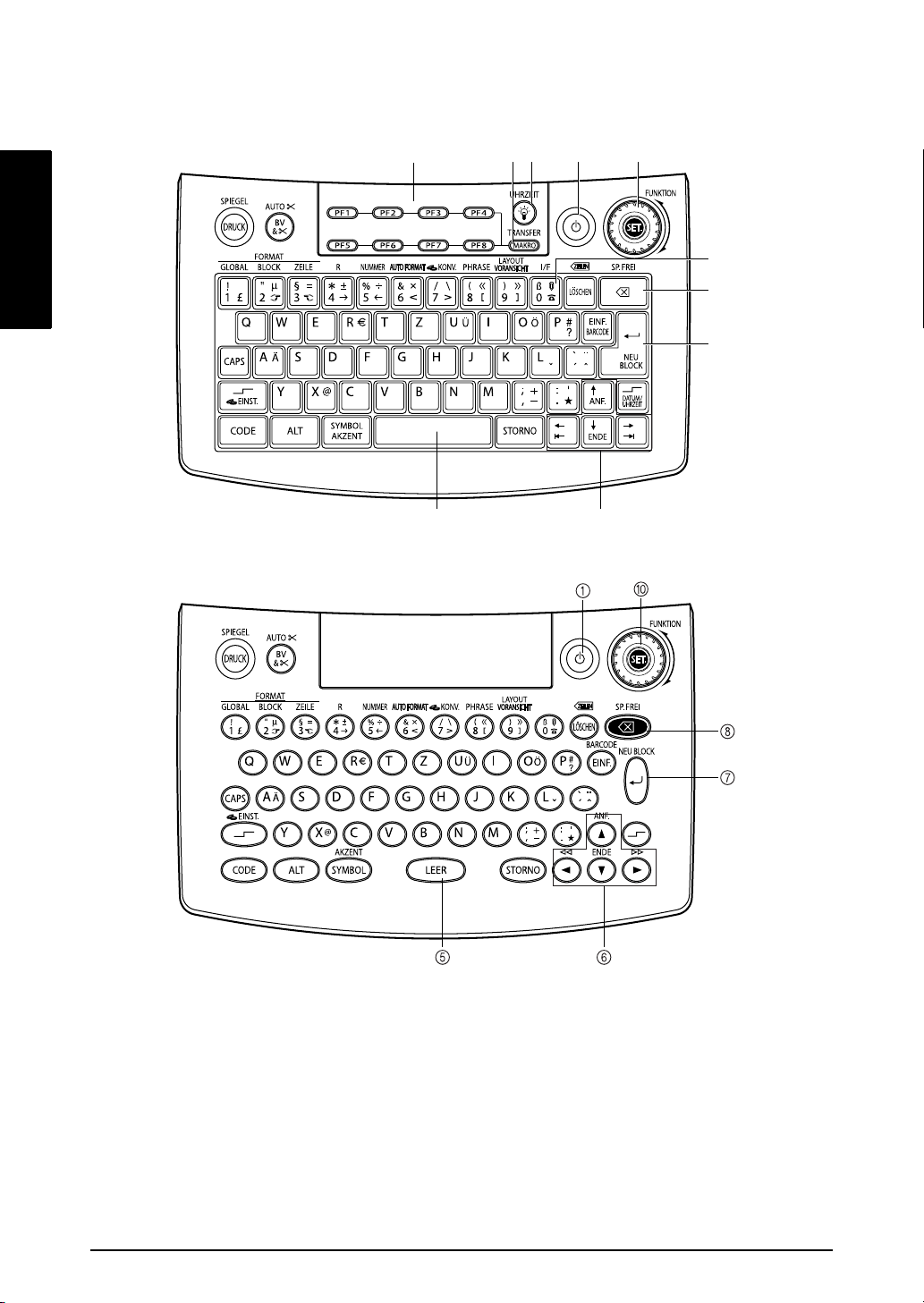
Einführung
Tastatur
P-touch 9600:
P-touch 3600:
4
5 6
Kapitel 1 Einführung
123 0
9
8
7
1 Ein/Aus-Taste ➩ S. 9 6 Cursortasten ➩ S. 44
2 Hintergrundbeleuchtung
(nur P-touch 9600) ➩ siehe Handbuch
7 Eingabetaste ➩ S. 45
„Erweiterte Funktionen“
3 Makro-Taste (nur P-touch 9600) ➩ siehe
das Handbuch „Erweiterte Funktionen“)
4 PF-Tasten (nur P-touch 9600)
➩ siehe Handbuch „Erweiterte Funktionen“
8 Korrekturtaste ➩ S. 54
9 Schnittstellentaste (nur P-touch 9600)
➩ siehe Handbuch „Erweiterte Funktionen“
5 Leertaste ➩ S. 46 0 Funktionsrad ➩ S. 45
4
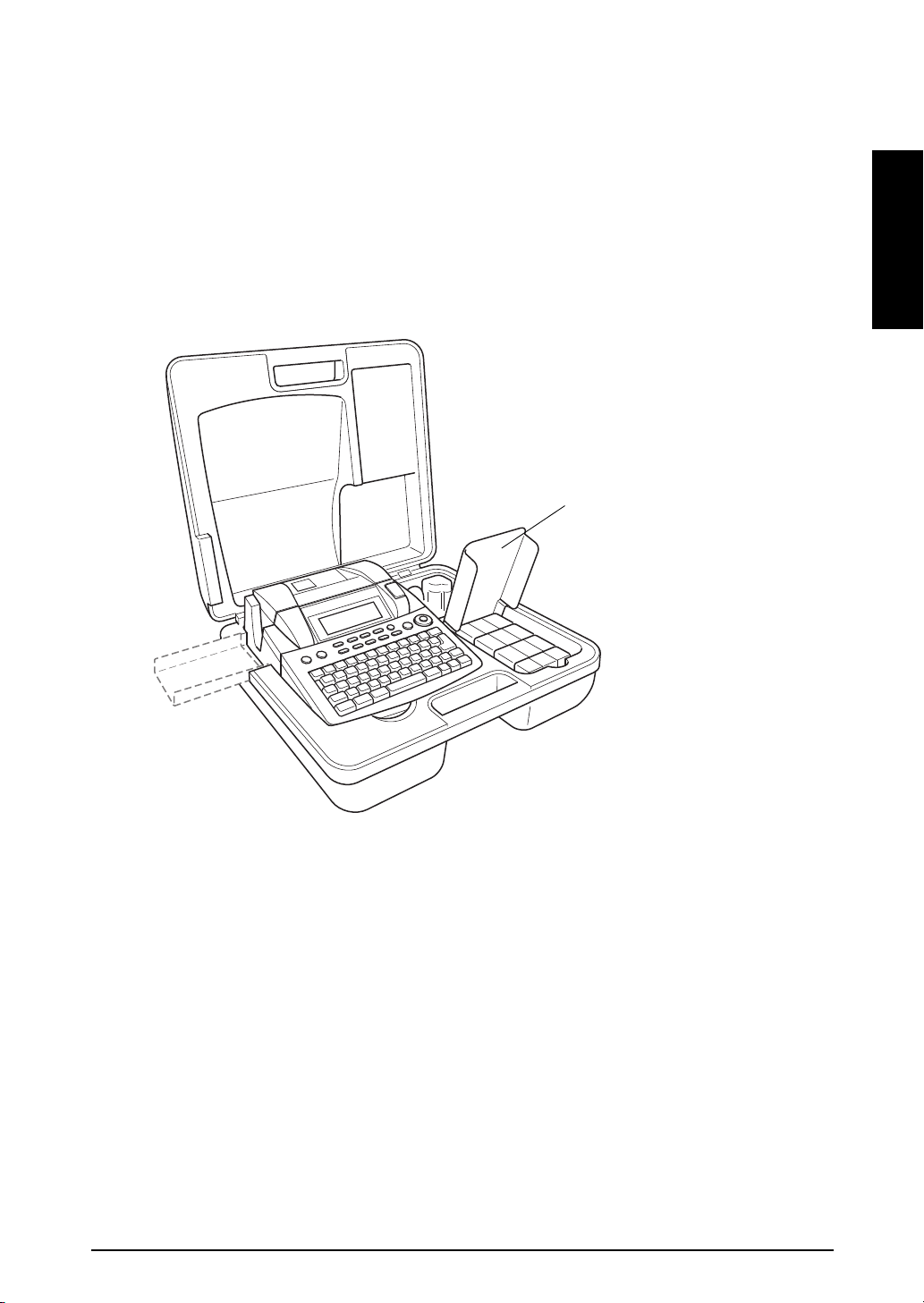
Kapitel 1 Einführung
Hartschalenkoffer
Mit dem PT-9600 wird ein robuster Hartschalenkoffer geliefert. Für den PT-3600 ist ein Hartschalenkoffer als optionales Zubehör erhältlich. Im praktischen Koffer können der P-touch und das
Zubehör griffbereit aufbewahrt und leicht transportiert werden. Auf Reisen können Sie den Koffer
einfach öffnen und die gewünschten Beschriftungen komfortabel erstellen. Eine im Koffer auf der
rechten Seite angebrachte Abdeckung schützt die Bandkassetten vor Staub. Diese Abdeckung kann
abgenommen und an der linken Seite des Hartschalenkoffers befestigt als Auffangbehälter für neu
ausgedruckte Beschriftungen verwendet werden.
Abdeckung/Auffangbehälter
Einführung
5
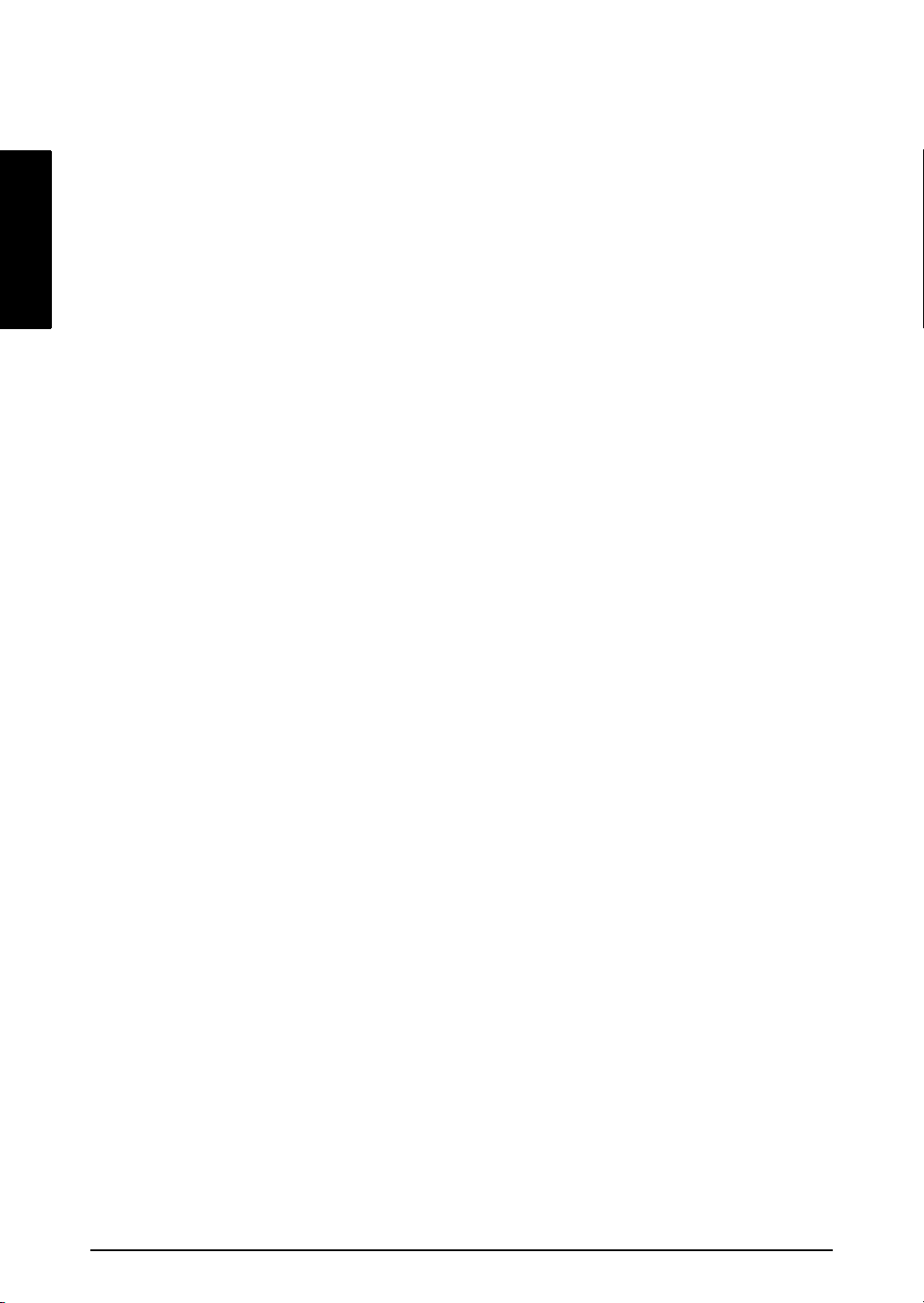
Kapitel 1 Einführung
Einführung
6
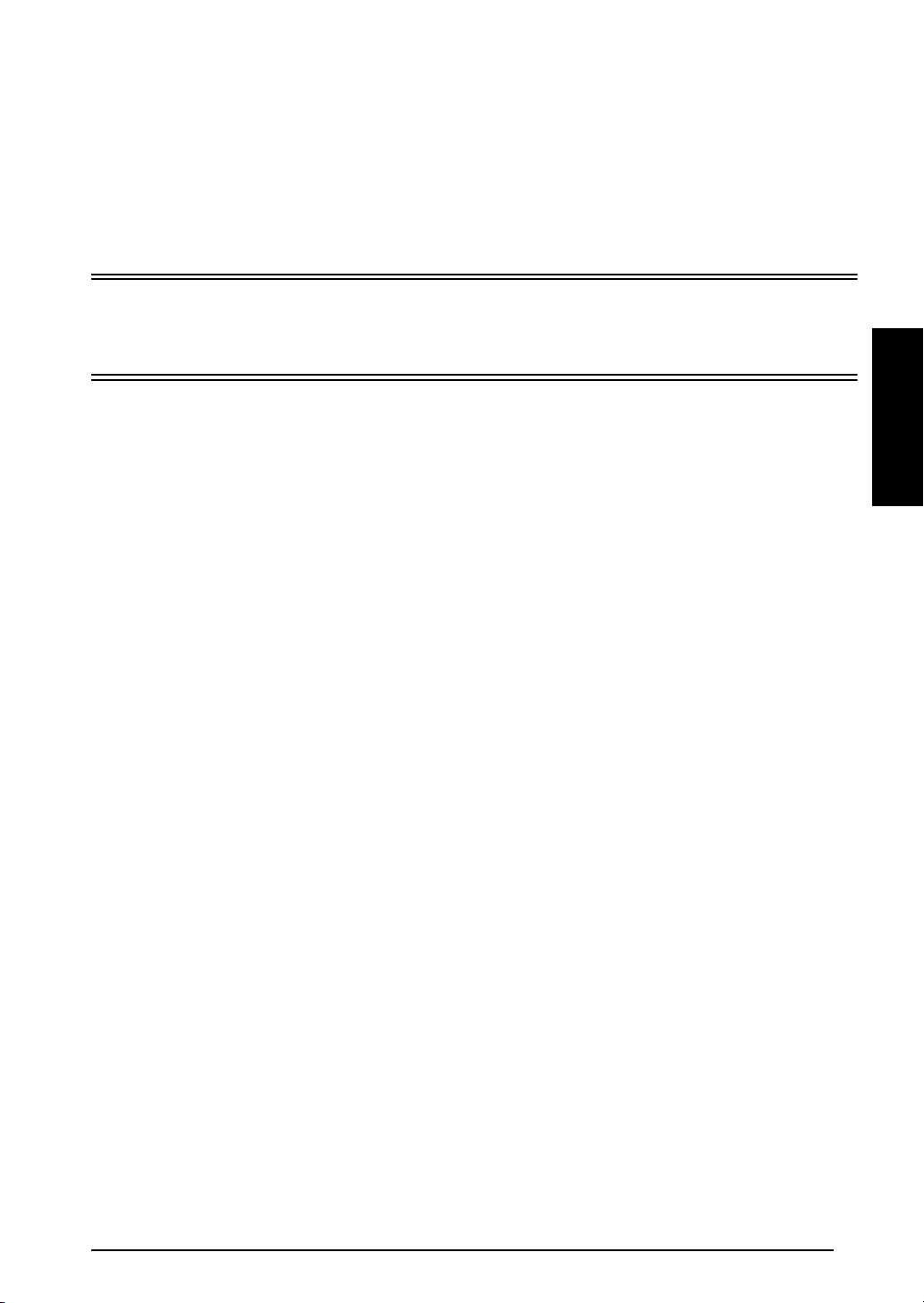
Kapitel 2
Kapitel
Inbetriebnahme
2
Inbetriebnahme
7
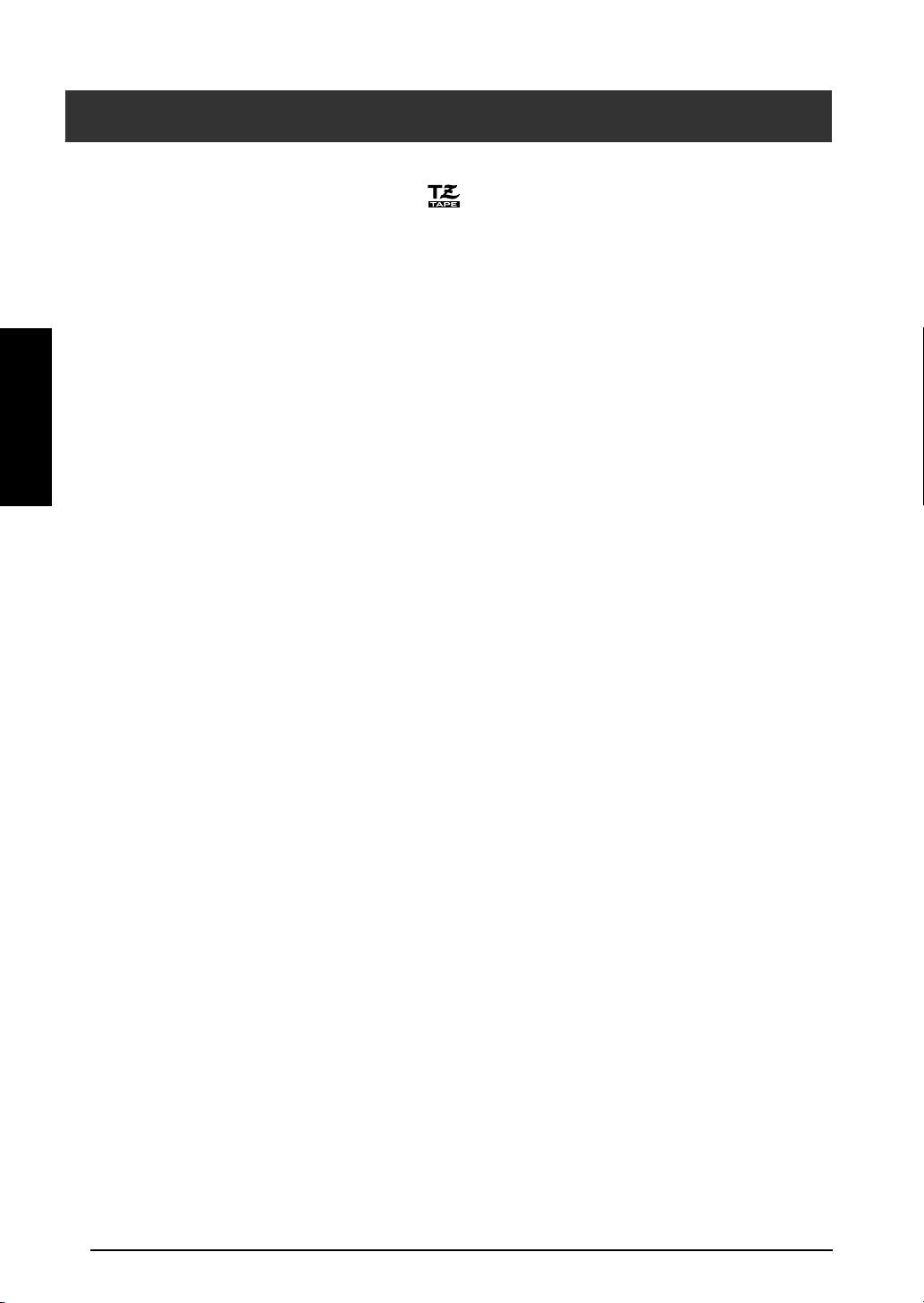
Kapitel 2 Inbetriebnahme
Allgemeine Hinweise
Verwenden Sie mit diesem Gerät nur die originalen Brother TZ-Schriftbänder. Benutzen Sie
●
keine Bänder, die nicht mit dem Zeichen gekennzeichnet sind.
Ziehen Sie niemals am Schriftband, weil dadurch die Bandkassette beschädigt werden kann.
●
Benutzen Sie das Gerät nicht an extrem staubigen Plätzen. Schützen Sie das Gerät vor direktem
●
Sonnenlicht und vor Nässe.
Setzen Sie das Gerät keinen hohen Temperaturen und keiner hohen Luftfeuchtigkeit aus.
●
Lagern Sie die Bandkassetten nicht an Orten, an denen sie direkter Sonneneinstrahlung, hoher
●
Inbetriebnahme
Luftfeuchtigkeit oder Staub ausgesetzt werden.
Lassen Sie keine Gegenstände aus Gummi oder Kunststoff längere Zeit auf dem Gerät liegen,
●
weil dadurch Flecken entstehen können.
Reinigen Sie das Gerät nicht mit Alkohol oder anderen organischen Lösungsmitteln. Verwenden
●
Sie zur Reinigung nur ein weiches, trockenes Tuch.
Legen Sie keine Gegenstände auf das Gerät und achten Sie darauf, dass keine Fremdkörper in
●
das Gerät gelangen.
Um Verletzungen zu vermeiden, sollten Sie die Klinge der Schneidevorrichtung nicht berühren.
●
Verwenden Sie nur den speziell für dieses Gerät entwickelten Netzadapter. Die Verwendung
●
anderer Adapter führt zum Verlust des Garantieanspruches.
Benutzen Sie für den P-touch 9600 nur den wiederaufladbaren Akku (Ni-MH), der speziell für
●
dieses Gerät entwickelt wurde.
Versuchen Sie nicht den Netzadapter auseinanderzubauen.
●
Wenn Sie das Gerät längere Zeit nicht nutzen wollen, sollten Sie es vom Stromnetz trennen und
●
beim P-touch 9600 auch den wiederaufladbaren Akku herausnehmen, um Schäden zu vermeiden.
Versuchen Sie nicht, den P-touch auseinanderzubauen.
●
Verwenden Sie nur das mitgelieferte USB-Datenkabel. Die Verwendung von anderen USB-
●
Datenkabeln führt zum Verlust der Garantieansprüche.
Verwenden Sie nur Original Brother Zubehör und Verbrauchsmaterialien. Die Verwendung von
●
Zubehör oder Verbrauchsmaterial, das nicht den Spezifikationen von Brother entspricht und/
oder von gleicher Qualität und Eignung wie das von Brother gelieferte oder freigegebene ist,
kann zu Schäden am Gerät und zum Verlust von Gewährleistungsansprüchen führen.
8
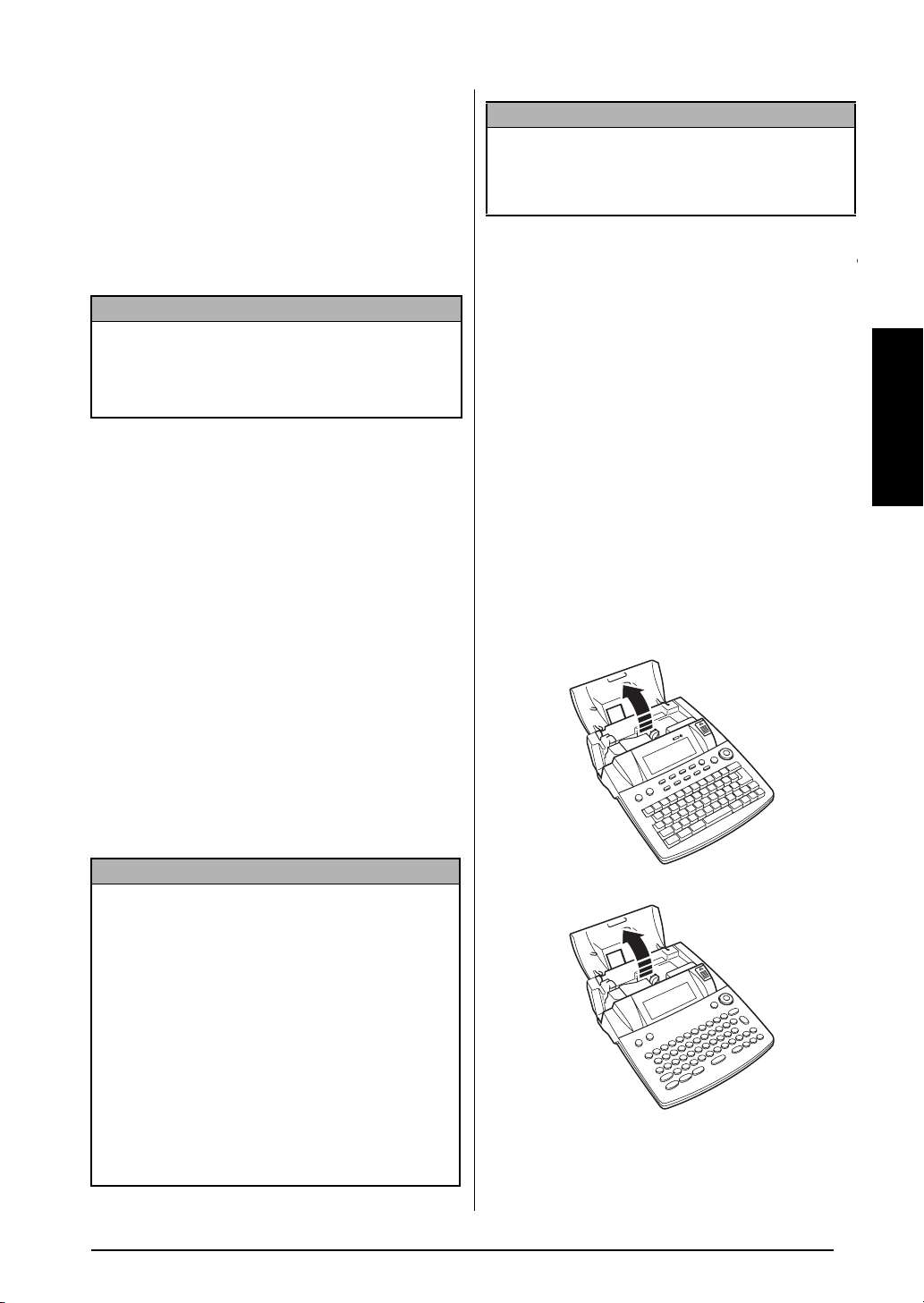
Kapitel 2 Inbetriebnahme
●
Netzadapter anschließen
● ● ● ● ● ● ● ● ● ● ● ● ● ● ● ● ● ● ● ● ● ●
Mit dem Netzadapter können Sie das Gerät an
eine Netzsteckdose anschließen.
1 Schließen Sie den Adapter an die Buchse an
der rechten Seite des Gerätes an.
2 Schließen Sie den Netzstecker an die
nächstgelegene Netzsteckdose an.
HINWEIS
Verwenden Sie nur den speziell für dieses Gerät
☞
entwickelten Netzadapter.
Wenn Sie das Gerät längere Zeit nicht benutzen
☞
möchten, lösen Sie den Netzadapteranschluss.
P-touch ein-/ausschalten
● ● ● ● ● ● ● ● ● ● ● ● ● ● ● ● ● ● ● ● ● ●
Die Ein/Aus-Taste (o) befindet sich in der
rechten oberen Ecke der Tastatur. Wenn der
Netzadapter-Anschluss des P-touch nicht gelöst
wurde, zeigt das Display beim Einschalten den
zuletzt eingegebenen Text an. Dadurch können
Sie die Eingabe eines Textes unterbrechen und
das Gerät ausschalten. Später können Sie dann
die Arbeit fortsetzen, ohne dass der Text neu
eingegeben werden muss.
Wenn der P-touch 9600 mit dem wiederaufladbaren Akku betrieben wird, schaltet sich das
Gerät automatisch aus, wenn 5 Minuten lang
keine Taste gedrückt wurde.
Drücken Sie o, um den P-touch aus- bzw.
●
einzuschalten.
HINWEIS
Wenn der P-touch 9600 über ein serielles
☞
Datenkabel mit einem Computer verbunden ist
oder vom Computer gesendete Daten druckt,
schaltet er sich nicht automatisch aus.
Schriftbandkassette wechseln
● ● ● ● ● ● ● ● ● ● ● ● ● ● ● ● ● ● ● ● ● ●
Für dieses Gerät sind Schriftbandkassetten in
vielen verschiedenen Farben und Bandbreiten
erhältlich (siehe “Zubehör” auf Seite 119).
Dadurch stehen Ihnen vielfältige Möglichkeiten
zur Gestaltung von Etiketten und zur farblich
sortierten Systematisierung von Beschriftungen
zur Verfügung.
Die Schriftbandkassetten können leicht und
schnell gewechselt werden, so dass Sie jederzeit
in einer anderen Band- oder Schriftfarbe drucken können.
1 Drücken Sie dazu die Taste zum Öffnen des
Bandfachdeckels und klappen Sie den
Deckel auf.
P-touch 9600:
Inbetriebnahme
HINWEIS
Ziehen Sie den Netzadapter nicht vom P-touch
☞
ab, solange das Gerät eingeschaltet ist, weil
sonst die aktuell bearbeiteten Daten gelöscht
werden. Schalten Sie stets den P-touch aus,
bevor Sie den Netzadapteranschluss lösen.
Wenn der P-touch über ein USB-Datenkabel
☞
mit einem Computer verbunden ist, schaltet er
sich automatisch ab, wenn er 30 Minuten lang
nicht benutzt, d. h. keine Taste gedrückt bzw.
keine Funktion ausgeführt wurde.
Wenn der P-touch über ein USB-Datenkabel
☞
mit einem Computer verbunden ist und vom
Computer gesendete Daten druckt, schaltet er
sich nicht automatisch aus.
P-touch 3600:
2 Nehmen Sie gegebenenfalls die alte Band-
kassette gerade nach oben heraus.
9
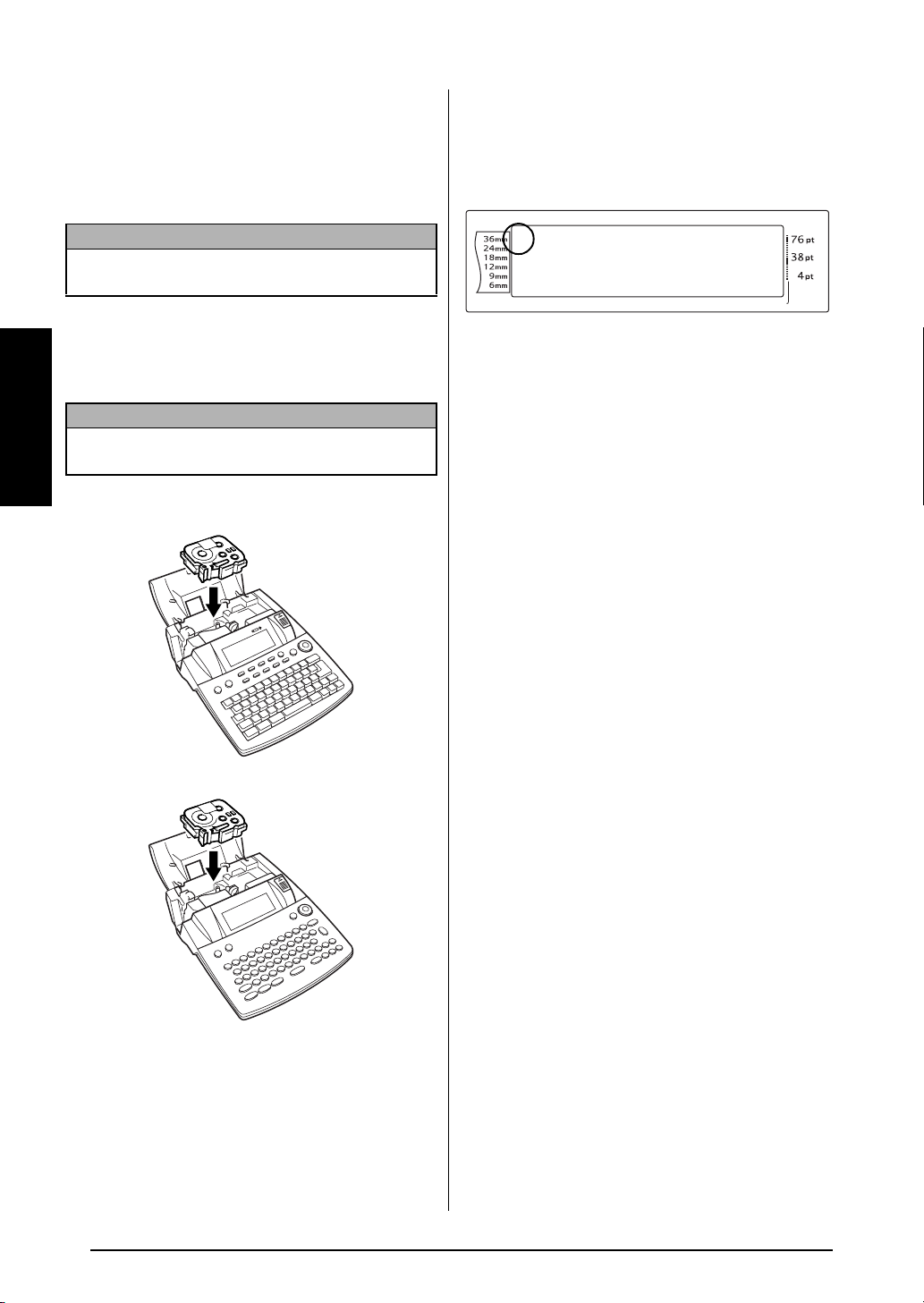
Kapitel 2 Inbetriebnahme
3 Falls das Schriftband in der neuen Kassette
nicht richtig gespannt ist, drehen Sie den
Transportknopf mit dem Finger in Pfeilrichtung, bis das Band straff ist. Vergewissern
Sie sich, dass das Bandende unter den
Bandführungen liegt.
HINWEIS
Entfernen Sie bei neuen Bandkassetten den eventuell vorhandenen Transportschutz aus Pappe.
4 Setzen Sie die Schriftbandkassette fest in
das Bandfach ein. Vergewissern Sie sich,
Inbetriebnahme
dass die Kassette vollständig auf dem Boden
des Faches aufliegt.
HINWEIS
Achten Sie beim Einlegen darauf, dass sich das
Schriftband nicht an den Metallführungen verfängt.
.
P-touch 9600:
5 Schließen Sie den Bandfachdeckel und drü-
cken Sie o, um den P-touch falls nötig
wieder einzuschalten. Die BandbreitenAnzeige links im Display zeigt die Breite
des eingelegten Bandes an.
BAND
1 2 3 4 5 6 7 8 9 A B C D E F K
R
R
G
R
R
R
R
<<< P-touch >>>
H
NO
L
I
M
:
_
1
J
AUTO 0.4 HELSINKI A AUTO
LÄNGE BV FONT BREITE GRÖSSE
Q
Q
Q
Q
Q
Q
Q
Q
Q
Q
Q
Q
Q
Q
Q
Q
Q
Q
Q
Q
Q
Q
Q
Q
6 Drücken Sie einmal f, um das Band zu
spannen und überflüssiges Band abzuschneiden.
P-touch 3600:
10
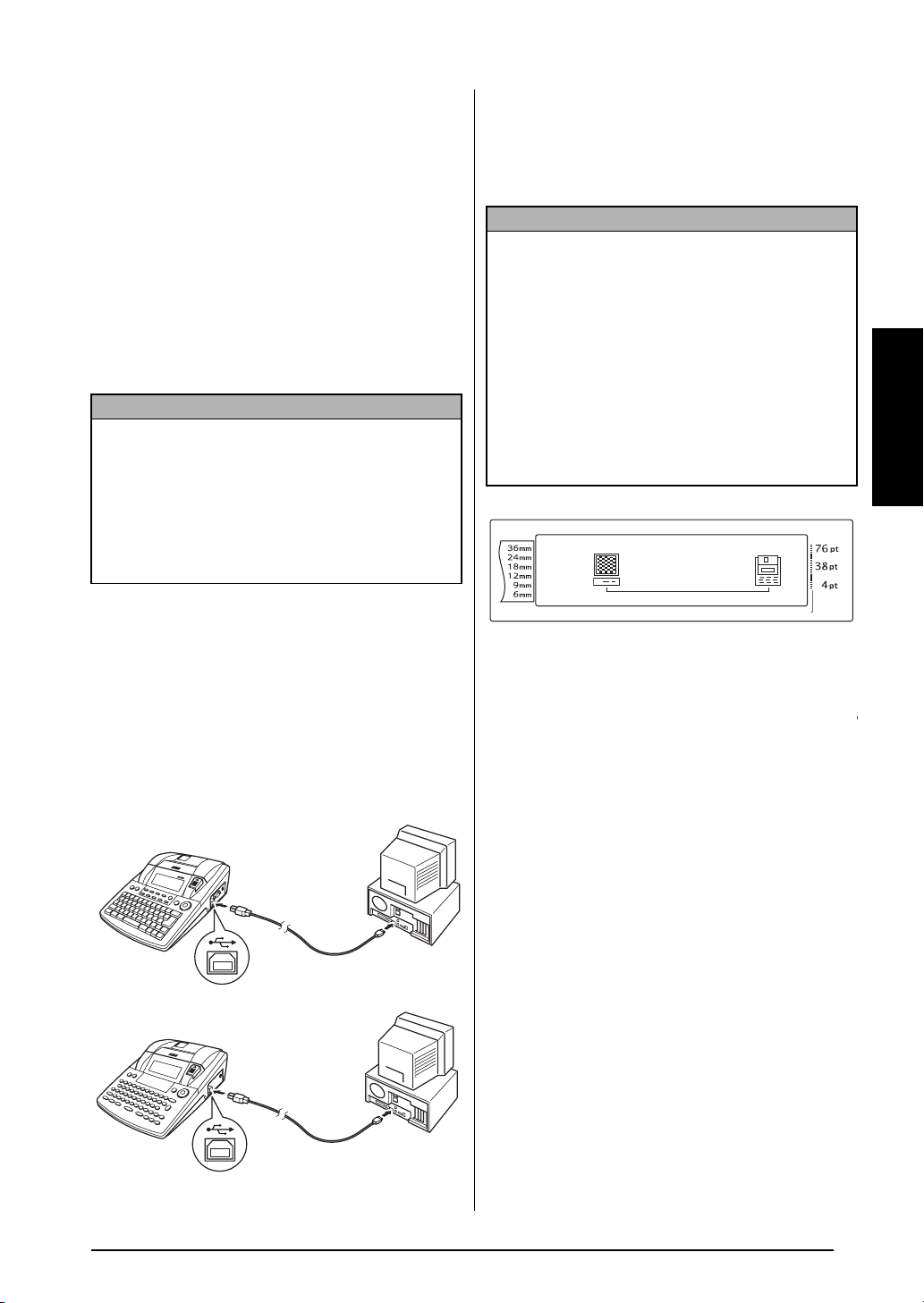
Kapitel 2 Inbetriebnahme
●
P-touch an den Computer anschließen
● ● ● ● ● ● ● ● ● ● ● ● ● ● ● ● ● ● ● ● ● ●
Der P-touch ist mit einem USB-Anschluss und
mit einem seriellen Anschluss (nur P-touch
9600, siehe Benutzerhandbuch P-touch 9600
(Erweiterte Funktionen)) ausgestattet. Sie können
den P-touch mit dem mitgelieferten USB-Daten-
kabel an einen Windows
Mac OS-Computer anschließen und Beschriftungen ausdrucken, die Sie zuvor mit dem
P-touch Editor erstellt haben.
HINWEIS
Verbinden Sie den P-touch nicht mit dem Computer, bevor der P-touch Editor installiert wurde, weil
sonst Fehler bei der Installation auftreten können.
Folgen Sie den Installationsanweisungen auf den
Seiten 11 bis 29, um den P-touch Editor und den
Druckertreiber zu installieren und schließen Sie
den P-touch erst an den Computer an, wenn Sie
dazu aufgefordert werden.
P-touch über den USB-Anschluss an den
Computer anschließen:
1 Stecken Sie den flachen Stecker des USB-
Datenkabels in den USB-Anschluss des
Computers.
2 Stecken Sie den rechteckigen Stecker des
USB-Datenkabels in den USB-Anschluss an
der rechten Seite des P-touch.
P-touch 9600:
P-touch 3600:
®
-Computer oder einen
Nachdem Sie den P-touch über das USB-Datenkabel an den Computer angeschlossen haben,
wird am P-touch automatisch der InterfaceModus eingestellt, wenn Daten vom Computer
an den P-touch gesendet werden.
HINWEIS
Um bei einer bestehenden USB-Verbindung
☞
den Interface-Modus zu verlassen und zum Text
zurückzukehren, drücken Sie einfach eine
beliebige Taste.
Ein über den USB-Anschluss an einen Compu-
☞
ter angeschlossener P-touch kann nicht zum
Interface-Modus wechseln, während gedruckt
bzw. das Band vorgeschoben wird, wenn er
sich im Interface-Modus für einen seriellen
Anschluss befindet (nur P-touch-9600) oder
während ein Makro einer PF-Taste zugeordnet
wird (nur P-touch-9600).
BAND
1 2 3 4 5 6 7 8 9 A B C D E F K
R
R
G
R
H
R
I
R
R
J
AUTO 0.4 HELSINKI A AUTO
LÄNGE BV FONT BREITE GRÖSSE
INTERFACE
Software und Treiber installieren
● ● ● ● ● ● ● ● ● ● ● ● ● ● ● ● ● ● ● ● ● ●
Auf der mitgelieferten CD-ROM sind zwei Programme zur Erstellung von Etiketten und
Beschriftungen enthalten:
Der umfangreiche P-touch Editor 3.2 automatisiert und vereinfacht nicht nut komplexe Layoutfunktionen, sondern enthält auch eine
Vielzahl von vorformatierten Autoformatvorlagen, mit denen Sie schnell anspruchsvolle Etiketten für die verschiedensten Anwendungen
erstellen können. Der schnell und leicht zu
bedienende P-touch Quick Editor erlaubt Ihnen,
Texte schnell einzugeben und zu formatieren,
um so einfache Etiketten schnell auszudrucken.
Sie müssen die Anwendungen und einen Druckertreiber für das Gerät installieren, um mit
dem P-touch drucken zu können.
Inbetriebnahme
Q
Q
Q
Q
Q
Q
Q
Q
Q
Q
Q
Q
Q
Q
Q
Q
Q
Q
Q
Q
Q
Q
Q
Q
3 Schalten Sie den P-touch ein.
11
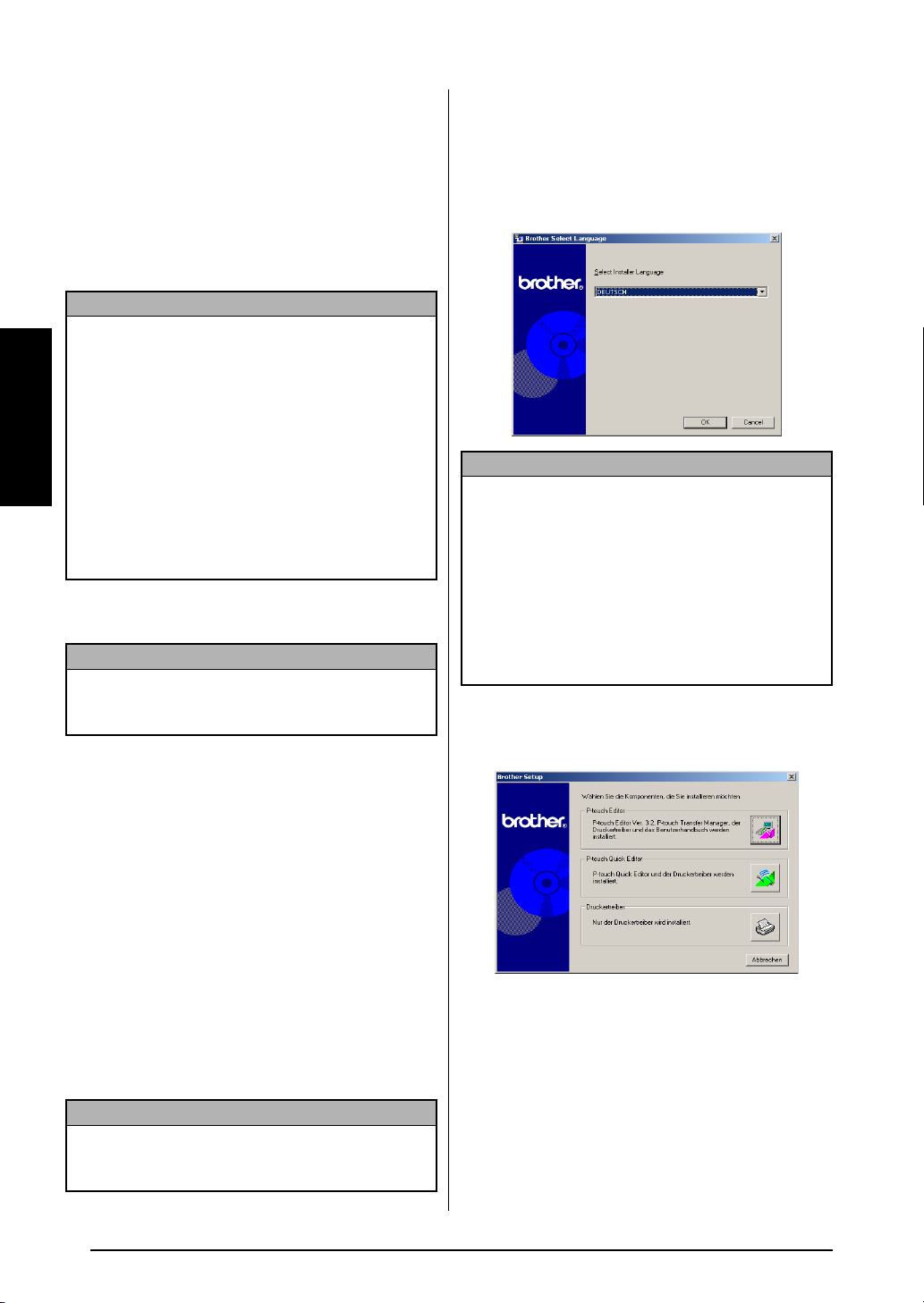
Kapitel 2 Inbetriebnahme
Für Windows®-Computer
Vor der Installation
Vergewissern Sie sich, dass Ihre Systemkonfiguration die folgenden Anforderungen erfüllt:
Computer: IBM PC oder kompatibel
®
Betriebssystem: Microsoft
SE, Me, 2000 Professional oder XP
Hinweis
Zur Installation unter Windows® 2000 benöti-
☞
Inbetriebnahme
gen Sie Administratorrechte. Zum Drucken
sind Hauptbenutzer- oder Administratorrechte
erforderlich. Diese Anwendung kann nicht in
Benutzergruppen verwendet werden. Sie ist
nicht mit dem Windows
system kompatibel.
Zur Installation unter Windows® XP benötigen
☞
Sie Administratorrechte. Zum Drucken sind
ebenfalls Administratorrechte erforderlich.
Installation und Drucken sind nicht mit eingeschränkten Rechten möglich.
Freier Festplatten-Speicherplatz: Mindestens 20
MB (100 MB für eine Komplettinstallation)
Hinweis
Sie benötigen bis zu 100 MB freien Festplattenspeicherplatz, falls Sie sehr lange Beschriftungen
oder große Mengen Daten drucken möchten.
Hauptspeicher: Mindestens 64 MB
Monitor: VGA-Grafikkarte oder besser
USB-Abschluss
CD-ROM-Laufwerk
Windows® 98, 98
®
2000 Server-Betriebs-
P-touch Editor 3.2 installieren
1 Legen Sie die mitgelieferte CD-ROM in das
CD-ROM-Laufwerk Ihres Computers. Es
erscheint ein Dialogfeld, in dem Sie die
Sprache für das Programm auswählen kön-
nen.
Hinweis
Falls sich das Sprachauswahlfenster nicht automatisch öffnet, doppelklicken Sie auf das "Arbeitsplatz"-Symbol auf dem Desktop und dann auf das
Symbol für das CD-ROM-Laufwerk, in das die CD-
ROM eingelegt ist. (Unter Windows
Sie im Start-Menü auf Arbeitsplatz und doppelklicken Sie dann auf das Symbol des CD-ROMLaufwerks, indem sich die CD-ROM befindet.)
Doppelklicken Sie nun auf "Setup.exe", um das
Dialogfeld zu öffnen.
2 Wählen Sie die Sprache entsprechend Ihrer
Windows
®
-Version aus und klicken Sie auf
"OK".
®
XP klicken
Installation des P-touch Editor 3.2
Der P-touch Editor 3.2 enthält zahlreiche Funktionen, mit denen Sie anspruchsvolle Etiketten
mit Barcodes, Grafiken und verschiedenen Symbolen auf dem Bildschirm erstellen und
anschließend einfach ausdrucken können. So
können Sie Beschriftungen je nach Breite des
Schriftbandes frei gestalten und selbst eingescannte Logos integrieren. Installieren Sie den Ptouch Editor 3.2 mit Hilfe der folgenden Installationsanleitung.
Hinweis
Schließen Sie den P-touch erst an den Computer
an, wenn Sie dazu aufgefordert werden, weil sonst
Fehler bei der Installation auftreten können.
12
3 Klicken Sie auf die obere Schaltfläche (P-
touch Editor).
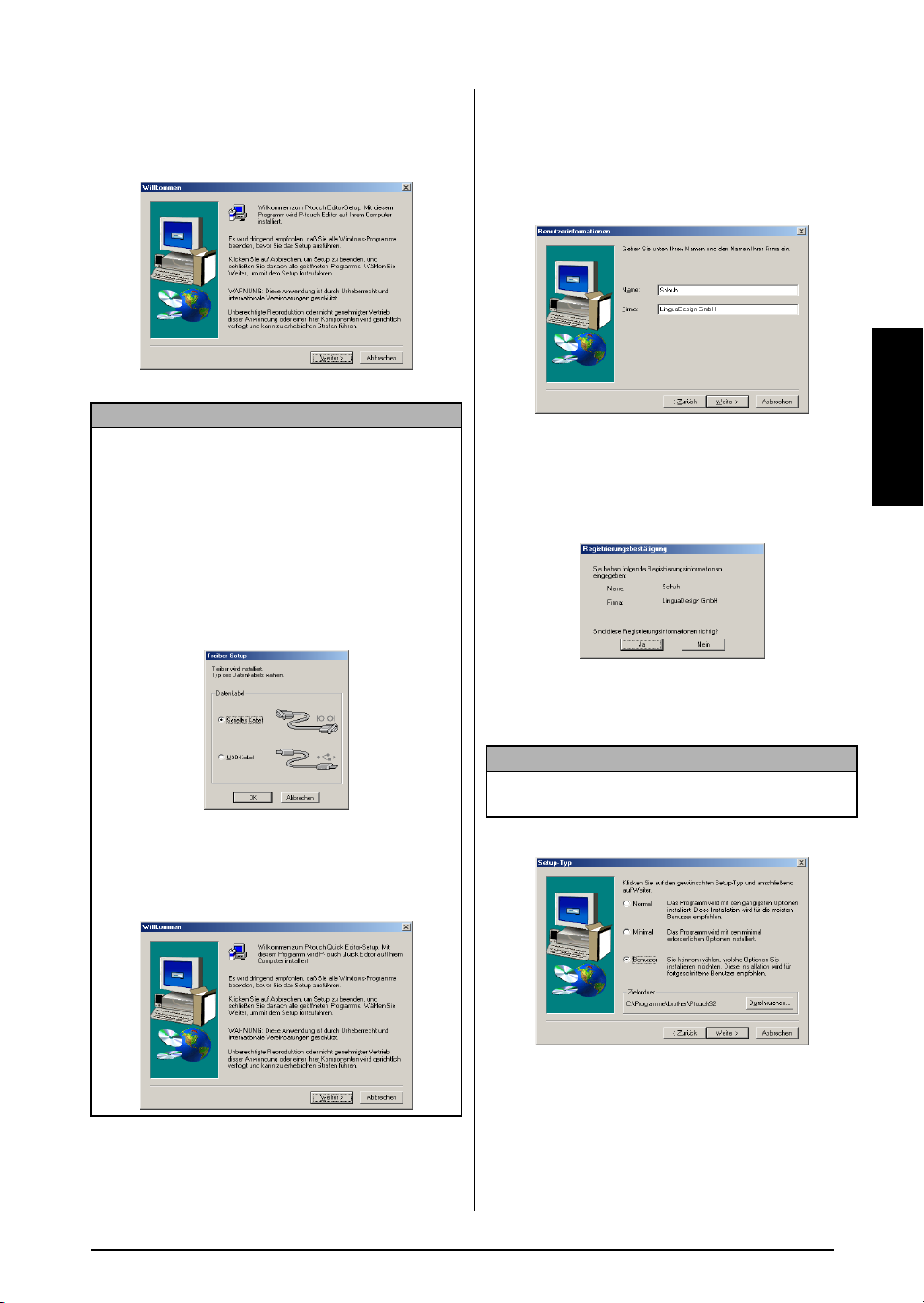
Kapitel 2 Inbetriebnahme
Der InstallShield®-Assistent für die Installation des P-touch Editor startet und das
„Willkommen“-Fenster erscheint.
Hinweis
Falls Sie nur den Druckertreiber installieren
☞
möchten klicken Sie auf die untere Schaltfläche
(Druckertreiber). Das erste Dialogfeld der Druckertreiberinstallation erscheint. Wählen Sie aus,
ob Sie den P-touch über ein USB-Kabel oder ein
serielles Kabel mit dem Computer verbinden
möchten. Fahren Sie dann mit dem Abschnitt
USB-Druckertreiber installieren auf Seite 17 fort.
(Die Druckertreiberinstallation für den seriellen
Anschluss ist im Benutzerhandbuch P-touch
9600 (Erweiterte Funktionen) beschrieben.)
4 Lesen Sie den Text im Willkommen-Dialog-
feld sorgfältig durch und klicken Sie dann
auf "Weiter", um fortzufahren.
Das "Benutzerinformationen"-Dialogfeld
erscheint.
5 Geben Sie Ihre Benutzerinformationen ein
(falls die gesuchten Informationen schon in
Windows
®
vorhanden sind, werden die Eingabefelder automatisch entsprechend ausgefüllt). Klicken Sie auf "Weiter".
Inbetriebnahme
Falls Sie den P-touch Quick Editor installieren
☞
möchten, klicken Sie auf die mittlere Schaltflä-
che (P-touch Quick Editor). Fahren Sie dann mit
dem Abschnitt Installation des P-touch Quick
Editor auf Seite 15 fort.
6 Überprüfen Sie die angezeigten Informatio-
nen und klicken Sie auf "Ja", um sie zu
bestätigen.
Hinweis
Um die angezeigten Informationen zu ändern,
.
klicken Sie auf "Nein" und gehen zu Schritt
5
Das „Setup-Typ“-Dialogfeld erscheint.
7 Wählen Sie die gewünschte Installationsart
aus und klicken Sie auf „Weiter“.
●
„Normal“ oder „Minimal“
Wenn Sie „Normal” oder „Minimal”
auswählen und auf „Weiter“ klicken,
startet die Installation sofort.
13
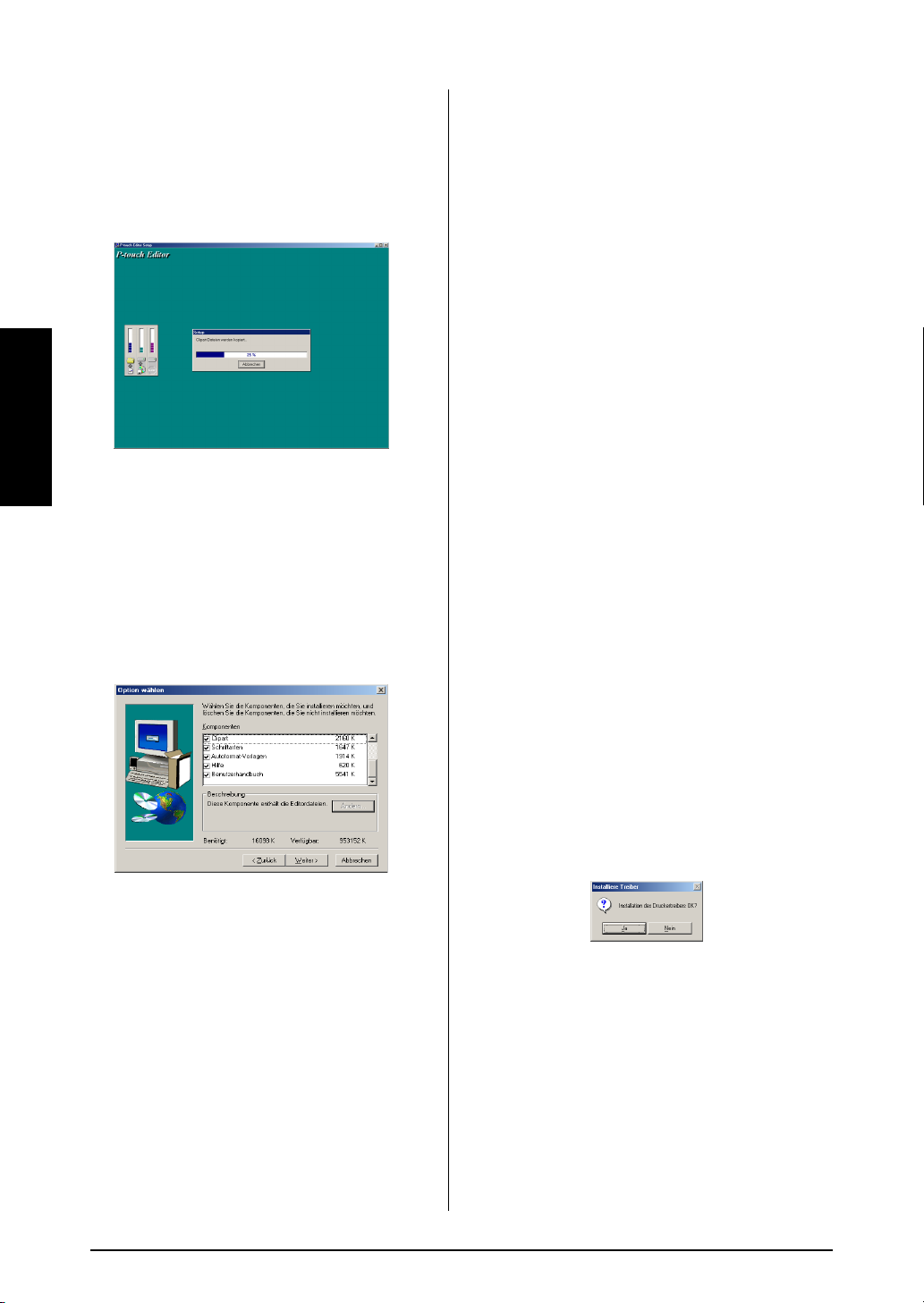
Kapitel 2 Inbetriebnahme
Normal: Alle Grundkomponenten (P-
touch Editor 3.2, Clipart, Autoformat-Vorlagen, Hilfe und Schriftarten) werden
installiert.
Minimal: Nur der P-touch Editor 3.2 wird
installiert.
Transfer Manager: (nur für den P-
touch 9600, diese Anwendung ist
nicht mit dem P-touch 3600 kompatibel.) Dieses Programm hat zwei Funktionen: Sie können mit dem Transfer
Manager Vorlagen, eine mit einer Vorlage verbundene Datenbank oder Bilddateien von einem Computer auf den
P-touch übertragen oder mit dem
Backup Manager Daten vom P-touch
auf dem Computer sichern und später
wieder vom Computer auf den P-touch
Inbetriebnahme
übertragen.
Falls nach Auswahl einer Option die
„Ändern“-Schaltfläche angewählt werden kann, können Sie wählen, welche
Unterkomponenten installiert werden
●
Benutzer
Wenn Sie „Benutzer” wählen und auf
„Weiter“ klicken, erscheint ein Dialog-
feld, indem Sie frei auswählen können,
welche Optionen Sie installieren
möchten. Es werden nur die Optionen
installiert, deren Kontrollfeld aktiviert ist.
Zusätzlich zu der „Normal“-Installation
kann hier das Benutzerhandbuch installiert werden.
sollen. Klicken Sie auf „Ändern“, um
das Dialogfeld „Unterkomponenten
wählen“ anzeigen zu lassen. Wählen
Sie die gewünschten Unterkomponenten aus, indem Sie das jeweilige Kontrollkästchen aktivieren oder deaktivieren. Je nach installierten Optionen
oder Unterkomponenten können einzelne Funktionen des P-touch Editor
nicht zur Verfügung stehen. Klicken
Sie auf „Weiter“, wenn Sie die
gewünschten Optionen und Unterkomponenten ausgewählt haben.
2) Klicken Sie auf „Weiter“, um die Installation zu starten.
8 Sobald die Installation des P-touch Editor
abgeschlossen ist, erscheint eine Abfrage,
ob Sie nun den Druckertreiber installieren
möchten.
1) Folgende Optionen stehen zur Wahl:
Editor: P-touch Editor 3.2
Clipart: Clipart-Dateien für die Clipart-
Funktion des P-touch Editor 3.2
Schriftarten
Autoformat-Vorlagen: Beispiele für
die Autoformat-Funktion
Hilfe: Hilfedateien für den P-touch
Editor 3.2
Benutzerhandbuch: Benutzerhand-
buch für den P-touch Editor 3.2 im
HTML-Format (das Benutzerhandbuch
kann auch von der CD-ROM gestartet
werden.)
14
Klicken Sie auf „Ja“. Das erste Dialogfeld
der Druckertreiberinstallation erscheint.
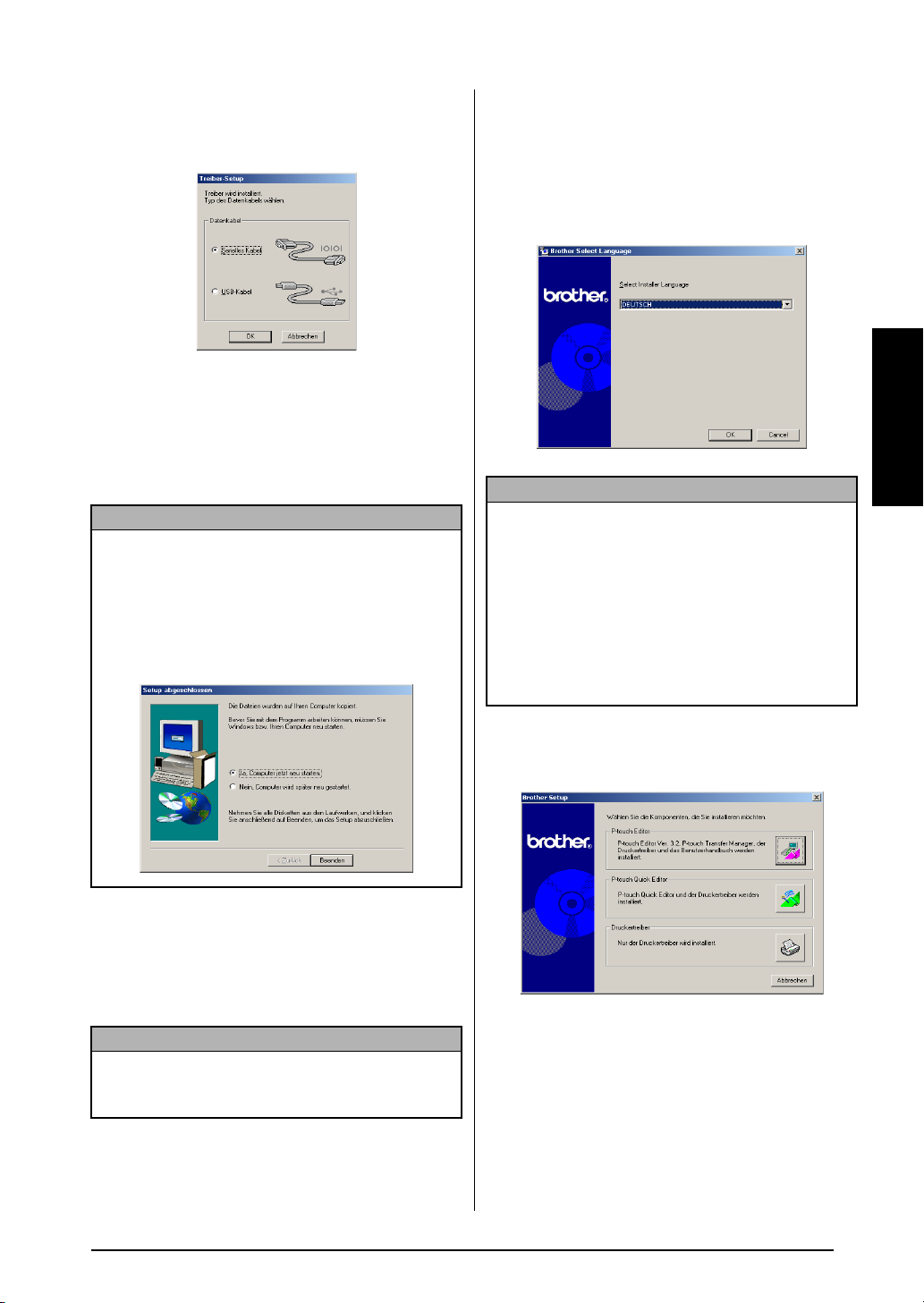
Kapitel 2 Inbetriebnahme
Wählen Sie aus, ob Sie den P-touch über
ein serielles Kabel oder ein USB-Kabel an
den PC anschließen möchten.
Fahren Sie mit USB-Druckertreiber installie-
ren auf Seite 17 fort. (Weitere Informationen über die Verwendung des seriellen
Anschlusses finden Sie im Benutzerhandbuch P-touch 9600 (Erweiterte Funktionen).)
Hinweis
Falls der Druckertreiber bereits installiert ist,
klicken Sie auf „Nein“. Die Installation ist dann
abgeschlossen. Wählen Sie “Ja, Computer jetzt neu
starten“ aus und klicken Sie auf „Beenden“, um den
Computer neu zu starten. Nehmen Sie dann die
mitgelieferte CD-ROM aus dem CD-ROM-Laufwerk des Computers heraus.
P-touch Quick Editor installieren
1 Legen Sie die mitgelieferte CD-ROM in das
CD-ROM-Laufwerk Ihres Computers. Es
erscheint ein Dialogfeld, in dem Sie die
Sprache für das Programm auswählen kön-
nen.
Hinweis
Falls sich das Sprachauswahlfenster nicht automatisch öffnet, doppelklicken Sie auf das "Arbeitsplatz"-Symbol auf dem Desktop und dann auf das
Symbol für das CD-ROM-Laufwerk, in das die CDROM eingelegt ist. (Unter Windows® XP klicken
Sie im Start-Menü auf Arbeitsplatz und doppelklicken Sie dann auf das Symbol des CD-ROM-Laufwerks, indem sich die CD-ROM befindet.)
Doppelklicken Sie nun auf "Setup.exe", um das
Dialogfeld zu öffnen.
Inbetriebnahme
Installation des P-touch Quick Editor
Mit dem P-touch Quick Editor können schnell
einfache Etiketten erstellt und ausgedruckt werden. Installieren Sie den P-touch Quick Editor
wie folgt auf dem Computer:
Hinweis
Schließen Sie den P-touch erst an den Computer
an, wenn Sie dazu aufgefordert werden, weil sonst
Fehler bei der Installation auftreten können.
2 Wählen Sie die Sprache gemäß Ihrer Win-
®
-Version aus und klicken Sie auf
dows
„OK“.
15
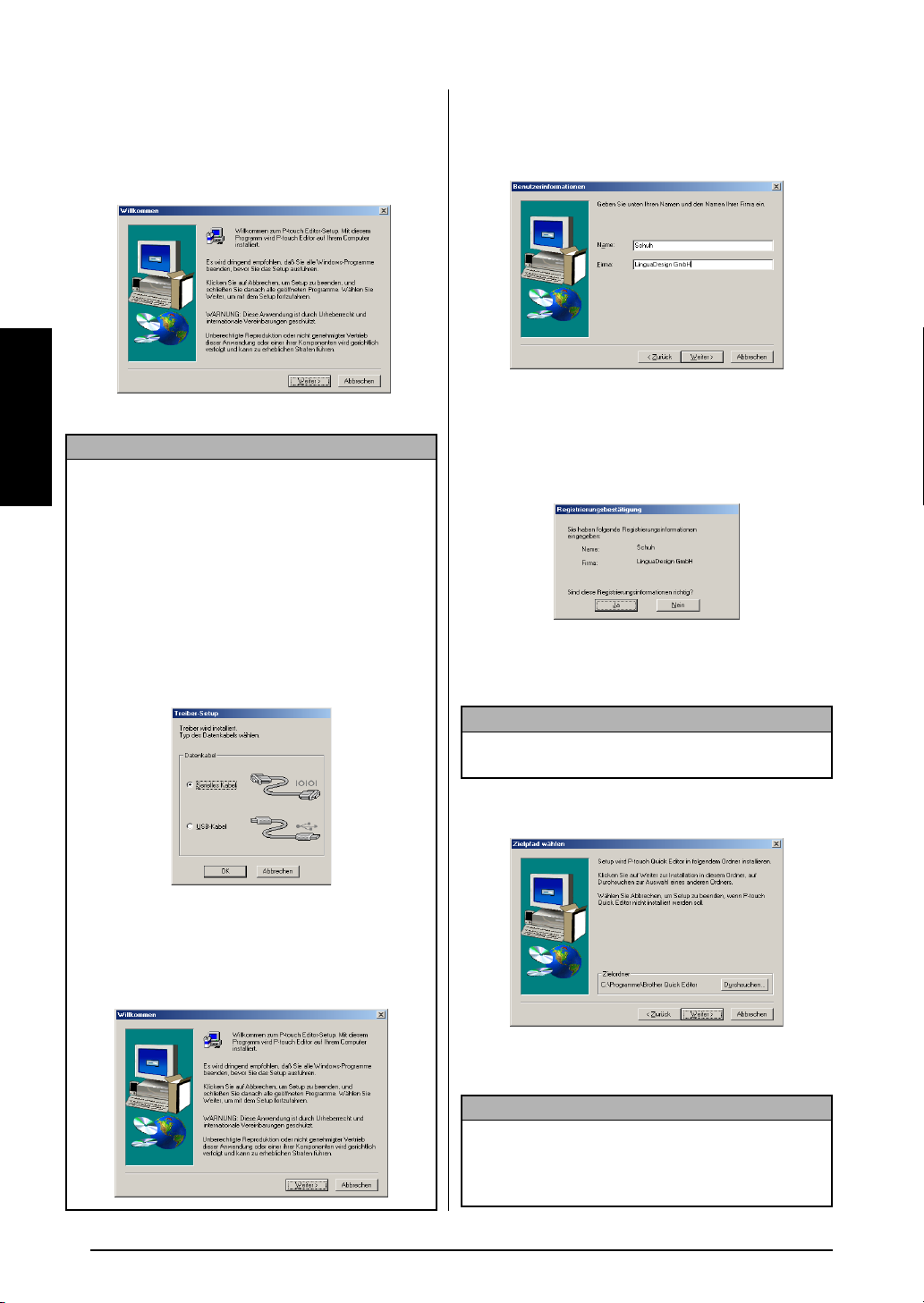
Kapitel 2 Inbetriebnahme
3 Klicken Sie auf die mittlere Schaltfläche (P-
touch Quick Editor). Der InstallShield
Assistent für die Installation des P-touch
Quick Editor startet und das „Willkom-
men“-Fenster erscheint.
Inbetriebnahme
Hinweis
Wenn Sie nur den Druckertreiber installieren
☞
möchten, klicken Sie auf die untere Schaltfläche
(Druckertreiber). Das erste Dialogfeld der Druckertreiberinstallation erscheint. Wählen Sie aus,
ob Sie den P-touch über ein USB-Kabel oder ein
serielles Datenkabel mit dem Compuer verbinden möchten. Fahren Sie dann mit den Anweisungen im Abschnitt USB-Druckertreiber
installieren auf Seite 17 fort. (Die Druckertreiberinstallation für den seriellen Anschluss ist im
Benutzerhandbuch P-touch 9600 (Erweiterte
Funktionen) beschrieben.)
4 Lesen Sie den Text sorgfältig durch und kli-
®
cken Sie dann auf "Weiter", um fortzufahren. Das "Benutzerinformationen"Dialogfeld erscheint.
5 Geben Sie Ihre Benutzerinformationen ein
(falls die gesuchten Informationen schon in
®
Windows
vorhanden sind, werden die Eingabefelder automatisch entsprechend ausgefüllt) und klicken Sie auf "Weiter".
6 Überprüfen Sie die angezeigten Informatio-
nen und klicken Sie auf "Ja", um sie zu
bestätigen.
Hinweis
Um die angezeigten Informationen zu ändern,
klicken Sie auf "Nein" und gehen zu Schritt
.
5
Wenn Sie den P-touch Editor 3.2 installieren
☞
möchten klicken Sie auf die obere Schaltfläche
(P-touch Editor 3.2). Fahren Sie dann mit den
Anweisungen im Abschnitt Installation des P-
touch Editor 3.2 auf Seite 12.
16
Das Dialogfeld „Zielpfad wählen“
erscheint.
7 Klicken Sie auf „Weiter“, um mit der Instal-
lation zu beginnen.
Hinweis
Wenn Sie den P-touch Quick Editor in einem
anderen Ordner installieren möchten, klicken Sie
auf „Durchsuchen“ und wählen Sie einen anderen
Ordner aus. Klicken Sie dann auf „OK“.
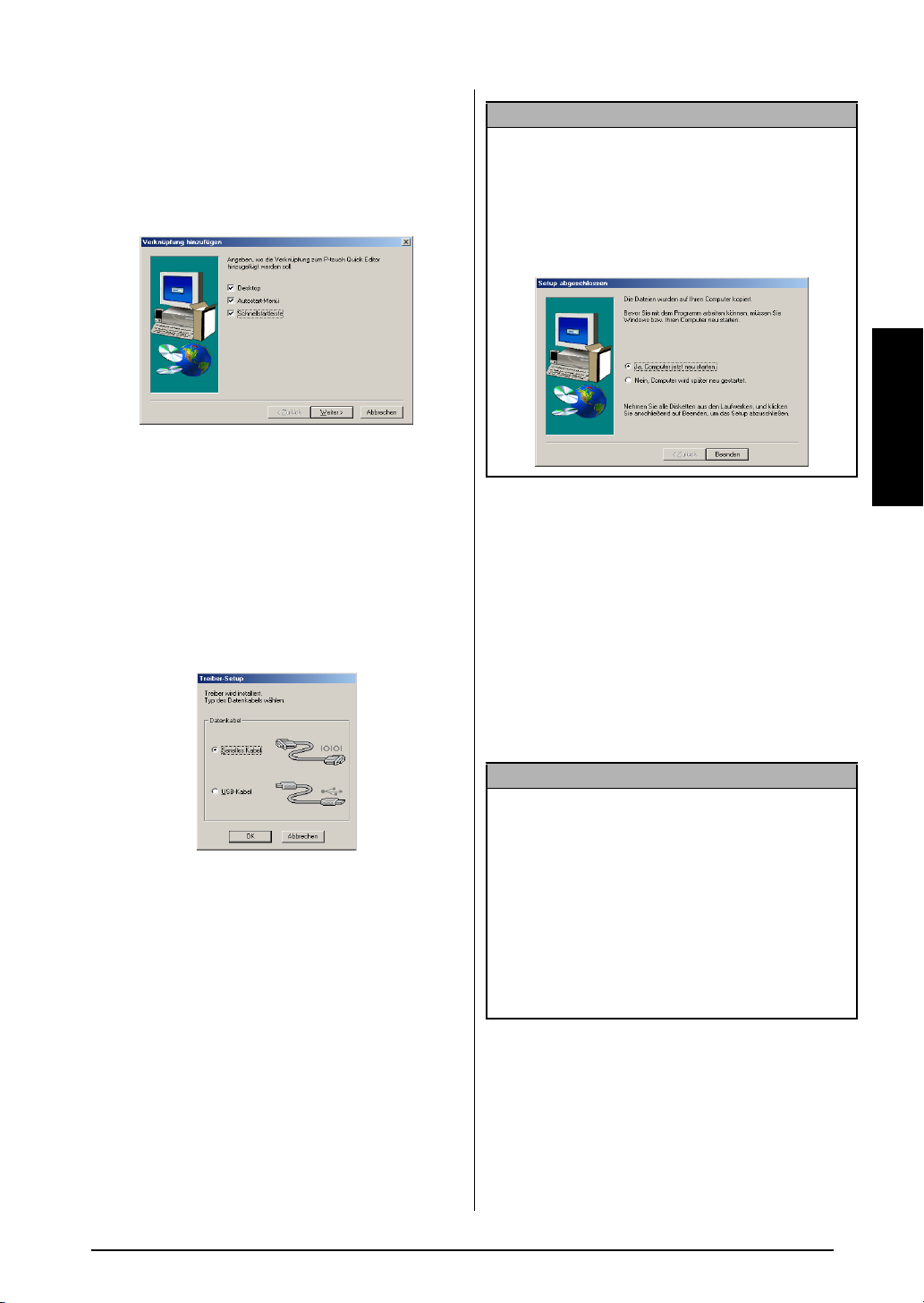
Kapitel 2 Inbetriebnahme
Sobald die Installation des P-touch Quick
Editor abgeschlossen ist, erscheint ein Dialogfeld, in dem Sie auswählen können, an
welchen Stellen Verknüpfungen mit dem Ptouch Quick Editor hinzugefügt werden sollen.
8 Aktivieren Sie die Kontrollkästchen für die
gewünschten Optionen und klicken Sie auf
"Weiter". Es erscheint ein Dialogfeld, in
dem Sie wählen können, ob der Treiber
installiert werden soll. Um den Druckertreiber zu installieren, klicken Sie auf „Ja“.
Das erste Dialogfeld der Druckertreiberinstallation erscheint. Wählen Sie aus, ob Sie
den P-touch über das serielle Kabel oder
das USB-Kabel an den PC anschließen
möchten.
)
Hinweis
Falls der Druckertreiber bereits installiert ist,
klicken Sie auf „Nein“. Das Dialogfeld „Setup
abgeschlossen“ erscheint. Wählen Sie “Ja, den
Computer jetzt neu starten“ aus und klicken Sie auf
„Beenden“, um den Computer neu zu starten. Nehmen Sie dann die mitgelieferte CD-ROM aus dem
CD-ROM-Laufwerk des Computers heraus.
Inbetriebnahme
USB-Druckertreiber installieren
Mit der Plug-and-Play-Funktion werden neu an
den Computer angeschlossene Geräte automatisch erkannt und installiert. Falls Sie den Ptouch 3600/9600 über den USB-Anschluss mit
dem Computer verbinden, wird der Druckertreiber automatisch von Plug-and-Play installiert.
Lesen Sie die nachfolgenden Installationsanweisungen sorgfältig durch, bevor Sie mit der Installation des Druckertreibers von der mitgelieferten
CD-ROM beginnen.
Fahren Sie mit USB-Druckertreiber installie-
ren auf Seite 17 fort. (Die Druckertreiberinstallation für den seriellen Anschluss ist im
Benutzerhandbuch P-touch 9600 (Erweiterte Funktionen) beschrieben.
Hinweis
Verbinden Sie den P-touch nicht mit dem Com-
☞
puter, bevor der P-touch Editor installiert
wurde. Dies kann zu Fehlern bei der Installation
führen.
Die abgebildeten Dialogfelder zeigen die Instal-
☞
lationsbildschirme des P-touch 9600. Wenn Sie
einen P-touch 3600 installieren, kann es zu
leichten Unterschieden zwischen den Abbildungen im Benutzerhandbuch und den auf dem
Computer erscheinenden Dialogfeldern kommen.
17
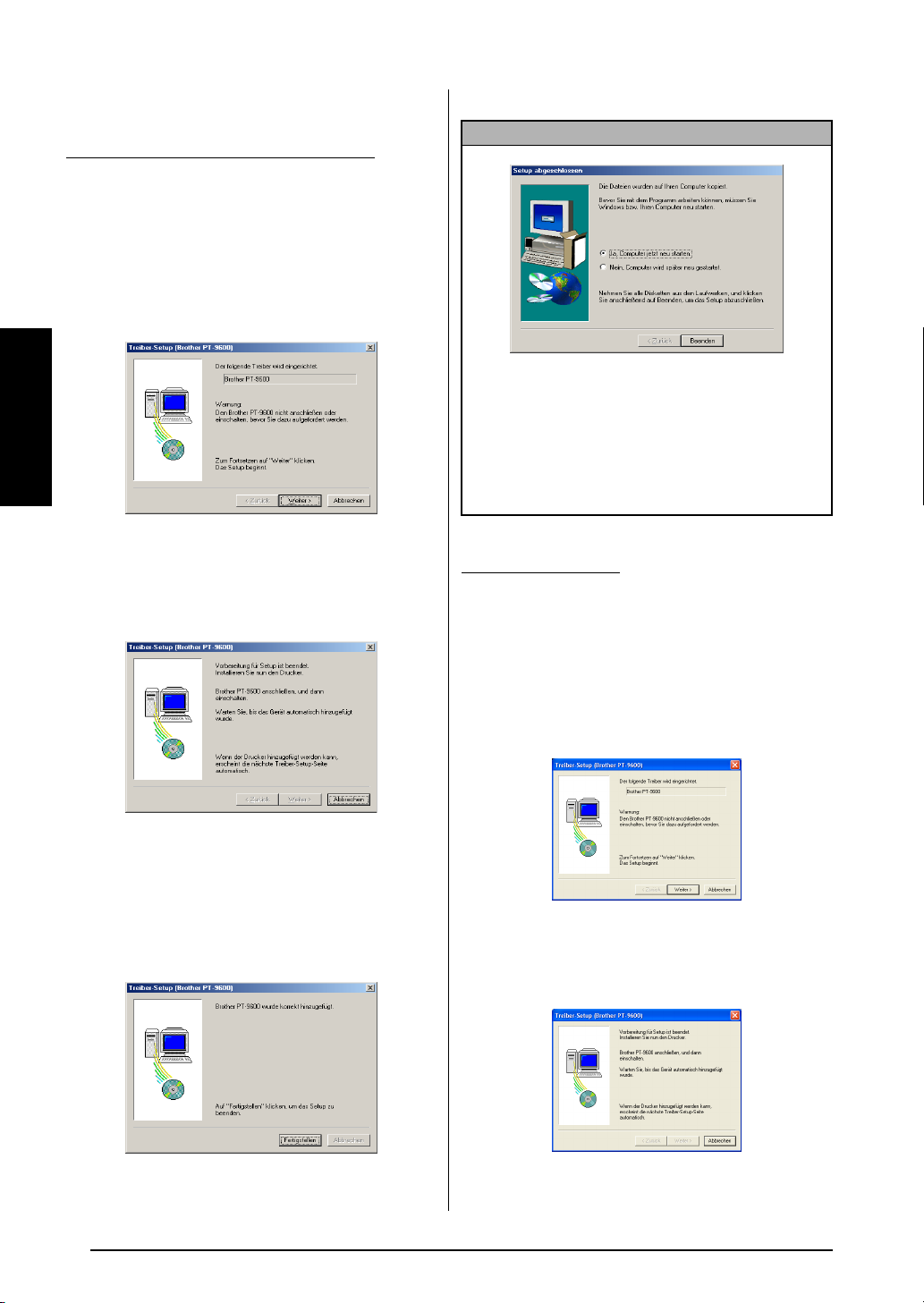
Kapitel 2 Inbetriebnahme
USB-Druckertreiber installieren
Windows
1 Das erste Dialogfeld der Druckertreiberin-
Inbetriebnahme
2 Klicken Sie auf „Weiter“. Es erscheint ein
®
98, 98 SE, Me oder 2000:
stallation erscheint, in dem Sie wählen kön-
nen, über welches Kabel der P-touch
angeschlossen werden soll. Wählen Sie
“USB-Kabel” und klicken Sie auf „OK“ Ein
Dialogfeld zeigt nun an, dass der PT-3600/
9600-Treiber installiert wird.
Dialogfeld, in dem Sie aufgefordert werden,
den P-touch an den Computer anzuschließen.
4 Klicken Sie auf „Fertigstellen“.
Hinweis
Falls ein Dialogfeld erscheint, in dem angezeigt
wir, dass die Installation abgeschlossen ist und der
Computer nun neu gestartet werden sollte, wählen
Sie die Option zum Neustart des Computers und
klicken Sie auf „Beenden“. Nehmen Sie die CDROM aus dem CD-ROM-Laufwerk des Computers
heraus.
Windows® XP:
1 Das erste Dialogfeld der Druckertreiberin-
stallation erscheint, in dem Sie wählen kön-
nen, über welches Kabel der P-touch
angeschlossen werden soll. Wählen Sie
“USB-Kabel” und klicken Sie auf „OK“ Ein
Dialogfeld zeigt nun an, dass der PT-3600/
9600-Treiber installiert wird.
3 Verbinden Sie P-touch und Computer mit
dem mitgelieferten USB-Datenkabel wie auf
Seite 11 beschrieben und schalten Sie dann
den P-touch ein. Ein Dialogfeld erscheint,
in dem angezeigt wird, dass der Treiber
installiert wurde.
18
2 Klicken Sie auf „Weiter“. Es erscheint ein
Dialogfeld, in dem Sie aufgefordert werden,
den P-touch an den Computer anzuschließen.
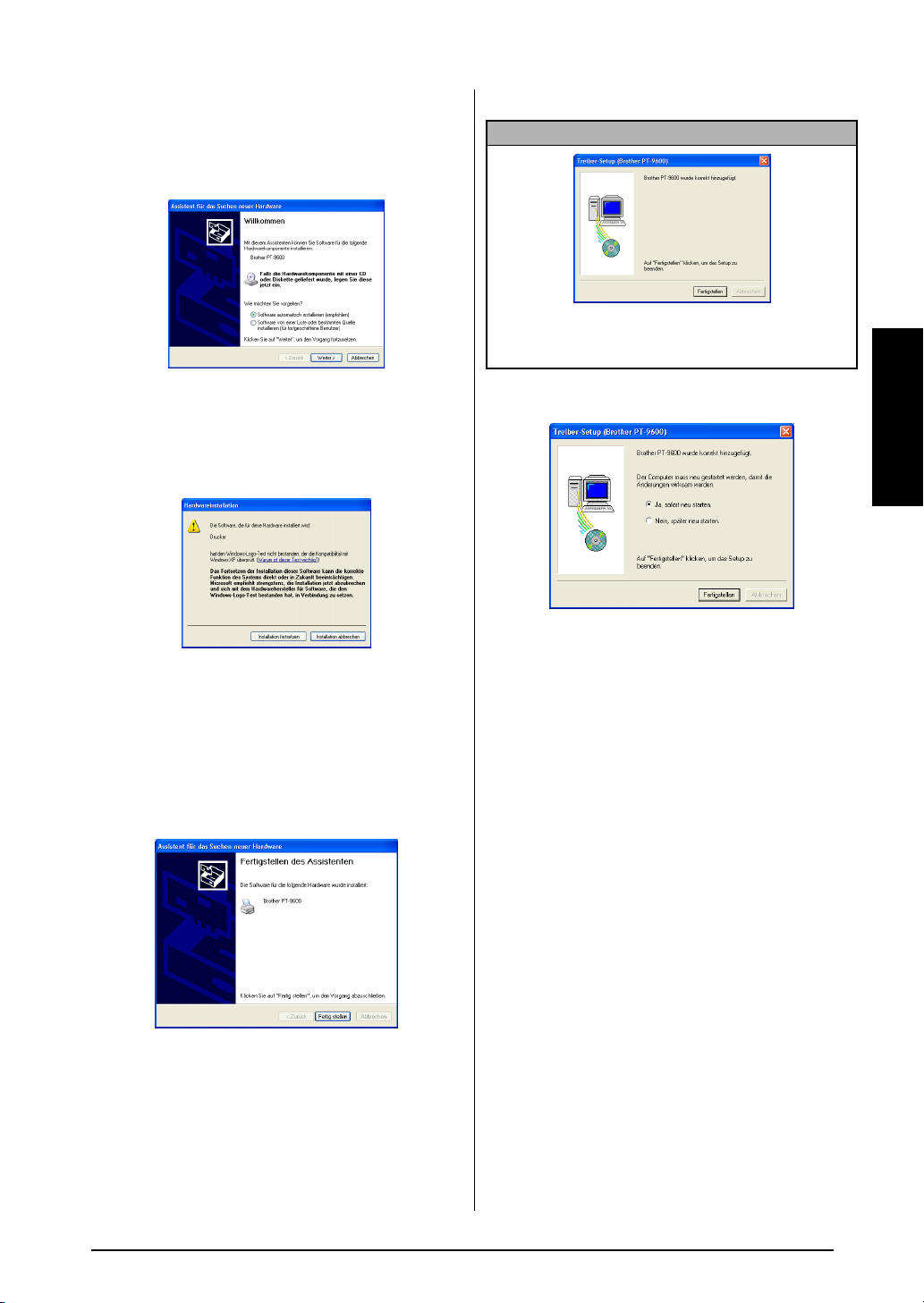
Kapitel 2 Inbetriebnahme
3 Verbinden Sie P-touch und Computer mit
dem mitgelieferten USB-Kabel wie auf
Seite 11 beschrieben und schalten Sie dann
den P-touch ein. Der Assistent für das
Suchen neuer Hardware erscheint.
4 Wählen Sie “Software automatisch insta-
llieren (empfohlen)” aus und klicken Sie auf
„Weiter“. Ein Dialogfeld erscheint, in dem
angezeigt wird, dass der Treiber den Windows-Logo-Test nicht bestanden hat.
6 Klicken Sie auf „Fertigstellen“.
Hinweis
Falls ein Dialogfeld angezeigt, dass der Druckertreiber erfolgreich installiert wurde, klicken Sie auf
„Fertigstellen“.
Ein Dialogfeld erscheint, in dem angezeigt
wird, dass die Installation abgeschlossen ist.
Inbetriebnahme
5 Klicken Sie auf „Installation fortsetzen“ und
fahren Sie mit der Installation fort. Dieser
Treiber wurde von Brother sorgfältig getestet und kann problemlos verwendet werden. Ein Dialogfeld erscheint, in dem
angezeigt wird das der Druckertreiber für
den PT-3600/9600 erfolgreich installiert
wurde.
7 Wählen Sie “Ja, Computer jetzt neu star-
ten.” (oder “Ja, sofort neu starten” falls der
Druckertreiber separat installiert wurde)
und klicken Sie auf „Fertigstellen“, um den
Computer neu zu starten. Nehmen Sie die
CD-ROM aus dem CD-ROM-Laufwerk des
Computers heraus.
19
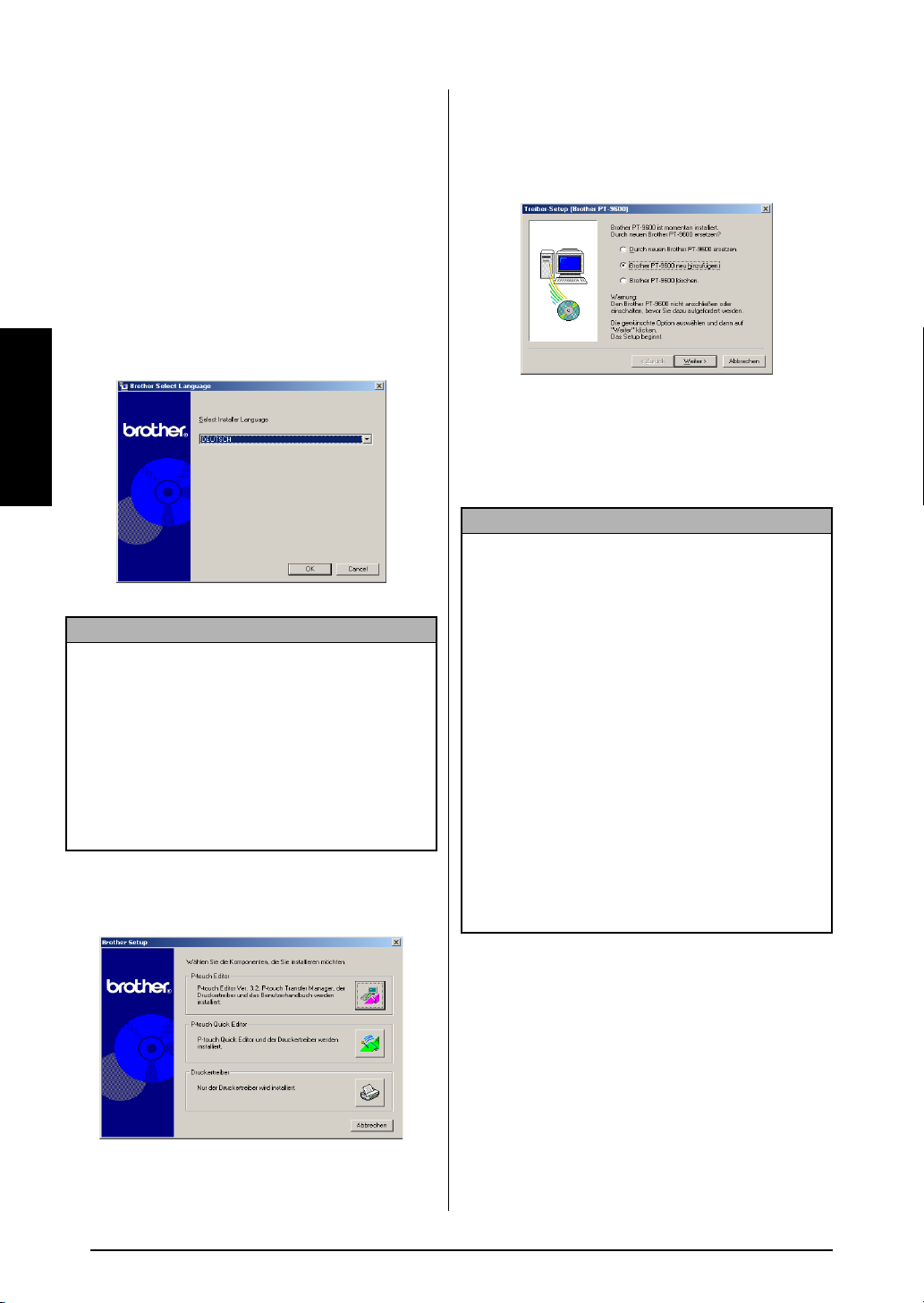
Kapitel 2 Inbetriebnahme
USB-Druckertreiber ersetzen oder neu
hinzufügen
USB-Druckertreiber ersetzen oder hinzufügen
1 Schalten Sie den P-touch aus und ziehen
Sie das USB-Datenkabel ab.
2 Legen Sie die mitgelieferte CD-ROM in das
CD-ROM-Laufwerk des Computers. Es
erscheint ein Dialogfeld, in dem Sie die
Inbetriebnahme
Sprache für das Programm auswählen kön-
nen.
Hinweis
Falls sich das Sprachauswahlfenster nicht automatisch öffnet, doppelklicken Sie auf das "Arbeitsplatz"-Symbol auf dem Desktop und dann auf das
Symbol für das CD-ROM-Laufwerk, in das die CD-
ROM eingelegt ist. (Unter Windows
Sie im Start-Menü auf Arbeitsplatz und doppelklicken Sie dann auf das Symbol des CD-ROMLaufwerks, indem sich die CD-ROM befindet.)
Doppelklicken Sie nun auf "Setup.exe", um das
Dialogfeld zu öffnen.
®
3 Wählen Sie die Sprache gemäß Ihrer Win-
®
dows
-Version aus und klicken Sie auf
„OK“.
XP klicken
4 Klicken Sie auf die untere Schaltfläche
(Druckertreiber). Es erscheint ein Dialogfeld, in dem Sie auswählen können, ob Sie
den Treiber ersetzen, hinzufügen oder den
Treiber löschen möchten.
5 Wählen Sie entweder “Durch neuen Brot-
her PT-3600/PT-9600 ersetzen.” oder “
Brother PT-3600/PT-9600 neu hinzufügen.”
und klicken Sie auf „Weiter“.
Hinweis
Wenn Sie “Durch neuen Brother PT-3600/9600
☞
ersetzen.” auswählen, wird der bisher installierte Treiber gelöscht und durch einen neuen
Treiber ersetzt. Wählen Sie diese Option, wenn
Sie den Treiber aktualisieren möchten oder
wenn Sie unter Windows 2000 oder XP einen
PT-3600/9600 ein Gerät mit einer anderen Seriennnummer verwenden möchten.
Wenn Sie “Brother PT-3600/9600 neu hinzufü-
☞
gen.” wird ein neuer Treiber hinzugefügt. Bei
einem USB-Anschluss unter Windows
Me, wird nur ein neuer Anschluss, aber kein
neues Gerät hinzugefügt. Wählen Sie diese
Option, wenn Sie mehrere PT-3600/PT-9600 an
einen Computer anschließen und nutzen möch-
ten.
Falls Sie den Druckertreiber löschen möchten
☞
folgen Sie den Anweisungen in Druckertreiber
deinstallieren auf Seite 36.
®
98 oder
20

Kapitel 2 Inbetriebnahme
Windows
®
98, 98 SE, Me oder 2000:
6 Es erscheint ein Dialogfeld, in dem Sie auf-
gefordert werden, den P-touch an den Computer anzuschließen.
7 Verbinden Sie P-touch und Computer mit
dem mitgelieferten USB-Kabel wie auf
Seite 11 beschrieben und schalten Sie dann
den P-touch ein. Ein Dialogfeld zeigt an,
dass der Druckertreiber erfolgreich installiert wurde.
7 Verbinden Sie P-touch und Computer mit
dem mitgelieferten USB-Datenkabel wie auf
Seite 11 beschrieben und schalten Sie dann
den P-touch ein. Ein Dialogfeld zeigt an,
dass der Druckertreiber erfolgreich installiert wurde. Der Assistent für das Suchen
neuer Hardware erscheint.
8 Wählen Sie “Software automatisch installie-
ren (empfohlen)” aus und klicken Sie auf
„Weiter“. Ein Dialogfeld erscheint, in dem
angezeigt wird, dass der Treiber den Windows-Logo-Test nicht bestanden hat.
Inbetriebnahme
8 Klicken Sie auf „Fertigstellen“.
Hinweis
Falls ein Dialogfeld erscheint, in dem angezeigt
wird das der Computer nun neu gestartet werden
sollte, wählen Sie die Option zum Neustart des
Computers und klicken Sie auf „Fertigstellen“.
Windows® XP:
6 Es erscheint ein Dialogfeld, in dem Sie auf-
gefordert werden, den P-touch an den Computer anzuschließen.
9 Klicken Sie auf „Installation fortsetzen“ und
fahren Sie mit der Installation fort. Dieser
Treiber wurde von Brother sorgfältig getestet und kann problemlos verwendet werden. Ein Dialogfeld zeigt an, dass der
Druckertreiber für den P-touch-3600/9600
erfolgreich installiert wurde.
21

Kapitel 2 Inbetriebnahme
0 Klicken Sie auf „Fertig stellen“. Ein Dialog-
feld zeigt an, dass der Druckertreiber erfolgreich installiert wurde.
A Wählen Sie “Ja, sofort neu starten“ und
Inbetriebnahme
klicken Sie auf „Fertigstellen”, um den
Computer neu zu starten. Nehmen Sie die
mitgelieferte CD-ROM aus dem CD-ROMLaufwerk des Computer.
Für Macintosh-Computer
Die Mac-Versionen der Programme werden nur
in englischer Sprache geliefert. Sie wurden für
ein englischsprachiges Betriebssystem entwickelt. Falls sie auf einem anderssprachigen
Betriebssystem installiert werden, können die
Programme eventuell nicht richtig ausgeführt
werden.
Vor der Installation
Vergewissern Sie sich, dass Ihr System die folgenden Anforderungen erfüllt:
Computer:
Betriebssystem: Mac OS 8.6 oder neuer, oder
OS X 1
Freier Festplattenspeicherplatz: Mindestens 20
MB (100 MB für eine Komplettinstallation)
Hinweis
Sie benötigen bis zu 100 MB freien Festplattenspeicherplatz, falls Sie sehr lange Beschriftungen
oder große Mengen Daten drucken möchten.
Macintosh mit Power PC-CPU
Schriftbandes frei gestalten und selbst eingescannte Logos integrieren. Installieren Sie den Ptouch Editor 3.2 mit Hilfe der folgenden Installationsanleitung.
P-touch Editor 3.2 installieren
Mit einem Mac -Betriebssystem vor Mac OS X:
1 Vergewissern Sie sich, dass P-touch und
Macintosh ausgeschaltet sind und verbindden Sie dann beide Geräte mit dem mitgelieferten USB-Datenkabel wie auf Seite 11
beschrieben. Vergewissern Sie sich, dass
der P-touch ausgeschaltet ist.
2 Schalten Sie den Macintosh ein.
3 Legen Sie die mitgelieferte CD-ROM in das
CD-ROM-Laufwerk des Computers.
4 Doppelklicken Sie auf den „Mac OS 9“-
Ordner, um ihn zu öffnen.
5 Doppelklicken Sie auf den „P-touch Editor
3.2“-Ordner, um ihn zu öffnen.
Hauptspeicher: Mindestens 32 MB
USB-Anschluss (als Standard installiert)
CD-ROM-Laufwerk
P-touch Editor 3.2 installieren
Der P-touch Editor 3.2 enthält zahlreiche Funktionen, mit denen Sie anspruchsvolle Etiketten
mit Barcodes, Grafiken und verschiedenen Symbolen auf dem Bildschirm erstellen und
anschließend einfach ausdrucken können. So
können Sie Beschriftungen je nach Breite des
22
6 Doppelklicken Sie auf das „P-touch Editor
3.2 Installer“-Symbol im nun angezeigten
Ordner. Der Installer startet.

7 Wählen Sie die Installationsart.
●
Normale lnstallation
Um sofort die Installation des P-touch
Editors mit allen Optionen zu starten,
klicken Sie auf die „Install“-Schaltfläche, .
Hinweis
Sie benötigen mindestens 20 MB freien Festplattenspeicherplatz, um die Installation zu starten. Die
Installation aller Optionen benötigt 100 MB freien
Festplattenspeicherplatz. Wenn ausreichend Festplattenspeicherplatz verfügbar ist, klicken Sie auf
„Install“.
●
Benutzerdefinierte Installation
Um die Optionen, die installiert werden
sollen, selbst auszuwählen, klicken Sie
auf die „Custom Install“-Schaltfläche. Es
erscheint ein Dialogfeld, in dem Sie
auswählen können, welche Optionen Sie
installieren möchten.
Kapitel 2 Inbetriebnahme
8 Wenn ein Dialogfeld anzeigt , dass die
Installation abgeschlossen ist, klicken Sie
auf „Quit“.
9 Wenn das folgende Dialogfeld erscheint,
klicken Sie auf „Restart“ , um den Computer
neu zu starten.
Mac OS X 10.1:
Inbetriebnahme
1 Vergewissern Sie sich, dass P-touch und
Macintosh ausgeschaltet sind und verbindden Sie die beiden Geräte mit dem mitgelieferten USB-Kabel wie auf Seite 11 Seite
beschrieben. Vergewissern Sie sich, dass
der P-touch ausgeschaltet ist.
2 Schalten Sie den Macintosh ein.
3 Legen Sie die mitgelieferte CD-ROM in das
CD-ROM-Laufwerk des Computers.
Nur die markierten Optionen werden
installiert. Wählen Sie die gewünschten
Optionen aus und klicken Sie dann auf
„Install“.
Hinweis
Um mit dem PT-3600/9600 drucken zu kön-
☞
nen, müssen Sie “PT-3600 Driver” bzw. „PT-
9600 Driver“ installieren.
Wenn nicht alle Optionen installiert werden,
☞
können einzelne Funktionen des P-touch Editor
nicht verfügbar sein.
4 Doppelklicken Sie auf den „Mac OS X“-
Ordner, um ihn zu öffnen
.
23

Kapitel 2 Inbetriebnahme
5 Doppelklicken Sie auf den „P-touch Editor
3.2“-Ordner, um ihn zu öffnen.
6 Doppelklicken Sie auf das „P-touch Editor
3.2 Installer“-Symbol im nun angezeigten
Ordner. Der Installer startet und das folgende Dialogfeld erscheint:
Inbetriebnahme
Hinweis
Wenn Sie auf „Next“ klicken, weist eventuell ein
Dialogfeld darauf hin, dass bereits eine alte Version
des Programms installiert ist. Vergewissern Sie sich,
dass alte Versionen des Programms deinstalliert
sind, bevor Sie das neue Programm installieren.
Weitere Informationen zur Deinstallation des Programms finden Sie im Abschnitt P-touch Editor 3.2
deinstallieren: auf Seite 38.
7 Klicken Sie auf „Next“. Das Dialogfeld
„Choose Product Components“ erscheint.
●
Normale Installation (Typical)
Klicken Sie auf die „Next“, um die Installation aller Optionen sofort zu starten.
Hinweis
Sie benötigen mindestens 20 MB freien Festplattenspeicherplatz, um die Installation zu starten. Die
Installation aller Optionen benötigt 100 MB freien
Festplattenspeicherplatz.
●
Minimale Installation
Wählen Sie “Minimal” in der „Feature
Set“-Liste aus und klicken Sie auf „Next“,
um nur den P-touch Editor 3.2 zu installieren.
Hinweis
Wenn nicht alle Optionen installiert werden, kön-
nen einzelne Funktionen des P-touch Editor nicht
verfügbar sein.
●
Benutzerdefinierte Installation
Wählen Sie “Custom” in der „Feature
Set“-Liste aus. Es erscheint eine Liste der
Optionen, die Sie installieren können.
8 Wählen Sie die Installationsart.
24
Es werden nur die markierten Optionen
installiert. Wählen Sie die gewünschten
Optionen aus und klicken Sie auf „Next“.

Kapitel 2 Inbetriebnahme
Das Dialogfeld „Choose Alias Folder“
erscheint, in dem Sie wählen können, wo
Verknüpfungen zum P-touch Editor 3.2
hinzugefügt werden sollen.
9 Wählen Sie die gewünschten Optionen und
klicken Sie auf „Next“. Es erscheint ein Dialogfeld, in dem Sie die Installationseinstellungen überprüfen können.
P-touch Quick Editor installieren
Mit dem P-touch Quick Editor können schnell
einfache Etiketten erstellt und ausgedruckt werden. Installieren Sie den P-touch Quick Editor
wie folgt auf dem Macintosh:
Mit einem Mac OS vor Mac OS X:
1 Vergewissern Sie sich, dass P-touch und
Macintosh ausgeschaltet sind und verbindden Sie beide Geräte mit dem mitgelieferten
USB-Kabel wie auf Seite 11 Seite beschrieben. Vergewissern Sie sich, dass der Ptouch ausgeschaltet ist.
2 Schalten Sie den Macintosh ein.
3 Legen Sie die mitgelieferte CD-ROM in das
CD-ROM-Laufwerk des Computers.
Inbetriebnahme
0 Überprüfen Sie die Einstellungen und kli-
cken Sie dann auf „Install“. Nachdem der Ptouch Editor installiert wurde, zeigt ein Dialogfeld an, dass die Installation abgeschlossen ist.
A Klicken Sie auf „Done“ und starten Sie den
Computer neu.
4 Doppelklicken Sie auf den „Mac OS 9“-
Ordner, um ihn zu öffnen.
5 Doppelklicken Sie auf das „P-touch Quick
Editor Installer“-Symbol im nun angezeigten
Ordner. Der Installer startet.
6 Wählen Sie die Installationsart.
25

●
Installation der Basiskomponenten
Klicken Sie auf „Install“, um nur die
Basiskomponenten zu installieren.
Hinweis
Sie benötigen mindestens 20 MB freien Festplattenspeicherplatz, um die Installation zu starten.
Falls ausreichend Festplattenspeicherplatz verfüg-
bar ist, klicken Sie auf „Install“.
●
Benutzerdefinierte Installation
Klicken Sie auf „Custom Install“. Ein Dialogfeld erscheint, in dem Sie die Kompo-
Inbetriebnahme
nenten auswählen können, die Sie
installieren möchten.
Kapitel 2 Inbetriebnahme
Mit Mac OS X 10.1:
1 Vergewissern Sie sich, dass P-touch und
Macintosh ausgeschaltet sind und verbindden Sie beide Geräte mit dem mitgelieferten
USB-Kabel wie auf Seite 11 Seite beschrieben. Vergewissern Sie sich, das der P-touch
ausgeschaltet ist.
2 Schalten Sie den Macintosh ein.
3 Legen Sie die mitgelieferte CD-ROM in das
CD-ROM-Laufwerk des Computers.
Es werden nur die Optionen mit aktiviertem Kontrollfeld installiert. Wählen Sie
die gewünschten Optionen aus und
klicken Sie auf „Install“.
Hinweis
Sie müssen “PT-3600 Driver” bzw. „PT-9600
Driver“ installieren, um mit dem P-touch 3600/
9600 drucken zu können.
7 Ein Dialogfeld zeigt an, dass die Installation
abgeschlossen ist. Klicken Sie auf „Quit“.
8 Wenn das folgende Dialogfeld erscheint,
klicken Sie auf „Restart“, um den Computer
neu zu starten.
4 Doppelklicken Sie auf den „Mac OS X“-
Ordner, um ihn zu öffnen.
5 Doppelklicken Sie auf den „P-touch Quick
Editor“-Ordner, um ihn zu öffnen.
6 Doppelklicken Sie auf das „P-touch Quick
Editor Installer“-Symbol im nun angezeigten
Ordner. Der Installer startet und das „Intro-
duction“-Dialogfeld erscheint.
26

Hinweis
Wenn Sie auf „Next“ klicken, weist eventuell ein
Dialogfeld darauf hin, dass bereits eine alte Version
des Programms installiert ist. Vergewissern Sie sich,
dass alte Versionen des Programms deinstalliert
sind, bevor Sie das neue Programm installieren.
Weitere Informationen zur Deinstallation des Programms finden Sie im Abschnitt P-touch Editor 3.2
deinstallieren: auf Seite 38.
7 Klicken Sie auf „Next“. Das Dialogfeld
„Choose Alias Folder“ erscheint, in dem Sie
wählen können, wo Verknüpfungen zum Ptouch Editor 3.2 hinzugefügt werden sollen.
Kapitel 2 Inbetriebnahme
ein Dialogfeld an, dass die Installation
abgeschlossen ist.
0 KIicken Sie auf „Done“ und starten Sie den
Computer neu.
Druckertreiber installieren (Mac OS X 10.1)
Inbetriebnahme
Druckertreiber installieren:
1 Vergewissern Sie sich, das P-touch und
Macintosh ausgeschaltet sind und verbindden Sie P-touch und Computer mit dem
mitgelieferten USB-Datenkabel wie auf
Seite 11 Seite beschrieben. Vergewissern
Sie sich, das der P-touch weiter ausgeschaltet bleibt.
2 Schalten Sie den Macintosh ein.
3 Legen Sie die mitgelieferte CD-ROM in das
CD-ROM-Laufwerk des Computers.
8 Wählen Sie die gewünschten Optionen und
klicken Sie auf „Next“. Es erscheint ein Dialogfeld, in dem Sie die Installationseinstellungen überprüfen können.
9 Überprüfen Sie die Einstellungen und kli-
cken Sie dann auf „Install“. Nachdem der Ptouch Quick Editor installiert wurde, zeigt
4 Doppelklicken Sie auf den „Mac OS X“-
Ordner, um ihn zu öffnen.
27

Kapitel 2 Inbetriebnahme
5 Doppelklicken Sie auf das „Driver Instal-
ler“-Symbol in dem nun angezeigten Ordner. Der Installer startet und das
„Introduction“-Dialogfeld erscheint.
Inbetriebnahme
Hinweis
Wenn Sie auf „Next“ klicken, weist eventuell ein
Dialogfeld darauf hin, dass bereits eine alte Version
des Programms installiert ist. Vergewissern Sie sich,
dass alte Versionen des Programms deinstalliert
sind, bevor Sie das neue Programm installieren.
Weitere Informationen zur Deinstallation des Programms finden Sie im Abschnitt P-touch Editor 3.2
deinstallieren: auf Seite 38.
6 Klicken Sie auf „Next“. Es erscheint ein Dia-
logfeld, in dem Sie die Installationseinstellungen überprüfen können.
7 Überprüfen Sie die Einstellungen und kli-
cken Sie dann auf „Install“. Nachdem der
Druckertreiber installiert wurde, zeigt ein
Dialogfeld an, dass die Installation abgeschlossen ist.
8 Klicken Sie auf „Done“ und starten Sie den
Computer neu.
P-touch-3600/9600 als Drucker
auswählen
Drucker auswählen:
Mit einem Mac-Betriebssystem vor Mac OS X:
1 Schalten Sie den P-touch 3600/9600 ein.
2 Öffnen Sie das Apple-Menü und wählen Sie
“Chooser”, um das Chooser-Dialogfeld zu
öffnen.
28
3 Klicken Sie auf das PT-3600/9600-Symbol
in der linken Auswahlliste des Dialogfeldes.
Wählen Sie dann aus der rechten Liste den
passenden Drucker aus.
4 Schließen Sie den Chooser, um die geän-
derten Einstellungen zu übernehmen.

Kapitel 2 Inbetriebnahme
●
Mit Mac OS X 10.1:
1 Schalten Sie den P-touch 3600/9600 ein.
2 Doppelklicken Sie auf den „Applications“-
Ordner auf der Macintosh-Festplatte, um
ihn zu öffnen.
3 Doppelklicken Sie auf den „Utilities“-Ord-
ner, um ihn zu öffnen.
4 Doppelklicken Sie auf “Print Center”, um es
zu starten.
Hinweis
Wenn keine Drucker hinzugefügt wurden,
erscheint das folgende Dialogfeld, in dem Drucker
zur Druckerliste hinzugefügt werden können.
Klicken Sie auf „Add“.
Benutzerhandbuch lesen
● ● ● ● ● ● ● ● ● ● ● ● ● ● ● ● ● ● ● ● ● ●
Das Benutzerhandbuch des P-touch Editor kann
sowohl von der CD-ROM gestartet als auch auf
dem Computer installiert werden. Da das Benutzerhandbuch im HTML-Format vorliegt, benöti-
gen Sie einen Browser, um es zu lesen.
Für Windows®-Computer
Benutzerhandbuch von CD-ROM öffnen:
1 Starten Sie den Windows Explorer.
2 Wählen Sie das CD-ROM-Laufwerk aus.
3 Doppelklicken Sie auf den „Ptouch“-Ord-
ner.
4 Doppelklicken Sie auf den „Manual“-
Ordner.
5 Doppelklicken Sie auf “Main.htm”.
Benutzerhandbuch von der Festplatte
öffnen:
Inbetriebnahme
5 Klicken Sie auf „Add Printer“. Eine Liste der
USB-Drucker wird angezeigt.
6 Wählen Sie “PT 3600” bzw. “PT 9600” aus
und klicken Sie auf „Add“. Der PT-3600/
9600 erscheint in der Druckerliste.
7 Verlassen Sie das „Print Center“.
1 Klicken Sie auf die „Start“-Schaltfläche in
der Taskleiste, um das Start-Menü zu
öffnen.
2 Wählen Sie “Programme”.
3 Wählen Sie “P-touch Editor 3.2”.
4 Klicken Sie auf “Benutzerhandbuch P-touch
Editor 3.2”.
Für Macintosh-Computer
Benutzerhandbuch von CD-ROM öffnen:
Doppelklicken Sie auf “Main.htm” im
●
„User’s Guide“-Ordner. Dieser befindet
sich im „P-touch Editor 3.2“-Ordner auf der
CD-ROM.
Benutzerhandbuch von der Festplatte
öffnen:
Doppelklicken Sie auf “Main.htm” im
●
„User’s Guide“-Ordner. Dieser befindet
sich im „P-touch Editor 3.2“-Ordner auf
dem Computer.
29

Kapitel 2 Inbetriebnahme
●
P-touch Editor 3.2 verwenden
● ● ● ● ● ● ● ● ● ● ● ● ● ● ● ● ● ● ● ● ● ●
Der P-touch Editor Ver. 3.1 stellt viele Funktionen zum Erstellen anspruchsvoller Beschriftungen für die unterschiedlichsten Anwendungsbereiche zur Verfügung.
P-touch Editor 3.2 starten
P-touch Editor 3.2 starten:
Inbetriebnahme
Mit einem Windows
1 Klicken Sie auf „Start“ in der Taskleiste, um
das Startmenü anzuzeigen.
2 Wählen Sie “Programme”.
3 Wählen Sie “P-touch Editor 3.2”.
4 Klicken Sie auf “P-touch Editor 3.2”.
Der P-touch Editor wird gestartet und es
erscheint das folgende Fenster:
Menüleiste
Standard-
Symbolleiste
Eigenschaften-
Palette
Layoutbereich
Druckbereich
Zeichnen-
Symbolleiste
Objektpalette
Statusleiste
®
-Computer
Titelleiste
Lineale
Cursor
:
Menüleiste
Zeichnen-
Symbolleiste
Druckwerkzeuge
Datenbank-
werkzeuge
Eigenschaften-
Palette
Objektpalette
Statusleiste
Layoutbereich
Lineale Titelleiste
Druckbereich
Hinweis
Um auf einem Macintosh die Hilfe für den P-touch
Editor 3.2 anzuzeigen, doppelklicken Sie auf
“Main.htm” im „Help“-Ordner. Dieser befindet
sich im „P-touch Editor 3.2“-Ordner auf dem Computer.
Eigenschaften anzeigen
Hinweis
In den folgenden Anleitungen werden Bildschirmabbildungen aus Windows
wendet. Wo nicht anders angegeben, sind die
Arbeitsschritte für Windows
tosh identisch.
®
98, 98 SE und Me ver-
®
2000, XP und Macin-
Mit einem Macintosh-Computer
Doppelklicken Sie auf das „P-touch Editor
●
3.2“-Symbol im „P-touch Editor 3.2“-Ordner auf dem Computer.
Der P-touch Editor wird gestartet und es
erscheint das folgende Fenster:
30
Klicken Sie auf das jeweilige Symbol, um das
entsprechende Eigenschaften-Menü zu öffnen.
SeiteneigenschaftenSymbol
SchrifteigenschaftenSymbol
LayouteigenschaftenSymbol
TexteigenschaftenSymbol
Databankeigenschaften-Symbol
(in der Mac-Version
ersetzt durch Datenbank-Werkzeugleiste)
Eigenschaften einblenden:
Klicken Sie auf entsprechende Symbol, zum
●
Beispiel das „Seiteneigenschaften“-Symbol
( )
Zum Ausblenden
der Eigenschaften auf
dieses Symbol klicken
Wenn der P-touch 3600/9600
als Drucker gewählt ist.

Kapitel 2 Inbetriebnahme
Text eingeben
Hinweis
In den folgenden Anleitungen werden Bildschirmabbildungen aus Windows
wendet. Wo nicht anders angegeben sind die
Arbeitsschritte für Windows
tosh identisch.
1 Klicken Sie auf (Text-Schaltfläche) in
der Zeichnen-Symbolleiste.
Es kann nun Text eingegeben werden und
die Form des Cursors wechselt von
(Auswahlcursor) zu (Texteingabe-Cur-
sor).
2 Bewegen Sie den -Cursor im Layoutbe-
reich zu der Stelle, an der Sie Text eingeben
möchten und klicken Sie dann mit der linken Maustaste. Der Cursor beginnt nun zu
blinken, um anzuzeigen, dass Text eingegeben werden kann.
®
98, 98 SE und Me ver-
®
2000, XP und Macin-
Hinweis
Die Texteingabe im P-touch Editor 3.2 erfolgt
☞
stets im Einfügemodus. Der Überschreibmodus
kann hier nicht verwendet werden.
Um Schriftart und Schriftgröße zu ändern, kli-
☞
cken Sie auf das entsprechende EigenschafteSymbol in der Eigenschaftenpalette und wählen
Sie dann die gewünschte Eigenschaft aus.
Weitere Informationen hierzu finden Sie unter
☞
Benutzerhandbuch lesen auf Seite 29.
Hinweise zu den Barcode- und
Datenbankfunktionen
Barcodes
Beachten Sie die folgenden Hinweise zum Drucken von Barcodes mit dem P-touch Editor 3.2:
Barcodes sollten auf weißes Band gedruckt
●
werden. Die Verwendung anderer Farben
kann dazu führen, dass der Barcode-Scan-
ner den Barcode nicht korrekt erkennt.
Testen Sie, ob der Barcode-Scanner die
●
gedruckten Barcodes überall dort richtig
erkennen kann, wo Sie die Beschriftungen
verwenden möchten.
Das „QR Code“-Protokoll kann nur mit
●
englischer Sprache verwendet werden. Falls
Sie Daten in einer anderen Sprache eingeben, kann der Barcode eventuell nicht richtig gelesen werden.
Inbetriebnahme
3 Geben Sie den Text am Computer ein.
4 Drücken Sie auf die Eingabetaste, um eine
neue Zeile zu beginnen.
Datenbanken
Beachten Sie die folgenden Hinweise, wenn Sie
die Datenbankfunktionen des P-touch Editor 3.2
verwenden.
Hinweis
Weitere Informationen hierzu finden Sie im
Benutzerhandbuch des P-touch Editor 3.2 auf der
mitgelieferten CD-ROM.
Die Datenbankfunktion des P-touch Editor
●
3.2 (Window-Version) benutzt Datenbankdateien die mit Microsoft Access 97 kompatibel sind. Sie können den P-touch Editor 3.2
mit einem Programm auf der CD-ROM aktualisieren, damit er mit Access 2000 kompatibel ist. Lesen Sie hierzu auch die ReadmeDatei auf der mitgelieferten CD-ROM. Sie
finden sie unter Ptouch\Editor\Ac2k. Starten
Sie dann das Update-Programm.
31

Kapitel 2 Inbetriebnahme
●
Der P-touch Editor 3.2 kann nicht nur mdb-
●
Dateien, sondern auch andere Dateien, wie
z.B. csv-Dateien, importieren. Mit zum
Beispiel Microsoft Excel als csv-Datei
gespeicherte Daten können ebenfalls mit
dem P-touch Editor verwendet werden.
Weitere Informationen hierzu finden Sie im
Benutzerhandbuch des P-touch Editor 3.2
auf der mitgelieferten CD-ROM.
Mit einer in Microsoft Access 97 verfüg-
●
baren Funktion können Excel-Dateien mit
mdb-Dateien verknüpft werden. Daten die
Inbetriebnahme
in Excel geändert werden, werden so
automatisch mit dem P-touch Editor aktualisiert.
P-touch Quick Editor verwenden
● ● ● ● ● ● ● ● ● ● ● ● ● ● ● ● ● ● ● ● ● ●
Mit dem P-touch Quick Editor können Sie
Beschriftungen schnell und einfach erstellen.
Viele Funktionen können direkt durch Klicken
auf die Schaltflächen in der Symbolleiste aufgerufen werden. Weitere Funktionen können im
Kontextmenü angewählt werden, das auf dem
Bildschirm erscheint, wenn Sie mit der rechten
Maustaste in die Etikettenansicht des P-touch
Quick Editors klicken.
P-touch Quick Editor starten
-Falls eine Verknüpfung zur Schnell-
startleiste hinzugefügt wurde:
Doppelklicken Sie auf das „P-touch
●
Quick Editor“-Symbol in der Schnellstartleiste.
- Falls keine Verknüpfungen erstellt wurden:
1 Klicken Sie auf die „Start“-Schaltfläche
in der Taskleiste, um das Startmenü zu
öffnen.
2 Wählen Sie “Programme”.
3 Klicken Sie auf “P-touch Quick Editor”.
Es erscheint dann das folgende Fenster.
Hinweis
Der P-touch Quick Editor kann ausgeblendet oder
angezeigt werden, indem Sie auf sein Symbol in der
Symbolgruppe rechts in der Taskleiste klicken.
Mit einem Macintosh-Computer
Doppelklicken Sie auf das „P-touch Quick
●
Editor“-Symbol im „P-touch Quick Editor“-
Ordner auf dem Computer.
Es erscheint dann das folgende Fenster.
Werkzeugleiste
Werkzeugleiste
Etikettenansicht
P-touch Quick Editor starten:
Mit einem Windows
- Falls eine Verknüpfung im Autostart-Menü
erstellt wurde:
Der P-touch Quick Editor wird automa-
●
tisch mit dem Computer gestartet.
- Falls eine Verknüpfung auf dem Desktop
erstellt wurde:
Doppelklicken Sie auf das „P-touch
●
Quick Editor“-Symbol auf dem Desktop.
32
®
-Computer
Etikettenansicht
Hinweis
Um die Hilfe für die Mac-Version des P-touch
Quick Editor aufzurufen, doppelklicken Sie auf
“Help.html” im auf dem Computer installierten Ptouch-Quick-Editor-Ordner.

Kapitel 2 Inbetriebnahme
Etikettengröße
Bevor Sie einen Text eingeben, können Sie die
Größe des Etikettes festlegen. Der P-touch
Quick Editor bietet viele vordefinierte Standardformate für verschiedene Anwendungen zur
Auswahl an.
Hinweis
In den folgenden Anleitungen werden Bildschirmabbildungen aus Windows
verwendet. Wo nicht anders angegeben, sind die
Arbeitsschritte für Windows
tosh identisch.
Etikettengröße festlegen:
1 Klicken Sie auf den Pfeil neben dem „Eigen-
schaften“-Symbol ( ), um das „Eigenschaften“-Menü aufzurufen.
2 Klicken Sie auf „Etiketteneinstellungen“.
Hinweis
Sie können die Etiketteneinstellungen auch aufrufen, indem Sie mit der rechten Maustaste (Windows) oder bei gedrückter Strg-Taste (Macintosh) in
die Etikettenansicht klicken und im nun angezeigten Menü „Eigenschaften anzeigen“ wählen und
dann auf „Etiketteneinstellungen“ klicken.
®
98, 98 SE und Me
®
2000, XP und Macin-
Texteingabe
Sie können den Text schnell formatieren, indem
Sie Schriftart, Schriftgröße, Schriftstil und Ausrichtung festlegen. Zusätzlich kann ein Rahmen
um den gesamten Text gezogen werden.
Text eingeben:
1 Klicken Sie auf den Pfeil neben dem „Eigen-
schaften“-Symbol ( ), um das „Eigenschaften“-Menü aufzurufen.
2 Klicken Sie auf „Texteinstellungen“, um die
verschiedenen Funktionen zur Textformatierung anzeigen zu lassen.
Hinweis
Sie können die Texteinstellungen auch aufrufen,
indem Sie mit der rechten Maustaste (Windows)
oder bei gedrückter Strg-Taste (Macintosh) in die
Etikettenansicht klicken, im nun angezeigten Menü
„Eigenschaften anzeigen“ wählen und dann auf
„Texteinstellungen“ klicken.
3 Wählen Sie in den Texteinstellungen das
gewünschte Format aus.
4 Klicken Sie in die Etikettenansicht und
schreiben oder importieren Sie den
gewünschten Text.
Inbetriebnahme
3 Klicken Sie in der Liste der Standardformate
auf das gewünschte Format.
Hinweis
Die Etikettengröße kann auch durch Eingabe der
Länge und Breite oder durch Ziehen mit der Maus
an den Kanten des in der Etikettenansicht gezeigten
Etiketts geändert werden. Dazu müssen die Etiketteneinstellungen „Auto“ und „Auf verwendetes
Band abstimmen“ ausgeschaltet sein.
Hinweis
Wenn Sie Text in der Etikettenansicht schreiben,
wird er so angezeigt, wie er später auch gedruckt
wird. Kleine Schriften können jedoch besser auf
dem Bildschirm gelesen werden, wenn durch
Klicken auf das „Ansicht ändern“-Symbol
zum Textfeld umgeschaltet wird.
( )
33

Kapitel 2 Inbetriebnahme
Texte importieren
Sie können Texte aus anderen Anwendungen in
eine Beschriftung importieren.
Texte importieren:
1 Wählen Sie den gewünschten Text in der
anderen Anwendung aus.
2 Importieren Sie den Text, indem Sie ihn in
die Etikettenansicht ziehen (Drag&Drop)
oder indem Sie unter Windows die im Opti-
Inbetriebnahme
onen-Menü festgelegte Tastenkombination
verwenden.
Hinweis
Nur Windows:
Um einzustellen, welche Tastenkombinationen
☞
zum Importieren von Text verwendet werden
sollen, klicken Sie mit der rechten Maustaste in
die Etikettenansicht (oder das Textfeld), wählen
dann „Optionen“ und klicken anschließend auf
die gewünschte Importmethode.
Durch das Importieren eines Textes wird der
☞
eventuell zuvor im Etikett angezeigte Text
gelöscht. Um einen Text aus einer anderen
Anwendung zum Text im Etikett hinzuzufügen,
kopieren Sie zuerst den Text in der Anwendung. Klicken Sie dann mit der rechten Maustaste in die Etikettenansicht und im nun
angezeigten Menü auf "Einfügen".
Zuletzt gedruckte Texte
Die 10 zuletzt ausgedruckten Texte werden
automatisch gespeichert und können so auch
später für eine weitere Verwendung wieder aufgerufen werden.
Symbol einfügen/ändern
Es kann ein Symbol aus den verschiedenen
installierten Symbolschriftarten am Anfang des
Etikettes eingefügt werden.
Symbol zum Text hinzufügen:
1 Windows
Maustaste in die Etikettansicht, wählen Sie
dann „Symbol“ im angezeigten Menü aus
und klicken Sie auf „Einfügen/Ändern“. Es
wird nun das Dialogfeld „Symbol einfügen“
angezeigt.
Macintosh
gedrückt und klicken Sie in die Etikettenansicht (oder in das Textfeld), wählen Sie
dann "Symbol" im angezeigten Menü und
klicken Sie auf "Insert/Change". Es wird nun
ein Dialogfeld mit Symbolen angezeigt.
2 Wählen Sie die gewünschte Symbolschrift-
art im Listefeld aus.
3 Wählen Sie dann in der Symbolliste das
gewünschte Symbol aus.
4 Klicken Sie auf „Ok“. Das ausgewählte
Symbol ist nun links vom Textanfang eingefügt.
: Klicken Sie mit der rechten
: Halten Sie die Strg-Taste
Zuletzt gedruckte Texte verwenden:
1 Klicken Sie auf dias Symbol , um die
Liste der zuletzt gedruckten Texte
anzuzeigen.
2 Klicken Sie auf den gewünschten Text.
Hinweis
Durch das Aufrufen eines Textes aus der Liste der
zuletzt gedruckten Texte wird der gesamte aktuell
im Etikett angezeigte Text ersetzt.
34
Hinweis
Falls schon ein Symbol im Text vorhanden war,
wird dieses durch das neu ausgewählte Symbol
ersetzt.

Hintergrundfarbe
Sie können die Hintergrundfarbe des Layouts
ändern.
Hintergrundfarbe wechseln:
Windows: Klicken Sie mit der rechten
●
Maustaste in die Etikettansicht, wählen Sie
dann „Hintergrundfarbe“ im angezeigten
Menü und klicken Sie anschließend auf die
gewünschte Farbe.
Macintosh
gedrückt und klicken Sie in die Etikettenansicht, wählen Sie dann "Background
Colour" im angezeigten Menü und klicken
Sie anschließend auf die gewünschte Farbe.
Hinweis
Falls Sie eine andere als die zur Auswahl stehenden
Farben verwenden möchten, klicken Sie auf
„Benutzereinstellungen“ bzw. „User Setting“ und
erstellen Sie die gewünschte Farbe im nun
angezeigten Dialogfeld. Klicken Sie dann auf „OK“.
: Halten Sie die Strg-Taste
Lange Texte ansehen
Besonders lange Etiketten, die nicht vollständig
in der Etikettenansicht auf dem Bildschirm dargestellt werden können, werden durch wieder-
holtes klicken auf das „Anordnen“-Symbol ( )
Stück für Stück (Anfang, Mitte, Ende) auf dem
Bildschirm angezeigt.
Hinweis
Wurde das Etikett zuvor von der Symbolleiste
weggezogen, wird es beim Anordnen wieder mit
der Symbolleiste verbunden.
Drucken
Vor dem Ausdruck des Etikettes können verschiedene Druckoptionen gewählt werden.
Beschriftung ausdrucken:
Kapitel 2 Inbetriebnahme
3 Wählen Sie die gewünschten Druckeinstel-
lungen
.
Schneidmarkierungen (Auto Cut): Hier
können Sie wählen, ob Schneidmarkierungen (:) gedruckt werden sollen, mit deren
Hilfe Sie z. B. beim Drucken mehrerer
Kopien die Etiketten so abschneiden kön-
nen, dass die Ränder gleich groß sind.
Spiegeldruck (Mirror Printing): Wenn Sie
ein Etikett im Spiegeldruck auf ein durchsichtiges Band drucken, kann es von innen
auf eine Fensterscheibe geklebt und von
außen gelesen werden.
Kopien (Copies): Hier können Sie festlegen,
wie oft das Etikett ausgedruckt werden soll.
4 Windows
Druckvorgang zu starten.
Macintosh
Druckvorgang zu starten.
Hinweis
Sie können den Ausdruck auch starten ohne die
Druckoptionen zu ändern, indem Sie einfach auf
die Drucken-Schaltfläche ( ) klicken oder
indem Sie auf den Pfeil neben dieser Schaltfläche
und dann auf "Drucken" bzw. „Print“ klicken.
: Klicken Sie auf „Ok“, um den
: Klicken Sie auf „Print“, um den
P-touch Quick Editor ein/ausblenden (nur Windows)
Sie können den P-touch Quick Editor ausblenden, indem Sie auf die Schaltfläche klicken.
Anschließend kann der P-touch Quick Editor
wieder eingeblendet werden, indem Sie auf sein
Symbol in der Symbolgruppe rechts in der
Taskleiste klicken.
Inbetriebnahme
1 Klicken Sie auf den Pfeil neben der
Drucken-Schaltfläche ( ).
2 Klicken Sie dann auf „Druckoptionen“ bzw.
Print Options. Das „Drucken“-Dialogfeld
erscheint nun.
35

Kapitel 2 Inbetriebnahme
●
P-touch Quick Editor beenden
P-touch Quick Editor verlassen:
Mit einem Windows
Sie können wie folgt vorgehen:
Klicken Sie mit der rechten Maustaste auf
●
das P-touch Quick Editor-Symbol in der
Taskleiste und klicken Sie im nun
angezeigten Menü auf "Schließen".
Inbetriebnahme
Klicken Sie mit der rechten Maustaste in die
●
Etikettenansicht (oder in das Textfeld) und
klicken Sie im nun angezeigten Menü auf
"Beenden".
Mit einem Macintosh-Computer
Sie können wie folgt vorgehen:
Klicken Sie auf „Quit“ im „File“-Menü
●
Halten Sie die Strg-Taste gedrückt, klicken
●
Sie in die Etikettenansicht (oder in das Textfeld) und klicken Sie im nun angezeigten
Menü auf „Quit“.
®
-Computer
Programme und Drucker-
3 Klicken Sie auf “Software”.
Hinweis
Das erscheinende Dialogfeld kann sich je nach verwendetem Betriebssystem unterscheiden.
4 Wählen Sie im Dialogfeld zum Entfernen
von Programmen “P-touch Editor 3.2” aus,
um den P-touch Editor 3.2 zu deinstallieren,
oder “P-touch Quick Editor”, um den Ptouch Quick Editor zu deinstallieren. Klicken Sie dann auf die Schaltfläche „Hinzufügen/Entfernen“ bzw. „Ändern/Entfernen .
5 Sie werden nun gefragt, ob die gewählte
Anwendung wirklich entfernt werden soll.
Klicken Sie auf „Ja“, um das Programm zu
deinstallieren.
Hinweis
Falls Sie das Programm nicht deinstallieren
möchten, klicken Sie auf „Nein“.
6 Ein Dialogfeld zeigt nun an, dass die Dein-
stallation abgeschlossen ist. Klicken Sie auf
„Ok“.
Druckertreiber deinstallieren
Deinstallieren Sie den Druckertreiber für den Ptouch-3600/9600 wie folgt.
treiber deinstallieren
● ● ● ● ● ● ● ● ● ● ● ● ● ● ● ● ● ● ● ● ● ●
Mit einem Windows®-Computer
Software deinstallieren
Deinstallieren Sie den P-touch Editor 3.2 oder
den P-touch Quick Editor wie folgt.
Software deinstallieren:
Starten Sie Windows
1
XP.
2 Klicken Sie auf die „Start“-Schaltfläche in
der Taskleiste, wählen Sie “Einstellungen”
und klicken Sie auf “Systemsteuerung”.
Klicken Sie in Windows
Schaltfläche in der Taskleiste und klicken
Sie dann auf “Systemsteuerung”.
®
98, 98 SE, Me, 2000 oder
®
XP auf die „Start“-
Druckertreiber deinstallieren:
1 Schalten Sie den P-touch 3600/9600 aus
und ziehen Sie das Datenkabel ab.
2 Legen Sie die mitgelieferte CD-ROM in das
CD-ROM-Laufwerk Ihres Computers. Es
erscheint ein Dialogfeld, in dem Sie die
Sprache für das Programm auswählen kön-
nen.
36

Kapitel 2 Inbetriebnahme
Hinweis
Falls sich das Sprachauswahlfenster nicht automatisch öffnet, doppelklicken Sie auf das "Arbeitsplatz"-Symbol auf dem Desktop und dann auf das
Symbol für das CD-ROM-Laufwerk, in das die CD
eingelegt ist. (Unter Windows® XP klicken Sie im
Start-Menü auf Arbeitsplatz und doppelklicken Sie
dann auf das Symbol des CD-ROM-Laufwerks.)
Doppelklicken Sie nun auf "Setup.exe" , um das
Dialogfeld zu öffnen.
3 Wählen Sie die Sprache gemäß Ihrer Win-
dows-Version aus und klicken Sie auf „OK“.
4 Klicken Sie auf die untere Schaltfläche
(Druckertreiber). Ein Dialogfeld erscheint,
in dem Sie auswählen können, ob sie den
Treiber ersetzen, einen neuen Treiber hinzufügen oder den Treiber löschen möchten.
6 Klicken Sie auf „Ja“. Ein Dialogfeld zeigt an,
dass der Treiber gelöscht wurde.
7 Klicken Sie auf „Fertigstellen“.
Hinweis
Falls ein Dialogfeld erscheint, in dem Sie dazu aufgefordert werden den Computer neu zu starten,
wählen Sie die Option für den Neustart des Computers aus und klicken Sie auf „Beenden“.
Mit einem Macintosh-Computer
Deinstallieren Sie den P-touch Editor 3.2, den Ptouch Quick Editor oder die P-touch-3600/9600-Druckertreiber auf einem Macintosh wie folgt.
Hinweis
Vergewissern Sie sich, dass der P-touch ausgeschaltet und nicht mit dem Computer verbunden
ist, bevor Sie den Druckertreiber löschen.
Inbetriebnahme
5 Wählen Sie “Brother P-touch-3600/9600
löschen.” und klicken Sie auf „Weiter“. Ein
Dialogfeld erscheint, in dem Sie das
Löschen des Treibers bestätigen müssen.
Mit einem Mac OS vor Mac OS X:
Software und Druckertreiber deinstallieren:
1 Ziehen Sie die folgenden Daten auf das
„Trash“-Symbol:
•„P-touch Editor 3.2“-Ordner (um den P-
touch Editor 3.2 zu deinstallieren)
•„P-touch Quick Editor“-Ordner (um den
P-touch Quick Editor zu deinstallieren)
2 Öffnen Sie den „Extensions“-Ordner im
„System“-Ordner.
3 Ziehen Sie die folgenden Daten auf das
„Trash“-Symbol:
•„P-touch-3600/9600“-Symbol (um den
Druckertreiber zu löschen)
•„USB P-touch-3600/9600 Extension“-
Symbol (um den Druckertreiber zu
löschen)
4 Öffnen Sie den „Preferences“-Ordner im
„System“-Ordner.
37

Kapitel 2 Inbetriebnahme
5 Ziehen Sie die folgenden Daten auf das
„Trash“-Symbol:
•„P-touch Editor 3.2 Prefs“-Symbol (für
den P-touch Editor 3.2)
•„P-touch Quick Editor Prefs“-Symbol (für
den P-touch Quick Editor)
•„P-touch-3600/9600 Prefs“-Symbol (für
den Druckertreiber)
Mac OS X 10.1:
Inbetriebnahme
P-touch Editor 3.2 deinstallieren:
1 Doppelklicken Sie auf den „Applications“-
Ordner auf der Macintosh-Festplatte, um
ihn zu öffnen.
2 Doppelklicken Sie auf den „P-touch Editor
3.2“-Ordner, um ihn zu öffnen.
3 Doppelklicken Sie auf den „Uninstall P-
touch“-Ordner.
4 Doppelklicken Sie auf das „Uninstall P-
touch“-Symbol im nun angezeigten Ordner.
Das Deinstallationsprogramm wird nun
gestartet.
5 Klicken Sie auf „Uninstall“. Der P-touch
Editor 3.2 wird nun deinstalliert. Ein Dialogfeld zeigt an, dass die Deinstallation abgeschlossen ist.
6 Klicken Sie auf „Quit“.
Druckertreiber deinstallieren:
1 Ziehen Sie das USB-Datenkabel vom USB-
Anschluss des P-touch ab.
2 Doppelklicken Sie auf den „Applications“-
Ordner auf der Macintosh-Festplatte, um
ihn zu öffnen.
3 Doppelklicken Sie auf den „Utilities“-Ord-
ner, um ihn zu öffnen.
4 Doppelklicken Sie auf das „Print Center“-
Symbol, um das Print Center zu starten.
5 Vergewissern Sie sich, dass "P-touch-3600/
9600" nicht in der „Printer List“ erscheint.
Falls das Gerät dort aufgeführt ist, wählen
Sie es aus und klicken Sie auf„Delete“, um
es zu löschen.
6 Beenden Sie das Print Center.
7 Öffnen Sie im „Library“-Ordner den „Prin-
ters“-Ordner. Öffnen Sie dort den „Brother“-Ordner.
8 Ziehen Sie die folgenden Dateien auf das
„Trash“-Symbol:
• P-touch3600/9600PDE.plugin
• P-touch3600/9600PM.plugin
P-touch Quick Editor deinstallieren:
1 Doppelklicken Sie auf den „Applications“-
Ordner auf der Macintosh-Festplatte, um
ihn zu öffnen.
2 Doppelklicken Sie auf den „P-touch Quick
Editor“-Ordner, um ihn zu öffnen.
3 Doppelklicken Sie auf den „Uninstall P-
touch“-Ordner.
4 Doppelklicken Sie auf das „Uninstall P-
touch“-Symbol im nun angezeigten Ordner.
Das Deinstallationsprogramm wird nun
gestartet.
5 Klicken Sie auf „Uninstall“. Der P-touch
Quick Editor wird nun deinstalliert. Ein Dialogfeld zeigt an, dass die Deinstallation
abgeschlossen ist.
6 Klicken Sie auf „Quit“.
38

Etiketten verwenden
● ● ● ● ● ● ● ● ● ● ● ● ● ● ● ● ● ● ● ● ● ●
Laminierte Schriftbänder
Das Schutzpapier der laminierten Bänder kann
einfacher abgezogen werden, wenn eine der
Autoschnitt-Einstellungen (1, 3, 5 oder 7) verwendet wurde (siehe dazu Seite 72).
Nicht laminierte Schriftbänder
Falten Sie das bedruckte Schriftband in der Mitte
ein wenig, so dass sich die Innenkanten der
Schutzpapierstreifen vom Band lösen. Die Streifen können dann einfach vom Band abgezogen
werden.
Aufbügelbänder
Auf Aufbügelbänder gedruckte Beschriftungen
können mit einem Bügeleisen auf Stoff übertragen werden.
1 Legen Sie ein Aufbügelband ein und drü-
cken Sie p, um den Text zu drucken und
das Band abzuschneiden.
2 Bügeln Sie den Stoff, bevor Sie das Band
aufbügeln.
3 Legen Sie das Band mit der nicht bedruck-
ten Seite nach oben auf den Stoff.
4 Stellen Sie das Bügeleisen auf Baumwolle
(150 bis 180 °C) ein, und drücken Sie es wenn die gewünschte Temperatur erreicht
ist - ca. 15 Sekunden lang auf das Band.
5 Lassen Sie das Band ca. 1 Minute lang
abkühlen und ziehen Sie es dann vorsichtig
ab.
Kapitel 2 Inbetriebnahme
HINWEIS
Weiße Stoffe aus 100% Baumwolle mit glatter
☞
Oberfläche eignen sich am Besten zum Aufbü-
geln von Beschriftungen.
Sie können die Beschriftungen jedoch auch auf
Stoffe aus 100 % Leinen oder Stoffe aus einem
Baumwolle-Polyester-Gemisch übertragen,
sofern diese eine glatte Oberfläche haben.
Auf Stoffen mit rauher Oberfläche - wie Jeans-
☞
stoff - sowie auf wasserdichten Stoffen können
die Aufbügelbänder nicht richtig haften. Wär-
meempfindliche Materialien wie Nylon, Seide
oder ähnliche Stoffe eignen sich ebenfalls nicht
zum Aufbügeln von Bändern, weil sie durch die
erforderlichen hohen Temperaturen beschädigt
werden können.
Drücken Sie das Bügeleisen gerade und fest auf
☞
den Stoff und bewegen Sie es nicht, weil sonst
das Aufbügelband verrutschen könnte.
Nach Abziehen des Bandes kann der Stoff glän-
☞
zend erscheinen. Auch können weiße Flecken
an der Stelle zu sehen sein, an der das Band
aufgebügelt wurde, weil das Band beim Abziehen des Schutzpapiers berührt wurde. Dies
können Sie leicht beheben, indem Sie einfach
ein Stück Stoff über die Stelle legen und noch
einmal darüber bügeln.
Die aufgebügelten Beschriftungen können nicht
☞
mehr vom Stoff abgelöst werden. Gehen Sie
daher beim Aufbügeln vorsichtig vor.
Textilbänder
Textilbänder können ebenfalls bedruckt und auf
Kleidungsstücke aufgebügelt werden. Nach dem
Ausdruck schneiden Sie das Band mit einer
Schere
so herum auf das gebügelte Stück Kleidung, dass
der Text gelesen werden kann. Legen Sie nun
ein Stück Stoff über das Textilband und stellen
Sie das Bügeleisen auf mittlere Temperatur (160
bis 180 °C) ein. Drücken Sie das vorgeheizte
Bügeleisen für ca. 10 bis 15 Sekunden fest auf
das Stück Stoff mit dem darunterliegenden Textilband.
ab. Legen Sie das bedruckte Textilband
Inbetriebnahme
39

Kapitel 2 Inbetriebnahme
Weitere Informationen entnehmen Sie bitte der
Anleitung des Textilbandes.
Waschen:
Wenn das Band richtig aufgebügelt wurde, kann
der Stoff bis zu 20-mal mit normalem Waschmittel gewaschen werden.
Die aufgebügelte Beschriftung kann Farbe verlieren, wenn der Stoff längere Zeit in Bleichmittel gelegt wird.
Achten Sie darauf, dass beim Waschen keine
harten Gegenstände, wie Knöpfe und Schnallen,
Inbetriebnahme
mit der Beschriftung in Berührung kommen.
Lassen Sie Stoffe mit aufgebügelten Schriften
nicht chemisch reinigen.
Trocknen:
Sie können die Stoffe wie gewohnt draußen
oder im Haus zum Trocknen aufhängen.
Trocknen Sie Stoffe mit Aufbügelbändern nicht
im Wäschetrockner. Das Band kann sich darin
ablösen und an anderen Stoffen festkleben.
Bügeln:
Verwenden Sie zum Bügeln von Stoffen mit auf-
gebügelten Beschriftungen die normale Temperatureinstellung.
Legen Sie ein Stück Stoff zwischen Bügeleisen und
Aufbügelband, damit das Band nicht am Bügeleisen
haften bleibt
Stempel
● ● ● ● ● ● ● ● ● ● ● ● ● ● ● ● ● ● ● ● ● ●
Mit dem P-touch können Sie neben selbstklebenden Etiketten auch Ihre eigenen Stempelschablonen für die verschiedensten Anwendungen erstellen. Dazu können Sie einfach
einen Stempel mit Hilfe der Stempelvorlagen
entwerfen und zum Drucken ein Schablonenband einlegen. Anschließend können die Stempelschablonen einfach in einen selbstfärbenden
Stempelhalter eingesetzt werden.
1 Legen Sie die Schablonenbandkassette in
den P-touch ein und formatieren Sie dann
den Stempletext mit einer der folgenden
Möglichkeiten:
a) Wählen Sie mit der AUTO FORMAT
Funktion eine der vorformatierten Stempelvorlagen. (siehe Seite 70).
b) Geben Sie den Text ein und stellen Sie
dann den Stempelmodus auf EIN (siehe
Seite 69).
HINWEIS
Wenn mit AUTO FORMAT eine vorformatierte
Stempelvorlage ausgewählt wurde, ist es nicht notwendig den Stempelmodus auf EIN einzustellen.
2 Drucken Sie den Stempel und ziehen Sie
das Schutzpapier vom Schablonenband ab.
3 Nehmen Sie den Rahmen vom Stempelkis-
sen des Stempelhalters ab und ziehen Sie
dann die Schutzfolie vom Stempelkissen ab.
P-TOUCH
Die Bänder sind nicht giftig. Sie sollten jedoch
allgemeine Vorsichtsmaßnahmen einhalten und
darauf achten, dass z.B. Kinder die Schriftbän-
der nicht in den Mund nehmen.
40
HINWEIS
Wenn in den Stempelhalter bereits eine Schab-
☞
lone eingelegt ist, sollten Sie den Stempelhalter
über ein Stück Schmierpapier halten und dann
den Rahmen abnehmen. Heben Sie dazu zuerst
die eine, dann die andere Seite des Rahmens
an. Ziehen Sie dann langsam und vorsichtig die
alte Stempelschablone ab. Achten Sie darauf,
dass keine Tinte verspritzt.
Bewahren Sie die Stempelhalter außerhalb der
☞
Reichweite von Kindern auf.

Kapitel 2 Inbetriebnahme
HINWEIS
Achten Sie darauf, dass keine Tinte in Augen
☞
oder Mund gelangt. Falls dies dennoch
geschieht, sollten Sie die Tinte sofort mehrere
Minuten lang mit frischem Wasser abwaschen
und dann einen Arzt aufsuchen.
Achten Sie darauf, dass keine Tinte auf Haut,
☞
Kleidungsstücke und wichtige Dokumente
gelangt. Falls sich Tinte auf der Haut befindet,
waschen Sie diese sofort mit Seife ab. Es kann
vorkommen, dass die Tinte auch durch Abwaschen nicht restlos entfernt werden kann.
4 Nehmen Sie die gedruckte Stempelscha-
blone so, dass die glänzende Seite nach
oben zeigt und richten Sie das eine Ende
des Stempeletiketts mit dem Schlitz an einer
Seite des Stempelhalters aus.
Glänzende Seite
Bandende
Führungen
7 Schieben Sie den Rahmen über die Stem-
pelschablone, und drücken Sie ihn fest.
Inbetriebnahme
Schlitz
5 Halten Sie dieses Ende des Schablonenban-
des mit dem Daumen fest und legen Sie das
Band über das Stempelkissen, so dass das
andere Ende zwischen den Führungen auf
der gegenüberliegenden Seite des Halters
liegt. Ziehen Sie dabei leicht am Band.
Umknicken
6 Knicken Sie das andere Ende des Schablo-
nenbandes um die Kante des Stempelhalters
und halten Sie es mit dem Finger fest.
8 Setzen Sie den Stempelhalter gerade in
seine Schutzkappe.
HINWEIS
Achten Sie darauf, dass die Schutzkappe den
☞
Stempel vollkommen abdeckt, damit keine
Tinte herausspritzt.
Wenn der Stempel nicht benutzt wird, sollten
☞
Sie ihn immer mit der Schutzkappe abdecken
und aufrecht stehend mit der Stempelschablone
nach unten lagern.
Schützen Sie den Stempelhalter und die Schab-
☞
lonenbandkassetten vor hohen Temperaturen,
hoher Feuchtigkeit und direktem Sonnenlicht.
41

Kapitel 2 Inbetriebnahme
Stempeletikett drucken
1 Legen Sie eine TZ-Schriftbandkassette in
das Schriftbandfach ein.
HINWEIS
Verwenden Sie ein 12 mm breites Band für Stempel
der Größe M und ein 18-mm breites Band für Stempel der Größe L.
2 Drücken Sie p, um das Stempeletikett aus-
zudrucken.
3 Nachdem das Etikett gedruckt und abge-
Inbetriebnahme
schnitten wurde, befestigen Sie es so auf der
Oberseite des Stempelhalters, dass die
Unterkante des Etiketts zur Seite mit dem
“brother”-Logo zeigt.
HINWEIS
Warten Sie nach dem Stempeln, bis die Tinte
☞
vollständig trocken ist, bevor Sie den Stempelabdruck berühren. Dadurch vermeiden Sie,
dass die Tinte verschmiert wird.
Drücken Sie den Stempelhalter ganz gerade
☞
nach unten, damit der Stempelabdruck klar und
nicht verzerrt wird.
Drücken Sie den Stempelhalter nicht zu kräftig
☞
auf das Papier.
Stempeln Sie nicht auf nassem, feuchtem, kleb-
☞
rigem, rauhem oder strukturiertem Papier.
Stempeln Sie nur auf Papier. Die Tinte trocknet
auf Folien und anderen Flüssigkeit abweisenden
Materialien nicht.
Wenn ein Abdruck mit einer neuen Stempel-
☞
schablone selbst nach festem, ca. 30 Sekunden
langen Drücken des Stempelhalters zu schwach
oder nicht vollständig ist, sollten Sie einen
neuen Stempelhalter verwenden. Versuchen Sie
nicht, Tinte in den Halter nachzufüllen.
Stempeln
Wie lange und wie fest der Stempelhalter
gedrückt werden muss, hängt davon ab, wieviel
Tinte sich noch im Halter befindet. Fertigen Sie
zuerst einige Probedrucke auf einem Stück
Papier an.
Mit einem Stempelhalter kann zwischen 300und 500-mal gestempelt werden. Beim Wechsel
der Stempelschablone geht jeweils ein wenig
Tinte verloren. Die Lebensdauer eines Stempelhalters ist auch von der Größe und Strichstärke
der Zeichen und von den verwendeten Druckarten, Hintergrundmustern, Schattierungen usw.
abhängig.
42

Kapitel 3
F
unktionen
Kapitel
3
Funktionens
43

Kapitel 3 Funktionen
Grundfunktionen
● ● ● ● ● ● ● ● ● ● ● ● ● ● ● ● ● ● ● ● ● ●
Cursortasten
Das Display des Gerätes kann drei Zeilen mit
jeweils 19 Zeichen darstellen. Die eingegebenen Texte können jedoch bis zu 1000 Zeichen
lang sein. Sie können den Cursor mit den Tasten
j, k, m und g zu jeder beliebigen Stelle
im Text bewegen, um den Text zu überprüfen
und Korrekturen vorzunehmen.
Die Cursortasten können auch dazu benutzt
werden, verschiedene Funktionen und Einstellungen auszuwählen.
CURSORTASTE LINKS (j)
Cursor ein Zeichen nach links bewegen:
Drücken Sie einmal j.
●
Funktionen
HINWEIS
Befindet sich der Cursor am Zeilenanfang, wird er
zum Ende der vorherigen Zeile bewegt.
Cursor mehrere Zeichen nach links bewegen:
Halten Sie j gedrückt, bis sich der Cursor
●
an der gewünschten Stelle befindet.
Cursor an den Anfang der aktuellen Zeile
bewegen:
CURSORTASTE RECHTS (k)
Cursor ein Zeichen nach rechts bewegen:
Drücken Sie einmal k.
●
HINWEIS
Wenn Sie diese Taste drücken, während sich der
Cursor am Ende einer Zeile befindet nach der eine
weitere Zeile folgt, springt der Cursor zum Anfang
der nächsten Zeile.
Cursor mehrere Zeichen nach rechts bewegen:
Halten Sie k gedrückt, bis der sich der
●
Cursor an der gewünschten Stelle befindet.
Cursor an das Ende der aktuellen Zeile
bewegen:
Halten Sie d gedrückt und drücken Sie
●
k.
Cursor zum Anfang des nächsten Textblockes
bewegen:
Halten Sie h gedrückt und drücken Sie
●
k.
HINWEIS
Befindet sich der Cursor bereits am Anfang des letzten Textblockes, wird er zum Ende des Textes
bewegt.
Halten Sie d gedrückt und drücken Sie
●
j.
Cursor an den Anfang des aktuellen Textblockes bewegen:
Halten Sie h gedrückt und drücken Sie
●
j.
HINWEIS
Wenn Sie diese Taste drücken, während sich der
Cursor bereits am Anfang eines Textblockes befindet, springt der Cursor zum Anfang des vorherigen
Blockes.
44
CURSORTASTE HOCH (m)
Cursor in die vorherige Zeile bewegen:
Drücken Sie einmal m.
●
HINWEIS
Wenn sich der Cursor bereits in der ersten Zeile
befindet, springt er an den Anfang der Zeile.
Cursor mehrere Zeilen nach oben bewegen:
Halten Sie m gedrückt, bis sich der Cursor
●
an der gewünschten Stelle befindet.

Kapitel 3 Funktionen
Cursor an den Anfang des gesamten Textes
bewegen:
Halten Sie d gedrückt und drücken Sie
●
m.
CURSORTASTE TIEF (g)
Cursor in die nächste Zeile bewegen:
Drücken Sie einmal g.
●
HINWEIS
Wenn sich der Cursor in der letzten Zeile befindet,
springt er ans Ende der Zeile.
Cursor mehrere Zeilen nach unten bewegen:
Halten Sie g gedrückt, bis sich der Cursor
●
an der gewünschten Stelle befindet.
Cursor an das Ende des nächsten Textblockes bewegen:
Halten Sie d gedrückt und drücken Sie
●
g.
Funktionsrad (r)
Das Funkionsrad in der oberen rechten Ecke der
Tastatur ermöglicht das schnelle und einfache
Anwählen verschiedener P-touch-Funktionen
und Einstellungen.
Lesen Sie die jeweiligen Beschreibungen der
Funktionen, um die genaue Verwendung des
Funktionsrades kennenzulernen.
Funktion oder Einstellung auswählen:
Drehen Sie das Funktionsrad entweder im oder
●
gegen den Uhrzeigersinn, bis die gewünschte
Funktion oder Einstellung angezeigt wird.
CODE-Taste (
d
)
Über bzw. auf den Tastenknöpfen farbig
gedruckte Funktionen verwenden:
Halten Sie d gedrückt und drücken Sie
●
die entsprechende Taste.
Eingabetaste (
Wenn Sie eine Zeile abschließen und die
nächste Zeile beginnen möchten, drücken Sie
am Zeilenende die Eingabetaste.
Die Eingabetaste kann auch dazu verwendet
werden, ein ausgewähltes Zeichen in den Text
einzufügen (beispielsweise ein Symbol oder
einen Buchstaben mit Akzent) oder vorgenommene Einstellungen zu übernehmen.
Beim Auslösen bestimmter Funktionen erscheint
im Display eine Sicherheitsabfrage, die Sie auffordert, den Vorgang zu bestätigen. Dies ist insbesondere dann der Fall, wenn die Funktion
etwas löscht oder eine Auswirkung auf gespei-
cherte Phrasen hat. Das Drücken von n ist in
diesem Fall gleichbedeutend mit der Antwort
„Ja“.
HINWEIS
Um mit „Nein“ zu antworten, drücken Sie e.
Mehr dazu finden Sie im Abschnitt STORNO-Taste
weiter unten.
n
)
Auswahl in einer Liste treffen oder eine
Einstellung übernehmen:
Drücken Sie n.
●
Funktionen
HINWEIS
Um keine Änderung vorzunehmen und zum Text
zurückzukehren, drücken Sie e.
Um die Auswahl zu bestätigen:
Drücken Sie r.
●
45

Kapitel 3 Funktionen
STORNO-Taste (e)
Mit der STORNO-Taste können Sie die meisten
Funktionen abbrechen und wieder zum Ausgangspunkt zurückgelangen, ohne eine Ände-
rung am Text vorzunehmen.
Manchmal erscheint eine Sicherheitsabfrage,
die Sie auffordert, einen Vorgang zu bestätigen.
Dies ist insbesondere dann der Fall, wenn die
Funktion etwas löscht oder eine Auswirkung auf
gespeicherte Phrasen hat.
Das Drücken von
e
ist in diesem Fall gleich-
bedeutend mit der Antwort „Nein“.
HINWEIS
Um mit „Ja“ zu antworten, drücken Sie n.
Mehr dazu finden Sie im Abschnitt
Eingabetaste weiter oben.
Funktion abbrechen, ohne Änderungen zu
übernehmen:
Funktionen
Drücken Sie
●
e
.
Text eingeben
● ● ● ● ● ● ● ● ● ● ● ● ● ● ● ● ● ● ● ● ● ●
Einfügemodus ausschalten:
Drücken Sie t. Die Ins-Anzeige erlischt.
●
LEER-Taste
Mit der LEER-Taste können Sie an jeder beliebi-
gen Stelle im Text Leerzeichen einfügen. Ihre
Funktion unterscheidet sich von derjenigen der
Cursortaste rechts (k), die den Cursor nur über
den eingegebenen Text bewegt, ohne dass Leerzeichen eingefügt werden.
Leerzeichen eingeben:
Drücken Sie die LEER-Taste.
●
h
Umschalter (
oder
Zum Schreiben von Großbuchstaben oder der
oben links auf den Tasten abgebildeten Zeichen, drücken Sie die Taste für den Buchstaben
bzw. das Zeichen bei gedrücktem Umschalter
h
(
oder t ).
t
)
Sie können Ihren Text wie mit einer Schreibmaschine oder einem Computer eingeben.
Einfügetaste ( t )
Normalerweise ist der Einfügemodus eingestellt.
Das heißt, neu eingegebener Text wird an der
aktuellen Cursorposition eingefügt. Wenn Sie den
Einfügemodus ausschalten, wird an der Cursorposition bereits vorhandener Text durch den neu
eingegebenen Text ersetzt. Solange der Einfüge-
modus eingeschaltet ist, erscheint links im Display die
Einfügemodus einschalten:
Drücken Sie t. Die Ins-Anzeige erscheint.
●
BAND
-Anzeige.
Ins
1 2 3 4 5 6 7 8 9 A B C D E F K
R
R
G
R
R
R
R
<<< P-touch >>>
H
NO
L
I
M
:
_
1
J
AUTO 0,4 HELSINKI A AUTO
LÄNGE BV FONT BREITE GRÖSSE
Q
Q
Q
Q
Q
Q
Q
Q
Q
Q
Q
Q
Q
Q
Q
Q
Q
Q
Q
Q
Q
Q
Q
Q
HINWEIS
Wenn der Caps-Modus eingeschaltet ist, werden in
Verbindung mit dem Umschalter (h) Kleinbuch-
staben bzw. die Zeichen in der linken oberen
Hälfte der Tastenknöpfe eingegeben.
Großbuchstaben oder Symbole in der oberen linken Ecke einer Taste eingeben:
Halten Sie
●
die Taste für den gewünschten Buchstaben
oder das gewünschte Symbol.
h
gedrückt und drücken Sie
CAPS-TASTE (c)
Mit der Caps-Taste können Sie kontinuierlich
Großbuchstaben und Ziffern eingeben, ohne
dass der Umschalter (
werden muss.
Solange der Caps-Modus einge-
h
schaltet ist, erscheint links im Display die
Anzeige
Caps
.
oder
t
)
gedrückt
46

Kapitel 3 Funktionen
HINWEIS
Im Caps-Modus wird durch Drücken einer Zif-
☞
ferntaste die entsprechende Ziffer geschrieben.
Zur Eingabe der über den Ziffern abgebildeten
Zeichen, halten Sie den Umschalter (
t
) gedrückt.
Zum Schreiben von Kleinbuchstaben im Caps-
☞
h
oder
Modus lösen Sie die entsprechende Taste bei
gedrücktem Umschalter (
h
oder t ) aus.
Mehrere Großbuchstaben eingeben
1 Drücken Sie c. Die Caps-Anzeige
erscheint.
BAND
1 2 3 4 5 6 7 8 9 A B C D E F K
R
R
G
R
R
R
R
<<< P-touch >>>
H
NO
L
I
M
:
_
1
J
AUTO 0,4 HELSINKI A AUTO
LÄNGE BV FONT BREITE GRÖSSE
Q
Q
Q
Q
Q
Q
Q
Q
Q
Q
Q
Q
Q
Q
Q
Q
Q
Q
Q
Q
Q
Q
Q
Q
2 Drücken Sie die Tasten für die gewünschten
Buchstaben oder Symbole.
HINWEIS
Um den Caps-Modus auszuschalten, drücken Sie
c. Die Caps-Anzeige erlischt.
ALT-Taste (
a
)
Im Alt-Modus können die auf der rechten Hälfte
der Tastenknöpfe abgebildeten Zeichen und die
in der Tabelle unten gezeigten Sonderzeichen
geschrieben werden. Der Alt-Modus kann mit
der Taste a ein- und ausgeschaltet werden.
Wenn der Alt-Modus eingeschaltet ist, leuchtet
die Alt-Anzeige.
Rechts auf den Tasten farbig abgebildete
Sonderzeichen eingeben:
BAND
1 2 3 4 5 6 7 8 9 A B C D E F K
R
R
G
R
H
R
I
R
R
J
<<< P-touch >>>
NO
L
M
:
_
1
AUTO 0,4 HELSINKI A AUTO
LÄNGE BV FONT BREITE GRÖSSE
Q
Q
Q
Q
Q
Q
Q
Q
Q
Q
Q
Q
Q
Q
Q
Q
Q
Q
Q
Q
Q
Q
Q
Q
2 Zur Eingabe eines in der unteren rechten
Ecke einer Taste farbig abgebildeten Zeichens drücken Sie einfach die jeweilige
Taste. Zur Eingabe eines in der oberen rechten Ecke einer Taste farbig abgebildeten
Zeichens halten Sie den Umschalter (h
oder t
)
gedrückt (oder schalten Sie mit c
den Caps-Modus ein) und drücken die Taste
mit dem gewünschten Zeichen.
HINWEIS
Um bei eingeschaltetem Caps-Modus einen
☞
Kleinbuchstaben einzugeben, drücken Sie die
entsprechende Taste bei niedergedrücktem
Umschalter (h oder t).
Um den Alt-Modus auszuschalten, drücken Sie
☞
a. Die Alt- Anzeige erlischt.
Eingabetaste (
n
)
Wie bei einer Schreibmaschine oder an einem
Computer kann durch Drücken der Eingabetaste
) eine Zeile beendet und eine neue angefan-
n
(
gen werden.
Wenn Sie eine Zeile eingegeben haben, drü-
cken Sie die Eingabetaste, um den Cursor zum
Anfang einer neuen Zeile zu bewegen.
HINWEIS
Ein Textblock kann aus maximal 16 Zeilen beste-
hen. Wenn Sie n am Ende der 16. Zeile drücken,
erscheint die Fehlermeldung „MAX. 16 ZEILEN“.
Funktionen
1 Drücken Sie a,
schalten.
um den ALT-Modus einzu-
47

Kapitel 3 Funktionen
Die Tabelle unten zeigt, wie viele Zeilen in
Abhängigkeit von der Schriftbandbreite auf ein
Etikett gedruckt werden können:
Bandbreite
6 mm 3
9 mm 4
12 mm 6
18 mm 10
24 mm 13
36 mm 16
Stempel 18 mm 6
Stempel 24 mm 10
Maximale Anzahl der
druckbaren Zeilen
Neue Zeile hinzufügen:
Drücken Sie n. Das Zeichen ( ) zeigt
●
das Zeilenende an.
Funktionen
Neuer Block (
Es können Textblöcke mit unterschiedlicher Zeilenanzahl eingegeben werden. Immer wenn die
Zeilenanzahl wechseln oder einem Teil des
Textes ein anderen Format zugeordnet werden
soll, muss ein neuer Block begonnen werden.
(siehe Blockformat auf Seite 56).
HINWEIS
Ein Etikett kann insgesamt maximal 50 Zeilen
☞
enthalten. Wenn Sie bereits insgesamt 50 Zei-
len eingegeben haben und dann n oder d
und n drücken, erscheint die Fehlermeldung
“ZUVIELE ZEILEN!”.
Befindet sich der Cursor innerhalb eines Text-
☞
blockes, wenn d und n gedrückt werden,
wird der Block in zwei Blöcke aufgeteilt, wobei
das Zeichen, unter dem sich der Cursor befindet, den Anfang des zweiten Blockes bildet.
d
+
n
SYMBOL-Taste (
s
)
Zusätzlich zu den Buchstaben, Satzzeichen,
Symbolen und Ziffern, die auf den Tastenknöp-
fen abgebildet sind, können mit der Symbol-
Funktion über 440 Zeichen und Bilder eingefügt
werden. Nachdem diese Symbole eingefügt
wurden, können sie wie andere Zeichen
gelöscht werden. Einige Symbole können auch
wie andere Textzeichen formatiert werden
(siehe Seiten 57 bis 64).
Eine Tabelle mit den verfügbaren Symbolen finden Sie auf den Seiten 102 bis 104.
Symbol oder Bild in den Text einfügen:
1 Drehen Sie das Funktionsrad r, bis SYM-
BOL angezeigt wird, und drücken Sie dann
r (oder drücken Sie s). Im Display
erscheint eine Zeile mit Symbolen. Darüber
wird der Name der Symbolgruppe, im Beispiel „SATZZEICHEN“ angezeigt.
)
BAND
HINWEIS
1 2 3 4 5 6 7 8 9 A B C D E F K
R
L
R
G
M
R
R
R
R
SATZZEICHEN A01
H
NO
I
J
AUTO 0,4 HELSINKI A AUTO
LÄNGE BV FONT BREITE GRÖSSE
·
+ × ÷
Q
Q
Q
Q
Q
Q
Q
Q
Q
Q
Q
Q
Q
Q
Q
Q
Q
Q
Q
Q
Q
Q
Q
Q
Um wieder in den Text zurückzugelangen, ohne
ein Symbol einzufügen, drücken Sie e (oder
drücken Sie s).
2 Drehen Sie das Funktionsrad r (oder wäh-
len Sie mit m oder g die gewünschte
Symbolgruppe und drücken Sie dann j
oder k), bis das gewünschte Symbol ver-
größert im Auswahlrahmen angezeigt wird.
3 Drücken Sie r (oder drücken Sie n). Das
gewählte Symbol wird in den Text eingefügt.
Neuen Block beginnen:
Halten Sie d gedrückt und drücken Sie
●
n. Das Zeichen ( ) zeigt das Ende des
Blockes an.
48

HINWEIS
Wenn Sie mehrere Symbole hintereinander ein-
☞
geben möchten, halten Sie d gedrückt,
bevor Sie r (oder n) drücken. Wählen Sie
dann wie unter Schritt 2 beschrieben das
nächste Symbol und fügen auch dieses in den
Text ein, indem Sie d gedrückt halten und
die Taste r (oder n) drücken. Drücken Sie
r (oder n) , nachdem Sie das letzte Symbol
ausgewählt haben.
Sie können ein Symbol auch einfach mit der in
☞
der Symboltabelle (siehe Blockformat auf
Seite 56) angegebenen Buchstaben/Zahlenkombination auswählen. Wenn Sie zum Beispiel
nach Drücken von s die Taste T drücken,
erscheint die Symbolgruppe GARTEN im Dis-
play. Anschließend kann mit 3 das dritte Sym-
bol (Schraube) ausgewählt wer
den.
Akzentbuchstaben (d + s)
Auch Buchstaben mit Akzent können in den
Text eingefügt werden. Viele dieser Buchstaben
können Sie auch im Alt-Modus) (siehe Seite 47)
oder als zusammengesetzte Zeichen eingeben.
1 Die Tabelle zeigt die verfügbaren Akzent-
buchstaben:
Kapitel 3 Funktionen
Akzentbuchstaben eingeben:
r
, bis
1 Drehen Sie das Funktionsrad
AKZENT angezeigt wird, und drücken Sie
dann r (oder halten Sie
drücken Sie
s
). Die Anzeige “AKZENT
d
a-z/A-Z? DIE TASTE FÜR DEN BUCHSTABEN DRÜCKEN“ erscheint im Display.
BAND
1 2 3 4 5 6 7 8 9 A B C D E F K
R
R
G
AKZENT a-z/A-Z?
R
H
NO
R
DIE TASTE FÜR DEN
L
I
R
M
BUCHSTABEN DRÜCKEN
R
J
AUTO 0,4 HELSINKI A AUTO
LÄNGE BV FONT BREITE GRÖSSE
HINWEIS
Um wieder in den Text zurückzugelangen, drücken
Sie e (oder halten Sie d gedrückt und drü-
cken Sie s).
2 Drehen Sie das Funktionsrad r (oder drü-
cken Sie die Taste für den Buchstaben, der
mit Akzent geschrieben werden soll). Oder
drücken Sie n.
HINWEIS
Zur Eingabe eines Großbuchstabens halten Sie den
Umschalter h gedrückt (oder schalten Sie mit
der Taste c den Caps-Modus ein) und drücken Sie
dann die Buchstabentaste.
BAND
1 2 3 4 5 6 7 8 9 A B C D E F K
R
L
R
G
M
R
R
R
R
aa1
H
NO
I
J
AUTO 0,4 HELSINKI A AUTO
LÄNGE BV FONT BREITE GRÖSSE
..
a
á à â
gedrückt und
Q
Q
Q
Q
Q
Q
Q
Q
Q
Q
Q
Q
Q
Q
Q
Q
Q
Q
Q
Q
Q
Q
Q
Q
Q
Q
Q
Q
Q
Q
Q
Q
Q
Q
Q
Q
Q
Q
Q
Q
Q
Q
Q
Q
Q
Q
Q
Q
Funktionen
3 Wählen Sie mit m oder g die Buchsta-
bengruppe aus und drücken Sie dann
j
oder k, bis der gewünschte Akzentbuchstabe vergrößert im Auswahlrahmen angezeigt wird
.
49

Kapitel 3 Funktionen
4 Drücken Sie r (oder drücken Sie n). Das
gewünschte Akzentzeichen wird in den
Text eingefügt.
HINWEIS
Um mehrere Buchstaben mit Akzent einzugeben,
halten Sie d gedrückt, bevor Sie auf das Funktionsrad r (oder n) drücken. Geben Sie dann wei-
tere Buchstaben mit Akzent ein, indem Sie Schritt
2 wiederholen und jeweils anschließend d
gedrückt halten, während Sie auf das Funktionsrad
r (oder n) drücken. Drücken Sie erst auf das
Funktionsrad r (oder n), nachdem der letzte
Buchstabe mit Akzent gewählt wurde.
Zusammengesetzte Zeichen
(L und l)
In vielen Sprachen werden Zeichen mit Akzent
verwendet. Dieses Gerät kann solche Zeichen
Funktionen
anzeigen und drucken. Die folgenden Akzentzeichen stehen zur Verfügung: ˆ, ¨, ´, ` und .
Einige dieser Sonderzeichen können auch direkt
über die Tastatur eingegeben werden. Zum Beispiel können die deutschen Umlaute ä, ö und ü
nach Einschalten des Alt-Modus (a) eingege-
ben werden. Bevor Sie also ein Zeichen wie
unten beschrieben zusammensetzen, sollten Sie
prüfen, ob es nicht schon auf der Tastatur vorhanden ist.
Die folgenden Zeichen können zusammenge-
setzt werden:
Akzent Kombinierbar mit den Buchstaben
ˆ o O
¨ a e o u y A E O U
e i o u n c r s y
´
`a A
ˆ
a
A E I O U N C R S Y Z
e c l n r s t
a
A E C D L N R S T Z
z
Zusammengesetztes Zeichen eingeben:
1 Um ein auf der Tastatur farbig abgebildetes
Akzentzeichen einzugeben, muss der Alt-
Modus eingeschaltet werden. Drücken Sie
dazu a einmal, so dass die Anzeige Alt
links im Display erscheint.
Zur Eingabe der Zeichen ´ und ` muss der
Alt-Modus ausgeschaltet sein.
2 Drücken Sie die Taste (: oder l) für das
gewünschte Akzentzeichen. (Um die in der
oberen Hälfte der Taste l abgebildeten
Zeichen ´ und ¨ einzugeben, halten Sie den
Umschalter gedrückt, während Sie l drü-
cken.)
Das Akzentzeichen wird in den Text eingefügt.
3 Geben Sie nun den dazugehörigen Buchsta-
ben ein. Er wird unter dem Akzentzeichen
in den Text eingefügt.
HINWEIS
ˆ
z
Falls die beiden Zeichen nicht kombinierbar sind
(siehe Tabelle), wird nur der Buchstabe in den Text
eingefügt.
Barcode-Taste (
d
+
i
)
Mit der Barcode-Funktion können Sie einen
Barcode in das Etikett einfügen. Verschiedene
Barcode-Parameter ermöglichen es, den jeweils
passenden Code zu verwenden.
HINWEIS
In diesem Abschnitt wird erklärt, wie Sie einen
☞
Barcode in Ihren Text einfügen. Es kann in diesem Handbuch jedoch nicht das Konzept der
Barcode-Verschlüsselung erklärt werden. Lesen
Sie dazu bitte die entsprechende Fachliteratur.
Da dieses Gerät nicht speziell für die Herstel-
☞
lung von Barcodes konstruiert wurde kann es
möglich sein, dass einige Barcode-Lesegeräte
die mit dem P-touch erzeugten Beschriftungen
nicht lesen können.
Barcodes sollten auf weißes Band mit schwar-
☞
zer Schrift gedruckt werden.
50

Kapitel 3 Funktionen
Die folgenden Einstellungen können gewählt
werden:
Parameter Settings
CODE 39, I-2/5, EAN13, EAN8,
PROTOKOLL
UPC-A, UPC-E, CODABAR,
EAN128, CODE128
BREITE
(Barcode-Breite)
BREIT, MITTEL, SCHMAL,
EXTRA KLEIN
ZIFFER
(Ziffern unter
dem Barcode
EIN, AUS
drucken)
PRÜFZIFFER
EIN, AUS
Die Standardeinstellungen sind CODE 39, BREIT,
ZIFFER EIN, und PRÜFZIFFER AUS.
HINWEIS
Es wird empfohlen, für Barcodes-Breite auf
☞
BREIT (oder mindestens auf SCHMAL) einzustellen. Andernfalls sind die Codes eventuell
schlecht lesbar.
Der Parameter Prüfziffer steht nur für die Bar-
☞
code-Protokolle
CODE 39, I-2/5
und
CODABAR
zur Verfügung.
Barcode erstellen:
1 Drehen Sie das Funktionsrad (r), bis BAR-
CODE angezeigt wird, und drücken Sie r
(oder halten Sie d gedrückt und drücken
Sie i).
2 Geben Sie den neuen Barcode ein oder
bearbeiten Sie die zuvor eingegebenen
Daten.
Barcode-Parameter ändern:
3 Drücken Sie m.
BAND
1 2 3 4 5 6 7 8 9 A B C D E F K
R
R
G
01/04
R
H
NO
R
R
R
PROTOKOLL
L
I
M
CODE 39
J
AUTO 0,4 HELSINKI A AUTO
LÄNGE BV FONT BREITE GRÖSSE
4 Drücken Sie j oder k, bis der
gewünschte Parameter angezeigt wird.
HINWEIS
Um die Standardeinstellung zu wählen, drü-
☞
cken Sie die Leertaste.
Um wieder zu den Barcode-Daten zurückzuge-
☞
langen, ohne Parameter-Einstellungen zu
ändern, drücken Sie e (oder halten Sie d
gedrückt und drücken Sie i).
5 Drehen Sie das Funktionsrad r (oder drü-
cken Sie m oder g), bis die gewünschte
Einstellung angezeigt wird.
6 Wiederholen Sie die Schritte 4 und 5, bis
alle Parameter wie gewünscht geändert
sind.
7 Drücken Sie r (oder drücken Sie n).
Q
Q
Q
Q
Q
Q
Q
Q
Q
Q
Q
Q
Q
Q
Q
Q
Q
Q
Q
Q
Q
Q
Q
Q
Funktionen
HINWEIS
Zum Ändern der Daten oder Parameter eines
☞
bereits in das Etikett eingefügten Barcodes,
bewegen Sie den Cursor unter die rechte Hälfte
des Barcode-Symbols
( ), bevor Sie mit dem
Funktionsrad (r) BARCODE wählen und r
drücken (oder d gedrückt halten und i
drücken).
Um die Barcode-Funktion zu verlassen, ohne
☞
einen Barcode einzugeben, drücken Sie e
(oder halten Sie d gedrückt und drücken Sie
i).
BAND
1 2 3 4 5 6 7 8 9 A B C D E F K
R
R
G
R
H
R
CODE 39
I
R
O N
∗ ∗
R
J
AUTO 0,4 HELSINKI A AUTO
LÄNGE BV FONT BREITE GRÖSSE
PARAMETER
Sonderzeichen in Barcode eingeben (nur
mit den Protokollen CODE39, CODABAR,
EAN128 oder CODE128 möglich):
8 Drücken Sie j oder k, bis sich der Cur-
sor in den Barcode-Daten unter dem Zeichen befindet, vor dem das Sonderzeichen
eingefügt werden soll.
9 Drücken Sie s.
BAND
1 2 3 4 5 6 7 8 9 A B C D E F K
R
R
G
01/02
R
L
H
M
R
R
R
Q
Q
Q
Q
Q
Q
Q
Q
Q
Q
Q
Q
Q
Q
Q
Q
Q
Q
Q
Q
Q
Q
Q
Q
SYMBOL 1 +
I
O N
∗ ∗
J
AUTO 0,4 HELSINKI A AUTO
LÄNGE BV FONT BREITE GRÖSSE
Q
Q
Q
Q
Q
Q
Q
Q
Q
Q
Q
Q
Q
Q
Q
Q
Q
Q
Q
Q
Q
Q
Q
Q
51

Kapitel 3 Funktionen
0 Drehen Sie das Funktionsrad (r) (oder drü-
cken Sie m oder g), bis das gewünschte
Sonderzeichen angezeigt wird.
HINWEIS
In der Tabelle auf Seite 75 sind alle verfügbaren
Sonderzeichen aufgelistet.
A Drücken Sie r (oder drücken Sie n), um
das gewählte Sonderzeichen in den Bar-
code einzufügen.
HINWEIS
Um die Barcode-Funktion zu verlassen, ohne einen
Barcode einzufügen, können Sie jederzeit e
drücken (oder halten Sie d gedrückt und drü-
cken Sie i).
Barcode in den Text einfügen:
B Drücken Sie r (oder drücken Sie n).
Funktionen
HINWEIS
Um einen Barcode zu löschen, bewegen Sie den
Cursor auf oder unmittelbar rechts neben das Bar-
code-Symbol ( ) und drücken Sie b (oder
bewegen Sie den Cursor unter einen der beiden
Teile des Barcode-Symbols ( ) und drücken Sie
q). Wenn die Meldung “LÖSCHEN? ”
erscheint, drücken Sie n. Um zum Text zurück-
zugelangen ohne den Barcode zu löschen, drücken
Sie e, .
Euro-Konverter einstellen:
KON-
1 Drehen Sie das Funktionsrad r, bis
VERTER-SETUP angezeigt wird, und drü-
cken Sie dann r (oder halten Sie d
gedrückt und drücken Sie einmal h).
Die Anzeige „WÄHRUNG“ erscheint und
darunter die aktuell ausgewählte Währung.
HINWEIS
Um wieder in den Text zurückzugelangen, ohne
Änderungen zu übernehmen, drücken Sie e
(oder halten Sie d gedrückt und drücken Sie
h).
BAND
1 2 3 4 5 6 7 8 9 A B C D E F K
R
R
G
R
L
H
M
R
WÄHRUNG
L
I
R
M
R
CHF
J
AUTO 0,4 HELSINKI A AUTO
LÄNGE BV FONT BREITE GRÖSSE
2 Drehen Sie das Funktionsrad r (oder drü-
cken Sie mit m oder g), bis die
gewünschte Währung angezeigt wird.
HINWEIS
Die folgenden Währungen können gewählt werden:
CHF (Schweizer Franken), DKK (Dänische Kronen),
GBP (Britische Pfund), NOK (Norwegische Kronen),
SEK (Schwedische Kronen), AUD (Australische Dol-
lar), CAD (Kanadische Dollar), HKD (Hong Kong
Dollar), USD (US Dollar), JPY (Japanische Yen),
JEDE1 (im Format X.XXX,XX), JEDE2 (im Format
X,XXX.XX).
Q
Q
Q
Q
Q
Q
Q
Q
Q
Q
Q
Q
Q
Q
Q
Q
Q
Q
Q
Q
Q
Q
Q
Q
Euro-Konverter (
d
+
h
)
Mit dieser Funktion können Sie schnell und einfach Preisetiketten erstellen, die auf einen Blick
den Wert der Waren in Euro oder einer anderen
Währung zeigen.
52
3 Drücken Sie r (oder drücken Sie n). Im
Display erscheint die Anzeige „KURS“.
BAND
1 2 3 4 5 6 7 8 9 A B C D E F K
R
R
G
KURS
R
H
R
I
R
R
J
AUTO 0,4 HELSINKI A AUTO
LÄNGE BV FONT BREITE GRÖSSE
=0.
Q
Q
Q
Q
Q
Q
Q
Q
Q
Q
Q
Q
Q
Q
Q
Q
Q
Q
Q
Q
Q
Q
Q
Q
4 Geben Sie den Wechselkurs der Währung
ein, um den Euro in die gewünschte Wäh-
rung anzuzeigen.

Kapitel 3 Funktionen
HINWEIS
Es kann eine Zahl mit maximal 9 Stellen (ohne
☞
Dezimalzeichen) eingegeben werden.
Mit , oder : kann entsprechend dem Wäh-
☞
rungsformat ein Komma bzw. Punkt eingegeben
werden.
Falls Sie einen Fehler beim Eingeben des Wech-
☞
selkurses machen, können Sie die falschen Zei-
chen mit b (oder q) korrigieren.
5 Drücken Sie r (oder drücken Sie n). Im
Display erscheint „TRENNZCHN.“ mit der
aktuell gewählten Einstellung.
BAND
1 2 3 4 5 6 7 8 9 A B C D E F K
R
R
G
R
H
R
TRENNZCHN.
L
I
R
M
R
/
J
AUTO 0,4 HELSINKI A AUTO
LÄNGE BV FONT BREITE GRÖSSE
Q
Q
Q
Q
Q
Q
Q
Q
Q
Q
Q
Q
Q
Q
Q
Q
Q
Q
Q
Q
Q
Q
Q
Q
6 Drehen Sie das Funktionsrad (oder drücken
Sie m oder g), bis die gewünschte Ein-
stellung für das Trennzeichen angezeigt
wird.
HINWEIS
Die folgenden Trennzeichen stehen zur Verfügung:
/ (Schrägstrich), Leerzeichen, (neue Zeile).
7 Drücken Sie r (oder drücken Sie n). Die
Euro-Anzeige erscheint.
BAND
1 2 3 4 5 6 7 8 9 A B C D E F K
R
R
G
R
H
R
EURO
L
I
R
M
R
ERSTE
J
AUTO 0,4 HELSINKI A AUTO
LÄNGE BV FONT BREITE GRÖSSE
Q
Q
Q
Q
Q
Q
Q
Q
Q
Q
Q
Q
Q
Q
Q
Q
Q
Q
Q
Q
Q
Q
Q
Q
8 Drehen Sie das Funktionsrad r (oder drü-
cken Sie m oder g), bis die gewünschte
Einstellung für die Druckposition des EuroPreises angezeigt wird.
HINWEIS
Die folgenden Einstellungen zum Drucken der
Euro-Preise stehen zur verfügung:
ERSTE (der Euro-Preis wird vor dem Preis in der
anderen Währung gedruckt), ZWEITE (der EuroPreis wird nach dem Preis in der anderen Wöhrung
gedruckt).
9 Drücken Sie r (oder drücken Sie n).
Umrechnung von Euro in die gewünschte
Währung oder umgekehrt und einfügen
der beiden Werte in den Text:
1 Halten Sie d gedrückt und drücken Sie
einmal 7. Die aktuelle Währungseinstel-
lung wird angezeigt.
BAND
1 2 3 4 5 6 7 8 9 A B C D E F K
R
R
NO
G
R
H
R
EURO →CHF
L
I
R
M
R
J
AUTO 0,4 HELSINKI A AUTO
LÄNGE BV FONT BREITE GRÖSSE
2 Drehen Sie das Funktionsrad r (oder drü-
cken Sie j oder k), bis der Pfeil die
gewünschte Richtung anzeigt.
3 Geben Sie den Wert ein, den Sie umrech-
nen möchten.
HINWEIS
Es kann eine Zahl mit maximal 9 Stellen (
Dezimalzeichen
und begrenzt auf 2 Nachkomma-
stellen) eingegeben werden.
Mit , oder wird entsprechend dem Währungs-
format ein Komma bzw. Punkt eingefügt.
4 Drücken Sie r (oder n).
Der Wert wird nun umgerechnet und beide
Währungen werden ab der Cursorposition
in den Text eingefügt und angezeigt
0.
Q
Q
Q
Q
Q
Q
Q
Q
Q
Q
Q
Q
Q
Q
Q
Q
Q
Q
Q
Q
Q
Q
Q
Q
ohne
.
Funktionen
53

Kapitel 3 Funktionen
HINWEIS
Die Währungen werden in dem unten gezeigten
Format eingefügt:
Währung Format Euro-Format
CHF X’XXX.XX SwF X’XXX.XX
DKK DKK X.XXX,XX X.XXX,XX
GBP £X,XXX.XX X,XXX.XX
NOK Nkr X.XXX,XX X.XXX,XX
SEK SEK X.XXX,XX X.XXX,XX
AUD A$ X,XXX.XX X,XXX.XX
CAD CA$ X,XXX.XX X,XXX.XX
HKD HK$ X,XXX.XX X,XXX.XX
USD US$ X,XXX.XX X,XXX.XX
JPY JP¥ X,XXX.XX X,XXX.XX
Funktionen
JEDE1 X.XXX,XX X.XXX,XX
JEDE2 X,XXX.XX X,XXX.XX
2 Drücken Sie einmal
HINWEIS
Jedesmal, wenn Sie b drücken, wird ein Zei-
chen gelöscht.
b
.
Mehrere Zeichen löschen:
1 Drücken Sie j, k, m oder g, um den
Cursor rechts neben das letzte zu löschende
Zeichen zu bringen.
2 Halten Sie
b
gedrückt, bis alle zu
löschenden Zeichen entfernt wurden.
Löschen-Taste (q)
Mit der Löschen-Taste (q) können Sie das Zeichen an der Cursorposition entfernen. Verwechseln Sie die Löschen-Taste nicht mit der Cursortaste links (j). Letztere bewegt den Cursor
durch den Text, ohne dass Zeichen gelöscht
werden.
Einzelnes Zeichen löschen:
Text bearbeiten
● ● ● ● ● ● ● ● ● ● ● ● ● ● ● ● ● ● ● ● ● ●
Korrekturtaste (b)
Mit der Korrekturtaste (
chen, die sich links vom Cursor befinden, entfernen. Verwechseln Sie die Korrekturtaste nicht
mit der Cursortaste links (j). Letztere bewegt
den Cursor durch den Text, ohne dass Zeichen
gelöscht werden.
Die Korrekturtaste kann auch dazu verwendet
werden, Funktionen zu verlassen, ohne die
gewählten Einstellungen zu übernehmen.
HINWEIS
Befindet sich der Cursor am Anfang einer Zeile
oder eines Blocks, wird durch Drücken der Taste
b die aktuelle Zeile oder der aktuelle Block mit
dem vorherigen verbunden.
Einzelnes Zeichen löschen:
1 Drücken Sie j, k, m oder g, um den
Cursor rechts neben das zu löschende Zeichen zu bringen.
b
) können Sie Zei-
1 Drücken Sie j, k, m oder g, um den
Cursor unter das zu löschende Zeichen zu
bringen.
2 Drücken Sie einmal q.
Mehrere Zeichen löschen:
1 Drücken Sie j, k, m oder g, um den
Cursor unter das zu löschende Zeichen zu
bringen.
1 Halten Sie q gedrückt, bis alle gewünsch-
ten Zeichen gelöscht sind.
Zeilenlösch-Taste (d + q)
Mit dieser Funktion können Sie schnell und einfach ganze Textzeilen löschen.
Zeile löschen:
1 Drücken Sie j, k, m oder g, um den
Cursor unter die zu löschende Zeile zu
bringen.
2 Halten Sie
einmal q.
d
gedrückt und drücken Sie
54

Kapitel 3 Funktionen
HINWEIS
Jedesmal, wenn Sie q drücken, während Sie d
gedrückt halten, wird die Zeile in der sich der Cursor befindet gelöscht.
Arbeitsspeicher löschen
(d + b)
Mit der Funktion SP.FREI können Sie vor der
Eingabe eines neuen Textes den Arbeitsspeicher
löschen. Dabei können Sie wählen, ob nur der
Text gelöscht oder auch die Formatierung (Font,
Grösse, Breite, Stil1, Stil2, Unter-/Ausstreichen, Rahmen, Horizontale Ausrichtung,
Umlaufdruck, Rand, Bandlänge, Blockrand,
Blocklänge und Spiegeldruck) auf die Standard-
einstellungen zurückgestzt werden.
Text und alle Formateinstellungen löschen:
1 Halten Sie
b
HINWEIS
Um wieder in den Text zurückzugelangen, ohne
den Text zu löschen, drücken Sie e (oder halten
Sie d gedrückt und drücken Sie b ).
BAND
1 2 3 4 5 6 7 8 9 A B C D E F K
R
R
G
R
H
R
I
R
R
J
2 Da sich das Häkchen !!!! bereits neben
TEXT&FORMAT befindet, drücken Sie n.
Der gesamte Text ist nun gelöscht und alle
Formatfunktionen sind wieder auf die Stan-
dardeinstellungen zurückgesetzt.
Nur Text löschen:
1 Halten Sie
b
d
gedrückt und drücken Sie
.
LÖSCHEN?
NO
PPPP
TEXT&FORMAT
M
NUR TEXT
AUTO 0,4 HELSINKI A AUTO
LÄNGE BV FONT BREITE GRÖSSE
d
gedrückt und drücken Sie
.
Q
Q
Q
Q
Q
Q
Q
Q
Q
Q
Q
Q
Q
Q
Q
Q
Q
Q
Q
Q
Q
Q
Q
Q
HINWEIS
Um wieder in den Text zurückzugelangen, ohne
den Text zu löschen,, drücken Sie e (oder hal-
ten Sie d gedrückt und drücken Sie b ).
2 Drücken Sie m oder g to move !!!! beside
NUR TEXT.
BAND
1 2 3 4 5 6 7 8 9 A B C D E F K
R
R
G
LÖSCHEN?
R
H
NO
R
I
R
R
J
PPPP
TEXT&FORMAT
L
PPPP
M
NUR TEXT
AUTO 0,4 HELSINKI A AUTO
LÄNGE BV FONT BREITE GRÖSSE
Q
Q
Q
Q
Q
Q
Q
Q
Q
Q
Q
Q
Q
Q
Q
Q
Q
Q
Q
Q
Q
Q
Q
Q
3 Drücken Sie n. Der Text ist dann
gelöscht, aber die Formateinstellungen bleiben unverändert.
Text formatieren
● ● ● ● ● ● ● ● ● ● ● ● ● ● ● ● ● ● ● ● ● ●
Damit Sie Ihre Etiketten zweckgemäß und
attraktiv gestalten können, steht eine Vielzahl
von Formatierungsfunktionen zur Verfügung.
Mit den folgenden Textformat-Funktionen kön-
nen Sie das Aussehen der einzelnen Zeichen
festlegen: Font (Schriftart), Größe, Breite, Stil1,
Stil2, Unter-/Ausstreichen, Rahmen, Horizontale
Ausrichtung und Umlaufdruck. Die meisten
Textformate können einer einzelnen Zeile,
einem einzelnen Textblock oder dem gesamten
Text zugeordnet werden. Der Umlaufdruck
kann jedoch nur einzelnen Textblöcken oder
dem gesamten Text zugeordnet werden. Wurde
das Textformat einer Zeile geändert und
anschließend Text in dieser Zeile hinzugefügt,
bleibt das Zeilenformat so lange gültig, bis es
wieder geändert wird.
Die Etikettenformat-Funktionen (Rand (BV),
Bandlänge, Blockrand, Blocklänge und Spiegeldruck) legen das Aussehen des gesamten Etiketts
fest. Sie sind für den gesamten Text gültig. Die
Blocklängeneinstellung kann auch einzelnen
Blöcken zugeordnet werden.
Funktionen
55

Kapitel 3 Funktionen
ALLGEMEINES FORMAT/
GLOBALFORMAT (d + 1)
Mit den Globalformat-Funktionen kann das Aussehen des gesamten Textes mit Hilfe der folgenden Funktionen festgelegt werden: Font
(Schriftart), Größe, Breite, Stil1, Stil2, Unter/Ausstreichen, Rahmen, Horizontale Ausrichtung. Zusätzlich können im Globalformat die
Einstellungen für die Ränder, die Bandlänge, die
Blockränder, die Blocklänge und Umlaufdruck
geändert werden.
Allgemeines Format/Globalformat ändern:
1 Drehen Sie das Funktionsrad r, bis ALL-
GEMEINES FORMAT angezeigt wird, und
drücken Sie dann r (oder halten Sie
gedrückt und drücken Sie 1).
2 Wählen Sie FONT, GRÖSSE, BREITE,
Funktionen
STIL1, STIL2, UNTER-/AUSSTR., RAHMEN,
H.AUSRICH, RAND, BANDLÄNGE,
BLOCKRAND, BLOCKLÄNGE, oder
UMLAUF DR. und die jeweils gewünschte
Einstellung wie auf den Seiten 57 bis 68
beschrieben aus. Die gewählten Einstellungen sind für den gesamten Text gültig.
d
Dieses Etikett enthält drei Blöcke. Zuerst wurde
der erste Block bestehend aus einer Zeile mit
einem Symbol, dann der zweite Block mit zwei
Textzeilen und dann der dritte Block des Etikettes mit einer einzelnen Zeile erstellt.
Anschließend wurden jedem Block mit den
Blockformat-Funktionen (Font, Größe, Breite,
Stil1, Stil2, Unterstreichen/Ausstreichen, Rahmen, Horizontale Ausrichtung, Umlaufdruck
und Blocklänge) unterschiedliche Formatierun-
gen zugeordnet.
HINWEIS
Im Blockformat können nur der einfache rechteckige Rahmen (1) und der Rahmen mit abgerundeten Ecken (2) gewählt werden. (Eine Abbildung
aller verfügbaren Rahmen und Schattierungen finden Sie auf Seite 110).
Blockformat ändern:
1 Drücken Sie
j, k, m
Cursor in den Block zu bewegen, dessen
Format geändert werden soll.
2 Drehen Sie das Funktionsrad r, bis
BLOCKFORMAT angezeigt wird, und drü-
cken Sie dann r (oder halten Sie
gedrückt und drücken Sie 2).
oder
g,
um den
d
HINWEIS
Um zum Text zurückzukehren, ohne Änderungen
am Format vorzunehmen, drücken Sie e (oder
halten Sie d gedrückt und drücken Sie 1).
Blockformat (d + 2)
Mit den Blockformat-Funktionen können Sie das
Aussehen der mit der Funktion „Neuer Block“
erstellten Textblöcke gestalten. So können Sie
wie im folgenden Beispiel gezeigt ansprechende
Etiketten mit verschiedenen Schriftgrößen und
Zeichenformaten erstellen.
3 Wählen Sie FONT, GRÖSSE, BREITE,
STIL1, STIL2, UNTER-/AUSSTR., RAHMEN,
H.AUSRICH, BANDLÄNGE oder UMLAUF
DR. und die gewünschte Einstellung wie auf
den Seiten 57 bis 64 beschrieben aus. Die
gewählten Einstellungen sind nur für den
Block gültig, in dem sich der Cursor befindet.
HINWEIS
Um zum Text zurückzukehren, ohne Änderungen
am Format vorzunehmen, drücken Sie e (oder
halten Sie d gedrückt und drücken Sie 2).
56

Kapitel 3 Funktionen
Zeilenformat/Linienformat
(d + 3)
Mit den Zeilen- bzw. Linienformat-Funktionen
können Sie eine einzelne Textzeile hervorheben, indem Sie ihr eine andere Schrift (Font),
Größe, Breite, Stil1, Stil2 zuordnen oder die
Zeile unterstreichen/ausstreichen bzw. eine
andere Horizontale Ausrichtung wählen.
HINWEIS
Im Blockformat können nur der einfache rechteckige Rahmen (1) gewählt werden. (Abbildungen
aller verfügbaren Rahmen und Schattierungen finden Sie auf Seite 110).
Zeilen-/Linienformat ändern:
1 Drücken Sie j, k, m oder g, um den
Cursor in die Zeile zu bewegen, deren Format geändert werden soll.
2 Drehen Sie das Funktionsrad r, bis LINI-
ENFORMAT angezeigt wird, und drücken
Sie dann r (oder halten Sie
und drücken Sie 3).
3 Wählen Sie FONT, GRÖSSE, BREITE,
STIL1, STIL2, UNTER-/AUSSTREICHEN,
RAHMEN oder H.AUSRICH. und die
gewünschte Einstellung wie auf den
Seiten 57 bis 64 beschrieben aus. Die
gewählten Einstellungen sind nur für die
Zeile gültig, in der sich der Cursor befindet.
HINWEIS
Um wieder in den Text zurückzugelangen, ohne
die Formate zu ändern, drücken Sie e (oder hal-
ten Sie d gedrückt und drücken Sie 3).
d
gedrückt
Schriftart (FONT)
Mit der Funktion FONT können Sie für ihren
Text eine von vielen verfügbaren Schriftarten
wählen. Beispiele der verschiedenen Schriftarten finden Sie auf Seite 105. Die an der aktuellen Cursorposition eingestellte Schrift wird am
unteren Displayrand angezeigt
BAND
1 2 3 4 5 6 7 8 9 A B C D E F K
R
R
G
R
R
R
R
<<< P-touch >>>
NO
H
L
I
M
:
_
1
J
AUTO 0,4 HELSINKI A AUTO
LÄNGE BV FONT BREITE GRÖSSE
HINWEIS
Letter Gothic (L. GOTHIC) ist eine Schrift mit fester
Schriftteilung, das heißt, jedes Zeichen (z.B. „i“
oder „m“) nimmt genau den selben Raum innerhalb
der Zeile ein. Alle anderen Schriften sind sogenannte Proportionalschriften, deren Zeichen je
nach Art mehr oder weniger Platz einnehmen (z.B.
„i“ beansprucht weniger Platz als „m“).
Schriftart ändern:
1 Wählen Sie ALLGEMEINES FORMAT,
BLOCKFORMAT oder LINIENFORMAT
(oder halten Sie
Sie 1, 2 oder 3) wie auf Seite 56 bis
57 beschrieben.
HINWEIS
Wenn Sie mehrere Formateinstellungen ändern,
kann dieser Schritt übersprungen werden.
2 Drehen Sie das Funktionsrad r, bis FONT
angezeigt wird, und drücken Sie dann
(oder drücken Sie j oder k, bis FONT
angezeigt wird). Die an der aktuellen Cursorposition gewählte Schrift wird im Display angezeigt. Rechts davon zeigt ein
Beispiel, wie die gewählte Schrift aussieht.
BAND
1 2 3 4 5 6 7 8 9 A B C D E F K
R
R
G
01/13
R
H
NO
R
L
I
R
M
R
J
AUTO 0,4 HELSINKI A AUTO
LÄNGE BV FONT BREITE GRÖSSE
d
FONT
HELSINKI
gedrückt und drücken
Q
Q
Q
Q
Q
Q
Q
Q
Q
Q
Q
Q
Q
Q
Q
Q
Q
Q
Q
Q
Q
Q
Q
Q
r
Q
Q
Q
Q
Q
Q
Q
Q
Q
Q
Q
Q
Q
Q
Q
Q
Q
Q
Q
Q
Q
Q
Q
Q
Funktionen
57

3 Drehen Sie das Funktionsrad r (oder drü-
cken Sie m oder g), bis die gewünschte
Einstellung angezeigt wird.
HINWEIS
Falls “*****” als Einstellung angezeigt wird,
☞
bedeutet dies, dass bereits einem Teil des aktuellen Textes eine andere Schrift zugeordnet
wurde (entweder einer Zeile im aktuellen
Block, wenn gerade das Block- oder Globalformat geändert wird, oder einem Block, wenn
gerade das Globalformat geändert wird). Durch
das Ändern der Schrift wird die zuvor gewählte
Einstellung gelöscht.
Um zur Standardeinstellung zurückzukehren,
☞
(HELSINKI), drücken Sie die Leertaste.
Um wieder in den Text zurückzugelangen,
☞
ohne die Formate zu ändern, drücken Sie e
(oder halten Sie d gedrückt und drücken Sie
1, 2 oder 3).
4 Drücken Sie r (oder drücken Sie n), um
Funktionen
die Einstellung zu übernehmen.
HINWEIS
Wenn zur Auswahl der Einstellungen das Funkti-
onsrad (r) verwendet wird, kann jeweils nur eine
Funktion eingestellt werden. Um nacheinander
mehrere Einstellungen zu ändern, wählen Sie die
gewünschte Funktion jeweils mit j oder k und
drücken Sie dann m oder g, um die gewünschte
Einstellung zu wählen. Drücken Sie erst n, nach-
dem Sie alle gewünschten Formatänderungen vorgenommen haben.
Kapitel 3 Funktionen
BAND
1 2 3 4 5 6 7 8 9 A B C D E F K
R
R
G
R
R
R
R
HINWEIS
Die maximal mögliche Zeichengröße ist von
☞
der Breite des Schriftbandes abhängig. Die folgende Tabelle zeigt die maximal mögliche Zeichengröße für die verschiedenen Bandbreiten.
Die folgenden Zeichengrößen gelten nicht für
Texte, denen eine Umlaufdruck-Einstellung
zugeordnet wurde.
Schriftbandbreite
Eine etwas größere Schrift erhalten Sie, wenn
☞
Sie Ihren Text einzeilig in Großbuchstaben
(horizontal oder vertikal, aber ohne Umlaute,
Akzente oder BERMUDA-Schrift) schreiben und
die Größeneinstellung AUTO wählen.
Falls Sie die Zeichengröße 4 Punkt oder 5 Punkt
☞
gewählt haben, wird der Text in der Schriftart
BRUSSELS gedruckt, unabhängig von der ge-
wählten Schriftart.
<<< P-touch >>>
NO
H
L
I
M
:
_
1
J
AUTO 0,4 HELSINKI A AUTO
LÄNGE BV FONT BREITE GRÖSSE
Maximale Zeichengröße
(in Punkt)
6 mm 12
9 mm 20
12 mm 28
18 mm 40
24 mm 64
36 mm 76
Q
Q
Q
Q
Q
Q
Q
Q
Q
Q
Q
Q
Q
Q
Q
Q
Q
Q
Q
Q
Q
Q
Q
Q
Zeichengröße (GRÖSSE)
Die Zeichengröße kann mit der Funktion
GRÖSSE eingestellt werden. Wenn die Größe
AUTO gewählt ist, ermittelt das Gerät automa-
tisch die Breite des eingelegten Schriftbandes
und stellt die größtmögliche Schrift ein. Auf
Seite 106 finden Sie Textbeispiele mit unterschiedlichen Zeichengrößen. Die an der Cursorposition eingestellte Zeichengröße wird jeweils
rechts am unteren Displayrand angezeigt
58
.
Zeichengröße einstellen:
1 Wählen Sie ALLGEMEINES FORMAT,
BLOCKFORMAT oder LINIENFORMAT
(oder halten Sie d gedrückt und drücken
Sie 1, 2 oder 3) wie auf Seite 56 bis
57 beschrieben.
HINWEIS
Wenn Sie mehrere Funktionseinstellungen ändern,
kann dieser Schritt übersprungen werden.

Kapitel 3 Funktionen
2 Drehen Sie das Funktionsrad r, bis
GRÖSSE angezeigt wird, und drücken Sie
dann r (oder drücken Sie j oder k, bis
GRÖSSE angezeigt wird). Die an der aktuellen Cursorposition gewählte Einstellung
wird im Display angezeigt und rechts davon
ist ein Beispiel zu sehen.
BAND
1 2 3 4 5 6 7 8 9 A B C D E F K
R
R
G
02/13
R
H
NO
R
R
R
GRÖSSE
L
I
M
AUTO
J
AUTO 0,4 HELSINKI A AUTO
LÄNGE BV FONT BREITE GRÖSSE
Q
Q
Q
Q
Q
Q
Q
Q
Q
Q
Q
Q
Q
Q
Q
Q
Q
Q
Q
Q
Q
Q
Q
Q
3 Drehen Sie das Funktionsrad r (oder drü-
cken Sie m oder g), bis die gewünschte
Einstellung angezeigt wird.
HINWEIS
Falls “*****” als Einstellung angezeigt wird,
☞
bedeutet dies, dass bereits einem Teil des aktuellen Textes eine Zeichengröße zugeordnet
wurde (entweder einer Zeile im aktuellen
Block, wenn gerade das Block- oder Globalformat geändert wird, oder einem Block, wenn
gerade das Globalformat geändert wird). Durch
das Ändern der Größe wird die zuvor gewählte
Einstellung gelöscht.
Um zur Standardeinstellung zurückzukehren
☞
(AUTO), drücken Sie die Leertaste.
Um wieder in den Text zurückzugelangen,
☞
ohne die Formate zu ändern, drücken Sie e
(oder halten Sie d gedrückt und drücken Sie
1, 2 oder 3).
4 Drücken Sie r (oder drücken Sie n), um
die Einstellung zu übernehmen.
HINWEIS
Wenn zur Auswahl der Einstellungen das Funkti-
onsrad (r) verwendet wird, kann jeweils nur eine
Funktion eingestellt werden. Um nacheinander
mehrere Einstellungen zu ändern, wählen Sie die
gewünschte Funktion jeweils mit j oder k und
drücken Sie dann m oder g, um die gewünschte
Einstellung zu wählen. Drücken Sie erst n, nach-
dem Sie alle gewünschten Formatänderungen vorgenommen haben.
Zeichenbreite (BREITE)
Mit der Funktion BREITE kann die Breite der
einzelnen Zeichen des Textes unabhängig von
der gewählten Zeichengröße verändert werden.
Auf Seite 106 finden Sie Schriftbeispiele mit
unterschiedlichen Zeichenbreiten. Die Breite
des Textes wird am unteren Displayrand angezeigt.
BAND
1 2 3 4 5 6 7 8 9 A B C D E F K
R
R
G
R
R
R
R
<<< P-touch >>>
NO
H
L
I
M
:
_
1
J
AUTO 0,4 HELSINKI A AUTO
LÄNGE BV FONT BREITE GRÖSSE
Breite ändern:
1 Wählen Sie ALLGEMEINES FORMAT,
BLOCKFORMAT oder LINIENFORMAT
(oder halten Sie d gedrückt und drücken
Sie 1, 2 oder 3) wie auf Seite 56 bis
57 beschrieben.
HINWEIS
Wenn Sie mehrere Funktionseinstellungen ändern,
kann dieser Schritt übersprungen werden.
2 Drehen Sie das Funktionsrad r, bis
BREITE angezeigt wird, und drücken Sie
dann r (oder drücken Sie j oder k, bis
BREITE angezeigt wird). Die an der aktuellen Cursorposition gewählte Einstellung
wird im Display angezeigt und rechts davon
ist ein Beispiel zu sehen.
BAND
1 2 3 4 5 6 7 8 9 A B C D E F K
R
R
G
03/13
R
H
NO
R
R
R
3 Drehen Sie das Funktionsrad r (oder drü-
cken Sie m oder g), bis die gewünschte
Einstellung angezeigt wird.
BREITE
L
I
M
NORMAL
J
AUTO 0,4 HELSINKI A AUTO
LÄNGE BV FONT BREITE GRÖSSE
Q
Q
Q
Q
Q
Q
Q
Q
Q
Q
Q
Q
Q
Q
Q
Q
Q
Q
Q
Q
Q
Q
Q
Q
Q
Q
Q
Q
Q
Q
Q
Q
Q
Q
Q
Q
Q
Q
Q
Q
Q
Q
Q
Q
Q
Q
Q
Q
Funktionen
59

Kapitel 3 Funktionen
HINWEIS
Falls “*****” als Einstellung angezeigt wird,
☞
bedeutet dies, dass bereits einem Teil des aktuellen Textes eine Zeichenbreite zugeordnet
wurde (entweder einer Zeile im aktuellen
Block, wenn gerade das Block- oder Globalformat geändert wird, oder einem Block, wenn
gerade das Globalformat geändert wird). Durch
das Ändern der Breite wird die zuvor gewählte
Einstellung gelöscht.
Um zur Standardeinstellung zurückzukehren
☞
(NORMAL), drücken Sie die Leertaste.
Um wieder in den Text zurückzugelangen,
☞
ohne das Format zu ändern, drücken Sie e
(oder halten Sie d gedrückt und drücken Sie
1, 2 oder 3).
4 Drücken Sie r (oder drücken Sie n), um
die Einstellung zu übernehmen.
HINWEIS
Funktionen
Wenn zur Auswahl der Einstellungen das Funkti-
onsrad (r) verwendet wird, kann jeweils nur eine
Funktion eingestellt werden. Um nacheinander
mehrere Einstellungen zu ändern, wählen Sie die
gewünschte Funktion jeweils mit j oder k und
drücken Sie dann m oder g, um die gewünschte
Einstellung zu wählen. Drücken Sie erst n, nach-
dem Sie alle gewünschten Formatänderungen vorgenommen haben.
Stil1
Mit der Funktion Stil1 können Sie zwischen 5
verschiedenen Druckstilen wählen, um ihre Etiketten dekorativ zu gestalten. Auf Seite 108 finden Sie Schriftbeispiele mit unterschiedlichen
Druckstilen. Der aktuell an der Cursorposition
eingestellte Druckstil wird jeweils durch die
Druckstilanzeige am oberen Displayrand angezeigt, wenn eine andere Einstellung als NOR-
MAL gewählt wurde.
BAND
1 2 3 4 5 6 7 8 9 A B C D E F K
R
R
G
R
R
R
R
<<< P-touch >>>
NO
H
L
I
M
:
_
1
J
AUTO 0,4 HELSINKI A AUTO
LÄNGE BV FONT BREITE GRÖSSE
Jeder mit der Funktion Stil1 gewählte Druckstil
kann mit den Druckstilen der Stil2-Funktion
kombiniert werden (siehe Stil2 unten).
Stil1 ändern:
1 Wählen Sie ALLGEMEINES FORMAT,
BLOCKFORMAT oder LINIENFORMAT
(oder halten Sie d gedrückt und drücken
Sie 1, 2 oder 3) wie auf Seite 56 bis
57 beschrieben.
HINWEIS
Wenn Sie mehrere Funktionseinstellungen ändern,
kann dieser Schritt übersprungen werden.
2 Drehen Sie das Funktionsrad r, bis STIL1
angezeigt wird, und drücken Sie dann r
(oder drücken Sie j oder k, bis STIL1
angezeigt wird). Die an der aktuellen Cursorposition gewählte Einstellung wird im
Display angezeigt und rechts davon ist ein
Beispiel zu sehen.
BAND
1 2 3 4 5 6 7 8 9 A B C D E F K
R
R
G
04/13
R
H
NO
R
R
R
STIL1
L
I
M
NORMAL
J
AUTO 0,4 HELSINKI A AUTO
LÄNGE BV FONT BREITE GRÖSSE
3 Drehen Sie das Funktionsrad r (oder drü-
cken Sie m oder g), bis die gewünschte
Einstellung angezeigt wird.
HINWEIS
Falls “*****” als Einstellung angezeigt wird,
☞
bedeutet dies, dass bereits einem Teil des aktuellen Textes ein STIL1 zugeordnet wurde (entweder einer Zeile im aktuellen Block, wenn
gerade das Block- oder Globalformat geändert
wird, oder einem Block, wenn gerade das Globalformat geändert wird). Durch das Ändern
des Stils wird die zuvor gewählte Einstellung
gelöscht.
Um wieder die Standardeinstellung zu wählen
Q
Q
Q
Q
Q
Q
Q
Q
Q
Q
Q
Q
Q
Q
Q
Q
Q
Q
Q
Q
Q
Q
Q
Q
☞
(NORMAL), drücken Sie die Leertaste.
Um wieder in den Text zurückzugelangen,
☞
ohne das Format zu ändern, drücken Sie e
(oder halten Sie d gedrückt und drücken Sie
1, 2 oder 3).
Q
Q
Q
Q
Q
Q
Q
Q
Q
Q
Q
Q
Q
Q
Q
Q
Q
Q
Q
Q
Q
Q
Q
Q
60

4 Drücken Sie r (oder drücken Sie n), um
die Einstellung zu übernehmen.
HINWEIS
Wenn zur Auswahl der Einstellungen das Funkti-
onsrad (r) verwendet wird, kann jeweils nur eine
Funktion eingestellt werden. Um nacheinander
mehrere Einstellungen zu ändern, wählen Sie die
gewünschte Funktion jeweils mit j oder k und
drücken Sie dann m oder g, um die gewünschte
Einstellung zu wählen. Drücken Sie erst n, nach-
dem Sie alle gewünschten Formatänderungen vorgenommen haben.
Stil2
Die Funktion Stil2 stellt zwei weitere Druckstile
zur Verfügung: KURSIV und VERTICAL. Beide
Druckstile können mit jeder der Stil1-Funktionen kombiniert werden (siehe Stil1 weiter oben)
Auf Seite 108 finden Sie Schriftbeispiele mit
unterschiedlichen Druckstilen. Der aktuell an
der Cursorposition eingestellte Druckstil wird
jeweils durch die Druckstilanzeige am oberen
Displayrand angezeigt, wenn eine andere Einstellung als NORMAL gewählt wurde.
BAND
1 2 3 4 5 6 7 8 8 A B C D E F K
R
R
G
R
R
R
R
<<< P-touch >>>
NO
H
L
I
M
:
_
1
J
AUTO 0,4 HELSINKI A AUTO
LÄNGE BV FONT BREITE GRÖSSE
Wenn Sie den Vertikaldruck (VERT.) einschalten
werden die Zeichen nicht nebeneinander
gedruckt, sondern um 90° gegen den Uhrzeigersinn gedreht und untereinander auf das Schriftband gedruckt. Verwechseln Sie diese Funktion
nicht mit dem Umlaufdruck (Seite 64), bei dem
jeder Textblock um 90
° entgegen dem Uhrzei-
gersinn gedreht und über die Breite des Schriftbandes gedruckt wird.
Stil2 ändern:
1 Wählen Sie ALLGEMEINES FORMAT,
BLOCKFORMAT oder LINIENFORMAT
(oder halten Sie d gedrückt und drücken
Sie 1, 2 oder 3) wie auf Seite 56 bis
57 beschrieben.
Q
Q
Q
Q
Q
Q
Q
Q
Q
Q
Q
Q
Q
Q
Q
Q
Q
Q
Q
Q
Q
Q
Q
Q
Kapitel 3 Funktionen
HINWEIS
Wenn Sie mehrere Funktionseinstellungen ändern,
kann dieser Schritt übersprungen werden.
2 Drehen Sie das Funktionsrad r, bis STIL2
angezeigt wird, und drücken Sie dann r
(oder drücken Sie j oder k, bis STIL2
angezeigt wird). Die an der aktuellen Cursorposition gewählte Einstellung wird im
Display angezeigt und rechts davon ist ein
Beispiel zu sehen.
BAND
1 2 3 4 5 6 7 8 9 A B C D E F K
R
R
G
05/13
R
H
NO
R
R
R
STIL2
L
I
M
NORMAL
J
AUTO 0,4 HELSINKI A AUTO
LÄNGE BV FONT BREITE GRÖSSE
Q
Q
Q
Q
Q
Q
Q
Q
Q
Q
Q
Q
Q
Q
Q
Q
Q
Q
Q
Q
Q
Q
Q
Q
3 Drehen Sie das Funktionsrad r (oder drü-
cken Sie m oder g), bis die gewünschte
Einstellung angezeigt wird.
HINWEIS
Falls “*****” als Einstellung angezeigt wird,
☞
bedeutet dies, dass bereits einem Teil des aktuellen Textes ein STIL2 zugeordnet wurde (entweder einer Zeile im aktuellen Block, wenn
gerade das Block- oder Globalformat geändert
wird, oder einem Block, wenn gerade das Globalformat geändert wird). Durch das Ändern
des Stils wird die zuvor gewählte Einstellung
gelöscht.
Um wieder die Standardeinstellung zu wählen
☞
(NORMAL), drücken Sie die Leertaste.
Um wieder in den Text zurückzugelangen,
☞
ohne das Format zu ändern, drücken Sie e
(oder halten Sie d gedrückt und drücken Sie
1, 2 oder 3).
4 Drücken Sie r (oder drücken Sie n), um
die Einstellung zu übernehmen.
HINWEIS
Wenn zur Auswahl der Einstellungen das Funkti-
onsrad (r) verwendet wird, kann jeweils nur eine
Funktion eingestellt werden. Um nacheinander
mehrere Einstellungen zu ändern, wählen Sie die
gewünschte Funktion jeweils mit j oder k und
drücken Sie dann m oder g, um die gewünschte
Einstellung zu wählen. Drücken Sie erst n, nach-
dem Sie alle gewünschten Formatänderungen vorgenommen haben.
Funktionen
61

Kapitel 3 Funktionen
Unterstreichen/Ausstreichen
(UNTER-/AUSSTR.)
Mit der Funktion UNTER-/AUSSTR. können
Textteile unter- oder ausgestrichen werden.
AUS Ausstreichen
Falls für den Text an der Cursorposition eine
andere Einstellung als AUS gewählt wurde,
erscheint die Unter-/Ausstreichen-Anzeige links
am oberen Displayrand.
BAND
R
R
R
R
R
R
Funktionen
Unterstreichen/Ausstreichen vor der Texteingabe wählen:
1 Wählen Sie ALLGEMEINES FORMAT,
BLOCKFORMAT oder LINIENFORMAT
(oder halten Sie d gedrückt und drücken
Sie 1, 2 oder 3) wie auf Seite 56 bis
57 beschrieben.
HINWEIS
Wenn Sie mehrere Funktionseinstellungen ändern,
kann dieser Schritt übersprungen werden.
Untersstreichen
1 2 3 4 5 6 7 8 9 A B C D E F K
G
<<< P-touch >>>
NO
H
L
I
M
:
_
1
J
AUTO 0,4 HELSINKI A AUTO
LÄNGE BV FONT BREITE GRÖSSE
3 Drehen Sie das Funktionsrad r (oder drü-
cken Sie m oder g), bis die gewünschte
Einstellung angezeigt wird.
HINWEIS
Falls “*****” als Einstellung angezeigt wird,
☞
bedeutet dies, dass bereits einem Teil des aktuellen Textes das Unter-/Ausstreichen zugeordnet wurde (entweder einer Zeile im aktuellen
Block, wenn gerade das Block- oder Globalformat geändert wird, oder einem Block, wenn
gerade das Globalformat geändert wird). Durch
das Ändern der Einstellung wird die zuvor
gewählte Einstellung gelöscht.
Um zur Standardeinstellung zurückzukehren
Q
Q
Q
Q
Q
Q
Q
Q
Q
Q
Q
Q
Q
Q
Q
Q
Q
Q
Q
Q
Q
Q
Q
Q
☞
(AUS), drücken Sie die Leertaste.
Um wieder in den Text zurückzugelangen,
☞
ohne das Format zu ändern, drücken Sie e
(oder halten Sie d gedrückt und drücken Sie
1, 2 oder 3).
4 Drücken Sie r (oder drücken Sie n), um
die Einstellung zu übernehmen.
HINWEIS
Wenn zur Auswahl der Einstellungen das Funkti-
onsrad (r) verwendet wird, kann jeweils nur eine
Funktion eingestellt werden. Um nacheinander
mehrere Einstellungen zu ändern, wählen Sie die
gewünschte Funktion jeweils mit j oder k und
drücken Sie dann m oder g, um die gewünschte
Einstellung zu wählen. Drücken Sie erst n, nach-
dem Sie alle gewünschten Formatänderungen vorgenommen haben.
2 Drehen Sie das Funktionsrad r, bis
UNTER-/AUSSTR. angezeigt wird, und drü-
cken Sie dann r (oder drücken Sie j
oder k, bis UNTER-/AUSSTR. angezeigt
wird). Die an der aktuellen Cursorposition
gewählte Einstellung wird im Display angezeigt und rechts davon ist ein Beispiel zu
sehen.
62
BAND
1 2 3 4 5 6 7 8 9 A B C D E F K
R
R
G
06/13
R
H
NO
R
R
R
UNTER-/AUSSTREI-
L
I
M
CHEN
J
AUTO 0,4 HELSINKI A AUTO
LÄNGE BV FONT BREITE GRÖSSE
Q
Q
Q
Q
Q
Q
Q
Q
Q
Q
Q
Q
Q
Q
Q
Q
Q
Q
Q
Q
Q
Q
Q
Q
Rahmen (RAHMEN)
Zum Hervorheben des gesamten Textes oder
von Textteilen stehen verschiedene Rahmenund Schattierungsarten zur Auswahl. Beispiele
der verfügbaren Rahmen und Schattierungen
sind auf Seite 110 abgedruckt. Wenn an der
aktuellen Cursorposition eine andere Einstellung
als AUS gewählt wird, erscheint die Rahmenanzeige am oberen Displayrand. Die Zeilensymbole rechts in der Rahmenanzeige weisen
darauf hin, ob der Rahmen dem gesamten Text,
dem Block oder einer einzelnen Zeile zugeordnet wurde.

BAND
1 2 3 4 5 6 7 8 9 A B C D E F K
R
R
G
R
R
R
R
<<< P-touch >>>
NO
H
L
I
M
:
_
1
J
AUTO 0,4 HELSINKI A AUTO
LÄNGE BV FONT BREITE GRÖSSE
Q
Q
Q
Q
Q
Q
Q
Q
Q
Q
Q
Q
Q
Q
Q
Q
Q
Q
Q
Q
Q
Q
Q
Q
Rahmen einstellen:
1 Wählen Sie ALLGEMEINES FORMAT,
BLOCKFORMAT oder LINIENFORMAT
(oder halten Sie d gedrückt und drücken
Sie 1, 2 oder 3) wie auf Seite 56 bis
Kapitel 3 Funktionen
4 Drücken Sie r (oder drücken Sie n), um
die Einstellung zu übernehmen.
HINWEIS
Wenn zur Auswahl der Einstellungen das Funkti-
onsrad (r) verwendet wird, kann jeweils nur eine
Funktion eingestellt werden. Um nacheinander
mehrere Einstellungen zu ändern, wählen Sie die
gewünschte Funktion jeweils mit j oder k und
drücken Sie dann m oder g, um die gewünschte
Einstellung zu wählen. Drücken Sie erst n, nach-
dem Sie alle gewünschten Formatänderungen vorgenommen haben.
57 beschrieben.
HINWEIS
Wenn Sie mehrere Funktionseinstellungen ändern,
kann dieser Schritt übersprungen werden.
2 Drehen Sie das Funktionsrad r, bis RAH-
MEN angezeigt wird, und drücken Sie dann
r (oder drücken Sie j oder k, bis RAH-
MEN angezeigt wird). Die an der aktuellen
Cursorposition gewählte Einstellung wird
im Display angezeigt und rechts davon ist
ein Beispiel zu sehen.
BAND
1 2 3 4 5 6 7 8 9 A B C D E F K
R
R
G
07/13
R
H
NO
R
R
R
RAHMEN
L
I
M
AUS
J
AUTO 0,4 HELSINKI A AUTO
LÄNGE BV FONT BREITE GRÖSSE
Q
Q
Q
Q
Q
Q
Q
Q
Q
Q
Q
Q
Q
Q
Q
Q
Q
Q
Q
Q
Q
Q
Q
Q
3 Drehen Sie das Funktionsrad r (oder drü-
cken Sie m oder g), bis die gewünschte
Einstellung angezeigt wird.
HINWEIS
Auch wenn bereits ein Rahmen entweder einer
☞
Zeile des aktuellen Textblocks (beim Ändern
des Block- oder Globalformats) oder einem
Block im aktuellen Text (beim Ändern des Glo-
balformats) zugeordnet wurde, sind alle
gewählten Rahmeneinstellungen gültig, so dass
alle Rahmen ausgedruckt werden.
Um wieder die Standardeinstellung zu wählen
☞
(AUS), drücken Sie die Leertaste.
Um wieder in den Text zurückzugelangen,
☞
ohne das Format zu ändern, drücken Sie e
(oder halten Sie d gedrückt und drücken Sie
1, 2 oder 3).
Horizontale Ausrichtung
(H. AUSR.)
Text kann auf vier verschiedene Arten ausgerichtet werden:
LINKS
Funktionen
ZENTR.
(Zentriert)
RECHTS
BLOCKS.
(Blocksatz)
Wenn der Umlaufdruck auf AUS eingestellt ist,
wird der Text innerhalb der eingestellten Blocklänge ausgerichtet. Wurde für den Umlaufdruck
eine andere Einstellung als AUS gewählt, wird
der Text innerhalb der Bandbreite ausgerichtet.
63

Kapitel 3 Funktionen
Die an der aktuellen Cursorposition eingestellte
Textausrichtung wird am oberen Displayrand
angezeigt.
BAND
1 2 3 4 5 6 7 8 9 A B C D E F K
R
R
G
R
R
R
R
<<< P-touch >>>
NO
H
L
I
M
:
_
1
J
AUTO 0,4 HELSINKI A AUTO
LÄNGE BV FONT BREITE GRÖSSE
Horizontale Ausrichtung ändern:
1 Wählen Sie ALLGEMEINES FORMAT,
BLOCKFORMAT oder LINIENFORMAT
(oder halten Sie d gedrückt und drücken
Sie 1, 2 oder 3) wie auf Seite 56 bis
57 beschrieben.
HINWEIS
Wenn Sie mehrere Funktionseinstellungen ändern,
Funktionen
kann dieser Schritt übersprungen werden.
2 Drehen Sie das Funktionsrad r, bis H.
AUSR. angezeigt wird, und drücken Sie
dann r (oder drücken Sie j oder k, bis
H. AUSR. angezeigt wird). Die an der aktuellen Cursorposition gewählte Einstellung
wird im Display angezeigt und rechts davon
ist ein Beispiel zu sehen.
BAND
1 2 3 4 5 6 7 8 9 A B C D E F K
R
R
G
08/13
R
H
NO
R
R
R
H. AUSR.
L
I
M
LINKS
J
AUTO 0,4 HELSINKI A AUTO
LÄNGE BV FONT BREITE GRÖSSE
HINWEIS
Um wieder die Standardeinstellung zu wählen
☞
Q
Q
Q
Q
Q
Q
Q
Q
Q
Q
Q
Q
Q
Q
Q
Q
Q
Q
Q
Q
Q
Q
Q
Q
(LINKS), drücken Sie die Leertaste.
Um wieder in den Text zurückzugelangen,
☞
ohne das Format zu ändern, drücken Sie e
(oder halten Sie d gedrückt und drücken Sie
1, 2 oder 3).
4 Drücken Sie r (oder drücken Sie n), um
die Einstellung zu übernehmen.
HINWEIS
Wenn zur Auswahl der Einstellungen das Funkti-
onsrad (r) verwendet wird, kann jeweils nur eine
Funktion eingestellt werden. Um nacheinander
mehrere Einstellungen zu ändern, wählen Sie die
gewünschte Funktion jeweils mit j oder k und
drücken Sie dann m oder g, um die gewünschte
Einstellung zu wählen. Drücken Sie erst n, nach-
dem Sie alle gewünschten Formatänderungen vorgenommen haben.
Umlaufdruck (UMLAUF DR.)
Jeder Textblock, für den die Umlaufdruck-Einstellung EIN oder MEHRFACH gewählt wurde,
wird um 90° gedreht. Wenn MEHRFACH einge-
stellt ist, wird der Text wiederholt über die
gesamte eingestellte Blocklänge gedruckt.
Q
Q
Q
Q
Q
Q
Q
Q
Q
Q
Q
Q
Q
Q
Q
Q
Q
Q
Q
Q
Q
Q
Q
Q
AUS
3 Drehen Sie das Funktionsrad r (oder drü-
cken Sie m oder g), bis die gewünschte
Einstellung angezeigt wird.
HINWEIS
Falls “*****” als Einstellung angezeigt wird,
☞
bedeutet dies, dass bereits einem Teil des aktuellen Textes eine horizontale Ausrichtung zugeordnet wurde (entweder einer Zeile im
aktuellen Block, wenn gerade das Block- oder
Globalformat geändert wird, oder einem Block,
wenn gerade das Globalformat geändert wird).
Durch das Ändern der Ausrichtung wird die
zuvor gewählte Einstellung gelöscht.
64
EIN
MEHRFACH
Wenn für den Text an der aktuellen Cursorpostion eine andere Einstellung als AUS gewählt
wurde, wird die gewählte Umlaufdruck-Einstellung durch ein Symbol am oberen Displayrand
angezeigt.

BAND
1 2 3 4 5 6 7 8 9 A B C D E F K
R
R
G
R
R
R
R
<<< P-touch >>>
NO
H
L
I
M
:
_
1
J
AUTO 0,4 HELSINKI A AUTO
LÄNGE BV FONT BREITE GRÖSSE
Kapitel 3 Funktionen
HINWEIS
Q
Q
Q
Q
Q
Q
Q
Q
Q
Q
Q
Q
Q
Q
Q
Q
Q
Q
Q
Q
Q
Q
Q
Q
Um wieder die Standardeinstellung zu wählen
☞
(AUS), drücken Sie die Leertaste.
Um wieder in den Text zurückzugelangen,
☞
ohne das Format zu ändern, drücken Sie e
(oder halten Sie d gedrückt und drücken Sie
1 oder 2).
Umlaufdruck einstellen:
1 Wählen Sie ALLGEMEINES FORMAT oder
BLOCKFORMAT (oder halten Sie d
gedrückt und drücken Sie 1 oder 2) wie
auf Seite 56 beschrieben.
HINWEIS
Wenn Sie mehrere Funktionseinstellungen ändern,
kann dieser Schritt übersprungen werden.
2 Drehen Sie das Funktionsrad r, bis
UMLAUF DR. angezeigt wird, und drücken
Sie dann r (oder drücken Sie j oder k,
bis UMLAUF DR. angezeigt wird). Die an
der aktuellen Cursorposition gewählte Einstellung wird im Display angezeigt und
rechts davon ist ein Beispiel zu sehen.
BAND
1 2 3 4 5 6 7 8 9 A B C D E F K
R
R
G
13/13
R
H
NO
R
R
R
UMLAUF DR.
L
I
M
AUS
J
AUTO 0,4 HELSINKI A AUTO
LÄNGE BV FONT BREITE GRÖSSE
Q
Q
Q
Q
Q
Q
Q
Q
Q
Q
Q
Q
Q
Q
Q
Q
Q
Q
Q
Q
Q
Q
Q
Q
4 Drücken Sie r (oder drücken Sie n), um
die Einstellung zu übernehmen.
HINWEIS
Wenn zur Auswahl der Einstellungen das Funkti-
onsrad (r) verwendet wird, kann jeweils nur eine
Funktion eingestellt werden. Um nacheinander
mehrere Einstellungen zu ändern, wählen Sie die
gewünschte Funktion jeweils mit j oder k und
drücken Sie dann m oder g, um die gewünschte
Einstellung zu wählen. Drücken Sie erst n, nach-
dem Sie alle gewünschten Formatänderungen vorgenommen haben
Funktionen
Etikettenrand einstellen (RAND)
Mit dieser Funkition können Sie die Breite der
Ränder, das heißt den Bandvorlauf am Anfang
und Ende des Etiketts einstellen. Die Etikettenränder können auf eine Breite zwischen 0,2 cm
und 9,9 cm eingestellt werden.
Die aktuelle Randeinstellung wird am unteren
Displayrand über der BV-Anzeige angezeigt.
3 Drehen Sie das Funktionsrad r (oder drü-
cken Sie m oder g), bis die gewünschte
Einstellung angezeigt wird.
HINWEIS
Falls “*****” als Einstellung angezeigt wird,
☞
bedeutet dies, dass bereits einem Teil des aktuellen Textes eine Ulaufdruckeinstellung zugeordnet wurde (entweder einer Zeile im
aktuellen Block, wenn gerade das Block- oder
Globalformat geändert wird, oder einem Block,
wenn gerade das Globalformat geändert wird).
Durch das Ändern der Einstellung wird die
zuvor gewählte Einstellung gelöscht.
BAND
1 2 3 4 5 6 7 8 9 A B C D E F K
R
R
G
R
R
R
R
<<< P-touch >>>
NO
H
L
I
M
:
_
1
J
AUTO 0,4 HELSINKI A AUTO
LÄNGE BV FONT BREITE GRÖSSE
Q
Q
Q
Q
Q
Q
Q
Q
Q
Q
Q
Q
Q
Q
Q
Q
Q
Q
Q
Q
Q
Q
Q
Q
Rand einstellen:
1 Wählen Sie ALLGEMEINES FORMAT (oder
halten Sie d gedrückt und drücken Sie
1) wie auf Seite 56 beschrieben.
HINWEIS
Wenn Sie mehrere Globalformat-Einstellungen
ändern, kann dieser Schritt übersprungen werden.
65

Kapitel 3 Funktionen
2 Drehen Sie das Funktionsrad r, bis RAND
angezeigt wird, und drücken Sie dann r
(oder drücken Sie j oder k, bis RAND
angezeigt wird). Die aktuelle Einstellung
wird im Display angezeigt.
BAND
1 2 3 4 5 6 7 8 9 A B C D E F K
R
R
G
09/13
R
H
NO
R
R
R
RAND
L
I
M
J
0,4cm
AUTO 0,4 HELSINKI A AUTO
LÄNGE BV FONT BREITE GRÖSSE
3 Drehen Sie das Funktionsrad r (oder drü-
cken Sie m oder g), bis die gewünschte
Einstellung angezeigt wird oder benutzen
Sie die Zifferntasten, um die gewünschte
Randbreite einzugeben.
HINWEIS
Um wieder die Standardeinstellung zu wählen
☞
(0,4 cm), drücken Sie die Leertaste.
Funktionen
Um die Einstellung in 1,0 cm Schritten zu
☞
ändern, halten Sie entweder m oder g
gedrückt, und lassen sie dann die Taste los,
wenn die gewünschte Einstellung angezeigt
wird.
Um wieder in den Text zurückzugelangen,
☞
ohne das Format zu ändern, drücken Sie e
(oder halten Sie d gedrückt und drücken Sie
1).
Bandlänge (BANDLÄNGE)
Normalerweise wird die Länge des Etiketts automatisch entsprechend der Textlänge bestimmt.
Manchmal kann es jedoch nützlich sein, die
Länge festzulegen, damit das gedruckte Etikett
Q
Q
Q
Q
Q
Q
Q
Q
Q
Q
Q
Q
Q
Q
Q
Q
Q
Q
Q
Q
Q
Q
Q
Q
für den gewünschten Zweck nicht zu groß oder
zu klein ist. Mit der Bandlängen-Funktion kann
eine Etikettenlänge zwischen 0,6 cm und 99,5
cm eingestellt werden.
Die aktuell eingestellte Bandlänge wird links am
unteren Displayrand angezeigt.
BAND
1 2 3 4 5 6 7 8 9 A B C D E F K
R
R
G
R
R
R
R
<<< P-touch >>>
NO
H
L
I
M
:
_
1
J
AUTO 0,4 HELSINKI A AUTO
LÄNGE BV FONT BREITE GRÖSSE
Q
Q
Q
Q
Q
Q
Q
Q
Q
Q
Q
Q
Q
Q
Q
Q
Q
Q
Q
Q
Q
Q
Q
Q
Bandlänge ändern:
1 Wählen Sie ALLGEMEINES FORMAT (oder
halten Sie d gedrückt und drücken Sie
1) wie auf Seite 56 beschrieben.
HINWEIS
Wenn Sie mehrere Globalformat-Einstellungen
ändern, kann dieser Schritt übersprungen werden.
4 Drücken Sie r (oder drücken Sie n), um
die Einstellung zu übernehmen.
HINWEIS
Wenn zur Auswahl der Einstellungen das Funkti-
onsrad (r) verwendet wird, kann jeweils nur eine
Funktion eingestellt werden. Um nacheinander
mehrere Einstellungen zu ändern, wählen Sie die
gewünschte Funktion jeweils mit j oder k und
drücken Sie dann m oder g, um die gewünschte
Einstellung zu wählen. Drücken Sie erst n, nach-
dem Sie alle gewünschten Formatänderungen vorgenommen haben.
66
2 Drehen Sie das Funktionsrad r, bis
BANDLÄNGE angezeigt wird, und drücken
Sie dann r (oder drücken Sie j oder k,
bis BANDLÄNGE angezeigt wird). Die
aktuell gewählte Einstellung wird im Display angezeigt.
BAND
1 2 3 4 5 6 7 8 9 A B C D E F K
R
R
G
10/13
R
H
NO
R
R
R
BANDLÄNGE
L
I
M
AUTO
J
AUTO 0,4 HELSINKI A AUTO
LÄNGE BV FONT BREITE GRÖSSE
Q
Q
Q
Q
Q
Q
Q
Q
Q
Q
Q
Q
Q
Q
Q
Q
Q
Q
Q
Q
Q
Q
Q
Q
3 Drehen Sie das Funktionsrad r (oder drü-
cken Sie m oder g), bis die gewünschte
Einstellung angezeigt wird, oder benutzen
Sie die Zifferntasten, um die gewünschte
Bandlänge einzugeben.

Kapitel 3 Funktionen
HINWEIS
Um wieder die Standardeinstellung zu wählen
☞
(AUTO), drücken Sie die Leertaste.
Um die Einstellung in 1,0 cm Schritten zu
☞
ändern, halten Sie entweder m oder g
gedrückt, und lassen die Taste los, wenn die
gewünschte Einstellung angezeigt wird.
Um wieder in den Text zurückzugelangen,
☞
ohne das Format zu ändern, drücken Sie e
(oder halten Sie d gedrückt und drücken Sie
1).
4 Drücken Sie r (oder drücken Sie n), um
die Einstellung zu übernehmen.
HINWEIS
Wenn zur Auswahl der Einstellungen das Funkti-
onsrad (r) verwendet wird, kann jeweils nur eine
Funktion eingestellt werden. Um nacheinander
mehrere Einstellungen zu ändern, wählen Sie die
gewünschte Funktion jeweils mit j oder k und
drücken Sie dann m oder g, um die gewünschte
Einstellung zu wählen. Drücken Sie erst n, nach-
dem Sie alle gewünschten Formatänderungen vorgenommen haben.
Blockrand einstellen
2 Drehen Sie das Funktionsrad r, bis
BLOCKRAND angezeigt wird, und drücken
Sie dann r (oder drücken Sie j oder k,
bis BLOCKRAND angezeigt wird). Die
aktuelle Einstellung wird im Displays angezeigt.
BAND
1 2 3 4 5 6 7 8 9 A B C D E F K
R
R
G
11/13
R
H
NO
R
R
R
BLOCKRAND
L
I
M
AUTO
J
AUTO 0,4 HELSINKI A AUTO
LÄNGE BV FONT BREITE GRÖSSE
Q
Q
Q
Q
Q
Q
Q
Q
Q
Q
Q
Q
Q
Q
Q
Q
Q
Q
Q
Q
Q
Q
Q
Q
3 Drehen Sie das Funktionsrad r (oder drü-
cken Sie m oder g), bis die gewünschte
Einstellung angezeigt wird, oder geben Sie
mit den Zifferntasten die gewünschte Randbreite ein.
HINWEIS
Um wieder die Standardeinstellung zu wählen
☞
(AUTO), drücken Sie die Leertaste.
Um die Einstellung in 1,0 cm Schritten zu
☞
ändern, halten Sie entweder m oder g
gedrückt und lassen die Taste wieder los, wenn
die gewünschte Einstellung angezeigt wird.
Um wieder in den Text zurückzugelangen,
☞
ohne das Format zu ändern, drücken Sie e
(oder halten Sie d gedrückt und drücken Sie
1).
Funktionen
(BLOCKRAND)
Die Breite der Ränder zwischen Textblöcken
kann zwischen 0,0 cm und 30,0 cm eingestellt
werden. Wenn AUTO gewählt wurde, beträgt
die Blockrandbreite 0,0 cm haben, wenn nur
ein Block eingegeben wurde, und 0,3 cm wenn
mehrere Blöcke erstellt wurden.
Blockrand ändern:
1 Wählen Sie ALLGEMEINES FORMAT (oder
halten Sie d gedrückt und drücken Sie
1) wie auf Seite 56 beschrieben.
HINWEIS
Wenn Sie mehrere Globalformat-Einstellungen
ändern, kann dieser Schritt übersprungen werden.
4 Drücken Sie r (oder drücken Sie n), um
die Einstellung zu übernehmen.
HINWEIS
Wenn zur Auswahl der Einstellungen das Funkti-
onsrad (r) verwendet wird, kann jeweils nur eine
Funktion eingestellt werden. Um nacheinander
mehrere Einstellungen zu ändern, wählen Sie die
gewünschte Funktion jeweils mit j oder k und
drücken Sie dann m oder g, um die gewünschte
Einstellung zu wählen. Drücken Sie erst n, nach-
dem Sie alle gewünschten Formatänderungen vorgenommen haben.
67

Kapitel 3 Funktionen
Blocklänge (BLOCKLÄNGE)
Normalerweise wird die Länge des Etiketts automatisch bestimmt. Für manche Zwecke kann es
jedoch nützlich sein, die Länge festzulegen. Mit
der Funktion BLOCKLÄNGE kann die Länge des
Etiketts zwischen 0,6 cm und 99,5 cm eingestllt
werden.
Blocklänge einstellen:
1 Wählen Sie ALLGEMEINES FORMAT oder
BLOCKLÄNGE (oder halten Sie d
gedrückt und drücken Sie 1 oder 2)
wie auf Seite 56 beschrieben.
HINWEIS
Wenn Sie mehrere Funktionseinstellungen ändern,
kann dieser Schritt übersprungen werden.
2 Drehen Sie das Funktionsrad r, bis
Funktionen
BLOCKLÄNGE angezeigt wird, und drü-
cken Sie dann r (oder drücken Sie j
oder k, bis BLOCKLÄNGE angezeigt
wird). Die aktuelle Einstellung wird im Display angezeigt.
4 Drücken Sie r (oder drücken Sie n), um
die Einstellung zu übernehmen.
HINWEIS
Wenn zur Auswahl der Einstellungen das Funkti-
onsrad (r) verwendet wird, kann jeweils nur eine
Funktion eingestellt werden. Um nacheinander
mehrere Einstellungen zu ändern, wählen Sie die
gewünschte Funktion jeweils mit j oder k und
drücken Sie dann m oder g, um die gewünschte
Einstellung zu wählen. Drücken Sie erst n, nach-
dem Sie alle gewünschten Formatänderungen vorgenommen haben.
Spiegeldruck (
Wenn Sie eine Beschriftung gespiegelt auf ein durchsichtiges Band drucken, kann das Schriftband z.B.
innen an eine Fensterscheibe geklebt und von außen
gelesen werden.
HINWEIS
Zur Verwendung dieser Funktion sollten Sie ein
transparentes Band einlegen.
d
+ p)
BAND
1 2 3 4 5 6 7 8 9 A B C D E F K
R
R
G
12/13
R
H
NO
R
R
R
BLOCKLÄNGE
L
I
M
AUTO
J
AUTO 0,4 HELSINKI A AUTO
LÄNGE BV FONT BREITE GRÖSSE
Q
Q
Q
Q
Q
Q
Q
Q
Q
Q
Q
Q
Q
Q
Q
Q
Q
Q
Q
Q
Q
Q
Q
Q
3 Drehen Sie das Funktionsrad r (oder drü-
cken Sie m oder g), bis die gewünschte
Einstellung angezeigt wird, oder benutzen
Sie die Zifferntaste, um die gewünschte
Blocklänge einzugeben.
HINWEIS
Um wieder die Standardeinstellung zu wählen
☞
(AUTO), drücken Sie die Leertaste.
Um die Einstellung in 1,0 cm Schritten zu
☞
ändern, halten Sie entweder m oder g
gedrückt, und lassen sie dann die Taste los,
wenn die gewünschte Einstellung angezeigt
wird.
Um wieder in den Text zurückzugelangen,
☞
ohne das Format zu ändern, drücken Sie e
(oder halten Sie d gedrückt und drücken Sie
1 oder 2).
AUS
EIN
Wenn EIN gewählt ist, erscheint die Spiegeldruck-Anzeige am oberen Displayrand.
BAND
1 2 3 4 5 6 7 8 9 A B C D E F K
R
R
G
R
R
R
R
<<< P-touch >>>
NO
H
L
I
M
:
_
1
J
AUTO 0,4 HELSINKI A AUTO
LÄNGE BV FONT BREITE GRÖSSE
Q
Q
Q
Q
Q
Q
Q
Q
Q
Q
Q
Q
Q
Q
Q
Q
Q
Q
Q
Q
Q
Q
Q
Q
Spiegeldruck ein-/ausschalten:
1 Drehen Sie das Funktionsrad r, bis SPIE-
GEL angezeigt wird, und drücken Sie dann
r (oder halten Sie d gedrückt und drü-
cken Sie p).
68

Kapitel 3 Funktionen
BAND
1 2 3 4 5 6 7 8 9 A B C D E F K
R
R
G
R
H
NO
R
SPIEGL
L
I
R
M
R
AUS
J
AUTO 0,4 HELSINKI A AUTO
LÄNGE BV FONT BREITE GRÖSSE
Q
Q
Q
Q
Q
Q
Q
Q
Q
Q
Q
Q
Q
Q
Q
Q
Q
Q
Q
Q
Q
Q
Q
Q
2 Drehen Sie das Funktionsrad r (oder drü-
cken Sie m oder g), bis die gewünschte
Einstellung angezeigt wird.
HINWEIS
Um wieder die Standardeinstellung zu wählen
☞
(AUS), drücken Sie die Leertaste.
Um wieder in den Text zurückzugelangen,
☞
ohne das Format zu ändern, drücken Sie e
(oder halten Sie d gedrückt und drücken Sie
p).
3 Drücken Sie r (oder drücken Sie n), um
die Einstellung zu übernehmen.
Stempelmodus
(
d
Mit der Stempelfunktion können Sie einfach und
schnell selbst Stempelschablonen herstellen.
Nach Einlegen einer Schablonenband-Kassette
schalten Sie den Stempelmodus ein, um eine für
das Schablonenband geeignete Beschriftung zu
erstellen. Weil der Stempelhalter mehrfach verwendet werden kann, können Sie die Stempelschablone im Stempelhalter einfach wechseln,
wenn Sie einen neuen Stempel benötigen.
Stempel herstellen:
1 Geben Sie den Text ein und legen Sie ein
2 Halten Sie
+ S)
18 mm oder 24 mm breites Schablonenband ein.
gedrückt und drücken Sie
d
S.
BAND
1 2 3 4 5 6 7 8 9 A B C D E F K
R
R
G
R
H
NO
R
STEMPELMODUS
L
I
R
M
R
AUS
J
AUTO 0,4 HELSINKI A AUTO
LÄNGE BV FONT BREITE GRÖSSE
Q
Q
Q
Q
Q
Q
Q
Q
Q
Q
Q
Q
Q
Q
Q
Q
Q
Q
Q
Q
Q
Q
Q
Q
HINWEIS
Wenn Sie einen Stempel mit dieser Funktion erstellen, müssen Sie mit der Funktion RAND den linken
und rechten Rand auf 2,5 cm einstellen.
3 Drehen Sie das Funktionsrad (oder drücken
Sie m oder g), bis die gewünschte Ein-
stellung angezeigt wird.
HINWEIS
Um wieder die Standardeinstellung zu wählen
☞
(AUS), drücken Sie die Leertaste.
Um wieder in den Text zurückzugelangen,
☞
ohne die Einstellung des Stempelmodus zu
ändern, drücken Sie e (oder halten Sie d
gedrückt und drücken Sie S).
4 Drücken Sie r (oder drücken Sie n).
Wenn die Einstellung EIN gewählt wurde,
wird automatisch die richtige Druckauflö-
sung zum Erstellen von Stempeln eingestellt.
5 Drücken Sie p, um den Stempel auszudru-
cken.
6 Nachdem das Schablonenband abgeschnit-
ten wurde, entfernen Sie das Schutzpapier
von der Rückseite des Bandes und befestigen das Schablonenband am Stempelhalter.
Lesen Sie dazu den Abschnitt “Stempel” auf
Seite 40.
Funktionen
69

Autoformat (d + 6)
Mit der Autoformat-Funktion können Sie
schnell und bequem Etiketten für die verschiedensten Zwecke erstellen. Sie wählen einfach
ein passendes Autoformat aus, geben den
gewünschten Text in die einzelnen Felder ein
und schon ist das Etikett fertig. Es stehenviele
Autoformate für häufig verwendete Etiketten zur
Verfügung: Autoformate für Adressaufkleber,
Diskettenaufkleber, Beschriftungen für Videobänder und Audiokassetten sowie Autoformate
zum Erstellen von Stempeln. Die Schriftbandlänge und -breite ist jeweils festgelegt. Auf den
Seiten 111 bis 113 finden Sie eine Liste mit Beispielen der zur Verfügung stehenden Autoformate.
Nach Eingabe des gewünschten Textes kann
diesem einfach einer der 6 zur Verfügung stehenden Stile zugeordnet werden. Beispielausdrucke der verschiedenen Druckstile finden Sie
auf Seite 108.
Funktionen
Kapitel 3 Funktionen
HINWEIS
Um die Standardeinstellung (ADRESSE-1) zu wählen, drücken Sie die Leertaste.
3 Drücken Sie r (oder drücken Sie n). Das
erste Feld der gewählten Vorlage wird ange-
zeigt.
HINWEIS
Um zu einem anderen Feld der Vorlage zu
☞
gelangen, drehen Sie das Funktionsrad r (oder
drücken Sie m oder g), bis das gewünschte
Feld angezeigt wird.
Um eine andere Vorlage zu wählen, drücken
☞
Sie e, drehen dann das Funktionsrad r
(oder drücken Sie m oder g), bis das Häk-
chen
!
links neben BEARB. FORTSETZ.?
erscheint, und drücken Sie dann r (oder drü-
cken Sie n).
Autoformat-Vorlage wählen:
1 Drehen Sie das Funktionsrad r, bis AUTO
FORMAT angezeigt wird, und drücken Sie
dann r (oder halten Sie
drücken Sie 6).
HINWEIS
Das zuletzt verwendete Autoformat wird nun
☞
im Display angezeigt. Wenn Sie dieses Autoformat aufrufen, wird der zuletzt eingegebene Text
angezeigt.
Eine gepeicherte Autoformat-Vorlage kann
☞
jederzeit wieder aufgerufen und bearbeitet werden. Wie Sie eine gespeicherte Autoformat-Vorlage aufrufen können, ist auf Seite 77
beschreiben.
BAND
1 2 3 4 5 6 7 8 9 A B C D E F K
R
L
R
G
M
R
H
R
I
R
R
J
1:
ADRESSE-1
24× 80mm
8.0 0,4 HELSINKI A AUTO
LÄNGE BV FONT BREITE GRÖSSE
2 Drehen Sie das Funktionsrad r (oder drü-
cken Sie m oder g), bis der Name der
gewünschten Vorlage angezeigt wird.
d
gedrückt und
Q
Q
Q
Q
Q
Q
Q
Q
Q
Q
Q
Q
Q
Q
Q
Q
Q
Q
Q
Q
Q
Q
Q
Q
BAND
1 2 3 4 5 6 7 8 9 A B C D E F K
R
L
R
G
M
R
H
R
I
R
R
J
AUTO FORMAT
NAME?
1
_
8.0 0,4 HELSINKI A 18P
LÄNGE BV FONT BREITE GRÖSSE
Q
Q
Q
Q
Q
Q
Q
Q
Q
Q
Q
Q
Q
Q
Q
Q
Q
Q
Q
Q
Q
Q
Q
Q
Text in die Autoformat-Vorlage eingeben:
4 Geben Sie den Text in das jeweilige Feld
ein und drücken Sie dann r (oder drücken
Sie n). Wenn r (oder n) nach der
Texteingabe im letzten Feld gedrückt wird,
erscheint wieder das MENÜ im Display-
play.
HINWEIS
Wenn Sie im letzten Feld g drücken, gelangen
☞
Sie wieder in das erste Feld. Wenn im letzten
Feld n gedrückt wird, erscheint wieder das
MENÜ.
Um vom MENÜ wieder zum ersten Feld zu
☞
gelangen, drücken Sie e.
70

Kapitel 3 Funktionen
HINWEIS
Auch Akzentbuchstaben (Seiten 49 und 50),
☞
Symbole (Seite 48) und Barcodes (Seite 50) kön-
nen in die Felder eingegeben werden. Mit dem
P-touch 9600 ist zusätzlich die Eingabe von
Zeitstempeln und benutzerdefinierten Sonderzeichen möglich (siehe das Benutzerhandbuch
„Erweiterte Funktionen“).
Autoformat-Vorlagen können gespeichert und
☞
später wieder zur Bearbeitung aufgerufen werden. Wie Sie Autoformat-Vorlagen speichern
können ist auf Seite 78 beschrieben.
Um das mit der gewählten Vorlage erstellte Eti-
☞
kett sofort zu drucken, drücken Sie p.
BAND
1 2 3 4 5 6 7 8 9 A B C D E F K
R
R
G
01/04
R
H
R
MENÜ DRUCKEN
L
I
R
M
R
J
AUTO 0,4 HELSINKI A AUTO
LÄNGE BV FONT BREITE GRÖSSE
PPPP
PPPP
BEENDEN
Q
Q
Q
Q
Q
Q
Q
Q
Q
Q
Q
Q
Q
Q
Q
Q
Q
Q
Q
Q
Q
Q
Q
Q
Stil ändern:
5 Drehen Sie das Funktionsrad r (oder drü-
cken Sie m oder g), bis das Häkchen !
links neben STIL ÄNDERN erscheint.
HINWEIS
Um wieder die Standardeinstellung zu wählen
(ORIGINAL), drücken Sie die Leertaste.
8 Drücken Sie r (oder drücken Sie n). Das
MENÜ erscheint wieder im Display.
HINWEIS
Um die Vorlage mit Text und besonderen Druckstilen zu speichern, geben Sie den Text in jedes Feld
ein und wählen dann den gewünschten Stil, bevor
Sie die Vorlage speichern.
Etikett mit ausgewählter Vorlage drucken:
9 Drehen Sie das Funktionsrad r (oder drü-
cken Sie m oder g), bis das Häkchen !
links neben DRUCKEN erscheint.
HINWEIS
Bevor dem Drucken einer Autoformat-Vorlage
muss ein TZ-Bandkassette mit der passenden Bandbreite eingelegt werden.
BAND
1 2 3 4 5 6 7 8 9 A B C D E F K
R
R
G
01/04
R
!
!!
H
R
MENÜ DRUCKEN
L
I
R
M
R
J
AUTO 0,4 HELSINKI A AUTO
LÄNGE BV FONT BREITE GRÖSSE
PPPP
PPPP
BEENDEN
!
!!
Q
Q
Q
Q
Q
Q
Q
Q
Q
Q
Q
Q
Q
Q
Q
Q
Q
Q
Q
Q
Q
Q
Q
Q
Funktionen
BAND
1 2 3 4 5 6 7 8 9 A B C D E F K
R
R
G
04/04 FORTSETZEN
R
H
R
MENÜ STIL ÄNDERN
L
I
R
M
R
J
AUTO 0,4 HELSINKI A AUTO
LÄNGE BV FONT BREITE GRÖSSE
PPPP
PPPP
Q
Q
Q
Q
Q
Q
Q
Q
Q
Q
Q
Q
Q
Q
Q
Q
Q
Q
Q
Q
Q
Q
Q
Q
6 Drücken Sie r (oder drücken Sie n).
BAND
1 2 3 4 5 6 7 8 9 A B C D E F K
R
R
G
R
NO
H
R
STIL
L
I
R
M
R
KURSIV
J
AUTO 0,4 HELSINKI A AUTO
LÄNGE BV FONT BREITE GRÖSSE
Q
Q
Q
Q
Q
Q
Q
Q
Q
Q
Q
Q
Q
Q
Q
Q
Q
Q
Q
Q
Q
Q
Q
Q
7 Drehen Sie das Funktionsrad r (oder drü-
cken Sie m oder g), bis der gewünschten
Stils angezeigt wird. Rechts im Display wird
Beispielbuchstabe im gewählten Stil
gezeigt.
0 Drücken Sie r (oder drücken Sie n), um
das Etikett zu drucken. Die Anzeige “AUS-
DRUCK 1/ 1” erscheint im Display wäh-
rend das Etikett gedruckt wird.
Anschließend wird wieder das MENÜ angezeigt.
In Vorlagen eingegebenen Text ändern:
A Drehen Sie das Funktionsrad r (oder drü-
cken Sie m oder g), bis das Häkchen !
links neben FORTSETZEN erscheint.
BAND
1 2 3 4 5 6 7 8 9 A B C D E F K
R
R
G
03/04 BEENDEN
R
H
R
MENÜ FORTSETZEN
L
I
R
M
R
J
AUTO 0,4 HELSINKI A AUTO
LÄNGE BV FONT BREITE GRÖSSE
PPPP
PPPP
STIL ÄNDERN
Q
Q
Q
Q
Q
Q
Q
Q
Q
Q
Q
Q
Q
Q
Q
Q
Q
Q
Q
Q
Q
Q
Q
Q
71
!
!!

Kapitel 3 Funktionen
B Drücken Sie r (oder drücken Sie n). Das
erste Feld der gewählten Vorlage erscheint
im Display.
C Wiederholen Sie Schritt 4, bis der Text
nach ihren Wünschen geändert ist. Wenn
im letzten Feld r (oder n) gedrückt wird,
erscheint wieder das MENÜ im Display.
Autoformat beenden:
D Drehen Sie das Funktionsrad r (oder drü-
cken Sie m oder g), bis das Häkchen !
links neben BEENDEN erscheint.
BAND
1 2 3 4 5 6 7 8 9 A B C D E F K
R
R
G
02/04 DRUCKEN
R
H
R
MENÜ BEENDEN
L
I
R
M
R
J
AUTO 0,4 HELSINKI A AUTO
LÄNGE BV FONT BREITE GRÖSSE
Funktionen
E Drücken Sie r (oder drücken Sie n). Im
Display erscheint die Frage “AUTO FORMAT BEENDEN?”.
F Drücken Sie r (oder drücken Sie n). Der
vor dem Aufrufen der Autoformat-Vorlage
im Display gezeigte Text ist nun wieder zu
sehen.
HINWEIS
Es wird jeweils das zuletzt verwendete Autofor-
☞
mat im Display angezeigt. Wenn Sie dieses
Autoformat aufrufen, wird der zuletzt eingegebene Text angezeigt.
Eine gepeicherte Autoformat-Vorlage kann
☞
jederzeit wieder aufgerufen und bearbeitet werden. Wie Sie eine gespeicherte Autoformat-Vorlage aufrufen können, ist auf Seite 77
beschrieben.
Um die Autoformat-Funktion zu verlassen,
☞
ohne eine Vorlage zu verwenden, können Sie
jederzeit d gedrückt halten und 6 drü-
cken.
PPPP
PPPP
FORTSETZEN
● ● ● ● ● ● ● ● ● ● ● ● ● ● ● ● ● ● ● ● ● ●
Layoutvorschau (
Die Layoutvorschau gibt Ihnen einen Überblick,
wie der Text im Verhältnis zur Breite des eingelegten Bandes aussieht. Die aktuell eingestellte
Bandlänge wird unten links im Display angezeigt.
Layoutvorschau ansehen:
!
!!
Q
Q
Q
Q
Q
Q
Q
Q
Q
Q
Q
Q
Q
Q
Q
Q
Q
Q
Q
Q
Q
Q
Q
Q
Drehen Sie das Funktionsrad r, bis LAY-
●
OUTVORSCHAU angezeigt wird, und drü-
cken Sie dann r (oder halten Sie d
gedrückt und drücken Sie 9).
HINWEIS
Um in der Layoutvorschau den Anfang bzw.
☞
das Ende von langen Etiketten anzusehen, dre-
hen Sie das Funktionsrad r (oder drücken Sie
j oder k).
Um wieder in den Text zurückzugelangen, drü-
☞
cken Sie e (oder halten Sie d gedrückt
und drücken Sie 9).
BAND
1 2 3 4 5 6 7 8 9 A B C D E F K
R
R
G
R
NO
H
R
L
I
R
M
R
J
1,3 0,4 HELSINKI A AUTO
LÄNGE BV FONT BREITE GRÖSSE
Automatischer Bandabschnitt
(
Es stehen 8 Autoschnitt-Einstellungen zur Verfü-
gung, in denen drei verschieden Schnittarten
verwendet werden:
●
●
d
+
f
)
der Vollschnitt (zum Abschneiden des Bandes)
der Halbschnitt (zum Anschneiden von
laminierten Bändern, wobei nur das Band,
aber nicht das Schutzpapier durchtrennt
wird, wodurch die Bänder leichter von der
Schutzfolie abgezogen werden können)
d
+
9
)
Q
Q
Q
Q
Q
Q
Q
Q
Q
Q
Q
Q
Q
Q
Q
Q
Q
Q
Q
Q
Q
Q
Q
Q
72

und der Fortlaufende Druck (bei dem die
●
letzte Kopie nicht abgeschnitten wird, um
den Bandabfall am Anfang der Etiketten zu
vermeiden).
Der Fortlaufende Druck wurde speziell zur
Reduzierung des Bandverbrauchs entwickelt.
Ohne den Fortlaufenden Druck, wird das vom
vorherigen Druckauftrag überschüssige Band
abgeschnitten und ausgeworfen, bevor das erste
Etikett des nächsten Druckauftrags gedruckt
wird. Wenn jedoch eine Autoschnitt-Funktion
mit Fortlaufendem Druck gewählt ist, verbleibt
das letzte Etikett eines Druckauftrages im Gerät
(das Band wird nicht vorgeschoben), so dass das
erste Etikett des nächsten Auftrages ohne Bandabfall gedruckt werden kann. So können Sie
nacheinander mehrere, verschiedene Etiketten
drucken, ohne dass Abfall anfällt.
Nachdem das letzte Etikett gedruckt wurde, drü-
cken Sie f, um das Band vorwärts zu transpor-
tieren und abzuschneiden.
Wenn die Einstellungen 1, 2, 3 oder 4 gewählt
sind, zeigt die Autoschnitt-Anzeige rechts oben
im Display an, dass das Band erst nach dem
letzten Etikett des fortlaufenden Ausdrucks
abgeschnitten wird.
Kapitel 3 Funktionen
3
(nur Halbschnitt — kein
Vollschnitt und kein Fortlaufender Druck)
4
(kein Vollschnitt, kein
Halbschnitt und kein Fortlaufender Druck)
5
(Vollschnitt, Halbschnitt
und Fortlaufender Druck)
6
(Vollschnitt und Fortlaufender Druck — kein
Halbschnitt)
7
(Halbschnitt und Fortlaufender Druck — kein Voll-
schnitt)
8
(Fortlaufender Druck —
weder Voll- noch Halbschnitt)
HINWEIS
Nach dem Drucken mit den Einstellungen 5, 6, 7
oder 8, drücken Sie f, um das Band vorlaufen zu
lassen und es abzuschneiden.
Funktionen
BAND
1 2 3 4 5 6 7 8 9 A B C D E F K
R
R
G
R
R
R
R
<<< P-touch >>>
NO
H
L
I
M
:
_
1
J
AUTO 0,4 HELSINKI A AUTO
LÄNGE BV FONT BREITE GRÖSSE
HINWEIS
Wenn die Einstellungen 5, 6, 7 oder 8 gewählt
☞
sind, erscheint die Autoschnitt-Anzeige nicht.
Die Halbschnitt-Funktion kann nur zum
☞
Anschneiden von laminierten Bändern verwendet werden.
1
(Voll- und Halbschnitt —
kein Fortlaufender Druck)
2
(nur Vollschnitt — kein
Halbschnitt und kein Fortlaufender Druck)
Q
Q
Q
Q
Q
Q
Q
Q
Q
Q
Q
Q
Q
Q
Q
Q
Q
Q
Q
Q
Q
Q
Q
Q
Autoschnitt-Einstellungen ändern:
1 Drehen Sie das Funktionsrad r, bis
AUTOSCHNITT angezeigt wird, und drü-
cken Sie dann r (oder halten Sie d
gedrückt und drücken Sie f).
BAND
1 2 3 4 5 6 7 8 9 A B C D E F K
R
R
G
R
NO
H
R
Schnitt
L
I
R
M
R
1
J
1.3 0,4 HELSINKI A AUTO
LÄNGE BV FONT BREITE GRÖSSE
Q
Q
Q
Q
Q
Q
Q
Q
Q
Q
Q
Q
Q
Q
Q
Q
Q
Q
Q
Q
Q
Q
Q
Q
2 Drehen Sie das Funktionsrad r (oder drü-
cken Sie m oder g), bis die gewünschte
Einstellung angezeigt wird. Die gewählte
Einstellung wird im Display angezeigt und
rechts davon ist ein Beispiel zu sehen.
73

HINWEIS
Um wieder die Standardeinstellung zu wählen
☞
(1), drücken Sie die Leertaste.
Um ohne Änderung der Autoschnitt-Einstellung
☞
zum Text zurückzukehren, drücken Sie e
(oder halten Sie d gedrückt und drücken Sie
f).
Kapitel 3 Funktionen
Band 26 mm vorschieben und automatisch
schneiden:
Drücken Sie f. Im Display erscheint die
●
Anzeige “BV”.
Mehrere Kopien
(
d
+ 4)
3 Drücken Sie r (oder drücken Sie n), um
die Einstellung zu übernehmen.
Drucken (p)
Nachdem Sie den Text eingegeben und formatiert haben, ist die Beschriftung fertig und kann
gedruckt werden.
Etikett ausdrucken:
Drücken Sie p. Die Anzeige “AUS-
●
Funktionen
DRUCK” erscheint im Display.
HINWEIS
Um den Ausdruck abzubrechen, können Sie jeder-
zeit
e
drücken.
BAND
1 2 3 4 5 6 7 8 9 A B C D E F K
R
R
G
AUSDRUCK
R
NO
H
R
L
I
R
M
R
1/1
J
1.3 0,4 HELSINKI A AUTO
LÄNGE BV FONT BREITE GRÖSSE
Bandvorlauf & Abschneiden (f)
Drücken Sie die Taste (f), um Bandreste, die
beim Abbrechen eines Druckvorganges mit der
Taste e im Ausgabeschlitz verblieben sind,
auszuwerfen.
HINWEIS
Wenn mit den Autoschnitt-Funktionen 5, 6, 7 oder
8 gedruckt wurde, drücken Sie f, um das Band
vorlaufen zu lassen und abzuschneiden.
Mit dieser Funktion können bis zu 999 Kopien
eines Etiketts gedruckt werden.
Mehrere Kopien drucken:
1 Drehen Sie das Funktionsrad r, bis
KOPIEN angezeigt wird, und drücken Sie
dann r (oder halten Sie d gedrückt und
drücken Sie 4).
BAND
1 2 3 4 5 6 7 8 9 A B C D E F K
R
R
G
KOPIEN
R
L
H
R
I
R
R
J
1
M
L
M
1.3 0,4 HELSINKI A AUTO
LÄNGE BV FONT BREITE GRÖSSE
2 Drehen Sie das Funktionsrad r (oder drü-
Q
Q
Q
Q
Q
Q
Q
Q
Q
Q
Q
Q
Q
Q
Q
Q
Q
Q
Q
Q
Q
Q
Q
Q
cken Sie m oder g), bis die gewünschte
Kopienanzahl angezeigt wird, oder geben
Sie die gewünschte Anzahl mit den Zifferntasten ein.
HINWEIS
Um die Standardeinstellung zu wählen (1), drü-
☞
cken Sie die Leertaste.
Um die Kopienanzahl in Schritt 4 zu wählen,
☞
können Sie auch entweder m oder g
gedrückt halten und erst wieder loslassen, wenn
die gewünschte Anzahl angezeigt wird.
Um die Kopienfunktion abzubrechen , drücken
☞
Sie e (oder halten Sie d
drücken Sie 4).
3 Drücken Sie r (oder drücken Sie n), um
den Ausdruck zu starten. Im Display wird
jeweils angezeigt, welche Kopie gerade
gedruckt wird, zum Beispiel „2/5“ für die
zweite von insgesamt 5 Kopien.
Q
Q
Q
Q
Q
Q
Q
Q
Q
Q
Q
Q
Q
Q
Q
Q
Q
Q
Q
Q
Q
Q
Q
Q
gedrückt
und
74

HINWEIS
Nach dem Drucken mit den Autoschnitt-Einstellun-
gen 5, 6, 7 oder 8, drücken Sie f, um das Band
vorlaufen und abschneiden zu lassen.
Nummerierungsfunktion
(d + 5)
Mit dieser Funktion können Sie mehrere Kopien
eines Etiketts drucken und ein im Text enthaltenes Feld (eine Zahl, Buchstaben oder ein Barcode) automatisch nach jedem Ausdruck
erhöhen lassen. So können Sie einfach und
bequem durchnummerierte Etiketten, Seriennummern oder andere Beschriftungen mit fortlaufenden Nummern oder Buchstaben drucken.
Zahlen und Buchstaben werden beim wiederholten Ausdruck wie folgt erhöht:
0 " 1 " ...9 " 0 " ...
A " B " ...Z " A " ...
a " b " ...z " a " ...
A0 " A1 " ...A9 " B0 " ...
Kapitel 3 Funktionen
Etikett mit eingeschalteter Nummerierungsfunktion drucken:
1 Drehen Sie das Funktionsrad r, bis END-
ZAHL angezeigt wird, und drücken Sie
dann r (oder halten Sie
drücken Sie 5). Die Anzeige “ANFANGS-
PUNKT WÄHLEN” erscheint im Display.
BAND
1 2 3 4 5 6 7 8 9 A B C D E F K
R
R
G
ANFANGSPUNKT WÄHLEN
R
NO
H
R
L
I
R
M
1:
STUDIO 101
R
J
AUTO 0,4 HELSINKI A AUTO
LÄNGE BV FONT BREITE GRÖSSE
2 Drehen Sie das Funktionsrad r (oder drü-
cken Sie m, g, j oder k), bis das erste
Zeichen, das beim Ausdruck erhöht werden
soll, blinkt.
HINWEIS
Sie können die Nummerierungsfunktion jederzeit
abbrechen, indem Sie e drücken (oder d +
5 gedrückt halten).
3 Drücken Sie r (oder drücken Sie n).
d
gedrückt und
Q
Q
Q
Q
Q
Q
Q
Q
Q
Q
Q
Q
Q
Q
Q
Q
Q
Q
Q
Q
Q
Q
Q
Q
Funktionen
Leerzeichen (in den Beispielen unten mit “_”
gekennzeichnet) können zur Vergrößerung des
Abstandes zwischen den Ziffern oder zum Festlegen der Anzahl der zu druckenden Ziffern verwendet werden:
_Z " AA " ...ZZ " _A " ...
_9 " 10 " ...99 " _0 " ...
1_9" 2_0 " ...9_9 " __0 " ....
HINWEIS
In einem Text kann nur ein Nummerierungsfeld
☞
definiert werden.
Wenn Sie ein nicht-alphanumerisches Zeichen,
☞
wie z.B. ein Symbol, in ein Nummerierungsfeld
aufnehmen, werden nur die neben diesem Symbol enthaltenen Zahlen bzw. Buchstaben
erhöht. Falls das Nummerierungsfeld nur aus
einem nicht-alphanumerischen Zeichen
besteht, wird das Etikett nur einmal ausgedruckt.
Falls ein Barcode als ein Nummerierungsfeld
☞
ausgewählt wurde, werden nur die Zahlen im
Barcode erhöht.
Die Anzeige “ENDPUNKT WÄHLEN”
erscheint im Display.
HINWEIS
Falls in Schritt 2 ein Barcode gewählt wurde,
☞
wird dieser Schritt übersprungen.
Alle Zeichen zwischen Anfangs- und Endpunkt
☞
des Nummerierungsfeldes müssen sich innerhalb einer Zeile und im selben Block befinden.
Es können maximal fünf Zeichen als Numme-
☞
rierungsfeld festgelegt werden.
BAND
1 2 3 4 5 6 7 8 9 A B C D E F K
R
R
G
ENDPUNKT WÄHLEN
R
NO
H
R
L
I
R
M
1:
STUDIO 101
R
J
AUTO 0,4 HELSINKI A AUTO
LÄNGE BV FONT BREITE GRÖSSE
Q
Q
Q
Q
Q
Q
Q
Q
Q
Q
Q
Q
Q
Q
Q
Q
Q
Q
Q
Q
Q
Q
Q
Q
4 Drehen Sie das Funktionsrad r (oder drü-
cken Sie m, g, j oder k), bis das letzte
Zeichen, das beim Ausdruck erhöht werden
soll, blinkt.
75

Kapitel 3 Funktionen
5 Drücken Sie r (oder drücken Sie n). Die
Anzeige „ENDZAHL“ erscheint.
BAND
1 2 3 4 5 6 7 8 9 A B C D E F K
R
R
G
ENDZAHL
R
L
H
R
I
R
R
J
1
M
1.3 0,4 HELSINKI A AUTO
LÄNGE BV FONT BREITE GRÖSSE
6 Drehen Sie das Funktionsrad r (oder drü-
cken Sie m oder g), bis die gewünschte
Kopienanzahl angezeigt wird, oder geben
Sie mit den Zifferntasten die gewünschte
Anzahl ein.
HINWEIS
Um die Standardeinstellung (1) zu wählen, drü-
☞
cken Sie die Leertaste.
Um die Kopienanzahl in Schritt 5 zu wählen,
☞
können Sie auch entweder m oder g
gedrückt halten und erst wieder loslassen, wenn
Funktionen
die gewünschte Anzahl angezeigt wird.
7 Drücken Sie r (oder drücken Sie n), um
den Ausdruck zu starten. Im Display wird
jeweils angezeigt, welche Kopie gerade
gedruckt wird, zum Beispiel „2/5“ für die
zweite von insgesamt 5 Kopien.
HINWEIS
Nach dem Drucken mit den Autoschnitt-Einstellun-
gen 5, 6, 7 oder 8, drücken Sie f, um das Band
vorlaufen und abschneiden zu lassen.
Phrasen und Autoformat-Vorlagen speichern und aufrufen
Q
Q
Q
Q
Q
Q
Q
Q
Q
Q
Q
Q
Q
Q
Q
Q
Q
Q
Q
Q
Q
Q
Q
Q
● ● ● ● ● ● ● ● ● ● ● ● ● ● ● ● ● ● ● ● ● ●
Phrasenspeicher-Funktionen
(
Der Phrasenspeicher bietet ihnen die Möglich-
keit, Texte, wie häufig benutzte Phrasen und
Autoformat-Vorlagen, dauerhaft zu speichern.
Die gespeicherten Dateien bleiben auch dann
erhalten, wenn Sie den Arbeitsspeicher mit der
Funktion SP.FREI löschen (d gedrückt halten
und b drücken).
Den gespeicherten Texten werden Nummern
und Namen zugewiesen, um das Aufrufen zu
vereinfachen. Es können bis zu 100 Dateien
oder ca. 10.000 Zeichen gespeichert werden.
Alle Globalformat-, Blockformat- und Zeilenformat-Einstellungen (Schrift, Größe, Breite, Stil,
Unterstreichen/Ausstreichen, Rahmen, Horizontale Ausrichtung, Umlaufdruck, Rand, Bandlänge, Blockränder und Blocklänge werden mit
dem Text gespeichert.
Bei jedem Aufruf eines gespeicherten Textes
erscheint nur eine Kopie im Display. Dadurch
können Sie einen gespeicherten Text bearbeiten
und unter einer anderen Nummer speichern,
ohne das Orginal zu verändern. Sie können das
Original jedoch auch mit dem überarbeiteten
Text überschreiben. Falls eine Phrase nicht länger benötigt wird oder der von ihr belegte Speicherplatz für einen anderen Text gebraucht
wird, können Sie die Phrase einfach mit der
Funktion LÖSCHEN entfernen.
d
+ 8)
76
HINWEIS
Autoformat-Vorlagen können auch gespeichert
werden, wenn die Vorlage ausgewählt ist, während
Text eingegeben wird oder wenn das MENÜ angezeigt wird. Um eine Vorlage mit Text und speziel-
len Druckstilen zu speichern, geben Sie zuerst den
Text für jedes Feld ein und wählen dann den
gewünschten Stil aus, Bevor Sie die Vorlage speichern.

Kapitel 3 Funktionen
Phrase und Autoformat-Vorlagen
speichern
Text speichern:
1 Drehen Sie das Funktionsrad r, bis
PHRASE angezeigt wird, und drücken Sie
dann r (oder halten Sie d gedrückt und
drücken Sie 8). Das Menü „PHRASE“
erscheint nun im Display.
BAND
1 2 3 4 5 6 7 8 9 A B C D E F K
R
R
G
01/04
R
H
R
PHRASE SPEICHERN
L
I
R
M
R
J
AUTO 0,4 HELSINKI A AUTO
LÄNGE BV FONT BREITE GRÖSSE
PPPP
PPPP
AUFRUFEN
2 Drehen Sie das Funktionsrad r (oder drü-
cken Sie m oder g), bis das Häkchen !
links neben SPEICH. erscheint.
3 Drücken Sie r (oder drücken Sie n). Im
Display wird nun „SPEICHERN“ und die
aktuell gewählte Speicherplatz-Nummer
angezeigt. Vor der Speicherplatz-Nummer
erscheint PHRS (beim Speichern normaler
Texte) oder TZ (beim Speichern von Auto-
formatvorlagen).
HINWEIS
Wenn bereits die maximale Zeichenanzahl
☞
gespeichert wurde, erscheint die Fehlermeldung “SPEICHER VOLL!” im Display. In diesem
Fall muss eine bereits gespeicherte Phrase
gelöscht werden, um Platz für die neue Phrase
zu schaffen.
Um die SPEICHER-Funktion abzubrechen, ohne
☞
den Text zu speichern, drücken Sie e (oder
halten Sie d gedrückt und drücken Sie 8).
Beim Speichern von Phrasen:
BAND
1 2 3 4 5 6 7 8 9 A B C D E F K
R
R
G
SPEICHERN
R
L
H
M
R
R
R
PHRS[00:_ ]
I
J
AUTO 0,4 HELSINKI A AUTO
LÄNGE BV FONT BREITE GRÖSSE
Q
Q
Q
Q
Q
Q
Q
Q
Q
Q
Q
Q
Q
Q
Q
Q
Q
Q
Q
Q
Q
Q
Q
Q
Q
Q
Q
Q
Q
Q
Q
Q
Q
Q
Q
Q
Q
Q
Q
Q
Q
Q
Q
Q
Q
Q
Q
Q
Beim Speichern von Autoformat-Vorlagen:
BAND
1 2 3 4 5 6 7 8 9 A B C D E F K
R
R
G
SPEICHERN
R
L
H
M
R
R
R
TZ[00:_ ]
I
J
AUTO 0,4 HELSINKI A AUTO
LÄNGE BV FONT BREITE GRÖSSE
4 Drehen Sie das Funktionsrad r (oder drü-
cken Sie m oder g), bis die gewünschte
Speicherplatz-Nummer, unter der Sie den
Text speichern möchten, angezeigt wird.
HINWEIS
Die Nummern von leeren Speicherplätze werden
blinkend angezeigt.
5 Geben Sie einen Namen ein, unter dem Sie
den Text speichern möchten.
Beim Speichern von Phrasen:
!
!!
BAND
1 2 3 4 5 6 7 8 9 A B C D E F K
R
R
G
SPEICHERN
R
L
H
M
R
R
R
PHRS[01:Name_]
I
J
AUTO 0,4 HELSINKI A AUTO
LÄNGE BV FONT BREITE GRÖSSE
Beim Speichern von Autoformat-Vorlagen:
BAND
1 2 3 4 5 6 7 8 9 A B C D E F K
R
R
G
SPEICHERN
R
L
H
M
R
R
R
TZ[01:Video _ ]
I
J
AUTO 0,4 HELSINKI A AUTO
LÄNGE BV FONT BREITE GRÖSSE
HINWEIS
Der Name kann bis zu 8 Zeichen lang sein und
kann Buchstaben, Zahlen, Symbole, Leerzeichen
und Akzentbuchstaben enthalten.
6 Drücken Sie r (oder drücken Sie n).
Der Text wird unter der gewählten Speicherplatz-Nummer gespeichert und es
erscheint wieder der zuvor im Display dargestellte Text.
Q
Q
Q
Q
Q
Q
Q
Q
Q
Q
Q
Q
Q
Q
Q
Q
Q
Q
Q
Q
Q
Q
Q
Q
Q
Q
Q
Q
Q
Q
Q
Q
Q
Q
Q
Q
Q
Q
Q
Q
Q
Q
Q
Q
Q
Q
Q
Q
Funktionen
Q
Q
Q
Q
Q
Q
Q
Q
Q
Q
Q
Q
Q
Q
Q
Q
Q
Q
Q
Q
Q
Q
Q
Q
77

Kapitel 3 Funktionen
HINWEIS
Wenn im gewählten Speicherplatz bereits ein Text
gespeichert ist, erscheint die Anzeige “ÜBER-
SCHR.?” im Display. Sie können dann wählen, ob
der neue Text den bereits gespeicherten ersetzen
(überschreiben) soll oder ob Sie ihn in einem anderen Speicherplatz speichern möchten.
Gespeicherten Text mit neuem Text über-
schreiben:
Drücken Sie n, um die bisher gespei-
●
cherte Phrase mit einer neuen Phrase zu
überschreiben.
HINWEIS
Um einen Schritt zurückzugehen und eine andere
Speicherplatz-Nummer zu wählen, drücken Sie
e und wählen Sie dann eine andere Speicher-
platz-Nummer.
Funktionen
Phrasen und Autoformat-Vorlagen aufrufen:
Aufrufen
1 Drehen Sie das Funktionsrad r, bis
PHRASE angezeigt wird, und drücken Sie
dann r (oder halten Sie d gedrückt und
drücken Sie 8). Das Menü „PHRASE“
erscheint nun im Display
HINWEIS
Eine gespeicherte Autoformat-Vorlage kann aufgerufen werden, wenn Sie nach Einschalten der Autoformat-Funktion aufgefordert werden, eine Vorlage
auszuwählen Funktion.
2 Drehen Sie das Funktionsrad r (oder drü-
cken Sie m oder g), bis das Häkchen !
links neben AUFRUFEN erscheint.
Im Display wird nun „
AUFRUFEN
aktuell gewählte Speicherplatz-Nummer
angezeigt.
HINWEIS
Um die Funktion zu verlassen, ohne einen Text auf-
zurufen, drücken Sie e (oder halten Sie d
gedrückt und drücken Sie 8).
Beim Aufrufen von Phrasen:
BAND
1 2 3 4 5 6 7 8 9 A B C D E F K
R
R
G
AUFRUFEN
R
L
H
M
R
R
R
PHRS[00:Name ]
I
O
R. Becker ABC Tran
J
AUTO 0,4 HELSINKI A AUTO
LÄNGE BV FONT BREITE GRÖSSE
Beim Aufrufen von Autoformat-Vorlagen:
BAND
1 2 3 4 5 6 7 8 9 A B C D E F K
R
R
G
AUFRUFEN 18mm
R
L
H
M
R
R
R
00TZ[00:Video ]
I
SSSS
J
Lieblingssongs
AUTO 0,4 HELSINKI A AUTO
LÄNGE BV FONT BREITE GRÖSSE
4 Drehen Sie das Funktionsrad r (oder drü-
cken Sie m oder g), bis der gewünschte
Speicherplatz angezeigt wird. Unter Nummer und Name des gespeicherten Textes
wird der Textanfang angezeigt.
HINWEIS
Um andere Teile des gewählten Textes zu
☞
sehen, drücken Sie j oder k.
Autoformat-Vorlagen werden nach Bandbrei-
☞
ten gruppiert angezeigt.
5 Drücken Sie r (oder drücken Sie n), um
den gewählten Text aufzurufen.
Zuvor eventuell im Display angezeigter
Text wird dadurch gelöscht.
!
!!
“ und die
Q
Q
Q
Q
Q
Q
Q
Q
Q
Q
Q
Q
Q
Q
Q
Q
Q
Q
Q
Q
Q
Q
Q
Q
Q
Q
Q
Q
Q
Q
Q
Q
Q
Q
Q
Q
Q
Q
Q
Q
Q
Q
Q
Q
Q
Q
Q
Q
BAND
1 2 3 4 5 6 7 8 9 A B C D E F K
R
R
G
02/04 SPEICH.
R
H
R
PHRASE AUFRUFEN
L
I
R
M
R
J
AUTO 0,4 HELSINKI A AUTO
LÄNGE BV FONT BREITE GRÖSSE
PPPP
PPPP
LÖSCHEN
Q
Q
Q
Q
Q
Q
Q
Q
Q
Q
Q
Q
Q
Q
Q
Q
Q
Q
Q
Q
Q
Q
Q
Q
3 Drücken Sie r (oder drücken Sie n).
78

Kapitel 3 Funktionen
Gespeicherte Phrasen und Autoformat-Vorlagen löschen
Löschen:
1 Drehen Sie das Funktionsrad r, bis
PHRASE angezeigt wird, und drücken Sie
dann r (oder halten Sie d gedrückt und
drücken Sie 8). Das Menü „PHRASE“
erscheint nun im Display.
HINWEIS
Eine gespeicherte Autoformat-Vorlage kann
gelöscht werden, indem Sie bei eingeschalteter
Autoformat-Funktion d gedrückt halten und
dann 8 drücken.
2 Drehen Sie das Funktionsrad r (oder drü-
cken Sie m oder g), bis das Häkchen !
links neben LÖSCHEN erscheint.
Funktionen
BAND
1 2 3 4 5 6 7 8 9 A B C D E F K
R
R
G
03/04 AUFRUFEN
R
H
R
PHRASE LÖSCHEN
L
I
R
M
R
J
AUTO 0,4 HELSINKI A AUTO
LÄNGE BV FONT BREITE GRÖSSE
PPPP
PPPP
DRUCKEN
3 Drücken Sie r (oder drücken Sie n).
Im Display wird nun „LÖSCHEN “ und die
aktuell gewählte Speicherplatz-Nummer
angezeigt.
HINWEIS
Um die Funktion zu verlassen, ohne einen Text zu
löschen, drücken Sie e (oder halten Sie d
gedrückt und drücken Sie 8).
Beim Löschen von Phrasen:
BAND
1 2 3 4 5 6 7 8 9 A B C D E F K
R
R
G
LÖSCHEN
R
L
H
M
R
R
R
PHRS[00:Name ]
I
O
R. Becker ABC Tra
J
AUTO 0,4 HELSINKI A AUTO
LÄNGE BV FONT BREITE GRÖSSE
Beim Löschen von Autoformat-Vorlagen:
BAND
1 2 3 4 5 6 7 8 9 A B C D E F K
R
R
G
LÖSCHEN 18mm
R
L
H
M
R
R
R
00TZ[00:Video ]
I
SSSS
J
Lieblingssongs
AUTO 0,4 HELSINKI A AUTO
LÄNGE BV FONT BREITE GRÖSSE
4 Drehen Sie das Funktionsrad r (oder drü-
cken Sie m oder g), bis der Speicherplatz
des zu löschenden Textes angezeigt wird.
Unter Nummer und Name des gespeicher-
ten Textes wird der Textanfang angezeigt.
HINWEIS
Um andere Teile des gewählten Textes zu
☞
sehen, drücken Sie j oder k.
Autoformat-Vorlagen werden nach Bandbrei-
☞
ten gruppiert angezeigt.
5 Drücken Sie the Leertaste, sodass ein Häk-
chen ! rechts neben dem Namen des zu
löschenden Textes erscheint.
Beim Löschen von Phrasen:
BAND
1 2 3 4 5 6 7 8 9 A B C D E F K
!
!!
Q
Q
Q
Q
Q
Q
Q
Q
Q
Q
Q
Q
Q
Q
Q
Q
Q
Q
Q
Q
Q
Q
Q
Q
R
R
G
LÖSCHEN
R
L
H
M
R
R
R
PHRS[00:Name ]
I
O
R. Becker ABC Tran
J
AUTO 0,4 HELSINKI A AUTO
LÄNGE BV FONT BREITE GRÖSSE
Beim Speichern von Autoformat-Vorlagen:
BAND
1 2 3 4 5 6 7 8 9 A B C D E F K
R
R
G
LÖSCHEN 18mm
R
L
H
M
R
R
R
00TZ[00:Video ]
I
SSSS
J
Lieblingssongs
AUTO 0,4 HELSINKI A AUTO
LÄNGE BV FONT BREITE GRÖSSE
Q
Q
Q
Q
Q
Q
Q
Q
Q
Q
Q
Q
Q
Q
Q
Q
Q
PPPP
Q
Q
Q
Q
Q
Q
Q
Q
Q
Q
Q
Q
Q
Q
Q
Q
Q
Q
Q
Q
Q
Q
Q
Q
Q
PPPP
Q
Q
Q
Q
Q
Q
6 Sie können auch mehrere zu löschende
Texte auswählen. Wiederholen Sie dazu die
Schritte 4 und 5, bis das Häkchen !
rechts neben allen zu löschende Texten
erscheint. Die mit ! markierten Texte wer-
den gelöscht.
HINWEIS
Wenn Sie nur einen einzelnen Text löschen
Q
Q
Q
Q
Q
Q
Q
Q
Q
Q
Q
Q
Q
Q
Q
Q
Q
Q
Q
Q
Q
Q
Q
Q
Q
Q
Q
Q
Q
Q
Q
Q
Q
Q
Q
Q
Q
Q
Q
Q
Q
Q
Q
Q
Q
Q
Q
Q
☞
möchten, können Sie die Schritte
überspringen.
Um alle gespeicherten Texte zum Löschen aus-
☞
zuwählen, halten Sie d gedrückt und drü-
cken Sie die Leertaste.
Falls ein zum Löschen markierter Text doch
☞
nicht gelöscht werden soll, wählen Sie ihn noch
einmal aus und drücken Sie die Leertaste, um
das Häkchen
neben dem Namen zu entfer-
!
nen.
5
und
6
79

Kapitel 3 Funktionen
7 Drücken Sie r (oder drücken Sie n), um
die ausgewählten Texte zu löschen. Es
erscheint die Anzeige “LÖSCHEN?”.
HINWEIS
Wenn alle Texte ausgewählt wurden, erscheint die
Anzeige “ALLES LÖSCHEN?”.
BAND
1 2 3 4 5 6 7 8 9 A B C D E F K
R
R
G
LÖSCHEN?
R
H
R
I
R
R
J
AUTO 0,4 HELSINKI A AUTO
LÄNGE BV FONT BREITE GRÖSSE
HINWEIS
Um die Löschfunktion abzubrechen, drücken Sie
e.
8 Drücken Sie r (oder drücken Sie n), um
Funktionen
die ausgewählten Texte zu löschen.
Gespeicherte Phrasen und Autoformat-Vorlagen drucken
Sie können mehrere Phrasen oder AutoformatVorlagen zum Drucken auswählen, ohne dass
die einzelnen Texte zuvor aufgerufen werden
müssen.
Gespeicherte Phrasen drucken:
1 Drehen Sie das Funktionsrad r, bis
PHRASE angezeigt wird, und drücken Sie
dann r (oder halten Sie d gedrückt und
drücken Sie 8). Das Menü „PHRASE“
erscheint nun im Display.
2 Drehen Sie das Funktionsrad r (oder drü-
cken Sie m oder g), bis das Häkchen !
links neben DRUCKEN erscheint.
BAND
1 2 3 4 5 6 7 8 9 A B C D E F K
R
R
G
04/04 LÖSCHEN
R
H
R
PHRASE DRUCKEN
L
I
R
M
R
J
AUTO 0,4 HELSINKI A AUTO
LÄNGE BV FONT BREITE GRÖSSE
PPPP
PPPP
3 Drücken Sie r (oder drücken Sie n). Die
Anzeige „DRUCKEN“ erscheint zusammen
mit der aktuell gewählten SpeicherplatzNummer.
HINWEIS
Um die Funktion abzubrechen, ohne einen gespei-
cherten Text zu drucken, drücken Sie e (oder
halten Sie d
Q
Q
Q
Q
Q
Q
Q
Q
Q
Q
Q
Q
Q
Q
Q
Q
Q
Q
Q
Q
Q
Q
Q
Q
BAND
R
R
R
R
R
R
gedrückt
1 2 3 4 5 6 7 8 9 A B C D E F K
G
DRUCKEN
L
H
M
PHRS[00:Name ]
I
O
R. Becker ABC Tran
J
AUTO 0,4 HELSINKI A AUTO
LÄNGE BV FONT BREITE GRÖSSE
und drücken Sie 8).
Q
Q
Q
Q
Q
Q
Q
Q
Q
Q
Q
Q
Q
Q
Q
Q
Q
Q
Q
Q
Q
Q
Q
Q
4 Drehen Sie das Funktionsrad r (oder drü-
cken Sie m oder g), bis der Speicherplatz
der zu druckenden Phrase angezeigt wird.
Unter Nummer und Name der gespeicher-
ten Phrase wird der Textanfang angezeigt.
HINWEIS
Um andere Teile der gewählten Phrase zu
☞
sehen, drücken Sie j oder k.
5 Drücken Sie the Leertaste, sodass ein Häk-
chen ! rechts neben dem Namen der zu
druckenden Phrase erscheint.
BAND
1 2 3 4 5 6 7 8 9 A B C D E F K
R
R
G
DRUCKEN
R
L
H
M
R
R
R
PHRS[00:NAMETAG ]
I
O
R. Becker ABC Tran
J
AUTO 0,4 HELSINKI A AUTO
LÄNGE BV FONT BREITE GRÖSSE
Q
Q
Q
Q
Q
Q
Q
Q
Q
Q
Q
Q
Q
Q
Q
Q
Q
PPPP
Q
Q
Q
Q
Q
Q
Q
6 Sie können auch mehrere Phrasen auswäh-
len. Wiederholen Sie dazu die Schritte 4
und 5, bis das Häkchen ! rechts neben
allen zu druckenden Phrasen erscheint. Die
!
!!
Q
Q
Q
Q
Q
Q
Q
Q
Q
Q
Q
Q
Q
Q
Q
Q
Q
Q
Q
Q
Q
Q
Q
Q
mit ! markierten Phrasen werden gedruckt.
HINWEIS
Wenn Sie nur einen einzelnen Text drucken
☞
möchten, können Sie die Schritte
überspringen.
Falls eine zum Drucken markierte Phrase doch
☞
nicht gedruckt werden soll, wählen Sie die
Phrase nochmals aus und drücken Sie die Leertaste, um das Häkchen
neben dem Namen zu
!
entfernen.
5
und
6
80

7 Drücken Sie r (oder drücken Sie n), um
die ausgewählten Phrasen zu drucken.
Gespeicherte Autoformat-Vorlagen
drucken:
1 Drehen Sie das Funktionsrad r, bis
AUTOFORMAT angezeigt wird, und drü-
cken Sie dann r (oder halten Sie d
gedrückt und drücken Sie 6).
2 Drehen Sie das Funktionsrad r, bis
PHRASE angezeigt wird, und drücken Sie
dann r (oder halten Sie d gedrückt und
drücken Sie 8). Das Menü „PHRASE“
erscheint nun im Display.
3 Drehen Sie das Funktionsrad r (oder drü-
cken Sie m oder g), bis das Häkchen !
links neben DRUCKEN erscheint.
BAND
1 2 3 4 5 6 7 8 9 A B C D E F K
R
R
G
04/04 LÖSCHEN
R
H
R
PHRASE DRUCKEN
L
I
R
M
R
J
AUTO 0,4 HELSINKI A AUTO
LÄNGE BV FONT BREITE GRÖSSE
PPPP
PPPP
4 Drücken Sie r (oder drücken Sie n). Die
Anzeige „DRUCKEN“ erscheint zusammen
mit der aktuell gewählten SpeicherplatzNummer.
HINWEIS
Um die Funktion abzubrechen, ohne eine Vorlage
zu drucken, drücken Sie e (oder halten Sie d
gedrückt und drücken Sie 8).
BAND
1 2 3 4 5 6 7 8 9 A B C D E F K
R
R
G
DRUCKEN 18mm
R
L
H
M
R
R
R
00TZ[00:Video ]
I
SSSS
J
Lieblingssongs
AUTO 0,4 HELSINKI A AUTO
LÄNGE BV FONT BREITE GRÖSSE
Q
Q
Q
Q
Q
Q
Q
Q
Q
Q
Q
Q
Q
Q
Q
Q
Q
Q
Q
Q
Q
Q
Q
Q
Q
Q
Q
Q
Q
Q
Q
Q
Q
Q
Q
Q
Q
Q
Q
Q
Q
Q
Q
Q
Q
Q
Q
Q
Kapitel 3 Funktionen
HINWEIS
Um andere Teile des gewählten Textes zu
☞
sehen, drücken Sie j oder k.
Autoformat-Vorlagen werden nach Bandbrei-
☞
ten gruppiert angezeigt.
6 Drücken Sie Leertaste, sodass ein Häkchen
! rechts neben dem Namen erscheint.
BAND
1 2 3 4 5 6 7 8 9 A B C D E F K
R
R
G
DRUCKEN 18mm
R
L
H
M
R
R
R
00TZ[00:Video ]
I
SSSS
J
Lieblingssongs
AUTO 0,4 HELSINKI A AUTO
LÄNGE BV FONT BREITE GRÖSSE
7 Sie können auch mehrere Phrasen auswäh-
len. Wiederholen Sie dazu die Schritte 5
und 6, bis das Häkchen ! rechts neben
!
!!
allen zu druckenden Autoformat-Vorlagen
erscheint. Die mit ! markierten Vorlagen
werden gedruckt.
HINWEIS
Wenn Sie nur einen einzelnen Text drucken
☞
möchten, können Sie die Schritte
überspringen.
Falls eine zum Drucken markierte Vorlage doch
☞
nicht gedruckt werden soll, wählen Sie die Vor-
lage nochmals aus und drücken Sie die Leertaste, um das Häkchen
neben dem Namen zu
!
entfernen.
8 Drücken Sie r (oder drücken Sie n). Das
MENÜ erscheint wieder im Display.
9 Vergewissern Sie sich, dass das Häkchen !!!!
links neben DRUCKEN erscheint, und drü-
cken Sie dann r (oder drücken Sie n).
Die gewählten Texte werden gedruckt.
Stil einer gespeicherten AutoformatVorlage ändern:
PPPP
6
Q
Q
Q
Q
Q
Q
Q
Q
Q
Q
Q
Q
Q
Q
Q
Q
Q
Q
Q
Q
Q
Q
Q
Q
und
7
Funktionen
5 Drehen Sie das Funktionsrad r (oder drü-
cken Sie m oder g), bis der Speicherplatz
der zu druckenden Vorlage angezeigt wird.
Unter Nummer und Name der gespeicherten Vorlage wird der Textanfang angezeigt.
0 Drehen Sie das Funktionsrad r (oder drü-
cken Sie m oder g), bis das Häkchen !
links neben STIL ÄNDERN erscheint.
81
!
!!

Kapitel 3 Funktionen
BAND
1 2 3 4 5 6 7 8 9 A B C D E F K
R
R
G
04/04 FORTSETZEN
R
H
R
D.MENÜ STIL ÄNDERN
L
I
R
M
R
J
AUTO 0,4 HELSINKI A AUTO
LÄNGE BV FONT BREITE GRÖSSE
PPPP
PPPP
A Drücken Sie r (oder drücken Sie n).
BAND
1 2 3 4 5 6 7 8 9 A B C D E F K
R
R
G
R
NO
H
R
STIL
L
I
R
M
R
KURSIV
J
AUTO 0,4 HELSINKI A AUTO
LÄNGE BV FONT BREITE GRÖSSE
B Drehen Sie das Funktionsrad r (oder drü-
cken Sie m oder g), bis der gewünschte
Stil angezeigt wird. Rechts im Display zeigt
ein Beispielbuchstabe den gewählten Stil.
HINWEIS
Die Standardeinstellung (KEINE ÄNDERUNG) kann
Funktionen
mit der Leertaste gewählt werden.
C Drücken Sie r (oder drücken Sie n).
Das Druckmenü (D.MENÜ) erscheint wieder im Display.
Mehrere gespeicherte Autoformat-Vorlagen drucken:
D Drehen Sie das Funktionsrad r (oder drü-
cken Sie m oder g), bis das Häkchen !
links neben FORTSETZEN erscheint.
Q
Q
Q
Q
Q
Q
Q
Q
Q
Q
Q
Q
Q
Q
Q
Q
Q
Q
Q
Q
Q
Q
Q
Q
BAND
1 2 3 4 5 6 7 8 9 A B C D E F K
R
R
G
DRUCKEN 18mm
R
L
H
M
R
R
R
00TZ[00:VIDEO ]
I
SSSS
J
Lieblingssongs
AUTO 0,4 HELSINKI A AUTO
LÄNGE BV FONT BREITE GRÖSSE
Q
Q
Q
Q
Q
Q
Q
Q
Q
Q
Q
Q
Q
Q
Q
Q
Q
PPPP
Q
Q
Q
Q
Q
Q
Q
F Drehen Sie das Funktionsrad r (oder drü-
cken Sie m oder g), bis der Speicherplatz
Q
Q
Q
Q
Q
Q
Q
Q
Q
Q
Q
Q
Q
Q
Q
Q
Q
Q
Q
Q
Q
Q
Q
Q
der zu druckenden Vorlage angezeigt wird.
Unter Nummer und Name der gespeicher-
ten Vorlage wird der Textanfang angezeigt.
HINWEIS
Um andere Teile des gewählten Textes zu
☞
sehen, drücken Sie j oder k.
Autoformat-Vorlagen werden nach Bandbrei-
☞
ten gruppiert angezeigt.
G Drücken Sie the Leertaste, sodass ein Häk-
chen ! rechts neben dem Vorlagennamen
erscheint.
BAND
1 2 3 4 5 6 7 8 9 A B C D E F K
R
R
G
DRUCKEN 18mm
R
L
H
M
R
R
R
00TZ[00:Video ]
I
SSSS
J
Lieblingssongs
AUTO 0,4 HELSINKI A AUTO
LÄNGE BV FONT BREITE GRÖSSE
Q
Q
Q
Q
Q
Q
Q
Q
Q
Q
Q
Q
Q
Q
Q
Q
Q
Q
PPPP
Q
Q
Q
Q
Q
Q
H Wiederholen Sie die Schritte F und G, bis
das Häkchen ! rechts neben allen zu druckenden Vorlagen erscheint. Die mit !
markierten Vorlagen werden gedruckt.
!
!!
HINWEIS
Falls nur eine Phrase ausgedruckt werden soll, kön-
nen die Schritte
G und H
übersprungen werden.
BAND
1 2 3 4 5 6 7 8 9 A B C D E F K
R
R
G
03/04 BEENDEN
R
H
R
D.MENÜ FORTSETZEN
L
I
R
M
R
J
AUTO 0,4 HELSINKI A AUTO
LÄNGE BV FONT BREITE GRÖSSE
PPPP
PPPP
STIL ÄNDERN
Q
Q
Q
Q
Q
Q
Q
Q
Q
Q
Q
Q
Q
Q
Q
Q
Q
Q
Q
Q
Q
Q
Q
Q
E Drücken Sie r (oder drücken Sie n). Die
Displayanzeige „DRUCKEN“ erscheint
zusammen mit der aktuell gewählten Speicherplatz-Nummer.
82
I Drücken Sie r (oder drücken Sie n). Das
Druckmenü (D.MENÜ) erscheint im Dis-
play.
J Vergewissern Sie sich, dass das Häkchen !!!!
links neben DRUCKEN erscheint, und drü-
cken Sie dann r (oder drücken Sie n).
Die gewählten Texte werden nun gedruckt.

Autoformat-Funktion beenden:
K Drehen Sie das Funktionsrad r (oder drü-
cken Sie m oder g), bis das Häkchen !
links neben BEENDEN erscheint.
!
!!
Kapitel 3 Funktionen
BAND
1 2 3 4 5 6 7 8 9 A B C D E F K
R
R
G
02/04 DRUCKEN
R
H
R
D.MENÜ BEENDEN
L
I
R
M
R
J
AUTO 0,4 HELSINKI A AUTO
LÄNGE BV FONT BREITE GRÖSSE
PPPP
PPPP
FORTSETZEN
Q
Q
Q
Q
Q
Q
Q
Q
Q
Q
Q
Q
Q
Q
Q
Q
Q
Q
Q
Q
Q
Q
Q
Q
L Drücken Sie r (oder drücken Sie n).
Es wird nun wieder die Autoformat-Funktion angezeigt, die vor Aufrufen des Phrasenspeichers im Display dargestellt wurde.
Funktionen
83

Kapitel 3 Funktionen
Funktionen
84

Kapitel 4
Kapitel
4
Geräteeinstellungen
85
Geräteeinstellungen

Geräteeinstellungen
● ● ● ● ● ● ● ● ● ● ● ● ● ● ● ● ● ● ● ● ● ●
Geräteeinstellungen ändern
(d + A)
Mit den Geräteeinstellungen können Sie den
Kontrast der im Display dargestellten Zeichen
ändern und verschiedene Einstellungen des Ptouch justieren.
Kontrast einstellen (KONTRAST):
Die Funktion KONTRAST dient zum Heller- und
Dunklerstellen der Anzeige im Display.
1 Halten Sie
A
.
HINWEIS
Wenn Sie mehrere Geräteeinstellungen ändern,
kann dieser Schritt übersprungen werden.
2 Drehen Sie das Funktionsrad r, bis KON-
TRAST angezeigt wird, und drücken Sie
dann r (oder drücken Sie j oder k, bis
KONTRAST angezeigt wird).
BAND
1 2 3 4 5 6 7 8 9 A B C D E F K
R
R
G
Geräteeinstellungen
R
H
R
I
R
R
J
3 Drehen Sie das Funktionsrad r (oder drü-
cken Sie m oder g), bis die gewünschte
Einstellung angezeigt wird.
HINWEIS
Um zur Standardeinstellung zurückzukehren (0),
drücken Sie die Leertaste.
d
gedrückt und drücken Sie
01/05
NO
KONTRAST
L
M
00
AUTO 0.4 HELSINKI A AUTO
LÄNGE BV FONT BREITE GRÖSSE
Kapitel 4 Geräteeinstellungen
HINWEIS
Wenn zur Auswahl der Einstellungen das Funkti-
onsrad (r) verwendet wird, kann jeweils nur eine
Funktion eingestellt werden. Um nacheinander
mehrere Geräteeinstellungen zu ändern, wählen
Sie die gewünschte Funktion jeweils mit j oder
k und drücken Sie dann m oder g, um die
gewünschte Einstellung zu wählen. Drücken Sie
erst n, nachdem Sie alle gewünschten Änderun-
gen vorgenommen haben.
Bandlänge justieren
(LÄNGE JUSTIEREN):
Beim Drucken eines Eitkettes mit festgelegter
Bandlänge (siehe Seite 66) kann die Länge des
gedruckten Etiketts ein wenig vom eingestellten
Wert abweichen. In diesem Fall können Sie die
Länge wie folgt justieren.
HINWEIS
Wenn die Bandlänge mit dieser Funktion nicht
zufriedenstellend justiert werden kann, können
kleinere Veränderungen der Bandlänge auch über
Q
Q
Q
Q
Q
Q
Q
Q
Q
Q
Q
Q
Q
Q
Q
Q
Q
Q
Q
Q
Q
Q
Q
Q
die Funktion Bandlänge vorgenommen werden.
1 Halten Sie
A
.
HINWEIS
d
gedrückt und drücken Sie
Wenn Sie mehrere Geräteeinstellungen ändern,
kann dieser Schritt übersprungen werden.
2 Drehen Sie das Funktionsrad r, bis LÄNGE
JUSTIEREN angezeigt wird, und drücken
Sie dann r (oder drücken Sie j oder k,
bis LÄNGE JUSTIEREN angezeigt wird).
4 Drücken Sie r (oder drücken Sie n), um
die Einstellung zu übernehmen.
86
BAND
1 2 3 4 5 6 7 8 9 A B C D E F K
R
R
G
02/05
R
H
NO
R
R
R
LÄNGE JUSTIEREN
L
I
M
00
J
AUTO 0.4 HELSINKI A AUTO
LÄNGE BV FONT BREITE GRÖSSE
Q
Q
Q
Q
Q
Q
Q
Q
Q
Q
Q
Q
Q
Q
Q
Q
Q
Q
Q
Q
Q
Q
Q
Q
3 Drehen Sie das Funktionsrad r (oder drü-
cken Sie m oder g), bis die gewünschte
Einstellung angezeigt wird.

HINWEIS
Um zur Standardeinstellung zurückzukehren
☞
(0), drücken Sie die Leertaste.
Um die Etikettenlänge zu verringern, wählen
☞
Sie einen kleineren Wert. Um die Etikettenlänge
zu vergrößern, wählen Sie einen größeren
Wert.
4 Drücken Sie r (oder drücken Sie n), um
die Einstellung zu übernehmen.
HINWEIS
Wenn zur Auswahl der Einstellungen das Funkti-
onsrad (r) verwendet wird, kann jeweils nur eine
Funktion eingestellt werden. Um nacheinander
mehrere Geräteeinstellungen zu ändern, wählen
Sie die gewünschte Funktion jeweils mit j oder
k und drücken Sie dann m oder g, um die
gewünschte Einstellung zu wählen. Drücken Sie
erst n, nachdem Sie alle gewünschten Änderun-
gen vorgenommen haben.
Druckkopf justieren
(DR.KOPF JUSTIEREN):
Mit dieser Funktion können Sie die Druckposition auf dem Band nach oben bzw. nach unten
verschieben.
HINWEIS
Diese Einstellung hat beim Drucken auf 36 mm
breite Bänder keine Wirkung.
1 Halten Sie d gedrückt und drücken Sie
A.
HINWEIS
Wenn Sie mehrere Geräteeinstellungen ändern,
kann dieser Schritt übersprungen werden.
2 Drehen Sie das Funktionsrad r, bis
DR.KOPF JUSTIEREN angezeigt wird, und
drücken Sie dann r (oder drücken Sie j
oder k, bis DR.KOPF JUSTIEREN ange-
zeigt wird).
Kapitel 4 Geräteeinstellungen
BAND
1 2 3 4 5 6 7 8 9 A B C D E F K
R
R
G
03/05
R
H
NO
R
R
R
DR.KOPF JUSTIEREN
L
I
M
00
J
AUTO 0.4 HELSINKI A AUTO
LÄNGE BV FONT BREITE GRÖSSE
Q
Q
Q
Q
Q
Q
Q
Q
Q
Q
Q
Q
Q
Q
Q
Q
Q
Q
Q
Q
Q
Q
Q
Q
3 Drehen Sie das Funktionsrad r (oder drü-
cken Sie m oder g), bis die gewünschte
Einstellung angezeigt wird.
HINWEIS
Um zur Standardeinstellung zurückzukehren
☞
(0), drücken Sie die Leertaste.
Um die Druckposition nach unten zu verschie-
☞
ben, wählen Sie einen niedrigeren Wert. Um
die Druckposition nach oben zu verschieben,
wählen Sie einen höheren Wert.
4 Drücken Sie r (oder drücken Sie n), um
die Einstellung zu übernehmen.
HINWEIS
Wenn zur Auswahl der Einstellungen das Funkti-
onsrad (r) verwendet wird, kann jeweils nur eine
Funktion eingestellt werden. Um nacheinander
mehrere Geräteeinstellungen zu ändern, wählen
Sie die gewünschte Funktion jeweils mit j oder
k und drücken Sie dann m oder g, um die
gewünschte Einstellung zu wählen. Drücken Sie
erst n, nachdem Sie alle gewünschten Änderun-
gen vorgenommen haben.
Schnitttiefe justieren (SCHNITTIEFE):
Mit dieser Funktion können Sie die Schnitttiefe
für den Halbschnitt von laminierten Bändern justieren, falls zu tief oder nicht tief genug geschnitten wird. Normalerweise ist es nicht notwendig,
diese Einstellung zu ändern. Falls jedoch zu tief
geschnitten wird oder nicht tief genug, sollten Sie
den Wert um 1 verringern bzw. erhöhen. Wird
anschießend noch nicht zufriedenstellend
geschnitten, ändern Sie die Einstellung noch einmal um 1.
Geräteeinstellungen
HINWEIS
Falls das Band auch nach der Justieren der Schnitttiefe nicht richtig geschnitten wird, könnte die
Klinge stumpf sein. Wenden Sie sich bitte an Ihren
Brother-Vertriebspartner.
87

Kapitel 4 Geräteeinstellungen
1 Halten Sie d gedrückt und drücken Sie
A.
HINWEIS
Wenn Sie mehrere Geräteeinstellungen ändern,
kann dieser Schritt übersprungen werden.
2 Drehen Sie das Funktionsrad r, bis
SCHNITTIEFE angezeigt wird, und drücken
Sie dann r (oder drücken Sie j oder k,
bis SCHNITTIEFE angezeigt wird).
BAND
1 2 3 4 5 6 7 8 9 A B C D E F K
R
R
G
04/05
R
H
NO
R
R
R
SCHNITTIEFE
L
I
M
00
J
AUTO 0.4 HELSINKI A AUTO
LÄNGE BV FONT BREITE GRÖSSE
3 Drehen Sie das Funktionsrad r (oder drü-
cken Sie m oder g), bis die gewünschte
Einstellung angezeigt wird.
HINWEIS
Um weniger tief zu schneiden, wählen Sie
☞
einen kleineren Wert. Um tiefer zu schneiden,
wählen Sie einen größeren Wert.
Verändern Sie die Einstellung jeweils nur in
☞
kleinen Schritten.
Um zur Standardeinstellung zurückzukehren
☞
Geräteeinstellungen
(0), drücken Sie die Leertaste.
4 Drücken Sie r (oder drücken Sie n), um
die Einstellung zu übernehmen.
HINWEIS
Wenn zur Auswahl der Einstellungen das Funkti-
onsrad (r) verwendet wird, kann jeweils nur eine
Funktion eingestellt werden. Um nacheinander
mehrere Geräteeinstellungen zu ändern, wählen
Sie die gewünschte Funktion jeweils mit j oder
k und drücken Sie dann m oder g, um die
gewünschte Einstellung zu wählen. Drücken Sie
erst n, nachdem Sie alle gewünschten Änderun-
gen vorgenommen haben.
Mehreren P-touch-Geräten unterschiedliche IDs für den USB-Anschluss zuordnen
(USB ID AUSWÄHLEN):
fikationsnummer (ID) zuordnen, um über den
USB-Anschluss drucken zu können.
Zur Vereinfachung der Installation mehrerer Ptouch-Geräte an einem Computer wird jedem
Gerät die ID 000000001 zugeordnet. Dies
bedeutet, dass die Daten jeweils mit allen angeschlossenen P-touch-Geräten ausgedruckt werden.
1 Halten Sie d gedrückt und drücken Sie
Q
Q
Q
Q
Q
Q
Q
Q
Q
Q
Q
Q
Q
Q
Q
Q
Q
Q
Q
Q
Q
Q
Q
Q
A.
HINWEIS
Wenn Sie mehrere Geräteeinstellungen ändern,
kann dieser Schritt übersprungen werden.
2 Drehen Sie das Funktionsrad r, bis USB
ID AUSWÄHLEN angezeigt wird, und drü-
cken Sie dann r (oder drücken Sie j
oder k, bis USB ID AUSWÄHLEN ange-
zeigt wird).
BAND
1 2 3 4 5 6 7 8 9 A B C D E F K
R
R
G
R
H
R
I
R
R
J
05/05
NO
USB ID AUSWÄHLEN
L
M
000000001
AUTO 0.4 HELSINKI A AUTO
LÄNGE BV FONT BREITE GRÖSSE
Q
Q
Q
Q
Q
Q
Q
Q
Q
Q
Q
Q
Q
Q
Q
Q
Q
Q
Q
Q
Q
Q
Q
Q
3 Drehen Sie das Funktionsrad r (oder drü-
cken Sie m oder g), bis die gewünschte
Einstellung angezeigt wird.
HINWEIS
Um zur Standardeinstellung zurückzukehren
(000000001), drücken Sie die Leertaste.
4 Drücken Sie r (oder drücken Sie n), um
die Einstellung zu übernehmen.
HINWEIS
Wenn zur Auswahl der Einstellungen das Funkti-
onsrad (r) verwendet wird, kann jeweils nur eine
Funktion eingestellt werden. Um nacheinander
mehrere Geräteeinstellungen zu ändern, wählen
Sie die gewünschte Funktion jeweils mit j oder
k und drücken Sie dann m oder g, um die
gewünschte Einstellung zu wählen. Drücken Sie
erst n, nachdem Sie alle gewünschten Änderun-
gen vorgenommen haben.
Mit dieser Funktion können Sie für den
Anschluss mehrerer P-touch-Geräte an einen
Computer, jedem P-touch eine eigene Identi-
88

FEHLERMELDUNGEN IM DISPLAY
FEHLERMELDUNGEN IM DISPLAY
FEHLERMELDUNG MÖGLICHE URSACHE ABHILFE
6mm BAND
EINLEGEN
9mm BAND
EINLEGEN
12mm BAND
EINLEGEN
18mm BAND
EINLEGEN
24mm BAND
EINLEGEN
36mm BAND
EINLEGEN
BANDFACHDECKEL
SCHLIESSEN!
BAND LEER!
Diese Meldung erscheint, wenn
●
Sie ein Etikett mit einer Autoformat-Vorlage für ein 6 mm breites Band erstellt haben und zum
Drucken kein 6 mm breites
Band eingelegt ist.
Diese Meldung erscheint, wenn
●
Sie ein Etikett mit einer Autoformat-Vorlage für ein 9 mm breites Band erstellt haben und zum
Drucken kein 9 mm breites
Band eingelegt ist.
Diese Meldung erscheint, wenn
●
Sie ein Etikett mit einer Autoformat-Vorlage für ein 12 mm
breites Band erstellt haben und
zum Drucken kein 12 mm breites Band eingelegt ist.
Diese Meldung erscheint, wenn
●
Sie ein Etikett mit einer Autoformat-Vorlage für ein 18 mm
breites Band erstellt haben und
zum Drucken kein 18 mm breites Band eingelegt ist.
Diese Meldung erscheint, wenn
●
Sie ein Etikett mit einer Autoformat-Vorlage für ein 24 mm
breites Band erstellt haben und
zum Drucken kein 24 mm breites Band eingelegt ist.
Diese Meldung erscheint, wenn
●
Sie ein Etikett mit einer Autoformat-Vorlage für ein 36 mm
breites Band erstellt haben und
zum Drucken kein 36 mm breites Band eingelegt ist.
Diese Meldung erscheint, wenn
●
der Deckel des Bandfaches
offen ist.
Diese Meldung erscheint, wenn
●
keine Schriftbandkassette eingelegt ist und versucht wird zu
drucken, das Band vorlaufen zu
lassen oder die Layoutvorschau
zu verwenden.
Legen Sie eine Schrift-
●
bandkassette mit 6 mm
breitem Band ein.
Legen Sie eine Schrift-
●
bandkassette mit 9 mm
breitem Band ein.
Legen Sie eine Schrift-
●
bandkassette mit 12 mm
breitem Band ein.
Legen Sie eine Schrift-
●
bandkassette mit 18 mm
breitem Band ein.
Legen Sie eine Schrift-
●
bandkassette mit 24 mm
breitem Band ein.
Legen Sie eine Schrift-
●
bandkassette mit 36 mm
breitem Band ein.
Schließen Sie den Band-
●
fachdeckel.
Legen Sie eine Schrift-
●
bandkassette ein und
lösen Sie die Funktion
erneut aus.
89

FEHLERMELDUNGEN IM DISPLAY
FEHLERMELDUNG MÖGLICHE URSACHE ABHILFE
BAND STEMPEL (GR)!
Diese Meldung erscheint, wenn
●
Sie einen Stempel mit einer
Autoformat-Vorlage für einen
Legen Sie eine Schablo-
●
nenband-Kassette mit 24
mm breitem Band ein.
großen Stempel erstellt haben
und zum Drucken kein 24-mmSchablonenband eingelegt ist.
BAND STEMPEL (MI)!
Diese Meldung erscheint, wenn
●
Sie einen Stempel mit einer
Autoformat-Vorlage für einen
Legen Sie eine Schablo-
●
nenband-Kassette mit 18
mm breitem Band ein.
großen Stempel erstellt haben
und zum Drucken kein 18-mmSchablonenband eingelegt ist.
BAND ZU ENDE!
Diese Meldung erscheint, wenn
●
das Ende des Bandes erreicht
Wechseln Sie die Schrift-
●
bandkassette.
ist.
BATTERIEN LADEN!
(nur PT-9600)
BATTERIEN SCHWACH!
(nur PT-9600)
BATTERIEN WECHSELN!
(nur PT-9600)
Diese Anzeige erscheint, wenn
●
der installierte Ni-MH-Akku
geladen werden muss.
Diese Anzeige erscheint, wenn
●
der installierte Ni-MH-Akku zu
schwach ist.
Die Meldung erscheint, wenn
●
der eingelegte Ni-MH-Akku zu
schwach oder überladen ist.
Laden Sie den Akku auf
●
oder verwenden Sie den
Netzadapter.
Laden Sie den Akku auf
●
oder verwenden Sie den
Netzadapter.
Ersetzen Sie den Akku
●
durch einen neuen oder
verwenden Sie den Netza-
dapter.
DATEN UNVOLLST!
Diese Anzeige erscheint, wenn
●
als Barcode-Daten weniger als
die eingestellte Anzahl von Ziffern eingegeben wurde.
Geben Sie die richtige
●
Anzahl von Ziffern ein
oder stellen Sie eine
andere Anzahl von Zif-
fern ein.
EEPROM FEHELR!
Diese Meldung erscheint, wenn
●
beim Einschalten des Gerätes
ein Programmfehler aufgetreten
Wenden Sie sich bitte an
●
ihren Brother Vertriebs-
partner.
ist.
FALSCHER ADAPTER!
Diese Meldung erscheint, wenn
●
Sie den falschen Netzadapter
(mit extrem hoher oder extrem
geringer Spannung) verwenden.
Entfernen Sie den Netz-
●
adapter und verwenden
Sie den für dieses Gerät
entwickelten Brother
Netzadapter.
FALSCHES ZEICHEN
Diese Meldung erscheint, wenn
●
bei Verwendung der Nummerierungsfunktion ein Zeitstempel oder ein benutzerdefiniertes
Wählen Sie zur Verwen-
●
dung der Nummerierungs-
funktion normalen Text
oder einen Barcode.
Zeichen ausgewählt wurde.
90
 Loading...
Loading...