BRANDT B3228HD User Manual

GB INSTRUCTION MANUAL
FR MANUEL D’UTILISATION
NL HANDLEIDING
ES MANUAL DE INSTRUCCIONES
B3228HD LED

Contents
Warnings…………………………………………………………….………..…..……..1
Assembling the stand…………………………………………....……………....…6
Main Unit Control…………………………….…………………..……..……………..8
Front Panel…..……………….…………………………………………….………..8
Side&Rear Panel..……………………….……………………………..…………...9
Getting Started…………………………...………………………..……..………....10
Using the remote control…………………………………………………….........10
Installing Batteries in the Remote Control………………………………..….......10
Battery replacement……………………………..………...................................10
Connection and setup…………………...……………........................................11
Cable Installation…………................................................................................11
Remote Control…………………………..……………………………………....…12
Basic Operation…………………………………………………………..................14
QUICK START GUIDE……………….………………………………………......14
Turning on and off the TV…..............................................................................14
Programme Selection…………….…………………………………………....…15
Volume adjustment……………………………………………………………........15
Changing the Input Source…..………………………………………………........15
How to Navigate Menus……………………………………………………........…15
Menu Operation…………………………………………………………………........ 16
Configuring the Picture Menu………………………………………………….....16
Configuring the Sound Menu……………………………………………………... 17
Configuring the Channel Menu…………………………………………………....18
Configuring the Lock System Menu……………………………………………....20
Configuring the Setup Menu…………………………………………………….... 21
Using MEDIA mode………………………………………………………………....23
Important Unique Buttons................................................................................. 27
PROGRAM GUIDE…….....…………………………….………………………..... 27
Channel List……………………………………………………………………….....27
Favorite List…………………………………………………………………….........27
Teletext……………………………………………………………………………….... 28
Using the teletext feature…………………........................................................28
Troubleshooting Guide………………………………………………………….......29
Troubleshooting…………….…………………………………………………........ 29
Maintenance……………………………………………………………………....…33
Product fiche...…………………………………………………..…………............... 34
GB

1
Warnings
REGULATORY INFORMATION
This equipment generates, uses and can radiate radio frequency energy and, if
not installed and used in accordance with the instructions, may cause harmful
interference with radio and television reception. However, there is no guarantee at that
interference will not occur in a particular installation. If this equipment does cause
harmful interference with radio or television reception, which can be determined by
turning the equipment off and on, the user is encouraged to try to correct the
interference by one or more of the following measures:
- Reorient the receiving antenna.
- Increase the separation between the equipment and receiver.
- Connect the equipment into an outlet on a circuit different from that to which the
receiver is connected.
- Consult the dealer or experienced radio/TV technician for help.
Any changes or modifications not expressly approved by the party responsible
for compliance could void the user's authority to operate the equipment.
CAUTION
Do not attempt to modify this product in any way without written authorisation
from supplier. Unauthorised modification could void the user's authority to operate
this product.
It is not recommended to keep a still image displayed on the screen for a long time
or to display extremely bright images on screen.
When you install your TV, maintain a distance of at least 10 cm between the TV
and other objects
to maintain proper ventilation may
caused b
Operating Temperature: 5°C to 35°C
Operating Humidity: ≤80%
Figures and illustrations in this User Manual are provided for reference only
and may differ from actual product appearance. Product design and
specifications may be changed without notice.
y an increase in its internal temperature.
(walls, cabinet sides, etc.) to ensure proper ventilation. F
result in a fire or a problem with the product
Storage Temperature: -15°C to 45°C
Storage Humidity: ≤90%
ailing

2
Warnings
Mains Supply
This television is designed to operate from a 100-240 Volts 50/60Hz AC mains
supply. Other power sources may damage it. Check that the rating plate (on the
back cover of the television) states 100-240V~ before you plug it in for the first
time. The manufacturer accepts NO liability for damage or injury caused by using
the product with the wrong mains voltage.
Dangerous voltage
constituting a risk of electric
shock is present inside this
equipment.
This mark is applied to show
the equipment conforms to
European safety and
electro-magnetic
compatibility standards.
This equipment is double
insulated and an earth
connection is not required.
There are important
operating and maintenance
instructions in the literature
accompanying this
equipment.
Safe use and care of your television
We have designed and made this television to meet European Safety Standards, but
as with any electronic equipment you must take care to stay safe and get the best
results. Here is some good advice to help you do this. Read these instructions
carefully before you try to use the television.
Protect the mains lead. You must ensure the mains lead cannot be walked on,
crushed, chafed, cut or trapped.
Switch off the mains power or pull out the mains plug when you leave the television
unattended, unless the function of the television requires a continuous power supply.
Do not continue to use your television if you have spilt liquids in it, if it is damaged in
any way or if it does not work normally. Immediately unplug the television and get
expert advice.
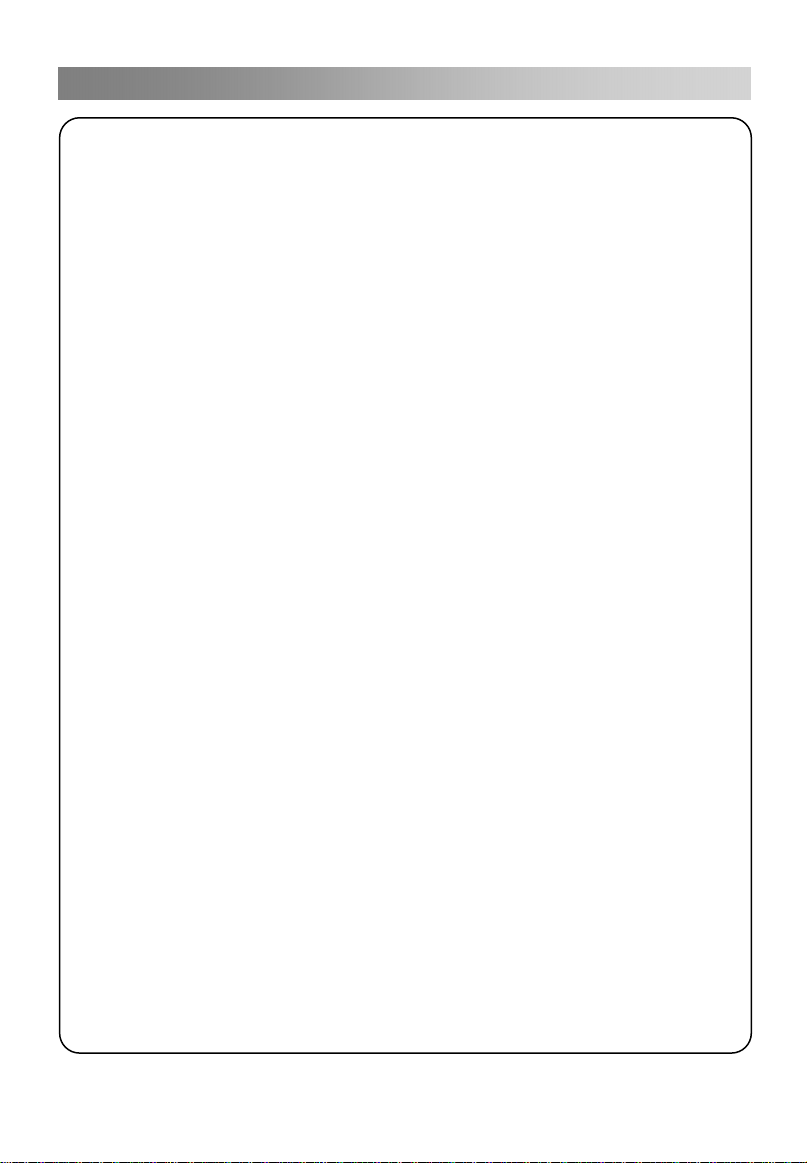
3
Warnings
Avoid harsh conditions such as wet or damp places, high humidity, strong vibration,
extremely high or low temperatures, strong sunlight and places that are very dusty.
Never fit makeshift stands or legs to the television.
Never push objects into holes and ventilation slots.
To prevent electric shock do not remove any cover.
Do not touch the LED display as it gets warm when in use, this is normal and is
not a fault.
If anything goes wrong do not try to fix it yourself, get a qualified service agent to
look at it.
Switch off the television and disconnect the mains plug from the mains socket during
thunder storms.
Cleaning
Disconnect the mains supply and use only a lightly dampened soft cloth. Do not use
chemical solvents or strong detergents as these may damage the cabinet or screen.
Never allow water droplets to remain on the screen as moisture can cause
permanent
Greasy marks must only be removed with a commercial cleaner specifically
recommended for LED screens.
Eye Fatigue
When using this product as a computer monitor, health and safety experts
recommend short frequent breaks rather than occasional longer breaks. For
example a 5-10 minute break after an hour of continuous screen work is considered
to be better than a 15 min break every 2 hours.
Do not use the monitor against a
bright light sources will shine directly
discolouration.
bright background or where sunlight or other
onto the screen.

4
Warnings
Battery handling and usage
Only adults should handle batteries. Do not allow a child to use this remote control
unless the battery cover is securely attached to the remote control.
The battery type used in the remote control is 2 x 1.5V AAA size batteries (not
included) which are accessible and can be replaced.
Remove the battery cover located at the bottom of the remote control to remove the
batteries.
Connecting the Power Cord
Most appliances are recommended to be placed upon a dedicated circuit; that is, a
single outlet circuit which powers only that appliance and has no additional outlet or
branch circuit.
Do not overload wall outlets. Overloaded wall outlets, loose or damaged wall
extension cords, frayed power cords, or damaged or insulations are
Any of these conditions could result in electric shock or fire. Periodically
cord of y our appliance, and if its appearance indicates damage or
unplug it, stop using the appliance and have the cord replaced by an
service .
CAUTION:
To prevent possible hearing damage, do not listen at high volume levels for long
periods
Disconnecting the Device
The mains plug is used as the disconnect device, therefore it shall remain readily
operable.
WARNINGS
This appliance is intended for domestic household use only and should not be used
for any other purpose or on any other application, such as for non-domestic use or
use in a commercial environment
If the supply cord is damaged it must be replaced by the manufacturer, its service
agent or similarly qualified persons in order to avoid a hazard.
This apparatus shall not be exposed to dripping or splashing and no objects filled
with liquids, such as vases, shall be placed on the apparatus.
No naked flame sources, such as lighted candles, should be placed on the
apparatus.
The ventilation should not be impeded by covering the ventilation openings with
items, such as newspapers, table-cloths, curtains, etc.
WARNING: To prevent injury, this apparatus must be securely attached to the
floor/wall in accordance with the installation instructions.
This apparatus is not suitable for use in a tropical climate.
Ventilation
Allow at least a 10 cm gap all around the product.
To protect the environment, use local recycling facilities for battery disposal.
Where the MAINS plug or an appliance coupler is used as the disconnect device, the
disconnect device shall remain readily operable.
dangerous.
deterioration
authorised
outlets
examine the
,
,

5
Warnings
GENERAL SAFETY INSTRUCTIONS
•
Do not install the appliance near any heat source such as radiators, heat registers,
stoves, or other apparatus (including amplifiers) that produce heat.
• To reduce the risk of fire or electric shock, do not expose this apparatus to rain
or moisture.
• Protect the power cord from being walked on or pinched particularly at plugs,
convenience receptacles, and the point where they exit from the apparatus.
•
Use only the attachments/accessories specified by the manufacturer.
•
Refer all servicing to qualified service personnel. Servicing is required when the
apparatus has been damaged in any way, such as power supply cord or plug is
damaged, liquid has been spilled or objects have fallen into the apparatus, the
apparatus has been exposed to rain or moisture, does not operate normally, or has
been dropped.
ON DISPOSAL
- Do not dispose of this product with general household waste.
- Disposal of this product must be carried out in accordance with the regulations of
your local authority.
NOTE
- If the TV feels cold to the touch, there may be a small "flicker" when it is turned
on. This is normal; there is nothing wrong with the TV.
- Occasionally, some inactive pixels may appear on the screen as a fixed point of
blue, green or red. Please note that it does not affect your device’s capacity.
- Avoid touching the screen or holding your finger(s) against it for long periods of
time. Doing so may produce some temporary distortion effect on the screen.

6
Assembling the stand

7
Assembling the stand
Wall Mounting the TV
The TV
Mount the TV according to the instructions supplied with the kit. Beware of electrical
cables, gas and water pipes in the wall. In case of any doubt, please contact a qualified
installer.
The screw thread length must not exceed 8mm (lower screws) or 10mm (upper screws)
into the TV.
Contact the store where you purchased the product for information on where to
purchase the VESA kit.
can
be mounted on a wall using a 200mm x 200mm VESA kit sold
separately.
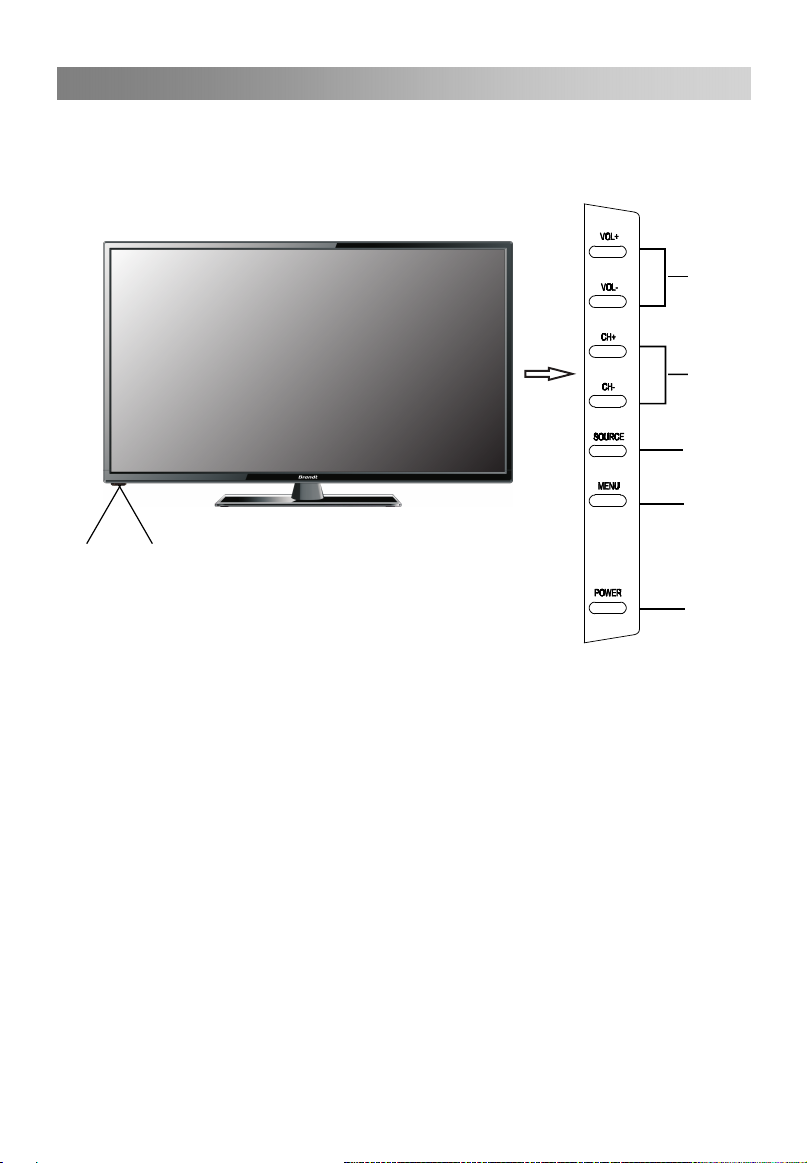
8
Main Unit Control
Front Panel
6
7
1
2
3
4
5
1.
VOL+/VOL-: Change the volume
2.
CH+/CH-: Change channel
SOURCE: Select the input source
3.
MENU:Access the menu
4.
5.
POWER
Infrared sensor
6.
7. Power Indicator
: Power button

9
Main Unit Control
Side&Rear Panel:
1
2
3
10
9
8
7
6
4
5
6
6
Earphones / headphones jack
1.
SCART
2.
DVI AUDIO
3.
COAXIAL jack
4.
Antenna input
5.
HDMI1/2/3 port
6.
USB
7.
8.
AV/COMPONENT AUDIO IN input
9.
COMPONENT(YPbPr) input
10.
COMMON INTERFACE slot
connector
port
PCports
/

10
Getting Started
Using the remote control
When using the remote control, aim it at the remote sensor on the television. If there is
an object between the remote control and the remote sensor on the unit, the unit may
no operate.
Point the remote control at the REMOTE SENSOR located on the television.
When using this television in a very brightly lit area, the infrared REMOTE CONTROL
SENSOR may not work properly.
The maximum effective distance for using the remote control is about 7 metres.
Installing Batteries in the Remote Control
1. Slide back the battery cover of the remote control.
2. Install two AAA size batteries(not supplied). Observe
the correct polarity (+/-) when inserting the batteries.
3. Replace the cover.
Battery replacement
When the batteries become weak, the operating distance of the remote control will be
greatly reduced and you will need to replace the batteries.
Notes on Using Batteries:
The use of the wrong type of batteries may cause chemical leakage and/or explosion.
Please note the following:
Always ensure that the batteries are inserted with the + and - terminals in the correct
direction as shown in the battery compartment.
Different types of batteries have different characteristics. Do not mix different types.
Do not mix old and new batteries. Mixing old and new batteries will shorten battery
life and/or cause chemical leakage.
Replace batteries as soon as they do not work.
Chemicals which leak from batteries may cause skin irritation. If any chemical matter
seeps out of the batteries, wipe it up immediately with a dry cloth.
The batteries may have a shorter life expectancy due to storage conditions. Remove
the batteries whenever you anticipate that the remote control will not be used for a
long time.
The batteries (battery pack or batteries installed) shall not be exposed to excessive
heat such as sunshine, fire or the like.

11
Connection and setup
Cable Installation
Please read this section carefully before installation and use.
1. Take out the TV from the package and put it on a stable surface. Allow the TV set to
reach the ambient room temperature before you connect it to the mains.
NOTE:
When you plug or unplug the TV, computer or other equipments, you must make
sure that the AC power has been already shut down; when unplugging the power
cable or signal cable, please hold the plug (the insulated part), do not pull the cable.
2. The RF output terminal can be connected with the RF input port of the TV.
3. The output AV terminal of DVD can be connected with the AV input port of the TV
through AV cable.
NOTE:
Component and AV inputs cannot be used at the same time since they share one
single audio input.
If COMPONENT (YPbPr) and AV works as mini terminal,and shared same audio,
please choose to use a one-to-three audio&video cable.
4. The output COMPONENT (YPbPr) terminal of DVD can be connected with the
COMPONENT (YPbPr) input port of the TV through AV cable.
5. Connect one end of the VGA cable with the VGA port on computer, connect the other
end of the VGA cable with the VGA port (PC) on the TV, and tighten the
boltclockwise son each end of VGA cable.
NOTE:
Please do not force to connect the 15-pin VGA.
6. Connect one end of the HDMI cable with HDMI output port, connect the other end of
the HDMI cable with the HDMI port on the TV.
NOTE:
Please do not force to connect the HDMI.
When you connect a HDMI cable through a VGA or DVI/HDMI adaptor,
you have to connect a PC/DVI audio cable to get sound.
7. Connect the TV set with an external device using the SCART socket.
8. Send the TV's audio signal to external audio equipment via the Digital Audio
port.
9. Check and make sure that all AV cables are connected with the corresponding ports
correctly.
10. Connect the AC power cable with 100-240V~ power supply.
NOTE:
The range of power input for the TV is 100-240V~ 50/60Hz, do not connect the TV
power input port with the AC power out of the above range.
Please hold the insulated part of the plug when you are unplugging the power
cable, do not touch directly the metallic part of the cable.
Output

12
Remote Control
The buttons of the original remote control are as follows:
1. : Power, switch on or off TV set.
2. INFO: Press to display the current
programme information on the screen
(in DTV mode), or press to display
information on a picture you are viewing
(in media mode).
i
: Go to the index page.
3. : Press to mute or restore sound.
4. NUMERIC BUTTONS: Choose channels
0
26
25
27
or enter password.
5. SOURCE: Press to select signal source.
?
: Reveal the hidden information of
some teletext pages.
6. AUDIO (∞I/II): Press to switch Audio
language in DTV mode.
7. MENU: Press to enter the menu screen
for various optional adjustable settings.
8. EXIT: Exit OSD Menu.
9. ▲/▼/◄/►: Press the desired navigation
button to select the direction.
10. ENTER: Press to execute the selected
item in the menu screen.
11. INDEX: Press to enter the quick menu.
(In media mode)
Settings (in DTV mode).
12. LIST: Press to call up the channel list.
Press again to exit.
13. CH+/CH-: Press to select preceding or
following channel.
14. VOL+/VOL-: Press to increase or reduce
volume.
15. SLEEP: Press to set the sleep timer.
When the preset length of time has
passed, the TV set enters standby
mode.
: Switch on/off the favourite
16.
programmes list.
Press to enter the PVR
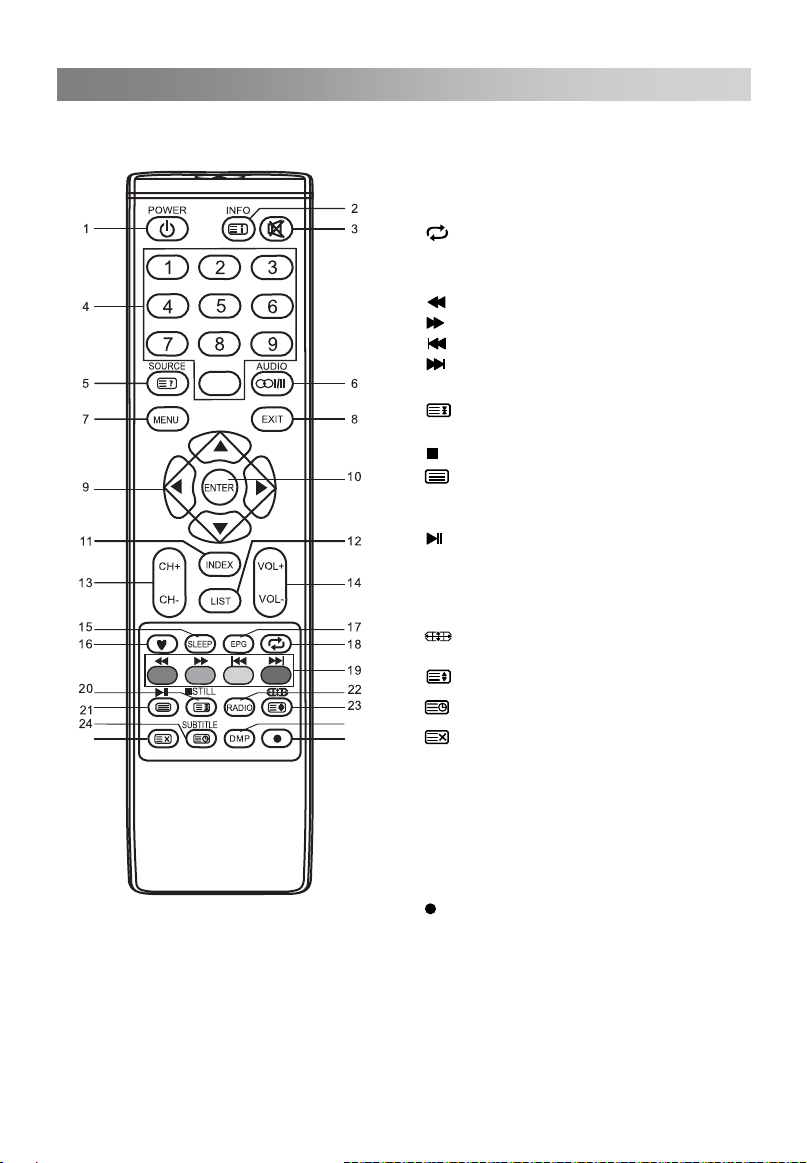
13
Remote Control
17. EPG: Electronic Programme Guide (in
DTV mode). Press again to exit.
18.
19. COLOURED BUTTONS: Red/ green/
0
20. STILL: Press to hold the picture.
21.
22. RADIO: Press to interchange Radio and
23.
24.
26
25
27
25.
26. DMP(Digital Media Professionals Inc):
27.
Footnote:
Red, green, yellow and blue and buttons are multifunction; please follow on-screen prompts
and section instructions.
: Return to last viewed programme.
yellow/ blue buttons (See footnote).
: Fast reverse (in media mode).
: Fast forward (in media mode).
: Previous (in media mode).
: Next (in media mode).
: Press to hold the teletext page on
display, press again to release.
: Stop (in media /PVR mode).
: Press to enter the Teletext, press
again for MIX mode, press once more to
exit.
: Play / Pause (in media mode).
DTV programmes when there is Radio
programme (In DTV mode).
: Press to select different image
sizes.
: Press to zoom in the teletext screen.
: Enter subtitle mode or subpage.
: Hide the teletext page from the
screen. Press once more to enable
again, press again to exit.
Press to switch to the media source.
When you are in the sub-menu,you
can press this button to return directly
to the media source.
: Press to start recording (in DTV
mode).

14
Basic Operation
QUICK START GUIDE
• Connection
1. Connect the TV set to the mains.
2. Connect the “aerial” or “cable TV” plug to the AERIAL INPUT (ANT) socket located
on the back of the TV.
• First Time Setup
When the TV is initially powered on, a sequence of on-screen prompts will assist you
in configuring the basic settings.
OSD Language
Press the ▲/▼ button to highlight OSD Language, and then press the ◄/► button to
select the desired OSD (On Screen Display) language.
Mode Setting
Press the ▲/▼ button to highlight Mode Setting, and then press the ◄/► button to
select Home Mode or Store Mode.
If Home Mode is selected, Store mode will be disabled after the First Time Setup.
Home is the recommended setting to produce the best energy efficiency.
If you want to set Store Mode, a message appears asking you to confirm your choice.
Country
Press the ▲/▼ button to highlight Country, and then press the ◄/► button to select
the correct country.
Tuner Type
Press the ▲/▼ button to highlight Tuner Type, and then press the ◄/► button to
select Antenna or Cable.
Auto Scan
Press the ▲/▼ button to highlight Auto Scan, then press the ◄/► button to select
scan mode: DTV+ATV, DTV, ATV.
LCN
Press the◄/►button to select On or Off.
Auto Channel Update
Press the◄/►button to select On or Off.
When selecting Cable: A step appears allowing you to set parameters to the channels.
For more information, refer to Channel (Auto Scan).
Turning on and off the TV
• Turn on the TV
Connect the TV set to the mains. To switch on the TV from standby mode, you must
press the button on the remote control.
• Turn off the TV
Press the button on the remote control to enter standby mode. To power down the
TV completely, unplug the power cord from the mains socket.
Do not leave your set in standby mode for long periods of time. If you will not use the
TV for a long time, it is recommended to unplug the set from the mains and aerial.
• No signal
The message "No Signal" appears on screen when there is no input signal.
In PC mode, the TV set will turn off automatically if there has been no signal for 1
minute.
In other mode, the TV set will turn off automatically if there has been no signal for 15
minutes.

15
Basic Operation
Programme Selection
• Using the CH+/CH- on the panel of TV or on the remote control.
Press CH+ to go to the following channel.
Press CH- to go to the preceding channel.
• Using 0- 9 numeric buttons.
You can select the channel number by pressing 0 to 9. (In ATV, DTV mode)
• Example
To select a one-digit channel (e.g. Channel 5): Press 5.
To select a two-digit channel (e.g. Channel 20): Press 2 and 0 in a short time.
Volume adjustment
• Press the VOL+/- button to adjust the volume.
• If you want to switch the sound OFF, press the .
• You can release mute by pressing the again or by increasing the volume.
Changing the Input Source
You can select the input source by pressing the SOURCE button on the remote control.
Press the▲/▼button to cycle through the input sources, and press the ENTER button
to confirm your choice.
How to Navigate Menus
Before using the TV follow the steps below to learn how to navigate the menus in order
to select and adjust different functions. The access step may differ depending on the
selected menu.
1. Press the MENU button to display the main menu.
2. Press the ◄/► button to cycle through the main menu. You can choose between
Picture, Sound, Channel, Lock System and Setup.
3. Press the ▲/▼ button to highlight the desired sub item.
4. Press the ENTER button to access the submenu.
5. Press the ▲/▼/◄/► button to select the desired value. The adjustment in the
OSD may differ depending on the selected menu.
6. Press the MENU button to return to the previous menu.
7. Press the EXIT button to exit the menu.
NOTE:
When a menu item is greyed out, it means that the item is not available or cannot be
adjusted.
Buttons on the TV have the same function as corresponding buttons on the remote
control. If you lost your remote control or if it is not working, you may use the buttons
on the TV to select menus. This manual focuses on operation with the remote control.
However, please note the following when navigating via the buttons on the TV control
panel: CH+ can be used to go up, CH- to go down, VOL+ to go right and VOL- to go
left.
Some items in the menus may be hidden depending on modes or signal sources
used.

16
Menu Operation
Configuring the Picture Menu
• Picture Mode
You can select the type of picture which
best corresponds to your viewing
requirements.
You can choose from Standard, Mild,
Personal, and Dynamic.
• Brightness
You can adjust the brightness value of
the picture.
• Contrast
You can adjust the lightness and
darkness values of the picture.
• Sharpness
You can adjust the sharpness value for the objects displayed on the picture.
• Saturation
You can adjust intensity of all colours.
• Hue (Only in the NTSC mode)
You can adjust the balance between red and green levels.
• Color Temp
You can adjust the colour temperature of the picture.
You can choose from Standard, Cool and Warm.
• Aspect Ratio
You can select the picture size which best corresponds to your viewing requirements.
You can choose from Full, Zoom1, Zoom2, Auto,4:3 and 16:9.
• PC Setup (In PC mode)
Auto Adjust: Adjust the image automatically.
H Position: Centre the image by moving it left or right.
V Position: Centre the image by moving it up or down.
Phase: Minimise horizontal distortion.
Clock: Minimise vertical stripes in the screen image.
• Screen Mode (In HDMI mode)
Press the▲/▼ button to highlight Screen Mode, then press the◄/►button to select
Auto, Video or PC.
• Advanced Settings
NR: Set options to reduce video noise.
Dynamic Contrast: Automatically adjust picture detail and brightness

17
Menu Operation
Configuring the Sound Menu
• Sound Mode
You can select a sound mode to suit
your personal preferences.
You can choose from Standard, Music,
Personal and Movie.
• Treble
You can adjust the treble effect by
increasing or decreasing high-pitched
sounds.
• Bass
You can adjust the bass effect by
increasing or decreasing lower-pitched
sounds.
• Balance
You can adjust the sound balance of the speakers to preferred levels.
• Surround Sound
You can set the surround sound On or Off.
• EQ Setting
Adjust the curve of 7 bands equalizer.
You can choose from Off, Rock, Pop, Jazz, User.
Only in User mode, the following can be manually adjusted.
120Hz/300Hz/500Hz/1.2KHz/3.0KHz/7.5KHz/10KHz: Adjusts the level of specific
bandwidth frequencies.
You can adjust certain frequency bands based on your personal liking. It is
recommended to make only small changes.
• AVL
You can set the AVL (Automatic Volume Limiting) option On or Off.
Because each broadcasting station has its own signal conditions, volume adjustment
may be needed every time when the channel is changed. This feature allows users to
enjoy stable volume levels by making automatic adjustments.
• SPDIF
You can select a desired SPDIF Output mode: Off, Auto or PCM.
• Audio Description (In DTV mode)
Audio description refers to an additional narration track for blind and visually impaired
viewers of visual media, including television and movies. You can use this feature,
only if the broadcaster supports that additional narration track.
Press the ▲/▼ button to highlight Audio Description, then press the ►button to enter
sub-menu.
Press the ▲/▼ button to highlight Mode, and then press the ◄/► button to select On
or Off. When the mode is On, Volume can be adjusted by users.
• Sound Type (In DTV mode)
Press the ▲/▼ button to highlight Sound Type, then press the ◄/► button to select
from Stereo, Dual I, Dual II, Mixed.

18
Menu Operation
Configuring the Channel Menu
• Tuner Type
Before your TV can begin
memorising the available channels,
you must specify the type of signal
source that is connected to the TV
(antenna or cable). If the set signal
type is wrong, it is possible that no
channel can be found.
• Auto Scan
Press the ENTER button to enter
sub-menu.
Tuner Type Antenna
Aut o Scan
Man ual Sca n
Auto Cha nnel Update Off
Cha nnel Ed it
Favorite Manager
Com mon Int erfac e
Sig nal Inf ormat ion
Move
Tuner Type is Antenna:
Country: Press the ◄/► button to select
Mode: Press the ◄/► button to select
Start: Press the ENTER button to
start the auto search.
the correct country.
Mode: DTV+ATV, DTV, ATV.
Tuner Type is Cable:
Country: Press the ◄/► button to select the correct country.
Mode: Press the ◄/► button to select Mode: DTV+ATV, DTV, ATV.
Scan Type: Press the ◄/► button to select Scan Type: Advanced, Quick, Full.
Network ID: Press the ◄/► button to select Network ID: Auto or enter digital
numbers.
Frequency: Press the ◄/► button to select Frequency: Auto or enter digital numbers.
Symbol Rate: Press the ◄/► button to select Symbol Rate: Auto or enter digital
numbers.
Start: Press the ENTER button to start the auto search.
• Manual Scan
Press the ENTER button to enter sub-menu.
- Digital Manual Scan: Press the▲/▼ button to select the Digital Manual Scan, then
press the ENTER button to enter sub-menu.
Tuner Type is Antenna:
Digital Scan: Press the◄/► button to select the channel number.
Start: Press the ENTER button to start the channel search.
Frequency: Display the frequency of current TV signal.
Strength: Display the quality of current TV signal.
Tuner Type is Cable:
Network ID: Press the ◄/► button to select Network ID: Auto or enter digital
numbers.
Frequency: Enter a user-defined frequency.
Symbol Rate: Press the ◄/► button to select Symbol Rate: Auto or enter digital
numbers.
Modulation: Press the ◄/► button to select Modulation: Auto, 16QAM, 32QAM,
64QAM, 128QAM, 256QAM.
Cha nnel
MENU : Retur n
EXIT: Ex it
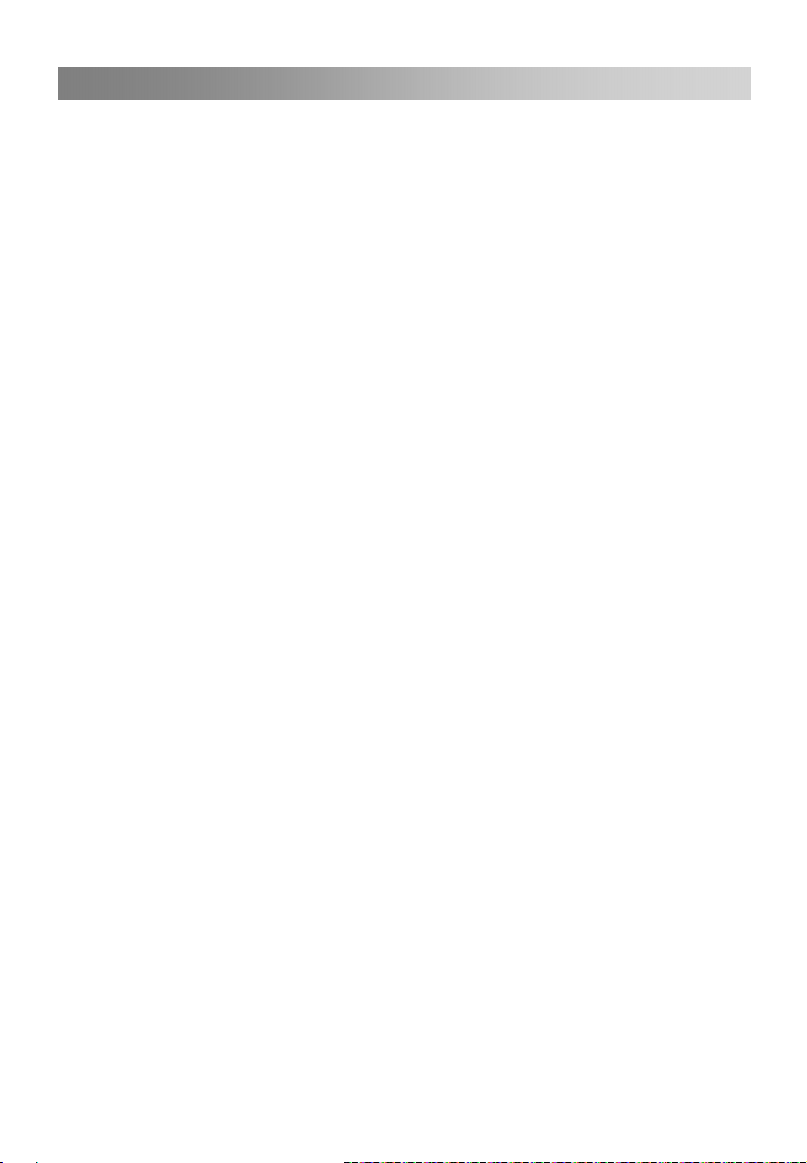
19
Menu Operation
Symbol Rate: Press the ◄/► button to select Symbol Rate: Auto or enter digital
numbers.
Modulation: Press the ◄/► button to select Modulation: Auto, 16QAM, 32QAM,
64QAM, 128QAM, 256QAM.
Start: Press the ENTER button to start the channel search.
Strength: Display the quality of current TV signal.
- Analog Manual Scan: Press the ▲/▼ button to select the Analog Manual Scan,
then press the ENTER button to enter sub-menu.
Analog Scan: Press the ◄/► button to select Analog Scan.
Channel to Save: Press the ◄/► button to select channel.
Color System: Press the ◄/► button to select Color System: Auto, PAL or SECAM.
Sound System: Press the ◄/► button to select Sound System: Auto, DK, BG, I or L.
AFC (Automatic Frequency Control): Press the ◄/► button to select On or Off.
Start: Press the ENTER button to start the channel search.
Auto Channel Update
•
Press the◄/►button to select auto channel update On or Off.
• Channel Edit
First press the ▲/▼ button to highlight the channel you want to delete, skip, move
or rename, then:
Press the red button to delete the channel.
Press the green button to skip the channel. (Your TV set will skip the channel
automatically when using CH+/- to view the channels.)
Press the yellow button to rename the channel (in ATV mode).
Highlight the channel you would like to move and press blue button, then press the
▲/▼ button to move it to the position you want, and press blue button again.
You can also highlight a channel, press blue button, highlight another channel and
press blue button again to move them.
• Favorite Manager
Press the ▲/▼ button to select the items.
Press the ◄/► button to page up or down the Favorite list.
Press red, green, yellow, blue button to select the desired favorite group.
• Common Interface (in DTV mode)
This function enables you to watch some encrypted services (pay services).
Please insert CI card into the PCMCIA (Personal Computer Memory CardInternational
Association)slot following the arrow on the CI card.
NOTE:
This function can only be used when CI slot is available.
Please do not insert or pull out the CI card when TV is powered on.
Do not insert or pull out the CI card frequently so as to avoid any damage to the TV
or CI card.
During initialization of the CI card, please don't operate the TV.
• Signal Information (in DTV mode)
Display the current signal information: Network Name, Channel, Frequency,
Modulation, Strength, Quality.
Note: with Antenna tuner type, the Signal Information menu will display the channel,
whereas this will not be the case with Cable tuner type.

20
Menu Operation
Configuring the Lock System Menu
• Enter Password
Press ENTER to enter the Lock System
menu and input a password. The default
password is 0000. If you forgot your
password, please call the service centre.
Note that the items described below are
only available if the password you input is
correct.
• Enable
Channel Locks, Parental Rating and Lock
Keypad are available when Enable is set to
Ent er Pass word
Ena ble
Cha nnel Lo cks
Par ental R ating
Loc k Keypa d
New P asswo rd
Cle ar Lock
H l M odeote
Move 0 9: Inp ut MENU : Retur n EXIT: Ex it
On.
• Channel Locks
Press ▲/▼ to highlight the channel you want to lock, and then press ENTER to set it
as locked.
• Parental Rating (In DTV mode)
Press the ▲/▼ button to highlight Parental Rating, then press ◄/► button to select
the relevant age. When set, this option gets the maturity information from the
broadcast and if the age you set is disabled, disables access to the broadcast.
• Lock Keypad
You can set the Lock Keypad option to prevent children from using the keypad.
• New Password
Press the ▲/▼ button to highlight New Password, then enter a 4-digit number and
enter it once again to confirm. The message “Password Modified” appears on screen.
• Clear Lock
Restore the Lock System settings to the factory default.
• Hotel mode
Press the▲/▼button to select Hotel Model, then press ENTER button to enter Hotel
Model.
- Active Hotel Mode
Set hotel mode On or Off.
NOTE: ◆The following settings work only
when Active Hotel Mode is set to be ON.
- Max Vol.
Set the max volume that you can adjust.
- Default Vol.
Set the Default volume for every time you
open the TV, the default volume is 20.
Act ive Hot el Mode
Max . 100Vol
Def ault Vol . 30
Sou rce Loc k
Def ault so urce
Def ault Dt v progr am --Def ault Atv p rogra m -Bac kup to US B
Res tore fr om USB
Rec all
- Source Lock
To lock the input sources that you want.
Move Ad just
Loc k Syste m
~
Hot el M o de
Off
Non e
Off
Off
Off
EXIT: Ex it

21
Menu Operation
- Default Source
Set the default input source when turning on your TV.
- Default Dtv Program
Only available when the Default Source is set to DTV.
- Default Atv Program
Only available when the Default Source is set to ATV.
- Backup to USB
Backup data to USB.
- Restore from USB
Restore data from USB.
- Recall
Recall the default settings of Hotel mode.
Configuring the Setup Menu
• OSD Language
Select your preferred On Screen
Display language.
• Audio Languages (In DTV mode)
Select your preferred audio language.
This option is available for digital
channels if multiple audio languages
are broadcasted.
Press the ▲/▼ button to highlight
Audio Languages, then press ENTER
button to enter sub-menu.
OSD L angua ge
Aud io Lang uages
Sub title
Tele text
Blue Screen
Mod e Setti ng Hom e Mode
Tim e Setti ngs
PVR Settings
Adjust
Move MENU : Retur n EXIT: Ex it
Set up
Eng lish
Off
Here you can select the Audio Primary
Language and Audio Secondary Language.
• Subtitle (In DTV mode)
Press the ▲/▼ button to highlight Subtitle, then press ENTER button to enter
sub-menu.
Press the▲/▼ button to highlight Mode, then press ◄/► button to turn the subtitle
On or Off.
Press the ▲/▼ and ◄/► buttons to select the Subtitle Primary Language and
Subtitle Secondary Language.
Press the ▲/▼ button to highlight Hearing Impaired, then press ◄/► button to turn
the function On or Off.
• Teletext
Adjust Teletext settings. This option is only available under DTV and ATV source.
Press the ▲/▼ button to highlight Teletext, then press ENTER button to enter
sub-menu.
Under DTV source, press ◄/► button to select Digital Teletext Language and
Decoding Page Language.
Under ATV source, press ◄/► button to select Decoding Page Language.

22
Menu Operation
• Blue Screen
Press the◄/►button to select blue screen On or Off.
• Mode Setting
Press ◄/► button to select Store mode or Home Mode.
It is recommended to set the TV to Home Mode.
• Time Settings
Press the ▲/▼ button to highlight Time Settings, then press ENTER button to enter
sub-menu.
OSD Time: Select the length of time the OSD will remain active.
Sleep Timer: Select the time after which the TV will automatically switch to standby
mode.
Auto Sleep: Select the time after which the TV will automatically switch to standby
mode if no user operation has been detected.
Time Zone: Select your time zone.
Date and Time: Press the ▲/▼ button to highlight Time, then press ENTER button to
enter sub-menu. If you want to set the time manually, set Auto Sync to Off.
Note: After a power failure, the time settings will be lost.
• PVR Settings (In DTV mode)
Press the ▲/▼ button to highlight PVR Settings, then press ENTER
sub-menu.
The insertion of USB device is automatically detected.
File Manager: This option is used to display the list of recordings.
Replay:
Delete One: Press the green button to delete the highlighted video.
Delete All: Press the yellow button to delete all videos.
Full: Press the blue button to zoom in the video.
Device List: When multiple recording devices are connected, they are listed here.
Select one recording device in the Device List.
Format: Press the red button to format USB disk.
Scheduled Record: This option is used to set the parameters for the recordings you
want to schedule.
Press the ENTER button to set the parameters for recording a video: frequency,
channel, start time and end time.
Once recordings are scheduled, you can go back to the previous screen and:
Delete One: Press the green button to delete the highlighted video.
Delete All: Press the yellow button to delete all videos.
Digital programme recording
1. Insert a USB disk, Press button to record the current programme. During the
recording, press button to display/hide the record menu.
2. Press button to stop recording, it will return to normal broadcast television.
Press the red button to replay video.
button to enter

23
Menu Operation
NOTE:
You should use a USB disk with at least 4GB capacity.
If the recording on the inserted USB disk failed, please format the disk.
Warning: do not disconnect the device while formatting is in progress. If you format
the device, all files will be deleted. Back up your files before making any
connections to the TV. Manufacturer will not be responsible for any file damage or
data loss.
If a USB device is partitioned, you can choose which partition to use to perform your
recording.
If PVR recording system is used all the time, it will exit PVR system automatically.
The connected USB device must support 2.0 speed.
Certain types of non-standard USB devices may not be supported.
• First Time Setup
This is a guide to help you to setup the TV.
• Reset
Restore the system settings to the factory default.
Please note that this will not delete the channels.
Using MEDIA mode
• To Access/Exit media mode
1. Connect a USB device.
2. Press SOURCE button to display the main menu. Use the ▲/▼ buttons to highlight
media, and press ENTER button to access the media mode.
3. You may also use the signal source selection menu to exit from the media mode.
NOTE:
Special USB devices may be not or not well supported.
USB maximum load: DC5V 500mA

24
Menu Operation
• Supported file formats
Multimedia
Categories
Movie
Music
File Extension
*.avi
MPEG(*.mpeg,
*.mpg, *.dat, *vob)
MPEG-4(*.mp4)
TS(*.ts, *.trp, *tp)
MKV(*.mkv)
*.flv
*.mp3
AAC(*.aac,*m4a)
*.wav
Video Decode Audio Decode
MPEG-1
MPEG-2 MP
MPEG-4 SP
MPEG-4 ASP
MPEG-4 XVID
H.264(AVC)
MP@Level 4
H.264(AVC)
HP@Level 4
MPEG-1 MP
MPEG-2 MP
MPEG-4 SP
MPEG-4 ASP
MPEG.-4 XVID
H.264(AVC)
MP@Level 4
H.264(AVC)
HP@Level 4
MPEG-1
MPEG-2 MP
H.264(AVC)
MP@Level 4
H.264(AVC)
HP@Level 4
MPEG-1
MPEG-2 MP
MPEG-4 SP
MPEG-4 ASP
MPEG-4 XVID
H.264(AVC) MP
@ Level 4
H.264(AVC) HP
@ Level 4
H.264(AVC) MP
@ Level 4
H.264(AVC) HP
@ Level 4
MPEG-1 Layer 3
MPEG-2 Layer 3
Decoder
MPEG-1 Layer 2
MPEG-1 Layer 3
MPEG-2 Layer 3
AC3
AAC-LC
HE-AAC V1
HE-AAC V2
AAC
HE-AAC V1
HE-AAC V2
LPCM
ADPCM
Notes
MPGE1/MPEG2/M
PEG4:
Up to 1080p @ 30F
H.264: Up to 1080p
@ 25F
AAC: AAC-LC(type
2),
HE-AAC v1(type
5,SBR),
HE-AAC v2(type
29,SBR+PS)
Bit Rate: up to
320Kbps
Sample Rate:
32KHz, 44.1KHz,
48KHz

25
Menu Operation
72x72 < Baseline
Photo
Text *.txt
Note: Max 500 files are supported in each folder.
*.jpg
*.jpeg
Baseline Mode
Progressive
Mode
UTF-8
UNICODE
ASCII
NOTE:
Special algorithm documents may be not or not well supported with USB.
The USB supported file formats are mentioned above. If the file format is not
supported, change it to an appropriate format.
• Main Operating Interface
Use the ◄/► button to select Photo, Music, Movie or Text. Press ENTER button enter
into sub-menu.
Photo
Press the ◄/► button to select Photo in the main menu, then press ENTER button to
enter.
Press the ◄/► button to select disk you want to watch, then press ENTER button to
enter.
Press the CH+/- button to change page.
Press the INDEX button to access the quick menu. Here, you can select the interval
time between 2 photos, set the repeat mode (One/All/Off) and set the background
music as On or Off. If you set it On, you first have to play the desired file in the Music
menu.
Use the ▲/▼ button to highlight a folder, and then press the ENTER button.
Use the ▲/▼ button to highlight a file, and then press the button to play.
Press the
button to stop playing the file.
Press the EXIT button to go back to the previous menu.
resolution <
7680x4320
Progressive Mode
Size <=1280x1024
File Size <=10MB
File Size <=1MB

26
Menu Operation
Music
Press the ◄/► button to select Music in the main menu, then press ENTER button to
enter.
Press the ▲/▼ button to select disk you want to watch, then press ENTER button to
enter.
Press the ◄/► button to change page.
Press the INDEX button to access the quick menu. Here, you can set the Repeat
mode (All songs/One song/Off) as well as the background music.
If background music set to Off, the music player will stop when closing the music
player menu; if it is set to On, the music will continue to play even when closing the
music player menu, thus enabling the user to listen to the music while viewing pictures
in photo player or while reading text files.
Press CH+/CH- button on the remote control to shift between the music/song file
and the music player.
Use the ▲/▼ button to highlight a folder, and then press the ENTER button.
Use the ▲/▼ button to highlight a file, and then press the button to play.
Press the
Press the EXIT button to go back to the previous menu.
Movie
Press the ◄/► button to select Movie in the main menu, then press ENTER button to
enter.
Press the ▲/▼ button to select disk you want to watch, then press ENTER button to
enter.
Press the ◄/► button to change page.
Press the INDEX button to access the quick menu. Here, you can set the Repeat
mode (Repeat All/Repeat One/Off), set the preview to On or Off, and select Encode
Type.
Encode Type option allows you to set the appropriate code set for the subtitles.
Use the ▲/▼ button to highlight a folder, and then press the ENTER button.
Use the ▲/▼ button to highlight a file, and then press the button or ENTER button
to play it.
Press the
Press the EXIT button to go back to the previous menu.
Text
Press the ◄/► button to select Text in the main menu, then press ENTER button to
enter.
Press the ▲/▼ button to select disk you want to watch, then press ENTER button to
enter.
Press the ◄/► button to change page.
Press the INDEX button to access the quick menu. Here, you can set the Repeat
mode (All/One/Off), set the background music to On or Off, and select Encode Type.
Encode Type option allows you to set the appropriate code set for the text files.
Use the ▲/▼ button to highlight a folder, and then press the ENTER button.
Use the ▲/▼ button to highlight a file, and then press the button or ENTER button
to play it. When the text you are viewing is made up of several pages, you can jump to
the desired page by pressing the corresponding numeric buttons.
Press the EXIT button to go back to the previous menu.
button to stop playing the file.
button to stop playing the file.

27
Important Unique Buttons
PROGRAM GUIDE (In DTV mode)
Press the EPG button to enter PROGRAM GUIDE menu.
▲/▼
Press
(Rec:Record)
of the
are
correct. Do not forget to save. On the EPG screen, a recording symbol will be
displayed next to the programme scheduled for recording.
The unit is able to schedule a recording when the TV is turned on or in standby mode.
When recording starts in standby mode, there will be no picture or sound from
the unit, but the standby light will flash red and green alternately.
Press the red button to view the previous day’s guide.
Press the green button to view the next day’s guide.
Press the yellow button to display the EPG Schedule List.
Press the blue button to set a reminder for a programme.
Press the EXIT button to exit.
Channel List
Press LIST button to display the Channel List.
Press ▲/▼ to select the items. Press ENTER button to enter the channel.
Press ◄ / ► button to page up or down the Channel list.
Press EXIT button to exit the channel list.
Favorite List
Press button to display the favorite list.
Press the ▲/▼ button to select the items. Press ENTER button to enter the channel.
Press the ◄/► button to select the Favorite 1,2,3,4.
Press CH+/CH- button to page up or down the Favorite list.
Press EXIT button to exit.
to highlight the programme you would like to record and press.
to set the parameters for recording. You then have to select the frequency
recording and check that the other settings (start time, end time and channel)
button

28
Teletext
Using the teletext feature
• Display teletext
1. Select a TV station with a teletext signal.
2. Press the
3. Press the
button to enter teletext mode.
button again to enter Mix mode. This function enables you to display
the teletext page over the TV programme.
4. Press the button once more to exit teletext or return to the normal ATV/DTV
mode.
• Page selection
1. Enter the page number (three digits) using the numeric buttons. If you press a
wrong number during input, you must complete the three digit number and then
reenter the correct page number.
2. The CH+/CH- button can be used to select the preceding or following page.
• Hold
You can press the
button to hold a page, and press it again to release the page.
• Index
Press the
i
button to enter the main index page directly.
• Enlarging Text
When a page is displayed, you can double the size of the text to make it easier to
read.
1. Press the
2. Press the
3. Press the
button to enlarge the top half of the page.
button again to enlarge the bottom half of the page.
button once more to return to the normal display.
• Reveal mode
You can display concealed teletext information (e.g. Answer to puzzles or riddles etc.)
?
by pressing
button. Press ? button again to remove the information from the
display.
• Subpage
Some teletext pages may contain several sub-pages which are automatically paged
by the TV station.
1. You can enter into a certain sub-page by pressing the
button directly and
selecting the sub-page number you want to access with the numeric buttons (four
digits). For example, enter the sub-page number “0003” to access the third sub-page.
2. Press the button again to exit the sub-page mode.
• Coloured buttons (Red, Green, Yellow and Blue)
Press these buttons to access directly to the corresponding colour pages displayed in
the lower part of the teletext screen.
 Loading...
Loading...