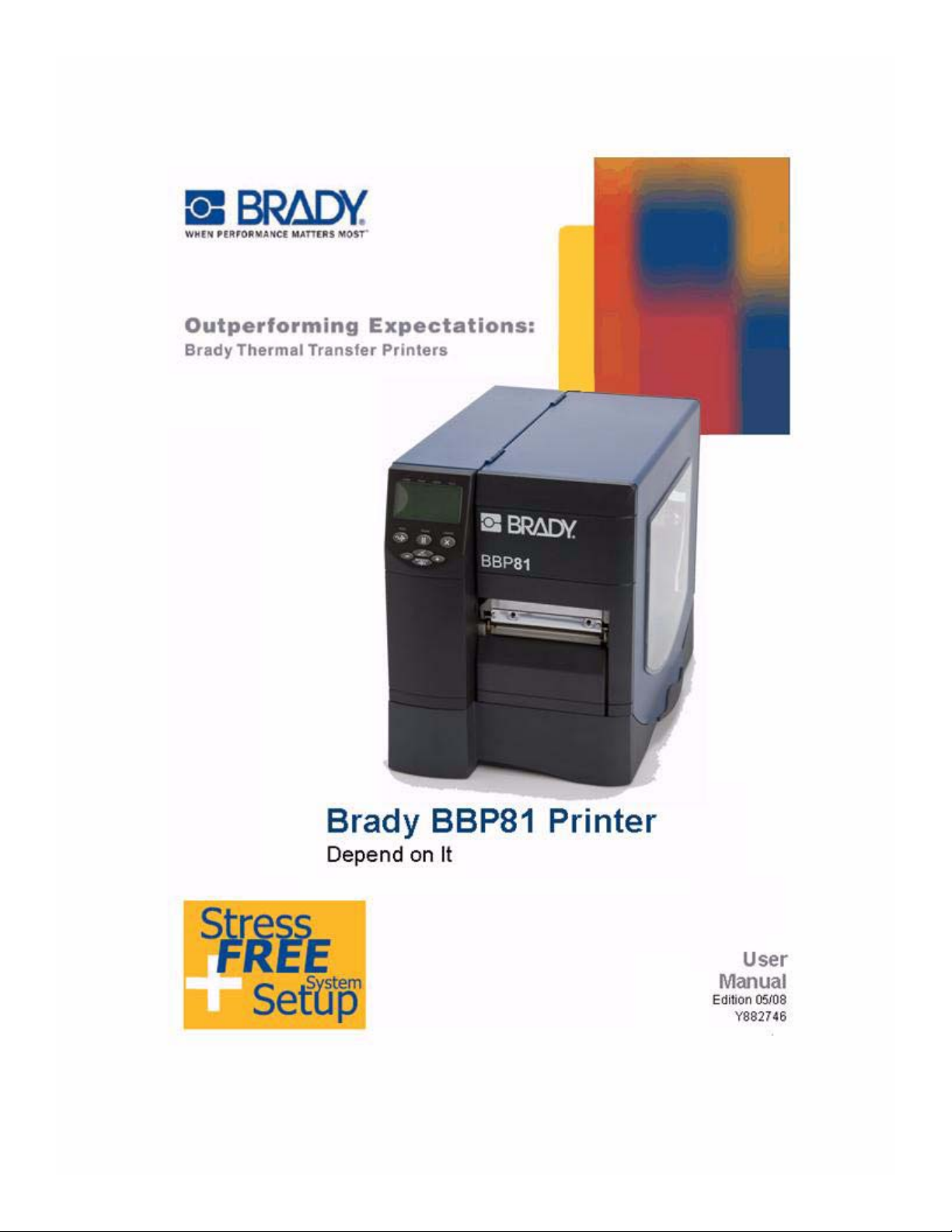
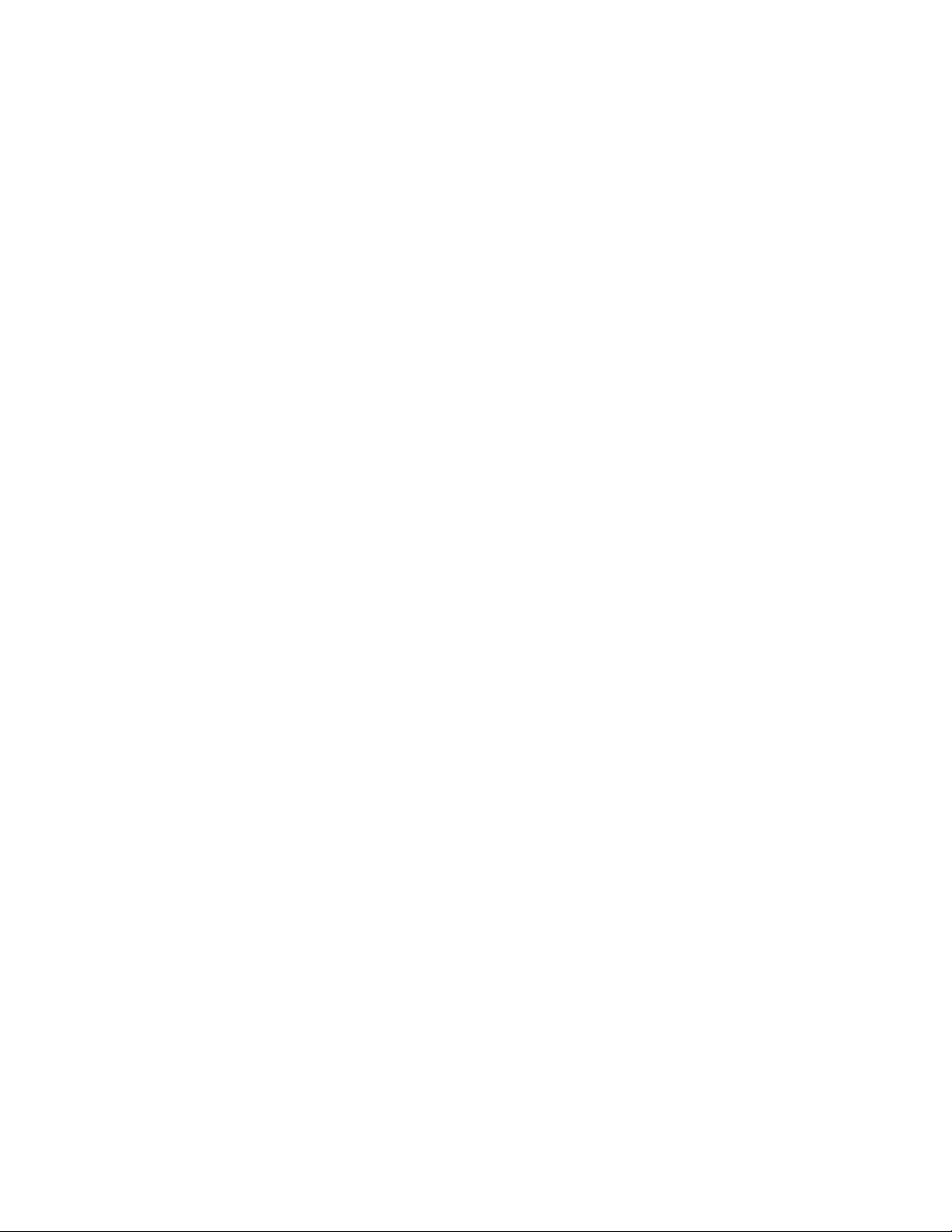
Copyright This manual is copyrighted with all rights reserved. No portion of this manual may be copied or
reproduced by any means without the prior consent of Brady Worldwide, Inc.
While every precaution has been taken in preparati on of this do cume nt, Brad y assume s no liab ility to any part y
for any loss or damage caused by errors or omissions or by statements resulting from negligence, accident, or
any other cause. Brady further assumes no liability arising out of the application or use of any product or system
described, herein; nor any liability for incidental or consequential damages arising from the use of thi s
document. Brady disclaims all warranties of merchantability or fitness for a particular purpose.
Brady reserves the right to make changes without further notice to any product or system herein to improve
reliability, function, or design.
Reproduction of this material, in part or whole, is strictly prohibited without the written permission of Brady
Worldwide, Inc. For mo re inf ormat ion, contact: Brady Worldwide, Inc. 6555 W. Good Hope Road, Milwaukee,
Milwaukee, WI 53223.
Disclaimer Every effort has been made to make this guide as accurate and complete as possible. Brady
Worldwide, Inc. is not responsible for labeling inaccuracies and omissions occurring during the use of this
guide.
This manual is proprietary to Brady Worldwide, Inc. and may be revised from time to time without notice.
Brady Worldwide, Inc. disclaims any understanding to provide you with revisions, if any.
Trademarks Windows CE is a trademark of the Microsoft Corporation.
Adobe Illustrator is a trademark of the Adobe Corporation.
All brand or product names referenced in this manual are trademarks (™) or registered trademarks (®) of their
respective companies or organizations.
Y882746
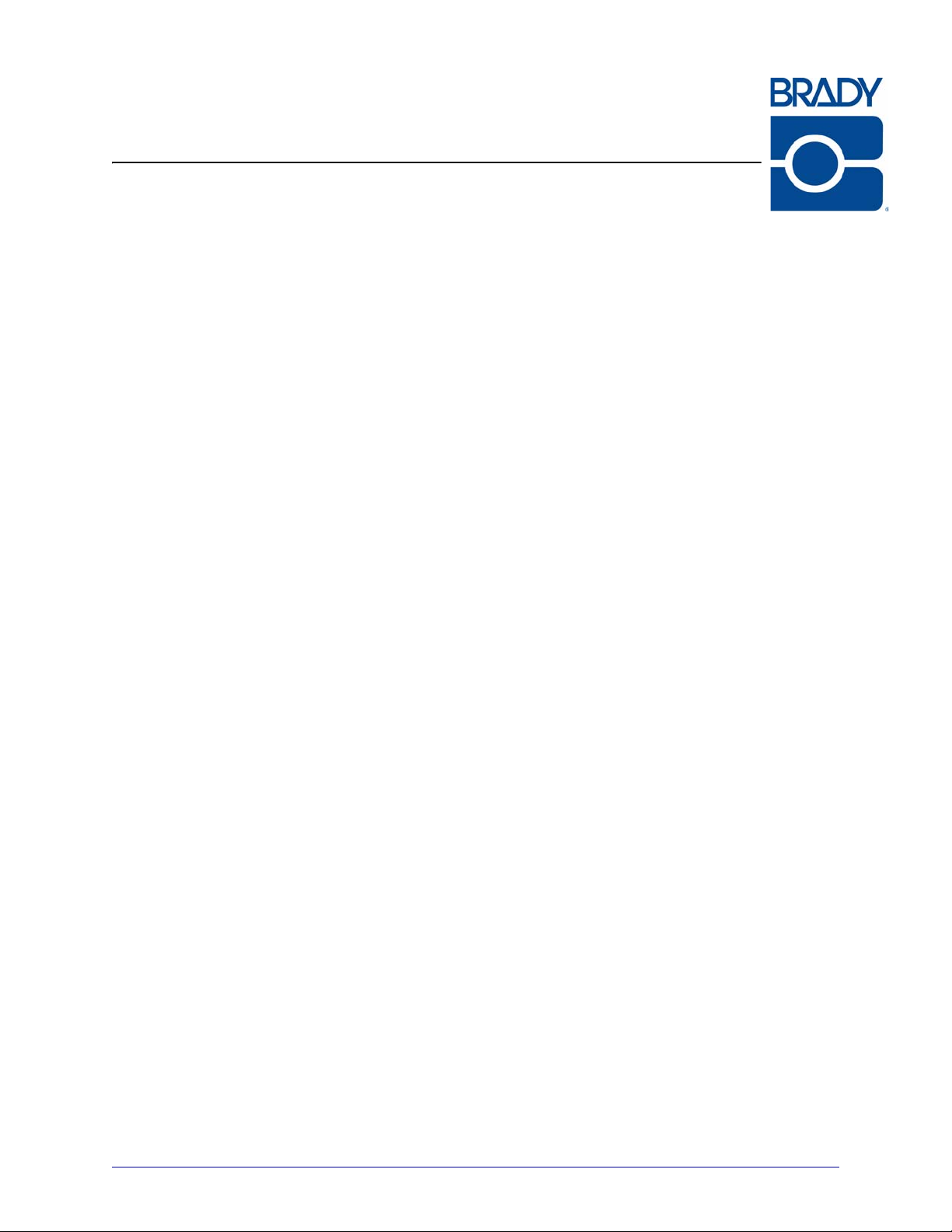
Contents
Who Should Use This Document . . . . . . . . . . . . . . . . . . . . . . . . . . . . . . . . . . . . . . . . . . . . 2
How This Document Is Organized . . . . . . . . . . . . . . . . . . . . . . . . . . . . . . . . . . . . . . . . . . . 2
Contacts . . . . . . . . . . . . . . . . . . . . . . . . . . . . . . . . . . . . . . . . . . . . . . . . . . . . . . . . . . . . . . . 3
Corporate Headquarters. . . . . . . . . . . . . . . . . . . . . . . . . . . . . . . . . . . . . . . . . . . . . . . . 3
Technical Service . . . . . . . . . . . . . . . . . . . . . . . . . . . . . . . . . . . . . . . . . . . . . . . . . . . . . 3
Other Websites. . . . . . . . . . . . . . . . . . . . . . . . . . . . . . . . . . . . . . . . . . . . . . . . . . . . . . . 3
Document Conventions. . . . . . . . . . . . . . . . . . . . . . . . . . . . . . . . . . . . . . . . . . . . . . . . . . . . 4
External View . . . . . . . . . . . . . . . . . . . . . . . . . . . . . . . . . . . . . . . . . . . . . . . . . . . . . . . . . . . 8
Printer Media Compartment . . . . . . . . . . . . . . . . . . . . . . . . . . . . . . . . . . . . . . . . . . . . . . . . 9
Control Panel . . . . . . . . . . . . . . . . . . . . . . . . . . . . . . . . . . . . . . . . . . . . . . . . . . . . . . . . . . 10
Control Panel Buttons. . . . . . . . . . . . . . . . . . . . . . . . . . . . . . . . . . . . . . . . . . . . . . . . . .11
Control Panel Lights . . . . . . . . . . . . . . . . . . . . . . . . . . . . . . . . . . . . . . . . . . . . . . . . . . 12
Printer Language Modes. . . . . . . . . . . . . . . . . . . . . . . . . . . . . . . . . . . . . . . . . . . . . . . . . . 13
Firmware Downloads . . . . . . . . . . . . . . . . . . . . . . . . . . . . . . . . . . . . . . . . . . . . . . . . . 13
Additional Printer Language Information . . . . . . . . . . . . . . . . . . . . . . . . . . . . . . . . . . 13
Before You Begin . . . . . . . . . . . . . . . . . . . . . . . . . . . . . . . . . . . . . . . . . . . . . . . . . . . . . . . 16
Handling the Printer . . . . . . . . . . . . . . . . . . . . . . . . . . . . . . . . . . . . . . . . . . . . . . . . . . . . . 17
Stress Free Setup Service . . . . . . . . . . . . . . . . . . . . . . . . . . . . . . . . . . . . . . . . . . . . . 17
Unpack and Inspect the Printer . . . . . . . . . . . . . . . . . . . . . . . . . . . . . . . . . . . . . . . . . 17
Register Your Printer. . . . . . . . . . . . . . . . . . . . . . . . . . . . . . . . . . . . . . . . . . . . . . . . . . 17
Store the Printer . . . . . . . . . . . . . . . . . . . . . . . . . . . . . . . . . . . . . . . . . . . . . . . . . . . . . 17
Ship the Printer. . . . . . . . . . . . . . . . . . . . . . . . . . . . . . . . . . . . . . . . . . . . . . . . . . . . . . 18
Select a Site for the Printer. . . . . . . . . . . . . . . . . . . . . . . . . . . . . . . . . . . . . . . . . . . . . . . . 19
Select a Surface . . . . . . . . . . . . . . . . . . . . . . . . . . . . . . . . . . . . . . . . . . . . . . . . . . . . . 19
Provide Proper Operating Conditions. . . . . . . . . . . . . . . . . . . . . . . . . . . . . . . . . . . . . 19
Allow Proper Space . . . . . . . . . . . . . . . . . . . . . . . . . . . . . . . . . . . . . . . . . . . . . . . . . . 19
Provide a Data Source . . . . . . . . . . . . . . . . . . . . . . . . . . . . . . . . . . . . . . . . . . . . . . . . 19
Provide a Power Source. . . . . . . . . . . . . . . . . . . . . . . . . . . . . . . . . . . . . . . . . . . . . . . 19
5/13/08 BBP81 User Manual Y882746
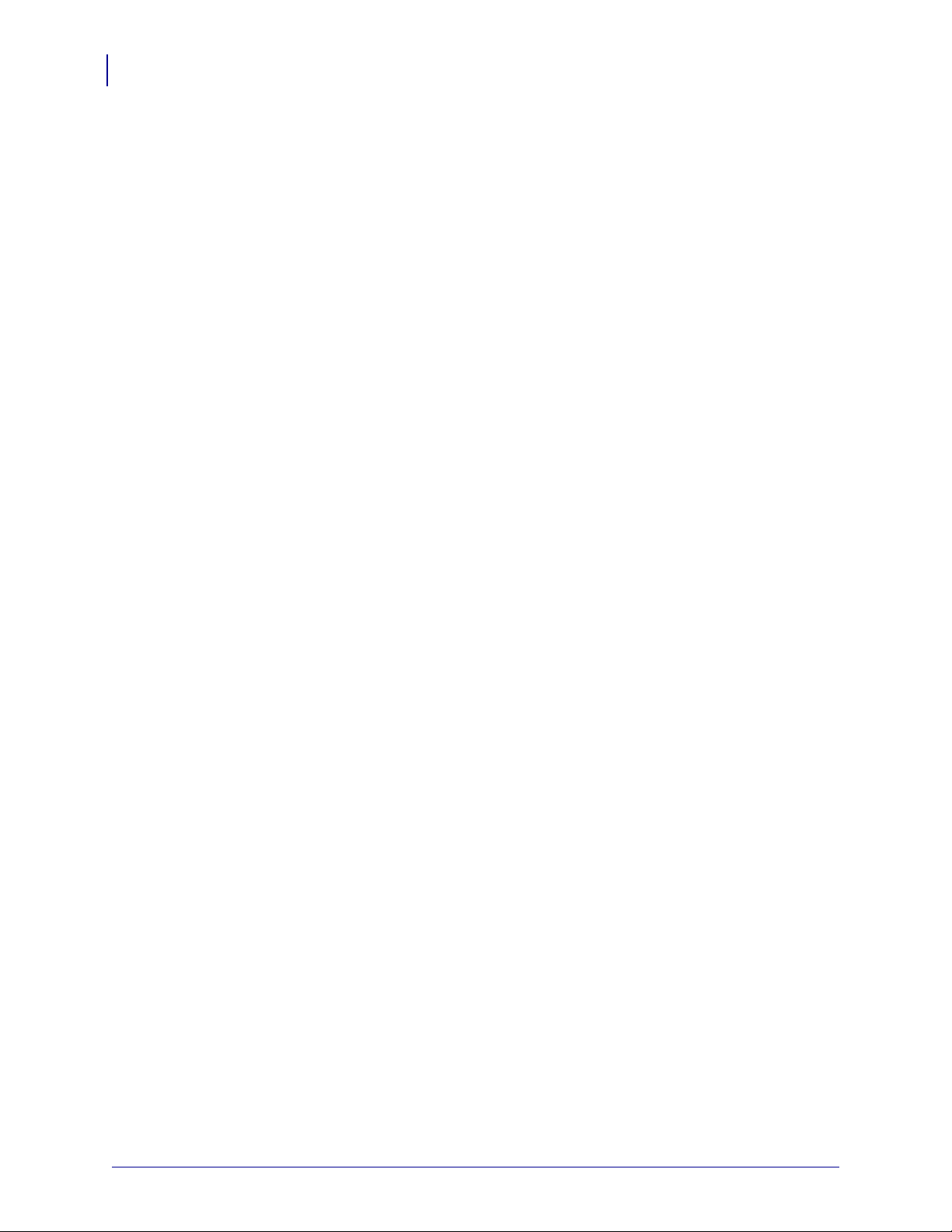
ii
Contents
Select a Data Communication Interface . . . . . . . . . . . . . . . . . . . . . . . . . . . . . . . . . . . . . . 20
Data Cables . . . . . . . . . . . . . . . . . . . . . . . . . . . . . . . . . . . . . . . . . . . . . . . . . . . . . . . . 21
Connect the Printer to the Computer or Network . . . . . . . . . . . . . . . . . . . . . . . . . . . . 21
Connect the Printer to a Power Source . . . . . . . . . . . . . . . . . . . . . . . . . . . . . . . . . . . . . . 24
Power Cord Specifications . . . . . . . . . . . . . . . . . . . . . . . . . . . . . . . . . . . . . . . . . . . . . 25
Types of Media . . . . . . . . . . . . . . . . . . . . . . . . . . . . . . . . . . . . . . . . . . . . . . . . . . . . . . . . . 26
Ribbon Overview. . . . . . . . . . . . . . . . . . . . . . . . . . . . . . . . . . . . . . . . . . . . . . . . . . . . . . . . 28
When to Use Ribbon. . . . . . . . . . . . . . . . . . . . . . . . . . . . . . . . . . . . . . . . . . . . . . . . . . 28
Coated Side of Ribbon . . . . . . . . . . . . . . . . . . . . . . . . . . . . . . . . . . . . . . . . . . . . . . . . 28
Print Modes. . . . . . . . . . . . . . . . . . . . . . . . . . . . . . . . . . . . . . . . . . . . . . . . . . . . . . . . . . . . 32
Print Mode Descriptions and Printer Requirements . . . . . . . . . . . . . . . . . . . . . . . . . . 32
Media Paths . . . . . . . . . . . . . . . . . . . . . . . . . . . . . . . . . . . . . . . . . . . . . . . . . . . . . . . . 33
Load Media. . . . . . . . . . . . . . . . . . . . . . . . . . . . . . . . . . . . . . . . . . . . . . . . . . . . . . . . . . . . 34
Beginning Steps for all Print Modes . . . . . . . . . . . . . . . . . . . . . . . . . . . . . . . . . . . . . . 34
Load Ribbon . . . . . . . . . . . . . . . . . . . . . . . . . . . . . . . . . . . . . . . . . . . . . . . . . . . . . . . . . . . 38
Remove Used Ribbon. . . . . . . . . . . . . . . . . . . . . . . . . . . . . . . . . . . . . . . . . . . . . . . . . 42
Calibrate the Printer . . . . . . . . . . . . . . . . . . . . . . . . . . . . . . . . . . . . . . . . . . . . . . . . . . . . . 43
Auto Calibration . . . . . . . . . . . . . . . . . . . . . . . . . . . . . . . . . . . . . . . . . . . . . . . . . . . . . 43
Adjust Printhead Pressure . . . . . . . . . . . . . . . . . . . . . . . . . . . . . . . . . . . . . . . . . . . . . . . . 44
Setup Mode. . . . . . . . . . . . . . . . . . . . . . . . . . . . . . . . . . . . . . . . . . . . . . . . . . . . . . . . . . . . 48
Enter Setup Mode. . . . . . . . . . . . . . . . . . . . . . . . . . . . . . . . . . . . . . . . . . . . . . . . . . . . 48
Exit Setup Mode . . . . . . . . . . . . . . . . . . . . . . . . . . . . . . . . . . . . . . . . . . . . . . . . . . . . . 48
Change Password-Protected Parameters . . . . . . . . . . . . . . . . . . . . . . . . . . . . . . . . . . . . 50
Default Password Value . . . . . . . . . . . . . . . . . . . . . . . . . . . . . . . . . . . . . . . . . . . . . . . 50
Disable the Password Protection Feature . . . . . . . . . . . . . . . . . . . . . . . . . . . . . . . . . 50
Print a Configuration Label . . . . . . . . . . . . . . . . . . . . . . . . . . . . . . . . . . . . . . . . . . . . . . . . 51
Print a Network Configuration Label. . . . . . . . . . . . . . . . . . . . . . . . . . . . . . . . . . . . . . . . . 52
Control Panel Parameters. . . . . . . . . . . . . . . . . . . . . . . . . . . . . . . . . . . . . . . . . . . . . . . . . 53
How to View or Modify Parameters . . . . . . . . . . . . . . . . . . . . . . . . . . . . . . . . . . . . . . 53
Additional Parameters . . . . . . . . . . . . . . . . . . . . . . . . . . . . . . . . . . . . . . . . . . . . . . . . 53
Standard Printer Parameters . . . . . . . . . . . . . . . . . . . . . . . . . . . . . . . . . . . . . . . . . . . 54
Replacing Printer Components. . . . . . . . . . . . . . . . . . . . . . . . . . . . . . . . . . . . . . . . . . . . . 78
Ordering Replacement Parts . . . . . . . . . . . . . . . . . . . . . . . . . . . . . . . . . . . . . . . . . . . 78
Recycling Printer Components. . . . . . . . . . . . . . . . . . . . . . . . . . . . . . . . . . . . . . . . . . 78
Lubrication . . . . . . . . . . . . . . . . . . . . . . . . . . . . . . . . . . . . . . . . . . . . . . . . . . . . . . . . . . . . 78
Cleaning Schedule and Procedures . . . . . . . . . . . . . . . . . . . . . . . . . . . . . . . . . . . . . . . . . 79
Clean the Exterior. . . . . . . . . . . . . . . . . . . . . . . . . . . . . . . . . . . . . . . . . . . . . . . . . . . . 79
Clean the Printhead and Platen Roller . . . . . . . . . . . . . . . . . . . . . . . . . . . . . . . . . . . . 80
Clean the Media Compartment and Sensors . . . . . . . . . . . . . . . . . . . . . . . . . . . . . . . 83
Troubleshooting Checklists. . . . . . . . . . . . . . . . . . . . . . . . . . . . . . . . . . . . . . . . . . . . . . . . 86
LCD Error Messages . . . . . . . . . . . . . . . . . . . . . . . . . . . . . . . . . . . . . . . . . . . . . . . . . . . . 87
Print Quality Problems . . . . . . . . . . . . . . . . . . . . . . . . . . . . . . . . . . . . . . . . . . . . . . . . . . . 91
Y882746 BBP81 User Manual 5/13/08
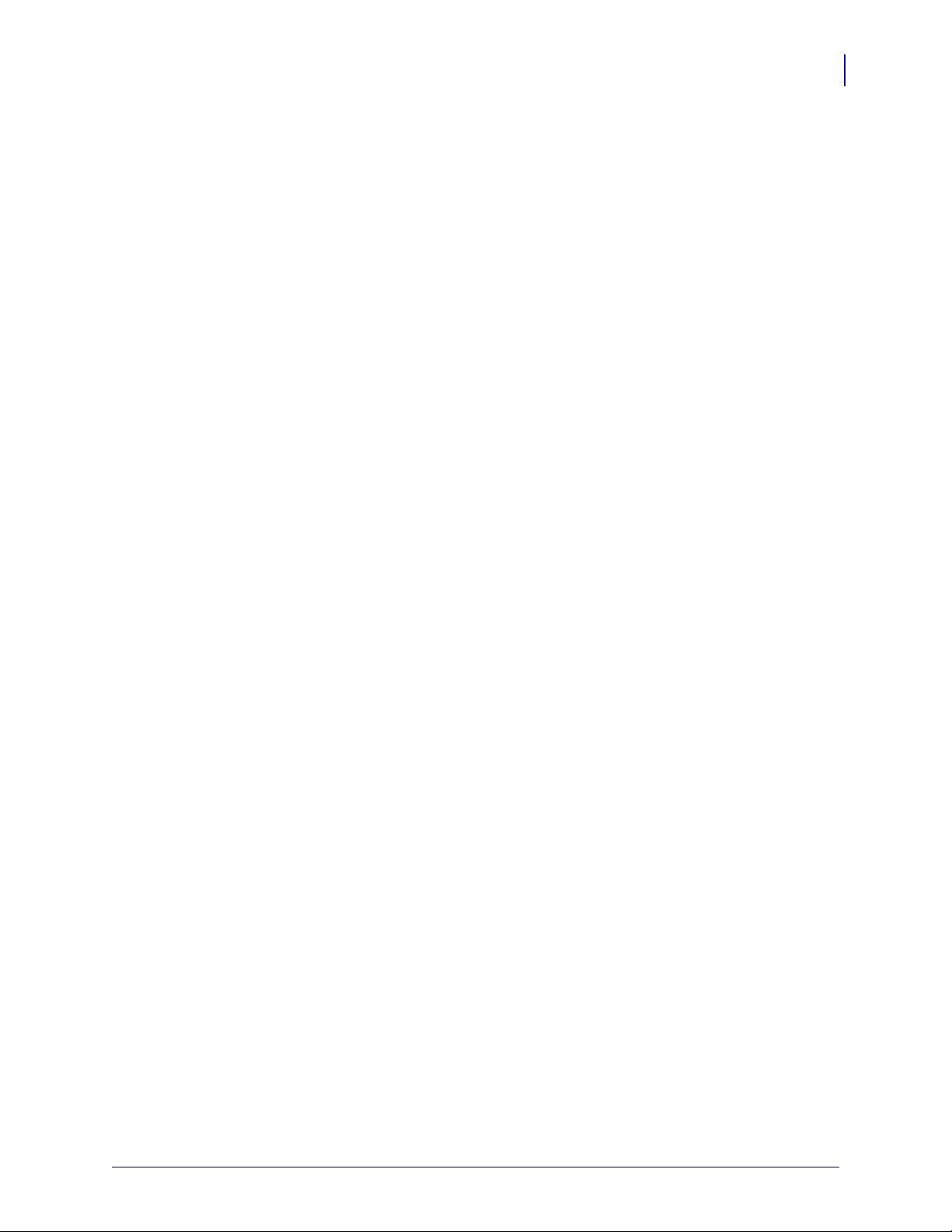
Contents
Calibration Problems. . . . . . . . . . . . . . . . . . . . . . . . . . . . . . . . . . . . . . . . . . . . . . . . . . . . . 94
Communications Problems. . . . . . . . . . . . . . . . . . . . . . . . . . . . . . . . . . . . . . . . . . . . . . . . 95
Ribbon Problems . . . . . . . . . . . . . . . . . . . . . . . . . . . . . . . . . . . . . . . . . . . . . . . . . . . . . . . 96
Miscellaneous Printer Problems . . . . . . . . . . . . . . . . . . . . . . . . . . . . . . . . . . . . . . . . . . . . 97
Printer Diagnostics . . . . . . . . . . . . . . . . . . . . . . . . . . . . . . . . . . . . . . . . . . . . . . . . . . . . . . 99
Power-On Self Test. . . . . . . . . . . . . . . . . . . . . . . . . . . . . . . . . . . . . . . . . . . . . . . . . . . 99
CANCEL Self Test . . . . . . . . . . . . . . . . . . . . . . . . . . . . . . . . . . . . . . . . . . . . . . . . . . 100
PAUSE Self Test . . . . . . . . . . . . . . . . . . . . . . . . . . . . . . . . . . . . . . . . . . . . . . . . . . . . 101
FEED Self Test . . . . . . . . . . . . . . . . . . . . . . . . . . . . . . . . . . . . . . . . . . . . . . . . . . . . . 102
FEED and PAUSE Self Test . . . . . . . . . . . . . . . . . . . . . . . . . . . . . . . . . . . . . . . . . . . 105
Communications Diagnostics Test . . . . . . . . . . . . . . . . . . . . . . . . . . . . . . . . . . . . . . 106
Sensor Profile. . . . . . . . . . . . . . . . . . . . . . . . . . . . . . . . . . . . . . . . . . . . . . . . . . . . . . 107
General Specifications . . . . . . . . . . . . . . . . . . . . . . . . . . . . . . . . . . . . . . . . . . . . . . . . . . .110
Printing Specifications. . . . . . . . . . . . . . . . . . . . . . . . . . . . . . . . . . . . . . . . . . . . . . . . . . . .111
Media Specifications. . . . . . . . . . . . . . . . . . . . . . . . . . . . . . . . . . . . . . . . . . . . . . . . . . . . .113
Ribbon Specifications . . . . . . . . . . . . . . . . . . . . . . . . . . . . . . . . . . . . . . . . . . . . . . . . . . . .114
Printer Options . . . . . . . . . . . . . . . . . . . . . . . . . . . . . . . . . . . . . . . . . . . . . . . . . . . . . . . . .115
iii
5/13/08 BBP81 User Manual Y882746
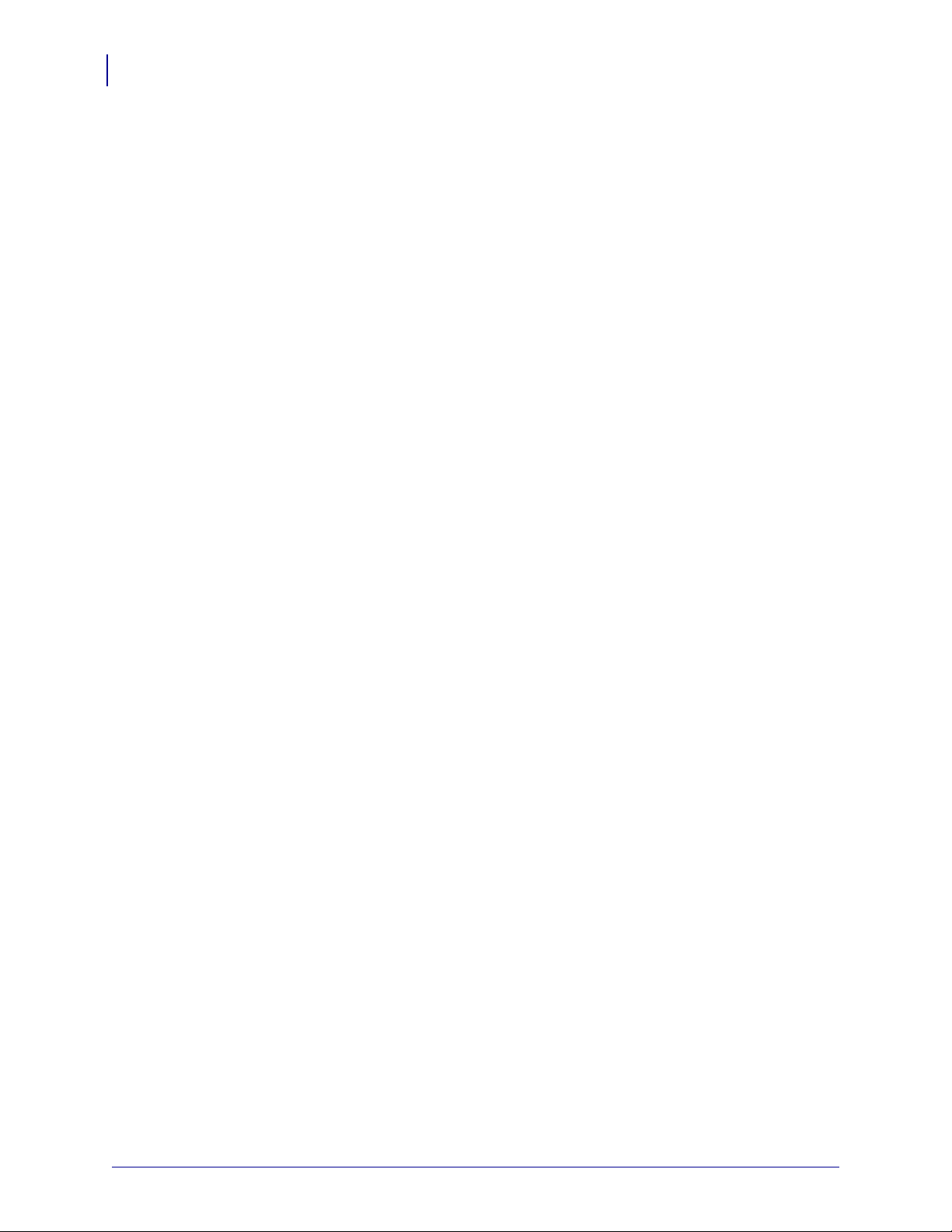
iv
Contents
This page intentionally left blank.
Y882746 BBP81 User Manual 5/13/08
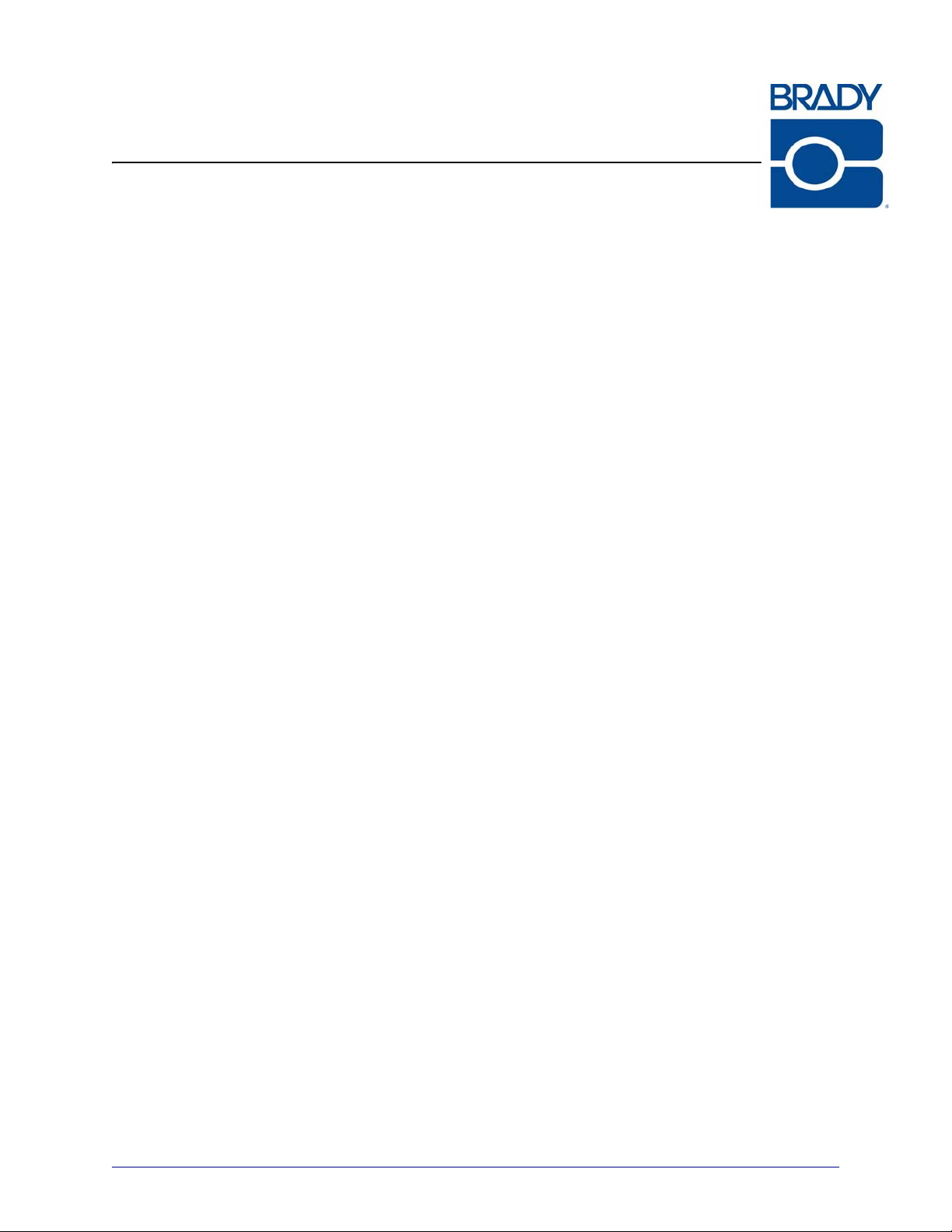
About This Document
This section provides you with contact information, documen t struc ture and organization, and
additional reference documents.
Contents
Who Should Use This Document. . . . . . . . . . . . . . . . . . . . . . . . . . . . . . . . . . . . . . . . . . . . 2
How This Document Is Organized . . . . . . . . . . . . . . . . . . . . . . . . . . . . . . . . . . . . . . . . . . . 2
Contacts. . . . . . . . . . . . . . . . . . . . . . . . . . . . . . . . . . . . . . . . . . . . . . . . . . . . . . . . . . . . . . . 3
Corporate Headquarters . . . . . . . . . . . . . . . . . . . . . . . . . . . . . . . . . . . . . . . . . . . . . . . . 3
Technical Service. . . . . . . . . . . . . . . . . . . . . . . . . . . . . . . . . . . . . . . . . . . . . . . . . . . . . . 3
Other Websites . . . . . . . . . . . . . . . . . . . . . . . . . . . . . . . . . . . . . . . . . . . . . . . . . . . . . . . 3
Document Conventions . . . . . . . . . . . . . . . . . . . . . . . . . . . . . . . . . . . . . . . . . . . . . . . . . . . 4
5/13/08 BBP81 User Manual Y882746
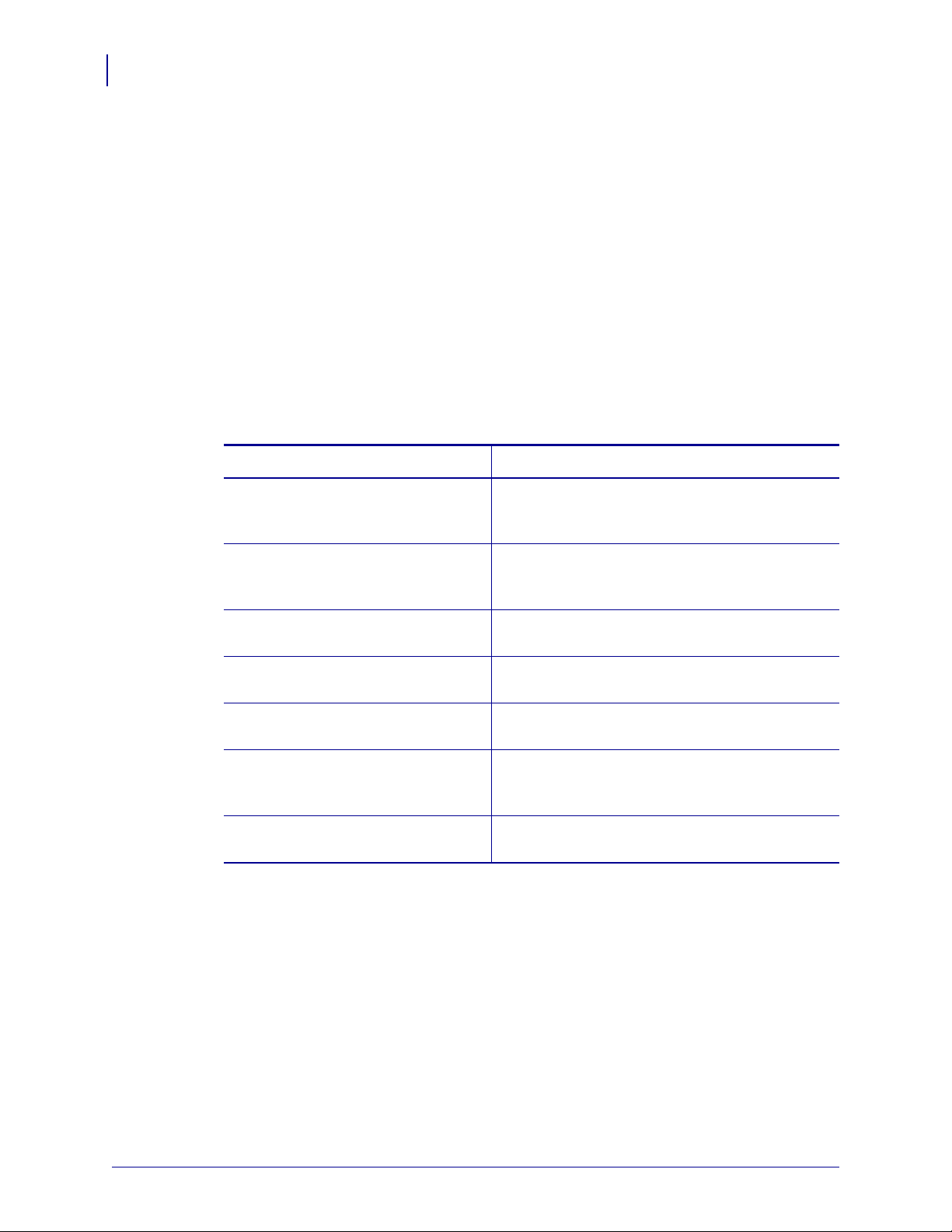
About This Document
2
Who Should Use This Document
Who Should Use This Document
This User Guide is intended for use by any person who needs to operate or to troubleshoot
problems with the printer.
The guide is complete for the successful operation of the BBP81 Thermal Transfer 300 dpi, 4inch wide printer. However, it also lists specifics for the BBP81 Thermal Transfer 300 dpi, 6inch wide printer, as well as the 203 and 600 dpi printers. These other printers may not be
available in your area at this time. Please check with yo ur l oca l B ra dy re prese nta tiv e fo r mo re
information .
How This Document Is Organized
The User Guide is set up as follows:
Section Description
Introduction on page 7 This section shows the operational controls and
location of major components used when loading
media.
Printer Setup on page 15 This section provides the tasks that you must
complete and the issues that you must consider
before you load and configure your printer.
Operations on page 31 This section provides the procedures for loading
and calibrating the printer.
Configuration on page 47 This section describes the control panel parameters
that are used to configure the printer for operation.
Routine Maintenance on page 77 This section provides routine cleaning and
maintenance procedures.
Troubleshooting on page 85 This section provides information about errors that
you might need to troubleshoot. Assorted
diagnostic tests are included.
Specifications on page 109 This section provides the features of and
specifications for the printer.
Y882746 BBP81 User Guide 5/13/08
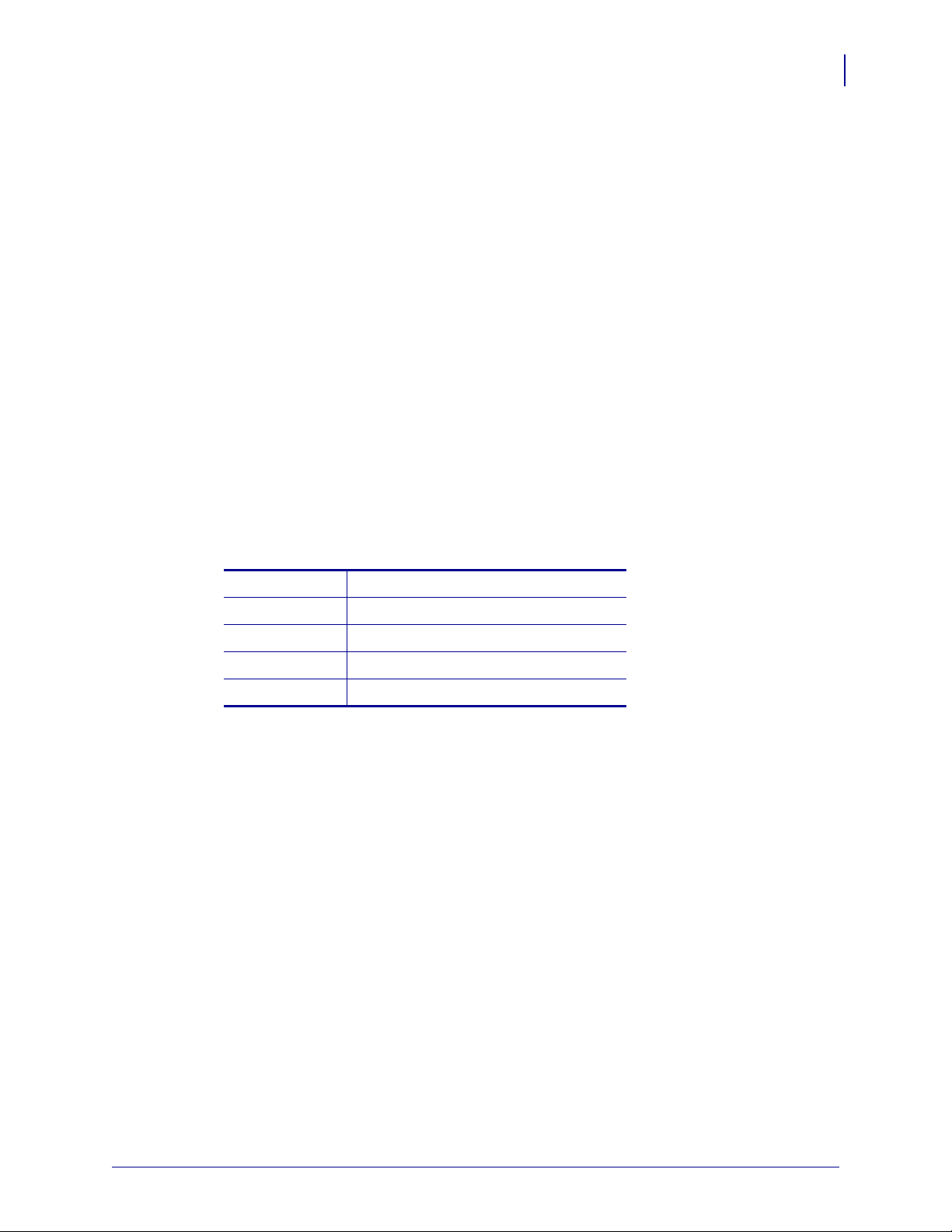
Contacts
You can contact Brady Worldwide Inc. at the following:
Corporate Headquarters
Brady Worldwide, Inc.
6555 West Good Hope Road
Milwaukee, WI 53223 U.S.A.
T: 414-358-6600 USA Domestic
F: 414-438-6958
Technical Service
Brady Technical Service and the Brady Knowledge Center may be contacted at
www.bradyid.com.
About This Document
Contacts
3
Other Websites
USA www.bradyid.com
Canada www.bradycanada.com
Mexico www.bradylatinamerica.com
Asia www.bradycorp.com
Europe www.bradyeurope.com
5/13/08 BBP81 User Manual Y882746
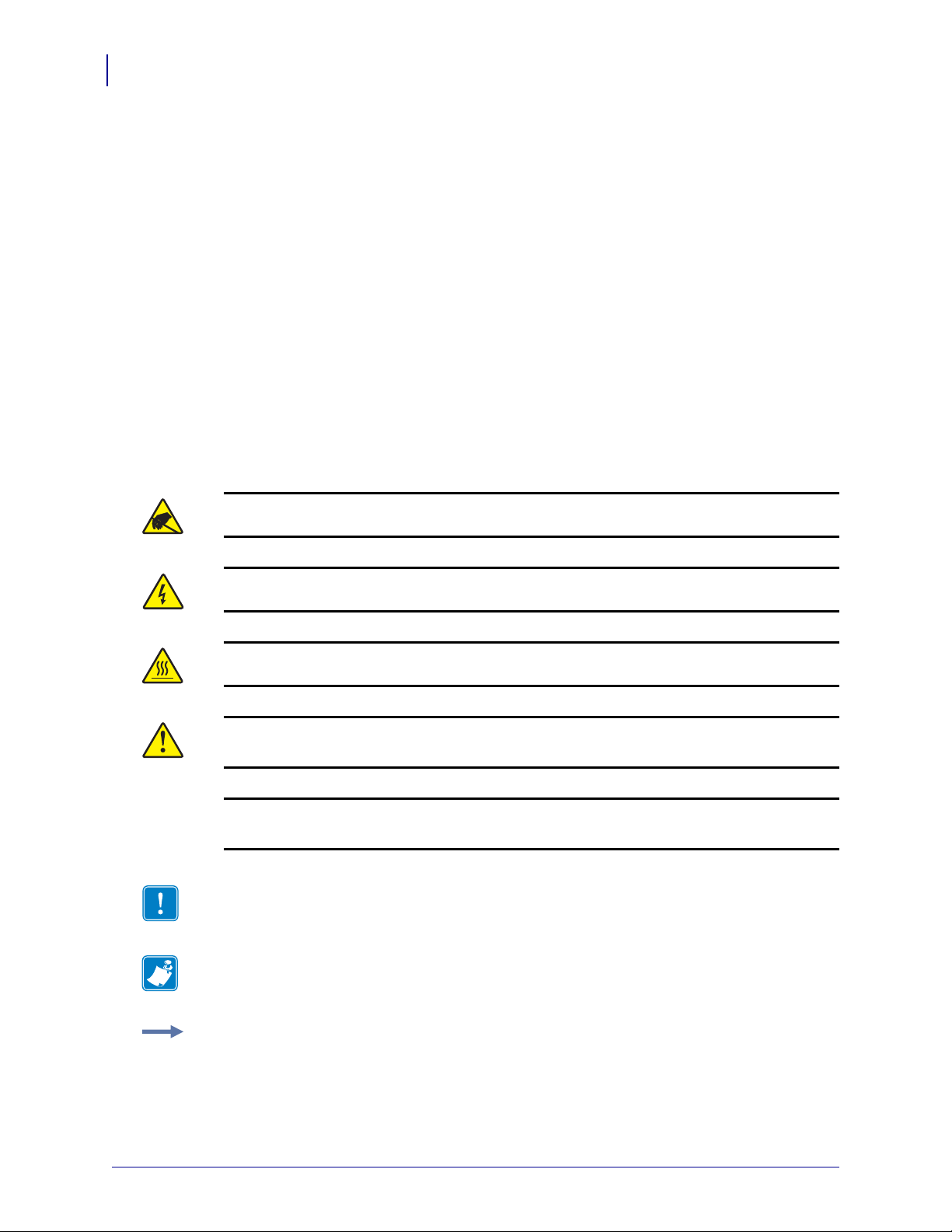
About This Document
4
Document Conventions
Document Conventions
The following conventions are used throughout this document to convey certain information.
Alternate Color (online only) Cross-references contain hot links to other sections in this
guide. If you are viewing this guide online in .p df format, you can click the cross-reference
(blue text) to jump directly to its location.
LCD Display Examples Text from a printer’s Liquid Crystal Display (LCD) appears in
Letter Gothic Std font.
Command Line Examples Command line examples appear in Courier New font. For
example, type
Files and Directories File names and directories appear in Courier New font. For
example, the
Icons Used
Tools to get to the Post-Install scripts in the bin directory.
Brady<version number>.tar file and the /root directory.
Caution • Warns you of the potential for electrostatic discharge.
Caution • Warns you of a potential electric shock situation.
Caution • Warns you of a situation where excessive heat could cause a burn.
Caution • Advises you that failure to take or avoid a specific action could result in physical
harm to you.
Caution • (No icon) Advises you that failure to take or avoid a specific action could result in
physical harm to the hardware.
Important • Advises you of informatio n that is essential to complete a task.
Note • Indicates neutral or positive information that emphasizes or supplements important
points of the main text.
Example • Provides an example, often a scenario, to better clarify a section of text.
Y882746 BBP81 User Manual 5/13/08
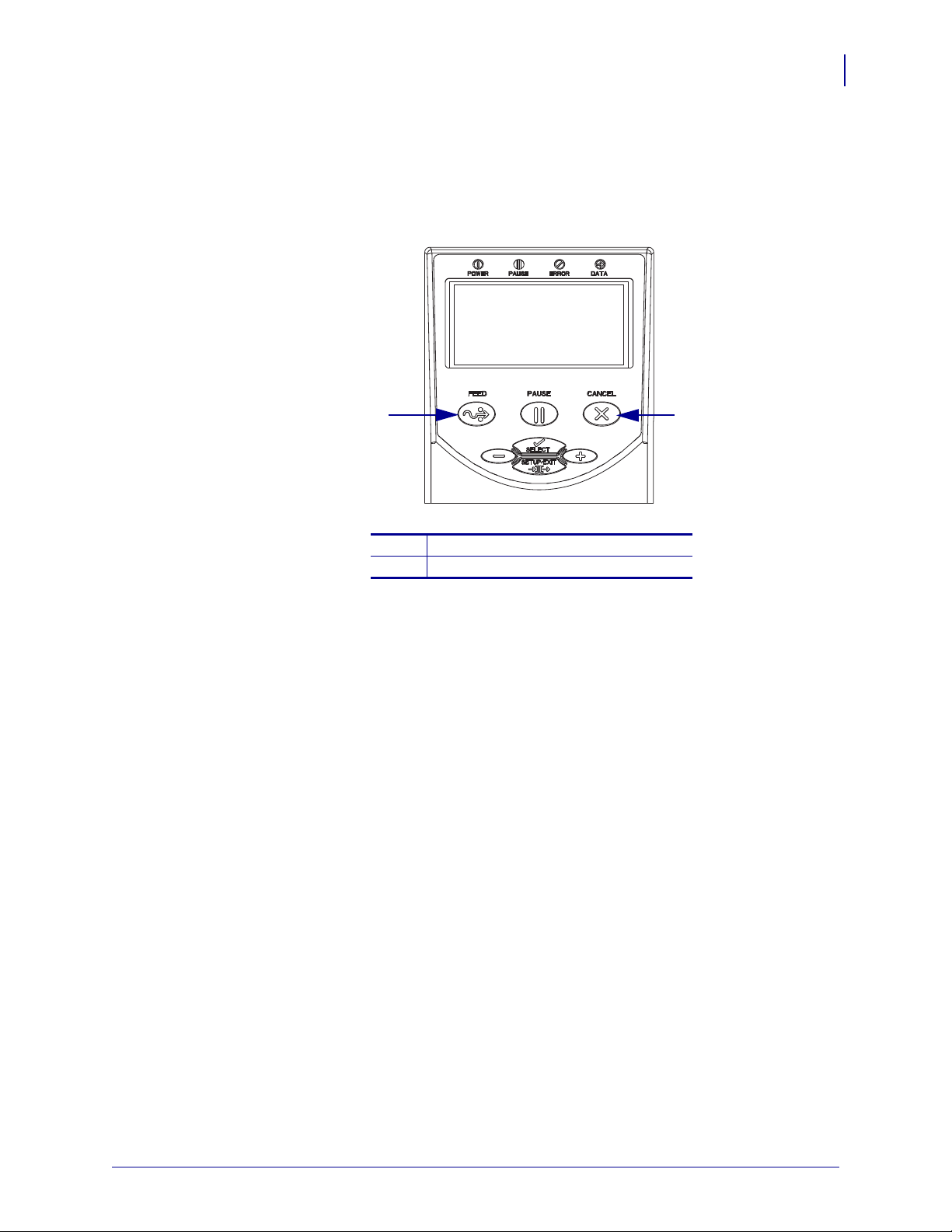
About This Document
21
Document Conventions
Illustration Callouts Callouts are used when an illustration contains information that needs
to be labeled and described. A table that contains the labels and descriptions follows the
graphic. Figure 1 provides an example.
Figure 1 • Sample Figure with Callouts
5
FEED button
1
CANCEL button
2
5/13/08 BBP81 User Manual Y882746
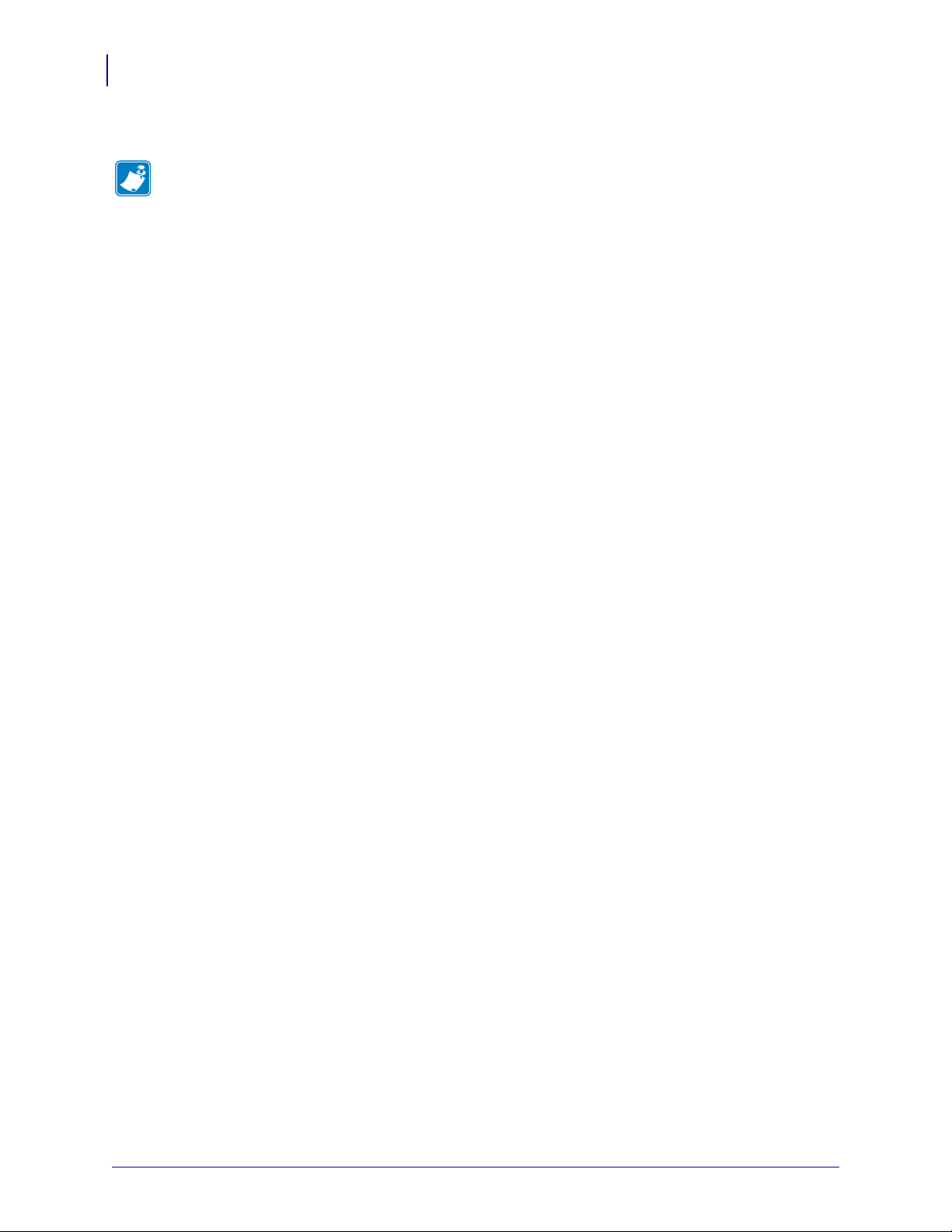
About This Document
Notes • ___________________________________________________________________
__________________________________________________________________________
__________________________________________________________________________
__________________________________________________________________________
__________________________________________________________________________
__________________________________________________________________________
__________________________________________________________________________
__________________________________________________________________________
__________________________________________________________________________
__________________________________________________________________________
6
Document Conventions
Y882746 BBP81 User Manual 5/13/08
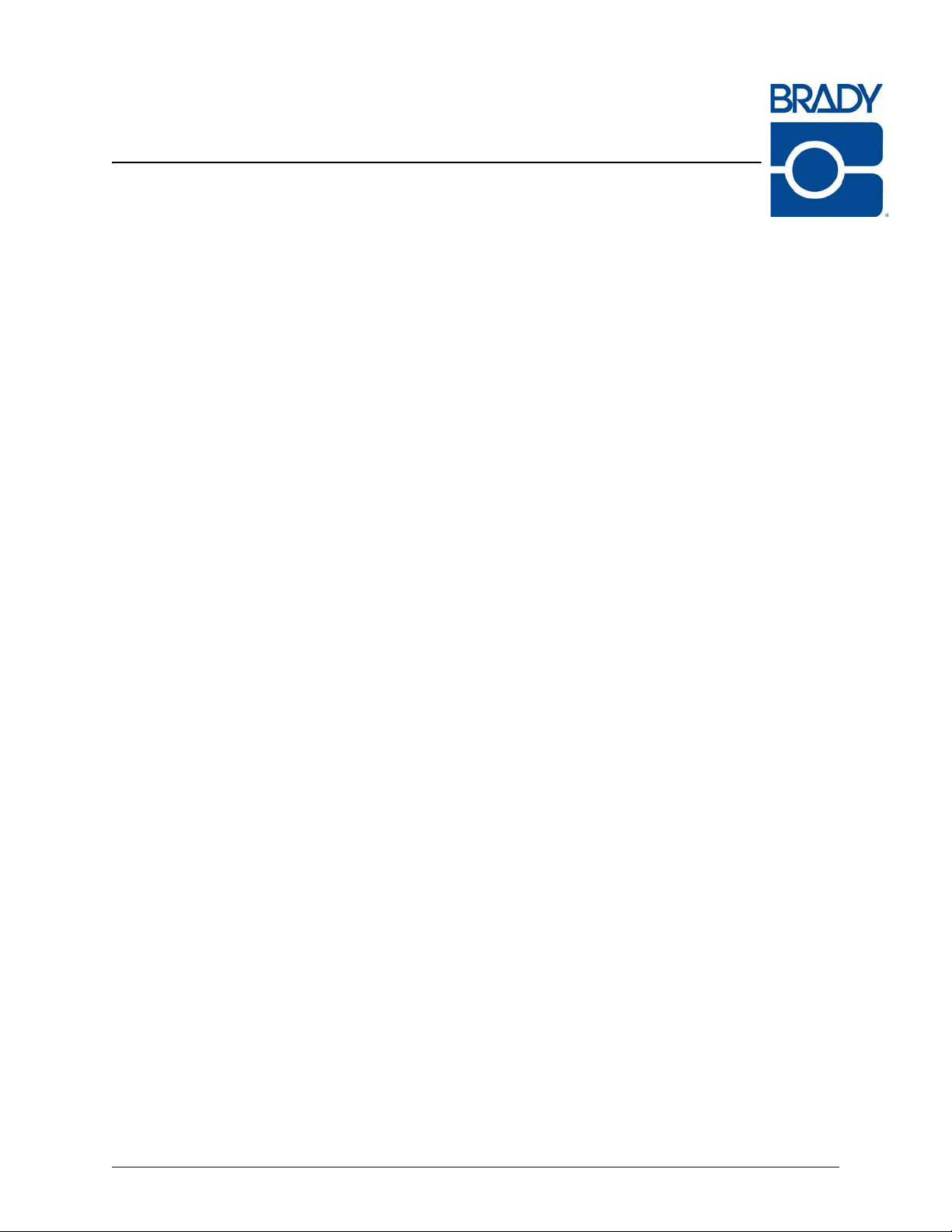
1
Introduction
This section shows the operational controls and location of major components used when
loading media.
Contents
External View. . . . . . . . . . . . . . . . . . . . . . . . . . . . . . . . . . . . . . . . . . . . . . . . . . . . . . . . . . . 8
Printer Media Compartment. . . . . . . . . . . . . . . . . . . . . . . . . . . . . . . . . . . . . . . . . . . . . . . . 9
Control Panel . . . . . . . . . . . . . . . . . . . . . . . . . . . . . . . . . . . . . . . . . . . . . . . . . . . . . . . . . . 10
Control Panel Buttons . . . . . . . . . . . . . . . . . . . . . . . . . . . . . . . . . . . . . . . . . . . . . . . . . 11
Control Panel Lights. . . . . . . . . . . . . . . . . . . . . . . . . . . . . . . . . . . . . . . . . . . . . . . . . . . 12
Printer Language Modes . . . . . . . . . . . . . . . . . . . . . . . . . . . . . . . . . . . . . . . . . . . . . . . . . 13
Firmware Downloads. . . . . . . . . . . . . . . . . . . . . . . . . . . . . . . . . . . . . . . . . . . . . . . . . . 13
Additional Printer Language Information . . . . . . . . . . . . . . . . . . . . . . . . . . . . . . . . . . . 13
5/13/08 BBP81 User Manual Y882746
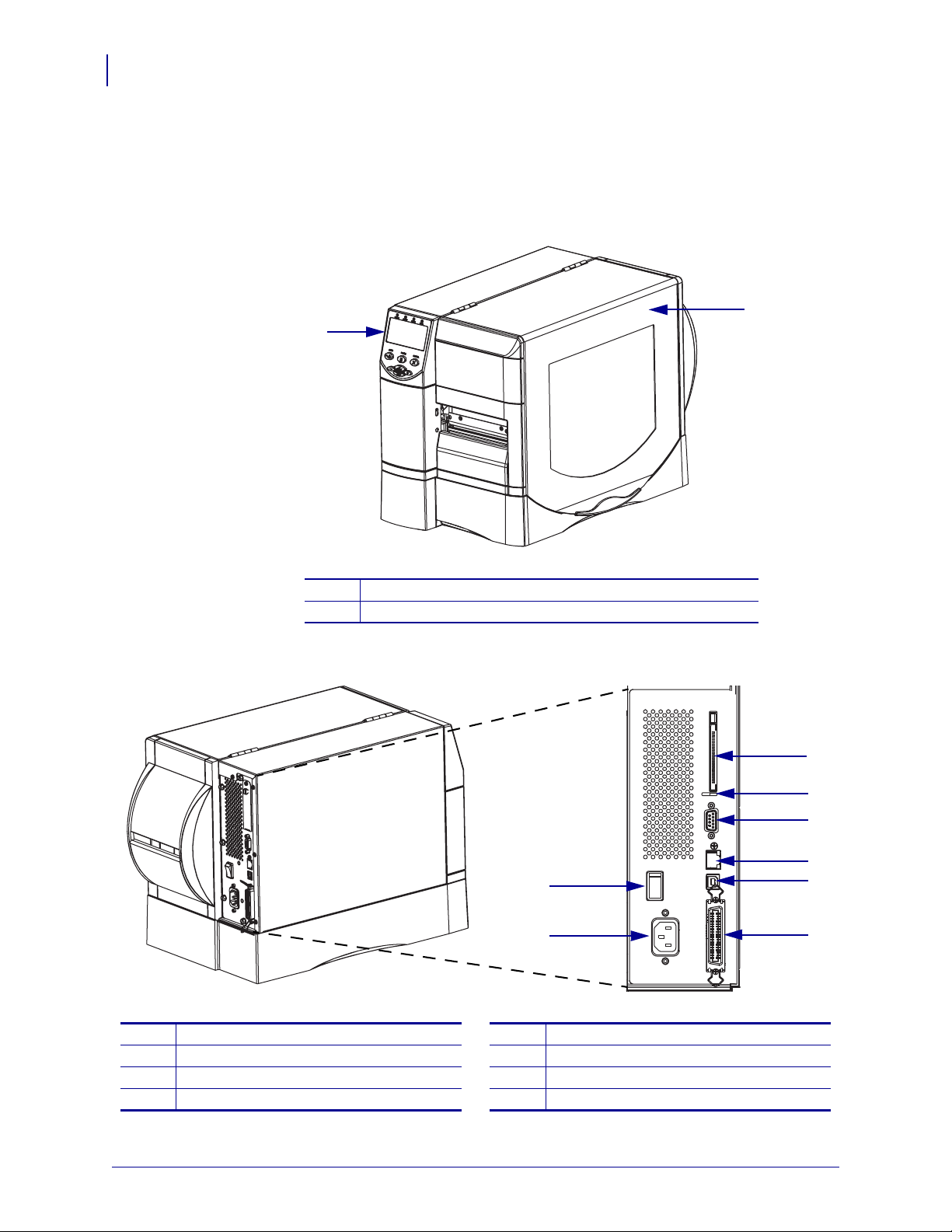
Introduction
1
2
5
6
7
8
1
2
3
4
8
External View
External View
Figure 2 and Figure 3 show the components and connections on the outside of the printer.
Figure 2 • Front of Printer
Control panel
1
Media door
2
Figure 3 • Rear of Printer
Power switch (O = off, I = on)
1
AC power connector
2
Wireless print server card slot
3
Wireless card ejector button
4
Serial port
5
Internal wired print server port (Ethernet)
6
USB port
7
Parallel port
8
Y882746 BBP81 User Manual 5/13/08
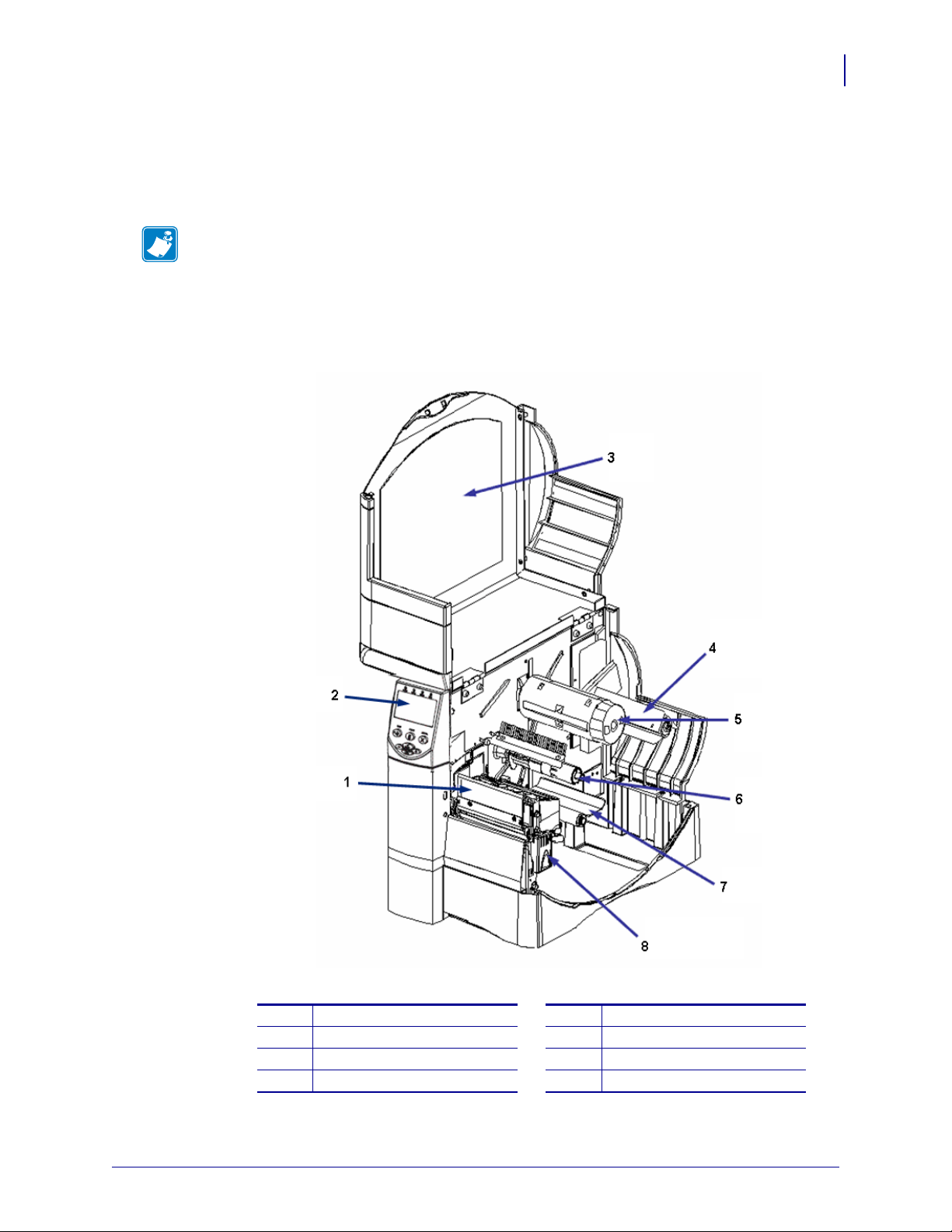
Printer Media Compartment
Figure 4 shows the components inside the media compartment of your printer. Depending on
installed options, your printer may look slightly different.
Note • For optimal printing quality and proper printer performance across our product line,
Brady strongly recommends the use of genuine Brady supplies as part of the total solution.
Specifically, the BBP81 is designed to work only with genuine Brady printheads, thus
maximizing safety and print quality.
Figure 4 • Printer Components
Introduction
Printer Media Compartment
9
Printhead assembly
1
Control panel
2
Media door
3
Media supply spindle
4
5/13/08 BBP81 User Manual Y882746
Ribbon take-up spindle
5
Ribbon supply spindle
6
Dancer assembly
7
Printhead release latch
8
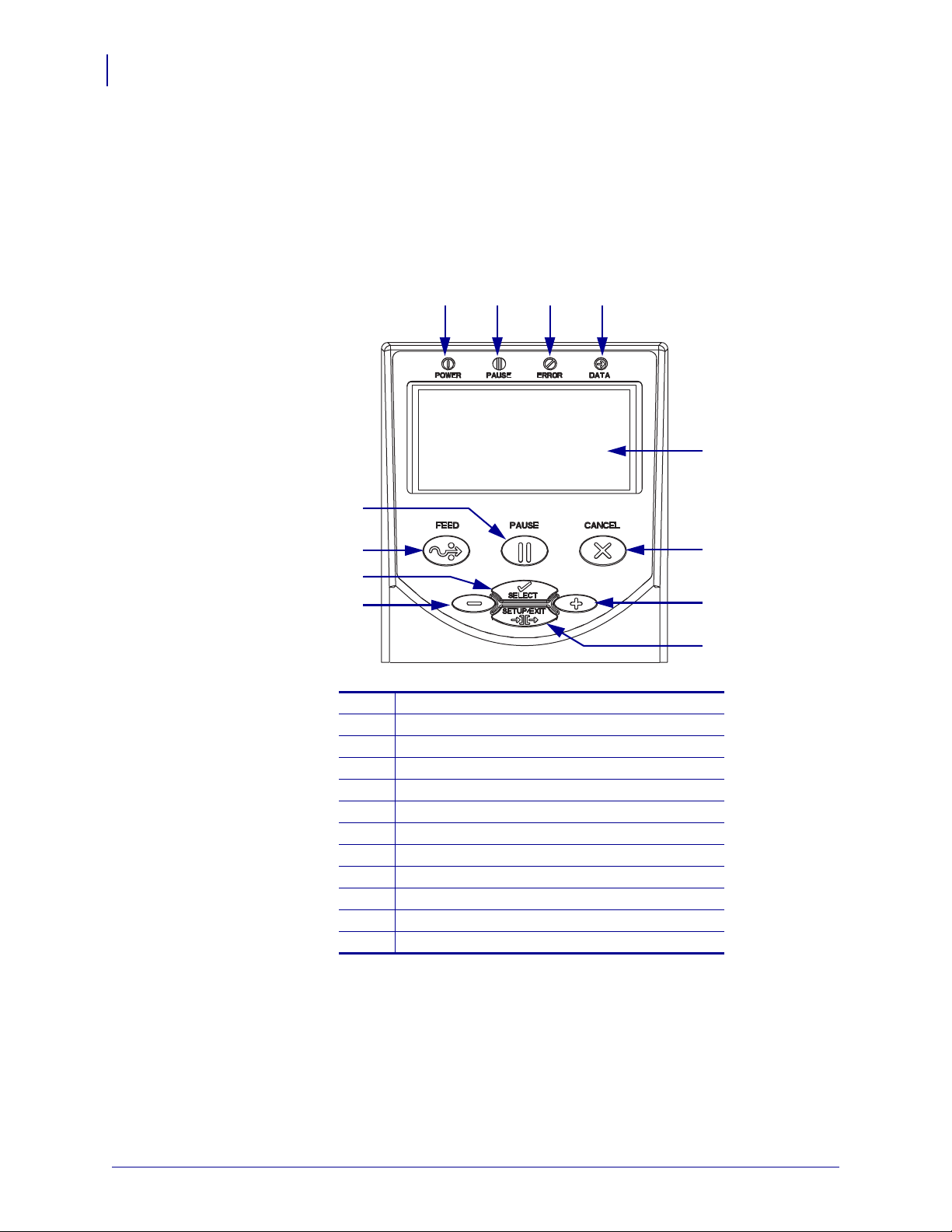
Introduction
1 2 3 4
5
6
7
8
11
12
10
9
10
Control Panel
Control Panel
The control panel contains the ligh ts that indicate basic operation a nd the buttons th at you may
need to press during basic operation. The control panel buttons and lights are labeled in
Figure 5. Descriptions for each are located in Table 1 and Table 2.
Figure 5 • Control Panel
Power LED
1
Pause LED
2
Error LED
3
Data LED
4
LCD
5
CANCEL button
6
PLUS (+) button
7
SETUP/EXIT button
Y882746 BBP81 User Manual 5/13/08
8
MINUS (–) button
9
SELECT button
10
FEED button
11
PAUSE button
12
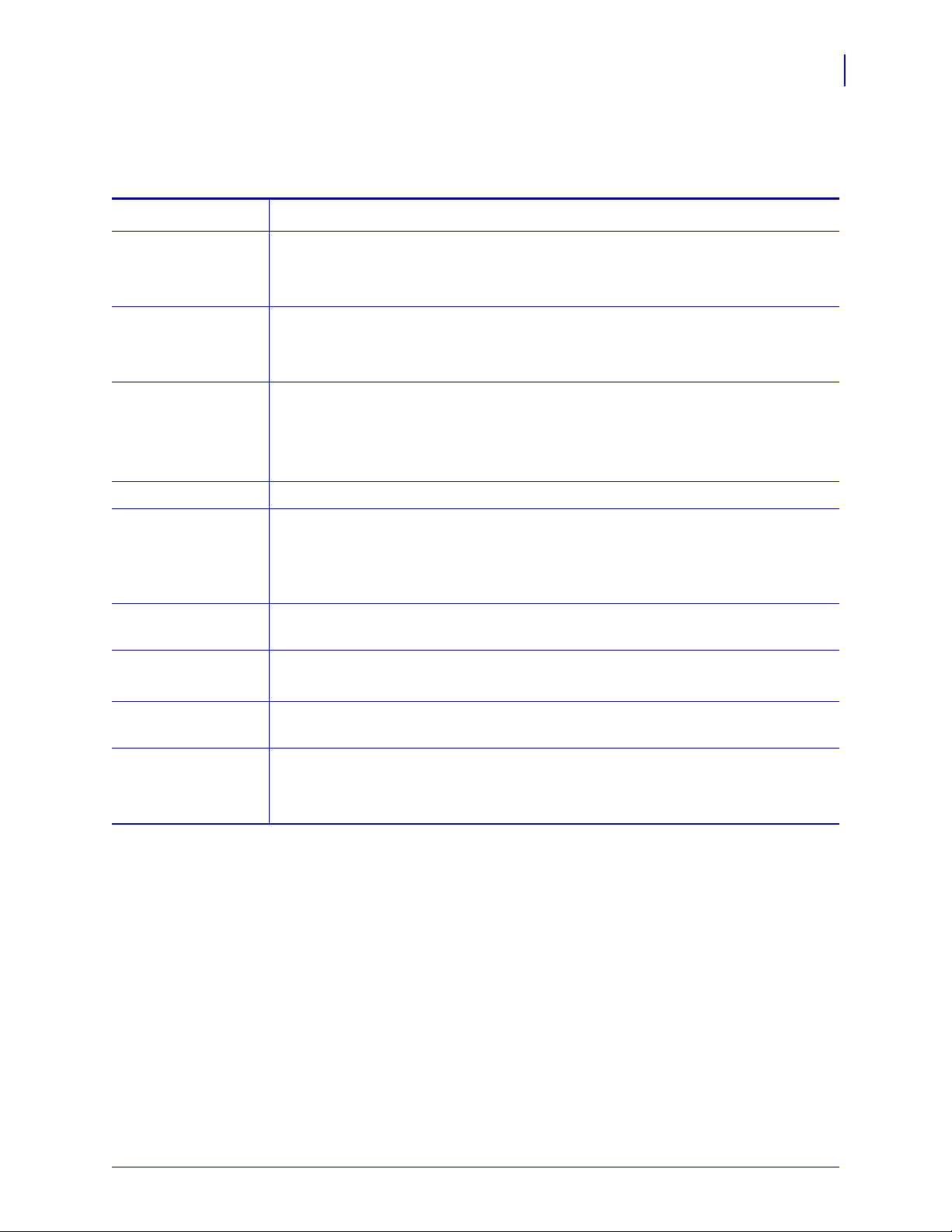
Control Panel Buttons
Button Function
Table 1 • Control Panel Buttons
Introduction
Control Panel
11
FEED
PAUSE
CANCEL
SETUP/EXIT
SELECT
PLUS (+)
(scroll mode)
PLUS (+)
(change mode)
Forces the printer to feed one blank label each time the button is pressed.
• Printer not printing: one blank label immediately feeds.
• Printing: one blank label feeds after the current batch of labels is complete.
Starts and stops the printing process.
• Printer not printing: no printing occurs. (Press
PAUSE again to resume printing.)
• Printing: printing stops after the current label is complete.
Cancels print jobs when the printer is paused.
• Printer not printing: the next stored label format does not print.
• Printing: current label completes printing, and the next label format is cancelled.
Press and hold for several seconds to cancel all print jobs in memory.
Enters and exits the configuration mode.
Toggles the function of PLUS (+) and MINUS (–) between the Scroll and Change
Modes.
• Press once to use
PLUS (+) and MINUS (–) to change the values of the selection.
• Press again to use PLUS (+) and MINUS (–) to scroll through the menu items.
Scrolls to the next selection.
• Increases the value.
• Performs the action on the bottom right of the LCD.
MINUS (–)
(scroll mode)
MINUS (–)
(change mode)
Scrolls to the previous selection.
• Decreases the value.
• Moves to the next available digit in a number.
• Performs the action on the bottom left of the LCD.
5/13/08 BBP81 User Manual Y882746
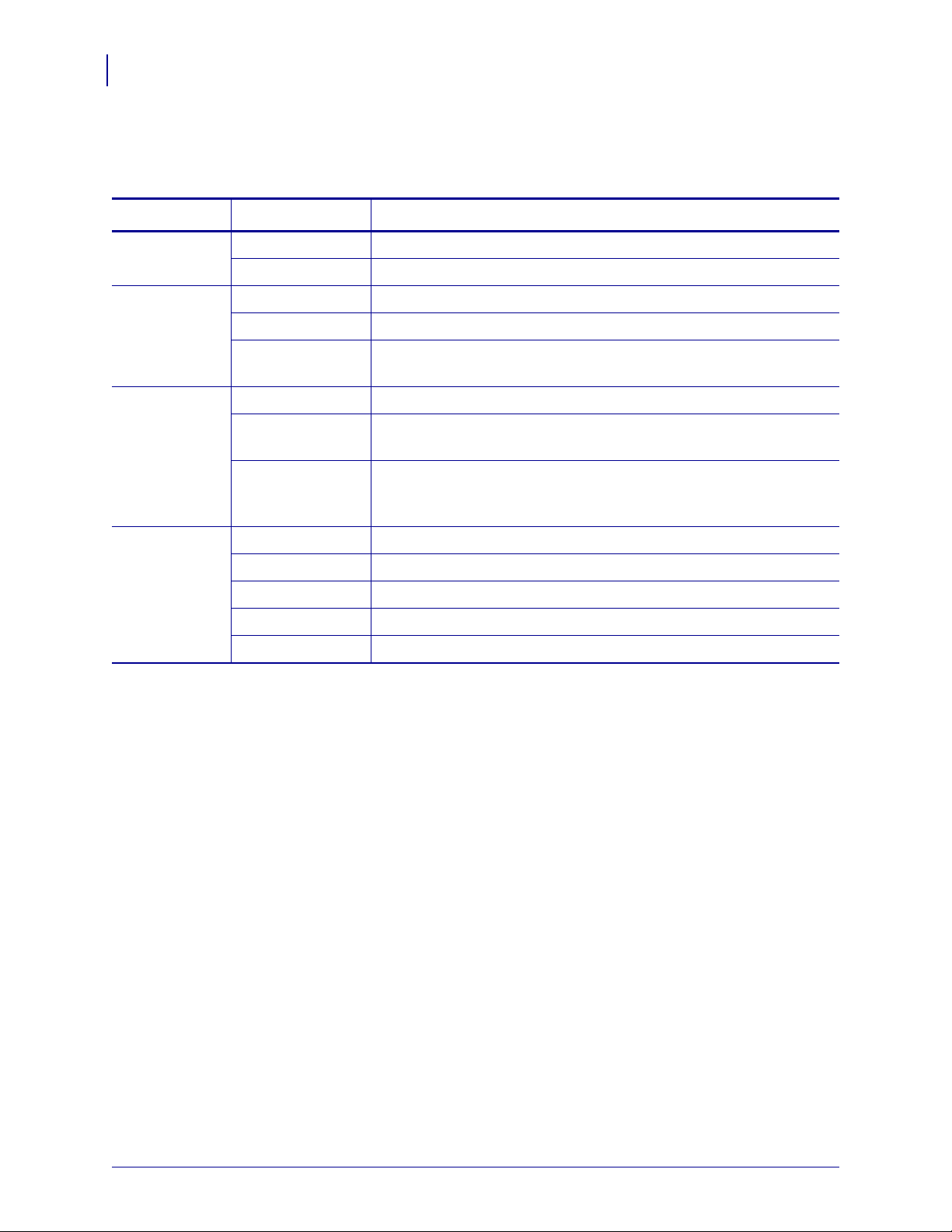
Introduction
12
Control Panel
Control Panel Lights
Table 2 • Control Panel Lights
Light Status Indication
POWER Off The printer is off, or no power is applied.
On The printer is on.
PAUSE Off Normal printer operation.
On The printer has stopped all printing operati ons.
Flashing The Pause light flashes when initializing FLASH memory and in
Peel-Off Mode when the label is available.
ERROR Off Normal printer operation (no errors).
On An error condition is preventing printing. This includes
OUT
and RIBBON OUT errors.
Flashing An error condition exists, but printing is allowed to continue. This
includes
and
DATA Off Normal printer oper ation (no data being received or processed).
One flash
Slow flashing The printer cannot accept more data from the host.
Fast flashing The printer is receiving data.
On A partial format has been received and no subsequent data activity.
CANCEL was pressed and a format is successfully cancelled.
RIBBON IN warning, HEAD UNDER TEMP warning,
HEAD OVER TEMP error.
MEDIA
Y882746 BBP81 User Manual 5/13/08
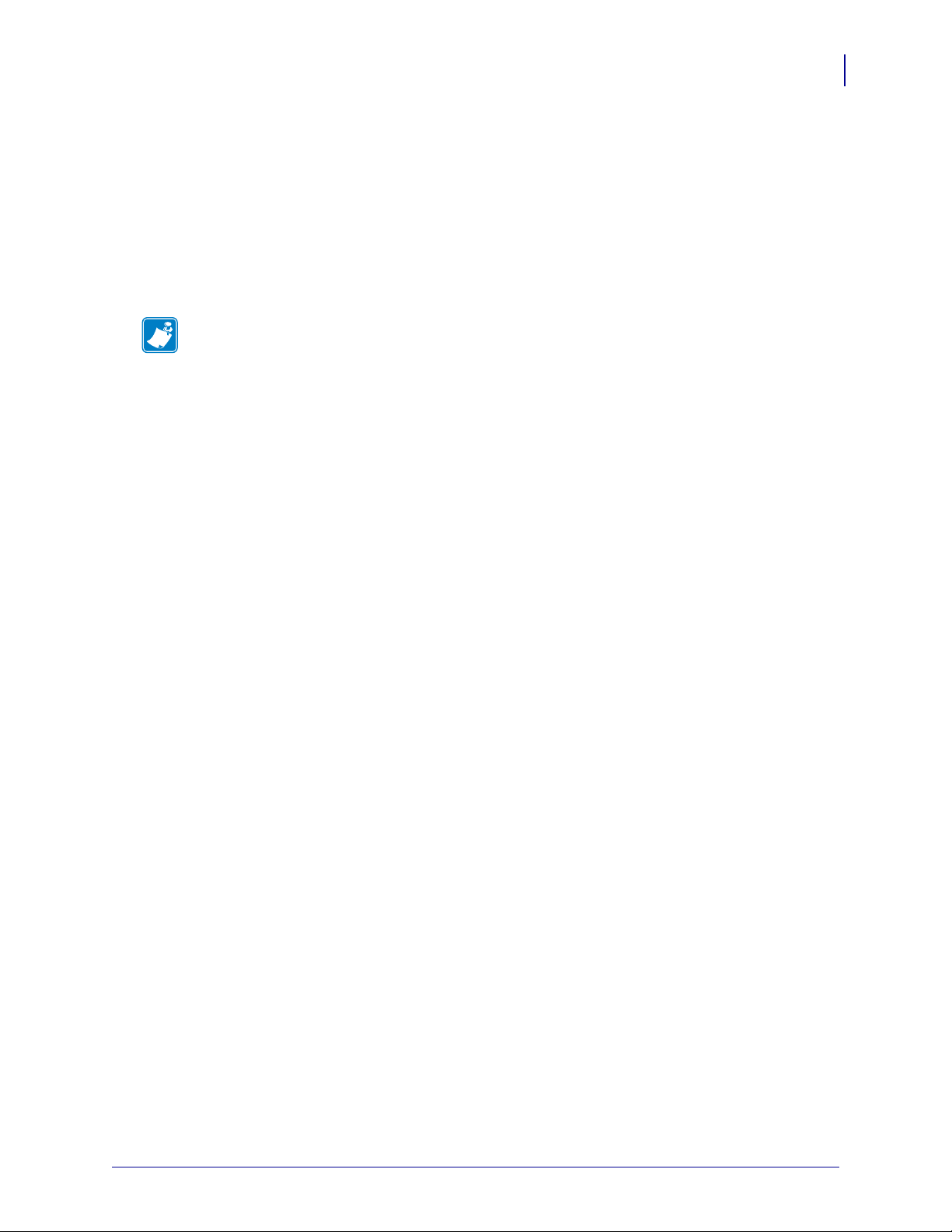
Printer Language Modes
The BBP81 came from the factory with firmware that operates in , or allows you to use, certa in
commands for the ZPL printer programming language.
Firmware Downloads
You may download the latest firmware version at www.bradyid.com.
Note • When the printer changes from one printer language to another, error messages may
appear on the LCD, and some control panel lights may activate in error mode. You may
ignore these error messages and lights. When the firmware download is complete, reboot the
printer and then load printer defaults to return the printer to Operating mode.
Additional Printer Language Information
TheZPL II® Programming Guide contains specific information about the different printer
language modes. A copy of this is available at www.bradyid.com.
Introduction
Printer Language Modes
13
5/13/08 BBP81 User Manual Y882746
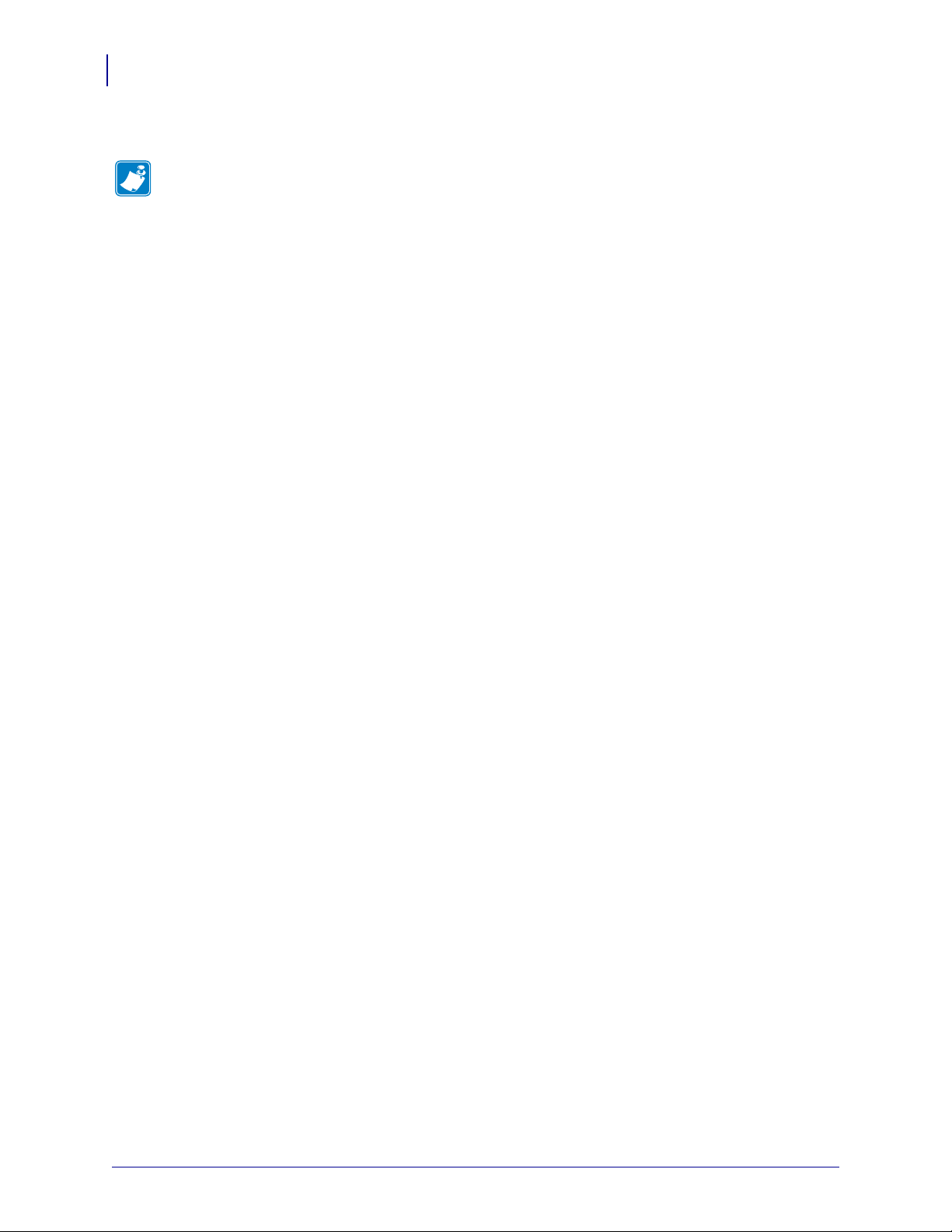
Introduction
Notes • ___________________________________________________________________
__________________________________________________________________________
__________________________________________________________________________
__________________________________________________________________________
__________________________________________________________________________
__________________________________________________________________________
__________________________________________________________________________
__________________________________________________________________________
__________________________________________________________________________
__________________________________________________________________________
14
Printer Language Modes
Y882746 BBP81 User Manual 5/13/08
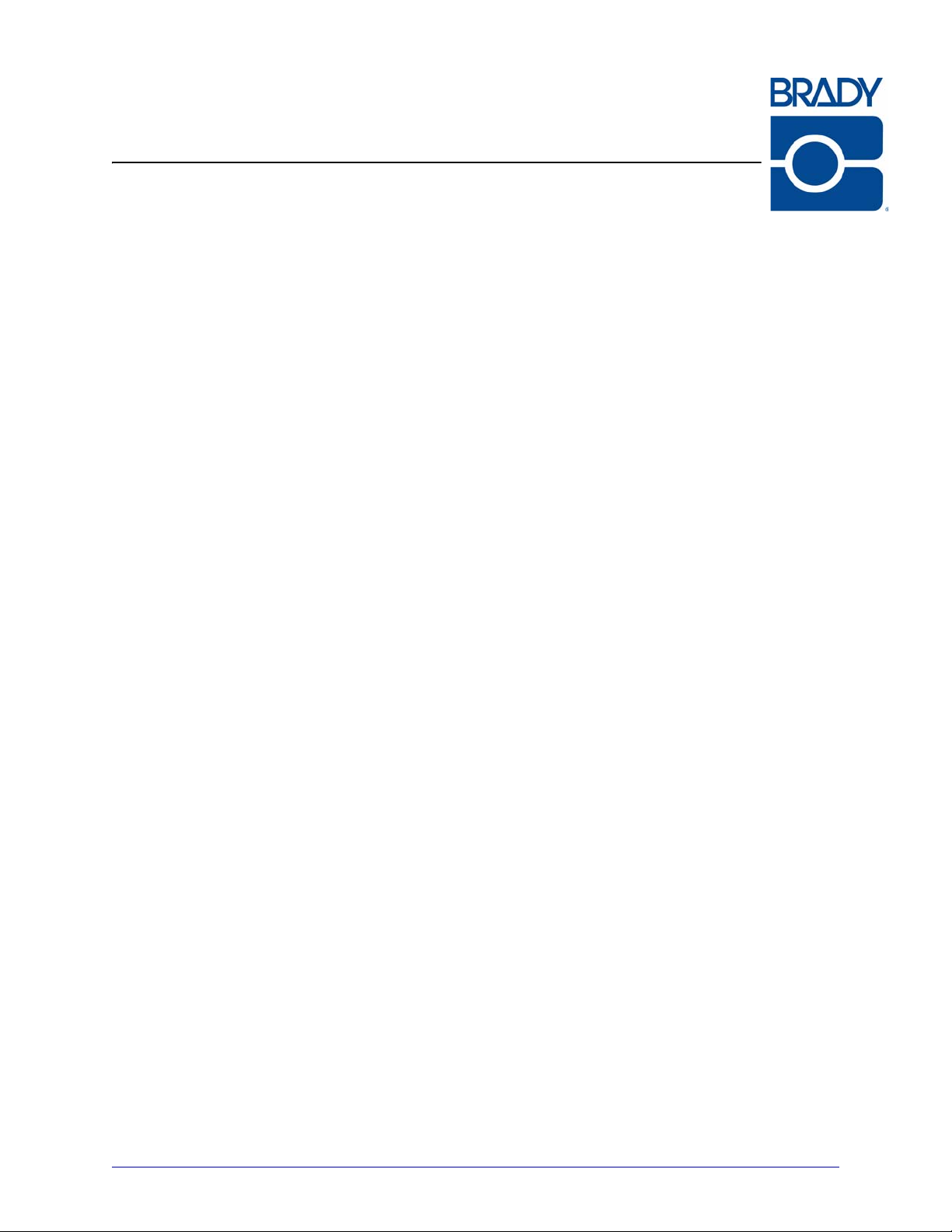
2
Printer Setup
This section provides the tasks that you must complete and the issues that you must consider
before you load and configure your printer.
Contents
Before You Begin . . . . . . . . . . . . . . . . . . . . . . . . . . . . . . . . . . . . . . . . . . . . . . . . . . . . . . . 16
Handling the Printer . . . . . . . . . . . . . . . . . . . . . . . . . . . . . . . . . . . . . . . . . . . . . . . . . . . . . 17
Stress Free Setup Service. . . . . . . . . . . . . . . . . . . . . . . . . . . . . . . . . . . . . . . . . . . . . . 17
Unpack and Inspect the Printer . . . . . . . . . . . . . . . . . . . . . . . . . . . . . . . . . . . . . . . . . . 17
Register Your Printer . . . . . . . . . . . . . . . . . . . . . . . . . . . . . . . . . . . . . . . . . . . . . . . . . . 17
Store the Printer. . . . . . . . . . . . . . . . . . . . . . . . . . . . . . . . . . . . . . . . . . . . . . . . . . . . . . 17
Ship the Printer . . . . . . . . . . . . . . . . . . . . . . . . . . . . . . . . . . . . . . . . . . . . . . . . . . . . . . 18
Select a Site for the Printer . . . . . . . . . . . . . . . . . . . . . . . . . . . . . . . . . . . . . . . . . . . . . . . 19
Select a Surface. . . . . . . . . . . . . . . . . . . . . . . . . . . . . . . . . . . . . . . . . . . . . . . . . . . . . . 19
Provide Proper Operating Conditions . . . . . . . . . . . . . . . . . . . . . . . . . . . . . . . . . . . . . 19
Allow Proper Space . . . . . . . . . . . . . . . . . . . . . . . . . . . . . . . . . . . . . . . . . . . . . . . . . . . 19
Provide a Data Source. . . . . . . . . . . . . . . . . . . . . . . . . . . . . . . . . . . . . . . . . . . . . . . . . 19
Provide a Power Source . . . . . . . . . . . . . . . . . . . . . . . . . . . . . . . . . . . . . . . . . . . . . . . 19
Select a Data Communication Interface. . . . . . . . . . . . . . . . . . . . . . . . . . . . . . . . . . . . . . 20
Data Cables. . . . . . . . . . . . . . . . . . . . . . . . . . . . . . . . . . . . . . . . . . . . . . . . . . . . . . . . . 21
Connect the Printer to the Computer or Network. . . . . . . . . . . . . . . . . . . . . . . . . . . . . 21
Connect the Printer to a Power Source . . . . . . . . . . . . . . . . . . . . . . . . . . . . . . . . . . . . . . 24
Power Cord Specifications. . . . . . . . . . . . . . . . . . . . . . . . . . . . . . . . . . . . . . . . . . . . . . 25
Types of Media. . . . . . . . . . . . . . . . . . . . . . . . . . . . . . . . . . . . . . . . . . . . . . . . . . . . . . . . . 26
Ribbon Overview . . . . . . . . . . . . . . . . . . . . . . . . . . . . . . . . . . . . . . . . . . . . . . . . . . . . . . . 28
When to Use Ribbon . . . . . . . . . . . . . . . . . . . . . . . . . . . . . . . . . . . . . . . . . . . . . . . . . . 28
Coated Side of Ribbon. . . . . . . . . . . . . . . . . . . . . . . . . . . . . . . . . . . . . . . . . . . . . . . . . 28
5/13/08 BBP81 User Manual Y882746
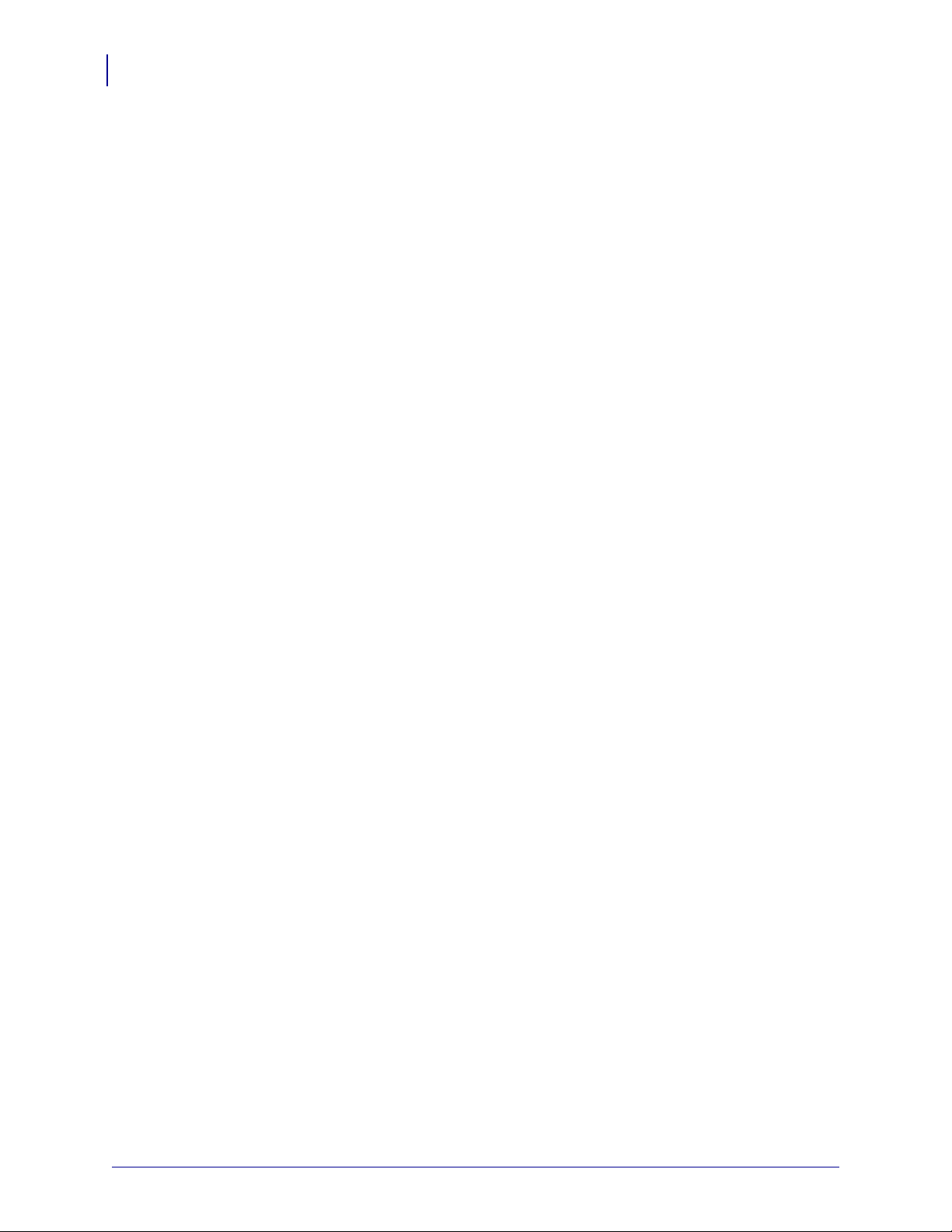
Printer Setup
16
Before You Begin
Before You Begin
Review this checklist, and resolve any issues before you set up or use your printer.
Stress Free Setup Service To schedule a free phone setup assistance appointment,
Unpack and Inspect the Printer Have you unpacked the printer and inspected it for
Register Your Printer. Go to www.bradyid.com to register your BBP81.
Select a Site Have you selected an appropriate location for the printer? If y ou have no t,
Connect to a Data Source Have you determined how the printer will connect to a
Attach a Power Cord Do you have the correct power cord for your printer? If you are
call 1-800-643-8766 and select menu option 4.
damage? If you have not, see Unpack and Inspect the Printer on page 17.
see Select a Site for the Printer on page 19.
data source (usually a computer)? For more information, see Select a Data
Communication Interface on page 20.
unsure, see Power Cord Specifications on page 25. To att ach the powe r cord and connect
the printer to a power source, see Connect the Printer to a Power Source on page 24.
Select Media Do you have the correct media for your application? If you are unsure,
see Types of Media on page 26.
Select Ribbon Do you need to use ribbon, and is the appropriate ribbon available, if
needed? If you are unsure, see Ribbon Overview on page 28.
Y882746 BBP81 User Manual 5/13/08
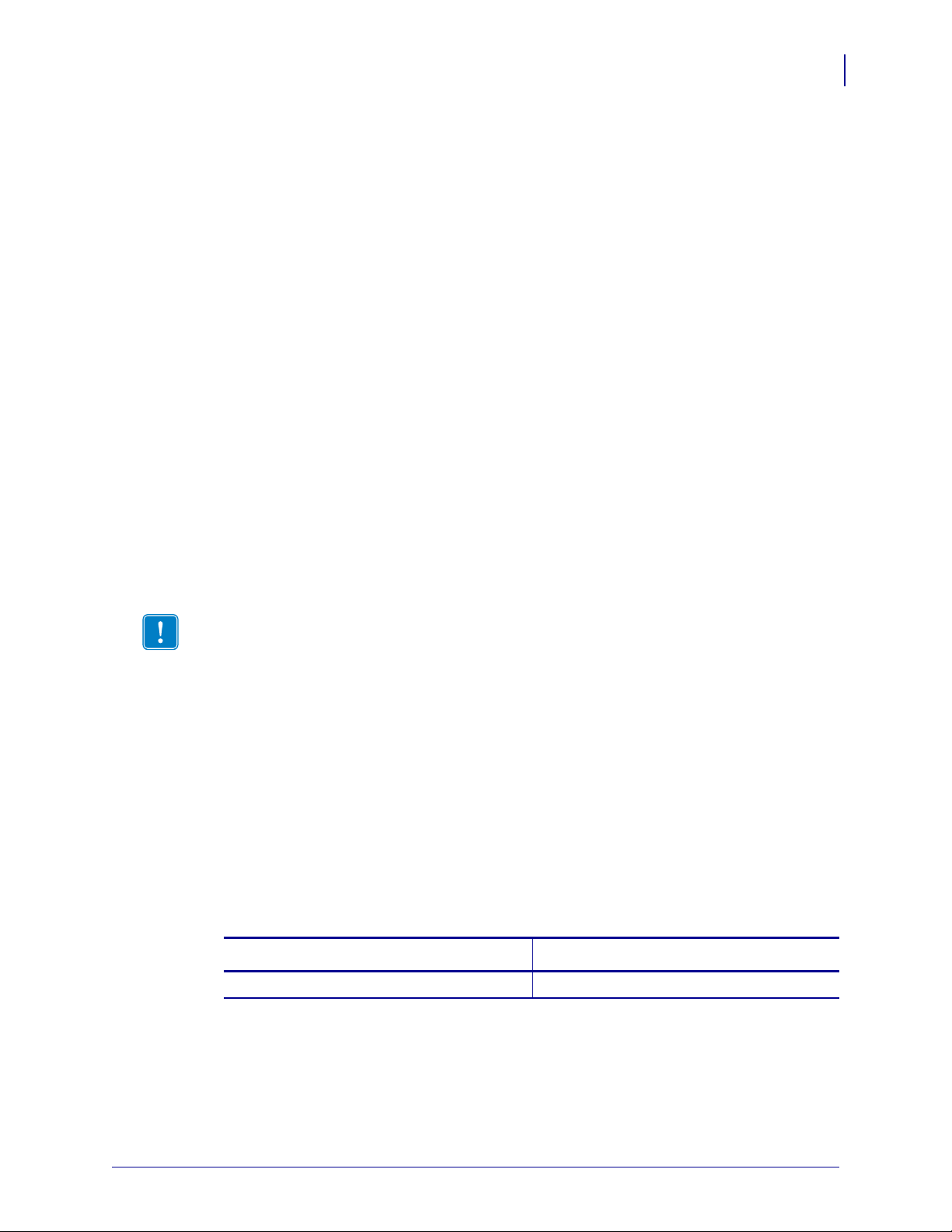
Handling the Printer
This section describes how to handle your printer.
Stress Free Setup Service
Brady’ s S tress Free Service hel ps you set up your new printer and software. To schedule a free
phone setup assistance appointment, call 1-800-643-8766 and select menu option 4.
Unpack and Inspect the Printer
When you receive the printer, immediately unpack it and inspect for shipping damage.
• Save all packing materials.
• Check all exterior surfaces for damage.
• Raise the media door, and inspect the media compartment for damage to components.
If you discover shipping damage upon inspection:
Printer Setup
Handling the Printer
17
• Immediately notify the shipping company and file a damage report.
• Keep all packaging material for shipping company inspection.
• Notify your authorized Brady reseller
Important • Brady Worldwide Inc. is not responsible for any damage incurred during the
shipment of the equipment and will not repair this damage under warranty.
Register Your Printer
Go to www.bradyid.com to register your BBP81. As a registered user, you will receive
notification of upgrades, special offers, and new product announcements.
Store the Printer
If you are not placing the printer into immediate operation, repackage it using the original
packing materials. You may store the printer under the conditions shown in Table 3.
Temperature Relative Humidity
Table 3 • Storage Temperature and Humidity
–40°F to 140°F (–40° to 60°C) 5% to 85% non-condensing
5/13/08 BBP81 User Manual Y882746
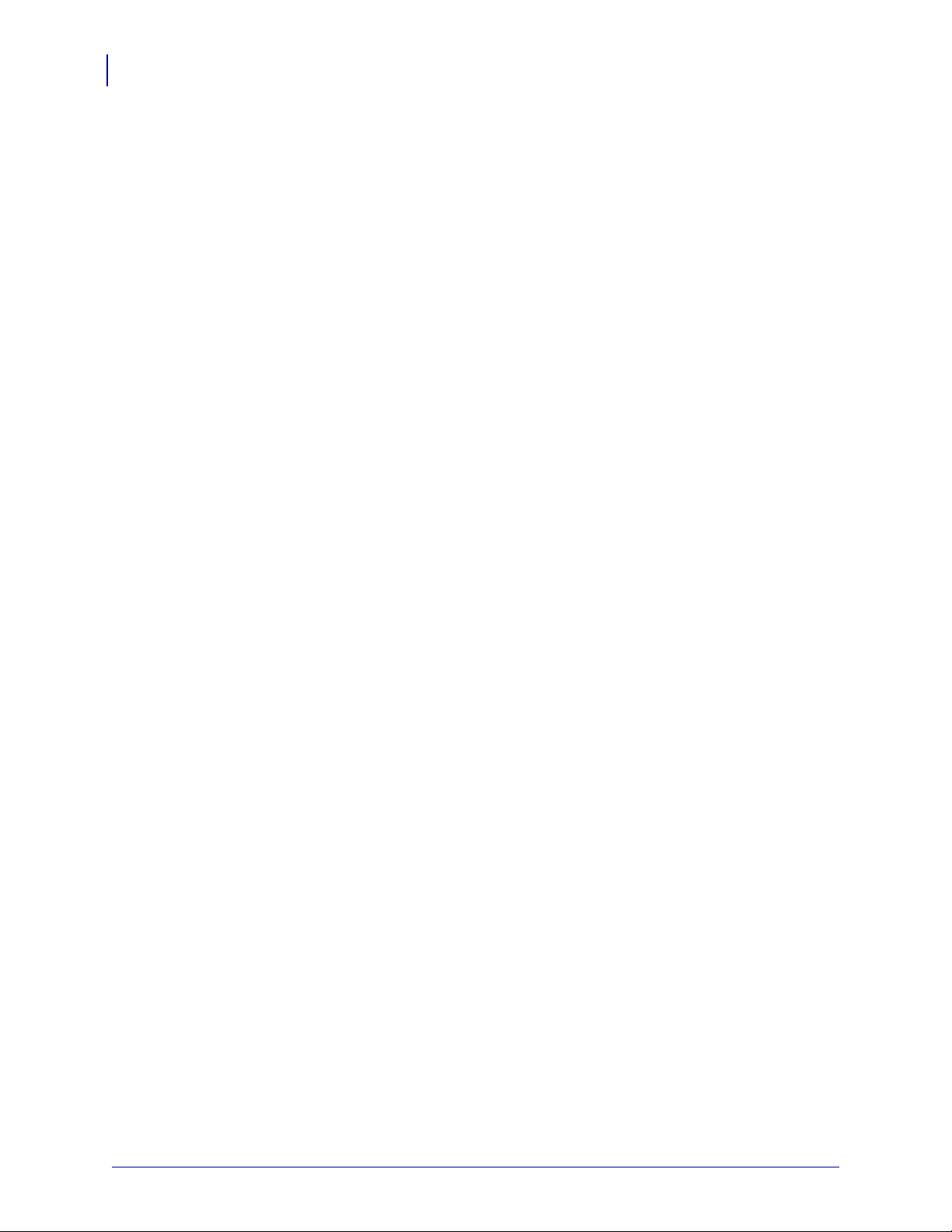
Printer Setup
18
Handling the Printer
Ship the Printer
If you must ship the printer:
• Turn off (
O) the printer, and disconnect all cables.
• Remove any media, ribbon, or loose objects from the printer interior.
• Close the printhead.
• Carefully pack the printer into the original container or a suitable alternate container to
avoid damage during transit. A shipping container can be purchased from Br ady if the
original packaging has been lost or destroyed.
Y882746 BBP81 User Manual 5/13/08
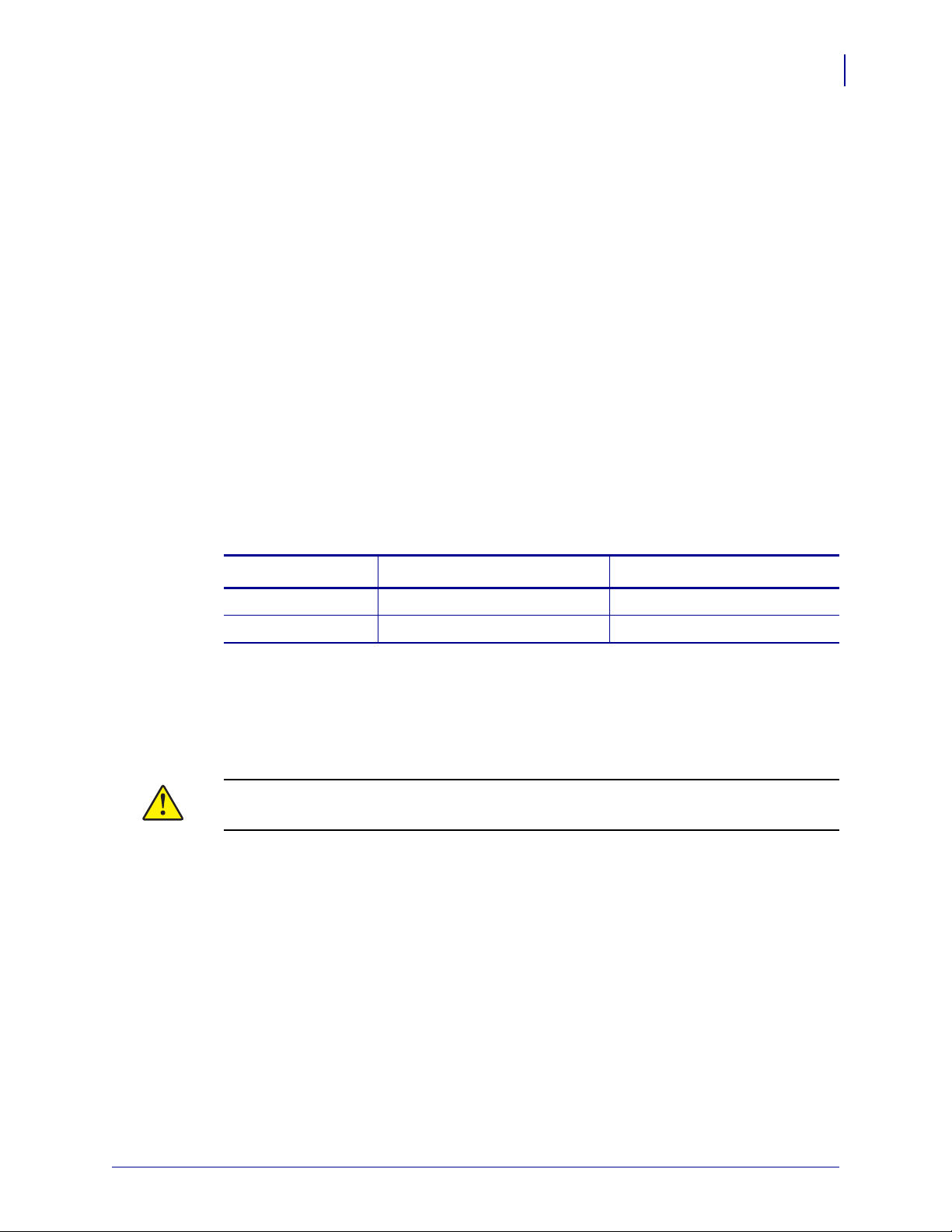
Select a Site for the Printer
Consider the following when selecting an appropriate location for your printer.
Select a Surface
Select a solid, level surface of sufficient size and strength to accommodate the printer and
other equipment (such as a computer), if necessary. The choices include a table, countertop,
desk, or cart. For the printer’s weight and dimensions, see General Specifications on page 110.
Provide Proper Operating Conditions
This printer is designed to function in a wide range of environmental and electrical conditions,
including a warehouse or factory floor. For more information on the required conditions, see
General Specifications on page 110.
Table 4 shows the temperature and relative humidity requirements for the printer when it is
operating.
Printer Setup
Select a Site for the Printer
19
Table 4 • Operating Temperature and Humidity
Mode Temperature Relative Humidity
Thermal Transfer 40° to 104°F (5° to 40°C) 20 to 85% non-condensing.
Direct Thermal 32° to 104°F (0° to 40°C) 20 to 85% non-condensing
Allow Proper Space
The printer should have enough space around it for you to be able to open the media door. To
allow for proper ventilation and cooling, leave open space on all sides of the printer.
Caution • Do not place any padding or cushioning material behind or under the printer
because this restricts air flow and could cause the printer to overheat.
Provide a Data Source
If the printer will be located away from the data source (such as a computer), the selected site
must provide the appropriate connections to that data source. For more information on the
types of communication interfaces and their limitations, see Select a Data Communication
Interface on page 20.
Provide a Power Source
Place the printer within a short distance of a power outlet that is easily accessible.
5/13/08 BBP81 User Manual Y882746
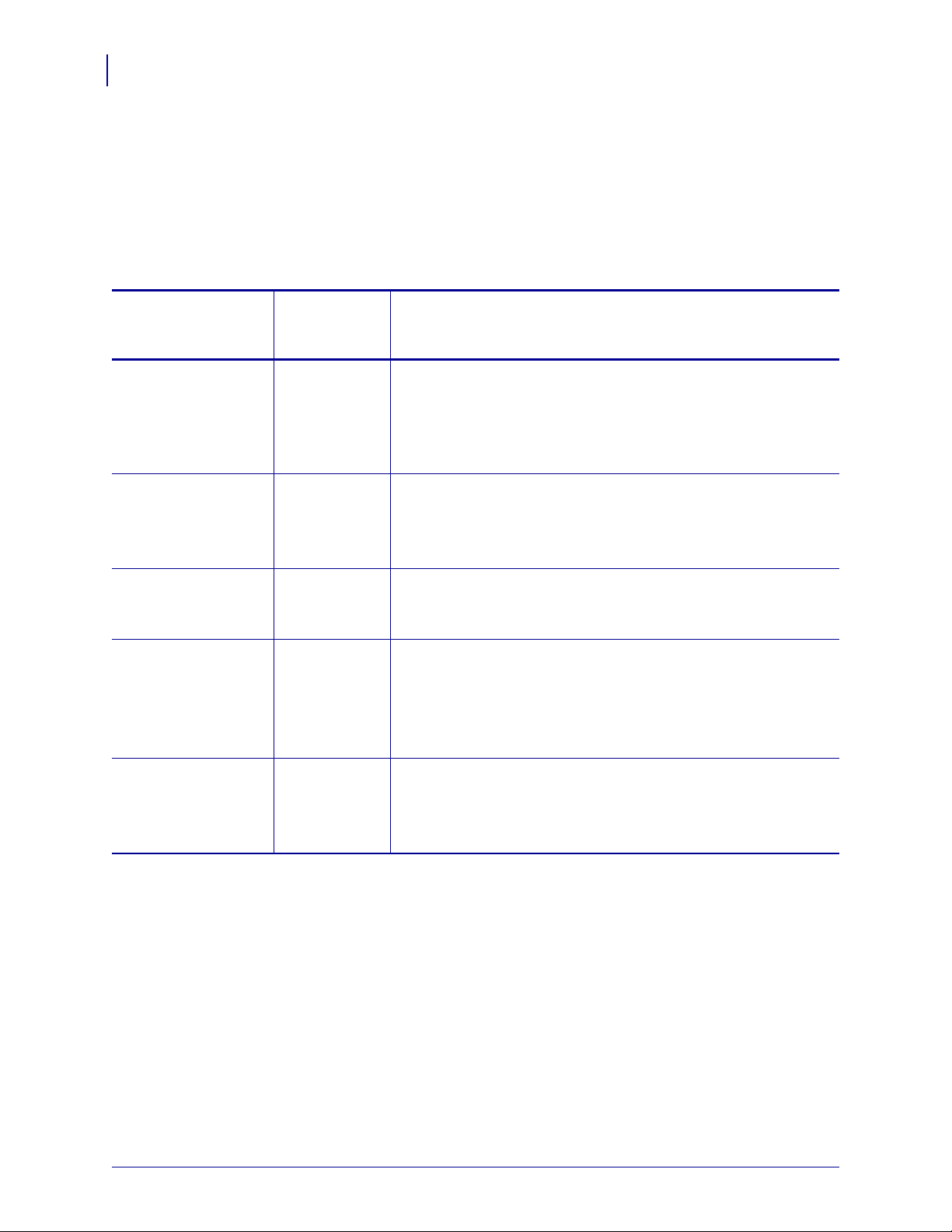
Printer Setup
20
Select a Data Communication Interface
Select a Data Communication Interface
Table 5 provides basic information about data communication interfaces that you can use to
connect your printer to a computer. You may send label formats to the printer through any data
communication interface that is available. Select an interface that is supported by both your
printer and your computer or your Local Area Network (LAN).
Table 5 • Characteristics of the Data Communication Interfaces
Standard or
Interface
RS-232 Serial Standard • Maximum cable length of 50 ft (15.24 m).
Optional on
Printer
Characteristics
• You may need to change printer parameters to match the host
computer.
• You need to use a null-modem adaptor to connect to the printer
if using a standard modem cable.
IEEE 1284
Bidirectional Parallel
Standard • Maximum cable length of 10 ft (3 m).
• Recommended cable length of 6 ft (1.83 m).
• No printer parameter changes required to match the host
computer.
USB Standard • Maximum cable length of 16.4 ft (5 m).
• No printer parameter changes required to match the host
computer.
Internal wired
Ethernet print server
Optional • Can print to the printer from any computer on your LAN.
• Can communicate with the printer through the printer’s web
pages.
• Computer must be equipped with an Ethernet board.
• The printer must be configured to use your LAN.
Wireless Ethernet
print server
Optional • Can print to the printer from any computer on your Wireless
Local Area Network (WLAN).
• Computer must be equipped with an Ethernet board.
• The printer must be configured to use your WLAN.
Y882746 BBP81 User Manual 5/13/08
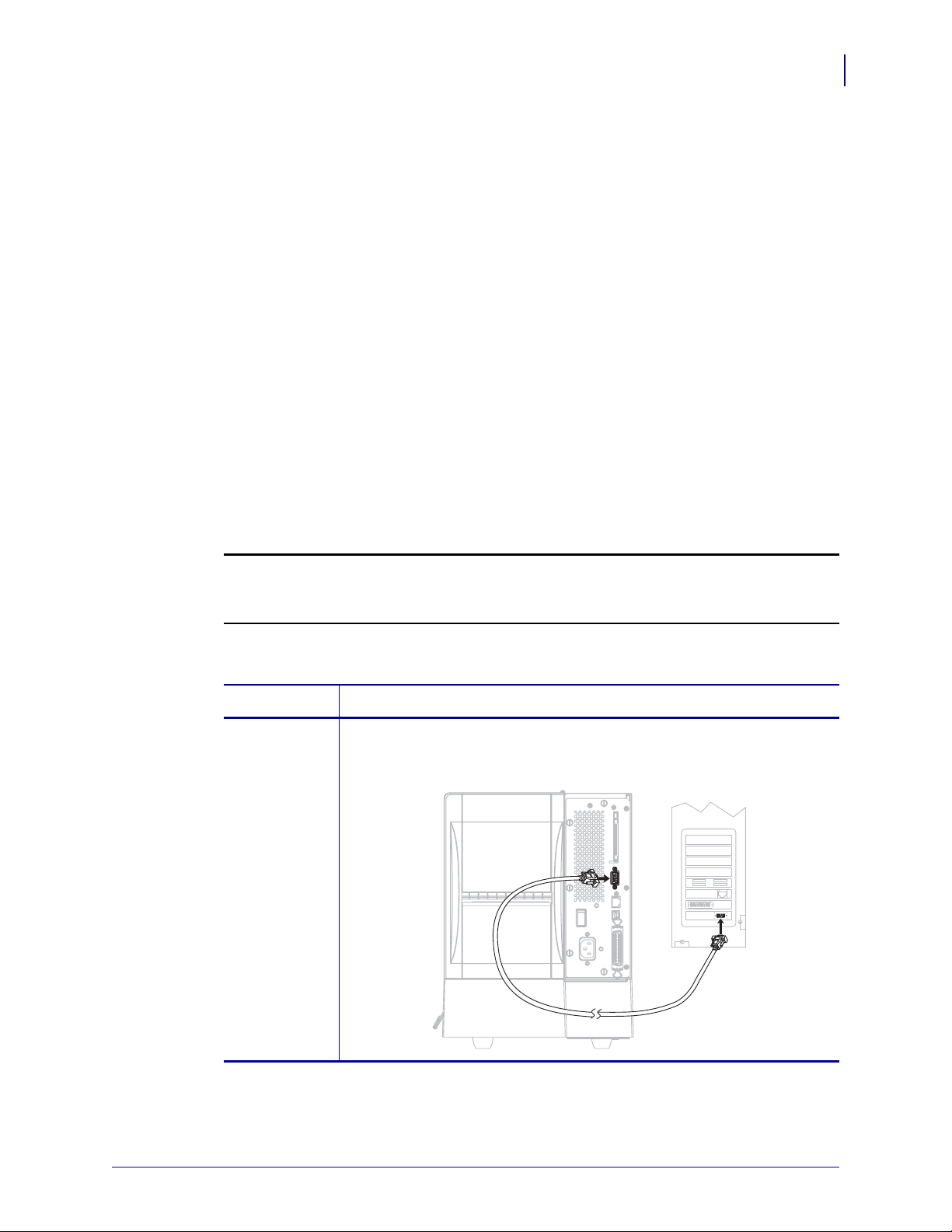
Select a Data Communication Interface
Data Cables
You must supply all data cables or wireless cards for your application.
Data Cables Ethernet cables do not require sh ielding, but all o ther data cabl es must be fully
shielded and fitted with metal or metallized connector shells. Unshielded data cables may
increase radiated emissions above the regulated limits.
To minimize electrical noise pickup in the cable:
• Keep data cables as short as possible.
• Do not bundle the data cables tightly with the power cords.
• Do not tie the data cables to power wire conduits.
Connect the Printer to the Computer or Network
Table 6 shows how to connect the different types of data cables to your printer and computer.
The connectors on the back of your computer may be in different locations than on the sample
computer shown in this section. For another view of the connectors on the printer , see Figure 3
on page 8.
Printer Setup
21
Caution • Ensure that the printer power is off (O) before connecting data communications
cables. Connecting a data communications cable while the power is on (
printer.
I) may damage the
Table 6 • Connecting the Printer to a Computer or Network
Interface Connection and Configuration
RS-232 Serial The baud rate, number of data and stop bits, the parity, and the
XON/XOFF or DTR control must match those of the host computer. See
Control Panel Param eters on page 53 to view or change these parameters.
5/13/08 BBP81 User Manual Y882746
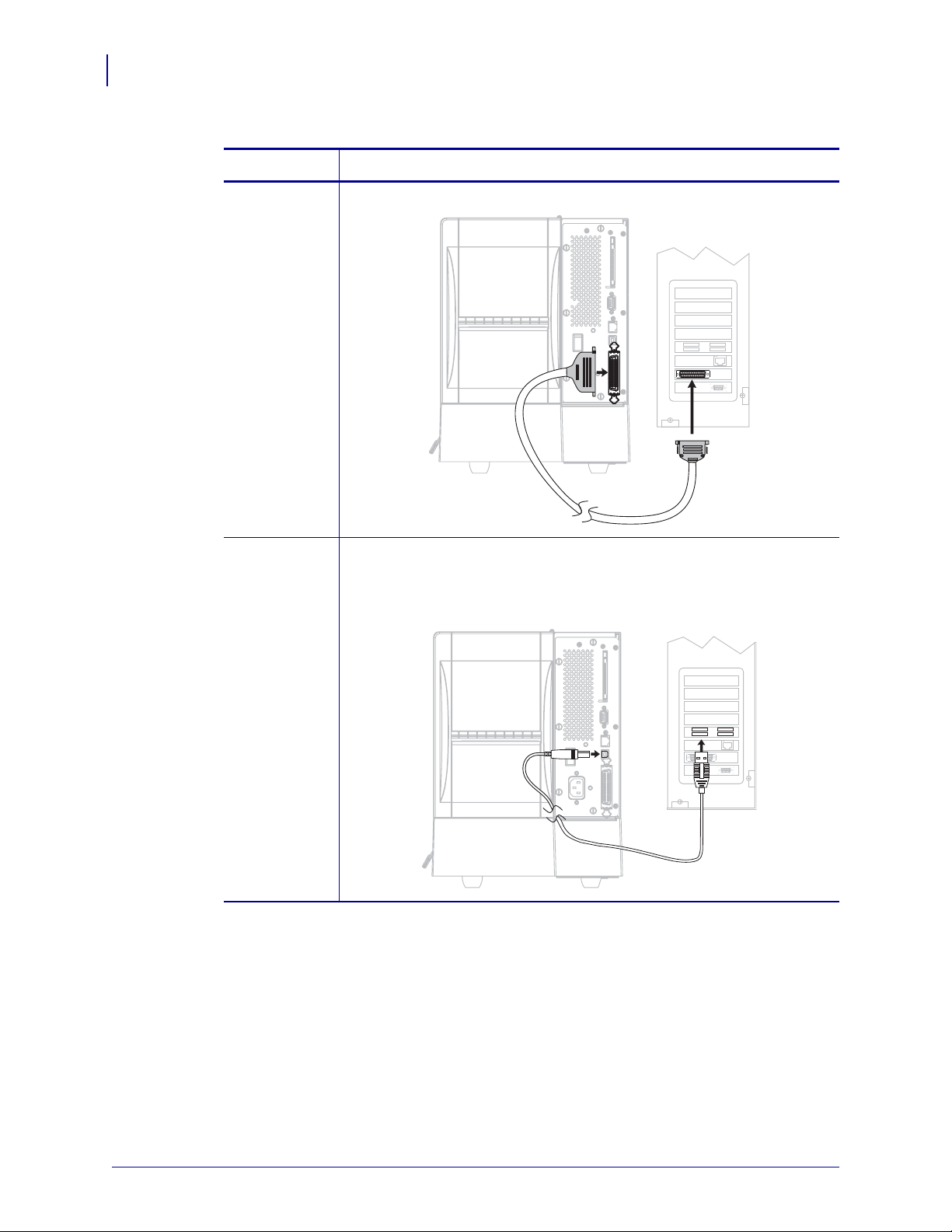
Printer Setup
22
Select a Data Communication Interface
Table 6 • Connecting the Printer to a Computer or Network (Continued)
Interface Connection and Configuration
IEEE 1284
No additional configuration is necessary.
Bidirectional
Parallel
USB No additional configuration is necessary.
Caution • Be careful not to plug the USB cable into the wired Ethernet
print server connector on the printer because doing so will damage the
connector.
Y882746 BBP81 User Manual 5/13/08
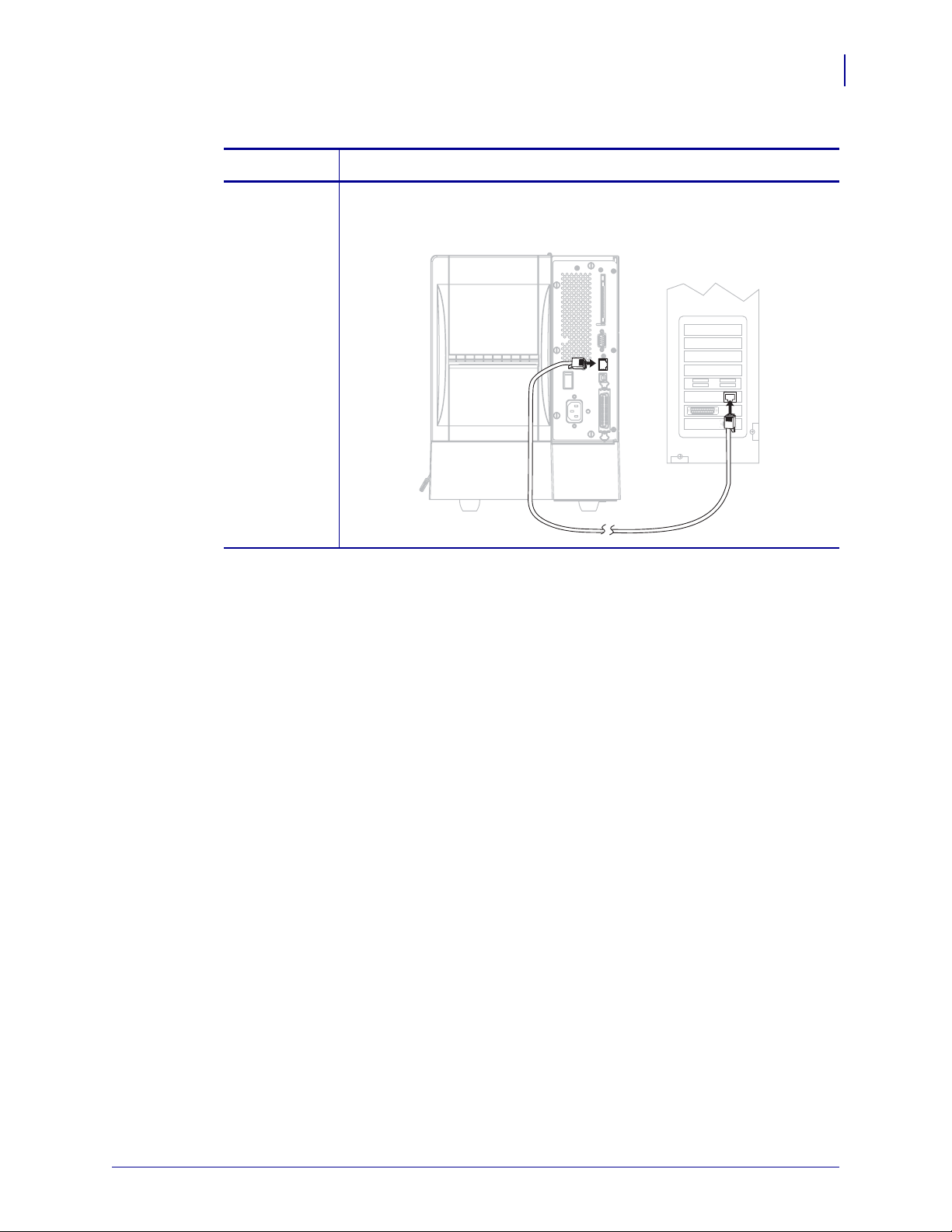
Select a Data Communication Interface
Table 6 • Connecting the Printer to a Computer or Network (Continued)
Interface Connection and Configuration
Printer Setup
23
Internal wired
Ethernet print
server
Refer to the BradyConnect 10/100 Print Serve r User and Refer enc e Guide
for configuration instructions. A copy of this manual is available at
www.bradyid.com/bbp81.
5/13/08 BBP81 User Manual Y882746
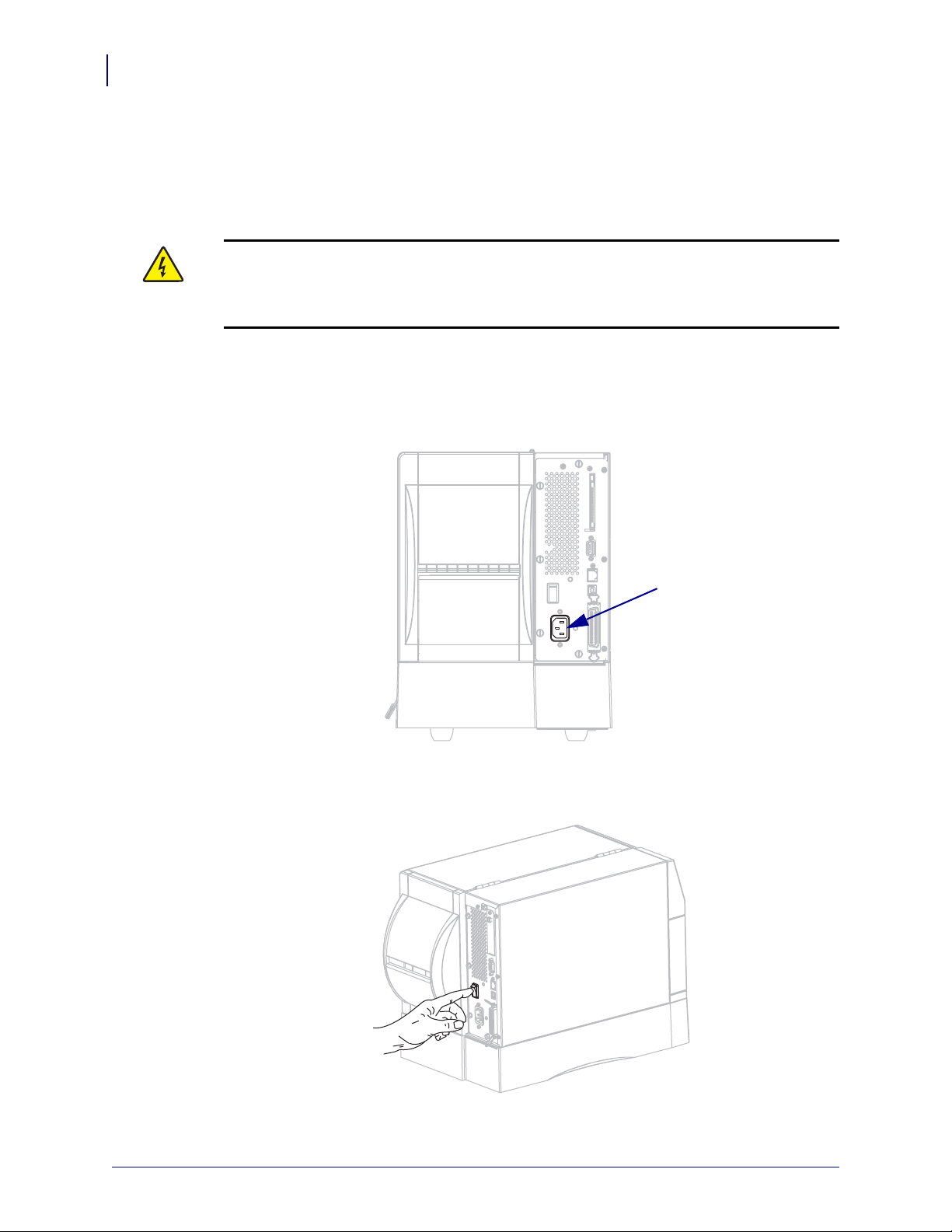
Printer Setup
1
24
Connect the Printer to a Power Source
Connect the Printer to a Power Source
The AC power cord must have a three-prong female connector on one end that plugs into the
mating AC power connector at the rear of the printer. If a power cable was not included with
your printer, refer to Power Cord Specifications on page 25.
Caution • For personnel and equipment safety, always use an approved three-conductor
power cord specific to the region or country intended for installation. This cord must use an
IEC 320 female connector and the appropriate region-specific three-conductor grounded
plug configuration.
To connect the printer to a power source, complete these steps:
1. Toggle the printer power switch to the off (O) position.
2. Plug the power cord into the AC power connector (1) on the rear of the printer.
3. Plug the other end of the power cord into a power outlet near the printer.
4. Turn on (I) the printer.
The control panel LCD and lights activate, indicating that the printer is booting up.
Y882746 BBP81 User Manual 5/13/08
 Loading...
Loading...