Page 1
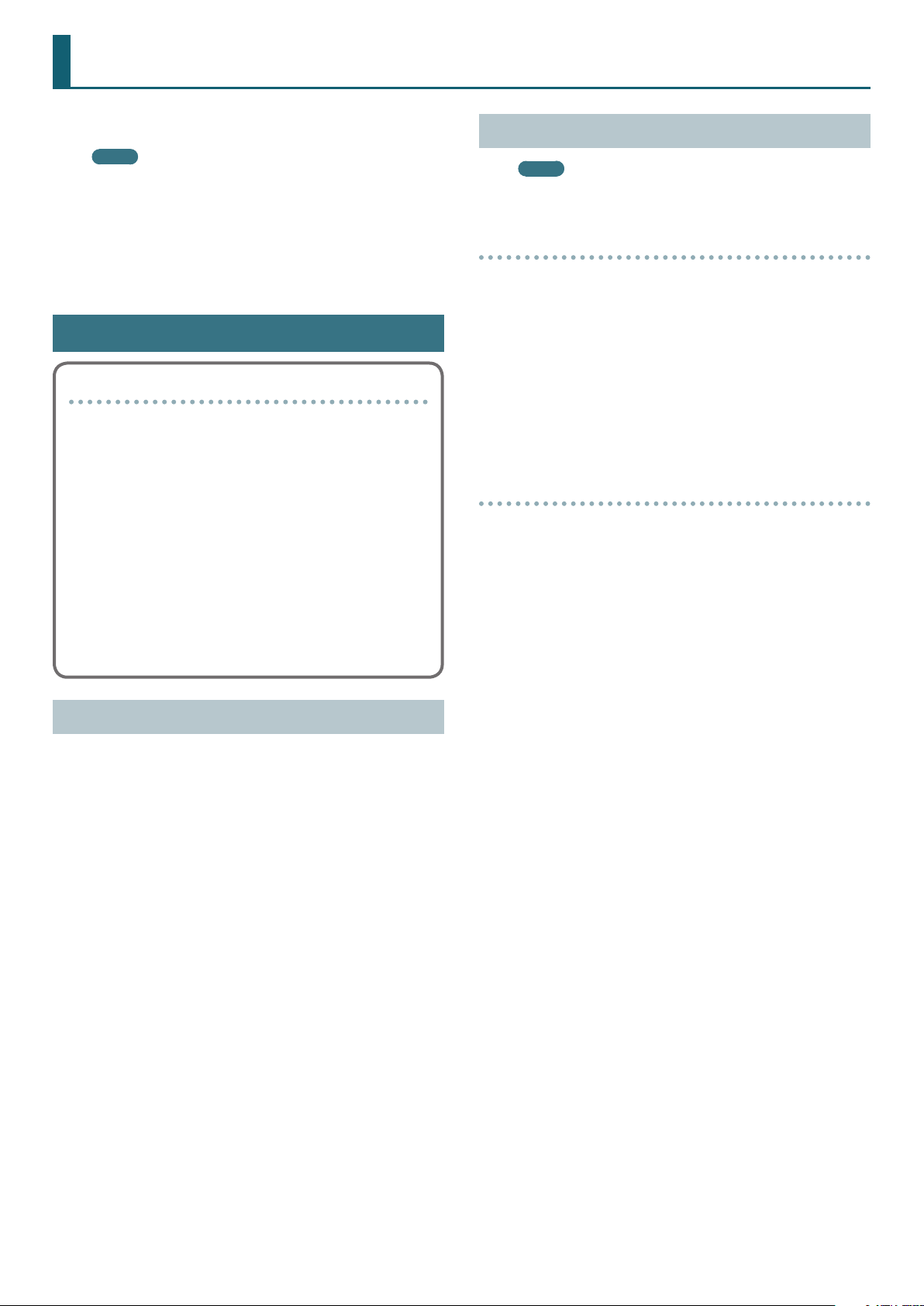
Using BOSS TONE STUDIO for KATANA
This document explains basic operation of BOSS TONE STUDIO for
KATANA (subsequently referred to as “TONE STUDIO”).
MEMO
Operation is described here using the example of the KATANA
and the Windows version of TONE STUDIO. Replace the names
given here with the names of the devices you’re using.
The explanations in this manual include illustrations that depict
what should typically be shown by the display. Note, however,
that your unit may incorporate a newer, enhanced version of the
system (e.g., includes newer sounds), so what you actually see in
the display may not always match what appears in the manual.
Installing TONE STUDIO
MEMO
Before you install TONE STUDIO, the USB driver must be installed
in your computer as described in “Installing the USB Driver” (p. 1).
Windows users
1. Download “BOSS TONE STUDIO for KATANA” from the
product support page.
Getting Ready to Use TONE STUDIO
Important terms in TONE STUDIO
Library
This is a storage area inside TONE STUDIO.
Tone settings (livesets) that you download from BOSS TONE
CENTRAL (p. 13) and tone settings that you back up from the
KATANA are saved in the library.
Liveset
A liveset is a group of multiple tone settings.
Tone settings that you download from BOSS TONE CENTRAL
and tone settings that you back up from TONE STUDIO are
grouped as a liveset and saved in the library inside TONE
STUDIO.
You can also collect your favorite tone settings to create an
original liveset.
Installing the USB Driver
Before you use TONE STUDIO, the appropriate USB driver for the
product you’re using must be installed on your computer.
2. Double-click the downloaded le to decompress it.
3. Inside the folder created by decompressing the le,
double-click “BOSS TONE STUDIO for KATANA. e xe .”
Installation begins.
Proceed with installation as directed by the installation screens.
When the screen indicates “Installation has been completed,” click
the [Close] button.
Mac OS users
1. Download “BOSS TONE STUDIO for KATANA” from the
product support page.
2. Double-click the downloaded le to decompress it.
3. Double-click the decompressed le.
A “BOSS TONE STUDIO for KATANA” icon and “Applications folder”
icon appear.
4. Drag and drop the “BOSS TONE STUDIO for KATANA” icon
onto the “Applications folder” icon.
BOSS TONE STUDIO for KATANA is added to the applications.
Close the folder that you opened in step 3.
1. From the product support page, download the KATANA
Driver.
To obtain the latest USB driver, access the following URL, and
download and install the appropriate driver for the product you’re
using.
http://www.boss.info/support/
2. Double-click the downloaded KATANA Driver.
Installation begins.
Proceed with the installation as directed by the installation screens.
When the screen indicates “Installation has been completed.” click
the [Close] button.
The KATANA Driver has been installed on your computer.
Copyright © 2016 ROLAND CORPORATION
1
01
Page 2
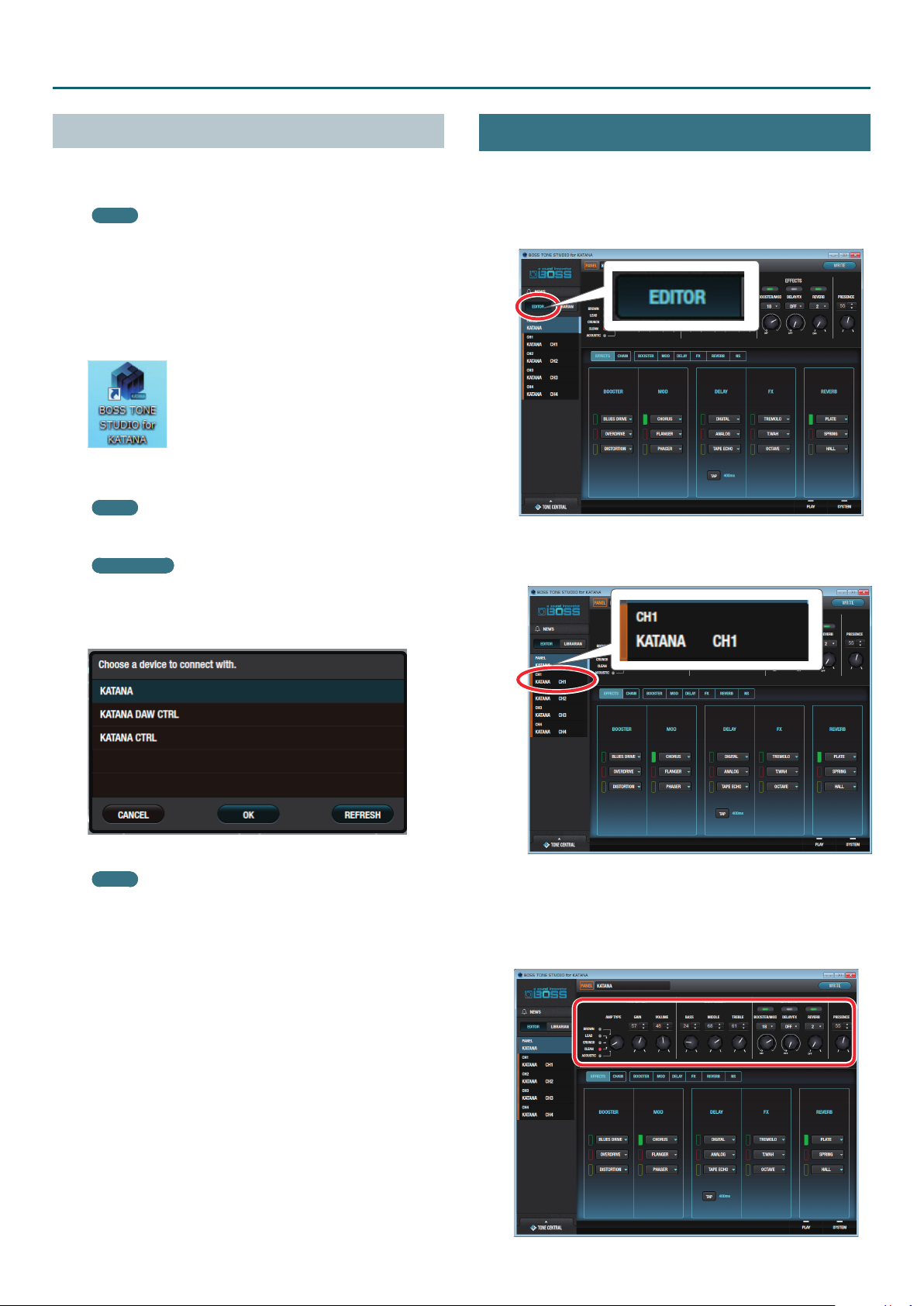
Using BOSS TONE STUDIO for KATANA
Starting TONE STUDIO
1. Use a USB cable to connect the KATANA to your computer,
and then turn on the power of the KATANA.
MEMO
You can edit livesets and download livesets from BOSS TONE
CENTRAL even if the KATANA is not connected to your computer
via a USB cable.
However, you can’t save the result of editing a tone setting. In
order to save the edited tone setting, you’ll need to be connected
to your computer.
2. Double-click the TONE STUDIO shortcut icon.
The rst time you start up, the dialog box “Choose a device connect
with.” appears.
MEMO
On the second and subsequent startups, the device is selected
automatically.
Mac OS users
From the Finder, in the application folder, double-click [BOSS
TONE STUDIO for KATANA].
Editing a Tone Setting
As an example, we’ll explain how to edit the tone setting “CH1
KATANA.”
1. In the upper left of TONE STUDIO screen, click the [EDITOR]
button.
2. Click the tone setting that you want to edit. In this
example, click “CH1 KATANA CH1”
3. Choose “KATANA,” and click the [OK] button.
TONE STUDIO starts.
MEMO
5 Since data will be loaded from the KATANA, it may take some
time until you can use TONE STUDIO.
5 “KATANA DAW CTRL” is shown only in the Windows version of
TONE STUDIO.
5 If you accidentally selected “KATANA DAW CTRL” or “KATANA
CTRL,” you can change your selection via [SYSTEM]–[Device]
located in the lower right of TONE STUDIO screen (p. 17).
3. Edit the amp settings.
You can edit a value by using the mouse to grab the knob and
moving it up/down, or by selecting the value shown above the knob
and using the keyboard to enter the new value. You can select the
AMP TYPE setting by clicking the type names at the left of the knob.
2
Page 3
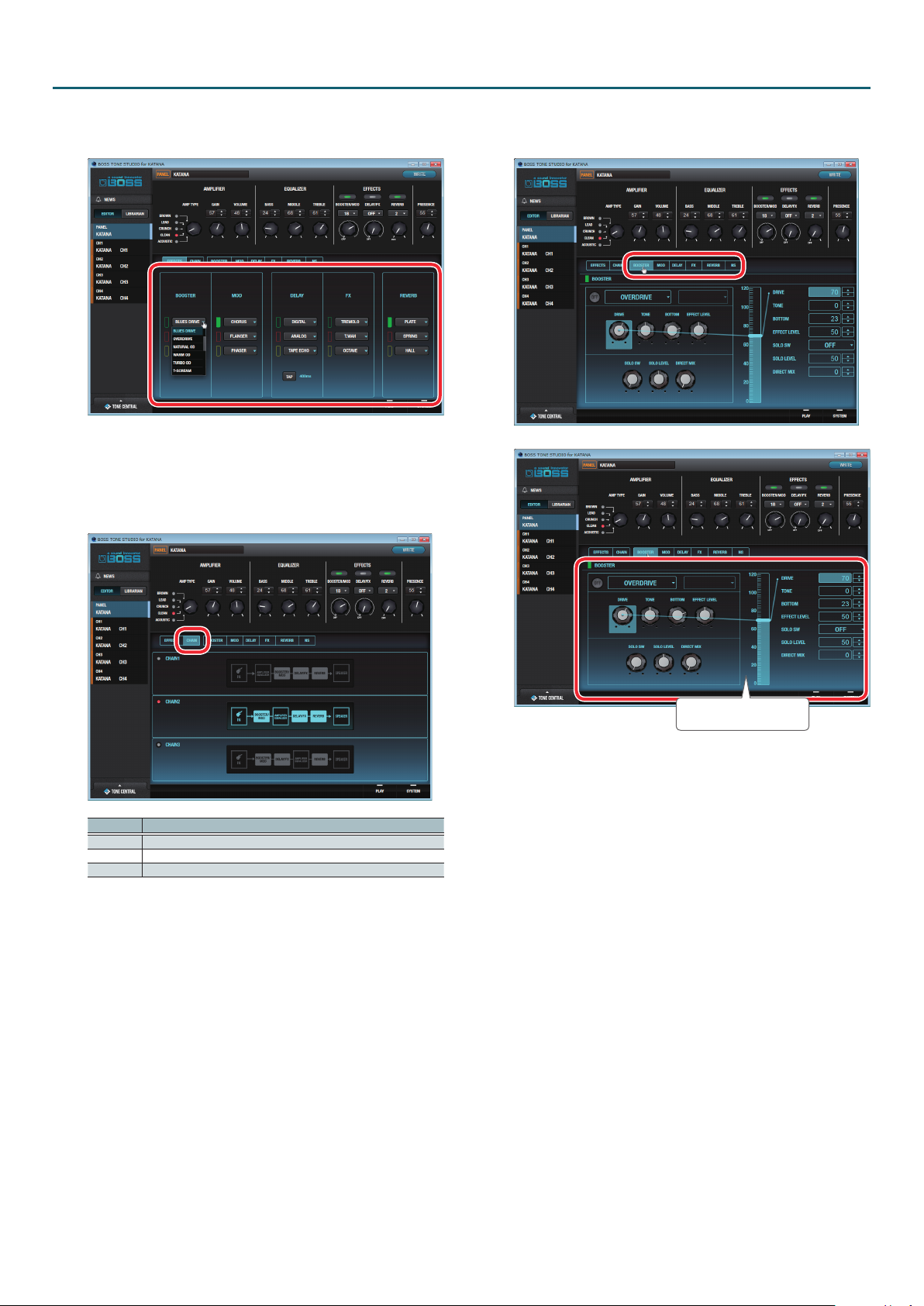
Using BOSS TONE STUDIO for KATANA
4. Assign eects to the [BOOSTER/MOD] knob, [DELAY/FX]
knob, and [REVERB] knob.
Select the eect when the [BOOSTER/MOD] button, [DELAY/FX]
button, and [REVERB] button are lit green, red, or yellow. For details,
refer to “Using Eects” (p. 8) in the owner’s manual.
5. Specify the placement of the eects.
You can specify the placement of each eect relative to the preamp.
6. Edit the eects that are assigned to the [BOOSTER/MOD]
knob, [DELAY/FX] knob, and [REVERB] knob.
Setting Explanation
CHAIN 1
CHAIN 2
CHAIN 3
* You can’t change the placement of the reverb. It is always placed
* The EFFECT LOOP SEND/RETURN jacks are always placed after
AMP0BOOSTER/MOD0DELAY/FX0REVERB
BOOSTER/MOD0AMP0DELAY/FX0REVERB
BOOSTER/MOD0DELAY/FX0AMP0REVERB
after AMP and the other eects.
A MP.
Selected eect settings
3
Page 4
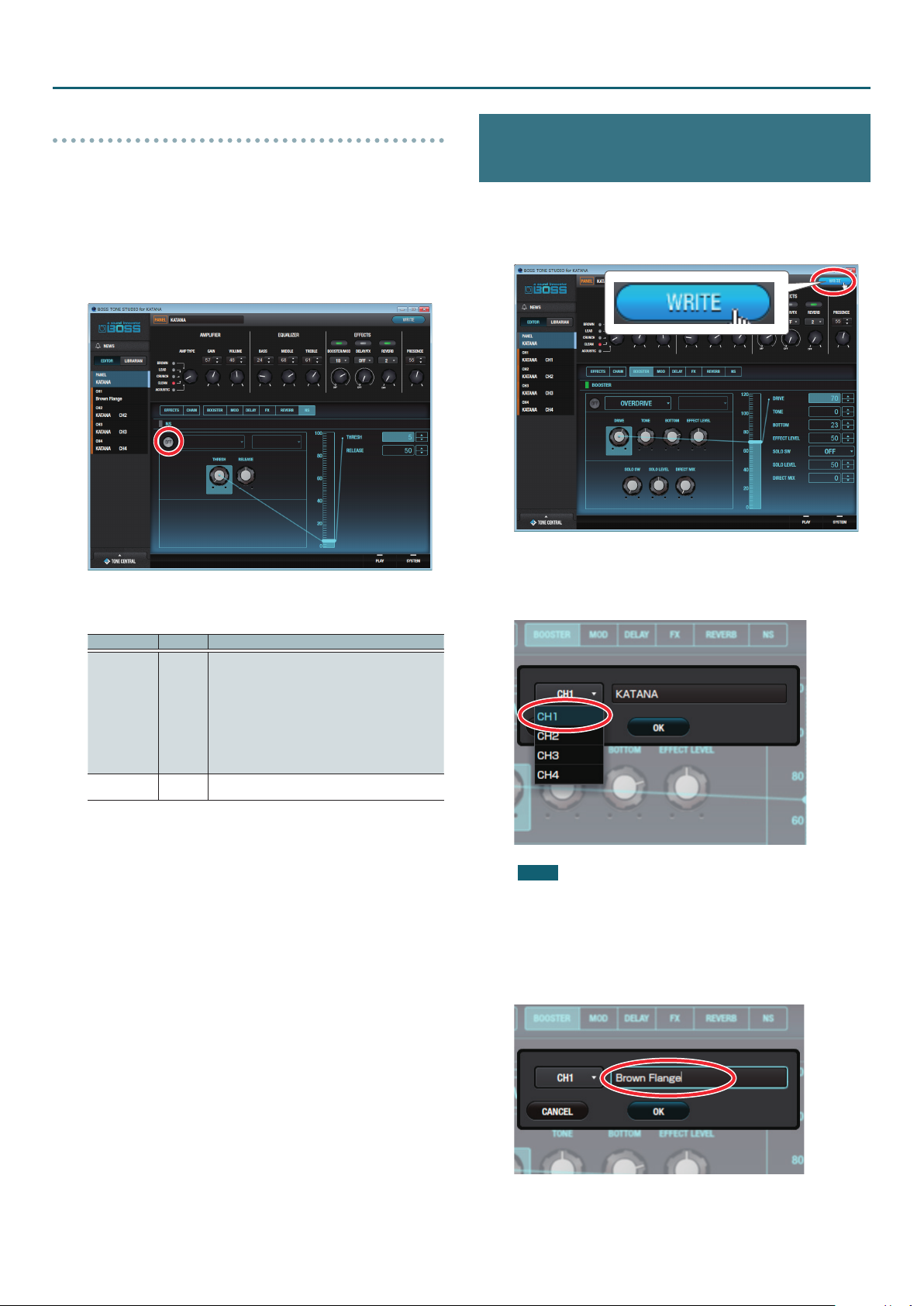
Using BOSS TONE STUDIO for KATANA
Using the NS (NOISE SUPPRESSOR)
NS (NOISE SUPPRESSOR) reduces the noise and hum picked up by
guitar pickups. Since it suppresses the noise in synchronization with
the envelope of the guitar sound (the way in which the guitar sound
decays over time), it has very little eect on the guitar sound, and
does not harm the natural character of the sound.
* This function can be specied only in TONE STUDIO. It cannot be
specied on the KATANA unit itself.
7. Click the ON/OFF button in the screen to turn NS on.
Saving an Edited Eect to the KATANA
(WRITE)
Here’s how to save the edited eect to the KATANA.
1. In the upper right of the TONE STUDIO screen, click the
[WRITE] button.
A dialog box appears.
8. Use the [THRESH] knob and [RELEASE] knob to adjust the
noise.
Parameter Value Explanation
Adjust this parameter as appropriate for the
volume of the noise. If the noise level is high, a
higher setting is appropriate. If the noise level is
low, a lower setting is appropriate. Adjust this value
THRESH 0–100
RELEASE 0–100
until the decay of the guitar sound is as natural as
possible.
* High settings for the threshold parameter may
result in there being no sound when you play
with your guitar volume turned down.
Adjusts the time from when the noise suppressor
begins to function until the noise level reaches “0.”
2. Select the save-destination channel.
In this example, select “CH1.”
NOTE
When you save, the tone setting of the selected channel is
overwritten; the original settings cannot be recovered. Select a
tone setting that you don’t mind overwriting.
3. If you want to change the name of the tone setting, click
the tone setting name eld. A cursor appears, and you can
use your computer keyboard to enter a tone setting name.
4
Page 5
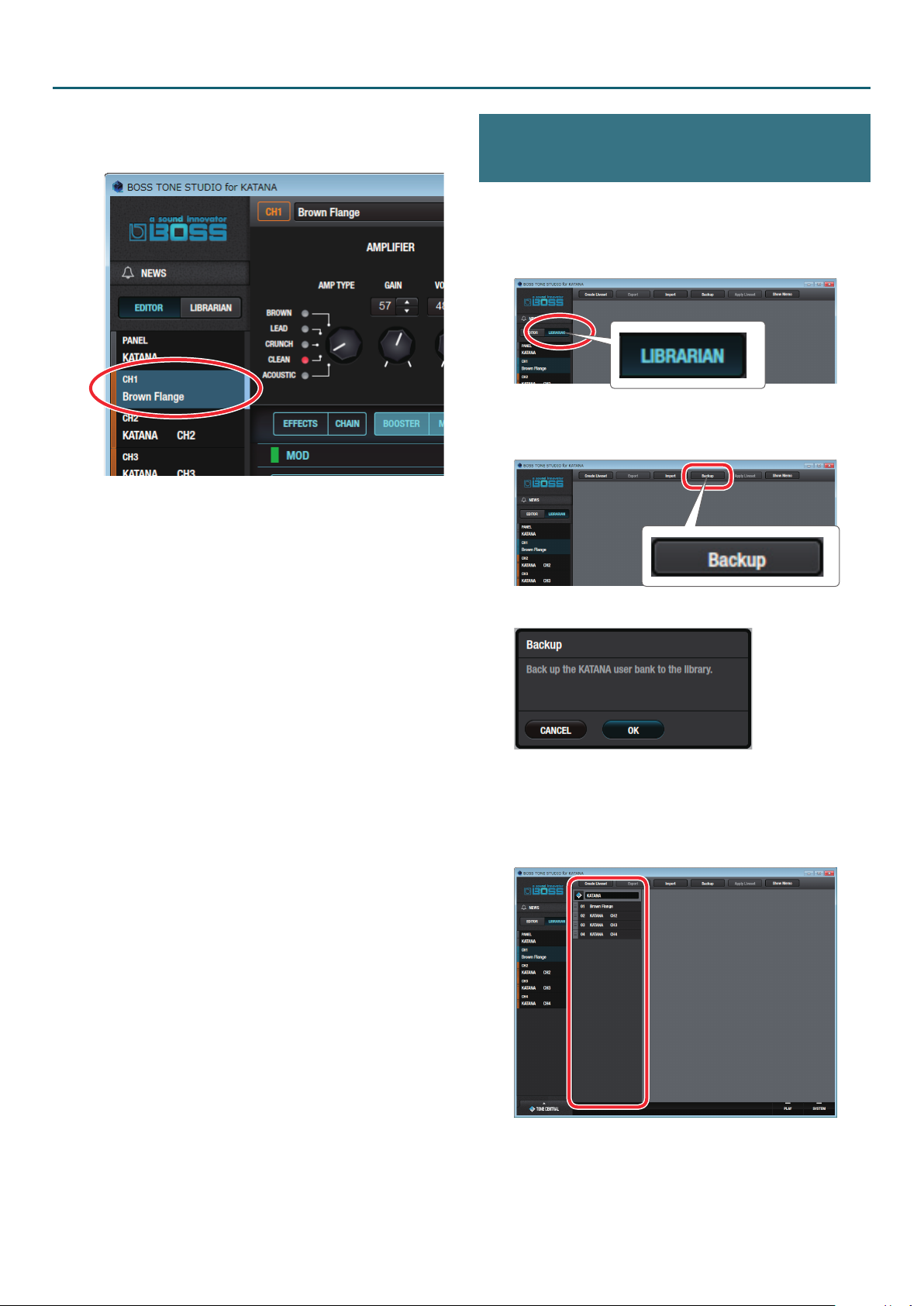
Using BOSS TONE STUDIO for KATANA
4. Click the [OK] button.
The the new tone setting are saved in TONE STUDIO’s tone setting list
and in the KATANA.
Saving All KATANA Tone Settings to TONE STUDIO (Backup)
Here’s how all of the KATANA’s tone settings can be saved
(backed up) to a TONE STUDIO library. All tone settings are saved as
a liveset.
1. In TONE STUDIO screen, click the [LIBRARIAN] button.
2. At the top of the TONE STUDIO screen, click the [Backup]
button.
The “Backup” dialog box appears.
3. Click the [OK] button.
The message “Completed.” appears.
4. Click the [OK] button.
The tone settings are saved as a liveset in TONE STUDIO’s library.
5
Page 6
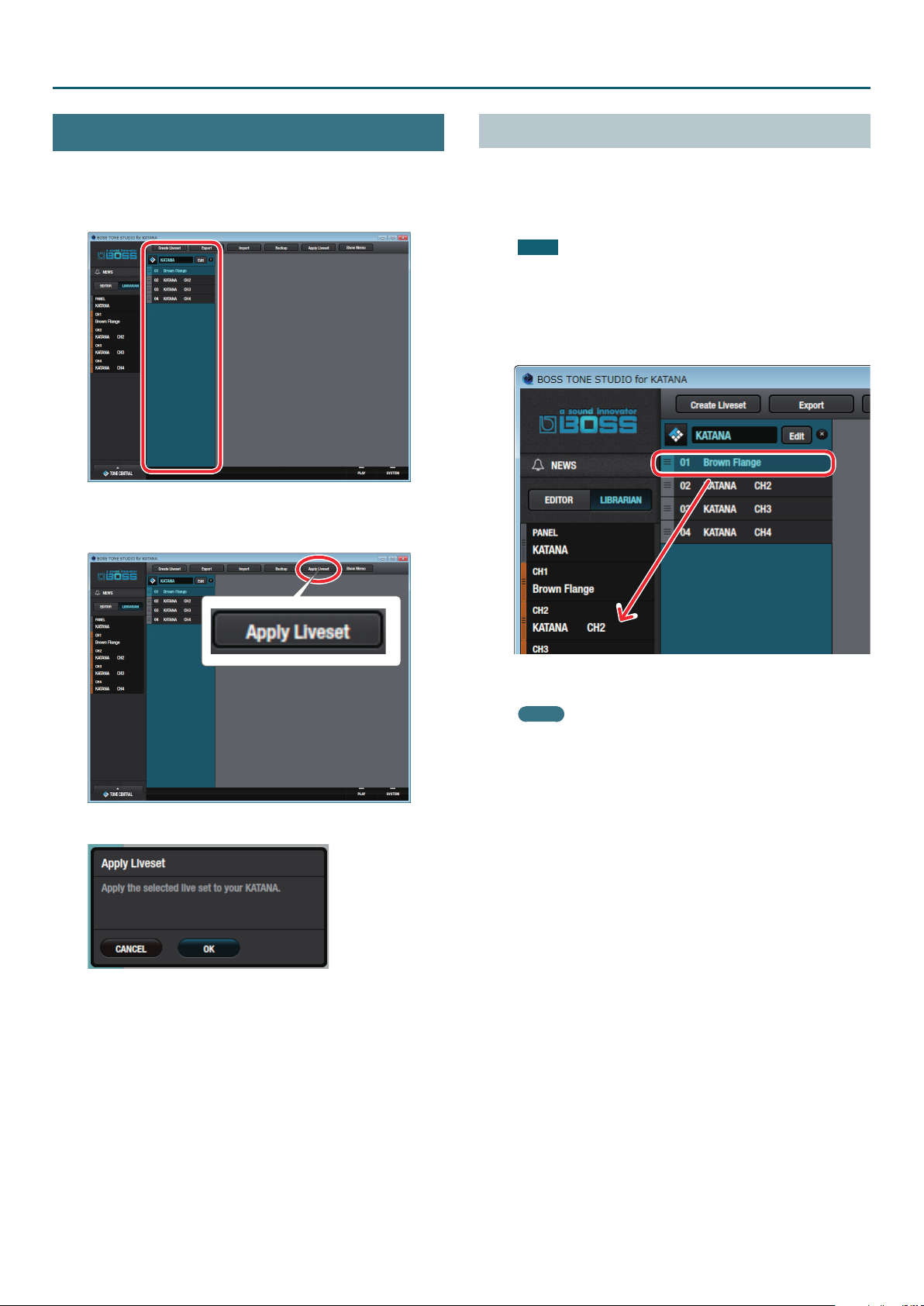
Using BOSS TONE STUDIO for KATANA
Restoring Backed-Up Liveset to the KATANA
Here’s how a liveset that you saved as a backup can be restored to
the KATANA’s tone setting.
1. Click the liveset that you want to restore.
2. At the top of the TONE STUDIO screen, click the [Apply
Liveset] button.
Restoring a Tone Setting to the KATANA
Here’s how to select a tone setting from a liveset that you saved as a
backup, and restore it back to the KATANA.
1. Drag and drop the tone setting that you want to restore
onto the desired channel of the KATANA.
NOTE
When you drop a tone setting, it overwrites the tone setting of
the selected channel; the original settings cannot be recovered.
Select a tone setting that you don’t mind overwriting.
In this example, drag and drop the tone setting “01 Brown Flange”
onto “CH2 KATANA CH2.”
The “Apply Liveset” dialog box appears.
3. Click the [OK] button.
The selected liveset is written back into the KATANA.
On the KATANA, select TONE SETTING “CH2” and you’ll be able to use
the restored tone setting.
MEMO
You can also select multiple tone settings as described in
“Selecting multiple tone settings” (p. 9).
6
Page 7
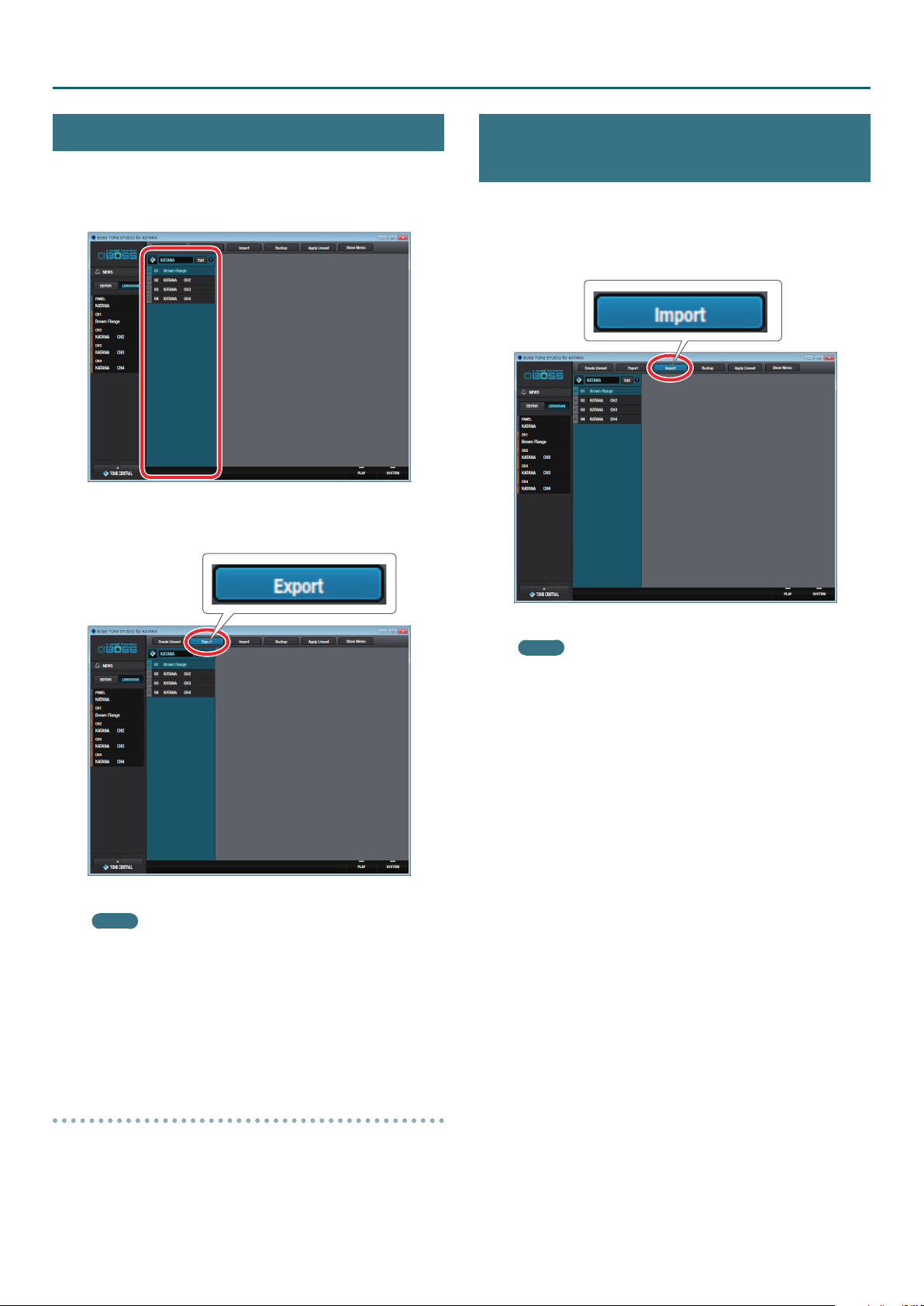
Using BOSS TONE STUDIO for KATANA
Saving a Liveset to a Computer (Export)
A liveset that you backed up can be exported to your computer
(Export).
1. Click the liveset that you want to export to your computer.
2. At the top of the TONE STUDIO screen, click the [Export]
button.
Importing a Liveset from a Computer into a Library (Import)
A liveset that you exported to a computer can be imported into a
TONE STUDIO library (Import).
1. At the top of the TONE STUDIO screen, click the [Import]
button.
The “Export” dialog box appears.
MEMO
The le name will be the name of the liveset, but you can change
this to a dierent le name if you like.
3. Enter a name and save-destination, and click the [Save]
button.
The message “Completed.” appears.
4. Click the [OK] button.
A liveset le (liveset-name.tsl) is created at the save-destination.
The “Import” dialog box appears.
MEMO
The name of the liveset is automatically obtained from the le
name. If the le name contains double-byte characters, they will
not be reected in the liveset name.
2. Select the liveset le (extension: .tsl) that you want to
import into the library, and click the [Open] button.
The liveset is imported, and the message “Completed.” appears.
3. Click the [OK] button.
The liveset is imported into the TONE STUDIO library.
Ways to use an exported liveset
5 Use a USB ash drive to copy the liveset to a dierent computer.
5 Sent the liveset via email to another KATANA user.
7
Page 8
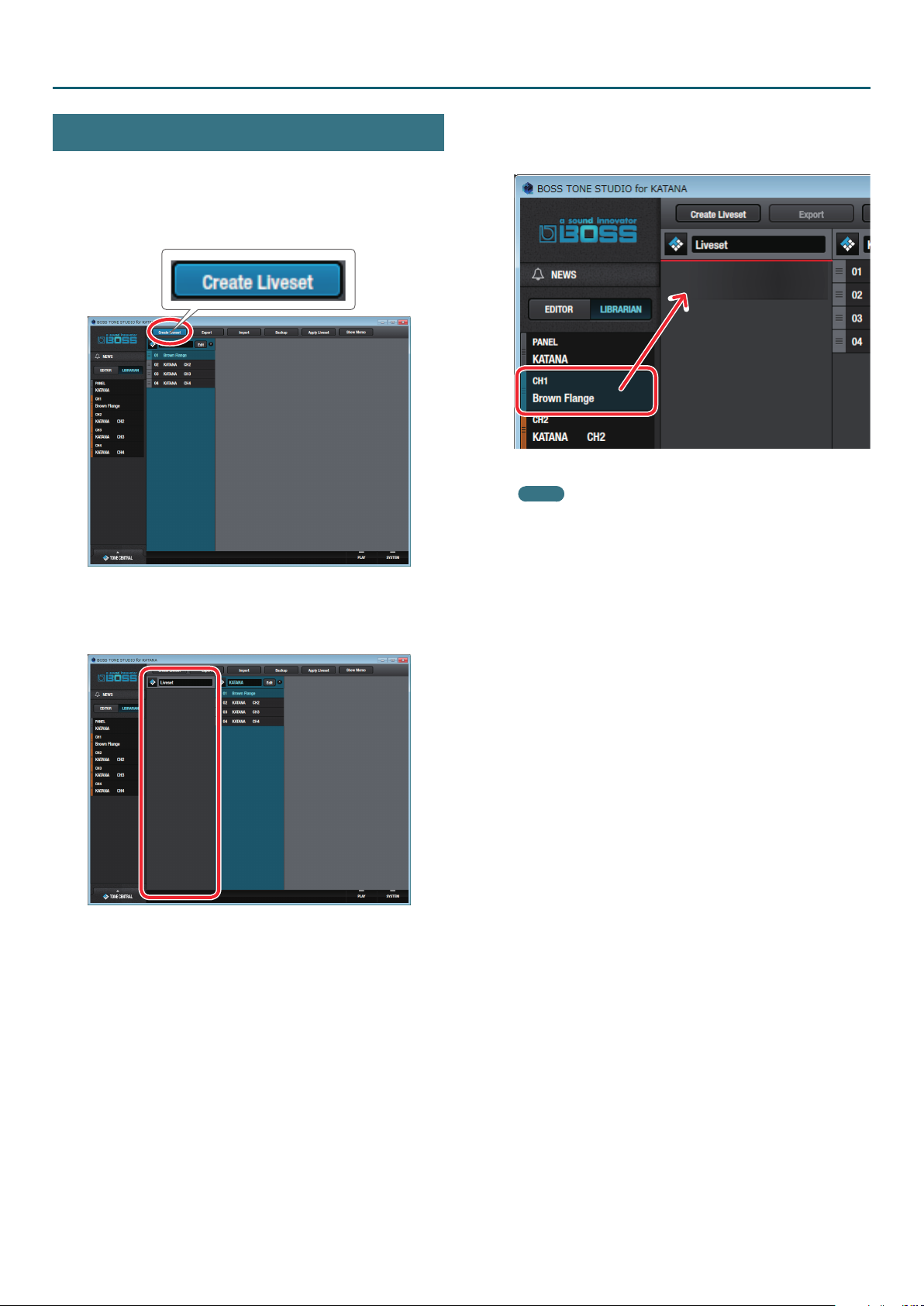
Using BOSS TONE STUDIO for KATANA
Creating an Original Liveset
You can collect your favorite tone settings to create an original
liveset.
1. At the top of the TONE STUDIO screen, click the [Create
Liveset] button.
The message “Completed.” appears.
2. Click the [OK] button.
An empty liveset containing no tone settings is created.
3. From the tone setting list at the left of the TONE STUDIO
screen, drag and drop your favorite tone settings into the
new liveset.
The selected tone settings are registered in the new liveset.
MEMO
5 A maximum of 400 tone settings can be registered in one
liveset. If inserting tone settings would cause the liveset to
exceed 400 tone settings, the tone settings that exceed 400
are not inserted (a message is displayed).
5 Tone settings that are registered in another liveset can also be
dragged and dropped into the new liveset.
5 You can drag and drop the tone settings in the liveset to
change their order.
8
Page 9

Using BOSS TONE STUDIO for KATANA
Copying Tone Settings
Here’s how to copy a tone setting to another liveset or to a KATANA
tone setting.
1. Click the tone setting that you want to copy.
MEMO
You can also select and copy multiple tone settings as described
in “Selecting multiple tone settings” (p. 9).
2. Drag and drop the selected tone settings onto the desired
copy-destination.
Selecting multiple tone settings
By using your computer’s mouse and keyboard together, you can
select multiple tone settings.
Selecting a range of tone settings
Here’s how to select a range of consecutive tone settings.
1. Click the rst tone setting that you want to select.
2. While holding down your computer keyboard’s [Shift] key,
click the last tone setting that you want to select.
The rst through last tone settings that you click are selected.
Selecting tone settings individually
Here’s how to select just the individual tone settings that you click.
1. While holding down your computer keyboard’s [Ctrl] key,
click a tone setting that you want to select.
The tone setting you click is selected. The selected tone setting is
highlighted.
Mac OS users
While holding down your computer keyboard’s [command] key,
click a tone setting that you want to select.
2. If you want to select other tone settings, repeat step 1.
If you hold down the [Ctrl] key and click a selected (highlighted) tone
setting once again, the selection is cleared (that tone setting is no
longer highlighted).
NOTE
When you drop the tone settings, they are overwritten onto the
tone settings of the selected red area, and the original settings
cannot be recovered. Select tone settings that you don’t mind
overwriting.
MEMO
5 If you select non-consecutive tone settings and copy them,
they are copied as successive tone settings.
5 A maximum of 400 tone settings can be registered in one
liveset. If inserting tone settings would cause the liveset to
exceed 400 tone settings, the tone settings that exceed 400
are not inserted (a message is displayed).
5 Tone settings that are registered in a liveset can be copied to
your own liveset or to a new liveset. If you want to copy a tone
setting to your own liveset, perform the following operation.
Computer used Operation
Windows
Mac OS
While holding down your computer keyboard’s
[Ctrl] key, drag and drop the tone setting.
While holding down your computer keyboard’s
[option] key, drag and drop the tone setting.
9
Page 10

Using BOSS TONE STUDIO for KATANA
The dierence between operations when
selecting and copying multiple tone settings
When you drag and drop the selected tone settings, the copy
result will dier depending on your mouse operation.
Drag and drop when a red area is shown at the copydestination (overwrite copy)
The tone settings are copied to the area indicated by the red
color.
Drag and drop between copy-destination tone settings
(insert)
Moving Tone Settings
Here’s how to move a tone setting to another liveset or to an KATANA
tone setting. When you move a tone setting, it disappears from its
previous location.
1. Click the tone setting that you want to move.
MEMO
You can also select and move multiple tone settings as described
in “Selecting multiple tone settings” (p. 9).
2. While holding down your computer keyboard’s [Alt] key,
drag and drop the selected tone setting to the desired
copy-destination.
Mac OS users
While holding down your computer keyboard’s [command] key,
drag and drop.
Deleting Tone Settings
Here’s how to delete an unwanted tone setting.
1. Click the tone setting that you want to delete.
MEMO
You can also select and delete multiple tone settings as described
in “Selecting multiple tone settings” (p. 9).
The tone settings are inserted at the position of the red line.
Subsequent tone settings are moved backward.
2. Press your computer keyboard’s [Delete] key.
The “Delete tone setting” message appears.
NOTE
Deleted tone settings cannot be recovered. If you decide not to
delete, click the [CANCEL] button.
3. Click the [OK] button.
The selected tone settings are deleted.
10
Page 11

Using BOSS TONE STUDIO for KATANA
Editing a Liveset
You can assign a name to a liveset, and label it with an icon.
1. Click the liveset that you want to edit.
3. Click the liveset name, and use your computer keyboard to
enter a liveset name.
2. Click the [Edit] button located at the right of the liveset
name.
The “EDIT LIVESET” dialog box appears.
4. Choose an icon from PRESET IMAGE.
5. Click the [OK] button.
11
Page 12

Using BOSS TONE STUDIO for KATANA
Using an original image as an icon
You can provide an image of your own and assign it as the icon for a
liveset.
Click the [UPLOAD IMAGE] button and select an image, or drag and
drop the image le into the frame shown in the illustration.
MEMO
The graphic used as the icon can be JPG format, GIF format, or
PNG format. The recommended size of the graphic is 100 x 100
pixels, but it is automatically adjusted if the size is dierent.
Rearranging Livesets
Here’s how to rearrange the livesets that are displayed.
1. Click the liveset that you want to rearrange.
2. Drag and drop the liveset name.
The liveset moves to the position indicated by the red line.
Showing/Hiding a Liveset’s Memo Information
You can turn on/o the display of the memo information held by
each tone setting.
When memo information display is turned o, more tone settings
can be shown in a single screen.
1. Click the [Show Memo] button to show the tone setting
memo information.
Now if you click the [Hide Memo] button, the tone setting memo
information is hidden.
12
Memo display OFF
MEMO
Even if memo display is OFF, the memo appears as a popup when
you move the mouse cursor to the tone setting name.
Memo display ON
Page 13

Using BOSS TONE STUDIO for KATANA
Deleting a Liveset
Here’s how to delete a liveset that you no longer need.
1. Click the liveset that you want to delete.
2. Click the [X] button.
Using the BOSS TONE CENTRAL Library
Downloading Livesets from BOSS TONE CENTRAL
Livesets that have been published on BOSS TONE CENTRAL can be
downloaded and used on the KATANA.
1. In the lower left of the TONE STUDIO screen, click the
[TONE CENTRAL] button.
The tone settings published on BOSS TONE CENTRAL are listed
together with explanations of the tone settings.
2. In KEYWORD TAGS, select a genre; then in LIVESET, select
the liveset that you want to download.
In this example, select “Classic Patches By Josh Munday”
The “Delete liveset” message appears.
NOTE
The deleted liveset cannot be recovered. If you decide to cancel
without deleting, click the [CANCEL] button.
3. Click the [OK] button.
The selected liveset is deleted.
13
Page 14

Using BOSS TONE STUDIO for KATANA
3. At the bottom of the screen, click the [ADD] button.
The liveset is downloaded, and the message “Completed.” appears.
MEMO
Downloads from BOSS TONE STUDIO are done in units of livesets.
You can’t download individual tone settings, nor add individual
tone settings to the library.
4. Click the [LIBRARIAN] button again.
Using the Audio Player
You can use the audio player built into TONE STUDIO to listen to
audio data.
You can prepare audio backing data for your song, and mix it with
the sound of the KATANA and enjoy performing along with it.
Playing Back Audio Data
Audio data that can be played back from TONE STUDIO must be in
the following format.
5 Sampling Frequency: 44.1 kHz
5 Bit depth: 16-bit (linear)
5 Number of channels: 2 channels (stereo)
5 Format: WAV
Loading and playing audio data
1. On your computer, prepare the audio data that you want to
play back.
2. In the lower right of the TONE STUDIO screen, click the
[PLAY] button.
The liveset you downloaded appears.
5. Drag and drop tone settings from the downloaded liveset
into the desired tone setting numbers of the KATANA.
NOTE
When you drop a tone setting, it overwrites the tone setting of
the selected number; the original settings cannot be recovered.
Select a tone setting that you don’t mind overwriting.
In this example, drag and drop the tone setting “01 WIND CRIES” onto
“CH2 KATANA CH2.”
Select tone setting “U03” on the KATANA to use the newly added
tone setting.
14
Page 15

Using BOSS TONE STUDIO for KATANA
3. Click the [IMPORT] button.
The “Select File” dialog box appears.
4. Select the audio le that you want to play back, and click
the [Open] button.
The audio le is loaded into the audio player, and appears in the list.
5. From the list, select the audio le that you want to load,
and click the [p] button.
The audio le plays.
Looping the audio data
1. Prepare the audio le that you want to play back, as
described in steps 1–4 of “Loading and playing audio data”
(p. 14).
2. Click the loop button.
Now you can select the loop method.
3. Click the loop icon to select the loop method.
Loop icon Method of the loop
Not looped (play to the end and stop).
The selected song is looped (the selected song plays
repeatedly).
Continue playing the songs in the list (when the last song
in the list has nished playing, return to the rst song and
continue playback).
4. Click the loop button once again.
You return to the previous display.
MEMO
The selected loop method remains eective even when you
return to the previous display.
15
Page 16

Using BOSS TONE STUDIO for KATANA
Changing the playback speed or pitch
You can change the playback speed of the audio data or adjust its
pitch.
Adjusts the pitch
(-600–600 cents).
A semitone is 100 cents.
Adjusts the playback
speed (75–125%).
MEMO
You can make the settings using the [I] [H] buttons or by
entering a numeric value from the computer keyboard.
Adjusts the volume
(0–100).
Selecting the Device Controlled by TONE STUDIO
Here’s how to select the device controlled by TONE STUDIO.
1. In the lower right of the TONE STUDIO screen, click the
[SYSTEM] button.
The “SYSTEM” screen appears.
2. Click the [Device] button.
The “Device” screen appears.
3. In the list of displayed devices, click [KATANA].
4. Click the [OK] button.
16
Page 17

Using BOSS TONE STUDIO for KATANA
Making detailed device settings
You can make detailed settings such as the input/output
destinations for MIDI data and audio signals.
1. After performing steps 1–3 of “Selecting the Device
Controlled by TONE STUDIO” (p. 16), click the [DETAIL]
button.
The “CONNECTION” screen appears.
2. Make settings for MIDI input/output and audio signal
input/output.
MEMO
Select the same type for MIDI IN and MIDI OUT. Connection is not
possible if you select dierent settings.
17
Page 18

KATANA Eect Parameter list
BOOSTER
Various boosters and distortion eects can be selected.
BOOSTER Type
Type Explanation
CLEAN BOOST
TREBLE BOOST This is a booster that has bright characteristics.
MID BOOST
CRUNCH OD
BLUES DRIVE
OVERDRIVE
NATURAL OD
WARM OD This is a warm overdrive.
TURBO OD This is the high-gain overdrive sound of the BOSS OD-2.
T-SCREAM This models an Ibanez TS-808.
DISTORTION This gives a basic, traditional distortion sound.
FAT DS A distortion sound with thick distortion.
DST+ This models a MXR DISTORTION+.
GUV DS This models a Marshall GUV’NOR.
RAT This models a Proco RAT.
METAL ZONE
METAL DS
'60S FUZZ
MUFF FUZZ This models an Electro-Harmonix Big Mu π.
OCT FUZZ A fuzz sound with rich harmonic content.
BOOSTER Parameters
Parameter Value Explanation
ON/OFF OFF, ON Turns this eect on/o.
TYPE Refer to BOOSTER Type
DRIVE 0–120 Adjusts the depth of distortion.
TONE -50–+50 This adjusts the tone.
BOTTOM -50–+50
EFFECT LEVEL 0–100 Adjusts the volume of the eect sound.
SOLO SW OFF, ON Switches to a tone that is suitable for solos.
SOLO LEVEL 0–100
DIRECT MIX 0–100 Adjusts the volume of the direct sound.
This not only functions as a booster, but also produces a
clean tone that has punch even when used alone.
This is a booster with unique characteristics in the midrange.
Making the connection before the COSM amp produces
sound suitable for solos.
A lustrous crunch sound with an added element of amp
distortion.
This is a crunch sound of the BOSS BD-2.
This produces distortion that faithfully reproduces the
nuances of picking.
This models the sound of the BOSS OD-1.
This produces sweet, mild distortion.
This is an overdrive sound that provides distortion with a
natural feeling.
This models the sound of the BOSS MT-2.
It produces a wide range of metal sounds, from old style to
slash metal.
This is distortion sound that is ideal for performances of
heavy ris.
This models a FUZZFACE.
It produces a fat fuzz sound.
Adjusts the tone for the low frequency range.
Turning this to the left (counterclockwise)
produces a sound with the low end cut;
turning it to the right boosts the low end in
the sound.
Adjusts the volume level when the Solo Sw
is ON.
MOD/FX
With MOD and FX, you can select the eect to be used from the
following. You can select the same eect for MOD and FX.
Selecting the Type
MOD/FX Type
This is a list of the eects that can be selected for MOD/FX.
Eect Name Explanation
CHORUS
FLANGER
PHASER
UNI-V
TREMOLO Tremolo is an eect that creates a cyclic change in volume.
VIBRATO This eect creates vibrato by slightly modulating the pitch.
ROTARY This produces an eect like the sound of a rotary speaker.
RING MOD
(Ring Modulator)
SLOW GEAR This produces a volume-swell eect (“violin-like” sound).
SLICER
COMP
(Compressor)
LIMITER The limiter attenuates loud input levels to prevent distortion.
T. WAH
(Touch Wah)
AUTO WAH
PEDAL WAH
GRAPHIC EQ
(Graphic Equalizer)
PARAMETRIC EQ
(Parametric Equalizer)
GUITAR SIM
(Guitar Simulator)
Frequency band division is employed to produce two dierent
choruses, one for low frequencies and one for higher frequencies. This allows you to achieve a more natural chorus sound.
The anging eect gives a twisting, jet-airplane-like character
to the sound.
By adding varied-phase portions to the direct sound, the phaser
eect gives a whooshing, swirling character to the sound.
This models a Uni-Vibe.
Although this resembles a phaser eect, it also provides a
unique undulation that you can’t get with a regular phaser.
This creates a bell-like sound by ring-modulating the guitar
sound with the signal from the internal oscillator. The sound can
be unmusical and lack distinctive pitches.
This consecutively interrupts the sound to create the impression
that a rhythm backing phrase is being played.
This is an eect that produces a long sustain by evening out the
volume level of the input signal. You can also use it as a limiter
to suppress only the sound peaks and prevent distortion.
You can produce a wah eect with the lter changing in
response to the guitar level.
This changes the ltering over a periodic cycle, providing an
automatic wah eect.
You can use an expression pedal connected to the FX jack on
the rear panel of the GA-FC foot controller (sold separately) to
control the wah eect in real time.
This adjusts the tone. You can adjust the sound quality in ten
bands.
This adjusts the tone. You can adjust the sound quality in four
bands. You can adjust the sound quality in four bands.
Simulation of the characteristics of particular guitar components such as pickups and dierent guitar bodies allows you to
switch among a number of dierent guitar types all while using
a single guitar.
1
Page 19

KATANA Eect Parameter list
Eect Name Explanation
AC.GUITAR SIM
(Acoustic Guitar
Simulator)
AC. PROCESSOR
(Acoustic Processor)
WAVE SYNTH This is a synth sound that processes the guitar input signal.
OCTAVE This adds a note one octave lower, creating a richer sound.
PITCH SHIFTER
HARMONIST
HUMANIZER This can create human vowel-like sounds.
This transforms the sound of an electric guitar into the sound of
an acoustic guitar.
This processor allows you to change the sound produced by the
pickup on an acoustic electric guitar, creating a richer sound
similar to that obtained with a microphone placed close to the
guitar.
This eect changes the pitch of the original sound (up or down)
within a range of two octaves.
Harmonist is an eect where the amount of shifting is adjusted
according to an analysis of the guitar input, allowing you to
create harmony based on diatonic scales.
MOD/FX Efect Parameters
CHORUS
Frequency band division is employed to produce two dierent
choruses, one for low frequencies and one for higher frequencies.
This allows you to achieve a more natural chorus sound.
Parameter Value Explanation
LOW RATE 0–100,
LOW DEPTH 0–100
LOW PRE DELAY 0.0 ms–40.0 ms
LOW LEVEL 0–100
DIRECT MIX 0–100 Adjusts the volume of the direct sound.
HIGH RATE 0–100,
HIGH DEPTH 0–100
HIGH PRE DELAY 0.0 ms–40.0 ms
HIGH LEVEL 0–100
XOVER
FREQUENCY
(CROSSOVER
FREQUENCY)
100 Hz–4.00
kHz
Adjust the speed of the chorus eect for the
low frequency range.
Adjust the depth of the chorus eect for the
low frequency range. If you wish to use this as
a doubling eect, use a setting of 0.
Adjusts the delay of the eect sound in the
low-frequency range. Extending the pre-delay
will produce the sensation of multiple sounds
(doubling eect).
Adjusts the volume of the eect sound in the
low-frequency range.
Adjust the speed of the chorus eect for the
high frequency range.
Adjust the depth of the chorus eect for the
high frequency range. If you wish to use this as
a doubling eect, use a setting of 0.
Adjusts the delay of the eect sound in the
high-frequency range. Extending the pre-delay
will produce the sensation of multiple sounds
(doubling eect).
Adjusts the volume of the eect sound in the
high-frequency range.
This sets the frequency dividing the low- and
high-frequency ranges.
FLANGER
The anging eect gives a twisting, jet-airplane-like character to
the sound.
Parameter Value Explanation
RAT E 0–100 This sets the rate of the anging eect.
DEPTH 0–100 Determines the depth of the anging eect.
RESO
(RESONANCE)
MANUAL 0–100
EFFECT LEVEL 0–100 Adjusts the volume of the anger.
LOW CUT
DIRECT MIX 0–100 Adjusts the volume of the direct sound.
0–100
FLAT,
55 Hz–800 Hz
Determines the amount of resonance (feedback).
Increasing the value will emphasize the eect,
creating a more unusual sound.
Adjusts the center frequency at which to apply
the eect.
This sets the frequency at which the low cut lter
begins to take eect. When “Flat” is selected, the
low cut lter will have no eect.
2
Page 20

KATANA Eect Parameter list
PHASER
By adding varied-phase portions to the direct sound, the phaser
eect gives a whooshing, swirling character to the sound.
Parameter Value Explanation
Selects the number of stages that the phaser eect will use.
4 STAGE
TYPE
RAT E 0–100 This sets the rate of the phaser eect.
DEPTH 0–100 Determines the depth of the phaser eect.
RESO
(RESONANCE)
MANUAL 0–100 Adjusts the center frequency of the phaser eect.
EFFECT LEVEL 0–100 Adjusts the volume of the phaser.
STEP RATE
DIRECT MIX 0–100 Adjusts the volume of the direct sound.
8 STAGE
12 STAGE
BiPHASE
0–100
OFF,
0–100
This is a four-phase eect. A light phaser eect is
obtained.
This is a eight-phase eect. It is a popular phaser
eect.
This is a twelve-phase eect. A deep phase eect is
obtained.
This is the phaser with two phase shift circuits
connected in series.
Determines the amount of resonance (feedback).
Increasing the value will emphasize the eect, creating
a more unusual sound.
This sets the cycle of the step function that changes
the rate and depth. When it is set to a higher value, the
change will be ner. Set this to “O” when not using
the Step function.
ROTARY
This produces an eect like the sound of a rotary speaker.
Parameter Value Explanation
RAT E 0–100
DEPTH 0–100
LEVEL 0–100 Adjusts the volume.
This parameter adjusts the SPEED SELECT of rotation when
set to “FAST.”
This parameter adjusts the amount of depth in the rotary
eect.
RING MOD
The sound can be unmusical and lack distinctive pitches.
Parameter Value Explanation
This selects the mode for the ring modulator.
NORMAL This is a normal ring modulator.
By ring-modulating the input signal, a bell like
sound is created. The intelligent ring modulator
MODE
INTELLIGENT
FREQUENCY 0–100 Adjusts the frequency of the internal oscillator.
EFFECT LEVEL 0–100 Adjusts the volume of the eect sound.
DIRECT MIX 0–100 Adjusts the volume of the direct sound.
changes the oscillation frequency according to the
pitch of the input sound and therefore produces
a sound with the sense of pitch, which is quite
dierent from NORMAL. This eect does not give
a satisfactory result if the pitch of the guitar sound
is not correctly detected. So, you must use single
notes, not chords.
UNI-V
This models a Uni-Vibe.
Although this resembles a phaser eect, it also provides a unique
undulation that you can’t get with a regular phaser.
Parameter Value Explanation
RAT E 0–100 Adjusts the rate of the UNI-V eect.
DEPTH 0–100 Adjusts the depth of the UNI-V eect.
LEVEL 0–100 Adjusts the volume.
TREMOLO
Tremolo is an eect that creates a cyclic change in volume.
Parameter Value Explanation
WAVE SHAPE 0–100
RAT E 0–100 Adjusts the frequency (speed) of the change.
DEPTH 0–100 Adjusts the depth of the eect.
LEVEL 0–100 Adjusts the volume.
Adjusts changes in volume level. A higher value will
steepen wave’s shape.
VIBRATO
This eect creates vibrato by slightly modulating the pitch.
Parameter Value Explanation
RAT E 0–100 Adjusts the rate of the vibrato.
DEPTH 0–100 Adjusts the depth of the vibrato.
LEVEL 0–100 Adjusts the volume.
SLOW GEAR
This produces a volume-swell eect (“violin-like” sound).
Parameter Value Explanation
Adjusts the sensitivity of the slow gear. When it is set to a
SENS 0–100
RISE TIME 0–100
LEVEL 0–100 Adjusts the volume of the eect sound.
lower value, the eect of the slow gear can be obtained only
with a stronger picking, while no eect is obtained with a
weaker picking. When the value is set higher, the eect is
obtained even with a weak picking.
Adjusts the time needed for the volume to reach its maximum
from the moment you begin picking.
SLICER
This consecutively interrupts the sound to create the impression
that a rhythm backing phrase is being played.
Parameter Value Explanation
PATTERN P1–P20
RAT E 0–100 Adjust the rate at which the sound will be cut.
TRIGGER SENS 0–100
EFFECT LEVEL 0–100 Adjusts the volume of the eect sound.
DIRECT MIX 0–100 Adjusts the volume of the direct sound.
Select the slice pattern that will be used to cut the
sound.
Adjust the sensitivity of triggering.
With low settings of this parameter, softly picked
notes will not retrigger the phrase (i.e., the phrase
will continue playing), but strongly picked notes will
retrigger the phrase so that it will playback from the
beginning. With high settings of this parameter, the
phrase will be retriggered even by softly picked notes.
3
Page 21

KATANA Eect Parameter list
COMP
This is an eect that produces a long sustain by evening out the
volume level of the input signal. You can also use it as a limiter to
suppress only the sound peaks and prevent distortion.
Parameter Value Explanation
BOSS COMP This models a BOSS CS-3.
HI-BAND
LIGHT This is a compressor with a light eect.
TYPE
SUSTAIN 0–100
ATTAC K 0–100
LEVEL 0–100 Adjusts the volume.
TONE -50–+50 This adjusts the tone.
D-COMP This models a MXR DynaComp.
ORANGE
FAT
MILD
This is a compressor that adds an even stronger eect in
the high end.
This is modeled on the sound of the Dan Armstrong
ORANGE SQUEEZER.
When applied heavily, this compressor eect provides a
fat tone with a boosted midrange.
When applied heavily, this compressor eect produces a
sweet tone with the high end cut.
Adjusts the range (time) over which low-level signals are
boosted. Larger values will result in longer sustain.
Adjusts the strength of the picking attack when the
strings are played. Higher values result in s sharper
attack, creating a more clearly dened sound.
LIMITER
The limiter attenuates loud input levels to prevent distortion.
T. WAH
You can produce a wah eect with the lter changing in response
to the guitar level.
Parameter Value Explanation
Selects the wah mode.
Low pass lter. This provides a wah eect over a wide
MODE
POLAR
SENS 0–100
FREQ 0–100 Adjusts the center frequency of the Wah eect.
PEAK 0–100
EFFECT LEVEL 0–100 Adjusts the volume of the eect sound.
DIRECT MIX 0–100 Adjusts the volume of the direct sound.
LPF
frequency range.
Band pass lter. This provides a wah eect in a narrow
BPF
frequency range.
Selects the direction in which the lter will change in response to
the input.
DOWN The frequency of the lter will fall.
UP The frequency of the lter will rise.
Species the sensitivity with which the lter changes in
the direction specied by the POLAR setting.
Higher values will produce a stronger tone which
emphasizes the wah eect more. With a setting of 0, the
strength of picking will have no eect.
Adjusts the way in which the wah eect applies to the
area around the center frequency.
Higher values will produce a stronger tone which
emphasizes the wah eect more. With a value of 50 a
standard wah sound will be produced.
Parameter Value Explanation
Selects the limiter type.
BOSS LIMITER This selects a stereo limiter.
TYPE
THRESHOLD 0–100
RATIO 1:1–INF:1
ATTAC K 0–100
RELEASE 0–100 Adjusts the release time.
LEVEL 0–100 Adjusts the volume.
RACK 160D This models a dbx 160X.
VTG RACK U
(VINTAGE RACK U)
This models a UREI 1178.
Adjust this as appropriate for the input signal
from your guitar. When the input signal level
exceeds this threshold level, limiting will be
applied.
This selects the compression ratio used with
signals in excess of the threshold level.
Adjusts the strength of the picking attack when
the strings are played. Higher values result in s
sharper attack, creating a more clearly dened
sound.
AUTO WAH
This changes the ltering over a periodic cycle, providing an
automatic wah eect.
Parameter Value Explanation
Selects the wah mode.
MODE
RAT E 0–100 Adjusts the frequency (speed) of the change.
DEPTH 0–100 Adjusts the depth of the eect.
FREQ 0–100 Adjusts the center frequency of the Wah eect.
PEAK 0–100
EFFECT LEVEL 0–100 Adjusts the volume of the eect sound.
DIRECT MIX 0–100 Adjusts the volume of the direct sound.
LPF
BPF
Low pass lter. This provides a wah eect over a wide
frequency range.
Band pass lter. This provides a wah eect in a narrow
frequency range.
Adjusts the way in which the wah eect applies to the
area around the center frequency.
Higher values will produce a stronger tone which
emphasizes the wah eect more. With a value of 50 a
standard wah sound will be produced.
4
Page 22

KATANA Eect Parameter list
PEDAL WAH
You can control the wah eect in real time by adjusting the
expression pedal connected to the FX jack on the rear panel of the
GA-FC foot controller (sold separately).
Parameter Value Explanation
Selects the wah mode.
CRY WAH
VO WAH This models the sound of the VOX V846.
FAT WAH This is a wah sound featuring a bold tone.
TYPE
PEDAL POS
(PEDAL POSITION)
PEDAL MIN 0–100
PEDAL MAX 0–100
EFFECT LEVEL 0–100 Adjusts the volume of the eect sound.
DIRECT MIX 0–100 Adjusts the volume of the direct sound.
LIGHT WAH
7STRING WAH
RESO WAH
0–100
This models the sound of the CRY BABY wah
pedal popular in the ’70s.
This wah has a rened sound with no unusual
characteristics.
This expanded wah features a variable range
compatible with seven-string and baritone
guitars.
This completely original eect oers enhancements on the characteristic resonances
produced by analog synth lters.
Adjusts the position of the wah pedal.
* This parameter is used after it’s been as-
signed to an EXP Pedal or similar controller.
Selects the tone produced when the heel of
the EXP Pedal is depressed.
Selects the tone produced when the toe of the
EXP Pedal is depressed.
GRAPHIC EQ
This adjusts the tone. You can adjust the sound quality in ten bands.
PARAMETRIC EQ
This adjusts the tone. You can adjust the sound quality in four
bands.
Parameter Value Explanation
LOW GAIN -20–+20 dB
LOW-MID GAIN -20–+20 dB
HIGH-MID GAIN -20–+20 dB
HIGH GAIN -20–+20 dB
LEVEL -20–+20 dB
LOW-MID FREQUENCY 20 Hz–10.0 kHz
LOW-MID Q 0.5–16
HIGH-MID FREQUENCY 20 Hz–10.0 kHz
HIGH-MID Q 0.5–16
LOW CUT FLAT, 20 Hz–800 Hz
HIGH CUT
630 Hz–
12.5 kHz, FLAT
Adjusts the low frequency range
tone.
Adjusts the low-middle frequency
range tone.
Adjusts the high-middle frequency
range tone.
Adjusts the high frequency range
tone.
Adjusts the overall volume level of
the equalizer.
Species the center of the frequency
range that will be adjusted by the
LOW-MID GAIN.
Adjusts the width of the area
aected by the EQ centered at the
LOW-MID FREQ. Higher values will
narrow the area.
Species the center of the frequency
range that will be adjusted by the
HIGH-MID GAIN.
Adjusts the width of the area
aected by the EQ centered at the
HIGH-MID FREQ. Higher values will
narrow the area.
This sets the frequency at which the
low cut lter begins to take eect.
When “Flat” is selected, the low cut
lter will have no eect.
This sets the frequency at which the
high cut lter begins to take eect.
When “FLAT” is selected, the high cut
lter will have no eect.
Parameter Value
31 Hz
62 Hz
125 Hz
250 Hz
500 Hz
1 kHz
2 kHz
4 kHz
8 kHz
16 kHz
LEVEL -20–+20 dB
-20–+20 dB
5
Page 23

KATANA Eect Parameter list
GUITAR SIM
Simulation of the characteristics of particular guitar components
such as pickups and dierent guitar bodies allows you to switch
among a number of dierent guitar types all while using a single
guitar.
Parameter Value Explanation
Selects the type of the guitar simulator.
S"H
H"S
H"HF
(HALF TONE)
S"HOLLOW
TYPE
H"HOLLOW
S"AC
(ACOUSTIC)
H"AC
(ACOUSTIC)
P"AC
(PIEZO
"ACOUSTIC)
LOW -50–+50 Adjusts the low frequency range tone.
HIGH -50–+50 Adjusts the high frequency range tone.
BODY 0–100
LEVEL 0–100 Adjusts the volume of the eect sound.
Changes from a single-coil pickup tone to a
humbucking pickup tone.
Changes from a humbucking pickup tone to a
single-coil pickup tone.
Changes from a humbucking pickup tone to a
single-coil pickup half tone.
Changes a single-coil pickup tone to a hollow
body tone with the body resonance added.
Changes a humbucking pickup tone to a hollow
body tone with the body resonance added.
Changes a single-coil pickup tone to an acoustic
guitar tone.
Changes a humbucking pickup tone to an
acoustic guitar tone.
Changes a piezo pickup tone to an acoustic guitar
tone.
Adjusts the way the body sounds when TYPE is set
to S"HOLLOW, H"HOLLOW, S"AC, H"AC
or P"AC.
The body sound increases as the value is raised;
reducing the value produces a tone similar to that
from a piezo pickup.
AC. PROCESSOR
This processor allows you to change the sound produced by the
pickup on an acoustic electric guitar, creating a richer sound similar
to that obtained with a microphone placed close to the guitar.
Parameter Value Explanation
Selects the modeling type.
SMALL This is the sound of a small-bodied acoustic guitar.
TYPE
BASS -50–+50 Adjusts the tone for the low frequency range.
MIDDLE -50–+50 Adjusts the midrange balance.
TREBLE -50–+50 Adjusts the tone for the high frequency range.
PRESENCE -50–+50 Adjusts the balance in the extended upper range.
LEVEL 0–100 Adjusts the volume.
MIDDLE FREQ
MEDIUM
BRIGHT This is a bright acoustic guitar sound.
POWER This is a powerful acoustic guitar sound.
20.0 Hz–10.0
kHz
This is a standard, unadorned acoustic guitar
sound.
Species the frequency range to be adjusted with
Middle.
WAVE SYNTH
This is a synth sound that processes the guitar input signal.
* When you use a wave synthesizer, observe the following points.
• Because of the need to analyze the pitch, chords (two or more sounds
played simultaneously) cannot be played. Be sure to mute all the
other strings and play only one note at a time.
• If the unit cannot detect the attack, it may not sound correctly. If the
unit cannot detect the attack, it may not sound correctly.
• The sensitivity may vary according to the guitar’s TONE knob and
pickup type.
AC. GUITAR SIM
This eect simulates the tonal character of an acoustic guitar.
Parameter Value Explanation
BODY 0–100 Adjusts the body resonance.
LOW -50–+50 Species the sense of volume for the low-frequency range.
HIGH -50–+50 Species the sense of volume for the high-frequency range.
LEVEL 0–100 Species the volume of the eect.
Parameter Value Explanation
Selects a wave type which the synth sound is based.
WAVE
CUTOFF 0–100
RESONANCE 0–100
SYNTH LEVEL 0–100 Adjusts the volume of the synth sound.
FILTER SENS 0–100
FILTER DECAY 0–100
FILTER DEPTH 0–100
DIRECT MIX 0–100 Adjusts the volume of the direct sound.
SAW
SQUARE
Creates a synth sound with a saw waveform (
Creates a synth sound with the
square waveform (
Adjusts the frequency where the harmonics contents of
the sound are cut o.
This adjusts the amount of resonance (and the tone
coloration) in the synth sound. The higher the value, the
more the synth tone coloration is emphasized.
This adjusts the amount of ltering applied in response
to the input.
This sets the time needed for the lter to nish its
sweep.
Adjusts the depth of the lter. When the value is higher,
the lter will change more drastically.
).
).
6
Page 24

KATANA Eect Parameter list
OCTAVE
This adds a note one octave lower, creating a richer sound.
Parameter Value Explanation
This selects the register to which the eect is applied.
RANGE 1 (B1–E6)
RANGE 2 (B1–E5)
RANGE
RANGE 3 (B1–E4)
RANGE 4 (B1–E3)
EFFECT LEVEL 0–100
DIRECT MIX 0–100 Adjusts the volume of the direct sound.
B1 (corresponds to the sound of an open 7th
string) to E6 (corresponds to the 1st string
played at the 24th fret)
B1 (corresponds to the sound of an open 7th
string) to E5 (corresponds to the 1st string
played at the 12th fret)
B1 (corresponds to the sound of an open 7th
string) to E4 (corresponds to the sound of an
open 1st string)
B1 (corresponds to the sound of an open 7th
string) to E3 (corresponds to the 4th string
played at the 2nd fret)
Adjusts the volume of the sound one octave
below.
PITCH SHIFTER
This eect changes the pitch of the original sound (up or down)
within a range of two octaves.
Parameter Value Explanation
Selects the number of voices for the pitch shift sound.
VOICE
PS1:PITCH
PS2:PITCH
1:LEVEL
2:LEVEL
DIRECT MIX 0–100 Adjusts the volume of the direct sound.
PS1:MODE
PS2:MODE
PS1:FINE
PS2:FINE
PS1:PRE DELAY
PS2:PRE DELAY
PS1:FEEDBACK 0–100
1VOICE
2VOICE
-24–+24
0–100 Adjusts the volume of the pitch shifter.
Selection for the pitch shifter mode.
FAST,
MEDIUM,
SLOW
MONO
-50–+50
0 ms–300 ms
One-voice pitch-shifted sound output in
monaural.
Two-voice pitch-shifted sound (PS1, PS2) output
in monaural.
Adjusts the amount of pitch shift (the amount of
interval) in semitone steps.
The response is slower in the order of FAST,
MEDIUM and SLOW, but the modulation is
lessened in the same order.
MONO is used for inputting single notes.
* You may be unable to produce the intended
eect when playing chords (two or more notes
played simultaneously).
Make ne adjustments to the interval. The
amount of the change in the Fine 100 is
equivalent to that of the Pitch 1.
Adjusts the time from when the direct sound is
heard until the pitch shifted sounds are heard.
Normally you can leave this set at 0 ms.
* When set to BPM, the value of each param-
eter will be set according to the value of the
“MASTER BPM” specied for each patch. This
makes it easier to achieve eect sound settings
that match the tempo of the song.
* If, due to the tempo, the time is longer than
the range of allowable settings, it is then
synchronized to a period either 1/2 or 1/4 of
that time.
Adjusts the feedback amount of the pitch shift
sound.
HARMONIST
Harmonist is an eect where the amount of shifting is adjusted
according to an analysis of the guitar input, allowing you to create
harmony based on diatonic scales.
* Because of the need to analyze the pitch, chords (two or more
sounds played simultaneously) cannot be played. Be sure to
mute all the other strings and play only one note at a time.
* If the unit cannot detect the attack, it may not sound correctly. If
the unit cannot detect the attack, it may not sound correctly.
* The sensitivity may vary according to the guitar’s TONE knob
and pickup type.
Parameter Value Explanation
Selects the number of voices for the pitch shift sound.
VOICE
HR1:HARMONY
HR2:HARMONY
MASTER KEY
DIR.MIX
(DIRECT MIX)
HR1:PRE DELAY
HR2:PRE DELAY
HR1:FEEDBACK 0–100
HR1:LEVEL
HR2:LEVEL
Parameter Value Explanation
USER SCALE
*1 *2
*1 This can be specied if HR1:HARMONY or HR2:HARMONY is “USER.”
*2 The correspondence between the note names and the knobs diers depending
on the specied KEY. Knob [1] of the rst page is the tonic (root note) of the
specied KEY. The table shows the example of when KEY is set to C (Am).
1VOICE One pitch-shifted voice is output in monaural.
2VOICE Two pitch-shifted voices are output in monaural.
This determines the pitch of the sound added
to the input sound, when you are making a
-2 oct–+2
oct, USER
C (Am)–B
(G#m)
0–100 Adjusts the volume of the direct sound.
0 ms–300
ms,
0–100 Adjusts the volume of the harmony sound.
C
Db
D
Eb
E
F
F#
G
Ab
A
Bb
B
harmony.
It allows you to set it by up to 2 octaves higher
or lower than the input sound. When the scale
is set to USER, this parameter sets the user scale
number to be used.
The key setting corresponds to the key of the
song (#, b) as follows.
Major
Minor
Major
Minor
Adjusts the time from when the direct sound
is heard until the harmonist sounds are heard.
Normally you can leave this set at 0 ms.
Adjusts the feedback amount of the harmonist
sound.
-24
C–+24 C
D²–+24 D²
-24
D–+24 D
-24
E²–+24 E²
-24
-24
E–+24 E
-24
-24
-24
-24
-24
-24
-24
F–+24 F
F¾–+24 F¾
G–+24 G
A²–+24 A²
A–+24 A
B²–+24– B²
B–+24 B
You can specify a pitch in the range
two octaves above or below the
direct sound.
7
Page 25
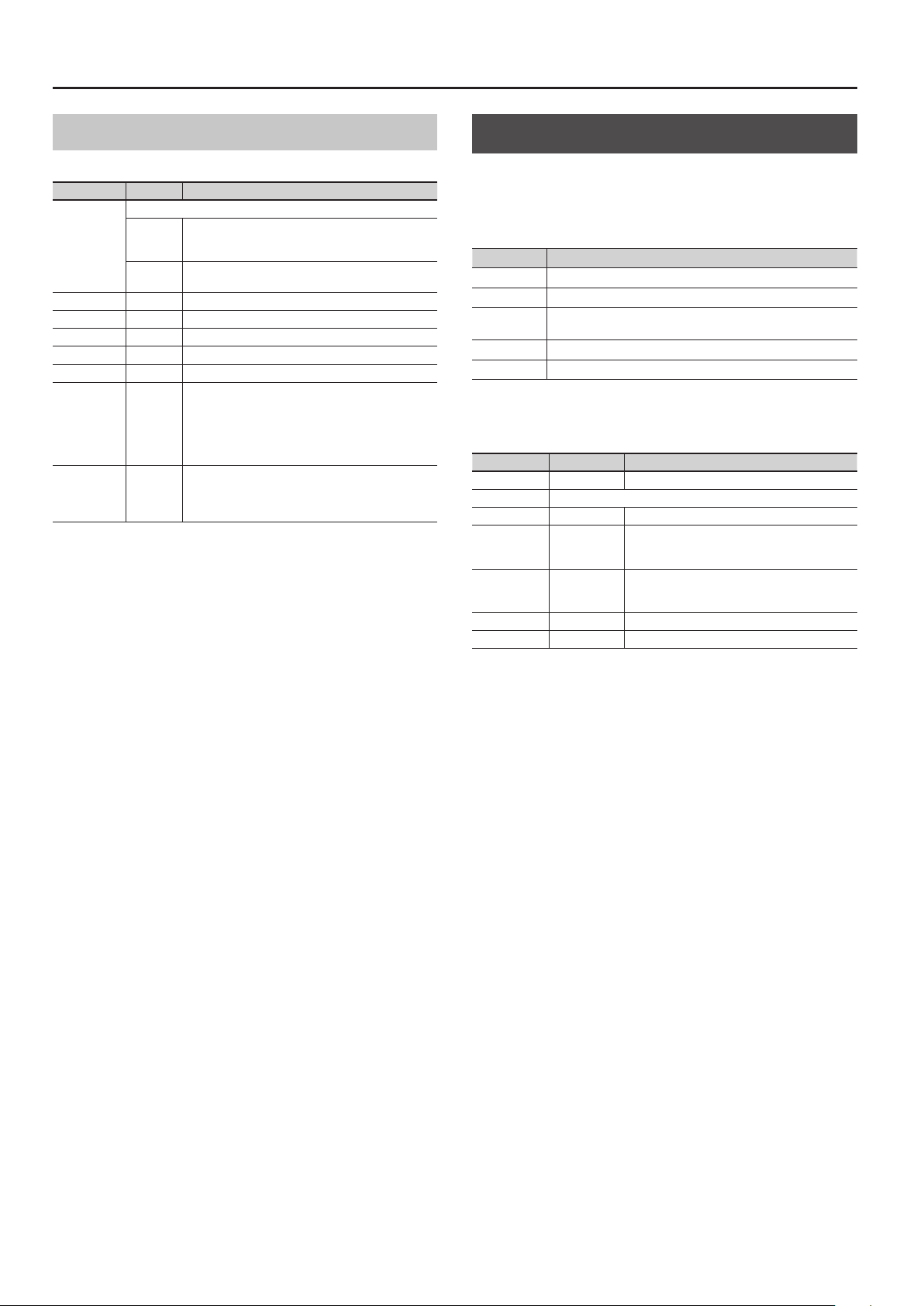
KATANA Eect Parameter list
HUMANIZER
This can create human vowel-like sounds.
Parameter Value Explanation
This sets the mode that switches the vowels.
MODE
VOWEL 1 a, e, i, o, u Selects the rst vowel.
VOWEL 2 a, e, i, o, u Selects the second vowel.
RAT E 0–100 Adjusts the cycle for changing the two vowels.
DEPTH 0–100 Adjusts the depth of the eect.
LEVEL 0–100 Adjusts the volume.
SENS *1 0–100
MANUAL *2 0–100
*1 Setting available when MODE is set to PICKING.
*2 Setting available when MODE is set to AUTO.
PICKING
AUTO
It changes from VOWEL 1 to VOWEL 2 along with the
picking. The time spent for the change is adjusted with
the rate.
By adjusting the rate and depth, two vowels (VOWEL 1
and VOWEL 2) can be switched automatically.
Adjusts the sensitivity of the humanizer.
When it is set to a lower value, no eect of the humanizer is obtained with weaker picking, while stronger
picking produces the eect. When it is set to a higher
value, the eect of the humanizer can be obtained
whether the picking is weak or strong.
Adjusts the cycle for changing the two vowels. When it
is set to lower than 50, the time for VOWEL 1 is shorter.
When it is set to higher than 50, the time for VOWEL 1
is longer.
DELAY
This eect adds delayed sound to the direct sound, giving more
body to the sound or creating special eects.
DELAY Type
TYPE Explanation
DIGITAL This is a simple monaural delay.
ANALOG This gives a mild analog delay sound.
TAPE ECHO
REVERSE This produces an eect where the sound is played back in reverse.
MODULATE This delay adds a pleasant wavering eect to the sound.
DELAY Parameters
Parameter Value Explanation
ON/OFF OFF, ON Turns this eect on/o.
TYPE Refer to DELAY Type
DELAY TIME 1 ms–2000 ms Adjusts the delay time.
FEEDBACK 0–100
HIGH CUT
EFFECT LEVEL 0–120 Adjusts the volume of the delay sound.
DIRECT MIX 0–100 Adjusts the volume of the direct sound.
This setting provides the characteristic wavering sound of the tape
echo.
Adjusts the volume that is returned to the input.
A higher value will increase the number of the
delay repeats.
630 Hz–
12.5 kHz, FLAT
This sets the frequency at which the high cut lter
begins to take eect. When “FLAT” is selected, the
high cut lter will have no eect.
8
Page 26

KATANA Eect Parameter list
REVERB
This eect adds reverberation to the sound.
REVERB Type
TYPE Explanation
PLATE
ROOM
HALL 1
SPRING This simulates the sound of a guitar amp’s built-in spring reverb.
MODULATE
REVERB Parameters
Parameter Value Explanation
ON/OFF OFF, ON Turns this eect on/o.
TYPE Refer to REVERB Type
REVERB TIME 0.1 s–10.0 s Adjusts the length (time) of reverberation.
PRE DELAY 0 ms–500 ms Adjusts the time until the reverb sound appears.
EFFECT LEVEL 0–100 Adjusts the volume of the reverb sound.
DIRECT MIX 0–100 Adjusts the volume of the direct sound.
LOW CUT
HIGH CUT
DENSITY 0–10 Adjusts the density of the reverb sound.
Simulates plate reverberation (a reverb unit that uses the vibration
of a metallic plate). Provides a metallic sound with a distinct upper
range.
Simulates the reverberation in a small room. Provides warm
reverberations.
Simulates the reverberation in a concert hall. Provides clear and
spacious reverberations.
This reverb adds the wavering sound found in hall reverb to
provide an extremely pleasant reverb sound.
FLAT,
20 Hz–800 Hz
630 Hz–
12.5 kHz, FLAT
This sets the frequency at which the low cut lter
begins to take eect. When “Flat” is selected, the
low cut lter will have no eect.
This sets the frequency at which the high cut
lter begins to take eect. When “FLAT” is
selected, the high cut lter will have no eect.
NS
This eect reduces the noise and hum picked up by guitar pickups.
Since it suppresses the noise in synchronization with the envelope
of the guitar sound (the way in which the guitar sound decays over
time), it has very little eect on the guitar sound, and does not
harm the natural character of the sound.
NS Parameters
Parameter Value Explanation
Adjust this parameter as appropriate for the volume
of the noise. If the noise level is high, a higher setting
is appropriate. If the noise level is low, a lower setting
THRESHOLD 0–100
RELEASE 0–100
is appropriate.
* High settings for the threshold parameter may result
in there being no sound when you play with your
guitar volume turned down.
Adjusts the time from when the noise suppressor
begins to function until the noise level reaches “0.”
SPRING SENS
(TYPE =
SPRING only)
0–100
Adjusts the sensitivity of the spring eect. When
the value is set higher, the eect is obtained
even with a weak picking.
9
 Loading...
Loading...