Page 1
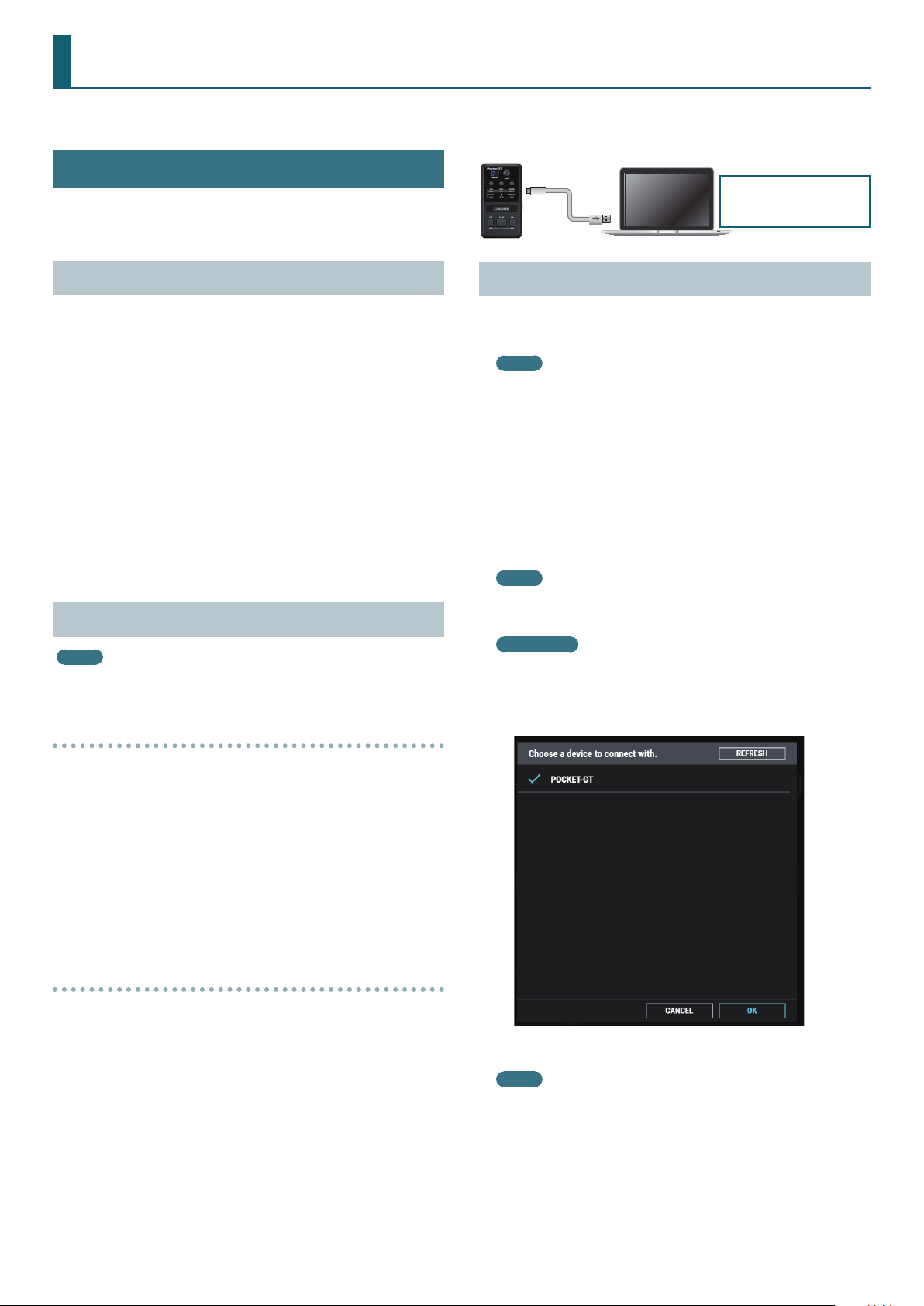
Using BOSS TONE STUDIO for Pocket GT
This document explains basic operation of BOSS TONE STUDIO for Pocket GT (subsequently referred to as “TONE STUDIO”).
Getting Ready to Use TONE STUDIO
In addition to the Pocket GT unit and connection cables, you’ll also need to
install a dedicated USB driver on your PC/Mac in order to use
TONE STUDIO.
Installing the USB Driver
Before you use TONE STUDIO, the appropriate USB driver for the product
you’re using must be installed on your computer.
1. From the product support page, download the Pocket GT
Driver.
To obtain the latest USB driver, access the following URL, and
download and install the appropriate driver for the product you’re
using.
http://www.boss.info/support/
2. Double-click the downloaded Pocket GT Driver.
Installation begins.
Proceed with the installation as directed by the installation screens.
When the screen indicates “Installation has been completed.” click
the [Close] button.
The Pocket GT Driver has been installed on your computer.
Installing TONE STUDIO
MEMO
Before you install TONE STUDIO, the USB driver must be installed in your
computer as described in “Installing the USB Driver” (p. 1).
Windows Users
5 USB Driver
5 BOSS TONE STUDIO
Starting TONE STUDIO
1. Use a USB cable to connect the Pocket GT to your
computer, and then turn on the power of the Pocket GT.
MEMO
You can edit livesets and download livesets from BOSS TONE CENTRAL
even if the Pocket GT is not connected to your computer via a USB
cable.
However, you can’t save the result of editing a user memory. In order
to save the edited user memory, you’ll need to be connected to your
computer.
2. In the [Start] menu, choose [All Programs]
for Pocket GT] & [BOSS TONE STUDIO for Pocket GT].
The rst time you start up, the dialog box “Choose a device connect
with.” appears.
MEMO
On the second and subsequent startups, the device is selected
automatically.
Mac OS users
From the Finder, in the application/BOSS/Pocket GT folder, doubleclick [BOSS TONE STUDIO for Pocket GT (.app)].
3. Choose “Pocket GT,” and click the [OK] button.
&
[BOSS TONE STUDIO
1. Unpack the Zip le.
2. Double-click “BOSS TONE STUDIO for Pocket GT Installer.
exe.”
Installation begins.
3. Proceed with installation as directed by the install screens.
4. When the screen indicates “Completing the
BOSS TONE STUDIO for Pocket GT Setup Wizard,” click the
[Finish] button.
Mac Users
1. Unpack the Zip le.
2. Double-click “BOSS TONE STUDIO for Pocket GT Installer.
p k g .”
Installation begins.
3. Proceed with installation as directed by the install screens.
4. When the screen indicates “The installation was successful.
The software was installed.,” click the [Close] button.
TONE STUDIO starts.
MEMO
Since data will be loaded from the Pocket GT, it may take some time
until you can use TONE STUDIO.
© 2020 Roland Corporation
1
01
Page 2
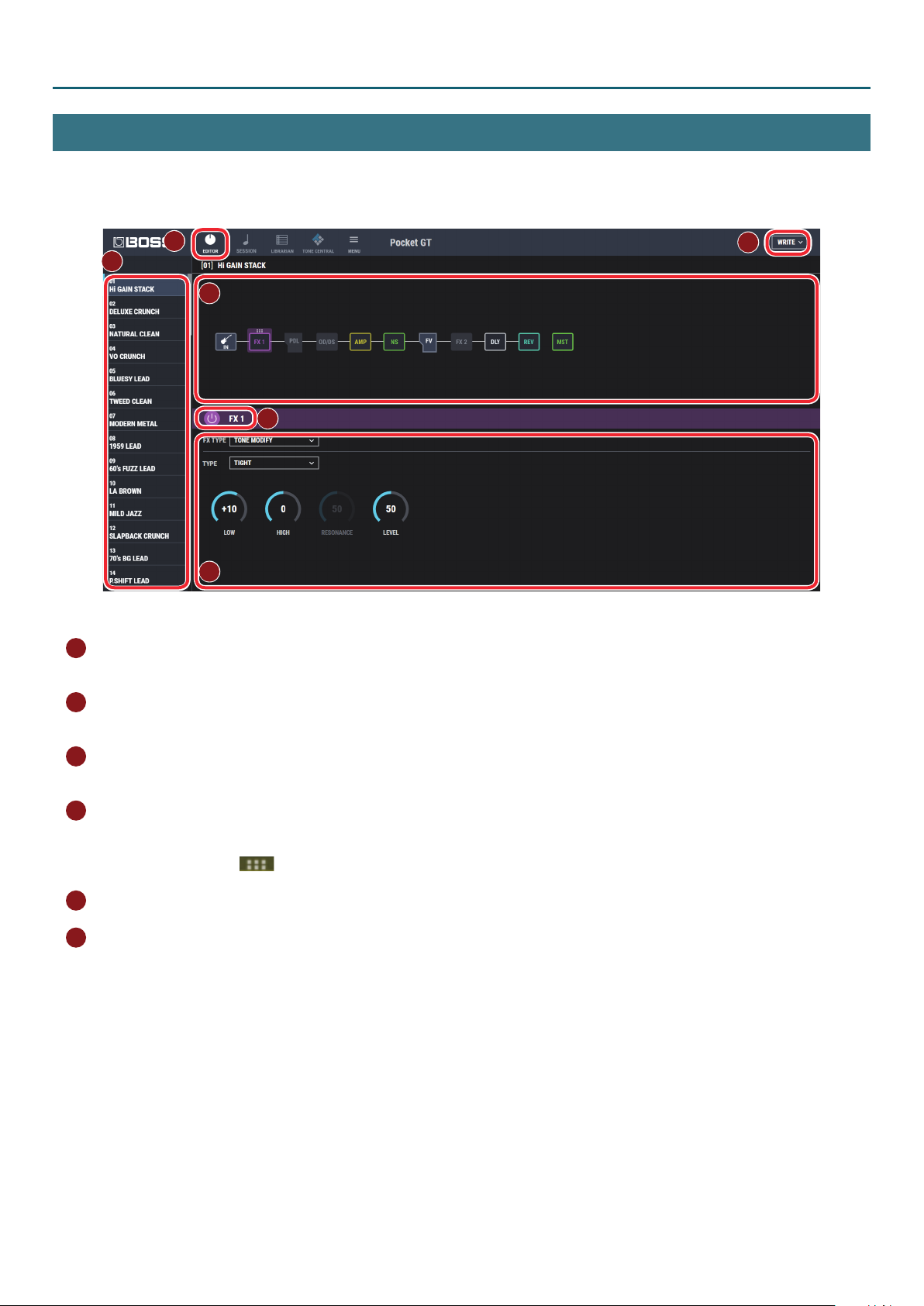
Using BOSS TONE STUDIO for Pocket GT
EDITOR Screen
Here you can use your PC/Mac to edit Pocket GT sounds.
1
2
4
5
6
1
[EDITOR] button
If a dierent screen is shown, click this to access the EDITOR screen.
3
2
User memory select area
Shows a list of the user memories that are saved in the Pocket GT unit. To edit a user memory, click it.
3
[WRITE] button
Click this to access the WRITE or CLEAR list.
4
Eect select area
Click a block once to select an eect. The parameters of the selected eect are shown at the bottom of the screen.
The second and subsequent clicks turn the eect on/o.
The selected block indicates
5
Eect ON/OFF button
6
Parameter editing area
Drag the dial of each parameter up or down to edit its value (you can also use the mouse wheel to edit the value).
You can double-click, and then enter a numeric value from your computer keyboard, or directly select a value from a list.
When you click the [TYPE] box, a list appears, allowing you to choose the TYPE.
, and you can move the eect by dragging and dropping it.
2
Page 3
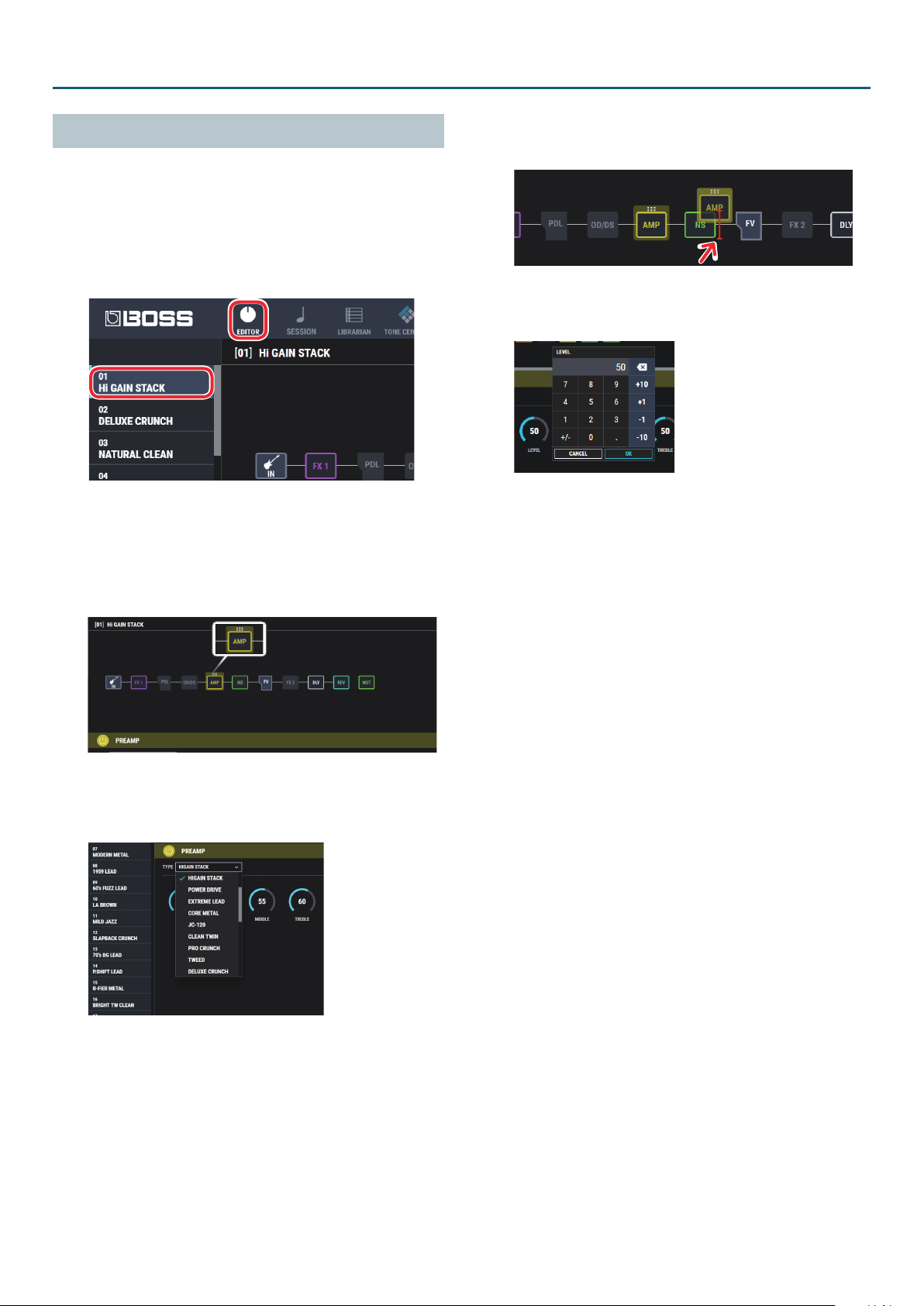
Using BOSS TONE STUDIO for Pocket GT
Editing a User Memory
As an example, we’ll explain how to edit the user memory “01 Hi GAIN
STACK.”
1. At the top of TONE STUDIO screen, click the [EDITOR]
button.
2. Click the user memory that you want to edit. In this
example, click “01 Hi GAIN STACK.”
5 You can also change the placement of the various eect types in the
eect chain screen. Drag and drop the eect that you want to move.
(You can move it to the location shown in red.)
5 You can drag a parameter’s dial up or down to edit its value (you can
also use the mouse wheel to edit the value). You can also doubleclick, and then enter a numeric value from your computer keyboard.
3. In the eect blocks of the eect chain screen (the upper
part of the screen), click the eect block that you want to
edit.
Here we will click the [AMP] (PREAMP) block.
A frame is shown on the eect block that you click, and the eect
settings are shown in the lower part of the screen.
4. Edit the eect.
5 If you want to change the type of preamp, click the [TYPE] box and
choose from the list.
5. If you want to edit another eect, repeat steps 4–5.
3
Page 4
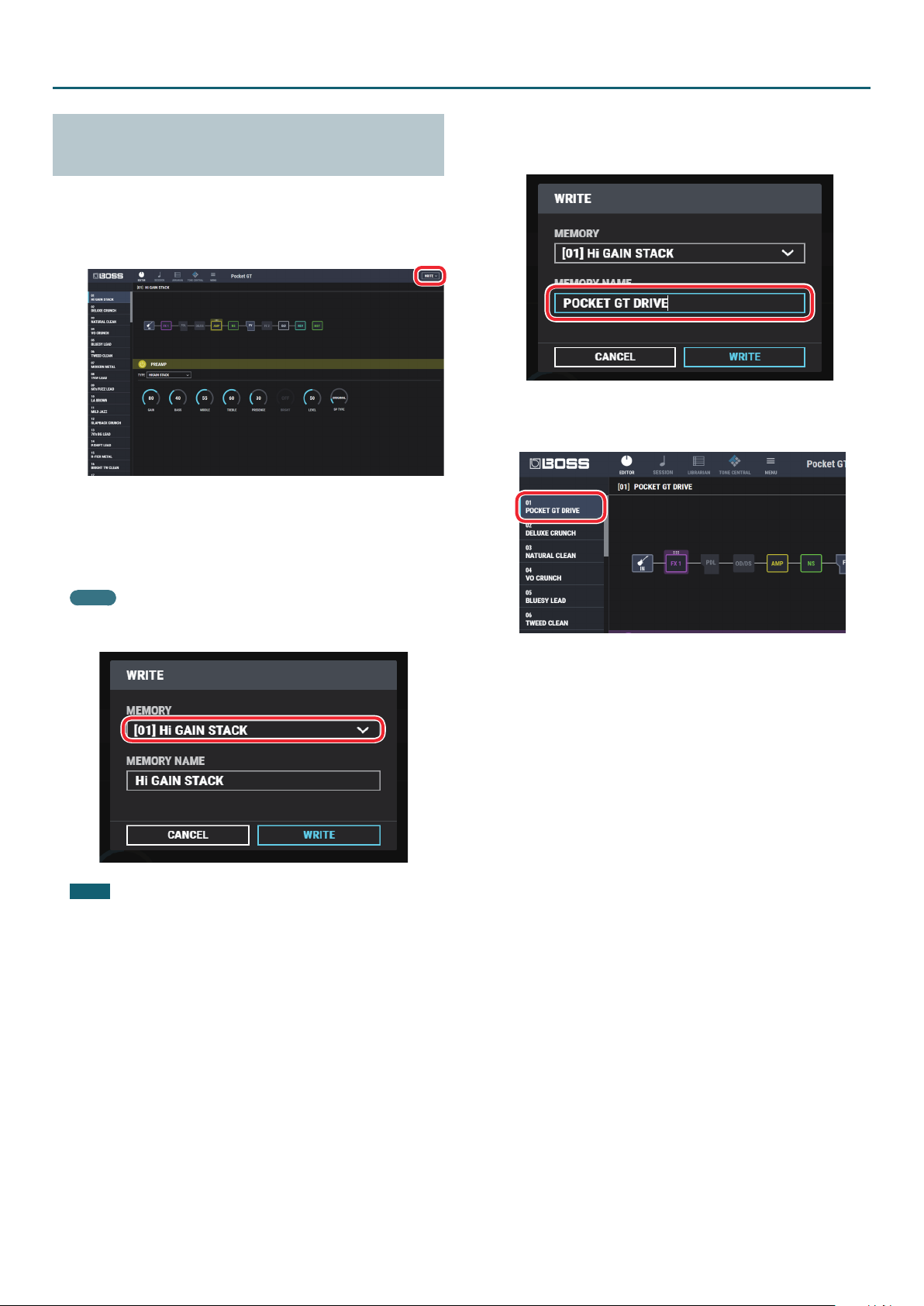
Using BOSS TONE STUDIO for Pocket GT
Saving an Edited Eect to the Pocket GT
(WRITE)
Here’s how to save the edited eect to the Pocket GT.
1. In the upper right of the Editor screen, click the [WRITE]
button.
2. Click “WRITE.”
The “WRITE” dialog box appears.
3. Select the save-destination user memory number.
In this example, select “01.”
MEMO
With the factory settings, user memories 91–99 are EMPTY
(empty memories) for you to save sounds.
4. If you want to change the name of the user memory, click
the user memory name eld. You can use your computer
keyboard to enter a user memory name.
5. Click the [WRITE] button.
The settings of the user memory are saved in the Pocket GT.
NOTE
When you save, the user memory of the selected number is
overwritten; the original settings cannot be recovered. Select a user
memory that you don’t mind overwriting.
4
Page 5
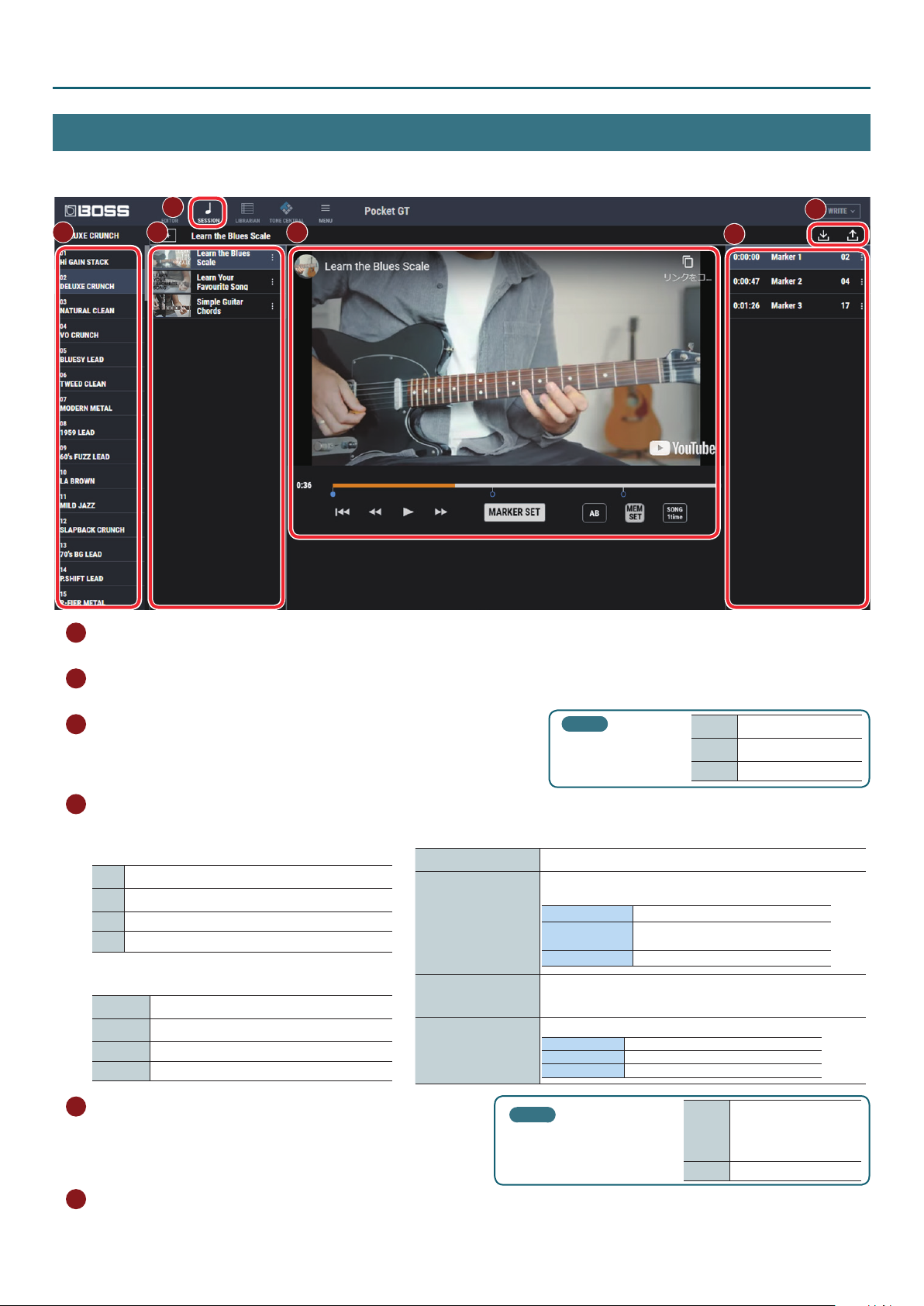
Using BOSS TONE STUDIO for Pocket GT
SESSION Screen
You can enjoy jam sessions using the Pocket GT along with video from YouTube.
1
2 3 4
1
[SESSION] button
If a dierent screen is shown, click this to access the SESSION screen.
2
User memory list
Shows a list of the user memories that are saved in the Pocket GT unit.
3
Session list (maximum 100 songs)
Shows the songs in the session list. Tap to play back a song.
You can drag songs to change their order.
Use the [+] button to add a YouTube video to the list.
4
Playback control area
Here are playback controls for the video or song.
You can use the menu to change the time length of the
rewind or fast-forward that occurs when you tap twice. (p. 18)
Play from the beginning.
v
Rewind (tap twice to rewind 10 seconds)
x
Play / pause
p
Fast-forward (tap twice to fast-forward 10 seconds)
y
You can also use the Pocket GT unit to control this remotely.
x
r
x + r
y + r
Rewind (tap twice to rewind 10 seconds)
Play / pause
Play from the beginning.
Moves to the next song
5
MEMO
Click the [ ] button
in the session list
to open the edit menu.
[MARKER SET] button Sets a marker at the current position of the song.
Each time you press the button during playback, operations 1–3 repeat.
Points A and B are shown on the progress bar.
[AB repeat] button
[MEMORY SET] button
[SONG] button
1. Set point A Sets point A.
2. Set point B
3. Cancel settings Cancels the settings.
Species a
When the playback position passes the marker, the specied sound is
selected.
Selects how the song will play back.
1 time Play one song, and then stop.
repeat Play the same song from the beginning.
next Move to the next song in the list.
Sets point B.
Plays repeatedly from point A to point B.
Pocket GT user memory at the marker.
NAME Edit the name of the song.
COPY Copy the song.
DELETE Delete the song.
6
5
Session marker list
By placing a marker in a video or song, you can jump instantly to the
playback location that you want to practice.
By assigning a Pocket GT user memory to a marker, you can automatically
switch sounds in synchronization with the song.
6
Import / Export button ([/] / [.] button)
You can import a song from your PC/Mac (IMPORT), or save individual a song to your PC/Mac (EXPORT).
MEMO
Click the [ ] button in the
session list to open the edit
menu.
5
Lets you register user
memories, or edit the
DETAIL
locations and names of
markers.
DELETE Deletes the marker.
Page 6
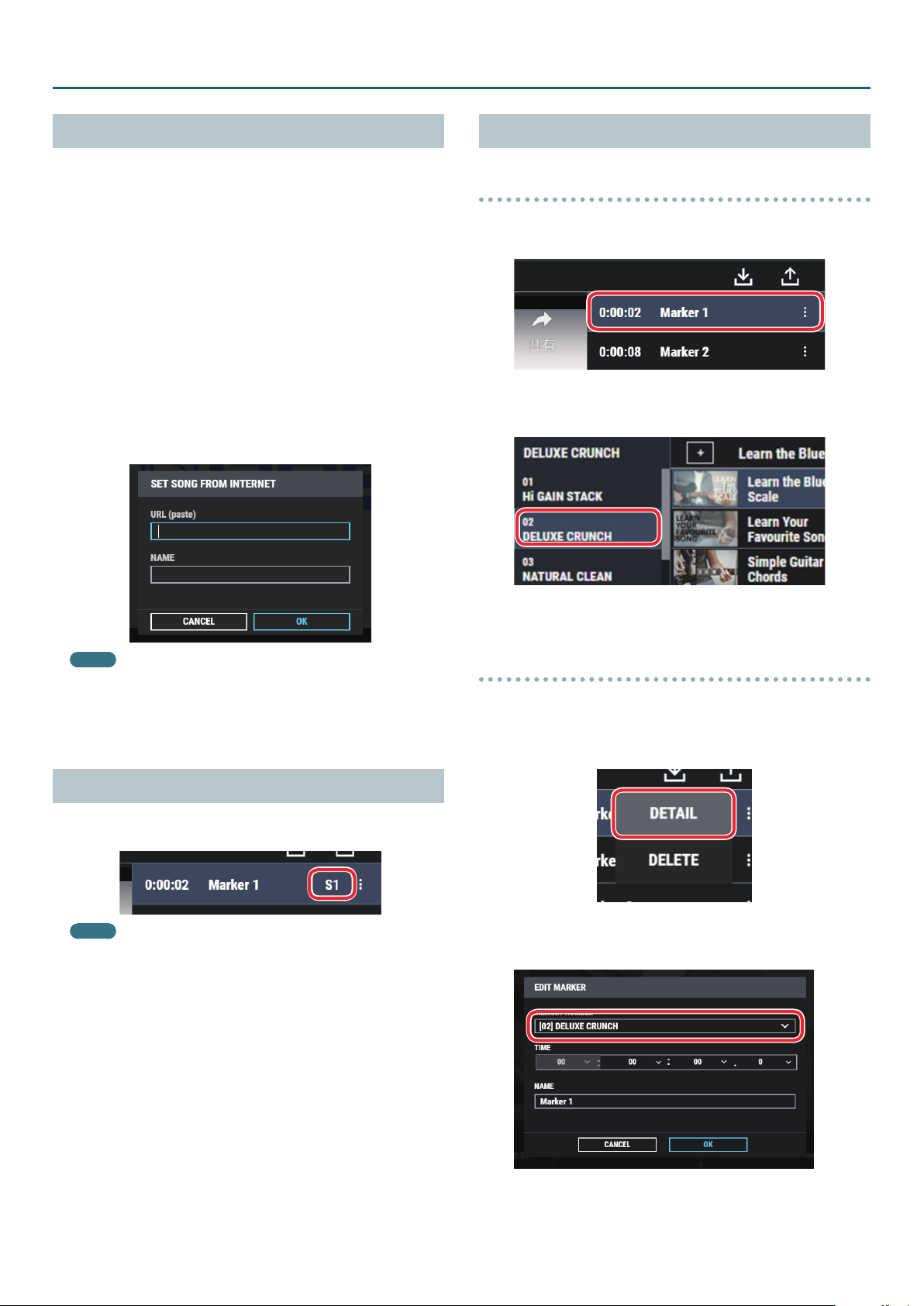
Using BOSS TONE STUDIO for Pocket GT
Importing Video from YouTube
By registering a YouTube video in the session list, you can enjoy performing
while the video plays.
* Depending on the video, importing might not be possible due to
restrictions on embedding.
1. Use a YouTube on your browser to access the video that
you want to import.
2. Press the [Share] button to copy the shortened URL.
3. In TONE STUDIO, click the [+] button located in the upper
part of the session list.
4. Paste or input the URL that you copied into the “URL
(paste)” eld.
Press the [V] key while holding down the [Ctrl] key if you’re on
Windows or the [Command] key if you’re on Mac.
5. Click the “NAME” eld, and enter a name for the video.
Specifying the Sound at a Marker
Registering a sound at a marker
1. In the session marker list, click the marker that you want to
assign.
2. Select the sound that you want to register at the marker,
either by clicking it in the user memory list, or by selecting
it on the Pocket GT unit.
MEMO
Depending on the video, the name of the video might be input
automatically when you click the “NAME” eld.
6. Click the “OK” button to import the video.
Sound Number “S*”
Sounds of an imported SESSION le or sound numbers of content that was
downloaded from BOSS TONE CENTRAL are indicated as “S*.”
MEMO
oo.
5 If a sound “S*” is selected, it is shown as “
5 Loading of S6 and subsequent sounds will be slower than S1–S5
sounds.
5 “S*” sounds are saved in the SESSION le.
5 If you want to use a “S*” sound in another song etc., save it to the
unit.
” on the Pocket GT.
3. Click the [MEMORY SET] button to register the user
memory.
Editing a registered sound
1. In the session marker list, select the marker in which a
sound is registered, and then click the [ ] button.
2. From the pulldown menu, click “DETAIL.”
3. Click the “MEMORY NUMBER” item, and select the user
memory that you want to register.
If you select “OFF,” the user memory registration is deleted.
1. Click the marker, and select the “S*” sound that you want to
save.
The sound “S*” is now selected. This is not reected in the user
memory list.
2. In the EDITOR screen, tap the “WRITE” button and then select
“WRITE.”
3. Select the save-destination user memory number.
4. Click the [WRITE] button.
4. If you want to edit the marker’s time location or name, click
“TIME” or “NAME” and edit them.
5. Click “OK” to register the user memory.
6
Page 7

Using BOSS TONE STUDIO for Pocket GT
EXPORT Function
Videos, markers registered in a video, and user memory data can be
exported to a SESSION le or imported.
Exporting a SESSION le to your device
(EXPORT TO FILE)
Video, marker, and user memory data can be saved in units of individual
songs as a SESSION le (.tslv) on your PC / Mac.
1. In SESSION screen, click the [.] button.
2. Click the [FILE] button.
The “Save As” dialog box appears.
2. Click the [LIBRARIAN] button.
3. Enter the “LIVESET NAME,” and click “OK.”
4. The liveset is added to LIBRARIAN.
3. Enter a name and save-destination, and click the [Save]
button.
A liveset le (.tslv) is created at the save-destination.
Exporting a SESSION’s Sound Data to LIBRARIAN
(EXPORT TO LIBRARIAN)
The user memories that are registered to markers can be exported to
LIBRARIAN as a LIVESET.
* If no user memories are registered to markers, an error message
appears.
1. In SESSION screen, click the [.] button.
Importing a SESSION File from Your Device
(IMPORT FROM FILE)
You can import a SESSION le that was exported to your mobile device.
1. In SESSION screen, click the [
2. Click the [FILE] button.
/
] button.
3. Select the SESSION le that you want to import, and click it.
The SESSION le is added to the SESSION list.
7
Page 8

Using BOSS TONE STUDIO for Pocket GT
LIBRARIAN Basic Screen
User memories saved in the Pocket GT and user memories downloaded from BOSS TONE CENTRAL can be backed up.
LIVESET
A liveset is a group of multiple user memories. There can be a maximum of 120 livesets.
From the user memories that you backed-up to BOSS TONE STUDIO, you can select favorite sounds and save up to 150 of them together in a liveset.
1
2
3
5
1
[LIBRARIAN] button
If a dierent screen is shown, click this to access the LIBRARIAN screen.
8
7
4
6
2
[CREATE LIVESET] button
Press this button to create a new empty liveset.
3
Liveset name
Shows the name of the liveset and the number of user memories.
4
Liveset name edit button
Click this to edit the name of the liveset. You can click the trash can symbol to delete the liveset.
5
User memory list
Lists the user memories that are saved in the liveset. You can drag them to change their order.
6
User memory name edit button
Click this to edit the name of the user memory. You can click the trash can symbol to delete the user memory.
7
[Import] button ([/] button)
This lets you import all of the Pocket GT unit’s user memories into the LIBRARIAN, or import a LIBRARIAN le from your computer into the LIBRARIAN.
8
[Export] button ([.] button)
This lets you export a liveset to the Pocket GT unit, or export a liveset and save it on your computer.
8
Page 9
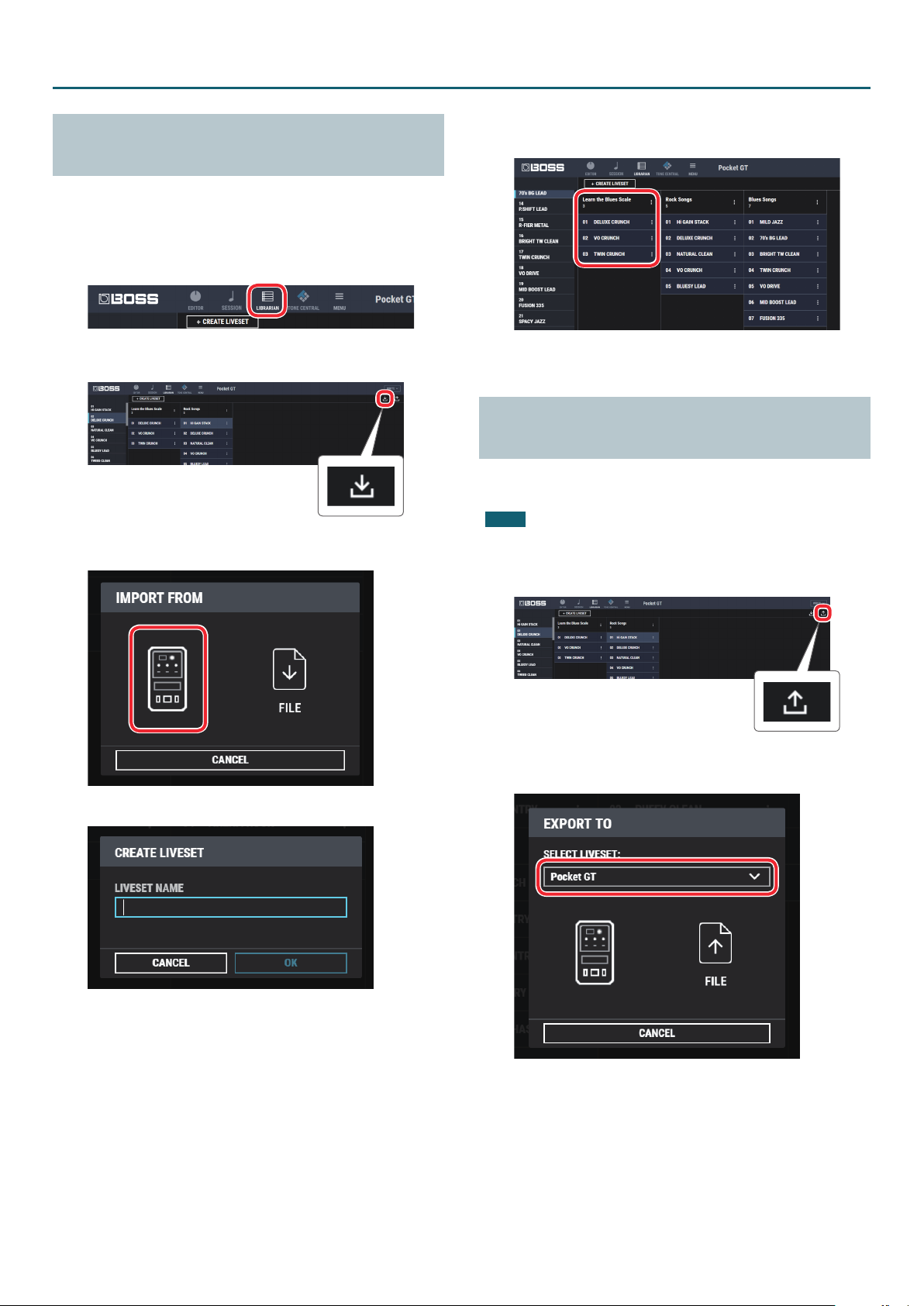
Using BOSS TONE STUDIO for Pocket GT
Importing All the Pocket GT’s User Memories
into the LIBRARIAN (IMPORT FROM Pocket GT)
Here’s how to import all of the Pocket GT’s user memories into LIBRARIAN.
All user memories are saved as a liveset.
1. At the top of TONE STUDIO screen, click the [LIBRARIAN]
button.
2. In LIBRARIAN screen, click the [
3. Click the [Pocket GT] button.
/
] button.
5. Click the [OK] button.
The user memories are saved as a liveset in the LIBRARIAN.
Exporting a Liveset from LIBRARIAN into the
Pocket GT Unit (EXPORT TO Pocket GT)
Here’s how a liveset that you saved can be restored to the Pocket GT’s user
memory.
NOTE
User memories 99 and higher are not restored.
1. In LIBRARIAN screen, click the [.] button.
The CREATE LIVESET screen appears.
4. Enter the liveset name, and click the [OK] button.
Import begins. If you decide to cancel during the operation, click the
[CANCEL] button.
It will take some time to import all of the Pocket GT’s user memories.
When import is nished, the message “Completed!!” appears.
2. Click SELECT LIVESET, and select the liveset that you want
to export into the Pocket GT unit.
3. Click the [Pocket GT] button.
Export begins. If you decide to cancel during the operation, click the
[CANCEL] button.
When export is nished, the message “Completed!!” appears.
4. Click the [OK] button.
The selected liveset is written back into the Pocket GT.
9
Page 10

Using BOSS TONE STUDIO for Pocket GT
Restoring a User Memory to the Pocket GT
Here’s how to select a user memory from a liveset that you saved, and
restore it back to the Pocket GT.
1. Drag the user memory that you want to restore and drop it
onto the desired user memory number of the Pocket GT.
NOTE
When you drop a user memory, it overwrites the user memory of the
selected number; the original settings cannot be recovered. Select a
user memory that you don’t mind overwriting.
In this example, drag and drop the user memory “03 NATURAL
CLEAN” onto “02 DELUXE CRUNCH.”
Saving a Liveset to a Computer
(EXPORT TO FILE)
A liveset that you backed up can be exported to your computer (Export).
1. In LIBRARIAN screen, click the [.] button.
2. From SELECT LIVESET, select the liveset that you want to
export.
3. Click the [FILE] button.
The “Save As” dialog box appears.
On the Pocket GT, select user memory “02” and you’ll be able to use
the restored user memory.
MEMO
You can also select multiple user memories as described in “Selecting
multiple user memories” (p. 12).
4. Enter a name and save-destination, and click the [Save]
button.
A liveset le (.tsl) is created at the save-destination.
Ways to use an exported liveset
5 Use a USB ash drive to copy the liveset to a dierent computer.
5 Sent the liveset via email to another Pocket GT user.
10
Page 11

Using BOSS TONE STUDIO for Pocket GT
Importing a Liveset from a Computer into the
LIBRARIAN (IMPORT FROM FILE)
A liveset that you exported to a computer can be imported into a TONE
STUDIO library (Import).
1. In LIBRARIAN screen, click the [
2. Click the [FILE] button.
The “Open” dialog box appears.
/
] button.
Creating an Original Liveset
You can collect your favorite user memories to create an original liveset.
1. In LIBRARIAN screen, click the [CREATE LIVESET] button.
2. Input a name for the liveset.
3. Select the liveset le (extension: .tsl) that you want to
import into the library, and click the [Open] button.
The liveset is imported into the LIBRARIAN.
MEMO
The Pocket GT lets you import and use patches of the GT-1.
The imported patch data can use eect on/o and CHAIN data.
When using GT-1 patch data, the following control-related SW settings
operate as “OFF” on the Pocket GT regardless of the settings in the original
data.
5 WAVE PEDAL, INTERNAL PEDAL, CTL1, EXP1, EXP SW, CTL2, CTL3, EXP2,
ASSIGN 1–6, DOWN, UP, DISPLAY, PDL CALIBRATION
Patch (sound data)
A “patch” is the same sound data as in the Pocket GT’s user
memory.
BOSS TONE STUDIO lets you download patches and edit
them, or perform using them in combination with videos
and other patches.
PatchUser memory
sound data
3. Click the [OK] button.
An empty liveset containing no user memories is created.
4. From the Pocket GT or the user memory list of another
liveset, select the user memory that you want to add, and
then drag and drop it onto the newly-created liveset.
The selected user memories are registered in the new liveset.
MEMO
5 A maximum of 150 user memories can be registered in one liveset.
5 User memories that are registered in another liveset can also be
dragged and dropped into the new liveset.
5 TONE STUDIO lets you create up to 120 livesets. If you want to create
and save more than 120 livesets, use the EXPORT TO FILE function to
save existing livesets on your computer.
11
Page 12

Using BOSS TONE STUDIO for Pocket GT
Copying User Memories
Here’s how to copy a user memory to another liveset or to an Pocket GT
user memory.
1. Click the user memory that you want to copy.
MEMO
You can also select and copy multiple user memories as described in
“Selecting multiple user memories” (p. 12).
2. Drag and drop the selected user memories onto the
desired copy-destination.
NOTE
When you drop the user memories, they are overwritten onto the
user memories of the selected red area, and the original settings
cannot be recovered. Select user memories that you don’t mind
overwriting.
2. While holding down your computer keyboard’s [Shift] key,
click the last user memory that you want to select.
The rst through last user memories that you click are selected.
MEMO
5 A maximum of 150 user memories can be registered in one liveset.
5 User memories that are registered in a liveset can be copied to your
own liveset or to a new liveset.
Selecting multiple user memories
By using your computer’s mouse and keyboard together, you can select
multiple user memories.
Selecting a range of user memories
Here’s how to select a range of consecutive user memories.
1. Click the rst user memory that you want to select.
Selecting user memories individually
Here’s how to select just the individual user memories that you click.
1. While holding down your computer keyboard’s [Ctrl] key,
click a user memory that you want to select.
The user memory you click is selected. The selected user memory is
highlighted.
Mac OS users
While holding down your computer keyboard’s [command] key, click
a user memory that you want to select.
2. If you want to select other user memories, repeat step 1.
If you hold down the [Ctrl] key and click a selected (highlighted) user
memory once again, the selection is cleared (that user memory is no
longer highlighted).
MEMO
5 If you select non-consecutive patches and copy them, they are
copied as successive patches.
12
Page 13

Using BOSS TONE STUDIO for Pocket GT
Moving User Memories
Here’s how to move a user memory to another liveset or to an Pocket GT
user memory. When you move a user memory, it disappears from its
previous location.
1. Click the user memory that you want to move.
MEMO
You can also select and move multiple user memories as described in
“Selecting multiple user memories” (p. 12).
2. While holding down your computer keyboard’s [Alt] key,
drag and drop the selected user memory to the desired
copy-destination.
Mac OS users
While holding down your computer keyboard’s [option] key, drag
and drop.
Deleting User Memories
Here’s how to delete an unwanted user memory from the liveset.
1. Click the user memory that you want to delete.
MEMO
You can also select and delete multiple user memories as described
in “Selecting multiple user memories” (p. 12).
Editing a Liveset Name
1. Click the [ ] button located at the right of the name of the
liveset that you want to edit.
2. Edit the name, and then click the [ ] button.
2. Press your computer keyboard’s [Delete] key.
The “DELETE MEMORY” message appears.
NOTE
Deleted user memories cannot be recovered. If you decide not to
delete, click the [CANCEL] button.
3. Click the [OK] button.
The selected user memories are deleted from the liveset.
Rearranging Livesets
Here’s how to rearrange the livesets that are displayed.
1. Click the liveset that you want to rearrange.
2. Drag and drop the liveset name.
The liveset moves to the position indicated by the red line.
13
Page 14

Using BOSS TONE STUDIO for Pocket GT
Deleting a Liveset
Here’s how to delete a liveset that you no longer need.
1. Click the [ ] button located at the right of the name of the
liveset that you want to delete.
2. Click the [ ] button.
The “DELETE LIVESET” message appears.
NOTE
The deleted liveset cannot be recovered. If you decide to cancel
without deleting, click the [CANCEL] button.
3. Click the [OK] button.
The selected liveset is deleted.
14
Page 15

Using BOSS TONE STUDIO for Pocket GT
TONE CENTRAL Screen
You can download content that has been published on BOSS TONE CENTRAL, and use it in the Pocket GT unit.
Content that can be downloaded
5 Video content
This is content in which markers and user memories have been assigned in a video.
Downloading this will add the video to the SESSION, and the assigned user memories are simultaneously added to LIBRARIAN.
5 User memory content
This is content of only user memories.
Downloading this will add the user memories to LIBRARIAN.
2 3
1
5
4
1
[TONE CENTRAL] button
If a dierent screen is shown, click this to access the TONE CECNTRAL screen.
2
Liveset list
This is a list of the livesets that you can download.
3
User memory list
This is a list of the patches included in the selected liveset.
4
Content description page
5
[ADD] button
Click this to add the selected liveset. If a video is registered, the video is added to the session list.
15
Page 16

Using BOSS TONE STUDIO for Pocket GT
Downloading Contents from BOSS TONE CENTRAL
Content that have been published on BOSS TONE CENTRAL can be
downloaded and used on the Pocket GT.
1. At the top of TONE STUDIO screen, click the [TONE
CENTRAL] button.
The user memories published on BOSS TONE CENTRAL are listed
together with explanations of the user memories.
2. In LIVESET, select the liveset that you want to download.
In this example, select “Rock Legend Vol.1.”
3. At the top of the screen, click the [ADD] button.
Using Downloaded Content in a SESSION
If the downloaded content includes video content, open the SESSION
screen.
The downloaded video content is added at the end of the session list.
Using Downloaded Content in a LIBRARIAN
1. At the top of TONE STUDIO screen, click the [LIBRARIAN]
button.
The LIBRARIAN screen appears.
The liveset you downloaded appears.
The liveset is downloaded, and the message “Completed!!” appears.
MEMO
Downloads from BOSS TONE STUDIO are done in units of livesets. You
can’t download individual user memories, nor add individual user
memories to the library.
4. Click the [OK] button to close the dialog box.
NOTE
When you drop a user memory, it overwrites the user memory of the
selected number; the original settings cannot be recovered. Select a
user memory that you don’t mind overwriting.
16
Page 17

Using BOSS TONE STUDIO for Pocket GT
MENU Screen
2
3
4
5
6
7
8
9
10
11
1
1
[MENU] button
If a dierent screen is shown, click this to access the MENU screen.
2
TUNER
Here you can tune the guitar that’s connected to the Pocket GT.
3
FAVORITE MEMORY
This lets you assign your favorite user memories to the [x] button, [r] button, and [y] button.
4
KNOB ASSIGN
You can assign the desired parameters to the Pocket GT’s [OD/DS] knob, [MOD] knob, and [DELAY] knob.
5
MEMORY EXTENT
You can limit the range of user memories that can be selected by the [VALUE] knob.
6
REWIND, FAST FORWARD TIME
Rapidly pressing the Pocket GT’s [x] button or [y] button twice will move the playback location.
You can specify the desired length of time for this movement.
7
USB SETTING
Here you can edit the USB audio settings.
8
DEVICE SETTING
Here you can edit the USB connection settings.
9
BATTERY CHECK
Here you can check the remaining battery amount of the Pocket GT unit.
10
OWNER’S MANUAL
Here you can view the owner’s manual for the Pocket GT unit or pages of this manual.
11
VERSION
Here you can view version information and license information for the BOSS TONE STUDIO software.
Using the Tuner
Here you can tune the guitar that’s connected to the Pocket GT.
Parameter Value Explanation
PITCH 435 Hz–445 Hz Species the reference pitch.
MUTE Sound will not be output while tuning.
While tuning, the sound of the guitar being input
OUTPUT
BYPASS
to the Pocket GT will be output without change.
All eects will be o.
BASS MODE OFF, ON
17
THRU
Allows you to tune while hearing the current eect
sound.
Turn this OFF if a guitar is connected, or ON if a
bass is connected.
Page 18

Using BOSS TONE STUDIO for Pocket GT
FAVORITE MEMORY
FAVORITE MEMORY is a function that lets you assign your favorite user memories to the [x] button, [r] button, and [y] button.
When you press a button to which a user memory is assigned, the assigned favorite sound is recalled instantly.
* When using FAVORITE MEMORY, the Pocket GT’s Bluetooth remote control function is unavailable.
Parameter Value Explanation
FAVORITE MEMORY OFF, ON
Assigns a user memory to FAVORITE 1–FAVORITE 3.
Parameter Indication Assigned button
Turns the FAVORITE MEMORY function
on/o.
FAVORITE 1
FAVORITE 2
FAVORITE 3
KNOB ASSIGN
You can assign the desired parameters to the Pocket GT’s [OD/DS] knob, [MOD] knob, and [DELAY] knob.
For details on the parameters that can be assigned, refer to “KNOB ASSIGN” in the “Parameter Guide” PDF.
MEMO
If the user memory has the following settings, then the Pocket GT’s
display indicates “--.”
5 When “OFF” is selected
5 When the eect is o
5 When the eect is on and an eect of other than the assigned
parameter is specied
MEMORY EXTENT
F1
F2
F3
[x] button
[r] button
[y] button
You can limit the range of user memories that can be selected by the [VALUE] knob.
This makes it quicker to select only the memories that you use frequently.
Parameter Explanation
MIN
MAX
REWIND, FAST FORWARD TIME
Rapidly pressing the Pocket GT’s [x] button or [y] button twice will move the playback location.
You can specify the desired length of time for this movement.
* The rewind and fast-forward times cannot be set separately.
18
Species the minimum value of user memory.
Turning the [VALUE] knob does not select user memories
below the specied number.
Species the maximum value of user memory.
Turning the [VALUE] knob does not select user memories
above the specied number.
Page 19
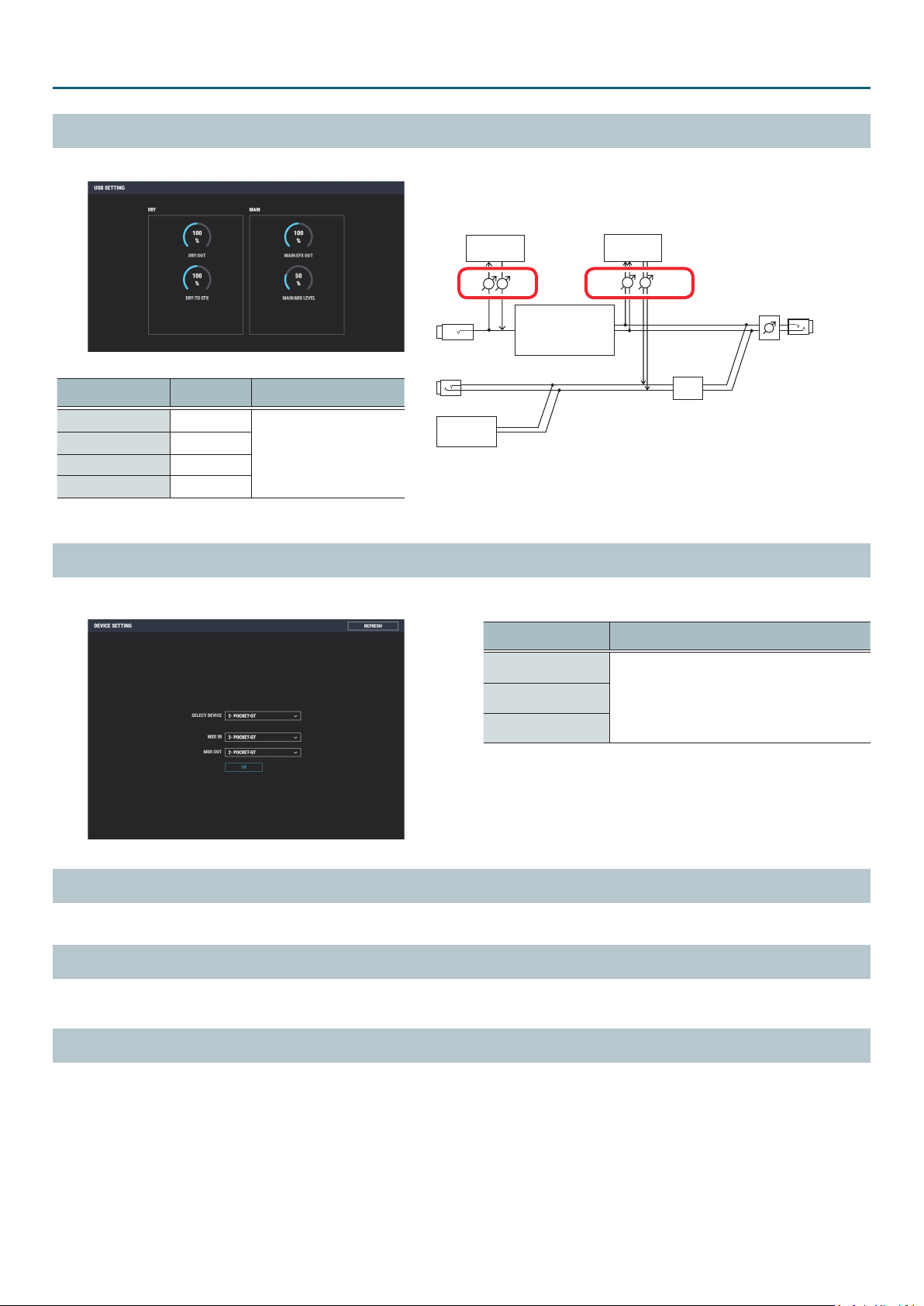
Using BOSS TONE STUDIO for Pocket GT
USB SETTING
Here you can edit the USB audio settings.
Parameter Value Explanation
DRY:OUT
DRY:TO EFX
MAIN:EFX OUT
MAIN:MIX LEVEL
0%–200%
0%–200%
0%–200%
0%–200%
Adjust the volume of each
channel.
DEVICE SETTING
Here you can edit the USB connection settings.
INPUT
AUX IN
Bluetooth
USB
DRY
TO EFX
OUT
Effect Chain
PREAMP+EFFECT
Parameter Explanation
SELECT DEVICE
MIDI IN
MIDI OUT
EFX OUT
Here you can make settings for the connected devices.
From the pulldown menu, click “Pocket GT.”
USB
MAIN
MIX LEVEL
CENTER CANCEL
MASTER
PHONES/
REC OUT
SW
BATTERY CHECK
Here you can check the remaining battery amount of the Pocket GT unit.
OWNER’S MANUAL
Here you can view the owner’s manual for the Pocket GT unit or pages of this manual.
VERSION
Here you can view version information and license information for the BOSS TONE STUDIO software.
19
 Loading...
Loading...