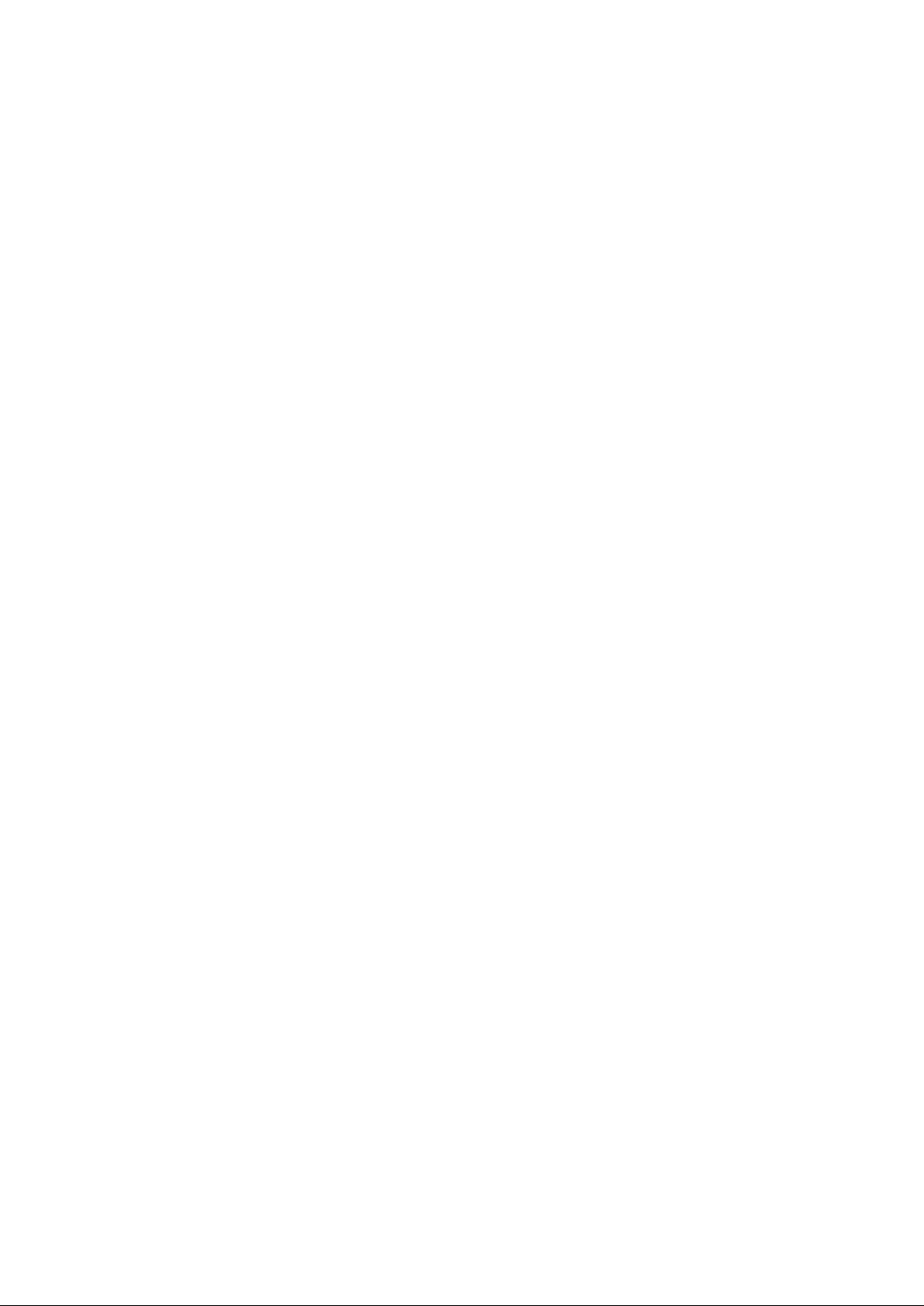
STUDIO M HD
User Guide
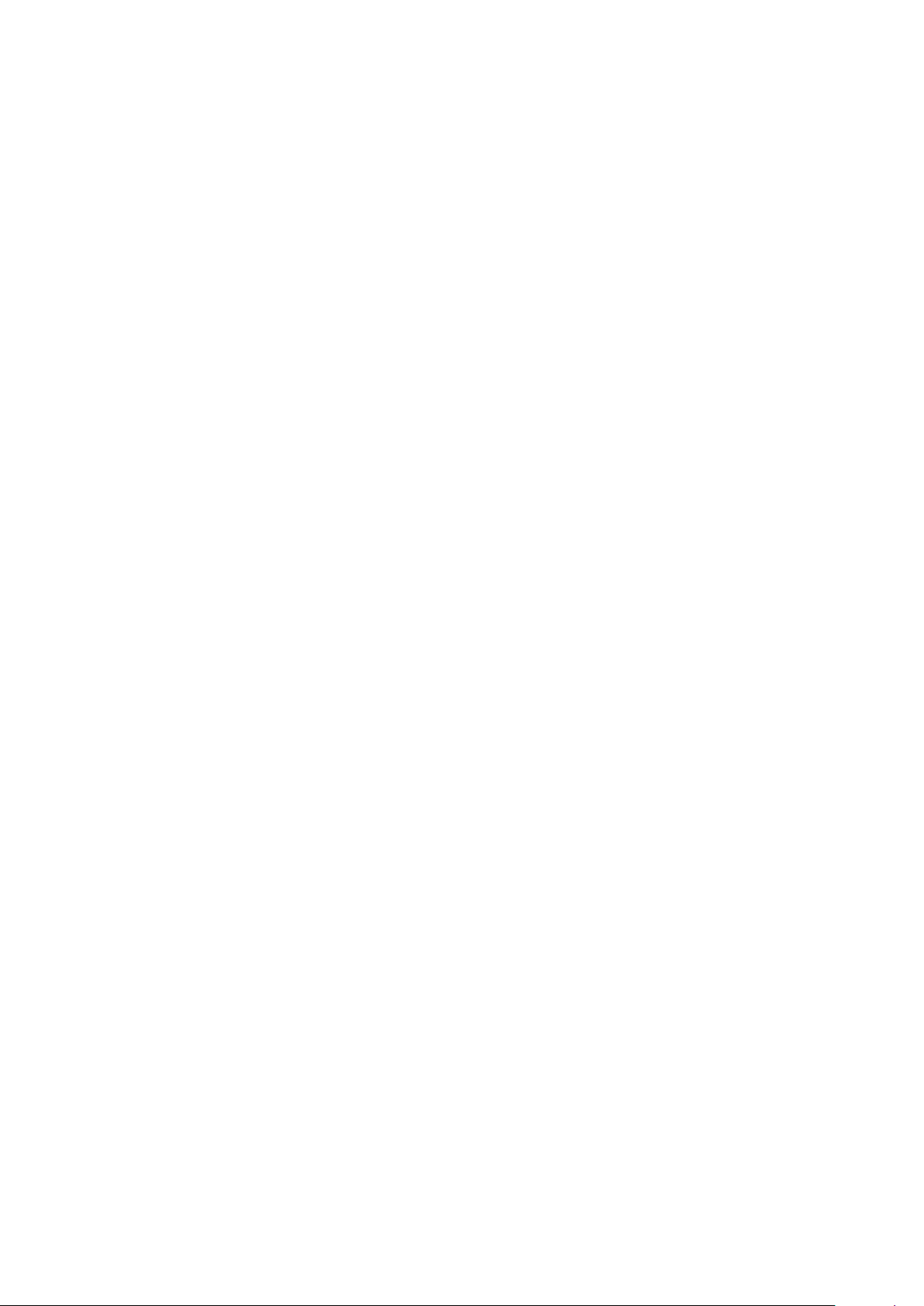
Contents
1. For your safety ............................................................................................................... 1
2. Learn about the phone .................................................................................................. 2
Overview ......................................................................................................................... 2
Function Keys ................................................................................................................ 2
3. Before using ................................................................................................................... 2
Insert Micro SIM and SD cards ..................................................................................... 2
Charge the Battery ......................................................................................................... 3
4. Getting started ................................................................................................................ 4
Basic Function ............................................................................................................... 4
Home screen ................................................................................................................... 4
Touch screen .................................................................................................................. 6
5. Communication .............................................................................................................. 7
Make a call ...................................................................................................................... 7
Incoming call .................................................................................................................. 7
Send a Message ............................................................................................................. 7
6. Multimedia ....................................................................................................................... 8
Camera ............................................................................................................................ 8
Gallery ........................................................................................................................... 10
Music ............................................................................................................................. 10
7. Connection .................................................................................................................... 11
Airplane mode .............................................................................................................. 11
Mobile Networks ........................................................................................................... 11
WLAN ............................................................................................................................. 11
Bluetooth ....................................................................................................................... 11
USB ................................................................................................................................ 12
8. Advanced Functions .................................................................................................... 12
Screen lock ................................................................................................................... 12
Secret shooting ............................................................................................................ 13
Super screenshot ......................................................................................................... 13
Chameleon .................................................................................................................... 16
9. Operation ...................................................................................................................... 17
Smart gestures ............................................................................................................. 17
Suspend option ............................................................................................................ 18
10. Warnings and notes .................................................................................................. 19
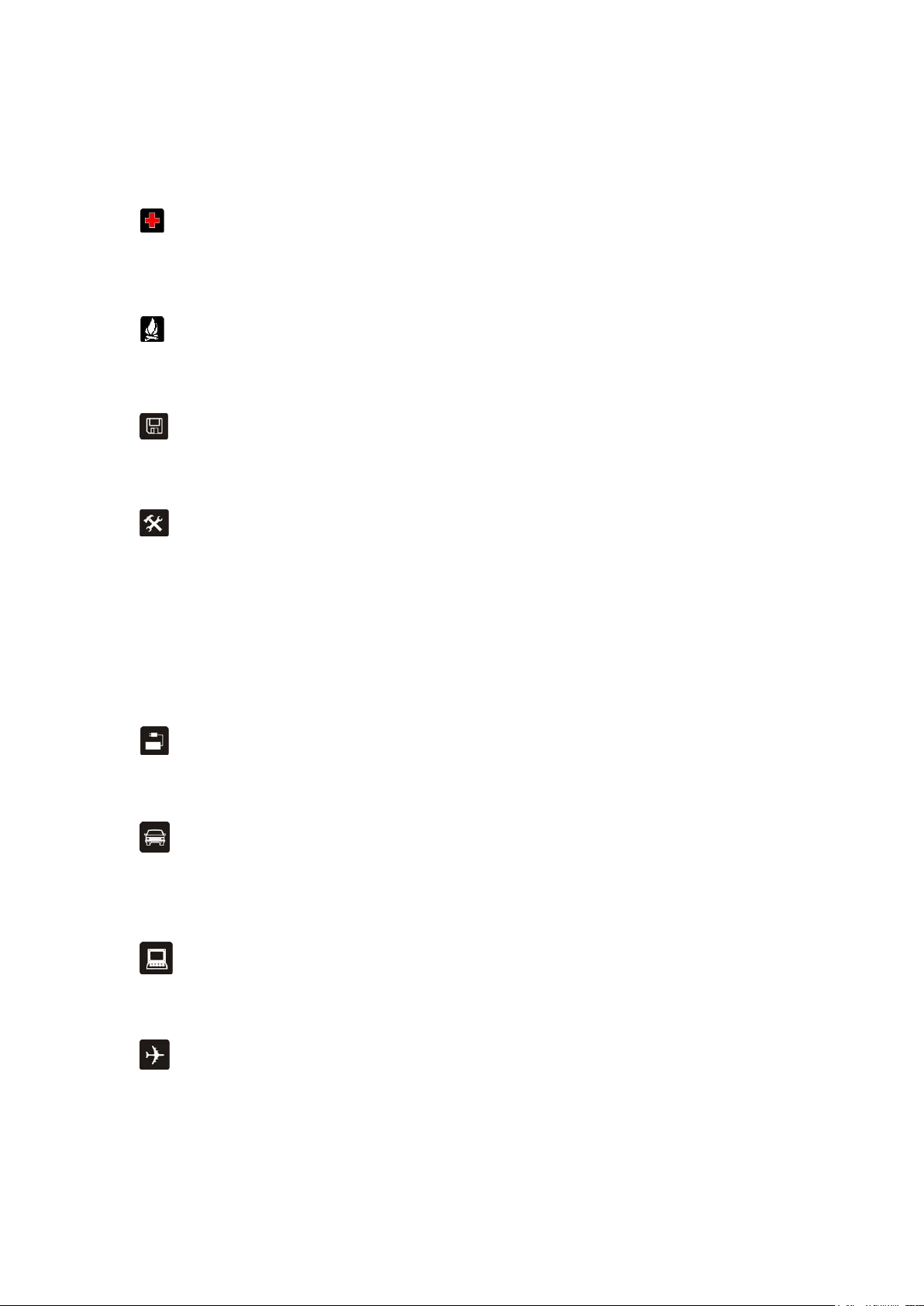
1. For your safety
Please read this manual before using the cell phone to ensure safe and proper use.
SWITCH OFF IN HOSPITALS
Please abide by relevant provisions or regulations. Please turn off your mobile phone near medical
equipment.
SWITCH OFF WHEN REFUELING
Don’t use the phone at a refueling point. Don’t use near fuel or chemicals.
MICRO SIM CARDS AND SD CARD ARE PORTABLE
Keep your phone, phone parts and accessories out of children’s reach.
BATTERY
Please do not destroy or damage the battery, it can be dangerous and cause fire.
Please do not throw battery in fire to avoid hazard.
When battery cannot be used, please dispose in safe environment.
Do not try to dismantle the battery.
If the battery or the charger is broken or old, please stop using them, and replace with certified genuine
battery
USE QUALITY EQUIPMENT
Use authorized equipment to avoid danger
ROAD SAFETY COMES FIRST
Give full attention while driving, Park before using your phone. Please follow traffic rules of local city
town.
INTERFERENCE
All wireless devices may be susceptible to cause interference, which could affect performance.
SWITCH OFF IN AIRCRAFT
Wireless devices can cause interference in aircraft. It’s not only dangerous but also illeg al to use mobile
phone in an aircraft.
1
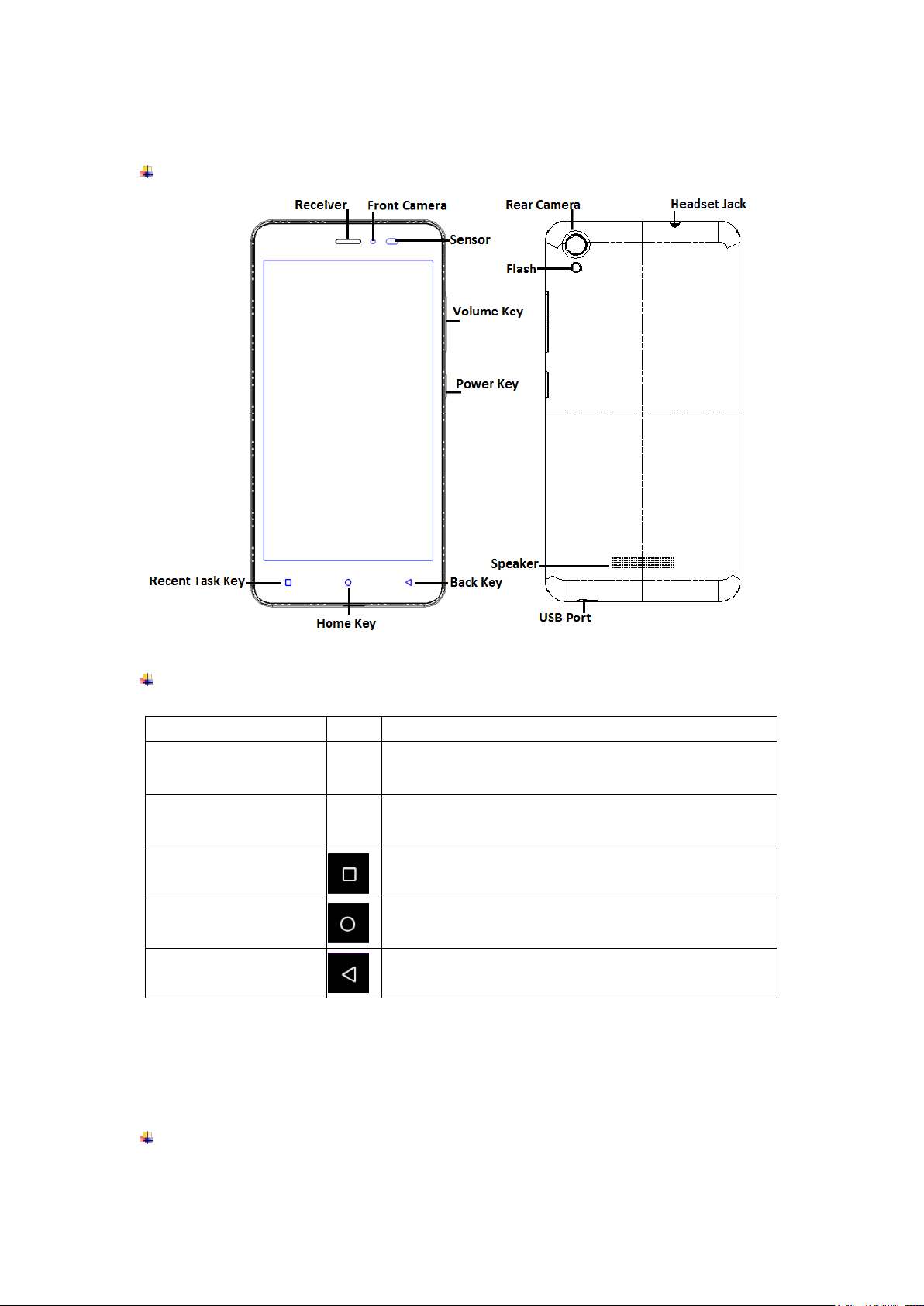
2. Learn about the phone
Keys
Icon
Function
Power key
a) Press to Turns on/off the screen.
b) Press and Hold to power off the phone or reboot.
Volume key
Press to adjust the volume of device.
Recent task key
Tap to open the list of recent used apps.
Shake the phone to clean all of recent used apps.
Home key
Tap to return to Home screen.
Long press to access Google™ search.
Back key
Tap to return to the previous screen.
Overview
Function Keys
3. Before using
The phone is a Dual SIM mobile allowing you to use the facility of two networks.
Insert Micro SIM and SD cards
1. Switch off the mobile phone. Then remove the cover as shown in figure.
2
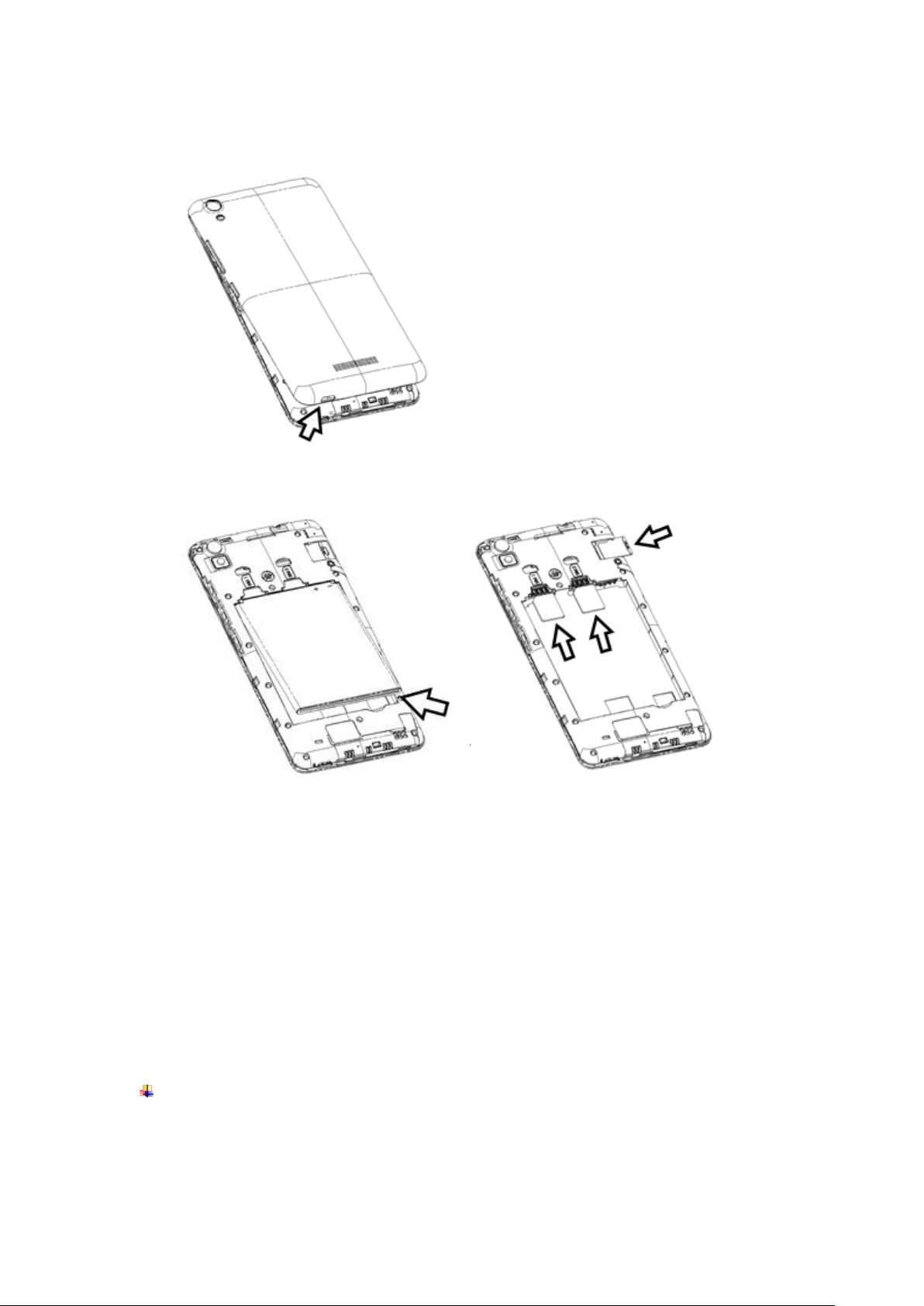
Note: Please start from the bottom left while removing the cover, and flip it up at the
bottom.
2. Remove the battery and insert the Micro SIM and SD cards to the card slots correctly.
① ②
3. Put back the battery and cover.
Note:
Micro SIM and SD cards don’t support hot plugging.
Do not remove the Micro SIM and SD cards while the device is transferring data.
Doing so may cause data to be lost or damage to the cards and device.
The Micro SIM card and SD card are small parts. Please keep away from Children to
avoid swallowing the card by accident.
Please do not touch the metal surface of Micro SIM and SD cards and keep them
away from electromagnetic field to avoid damage data.
Charge the Battery
Charge the battery before using it. Connect the USB cable to the USB power adaptor, and
then plug the end of the USB cable into the USB Port.
3
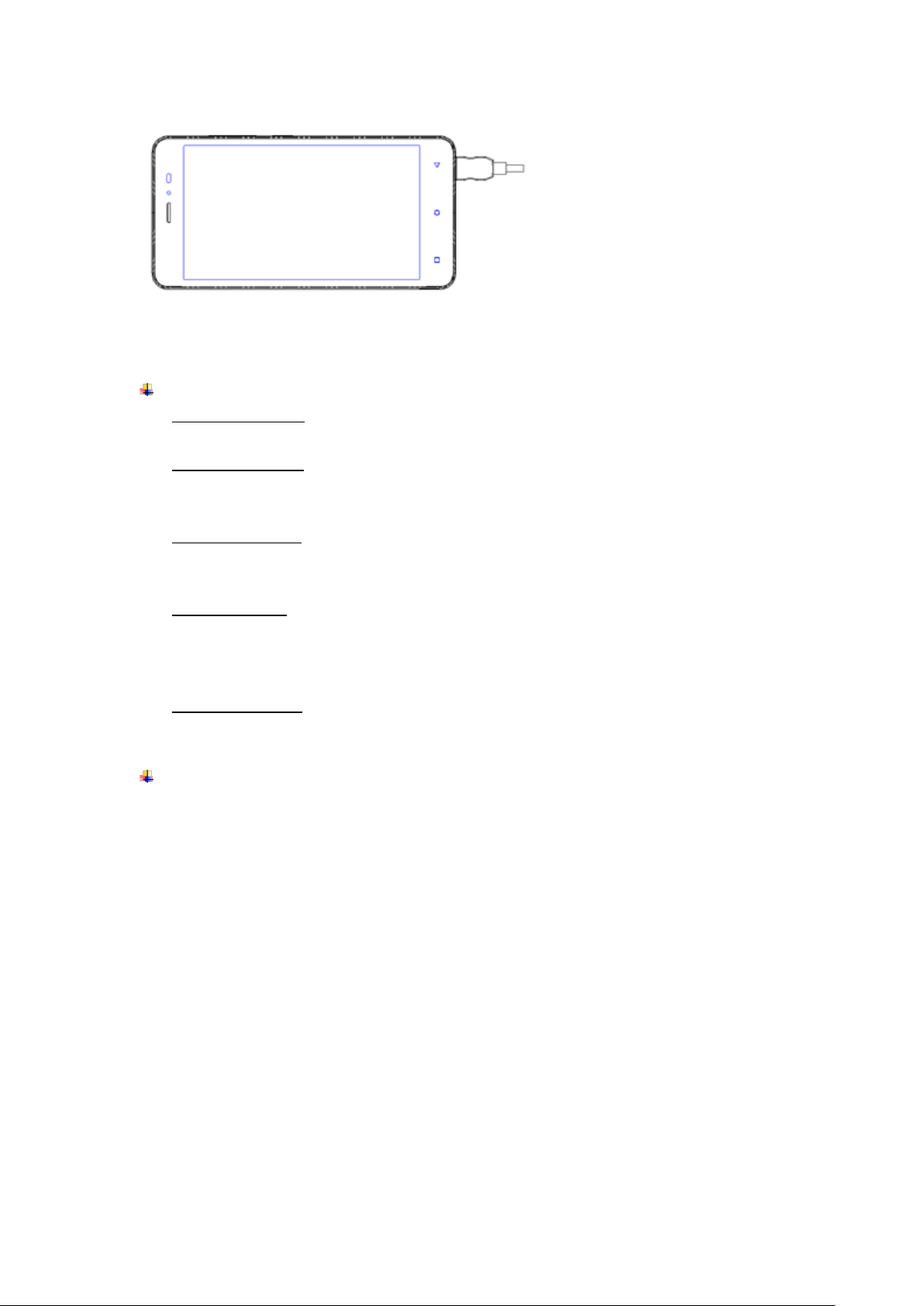
4. Getting started
Basic Function
Turn on the phone
Press and hold a while of power key to turn on the phone.
Turn off the phone
Long press the power key until a menu will show. Choose “Power off’’ to turn off the
phone.
Restart the phone
Long press the power key until a menu will show. Choose “Reboot’’ to restart the
phone.
Lock the screen
Option 1: Press the power key to turn off the screen and lock it
Option 2: In the Home screen, double tap the screen to lock it.
Option 3: The screen will auto lock if you don't use the phone for a while.
Unlock the screen
Press the power key, and then slide to top for unlocking.
Home screen
The Home screen is your starting point to access all the features on your phone. It
displays application icons, widgets, and other features. You can customize the Home
screen with different wallpaper and display the items you want.
4
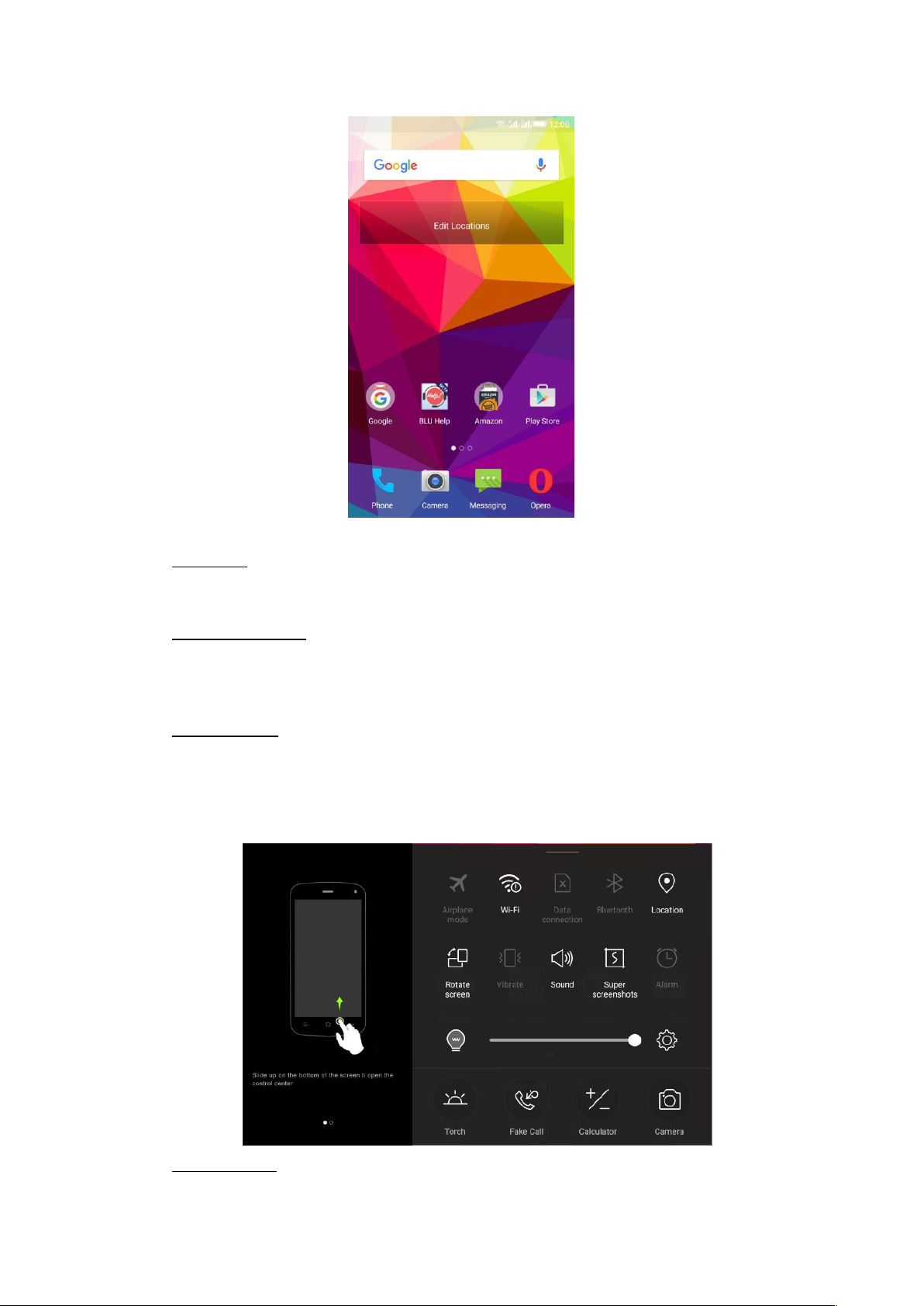
Status Bar
At the top of the screen, it displays the time, signal, battery information, and icons for
notifications that you’ve received.
Notification Center
Swipe down from the top edge to see more detail of the new notification, such as
messaging, missed call, Wi-Fi connection. Tap the notification and drag to left or right
to delete it.
Control Center
Swipe up from the bottom edge. In the control center, it’s a quick access to Torch,
Fake call, Calculator, and Camera. You can also adjust the brightness and turn on /
off Airplane mode, Wi-Fi, Data connection, Bluetooth, Location, Rotate screen,
Vibrate, Sound, Super screenshots and Alarm.
Desktop Menu
5
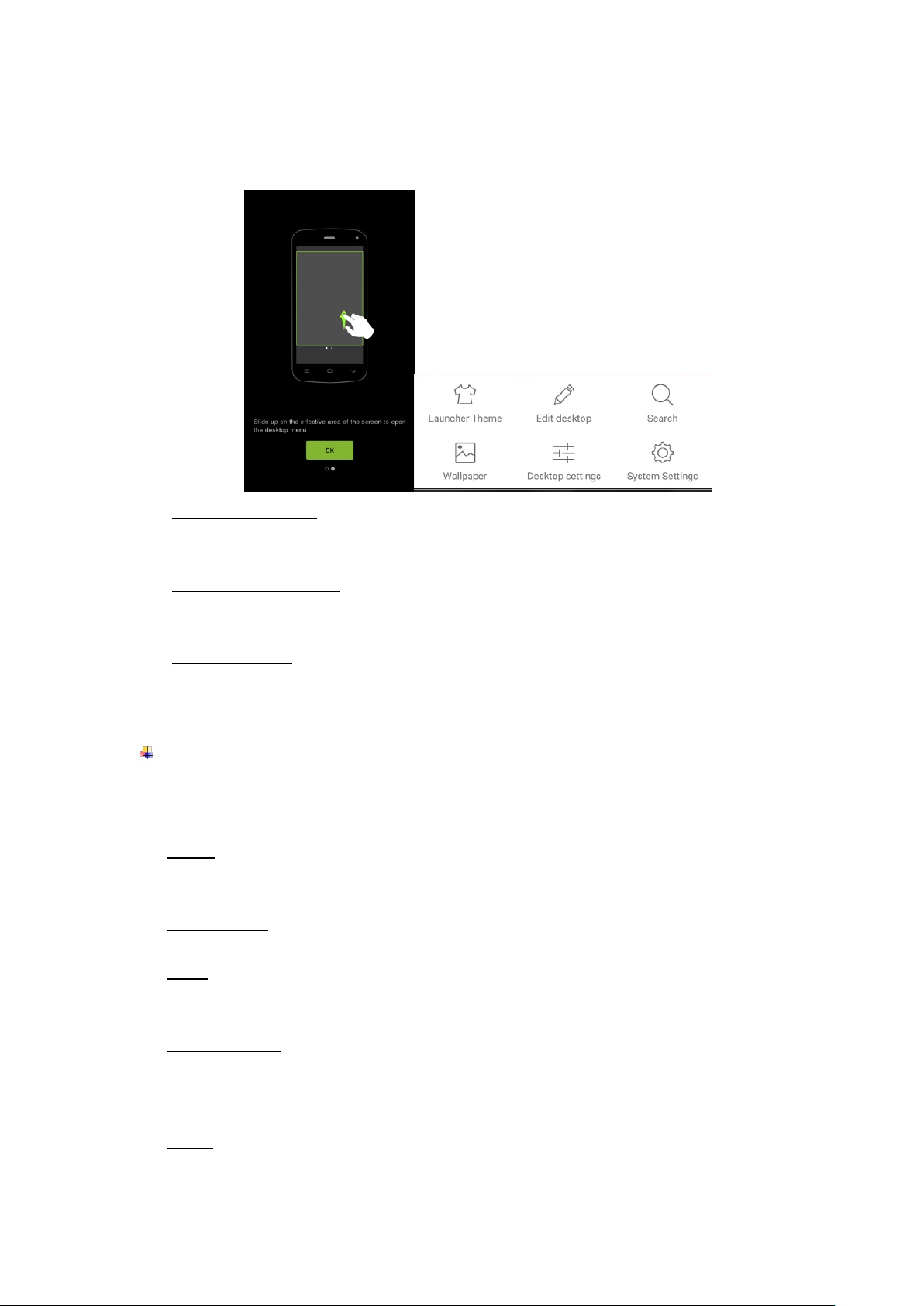
Slide to top on the touch screen to open the desktop menu. You can change the
Launcher Theme & Wallpaper, edit desktop. It’s quick to access to Desktop Settings,
System Settings and Search.
Move an application
Touch & hold the icon you want to move. Drag the icon to move or cross at the edge
of the screen to move into another screen.
Uninstall an application
Touch & hold the icon you want to uninstall. The top / bottom of the icon will appear
“Uninstall”. Tap it to uninstall.
Creating a folder
Drag an icon on the top of another one to create a folder. Open the folder and then
touch & hold the folder name to rename it.
Touch screen
The way to control mobile phone is using your finger on touch icons, buttons, menu items,
the onscreen keyboard, and other items on the touch screen.
Touch: To act on items on the screen, such as application and settings icons, to type
letters and symbols using the onscreen keyboard, or to press onscreen buttons, you
simply touch them with your finger.
Touch & hold: Touch & hold an item on the screen by touching it and not lifting your
finger until an action occurs.
Drag: Touch & hold an item for a moment and then, without lifting your finger, move
your finger on the screen until you reach the target position. You can drag items on the
Home screen to reposition them and you can drag to open the Notification Center.
Swipe or slide: To swipe or slide, quickly move your finger across the surface of the
screen, without pausing when you first touch (so you don’t drag an item instead). For
example, you slide the screen up or down to scroll a list, and in same way Calendar
views you can swipe quickly across the screen to change the range of time visible.
Pinch: In some applications (Such as Maps and Gallery) you can zoom in and out by
placing finger and thumb on the screen at same time and pinching them out together
6
 Loading...
Loading...