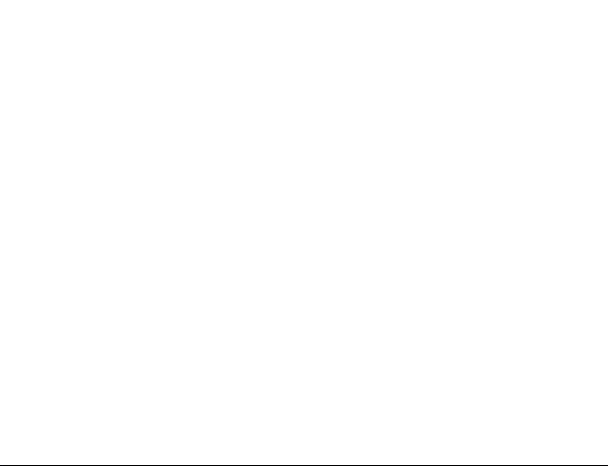
Studio 5.0 S II
User Manual
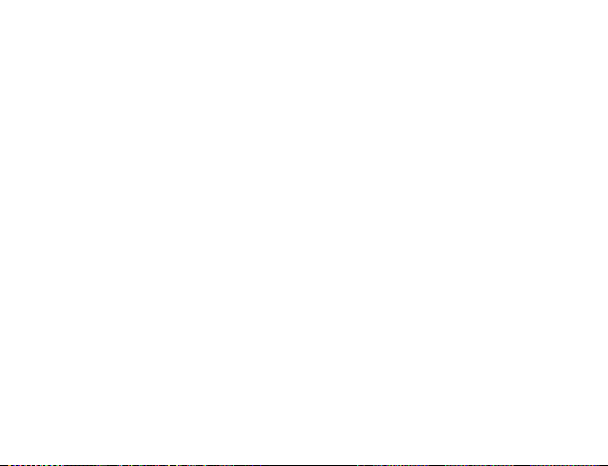
Table of Contents
Safety Information ............................................. 4
Appearance and Key Function........................... 6
Introduction ........................................................ 7
Call Functions .................................................... 8
Contacts .......................................................... 10
Messaging ....................................................... 12
Internet Browser .............................................. 14
Bluetooth & Wi-Fi ............................................. 16
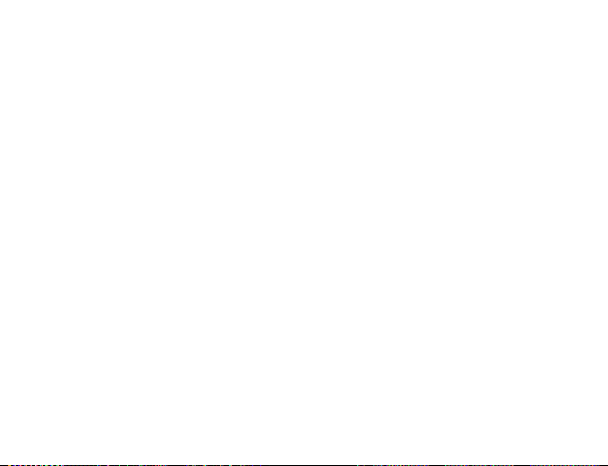
Camera ........................................................... 19
Gallery ............................................................. 21
Music ............................................................... 23
Sound Recorder .............................................. 25
Alarm Clock ..................................................... 26
FM Radio ......................................................... 27
Play Store ........................................................ 29
Settings ........................................................... 30
Storage ............................................................ 36
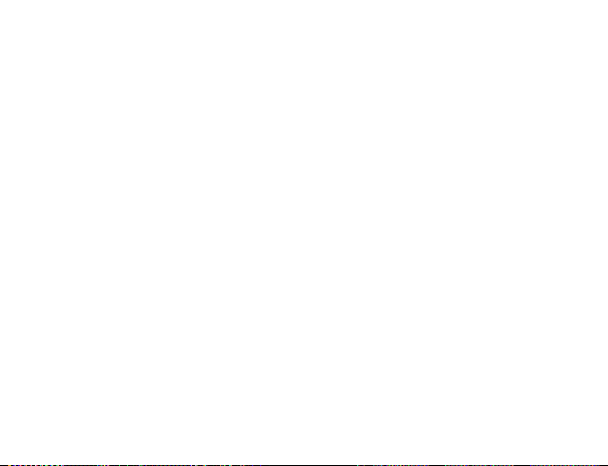
Safety Information
Please carefully read the terms below:
Use Safely
Do not use your mobile phone where it might cause danger.
Transportation Safety
Please observe all transportation laws and regulations.
Please drive with both hands on the wheel.
DO NOT TEXT AND DRIVE
Hospitals
Please follow limitations.
Please turn off your mobile phone when near medical instruments.
Airports
Please follow all flight safety regulations and do not use your phone
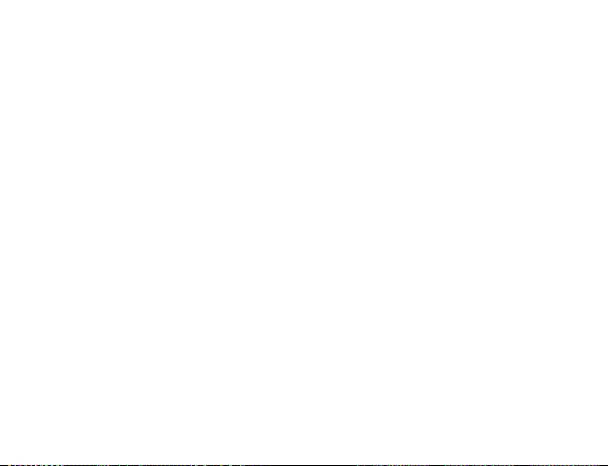
during flight.
Toxic Chemicals
Do not use your mobile phone around fuels or chemicals.
Explosion Hazard
Please observe related limitations and do not use your mobile phone
around an area where explosions may occur.
Accessories and Batteries
Please use only Blu authorized batteries and accessories.
Backup
Please remember to keep a written record of all important information.
Water
Your phone is not waterproof. Keep it away from water and liquids.
SOS Emergency Calls
Make sure your mobile phone is switched on and in a service area. In home
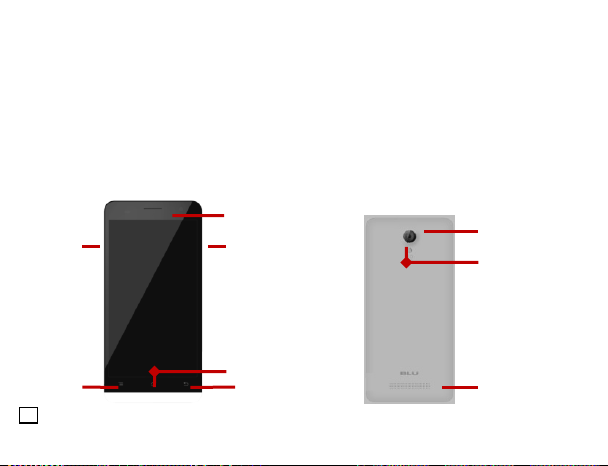
Volume
Power
Back
Home
Menu
Rear Camera
Flash
Speaker
Front Camera
screen, tap the phone key and dial 911 and send.
Appearance and Key Function
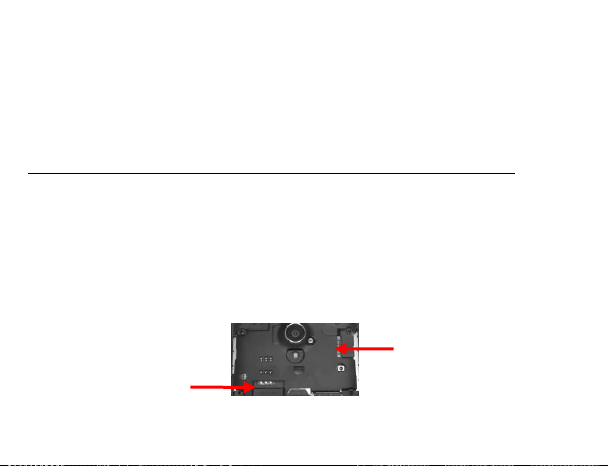
SIM Slot
Memory
Card
Introduction
Installation of the SIM Card
Note: Please keep the SIM card out of the reach of children. The SIM card
and its contact are easily damaged due to scratching or bending. Please be
cautious when carrying, installing or taking out the SIM card. Please contact
your cellular phone service provider directly to obtain the SIM card.
To insert SIM card:
1. Remove the rear cover and battery. Insert the SIM card.
2. Insert the SD card. (For additional storage capacity)
3. Insert the battery and replace the rear cover of the mobile phone.
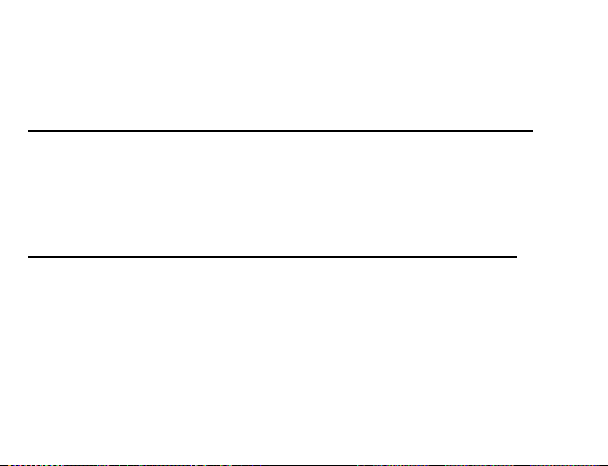
Power On and Off
On - Please ensure the SIM card has been properly inserted into the
phone. Long press the Power key to switch on the phone on.
Off - In standby mode, long press on Power key until an options menu
appears. Select Power Off in the menu and confirm in the pop-up prompt to
switch off the phone.
Security
You may set a security lock feature as a security measure for the phone.
For further information regarding password locks, password revision and
other functions please enter into the security option in system settings.
Call Functions
At the dial keyboard, enter the phone number and then click the dial key. If
dialing an extension, you may click the dial pad icon in the bottom of the
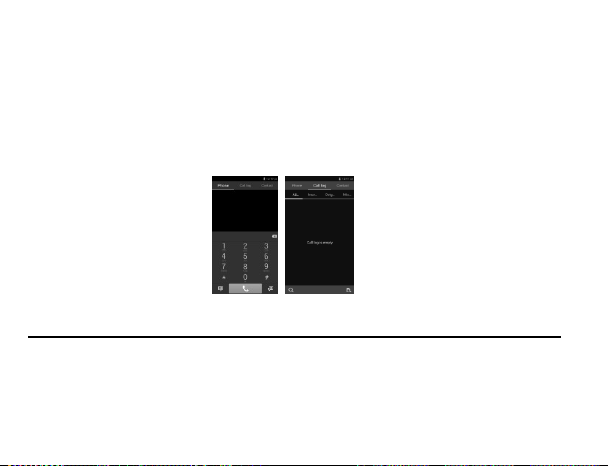
screen to open the interface and enter the number of the extension. You
may also enter an input number and call contacts through speed dial.
Call Logs
Every telephone number called and received will be saved in the phones
call log. All numbers in the call log can be dialed directly by clicking the
contact icon on the left side of the screen. When the number appears on the
list, click it to view details.
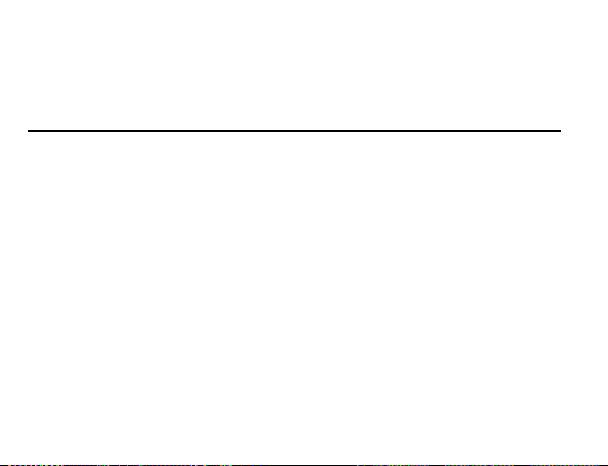
Proximity Sensor
The proximity sensor determines how far away an object is from the device.
During the call or when your place the phone close to the ear, the backlight
will turn off automatically this conserves battery and prevents inadvertently
touching.
Contacts
Enter: Click on the applications menu and select contacts
• The default display is the phone contacts and SIM card contacts
• The contacts are organized alphabetically by default.
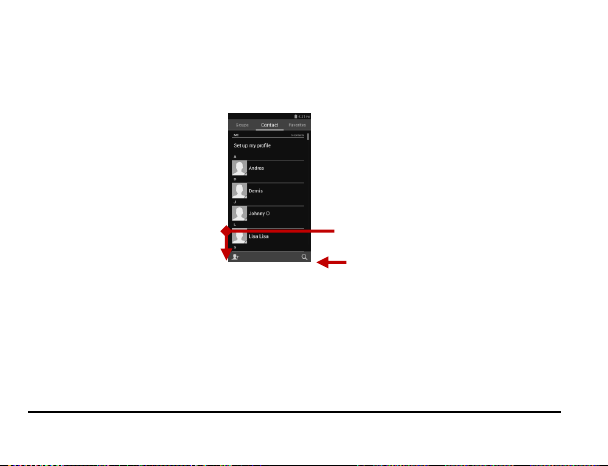
Add Contact
Search
Click the Search icon to enter the contact search interface.
Any numbers or letters associated with any of the contacts saved
in the list will be shown in the search results.
If there were no matches for the inputted contact, the interface
will display no contacts found.
Add New Contact
1. Click (+) icon to add contact.
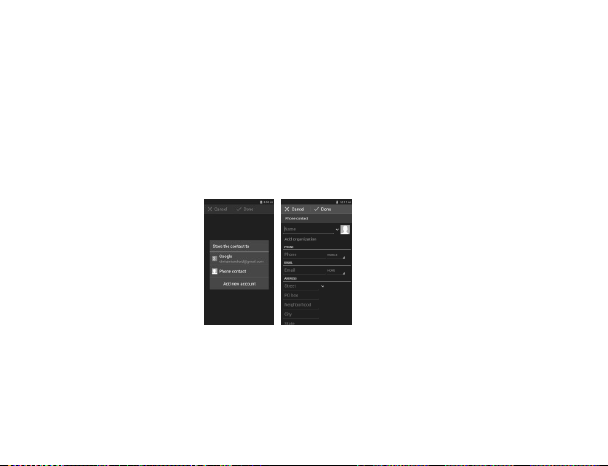
2. Select to save contacts to phone or SIM card.
3. You may edit contact picture, name, telephone number, group, address,
and email among other options.
4. Click to finish and save contact.
Messaging
You may use this function to exchange text messages and multimedia
messages with your family and friends. The messages to and from the
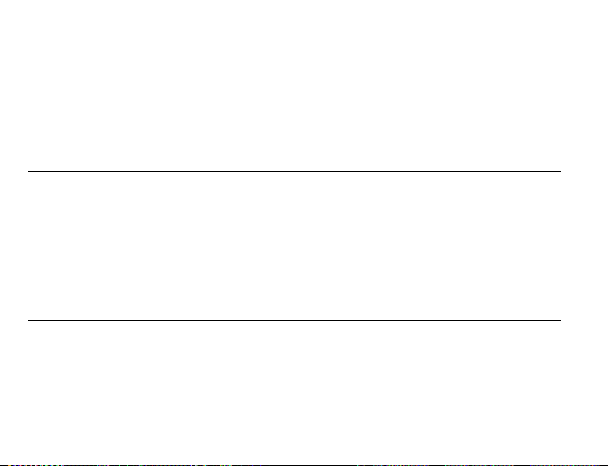
same contact or phone number will be saved into a single conversation so
you may see the entire message history conveniently.
Send an SMS
Application Menu » Messaging » New message (or use
shortcut icon)
1. Click to enter recipient (You may
enter contacts from contact book or enter a new number)
2. Compose Message
3. Send
Send an MMS
When creating message, the default message style is SMS. The message
will automatically convert to MMS when adding an attachment.
1. Click the Paperclip icon in the messaging interface.
2. Click “Attach” to add the following attachments.
 Loading...
Loading...