Page 1

Quick Start Guide
Indoor IP Camera | TrackCam VIO-HP20
Enjoy it.
Home Security IP Camera
Page 2
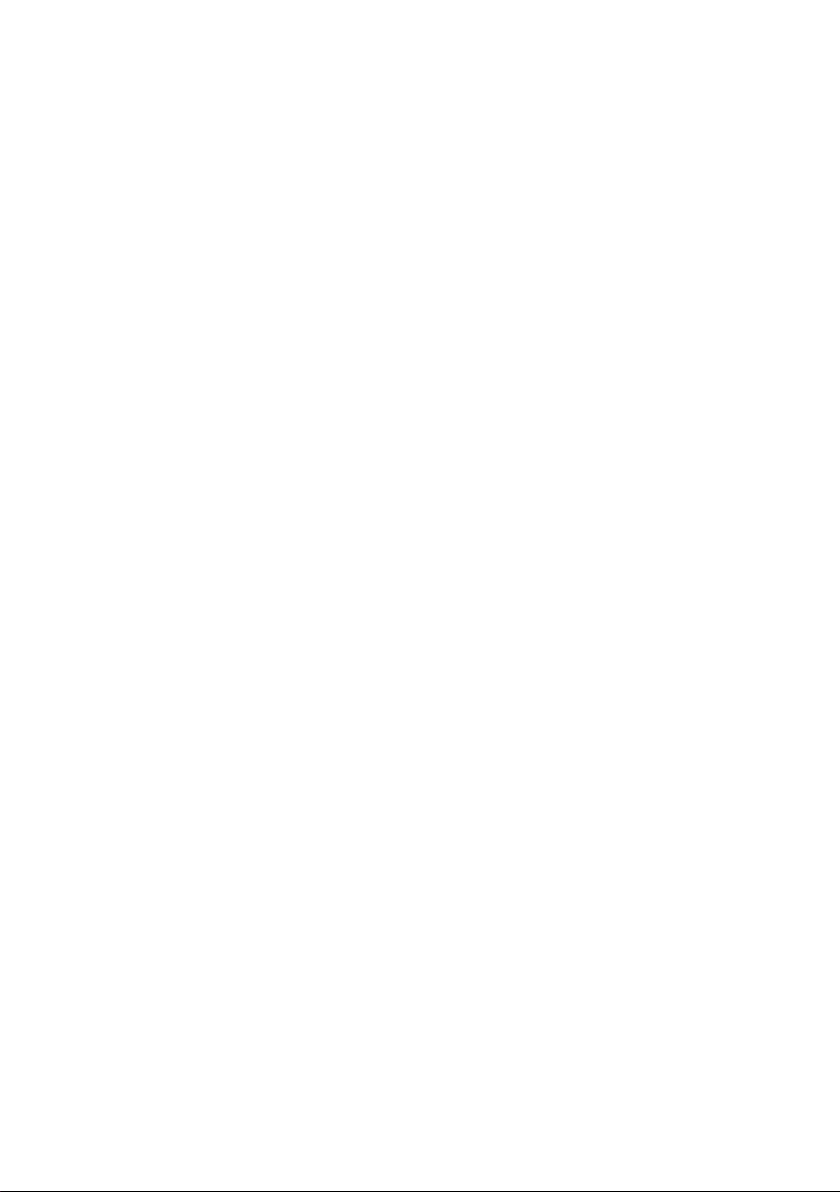
Page 3
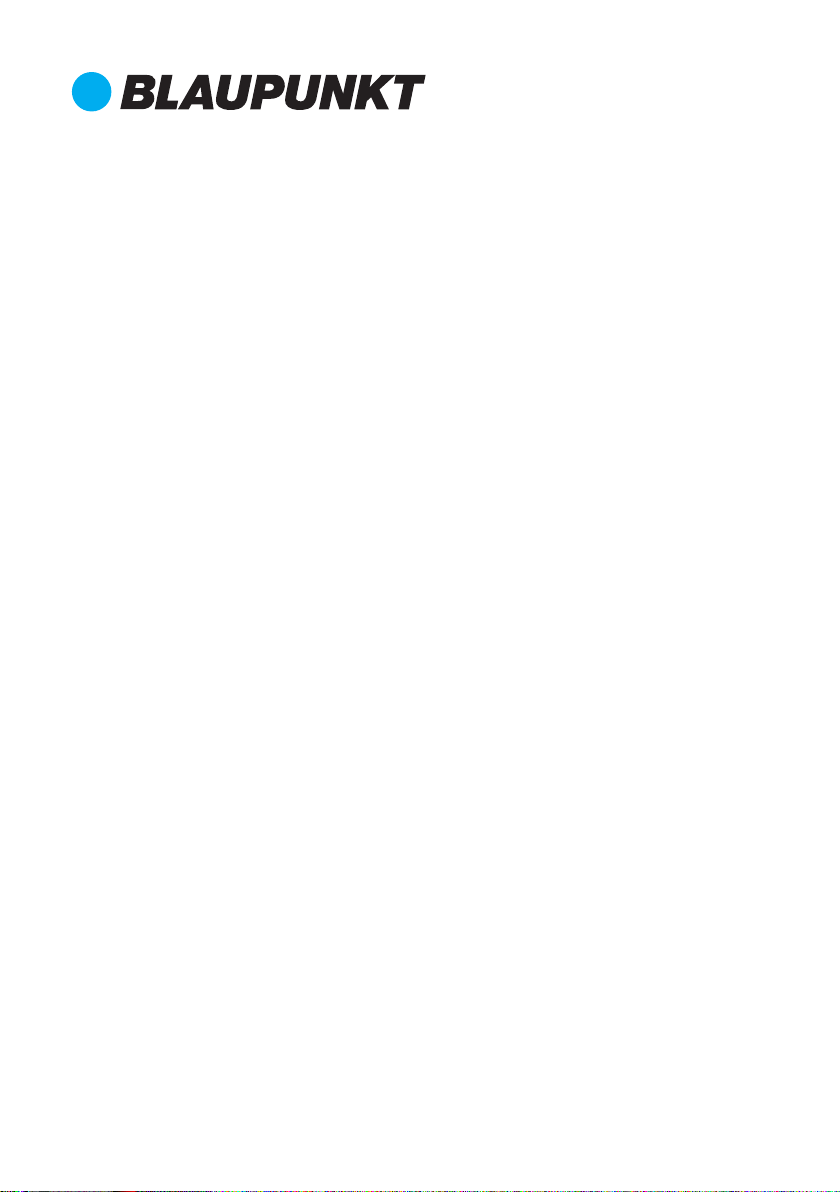
EN Quick Start Guide
Indoor IP Camera VIO-HP20
4
DE Schnellstart-Anleitung
Indoor IP Kamera VIO-HP20
FR Mode d’emploi
Caméra IP intérieure VIO-HP20
ES Manual de usuario
Cámara IP para interiores VIO-HP20
NL Snelstartgids
Binnen IP Camera VIO-HP20
14
24
34
44
Page 4
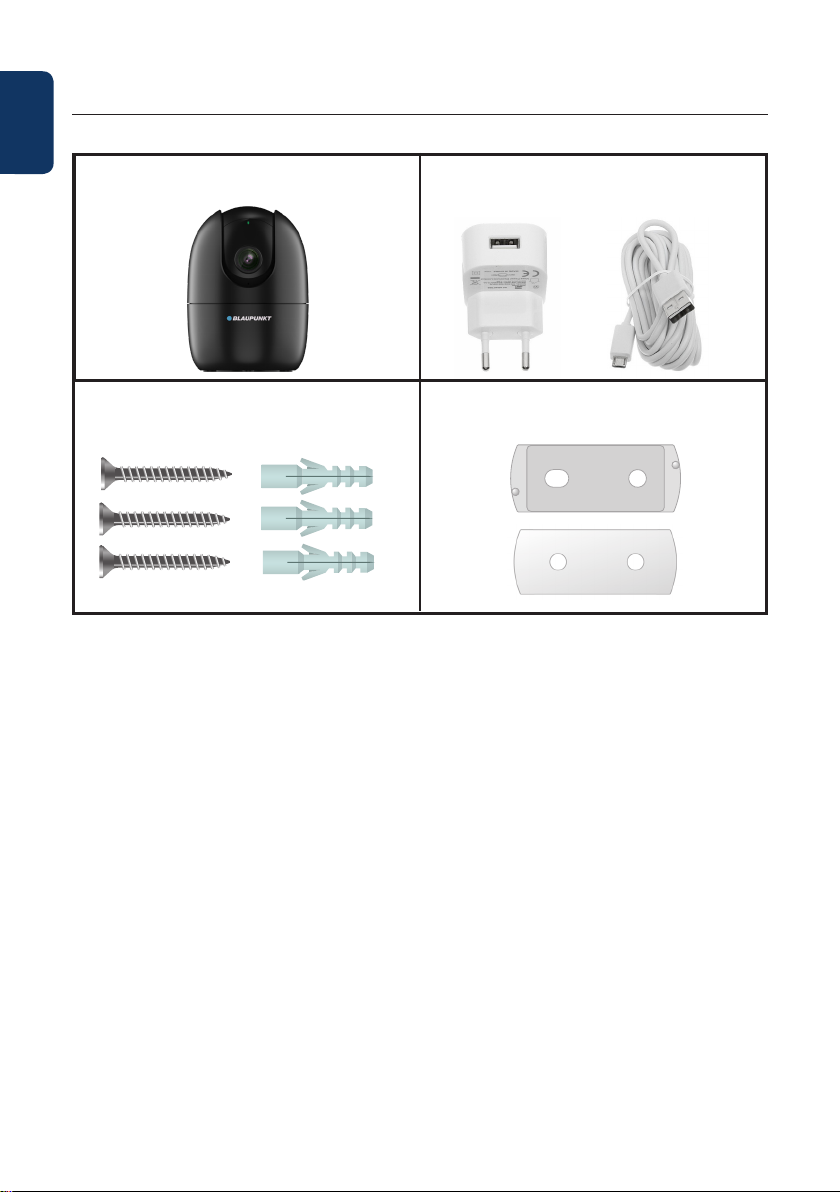
English
English | Manual
1. Kit Content
VIO-HP20 IP Camera
Power adapter EU type and
2m USB cable
Mounting plate and sticker3x wall screws / 3x plastic anchors
Safety Information:
Please read this manual carefully before using it for the rst time and keep it for future
reference to look up.
The safety precautions contained herein reduce the risk of re, electric shock and injury,
if they are followed correctly.
• The device is not a toy. Never leave unsupervised children with electrical
appliances. Do not leave packaging material behind. Children can swallow small
parts and choke on it
• Before use, make sure that the existing mains voltage matches the required
operating voltage of the article (see “Technical data”).
• Do not use the product if it is damaged. All the examination and repair work should
be done by qualied service engineers. We are not liable for any problems caused
by unauthorized modications or attempted repair.
• Avoid contact of the item with water or other liquids.
• The IP camera must be attached to a power outlet near the device and easily
accessible. Always lay cables in such a way that they do not endanger people or pet.
• Please turn o the power and unplug the power cable, if there is any smoke,
upleasant smell, or noise. Please contact your local retailer or customer service
center for help
• No liability is accepted for damage to property or personal injury caused by
improper handling or failure to observe the hazard information. In such cases all
warranty claims are void! No liability is assumed for consequential damage
4
Page 5
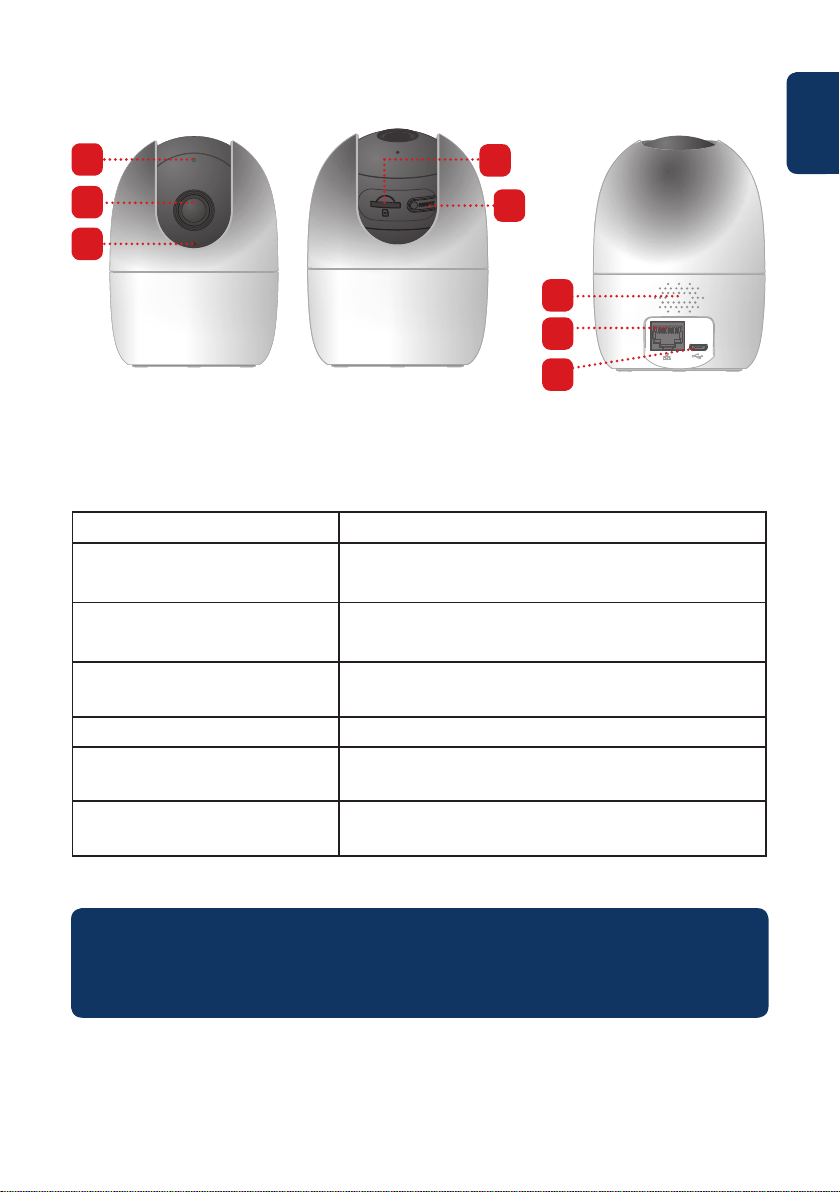
2. Product Description
1
2
4
5
3
6
7
8
1. Indicator LED
2. Camera Lens
3. Built-in microphone
Indicator LED status: Camera status:
O - Powered o/LED turned o
Red light on - Booting
Green light ashing Booting completed, waiting for WiFi
Green light on Wi connection succeeded, operate normally.
Red and green lights ash
alternately
Red light ashing Network connection failure or disconnected from
4. Micro SD-Card slot
5. Reset Button
- Rebooting after reset
- Device malfunction
conguration
Camera rmware upgrade
the network
6. Speaker
7. Ethernet port
8. USB power port
English
NOTE:
This quickstart guide explains the installation and registration of the VIO
camera. If you want to learn more about the camera or the Cam4Home Plus app
please check chapter 6.
5
Page 6

English
3. Learn in a Camera
Step 1:
Download and install the “Cam4Home Plus” APP to
your smartphone from the App Stores.
Step 2:
Connect your smartphone to your Wi-Fi network.
NOTE: If you are using a dual-band router, make sure that your smartphone is
connected to a 2.4 GHz WiFi Network and not to a 5GHz Wi Network. To learn
more about this please check your router manual.
Step 3:
Open the “Cam4Home Plus” APP. Create a user account by pressing the
“sign up” button located at the bottom left hand side.
To add a new camera tap the “+” button at the top right of the screen and
Step 4:
scan the QR code of the camera. Then follow the insturctions on the App to complete
the camera registation.
NOTE: If you encounter any problem during the registration, check Chapter 6
4. Cam4Home Plus Management
Camera dashboard:
After setup, select your camera in the
“Device” menu, this will bring you to the
camera dashboard, where you can see
the camera live stream video and access
various features as take a snapshot ,
start a video recording , fullscreen
mode speak or listen . Tap
the icon to open the PTZ menu to
move the camera up and down and right
to left.
Tap to change the stream video
quality between Standard Denition (SD)
and High Denition (HD).
6
Page 7
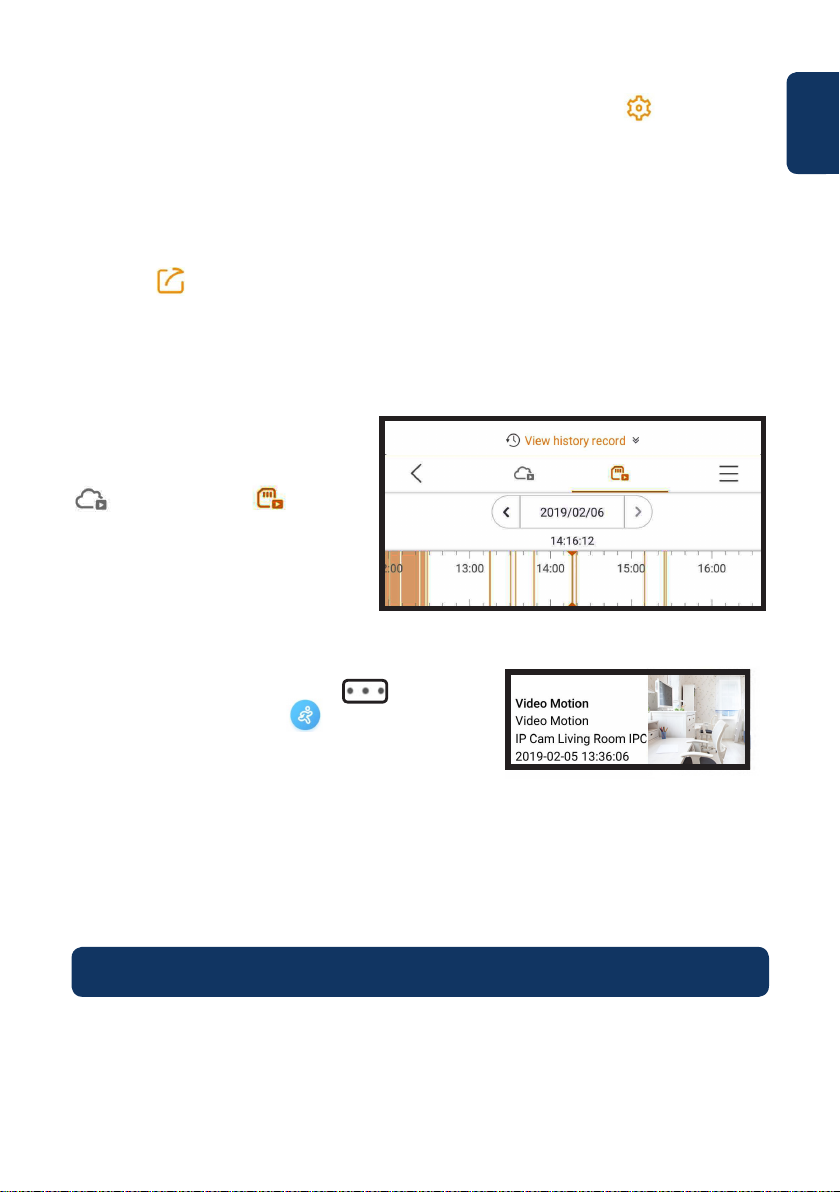
Camera settings:
To access the camera settings go to the camera dasboard and tap the settings icon
at the top right.
Share your camera with others:
A camera can be shared to other Cam4Home Plus accounts for live streaming only. To
modify the camera settings please use the account where the camera was registered.
On the account where the camera was registered go to the camera dashboard and
tap on the icon. Select device share and tap on “Add user to Share”. Type the email
of the Cam4Home Plus account you want to share the camera with and tap the save
button at the top right of the screen.
To stop sharing the camera with an user go to the camera dashboard --> settings -->
Device sharing and tap “Cancel”.
Playback video recordings
On the camera dashboard tap on
“View history record” and select Cloud
or SDcard storage . Tap on
date and select a day on the calendar.
Use the timeline bar to watch video
recordings from the selected day.
Video recordings are marked in
orange.
English
Push notications
On the device menu tap the 3 dot icon and
select “Alarm Notications” . Then tap the
“Alarm Notication” button to turn activate /
deactivate the push notications.
Important: Ensure that you give the app the permission to show pop up notications
on the home screen.
Motion detection
To enable / disable motion detection go to: Camera dashboard --> settings icon --> Arm
Setting --> Motion detection. Note: Motion detection its enable by default.
NOTE: To receive push notications “motion detection” must be enabled.
7
Page 8
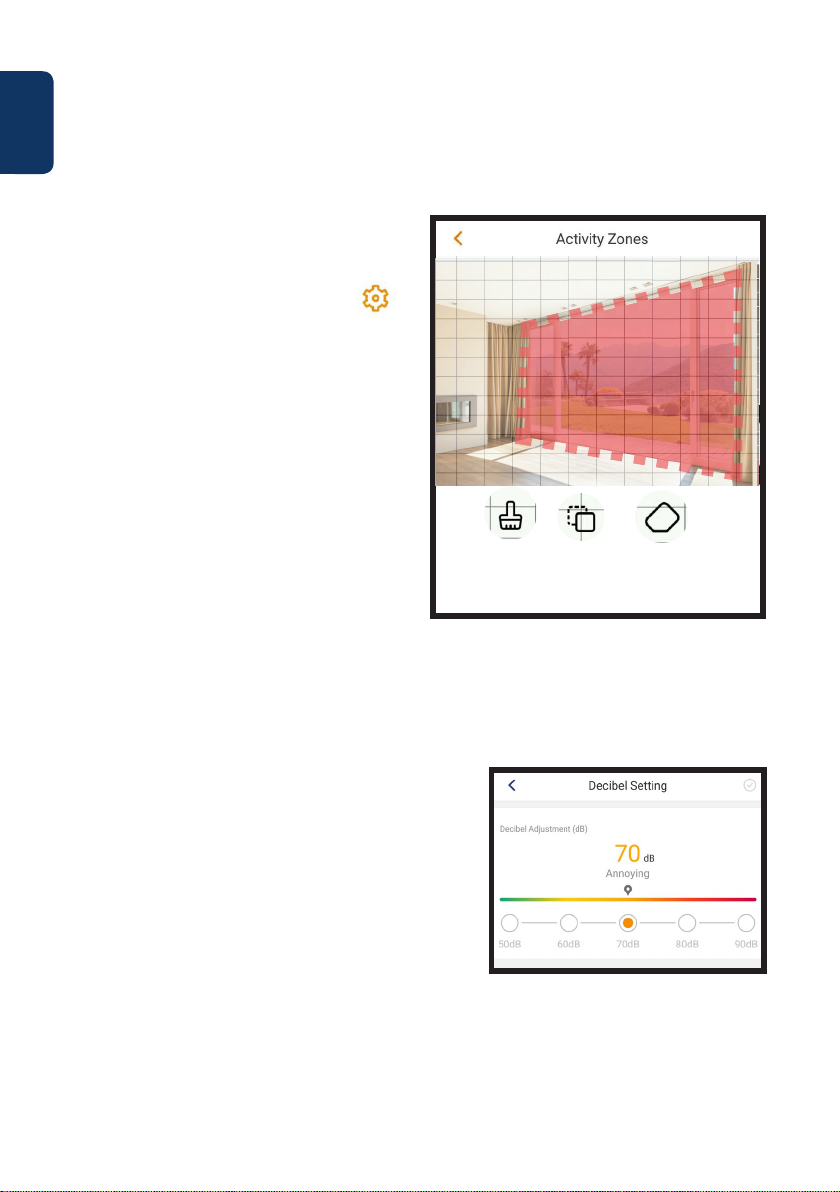
English
Smart Human detection
To enable / disable this feature go to: Camera dashboard --> settings icon --> Arm
Setting --> Human Shape Detection. Once enabled, the camera will trigger push
notications only if the detected object has a human shape, decreasing the false alarms
from cars or animals.
Motion detection zones
To adjust the detection area which is
enabled for motion detection go to:
Camera dashboard --> settings icon -->
Arm Setting --> Detection region setting
By default the motion zone covers the
camera vision eld completely.
To delete all the previously selected
detection zones, tap on the “Clear” icon. To
delete specic areas tap the “Eraser” icon
and slide your nger through the screen.
Tap again the “Eraser” icon to exit eraser
mode. To create a new detection zone tap
on the screen and draw a motion detection
zone. Create as many motion zones as
needed, then tap “Save” to save the motion
zones.
Clear Invert Eraser
Smart tracking
To enable / disable this feature go to: Camera dashboard --> settings icon --> Arm
Setting --> Smart tracking. Once enabled, the camera will automatically follow the
moving object.
Audio detection alarm
To enable / disable motion detection go to:
Camera dashboard --> settings icon --> Abnormal
Sound Alarm. Then tap on “decibel settings” to set
the noise threshold to trigger the audio detection
alarm.
Note: Audio detection alarm detection its disabled
by default.
8
Page 9
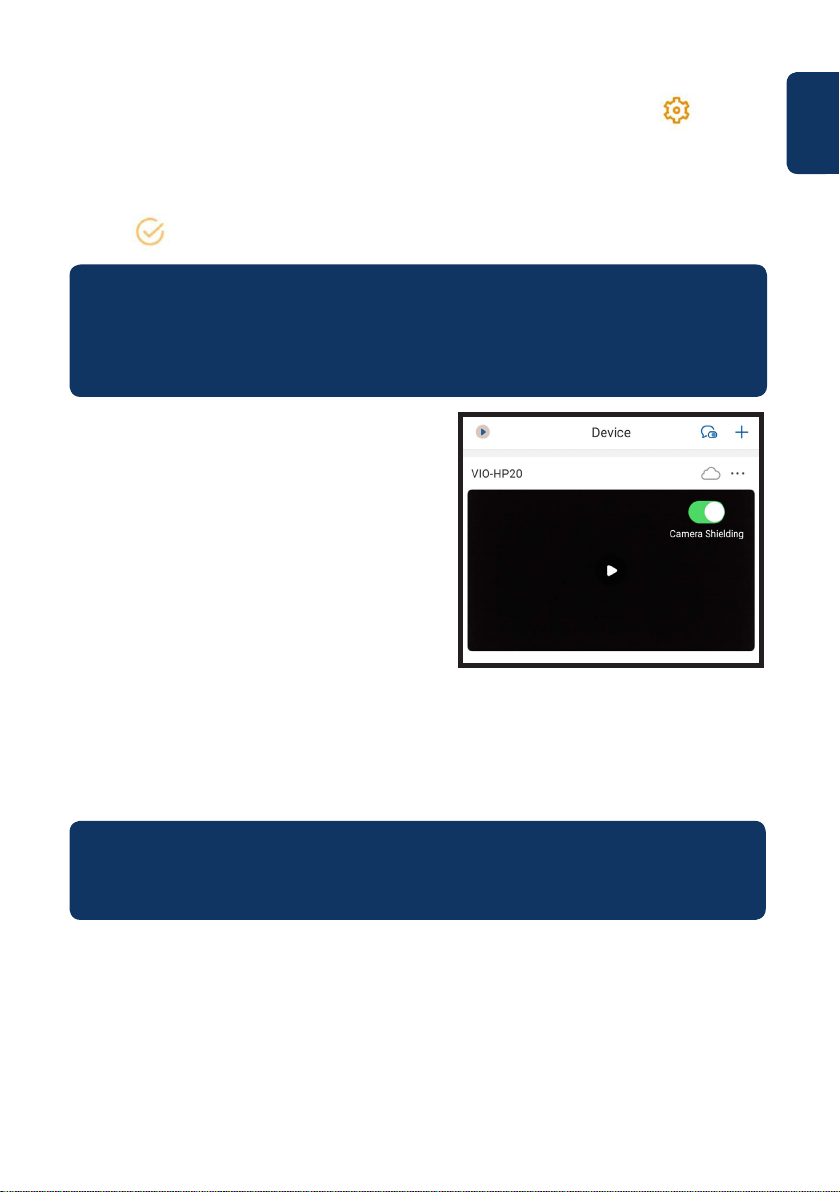
Motion sensitivity
To adjust the motion sensitivity go to: Camera dashboard --> settings icon --> Arm
setting --> Detection Sensitivity.
Adjust the motion sensitivity according to your needs between 1 (min) and 5 (max).
Please keep in mind that setting to high sensitivity could trigger false alarms and at the
same time low sensitivity could ignore alarms on low light environment.
Tap the icon to save the changes
NOTE: Motion detection is triggered based on a certain percentage of pixel
change. Low sensitivity: The camera will alert, if many pixels in the picture have
changed. High sensitivity: The camera will alert when few pixels in the picture
have changed.
Privacy mode
On the “Device” tap the “Camera Shielding”
button located at the top right of the VIOHP20 camera to activate the privacy mode.
When the privacy mode is activated
the camera lens will be hidden and the
microphone deactivated avoiding any
audio or video recording. Additionally video
live streaming, listening, speaking, taking
snapshots or video recordings trhought the
app will be disabled until the privacy mode is
deactivated.
English
To deactivate the privacy mode tap again on the “Camera Shielding” button located in
the device menu or tap “Cancel hiding” on the camera dashboard.
NOTE:
The Cam4Home Plus App is designed mainly for smartphones, full
compatibility on tablets cannot be assured.
9
Page 10
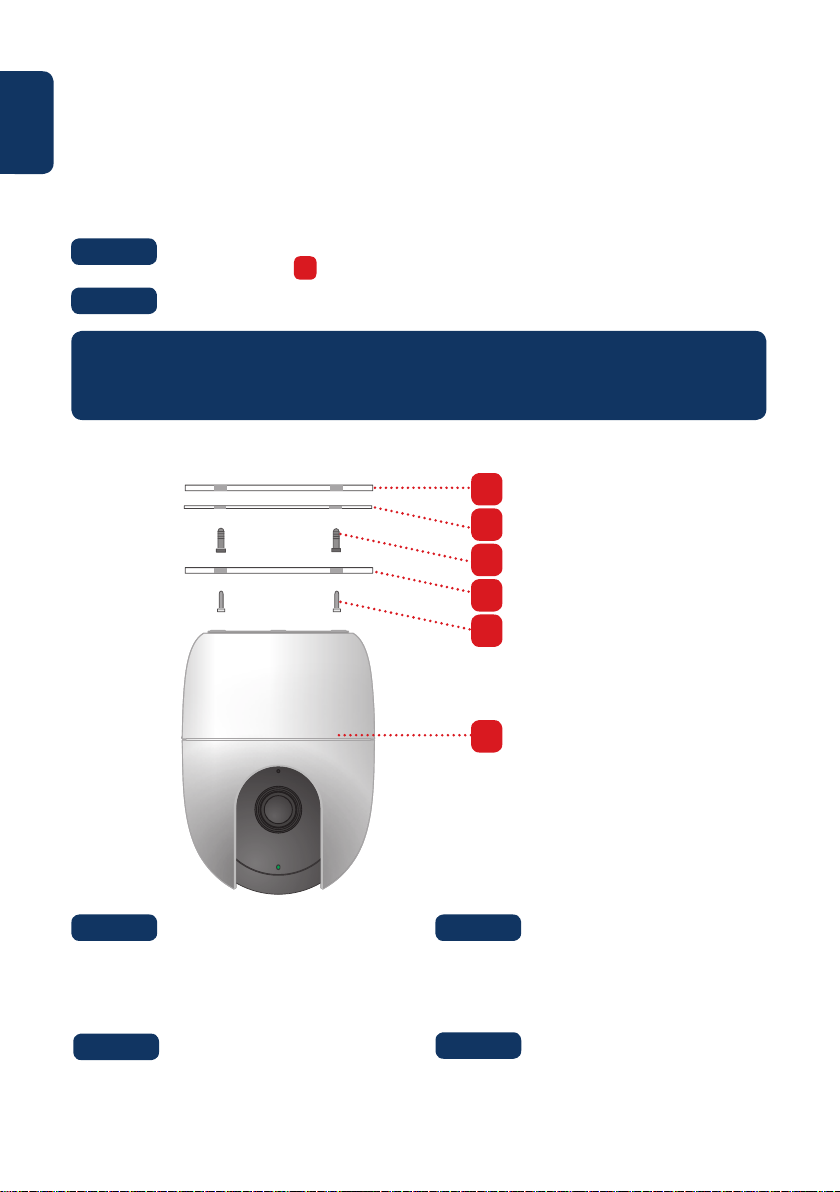
English
5. Installation
• Check your WiFi signal strength and make sure that the WiFi signal is strong at
the location of your camera. For best performance, the smartphone needs to be
connected to a WiFi network.
5.1. Micro SD installation (optional)
Step 1:
Step 2:
NOTE: The Micro SD-Card is mandatory for local recording. Please make sure
the Micro SD-Card is CLASS10 rated. Supported are Micro SD-Cards from 8GB
to 256GB.
Pull the camera lens up and locate the Micro SD-Card compartment (refer to
chapter 2 point )
Install the Micro SD-Card into the indicated MicroSD-card slot.
4
5.2. Installation
Mounting Surface
1
Positioning Map
2
Plastic Anchors
3
Mounting Plate
4
Screw
5
Camera
6
Step 1:
Stick the mounting map
sticker on the wall or ceiling, then use it
as a template to mark the three drilling
points.
Step 2:
Drill through the marked
points and install the plastic anchors on
the three holes.
10
Step 3:
Place the mounting bracket
on the ceiling and drive the screws into
the plastic anchors until they are ush
with the mounting bracket and the
bracket is at against the wall.
Step 4:
Install the camera on the
mounting bracket and turn it clockwise
to lock it.
Page 11
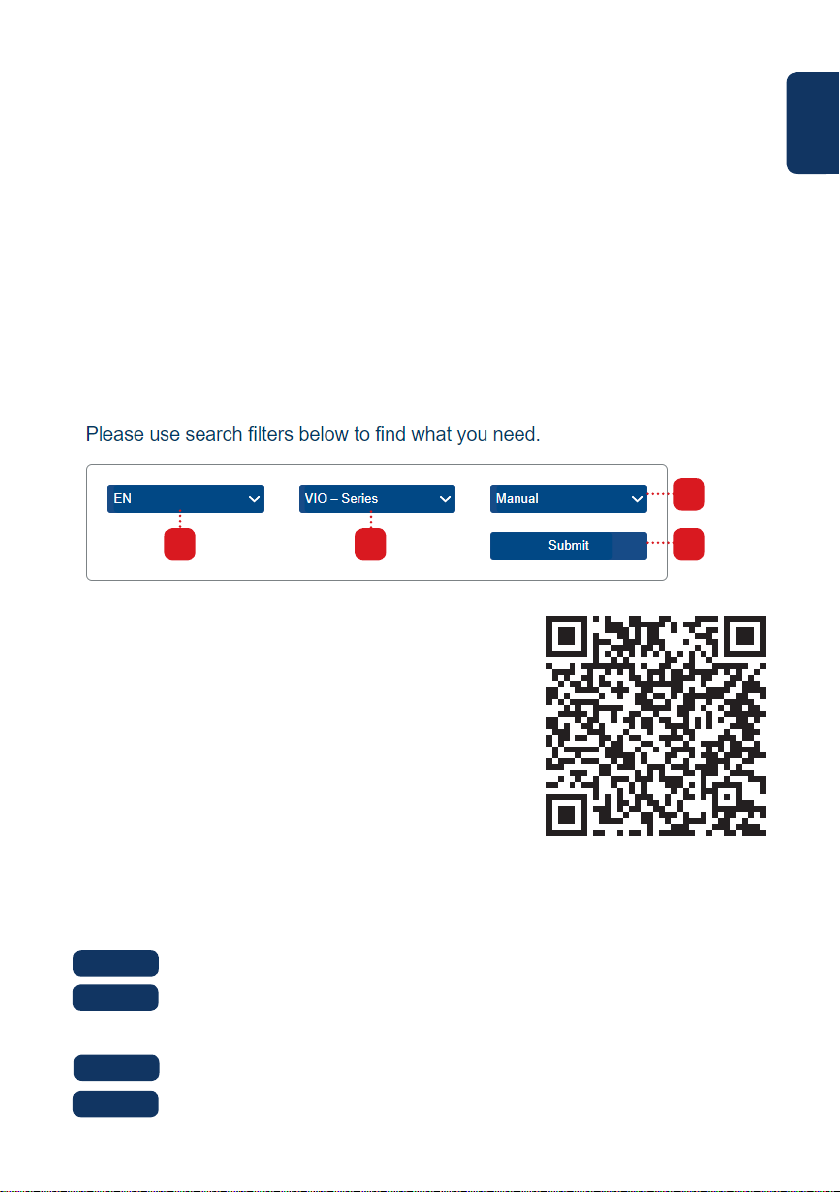
6. Help
6.1 FAQ
If you experience any issue or have questions go to the FAQ in the app at:
“Me” menu -> Settings --> FAQ
6.2 Cam4Home Plus Manual
If you want to learn more details of the Cam4Home Plus APP, download the Main APP
manual, with the following steps:
Visit: https://www.blaupunkt.com/service
1. On the 1st dropdown menu select your language
2. On the 2nd dropdown menu select “VIO-Series”
3. On the 3rd dropdown menu select “Manual”
4. Click “Submit”
5. Locate and click on “VIO-- Cam4Home Plus - Manual”
3
English
1 2
4
6.3 How to Videos
For “How-to-Videos” on the installation and registration
please visit our youtube channel by scanning the QR
code. And then select your language from the playlist.
6.4 Customer Support
For additional help, contact our technical support. To nd
your country customer support service, visit:
http://security.blaupunkt-service.com
Returns: If you wish to return your camera, we strongly advise that you rst delete
any camera paired to your account before sending the camera back.
6.5 Factory Reset
Step 1:
Step 2:
Step 3:
Step 4:
Plug in the camera and wait 1 minute until it boots up.
Pull the camera lens up and press the reset button (refer to chapter 2 for
15 seconds until the greend Indicator light turns o and the camera beeps
once.
Wait until the green indicator light ashes slowly.
Now the camera is reverted to default settings.
11
Page 12
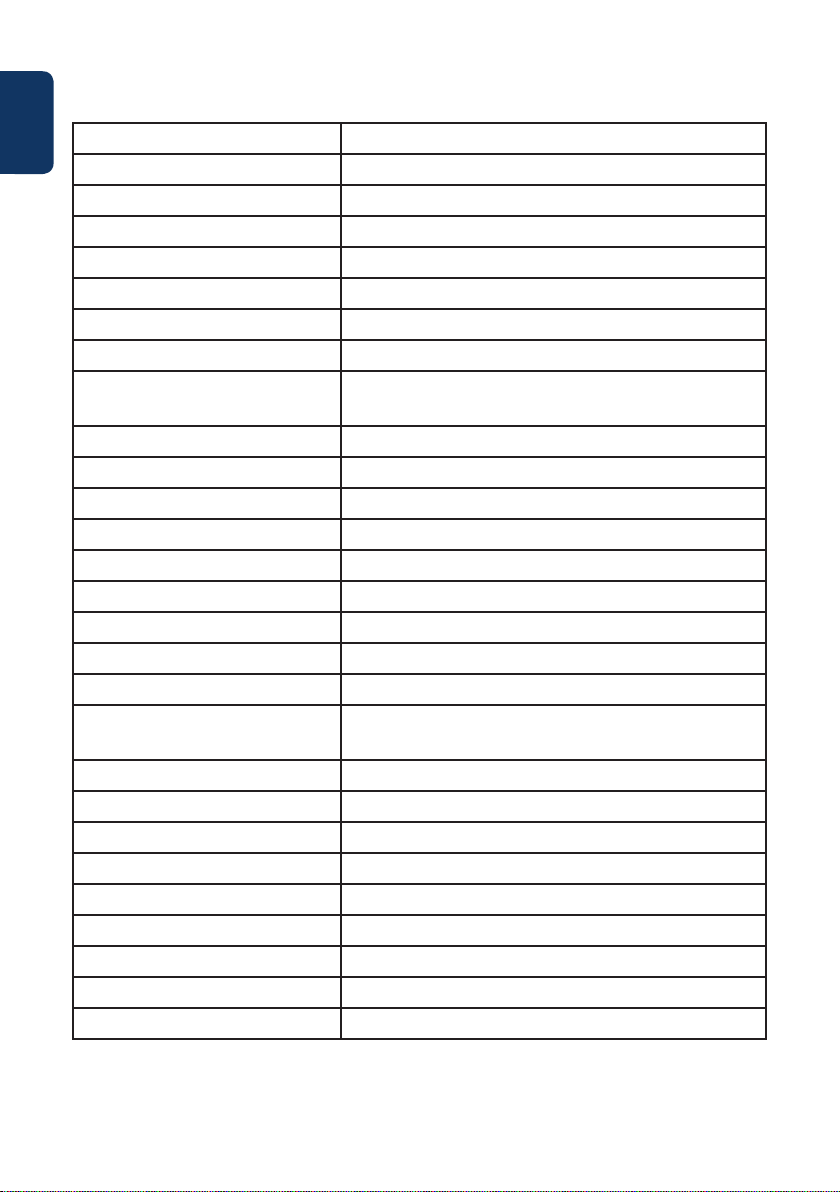
English
7. Technical Specications
Description FULL HD indoor IP Camera
Image sensor: 1/2.7” 2Megapixel progressive CMOS
Resolution Full HD (1920 x 1080)
Video Compression H.265 / H.264
Angle of View 93°(H), 48°(V), 115°(D)
Pan & Tilt 355°Pan & -5~80°Tilt
Night Vision 10m distance
Minimum illumination 0.9Lux(Color), 0Lux(B/W)
Motion detection method Digital Motion detection with congurable
zones and human detection
Storage Micro-SD card up to 256GB (not included)
Power Input DC 5V1A Power supply
Mains voltage 220-240V
Mains frequency 50/60 Hz
Max. Power Consumption <3.5W
Standby Power Consumption 1.6 W
Audio communication Two-Way audio communication
Auxiliary Interface Built-in Mic & Speaker
Internet connection Wi-Fi: IEEE802.11b/g/n, 50m open eld
Frequency band of wireless
RF mode
Max. transmission power 20 dbm
Wireless Module Model Realtek RTL8188FTV
Radio range (free eld) 50m (Open space, straight line distance)
Security Encryption TLS encryption
Weight 238g
Operating conditions -10°C~+45°C, Less than 95%RH
Temperature (storage) 20°C to 60°C
Operating Humidity Up to 95% non-condensing
Dimensions (W x H ) 106.1 × 77.4 × 77.4mm
2.4Ghz
12
Page 13
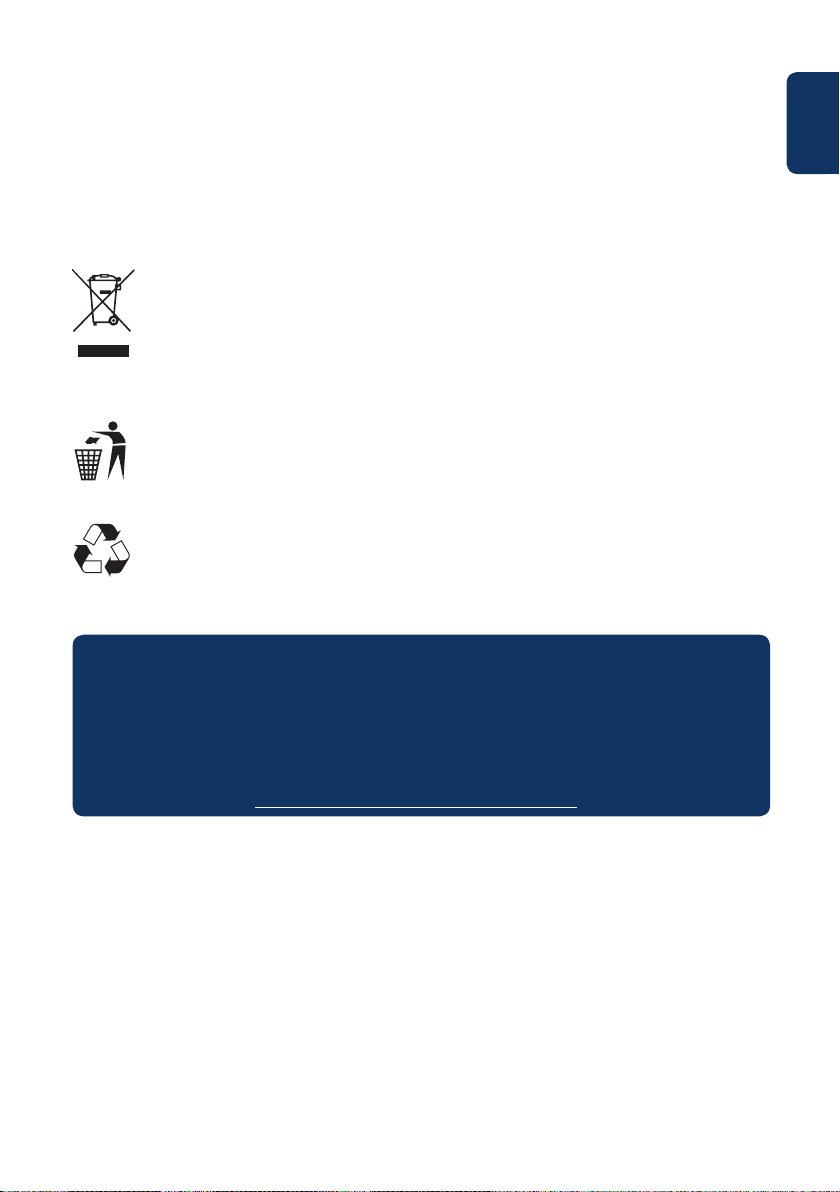
Declaration of conformity:
Hereby Security Brand Pro GmbH declares that the radio equipment type “Blaupunkt
VIO-HP20” complies with the directive 2014/53 / EU. The full text of the EU Declaration
of Conformity is available at the following Internet address: https://www.blaupunkt.
com/eu-declarations/
Dispose:
Old appliances must not be disposed of with normal household waste.
In accordance with Directive 2012/19/EU, the device must be disposed of
properly at the end of its service life. The recyclable materials contained in the
device are recycled and pollution of the environment is avoided. Return the
old device free of charge to a collection point for electrical waste or a recycling
yard.
Dispose of the packaging materials in an environmentally friendly manner
by placing them in the collection containers provided.
General recycling symbol Further information can be found under:
www.mueller-licht.de/recycle/
NOTE:
• This manual is for reference only. Slight dierence may be found in the user
interface.
• All the designs and software here are subject to change without prior
written notice.
• All trademarks and registered trademarks mentioned are the properties of
their respective owners.
• Please visit our website or contact your local service engineer for more
information at: http://security.blaupunkt-service.com
English
13
Page 14
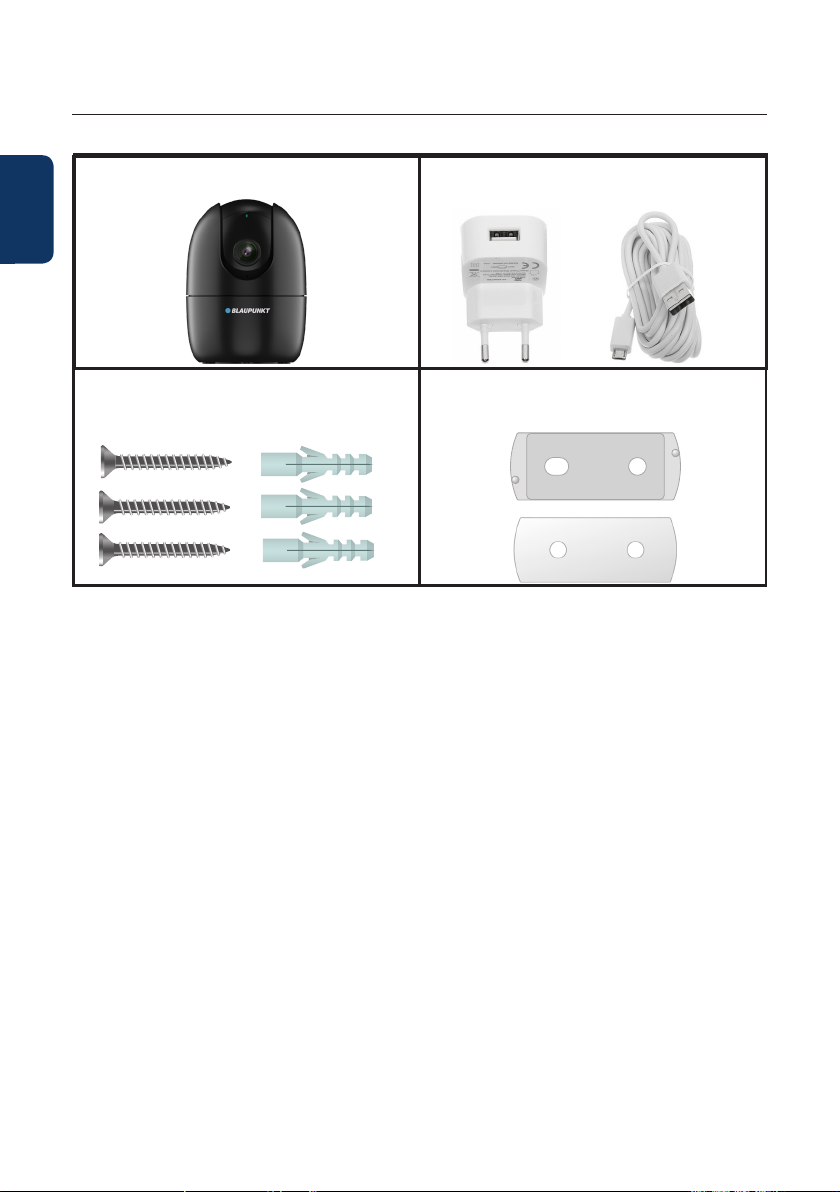
Deutsch | Schnellstart-Anleitung
1. Lieferumfang
Deutsch
VIO-HP20 IP-Kamera
Netzteil EU Typ und
2 m USB-Kabel
3x Wandschrauben /
3x Kunststodübel
Montageplatte und
Montage-Schablone
Sicherheitsinformation:
Bitte lesen Sie dieses Handbuch sorgfältig durch, bevor Sie die IP Kamera zum ersten
Mal verwenden, und bewahren Sie es zum späteren Nachschlagen auf.
Die hier beschriebenen Sicherheitsvorkehrungen verringern die Gefahr von Feuer,
einem Stromschlag und Verletzungen, wenn sie ordnungsgemäß befolgt werden.
• Das Gerät ist kein Spielzeug. Kinder dürfen nicht mit dem Artikel spielen. Lassen Sie
niemals unbeaufsichtigte Kinder mit Elektrogeräten zurück. Halten Sie Kinder von
Verpackungsmaterial fern. Bei Verschlucken besteht Erstickungsgefahr.
• Stellen Sie vor dem Gebrauch sicher, dass die vorhandene Netzspannung mit der
erforderlichen Betriebsspannung des Artikels übereinstimmt (siehe „Technische
Daten“).
• Verwenden Sie das Produkt nicht, wenn es beschädigt ist. Alle Überprüfungs- und
Reparaturarbeiten sollten von qualizierten Servicetechnikern durchgeführt
werden. Wir haften nicht für Probleme, die durch nicht autorisierte Änderungen
oder Reparaturversuche verursacht wurden.
• Vermeiden Sie den Kontakt des Gegenstandes mit Wasser oder anderen
Flüssigkeiten.
• Die IP-Kamera muss an eine Steckdose in der Nähe des Geräts angeschlossen und
leicht zugänglich sein. Verlegen Sie die Kabel immer so, dass keine Personen oder
Haustiere gefährdet werden.
• Schalten Sie das Gerät aus und ziehen Sie das Netzkabel ab, wenn Rauch,
unangenehmer Geruch oder Geräusche auftreten. Bitte wenden Sie sich an Ihren
Händler oder den lokalen Kundenservice.
• Für Sach- oder Personenschäden, die durch unsachgemäße Handhabung oder
Nichtbeachtung der Gefahrenhinweise verursacht werden, wird keine Haftung
übernommen. In diesen Fällen erlöschen alle Gewährleistungsansprüche! Für
Folgeschäden wird keine Haftung übernommen.
14
Page 15
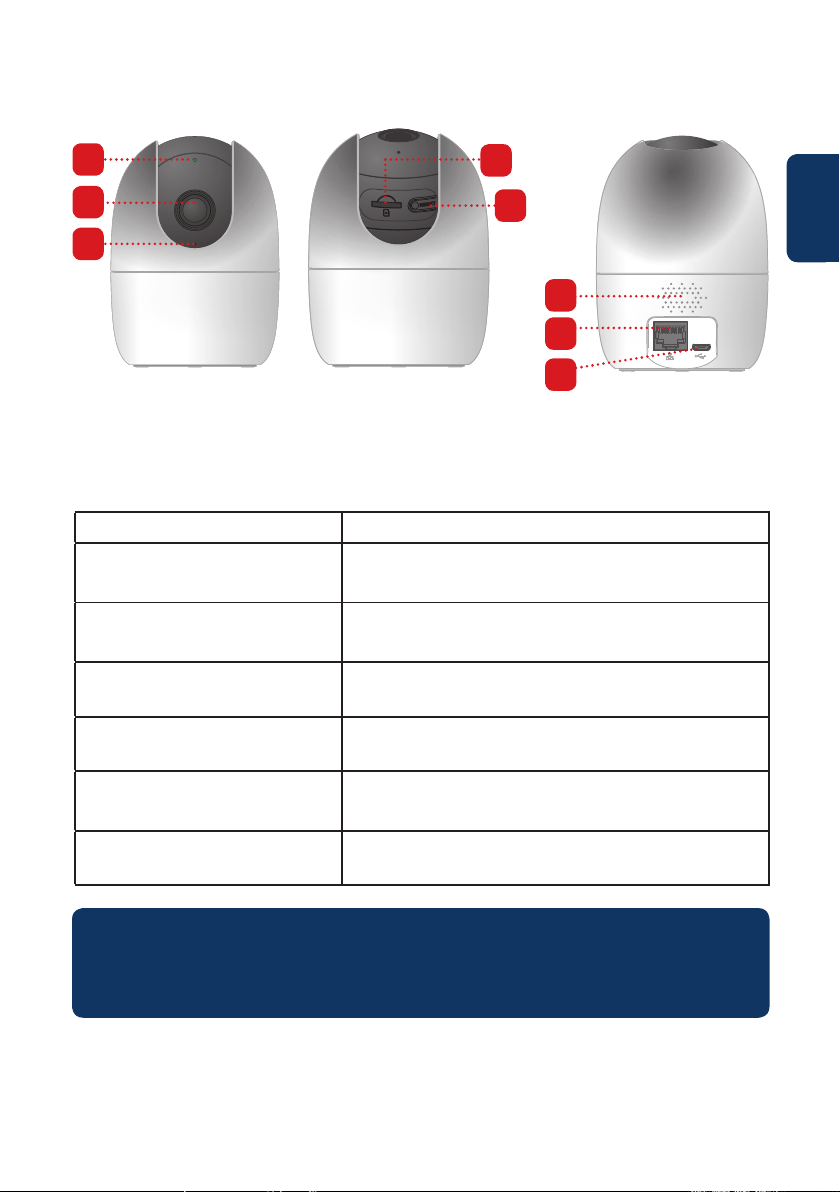
2. Geräteübersicht
1
2
4
5
3
6
7
8
1. Status LED
2. Kamera
3. Eingebautes Mikrofon
LED-Statusanzeige: Kamerastatus:
Aus - Ausgeschaltet / LED ausgeschaltet
Rote LED an - Kamera wird hochgefahren
Grüne LED blinkt Startvorgang abgeschlossen, Warten auf WLAN
Grüne LED an WLAN-Verbindung erfolgreich, normale
Rote und grüne LED blinken
abwechselnd
Rote LED blinkt Netzwerkverbindungsfehler oder Verbindung
4. Micro-SD-Kartensteckplatz
5. Reset-Taste
- Neustart nach dem Zurücksetzen
- Gerätestörung
Konguration
Funktionsweise.
Firmware-Aktualisierung der Kamera
zum Netzwerk getrennt
6. Lautsprecher
7. Ethernet Anschluss
8. USB-Stromanschluss
Deutsch
HINWEIS:
Diese Kurzanleitung erklärt die Installation und Registrierung der VIO-Kamera.
Wenn Sie mehr über die Kamera oder die Cam4Home Plus-App erfahren möchten, lesen Sie bitte Kapitel 6.
15
Page 16
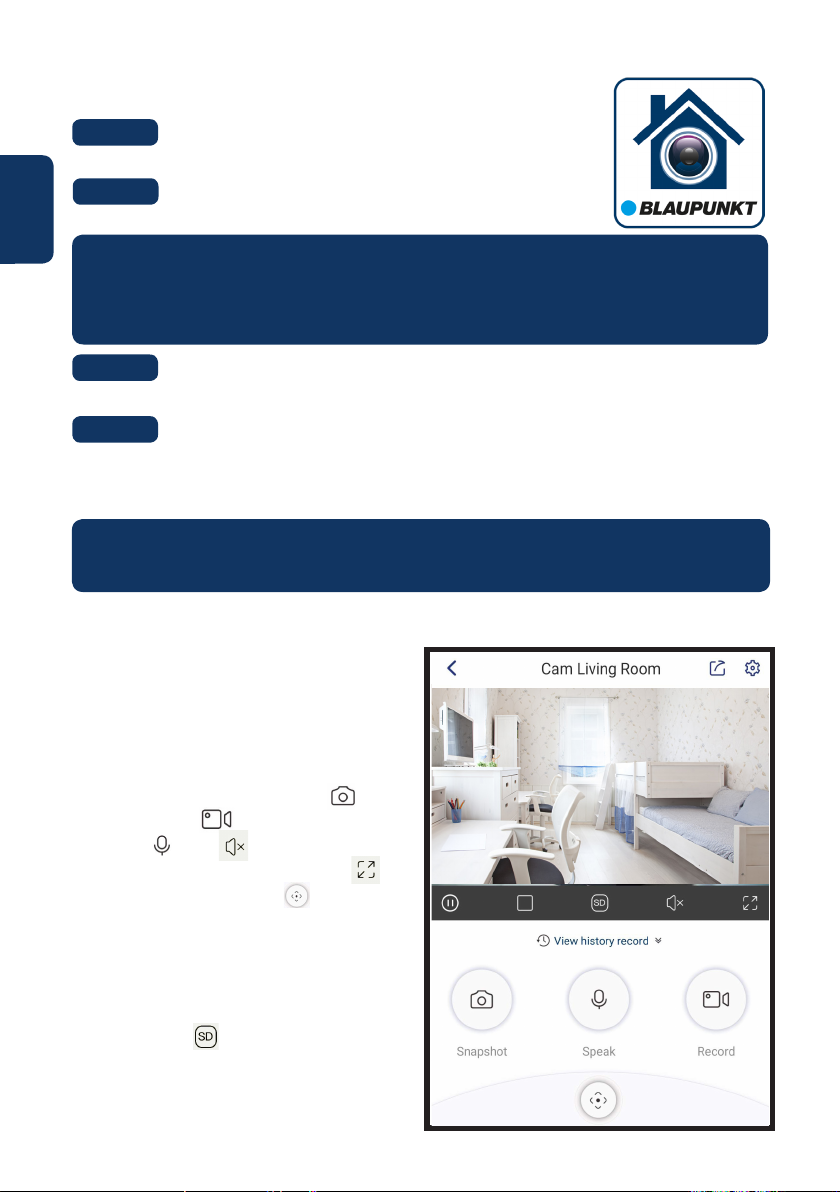
3. Einlernen der Kamera
Schritt 1:
Laden Sie die „Cam4Home Plus“ App aus dem App
Store auf Ihr Smartphone herunter und installieren Sie diese.
Deutsch
Schritt 2:
Verbinden Sie Ihr Smartphone mit Ihrem WLAN
Netzwerk.
HINWEIS: Wenn Sie einen Dualband-Router verwenden, stellen Sie sicher, dass
Ihr Smartphone mit einem 2,4-GHz-WLAN-Netzwerk und nicht mit einem
5-GHz-WLAN-Netzwerk verbunden ist. Um mehr darüber zu erfahren, lesen Sie
bitte die Anleitung Ihres Routers.
Schritt 3:
Önen Sie die „Cam4Home Plus“ App und klicken Sie auf die Schaltäche
“Registrieren” und erstellen Sie ein Benutzerkonto.
Um eine neue Kamera hinzuzufügen, tippen Sie auf die Schaltäche „+“
Schritt 4:
oben rechts auf dem Bildschirm und scannen Sie den QR-Code der Kamera. Folgen Sie
dann den Anweisungen in der App, um die Kamera-Registrierung abzuschließen.
HINWEIS: Wenn Sie während der Registrierung auf ein Problem stoßen, lesen
Sie Kapitel 6.
4. Cam4Home Plus App Funktionen
Kamera-Instrumententafel:
Wählen Sie nach dem Setup Ihre Kamera
im “Geräte Menü” aus. Sie gelangen nun zur
Instrumententafel der Kamera, hier sehen
Sie das Live-Stream-Video der Kamera und
können nun auf verschiedene Funktionen
zugreifen , z. B. Schnappschüsse .
Starten Sie eine Videoaufnahme,
sprechen oder hören Sie. Oder
wechseln Sie in den Vollbildmodus .
Tippen Sie auf das Symbol , um das PTMenü zu önen und die Kamera nach oben
und unten sowie von rechts nach links zu
bewegen.
Tippen Sie hier , um die StreamVideoqualität zwischen Standard Auösung
(SD) und HD Auösung (HD) zu ändern.
16
Page 17
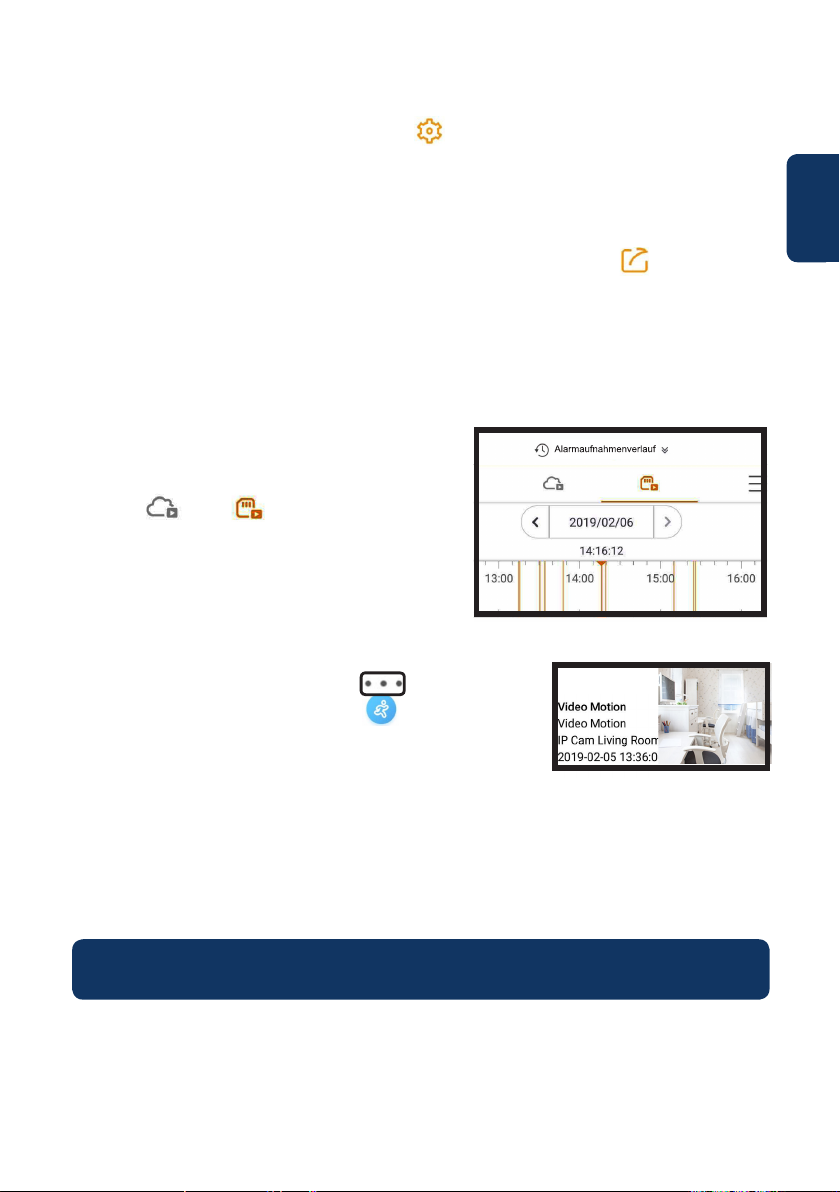
Kameraeinstellungen:
Um auf die Kameraeinstellungen zuzugreifen, gehen Sie zur Kamera-Instumententafel
und tippen Sie auf das Einstellungssymbol oben rechts.
Teilen Sie Ihre Kamera mit anderen:
Eine Kamera kann für das Live-Streaming mit anderen Cam4Home Plus-Konten geteilt
werden. Um die Kameraeinstellungen zu ändern, verwenden Sie das Konto, unter dem
die Kamera registriert wurde. Gehen Sie auf dem Konto, auf dem die Kamera registriert
wurde, zur Kamera-Instrumententafel und tippen Sie auf das Symbol . Tippen Sie
auf “Gerät teilen” -> “Nutzer zu geteilten Nutzer hinzufügen”. Geben Sie die E-MailAdresse des Cam4Home Plus-Kontos ein, mit dem Sie die Kamera teilen möchten,
und tippen Sie auf die Schaltäche “Speichern” oben rechts auf dem Bildschirm.
Um die Freigabe der Kamera für einen Benutzer zu beenden, gehen Sie zu KameraInstrumententafel -> Einstellungen -> Gerät teilen und tippen Sie auf “Abbrechen”.
Wiedergabe von Videoaufnahmen
Tippen Sie in der Kamera-Instrumententafel
auf “Alarmaufnahmenverlauf” und wählen Sie
“Cloud” oder “SD-Karten-Speicher”.
Tippen Sie auf das Datum und wählen Sie einen
Tag im Kalender aus. Verwenden Sie die Zeitleiste,
um Videoaufnahmen vom ausgewählten Tag
anzusehen. Videoaufnahmen sind orange
markiert.
Push-Benachrichtigungen
Tippen Sie im “Geräte Menü” auf das Symbol und
wählen Sie “Alarmbenachrichtigung” . Tippen Sie dann
auf die Schaltäche “Alarmbenachrichtigung”, um die PushBenachrichtigungen zu aktivieren / deaktivieren.
Wichtig: Stellen Sie sicher, dass Sie der App die Berechtigung erteilen, PopupBenachrichtigungen auf dem Startbildschirm anzuzeigen.
Bewegungserkennung
Um die Bewegungserkennung zu aktivieren / deaktivieren, gehen Sie zu: KameraInstrumententafel -> Einstellungssymbol -> Bewegungserkennungs Einstellungen ->
Bewegungserkennung. Hinweis: Die Bewegungserkennung ist standardmäßig aktiviert.
Deutsch
HINWEIS: Um Push-Benachrichtigungen zu erhalten, muss “Bewegungserkennung”
aktiviert sein.
17
Page 18

Intelligente Menscherkennung
Um diese Funktion zu aktivieren / deaktivieren, gehen Sie zu: KameraInstrumententafel --> Einstellungssymbol --> Bewegungserkennungs Einstellungen
--> Menscherkennung. Sobald diese Funktion aktiviert ist, löst die Kamera Push-
Deutsch
Benachrichtigungen nur bei Menschen, wodurch die Fehlalarme von Autos oder Tieren
verringert werden.
Bewegungserkennungszonen
Um die Bereiche einzustellen, in denen ein
Bewegungsereignis ausgelöst wird, gehen Sie zu:
Kamera-Instrumententafel ->Einstellungssymbol
->Bewegungserkennungs Einstellungen ->
Erkennungsregion einstellen. Standardmäßig deckt
die Alarmzone das Sichtfeld der Kamera vollständig
ab. Um die Alarmzonen zu löschen, tippen Sie auf
“Speichern”. Um aktivierte Detektionszonen zu
löschen, tippen Sie auf das Symbol “Löschen”. Um nur
bestimmte Bereiche zu löschen, tippen Sie auf das
Symbol “Radierer” und streichen Sie mit dem Finger
durch den Bildschirm. Tippen Sie erneut auf das
Symbol “Radierer”, um den Radierermodus
zu beenden.
Um einen neuen Erkennungsbereich zu erstellen,
zeichnen Sie einen Bewegungserkennungsbereich direkt mit dem Finger in das KameraSichtfeld ein. Erstellen Sie so viele Alarmzonen wie nötig und tippen Sie dann auf
“Speichern”, um die Alarmzonen zu speichern.
Löschen Umkehren Radierer
Smart Tracking
Um diese Funktion zu aktivieren / deaktivieren, gehen Sie zu: Kamera-Instrumententafel
--> Einstellungssymbol --> Bewegungserkennungs Einstellungen --> Smart Tracking.
Nach der Aktivierung folgt die Kamera automatisch dem sich bewegenden Objekt.
Push-Benachrichtigung bei ungewöhnlichen Geräuschen
Um diese Funktion zu aktivieren / deaktivieren,
gehen Sie zu: Kamera-Instrumententafel -->
Einstellungssymbol --> Abnormaler Tonalarm.
Tippen Sie dann auf “Dezibeleinstellung”, um
die Geräuschschwelle zum Auslösen einer PushBenachrichtigung festzulegen. Diese Funktion
dient zur Erkennung von Babyschreien, Glasbruch
oder anderen ungewöhnlichen Geräuschen.
Hinweis: Diese Funktion ist standardmäßig
deaktiviert.
18
Page 19

Empndlichkeit Bewegungserkennung
Um die Empndlichkeit der Bewegungserkennung einzustellen, gehen Sie zu: KameraInstrumententafel -> Einstellungssymbol -> Bewegungserkennungs Einstellungen
-> Bewegungserkennungs Empndlichkeit.
Passen Sie die Bewegungserkennungs Empndlichkeit gemäß Ihren Anforderungen
zwischen 1 (min) und 5 (max) an.
Tippen Sie auf das Symbol, um die Änderungen zu speichern
HINWEIS: Die Bewegungserkennung wird basierend auf einem bestimmten Prozentsatz an Pixeländerung ausgelöst. Geringe Empfindlichkeit: Es kommt nur zu einer
Push-Benachrichtigung, wenn sich viele Pixel im Bild geändert haben. Hohe Empfindlichkeit: Es kommt bereits zu einer Push-Benachrichtigung, wenn sich nur wenige
Pixel im Bild geändert haben.
Privatsphäre-Modus
Tippen Sie im „Gerät Menü“ auf die
Schaltäche „Kameraabschirmung“ oben
rechts an der VIO-HP20-Kamera, um den
Datenschutzmodus zu aktivieren.
Wenn der Datenschutzmodus aktiviert ist,
wird das Kameraobjektiv versteckt und
das Mikrofon deaktiviert, um Audio- oder
Videoaufnahmen zu vermeiden. Zusätzlich
werden Funktionen wie z. B. live streamen,
hören, sprechen, Schnappschüsse oder
Videoaufnahmen machen deaktiviert bis der Datenschutzmodus deaktiviert wird.
Deutsch
Um den Datenschutzmodus zu deaktivieren, tippen Sie erneut auf die Schaltäche
„Kameraabschirmung“ im Gerätemenü oder tippen Sie auf „Verstecken abbrechen“ in
der Kamera-Instrumententafel.
HINWEIS:
Die Cam4Home Plus App wurde hauptsächlich für Smartphones entwickelt. Die
vollständige Kompatibilität mit Tablets kann nicht garantiert werden.
19
Page 20

5. Installation
• Überprüfen Sie die Stärke Ihres WLAN-Signals und stellen Sie sicher, dass das WLAN-
Signal am Standort Ihrer Kamera stark genug ist. Für eine optimale Leistung muss
Deutsch
das Smartphone mit einem WLAN-Netzwerk verbunden sein.
5.1. Installation der Micro-SD-Karte (Optional)
Schritt 1:
Schritt 2:
HINWEIS: Die Micro-SD-Karte ist für die lokale Aufzeichnung von Videoereignissen notwendig. Vergewissern Sie sich, dass die Micro SD-Karte CLASS10-zertiziert ist. Unterstützt werden Micro-SD-Karten von 8 GB bis 256 GB.
Ziehen Sie das Kameraobjektiv nach oben und suchen Sie das Micro SDKartenfach (siehe Kapitel 2 Punkt )
Setzen Sie eine Micro-SD-Karte in den angegebenen MicroSD-Kartensteckplatz ein.
4
5.2. Installation
Wand / Decke
1
Montage-Schablone
2
Dübel
3
Montageplatte
4
Schrauben
5
Kamera
6
Schritt 1:
Kleben Sie die MontageSchablone an die Wand oder Decke
und markieren Sie die drei Bohrpunkte
anhand der Schablone.
Schritt 2:
Bohren Sie durch die drei
markierten Bohrpunkte und drücken Sie
die Kunststodübel in die drei Löcher.
20
Schritt 3:
Platzieren Sie die
Montageplatte an der Decke und
schrauben Sie die Schrauben in die
Kunststodübel, bis sie bündig mit der
Halterung abschließen und die Halterung
ach an der Wand anliegt.
Schritt 4:
Setzen Sie die Kamera auf die
Montagehalterung und drehen Sie diese
im Uhrzeigersinn bis diese einrastet.
Page 21

6. Hilfe
6.1 FAQ
Wenn Sie Probleme oder Fragen haben, lesen Sie die FAQ in der App unter:
Menü -> Einstellungen --> FAQ
6.2 Cam4Home Plus Anleitung
Wenn Sie mehr über die Cam4Home Plus-App erfahren möchten, laden Sie die Anleitung der Cam4Home Plus-App mit den folgenden Schritten herunter:
Besuchen Sie: https://www.blaupunkt.com/service
1. Wählen Sie im 1.Dropdown-Menü Ihre Sprache aus
2. Wählen Sie im 2.Dropdown-Menü “VIO-Series”
3. Wählen Sie im 3. Dropdown-Menü “Manual”.
4. Klicken Sie auf “Submit”.
5. Klicken Sie nun auf “VIO-- Cam4Home Plus - Manual”
3
Deutsch
1 2
4
6.3 How to Videos
Für “How-to-Videos” zur Installation und Registrierung
besuchen Sie bitte unseren Youtube-Kanal, indem Sie
den QR-Code scannen. Wählen Sie anschließend Ihre
Sprache aus der Wiedergabeliste aus.
6.4 Kundenservice & Rücksendung
Weitere Hilfe erhalten Sie von unserem technischen
Support. Um den Kundendienst Ihres Landes zu nden,
besuchen Sie: http://security.blaupunkt-service.com
Rückgabe: Falls Sie Ihre Kamera zurückgeben möchten, empfehlen wir dringend,
dass Sie zuerst alle mit Ihrem Konto verknüpften Kameras löschen, bevor Sie die
Kamera zurücksenden.
6.5 Auf Werkseinstellungen zurücksetzen
Schritt 1:
Schritt 2:
Schritt 3:
Schritt 4:
Schließen Sie die Kamera an und warten Sie 1 Minute, bis sie hochfährt.
Ziehen Sie das Kameraobjektiv nach oben und drücken Sie die Reset-Taste
(siehe Kapitel 2) 15 Sekunden lang, bis die grüne Anzeigelampe erlischt
und die Kamera einmal piept.
Warten Sie, bis die grüne Status LED langsam blinkt.
Jetzt wird die Kamera auf die Standardeinstellungen zurückgesetzt.
21
Page 22

7. Technische Spezikationen
Beschreibung FULL HD IP-Innenkamera
Deutsch
Bildsensor 1 / 2,7 ”2 Megapixel progressives CMOS
Auösung Full HD (1920 x 1080)
Video-Kompression H.265 / H.264
Betrachtungswinkel 93 ° (H), 48 ° (V), 115 ° (D)
Schwenken und Neigen 355 ° Pan & -5 ~ 80 ° Tilt
Nachtsicht 10m Entfernung
Minimale Beleuchtung 0,9 Lux (Farbe), 0 Lux (S / W)
Bewegungserkennungsmethode
Speicher Micro-SD-Karte bis zu 256 GB (nicht im
Leistungsaufnahme DC 5V1A Spannungsversorgung
Netzspannung 220-240V
Netzfrequenz 50/60 Hz
Max. Energieverbrauch <3,5 W
Standby-Stromverbrauch 1.6 W
Audiokommunikation Zweiwege-Audiokommunikation
Hilfsschnittstelle Eingebautes Mikrofon und Lautsprecher
Internetverbindung Wi-Fi: IEEE802.11b / g / n, 50 m oenes Feld
Frequenzband des draht-
losen HF-Modus
Max. Übertragungsleistung 20 dbm
Modell des Funkmoduls Realtek RTL8188FTV
Funkreichweite (freies Feld) 50 m (oener Raum, geradliniger Abstand)
Sicherheitsverschlüsselung TLS-Verschlüsselung
Gewicht 238 g
Betriebsbedingungen -10 ° C ~ + 45 ° C, weniger als 95% relative Luft-
Temperatur (Lagerung) 20 ° C bis 60 ° C
Betriebsfeuchtigkeit Bis zu 95% nicht kondensierend
Abmessungen (B x H) 106,1 × 77,4 × 77,4 mm
Digitale Bewegungserkennung mit kongurierbaren Zonen und Personenerkennung
Lieferumfang enthalten)
2,4 GHz
feuchtigkeit
22
Page 23

Konformitätserklärung:
Hiermit erklärt die Security Brand Pro GmbH, dass der Funkgerätetyp „Blaupunkt
VIO-HP20“ der Richtlinie 2014/53 / EU entspricht. Der vollständige Text der EUKonformitätserklärung ist unter folgender Internetadresse abrufbar: https://www.
blaupunkt.com/eu-declarations/
Entsorgen:
Altgeräte dürfen nicht mit dem normalen Hausmüll entsorgt werden. Gemäß
der Richtlinie 2012/19 / EU muss das Gerät am Ende seiner Lebensdauer
ordnungsgemäß entsorgt werden. Die im Gerät enthaltenen Wertstoe
werden recycelt und eine Umweltverschmutzung wird vermieden. Geben Sie
das Altgerät kostenlos bei einer Sammelstelle für Elektroschrott oder einem
Recyclinghof ab.
Entsorgen Sie auch die Verpackungsmaterialien umweltgerecht, indem Sie
diese sortenrein in die bereitgestellten Sammelbehälter geben.
Allgemeines Recyclingsymbol. Weiterführende Informationen nden Sie
unter: www.mueller-licht.de/recycle/
HINWEIS:
• Diese Schnellstart-Anleitung ist nur eine Annäherung. Es kann
Abweichungen im Vergleich zur tatsächlichen Benutzeroberäche geben.
• Alle Designs und die Software können ohne Vorankündigung jederzeit
geändert werden.
• Alle vorkommenden Markenzeichen und registrierten Marken sind
Eigentum der entsprechenden Eigentümer.
• Besuchen Sie unsere Website oder wenden Sie sich an Ihren
lokalen Servicetechniker, um weitere Informationen zu erhalten:
http://security.blaupunkt-service.com
Deutsch
23
Page 24

Français | Mode d’emploi
1. Contenu du kit
Caméra IP VIO-HP20
Adaptateur secteur type EU et
câble USB de 2 m
Français
Plaque de montage et autocollant3x vis pour le mur / 3x ancrages en
plastique
Informations sur la sécurité:
Veuillez lire attentivement ce manuel avant de l’utiliser pour la première fois et
conservez-le pour pouvoir le consulter ultérieurement.
Les précautions de sécurité contenues dans le présent document réduisent les
risques d’incendie, de choc électrique et de blessure, si elles sont correctement
appliquées.
• L’appareil n’est pas un jouet. Ne laissez jamais les enfants sans surveillance avec
des appareils électriques. Ne laissez pas de matériel d’emballage derrière vous.
Les enfants peuvent avaler de petits morceaux et s’étouer avec
• Avant l’utilisation, assurez-vous que la tension du réseau électrique existant
correspond à la tension de fonctionnement requise de l’article (voir «Données
techniques»).
• N’utilisez pas le produit s’il est endommagé. Tous les travaux de contrôles et
de réparation doivent être eectués par des techniciens qualiés. Nous ne
sommes pas responsables des problèmes causés par des modications non
autorisées ou des tentatives de réparation.
• Évitez tout contact de l’article avec de l’eau ou d’autres liquides.
• La caméra IP doit être branchée sur une prise de courant à proximité de
l’appareil et être facilement accessible. Posez toujours les câbles de manière à
ce qu’ils ne mettent pas en danger les personnes ou les animaux domestiques.
• En cas d'apparition de fumée, d'odeur désagréable ou de bruit,veuillez éteindre
l’appareil et débrancher le câble d’alimentation. Veuillez contacter votre
détaillant local ou votre centre de service à la clientèle pour obtenir de l’aide
• Aucune responsabilité n’est acceptée pour les dommages matériels ou
corporels causés par une mauvaise manipulation ou le non-respect des
informations sur les dangers. Dans ce cas, toutes les demandes de garantie sont
nulles! Aucune responsabilité n’est assumée pour les dommages consécutifs
24
Page 25

2. Description du produit
1
2
4
5
3
6
7
8
1. Témoin LED
2. Objectif de la caméra
3. Microphone intégré
Témoin LED d’indication
d’état:
Éteint - Éteint / LED éteinte
Témoin rouge allumé - Démarrage
Témoin vert clignotant Démarrage terminé, en attente de la
Témoin vert allumé La connexion Wi a réussi et elle fonctionne
Les témoins rouge et vert
clignotent alternativement
Témoin rouge clignotant Échec de la connexion réseau ou déconnecté du
4. Fente pour carte Micro SD
5. Bouton de réinitialisation
État de la caméra:
- Redémarrage après réinitialisation
- Dysfonctionnement de l’appareil
conguration WiFi
normalement.
Mise à niveau du micrologiciel de la caméra
réseau
6. Haut-parleur
7. Port Ethernet
8. Port USB
d’alimentation
Français
REMARQUE:
Ce guide de démarrage rapide explique le montage et l’enregistrement de la
caméra VIO. Si vous souhaitez en savoir plus sur la caméra ou sur l’application Cam4Home Plus, veuillez consulter le chapitre 6.
25
Page 26

3. Enregistrer une caméra
Etape 1
Téléchargez et installez l’app “Cam4Home Plus” sur
votre smartphone depuis votre magasin d’applications
Etape 2
Connectez votre téléphone à votre réseau WiFi.
Français
NOTE : Si vous utilisez un routeur dual-band, vériez que votre smartphone est
connecté au réseau 2.4 Ghz et non sur celui de 5Ghz. Pour en apprendre plus,
rendez-vous sur le manuel de votre routeur.
Etape 3
Ouvrez l’app “Cam4Home Plus”. Créez un compte utilisateur en appuyant
sur le bouton “s’inscrire” situé en bas à gauche du bouton “Connectez-vous”.
Pour ajouter la caméra, appuyez sur le bouton “+” en haut à droite. Suivez
Etape 4
ensuite les instructions de l’application pour terminer l’enregistrement de la caméra.
NOTE : Si un problème survient durant l’enregistrement, allez au chapitre 6.
4. Gestion Cam4Home Plus
Tableau de bord de la caméra:
Après avoir terminé la conguration,
sélectionnez votre caméra dans le menu
«Appareil», ce qui vous amènera au
tableau de bord de la caméra, où vous
pourrez voir la vidéo en direct de la
caméra et accéder à diverses fonctions
comme prendre un instantané ,
démarrer un enregistrement vidéo
, parler en mode plein écran ou
écouter . Touchez l’icône pour
ouvrir le menu PTZ an de déplacer la
caméra de haut en bas et de droite à
gauche.
Touchez pour changer la qualité
vidéo du ux entre Dénition standard
(SD) et Haute dénition (HD).
26
Page 27

Réglages de la caméra:
Pour accéder aux réglages de la caméra, allez dans le tableau de bord de la caméra
et appuyez sur l’icône paramètres en haut à droite.
Partagez votre caméra avec d’autres personnes:
Une caméra peut être partagée avec d’autres comptes Cam4Home Plus pour la
diusion en direct uniquement. Pour modier les paramètres de la caméra, veuillez
utiliser le compte sur lequel la caméra a été enregistrée.
Sur le compte où la caméra a été enregistrée, allez dans le tableau de bord de la
caméra et tapez sur l’icône . Sélectionnez le partage de périphérique et tapez
sur «Ajouter un utilisateur au partage». Tapez l’e-mail du compte Cam4Home Plus
avec lequel vous voulez partager la caméra et appuyez sur le bouton «Enregistrer»
en haut à droite de l’écran. Pour arrêter le partage de la caméra avec un utilisateur,
allez dans le tableau de bord de la caméra --> Paramètres --> Partage de
périphérique et appuyez sur «Annuler».
Lecture d’enregistrements vidéo
Sur le tableau de bord de la caméra, tapez
sur «Acher l’historique» et sélectionnez le
nuage (cloud) ou le stockage sur carte
SD . Tapez sur «Date» et sélectionnez
un jour dans le calendrier. Utilisez la
barre chronologique pour regarder les
enregistrements vidéo du jour sélectionné.
Les enregistrements vidéo sont indiqués en
orange.
Français
Alertes instantanées
Dans le menu de l’appareil, appuyez sur l’icône
et sélectionnez «Notications d’alarme»
Appuyez ensuite sur le bouton «Notication
d’alarme» pour activer/désactiver les
notications.
Important: Assurez-vous de donner à l’application l’autorisation d’acher les
alertes pop-up sur l’écran d’accueil.
Détection de mouvement
Pour activer / désactiver la détection de mouvement, allez à: Tableau de bord de
la caméra --> icône des réglages --> réglage du bras --> Détection intelligente des
mouvements. Remarque: La détection de mouvement est activée par défaut.
REMARQUE: Pour recevoir des notications «push», la «détection de mouvement» doit être activée.
27
Page 28

Détection intelligente de la présence humaine
Pour activer / désactiver cette fonction, allez à: Tableau de bord de la caméra -->
icône des réglages --> réglage du bras --> détection de la forme humaine. Une fois
activée, la caméra ne déclenche des notications «push» que si l’objet détecté
a une forme humaine, ce qui réduit les fausses alertes provenant de voitures ou
d’animaux.
Zones de détection de mouvement
Français
Pour régler la zone de détection sur laquelle la
détection de mouvement est activée, allez à :
Tableau de bord de la caméra --> icône des
paramètres ->Réglage armement -> Zone
de détection. Par défaut, la zone de mouvement
couvre complètement le champ de vision de la
caméra. Pour eacer toutes les zones de
mouvement, tapez sur « Vider ». Pour supprimer
des zones spéciques, appuyez sur l’icône
«Gomme» et faites glisser votre doigt sur l’écran.
Appuyez à nouveau sur l’icône «Gomme» pour
quitter le mode Gomme. Pour créer une nouvelle
plage de détection, appuyez sur l’écran et tracez
une plage de détection de mouvement.
Créez autant de zones de mouvement que nécessaire, puis appuyez sur « Enreg. »
pour enregistrer les zones de mouvement.
eacer inverse gomme
Suivi intelligent
Pour activer / désactiver cette fonction, allez à: Tableau de bord de la caméra -->
icône des réglages --> réglage du bras --> suivi intelligent. Une fois activée, la
caméra suivra automatiquement l’objet en mouvement.
Alarme de détection sonore
Pour activer / désactiver la détection de
mouvement, allez à: Tableau de bord de la
caméra --> icône des réglages --> Alarme
sonore anormale. Ensuite, appuyez sur
«réglages des décibels» pour dénir le seuil
de bruit permettant de déclencher l’alarme de
détection sonore.
Remarque: L’alarme de détection sonore est
désactivée par défaut.
28
Page 29

Sensibilité au mouvement
Pour régler la sensibilité au mouvement, allez à: Tableau de bord de la caméra -->
icône des réglages --> réglage du bras --> Sensibilité à la détection.
Réglez la sensibilité au mouvement en fonction de vos besoins entre 1 (min) et
6 (max). N’oubliez pas que le réglage sur une sensibilité élevée peut déclencher
de fausses alarmes et qu’en même temps, une faible sensibilité peut ignorer les
alarmes.
Tapez sur l’icône pour enregistrer les modications
REMARQUE: La détection de mouvement est déclenchée sur la base d’une
combinaison intelligente entre le détecteur de mouvement et un certain
pourcentage de changements de pixels sur l’image numérique.
Mode de condentialité
Sur l’«Appareil», appuyez sur le bouton
«Blindage de la caméra» situé en haut à
droite de la caméra VIO-HP20 pour activer le
mode de condentialité.
Lorsque le mode de condentialité est
activé, l’objectif de la caméra est blindé et
le microphone désactivé, ce qui évite tout
enregistrement audio ou vidéo. En outre, la
diusion vidéo en direct, l’écoute, la parole,
la prise d’instantanés ou d’enregistrements
vidéo par l’application seront désactivés jusqu’à ce que le mode de condentialité
soit désactivé.
Français
Pour désactiver le mode de condentialité, appuyez à nouveau sur le bouton
«Blindage de la caméra» situé dans le menu de l’appareil ou appuyez sur «Annuler
la dissimulation» sur le tableau de bord de la caméra.
REMARQUE: L’application Cam4Home Plus est conçue principalement pour les
smartphones, la compatibilité totale sur les tablettes ne peut pas être assurée.
29
Page 30

5.1. Installation de micro SD (facultatif)
Étape 1 :
Étape 2 :
REMARQUE: La carte Micro SD est obligatoire pour l’enregistrement local.
Français
Veuillez vous assurer que la Micro SD-Card est de classe 10. Les cartes Micro
SD de 8 Go à 256 Go sont prises en charge.
Tirez l’objectif de la caméra vers le haut et repérez le compartiment de la
carte Micro SD (voir chapitre 2 point )
Installez la carte Micro SD dans l’emplacement indiqué pour carte Micro
SD.
4
5.2. Montage
Surface de montage
1
Carte de positionnement
2
Ancrages en plastique
3
Plaque de montage
4
Vis autotaraudeuse
5
Caméra
6
Étape 1 :
Collez l’autocollant de la
carte de montage sur le mur ou le
plafond, puis utilisez-le comme gabarit
pour marquer les trois points de
perçage.
Étape 2 :
Percez les points marqués
et montez les ancrages en plastique sur
les trois trous.
30
Étape 3 :
Placez le support de
montage sur le plafond et vissez les vis
dans les ancrages en plastique jusqu'à
ce qu'elles soient à eur avec le support
de montage et que le support soit à
plat contre le mur.
Étape 4 :
Montez la caméra sur le
support de montage et tournez-la dans
le sens des aiguilles d’une montre pour
la verrouiller.
Page 31

6. Aide
6.1 FAQ
Si vous rencontrez un problème ou avez des questions, rendez-vous dans la FAQ dans
l’application : Menu “Moi” -> Paramètres --> FAQ
6.2 Manuel Cam4Home
Si vous voulez en apprendre plus sur l’application, suivez les instructions ci-dessous :
Visitez : https://www.blaupunkt.com/service
1. Dans la première liste déroulante, sélectionnez votre langue :
2. Dans la seconde liste déroulante, sélectionnez “VIO-Series”
3. Dans la troisième liste déroulante, sélectionnez “Manual”
4. Cliquez sur “Submit ”
5. Recherchez et cliquez sur “VIO-- Cam4Home Plus - Manual”
3
Français
1 2
4
6.3 Vidéos tutorielles
Pour des vidéos explicatives sur l’installation et
l’enregistrement, veuillez visiter notre chaîne Youtube
en scannant le QR code ci-contre. Ensuite,
sélectionnez votre langue dans la liste de lecture.
6.4 Support Utilisateur
Pour une aide additionnelle, contactez notre support
technique. Pour trouver le support technique de votre
pays, allez sur : http://security.blaupunkt-service.com
Retours: Si vous souhaitez retourner votre appareil photo, nous vous conseillons fortement de supprimer tout appareil photo jumelé à votre compte avant de renvoyer
l’appareil photo.
Étape 1:
Étape 2 :
Étape 3 :
Étape 4 :
Connectez l’appareil photo et attendez 1 minute qu’il démarre.
Ouvrez le compartiment du bas et appuyez sur le bouton de réinitialisation (reportez-vous au chapitre 2) pendant 15 secondes jusqu’à ce que
le témoin indicateur de vert s’éteigne et que la caméra émette un bip.
Attendez que le voyant vert clignote lentement.
Maintenant, la caméra revient aux paramètres par défaut.
31
Page 32

7. Caractéristiques techniques
Description Caméra IP PLEINE HD intérieur
Capteur d’image: CMOS progressif 1/2,7” 2 mégapixels
Résolution Full HD (1920 x 1080)
Compression vidéo H.265 / H.264
Français
Angle de vue 93°(H), 48°(V), 115°(D)
Ajustement pan & tilt 355°Pan & -5~80°Tilt
Vision nocturne Distance de 10m
Éclairage minimal 0,9 lux (Couleur), 0 lux (N/B)
Méthode de détection de
mouvement
Stockage Carte Micro-SD jusqu’à 256 Go (non incluse)
Puissance d’entrée Alimentation électrique DC 5V1A
Tension du réseau 220–240V
Fréquence du réseau 50/60 Hz
Consommation d’énergie
max.
Consommation d’énergie en
mode veille
Communication audio Communication audio bidirectionnelle
Interface auxiliaire Microphone et haut-parleur intégrés
Connexion Internet Wi-Fi: IEEE802.11b/g/n, champ libre de 50m
Bande de fréquences du
mode RF sans l
Puissance de transmission
maximale
Modèle de module sans l Realtek RTL8188FTV
Portée radio (champ libre) 50 m (espace libre, distance en ligne droite)
Cryptage de sécurité Cryptage TLS
Poids 238 g
Conditions d’utilisation -10°C ~ +45°C, moins de 95 %RH
Température (stockage) 20°C à 60°C
Humidité de fonctionnement Jusqu’à 95% sans condensation
Dimensions (L x H) 106,1 × 77,4 × 77,4mm
Détection numérique de mouvement dans des
zones congurées et détection de la présence
humaine
<3,5W
1.6 W
2,4 Ghz
20 dbm
32
Page 33

Déclaration de conformité:
Par la présente, Security Brand Pro GmbH déclare que l’équipement radio de type
«Blaupunkt VIO-HP20» est conforme à la directive 2014/53 / UE. Le texte intégral
de la déclaration de conformité de l’UE est disponible à l’adresse Internet suivante:
https://www.blaupunkt.com/eu-declarations/
Mise au rebut:
Les vieux appareils ne doivent pas être jetés avec les déchets ménagers
normaux. Conformément à la directive 2012/19/UE, l’appareil doit être
éliminé de manière appropriée à la n de sa vie utile. Les matériaux
recyclables contenus dans l’appareil sont recyclés et la pollution de
l’environnement est évitée. Renvoyez gratuitement l’ancien appareil à un
point de collecte des déchets électriques ou à un chantier de recyclage.
Éliminez les matériaux d’emballage en respectant l’environnement
en les plaçant dans les conteneurs de collecte prévus à cet eet.
Symbole général de recyclage Vous trouverez de plus amples informations
sous:
www.mueller-licht.de/recycle/
REMARQUE:
• Ce mode d'emploi n’est fourni qu’à titre de référence. Une légère
diérence peut se trouver dans l’interface utilisateur.
• Toutes les conceptions et tous les logiciels ici sont sujets à changement
sans préavis écrit.
• Toutes les marques commerciales et marques déposées mentionnées
sont la propriété de leurs propriétaires respectifs.
• Veuillez visiter notre site Web ou contacter votre technicien d'entretien
local pour plus d'informations : http://security.blaupunkt-service.com
Français
33
Page 34

Español | Manual
1. Contenido del Kit
Camara IP VIO-HP20
Alimentador tipo EU y
cable USB 2m
Español
Información de Seguidad:
Por favor, lea cuidadosamente este manual antes de usarlo por primera vez y guardelo
para futura referencia.
Las precuaciones de seguridad contenidos en este manual reducen el riesgo de
incendio, electrocución y lesión, si se siguen correctamente.
• La cámara no es un juguete. Nunca deje a niños sin supervision con dispositivos
eléctricos. No deje material suelto de embalaje. Los niños podrían tragar las piezas
pequeñas y atragantarse.
• Antes de usar la cámara, asegúrese de que el voltaje de la toma de corriente
corresponde con el voltaje requerido (véase las “Especicaciones técnicas”).
• No use el producto si está dañado. Cualquier revisión o trabajo de reparación debe
realizarlo el personal de servicio cualicado. No somos responsables de cualquier
problema causado por las modicaciones o intentos de reparación no autorizados.
• Evite el contacto de la cámara con agua y otros líquidos.
• La cámara IP debe conectarse a una toma de corriente cercana y de fácil acceso.
Coloque los cables de tal manera que no pongan en peligro a las personas ni a los
animales.
• Por favor, desconecte la alimentación si de la cámara sale humo, olor desagradable
o ruido. Por favor, contacte con su punto de venta local o con el soporte técnico
para obtener ayuda.
• No somos responsables por los daños a la propiedad o lesiones personales
causadas por un manejo incorrecto o por no observar estas precauciones. En tales
casos, todas las reclamaciones de garantía son nulas. No se asume responsabilidad
por daños colaterales.
34
Placa y pegatina de montaje3x tornillos / 3x tacos de plástico
Page 35

2. Descripción del Producto
1
2
4
5
3
6
7
8
1. Indicador LED
2. Lente de la cámara
3. Micrófono incorporado
Indicador LED de estado: Estado de la cámara:
Apagado - Sin alimentación/LED apagado
Luz roja ja - Iniciando/Encendiendo
Luz verde parpadeando Dispositivo inicializado, esperando conguración
Luz verde ja Wi conectado con éxito, funciona con
Luces verde y rojo parpadean
alternativamente
Luz roja parpadeando Conexión de red fallida o desconexión de la red
4. Ranura de tarjeta Micro-SD
5. Botón de restablecimiento
- Reiniciando tras realizar el restablecimiento
- Error del dispositivo
Wi
normalidad
Actualización de rmware de la cámara
6. Altavoz
7. Puerto Ethernet
8. Puerto USB de
alimentación
Español
NOTA: Esta guía rápida explica cómo instalar y registrar la cámara VIO. Si desea
saber más acerca de la cámara o la app Cam4Home Plus, por favor, véase el
apartado 6.
35
Page 36

3. Añadir Cámara
Paso 1:
Descargue e instale la app “Cam4Home Plus” desde
la App Store correspondiente.
Paso 2:
Conecte su móvil a la red Wi de 2.4GHz.
NOTA: Si esta usando un router de doble banda, asegúrese de que su móvil
está conectado a la red Wi de 2.4 GHz y no a la red Wi de 5GHz. Consulte el
manual de su router o con su operador para más información.
Abra la app “Cam4Home Plus”. Aprieta el botón “registrar” y crea una cueva
Paso 3:
cuenta de ususario.
Español
Para agregar una nueva cámara, toque el botón “+” en la parte superior
Paso 4:
derecha de la pantalla y escanee el código QR de la cámara. Luego siga las instrucciones
en la aplicación para completar el registro de la cámara.
NOTA: Si encuentra algún problema durante el registro, consulte el Capítulo 6
4. Manejo de la App Cam4Home Plus
Menú de la cámara:
Tras nalizar el registro, seleccione su
cámara en el menú “Dispositivo”. Esto
le llevará al menú de la cámara, donde
podrá ver la imagen de la cámara en vivo
y acceder a funciones varias, como pedir
una foto , iniciar una grabación de
video , visualizar el video a pantalla
completa , hablar o escuchar .
Apriete el icono para aceder el menú
PTZ y asi poder mover la cámara arriba,
abajo, derecha e izquierda.
Apriete el icono para cambiar la
calidad de transmisión entre Denición
Estandar (SD) y Alta Denición (HD).
36
Page 37

Ajustes de la Cámara:
Para acceder a los ajustes de la cámara, ve al menú de la cámara y aprieta el icono de
ajustes en la parte superior derecha.
Comparte su Cámara con Otros:
Se puede compartir una cámara con otras cuentas Cam4Home Plus, pero solo para la
visualización en vivo. Para modicar los ajustes de la cámara, por favor use la cuenta
donde registró la cámara inicialmente.
En esa cuenta del primer registro, ve al menú de la cámara y aprieta el icono .
Selecciona el dispositivo a compartir y aprieta “Agregar usuario para compartir”.
Introduzca el email de la cuenta Cam4Home Plus con la que desea compartir la cámara
y aprieta el botón de guardar en la parte superior derecha.
Para dejar de compartir, ve a Ajustes --> Compartir dispositivos y aprieta “Cancelar”.
Reproducción de Video
En el menú de la cámara aprieta
“Revisar la historia de grabación” y
selecciona o tarjeta SD .
Aprieta en la fecha y selecciona un día
del calendario.
Use la linea temporal para ver las
grabaciones del día seleccionado. Las
grabaciones son de color naranja.
Español
Noticaciones push
En el menú dispositivo, apriete el icono de los
3 puntos y seleccione el botón de
“Noticaciones de Alarma” para activar / desactivar las
noticaciones push.
Importante: Asegúrese de haber habilitado el permiso para mostrar las noticaciones
push en la conguración de noticaciones de su teléfono.
Detección de movimiento
Para habilitar/desabilitar la detección de movimiento, ve a: Menú de la cámara -->
icono de conguración --> Cong Armado/Activado --> Detección de movimiento
inteligente. Nota: La detección de movimiento está activada por defecto.
NOTA: Para recibir noticaciones push, la “detección de movimiento” debe estar
activada.
37
Page 38

Detección inteligente de humanos
Para habilitar / deshabilitar esta función, vaya a: Tablero de la cámara -> icono de
conguración -> Conguración del brazo -> Detección de forma humana. Una vez
habilitada, la cámara activará noticaciones automáticas solo si el objeto detectado
tiene una forma humana, disminuyendo las falsas alarmas de automóviles o animales.
Zonas de detección de movimiento
Para ajustar el area de detección que
está habilitado para la detección de
movimiento, ve a: Menú de la cámara -->
icono de conguración --> Cong
Armado/Activado --> Cong de Detección
por Zona
Por defecto, la zona de detección cubre
Español
todo el campo de visión de la cámara.
Para eliminar todas las zonas de detección
selecionadas previamente, apriete el icono
“Limpiar”. Para eliminar areas especícas,
apriete el icono “Borrardor” y seleccione el
area en pantalla. Después apriete el icono
“Borrardor” para salir de dicho modo. Para
crear una nueva zona de detección, dibuje
en pantalla el area de detección. Crea tantas
zonas de detección como sean necearios.
Apriete “Guardar” al terminar.
Limpiar Invertir Borrador
Seguimiento Inteligente
Para habilitar/desabilitar esta característica, ve a: Menú de la cámara --> Icono de
conguración --> Cong Armado/Activado --> Seguimiento Inteligente. Una vez
habilitado, la cámara seguirá automáticamente el movimiento del objeto.
Alarma de ruido
Para habilitar/desabilitar la detección de ruido
anormal, ve a: Menú de la cámara --> icono de
conguración --> Alarma de sonido anormal.
Después, apriete en “Cong. de decibelios”
para congurar el umbral de ruido. Se activará
una alarma cuando se supere el nivel de ruido
establecido.
Nota: La detección de ruido está desabilitada por
defecto.
38
Page 39

Sensibilidad de movimiento
Para ajustar la sensibilidad de movimiento, ve a: Menú de la cámara --> icono de
conguración --> Cong Armado/Activado --> Sensibilidad de detección.
Ajuste la sensibilidad de movimiento de acuerdo a sus necesidades, entre 1 (min) y 6
(max). Por favor, tenga en cuenta que si lo congura a la máxima sensibilidad, podria
crear falsas alarmas. Igualmente, si lo congura a la mínima sensibilidad, la cámara
podría ignorar alarmas. Apriete el icono para guardar los cambios.
NOTA: La detección de movimiento se activa en función de un cierto porcentaje
de cambio de píxeles.
Baja sensibilidad: La cámara alertará si han cambiado muchos píxeles en la
imagen.Alta sensibilidad: La cámara alertará cuando hayan cambiado algunos
píxeles en la imagen.
Modo privacidad
En el menú “Dispositivo”, apriete el botón
“Enmascaramiento” que se encuentra en la
parte superior derecha de la cámara VIO-HP20
para activar el modo privacidad.
Cuando se activa el modo privacidad, no
se mostrará la imagen de la cámara y el
microfono se desactivará. Es decir, esta
funcion deshabilita las funciones de habla/
escucha, transmision en vivo, grabación
y petición de fotos en la app hasta que se
desactive el modo privacidad.
Español
Para desactivar el modo privacidad, apriete de nuevo el botón “Enmascaramiento” en el
menú dispositivo o apriete “Enmascaramiento” en el menú de la cámara.
NOTA:
La aplicación Cam4Home Plus está diseñada principalmente para teléfonos
inteligentes, no se puede garantizar la compatibilidad total en tabletas.
39
Page 40

5. Installacion
Compruebe la intensidad de la señal Wi y asegúrese de tener una buena conexión en
la ubicación de la instalación. El teléfono debe estar conectado a una red Wi para hacer
la comprobación.
5.1. Instalación de tarjeta Micro SD (opcional)
Paso 1:
Paso 2:
NOTA: Es necesario tener una tarjeta Micro SD para grabar localmente.
Asegúrese de que la tarjeta Micro SD sea de CLASE 10 y la capacidad entre 8GB
y 256GB.
Español
Levante la lente de la cámara y localiza la ranura de la tarjeta Micro SD
(véase el apartado 2 en el punto )
Inserte la tarjeta Micro SD en la ranura MicroSD indicada.
4
5.2. Installación
Supercie de instalación
1
Pegatina de montaje
2
Tacos de plástico
3
Placa de montaje
4
Tornillo penetrante
5
Cámara
6
Paso 1:
Pegue la pegatina de montaje
en la pared o techo y úselo como plantilla
para marcar los tres puntos a taladrar.
Paso 2:
Taladre los puntos marcados
e inserte los tacos de plástico en los tres
agujeros.
40
Paso 3:
Coloque la placa de montaje
en la pared o techo e inserte los tornillos
en los tacos de plástico hasta que estén al
mismo nivel que la placa de montaje y la
placa esté a nivel con la pared o techo.
Instale la cámara en la placa
Paso 4:
de montaje y gírelo en sentido horario
para jarlo y bloquearlo.
Page 41

6. Ayuda
6.1 FAQ
Si tiene algún problema o tiene preguntas, vaya a las preguntas más frecuentes (FAQ)
en la app: en el menú “Yo” -> “Conguración” --> FAQ
6.2 Manual Cam4Home Plus
Si desea obtener más información sobre la app Cam4Home Plus, siga estas instrucciones:
Ve a: https://www.blaupunkt.com/service
1. En el 1º menú desplegable, seleccione su lenguaje
2. En el 2º menú desplegable, seleccione “Serie-VIO”
3. En el 3º menú desplegable, seleccione “Manual”
4. Apriete “Enviar”
5. Localice y apriete en “VIO-- Cam4Home Plus - Manual”
3
1 2
6.3 Video Tutorial
Para los “Video-tutoriales” de la instalación y registro,
visite nuestro canal de youtube escaneando el código
QR. Después, seleccione su idioma de la lista de reproducción.
6.4 Soporte Técnico y Devoluciones
Para obtener más ayuda, póngase en contacto con nuestro soporte técnico. Para encontrar el soporte técnico de
su país, visite: http://security.blaupunkt-service.com
Devoluciones: Si desea devolver su cámara, le recomendamos encarecídamente que
primero elimine cualquier cámara ligada a su cuenta antes de devolverlo.
6.5 Restablecimiento de Fábrica
Paso 1:
Paso 2:
Paso 3:
Paso 4:
Conecte la cámara y espere 1 minuto hasta que se inicie.
Levante la lente de la cámara y apriete el botón de restablecimiento (véase
el apartado 2) durante 15 segundos o hasta que el LED verde se apague y la
cámara pite una vez.
Espere hasta que el LED verde parpadee lentamente.
Ha nalizado el restablecimiento de fábrica.
4
Español
41
Page 42

7. Especicaciones Técnicas
Descripción Cámara IP FULL HD para Interior
Sensor de imagen 1/2.7” 2Megapixel CMOS progresivo
Resolución Full HD (1920 x 1080)
Compresión de Video H.265 / H.264
Ángulo de visión 93°(Horizontal), 48°(Vertical), 115°(Diagonal)
Mov. Horizontal. y Vertical 355°Horizontal y -5~80°Vertical
Visión Nocturna 10m
Iluminación Min. Requerida 0.9Lux(Color), 0Lux(B/N)
Método de detección de
Español
movimiento
Alamcenamiento Tarjeta Micro-SD hasta 256GB (no incluido)
Alimentación DC 5V1A
Voltaje de red eléctrica 220-240V
Frecuencia de red eléctrica 50/60 Hz
Consumo Máximo <3.5W
Consumo en Reposo 1.6 W
Comunicación de Audio Audio Bidireccional
Interfaz Auxiliar Micófono y Altavoz incorporado
Conexión de internet Wi-Fi: IEEE802.11b/g/n, 50m en campo abierto
Frecuencia Inalámbrica RF 2.4Ghz
Potencia Max. de
Transmisión
Modelo del Módulo
Inalámbrico
Cobertura/Rango (campo
abierto)
Encriptación de Seguridad Encriptación TLS
Peso 238g
Temperatura Operacional -10°C~+45°C, Menos del 95%RH
Temperatura
(Almacenamiento)
Humedad Operacional Up to 95% non-condensing
Dimensiones 106.1 × 77.4 × 77.4mm
Detección de Movimiento Digital con zonas
congurables y detección inteligente
20 dbm
Realtek RTL8188FTV
50m (En campo abierto, distancia en línea recta)
20°C to 60°C
42
Page 43

Declaración de conformidad:
Por la presente, Security Brand Pro GmbH declara que el equipo de radio tipo
“Blaupunkt VIO-HP20” cumple con la directiva 2014/53/EU. El texto completo de la
Declaración de conformidad de la UE está disponible en la siguiente dirección de
Internet: https://www.blaupunkt.com/eu-declarations/
Desechos:
Los electrodomésticos viejos no deben desecharse con la basura doméstica
normal. De acuerdo con la Directiva 2012/19/UE, el dispositivo debe
desecharse correctamente al nal de su vida útil. Los materiales reciclables
contenidos en el dispositivo se debe reciclar, evitando así la contaminación
del medio ambiente. Deposite el dispositivo antiguo de forma gratuita en un
punto limpio de desechos eléctricos.
Deseche los materiales de embalaje de forma respetuosa con el medio
ambiente, colocándolos en los contenedores de recolección provistos.
Símbolo general de reciclaje. Puede encontrar más información en:
www.mueller-licht.de/recycle/
NOTA:
• Este manual es solo de referencia. Es posible que encuentre ligeras
diferencias en la interfaz de usuario.
• Todos los diseños y software mostrados en esta guía están sujetos a
cambios sin previo aviso por escrito.
• Todas las marcas comerciales y marcas registradas mencionadas son
propiedad de sus respectivos dueños.
• Por favor, visite nuestra página web o contacte con su soporte técnico local
para obtener más información: http://security.blaupunkt-service.com
Español
43
Page 44

Nederlands | Handleiding
1. Inhoud van de kit
VIO-HP20 IP Camera
Type EU netadapter
USB-kabel van 2 meter
Montageplaat3x muurschroeven /
3x kunststof pluggen
Nederlands
Veiligheidsinformatie:
Lees deze handleiding zorgvuldig door voordat u hem voor het eerst gebruikt en
bewaar hem zodat u hem later kunt opzoeken.
De veiligheidsmaatregelen in dit document verminderen het risico op brand, elektrische
schokken en letsel, als ze correct worden opgevolgd.
• Het apparaat is geen speelgoed. Laat kinderen nooit zonder toezicht achter met
elektrische apparaten. Laat geen verpakkingsmateriaal achter. Kinderen kunnen
kleine onderdelen inslikken en erin stikken
• Controleer voor gebruik of de bestaande netspanning overeenkomt met de
vereiste bedrijfsspanning van het artikel (zie “Technische gegevens”).
• Gebruik het product niet als het beschadigd is. Alle onderzoeks- en
reparatiewerkzaamheden moeten worden uitgevoerd door gekwaliceerde
onderhoudstechnici. Wij zijn niet aansprakelijk voor problemen veroorzaakt door
ongeautoriseerde wijzigingen of pogingen tot reparatie.
• Vermijd contact van het artikel met water of andere vloeistoen.
• De IP-camera moet worden aangesloten op een stopcontact in de buurt van het
apparaat en gemakkelijk toegankelijk zijn. Leg kabels altijd zo dat ze geen mensen
of huisdieren in gevaar kunnen brengen.
• Schakel de stroom uit en haal de stekker uit het stopcontact als er rook,
onaangename geuren of ruis zijn. Neem voor hulp contact op met uw plaatselijke
verkoper of klantenservice
• Er wordt geen aansprakelijkheid aanvaard voor materiële schade of persoonlijk
letsel als gevolg van onjuist gebruik of het niet naleven van de gevareninformatie.
In dergelijke gevallen zijn alle garantieclaims ongeldig! Er wordt geen
aansprakelijkheid aanvaard voor gevolgschade
44
Page 45

2. Productomschrijving
1
2
4
5
3
6
7
8
1. LED controlelampje
2. Cameralens
3. Ingebouwde microfoon
Indicator LED-status: Camerastatus:
Uit - Uitgeschakeld / LED uitgeschakeld
Rood licht op - Opstarten
Groen lampje knippert Opstarten voltooid, wachtend op wi-
Groen licht aan Wi-verbinding geslaagd, normaal werken.
Rode en groene lichten
knipperen afwisselend
Rood licht knippert Netwerkverbinding mislukt of losgekoppeld van
4. Micro SD-kaartsleuf
5. Reset knop
- Herstarten na reset
- Apparaatstoring
conguratie
Upgrade van camerarmware
het netwerk
6. Luidspreker
7. Ethernetpoort
8. USBvoedingspoort
Nederlands
NOTITIE:
Deze snelstartgids legt de installatie en registratie van de VIO-camera uit.
Raadpleeg hoofdstuk 6 als u meer wilt weten over de camera of de Cam4Home
Plus-app.
45
Page 46

3. Leer in een camera
Stap 1:
Download en installeer de “Cam4Home Plus” app
op uw smartphone vanuit de appwinkel.
Stap 2:
Verbind uw smartphone met uw wi-netwerk.
OPMERKING: Als u een dual-band router gebruikt, zorg er dan voor dat uw smartphone is verbonden met een 2,4 GHz wi-netwerk en niet met een 5 GHz wi-netwerk. Raadpleeg de handleiding van uw router voor meer informatie hierover.
Stap 3:
Open de Cam4Home Plus-app. Druk op de knop “Registreren” en maak
een gebruikersaccount aan.
Om een nieuwe camera toe te voegen, tikt u op de knop “+” rechtsboven in
Step 4:
het scherm en scant u de QR-code van de camera. Volg vervolgens de instructies op de
app om de cameraregistratie te voltooien.
NOTITIE: Raadpleeg hoofdstuk 6 als u problemen ondervindt tijdens de registratie.
Nederlands
4. Cam4Home Plus Management
Camera-dashboard:
Na de conguratie selecteert u uw
camera in het menu "Apparaat".
Hiermee gaat u naar het dashboard
van de camera, waar u de live streamvideo van de camera kunt bekijken en
toegang hebt tot verschillende functies,
zoals een momentopname (snapshot)
maken , start een video-opname
, volledig scherm , spreek of
luister . Tik op het pictogram om
het PT-menu te openen om de camera
omhoog en omlaag en van rechts naar
links te bewegen.
Tik om de videokwaliteit van de
stream te wijzigen tussen Standard
Denition (SD) en High Denition (HD).
46
Page 47

Camera instellingen:
Om toegang te krijgen tot de camera-instellingen, gaat u naar het camerascherm en
tikt u op het instellingenpictogram rechtsboven.
Deel uw camera met anderen:
A camera can be shared to other Cam4Home Plus accounts for live streaming only. To
Een camera kan alleen worden gedeeld met andere Cam4Home Plus-accounts voor
livestreaming. Gebruik de account waar de camera is geregistreerd om de camerainstellingen te wijzigen. Ga naar het cameradashboard van de account waar de camera
is geregistreerd en tik op het pictogram. Selecteer apparaat delen en tik op
“Gebruiker toevoegen aan delen”. Typ het e-mailadres van het Cam4Home Plus-account
waarmee u de camera wilt delen en tik op de knop Opslaan rechtsboven in het scherm.
Om het delen van de camera met een gebruiker te stoppen, gaat u naar het
cameradashboard -> instellingen -> Apparaat delen en tikt u op “Annuleren”.
Video-opnames afspelen
Tik op het cameradashboard op
“Bekijk geschiedenisrecord” en
selecteer Cloud of SD-kaart
opslag . Tik op datum en
selecteer een dag op de kalender.
Gebruik de tijdlijnbalk om videoopnamen van de geselecteerde dag
te bekijken. Video-opnamen zijn
oranje gemarkeerd.
Pushmeldingen:
Tik in het apparaatmenu op de 3 punt pictogram en
selecteer “Alarmmeldingen” . Tik vervolgens op de
“Alarmmelding” knop om te activeren /
schakel de pushmeldingen uit.
Belangrijk: zorg ervoor dat u de app toestemming geeft om pop-upmeldingen op het
startscherm weer te geven.
Nederlands
Bewegingsdetectie
Om bewegingsdetectie in / uit te schakelen, gaat u naar: Cameradashboard
-> pictogram Instellingen -> Arminstelling -> Bewegingsdetectie. Opmerking:
bewegingsdetectie is standaard ingeschakeld.
NOTITIE: Om pushmeldingen te ontvangen, moet “bewegingsdetectie” zijn
ingeschakeld.
47
Page 48

Slimme mens-detectie
Om deze functie in/uit te schakelen gaat u naar: Cameradashboard ->
instellingenpictogram -> Alarminformatie -> slimme mens-detectie. Eenmaal
ingeschakeld, zal de camera alleen push-meldingen activeren als het gedetecteerde
object een menselijke vorm heeft, waardoor het valse alarm van auto's of dieren
afneemt.
Bewegingsdetectiezones
Om het detectiegebied aan te passen dat
is ingeschakeld voor bewegingsdetectie,
gaat u naar: Cameradashboard ->
pictogram Instellingen -> Arminstelling ->
Detectie regio-instelling
Standaard bedekt de bewegingszone het
gezichtsveld van de camera volledig.
Tik op het pictogram “Wissen” om alle
eerder geselecteerde detectiezones te
verwijderen. Om specieke gebieden te
verwijderen, tikt u op het pictogram “Gum”
en schuift u uw vinger door het scherm. Tik
nogmaals op het pictogram “Gum” om de
Nederlands
gummodus te verlaten. Tik op het scherm
om een nieuwe detectiezone te maken
en teken een bewegingsdetectiezone.
Maak zoveel bewegingszones als nodig
is en tik vervolgens op “Opslaan” om de
bewegingszones op te slaan.
Wis gum omkeren
Slimme tracering
Om deze functie in/uit te schakelen gaat u naar: Cameradashboard ->
instellingenpictogram -> Alarminformatie -> slimme tracering. Eenmaal
ingeschakeld, zal de camera het bewegende object automatisch volgen.
Audiodetectie alarm
Om de bewegingsdetectie in/uit te
schakelen ga naar: Cameradashboard
-> instellingenpictogram -> Abnormaal
geluidsalarm. Tik vervolgens op
"decibelinstellingen" om de geluidsdrempel
in te stellen en het audiodetectiealarm te
activeren.
Notitie: Audiodetectie alarmdetectie is
standaard uitgeschakeld.
48
Page 49

Bewegingsgevoeligheid
Om de bewegingsgevoeligheid aan te passen, gaat u naar: Cameradashboard ->
instellingenpictogram -> Arminstelling -> Detectiegevoeligheid.
Pas de bewegingsgevoeligheid aan uw behoeften aan tussen 1 (min) en 5 (max). Houd
er rekening mee dat het instellen op hoge gevoeligheid valse alarmen kan activeren en
tegelijkertijd lage gevoeligheid alarmen kan negeren in een omgeving met weinig licht.
Tik op het -pictogram om de wijzigingen op te slaan
NOTITIE: Bewegingsdetectie wordt geactiveerd op basis van een bepaald
percentage pixelverandering. Lage gevoeligheid: de camera waarschuwt als er
veel pixels op de foto zijn gewijzigd. Hoge gevoeligheid: de camera waarschuwt
wanneer enkele pixels in de foto zijn veranderd.
Privacy-modus
Op het "Apparaat" tikken op de knop
"Camera-afscherming" rechtsboven op de
VIO-HP20-camera om de privacy-modus te
activeren.
Wanneer de privacy-modus is geactiveerd,
wordt de cameralens verborgen en wordt
de microfoon gedeactiveerd, waardoor
audio- of video-opnamen worden
vermeden. Daarnaast wordt video livestreamen, luisteren, spreken, het maken van
momentopnamen of video-opnamen via de app uitgeschakeld totdat de privacymodus wordt uitgeschakeld.
Nederlands
Om de privacy-modus uit te schakelen, tikt u opnieuw op de knop "Cameraafscherming" in het menu van het apparaat of tikt u op "Verborgenheid annuleren"
op het dashboard van de camera.
NOTITIE: De Cam4Home Plus-app is voornamelijk ontworpen voor smartphones, volledige compatibiliteit met tablets kan niet worden gegarandeerd.
49
Page 50

5. Installatie
• Controleer de sterkte van uw wi-signaal en zorg ervoor dat het wi-signaal sterk
is op de locatie van uw camera. Voor de beste prestaties moet de smartphone zijn
verbonden met een wi-netwerk.
5.1. Micro SD installatie (optioneel)
Stap 1:
Stap 2:
NOTITIE: De Micro SD-kaart is verplicht voor lokale opnames. Zorg ervoor
dat de Micro SD-kaart een CLASS10-classicatie heeft. Ondersteund zijn
Micro SD-kaarten van 8GB tot 256GB.
Trek de cameralens omhoog en zoek het Micro SD-kaartvakje op (zie
hoofdstuk 2 punt )
Installeer de Micro SD-kaart in het aangegeven MicroSD-kaartslot.
4
5.2. Installatie
Montagevlak
1
Positioneringskaart
2
Kunststof pluggen
Nederlands
3
Montageplaat
4
Schroef
5
Camera
6
Stap 1:
Plak de montagekaartsticker
op de muur of het plafond en
gebruik deze als sjabloon om de drie
boorpunten te markeren
Stap 2:
Boor door de gemarkeerde
punten en plaats de plastic pluggen in
de drie gaten.
50
Stap 3:
Plaats de montagebeugel
op de muur en draai de schroeven in de
plastic pluggen totdat ze gelijk zijn met
de montagebeugel en de beugel plat
tegen de muur zit.
Stap 4:
Installeer de camera om de
montagebeugel montagebeugel en
draai deze met de klok mee om hem te
vergrendelen.
Page 51

6. Helpen
6.1 FAQ
Als u problemen ondervindt of vragen heeft, gaat u naar de veelgestelde vragen in de
app op:Menu ‘Mij’ -> Instellingen -> Veelgestelde vragen
6.2 Cam4Home Plus-handleiding
Als u meer informatie wilt over de Cam4Home Plus-app, downloadt u de handleiding
van de hoofd-APP, met de volgende stappen:
Bezoek: https://www.blaupunkt.com/service
1. Selecteer uw taal in het 1e vervolgkeuzemenu
2. Selecteer “VIO-Series” in het 2e vervolgkeuzemenu
3. Selecteer “Manual” in het 3e vervolgkeuzemenu
4. Klik op “Submit”
5. Zoek en klik op“VIO-- Cam4Home Plus - Manual”
3
1 2
4
6.3 Hoe video’s
Voor “How-to-Videos” over de installatie en registratie
bezoekt u ons YouTube-kanaal door de QR-code te
scannen. En selecteer vervolgens uw taal in de afspeellijst.
6.4 Klantenservice
Neem voor meer hulp contact op met onze technische
ondersteuning. Ga naar:
http://security.blaupunkt-service.com
Retourneren: als u uw camera wilt retourneren, raden we u ten zeerste aan om eerst
een aan uw account gekoppelde camera te verwijderen voordat u de camera terugstuurt.
6.5 Fabrieksinstellingen
Stap 1:
Stap 2:
Stap 3:
Stap 4:
Sluit de camera aan en wacht 1 minuut totdat deze opstart.
Trek de cameralens omhoog en druk op de resetknop (zie hoofdstuk 2)
gedurende 15 seconden totdat het groene indicatielampje uitgaat en
de camera één keer piept.
Wacht tot het groene indicatielampje langzaam knippert.
Nu wordt de camera teruggezet naar de standaardinstellingen.
Nederlands
51
Page 52

7. Technische specicaties
Beschrijving FULL HD IP-binnencamera
Beeldsensor: 1 / 2.7 ”2 Megapixel progressieve CMOS
Resolutie Full HD (1920 x 1080)
Video compressie H.265 / H.264
Kijkhoek 93 ° (H), 48 ° (V), 115 ° (D)
Pan & Tilt 355 ° Pan & -5 ~ 80 ° Kantelen
Nachtzicht 10m afstand
Minimale verlichting 0.9Lux (kleur), 0Lux (B / W)
Bewegingsdetectie methode Digitale bewegingsdetectie met congureerba-
re zones en menselijke detectie
opslagruimte Micro-SD-kaart tot 256 GB (niet inbegrepen)
Stroomaansluiting DC 5V1A Voeding
Netspanning 220-240V
Netfrequentie 50/60 Hz
Max. Energieverbruik <3.5W
Nederlands
Stroomverbruik in stand-by 1.6 W
Audio communicatie Tweeweg audiocommunicatie
Hulpinterface Ingebouwde microfoon en luidspreker
internetverbinding Wi-Fi: IEEE802.11b / g / n, 50 m open veld
Frequentieband van draadlo-
ze RF-modus
Max. zendvermogen 20 dbm
Model draadloze module Realtek RTL8188FTV
Radiobereik (vrij veld) 50m (open ruimte, rechte lijnafstand)
Beveiligingsversleuteling TLS-codering
Gewicht 238g
Bedrijfsomstandigheden -10 ° C ~ + 45 ° C, minder dan 95% RV
Temperatuur (opslag) 20 ° C tot 60 ° C
luchtvochtigheid regelen Tot 95% niet-condenserend
Afmetingen (B x H) 106,1 × 77,4 × 77,4 mm
2.4Ghz
52
Page 53

Conformiteitsverklaring:
Hierbij verklaart Security Brand Pro GmbH dat het type radioapparatuur “Blaupunkt
VIO-HP20” voldoet aan de richtlijn 2014/53 / EU. De volledige tekst van de EUconformiteitsverklaring is beschikbaar op het volgende internetadres: https://www.
blaupunkt.com/eu-declarations/
Gooi:
Oude apparaten mogen niet met het normale huisvuil worden weggegooid.
In overeenstemming met Richtlijn 2012/19 / EU moet het apparaat aan
het einde van zijn levensduur op de juiste manier worden verwijderd. De
recyclebare materialen in het apparaat worden gerecycled en milieuvervuiling
wordt vermeden. Retourneer het oude apparaat gratis naar een inzamelpunt
voor elektrisch afval of een recyclingbedrijf.
Gooi de verpakkingsmaterialen op een milieuvriendelijke manier weg
door ze in de meegeleverde verzamelbakken te plaatsen.
Algemeen recyclingsymbool Meer informatie vindt u onder:
www.mueller-licht.de/recycle/
NOTITIE:
• Deze handleiding is alleen ter referentie. Een klein verschil kan worden
gevonden in de gebruikersinterface.
• Alle ontwerpen en software hier kunnen zonder voorafgaande schriftelijke
kennisgeving worden gewijzigd.
• Alle genoemde handelsmerken en geregistreerde handelsmerken zijn
eigendom van hun respectieve eigenaars.
• Bezoek onze website of neem contact op met uw
plaatselijke servicemonteur voor meer informatie op:
http://security.blaupunkt-service.com
Nederlands
53
Page 54

Page 55

 Loading...
Loading...