Page 1
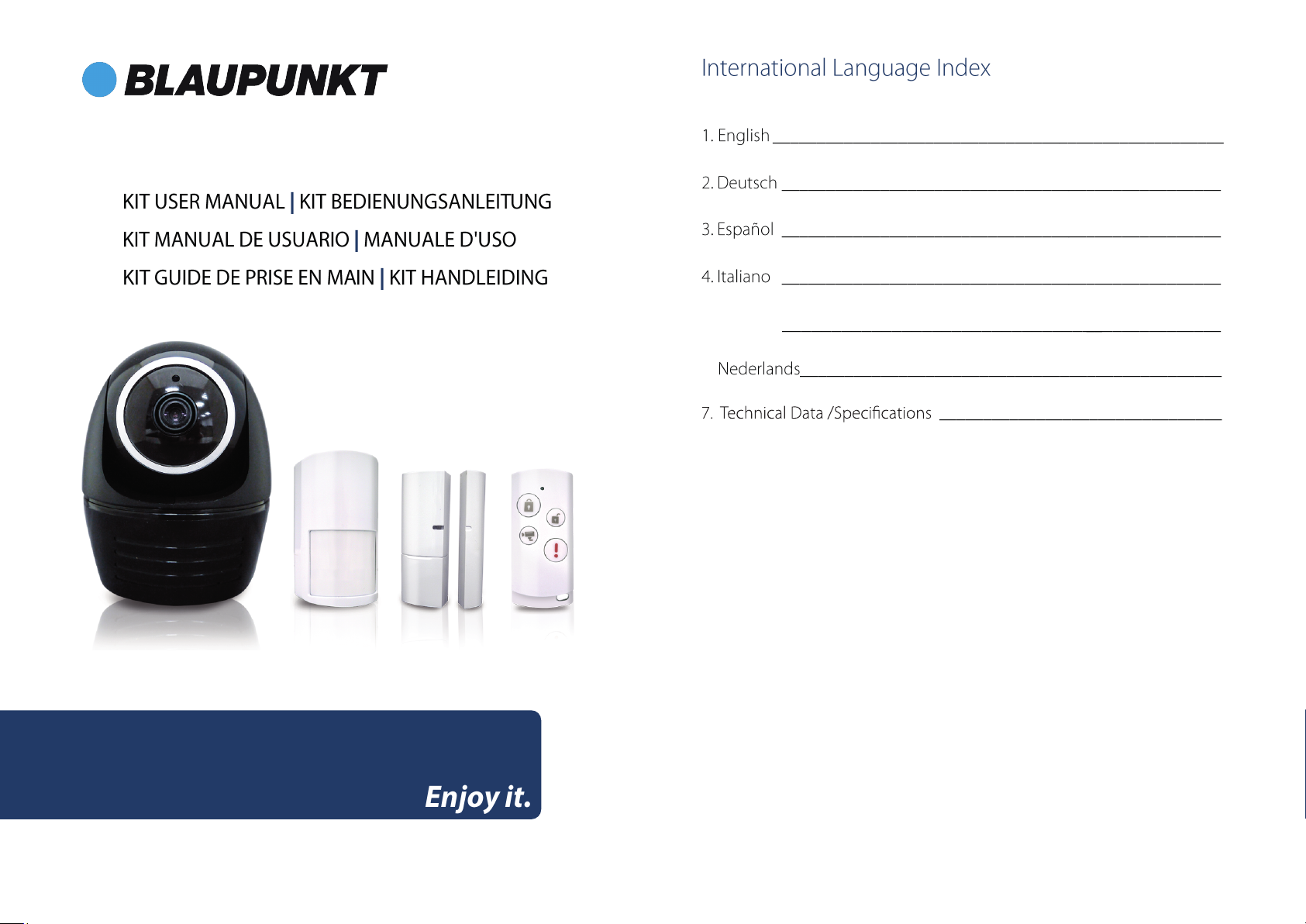
HOS 1800
1
7
13
19
5.
Français
6.
25
31
37
Page 2
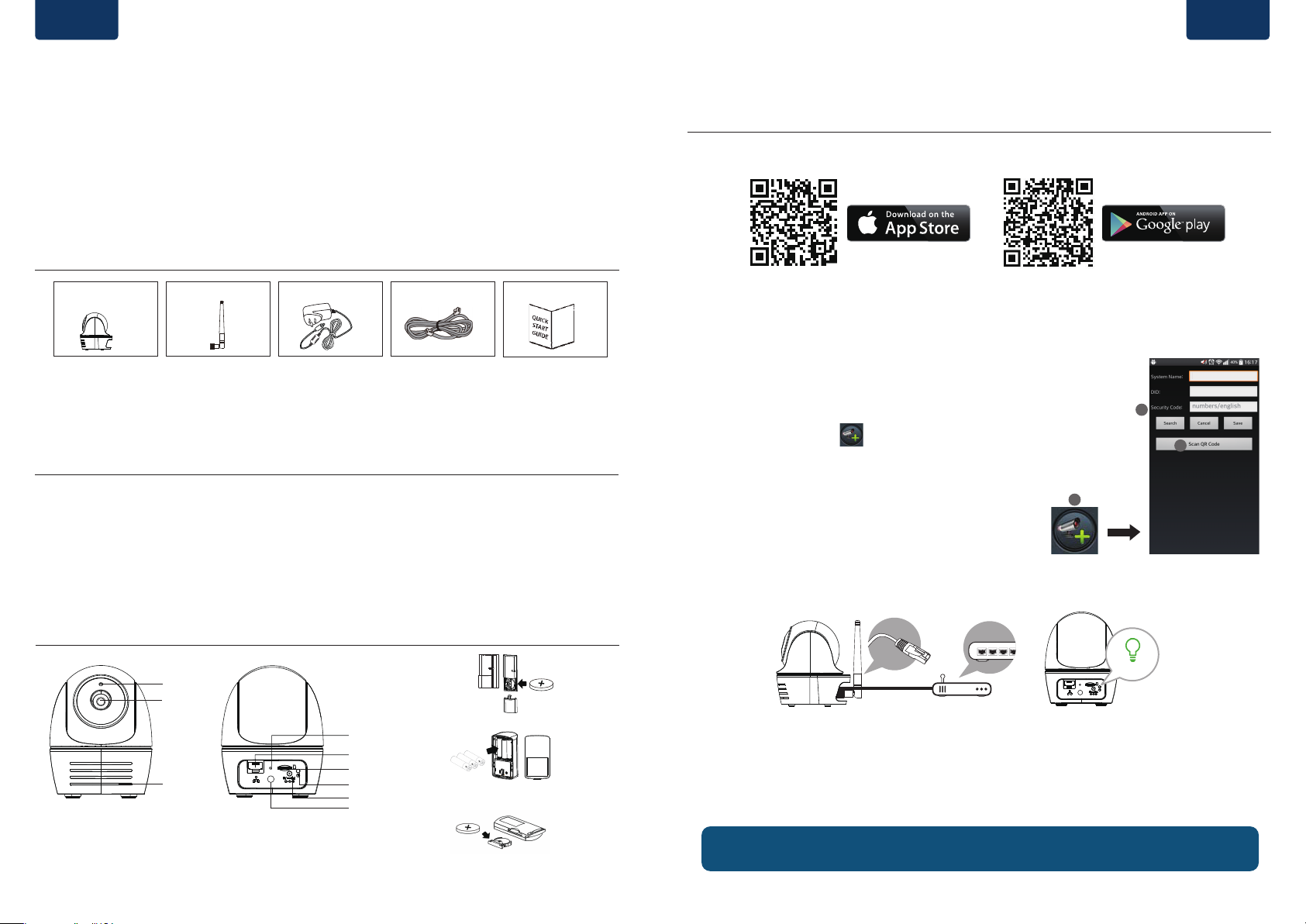
English | 1 English | 2
Quick Start Guide
HOS-1800
Kit content:
Camera AntennaHOS-1800 Camera
x 1 x 1
- Motion PIR HOS-IR1 - Window/door contact HOS-DC1 - Installed 8GB MicroSD card
- Panic Remote
Power Adapter
x 1
Ethernet cable
x 1
Important:
- For video recording, BE SURE TO use CLASS 10 memory card or above (not included). Other kinds of
memory card may cause unexpected results and should be avoided.
- Anytime when you find the camera pan/tile function does not perform properly, calibrate the camera
to get correct principle position (refer to step 8 of setup the camera section)
Quick Start Guide
x 1
Setup the camera
1. Download and install the "OMGuard HD" APP to your device.
For iOS For Android
2. Power on the camera and wait until the GREEN LED indicator becomes steady on.
(This process would be finished within 45 seconds and make sure the LED is flashing in green)
3a.Wireless Connection
(1) In the Wi-Fi setting of your smart device. Choose the Wi-Fi router with
prefix of HD-xxxxxx (xxxxxx=Camera ID numbers). Enter the default
password 12345678 and save the settings.
(2) Launch the APP, tap to add the camera.
(3) Tap (QR code icon) and scan the QR code label on the back of the camera
to bring up the DID information. Or tap "Search" to locate the camera.
(4) Enter the default password 123456 and save the settings.
(5) Later, APP will request user to modify default password to
private password .
2
4
3
Hardware overview:
Light Sensor
Lens
Microphone
Reset
LAN Port
Micro SD Card Slot
Power LED
Power
Antenna
Mag
PIR
Panic Remote
3b.Wired Connection
Steady ON
(1) Make sure your smartphone is connected your Wi-Fi router.
(2) Connect the camera to the Wi-Fi router with an Ethernet cable.
(3) Launch the APP, tap the “Search” to locate the camera.
(4) Enter the default password 123456 and save the settings.
(5) Later, APP will request user to modify default password to private password .
Note:
In soft AP mode, the GREEN LED long flashes once followed by 2 short flashes. In normal mode, the LED
is flashing in green. For more details, please refer to the user manual at http://security.blaupunkt-service.com .
Page 3
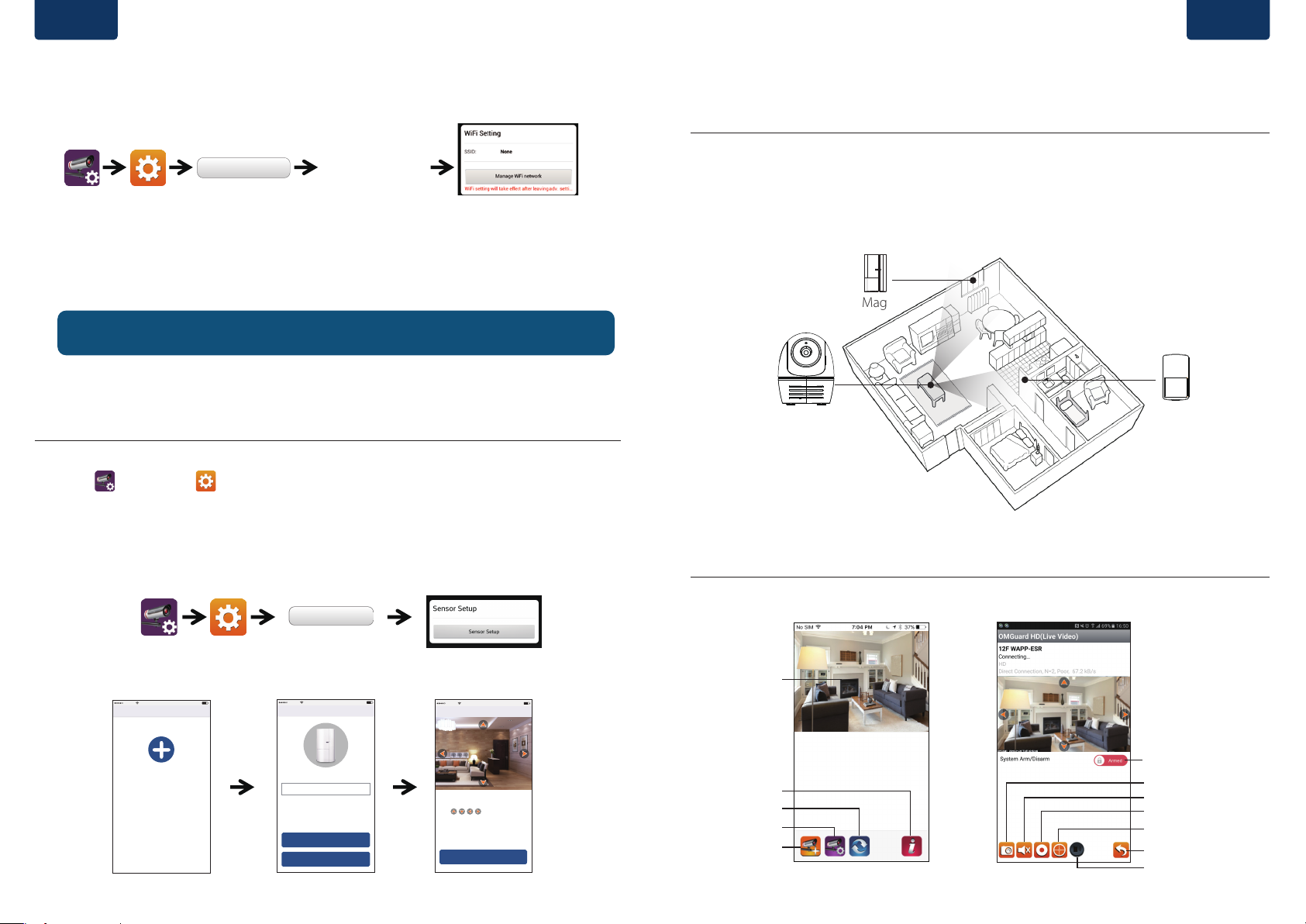
English | 3 English | 4
4. Wi-Fi Setting
4a.
Advanced
Enter Admin Password
(default 123456)
Choose the appropriate Wi-Fi
router on your local network
4b. The Camera will offline for around 40 seconds to reboot for Wifi connection. When camera
connects to Wi-Fi router correctly, the Green LED will stay ON.
4c. In the Wi-Fi setting on your smart device again, make sure the Wi-Fi router you are connecting
to is the same as the camera. If not, manually assign to it.
Note:
If you fail to add the camera for several times, please press and hold the “Reset” button for 5 seconds to reset it.
Then follow steps 3a or 3b again.
Setup sensor PIR/MAG
Add Sensor Device
(1) Tap then choose
(2) In the advanced section, enter admin password default 123456.
(3) Select sensor setup, tap “+” to add sensor device.
(4) Name your device and tap”Save”.
(5) Tap “Camera Pan control” to calibrate the camera position, and save the settings
(1) (1)-1
(2)
Advanced
Enter Admin Password
(default 123456)
(3)
Position your camera & sensor
Event Trigger Auto-Position
- When an intruder is detected, the camera can immediately and automatically position itself to
capture video image of the intruder as evidence. With every event, the camera will immediately
send out push notifications to your mobile device.
- If you move or relocate the camera, please recalibrate the camera position again.
Mag
Camera rotate
to the scene
PIR
APP introduction
Camera List
Live-View
(3)-1 (4) (5)
Sensor SetupBack
Add Sensor
75%9:41 AMCarrier
Sensor Name:
Front Door
Trigger Preset
75%9:41 AMCarrier
Sensor EditBack Save
Delete
- Make sure camera & sensor are in xed position.
-Slide t
- Tap “save” to save setting and exit.
o position camera angle.
Reset
Live View
75%9:41 AMCarrier
SaveTrigger PresetCancel
Arm/Disarm
Information
Refresh
Camera Setting
Add Camera
Snapshot
Mute
Video Record
Setup Camera Position
Return
Talking Button
Page 4
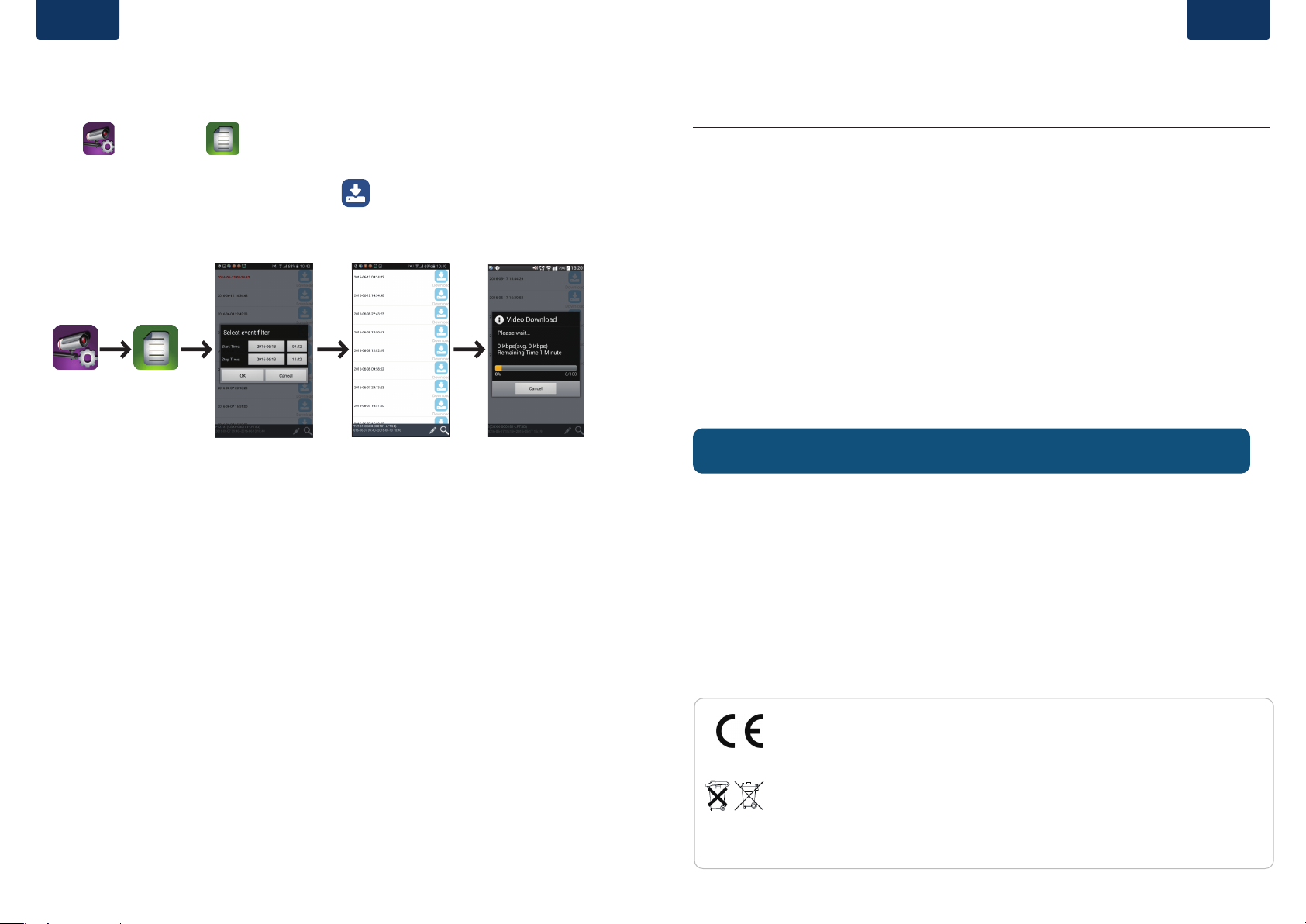
English | 5 English | 6
Follow the steps below for Event Playback.
Tap and then the
1.
2. Select the time interval for the event list.
3. Tap to select the file for playback.
4. If you want to store the files in mobile device, tap to download the file (Best while under
Wi-Fi enviornment due to larger high defination data size).
(2) (3) (4)
(1) (1)-1
Motion detection / camera setting tips
For optimum detection, we suggest the camera is to be mounted 7 to 8 feet (2.1m to 2.4m) from the floor, and:
• On a rigid vibration-free surface.
• So the expected movement of an intruder is across the fields of the detection pattern.
To avoid false alerts, please note this device is equipped with a PIR Motion Sensor that operates by
detecting temperature changes in the area in front of the device; Please avoid placing the device under
the following environments:
(1) Aiming the PIR at windows or glass doors.
(2) Where small animals may enter the detection area.
(3) Where a heat source (sunlight, incandescent light, car headlights, etc) may affect the motion sensor.
(4) Where sudden temperature changes inside or around the detection area caused by hot or cold wind
(fans, air conditioners, etc.).
Note: For more details, please refer to the user manual at http://security.blaupunkt-service.com
Products with CE Marking comply with EMC Directive (2014/30/EU); Low Voltage Directive (2014/35/EU); RED (2014/53/EU);
ROHS Directive (2011/65/EU) issued by the Commission of the European Community. Compliance with these directives implies
conformity to the following European Norms:
EMC: EN 301 489
LVD: EN 60950
Radio: EN 300 328
If the camera system no longer functions or can no longer be repaired, it must be disposed of according to the valid statutory regulations.
Disposal of spent batteries/accumulators:
You are required by law (Battery Ordinance) to return all spent batteries and accumulators. Disposing of spent batteries/accumulators with
common household waste is prohibited! Batteries/accumulators that contain hazardous substances are marked with the symbols on the
side. These symbols indicate that it is prohibited to dispose of these batteries/accumulators in the household waste. The abbreviations for the
respective heavy metals are: Cd=cadmium, Hg=mercury, Pb=lead. You can return spent batteries and accumulators that can no longer be
charged to the designated collection points in your community, outlets or wherever batteries or accumulators are sold. Following these
instructions will allow you to fulll the legal requirements and contribute to the protection of our environment!
Page 5
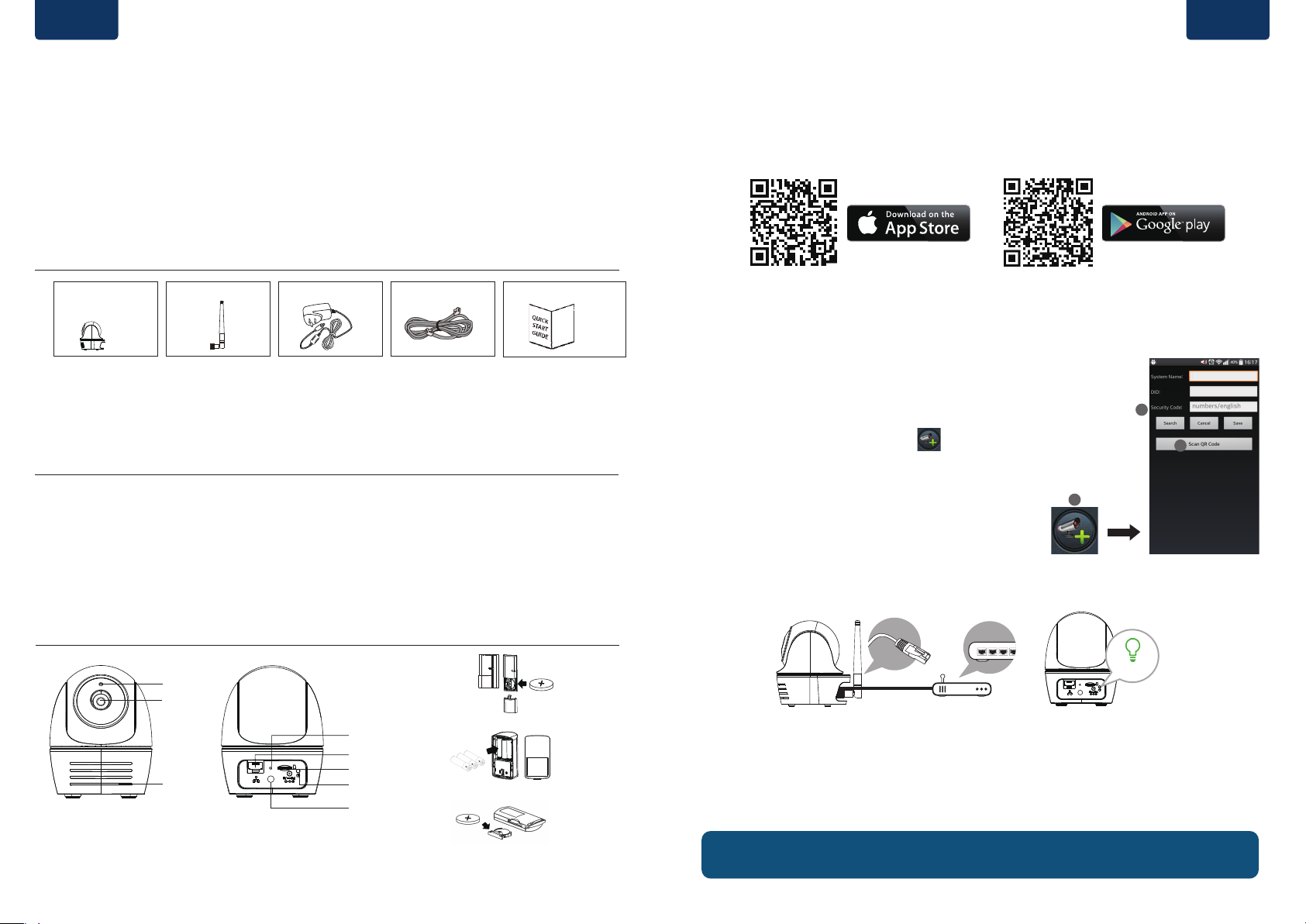
Deutsch | 7 Deutsch | 8
QUICK START GUIDE
HOS-1800
LIEFERUMFANG :
Schwenk AppKamera
Kamera-AntenneDrahtlose Dreh-/
x 1 x 1
Optionales Zubehör für limitierte Edition:
- Bewegungsmelder (PIR) - Tür/Fenstersensor
- Fernbedienung mit Notruftaste
Netzteil
x 1
- 8GB Micro-SD
WICHTIGER HINWEIS:
- Zur Speicherung von Videos, STELLEN SIE SICHER, dass Sie CLASS 10 Speicherkarten oder höher
nutzen (nicht im Lieferumfang enthalten). Andere Speicherkarten können zu ungewünschtem
Verhalten führen und sollten nicht genutzt werden.
- Sobald Sie feststellen, dass das Drehen und Schwenken nicht ordnungsgemäß funktioniert, kalibrieren
Sie die Kamera, um die richtige Ausgangsposition zu finden (siehe Schritt 8 des Kapitels Inbetriebnahme
der Kamera).
Ethernet-Kabel
x 1
Quick Start Guide
x 1
INBETRIEBNAHME DER KAMERA
1. Laden Sie die "OMGuard HD" APP auf Ihrem Gerät herunter.
Für iOS Für Android
2. Schalten Sie die Kamera ein und warten Sie bis die GRÜNE LED dauerhaft leuchtet. Power on the
camera and wait until the GREEN LED indicator becomes steady on.Das Hochfahren dauert etwa 45
Sekunden. Achten Sie darauf, dass die LED im Anschluss grün blinkt.
3a. WLAN Verbindung
(1) Gehen Sie zu den WLAN Einstellungen Ihres Smartphones. Wählen Sie den
WLAN Router mit dem Präfix HD-xxxxxx (xxxxxx=Kamera ID Nummern). Geben
Sie das voreingestellte Passwort 12345678 ein und speichern Sie die Einstellungen.
(2) Starten Sie die App und klicken Sie , um die Kamera hinzuzufügen.
(3) Klicken Sie (QR code icon) und scannen Sie den QR-Code an der Rückseite
der Kamera, um die nötigen Informationen abzurufen. Oder klicken Sie “Suche”,
um auf diesem Wege die Kamera zu finden.
(4) Geben Sie das voreingestellte Passwort 12345678 ein und
speichern Sie die Einstellungen.
(6) In einem späteren Schritt wird die APP den Nutzer
auffordern, dass voreingestellte Passwort in ein privates Passwort umzuändern.
3b. Ethernet Verbindung
2
4
3
Hardware overview:
Lichtsensor
Objektiv
Mikrofon
Tür-/Fenstersensor
Neustart
LAN Port
Mikro SD Slot
Strom LED
Strom
Antenne
PIR
Fernbedienung mit Notruftaste
Leuchtet
(1) Stellen Sie sicher, dass Ihr Smartphone mit dem WLAN Router verbunden ist.
(2) Verbinden Sie die Kamera mit Hilfe des Ethernet-Kabels mit dem Router.
(3) Starten Sie die App und klicken Sie “Suche”, um die Kamera auszuwählen.
(4) Geben Sie das voreingestellte Passwort 12345678 ein und speichern Sie die Einstellungen.
(5) In einem späteren Schritt wird die APP den Nutzer auffordern, dass voreingestellte Passwort
in ein privates Passwort umzuändern.
Hinweis:
in grün. Für mehr Infos laden Sie die ausführliche Bedienungsanleitung herunter.
Im AP-Modus blinkt die GRÜNE LED einmal lang und dann zweimal kurz. Im normalen Modus blinkt die LED
Page 6
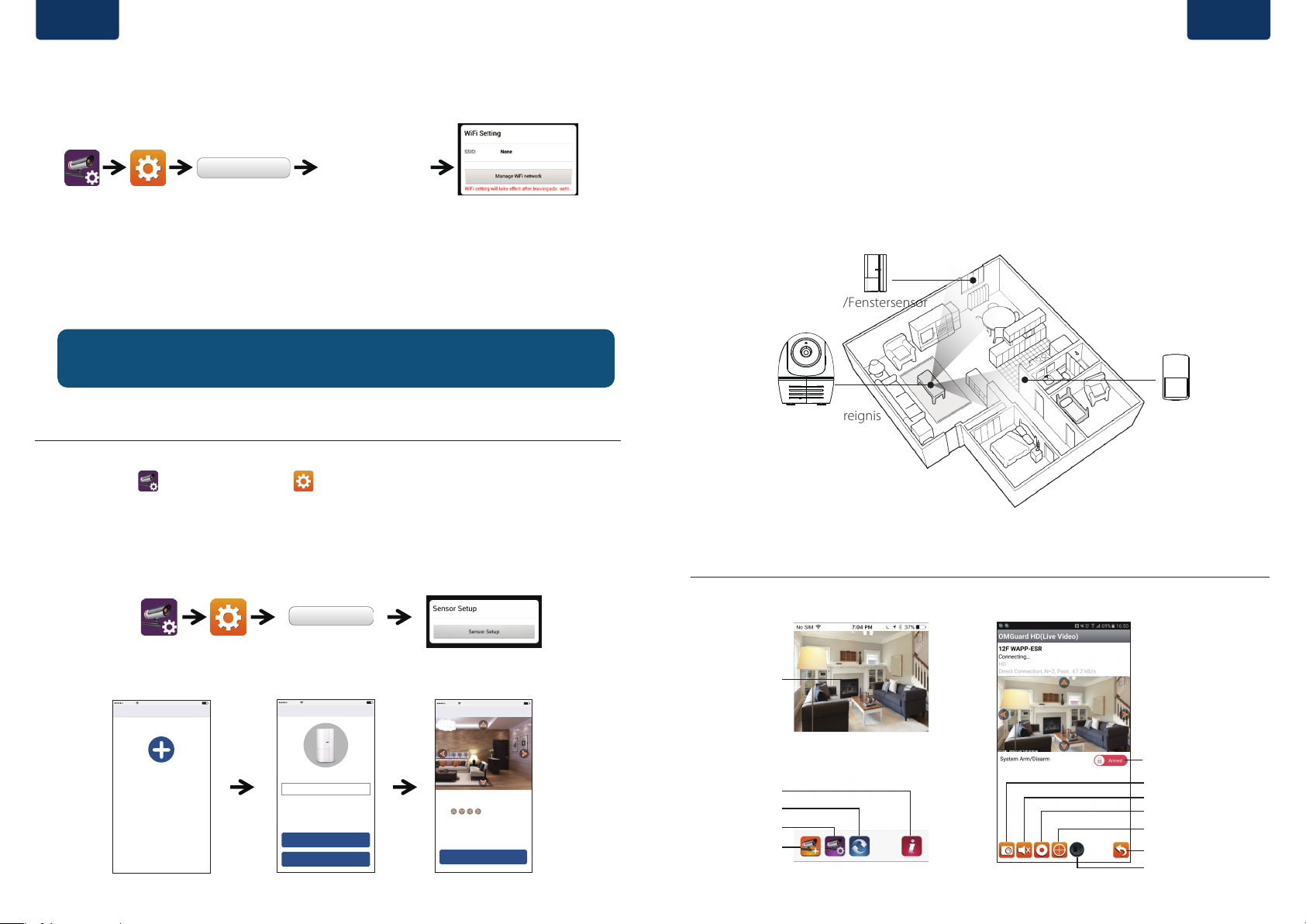
Deutsch | 9 Deutsch | 10
4. WLAN Einstellungen
4a.
Erweitert
Geben Sie das Admin
Passwort ein (Standard
123456)
WählenSie Ihren lokalen
WLAN Router
4b. Die Kamera schaltet sich für etwa 40 Sekunden ab und startet dann neu.
Wenn die Kamera sich ordnungsgemäß mit dem Router verbindet, leuchtet die Grüne LED durchgehend grün.
4c. Stellen Sie über die WLAN Einstellungen Ihres Smartphones sicher, dass der gewählte Router im
Smartphone und der Kamera übereinstimmen.
Hinweis:
Sekunden, um die Kamera neu zu starten.
Wenn das Hinzufügen der Kamera mehrmals fehlschlägt, drücken und halten Sie die Neustart-Taste für 5
INBETRIEBNAHME PIR & TÜR/FENSTERSENSOR
Gerät hinzufügen
(1) Klicken Sie und dann wählen Sie
(2) In den erweiterten Einstellungen geben Sie das Admin Passwort ein (Standard 123456).
(3) Wählen Sie Einstellungen (Gerät) und klicken Sie “+”, um ein Gerät hinzuzufügen.
(4) Benennen Sie das Gerät und klicken Sie „Speichern“.
(5) Klicken Sie “Kamera schwenken”, um die Kamera-Position zu kalibrieren und speichern Sie die
Einstellungen.
(1) (1)-1
(2)
Advanced
Passwort eingeben
(Standard 123456)
(3)
KAMERA & SENSOR POSITIONIEREN
Bei Ereignis Auto-Position
- Wenn ein Eindringling erkannt wird, kann die Kamera sich zu einer vordefinierten Position
bewegen, um ein Beweisvideo vom Eindringling aufzunehmen. Bei jedem Ereignis verschickt die
Kamera automatisch eine Push-Nachricht an Ihr Smartphone.
- Wenn Sie die Kamera an einem anderen Ort aufstellen, führen Sie die Kalibrierung der Auto-Position
erneut durch.
Tür/Fenstersensor
Kamera findet das Ereignis
PIR
APP EINFÜHRUNG
Cam-Liste
Live-Video
(3)-1 (4) (5)
Sensor SetupBack
Add Sensor
75%9:41 AMCarrier
Sensor Name:
Front Door
Trigger Preset
75%9:41 AMCarrier
Sensor EditBack Save
Delete
- Make sure camera & sensor are in xed position.
-Slide t
- Tap “save” to save setting and exit.
o position camera angle.
Reset
Live Video
75%9:41 AMCarrier
SaveTrigger PresetCancel
Scharf/Unscharf
Information
Aktualisieren
Kamera Einstellung
Hinzufügen Kamera
Snapshot
Stumm
Video-Aufnahme
Einstellung Position
Zurück
Sprechen
Page 7
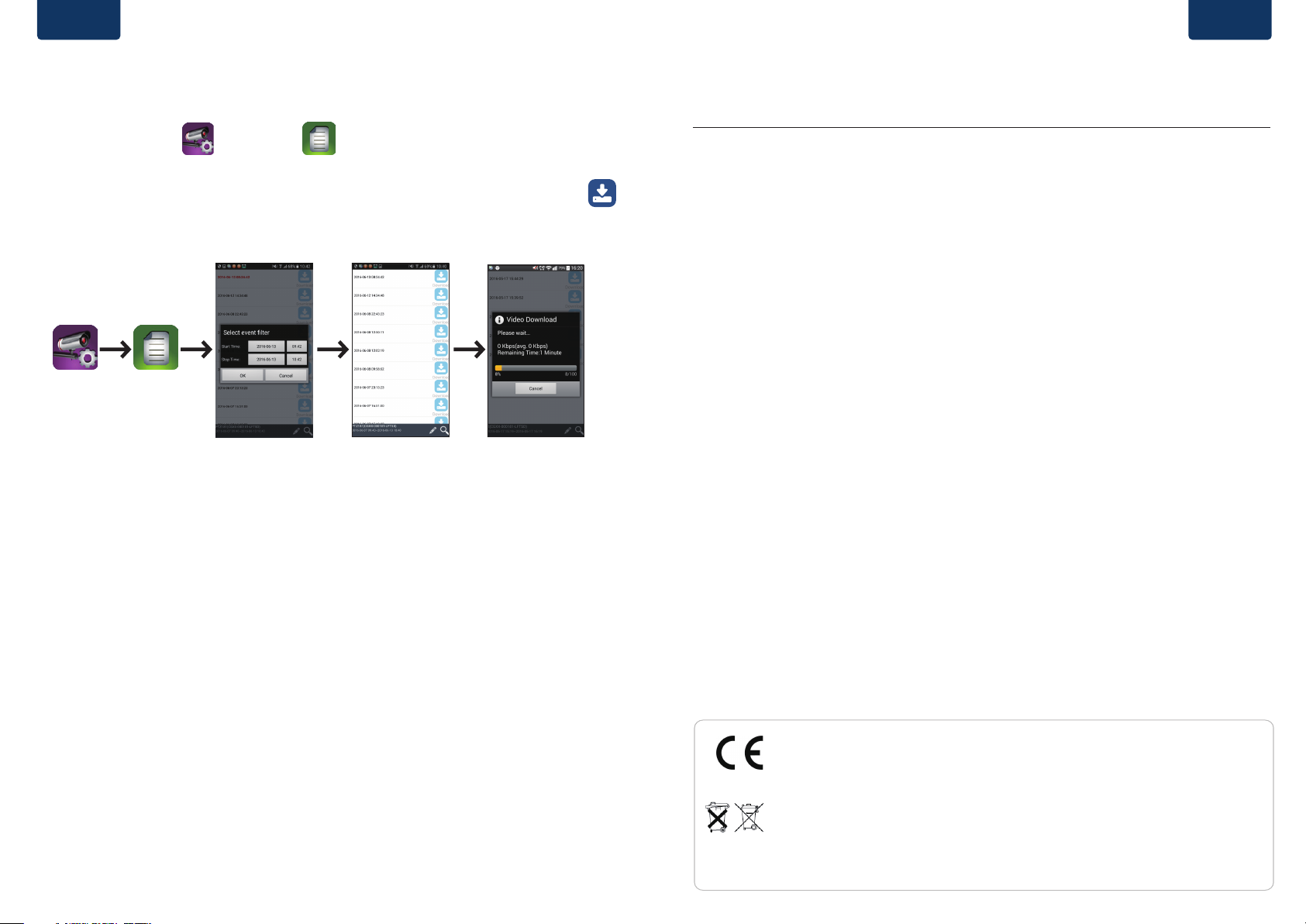
Deutsch | 11 Deutsch | 12
Befolgen Sie folgenden Schritte zur Wiedergabe von Ereignissen.
1. Klicken Sie und dann .
2. Wählen Sie den Zeitraum der Ereignisliste.
3. Klicken Sie das gewünschte Ereignis, um es wiederzugeben.
4. Wenn Sie die Ereignisse auf Ihrem Smartphone speichern möchten, klicken Sie
um die Datei herunterzuladen. (Das Bestehen einer WLAN Verbindung wird aufgrund
der größeren Datenmenge zum Download empfohlen).
(2) (3) (4)
(1) (1)-1
BEWEGUNGSERKENNUNG: TIPPS ZUM MONTAGEORT
Für optimale Bewegungserkennung empfehlen wir eine Montagehöhe von 2.1m bis 2.4 sowie:
• Auf einer stabilen, nicht vibrierenden Oberfläche.
• So, dass ein Eindringling sich sehr wahrscheinlich durch den Erfassungsbereich bewegen würde.
Um Fehlalarme zu vermeiden, beachten Sie, dass das Gerät mit einem Passiv-Infrarot-Sensor (PIR) zur Bewegungserkennung
ausgestattet ist. Dieser nimmt Veränderungen der Temperatur im Bereich vor der Kamera wahr. Vermeiden Sie daher die
Ausrichtung auf folgende Bereiche:
(1) Fenster oder Glastüren.
(2) Bereiche, in denen sich Haustiere bewegen.
(3) Sonnenlicht, Glühlampen, Heizkörper, Autolampen oder ähnliche Wärmequellen.
(4) Bereiche mit schnellen Temperaturanstiegen oder Temperatursenkungen, z. B. durch Klimaanlagen oder Ventilatoren.
Products with CE Marking comply with EMC Directive (2014/30/EU); Low Voltage Directive (2014/35/EU); RED (2014/53/EU);
ROHS Directive (2011/65/EU) issued by the Commission of the European Community. Compliance with these directives implies
conformity to the following European Norms:
EMC: EN 301 489
LVD: EN 60950
Radio: EN 300 328
If the camera system no longer functions or can no longer be repaired, it must be disposed of according to the valid statutory regulations.
Disposal of spent batteries/accumulators:
You are required by law (Battery Ordinance) to return all spent batteries and accumulators. Disposing of spent batteries/accumulators with
common household waste is prohibited! Batteries/accumulators that contain hazardous substances are marked with the symbols on the
side. These symbols indicate that it is prohibited to dispose of these batteries/accumulators in the household waste. The abbreviations for the
respective heavy metals are: Cd=cadmium, Hg=mercury, Pb=lead. You can return spent batteries and accumulators that can no longer be
charged to the designated collection points in your community, outlets or wherever batteries or accumulators are sold. Following these
instructions will allow you to fulll the legal requirements and contribute to the protection of our environment!
Page 8

Español | 13 Español | 14
Guía Rápida
HOS-1800
LIEFERUMFANG :
HOS-1800
AntenaCámara
x 1 x 1
- Sensor PIR HOS-IR1
- 8GB Micro-SD
Alimentación
x 1
- Contacto de Puerta/Ventana HOS-DC1
Importante:
- Para la grabación de vídeo, asegúrese de utilizar una tarjeta de memoria CLASE 10 o superior (no
incluida). Otros tipos de tarjetas de memoria pueden causar resultados inesperados y deben evitarse.
- Si el movimiento horizontal/vertical de la cámara no funciona correctamente, calibre la cámara para
obtener la posición correcta (consulte el paso 8 en la configuración de la cámara)
Cable Ethernet
x 1
Guía Rápida
x 1
Conguración de Cámara
1. Descarga e instale la aplicación "OMGuard HD" en su dispositivo.
Para iOS Para Android
2. Encienda la cámara y espere hasta que el LED VERDE se estabilice. (Este proceso durará 45
segundos. Asegúrese de que el LED parpadea en verde)
3a. Conexión Inalámbrica
(1)En la configuración Wi-Fi de su dispositivo, elija el router Wi-Fi con el prefijo
HD-xxxxxx (xxxxxx = números de identificación de la cámara). Introduzca la
contraseña predeterminada 12345678 y guarde la configuración
(2)Entra en la APP, y apriete para añadir la cámara.
(3)Apriete código QR, y escanea el código QR en el reverso de la cámara para
volcar su DID. También puedes apretar “Buscar” para localizar la cámara.
(4)Introduzca la contraseña por defecto 123456 y guarde la configuración.
(5)Posteriormente, la APP te pedirá que modifiques
la contraseña por defecto.
2
4
3
Descripción del Hardware:
Contacto de puerta/ventana
Sensor LED
Lente
Reset
Puerto LAN
Tarjeta Micro SD
Micrófono
LED Alimentación
Alimentación
Antena
PIR
Control Remoto
3b. Conexión cableada
Leuchtet
(1) Asegúrese de que su teléfono o dispositivo está conectado a su router Wifi
(2) Conecte la cámara al router mediante el cable Ethernet.
(3) Entra en la APP, y apriete “Buscar” para localizar su cámara.
(4) Introduzca la contraseña por defecto 123456 y guarde la configuración.
(5) Posteriormente, la APP te pedirá que modifiques la contraseña por defecto.
Note: En modo soft AP, el LED VERDE parpadeará de forma prolongada una vez seguido
de dos cortos. En modo normal, el LED parpadea en verde de forma regular.
Para más detalles, véase el manual - http://security.blaupunkt-service.com .
Page 9

Español | 15 Español |16
4. Configuración Wi-Fi
4a.
Avanzado
Introduzca Admin
Contraseña (por
defecto 123456)
Elija el router Wi-Fi correspondiente
de su red local
4b. La Cámara se desconectará de la red durante 40 segundos para reiniciar la conexión Wifi. Cuando
la cámara se conecte al router correctamente, el LED Verde se mantendrá fija.
4c. En la configuración Wi-Fi de tu dispositivo, asegúrese de que el router al que se está conectando es el
mismo que el de la cámara. Si no, asignarla manualmente.
Note: Si tras varios intentos, no puedes agregar la cámara, mantenga pulsado el botón
"Reset" durante 5 segundos para reiniciar la cámara. A continuación, siga los pasos 3a o
3b de nuevo.
Conguración del sensor PIR/MAG
Add Sensor Device
(1) Apriete y después apriete
(2) En configuración avanzada, introduzca la contraseña por defecto 123456.
(3) Seleccione configuración de sensor, apriete “+” para añadir el sensor.
(4) Nombre su dispositivo y aprieta "Guardar”.
(5) Aprieta “Control Panorámica de la Camera” para calibrar la posición de la cámara, y guarde la
configuración.
(1) (1)-1
(2)
Avanzado
Introduzca Contraseña
(Por defecto 123456)
(3)
Coloque su cámara y sensor
Event Trigger Auto-Position
- Cuando se detecta un intruso, la cámara puede posicionarse inmediatamente y automáticamente
para capturar la imagen de video del intruso como evidencia. Con cada evento, la cámara enviará
inmediatamente notificaciones push a su dispositivo móvil.
- Si mueve o traslada la cámara, vuelva a calibrar la posición de la cámara.
Mag
Cámara rotará a la escena
PIR
Introducción a la Aplicación (APP)
Lista cámara
Vista-En vivo
(3)-1 (4) (5)
Delete
75%9:41 AMCarrier
- Asegurese de que su camera y sensor están isntalados.
- Apriete para elegir el ángulo.
- Apriete “guardar” para guardar la conguración.
Configuración del SensorVolver
Añadir Sensor
75%9:41 AMCarrier
Editar SensorVolver Guardar
Nombre :
Puerta
Pre-ajuste de Activación
Reset
Vista en Vivo
75%9:41 AMCarrier
GuardarPre-ajuste de ActivaciónCancelar
Armar/Desactivar
Información
Refresh
Configuración
Añadir Cámara
Foto
Silenciar
Grabar Video
Configuración de Posición
Volver
Talking Button
Page 10

Español | 17 Español | 18
Siga estos pasos para reproducir eventos.
1. Apriete y después apriete
2. Seleccione el intervalo de tiempo para la lista de eventos.
3. Seleccione el archive para reproducción.
4. Si quiere almacenar los archivos en un dispositivo móvil, apriete para descargar el
archivo (Recomendamos usar una conexión Wi-Fi al ser un video de alta calidad)
(2) (3) (4)
(1) (1)-1
Consejos: sensor de movimiento / cámara
Para una detección óptima, sugerimos montar la cámara de 2.1m a 2.4m del suelo, y además:
• Sobre una superficie rígida libre de vibraciones.
• Así que el movimiento esperado de un intruso es a través de los campos de detección.
Para evitar falsas alertas, tenga en cuenta que este dispositivo está equipado con un sensor de movimiento PIR que funciona
detectando cambios de temperatura en el área al que enfoca; Evite colocar el dispositivo en los siguientes entornos:
(1) Enfocando el PIR a ventanas o puertas de cristal
(2) Un lugar donde los animales pequeños puedan entrar en la zona de detección.
(3) Enfocando a una fuente de calor (luz solar, luz incandescente, faros de vehículos, etc.) que pueda afectar el
funcionamiento del sensor.
(4) Where sudden temperature changes inside or around the detection area caused by hot or cold wind
(fans, air conditioners, etc.).
(5) Un lugar con cambios repentinos de temperatura dentro o alrededor de la zona de detección debido al paso de
aire/viento caliente o frío (ventiladores, aire acondicionado, etc.).
Products with CE Marking comply with EMC Directive (2014/30/EU); Low Voltage Directive (2014/35/EU); RED (2014/53/EU);
ROHS Directive (2011/65/EU) issued by the Commission of the European Community. Compliance with these directives implies
conformity to the following European Norms:
EMC: EN 301 489
LVD: EN 60950
Radio: EN 300 328
If the camera system no longer functions or can no longer be repaired, it must be disposed of according to the valid statutory regulations.
Disposal of spent batteries/accumulators:
You are required by law (Battery Ordinance) to return all spent batteries and accumulators. Disposing of spent batteries/accumulators with
common household waste is prohibited! Batteries/accumulators that contain hazardous substances are marked with the symbols on the
side. These symbols indicate that it is prohibited to dispose of these batteries/accumulators in the household waste. The abbreviations for the
respective heavy metals are: Cd=cadmium, Hg=mercury, Pb=lead. You can return spent batteries and accumulators that can no longer be
charged to the designated collection points in your community, outlets or wherever batteries or accumulators are sold. Following these
instructions will allow you to fulll the legal requirements and contribute to the protection of our environment!
Page 11

Italiano | 19 Italiano | 20
GUIDA DI AVVIO RAPIDO
HOS-1800
CONTENUTO DELLA CONFEZIONE :
Pan/Tilt
AntennaTelecameraAppcam Wireless
x 1 x 1
Accessori opzionali:
- Rilevatore PIR - Rilevatore Porta/Finestra - Teleallarme Panico
Alimentatore
x 1
PROMEMORIA:
- Per la registrazione video, ASSICURARSI di utilizzare una scheda di memoria con certificazione di
CLASSE 10 o superiore (non inclusa). Altri tipi di schede di memoria possono produrre effetti imprevisti
e non bisogna utilizzarle.
- Durante l’utilizzo della telecamera la funzione pan/tilt potrebbe non funzionare correttamente,
calibrare la telecamera per ottenere la posizione iniziale corretta (riferirsi al passo 8 del capitolo
impostazione della telecamera)
Cavo Ethernet
Guida di Avvio Rapido
x 1
- 8GB Micro-SD
x 1
IMPOSTAZIONE DELLA TELECAMERA
1. Scaricare ed installare l’APP "OMGuard HD" sul dispositivo.
Per Iphone Per Android
2. Accendere aalla telecamera ed aspettare che la spia LED VERDE sia fissa.
(Questo processo dovrebbe durare circa 45 secondi durante i quali la spia LED verde lampeggia)
3a. Connessione senza fili
(1) Nella configurazione Wi-Fi del Vostro dispositivo smart. Scegliere il router
Wi-Fi con il prefisso HD-xxxxxx (xxxxxx= Numeri di ID Telecamera). Inserire la
password di default 12345678 e salvare le impostazioni.
(2) Lanciare l’APP, cliccare su per aggiungere la telecamera.
(3) Selezionare (l’icona codice QR) e scannare l’etichetta del codice QR sul retro
della camera per trovare l’informazione DID. O selezionare "Search" per
localizzare la telecamera.
(4) Inserire la password di default 123456 e salvare le impostazioni.
(5) Dopo, l’APP richiederà all’utente di modificare la password
di default
3b. Connessione LAN
2
4
3
INTRODUZIONE ALL’HARDWARE:
Spia Sensore
Lente
Reset
Porta LAN
Slot Scheda Micro SD
Microfono
Power LED
Antenna
Mag
PIR
RC
Steady ON
(1) Assicurarsi che lo smartphone sia connesso al router Wi-Fi.
(2) Connettere la telecamera al router Wi-Fi con un cavo Ethernet.
(3) Lanciare l’ APP e selezionare “Search” per localizzare la telecamera.
(4) Inserire la password di default 123456 e salvare le impostazioni.
(5) Dopo, l’APP richiederà all’ utente di modificare la password di default
Nota:
In modalità AP, la spia LED VERDE emette un lungo lampeggio, seguito da 2 brevi,
In modalità normale, la spia LED VERDE lampeggia continuamente. Per ulteriore informazione,
riferirsi al manuale utente.
Page 12

Italiano | 21 Italiano | 22
4. Impostazione Wifi
4a.
Advanced
Enter Admin
Password
(default 123456)
Scegliere il router Wi-Fi appropriato
nella sua rete locale
4b. La Telecamera sarà offline per circa 40 secondi per ripristinare la connessione Wifi. Appena la Telecamera
si connette correttamente al router Wi-Fi, la spia LED verde sarà su ON.
4c. Durante l’impostazione Wi-Fi del suo dispositivo smart, assicurarsi che il router Wi-Fi da connettere sia
il medesimo della telecamera. Nel caso contrario, assegnarlo manualmente.
Nota:
Se non riesce ad aggiungere la telecamera dopo vari tentativi, premere e mantenere premuto il tasto “Reset”
per 5 secondi per ripristinare l’apparecchio.
Dopo, iniziare di nuovo la impostazione dal passo 3a o 3b
CONFIGURAZIONE SENSORI
Aggiungere un Sensore
(1) Selezionare dopo andare su
(2) Nella sezione Avanzate, inserire la password admin di default 123456.
(3) Selezionare il sensore da configurare, selezionare “+” per aggiungere il dispositivo.
(4) Dare un nome al dispositivo e selezionare ”Save”.
(5) Selezionare “Camera Pan control” per calibrare la posizione della telecamera e salvare le impostazioni
(1) (1)-1
(2)
Advanced
Inserire Password Admin
(default 123456)
(3)-1 (4) (5)
Sensor SetupBack
Add Sensor
75%9:41 AMCarrier
75%9:41 AMCarrier
Sensor EditBack Save
(3)
75%9:41 AMCarrier
SaveTrigger PresetCancel
POSIZIONE DELLA CAMERA & SENSORE
Posizione Automatica dell’Evento Trigger (innesco)
- Quando viene rilevato un intruso, la telecamere può ruotare automaticamente e immediatamente
in modo da catturare l’immagine video dell’intrusione, come prova. Per ogni evento, la telecamera
trasmette immediatamente delle notificazioni push sul suo cellulare.
- Se si muove o sposta la telecamera, è necessario calibrare di nuovo la posizione corretta della
telecamera.
Mag
Camera rotate
PIR
INTRODUZIONE APP
Camera List
Vista diretta
Camera List
Sensor Name:
Front Door
Trigger Preset
Delete
- Make sure camera & sensor are in xed position.
-Slide t
o position camera angle.
- Tap “save” to save setting and exit.
Reset
Informazioni
Refresh
Registrazione Video
Aggiungere Telecamera
Arm/Disarm
Snapshot
Mute
Impostazione Telecamera
Setup posizione Telecamera
Return
Pulsante comunicazione
Page 13

Italiano | 23 Italiano | 24
Seguire i seguenti passi per Visualizzare gli Eventi.
1. Selezionare e dopo .
2. Selezionare l’intervallo di tempo per l’elenco eventi.
3. Selezionare il file che si desidera visualizzare.
4. Se si desidera registrare i files sul cellulare, selezionare
per scaricare il file (Utilizzare una connessione Wifi in caso di formati in alta definizione).
(2) (3) (4)
(1) (1)-1
RILEVAMENTO MOVIMENTO / CONSIGLI DI IMPOSTAZIONE DELLA TELECAMERA
Per ottenere un rilevamento ottimale, suggeriamo di posizionare la telecamera ad una altezza da 2,1 a 2,4m:
• Su una superficie dura senza vibrazioni.
• In modo da rilevare completamente tutta intrusione dentro dei campi desiderati.
Per evitare falsi allarmi, ricordare che questo dispositivo viene equipaggiato con un Sensore di Movimento PIR che funziona
grazie al rilevamento dei cambi di temperatura nell’area davanti al dispositivo; Si prega di non collocare il dispositivo nelle
zone seguenti:
(1) Dirigendo il PIR verso finestre o porte con vetri.
(2) Non fare entrare piccoli animali nella zona di rilevamento.
(3) Vicino a sorgenti di calore (luce del sole, luce incandescente, fari delle macchine, ecc) che potrebbero
incidere sul sensore.
(4) In luoghi con cambi di temperatura importanti dentro o vicino della zona di rilevamento causati da venti caldi o
freddi (ventilatori, condizionatori d’aria, ecc.).
Products with CE Marking comply with EMC Directive (2014/30/EU); Low Voltage Directive (2014/35/EU); RED (2014/53/EU);
ROHS Directive (2011/65/EU) issued by the Commission of the European Community. Compliance with these directives implies
conformity to the following European Norms:
EMC: EN 301 489
LVD: EN 60950
Radio: EN 300 328
If the camera system no longer functions or can no longer be repaired, it must be disposed of according to the valid statutory regulations.
Disposal of spent batteries/accumulators:
You are required by law (Battery Ordinance) to return all spent batteries and accumulators. Disposing of spent batteries/accumulators with
common household waste is prohibited! Batteries/accumulators that contain hazardous substances are marked with the symbols on the
side. These symbols indicate that it is prohibited to dispose of these batteries/accumulators in the household waste. The abbreviations for the
respective heavy metals are: Cd=cadmium, Hg=mercury, Pb=lead. You can return spent batteries and accumulators that can no longer be
charged to the designated collection points in your community, outlets or wherever batteries or accumulators are sold. Following these
instructions will allow you to fulll the legal requirements and contribute to the protection of our environment!
Page 14

Français | 25 Français | 26
GUIDE DE PRISE EN MAIN
HOS-1800
CONTENU DU KIT:
panoramique/
inclinable sans ÿl
Antenne de caméraCaméra connectée
x 1 x 1
Éléments en option pour un nombre limité de modèles :
- Détecteur de mouvement PIR
- Télécommande d’urgence
Adaptateur secteur
x 1
- Contacteur de porte/fenêtre
- 8GB Micro-SD
RAPPEL:
- Pour l’enregistrement vidéo, veillez à TOUJOURS utiliser une carte mémoire de CLASSE 10 ou
supérieure (non fournie). Les autres types de cartes mémoire peuvent produire des résultats inatten
dus et doivent être évités.
- Si vous constatez que le mouvement panoramique/incliné de la caméra ne fonctionne pas correcte-
ment, calibrez la caméra pour obtenir une position de départ correcte (voir l’étape 8 de la section «
Configuration de la caméra »).
Câble Ethernet
x 1
Guide de prise en main
x 1
CONFIGURATION DE LA CAMÉRA
1. Téléchargez et installez l’application « OMGuard HD » sur votre appareil.
Pour iOS Pour Android
2. Allumez la caméra et attendez que le voyant LED VERT s’allume en continu.
(Ce processus devrait être terminé en 45 secondes. Assurez-vous que le voyant LED clignote en
vert.)
3a. Connexion sans fil
(1) Dans les paramètres Wi-Fi de votre appareil intelligent. Sélectionnez le
routeur Wi-Fi avec le préfixe HD-xxxxxx (xxxxxx = numéros d’identification de la
caméra). Saisissez le mot de passe par défaut 12345678 et enregistrez les
paramètres.
(2) Lancez l’application et appuyez sur pour ajouter la caméra.
(3) Appuyez sur (icône du code QR) et scannez l’étiquette du code QR située au
dos de la caméra pour afficher les informations DID. Ou appuyez sur « Search »
pour localiser la caméra.
(4) Saisissez le mot de passe par défaut 123456 et
enregistrez les paramètres.
(5) L’application demandera ultérieurement à l’utilisateur
de modifier le mot de passe par défaut et de définir un mot de passe privé.
3b. Raccordement par câble
2
4
3
Hardware overview:
Détecteur de lumière
Objectif
Microphone
Bouton Reset
Port LAN
Port micro SD
Voyant d’alimentation LED
Alimentation
Antenne
Mag
PIR
Panic Remote
En continu
(1) Vérifiez que votre smartphone est connecté à votre routeur Wi-Fi.
(2) Raccordez la caméra au routeur Wi-Fi avec un câble Ethernet.
(3) Lancez l’application et appuyez sur « Search » pour localiser la caméra.
(4) Saisissez le mot de passe par défaut 123456 et enregistrez les paramètres.
(5) L’application demandera ultérieurement à l’utilisateur de modifier le mot de passe par défaut et de
définir un mot de passe privé.
Remarque:
En mode normal, le voyant LED clignote en vert. Pour obtenir des informations supplémentaires, veuillez consulter
le guide de l’utilisateur.
En mode « soft AP » le voyant LED VERT s’allume avec un flash long suivi de deux flashs courts.
Page 15

Français | 27 Français | 28
4. Wi-Fi Setting
4a.
Avancé
Saisissez le mot de
passe administrateur
(par défaut : 123456)
Sélectionnez le routeur Wi-Fi
approprié sur votre réseau local.
4b. La caméra se déconnectera pendant environ 40 secondes pour redémarrer la connexion Wi-Fi.
Lorsque la caméra se connecte correctement au routeur Wi-Fi, le voyant LED VERT s’allume en continu.
4c. Accédez à nouveau aux paramètres Wi-Fi de votre appareil intelligent et vérifiez que le routeur
Wi-Fi auquel vous vous connectez est le même que pour la caméra. Si ce n’est pas le cas,
sélectionnez manuellement le routeur adéquat.
Remarque:
pendant 5 secondes pour réinitialiser la caméra.
Suivez à nouveau les étapes 3a ou 3b.
Si l’ajout de la caméra échoue plusieurs fois, veuillez appuyer sur le bouton « Reset » et le maintenir
CONFIGURATION D’UN DÉTECTEUR PIR/AIMANT
Ajout d’un dispositif de détection
(1) Appuyez sur puis sélectionnez .
(2) Dans la section des paramètres avancés, saisissez le mot de passe administrateur par défaut 123456.
(3)Sélectionnez la configuration de détecteur et appuyez sur « + » pour ajouter le dispositif de
détection.
(4) Nommez votre dispositif et appuyez sur « Save ».
(5) Appuyez sur « Camera Pan control » pour calibrer la position de la caméra, puis enregistrez les
paramètres.
(1) (1)-1
(2)
Avancé
Saisissez le mot de passe
administrateur (par défaut : 123456)
(3)
POSITIONNEMENT DE VOTRE CAMÉRA ET DE VOTRE DÉTECTEUR
Positionnement automatique avec déclenchement par événement
- Lorsqu’un intrus est détecté, la caméra peut immédiatement et automatiquement se positionner
pour enregistrer des images vidéo de l’intrus afin de constituer des preuves. Pour chaque événement, la caméra enverra immédiatement des notifications automatiques sur votre appareil mobile.
- Si vous déplacez la caméra, veuillez calibrer à nouveau sa position.
Aimant
La caméra se tourne
vers la scène.
Détecteur de
mouvement PIR
PRÉSENTATION DE L’APPLICATION
Liste de la caméra
Affichage en temps réel
(3)-1 (4) (5)
Sensor SetupBack
Add Sensor
75%9:41 AMCarrier
Sensor Name:
Front Door
Trigger Preset
75%9:41 AMCarrier
Sensor EditBack Save
Delete
- Make sure camera & sensor are in xed position.
-Slide t
- Tap “save” to save setting and exit.
o position camera angle.
Reset
Affichage en temps réel
75%9:41 AMCarrier
SaveTrigger PresetCancel
Armer/Désarmer
Informations
Actualiser
Réglage de la caméra
Ajout d’une caméra
Capture d’écran
Muet
Enregistrement vidéo
Configuration de la position
de caméra
Retour
Bouton de micro
Page 16

Français | 29 Français | 30
Suivez les étapes ci-dessous pour la lecture d’événement.
1. Appuyez sur , puis sur .
2. Sélectionnez l’intervalle pour la liste d’événements.
3. Sélectionnez le fichier de lecture.
4. Si vous souhaitez stocker les fichiers dans l’appareil mobile, appuyez sur
pour télécharger le fichier (meilleur résultat dans un environnement Wi-Fi compte tenu
de la taille des fichiers haute définition).
(2) (3) (4)
(1) (1)-1
CONSEILS POUR LA DÉTECTION DE MOUVEMENT/L’INSTALLATION DE LA CAMÉRA
Pour une détection optimale, nous suggérons de monter la caméra à une hauteur de 2,1 à 2,4 m du sol, et :
• Sur une surface rigide non soumise à des vibrations.
• De manière à ce que le mouvement potentiel d’un intrus traverse les champs du schéma de détection.
Pour éviter les fausses alertes, sachez que ce dispositif est équipé d’un détecteur de mouvement passif à infrarouge (PIR) qui
fonctionne en détectant les variations de température dans la zone en face du dispositif. Il convient d’éviter de placer le
dispositif dans les conditions suivantes :
(1) En orientant le détecteur de mouvement PIR vers des fenêtres ou des baies vitrées.
(2) Là où de petits animaux sont susceptibles de pénétrer dans la zone de détection.
(3) Là où une source de chaleur (soleil, lampes à incandescence, phares avant de voiture, etc.) est susceptible de
perturber le détecteur de mouvement.
(4) Là où des variations soudaines de température peuvent se produire dans la zone de détection ou ses environs,
en raison de courants d’air chaud ou froid (ventilateurs, air conditionné, etc.).
Products with CE Marking comply with EMC Directive (2014/30/EU); Low Voltage Directive (2014/35/EU); RED (2014/53/EU);
ROHS Directive (2011/65/EU) issued by the Commission of the European Community. Compliance with these directives implies
conformity to the following European Norms:
EMC: EN 301 489
LVD: EN 60950
Radio: EN 300 328
If the camera system no longer functions or can no longer be repaired, it must be disposed of according to the valid statutory regulations.
Disposal of spent batteries/accumulators:
You are required by law (Battery Ordinance) to return all spent batteries and accumulators. Disposing of spent batteries/accumulators with
common household waste is prohibited! Batteries/accumulators that contain hazardous substances are marked with the symbols on the
side. These symbols indicate that it is prohibited to dispose of these batteries/accumulators in the household waste. The abbreviations for the
respective heavy metals are: Cd=cadmium, Hg=mercury, Pb=lead. You can return spent batteries and accumulators that can no longer be
charged to the designated collection points in your community, outlets or wherever batteries or accumulators are sold. Following these
instructions will allow you to fulll the legal requirements and contribute to the protection of our environment!
Page 17

Nederlands | 31
Nederlands | 32
DE CAMERA INSTELLEN
HOS-1800
:
x 1 x 1 x 1
- Beweging PIR - Raam-/deurcontact - Paniekafstandsbediening
:
inbegrepen). Andere soorten geheugenkaart kunnen onverwachte resultaten veroorzaken en dienen
te worden vermeden.
-
camera instellen").
x 1
- 8GB Micro-SD
x 1
1.
Voor iOS Voor Android
2. Schakel de camera in en wacht totdat de GROENE LED-indicator constant blijft branden.
(dit proces dient uiterlijk 45 seconden te duren terwijl de groene LED knippert).
3a. Draadloze verbinding
(1)
4
(2) Start de app en druk op
(3)
"Search" om naar de camera te zoeken.
(4) Voer het standaard wachtwoord 123456 in en sla de instellingen op.
(5) De app zal u later vragen het standaard wachtwoord te
veranderen in een persoonlijk wachtwoord.
3b.
om de camera toe te voegen.
3
2
Hardware overview:
Lichtsensor
Lens
Microfoon
Herinstellen
LAN-poort
MicroSD-kaartsleuf
Aan-/uit-LED
Aan/Uit
Antenne
Mag
PIR
Panic Remote
Constant aan
(1) Zorg ervoor dat uw smartphone is verbonden met uw WiFi-router.
(2) Sluit de camera aan op de WiFi-router via een Ethernetkabel.
(3) Start de app en druk op "Search" om naar de camera te zoeken.
(4) Voer het standaard wachtwoord 123456 in en sla de instellingen op.
(5) De app zal u later vragen het standaard wachtwoord te veranderen in een persoonlijk wachtwoord.
De GROENE LED zal in de soft AP-modus eenmaal lang knipperen en vervolgens tweemaal kort knipperen.
De LED zal in de normale modus groen knipperen. Lees voor meer informatie a.u.b. de gebruikshandleiding..
Page 18

Nederlands | 33
4.
4a.
Geavanceerd
Voor het
administrateurwachtwoor
d in (standaard 123456))
Nederlands | 34
-
-
Mag
PIR
(1)
(1) (1)-1
(2)
Geavanceerd
Voor het
administrateurwachtwoord
in (standaard 123456))
(3)-1 (4) (5)
Sensor SetupBack
Add Sensor
75%9:41 AMCarrier
Sensor Name:
Front Door
Trigger Preset
75%9:41 AMCarrier
Sensor EditBack Save
Delete
- Slide to position camera angle.
- Tap “save” to save setting and exit.
(3)
Reset
INTRODUCTIE VAN DE APP
75%9:41 AMCarrier
SaveTrigger PresetCancel
n
Page 19

Nederlands | 35 Nederlands | 36
TIPS VOOR BEWEGINGSDETECTIE/CAMERA-INSTELLING
Druk op en vervolgens op
1.
Selecteer het tijdsinterval voor de gebeurtenislijst.
Druk op een bestand om deze te selecteren en af te spelen.
Als u de bestanden wilt opslaan in uw mobiele apparaat, druk dan op om het bestand te downloaden (dit
werkt het beste in een WiFi-omgeving wegens de grootte van de gegevens met hoge definitie).
(2) (3) (4)
•
•
(1) (1)-1
aantasten.
veroorzaakt door hete of koude wind (ventilatoren, airconditionings, enz.).
Products with CE Marking comply with EMC Directive (2014/30/EU); Low Voltage Directive (2014/35/EU); RED (2014/53/EU);
ROHS Directive (2011/65/EU) issued by the Commission of the European Community. Compliance with these directives implies
conformity to the following European Norms:
EMC: EN 301 489
LVD: EN 60950
Radio: EN 300 328
If the camera system no longer functions or can no longer be repaired, it must be disposed of according to the valid statutory regulations.
Disposal of spent batteries/accumulators:
You are required by law (Battery Ordinance) to return all spent batteries and accumulators. Disposing of spent batteries/accumulators with
common household waste is prohibited! Batteries/accumulators that contain hazardous substances are marked with the symbols on the
side. These symbols indicate that it is prohibited to dispose of these batteries/accumulators in the household waste. The abbreviations for the
respective heavy metals are: Cd=cadmium, Hg=mercury, Pb=lead. You can return spent batteries and accumulators that can no longer be
charged to the designated collection points in your community, outlets or wherever batteries or accumulators are sold. Following these
instructions will allow you to fulll the legal requirements and contribute to the protection of our environment!
Page 20

English | 37 English | 38
TECHNICAL SPECIFICATION HOS1800 KIT AND ACCESSORIES
Networking Parameter
W irel es s Te chnolo gy IEE E 802 .11 b/g/n
Network Conn e ction E ther ne t ( 10/100 Bas e-T /Bas e -T X ); W i-F i
Network P rotocols T C P /IP , UD P, S MT P, N T P, DH C P, AR P
S imultaneo u s V iewe rs 3 conc urre nt s es s ions
Security W PA /WPA2/W P A2-PSK (TKI P, 128 bit AES)
Camera Parameter
Image Sensor 2 MegaPixel, 1/3” CMOS
Antenna 3dBi Dipole
Environment Rating (Ingress) Indoor Plastic
Light Source Environment Indoor (50Hz); Indoor (60Hz)
Local Storage
Pan/ Tilt Pan: 270° (9.74° each step )
V iewing angle H: 85°, V: 45°±3°
Lens 4.0mm±5%mm
Min. Illumination 1~8 lux
Number of LEDs 5 IR LEDs with IR switcher
IR Distance Up to 8 meters
V ideo Audio Parameter
Image Compression H.264
Image Resolution Full HD 1920x1080P
Recording Frame Rate Up To 30 FPS
Supported Mobile Device
iOS requirement
Android requirement Android 4.4X or above
Hardware requirement 1.5GHz dual core or above
General Parameter
Power Requirements 100~240V switching power supply DC 5V 1.5A
Operating Temperature -10°C~+50°C
Micro SD Card up to 128GB(not included in the package,but 8GB Mirco SD card included)
Tilt: 90° (9.56° each step)
iP hone5 / iP ad2 / Mi ni iP ad with iO S 7.0 or a bove
1GB or above internal memory
Motion Sensor
Model Number
Signal Frequency
Max. Detection Range
Detection Angle
Battery Type
Battery Life
Low Battery Monitoring
Tamper Detection
Operating Temperature
Operating Humidity
Dimensions
Door/Window Sensor
Model Number
Signal Frequency
Battery Type
Battery Life
Low Battery Monitoring
Tamper Detection
Operating Temperature
Operating Humidity
Dimensions
Panic Remote
Model Number
Signal Frequency
Battery Type
Battery Life
Low Battery Monitoring
Operating Temperature
Operating Humidity
Dimensions
HOS-IR1
868.3 (EU) MHz
150M
16M
°
110
3 x 1.5V AA Batteries (included)
Anticipated life up to 2 years
Yes(On device and transmitted to OMGuard APP)
Yes (Rear)
0°~40°C
10%~80%RH
110mm (H) x 61.4mm (W) x 51.6mm (D)
HOS-DC1
868.3 (EU) MHz
150M
1 x CR2032 Battery (included)
Anticipated lifeup to 2 years (Supposed 10 triggers per day)
Yes (On device and transmitted to OMGuard APP)
Yes (Front)
0°~40°C
10%~80%RH
Large piece: 71mm (H) x 27mm (W) x 14mm (D)
Small piece: 71mm (H) x 13mm (W) x 13mm (D)
HOS-RC1
868.3 (EU) MHz
150M
1 x CR2032 Battery (included)
Anticipated life up to 2 years (Supposed 10 triggers per day)
Yes (On device and transmitted to OMGuard APP)
0°~40°C
10%~80%RH
60mm (H) x 30mm (W) x 14mm (D)
Page 21

 Loading...
Loading...