
Installation and Operation Manual
HyperDeck Shuttle
HyperDeck Studio
Mac OS X
Windows
November 2012
™
™

Welcome
Welcome to HyperDeck!
Welcome to HyperDeck!
We hope you share our dream for the television industry to become a truly creative industry by allowing
anyone to have access to the highest quality video.
Our range of HyperDeck disk recorders have made it easier and more affordable than ever to record
and play back full 10-bit uncompressed video. HyperDeck records directly to removable 2.5” Solid State
Disks (SSDs) that are getting bigger, faster and more affordable every day. It’s incredible that you can now
record the most amazing quality SD and HD video onto something so small, and record and play an SSD
thousands of times without any degradation in quality!
You can bypass unwanted camera compression and record directly from HDMI or SDI cameras straight
to SSD and even connect to any HDMI or SDI monitor for instant playback! SSDs can also be mounted
on any computer for immediate editing and fast transfer of your media. With no moving parts, SSDs are
unbelievably robust and can handle harsh conditions that would destroy conventional hard drives and
videotapes!
If you need longer recording times for each SSD, then HyperDeck also records and plays back Apple
ProRes and Avid DNxHD files. These 10-bit quality codecs retain fantastic picture quality and increase the
recording length of SSDs by more than 5 times!
This instruction manual contains all the information you need to start using your HyperDeck disk recorder.
For uncompressed recording you need to use an SSD that supports the required data speed and we are
continually adding details on our website of new SSDs that we have tested.
Please check the support page on our web site at www.blackmagicdesign.com for the latest version of
this manual and updates to the HyperDeck software. Keeping your software up to date will always ensure
you get all the latest features. When downloading software, please register with your information so we
can keep you updated when new software is released. We are constantly working on new features and
improvements, so we would love to hear from you!
Grant Petty
CEO Blackmagic Design

Contents
HyperDeck
4
12
Getting Started
Introducing HyperDeck 4
About SSDs 5
Choosing the Right SSD 5
Preparing SSDs for HyperDeck 6
Selecting Your Video Format 8
Recording and Playing Clips 9
Recording Video with HyperDeck Shuttle 9
Recording Video with HyperDeck Studio 9
Playing Video 10
Accessing Media on Mac OS X 10
Accessing Media on Windows 10
Externally Controlling Your HyperDeck 11
SDI Start/Stop Recording 11
Timecode Run Recording 11
RS-422 Deck Control 11
Updating the HyperDeck Software
HyperDeck Utility 12
How to Update Your HyperDeck Software on Mac OS X 12
How to Update Your HyperDeck Software on Windows 12
24
27
29
30
Using HyperDeck Shuttle
HyperDeck Shuttle Controls 24
HyperDeck Shuttle Connections 25
Installing the HyperDeck Shuttle Mounting Plate 26
Using HyperDeck Studio
HyperDeck Studio Controls 27
HyperDeck Studio Connections 28
Help
Getting Help 29
Blackmagic Design Online Support Pages 29
Contacting Blackmagic Design Support 29
Checking the Version Currently Installed 29
How to Get the Latest Updates 29
Warranty Information
13
Using HyperDeck
Using HyperDeck 13
Disk Check 13
Recording 13
Playback 16
RS-422 Control 18
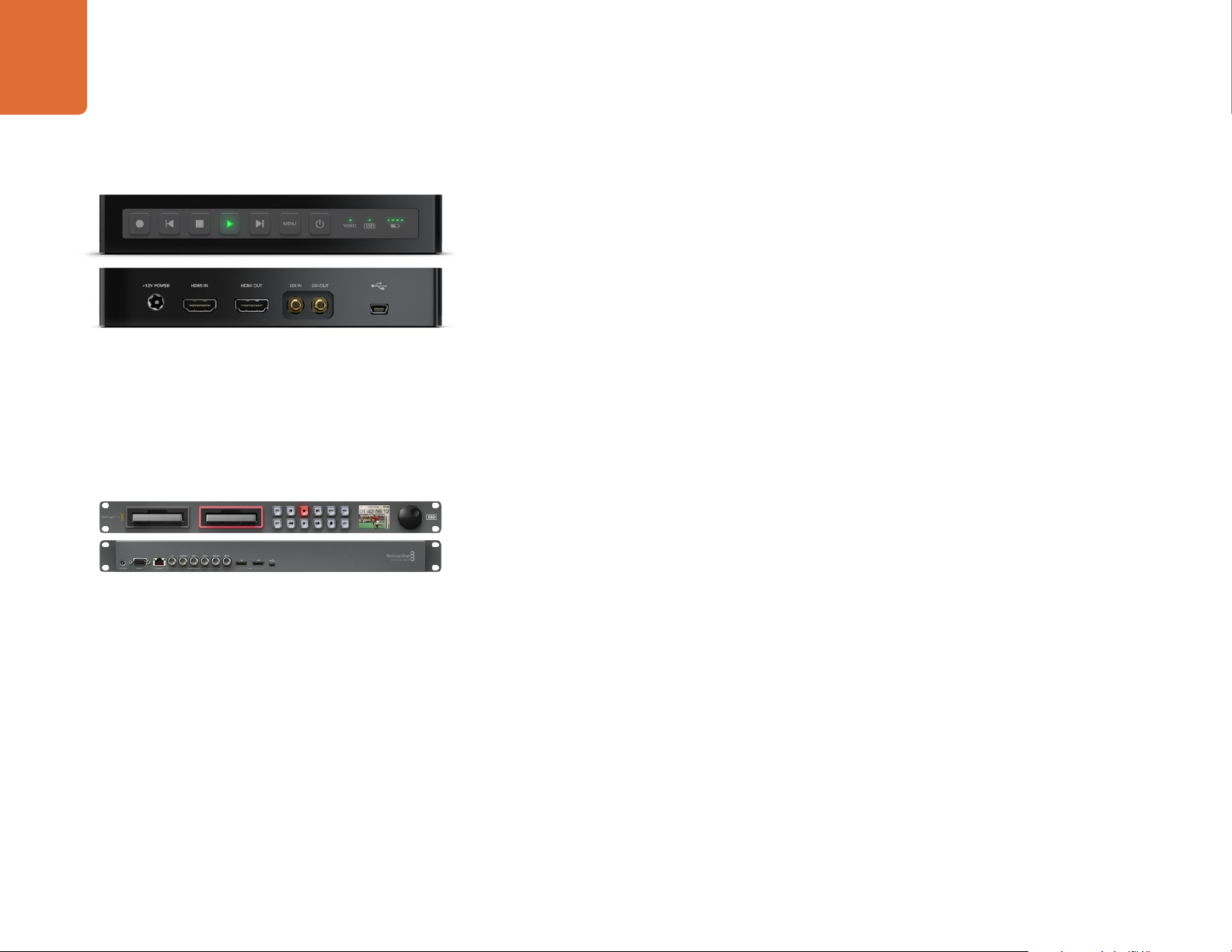
4
Getting Started
Introducing HyperDeck
HyperDeck disk recorders record uncompressed SD and HD video quality directly to low cost solid state
disks. Video playback can be viewed on an SDI or HDMI monitor or you can connect the SSD to a computer
and edit directly from the SSD media itself. HyperDeck disk recorders have internal 3 Gb/s SATA ports which
are used with standard 2.5" SSDs.
HyperDeck disk recorders have SDI and HDMI connectors making it easy to work with a huge range of
professional and consumer video equipment. SDI and HDMI connectors also support embedded audio.
HyperDeck Shuttle
HyperDeck Studio
HyperDeck Shuttle is compact, affordable and battery powered, so it’s perfect as a field recorder. HyperDeck
Shuttle bypasses your camera’s compression and records from SDI and HDMI directly into the highest
quality uncompressed video. The latest model can even record and play back in the Apple ProRes and Avid
DNxHD formats if compressed video better suits your workflow or if you need to fit more video on an SSD.
HyperDeck Shuttle Mounting Plate can be purchased if you want to secure your HyperDeck Shuttle to a
camera rig with your choice of rail mounts, cold shoe mounts, articulated arms and more. You can also use
the plate to power your HyperDeck Shuttle from an external battery by attaching a V-Mount or Anton Bauer
style battery plate.
HyperDeck Studio is a rack mount broadcast deck style recorder that features dual SSD slots so it can
automatically continue recording onto the next SSD when one disk is full. HyperDeck Studio features
uncompressed video quality recording and playback, RS-422 deck control, genlock, jog and shuttle, an
integrated LCD, and is affordable and easy to use. It can even record and play back in the Apple ProRes and
Avid DNxHD formats if compressed video better suits your workflow or if you need to fit more video on an
SSD. HyperDeck Studio is the broadcast deck for the 21st century!
HyperDeck Studio is rack-mountable and is only 1 RU high and less than 4 inches deep. It's the perfect size
when space is tight such as in broadcast vans and fly away rack cases.

5
Getting Started
About SSDs
Choosing the Right SSD
When working with uncompressed video it's important to carefully check the SSD you would like to use.
This is because some SSDs can have up to 50% lower write speed than the manufacturer’s claimed speed,
so even though the disk specifications claim an SSD is fast enough to handle video, in reality the disk is not
fast enough for real time video data recording. Hidden data compression mostly affects recording and often
these disks can still be used for real time playback.
In our testing, we have found larger newer models of SSD, and larger capacity SSDs are generally faster.
SSDs recommended for use with HyperDeck and uncompressed 10-bit HD video recording include:
Crucial 256GB C300
Crucial 512GB M4 (firmware 009)
Kingston 64GB SSDNow V+100
Kingston 128GB SSDNow V+100
Kingston 240GB SSDNow V+200
Kingston HyperX 240GB
OCZ 240GB Vertex 3
OCZ 480GB Vertex 3
Sandisk Extreme 480GB.
Please check the tech notes on the Blackmagic Design web site for the latest information.
If you find an SSD which isn’t fast enough for uncompressed HD video, try a faster SSD or use HyperDeck
Utility to switch to a compressed recording format such as ProRes or DNxHD. These recording formats have
a much lower data rate and are easier for the SSD to handle.
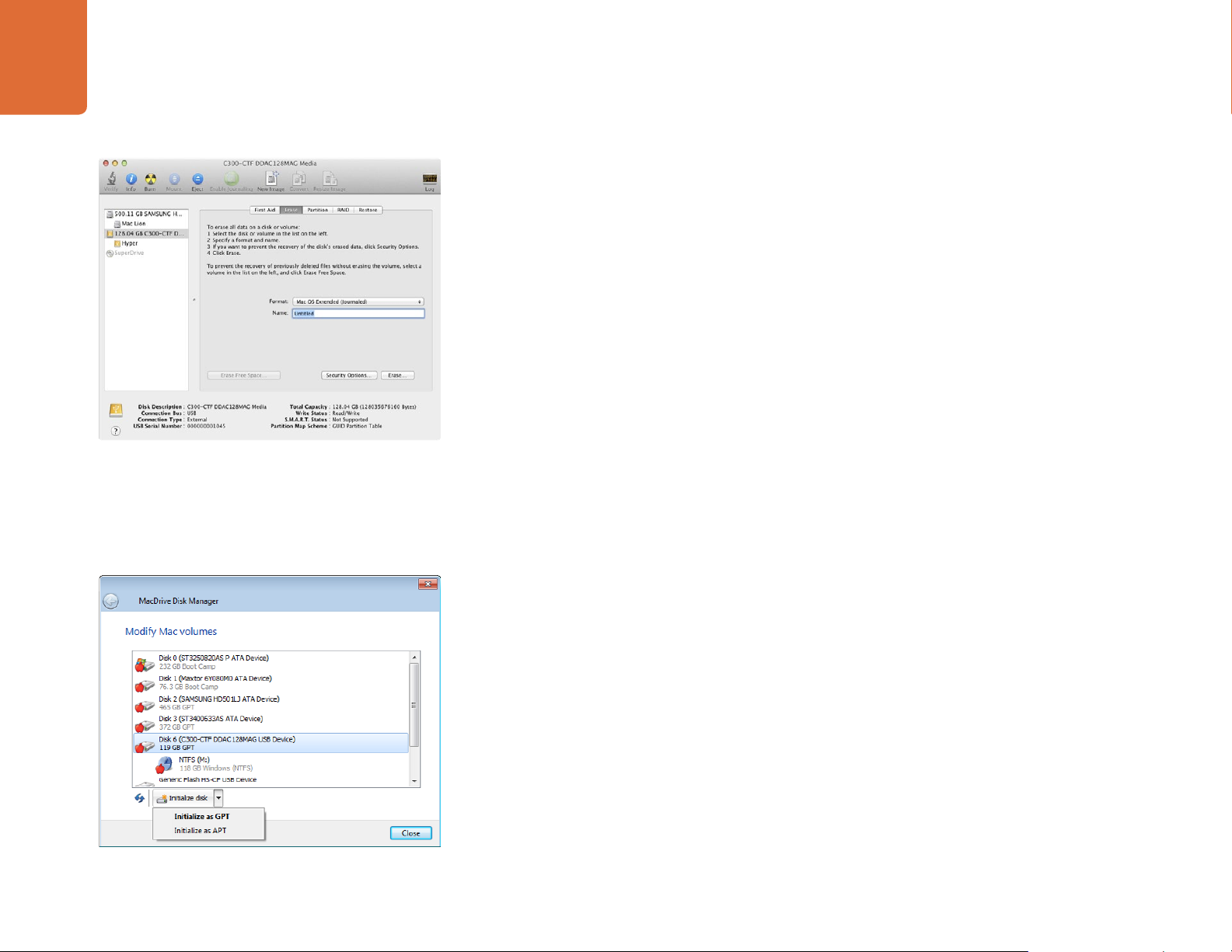
6
Getting Started
Preparing SSDs for HyperDeck
SSDs used by HyperDeck must be formatted as either HFS+ or ExFAT. These disk formats allow long clips
to be recorded in a single file per clip. Simply connect the SSD to your computer with an external dock or
cable adapter and format it as you would a regular disk. Make sure you back up anything important from
your SSD as you will lose everything on it when you format it.
HFS+ is also known as Mac OS Extended. It is the recommended format for HyperDeck as it supports
"journaling". In the event of a hardware or software malfunction, data on a journaled SSD is more quickly
recovered and less likely to be corrupted in the first place. HFS+ is natively supported by Mac OS X.
Windows computers can use HFS+ with the purchase and installation of MediaFour MacDrive software
from http://www.mediafour.com.
ExFAT is supported natively by Mac OS X and Windows without needing to purchase any additional
software. However ExFAT does not support journaling which means data is more prone to corruption, and
less likely to be recovered, in the event of a hardware or software malfunction.
Use Disk Utility on Mac OS X to erase your SSD in the
Mac OS Extended (Journaled) or ExFAT format.
Use MacDrive software on Windows to initialize the SSD with a
GPT and create an HFS+ volume.
Preparing SSDs on a Mac OS X computer
The Disk Utility application included with Mac OS X can format a drive in the HFS+ or ExFAT formats.
Step 1. Connect the SSD to your computer and dismiss any message offering to use your SSD for Time
Machine backups.
Step 2. Go to /Applications/Utilities and launch Disk Utility.
Step 3. Click on the disk icon of your SSD and then click the Erase tab.
Step 4. Set the Format to "Mac OS Extended (Journaled)" or "ExFAT", type a Name for the new volume
and then click Erase. Your SSD will quickly be formatted and made ready for use with HyperDeck.
Preparing SSDs on a Windows computer
MacDrive software can format a drive in the HFS+ format on a Windows PC.
Step 1. Install MediaFour MacDrive and restart your PC.
Step 2. Connect the SSD to your computer.
Step 3. Choose Start>Computer and right-click on your SSD.
Step 4. From the contextual menu, choose MacDrive>Format Mac Disk.
Step 5. Select the SSD in the MacDrive Disk Manager and choose Initialize disk>Initialize as GPT.
Step 6. Choose "Automatically create an HFS+ volume" and click "Initialize Disk".
Step 7. Once the format has been completed, your SSD is ready for use with HyperDeck.

7
Getting Started
Use the Format dialog box feature in Windows to format your
SSD in the ExFAT format.
The Format dialog box can format a drive in the ExFAT format on a Windows PC.
Step 1. Connect the SSD to your computer.
Step 2. Choose Start>Computer and right-click on your SSD.
Step 3. From the contextual menu, choose Format.
Step 4. Set the file system to "exFAT" and the allocation unit size to 128 kilobytes.
Step 5. Type a volume label, select "Quick Format" and click "Start".
Step 6. Your SSD will quickly be formatted and made ready for use with HyperDeck.
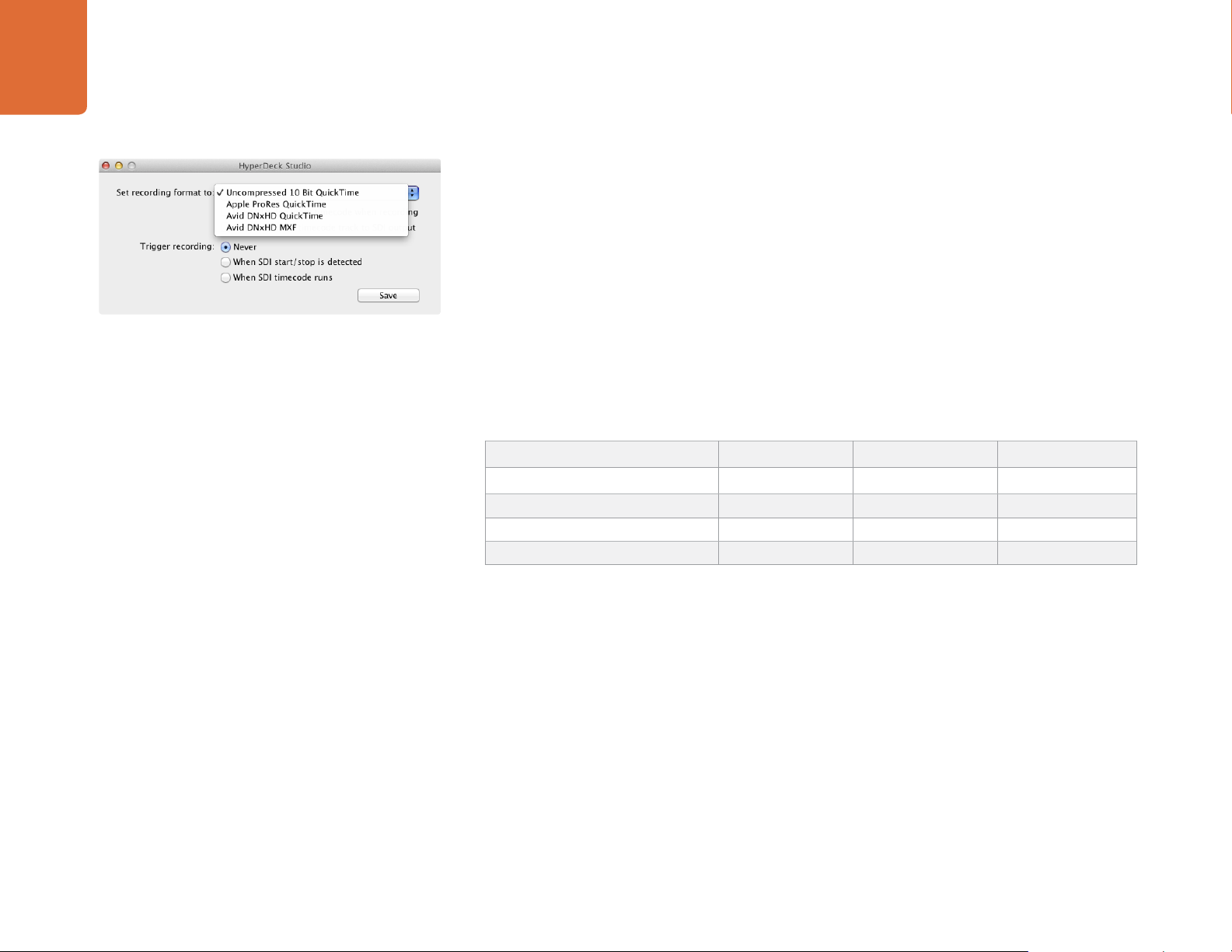
8
Getting Started
Selecting Your Video Format
HyperDeck Studio and HyperDeck Shuttle 2 let you select from a choice of uncompressed and compressed
video formats. The original HyperDeck Shuttle exclusively records in an uncompressed video format.
HyperDeck can play back 10 bit uncompressed QuickTime files on a fast SSD, or to a compressed format
if you have a slower SSD or want to fit longer high definition recordings on a single SSD. This means it is
possible to have uncompressed QuickTime files as well as compressed files on the same disk if you have
used the HyperDeck Utility software to change the recording format.
Working with uncompressed video is exciting as there is no better quality than uncompressed. However if
compressed video better suits your workflow, or if you need to fit more video on an SSD, you can choose
a high quality professional compressed video format which is also perfect for editing. The following table
shows the video formats supported by your HyperDeck model.
HyperDeck Shuttle HyperDeck Shuttle 2 HyperDeck Studio
Uncompressed 10-bit QuickTime • • •
Apple ProRes 422 (HQ) QuickTime • •
Avid DNxHD 220 Mb/s QuickTime • •
Avid DNxHD 220 Mb/s MXF • •
To choose a compressed video format:
Step 1. Connect HyperDeck to your computer via USB.
Step 2. Launch HyperDeck Utility. The title bar of the utility will show you if you have an HyperDeck Shuttle,
HyperDeck Shuttle 2 or HyperDeck Studio.
Step 3. Set the recording format to the desired codec from the pulldown menu and save the setting.
You can now disconnect the USB cable if you wish.
All subsequent clips will be recorded in the compressed format. If you want to switch back to uncompressed
video, repeat the procedure and choose “Uncompressed 10 Bit” from the pulldown menu.
Setting the recording format also sets the playback format so you will only be able to play back clips that
match the current recording format. Any other clips will be hidden which helps prevent slow SSDs from
being accidentally used to play back high data rate uncompressed clips which they might not be fast
enough to play.

9
Getting Started
HyperDeck Shuttle recording video.
Recording and Playing Clips
HyperDeck ships ready to record and play back with uncompressed SD and HD video quality. You can start
recording immediately without having to configure any settings and all you need is a recommended SSD
formatted in the HFS+ or ExFAT format.
The "Using HyperDeck" section later in this manual provides information about changing settings for
recording and playback as well as more detailed steps for recording, playback and using RS-422 control.
If HyperDeck records from a video source that contains closed caption data, your HyperDeck will record the
QuickTime or MXF movie as well as a separate .MCC file containing the closed caption data. The .MCC file
will have the same name as your recorded movie but with a .MCC extension.
Recording Video with HyperDeck Shuttle
Step 1. Insert a recommended SSD which has been formatted in the HFS+ or ExFAT format.
Step 2. Connect your video source to the SDI or HDMI input and the Video status LED should light up.
Step 3. Press the Record button and the SSD light will flash to indicate SSD activity.
Step 4. Press the Stop button to finish your recording.
Recording Video with HyperDeck Studio
Step 1. Insert a recommended SSD, formatted in the HFS+ or ExFAT format, into either SSD slot.
HyperDeck Studio recording video.
Step 2. Connect your video source to an HyperDeck Studio input. Press the INPUT button once, while the
stop button is illuminated, to preview the video source on the LCD before recording. If you don’t
see the video you want, press the button again to switch between the HDMI and SDI inputs.
Step 3. Press the record button to start recording to the SSD instantly. The SSD slot light will illuminate
with a looping red light to indicate it is being used for recording.
Step 4. Press the Stop button to finish your recording.
If the record button flashes, this means the disk is not fast enough and recording cannot keep up. We
recommend you change to a compressed recording format such as ProRes or DNxHD, or use a faster
recommended SSD for uncompressed recording.

10
Getting Started
HyperDeck Shuttle playing back video.
HyperDeck Studio playing back video.
Playing Video
Playing back a clip is simple and instantaneous.
If you’re recording with HyperDeck Shuttle, press the Stop button once to stop recording. Press it again to
switch to playback. Then simply press Play and you'll see your video on any displays connected to the SDI
and HDMI outputs.
If you’re recording with HyperDeck Studio, press the play button once for instant playback and you'll see
your video on any displays connected to the SDI and HDMI outputs.
The controls of your HyperDeck work just like a CD player so pressing next clip will skip to the start of the
next clip and continue playing. Press previous clip once to go to the start of the current clip or press twice to
skip back to the start of the previous clip.
If the play button flashes, this means the disk is not fast enough and playback cannot keep up. We
recommend you change to a compressed recording format such as ProRes or DNxHD, or use a faster
recommended SSD for uncompressed recording.
If you play back a video clip which has an associated .MCC file, the closed caption data will be played out
with the video via the SDI output of your HyperDeck.
Accessing Media on Mac OS X
Compressed and uncompressed QuickTime™ movies recorded by HyperDeck can be opened in almost any
video software on Mac OS X.
DNxHD MXF files recorded by HyperDeck can be opened with Avid Media Composer and DaVinci Resolve
for Mac.
MCC closed caption data files recorded by HyperDeck can be opened with MaCCaption software for Mac
OS X from http://www.cpcweb.com.
Accessing Media on Windows
Compressed and uncompressed QuickTime™ movies recorded by HyperDeck require QuickTime be
installed on your PC. Almost any video software on Windows that supports QuickTime can open movies
recorded by HyperDeck. QuickTime for Windows can be downloaded free from Apple’s website at
http://www.apple.com/quicktime/download/.
DNxHD MXF files recorded by HyperDeck can be opened with Avid Media Composer and DaVinci Resolve
for Windows.
MCC closed caption data files recorded by HyperDeck can be opened with CaptionMaker software for
Windows from http://www.cpcweb.com..

11
Getting Started
Externally Controlling Your HyperDeck
There are several ways you can remotely control your HyperDeck and more detailed instructions are
provided in the "Using HyperDeck" section of this manual.
SDI Start/Stop Recording
Start/stop recording means that when you press the record button on an HD-SDI camera, HyperDeck will
start recording without also having to press the record button on your HyperDeck disk recorder. You will
need a camera which can trigger the "record" function of HyperDeck via HD-SDI.
Use HyperDeck Utility to set Trigger recording to "When SDI start/stop is detected". On HyperDeck Studio,
the REM button needs to be selected to allow trigger recording.
Timecode Run Recording
Timecode run recording is similar to start/stop recording but is only used if your HD-SDI camera does not
support trigger recording via HD-SDI.
Change your camera's timecode settings from "free run timecode" to "record run timecode" and use
HyperDeck Utility to set Trigger recording to "When SDI timecode runs". On HyperDeck Studio, the REM
button must also be pressed and illuminated to allow trigger recording.
Now whenever your HyperDeck detects the timecode running via HD-SDI, it will start recording. It will stop
recording whenever the timecode stops.
Be careful if your HyperDeck is connected to the SDI output of a video router, as any change to the video
source might cause HyperDeck to start recording unexpectedly due to a change in timecode being
detected via HD-SDI.
RS-422 Deck Control
You can remotely control HyperDeck Studio using your favorite NLE software and video capture hardware
to remotely capture, batch capture and play back video with your HyperDeck Studio. All you need to do is
connect an RS-422 cable between your capture device and HyperDeck Studio and press the REM button to
enable remote deck control.

12
Updating the HyperDeck Software
HyperDeck Utility
Blackmagic HyperDeck Utility is used to change settings and update the internal software in your
HyperDeck. In addition to installing HyperDeck Utility, uncompressed 10 bit codecs are installed for Mac
and Windows. If you use Avid Media Composer 6.x, you'll also find a HyperDeck Studio deck preset is
installed to help with RS-422 deck control.
How to Update Your HyperDeck Software on Mac OS X
After downloading the HyperDeck Utility software and unzipping the downloaded file, open the resulting
disk image to reveal its contents.
Launch the HyperDeck Installer and follow the onscreen instructions.
After installing the latest Blackmagic HyperDeck Utility on your computer, connect a USB cable between
the computer and the HyperDeck. Launch Blackmagic HyperDeck Utility and follow any onscreen prompt
to update the internal software in your HyperDeck. If no prompt appears, the internal software is up to date
and there is nothing further you need to do. We recommend you also update your HyperDeck to ensure
you are able to get any new software.
How to Update Your HyperDeck Software on Windows
After downloading the HyperDeck Utility software and unzipping the downloaded file, you should see a
HyperDeck Utility folder containing this PDF manual and the HyperDeck Utility installer.
Double-click the installer and follow the onscreen prompts to complete the installation.
After installing the latest Blackmagic HyperDeck Utility on your computer, connect a USB cable between
the computer and the HyperDeck. Launch Blackmagic HyperDeck Utility and follow any onscreen prompt
to update the internal software in your HyperDeck. If no prompt appears, the internal software is up to date
and there is nothing further you need to do. We recommend you also update your HyperDeck to ensure
you get the latest software features.

13
Using HyperDeck
Using HyperDeck
Disk Check
When you first switch on HyperDeck, or any time you insert an SSD, the SSD indicator will light up while
checking the SSD and then switch off. If the SSD has not been formatted correctly, or fails to work, the SSD
indicator will illuminate solid red until the SSD is removed. Refer to the previous section "Preparing SSDs for
HyperDeck" to check if the SSD is formatted correctly and also check that it works with a computer.
Recording
Recording Clips with HyperDeck Shuttle
Before recording, format a recommended SSD in the HFS+ or ExFAT format and use HyperDeck Utility to
choose your recording format.
Step 1. Insert the formatted SSD into HyperDeck Shuttle. As it reads the disk, the SSD light on the unit will
illuminate. When the light goes off, HyperDeck Shuttle is ready to record.
Step 2. Connect your video source to the HyperDeck Shuttle’s input. It doesn’t matter if you use the
HDMI or SDI input, as HyperDeck Shuttle will automatically detect which one is connected. You
can also connect the video output of the HyperDeck Shuttle to your HDMI or SDI monitor. All
outputs are active so you can use either one connection or both SDI and HDMI outputs together.
Step 3. If you see the Video status LED light up, it means that HyperDeck Shuttle has detected a valid
video input.
Step 4. If you don’t see your source video on the output, press the Stop button to switch HyperDeck
Shuttle between video input loop through and playback.
Step 5. Press the Record button and HyperDeck Shuttle will start recording instantly. The SSD light will
also flash to indicate the SSD activity. Once you’ve finished recording, press the Stop button.
If the Stop button starts flashing while recording, there are only 3 minutes of recording time left
on the SSD. Make sure you have another empty SSD ready so you don’t miss the next take.

14
Using HyperDeck
Recording Clips with HyperDeck Studio
Before recording, format a recommended SSD in the HFS+ or ExFAT format and use HyperDeck Utility to
choose your recording format.
Step 1. Insert a recommended and correctly formatted SSD into either SSD slot.
Step 2. Connect your video source to an HyperDeck Studio input. Press the INPUT button once, while the
stop button is illuminated, to preview the video source on the LCD before recording. If you don’t
see the video you want, press the button again to switch between the HDMI and SDI inputs. You
can also connect the video outputs of the HyperDeck Studio to your HDMI and SDI monitors. All
outputs are active so you can use one or more outputs together.
Step 3. Press the record button to start recording to the SSD instantly. The SSD slot light will illuminate
with a looping red light to indicate it is being used for recording.
Step 4. Press the Stop button when you've finished recording.
Start/Stop Recording
HyperDeck Shuttle and HyperDeck Studio support start/stop recording which means that, when you press
the record button on an HD-SDI camera, HyperDeck will start recording without also having to press the
record button on your HyperDeck disk recorder.
To set up start/stop recording for supported cameras:
Step 1. You will need a camera which can trigger the "record" function of HyperDeck via HD-SDI.
Cameras which support trigger recording via HD-SDI may include menu options such as "Trigger
REC", "HD-SDI Remote I/F" or "SDI Remote Start/Stop Trigger".
Step 2. In HyperDeck Utility, set Trigger recording to "When SDI start/stop is detected". The REM button
must also be pressed and illuminated on HyperDeck Studio to allow trigger recording.

15
Using HyperDeck
Timecode Run Recording
HyperDeck Shuttle and HyperDeck Studio also support timecode run recording, which is similar to start/
stop recording, but is only used if your HD-SDI camera does not support trigger recording via HD-SDI.
To set up timecode run recording:
Step 1. Go into your camera's timecode settings and change them from "free run timecode" to "record
run timecode".
Step 2. In HyperDeck Utility, set Trigger recording to "When SDI timecode runs". The REM button must
also be pressed and illuminated on HyperDeck Studio to allow trigger recording.
Now whenever your HyperDeck detects the timecode running via HD-SDI, it will start recording. It will stop
recording whenever the timecode stops.
If your HyperDeck is connected to the SDI output of a video router, any change to the video source might
cause HyperDeck to start recording unexpectedly due to a change in timecode being detected via HD-SDI.
Recording RP 188 Embedded Timecode
When recording from HD-SDI video sources which provide embedded SMPTE RP 188 metadata, switching
on the option to "Use SDI video input timecode when recording" will record the embedded timecode from
the video source instead of using timecode generated by your HyperDeck. It might be necessary to turn on
the RP 188 setting in your camera before HyperDeck will be able to record the timecode.

16
Using HyperDeck
Playback
Playing Back Clips
Playing back a clip is simple and instantaneous.
If you’re recording with HyperDeck Shuttle, press the Stop button once to stop recording. Press it again to
switch to playback. Then simply press Play.
If you’re recording with HyperDeck Studio, press the play button once for instant playback.
The controls of HyperDeck work just like a CD player so pressing next clip will skip to the start of the next
clip and continue playing. Press previous clip once to go to the start of the current clip or press twice to skip
back to the start of the previous clip.
Accessing Your Clips
HyperDeck can play back movies in the QuickTime and MXF file formats including closed caption data.
QuickTime movies require QuickTime be installed on your computer. QuickTime for Mac is built into
Mac OS X
http://www.apple.com/quicktime/download/.
DNxHD MXF files can be used with Avid Media Composer and DaVinci Resolve on Mac OS X and Windows.
MCC closed caption data files recorded by HyperDeck can be opened with CaptionMaker software for
Windows from http://www.cpcweb.com.
™
. QuickTime for Windows™ can be downloaded free from Apple’s website at:

17
Using HyperDeck
HyperDeck Studio shows embedded SDI timecode on its display.
Playing Back RP 188 Embedded Timecode
If you use HyperDeck Utility to switch on the option to "Play back media timecode track to SDI output"
when playing back high definition video, your HyperDeck will embed SMPTE RP 188 metadata allowing
other video equipment to display or record the timecode.
Timecode is also commonly displayed on HD-SDI monitors but you will often need to find a menu setting to
turn it on. The LCD display in HyperDeck Studio also displays the RP 188 timecode during playback.
Looping Playback
HyperDeck Shuttle - Press the play button when a clip is playing to initiate loop mode. Loop mode will
continue until you press stop.
HyperDeck Studio - Enable loop mode during playback by pressing the play button. The display will show
if loop mode is on or off.
Shuttling with HyperDeck Shuttle
If you’re reviewing a long clip and need to quickly shuttle to a particular section, just hold down the Previous
Clip or Next Clip button. This will allow you to reverse or fast forward through the clip at 2x speed. To go
faster, press the Previous Clip or Next Clip button again and the speed will increase to 4x and then 8x. Once
you’ve found the section you want to review, press Play and playback will resume at normal speed.
Jog and Shuttle with HyperDeck Studio
If you’re reviewing a long clip and need to quickly shuttle to a particular section, press the reverse or fast
forward button to play through the clip at 2x speed. To go faster, press the reverse or fast forward button
again and the speed will increase to 4x and then 8x. Once you’ve found the section you want to review, press
play to resume normal playback.
You can also use the Jog/Shuttle Wheel to shuttle to a particular section at variable speeds. The more you
turn it forwards or backwards, the faster HyperDeck Studio will play through your video. Once you’ve found
the section you want to review, press play to resume normal playback.
If you want to slowly jog through your video, frame by frame, press the JOG button once to enable jog
operation. Turning the jog/shuttle wheel in the desired direction will then jog through your video. Pressing
the JOG button again will return the wheel to shuttle operation.

18
Using HyperDeck
5 4 3 2 1
9 8 7 6
Receive
(–)
2 7 8 3 1, 4, 6, 9
RS-422 remote pin connections.
Receive
(+)
Transmit
(–)
Transmit
(+)
Ground
Pins
RS-422 Control
What is RS-422 Control?
The RS-422 standard is commonly supported by NLE hardware and software and allows video players and
recorders to be remotely controlled by an external RS-422 controller or capture device.
Using an External RS-422 Controller
™
HyperDeck Studio features an industry standard, Sony
correct pin connections for a direct connection to any remote controller with RS-422.
You can use pre-manufactured 9 pin cables as long as each end of the cable is wired “pin for pin” where
the same pin number on each end of the cable are connected together. If you would like to make custom
cables, please refer to the accompanying wiring diagram.
You can remotely control HyperDeck Studio from an RS-422 controller, instead of locally pushing buttons.
Step 1. Connect a video signal to an SDI or HDMI video input of your HyperDeck Studio.
Step 2. Connect an RS-422 cable between your external controller and HyperDeck Studio.
Step 3. Press the REM button to enable remote deck control.
You can now remotely start and stop recording and playback of your HyperDeck Studio as well as performing
other common jog and shuttle functions. The full list of supported RS-422 commands is in the following
section named "Supported RS-422 Commands".
Daisy-chaining for Crash Recording
You can simultaneously record the same SDI video signal to multiple HyperDeck Studios. You'll need to
press the REM button on each HyperDeck Studio to enable remote deck control. Each HyperDeck Studio
can be set to record in a compressed or uncompressed video format using HyperDeck Utility.
compatible, RS-422 deck control port which has the
If you're working with high definition video, you only need a single channel RS-422 controller connected
to the first HyperDeck Studio and then loop the HD-SDI signal to the other HyperDeck Studios using the
SDI loop output. Use HyperDeck Utility to set "Trigger recording" to "When SDI timecode runs" and all
HyperDeck Studios will record the same video signal simultaneously.
If you ever work with standard definition video, you will need a multiple channel RS-422 controller connected
to each HyperDeck Studio via RS-422. Connect a video signal to the SDI video input of one HyperDeck
Studio and then loop the SD-SDI signal to the other HyperDeck Studios using the SDI loop output.
You can now use your external RS-422 controller to set multiple HyperDeck Studios to remotely crash record
the same video signal.

19
Using HyperDeck
Supported RS-422 Commands
0 - System Control
0x00 0x11 DeviceTypeRequest
1 - Slave Response
0x20 0x00 Stop Acknowledge Disabled
0x20 0x01 Play Acknowledge Disabled
0x20 0x02 Record Acknowledge Disabled
0x20 0x10 FastFwd Acknowledge Disabled
0x21 0x11 JogFwd1 Acknowledge Disabled
0x22 0x11 JogFwd2 Acknowledge Disabled
0x21 0x12 VarFwd1 Acknowledge Disabled Uses ShuttleFwd1
0x22 0x12 VarFwd2 Acknowledge Disabled
0x21 0x13 ShuttleFwd1 Acknowledge Disabled
0x22 0x13 ShuttleFwd2 Acknowledge Disabled
0x20 0x20 Rewind Acknowledge Disabled
0x21 0x21 JogRev1 Acknowledge Disabled
0x22 0x21 JogRev2 Acknowledge Disabled
0x21 0x22 VarRev1 Acknowledge Disabled Uses ShuttleRev1
0x22 0x22 VarRev2 Acknowledge Disabled
0x21 0x23 ShuttleRev1 Acknowledge Disabled
0x22 0x23 ShuttleRev2 Acknowledge Disabled
0x20 0x30 Preroll Acknowledge Disabled
0x24 0x31 CueData Acknowledge Disabled
0x20 0x34 SyncPlay Acknowledge Disabled
Command Reply No Remote Notes
NTSC: 0xF0E0
PAL: 0xF1E0
24P: 0xF2E0
Enabled
Treated as N=1;
Same as JogFwd1
Treated as N=1;
Same as VarFwd1
Treated as N=1;
Same as ShuttleFwd1
Treated as N=1;
Same as JogRev1
Treated as N=1;
Same as VarRev1
Treated as N=1;
Same as ShuttleRev1

20
Using HyperDeck
Supported RS-422 Commands
0x21 0x38 ProgSpeedPlayPlus Acknowledge Disabled
0x21 0x39 ProgSpeedPlayMinus Acknowledge Disabled
0x20 0x40 Preview Acknowledge Disabled Status bits are set
0x20 0x41 Review Acknowledge Disabled Status bits are set
0x20 0x43 OutpointPreview Acknowledge Disabled
0x22 0x5C DMCSetFwd Acknowledge Disabled
0x22 0x5D DMCSetRev Acknowledge Disabled
0x20 0x60 FullEEOff Acknowledge Disabled
0x20 0x61 FullEEOn Acknowledge Disabled
0x20 0x63 SelectEEOn Acknowledge Disabled
4 - Preset/Select Control
0x40 0x10 InEntry Acknowledge Disabled
0x22 0x23 ShuttleRev2 Acknowledge Disabled
0x20 0x30 Preroll Acknowledge Disabled
0x24 0x31 CueData Acknowledge Disabled
0x20 0x34 SyncPlay Acknowledge Disabled
0x21 0x38 ProgSpeedPlayPlus Acknowledge Disabled
0x21 0x39 ProgSpeedPlayMinus Acknowledge Disabled
0x40 0x11 OutEntry Acknowledge Disabled
0x44 0x14 InDataPreset Acknowledge Disabled
0x44 0x15 OutDataPreset Acknowledge Disabled
0x40 0x18 InFwd Acknowledge Disabled
0x40 0x19 InRev Acknowledge Disabled
0x40 0x1A OutFwd Acknowledge Disabled
0x40 0x1B OutRev Acknowledge Disabled
0x40 0x20 InReset Acknowledge Disabled
0x40 0x21 OutReset Acknowledge Disabled
0x40 0x22 AInReset Acknowledge Disabled
Command Reply No Remote Notes
Treated as N=1;
Same as ShuttleRev1

21
Using HyperDeck
Supported RS-422 Commands
0x40 0x23 AOutReset Acknowledge Disabled
0x44 0x31 PrerollPreset Acknowledge Disabled
0x40 0x40 AutoModeOff Acknowledge Disabled
0x40 0x41 AutoModeOn Acknowledge Disabled
6 - Sense Request
0x61 0x0A TimeCodeGenSense
0x60 0x10 InDataSense InData Enabled
0x60 0x11 OutDataSense OutData Enabled
0x60 0x12 AInDataSense AInData Enabled
0x60 0x13 AOutDataSense AOutData Enabled
0x61 0x20 StatusSense StatusData Enabled
0x60 0x2E SpeedSense SpeedData Enabled
0x60 0x31 PrerollTimeSense PreRollTimeData Enabled
0x60 0x36 TimerModeSense TimerModeData Enabled
0x60 0x3E RecordInhibitSense RecordInhibitStatus Enabled
Command Reply No Remote Notes
ignored, Status bit
remembered
ignored, Status bit
remembered
Request for Gen TC GenTCData Enabled
Timer1Sense Timer1Data Enabled
UserBitsVITCTimeSense UserBitsVITCTimeData Enabled
LTCUserBitsTimeSense LTCUserBitsTimeData Enabled
VITCUserBitsTimeSense VITCUserBitsTimeData Enabled

22
Using HyperDeck
Supported RS-422 Commands
7 - Sense Reply
0x78 0x00 Timer1Data - -
0x78 0x04 LTCUserBitsTimeData - -
0x78 0x06 VITCUserBitsTimeData - -
0x74 0x06 VITCTimeData - - Current Time
0x74 0x07 UserBitsVITCTimeData - - 00:00:00:00
0x74 0x08 GenTCData - - Current Time
0x78 0x08 GenTCUBData - -
0x74 0x09 GenUBData - - 00:00:00:00
0x74 0x10 InData - -
0x74 0x11 OutData - -
0x74 0x12 AInData - -
0x74 0x13 AOutData - -
0x74 0x14 CorrectedLTCTimeData - - Current Time
0x70 0x20 StatusData - -
0x71 0x2E SpeedData - -
0x74 0x31 PrerollTimeData - -
0x71 0x36 TimerModeData - - Returns 0 (TimeCode)
0x72 0x3E RecordInhibitStatus - -
Command Reply No Remote Notes
Current Time and
00:00:00:00
Current Time and
00:00:00:00
Current Time and
00:00:00:00
Current Time and
00:00:00:00
Please see “Status Bits”
sheet: Limited to 9 bytes
of status, silently truncated

23
Using HyperDeck
RS-422 Developer Information
Bit 7 Bit 6 Bit 5 Bit 4 Bit 3 Bit 2 Bit 1 Bit 0
Byte 0
Byte 1
Byte 2
Byte 3
Auto Mode 0 0 0 Aout Set Ain Set Out Set In Set
Byte 4
Byte 5
Byte 6
Byte 7
Byte 8
Byte 9
Variables
Cassette Out
Local
Standby
Direction
Still
Auto Mode
Select EE, Full EE
Lamp Still/Fwd/Rev
Near EOT
EOT
0 0 Cassette out 0 0 0 0 Local
Standby 0 Stop 0 Rewind Forward Record Play
Servo Lock 0 Shuttle Jog Var Direction Still 1
Select EE Full EE 0 0 0 0 0 0
0 0 0 0 0 0 0 0
0 Lamp Still Lamp Fwd Lamp Rev 0 0 0 0
0 0 0 0 0 0 0 0
0 0 Near EOT EOT 0 0 0 0
0 0 0 0 0 0 0 0
HyperDeck Serial RS-422 Protocol
Set if no SSD is present
Set if Remote is disabled (local control)
Set if a disk is available
Clear if playback is forwarding, set if playback is reversing
Set if playback is paused, or if in input preview mode
Set if in Auto Mode
Set if in input preview mode
Set according to playback speed and direction
Set if total space left on available SSDs is less than 3 minutes
Set if total space left on available SSDs is less than 30 seconds
Protocol
Interface
Based on Sony 9-pin protocol
Baud rate 38.4 kBits/s
1 start bit
8 data bits
1 stop bit
1 parity bit
Odd parity
Others
Cue Complete (byte 2, bit 0)
Always 1: Cue requests are always instantaneous

24
+12V POWER HDMI IN HDMI OUT SDI IN SDI OUT
Using HyperDeck Shuttle
HyperDeck Shuttle Controls
1 2
4 5 6 7 8 93
DISP
VIDEO
10
Buttons Status Indicators
1. Record
HyperDeck Shuttle will instantly record the moment you press
the Record button, even if you’re playing back a clip. This
means you’ll never miss a good take that’s happening. If the
button flashes red, the SSD is too slow and cannot keep up
with recording.
2. Previous Clip
If you hold down the Previous Clip, the clip will reverse at
2x speed. Pressing the button again will increase the speed
to 4x and 8x. If you want to resume playing back at normal
speed, just press the Play button. Or you can press the Stop
button to pause when reversing.
3. Stop
The Stop button also switches HyperDeck Shuttle between
playback and video loop through mode.
4. Play
When a clip is playing, pressing Play again will loop it
continuously.
5. Next Clip
If you hold down Next Clip, the clip will fast forward at 2x
speed. Pressing the button again will increase the speed to
4x and 8x. If you want to resume playing back at normal
speed, just press the Play button. Or you can also press the
Stop button to pause when fast forwarding.
6. DISP
This button isn’t currently used but will soon be enabled by a
software update. You will be able to download this for free at
www.blackmagicdesign.com
7. Power On/Off
The Power button turns the HyperDeck Shuttle on or off. To
prevent someone from accidentally switching off the unit,
you must hold the Power button down for 2 seconds to turn
it off. If you’re running off the built-in batteries, the unit will
turn itself off to conserve power after 8 minutes if you’re not
recording.
8. VIDEO
The VIDEO indicator lights up when a video signal is detected
by HyperDeck Shuttle.
9. SSD
The SSD indicator lights up in green when it is accessing a
correctly formatted SSD. If the SSD has not been formatted
correctly, or fails to work, the SSD light will illuminate solid
red until the SSD is removed.
10. Battery
The four green battery indicators display the internal battery
charge level. When all the LEDs go off, there’s approximately
4 minutes of battery power left. So you should plug in
your external power source or switch to another charged
HyperDeck Shuttle.

25
DISP
VIDEO
DISP
VIDEO
Using HyperDeck Shuttle
HyperDeck Shuttle Connections
11 12 13 15 1614
+12V POWER HDMI IN HDMI OUT SDI IN SDI OUT
17
Connections Mounts
11. +12V POWER
You can use the power adapter supplied with HyperDeck
Shuttle or power it off an external camera battery as the
connector supports an input range of 12V to 18V. When a
power source is connected, the built-in internal battery will
also be charged.
12. HDMI IN
You can connect your HDMI video sources to this input – such
as a camera, games console and the output of an ATEM
switcher.
13. HDMI OUT
Connect an HDMI display or TV to this output to monitor
your video while recording or playing back clips. You can
also connect this output to the HDMI input of capture cards,
production switchers and other recording devices.
14. SDI IN
You can connect your SDI video sources, such as cameras,
routers, capture cards, switcher outputs or decks to this input.
A DIN 1.0/2.3 miniature connector is used for SDI input. A
short DIN 1.0/2.3 to BNC adapter cable can be used to
connect to SDI cables with BNC connectors.
15. SDI OUT
Connect this output to monitors, routers, production
switchers, decks or other recording devices. A DIN 1.0/2.3
miniature connector is used for SDI output. A short DIN
1.0/2.3 to BNC adapter cable can be used to connect to SDI
cables with BNC connectors.
16. USB 2.0
Use the USB Mini-B port for software configuration and
updates.
17. Rubber Mat or HyperDeck Shuttle Mounting Plate
HyperDeck Shuttle has a non-slip rubber base for use on a
desk. If you want to mount HyperDeck Shuttle on a camera
or tripod, the base can be removed and replaced with an
optional HyperDeck Shuttle Mounting Plate that is available
for purchase from Blackmagic Design resellers.
SSD Slot
18. SSD Slot
Insert a 2.5" SSD into the SSD slot until you feel the SSD press
into place. Hard drives are not supported and should not be
used. To remove the SSD, simply pull it out.
18

26
Using HyperDeck Shuttle
The contents of the box includes:
x1
HyperDeck Shuttle
Mounting Plate
You will need:
x1
Hex Allen Key 2.5mm
(not included)
2
1
x4
Socket Head Screws
M3 x 10mm
Installing the HyperDeck Shuttle Mounting Plate
HyperDeck Shuttle Mounting Plate is an optional accessory which lets you secure your HyperDeck
Shuttle to a camera rig with your choice of rail mounts, cold shoe mounts, articulated arms and more.
You can also use the plate to power your HyperDeck Shuttle from an external battery by attaching
a V-Mount or Anton Bauer style battery plate. HyperDeck Shuttle Mounting Plate is available for
purchase from Blackmagic Design resellers. For easy installation, please follow these simple steps.
Step 1. Peel back the rubber mat from all four corners of the base so you can just see the screws.
Remove all four screws.
Step 2. Remove the base.
Step 3. Attach your HyperDeck Shuttle Mounting Plate using the supplied socket head screws.
4
3
Step 1 Step 2 Step 3

27
Using HyperDeck Studio
HyperDeck Studio Controls
1 2 3 4 5 6 7 8
INPUT
DISP
REM
SSD Slots
1. SSD Slot 1
2. SSD Slot 2
Insert a 2.5" SSD into an SSD slot until you feel the SSD press
into place. The surround of the SSD slot lights in green when
it is accessing a correctly formatted SSD. If the SSD has not
been formatted correctly, or fails to work, the SSD slot light
will illuminate solid red until the SSD is removed. Hard drives
are not supported and should not be used. To remove the
SSD, simply pull it out.
Buttons and Controls
3. DISP
This button isn’t currently used but will soon be enabled by
a software update.
4. Previous Clip
Press once to go to the start of the current clip or press twice
to skip back to the start of the previous clip.
5. Record
Recording commences the instant you press the record
button, even if you’re playing back a clip, so you’ll never
miss a good take that’s happening. If the button flashes red,
SET
9 10 11 12 13 14 15 16
the SSD is too slow and cannot keep up with recording.
To switch from one SSD to the other while recording, press
the record button for 1 second.
6. Next Clip
Press to skip to the next clip.
7. INPUT
While the stop button is illuminated, press the INPUT button
once to display the incoming video on the LCD. If you don’t
see the video you want, press the button again to switch
between the HDMI and SDI inputs.
8. REM
Push REM to enable RS-422 remote control or to allow
remote trigger recording via SDI.
9. SET
This button isn’t currently used but will soon be enabled by
a software update.
10. Reverse
Press once to play in reverse at normal speed. Press again to
reverse at 2x, 4x and 8x speeds.
JOG
11. Play
Press once to play through all clips or press again to loop the
current clip.
12. Fast Forward
Press once to play at 2x speed or press again to play at 4x
and 8x speeds.
13. Stop
Stop works in all modes.
14. JOG
Press once to use the jog wheel to scroll through video or
press again to set the jog wheel to shuttle mode.
15. LCD
The color LCD displays video format, timecode, audio
meters, video preview, transport controls and the active SSD.
16. Jog/Shuttle Wheel
Use with the JOG button to jog or shuttle forwards and
backwards.

28
INPUT
DISP
SET
REM
JOG
Using HyperDeck Studio
HyperDeck Studio Connections
+12V POWER REMOTE ETHERNET SD/HD/3GHD-SDI HDMI
Connections
17. +12V POWER
You can use the universal power adapter supplied with
HyperDeck Studio or power it off any DC power source,
from 12V to 18V, allowing for portable battery packs and on
set use.
18. REMOTE
RS-422 remote control.
19. ETHERNET
This port isn’t currently used but will soon be enabled by a
software update.
20. SD/HD-SDI IN
You can connect your SD/HD-SDI video sources, such as
cameras, routers, capture cards, switcher outputs or decks
to this input.
REF INMON OUTOUT 2OUT 1LOOP OUTIN
IN OUT
282717 18 19 20 21 22 23 24 25 26
21. SD/HD-SDI LOOP OUT
This output is reclocked from the video input and can be
connected to other devices such as a monitor or a second
HyperDeck for redundant recording.
22. SD/HD-SDI OUT 1
Connect this output to monitors, routers, capture cards,
production switchers, decks or other recording devices.
23. SD/HD-SDI OUT 2
Connect this output to monitors, routers, production
switchers, decks or other recording devices.
24. SD/HD-SDI MON OUT
SD/HD-SDI output for monitoring.
25. REF IN
This input accepts blackburst and tri-level sync signals from
a sync generator.
26. HDMI IN
You can connect your HDMI video sources to this input –
such as a camera, games console or the output of an ATEM
switcher.
27. HDMI OUT
Connect an HDMI display or TV to this output to monitor
your video while recording or playing back clips. You can
also connect this output to the HDMI input of capture cards,
production switchers and other recording devices.
28. USB 2.0
Use the USB Mini-B port for software configuration and
updates.

29
Help
Getting Help
The fastest way to obtain help is to go to the Blackmagic Design online support pages and check the latest
support material available for your HyperDeck.
Blackmagic Design Online Support Pages
The latest manual, software and support notes can be found at the Blackmagic Support Center at
www.blackmagicdesign.com/support.
Contacting Blackmagic Design Support
If you can't find the help you need in our support material, please use the "Send request" button, on
the support page for your HyperDeck model, to email a support request. Alternatively call your nearest
Blackmagic Design support office at www.blackmagicdesign.com/company.
Checking the Software Version Currently Installed
To check which version of HyperDeck Utility software is installed on your computer, open the About
Blackmagic HyperDeck Utility window.
• On Mac OS X, open Blackmagic HyperDeck Utility from the Applications folder. Select About Blackmagic
HyperDeck Utility from the application menu to reveal the version number.
• On Windows 7, open Blackmagic HyperDeck Utility from your Start menu. Click on the Help menu and
select About Blackmagic HyperDeck Utility to reveal the version number.
How to Get the Latest Software Updates
After checking the version of HyperDeck Utility software installed on your computer, please visit the
Blackmagic Support Center at www.blackmagicdesign.com/support to check for the latest updates. While
it is usually a good idea to run the latest updates, it is a wise practice to avoid updating any software if you
are in the middle of an important project.

30
Warranty
12 Month Limited Warranty
Blackmagic Design warrants that this product will be free from defects in materials and workmanship for
a period of 12 months from the date of purchase. If a product proves to be defective during this warranty
period, Blackmagic Design, at its option, either will repair the defective product without charge for parts and
labor, or will provide a replacement in exchange for the defective product.
In order to obtain service under this warranty, you the Customer, must notify Blackmagic Design of the
defect before the expiration of the warranty period and make suitable arrangements for the performance
of service. The Customer shall be responsible for packaging and shipping the defective product to a
designated service center nominated by Blackmagic Design, with shipping charges pre paid. Customer
shall be responsible for paying all shipping charges, insurance, duties, taxes, and any other charges for
products returned to us for any reason.
This warranty shall not apply to any defect, failure or damage caused by improper use or improper or
inadequate maintenance and care. Blackmagic Design shall not be obligated to furnish service under
this warranty: a) to repair damage resulting from attempts by personnel other than Blackmagic Design
representatives to install, repair or service the product, b) to repair damage resulting from improper use
or connection to incompatible equipment, c) to repair any damage or malfunction caused by the use of
non Blackmagic Design parts or supplies, or d) to service a product that has been modified or integrated
with other products when the effect of such a modification or integration increases the time or difficulty
of servicing the product. THIS WARRANTY IS GIVEN BY BLACKMAGIC DESIGN IN LIEU OF ANY
OTHER WARRANTIES, EXPRESS OR IMPLIED. BLACKMAGIC DESIGN AND ITS VENDORS DISCLAIM
ANY IMPLIED WARRANTIES OF MERCHANTABILITY OR FITNESS FOR A PARTICULAR PURPOSE.
BLACKMAGIC DESIGN’S RESPONSIBILITY TO REPAIR OR REPLACE DEFECTIVE PRODUCTS IS THE
WHOLE AND EXCLUSIVE REMEDY PROVIDED TO THE CUSTOMER FOR ANY INDIRECT, SPECIAL,
INCIDENTAL OR CONSEQUENTIAL DAMAGES IRRESPECTIVE OF WHETHER BLACKMAGIC DESIGN
OR THE VENDOR HAS ADVANCE NOTICE OF THE POSSIBILITY OF SUCH DAMAGES. BLACKMAGIC
DESIGN IS NOT LIABLE FOR ANY ILLEGAL USE OF EQUIPMENT BY CUSTOMER. BLACKMAGIC IS
NOT LIABLE FOR ANY DAMAGES RESULTING FROM USE OF THIS PRODUCT. USER OPERATES THIS
PRODUCT AT OWN RISK.
© Copyright 2012 Blackmagic Design. All rights reserved. ‘Blackmagic Design’, ‘DeckLink’, ‘HDLink’, ‘Workgroup Videohub’, ‘Multibridge Pro’,
‘Multibridge Extreme’, ‘Intensity’ and ‘Leading the creative video revolution’ are registered trademarks in the US and other countries. All other
company and product names may be trade marks of their respective companies with which they are associated.
 Loading...
Loading...