Blackmagicdesign HDLink Pro DVI Digital, HDLink Pro 3D DisplayPort, HDLink Optical Fiber Operation Manual
Page 1

Operation Manual
HDLink
Windows
™
July 2010
Mac OS X
™
USO RESTRITO
Page 2
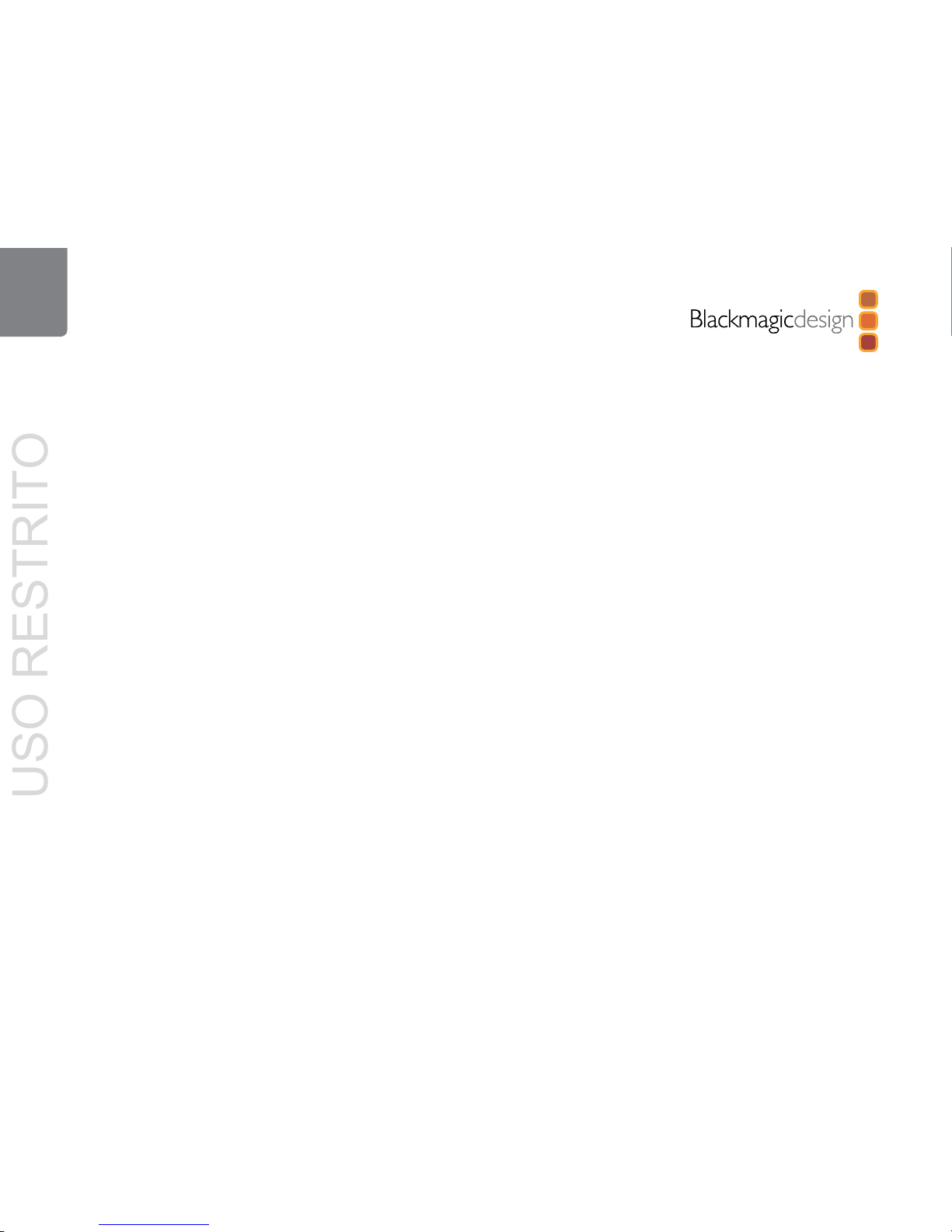
Installation
2
HDLink Pro DVI Digital
2
HDLink Pro 3D DisplayPort
2
Contents
HDLink Operation Manual
How to Install
Installation 5
Installing and Uninstalling on Mac OS X 5
Installing and Uninstalling on Windows 5
Software
Using HDLink Utility 7
Lookup Tables (LUTs) 8
How to use Lookup Tables in HDLink 8
Importing and exporting 3D LUTs 9
Importing and exporting 1D LUTs 9
Settings 10
HDLink Models
HDLink Pro DVI Digital 13
Connection Diagrams 15
HDLink Pro 3D DisplayPort 16
Connection Diagrams 18
3D Connection Diagrams 19
HDLink Optical Fiber 21
Connection Diagrams 23
04
12
06
Helpful Information
Troubleshooting 25
Support 28
Developer Information
Blackmagic 2K Format 30
Overview 30
Vertical Timing Reference 31
Data Stream Format 32
Previous HDLink models
Using HDLink Utility 34
Lookup Tables (LUTs) 35
Settings 36
HDLink and HDLink 2 37
Connection Diagrams 39
Troubleshooting 40
3 Year Limited Warranty
Warranty Terms and Conditions 45
33
44
29
24
USO RESTRITO
Page 3
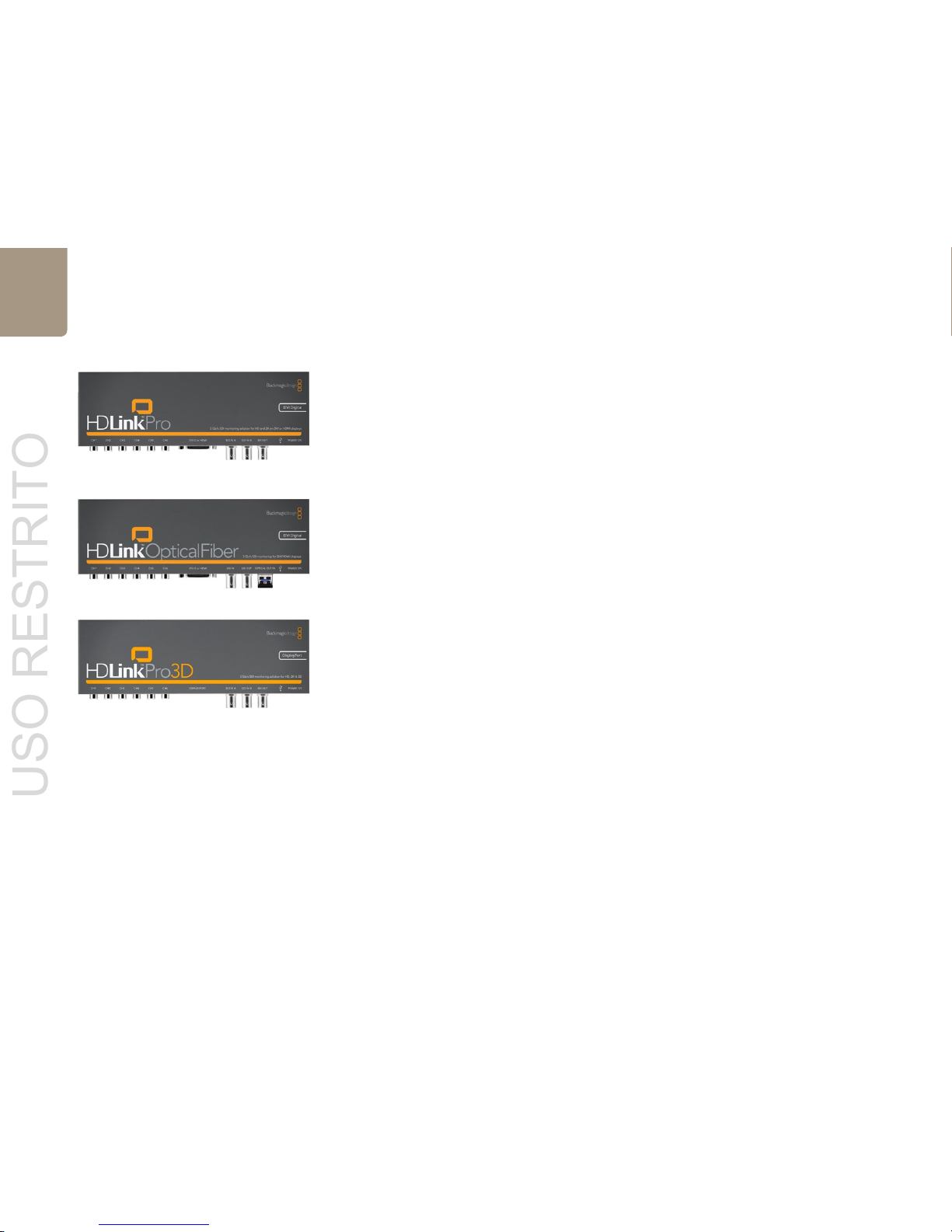
Welcome
3
Welcome to HDLink.
We hope you share our dream for the television industry to become a truly creative industry by allowing
everyone access to the highest quality video.
Previously SDI monitoring required small and very expensive CRT displays which were unable to show
the full detail of the video image. HDLink has changed all that and now full resolution SDI monitoring
with pixel-for-pixel accuracy is affordable for everyone using large flat screen displays. We hope you
get years of use from your new HDLink and have fun monitoring your video and film with full digital
accuracy on a large display with DVI, HDMI or DisplayPort connections.
This instruction manual should contain all the information you’ll need on installing your HDLink. We
think it should take you approximately 5 minutes to complete installation. Before you install HDLink,
please check our website at www.blackmagic-design.com and click the support page to download the
latest updates to this manual and HDLink driver software.
If you’ve previously purchased a HDLink Pro Displayport, you can update its features to that of HDLink Pro
3D by updating its firmware with the latest HDLink software. This is a free update and another good reason
to check the support page for the latest HDLink updates.
Lastly, please register your HDLink when downloading software updates. We would love to keep you
updated on new software updates and new features for your HDLink. Perhaps you can even send
us any suggestions for improvements to the software. We are constantly working on new features and
improvements, so we would love to hear from you!
Grant Petty
CEO Blackmagic Design
USO RESTRITO
Page 4
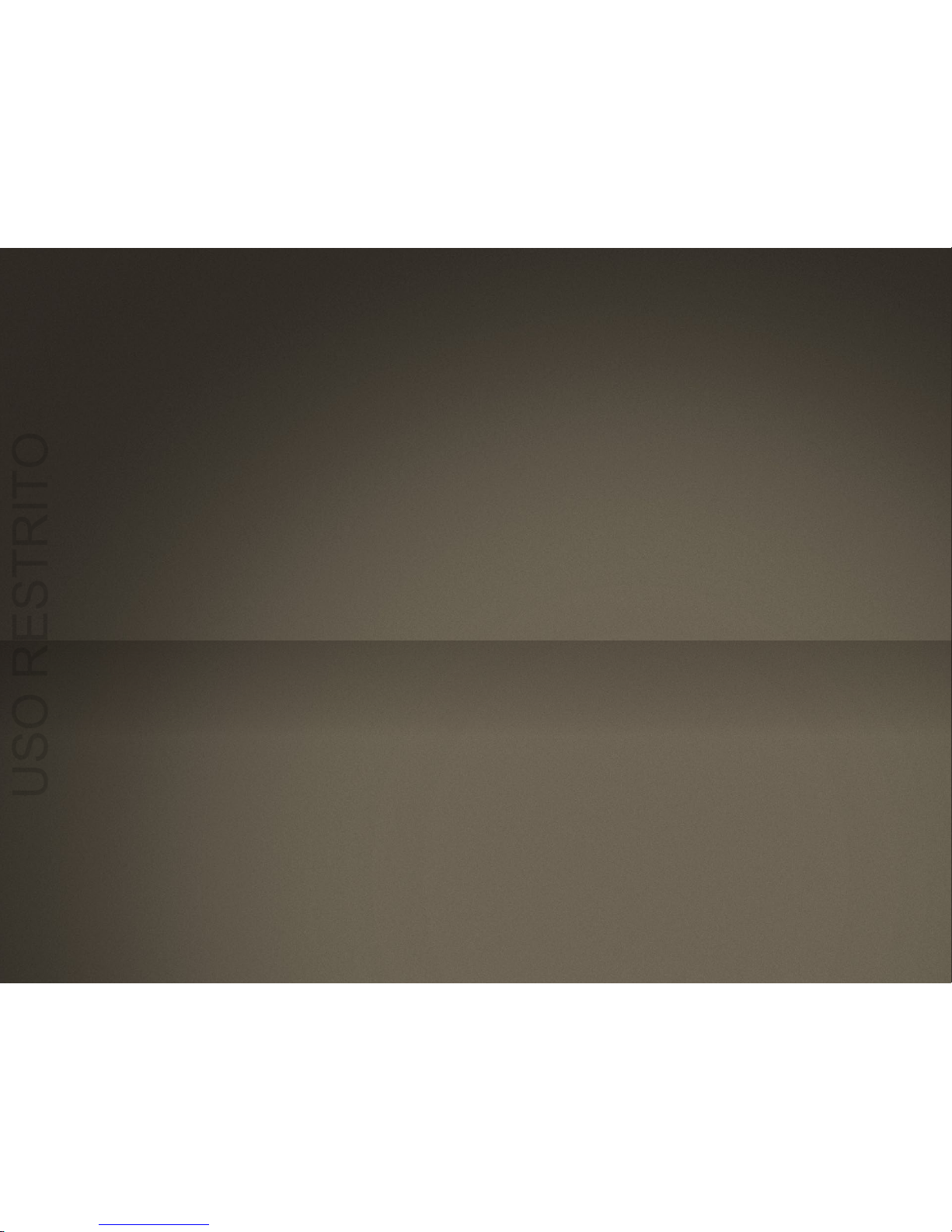
How to Install
4
USO RESTRITO
Page 5
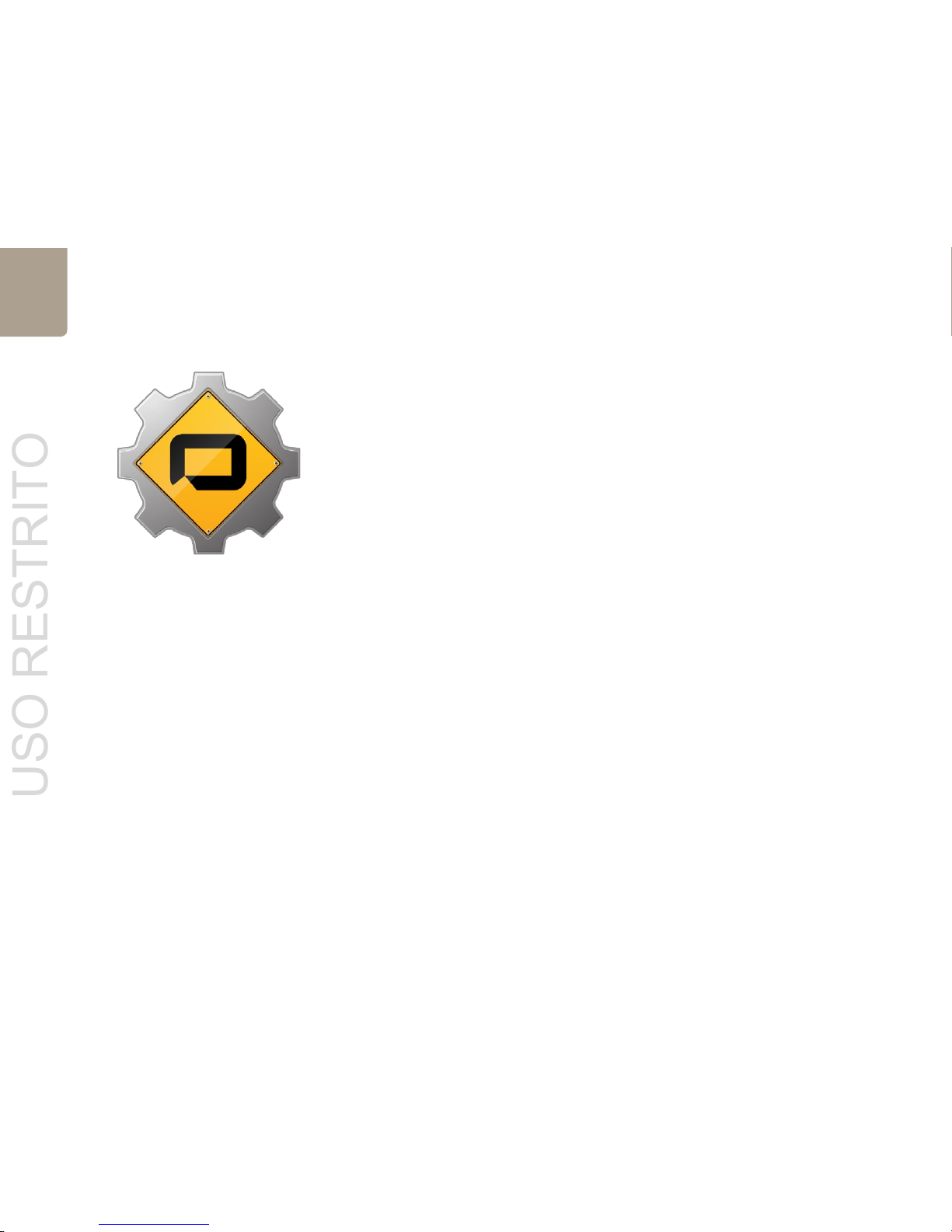
Installation
5
HDLink Utility enables you to update your HDLink with the latest firmware. Firmware updates may add new features,
support new formats and standards, or provide increased compatibility with other video and audio hardware.
It is always best to use the latest version of HDLink Utility so you receive all the latest updates for your HDLink.
The latest version of HDLink Utility can always be downloaded from
www.blackmagic-design.com/support/software/.
HDLink Utility runs on the latest Leopard and Snow Leopard versions of Mac OS X. On the Windows platform,
HDLink Utility runs on both 32 and 64-bit versions of Windows XP, Windows Vista and Windows 7 with the latest
service packs installed. Testing on earlier versions of these operating systems is not conducted so it is always best
to keep up to date with the latest versions of Mac OS X, Windows XP and Windows Vista.
Installing and Uninstalling on Mac OS X
After downloading the latest HDLink software and unzipping the downloaded file, open the resulting HDLink
Installer disk image to reveal its contents.
Launch the HDLink Installer and follow the on screen instructions. Restart your Mac when prompted. HDLink is
now installed.
To uninstall HDLink from your Mac, open the HDLink Installer disk image and launch the Uninstall HDLink utility.
Follow the on screen instructions to remove the software.
Installing and Uninstalling on Windows
After downloading the latest HDLink software and unzipping the downloaded file, you should see an HDLink
folder containing this PDF manual and the HDLink installer.
Double-click the installer and follow the on screen prompts to complete the installation. When the installation
has finished, it will prompt you to restart the computer. The restart will load a USB driver for HDLink Utility so
that it can communicate with any HDLink model. Click “Restart” to complete the installation process. Once the
computer has restarted, HDLink Utility will be fully installed and ready to use.
To uninstall HDLink from Windows XP, go to the Add or Remove Programs control panel, select Blackmagic
HDLink and click on “Remove”.
To uninstall HDLink from Windows Vista or Windows 7, go to the Programs and Features control panel, select
Blackmagic HDLink and click on “Uninstall”.
USO RESTRITO
Page 6
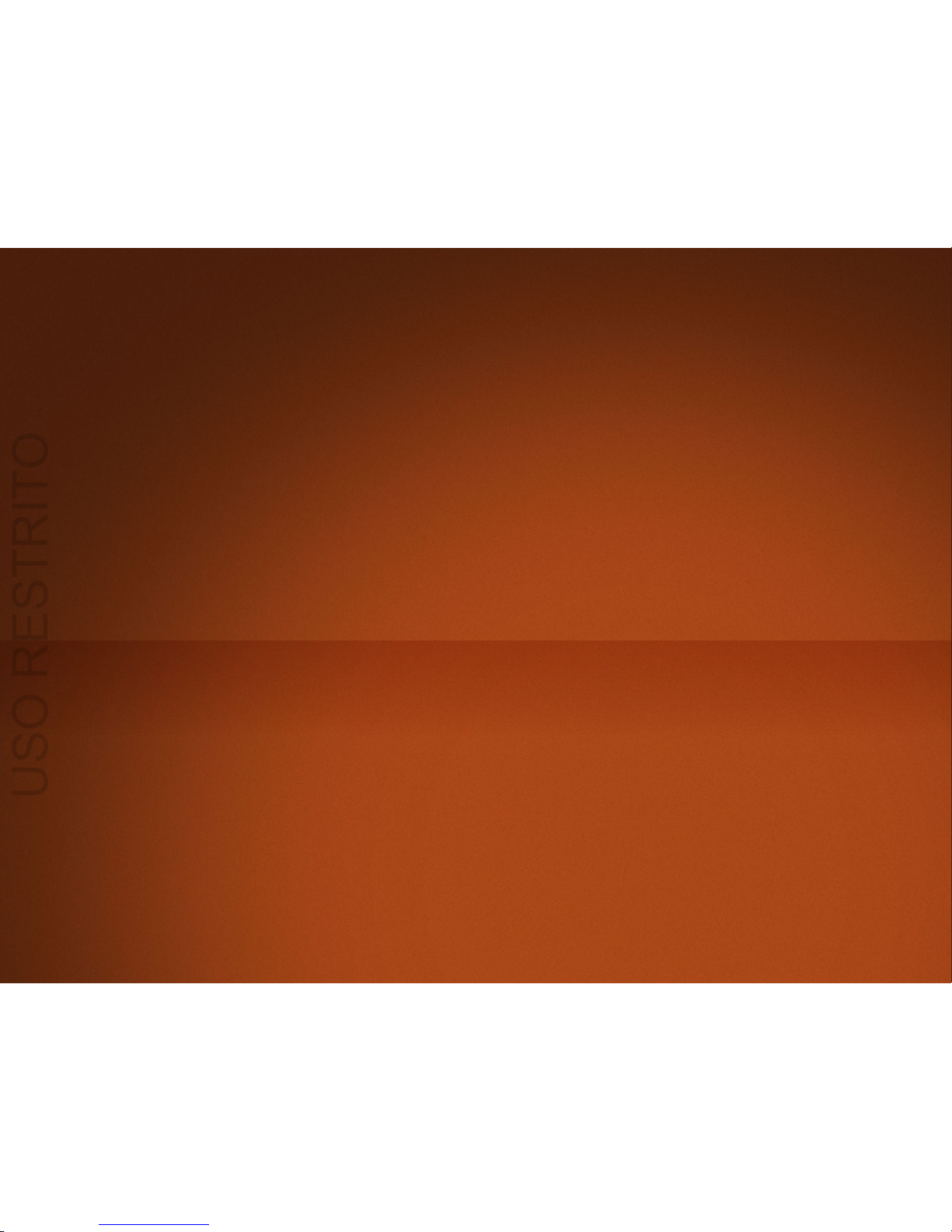
Software
6
USO RESTRITO
Page 7
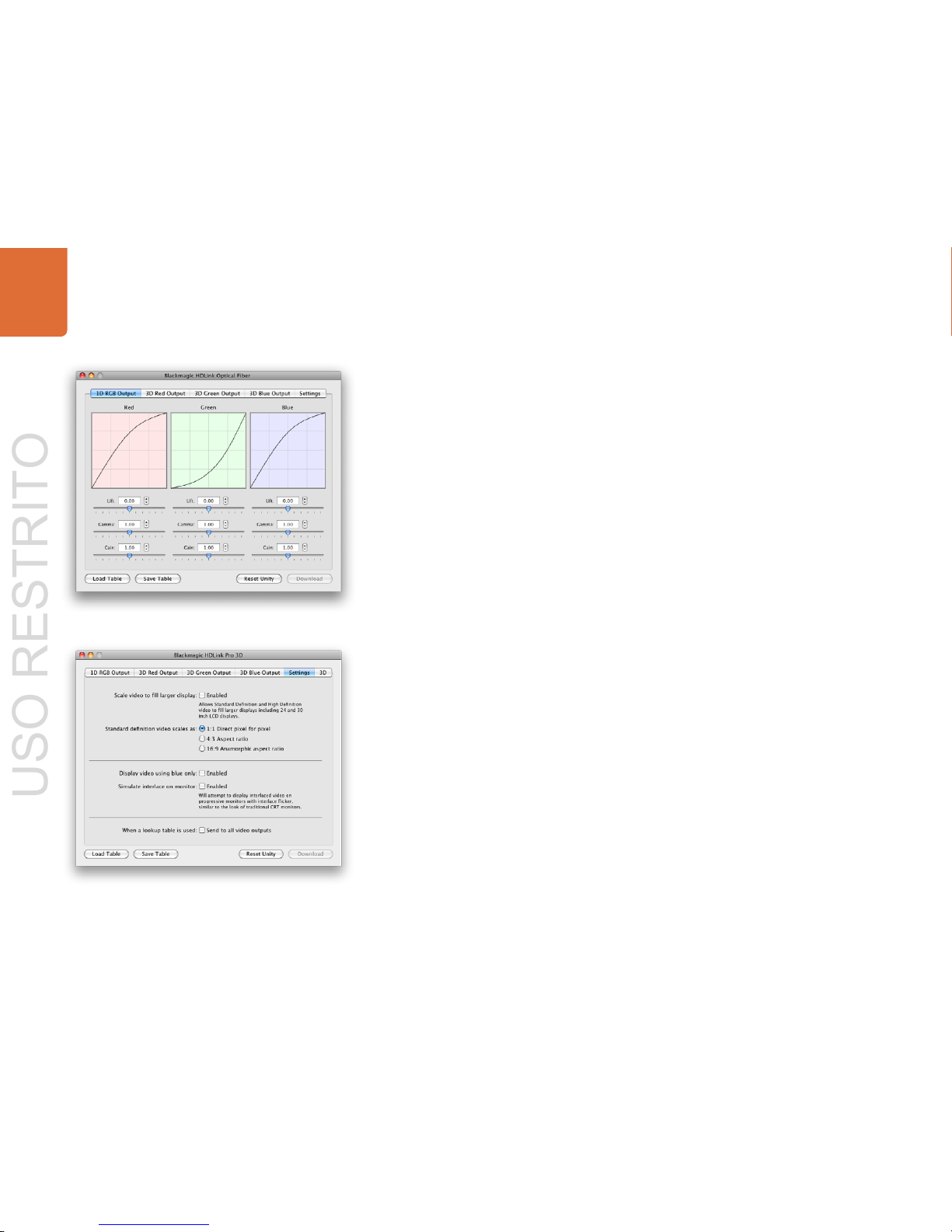
Installation
7
Using HDLink Utility
7
After running the HDLink software installer, a USB driver will be installed on your system and the HDLink
Utility will be added to the Applications or Programs folder. To use the HDLink Utility, you will need to connect
HDLink as follows.
1. Connect the 12 volt power supply which was included with your HDLink. The white power lamp
will illuminate.
2. Connect a USB cable between HDLink and a USB 2.0 port on your computer.
3. Open the HDLink Utility and the settings should be adjustable. If they are disabled and unadjustable,
check the USB connection to the HDLink, try another USB cable or try another USB port on your
host computer.
4. If your version of the HDLink Utility contains newer firmware than is currently installed on the HDLink, you
will be prompted to update the firmware. You must allow the firmware to be updated before you can
use this version of HDLink Utility to configure the HDLink. Select ‘download firmware’ for the firmware
to be updated.
5. If the firmware has been updated, it is important you unplug the power cable from HDLink, wait
5 seconds, and then plug in the power cable again. This ensures the HDLink is reset correctly.
6. HDLink allows 3D lookup tables (LUTs) to be applied to the display output. You can make changes to
lift, gamma and gain settings for red, green and blue color, and import custom 3D lookup tables. These
HDLink models will also import 1D tables created for the original HDLink. Changes to settings can be
seen on the DVI-D, HDMI or DisplayPort output in real time allowing accurate setup.
7. 3D lookup tables can be applied to the loop-through SDI and optical fiber SDI outputs, so you can use
the outputs for inline video processing. Simply enable the Send to all video outputs checkbox in the
Settings of HDLink Utility to enable 3D lookup table processing on all video outputs.
8. Changes made in the Settings tab of the HDLink Utility are updated immediately and don’t need HDLink
to be restarted.
The HDLink Utility interface is the same for all current models of HDLink on both Mac OS X and Windows
platforms. Any features that are not applicable to your HDLink model will be grayed out and inactive.
HDLink lookup table controls
HDLink Settings
USO RESTRITO
Page 8
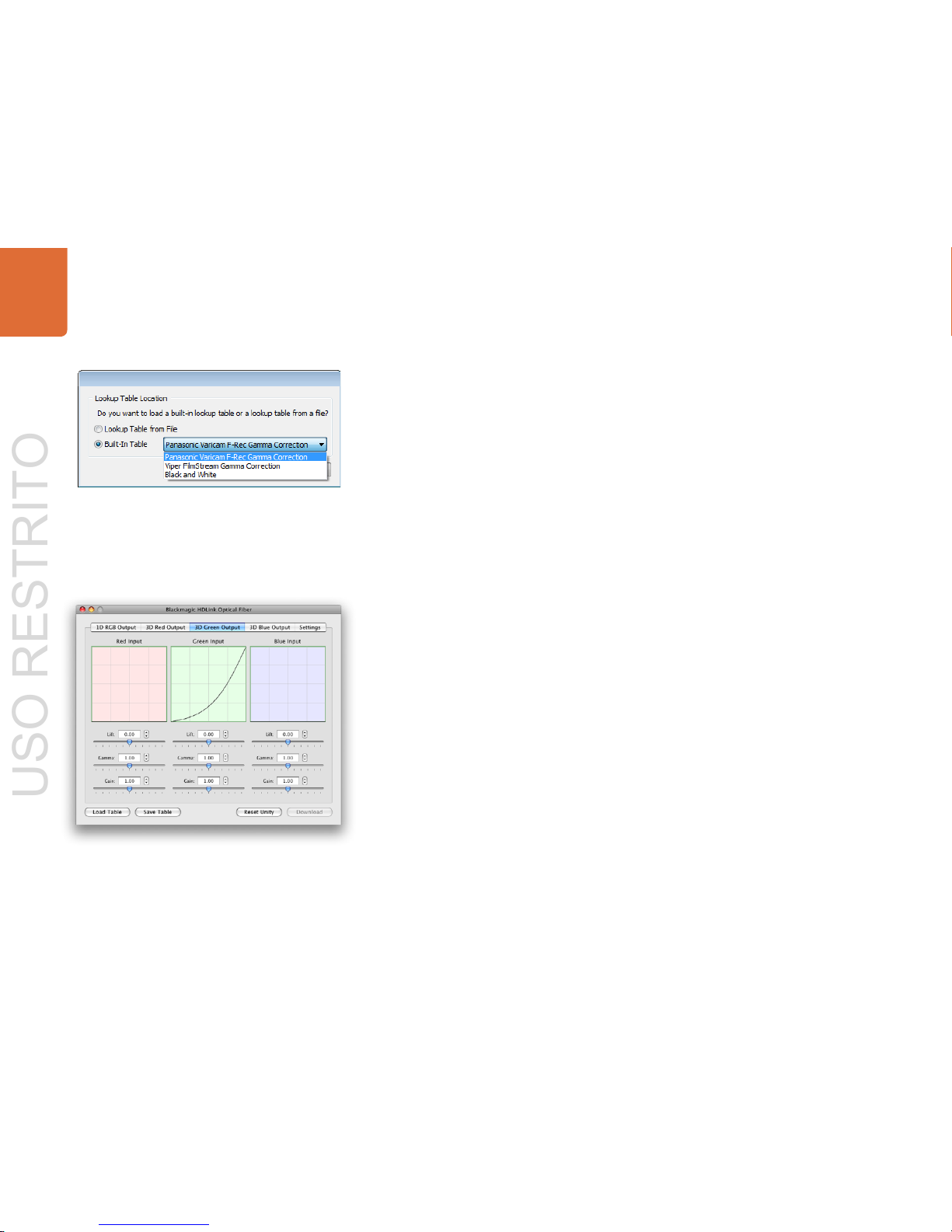
Installation
8
Lookup Tables (LUTs)
8
HDLink supports the use of LUTs to adjust the appearance of video on your monitor and optionally on the loopthrough SDI output. Lookup tables can be used for standard definition and high definition video as well as 2K film.
All current models of HDLink are capable of enabling LUTs on the monitor output when working with the
demanding 1080p50/60 video formats. HDLink Pro 3D is also capable of optionally applying 3D or 1D lookup tables
to 1080p50/60 video, on its loop-through SDI output, as it has a more powerful processor than previous models of
HDLink.
1D LUTs are useful for making quick adjustments to a video image but any adjustments to color will also affect
brightness. They are often used when working with log video so that the image can be displayed on screen as
normal linear video. Built-in 1D LUTs are provided for log to linear conversion when playing video captured from
Panasonic Cinegamma
™
and Viper Filmstream™ cameras. 1D LUTs are supported in all HDLink models.
3D LUTs provide the ability to increase and decrease the amount of color in each color channel independently
from brightness. This allows for precise color grading to ensure a video monitor matches the color printed to tape
or film. 3D LUTs are supported in current HDLink models.
How to use Lookup Tables in HDLink
Connect HDLink to your computer with a USB cable.
Launch the HDLink Utility from your Applications folder in Mac OS X or from Programs in Microsoft Windows.
The HDLink interface should immediately be visible and adjustable. If the interface does not appear to be “active”,
check the USB connection, try another USB cable or try another USB port and it should become active.
The lookup table interface in HDLink Utility can be adjusted using a method similar to that used for image
adjustment with the Curves feature in Adobe Photoshop
™
. The horizontal axis of each graph represents the
original color input values and the vertical axis represents the new color output values. When first opened, each
lookup table displays a straight diagonal line because the color values have not yet been changed.
Changes made to the lookup tables can immediately be seen on a monitor attached to the DVI/HDMI or
DisplayPort output of HDLink. Changes are saved to the HDLink hardware by clicking the Download button so
that you don’t need to leave HDLink connected to your computer via USB. Lookup tables can be reset to original
values by clicking the Reset Unity button and this effectively disables the lookup tables. Click the Download
button again if you wish to save the original values.
Built-in lookup tables can be loaded for log to linear conversion
3D lookup table controls provide independent adjustments
for the red, green and blue color channels
USO RESTRITO
Page 9
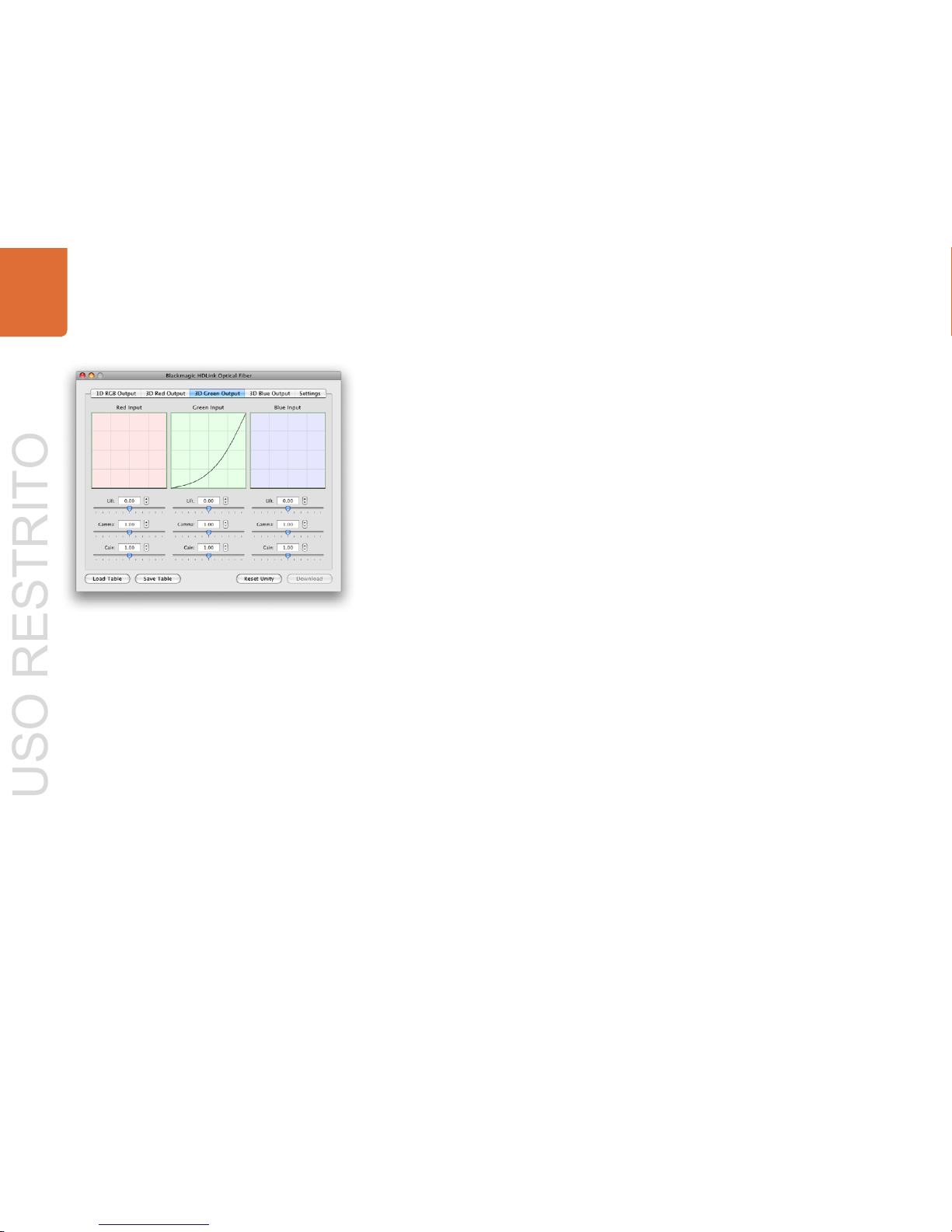
Installation
9
Lookup Tables (LUTs)
9
Importing and exporting 3D LUTs
Current HDLink models support the popular Autodesk .3dl, IRIDAS .itx and IRIDAS .cube lookup table formats
when importing 3D LUTs. Click the Load Table button to load lookup tables.
3D LUTs can also be exported from HDLink in the .cube format. HDLink uses the .cube format to store 3D LUTs
internally as this is a most memory efficient way to store complex lookup tables. Both 3D LUTs created with curves
in the lookup table interface, and 3D LUTs imported from .3dl, .itx and .cube files, are exported from HDLink in
the .cube format. Click the Save Table button to save lookup tables.
The .cube file format is fully compatible with current and previous Blackmagic Design products which share the
same LUT format: HDLink Pro 3D, HDLink Optical Fiber, HDLink Pro DVI Digital, Multibridge Eclipse, Multibridge
Pro (October 2007 model) and DeckLink HD Extreme 2.
Importing and exporting 1D LUTs
All HDLink models can import 1D LUTs. The 1D file format is any tab-delimited text file with red, green and blue
values for each record and the first line (title line) is skipped. Lookup tables need to be 1024 records long with
the first line reserved for the title line. Check out the sample 1D lookup table accompanying the HDLink software
installer. 1D lookup tables can be created in a spreadsheet program and then must be exported to a ‘tab separated’
text file prior to being imported in to HDLink Utility. Click the Load Table button to load lookup tables.
1D LUTs can also be exported from HDLink in the same text format mentioned above. Both 1D LUTs created with
the curves in the lookup table interface, and 1D LUTs imported from text files, are exported from HDLink in the
same text format. Click the Save Table button to save lookup tables.
The 1D LUT text file format is fully compatible with the following Blackmagic Design products which share the
same LUT format: HDLink Pro 3D, HDLink Optical Fiber, HDLink Pro DVI Digital, HDLink 2, HDLink, Multibridge
Eclipse, Multibridge Pro (October 2007 model), Multibridge Extreme (DVI output), DeckLink HD Extreme 2 and
DeckLink HD Pro 4:4:4 (PCI-X).
Load Table and Save Table buttons can be found in the lower
left corner of the HDLink interface
USO RESTRITO
Page 10
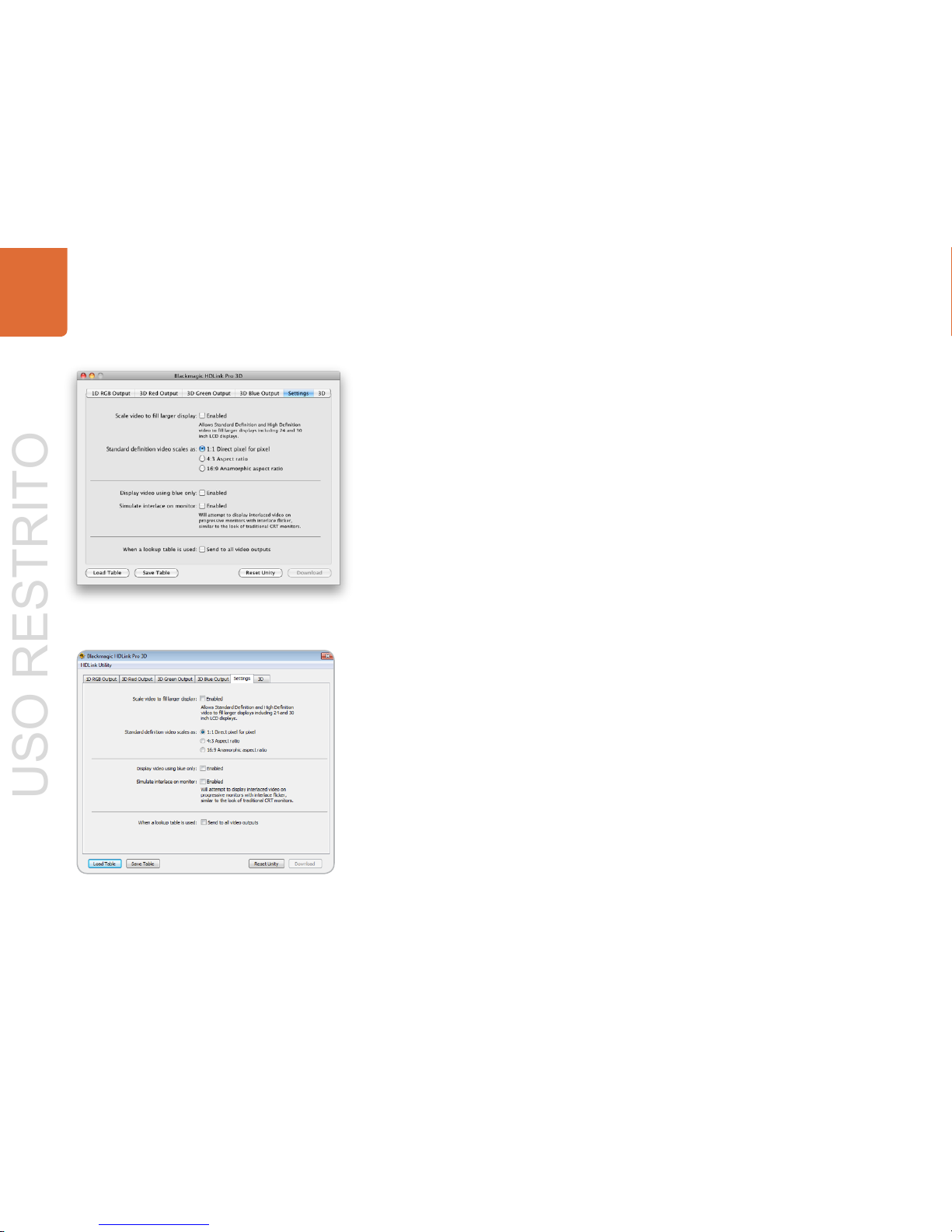
Welcome
10
Settings
10
Settings
HDLink Utility provides several settings for current HDLink models.
Scale video to fill larger display.
Most HDMI displays automatically scale video to fill the screen so a PAL or NTSC image would automatically
scale to fill the high definition display. By contrast, DVI and DisplayPort displays rarely provide scaling. This
option enables current HDLink models to scale smaller video formats to fill larger DVI and DisplayPort displays
and avoid thick black borders around the video. When this feature is used with SD video, the aspect ratio
chosen below will also be applied.
Standard definition video scales as:
1:1 Direct pixel for pixel
This option allows for precise pixel-for-pixel viewing of standard definition video. However as HDLink uses
square pixels, and standard definition video uses rectangular pixels, your video may seem squashed and
circles may appear to be egg-shaped.
4:3 Aspect ratio
This option scales standard definition video in the traditional 4:3 aspect ratio so it will appear normally on
your computer display via HDLink. Circles will appear as circles as expected but the image will no longer
be presented pixel-for-pixel.
16:9 Anamorphic aspect ratio
This option scales widescreen standard definition video to appear in the expected 16:9 aspect ratio on the
computer monitor attached to HDLink. The image will appear correctly but will no longer be presented
pixel-for-pixel.
Display video using blue only
This option enables blue only mode which is helpful in detecting noise in video.
Simulate interlace on monitor
This option attempts to display interlaced video on progressive DVI and DisplayPort monitors, with a similar look
to traditional CRT monitors, and to avoid video tearing.
HDLink Settings pane in Mac OS X
HDLink Settings pane in Windows
USO RESTRITO
Page 11
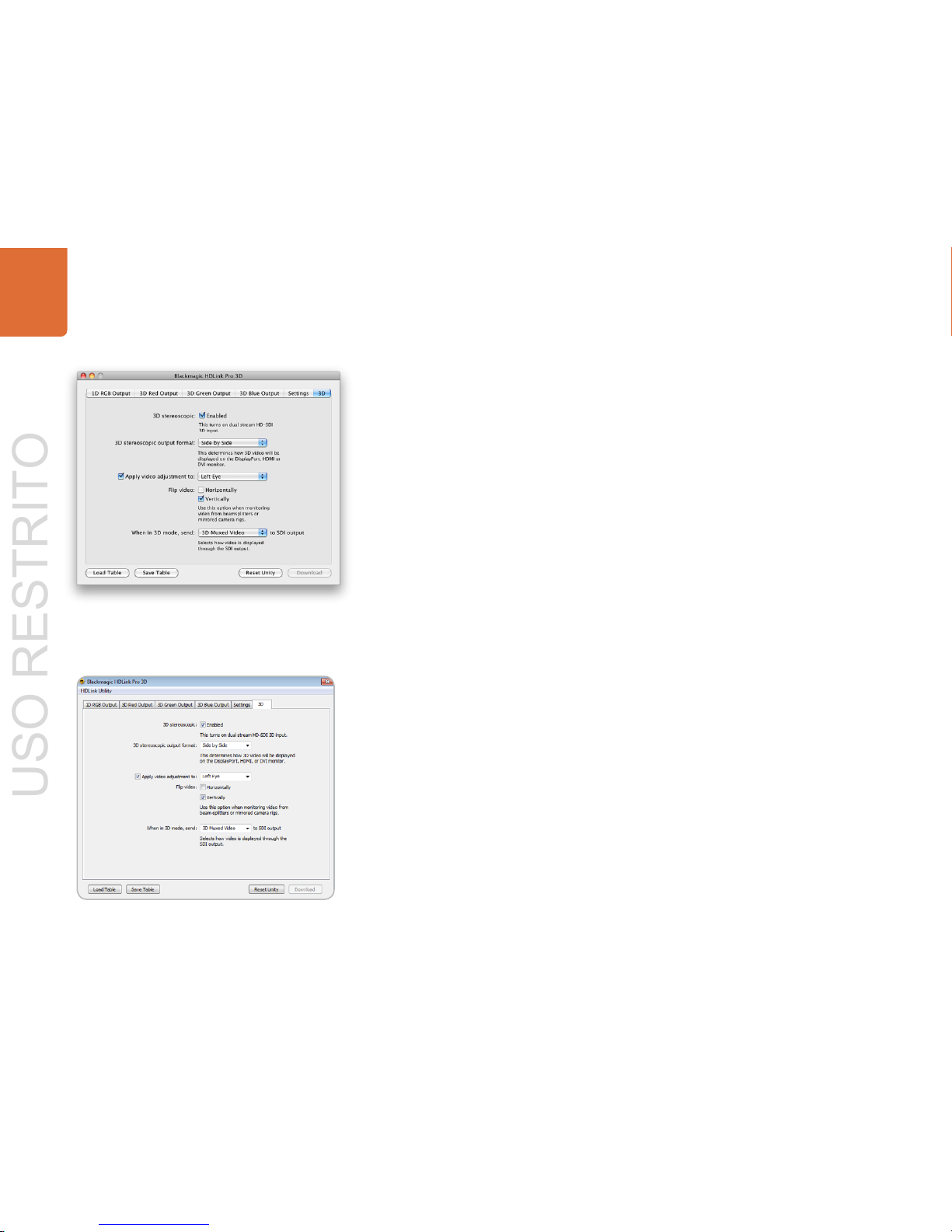
Welcome
11
Settings
11
When a lookup table is used, Send to all video outputs.
This option sends the effect of any lookup tables to all HDLink outputs. It is useful for inline color correction of an
SDI signal as the effect of the LUTs will be seen on all SDI, optical fiber SDI, DVI/HDMI and DisplayPort outputs
of your HDLink model. If you want to leave the SDI output unchanged, and only apply the LUTs to the attached
display, leave this option unchecked.
3D settings
HDLink Pro 3D supports dual stream 3D HD-SDI input and output to compatible 3D displays with a HDMI, DVI or
DisplayPort connection. HDLink Utility provides several settings to control 3D behavior.
3D stereoscopic.
Enabling this option configures HDLink Pro 3D to receive dual stream HD-SDI input and mux the signals for
display on a 3D monitor. Disabling this option returns HDLink Pro 3D to traditional 2D operation.
3D stereoscopic output format.
There are a number of different standards for 3D stereoscopic video. Select a standard that is supported by your
3D display from the following list: Side by Side, Line by Line and Top and Bottom.
Apply video adjustment.
If you have used a beam splitter camera rig (mirror camera rig) to shoot 3D stereoscopic video, one eye might be
upside down or the mirror image of how it should look. Enable this option if you need to adjust the orientation
of either the left eye or the right eye input.
When this option is enabled, choose to flip the video horizontally, vertically or both depending on the
configuration of the camera rig.
When in 3D mode, send video to SDI output
This option determines whether the left eye, right eye or 3D muxed video is sent to the SDI loop through output
when 3D stereoscopic operation is enabled. Video adjustments are applied to 3D muxed video but not just to
the left eye or right eye.
While 3D muxed video is useful for watching or recording 3D video with a single SDI connection, some colorists
may prefer to send a single eye to a traditional CRT monitor for color grading at the same time as viewing the 3D
stereoscopic output via the DisplayPort output of HDLink Pro 3D.
3D pane in Mac OS X
3D pane in Windows
USO RESTRITO
Page 12
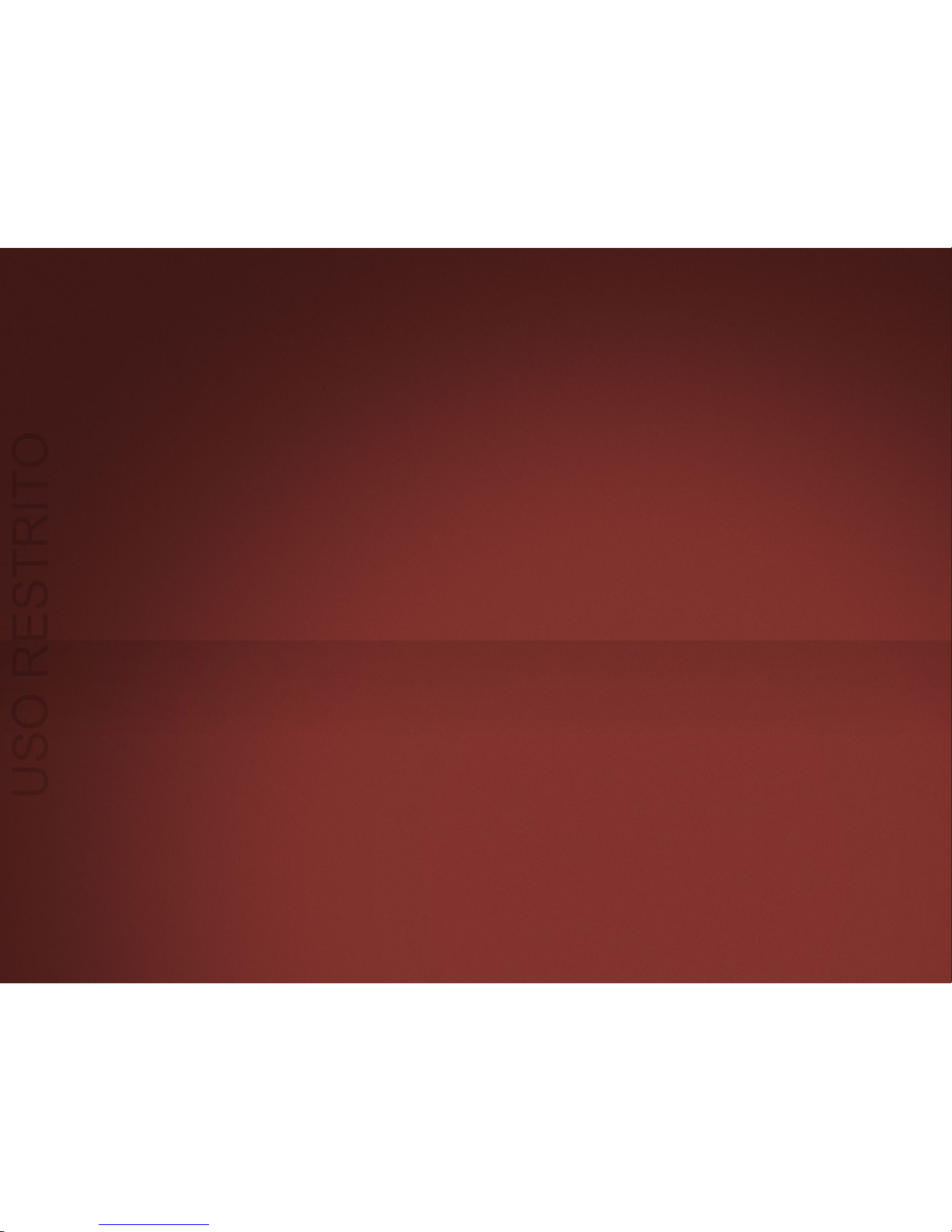
HDLink Models
12
USO RESTRITO
Page 13
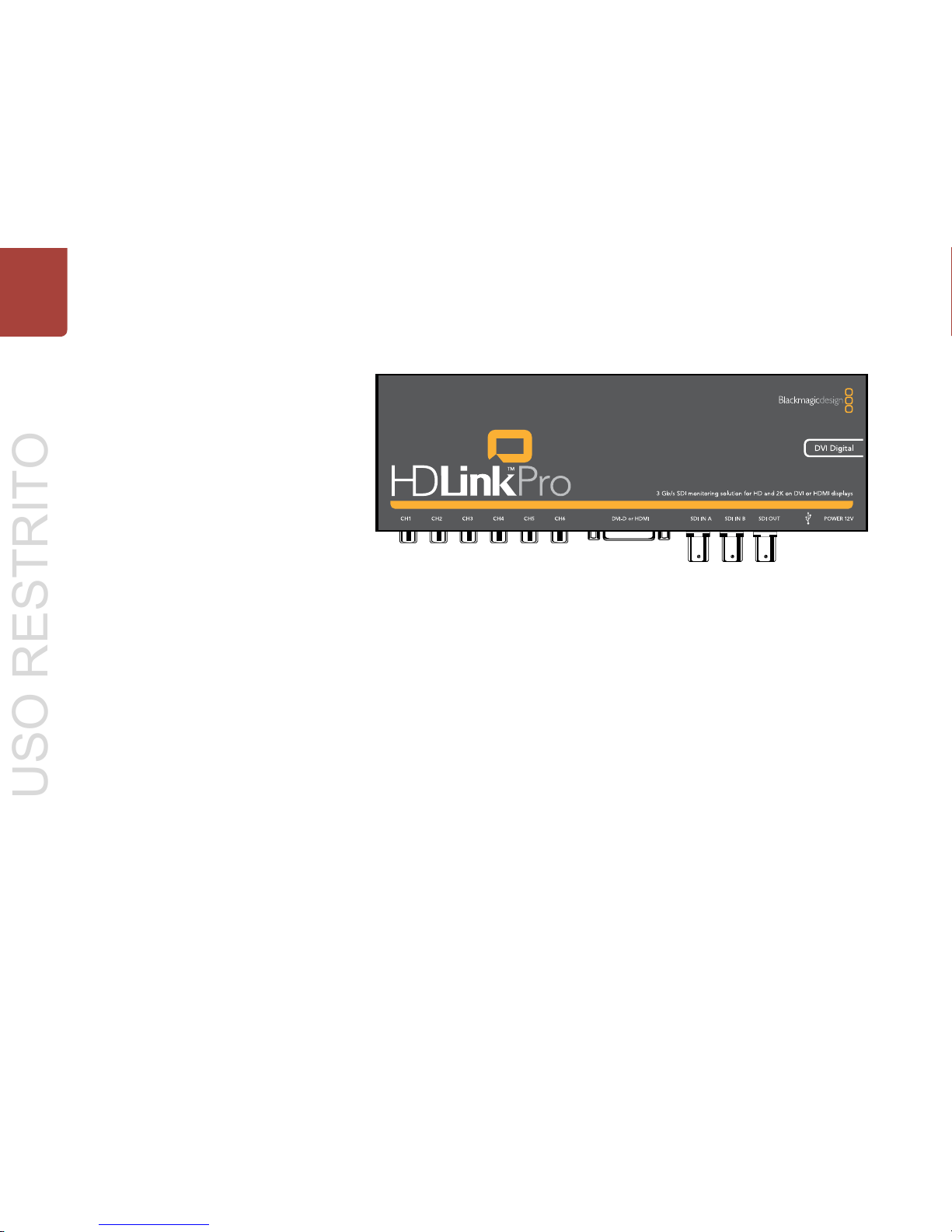
Installation
13
HDLink Pro DVI Digital
13
HDLink Pro DVI Digital is easy to use because any valid video signal received by the SDI input is sent to all outputs,
i.e. DVI/HDMI and SDI outputs. HDLink Pro DVI Digital automatically detects the format of the incoming signal
and displays the video on any supported DVI or HDMI-based monitor.
Check the HDLink verified compatibility matrix
www.blackmagic-design.com/support/detail.asp?techID=186
HDLink Pro DVI Digital features an indicator lamp to show the operational status of the unit:
Off HDLink Pro is powered off.
Dim HDLink Pro is powered on but is not receiving a valid SDI video signal.
Bright HDLink Pro is powered on and is receiving a valid SDI video signal.
6 Channel Analog Audio Output DVI-D
or HDMI
SDI
In A
SDI
In B
SDI
Out
USB 2.0
Input
Power
Input 12V
USO RESTRITO
Page 14
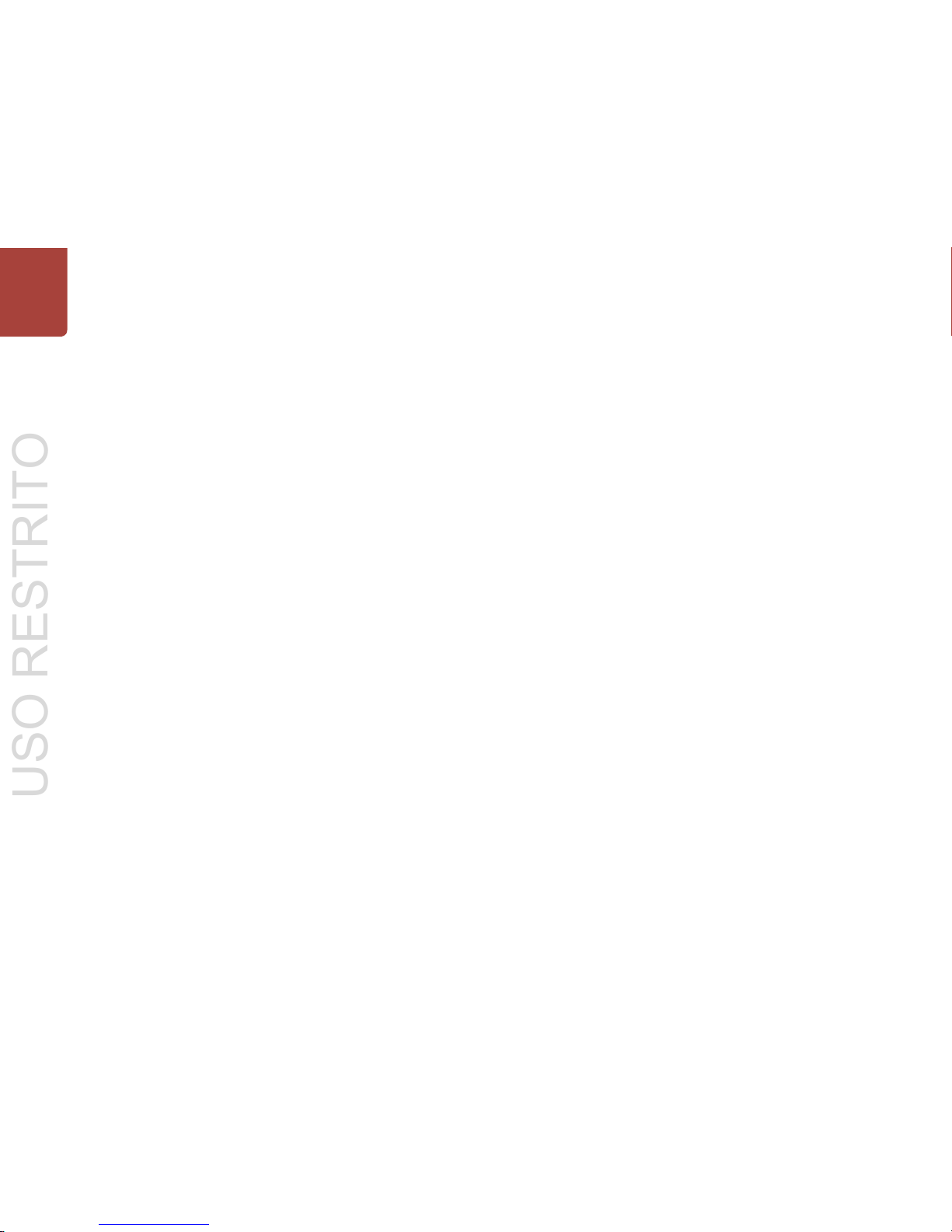
Installation
14
HDLink Pro DVI Digital
14
Valid video signals supported by HDLink Pro DVI Digital include 2K, HD1080, HD720, NTSC and PAL. Computer
video formats are generally not supported unless they coincidentally match a TV format. HDLink can be used to
monitor the output of a Blackmagic Design DVI Extender in either Video or Extender (computer resolution) modes.
Detailed information is available in the DVI Extender manual. Please see the following HDLink specifications link
on the Blackmagic Design website for a full listing of current formats supported via DVI and HDMI displays.
Check www.blackmagic-design.com/products/hdlink/techspecs/
HDLink is preconfigured for you, requiring no initial setup to connect. Your HDLink will simply run without
changing any settings, however, if you would like to update the firmware, modify settings or load custom gamma
tables, then use the HDLink Utility software. This can be downloaded from the Blackmagic Design web site
support page. Check www.blackmagic-design.com/support/
HDLink Pro DVI Digital uses the same software as other HDLink models and shares the same software interface
for changing settings including 3D LUTs. 3D and 1D lookup tables can be applied to the DVI/HDMI output of
HDLink Pro DVI Digital. If HDLink Pro DVI Digital is configured to send lookup tables to all video outputs, the
lookup tables will be applied to the SDI output in addition to the DVI/HDMI output.
DVI-D monitors are shown in most of the connection diagrams shown for this HDLink model. An HDMI display
can be used in all cases except for 2K monitoring as HDMI displays do not have sufficient resolution to display
a full 2K image. HDMI displays are best for use with HD720p50 as most DVI displays do not support this
format. The included DVI-to-HDMI adapter can be used to attach an HDMI display to the DVI output of
HDLink Pro DVI Digital.
HDLink Pro DVI Digital provides two SDI inputs which can be used for standard definition SDI, HD-SDI
4:2:2, Dual Link HD-SDI 4:4:4, 3 Gb/s HD-SDI 4:4:4 video or 2K film as shown in the connection diagrams
of this manual.
The consumer level analog audio outputs are fully compatible with a wide range of consumer HiFi equipment
and are perfect for monitoring of stereo audio or even up to 6 channels of audio. 2 channel audio output via
HDMI is provided for maximum compatibility with HDMI TVs and monitors.
USO RESTRITO
Page 15

Installation
15
HDLink Pro DVI Digital – Connection Diagrams
15
Dual Link HD-SDI 4:4:4
24 inch
DVI
HD-SDI video input
4:4:4 CH A SDI input (BNC)
HD-SDI video input
4:4:4 CH B SDI input (BNC)
DVI-D connection
direct to LCD
monitor
24 inch
DVI
Multi-rate SDI 4:2:2/4:4:4
video input.
CH A SDI input (BNC)
DVI-D connection
direct to LCD
monitor
2K
30 inch
DVI
2K-SDI video input
3 Gb/s 4:4:4 CH A SDI input (BNC)
Dual link DVI-D
connection direct to
LCD monitor
3 Gb/s HD-SDI
HD-SDI
SD-SDI
3 Gb/s HD-SDI
HD-SDI
SD-SDI
HDMI
HDMI connection
direct to HDMI
display
Multi-rate SDI 4:2:2/4:4:4
video input.
CH A SDI input (BNC)
HDMI
HDMI connection
direct to HDMI
display
Dual Link HD-SDI 4:4:4
HD-SDI video input
4:4:4 CH A SDI input (BNC)
HD-SDI video input
4:4:4 CH B SDI input (BNC)
30 inch
DVI
2K-SDI video input
4:4:4 CH A SDI input (BNC)
2K-SDI video input
4:4:4 CH B SDI input (BNC)
Dual Link 2K
Dual link DVI-D
connection direct to
LCD monitor
USO RESTRITO
Page 16

Installation
16
HDLink Pro DVI Digital
16
HDLink Pro 3D DisplayPort
16
HDLink Pro 3D is easy to use because any valid video signal received by the SDI input is sent to all outputs,
i.e. DisplayPort and SDI outputs. HDLink Pro 3D automatically detects the format of the incoming signal and
displays the video on any supported DisplayPort-based monitor.
Check the HDLink verified compatibility matrix
www.blackmagic-design.com/support/detail.asp?techID=186
HDLink Pro 3D features an indicator lamp to show the operational status of the unit:
Off HDLink Pro is powered off.
Dim HDLink Pro is powered on but is not receiving a valid SDI video signal.
Bright HDLink Pro is powered on and is receiving a valid SDI video signal.
6 Channel Analog Audio Output DisplayPort SDI
In A
SDI
In B
SDI
Out
USB 2.0
Input
Power
Input 12V
USO RESTRITO
Page 17

Installation
17
HDLink Pro DVI Digital
17
HDLink Pro 3D DisplayPort
17
Valid video signals supported by HDLink Pro 3D include 2K, HD1080, HD720, NTSC and PAL. Computer video
formats are generally not supported unless they coincidentally match a TV format. HDLink can be used to monitor
the output of a Blackmagic Design DVI Extender in either Video or Extender (computer resolution) modes.
Detailed information is available in the DVI Extender manual. Please see the following HDLink specifications link
on the Blackmagic Design website for a full listing of current formats supported via DisplayPort displays. Check
www.blackmagic-design.com/products/hdlink/techspecs/
HDLink is preconfigured for you, requiring no initial setup to connect. Your HDLink will simply run without changing
any settings, however, if you would like to update the firmware, enable 3D stereoscopic dual stream input,
modify settings or load custom gamma tables, then use the HDLink Utility software. This can be downloaded
from the Blackmagic Design web site support page. Check www.blackmagic-design.com/support/
HDLink Pro 3D uses the same software as other HDLink models and shares the same software interface for
changing settings including 3D LUTs. 3D and 1D lookup tables can be applied to the DisplayPort output of
HDLink Pro 3D. If HDLink Pro 3D is configured to send lookup tables to all video outputs, the lookup tables will
be applied to the SDI output in addition to the DisplayPort output.
DisplayPort monitors are shown in all of the connection diagrams for this HDLink model. However HDLink Pro
3D supports the use of DisplayPort, DVI-D and HDMI displays. In order to connect to DVI-D or HDMI displays,
a third party DisplayPort-to-DVI-D, DisplayPort-to-Dual Link DVI-D or DisplayPort-to-HDMI adapter is required.
An HDMI display can be used in all cases except for 2K monitoring as HDMI displays do not have sufficient
resolution to display a full 2K image. HDMI displays are also best for use with HD720p50 as most DisplayPort
and DVI displays do not support this format.
A single-link DVI-D display can be used in all cases except for 2K monitoring as DVI-D displays do not have
sufficient resolution to display a full 2K image. 30” dual-link DVI-D displays can be used in all cases including
2K monitoring.
HDLink Pro 3D provides two SDI inputs which can be used for standard definition SDI, HD-SDI 4:2:2,
Dual Link HD-SDI 4:4:4, 3 Gb/s HD-SDI 4:4:4 video or 2K film as shown in the connection diagrams
of this manual.
The consumer level analog audio outputs are fully compatible with a wide range of consumer HiFi equipment
and are perfect for monitoring of stereo audio or even up to 6 channels of audio. Audio output via DisplayPort
is also supported.
USO RESTRITO
Page 18

Installation
18
HDLink Pro DVI Digital – Connection Diagrams
18
HDLink Pro 3D DisplayPort – Connection Diagrams
18
24 inch
DisplayPort
DisplayPort
connection direct to
LCD monitor
24 inch
DisplayPort
Multi-rate SDI 4:2:2/4:4:4
video input.
CH A SDI input (BNC)
DisplayPort
connection direct to
LCD monitor
30 inch
DisplayPort
DisplayPort
connection direct to
LCD monitor
30 inch
DisplayPort
2K-SDI video input
3 Gb/s 4:4:4 CH A SDI input (BNC)
DisplayPort
connection direct to
LCD monitor
3 Gb/s HD-SDI
HD-SDI
SD-SDI
Dual Link HD-SDI 4:4:4
2K Dual Link 2K
2K-SDI video input
4:4:4 CH A SDI input (BNC)
2K-SDI video input
4:4:4 CH B SDI input (BNC)
HD-SDI video input
4:4:4 CH A SDI input (BNC)
HD-SDI video input
4:4:4 CH B SDI input (BNC)
USO RESTRITO
Page 19

Installation
19
HDLink Pro DVI Digital – Connection Diagrams
19
HDLink Pro 3D DisplayPort – 3D Connection Diagrams
19
3D
Dual Stream 3D Monitoring of a 3D camera rig
This example shows HDLink Pro 3D monitoring the dual stream 3D HD-SDI signals from a beam
splitter camera rig, sometimes referred to as a “mirror camera rig”. The left and right “eyes” are
connected to the SDI In A and SDI in B inputs of the HDLink respectively. HDLink Pro 3D muxes the
dual stream inputs for display on a compatible 3D monitor, such as a HDMI 1.4 television. The loopthrough SDI output can also be used to output the left eye, right eye or 3D muxed video to other
hardware such as an SDI deck. Standard definition signals are not supported in 3D.
HDMI, DisplayPort or DVI connection
direct to compatible 3D monitor
HD-SDI left eye
video input
4:2:2 CH A SDI
input (BNC)
HD-SDI right
eye video input
4:2:2 CH B SDI
input (BNC)
HD-SDI video output
4:2:2 SDI output (BNC)
USO RESTRITO
Page 20

Installation
20
HDLink Pro DVI Digital – Connection Diagrams
20
HDLink Pro 3D DisplayPort – 3D Connection Diagrams
20
Dual Stream 3D Monitoring of a HDCAM SR deck
This example shows HDLink Pro 3D monitoring the dual stream 3D HD-SDI signals from a Sony
HDCAM SR deck. The left and right “eyes” are connected to the SDI In A and SDI in B inputs of the
HDLink respectively. HDLink Pro 3D muxes the dual stream inputs for display on a compatible 3D
monitor, such as a HDMI 1.4 television. The loop-through SDI output can also be used to output the
left eye, right eye or 3D muxed video to other hardware such as an SDI video capture workstation.
Standard definition signals are not supported in 3D.
3D
3D
HDMI, DisplayPort or DVI connection
direct to compatible 3D monitor
HD-SDI right
eye video input
4:2:2 CH B SDI
input (BNC)
HD-SDI video output
4:2:2 SDI output (BNC)
HD-SDI left eye
video input
4:2:2 CH A SDI
input (BNC)
USO RESTRITO
Page 21

Installation
21
HDLink Optical Fiber
21
HDLink Optical Fiber is easy to use because any valid video signal received by the SDI or optical
fiber SDI inputs is sent to all outputs, i.e. DVI/HDMI, SDI and optical fiber SDI outputs. HDLink
Optical Fiber automatically detects the format of the incoming signal and displays the video on
any supported DVI or HDMI-based monitor. Check the HDLink verified compatibility matrix at
www.blackmagic-design.com/support/detail.asp?techID=186
HDLink Optical Fiber has two video input connections which means that one can be used as a redundant
connection for the other in case a video feed is lost. If HDLink Optical Fiber receives valid video signals
through both of the SDI and optical fiber SDI inputs, the first signal received will be displayed on the
DVI/HDMI output and also sent to the SDI and optical fiber SDI outputs. Should the first signal be lost, the
other will immediately replace it. For example if HDLink Optical Fiber was receiving video from a distant
location via optical fiber SDI, and the link was unexpectedly cut, HDLink would automatically switch over to
the SDI video input which could be from a nearby SDI source. Similarly HDLink would automatically switch
to the optical fiber SDI source should the SDI input be unexpectedly lost.
Note: To switch between SDI input and Optical Fiber SDI input, ensure a video signal is being sent to
the desired input and then simply stop the signal on the input which you no longer require. HDLink will
automatically switch over and receive video from the desired input.
DVI-D
or HDMI
SDI InSDI
Out
Optical
Fiber SDI
Out/In
CH1 CH2 CH3 CH4 CH5 CH6
SDI IN SDI OUT OPTICAL OUT/IN
POWER 12V
3 Gb/s SDI monitoring for DVI/HDMI displays
DVI-D or HDMI
6 Channel Analog Audio Output USB 2.0
Input
Power
Input 12V
USO RESTRITO
Page 22

Installation
22
HDLink Optical Fiber
22
HDLink Optical Fiber features an indicator lamp to show the operational status of the unit:
Off HDLink Optical Fiber is powered off.
Dim HDLink Optical Fiber is powered on but is not receiving a valid SDI video signal via either
SDI or Optical Fiber SDI inputs.
Bright HDLink Optical Fiber is powered on and is receiving a valid SDI video signal via either or both
SDI and Optical Fiber SDI inputs.
Valid video signals supported by HDLink Optical Fiber include 2K, HD1080, HD720, NTSC and PAL.
Computer video formats are generally not supported unless they coincidentally match a TV format. HDLink
can be used to monitor the output of a Blackmagic Design DVI Extender in either Video or Extender
(computer resolution) modes. Detailed information is available in the DVI Extender manual. Please see the
following HDLink specifications link for a full listing of current formats supported via DVI and HDMI displays.
www.blackmagic-design.com/products/hdlink/techspecs/
HDLink is preconfigured for you, requiring no initial setup to connect. Your HDLink will simply run without
changing any settings, however, if you would like to update the firmware, modify settings or load custom
gamma tables, then use the HDLink Utility software. This can be downloaded from the Blackmagic Design
web site support page. Check www.blackmagic-design.com/support/
HDLink Optical Fiber uses the same software as other HDLink models and shares the same software
interface for changing settings including 3D LUTs. 3D and 1D lookup tables can be applied to the DVI/
HDMI output of HDLink Optical Fiber. If HDLink Optical Fiber is configured to send lookup tables to all
video outputs, the lookup tables will be applied to both the SDI and optical fiber SDI outputs in addition
to the DVI/HDMI output.
DVI-D monitors are shown in most of the connection diagrams shown for this HDLink model. An HDMI
display can be used in all cases except for 2K monitoring as HDMI displays do not have sufficient resolution
to display a full 2K image. HDMI displays are best for use with HD720p50 as most DVI displays do not
support this format. The included DVI-to-HDMI adapter can be used to attach an HDMI display to the DVI
output of HDLink.
HDLink Optical Fiber provides SDI and optical fiber SDI inputs which can be used for standard definition
SDI, HD-SDI 4:2:2, 3 Gb/s HD-SDI 4:4:4 video or 2K film.
The fiber optic module, included with HDLink Optical Fiber, is a standard SFP transceiver module which
includes an LC connector port for attaching fiber optic cables. While other kinds of optical connectors exist,
the SMPTE standard for Optical Fiber SDI specifies that LC type optical fiber connectors be used and this
makes it easy for all SMPTE compliant optical equipment to connect together.
The consumer level analog audio outputs are fully compatible with a wide range of consumer HiFi
equipment and are perfect for monitoring of stereo audio or even up to 6 channels of audio. 2 channel
audio output via HDMI is provided for maximum compatibility with HDMI TVs and monitors.
USO RESTRITO
Page 23

Installation
23
HDLink Optical Fiber– Connection Diagrams
23
3 Gb/s HD-SDI
HD-SDI
SD-SDI
24 inch
CH1 CH2 CH3 CH4 CH5 CH6
SDI IN SDI OUTOPTICAL OUT/IN
POWER 12V
3 Gb/s SDI monitoring for DVI/HDMI displays
DVI-D or HDMI
DVI
DVI-D connection
direct to LCD
monitor
2K
30 inch
CH1 CH2 CH3 CH4 CH5 CH6
SDI IN SDI OUTOPTICAL OUT/IN
POWER 12V
3 Gb/s SDI monitoring for DVI/HDMI displays
DVI-D or HDMI
DVI
2K-SDI video
3 Gb/s 4:4:4 input (BNC)
Dual link DVI-D
connection direct to
LCD monitor
CH1 CH2 CH3 CH4 CH5 CH6
SDI IN SDI OUTOPTICAL OUT/IN
POWER 12V
3 Gb/s SDI monitoring for DVI/HDMI displays
DVI-D or HDMI
HDMI
HDMI connection
direct to HDMI
display
SDI Input
3 Gb/s HD-SDI
HD-SDI
SD-SDI
24 inch
CH1 CH2 CH3 CH4 CH5 CH6
SDI IN SDI OUTOPTICAL OUT/IN
POWER 12V
3 Gb/s SDI monitoring for DVI/HDMI displays
DVI-D or HDMI
DVI
DVI-D connection
direct to LCD
monitor
2K
30 inch
CH1 CH2 CH3 CH4 CH5 CH6
SDI IN SDI OUTOPTICAL OUT/IN
POWER 12V
3 Gb/s SDI monitoring for DVI/HDMI displays
DVI-D or HDMI
DVI
2K-SDI video
3 Gb/s 4:4:4 input (LC)
Dual link DVI-D
connection direct to
LCD monitor
CH1 CH2 CH3 CH4 CH5 CH6
SDI IN SDI OUTOPTICAL OUT/IN
POWER 12V
3 Gb/s SDI monitoring for DVI/HDMI displays
DVI-D or HDMI
HDMI
HDMI connection
direct to HDMI
display
Optical Fiber SDI Input
Multi-rate SDI 4:2:2/4:4:4
video input (BNC)
3 Gb/s HD-SDI
HD-SDI
SD-SDI
Multi-rate SDI 4:2:2/4:4:4
video input (BNC)
Multi-rate SDI 4:2:2/4:4:4
video input (LC)
Multi-rate SDI 4:2:2/4:4:4
video input (LC)
3 Gb/s HD-SDI
HD-SDI
SD-SDI
USO RESTRITO
Page 24

Helpful Information
24
USO RESTRITO
Page 25

Troubleshooting
25
Why are there thick black borders around my video?
Most HDMI displays automatically scale video to fill the screen enabling PAL or NTSC video to automatically
scale and fill a high definition display so you should not encounter thick black borders around your video.
By contrast, DVI and DisplayPort displays rarely provide scaling. HDLink Utility provides an option named
Scale video to fill larger display. This option enables current HDLink models to scale smaller video formats
to fill larger DVI and DisplayPort displays and avoid thick black borders around the video.
Why do circles appear elliptical or egg-shaped via HDLink in standard definition?
HDTV uses square pixels for display as does your DVI-D/DisplayPort based computer monitor or HDMI
display. SDTV uses rectangular pixels for display which is different to your computer monitor. When HDLink
is used to view standard definition video, and is set to scale video as 1:1 direct pixel for pixel, circles will display
egg-shaped.
If you want the standard definition picture to look as it would on an old CRT display, launch the HDLink Utility
and select the 4:3 Aspect ratio scaling option for standard definition video. This scaling option will scale the
standard definition video to make it appear normal on an LCD display and circles will look like circles.
HD720p50 support
All models of HDLink support the HD720p50 standard. However there are very few DVI-D or DisplayPort
monitors which support this standard. Most new HDMI-based monitors and TVs purchased in PAL countries
now include 720p50 support and should work well with any HDLink.
Strange colors on display
HDLink automatically prevents illegal YUV colors from being displayed on your LCD monitor when
converted to the RGB colorspace. Enabling the option Scale to view illegal YUV colors will scale illegal
YUV colors into the viewable quantizing range on an LCD monitor. This will cause YUV SDI video to be
incorrectly displayed with black colors appearing higher than normal and white colors lower than normal.
Ensure this setting is disabled after use.
This setting is available from the
HDLink Utility>Preferences menu option in both Mac OS X
and Windows.
HDLink Settings can scale video to eliminate black borders
and display SD video in a traditional aspect ratio
USO RESTRITO
Page 26

Troubleshooting
26
Why doesn’t my monitor display video with HDLink?
If your monitor specifications are nominally adequate for the video formats with which you work, but
your monitor does not display video from HDLink, try the preference to override the monitor’s preferred
EDID settings.
Every monitor with DVI-D, HDMI or DisplayPort connections should include an EDID chip which provides
information about the attributes of the display and which video formats it should support. HDLink
interrogates the EDID chip and uses this information to present video on the display. If the EDID information
is not present or is invalid, then HDLink cannot automatically display video correctly.
In this situation:
Connect HDLink via USB to your Mac or PC.
Launch HDLink Utility and choose HDLink Utility>Preferences
Enable the preference named “Override Monitor’s Preferred EDID settings”.
HDLink will output video at its native frame rate and ignore the preferred timing information supplied by
the monitor’s EDID chip. This will usually overcome the problem and allow HDLink to successfully output
video on uncooperative monitors.
Why can’t I see DVI or HDMI video on the DisplayPort output of my HDLink Pro 3D?
HDLink Pro 3D supports DVI and HDMI displays via third party DisplayPort adapters and cables.
While testing HDLink Pro 3D, we have found some DisplayPort to DVI/HDMI adapters and cables work
perfectly but others show no video.
If you have verified your DVI or HDMI monitor is working fine, but you cannot see video when connected
to HDLink Pro 3D, we would recommend trying a different brand of DisplayPort adapter or cable.
We have found the MonoPrice brand of DisplayPort adapters to be reliable during our testing.
The models we have used are:
DisplayPort male to HDMI female adapter, product ID 4826
DisplayPort male to DVI female adapter, product ID 4827
The Override Monitor’s Preferred EDID settings can be
accessed by choosing Preferences from the HDLink
Utility menu.
USO RESTRITO
Page 27

Troubleshooting
27
Why does my HDLink Pro 3D output show lots of green color with 3D Stereoscopic video?
If you are working with 3D Stereoscopic video, and your left and right eye cameras are out of sync, you will
often see half of your video image replaced with green color. This green image will appear on both the
monitor attached to the DisplayPort output of your HDLink and also to the 3D Muxed Video on the loopthrough SDI output.
The first three images, on the left of this page, show how this problem will present itself depending upon
which 3D stereoscopic output format has been chosen in the HDLink Utility. The last image shows the
correct image with no unexpected green color.
This problem is easily overcome by attaching a sync generator, to both cameras, such as the Mini Converter
Sync Generator or OpenGear Sync Generator from Blackmagic Design. The sync generator should support
high definition tri-sync signals.
Why does my HDLink Pro 3D output show lots of green color with traditional non-3D video?
Unless you are working with 3D Stereoscopic video, make sure that the setting “3D Stereoscopic”
is disabled.
If “3D Stereoscopic” is accidentally enabled, you will often see half of your video image replaced with
green color when working with traditional non-3D video. This green image will appear on both the monitor
attached to the DisplayPort output of your HDLink and also to the 3D Muxed Video on the loop-through
SDI output.
The first three images on the left of this page show how this problem will present itself depending upon
which 3D stereoscopic output format has been chosen. The last image shows the correct image with no
unexpected green color.
This problem is easily overcome as follows. Open the HDLink Utility, click on the 3D tab and disable the
option named “3D Stereoscopic”.
3D Stereoscopic Side by Side enabled
3D Stereoscopic Line by Line enabled
3D Stereoscopic Top and Bottom enabled
The correct image
USO RESTRITO
Page 28

Support
28
If things go wrong
There are four steps to getting help.
Step 1. Check out the Blackmagic Design web site www.blackmagic-design.com and click on the
“Support” page for the latest support information.
Step 2. Call your dealer.
Your dealer will have the latest technical updates from Blackmagic Design and should be able
to give you immediate assistance. We also recommend you check out the support options your
dealer offers as they can arrange various support plans based on your workflow requirements.
Step 3. The next option is to email us with your questions using the web form at
www.blackmagic-design.com/support/contact
Step 4. Phone a Blackmagic Design support office. Check our web site for current support phone
numbers in your area. www.blackmagic-design.com/company.
Please provide us with as much information as possible regarding your technical problem and
system specifications so that we may try to respond to your problem as quickly as possible.
USO RESTRITO
Page 29

Developer Information
29
USO RESTRITO
Page 30

Developer Information
30
Frame Structure
Transmitted at 23.98, 24 or 25 frames per second as a Progressive Segmented Frame.
Active video is 2048 pixels wide by 1556 lines deep.
Total lines per frame : 1650
Active words per line are 1535. One word consists of a 10-bit sample for each of the four data streams,
i.e. a total of 40 bits. See the diagram named Blackmagic 2K Format - Data Stream Format.
Total active lines : 1556
Total words per line : 1875 for 23.98/24Hz and 1800 for 25Hz.
Fields per frame : 2, 825 lines each
Active lines located on lines 16-793 (field 1) and 841-1618 (field 2).
Transport Structure
Based on SMPTE 372M Dual Link mapping and SMPTE 425M-B support for mapping SMPTE 372M
into a single 3 Gb/s link.
Timing reference signals, line number and line CRC insertion is the same as above.
Optional ancillary data is inserted into both virtual interfaces.
At present, only audio data is included: as per standard HD audio insertion (SMPTE S299M) the audio
data packets are carried on data stream two and audio control packets are carried on data stream one.
During active video, 10-bit Red, Green and Blue data is sent in the following sequence:
Data stream1: Green_1, Green_2, Green_3, Green_5...Green_2047
Data stream 2: Blue_1, Blue_2, Green_4, Blue_5...Green_2048.
Data stream 3: Red_1, Blue_3, Blue_4, Red_5...Blue_2048.
Data stream 4: Red_2, Red_3, Red_4, Red_6...Red_2048.
The diagram, Vertical Timing Reference, shows the vertical timing details with line numbers and Field,
Vertical and Horizontal bits for the Timing Reference Signal codes.
The diagram, Data Stream Format, shows the data stream formats around the optional ancillary data
section of the horizontal line. Note that each active pixel takes up three samples.
Blackmagic 2K Format – Overview
The latest Blackmagic Design products use the new
3 Gb/s SDI video, which allows twice the data rate of
traditional HD-SDI video. We thought it would be a
really nice idea to add 2K film support, via this new
3 Gb/s SDI technology, so we could simplify feature film
workflows. With the popularity of Blackmagic Design
editing systems worldwide, now thousands of people
can benefit from a feature film workflow revolution.
This information includes everything product
developers need to know for building native 2K SDI
equipment. Of course, all Blackmagic products can
be updated, so if the television industry adopts an
alternative SDI-based film standard, we can add
support for that too!
USO RESTRITO
Page 31

Developer Information
31
FIELD 1 ACTIVE
F
1 0 0 0 0 0 0 0 0 0 0 0
V
1 1 1 1 1 1 0 0 0 0 1 1
LINE #
1650 1 2 … 14 15 16 … 792 793 … 825
Blackmagic 2K Format – Vertical Timing Reference
FIELD 2 ACTIVE
F
0 1 1 1 1 1 1 1 1 1 1 1
V
1 1 1 1 1 1 0 0 0 0 1 1
LINE #
825 826 827 … 839 840 841 … 1617 1618 … 1650
USO RESTRITO
Page 32

Developer Information
32
DATA
STREAM
1
G2041
G2042
G2043
G2045
G2046
G2047
EAV(3FFh)
EAV(000h)
EAV(000h)
EAV(XYZh)
LN0
LN1
CRC0
CRC1
ANC/AUDIO
DATA
SAV(3FFh)
SAV(000h)
SAV(000h)
SAV(XYZh)
G1
G2
G3
G5
DATA
STREAM
2
B2041
B2042
G2044
B2045
B2046
G2048
EAV(3FFh)
EAV(000h)
EAV(000h)
EAV(XYZh)
LN0
LN1
CRC0
CRC1
ANC/AUDIO
DATA
SAV(3FFh)
SAV(000h)
SAV(000h)
SAV(XYZh)
B1
B2
G4
B5
DATA
STREAM
3
R2041
B2043
B2044
R2045
B2047
B2048
EAV(3FFh)
EAV(000h)
EAV(000h)
EAV(XYZh)
LN0
LN1
CRC0
CRC1
040
…
040
SAV(3FFh)
SAV(000h)
SAV(000h)
SAV(XYZh)
R1
B3
B4
R5
DATA
STREAM
4
R2042
R2043
R2044
R2046
R2047
R2048
EAV(3FFh)
EAV(000h)
EAV(000h)
EAV(XYZh)
LN0
LN1
CRC0
CRC1
200
…
200
SAV(3FFh)
SAV(000h)
SAV(000h)
SAV(XYZh)
R2
R3
R4
R6
WORD#
23.98/24
PsF
1870
1871
1872
1873
1874
1875
1
2
3
4
5
6
7
8
9
…
335
336
337
338
339
340
341
342
343
WORD#
25 PsF
1795
1796
1797
1798
1799
1800
1
2
3
4
5
6
7
8
9
…
260
261
262
263
264
265
266
267
268
Blackmagic 2K Format – Data Stream Format
USO RESTRITO
Page 33

Previous HDLink Models
33
USO RESTRITO
Page 34

Installation
34
Using HDLink Utility
34
After running the HDLink software installer, a USB driver will be installed on your system and the HDLink
Utility will be added to the your Applications or Programs folder. To use the HDLink Utility you will need to
connect HDLink as follows.
1. Connect the 5 volt HDLink™ power supply. The red power light will turn on.
2. Connect a USB cable between HDLink and a USB 2.0 port on your computer.
3. The red power light will flash indicating the USB has been connected.
4. Open the HDLink Utility and the settings should be adjustable. If they are ‘grayed out’, it indicates your
computer is not communicating with HDLink
™
. In this case, check the USB connection or try another
USB connection on your host computer.
5. If your version of the HDLink Utility contains newer firmware than is currently installed on the HDLink
™
convertor, you will be prompted to update the firmware. You must allow the firmware to be updated
before you can use this version of HDLink Utility to configure the HDLink
™
convertor. Select ‘download
firmware’ and, after a short delay, the firmware will be updated.
6. Once the firmware has been updated, it is important you unplug both the USB and power cables from
HDLink
™
, wait 5 seconds, and then plug in the power and then USB cables in that order. This ensures
the HDLink
™
is reset correctly.
7. You can make changes to red, green and blue, lift, gamma and gain settings on HDLink
™
, and import
custom gamma tables. Changes to settings can be seen on the HDLink
™
DVI-D output in real time
allowing accurate setup.
8. Gamma tables are loaded into HDLink
™
at power up and so HDLink™ needs to be restarted if new tables
are loaded. It is important to unplug both the USB and power cables from HDLink
™
, wait 5 seconds, and
then plug in the power, and then USB cables in that order. This ensures the HDLink
™
is reset and the
gamma tables are loaded into the HDLink
™
video path correctly.
9. Other settings at the bottom of the HDLink Utility window are updated immediately and don’t need
HDLink
™
to be restarted.
The HDLink Utility interface is the same on both Mac OS X and Windows platforms. Any features that are
not applicable to your HDLink model will be grayed out and inactive.
HDLink lookup table controls in Mac OS X
HDLink lookup table controls in Windows
USO RESTRITO
Page 35

Installation
35
Lookup Tables (LUTs)
35
HDLink supports the use of LUTs to adjust the appearance of video on your monitor. Lookup tables can be used for
standard definition and high definition video.
1D LUTs are useful for making quick adjustments to a video image but any adjustments to color will also affect
brightness. They are often used when working with log video so that the image can be displayed on screen as
normal linear video. Built-in 1D LUTs are provided for log to linear conversion when playing video captured from
Panasonic Cinegamma
™
and Viper Filmstream™ cameras. 1D LUTs are supported in all HDLink models.
How to use Lookup Tables in HDLink
Connect HDLink to your computer with a USB cable.
Launch the HDLink Utility from your Applications folder in Mac OS X or from Programs in Microsoft Windows.
The HDLink interface should immediately be visible and adjustable. If the interface does not appear to be “active”,
check the USB connection, try another USB cable or try another USB port and it should become active.
The lookup table interface in HDLink Utility can be adjusted using a method similar to that used for image
adjustment with the Curves feature in Adobe Photoshop
™
. The horizontal axis of each graph represents the
original color input values and the vertical axis represents the new color output values. When first opened, each
lookup table displays a straight diagonal line because the color values have not yet been changed.
Changes made to the lookup tables can immediately be seen on a monitor attached to the DVI/HDMI output of
HDLink. Changes are saved to the HDLink hardware by clicking the Download button so that you don’t need to
leave HDLink connected to your computer via USB. Lookup tables can be reset to original values by clicking the
Reset Unity button and this effectively disables the lookup tables. Click the Download button again if you wish
to save the original values.
Importing and exporting 1D LUTs
All HDLink models can import 1D LUTs. The 1D file format is any tab-delimited text file with red, green and blue
values for each record and the first line (title line) is skipped. Lookup tables need to be 1024 records long with
the first line reserved for the title line. Check out the sample 1D lookup table accompanying the HDLink software
installer. 1D lookup tables can be created in a spreadsheet program and then must be exported to a ‘tab separated’
text file prior to being imported in to HDLink Utility. Click the Load Table button to load lookup tables.
1D LUTs can also be exported from HDLink in the same text format mentioned above. Both 1D LUTs created with
the curves in the lookup table interface, and 1D LUTs imported from text files, are exported from HDLink in the
same text format. Click the Save Table button to save lookup tables.
The 1D LUT text file format is fully compatible with the following Blackmagic Design products which share the
same LUT format: HDLink Pro 3D, HDLink Optical Fiber, HDLink Pro DVI Digital, HDLink 2, HDLink, Multibridge
Eclipse, Multibridge Pro (October 2007 model), Multibridge Extreme (DVI output), DeckLink HD Extreme 2 and
DeckLink HD Pro 4:4:4 (PCI-X).
Built-in lookup tables can be loaded for log to linear conversion
Load Table and Save Table buttons can be found in the lower
left corner of the HDLink interface
USO RESTRITO
Page 36

Installation
36
Settings
36
HDLink Settings in Mac OS X
HDLink Settings in Windows
HDLink Utility provides several settings for the HDLink and HDLink 2 models.
Scale SD video to fill larger DVI display.
HDLink and HDLink 2 models can scale standard definition video to fill larger DVI displays and avoid thick black
borders around the video.
1:1 Direct pixel for pixel
This option allows for precise pixel-for-pixel viewing of standard definition video. However as HDLink
uses square pixels, and standard definition video uses rectangular pixels, your video may seem squashed
and circles may appear to be egg-shaped. See the troubleshooting section of this manual for more
information.
16:9 Anamorphic aspect ratio
This option scales widescreen standard definition video to appear in the expected 16:9 aspect ratio on the
computer monitor attached to HDLink. The image will appear correctly but will no longer be presented
pixel-for-pixel.
Enable 2x Scaling of SD Video
This option will present NTSC or PAL video at double the original size on a monitor with a 1920 x 1200 resolution.
This is useful for displaying standard definition video on 24” LCD computer monitors without the video image
appearing as if it were a small postage stamp in the middle of a large black display.
Default Dual Link SDI video input
Usually when working with dual-link 4:4:4 HD-SDI video, the RGB colorspace will be used. In very rare cases, you
might need to switch this to use the 4:4:4 Y,Cr,Cb colorspace. Only change this setting if you are sure that you
need to use the 4:4:4 Y,Cr,Cb colorspace.
Default 24 fps HD format
When working with HD1080 video at 24 frames per second, it is necessary to tell HDLink whether it is receiving 24
PsF progressive video or 48i interlaced video.
Display video using blue only
This option enables blue only mode which is helpful in detecting noise in video.
Interlace simulation on DVI monitors
This option attempts to display interlaced video on progressive DVI monitors, with a similar look to traditional
CRT monitors, and to avoid video tearing.
USO RESTRITO
Page 37

Installation
37
HDLink and HDLink 2
37
HDLink is easy to use because any valid video signal received by the SDI input is sent to the DVI output.
HDLink automatically detects the format of the incoming signal and displays the video on any supported
DVI or HDMI-based monitor. Check the HDLink verified compatibility matrix.
www.blackmagic-design.com/support/detail.asp?techID=186
HDLink features two, red, indicator lamps to show the operational status of the unit. The two lamps are
located on either side of the USB port. The two lamps will independently vary between being on, off or
flashing. Status information is printed on the top of the HDLink chassis.
Both lamps off HDLink is powered off.
Left lamp on HDLink is powered on.
Left lamp flashing HDLink has been connected to a computer via USB.
Right lamp off HDLink is not receiving a valid SDI video signal.
Right lamp on HDLink is receiving a valid SDI video signal.
Right lamp flashing HDLink is receiving a valid dual-link 4:4:4 HD-SDI video signal.
Valid video signals supported by HDLink include HD1080, HD720, NTSC and PAL when used with a DVIbased computer monitor. HDMI monitors can also be used for display of HD1080 and HD720 video signals.
Computer video formats are generally not supported unless they coincidentally match a TV format.
2 Channel
Analog Audio
Output
DVI-D
or HDMI
SDI
In A
SDI
In B
USB 2.0
Input
Power
Input 5V
Left Lamp
Right Lamp
USO RESTRITO
Page 38

Installation
38
HDLink and HDLink 2
38
HDLink is preconfigured for you, requiring no initial setup to connect. Your HDLink will simply run without
changing any settings, however, if you would like to update the firmware, modify settings or load custom
gamma tables, then use the HDLink Utility software. This can be downloaded from the Blackmagic Design
web site support page. Check www.blackmagic-design.com/support/
1D lookup tables can be applied to the DVI/HDMI output of HDLink.
DVI-D monitors are shown in most of the connection diagrams shown for this HDLink model. An HDMI
display can be used in all cases except for standard definition monitoring. HDMI displays are best for use
with HD720p50 as most DVI displays do not support this format. The included DVI-to-HDMI adapter can
be used to attach an HDMI display to the DVI output of HDLink. Third party DVI to HDMI adapters can also
be used if your HDLink shipped before the addition of HDMI support.
HDLink provides two SDI inputs which can be used for standard definition SDI, HD-SDI 4:2:2 and Dual Link
HD-SDI 4:4:4 as shown in the connection diagrams of this manual.
The consumer level analog audio outputs are fully compatible with a wide range of consumer HiFi
equipment and are perfect for monitoring of stereo audio.
USO RESTRITO
Page 39

Installation
39
HDLink and HDLink 2– Connection Diagrams
39
HD-SDI
SD-SDI
24 inch
DVI
DVI-D connection
direct to LCD
monitor
Dual-rate SDI 4:2:2
video input.
CH A SDI input (BNC)
Dual Link HD-SDI 4:4:4
24 inch
DVI
HD-SDI video input
4:4:4 CH A SDI input (BNC)
HD-SDI video input
4:4:4 CH B SDI input (BNC)
DVI-D connection
direct to LCD
monitor
HDMI
HDMI connection
direct to HDMI
display
HD-SDI
SD-SDI
Dual-rate SDI 4:2:2
video input.
CH A SDI input (BNC)
HDMI
HDMI connection
direct to HDMI
display
Dual-rate SDI 4:2:2
video input.
CH A SDI input (BNC)
Dual Link HD-SDI 4:4:4
24 inch
DVI
HD-SDI video input
4:4:4 CH A SDI input (BNC)
HD-SDI video input
4:4:4 CH B SDI input (BNC)
USO RESTRITO
Page 40

Troubleshooting
40
Troubleshooting
40
Why can’t I see standard definition on my HDMI-based TV?
The HDLink and HDLink 2 models were originally designed for use with DVI displays before HDMI was
widely available. HDMI support was subsequently added with a HDLink software update which upgraded
the firmware in both the HDLink and HDLink 2 models. This firmware update exclusively supported high
definition video formats and not standard definition. If you need to monitor standard definition with these
models of HDLink, you will need to use a DVI-based monitor. If your DVI monitor supports 1920 x 1200
resolution, you may wish to use the Enable 2x Scaling of SD Video setting in order to mostly fill the display
with your video. This will minimize the black borders around your standard definition video. Blackmagic
Design has newer HDLink models which support standard definition via HDMI.
Why can’t I hear audio on my HDMI TV?
The original HDLink and HDLink 2 were originally designed for use with DVI displays and the DVI
standard does not support audio. That is why stereo, analog, RCA ports are provided on the HDLink
for low cost, 2-channel monitoring of SDI audio. HDMI support was subsequently added with a HDLink
software update which upgraded the firmware in both the HDLink and HDLink 2 models. This firmware
update exclusively supported high definition video formats via HDMI but audio must still be monitored
via the analog outputs. Analog audio can be connected to an amplifier for audio monitoring and some
HDMI-based TVs also provide analog, RCA audio inputs which makes it even easier to connect the HDMI
video and analog audio directly to the TV. Blackmagic Design has newer HDLink models which support
2-channel audio monitoring via HDMI.
Why can’t I use a 30” DVI monitor?
HDLink and HDLink 2 models connect to DVI-based monitors via a single-link DVI-D connection. This
includes LCD computer monitors with a resolution of up to 1920 x 1200 pixels. Larger monitors, such as 30”
LCD computer monitors, support higher resolutions but require a dual-link DVI-D connection. Blackmagic
Design has newer HDLink models which support 30” dual-link DVI-D LCD computer monitors as well as
smaller single-link DVI-D monitors.
USO RESTRITO
Page 41

Troubleshooting
41
Troubleshooting
41
Some or all video formats fail to work with a DVI display
The following information relates to the use of DVI-D displays with HDLink and HDLink 2. It does not apply
to HDMI displays used with HDLink.
1. Check the DVI-D cable
DVI-D cables are usually reliable but there are many different brands and lengths and it is wise to test
with another cable if you have poor video or no video output. Try using a good quality cable which is of a
standard length, i.e. around 6 feet or 2 meters. While long DVI-D cables are available, some work better
than others and so we recommend the use of the standard length cables, i.e. around 6 feet or 2 meters.
2. Check the specifications of your display.
HDLink supports single-link DVI-D displays. It does not support dual-link DVI-D displays such as the Apple
Cinema HD 30” display. Blackmagic Design has newer HDLink models which support both single-link and
dual-link DVI-D displays.
Next, check that your DVI-D display has an adequate resolution to support the video formats with which
you work. HDLink is designed to display video pixel-for-pixel and does not scale down to fit lower resolution
displays. HDLink supports video formats including:
NTSC, 720 x 486 pixels
PAL, 720 x 576 pixels
HDTV 720p, 1280 x 720 pixels
HDTV 1080, 1920 x 1080
Numerous 23” and 24” DVI-D displays support 1920 x 1200 resolution and these are excellent for use with
HDTV 1080 material. The resolution of these displays is high enough for HDLink to display NTSC and PAL
at x2 resolution. This is nice as standard definition video almost fills these displays at x2 resolution.
If your display is of a lower resolution than the video format with which you are working, your video will not
display correctly. For example, you cannot output 1920 x 1080 video to a 1280 x 720 display.
Similarly, a 1280 x 720 display is more than adequate to display NTSC and PAL video but it will not support
x2 display of these formats.
USO RESTRITO
Page 42

Troubleshooting
42
Troubleshooting
42
3. Try the EDID Manual Override settings
If you have verified that your display specifications are nominally adequate for the video formats with which
you work, then the next step is to try the EDID Manual Override settings in HDLink and HDLink 2.
Every DVI-D display should include an EDID chip which provides information about the attributes of
the display and which video formats it should support. HDLink interrogates the EDID chip and uses this
information to present video on the display. If the EDID information is not present or is invalid, then HDLink
cannot automatically display video correctly.
In this situation, connect the HDLink via USB to your Mac or PC and launch the HDLink Utility. Go to the
HDLink menu and select Preferences.
Enable the EDID Manual Override option. From the pulldown menu, try the different options until you find
one that works with your display.
If the video format is interlaced, you should only select an Interlaced Display option.
If the video format is progressive, you should only select a Progressive Display option.
An override mode outputs video at a different frequency to the incoming video signal. For example, if you
were to use the Force 5:2 Interlaced Display on PAL (25 Hz) video, you would need to multiply the video
input frequency by the force factor to calculate the video output frequency, i.e. [25 Hz x (5 ÷ 2)] = 62.5 Hz.
Therefore the HDLink would output 62.5 Hz. In the case of some displays which do not work with PAL video
rates, forcing the HDLink output to 62.5 Hz will often allow PAL video to be viewed on the display.
Please note that if you are using more than one video format, e.g. 1080i50 and 1080i59.94, your monitor
might require that you use different EDID override modes for the different video formats.
The EDID Manual Override settings are not available for use with newer models of HDLink as this process
has been automated and so is no longer required.
HD720p50 support
HDLink and HDLink 2 both support the HD720p50 standard. However there are very few DVI-D monitors
which support this standard. Most new HDMI-based monitors and TVs purchased in PAL countries now
include 720p50 support and should work well with HDLink.
The EDID Manual Override settings can be accessed by
going to the HDLink Utility menu and choosing Preferences.
USO RESTRITO
Page 43

Troubleshooting
43
Troubleshooting
43
Do I have a HDLink or HDLink 2 model?
To check if you have a HDLink 2, connect the HDLink unit via USB and then launch the HDLink utility.
The title bar of the HDLink Utility will report either HDLink 2 or HDLink. There are some minor internal
differences between the two models and HDLink 2 can also adjust for the difference between rectangular
standard definition pixels and square pixels used on LCD computer monitors.
Why do circles appear elliptical or egg-shaped via HDLink in standard definition?
HDTV uses square pixels for display as does your DVI-D based computer monitor. SDTV uses rectangular
pixels for display which is different to your computer monitor.
HDLink is primarily designed for display of HDTV. It uses square pixels and maps them perfectly, pixel for
pixel, on to the screen.
HDLink can also be used for SDTV monitoring but there are some technicalities related to the fact that
HDLink is displaying square pixels whereas standard definition uses rectangular pixels and that is why your
circles may display egg-shaped.
The following solution exists for HDLink 2 units but not the original HDLink.
If you want the standard definition picture to look as it would on an old CRT display, download and install the
latest HDLink software from the software downloads web page at www.blackmagic-design.com/support/
software/. After installing this software and updating the firmware on the HDLink, launch the HDLink Utility
and select the x2 scaling option for standard definition video. This scaling option will both double the
size of the video and scale the standard definition video to make it appear normal on a 1920 x 1200 pixel
display. Circles will look like circles.
To check if you have a HDLink 2, connect the HDLink unit via USB and then launch the HDLink utility.
The title bar of the HDLink utility will report either HDLink 2 or HDLink.
Strange colors on display
HDLink automatically prevents illegal YUV colors from being displayed on your LCD monitor when
converted to the RGB colorspace. Enabling the option Scale to view illegal YUV colors will scale illegal
YUV colors into the viewable quantizing range on an LCD monitor. This will cause YUV SDI video to be
incorrectly displayed with black colors appearing higher than normal and white colors lower than normal.
Ensure this setting is disabled after use.
This setting is available from the
HDLink Utility>Preferences menu option in both Mac OS X
and Windows.
1:1 direct pixel for pixel scaling of standard definition video is
technically correct but may make SD video appear squashed.
Enabling 2x Scaling with HDLink 2 models will provide the
video with a normal appearance when using a 1920 x 1200
resolution monitor.
USO RESTRITO
Page 44

Warranty
44
USO RESTRITO
Page 45

Warranty
45
3 Year Limited Warranty
Blackmagic Design warrants that this product will be free from defects in materials and workmanship for
a period of 36 months from the date of purchase excluding user-servicable fiber optic modules which will
be free from defects in materials and workmanship for a period of 12 months from the date of purchase.
If a product proves to be defective during this warranty period, Blackmagic Design, at its option, either will
repair the defective product without charge for parts and labor, or will provide a replacement in exchange
for the defective product.
In order to obtain service under this warranty, you the Customer, must notify Blackmagic Design of the
defect before the expiration of the warranty period and make suitable arrangements for the performance
of service. The Customer shall be responsible for packaging and shipping the defective product to a
designated service center nominated by Blackmagic Design, with shipping charges pre paid. Customer
shall be responsible for paying all shipping changes, insurance, duties, taxes, and any other charges for
products returned to us for any reason.
This warranty shall not apply to any defect, failure or damage caused by improper use or improper or
inadequate maintenance and care. Blackmagic Design shall not be obligated to furnish service under
this warranty: a) to repair damage resulting from attempts by personal other than Blackmagic Design
representatives to install, repair or service the product, b) to repair damage resulting from improper
use or connection to incompatible equipment, c) to repair any damage or malfunction caused by the
use of non Blackmagic Design parts or supplies, or d) to service a product that has been modified or
integrated with other products when the effect of such a modification or integration increases the time or
difficulty of servicing the product. THIS WARRANTY IS GIVEN BY BLACKMAGIC DESIGN IN LIEU OF ANY
OTHER WARRANTIES, EXPRESS OR IMPLIED. BLACKMAGIC DESIGN AND ITS VENDORS DISCLAIM
ANY IMPLIED WARRANTIES OF MERCHANTABILITY OR FITNESS FOR A PARTICULAR PURPOSE.
BLACKMAGIC DESIGN’S RESPONSIBILITY TO REPAIR OR REPLACE DEFECTIVE PRODUCTS IS THE
WHOLE AND EXCLUSIVE REMEDY PROVIDED TO THE CUSTOMER FOR ANY INDIRECT, SPECIAL,
INCIDENTAL OR CONSEQUENTIAL DAMAGES IRRESPECTIVE OF WHETHER BLACKMAGIC DESIGN
OR THE VENDOR HAS ADVANCE NOTICE OF THE POSSIBILITY OF SUCH DAMAGES. BLACKMAGIC
DESIGN IS NOT LIABLE FOR ANY ILLEGAL USE OF EQUIPMENT BY CUSTOMER. BLACKMAGIC IS
NOT LIABLE FOR ANY DAMAGES RESULTING FROM USE OF THIS PRODUCT. USER OPERATES THIS
PRODUCT AT OWN RISK.
Copyright 2010 Blackmagic Design. All rights reserved. ‘Blackmagic Design’, ‘DeckLink’, ‘HDLink’,
‘Workgroup Videohub’, ‘ Videohub’, ‘DeckLink’, ‘Intensity’ and ‘Leading the creative video revolution’ are
registered trademarks in the US and other countries. All other company and product names may be trade
marks of their respective companies with which they are associated.
USO RESTRITO
 Loading...
Loading...