Page 1
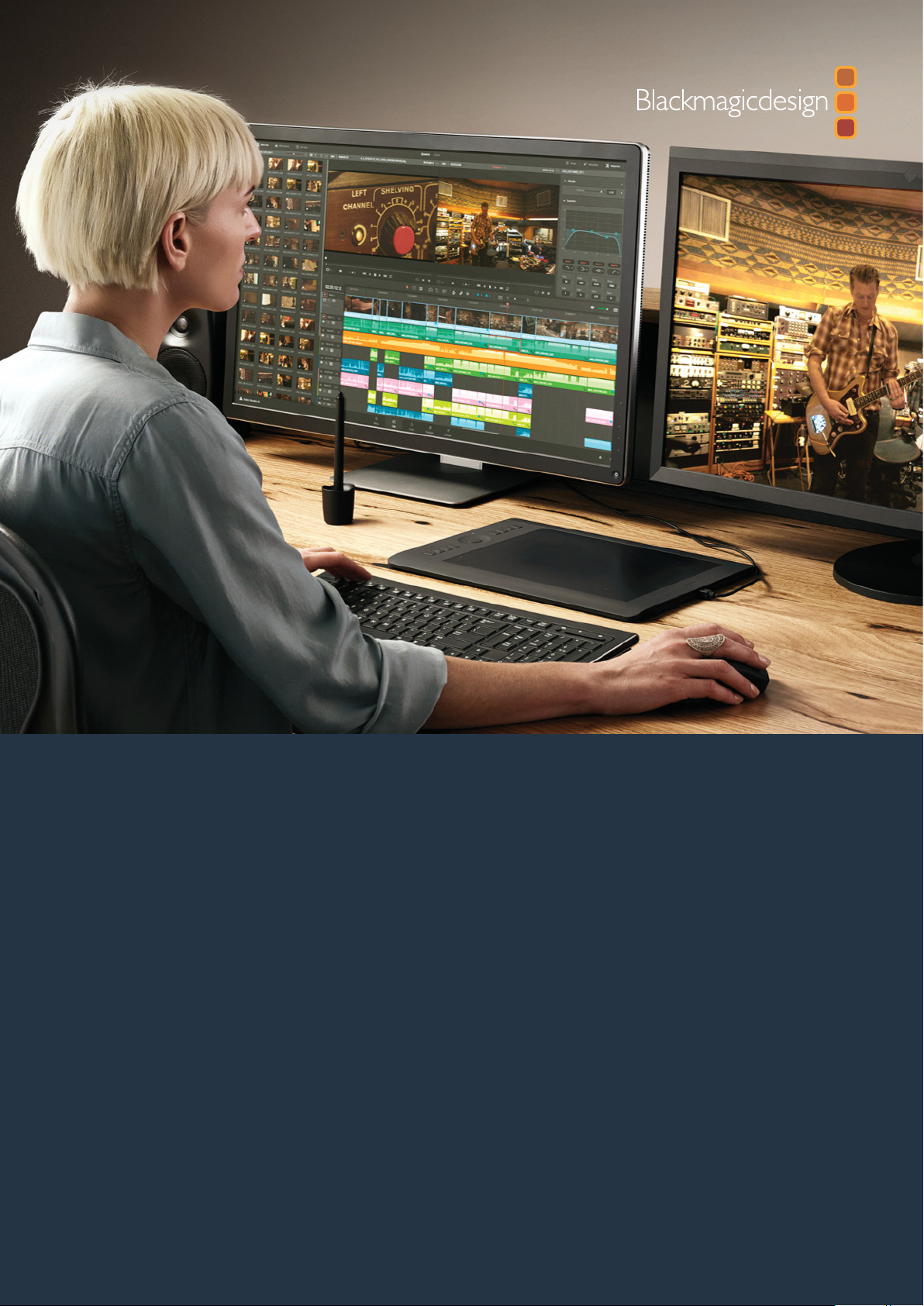
Hardware Selection and Configuration Guide
DaVinci
Resolve 15
PUBLIC BETA
The world’s most popular and advanced on set, oine and online editing,
color correction, audio post production and visual eects system.
DaVinci Resolve 15 — Certified Configuration Guide
1
Page 2
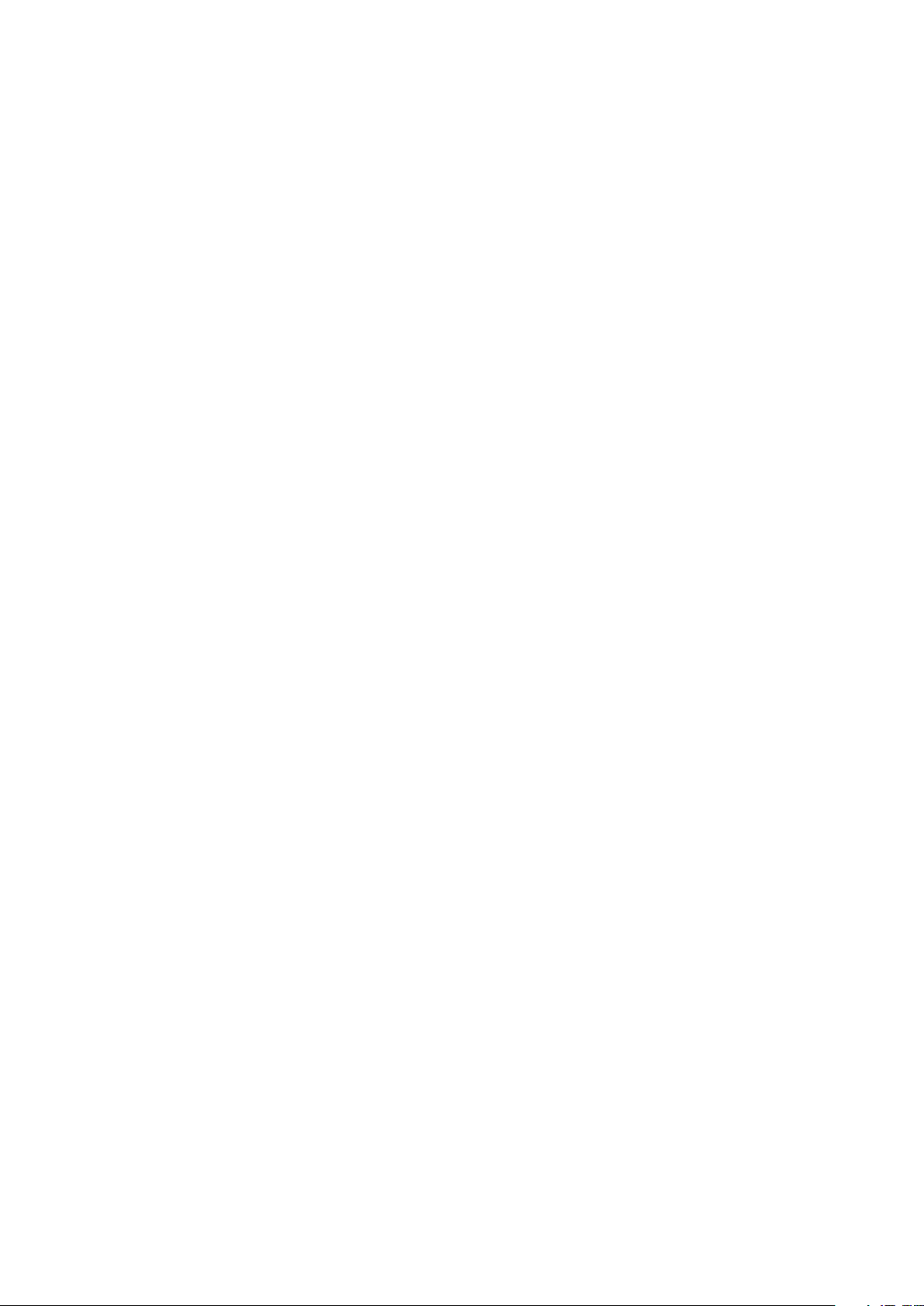
Contents
Introduction 3
Getting Started 4
Guidelines for selecting your OS and system hardware 4
Media storage selection and file systems 9
Hardware Selection and Setup 10
DaVinci Resolve for Mac 11
DaVinci Resolve for Windows 16
DaVinci Resolve for Linux 22
Shopping Guide 32
Mac systems 32
Windows systems 35
Linux systems 38
Media storage 40
GPU selection 42
Expanders 44
Accessories 45
Third Party Audio Consoles 45
Third Party Color Grading Panels 46
Windows and Linux Systems: PCIeSlotConfigurations 47
ASUS PCIe configuration 47
GIGABYTE PCIe configuration 47
HP PCIe configuration 48
DELL PCIe configuration 49
Supermicro PCIe configuration 50
PCIe expanders: Slot configurations 51
Panel Information 52
Regulatory Notices andSafetyInformation 54
Warranty 55
DaVinci Resolve 15 — Certified Configuration Guide
2
Page 3

Introduction
Building a professional all in one solution for offline
andonline editing, colorcorrection, audio post production
andvisual effects
DaVinci Resolve has evolved over a decade from a high-end color correction system used
almost exclusively for the most demanding film and TV products to become the worlds most
popular and advanced professional all in one solution for offline and online editing, color
correction, audio post production and now visual effects.
It’s a scalable and resolution independent finishing tool for Mac, Windows and Linux which
natively supports an extensive list of image, audio and video format and codecs so you can mix
various sources on the timeline at the same time. But most importantly, each stage of your post
production has a page focused on that task and tailored for that user. Switching roles is a simple
as a mouse click to another page and when in collaboration groups you can pass the same
project to your colleagues without the fear that shots wont conform.
When deciding what hardware and configuration to use for your DaVinci Resolve system you
can build one for almost every possible use. You can also configure DaVinci Resolve hardware
for a subset of its various users.
On-set users have quite different needs to those focused only on offline editing who are
looking for maximum flexibility with compressed files. The colorist is likely to request
uncompressed full resolution clips, even camera RAW files and so Tera-bytes of high speed
online storage. An audio engineer might not need a powerful GPU as they often use flatten
HDreference video files but they will need access to many thousands of small audio elements.
The VFX artist will want significantly more system and GPU memory than most other users.
Introduction DaVinci Resolve 15 — Certified Configuration Guide
3
Page 4

The key thing to keep in mind when selecting your config is unlike traditional editing, grading,
audio post or finishing systems, image processing in DaVinci Resolve is graphics processor
(GPU) based and so some of the features require a higher end GPU that you might be
accustomed to. High performance GPUs or multiple GPUs will offer the best experience.
Whether you are just starting your editing, grading, audio post or VFX career, or if you just want
to have some fun with video, this guide contains important information which will help you
upgrade, buy or build and configure your system.
Getting Started
Guidelines for selecting your OS and system hardware
The system you select to upgrade, buy or build may be based on what computer you already
have and can update, or a specific operational or technical requirement. It’s also worth
considering that even on a modest budget using the right combination of hardware can make a
significant performance difference.
The OS selection may also be as simple as what you have or prefer, or it’s guided by the system
cost, however it’s really important to consider that each OS has its advantages over the others
and sometimes the requirement to support a particular codec will define your selection.
Depending on your expected source formats and codecs and the selected timeline resolution,
the hardware configuration defines the speed that you can edit, playback and grade and also
the time to play complex VFX compositions and render your finished timeline.
As there are many potential bottle necks within an image processing pipeline depending on the
clip codec, CPU speed and number of cores, system RAM, the number of GPUs, their core
count and GPU RAM, even the motherboard slot speed, disk speed, etc. and each of these can
affect the playback, editing, grading and display of your timeline. So in selecting your hardware
configuration please consider these practical and often physical limitations and scale your
system based on your budget as well as your expected performance requirement.
There are hardware configurations detailed below starting from a single dedicated GPU for
image processing up to a eight GPU system suitable for demanding 8K projects. While
performance varies greatly, most modern Intel, AMD and NVIDIA GPUs that support Metal,
OpenCL 1.2 or CUDA 3.0 compute capability will operate with DaVinci Resolve.
Getting Started DaVinci Resolve 15 — Certified Configuration Guide
4
Page 5
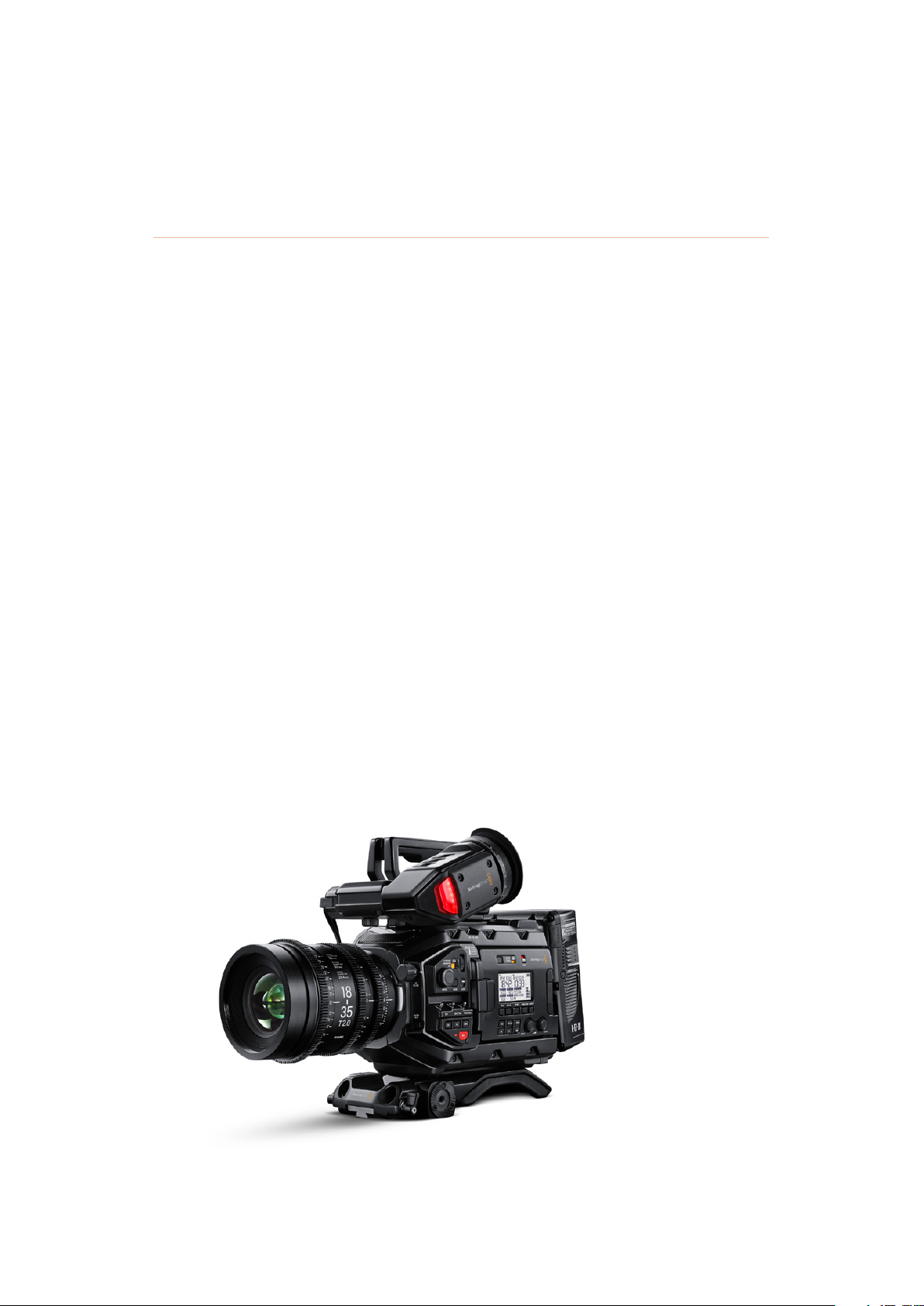
DaVinci Resolve and DaVinci Resolve Studio for the most part have the same hardware
performance needs so even if you plan on using the free version for home, the hardware
configuration is important.
Please review the following information to help you select your system requirements.
Camera RAW and Codec considerations
With the increasing use of digital cameras, projects now often include camera clips at HD, UHD,
4K-DCI or higher resolutions. While some cameras provide UHD or 4K or higher capture
resolutions they usually store the images as compressed data as this takes less storage space
and bandwidth to record.
However for editing, VFX and grading, the compressed data needs to be decompressed to the
full RGB per pixel bit depth that can use four times or more processing power of a HD image for
the same real time grading performance. The decompression process, like compression, uses
the CPU so the heavily compressed codecs need more powerful and a greater number of CPU
cores. H.264 and H.265 are heavily compressed formats and while not ideal for editing are
often used by lower cost cameras. If you use these types of compressed codecs you will need
a more powerful CPU or be prepared to use proxies or Resolves optimised media feature.
Once the files are decompressed DaVinci Resolve uses the GPU for image processing so the
number of GPU cores and the size of GPU RAM becomes a very important factor when dealing
with UHD and 4K-DCI sources and timelines. For VFX each layer of images uses GPU memory
and so any GPU with a small amount of memory will have a performance hit as you add layers
up to the level where the GPU just has insufficient memory and performance.
For uncompressed images, in industry standards like DPX or EXR particularly with 16 bit files,
the CPU has an easier time as these are effecient codecs, However they place greater
demands on the disk array, RAID controller, storage connection and even the file system itself.
Audio facilites who plan to use flattened HD video files wont need as powerful GPU or disk I/O
as audio files by their nature are smaller than video. But remember, if you are importing a
DaVinci Resolve project file or sharing projects on a central database, you may be opening
projects with complex video timelines, a variety of image formats and codecs and potentially
with demanding VFX elements so even the most basic audio system should be prepared for
these demands.
Getting Started DaVinci Resolve 15 — Certified Configuration Guide
5
Page 6
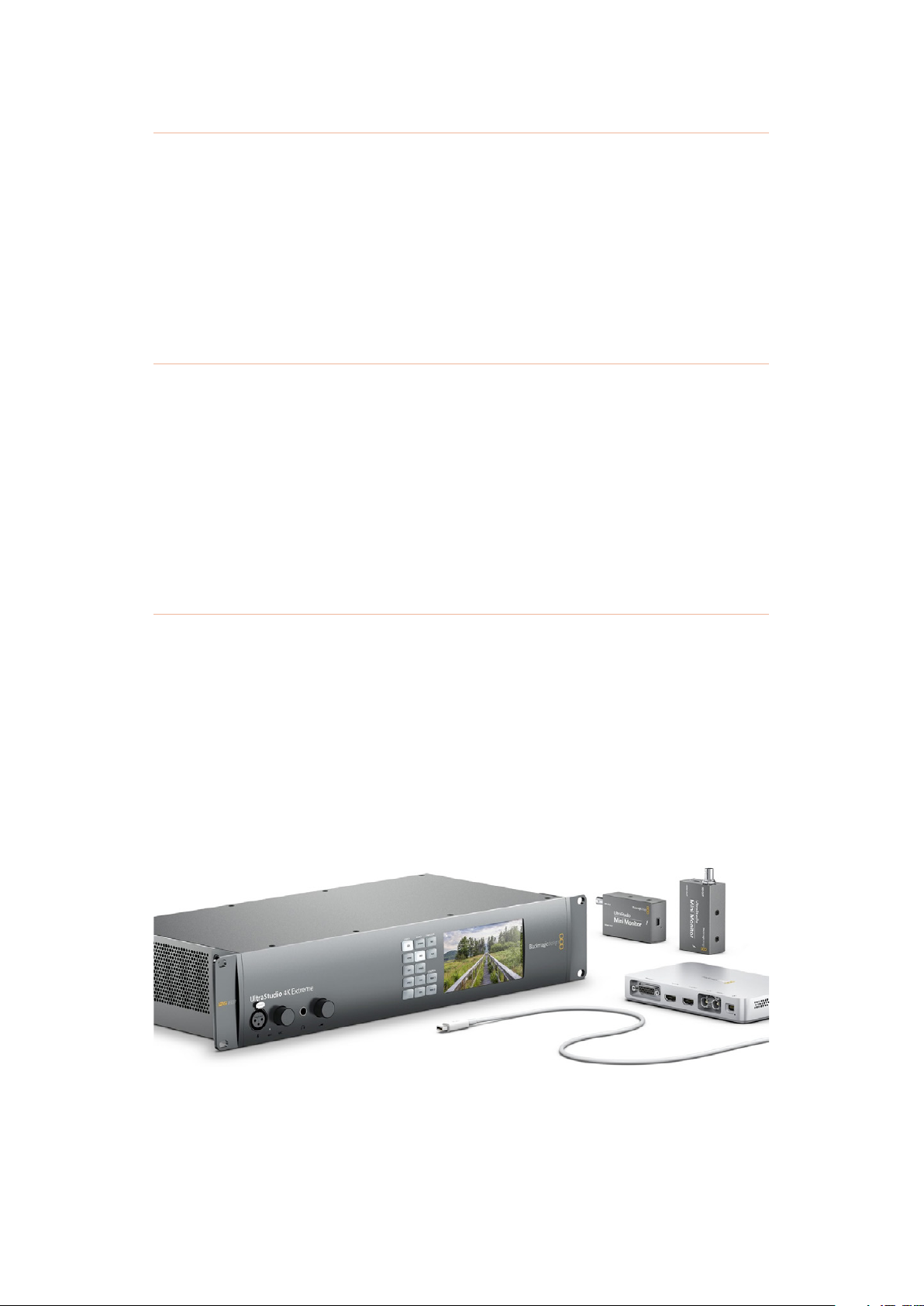
User interface monitors
DaVinci Resolve offers support for a wide variety of UI resolutions in single and also dual
monitor configurations. The application is optimized for the Apple Retina 5K screen (5120x2880)
with a resultant resolution of 2560x1440 and scales in a number of ways to even operate on
laptops screens with 1440x900 resolution with abridged name and icons at the controls.
For Windows and Linux systems we recommend monitors with 2560x1440 down to 1920x1200
resolution for the best layout. There are also a number of superwide screen monitors that are
suitable with 3440x1440 resolution to offer more timeline, node editor and gallery still
screen space.
Client, edit and grading monitors
Whether you are editing and grading for the latest Hollywood blockbuster, a TV series, web
video or your own hobby shots, using a non calibrated monitor or one which drifts in black,
white and color values means your shots could look different each day or week and certainly
make consistent deliverables a challenge even for the most experienced colorist.
We don’t currently recommend any specific client, edit or grading monitors so no matter which
you decide on, it’s very important to have it calibrated, either by an expert or yourself using a
high quality probe. You can use one of the calibration programs that connect with Resolve or a
standalone application to generate a 3D LUT and use it in the monitor LUT field within DaVinci
Resolve, or within the monitor itself if that capability exists.
Client, edit and grading monitor connections
To deliver consistent quality video deliverables, all editors and colorists working on TV or film
projects will need to use a proper color calibrated monitor connected to an SDl or HDMI video
l/O card. This device will occupy a PCle slot in the computer, or a Thunderbolt port depending
on the system you have and the video card you select.
DaVinci Resolve supports the Blackmagic Design range of DeckLink and UltraStudio capture
and playback devices for SDI video and embedded audio ingest and playback. This I/O device
is also used for connecting your client, editing and calibrated grading monitor. Users can loop a
single feed from the VTR to the grading monitor or connect the second SDI output directly to
the monitor.
You can also connect the HDMI output from the I/O device to feed a second monitor.
This same card or another can be used for SDI ingest into DaVinci Resolve from a deck or
live camera.
Getting Started DaVinci Resolve 15 — Certified Configuration Guide
6
Page 7

You can also use the UltraStudio Mini Recorder and Mini Monitor with DaVinci Resolve however
there is no ingest or tape transport controls available with these devices.
To use the Blackmagic Design video I/O devices with DaVinci Resolve, you will need to install
the Desktop Video drivers. These are provided along with your I/O device. The latest version of
the drivers are available from the support page at www.blackmagicdesign.com
Audio output and speaker connections
DaVinci Resolve supports the standard system audio output for most computers, a dedicated
USB or Thunderbolt audio I/O device and the range of Blackmagic Design DeckLink and
UltraStudio capture and playback devices. To use the Blackmagic Design video I/O devices
with DaVinci Resolve, you will need to install the Desktop Video drivers. These are provided
along with your I/O device. The latest version of the drivers are available from the support page
at www.blackmagicdesign.com
The audio interface will dictate the number of speakers and the configuration that you can
connect to DaVinci Resolve. As an example the USB device shown above offers a simple
headphone connection and line level outputs that you can connect to stereo power speakers.
The same interface can be used for recording audio to Fairlight tracks. Capturing audio with this
style of interface at the same time as ingesting SDI is not currently supported. For that
operation you will need the embedded SDI audio interface of a Blackmagic Design video
I/O device.
For 5.1 and 7.1 outputs consider a USB or Thunderbolt device that has sufficient discreet analog
audio connections like the device shown below. This same interface can also be used for MIDI
and multiple microphone or line inputs. There are dozens of options available and each are
simple connected via the computer audio I/O selection.
For audio studios that need sub milli-second latency and speaker sets greater than 7.1 you can
use the Fairlight Audio Accelerator and the Fairlight Audio I/O. These are currently only
supported on Windows 10 and require BMD support for configuration. Please contact your local
BMD office for assistance.
Getting Started DaVinci Resolve 15 — Certified Configuration Guide
7
Page 8
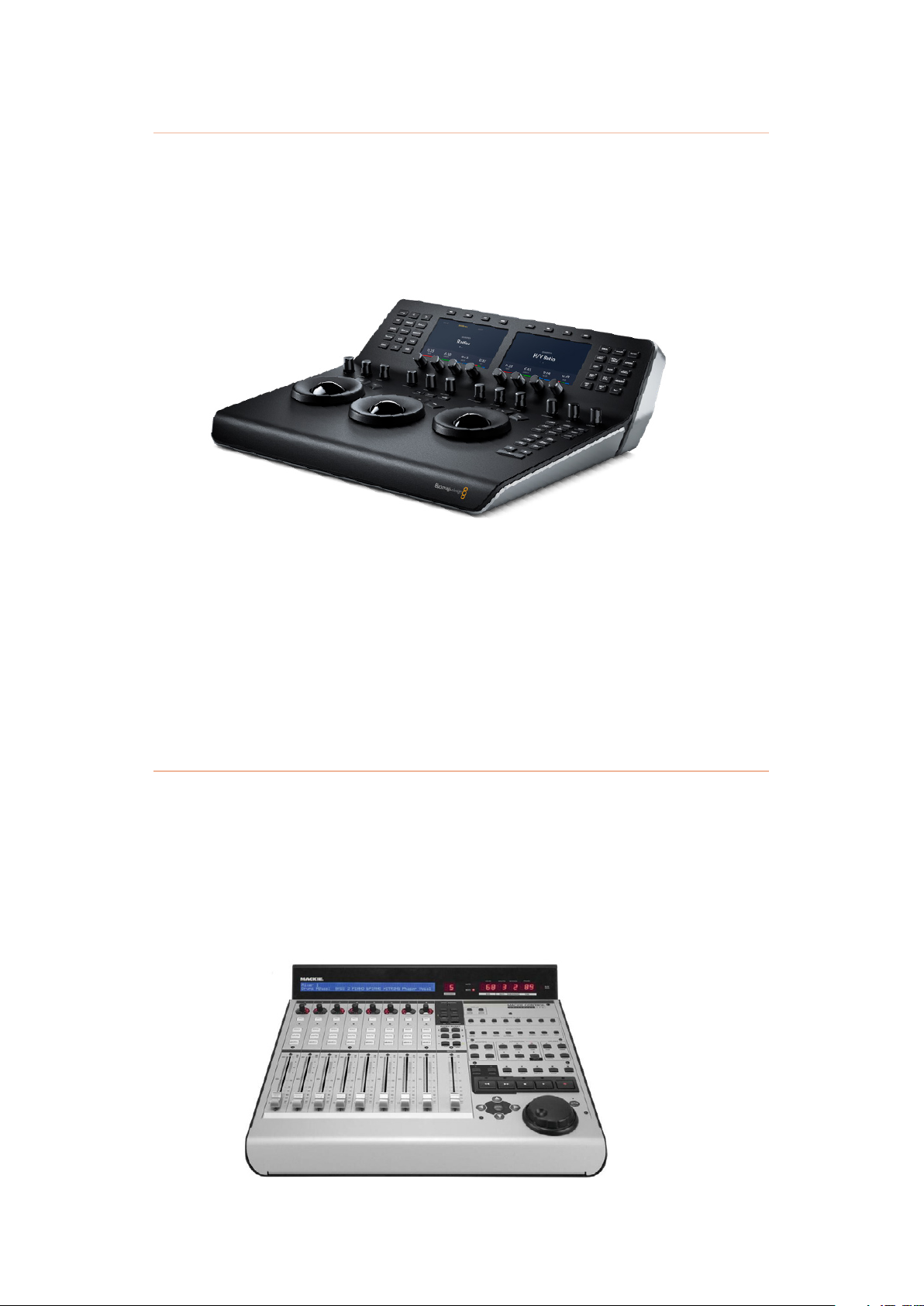
DaVinci Resolve grading control panels
Of course you can use DaVinci Resolve with your mouse and keyboard or with a pen and tablet
however ideally for grading you should use all the benefits that come with the DaVinci Resolve
control panel. Whether it’s the Micro or Mini control panel, or the Advanced control panel with
the custom backlit keys featuring RGB color and intensity to suit your mood and taste, these
panels will dramatically improve your creative throughput and will definitely impress
your clients.
As an example, with a single key on the panel you can switch your trackballs to grading
shadows, mid tones and highlights using log controls with high and low range, contrast and
master pivot. There are individual controls on the panel for contrast, lift, gain, color temperature,
tint, highlight and lowlight recovery, saturation, color boost and mid tone detail.
In fact each knob allows super fine parameter adjustment and with a simple push, you can reset
each parameter back to the default.
Colorists for years have reported more than double and often triple efficiency grading when
they use the DaVinci panels. You can use this extra speed for creating more looks, getting
through your job quicker when you need to, or just impressing your client by being able to
deliver the vision they’re looking for without any fuss.
Audio console support
As with grading, your mouse and keyboard or a pen and tablet can be used for editing and
mixing audio. However for greater control over multiple parameters at the same time, not to
mention routing to other hardware audio processes, a dedicated audio console is a
worthyinvestment.
The Fairlight consoles will soon be available and in the meantime you can use a MIDI
connected third party console. Details can be found later in this guide.
Getting Started DaVinci Resolve 15 — Certified Configuration Guide
8
Page 9
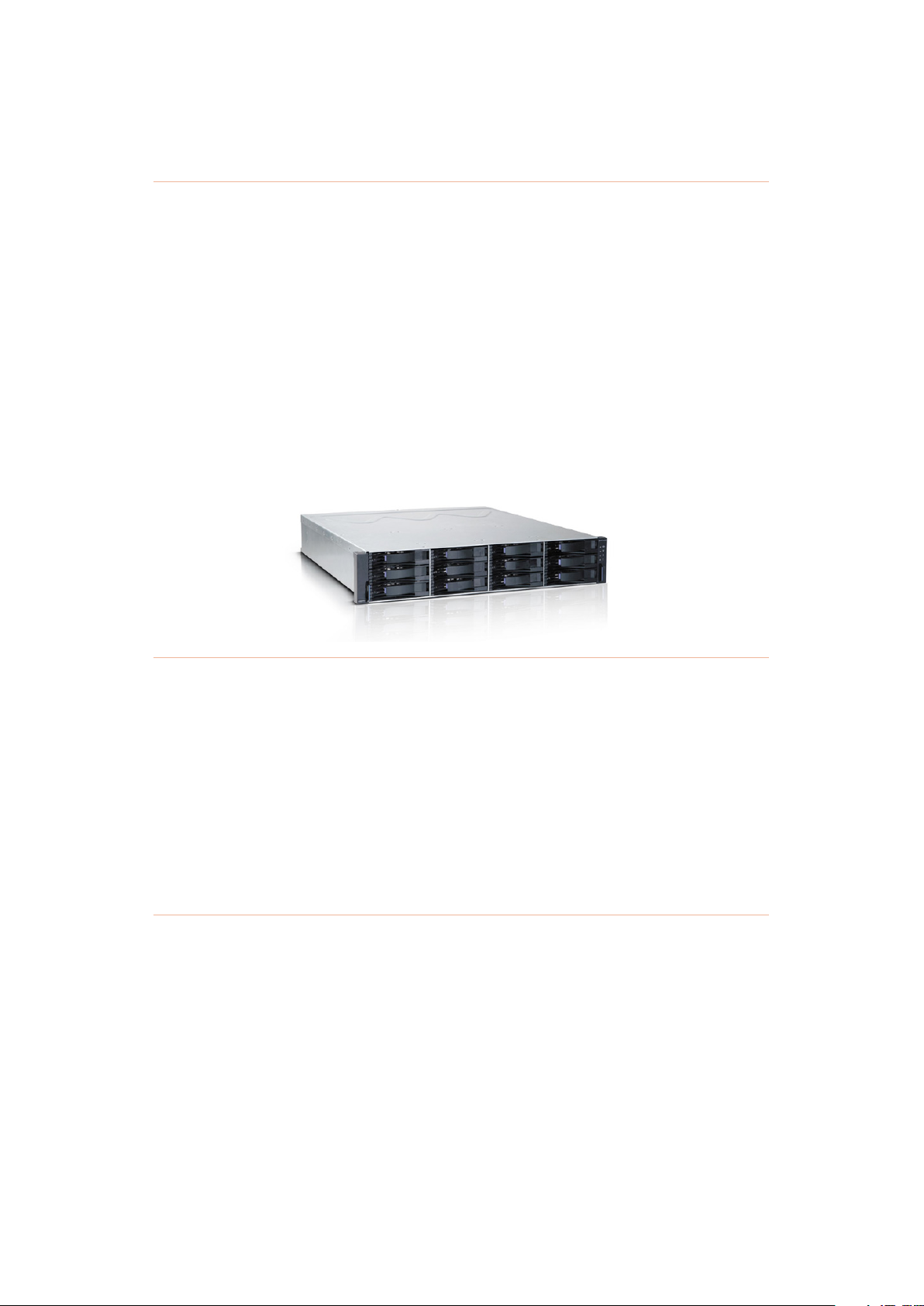
Media storage selection and file systems
Mac
DaVinci Resolve for Mac supports a number of internal and external storage systems however
almost any storage, designed for Mac and high bandwidth media, will be suitable for use with
the Mac file system.
A current model iMac Pro, iMac, Mac Pro and MacBook Pro can be connected directly to a
Thunderbolt disk array. Thunderbolt disk arrays provide fast, high capacity disk storage and are
easily expandable as your media storage needs grow.
Facilities with SAN based shared storage can work concurrently with projects that are being
graded in other Mac, Windows or Linux suites. The most common connection method for the
SAN storage is via a Thunderbolt to Fibre channel adapter to connect to a SAN.
The Preferences option under the DaVinci Resolve menu is where you can add or remove
internal and external disk storage for use with Resolve. The first volume in the list will be used
to store gallery stills and cache files so this should be a drive that is always on your system.
Windows
Windows users can format their drives to the standard NTFS or any Windows supported format
such as ExFAT. An external disk array and a RAlD or HBA card can also be used for additional
disk performance.
Like Mac and Linux, facilities with Windows systems can use SAN based shared storage via single
or dual 16Gbit or 32Gbit Fibre Channel connections to a FC card in the Resolve workstation.
The Preferences option under the DaVinci Resolve menu is where you can add or remove
internal and external disk storage for use with Resolve. The first volume in the list will be used
to store gallery stills and cache files so this should be a drive that is always connected and
accessible to your system.
Linux
DaVinci Resolve for Linux supports a number of file systems and in QA we use the Quantum
StorNext file system. For more than a decade this has proven to be a robust and reliable file
system for direct attached storage (DAS) and storage area network (SAN) systems.
StorNext can provide real-time 8K bandwidth on a continuous basis without dropping or delaying
frames as sometimes seen with other file systems. The StorNext license should be purchased
from Quantum for a DAS system or ensure your facility has the license if connected to a SAN.
There are also a number of other vendors of file systems suitable for Linux . As there are too
many variations for us to test we recommend you consult with your file system vendor for
details of what each system can offer you.
Once you have the file system installed, SAN based shared storage can be connected via
single or dual 16Gbit or 32Gbit Fibre Channel via a FC card in the Resolve workstation.
Getting Started DaVinci Resolve 15 — Certified Configuration Guide
9
Page 10
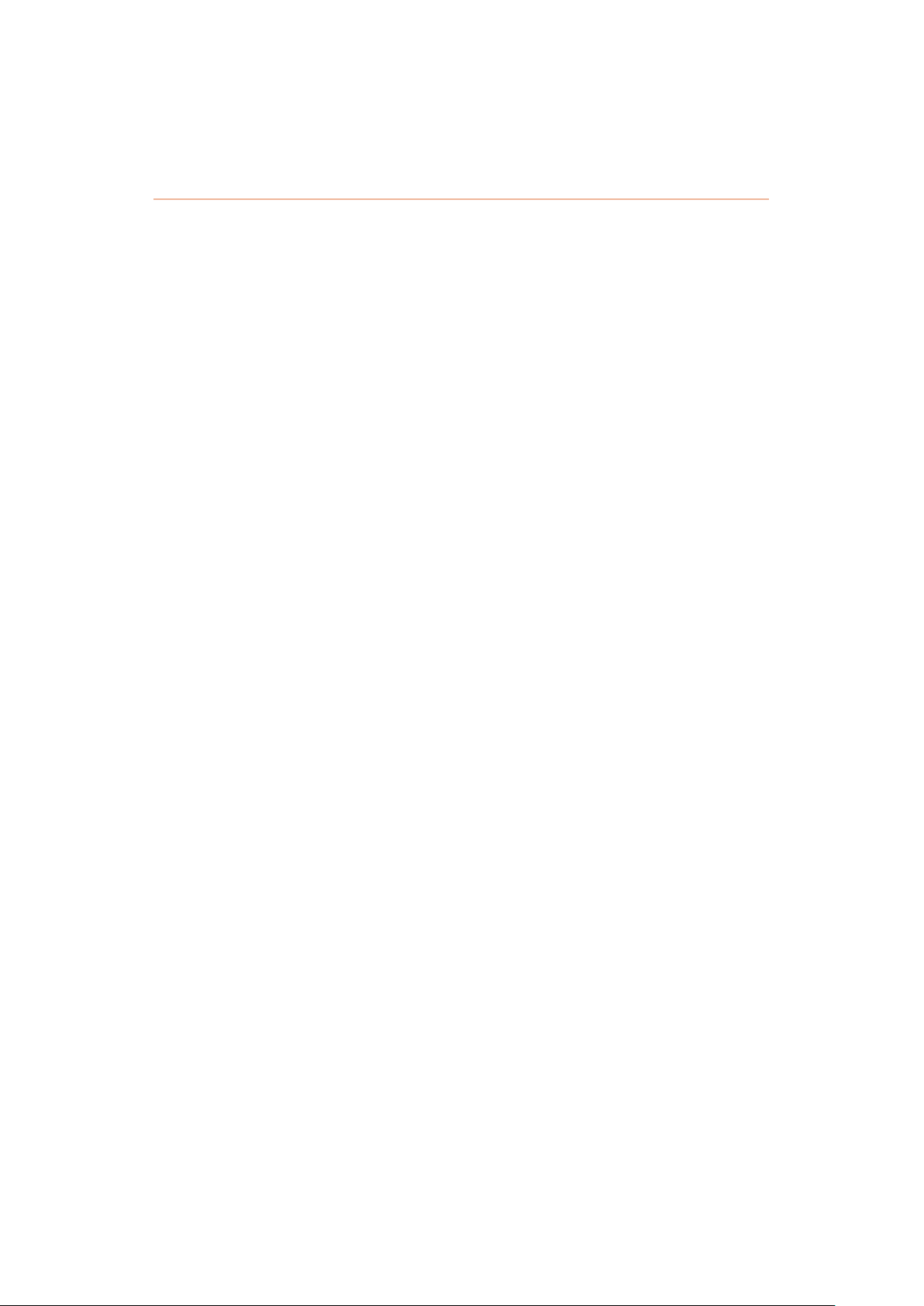
Hardware Selection and Setup
Time to select your OS and build your system
The following pages can be used to help select a hardware configuration for a Mac, Windows
or Linux DaVinci Resolve system. System interconnection diagrams will also help you plug and
play the different components of your selected system.
As there are too many perfectly acceptable configurations for Blackmagic Design to test them
all so we recommend visiting the DaVinci Resolve section of the Blackmagic Design Forum to
review the feedback other users offer on different configurations and their success for different
user applications.
At the end of the guide is a shopping list for each OS where you will see system requirements
and recommendations, often with alternatives, and optional extras. GPU models alone change
quarterly so this guide should be used as that, a guide to what has been tested and something
for you to review before making your hardware selection. These are not exhaustive lists but
offer a guideline to help your selection.
We recommend you use this checklist to make sure you have all the items you need to buy and
build your system.
Blackmagic Design items
DaVinci Resolve Studio online activation key or dongle
Capture and playback card
DaVinci Resolve Control Panel
System requirements
Modern computer platform with at least a Quad core CPU and a powerful GPU
UI monitor if you don’t select a laptop or iMac
Internal storage for the application and project database
Permanantly connected storage for stills, render cache and audio waveforms
Keyboard and mouse
Optional extras
Client, edit or grading monitor
External media storage and connection
UI and image processing GPUs for Windows and Linux
PCIe Expander and external GPUs for Windows and Linux. Thunderbolt
expander for Mac
DaVinci USB Keyboard
USB tablet and pen
USB extender
UI extender
Database server computer for shared and collaborative workflows
Hardware Selection and Setup DaVinci Resolve 15 — Certified Configuration Guide
10
Page 11
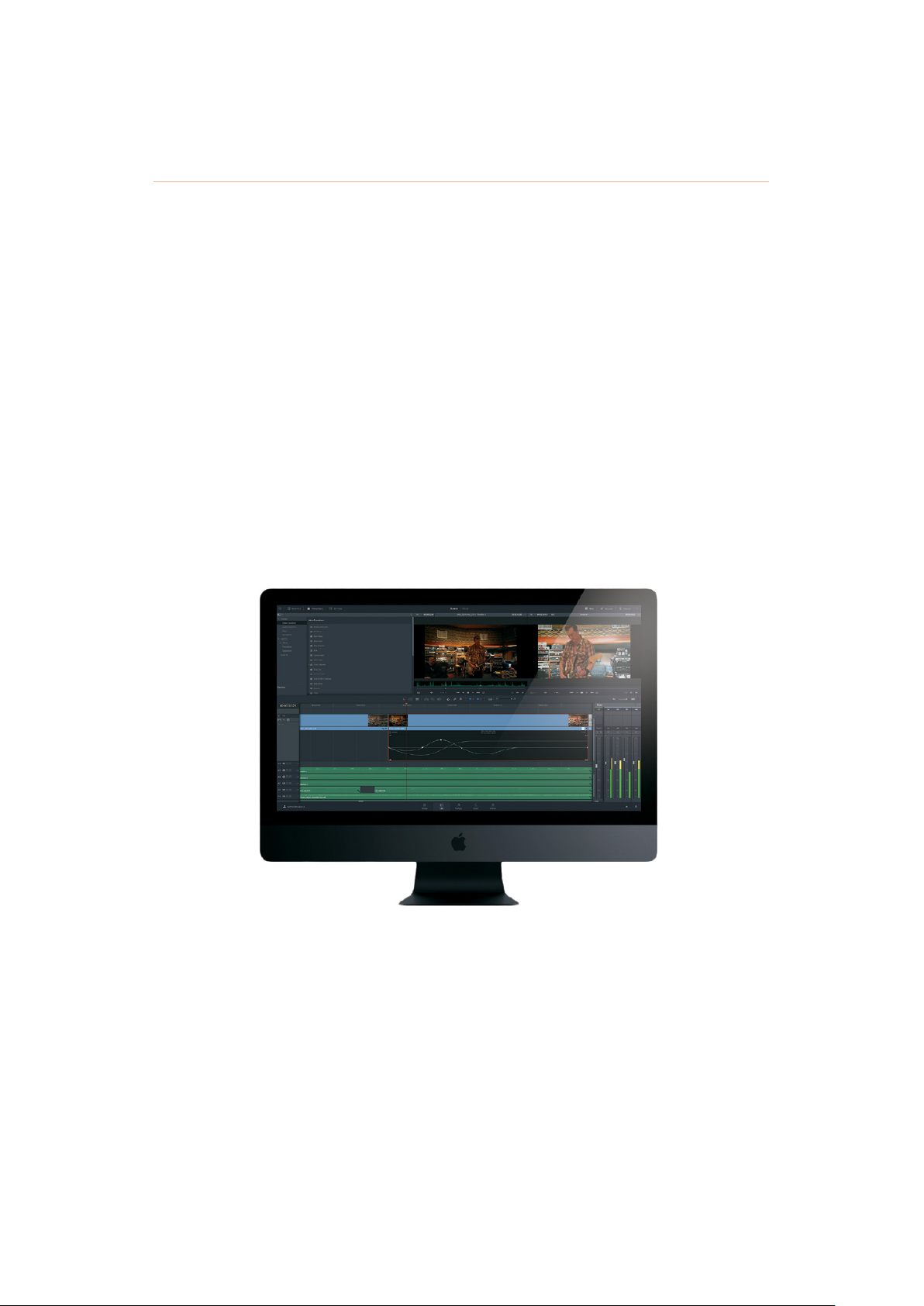
DaVinci Resolve for Mac
Overview and system selection
The Mac offers the broadest format and codec support and systems are available from low
power laptops to the iMacPro. To select the best system configuration for your needs it’s
important to understand how you will use the system.
There are no special configurations for the majority of Mac systems so you can select from the
options listed, select your Blackmagic Design supplied components and then follow the DaVinci
Resolve installation instructions.
All users should consider the media storage and other accessory options later in this guide and
if you have a system using NVIDIA CUDA GPUs should read the third party driver info below
before you start Resolve.
iMac Pro
The 27” Retina 5K iMac Pro with 32GB GPU RAM provides a flexible and versatile desktop
workhorse for real time editing, audio mixing and grading material. You should consider the
64GB or even 128GB memory options if you plan extensive Fusion use. The Vega 56 is certainly
no slouch and is considerable more powerful than previous iMac GPUs, however we
recommend upgrading to the Vega 64 GPU if you can and particularly for UHD and higher
resolutions and Fusion use.
The 27” Retina 5K iMac with 4GB GPU RAM will reach the GPU capabilities sooner with
UHDtimelines and when using optical flow speed changes, temporal processing and noise
reduction, even at lower resolutions and with fewer editing tracks or color grading nodes.
Performance of many of the older model iMacs with 2GB of GPU memory is limited even with
HD images.
Connection of disk storage systems and the single or dual UI monitoring is via the Thunderbolt
3 ports. These Thunderbolt ports are also used to connect the Blackmagic Design capture and
playback card. There are no special setup requirements for the 2017 iMac Pro.
Hardware Selection and Setup DaVinci Resolve 15 — Certified Configuration Guide
11
Page 12
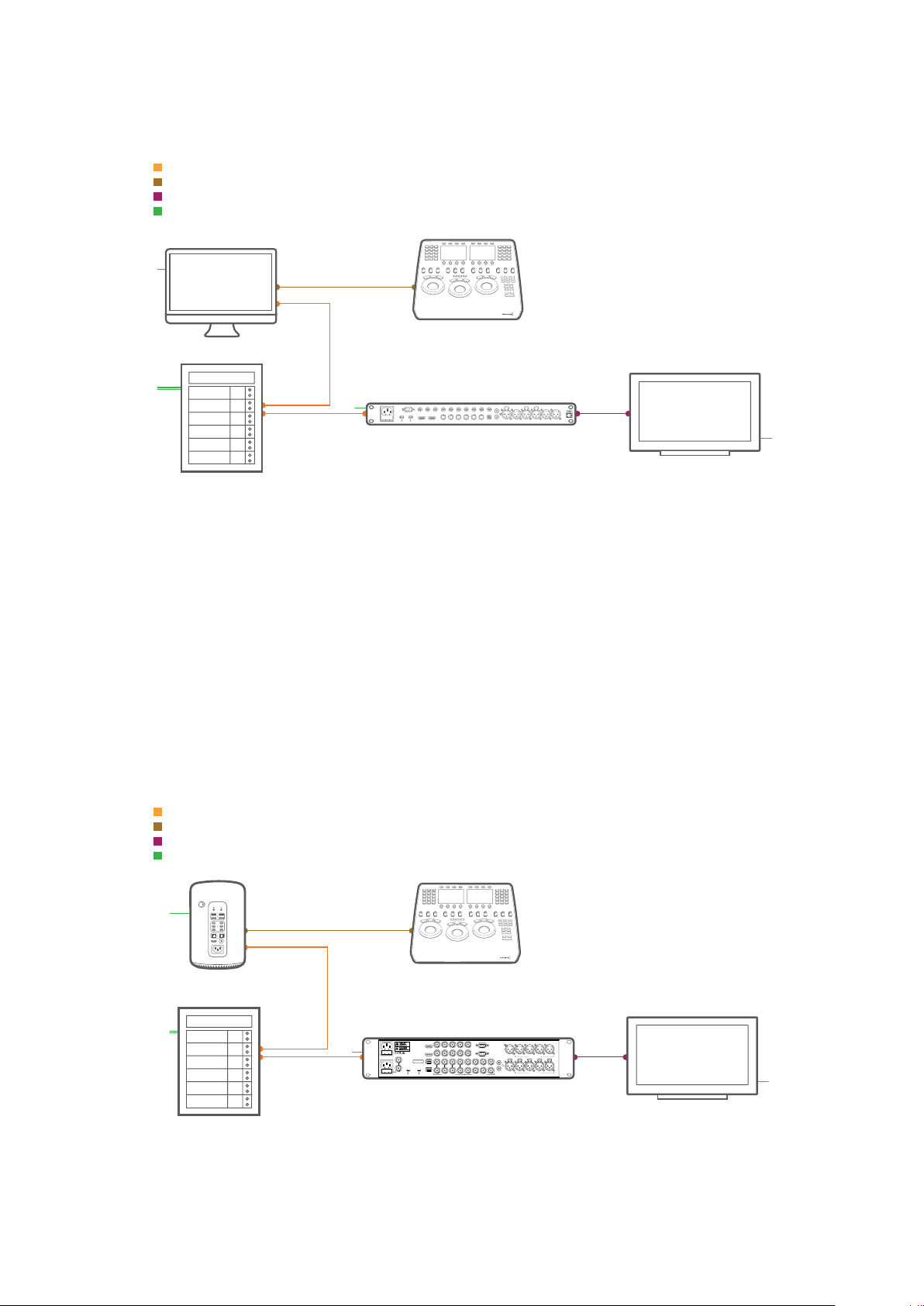
iMac Pro configuration
MEDIA STORAGE
Thunderbolt
USB
HD-SDI
Electrical Power
231
v w
HOME
PRIMARY MOTIONRAW
QUALIFIER WINDOWCURVES
BLUR KEYERTRACKER
FX USERSIZING
LOG
ALL
LEVEL
B
G
R
B
RG
PARALLEL LAYERSERIAL
564
NODE +
NODE +
APPEND
CIRCLE
LINEAR
897
FULL
PASTE
COPY
VIEWER
11 1210
NEXT
PREV
HIGHLIGHT
STILL
STILL
14 1513
NEXT
PREV
REF
KF
KF
MID DETAIL COLOR BOOSTSHADOWS HIGHLIGHTS SATURATION HUELUM MIXPIVOTCONTRASTY GAINY GAMMAY LIFT
OFFSET
VIEWER
ALL
GRAB
UNDO
REDO
LEVEL
STILL
B
G
R
PREV
PLAY
RESET
MEM
STILL
ALL
LEVEL
BYPASSLOOP DISABLE
PREV
NEXT
NODE
NODE
PREV
NEXT
FRAME
FRAME
PREV
NEXT
CLIP
CLIP
iMAC PRO
DAVINCI RESOLVE MINI PANEL
ULTRASTUDIO 4K
GRADING MONITOR
Mac Pro
The Mac Pro includes dual AMD GPUs and both of these are used for image processing, even
for the free version of DaVinci Resolve. After extensive testing we recommend the D700 GPU
model. The D500 GPU model offers limited performance in comparison to the D700 and will
exhaust the GPU ram with clips or timelines greater than HD, or when temporal processes, NR
and optical flow speed changes are requested.
The 12-core CPU model is ideal for when source clips are UHD or higher resolutions or include
heavy clip compression, such as clips from the RED and Sony camera range. We suggest a
minimum of 8 CPU cores and 16GB system ram.
Connection of disk storage systems and the single or dual UI monitoring is via the Thunderbolt
2 ports. These Thunderbolt ports are also used to connect the Blackmagic Design capture and
playback card. There are no special setup requirements for the 2013 Mac Pro.
Mac Pro configuration
Thunderbolt
USB
HD-SDI
Electrical Power
HDMI
MAC PRO
MEDIA STORAGE
v w
HOME
PRIMARY MOTIONRAW
QUALIFIER WINDOWCURVES
BLUR KEYERTRACKER
FX USERSIZING
ALL
LEVEL
B
RG
DAVINCI RESOLVE MINI PANEL
NTSC/PAL OUTY OUT B-Y OUTR-Y OUTAES OUT
HDMI OUT
HDMI IN
NTSC/PAL IN Y IN B-Y IN R-Y IN AES IN
PCIe
OTIAL
OUTIN
DI DI DID DI ADI DI DI D
DI A
REF IN
OPTICAL A
OUT/IN
DDG G GDI IN
ULTRASTUDIO 4K EXTREME 3
231
PARALLEL LAYERSERIAL
564
NODE +
NODE +
APPEND
CIRCLE
LINEAR
897
FULL
PASTE
COPY
VIEWER
11 1210
NEXT
PREV
HIGHLIGHT
STILL
STILL
14 1513
NEXT
PREV
REF
KF
KF
MID DETAIL COLOR BOOSTSHADOWS HIGHLIGHTS SATURATION HUELUM MIXPIVOTCONTRASTY GAINY GAMMAY LIFT
OFFSET
LOG
VIEWER
ALL
GRAB
UNDO
REDO
LE
STILL
VE
L
RGB
PREV
PLAY
RESET
MEM
STILL
ALL
LEVEL
GB
R
SD/HD/3G/6G/12G-SDI OUT
REMOTE 1
REMOTE 2
BYPASSLOOP DISABLE
PREV
NEXT
NODE
NODE
PREV
NEXT
FRAME
FRAME
PREV
NEXT
CLIP
CLIP
OUT
PUSH PUSH PUSH PUSH PUSH
L
R
STEREO IN
IN
CH 1CH 2CH 3CH 4TIMECODE
ANALOG AUDIO OUT
CH 1CH 2CH 3CH 4TIMECODE
ANALOG AUDIO IN
GRADING MONITOR
Hardware Selection and Setup DaVinci Resolve 15 — Certified Configuration Guide
12
Page 13
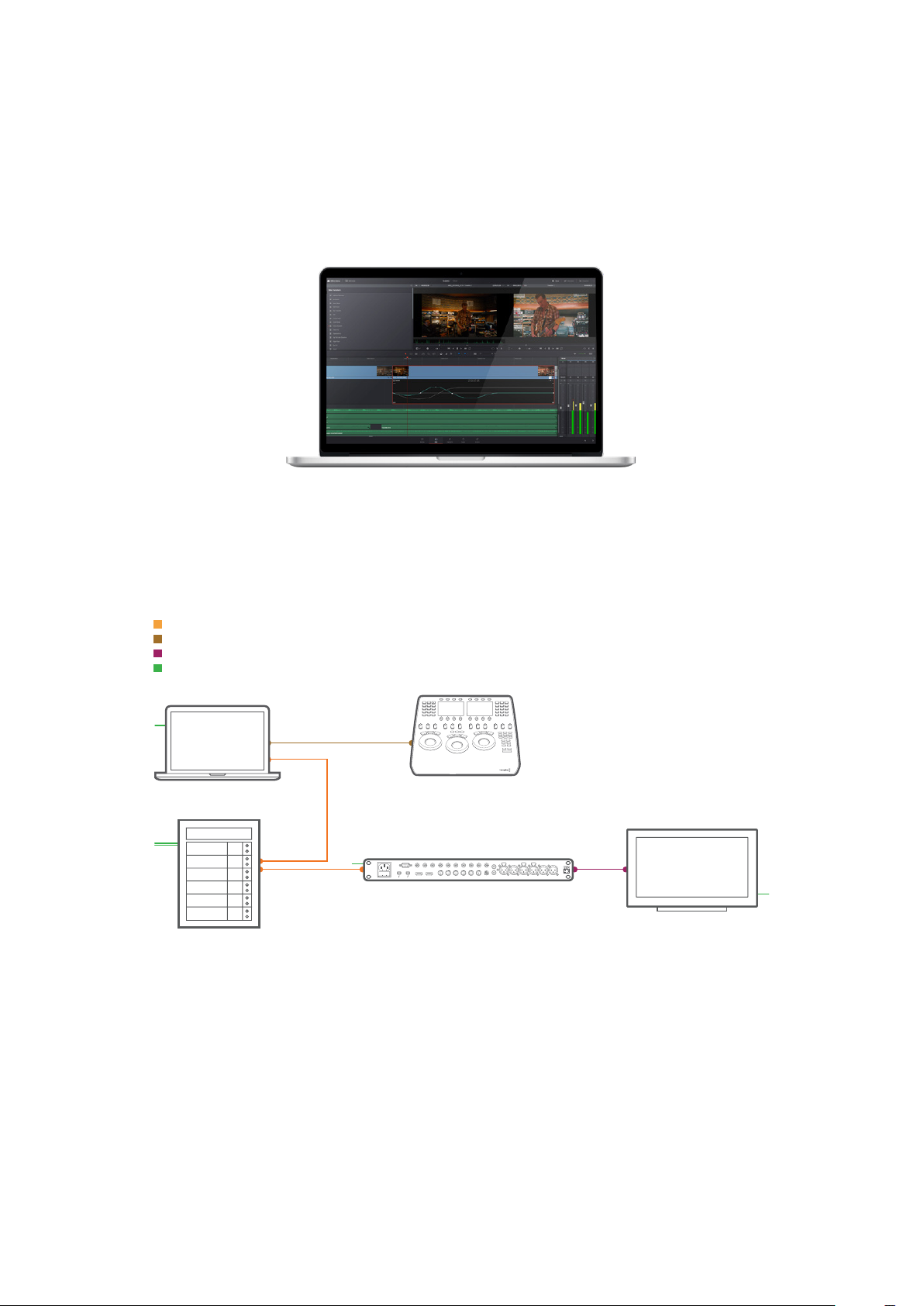
MacBook Pro
As all laptop systems are designed for portability and low power, for use with DaVinci Resolve
we recommend selecting the fastest CPU, 16GB of system memory and the GPU with the most
memory that is currently available.
For example the Retina 15” MacBook Pro can be configured with a Radeon Pro 560 GPU option
with 4GB of memory.
UHD timelines are practical with some performance limitations especially when using optical
flow speed changes, temporal processing and noise reduction.
The 15” MacBook Pro with 2GB of GPU memory will reach these GPU limits at lower resolutions
and with fewer editing tracks or color grading nodes.
MacBook Pro configuration
Thunderbolt
USB
HD-SDI
Electrical Power
231
PARALLEL LAYERSERIAL
564
NODE +
NODE +
APPEND
CIRCLE
LINEAR
897
FULL
PASTE
COPY
VIEWER
11 1210
NEXT
PREV
HIGHLIGHT
STILL
STILL
14 1513
NEXT
PREV
REF
KF
KF
MID DETAIL COLOR BOOSTSHADOWS HIGHLIGHTS SATURATION HUELUM MIXPIVOTCONTRASTY GAINY GAMMAY LIFT
OFFSET
VIEWER
ALL
GRAB
UNDO
REDO
LE
STILL
V
E
GB
L
R
PREV
PLAY
RESET
MEM
STILL
ALL
L
EVEL
BYPASSLOOP DISABLE
PREV
NEXT
NODE
NODE
PREV
NEXT
FRAME
FRAME
PREV
NEXT
CLIP
CLIP
GRADING MONITOR
MACBOOK PRO
MEDIA STORAGE
v w
HOME
PRIMARY MOTIONRAW
QUALIFIER WINDOWCURVES
BLUR KEYERTRACKER
FX USERSIZING
LOG
ALL
LEVEL
B
G
R
RGB
DAVINCI RESOLVE MINI PANEL
ULTRASTUDIO 4K
MacBook
The mid 2017 MacBook in the highest performance configuration, with just 8GB of system RAM
and an Intel HD Graphics GPU, has been tested for use with HD ProRes files. For offline editing
while you’re traveling or just reviewing your BMD camera files from the days shoot its
performance while limited is operational with HD timelines.
Mac Mini
While the Mac Mini is not ideal for use as a Resolve workstation, due to its low performance
GPU, the current series are suitable for use as a central database server for full license Resolve
users that wish to share projects with a few other systems within their facility. Details of the
MacMini setup and installation of the Remote Database Server are available in the
DaVinciResolve User Guide
Hardware Selection and Setup DaVinci Resolve 15 — Certified Configuration Guide
13
Page 14
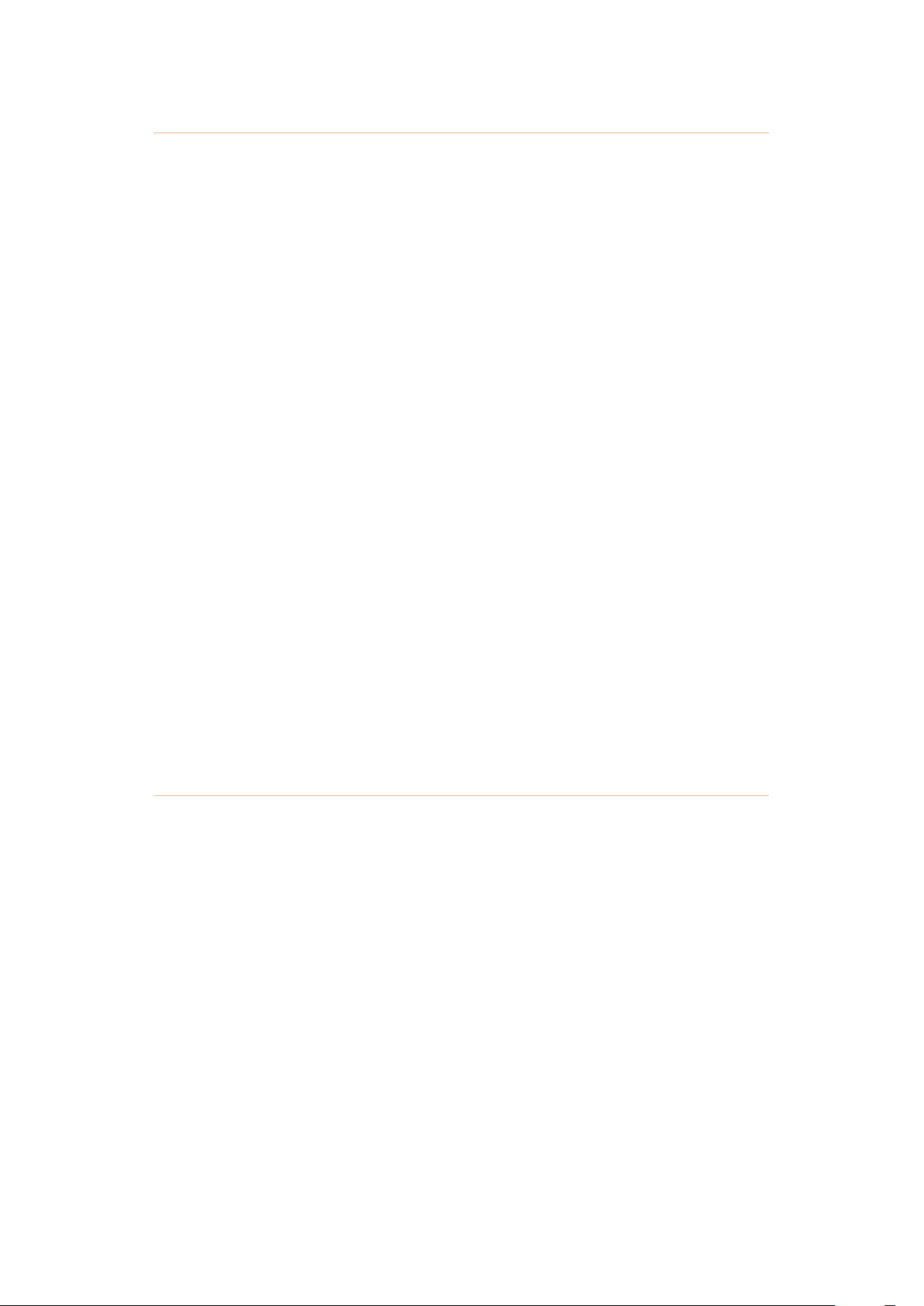
NVIDIA and CUDA drivers for Mac
Mac systems using AMD GPUs have the GPU drivers included in the Mac OS. If you are using
DaVinci Resolve from the Apple App Store this also uses the drivers within Mac OS even if you
have NVIDIA GPUs.
Systems using NVIDIA GPUs and also not using DaVinci Resolve from the Apple App Store will
need to have the correct NVIDIA and CUDA driver to operate the GPUs. While Resolve will
check the CUDA version on your system you may have to update it after any OS updates.
There are two parts to successful operation of your NVIDIA CUDA based GPUs.
NVIDIA drivers
If you use Mac OS X 10.8.4 or newer then Apple supplies within the OS NVIDIA drivers for the
Apple certified GPUs. If you plan to use a GPU that’s not certified for Mac the OS driver will not
work. In these cases, while not officially certified you can download and try the NVIDIA web
driver for non-Mac GPUs. Generally all older Mac certified cards will work with the latest driver.
CUDA drivers
If your Mac has NVIDIA GPU’s and does not have CUDA installed the DaVinci Resolve installer
will load the latest CUDA drivers suitable for Resolve. If however your system already has a
newer CUDA driver that Resolve needs, the DaVinci Resolve installer will not update this driver
as this may cause problems with other applications you have that use CUDA.
If the message, “WARNING: No CUDA Acceleration Hardware Detected“ appears when you
launch Resolve and your Mac contains the recommended NVIDIA GPUs and NVIDIA drivers for
those GPUs, you will need to quit Resolve and update to the correct CUDA drivers.
After quitting Resolve, go to the Apple menu and choose System Preferences. Then click on the
CUDA icon to reveal the CUDA Preferences and note the installed CUDA driver version.
If the installed drivers are older than the certified version listed on the Resolve installer readme,
avoid clicking on the “Install CUDA Update” button and instead visit www.nvidia.com/object/
mac-driver-archive.html to download the certified CUDA driver version.
Once the certified CUDA drivers are installed, you will be able to successfully launch
DaVinci Resolve.
Installing DaVinci Resolve for Mac
Installing or updating Resolve is essentially the same process. Be sure to log in to your Mac as
the user that will be operating Resolve. You will need an Administrator password to install the
software on your system and we recommend that DaVinci Resolve be installed into the
standard Applications folder on your startup hard disk.
Mac App store version
For DaVinci Resolve purchased from the Mac App Store, just press “Install” in the App store
page for Resolve and the App Store takes care of everything. You can also receive alerts when
updates are available.
Blackmagic Design website version
Using the installer that was downloaded from the Blackmagic Design website, double click the
‘Resolve Icon’ and follow the on-screen prompts to install the software.
The installation process takes just a couple of minutes. After the software has been installed
you may wish to add the application icon to your dock to make DaVinci Resolve easy to launch.
Hardware Selection and Setup DaVinci Resolve 15 — Certified Configuration Guide
14
Page 15
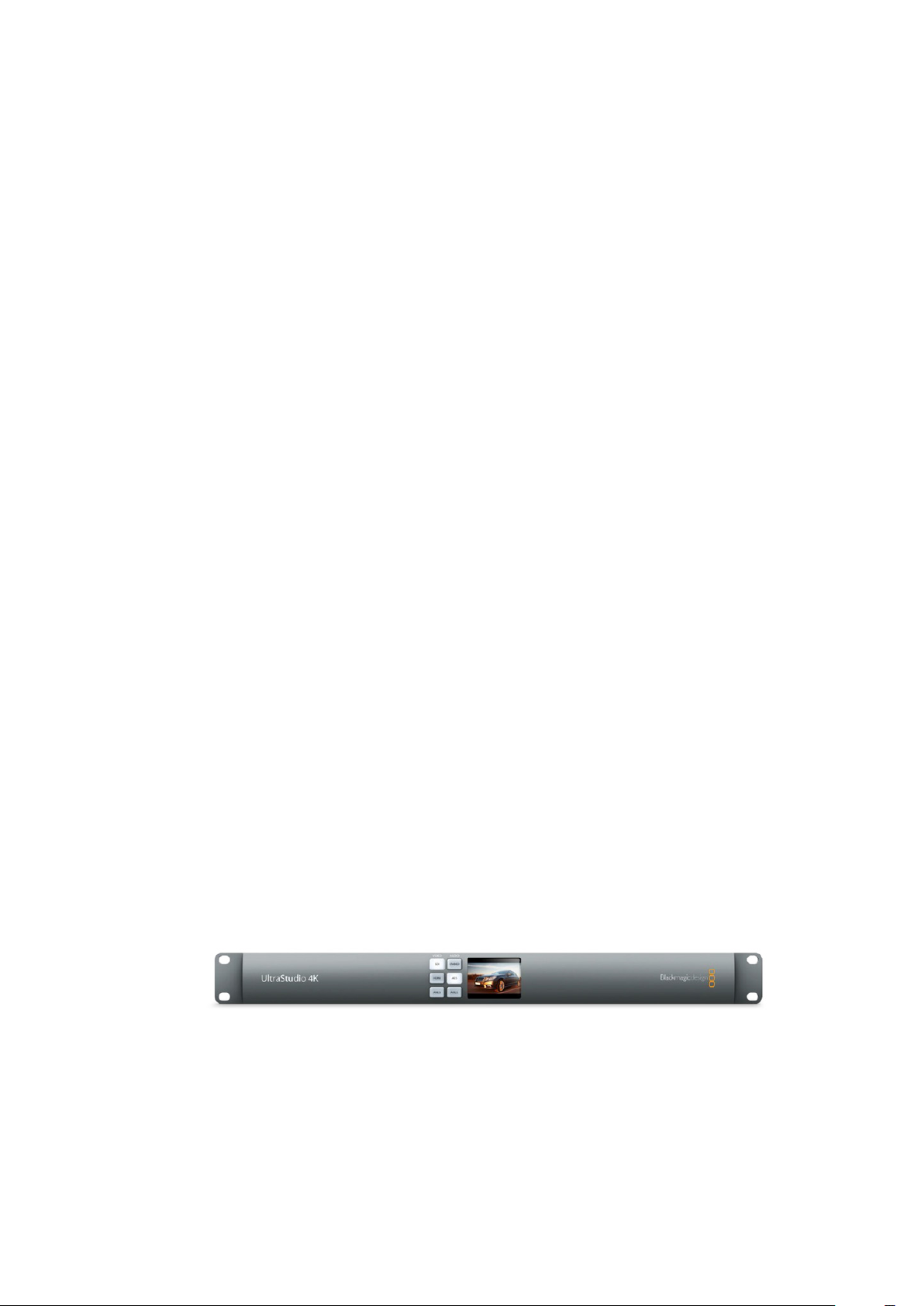
For DaVinci Resolve Studio you will need to activate your license online or use a USB dongle
which contains the Resolve for Mac license and must be connected to your computer before
launching the Resolve software.
Driver installation
Systems with a Blackmagic Design capture and playback card for your client, edit or grading
monitor you will need to install the latest Desktop Video drivers that are available from the
support page at www.blackmagicdesign.com
If you use Apple Final Cut Pro, Avid Media Composer or Adobe Premiere Pro on the same
Macas Resolve, and you wish to use these applications with a DeckLink or UltraStudio, install
the latest Desktop Video drivers after installing your alternative editing applications.
BlackmagicDesktop Video drivers install associated easy setup options and presets for a
number of other editing applications.
Important steps for first use
There are three important hardware items to configure when you first start the
Resolveapplication.
1 Open the Preferences window from the DaVinci Resolve application menu.
The first tab shows the System Overview where you select the application language
and you can verify that Resolve has found your GPUs.
You can also select to use the Display GPU for image compute if you have
DaVinciResolve Studio. Finally for some systems you can select the GPU processing
mode here.
2 Go to the second tab, Media Storage. The first location in the storage list will become
the primary location for images, all proxies, cached files and gallery stills. This
location will usually not be your system disk but a specifically installed permanent
disk for media. Often it’s an internal or external RAID disk array and it needs plenty of
storage capacity.
If you don’t have a permanently connected media array on your system we recommend
that you identify a folder on your system disk to use as your primary drive and folder
and then add and remove other drives as needed but don’t change the primary drive
until you have considered how to back up and restore your stills.
Click on the “+” (add) button to add a volume, folder or mount point to the list of disk
storage for your media. Click on the “-” (remove) button to remove a volume, folder or
mount point from the list of disk storage.
3 In the Video I/O and GPU tab select which capture and playback device you will
use for capture and playback. Depending on your workflow, this device may also be
connected to a VTR or camera. If you are using Resolve Live, select the video input
capture device.
You can also select to use the computer system audio output in preference to the
capture and playback card and the speaker configuration for your suite.
4 In the Control Panels tab choose which color grading control panel hardware you have
connected to your system. DaVinci Resolve supports the current DaVinci Resolve
control panels but can also be used with third party panels from Avid, JLCooper and
Tangent Devices. Details on connection follow later in this guide.
Hardware Selection and Setup DaVinci Resolve 15 — Certified Configuration Guide
15
Page 16
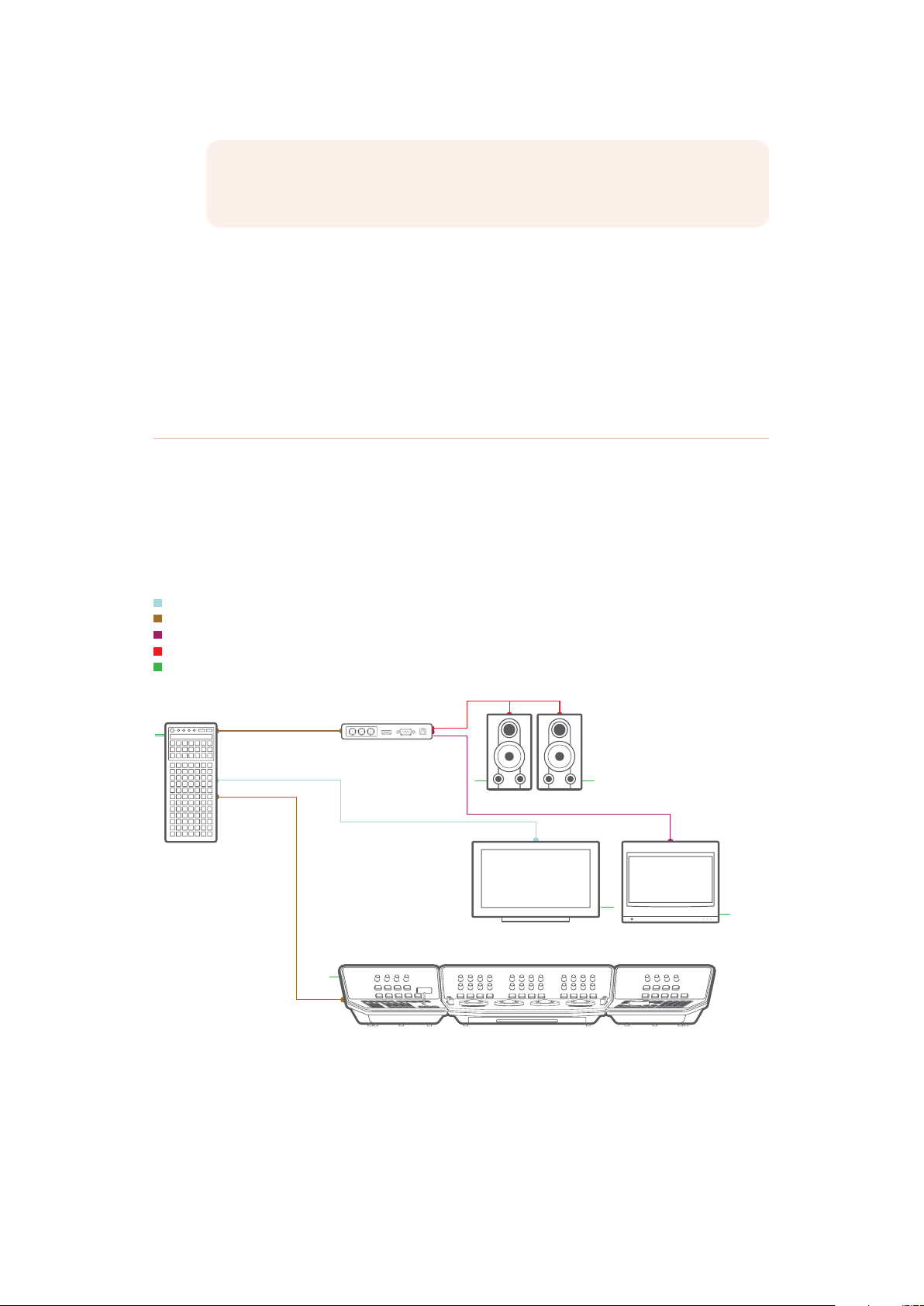
NOTE The Avid Artist Color does not work with the DaVinci Resolve
AppStore version due to Apple sandbox restrictions.
The Advanced tab is generally not required by most facilities as it’s for specific system
configurations. You should leave this blank unless directed otherwise.
5 After changing any of these preferences select save and restart the
DaVinciResolveapplication.
DaVinci Resolve for Windows
Overview and system selection
The Microsoft Windows offers the broadest hardware support and systems are available from
low power laptops to the generic motherboard build your own systems for independent users
up to the workstation class for facilities that need faster processing. Each has multiple options
to consider.
Standard configuration
DVI
USB
HD-SDI
Audio
Electrical Power
ULTRASTUDIO SDI
SPEAKERS
RESOLVE COMPUTER
GUI MONITOR
RESOLVE CONTROL SURFACE
GRADING MONITOR
However in every case there are special performance and hardware configurations for the
Microsoft Windows systems so please refer to the hardware and OS setup information below.
Please also refer to the GPU driver information and follow the DaVinci Resolve installation
instructions and the three important hardware setup steps to get you started.
Hardware Selection and Setup DaVinci Resolve 15 — Certified Configuration Guide
16
Page 17
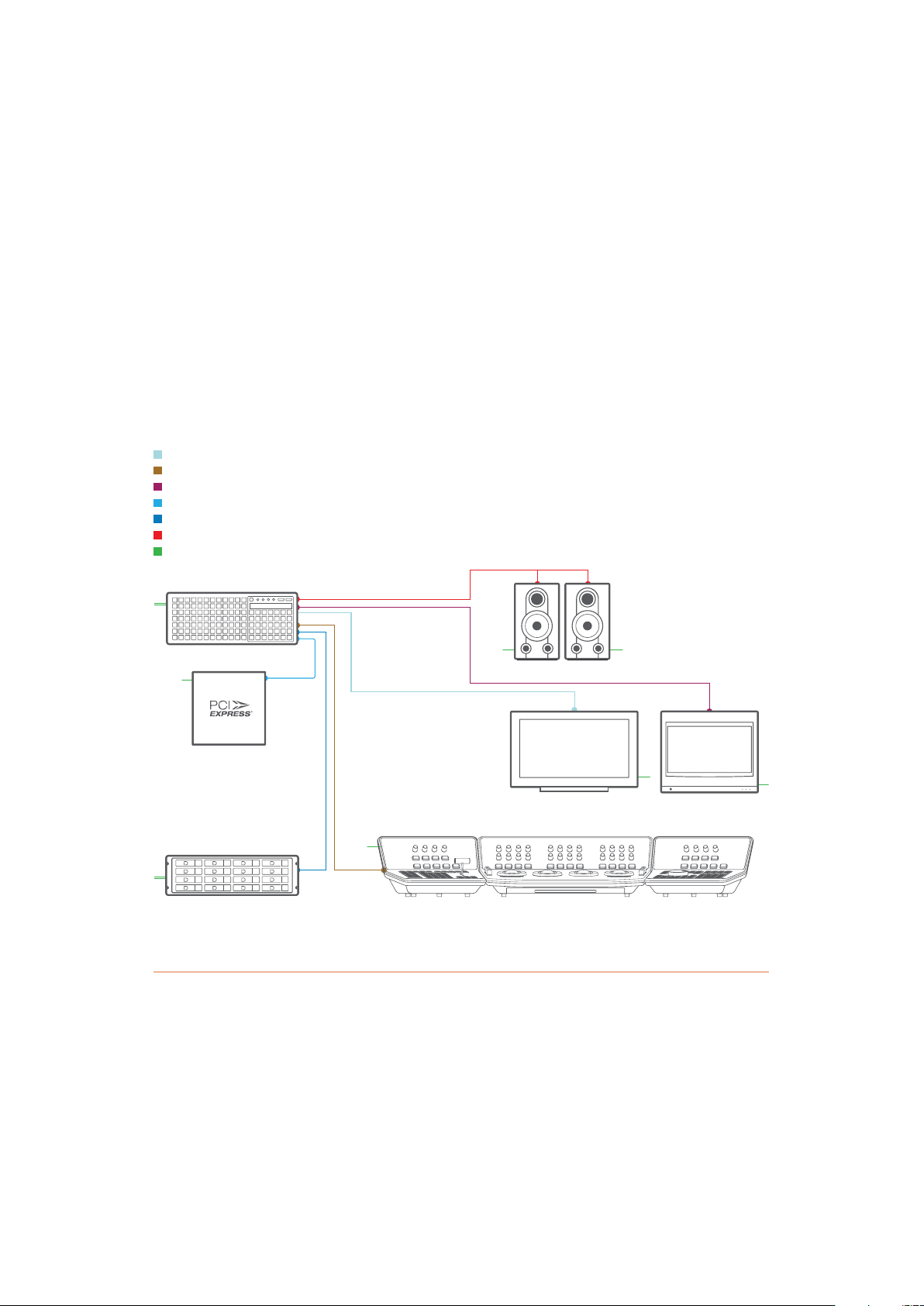
DaVinci Resolve supports Windows 10 Creators Edition.
All desktop and workstation systems support the use of a PCIe expander to add extra
PCIeslots and power. However additional PCIe cards in the computer, such as capture, storage
or even an expander HBA, should only be added to the slots shown in the tables below to
avoid causing a slow down in the performance of the Ul and image processing GPU cards.
For all systems using an expander, we generally recommend that you install a single Ul GPU in
your computer and have all image processing GPUs in the expander. While this guide refers to
configs with up to three GPUs, there are now third party systems available with more image
processing GPUs and for users interested in those configs please contact the vendor directly.
You will also find below a list of suppliers who can offer turnkey systems.
Please note that you cannot mix GPUs from the major suppliers, AMD and NVIDIA, in the one
system. We recommend using the same model GPU if multiples are used. A number of GPU
options are listed below, as are options for media storage, file system and accessories.
Advanced configuration
DVI
USB
HD-SDI
PCI-E Extender
Storage Connection
Audio
Electrical Power
RESOLVE COMPUTER
SPEAKERS
PCIe EXPANSION
GRADING MONITOR
MEDIA STORAGE
GUI MONITOR
RESOLVE CONTROL SURFACE
Generic PCs
If you have a tight budget you can consider one of the many generic pro motherboards
nowavailable.
The ASUS motherboard and chassis listed is an example of a generic system that you can
buildyourself. It will be suitable for most independent users even at 4K when a powerful GPU is
installed. The biggest limitation of these systems is the single CPU so files that need
decompressing will use most of the CPUs capabilities.
Hardware Selection and Setup DaVinci Resolve 15 — Certified Configuration Guide
17
Page 18

Another key consideration when selecting a generic pro motherboard is not just how many
PCle Gen3 x 16 slots that are available, but how many operate at full speed when other slots are
used. Often when you read the fine print, these motherboards only offer x16 speed when just
one or two slots are used. Ultimately this reduces real time performance.
The ASUS X299 Deluxe motherboard specification includes 2 x PCle Gen3.0x16 slots, three x8
slots and a single PCIe Gen2.0x4 (which should not be used). For maximum overall slot
bandwidth with Resolve please use the 40 lane CPU and the slots in the following
configuration. Slot 1 for GPU, Slot 3 for DeckLink card and slot 5 for RAID controller for external
storage. If you use any of the other slots this will reduce the speed of the x16 slots and affect
your operational performance.
Most ATX computer chassis provide as many as 10 disk bays for plenty of low cost, internal,
SATA disk storage. Alternatively external eSATA, Fibre Channel or even USB 3.0 disk arrays can
be used for media storage depending on your image resolution and number of files.
AMD Ryzen Threadripper
The is now an alternative to the Intel CPU in the form of the AMD Ryzen Threadripper. Tests
with the 1950X 16-Core Processor with the 3400 MHz clock and 32GB of system memory have
shown this to be a viable consideration particularly on a price/performance basis.
We don’t recommend this system for use with a PCIe expander or for Linux but with a single
AMD GPU, for example the WX9100, performance has been quite good.
Be sure to check the slot use description later in this guide as optimum performance requires
cards to be placed in the correct slot.
HP Z8
The HP Z8 provides a flexible and powerful workhorse for previewing and grading material up
to and including 8K. As this system has dual CPUs it is more suitable for decompressing hi-res
files, such as 4K, 5K and 6K camera RAW.
It can be used as a desktop tower or rack-mounted and contains a single power supply.
The motherboard provides fast image processing using three, PCle Gen 3.0 x16 slots that do
not share bus resources.
One of these slots is used for the Ul and the other for image processing GPUs. Please see the
recommended slots use in the tables later in this guide to avoid causing a slow down in the
performance of the Ul and image processing GPU cards.
The Z8 is suitable for Linux and also a PCIe expander to allow for more GPUs.
HP Z6 and HP Z4
HP’s Z6 and Z4 are worthy considerations particularly for audio studios or for editing facilities
that wont be demanding a high performance 4K or 8K workflow. Be sure to check the slot use
description later in this guide as optimum performance requires cards to be placed in the
correct slot.
Hardware Selection and Setup DaVinci Resolve 15 — Certified Configuration Guide
18
Page 19

DELL 7920
As an alternative branded PC the Dell 7920 offers single or dual CPU and three PCIe Gen 3x16
non blocking slots making it suitable for UHD editing, grading, Fusion VFX and Fairlight audio
applications.
This rackmountable or deskside system can also be provided with substantial storage from
DELL suitable for collaboration in the form of Isilon. Please seek further information from your
local DELL office.
Note the RAM configurations for optimum memory speed and the best slot configuration later in
the guide.
DELL 5820
As an alternative branded PC the Dell 5820 offers single CPU dual PCIe Gen 3x16 non blocking
slots making it suitable for editing, grading, and Fairlight audio applications.
Note the RAM configurations for optimum memory speed and the best slot configuration later in
the guide.
PC Laptops
In the last year or two there have been an increasing number of systems with the new GPUs
that are suitable for use with DaVinci Resolve. So while performance varies greatly, most
modern AMD, Intel and NVIDIA GPUs that support OpenCL 1.2 or CUDA 3.0 compute capability
will operate with Resolve.
When selecting a system for operational ease you should order a laptop with sufficient screen
resolution to clearly show the full UI, such as 1920x1080, and at least 16GB of system RAM.
512GB or more of SSD system disk is also recommended, as is a fast connection for your
media storage.
HP Z Book Laptops
While performance for many applications and UHD resolution will be limited the HP Z Book are
examples of a laptop suitable for Resolve use.
DELL Precision Laptops
While performance for many applications and UHD resolution will be limited the Dell Precision
M7000 is an examples of a laptop for Resolve portable use.
Razor Blade
For those wanting ultra thin portability for use with HD media, the Razor RZ09-195 14” is
worthconsidering.
Hardware Selection and Setup DaVinci Resolve 15 — Certified Configuration Guide
19
Page 20

Windows hardware, BIOS and OS configuration
The specific motherboard or computer you select for your Windows system may in its standard
jumper configuration set to use internal graphics and the BIOS set for just one GPU. If this is the
case you may need to reconfigure the hardware and BIOS prior to installing the OS.
Power settings
DaVinci Resolve is a demanding application and it is important to first ensure your Windows
workstation is configured to avoid going in to sleep mode or hibernation.
1 From the Control Panel select on Power Options.
2 Under “Select a power plan”, select “Show additional plans” and then “High
Performance”.
3 Select “Change plan settings” and ensure the computer is set to “Never” sleep.
4 Then select “Change advanced power settings” and ensure all the “Sleep” settings are
set to “Never” or “Off”.
5 Select “Apply”, “OK”, “Save changes” and close the control panel.
AMD, NVIDIA and CUDA drivers for Windows
DaVinci Resolve uses a number of third party drivers which you may need to install or update
depending on the DaVinci Resolve and OS version and also the hardware configuration you
are using.
DaVinci Resolve for Windows will use CUDA processing on NVlDlA hardware and OpenCL on
AMD GPUs. Please note that systems running both NVlDlA and AMD hardware simultaneously
is not supported on DaVinci Resolve for Windows systems.
Hardware Selection and Setup DaVinci Resolve 15 — Certified Configuration Guide
20
Page 21

NVIDIA CUDA GPUs
When you install your NVIDIA GPU you will need to download and install the NVIDIA driver for
that specific GPU. Usually it’s the latest driver for the most powerful GPU in your system that’s
required. If the message“, WARNING: No CUDA Acceleration Hardware Detected,“ appears
when you launch Resolve and your workstation contains the recommended NVIDIA GPUs, you
will need to quit Resolve and update to the recommended NVIDIA driver.
AMD GPUs
AMD provides a driver installer that you can use to automatically install and configure the
appropriate drivers for your AMD GPU. You can download this installer from http://support.amd.
com/en-us/download.
Installing DaVinci Resolve for Windows
Installing or updating Resolve is essentially the same process. You will need an Administrator
password to install the software on your system if you are using a standard User account.
Werecommend that DaVinci Resolve be installed into the default Program Files folder on your
startup hard disk.
Using the installer that was downloaded from the BMD web site, double click the
‘DaVinciResolve Executable’ and follow the onscreen prompts to install the software.
The installation process takes just a couple of minutes. When the installation has been
completed, you will be prompted to restart your workstation. The installer will add the
application to the Program Files folder and will place a shortcut on your Desktop making it easy
to launch DaVinci Resolve.
For the full version of DaVinci Resolve, you will need to activate your license online or use a
USB dongle which the Resolve for Windows license and must be connected to your computer
before launching the Resolve software.
Systems with a Blackmagic Design capture and playback card for your client, edit or grading
monitor you will need to install the latest Desktop Video drivers that are available from the
support page at www.blackmagicdesign.com
If you use Avid Media Composer or Adobe Premiere Pro on the same computer as Resolve, and
you wish to use these applications with a DeckLink or UltraStudio, install the latest
DesktopVideo drivers after installing your alternative editing applications. Blackmagic Desktop
Video drivers install associated easy setup options and presets for a number of other
editingapplications.
Hardware Selection and Setup DaVinci Resolve 15 — Certified Configuration Guide
21
Page 22

Important steps for first use
There are three important hardware items to configure when you first start the
Resolveapplication.
1 Open the Preferences window from the DaVinci Resolve application menu.
The first tab shows the System Overview where you select the application language
and you can verify that Resolve has found your GPUs and any Red Rocket cards
ifinstalled.
2 Go to the second tab, Media Storage. The first location in the storage list will become
the primary location for images, all proxies, cached files and gallery stills. This
location will usually not be your system disk but a specifically installed permanent
disk for media. Often it’s an internal or external RAID disk array and it needs plenty of
storage capacity.
If you don’t have a permanently connected media array on your system we recommend
that you identify a folder on your system disk to use as your primary drive and folder
and then add and remove other drives as needed but don’t change the primary drive
until you have considered how to back up and restore your stills.
Click on the “+” (add) button to add a volume, folder or mount point to the list of disk
storage for your media. Click on the “-” (remove) button to remove a volume, folder or
mount point from the list of disk storage.
3 In the Video I/O and GPU tab select which capture and playback device you will
use for capture and playback. Depending on your workflow, this device may also be
connected to a VTR or camera. If you are using Resolve Live, select the video input
capture device.
This tab also has selections for using a Red Rocket card if. You can also select to use
the Display GPU for image compute if you have DaVinci Resolve Studio and also select
here if you wish to use the computer system audio output in preference to the capture
and playback card.
4 In the Control Panels tab choose which color grading control panel hardware you have
connected to your system. DaVinci Resolve supports the range of DaVinci Resolve
control panels but can also be used with third party panels from Avid, JLCooper,
Oxygen Tec and Tangent Devices. Details on connection follow later in this guide.
The Advanced tab is generally not required by most facilities as it’s for specific system
configurations. You should leave this blank unless directed otherwise.
5 After changing any of these preferences select save and restart the DaVinci
Resolveapplication.
DaVinci Resolve for Linux
Overview and system selection
We recommend Mac or Windows systems for their ease of configuration and use, their simple
files systems and off the shelf components that generally plug and play. In comparison, Linux
systems have a very rudimentary operator desktop, have the most restrictive hardware options,
require exacting configuration and also a high performance file system.
The Linux OS does however offer an extremely reliable and powerful platform for facilities that
consistently need high performance with high-resolution files from various codecs and is
therefore the system of choice for the largest facilities in Hollywood and beyond.
Hardware Selection and Setup DaVinci Resolve 15 — Certified Configuration Guide
22
Page 23

There are hardware configurations detailed below starting from a single dedicated GPU for
image processing up to eight GPUs in one system and when configured with the more powerful
GPUs this system is suitable for stereoscopic grading and 8K video.
All systems support the use of a PCIe expander to add extra PCIe slots and power. However
additional PCIe cards in the computer, such as capture, storage or even an expander HBA,
should only be added to the slots shown in the tables below to avoid causing a slow down in
the performance of the Ul and image processing GPU cards.
For all systems using an expander, we generally recommend that you install a single Ul GPU in
your computer and have all image processing GPUs in the expander. While this guide refers to
configs with up to six GPUs, there are now third party systems available with more image
processing GPUs and for users interested in those configs please contact the vendor directly.
You will also find below a list of suppliers who can offer turnkey systems of various performance
levels and prices.
Please note that you cannot mix GPUs from the major suppliers, AMD and NVIDIA in the one
system. We recommend using the same model GPU if multiples are used. A number of GPU
options are listed below, as are options for media storage, file system and accessories.
Typical configuration
DVI
USB
HD-SDI
PCI-E Extender
Storage Connection
Audio
Electrical Power
RESOLVE COMPUTER
SPEAKERS
PCIe EXPANSION
GRADING MONITOR
MEDIA STORAGE
GUI MONITOR
RESOLVE CONTROL SURFACE
HP Z8
The HP Z8 provides a flexible and powerful workhorse for previewing and grading material up
to and including 8K. As this system has dual CPUs it is more suitable for decompressing hi-res
files, such as 4K, 5K and 6K camera RAW.
It can be used as a desktop tower or rack-mounted and contains a single power supply.
Hardware Selection and Setup DaVinci Resolve 15 — Certified Configuration Guide
23
Page 24

The motherboard provides fast image processing using three, PCle Gen 3.0 x16 slots that do
not share bus resources.
One of these slots is used for the Ul and the other for image processing GPU and the DeckLink
or UltraStudio interface. Please see the recommended slots use in the tables later in this guide
to avoid causing a slow down in the performance of the Ul and image processing GPU cards.
The Z8 is suitable for Linux and also a PCIe expander to allow for more GPUs.
Supermicro Superservers
While new Supermicro Superservers are available and many customers have reported positive
performance once they are configured Blackmagic Design has not performed any recent
testing so is not able to provide specific configuration details for these new systems. Please
contact your local Supermicro reseller for guidance and support.
For legacy 7048GR-TR Supermicro systems, there are specific jumper configuration and BIOS
as indicated in the Windows section above called “Windows hardware, BIOS & OS
configuration”.
While there are too many variables to list for all motherboards the information provided here for
the Supermicro SuperServer may offer the advise you need to configure your system before
installing the Linux OS.
If in doubt we recommend that you check with your system vendor.
Supermicro X10DRG-Q Motherboard jumpers and BIOS
Follow the instructions below to set-up the display jumper to disable the onboard VGA.
1 To change the JPG1 jumper setting on the motherboard to disable the onboard
VGA graphics locate the JPG1 group of 3 pins that is near the PCI-E slot 2 on the
motherboard.
2 Remove the jumper from pins 1 and 2 and install it over pins 2 and 3
3 Unplug all hard disks except the one where you want to install the OS and Resolve.
4 Power up the machine. Press ‘Delete’ when the Supermicro logo appears on the screen
in order to go into BIOS.
Hardware Selection and Setup DaVinci Resolve 15 — Certified Configuration Guide
24
Page 25

5 You will see the main BIOS page shown below. Set the date and time correctly for
each server.
6 Use the right arrow key to go to the Advanced page shown below.
7 Now arrow down to select the PCIe/PCI/PNP Conf iguration page and hit ‘Enter’.
Hardware Selection and Setup DaVinci Resolve 15 — Certified Configuration Guide
25
Page 26

8 In the new screen, arrow down to the CPU1 section. You will notice these all currently
will indicate ‘Legacy’. We are going to leave slot 2 for the UI GPU and step to slot 4.
9 With the slot 4 line selected hit ‘Enter’ and then using the arrows or -/+ keys select
disable and then ‘Enter’ to go back to the list.
10 Repeat step 8 and 9 for the other PCI-E slots. They all should be disabled with the
exception of the UI slot 2.
11 Then up arrow to select the item ‘Above 4G Decoding’ and hit ‘Enter’.
Hardware Selection and Setup DaVinci Resolve 15 — Certified Configuration Guide
26
Page 27

12 Change this selection to ‘Enabled’ then ‘Enter’.
13 Double check your configuration is as per below and then select ‘Esc’ to move up
one screen.
14 Your now back at the screen we had in step 7. Arrow down and select ‘Intel
Thunderbolt’.
Hardware Selection and Setup DaVinci Resolve 15 — Certified Configuration Guide
27
Page 28

15 Then arrow down to ‘Intel Thunderbolt Technology’.
16 ‘Enter then select ‘Disabled’ and ‘Enter’ again to complete this step.
17 After disabling you should see this screen below. Then select ‘Esc’ to move up a menu.
Hardware Selection and Setup DaVinci Resolve 15 — Certified Configuration Guide
28
Page 29

18 On the home stretch now. Arrow to the right to select Save & Exit and ‘Enter’.
19 Down arrow and ‘Select’ Save Changes and Reset. Then confirm ‘Yes’.
This completes the jumper and bios setup and will reboot the computer.
Installing Linux
You can install DaVinci Resolve and DaVinci Resolve Studio for Linux on your own system that
has CentOS or RHEL 7.3.
DaVinci Resolve for Linux and DaVinci Resolve Studio for Linux are available from the
Blackmagic Design support web site. https://www.blackmagicdesign.com/support/family/
davinci-resolve-and-fusion.
Storage subsystem connection and file system installation
If you now connect your media storage, via direct RAID controller, fibre channel or GigE, the
next step is to install the file system.
There are now a number of options to supply a file system suitable for Linux. Please refer to the
list of vendors at the end of the guide. These include the Dell Isilon system and in QA we use
the Quantum StorNext file system. For more than a decade this has proven to be a robust and
reliable file system for direct attached storage (DAS) and storage area network (SAN) systems.
Hardware Selection and Setup DaVinci Resolve 15 — Certified Configuration Guide
29
Page 30

We have certified StorNext version 6.4, 4.7, 4.3 and legacy 3.5.2 systems with Resolve. You can
also use StoreNext in a DAS configuration as Resolve hosts the server and client for StorNext.
In a SAN configuration, Resolve is a client and the metadata controller (MDC) holds the license
information. You StorNext installer will configure Resolve with the IP address of the MDC.
Quantum offers a complete turnkey file system including the MDC and storage should you
desire this one stop solution for installation and support.
No matter which you choose, we highly recommend that you consult with your local storage
subsystem vendor for installation and configuration guidance.
Installing DaVinci Resolve for Linux
Installing or updating Resolve is essentially the same process.
Double-click the ‘Home’ icon on the desktop and, in the resulting window, open the ‘Resolve’
folder to reveal the ‘Releases’ folder. Any future version updates to the Resolve application
should be put into the ‘Releases’ folder to make installation easy.
Installation instructions for DaVinci Resolve and DaVinci Resolve Studio software (for the legacy
Resolve DVD environment, skip to the next section)
1 Download DaVinci_Resolve_Studio_15.x_Linux.zip (if you have a DaVinci
Resolve license dongle) or DaVinci_Resolve_15.x_Linux.zip from the Blackmagic
Design website.
2 Open a Terminal shell
3 You need to now become the root user. Type:
su -
When prompted, please enter your ‘root’ user’s password.
4 Navigate to the folder where you downloaded the DaVinci Resolve software. Type:
cd /path/to/downloaded/software/location
5 Unzip the downloaded file. Type:
unzip DaVinci_Resolve_Studio_15.x_Linux.zip
or
unzip DaVinci_Resolve_15.x_Linux.zip
6 Run the DaVinci Resolve or DaVinci Resolve Studio installer
sh DaVinci_Resolve_Studio_15.x_Linux.sh
or
sh DaVinci_Resolve_15.0b1_Linux.sh
Hardware Selection and Setup DaVinci Resolve 15 — Certified Configuration Guide
30
Page 31

On legacy DaVinci Resolve Linux installations with the DVD environment, Resolve can be
installed by following the instructions provided below.
1 Download DaVinci_Resolve_Studio_15.x_Linux.zip file.
2 Double click the zip file to open it and drag
DaVinci_Resolve_Studio_15.x_Linux.sh to the /home/resolve/Releases/ folder
3 Double-click the installer to install the release from the File Browser
When the installation has been completed, you may wish to restart the server but it’s not
required. It’s easy to launch the app from the DaVinci Resolve menu or the Desktop Icon.
Systems with a Blackmagic Design capture and playback card for your client, edit or grading
monitor you will need to install the latest Desktop Video drivers that are available from the
support page at www.blackmagicdesign.com.
Final setup checks
Once the application installation is complete, please reboot the server. Testing can be
performed at this stage, prior to installing the file system if you have not completed that yet.
Hardware Selection and Setup DaVinci Resolve 15 — Certified Configuration Guide
31
Page 32

Shopping Guide
Mac systems
Blackmagic Design items for Mac
DaVinci Resolve Studio for Mac Application
http://www.blackmagicdesign.com
DaVinci Resolve Control Panels
https://www.blackmagicdesign.com/products/davinciresolve
Blackmagic Design Capture and Playback Card
UltraStudio 4K Extreme 3
http://www.blackmagicdesign.com/products
Please refer to the Blackmagic Design web site for feature set details.
NOTE: HD-SDI I/O and HDMI output is supported by DaVinci Resolve
Alternatives with a dierent feature set
UltraStudio 4K
Ultrastudio Mini
Mini Monitor
Mini Recorder
http://www.blackmagicdesign.com/products
Apple Hardware
Apple iMac Pro with Retina Display
End 2017 27” Retina 5K model, 14-core
2.5GHz Intel Xeon W processor
32GB system RAM recommended
64GB or even 128GB system RAM recommended for Fusion users Radeon Pro Vega 64 GPU
2TB Internal SSD storage
http://www.apple.com/imac-pro
Shopping Guide DaVinci Resolve 15 — Certified Configuration Guide
32
Page 33

Alternatives with a dierent feature set
Apple iMac Pro with Retina Display
End 2017 27” Retina 5K model, 10-core
3GHz Intel Xeon W processor
32GB system RAM recommended
64GB or even 128GB system RAM recommended for Fusion users Radeon Pro Vega 64 GPU
2TB Internal SSD storage
http://www.apple.com/imac-pro
Apple iMac Pro with Retina Display
End 2017 27” Retina 5K model, 8-core
3.2GHz Intel Xeon W processor 32GB system RAM recommende0d
64GB or even 128GB system RAM recommended for Fusion users Radeon Pro Vega 56 GPU
1TB Internal SSD storage
http://www.apple.com/imac-pro
Apple iMac with Retina Display
Mid 2017 27” Retina 5K model, quad-core
4.2GHz Intel Core i7 processor
32GB system RAM recommended
1TB Internal SSD storage
Radeon Pro 580 with 8GB of VRAM
http://www.apple.com/imac
Apple iMac with Retina Display
Mid 2017 27” Retina 5K model, quad-core
3.5GHz Intel Core i5 processor
16GB system RAM recommended minumum
1TB Internal SSD storage
Radeon Pro 575 with 4GB of VRAM
http://www.apple.com/imac
Apple MacPro
Late 2013 model, 12 Core Dual D700 GPU
2.7GHz Intel Xeon E5 12 Core processor
32GB system RAM recommended
1TB PCIe-based internal flash storage
Dual AMD FirePro D700 GPUs
http://www.apple.com/mac
Shopping Guide DaVinci Resolve 15 — Certified Configuration Guide
33
Page 34

Apple MacBook Pro with Retina Display
Mid 2017 15” model, quad-core i7
3.1GHz Intel Core i7 processor
16GB system RAM
512GB PCIe-based SSD
Radeon Pro 560 with 4GB VRAM
http://www.apple.com/macbook-pro
Apple MacBook Pro with Retina Display
End 2016 15” model, quad-core i7
2.6GHz Intel Core i7 processor
16GB system RAM recommended 512GB PCIe internal flash storage
Radeon 450 with 2GB VRAM
http://www.apple.com/macbook-pro
Apple MacBook Pro with Retina Display
Early 2015 13” model, dual-core i5
2.9GHz Intel Core i5 processor
16GB system RAM recommended 512GB
PCIe internal flash storage Intel Iris Graphics 6100
http://www.apple.com/macbook-pro
Apple MacBook
Limited performance for more than HD ProRes
Mid 2017 12” model, dual-core i5
1.3GHz Intel Core i5 processor
8GB system RAM
512GB PCIe internal SSD storage
Intel HD Graphics 615
http://www.apple.com/macbook
Apple Mac Mini
Optional Central Database Server Late 2014 model, dual-core i7
3.0GHz Intel Core i7 processor
16GB system RAM
512GB PCIe internal flash storage
Intel Iris Graphics 5100
http://www.apple.com/macmini
Shopping Guide DaVinci Resolve 15 — Certified Configuration Guide
34
Page 35

UI monitor options
Apple
LG Ultrafine 27” 5K Display
http://www.apple.com
Dell
Dell UltraSharp 30” UP3017 monitor
http://www.dell.com/ae/business/p/dell-up3017-monitor/pd
Windows systems
Blackmagic Design items for Windows
DaVinci Resolve Studio for Windows application
http://www.blackmagicdesign.com
DaVinci Resolve Control Panels
https://www.blackmagicdesign.com/products/davinciresolve
Blackmagic Design Capture and Playback Card
DeckLink 4K Extreme 12G
with optional
DeckLink 4K Extreme 12G - Quad SDI
http://www.blackmagicdesign.com/products
Please refer to the Blackmagic Design web site for feature set details
NOTE HD-SDI I/O and HDMI output is supported by DaVinci Resolve
Alternatives with a dierent feature set
DeckLink 4K Extreme 12G
DeckLink Studio 4K
Mini Monitor
Mini Recorder
http://www.blackmagicdesign.com/products
Microsoft Windows
Microsoft Windows 10 Professional – Fall Creators update
http://www.microsoft.com/en-us/windows/features
Shopping Guide DaVinci Resolve 15 — Certified Configuration Guide
35
Page 36

Generic PC
ASUS ATX Motherboard
PRIME X299-Deluxe
44-Lane 10 or 12 Core
lntel X-Series Processors on LGA 2066 Socket
16GB (4 x 4GB RAM) DDR4-3200 SDRAM minimum
64GB or 128GB or more recommend for Fusion
https://www.asus.com/Motherboards/PRIME-X299-DELUXE/
Generic Chassis
Generic ATX chassis such as Cooler Master HAF 932 Advanced
http://www.coolermaster.com/case/full-tower/haf-932-advanced
Power Supply
1000W or greater ATX PSU such as Corsair Professional Series HX1050 Power Supply
http://www.corsair.com/en/hx-series-hx1050-power-supply-1050-watt-80-plus-gold-certifiedmodular-psu
Other Components
1TB SSD system hard drive DVD-RW drive, SATA, Black
GIGABYTE Motherboard
X399-AORUS Gaming 7
1950X 16-Core AMD Ryzen™ Threadripper™ Processor with the 3400 MHz clock
16GB (4 x 4GB RAM) DDR4-3200 SDRAM minimum
64GB or 128GB or more recommend for Fusion
https://www.gigabyte.com/Motherboard/X399-AORUS-Gaming-7-rev-10#kf
Generic Chassis
Generic ATX chassis such as Cooler Master HAF 932 Advanced
http://www.coolermaster.com/case/full-tower/haf-932-advanced/
Power Supply
1000W or greater ATX PSU such as Corsair Professional Series HX1050 Power Supply
http://www.corsair.com/en/hx-series-hx1050-power-supply-1050-watt-80-plus-gold-certifiedmodular-psu
Other Components
1TB SSD system hard drive DVD-RW drive, SATA, Black
Shopping Guide DaVinci Resolve 15 — Certified Configuration Guide
36
Page 37

Workstations
HP Z8
Dual Intel(R) Xeon(R) Gold 6132 CPU, 2.60GHz 14-Core
96GB RAM
128GB total (8x16 GB DDR4-2666 ECC Registered Memory) or more recommend for Fusion
1TB SSD system hard drive
1 x DVD-RW drive, SATA, Black
http://www8.hp.com/us/en/campaigns/workstations-z8/index.html
HP Z6
Dual Intel(R) Xeon(R) Gold 6132 CPU, 2.60GHz 14-Core
96GB RAM total (12x8 GB DDR4-2666 ECC Registered Memory)
128GB total (8x16 GB DDR4-2666 ECC Registered Memory) or more recommend for Fusion
1TB SSD system hard drive
1 x DVD-RW drive, SATA, Black
http://www8.hp.com/us/en/campaigns/workstations-z4-z6/index.html
DELL Precision 7920 Tower
Dual Intel(R) Xeon(R) Gold 6132 CPU, 2.60GHz 14-Core
64GB total (8x8GB 2666MHz DDR4 RDIMM ECC memory)
128GB total (8x16GB 2666MHz DDR4 RDIMM ECC Memory) or more recommend for Fusion
1TB SSD system hard drive
1 x DVD-RW drive, SATA, Black
http://www.dell.com/en-us/work/shop/workstations-isv-certified-dell/precision-7920-tower/spd/
precision-7920-workstation
Alternatives with a dierent feature set
HP Z4
Intel® Core™ i9-7940X Processor, 3.1 GHz, 14 core
32GB RAM (4x8 GB) DDR4-2666 ECC Memory)
Minimum of 64 GB (8x8 GB) DDR4-2666 ECC Memory) or more recommended for Fusion
1TB SSD system hard drive
1 x DVD-RW drive, SATA, Black
http://www8.hp.com/us/en/campaigns/workstations-z4-z6/index.html
DELL Precision 5820 Tower
Intel(R) Xeon(R) W-2155 CPU @ 4.0GHz 10-Core
32GB RAM (4x8 GB) 2666MHz RDIMM ECC Memory)
1TB SSD system hard drive
1 x DVD-RW drive, SATA, Black
http://www.dell.com/en-us/work/shop/workstations-isv-certified-dell/precision-5820-tower/spd/
precision-5820-workstation
Shopping Guide DaVinci Resolve 15 — Certified Configuration Guide
37
Page 38

Laptops
Multiple alternative options shown
HP ZBook 17 G4 Customised Mobile
Intel i7-7820HQ, 2.9 GHz
64GB minimum system RAM
NVIDIA Quadro P5000 GPU with 16GB ram 1 TB SSD system hard drive
https://store.hp.com/us/en/pdp/hp-zbook-17-g4-mobile-workstation---customizable-z8x67av-mb
Dell Precision M7000 15”
Intel i7-6820HQ, 2.7 GHz
16GB minimum system RAM
NVIDIA Quadro M2000 mobile GPU with 4GB ram
1 TB SSD system hard drive
http://www.dell.com/sg/business/p/precision-m7510-workstation/pd
Razor Blade RZ09-195 14”
Intel i7-6700, 2.6 GHz
16GB minimum system RAM NVIDIA Geforce GTX1060 GPU 512GB SSD
https://www.microsoft.com/en-us/store/d/razer-blade-rz09-0195-signature-edition-gaming-lapt
op/8zhqthfn884z?activetab=pivot%3aoverviewtab
Linux systems
Blackmagic Design items for Linux
DaVinci Resolve Studio for Linux Application
http://www.blackmagicdesign.com
DaVinci Resolve Control Panels
https://www.blackmagicdesign.com/products/davinciresolve
Blackmagic Design Capture and Playback Card
DeckLink 4K Extreme 12G
with optional
DeckLink 4K Extreme 12G - Quad SDI
http://www.blackmagicdesign.com/products
Please refer to the Blackmagic Design web site for feature set details
Alternatives with a dierent feature set
DeckLink 4K Extreme
DeckLink Studio 4K
Mini Monitor
Mini Recorder
http://www.blackmagicdesign.com/products
Shopping Guide DaVinci Resolve 15 — Certified Configuration Guide
38
Page 39

Linux Workstations
HP Z8
Dual Intel(R) Xeon(R) Gold 6132 CPU, 2.60GHz 14-Core
96GB RAM
128GB total (8x16 GB DDR4-2666 ECC Registered Memory) or more recommend for Fusion
1TB SSD system hard drive
1 x DVD-RW drive, SATA, Black
http://www8.hp.com/us/en/campaigns/workstations-z8/index.html
HP Z6
Dual Intel(R) Xeon(R) Gold 6132 CPU, 2.60GHz 14-Core
96GB RAM total (12x8 GB DDR4-2666 ECC Registered Memory)
128GB total (8x16 GB DDR4-2666 ECC Registered Memory) or more recommend for Fusion
1TB SSD system hard drive
1 x DVD-RW drive, SATA, Black
http://www8.hp.com/us/en/campaigns/workstations-z4-z6/index.html
DELL Precision 7920 Tower
Dual Intel(R) Xeon(R) Gold 6132 CPU, 2.60GHz 14-Core
64GB total (8x8GB 2666MHz DDR4 RDIMM ECC memory)
128GB total (8x16GB 2666MHz DDR4 RDIMM ECC Memory) or more recommend for Fusion
1TB SSD system hard drive
1 x DVD-RW drive, SATA, Black
http://www.dell.com/en-us/work/shop/workstations-isv-certified-dell/precision-7920-tower/spd/
precision-7920-workstation
Alternatives with a dierent feature set
Supermicro SuperServer 7048GR-TR
Black 4RU Rackmountable/Tower
Dual Intel Xeon E5-2698 v4 (dual 20 core; dual 12 core is minimum recommended)
32GB (8x4GB memory sticks) or more ECC DDR4-2400 SDRAM
Use the same size RAM in all eight slots for maximum RAM access speed lntel SSD530
480GB SSD SATA system drive or larger
DVD-RW drive, SATA, Black
http://www.supermicro.com/products/system/4u/7048/sys-7048gr-tr.cfm
Shopping Guide DaVinci Resolve 15 — Certified Configuration Guide
39
Page 40

Media storage
Thunderbolt storage
Multiple alternative options shown
G-Technology G Speed Shuttle (TB3)
http://www.g-technology.com/products/g-speed-shuttle-xl
G-Technology G RAID with Thunderbolt 3
http://www.g-technology.com/products/g-raid-tb3
Netstor NA333TB3, NA338TB3
http://www.netstor.com.tw/product_info.
aspx?SerID=2&Title=Thunderbolt&ArID=24&PID=PID_170428512347057
http://www.netstor.com.tw/product_info.
aspx?SerID=2&Title=Thunderbolt&ArID=24&PID=PID_170313293836163
Accusys A16T3-Share
http://www.accusys.com.tw/T-Share/A16T3-Share/
http://www.accusys.com.tw/T-Share/A12T3-Share/
Accusys Gamma 12
http://www.accusys.com.tw/Gamma/Gamma12/
CalDigit T4 RAID (TB3)
http://www.caldigit.com/External-Hard-Drive/SSD/Thunderbolt-3/T4-RAID/
Lacie 5big Thunderbolt 2
https://www.lacie.com/as/en/products/big/5big-thunderbolt-2/
Lacie 8big Rack Thunderbolt 2
https://www.lacie.com/as/en/products/big/8big-rack-thunderbolt-2/
OWC Thunderbay 4 (TB3)
https://www.owcdigital.com/products/thunderbay-4-thunderbolt-3
OWC Thunderbay 4
https://www.owcdigital.com/products/thunderbay-4
PCIe attached storage
Multiple alternative options shown
Accusys A08S4-PS, 8 Bay RAID
http://www.accusys.com.tw/ExaSAN/A08S4-PS/
Accusys A16S3-PS, 16 Bay RAID
http://www.accusys.com.tw/ExaSAN/A16S3-PS/
Shopping Guide DaVinci Resolve 15 — Certified Configuration Guide
40
Page 41

Accusys SWF16, PCIe Switch
http://www.accusys.com.tw/ExaSAN/SW16-G3/
Ethernet attached storage
Multiple alternative options shown
Quantum Xcellis Scale-out NAS
https://www.quantum.com/products/scale-out-storage/nas/index.aspx
Isilon Scale-out NAS
https://www.emc.com/en-us/storage/isilon/index.htm
Studio Network Solutions EVO
http://www.studionetworksolutions.com/evo/
http://www.studionetworksolutions.com/evo-dpx-shared-storage/
Lumaforge Jellyfish Mobile & Share Station
https://lumaforge.com/jellyfish/ https://lumaforge.com/sharestation/
EditShare XStream EFS Scale-out Storage
http://www.editshare.com/products/xstream-efs
Ardis Technologies DynamicDrivePool (DDP)
http://www.dynamicdrivepool.com
Archion Omni
https://www.archion.com/products/editstor-omni
Storage file system
Quantum StorNext 6.x
http://www.quantum.com/products/software/stornext/index.aspx
Scale Logic HyperFS
http://www.scalelogicinc.com/HyperFS/
HBA for Fiber Channel SAN external storage
ATTO 16Gbps Dual Channel PCIe Fiber Channel HBA
Model: CTFC-162E-000
http://www.attotech.com/products/product.php?cat=1&scat=33&prod=108&sku=CTFC-162E-000
ATTO 16Gbps Single Channel PCIe Fiber Channel HBA
Model: CTFC-162E-000
http://www.attotech.com/products/product.php?cat=1&scat=33&prod=109&sku=CTFC-161E-000
Shopping Guide DaVinci Resolve 15 — Certified Configuration Guide
41
Page 42

Fibre channel attached storage
Multiple alternative options shown
Quantum Scale-out Storage
http://www.quantum.com/products/scale-out-storage/index.aspx
Scale Logic Genesis Unlimited SAN Appliance
http://www.scalelogicinc.com/Genesis-Unlimited/
GPU selection
DaVinci Resolve performs all image processing in the GPU so selection is important based on
the clip type, resolution of the clips and timeline, the processes selected within Resolve and of
course final render resolution. Even the debayer of Camera RAW media is performed in the
GPU so any 4K, 6K or 8K camera RAW files need a large amount of GPU RAM and compute
power even if you are using just an HD timeline.
Some of the image processing operations in DaVinci Resolve, temporal noise reduction, optical
flow speed changes, motion effects and OpenFX plugins, also need large GPU memory for
operation and utilize a single GPU regardless of the number installed. These processes might
not be available or operation could be restricted on GPUs with limited memory so consider this
when selecting your GPU from the options below.
For processing UHD or 4K-DCI images we recommend 8GB or more of GPU memory (RAM). For
some operations 4GB will be sufficient. 2GB is not recommended.
When selecting GPUs, they all need to be from the same supplier, either NVIDIA or AMD.
For multiple GPU configurations, you should use the same model GPU for all processing GPUs.
NVIDIA options
Premium Quadro options
NVIDIA Quadro GV100
32GB HBM2 RAM
https://www.nvidia.com/en-us/design-visualization/quadro-store/
NVIDIA Quadro GP100
16GB HBM2 RAM
https://www.nvidia.com/en-us/design-visualization/quadro-store/
NVIDIA Quadro P6000
24GB GDDR5 SDRAM
https://www.nvidia.com/en-us/design-visualization/quadro-store/
NVIDIA Quadro P5000
16GB GDDR5 SDRAM
https://www.nvidia.com/en-us/design-visualization/quadro-store/
Shopping Guide DaVinci Resolve 15 — Certified Configuration Guide
42
Page 43

Premium Titan options
NVIDIA Titan V
12GB HBM2 RAM
https://www.nvidia.com/en-us/titan/titan-v/
NVIDIA TITAN Xp
12GB GDDR5X SDRAM
https://www.nvidia.com/en-us/titan/titan-xp/
NVIDIA options
GeForce options
NVIDIA GeForce GTX 1080ti
11GB GDDR5 SDRAM
https://www.nvidia.com/en-us/geforce/products/10series/geforce-store/
NVIDIA GeForce GTX 1080
8GB GDDR5 SDRAM
https://www.nvidia.com/en-us/geforce/products/10series/geforce-store/
AMD GPUs
Premium Pro WX Series options
AMD Radeon WX9100
16GB GDDR5 SDRAM
http://www.amd.com/en-us/products/graphics/workstation/firepro-3d/9100
AMD Radeon Pro WX 7100
16GB GDDR5 SDRAM
https://www.amd.com/en-us/products/graphics/workstation/firepro-3d/7100
Premium Radeon options
AMD Radeon Pro Duo
2x16GB GDDR5 SDRAM
https://www.amd.com/en/products/professional-graphics/radeon-pro-duo-polaris
eGPUs
The following have been tested in a TB3 eGPU expander
AMD Radeon RX580
8GB GDDR5 SDRAM
https://www.amd.com/en/products/graphics/radeon-rx-580
Shopping Guide DaVinci Resolve 15 — Certified Configuration Guide
43
Page 44

AMD Radeon Pro 580
16GB GDDR5 SDRAM
https://www.amd.com/en/graphics/workstations-radeon-pro-500
NVIDIA TITAN Xp
12GB GDDR5X SDRAM
https://www.nvidia.com/en-us/titan/titan-xp/
Expanders
Windows and Linux desktop or rack mount computers offer connection to an external expander
chassis via its PCle motherboard connector. This permits extra GPUs to be installed for use by
the unique processing controller in DaVinci Resolve Studio. While there are a number of
expanders available in the market only a few have been tested and certified for use with
DaVinci Resolve.
The new Thunderbolt 3 expanders can be used for GPU, a fibre channel adapter, storage
interface or raid controller or a Red Rocket or Rocket X card.
If you use one of the chassis recommended in the Windows or Linux sections you must install
the expander HBA in the PCIe slot indicated and then your image processing GPUs in the
expander as indicated. The UI GPU should remain in the main computer, as should the
DeckLink and a RAID controller if installed.
NOTE There are multiple PCIe expander options listed below. Not all offer Gen 3.0
x16 speed to every slot and the power supply limits on some expanders make them
suitable for only one or two GPUs especially if a RED Rocket card is also installed.
PCIe expansion chassis options
Multiple alternative options are shown in no particular order
CUBIX GPU-Xpander Series
https://www.cubix.com/davinci-resolve-systems/
CUBIX GPU-Xpander Desktop Elite
Model: XPDT-G3-ELDHE5 (Hi-flow exhaust)
http://www.cubixgpu.com/xpander-desktop
CUBIX GPU-Xpander Rackmount Elite
Model: XPRM-G3-ELRHE
http://www.cubixgpu.com/xpander-rackmount-elite
Cyclone PCIe2-2707 (five slot)
www.cyclone.com/products/expansion_systems/600-2707.php
Shopping Guide DaVinci Resolve 15 — Certified Configuration Guide
44
Page 45

Thunderbolt expanders
Multiple alternative options are shown in no particular order
Sonnet eGFX Breakaway Box
http://www.sonnettech.com/product/thunderbolt/index.html
One Stop Systems Magma ExpressBox 1T, 3T
https://www.onestopsystems.com/magma-thunderbolt-expansion/?ref=magma.com/
expressbox-3t
Netstor Thunderbolt 3 NA211TB3 , NA333TB3, NA338TB3
http://www.netstor.com.tw/product_info.
aspx?SerID=2&Title=Thunderbolt&ArID=82&PID=PID_170427401346986
http://www.netstor.com.tw/product_info.
aspx?SerID=2&Title=Thunderbolt&ArID=24&PID=PID_170313293836163
http://www.netstor.com.tw/product_info.
aspx?SerID=2&Title=Thunderbolt&ArID=24&PID=PID_170428512347057
Accessories
Logic keyboard Apple DaVinci Resolve
http://logickeyboard.com/shop/blackmagic-davinci-resolve-apple-keyboards-1074c1.html
http://logickeyboard.com/shop/blackmagic-davinci-resolve-pc-keyboards-1073c1.html
EditorsKeys Backlite Keyboard
https://www.editorskeys.com/products/davinci-resolve-keyboard-backlit-mac-or-pc
Optional USB 2.0 Extender
Model: ICRON USB 2.0 Ranger 2304
http://www.icron.com/products/icron-brand/usb-extenders/cat5/usb-2-0-ranger-2304/
Third Party Audio Consoles
Alternative options are shown in no particular order
Mackie MCU Pro
http://mackie.com/products/mcu-pro-and-xt-pro
Behringer X-Touch
www.musictri.be/Categories/Behringer/Computer-Audio/Desktop-Controllers/X-TOUCH/ p/P0B1X
Shopping Guide DaVinci Resolve 15 — Certified Configuration Guide
45
Page 46

Third Party Color Grading Panels
DaVinci Resolve for Mac and Windows supports a number of third party control panels including
some panels that are no longer for sale from their orginal manufacturers. Please refer to the
instructions from the panel vendor and review with the directions below to configure the panel
to work with DaVinci Resolve.
Configuring Davinci Resolve for third party color grading panels
After first starting the Resolve application, open the Hardware Setup tab by selecting
‘Preferences’ from the DaVinci Resolve application. In the Hardware settings window, select the
Control Panel tab and select the control panel you have connected to your computer. Save the
updated preferences and restart the DaVinci Resolve application.
The OxygenTec ProPanel and the Tangent Devices WAVE and Ripple control panels are
USBdevices and require no special configuration for use with DaVinci Resolve. Just plug it in to
your computer and select in Resolve.
The Tangent Devices Element Bundle is a set of four USB panels that connect to your computer
via a 4-port USB 2.0 hub. You will need to download and install the ‘Tangent Hub support pack’
to use the panels with DaVinci Resolve. Once the Tangent Hub is installed, plug the panels into
your computer ac and select in Resolve. The Tangent Hub installer can be downloaded from
http://www.tangentdevices.co.uk/support.asp
If using a JLCooper Eclipse CX, follow the Eclipse CX documentation to connect and configure
it with an Ethernet port on your computer. Then launch Resolve, use the Preferences to select
the Eclipse CX panel and click “Save.” If you have changed the IP address or port from the
default panel settings, enter the IP address and port number for your panel and then click
“Save.” Restart the DaVinci Resolve application and you will see the panel menus as soon as
the application starts.
The Avid Artist Color panels installation is generally quite straight forward. If your computer is
connected to a network with a DHCP server, just connect an Ethernet cable from the panel to
the same network switch. Install the EUcontrol application that comes with the panel, or
download it from the Avid support site. Launch the application and you will notice the E icon
towards the right side of the top menu bar. When the icon is solid, the panel is communicating
with the EUcontrol application and, once selected in the DaVinci Resolve preferences, the
panel will display Resolve menus at the next restart of the Resolve application. If you are not
using a DHCP server, refer to the Avid Artist Color installation instructions for setting the
IPaddress of the panel and computer. It should take just 30 seconds to set.
NOTE The Avid Artist Color does not work with the DaVinci Resolve App Store
version due to Apple sandbox restrictions.
Alternative options are shown in no particular order
Tangent Devices Element Bundle
http://www.tangentwave.co.uk/product/element/
Tangent Devices Wave
http://www.tangentwave.co.uk/product/wave/
Tangent Devices Ripple
http://www.tangentwave.co.uk/product/ripple/
Shopping Guide DaVinci Resolve 15 — Certified Configuration Guide
46
Page 47

Windows and Linux Systems:
PCIeSlotConfigurations
ASUS PCIe configuration
ASUS X299 Deluxe with single GPU
Slot Board Function
1 UI and Image Processing GPU UI Monitor
1a Do not use this slot
2 Do not use this slot
3 DeckLink Capture Card Video and Audio Monitoring
4 Do not use this slot
5 Optional RAID/Storage controller For External Media Storage
Note: Motherboard slot 1 is closest to the CPU
GIGABYTE PCIe configuration
X399-AORUS Gaming 7 with single GPU
Slot Board Function
1 UI and Image Processing GPU UI Monitor
2 Do not use this slot
3 DeckLink Capture Card Video and Audio Monitoring
4 Do not use this slot
5 Optional RAID/Storage controller For External Media Storage
Note: Motherboard slot 1 is closest to the CPU.
Windows and Linux Systems: PCIeSlotConfigurations DaVinci Resolve 15 — Certified Configuration Guide
47
Page 48

HP PCIe configuration
HP Z8 Dual CPU with single or dual GPU
Slot Board Function
1 Optional RAID/Storage controller For External Media Storage
2 UI and Image Processing GPU UI Monitor
3 Blocked –
4 Optional 2nd GPU Do not connect
5 Blocked –
6 DeckLink Capture card Video and Audio Monitoring
7 DeckLink HDMI/Mezzanine card HDMI/Quad SDI Monitoring
Note: Motherboard slot 1 is closest to the CPU.
HP Z8 Dual CPU with PCIe expander for multiple GPUs
Slot Board Function
1 Optional RAID/Storage controller For External Media Storage
2 UI and Image Processing GPU UI Monitor
3 Blocked –
4 PCIe Expander HBA To PCIe Expander
5 Do not use this slot
6 DeckLink Capture card Video and Audio Monitoring
7 DeckLink HDMI/Mezzanine card HDMI/Quad SDI Monitoring
Note: Motherboard slot 1 is closest to the CPU. PCIe Expander options shown below
HP Z6 Dual CPU with single GPU
Slot Board Function
1 Do not use this slot
2 UI and Image Processing GPU UI Monitor
3 Blocked –
4 Optional RAID/Storage controller For External Media Storage
5 DeckLink Capture card Video and Audio Monitoring
6 DeckLink HDMI/Mezzanine card HDMI/Quad SDI Monitoring
Note: Motherboard slot 1 is closest to the CPU.
Windows and Linux Systems: PCIeSlotConfigurations DaVinci Resolve 15 — Certified Configuration Guide
48
Page 49

HP Z4 Single CPU with single GPU
Slot Board Function
1 UI and Image Processing GPU UI Monitor
2 Blocked –
3 DeckLink Capture card Video and Audio Monitoring
4 DeckLink HDMI/Mezzanine card HDMI/Quad SDI Monitoring
5 Optional RAID/Storage controller For External Media Storage
Note: Motherboard slot 1 is closest to the CPU.
DELL PCIe configuration
DELL 7920 Dual CPU with single or dual GPU
Slot Board Function
1 Optional RAID/Storage controller For External Media Storage
2 UI and Image Processing GPU UI Monitor
3 Blocked –
4 DeckLink Capture card Video and Audio Monitoring
5 DeckLink HDMI/Mezzanine card HDMI/Quad SDI Monitoring
6 Optional 2nd GPU Do not connect
7 Blocked –
Note: Motherboard slot 1 is closest to the CPU.
DELL 5820 Single CPU with single GPU
Slot Board Function
1 Optional RAID/Storage controller For External Media Storage
2 UI and Image Processing GPU UI Monitor
3 Blocked –
4 DeckLink Capture card Video and Audio Monitoring
5 DeckLink HDMI/Mezzanine card HDMI/Quad SDI Monitoring
6 Do not use this slot
Note: Motherboard slot 1 is closest to the CPU. PCIe Expander options shown below
Windows and Linux Systems: PCIeSlotConfigurations DaVinci Resolve 15 — Certified Configuration Guide
49
Page 50

Supermicro PCIe configuration
Supermicro SuperServer 7048GR-TR with single or dual or triple GPUs
Slot Board Function
1 – –
2 UI and Image Processing GPU UI Monitor
3 – –
4 Optional 2nd GPU Do not connect
5 – –
6 Optional 3rd GPU Do not connect
7 DeckLink HDMI/Mezzanine card HDMI/Quad SDI Monitoring
8 DeckLink Capture card Video and Audio Monitoring
9 – –
10 Optional RAID/Storage controller For External Media Storage
11 – –
Note: Motherboard slot 11 is closest to the CPU. An optional Red Rocket X card should be installed in slot 4
Supermicro SuperServer 7048GR-TR with expander for multiple GPUs
Slot Board Function
1 – –
2 UI and Image Processing GPU UI Monitor
3 – –
4 PCle Expander HBA To PCIe Expander
5 – –
6 PCle Expander HBA To PCIe Expander
7 DeckLink HDMI/Mezzanine card HDMI/Quad SDI Monitoring
8 DeckLink Capture card Video and Audio Monitoring
9 – –
10 Optional RAID/Storage controller For External Media Storage
11 – –
Note: Motherboard slot 11 is closest to CPU. PCle Expander options shown below
Windows and Linux Systems: PCIeSlotConfigurations DaVinci Resolve 15 — Certified Configuration Guide
50
Page 51

PCIe expanders: Slot configurations
Multiple alternatives shown in no particular order
CUBIX GPU-Xpander Desktop Elite
Computer Connection Slot Board
1 Image Processing GPU
PCIe HBA
2 Image Processing GPU
3 Image Processing GPU
4 Image Processing GPU
CUBIX GPU-Xpander Rackmount Elite
Computer Connection Slot Board
1 Spare x8 Slot
2 Spare x8 Slot
PCIe HBA
3 Image Processing GPU
4 Image Processing GPU
5 Image Processing GPU
6 Image Processing GPU
CUBIX GPU-Xpander Rackmount 8
Computer Connection Slot Board
1 Image Processing GPU
PCIe HBA
2 Image Processing GPU
3 Image Processing GPU
4 Image Processing GPU
5 Image Processing GPU
PCIe HBA
6 Image Processing GPU
7 Image Processing GPU
8 Image Processing GPU
Cyclone PCIe2-2707
Computer Connection Slot Board
1 Image Processing GPU
2 Image Processing GPU
PCIe HBA
Windows and Linux Systems: PCIeSlotConfigurations DaVinci Resolve 15 — Certified Configuration Guide
3 Image Processing GPU
4 Spare x8 Slot
5 Spare x8 Slot
51
Page 52

Panel Information
142mm [5.59in]
Davinci Resolve Micro Panel dimensions and weights
Height Width Length Weight
Micro Panel
75mm
(2.95in)
RGB
ALL
LEVEL
427.5mm
(16.83in)
MID DETAIL COLOR BOOST SHADOWS HIGHLIGHTS SATURATION HUE LUM MIXPIVOTCONTRASTY GAINY GAMMAY LIFT
OFFSET
LOG
VIEWER
ALL
RGB
258mm
(10.15in)
ALL
RGB
LEVEL
GRAB
LEVEL
STILL
258mm [10.15in]
Davinci Resolve Mini Panel dimensions and weights
Height Width Length Weight
Overall
Mini Panel
142mm
(5.59in)
430mm
(16.92in)
388mm
(15.27in)
Davinci Resolve Mini Panel mounting dimensions
3.5kg
(7.71lb)
UNDO
REDO
PREV
PLAY
RESET
MEM
STILL
BYPASSLOOP DISABLE
PREV
NEXT
NODE
NODE
PREV
NEXT
FRAME
FRAME
PREV
NEXT
CLIP
CLIP
427.5mm [16.83in]
6.4kg
(14.1lb)
Mounting
Dimensions
Centre to centre Driver Thread
248 mm
(9.76in)
HOME
PRIMARY MOTIONRAW
QUALIFIER WINDOWCURVES
BLUR KEYERTRACKER
RGB
FX USERSIZING
ALL
LEVEL
RGB
3mm Hex Head
(0.11in)
MID DETAIL COLOR BOOST SHADOWS HIGHLIGHTS SATURATION HUE LUM MIXPIVOTCONTRASTY GAINY GAMMAY LIFT
OFFSET
LOG
VIEWER
ALL
LEVEL
430mm [16.92in]
14”-20
2 31
PARALLEL LAYERSERIAL
5 64
NODE +
NODE +
APPEND
CIRCLE
LINEAR
8 97
FULL
PASTE
COPY
VIEWER
11 1210
NEXT
PREV
HIGHLIGHT
STILL
STILL
14 1513
NEXT
PREV
REF
KF
KF
ALL
RGB
GRAB
UNDO
LEVEL
REDO
STILL
PREV
PLAY
RESET
MEM
STILL
BYPASSLOOP DISABLE
PREV
NEXT
NODE
NODE
PREV
NEXT
FRAME
FRAME
PREV
NEXT
CLIP
CLIP
388mm [15.27in]
Panel Information DaVinci Resolve 15 — Certified Configuration Guide
52
Page 53

Davinci Resolve Advanced Panel dimensions and weights
Height Width Depth Weight
Center Panel
Left Panel
Right Panel
195.5mm
(7.69in)
195.5mm
(7.69in)
195.5mm
(7.69in)
574.1mm
(22.60in)
333.5mm
(13.13in)
333.5mm
(13.13in)
1238mm [48.75in]
460.7mm
(18.14in)
421.8mm
(16.60in)
421.8mm
(16.60in)
12.2kg
(26.9lb)
4.8kg
(10.6lb)
4.8kg
(10.6lb)
470mm [18.49in]
590.57mm [23.25in] 195.5mm [7.69in]
373.93mm [14.72in]
Panel Information DaVinci Resolve 15 — Certified Configuration Guide
53
Page 54

Regulatory Notices andSafetyInformation
Regulatory Notices
Disposal of waste of electrical and electronic equipment within the European Union.
The symbol on the product indicates that this equipment must not be disposed of with
other waste materials. In order to dispose of your waste equipment, it must be handed
over to a designated collection point for recycling. The separate collection and
recycling of your waste equipment at the time of disposal will help conserve natural
resources and ensure that it is recycled in a manner that protects human health and the
environment. Formore information about where you can drop off your waste equipment
for recycling, please contact your local city recycling office or the dealer from whom you
purchased the product.
This equipment has been tested and found to comply with the limits for a Class A digital
device, pursuant to Part 15 of the FCC rules. These limits are designed to
providereasonable protection against harmful interference when the equipment is
operated in a commercial environment. This equipment generates, uses, and can
radiate radio frequency energy and, if not installed and used in accordance with the
instructions, maycause harmful interference to radio communications. Operation of this
product in a residential area is likely to cause harmful interference, in which case the
user will be required to correct the interference at personal expense.
Operation is subject to the following two conditions:
1 This device may not cause harmful interference.
2 This device must accept any interference received, including interference that may
cause undesired operation.
Safety Information
This equipment must be connected to a mains socket outlet with a protective
earthconnection.
To reduce the risk of electric shock, do not expose this equipment to dripping
orsplashing.
This equipment is suitable for use in tropical locations with an ambient temperature of
up to 40ºC.
Ensure that adequate ventilation is provided around the product and is not restricted.
No operator serviceable parts inside. Refer servicing to your local Blackmagic Design
service centre.
Use only at altitudes not more than 2000m above sea level.
Regulatory Notices andSafetyInformation DaVinci Resolve 15 — Certified Configuration Guide
54
Page 55

Warranty
12 Months Limited Warranty
Blackmagic Design warrants that DaVinci Resolve control surface will be free from defects in
materials and workmanship for a period of 12 months from the date of purchase. If a product proves
to be defective during this warranty period, Blackmagic Design, at its option, either will repair the
defective product without charge for parts and labor, or will provide a replacement in exchange
for the defective product. Periodical updates to the operational software are not included under
this warranty.
In order to obtain service under this warranty, you the Customer, must notify Blackmagic Design
of the defect before the expiration of the warranty period and make suitable arrangements for the
performance of service. The Customer shall be responsible for packaging and shipping the
defective product to a designated service center nominated by Blackmagic Design, with shipping
charges pre paid. Customer shall be responsible for paying all shipping changes, insurance, duties,
taxes, and any other charges for products returned to us for any reason.
This warranty shall not apply to any defect, failure or damage caused by improper use or improper
or inadequate maintenance and care. Blackmagic Design shall not be obligated to furnish service
under this warranty: a) to repair damage resulting from attempts by personnel other than Blackmagic
Design representatives to install, repair or service the product, b) to repair damage resulting from
improper use or connection to incompatible equipment, c) to repair any damage or malfunction
caused by the use of non Blackmagic Design parts or supplies, or d) to service a product that has
been modif ied or integrated with other products when the effect of such a modification or integration
increases the time or difficulty of servicing the product. THIS WARRANTY IS GIVEN BY BLACKMAGIC
DESIGN IN LIEU OF ANY OTHER WARRANTIES, EXPRESS OR IMPLIED. BLACKMAGIC DESIGN
AND ITS VENDORS DISCLAIM ANY IMPLIED WARRANTIES OF MERCHANTABILITY OR FITNESS
FOR A PARTICULAR PURPOSE. BLACKMAGIC DESIGN’S RESPONSIBILITY TO REPAIR OR REPLACE
DEFECTIVE PRODUCTS IS THE WHOLE AND EXCLUSIVE REMEDY PROVIDED TO THE CUSTOMER
FOR ANY INDIRECT, SPECIAL, INCIDENTAL OR CONSEQUENTIAL DAMAGES IRRESPECTIVE OF
WHETHER BLACKMAGIC DESIGN OR THE VENDOR HAS ADVANCE NOTICE OF THE POSSIBILITY
OF SUCH DAMAGES. BLACKMAGIC DESIGN IS NOT LIABLE FOR ANY ILLEGAL USE OF EQUIPMENT
BY CUSTOMER. BLACKMAGIC IS NOT LIABLE FOR ANY DAMAGES RESULTING FROM USE OF
THIS PRODUCT. USER OPERATES THIS PRODUCT AT OWN RISK.
© Copyright 2018 Blackmagic Design. All rights reserved. ‘Blackmagic Design’, “DaVinci’, ‘Resolve’, ‘DeckLink’,
‘HDLink’, ‘Videohub’, ‘DeckLink’, and ‘Leading the creative video revolution’ are registered trademarks in the US
and other countries. All other company and product names may be trademarks of their respective companies with
which they are associated. Thunderbolt and the Thunderbolt logo are trademarks of Intel Corporation in the U.S.
and/or other countries.
Warranty DaVinci Resolve 15 — Certified Configuration Guide
55
 Loading...
Loading...