Page 1

Руководство пользователя
программы
®
BERNINA
EditorLite
Установка
программного
обеспечения
ADX V3.1
Page 2

Page 3

Внимание!
Уважаемый покупатель,
в состав вышивального блока Артиста 640/730
входят два диска:
1. диск «Editor Lite V4“ = программное обеспечение
для редактирования образцов вышивок и
комбинирования вышивок и текстов
2. диск «Update ADX V3.1» для установления связи
между Вашим ПК и вышивальным компьютером
Артиста при работе с ПО artista Designer V4.0 и
ПО Editor Lite V4
Установите, пожалуйста, сначала ПО «Editor Lite
V 4“. Указания по инсталляции Вы найдете
страницах 5 – 13 этой брошюры.
После инсталляции ПО Editor Lite Вы можете
приступить к инсталляции ПО ADX V3.1 согласно
описанию на страницах 60 – 61.
BERNINA желает Вам успешной работы на Вашем
вышивальным компьютере!
www.bernina.ru
на
Page 4

Page 5

Руководство
пользователя
программы
Editor Lite V4
Глава 1: Введение стр. 1
Глава 2: Указания по инсталляции стр. 5
Глава 3: Указания по инсталляции стр. 14
Глава 4: Просмотр и выбор проектов стр. 20
Глава 5: Основные сведения о текстовых
объектах стр. 27
Глава 6: Быстрое начало проекта стр. 43
Приложение А: Краткое руководство
по программе BERNINA Editor Lite стр. 53
Приложение В: Образцы алфавитов стр. 56
Краткая инструкция по установке стр. 59
дополнительных русских вышивальных
алфавитов для Editor lite
Page 6

COPYRIGHT 1997-2003 BY WILCOM PTY. LTD. ALL RIGHTS RESERVED.
Никакая часть этой публикации или сопровождающего программного обеспечения не подлежит репродуцированию
или распространению, передаче, транскрибированию, сохранению в поисковой системе или переводу на любой
естественный или машинный язык в любой форме или любыми средствами: электронными, механическими,
магнитными, ручными или другими, или передана для использования любому третьему лицу без специального
письменного разрешения:
WILCOM Pty. Ltd. (A.B.N. 43 001 971 919)
146-156 Wyndham Street, Alexandria (Sydney)
New South Wales, 2015, Australia
PO Box 581, Alexandria, 1435
Phone: +61 2 9578 5100
Fax: +61 2 9578 5108
Email: wilcom@wilcom.com.au
Web: http://www.wilcom.com.au
РИМЕЧАНИЕ
П
Экранные иллюстрации в этой публикации дают лишь примерное представление и не являются точными копиями
экранных изображений, воспроизводимых программным обеспечением.
Ограниченная Гарантия
Фирма Fritz Gegauf AG, BERNINA гарантирует, что в течение 90 дней с даты приобретения Вами программного
обеспечения программные продукты не содержат дефектов по материалам и качеству исполнения. Вам
предоставляется исключительное право в случае обнаружения
таких дефектов возвратить изделия вместе с
доказательством покупки фирме BERNINA или уполномоченным торговым агентам в течение гарантийного срока
для безвозмездной замены. Вы оплачиваете стоимость пересылки и страховки и несете риск в случае повреждения и
ошибочной адресации "продуктов ".
Покупатель полагается на свое собственное умение и знание при выборе программного обеспечения для
собственного
использования и принимает весь риск относительно результатов применения программного
обеспечения. В соответствии с правовыми условиями гарантии фирма Fritz Gegauf AG, BERNINA не принимает на
себя все другие гарантии и условия, которые могут быть явно выражены или подразумеваемы, включая без
ограничения, гарантии и условия пригодности для продажи, соответствия для специфического использования и
отсутствие контрафакции. Фирма Fritz Gegauf AG, BERNINA специально не гарантирует, что программное
обеспечение будет соответствовать всем требованиям покупателя или будет выполняться без прерываний или
ошибок, в полном соответствии с описанием в сопровождающей документации.
Ограничения Ответственности
Фирма Fritz Gegauf AG, BERNINA, ее разработчики, менеджеры, служащие или работники филиалов в соответствии
с применимым законом, ни в коем случае не несут ответственности за любые последующие прямые или косвенные
убытки (включая убытки от потери деловой прибыли, перерывов в работе, потери коммерческой информации и т.п.),
возникшие в результате неправильного использования программного обеспечения или прилагаемых защитного
устройства и кабеля, а также сопровождающей документации, независимо от обоснования требования и даже, если
фирма BERNINA или ее уполномоченный представитель уведомлялся относительно возможности таких убытков.
В некоторых государствах законодательство или судебная практика не допускают исключения случайных,
последующих или специальных убытков, так что вышеупомянутое ограничение или исключение не может быть
применимо к Вам.
Прекращение Действия Лицензионного Соглашения
Ваша Лицензия на использование программного обеспечения фирмы BERNINA действительна до тех пор, пока Вы
выполняете условия Лицензионного
соглашения. Действие Лицензии завершится автоматически без уведомления
фирмы Fritz Gegauf AG, BERNINA, если Вы будете не в состоянии выполнять любое из условий Лицензионного
соглашения. Вы можете прекратить действие этой Лицензии в любое время, возвратив программное обеспечение и
все его копии этого, аппаратный ключ "донгл" (Dongle), кабель и всю сопровождающую документацию фирме Fritz
Gegauf AG, BERNINA.
К
ОНТАКТНЫЕ ТЕЛЕФОНЫ
Если у Вас возникнут любые вопросы, обращайтесь, пожалуйста, Вашему дистрибьютору фирмы BERNINA, или
Fritz Gegauf AG, BERNINA Sewing Machines CH-8280 Штекборн/Швейцария
Тел.: (41) 52-762 11 11
Факс: (41) 52-762 16 11
Page 7
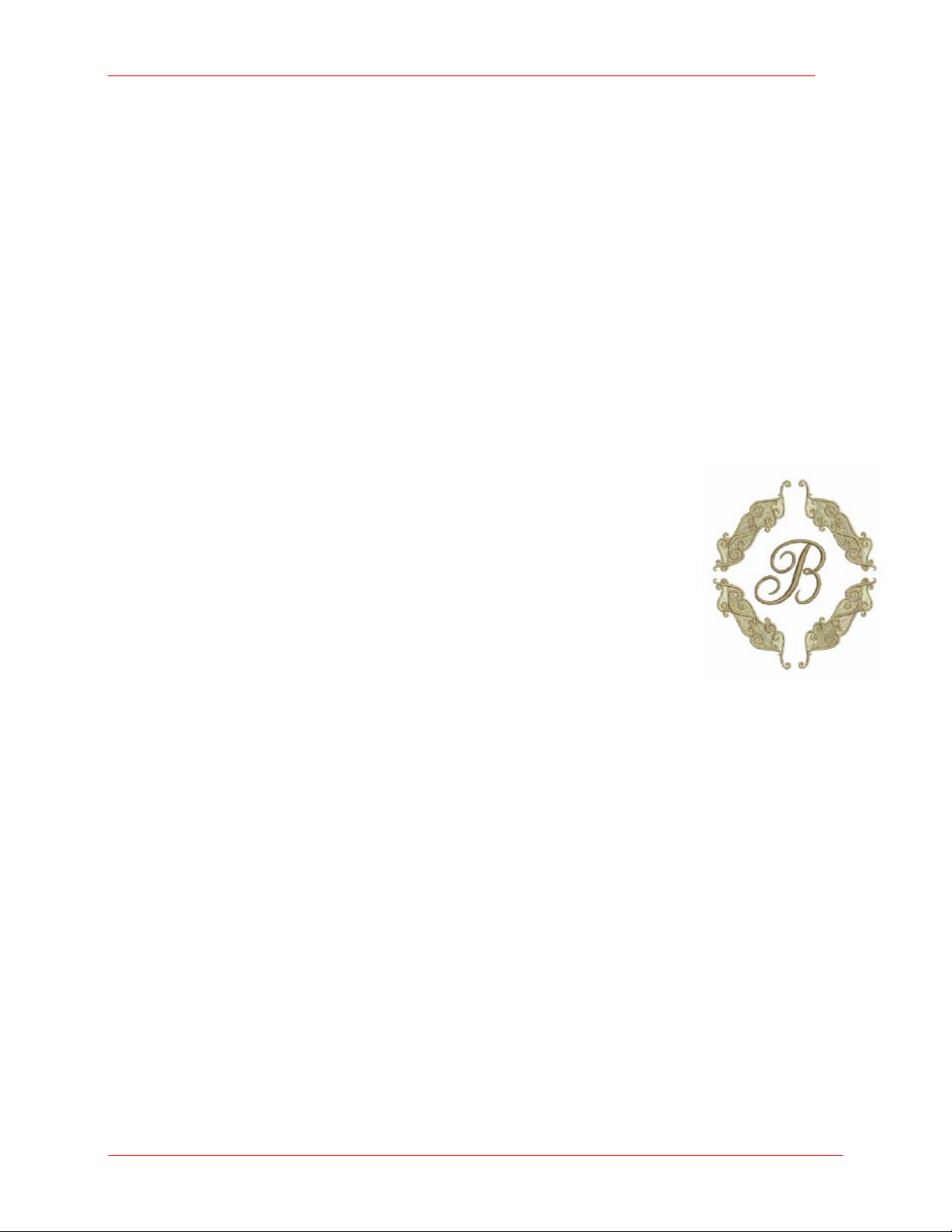
Глава 1
Введение
Глава 1: Введение
Приглашаем Вас ознакомиться с программным обеспечением BERNINA Editor
Lite, которое было специально разработана для домашнего машинного
вышивания. ПО Editor Lite обладает всеми свойствами, требуемыми для
создания текстов и монограмм.
Программное обеспечение BERNINA Editor Lite является программным
продуктом, основанным на операционной системе Windows, поэтому в нем
используются многие команды, с которыми хорошо знакомо большинство
пользователей персональных компьютеров.
Ниже описываются уровни программного продукта
Если Вы
Editor Lite, то Вам очень понравятся гибкие
возможности и легкость, с которой Вы
сможете открывать и редактировать образцы
вышивки и простота, с которой можно
добавлять или создавать свои собственные
тексты. Вы должны также ознакомиться с
главой Основные процедуры. Здесь Вы
узнаете, как запускать приложение, открывать
проект, распечатывать рисунки вышивок
отправить дизайн к Вашей вышивальной
машине. Глава Просмотр и выделение
проектов ознакомит Вас со способами
просмотра проектов в ПО BERNINA Editor Lite,
впервые приобрели ПО BERNINA
и как
Уровни программного продукта
BERNINA artista
Программа BERNINA Editor Lite является
частью комплекта программных продуктов
BERNINA artista и полностью обновляема с
использованием кода доступа. См. подробнее
в разделе Защита системы и обновление
продуктов.
BERNINA artista:
Designer Plus
Программа Designer Plus является программным
продуктом высшего уровня, позволяющим
оцифровывание, редактирование и создание
надписей с использованием как автоматических, так и
ручных инструментальных средств и способов
оцифровывания. С этой системой можно:
◄ Использовать отсканированные или
импортированные изображения для
оцифровывания проектов на экране монитора.
◄ В дополнение к автоматическим средствам
оцифровывания можно использовать
специализированные инструменты
оцифровывания, а также большой набор
художественных декоративных узоров
заполнения.
◄ Создать аппликации функцией Auto Appliqué.
◄ Преобразовывать любой шрифт Windows
TrueType в вышивальный алфавит.
◄ Сохранять все предпочитаемые настройки на
файле
шаблона.
1
Page 8

BERNINA artista Auto Designer
Программа BERNINA artista Auto Designer
позволяет создавать привлекательные
вышивки с минимумом усилий по
отсканированным рисункам. Она обладает
всеми свойствами, требуемыми для
редактирования проектов и создания текстов,
программы BERNINA artista Editor плюс
мощными средствами автоматического
оцифровывания, такими как Auto Digitizer,
Magic Wand и PhotoSnap. С этой системой
можно:
◄ Использовать отсканированные или
импортированные изображения для
оцифровывания проектов на экране
монитора.
◄ Использовать
функцию Auto Digitizer для
автоматического создания
привлекательных проектов вышивки по
отсканированным оригиналам.
◄ Если Вы хотите лучше контролировать
создание проекта, используйте Magic
Wand ("Волшебную палочку") для
преобразования рисунка в вышивку в
диалоговом режиме.
◄ Использовать функцию PhotoSnap, чтобы
преобразовать фотографию в строчечную
вышивку.
BERNINA artista Editor
Программа BERNINA artista Editor дает
возможность редактировать существующие
проекты и добавлять надписи. С этой
системой можно:
◄ Изменять проекты или комбинировать
различные проекты.
◄ Масштабировать и изменять форму своих
проектов.
◄ Добавлять надписи к любому проекту. На
выбор предлагается большой набор
алфавитов для вышивания.
◄ Редактировать индивидуальные стежки
для точной настройки обработки мотива.
◄ Изменение последовательности цветов
для улучшения качества вышивки.
BERNINA Editor Lite
Несмотря на
то, что ПО BERNINA Editor Lite
предлагает меньше фикций чем ПО Editor, ПО
Editor Lite обладает всеми свойствами,
требуемыми для создания текстов и
монограмм.
Глава 1: Введение
Внимание: Все уровни программного продукта
и опции дополнительных возможностей
контролируются аппаратным ключом. Это
устройство является наиболее важной и ценной
частью Вашей системы, и с ней нужно
обращаться осторожно. (см. также раздел
«Опции инсталляции»)
Документация BERNINA Editor Lite
Документация BERNINA Editor Lite включает в
себя:
Документ Описание
Краткое
руководство
пользователя
программы
BERNINA®
Editor Lite
Онлайновое
руководство
пользователя
BERNINA
Онлайновая
справка
Онлайновая справка
Онлайновая справочная система доступна из
меню Help программ BERNINA Editor Lite.
Онлайновая справка требует для просмотра и
/или распечатки программы Adobe Acrobat™
Reader, которая входит в состав программы
BERNINA Editor Lite.
Примечание: BERNINA Editor Lite не
устанавливает программу Acrobat Reader
автоматически. См. Установка Acrobat Reader.
Это руководство дает общий
обзор программного продукта и
описание создания небольшого
проекта вышивки.
Руководство пользователя
составлено в онлайновом виде.
Оно содержит детальное
описание всего комплекса
свойств для всех уровней
программного пакета. Эта
онлайновая версия доступна из
меню Help.
Онлайновая справочная система
доступна из меню Help
программы BERNINA Editor Lite..
2
Page 9
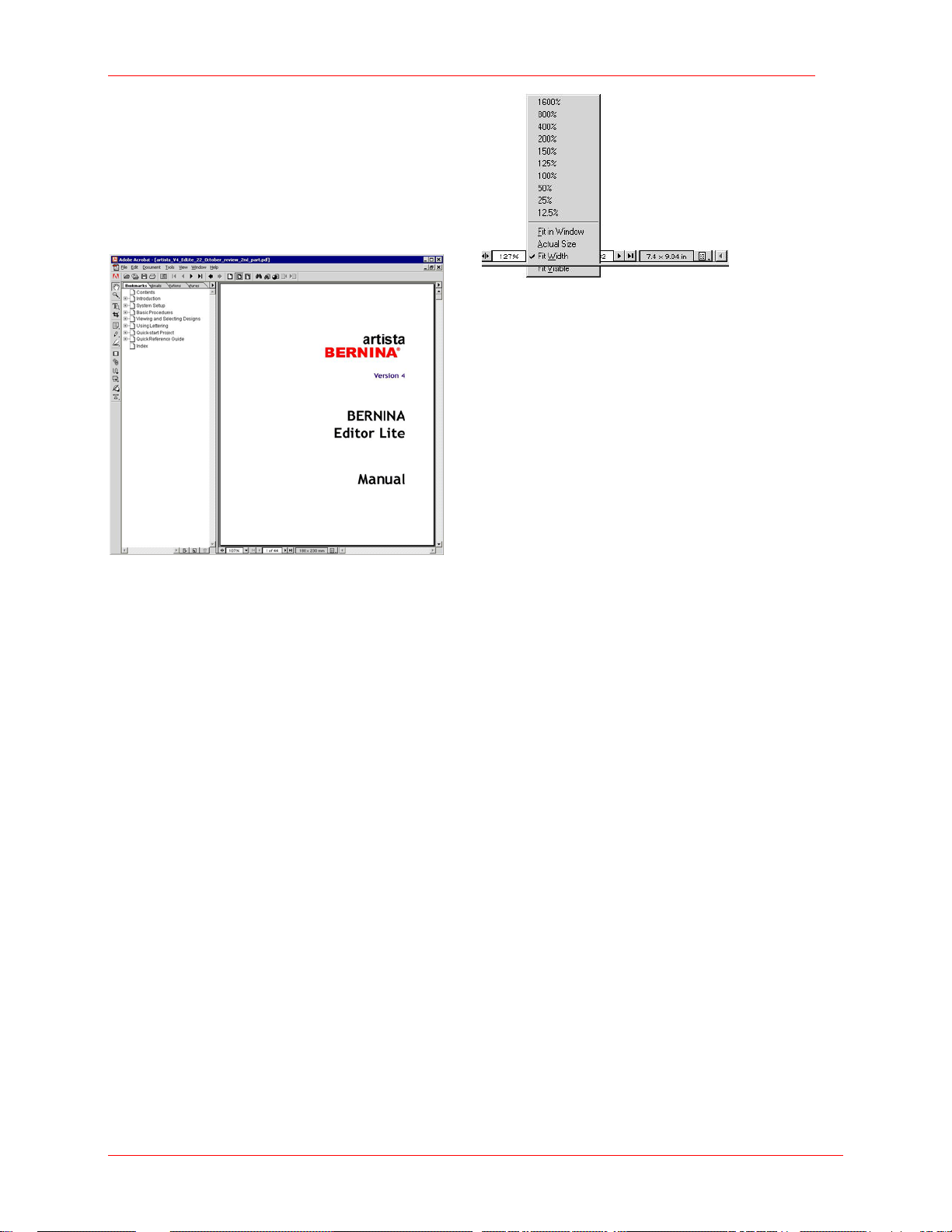
Как просмотреть онлайновое руководство
1 Откройте программу BERNINA Editor Lite
2 Выберите Help > Online Manual.
Если вы успешно установили программу
Acrobat Reader (или полный набор
инструментов Acrobat), то документ откроется
автоматически. Если по какой-либо причине
руководство не откроется, то повторите этот
шаг.
Совет: Из меню, расположенного в верхней
части экрана Reader, выберите Help (справка),
затем опцию Reader Guide для получения
боле полной информации об использовании
Reader.
3 Перейдите к заголовку темы одним из
следующих способов:
◄ Выберите нужный вам раздел, щелкнув
мышью на Bookmark (закладке) с левой
стороны экрана программы Reader.
◄ Щелкните по ‘Index’, чтобы открыть
предметный
указатель, найдите нужную
вам тему, затем щелкните по номеру
страницы.
◄ Щелкните по перекрестной ссылке
(например, "См. Использование списка
тем онлайновой справки").
4 Измените масштаб просмотра одним из
следующих способов:
◄ Щелкните мышью по выпадающему
меню Reader Zoom и выберите нужный
масштаб – попытайтесь 200%, в этом
случае можно более подробно
рассмотреть на
экране диаграммы).
Глава 1: Введение
o Выберите инструмент Zoom In (увеличить
изображение), затем щелкните мышью
где-либо на странице – каждый щелчок
мыши увеличивает масштаб).
o Щелкните по кнопкам Actual Size (Реальный
размер), или Fit in Window (Заполнить по
окну), или Fit Width (Заполнить по ширине).
5 Щелкните по перекрестной ссылке (например,
"См. Использование списка тем онлайновой
справки"), чтобы перейти
к этой теме и
странице.
6 Щелкните по ‘Index’, чтобы открыть
предметный указатель, найдите нужную вам
тему, затем щелкните по номеру страницы,
чтобы перейти к этой теме.
Примечание Если документ не открывается,
вам, по-видимому, нужно установить программу
Adobe Acrobat Reader. Подробнее см. в разделе
Установка программы Acrobat Reader.
Использование указателя онлайновой
справки
Онлайновая справка
обеспечивает быстрый
доступ к общей информации о функциях
BERNINA Editor Liteи к пошаговым
инструкциям.
Как использовать онлайновую справку
1 Выберите Help > Help Topics, чтобы открыть
главное окно справки BERNINA artista Help.
2 Нажмите кнопку Contents (Содержание),
чтобы открыть главный список тем справки.
Темы сгруппированы под заголовками высшего
уровня со значками "книга".
3 Дважды щелкните по значку "
книга", чтобы
просмотреть список тем, а затем дважды
щелкните по выбранной теме.
Совет: Альтернативно нажмите кнопку Find
(Найти) и введите ключевое слово, чтобы найти
интересующий вас ответ.
3
Page 10
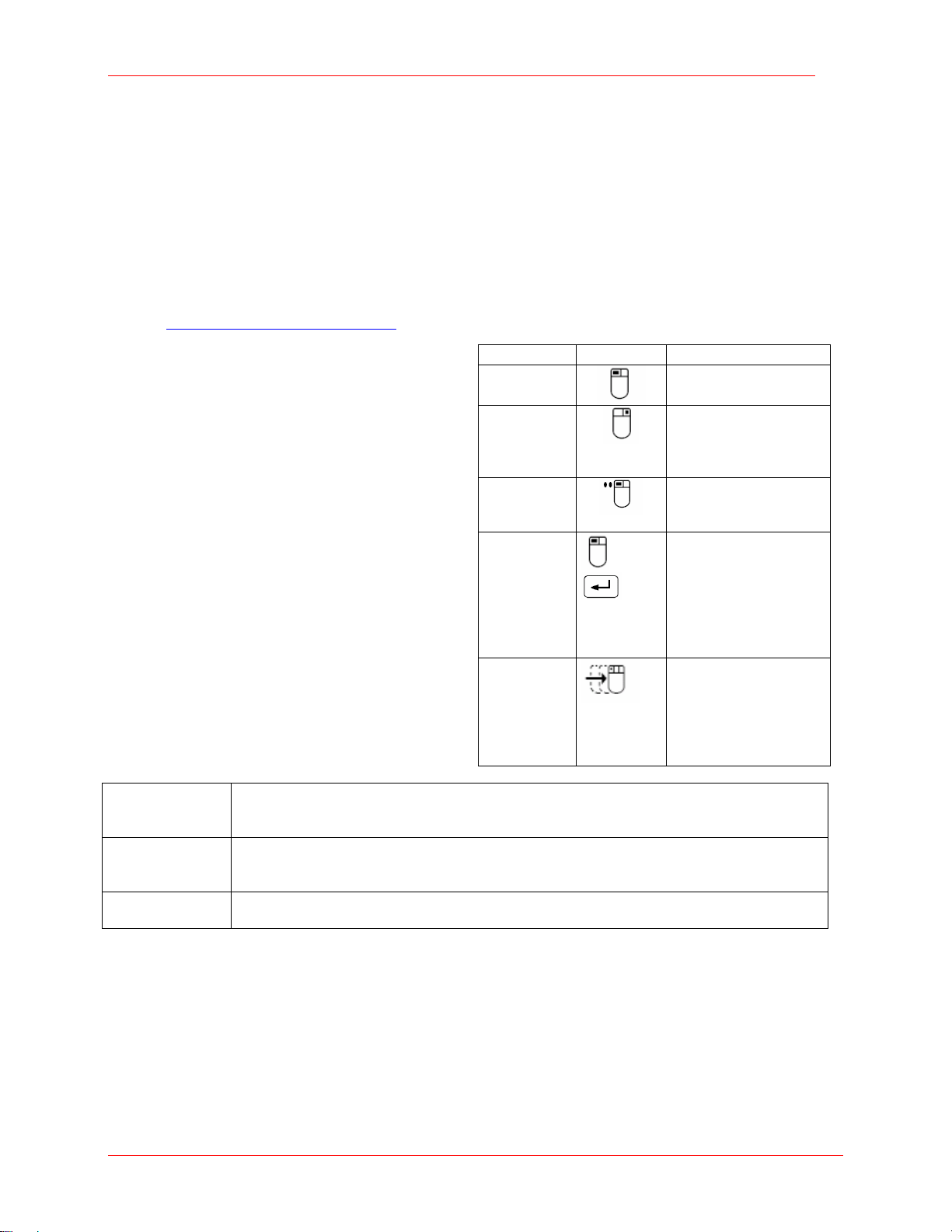
Глава 1: Введение
Соединение с сайтами BERNINA®
Вы можете получить доступ к информации о
продуктах непосредственно из ПО.
Как соединиться с сайтом BERNINA®
• Выберите Help >
• Bernina International —
http://www.bernina.com/
• Bernina of America —
http://www.berninausa.com/
• Embroidery Online —
http://www.embroideryonline.com
Примечание: Вы должны иметь правильно
сконфигурированный веб-браузер в своей
системе совместно с доступом к
Интернету.
Условные, обозначения принятые в
Руководстве
В тексте руководства приняты следующие
условные обозначения.
Команды
В этом руководстве команды меню или
подменю указываются со ссылками на имена
меню и команды. Например, команда ‘Open’
(‘Открыть’) из меню
‘Embroidery disc“ (‘Диск с
образцами вышивок’) указывается как Open >
Embroidery discl.
Диалоговые окна
Диалоговые окна показываются в руководстве
только в том случае, когда в них отображена
важная информация для использования
BERNINA Editor Lite.
Внимание:
Экранные иллюстрации дают лишь примерное
представление и не являются точными копиями
экранных изображений, воспроизводимых
программным обеспечением.
Команды для действий мышью:
Указание Символ Действие
Щелчок
мышью
Щелчок
правой
Щелкнуть левой
кнопкой мыши
Щелкнуть правой
кнопкой мыши
кнопкой
мыши
Двойной
щелчок
Дважды щелкнуть
кнопкой, не
перемещая мышь
Нажать
кнопку ОК
или
Щелкнуть мышью на
кнопке OK
диалогового окна
или нажать клавишу
Enter клавиатуры,
чтобы завершить
действие.
Выбрать и
перетащить
Щелкните, чтобы
выбрать объект, и,
удерживая кнопку
мыши, перетащите
мышь.
Комбинация
Описание
клавиш
Ctrl + S Удерживая нажатой клавишу CTRL, нажать клавишу буквы "S" в нижнем
регистре
Ctrl + SHIFT + H Удерживая нажатой клавишу CTRL, нажать клавишу SHIFT и клавишу буквы
"Н".
Полный перечень клавиатурных команд приводится в Кратком руководстве
4
Page 11
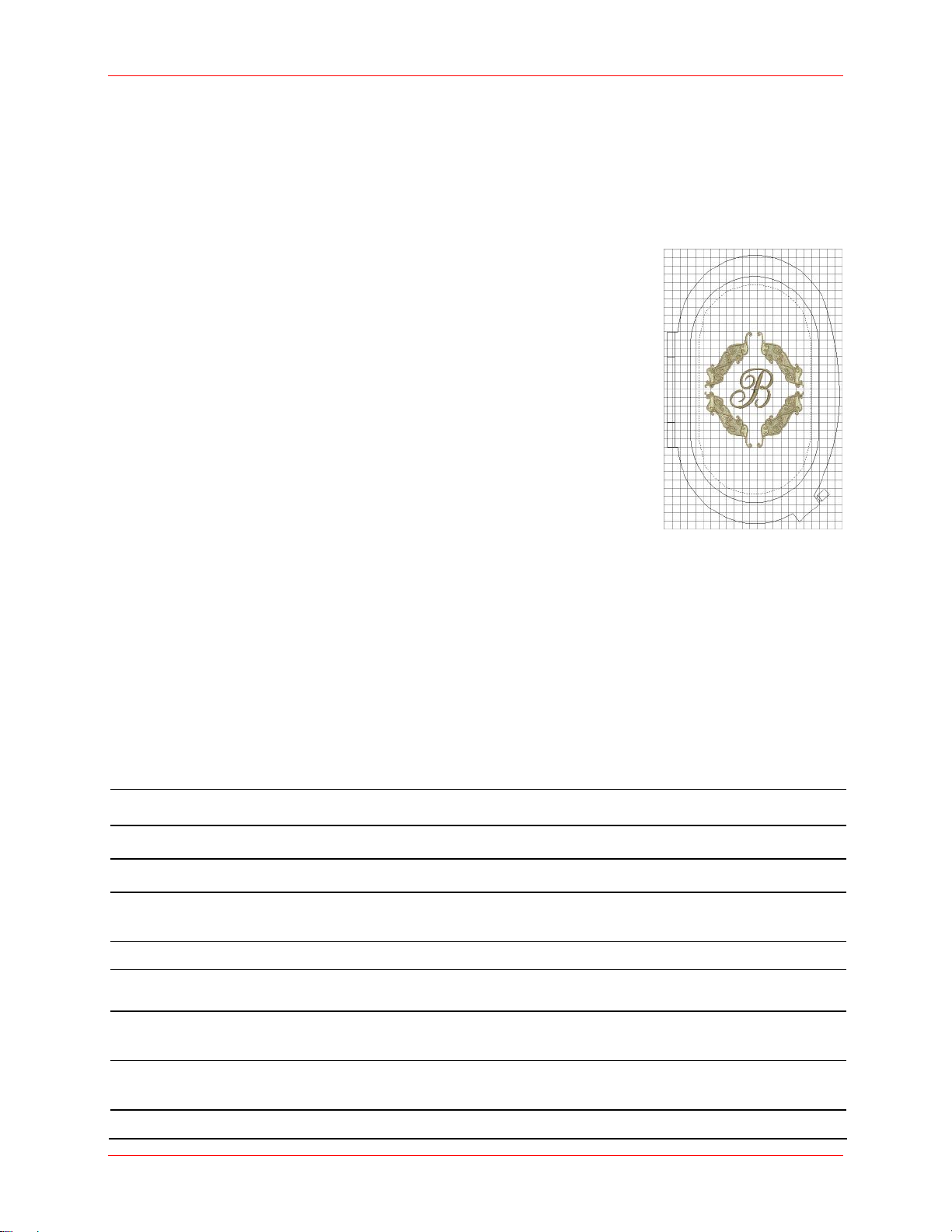
Глава 2: Указания по инсталляции
Глава 2
Указания по инсталляции
Настоящие указания дают важную информацию, относящуюся к
установке программного пакета BERNINA Editor Lite с компакт-диска. Они
поэтапно объяснят Вам всю процедуру инсталляции.
Для работы с BERNINA Editor Lite вам необходимо подсоединить
периферийные устройства. К ним относятся, например, принтеры и
вышивальные машины.
Различные устройства устанавливаются различными способами –
некоторые в ОС Windows через Панель управления, другие в самой
программе BERNINA Editor Lite. За указаниями по подключению устройств
к компьютеру и их настройке в системе Windows обратитесь к
прилагаемым к устройствам инструкциям, а также
Microsoft Windows.
BERNINA Editor Lite позволяет настраивать различные установки
системы, управляющие внешним видом проектов на экране, отображением информации о проекте,
поведением окна проекта, и другие установки.
В этом разделе содержаться требования к системе для установки BERNINA Editor Lite, а также
подробные указания по инсталляции. В нем также приводятся данные о защите системы, а
заказе и вводе кодов доступа для обновления системы. Здесь же дается информация о настройке
ваших аппаратных средств и калибровке монитора.
Системные требования
Чтобы запустить программу BERNINA Editor Lite, Вы должны убедиться в том, что выполнены приводимые ниже
обязательные системные требования.
Аппаратные
средства
Центральный
процессор
Операционная
система
Подключение к
Интернету
Web-броузер Internet Explorer 6.0 Internet Explorer 6.x
Минимальные требования Рекомендуется
Pentium III (500 МГц) или более
производительный процессор
Windows 2000 Windows XP
Для доступа к сайту Bernina для
регулярной информации о
программных продуктах и обновления
к документации по
также о
Pentium IV или более производительный процессор
Для доступа к сайту Bernina для регулярной
информации о программных продуктах и
обновления
Память 128 Мб (больше, если запускается
несколько приложений)
Свободное
пространство на
жестком диске
Графическая
карта
Монитор 15" при разрешении 1024 x 768 17" при разрешении 1024x768 или больше
1 Гб перед инсталляцией 4 Гб или больше перед инсталляцией
Поддержка High Color (16-bit) и высокая
разрешающая способность – по
меньшей мере 1024 x 768
256 Мб – 512 Мб для запуска многочисленных
приложений
Поддержка High Color (16-bit) и высокая
разрешающая способность – по меньшей мере 1024
x 768
5
Page 12
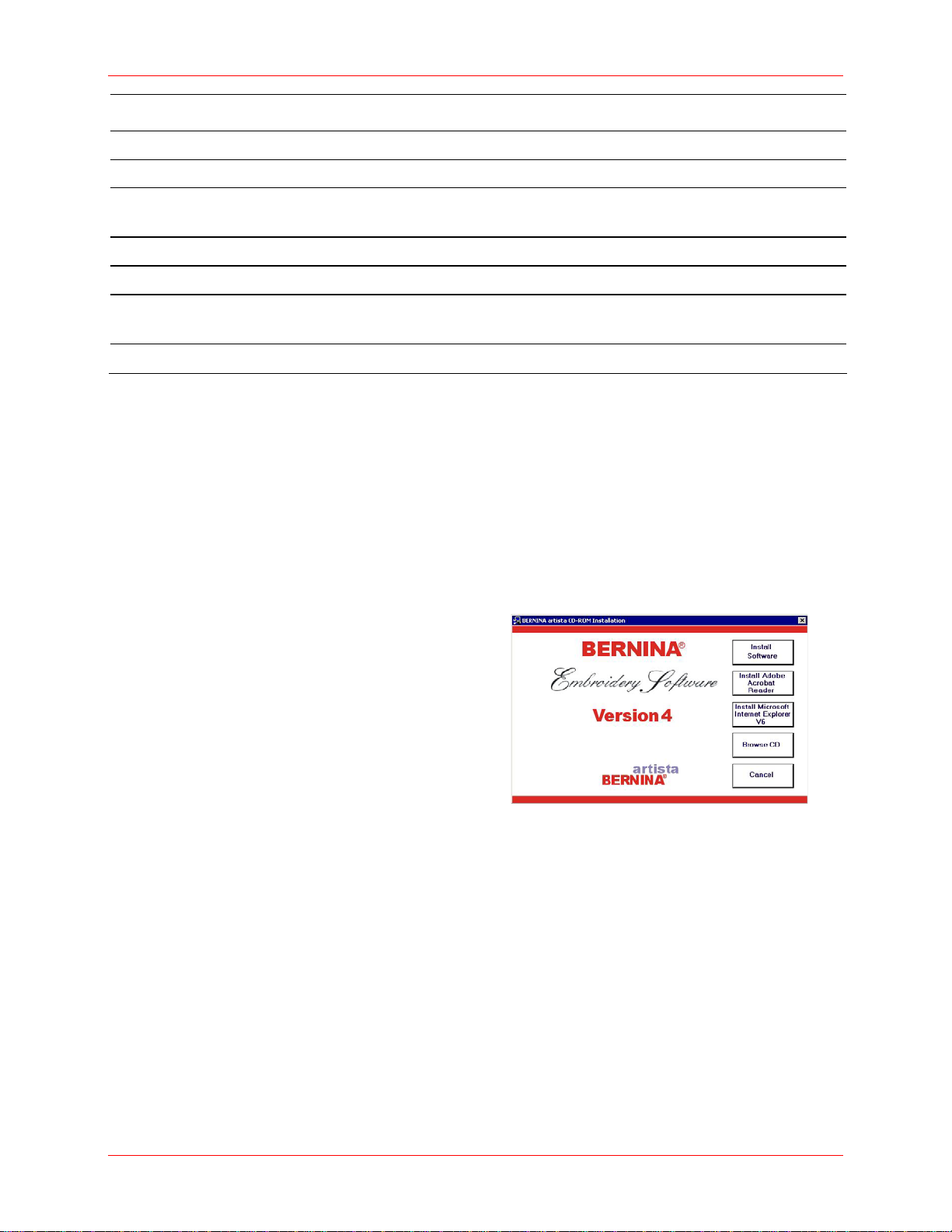
Глава 2: Указания по инсталляции
Аппаратные
средства
Сканер: Не требуется Не требуется
Принтер Совместимый с Windows 2000 Совместимый с Windows XP
Минимальные требования Рекомендуется
Последовательны
е порты
Порт USB Выделенный порт USB Выделенный порт USB
Мышь Последовательная или PS/2-мышь PS/2- или USB-мышь
Дисководы для
компакт-дисков и
дискет
Звуковая карта Не требуется Не требуется
Опции инсталляции
При установке программного обеспечения
BERNINA Editor Lite предлагаются следующие
опции:
◄ Установка программы Adobe Acrobat Reader
V5.0
◄ Установка программы Internet Explorer V6.0
◄ Инсталляция программного обеспечения
◄ Обзор содержания компакт-диска
Примечание: Рекомендуется устанавливать
Internet Explorer перед инсталляцией BERNINA
Editor Lite.
Инсталляция программы Adobe Acrobat Reader
Эта программа нужна Вам для чтения, распечатки и
просмотра онлайнового руководства (на аглийском
языке в формате PDF).
Нажмите на кнопку этой опции, если Вы хотите
инсталлировать в Вашей системе Acrobat Reader.
Примечание: Если у Вас уже установлена версия
Acrobat Reader V5.0, откройте программу и
проверьте версию (выберите Help – Acrobat
Reader).
Если установлена более ранняя версия, чем
Acrobat Reader 5.0, то Вам нужно обновить ее,
руководствуясь следующим разделом Установка
Adobe Acrobat Reader 5.0.
Свободный последовательный порт
для подключения вышивальной
машины
Дисковод для компакт-дисков для
инсталляции ПО
Стандартный порт COM1 (с драйверами Win95/98)
Дисковод для компакт-дисков для инсталляции ПО
Как установить Acrobat Reader
1 Закройте все программы Windows, но оставьте
работающей ОС Windows
2 Вставьте в дисковод загрузочный компакт-диск
BERNINA Editor Lite. Инсталляционная программа
запустится через 30 секунд. Если этого не
произойдет, то откройте Windows Explorer/
Проводник Windows и выберите файл instpro.exe в
корневом каталоге установочного компакт-диска.
Дважды щелкните по файлу instpro.exe, чтобы
запустить процесс установки.
3 Нажмите на кнопку Install Acrobat Reader.
4 Руководствуйтесь появляющимися на экране
указаниями по установке Acrobat Reader 5.0.
Установка Internet Explorer
Программа Microsoft® Internet Explorer V6 крайне
важна для использования BERNINA Editor Lite. Она
используется также для соединения с сайтом
BERNINA для получения доступа к страницам продаж
и информации о новых программных продуктах.
Рекомендуется устанавливать Internet Explorer перед
инсталляцией BERNINA Editor Lite. Если Вы
установите Internet Explorer после инсталляции
BERNINA Editor Lite , то значок BERNINA Editor Lite на
рабочем столе некоторых компьютеров может быть
заменен значком Internet Explorer.
6
Page 13
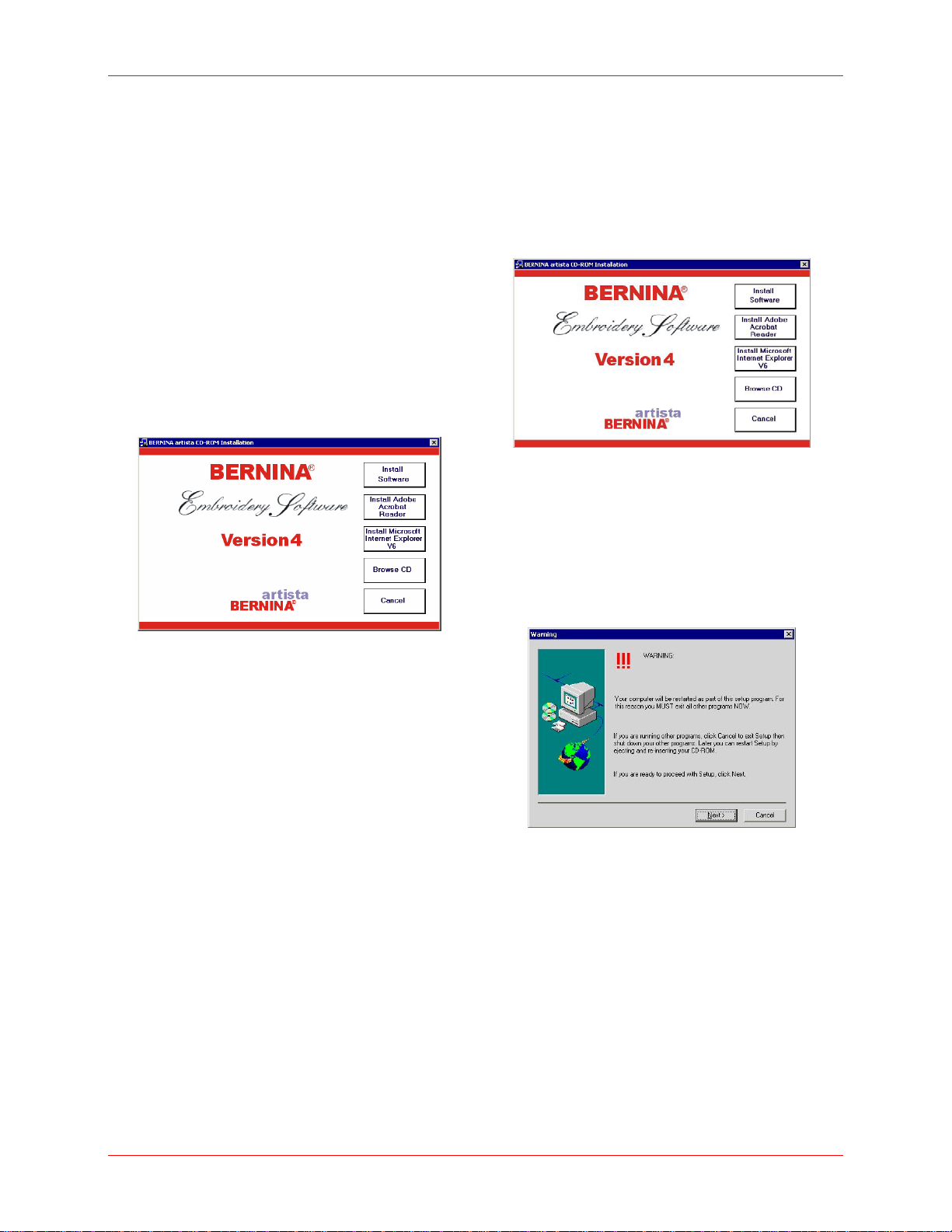
Совет: Если на Вашем компьютере уже установлен
Internet Explorer, откройте его и проверьте версию
(выберите Help > About Internet Explorer...). Если это
более ранняя версия, то руководствуйтесь
приводимыми ниже указаниями по установке
версии 6.
Как установить Internet Explorer
1 Закройте все программы Windows, но оставьте
работающей ОС Windows
2 Вставьте в дисковод загрузочный компакт-диск
BERNINA Editor Lite. Инсталляционная
программа запустится через 30 секунд. Если
этого не произойдет, то откройте Windows
Explorer/ Проводник Windows и выберите файл
instpro.exe в корневом каталоге установочного
компакт-диска. Дважды щелкните по файлу
instpro.exe, чтобы запустить процесс установки.
3 Нажмите на кнопку Install Microsoft® Internet
Explorer V6.
4 Руководствуйтесь появляющимися на экране
указаниями по установке Internet Explorer V6.
Установка BERNINA Editor Lite
Если Вы являетесь новым владельцем ПО
BERNINA Editor Lite, то Вам необходимо установить
ПО BERNINA Editor Lite полностью.
Опция Install Software дает возможность
контролировать сохранение BERNINA Editor Lite в
Вашем компьютере.
Вам нужно иметь наготове аппаратный ключ для
порта USB, чтобы вставить его в компьютер во
время инсталляции. Обождите, пока установочная
программа не потребует этого.
Внимание: Закройте все приложения Windows
перед инсталляцией. Не вставляйте в порт USB
аппаратный ключ до тех пор, пока это не будет
потребовано установочной программой.
Как установить BERNINA artista (впервые)
1 Убедитесь в том, что USB аппаратный ключ не
вставлен в порт компьютера.
2 Закройте все программы Windows, но оставьте
работающей ОС Windows. Вы увидите на
рабочем столе только пиктограммы (значки), а
на панели задач только кнопку "Пуск".
Глава 2: Указания по инсталляции
3 Вставьте в дисковод загрузочный к5омпакт-диск
BERNINA Editor Lite. Инсталляционная программа
запустится через 30 секунд. Если этого не
произойдет, то откройте Windows Explorer/
Проводник Windows и выберите файл instpro.exe в
корневом каталоге установочного компакт-диска.
Дважды щелкните по файлу instpro.exe, чтобы
запустить процесс установки.
4 Нажмите кнопку Install Software.
5 Нажмите кнопку Next в окне Welcome.
Если у Вас остались открытыми другие программы,
нажмите кнопку Cancel, чтобы выйти из программы
Setup, затем закройте все открытые программы.
Перезапустите программу Setup, для этого нужно
извлечь и снова вставить в дисковод установочный
компакт-диск.
6 Нажмите кнопку Next.
7 Прочитайте Software license Agreement
(Лицензионное соглашение) и нажмите Yes, если
Вы согласны.
8 Выберите компоненты документации для
установки.
7
Page 14

9 Выберите папку, в которой Вы хотите
установить программное обеспечение.
По умолчанию BERNINA Editor Lite
устанавливается в папке C:\artista.
◄ Чтобы согласиться с предложенной по
умолчанию папкой, нажмите кнопку Next.
◄ Чтобы изменить местоположение, нажмите
кнопку Browse (Обзор). Укажите
существующую папку или создайте новую
.
Глава 2: Указания по инсталляции
◄ Чтобы согласиться с предложенной по умолчанию
папкой, нажмите кнопку Next.
◄ Чтобы изменить местоположение, нажмите кнопку
Browse (Обзор). Укажите существующую папку
или создайте новую.
Инсталляция ПО начинается. В зависимости от Вашей
операционной системы может появится окно со
списком компонентов новой группы BERNINA.
11 Для завершения установки следует перезапустить
компьютер. Диалоговое окно Restart PC
(Перезагрузка ПК) открывается автоматически.
12 Нажмите кнопку ОК.
Ваш компьютер автоматически перезагрузится, и
отроется диалоговое окно Setup.
10 Когда откроется диалоговое окно Choose Design
location (Выбор местоположения образцов),
выберите папку, в которой Вы хотите хранить
свои образцы.
По умолчанию предлагается папка C:\My Designs.
Коллекции образцов, включая входящие в версию
Editor Lite, будут храниться в этой папке.
13 Определите любой порт USB в Вашем компьютере
и вставьте аппаратный ключ USB, когда это будет
требовано. См. также раздел «Защита и
аппаратные ключи».
14 Нажмите кнопку ОК.
Аппаратный ключ будет проверен, на этом процедура
инсталляции заканчивается. Внутри аппаратного
ключа загорится красный светодиод.
8
Page 15

15 Нажмите кнопку ОК.
16 Теперь можно запускать BERNINA Editor Lite.
Примечание: Если BERNINA Editor Lite не
запустится, то просмотрите главу "Устранение
возможных неисправностей" в Руководстве
пользователя или обратитесь к Вашему дилеру.
Обзор содержания установочного
компакт-диска
Опция Browse CD позволяет, используя Windows
Explorer, просмотреть содержание компакт-диска
BERNINA Editor Lite.
Совет: Используйте эту возможность для поиска и
открытия онлайновой документации, которая не
установлена на Вашем ПК.
Как просмотреть содержание установочного
компакт-диска
1 Закройте все программы Windows, но оставьте
работающей ОС Windows
2 Вставьте в дисковод загрузочный компакт-диск
BERNINA Editor Lite. Инсталляционная
программа запустится через 30 секунд. Если
этого не произойдет, то откройте Windows
Explorer (Проводник Windows) и выберите файл
instpro.exe в корневом каталоге установочного
компакт-диска. Дважды щелкните по файлу
instpro.exe, чтобы запустить процесс установки.
Глава 2: Указания по инсталляции
Защита и обновление ПО
Программное обеспечение BERNINA Editor Lite
контролируется защитным устройством – аппаратным
ключом ("донглем"), подключаемым к компьютеру.
Обновление может быть легко проведено путем ввода
нового кода доступа. Обратитесь к Вашему дилеру,
который может Вам поставить этот код. .
Защита и аппаратные ключи
Программное обеспечение BERNINA Editor Lite
контролируется защитным устройством – аппаратным
ключом ("донглем"), подключаемым к компьютеру.
Каждому аппаратному ключу присвоен уникальный
номер, указываемый на ярлыке, прикрепленном к
аппаратному ключу. При ссылке на Вашу систему при
переписке или телефонном разговоре Вам нужно
указывать номер аппаратного ключа.
1-я сторона: уровень
программного продукта и
код
2-я сторона: номер
аппаратного ключа
Как и номер аппаратного ключа, каждый аппаратный
ключ имеет уникальный серийный номер и
сохраняемый внутри идентификационный код, так что
Ваша система может быть однозначно
идентифицирована. Идентификационный код может
быть получен через программу BERNINA Editor Lite.
Все продаваемые программные пакеты BERNINA
Editor Lite поставляются с аппаратным ключом для
порта USB. Порты USB могут быть расположены на
передней, боковой или задней стороне компьютера.
Аппаратный ключ может быть вставлен в любой порт
USB. Если Вы не знаете, где находятся порты USB,
обратитесь к руководству по компьютеру.
3 Нажните кнопку Browse CD.
4 Ознакомьтесь с содержанием компакт-диска,
используя открывшийся Windows Explorer.
9
Page 16

Глава 2: Указания по инсталляции
Термин Расположение Определение Использование Пример
Номер
аппаратного
ключа
Серийный
номер
Идентификац
ионный код
аппаратного
ключа
Защитный код
доступа
Как заказать код доступа у Вашего
дилера
Используйте Access Codes Order Form. (меню Help)
для идентификации вашего аппаратного ключа.
Вы можете обновить ПО BERNINA Editor Lite к
более высокому уровню путем изменения кода
аппаратного ключа для ПО. Вы можете заказать эти
коды у Вашего дилера . При ссылке на вашу
систему при переписке или телефонном разговоре
вам нужно указывать номер вашего аппаратного
ключа. Вам может потребоваться
серийный номер и идентификационный код. Эту
информацию можно найти как в бланке заказа кода
доступа (Access Code Order Form), так и
диалоговом окне Security Device.
1 Выберите Help > Access Codes Order Form.
Появится бланк заказа кода доступа (Access
Code Order Form).
Записан на этикетке,
прикрепленной к
аппаратному ключу
В диалоговом окне
Security вашей
программе BERNINA
Editor Lite
В диалоговом окне
Security вашей
программе BERNINA
Editor Lite
Вводится вручную
или автоматически в
формуляр кода
доступа
также ссылка на
Уникальный номер,
идентифицирующи
й ваш аппаратный
ключ
Уникальный номер,
идентифицирующи
й ваш аппаратный
ключ
Уникальный номер,
идентифицирующи
й вашу программу
BERNINA Editor Lite
Уникальный набор
символов,
используемый при
обновлении до
более высокого
уровня.
Примечание Убедитесь в том, что номер аппаратного
ключа состоит из 7 символов. Если этот номер состоит
только из 6 символов, добавьте 0 в начало номера.
3 Выберите нужный Вам типа кода.
Указывается при
обращении/переписке с
вашим дилером
Указывается при
обращении/переписке с
вашим дилером
Подлежит обновлению при
обновлении вашей
программы на более
высокий уровень
программного обеспечения
artista
Подлежит получению от
вашего дилера или онлайн
через Интернет и вводится в
диалоговое окно Security
при обновлении
существующего продукта до
более высокого уровня..
G001234
453974179
EYOWVJZFVFA
B
JHSA DKJH
FKHJ
2 Заполните бланк.
4 Не заполняйте поли с данными дилера. Нажмите на
кнопку «email“.
Откроется диалоговое окно Email..
10
Page 17
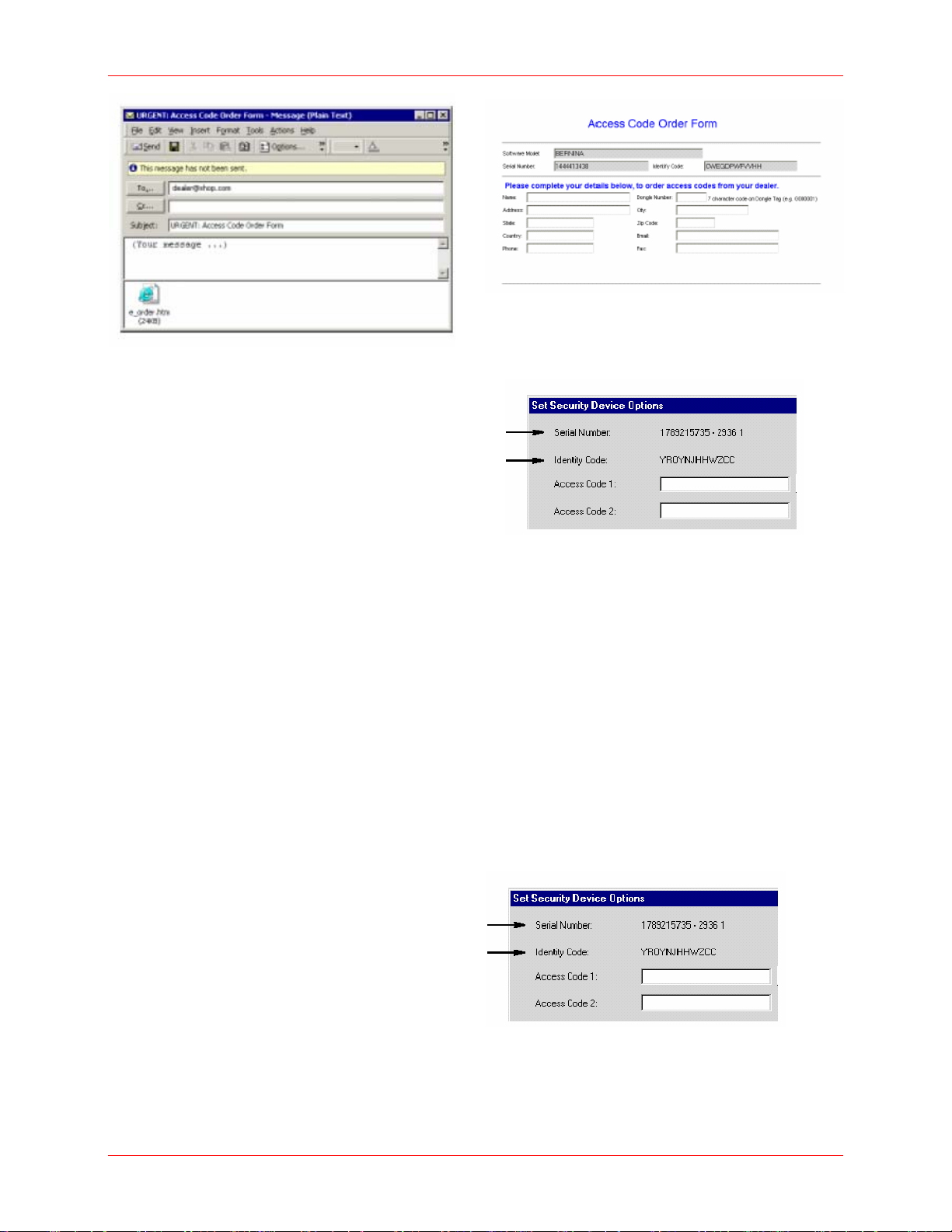
5 Укажите адрес e-mail Вашего дилера.
Вы должны узнать этот адрес у Вашего дилера
прежде чем Вы отправляйте это сообщение.
6 Напишите сообщение для дилера, если надо.
7 Нажмите на кнопку Send (Отправить),
Вы получите коды доступа по email в виде
приложения.
Для более простого распознавания имя файла
соответствует серийному
ключа, указанному в диалоговом окне Security.
Сохраните этот текстовый файл в папку
C:\artista\ACCESSCODES. Сейчас Вы можете
импортировать защитные коды напрямую. См.
также Импорт кодов доступа из текстового
файла.
Примечание Папка artista\ACCESSCODES не
будет создана до тех пор, пока вы не выберите в
первый раз Access Codes Order Form.
номеру аппаратного
Идентификация вашего аппаратного
ключа
Используйте Access Codes Order Form. (меню Help)
для идентификации вашего аппаратного ключа.
При ссылке на вашу систему при переписке или
телефонном разговоре вам нужно указывать номер
вашего аппаратного ключа. Вам может
потребоваться также ссылка на серийный номер и
идентификационный код. Эту информацию можно
найти как в бланке заказа кода доступа (Access
Code Order Form), так и диалоговом
Device.
1 Выберите Help > Access Codes Order Form.
Появится бланк заказа кода доступа (Access
Code Order Form).
окне Security
Глава 2: Указания по инсталляции
2
Выберите Settings > Security.
Откроется диалоговое окно Set Security Device
Options (Опции настройки аппаратного ключа).
Серийный номер и Идентификационный код
вашего аппаратного ключа отображаются в
верхней части диалогового окна.
Ввод кодов доступа для новой версии
Вы можете получать более высокую версию ПО
BERNINA Editor Lite путем изменения кода
аппаратного ключа. Для этого нужно ввести два новых
кода защиты. Они пересылаются по факсу или
электронной почте. Вы можете ввести коды в
BERNINA Editor Lite вручную или импортировать их из
текстового файла.
Ввод кодов доступа
Как ввести коды доступа
1 Выберите Settings > Security.
Откроется диалоговое окно Set Security Device
Options (Опции настройки аппаратного ключа).
11
Page 18

2 Проверьте, соответствует ли Серийный номер и
Идентификационный код указанным в
текстовом файле сообщении электронной
почты, содержащем новые коды доступа. Оба
кода должны быть идентичными.
3 Введите коды доступа в поля, используя
клавишу
поля к другому.
Примечание: Не вводите межсимвольные
интервалы.
Появится сообщение, подтверждающее, что коды
доступа успешно введены.
Tab или Enter для перехода от одного
4 Нажмите кнопку ОК и перезапустите
BERNINA artista.
Примечание Вам может потребоваться обождать
несколько секунд, пока программное обеспечение
не будет обновлено. Не закрывайте диалоговое
окно, пока процесс обновления не будет завершен.
Если вы сделаете это, то код не будет полностью
установлен.
Импорт кодов доступа из текстового
файла
Вы можете импортировать защитные коды доступа
из текстового файла. Это экономит время.
Текстовые файлы обычно пересылаются
электронной почтой.
Сохраните этот текстовый файл в папку
C:\artista\ACCESSCODES. Сейчас Вы можете
импортировать защитные коды напрямую. Это
экономит время. См также разделы Как заказать
код доступа у дилера или Как заказать код
доступа по
Интернету.
Как импортировать коды доступа
текстового файла.
из
1 Убедитесь, что текстовый файл был правильно
скопировать в папку кодов доступа BERNINA
Editor Lite C:\artista\ACCESSCODES.. Для более
простого распознавания имя файла
соответствует серийному номеру аппаратного
ключа, указанному в диалоговом окне Security.
2 В BERNINA Editor Lite выберите Settings >
Security, чтобы открыть диалоговое окно Set
Security Device (Настройка аппаратного
ключа).
Глава 2: Указания по инсталляции
= Кнопка импорта кодов
3 Проверьте, соответствует ли Серийный номер и
Идентификационный код указанным в текстовом
файле сообщении электронной почты,
содержащем новые коды доступа. Оба кода
должны быть идентичными.
4 Нажмите кнопку Import Codes.
Откроется диалоговое окно Open (Открыть).
5 Найдите папку artista/ACCESSCODES и выберите
текстовый файл, содержащий новые коды доступа.
6 Нажмите кнопку Open.и перезапустите BERNINA
artista.
Примечание Вам может потребоваться обождать
несколько секунд, пока программное обеспечение не
будет обновлено. Не закрывайте диалоговое окно,
пока процесс обновления не будет завершен. Если вы
сделаете это, то код не будет полностью установлен.
Установка аппаратных средств
Различные устройства устанавливаются различными
способами – некоторые в ОС Windows через Панель
управления, другие в самой программе BERNINA
Editor Lite. За указаниями по подключению устройств к
компьютеру и их настройке в системе Windows
обратитесь к прилагаемым к устройствам
инструкциям, а также к документации по Microsoft
Windows.
Настройка подсоединения
периферийного устройства
Периферийные устройства, такие как принтеры,
подсоединяются к имеющемуся порту на передней
или задней стороне компьютера. Это может быть
последовательный, параллельный или USB порт.
Конфигурацию программного обеспечения нужно
выбирать через Панель управления системы
Windows.
12
Page 19

Настройка параллельного порта
Параллельные порты используются для
подсоединения принтера и сканера. Они
называются LPT1, LPT2 и т.д.
Настройка USB-порта
Порты USB (Universal Serial Bus) могут быть
использованы, например, для подсоединения
вашей вышивальной машины.
Настройка вышивальных машин
Ваша вышивальная машина BERNINA должна быть
правильно подключена к вашему компьютеру.
Подробно о подключении машины к компьютеру
можно узнать в Руководстве по эксплуатации
вашей вышивальной машины.
Настройка принтеров
BERNINA Editor Lite использует выбираемый по
умолчанию принтер, назначенный в парке Printer
(Принтер) в Панели управления Windows.
Руководствуйтесь инструкцией по принтеру, чтобы
обеспечить правильную настройку. Воспользуйтесь
Справкой Windows (Пуск > Справка > Указатель,
затем выберите Принтер по умолчанию), чтобы
получить указания по установке принтера по
умолчанию.
Калибровка монитора
Используйте команду Display Setup (меню Settings)
для калибровки монитора.
Вам потребуется откалибровать монитор, так
чтобы проект отображался в масштабе 1:1 в
натуральную величину. Это необходимо в том
случае, когда вы впервые устанавливаете
BERNINA Editor Lite или по какой-либо причине
меняете монитор.
Как калибровать монитор
1 Выберите Settings (Настройки) > Display
Setup (Настройка монитора).
Откроется диалоговое окно Screen
Calibration
(Калибровка экрана).
Измеренная ширина
Измеренная
высота
Глава 2: Указания по инсталляции
2 Измерьте высоту и ширину диалогового окна
.
Внимание: Не прикладывайте металлическую
линейку к экрану монитора.
3 Введите измеренные значения в поля Width
(Ширина) и Height (Вымота).
4 Нажмите кнопку ОК.
13
Page 20

Глава 3: Основные процедуры
Глава 3
Основные процедуры
Для работы с программным обеспечением BERNINA Editor Lite вам
требуется знать основные процедуры, такие как запуск программ,
открытие и сохранение проектов. Другие основные процедуры
включают показ и скрытие сетки, отображение и использование
панелей инструментов и переключение на Artistic View
(Художественный Просмотр).
В этом разделе описывается, как запускать программы BERNINA
Editor Lite, как открывать проекты и пользоваться основными
командами. Здесь также поясняется, как включать и отключать
показ сетки и измерять расстояния на экране.
Запуск BERNINA Editor
Lite
Для запуска BERNINA Editor Lite
щелкните дважды мышью по этой пиктограмме.
Для открытия BERNINA Editor Lite используйте
пиктограмму на рабочем столе Windows или меню
кнопки Пуск.
Как запустить BERNINA Editor Lite
◄ Щелкните дважды мышью по пиктограмме
BERNINA Editor Lite на рабочем столе
Windows.
Альтернативно выберите в меню Start/Пуск >
Programs/Программы > BERNINA artista >
BERNINA artitsta.
14
Page 21

Строка
заголовка
Строка меню
Общая панель
инструментов
Кнопки
переключения
режимов
Панель проекта
Окно проекта
состояния
BERNINA Editor Lite открывается с новым, пустым
Строка
проектом (Design).
Примечание В нормальных случаях достаточно
приблизительно 15 секунд для загрузки
программного обеспечения; однако время
загрузки может быть разным в зависимости от
скорости, с которой работает ваш компьютер.
◄ Измените окно проекта по своему желанию,
при этом можно отобразить или скрыть сетку,
изменить размеры сетки, отобразить или
скрыть панели инструментов. Подробнее см. в
разделе Отображение сетки.
Использование команд
После запуска BERNINA Editor Lite Вы должны
пользоваться командами, пиктограммами и
диалоговыми окнами, чтобы выполнять
соответствующие задачи. Команды в BERNINA
Editor Lite выбираются таким же образом, как и в
других приложениях Windows, – из меню или
панелей инструментов.
Для наиболее часто используемых команд
имеются также клавишные комбинации быстрого
вызова -- клавиатурные команды.
Вывод на экран и скрытие панелей
инструментов
Панели инструментов обеспечивают быстрый и
простой доступ к командам BERNINA Editor Lite.
Вы можете их показатьили скрывать при
необходимости.
Совет: Для увеличения рабочей площади скройте
ненужные панели инструментов и пользуйтесь
вместо них меню или клавиатурными командами.
Глава 3: Основные процедуры
Как показать или скрыть панель
инструментов
◄ Чтобы скрыть панель инструментов, щелкните
по знаку "Х" в верхнем правом углу панели.
◄ Чтобы показать панели инструментов, нажмите
Shift + P.
Совет: Панели инструментов BERNINA Editor Lite
являются плавающими. Это означает, что вы
можете размещать их в любом удобном месте
поверх всех других окон или скрывать их при
необходимости. Для перемещения панели
инструментов нужно перетащить его мышью.
Для помещения ее в нормальное положение
дважды щелкните мышью по заголовку.
Выбор команд с панелей инструментов
Панели инструментов обеспечивают быстрый и
простой доступ к командам BERNINA Editor Lite.
Щелкните на кнопке инструмента, чтобы
активировать команду, или, там, где это применимо,
щелкните правой кнопкой мыши, чтобы изменить ее
свойства.
Как выбирать команды с панелей
инструментов
◄ Задержите указатель мыши на значке
◄ Щелкните по значку, чтобы активировать
◄ Щелкните правой кнопкой мыши, чтобы
инструмента, чтобы увидеть его название во
всплывающей подсказке.
команду.
изменить опции команды или активировать
вторичную команду.
15
Page 22

◄ Если для значка предусмотрены команды как
от левой, так и от правой кнопки мыши, то ее
название разделено косой чертой (/).
Например, значок Scale by 20% Down/Up
позволяет уменьшить размер объекта на 20
%, если щелкнуть левой кнопкой мыши, или
увеличить размер на 20 %, если щелкнуть
правой кнопкой.
◄
Для многих команд щелчок правой кнопки
позволяет установить свойства для основной
команды (выполняемой от левой кнопки
мыши). Например, щелчком левой кнопкой на
кнопку Show Hoop (Показать пяльцы)
показываются пяльцы или они скрываются, а
щелчком правой кнопки открывается
диалоговое окно Options – Hoop для выбора
опций пяльцев.
Внимание: Не все инструменты обладают
функцией правой кнопки мыши.
Отмена и повторение отмененных
команд
Используйте кнопку Undo (панель
General) для отмены команды.
Используйте кнопку Redo (панель
General) для повторения команды,
которая была отменена.
Вы можете отменить действие большинства
команд. Если вы передумали, то можно снова
повторить выполнение отмененной команды.
BERNINA Editor Lite помнит несколько последних
команд, которые Вы назначали.
Как отменить команду и снова
восстановить ее действие
Для отмены команды щелкните на значке
◄
Undo. Если BERNINA Editor Lite больше не
помнит выполненных команд, кнопка Undo
становится блеклой.
◄ Щелкните на значке Redo, чтобы повторить
выполнение отмеченной команды.
Открытие проектов из компьютера
Используйте кнопку Open (панель
General), чтобы открыть существующий
проект.
В дополнение к собственным файлами в родном
формате ART BERNINA Editor Lite позволяет
открывать разнообразные вышивальные файлы,
которые перечислены в приложении к этой
инструкции в разделе «Поддерживаемые
форматы вышивальных файлов». Имеются
разные степени файлов формата ART. Степень
влияет на возможность масштабирование файла.
Вы можете открыть только один
одновременно. Есть коллекция образцов файлов
в папке \My Designs\Editor Lite, который входит в
состав ПО. Мы можете использовать эти образцы
как основу для Ваших собственных проектов.
файл
Глава 3: Основные процедуры
Внимание: BERNINA Editor Lite может также
считывать проекты из памяти вашей вышивальной
машины, карт памяти или компакт-дисков, После их
открытия вы можете эти проекты проверить или
изменить, прежде чем Вы отправляете их к машине
для вышивания. Более подробно, как открыть
проект из памяти машины, см. инструкцию по
эксплуатации к машине.
Открытие проектов из компьютера
Нажмите кнопку Open (панель General).
Откроется диалоговое окно Open.
,
Панель просмотра
Просмотр вкл./выкл. Сведения о проекте
Внимание: Вы не сможете открыть файлы ART,
созданные последней версией программного
обеспечения, если у вас запущена предыдущая
версия. В таком случае появится указание о
необходимости обновить систему до текущей
версии.
2 Выберите папку из списка Look In.
3 Выберите проект.
4 Проставьте "галочку" в окошке Preview, чтобы
просмотреть проект вместе с данными о
проекте. В эти данные входят количество
стежков (S:) и цветов (C:), высота (H:) и ширина
(W:) проекта и номер версии ПО (V:).
6 Нажмите кнопку Open.
Проект открывается в окне Design.
Примечание Проекты, содержащие стежки для
вышивки крестом не могут быть изменены по
размеру. Такие проекты со стежками для вышивки
крестом имеют заданные размеры. Изменение
размеров приводит обычно к
неудовлетворительным результатам. Примерами
являются проекты cross stitch emblem.art и lace
panel 3.art.
16
Page 23

Сохранение проектов
Нажмите кнопку Save (панель General),
чтобы сохранить текущий проект.
BERNINA Editor Lite позволяет сохранять проекты
в родном формате ART. При сохранении проекта
сохраняется имя файла, его расположение и
формат и происходит его обновление в
соответствии с выполненными изменениями.
Если вы сохраняете существующий проект под
новым именем, в другом месте или в другом
формате, вы создаете
проекта.
Совет: Сохраняйте проект во время работы, как
можно чаще. Не ждите полного завершения
работы. Вы можете также настроить программу
BERNINA Editor Lite для автоматического
сохранения во время работы. Подробнее см. в
разделе "Установка функции автоматического
сохранения".
копию оригинального
Как сохранить проект
1 Нажмите кнопку Save (Сохранить).
Если вы сохраняете проект в первый раз,
откроется диалоговое окно Save As
(Сохранить как …).
Папка, содержащая проект
Глава 3: Основные процедуры
жестком диске компьютера. Если вы по каким-либо
причинам повредите нормальный файл .ART, то вы
всегда можете воспользоваться копией в папке
backup. Все файлы в этой папке имеют расширение
BAK, которое вам нужно изменить на ART перед
открытием.
Как установить опцию автосохранения
1 Выберите закладку Settings > Options > General.
2 Проставьте флажок в окошке Save Design
(Сохранять проект)
3 Введите в поле Auto Save Period интервал
автосохранения в минутах.
4 Нажмите кнопку ОК.
Отображение сетки
Используйте линии сетки, чтобы точно совместить
или установить требуемые размеры объекта
вышивки. Вы можете изменить интервал сетки,
выбрать базисную точку и включить или выключить
функцию.
Список форматов Имя проекта
2 Из списка Save In выберите папку, в которой вы
хотите сохранить проект.
3 Введите имя проекта в поле File name.
4 Выберите формат файла из списка Save as
type.
5 Нажмите кнопку Save (Сохранить).
Совет: Чтобы сохранить изменения в
существующем файле, но оставить без изменений
оригинал, воспользуйтесь командой Save As.
Каждый раз, когда вы сохраняете проект кнопкой
Save на общей панели инструментов, происходит
обновление файла.
Установка функции автоматического
сохранения
Сохраняйте свою работу автоматически с
регулярными интервалами, используя функцию
Auto Save. Эта опция автоматически сохраняет
копию текущего файла в папке artista\backup на
Нажимайте кнопку Show Grid (панель
General) для отображения на экране или
скрытия сетки. Щелчок правой кнопкой
мыши позволяет изменить настройки
сетки.
Как показать сетку на экране
◄ Нажмите кнопку Show Grid (Показать сетку).
Если эта кнопка активна, сетка отображается на
экране.
◄ Нажмите кнопку Show Grid еще раз, чтобы
скрыть сетку.
◄
Setting grid options
Щелкните правой кнопкой мыши по кнопке
Show Grid (панель General) для установки
базисной точки сетки и интервала.
17
Page 24

Вы можете включить или выключить показ сетки,
изменить интервал сетки или установить
базисную точку. Выровняйте сетку со
специфичной точкой в проекте путем установки
базисной точки, например, если вы хотите, чтобы
линии сетки пересекали центральную точку
проекта или чтобы горизонтальная линия сетки
находилась под определенным объектом.
Как настраивать опции сетки
1 Щелкните правой кнопкой мыши по значку Show
Grid (Показать сетку).
Откроется диалоговое окно Options (Опции) с
открытой закладкой Grid (Сетка).
Глава 3: Основные процедуры
2 Проставьте флажок в окошке Show Grid, чтобы
отобразить сетку.
3 Проставьте флажок в окошко Set Reference
Point (Установить базисную точку).
Например, вы можете установить базисную точку
сетки в центре проекта. Это более простая и
быстрая операция, чем перемещение всего
проекта.
4 Введите значения интервала сетки (Grid
Spacing) для горизонтальных и вертикальных
линий.
5 Нажмите кнопку ОК.
Если вы выбрали опцию Set Reference Point,
наметьте базисную точку на вашем проекте. Сетка
будет выровнена, так чтобы горизонтальные и
вертикальные линии сетки пересекались в этой
точке.
Работа с пяльцами
На экране будут показаны те пяльцы, которые вы
устанавили на вышивальной машине. Имеется
определенный диапазон размеров для подбора к
размеру проекта, а также к числу вышивальных
машин.
Отображение пялец
Для отображения пялец нажмите кнопку
Show Hoop (панель General). Щелчок
правой кнопкой мыши позволяет
изменить настройки.
Когда вы открываете BERNINA Editor Lite, на
экране отображаются овальные пяльцы. Это те
пяльцы, которые устанавливаете на вышивальной
машине BERNINA. .
Как показать пяльцы на экране
◄ Нажмите кнопку Show Hoop (Показать
пяльцы), чтобы показать пяльцы.
Если эта кнопка активна, пяльцы отображаются
на экране.
◄ Нажмите кнопку Show Hoop еще раз, чтобы
скрыть пяльцы.
.
Изменение настройки пялец
Нажимайте правой кнопкой мыши на
кнопку Show Hoop (панель General),
чтобы изменить настройки пялец.
Имеется определенный диапазон размеров для
подбора к размеру проекта, а также к числу
вышивальных машин.
Из предоставляемого вам списка пялец с разными
размерами выберите наименьшие пяльцы, которые
подходят к вашему проекту. Благодаря этому ткань
в время вышивания будет оставаться плотно
натянутой.
Как настроить пяльцы
1 Щелкните правой кнопкой мыши по значку Show
Hoop (Показать пяльцы).
Появится диалоговое окно Options с открытой
закладкой Hoop (Пяльцы).
18
Page 25

Глава 3: Основные процедуры
Совет: Для скрытия пялец уберите флажок из
окошка Display Hoops (Показать пяльцы).
2 Выберите пяльцы из списка Hoop.
3 Выберите положение пялец на панели Position.
4 Нажмите кнопку New Hoop (Создать новые
пяльцы), чтобы создать собственные пяльцы.
5 Нажмите кнопку Edit Hoop (Редактировать
пяльцы), чтобы редактировать пяльцы.
6 Нажмите кнопку Delete Hoop (Удалить пяльцы),
чтобы удалять тип пялец.
7 Нажмите для подтверждения кнопку OK.
Измерение расстояний на
экране
Используйте команду Measure (меню View), чтобы
измерить расстояние на экране.
Измерение расстояния между двумя точками и
угла наклона линии между этими точками
производится командой Measure (Измерить).
Результаты измерений показываются в
миллиметрах или дюймах, в зависимости ль
выбранной системы измерения в Панели
управления Windows. См. документацию по
операционной системе Windows.
Как измерить расстояние на экране
1 Выберите View (Вид) > Measure (Измерить).
2 Щелкните мышью по начальной точке.
3 Удерживая кнопку мыши нажатой,
переместите указатель мыши в конечную
точку.
В строке состояния появится следующая
информация.
◄ Координаты положения конечной точки
(X=, Y=).
◄ Длина измеренной линии (L=).
◄ Угол наклона линии по отношении к
горизонтали (A=).
Совет: Для получения более точных результатов
увеличьте изображение на экране. Измеряется
всегда действительный размер независимо от
масштаба изображения.
4 Нажмите Esc для завершения.
Примечание Для отключения всплывающей
подсказки инструмента Measure выберите закладку
Settings > Options > General.
Уберите флажок из окошка Show Measure Tooltip,
чтобы выключить опцию всплывающей подсказки.
19
Page 26

Глава 4: Просмотр и выбор проектов
Глава 4
Просмотр и выбор проектов
BERNINA Editor Lite предоставляет несколько
возможностей просматривать проекты вышивки, чтобы
облегчить работу с ними. Увеличение масштаба
изображения позволяет увидеть больше деталей или
просмотреть проект в фактическом размере. Можно
рассматривать существующий проект с различными
цветами на разных материалах.
Даже перед открытием BERNINA Editor Lite или своего
проекта вы можете проверить версию ПО и некоторую
информацию о
из Проводника Windows. Вы можете просмотреть детали
вышивания проекта в диалоговом окне Design Properties
(Свойства проекта). Важную информацию о проекте
дает также функция Print Preview (Предварительный
просмотр), включая просмотр проекта в целом, размеры
проекта, последовательность цветов и специальные
указания.
Можно отображать на экране или скрывать различные
элементы проекта с доступными настройками
отображения. Вы можете показывать или скрывать точки прокола иглой и сами стежки.
В этом разделе разъясняются режимы просмотра проекта, предоставляемые BERNINA Editor
Lite, а также различные настройки просмотра проекта. Также объясняется, как получать и
модифицировать информацию о ваших проектах.
Примечание Все образцы проектов, использованные в этом разделе извлечены из полной
версии ПО BERNINA artista.
Они предназначены исключительно для демонстрационных целей и не обязательно включены в
виде шрифтов в ваш текущий уровень программного продукта BERNINA artista.
Режимы просмотра проектов
BERNINA Editor Lite предлагает несколько
различных режимов просмотра. Вы можете
увеличить изображение на всю площадь экрана,
чтобы увидеть больше деталей, просмотреть
проект в натуральную величину, а также
подогнать изображение проекта к размерам
экрана.
файлах формата ART непосредственно
Режимы просмотра проекта
BERNINA Editor Lite предоставляет два режима
просмотра проектов: Design View (Просмотр
проекта) и Artistic View (Художественный просмотр).
Режим Design View позволяет открывать и
редактировать все ваши проекты.
Режим Artistic View позволяет вам увидеть проект в
том виде, в котором он будет выглядеть после
вышивания. В этом режиме проект выглядит более
реалистично, чем в режиме Design View.
20
Page 27

Как просматривать проекты в режиме
Artistic View / Design View
Нажмайте на кнопку Artistic
View, чтобы переключаться
на режим Аrtistic View.
Нажмайте на кнопку Design,
чтобы переключаться на
режим Design.
Совет: Используйте режим Artistic View
совместно фоном материала, чтобы увидеть, как
будет выглядеть вышивка на выбранном
материале.
Режим Design: Режим Artistic View
Увеличение и уменьшение
изображения
Нажмите кнопку Zoom Box (панель
General), чтобы увеличить выбранную зону
до размера окна.
Нажмите кнопку Zoom Out 2x (панель
General), чтобы уменьшить размер
изображения в 2 раза.
Нажмите кнопку Show All (панель General),
чтобы показать весь проект.
Нажмите кнопку Show 1:1 (панель General),
чтобы показать проект в натуральную
величину.
Увеличьте изображение проекта вышивки, чтобы
рассматривать индивидуальные стежки или
детали, или уменьшите его, чтобы
окне большее количество деталей проекта.
Текущий масштабный коэффициент
показывается в нижнем правом углу экрана.
Примечание: Чтобы быть уверенным в том, что
проект отображается на экране в правильных
размерах, необходимо калибровать монитор.
Подробнее см. в разделе Калибровка монитора.
отобразить в
Как увеличить и уменьшить изображение
на экране
◄ Чтобы увеличить участок проекта, нажмите
кнопку Zoom Box и обведите контур вокруг
увеличиваемого участка.
Глава 4: Просмотр и выбор проектов
Перетащите оконтуренный участок
◄ Чтобы отобразить проект в уменьшенном в 2
раза размере, нажмите кнопку Zoom Out 2X.
◄ Чтобы отобразить весь проект, нажмите кнопку
Show All.
◄ Чтобы отобразить проект в натуральную
величину, нажмите кнопку Zoom 1:1.
Совет: Для отображения стежков в частичном
масштабе нажмите клавишу F на клавиатуре. Когда
появится диалоговое окно Zoom Factor
(Коэффициент масштаба), введите процентное
значение от натуральной величины и нажмите OK.
Просмотр всего проекта
Нажмите кнопку Show All (панель General),
чтобы показать весь проект.
BERNINA Editor Lite обеспечивает несколько
технических возможностей для отображения всего
проекта.
Как просмотреть весь проект
◄ Чтобы просмотреть весь проект
◄ Выберите View > Show All, или
◄ Нажмите клавишу
0.
Настройки просмотра проекта
Вы можете показывать или скрывать элементы
проекта разнообразными настройками
отображения. Вы можете показывать графическое
изображение вышивки в готовом виде в режиме
Artistic View.
Просмотр точек укола иглой
Выберите Needle Points в меню View, чтобы
показать или скрыть точки укола иглой.
Вы можете показать или скрыть элементы проекта,
такие как точки укола иглой или соединительные
стежки. Например, просмотреть точки укола иглой
для выбора стежков для редактирования стежков,
чтобы облегчить позицию ввода стежков и точек
выхода. .
Вы можете отображать или скрывать элементы
проекта в любой комбинации. При просмотре в
режиме Artistic View они не отображаются.
21
Page 28

Глава 4: Просмотр и выбор проектов
Как просмотреть точки укола иглой
◄ Для просмотра или скрытия точек укола иглой
выберите View (Вид) > Needle Points (Точки
укола иглой).
Функция Needle Points включена
Деталь с показом точек укола иглой
Просмотр последовательности
вышивания отдельных
фрагментов
При работе с проектами вышивки вам
необходимо разобраться с последовательностью
вышивания. Вы можете проверить
последовательность вышивания проекта путем
‘обхода’ по стежкам, цветам или объектам. Вы
можете также проверить последовательность
медленным перерисовыванием проекта на
экране. BERNINA Editor Lite имитирует
вышиванием при изменении стежков от черного
до назначенного цвета нитки, как это происходит
при вышивании.
Обход по стежкам
Используйте соответствующие инструменты или
клавиатурные команды для обхода проекта по
одному или по нескольким стежкам. Подробнее
см. в разделе Обзор функций обхода проекта.
Текущее положение иглы отмечается большим
белым крестом, или "маркером положения иглы".
Вначале он располагается в конечной точке
проекта. Когда вы совершаете обход по стежкам,
маркер положения иглы соответственно
перемещается. Текущий номер стежка
появляется в Строке состояния.
Функция Slow Redraw (Медленное
перерисовывание) позволяет видеть
последовательность вышивания и цветных
фрагментов проекта при замедленном
перемещении. Подробнее см. в разделе
Замедленный просмотр последовательности
вышивания.
Белый крест – маркер положения иглы
Как обойти проект по стежкам
1 Убедитесь в том, что функция Select Object
(Выбрать объект) не выбрана (нажмите
клавишу
стрелками, чтобы обходить проект по одному
или по десять стежков.
◄ Нажимайте левую или правую клавишу со
◄ Нажимайте верхнюю или нижнюю клавишу
Esc), затем нажимайте клавиши со
стрелкой, чтобы обойти проект по одному
стежку в обратном или прямом
направлении.
со стрелкой, чтобы обойти проект по десять
стежков в обратном или прямом
направлении.
2 Нажимайте клавишу "+" или "-" на клавиатуре,
чтобы обойти проект шагами по 100 стежков.
Клавишей "
направлении, клавишей "
направлении.
Обход в обратном направлении по 1 стежку
Совет: Если вы вышли за пределы видимой
области, нажмите клавишу
оказался в центре экрана.
+" маркер перемещается в прямом
-" в обратном
C, чтобы текущий стежок
Обход проекта от начальной до
конечной точки
Нажмите клавишу Home, чтобы перейти к начальной
точке проекта.
Нажмите клавишу End, чтобы перейти к конечной
точке проекта.
Используйте клавиатурные команды, чтобы быстро
переходить к начальной или конечной точке
последовательности вышивания.
22
Page 29

Глава 4: Просмотр и выбор проектов
Как переходить от начальной до
конечной точки проекта
◄
Для перехода к начальной точке проекта
нажмите клавишу
После этого белый крест установится на
первом стежке, а весь проект отображается
темно-серым цветом.
◄
Для перехода к конечной точке проекта
нажмите клавишу
После этого белый крест установится на
конечном стежке, а весь проект отображается
с выбранными цветами ниток.
Home.
End.
Обход по объектам
Используйте клавиатурные команды для обхода
проекта по объектам.
Как обойти проект по объектам
◄ Для перехода к начальной точке проекта
нажмите клавишу
Чтобы перейти к следующему объекту,
нажмите
◄ Чтобы перейти к предыдущему объекту,
нажмите Shift
Ctrl + T.
Home.
+ T.
Обход проекта по цвету
Используйте клавиатурные команды для обхода
проекта по цвету.
Как обойти проект по цвету
◄ Чтобы перейти к предыдущему цвету,
нажмите клавишу
◄ Чтобы перейти к следующему цвету, нажмите
клавишу
Page Down.
Page Up.
Обзор функций обхода проекта
Чтобы перейти Нажмите или выберите
к началу проекта клавишу Home
к концу проекта клавишу End
на 1 стежок назад левую клавишу со
стрелкой
на 1 стежок вперед правую клавишу
со стрелкой
на 10 стежков назад верхнюю клавишу
со стрелкой
на 10 стежков вперед нижнюю клавишу
со стрелкой
на 100 стежков вперед "+" (на клавишном
поле)
на 100 стежков назад "-" (на клавишном
поле)
к предыдущему цвету клавишу Page Up
к следующему цвету клавишу Page
Down
к следующему выбранному объекту клавишу Tab
к предыдущему выбранному объекту Shift + Tab
к следующему объекту Ctrl + T
к предыдущему объекту Shift + T
Замедленный просмотр
последовательности вышивания
отдельных фрагментов
Выберите Slow Redraw в меню View, чтобы видеть
последовательность вышивания и цветных
фрагментов проекта при замедленном
перемещении.
Функция Slow Redraw (Медленное
перерисовывание) позволяет видеть
последовательность вышивания и цветных
фрагментов проекта при замедленном
перемещении.
Как просматривать последовательность
вышивания отдельных фрагментов в
замедленном темпе
1 Выберите View > Slow Redraw.
Откроется диалоговое окно Slow Redraw
(Медленное перерисовывание)
2 Используйте ползунок для установки скорости
перерисовывания.
3 Нажмите кнопку Start.
Проект будет перерисован на экране в
соответствии с последовательностью
вышивания.
23
Page 30

Глава 4: Просмотр и выбор проектов
Наполовину вышитый проект
4 Нажмите кнопку Cancel для остановки.
Остаток проекта перерисован.
Примечание: Функция Slow Redraw не может
быть использована с режимом просмотра
Artistic View.
Просмотр информации о
проекте
BERNINA Editor Lite предоставляет информацию
о проектах разнообразными способами и в
разных форматах. Даже перед открытием
BERNINA Editor Lite или своего проекта вы можете
проверить версию ПО и некоторую информацию о
файлах формата ART непосредственно из
Проводника Windows. Вы можете просмотреть
детали вышивания в диалоговом окне Design
Properties (Свойства проекта). Важную
информацию о проекте дает функция Print
Preview (Предварительный просмотр), включая
просмотр проекта в целом, размеры проекта,
последовательность цветов и специальные
указания.
Просмотр информации о проекте в
Проводнике Windows
Перед открытием файлов ART вы можете
проверить версию ПО и некоторую информацию
через Проводник Windows. Диалоговое окно
Properties (Свойства) позволяет просмотреть
проект совместно с информацией о проекте,
такой как количество стежков и количество
остановок для замены цветных ниток. Приводится
также общая информация о файле – размер
файла и дата последнего изменения.
Примечание: Эти же данные появляются в
диалоговом окне Open (Открыть) в BERNINA
Editor Lite. См. также Сохранение проектов.
Как просмотреть информацию о проекте
в Проводнике Windows
1 Выберите файл в Проводнике Windows.
2 Щелкните правой кнопкой мыши по файлу и
Откроется диалоговое окно Properties
(Свойства).
выберите Properties (Свойства) из
всплывающего меню.
3 Проверьте информацию о проекте или нажмите
другую закладку для ознакомления с общей
информацией о файле.
Совет: Закладка Summary позволяет получить
ту же информацию, которая была введена в
закладке Design Properties > Summary
программы BERNINA Editor Lite. Подробнее см. в
разделе Просмотр информации о проекте в
BERNINA Editor Lite.
4 Нажмите кнопку ОК.
Просмотр информации о проекте в
BERNINA Editor Lite.
Используйте функцию Design Properties (меню File),
чтобы увидеть детали вышивания проекта.
В диалоговом окне Design Properties (Свойства
проекта) вы можете проверить номер версии
программного обеспечения и другую информацию.
Приводятся также детали вышивания. Большинство
данных в этих полях не подлежат
непосредственному изменению.
Как просматривать информацию о проекте
в BERNINA Editor Lite
1
Выберите File > Design Properties.
Откроется диалоговое окно Design Properties >
Design.
24
Page 31

Глава 4: Просмотр и выбор проектов
Как предварительно просмотреть проект
1 Нажмите кнопку Print Preview
(Предварительный просмотр).
В окне предварительного просмотра появится
изображение проекта.
На этой закладке содержится информация о
высоте и ширине проекта, количестве стежков
и цветов. Эти данные извлечены из проекта и
не могут быть изменены.
2 Выберите закладку Summary, чтобы увидеть
или ввести информацию о проекте.
3 Щелкните на поле и введите любой текст,
который поможет вам впоследствии
идентифицировать проект.
Примечание: Информация из этой закладки
включена в окно Предварительного просмотра, а
также в закладку Summary диалогового окна
Windows Properties. Подробнее см. в разделах
Просмотр информации о проекте в Проводнике
Windows и Предварительный просмотр проектов.
4 Нажмите кнопку ОК.
Предварительный просмотр
проектов
Нажмите кнопку Print Preview (панель
General), чтобы увидеть на экране проект в
том виде, в котором он может быть
распечатан.
Функция Print Preview (Предварительный
просмотр) позволяет получить важную
информацию о проекте, включая просмотр
проекта в целом, размеры проекта,
последовательность цветов и специальные
указания.
2 Настройте требуемый вид изображения:
◄ Для изменения ориентации на бумаге
выберите
Landscape (Альбомная) или
Portrait (Портрет).
◄ Для изменения отображаемой информации и
установки требуемых опций печати выберите
Options.
◄ Чтобы распечатать проект, нажмите Print.
◄ Чтобы закрыть окно предварительного
просмотра, нажмите
Close.
Совет: Увеличьте масштаб, чтобы прочитать
информацию о проекте или более подробно
просмотреть проект.
Большие проекты могут быть отображены на
нескольких страницах.
Выбор объектов
Для выбора объекта используйте инструмент
Select Object (панель Design).
Инструмент Select Object (Выбрать объект)
предоставляет различные возможности выбора
объектов : "указать и щелкнуть" или нарисовать
прямоугольник выделения
Выберите объект, чтобы его редактировать. Вы
можете отменять все выделения в проекте.
Как выбрать объекты в проекте
1 Нажмите кнопку Select Object (Выбрать
объект).
2 Щелкните по объекту, который вы хотите
выбрать.
Когда вы щелкните по объекту, вокруг него
появятся метка-манипулятор выделения. Вы
можете щелкнуть где-либо в пределах
выделения, чтобы перетащить объект.
25
Page 32

Глава 4: Просмотр и выбор проектов
Не выделен объект Выделен объект
Как отменить выделение объектов
◄ Отменяйте выделения одним из следующих
способов:
◄ Нажмите
◄ Щелкните мышью на пустом месте фона.
Esc.
26
Page 33

Глава 5: Основные сведения о текстовых объектах
Глава 5
Основные сведения о
текстовых объектах
Текстовые объекты добавляются к проекту быстро и легко или на
экране с использованием текущих настроек, или через диалоговое
окно Object Properties - Lettering. Тексты можно редактировать
непосредственно на экране или в диалоговом окне. Вы можете
применять форматирование текстовых объектов таким же образом,
как при работе в текстовом редакторе, включая придание тексту
курсивного или полужирного
левому или правому краю. В вашем распоряжении находится как
интерактивная, так и цифровая техника для изменения размеров
текста и интервала между буквами.
BERNINA Editor Lite предоставляет возможность как диалогового,
так и точного цифрового управления многими атрибутами,
воздействующими на текстовые объекты. Вы можете настраивать
текстовые объекты как в группе,
составляющим текстовый объект. Вы можете применять к
текстовым объектам горизонтальные, вертикальные и изогнутые
базовые линии. Вы можете изменять тип базовой линии, ее длину,
радиус и угол, а также ее положение.
Как и все объекты вышивания, каждый текстовый объект имеет свои собственные свойства.
Перед созданием текстового
стежка, который вы намереваетесь использовать.
Альтернативно вам может потребоваться изменить параметры стежков и эффекты
существующих текстовых объектов. BERNINA Editor Lite, кроме того, дает вам возможность
точно контролировать углы отдельных букв.
Примечание Все образцы текста, использованные в этом разделе извлечены из полной версии
ПО BERNINA artista.
обязательно включены в виде шрифтов в ваш текущий уровень программного продукта
BERNINA Editor Lite.
Они предназначены исключительно для демонстрационных целей и не
Добавление текста к проектам
вышивки
Вы можете добавлять текст в проект, набирая
его непосредственно в окне проекта или вводя
его в диалоговом окне Object Properties –
Lettering.
Создание текстовых объектов на
экране
Используйте инструмент Lettering
(панель Design) для добавления текста
непосредственно на экране.
начертания или выравнивание по
так по индивидуальным буквам,
объекта вам, возможно, захочется изменить настройки типа
Нет особой необходимости вставлять буквы в
определенную зону, вы можете печатать их
непосредственно на экране. Вы можете также
редактировать текстовые объекты
непосредственно на экране для получения
различных художественных эффектов.
Внешний вид и компоненты зависят от текущих
установок в диалоговом окне Object Properties –
Lettering. Вы можете изменить их в любое время.
Подробнее см. в разделе Подгонка компоновки
текста.
27
Page 34

Как создавать текстовые объекты на
экране
1 Нажмите кнопку Lettering (Текст).
2 Выберите цвет из цветовой палитры.
3 Щелкните мышью в том месте, где вы хотите
начать текст.
4 Напечатайте буквы, которые вы хотите
вышить.
Совет: Чтобы начать новую строку, нажмите
Shift + Enter.
5 Нажмите Enter для завершения.
Внимание: Внешний вид и компоненты зависят
от текущих установок в диалоговом окне Object
Properties – Lettering. Вы можете изменить их в
любое время. Подробнее см. в разделе Подгонка
компоновки текста.
Как создавать текстовые объекты в
диалоговом окне Lettering
Щелкните правой кнопкой мыши по
инструменту Lettering (панель Design),
чтобы ввести текст в диалоговое окно и
настройки параметров вышиваемого
текста.
Используя диалоговое окно Object Properties –
Lettering, вы можете назначить формат текста,
прежде чем добавлять его в проект. Это
наиболее традиционный метод, который удобно
использовать с более сложными проектами.
1 Щелкните правой кнопкой мыши по значку
Lettering (Текст).
Откроется диалоговое окно Object Properties Lettering (Свойства объекта - Текст).
Выбор базовой линии
Выбор способа выравнивания текста
Глава 5: Основные сведения о текстовых объектах
2 В окно ввода текста введите текст, который вы
хотите вышить.
Чтобы начать новую строку текста, нажмите
Enter.
Совет: Вы можете вставить изменение цвета
между двумя буквами, поместив символ знака
вставки (^). Последующие буквы по умолчанию
примут следующий цвет из последовательности
палитры.
3 Выберите алфавит, форматирования и
настройки базовой линии для текста.
Подробнее см. в разделах Выбор алфавитов и
Форматирование текста.
4 Нажмите кнопку ОК.
5 Щелкните в том месте, куда вы хотите
поместить текст, или наметить базисные точки
для выбранной вами базовой линии.
Подробнее см. в разделе Применение базовых
линий текста.
Примечание: Буквы заполняются стежками в
соответствии с текущими установками на закладке
Fill Stitch (Заполняющий стежок) диалогового окна
Object Properties – Lettering. Вы можете изменить их
в любое время. Подробнее см. в разделе
Установка параметров стежка текста.
Выбор алфавитов
Щелкните правой кнопкой мыши по значку
Lettering (панель Design), чтобы выбрать
алфавит для новых или выбранных
текстовых объектов.
BERNINA Editor Lite предоставляет несколько
алфавитов, подходящих для многих применений.
При выборе алфавита следует учитывать, где
будет вышит текст и сам характер текста. Для
вышивания на дамской ночной рубашке вы можете
использовать элегантный рукописный шрифт,
например Anniversary.
Примечание: Соблюдайте минимальные
/максимальные рекомендации для каждого
алфавита и для получения наилучших результатов
не выходите за пределы этих рекомендаций.
Подробнее см. в разделе Примеры алфавитов.
Как выбрать алфавит
1 Щелкните правой кнопкой мыши по значку
Lettering (Текст).
Откроется диалоговое окно Object Properties -
Lettering (Свойства объекта - Текст).
28
Page 35

Глава 5: Основные сведения о текстовых объектах
2 Выберите алфавит из списка Alphabet.
В окне просмотра появятся пример буквы
выбранного алфавита. Подробнее см. в
разделе Примеры алфавитов.
список алфавитов окно просмотра
Совет: Перед выбором алфавита обратите
внимание на размеры букв. Некоторые
алфавиты выглядят лучше в меньшем
размере. Другие могут быть вышиты в
большом размере. См. также Подгонка текста
по высоте и ширине.
3 Нажмите кнопку ОК.
Выбранный алфавит установлен.
Добавление собственных цветов в
таблицу ниток
Вы можете добавлять цвета в таблицы ниток из
других таблиц или самостоятельно смешанных
цветов,
Как добавить собственные цвета в
таблицу ниток
1 Откройте диалоговое окно Settings – Thread
Colors.
Откроется диалоговое окно Design Properties /
Thread Colors
8 Щелкните по значку Select object и затем
щелкните для выбора буквы. Подробнее см. в
разделе Выделение и отмена выделения проектов.
9 Щелкните по направленной вниз стрелке на
палитре цветов и выберите цвет, который вы
хотите применить.
10 Нажмите клавишу Esc, чтобы отменить
выделение буквы.
В тексте теперь будет использован новый цвет
нитки.
Редактирование текстовых
объектов
Если вы создали текстовый объект, вы можете
выделить его и изменять непосредственно на
экране, через панель инструментов или через
диалоговое окно Object Properties – Lettering.
Редактирование текстового объекта на
экране
Используйте инструмент Lettering (панель
Design) для редактирования текста на
экране.
Наиболее простым способом редактирования
текста является внесение изменений
непосредственно на экране.
Как редактировать текстовый объект на
экране
1 Щелкните на кнопку Lettering, затем щелкните
внутри текстового объекта.
При этом появится балочный (I-образный)
указатель.
2
В списке Threads in Design (Нитки в
проекте) укажите нужное Вам количество
цветов нитей
Совет: Выберите закладку Summary и затем
снова щелкните по закладке Thread Colors, чтобы
увидеть, что цвета ниток обновлены.
3 Из открывшегося списка выберите таблицу
ниток.
4 Выберите новый цвет:
5 В поле Search (Поиск) велите точный кодовый
номер или прокрутите список цветов, чтобы
найти и выбрать подходящий цвет.
6 Нажмите Assign
Новый цвет будет добавлен к палитре.
7 Нажмите кнопку ОК.
Теперь в палитре цветов в нижней части экрана
появится новый цвет, который может быть
назначен для любого выбранного объекта
вашего проекта.
щелкните здесь для редактирования
2 Отредактируйте текст, как вам требуется.
Совет: Для начала новой строки нажмите
буква удалена
Shift + Enter.
3 Нажмите Enter для завершения.
Редактирование текстовых объектов в
диалоговом окне Lettering
Если вы создали текстовый объект, вы можете
выделить его и изменять в диалоговом окне Object
Properties – Lettering.
29
Page 36

Глава 5: Основные сведения о текстовых объектах
Как редактировать текстовые объекты в
диалоговом окне Lettering
1 Используйте один из следующих способов
для выбора текстовых объектов:
◄ Выбор текстового объекта: Щелкните
по текстовому объекту левой кнопкой
мыши. Цвет объекта изменится, вокруг
него появится 8 маркеров размера.
◄ Выбор текстового объекта
ограничивающим прямоугольником:
Щелкните мышью и обведите
ограничивающий прямоугольник вокруг
текстового объекта и отпустите кнопку
мыши.
2 Дважды щелкните по выбранному текстовому
объекту.
Откроется закладка Lettering (Текст)
диалогового окна Object Properties –Lettering.
Форматирование текста
Вы можете преобразовывать внешний вид текста,
изменяя настройки формата в диалоговом окне
Object Properties – Lettering. Изменяйте текущие
настройки формата до или после добавления
текста таким же образом, как и для других
объектов.
Придание буквам курсивного
начертания
Вы можете наклонять буквы влево или вправо для
создания эффекта курсивного шрифта. Введите
угол наклона в поле Angle (Угол) на закладке
Lettering. По умолчанию этот угол равен 0°.
Как придать буквам курсивное начертание
1 Щелкните правой кнопкой мыши по значку
Lettering или дважды щелкните по выбранному
текстовому объекту.
Откроется диалоговое окно Object Properties -
Lettering (Свойства объекта - Текст).
3 Отредактируйте текст в окне ввода текста.
4 При необходимости выполните любые другие
изменения. Подробнее см. в разделе
Форматирование текста.
5 Нажмите кнопку ОК.
Примечание: Буквы заполняются стежками в
соответствии с текущими установками на
закладке Fill Stitch (Заполняющий стежок)
диалогового окна Object Properties – Lettering. Вы
можете изменить их в любое время. Подробнее
см. в разделе Установка параметров стежка
текста
Выбор угла наклона букв
2 Введите угол в поле Italic (Курсив).
Буквы нельзя наклонять больше, чем на 45°.
(0° эквивалентен прямому начертанию.)
3 Нажмите кнопку ОК.
угол наклона 0°
угол наклона 45°
угол наклона -45°
Придание буквам полужирного
начертания
Вы можете создать эффект полужирного
начертания букв путем увеличения установок
компенсации стягивания для выбранных текстовых
объектов. Увеличьте значение компенсация
стягивания (Pull Compensation) до 0.4 - 0.6 мм,
чтобы придать буквам полужирное начертание.
30
Page 37

Как придать буквам полужирное
начертание
1 Щелкните правой кнопкой мыши по значку
Lettering или дважды щелкните по
выбранному текстовому объекту.
Откроется диалоговое окно Object Properties -
Lettering (Свойства объекта - Текст).
2 Выберите закладку Fill Stitch (Заполняющий
стежок).
Глава 5: Основные сведения о текстовых объектах
По левому краю По ширине
По центру По правому краю
3 Нажмите кнопку ОК.
3 Нажмите кнопку Effects.
Откроется диалоговое окно Effects
(Эффекты).
Увеличьте компенсацию стягивания
4 Увеличьте значение компенсации стягивания
до 0.4 - 0.6 мм.
Величина компенсации стягивания не должна
превышать 0,6 мм, иначе буквы могут быть
искажены.
Компенсация Компенсация
стягивания 0,2 мм стягивания 0,6 мм
5 Нажмите кнопку OK, чтобы возвратиться к
закладке Fill Stitch.
6 Нажмите еще раз кнопку ОК.
Выравнивание текста
Функция выравнивания позволяет выравнивать
текст на базовой линии. Вы можете выравнивать
текст по левому или правому краю, по центру или
по ширине. При выравнивании по ширине текст
растягивается по всей длине базовой линии.
Как выравнивать текст
1 Щелкните правой кнопкой мыши по значку
Lettering или дважды щелкните по
выбранному текстовому объекту.
Откроется диалоговое окно Object Properties -
Lettering (Свойства объекта - Текст).
2 Выберите способ выравнивания – Left (По
левому краю), Center (По центру), Right (По
правому краю) или Justified (По ширине).
Изменение размеров текста
Вначале при создании текста он может быть
слишком большим или слишком малым. Размер
текстового объекта может быть изменен одним из
следующих трех способов:
◄ масштабированием на экране инструментом
Select Object (Выбор объекта) или Reshape
Object (Изменение формы объекта).
◄ подгонкой ширины и высоты объекта на
закладке Lettering
◄ подгонкой ширины и высоты объекта на
закладке General
Масштабирование текста
инструментом Select Object
Для масштабирования текстового объекта на
экране используйте инструмент Select Object
(панель Design).
Вы можете изменять размер текстового объекта по
вертикали, по горизонтали или пропорционально,
используя инструмент Select Object (Выбор
объекта). См. также раздел Преобразование
текста инструментом Select Object.
Как масштабировать текст инструментом
Select Object
1 Выберите текстовый объект.
Изменение размера по вертикали
2
Перетащите мышью одну из квадратных
контрольных точек, чтобы изменить объект по
горизонтали, по вертикали или
пропорционально.
Перетащить
Пропорциональное
изменение размера
Изменение размера по
горизонтали
31
Page 38

Глава 5: Основные сведения о текстовых объектах
При перетаскивании теневым контуром будет
показан новый размер текстового объекта.
3 Для завершения отпустите кнопку мыши.
Масштабирование текста
инструментом Reshape Object
Для масштабирования текстового
объекта на экране используйте
инструмент Reshape Object (панель
Design).
Вы можете изменять размер текстового объекта
по вертикали, по горизонтали или
пропорционально, используя инструмент
Reshape Object (Изменение формы объекта).
См. также раздел Вращение текста
инструментом Reshape Object.
Как масштабировать текст инструментом
Reshape Object
1 Выберите текстовый объект.
2 Щелкните по значку Reshape Object, чтобы
отобразить на экране контрольные точки.
Изменение размера по вертикали
Пропорциональное
изменение размера
Изменение размера
по горизонтали
3 Перетащите мышью одну из темных
треугольных контрольных точек, чтобы
изменить объект по горизонтали, по
вертикали или пропорционально.
Перетащить
изменение размера по
вертикали
пропорциональное
изменение размера
изменение размера по
горизонтали
При перетаскивании ограничивающим
прямоугольником будет показан новый размер
текстового объекта.
4 Для завершения отпустите кнопку мыши.
изменение размера
по вертикали
пропорциональное
изменение
размера
изменение размера
по горизонтали
Подгонка текста по высоте и ширине
Используйте инструмент Lettering (панель
Design) для подгонки текста по высоте и
высоте.
Вы можете изменять ваши текстовые объекты по
вертикали, по горизонтали или пропорционально с
помощью закладки Lettering (Текст) диалогового
окна Object Properties – Lettering.
Совет: Изменяйте внешний вид букв путем
изменения их ширины по отношению к высоте.
Оригинальное соотношение равно 100 %.
Как подгонять текст по высоте и ширине
1 Щелкните правой кнопкой мыши по значку
Lettering или дважды щелкните по выбранному
текстовому объекту.
Откроется диалоговое окно Object Properties -
Lettering (Свойства объекта - Текст).
Выбор высоты
букв в мм
Выбор ширины
в процентах
2 В поле Height (Высота) введите высоту
текстового объекта в миллиметрах.
Примечание: Высоту букв следует выбирать в
пределах от 1 до 200 мм. Подробнее см. в разделе
Примеры алфавитов.
3 Введите ширину текстового объекта в поле
Width (Ширина) в виде процентного отношения к
высоте.
◄ Для широких букв увеличьте процентное
отношение, например до 140 %.
◄ Для узких букв уменьшите процентное
отношение, например до 70 %.
4 Нажмите кнопку ОК.
32
Page 39

ширина 100 % ширина 70 %
ширина 140 %
Подгонка размеров текста
Вы можете изменять ваши текстовые объекты по
вертикали, по горизонтали или пропорционально
с помощью закладки General диалогового окна
Object Properties – Lettering.
Совет: Изменяйте внешний вид букв путем
изменения их ширины по отношению к высоте.
Оригинальное соотношение равно 100 %.
Как подгонять размеры текста
1 Щелкните правой кнопкой мыши по значку
Lettering или дважды щелкните по
выбранному текстовому объекту.
Откроется диалоговое окно Object Properties -
Lettering (Свойства объекта - Текст).
2 Выберите закладку General.
Откроется диалоговое окно Object Properties -
Lettering > General.
Подгонка
ширины
и высоты
текста
3 Подберите ширину и высоту текста в
абсолютных (мм) или относительных
значениях (%).
4 Нажмите кнопку ОК.
оригинал высота 140 %
Глава 5: Основные сведения о текстовых объектах
Примечание: Если вы выбрали выравнивание По
ширине, то буквы равномерно распределяются
вдоль базовой линии. В этом случае для изменения
интервала между буквами измените длину базовой
линии.
Подгонка на экране интервалов между
буквами по всему тексту
Щелкните по значку Reshape Object (панель
Design), чтобы изменить интервал между
буквами.
Интервал между буквами рассчитывается
автоматически в виде процентного отношения к
высоте букв. В большинстве случае предлагаемый
по умолчанию интервал является вполне
приемлемым. Однако иногда вам может
потребоваться изменить интервал между буквами
по всему тексту.
Как подогнать на экране интервалы между
буквами по всему тексту
1 Выберите текстовый объект.
2 Нажмите кнопку Reshape Object (Изменение
формы объекта).
3 Перетащите контрольную точку интервала
между буквами, чтобы подогнать интервал
между всеми буквами вдоль базовой линии.
Перетащите контрольную точку
интервала между буквами
4 Отпустите кнопку мыши для завершения и
нажмите
Esc.
ширина 140 %
Подгонка интервала между
буквами
Интервалы между буквами, словами и строчками
могут быть определены до или после создания
текстовых объектов и размещения их в вашем
проекте. Вы можете изменять интервалы
непосредственно на экране или в диалоговом
режиме. Интервалы между буквами
рассчитываются автоматически в соответствии
выбранным видом выравнивания – по левому
или правому краю, по центру или
также раздел Выравнивание текста.
ширине. См.
Подгонка на экране индивидуальных
интервалов между буквами
Щелкните по значку Reshape Object (панель
Design), чтобы изменить индивидуальный
интервал между буквами.
Интервал между буквами рассчитывается
автоматически в виде процентного отношения к
высоте букв. В большинстве случае предлагаемый
по умолчанию интервал является вполне
приемлемым. Однако иногда интервал между
отдельными буквами может показаться слишком
большим или слишком малым в зависимости от
формы соседних букв. Для компенсации этого
33
Page 40

Глава 5: Основные сведения о текстовых объектах
визуального эффекта вы можете переместить
одну или нескольких выбранных букв вдоль
базовой линии, чтобы изменить интервал. См.
также раздел Изменение положения букв на
экране.
Как подогнать на экране
индивидуальные интервалы между
буквами
1 Выберите текстовый объект.
2 Нажмите кнопку Reshape Object (Изменение
формы объекта).
Перетащите ромбовидную контрольную точку
3 Щелкните по ромбовидной контрольной точке
в середине буквы.
Совет: Для выбора нескольких букв удерживайте
нажатой клавишу
Ctrl.
4 Перетащите букву или буквы вдоль базовой
линии для подгонки интервала между
буквами.
5 Отпустите кнопку мыши для завершения и
нажмите
Esc.
2 Нажмите кнопку Reshape Object (Изменение
формы объекта).
3 Перетащите вверх или вниз контрольную точку
интервала между строками.
Для увеличения интервала
между строками перетащите
контрольную точку вниз
4 Отпустите кнопку мыши для завершения и
нажмите
Esc.
Настройка расположения текста
BERNINA Editor Lite предоставляет
возможность как диалогового, так и точного
цифрового управления многими атрибутами,
воздействующими на текстовые объекты. Вы
можете настраивать текстовые объекты как в
группе, так по индивидуальным буквам,
составляющим текстовый объект.
Вы можете применять к текстовым объектам
горизонтальные, вертикальные и изогнутые
базовые линии. Вы можете изменять тип
базовой линии, ее длину,
также ее положение.
радиус и угол, а
Подгонка интервала между строками
на экране
Щелкните по значку Reshape Object
(панель Design), чтобы изменить интервал
между строками.
Для изменения интервала между строками в
многострочных текстовых объектах используйте
инструмент Reshape (Изменение формы).
Как подогнать интервал между строками
на экране
1 Выберите текстовый
объект.
Преобразование текстовых объектов
Помимо масштабирования, вы можете
использовать инструменты Select Object (Выбор
объекта) и Reshape Object (Изменение формы
объекта), чтобы наклонять и поворачивать
текстовые объекты. См. также Изменение размеров
текста.
Преобразование текста инструментом
Select Object
Вы можете преобразовывать текстовые
объекты путем манипулирования
контрольными точками на экране с использованием
инструмента Select Object (Выбор объекта). См.
также раздел Масштабирование текста
инструментом Select Object.
34
Page 41

Как преобразовывать текст
инструментом Select Object
1 Щелкните по значку Select Object и выберите
текстовый объект.
Появятся контрольные точки изменения
размера. Подробнее см. в разделе
Масштабирование текста инструментом
Select Object.
2 Щелкните по текстовому объекту еще раз.
Появится другой комплект контрольных точек.
Эти точки позволяют поворачивать и
наклонять текстовый объект.
контрольная точка наклона
контрольная
точка вращения
Точка вращения
3 Перетащите одну из ромбовидных
контрольных точек, чтобы придать текстовому
объекту наклон.
Перетащить
Глава 5: Основные сведения о текстовых объектах
5 Для завершения отпустите кнопку мыши.
Вращение текста инструментом
Reshape Object
Для вращения текстового объекта на экране
используйте инструмент Reshape Object
(панель Design).
Вы можете вращать текстовые объекты путем
манипулирования контрольными точками на экране
с использованием инструмента Reshape Object
(Изменение формы объекта). См. также раздел
Масштабирование текста инструментом Select
Object.
Как вращать текст инструментом Reshape
Object
1 Выберите текстовый объект.
2 Нажмите кнопку Reshape Object (Изменение
формы объекта).
Вокруг текстового объекта появятся
контрольные точки.
Теневым контуром во время перетаскивания
показывается изменение положения объекта.
4 Перетащите одну из контрольных точек в
виде светлого квадрата, чтобы повернуть
текстовый объект. Теневым контуром во
время перетаскивания показывается
изменение положения поворачиваемого
объекта.
Совет: Перетащите точку вращения в новое
положение перед вращением объекта.
Перетащить
Точка вращения
контрольная точка вращения базовой линии
3 Перетащите одну из квадратных контрольных
точек на базовой линии, чтобы повернуть
текстовый объект.
Перетащить
Базовая линия показывает во время
перетаскивания повернутое положение
текстового объекта.
4 Для завершения отпустите кнопку мыши.
новая точка вращения
35
Page 42

Установка положения
отдельных букв
Инструмент Reshape Object (Изменение формы
объекта) используется не только для наклона и
вращения текстовых объектов, но и для
манипулирования отдельными буквами. Вы
можете изменять положение букв по отношению
друг к другу, а также индивидуально изменять
форму и цвет букв.
Изменение положения букв на экране
Для изменения положения отдельных
букв на экране используйте инструмент
Reshape Object (панель Design).
Вы можете изменять положение отдельных букв
в текстовом объекте, используя инструмент
Reshape Object (Изменение формы объекта).
Как изменять положения букв на экране
1 Выберите текстовый объект.
2 Нажмите кнопку Reshape Object (Изменение
формы объекта).
Вокруг текстового объекта появятся
контрольные точки.
3 Щелкните по ромбовидной контрольной точке
в середине буквы.
Щелкните по ромбовидной контрольной точке
Глава 5: Основные сведения о текстовых объектах
Как изменять форму букв на экране
1 Выберите текстовый объект.
2 Нажмите кнопку Reshape Object (Изменение
формы объекта).
Вокруг текстового объекта появятся
контрольные точки.
Щелкните по ромбовидной контрольной точке, затем
щелкните по контуру буквы
3 Щелкните по ромбовидной контрольной
точке в середине буквы, затем щелкните
по контуру буквы.
Вокруг контура появятся дополнительные
контрольные точки.
4 Измените форму буквы перетаскиванием
контрольных точек.
5 Для завершения отпустите кнопку мыши.
Совет: Для выбора нескольких букв
удерживайте нажатой клавишу Ctrl.
4 Перетащите букву по горизонтали в новое
положение.
5 Для завершения отпустите кнопку мыши.
Изменение формы букв на экране
Для преобразования отдельных букв на
экране используйте инструмент Reshape
Object (панель Design).
Изменением формы контуров букв инструментом
Reshape Object (Изменение формы объекта)
можно получать специфические эффекты.
Изменение цвета букв на экране
Используйте инструмент Lettering (панель
Design) для редактирования текста на
экране.
BERNINA Editor Lite позволяет изменять цвет
отдельных букв в пределах текстового объекта.
Совет: Вы можете также вставить изменение цвета
между двумя буквами, поместив символ знака
вставки (^). Последующие буквы по умолчанию
примут следующий цвет из последовательности
палитры. Подробнее см. в разделе Создание
текстовых объектов в
диалоговом окне Lettering.
Как изменять цвет букв на экране
1 Щелкните на кнопку Lettering, затем щелкните
внутри текстового объекта.
2 Выберите букву (или буквы) путем выделения.
I-образный указатель
36
Page 43

выделенная буква
3 Щелкните по цвету в цветовой палитре.
4 Нажмите Enter.
Глава 5: Основные сведения о текстовых объектах
Совет: Создавайте идентичные базовые линии
путем дублирования или копирования в вашем
проекте.
Как выбирать базовые линии
1 Дважды щелкните по выбранному текстовому
объекту или щелкните правой кнопкой мыши по
значку Lettering.
Откроется диалоговое окно Object Properties -
Lettering (Свойства объекта - Текст).
Применение базовых линий
теста
Базовые линии определяют форму текстовых
объектов в проекте. Вы можете поместить текст
на прямой горизонтальной или вертикальной
линии, по окружности или по дуге или же создать
собственную базовую линию произвольной
формы. В зависимости от используемой базовой
линии потребуются различные базовые точки.
Вы можете оцифровывать базовые линии на
экране.
В
базовых линиях используются стандартные
установки, определяющие их размеры,
межбуквенные интервалы и углы наклона.
BERNINA Editor Lite предоставляет возможность
как диалогового, так и точного цифрового
управления многими настройками базовых
линий. Имеется возможность изменять тип
базовой линии, ее длину, радиус и угол, а также
ее положение.
Примечание: BERNINA Editor Lite запоминает,
какую базовую линию вы использовали в
последний раз и будет использовать ее, если
вводите текст непосредственно на экране.
Выбор базовых линий
Щелкните правой кнопкой мыши по значку
Lettering (панель Design) и настройте
установки базовой линии.
Вы можете выбирать различные базовые линии
из диалогового окна Object Properties – Lettering
(Свойства объекта – Текст) или Layout
(Компоновка). Вы можете также изменять
настройки базовой линии. Вы можете применять
базовые линии для новых или выбранных
объектов.
Выбор базовой линии
2 Выберите базовую линию.
Выбор базовой линии зависит от желаемого
вами эффекта. Вы можете оцифровывать
различные базовые точки в зависимости от
выбранной вами базовой линии. Имеются
следующие опции:
Прямая горизонтальная линия. Подробнее
◄
см. в разделе Создание горизонтальных
базовых линий.
◄
Окружность по часовой стрелке. Подробнее
см. в разделе Создание базовых линий по
окружности.
◄
Окружность против часовой стрелки.
Подробнее см. в разделе Создание базовых
линий по окружности.
◄
Вертикальная базовая линия. Подробнее
см. в разделе Создание вертикальных
базовых линий.
3 Нажмите кнопку ОК.
Создание горизонтальных базовых
линий
Прямые горизонтальные базовые линии не имеют
фиксированной заранее определенной длины. Она
растягивается по мере добавления букв.
Как создавать горизонтальные базовые
линии
1 Щелкните правой кнопкой мыши по значку
Lettering (Текст), чтобы открыть диалоговое
окно Object Properties - Lettering (Свойства
объекта – Текст).
2 Введите текст в окно ввода текста.
3 Выберите значок Straight Horizontal baseline
(Прямая горизонтальная базовая линия).
4 Нажмите кнопку ОК.
5 Щелкните по экрану в том месте, в которое вы
хотите вставить буквы.
37
Page 44

Создание вертикальных базовых
линий
Вертикальные базовые линии
являются прямыми вертикальными
базовыми линиями. Вертикальные
базовые линии не имеют
фиксированной длины и
растягиваются по мере ввода букв.
Интервал между строками
рассчитывается по горизонтали, в
то время как интервал между
буквами рассчитается по
вертикали. Буквы по умолчанию
выравниваются по центру вдоль
вертикальной линии. Новые строки
располагаются по умолчанию
справа налево для приспособления
к азиатским языкам.
Вертикальные базовые линии эффективны для
вышивания на рукавах для создания
декоративного эффекта и для текстов на
азиатских языках.
Совет: Вертикальный текст лучше подходит для
прописных букв западных языков, поскольку
строчные буквы с нижними выносными
элементами нарушают нормальный интервал
между буквами.
Как создавать вертикальные базовые
линии
1 Щелкните правой кнопкой мыши по значку
Lettering (Текст), чтобы открыть диалоговое
окно Object Properties - Lettering (Свойства
объекта – Текст).
2 Введите текст в окно ввода текста.
3 Выберите значок Vertical baseline
(Вертикальная базовая линия).
4 Нажмите кнопку ОК.
5 Щелкните по экрану в том месте, в которое вы
хотите вставить буквы.
Создание базовых линий по
окружности
Используйте базовые линии по окружности по
часовой стрелке и против часовой стрелки, чтобы
расположить буквы по полной окружности. Вы
можете расположить текст на окружности по
часовой стрелке (CW) или против часовой
стрелки (CCW). По умолчанию буквы
располагаются над базовой окружностью по
часовой стрелке и под базовой окружностью
против часовой стрелки. По умолчанию они
выравниваются по центру.
Для окружности вам нужно наметить две
контрольные точки, а для овала – три точки.
Положение второй контрольной точки на
окружности или овале определяет точку
выравнивания текста. Текст выравнивается по
центру относительно этой точки.
Наметьте окружность, которая должна быть
достаточно большой для размещения вашего
текста. Если окружность слишком мала или текст
слишком длинен, текст будет искажен. Следуйте
указаниям, появляющимся в статусной строке.
Подробнее см. в разделе Изменение формы
базовой линии на экране.
Глава 5: Основные сведения о текстовых объектах
По часовой стрелке Против часовой стрелки
Как создавать базовые линии по
окружности
1 Щелкните правой кнопкой мыши по значку
Lettering (Текст), чтобы открыть диалоговое
окно Object Properties - Lettering (Свойства
объекта – Текст).
2 Введите текст в окно ввода текста.
3 Выберите значок Circle CW baseline (Базовая
линия по окружности по часовой стрелке) или
Circle CCW baseline (Базовая линия по
окружности против часовой стрелки).
4 Нажмите кнопку ОК.
5 Щелкните по экрану в том месте, в которое вы
хотите вставить центр окружности..
Щелкните, чтобы
поместить центр окружности
Щелкните, чтобы
определить радиус окружности
определить радиус овала
Нажмите Enter,
чтобы завершить
установку окружности
Щелкните, чтобы
6 Наметьте точку на контуре окружности, чтобы
определить радиус.
7 Нажмите Enter для завершения установки
окружности или щелкните мышью еще раз,
чтобы преобразовать окружность в овал.
Если вы нажмете Enter для установки
окружности, то текст всегда будет
располагаться в верхней части окружности.
Если вы вычерчиваете овал, то ориентация
текста будет определена направлением
движения мыши при создании окружности.
Чтобы расположить текст правильным образом,
перемещайте мышь прямо вниз по экрану во
время очерчивания окружности.
Примечание: В зависимости от выбранного
вами вида выравнивания текст будет
расположен по левому краю, по центру или по
левому краю базовой линии объекта с
выбранной базовой точкой радиуса. Подробнее
см. в разделе Выравнивание текста.
38
Page 45

Глава 5: Основные сведения о текстовых объектах
по центру по левому краю по правому
краю
Настройка базовых линий
Базовые линии после размещения можно
модифицировать непосредственно на экране или
через диалоговое окно Object Properties –
Lettering. Базовые линии позволяют
устанавливать окончательную длину готового
текста. По установленной вами базовой линии
BERNINA Editor Lite старается подогнать буквы
вдоль базовой линии, не изменяя ее длины. Как
только базовая линия будет заполнена буквами,
интервал между буквами уменьшится. Возможно,
произойдет накладка букв друг на друга. В этом
случае измените длину базовой линии таким
образом, чтобы подогнать ее по размеру текста
или измените ширину букв.
Изменение базовых линий текста на
экране
Используйте инструмент Reshape Object
(панель Design) для изменения базовых
линий теста.
Базовые линии можно изменять на экране после
размещения их в проекте инструментом Reshape
Object (Изменение формы объекта). Изменяйте
форму прямой базовой линии, чтобы
расположить ее под углом. Для вертикальной
базовой линии вы можете также изменить ее
длину и интервал между буквами. Изменяйте
форму окружности и базовой линии, чтобы
изменить глубину кривой, точки выравнивания и
длину базовой линии.
Как изменять форму базовой линии на
экране
1 Выберите текстовый объект.
2 Нажмите кнопку Reshape Object (Изменение
формы объекта).
На экране появятся контрольные точки для
разных типов базовой линии.
контрольные точки базовой линии
Совет: Крупные ромб и крестик соответствуют
началу и концу последовательности вышивания.
Вам может потребоваться переместить их,
чтобы совместить к контрольными точками
базовой линии. Их можно переместить в новое
положение входа и выхода согласно
выполненными вами изменениями базовой
линии.
3 Для изменения угла наклона прямой
горизонтальной или вертикальной базовой
линии перетащите мышью крупный черный
квадратик.
Перетащите
вверх или вниз
для изменения
угла базовой
линии.
4 Для увеличения или уменьшения длины
базовой линии перетащите мышью треугольную
контрольную точку. Интервал между буквами
будет подогнан к новой длине строчки.
Перетащите треугольник для изменения интервала между
буквами.
5
Для изменения формы строки с кривой базовой
линией перетащите контрольную точку в центре
окружности, чтобы увеличить радиус.
39
Page 46

Перетащите вверх или вниз
для изменения радиуса кривой
6 На базовой линии по окружности имеются две
фактические контрольные точки на периметре
окружности, одна находится над другой.
Оттащите одну точку от другой, чтобы
создать дуговую базовую линию.
Перетащите влево или вправо, чтобы
превратить окружность в дуговую базовую линию
7 Чтобы равномерно распределить интервалы
между буквами по дуговой базовой линии
перетащите треугольник.
Перетащите треугольник для изменения
интервала между буквами.
Совет: Точное положение букв зависит от
вида выравнивания – по левому краю, по
центру, по правому краю или по ширине. Если
базовая линия становится слишком короткой,
интервал между буквами сокращается, и
буквы могут заходить друг за друга.
◄ Для изменения длины от точки
фиксированного радиуса щелкните по
центру и перетащите центр, чтобы
придать базовой линии требуемую длину.
◄ Для изменения положения перетащите
любую из контрольных точек базовой
линии вверх или вниз.
8 Нажмите Enter для завершения.
Глава 5: Основные сведения о текстовых объектах
Настройка установок искривленной
базовой линии
Используйте инструмент Lettering (панель
Design), для настройки установок
искривленной базовой линии.
Вы можете подогнать базовую линию по
окружности, чтобы использовать ваши собственные
настройки радиуса и интервала между буквами.
См. также Создание базовых линий по окружности.
Как настраивать установки искривленной
базовой линии
1 Дважды щелкните по выбранному текстовому
объекту.
Откроется диалоговое окно Object Properties -
Lettering (Свойства объекта - Текст).
Выберите вид
выравнивания
Выберите тип базовой
линии
2 Выберите один из типов базовой линии по
окружности.
3 Выберите вид выравнивания
4 Введите, если требуется, новые установки.
◄ Letter Height (Высота букв)
◄ Letter Width (Ширина букв)
◄ Italic - Letter Angle (Курсив – Угол наклона
букв)
◄ Letter Spacing (Интервал между буквами)
◄ Baseline Radius (Радиус базовой линии):
используется только для подгонки дуговой
базовой линии.
Радиус базовой Радиус базовой
линии: 10 мм линии: 20 мм
5 Нажмите кнопку ОК.
40
Page 47

Установка параметров стежка
текста
Как и все объекты вышивания, каждый
текстовый объект имеет свои собственные
свойства. Перед созданием текстового
объекта вам, возможно, захочется изменить
настройки типа стежка, который вы
намереваетесь использовать.
Альтернативно вам может потребоваться
изменить параметры стежков и эффекты
существующих текстовых объектов.
BERNINA Editor Lite, кроме того, дает вам
возможность точно контролировать углы
отдельных букв.
В
этом разделе описывается порядок
изменения типов стежка в текстовых
объектах, а также настройки угла наклона
стежков.
Применение различных типов
стежков в текстовых объектах
По умолчанию текстовые объекты заполняются
стежками гладьевого валика. Вы можете также
применять другие основные типы заполняющих
стежков, как и для остальных объектов
вышивания. Подробнее см. в разделе Выбор
оконтуривающих стежков.
Настройка стежка гладьевого валика
для текстового объекта
По умолчанию текстовые объекты заполняются
стежками гладьевого валика. При малой ширине
буквы стежки располагаются плотно, поэтому
требуется меньше стежков для покрытия ткани.
Если колонка очень узкая, стежки должны быть
менее плотными, поскольку слишком большое
количество уколов иглой может повредить
материал.
Вы можете заполнять формы текста
специальным гладьевым стежком (Special Satin),
как и обычным стежком гладьевого валика. Этот
стежок особенно подходит для заполнения
крупных нерегулярных текстовых форм, которые
слишком велики для гладьевого валика. См.
также Настройка плотности стежков.
Как настроить стежок гладьевого валика
для текстового объекта
1 Дважды щелкните по выбранному текстовому
объекту.
Откроется диалоговое окно Object Properties
- Lettering (Свойства объекта - Текст).
2 Выберите закладку Fill Stitch (Заполняющий
стежок).
3 Выберите Satin (Гладьевый стежок) из списка
Stitch Type (Тип стежка)
Глава 5: Основные сведения о текстовых объектах
Выберите Satin
Настройте
интервал
между стежками
4 Выберите тип интервал между стежками,
который вы хотите применить к своему тексту.
◄ Для автоматической установки интервалов:
выберите Automatic.
◄
Для установки фиксированных интервалов:
выберите Manual (Вручную) и назначьте
величину интервала в миллиметрах.
5 Нажмите кнопку ОК.
Примечание: Функция Auto Jump
(Автоматический переход) поможет вам
контролировать длинные гладьевые стежки.
Подробнее см. в разделе Сохранение длинных
стежков функцией Auto Jump.
Настройка простегивающего стежка
для текстового объекта
Вы можете заполнять формы текстового объекта
простегивающим стежком. Этот стежок особенно
подходит для заполнения крупных объектов
нерегулярной формы.
Как настроить простегивающий стежок для
текстового объекта
1 Дважды щелкните по выбранному текстовому
объекту.
Откроется диалоговое окно Object Properties -
Lettering (Свойства объекта - Текст).
2 Выберите закладку Fill Stitch (Заполняющий
стежок).
3 Выберите Step (Простегивающий стежок) из
списка Stitch Type (Тип стежка).
Выберите Step
Введите длину
стежка и интервал
между стежками
4 Подгоните интервал между стежками, чтобы
увеличить или уменьшить их плотность.
Подробнее см. в разделе Регулировка шага
простегивающего заполняющего стежка.
41
Page 48

Глава 5: Основные сведения о текстовых объектах
5 Отрегулируйте длину стежка.
Подробнее см. в разделе Регулировка длины
простегивающего заполняющего стежка.
6 Выберите узор простегивающих стежков.
Подробнее см. в разделе Создание
заполнения простегивающим стежком.
7 Нажмите кнопку ОК.
Регулировка углов наклона
стежков текстового объекта
Инструмент Reshape Object (Изменение формы
объекта) дает возможность удалять
индивидуальные угля наклона стежков в
текстовых объектах.
Удаление углов наклона стежков в
буквах
Используйте инструмент Reshape Object
(панель Design) для удаления
индивидуальных углов наклона стежков в
текстовых объектах.
Удаляйте индивидуальные углы наклона стежков
в текстовых объектов инструментом Reshape
Object (Изменение формы объекта).
Как удалять углы наклона стежков в
буквах
1 Выберите текстовый объект.
2 Нажмите кнопку Reshape Object (Изменение
формы объекта).
3 Щелкните по ромбовидной контрольной точке
в середине буквы, чтобы выделить ее, затем
щелкните по контуру буквы.
4 Выберите и удалите контрольные точки, как
вам требуется.
Отключение функции
автоматической стабилизации
ткани для мелких букв
Качество большинства букв может быть улучшено
при использовании стабилизирующих стежков
таким же образом, как и для других вышиваемых
объектов. Для мелких, узких букв стабилизирующие
стежки могут не потребоваться, в зависимости от
размеров букв и вида материала, на которых они
будут вышиты. См. также Упрочнение и
стабилизация ткани стабилизирующими стежками.
Как отключить функцию автоматической
стабилизации ткани для мелких букв
1 Выберите текстовый объект.
2 Нажмите кнопку Underlay (Стабилизация
ткани).
Функция стабилизации ткани будет отключена
Примечание: Контуры букв сохраняются
после любого удаления угла наклона.
.
42
Page 49

Глава 6: Быстрое начало проекта
Глава 6
Быстрое начало проекта
Этот раздел Краткого руководства пользователя содержит полные
указания по работе с начальным проектом, чтобы помочь вам
пользоваться программой BERNINA Editor Lite. В нем рассматривается
создание декоративных бордюров и вышивание монограмм на
предметах одежды, столовых салфетках или других изделиях. В нем
будет показано, насколько просто и интересно создавать проекты в
программе BERNINA Editor Lite.
Примечание: Здесь описаны все шаги, требуемые для создания
проекта. Однако для более полной информации требуется обратиться к
онлайновому руководству.
Первые шаги
Для создания этого проекта мы
использовали образцы вышивки, входящие
в коллекцию программы BERNINA Editor
Lite.
Открытие образца проекта
Нажмите кнопку Open (панель
General), чтобы открыть
существующий проект.
В ваш программный пакет BERNINA Editor
Lite включена коллекция проектов, которые
вы можете использовать для создания
собственных проектов.
Как открыть образец проекта
1 Нажмите кнопку Open (Открыть).
Откроется диалоговое окно Open.
preview panel = Панель просмотра
preview on/off = Просмотр вкл./выкл.
design data = Сведения о проекте
2 Выберите папку My Designs\Editor Lite из
списка Look In.
3 Выберите проект Swirl - Border.ART.
4 Нажмите кнопку Open (Открыть).
Проект будет открыт в окне проекта.
Изменение режима просмотра
Используйте кнопку Artistic
View (панель Mode), чтобы
переключиться в режим
Художественного Просмотра.
Используйте кнопку Design
(панель Mode), чтобы
переключиться в режим
Просмотра проекта.
Программа BERNINA Editor Lite позволяет
открывать и редактировать все ваши проекты
в режиме Просмотра проекта. Режим
Художественного Просмотра показывает ваш
проект в том виде, в каком он будет выглядеть
после вышивки.
Примечание: Чтобы быть уверенным в том,
что проект отображается на экране в
правильных размерах, необходимо
калибровать монитор. Подробнее см. в
разделе Калибровка монитора.
43
Page 50

Глава 6: Быстрое начало проекта
Как изменить режим просмотра
½ Нажмите кнопку Artistic View, чтобы
переключиться в режим
Художественного Просмотра.
½ Нажмите кнопку Design, чтобы
вернуться в режим Просмотра проекта.
½ Увеличьте изображение проекта
вышивки, чтобы рассматривать
индивидуальные стежки или детали,
или уменьшите его, чтобы отобразить в
окне большее количество деталей
проекта. См. Увеличение и уменьшение
изображения.
Zoom Box = Увеличение до размеров окна
Zoom Out 2X = Уменьшить в 2 раза
Show All = Показать все
Show 1 to 1 = Показать в масштабе 1:1
Совет: Текущий масштабный коэффициент
показывается в нижнем правом углу экрана.
Выбор пялец
Для отображения пялец нажмите
кнопку Show Hoop (панель General).
Щелчок правой кнопкой мыши
позволяет изменить настройки.
Нажмите кнопку Zoom Out 2x
(панель General), чтобы уменьшить
размер изображения в 2 раза.
Чтобы лучше увидеть пяльцы, однократно
нажмите кнопку Zoom Out 2x. Будут
показаны те пяльцы, которые вы устанавили
на вышивальной машине. Из
предоставляемого вам списка пялец с
разными размерами выберите наименьшие
пяльцы, которые подходят к вашему
проекту. Подробнее см. в разделе Работа с
пяльцами.
Как выбрать пяльцы на экране
1 Щелкните правой кнопкой мыши по значку
Show Hoop (Показать пяльцы). Появится
диалоговое окно Options с открытой
закладкой Hoop (Пяльцы).
Select oval hoop 255 x 145 = Выбор овальных
пялец 255 x 145
2 Выберите из списка пяльцы artista 255 x
145 Oval.
Этим устанавливаются размеры пялец
3 Нажмите кнопку ОК.
Сохранение проекта
Теперь будем вносить в проект изменения.
Настоятельно рекомендуется сохранить
проект под новым именем, чтобы сохранить
оригинальный файл, который может
потребоваться в случае ошибки.
Как сохранить проект
1 Выберите File (Файл)> Save As (Сохранить
как).
Откроется диалоговое окно Save As.
2 Введите Swirl - Border2.ART в поле File
name.
3 Нажмите кнопку Save (Сохранить).
Нажмите кнопку Save As (панель
General), чтобы сохранить текущий
проект.
44
Page 51

Создание первой стороны
Теперь мы возьмем уже открытый элемент
вышивки и создадим первую сторону
обрамления монограммы.
Изменение размера элемента проекта
Для выбора элемента объекта
используйте инструмент Select
Object (панель Design).
Щелкните по значку Scale by 20%
Down/Up (панель Design), чтобы
уменьшить размеры выбранных
объектов на 20 %. Щелчок правой
кнопкой мыши увеличивает
выбранные объекты на 20 %.
Вначале нам нужно слегка уменьшить
элемент проекта. Вы можете изменять его
размеры путем перетаскивания меток –
манипуляторов выделения или назначением
точных размеров в диалоговом окне Object
Properties (Свойства объекта). При
изменении размеров элемента изменяется
количество стежков для сохранения
интервала между стежками.
Как изменить размер элемента
проекта
1 Щелкните по закладке Design).
Этим вы перейдете в режим Design view,
который позволяет редактировать ваш
проект.
2 Нажмите кнопку Select Object (Выбрать
объект).
3 Щелкните по элементу проекта. Вокруг
него появятся метки-манипуляторы
выделения.
4 Щелкните левой кнопкой мыши по значку
Scale Down/Up. После этого размер
объекта уменьшится на 20 %.
Изменение размера элемента проекта
Щелкните левой кнопкой по значку
Rotate CCW/CW (панель Design),
чтобы повернуть объект или проект
на 45° против часовой стрелки.
Щелчок правой кнопкой – поворот
на 45° по часовой стрелке.
Глава 6: Быстрое начало проекта
Теперь мы повернем наш элемент
обрамления на 45°. Вы можете поворачивать
объекты непосредственно на экране, щелкнув
по значку Rotate CCW/CW (Поворот против
часовой стрелке/по часовой стрелке) или
назначив угол поворота в диалоговом окне
Object Properties (Свойства объекта). В
данном случае мы используем инструмент
Rotate CCW/CW Подробнее см. в разделе
Вращение объектов онлайнового руководства
BERNINA artista.
Как повернуть элемент проекта
1 Выберите элемент проекта.
2 Щелкните правой кнопкой мыши по значку
Rotate (Повернуть).
После этого объект повернется по часовой
стрелке на 45°.
Создание второго элемента
обрамления
Нажмите кнопку Copy (панель
General), чтобы копировать
выделенные объекты в буфер обмена.
Нажмите Paste (панель General),
чтобы вставить скопированные
объекты в проект.
Щелкните по кнопке Mirror Vertical
(панель Design), чтобы перевернуть
объект на вертикальной оси.
Нажмите кнопку Show All (панель
General), чтобы показать весь проект.
45
Page 52

Глава 6: Быстрое начало проекта
Теперь мы возьмем созданный нами
повернутый элемент проекта и используем
его в качестве второго элемента
обрамления нашей монограммы. Вначале
мы скопируем и вставим оригинал и замем
перевернем его по вертикали. Затем
переместим его в нужное положение.
Подробнее см. в разделе Перевод объектов
в зеркальное отображение онлайнового
руководства BERNINA artista.
Как создать второй элемент
обрамления
1 Выберите элемент проекта.
5 Теперь выберите элемент и, удерживая
клавишу Ctrl, перетащите мышью
выбранный объект в нужное положение.
Появится контур, помогающий вам
переместить элемент проекта в требуемое
положение.
2 Щелкните по кнопке Copy или
воспользуйтесь клавиатурной командой
Ctrl+C (удерживая нажатой клавишу Ctrl
нажмите клавишу С).
Выделенный объект будет скопирован в
буфер обмена.
3 Щелкните по кнопке Paste или
воспользуйтесь клавиатурной командой
Ctrl+V (удерживая нажатой клавишу Ctrl
нажмите клавишу V).
Объект будет вставлен точно в верхнюю
часть оригинального объекта.
Внимание: Убедитесь в том, что имеется
только одна копия объекта в одной и той
же позиции. Если объект вставлен
дважды в одну и ту же позицию, то он
будет вышит дважды.
4 Щелкните по значку Mirror
Vertical (Перевернуть объект по
вертикали) .
Мы теперь можем увидеть оба объекта.
Use the Down-Arrow key to 'nudge' the
object downwards =
Используйте клавишу со стрелкой вниз
для "подталкивания" объекта вниз.
Совет: Следите за тем, чтобы курсор не
оказался за пределами экрана. В противном
случае потребуется выбрать элемент проекта
повторно и начать все с начала.
6 Используйте клавишу со стрелкой вниз для
"подталкивания" второго объекта в
требуемое положение.
Совет: Не забудьте сохранить свой проект.
Нажмите кнопку Save (Сохранить).
7 Нажмите кнопку Show All (Показать
все) .
Создание второй стороны
Щелкните по кнопке Mirror Horizontal
(панель Design), чтобы перевернуть
объект на горизонтальной оси.
Теперь мы возьмем созданную нами первую
сторону обрамления монограммы,
продублируем ее и перевернем по
горизонтали.
46
Page 53

Как создать вторую сторону
обрамления
1 Выберите Edit (Редактировать) > Select
All (Выбрать все).
Будут выделены оба объекта.
Глава 6: Быстрое начало проекта
4 Используйте клавишу со стрелкой влево
для "подталкивания" второго объекта в
требуемое положение.
Совет: Альтернативно удерживайте
нажатой клавишу Ctrl и щелкните по
каждому объекту для выделения.
2 Выберите Edit > Duplicate.
Дубликат появится непосредственно в
верхней части проекта.
Совет: Используйте комбинацию клавиш
Ctrl + D для выполнения этого же
действия.
3 Щелкните по значку Horizontal
Mirror (Зеркальное отображение по
горизонтали).
Верхняя пара объектов перевернется по
горизонтали.
Use the Left-Arrow key to
'nudge' the object sideways =
Используйте клавишу со
стрелкой влево для
"подталкивания" объекта в
сторону.
Появится контур, помогающий вам
переместить элемент проекта в требуемое
положение.
5 Отмените выделение объекта, нажав
клавишу Esc.
Совет: Не забудьте сохранить свой проект.
Нажмите кнопку Save (Сохранить).
Добавление букв
Мы можем теперь вставить в монограмму
буквы. Вы можете добавлять буквы к проекту,
набирая их непосредственно в окне проекта
или вводя его в диалоговом окне Object
Properties – Lettering. Подробнее см. в разделе
Использование текста.
Добавление текста к проекту
Используйте инструмент Lettering
(панель Design) для добавления текста
непосредственно на экране.
Мы будем добавлять буквы, набирая их
непосредственно в окне проекта. Вначале при
создании текста он может быть слишком
большим или слишком малым. Размер
текстового объекта может быть изменен
различными способами: Подробнее см. в
разделе Добавление текста к проектам
вышивки.
47
Page 54

Глава 6: Быстрое начало проекта
Как добавить текст к проекту
1 Щелкните левой кнопкой мыши по значку
Lettering (Текст).
2 Щелкните по центру проекта.
Это то место, где мы хотим поместить
наш текст.
3 Наберите букву 'B'.
На экране появится контур буквы.
Примечание: Соблюдайте
минимальные/максимальные рекомендации
онлайнового руководства для каждого
алфавита. Для получения наилучших
результатов не выходите за пределы этих
рекомендаций.
Как изменить тип алфавита
1 Выберите алфавит, который нужно
изменить.
2 Щелкните правой кнопкой мыши по значку
Lettering (Текст).
Откроется диалоговое окно Object
Properties - Lettering (Свойства объекта Текст).
4 Нажмите Enter.
Будут сгенерированы стежки, и вокруг
буквы появятся метки – манипуляторы
выделения.
5 Удерживая нажатой клавишу Shift,
щелкните и перетащите угловую метку манипулятор выделения. Подробнее см.
в разделе Изменение размеров текста.
Изменение типа алфавита
Щелкните правой кнопкой мыши по
значку Lettering (панель Design).
BERNINA Editor Lite предоставляет
несколько алфавитов, подходящих для
многих применений. Выберите один из
встроенных в программу алфавитов. При
выборе алфавита следует учитывать, где
будет вышит текст и сам характер текста.
Для вышивания на дамской ночной рубашке
вы можете использовать элегантный
рукописный шрифт, например Anniversary.
3 Выберите алфавит Anniversary.
4 В поле Height измените высоту до 30 мм
(1.18 дюйма).
5 Нажмите кнопку ОК.
6 Перетащите мышью текстовый объект в
центр проекта и используйте клавиши со
стрелками, чтобы "подтокнуть" его в
требуемое положение.
48
Page 55

Глава 6: Быстрое начало проекта
7 Нажмите кнопку Artistic View.
Проект появится на экране в реальном
виде.
Совет: Используйте режим Artistic View
совместно фоном материала, чтобы
увидеть, как будет выглядеть вышивка на
выбранном материале. Подробнее см. в
разделе Изменение цветов фона или
ткани онлайнового руководства
BERNINA artista.
Тонкая настройка проекта
В этом месте мы почти закончили работу с
монограммой. Но нам еще нужно изменить
цвета ниток, чтобы они были несколько
более нейтральными, и назначить
начальную и конечную точки.
Изменение цвета ниток
Новые объекты оцифровываются с
использованием выбранного цвета в
цветовой панели. Вы можете изменить цвет
перед каждым оцифровыванием. Если
нужного вам цвета нет в цветовой палитре,
вам может потребоваться добавить его.
Подробнее см. в разделе Добавление
собственных цветов в таблицу ниток на стр.
85 онлайнового руководства BERNINA
artista.
Примечание: Вследствие различий в
характеристиках мониторов и видеокарт
компьютера цвета, отображаемые на
экране, следует считать приблизительными.
Нитки должны быть всегда подобраны в
соответствии с физической цветовой
картой.
Как изменить цвета ниток
1 Выберите Settings (Настройки) > Thread
Colors (Цвета ниток).
Откроется диалоговое окно Design
Properties (Свойства проекта >Thread
Colors (Цвета ниток).
Выберите Isacord -40wt – numerical
2 Выберите таблицу ниток Isacord 40wt -
numerical.
Select color 1 = Выберите цвет 1
3 Выберите цвет 1 в верхней панели
диалогового окна (светло-фиолетовый).
При этом этот цвет будет выделен, что
позволит назначить другой цвет.
Click Assign = Нажмите Assign
Enter 0934 = Введите 0934
4 В поле Search (Поиск) введите 0934.
Цвета, которые вы выбрали, находятся в
коричневатом диапазоне.
5 Нажмите Assign (Назначить).
Первый цвет в таблице ниток будет
заменен.
Примечание: Следующий цвет будет
автоматически выделен в ожидании
назначения следующего цвета.
6 Назначение следующих трех цветов в
следующем порядке:
< Цвет 2: 0761
< Цвет 3: 0861
< Цвет 4: 0853
49
Page 56

Нажимайте Assign после каждого цвета,
чтобы применить его. Мы теперь
заменили все четыре цвета в таблице
ниток.
7 Нажмите кнопку ОК.
8 Просмотрите проект в окне Artistic View
(Художественный Просмотр).
Глава 6: Быстрое начало проекта
Нам нужно теперь добавить цвет нитки в
нашу таблицу.
Совет: Выберите закладку Summary и затем
снова щелкните по закладке Thread Colors,
чтобы увидеть, что цвета ниток обновлены.
3 Выберите таблицу ниток Isacord 40 из
открывшегося списка.
.
4 Выберите новый цвет – цвет 5.
5 В поле Search (Поиск) введите 0945.
6 Нажмите Assign (Назначить).
Будет добавлен новый темно-коричневый
цвет.
7 Нажмите кнопку ОК.
Теперь в палитре цветов в нижней части
экрана появится пятый цвет, который будет
назначен для любого выбранного объекта
вашего проекта.
Совет: Перед началом дальнейшей
обработки проекта перейдите в окно
проекта.
Добавление цветов к проекту
Вы можете добавлять цвета в таблицы
ниток из других таблиц или самостоятельно
смешанных цветов, Подробнее см. в
разделе Смешивание ваших собственных
таблиц ниток онлайнового руководства
BERNINA artista.
Как добавить цвет к проекту
1 Щелкните по Settings (Настройки) >
Thread Colors (Цвета ниток).
Откроется диалоговое окно Design
Properties (Свойства проекта > Thread
Colors (Цвета ниток).
Increase thread count to 5 = Увеличьте число ниток
до 5
Assign thread 0945 = Назначьте нитку 0945
Select thread chart = Выбор таблицы ниток
Select C5 from the color list. = Выберите С5 из списка
цветов
8 Щелкните по значку Select object и затем
щелкните для выбора буквы 'B'. Подробнее
см. в разделе Выделение и отмена
выделения проектов.
9 Щелкните по кнопке с направленной вниз
стрелкой на палитре цветов и выберите
С5.
10 Нажмите клавишу Esc, чтобы отменить
выделение буквы.
В букве теперь будет использован новый
цвет нитки.
2 В поле Threads in Design (Нитки в
проекте) измените число ниток до 5.
Совет: Не забудьте сохранить свой проект.
Нажмите кнопку Save (Сохранить).
50
Page 57

Глава 6: Быстрое начало проекта
Настройка начальных и конечных
точек
Используйте команду Start and End (Начало
и Конец), чтобы установить положение
первого и конечного стежков проекта. Это
облегчит позиционирование иглы перед
вышиванием и предотвратит возможность
выхода иглы за пределы пялец. Подробнее
см. в разделе Автоматическая настройка
начальных и конечных точек онлайнового
руководства BERNINA artista.
Как настроить начальные и конечные точки
1 Щелкните Arrange > Start and End.
Откроется диалоговое окно Start and End.
Select Start -Point = Выберите опцию Start
Point
Select End -Point = Выберите опцию End
Point
Select Maintain Automatically = Выберите Maintain
Automatically
2 Выберите Auto Start at Center of Design
(Автоматическая начальная точка в
центре проекта) для начальной точки.
Машина установит начальную точку в
центре проекта.
3 Выберите Maintain Automatically
(Поддерживать автоматически).
Эта функция сохраняет установки
независимо от дальнейших изменений
проекта.
4 Выберите Auto End at Center of Design
(Автоматическая конечная точка в
центре проекта) для конечной точки.
Подобным же образом, машина
установит конечную точку в центре
проекта.
5 Снова выберите Maintain Automatically
(Поддерживать автоматически).
6 Нажмите кнопку ОК.
Совет: Не забудьте сохранить свой
проект. Нажмите кнопку Save
(Сохранить).
Вывод проекта
Мы находимся теперь в положении вывода
нашего проекта монограммы. Мы можем
сделать это разными способами, включая
распечатку или передачу в машину.
Совет: Прибор Magic Box ("Волшебная
шкатулка") позволяет конвертировать файлы,
сохраненные в различных "не родных"
форматах. Вы можете считать и
редактировать проект с любой
поддерживаемой вышивальной карты в
программу BERNINA Editor Lite. Свяжитесь со
своим дилером или с OESD для информации
об использовании вашего специфического
прибора Magic Box с программой BERNINA
Editor Lite.
Предварительный просмотр и
распечатка проекта
Используйте инструмент Print Preview
(панель General) для просмотра
проекта перед печатью.
Используйте кнопку Print (панель
General) для печати проекта.
Используйте функцию Print Preview для
просмотра информации о вышивании.
Проверьте последовательность вышивания
перед вышиванием проекта, так как вам нужно
знать последовательность цветных
фрагментов. Вы можете создать бумажную
копию ваших проектов, используя
стандартные или пользовательские настройки
принтера. Подробнее см. в разделе
Предварительный просмотр и распечатка
проекта онлайнового руководства BERNINA
artista.
Как просмотреть и распечатать проект
1 Нажмите кнопку Print Preview
Проект будет отображен в виде "рабочего
(Предварительный просмотр).
чертежа".
51
Page 58

Глава 6: Быстрое начало проекта
Подробнее см. в разделе Настройка
опций печати онлайнового руководства
BERNINA artista.
2 Нажмите кнопку Options, чтобы выбрать
опцию печати.
3 Нажмите кнопку ОК.
Ваш проект откроется в том виде, в
котором он будет отпечатан. Большие
проекты могут изображаться на
нескольких страницах в случае их
распечатки в фактическом размере.
Используйте команды Next Page
(Следующая страница)
, Previous Page
(Предыдущая страница) или Two Pages
(Две страницы) для просмотра нескольких
страниц.
4 Щелкните по значку Zoom In, чтобы
проверить детали проекта или прочитать
рабочую информацию.
5 Нажмите кнопку Print.
Проект будет распечатан с
использованием стандартных настроек
принтера.
Передача проекта в машину
Используйте инструмент Write to
Machine (панель General), чтобы
передать проект на карту памяти
BERNINA artista.
Вы можете использовать функцию Write
to Machine (Передать в машину) для
непосредственной передачи проекта в
готовую для работы вышивальную
машину.
Примечание: См. детальные
указания в документации вашей
вышивальной машины.
52
Page 59

Приложение А: Краткое руководство по программе BERNINA Editor Lite
Приложение А
Краткое руководство по
программе BERNINA Editor Lite
В этом Кратком руководстве рассматриваются все опции меню и панелей инструментов,
имеющихся в BERNINA Editor Lite.
Окно проекта BERNINA Editor Lite
Строка заголовка
Строка меню
Общая панель
инструментов
переключения
Строка состояния
Строка меню BERNINA Editor Lite
Строка меню окна проекта BERNINA Editor Lite содержит описываемые ниже выпадающие меню.
Некоторые из команд действуют также от кнопок панелей инструментов.
Примечание: Стандартная клавиша
Используйте клавишу
клавишу Esc.
Кнопки
режимов
Панель
проекта
Alt системы Windows применяется в клавиатурных командах.
Alt с клавишей подчеркнутой в меню буквы. Для отмены операции дважды нажмите
53
Page 60

Приложение А: Краткое руководство по программе BERNINA Editor Lite
Меню File (Файл) Меню View (Вид)
New Открыть новый пустой проект. Needle
Points
Open Открыть существующий проект. Show 1:1 Показать проект в натуральную величину.
Close Закрыть окно текущего проекта. Show All Показать проект целиком.
Insert Design Вставить существующий проект. Zoom Out
2X
Save Сохранить существующий проект. Zoom Box Увеличить выделенный фрагмент до
Save As Сохранить текущий проект с новым
именем, в другом местоположении или
формате.
Design
Properties
Print Печать проекта. Hoop Показать или скрыть пяльцы и установить
Print Preview Предварительный просмотр проекта
Card
/Machine
Read
Card /
Machine Write
Write to Magic
Box
Read from
Magic Box
Recent File
List
Exit Закрыть все открытые проекты и выйти
Fabric
Добавить комментарии о проекте для
печати.
перед печатью. Распечатка проекта из
этого окна.
Считать (открыть) проект с карты
памяти BERNINA artista Design Card
или из памяти домашней вышивальной
машины BERNINA.
Передать (сохранить) проект на карту
памяти BERNINA artista Design Card
или в память домашней вышивальной
машины BERNINA.
Передать (сохранить) проект на карту
памяти Design Card в приборе Magic
Box.
Считать (открыть) проект с карты
памяти Design Card в приборе Magic
Box.
Список использовавшихся в последнее
время файлов. Эта команда
используется для открытия файла.
из программы BERNINA artista.
Меню Help (Справка)
Help Topics Список тем онлайновой справки. Security Ввести коды при обновлении или
Online
Manual
About Информация о версии программы
Show Design
Warning
BERNINA
International
Home Page
BERNINA of
America
Home Page
Embroidery
Online
Access Code
Order Form
Открытие Руководства пользователя в
формате Adobe Acrobat PDF.
BERNINA artista.
Вывод на экран предупреждения при
открытии проекта, размеры которого не
должны изменяться.
Открытие сайта BERNINA International.
Открытие сайта BERNINA of America.
Открытие сайта Embroidery Online.
Открытие онлайнового бланка заказа
кода доступа.
Redraw Перерисовать проект.
Slow
Redraw
Grid Показать или скрыть сетку и установить
Measure Измерить размеры проекта.
Меню Arrange (Расположение)
Start and
End
Mirror
Horizontal
Mirror
Vertical
Меню Settings (Настройки)
Thread
Colors
Display
Options Выбрать настройки для отображения окна.
Display
Setup
Показать или скрыть точки укола иглой.
Увеличить изображение проекта в 2 раза.
размеров окна.
Медленно перерисовать проект для
прослеживания последовательности
вышивания.
размеры и положение пялец.
размеры и интервал сетки.
Установить начальную и конечную точки
проекта.
Перевернуть выбранный объект/ы на
горизонтальной оси относительно центра.
Перевернуть выбранный объект/ы на
вертикальной оси относительно центра.
Назначить цвета ниток для использования в
проекте.
Выбрать ткани фона и цвета.
добавлении опциональных функций.
Калибровать экран.
54
Page 61

Приложение А: Краткое руководство по программе BERNINA Editor Lite
Кнопки переключения режимов
В окне BERNINA Editor Lite имеются две кнопки переключения режимов.
Общая панель инструментов (General)
New
Open
Save
Print Печать проекта с использованием текущих настроек принтера.
Print
Preview
Write to
Machine
Read from
Magic Box
Write to
Magic Box
Cut То же, что Edit > Cut
Copy
Paste
Undo
Redo
Show Grid
Show Hoop То же, что View > Hoop Show
Auto
Underlay
Zoom Box
Zoom Out
2X
Show All
Show 1:1 То же, что View > Show 1:1
Select
Object
Reshape
Object
Lettering /
Values
Mirror
Horizontal
Mirror
Vertical
Rotate
45°CCW /
CW
Scale by 20%
Down/Up
Создание и редактирование проектов вышивки. Показываются формы вышивки, а также рисунки.
Показывается, как будет выглядеть вышивка после вышивания.
То же, что File > New
То же, что File > Open
То же, что File > Save
То же, что File > Print Preview
То же, что File > Card / Machine Write
Считывание проектов с карт памяти с использованием прибора Magic Box.
Сохранение проектов на картах памяти с использованием прибора Magic Box.
То же, что Edit > Copy
То же, что Edit > Paste
То же, что Edit > Undo
То же, что Edit > Redo
То же, что View > Grid
Добавление автоматической стабилизации ткани.
То же, что View > Zoom Box
То же, что View > Zoom Out 2X
То же, что View > Show All
Выбор рисунков в окне проекта.
Изменение формы выбранных объектов вышивки и текста.
Создание текста и изменение свойств текстовых объектов.
То же, что Arrange > Mirror Horizontal
То же, что Arrange > Mirror Vertical
Вращение выбранных объектов шагами по 45°. Щелчок левой кнопкой мыши –
поворот против часовой стрелки. Щелчок правой
стрелке.
Изменение выбранного объекта шагами по 20%. Щелчок левой кнопкой –
уменьшение объекта/ов. Щелчок правой кнопкой – увеличение объекта/ов
кнопкой – поворот по часовой
55
Page 62

Приложение B
Приложение B
Образцы алфавитов
Образцы алфавитов для вышивания, приводимые в этом приложении, являются составной частью
вашей программы BERNINA Editor Lite. Для получения самых лучших результатов при вышивании
не выходите за пределы рекомендуемых максимальных и минимальных размеров, указанные для
шрифта каждого алфавита.
Для получения самых лучших результатов всегда проверяйте правильность выбора типа
стабилизирующих стежков. Для мелких, узких букв
потребоваться, в зависимости от размеров букв и вида материала, на которых они будут вышиты.
Например, шрифт Anniversary представлен очень маленькими символами, их минимальный
размер при вышивании составляет 5 мм. Если использовать автоматические стабилизирующие
стежки, то они будут видны на внешней стороне вышитых столбцов. Поэтому режим
автоматических стабилизирующих стежков должен
функции автоматической стабилизации ткани для мелких букв.
стабилизирующие стежки могут не
быть выключен. См. также Отключение
56
Page 63

Приложение B
57
Page 64

Приложение B
58
Page 65

Приложение B
В дополнении к образцам алфавитов, которые являются составной частью Вашей программы
BERNINA Editor Lite Вы можете установить два русских вышивальных алфавита, которые
находятся на приложенном диске «Russian Alphabets for Editor Lite“. ***
Поступите, пожалуйста, следующим образом:
Краткая инструкция по установке дополнительных русских
вышивальных алфавитов для Editor lite
1. Откройте Проводник Windows
2. Вложите компакт-диск с 2 вышивальными алфавитами в привод CD-ROM
3. Скопируйте 2 вышивальных алфавита в папку "wletter" в главном каталоге программного
обеспечения artista (папка artista).
После перезапуска программы Editor lite оба вышивальных алфавита будут в вашем
распоряжении.
*** Если этот диск еще не входит в комплектацию Вашего вышивального блока,
Вы можете загрузить эти алфавиты из Интернета:
www.bernina.ru (Рубрика
«Новинки» / «Бесплатная загрузка» / «Программное обеспечение» )
59
Page 66

Установка программного
обеспечения
ADX V3.1
Минимальные требования к системе:
• Pentium III CPU
• 700 МГц или больше
• Windows 2000 / XP
• 256 MB RAM
• Графическая карта 16 Bit True Color
Прилагаемый компакт-диск позволит вам установить новейшую версию программы
ADX в ваше вышивальное программное обеспечение BERNINA artista V4.0. Версия
ADX 3.1 может использоваться с любым программным обеспечением artista V4.0,
таким как Editor Lite, Editor, Auto Designer и Designer Plus. Но она не подходит для
предыдущих версий вышивального программного обеспечения
Прилагаемый компакт-диск с обновленной до версии V 3.1 программой ADX позволит
вам применять вышивальное программное обеспечение artista V4.0 с новейшей
вышивальной системой artista и использовать
Вы можете применить эту установку также и для предыдущих вышивальных систем
artista.
1. Вложите компакт-диск.
2. Появится окно WinZip Self-Extractor. Щелкните по „Setup“, чтобы продолжать.
USB- накопитель памяти от BERNINA.
.
3. После этого появится окно Update ADX V3.1.
4.
Щелкните по кнопке „Start Update“. Теперь в
ваш ПК будут загружаться требуемые файлы.
Щелкнув по кнопке „View Readme“, вы
получите дальнейшую информацию по
обновлению.
Установка ADX 3.1
60
Page 67

5. После завершения установки
появится окно для подтверждения
(см. справа).
Щелкните по кнопке „Close“ в окне
Update ADX V3.1.
6. Вы можете, как описано ниже, удостовериться в том, что обновление было
проведено успешно. Откройте программное обеспечение BERNINA artista V4.0 и
перейдите в меню к „Card/Machine Read or Write“ и щелкните по кнопке.
Вышивальный компьютер должен быть
подсоединен
кабеля
Появится окно с выбором „artista 630 /
artista 640 и artista 200 / artista 730“, а
также „BERNINA USB Stick (import /
export Designs).“
Появится окно „Write to Embroidery System
(ADX 3.1)“.
к компьютеру с помощью
В заголовке окна ADX должно быть указано «ADX V3.1“
www. bernina.com / www.bernina.ru
copyright 2005 Fritz Gegauf AG, Schweiz
Установка ADX 3.1
61
Page 68

Copyright 2007 BERNINA International AG
03 / 2007 031 689 51 18
 Loading...
Loading...