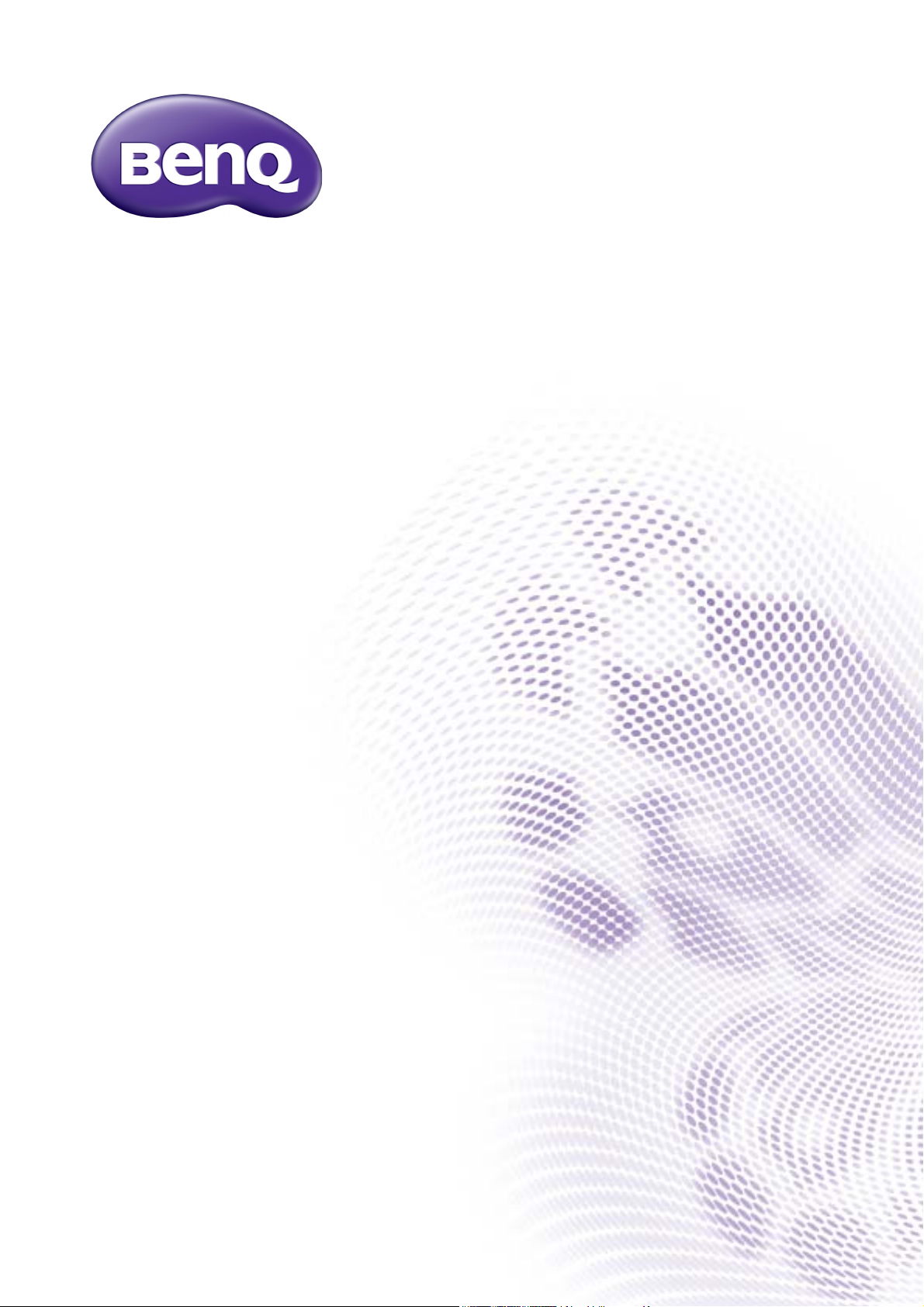
V Serie
LCD-Monitor
Benutzerhandbuch
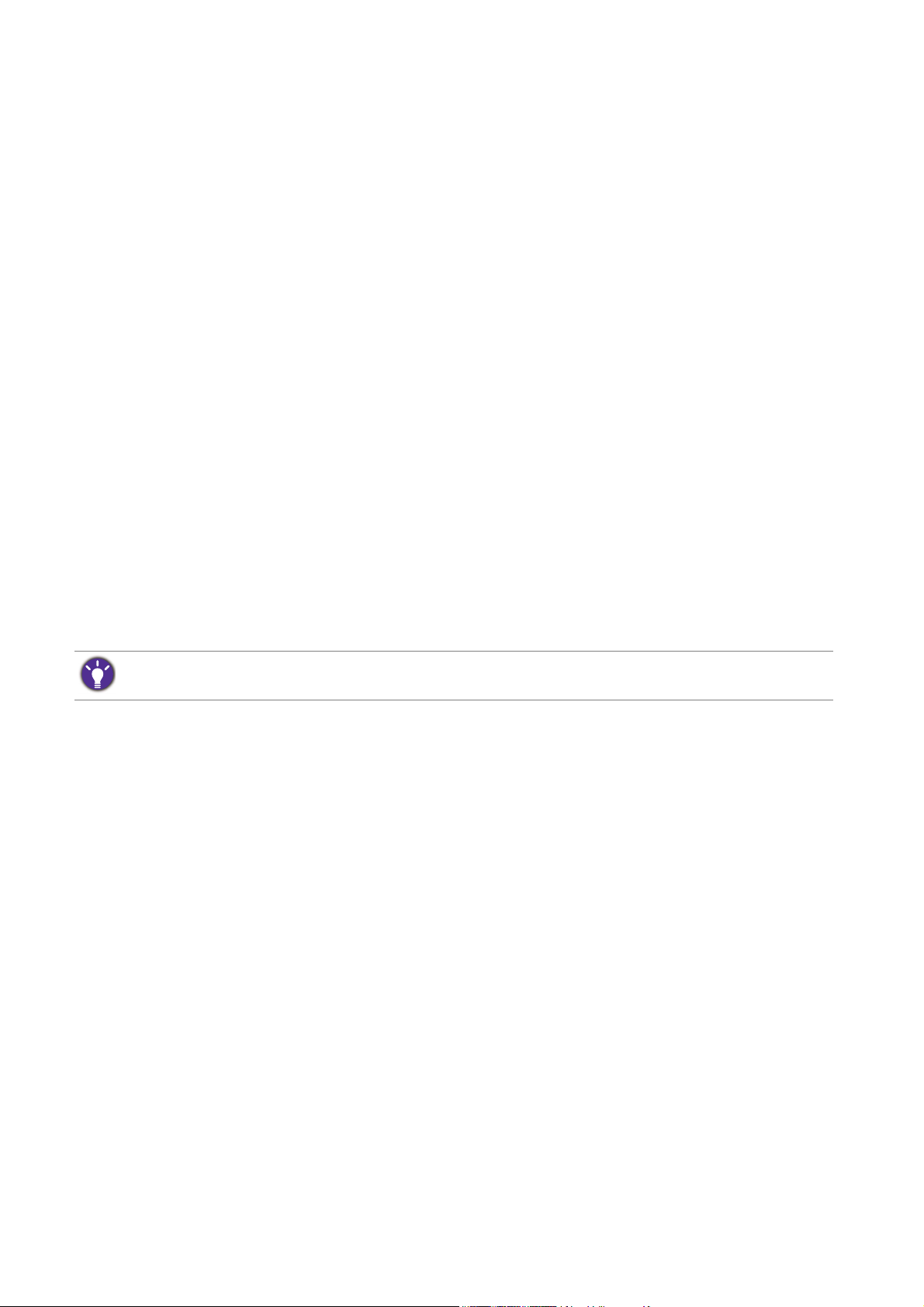
Copyright
Copyright © 2017 BenQ Corporation. Alle Rechte vorbehalten. Diese Veröffentlichung darf
nicht ohne die vorherige schriftliche Genehmigung von BenQ Corporation in irgendeiner Form
oder durch elektronische, mechanische, magnetische, optische, chemische, manuelle oder
andere Mittel reproduziert, übertragen, umgeschrieben, in einem Datenabfragesystem
gespeichert oder in irgendeine Sprache oder Computersprache übersetzt werden.
Ausschlusserklärung
BenQ Corporation übernimmt weder direkte noch indirekte Garantie für die Richtigkeit dieses
Handbuchs und übernimmt insbesondere keine Gewährleistung hinsichtlich der Qualität oder
der Eignung zu einem bestimmten Zweck. Ferner behält sich die BenQ Corporation das Recht
vor, diese Veröffentlichung ohne Vorankündigung zu überarbeiten und Änderungen des Inhalts
vorzunehmen.
Die Leistung von Flimmerfrei kann durch externe Faktoren wie z.B. schlechte Kabelqualität,
instabile Stromversorgung, Signalinterferenz oder schlechte Erdung beeinträchtigt werden und
nicht nur auf die oben genannten Faktoren beschränkt sein. (Nur für flimmerfreie Modelle
anwendbar.)
Sicherheitshinweise zur Stromversorgung
Bitte befolgen Sie diese Sicherheitshinweise, um die optimale Leistungsfähigkeit und die maximale Lebensdauer
Ihres Monitors zu erreichen.
• Das Gerät wird durch den Netzstecker von der Stromzufuhr getrennt.
• Das Netzstromkabel dient bei Geräten mit Netzsteckern zur Trennung von der
Netzstromversorgung. Die Netzsteckdose muss sich in der Nähe des Geräts befinden und
leicht zugänglich sein.
• Dieses Gerät darf nur an einem Stromnetz betrieben werden, das den Angaben auf dem
Markierungsetikett entspricht. Wenn Sie nicht sicher sind, ob diese Anforderungen erfüllt sind,
wenden Sie sich an Ihren Händler oder Ihr örtliches Stromversorgungsunternehmen.
• Sie müssen ein zugelassenes Netzkabel verwenden, das größer als oder identisch mit H03VV-F
oder H05VV-F, 2G oder 3G, 0,75mm2 ist.
• Für VZ2770H/VZ2470H wird das Netzteil von Asian Power Devices (DA-40C19 / DA-40A19)
hergestellt.
Für VZ2770HL wird das Netzteil von Delta Power Company (DA-40C19) hergestellt.
• Verwenden Sie nur das gelieferte Netzteil zusammen mit dem LCD-Monitor. Wenn Sie eine
andere Art von Netzteil verwenden, kann es zu Fehlfunktionen und/oder Gefahren kommen.
• Sorgen Sie für ausreichende Belüftung um das Netzteil herum, wenn Sie es verwenden, um das
Gerät zu bedienen oder den Akku aufzuladen. Legen Sie kein Papier oder andere Objekte auf
das Netzteil, um Hitzestau zu vermeiden. Verwenden Sie das Netzteil nicht, wenn es sich in
der Tragetasche befindet.
• Schließen Sie das Netzteil an eine geeignete Netzquelle an.
2
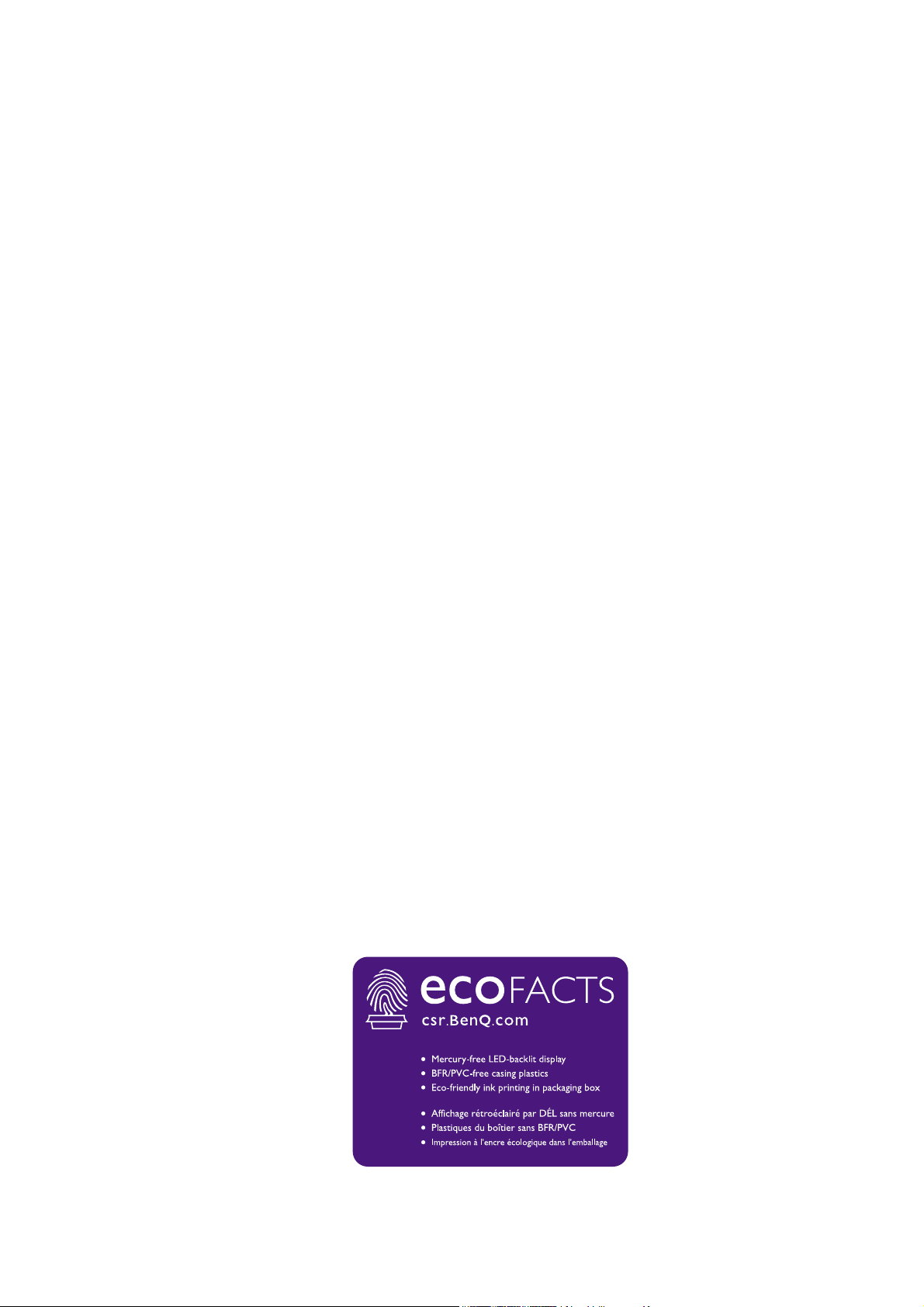
• Versuchen Sie nicht, das Netzteil selbst zu reparieren. Im Innern befinden sich keine Teile, die
repariert werden können. Ersetzen Sie die Einheit, falls sie beschädigt ist oder viel Feuchtigkeit
ausgesetzt wurde.
Reinigung und Pflege
• Reinigung. Ziehen Sie vor der Reinigung den Netzstecker des Monitors aus der Steckdose.
Reinigen Sie die Oberfläche des LCD-Monitors mit einem weichen, fusselfreien Tuch.
Verwenden Sie keine aggressiven Reinigungsmittel, Reinigungssprays oder Glasreiniger.
• Die Schlitze und Öffnungen hinten und oben am Gehäuse dienen zur Lüftung. Sie dürfen nicht
blockiert oder abgedeckt werden. Der Monitor darf nur dann in der Nähe von oder über
Heizkörpern bzw. Wärmequellen aufgestellt oder in Gehäuse eingebaut werden, wenn eine
ausreichende Lüftung gewährleistet ist.
• In das Innere dieses Geräts dürfen keine Gegenstände oder Flüssigkeiten gelangen.
Wartung
Warten Sie das Gerät nicht selbst, da Sie sich beim Öffnen oder Entfernen des Schutzgehäuses
gefährlichen Stromspannungen und anderen Risiken aussetzen könnten. Im Falle eines
Missbrauchs (siehe oben) oder eines Unfalls (z.B. Fallenlassen des Geräts, unsachgemäßer
Gebrauch) wenden Sie sich zur Wartung an qualifiziertes Wartungspersonal.
BenQ ecoFACTS
BenQ has been dedicated to the design and development of greener product as part of its
aspiration to realize the ideal of the "Bringing Enjoyment 'N Quality to Life" corporate vision
with the ultimate goal to achieve a low-carbon society. Besides meeting international regulatory
requirement and standards pertaining to environmental management, BenQ has spared no
efforts in pushing our initiatives further to incorporate life cycle design in the aspects of
material selection, manufacturing, packaging, transportation, using and disposal of the products.
BenQ ecoFACTS label lists key eco-friendly design highlights of each product, hoping to ensure
that consumers make informed green choices at purchase. Check out BenQ's CSR Website at
http://csr.BenQ.com/ for more details on BenQ's environmental commitments and
achievements.
1/23/2017
3
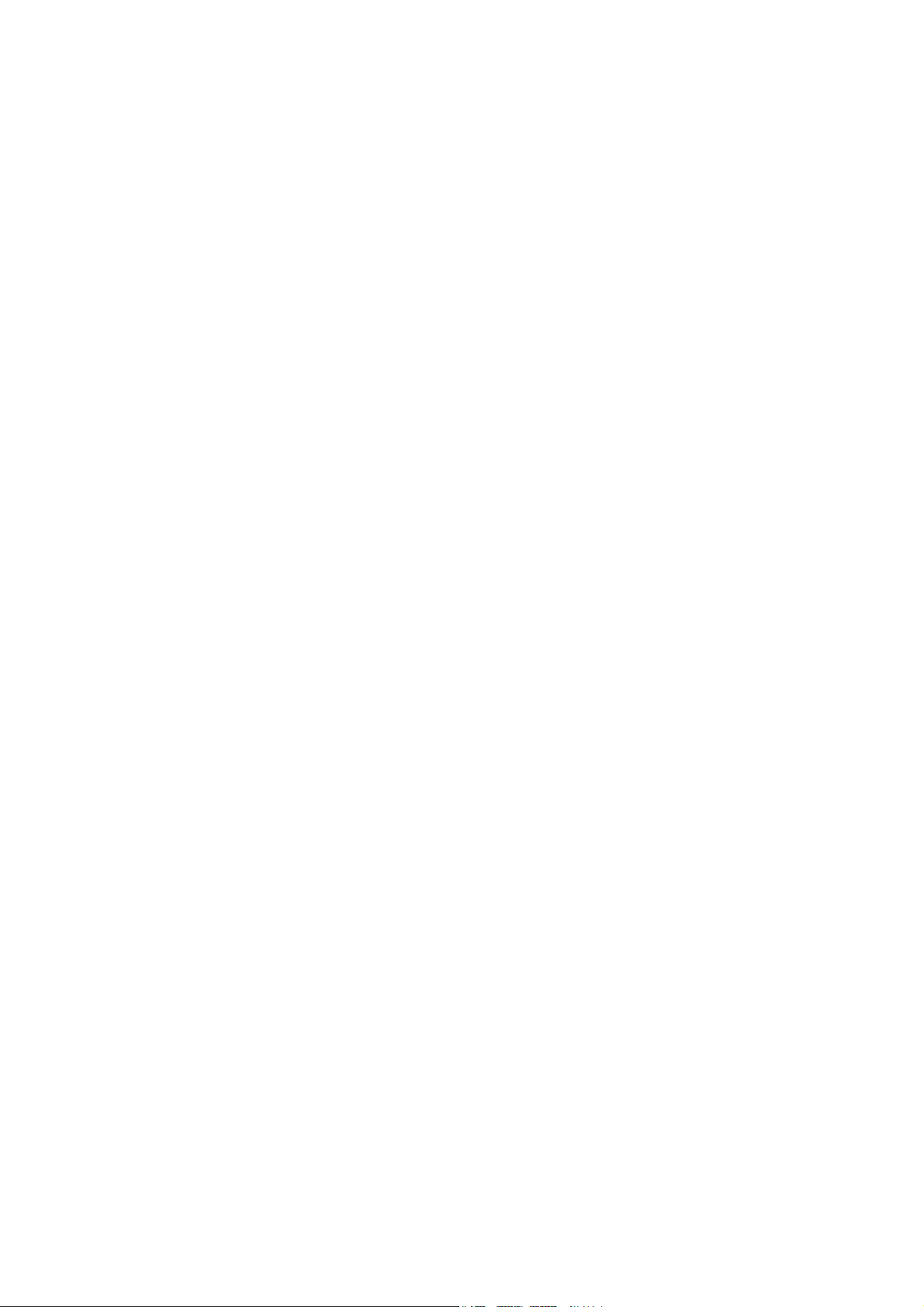
Inhaltsverzeichnis
Copyright ......................................................................................................................................2
Erste Schritte ................................................................................................................................5
Monitoransicht und Anschlüsse ...............................................................................................7
Frontansicht................................................................................................................................................. 7
Rückansicht.................................................................................................................................................. 7
Installation der Monitor-Hardware .........................................................................................8
Optimale Benutzung des BenQ-Monitors .......................................................................... 10
Installation auf einem neuen Computer ............................................................................................. 11
Aktualisierung des Treibers auf einem bereits installierten Computer ...................................... 12
Windows 10-System installieren .......................................................................................................... 13
Windows 8 (8.1)-System installieren .................................................................................................. 14
Windows 7-System installieren ............................................................................................................ 15
So stellen Sie den Monitor ein .............................................................................................. 16
Die Steuerpalette ..................................................................................................................................... 16
Grundlegende Menübedienung ............................................................................................................. 17
Bildoptimierung ........................................................................................................................................ 19
Anpassen der Direkttasten.................................................................................................................... 19
Einstellen des Anzeigemodus ................................................................................................................ 20
Auswahl eines passenden Bildmodus für Lesen ................................................................................ 20
Verwendung des Hauptmenüs .............................................................................................. 21
Anzeigemenü ............................................................................................................................................. 22
Bild Menü ................................................................................................................................................... 24
Bild erweitert Menü ................................................................................................................................ 26
Audio Menü ............................................................................................................................................... 30
System Menü ............................................................................................................................................. 31
Fehlerbehebung ......................................................................................................................... 35
Häufig gestellte Fragen (FAQ)............................................................................................................... 35
Weitere Hilfe?........................................................................................................................................... 37
4
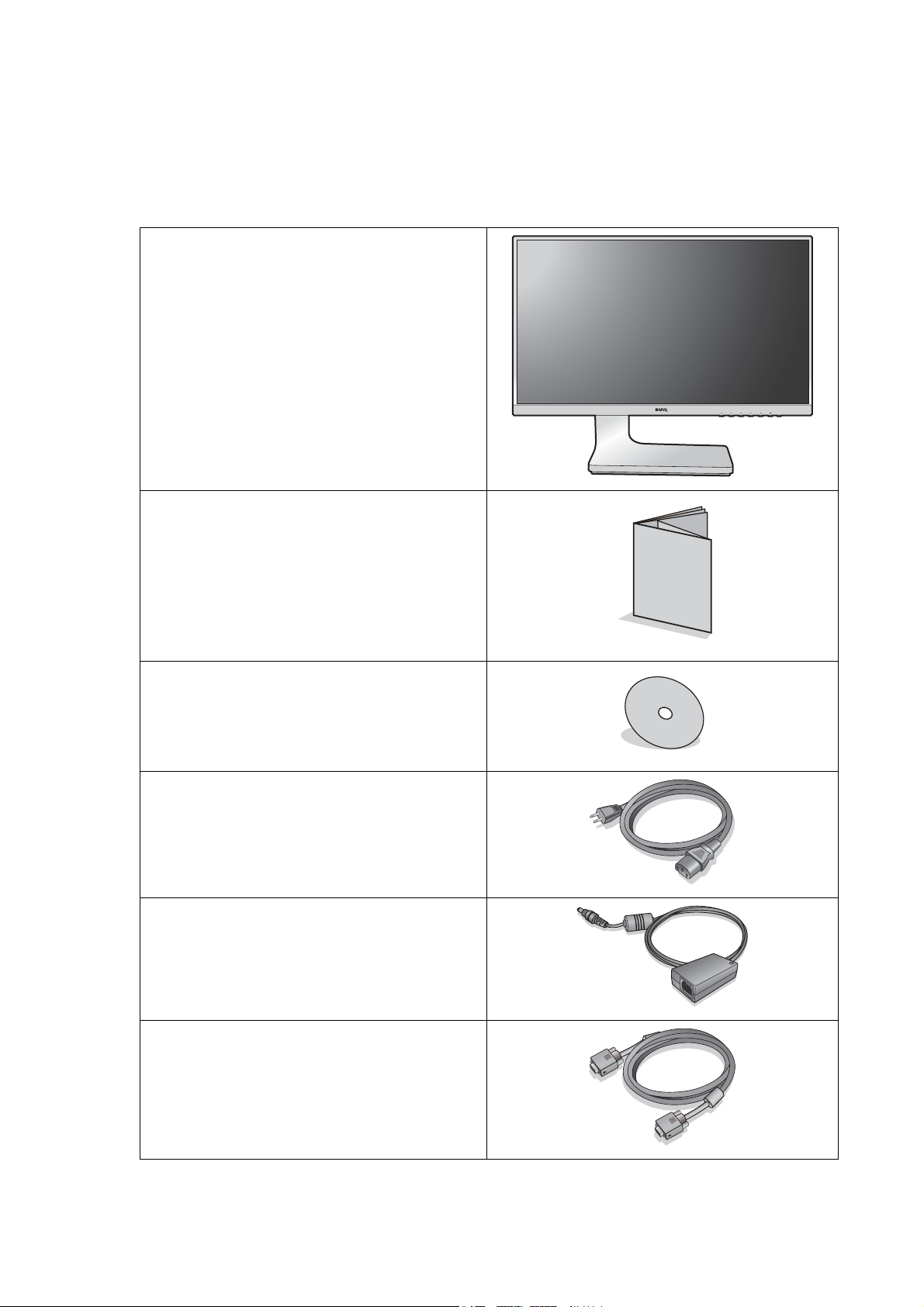
Erste Schritte
Überprüfen Sie beim Auspacken, ob folgende Teile im Lieferumfang enthalten sind. Sollten Teile
des Lieferumfangs fehlen oder beschädigt sein, wenden Sie sich umgehend an den Händler, bei
dem Sie die Ware gekauft haben.
BenQ LCD-Monitor
Schnellstartanleitung
CD-ROM
Netzkabel
(Das Bild kann sich von dem an Ihrem Ort
ausgelieferten Produkt unterscheiden.)
Netzteil
Videokabel: D-Sub
5 Erste Schritte
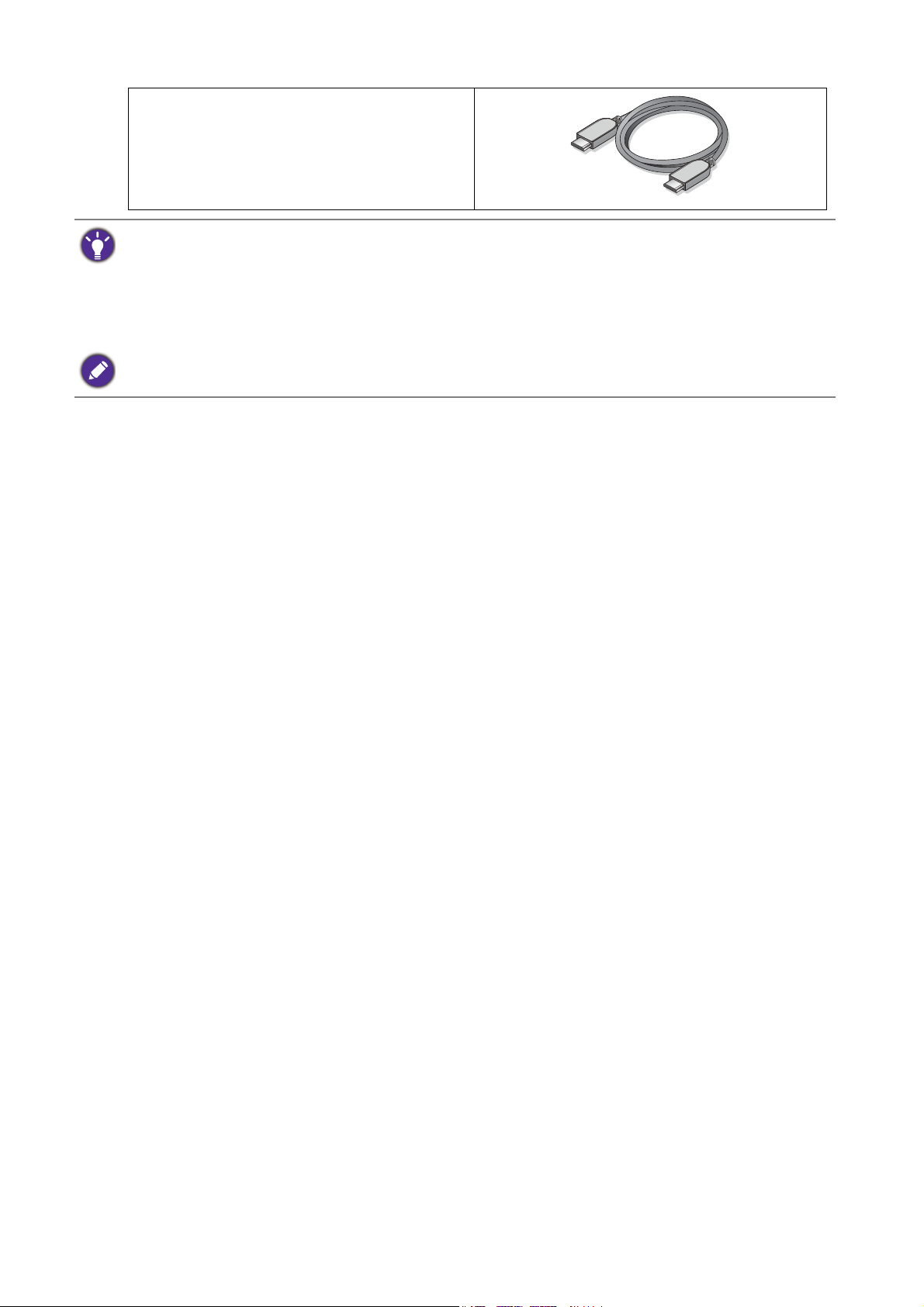
Videokabel: HDMI
• Das verfügbare Zubehör und die hier gezeigten Abbildungen können sich vom Lieferumfang und dem Produkt
in Ihrer Region unterscheiden. Der Lieferumfang kann ohne vorherige Ankündigung geändert werden. Kabel,
die nicht im Lieferumfang des Produktes enthalten sind, können Sie separat erwerben.
• Bewahren Sie den Karton und das Verpackungsmaterial für den Fall auf, dass Sie den Monitor in der Zukunft
transportieren müssen. Das Schaumstoffmaterial eignet sich ideal für den Schutz des Monitors während des
Tr a ns p o r ts .
Bewahren Sie das Produkt und das Zubehör immer außerhalb der Reichweite von Kleinkindern auf.
6 Erste Schritte
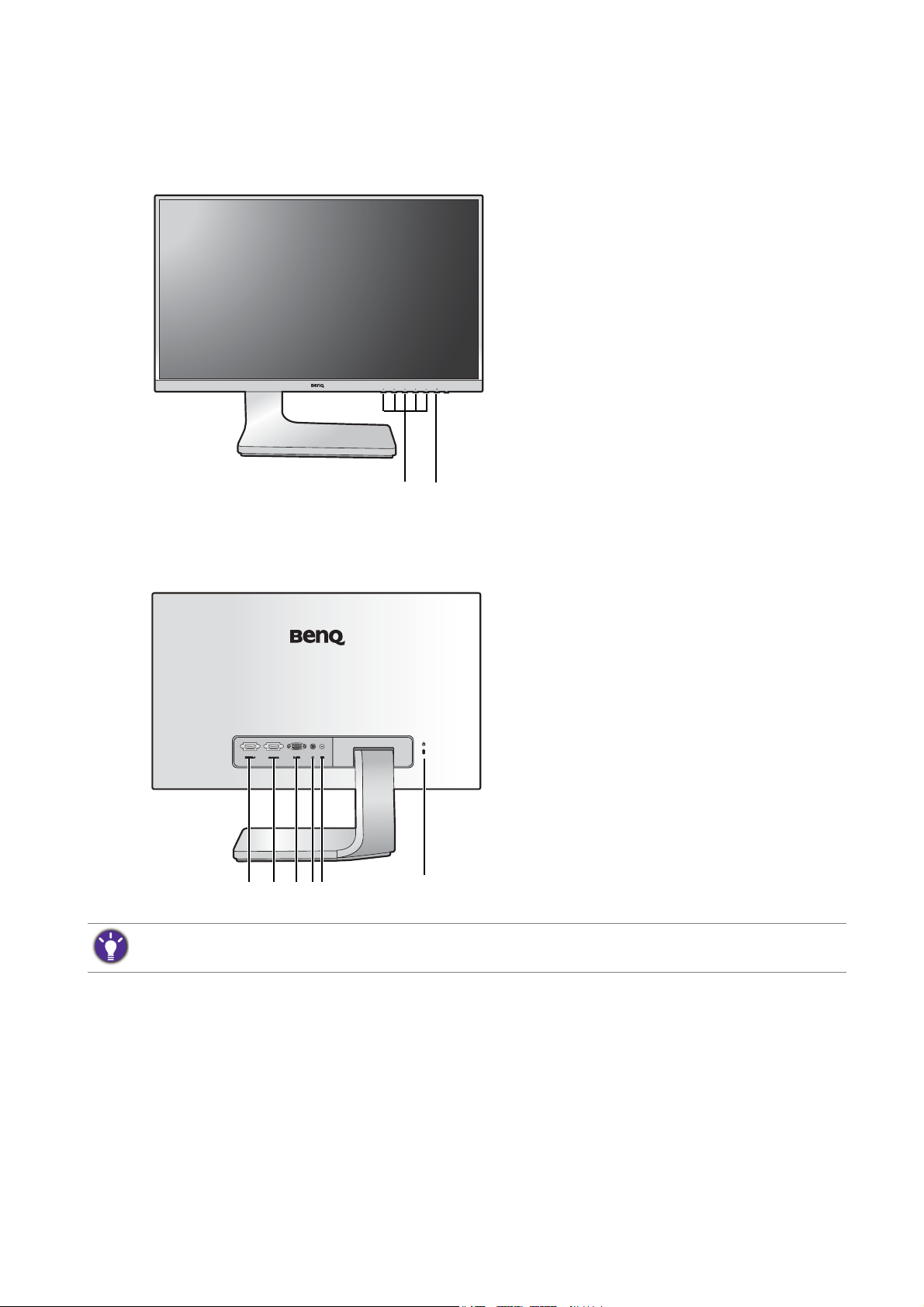
Monitoransicht und Anschlüsse
2
1
53647 8
Frontansicht
1. Kontrolltasten
2. Ein-/Aus-Taste
Rückansicht
3. HDMI-1 Anschluss
4. HDMI-2 Anschluss
5. D-Sub-Anschluss
6. Kopfhörerbuchse
7. Gleichstrom-Eingangsbuchse
8. Steckplatz für Kensington-Schloss
• Das obige Diagramm kann sich von Modell zu Modell unterscheiden.
• Das Bild kann sich von dem an Ihrem Ort ausgelieferten Produkt unterscheiden.
7 Monitoransicht und Anschlüsse
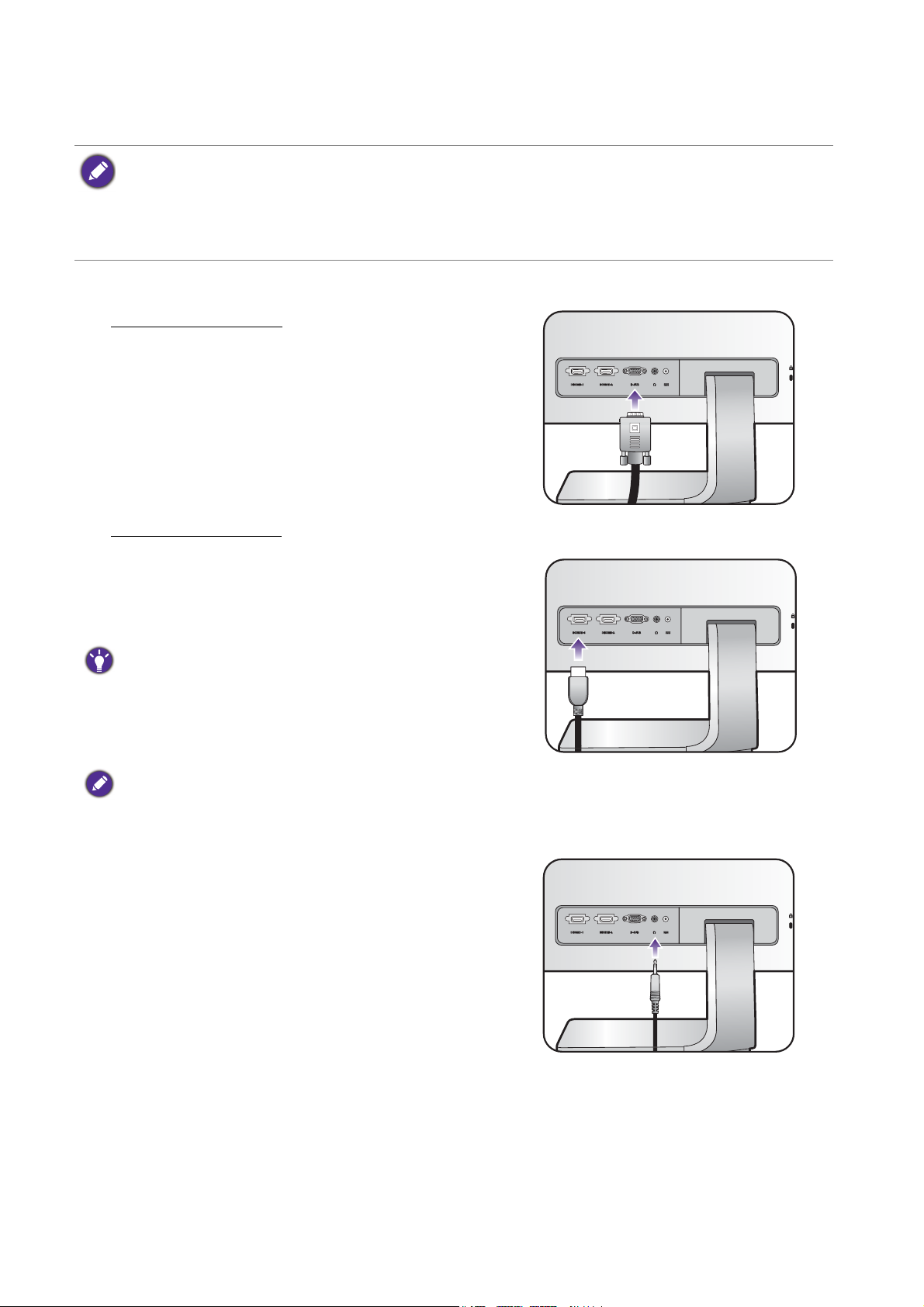
Installation der Monitor-Hardware
Entweder
Oder
• Stellen Sie sicher, dass Computer und Monitor ausgeschaltet sind.
• Schließen Sie die Anschlüsse erst dann an, wenn Sie dazu aufgefordert werden. Dasselbe gilt auch für das
Anschalten des Monitors.
• Die folgenden Diagramme dienen lediglich als Beispiel. Eingangs- und Ausgangsbuchsen können sich je nach
Modell unterscheiden.
1. Schließen Sie das PC-Videokabel an.
D-Sub-Kabel anschließen
Schließen Sie den Stecker des D-Sub-Kabels (an dem
Ende ohne Ferritfilter) am Videoanschluss des Monitors
an. Schließen Sie das andere Ende des Kabels (das Ende
mit Ferritfilter) am Video-Anschluss des Computers an.
Ziehen Sie alle Schrauben fest, um zu verhindern, dass
die Stecker während des Betriebs aus Versehen
herausfallen.
HDMI-Kabel anschließen
Schließen Sie den Stecker des HDMI-Kabels an den
HDMI-Anschluss am Monitor an. Schließen Sie das
andere Ende des Kabels an den HDMI-Anschluss des
digitalen Ausgangsgerätes an.
Falls mehr als eine Videoübertragungsmethode verfügbar ist,
sollten Sie die Bildqualität jedes Videokabels in Betracht
ziehen, bevor Sie die Verbindung herstellen.
- Bessere Qualität: HDMI
- Gute Qualität: D-Sub
Die im Lieferumfang enthaltenen Videokabel und die
Anschlussabbildungen auf der rechten Seite können sich von
dem in Ihrer Region erhältlichem Produkt unterscheiden.
2. Anschließen des Kopfhörers.
Sie können Kopfhörer an die Kopfhörerbuchse
Rückseite am Monitor anschließen.
8 Installation der Monitor-Hardware
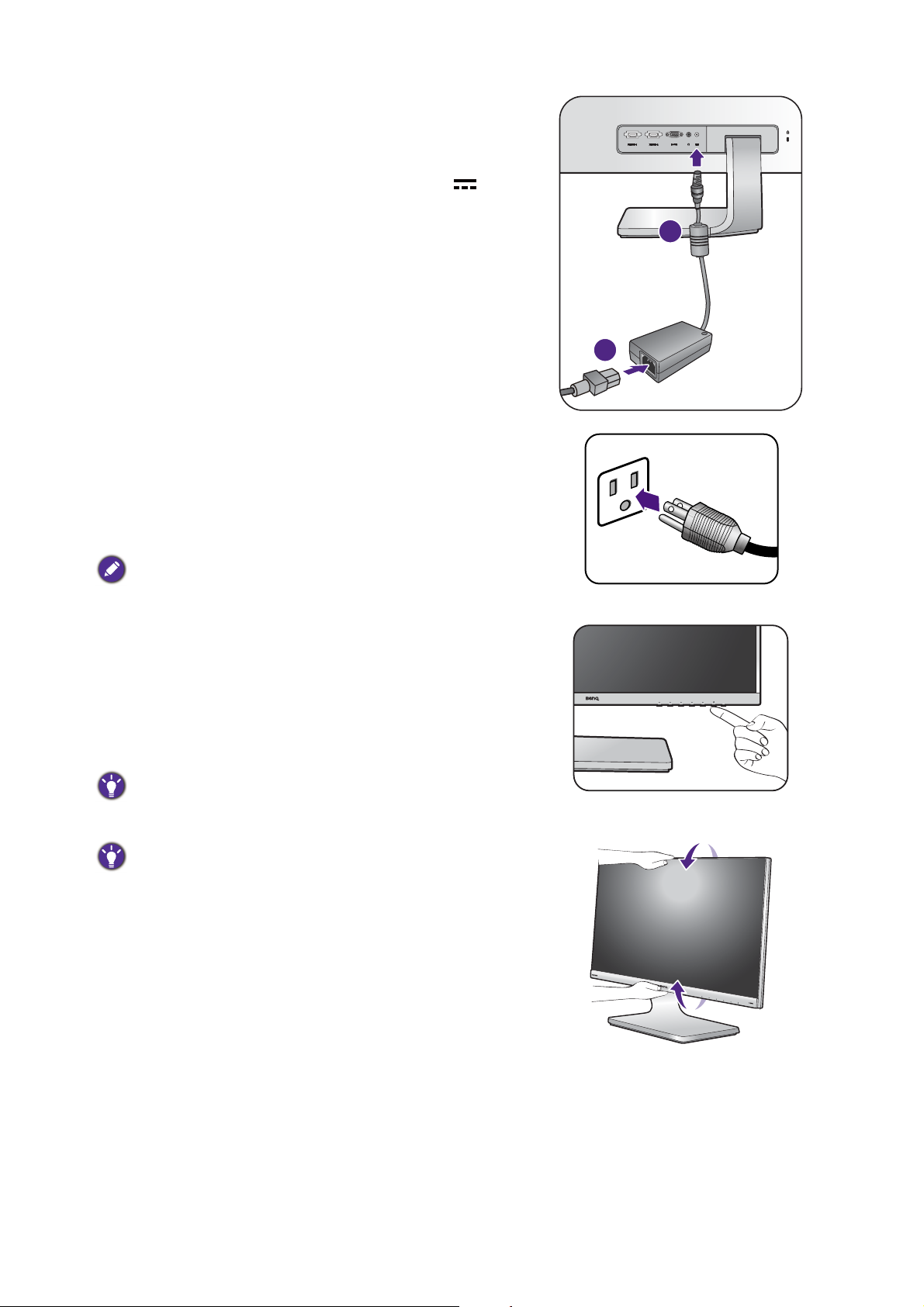
3. Anschließen des Netzkabels an den
1
2
Monitor.
Schließen Sie das Stromkabel an das Netzteil an. Stecken
Sie das eine Ende des Netzkabels in die Buchse auf
der Rückseite des Monitors. Schließen Sie das andere
Ende noch nicht an eine Netzquelle an.
4. Schließen Sie nun den Strom an, und
schalten Sie das Gerät ein.
Stecken Sie das andere Ende des Netzkabels in eine
Netzsteckdose ein und schalten Sie diese ggf. ein.
Das Bild kann sich von dem an Ihrem Ort ausgelieferten
Produkt unterscheiden.
Schalten Sie den Monitor mit der Ein-/Aus-Taste am
Monitor ein und aus.
Schalten Sie den Computer an, und befolgen Sie die
Anweisungen in Optimale Benutzung des
BenQ-Monitors auf Seite 10, installieren Sie die Monitor
Software.
Sie können die Lebensdauer des Bildschirms verlängern,
wenn Sie die Energieverwaltung Ihres Computers aktivieren.
Sie sollten die Position des Monitors und den Winkel des
Bildschirmes so auswählen, dass Reflektionen von anderen
Lichtquellen minimiert werden. Passen Sie den
Bildschirmwinkel an, indem Sie Ihre Hände wie abgebildet
auf die Oberseite und an den Fuß des Monitors halten.
Vermeiden Sie zu starken Druck auf den Monitor.
9 Installation der Monitor-Hardware
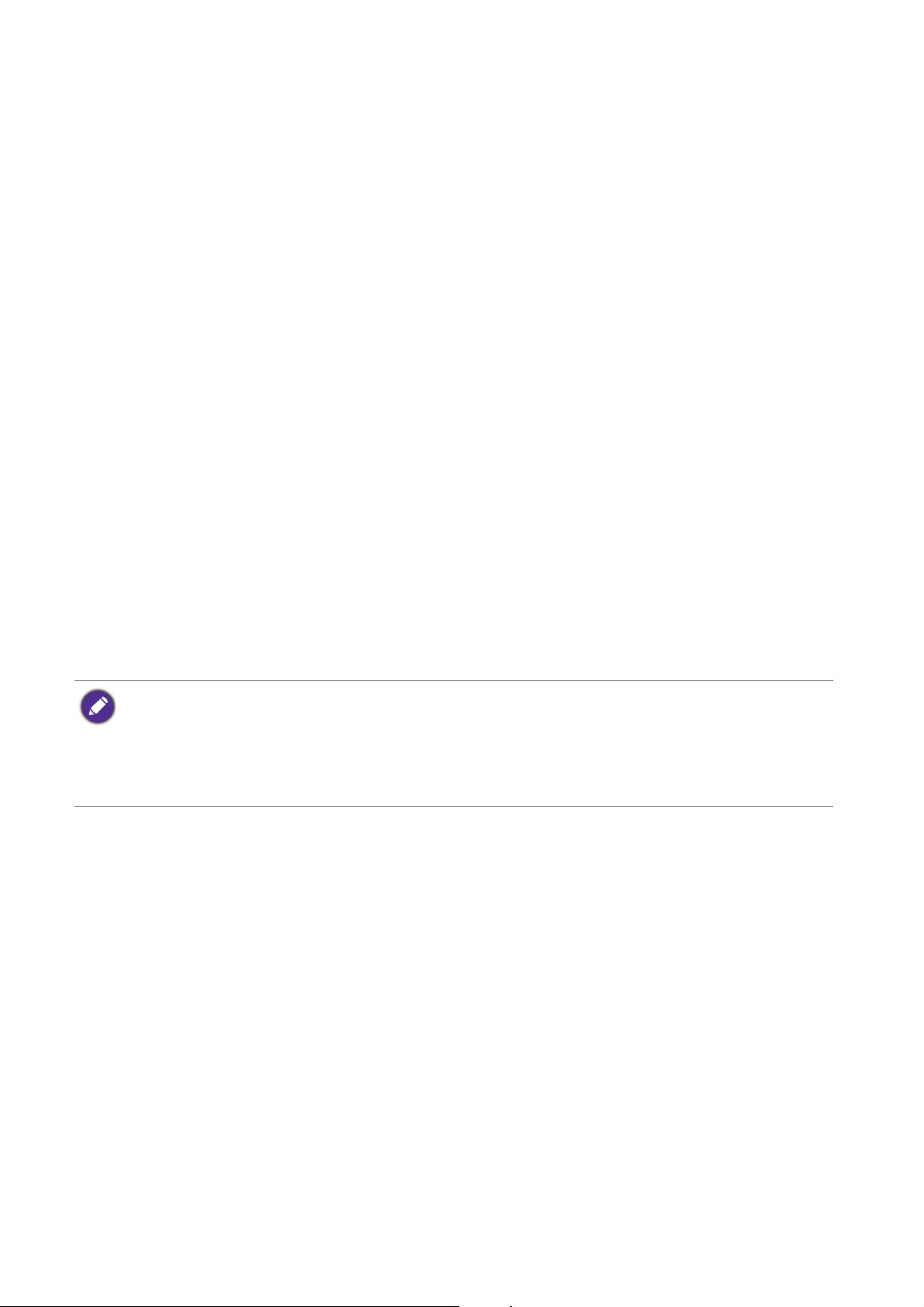
Optimale Benutzung des BenQ-Monitors
Sie sollten die auf der CD-ROM mitgelieferte Treibersoftware für den BenQ LCD-Monitor
installieren, damit Sie den größten Nutzen von Ihrem BenQ LCD-Monitor haben.
Die Situation, unter welcher Sie den BenQ LCD-Monitor anschließen und installieren,
bestimmt, welcher Prozedur Sie folgen müssen, um den Treiber für den BenQ LCD-Monitor
erfolgreich zu installieren. Es hängt zum einen von Ihrer Microsoft Windows-Version ab und
davon, ob Sie den Monitor an einem neuen Computer anschließen (also ein Gerät ohne
Monitor Treibersoftware) oder, ob Sie eine bereits eingerichtete Installation aktualisieren
(also ob schon eine Monitor Treibersoftware existiert) wollen.
Egal welcher Fall zutrifft, das nächste Mal, wenn Sie Ihren Computer einschalten (nachdem Sie
Ihren Monitor am Computer angeschlossen haben), wird Windows Ihre neue (oder eine
andere) Hardware automatisch erkennen und startet seinen
Assistenten.
Folgen Sie den Anweisungen des Assistenten, bis Sie aufgefordert werden, ein Monitormodell
auszuwählen. Klicken Sie nun auf die Schaltfläche
Diskette, und legen Sie die BenQ
LCD-Monitor CD-Rom ein. Wählen Sie dort das passende Monitormodell aus. Folgen Sie den
detaillierten Anweisungen für entweder die automatische (neue) oder aktualisierte (bereits
vorhandene) Installation. Siehe:
Neue Hardware gefunden
• Installation auf einem neuen Computer auf Seite 11.
• Aktualisierung des Treibers auf einem bereits installierten Computer auf Seite 12.
• Wenn Sie einen Benutzernamen und ein Passwort benötigen, um sich bei Ihrem Windows System anzumelden,
dann müssen Sie Administratorenrechte haben, um die Treibersoftware installieren zu können. Wenn Ihr
Computer an ein Netzwerk angeschlossen ist, könnten die Sicherheitseinstellungen des Netzwerkes Sie davon
abhalten, die Software auf Ihrem Computer zu installieren.
• Um den Namen des gekauften Modells herauszufinden, schauen Sie auf das Typenschild an der Rückseite des
Monitors.
10 Optimale Benutzung des BenQ-Monitors
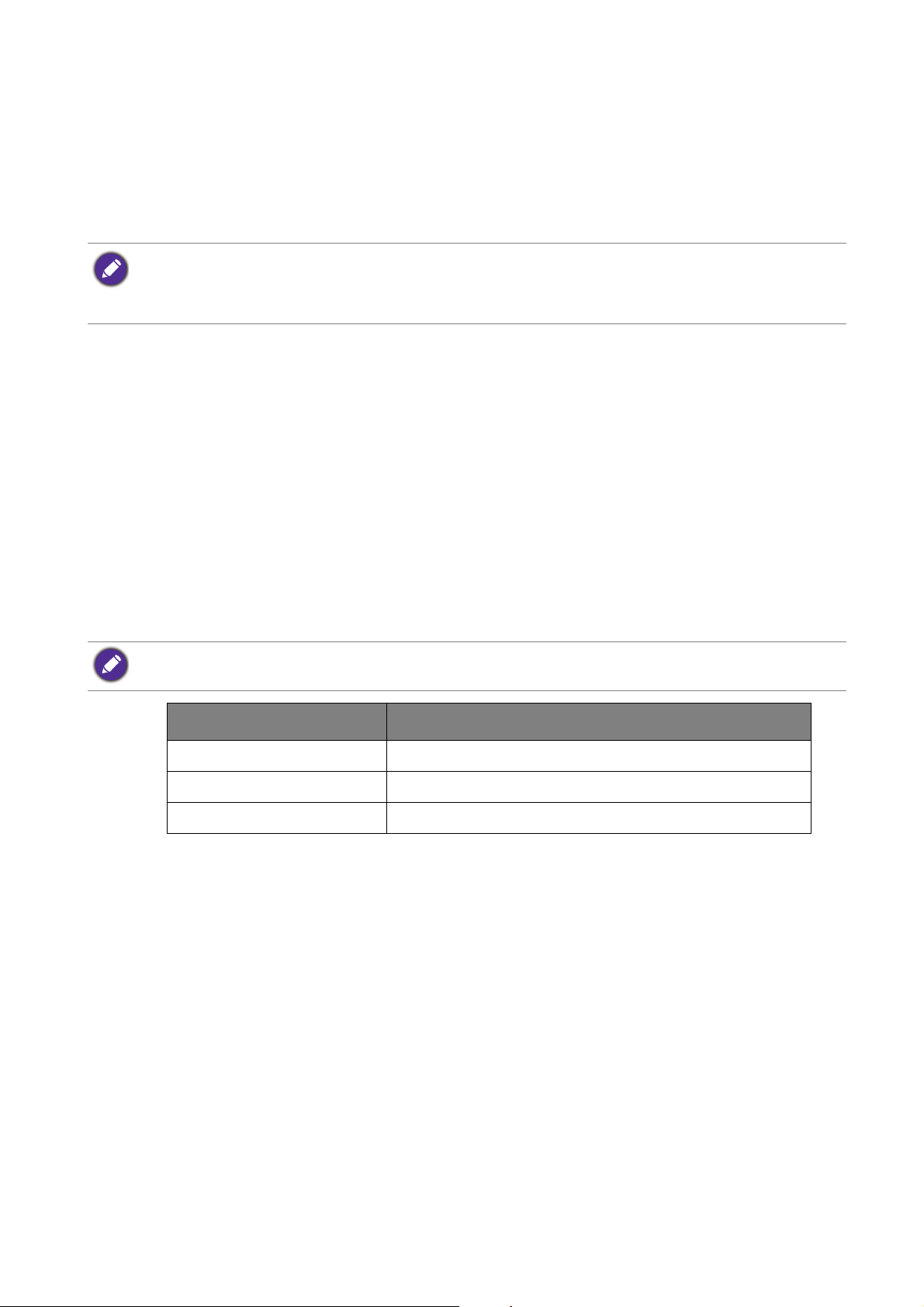
Installation auf einem neuen Computer
Diese Anweisungen beschreiben, wie die BenQ LCD-Monitortreibersoftware auf einem neuen
Computer installiert wird, auf dem noch nie ein Monitortreiber installiert war. Diese
Anweisungen können nur dann angewendet werden, wenn der Computer noch nie gebraucht
wurde, und wenn der BenQ LCD-Monitor der erste Monitor ist, der installiert werden soll.
Sie sollten diesen Instruktionen nicht folgen, wenn der BenQ LCD-Monitor auf einem bereits in Gebrauch
genommenen Computer installiert werden soll, auf dem schon ein anderer Monitor installiert ist (und auf dem
deswegen bereits ein Monitortreiber installiert ist). Sie sollten statt dessen den Anweisungen in Aktualisierung
des Treibers auf einem bereits installierten Computer folgen.
1. Folgen Sie den Anweisungen in Installation der Monitor-Hardware auf Seite 8.
Wenn Windows startet, wird es den neuen Monitor erkennen und den Neue Hardware
gefunden Assistenten starten. Folgen Sie den Anweisungen, bis die Option Treiber für
Hardwarekomponente installieren erscheint.
2. Legen Sie die BenQ LCD-Monitor CD-ROM in das CD-Laufwerk des Computers ein.
3. Markieren Sie die Option Einen passenden Treiber suchen, und klicken Sie auf Weiter.
4. Markieren Sie die Option CD-ROM-Laufwerk (alle anderen Optionen dürfen nicht
markiert sein), und klicken Sie Weiter.
5. Prüfen Sie, ob der Assistent den korrekten Namen des Monitors ausgewählt hat, und
klicken Sie dann auf Weiter.
6. Klicken Sie auf Fertig stellen.
7. Starten Sie den Computer neu.
Um den passenden Treiber für das gekaufte Modell zu finden, halten Sie sich bitte an die folgende Tabelle.
Treiberdateien Passende Modelle
VZ2470 VZ2470H
VZ2770 VZ2770H
VZ2770HL VZ2770HL
11 Optimale Benutzung des BenQ-Monitors
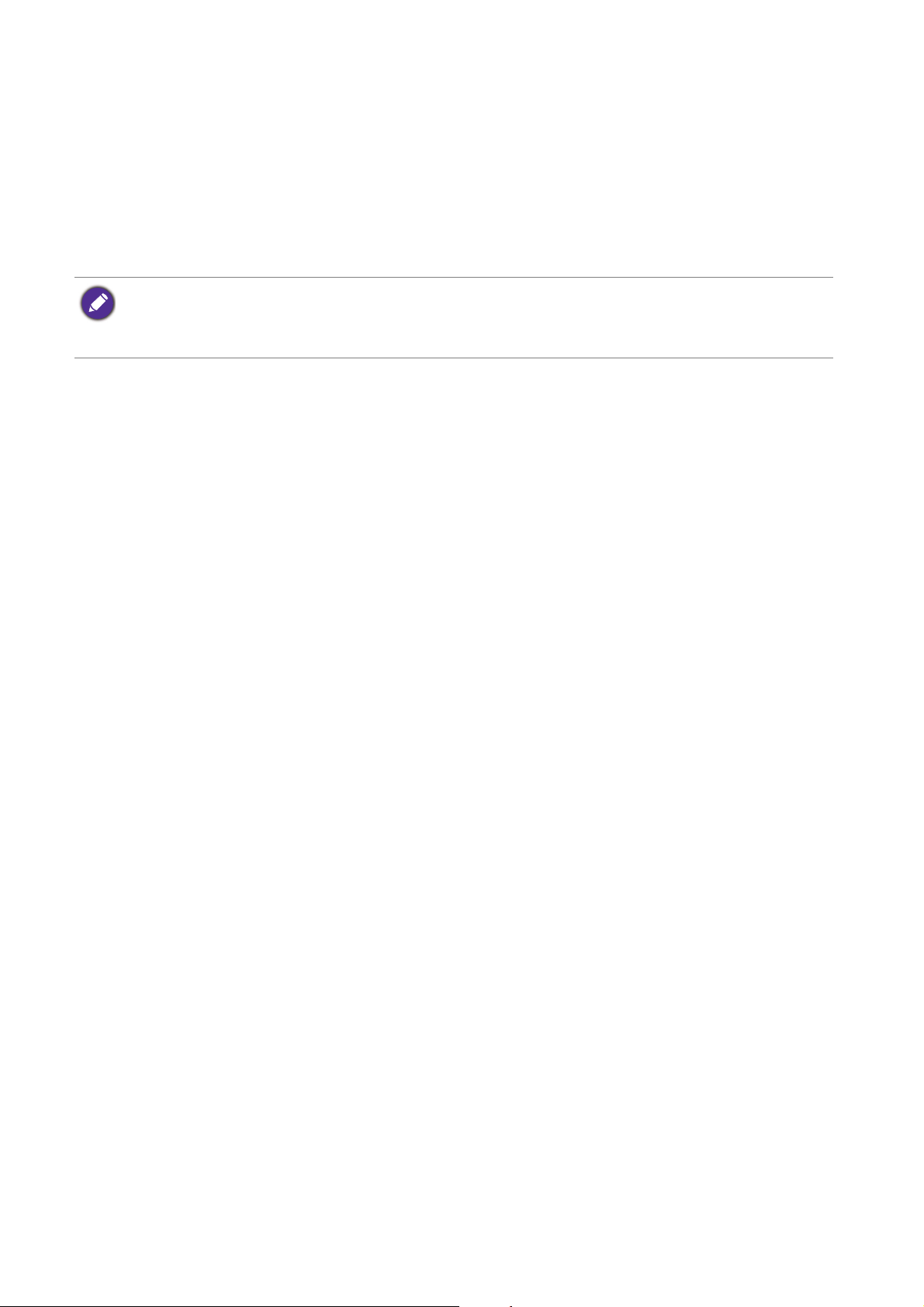
Aktualisierung des Treibers auf einem bereits installierten Computer
Diese Anweisungen beschreiben die manuelle Aktualisierung eines bereits existierenden
Monitortreibers auf einem Computer, auf dem Microsoft Windows installiert ist. Aktuelle Tests
haben die Kompatibilität mit den Betriebssystemen (OS) Windows 10, Windows 8 (8.1) und
Windows 7 Operating System nachgewiesen.
Der BenQ LCD Monitor-Treiber für Ihr Modell kann u.U. auch mit anderen Versionen von Windows
funktionieren; zur Zeit des Schreibens dieser Anleitung hat BenQ jedoch noch keine Tests mit anderen
Windows-Versionen durchgeführt. Wir können daher nicht garantieren, dass die Verwendung auch in diesen
Systemen möglich ist.
Um den Monitortreiber zu installieren, müssen Sie die Informationsdatei (.inf) für das
angeschlossene Monitormodell auf der BenQ LCD-Monitor CD-ROM auswählen. Windows
wird dann die entsprechenden Treiberdateien von der CD aus installieren. Sie müssen nur das
richtige Verzeichnis angeben. Windows hat einen Assistent für Gerätetreiber-Updates, der Sie
automatisch durch die Dateiauswahl und den Installationsprozess führt.
Siehe:
• Windows 10-System installieren auf Seite 13.
• Windows 8 (8.1)-System installieren auf Seite 14.
• Windows 7-System installieren auf Seite 15.
12 Optimale Benutzung des BenQ-Monitors
 Loading...
Loading...