Page 1
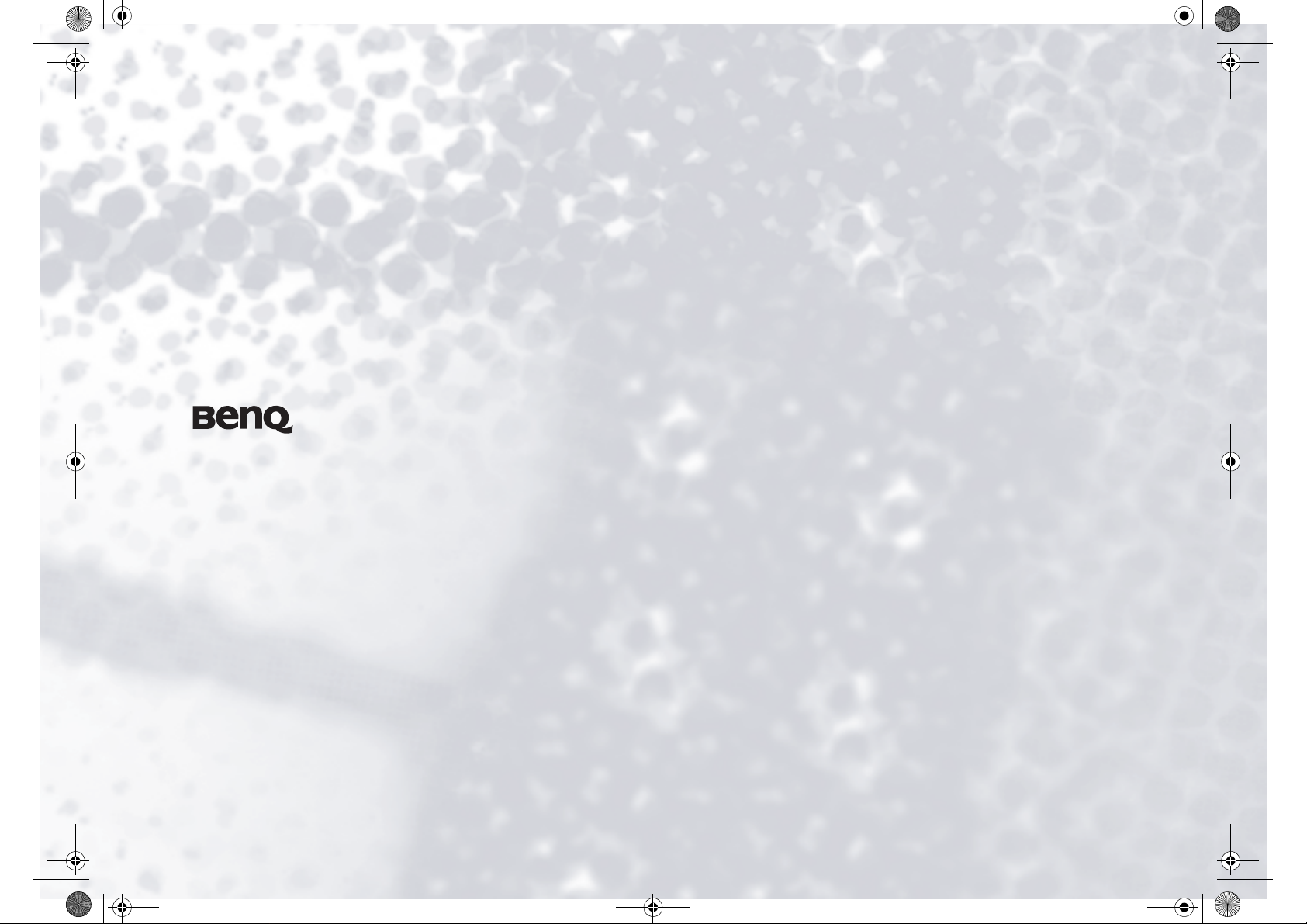
JB S72E.book Page i Tuesday, March 29, 2005 6:13 PM
Joybook S72 Series User's Manual
Welcome
Page 2
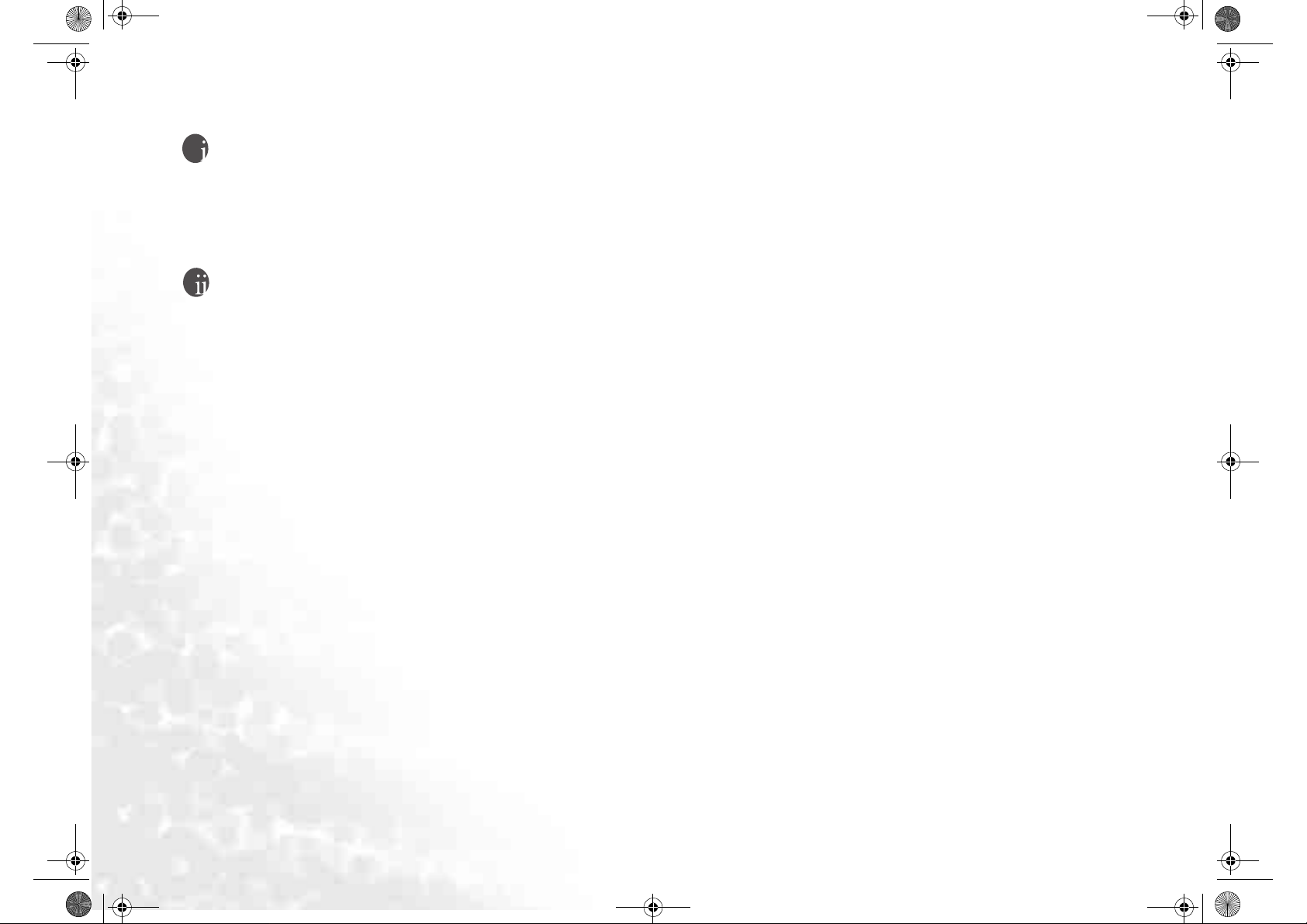
JB S72E.book Page ii Tuesday, March 29, 2005 6:13 PM
Copyright
Copyright 2005 by BenQ Corporation. All rights reserved. No part of this publication may be reproducedBenQ, transmitted, transcribed, stored in a retrieval system
or translated into any language or computer language, in any form or by any means,
electronic, mechanical, magnetic, optical, chemical, manu al or otherwise, without
the prior written permission of this company.
Disclaimer
BenQ Corporation makes no representations or warranties, either expressed or
implied, with respect to the contents hereof and specifically disclaims any warranties,
merchantability or fitness for any particular purpose. Further, BenQ Corporation
reserves the right to revise this publication and to make changes from time to time in
the contents hereof without obligation of this company to notify any person of such
revision or changes.
Windows, Internet Explorer and Outlook Express are trademarks of Microsoft Corporation. Others are copyrights of their respective companies or organizations.
This product incorporates copyright protection technology that is protected by
method claims of certain U.S. patents and other intellectual property rights owned
by Macrovision Corporation and other rights owners. Use of this copyright protection technology must be authorized by Macrovision Corporation and is intended for
home and other limited viewing uses only unless otherwise authorized by Macrovision Corporation. Reverse engineering or disassembly is prohibited.
Page 3
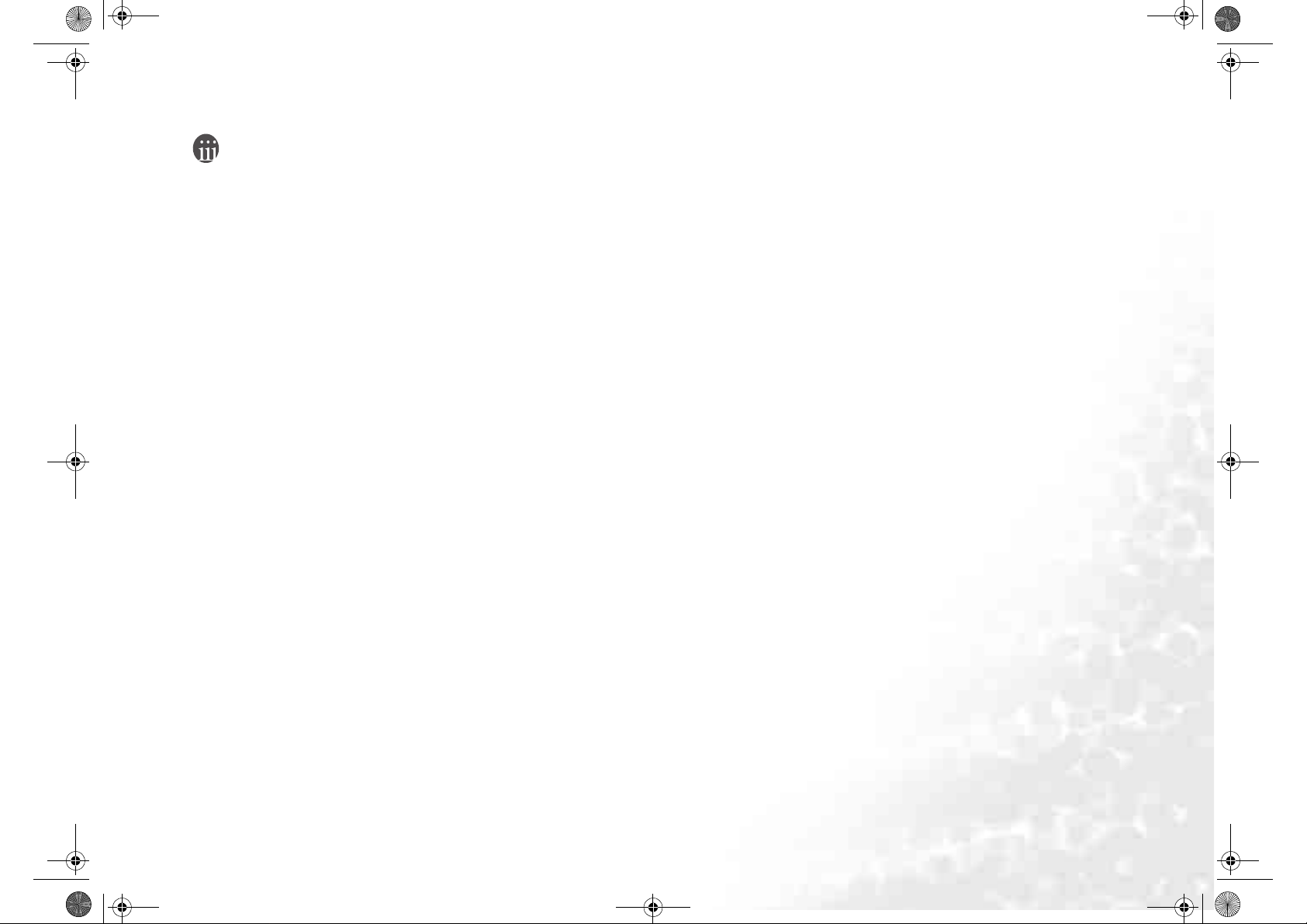
JB S72E.book Page i Tuesday, March 29, 2005 6:13 PM
Table of Contents
Joybook S72 Features............................................................................................. 1
Indicator Lights................................................................................................2
Left Side View...................................................................................................3
Right Side View ................................................................................................4
Rear View..........................................................................................................5
Wireless Remote Control.................................................................................6
Changing the battery.................................................................................7
Function Hotkeys.............................................................................................8
Getting Started with Windows XP ........................................................................ 10
Using the Q-Media Bar.......................................................................................... 11
Setting Up QMedia Bar....................................................................................12
Customizing the hotkeys ..........................................................................12
QMedia Center.................................................................................................13
Playing Music/MP3 CD in QMedia Center.............................................13
Playing Music Files in Joybook.................................................................13
QMedia Center Music Settings.................................................................14
Playing DVD/VCD Movies.......................................................................14
QMedia Center VCD/DVD Playback Settings ........................................15
Playing Movie Files ...................................................................................15
Viewing Digital Pictures ...........................................................................16
Picture Settings ..........................................................................................16
Setting up QMedia Center........................................................................17
Sending and Receiving E-mail.........................................................................18
Getting Online..................................................................................................19
QMusic .............................................................................................................20
QMusic Workspace...................................................................................20
Playing a Music CD...................................................................................20
Creating a Playlist......................................................................................20
Converting CD Music into MP3 Format.................................................21
Creating an MP3 Music CD ..................................................................... 21
Burning CDs.....................................................................................................22
QCamera...........................................................................................................25
QCamera Workspace.............................................................................25
Capturing Videos ...................................................................................... 26
Capturing Photos......................................................................................26
Applying Special Effects to Photos and Videos........................................26
Creating a New Album .............................................................................. 26
Adding Photos to an Album .....................................................................26
Burning Albums onto a CD......................................................................26
QPresentation...................................................................................................28
QPower .............................................................................................................29
Launching QPower....................................................................................29
Checking Battery Level..............................................................................29
Selecting a Power Profile...........................................................................29
Setting up a Power Profile.........................................................................29
Associating Application Programs with Power Profiles..........................30
Removing the Association Between Programs and Power Profiles........31
Recording Smart - BenQ Voice Recorder .......................................................32
BenQ Voice Recorder................................................................................32
Start Recording..........................................................................................33
Playing Recorded Sound Clips..................................................................33
Using the Built-In Wireless LAN Function.....................................................34
Using Bluetooth (Optional).............................................................................35
Adding a Bluetooth Device .......................................................................35
Sending a File to a Bluetooth Device........................................................36
Booting up in QMedia XS.............................. .............. ..........................................38
Navigating around the screen..........................................................................38
Playing Music, Pictures, Movies......................................................................38
Changing Settings.............................................................................................38
Attaching External Display Devices ...................................................................... 39
Attaching a VGA Display Device.....................................................................39
S-Video Out......................................................................................................40
Installing Additional Memory ..................................... 41
Recovering Your System ........................................................................................ 44
Using the Windows System Restore Tool.......................................................44
Using the Quick Recovery Function................................................................44
Using the Recovery CDs...................................................................................45
Reinstalling Software or Driver.................................................................45
Reinstalling QMedia XS............................................................................45
FAQ and Troubleshooting..................................................................................... 46
Table of Contents i
Page 4
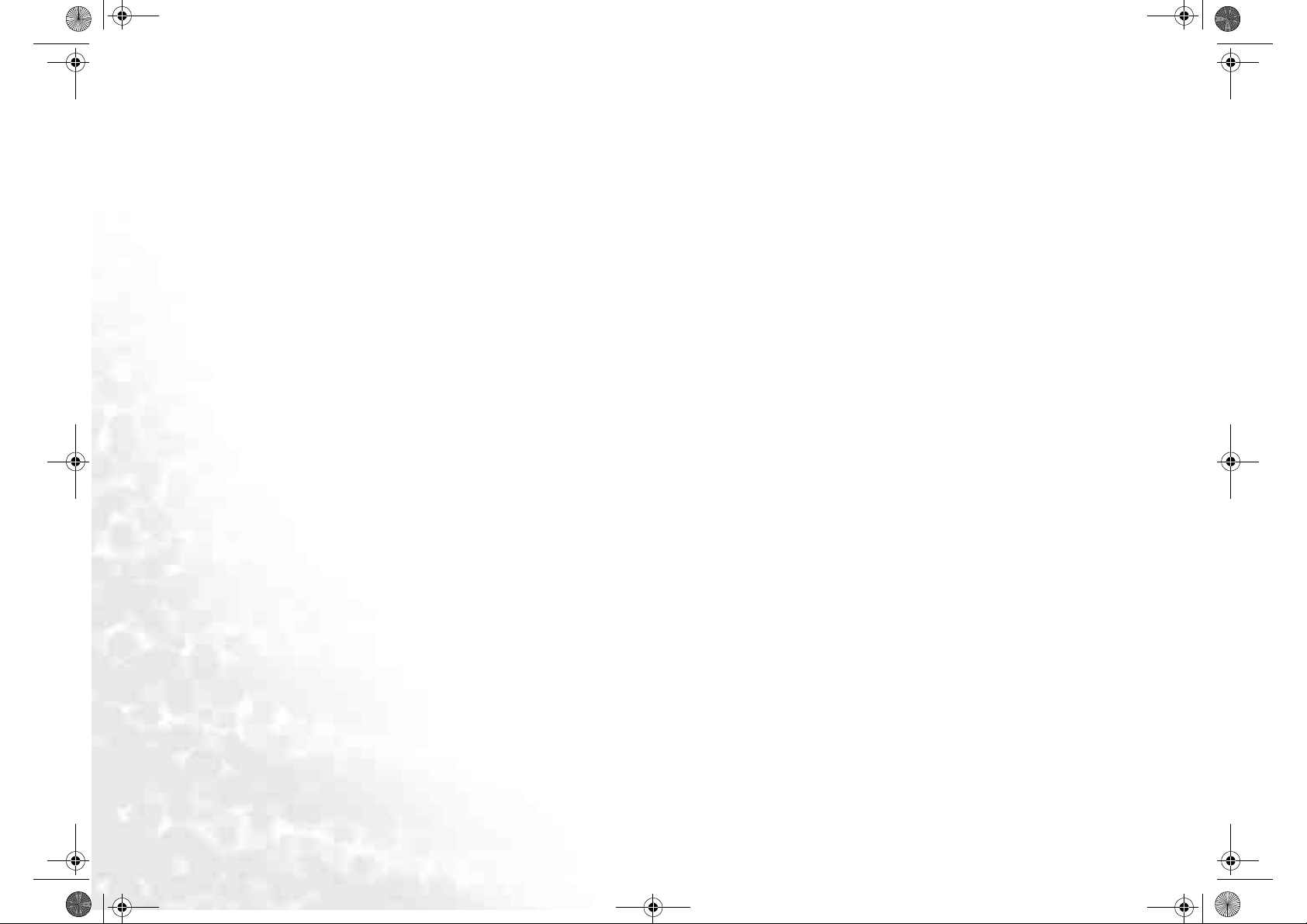
JB S72E.book Page ii Tuesday, March 29, 2005 6:13 PM
General.............................................................................................................46
Battery and Power ........................................................................................... 46
Connection ...................................................................................................... 47
System .............................................................................................................. 48
Display.............................................................................................................. 50
Information on Safety, Cleaning, and Battery Maintenance................................52
Safety................................................................................................................52
Battery Maintenance ....................................................................................... 52
Cleaning Your Joybook...................................................................................52
Service and Support................................................................................................53
BenQ Joybook Global Online Service ............................................................ 53
Joybook Online Registration........................................................................... 53
Appendix.................................................................................................................54
Table of Contentsii
Page 5
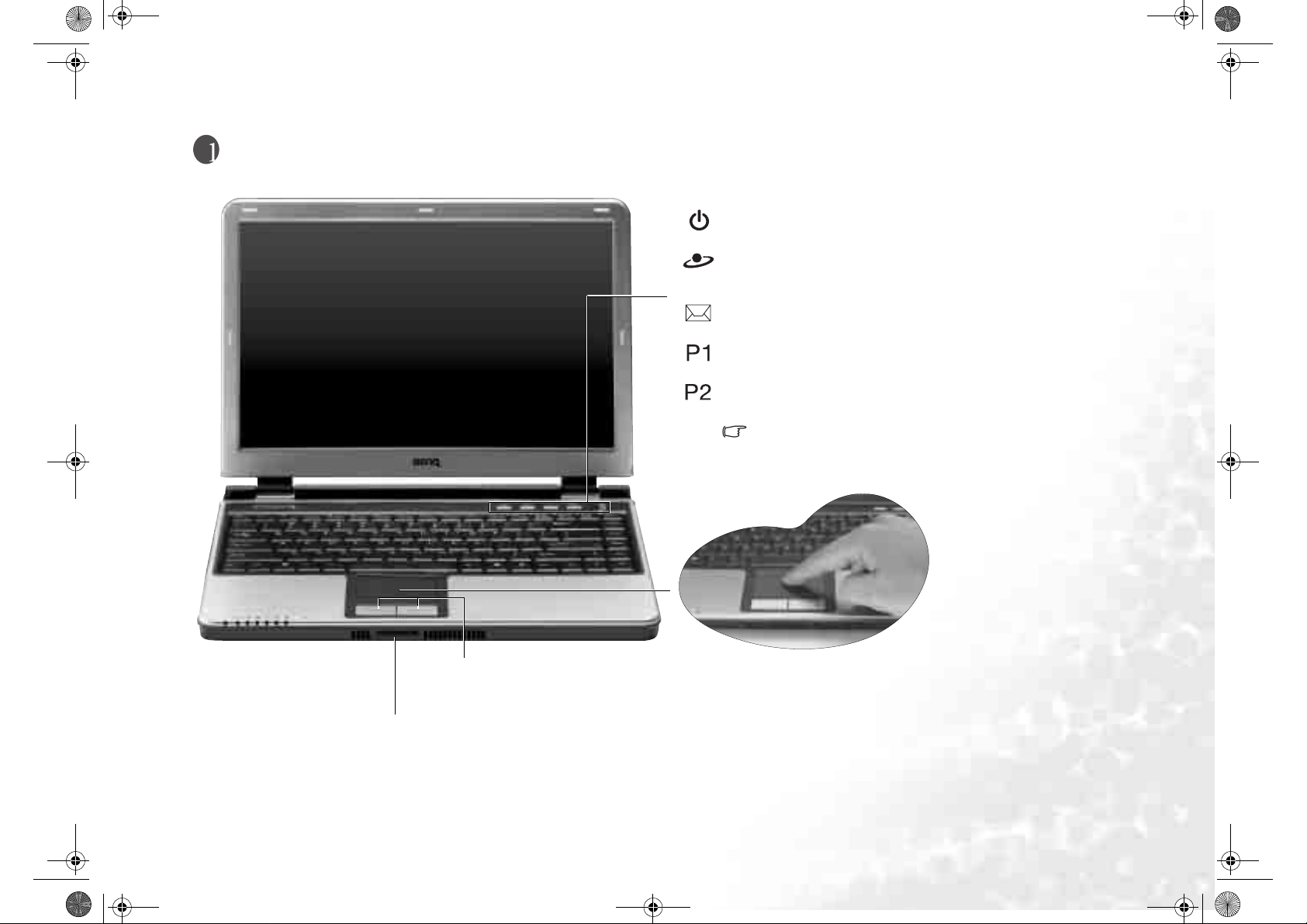
JB S72E.book Page 1 Tuesday, March 29, 2005 6:13 PM
Joybook S72 Features
Power Button
Turns Joybook on or off.
QMedia XS / Internet Explorer Hotkey
When power is off, this hotkey boots up Joybook in QMedia XS mode.
While under Windows, this hotkey starts up Internet Explorer.
E-Mail Hotkey
Starts up the Outlook Express e-mail client.
Custo mizable Hotkey 1
Can be customized to open an application.
Custo mizable Hotkey 2
Can be customized to open an application.
For more inform ation about how to configure th e customizable hot
keys, please refer to"Customizing the hotkeys" on page 12.
Left and Right Selection Buttons
Equivalent to the left and right buttons on
a mouse.
Infrared port/Remote contr ol reception window
• You can connect Joy book to your mobile phone or other Infrared
compatible devices using this port.
• Receives the signal from the wireless remote control.
Touch Pad
You can use the touch pad to conveniently control the cursor on the screen.
• To move the cursor, gently move your finger on the touch pad. The cursor will
move accordingly.
• Tap on the touch pad once to execute the same action as clicking on the left button of a mouse.
• Tap twice to execute the same action as double-clicking.
Joybook S72 Features 1
Page 6
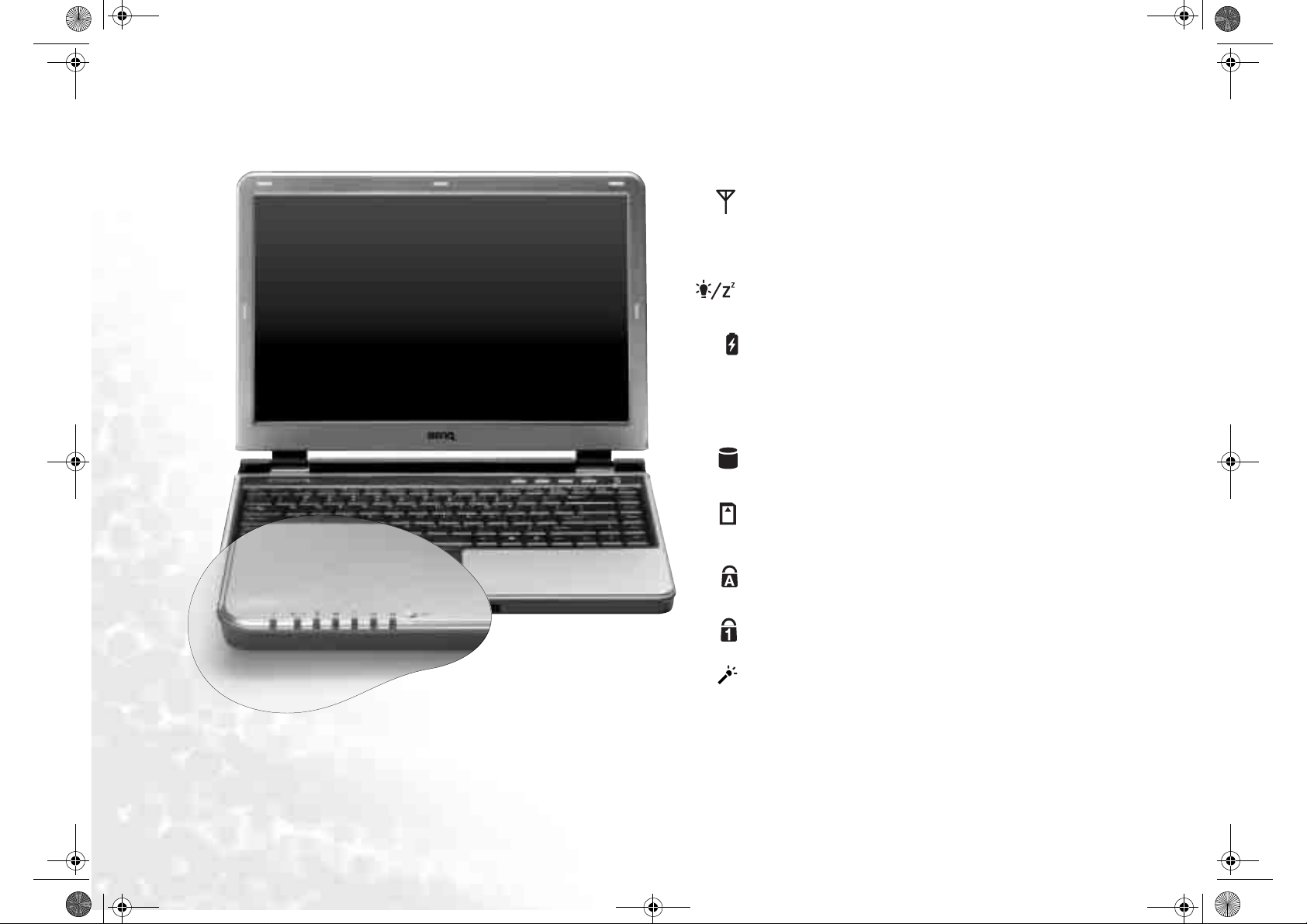
JB S72E.book Page 2 Tuesday, March 29, 2005 6:13 PM
Indicator Lights
Wireless Connection Indicator
• When the wireless LAN function is enabled, light up in blue.
• When the Bluetooth function is enabled, lights up in amber.
• When both the wireless LAN and Bluetooth functions are
enabled simultaneously, lights up in purple.
Power Indicator
Lights up in blue when Joybook is turned on. When Joybook
enters sleep mode, turns amber.
Battery Indicator
• When Joybook is in use, lights up in blue.
• When the battery is charging, turns amber.
• Flashing blue indicates that the battery is running low.
• Flashing amber indicates that the battery is malfunctioning,
in which case you should contact service personnel.
Hard Disk Drive Activity Indicator
Flashes blue when Joybook is reading the data on the hard disk.
Four-in-On e C ard Ind icator
• Lights up in blue when a memory card is inserted.
• Flashes blue when Joybook is reading data on the memory
card.
Caps Lock Indicator
Lights up in blue when the Caps Lock function is activated
(refer to "Function Hotkeys" on page 8 for details).
Num Lock Indicator
Lights up in blue when the Num Lock function is activated
(refer to "Function Hotkeys" on page 8 for details).
Microphone
For recording sound s.
Joybook S72 Features2
Page 7
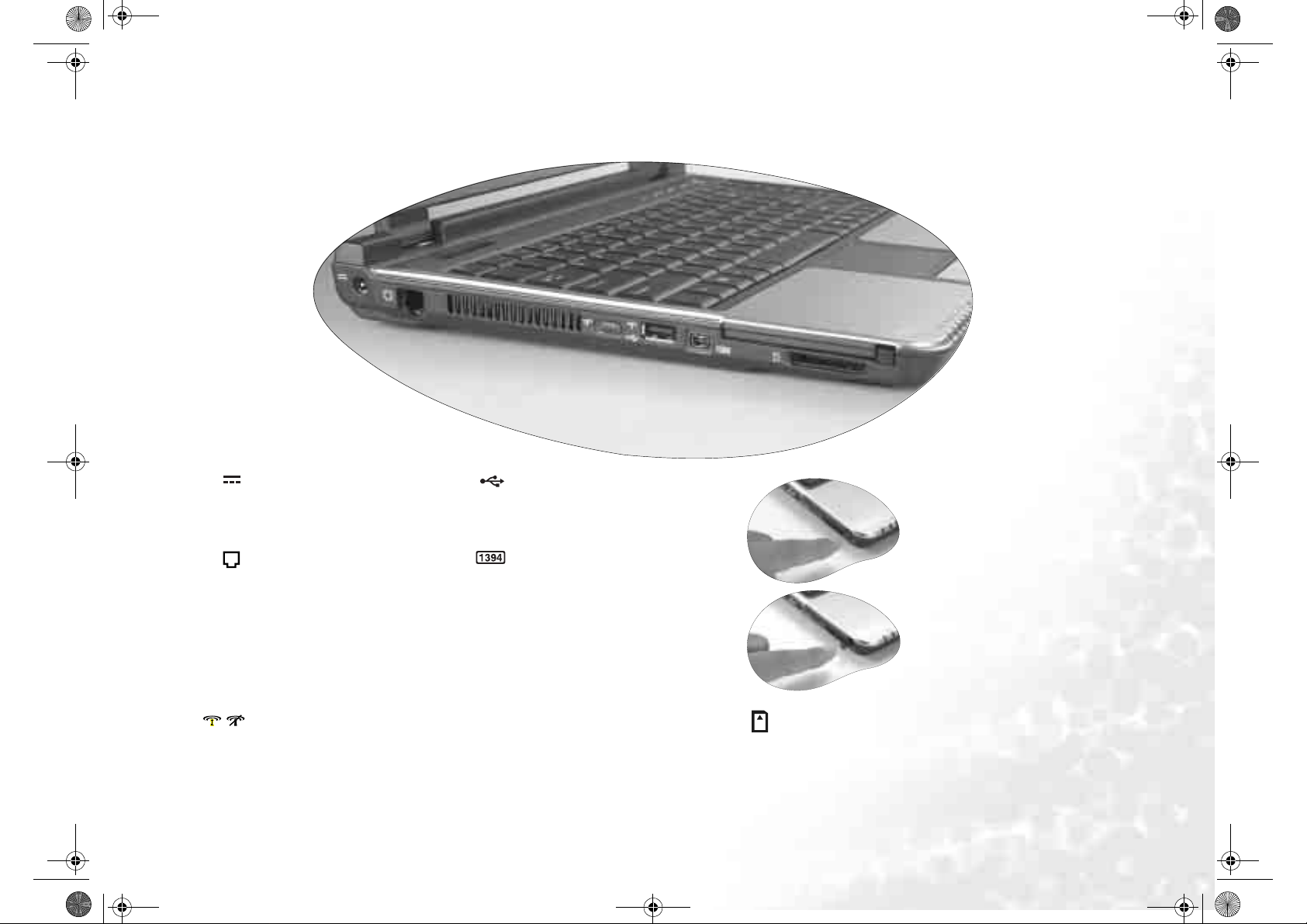
JB S72E.book Page 3 Tuesday, March 29, 2005 6:13 PM
Left Side View
Power Jack
For connecting the AC adapter.
Modem Port
Accepts an analog telephone line for
use with the inter nal mode m .
Ventilation Holes
For dissipating heat and keeping Joybook at an optimal temperature.
Wireless Connection Switch
Use this switch to activate/deactivate
the wireless LA N and Bluetooth functions.
USB Port
For connecting per iphe rals such as
mice, digi tal cameras and MP3 players
that use the USB interface.
IEEE 1394 (FireWire) Port
For connecting high-speed peripherals
such as digital video cameras and other
consumer electronics devices that use
the IEEE 1394 (FireWire) interface.
PC Card Expansion Slot
This PC Card slot accepts one Type-II
PC Card. You can use it and var ious P C
Cards on the market to further expand
the capabilities of your Joybook.
Insert the PC Card into the slots following the direction indicated on the card
and complete related driver settings.
PC Card Ejection Button
Before ejecting a PC Card:
1. Quit all PC Card applications and
shut down all PC Card functions.
2. Push in, then release the PC Card
eject button, causing it to pop out.
3. When the button has popped out,
push it in again to eject the PC
Card.
Four-in-One Slot
Reads Memory Stick , Memory Stick Pro, SD and MMC mem-
ory cards.
Joybook S72 Features 3
Page 8
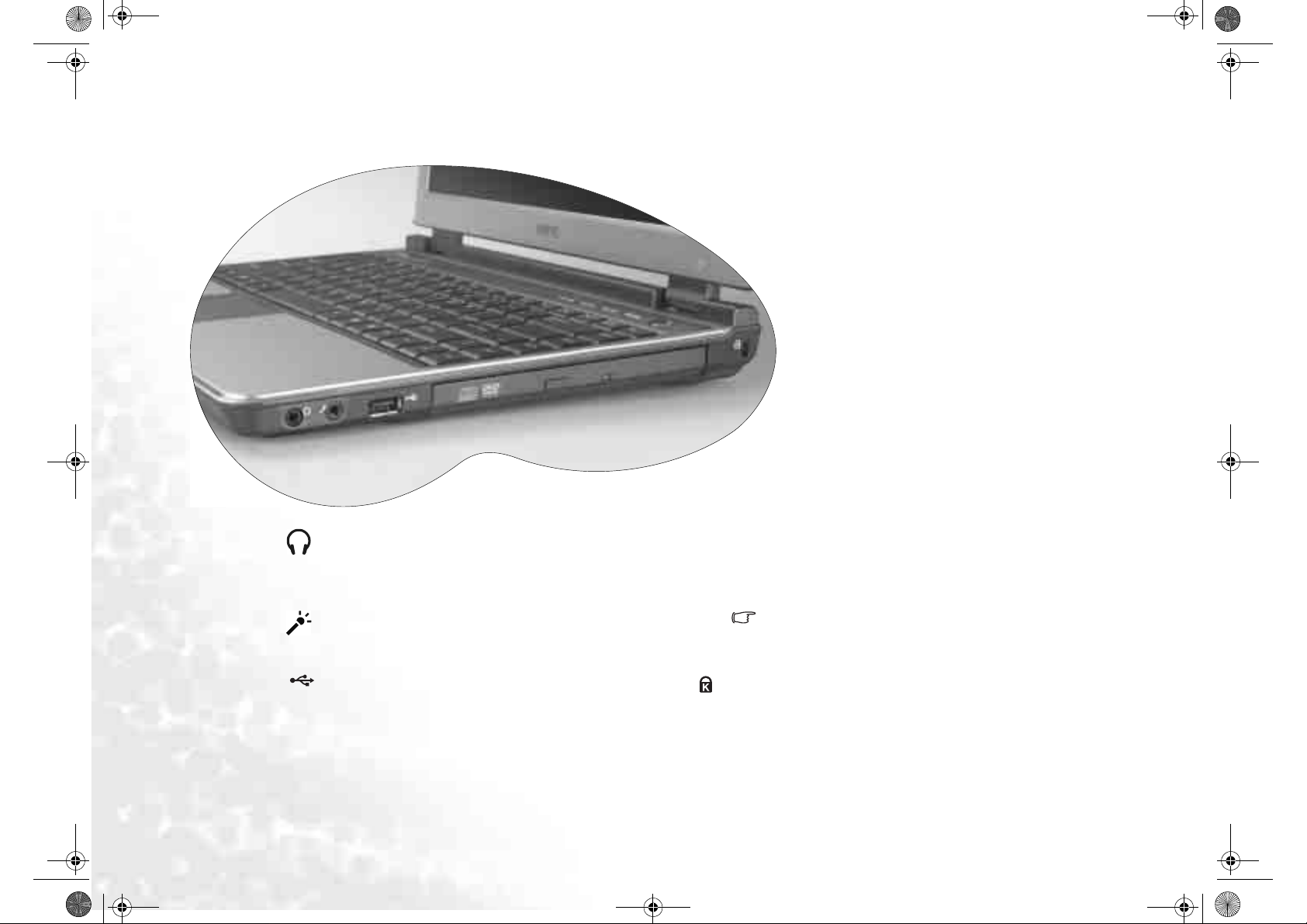
JB S72E.book Page 4 Tuesday, March 29, 2005 6:13 PM
Right Side View
Earphone Jack (with SPDIF)
Can be used to connect to an earphone/headset or external
speaker for playing Joybook audio.
DVD & CD-RW Combo/DVD-Dual/DVD Super-Multi (Optional)
Supports multi-functional optical module for reading music CDs,
VCDs and DVDs or burning CD-R/CD-RW or DVD+R/DVD+RW or
DVD-R/DV D-RW or DVD-RAM (Optional) discs. Discs can be
inserted/ejected by pressing the small ejection button on the drive.
MIC IN
Can be used to connect to a microphone for recording sounds.
USB Port
For connecting peripherals such as mice, digital cameras and
MP3 players that use the USB interface.
Joybook S72 Features4
If you wish to open the disc tray when your Joybook power is off,
or it can't be opened using the ejection button, insert a pointed
object into the tray ejection hole next to the ejection button to
force open the disc tray.
Kensin gton Lo ck Hole
Y ou can attach a Kensington-type lock and cable to this hole to prevent
theft.
Page 9

JB S72E.book Page 5 Tuesday, March 29, 2005 6:13 PM
Rea r View
USB Port
For connecting peripherals such as
mice, digital came ras and MP3
players that use the USB interface
VGA Port
For connecting external display
devices, such as monitors and projectors.
S-Video Out
Outputs an display signals to a
television set or VCR.
Ethernet Port
Allows Joybook to connect to an
Ethernet 10/100/1000BaseT network.
Joybook S72 Features 5
Page 10

JB S72E.book Page 6 Tuesday, March 29, 2005 6:13 PM
Wirele ss Remote Control
To navigate the QMedia Center...
Return to the previous
screen/menu
Turn on laser beam
Directional and OK
*The TV functions is to be available through future updates.
The wireless remote control allows you to operate the multimedia functions of your Joybook. It
can be inserted into the PC Card slot for easy accommodation and access.
The wireless control reception of the Joybook is turned off by default in order to save power. To use
the wireless remote control, remember to press the Fn + F11 function key combination to turn it on.
buttons
Enter or exit QMedia
Center
Select playba ck med i a
Select playback mo de
Backward search
Play/Pause
Previous song
When playing music...
Forward search
Next son g
Increase volume
Decrease volume
Stop
The function of each button on the remote control varies in different modes. For details, please
refer to the description below.
Joybook S72 Features6
Page 11
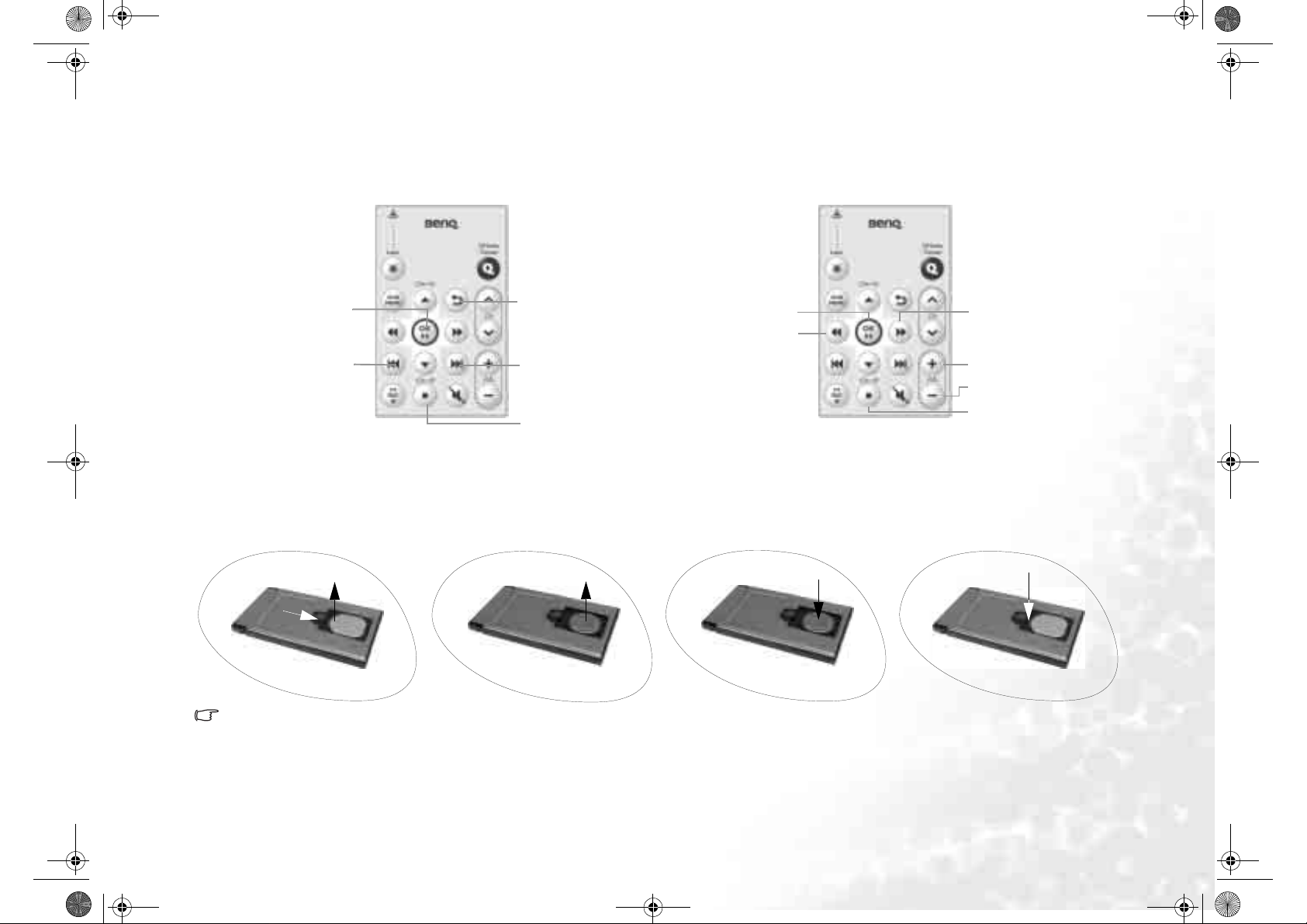
JB S72E.book Page 7 Tuesday, March 29, 2005 6:13 PM
When viewing digital pictures in QMedia Center...
Open a picture/picture
folder
Previous picture
Return to the contents
screen
Next picture
Stop slideshow
Changing the battery
1. Open the battery compartment cover. 2. Remove the old battery from the battery
(2)
(1)
retainer.
When watching video in QMedia Center...
Play/Pause
When in full screen,
rewind video
3. Install the new battery. Pay attention to
the polarities when you install.
When in full screen, fast
forward video
Increase volume
Decrease volume
Stop
4. Replace the battery compartment cover.
• A new battery will run out if you press the laser button continuously for approximately two hours.
• When installing the battery, do not push it too hard against the remote control, or the remote control will be damaged.
Joybook S72 Features 7
Page 12

JB S72E.book Page 8 Tuesday, March 29, 2005 6:13 PM
Function Hotkeys
You can use the function hotkeys to access commonly used functions or make quick settings. To use the hotkeys, press and hold the Fn (Function) key at the lower left corner
of the keyboard, and then press the desired hotkey.
Fn + F1 Opens ho t key online h e lp. Fn + F6 Activates or deactivates the touch pad. Fn + F11 Activates or deactivates the wireless control
reception (this function is turned off by default in
order to save power).
Fn + F2 Puts Joybook into sleep mode. Fn + F7 A ctivates or deactivates the speakers. Fn + F12 Activates or deactivates wireless LAN/Bluetooth
Fn + F3 Switches display between the screen and
an external monitor, or allows simulta-
neous display.
Fn + F4 Decreases screen brightness. Fn + F9 Increases speaker volume.
Fn + F5 Increases screen brightness. Fn + F10 Switches among t he 3 ba sic power profiles
Joybook S72 Features8
Fn + F8 Decreases speaker volume.
of QPower.
function.
Press this key combination several times to switch
among wireless LAN ON/Bluetooth OFF -> wireless LAN OFF/Bluetooth ON -> wireless LAN
ON/Bluetooth ON.
The status is indicated by the Wireless Connection Indicator. Please refer to page 2 for details.
Page 13

JB S72E.book Page 9 Tuesday, March 29, 2005 6:13 PM
Windows Key
+ Tab
+ E
+ M
Shift + + M
+ R
Functionally equivalent to clicking the Start button on the
Windows desktop.
Num Lk
Activates or de act ivates the n umer ic ke yp ad in tegr ate d in t he key board (indicated by the ligh t gray shade in the illustration above).
Makes the next item on the Windows task bar active. Caps Lock Capitalizes all text entered.
Application Key
Opens the My Computer window for browsing disks and files.
Provides the same function as the right touch pad button, bringing
up a contextual pop-up menu.
Minimizes all windows.
Cancels minimiza tion of all windows.
Activates th e Run dialog.
Joybook S72 Features 9
Page 14
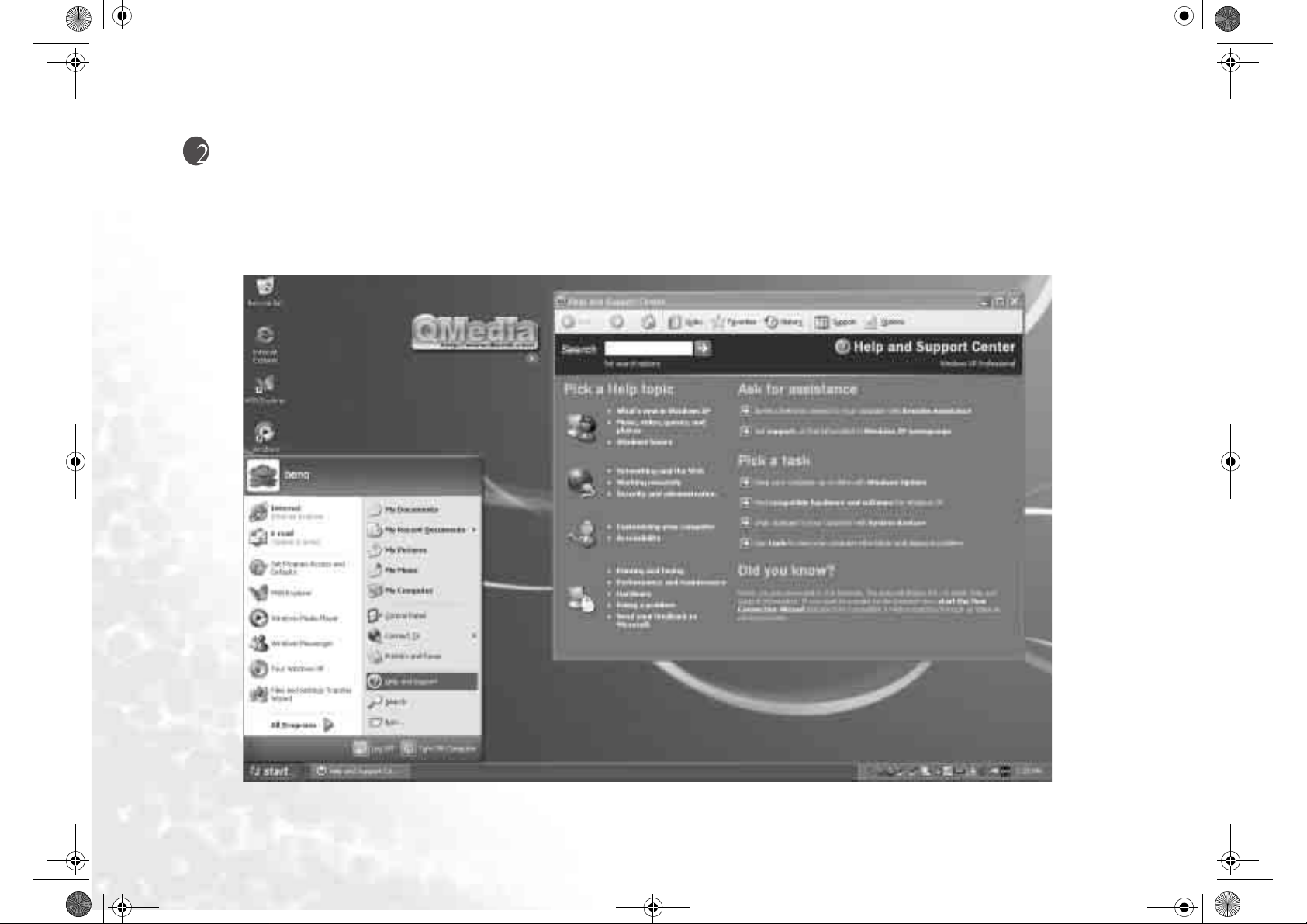
JB S72E.book Page 10 Tuesday, March 29, 2005 6:13 PM
Getting Started with Windows XP
Your Joybook comes installed with Windows XP , Microsoft's latest operating system for consumer PCs. The first time you start up your Joybook, Windows XP will ask you a
few questions. Answer the questions to ensure that your full rights are protected. If you are asked to select the type of keyboard and you are not sure, please check the specification label on the packing carton to de termine the correct keyboard type.
After you are done answering the questions, Joybook will restart and then you will enter Windows XP for the first time. Click Start and select Help and Support in the menu
that appears. The Help and Support Center will appear and you can find more information on how to use Windows XP here.
Getting Started with Windows XP10
Page 15
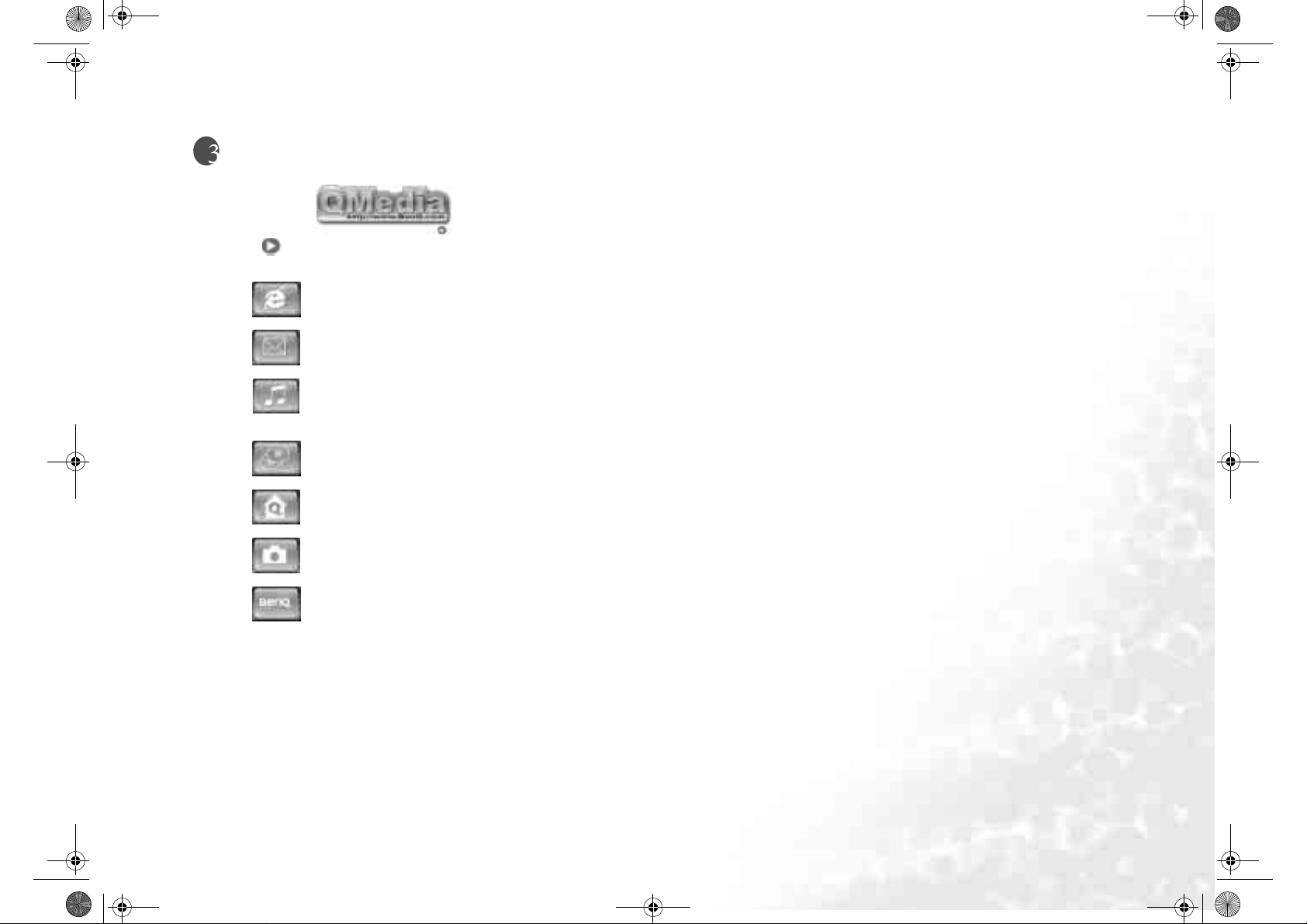
JB S72E.book Page 11 Tuesday, March 29, 2005 6:13 PM
Using the Q-Media Bar
The Q-Med ia Bar integrates a number of softwar e ap plicatio ns t o e nhanc e the m ultimedia e xperienc e o n y our Joybook. Click on the small triangle
button and a rotating button bar will appear.
From the Q-Media Bar, you can:
Click to start up Internet Explorer and surf the Internet.
Click to open Outlook Express for accessing e-mail.
Click to open QMusic. You can use QMusic to listen to MP3 or CD music, burn MP3 music onto a CD (needs optional CD burner), convert and save CD music into
MP3 format, or create your personal favorite music album.
Click to open Nero Express for burning your favorite music, photos and files onto CDs.
Click to open QMedia Center for an integrated audio and visual entertainment experience.
Click to open QCamera for capturing and sharing video and photos.
Click to view the information about QMedia Bar.
Using the Q-Media Bar 11
Page 16
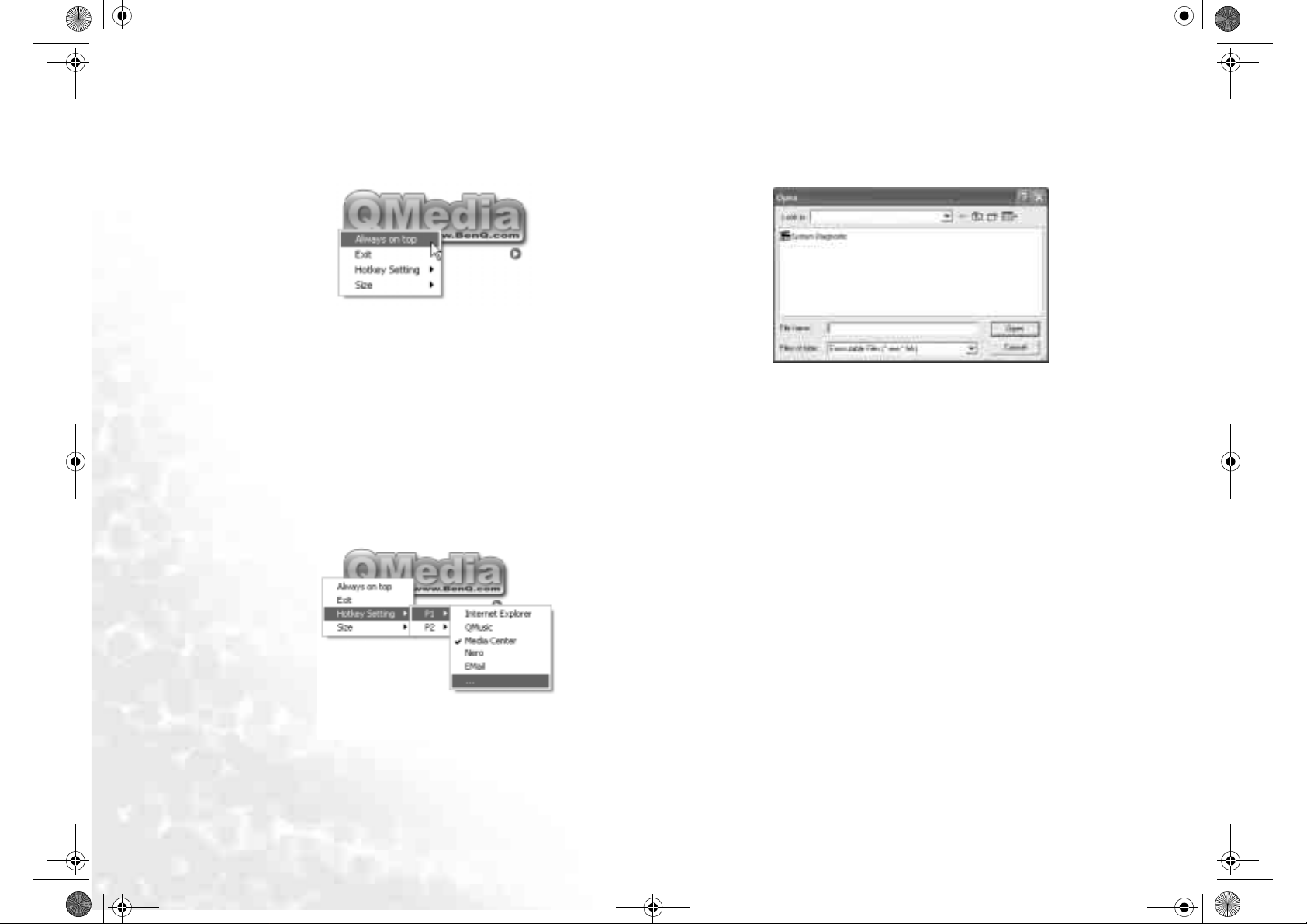
JB S72E.book Page 12 Tuesday, March 29, 2005 6:13 PM
Setting Up QMedia Bar
Right-click on the QMedia Bar and a menu will appear on it.
You can:
• Let QMedia Bar appear on top of all open programs by selecting Always on top.
• Close QMedia Bar by selecting Exit.
• Customizing the P1 and P2 hotkeys on your Joybook S72 by selecting Hotkey
Setting.
• Adjust the size of QMedia Bar on the screen by selecting Size and then select an
appropriate size.
Customizing the hotkeys
Using QMedia Bar, you can setup the P1 and P2 hotkeys on your Joybook S72 by
yourself.
1. Right click on QMedia Bar and select Hotkey Setting, P1 or P2 hotkey and then
a program you want to open when pressing th e hotkey.
2. If the program you want is not on the menu, select ....
An Open dialogue box will appear.
3. Browse to select the executable (.exe) file of the desired program and click
Open.
Using the Q-Media Bar12
Page 17
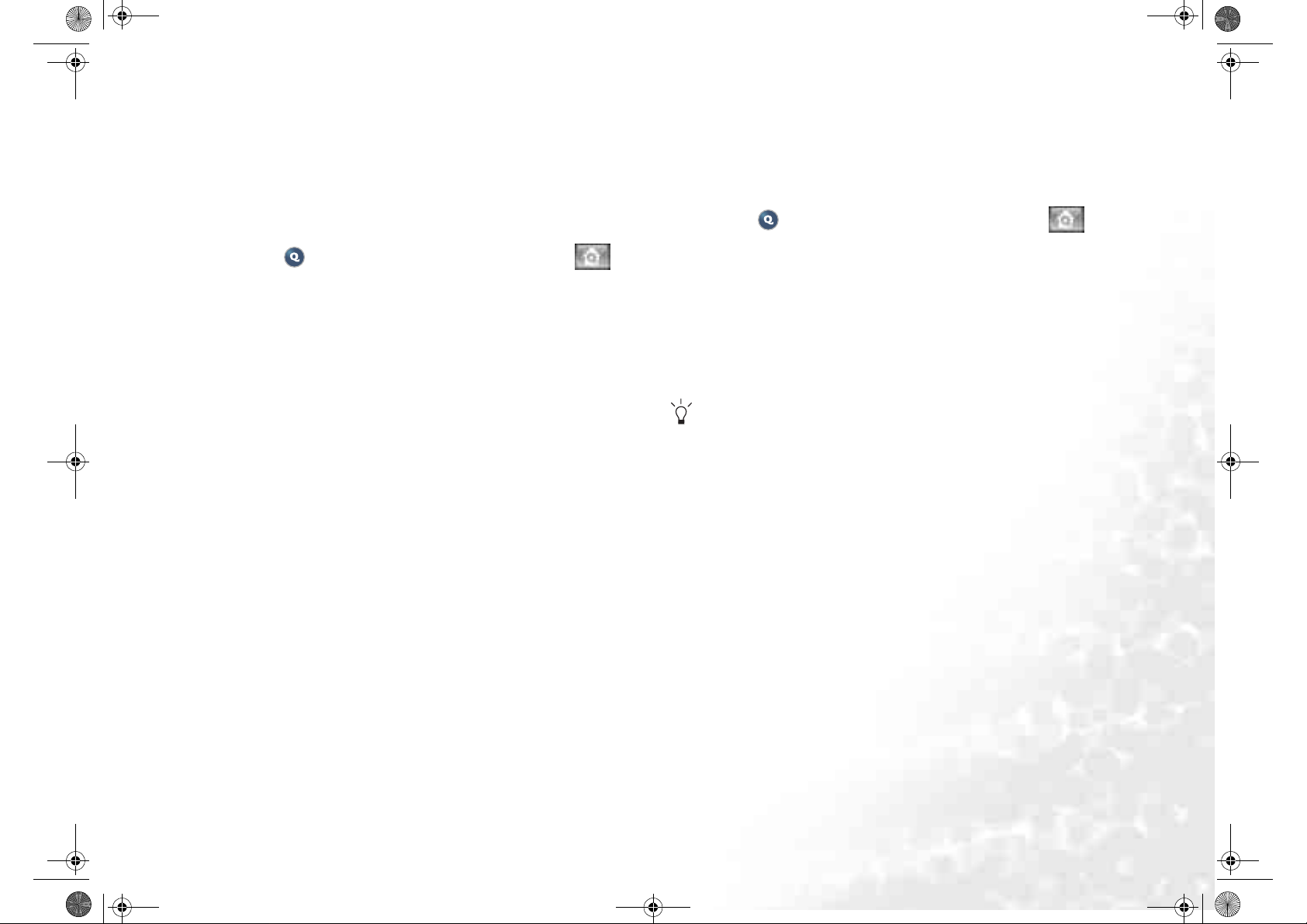
JB S72E.book Page 13 Tuesday, March 29, 2005 6:13 PM
QMedia Center
With QMedia Ce n ter a n d your wireless remo t e co ntrol, you c an e a s i l y a n d com fortably enjoy the multi-media capabilities of your Joybook.
Playing Music/MP3 CD in QMedia Center
1. Turn on the power of your Joybook.
2. Press the button on the wireless remote control, or click the button
on the QMedia Bar to enter QMedia Center.
3. Press the up or down directional buttons on the wireless remote control to
select Music and press the OK button.
4. Insert a music CD into the optical drive.
5. A few seconds later , the tracks on the CD will appear on the display. Press the
Up or Down button on the wireless remote control to scroll to a track you want
to play, and then press the OK button.
Additional Playback Operations
Shuffle
1. Press the Stop button on the w ireless remote control.
2. Press the directional buttons on the wireless remote control to select Shuffle and
press the OK button.
Repe at All
1. Press the Stop button on the w ireless remote control.
2. Press the directional buttons on the wireless remote control to select Repeat All
and press the OK button.
Adjust Volume
Press the Volume Up or Volume Down button on the remote control.
Stop
Press the Stop button on the wireless remote control.
Playing Music Files in Joybook
1. T urn on the power of your Joybook.
2. Press the button on the wireless remote control, or click the button
on the QMedia Bar to enter QMedia Center.
3. Press the up or down directional buttons on the wireless remote control to
select Music and press the OK button.
4. The contents screen will appear. You can locate the music files you want to play
following the method below:
• Use the directional buttons on the wireless remote control to select a folder.
• Press the OK button on the wireless remote control to open the selected folder.
• To return to the previous screen, pr ess the Back button.
5. Press the directional buttons on the wireless remote control to select a song you
want to play and press the OK button.
If there are mo re than 9 songs in the selected director y (folder), press t he down
directional button to go to the next page.
Additional Playback Operations
Shuffle
1. Press the Stop button on the wireless remote control.
2. Press the directional buttons on the wireless remote control to select Shuffle and
press the OK button.
Repeat All
1. Press the Stop button on the wireless remote control.
2. Press the directional buttons on the wireless remote control to select Repeat All
and press the OK button.
Adjust Volume
Press the Volume Up or Volume Down button on the remote control.
Stop
Press the Stop button on the wireless remote control.
Using the Q-Media Bar 13
Page 18
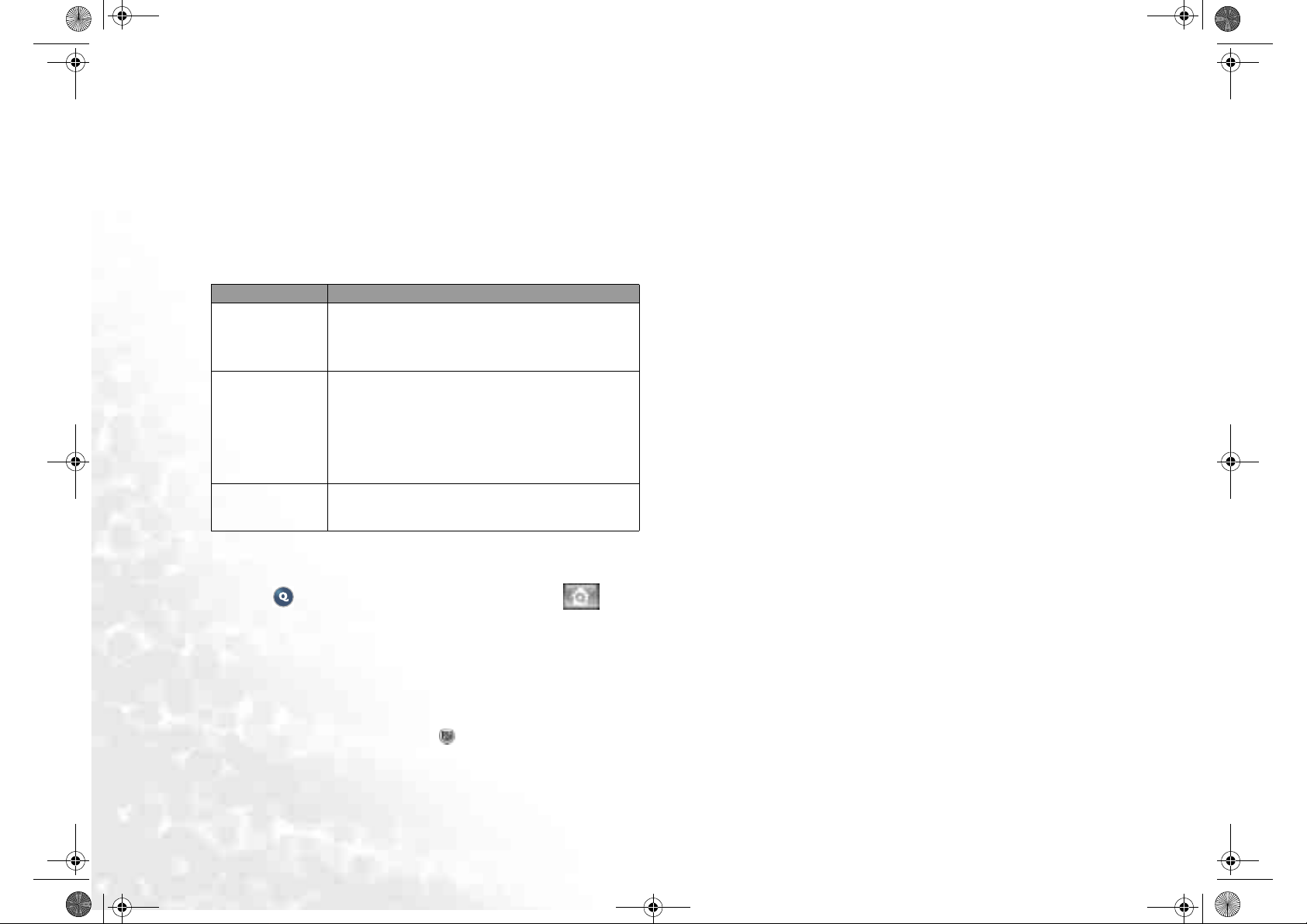
JB S72E.book Page 14 Tuesday, March 29, 2005 6:13 PM
QMedia Center Music Settings
The Music settings of QMedia Center allow you to customize the music playback
function of QMedia Center according to your preferences. Press the directional
buttons on the wireless remote control to select Settings and press the OK button.
In the Settings menu, you can press a directional button on the wireless remote
control to select an option and then the OK button to select or change settings. to
return to the previous screen, press the Back button.
Please refer to the table below for a description of the settings and options:
Option/Setting Description
Show visualization
and song information
Select visualization 1. Move to this option using the directional buttons on the
Restore Default Settings
You can choose to display or not display visualization
effects or song information when playing music. Select
this option using the directional buttons on the remote
control and then press the OK button to select Yes or No.
remote control and then press the OK button to open
the visualization effects list.
2. Move to a visualization effect on the right and press the
OK button to select it.
3. When you are done selecting, move to Back using the
directional buttons and then press the OK button.
Move to this option using the directional buttons on the
remote control and then press the OK button to reset all
settings to default value.
Playing DVD/VCD Movies
1. Turn on the power of your Joybook.
To return to QMedia Center, press the QMedia Center button on the wireless
remote control.
Operations During Playback
When playing DVD/VCD movies, you can press the Stop button on the wireless
remote control to access the Stop Menu. In the Stop Menu, you can move to an
option using the directional buttons and select it using the OK button.
Resume Movie
Use the directional button on the remote control to scroll to this item and press
OK, and QMedia Center will resume the movie.
Restart
Play the movie from the very beginning.
Title Menu
Go to the title menu of the movie.
Eject
Eject the VCD/DVD.
Settings
Enter the Settings menu.
2. Press the button on the wireless remote control, or click the button
on the QMedia Bar to enter QMedia Center.
3. Press the up or down directional buttons on the wireless remote control to
select Movies and press the OK button.
4. Insert a movie DVD/VCD into the optical drive.
5. A few seconds later, the DVD/VCD will play automatically.
Movie Desktop
When playing DVD/VCD movies, click the button located at the bottom part
of the screen and the movie will appear on the Windows desktop as a motion wallpaper.
Using the Q-Media Bar14
Page 19

JB S72E.book Page 15 Tuesday, March 29, 2005 6:13 PM
QMedia Center VCD/DVD Playback Settings
If Settings is selected in the Stop Menu, you will enter the settings menu.
In the Settings menu, you can press a directional button on the wireless remote
control to select an option and then the OK button to select or change settings. to
return to the previous screen, press the Back button.
Please refer to the table below for a description of the settings and options:
Option/Setting Description
Video Use hardware acceleration
Allows you to choose whether to use the hardware acceleration or not.
4:3 output type
If the picture aspect ratio of current movie is 4:3, you can
select the type of display method on the screen.
Color profile
This option allows you to select an appropriate color profile
according to the ambient light condition or other factors
while viewing the movie.
Language Subtitle
If the DVD disc supports, you can select a subtitle language
with this option.
Closed Caption
If the DVD disc supports, you can select a closed caption language with this option.
Audio
If the DVD disc supports, you can select an audio language
with this option.
Restore Default
Settings
Move to this option using the directional buttons on the
remote control and then press the OK button to reset all settings to default value.
Playing Movie Files
1. T urn on the power of your Joybook.
2. Press the button on the wireless remote control, or click the button
on the QMedia Bar to enter QMedia Center.
3. Press the up or down directional buttons on the wireless remote control to
select Movies and press the OK button.
4. The contents screen will appear. You can locate the movie files you want to play
following the method below:
• Use the directional buttons on the wireless remote control to select a folder.
• Press the OK button on the wireless remote control to open the selected folder.
• To return to the previous screen, pr ess the Back button.
5. Press the directional buttons on the wireless remote control to select a movie
file you want to play and press the OK button.
Using the Q-Media Bar 15
Page 20

JB S72E.book Page 16 Tuesday, March 29, 2005 6:13 PM
Viewing Digital Pictures
1. Turn on the power of your Joybook.
2. Press the button on the wireless remote control, or click the button
on the QMedia Bar to enter QMedia Center.
3. Press the up or down directional button on the wireless remote control to select
Pictures and press the OK button.
4. The contents screen will appear. You can locate the pictures you want to view
following the method below:
• Use the directional buttons on the wireless remote control to select a folder.
• Press the OK button on the wireless remote control to open the selected folder.
• To return to the previous screen, press the Back button.
5. Press the directional buttons on the wireless remote contro l to select a picture
you want to play and press the OK button.
Options When Viewing Pictures
Activating Slideshow
Select Play slideshow using the directional buttons on the wireless remote control
and then press the OK button.
To stop playing slideshow, press the Back button.
Sort Pictures by Name
Select Sort by name using the directional buttons on the wireless remote control
and then press the OK button.
Sort Pictures by Date
Select Sort by date using the directional buttons on the wireless remote control
and then press the OK button.
Rotate Pic tu re
1. Select Rotate pictures using the directional buttons on the wireless remote control and press the OK button.
2. Select a picture you want to rotate using the directional buttons on the wireless
remote control and press the OK button.
3. Select a rotating directional using the di re ction al bu tt ons on t he wire les s r emot e
control and press the OK button.
4. The selected picture will be rotated in the specified directional.
5. You can select Ne x t p i cture and press the OK button on the wireless remote
control to continue r o tating t he next picture , or pre ss the Back button to return
to the previous screen.
Picture Settings
When viewing pictures, you can use the directional buttons on the wireless remote
control to select Settings and then press the OK button to access picture settings.
In the Settings menu, you can press a directional button on the wireless remote
control to select an option and then the OK button to select or change settings. to
return to the previous screen, press the Back button.
Please refer to the table below for a description of the settings and options.
Option/Setting Description
Slide dura t ion You can setup the duration o f each picture in a slideshow
with this option.
Move the selection focus on the left or right arrow button
using the directional buttons on the wireless remote control
and then press the OK button to increase or decrease duration.
Transition effects You can specify a transition effect between each picture in a
slideshow with this option.
Move the selection focus on the left or right arrow button
using the directional buttons on the wireless remote control
and then press the OK butto n to select a transition effect.
Play music duri ng
slideshow
Background music You can choose the backg round music for slideshows w ith
You can choose to play backgrou nd music when playing a
slideshow with this option.
Move the selection focus on the left or right arrow button
using the directional buttons on the wireless remote control
and then press the OK button to select Yes or No.
this option.
1. Move the selection focus on the arrow button using the
directional buttons on the wireless remote control and
press the OK button.
2. Select a music file following the method below:
• Use the directional buttons to select a folder.
• Press the OK button to open the selected folder.
• To return to the previous screen, press the Back button.
• Press the directional buttons on the wireless remote con-
trol to select the music file you want and press the OK button.
Using the Q-Media Bar16
Page 21

JB S72E.book Page 17 Tuesday, March 29, 2005 6:13 PM
Restore Default
Settings
Move to this option using the directional buttons on the
remote control and then press the OK button to reset all settings to default value.
Setting up QMedia Center
1. Turn on the power of your Joybook.
2. Press the button on the wireless remote control, or click the button
on the QMedia Bar to enter QMedia Center.
3. Press the up or down directional buttons on the wireless remote control to
select Settings and press the OK button.
4. Press the directio nal buttons on the wireless remote control to move the selection focus to an option, and then press the OK button to select it or change settings.To return to the previous screen, press the Back button.
Please refer to the table below for a description of the settings and options.
Option/Setting Description
Screen ratio You can setup the screen aspect ratio according to the display
size. It is recommended that you select Widescreen.
Move the selection focus on the left or rig ht arrow button
and then press the OK button to select a ratio.
About QMedia
Center
Restore Default
Settings
Displays detailed information about QMedia Center.
Move the selection focus on this option and then press the
OK button.
Move to this option using the directional buttons on the
remote control and then press the OK button to reset all settings to default value.
Using the Q-Media Bar 17
Page 22

JB S72E.book Page 18 Tuesday, March 29, 2005 6:13 PM
Sending and Receiving E- mail
You can use Outlook Express to send and receive e-mail.
In order to use e-mail, you must have an account with an ISP (Internet service provider) and perform needed software configuration. For detailed in forma ti o n on acc oun ts, passwords, e-mail servers and other settings, please consult your system administrator or ISP.
1. Open Outlook Express by pressing the hotkey on your Joybook S72 or clicking on the button on the QMedia Bar.
2. After the Outlook Express
application window
opens, you can start to
write, send and receive email.
For more information on how to use Outlook Express, please consult the on-line Help by clicking Help and then select Contents and Index.
Using the Q-Media Bar18
Page 23

JB S72E.book Page 19 Tuesday, March 29, 2005 6:13 PM
Getting Online
You can use Internet Explorer to browse web pages on the Internet and access various on-line information.
In order to get online, you must have an account with an ISP (Internet service provider) and perform needed software configuration. For detailed information on accounts, passwords and other settings, please consult your system administrator or ISP.
1. Open Internet Explorer by pressing the hotkey on your Joybook S72 or clicking on the button on the QMedia Bar.
2. After the Internet
Explorer application window opens, enter the
address for the web page
you wish to view in the
Address field and then
click Go to.
For more information on how to use Internet Explorer, please consult the on-line Help by clicking Help and then select Contents and Index.
Using the Q-Media Bar 19
Page 24

JB S72E.book Page 20 Tuesday, March 29, 2005 6:13 PM
QMusic
QMusic is the perfect tool for managing your favorite music collections. You can
use it to play music CDs and MP3 files, burn MP3 songs onto CDs, convert audio
CD tracks to MP3 format for storage on your hard disk drive, or create custom
music compilation. If you also have a BenQ Joybee MP3 digital audio player, you
can also use QMusic to update songs in the player quickly and easily.
Click the button on the QMedia Bar to open QMusic.
QMusic Workspace
1 2
4, 5,
6, 7
6 My Playlists This is the place to store your own music playlists.
MP3 Disc Playl-
7
ists
8 Media Panel Contains all availa ble m edia data and playlists.
9 Play Buttons
3
15
10 Volume Button For adjusting playba ck volume.
11 Status Bar Displays the details of your song l i st.
12 Song Lis t Displays songs in the media or selected playlist.
13 About QMusic Click to view QMusic version information.
14 Featur e Buttons
15 Search Window
This is the location where you can arrange the
directories for your f avorite MP3 music and creation of CD.
Used to control the playback actions or adjust volume when playing music.
Allows you to customize sound effects, setup
QMusic or change play m odes..., etc.
Allows you to search for a song in your music collection.
8
9
No. Button/Icon Description
1 Action Buttons
2 Display Area
3 System Buttons
4 Music Library Lists your music file collections.
5 My Joybee
Using the Q-Media Bar20
10 11
Used to execute certain actions in QMusic, such
as burning a CD, convert ing songs, stopping the
current action, adding songs or playlists..., etc.
Display the status of the actio n currently being
performed.
Controls the QMusic window or opens the on-line
Help.
This is where you can store the songs to be
updated to the Joybee Digital Audio Player.
12
13
14
Playing a Music CD
1. Insert a music CD into the optical drive of your Joybook.
2. A few seconds later, the songs of the music CD will appear in the Song List.
3. Click the Play Buttons to play the CD.
Creating a Playlist
1. Click Music Library or My Pl a ylists on the Media Panel and then click the
button.
2. In the dialog that appears, give the playlist a name and then click OK.
3. Click the playlist you ju st creat ed and then the button to add songs to the
playlist.
4. In the dialog that appears, browse to select the music files you wish to add and
then click Open.
5. Repeat step 4 if you wish to add more songs to the playlist.
Creating a playlist und er Mus ic Lib r ary ad ds actu al m us ic fil es to the list, while cre ating a playlist und er My Playlist only crea tes shortcuts to the music f iles. If the
music files are deleted, error will occur.
Page 25

JB S72E.book Page 21 Tuesday, March 29, 2005 6:13 PM
Converting CD Music into MP3 Format
1. Insert a music CD into the optical drive of your Joybook.
2. The songs on the music CD will automatically appear on the Song List. Click to
select the songs you wish to convert, or uncheck the unwanted ones.
3. Click the button. A new playlist named New Album will automatically be
created on the Me dia Panel below Music Library, and QM usic will start the con-
version process. Depending on the number of songs you selected, this process
may take a while.
4. When the conversion process is completed, you will see the converted songs on
the Song List. To change the name of the playlist, right-click on it and select
Change playlist name.
Creating an MP3 Music CD
A CD-burner is required for creating an MP3 music CD.
1. Make sure that the CD-burner is ready and there is a blank recordable disc in
the burner.
2. Right-click a playlist under Music Library and select Burn MP3 data disc.
3. Follow the instructions on the screen to proceed.
For more information on how to use QMusic, please consult the on-line Help by
clicking the but to n.
Using the Q-Media Bar 21
Page 26

JB S72E.book Page 22 Tuesday, March 29, 2005 6:13 PM
Burning CDs
The Nero Express software that comes with your Joybook S72 enables you to burn
different types of data to CD by simply following the easy step-by-step instructions.
Click the button on the QMedia Bar to open Nero Express.
1. Insert a blank CD into the CD-burner.
2. Take burning an audio (music) CD that you can play on any audio CD players
as an example, move the cursor onto the icon , and then click the Make
Audio CD item that appears underneath.
4. Browse to select the music files in the dialogue box that appears and then click
Add. Repeat this step if you want to burn more music files onto the CD.
5. When you are done selecting files, click Finished.
3. In the window that follows, click Add.
Using the Q-Media Bar22
6. The total selected file size will be calculated and displayed by a blue bar at the
bottom part of the window . If the blue bar goes over the d otted red line, you
Page 27

JB S72E.book Page 23 Tuesday, March 29, 2005 6:13 PM
have to delete some files from the selected files list by right-clicking a file and
select Delete. Click Next.
7. The following window will appear. Click Burn.
8. Nero Express will start burning files on to the CD.
9. When the burning process has been carried out successfully, the following dialogue box will appear. Click OK.
10. Click Next.
11. You can now choo se t o bur n a noth er CD with th e s ame s elect io n o f files again,
burn a CD with different files, enter Cover Designer to design the cover for the
Using the Q-Media Bar 23
Page 28

JB S72E.book Page 24 Tuesday, March 29, 2005 6:13 PM
CD you just burned or save the setting of this CD for future use. Or, you can
simply click Exit to exit Nero Express.
For more information on how to use Ner o Express , please con sult the on- line Help
by clicking the icon on the Nero Express w elcome window and then select
Help Topics.
Using the Q-Media Bar24
Page 29

JB S72E.book Page 25 Tuesday, March 29, 2005 6:13 PM
QCamera
With QCamera, you can not only capture video clips and photos easily but also
manage them using different albums. What’s more, you can also burn them on
CDs so you can share them with your family and friends.
Click the button o n the QMedia Bar to open QCamera.
In order to use QCamera, your must have a properly instal led video camera that
complies with the W DM ar ch it ect ur e. F or m o re in fo r ma tio n, p lea se re fe r to th e do cumentation of the video camera.
QCamera Workspace
1
2
3
13
14
15
No. Button/Icon Description
1 Photo Mode button C lic k th is but t on t o swi t ch to the Photo Mode.
2 Video Mode button Click this button to switch to the Video Mode.
3 Edit Mode button Click this button to switch to the Edit mode.
4
23
4 Preview Window
5 Help button Click this button to open Help.
6 Minimize button
7 Close button Cl i ck t his button to close QCamer a.
8 Filter button
6
5
16
17
18
19
20
21
22
7
8
9
10
11
12
Capture button (in
Video and Photo
Mode)
9
Save button ( i n
Edit mode)
10 Frame butto n
11 Reset button
12 Album Switch
13 Open Album but t on C l ick t hi s button to open an existing album.
14 New Album button Click this button to create a new al bum .
15 Slideshow butt on
16 Print Pho t o button
17 Burn Album button
Delete Photo but-
18
ton
19 Add Photo button
20 Scroll Up button
Allows you to view the image/video captured by
the video camera instant ly.
Click this button to minim i ze QCamera as an
icon on Windows task bar.
Click this button to open th e Fi lter w i ndo w
where you c a n ap pl y v ar io us f ilt er effects to the
photo/video in the Preview window.
In Video Mode, click this button to start capturing video. To stop capturing, click this button
again.
In Photo Mode, click this button to capture photos.
In Edit Mode, click this butto n to save the
photo/video.
Click this button to open th e Fr am e w indow
where you can ap ply various frame effects to
the photo/video in the Prev ie w win dow.
Click this button to remove all special effects
applied to the photo/vide o in th e Pr evi ew window.
Click this button to open or c lose t he album
window.
Click this button to view photos in the album as
slideshows or export slideshows.
Click this button to print the ph ot os in Edit
Mode.
Click this button to start burnin g al bums onto a
CD.
Click a photo thumbna il in th e al bum and then
click this button to delete the selected photo.
Click this button to add n ew pho t os t o th e
album.
Click this button to scroll the thumbnails in the
album up.
Using the Q-Media Bar 25
Page 30

JB S72E.book Page 26 Tuesday, March 29, 2005 6:13 PM
21 Scroll Down button
22 Album Window
23 Status Bar
Click this button to scroll the t hum bnails in the
album down.
Displays the thumbna ils o f ph ot o/ video in current album . Click a thumbnail and the photo/
video will appear in the Preview window.
Displays the name of curr ent al bu m and the
current/total pages of thumbnai ls i n th e al bu m .
Capturing Videos
To capture videos:
1. Click the Video Mod e button to switch to the Video Mode.
2. Click the Capture button. QCamera will start capturing video from the P r eview
window. To stop capturing, click the button again.
3. The captured video will automatically be saved in the album as a thumbnail
with the icon .
Capturing Photos
To capture photos:
1. Click the Photo Mode button to switch to the Photo Mode.
2. Click the Capture button. QCamera will capture photo from the Preview window.
3. The captured photo will automatically be saved in the album as a thumbnail.
Applying Special Effects to Photos and Videos
With the Filter and Frame functions, you can easily add more fun and effects to
the captured videos and photos.
Applying Filter Effects to Photos
1. Click the Photo Mode button.
2. Click the Filter button. The Filter effect window will pop up.
3. Click to select a filter effect in the Filter effect window. The Filter effect will
appear instantly in the Preview window.
4. Click the Capture button to capture photos with the selected Filter effect.
Applying Filter Effects to Videos
1. Click the Video Mod e button.
2. Click the Filter button. The Filter effect window will pop up.
3. Click to select a filter effect in the Filter effect window. The Filter effect will
appear instantly in the Preview window.
4. Click the Capture button to capture video with the selected filter effect.
5. Click the Capture button again to stop capturing video.
Applying Frame Effects to Photos
1. Click the Photo Mode button.
2. Click the Frame button. The Frame effect window will pop up.
3. Click to select a frame effect in the Filter effect window. The filter effect will
appear instantly in the Preview window.
4. Click the Capture button to capture photos with the selected Frame effect.
Applying Frame Effects to Videos
1. Click the Video Mode button.
2. Click the Frame button. The Frame effect window will pop up.
3. Click to select a frame effect in the Frame effect window. The frame effect will
appear instantly in the Preview window.
4. Click the Capture button to capture video with the selected frame effect.
5. Click the Capture button again to stop capturing video.
Removing Special Effects
To remove the Filter or F rame effec t fr o m the P r eview windo w, click the Reset button.
Creating a New Album
To create a new album:
1. Click the New Album button on the Album window. A dialog will appear asking
you enter the name of the new album.
2. Enter the name of the new album and then click OK.
Adding Photos to an Album
To import new photos into an album:
1. Click the Add Photo button on the Album window. A dialog will appear
2. Browse to select the photo(s) you want to add to the album and then click OK.
3. Repeat step 2 if you want to add more photos.
Burning Albums onto a CD
This function requires a CD-burner.
1. Make sure that the CD-burner is correctly installed and connected to your computer (if you are using an external CD-burner), and an empty recordable disc
(or a disc with enough space) is in the CD-burner.
2. Click the Burn Album button. A Burn album window will appear.
Using the Q-Media Bar26
Page 31

JB S72E.book Page 27 Tuesday, March 29, 2005 6:13 PM
3. Click to select the album you want to burn onto the CD from the list by checking the checkbox beside each album name. The total file size of selected
album(s) and remaining recordable disc space will appear instantly below.
4. If necessary, click the button beside Burner to select the CD-burner to use.
5. Click the Burn button to start burning.
Yo u can also click the Erase button to erase the recordable disc before bu rning.
For more information about the exciting features of QCamera, please consult the
on-line Help by clicking the Help button.
Using the Q-Media Bar 27
Page 32

JB S72E.book Page 28 Tuesday, March 29, 2005 6:13 PM
QPresentation
When you pl ug an overhead projector into the VGA port of your Joybook, QPresentation automatically performs the following functions.
1. Detect that the projector has been connected and begin linking up Joybook
with it. This saves you from manually pressing <Fn>+<F3> to establish the
link.
2. Determine if the projector is capable of displaying Joybook’s current screen resolution. If it cannot, then determine the next best resolution the projector can
handle and automatically reset Joybook’s screen resolution to match that. This
matching of resolutions prevents the screen on Joybook from being cut-off
when displayed on the projector.
By default, QPresentation is turned on. You can turn it off by adjusting its settings
on the taskbar.
1. Locate the QPresentation icon on the system tray of your desktop.
2. Right click on the QPresentation icon to bring the pop-up dialog.
3. To turn off QPresentation, un-check the Automatic Switch option in the popup dialog.
Using the Q-Media Bar28
Page 33

JB S72E.book Page 29 Tuesday, March 29, 2005 6:13 PM
QPower
QPower is an advanced system power management tool specifically designed for
your Jo ybo ok. I n addi ti on to the sta ndar d po w er man ag emen t funct io ns pr o vided
by the Windows system, QPowe r incorporates several features which allow you to
precisely and meanwhile easily adjust system power settings. The features include:
• Flexible and comprehensive power setting options for maximizing system per-
formance or minimizing power consumption
• Preset power profiles for easy selection and application
• Program-associable power profile design allows you to associate different appli-
cation programs with different power profiles. The specific power profile is
automatically applied when you open the corresponding application program.
Launching QPower
By default, QPower is automatically launched after you turn on your Joybook (the
icon appears on the Windows System Tray located at the lower right part of
the Desktop). Should you need to launch QPower after you close it, follow the
steps below:
1. Click the Start button on Windows Taskbar and select All Programs, QPower,
QPower.
2. The icon will appear on the Windows System Tray indicating that QPower
has been successfully launched.
Checking Battery Level
You can check the battery level of your system following the steps below:
1. Right-click on the QPower pr ofile icon on the Windows System Tray.
2. A menu containing several options and a power level indicator will appear. The
power level indicator shows the percentage of the remaining power.
Selecting a Power Profile
To select a power profile:
1. Right-click on the QPower pr ofile icon on the Windows System Tray.
2. A submenu that contains several power profiles will follow. Click to select a
desired power profile.
3. When a power profile is selected, the settings will be applied instantly. Meanwhile, a message box indicating the power profile selected will also appear on
the screen.
• When Automatic Switch is checked, 7 power profiles can be applied.
• When a differen t power profi le is selected, t he power profile i con on the Sys tem
Tray will also be changed accordingly.
• When you place the mouse cursor over the profile icon, a tip balloon containing
the description of the power profile will appear.
You can also use the function key co mbination (Fn + F10) to cycle amo ng the 3
basic power profiles: Max. Performance, Normal and Max. Battery Life.
Setting up a Power Profile
In addition to using the preset power profiles as they are, you can also change the
settings of these profiles according to your preference.
To customize a power profile:
1. Right-click on the QPower profile icon on the Windows System Tray.
2. Select Configuration... from the menu that appears.
Using the Q-Media Bar 29
Page 34

JB S72E.book Page 30 Tuesday, March 29, 2005 6:13 PM
3. The following QPower window will appear.
4. Click to select a profile from the Profiles box. When a profile is selected, its
description will appear in the Profile description box below.
5. Adjust settings from the Settings box on the right by selecting options from the
drop-down menus, or dragging sliders to a different position.
Please refer to the table below for the description about the setting items available
in the Settings box.
Item Description Note
For specifying the period of i nactivity before the Joybook goes on
standby.
For specifying the period of i nactivity before the Joybo ok hibernates.
For specifying the action the Joybook performs when you close the
lid.
System
Standby
Timer
Hibernation
Lid
Close
The higher the
CPU
Speed
For adjusting the speed of the CPU.
CPU speed,
the more the
power it consumes.
The higher the
screen brightness, the more
the power it
consumes.
Display
HDD
Brightness
Turn-off
timer
Screen
Saver
Turn-off
Timer
For adjusting the brightnes s level of
the screen.
For specifying the period of inac tivity before the Joybook t urns off the
screen.
For specifying the period of time
before the screensa ve r activates.
For specifying the period of inac tivity before the Joybook tur ns off its
hard disk.
Select Don't
Care if you do
not want
Miscellaneous
CIR
For specifying the status of the
Infrared port of the Joybook.
This option may not be avai lable o n
certain Joybook models.
QPower to
change the
Infrared port
status when a
different power
profile is
selected.
6. Click the button to sav e the settings. You can also click the
button to cancel, or the button to reset all settings to their default v al-
ues.
Associating Application Programs with Power Profiles
By default, some application programs installed in your Joybook are already associated with certain power profiles of QPower. For example, when you open the
Window Media Player program, the DVD power profile will be applied automatically. You can add, remove or change the programs that are associated with the
power profiles following the steps below.
If you want to disable the power profile switching function, right-click on the
QPower profile icon on Windo ws S ystem Tray and un check Auto mati c Swi tch
from the submenu that appears.
1. Right-click on the QPower profile icon on the Windows System Tray.
Using the Q-Media Bar30
Page 35

JB S72E.book Page 31 Tuesday, March 29, 2005 6:13 PM
2. Select Configuration... from the menu that appears.
3. The QPower window will appear.
4. Click to select a profile fr om the Profiles box. When doing so, the description of
the selected profile and the application programs already associated with the
profile will appear in the Profile description and Associated Applications boxes.
5. Click the button. The dialog below will appear.
QPower will search your system for installed application programs. Depending on
the number of programs installed, it may take several seconds.
6. When searching is done, the installed application programs in your system will
appear in the Available box on the left.
7. Click to select a program in the Available box and then click the button. The selected program will be added to the Current box indicating that the
association between the application program and the power profile is established. You can also drag-and-drop the program from the Available box to the
Current box directly, or simply double-click on the application program in the
Avail able box.
If the selected application program has already been associated with a power profile, an error message will appear. You can not associate one application program
with multiple power profiles.
8. Click the button to save the settings, or the button to cancel without savi n g .
Removing the Association Between Programs and Power Profiles
In addition to associating application programs with power profiles, you can also
remove the association between them following the steps below.
1. Right-click on the QPower profile icon on the Windows System Tray.
2. Select Configuration... from the menu that appears.
3. The QPower window will appear.
4. Click to select a profile from the Profiles box.
5. Click the button. QPower will search your system for installed application programs.
6. When searching is done, the installed application programs in your system will
appear in the Available box on the left.
7. Click to select a program in the Current box and then click the button. The selected program will be moved to the Available box, indicating that
the association between the application program and the power profile is
removed.
8. Click the button to save the settings, or the button to cancel without savi n g .
For more information about QPower, please consult the on-line Help by clicking the
button.
If the application program does not appea r in the Available box, click the
button. Bro wse t o select the e x e cutable (.exe) of the application program and click
Open. It will then be added to the Current box on the right.
Repeat this step if you want to associate more application programs to the power
profile. If you wish to reset the settings to their default values, click the
button.
Using the Q-Media Bar 31
Page 36

JB S72E.book Page 32 Tuesday, March 29, 2005 6:13 PM
Recording Smart - BenQ Voice Recorde r
The BenQ Voice Recorder is a convenient tool for recording sounds using the
built-in microphone of your Joybook. In addition to normal recording and playback functions, its noise cancelling capability, once activated, helps to eliminate
unwanted noises durin g the recording process.
To open BenQ VoiceRecorder, click the Start button and then select BenQ
VoiceRecorder, VoiceRecorder.
BenQ Voice Recorder
1
4
5
10 Paus e But ton
11 Repeat Button
Recording Infor-
12
mation Area
Noise Cancella-
3
2
14
13
tion Button
14 Oscillograp h Displays t he sound level of recording.
Before you start using BenQ Voice Recorder, follow the steps below to check the
recording settings of your Joybook:
1. Right-click the icon on Windows System Tray located at the lower right corner of the screen, and select Open Volume Control.
2. Make sure the Mute checkbox in Microphone is checked. Click Advanced.
Click this button to pause recording/playing sound
clip. Click it again to resume .
Click this button during playback to play the
sound clip repeatedly. Click it again to return to
the normal playback mode.
Displays th e reco rdin g setti ng of cu rrent r ecord ing
task or current playing sound clip.
Click this button to activate or deactivate the
noise cancellation function (appears only wh en
recording is in progres s) .
10
6
No. Button/Icon Description
1 Menu Button
2 Minimize Button Click this button to minimize Voice Recorder.
3 Close Button Click this button to close Voice Recorder.
4 New Recording C lic k th i s but t on to be gi n a new recording task.
Open Sound
5
Clips Button
Save Recording
6
Button
7 Record Button Click this button to start recording.
8 Play Button Click this button to play an existin g sound clip.
9 Stop Button
Using the Q-Media Bar32
7
Click this button to open a menu that allows you
to control the program wind ow of Voice Recorder
or view version information.
Click this button to open exi st i ng r ecorded sound
clips in your Joybook.
Click this button to save c urrent recorded sound
(appears only when a recording task is completed).
Click this button to stop recording/playing sound
clip.
9
8
11
12
13
Page 37

JB S72E.book Page 33 Tuesday, March 29, 2005 6:13 PM
3. Check the Microphone Boost checkbox and the click Close.
Start Recording
1. Click the New Recording button.
2. The dialog below will follow. Click to select an appropriate sample rate and
channel for recording, and then click OK.
Playing Recorded Sound Clips
1. Click the Open Sound Clip button.
2. In the dialog that follows, browse to select the sound clip you wish to play and
then click Open.
3. Click the Play button to start playing the selected sound clip. To pause playing,
click the Pause button. To play the sound clip repeatedly, click the Repeat button. To stop playing the sound clip, click the Stop button.
Selecting a higher sample rate and Stereo channel will result in higher quality
recordings with larger files.
3. Click the Record button to start recording. To pause recording, click the Pause
button. If you wish to activate the noise cancelling function, click the Noise
Cancellation button. When activated, the line in the oscillograph will turn
green.
4. To stop recording, click the Stop button. You can also click the Play button to
listen to the sound you just recorded.
5. To save the recording, click the Save Recordin g button. Browse to an appropriate location, give the rec ording a name and then click Save.
Using the Q-Media Bar 33
Page 38

JB S72E.book Page 34 Tuesday, March 29, 2005 6:13 PM
Using the Built-In Wireless LAN Function
With the built-in wireless LAN card on your Joybook, you can access Ethernet
network wirelessly without the constraints of network cables.
At home or in the office, yo u need an access point, which serv es as an air station to
make transmission possible. Outdoors in places such as in coffee shops or library,
you can inquire the service personnel about an account.
To connect to a wireless LAN network:
1. Make sure t hat you are located within the wireless network service area and y o u
have already obtained the user name and password for accessing such network
from the service provider.
2. Slide the Wireless Connection Switch on the Joybook to the ON position.
3. Press the Fn + F12 hotkey co mbi nation seve ral times until the W ir ele ss Connection Indicator lights up in blue or purple.
4. Click on the wireless LAN icon on the System Tray located at the lower
right corner of the Desktop to bring up a pop-up menu.
5. If you see the ‘Use Intel PROSet/Wirel ess’ option in the dialog, click to select it,
if not, skip to step 6 below.
6. Click on the wireless LAN icon again to bring up the pop-up menu.
7. Click Open Intel PROSet/Wireless to bring up the utility window.
8. In the ‘Available Networks’ section of the window shows a list of available networks automatically detected by your wireless LAN card.
9. Click on one of t h e it em s i n that l i st a nd c lic k Configure to create a profile for it.
10. Give it a profile name and click Next.
11. You may update the security settings on this page and enter a password if necessary. (Pleas e check with your ISP for the values for these settings.) Click Next.
12. Click OK to complete the profile.
13. Back on the main page of the utility window, notice the new profile item in the
‘Profiles’ section.
14. Highlight your profile and click Connect to connect to wireless LAN.
15. You will notice the wireless LAN icon on the system tray now appearing in
green to indi cate connection on.
To access Internet, you may have to undergo ano ther authorization process and
enter username and password. For details, please consult your ISP.
If you are not to use the WL AN Card in your Joyboo k, dial- up con nect ion us ing th e
modem port, AD S L an d b roa d ba nd tr an sm iss i on us ing th e LA N po r t w o uld also do .
Please contact your local ISP to get more information.
When travellin g by air, please be sur e to turn of f wireles s networki ng to avoid any
possible risks to flight safety.
Click Help on the menu bar any time to bring up help.
Using the Q-Media Bar34
Page 39

JB S72E.book Page 35 Tuesday, March 29, 2005 6:13 PM
Using Bluetooth (Optional)
The Bluetooth function allows you to get connected to various devices and services that support Bluetooth transmission. You can get rid of those annoying
cables when printing documents, synchronizing your PIM data with your PDA or
another PC, mobile phone or even sharing a network connection.
Bluetooth is opt ional dependin g on your purcha sed model. You will see the Blue tooth icon on your desk top an d syste m tra y wheth er or no t you h ave the Blu etoo th
device in your syst em. The icon on the system tray will have three color values
depending on the status of Bluetooth: white to indicate Bluetooth is off, red to indi-
cate Bluetooth is turned on, and green to indicate Bluetooth is in connection.
Adding a Bluetooth Device
1. Slide the Wireless Connection Switch on the Joybook to the ON position.
2. Press the <Fn> + <F12> hotkey combination several times until Bluetooth is
“ON”.
4. Click on the Bluetooth icon on the Windows system tray located at the
lower-right-hand corner of the Desktop to bring up the pop-up box. Click to
select “Add a Bluetooth Device”.
If you do not see the B luetooth icon on the Windows system tray, press <Fn> +
<F12> again and repeatedly until Bluetooth is “ON”.
5. Check the “My device is set up and ready to be found” checkbox and click Next.
3. Turn on the power of your B luet ooth device and activat e its Blu etoot h functi on.
• For details about how to ac tivate t he device’s Bluet ooth fu nction, pleas e refer to
its docu mentations.
• The maximum effective range of connection between your Joybook and the Bluetooth device is 10 meters.
• You can use your Joybook to connect to up to 7 Bluetooth devices simultaneously.
6. The system will begin searching for available Bluetooth devices nearby. After it
finishes searching, you will see a list of found devices. Highlight a device and
Using the Q-Media Bar 35
Page 40

JB S72E.book Page 36 Tuesday, March 29, 2005 6:13 PM
click Next.
7. Check the “Let me choose my own passkey” radio button and enter a passkey
between 8 and 16 digits long. (You can enter any text you wish for a pass key.
You will later be asked to enter the same passkey on the Bluetooth device so that
they match.) Click Next.
8. You have completed adding a new Bluetooth device. Click Finsih.
Sending a File to a Bluetooth Device
1. After your Joybook is connected to a Bluetooth device, click the Bluetooth icon
on the system tray to bring up the pop-up box and select “Send a File”.
Using the Q-Media Bar36
Page 41

JB S72E.book Page 37 Tuesday, March 29, 2005 6:13 PM
2. In the “Send to” field, if the displayed device isn’t where you want to send a file
to, click Browse to have the system search for th e av a ila ble Bluetoo t h devices
nearby. Otherwise click Next.
3. Click Browse to find a file on your Joybook to be sent to the Bluetooth device.
Click Next.
4. Wait for file transfer to complete.
5. You have completed sending a file to a Bluetooth device. Click Finish.
Using the Q-Media Bar 37
Page 42

JB S72E.book Page 38 Tuesday, March 29, 2005 6:13 PM
Booting up in QMedia XS
With QMedia XS, you can play CD, VCD, DVD or MP3 music files without starting up Wind o ws. The r e ar e t w o ways of powering on your J o ybook . One is t he traditional method of pressing the power button to boot up Windows. The other is
pressing - the Internet Explorer hotkey - to boot up QMedia XS.
Navigating around the screen
Once QMedia XS has boot ed up, you will see its main page on the screen. You can
use the mouse or touchpad or keyboard to navigate around the screen.
The usual way of tapping on the tou ch pad to ma ke a se l ec tio n do es not work under
QMedia XS mode , y ou h ave to p r ess t he to uc hpad sel ect or b u tto n to e ffe ct a selection.
The following keyboard keys are functional in QMedia XS.
Key Description
Up arrow Move selection up
Down arrow Move selection down
Left arrow Move selection left
Right arrow Move selection right
Enter Make a selection
Esc Move up one level
E or Del Eject disc from the optical drive
Press <Fn>+<F1> to bring up hotkey help.
Playing Music, Pictures, M ovies
As indicated on the main page, you have a choi ce of playing either music, pict ures
or movies. After you’ve selected which media type to play, you will then select
from where to play the content. You can either play the media content from your
hard disk or DVD-ROM drive.
For example, if you wish to play a music CD in the DV D-ROM drive, please follow the below steps.
1. Select Music from the main page.
2. Select DVD-ROM1 on the Music page.
3. Highlight a song from the playlist.
4. Move the cursor down to the play control panel and click on the play button to
begin playing.
• You can use QMedia XS to play a DVD-Vid eo, Super VCD, VCD, Audio CD or MP3
CD placed in the optical drive.
• You can also use QMedia XS to play pho tos an d MP3 m usic fi les on the hard disk
or from the optical drive except the memory card or PC card slot.
• QMedia XS only supports files in FAT 32 file system. Therefore, do not format your
hard disk or storage de vices wh ere the med ia files ar e locate d into NTF S or other
file systems, otherw ise QMedia XS will not be able to recogn ize these files. For
more information about file sy stems, please consult Windows Help and Suppo rt
Center.
• When playing MP3 music, the SPDIF audio output will become unavailable.
• Avoid viewing pictures larger than 2MB. Oth erwise system speed will decrease
dramatically.
• When playing movies, the mou se and on-scree n control ba r function will become
unavailable. However, you can still use the keyboard keys to operate.
Changing S e ttings
Y ou can change settings in QMedia XS by entering the Setup page. From the main
page, select Setup to enter that page. Here, you can change the Language, Video
Output, Audio Output settings. Alternatively, you can return to the default settings by clicking Restore default settings.
Booting up in QMedia XS38
Page 43

JB S72E.book Page 39 Tuesday, March 29, 2005 6:13 PM
Attach ing External Display Devices
Attaching a VGA Display Device
When giving a presentation, you can output the Joybook S72's video signal to an external display device, such as a projector or monitor. Press the Fn + F3 hotkey combination to switch between Joybook S72's own LCD panel and the attached display device, or use simultaneous display.
Monitor
Projector
Attaching External Display Devices 39
Page 44

JB S72E.book Page 40 Tuesday, March 29, 2005 6:13 PM
S-Video Out
The S-Video Out port allows you to output display signals to a television set or VCR for viewing or recording.
TV
VCR
Attaching External Display Devices40
Page 45

JB S72E.book Page 41 Tuesday, March 29, 2005 6:13 PM
Installing Additional Memory
You can replace the existing memory module with a higher-capacity one. Bef or e
you upgrade or replace memory, please check on the BenQ web site to determine the module which can be used, or contact BenQ distributor or customer
service center. It is recommended that you take your Joybook to the BenQ distributor or customer service center for the upgrade or memory replacement.
The memory of your Joybook can be extended to up to 2 GB.
Please follow the steps below to consu lt the FAQ information and find out
the types of BenQ certified memory modules for your Joybook:
1. Connect to BenQ On-line Service and Support (http://support.BenQ.com).
2. Click FAQ.
3. Click Joybook.
1. Turn off Joybook, and disconnect the AC adapter. Turn Joybook over.
Memory
cover
Installing Additional Memory 41
Battery
Page 46

JB S72E.book Page 42 Tuesday, March 29, 2005 6:13 PM
1
2. Slide battery retainer 1 (as indicated above) to the left to unlock the battery.
2
3. While moving battery retainer 2 (as indicated in step 2) to the right, slide the battery
in the direction shown to remove it from the Joybook.
4. Use a screwdriver to remove the screw that secures the memory cover.
Installing Additional Memory42
5. Open the cover.
Page 47

JB S72E.book Page 43 Tuesday, March 29, 2005 6:13 PM
6. Align the memory module with the slot, and then insert it. When inserting, pay
attention to the direction of the memory module.
8. Replace the cover, and use a screwdriver to secure it with the screw.
7. Gently push the free edge downwards until the module locks into place.
1
9. Place the battery on its original position and then slide the battery retainer 1 to the right to
lock the battery. Connect the AC adapter. When you start Joybook, it will automatically
test and configure the new memory.
Installing Additional Memory 43
2
Page 48

JB S72E.book Page 44 Tuesday, March 29, 2005 6:13 PM
Recovering Your System
Should your system become unstable and you wish to rest ore it to its original stat e
or make a backup, you can do so following either of the methods below:
1. The Windows System Restore tool
2. The Quick Recovery function of your Joybook
3. The supplied Recovery CDs
It is recommended that you try the Windows System Restore tool before attempt-
ing the other 2 options.
System recovery is a d ata d estructive process. You should backup all data and
applications prior to restoring. Ple ase make sure y our system is conn ected to AC
Power before continuing.
Using the Windows System Restore Tool
1. Start your Joybook to Windows.
2. Insert Recovery CD Disc 1 into the optical drive.
3. The Windows System Recovery tool will appear on the screen automatically.
Follow the on-screen instructions to proceed.
Using the Quick Recover y Function
Your Joybook provides you with a Quick Recovery method from its hard drive.
To recover using the quick recovery method:
1. Restart your Joybook.
2. During the restart process, press the F10 key when you see "F10 to Recover" on
the upper left part of the scr een. A lan guage selection menu will appear. Click to
select the language you prefer.
3. The following options will then appear on the screen. Use the touch pad or Tab
key to make your selection and then press the Enter key to confirm.
This process will ERASE ALL data in your system drive (C:) and restore the system to default factory configuration: restores the system disk (C:) of your Joybook
to its original, factory preload state.
If this option is selected, a ll progr ams you i nstalled or data yo u saved o n drive C:
will be erased. However, data on drive D: will not be affected.
To backup all data in your system drive (C:) to drive (D:), please click "Next".
Please make sure your system is connected to AC Power before continuing: back
up all data on drive C: to drive D:. Click Next and the following options will
appear:
Start creating backup files. First please ch eck your driv e D: for suffici ent free space
and the disk format must be FAT32. If you already have an old backup file on
drive D:, then the bac kup file will be rep lac ed: start backing up all data on drive C:
to drive D:.
• Old backup data will be overwritten by a new one.
• Before you select this option, make sure that there is enough space on drive D: for
storing the backup data and the disk fo rmat of drive D: is FAT32. For example, to
back up 6GB data on d rive C: to drive D:, yo u need at least 3GB fr ee space on
drive D:. You can follow the steps below t o ch ec k th e u se d o r available space and
disk format of drive C: and D:.
1. Click the Start button and then select My Computer.
2. Right-click on th e C: or D: drive ico n and then sele ct Properties f rom the menu
that appears.
• Do not delete the file Mysys tem. pqi in th e MyBa ckup folde r in dr ive D:. O therwis e
the backup data will be deleted.
Restore all data to system drive (C:) from the backup data in drive D:: restore
drive C: using the backup data from drive D:.
• The default partitioning of your Joybook’s hard disk is as follows: 60% of the total
space for the C: disk, 2 GB for the hidden partition and th e rest to the D: disk.
• The Quick Recover y data is stored in the PQSERVICE partition on the hard dis k
drive. Do not delete this partition, or th e Quick Recovery function will become
unavailable. If this happens, please co ntact your local BenQ serv ice center for
help.
• If you are an expert user and plan to re-assign your hard disk partitions, please be
aware that Joybook S72 requires 100MB of un-partitioned space reserved for
QMedia XS. This means , do not us e up 100 % o f yo ur har d dis k spaces fo r all yo ur
partitions. Leave 100MB unused for QMedia XS.
Do not delete this partition
Recovering Your System44
Page 49

JB S72E.book Page 45 Tuesday, March 29, 2005 6:13 PM
Using the Recovery CDs
• All programs you installed or data you sav ed on dr ive C: w ill be era sed. Ho wever,
data on drive D: will not be affected.
• Recover using the Recovery CDs will cause the Quick Recovery function to
become unavailab le . If t his h ap pe ns , p le ase c on tact y ou r lo cal B en Q se rv ice ce nter for help. Besides, you will also need to install the device drivers manually from
Recovery CD Disc 2.
• Do not remove the Recovery CD when recovery is in progress.
• Make sure that the s ystem is no t in hibern ation mode b efore usin g the Recove ry
CDs.
1. Restart your Joybook.
2. When Joybook starts up, press the Esc key to enter the Boot Menu during
Power-On Self-Test (POST) while the BenQ Joybook logo is being displayed.
3. Insert the Recovery CD Disc 1 into the CD-ROM drive.
4. Select CD-ROM/DVD-ROM from Boot Menu using the up and down arrow
keys (K, L) and press the Enter key.
5. Then system will boot fr om the R eco very CD and you will see the Quic k R estor e
screen. Follow the on-screen instructions to proceed.
6. When you finish the recovery process, remember to remove the Recovery CD.
Reinstalling Software or Driver
To install/reinstall the software or driver, you can find the source files on the
Recovery CD Disc 2.
Reinstalling QMedia XS
1. Finally, after you have installed all other software and drivers, please insert the
recovery CD for QMedia XS into the DVD-ROM drive.
2. Reboot the system. When the system restarts, it will automatically install QMe-
dia XS.
Recovering Your System 45
Page 50

JB S72E.book Page 46 Tuesday, March 29, 2005 6:13 PM
FAQ and Troubleshooting
The following are descriptions of situations that you may encounter during use of
the Joybook, along with basic troubleshooting steps. If you are not able to resolve
the issue, immediately contact a BenQ service center for assistance.
General
What is Joybook? What are the differences between Joybooks and traditional
notebooks?
BenQ call it Joybook, because BenQ has combined entertainment and stylish
design with traditional notebook's functions. For example, enhanced 3D processing power for gaming and movie viewing. With Joybook, you will be able to enjoy
the most exciting audio and visual experience ever!
What is a Wireless LAN ( WLA N)?
A WLAN is a type of Local Area Network (LAN) that uses high frequency radio
waves rather than wires to communicate and transmit data among nodes. It is a
flexible data communication system implemented as an extension to, or as an
alternative for, a wired LAN within a building or campus.
What is IEEE 802.11a/b/g?
IEEE 802.11a/b/g is a technical specification issued by the Institute of Electrical
and Electronic Engineers (IEEE) that defines the operation of 5 GHz/54Mbps, 2.4
GHz, 11 Mbps/54Mbps, Direct Sequence Spread Spectrum Wireless Local Area
Networks (WLANs).
What is Centrino technology? What are the advantages of notebook PC's using
the Centrino technology?
The Centrino technology enhances the performance of notebook PC's at low
power consumption by optimizing the integrated design of the entire computing
system and the application environment. The major components of Centrino
technology include Pentium-M CPU, Intel 915 chipset and Intel Pro/Wireless
2100 Mini-PCI network interface card. Therefore, if a notebook PC does not use
all of these co mponents, we cannot say it uses the Centrino technology.
Battery and Power
How long should I charge the battery for the first time?
For new Joybooks, you should charge the battery for a minimum of 8 to 12 hours.
My computer won't start up with the battery inserted?
• Make sure the battery is properly inserted.
• Make sure that the battery is fully charged. If this does not work, consult your
BenQ dealer.
What should be the run time of a batter y?
Run time will vary on individual Joybooks, based on the application programs
being used (i.e. high graphics, games), the number of times data is saved or
retrieved from the hard drive and/or optical drive, the memory of notebook, and
chemistry and capacity of the battery. A “realistic” average run-time for a battery
is 1.5 to 3 hours. Again run time will vary on applications being used and individual notebooks.
What should I do with the battery if I will not use my Joybook for a longtime?
Recharge the battery or discharge it to about 40% full, and then store it in a dry
place at about 15°C to 25°C. Extremely high or low temperature will shorten the
life of battery.
When charging the battery, the powe r indicato r on Joybook suggests that the battery is fully charged. When I check it from the Power Manager in Windows, the
battery level is only about 95%-99%. Why?
It is the result of the battery protection design of Joybook. When the power indicator on Joybook is off, it means that the battery has reached a saturated voltage:
95%-99%. At this moment, the voltage difference detected by Joybook is very
small, so it will reduce the charging current to prevent overcharging the battery
with excess current or voltage, which will damage the battery. Moreover, in order
to protect the battery from exposing to high voltage and current for a long time
during charging, the battery has been equipped with a protection circuit that will
charge the battery at low current in the final phase.
FAQ and Troubleshooting46
Page 51

JB S72E.book Page 47 Tuesday, March 29, 2005 6:13 PM
How come my notebook is not fully charged even after a full night charge?
Make sure that the Joybook is receiving power. Is the cord plugged in correctly?.
When the battery is installed in the computer and it is properly plugged in to an
AC outlet, check to see if the battery level icon is showing a charge sign. If this
does not fix the problem, the battery, the power source in the notebook, or the A C
power cord may be defective. Consult your BenQ dealer for help and maintenance.
What should I do if the battery gets hot in my Joybook?
Take the battery out and let it cool down. If the problem persists once it is inserted
back into the Joybook, the battery could be defective and it may need to be
replaced.
How to prolon g the life of the battery?
• Avoid frequent full discharges because this puts additional strain on the battery.
Several partial discharges with frequent recharges are better for the battery than
one deep one.
• Although memory-free, apply a deliberate full discharge once every 30 charges
to calibrate batteries with fuel gauge. Running down the battery in the equipment does this. If ignored, the b attery level icon will become increasingly less
accurate. The battery life will not be affected.
• Keep the battery cool. Avoid placing it in a ho t car. For prolonged storage, keep
the battery at a 40% recharge level.
• Consider removing the battery from the Joybook when running on AC power.
Joybook will not start up, even though the power button was pressed.
Check the power indicator.
• If it is not lit up, Joybook is not being supplied by power-either from an external
power source via the AC adapter or from the battery. Make sure that the AC
adapter is correctly inserted into the power jack of Joybook and a working electrical socket, and allow the battery to begin charging.
• If the power indicator is lit up in blue, the Joybook is being supplied normally
with power, meaning that the problem lies elsewhere.
• If you have added any hardware (memory for example), check if it has
been installed correctly.
• It is possible th at certain operating system files are damaged or missing.
If so, you may need to first back up all your data and then use the rest ore
CD that came with the Joybook to return the its software to original
state. Please note however that doing so will cause all of your personal
data on the hard disk drive to be lost!
Connection
My modem does not connect at 56K speed?
Several factors can affect connection speed, such as line noise, number of people
connecting/connected to your ISP, and the age and condition of the telephone
lines. A 56K modem does not guarantee all connections at 56K; rather it offers the
ability to connect at up to 56K speed.
Can't connect to the Internet with the built-in network interface on Joybook?
Check if the network has a fixed MAC address. Contact your network administra-
tor for further solutions.
Joybook is unable to use the infrared port to communicate with other devices.
Please confirm the following:
• Communication speeds for Joybook and the external device are identical.
• The infrared port is clean, and ther e are no objects blocking the path between
Joybook and th e external de v i ce.
• The distance and angle between Joybook and device do not exceed the effective
range of the port.
• You are not attempting to establish the link under conditions of direct sunlight.
• There are no incompatibilities between the communications software that is
attempting to establish the infrared link and any other communications software on the computer. For further information, please consult the manual for
the particular software.
When connecting to a local network with Joybook, the connection is unstable.
The instructions below will guide you throu gh the troubleshooting process.
1. Right-click My Comput er and select Properties, Hardware, Device Manager.
2. Double click Network adapters. When the name of the network adapter of Joy-
book appears, double-click on it.
3. The Properties window will pop up. Click the Advanced tab, and then click the
Link speed & duplex item on the left.
4. Select the appropriate mode according to the settings of your LAN service from
the Value drop-down menu on the right, and then click OK.
• If the situation persists, use the Fn+F12 function key combination to shut down
wireless network function to reduce interference of different network connection modes.
FAQ and Troubleshooting 47
Page 52

JB S72E.book Page 48 Tuesday, March 29, 2005 6:13 PM
I have problem setting up wireless network.
Please follow the instructions below to resolve the problem:
• Have you enabled the wireless LAN function of the Joybook? Remember to use
the Fn + F12 function key combination to enable it.
• Click the Start button and select Control Panel, Network and internet Connections, Network Connections and then double-click Wireless Network Connections. Make sure the connection status is connected and with appropriate signal
strength. If you do not see the connection status, make sure your wireless device
is set up corr ectly so your Joybook can pick up the signal.
• Make sure that your wireless router or access point is broadcasting the SSID.
Refer to your wireless device’s documentation for enabling thi s b r oadca sti ng feature.
• If you are doing it correctly, right click on the wireless connection icon on
the System Tray located at the lower right corner of the Desktop and select View
available wireless network and you should see the SSID that your wireless hub or
device is broadcasting. If not, call your wireless device (router or access point)
manufacturer to get support on how to enable this broadcasting feature.
System
How should I resolve the "Low on Disk Space" or "Out of Disk Space" error messages.
Windows uses disk space for operations such as caching and virtual memory. The
Joybook may not run reliably if the hard drive’s free disk space drops under
100MB or 200 MB (for window XP). The following instructions will help you free
up the disk space.
1. Click Start and then My Computer.
2. Right click the hard drive icon and then select Properties.
3. Observe how much free space is on the hard drive.
4. To free up hard drive space, click Disk Cleanup and follow the instructions that
follow to proceed.
How do I update the driver?
Please visit BenQ on-line product support (http://Support.BenQ.com) to search
for updated sound driver software.
My system is running very slow. How can I improve performance?
System resources are the amount of memory and hard drive space that your Joy-
book can use and can degrade over time slowing the computer. However, you still
can improve the system performance by using the methods below:
• Close all open programs not being used. Use software program that are absolutely necessary. Try running virus scans and other tools when away from the
desk. Closing software program that are not necessary helps window perform
more efficiently.
• Prevent background software programs from loading. As software programs
load the small icons on the System Tray, they will be running in the background
and each one consumes valuable system resources. You can follow the steps
below to prevent application programs from running when Windows launches:
1. Click the Start button and then select Run....
2. Type “msconfig” in the Open field. This will open the system configuration util-
ity.
3. Click the Startup tab and then uncheck any task that is unwanted.
4. Click OK and restart the Joybook.
• Remove programs from the Startup folder. Removing programs from the Startup folder also helps to prevent programs from running when Windows starts
up. To do so, follow the steps below:
1. Right click anywhere in the open area on the Desktop and select New, Folder.
Give the folder a name. This folder will be used later.
2. Right click the Start button and then select Open. A folder named Programs
will appear in the Start Menu window.
3. Double click the Programs folder and then the Startup folder.
4. Right click any icon in the folder and then select Properties. The information
about the icon will appear. this will help you to judge if the program is necessary to be left in the Startup folder.
5. Select unwanted program icons, right click on them and select Cut.
6. Close the open windows to return to the windows desktop.
7. Open the folder created in step 1.
8. Select the Edit and Paste commands in the folder window. The icons that were
cut from the Startup folder are now placed in the folder.
9. Restart the Joybook. The programs removed from the Startup folder will no
longer run when Windows starts. However, you can still run them by double
clicking their icons in the f older created in step 1.
• Empty the Recy cl e B in. You can free up disk space by clearing files y ou no lon ge r
need from the Recycle Bin. To do so, right-click the Recycle Bin icon on the
Desktop and select Empty Recycle Bin.
FAQ and Troubleshooting48
Page 53

JB S72E.book Page 49 Tuesday, March 29, 2005 6:13 PM
• Delete temporary files and directories. This will increase hard disk space and
reduce the time Window takes to access the hard drive. It will also help to solve
problems associated with spooling print job.
1. Close all running programs.
2. Click the Start button and select All Programs, Accessories, System Tools, and
then Disk Cleanup.
3. Check the types of files you want to delete (temporary files are safe to delete).
4. Click OK.
• Use the Scan Disk and Defragment functions. The Scan Disk function checks a
hard drive for errors, while the Disk Defragment function takes all the scattered
bits of program data and groups them back together in the front of the drive.
1. Click the Start button and then select My Computer.
2. Right-click the hard drive’s icon and select Properties.
3. Click the Tools tab and then the Check Now button.
4. Check all check boxes in the dialog that follows.
5. Click Start, Yes.
6. Restart the computer. It may take a long time to complete.
To run Disk Defragmentation in Windows XP:
1. Close all running software programs.
2. Right-click the hard drive’s icon and select Properties.
3. Click the Tools tab and then the Defragment Now button.
4. Click to select a drive and then click the Defragment button. It may take a long
time to complete.
If Disk Defragmenter start itself over and over, it means that some hidden background software program is still accessing the hard drive. Restart the computer
and try again.
7. Deselect Allow the computer to turn off this device to save power.
8. Repeat steps 5 through 7 for each USB Root hub.
9. Click OK, and then clos e Device Manager.
Why does the keyboard and/or palm rest get warm?
Typically, the Joybook tends to be slightly warm. The location of the battery is typ-
ically underneath the palm rest and as a result, the palm rest gets warm. The location of the processor is typically underneath the keyboard and since heat rises, the
keyboard may slightly get warm. Th ere is n o need to be c oncerned. Ho weve r, since
your computer has a thermally controlled fan, when the CPU and/or internal temperature of the notebook reaches a certain temperature level, the fan is turned ON
and stays ON until the temperature drops to a pre-defined level.
The u, I, o, p, j, k, l keys on my Joybook are coming up as numbers instead of letters?
The number keys are enabled. Press the num lk (Number Lock) key once to disable the number lock function, and the letters will return to normal.
There is no sound coming from the speakers.
Check the following:
• The speakers may have been muted. Look at the volume control (speaker icon)
on the Windows Taskbar to see if mute has been set. If so, turn off the mute.
• The speakers may have been turned off. Use the Fn + F7 hotkey combin a tion to
turn them on.
• The volume may have been set too low. U se the Volume Up/Down Button to
increase the volume.
• An earphone or external speakers may be connected to the audio-out jack, automatically turning off the computer's internal speakers.
USB devices quit working unexpectedly in Microsoft Windows XP.
This is because USB devices such as camer a, scanners. or printer loses its connec-
tion and stops working unexpectedly. Please follow the steps below to resolve the
problem.
1. Click Start, and right click My Computer.
2. Click Properties and then Hardware.
3. Click Device Manager.
4. Double-click the Universal Serial Bus Controllers branch to expand it.
5. Right-click USB Root Hub, and then click Properties.
6. Click Power Management.
CD or DVD does not function.
Please verify the following:
• Joybook is turned on, and the CD or DVD discs are properly inserted in the center of the disc tray in the optical drive.
• The disc tray is closed.
• The CD or DVD is not bent or badly scratched.
• Noi se from the optica l drive whe n the disk plays sho ws that the o ptical drive may
be deformed, and the computer needs to be repaired. If the disk tray does not
open after the Eject button is pressed, insert a pin into the Emergency Eject hole
to force the tray out.
FAQ and Troubleshooting 49
Page 54

JB S72E.book Page 50 Tuesday, March 29, 2005 6:13 PM
DVD movies will not play.
The region code of the DVD inserted must match that of the DVD playback soft -
ware used. This region code can be set up to five times. If you have not reached
this limit, a prompt will appear that will allow you to change the region code of
the software to match that of the move. Otherwise, you can only play back DVDs
with the same regi on code a s the l as t DVD played bac k successfully.
Why is the hard drive capacity displayed by the OS be different from its nominated capacity?
Most users may have discovered that the capacity of a 10GB hard drive will
become 9GB when displayed from the OS; and 20GB become 19GB, 40GB
become 38GB..., etc. The bigger the capacity, the bigger the difference. It is
because hard drive makers and OS developers calculate hard drive capacity in different ways. As a result, the nominated capacity is differ ent fr om the exact capacity
displayed by the OS.
Calculation of hard drive capacity
by drive makers
1GB=1,000MB
1MB=1,000KB
1KB=1,000 byte
Example of a 40GB hard drive:
Calculation by drive makers Calculation by OS developers
40GB=40,000MB
=40,000,000KB
=40,000,000,000byte
Exact capacity of a 40GB hard drive displayed in the OS:
40,000,000,000÷1024÷1024÷1024=37.2529 (GB).
Furthermore, when you partition a hard drive, the system will reserve some space
on the drive for syste m files. Ther ef ore, the total capacity of a hard drive displayed
by the OS will never be the same as its nominated capacity.
I hear noise when connecting an earphone to Joybook.
The instructions below will guide you through the troubleshooting process.
• Connect the earphone to other d evices, s uch as a radio to see if y o u can still hear
that noise. If the noise persists, the earphone may be out of order.
• If you can hear the noise only when inserting, it is the result of high instantaneous current. It is a normal phenomenon.
Calculation of hard drive capacity
by OS developers
1GB=1,024MB
1MB=1,024KB
1KB=1,024 byte
40GB=40,960MB
=41,943,040KB
=42,949,672,960byte
How can I reduce the wearing of the screen spindle when I open the screen?
We suggest that you open and close your screen gently and slowly with both
hands. Apply force evenly on both hands to reduce spindle wearing and prevent
deformation or breaking of spindle due to uneven for ce application.
Display
There is nothing visible on the screen.
Check the power indicator.
• If it is not lit up, no power is being supplied to Joybook. Connect the AC adapter
and restart Joybook.
• If it is lit up in amber, Joybook has entered sleep mode in order to conserve
power. Simply pressing the power button should return Joybook to normal
operating mode.
• If it is lit up in blue, Joybook is being supplied normally with power. There are
two possible causes for the problem.
• The screen's brightness ma y b e set t oo lo w. Use the Fn + F5 hotkey combination to increase the brightness.
• The display mode ma y be set to use an external display. Use the Fn + F3
hotkey combination to switch the display mode to use Joybook's own
LCD panel or to use simultaneous display.
When I connect the Joybook to an external monitor, the display is abnormal.
The instructions below will guide you through the troubleshooting process.
• Use the Fn+F3 function key combination to set external video signal enabled.
• Refer to the user's manual of the external monitor to check the settings.
• Connect the cable to the Joybook and reboot the system. If there is no display o n
the external monitor after system reboot, connect Joybook to a standard V GA
monitor and wait until you can see things properly on that VGA monitor. Then
connect the target display to Joybook again.
• Check if yo u hav e conn ected devices to both the S-V ideo an d V GA output on the
Joybook. If yes, disconnect the device connected to the S-Video output on the
Joybook to enable normal signal output from the VGA output. In general, if you
have connected devices to both S-Video and VGA output on the Joybook, the SVideo output will be selected in first priority.
FAQ and Troubleshooting50
Page 55

JB S72E.book Page 51 Tuesday, March 29, 2005 6:13 PM
How can I judge if my LCD panel is out of order and what should I do if it happens?
If your Joybook cannot display images at the default resolu tion, please visit the
BenQ website to download and update the latest Joybook display drivers.
Contact your BenQ dealer if either of the following phenomena occurs:
• The screen shakes when the system started up normally.
• Fonts displayed on the screen are unclear and strange codes appear.
• There is no display when the hard drive is running normally.
• Colors on the screen are strange and turn into white.
• Vertical or horizontal lines appear on the screen.
• When playing back a media fi le using Windows Media Player, the frame speed is
abnormal.
• The sound changes while the screen remains the same when playing games.
FAQ and Troubleshooting 51
Page 56

C
C°C
C
JB S72E.book Page 52 Tuesday, March 29, 2005 6:13 PM
Information on Safety, Cleaning, and Battery Maintenance
Safety
When setting up or operating Joybook, please pay special attention to the following:
1. Keep this manual in a safe place for easy reference when needed.
2. Make sure to follow all instructions and warnings related to the system.
3. Place Joybook on stable, lev el surface, and ensure that the ventilation holes are
not obstructed.
4. Do not expose Joybook to rain or excess humidity, and keep it away from liquids (such as beverages, faucets, and so on).
5. Do not ex pos e J o yb ook t o di r ect s unl ight , and keep it away fr om so ur ces of heat
(such as radiators, space heaters, stoves, and so on).
6. Do not expose Joybook to heavy impacts or strong vibrations. When closing the
computer, do not use excessiv e force.
7. Do not place Joybook in environments where the tempe rature is below 0 or
above 50 .
8. Do not use Joybook in environments where the t emperature is below 5 or
above 35 . Otherwise the syste m perf orman ce will be adversely affected.
9. Do not place the computer in the area of strong magnetic fields.
10. Use an appropriate electrical outlet, and make sure that no heavy objects are
placed on the AC adapter or po wer cord.
11. The AC adapter is a high-voltage component. Do not attempt t o repair it on
your own. If it becomes damaged, please contact an authorized BenQ distributor or service center.
12. Make sure that the modem port is used only with a regular analog pho ne line.
Do not connect a digital phone line to the modem port, as this will cause damage to the modem.
°
°
°
5. Do not drop, hit or otherwise abuse the battery as this may result in the exposure of the cell contents, which are corrosive.
6. Do not expose the battery to moisture or rain.
7. Keep b attery a wa y fro m fir e or ot her s our ces of extr eme heat. Do n ot inci nerat e.
Exposure of battery to extreme heat may result in an explosion.
8. Do not use AC adapters other than the one provided with the Joybook.
9. Do not place the battery within reach of children.
10. Follow the local laws governing the disposal of batteries. As far as possible,
submit used batteries to be recycled.
11. Use of improper batteries, or attempting to disassemble a battery, may result in
explosions. Follow vendor recommendations in using batteries of the identical
or equivalent type as replacements for worn-out batteries.
Cleaning Your Joybook
When cleaning Joybook, follow these steps:
1. Turn off Joybook, disconnect the AC adapter, and remove the battery.
2. Use a damp cloth t o wipe the outer surfac e of the c omputer. Do not apply liquid
or spray cleaners directly on the Joybook.
3. Do not use cleaners containing alcohol or acetone. Instead, use cleaning fluids
specially formulated for LCD screens.
Battery Maintenance
1. Fully charge/discharge battery up to 4 cycles before achieving full capacity of a
new battery.
2. Fully discharge and then fully charge the battery every two to three weeks for
battery conditions.
3. Remove fr om the device and stored in a cool, dry, clean place if the battery will
not be in use for a month or longer and recharge the battery after a storage
period.
4. Do not short-circuit. A short-circuit may cause severe damage to the battery.
Information on Safety, Cleaning, and Battery Maintenance52
Page 57

JB S72E.book Page 53 Tuesday, March 29, 2005 6:13 PM
Service and Support
BenQ Joybook Global Online Ser vice
Welcom e to Be n Q Joybo ok Gl ob a l Onl in e Se rvice (http:/ /sup p o r t .Be n Q.com). In
order to ensur e you an enjoyable experience with your Joybook, the following
supports are provided so you can get assisted whenever and wherever you are.
• Warranty: Global warranty information of your Joybook product. For local warranty information, ple ase refer to the local warranty documentation in the pac kage.
• Download Center: Driv ers, documenta tions and additional soft ware fo r k eeping
your Joybook up-to-date.
• FAQ: Contains answers to frequently asked questions about Joybook as well as
additional tips.
• Contact Ce n ter : Here you can directly contact BenQ Customer Service for
answers and advice to your questions. You can also obtain the information
about the BenQ service stations in your country.
• Forum: An open space where you can post your questions and suggestions, or if
you will, answer the questions raised by other Joybook users.
Joybook Online Registration
Register now to get free product news and lat est information about BenQ! To register, follow the steps below:
1. Refer to the illustration below to locate the 24-digit product serial number on
the bottom side of your Joybook and write it down.
Serial number
2. Connect to http://global.BenQ.com/service
3. Click Register Now to begin with registration and follow the instructions on the
screen to proceed.
Service and Support 53
Page 58

JB S72E.fm Page 54 Wednesday, April 20, 2005 2:25 PM
Service and Support54
 Loading...
Loading...