Page 1
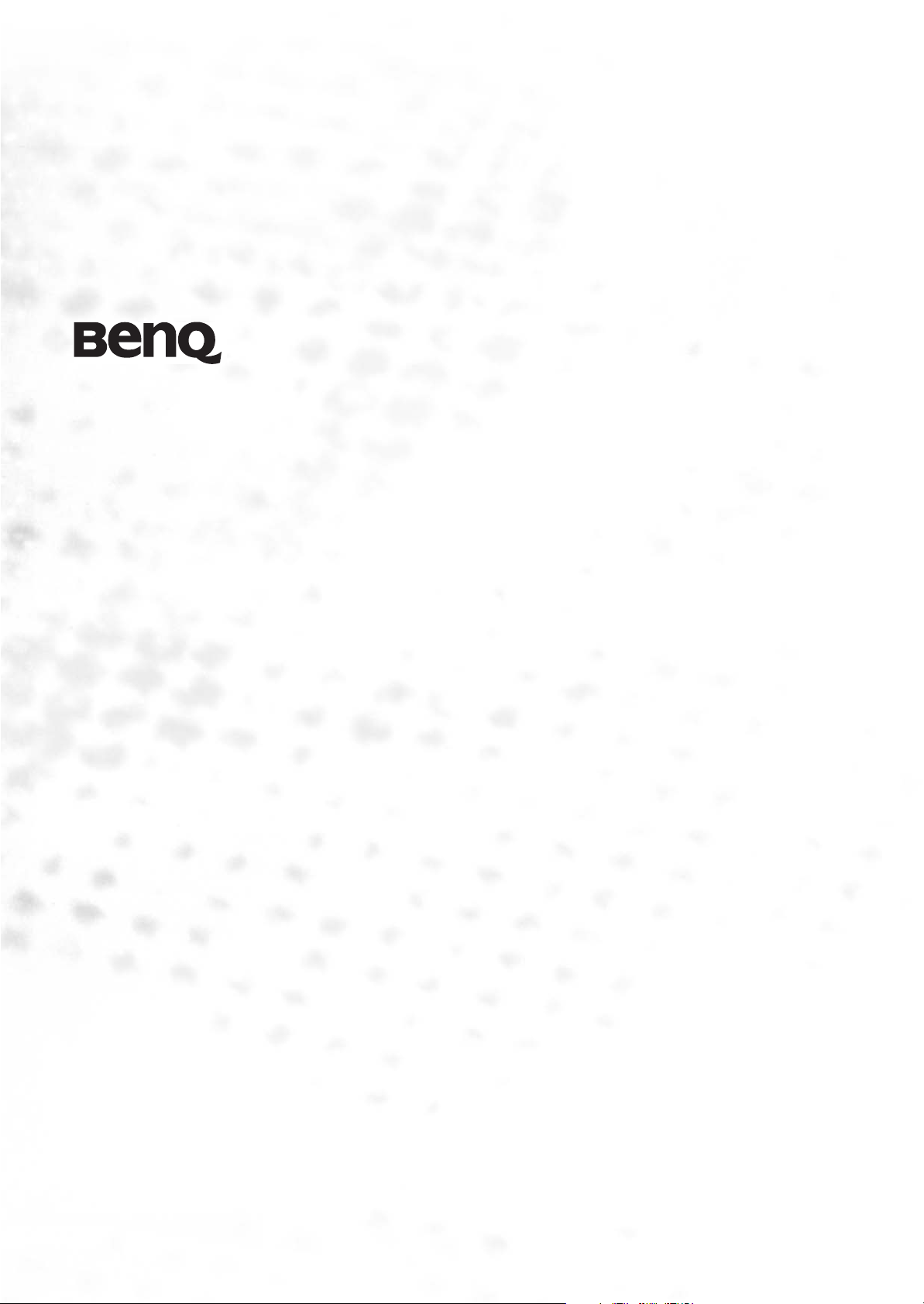
Windows Vista Quick Installation Guide for Joybook R55 Series
Windows Vista 快速安裝指南 ( 用於 Joybook R55 系列 )
Windows Vista 快速安装指南 ( 用于 Joybook R55 系列 )
P/N: 4J.K6612.002
Page 2
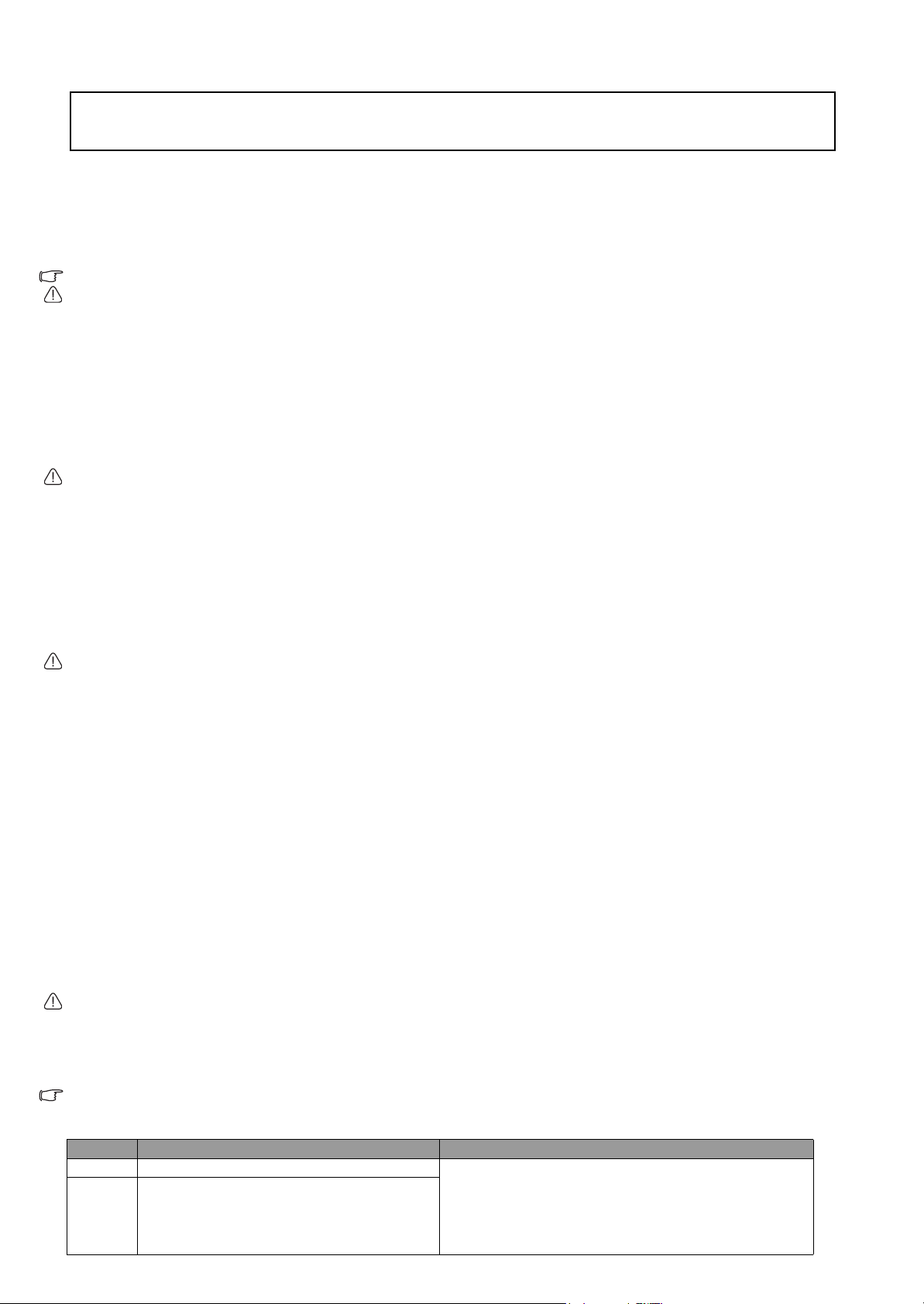
Before you start
To help reduce the possibility of data loss, back up your important files to external storage media, such as an
external hard disk, CD or DVD, or USB flash drive. You can also back up your files to the D: drive.
Checking the BIOS in Windows XP
Before installing Windows Vista, be sure to check your BIOS version in Windows XP first.
1. Click
2. You can find
3. If the BIOS is version 3A22 or older, follow “Step a” to “Step g” to update the BIOS before installing Windows Vista. If the BIOS is version
If the BIOS is version 3A22 or older, be sure to update the BIOS to version 3A24 before you can install Windows Vista.
Updating the BIOS is an advanced procedure, and if an error occurs, your Joybook could stop working. Be sure to follow the
instructions exactly.
Start, All Programs, Accessories, System Tools, and then click System Information.
BIOS Version/Date from the System Information screen then. Please write down the BIOS version number.
3A24 or later, go to “Step 1” below to start installing Windows Vista.
a. Insert the “BIOS, Drivers and Applications” disc into your optical drive.
b. Find the
c. Go to the
d. Double-click the zipped 5D02400E-W folder, in which it contains the BIOS utilities.
e. Select all the files, and then click Extract all files to extract them to your hard disk drive.
f. Double-click the Joybook R55 3A23(2.0.0.6).EXE file, and then follow the on-screen instructions to complete the installation.
g. Double-click the
BIOS folder on the “BIOS, Drivers and Applications” disc.
XP folder.
Joybook R55 3A24(2.0.0.6).EXE file, and then follow the on-screen instructions to complete the installation.
Step 1: Installing a clean copy of Windows Vista
If you install a clean copy of Windows Vista, your existing Windows XP operating system will be replaced automatically. You will also
need to reinstall all existing programs after Windows Vista installation is complete.
1. Make sure your Joybook is connected to AC power.
2. Turn on your Joybook.
3. Press the <F9> key when the BenQ logo appears on the screen during system startup. A
4. Insert the “Operating System Disc” into your optical drive.
5. Use <K> or <L> to select
6. Press any key when you are prompted with Press any key to boot from CD or DVD. Please wait while Windows is loading files.
7. A Install Windows screen appears. Select the operating system you want to install, and click Next to continue.
8. On the Where do you want to install Windows? screen, click Drive options (advanced).
9. Select the primary disk partition, and then click
This will permanently remove all programs and data on the C: drive where Windows XP is currently installed. However, the D: drive will
not be affected.
10.Click Next.
11.Follow the remaining on-screen instructions to complete the installation.
When finished, proceed to Step 2 below immediately before restarting your system.
CD-ROM/DVD-ROM, and then press the <Enter> key.
Format.
Boot Menu screen appears.
Step 2: Flashing the BIOS
Before flashing the BIOS, please turn off “User Account Control” (UAC) in Windows Vista by following the steps below.
1. Disconnect the network cable from your Joybook.
2. Click Start, Control Panel, User Accounts and Family Safety, User Accounts, and then click Turn User Account
Control on or off
3. Click
4. Clear the Use User Account Control (UAC) to help protect your computer check box to turn off UAC, and then click OK.
5. Insert the “BIOS, Drivers and Applications” disc into your optical drive.
6. Restart your Joybook.
7. Find the BIOS folder on the “BIOS, Drivers and Applications” disc.
8. Go to the Vista folder.
9. Double-click the zipped 5D0020CE-W folder, in which it contains the BIOS utility.
10.Double-click the Joybook R55 5.01(2.0.0.8).EXE file.
11.Follow the on-screen instructions to complete the installation.
User Account Control (UAC) can help you prevent unauthorized changes to your Joybook. Turn UAC back on as soon as you are
finished with flashing the BIOS.
Continue when the User Account Control window pops up.
.
Step 3: Installing drivers and applications
To make your system work properly, install all drivers and applications under the Driver and Application folders on the “BIOS, Drivers and
Applications” disc. Available drivers and applications for your model are listed in the “List.htm” file.
When installing drivers, it is recommended to go to the “Chipset” and “Audio” folders to perform the installation first.
Technical suppor t
Contact Details Note
E-mail vtupbenq@mmedia.mis.com.sg Hours of operation:
Telephone Tai wan : 0800-311668 (toll-free number)
From other countries/regions: +886-2-8200-3789
ext. 412, 413, or 436
(International call charges will apply.)
Monday to Friday, 9:00 a.m. to 5:30 p.m. (GMT +8:00, Taiwan time)
(excluding Saturday, Sunday, and public holidays)
Your inquiry will be replied in the order it was received within hours
of operation.
Page 3

開始使用之前
為了協助減少損失資料的可能性,請將您的重要檔案備份到外部儲存媒體,例如外接式硬碟、CD 或 DVD、USB 隨身碟等。
您也可以將檔案備份到本機磁碟機 D: 中。
在 Windows XP 中檢查 BIOS
安裝 Windows Vista 之前,請確定先在 Windows XP 中檢查您的 BIOS 版本。
1. 按一下
2. 您可以在
3. 如果 BIOS 是 3A22 版或較舊版本,安裝 Windows Vista 之前請依照 「步驟 a」到 「步驟 g」更新 BIOS。 如果 BIOS 是 3A24 或
如果 BIOS 是 3A22 版或較舊版本,在您安裝 Windows Vista 之前,請務必將 BIOS 更新至 3A24 版。
更新 BIOS 是一種進階程序,如果更新時發生錯誤,您的 Joybook 可能會停止運作。 更新時請確實依照指示進行。
[ 開始 ],[ 程式集 ]、[ 附屬應用程式 ]、[ 系統工具 ],然後按 [ 系統資訊 ]。
[ 系統資訊 ] 畫面中找到 [BIOS 版本 / 日期 ]。 請寫下 BIOS 版本號碼。
更新版本,請到以下的 「步驟 1」開始安裝 Windows Vista。
a. 將「BIOS、驅動程式及應用程式」光碟插入光碟機中。
b. 尋找 「BIOS、驅動程式及應用程式」光碟中的 「BIOS」資料夾。
c. 請到 「
d. 連按兩下內有 BIOS 公用程式的壓縮資料夾 「
e. 選擇所有檔案,然後按一下
f. 連按兩下 「
g. 連按兩下 「
XP」資料夾。
5D02400E-W」。
[ 解壓縮所有檔案 ] 將所有檔案解壓縮到您的硬碟中。
Joybook R55 3A23(2.0.0.6).EXE」檔案,然後依畫面上的指示完成安裝。
Joybook R55 3A24(2.0.0.6).EXE」檔案,然後依畫面上的指示完成安裝。
步驟 1: 完全重新安裝 Windows Vista
如果您完全重新安裝 Windows Vista,它將會自動取代現有的 Windows XP 作業系統。 完成安裝 Windows Vista 後,您也必須重新安裝所有現
有的程式。
1. 請確定您的 Joybook 已連接 AC 電源。
2. 開啟 Joybook 的電源。
3. 在系統啟動期間當 BenQ 標誌出現在畫面上時,按下 <F9> 鍵。 出現 [Boot Menu] ( 開機功能表 ) 畫面。
4. 將 「作業系統光碟」 插入您的光碟機中。
5. 使用 <K> 或 <L> 選擇 [CD-ROM/DVD-ROM],然後按 <Enter> 鍵。
6. 當出現 [Press any key to boot from CD or DVD] ( 按任何鍵從 CD 或 DVD 開機 ) 時,請按任何一個按鍵。
接著等待 Windows 載入檔案。
7. 出現 [ 安裝 Windows] 畫面。 選擇您要安裝的作業系統,然後按 [ 下一步 ] 繼續。
8. 在 [ 您要在哪裡安裝 Windows? ] 畫面上,按一下 [ 磁碟機選項 ( 進階 )]。
9. 選擇主要磁碟分割區,然後按一下 [ 格式化 ]。
這樣會永久移除目前已安裝 Windows XP 的磁碟機 ( 本機磁碟機 C:) 上的所有程式與資料。 但本機磁碟機 D: 不會受影響。
10.按一下 [ 下一步 ]。
11.請依照畫面上的其他指示完成安裝。
在完成後,請於重新啟動您的系統之前立刻進行步驟 2。
步驟 2: 更新 BIOS
更新 BIOS 之前,請依照下列步驟關閉 Windows Vista 中的 「使用者帳戶控制」。
1. 請拔下 Joybook 的網路線。
2. 按一下 [ 開始 ]、[ 控制台 ]、[ 使用者帳戶和家庭安全 ]、[ 使用者帳戶 ],然後按 [ 開啟或關閉使用者帳戶控制 ]。
3. 彈出 [ 使用者帳戶控制 ] 視窗時,按一下 [ 繼續 ]。
4. 取消勾選 [ 使用使用者帳戶控制 (UAC) 來協助保護您的電腦 ] 核取方塊以關閉 UAC ,然後按一下 [ 確定 ]。
5. 將「BIOS、驅動程式及應用程式」 光碟片插入光碟機中。
6. 重新啟動您的 Joybook。
7. 尋找 「BIOS、驅動程式及應用程式」 光碟片中的 「BIOS」資料夾。
8. 請到 「
9. 連按兩下內有 BIOS 公用程式的壓縮資料夾 「
10.連按兩下 「
11.請依照畫面上的指示完成安裝。
User Account Control ( 使用者帳戶控制,UAC) 可協助您避免您的 Joybook 受到未經授權的變更。 完成更新 BIOS 時請立即重新開啟 UAC。
Vista」資料夾。
5D0020CE-W」。
Joybook R55 5.01(2.0.0.8).EXE」檔案。
步驟 3: 安裝驅動程式及應用程式
若要使系統正常運作,請安裝 「BIOS、驅動程式及應用程式」 光碟片的 「Driver」與 「Application」資料夾下的所有驅動程式
與應用程式。 您的機型可以使用的驅動程式與應用程式列在 「List.htm」檔案中。
安裝驅動程式時,建議您先安裝 「Chipset」和 「Audio」資料夾內的驅動程式。
技術支援
聯絡方式 詳細資料 備註
電子信箱
電話 台灣: 0800-311668 ( 免付費專線 )
vtupbenq@mmedia.mis.com.sg
其他國家 / 地區: +886-2-8200-3789 ( 分機:412、413 或 436)
( 需支付國際電話費。)
上班時間:
週一至週五的早上 9 點至下午 5:30 (GMT +8:00,台灣時間 )
( 週六、週日和國定假日除外 )
我們將於上班時間內依序回覆您的提問。
Page 4

开始之前
为降低数据丢失的可能性,请将您的重要文件备份到外部存储介质中,如外置硬盘、 CD 或 DVD、或者 USB 闪存。此外,
您也可以将文件备份到本地磁盘 D: 中。
在 Windows XP 中检查 BIOS
在安装 Windows Vista 之前,一定要先检查一下 Windows XP 中的 BIOS 版本。
1. 单击 “开始”、“所有程序”、“附件”、“系统工具”,然后单击 “系统信息”。
2. 您可以在 “系统信息”屏幕中找到 “BIOS 版本 / 日期”。请记下 BIOS 版本号。
3. 如果 BIOS 是版本 3A22 或更低,请在安装 Windows Vista 之前,执行 “步骤 a”至 “步骤 g”更新 BIOS。如果 BIOS 是版本
3A24 或更高,请转到下面的 “步骤 1”,开始安装 Windows Vista。
如果 BIOS 版本是 3A22 或更低,则必须将 BIOS 更新到版本 3A24 之后才能安装 Windows Vista。
更新 BIOS 是一个高级程序,而且如果发生错误,您的 Joybook 可能会停止工作。因此请务必严格按照说明进行安装。
a. 将“BIOS、驱动程式及应用程式”光盘放入光驱中。
b. 在“BIOS、驱动程式及应用程式”光盘上找到 “BIOS”文件夹。
“XP”文件夹。
c. 转到
d. 双击压缩
e. 选择所有文件,然后单击
f. 双击 “Joybook R55 3A23(2.0.0.6).EXE”文件,然后按照屏幕上的说明完成安装。
g. 双击
“5D02400E-W”文件夹,其中包含 BIOS 实用程序。
“提取所有文件”,将它们抽出到您的硬盘。
“Joybook R55 3A24(2.0.0.6).EXE”文件,然后按照屏幕上的说明完成安装。
步骤 1:对 Windows Vista 进行清理安装
如对 Windows Vista 进行清理安装,将自动替换现有的 Windows XP 操作系统。安装完 Windows Vista 后,您还需要重新安装所有现有程序。
1. 确保 Joybook 连接到交流电源。
2. 打开 Joybook 的电源。
3. 在系统启动期间,当屏幕上显示 BenQ 徽标时,按 <F9> 键。显示 “Boot Menu” ( 引导菜单 ) 屏幕。
4. 将 “操作系统光盘”放入光驱中。
5. 使用 <K> 或 <L> 选择 “CD-ROM/DVD-ROM”,然后按 <Enter> 键。
6. 当显示 “Press any key to boot from CD or DVD”( 按任意键从 CD 或 DVD 引导 ) 时,按任意键。等待 Windows 加载文件。
7. “安装 Windows”屏幕显示出来。选择要安装的操作系统,然后单击 “下一步”继续。
8. 在 “您想将 Windows 安装在何处”屏幕上,单击 “驱动器选项 ( 高级 )”。
9. 选择主磁盘分区,然后单击 “格式化”。
这将永久删除目前安装了 Windows XP 的本地磁盘 C: 上的所有程序和数据。但是,本地磁盘 D: 不受影响。
10.单击 “下一步”。
11.按照屏幕上的后续说明完成安装。
完成后,立即执行下面的步骤 2,然后重新启动系统。
步骤 2:刷新 BIOS
在刷新 BIOS 之前,请按照下列步骤在 Windows Vista 中关闭 User Account Control (UAC,用户帐户控制 )。
1. 从 Joybook 上拔掉网线。
2. 单击 “开始”、“控制面板”、“用户帐户和家庭安全”、“用户帐户”,然后单击 “打开或关闭用户帐户控制”。
3. 当弹出 “用户帐户控制”窗口时,单击 “继续”。
4. 清除 “使用用户帐户控制 (UAC) 帮助保护您的计算机”复选框以关闭 UAC ,然后单击 “确定”。
5. 将“BIOS、驱动程式及应用程式”光盘放入光驱中。
6. 重新启动 Joybook。
7. 在“BIOS、驱动程式及应用程式”光盘上找到
8. 转到 “Vista”文件夹。
9. 双击压缩 “5D0020CE-W”文件夹,其中包含 BIOS 实用程序。
10.双击 “Joybook R55 5.01(2.0.0.8).EXE”文件。
11.按照屏幕上的说明完成安装。
用户帐户控制 (UAC) 有助于防止未经授权更改您的 Joybook。刷新完 BIOS 后,立即重新开启 UAC。
“BIOS”文件夹。
步骤 3:安装驱动程序及应用程序
为使系统正常工作,应安装 “BIOS、驱动程式及应用程式”光盘上 “Driver”和 “Application”文件夹中的所有驱动程序及应
用程序。“List.htm”文件中列出了适用于您所用型号的驱动程序及应用程序。
安装驱动程序时,建议您先安装 “Chipset”和 “Audio”文件夹中的驱动程序。
技术支持
联系方式 详细资料 注释
电子邮件
电话 台湾: 0800-311668 ( 免费电话 )
vtupbenq@mmedia.mis.com.sg
其它国家 / 地区: +886-2-8200-3789 ( 分机 412、 413 或 436)
( 需支付国际长途话费。 )
工作时间:
周一到周五,上午 9:00 到下午 5:30 (GMT +8:00,台湾时间 )
( 不包括周六、周日和公共节假日 )
我们将在工作时间内按顺序回复您的咨询。
 Loading...
Loading...