Page 1

SDSL Bridge & Router
Protocols Discussed:
RFC 2684 (RFC 1483) Ethernet Framing
RFC 2684 (RFC 1483) IP Framing
RFC 2225 (RFC 1577) IPoA
RFC 2516 PPPoE
RFC 2364 PPPoA
Transparent Bridge
User's & Technical Manual
Version 1.2
Page 2
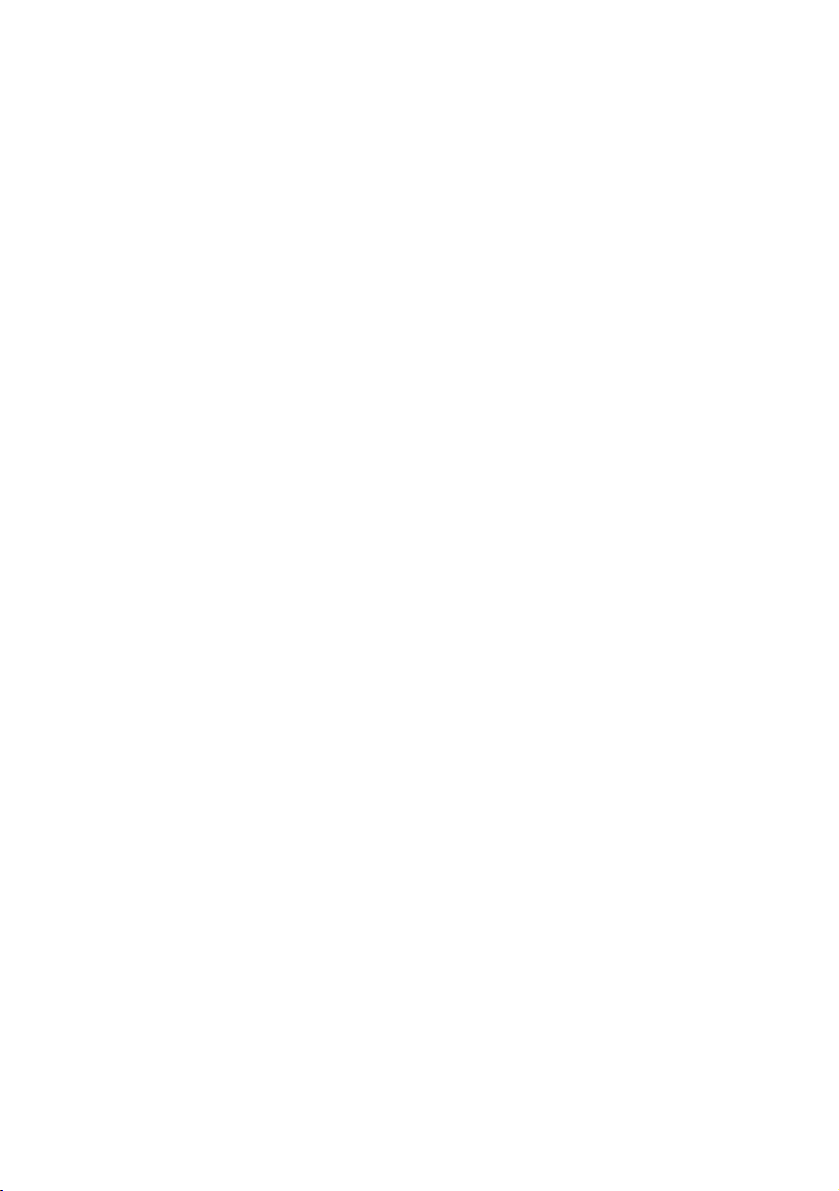
© Copyright, Jul 2001. All Rights Reserved.
(P/N: 040-513436-121) (Ref: 330)
• Virata is a registered trademark of Virata Corporation.
• All other company or product names are trademarks or registered trademarks or
service marks of their respective owners and are hereby recognized as such.
Page 3
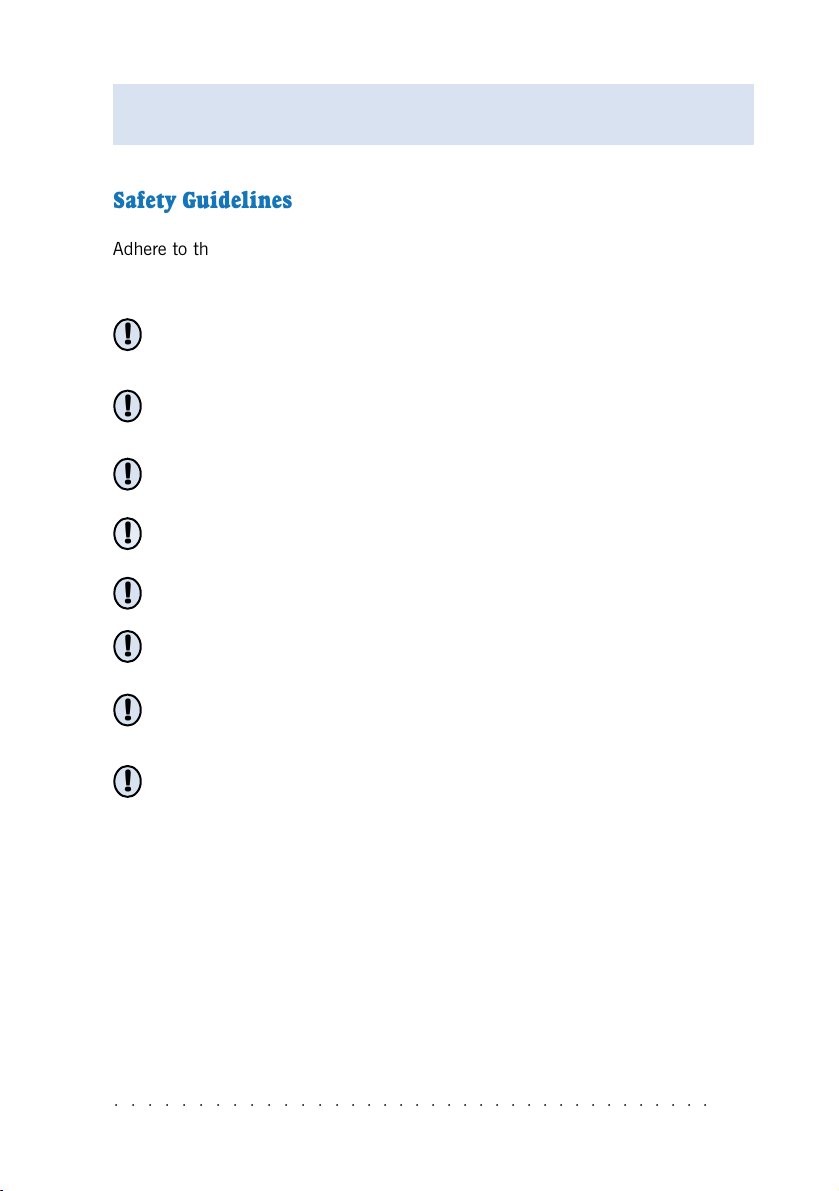
Product warranty does not apply to damage caused by lightning, power surges or
wrong voltage usage.
Safety Guidelines
Adhere to the following safety guidelines when using your unit to reduce the risk of
fire, electric shock and injury.
Understand all instructions in the manual. Follow all instruction labels found
!
on the unit.
Except for the power adapter supplied, the unit should not be connected to
!
other adapters/power supplies.
Never spill liquid of any kind on the unit.
!
Do not place the unit on an unstable stand or table. The unit may drop and
!
become damaged.
Do not expose the unit to direct sunlight.
!
Do not put any heat generating devices close to the unit as it may degrade or
!
cause damage to it.
Do not stack the unit on top of each other. / Do not put any heavy object on
!
top of the unit
Do not use liquid cleaners or aerosol cleaners. Use a soft, dry cloth for
!
cleaning.
○○○○○○○○○○○○○○○○○○○○○○○○○○○○○○○○○○○○○
iii
Page 4
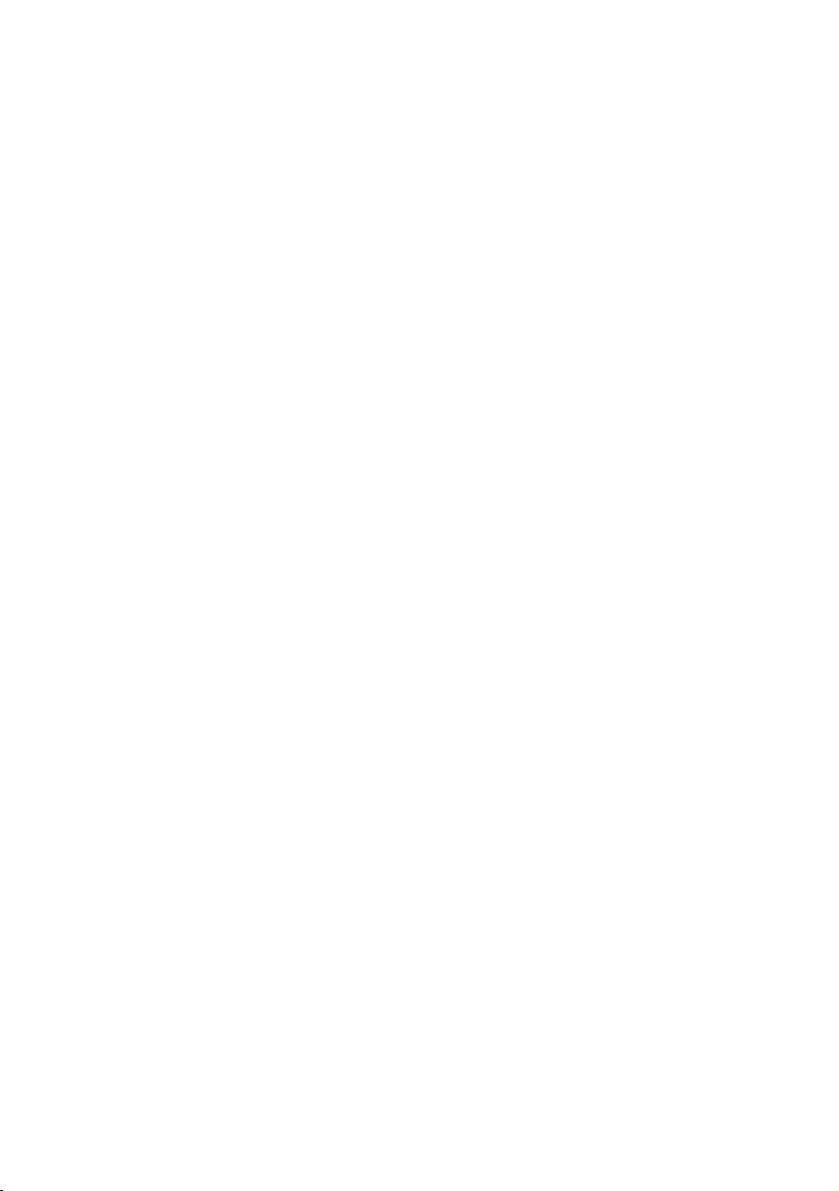
Contents
Safety Guidelines ......................................................................... iii
About This Manual ...................................................................... ix
1. Documentation ........................................................................ 1-1
1.1 Conventions Used ............................................................. 1-2
2. Basics of the SDSL Bridge/Router ........................................... 2-1
2.1 Introduction...................................................................... 2-1
2.2 System Requirements ........................................................ 2-1
2.3 Network Connections ........................................................ 2-2
2.3.1 Bridge Modem...................................................... 2-2
2.3.2 Router ................................................................. 2-2
2.4 LED Indicators .................................................................. 2-3
2.5 Connection ....................................................................... 2-4
3. Setting Up Local Management ................................................ 3-1
3.1 Setting up the Serial Link ................................................... 3-1
3.2 Configuring the Serial Link ................................................. 3-2
4. Basic Commands on Running Local Management ................. 4-1
4.1 Guidelines ........................................................................ 4-1
4.2 Settings and Commands for the Modem .............................. 4-1
4.3 To Disconnect/Connect the SDSL Link ................................. 4-2
5. Configuring Your Router ......................................................... 5-1
5.1 Network Setup Overview .................................................... 5-1
5.2 Configuring the Basics ....................................................... 5-3
5.2.1 Configuring the Basics:
Step 1 - Resetting your Router's Configuration ........ 5-4
5.2.2 Configuring the Basics:
Step 2 - Configuring the LAN ................................ 5-6
5.2.3 Configuring the Basics:
Step 3 - Configuring the WAN ............................... 5-6
Page 5
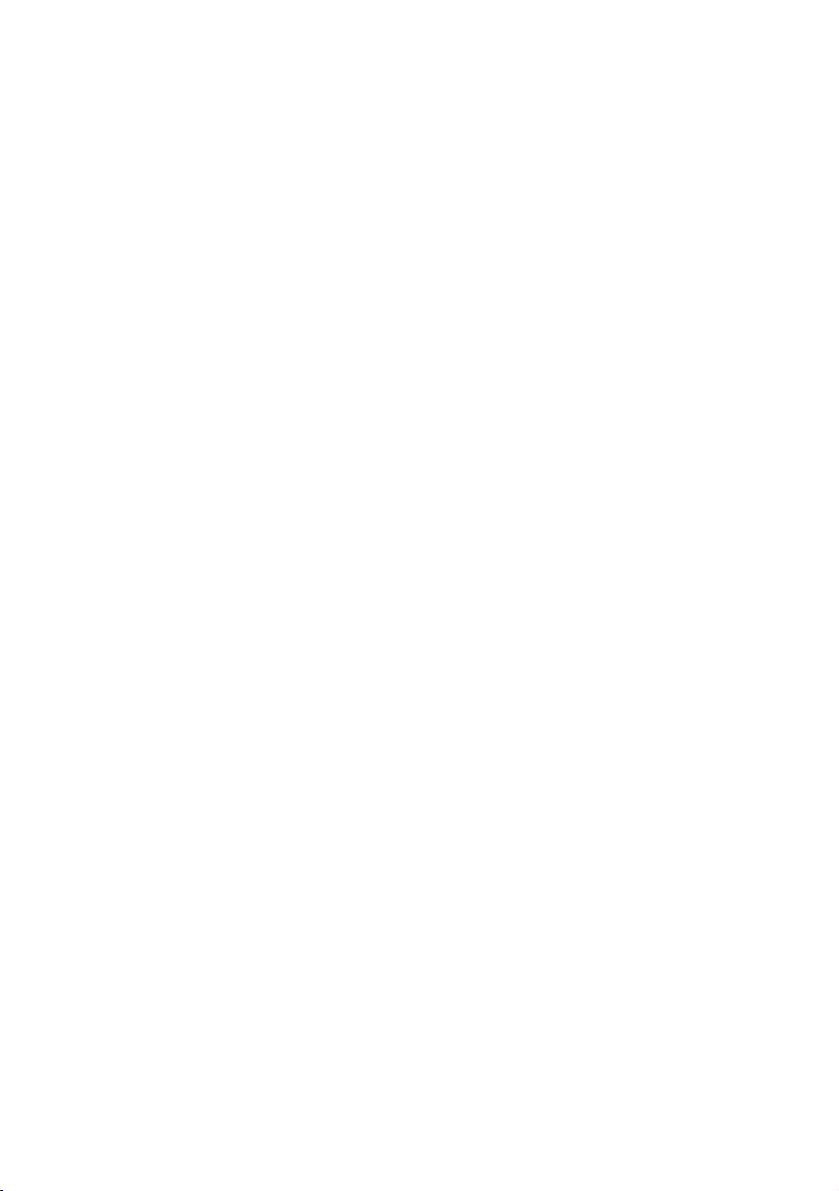
i) Configuring the WAN - For RFC 2684
(RFC 1483) Ethernet Framing .................. 5-6
ii) Configuring the WAN - For RFC 2684
(RFC 1483) IP Framing ........................... 5-7
iii) Configuring the WAN - For RFC 2225
(RFC 1577) IPoA .................................... 5-8
iv) Configuring the WAN - For RFC 2364
PPPoA .................................................... 5-8
v) Configuring the WAN - For RFC 2516
PPPoE .................................................... 5-10
5.2.4 Configuring the Basics:
Step 4 - Configuring the Routing Table ................... 5-11
5.2.5 Configuring the Basics:
Step 5 - Enabling IP Forwarding ............................ 5-11
5.2.6 Configuring the Basics: Step 6 - Enabling NAT ...... 5-12
5.2.7 Configuring the Basics:
Step 7 - Saving the Configurations ........................ 5-12
5.3 Setting Up NAT Inbound Port Forwarding
(Port Address Translation) .................................................. 5-13
5.4 Configuring DHCP Server ................................................... 5-15
5.4.1 Some useful commands for DHCP ......................... 5-15
5.4.2 DHCP Server Illustration ....................................... 5-16
5.5 Configuring DNS Relay ...................................................... 5-17
5.5.1 To Enable DNS Relay
(with fixed IP address from your ISP) ..................... 5-17
5.5.2 To Check DNS Relay Server Status ........................ 5-17
5.5.3 To Disable DNS Relay ........................................... 5-17
5.6 Setting Up SNMP .............................................................. 5-18
5.6.1 Read/Write Access ............................................... 5-18
5.6.2 SNMP Trap .......................................................... 5-18
5.7 Setting up Telnet Access .................................................... 5-19
5.8 Configuring Autoloop for IP Interface ................................... 5-19
6. Configuring Your Transparent Bridge ..................................... 6-1
6.1 Network Setup Overview .................................................... 6-1
Page 6
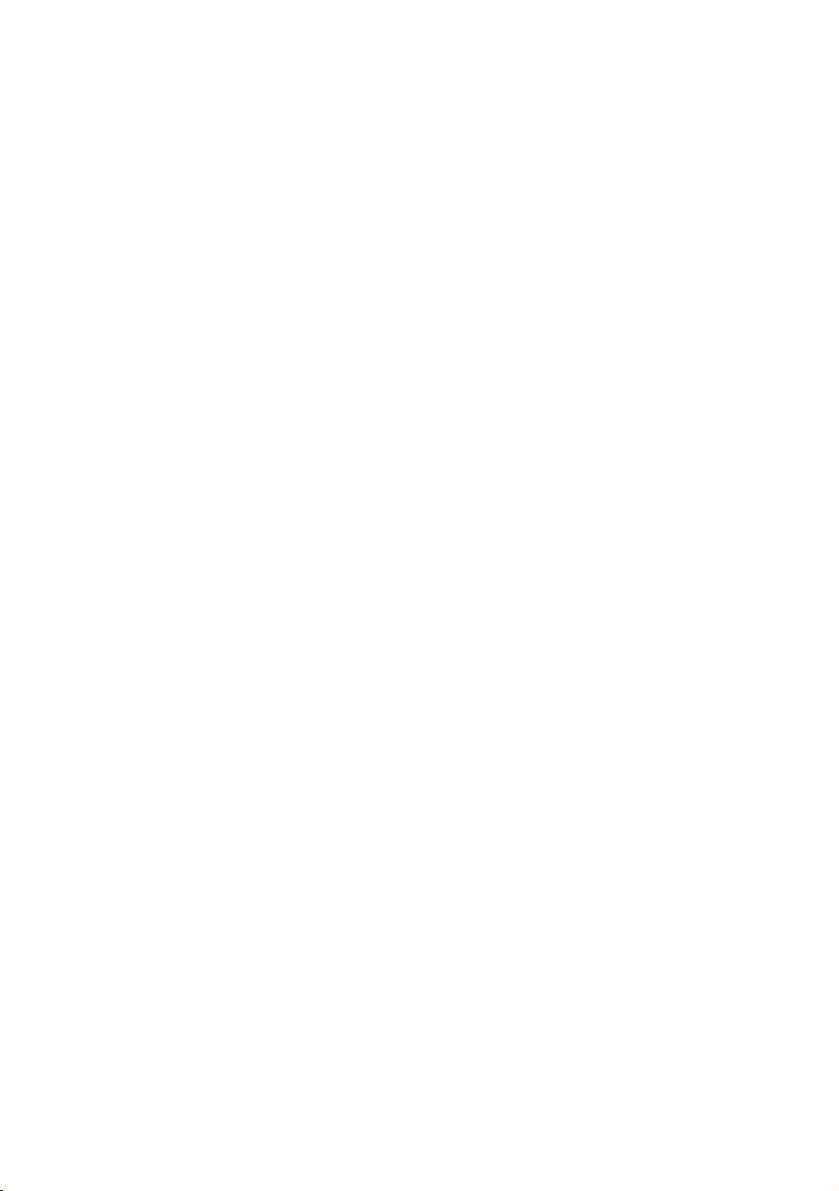
6.2 Configuring the Basics ....................................................... 6-1
6.2.1 Step 1: Resetting your Router's Configuration ......... 6-2
6.2.2 Step 2: Configuring the LAN ................................. 6-3
6.2.3 Step 3: Saving the Configurations.......................... 6-3
7. Router Configuration Examples .............................................. 7-1
7.1 Example on RFC 2684 (RFC 1483) IP Framing ................... 7-1
7.2 Example on RFC 2364 PPPoA ........................................... 7-2
8. Configuring PPTP (Point-to-Point Tunnelling Protocol) ...... 8-1
8.1 Running the Console Commands ........................................ 8-1
8.1.1 Step 1 - Configuring the LAN ................................ 8-1
8.1.2 Step 2 - Configuring PPP Client and PNS
(PPTP Network Server) ......................................... 8-1
8.1.3 Step 3 - Binding to Ethernet Interface ................... 8-2
8.2 Setting Up Dial-Up Networking .......................................... 8-2
8.3 Establishing Your Internet Connection ................................. 8-5
9. Configuring Your Ethernet Card ............................................. 9-1
10. Running DSLTEST.................................................................. 10-1
Page 7
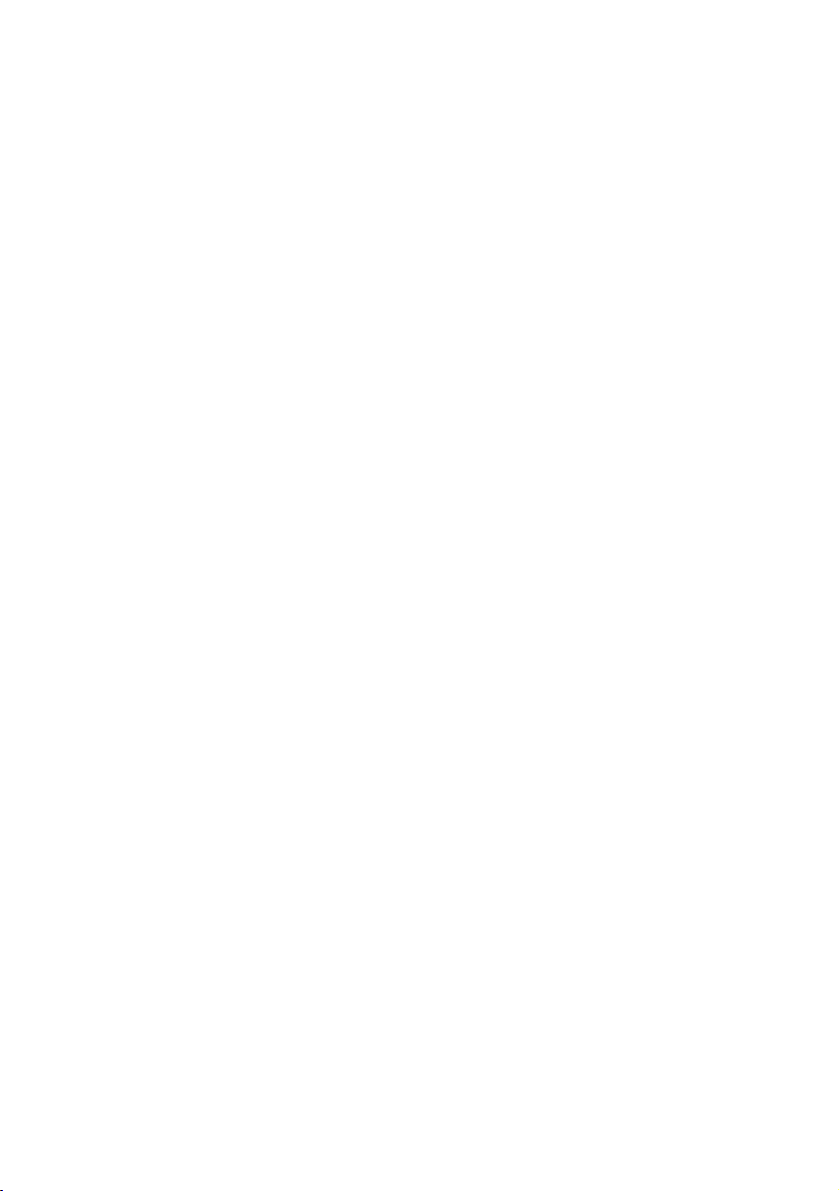
Appendix A - Commonly Used Commands ...................................... A-1
A.1 TCP/IP Commands ............................................................ A-1
A.1.1 autoloop ............................................................... A-1
A.1.2 config .................................................................. A-2
A.1.3 device ................................................................. A-3
A.1.4 ip device ............................................................. A-4
A.1.5 ipatm pvc ............................................................ A-5
A.1.6 relay ................................................................... A-6
A.1.7 rip accept ............................................................ A-6
A.1.8 rip send ............................................................... A-7
A.1.9 route ................................................................... A-8
A.1.10 snmp ................................................................... A-9
A.2 Bridge Commands ............................................................. A-10
A.2.1 device add ........................................................... A-10
A.2.2 device delete ....................................................... A-10
A.2.3 device flush ......................................................... A-11
A.2.4 device list ............................................................ A-11
A.3 PPP Commands ................................................................ A-12
A.3.1 Console object types ............................................. A-12
A.3.2 Console examples ................................................. A-12
A.3.3 <channel> echo every ......................................... A-13
A.3.4 <channel> pppoe ................................................ A-13
A.3.5 <channel> pvc .................................................... A-15
A.3.6 <channel> welogin .............................................. A-16
A.3.7 user .................................................................... A-16
A.4 NAT Commands ................................................................ A-17
A.4.1 event ................................................................... A-17
A.4.2 inbound / Port Address Translation / Port Mapping ... A-17
A.4.3 info ..................................................................... A-18
A.4.4 interfaces ............................................................ A-19
A.4.5 ip nat .................................................................. A-19
A.4.6 sessions .............................................................. A-20
Page 8
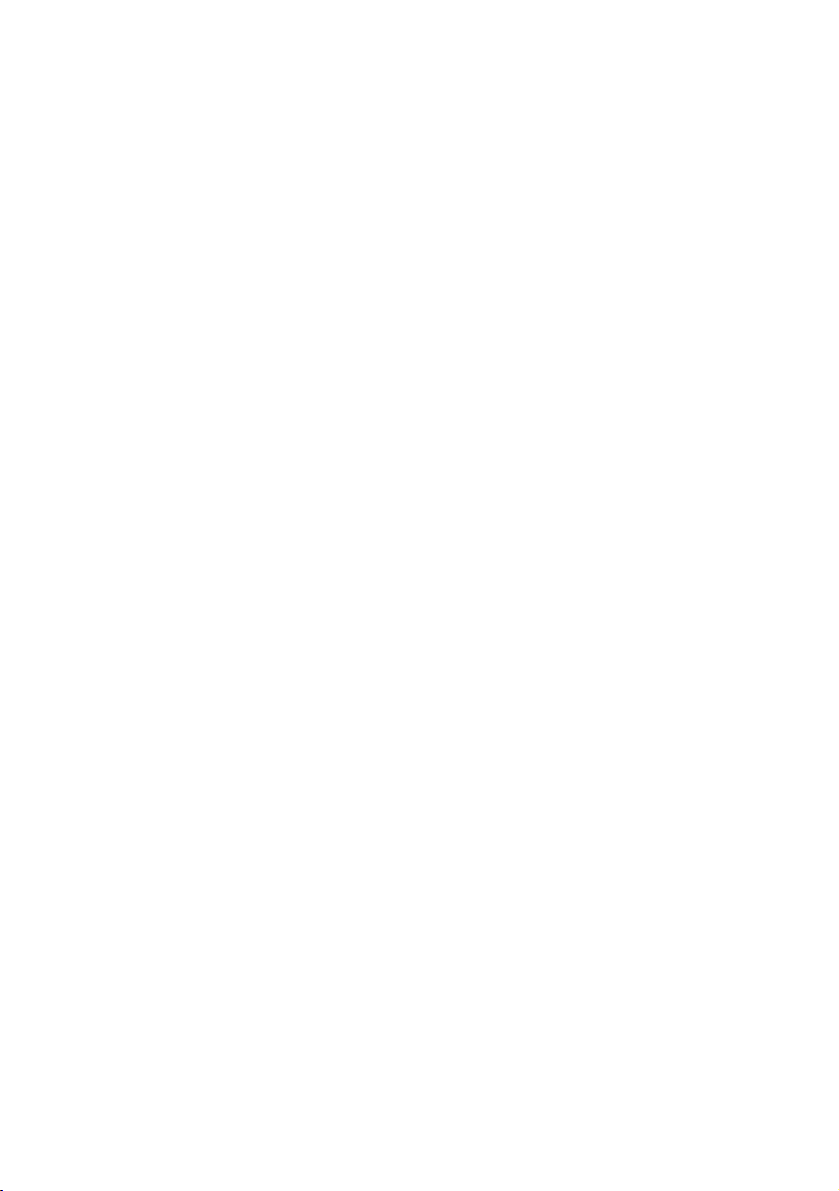
A.5 DHCP Server Commands ................................................... A-21
A.5.1 config .................................................................. A-21
A.5.2 dnsrelay config ..................................................... A-23
A.5.3 dnsrelay retry ...................................................... A-24
A.5.4 dnsrelay server .................................................... A-24
A.5.5 dnsrelay status .................................................... A-25
A.5.6 dnsrelay trace/untrace .......................................... A-25
A.5.7 help .................................................................... A-26
A.5.8 status .................................................................. A-26
A.5.9 version ................................................................ A-27
A.6 BUN Commands ............................................................... A-28
A.6.1 bun list channels .................................................. A-28
A.7 PPTP Commands .............................................................. A-29
A.7.1 Console object types ............................................. A-29
A.7.2 Console Examples ................................................. A-29
A.7.3 bind .................................................................... A-30
A.7.4 <tunnel> create .................................................. A-31
A.7.5 <tunnel> delete .................................................. A-32
A.7.6 <tunnel> info ...................................................... A-32
A.7.7 list ...................................................................... A-32
A.8 SDSL Commands .............................................................. A-33
A.8.1 SDSL set ............................................................. A-33
A.8.2 SDSL config ......................................................... A-33
A.8.3 SDSL delete configuration line............................... A-34
A.8.4 SDSL watchdog .................................................... A-34
A.8.5 SDSL port configuration ........................................ A-35
Appendix B - Well-Known TCP/UDP Ports ...................................... B-1
Appendix C - Quick Start for Router Configurations (Flow Chart) C-1
Appendix D - Frequently Asked Questions ....................................... D-1
Appendix E - Troubleshooting Guide ................................................ E-1
Page 9
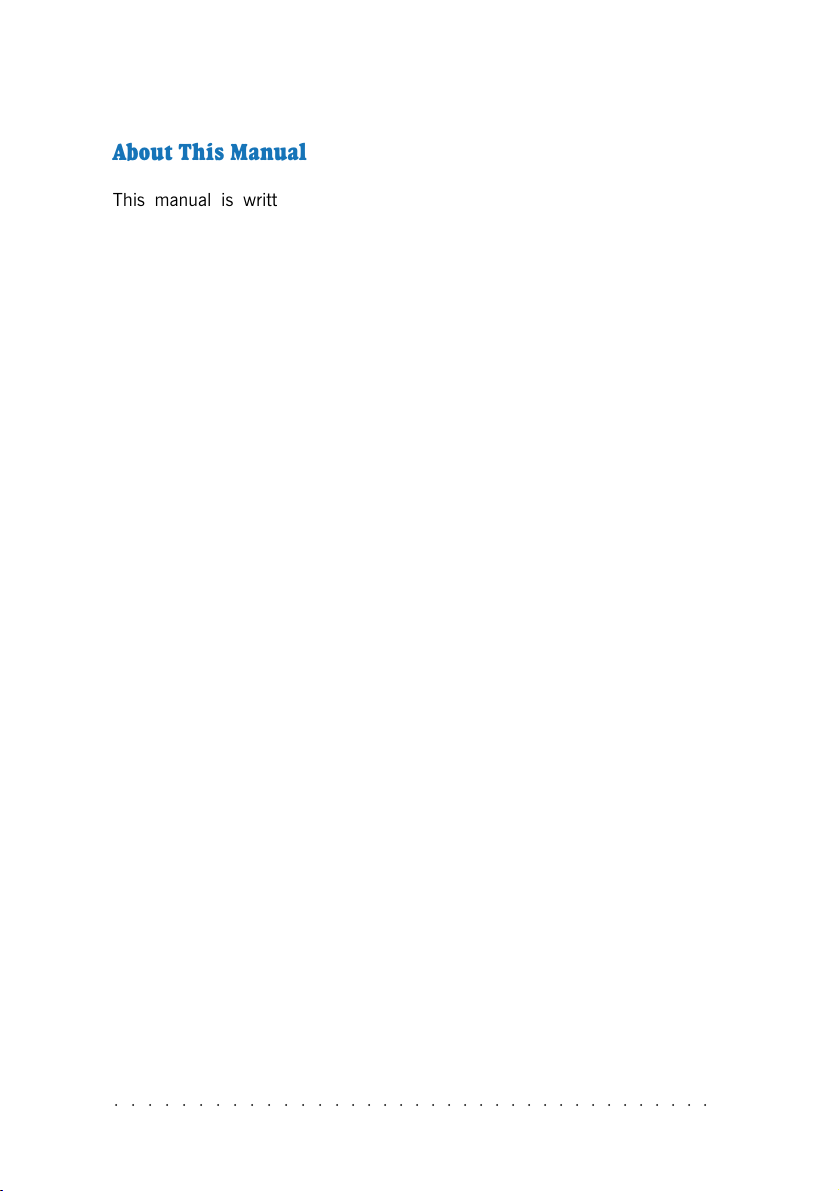
About This Manual
This manual is written for users who are familiar with console commands. It
contains instructions on how to configure your bridge/router for different network
configurations.
Chapter 1 - Documentation contains the list of manuals that comes with your
bridge/router package and the conventions that are used in the manuals.
Chapter 2 - Basics of the SDSL Bridge/Router gives you an introduction to the
bridge/router, including basic setups and connections.
Chapter 3 - Setting Up Local Management guides you on how to setup and
establish a communication link between your bridge/router and PC. With this local
mangement established, you can then start issuing console commands.
Chapter 4 - Basic Commands on Running Local Management gives some examples
of basic commands to run the local management.
Chapter 5 - Configuring Your Router guides you on how to configure your bridge/
router for different network configurations. The line protocols discussed are RFC
2684 (RFC 1483) Ethernet Framing, RFC 2684 (RFC 1483) IP Framing, RFC
2225 (RFC 1577) IP over ATM, RFC 2364 PPPoA and RFC 2516 PPPoE. The
configuring of NAT Inbound Port Forwarding, DHCP Server, DNS Relay and so on,
can also be found in this chapter.
Chapter 6 - Configuring Your Transparent Bridge guides you on how to configure
your bridge/router for transparent bridge.
Chapter 7 - Router Configuration Examples give you bridge/router configuration
examples based on RFC 2684 (RFC 1483) IP Framing and RFC 2364 PPPoA.
Chapter 8 - Configuring PPTP (Point-to-Point Tunnelling Protocol) guides you on
the console commands and setting up of the dial-up networking for PPTP.
Chapter 9 - Configuring Your Ethernet Card guides you to configure the IP address
of your Ethernet card so that it can work with this router.
Chapter 10 - Running DSLTEST tells you how to run the DSLTEST, which can check
the Ethernet connection and SDSL line connection.
You will be able to find detailed descriptions of the console commands at Appendix
A - Commonly Used Commands and the commonly used TCP/UDP Ports at Appendix
B - Well-Known TCP/UDP Ports. For an overview of bridge/router configurations,
please refer to Appendix C - Quick Start for Router Configurations (Flow Chart).
You may find some of your questions answered in Appendix D - Frequently Asked
Questions and Appendix E - Troubleshooting Guide.
○○○○○○○○○○○○○○○○○○○○○○○○○○○○○○○○○○○○○
ix
Page 10
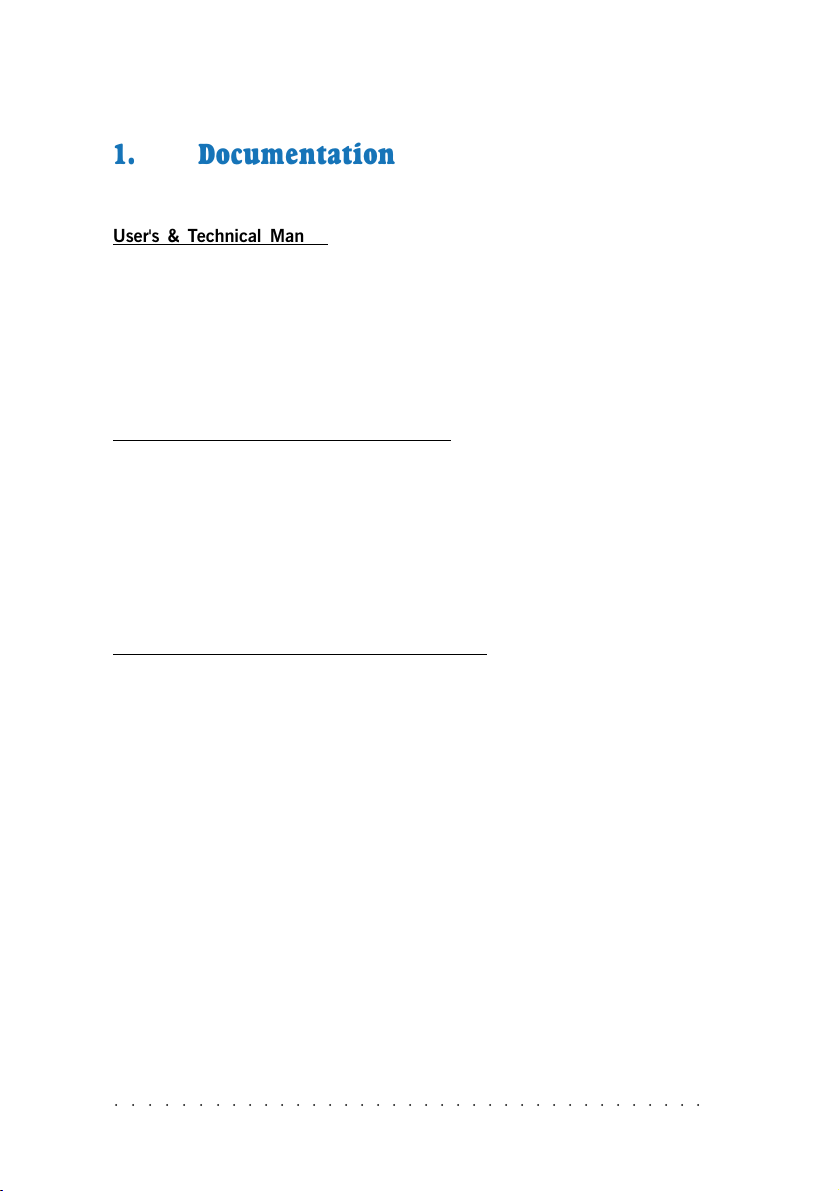
1. Documentation
User's & Technical Manual (READ THIS MANUAL FIRST!)
This User's & Technical Manual is a printed guide that is included with your
router package. Please refer to this manual for setting up and connecting
your router. It also contains console commands and advanced router
configurations that are mostly intended for experienced users. The sections on
Frequently Asked Questions and Troubleshooting Guide serve to provide some
guidance when encountering problems.
DSL Router Commander Software Manual
1
The software manual is a softcopy guide that contains information on DSL
Router Commander, a user-friendly user interface that provides a simple way
of configuring your network. A Glossary section is also included to describe
the terms used in the manual.
For queries or problems encountered, you may refer to the Frequently Asked
Questions and Troubleshooting Guide found on the User's & Technical Manual.
ATMOS Console Commands Reference Manual
1
The reference manual is a softcopy guide that contains the detailed
description of the console commands. For advance configurations, you may
refer to this manual for their descriptions.
1
These manuals can be found on your SDSL Bridge/Router
CD-ROM that comes with your package.
○○○○○○○○○○○○○○○○○○○○○○○○○○○○○○○○○○○○○
1-1
Page 11
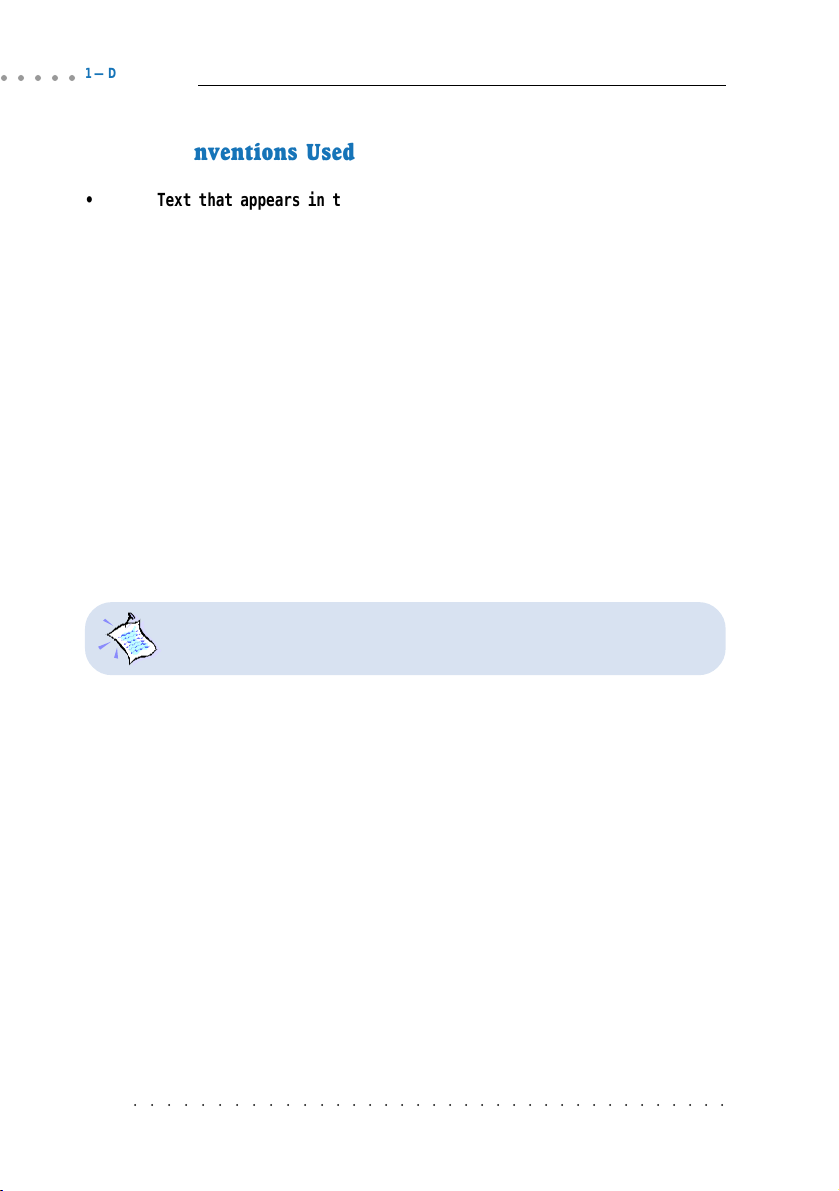
○○○○○
1 — Documentation
1.1 Conventions Used
• Text that appears in this style are console commands.
An example of console command:
ip device add ppp_device ether //ppp/DEVICE=1
Numbers in italics are to be replaced with values from your ISP /
System Administrator.
In the example:
ppp 1 pvc 0 35 ip ,
you are to replace 1, 0 and
35 with actual values given by your System Administrator / Service
Provider.
ISP is the acronym used for Internet Se rvice Provider throughout the
manual.
x
Numerics in superscript denote further explanation for the text.
Explanation can mostly be found at the bottom of the same page.
Note boxes contain information that you need to pay special attention to.
○○○○○○○○○○○○○○○○○○○○○○○○○○○○○○○○○○○○○
1-2
Page 12
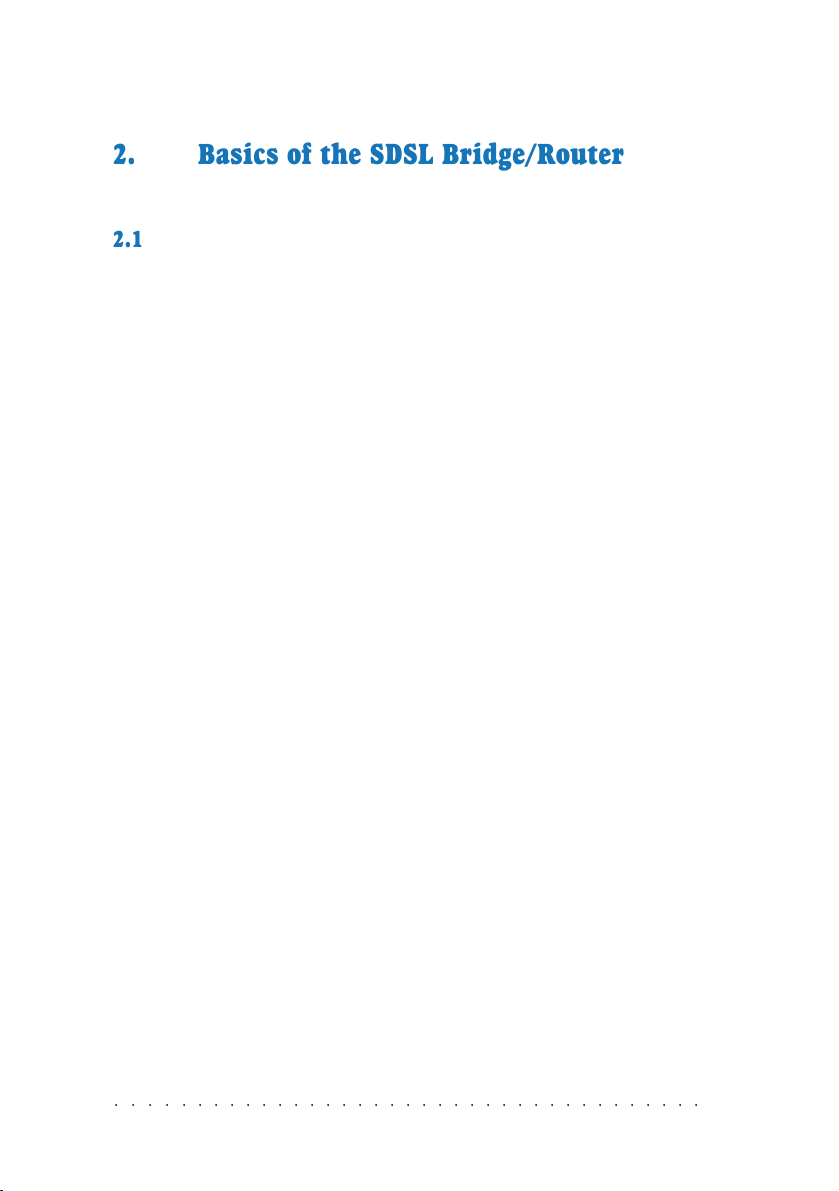
2. Basics of the SDSL Bridge/Router
2.1 Introduction
Congratulations on your purchase of the SDSL Bridge / Router !
SDSL, which stands for Symmetric Digital Subscriber Line, featues the same high
data transmission rates both upstream and downstream. It is ideal to business
users as it enables them to take full advantage of applications (such as video
conferencing, LAN-to -LAN VPN connections and large file transfers) that require
high bandwidth in both directions.
The SDSL Bridge / Router offers faster and uninterrupted Internet access and is
capable of a data transmission rate up to 2.32 Mbps upstream and downstream.
This product is an embedded solution that is OS independent. It can be connected
to any computer with an Ethernet card. The Ethernet connection allows direct
interface to any existing IEEE 802.3 L AN network, providing instant broadband
Internet access to LAN networks with minimum hassle.
SDSL service providers can offer SDSL services to a multi-user business
environment with support for both Static and Dynamic IP Routing, Network
Address Translation and Dynamic Host Configuration Protocol Server.
This bridge/router features multiple data encapsulation formats for DSL transport
over ATM PVCs, including the widely supported ATM protocols RFC 1483 (MPoA),
RFC 1577 (IPoA) and RFC 2364 (PPPoA).
Utilising Conexant ZipWire
manufacturers, this bridge/router fur ther guarantees interoperability with network
providers worldwide.
solution with 2B1Q line encoding used by major SDSL
2.2 System Requirements
Hardware
Pentium MMX 233MHz (or above) with Ethernet card (installed with
TCP/IP Protocol)
32MB RAM
○○○○○○○○○○○○○○○○○○○○○○○○○○○○○○○○○○○○○
2-1
Page 13
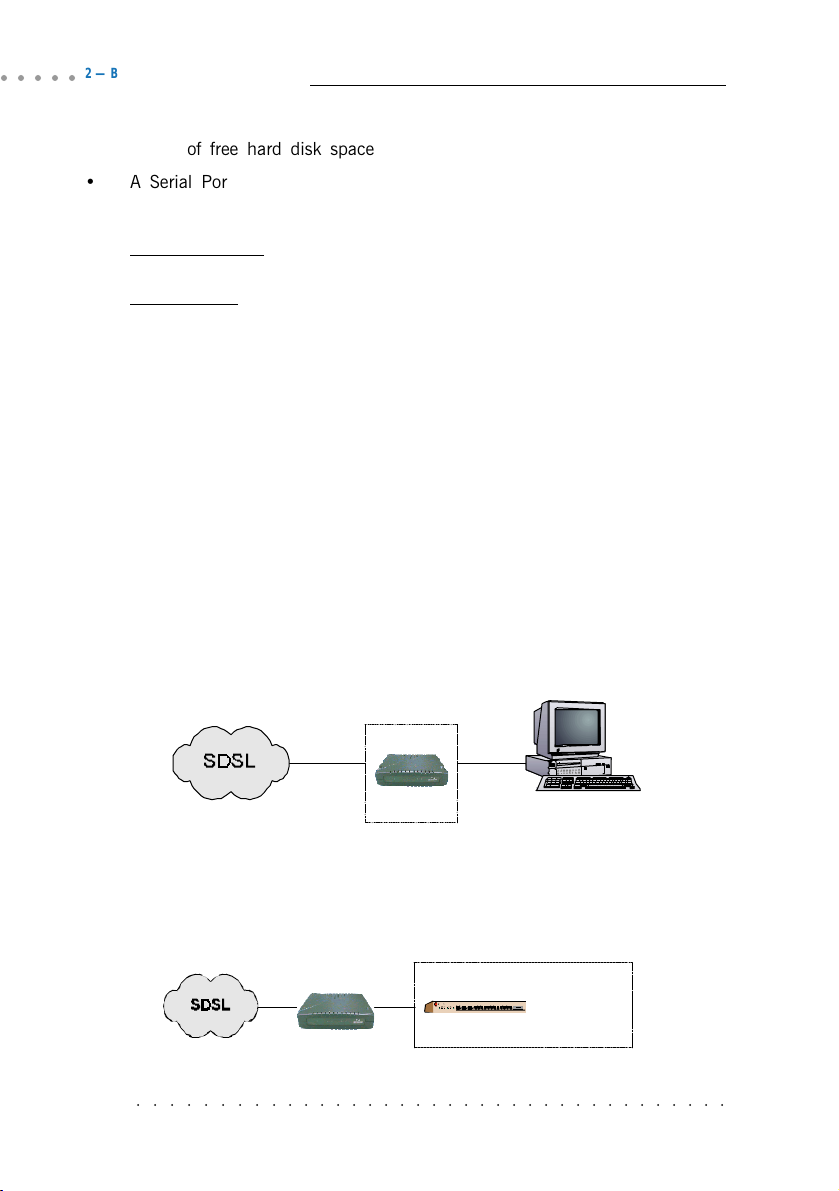
○○○○○
2 — Basics of the SDSL Bridge / Router
10MB of free hard disk space
A Serial Port
A CD-ROM Drive
For Multiple PCs
- Ethernet Hub with Straight Ethernet cables
For Single PC
- Crossover Ethernet Cable
Software - Operating System
Windows® 95, 98, 98 Second Edition, Me
Windows NT
®
4.0 (with Service Pack 3.0 or above), Windows® 2000
2.3 Network Connections
This product may operate as a Bridge modem or Router.
2.3.1 Bridge Modem
Connection to single PC
Ethernet
Bridge
PC with Ethernet
Card
2.3.2 Router
Connection to multiple PCs in a LAN
Router
Hub
○○○○○○○○○○○○○○○○○○○○○○○○○○○○○○○○○○○○○
2-2
multiple
PCs with
Ethernet
Cards
Page 14
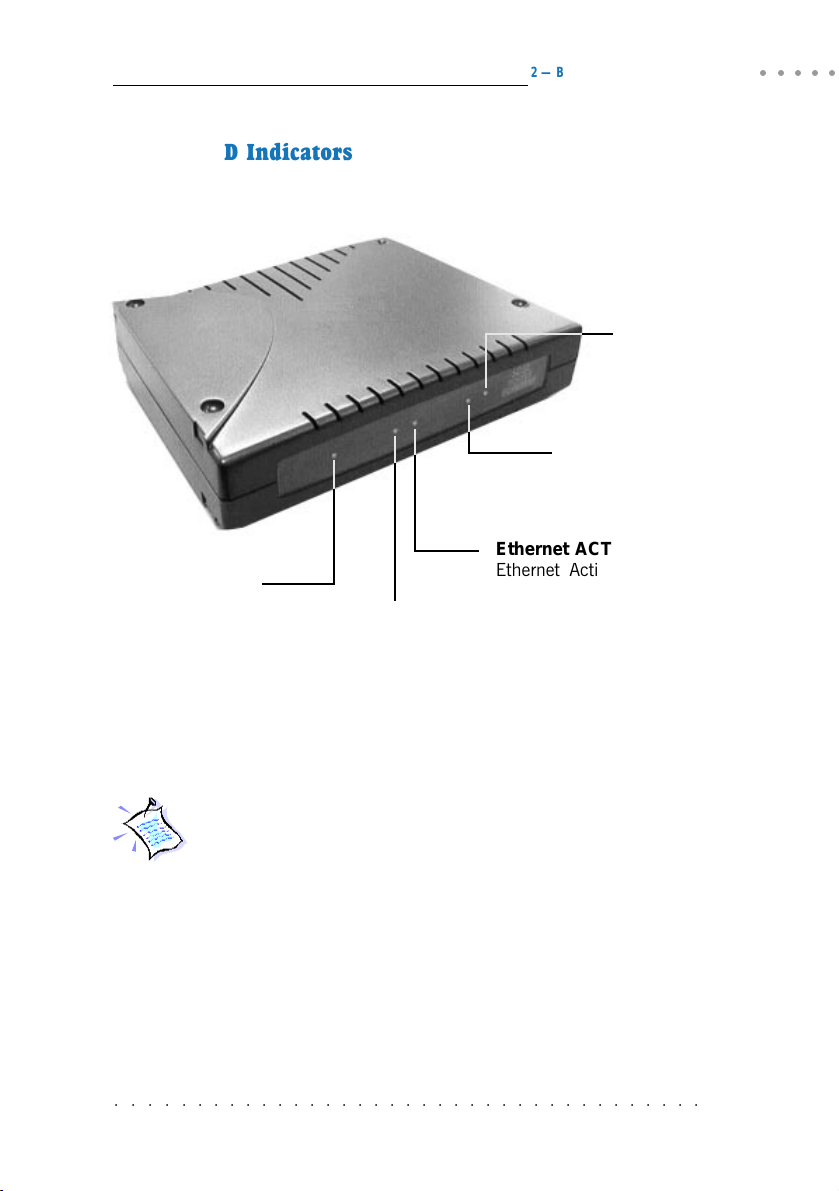
2.4 LED Indicators
Power
Lights up when
Power switch
is turned ON.
Lights up when
the Ethernet link
Ethernet Link
is established.
2 — Basics of the SDSL Bridge / Router
SDSL ACT
Lights up when
the SDSL Line
is transmitting/
receiving data.
SDSL Link
Lights up when the
SDSL connection is
established.
Ethernet ACT
Ethernet Activity: Lights up
when the Ethernet is
transmitting/receiving data.
○○○○○
When the Power Switch is on, the Power LED
will light up. Once the bridge/router is initialized,
the SDSL Link LED will start blinking, attempting
to establish a connection. Upon successful
connection, the SDSL Link LED will remain lit.
○○○○○○○○○○○○○○○○○○○○○○○○○○○○○○○○○○○○○
2-3
Page 15

○○○○○
2 — Basics of the SDSL Bridge / Router
2.5 Connection
Power off your computer and any connected devices before
connecting your bridge/router !
Ethernet
MDI Port
SDSL Bridge/
Router
DC Power Jack
The Power Mains
Power Switch
Power Adaptor
Line
Jack
to Ethernet Card,
Switch
2
or Hub
PC
Serial Management
Console
Telephone Wall Socket
(SDSL line)
Switch or Hub
2
For connection to an Ethernet card, please use a cross RJ-45 Ethernet cable.
For connection to a Switch or Hub, you may use a normal (straight) RJ-45 Ethernet cable.
○○○○○○○○○○○○○○○○○○○○○○○○○○○○○○○○○○○○○
2-4
Page 16
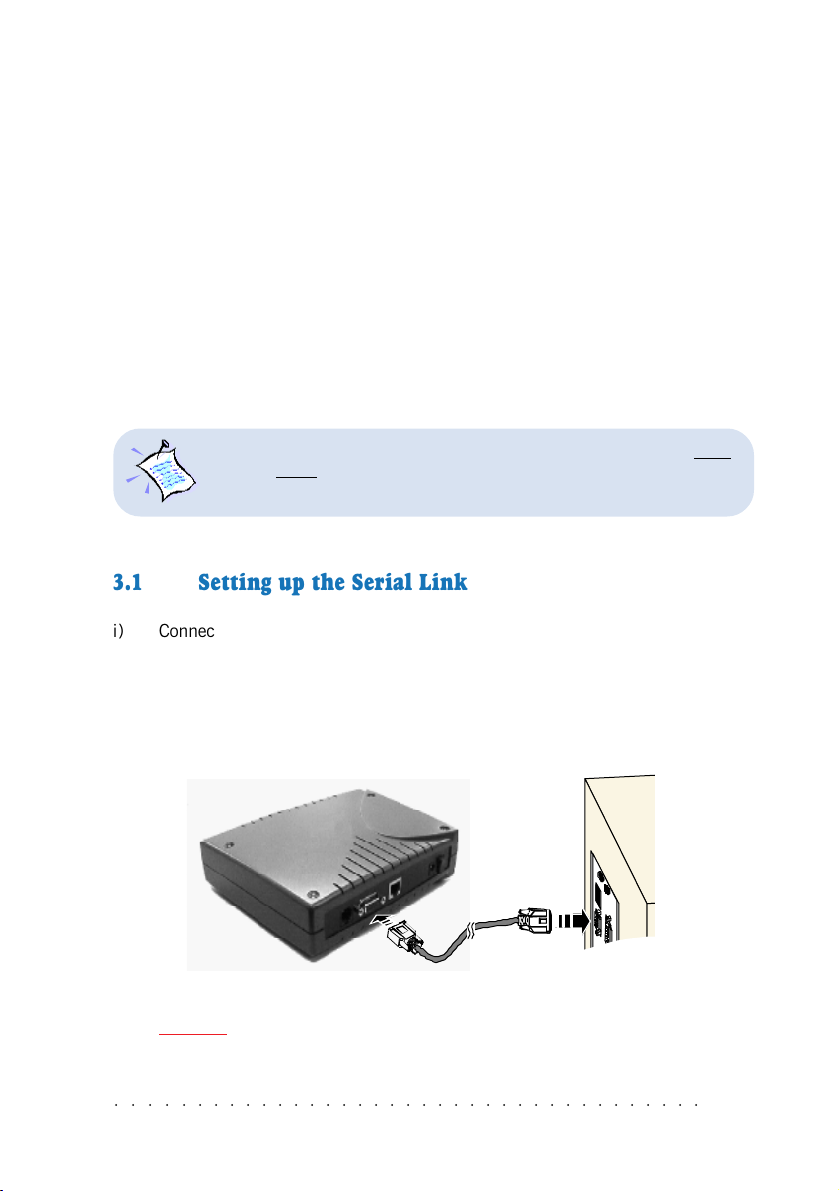
3. Setting Up Local Management
Local management refers to the process of managing and configuring the settings
of your router for your network environment. It is done via a PC connected to
your router.
Before running local management, communication between your router and your
PC has to be configured and established for them to 'understand each other'. You
need to setup a physical link between your router and the PC via a serial cable
as described in Section 3.1. Section 3.2 will show you how to configure the
interface link to allow communication between your PC and your router.
Setting up of local management needs only to be carried out once
for the
another PC, you will need to run section 3.1 and 3.2 again.
same PC. However if you are connecting your router to
3.1 Setting up the Serial Link
i) Connect one end of a serial cable to the COM Port (9-pin) of your PC and
the other end to the Serial Port (9-pin) of your router.
ii) Connect your router to the Power Mains via the Power adaptor (that comes
with your package). You may refer to Section 2.5 for the illustrated
connection.
Bridge / Router
serial cable
DO NOT POWER ON YOUR ROUTER SWITCH YET !
rear of PC
○○○○○○○○○○○○○○○○○○○○○○○○○○○○○○○○○○○○○
3-1
Page 17
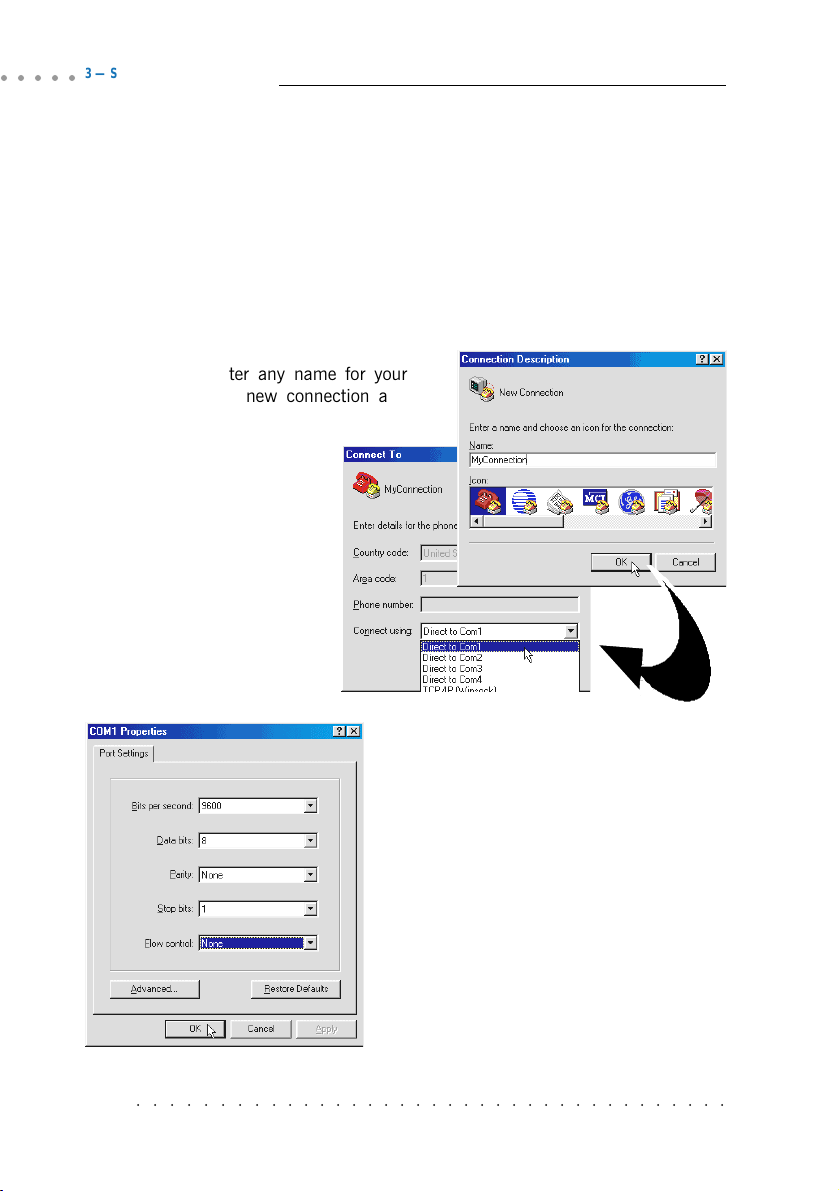
○○○○○
3 — Setting Up Local Management
3.2 Configuring the Serial Link
i) Run the HyperTerminal program from your PC.
(You may also use other Serial Communication Programs. HyperTerminal
program is used as an illustration here).
®
For example, if you are running Windows
click Start > Programs > Accessories > Communications > HyperTerminal.
Double-click HyperTerminal.
ii) Enter any name for your
new connection and
click OK.
iii) From the Connect To
dialog box, select
the COM port that
your router is
connected to and
click OK.
98, from your Windows taskbar,
iv) From the Port Settings, make the
following selections for the fields:
Bits per second: 9600
Data bits: 8
Parity: None
Stop bits: 1
Flow control: None
Click OK. This completes
configuring the communication link
between your router and the PC.
○○○○○○○○○○○○○○○○○○○○○○○○○○○○○○○○○○○○○
3-2
Page 18
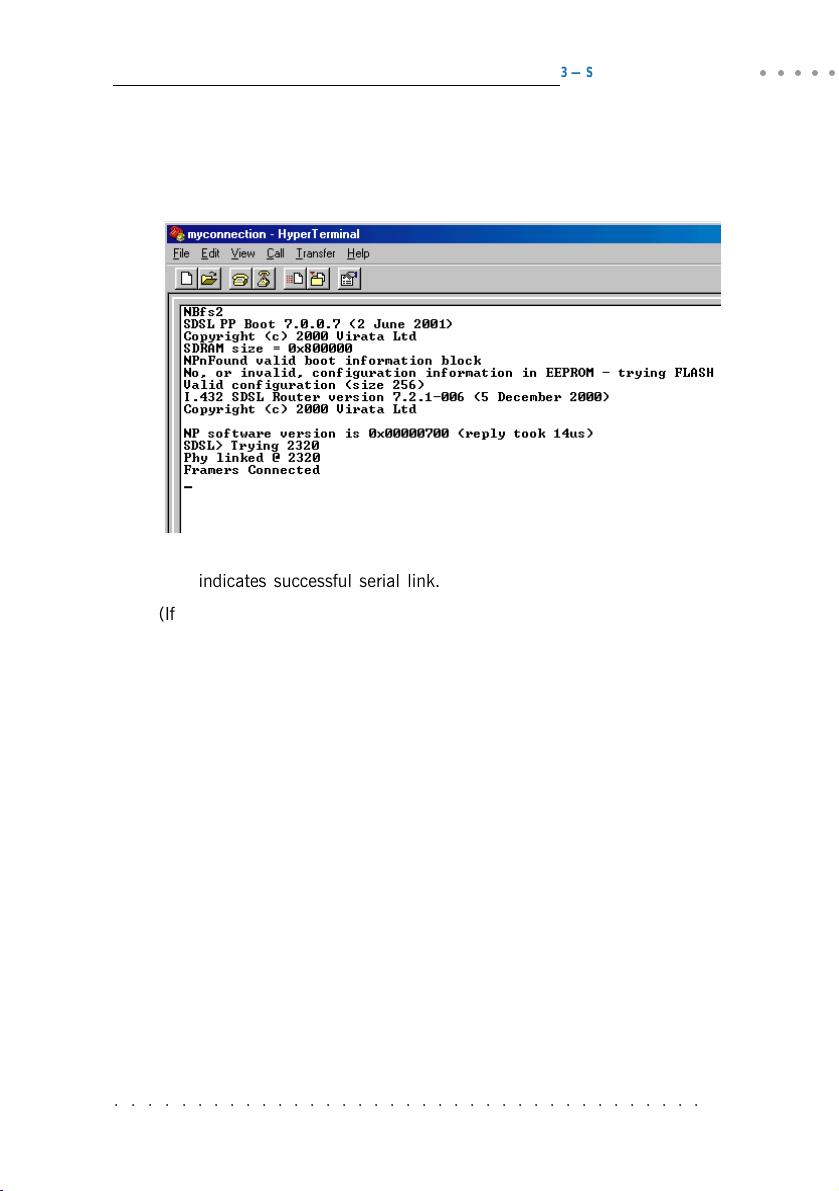
3 — Setting Up Local Management
v) Power on the Power Mains and the switch on your router. You should see
similar messages as illustrated, on your HyperTerminal. (Actual messages vary
with different system and firmware version.)
This indicates successful serial link.
(If the messages did not display, power off your router and check the connection
of your serial cable. Make sure that the connection is firm and power on the
router again.)
You may now proceed with the following sections to run local management.
○○○○○
○○○○○○○○○○○○○○○○○○○○○○○○○○○○○○○○○○○○○
3-3
Page 19
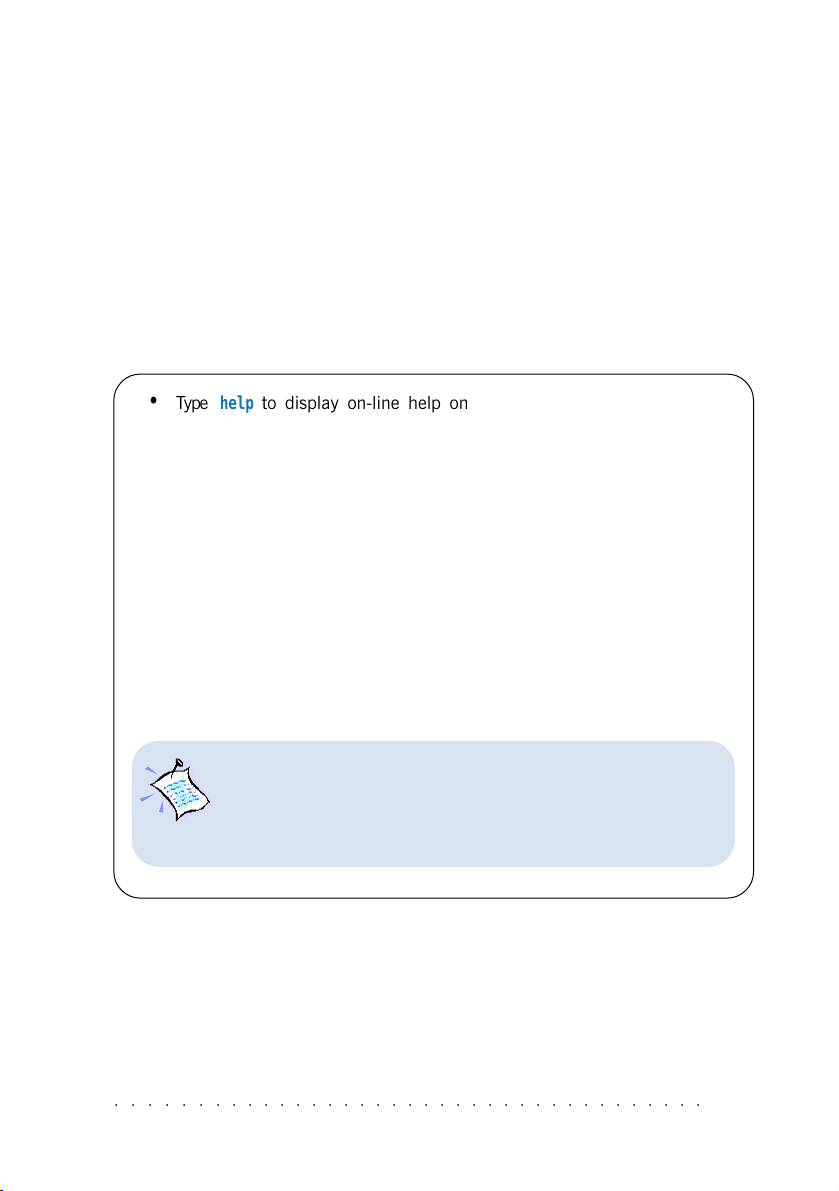
4. Basic Commands on Running Local
Management
This section gives you the basic guidelines on console commands, some settings
and commands, and how to connect/disconnect your SDSL link.
4.1 Guidelines
•Type
• Type
help
to display on-line help on the console commands.
home
to return to the initial command prompt.
• Type . to repeat previous command.
• Press ñ key on your keyboard to display previous command line
entered.
• Console commands are case-sensitive. Punctuations (e.g. '_' underscore,
'-' hyphen, ' ' spacing, etc) must be adhered to strictly.
• For detailed description and syntax of console commands, you may refer
to Appendix A - Commonly Used Commands on this manual or the
ATMOS Console Commands Reference Manual found on the CD-ROM.
The commands in this manual are to be issued at initial command
prompt. You may also choose to go to the respective directories and
run the commands from there. (For example, upon sdsl> prompt, you
need only to type
port declarations.)
sdsl config
to view SDSL port attributes and BUN
4.2 Settings and Commands for the Modem
i) To list current status of SDSL
bun show port sdsl
○○○○○○○○○○○○○○○○○○○○○○○○○○○○○○○○○○○○○
4-1
Page 20
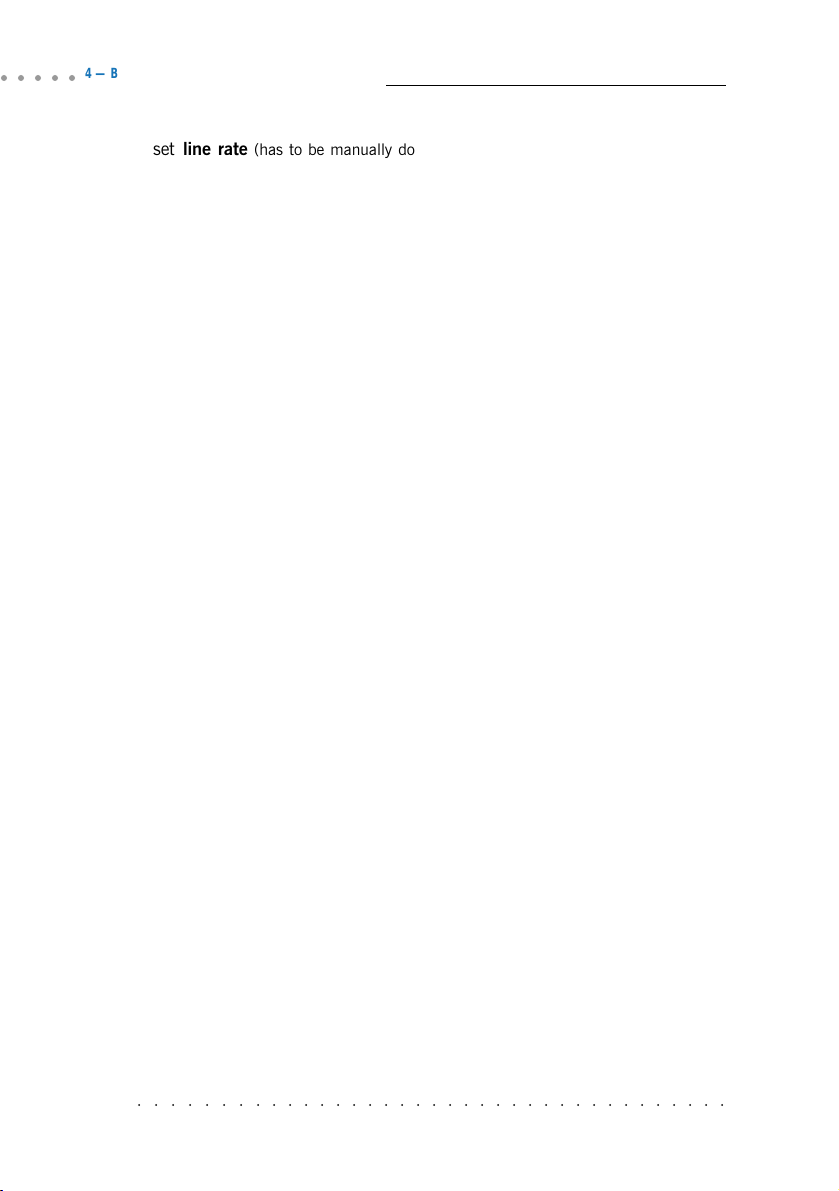
○○○○○
4 — Basic Commands on Running Local Management
ii) To set line rate (has to be manually done on both sides CPE and DSLAM)
sdsl set sdslphytargetlinerate=<rate>kbps
config save
restart
where <rate> has to be one of the following values: 144, 160, 192, 208, 272,
384, 400, 416, 528, 768, 784, 1040, 1152, 1168, 1536, 1552, 1568, 2040
or 2320; and both CO (set by SDSL service provider) and CPE must be set to
the same rate for connection to establish successfully.
iii) To set modem as CO (HTU-C) in back-to-back configurations
sdsl set sdslphyhtutype=htu-c
config save
restart
iv) To set modem as CPE (HTU-R) [default]
sdsl set sdslphyhtutype=htu-r
config save
restart
v) To monitor traffic
bun list channels
vi) To view SDSL settings
sdsl config
4.3 To Disconnect/Connect the SDSL Link
i) To disconnect the SDSL link:
bun set port sdsl/sdslactivateline=false
(Upon issuing this command, SDSL Link will be disconnected unless the
following command is issued.)
ii) To re-connect (establish) the SDSL link:
bun set port sdsl/sdslactivateline=true
○○○○○○○○○○○○○○○○○○○○○○○○○○○○○○○○○○○○○
4-2
Page 21
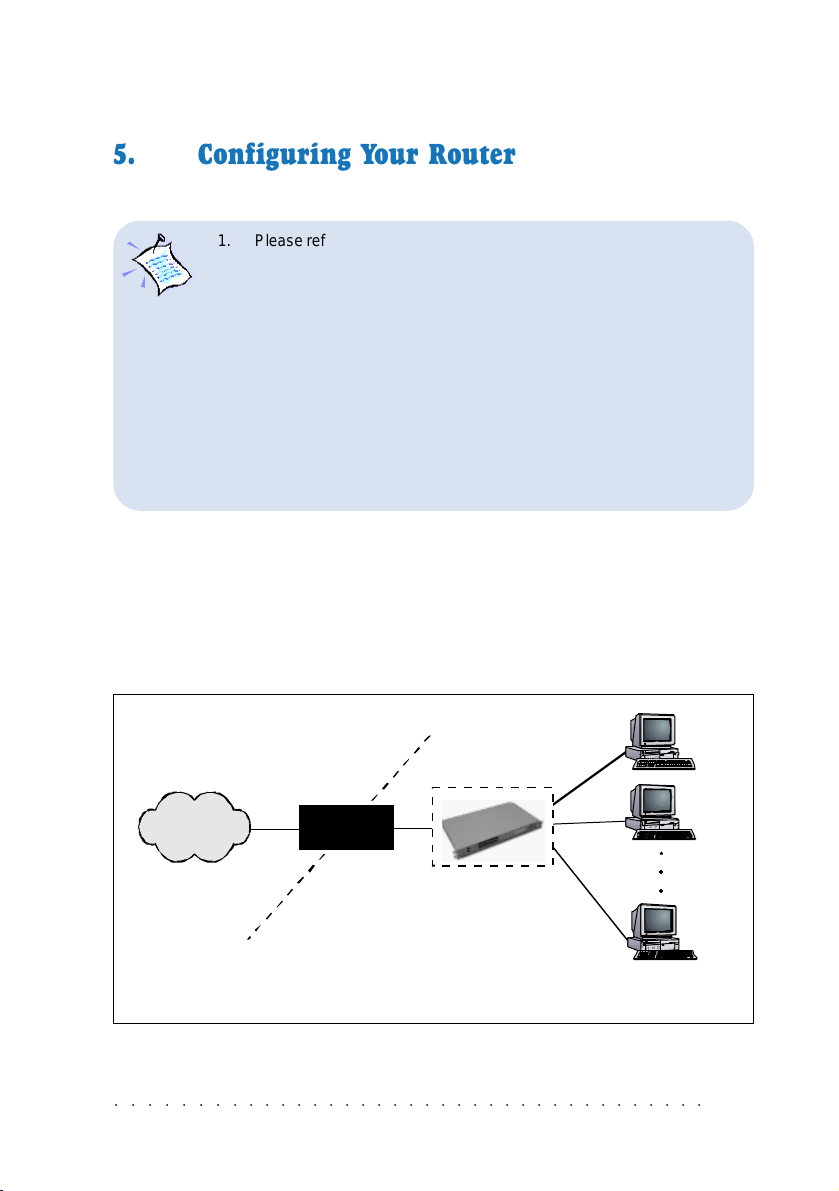
5. Configuring Your Router
1. Please refer to Appendix C - Quick Start for Router Configurations
(Flow Chart) for an overview of the router configurations.
2. All IP addresses and PVC values stated in this manual serve
only as examples for better understanding. You are required to
replace these values with those given by your SDSL Service
Provider/System Administrator.
3. Console commands are case-sensitive. Punctuations (examples:
'_' underscore, '-' hyphen, ' ' spacing, etc) must be adhered to
strictly.
4. For detailed description and syntax of console commands, you may
refer to Appendix A - Commonly Used Commands on this manual
or the ATMOS Console Commands Reference Manual found on
the CD-ROM.
5.1 Network Setup Overview
This section gives an overview of a typical network. The addresses indicated are
used as examples throughout the whole manual. You are to replace them with
values given by your System Administrator / ISP.
WAN Gateway = 202.166.29.2
WAN IP
202.166.29.154
SDSL
PVC=0/35
WAN
○○○○○○○○○○○○○○○○○○○○○○○○○○○○○○○○○○○○○
Your Router
LAN IP
192.168.1.1
202.166.30.1 (without NAT)
LAN
(with NAT)
Hub/Switch
PC A
PC B
PC X
PCs with
Ethernet cards
5-1
Page 22
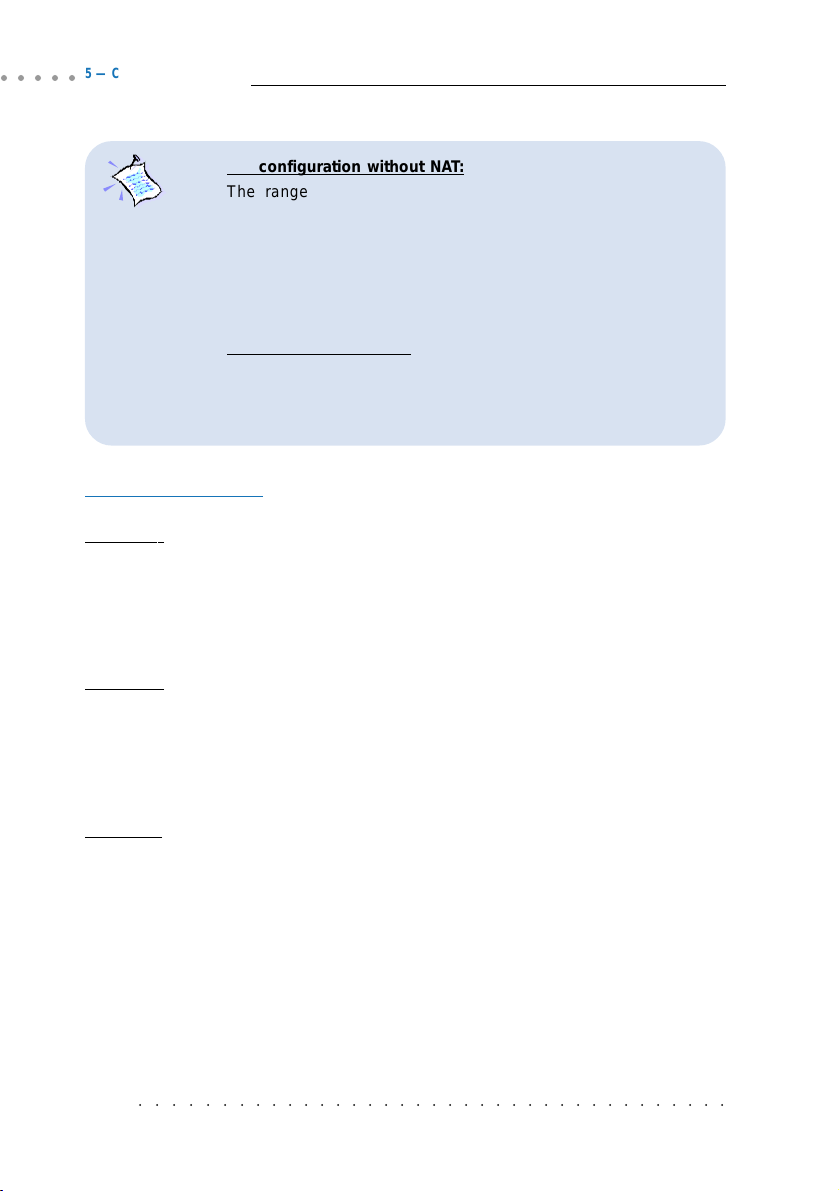
○○○○○
5 — Configuring Your Router
1. For configuration without NAT:
The range of the IP address used in this example is from
202.166.30.1 to 202.166.30.6 as restricted by subnet mask defined.
Network ID : 202.166.30.0 Broadcast ID :202.166.30.7
The ISP will have to create a static route:
Network ID : 202.166.30.0 Subnet Mask : ff:ff:ff:f8
Next Hop Gateway : 202.166.29.154
For PPPoA and PPPoE:
2.
The WAN IP and WAN Gateway will be dynamically assigned by the
PPP server. There is no need to specify the WAN IP nor to
configure a default route to the WAN Gateway.
Configuring the PCs:
For PC A:
(with NAT) (without NAT)
IP = 192.168.1.11 = 202.166.30.2
Subnet mask = 255.255.255.0 = 255.255.255.248
Gateway = 192.168.1.1 = 202.166.30.1
For PC B:
(with NAT) (without NAT)
IP = 192.168.1.12 = 202.166.30.3
Subnet mask = 255.255.255.0 = 255.255.255.248
Gateway = 192.168.1.1 = 202.166.30.1
For PC X:
(with NAT) (without NAT)
IP = 192.168.1.23 = 202.166.30.6
Subnet mask = 255.255.255.0 = 255.255.255.248
Gateway = 192.168.1.1 = 202.166.30.1
○○○○○○○○○○○○○○○○○○○○○○○○○○○○○○○○○○○○○
5-2
Page 23
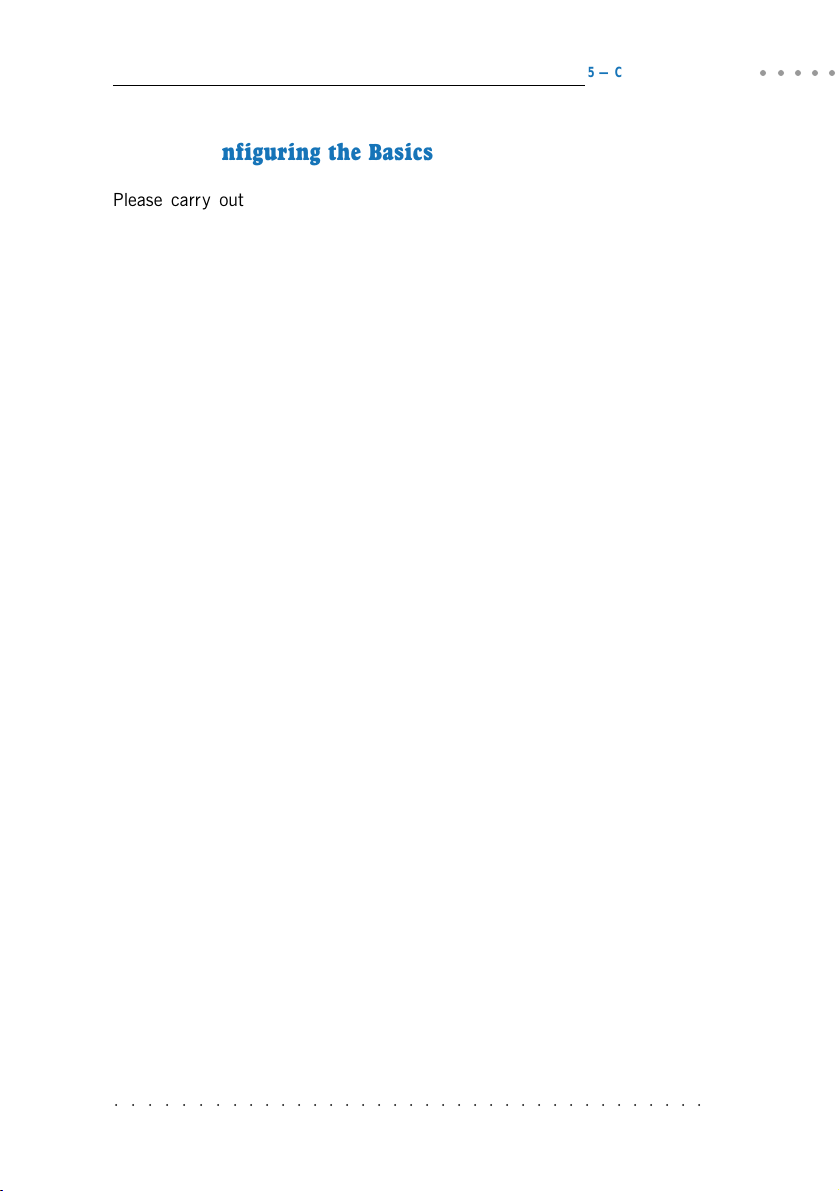
5 — Configuring Your Router
5.2 Configuring the Basics
Please carry out the following necessary steps to configure your router. Details
of each step can be found on the following pages.
Step 1: Resetting your Router's Configuration
Step 2: Configuring the LAN
Step 3: Configuring the WAN
Step 4: Configuring the Routing Table
Step 5: Enabling IP Forwarding
Step 6: Enabling NAT
Step 7: Saving the Configurations
With the basics configured, you may proceed also with the configurations on the
following sections.
5.3 Setting Up NAT Inbound Port Forwarding
5.4 Configuring DHCP Server
5.5 Configuring DNS Relay
5.6 Configuring SNMP
5.7 Setting Up Telnet Access
5.8 Configuring Autoloop for IP Interface
○○○○○
○○○○○○○○○○○○○○○○○○○○○○○○○○○○○○○○○○○○○
5-3
Page 24
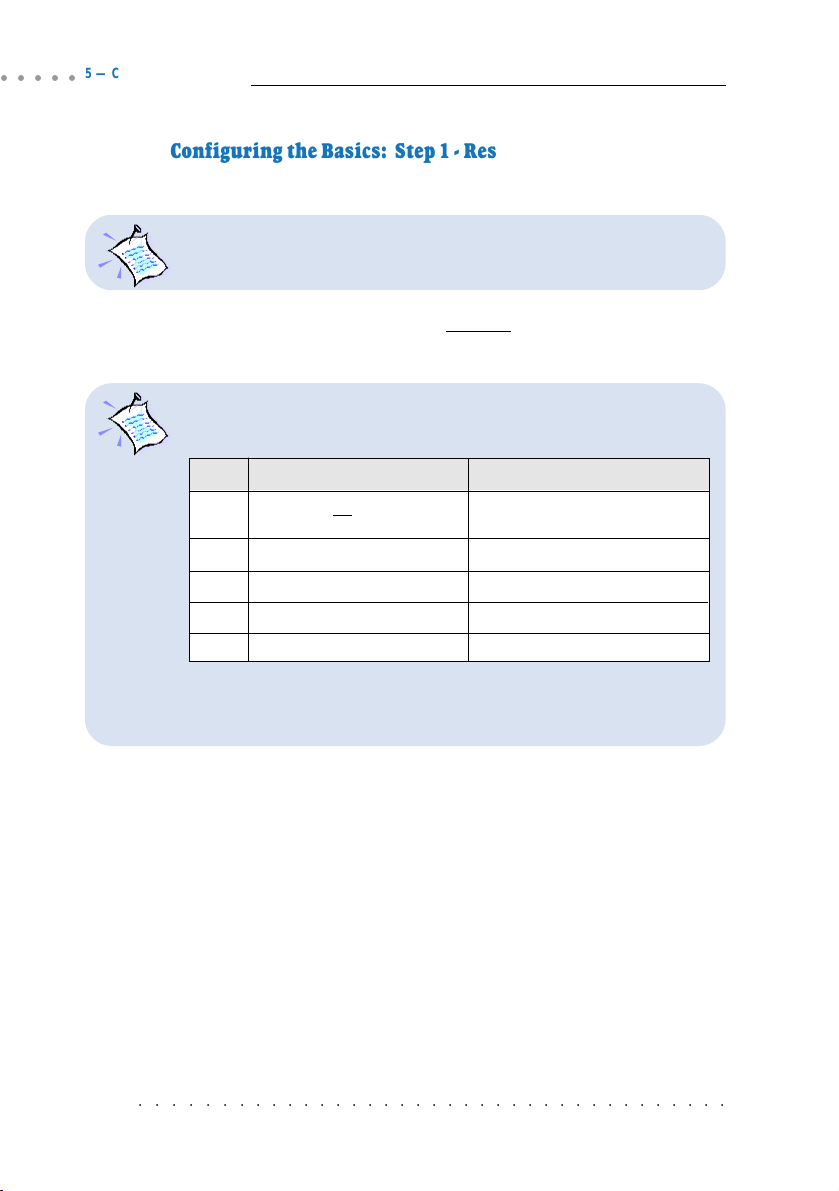
○○○○○
5 — Configuring Your Router
5.2.1 Configuring the Basics: Step 1 - Resetting your Router's
Configuration
Your router is set as Transparent Bridge by factory default.
Before starting a new configuration, always clear all previous configurations in
your router.
To identify your current line protocol configured, type
Check the
type dev file
ether //bridge OR //edd
ptp //bun/port=sdsl/rfc1483..
atm //bun
ether //ppp/DEVICE=1 mtu 1500
ether //ppp/DEVICE=1 mtu 1492
type
and
dev file
listing to identify the protocol.
Line Protocol
2684 (1483) Ethernet Framing*
Transparent Bridge*
2684 (1483) IP Framing
2225 (1577) IPoA
2364 PPPoA
2516 PPPoE
ip device
* To further identify whether it is RFC 2684 (RFC 1483) Ethernet
Framing or Transparent Bridge, type
you will see 'Routing table empty' listed.
ip route
. For Transparent Bridge,
The following gives the commands to clear:
For PPPoA or PPPoE configurations, enter:
ppp 1 clear
For the rest of the configurations, follow the instructions below:
a) To delete all the interfaces:
(You may type
ip device/bridge device
to list existing interfaces.)
ip device flush
bridge device flush
.
○○○○○○○○○○○○○○○○○○○○○○○○○○○○○○○○○○○○○
5-4
Page 25
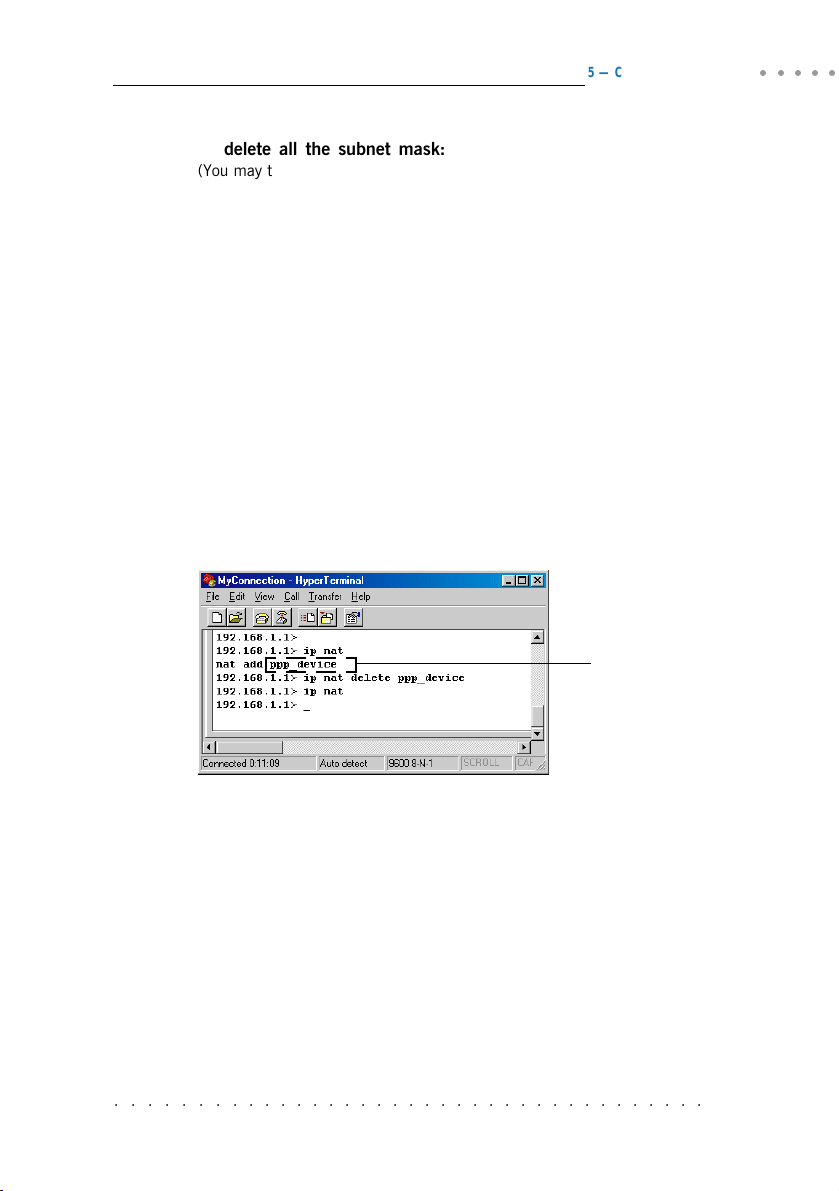
5 — Configuring Your Router
b) To delete all the subnet mask:
(You may type
ip subnet
to list existing subnet mask.)
ip subnet flush
c) To delete the route table, if any:
(You may type
ip route
to list existing routes.)
ip route flush
d) To remove NAT on a WAN interface, if any:
(See illustration shown below)
To list any existing NAT enabled WAN interface,
ip nat
If you have an existing NAT enabled WAN interface, you will see
nat add
<wan_interface>
To remove the NAT enabled WAN interface,
ip nat delete
<wan_interface>
○○○○○
<wan_interface>
○○○○○○○○○○○○○○○○○○○○○○○○○○○○○○○○○○○○○
5-5
Page 26
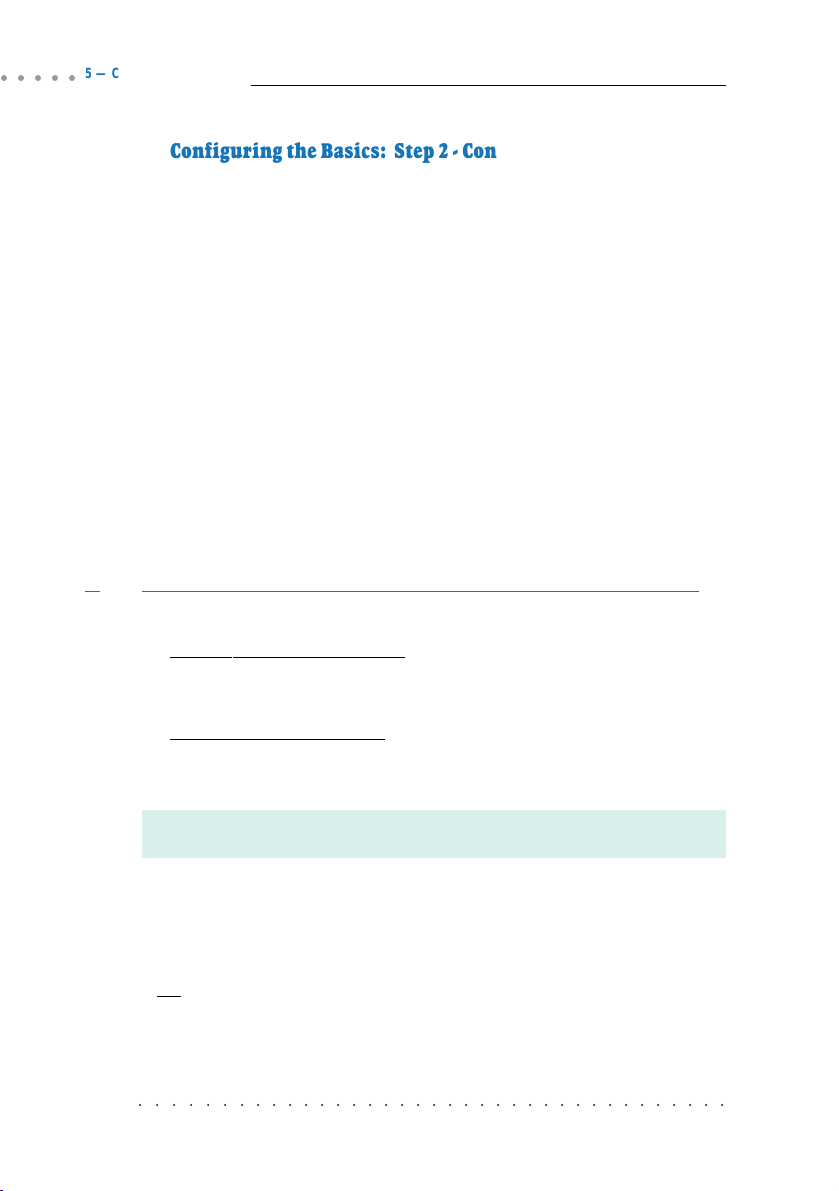
○○○○○
5 — Configuring Your Router
5.2.2 Configuring the Basics: Step 2 - Configuring the LAN
Configure the LAN with IP address given by your System Administrator. Assuming
that the IP address given is 192.168.1.1:
ip device add lan ether //edd
ip subnet add lan.home .
192.168.1.1
192.168.1.1 ff:ff:ff:0
5.2.3 Configuring the Basics: Step 3 - Configuring the WAN
Configure the WAN with IP address given by your ISP. You may configure your router
to one of the following line protocols supported:
i) RFC 2684 (RFC 1483) Ethernet Framing
ii) RFC 2684 (RFC 1483) IP Framing
iii) RFC 2225 (RFC 1577) IPoA
iv) RFC 2364 PPPoA
v) RFC 2516 PPPoE
i) Configuring the WAN - For RFC 2684 (RFC 1483) Ethernet Framing
a) To add a bridge device, assuming the PVC given by your ISP is 0/35:
For LLC-SNAP encapsulation:
bridge device add //bun/port=sdsl/rfc1483=true/mode=llcbridged/
0
txvpi=
For VCMUX encapsulation:
bridge device add //bun/port=sdsl/rfc1483=true/mode=vcmuxbridged/
/txvci=35/rxvpi=0/rxvci=35 (all in one line)
txvpi=
0
/txvci=35/rxvpi=0/rxvci=35 (all in one line)
For multiple PVCs, repeat the above commands with the different VPI and
VCI values.
b) To set the IP configuration of your WAN connection, assuming WAN IP
given by your ISP is fixed at 202.166.29.154:
ip device add wan ether //bridge
ip subnet add wan.home .
202.166.29.154 ff:ff:ff:0
202.166.29.154
OR
To obtain WAN settings automatically from your ISP:
ip device add wan ether //bridge
○○○○○○○○○○○○○○○○○○○○○○○○○○○○○○○○○○○○○
5-6
dhcp
Page 27
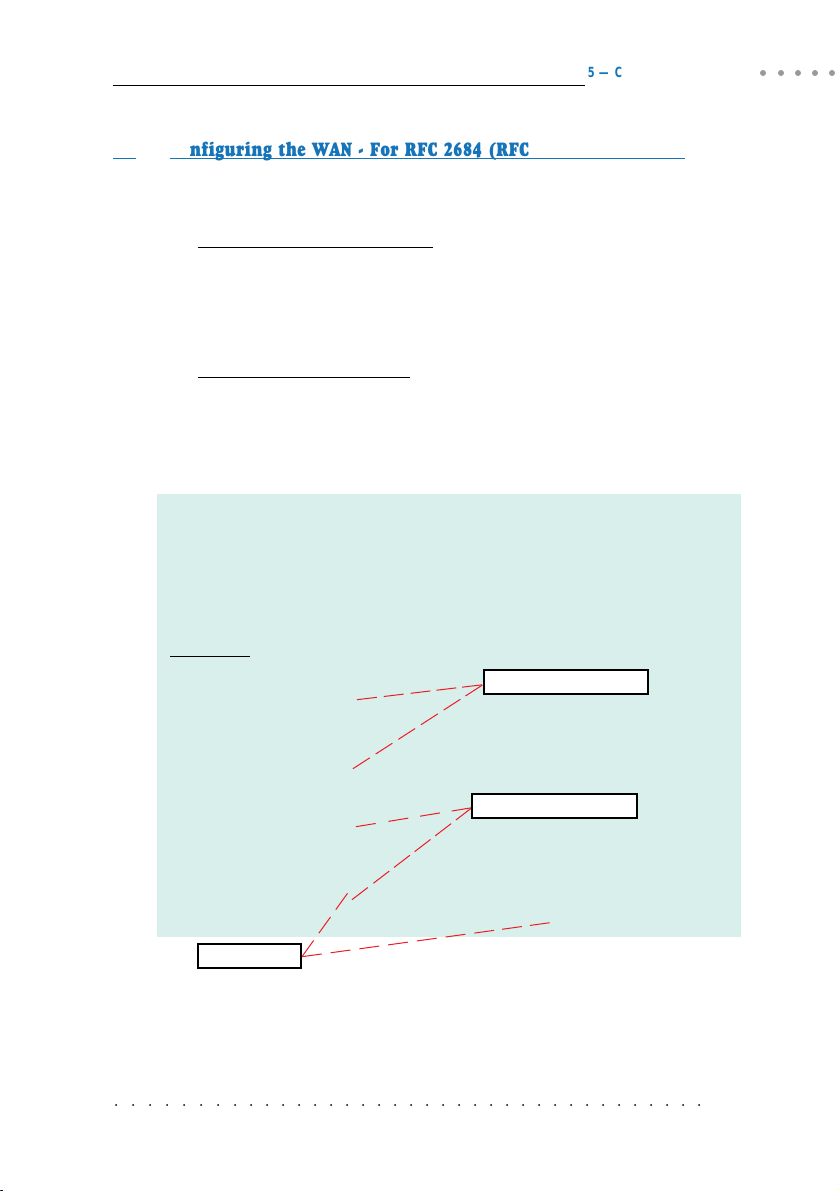
5 — Configuring Your Router
ii) Configuring the WAN - For RFC 2684 (RFC 1483) IP Framing
a) To set the IP configuration of your WAN connection, assuming the PVC
and WAN IP given by your ISP are 0/35 and 202.166.29.154 respectively:
For LLC-SNAP encapsulation:
ip device add wan ptp //bun/port=sdsl/rfc1483=true/mode=llcrouted/
0
txvpi=
ip subnet add wan.home .
/txvci=35/rxvpi=0/rxvci=35
202.166.29.154 ff:ff:ff:0
For VCMUX encapsulation:
ip device add wan ptp //bun/port=sdsl/rfc1483=true/
0
mode=vcmuxrouted/txvpi=
202.166.29.154
ip subnet add wan.home .
/txvci=35/rxvpi=0/rxvci=
(all in one line)
202.166.29.154 ff:ff:ff:0
For multiple PVCs,
- Repeat (a) with different PVCs values.
wan
- Append
with an underscore ('_') followed by a unique digit for
each of the different PVC configured.
- Issue a unique WAN IP for each of the different PVC configured
Examples:
For first PVC value (0/35)
append with a unique digit
ip device add wan_1 ptp //bun/port=sdsl/rfc1483=true/
mode=llcrouted/txvpi=
202.166.29.154
ip subnet add wan_1.home .
For second PVC value (0/100),
0
/txvci=35/rxvpi=0/rxvci=
(all in one line)
202.166.29.154 ff:ff:ff:0
append with a unique digit
ip device add wan_2 ptp //bun/port=sdsl/rfc1483=true/
0
/txvci=
mode=llcrouted/txvpi=
202.166.29.155
(all in one line)
ip subnet add wan_2.home .
100
202.166.29.155 ff:ff:ff:0
202.166.29.154
(all in one line)
35
/rxvpi=0/rxvci=
35
100
○○○○○
unique WAN IP
○○○○○○○○○○○○○○○○○○○○○○○○○○○○○○○○○○○○○
5-7
Page 28
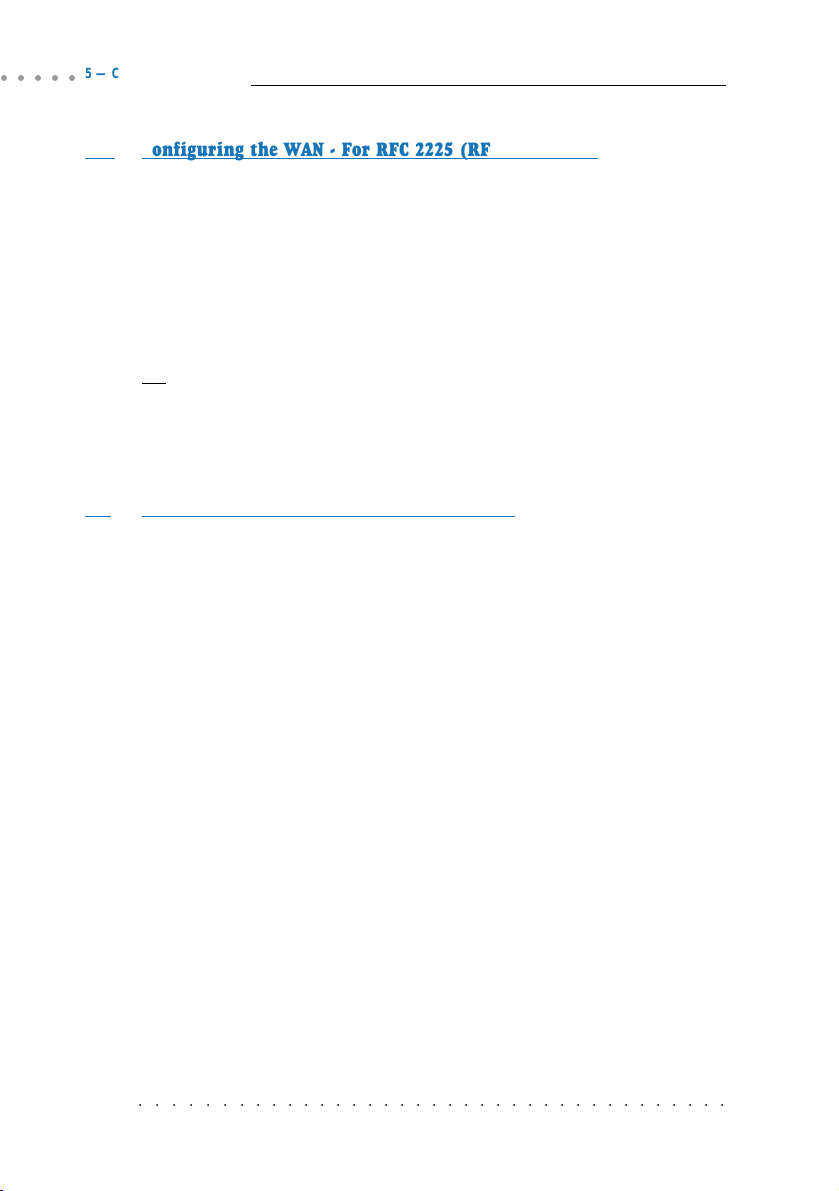
○○○○○
5 — Configuring Your Router
iii) Configuring the WAN - For RFC 2225 (RFC 1577) IPoA
a) To set the IP configuration of your WAN connection, assuming the WAN
IP given by your ISP is 202.166.29.154:
ip device add wan atm //atm
ip subnet add wan.home .
202.166.29.154
202.166.29.154 ff:ff:ff:0
b) To set the WAN configuration, assuming the PVC and WAN Gateway
given by your ISP are 0/35 and 202.166.29.2 respectively:
ip ipatm pvc add wan sdsl
0/35
remoteip
202.166.29.2
OR
To obtain WAN settings automatically from your ISP:
ip device add wan atm //atm
ip ipatm pvc add wan sdsl
dhcp
0/35
remoteip
202.166.29.2
iv) Configuring the WAN - For RFC 2364 PPPoA
You can do back-to-back connection by setting up one router as CO and
another as CPE. To set up your router as CPE, do the following a to c:
a) To set the IP configuration of your WAN connection. The PPP module
supports multiple simultaneously connections, so we explicitly specify
Device 1 here. (This is required for PPP dial-out session):
ip device add ppp_device ether //ppp/DEVICE=
1
b) To set the PPP channel configuration, assuming the PVC given by your
ISP is 0/35. CHAP authentication is used in this example. Replace
CHAP with PAP if you are using PAP authentication. ISP will supply the
myuserid and mypassword.
ppp 1 pvc
ppp
0 35
1
welogin
ip
myuserid mypassword chap
ppp 1 enable
c) To check the PPP connection every 10 seconds. (This is to allow the
PPP session to automatically re-establish itself after an SDSL link
disruption and re-connection.):
ppp 1 echo every 10
○○○○○○○○○○○○○○○○○○○○○○○○○○○○○○○○○○○○○
5-8
Page 29
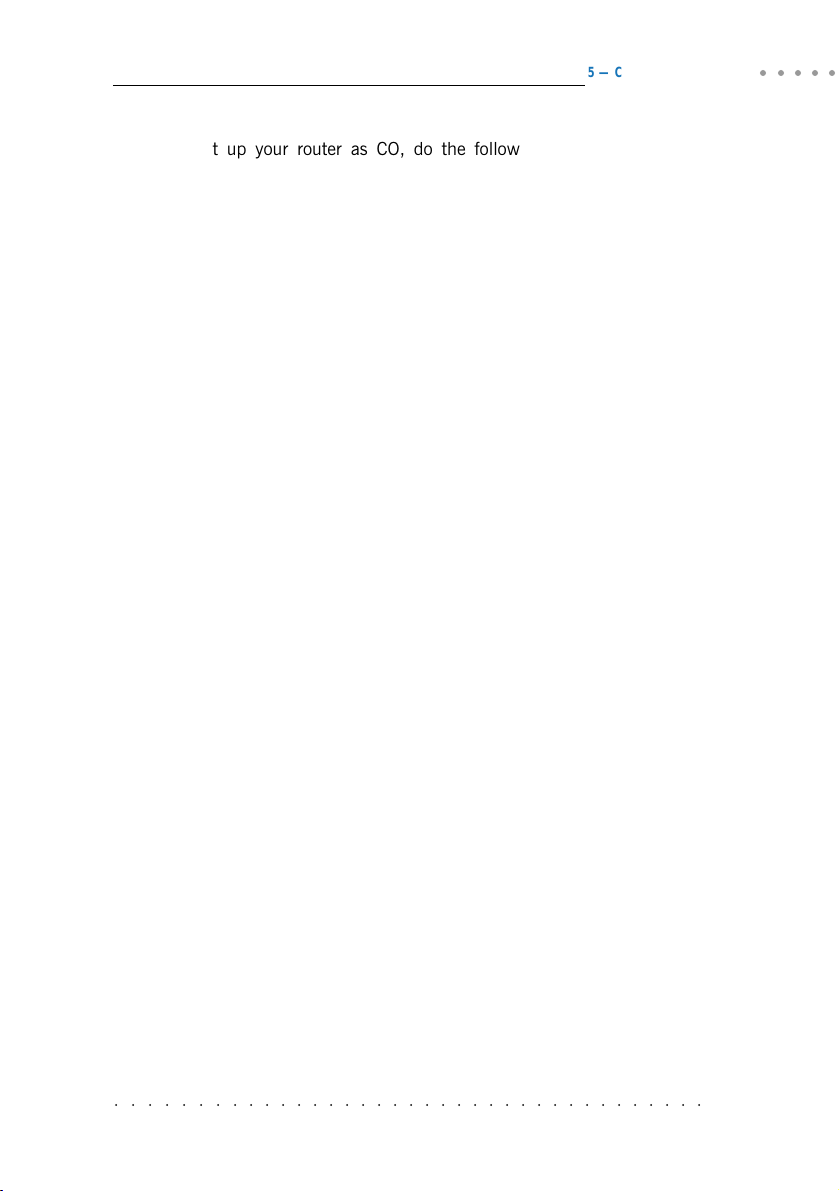
5 — Configuring Your Router
To set up your router as CO, do the following a to c:
a) To set the IP configuration of your WAN connection. The PPP module
supports multiple simultaneously connections, so we explicitly specify
Device 2 here. (This is required for PPP dial-out session):
ip device add ppp_device ether //ppp/DEVICE=
2
b) To set the PPP channel configuration, assuming the PVC and CPE WAN
IP given by your ISP are 0/35 and 202.166.29.154 respectively. CHAP
authentication is used in this example. Replace CHAP with PAP if you
are using PAP authentication. ISP will supply the myuserid and
mypassword.
ppp user add
ppp 2 pvc
ppp
2
ppp 2 remoteip
ppp 2 theylogin
myuserid
0 35
ip listen
interface
2
202.166.29.154
chap
pwd
mypassword chap
ppp 2 enable
c) To check the PPP connection every 10 seconds. (This is to allow the
PPP session to automatically re-establish itself after an SDSL link
disruption and re-connection.):
ppp 2 echo every 10
d) For both CPE and CO:
If you do not want to enable NAT, you may enable the PPP IP
Unnumbered feature (availability will depend on your router package).
PPP IP Unnumbered allows you to enable IP processing on a serial
interface without assigning it an explicit IP address. The ip unnumbered
interface can 'borrow' the IP address of another interface that is already
configured on the router, thereby conserving network and address space.
(Assuming your LAN Subnet mask is ff:ff:ff:f8.)
○○○○○
ppp 1 disable
ppp
1
unnumbered enable
1
lansubnet
ppp
ff:ff:ff:f8
ppp 1 enable
config save
○○○○○○○○○○○○○○○○○○○○○○○○○○○○○○○○○○○○○
5-9
Page 30
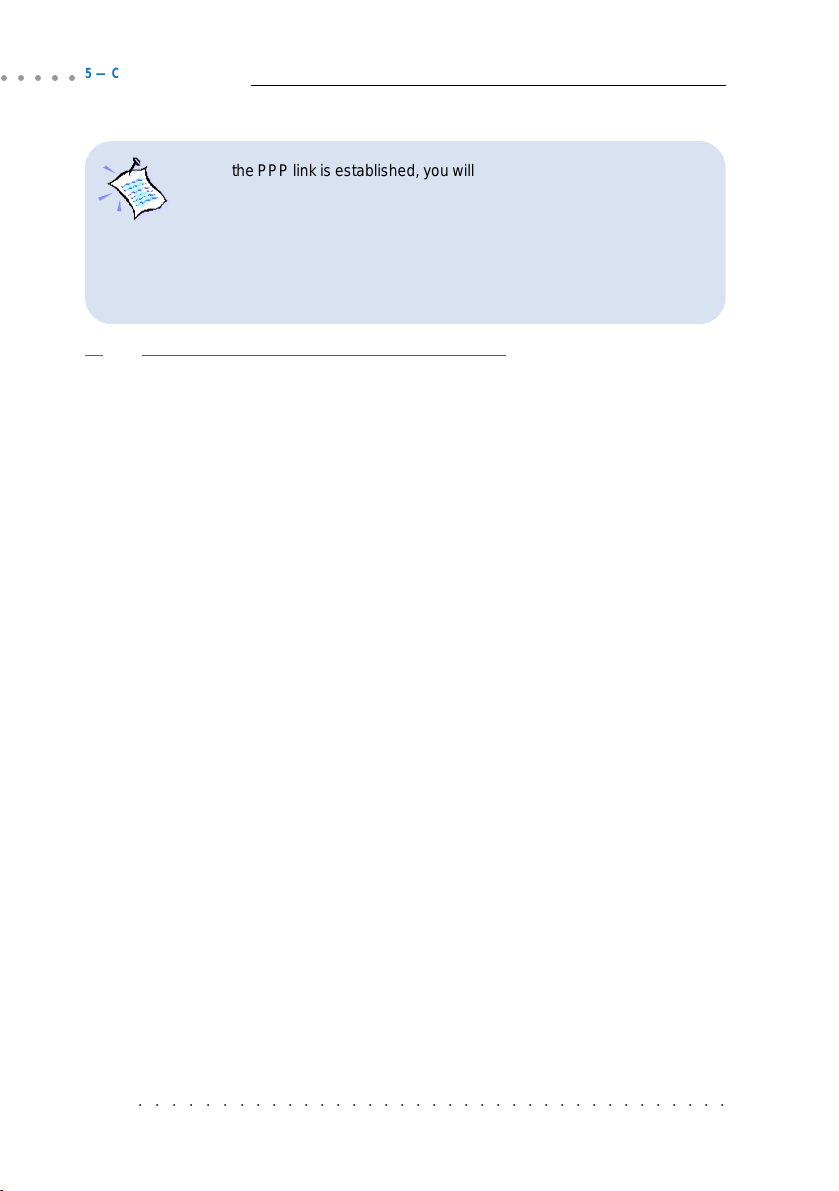
○○○○○
5 — Configuring Your Router
When the PPP link is established, you will notice that your LAN IP address
actually changes to the address of the WAN IP obtained from the PPP
Server . Your WAN IP address now becomes 0.0.0.1, a dummy IP address.
To maintain IP connectivity to the router's LAN Port before and after
establishing the PPP unnumbered link, you are advised to pre-configure
the LAN IP to that of the given W AN IP. (Y ou may refer to section 5.2, Step
2 - Configuring the LAN.)
v) Configuring the WAN - For RFC 2516 PPPoE
a) To set the IP configuration of your WAN connection. The PPP module
supports multiple simultaneously connections, so we explicitly specify
Device 1 here. The MTU (Maximum Transmit Unit) size for PPPoE must
also be specified as being 1492:
ip device add ppp_device ether //ppp/DEVICE=
b) To configure PPP device 1, assuming the PVC given by your ISP is 0/35.
ppp 1 pppoe
0 35
c) CHAP authentication is used in this example. Replace CHAP with PAP
if you are using PAP authentication. ISP will supply the myuserid and
mypassword.
ppp 1 welogin
myuserid mypassword chap
ppp 1 enable
1
mtu 1492
d) To check the PPP connection every 10 seconds. (This is to allow the
PPP session to automatically re-establish itself after an SDSL link
disruption and re-connection.):
ppp 1 echo every 10
e) If you do not want to enable NAT, you may enable the PPP IP Unnumbered
feature (availability will depend on your router package). PPP IP
Unnumbered allows you to enable IP processing on a serial interface
without assigning it an explicit IP address. The ip unnumbered interface
can 'borrow' the IP address of another interface that is already configured
on the router, thereby conserving network and address space.
(Assuming your LAN Subnet mask is ff:ff:ff:f8.)
ppp 1 disable
ppp
1
unnumbered enable
○○○○○○○○○○○○○○○○○○○○○○○○○○○○○○○○○○○○○
5-10
Page 31

5 — Configuring Your Router
○○○○○
ppp 1 lansubnet
ff:ff:ff:f8
ppp 1 enable
config save
When the PPP link is established, you will notice that your LAN IP
address actually changes to the address of the WAN IP obtained from
the PPP Server. Your WAN IP address now becomes 0.0.0.1, a dummy
IP address.
To maintain IP connectivity to the router's LAN Port before and after
establishing the PPP unnumbered link, you are advised to pre-configure
the LAN IP to that of the given W AN IP. (You may refer to section 5.2, Step
2 - Configuring the LAN.)
5.2.4 Configuring the Basics: Step 4 - Configuring the Routing
Table
i) Adding a Default route through a Gateway
(No default route is required for PPPoA and PPPoE line protocols.)
Assuming the WAN Gateway given by your ISP is 202.166.29.2:
ip route add default 0.0.0.0
ii) Dynamic Routing
If dynamic routing is not required, it is recommended to disable this
feature to reduce unnecessary traffic:
ip rip accept all none
ip rip send all none
202.166.29.2
0:0:0:0
5.2.5 Configuring the Basics: Step 5 - Enabling IP Forwarding
To enable IP forwarding between your LAN and WAN,
ip relay all
○○○○○○○○○○○○○○○○○○○○○○○○○○○○○○○○○○○○○
5-11
Page 32

○○○○○
5 — Configuring Your Router
5.2.6 Configuring the Basics: Step 6 - Enabling NAT
To enable NAT on a WAN interface,
i) For RFC 2684 (RFC 1483) Ethernet Framing/1483 IP Framing/1577
IPoA
Assuming the WAN interface name is wan:
ip nat add
wan
ii) For RFC 2364 PPPoA / RFC 2516 PPPoE
ip nat add ppp_device
You may proceed to section 5.3 to set up your NAT Inbound Port Forwarding.
5.2.7 Configuring the Basics: Step 7 - Saving the Configurations
config save
○○○○○○○○○○○○○○○○○○○○○○○○○○○○○○○○○○○○○
5-12
Page 33

5 — Configuring Your Router
5.3 Setting Up NAT Inbound Port Forwarding
(Port Address Translation)
When you have enabled NAT on the WAN interface, in order for others to reach
your HTTP (Web) Server, FTP Server and so on at your LAN, you need to activate
the NAT Inbound Port forwarding.
The following gives an illustration of a Web Server (IP=192.168.1.100) and FTP
Server (IP=192.168.1.101) connected to your router.
NAT Inbound Port Forwarding is not applicable for T ransparent Bridge
configuration.
○○○○○
WAN Gateway = 202.166.29.2
WAN IP
202.166.29.154
SDSL
PVC=0/35
WAN
Your Router
LAN IP
192.168.1.1
LAN
For PC A:
IP = 192.168.1.2
Subnet mask = 255.255.255.0
Gateway = 192.168.1.1
For PC B:
IP = 192.168.1.3
Subnet mask = 255.255.255.0
Gateway = 192.168.1.1
PC A
Hub/Switch
PC B
PCs with
Ethernet
cards
Web Server
FTP Server
For Web Server:
IP = 192.168.1.100
Subnet mask = 255.255.255.0
Gateway = 192.168.1.1
For FTP Server:
IP = 192.168.1.101
Subnet mask = 255.255.255.0
Gateway = 192.168.1.1
○○○○○○○○○○○○○○○○○○○○○○○○○○○○○○○○○○○○○
5-13
Page 34

○○○○○
5 — Configuring Your Router
i) To allow Web request to your HTTP (Web) Server (assuming the server is
using default TCP Port 80):
nat inbound add wan 80/tcp
192.168.1.100
ii) To allow FTP request to your FTP Server (assuming the server is using default
TCP Port 21):
nat inbound add wan 21/tcp
192.168.1.101
iii) To show the current IP forwarding rules:
nat inbound list
e.g.
# Interface Port/Proto New IP address
1 wan 80/tcp 192.168.1.100
2 wan 21/tcp 192.168.1.101
iv) To remove a rule:
nat inbound delete 1
where 1 refers to the '#' corresponding to the interface you want to remove.
v) To remove all rules:
nat inbound flush
You may refer to Appendix B - Well-Known TCP/UDP Ports for most
of the commonly used TCP/UDP Ports.
○○○○○○○○○○○○○○○○○○○○○○○○○○○○○○○○○○○○○
5-14
Page 35
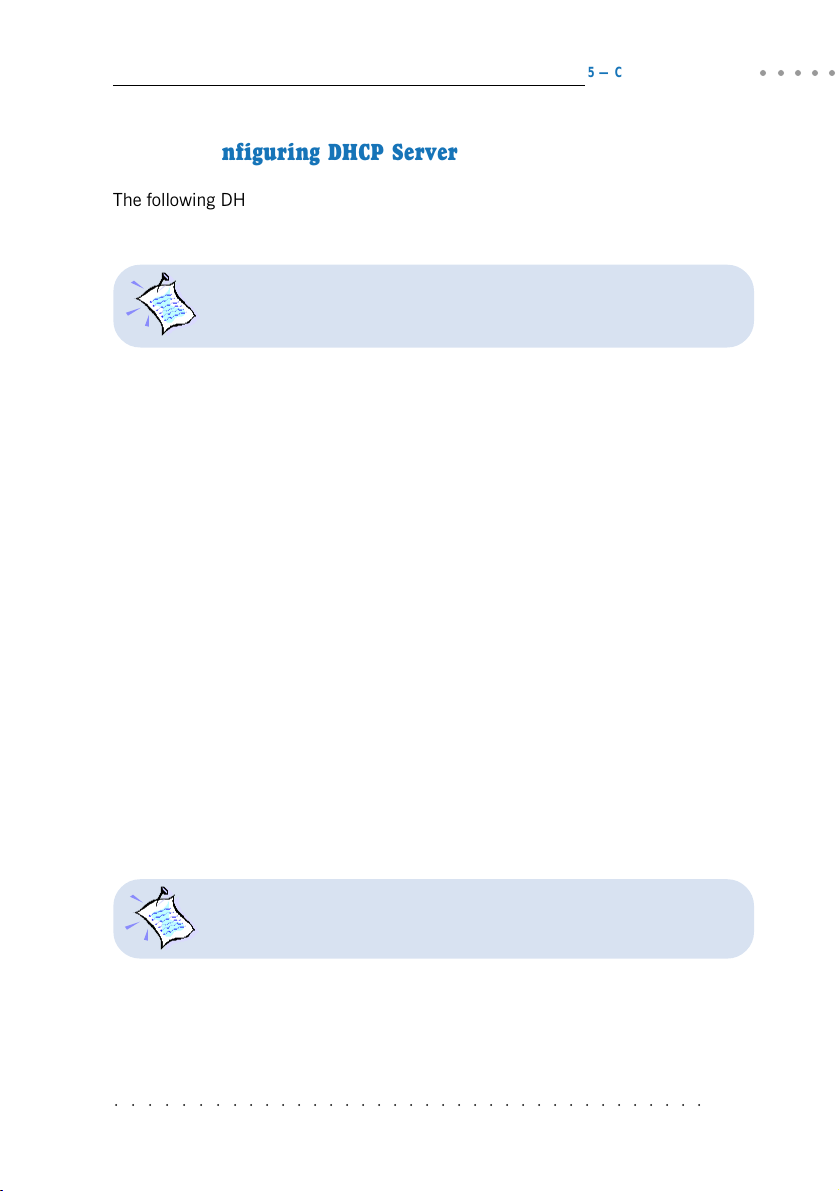
5 — Configuring Your Router
5.4 Configuring DHCP Server
The following DHCP configuration information may be used with any one of the line
protocols illustrated in Section 5.2, Step 3 - Configuring the WAN to produce a
complete system.
DHCP is not applicable to Transparent Bridge configuration.
5.4.1 Some useful commands for DHCP
i) To list down the configuration file:
dhcpserver config
ii) To delete the last command line:
dhcpserver config delete
iii) To remove all previous configuration lines:
dhcpserver config flush
○○○○○
iv) To show dhcpserver status:
dhcpserver status
v) To allow changes to take effect immediately:
dhcpserver config confirm
dhcpserver reset
vi) To save changes permanently:
config save
Any changes to the dhcpserver configurations must be followed by
dhcpserver config confirm, dhcpserver reset
○○○○○○○○○○○○○○○○○○○○○○○○○○○○○○○○○○○○○
and
config save
.
5-15
Page 36
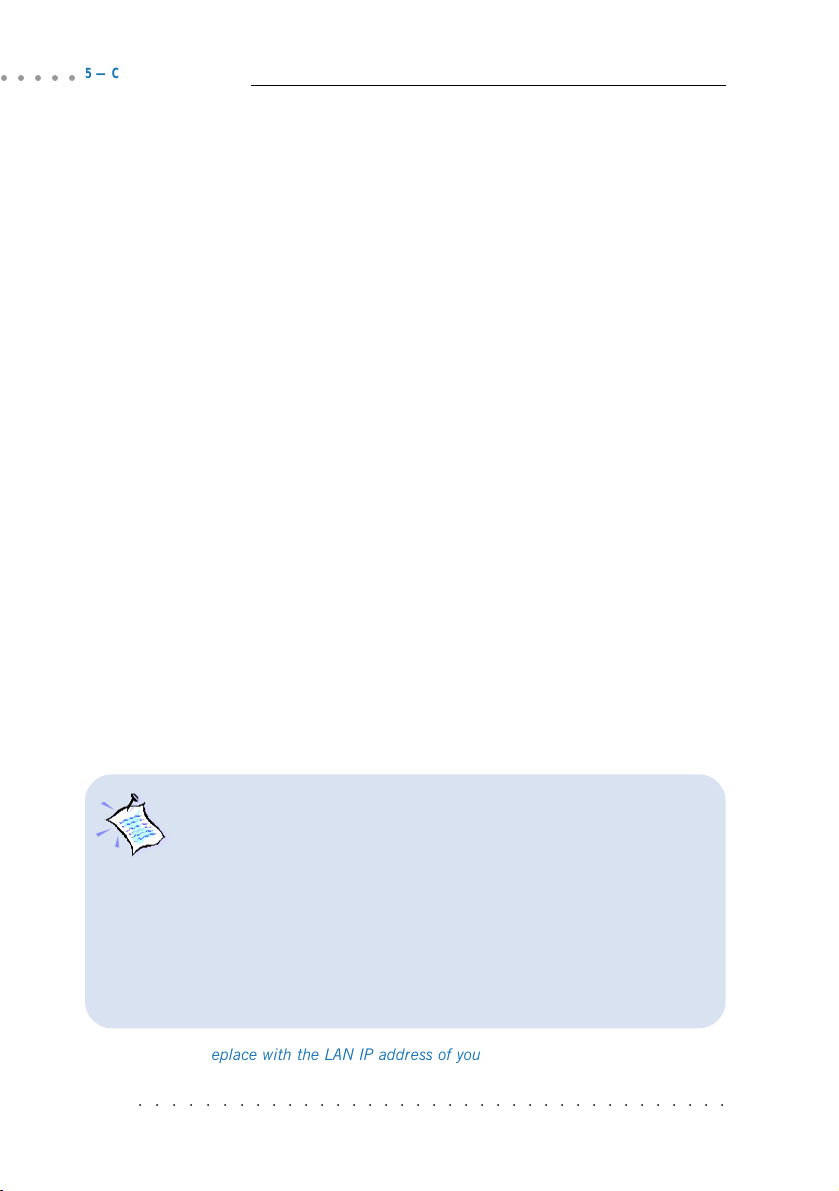
○○○○○
5 — Configuring Your Router
5.4.2 DHCP Server Illustration
All the PCs IP addresses, subnet mask and Gateway are obtained from your router
running the DHCP Server.
i) For all PCs configuration:
From the Network Properties (right-click on Network Neighborhood to
select Properties) window of your Ethernet Card, set the IP Address option
at the TCP/IP Properties to 'Obtain an IP address automatically' option.
ii) Sample of DHCPSERVER Configurations:
dhcpserver
config add allow unknown-clients;
config add subnet 192.168.1.0 netmask 255.255.255.0
config add {
config add range 192.168.1.2 192.168.1.100;
config add option subnet-mask 255.255.255.0;
config add option routers 192.168.1.1;
config add option domain-name-servers
config add }
config confirm
iii) For changes to take effect immediately:
dhcpserver reset
IP
3
3
,
IP
;
iv) For permanent change:
config save
Upon typing
shown below:
config confirm
, you should see messages similar to the one
dhcpserver: Config changes confirmed, use “flashfs update”
to commit.
: Changes will not work correctly until restart - do this
ASAP.
If you are prompted with 'Bad configuration file' after entering
confirm
, please refer to the Appendix E - T roubleshooting Guide
prompted with 'Bad configuration file, please review' error message
after entering
3
Replace with the LAN IP address of your router if you are using DNS relay.
○○○○○○○○○○○○○○○○○○○○○○○○○○○○○○○○○○○○○
5-16
config confirm
'
.
Else, replace with the DNS provided by your ISP
config
- 'I am
Page 37

5 — Configuring Your Router
5.5 Configuring DNS Relay
5.5.1 To Enable DNS Relay (with fixed IP address from your ISP)
dnsrelay server
config save
restart
For RFC 2364 / RFC 2516:
To enable DNS Relay (with IP address obtained automatically from your
ISP), assuming the PPP module device is 1.
ppp 1 enableprimarydns relay
config save
restart
Ensure that the DNS Server address of the DHCP Server is set to the
LAN IP address of your router.
Example, (section 5.4.2 - DHCP Server Illustration, step ii.)
:
:
config add option domain-name-servers
:
(assuming the IP address of your router is 192.168.1.1.)
IP
4
192.168.1.1
○○○○○
5.5.2 To Check DNS Relay Server Status
dnsrelay status
5.5.3 To Disable DNS Relay
dnsrelay config reset
4 Replace with the DNS provided by your ISP.
○○○○○○○○○○○○○○○○○○○○○○○○○○○○○○○○○○○○○
5-17
Page 38

○○○○○
5 — Configuring Your Router
5.6 Setting Up SNMP
5.6.1 Read/Write Access
The following illustrates the commands for write/read access.
i) Add this command only when no IP has been assigned to the ether interface
of your router. The IP should have the same subnet as the Ethernet card and
must be unique in the network.:
ip device add lan ether //edd
ip subnet add lan.home .
For example,
IP for Ethernet card : Dynamic IP obtained from far end server, range:
IP for router : Fixed at 192.168.1.1
ii) To enable SNMP read and write access:
ip snmp access write
st m5 192.168.1.11
(Assuming the IP address of the PC that you want to enable SNMP from is
192.168.1.11.)
OR
To enable SNMP read access:
ip snmp access read
public5 192.168.1.11
(Assuming the IP address of the PC that you want to enable SNMP from
is 192.168.1.11.)
iii) To save:
config save
restart
192.168.1.1
192.168.1.1 ff:ff:ff:0
192.168.1.2 to 192.168.1.100
6
6
5.6.2 SNMP Trap
i) To add a trap destination:
snmp trap add <community> <IP addr> [<port>]
5 SNMP community names given by your System Administrator
6 Specifying this optional IP address will permit users to SNMP only from this specific
PC with the correct password.
○○○○○○○○○○○○○○○○○○○○○○○○○○○○○○○○○○○○○
5-18
Page 39

5 — Configuring Your Router
ii) To delete a trap destination:
snmp trap delete <community> <IP addr> [<port>]
iii) To delete all traps destination:
snmp trap flush
iv) To list trap(s) destination:
snmp trap list
Example:
>snmp trap add community_name 192.168.1.5 21
>snmp trap list
trap add community_name 192.168.1.5 21
>snmp trap delete community_name 192.168.1.5 21
>snmp trap list
No trap destinations set
5.7 Setting up Telnet Access
(By factory default, Telnet Access is enabled. If the feature has been removed
from your router, you may carry out the following steps to enable it.)
Ensure that your router has SNMP write access enabled (see Section 5.6 - Setting
Up SNMP) before you proceed with the Telnet Access setup.
To enable Telnet to your router:
ip portname add telnet 23/tcp
config save
○○○○○
The Telnet password will be your SNMP write access community name
that you have entered during SNMP setup (section 5.6, step (ii)).
5.8 Configuring Autoloop for IP Interface
ip device add loop loop 127.0.0.1
ip autoloop on
config save
By default, autoloop is disabled. Once the above commands are issued, you are able
to ping to your router's LAN IP.
○○○○○○○○○○○○○○○○○○○○○○○○○○○○○○○○○○○○○
5-19
Page 40

6. Configuring Your Transparent Bridge
1. All IP addresses and PVC values stated in this manual serve
only as examples for your better understanding. You are
required to replace these values with those given by your SDSL
Service Provider/System Administrator.
2. Console commands are case-sensitive. Punctuations (examples:
'_' underscore, '-' hyphen, ' ' spacing, etc) must be adhered to
strictly.
3. For description and syntax of the console commands, you may refer
to Appendix A - Commonly Used Commands for the syntax and
descriptions.
6.1 Network Setup Overview
Bridge
SDSL
Your Router
PVC=0/35
PC with Ethernet Card
6.2 Configuring the Basics
Please carry out the following necessary steps to configure your bridge/router.
Details of each step can be found on the following pages.
Step 1: Resetting your Bridge/Router's Configuration
Step 2: Configuring the LAN
Step 3: Saving the Configurations
○○○○○○○○○○○○○○○○○○○○○○○○○○○○○○○○○○○○○
6-1
Page 41

○○○○○
6 — Configuring Your Transparent Bridge
Your router is set as Transparent Bridge by factory default. In
Transparent Bridge, only one of the PCs connected to your router
can have access to the Internet at any one time.
6.2.1 Step 1: Resetting your Router's Configuration
Before starting a new configuration for your router, always remember to clear all
previous configurations in your router. The following shows the commands and
explanations.
For PPPoA or PPPoE configurations, enter:
ppp 1 clear
For the rest of the configurations, follow the instructions below:
a) To delete all the interfaces:
(You may type
ip device flush
bridge device flush
b) To delete all the subnet mask:
(You may type
ip subnet flush
ip device/bridge device
ip subnet
to list existing subnet mask.)
to list existing interfaces.)
c) To delete the route table, if any:
(You may type
ip route
to list existing routes.)
ip route flush
d) To remove NAT on a WAN interface, if any:
(See illustration following this list of commands)
To list any existing NAT enabled WAN interface,
ip nat
If you have an existing NAT enabled WAN interface, you will see
nat add
<wan_interface>
To remove the NAT enabled WAN interface,
ip nat delete
○○○○○○○○○○○○○○○○○○○○○○○○○○○○○○○○○○○○○
6-2
<wan_interface>
Page 42
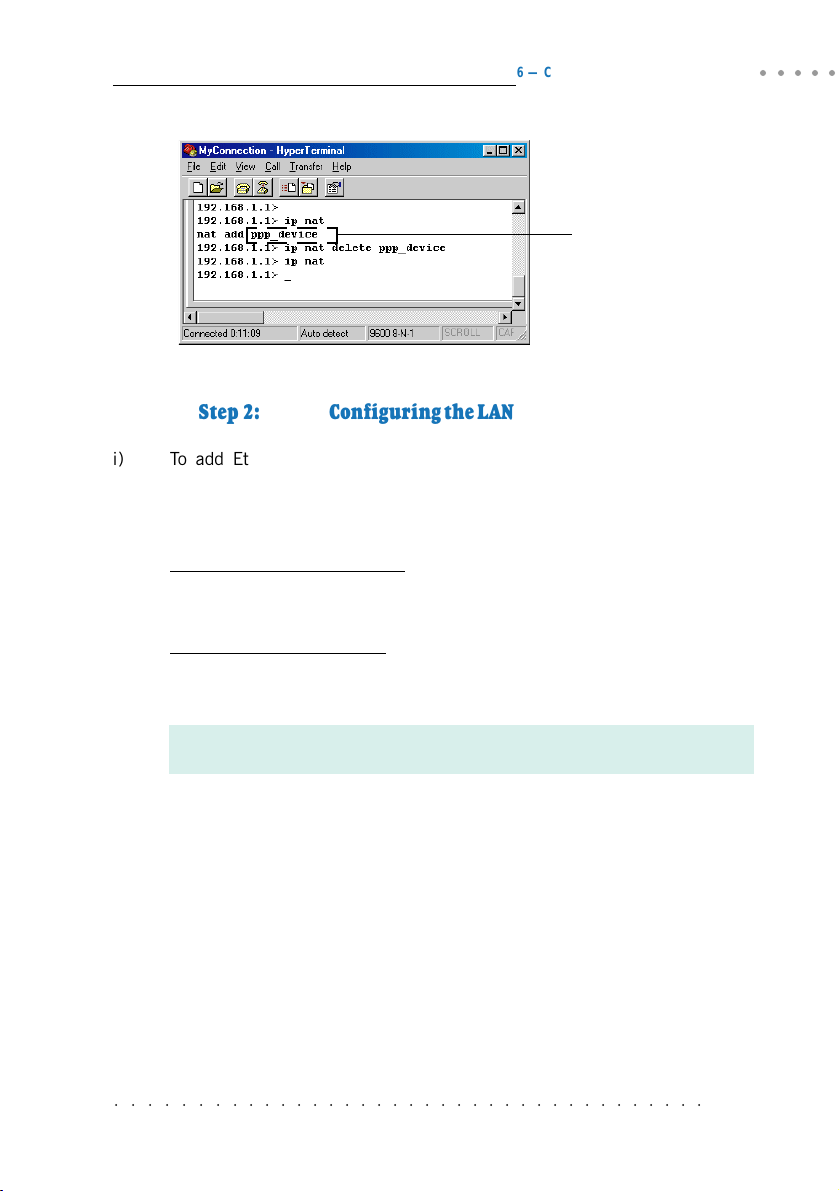
6 — Configuring Your Transparent Bridge
<wan_interface>
6.2.2 Step 2: Configuring the LAN
i) To add Ethernet device to the bridge:
bridge device add edd
ii) To add a bridge device, assuming the PVC given by your ISP is 0/35:
For LLC-SNAP encapsulation:
bridge device add //bun/port=sdsl/rfc1483=true/mode=llcbridged/
0
txvpi=
For VCMUX encapsulation:
bridge device add //bun/port=sdsl/rfc1483=true/mode=vcmuxbridged/
txvpi=
/txvci=35/rxvpi=0/rxvci=35 (all in one line)
0
/txvci=35/rxvpi=0/rxvci=35 (all in one line)
○○○○○
For multiple PVCs, repeat the above commands with the different VPI and
VCI values.
iii) Set the IP address of your bridge/router ether port with the address given
by your System Administrator. (This is required in order to run the DSL
Router Commander.):
ip device add bridge ether //bridge
ip subnet add bridge.home .
192.168.1.1 ff:ff:ff:0
192.168.1.1
6.2.3 Step 3: Saving the Configurations
config save
○○○○○○○○○○○○○○○○○○○○○○○○○○○○○○○○○○○○○
6-3
Page 43

7. Router Configuration Examples
All IP addresses and PVC values stated in this manual serve only as
examples for your better understanding. You are required to replace
these values with those given by your ISP / System Administrator.
For better understanding, this section contains examples on configuring your router.
Do not duplicate these examples for your configuration. Check with your ISP /
System Administrator for actual IP addresses, PVC values and options to use.
7.1 Example on RFC 2684 (RFC 1483) IP Framing
i) To reset all IP configurations:
ppp 1 clear
ip device flush
bridge device flush
ip subnet flush
ip route flush
ii) Configuring the LAN:
ip device add lan ether //edd
ip subnet add lan.home .
192.168.1.1
192.168.1.1 ff:ff:ff:0
iii) Configuring the WAN (for LLC-SNAP encapsulation):
ip device add wan ptp //bun/port=sdsl/rfc1483=true/mode=llcrouted/
txvpi=
0
/txvci=35/rxvpi=0/rxvci=35
ip subnet add wan.home .
202.166.29.154 ff:ff:ff:0
202.166.29.154
(all in one line)
iv) Configuring the Routing Table:
ip route add default 0.0.0.0
202.166.29.2
0:0:0:0
v) To disable dynamic routing:
ip rip accept all none
ip rip send all none
vi) Enabling IP Forwarding:
ip relay all
○○○○○○○○○○○○○○○○○○○○○○○○○○○○○○○○○○○○○
7-1
Page 44

○○○○○
7 — Router Configuration Example
vii) Enabling NAT:
ip nat add wan
viii) Save configurations:
config save
7.2 Example on RFC 2364 PPPoA
i) To reset all IP configurations:
ppp 1 clear
ip device flush
bridge device flush
ip subnet flush
ip route flush
ii) Configuring the LAN:
ip device add lan ether //edd
ip subnet add lan.home .
iii) Configuring the WAN (for CHAP authentication):
ip device add ppp_device ether //ppp/DEVICE=1
ppp 1 pvc
ppp
0 35
1
welogin
ip
myuserid mypassword chap
ppp 1 enable
ppp 1 echo every 10
192.168.1.1
192.168.1.1 ff:ff:ff:0
i
v) To disable dynamic routing:
ip rip accept all none
ip rip send all none
v) Enabling IP Forwarding:
ip relay all
vi) Enabling NAT:
ip nat add ppp_device
vii) Save configurations:
config save
○○○○○○○○○○○○○○○○○○○○○○○○○○○○○○○○○○○○○
7-2
Page 45
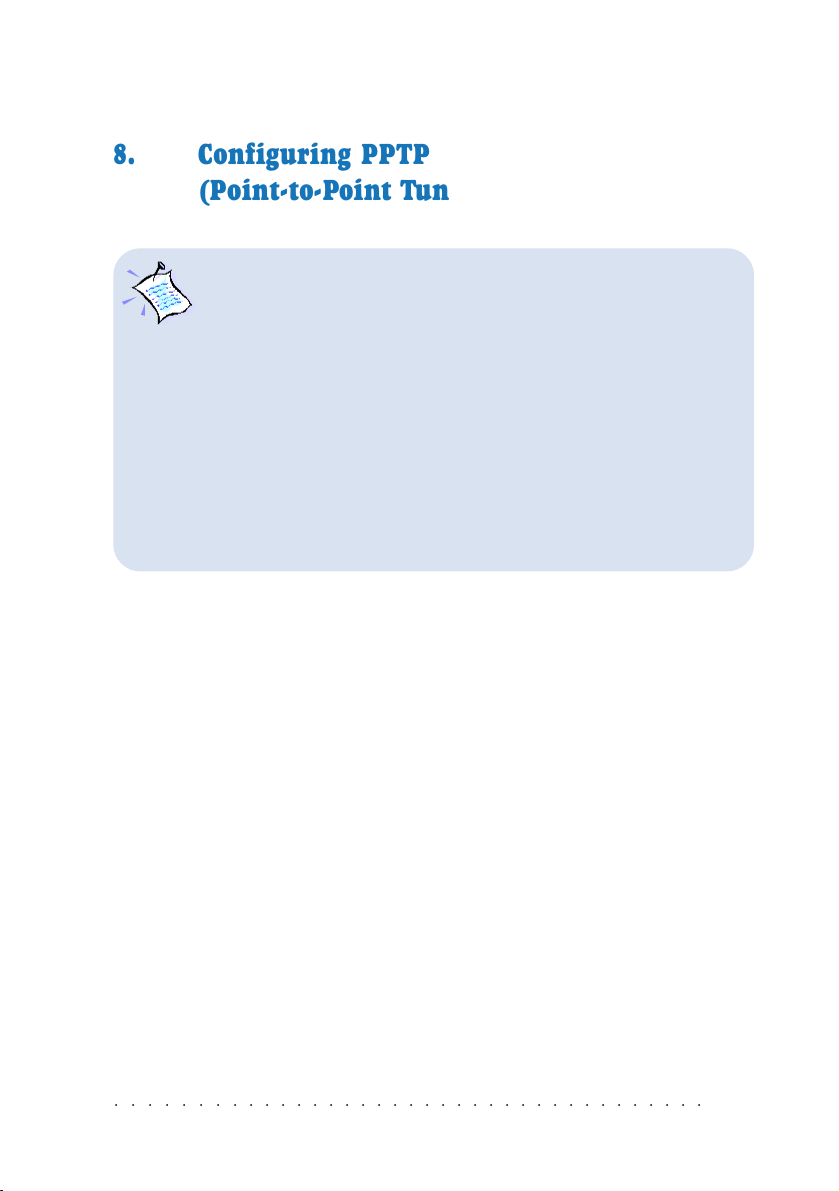
8. Configuring PPTP
(Point-to-Point Tunnelling Protocol)
1. PPTP protocol is not supported in Windows® 95.
2. Ensure that you have already setup your local management as
described in Chapter 3 - Setting Up Local Management.
3. All IP addresses and PVC values stated in this manual serve
only as examples for your better understanding. You are
required to replace these values with those given by your SDSL
Service Provider/System Administrator.
4. Console commands are case-sensitive. Punctuations (examples,
'_' underscore, '-' hyphen, ' ' spacing, etc) must be adhered to strictly.
5. For detailed description and syntax of console commands, you may
refer to Appendix A - Commonly Used Commands on this manual
or the ATMOS Console Commands Reference Manual found on
the CD-ROM.
8.1 Running the Console Commands
8.1.1 Step 1 - Configuring the LAN
Configure the LAN with IP address given by your System Administrator. Assuming
that the IP address given is 192.168.1.1:
ip device add lan ether //edd
ip subnet add lan.home .
192.168.1.1
192.168.1.1 ff:ff:ff:0
8.1.2 Step 2 - Configuring PPP Client and PNS (PPTP Network
Server)
Assuming the values for channel and tunnel given by your System Administrator
are 2 and 1 respectively, and the PVC values given by your ISP are 0/35:
ppp 2 pvc 0 35 ip
2
interface 0
ppp
ppp
2
tunnel
ppp 2 enable
○○○○○○○○○○○○○○○○○○○○○○○○○○○○○○○○○○○○○
1
8-1
Page 46
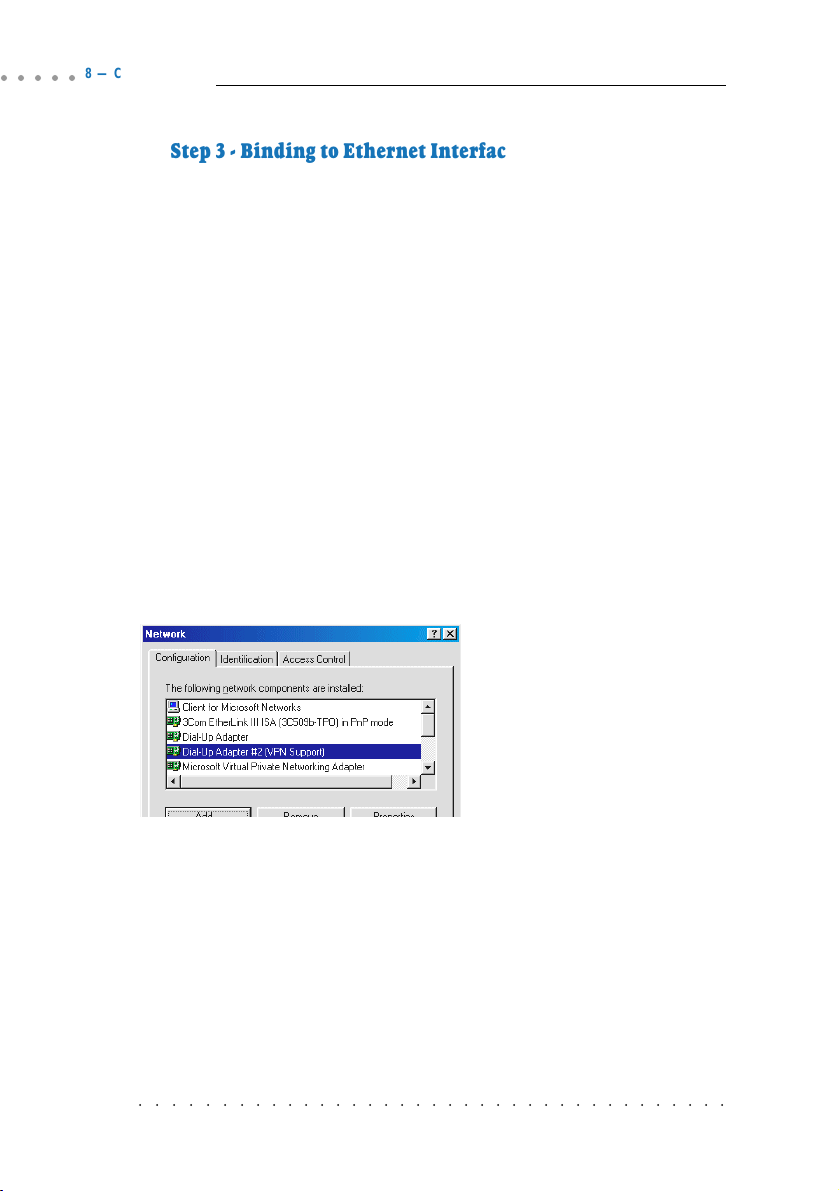
○○○○○
8 — Configuring PPTP
8.1.3 Step 3 - Binding to Ethernet Interface
Configure the PPTP process to bind to an Ethernet interface and to setup tunnel
1 to listen (waiting for the PNS to initiate the connection). Assuming that the
IP address given is 192.168.1.1.
pptp bind
192.168.1.1
pptp 1 create listen
config save
8.2 Setting Up Dial-Up Networking
i) From your Windows desktop, right-click on Network Neighborhood icon and
select Properties.
ii) Click on Add.
iii) Select Adapter and click Add.
iv) From the Manufacturers list, scroll down and select Microsoft.
From the Network Adapters list, select Dial-Up Adapter and click OK.
(DO NOT remove the existing Dial-Up Adapter from the network component
list.)
You should see Dial-Up
Adapter #2 (VPN Support)
listed in the components
list as shown.
v) Repeat step(ii) and step(iii).
From the Manufacturers list, scroll down and select Microsoft.
From the Network Adapters list, select Microsoft Virtual Private Networking
Adapter and click OK.
○○○○○○○○○○○○○○○○○○○○○○○○○○○○○○○○○○○○○
8-2
Page 47
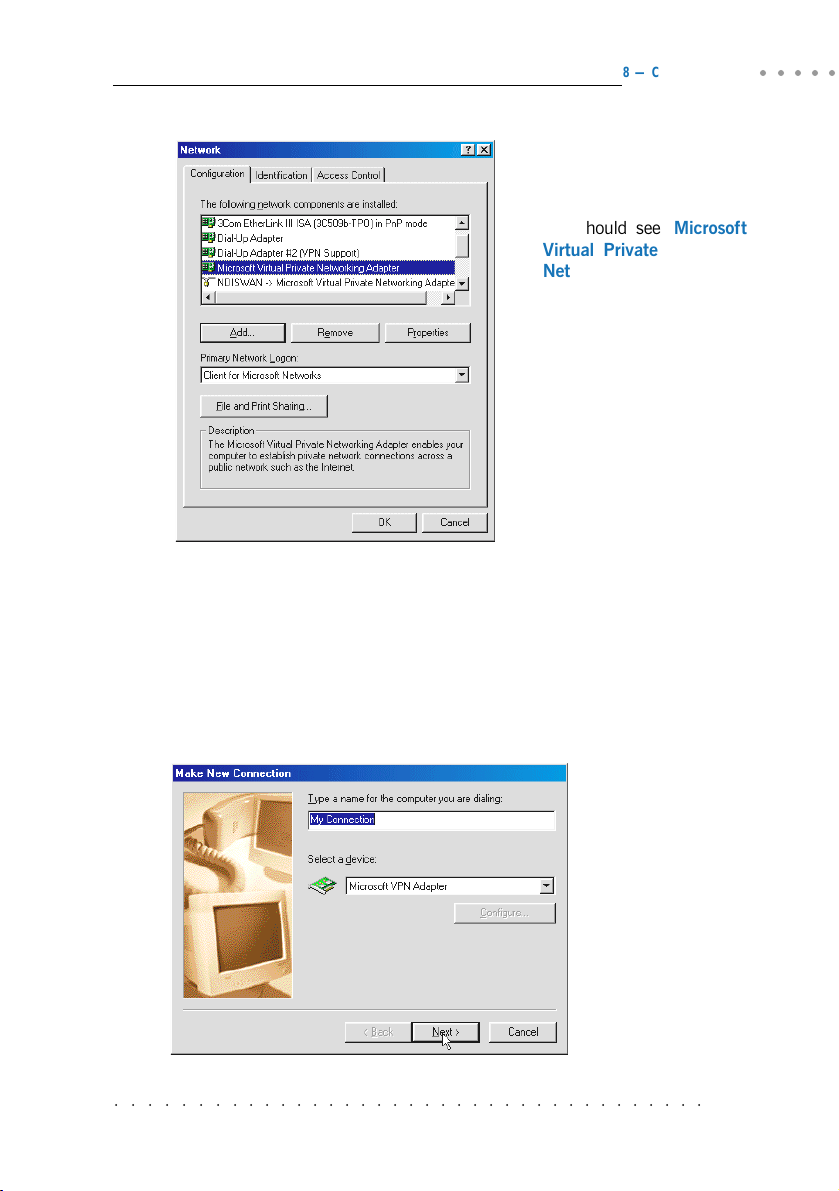
8 — Configuring PPTP
You should see Microsoft
Virtual Private
Networking Adapter listed
in the components list as
shown.
Click OK.
vi) Proceed to create a new dial-up icon.
Locate your Dial-up Networking and double-click on Make New Connection.
(For example, if you are using Windows
®
98, from your Windows desktop,
click on Start > Programs > Accessories > Communications > Dial-Up
Networking. Double-click on Make New Connection.)
vii) At the following prompt, enter any name for the computer you are dialing
to. Select Microsoft VPN Adapter from the drop-down list and click Next.
○○○○○
○○○○○○○○○○○○○○○○○○○○○○○○○○○○○○○○○○○○○
8-3
Page 48

○○○○○
8 — Configuring PPTP
viii) Enter the LAN address of your router and click Next.
ix) Click Finish to complete the process.
○○○○○○○○○○○○○○○○○○○○○○○○○○○○○○○○○○○○○
8-4
Page 49
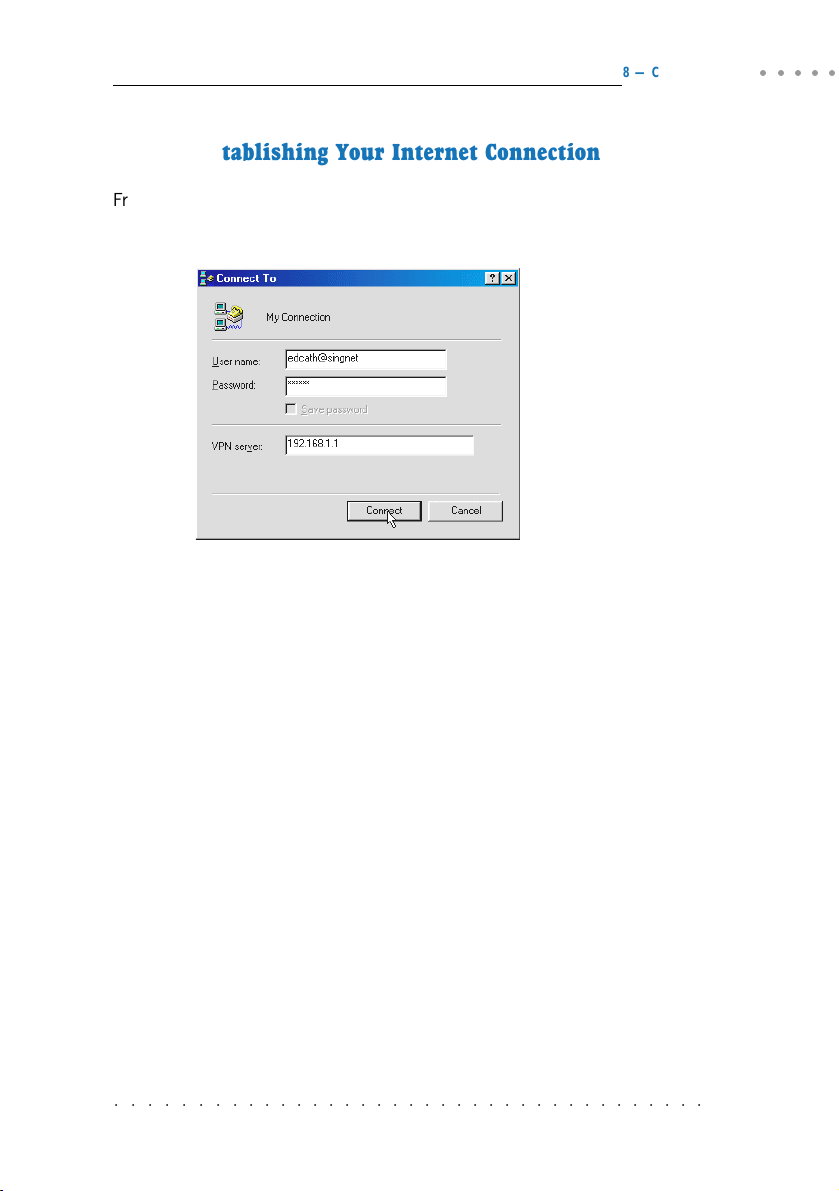
8 — Configuring PPTP
8.3 Establishing Your Internet Connection
From your Dial-Up Networking folder, double-click on your newly-created icon.
Enter the User name and Password given by your ISP and click Connect.
Upon successful authentication from your ISP, you will be connected to the
Internet.
○○○○○
○○○○○○○○○○○○○○○○○○○○○○○○○○○○○○○○○○○○○
8-5
Page 50

9. Configuring Your Ethernet Card
Carry out the following procedures to configure the IP address of your Ethernet
Card to work with your router, unless you are using your router as a bridge.
You need to configure the IP address of your Ethernet card with the address given
by your SDSL Service Provider or your System Administrator.
i) Power on your computer.
ii) From your Windows desktop, right-click on Network Neighborhood. Select
Properties.
iii) From the Configuration tab, select TCP/IP>3Com EtherLink III ISA
[3C509b-TPO] in PnP mode
7
and click Properties.
(Re-install your Ethernet card if you are not able to locate your Ethernet
protocol.)
iv) Select the IP Address tab.
Check with your SDSL Provider or your System Administrator on
which IP option (Dynamic/Fixed IP address) to be used.
7
This manual uses TCP/IP>3Com EtherLink III ISA [3C509b-TPO] in PnP mode Ethernet
card as an illustration. Please select the Ethernet card that is listed in your system.
○○○○○○○○○○○○○○○○○○○○○○○○○○○○○○○○○○○○○
9-1
Page 51

○○○○○
9 — Configuring Your Ethernet Card
a) For Dynamic IP address (DHCP)
Select the option "Obtain an IP
address automatically" and click OK.
This completes your Ethernet Card
configuration.
(For DHCP users, your IP
address changes every
time when you log on to
the Internet. It is
important that you check
your IP address assigned
to you every time you log
on, before proceeding to
configure your router.)
This completes your Ethernet card configurations. Your bridge/router is now
ready.
b) For Fixed IP address
Check with your SDSL Provider or your System Administrator on
which IP address (Public/Private IP address) to be used.
Select the option "Specify an
IP address".
Enter the IP Address as given
by your SDSL Service Provider
or System Administrator.
Enter the Subnet Mask as
255.255.255.0.
○○○○○○○○○○○○○○○○○○○○○○○○○○○○○○○○○○○○○
9-2
Page 52

Select the DNS
Configuration tab.
Click "Enable DNS"
and enter your given
DNS Server Search
Order address.
Click Add.
9 — Configuring Your Ethernet Card
Select the Gateway tab.
Enter the gateway value as
given by your SDSL Service
Provider or System
Administrator. Click Add
followed by OK.
○○○○○
This completes your Ethernet card configurations. Your bridge/router is now
ready.
○○○○○○○○○○○○○○○○○○○○○○○○○○○○○○○○○○○○○
9-3
Page 53

10. Running DSLTEST
DSLTEST will check both the Ethernet Card configuration and the SDSL line
connection.
If the first test failed, the next test will be skipped. Proceed to fix the
problem first before running DSLTEST again.
i) Make sure the Ethernet and SDSL Lines are properly connected.
From your Installation CD-ROM, navigate to \Tools\DSLTEST. Double-click
on the file DSLTEST.exe.
Alternatively, click Install DSLTest from the Menu when the SDSL Bridge/
Router CD-ROM is placed in your computer's CD-ROM drive.
(It is highly recommended that you copy the entire Tools directory to your harddisk. This
allows easy access to the utility.)
You may do selective tests by
clicking the box next to the
corresponding test names. A
tick in the box means that the
particular test will be
performed.
Ethernet Interface Test:
This is to test whether the driver for your Ethernet Card has been installed
successfully.
Modem Test:
This is to test the physical SDSL line connection, that is the telephone cable
connection between your router and your Telephone Wall Socket. At the
same time, it will check the connection rate of your router, whether it falls
below the performance level.
○○○○○○○○○○○○○○○○○○○○○○○○○○○○○○○○○○○○○
10-1
Page 54
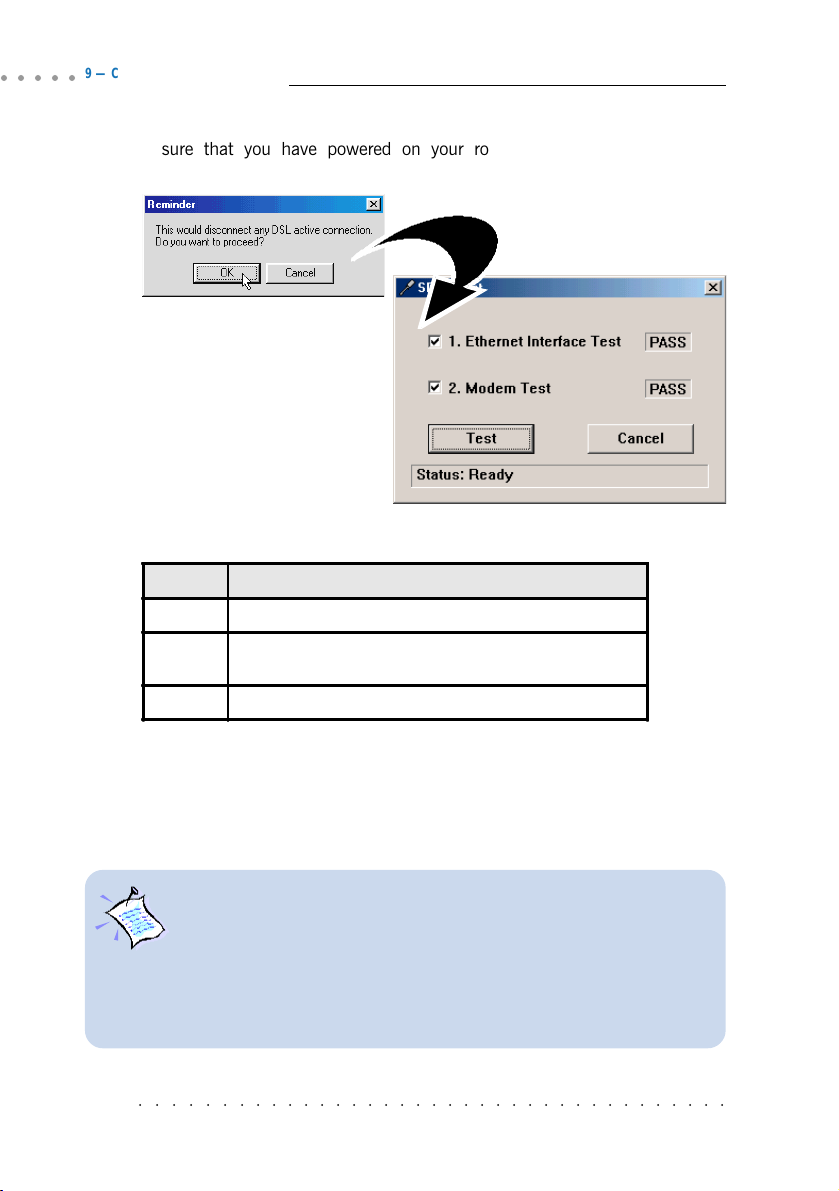
○○○○○
9 — Configuring Your Ethernet Card
ii) Ensure that you have powered on your router and click Test. At the
following prompt, click OK to proceed.
(Please refer to the
Troubleshooting
Guide should your
Modem Test fail.)
See the following table for the possible test results.
Result Description
PASS The test is succe ssful.
FAIL
You will be prom pte d on t he erro r. Click O K, fix the error and
click Test again.
SKIP The test is not carried out as the pr evious test has failed.
(Error messages will be prompted to highlight the area of the failure, if any.
Please refer to the Troubleshooting Guide for details on the error messages.)
T o enable DSLTEST log file, you are recommended to copy the entire Tools
directory from the Installation CD-ROM to your harddisk. From
Tools\DSLTEST directory, double-click DSLTEST.exe.
Click the SDSLTEST icon (at the top-left corner) of the DSL Test dialog box.
Select Settings. Click on the square box beside Enabling Logging to
create a log file. At LogFile text box, enter the path of your log file where
you want it to be saved.
○○○○○○○○○○○○○○○○○○○○○○○○○○○○○○○○○○○○○
10-2
Page 55

Appendix A - Commonly Used Commands
A.1 TCP/IP Commands
A.1.1 autoloop
Syntax:
autoloop [on|off]
Description:
Displays or sets the
By default autoloop is disabled.
The
autoloop
Example:
> ip autoloop
autoloop off
> ip device
# type dev file IP address
device ether ether //nice mtu 1500 192.168.2.1
device loop loop - mtu 2048 127.0.0.1
> ip ping 127.0.0.1
ip: ping - reply received from 127.0.0.1
> ip ping 192.168.2.1
ip: ping - transmit error: Host is down (rc=62)
> ip autoloop on
> ip ping 192.168.2.1
ip: ping - reply received from 192.168.2.1
autoloop
command is hidden, not shown by
setting. Configuration saving saves this information.
ip help
.
○○○○○○○○○○○○○○○○○○○○○○○○○○○○○○○○○○○○
A-1
Page 56

○○○○○
A- Commonly Used Commands
A.1.2 config
Syntax:
config [save]
Description:
Displays the IP configuration (not including the
in flash memory.
The functionality of the
through the config process (e.g.
config
command is also accessible in the standard way
config print ip
However, when accessed through the config process, the
included.
Example:
> ip config
device add ether ether //nice mtu 1500 192.168.2.1
device add vlane ether //lane mtu 1500 192.168.55.1
subnet add vlane.home . 192.168.55.0 ff:ff:ff:00
subnet add ether.home . 192.168.2.0 ff:ff:ff:00
rip send ether 2
rip send vlane 2
rip accept ether 1 2
rip accept vlane 1 2
autoloop on
route add default 0.0.0.0 192.168.2.7 00:00:00:00 2 # MAN
relay ether ether
relay ether vlane
relay vlane vlane
ipatm lifetime 60
# IP host table:
# Port table:
router 520/UDP
snmp 161/UDP
tftp 69/UDP
telnet 23/TCP
>
ip config save
Updating flash filing system ...
done
ip: configuration saved
snmp
configuration), or saves it
), if that process is present.
snmp
configuration is
A-2
○○○○○○○○○○○○○○○○○○○○○○○○○○○○○○○○○○○○
Page 57

A- Commonly Used Commands
A.1.3 device
Syntax:
device
device add <i/f> <type> [<file>] [mtu <size>] [<IP address>]
device add wan ptp //bun/port=sdsl/rfc1483=true/mode=<encapsulation
mode>/txvpi=<vpi>/txvci=<vci>/rxvpi=<vpi>/rxvci=<vci>
(all in one line)
device delete <i/f>
device flush
Description:
Displays the interfaces that IP is configured to use, or adds an interface to the
configuration, or deletes an interface, or all interfaces, from the configuration.
The commands to change the configuration take effect immediately. However, it
is necessary to save the configuration (e.g. with
permanently. The options used with this command are described below:
<i/f>
is an arbitrary label for the interface, which is used in referring to it
in subsequent commands. (It is often chosen to be the same as
though this is perhaps slightly confusing.)
<type>
specifies the class of interface: Ethernet-like, IP-over-ATM, or loopback.
For an Ethernet-like or IP-over-ATM interface,
that will be opened to access the underlying device (which must support the
Emerald interface for an Ethernet-like interface, and the Blue interface, at
least, for an IP-over-ATM interface).
For a loopback interface,
<file>
is not used, and can just be specified
as - or omitted altogether.
<mtu>
specifies the MTU (maximum transmission unit); that is, the size
of the largest datagram (excluding media-specific headers) that IP will
attempt to send through the interface. If no MTU is specified, the
default unit will be 1500.
<IP address>
is the IP address that this system uses on the interface.
ip config save
<file>
) to set the changes
specifies the file name
<type>
○○○○○
,
The supported values for
○○○○○○○○○○○○○○○○○○○○○○○○○○○○○○○○○○○○
<type>
are
Cla ss <type> App lic able file (s)
Ethernet ether
IP Framing ptp //bun
IP -ove r-ATM atm //atm
Loopback loo p -
//bridge
//edd
A-3
Page 58
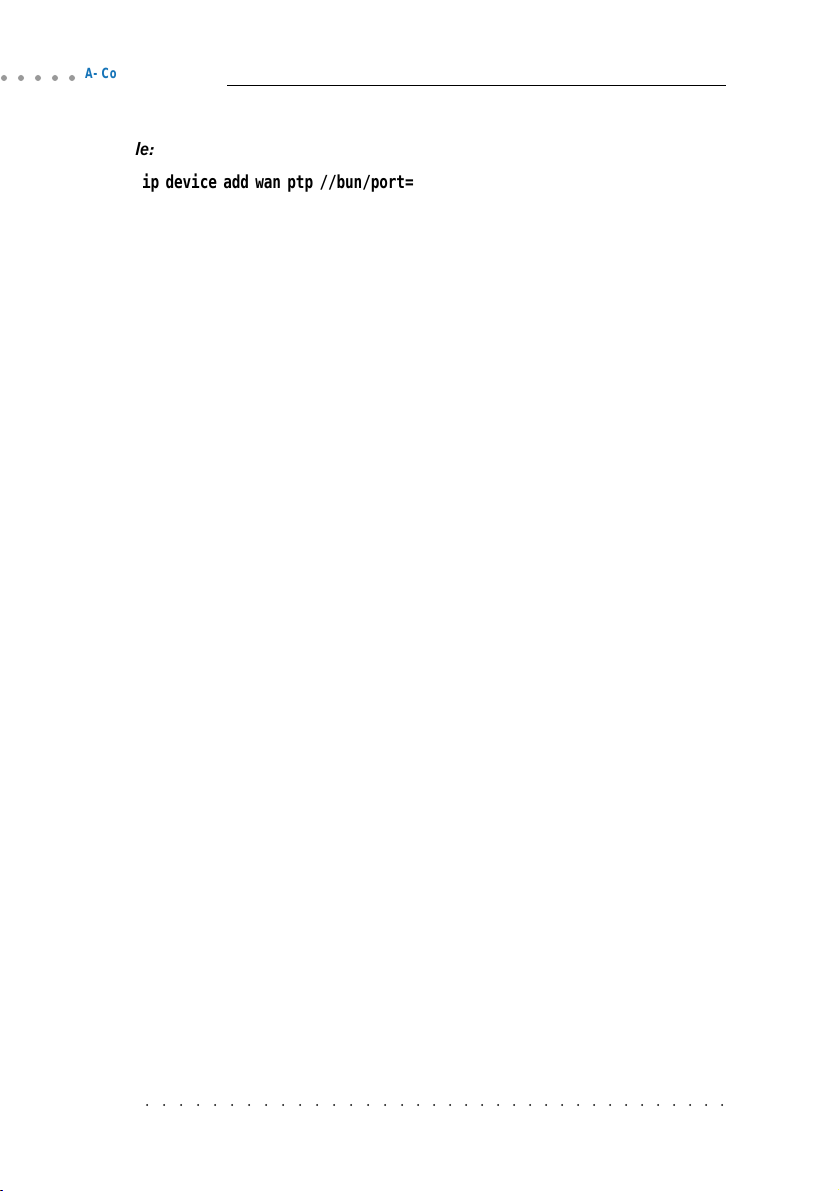
○○○○○
A- Commonly Used Commands
Example:
ip device add wan ptp //bun/port=sdsl/rfc1483=true/mode=llcrouted/
0
txvpi=
/txvci=35/rxvpi=0/rxvci=35
202.166.29.154
(all in one line)
A.1.4 ip device
Syntax
ip device add <i/f> <type> <file> [mtu <size>] [<IP address>|dhcp]
ip device
Description
The
ip device add
The last parameter of the command is normally the IP address of the interface.
The use of the string
client software. Note that using the flag
a DHCP server on that interface!
The
ip device
to the IP stack. A device configured to use DHCP will show
column, followed by the actual IP address discovered and bound by DHCP, if any.
For interfaces configured to use DHCP, saving configuration only marks the interface
as using DHCP. It does not save the actual IP address discovered by DHCP, which
must be renewed.
A useful method of automatically configuring suitable IP devices is to put a
statement into the file //isfs/resolve and downloading it upon booting the
add
image.
Example
>
ip device add ethernet ether //edd dhcp
DHCP then discovers the IP address for the interface
>
ip device
# type dev file IP address
device ethernet ether //edd mtu 1500dhcp
command adds an interface to the configuration of the IP stack.
dhcp
causes the IP address to be discovered by the DHCP
dhcp
on an interface precludes running
command lists the current configuration of any devices attached
dhcp
in the
IP address
device
A-4
○○○○○○○○○○○○○○○○○○○○○○○○○○○○○○○○○○○○
Page 59

A- Commonly Used Commands
A.1.5 ipatm pvc
Syntax:
ipatm pvc
ipatm pvc add <i/f> [<port>] <vci>/[<IP address>][/<pcr>]
ipatm pvc delete <vci> [<port>]
ipatm pvc flush
Description:
Lists configured PVCs for use by IP-over-ATM; configures another; deletes one; or
deletes all.
<i/f>
is the name of an interface configured for IP-over-ATM using PVCs.
<vci>
is the VCI to use for the PVC. The range of possible VCIs depends on the
system.
<IP address>
If it is not specified, TCP/IP will use Inverse ATMARP [RFC 2225 (RFC 1577)]
to determine the IP address; if it is specified, then Inverse ATMARP will not be
used.
<pcr>
is the peak cell rate, in cells per second. The default is 60000. (If neither
IP address nor PCR is specified, the / after the VCI can be omitted.)
<port>
otherwise.
Configuration saving saves this information.
is the IP address of the machine at the other end of the PVC.
is the port name: it must be specified if the machine is a switch, and not
○○○○○
Example:
ip ipatm pvc add wan sdsl
○○○○○○○○○○○○○○○○○○○○○○○○○○○○○○○○○○○○
0/35
remoteip
202.166.29.2
A-5
Page 60
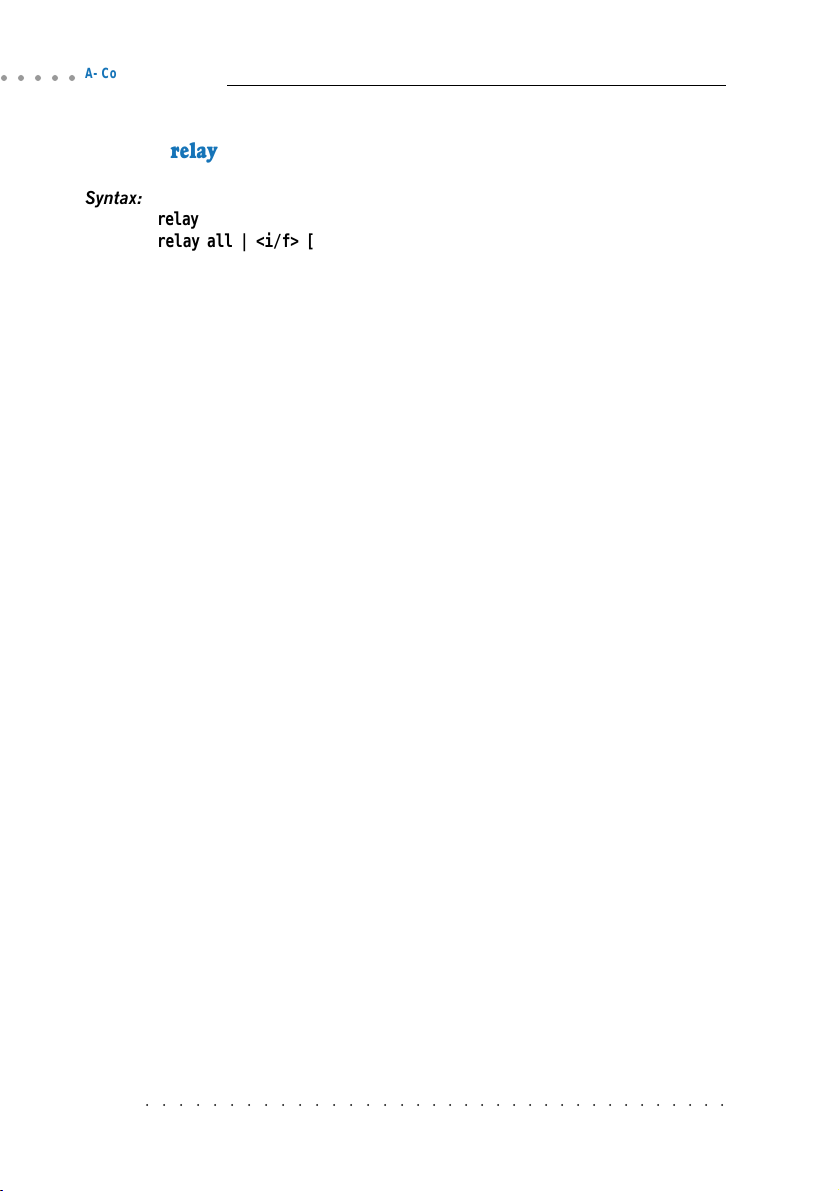
○○○○○
A- Commonly Used Commands
A.1.6 relay
Syntax:
relay
relay all | <i/f> [<i/f>] [forward]
Description:
Displays or sets what forwarding TCP/IP will do between interfaces. The
combinations of setting forwarding can be a bit confusing; they behave as follows:
Command: Enables forwarding:
relay all
relay if1
relay if1 forward
relay if1 if2
relay if1 if2 forward
from every interface to every non-loopback
interface
from if1 to every non-loopback interface, and from
every interface to if1
from if1 to every non-loopback interface
from if1 to if2 and from if2 to if1
from if1 to if2
(Dont confuse the
forward
keyword, which indicates one-way relaying, with the
term forwarding!)
To disable forwarding, use the
norelay
command.
Configuration saving saves this information.
By default all forwarding is disabled.
Example:
ip relay all
A.1.7 rip accept
Syntax:
rip accept [all | <i/f>] [none | <version>]
Description:
Controls for which version or versions of RIP (RIP version 1, RFC 1058, or RIP
version 2, RFC 1723) TCP/IP will accept incoming information on each interface.
A-6
○○○○○○○○○○○○○○○○○○○○○○○○○○○○○○○○○○○○
Page 61
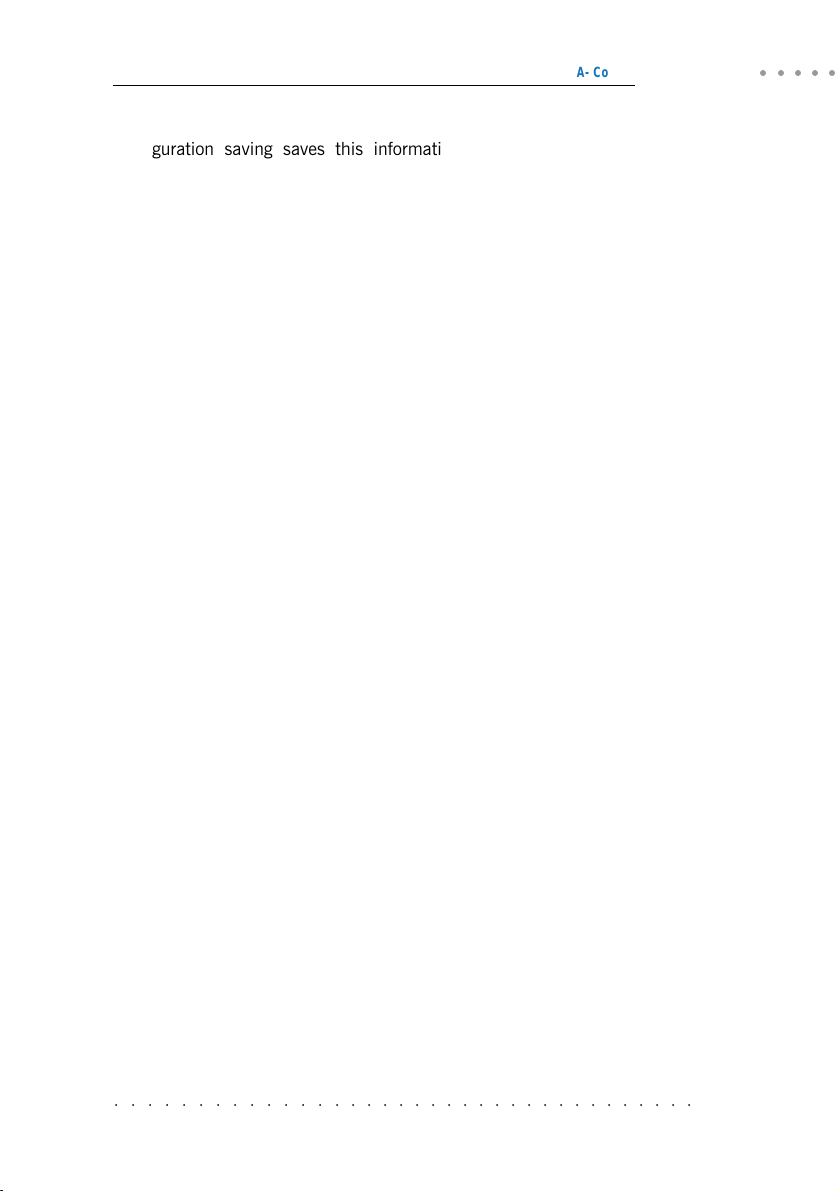
A- Commonly Used Commands
Configuration saving saves this information.
By default both RIP versions are accepted on all interfaces (
rip accept all 1 2
Example:
> ip rip accept all 1 2
> ip rip accept ether 2
> ip rip allowed
rip send ether none
rip send vlane none
rip accept ether 2
rip accept vlane 1 2
A.1.8 rip send
Syntax:
rip send [all | <i/f>] [none | <version>]
Description:
Controls which version or versions of RIP (RIP version 1, RFC 1058, or RIP version
2, RFC 1723) TCP/IP will use to broadcast routing information on each interface.
If both versions are specified, routing information is broadcast in duplicate, once
using each version.
Specifying
Configuration saving saves this information.
By default RIP version 2 only is used on all non-loopback interfaces (
all 2
all
affects all interfaces except the loopback interface (if any).
rip send
).
○○○○○
).
Example:
> ip rip send all 2
> ip rip send ether 1
> ip rip allowed
rip send ether 1
rip send vlane 2
rip accept ether 1 2
rip accept vlane 1 2
○○○○○○○○○○○○○○○○○○○○○○○○○○○○○○○○○○○○
A-7
Page 62

○○○○○
A- Commonly Used Commands
A.1.9 route
Syntax:
route
route add <name> <dest> <relay> [<mask> [<cost> [<timeout>]]]
route delete <name>
route flush
Description:
Lists routes; adds or deletes a static route; or deletes all routes.
<name>
is an arbitrary name specified to
the route using
<dest>
is the IP address of the network being routed to (only those bits of
corresponding to bits set in
<relay>
<mask>
is the IP address of the next-hop gateway for the route.
(default ff:ff:ff:00) is the subnet mask of the network being routed to,
route delete
.
<mask>
specified as four hexadecimal numbers separated by colons. For example, 0:0:0:0
is a default route (matches everything without a more specific route), ff:ff:ff:0
would match a Class C network, and ff:ff:ff:ff is a route to a single host. (Note:
the default is not always sensible; in particular, if
be better for the mask to default to 0:0:0:0. This may change in future versions.)
<cost>
(default 1) is the number of hops counted as the cost of the route, which
may affect the choice of route when the route is competing with routes acquired
from RIP. (But note that using a mixture of RIP and static routing is not advised.)
<timeout>
(default 0, meaning that the route does not time out) is the number
of seconds that the route will remain in the routing table.
Note that the routing table does not contain routes to the directly connected
networks, without going through a gateway. TCP/IP routes packets to such
destinations by using the information in the device and subnet tables instead.
route
The
command (with no parameters) displays the routing table. It adds a
comment to each route with the following information:
How the route was obtained; one of
MAN configured by the
RIP obtained from RIP
ICMP obtained from an ICMP redirect message
SNMP configured by SNMP network management;
The time-out, if the route is not permanent;
route add
are relevant).
route
command
that can be used to delete
<dest>
is 0.0.0.0 then it would
<dest>
A-8
○○○○○○○○○○○○○○○○○○○○○○○○○○○○○○○○○○○○
Page 63
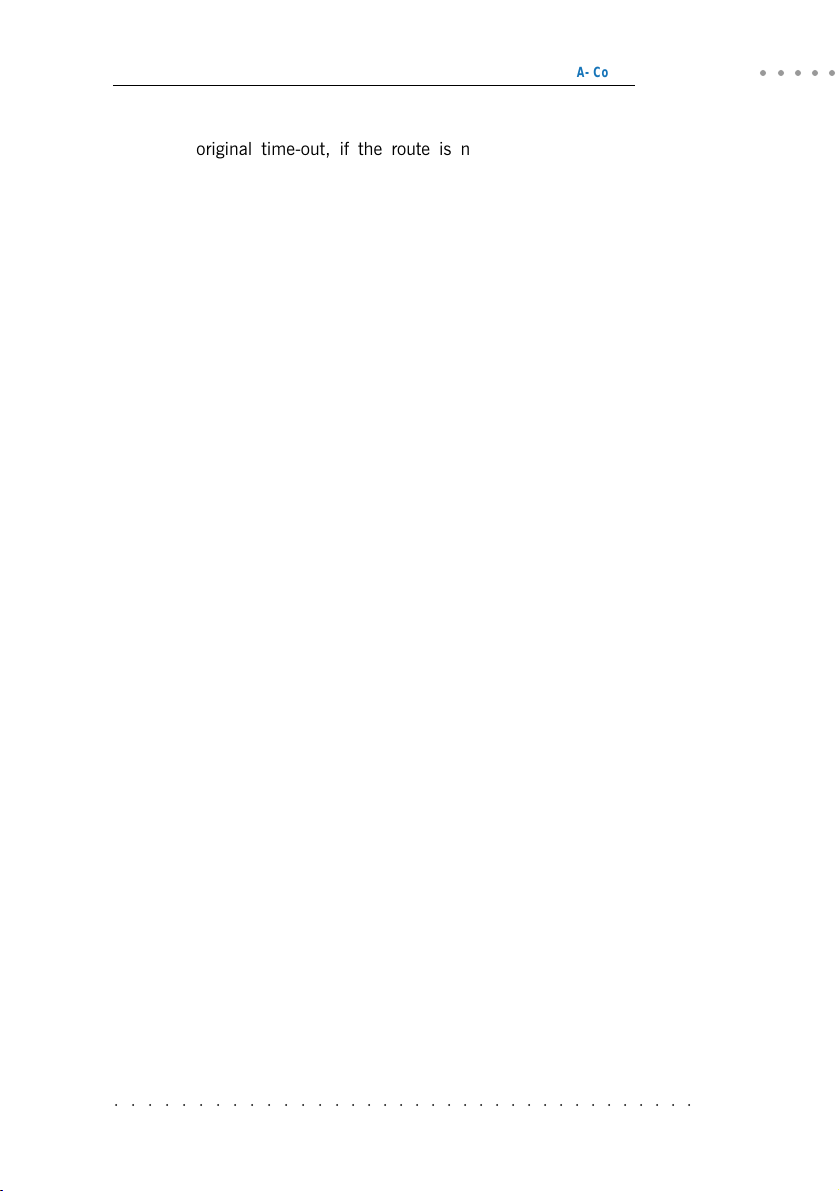
A- Commonly Used Commands
The original time-out, if the route is not permanent;
The name of the interface (if known) that will be used for the route;
An asterisk (*) if the route was added recently and RIP has not yet
processed the change (the asterisk should disappear within 30 seconds,
when RIP next considers broadcasting routing information).
Configuration saving saves this information. (Only the routes configured by the
route
command are saved or displayed by
config
.)
Example:
ip route add default 0.0.0.0
202.166.29.2
0:0:0:0
A.1.10 snmp
Syntax
snmp access [read|write|delete|flush] <parameters>
snmp config [save]
snmp help [<cmd>|all]
snmp trap [add|delete|flush|list] <parameters>
snmp version
○○○○○
Description
Manages the list of SNMP community names (also used as passwords by other
applications, such as telnet) and the list of SNMP trap destinations.
The
snmp version
command displays the version number of ATMOS SNMP. Note,
the version number returned is the internal version number of Virata's code, not
the version of the SNMP protocol supported, which is SNMP v1.
In standard ATMOS systems, the console is configured to allow the commands
to be accessed by typing just
snmp...
instead of
ip snmp...
at the command
line.
○○○○○○○○○○○○○○○○○○○○○○○○○○○○○○○○○○○○
A-9
Page 64

○○○○○
A- Commonly Used Commands
A.2 Bridge Commands
Console commands should be prefixed with bridge in order to direct them to the
bridge process.
A.2.1 device add
Syntax:
device add <device>
device add //bun/port=sdsl/rfc1483=true/mode=<encapsulation mode>/
txvpi=<vpi>/txvci=<vci>/rxvpi=<vpi>/rxvci=<vci> (all in one line)
Description:
This command adds a device to the bridge configuration. Attempts to add the
bridge itself or an existing device to the bridge are rejected. There is a limit on
the number of devices that can be attached to the bridge. The maximum number
of devices is 10. If a device is successfully added to the bridge, the device will
be active immediately. To make the changes permanent, the configuration needs
to be saved. The options used with this command are described below:
• <device>
Ethernet) Framing)
• <encapsulation mode>
• <vpi><vci>
refers either
edd
(for Ethernet) or
refers to either
bun
(for RFC 2684 (RFC 1483)
llcbridged
or
vcmuxbridged
refers to the transmitting and receiving PVC values.
.
Configuration saving saves this information.
Example:
device add edd
device add //bun/port=sdsl/rfc1483=true/mode=llcbridged/txvpi=
txvci=
35
/rxvpi=0/rxvci=35 (all in one line)
See also:
device delete (A.2.2), device flush (A.2.3), device list (A.2.4)
A.2.2 device delete
Syntax:
device delete <device>
A-10
○○○○○○○○○○○○○○○○○○○○○○○○○○○○○○○○○○○○
0
/
Page 65

A- Commonly Used Commands
Description:
This command deletes a device from the bridge configuration. To make the changes
permanent, the configuration needs to be saved. The syntax of the device name
is the same as that for the
device add
command.
Configuration saving saves this information.
Example:
device delete //bun/port=sdsl/rfc1483=true/mode=llcbridged/txvpi=
35
txvci=
/rxvpi=0/rxvci=
35
(all in one line)
0
See also:
device add (A.2.1), device flush (A.2.3), device list (A.2.4)
A.2.3 device flush
Syntax:
device flush
Description:
This command removes all bridge devices that are currently attached to the bridge.
Example:
device flush
See also:
device add (A.2.1), device delete (A.2.2), device list (A.2.4)
○○○○○
/
A.2.4 device list
Syntax:
device list
Description:
This command lists all the devices that are currently attached to the bridge. It
does not show the stored configuration (which can be seen with the config print
command).
Example:
device list
See also:
device add (A.2.1), device delete (A.2.2), device flush (A.2.3)
○○○○○○○○○○○○○○○○○○○○○○○○○○○○○○○○○○○○
A-11
Page 66

○○○○○
A- Commonly Used Commands
A.3 PPP Commands
Console commands should be prefixed with
ppp
in order to direct them to the ppp
process.
A.3.1 Console object types
The ppp process presents its setup in terms of a number of distinct object types:
The upper limit on the number of each of these objects permitted in a system is
configured using the
The current state of each object is saved by
config resource
console command.
config save
.
Channels
The ppp process provides a number of PPP connection channels. A channel is
a single PPP connection. Channels are numbered from 1. Many
ppp
console
commands affect only a single channel. The command is prefixed with the channel
number.
Users
A
user
is a user name and password. All users must have distinct names. The
user
console command controls these.
A.3.2 Console examples
IP dial-out over PPP
To perform a dial-out over a PVC, operate as follows:
First set up a router device for PPP to use. No IP address should be specified,
so that the device is created but not enabled. The device name
be used.
ip device add ppp_device ether //ppp/DEVICE=1
ppp 1 pvc <whatever>
ppp 1 welogin <name> <password>
ppp 1 enable
If the configuration is saved at this point then the dial-in will be attempted
automatically when the system is reset.
ppp_device
should
A-12
○○○○○○○○○○○○○○○○○○○○○○○○○○○○○○○○○○○○
Page 67

A- Commonly Used Commands
A.3.3 <channel> echo every
Syntax:
<channel> echo every <seconds>
Description:
Echo is an LCP packet, which is used to test an established PPP link. It solicits
a ping-like reply from the far end.
This command sets a channel to confirm the continued presence of an open PPP
connection by sending an LCP echo every few seconds, and requiring an echo reply.
The number of seconds between echo requests is specified as a parameter.
If 0 is specified, the function is disabled. Use the
info all
command to read
the current state on a channel.
Configuration saving saves this information. By default, the function is disabled.
See also:
echo (manually initiated LCP echo)
info all (show current state)
A.3.4 <channel> pppoe
○○○○○
Syntax:
<channel> pppoe [[<port>] <vpi>] <vci> [ip] [acname "<string>"][servicename
"<string>"]<channel> pppoe none (all in one line)
Description:
Attach an ATM PVC to the given PPP channel using the PPPoE encapsulated driver
located on the lower layer. The port can be specified (only for a multi-port device),
and the VPI (default is 0), and the VCI. This is used for the configuration of a
PPPoE localized client only. No server support is offered.
The allowable range of port, VPI, VCI depends on the atm driver. Normal limits
are 0 only for port, 0 only for VPI, 1..1023 for VCI.
If a single argument
○○○○○○○○○○○○○○○○○○○○○○○○○○○○○○○○○○○○
none
is supplied, any current connection is torn down.
A-13
Page 68

○○○○○
A- Commonly Used Commands
In the PPP state machine, providing a link of this form causes the link to be 'up'.
Note that a following
enable
must also be used, to allow the link to become
operational. This command initiates the PPPoE Discovery Phase, which is used
to detect compatible PPPoE Access Concentrators across the link. Once the
discovery Phase is complete, the use of the
enable
command will initiate LCP over
the newly connected link.
The
ip
indicates which form of data is transported over the connection. The
ip
is assumed if not given. If the channel is not linked to an interface, and the
channel is for IP data, the channel is linked to interface 1.
The
acname
parameter specifies that a connection may be made with a specific
remote access concentrator. This name must exactly match the following
parameter string (enclosed in quotes). If the acname name does not match, a
connection will not be made to a responding non-matching access concentrator.
If no acname is given, the client will attach to any access concentrator that
responds.
The
servicename
parameter specifies our client's servicename when "discovering"
an access concentrator. This parameter is for identification purpose only, when
sending packets to the remote. If no servicename is specified, no servicename
tag will be sent to the access concentrator.
It is possible for a PVC to become 'down' in the PPP state machine even though
the PVC is still there, for instance due to an authentication failure. If in this state,
an incoming packet will cause the PPP state machine to go 'up'.
Use the
info
command to read this information.
Configuration saving saves this information. By default a channel has no
connection information.
Example:
ppp 3 pppoe 3 32 set channel 3 to be (VPI=3, VCI=32)
ppp 4 info all read PVC settings for channel 4
ppp 5 pppoe 0 remove any PVC settings from channel 5
A-14
○○○○○○○○○○○○○○○○○○○○○○○○○○○○○○○○○○○○
Page 69

A- Commonly Used Commands
A.3.5 <channel> pvc
Syntax:
<channel> pvc [[<port>] <vpi>] <vci> [ip|mac] [listen]
<channel> pvc none
Description:
Attach an ATM PVC to the given PPP channel. The port can be specified (only
for a multi-port device), and the VPI (default is 0), and the VCI.
The allowable range of port, VPI, VCI depends on the atm driver. Normal limits
are 0 only for port, 0 only for VPI, 1..1023 for VCI.
If a single argument none is supplied, any current connection is torn down.
In the PPP state machine, providing a link of this form causes the link to be up.
Note that enable must also be used, to allow the link to become operational.
The
ip
or
mac
indicates which form of data is transported over the connection:
one of IP data (controlled by the IPCP protocol), or MAC data (for BCP). If neither
is provided, ip is assumed.
If the channel is not linked to an interface, and the channel is for IP data, the
channel is linked to interface 1. If the channel is not linked to an interface, and
the channel is for MAC data, the channel is linked to interface 2.
It is possible for a PVC to become down in the PPP state machine even though
the PVC is still there, for instance due to an authentication failure. If in this state,
an incoming packet will cause the PPP state machine to go up.
listen
If
PPP Configure Requests until it first receives a packet over the PVC. When a
connection is torn down it goes returns to this state.
Use the
Configuration saving saves this information. By default a channel has no
connection information.
is specified then this is the server end of a PVC. It will not send out
info
command to read this information.
○○○○○
Example:
ppp 3 pvc 3 32
ppp 4 pvc
ppp 5 pvc 0
○○○○○○○○○○○○○○○○○○○○○○○○○○○○○○○○○○○○
set channel 3 to be (VPI=3, VCI=32)
read PVC settings for channel 4
remove any PVC settings from channel 5
A-15
Page 70

○○○○○
A- Commonly Used Commands
A.3.6 <channel> welogin
Syntax:
<channel> welogin <name> <password> [pap|chap]
<channel> welogin none
Description:
This command describes how we should log in to the far end when a connection
is established. A name and password are supplied, and whether these should
be used with the PAP or CHAP authentication protocol. CHAP is the default.
To remove this information on a channel, call
welogin
with a single argument of
none.
If chap is specified, we will also log in using pap if the other end prefers this.
If pap is specified we will only log in using pap.
Configuration saving saves this information. By default no login is performed.
A.3.7 user
Syntax:
user add <name> [pwd <passwd> [pap|chap]]
user [<name>]
user delete <name>|all
Description:
This command stores information about a particular login name/password
combination. This is referred to as a user, regardless of whether it represents an
individual.
user
When
When
are printed. Passwords are not shown.
Use
user delete
user add <name>
Use
is stored, and the authentication protocol which must be used for this user.
If a user is deleted or changed, existing sessions are not affected.
Configuration saving saves this information.
is called on its own, information about all existing users is listed.
user <name>
is called with no further arguments, details of that user alone
to delete an individual user by name, or to delete all users.
to create a new user or update an existing one. The password
A-16
○○○○○○○○○○○○○○○○○○○○○○○○○○○○○○○○○○○○
Page 71

A- Commonly Used Commands
A.4 NAT Commands
This section describes console commands provided by the nat process.
A.4.1 event
Syntax:
nat event [n]
Description:
This command displays or sets the current level of event tracing in the NAT
process. Larger values of n result in more verbose trace output, for example:
All trace messages are printed as background output, and therefore will not be
displayed asynchronously on the console unless the
issued.
Example:
> nat event
Event level: 1
> nat event 2
A.4.2 inbound / Port Address Translation / Port Mapping
event show
command has been
○○○○○
Syntax:
nat inbound list
nat inbound add <i/f> <port>/<proto> <new IP> [quiet]
nat inbound delete <#>
nat inbound flush
Description:
This command enables the user to list or to set up a series of rules, to determine
what happens to incoming traffic. By default all incoming packets, other that
packets arriving in response to outgoing traffic, will be rejected.
The
nat inbound add
protocol to be forwarded to a machine on the private network.
name as shown by the
UDP or TCP port number to match in the incoming traffic;
protocol, either udp or tcp;
command allows packets arriving on a specific port and IP
<i/f>
is an interface
nat interface list
<new IP>
command;
<port>
is the destination
<proto>
is the IP
is the new IP address on the private
network which the packets destination IP address should be translated to.
○○○○○○○○○○○○○○○○○○○○○○○○○○○○○○○○○○○○
A-17
Page 72

○○○○○
A- Commonly Used Commands
If a rule is added for an interface on which NAT is not enabled, the rule is added
quiet
anyway but a warning is printed to alert the user to this fact.
is a special
option which should not normally be issued at the console, and causes this
warning to be suppressed.
The
quiet
option is automatically added by NAT to when writing its configuration
to flash; this is because when a system boots, the NAT process reads in these
rules before IP has registered any interfaces.
nat inbound list
arguments passed to the
nat inbound delete
nat inbound list
the
nat inbound flush
shows the current rules for inbound traffic, including all the
nat inbound add
command.
removes a rule, where <#> is the rule number as shown by
command.
removes all the rules.
Example:
> nat inbound add ethernet 80/TCP 192.168.219.38
> nat inbound list
# Interface Port/Proto New IP address
1 ethernet 80/tcp 192.168.219.38
2 r1483 21/tcp 192.168.219.40
> nat inbound delete 2
Note: The protocols "tcp" and "udc" are case-sebsitive.
A.4.3 info
Syntax:
nat info
Description:
This command displays the values of various parameters which are defined in the
module file, for example the session table size and the session timeouts. NATs
current memory usage is also displayed.
Example:
> nat info
Interface table size 1 (116 bytes)
Session table size per interface: 128 (6656 bytes)
Total: 6656 bytes
A-18
○○○○○○○○○○○○○○○○○○○○○○○○○○○○○○○○○○○○
Page 73
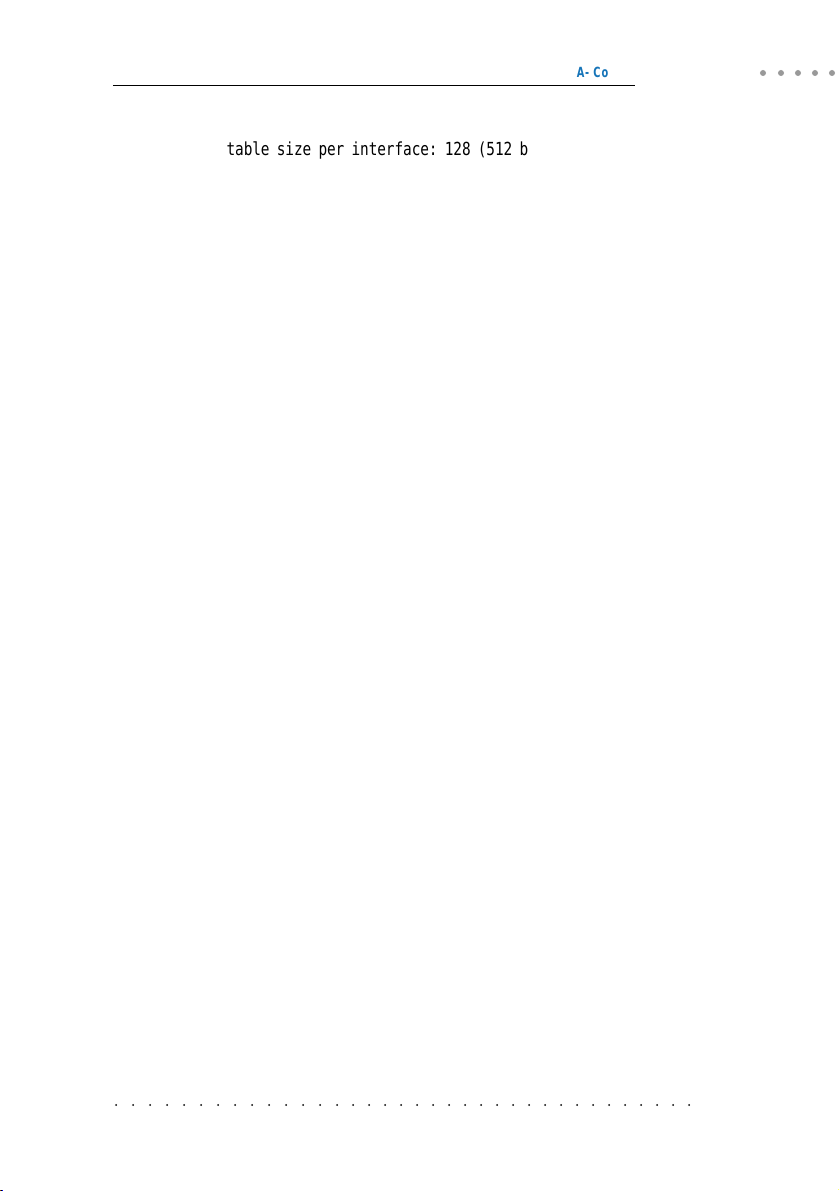
A- Commonly Used Commands
Hash table size per interface: 128 (512 bytes)
Total: 512 bytes
Fragment table size per interface: 32 (640 bytes)
Total: 640 bytes
Max queued buffers: 16
Fragment timeout: 30
Support for incoming fragments: enabled
Support for outgoing fragments: enabled
Session timeouts:
ICMP query: 10
UDP: 30
TCP (established): 300
TCP (other): 15
Initial port number: 10000
A.4.4 interfaces
Syntax:
nat interfaces
Description:
The
nat interfaces
currently enabled. For each of these, a status and IP address is listed. The IP
address is discovered automatically from the IP stack.
The status shows the user whether NAT is currently operational on that interface
(enabled), or whether NAT is still waiting to find out the interfaces IP address
(not ready).
command displays the IP router ports on which NAT is
○○○○○
Example:
> nat interfaces
Name Status IP address
ethernet enabled 194.129.40.2
ppp not ready -
A.4.5 ip nat
Syntax:
ip nat add|delete <i/f name>
○○○○○○○○○○○○○○○○○○○○○○○○○○○○○○○○○○○○
A-19
Page 74

○○○○○
A- Commonly Used Commands
Description:
This command adds or removes NAT functionality from the named interface. The
interface name is the name as listed by the
ip device
command. NAT should
always be enabled only on the interface connecting to the public network, not the
interface connecting to the private network.
Example:
> ip nat add ethernet
See also:
event (A.4.2)
A.4.6 sessions
Syntax:
nat sessions <i/f> [all | summary]
Description:
The
nat sessions
the interface
and port numbers (and corresponding new port number) that NAT regards as one
side of an active connection. For each TCP or UDP session active, the source
and destination IP address and port number, and the local port number and the
age of the session, are printed.
The
all
option causes the
session, including sessions which have timed out. Normally the
command only shows active sessions (those which have not timed out).
The
summary
only prints out the total number of active, timed out and available sessions.
Example:
> nat sessions ppp
Proto Age NAT port Private address/port Public address/port
TCP 34 1024 192.168.219.38/3562 194.129.50.6/21
TCP 10 1025 192.168.219.64/2135 185.45.30.30/80
command displays a list of currently active NAT sessions on
<i/f>
. In this context, a session is a pair of source IP addresses
sessions
command to print out information on every
sessions
command does not show detailed information on each session, but
Total:
2 sessions active
101 sessions timed out
126 sessions available
A-20
○○○○○○○○○○○○○○○○○○○○○○○○○○○○○○○○○○○○
Page 75

A- Commonly Used Commands
A.5 DHCP Server Commands
This section describes console commands provided by the dhcpserver process.
A.5.1 config
Syntax:
dhcpserver config [add <text>|confirm|delete|flush]
Description:
This command displays or edits the current configuration of the DHCP server. To
display current configuration, provide no arguments to the command. Use of the
add
argument adds the line
argument reparses the configuration file, confirming the changes made if the parse
is successful. Use of the
configuration file. Use of the
Following any change to the configuration file, it is necessary to
changes, issue a
flashfs update
the system before the changes can take effect.
Subnet
subnet subnet-number netmask netmask {
[ parameters ]
[ declarations ]
}
The subnet statement is used to provide the DHCP server with enough information
to determine whether or not an IP address is on that subnet.
It may also be used to provide subnet-specific parameters and to specify what
addresses may be dynamically allocated to clients booting on that subnet. Such
addresses are specified using the
subnet-number
should be an IP address which resolves to the subnet number of
the subnet being described. The
to the subnet mask of the subnet being described. The subnet number, together
with the subnet mask, are sufficient to determine whether any given IP address
is on the specified subnet.
Although a subnet mask must be given with every subnet declaration, it is
recommended that if there is any variance in subnet masks at a site, a
mask
option statement be used in each subnet declaration to set the desired subnet
mask; any
in the
subnet-mask
subnet
statement.
<text>
to the configuration file. Use of the
delete
argument deletes the last line from the
flush
argument deletes the whole configuration.
confirm
confirm
the
to commit the change to FLASH, and then restart
range
declaration.
netmask
should be an IP address which resolves
subnet-
option statement will override the subnet mask declared
○○○○○
○○○○○○○○○○○○○○○○○○○○○○○○○○○○○○○○○○○○
A-21
Page 76
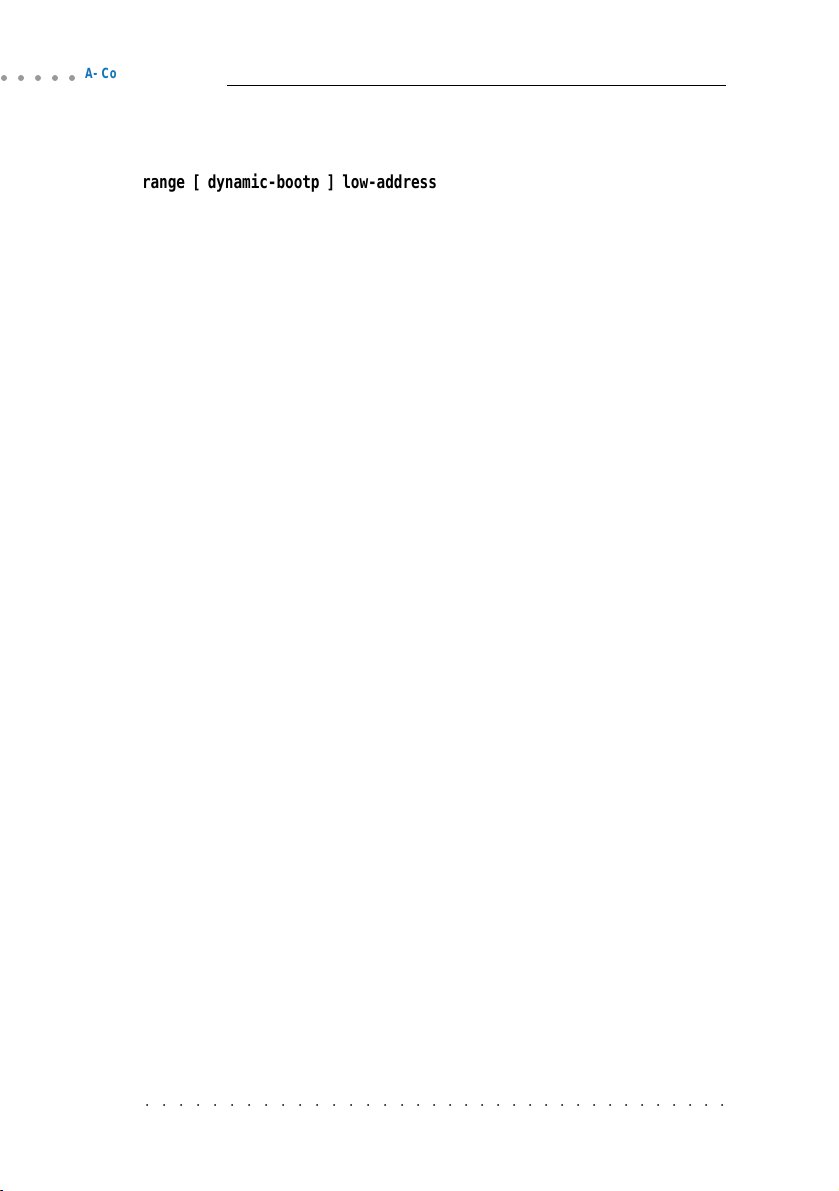
○○○○○
A- Commonly Used Commands
Range
range [ dynamic-bootp ] low-address [ high-address ];
For any subnet on which addresses will be assigned dynamically, there must be
range
at least one
statement. The range statement gives the lowest and highest
IP addresses in a range. All IP addresses in the range should be in the subnet
range
in which the
dynamic-bootp
The
statement is declared.
flag may be specified if addresses in the specified range may
be dynamically assigned to BOOTP clients as well as DHCP clients. When
specifying a single address,
high-address
can be omitted.
Option statements
The DHCP server can supply values for all options given in RFC2132, including
those which the DHCP client cannot use for configuration (this is to allow option
support on, for example, Microsoft clients, which should support a much wider
range of configuration options). The available options are as follows:
option subnet-mask ip-address;
The subnet mask option specifies the clients subnet mask as per RFC 950. If
no subnet mask option is provided anywhere in scope, DHCP will use the subnet
mask from the subnet declaration for the network on which an address is being
assigned.
However, any subnet-mask option declaration that is in scope for the address being
assigned will override the subnet mask specified in the subnet declaration.
option routers ip-address [, ip-address ... ];
The routers option specifies a list of IP addresses for routers on the clients subnet.
Routers should be listed in order of preference.
option domain-name-servers ip-address [, ip-address ... ];
The domain-name-servers option specifies a list of Domain Name System (STD 13,
RFC1035) name servers available to the client. Servers should be listed in order
of preference.
Example:
> dhcpserver config
—-
Current DHCP server configuration
—allow unknown-clients;
A-22
○○○○○○○○○○○○○○○○○○○○○○○○○○○○○○○○○○○○
Page 77
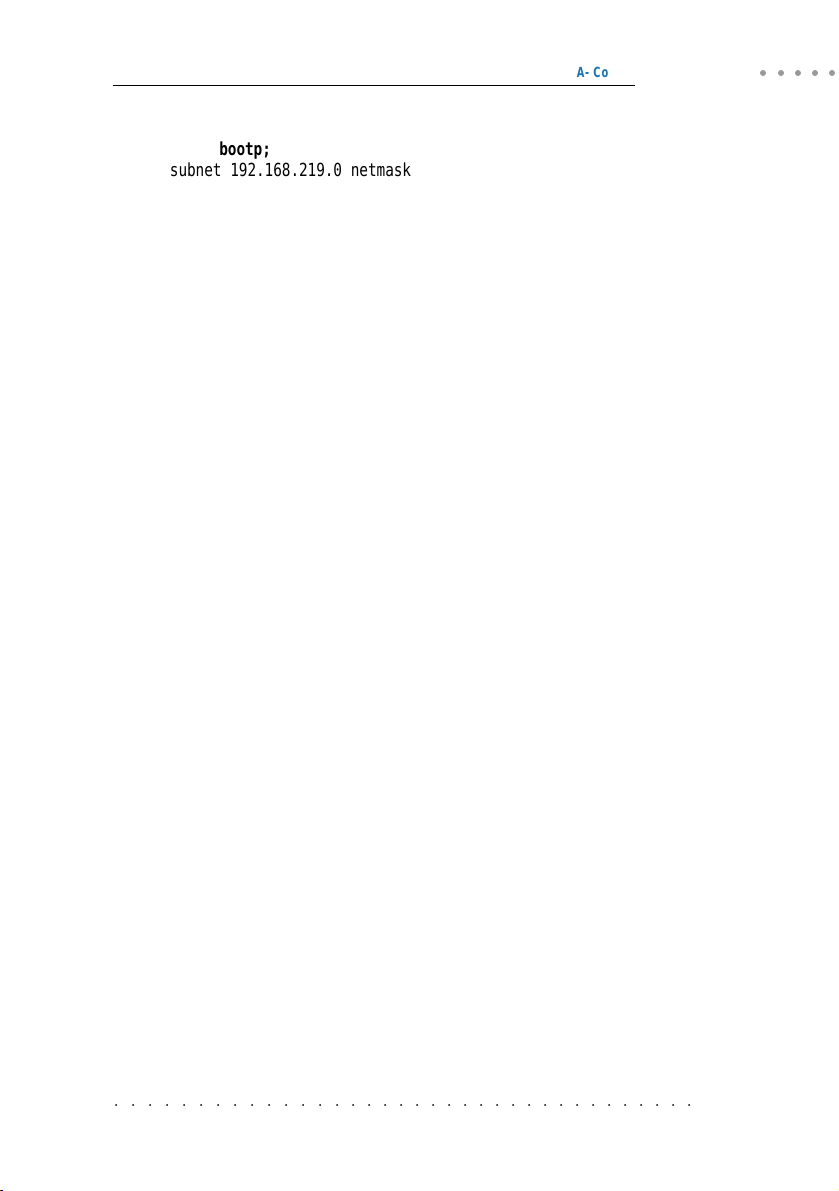
A- Commonly Used Commands
○○○○○
allow bootp;
subnet 192.168.219.0 netmask 255.255.255.0 {
range 192.168.219.10 192.168.219.30;
max-lease-time 5000;
}
> dhcpserver config flush
Configuration file flushed.
> dhcpserver config
—Current DHCP server configuration
(Issue dhcpserver config confirm followed by flashfs update to
confirm new configuration)
—>
A.5.2 dnsrelay config
Syntax:
dnsrelay config [reset]
Description:
This command displays the configuration of the DNS relay, including the DNS
server address, the number of communication retries the relay will attempt in the
event of a failed connection, and whether or not the relay has managed to connect
reset
to the
config
successfully to a DNS server. Adding the keyword
results in the configuration being reset to factory default settings.
Example:
bd3000> dnsrelay config
Server discovery mode : MANUAL
DNS Server address : 192.168.96.200 - Connected
Max connection retries : 3
bd3000> dnsrelay config reset
dnsrelay : Default settings restored. (Warning: Must re-connect to DNS
server,
dnsrelay : all old outstanding traffic and connections will be dropped).
command
○○○○○○○○○○○○○○○○○○○○○○○○○○○○○○○○○○○○
A-23
Page 78
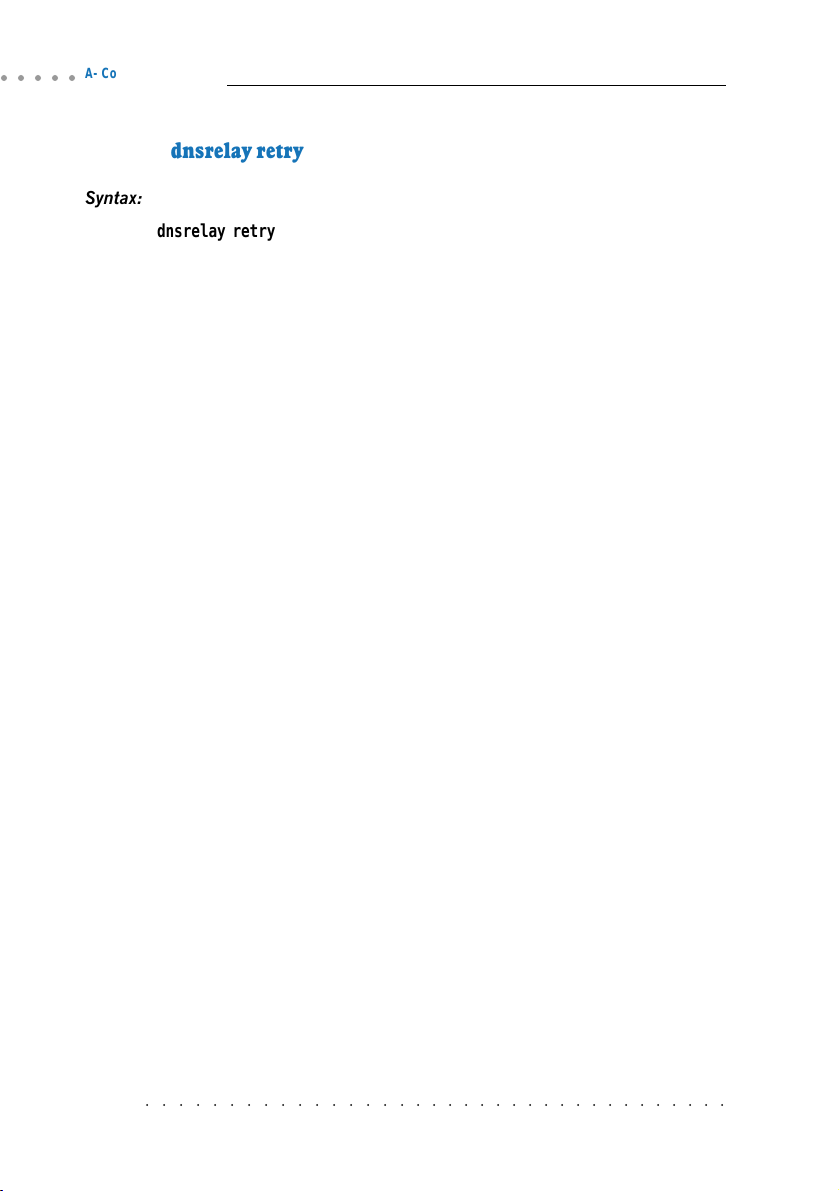
○○○○○
A- Commonly Used Commands
A.5.3 dnsrelay retry
Syntax:
dnsrelay retry <retry value>
Description:
This command sets the maximum number of retries the DNS relay is allowed to
perform in the event of connection or transmission failure. The retry value must
be a number between 1 and 10.
Example:
bd3000> dnsrelay retry 4
Connection retry value set to 4.
bd3000>
A.5.4 dnsrelay server
Syntax:
dnsrelay server <DNS server IP address>
Description:
This command tells the DNS relay which DNS server to contact. Caution must
be exercised when using this command - if the DNS relay already knows which
DNS server to contact then all existing connections will be reset, all outstanding
traffic dropped, and the relay will then attempt to communicate with the newly
appointed DNS server.
Example:
bd3000> dnsrelay server 192.168.219.50
DNS server address set to 192.168.219.50.
bd3000>
A-24
○○○○○○○○○○○○○○○○○○○○○○○○○○○○○○○○○○○○
Page 79
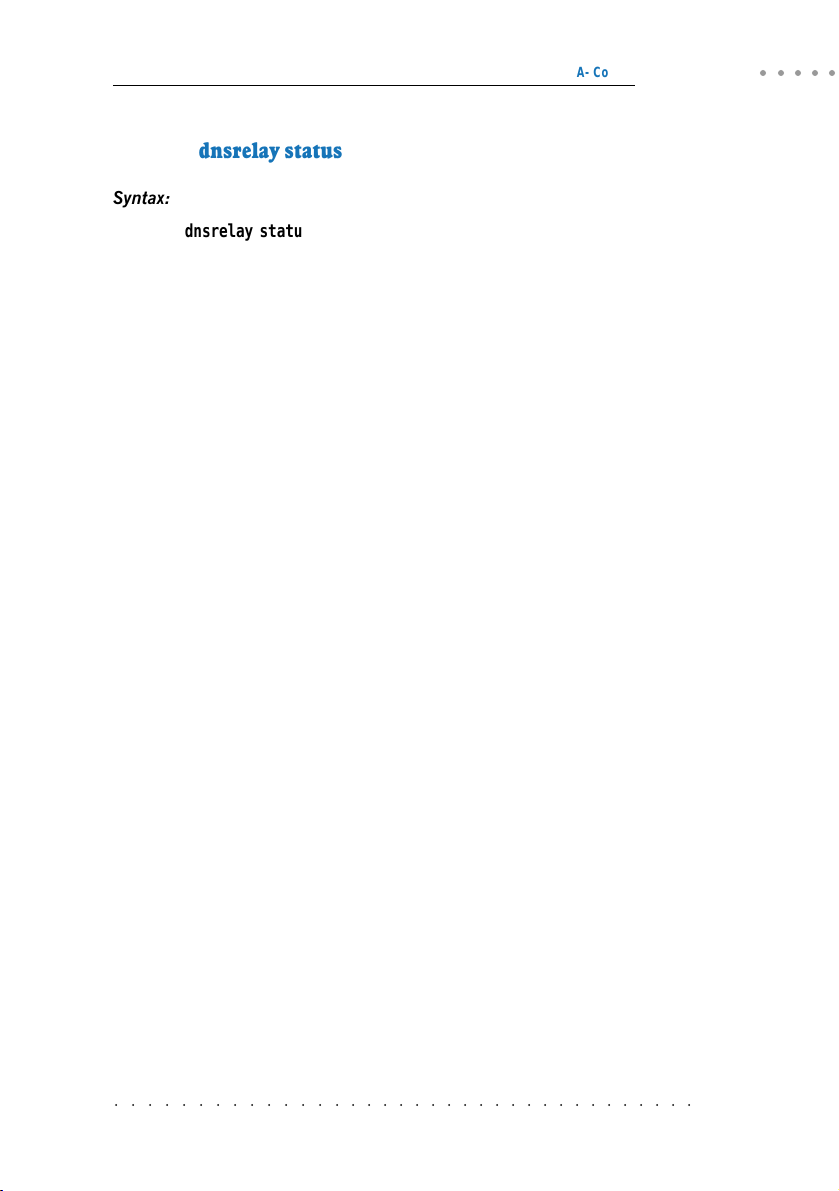
A- Commonly Used Commands
A.5.5 dnsrelay status
Syntax:
dnsrelay status
Description:
This command displays the status of the DNS relay, including whether or not it
knows which DNS server to try to contact and, if so, whether or not it has
successfully connected to the server.
Example:
bd3000> dnsrelay status
DNS relay status
DNS server address discovery incomplete.
bd3000> dnsrelay server 192.168.219.50
DNS server address set to 192.168.219.50.
bd3000> dnsrelay status
DNS relay status
DNS server address : 192.168.219.50
Connection status : Connected
bd3000>
○○○○○
A.5.6 dnsrelay trace/untrace
Syntax:
dnsrelay <trace|untrace> [trace options]
Description:
This command enables or disables tracing for the DNS relay. If no arguments are
given the command lists the current tracing options enabled.
The following trace options are available:
socket Report ALL socket-related I/O
query Trace DNS resolver queries
response Trace DNS server responses
error Report all serious, error-evel events
warn Report all minor, warning-level events
conn Trace DNS server connectivity
all Activate all trace options
○○○○○○○○○○○○○○○○○○○○○○○○○○○○○○○○○○○○
A-25
Page 80

○○○○○
A- Commonly Used Commands
Trace options are disabled by using the
untrace
command with the option names
to be disabled.
Saving configuration does not preserve the current tracing options that are enabled.
By default tracing of error
is enabled.
Example:
bd3000> dnsrelay trace
No tracing options currently enabled.
bd3000> dnsrelay trace error warn query
Currently tracing: error warn query
A.5.7 help
Syntax:
dhcpserver help <command|all>
Description:
This command provides help on the various console commands provided by the
DHCP server. Specifying a command name gives detailed help on the command.
Specifying
Example:
all
gives detailed help on all available commands.
> dhcpserver help
Help is available on the following commands:
config help pool status trace untrace
A.5.8 status
Syntax:
dhcpserver status
Description:
This command provides a summary of all leases known to the server on each
interface in turn. It also shows remaining available IP addresses (i.e. those with
no specified lease time, or client identifier).
A-26
○○○○○○○○○○○○○○○○○○○○○○○○○○○○○○○○○○○○
Page 81

A- Commonly Used Commands
Example:
bd2000> dhcpserver status
DHCP Server Lease Status
Interface “ethernet”
IP address | Client UID | Expiry
———————————————+—————————————————————————+—————————
192.168.219.1 | 01:00:20:af:20:6f:59 | 11 hours
192.168.219.2 | 01:00:20:af:11:2a:ac | 8 hours
192.168.219.3 | Myclient | 140 seconds
192.168.219.4 | 00:20:af:20:00:2b | 2 days
192.168.219.5 | <unknown> | Never
192.168.219.6 | <unknown> | Never
192.168.219.7 | <unknown> | Never
192.168.219.8 | <unknown> | Expired
192.168.219.9 | <unknown> | Expired
192.168.219.10 | Foobarbozzle | Expired
A.5.9 version
Syntax:
dhcpserver version
Description:
This command displays the current version number of the DHCP software.
○○○○○
Example:
> dhcpserver version
DHCP Version 1.02
>
○○○○○○○○○○○○○○○○○○○○○○○○○○○○○○○○○○○○
A-27
Page 82
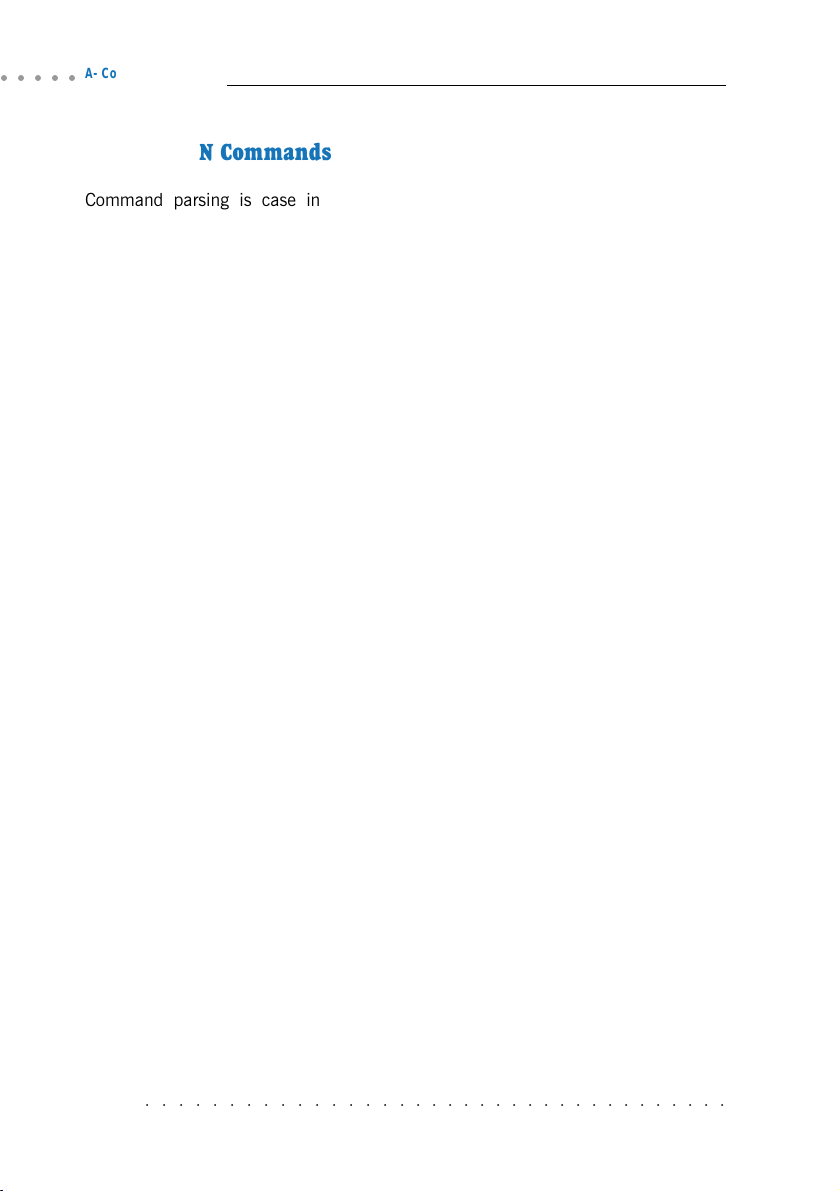
○○○○○
A- Commonly Used Commands
A.6 BUN Commands
Command parsing is case insensitive. Whitespace may be used to separate
distinct arguments. Any prefix of the string
A.6.1 bun list channels
Syntax:
list channels
Description:
List all open connections on the specified port. If no port is nominated, all
channels on all ports will be displayed.
The channels are shown with their identification number and a selection of useful
attributes. A full attribute list can be obtained via the
All channels are shown with the Enabled attribute first, which indicates if the
channel has yet been enabled (connected) by the application code.
Example:
list channels 0
list channels atm:0
[<portname>]
bun
to the command line is ignored.
show channel
command.
A-28
○○○○○○○○○○○○○○○○○○○○○○○○○○○○○○○○○○○○
Page 83

A- Commonly Used Commands
A.7 PPTP Commands
A.7.1 Console object types
The PPTP process provides a number of PPTP connection tunnels. A tunnel
consists of a control connection between the local PAC and a PNS, and a data
connection (known as a call) through which a number of PPP connections or
channels may be multiplexed.
The current state of each tunnel is saved by
A.7.2 Console Examples
These examples are for configuration of the PPTP Access Concentrator (PAC).
Obviously the PPP client or server and the PNS must also be configured.
Dial-Out
The PPTP module uses functionality provided by the PPP module. Configure
PPP channel 2 for an outgoing PPTP connection, using PPTP tunnel 1, and
using PVC 800.
ppp 2 pvc 800
ppp 2 interface 0
ppp 2 tunnel 1 pptp out
ppp 2 enable
config save
.
○○○○○
Next, configure the PPTP module to bind to an Ethernet interface with an
IP address of, for example 192.168.10.1, and set up tunnel 1 to listen
(waiting for the PNS to initiate the connection):
pptp bind 192.168.10.1
pptp 1 create listen
○○○○○○○○○○○○○○○○○○○○○○○○○○○○○○○○○○○○
A-29
Page 84
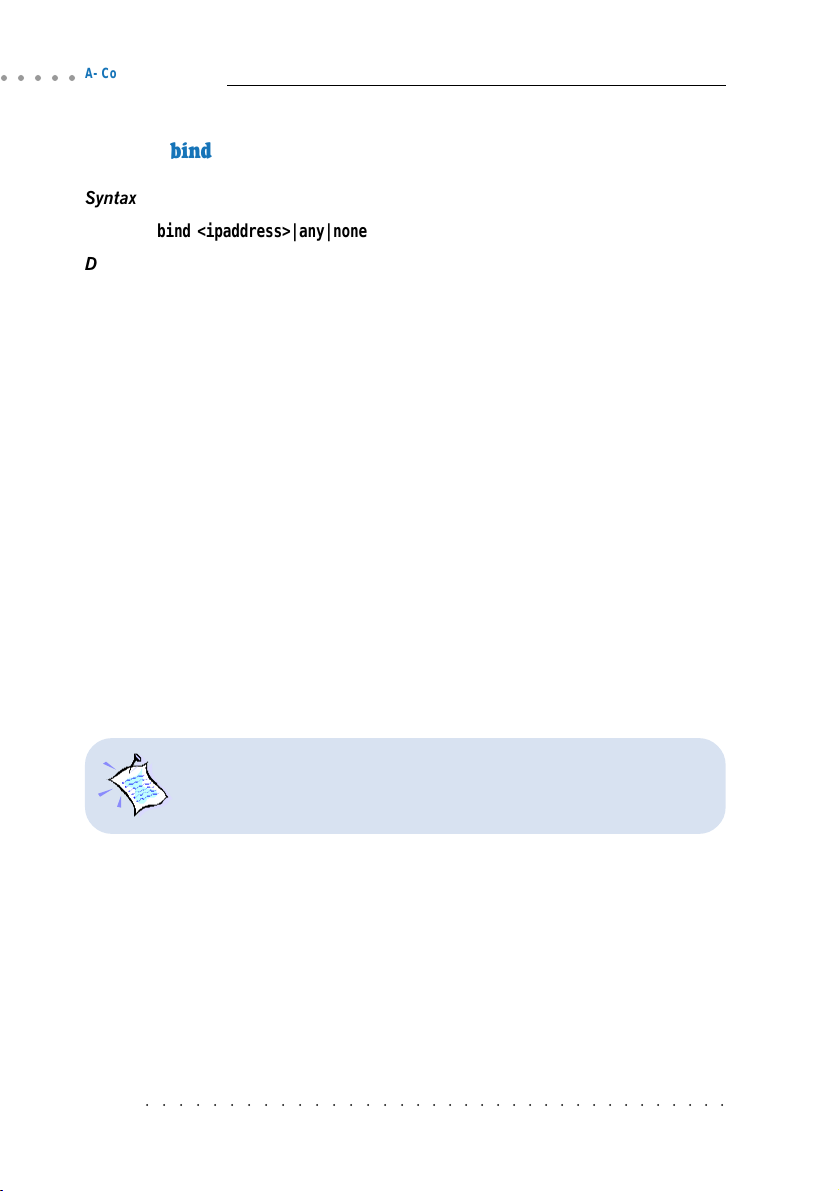
○○○○○
A- Commonly Used Commands
A.7.3 bind
Syntax
bind <ipaddress>|any|none
Description:
Specify which local interface to bind a listener to for incoming control connections.
If ipaddress is specified, PPTP will listen on port 1723 on that interface only for
incoming control connections. Typically this will be the IP address of the local side
network interface.
If any is specified, PPTP will accept control connections on any interface.
If none is specified, no incoming control connections will be accepted; in this case,
tunnels may only be established via the local create and connect commands.
Configuration saving saves this information. The default is none.
Example
To listen for incoming control connections on local interface 192.168.1.1 only,
enter:
pptp bind 192.168.1.1
See also
<tunnel> create
A-30
○○○○○○○○○○○○○○○○○○○○○○○○○○○○○○○○○○○○
on section A.7.4, using the
An incoming connection can only be accepted if the listener has a free
tunnel object allocated to it. (Such objects are allocated with the
create listen
when the tunnel is closed by either end.
listen
option.
command.) The tunnel object used will be freed for use again
<tunnel>
Page 85

A- Commonly Used Commands
A.7.4 <tunnel> create
Syntax
<tunnel> create <ipaddress>|listen
Description
Create a tunnel object.
If ipaddress is specified, the tunnel is associated with a remote PNS (PPTP
Network Server) at that IP address. The control connection is not actually
established until the use of tunnel is requested by PPP, or an explicit connect is
issued.
If listen is specified, the tunnel is allocated for use by an incoming control
connection from a remote PNS. At least one such tunnel must exist if any incoming
connections are to be accepted at all.
Incoming connections are mapped to the first available listening tunnel object. It
is not currently possible to use properties of the incoming connection (such as
its IP address, or information supplied in the fields of the PPTP control messages)
to map the connection to a specific tunnel.
Configuration saving saves this information. By default, no tunnels are
created.
Example
To connect Tunnel 1 to PNS at 192.168.1.2, enter:
ptp 1 create 192.168.1.2
○○○○○
○○○○○○○○○○○○○○○○○○○○○○○○○○○○○○○○○○○○
A-31
Page 86

○○○○○
A- Commonly Used Commands
A.7.5 <tunnel> delete
Syntax
<tunnel> delete
Description
Delete a tunnel object (the opposite of create). If the tunnel is currently connected,
any active data connections across the tunnel are terminated and the control
connection is closed.
Example
To delete PPTP Tunnel 1, enter:
pptp 1 delete
See also
<tunnel> create
on section A.7.4 using the
<ipaddress>
option.
A.7.6 <tunnel> info
Syntax
<tunnel> info [all]
Description
Provide information about the current settings of this tunnel. This includes all
configured state, and also current protocol information.
Specifying
info
all
prints out more information.
and status are synonyms.
A.7.7 list
Syntax
list
Description
Lists all currently created tunnel objects and the IP address of the remote PNS
associated with each one.
A-32
○○○○○○○○○○○○○○○○○○○○○○○○○○○○○○○○○○○○
Page 87
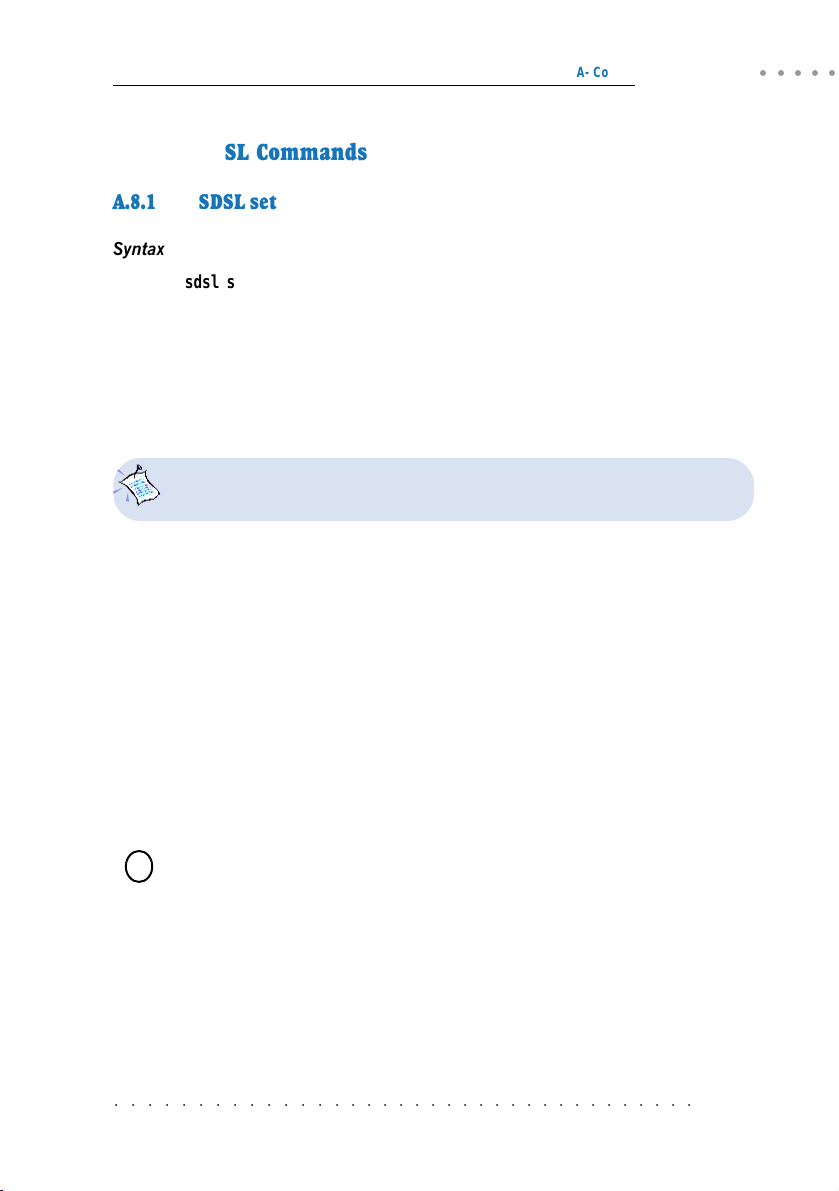
A.8 SDSL Commands
A.8.1 SDSL set
Syntax
sdsl set <variable> = <value>
Description
This command sets the variables for SDSL as found in
Example
> sdsl set sdslphytargetlinerate=2320kbps
Remember to issue "config save" to save changes!
A.8.2 SDSL config
Syntax
sdsl config
sdsl config [save|flush]
A- Commonly Used Commands
bun show port sdsl
.
○○○○○
Description
Use
sdsl config
Use
config save
Issuing
sdsl config flush
to view current settings.
to save the new settings.
erases ALL the SDSL settings in the sdsl config
file.
Caution! Arbitrarily deleting settings in the config file may affect the
!
operation of the router!
○○○○○○○○○○○○○○○○○○○○○○○○○○○○○○○○○○○○
A-33
Page 88
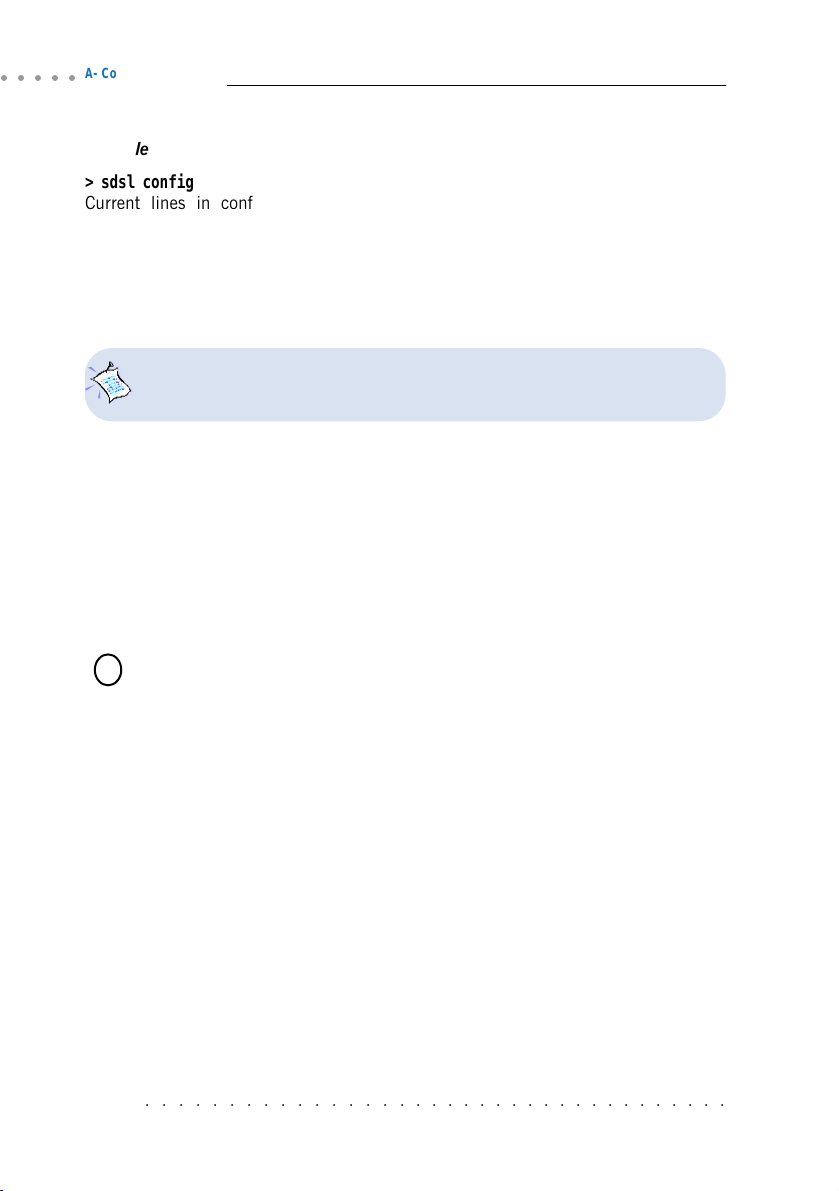
○○○○○
A- Commonly Used Commands
Example
> sdsl config
Current lines in configuration:
sdslphyhtutype=htu-r
sdslphytargetlinerate=2320kbps
sdslautoconnect=true
sdslphydatadelay=12
sdslactivateline=true
port : sdsl=s1/PhysicalPort=14/TrafficShaping=1/PortSpeed=6000/DefaultPCR=6000
"
config save
or "
sdsl flush
" must be issued after changes are made by the "
" commands.
sdsl set
A.8.3 SDSL delete configuration line
Syntax
sdsl unset <variable>
Description
To delete a line in the sdsl config file with the variable specified.
Caution! Arbitrarily deleting lines in the config file may affect the
!
operation of the router!
"
A.8.4 SDSL watchdog
Syntax
sdsl watchdog
sdsl watchdog enable
sdsl watchdog disable
sdsl watchdog timeout
sdsl watchdog timeout <time>
Description
The first 3 commands list the current status; enable and disable the system
watchdog.
A-34
○○○○○○○○○○○○○○○○○○○○○○○○○○○○○○○○○○○○
Page 89

A- Commonly Used Commands
"
sdsl watchdog timeout
" shows the current time in seconds that the router will
boot after a system crash/hang.
<time> specifies the time (in seconds) that the router will reboot after a crash/
hang.
If the watchdog is enabled while changing the timeout value, it has to be disabled
and enabled again for the new timeout value to take effect. To make the changes
permanent, "
config save
" is required.
Example
sdsl watchdog timeout 5
A.8.5 SDSL port configuration
Configuration support for ATM Traffic Shaping and QoS options such as port speed
and peak cell rate are available. A file called "initbun" is used to configure the SDSL
port as well as its attributes. The "sdsl" process is able to change and save the
SDSL Bun port configuration via the "initbun" file.
Syntax
port : sdsl=s1/PhysicalPort=14/TrafficShaping=1/PortSpeed=<ps>/
DefaultPCR=<pcr>
Description
The name of the port is "
sdsl
" and it uses the Bun device called "s1" which includes
the actual SDSL device.
Each declaration in-between the "/" character specifies a port attribute.
For Traffic Shaping to work, "
is enabled with "
TrafficShaping=1
The PortSpeed attribute <
PhysicalPort=14
" has to be set. Then Traffic Shaping
" (if not specified, TrafficShaping=0)
ps
> specifies the maximum aggregate transmit speed for
the port, speified in cells/second. setting this attribute to a reasonable value allows
for more efficient memory allocation.
The DefaultPCR attribute <
pcr
> specifies the default peak-cell-rate in cells/second
of channels on the sdsl port. Take note that for Peak Cell Rate settings to be
effective, Traffic Shaping has to be enabled on the SDSL Bun port.
Example
port : sdsl=s1/PhysicalPort=14/TrafficShaping=1/PortSpeed=5603/
DefaultPCR=2000
(all in one line)
(all in one line)
○○○○○
○○○○○○○○○○○○○○○○○○○○○○○○○○○○○○○○○○○○
A-35
Page 90

Appendix B - Well-Known TCP/UDP Ports
Service Port Number/Port Type
File Transfer Protocol (FTP) Data 20/tcp
FTP Commands 21/tcp
Telnet 23/tcp
Simple Mail Transfer Protocol (SMTP) Email 25/tcp
Domain Name Server (DNS) 53/tcp and 53/udp
Trivial File Transfer Protocol (TFTP) 69/udp
finger 79/tcp
World Wide Web (HTTP) 80/tcp
POP3 Email 110/tcp
SUN Remote Procedure Call (RPC) 111/udp
Network News Transfer Protocol (NNTP) 119/tcp
Network Time Protocol (NTP) 123/tcp and 123/udp
News 144/tcp
Simple Management Network Protocol (SNMP) 161/udp
SNMP (traps) 162/udp
Border Gateway Protocol (BGP) 179/tcp
Secure HTTP (HTTPS) 443/tcp
rlogin 513/tcp
rexec 514/tcp
talk 517/tcp and 517/udp
ntalk 518/tcp and 518/udp
Open Windows 2000/tcp and 2000/udp
Network File System (NFS) 2049/tcp
X11 6000/tcp and 6000/udp
Routing Information Protocol (RIP) 520/udp
Layer 2 Tunnelling Protocol (L2TP) 1701/udp
○○○○○○○○○○○○○○○○○○○○○○○○○○○○○○○○○○○○
B-1
Page 91

Appendix C - Quick Start for Router Configurations
(Flow Chart)
(Chapter 3)
Setup Your Serial Link
Transparent
Bridge ?
No
(section 5.2.1)
(section 5.2.2)
(section 5.2.3)
RFC 2684
Ethernet
Framing
[section 5.2.3, (i)] [section 5.2.3, (ii)] [section 5.2.3, (iii)]
RFC 2684
IP Framing
Configure Routing Table
Enable IP Forwarding
Reset Router Configurations
Configure Your LAN settings
Configure Your WAN settings
RFC 2225
IPoA
(section 5.2.4)
(section 5.2.5)
Yes
RFC 2364
PPPoA
RFC 2516
PPPoE
[section 5.2.3, (iv)] [section 5.2.3, (v)]
Transparent
Bridge
(Chapter 6)
NAT required ? Enable NAT
No
Config Save
Yes
(section 5.2.6)
(section 5.2.7)
Configurations completed!
○○○○○○○○○○○○○○○○○○○○○○○○○○○○○○○○○○○○
C-1
Page 92
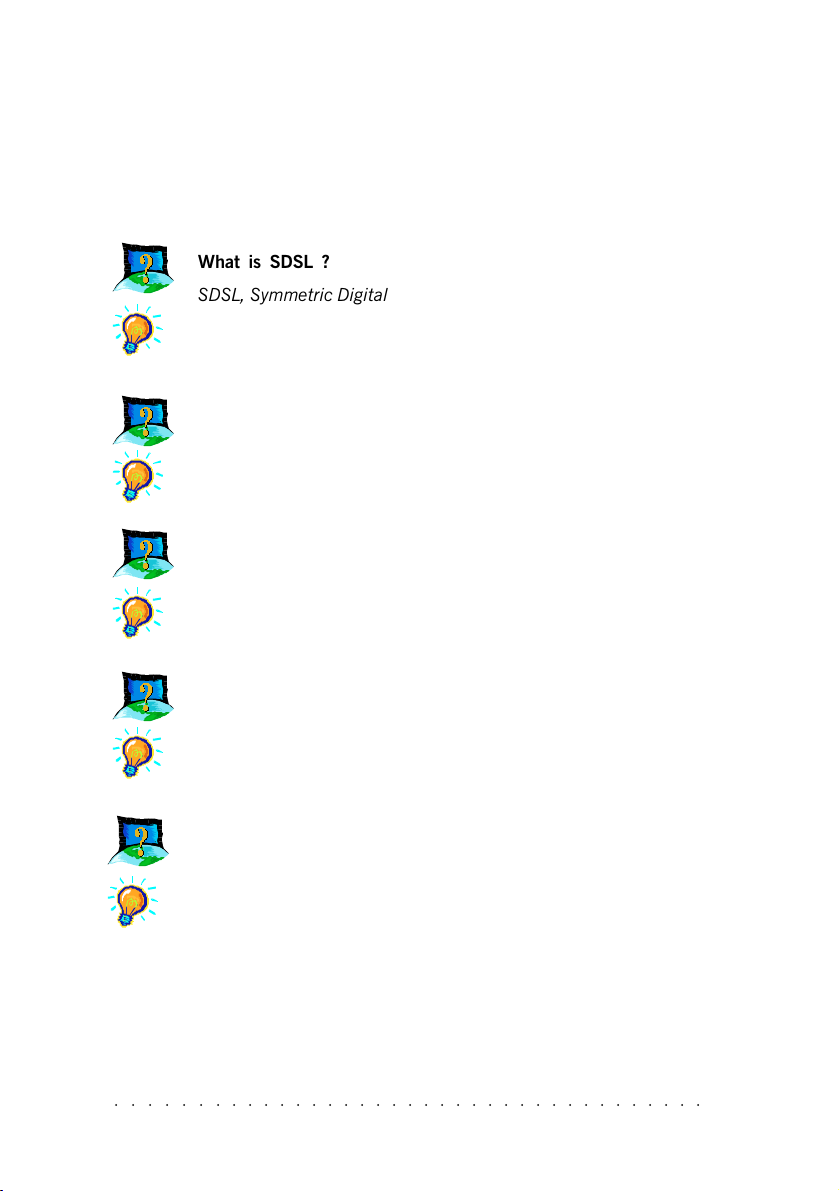
Appendix D - Frequently Asked Questions
What is SDSL ?
SDSL, Symmetric Digital Subscriber Line is a broadband communication
technology designed for use on regular phone lines. It has the ability
to move data over the phone lines at speeds up to 40 times faster than
the analog modem available today.
Why is it called Symmetric ?
It is called symmetric because equal bandwidth is allocated for receiving
and sending data.
What are the benefits of SDSL over analog modems ?
Besides the high-speed advantage, SDSL connection is always on.
There is no longer a need to log on and off, no more busy signals and
no more waiting for the connection to establish - it is always there.
Will my modem constantly connect near the maximum speed ?
At SDSL speeds, the limitations depend on the performance or load of
the SDSL Service Provider that you are trying to reach, as well as the
line condition specific to your location.
Can I use my router during thunderstorm?
SDSL routers can be damaged by thunderstorms. Our product warranty
does not apply to damage caused by lightning. If your area is frequent
in thunderstorms, you are advised to use a surge protector. Certain
surge protectors have been reported to reduce download speed, so you
are advised to test your speed before and after installation to make
sure that it causes no problems to your line.
○○○○○○○○○○○○○○○○○○○○○○○○○○○○○○○○○○○○○
D-1
Page 93
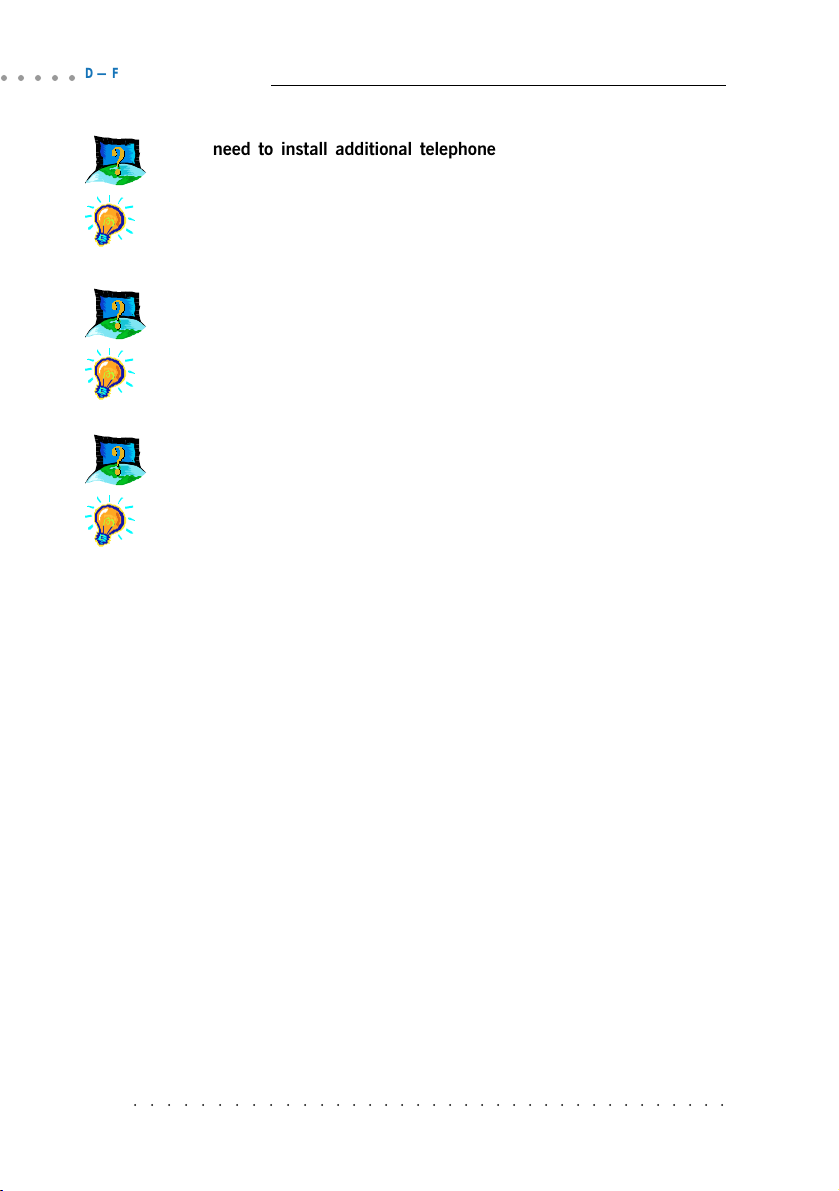
○○○○○
D — Frequently Asked Questions
Do I need to install additional telephone lines in order to use SDSL?
No, you do not need to do so. SDSL and standard voice telephones
operate on different sets of frequencies. The difference in frequencies
allows both IP (Internet) traffic and voice traffic to co-exist on the same
physical phone line.
Will my old PC be fast enough for SDSL ?
Yes. But if you start to use the SDSL line to view video-on-demand
or other memory- and processor-hungry functions, you may well decide
that your PC is too slow. However, there are still many interesting sites
that can be accessed by slower PCs.
How do I enable auto-restart on a remote router when it crashes ?
You can enable the sdsl watchdog to restart a remote router after a
crash by specifying the timeout value. The commands are:
sdsl watchdog timeout 5
sdsl watchdog enable
config save
where 5 is the timeout in seconds. You can replace it with any timeout
value.
○○○○○○○○○○○○○○○○○○○○○○○○○○○○○○○○○○○○○
D-2
Page 94

Appendix E - Troubleshooting Guide
I am not getting any connection. The modem Power LED lights up and
the SDSL Link LED keeps blinking. (The SDSL Link LED does not
remain light up.)
Power off your modem and check the following:
i) Ensure that the Power adapter is tightly fitted into the DC IN.
ii) Power on your modem.
If the problem still persists, please check with your SDSL Service
Provider.
I am getting poor SDSL speed performance from my modem.
i) Ensure that the SDSL line is at least 10cm away from the Power
adapter (see the following page for illustration.)
ii) Place your modem away from devices or appliances such as
monitors, exposed computer systems (with chassis covers removed)
or another modem which exhibit magnetic fields that may cause
interferences to your modem line.
If your modem speed or performance is still unsatisfactor y, please
contact your SDSL Service Provider.
Mains Supply
Power adapter
Rear view of
Bridge/Router
Telephone cable
(RJ-11) - SDSL Line
○○○○○○○○○○○○○○○○○○○○○○○○○○○○○○○○○○○○○
be greater
than 10cm
Telephone wall
socket
E-1
Page 95

○○○○○
E — Troubleshooting Guide
I am prompted with 'Bad configuration file, please review' error message
after entering config confirm command.
The error message is prompted when system detected some errors in
commands that you have entered. To review the commands, type
config. An example of the listing is as shown.
Go through the commands to locate the error(s).
To correct the error(s), you may type either
last entered command line or
command lines. Re-enter the correct commands.
Complete the configuration settings with
restart
config delete
config flush
to remove ALL entered
home, config save
to remove the
and
.
I am prompted with the error message 'Network adapter not found' when
running the DSLTEST.
Your Network Card could be faulty. Click OK. Replace your Network
Card and try running the DSLTEST again.
I am prompted with the error message 'The IP setting is wrong. Please
refer to user manual on "Configuring Your Ethernet Card" when running
the DSLTEST.
○○○○○○○○○○○○○○○○○○○○○○○○○○○○○○○○○○○○○
E-2
Page 96

E — Troubleshooting Guide
Click OK. Check that you have entered the correct IP Address for your
Ethernet Card as specified by your System Administrator (see Chapter
9 - Configuring Your Ethernet Card). It should be in the same subnet
as your router.
Restart your system for the IP Address to take effect. Try running the
DSLTEST again.
I am prompted with the following error message when running the
DSLTEST.
○○○○○
Check the error message instructions. Ensure that you have used the
right Ethernet cable for the connection between your router and
Ethernet Card (see Chapter 2.5 - Connection). Run your DSLTEST again.
I am prompted with the following error message when running the DSLTEST.
Your computer may be unable to communicate with the router. Restart
your computer system.
○○○○○○○○○○○○○○○○○○○○○○○○○○○○○○○○○○○○○
E-3
 Loading...
Loading...