Page 1
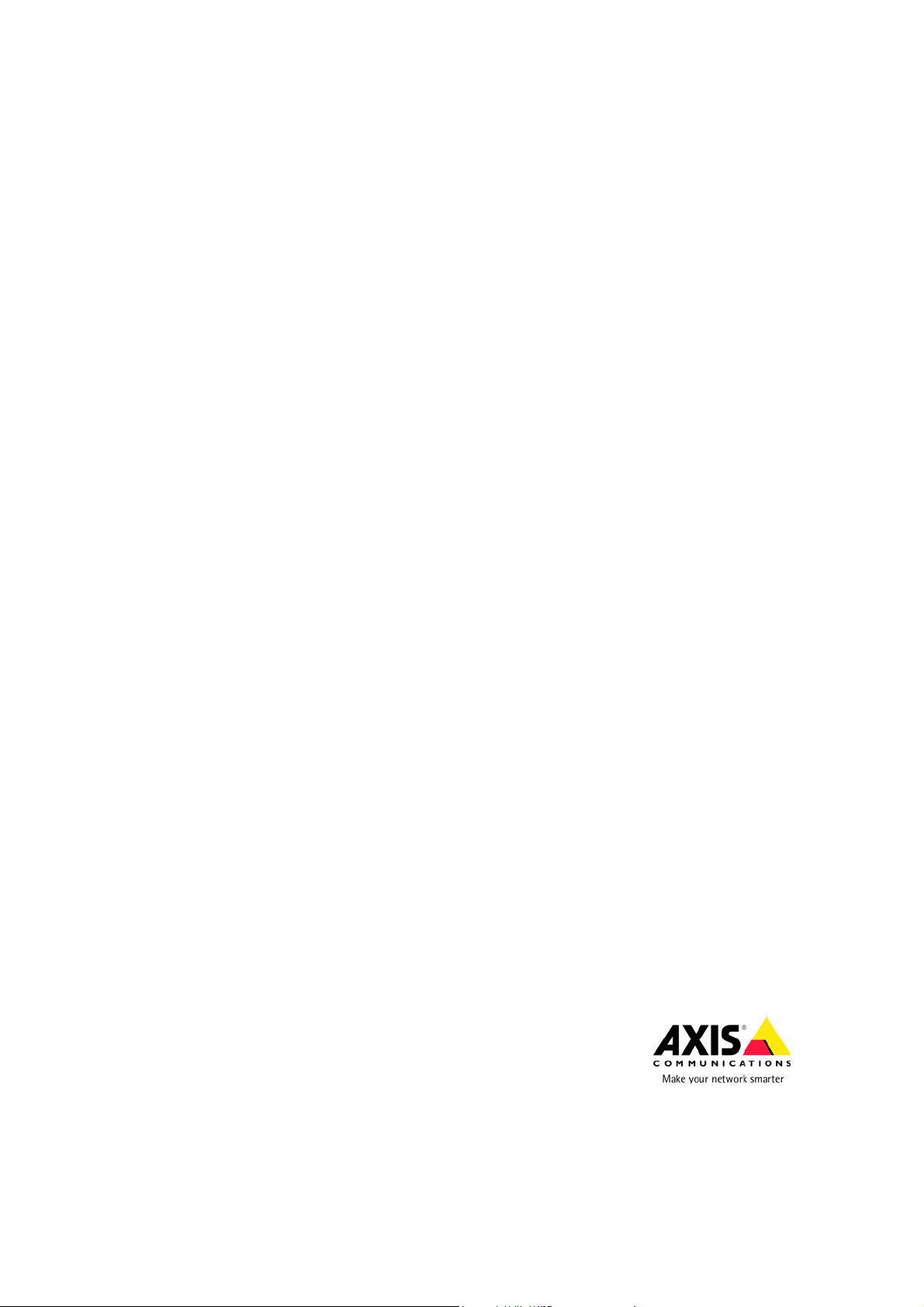
AXIS Installation Monitor
User’s Manual
Page 2
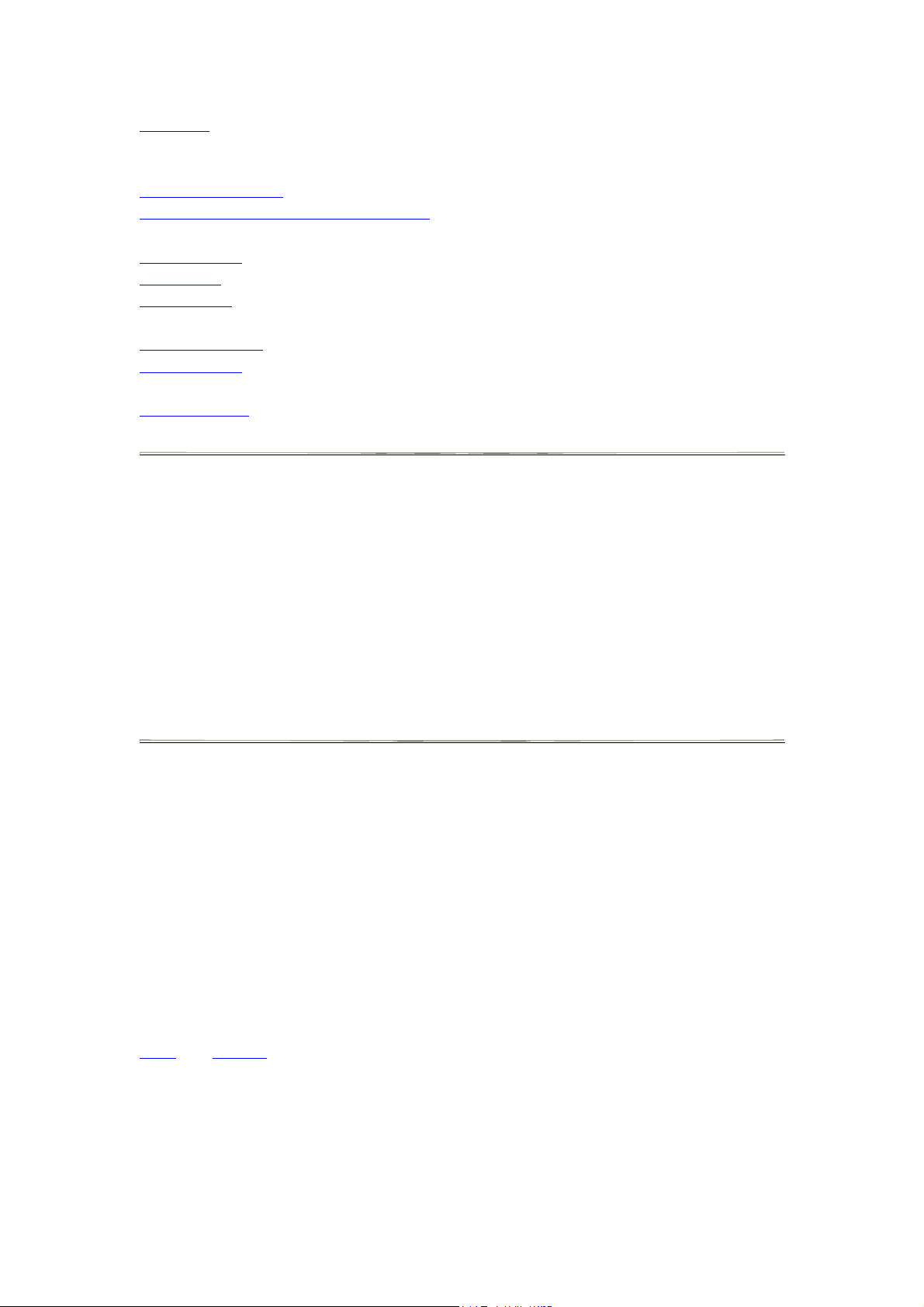
Overview
AXIS Installation Monitor - User's Manual
2
Setup
Single camera setup
One or more cameras in a network setup
Main window
Main menu
Device menu
Monitor window
Monitor menu
Tips and tricks
Overview
AXIS Installation Monitor provides quick and easy access to Axis network
cameras/video servers and their images. By using a handheld Pocket PC, you can easily
view the live image, adjust focus, view angle and direction of network cameras located in
hard to reach places such as poles, walls, and ceilings. AXIS Installation Monitor
automatically discovers Axis network cameras and video servers in both wired and
wireless installations.
Note: AXIS Installation Monitor will show only Axis network cameras and video servers.
Main window
AXIS Installation Monitor has two modes: List and Monitor. List mode displays all Axis
network cameras and video servers found on the LAN. Devices are listed by name, IP
address, Status and Serial number. The following status messages may be displayed:
• OK - A successful network response was received from the device
• Not Accessible - The device was found, but we were unable to contact it using
HTTP
• Credentials mismatch - The device was found but the user name or password
used was not correct.
The IP address of the network appears at the bottom of the screen along with the menus
Main and Devices.
Enter particulars for Application Settings and Master Credentials from the Main menu.
From the Device menu new cameras can be added manually, unique user names and
passwords can be entered and device properties can be listed. Monitor settings can also
be accessed from the Device menu, which includes resolution, frame rate and
compression.
Page 3
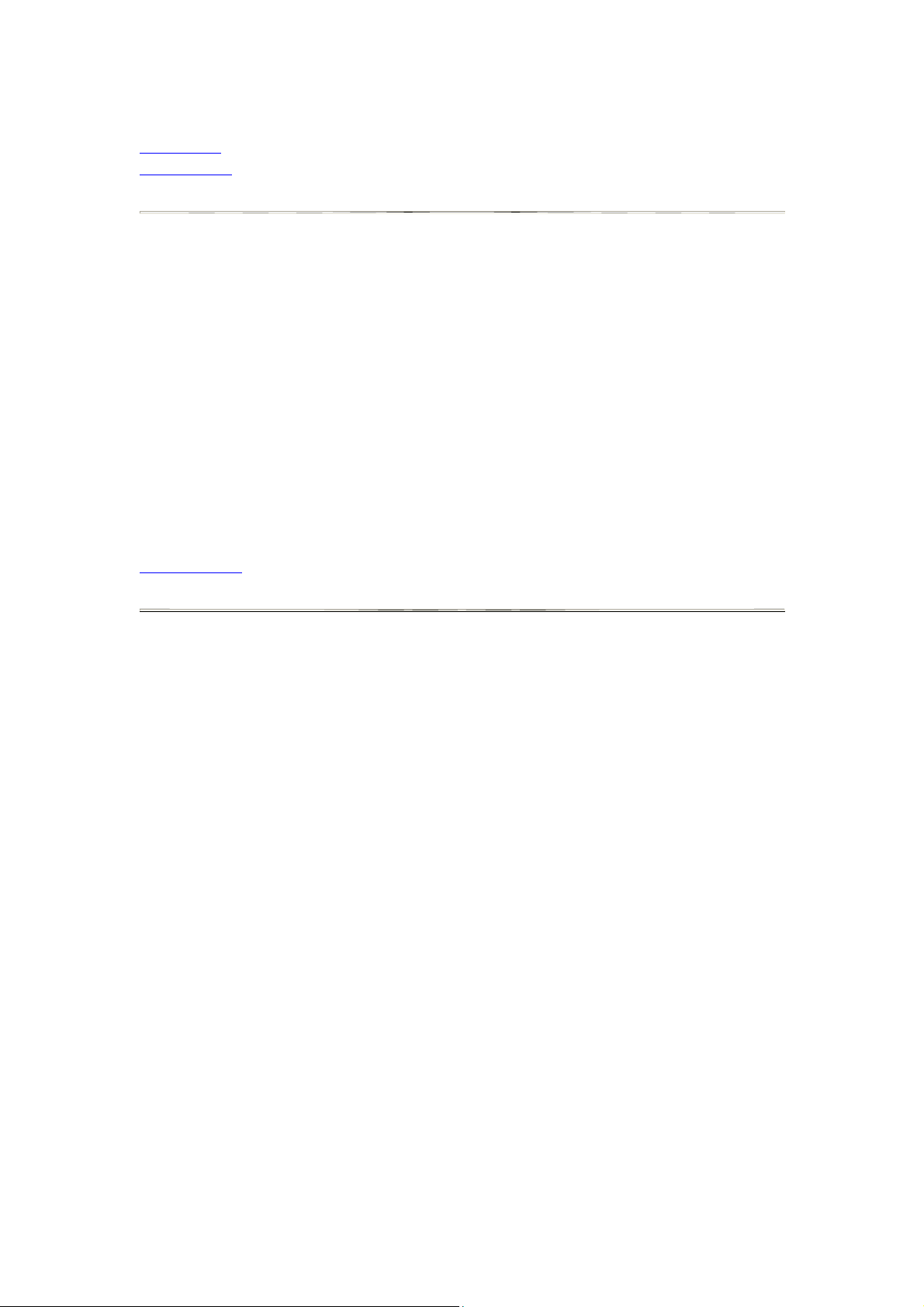
See also:
AXIS Installation Monitor - User's Manual
3
Main menu
Device menu
Monitor window
The Monitor window is the camera's live view. Scale-to-fit will rescale the camera image
to fit the display. Show Actual Size will display the view in the original size. If the image
resolution is larger than the display's, the center of the view is shown. Navigate around
the view by tapping the display. The end points of a PTZ camera's view can be tested
using the menu item found at Monitor > PTZ. By pressing the navigator button on the
Pocket PC you can move the PTZ camera view one step.
At the bottom of the screen is a focus indicator bar that changes color depending on the
camera's focus. The bar turns red if the cameras focus becomes worse and green when
the focus improves. A small blue line appears on the bar indicating the best focus
reached so far.
See also:
Monitor menu
Main menu
Exit - closes the application.
About - Displays the About box with version and copyright information.
PDA Information - A list of information pertaining to your Pocket PC.
• OS Version - Operating System being used by your Pocket PC.
• Framework Version - The version of the .NET Compact Framework used for
running AXIS Installation Monitor
• IP Address - IP address assigned to your Pocket PC. More than one IP address
might be listed if your Pocket PC has multiple network adapters, i.e. wireless and
Ethernet.
• Network Status - Possible statuses include Normal, Auto IP or No Network. Auto
IP will appear if the network is configured to use an AutoIP address and if the
network is configured to use DHCP and there is no DHCP server responding. No
Network will appear if there is no network connection.
• Screen Resolution - The current resolution setting.
Application Settings - Enter the default settings for AXIS Installation Monitor. Tap on
OK when done.
Page 4
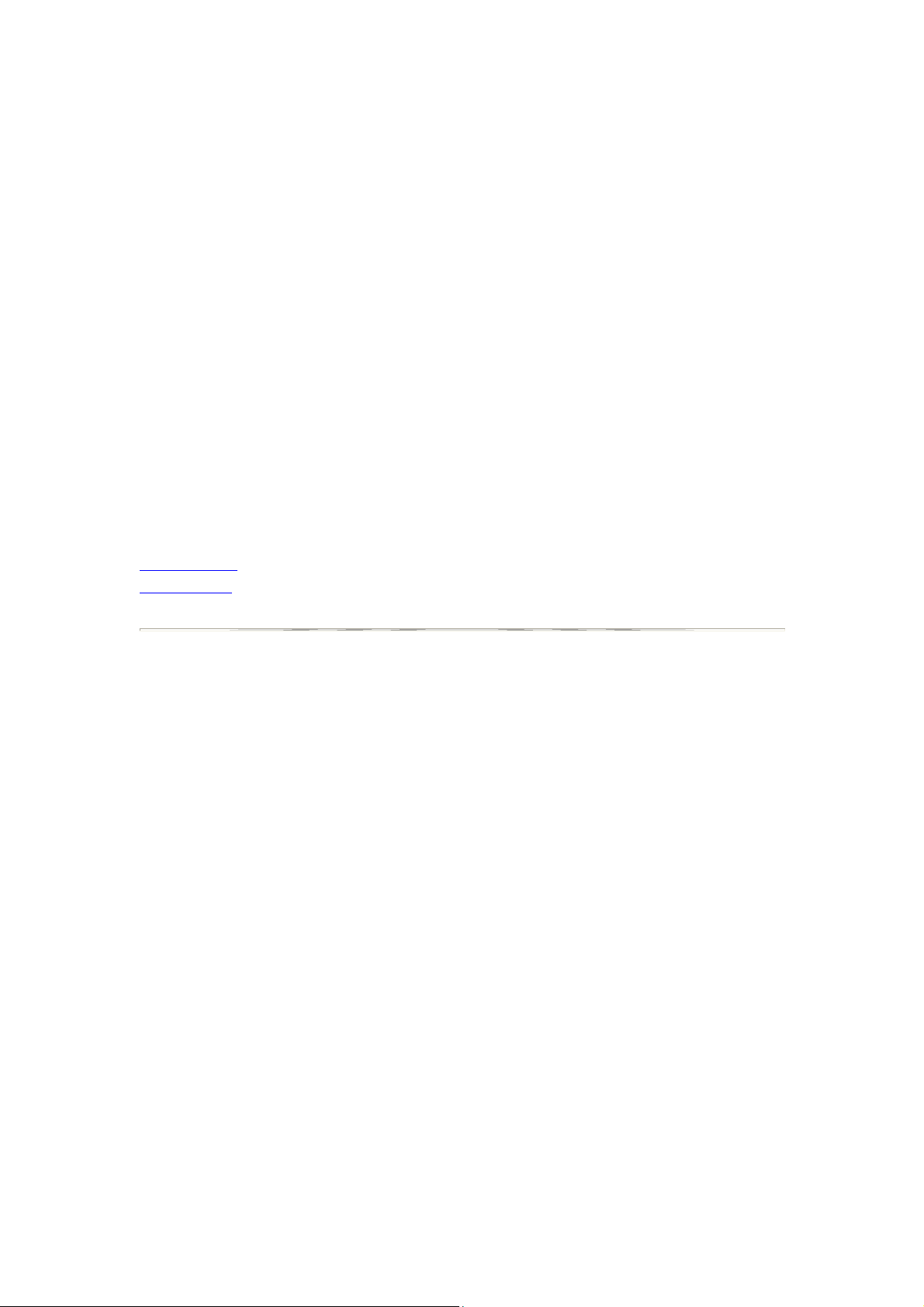
• Monitor Mode - Choose Enable from the drop-down list to start AXIS Installation
AXIS Installation Monitor - User's Manual
4
Monitor in live view mode. When Disabled the application starts in Main window
mode. The Monitor window closes automatically when camera is disconnected.
• Default HTTP Port - Enter the HTTP port number used to contact the device. The
default is port 80 on Axis network cameras.
• Default Video Scale - Set the video scale for monitor mode.
Scale-To-Fit - Displays the whole camera view inside the
window. The camera view may be resized to fit.
Actual Size - Displays the camera view at its actual size. The
image will be clipped if it is larger than the screen. Tap the
screen to navigate in the view.
Master Credentials - This feature allows you to store a user name and password that can
be used to access devices. If the Master Credentials match one of the administrator
accounts on a device, access is permitted. If a device has a different user name and
password than the Master Credentials, you can enter the User name and Password in
Devices > Enter Credentials.
See also:
Main window
Device menu
Devices menu
Add Device - A dialog opens to enter IP Address, HTTP Port, User name and Password of
a new device. There is also an option to use Master Credentials when contacting the
device. Tap on Add to include the network camera in the device list.
Enter Credentials - By default, Use Master Credentials is enabled to access devices. If
the user name and password in the device are different than the Master Credentials, enter
the network camera's credentials here and uncheck Use Master Credentials. Tap OK to
return to List mode.
Properties - Lists the device's properties such as Name, IP Address, Port used, etc. See the
network camera's user's manual for more information on what these properties entail.
Tap on OK to return to List mode.
I/O - Opens a split window with Outputs listed at the top and Inputs listed at the bottom.
You can verify outputs by tapping Activate and Deactivate. In the Input list you can also
see if they are active or inactive. This option is enabled only if the network camera has
I/O capabilities.
Monitor Settings - Settings used when viewing a device. Default means the camera's
internal settings are used.
• Resolution - Select the resolution to use for the image.
Page 5

• Rotation - Rotates the camera view. Options are dependent on the camera model.
AXIS Installation Monitor - User's Manual
5
• Frame Rate - Enter frames per second to view images from camera.
• Compression - A higher value will give lower quality images and a lower value
will give better images as there is less compression.
• Channel - Video server channel.
Open Monitor - Opens monitor to view camera image. The monitor window can also be
opened by double-tapping on the listed device.
Refresh Selected - Refreshes only the selected device.
Refresh - Updates the list of devices. This can also be accomplished by pressing the
center Pocket PC's hard key.
See also:
Main window
Main menu
The Monitor menu
Close - Closes the Monitor window.
Image - Set the video scale of monitor.
• Scale-To-Fit - Displays the whole network camera's view inside the window. The
camera view may be resized to fit.
• Actual Size - Displays the network camera's view at its actual size. The image will
be clipped if it is larger than the screen. Tap the screen to navigate in the view.
Reset Focus Indicator - Resets the focus indicator bar at the bottom of monitor screen.
Reconnect - Re-establishes contact with the network camera.
Auto Iris - Becomes active if the camera has auto iris capabilities. When disabled manual
focus adjustments are possible.
PTZ - Used for testing the end points for the pan and tilt features of network cameras
with PTZ capabilities. The navigator button on the Pocket PC can also be used to move
the pan/tilt one step.
See also:
Monitor window
Single camera setup
1. Using a crossover network cable, connect your Pocket PC to the AXIS network
camera or video server.
2. Tap on menu Devices > Refresh or press the center of the navigator button. The
network camera/video server will appear in the list.
Page 6
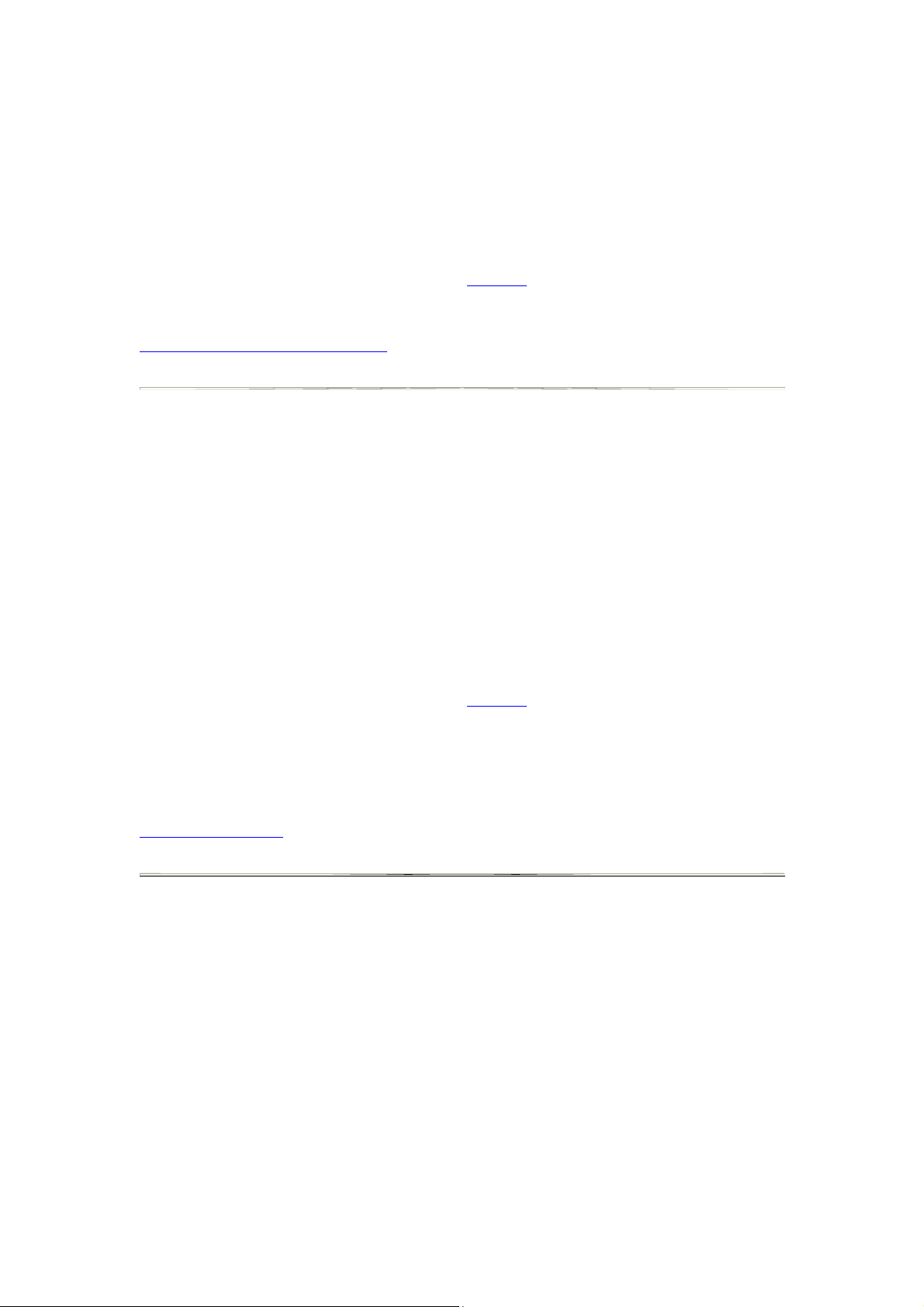
3. If the network camera uses a different user name and password than the Master
AXIS Installation Monitor - User's Manual
6
Credentials, tap on the camera in the list and choose Device > Enter Credentials.
Enter the camera's User Name and Password. Uncheck Use Master Credentials
and tap OK to close the dialog. The camera should now have a status of OK in
the camera list.
4. Tap on Devices > Open Monitor or double-tap on the device to see the network
camera's live view in the Monitor window. Depending on the network camera
model different options appear in the
See also:
One or more cameras in a network
Monitor menu.
One or more cameras in a network
1. Connect to the network using a network cable or wireless connection.
2. Tap on menu Devices > Refresh. The cameras included on the LAN appear in the
list.
3. If a camera uses a different user name and password than Master Credentials, tap
on the camera in the list then choose Device > Enter Credentials. Enter camera's
User Name and Password. Uncheck Use Master Credentials and tap OK to close
the dialog. The network camera should now have a status of OK in the camera
list.
4. Tap on Devices > Open Monitor or double-tap on the device to see the network
camera's live view in the Monitor window. Depending on the network camera
model different options appear in the
Monitor menu.
Note: To connect to a wireless network you will have to have your Pocket PC configured
properly. Consult your Pocket PC's user's manual and System Administrator.
See also:
Single camera setup
Tips and tricks
• Make sure the network is configured properly.
• Use Internet Explorer on your Pocket PC to verify that the cameras can be reached.
• If possible, avoid using DHCP. Assign a static IP address that matches your network
or AutoIP address). If DHCP is used, there will be a delay from power on until the
PDA have received an IP address.
• Pressing the center of the navigator button the Main window will refresh the device
list.
• The navigator button can be used for moving PTZ cameras.
• If the device status shows "Credential mismatch" incorrectly, refreshing the device
to may correct the problem.
Page 7
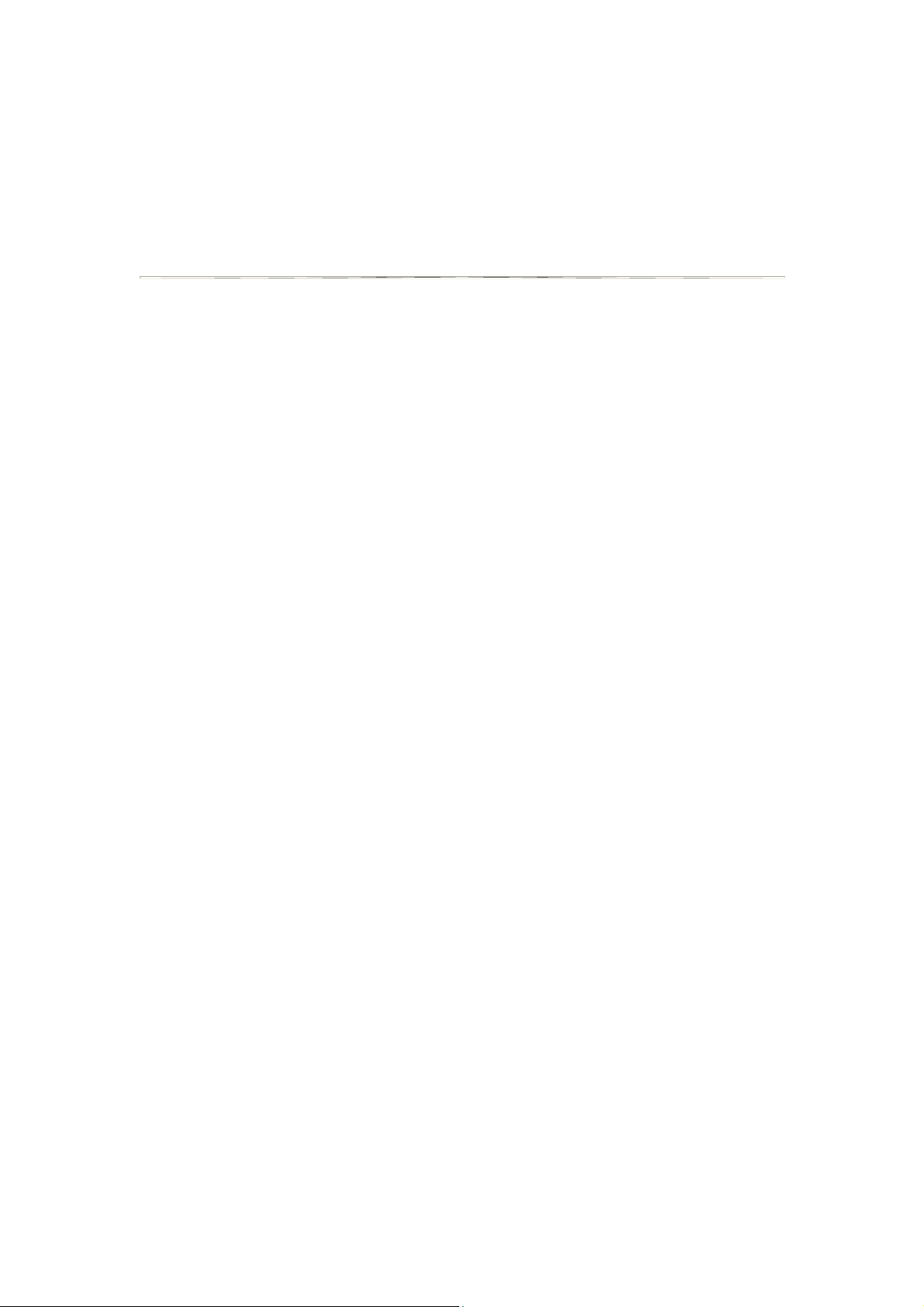
• Auto iris should be turned off for best focus adjustment. To avoid damage to the
AXIS Installation Monitor - User's Manual
7
camera after focusing, do not forget to turn on the auto iris again.
 Loading...
Loading...