Page 1

AXIS 211W
Network Camera
Installation Guide
ENGLISH
FRANCAIS
DEUTSCH
ITALIANO
ESPAÑOL
Page 2

Page 3

AXIS 211W Installation Guide Page 3
Important!
This product must be used in
compliance with local laws
and regulations.
AXIS 211W
Installation Guide
This installation guide provides instructions for installing the AXIS 211W Network Camera
on your network. For all other aspects of using the product, please see the User’s Manual,
available on the CD included in this package, or from www.axis.com/techsup
Installation steps
1. Check the package contents against the list below.
2. Hardware overview. See page 4.
3. Install the hardware. See page 5.
4. Set an IP address. See page 6.
5. Set the password. See page 9.
6. Configure the wireless connection. See page 10.
7. Adjust the focus. See page 14.
Package contents
Item Models/variants/notes
Network camera AXIS 211W with antenna
PS-K indoor power supply
(country specific)
Terminal block connector 4-pin connector block for connecting external devices to the I/O terminal
Camera stand Supplied with mounting screws
CD AXIS Network Video Product CD, including product documentation, installa-
Printed Materials AXIS 211W Installation Guide (this document)
Europe
UK
Australia
USA/Japan
Argentina
Korea
connector
tion tools and other software
Axis Warranty Document
ENGLISH
ENGLISH
Page 4

Page 4 AXIS 211W Installation Guide
Dimensions
HxWxD = 38 x 88 x180mm (1.5" x 3.5" x 7")
Weight =260g (0.57 lb) (without antenna)
Network indicator LED
Network
connector
Power indicator LED
Status indicator LED and
Internal microphone
Antenna
Rear panel
Underside
Serial number
Control button
Tele/wide puller
DC-Iris
control cable
I/O terminal
connector
Power connector
Wireless indicator LED
Antenna
connector
Audio out
Audio in
Focus puller
Hardware overview
Page 5

AXIS 211W Installation Guide Page 5
Install the hardware
IMPORTANT! - The AXIS 211W is designed for indoor and outdoor use. To use
the camera outdoors, it must be installed in an approved outdoor housing.
!
Please see www.axis.com for more information on outdoor housings.
Connect the cables and antenna
1. For indoor use, attach the antenna by screwing it into place. For outdoor use see the outdoor housing instructions.
2. Connect the camera to the network using a shielded network cable. This connection is
temporary and allows the camera’s settings to be configured via the wired network
before connecting to the wireless network.
3. Optionally connect external input/output devices, e.g. alarm devices. See page 16 for
information on the terminal connector pins.
4. Optionally connect an active speaker and/or external microphone.
5. Connect power, using one of the methods listed below:
• The supplied power connector.
• PoE (Power over Ethernet). If available, this is automatically detected when the
network cable is connected (see above).
• Connect power via the terminal connector. See page 16 for information on the
terminal connector pins.
6. Check that the indicator LEDs indicate the correct conditions. See the table on page 17
for further details. Note that some LEDs can be disabled and may be unlit.
ENGLISH
ENGLISH
Page 6
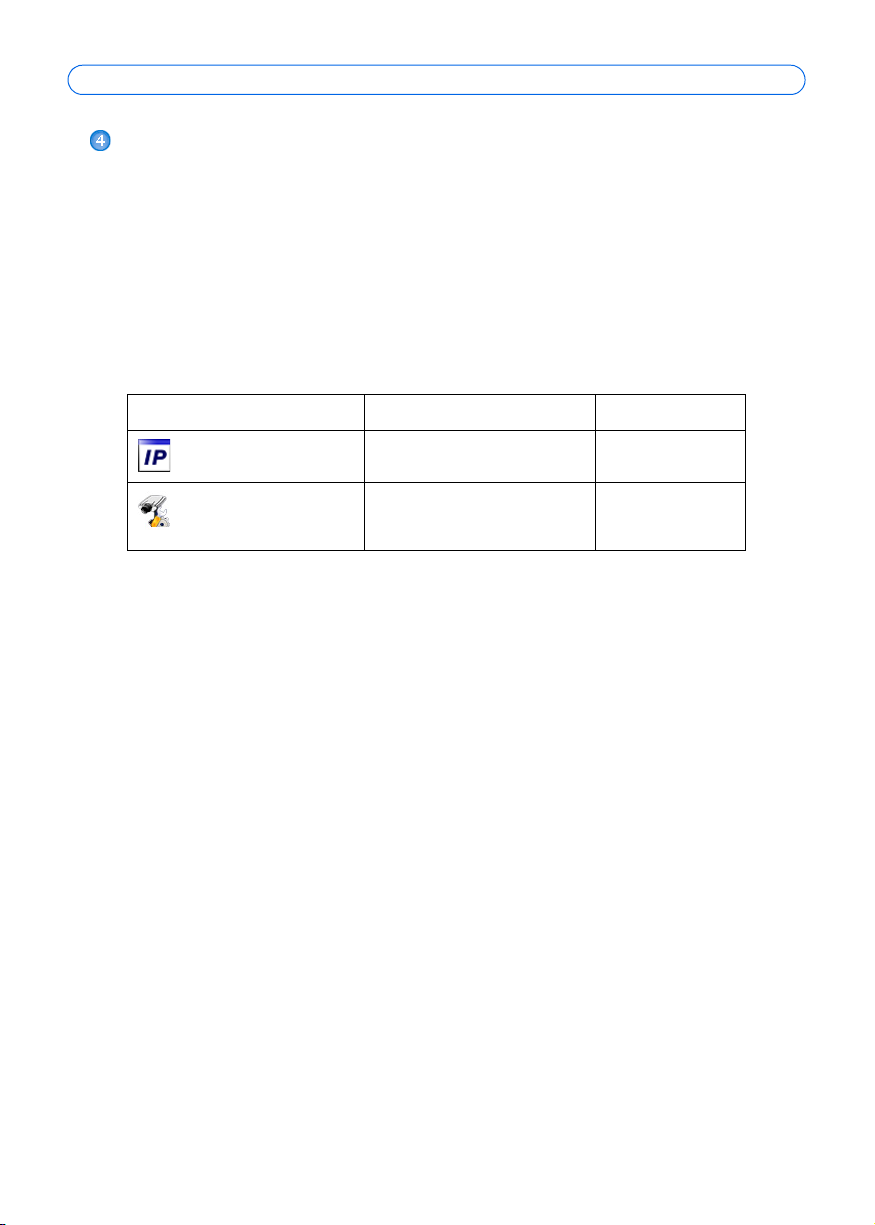
Page 6 AXIS 211W Installation Guide
Assign an IP address
Most networks today have a DHCP server that automatically assigns IP addresses to
connected devices. If your network does not have a DHCP server the AXIS 211W will use
192.168.0.90 as the default IP address.
If you would like to assign a static IP address, the recommended method in Windows is
either AXIS IP Utility or AXIS Camera Management. Depending on the number of cameras
you wish to install, use the method that best suits your purpose.
Both of these free applications are available on the Axis Network Video Product CD supplied
with this product, or they can be downloaded from www.axis.com/techsup
Method Recommended for Operating system
AXIS IP Utility See page 7 Single camera
AXIS Camera Management
See page 8
Small installations
Multiple cameras
Large installations
Installation on a different subnet
Notes:
• If assigning the IP address fails, check that there is no firewall blocking the operation.
• For other methods of assigning or discovering the IP address of the AXIS 211W, e.g. in other
operating systems, see page 15.
Windows
Windows 2000
Windows XP Pro
Windows 2003 Server
Page 7

AXIS 211W Installation Guide Page 7
AXIS IP Utility - single camera/small installation
AXIS IP Utility automatically discovers and displays Axis devices on your network. The
application can also be used to manually assign a static IP address.
Note that the computer running AXIS IP Utility must be on the same network segment
(physical subnet) as the AXIS 211W.
Automatic discovery
1. Check that the AXIS 211W is connected to the network and that power has been applied.
2. Start AXIS IP Utility.
3. When the camera appears in the window, double-click it to open its home page.
4. See page 9 for instructions on how to assign the password.
ENGLISH
ENGLISH
Assign the IP address manually (optional)
1. Acquire an unused IP address on the same network segment as your computer.
2. Select the AXIS 211W in the list.
3. Click the button Assign new IP address to the selected device and enter the IP
address.
4. Click the Assign button and follow the instructions.
5. Click the Home Page button to access the camera’s web pages.
6. See page 9 for instructions on how to set the password.
Page 8
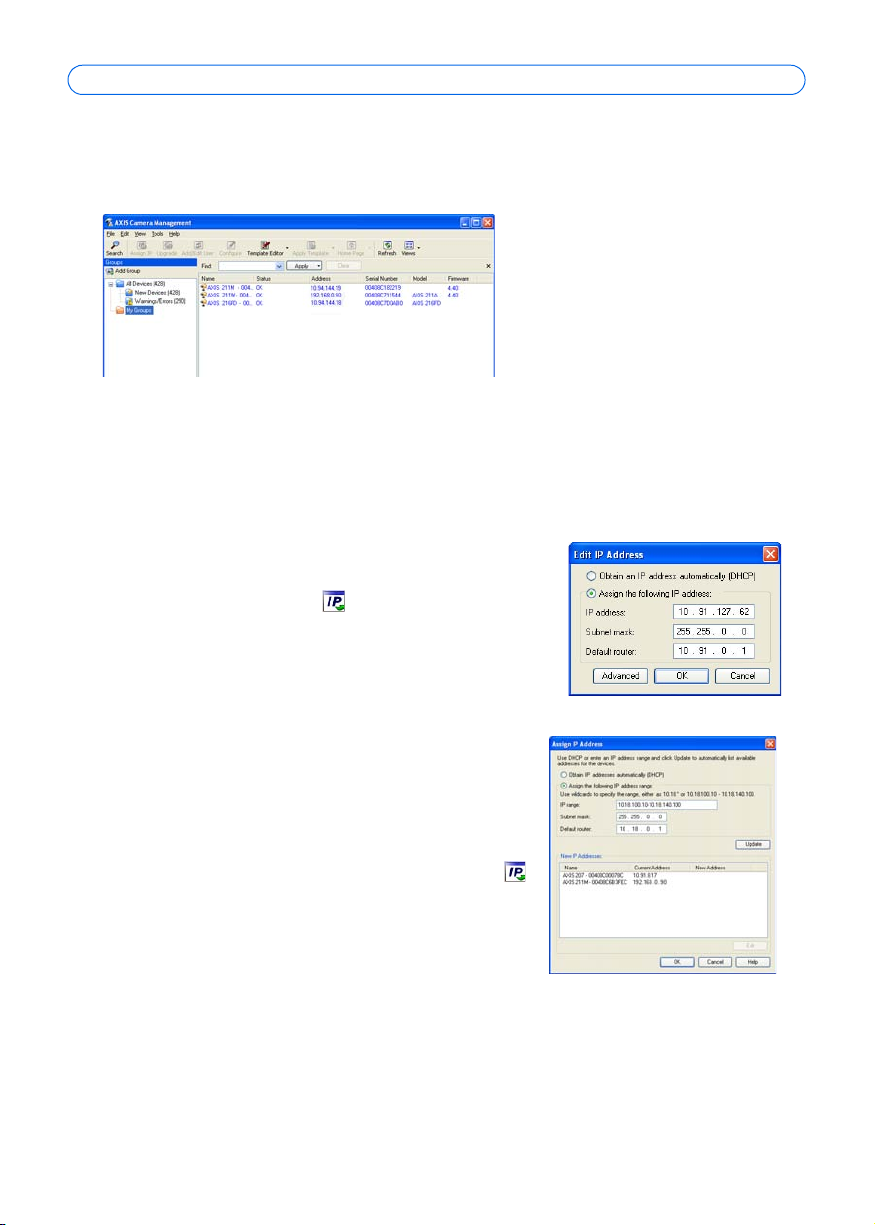
Page 8 AXIS 211W Installation Guide
AXIS Camera Management - multiple cameras/large installations
AXIS Camera Management can automatically discover multiple Axis devices, show
connection status, manage firmware upgrades and set IP addresses.
Automatic discovery
1. Check that the camera is connected to the network and that power has been applied.
2. Start AXIS Camera Management. When the AXIS 211W appears in the window, doubleclick it to open the camera’s home page.
3. See page 9 for instructions on how to set the password.
Assign an IP address in a single device
1. Select AXIS 211W in AXIS Camera Management and
click the Assign IP button.
2. Select Assign the following IP address and enter the IP
address, the subnet mask and default router the device
will use.
3. Click the OK button.
Assign IP addresses in multiple devices
AXIS Camera Management speeds up the process of
assigning IP addresses to multiple devices, by suggesting IP
addresses from a specified range.
1. Select the devices you wish to configure (different models can be selected) and click the Assign IP button.
2. Select Assign the following IP address range and enter
the range of IP addresses, the subnet mask and default
router the devices will use.
3. Click the OK button.
Page 9
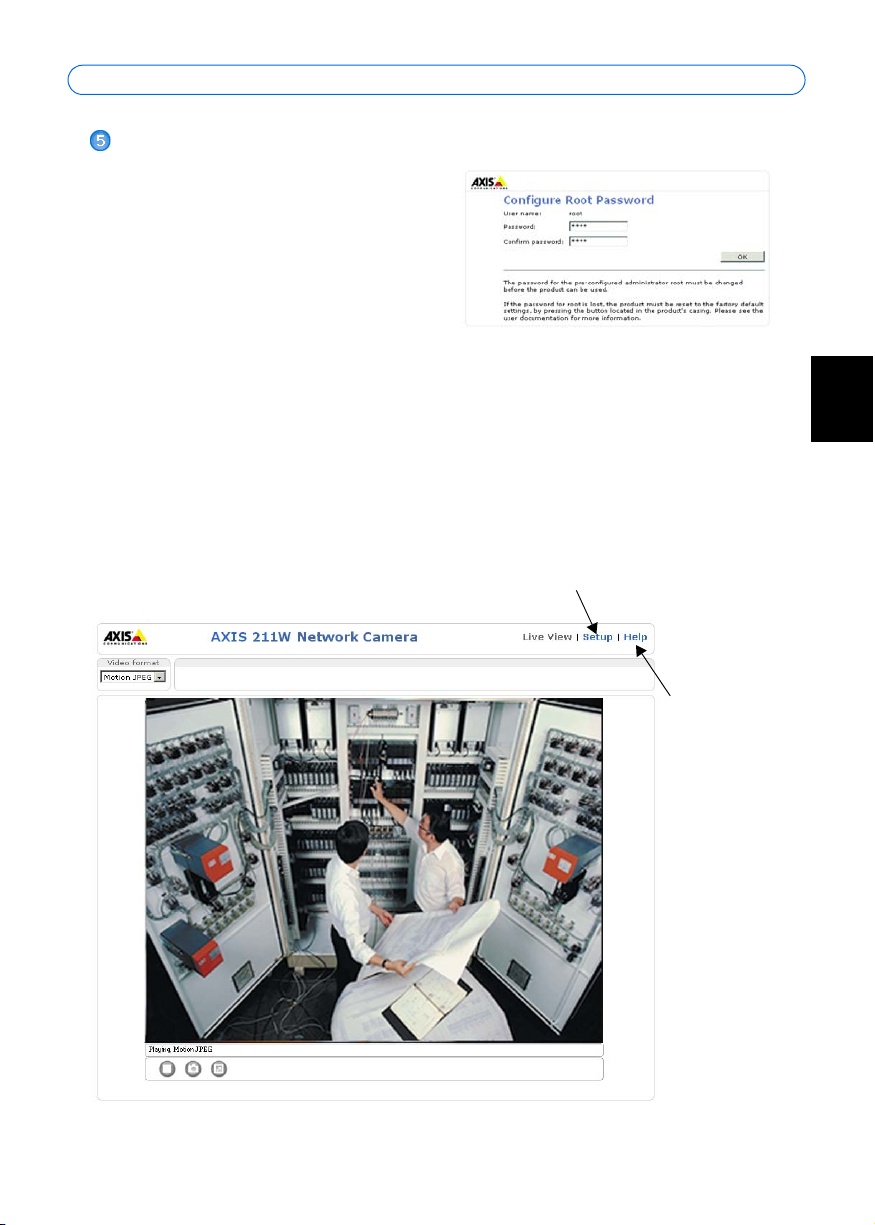
AXIS 211W Installation Guide Page 9
Setup - Provides all the tools for configuring
the camera to requirements.
Help - Displays
online help on all
aspects of using
the camera.
Set the password
When accessing the AXIS 211W for the first
time, the ‘Configure Root Password’ dialog
will be displayed.
1. Enter a password and then re-enter it, to
confirm the spelling. Click OK.
2. Enter the user name root in the dialog as
requested.
Note: The default administrator user name root cannot be deleted.
3. Enter the password as set above, and click OK. If the password is lost, the AXIS 211W
must be reset to the factory default settings. See page 18.
4. If required, click Yes to install AMC (AXIS Media Control), which allows viewing of the
video stream in Internet Explorer. You will need administrator rights on the computer to
do this.
The Live View page of the AXIS 211W is displayed, with links to the Setup tools, which
allow you to customize the camera.
ENGLISH
ENGLISH
Page 10

Page 10 AXIS 211W Installation Guide
Configure the wireless connection using a network cable
Once the AXIS 211W has been connected to your network, the wireless settings can be
configured. The fastest, most secure method to configure AXIS 211W is using a wired
connection, since it disables the wireless connection and ensures greater secrecy while
entering settings. The AXIS 211W automatically searches for available network connections,
and allows only one of these to be active at a time. Configuring the AXIS 211W using an
unsecured wireless connection is not recommended, since passphrases and keys saved will
be sent in plain text.
Open the wireless settings from Setup > Basic Configuration > Wireless.
Note: For even greater security use HTTPS. Go to Setup > System Options >
Security > HTTPS and refer to the camera’s online help.
Status of Wireless Networks
This list is the result of a network scan. Access points with a disabled SSID Broadcast will
not appear unless the camera is linked to it. The network the AXIS 211W is currently linked
to is shown in blue. A network using unsupported security is shown in grey. The following
information is provided:
• SSID - The name of a wireless network (or ad-hoc device). If the same name occurs
several times this means that several access points for that network were found. The
AXIS 211W cannot be configured to be linked to only one particular access point.
• Mode - An Access Point (Master) or Ad-Hoc device.
• Security - Shows which type of security the network uses. See below for the
supported security types.
• Channel - Shows the wireless channel currently in use.
• Signal strength - Shows the signal strength.
• Bit rate - The current bit rate in Mbit/s. This is only shown for the access point
currently in use.
Page 11
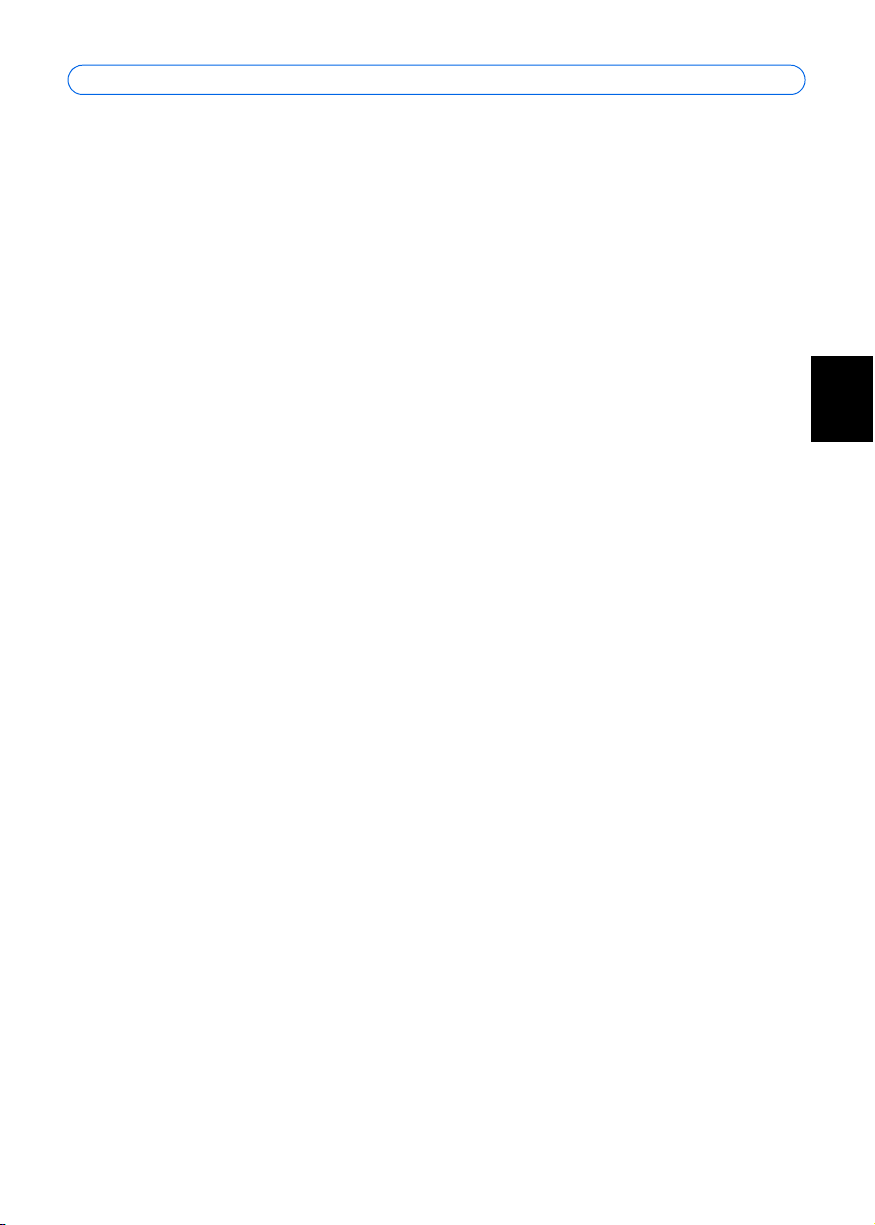
AXIS 211W Installation Guide Page 11
Wireless Settings
To establish communication, the wireless settings must be the same as in the access point or
ad-hoc device. You can select a network by clicking on an access point or ad-hoc device
under Status of Wireless Networks, which automatically fills in many of the required fields
under Wireless Settings. Keys, passphrases and certificates that are used for security must be
entered manually. Contact your Network Administrator for the requirement for the desired
access point or ad-hoc device.
SSID - The name of the wireless network you are configuring the camera for. Leave this field
blank if you would like the AXIS 211W to attempt to access the nearest unsecured network.
Note: SSID (Service Set Identifier) is sometimes written as ESSID (Extended Service Set
Identifier).
Mode - Select Master to access the network via an access point or Ad-hoc if you would like
to access another wireless device, e.g. a laptop with a wireless connection.
Security
AXIS 211W supports three security methods:
• WPA-/WPA2-PSK
• WPA-/WPA2-Enterprise
•WEP
Depending on the type of security chosen, the proper settings become active.
WPA-/WPA2-PSK
WPA settings - Enter the required Pre-shared Key for the access point, which can be a
hexidecimal number or a passphrase
WPA-/WPA2-Enterprise
WPA- Enterprise type - Choose the type of client/server authentication being used by
the access point; EAP-TLS or EAP-PEAP/MSCHAPv2.
ENGLISH
ENGLISH
Page 12
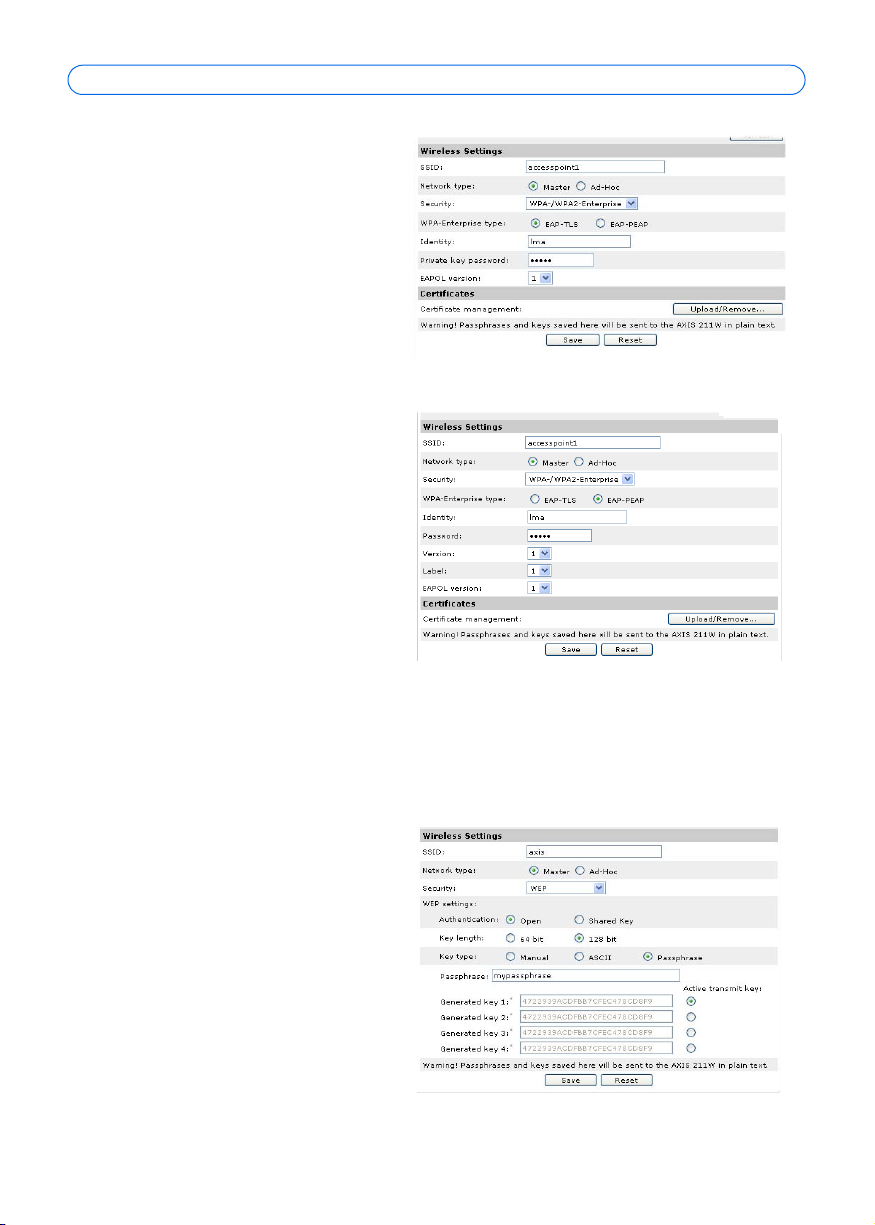
Page 12 AXIS 211W Installation Guide
EAP-TLS
• Identity - Enter the user identity to present to the network
• Private key password - Enter
the password for your user
identity
• EAPOL version - Select the
version used (1 or 2) in your
access point
• Certificates - Upload a CA
certificate to present to the access point for authentication
EAP-PEAP/MSCHAPv2
• Identity - Enter the user
identity to present to the network
• Password - Enter the password to present to the network
• Version - Select the PEAP
version used at the access
point
• Label - Select the label used
by the access point.
• EAPOL version - Select version (1 or 2) depending on the version used at the
access point
• Certificates - Upload a CA
certificate to present to the access point for authentication
WEP
Authentication - Select Open or
Shared Key System Authentication,
depending on the method used by
your access point. Not all access
points have this option, in which
case they probably use Open System, which is sometimes known as
SSID Authentication.
Key length - This sets the length of
the key used for the wireless encryption, 64 or 128 bit. The encryption
key length can sometimes be shown
as 40/64 and 104/128.
Page 13

AXIS 211W Installation Guide Page 13
Key type - The key types available depend on the access point being used. The following options are available:
• Manual - Allows you to manually enter the hex key.
• ASCII - In this method the string must be exactly 5 characters for 64-bit WEP
and 13 characters for 128-bit WEP.
• Passphrase - In 64-bit WEP, the Passphrase generates 4 different keys. For 128bit WEP, only 1 key is generated, which is then replicated for all 4 keys. Key generation is not standardized and can differ from brand to brand. Check that the
generated keys are identical to those in your access point - if not, they must be
entered manually.
• WEP - Active transmit key - When using WEP encryption, this selects which of
the 4 keys the AXIS 211W uses when transmitting.
Complete the wireless installation using a network cable
1. Check that the wireless settings in the camera correspond to the settings in the access
point.
2. Disconnect the network cable from the camera.
3. Refresh the web page after 20-30 seconds to confirm the wireless connection. If the
camera cannot be accessed, run AXIS IP Utility to discover the camera again.
Note: Wireless settings should always (during installation and at all other times) be
configured or changed in the camera first and in the wireless access point secondly. This ensures that the camera is always accessible when making changes.
ENGLISH
ENGLISH
Page 14

Page 14 AXIS 211W Installation Guide
Zoom puller
(Tele/wide)
Focus puller
Adjust the image and focus
To focus the AXIS 211W, follow the instructions below.
1. From the Basic Configuration page in the
setup tools, open the Focus adjustment
page.
2. Set the DC-Iris to Disabled and click Save.
3. Unscrew the zoom puller on the lens by
turning it anti-clockwise. Adjust the zoom
setting as required. Re-tighten the zoom
puller.
4. Unscrew the focus puller on the lens.
Adjust the focus as required. Re-tighten
the focus puller.
5. From the Focus adjustment page, set the
DC-Iris to Enabled and click Save.
Note: The DC-Iris should always be disabled
while focusing the camera. This opens
the iris to its maximum, which gives the smallest depth of field and thus the best
conditions for correct focusing. When the focus is set with this method it will
then be maintained in any light conditions.
Accessing the AXIS 211W from the Internet
Once installed, your AXIS 211W is accessible on your local network (LAN). To access the
camera from the Internet, network routers must be configured to allow incoming traffic,
which is usually done on a specific port. Please refer to the documentation for your router
for further instructions. For more information on this and other topics, visit the Axis Support
Web at www.axis.com/techsup
Page 15

AXIS 211W Installation Guide Page 15
Other methods of setting the IP address
The table below shows the other methods available for setting or discovering the IP address.
All methods are enabled by default, and all can be disabled.
UPnP™
Bonjour
AXIS Dynamic DNS
Service
ARP/Ping
View DHCP server
admin pages
Use in operating
system
Windows
(ME or XP)
MAC OSX
(10.4 or later)
All A free service from Axis that allows you to quickly and simply
All See below. The command must be issued within 2 minutes of
All To view the admin pages for the network DHCP server, see the
Notes
When enabled on your computer, the camera is automatically
detected and added to “My Network Places.”
Applicable to browsers with support for Bonjour. Navigate to the
Bonjour bookmark in your browser (e.g. Safari) and click on the
link to access the camera’s web pages.
install your camera. Requires an Internet connection with no
HTTP proxy. See www.axiscam.net for more information.
connecting power to the camera.
server’s own documentation.
Set the IP address with ARP/Ping
1. Acquire an IP address on the same network segment your computer is connected to.
2. Locate the serial number (S/N) on the AXIS 211W label.
3. Open a command prompt on your computer and enter the following commands:
Windows syntax Windows example
arp -s <IP Address> <Serial Number>
ping -l 408 -t <IP Address>
arp -s 192.168.0.125 00-40-8c-18-10-00
ping -l 408 -t 192.168.0.125
ENGLISH
ENGLISH
UNIX/Linux/Mac syntax UNIX/Linux/Mac example
arp -s <IP Address> <Serial Number> temp
ping -s 408 <IP Address>
arp -s 192.168.0.125 00:40:8c:18:10:00
temp
ping -s 408 192.168.0.125
4. Check that the network cable is connected to the camera and then start/restart the
camera, by disconnecting and reconnecting power.
5. Close the command prompt when you see ‘Reply from 192.168.0.125: ...’ or similar.
6. In your browser, type in http://<IP address> in the Location/Address field and press Enter
on your keyboard.
Notes:
• To open a command prompt in Windows: from the Start menu, select Run... and type cmd. Click OK.
• To use the ARP command on a Mac OS X, use the Terminal utility in Application > Utilities.
Page 16
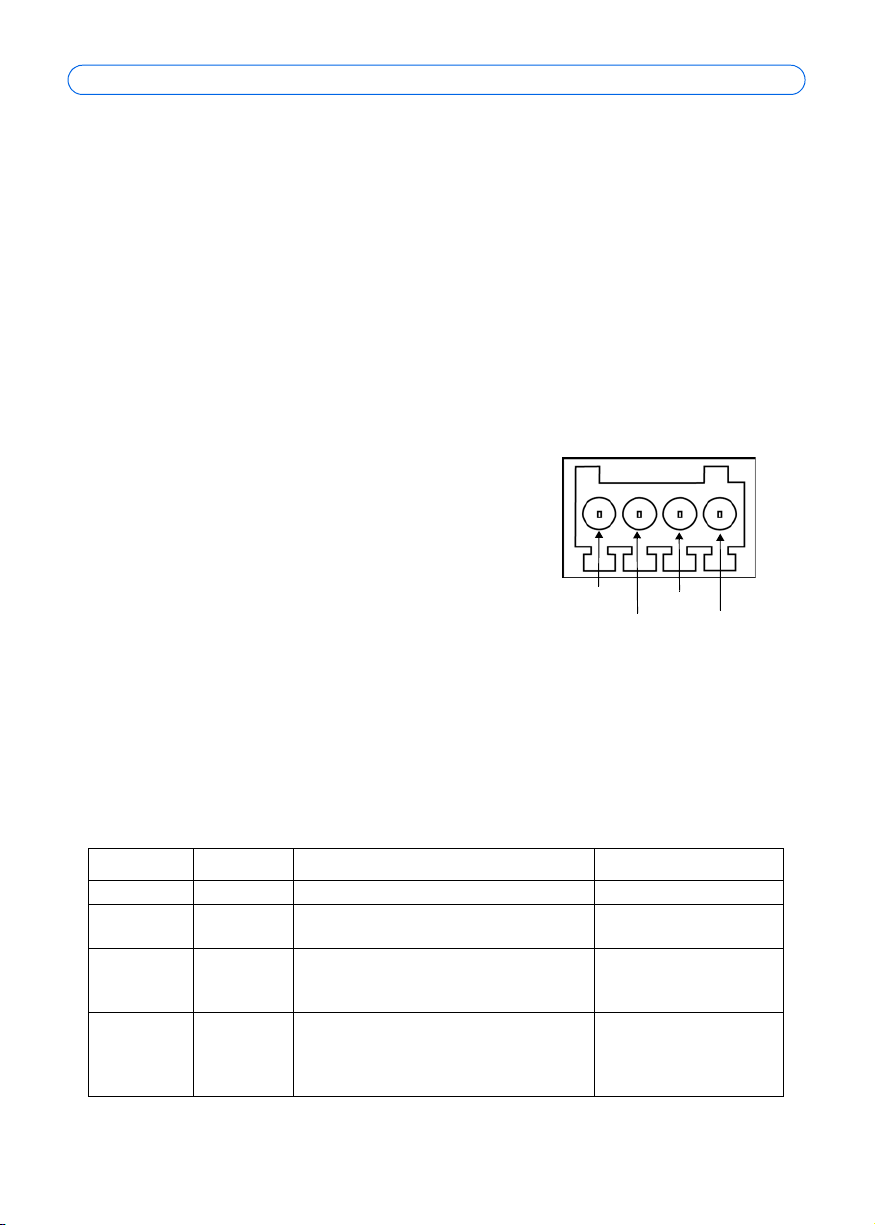
Page 16 AXIS 211W Installation Guide
Pin 1
Pin 3
Pin 2
Pin 4
Terminal connector. Note that the pins
are numbered 1-4, right to left.
Unit connectors
Antenna connector - Reverse SMA connector for antenna.
Network connector - RJ-45 Ethernet connector. Supports Power over Ethernet. Using
shielded cables is recommended.
Power connector - Mini DC connector. 7 - 20V DC, max 5W. See product label for
connection.
Audio in - 3.5mm input for a mono microphone, or a line-in mono signal (left channel is
used from a stereo signal).
Audio out - Audio output (line level) that can be connected to a public address (PA) system
or an active speaker with a built-in amplifier. A pair of headphones can also be attached. A
stereo connector must be used for the audio out.
I/O terminal connector - Used in applications for e.g.
motion detection, event triggering, time lapse recording
and alarm notifications. It provides the interface to:
• 1 transistor output - For connecting external
devices such as relays and LEDs. Connected
devices can be activated by AXIS VAPIX AP,
output buttons on the Live View page or by
an Event Type. The output will show as
active (shown under Event Configuration >
Port Status) if the alarm device is activated.
• 1 digital input - An alarm input for connecting devices that can toggle between an open and closed circuit, for example:
PIRs, door/window contacts, glass break detectors, etc. When a signal is received
the state changes and the input becomes active (shown under Event Configura-
tion > Port Status).
• Auxiliary power and GND
±
Function Pin number Notes Specifications
GND 1 Ground
5VDC Power 2 Can be used to power auxiliary equipment
Digital Input 3 Connect to GND to activate, or leave float-
Transistor
Output
4 Connects to GND when activated. If used
(7-20VDC) or as a +5VDC (100mA) output.
ing (or unconnected) to deactivate.
with an external relay, a diode must be connected in parallel with the load for protection against voltage transients.
Max load = 100mA
Must not be exposed to
voltages greater than
20VDC
Max load = 100mA
Max voltage = 24VDC
(to the transistor)
Page 17
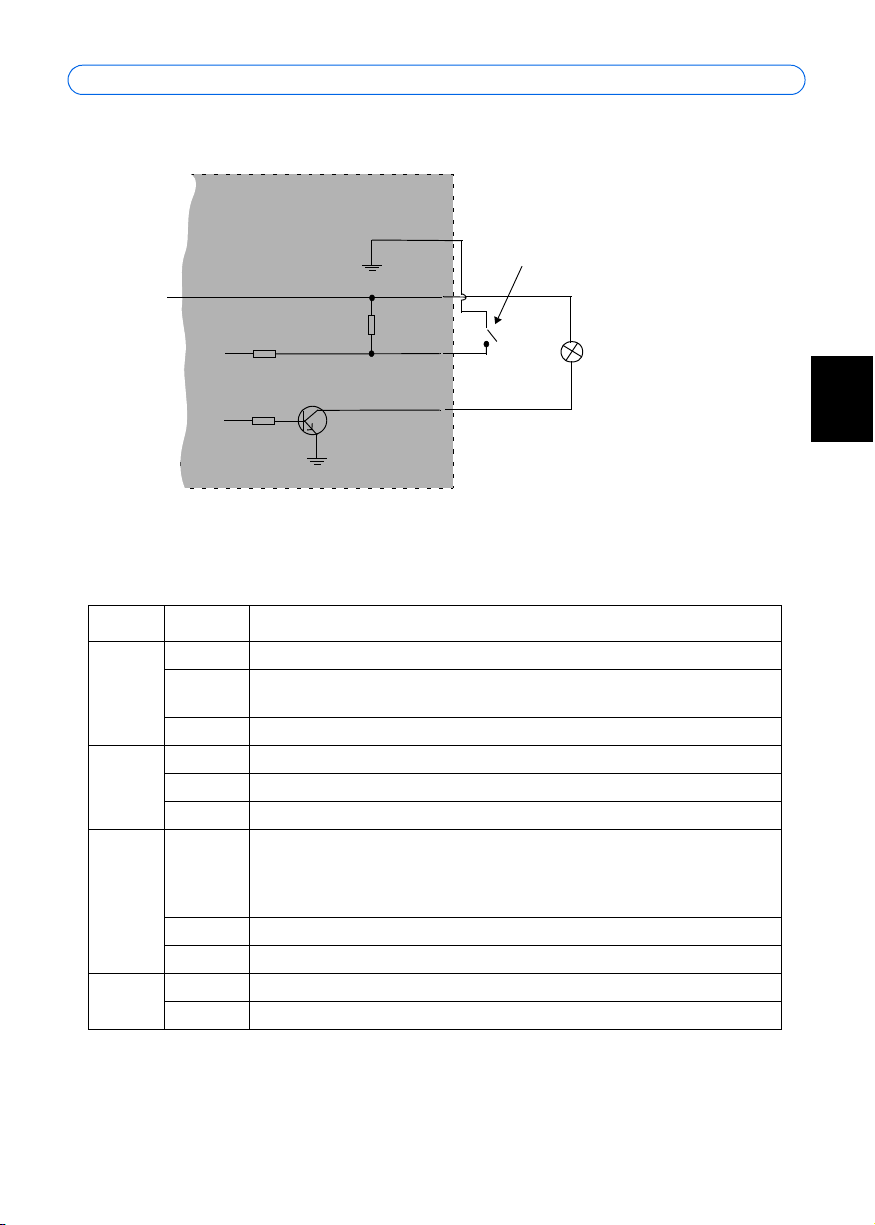
AXIS 211W Installation Guide Page 17
o
z
AXIS 211W
5V
max. 100mA
e.g. pushbutton
4
o
3
o
o
2
1
Connection diagram
LED indicators
LED Color Indication
Wireless Green Steady for connection to a wireless network. Flashes for network activity.
Red Steady for no wireless network connection. Flashes when scanning for wireless net-
works.
Unlit Wired mode.
Network Green Steady for connection to a 100 Mbit/s network. Flashes for network activity.
Amber Steady for connection to 10 Mbit/s network. Flashes for network activity.
Unlit No network connection.
Status Green Steady green for normal operation.
Note: The Status LED can be configured to be unlit during normal operation, or to
Amber Steady during startup, during reset to factory default or when restoring settings.
Power Green Normal operation.
Red Slow flash for failed upgrade.
Amber Flashes green/amber during firmware upgrade.
flash only when the camera is accessed. To configure, go to Setup > System
Options > LED settings. See the online help files for more information.
ENGLISH
ENGLISH
Page 18

Page 18 AXIS 211W Installation Guide
Tip!
Visit www.axis.com/techsup to check if there is updated firmware available for your
AXIS 211W. To see the currently installed firmware version, see the Basic
Configuration web page in the product’s Setup tools.
Resetting to the Factory Default Settings
This will reset all parameters, including the IP address, to the Factory Default settings:
1. Disconnect power from the camera.
2. Press and hold the Control button and reconnect power.
3. Keep the Control button pressed until the Status indicator displays amber (this may take
up to 15 seconds), then release the button.
4. When the Status indicator displays green (which can take up to 1 minute) the process is
complete and the camera has been reset.
5. Re-assign the IP address, using one of the methods described in this document.
It is also possible to reset parameters to the original factory default settings via the web
interface. For more information, please see the online help or the user’s manual.
Further information
The user’s manual is available from the Axis Web site at www.axis.com or from the Axis
Network Video Product CD supplied with this product.
Page 19

Guide d'installation de l'appareil AXIS 211W Page 19
Important !
Ce produit doit être utilisé
conformément aux lois et
dispositions locales en
vigueur.
AXIS 211W
Guide d'installation
Ce Guide d'installation vous explique comment installer l'appareil Caméra réseau
AXIS 211W sur votre réseau. Pour d'autres informations sur l'utilisation de ce produit,
consultez le Manuel de l'utilisateur, disponible sur le CD fourni ou sur www.axis.com/
techsup.
Étapes de l'installation
1. Vérifiez le contenu de la livraison à l'aide de la liste ci-dessous.
2. Présentation du matériel. Reportez-vous à la page 20.
3. Installez le matériel. Reportez-vous à la page 21.
4. Paramétrez une adresse IP. Reportez-vous à la
page 22.
5. Définissez le mot de passe. Reportez-vous à la
page 25.
6. Configurez la connexion sans fil. Reportez-vous à
la page 26.
7. Réglez la mise au point. Reportez-vous à la
page 30.
FRANÇAIS
FRANÇAIS
FRANCAIS
Contenu de l'emballage
Article Modèles/variantes/remarques
Caméra réseau AXIS 211W avec antenne
Alimentation (intérieur)
secteur PS-K
(dépend du pays)
Connecteur pour terminaux Connecteur 4 broches pour la connexion d'équipements externes au terminal
Pied de la caméra Fourni avec des vis de montage
CD CD AXIS Network Video Product avec la documentation du produit, les outils
Documentation imprimée AXIS 211W Guide d'installation (le présent document)
Europe
Royaume-Uni
Australie
États-Unis/Japon
Argentine
Corée
E/S
d'installation et d'autres logiciels
Document de garantie d'Axis
Page 20

Page 20 Guide d'installation de l'appareil AXIS 211W
Dimensions
H x L x P = 38 x 88 x 180 mm (1,5" x 3,5" x 7")
Poids = 260 g (0,57 lb) (sans antenne)
Témoin DEL de réseau
Connecteur
de réseau
Témoin DEL d'alimentation
Voyant d'état et
Microphone interne
Antenne
Face arrière
Vue de dessous
Numéro de série
Bouton de commande
Mise au point
Zoom avant/arrière
Câble de commande
de l'iris DC
Connecteur
pour
terminaux
E/S
Connecteur
E/S
Témoin DEL sans fil
Antenne
E/S
Sortie audio
Entrée audio
Présentation du matériel
Page 21

Guide d'installation de l'appareil AXIS 211W Page 21
Installation du matériel
IMPORTANT ! - L'AXIS 211W est conçue pour une utilisation intérieure et extérieure.
Pour pouvoir être utilisée à l'extérieur, la caméra doit être placée dans une housse
homologuée. Visitez le site www.axis.com pour plus d'informations sur les housses.
!
Connexion des câbles et de l'antenne
1. Pour une utilisation en intérieur, vissez l'antenne pour la fixer. Pour une utilisation en
extérieur, reportez-vous aux instructions concernant les housses.
2. Connectez la caméra à votre réseau à l'aide d'un câble de réseau blindé. Cette connexion
est temporaire et permet de configurer les paramètres de la caméra via le réseau avec fil
avant la connexion au réseau sans fil.
3. Si vous le souhaitez, connectez des dispositifs d'entrée/de sortie externes, par exemple
des dispositifs d'alarme. Reportez-vous à la page 32 pour plus d'informations sur les
broches du connecteur pour terminaux.
4. Si vous le souhaitez, connectez un haut-parleur actif et/ou un microphone externe.
5. Branchez l'alimentation à l'aide de l'une des 3 méthodes reprises ci-dessous.
•Utilisez le connecteur d'alimentation fourni.
•Utilisez le PoE (Power over Ethernet). Si elle est disponible, cette option est
automatiquement détectée lorsque le câble réseau est branché (voir ci-dessus).
•Branchez l'alimentation via le connecteur pour terminaux. Reportez-vous à la page 32
pour plus d'informations sur les broches du connecteur pour terminaux.
6. Vérifiez que les témoins DEL indiquent une situation adéquate. Pour plus d'informations,
consultez le tableau à la page 33. Notez que certains témoins DEL peuvent être
désactivés et éteints.
FRANÇAIS
FRANÇAIS
FRANCAIS
Page 22

Page 22 Guide d'installation de l'appareil AXIS 211W
Attribution d'une adresse IP
Aujourd'hui, la plupart des réseaux comportent un serveur DHCP qui attribue
automatiquement des adresses IP aux dispositifs connectés. Si ce n'est pas le cas de votre
réseau, l'AXIS 211W utilisera l'adresse IP par défaut 192.168.0.90.
Si vous souhaitez affecter une adresse IP statique, sous Windows nous recommandons
l'utilisation de l'application AXIS IP Utility ou de l'application AXIS Camera Management.
Selon le nombre de caméras à installer, utilisez la méthode qui vous convient le mieux.
Ces deux applications gratuites sont disponibles sur le CD de la caméra vidéo réseau Axis
fourni avec ce produit. Vous pouvez également les télécharger à partir du site
www.axis.com/techsup.
Méthode Recommandée pour Système
d'exploitation
AXIS IP Utility
Voir page 23
AXIS Camera Management
Voir page 24
Remarques
• En cas d'échec de l'attribution de l'adresse IP, vérifiez qu'aucun pare-feu ne bloque l'opération.
• Pour connaître les autres méthodes d'affectation ou de repérage de l'adresse IP de la caméra AXIS
211W, par exemple sur d'autres systèmes d'exploitation, reportez-vous à la page 31.
Une seule caméra
Les petites installations
Plusieurs caméras
Les grandes installations
Installation sur un autre sous-réseau
Windows
Windows 2000
Windows XP Pro
Windows 2003 Server
Page 23

Guide d'installation de l'appareil AXIS 211W Page 23
AXIS IP Utility - Une seule caméra/petite installation
L'utilitaire AXIS IP Utility détecte et affiche automatiquement les périphériques Axis de
votre réseau. Cette application sert également à attribuer manuellement une adresse IP
statique.
Notez que l'ordinateur exécutant l'application AXIS IP Utility doit se trouver sur le même
segment de réseau (sous-réseau physique) que l'appareil AXIS 211W.
Détection automatique
1. Vérifiez que l'appareil AXIS 211W est connecté au réseau et sous tension.
2. Démarrez AXIS IP Utility.
3. Lorsque l'icône de la caméra apparaît dans la fenêtre, double-cliquez dessus pour ouvrir
la page d'accueil correspondante.
4. Consultez la page 25 pour savoir comment affecter le mot de passe.
FRANÇAIS
FRANÇAIS
FRANCAIS
Définissez manuellement l'adresse IP (optionnel)
1. Trouvez une adresse IP inutilisée sur le même segment de réseau que celui de votre ordinateur.
2. Sélectionnez le nom abrégé du produit dans la liste.
3. Cliquez sur le bouton Paramétrer une nouvelle adresse IP de l'outil sélectionné.
4. Cliquez sur le bouton Paramétrer et suivez les instructions.
5. Cliquez sur le bouton Page d'accueil pour accéder aux pages Web de la caméra.
6. Consultez la page 25 pour savoir comment définir le mot de passe.
Page 24
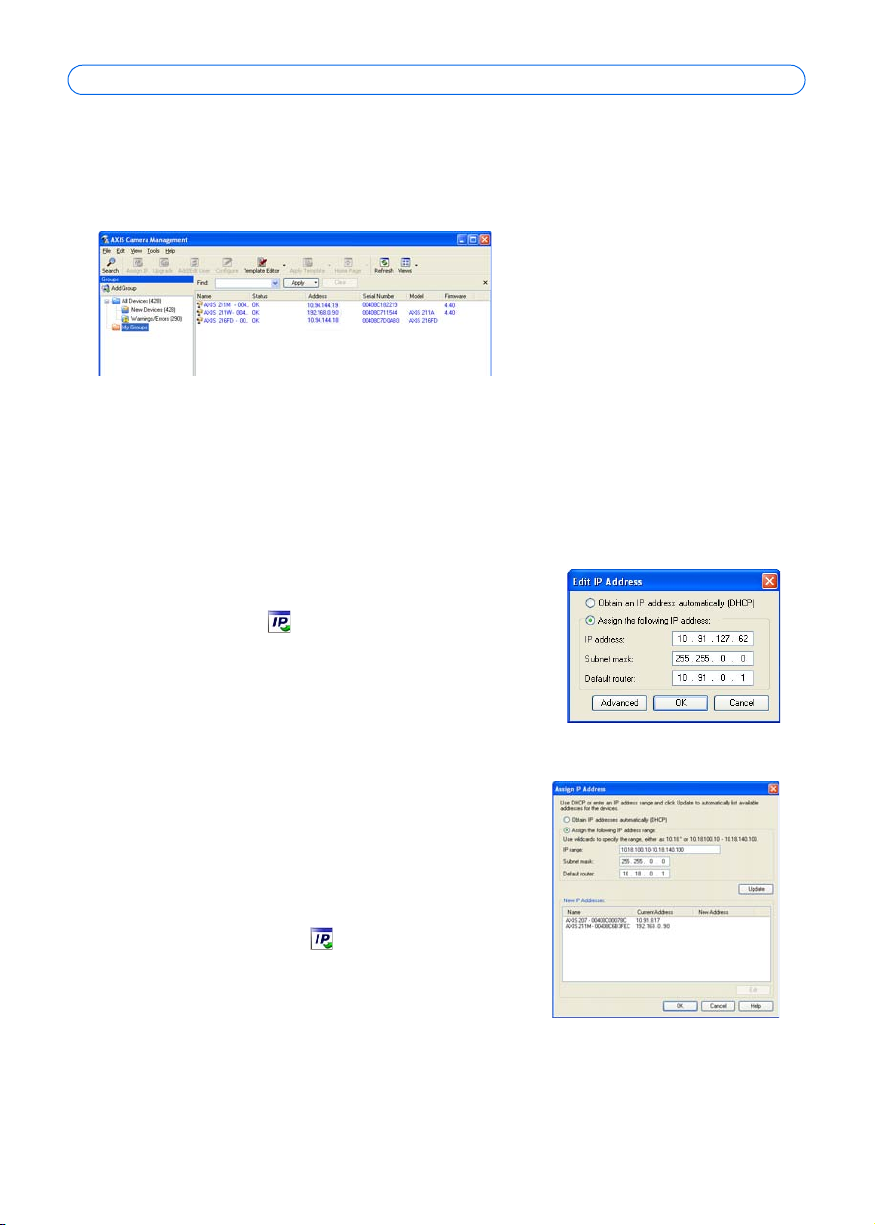
Page 24 Guide d'installation de l'appareil AXIS 211W
AXIS Camera Management - Plusieurs caméras/grandes installations
AXIS Camera Management peut détecter automatiquement plusieurs dispositifs Axis,
afficher les états de connexion, gérer les mises à niveau du microcode et définir les adresses
IP.
Détection automatique
1. Vérifiez que la caméra est connectée au réseau et que l'alimentation est activée.
2. Démarrez AXIS Camera Management. Double-cliquez sur l'icône de l'AXIS 211W
lorsqu'elle apparaît dans la fenêtre de façon à ouvrir la page d'accueil.
3. Consultez la page 25 pour savoir comment définir le mot de passe.
Attribuer une adresse IP à un seul dispositif
1. Sélectionnez AXIS 211W dans l'application AXIS
Camera Management, puis cliquez sur le bouton Assign
IP (Affecter une IP).
2. Sélectionnez Assign the following IP address (Affecter
l’adresse IP suivante) et saisissez la plage d’adresse IP, le
masque de sous-réseau et le routeur par défaut que le
dispositif utilisera.
3. Cliquez sur le bouton OK.
Attribuer des adresses IP à plusieurs dispositifsz
AXIS Camera Management accélère le processus
d'affectation d'adresses IP sur plusieurs appareils en
suggérant les adresses IP parmi une plage spécifiée.
1. Sélectionnez les appareils à configurer (il peut s'agir de
plusieurs modèles), puis cliquesur le bouton Assign IP
(Affecter une adresse IP).
2. Sélectionnez Assign the following IP address range
(Affecter la plage d’adresses IP suivante) et saisissez la
plage d'adresses IP, le masque de sous-réseau et le
routeur par défaut que les dispositifs utiliseront.
3. Cliquez sur le bouton OK.
Page 25

Guide d'installation de l'appareil AXIS 211W Page 25
Configuration : contient tous les outils nécessaires
pour adapter la caméra à vos besoins.
Aide : affiche
une aide en ligne
sur l'utilisation
de la caméra.
Définition du mot de passe
Si vous accédez à la caméra AXIS 211W pour
la première fois, la boîte de dialogue Configure
Root Password (Configurer le mot de passe
root s'affiche).
1. Entrez un mot de passe et entrez-le une
seconde fois pour en confirmer
l'orthographe. Cliquez sur OK.
2. Saisissez le nom d'utilisateur root dans la boîte de dialogue lorsque vous y êtes invité.
Remarque : le nom d'utilisateur par défaut de l'administrateur, à savoir root, ne peut pas
être supprimé.
3. Entrez le mot de passe comme expliqué ci-dessus, puis cliquez sur OK. Si vous avez
oublié votre mot de passe, vous devez rétablir les paramètres d'usine par défaut de
l'AXIS 211W. Reportez-vous à la page 34.
4. Si nécessaire, cliquez sur Oui pour installer AMC (Axis Media Control) afin de pouvoir
visualiser le flux vidéo dans Internet Explorer. Pour ce faire, vous devrez être connecté à
votre ordinateur avec les droits d'administrateur. La page Vidéo en direct de l'AXIS 211W
s'affiche, avec des liens vers les outils de configuration pour adapter la caméra à vos
besoins.
FRANÇAIS
FRANÇAIS
FRANCAIS
Page 26

Page 26 Guide d'installation de l'appareil AXIS 211W
Configuration de la connexion sans fil à l'aide d'un câble réseau
Une fois l'appareil AXIS 211W connecté à votre réseau, vous pouvez configurer les
paramètres sans fil. La méthode la plus rapide et la plus sécurisée pour configurer l'appareil
AXIS 211W consiste à utiliser une connexion avec fil. En effet, celle-ci désactive la
connexion sans fil et améliore la confidentialité lors de la saisie des paramètres. L'appareil
AXIS 211W recherche automatiquement les connexions réseau disponibles et autorise
l'activation d'une seule à la fois. Il n'est pas recommandé de configurer l'appareil AXIS
211W via une connexion sans fil non sécurisée. En effet, les phrases secrètes et les clés
enregistrées sont alors envoyées en texte normal.
Accédez aux paramètres sans fil à partir de Setup > Basic Configuration > Wireless.
Remarque: Pour une sécurité optimale, utilisez une connexion HTTPS. Accédez à
Setup > System Options > Security > HTTPS et reportez-vous à l'aide en
ligne de la caméra.
État des réseaux sans fil
La liste d'options suivante est le résultat d'un balayage réseau. Les points d'accès pour
lesquels la diffusion SSID est désactivée n'apparaissent pas sauf si la caméra est reliée à cette
diffusion. Le réseau auquel l'appareil AXIS 211W est actuellement relié est affiché en bleu.
Un réseau utilisant une fonction de sécurité non prise en charge apparaît en gris. Les
informations suivantes sont fournies :
• SSID : nom d'un réseau sans fil (ou d'un dispositif ad hoc). Si le même nom apparaît
plusieurs fois, cela signifie que plusieurs points d'accès ont été trouvés pour ce
réseau. Vous ne pouvez pas configurer l'appareil AXIS 211W pour qu'il soit relié à
un point d'accès particulier.
• Mode : point d'accès (principal) ou dispositif ad hoc
• Security (Sécurité) : indique le type de sécurité que le réseau utilise. Reportez-vous
aux informations ci-dessous pour connaître les types de sécurité pris en charge.
• Channel (Canal) : indique le canal sans fil en cours d'utilisation.
• Signal strength (Intensité du signal) : indique l'intensité du signal.
• Bit rate (Débit binaire) : débit binaire actuel, en Mbits/s. Il n'apparaît que pour le
point d'accès en cours d'utilisation.
Page 27

Guide d'installation de l'appareil AXIS 211W Page 27
Paramètres sans fil
Pour que la communication puisse être établie, vous devez indiquer des paramètres sans fil
identiques à ceux du point d'accès ou du dispositif ad hoc. Vous pouvez sélectionner un
réseau en cliquant sur un point d'accès ou un dispositif ad hoc sous Status of Wireless
Networks (État des réseaux sans fil). La plupart des champs obligatoires figurant sous
Wireless Settings (Paramètres sans fil) sont alors remplis automatiquement. Les clés,
phrases secrètes et certificats utilisés pour la sécurité doivent être saisis manuellement.
Contactez l'administrateur réseau pour connaître les éléments requis pour le point d'accès ou
le dispositif ad hoc voulu.
SSID: nom du réseau sans fil pour lequel vous configurez la caméra. Laissez ce champ
vide pour que l'appareil AXIS 211W tente d'accéder au réseau non sécurisé le plus
proche.
Remarque: Le SSID (Service Set Identifier) a parfois le format d'un ESSID (Extended
Service Set Identifier).
Mode: sélectionnez Master (Principal) pour accéder au réseau via un point d'accès ou
Ad hoc pour accéder à un autre dispositif sans fil, par exemple un ordinateur portable
avec une connexion sans fil.
Sécurité
L'appareil AXIS 211W prend en charge trois méthodes de sécurité :
•WPA-/WPA2-PSK
•WPA-/WPA2-Enterprise
•WEP
Les paramètres correspondant au type de sécurité choisi deviennent actifs.
WPA-/WPA2-PSK
WPA settings (Paramètres WPA) : entrez la clé prépartagée requise pour le point
d'accès. Il peut s'agir d'un nombre hexadécimal ou d'une phrase secrète.
WPA-/WPA2-Enterprise
Type WPA-Enterprise : choisissez le type d'authentification client/serveur utilisé par le
point d'accès ; EAP-TLS ou EAP-PEAP/MSCHAPv2.
FRANÇAIS
FRANÇAIS
FRANCAIS
Page 28

Page 28 Guide d'installation de l'appareil AXIS 211W
EAP-TLS
•Identity (Identité): entrez l'identité
utilisateur à présenter au réseau.
•Private key password (Mot de
passe de clé privée): entrez le mot
de passe correspondant à l'identité
utilisateur.
•Version EAPOL: sélectionnez la
version utilisée (1 ou 2) par le point
d'accès.
•Certificates (Certificats): téléchargez le certificat d'autorité de certification
à présenter au point d'accès lors de l'authentification.
EAP-PEAP/MSCHAPv2
•Identity (Identité): entrez
l'identité utilisateur à présenter
au réseau.
•Password (Mot de passe): entrez
le mot de passe à présenter au
réseau.
•Version: sélectionnez la
version PEAP utilisée par le
point d'accès.
•Label (Libellé): sélectionnez le
libellé utilisé par le point d'accès.
•Version EAPOL: sélectionnez la version (1 ou 2) utilisée par le point d'accès.
•Certificates (Certificats): téléchargez le certificat d'autorité de certification
à présenter au point d'accès lors de l'authentification.
WEP
Authentification: sélectionnez
Ouvert ou Authentification système
- Clé partagée, selon la méthode
qu'utilise votre point d'accès. Les
points d'accès n'offrent pas tous
cette option, auquel cas ils peuvent
utiliser l'option Système ouvert,
parfois appelée Authentification
SSID.
Key length (Longueur de clé):
définit la longueur de la clé utilisée
pour le cryptage sans fil (64 ou
128 bits). Il peut arriver que la
longueur de la clé de cryptage soit affichée au format 40/64 et 104/128.
Page 29

Guide d'installation de l'appareil AXIS 211W Page 29
Key type (Type de clé): les types de clé disponibles dépendent du point d'accès en cours
d'utilisation. Les options suivantes sont proposées :
• Manual (Manuel): vous permet de saisir manuellement la clé hexadécimale.
• ASCII: avec cette méthode, la chaîne doit contenir exactement 5 caractères pour
WEP 64 bits et 13 caractères pour WEP 128 bits.
• Passphrase (Phrase secrète): dans WEP 64 bits, la phrase secrète génère 4 clés.
Pour WEP 128 bits, une seule clé est générée, puis répliquée pour les 4 clés. La
génération des clés n'est pas standardisée. Elle peut varier d'une marque à l'autre.
Vérifiez que les clés générées sont identiques à celles de votre point d'accès. Dans
le cas contraire, vous devez les entrer manuellement.
• WEP- Active Transmit Key ( Clé de transmission active): lors du cryptage WEP,
cette option indique la clé utilisée par l'appareil AXIS 211W pendant la
transmission.
FRANÇAIS
FRANÇAIS
Fin de l'installation sans fil à l'aide d'un câble réseau
1. Vérifiez que les paramètres sans fil de la caméra correspondent à ceux du point d'accès.
2. Débranchez le câble réseau de la caméra.
3. Actualisez la page Web au bout de 20 à 30 secondes pour valider la connexion sans fil.
Si la caméra est inaccessible, exécutez AXIS IP Utility pour la repérer de nouveau.
Remarque: Les paramètres sans fil doivent toujours (lors de l'installation ou à tout
autre moment) être configurés ou modifiés sur la caméra d'abord, puis au
niveau du point d'accès sans fil. Cette procédure garantit que la caméra est
toujours accessible lorsque vous effectuez des modifications.
FRANCAIS
Page 30

Page 30 Guide d'installation de l'appareil AXIS 211W
Zoom
(Avant/Arrière)
Mise au point
Réglage de l'image et de la mise au point
Pour effectuer la mise au point de l'appareil AXIS 211W, suivez les instructions ci-dessous.
1. À partir de la page Basic Configuration
(Configuration de base) des outils de
configuration, ouvrez la page Focus
adjustment (Réglage de la mise au
point).
2. Paramétrez l'Iris DC sur Disabled
(Désactivé), puis cliquez sur Save
(Enregistrer).
3. Enlevez le zoom de l'objectif en le faisant
tourner dans le sens inverse des aiguilles
d'une montre. Réglez le zoom, si
nécessaire. Remettez le zoom en place en
le faisant tourner dans le sens des
aiguilles d'une montre.
4. Enlevez la mise au point de l'objectif en
la faisant tourner dans le sens inverse
des aiguilles d'une montre. Réglez la
mise au point, si nécessaire. Remettez la mise au point en place en la faisant tourner
dans le sens des aiguilles d'une montre.
5. Sur la page Réglage de la mise au point, paramétrez l'Iris DC sur Enabled (Activé), puis
cliquez sur Save (Enregistrer).
Remarque: L'Iris DC doit toujours être désactivé lors de la mise au point de la caméra.
Le diaphragme s'ouvre au maximum, ce qui offre la plus petite profondeur
de champ et, par conséquent, les meilleures conditions pour une mise au
point correcte. Lorsque la mise au point est définie par cette méthode, elle
est conservée dans toutes les conditions d'éclairage.
Accès à l'appareil AXIS 211W à partir d'Internet
Une fois installé, votre appareil AXIS 211W est accessible sur votre réseau local (LAN). Pour
accéder à la caméra depuis Internet, vous devez configurer les routeurs réseau afin
d'autoriser l'entrée de données, ce qui se fait généralement sur un port spécifique. Consultez
la documentation de votre routeur pour obtenir davantage d'instructions. Pour de plus
amples informations, visitez le site de support d'Axis à l'adresse www.axis.com/techsup.
Page 31

Guide d'installation de l'appareil AXIS 211W Page 31
Autres méthodes de définition de l'adresse IP
Le tableau ci-dessous indique les autres méthodes permettant de définir ou de déterminer
l'adresse IP. Toutes les méthodes sont activées par défaut et désactivables.
UPnP™
Bonjour
AXIS Dynamic DNS
Service
ARP/Ping
Consultation des pages
administratives du
serveur DHCP
Utilisation sur le
système
d'exploitation
Windows
(ME ou XP)
MAC OSX
(10.4 ou version
ultérieure)
Tous Service Axis gratuit vous permettant d'installer rapidement votre caméra
Tous Reportez-vous aux instructions ci-dessous. La commande doit être saisie
Tous Pour consulter les pages administratives du serveur DHCP réseau,
Remarques
Lorsque la caméra est activée sur votre ordinateur, elle est détectée et
ajoutée automatiquement au dossier Favoris réseau.
Applicable aux navigateurs prenant en charge Bonjour. Accédez au
raccourci de Bonjour dans votre navigateur (par exemple, Safari), puis
cliquez sur le lien pour accéder aux pages Web de la caméra.
en toute simplicité. Nécessite une connexion Internet sans proxy HTTP.
Pour plus d'informations, visitez le site www.axiscam.net.
dans les 2 minutes suivant la connexion de l'alimentation à la caméra.
reportez-vous à la documentation du serveur.
Définition de l'adresse IP à l'aide d'ARP/Ping
1. Trouvez une adresse IP sur le même segment de réseau que celui de votre ordinateur.
2. Repérez le numéro de série (S/N) sur l'étiquette de la caméra AXIS 211W.
3. Ouvrez une invite de commande sur votre ordinateur et entrez les commandes suivantes:
Syntaxe pour Windows Exemple pour Windows
arp -s <adresse IP> <numéro de série>
ping -l 408 -t <adresse IP>
Syntaxe pour UNIX/Linux/Mac Exemple pour UNIX/Linux/Mac
arp -s <adresse IP > <numéro de série> temp
ping -s 408 <adresse IP>
arp -s 192.168.0.125 00-40-8c-18-10-00
ping -l 408 -t 192.168.0.125
arp -s 192.168.0.125 00:40:8c:18:10:00 temp
ping -s 408 192.168.0.125
FRANÇAIS
FRANÇAIS
FRANCAIS
4. Vérifiez que le câble réseau est connecté à la caméra, puis démarrez/redémarrez cette
dernière en débranchant, puis en rebranchant l'alimentation.
5. Fermez la commande d'invite quand vous voyez « Reply from 192.168.0.125: ...’ ou un
message similaire.
6. Dans votre navigateur, tapez http://<adresse IP> dans le champ Emplacement/Adresse,
puis appuyez sur Entrée sur le clavier.
Remarques:
• Pour ouvrir une invite de commande sous Windows : dans le menu Démarrer, sélectionnez Exécuter
et tapez cmd. Cliquez sur OK.
• Pour utiliser la commande ARP sur Mac OS X, utilisez l'utilitaire Terminal dans Application >
Utilitaires.
Page 32

Page 32 Guide d'installation de l'appareil AXIS 211W
Broche 1
Broche 3
Broche 2
Broche 4
Connecteurs de borne. Notez que les
broches sont numérotées de 1 à 4, de
droite à gauche.
Connecteurs de l'unité
Connecteur de l'antenne - Connecteur SMA inversé pour l'antenne.
Connecteur de réseau - Connecteur Ethernet RJ-45. Prend en charge la technologie PoE
(Power over Ethernet). Il est recommandé d'utiliser des câbles blindés.
Connecteur - Miniconnecteur CC. 7-20 V CC, jusqu'à 5 W. Reportez-vous à l'étiquette du
produit pour connaître la connexion
Entrée audio - Entrée 3,5 mm pour microphone mono ou entrée de ligne pour signal mono
(le canal de gauche est utilisé pour un signal stéréo).
Sortie audio - Sortie audio (niveau de ligne) pouvant être connectée à un système de
sonorisation ou à un haut-parleur actif avec amplificateur intégré. Un casque peut
également être connecté. Pour une sortie audio, un connecteur stéréo doit être utilisé.
Connecteur pour terminaux E/S - Utilisé dans les
applications, par exemple pour la détection de
mouvements, le déclenchement d'événements,
l'enregistrement à intervalles et les notifications
d'alarme. Il sert d'interface aux éléments suivants :
•1 sortie transistor: permet de connecter des dispositifs
externes tels que les relais et les DEL. Les dispositifs
connectés peuvent être activés à l'aide de l'API VAPIX
AXIS, des boutons de sortie sur la page Vidéo en direct
ou à l'aide d'un type d'événement. La sortie est
considérée comme étant active (dans Event
Configuration > Port Status) si le dispositif d'alarme est
activé.
•1 entrée numérique: entrée d'alarme utilisée pour connecter des dispositifs pouvant passer d'un
circuit ouvert à un circuit fermé, par exemple : les détecteurs infrarouge passifs, les contacts de
porte/fenêtre, les détecteurs de bris de verre, etc. Lorsqu'un signal est reçu, l'état change et
l'entrée devient active (elle apparaît sous Event Configuration > Port Status).
•Alimentation auxiliaire et mise à la terre.
±.
Fonction Numéro
GND 1 Terre
Alimentation
5 V CC
Entrée
numérique
Sortie
transistor
de broche
2 Peut être utilisée pour alimenter un équipement
3 Connectez-la au GND pour l'activer ou laissez-la
4 Connetez au GND lorsqu´il est actif. Si un relai
Remarques Spécifications
auxiliaire (7 - 20 V CC) ou comme sortie +5 V CC
(100 mA).
flotter (ou déconnectée) pour la désactiver.
externe est utilisé, une diode doit être connectée en
parallèle avec la charge pour la protection contre les
tensions transitoires.
Charge maximale = 100 mA
Ne doit pas être exposée à
une tension supérieure à
20 V CC
Charge maximale = 100 mA
Tension maximale = 24 V CC
(vers le transistor)
Page 33

Guide d'installation de l'appareil AXIS 211W Page 33
o
z
AXIS 211W
5 V
max. 100 mA
4
o
3
o
o
2
1
par exemple, un bouton de commande
Diagramme de connexion
Témoins DEL
Témoin DEL Couleur Indication
Sans fil Vert Continu en cas de connexion à un réseau sans fil. Clignote en cas d'activité réseau.
Rouge Continu en l'absence de connexion à un réseau sans fil. Clignote lors de la recherche de
Éteint Mode avec fil.
Réseau Vert Continu en cas de connexion à un réseau 100 Mbits/s. Clignote en cas d'activité réseau.
Orange Continu en cas de connexion à un réseau 10 Mbits/s. Clignote en cas d'activité réseau.
Éteint Pas de connexion réseau.
État Vert Vert continu en cas de fonctionnement normal.
Orange En continu pendant le démarrage, la réinitialisation des valeurs d'usine ou la restauration des
Connecteur Vert Fonctionnement normal.
Rouge Clignote lentement en cas d'échec de la mise à niveau.
Orange Clignote en vert/orange pendant la mise à niveau du microprogramme.
réseaux sans fil.
Remarque : Le voyant d'état peut être configuré pour être éteint au cours du fonctionnement
normal, ou pour clignoter uniquement lors des accès à la caméra. Pour ce faire, cliquez sur
Setup > System Options > LED settings. Reportez-vous à l'aide en ligne pour plus
d'informations.
paramètres.
FRANÇAIS
FRANÇAIS
FRANCAIS
Page 34

Page 34 Guide d'installation de l'appareil AXIS 211W
Conseil :
Visitez le site www.axis.com/techsup pour vérifier si des microcodes mis à jour sont
disponibles pour votre appareil AXIS 211W. Pour connaître la version du microcode
actuellement installée, reportez-vous à la page Configuration de base dans les outils
de configuration du produit.
Rétablissement des paramètres d'usine par défaut
Pour revenir aux paramètres par défaut définis en usine et réinitialiser l'adresse IP, procédez
comme suit :
1. Débranchez l'alimentation de la caméra.
2. Maintenez le bouton de commande enfoncé et rebranchez l'alimentation.
3. Maintenez le bouton enfoncé jusqu'à ce que le voyant d'état passe à l'orange (cela peut
prendre 15 secondes), puis relâchez le bouton.
4. Lorsque le voyant d'état émet une lumière verte (ce qui peut prendre 1 minute), les
paramètres par défaut de la caméra ont été rétablis.
5. Réaffectez l'adresse IP à l'aide de l'une des méthodes décrites dans ce document.
Il est également possible de rétablir les paramètres usine par défaut d'origine via l'interface
Web. Pour plus d'informations, reportez-vous à l'aide en ligne ou au Manuel de l'utilisateur.
Plus d'informations
Le Manuel de l'utilisateur est disponible sur le site Web d'Axis, , ou sur le CD du produit
vidéo réseau Axis fourni avec l'appareil.
Page 35

AXIS 211W Installationsanleitung Seite 35
Wichtiger Hinweis!
Verwenden Sie dieses Produkt
nur gemäß den geltenden
rechtlichen Bestimmungen.
AXIS 211W
Installationsanleitung
In dieser Anleitung wird die Installation der AXIS 211W Netzwerkkamera in einem Netzwerk
beschrieben. Alle weiteren Hinweise zur Verwendung des Produkts finden Sie im
Benutzerhandbuch, das auf der mitgelieferten CD enthalten ist und auf unserer Webseite
unter www.axis.com/techsup zur Verfügung steht.
Installationsschritte
1. Prüfen Sie, ob alle in der nachfolgenden Liste aufgeführten Komponenten vorhanden
sind.
2. Hardwareübersicht (siehe Seite 36).
3. Hardware installieren (siehe Seite 37).
4. IP-Adresse festlegen (siehe Seite 38).
5. Kennwort festlegen (siehe Seite 41).
6. WLAN-Verbindung konfigurieren (siehe Seite 42).
7. Bildschärfe einstellen (siehe Seite 46).
Lieferumfang
DEUTSCH
DEUTSCH
DEUTSCH
Komponente Modelle/Varianten/Anmerkungen
Netzwerkkamera AXIS 211W mit Antenne
PS-K-Netzteil für
geschlossene Räume
(landesspezifisch)
Anschlussblock 4-poliger Anschlussblock zum Verbinden externer Geräte mit der
Kamerastativ Wird mit Schrauben geliefert
CD CD für AXIS-Netzwerkvideoprodukte einschließlich Produktdokumentation,
Gedruckte Dokumente AXIS 211W Installationshandbuch (dieses Dokument)
Europa
Großbritannien
Australien
USA/Japan
Argentinien
Korea
E/A-Anschlussleiste
Installationstools und anderer Software
Axis-Garantieerklärung
Page 36

Seite 36 AXIS 211W Installationsanleitung
Abmessungen
H × B × T = 38 × 88 × 180 mm
Gewicht = 260 g (ohne Antenne)
Netzwerkanzeige
Betriebsanzeige
LED-Statusanzeige und
internes Mikrofon
Antenne
Rückseite
Unterseite
Seriennummer
Steuertaste
Schärferegler
Tele/Weitwinkel
DC-Irisblende
Steuerkabel
E/AAnschlusleiste
Antennenanschluss
Audio-Ausgang
Audio-Eingang
LED-Anzeige für Drahtlosverbindung
Netzwerkanschluss
Stromanschluss
Hardwareübersicht
Page 37

AXIS 211W Installationsanleitung Seite 37
Hardware installieren
WICHTIG! - Die AXIS 211W ist für die Verwendung sowohl in Innenräumen als
auch für den Außeneinsatz geeignet. Um die Kamera im Freien zu verwenden,
!
muss sie in einem zugelassenen Außengehäuse installiert werden. Auf unserer
Homepage www.axis.com finden Sie weitere Informationen über Außengehäuse.
Kabel und Antenne anschließen
1. Wenn die Kamera für die Verwendung in Innenräumen vorgesehen ist, schrauben Sie die
Antenne am dafür vorgesehenen Anschluss fest. Wenn die Kamera für den Außeneinsatz
vorgesehen ist, folgen Sie den Anweisungen zur Außenmontage.
2. Verbinden Sie die Kamera über ein abgeschirmtes Netzwerkkabel mit dem Netzwerk.
Diese Verbindung ist vorübergehend um die Konfiguration durchzuführen.
3. Sie können zusätzlich externe Ein- und Ausgabegeräte wie Alarmanlagen anschließen.
Informationen zur Anschlussbelegung finden Sie auf Seite 48.
4. Sie können zusätzlich einen Aktivlautsprecher und/oder ein externes Mikrofon
anschließen.
5. Schließen Sie die Kamera auf eine der folgenden Arten an die Stromversorgung an:
• Über den mitgelieferten Netzadapter.
• PoE (Power over Ethernet). Falls diese Option verfügbar ist, wird sie beim
Anschließen des Netzwerkkabels automatisch erkannt (siehe oben).
• Über den E/A-Anschluss. Informationen zur Anschlussbelegung finden Sie auf
Seite 48.
6. Überprüfen Sie, ob die LED-Anzeigen den Betriebszustand korrekt wiedergeben. Weitere
Informationen finden Sie in der Tabelle auf Seite 49. Beachten Sie, dass einige LEDs
deaktiviert sein können und deshalb nicht leuchten.
DEUTSCH
DEUTSCH
DEUTSCH
Page 38

Seite 38 AXIS 211W Installationsanleitung
IP-Adresse festlegen
In den meisten Netzwerken ist heutzutage ein DHCP-Server eingebunden, der
angeschlossenen Geräten automatisch IP-Adressen zuweist. Wenn Ihr Netzwerk über keinen
DHCP-Server verfügt, wird für die AXIS 211W die Standard-IP-Adresse 192.168.0.90
verwendet.
Zum Zuweisen einer statischen IP-Adresse stehen unter Windows die Programme AXIS IP
Utility und AXIS Camera Management zur Verfügung. Verwenden Sie die Methode, die für
die gewünschte Anzahl der zu installierenden Kameras geeignet ist.
Beide Anwendungen stehen kostenlos auf der mitgelieferten CD für AxisNetzwerkvideoprodukte zur Verfügung oder können unter www.axis.com/techsup
heruntergeladen werden.
Methode Empfohlen für Betriebssystem
AXIS IP Utility
Siehe Seite 39
AXIS Camera Management
Siehe Seite 40
Hinweise:
• Falls Sie die IP-Adresse nicht zuweisen können, müssen ggf. die Einstellungen der Firewall überprüft
werden.
• Weitere Informationen zu alternativen Methoden zum Festlegen der IP-Adresse der AXIS 211W (z. B.
in anderen Betriebssystemen) finden Sie auf Seite 47.
Einzelne Kamera
Kleine Installationen
Mehrere Kameras
Große Installationen
Installation in einem anderen Subnetz
Windows
Windows 2000
Windows XP Pro
Windows 2003 Server
Page 39

AXIS 211W Installationsanleitung Seite 39
AXIS IP Utility - Einzelne Kamera/kleine Installation
AXIS IP Utility erkennt automatisch im Netzwerk vorhandene Axis-Geräte und zeigt diese
an. Die Anwendung kann außerdem zur manuellen Zuweisung einer statischen IP-Adresse
verwendet werden.
Beachten Sie, dass sich die AXIS 211W und der Computer, auf dem AXIS IP Utility
ausgeführt wird, im gleichen Netzwerksegment (d. h. physischen Subnetz) befinden müssen.
Automatische Erkennung
1. Stellen Sie sicher, dass die AXIS 211W an das Netzwerk und die Stromversorgung
angeschlossen ist.
2. Starten Sie AXIS IP Utility.
3. Doppelklicken Sie auf das Symbol der Kamera, um die entsprechende Startseite zu
öffnen.
4. Anweisungen zum Festlegen des Kennworts finden Sie auf Seite 41.
DEUTSCH
DEUTSCH
DEUTSCH
IP-Adresse manuell zuweisen (optional)
1. Wählen Sie eine nicht zugewiesene IP-Adresse im selben Netzwerksegment, in dem sich
Ihr Computer befindet.
2. Wählen Sie die AXIS 211W aus der Liste.
3. Klicken Sie auf die Schaltfläche Zuweisung einer neuen IP-Adresse an das
ausgewählte Gerät und geben Sie die IP Adresse an.
4. Klicken Sie auf die Schaltfläche Zuweisen, und folgen Sie den Anweisungen.
5. Klicken Sie auf die Schaltfläche Home Page (Startseite), um auf die Webseiten der
Kamera zuzugreifen.
6. Anweisungen zum Festlegen des Kennworts finden Sie auf Seite 41.
Page 40

Seite 40 AXIS 211W Installationsanleitung
AXIS Camera Management - Mehrere Kameras/große Installation
Mit AXIS Camera Management können automatisch mehrere Axis-Geräte erkannt, der
Verbindungsstatus angezeigt, die Firmware-Aktualisierungen verwaltet und IP-Adressen
festgelegt werden.
Automatische Erkennung
1. Stellen Sie sicher, dass die Kamera an das Netzwerk und die Stromversorgung angeschlossen ist.
2. Starten Sie AXIS Camera Management. Doppelklicken Sie auf das Symbol der AXIS
211W, um die Startseite der Kamera zu öffnen.
3. Anweisungen zum Festlegen des Kennworts finden Sie auf Seite 41.
Eine IP-Adresse einem einzelnen Gerät zuweisen
1. Wählen Sie die AXIS 211W im AXIS Camera
Management, und klicken Sie auf die Schaltfläche
Assign IP (IP-Adresse zuweisen)
2. Wählen Sie die Option Assign the following IP address
(Folgende IP-Adresse zuweisen) und geben Sie die IPAdresse, die Subnetzmaske und den Standardrouter für
das Gerät ein.
3. Klicken Sie auf OK.
IP-Adressen mehreren Geräten zuweisen
AXIS Camera Management beschleunigt die Zuweisung von IP-Adressen an mehrere Geräte,
indem IP-Adressen aus einem angegebenen Bereich vorgeschlagen werden.
1. Wählen Sie die zu konfigurierenden Geräte aus (es können auch unterschiedliche Modelle gewählt werden), und
klicken Sie auf die Schaltfläche Assign IP (IP-Adresse
zuweisen).
2. Wählen Sie die Option Assign the following IP address
range (Folgenden IP-Adressbereich zuweisen) und geben
Sie den IP-Adressbereich, die Subnetzmaske und den
Standardrouter für das Geräteein.
3. Klicken Sie auf OK.
Page 41

AXIS 211W Installationsanleitung Seite 41
Setup: Alle zur benutzerspezifischen
Konfiguration der Kamera notwendigen Tools.
Hilfe: Aufrufen
der Online-Hilfe
für die Kamera.
Kennwort festlegen
Beim erstmaligen Zugriff auf die AXIS 211W
wird das Dialogfeld Configure Root Password
(Root-Kennwort konfigurieren) angezeigt.
1. Geben Sie ein Kennwort ein, und
wiederholen Sie zum Bestätigen der
Schreibweise die Eingabe. Klicken Sie auf
OK.
2. Geben Sie den Benutzernamen „root“ wie erforderlich ein.
Hinweis: Der vorgegebene Administrator-Benutzername „root“ kann nicht gelöscht
werden.
3. Geben Sie das zuvor festgelegte Kennwort ein, und klicken Sie auf OK. Wenn Sie das
Kennwort vergessen haben, muss die AXIS 211W auf die Werkseinstellungen
zurückgesetzt werden (siehe Seite 50).
4. Klicken Sie auf Ja, um AMC (AXIS Media Control) zu installieren. Nach Abschluss der
Installation können Sie Video-Streams in Microsoft Internet Explorer anzeigen. Zur
Installation müssen Sie über Administratorrechte für den Computer verfügen.
Die Seite „Direktübertragung“ der AXIS 211W wird angezeigt. Sie enthält Links zu SetupTools, mit denen Sie die Kamera Ihren Bedürfnissen entsprechend anpassen können.
DEUTSCH
DEUTSCH
DEUTSCH
Page 42

Seite 42 AXIS 211W Installationsanleitung
Drahtlosverbindung mit Hilfe eines Netzwerkkabels konfigurieren
Nachdem die AXIS 211W mit dem Netzwerk verbunden wurde, können Sie die Einstellungen
für die drahtlose Netzwerkverbindung festlegen. Die schnellste und sicherste Methode zum
Konfigurieren der AXIS 211W besteht darin, ein Netzwerkkabel zu verwenden, da dadurch
die Drahtlosverbindung deaktiviert und eine höheres Maß an Datenschutz bei der Eingabe
von Einstellungen gewährleistet wird. Die AXIS 211W erkennt automatisch alle verfügbaren
Netzwerkverbindungen, von denen aber nur eine zu einem gegebenen Zeitpunkt aktiv sein
kann. Es empfiehlt sich nicht, die AXIS 211W mit Hilfe einer unverschlüsselten
Drahtlosverbindung zu konfigurieren, da die Passphrasen und Schlüssel im Klartext
übertragen werden.
Öffnen Sie die Einstellungen für die drahtlose Netzwerkverbindung unter Setup > Basic
Configuration > Wireless.
Hinweis: Um die Sicherheit zusätzlich zu erhöhen, verwenden Sie HTTPS. Klicken Sie
auf Setup > System Options > Security > HTTPS, und folgen Sie den
Anweisungen der Online-Hilfe der Kamera.
Status der Drahtlosnetzwerke
Diese Liste ist das Ergebnis einer Netzwerksuche. Access Points mit deaktiviertem SSIDBroadcast (Service Set Identifier, Netzwerkkennung) werden nur angezeigt, wenn die Kamera
mit diesen verbunden ist. Das der AXIS 211W aktuell zugeordnete Netzwerk wird blau
angezeigt. Netzwerke mit nicht unterstützten Sicherheitsfunktionen werden grau angezeigt.
Die folgenden Informationen werden bereitgestellt:
• SSID: Der Name eines Drahtlosnetzwerks (oder Ad-hoc-Geräts). Wenn der gleiche
Name mehrmals erscheint, bedeutet dies, dass mehrere Access Points für dieses
Netzwerk gefunden wurden. Die AXIS 211W kann nicht für die Verbindung mit nur
einem bestimmten Access Point konfiguriert werden.
• Mode (Modus): Ein Access Point (Master) oder Ad-hoc-Gerät
• Security (Sicherheit): Zeigt an, welche Verschlüsselungsart das Netzwerk
verwendet. Informationen zu den unterstützten Verschlüsselungsarten finden Sie im
folgenden Abschnitt.
• Channel (Kanal): Zeigt den aktuell verwendeten Kanal für die drahtlose
Netzwerkverbindung an.
• Signal strength (Signalstärke): Zeigt die Signalstärke an.
• Bit rate (Bitrate): Die aktuelle Bitrate in Mbit/s. Wird nur für den aktuell
verwendeten Access Point angezeigt.
Page 43

AXIS 211W Installationsanleitung Seite 43
Drahtloseinstellungen
Um die Kommunikation zu ermöglichen, müssen die Einstellungen für die
Drahtlosverbindung passend zu den Einstellungen des Access Points oder des Ad-hoc-Geräts
konfiguriert werden. Sie können ein Netzwerk auswählen, indem Sie unter Status of
Wireless Networks (Status der Drahtlosnetzwerke) auf einen Access Point oder ein Ad-hocGerät klicken. Dadurch wird bereits ein großer Teil der Pflichtfelder unter Wireless Settings
(Drahtloseinstellungen) ausgefüllt. Die für die Sicherheit verwendeten Schlüssel,
Passphrasen und Zertifikate müssen manuell eingegeben werden. Setzen Sie sich mit dem
Netzwerkadministrator in Verbindung, um die für den gewünschten Access Point oder das
gewünschte Ad-hoc-Gerät benötigten Informationen zu erhalten.
SSID - Der Name des Drahtlosnetzwerks, für das Sie die Kamera konfigurieren. Lassen
Sie dieses Feld leer, wenn die AXIS 211W versuchen soll, mit dem nächstgelegenen
unverschlüsselten Netzwerk Verbindung aufzunehmen.
Hinweis: Die SSID (Service Set Identifier, Netzwerkkennung) wird gelegentlich auch als
ESSID (Extended Service Set Identifier, Erweiterte Netzwerkkennung)
bezeichnet.
Mode (Modus): Wählen Sie Master, um über einen Access Point Verbindung mit dem
Netzwerk herzustellen, oder Ad-hoc, um auf ein anderes Drahtlosgerät zuzugreifen, z. B.
einen Laptop mit drahtloser Netzwerkverbindung.
Sicherheit
Die AXIS 211W unterstützt drei Verschlüsselungsarten:
• WPA-/WPA2-PSK
• WPA-/WPA2-Enterprise
•WEP
Je nach der gewählten Verschlüsselungsart werden die erforderlichen Einstellungen aktiviert.
DEUTSCH
DEUTSCH
DEUTSCH
WPA-/WPA2-PSK
WPA settings: Geben Sie den erforderlichen Preshared Key für den Zugriff auf den
Access Point. Dies kann eine Zahl im Hexadezimalformat oder eine Passphrase sein.
WPA-/WPA2-Enterprise
WPA-Enterprise Type: Wählen Sie den Typ der Client-/Serverauthentifizierung aus, die
für den Access Point. Sie können EAP-TLS oder EAP-PEAP/MSCHAPv2 auswählen.
Page 44

Seite 44 AXIS 211W Installationsanleitung
EAP-TLS
• Identity (Identität): Geben Sie
die für das Netzwerk zu
verwendende Benutzeridentität
ein.
• Private key password (Kennwort
für privaten Schlüssel): Geben
Sie das Kennwort für Ihre
Benutzeridentität ein.
• EAPOL-Version: Wählen Sie die
vom Access Point verwendete
Version aus (1 oder 2).
• Certificate (Zertifikate): Laden Sie ein CA-Zertifikat auf die Kamera hoch, das zur
Authentifizierung beim Access Point verwendet werden soll.
EAP-PEAP/MSCHAPv2
• Identity (Identität): Geben Sie
die für das Netzwerk zu
verwendende
Benutzeridentität ein.
• Password (Kennwort): Geben
Sie das für das Netzwerk zu
verwenden-de Kennwort ein.
• Ve r s ion: Wählen Sie die vom
Access Point verwendete
PEAP-Version aus.
• Label (Bezeichnung): Wählen
Sie die vom Access Point
verwendete Bezeichnung aus.
• EAPOL-Version: Wählen Sie die Version (1 oder 2) aus, die vom Access Point verwendet
wird.
• Certificate (Zertifikate): Laden Sie ein CA-Zertifikat auf die Kamera hoch, das zur
Authentifizierung beim Access Point verwendet werden soll.
WEP
Authentication (Authentifizierung):
Wählen Sie je nach der vom Access
Point verwendeten Methode die
Systemauthentifizierung Offener
Schlüssel (Open Key) oder
Gemeinsamer Schlüssel (Shared Key)
aus. Nicht alle Access Points
verfügen über diese Option. In der
Regel wird dann ein offenes System
verwendet. Eine solche
Authentifizierung wird auch SSIDAuthentifizierung genannt.
Page 45

AXIS 211W Installationsanleitung Seite 45
Key length (Schlüssellänge): Legt die Länge des Schlüssels fest (64 Bit oder 128 Bit), der
für die drahtlose Verschlüsselung verwendet wird. Die Länge des
Verschlüsselungsschlüssels wird auch im Format 40/64 und 104/128 angezeigt.
Key type (Schlüsseltyp): Welche Schlüsseltypen verfügbar sind, hängt vom
verwendeten Access Point ab. Es stehen folgende Optionen zur Verfügung:
• Manual (Manuell): Der Hexadezimalschlüssel kann manuell eingegeben werden.
• ASCII: Bei dieser Methode muss die Zeichenfolge für 64-Bit-WEP genau 5
Zeichen und für 128-Bit-WEP genau 13 Zeichen lang sein.
• Passphrase: Bei 64-Bit-WEP generiert die Passphrase 4 verschiedene Schlüssel.
Bei 128-Bit-WEP wird nur ein Schlüssel generiert, der für alle 4 Schlüssel
repliziert wird. Die Schlüsselgenerierung ist nicht standardisiert. Daher kann sie
je nach Hersteller auf unterschiedliche Art und Weise erfolgen. Stellen Sie sicher,
dass die generierten Schlüssel mit den Schlüsseln im Access Point
übereinstimmen. Wenn dies nicht der Fall ist, müssen Sie die Schlüssel manuell
eingeben.
• WEP - Active transmit key (Aktiver Übertragungsschlüssel): - Wenn Sie die
WEP-Verschlüsselung verwenden, legen Sie an dieser Stelle fest, welchen der 4
Schlüssel die AXIS 211W für die Übertragung verwendet.
DEUTSCH
DEUTSCH
Konfiguration der Drahtlosverbindung mit Hilfe eines Netzwerkkabels abschließen
1. Stellen Sie sicher, dass die Einstellungen für das Drahtlosnetzwerk in der Kamera mit den
Einstellungen im Access Point übereinstimmen.
2. Ziehen Sie das Netzwerkkabel von der Kamera ab.
3. Aktualisieren Sie die Webseite nach 20–30 Sekunden, um die drahtlose Verbindung zu
bestätigen. Wenn Sie nicht auf die Kamera zugreifen können, führen Sie AXIS IP Utility
aus, um die Kamera erneut zu suchen.
Hinweis:
Die Drahtloseinstellungen sollten immer (d. h. nicht nur während der Installation) zuerst in der Kamera
und anschließend im Wireless Access Point konfiguriert oder geändert werden. Auf diese Weise wird
sichergestellt, dass bei Änderungen immer auf die Kamera zugegriffen werden kann.
DEUTSCH
Page 46

Seite 46 AXIS 211W Installationsanleitung
Zoomregler
(Tele/Weitwinkel)
Schärferegler
Bild und Fokus einstellen
Gehen Sie folgendermaßen vor, um die Bildschärfe der AXIS 211W einzustellen.
1. Öffnen Sie unter „Setup“ die Seite Basic
Configuration (Standardkonfiguration),
und wählen Sie dort die Seite Focus
adjustment (Bildschärfe einstellen).
2. Wählen Sie DC-Iris: Disabled (DC-
Blende: Deaktiviert), und klicken Sie auf
Save (Speichern).
3. Lösen Sie den Zoomregler am Objektiv,
indem Sie ihn gegen den Uhrzeigersinn
drehen. Nehmen Sie die erforderlichen
Zoomeinstellungen vor. Drehen Sie den
Zoomregler wieder fest.
4. Lösen Sie den Schärferegler am Objektiv.
Stellen Sie die erforderliche Bildschärfe
ein. Drehen Sie den Schärferegler wieder
fest.
5. Wählen Sie DC-Iris: Enabled (DC-Blende:
Aktiviert), und klicken Sie auf Speichern.
Hinweis: Die DC-Blende muss beim Scharfstellen der Kamera immer deaktiviert
werden. Sie ist dann vollständig geöffnet, und die niedrigste Schärfentiefe
kann erreicht werden. Dies sind die besten Voraussetzungen für eine richtige
Fokussierung. Wenn Sie die Schärfe auf diese Weise regulieren, wird sie bei
allen Lichtverhältnissen beibehalten.
Internetzugriff auf die AXIS 211W
Sobald die AXIS 211W installiert ist, können Sie über Ihr lokales Netzwerk (LAN) auf die
Kamera zugreifen. Um auch über das Internet auf die Kamera zugreifen zu können, müssen
Sie die Netzwerk-Router so konfigurieren, dass diese den entsprechenden eingehenden
Datenverkehr zulassen. Dies geschieht üblicherweise für einen bestimmten Port.
Ausführliche Informationen zu diesem Thema finden Sie in der Dokumentation des Routers.
Weitere Informationen hierzu und zu anderen Themen erhalten Sie auf der Support-Webseite
von Axis unter www.axis.com/techsup.
Page 47

AXIS 211W Installationsanleitung Seite 47
Weitere Methoden zum Festlegen der IP-Adresse
Diese Tabelle bietet einen Überblick zu weiteren Methoden, die IP-Adresse festzulegen bzw.
zu ermitteln. Alle Methoden sind standardmäßig aktiviert und können deaktiviert werden.
UPnP™
Bonjour
AXIS Dynamic DNS
Service
ARP/Ping
Admin-Seiten des
DHCP-Servers
anzeigen
Verwendung im
Betriebssystem
Windows
(ME oder XP)
MAC OS X
(ab Vers. 10.4)
Alle Ein kostenloser Service von Axis, mit dem Sie Ihre Kamera schnell und
Alle Siehe unten. Der Befehl muss innerhalb von 2 Minuten nach Anschluss der
Alle Hinweise zum Anzeigen der Administrationsseiten des DHCP-Servers im
Hinweise
Wenn die Funktion auf dem Computer aktiviert ist, wird die Kamera
automatisch erkannt und zur „Netzwerkumgebung“ hinzugefügt.
Kann nur bei Browsern verwendet werden, die Bonjour unterstützen.
Navigieren Sie zum Bonjour-Lesezeichen Ihres Browsers (z. B. Safari), und
klicken Sie auf den Link, um auf die Webseiten der Kamera zu gelangen.
einfach installieren können. Voraussetzung ist eine Internetverbindung
ohne HTTP-Proxy. Weitere Informationen hierzu finden Sie unter
www.axiscam.net.
Kamera an das Stromnetz ausgeführt werden.
Netzwerk finden Sie in der Serverdokumentation.
IP-Adresse per ARP/Ping festlegen
1. Wählen Sie eine IP-Adresse aus dem Netzwerksegment, in dem sich auch Ihr Computer befindet.
2. Suchen Sie die Seriennummer (S/N) auf dem Produktaufkleber der AXIS 211W.
3. Öffnen Sie auf Ihrem Computer die Eingabeaufforderung, und geben Sie die folgenden Befehle ein:
Syntax unter Windows: Beispiel für Windows
arp -s <IP-Adresse> <Seriennummer>
ping -l 408 -t <IP-Adresse>
Syntax unter UNIX/Linux/Mac Beispiel für UNIX/Linux/Mac
arp -s <IP-Adresse> <Seriennummer> temp
ping -s 408 <IP-Adresse>
arp -s 192.168.0.125 00-40-8c-18-10-00
ping -l 408 -t 192.168.0.125
arp -s 192.168.0.125 00:40:8c:18:10:00 temp
ping -s 408 192.168.0.125
DEUTSCH
DEUTSCH
DEUTSCH
4. Stellen Sie sicher, dass das Netzwerkkabel mit der Kamera verbunden ist, und starten Sie die Kamera
bzw. starten Sie diese neu, indem Sie die Stromversorgung unterbrechen und wiederherstellen.
5. Schließen Sie die Eingabeaufforderung, sobald ‚Reply from 192.168.0.125: ...’ oder eine ähnliche
Antwort angezeigt wird.
6. Starten Sie einen Browser, geben Sie im Adressfeld „http://<IP-Adresse>“ ein, und drücken Sie die
Eingabetaste.
Hinweise:
• So öffnen Sie die Eingabeaufforderung unter Windows: Wählen Sie im Startmenü „Ausführen“, und geben Sie
„cmd“ ein. Klicken Sie auf OK.
• Verwenden Sie zum Eingeben des Befehls „ARP“ unter Mac OS X das Dienstprogramm „Terminal“, das Sie unter
„Anwendungen > Dienstprogramme“ finden.
Page 48

Seite 48 AXIS 211W Installationsanleitung
Pin 1
Pin 3
Pin 2
Pin 4
Anschlüsse. Beachten Sie, dass die Pins
1–4 von rechts nach links nummeriert
sind.
Kameraanschlüsse
Antennenanschluss - Reverse-SMA-Anschluss für die Antenne.
Netzwerkanschluss - RJ-45-Ethernetanschluss. Unterstützt PoE (Power over Ethernet). Die
Verwendung von abgeschirmten Kabeln wird empfohlen.
Stromanschluss - Mini-Gleichstromanschluss. 7–20 V Gleichstrom, max. 5 W. Siehe
Produktaufkleber bezüglich
Audio-Eingang - 3,5 mm-Eingang für Mono-Mikrofon oder Line-In-Monosignal (linker
Kanal für Stereo-Signal).
Audio-Ausgang - Audio-Ausgang (Line-Pegel), der mit einem PA-System oder einem
Aktivlautsprecher mit integriertem Verstärker verbunden werden kann. Auch der Anschluss
von Kopfhörern ist möglich. Für den Audio-Ausgang muss ein Stereoanschluss verwendet
werden.
E/A-Anschluss - Nutzung in Anwendungen wie
Bewegungserkennung, Ereignissteuerung,
Zeitrafferaufnahmen und Alarm-Benachrichtigungen.
Dient als Schnittstelle für:
• 1 Transistorausgang: Zum Anschluss externer
Geräte wie Relais und LEDs. Die angeschlossenen
Geräte können mit Hilfe der AXIS VAPIX AP, der
Ausgangsschaltflächen auf der Seite
Direktübertragung oder durch einen Ereignistyp
aktiviert werden. Der Ausgang wird unter
Ereigniskonfiguration > Port-Status als
„aktiviert“ angezeigt, wenn das Alarm meldende
Gerät eingeschaltet ist.
• 1 digitaler Eingang: Alarmeingang zum Anschluss von Geräten, die zwischen geöffnetem
und geschlossenem Schaltkreis wechseln können, z. B.: PIR-Kameras, Tür-/Fensterkontakte,
Glasbruchmelder usw. Bei Empfang eines Signals ändert sich der Status, und der Eingang
wird aktiviert (angezeigt unter Ereigniskonfiguration > Port-Status).
• Zusatzstromversorgung und Masse
±-Anschluss.
Funktion Pinnummer Hinweise Technische Daten
Masse 1
Stromanschluss 5 V
Gleichstrom
Digitaler Eingang 3 Zum Aktivieren mit dem Massekontakt verbinden,
Transistorausgang 4 Anschluss an Masse, wenn aktiviert. Zum Schutz
2 Dient zur Stromversorgung von Zusatzgeräten (7–
20 V Gleichstrom) oder als 5 VGleichstromausgang (100 mA).
zum Deaktivieren nicht anschließen.
vor Spannungsspitzen muss bei der Kombination
mit einem externen Relais eine Diode parallel zur
Last geschaltet werden.
max. Stromstärke =
100 mA
Maximal angelegte
Spannung:
20 V Gleichstrom
max. Stromstärke =
100 mA
max. Spannung = 24 V
Gleichstrom
(zum Transistor)
Page 49

AXIS 211W Installationsanleitung Seite 49
o
z
AXIS 211W
5 V
max. 100 mA
z. B. Taster
4
o
3
o
o
2
1
Anschlussschaltbild
LED-Anzeigen
DEUTSCH
DEUTSCH
LED Farbe Bedeutung
Drahtlosverbindung
Netzwerk Grün Leuchtet dauerhaft bei einer Netzwerkverbindung mit 100 Mbit/s. Blinkt bei
Status Grün Leuchtet bei Normalbetrieb dauerhaft grün.
Betrieb Grün Normalbetrieb.
Grün Leuchtet konstant bei Verbindung zu einem Drahtlosnetzwerk. Blinkt bei
Netzwerkaktivität.
Rot Leuchtet konstant bei nicht bestehender Verbindung zu einem Drahtlosnetzwerk.
Blinkt beim Suchen nach Drahtlosnetzwerken.
Leuchtet
nicht
Gelb Leuchtet dauerhaft bei Netzwerkverbindung mit 10 Mbit/s. Blinkt bei
Leuchtet
nicht
Gelb Leuchtet dauerhaft beim Start und beim Wiederherstellen der Werkseinstellungen
Rot Blinkt langsam, wenn bei der Aktualisierung ein Fehler aufgetreten ist.
Gelb Blinkt grün/gelb bei Firmware-Aktualisierung.
Drahtgebundener Modus
Netzwerkaktivität.
Netzwerkaktivität.
Keine Netzwerkverbindung.
Hinweis: Die Status-LED kann so konfiguriert werden, dass sie bei normalem
Betrieb nicht leuchtet oder nur dann blinkt, wenn auf die Kamera zugegriffen
wird. Klicken Sie zur Konfiguration auf Setup > System Options > LED settings.
Weitere Informationen dazu finden Sie in der Online-Hilfe.
bzw. von vorherigen Einstellungen.
DEUTSCH
Page 50

Seite 50 AXIS 211W Installationsanleitung
Tipp!
Unter www.axis.com/techsup finden Sie Firmware-Aktualisierungen für Ihre AXIS
211W. Gehen Sie unter „Setup-Tools“ auf die Seite „Standardkonfiguration“, um die
aktuelle Firmware-Version anzuzeigen.
Auf werkseitige Voreinstellungen zurücksetzen
Gehen Sie folgendermaßen vor, um sämtliche Parameter einschließlich der IP-Adresse auf
die werkseitigen Standardeinstellungen zurückzusetzen:
1. Trennen Sie die Kamera von der Stromversorgung.
2. Halten Sie die Steuertaste gedrückt, und schließen Sie den Netzstecker wieder an.
3. Halten Sie die Steuertaste so lange gedrückt, bis die Betriebsanzeige gelb blinkt (bis zu
15 Sekunden).
4. Lassen Sie die Steuertaste los. Sobald die Betriebsanzeige grün leuchtet (bis zu 1 Minute),
ist die Kamera auf die werkseitigen Standardeinstellungen zurückgesetzt.
5. Weisen Sie die IP-Adresse erneut zu, indem Sie eine der in diesem Dokument
beschriebenen Methoden verwenden.
Die Parameter können auch über die Weboberfläche auf die werkseitigen Einstellungen
zurückgesetzt werden. Weitere Informationen hierzu finden Sie in der Online-Hilfe und im
Benutzerhandbuch.
Weitere Informationen
Das Benutzerhandbuch ist auf der Axis-Website unter www.axis.com erhältlich und befindet
sich auch auf der mitgelieferten CD für Axis-Netzwerkvideoprodukte.
Page 51

Guida all'installazione di AXIS 211W Pagina 51
Importante
Il prodotto deve essere
utilizzato in conformità alle
leggi e alle disposizioni locali.
AXIS 211W
Guida all'installazione
Nel presente documento vengono fornite le istruzioni per installare la Videocamera di rete
AXIS 211W nella propria rete. Per tutti gli altri aspetti sull'utilizzo del prodotto, vedere il
manuale dell'utente disponibile sul CD incluso nella confezione oppure all'indirizzo
www.axis.com/techsup
Procedura di installazione
1. Controllare il contenuto della confezione utilizzando l'elenco fornito di seguito.
2. Panoramica dell'hardware. Vedere pagina 52.
3. Installazione l'hardware. Vedere pagina 53.
4. Impostazione di un indirizzo IP. Vedere pagina 54.
5. Impostazione della password. Vedere pagina 57.
6. Configurare la connessione wireless. Vedere
pagina 58.
7. Regolare la messa a fuoco. Vedere pagina 62.
Contenuto della confezione
ITALIANO
ITALIANO
Articolo Modello/varianti/note
Videocamera di rete AXIS 211W con antenna
Alimentatore per uso interno
PS-K (specifico per il paese)
Connettore della morsettiera Morsettiera a 4 pin per il collegamento di periferiche esterne alla morsettiera
Supporto della videocamera Viti di montaggio in dotazione
CD CD del prodotto, inclusi gli strumenti di installazione e altro software nonché
Documentazione cartacea Guida all'installazione di AXIS 211W (questo documento)
ITALIANO
Europa
Regno Unito
Australia
Stati Uniti/Giappone
Argentina
Corea
di alimentazione I/O
la documentazione del prodotto
Certificato di garanzia Axis
Page 52

Pagina 52 Guida all'installazione di AXIS 211W
Dimensioni
AxLxP = 38 x 88 x 180 mm (1,5" x 3,5" x 7")
Peso =260 g (0,57 lb) (senza antenna)
LED di rete
Connettore
di rete
LED di alimentazione
Stato indicatore LED e
microfono interno
Antenna
Pannello posteriore
Etichetta lato inferiore
Numero di serie
Pulsante Control
Levetta messa a fuoco
Levetta zoom (Tele/Wide)
Cavo di controllo
obiettivo DC Iris
Morsettiera di
alimentazione I/O
Connettore di
alimentazione
LED indicatore wireless
Connettore
antenna
Uscita audio
Ingresso audio
Panoramica dell'hardware
Page 53

Guida all'installazione di AXIS 211W Pagina 53
Installazione dell'hardware
IMPORTANTE: il dispositivo AXIS 211W è progettato per un uso interno ed
esterno. Per utilizzare la videocamera all'esterno, è necessario installarla in un
!
alloggiamento per esterni approvato. Per ulteriori informazioni
sull'alloggiamento per esterni, vedere il sito Web all'indirizzo www.axis.com.
Collegamento dei cavi e dell'antenna
1. Per un uso interno, collegare l'antenna avvitandola nello spazio apposito. Per un uso
esterno, consultare le istruzioni per il funzionamento esterno.
2. Collegare la videocamera alla rete mediante un cavo di rete schermato. Il collegamento
via cavo è temporaneo e consente di configurare le impostazioni della videocamera
prima di passare alla modalità wireless.
3. Connettere altre periferiche esterne in ingresso/uscita (facoltativo) come, ad esempio,
sistemi di allarme. Per informazioni sui pin della morsettiera di alimentazione, vedere
pagina 64.
4. Collegare un altoparlante attivo o un microfono esterno (facoltativo).
5. Collegare l'alimentazione mediante uno dei metodi elencati di seguito:
• Il connettore di alimentazione fornito.
• PoE (Power over Ethernet). Se disponibile, è rilevato automaticamente al
collegamento dei cavi (vedere quanto riportato di sopra)
• Utilizzare la morsettiera di alimentazione. Per informazioni sui pin della
morsettiera di alimentazione, vedere pagina 64.
6. Verificare che i LED indichino le condizioni di funzionamento corrette. Per ulteriori
dettagli, vedere la tabella a pagina 65. Notare che alcuni LED possono essere disabilitati
o spenti.
ITALIANO
ITALIANO
ITALIANO
Page 54

Pagina 54 Guida all'installazione di AXIS 211W
Impostazione di un indirizzo IP
La maggior parte delle reti dispone di un server DHCP che automaticamente assegna gli
indirizzi IP ai dispositivi connessi. Se la rete non dispone di un server DHCP, per il
dispositivo AXIS 211W viene utilizzato l'indirizzo IP predefinito 192.168.0.90.
Per assegnare un indirizzo IP statico, si consiglia di utilizzare AXIS IP Utility o AXIS
Camera Management in ambiente Windows. In base al numero di videocamere da installare,
utilizzare il metodo che meglio si adatta alle proprie esigenze.
Entrambe le applicazioni sono disponibili gratuitamente sul CD del prodotto oppure possono
essere scaricate dal sito Web all’indirizzo www.axis.com/techsup.
Metodo Consigliato per… Sistema operativo
AXIS IP Utility
Vedere pagina 55
AXIS Camera Management
Vedere pagina 56
Note
• Se l'assegnazione dell'indirizzo IP non è riuscita correttamente, verificare che non siano presenti
firewall a bloccare l’operazione.
• Per altri metodi di assegnazione o di rilevazione dell’indirizzo IP per il dispositivo AXIS 211W, ad
esempio in altri sistemi operativi, vedere pagina 63.
Videocamera singola
Piccole installazioni
Più videocamere
Grandi installazioni
Installazione in una diversa subnet
Windows
Windows 2000
Windows XP Pro
Windows 2003 Server
Page 55

Guida all'installazione di AXIS 211W Pagina 55
AXIS IP Utility: videocamera singola/piccole installazioni
AXIS IP Utility consente di individuare e visualizzare automaticamente la presenza di
periferiche Axis sulla rete. L'applicazione inoltre può essere utilizzare per assegnare
manualmente un indirizzo IP statico.
Si tenga presente che il dispositivo AXIS 211W deve essere installato sullo stesso segmento
di rete (subnet fisica) del computer sul quale è in esecuzione AXIS IP Utility.
Rilevamento automatico
1. Verificare che il dispositivo AXIS 211W sia collegato alla rete e alimentato correttamente.
2. Avviare AXIS IP Utility.
3. Quando la videocamera verrà visualizzata, fare doppio clic su di essa per aprirne la home
page.
4. Vedere pagina 57 per istruzioni su come assegnare la password.
ITALIANO
ITALIANO
ITALIANO
Assegnazione manuale dell'indirizzo IP (facoltativo)
1. Acquisire un indirizzo IP non utilizzato sullo stesso segmento di rete del computer.
2. Seleziona AXIS 211W dalla lista.
3. Clicca sul pulsante Assegna uno nuovo indirizzo IP all'unitá selezionata e scrivi
l'indirizzo IP.
4. Fare clic sul pulsante Assegna e seguire le istruzioni visualizzate.
5. Fare clic sul pulsante Home Page per accedere alle pagine Web della videocamera.
6. Vedere pagina 57 per istruzioni su come impostare la password.
Page 56

Pagina 56 Guida all'installazione di AXIS 211W
AXIS Camera Management: più videocamere/grandi installazioni
È possibile utilizzare AXIS Camera Management per individuare automaticamente la
presenza di più dispositivi Axis, mostrare lo stato di connessione, gestire gli aggiornamenti
del firmware e impostare gli indirizzi IP.
Rilevamento automatico
1. Verificare che la videocamera sia collegata alla rete e alimentata correttamente.
2. Avviare AXIS Camera Management. Quando verrà visualizzato il dispositivo AXIS 211W,
fare doppio clic su di esso per aprire la home page.
3. Vedere pagina 57 per istruzioni su come impostare la password.
Assegnazione di un indirizzo IP in una singola videocamera
1. Selezionare AXIS 211W in AXIS Camera Management
e fare clic sul pulsante Assign IP (Assegna IP) .
2. Selezionare Assign the following IP address (Assegnare
il seguente indirizzo IP) e immettere l'indirizzo IP, la
subnet mask e il router predefinito utilizzato dal
dispositivo.
3. Fare clic sul pulsante OK.
Assegnazione degli indirizzi IP in più videocamere
AXIS Camera Management facilita il processo di
assegnazione degli indirizzi IP di più videocamere,
suggerendo gli indirizzi IP in base a un intervallo specifico.
1. Selezionare le videocamere che si desidera
configurare (possono essere selezionati differenti
modelli) e fare clic sul pulsante Assign IP (Assegna IP)
.
2. Selezionare Assign the following IP address
range (Assegnare il seguente indirizzo IP) e immettere
l'intervallo di indirizzi IP, la subnet mask e il
router predefinito utilizzato dal dispositivo.
3. Fare clic sul pulsante OK.
Page 57

Guida all'installazione di AXIS 211W Pagina 57
Impostazioni: fornisce tutti gli strumenti per
configurare la videocamera.
Guida: visualizza
la Guida in linea
relativa alla
modalità di
utilizzo della
videocamera.
Impostazione della password
Quando si accede al dispositivo AXIS 211W
per la prima volta, viene visualizzata la
finestra di dialogo Configure Root Password
(Configura password di primo livello).
1. Immettere la password, quindi inserirla di
nuovo per confermarne l'esattezza. Fare
clic su OK.
2. Inserisci il nome utente "root" nella finestra come da richiesto.
Nota: non è possibile eliminare il nome utente predefinito dell'amministratore.
3. Inserire la password impostata in precedenza e fare clic su OK. Se si dimentica la
password, sarà necessario ripristinare le impostazioni di fabbrica per il dispositivo
AXIS 211W. Vedere pagina 66.
4. Se necessario, fare clic su Sì per installare AMC (Axis Media Control) che consente di
visualizzare il flusso video in Microsoft Internet Explorer. A questo scopo è necessario
disporre dei privilegi di amministratore.
Viene visualizzata la pagina Immagini dal vivo del dispositivo AXIS 211W con i
collegamenti agli strumenti di configurazione che consentono di personalizzare la
videocamera.
ITALIANO
ITALIANO
ITALIANO
Page 58

Pagina 58 Guida all'installazione di AXIS 211W
Configurazione della connessione wireless mediante un cavo di rete
Una volta che il dispositivo AXIS 211W è collegato alla rete, è possibile configurare le
impostazioni wireless. Il metodo più veloce e sicuro per configurare il dispositivo AXIS
211W consiste nell'utilizzare un collegamento via cavo che consente di disattivare la
connessione wireless e garantire maggiore protezione durante l'immissione delle
impostazioni. Il dispositivo AXIS 211W ricerca automaticamente le connessioni di rete
disponibili e consente l'attivazione di una sola di esse. Si consiglia di non configurare il
dispositivo AXIS 211W utilizzando una connessione wireless non protetta, poiché le chiavi e
frasi password salvate verranno inviate sotto forma di testo normale.
Aprire le impostazioni wireless da Setup > Basic Configuration > Wireless.
Nota: Per maggiore sicurezza, utilizzare il protocollo HTTPS. Selezionare Setup >
System Options > Security > HTTPS e fare riferimento alla Guida in linea della
videocamera.
Stato delle reti wireless
L'elenco ottenuto è il risultato della ricerca delle reti disponibili. I punti di accesso in cui la
funzionalità di trasmissione SSID è disattivata non verranno visualizzati a meno che
l'opzione non sia collegata alla videocamera. La rete a cui è collegato il dispositivo AXIS
211W viene visualizzata in blu. Le reti che presentano una protezione non supportata
vengono visualizzate in grigio. Di seguito sono riportate alcune informazioni utili.
• SSID: nome della rete wireless (o della periferica ad hoc). Se lo stesso nome si ripete
più volte significa che sono stati rilevati numerosi punti d'accesso nella rete. Non è
possibile configurare il dispositivo AXIS 211W per essere collegato a un solo punto
di accesso specifico.
• Mode (Modalità): punto di accesso (Master) o periferica ad hoc.
• Security (Protezione): viene visualizzato il tipo di protezione utilizzato nella rete.
Vedere di seguito i tipi di protezione supportati.
• Channel (Canale): viene visualizzato il canale wireless in uso.
• Signal strength (Intensità del segnale): viene visualizzata l'intensità del segnale.
• Bit rate (Velocità in bit): viene visualizzata la velocità in Mbit/s corrente. Tale
visualizzazione è limitata al punto di accesso in uso.
Page 59

Guida all'installazione di AXIS 211W Pagina 59
Impostazioni wireless
Per stabilire la comunicazione, le impostazioni wireless devono essere identiche a quelle del
punto di accesso o della periferica ad hoc. È possibile selezionare una rete facendo clic su un
punto di accesso o una periferica ad hoc in Stato delle reti wireless, quindi vengono
compilati automaticamente molti campi obbligatori disponibili in Impostazioni wireless. Le
chiavi, le frasi password e i certificati utilizzati per la protezione devono essere inseriti
manualmente. Per informazioni relative al punto di accesso o alla periferica ad hoc
desiderati, rivolgersi all'amministratore di rete.
SSID: nome della rete wireless per la quale si è scelto di configurare la videocamera.
Lasciare vuoto questo campo per provare ad accedere automaticamente alla rete non
protetta più vicina mediante il dispositivo AXIS 211W.
Nota: La sigla SSID (Service Set Identifier) viene talvolta riportata come ESSID
(Extended Service Set Identifier).
Mode (Modalità): selezionare Master per accedere alla rete attraverso un punto di
accesso o Ad-hoc se si desidera accedere a un'altra periferica wireless, ad esempio un
laptop con connessione wireless.
Protezione
Il dispositivo AXIS 211W supporta tre metodi di protezione:
•WPA-/WPA2-PSK
•WPA-/WPA2-Enterprise
•WEP
A seconda del tipo di protezione scelto, verranno attivate le impostazioni corrispondenti.
WPA-/WPA2-PSK
WPA settings (Impostazioni WPA): immettere la chiave già condivisa richiesta per il
punto di accesso, che può essere un numero esadecimale o una frase password.
WPA-/WPA2-Enterprise
WPA-Enterprise type (WPA - Tipo Enterprise): scegliere il tipo di autenticazione client/
server utilizzata dal punto di accesso (EAP-TLS o EAP-PEAP/MSCHAPv2).
ITALIANO
ITALIANO
ITALIANO
Page 60

Pagina 60 Guida all'installazione di AXIS 211W
EAP-TLS
• Identification (Identità):
immettere l'identità
dell'utente per la rete.
• Private key password
(Password chiave privata):
immettere la password di
identificazione dell'utente.
• EAPOL version (Versione
EAPOL): selezionare la versione utilizzata nel punto di accesso (1 o 2).
• Certificate (Certificati): caricare un'autorità di certificazione (CA) da immettere
nel punto di accesso per l'autenticazione.
EAP-PEAP/MSCHAPv2
• Identification (Identità):
immettere l'identità
dell'utente per la rete.
• Password: immettere la
password per la rete.
• Version (Versione):
selezionare la versione PEAP
utilizzata nel punto di
accesso.
• Label (Etichetta): selezionare
l'etichetta utilizzata nel punto di accesso.
• EAPOL Version (Versione EAPOL): selezionare la versione (1 o 2) in base a
quella utilizzata nel punto di accesso.
• Certificate (Certificati): caricare un'autorità di certificazione (CA) da immettere
nel punto di accesso per l'autenticazione.
WEP
Authentication (Autenticazione):
selezionare il sistema di autenticazione
aperta o a chiave condivisa, in base al
metodo utilizzato nel punto di accesso.
Non è possibile utilizzare questa
funzionalità in tutti i punti di accesso;
in tal caso verrà probabilmente
utilizzato il sistema aperto, definito
anche autenticazione SSID.
Key length (Lunghezza chiave):
è possibile impostare la lunghezza della
chiave utilizzata per la crittografia wireless (64 o 128 bit). La lunghezza della chiave di
crittografia viene talvolta visualizzata come 40/64 e 104/128.
Page 61

Guida all'installazione di AXIS 211W Pagina 61
Key type (Tipo chiave): tipi di chiave disponibili, in base al punto di accesso in uso.
Sono disponibili le opzioni riportate di seguito.
• Manual (Manuale): consente di immettere in modo manuale la chiave
esadecimale.
•
ASCII
: con questo metodo è necessario che la stringa sia esattamente di 5 caratteri
per la crittografia WEP a 64 bit e di 13 caratteri per la crittografia WEP a 128 bit.
• Passphrase (Frase password): utilizzando la crittografia WEP a 64 bit, verranno
generate 4 chiavi diverse per ciascuna frase password. Utilizzando invece la
crittografia WEP a 128 bit, verrà generata una sola chiave, che sarà replicata per
tutte e quattro le chiavi. La creazione di chiavi non è basata su standard e può
variare in base alla marca del dispositivo. Verificare che le chiavi generate siano
identiche a quelle del proprio punto di accesso. In caso contrario, immetterle in
modo manuale.
• WEP - Active transmit key (Chiave di trasmissione attiva): quando si utilizza la
crittografia WEP, questa opzione consente di selezionare quale delle quattro
chiavi verrà utilizzata dal dispositivo AXIS 211W durante la trasmissione.
Completamento dell'installazione wireless mediante un cavo di rete
1. Verificare che le impostazioni wireless della videocamera corrispondano alle impostazioni
del punto di accesso.
2. Scollegare il cavo di rete dalla videocamera.
3. Aggiornare la pagina Web dopo circa 30 secondi per confermare l'utilizzo della
connessione wireless. Se non è possibile accedere alla videocamera, eseguire AXIS IP
Utility per individuare nuovamente il dispositivo.
Nota: è necessario configurare o modificare sempre le impostazioni wireless prima nella
videocamera e successivamente nel punto di accesso wireless (vale a dire durante
l'installazione e tutte le altre volte). In questo modo sarà sempre possibile
accedere alla videocamera per effettuare le modifiche.
ITALIANO
ITALIANO
ITALIANO
Page 62

Pagina 62 Guida all'installazione di AXIS 211W
Levetta zoom
(Tele/Wide)
Levetta messa a fuoco
Regolamento dell'immagine e della messa a fuoco
Per eseguire la messa a fuoco del dispositivo AXIS 211W, seguire le istruzioni seguenti.
1. Nella pagina Basic Configureation
(Configurazione base) sotto impostazioni,
aprire la pagina Focus adjustment
(Regolazione messa a fuoco).
2. Impostare DC-Iris su Disable
(Disabilitato) e fare clic su Salva.
3. Svitare la levetta dello zoom sull'
obiettivo girandola in senso antiorario.
Regolare l'impostazione dello zoom.
Riavvitare la levetta dello zoom.
4. Svitare la levetta della messa a fuoco
sull'obiettivo. Regolare la messa a fuoco.
Riavvitare la levetta della messa a fuoco.
5. Nella pagina Regolazione messa a fuoco,
impostare DC-Iris su Enable (Abilitato) e
fare clic su Salva.
Nota: DC-Iris deve sempre essere
disabilitato quando si regola le messa a fuoco della videocamera. In questo modo
l'obiettivo viene aperto al massimo dando la minima profondità di campo e
offrendo le condizioni migliori per una corretta messa a fuoco. La messa a fuoco
impostata con questo metodo verrà mantenuta in qualsiasi condizione di luce.
Accesso al dispositivo AXIS 211W da Internet
Una volta installato, il dispositivo AXIS 211W è accessibile dalla LAN. Per accedere alla
videocamera da Internet, è necessario configurare i router di rete per consentire il traffico dei
dati in entrata, operazione che solitamente viene effettuata su una porta specifica. Per
ulteriori istruzioni sul router, fare riferimento alla documentazione. Per ulteriori
informazioni relative a questo e altri argomenti, visitare il sito Web del supporto tecnico di
Axis all'indirizzo www.axis.com/techsup
Page 63

Guida all'installazione di AXIS 211W Pagina 63
Altri metodi di impostazione dell'indirizzo IP
Nella tabella sopra riportata sono illustrati altri metodi disponibili per impostare o
individuare l'indirizzo IP. Tutti i metodi sono disponibili per impostazione predefinita e
possono essere tutti disabilitati.
Sistema operativo Note
UPnP™
Bonjour
Servizio AXIS Dynamic
DNS
ARP/Ping
Visualizzazione delle
pagine di
amministrazione del
server DHCP
Windows
(ME o XP)
MAC OSX
(versione 10.4 o
successive)
Tutti Un servizio gratuito fornito da Axis che consente di installare la
Tutti Vedere più avanti. È necessario eseguire il comando entro 2 minuti dal
Tutti Per visualizzare le pagine di amministrazione del server DHCP di rete,
Impostazione dell'indirizzo IP con ARP/Ping
1. Acquisire un indirizzo IP sullo stesso segmento di rete cui è connesso il computer utilizzato.
2. Individuare il numero di serie indicato sull'etichetta del dispositivo AXIS 211W.
3. Aprire un prompt dei comandi sul computer e digitare i seguenti comandi:
Se abilitato sul computer, la videocamera viene rilevata automaticamente
e aggiunta a "Risorse di rete".
Si applica a browser con supporto Bonjour. Selezionare il segnalibro
Bonjour nel browser (ad esempio Safari) e fare clic sul collegamento per
accedere alle pagine Web della videocamera.
videocamera in modo facile e veloce. È necessaria una connessione a
Internet senza proxy HTTP. Per ulteriori informazioni, visitare il sito Web
all'indirizzo www.axiscam.net.
collegamento dell'alimentazione alla videocamera.
vedere la documentazione specifica del server.
ITALIANO
ITALIANO
ITALIANO
Sintassi di Windows: Esempio di Windows
arp -s <Indirizzo IP> <Numero di serie>
ping -l 408 -t <Indirizzo IP>
Sintassi di UNIX/Linux/Mac: Esempio di UNIX/Linux/Mac
arp -s <Indirizzo IP> <Numero di serie> temp
ping -s 408 <Indirizzo IP>
arp -s 192.168.0.125 00-40-8c-18-10-00
ping -l 408 -t 192.168.0.125
arp -s 192.168.0.125 00:40:8c:18:10:00 temp
ping -s 408 192.168.0.125
4. Verificare che il cavo di rete sia connesso alla videocamera e quindi avviare/riavviare la
videocamera, scollegando e ricollegando l'alimentazione.
5. Chiudere il prompt dei comandi una volta visualizzato il messaggio "Risposta da 192.168.0.125: ..."
oppure un messaggio simile.
6. Nel browser, immettere http://<indirizzo IP> nel campo del percorso/indirizzo e premere Invio sulla
tastiera.
Note
• Per aprire un prompt dei comandi in Windows: dal menu Start, selezionare Esegui... e immettere cmd. Fare clic su
OK.
• Per utilizzare il comando ARP su un sistema operativo Mac OS X, servirsi dell'utilità Terminal, in Applicazioni >
Utilità.
Page 64

Pagina 64 Guida all'installazione di AXIS 211W
Pin 1
Pin 3
Pin 2
Pin 4
Morsettiera di alimentazione: si noti
che i pin sono numerati da 1 a 4, da
destra a sinistra.
Connettori
Connettore antenna - Connettore SMA inverso per l'antenna.
Connettore di rete - Ethernet RJ-45: supporto di PoE (Power over Ethernet). Si consiglia
l'uso di cavi schermati.
Connettore di alimentazione - A basso voltaggio 7-20 V CC, massimo 5 W. Vedere
l'etichetta sul prodotto per la connessione dei poli
Ingresso audio - 3,5 mm di ingresso per un solo microfono o per un solo segnale line-in
(canale di sinistra utilizzato per un segnale stereo).
Uscita audio - Audio in uscita (livello segnale di linea) che può essere connesso ad un
indirizzo pubblico oppure un altoparlante attivo con amplificatore integrato. È possibile
collegare un paio di cuffie. È necessario utilizzare un connettore stereo per l'uscita audio.
Morsettiera di alimentazione I/O - Utilizzata nelle
applicazioni, ad esempio rivelazione del movimento,
attivazione di eventi, registrazione continua e notifica
allarme. Fornisce l'interfaccia per i seguenti elementi:
• 1 uscita transistor: consente di connettere
dispositivi esterni, quali relé e LED. Le periferiche
connesse possono essere attivate da AXIS VAPIX
AP, i pulsanti di uscita sulla pagina Immagini dal
vivo o da un tipo di evento. L'uscita verrà
visualizzata come attiva (visualizzata in
Configurazione evento > Stato porta) se il
dispositivo di allarme è attivato.
• 1 ingresso digitale: specifico per allarmi, consente di connettere periferiche che possono
aprire o chiudere un circuito, ad esempio: sensori di movimento (PIR), contatti porta/
finestra, rilevatori di rottura vetri e così via. Quando viene ricevuto il segnale, lo stato
cambia e l'ingresso diventa attivo (visualizzato in Configurazione evento > Stato porta).
• Alimentazione ausiliaria e presa di terra.
±.
Funzione Numero
GND 1
Alimentatore 5
V CC
Ingresso
digitale
Uscita
transistor
pin
2 Può essere utilizzato per alimentare eventuale
3 Collegarsi alla messa a terra (GND) per attivare
4 Collegare alla TERRA (GND) quando é nello
Note Specifiche
apparecchiatura supplementare (7-20 V CC) o
come uscita +5 V CC (100 mA).
la videocamera oppure lasciarla isolata (o
scollegata) per disattivarla.
stato di attivitá. Se accoppiata ad un relé
esterno, un diodo deve essere collegato in
parallelo con il carico, per protezione contro un
sovraccarico.
Carico massimo = 100 mA
Non collegare una tensione
superiore a 20 V CC
Carico massimo = 100 mA
Tensione massima = 24 V CC
(al transistor)
Page 65

Guida all'installazione di AXIS 211W Pagina 65
o
z
AXIS 211W
5 V
max. 100 mA
Esempio: pulsante
4
o
3
o
o
2
1
Schema delle connessioni
Indicatori LED
LED Colore Indicazione
Wireless Verde Luce fissa: connessione alla rete wireless. Luce lampeggiante: attività di rete.
Rosso Luce fissa: assenza di connessione alla rete wireless. Luce lampeggiante: ricerca
di rete wireless.
Spia spenta Modalità via cavo.
Indicatore Verde Luce fissa: connessione di rete a 100 Mbit/s. Luce lampeggiante: attività di rete.
Giallo Luce fissa: connessione di rete a 10 Mbit/s. Luce lampeggiante: attività di rete.
Spia spenta Assenza di connessione di rete.
Stato Verde Luce verde fissa: condizioni di normale utilizzo.
Giallo Luce fissa: durante l'avvio o il ripristino delle impostazioni predefinite di
Alimentazione Verde Normale utilizzo.
Rosso Luce lampeggiante lenta: aggiornamento non riuscito.
Giallo Luce lampeggiante verde/gialla: aggiornamento firmware.
Nota: è possibile configurare il LED di stato in modo che rimanga spento in
condizioni di normale utilizzo oppure in modo da ottenere una luce
intermittente quando si effettua l'accesso alla videocamera. Per configurarlo,
selezionare Setup > System Options > LED settings. Per ulteriori informazioni,
consultare la Guida in linea.
fabbrica o della configurazione.
ITALIANO
ITALIANO
ITALIANO
Page 66

Pagina 66 Guida all'installazione di AXIS 211W
Suggerimento:
visitare il sito Web Axis all'indirizzo www.axis.com/techsup per verificare se sono
stati pubblicati aggiornamenti del firmware per il dispositivo AXIS 211W. Per
conoscere la versione installata del firmware, vedere la pagina Configurazione base
negli strumenti di configurazione.
Ripristino delle impostazioni di fabbrica
Questa procedura consentirà di ripristinare le impostazioni di fabbrica per tutti i parametri,
incluso l'indirizzo IP.
1. Scollegare l'alimentazione dalla videocamera.
2. Tenere premuto il pulsante Control e ricollegare il cavo di alimentazione.
3. Tenere premuto il pulsante Control fino a quando l'indicatore di alimentazione emette
una luce gialla lampeggiante (l'operazione può richiedere fino a 15 secondi).
4. Rilasciare il pulsante Control. Quando l'indicatore di alimentazione diventa verde
(l'operazione può richiedere fino a 1 minuto) la procedura è completata e sono state
ripristinate le impostazioni di fabbrica per la videocamera.
5. Tenere premuto il pulsante finché l'indicatore di stato diventa giallo (possono essere
necessari fino a 15 secondi), quindi rilasciare il pulsante.
6. Quando l'indicatore di stato diventa verde (l'operazione può richiedere fino a 1 minuto)
la procedura è completata e sono state ripristinate le impostazioni di fabbrica per la
videocamera.
7. Riassegnare l'indirizzo IP utilizzando uno dei metodi descritti nel presente documento.
È possibile inoltre ripristinare le impostazioni di fabbrica mediante l'interfaccia Web. Per
ulteriori informazioni, consultare la Guida in linea o il Manuale per l'utente.
Ulteriori informazioni
Il Manuale per l'utente è disponibile sul sito Web Axis all'indirizzo www.axis.com oppure sul
CD fornito con il prodotto.
Page 67

AXIS 211W Guía de instalación Página 67
Importante
Este producto debe utilizarse
de acuerdo con la legislación y
la normativa locales.
AXIS 211W
Guía de instalación
Esta guía de instalación incluye las instrucciones necesarias para instalar la Cámara de Red
AXIS 211W en su red. Para obtener información sobre cualquier cuestión relacionada con el
uso del producto, consulte el Manual del usuario, disponible en el CD que se incluye en este
paquete o en la página www.axis.com/techsup.
Pasos de instalación
1. Verifique el contenido del paquete con la lista siguiente.
2. Presentación del hardware. Consulte la página 68.
3. Instalación del hardware. Consulte la página 69.
4. Configuración de una dirección IP. Consulte la
página 70.
5. Configuración de la contraseña. Consulte la
página 73.
6. Configuración de la conexión inalámbrica. Consulte
la página 74.
7. Ajuste del enfoque. Consulte la página 78.
ESPAÑOL
ESPAÑOL
Contenido del paquete
Artículo Modelos/variantes/notas
Cámara de red AXIS 211W con antena
Fuente de alimentación
interior PS-K
(específica del país)
Conector del bloque de
terminales
Soporte de cámara Suministrado con tornillos de montaje
CD CD sobre el producto de vídeo en red de Axis, que incluye herramientas de
Material impreso Guía de instalación de AXIS 211W (este documento)
Europa
Reino Unido
Australia
EE.UU./Japón
Argentina
Corea
Un bloque de conectores de 4 pines para conectar dispositivos externos al
conector de
terminal de E/S
instalación, otro software y documentación acerca del producto
Documento de garantía de Axis
ESPAÑOL
Page 68

Página 68 AXIS 211W Guía de instalación
Dimensiones
Alt. x Anch. x Prof. = 38 x 88 x180 mm (1,5" x 3,5" x 7")
Peso = 260 g (0,57 lb) (sin antena)
LED indicador de red
Conector
de
red
LED indicador de alimentación
LED indicador de estado y
micrófono interno
Antena
Panel posterior
Parte inferior
Número de serie
Botón de control
Botón de enfoque
Botón de alejar/acercar
Cable de
control
de DC-Iris
Conector del
terminal
de E/S
Conector de
alimentación
LED indicador inalámbrico
Conector
de la antena
Salida de audio
Entrada de audio
Presentación del hardware
Page 69

AXIS 211W Guía de instalación Página 69
Instalación del hardware
IMPORTANTE: La AXIS 211W está destinada al uso en interiores y exteriores.
Para utilizar la cámara en exteriores, debe instalarse en una caja protectora
!
para exteriores aprobada. Para obtener más información sobre cajas para
exteriores, consulte la página www.axis.com.
Conexión de los cables y la antena
1. Para el uso en interiores, atornille la antena en su lugar. Para el uso en exteriores,
consulte las instrucciones de la caja protectora para exteriores.
2. Conecte la cámara a la red con un cable de red blindado. Esta conexión es temporal y
permite configurar los valores de la cámara mediante la red por cable antes de la
conexión a la red inalámbrica.
3. También puede conectar dispositivos de entrada/salida externos, como dispositivos de
alarma. Para obtener más información sobre los pines de conectores de terminales,
consulte la página 80.
4. Como opción, puede conectar un altavoz activo o un micrófono externo.
5. Conecte la alimentación utilizando uno de los métodos especificados en la lista que
aparece a continuación:
• El conector de alimentación suministrado.
• PoE (corriente a través de Ethernet). Si está disponible, se detecta
automáticamente cuando el cable de red está conectado (consulte la ilustración
anterior).
• Conecte la alimentación mediante el conector de terminal. Para obtener más
información sobre los pines de conectores de terminales, consulte la página 80.
6. Compruebe que los LED indicadores anuncian las condiciones adecuadas. Para obtener
información más detallada, consulte la tabla de la página 81. Tenga en cuenta que
algunos LED pueden deshabilitarse y apagarse.
ESPAÑOL
ESPAÑOL
ESPAÑOL
Page 70

Página 70 AXIS 211W Guía de instalación
Configuración de una dirección IP
Actualmente, la mayoría de redes disponen de un servidor DHCP que asigna direcciones IP a
dispositivos conectados de forma automática. Si su red no dispone de un servidor DHCP,
AXIS 211W utilizará 192.168.0.90 como dirección IP predeterminada.
Si desea asignar una dirección IP estática, el método de Windows recomendado es AXIS IP
Utility o AXIS Camera Management. En función del número de cámaras que desee instalar,
deberá utilizar el método que se adapte mejor a sus necesidades.
Ambas aplicaciones son gratuitas y están disponibles en el CD del producto de vídeo en red
de Axis suministrado con este producto o pueden descargarse de www.axis.com/techsup.
Método Recomendado para Sistema operativo
AXIS IP Utility
Consulte la página 71
AXIS Camera Management
Consulte la página 72
Notas:
• Si no puede asignar la dirección IP, compruebe que no haya ningún firewall que bloquee la operación.
• Consulte la página 79 para conocer otros métodos para asignar o detectar la dirección IP de la AXIS
211W, por ejemplo, en otros sistemas operativos.
Cámaras individuales
Instalaciones pequeñas
Varias cámaras
Instalaciones grandes
Instalación en una subred diferente
Windows
Windows 2000
Windows XP Pro
Windows 2003 Server
Page 71

AXIS 211W Guía de instalación Página 71
AXIS IP Utility: Para cámaras individuales o instalaciones pequeñas
AXIS IP Utility encuentra y muestra automáticamente los dispositivos Axis que existen en la
red. Además, puede utilizarse para asignar manualmente una dirección IP estática.
Recuerde que el equipo que ejecute AXIS IP Utility debe instalarse en el mismo segmento de
red (subred física) que la AXIS 211W.
Detección automática
1. Compruebe que la AXIS 211W está conectada a la red y que recibe alimentación.
2. Inicie AXIS IP Utility.
3. Cuando la cámara aparezca en la ventana, haga doble click en ella para abrir su página
de inicio.
4. Consulte la página 73 para obtener instrucciones sobre cómo asignar la contraseña.
ESPAÑOL
ESPAÑOL
Asignación manual de la dirección IP (opcional)
1. Obtenga una dirección IP que no esté en uso y que se encuentre en el mismo segmento
de red que su PC.
2. Seleccione el nombre de producto en la lista.
3. Haga clic en el botón Asignar nueva dirección IP al dispositivo
dirección IP.
4. Haga click en el botón Assignar y siga las instrucciones.
5. Haga click en Página de inicio para acceder a las páginas Web de la cámara.
6. Consulte la página 73 para obtener instrucciones sobre cómo configurar la contraseña.
e introduzca la
ESPAÑOL
Page 72

Página 72 AXIS 211W Guía de instalación
AXIS Camera Management: Para varias cámaras e instalaciones grandes
AXIS Camera Management puede detectar automáticamente varios dispositivos Axis,
mostrar el estado de la conexión, administrar las actualizaciones del firmware y configurar
direcciones IP.
Detección automática
1. Compruebe que la cámara está conectada a la red y que recibe alimentación.
2. Inicie AXIS Camera Management. Cuando aparezca la AXIS 211W en la ventana, haga
doble click en el icono para abrir la página de inicio.
3. Consulte la página 73 para obtener instrucciones sobre cómo configurar la contraseña.
Asignación de una dirección IP en un dispositivo individual
1. Seleccione AXIS 211W en AXIS Camera Management y
haga click en el botón Assign IP (Assignar IP).
2. Seleccione Assign the following IP address (Assignar la
dirección siguiente) e introduzca la IP la máscara
de subred y el enrutador predeterminado queutilizará el
dispositivo.
3. Haga click en el botón OK (Aceptar).
Asignación de direcciones IP en varios dispositivos
AXIS Camera Management acelera el proceso de asignación de direcciones IP en varios
dispositivos indicando direcciones IP disponibles dentro de un intervalo especificado.
1. Seleccione los dispositivos que desee configurar (se
pue den seleccionar varios modelos) y haga click en el
botón Assign IP (Assignar IP).
2. Seleccione Assign the following IP address
range (Assignar la siguiente dirección) e introduzca
las direcciones IP, la máscara de subred y el
enrutador predeterminado que utilizará el dispositivo.
3. Haga click en el botón OK (Aceptar).
Page 73

AXIS 211W Guía de instalación Página 73
Configuración: proporciona todas las herramientas
necesarias para configurar la cámara según sus
necesidades.
Ayuda: presenta
ayuda en línea
sobre todos los
aspectos del uso
de la cámara.
Configuración de la contraseña
Al acceder a la AXIS 211W por primera vez,
aparecerá el cuadro de diálogo Configure Root
Password (Configurar contraseña de root).
1. A continuación, escriba una contraseña y
vuelva a escribirla para confirmarla. Haga
clic en Aceptar.
2. Introduzca el nombre de usuario 'root' en
el cuadro de diálogo para acceso presentado.
Nota: El nombre de usuario predeterminado para el administrador root no se puede
borrar.
3. Escriba la contraseña que introdujo anteriormente y haga clic en Aceptar. Si extravió u
olvidó la contraseña, debe restablecer la AXIS 211W a los valores iniciales. Consulte la
página 82.
4. En caso necesario, haga clic en Sí para instalar el AMC (AXIS Media Control) y así
permitir la visualización del vídeo continuo en Internet Explorer. Para ello, debe tener
derechos de administrador en su ordenador.
La página de visualización En vivo de la AXIS 211W aparece con enlaces a las herramientas
de configuración que le permiten personalizar la cámara.
ESPAÑOL
ESPAÑOL
ESPAÑOL
Page 74

Página 74 AXIS 211W Guía de instalación
Configuración de la conexión inalámbrica con un cable de red
Una vez conectada la AXIS 211W a la red, pueden configurarse los valores de la conexión
inalámbrica. El método más rápido y seguro para configurar la AXIS 211W se basa en el uso
de una conexión por cable, ya que se deshabilita la conexión inalámbrica y se garantiza una
confidencialidad mayor durante la introducción de los valores. La AXIS 211W busca de
forma automática las conexiones de red disponibles y sólo permite que esté activa una cada
vez. Dado que las contraseñas y claves se envían como texto sin formato, no se recomienda
configurar la AXIS 211W con una conexión inalámbrica no segura.
Abra los valores de la conexión inalámbrica en Setup > Basic Configuration > Wireless.
Nota: Para garantizar una seguridad adiciona, use HTTPS. Acuda a Setup > System
Options > Security > HTTPS y consulte la ayuda en línea de la cámara.
Estado de las redes inalámbricas
La siguiente lista es el resultado de examinar las redes. Los puntos de acceso con difusión de
SSID deshabilitada no aparecerán a no ser que la cámara esté enlazada a ellos. La red a la
que se encuentra enlazada actualmente la AXIS 211W se muestra en color azul. Una red que
utiliza seguridad no compatible se muestra en color gris. Se proporciona la siguiente
información:
• SSID: el nombre de una red inalámbrica (o dispositivo ad hoc). Si el mismo nombre
aparece varias veces, significa que se encontraron diversos puntos de acceso para la
red en cuestión. La AXIS 211W no puede configurarse para que se enlace
únicamente a un punto de acceso determinado.
• Mode (Modo): un punto de acceso (principal) o dispositivo ad hoc.
• Seguridad: muestra qué tipo de seguridad utiliza la red. Para información sobre
tipos de seguridad compatibles, véase más adelante.
• Channel (Canal): muestra el canal inalámbrico que se utiliza actualmente.
• Signal strength (Potencia de la señal): muestra la potencia de la señal.
• Bit rate (Velocidad de transmisión): la velocidad de transmisión actual en Mbit/s.
Sólo se muestra el valor correspondiente al punto de acceso en uso actualmente.
Page 75

AXIS 211W Guía de instalación Página 75
Valores inalámbricos
Para que se establezca la comunicación, los valores inalámbricos debe ser los mismos que
para el punto de acceso o el dispositivo ad hoc. Si desea seleccionar una red, haga clic en el
punto de acceso o en el dispositivo ad hoc en Estado de las redes inalámbricas y se
completarán automáticamente muchos de los campos obligatorios de Valores inalámbricos.
Las claves, las contraseñas y los certificados que se emplean por motivos de seguridad deben
introducirse manualmente. Póngase en contacto con su administrador de red para obtener
información sobre los elementos requeridos para el punto de acceso o dispositivo ad hoc
deseado.
SSID: el nombre de la red inalámbrica para la que está configurando la cámara. No
introduzca datos en este campo si desea que la AXIS 211W intente acceder a la red no
segura más cercana.
Nota: SSID (identificador de grupo de servicios) se escribe en ocasiones como ESSID
(identificador de grupo de servicios ampliado).
Mode (Modo): Seleccione Principal para acceder a la red a través de un punto de acceso
o Ad-hoc si desea acceder a otro dispositivo inalámbrico, como un ordenador portátil
con conexión inalámbrica.
Seguridad
La AXIS 211W admite tres métodos de seguridad:
• WPA-/WPA2-PSK
• WPA-/WPA2-Enterprise
•WEP
Dependiendo del tipo de seguridad seleccionada, se activan los valores adecuados.
WPA-/WPA2-PSK
WPA settings (Valores de WPA): escriba la clave pre compartida del punto de acceso,
que puede ser un número hexadecimal o una contraseña.
WPA-/WPA2-Enterprise
WPA-Enterprise type (Tipo de WPA- Enterprise): determine el tipo de autenticación de
cliente/servidor que utiliza el punto de acceso: EAP-TLS o EAP-PEAP/MSCHAPv2.
ESPAÑOL
ESPAÑOL
ESPAÑOL
Page 76

Página 76 AXIS 211W Guía de instalación
EAP-TLS
• Identity (Identidad): introduzca la
identidad de usuario que se
presenta a la red.
• Private key password (Contraseña
de clave privada): introduzca la
contraseña de su identidad de
usuario.
• EAPOL version (versión EAPOL):
seleccione la versión empleada (1 ó
2) en su punto de acceso.
• Certificates (Certificados): cargue el certificado de CA que se presenta al punto de acceso
para la autenticación.
EAP-PEAP/MSCHAPv2
• Identity (Identidad): introduzca
la identidad de usuario que se
presenta a la red.
• Password (Contraseña):
introduzca la contraseña que se
presenta a la red.
• Ve r s ion (Versión): seleccione la
versión de PEAP que se emplea
en el punto de acceso.
• Label (Etiqueta): seleccione la
etiqueta que usa el punto de
acceso.
• EAPOL version (Versión
EAPOL): seleccione la versión (1 ó 2) en función de la versión empleada en el punto de
acceso.
• Certificates (Certificados): cargue el certificado de CA que se presenta al punto de acceso
para la autenticación.
WEP
Authentication (Autenticación):
seleccione Autenticación de sistema
abierto o con clave compartida en
función del método que utilice su
punto de acceso. No todos los
puntos de acceso disponen de esta
opción, en cuyo caso probablemente
utilicen el sistema abierto, que a
veces se conoce como autenticación
SSID.
Key length (Longitud de la clave):
determina la longitud de la clave
utilizada para el cifrado inalámbrico, 64 o 128 bits. A veces, la longitud de la clave de
cifrado puede mostrarse como 40/64 y 104/128.
Page 77

AXIS 211W Guía de instalación Página 77
Key type (Tipo de clave): los tipos de clave disponibles dependen del punto de acceso
que se utilice. Están disponibles las opciones siguientes:
• Manual: le permite introducir de forma manual la clave hexadecimal.
• ASCII: en este método la cadena debe tener exactamente cinco caracteres en el
caso de la WEP de 64 bits y 13 caracteres para la WEP de 128 bits.
• Passphrase (Contraseña): en la WEP de 64 bits, la contraseña genera cuatro
claves distintas. En el caso de la WEP de 128 bits, sólo se genera una clave, que
luego se reproduce para el conjunto de las cuatro claves. La generación de claves
no está estandarizada y puede presentar diferencias entre distintas marcas.
Compruebe que las claves generadas son idénticas a las de su punto de acceso. En
caso contrario, deberá introducirlas manualmente.
• WEP - Active transmit key (Clave de transmisión activa): cuando se utiliza
cifrado WEP, selecciona cuál de las cuatro claves utiliza la AXIS 211W para la
transmisión.
Finalización de la conexión inalámbrica con un cable de red
1. Compruebe que los valores inalámbricos de la cámara corresponden a los valores del
punto de acceso.
2. Desconecte el cable de red de la cámara.
3. Actualice la página Web tras 20 ó 30 segundos para confirmar la conexión inalámbrica.
Si no se puede acceder a la cámara, ejecute AXIS IP Utility para volver a encontrarla.
ESPAÑOL
ESPAÑOL
Nota: Los valores inalámbricos siempre (es decir, durante la instalación y
posteriormente en todo momento) deben configurarse o modificarse primero en
la cámara y, a continuación, en el acceso inalámbrico. Así se garantiza que la
cámara siempre estará accesible cuando realice cambios.
ESPAÑOL
Page 78

Página 78 AXIS 211W Guía de instalación
Botón del zoom
(alejar/acercar)
Botón de enfoque
Ajuste de la imagen y el enfoque
Para enfocar la AXIS 211W, siga las instrucciones siguientes:
1. Abra la página Ajuste de enfoque desde
la página Configuración básica de las
herramientas. page.
2. Configure DC-Iris en Deshabilitado y
haga clic en Guardar.
3. Desatornille el botón del zoom de las
lentes girándolo en sentido contrario a
las agujas del reloj. Ajuste la
configuración de zoom según sea
necesario. Vuelva a fijar el botón del
zoom.
4. Desatornille el botón de enfoque de las
lentes. Ajuste el enfoque según sea
necesario. Vuelva a fijar el botón de
enfoque.
5. Desde la página de ajuste del enfoque,
configure DC-Iris en Deshabilitado y
haga clic en Guardar.
Nota: Mientras se enfoca la cámara, DC-Iris tiene que estar siempre deshabilitado. Así,
se abre el iris al máximo, proporcionando la menor profundidad de campo
posible y, por tanto, las mejores condiciones para un enfoque correcto. Si se
configura el enfoque con este método, se mantendrá en cualquier condición de
iluminación.
Acceso a la AXIS 211W desde Internet
Una vez instalada, puede accederse a la AXIS 211W desde su red local (LAN). Para acceder a
la cámara desde Internet, los encaminadores de red deben estar configurados para permitir el
tráfico de datos de entrada, que normalmente se efectúa en un puerto específico. Para
obtener más instrucciones, consulte la documentación de su encaminador. Para obtener más
información sobre este u otros temas, visite la página de asistencia técnica de Axis en
www.axis.com/techsup.
Page 79

AXIS 211W Guía de instalación Página 79
Otros métodos para configurar la dirección IP
Esta tabla presenta todos los métodos disponibles para configurar o detectar la dirección IP.
Todos los métodos están habilitados de forma predeterminada y es posible inhabilitarlos.
Sistema operativo Notas
UPnP™
Bonjour
AXIS Dynamic DNS
Service
ARP/Ping
Visualización de las
páginas admin. del
servidor DHCP
Windows
(ME o XP)
MAC OSX
(10.4 o posterior)
Todos Servicio gratuito de Axis que permite instalar la cámara de forma rápida y
Todos Véase más adelante. El comando debe emitirse en los dos minutos
Todos Para visualizar las páginas admin. del servidor DHCP en red, consulte la
Configuración de la dirección IP con ARP/Ping
1. Adquiera una dirección IP en el mismo segmento de red en el que está conectado su
equipo.
2. Localice el número de serie (N/S) en la etiqueta de la AXIS 211W.
3. Abra una línea de comando en su equipo y escriba los comandos siguientes:
La cámara se detecta y añade a “Mis sitios de red” automáticamente,
siempre que esta opción esté habilitada en el equipo.
Aplicable a navegadores compatibles con Bonjour. Navegue hasta el
favorito Bonjour™ del explorador (p. ej., Safari) y haga clic en el vínculo
para acceder a las páginas Web de la cámara.
sencilla. Es necesario disponer de conexión a Internet sin proxy HTTP. Para
más información, consulte www.axiscam.net.
posteriores al encendido de la cámara.
documentación del servidor.
ESPAÑOL
ESPAÑOL
Sintaxis de Windows: Ejemplo de Windows
arp -s <Dirección IP> <Número de serie>
ping -l 408 -t <Dirección IP>
Sintaxis de UNIX/Linux/Mac Ejemplo de UNIX/Linux/Mac
arp -s <Dirección IP> <Número de serie>
temp
ping -s 408 <Dirección IP>
arp -s 192.168.0.125 00-40-8c-18-10-00
ping -l 408 -t 192.168.0.125
arp -s 192.168.0.125 00:40:8c:18:10:00
temp
ping -s 408 192.168.0.125
4. Compruebe que el cable de red está conectado a la cámara y desconecte y vuelva a
conectar la corriente para iniciarla o reiniciarla.
5. Cierre la línea de comando cuando vea ‘Reply from 192.168.0.125: ...’ o similar.
6. En el explorador, escriba http://<dirección IP> en el campo Ubicación/Dirección y pulse
Intro en el teclado.
Notas:
• Para abrir una línea de comando en Windows: desde el menú Inicio, seleccione Ejecutar… y escriba
cmd. Haga clic en Aceptar.
• Para utilizar el comando ARP en un sistema operativo Mac OS X, utilice la herramienta Terminal, que
se encuentra en Aplicaciones > Utilidades.
ESPAÑOL
Page 80

Página 80 AXIS 211W Guía de instalación
Pin 1
Pin 3
Pin 2
Pin 4
Conector de terminal. Observe que los
pines están numerados del 1 al 4, de
derecha a izquierda.
Conectores
Conector de antena - Conector SMA inverso para antena.
Conector de red - Conector Ethernet RJ-45. Compatible con corriente a través de Ethernet.
Se recomienda emplear cables blindados.
Conector de alimentación - Conector mini de CC. 7-20 V CC, máx. 5 W. Consulte la
etiqueta del producto para información sobre la conexión de polaridad
Entrada de audio - Entrada de 3,5 mm para micrófono mono o a una señal mono de línea
(canal izquierdo utilizado desde una señal estéreo).
Salida de audio - Salida de audio (nivel de línea) que puede conectarse a un sistema de
dirección pública o un altavoz activo con amplificador incorporado. También pueden
añadirse unos auriculares. Para la salida de audio, debe utilizarse un conector estéreo.
Conector del terminal de E/S - Se utiliza en
aplicaciones como detección de movimiento,
desencadenamiento de eventos, grabación de lapsos de
tiempo y notificaciones de alarma. Proporciona a la
interfaz la conexión de:
• 1 salida de transistor: para conectar dispositivos
externos, como relés y LED. Se pueden activar los
dispositivos conectados mediante AXIS VAPIX AP,
los botones de salida de la página En vivo o un
Tipo de evento. La salida se mostrará activa
(indicado en Event Configuration > Port Status)
si el dispositivo de alarma está activado.
• 1 entrada digital : Una entrada de alarma para conectar dispositivos que puedan alternar
circuitos cerrados y abiertos, como detectores PIR, contactos de puertas y ventanas,
detectores de rotura de cristales, etc. Cuando se recibe una señal, elestado cambia y la
entrada se vuelve activa (indicado en Event Configuration > Port Status).
• Alimentación auxiliar y toma a tierra
.
±.
Función Número de
GND 1 Tierra
Alimentación
de 5 V CC
Entrada digital 3 Conecte una toma de tierra para activarla o déjela
Salida del
transistor
pin
2 Puede utilizarse como alimentación de equipo
4 Conectar a GND (tierra) cuando es activado. Si se
Notas Especificaciones
auxiliar (7-20 V CC) o como salida de +5 V CC (100
mA).
suelta (o desconectada) para desactivarla.
utiliza con un relé externo, un diodo debe estar
conectado en paralelo con la carga, para la
protección contra transitorios de voltaje.
Carga máx. = 100 mA
No debe exponerse a voltajes
superiores a 20 V CC
Carga máx. = 100 mA
Voltaje máx. = 24 V CC
(al transistor)
Page 81

AXIS 211W Guía de instalación Página 81
o
z
AXIS 211W
5 V
máx. 100 mA
p. ej. botón pulsador
4
o
3
o
o
2
1
Diagrama de conexiones
Indicadores LED
LED Color Indicación
Inalámbrico Verde Fijo para indicar conexión a una red inalámbrica. Parpadeo para indicar
Rojo Fijo para indicar desconexión de la red inalámbrica. Parpadeo para indicar la
Apagado Modo de conexión por cable.
Red Verde Fijo para indicar conexión a una red de 100 Mbit/s. Parpadeo para indicar
Ámbar Fijo para indicar conexión a una red de 10 Mbit/s. Parpadeo para indicar
Apagado Sin conexión de red.
Estado Verde Fijo para indicar funcionamiento normal.
Alimentación Verde Funcionamiento normal.
Ámbar Fijo durante el inicio o durante el restablecimiento de los valores o la
Rojo Parpadeo lento si no se puede realizar una actualización.
Ámbar Parpadeo verde/ámbar durante la actualización del firmware.
actividad de red.
búsqueda de redes inalámbricas.
actividad de red.
actividad de red.
Nota: Puede configurarse el LED de estado para que esté apagado durante el
funcionamiento normal o para que parpadee únicamente cuando se accede a la
cámara. Para ello, vaya a Setup > System Options > LED settings. Para obtener
más información, consulte los archivos de la ayuda en línea.
configuración iniciales.
ESPAÑOL
ESPAÑOL
ESPAÑOL
Page 82

Página 82 AXIS 211W Guía de instalación
Sugerencia:
Entre en www.axis.com/techsup para comprobar si existe firmware actualizado
disponible para la AXIS 211W. Para ver la versión de firmware que se encuentra
instalada en ese momento, consulte la página Web Configuración básica en las
herramientas de configuración del producto.
Restablecimiento de los valores iniciales
Esta operación reconfigurará todos los parámetros, incluida la dirección IP, a los valores
iniciales:
1. Desconecte la alimentación de la cámara.
2. Mantenga presionado el botón de control y vuelva a conectar la alimentación.
3. Mantenga presionado el botón de control hasta que el indicador de alimentación emita
una luz ámbar (puede tardar hasta 15 segundos en encenderse).
4. Suelte el botón de control. Cuando el indicador de alimentación emita una luz verde (lo
que puede tardar hasta 1 minuto), ha finalizado el proceso y se han restablecido los
valores iniciales de la cámara.
5. Mantenga presionado el botón de control hasta que el indicador de estado brille con luz
ámbar (esto puede tardar hasta 15 segundos) y después suelte el botón.
6. Cuando el indicador de estado emita una luz verde (lo que puede tardar hasta 1 minuto),
ha finalizado el proceso y se han restablecido los valores iniciales de la cámara.
7. Vuelva a asignar la dirección IP utilizando uno de los métodos descritos en este
documento.
También es posible restablecer los valores predeterminados de la cámara mediante la interfaz
Web. Si desea más información, consulte la ayuda en línea o el manual del usuario.
Más información
Podrá acceder al Manual del usuario desde el sitio Web de Axis www.axis.com, o bien a
través del CD sobre el producto de vídeo de red de Axis suministrado con este producto.
Page 83

Page 84

AXIS 211W Installation Guide v1.1 February 2010
Copyright © Axis Communications AB, 2007-2010 Part No. 38391
 Loading...
Loading...