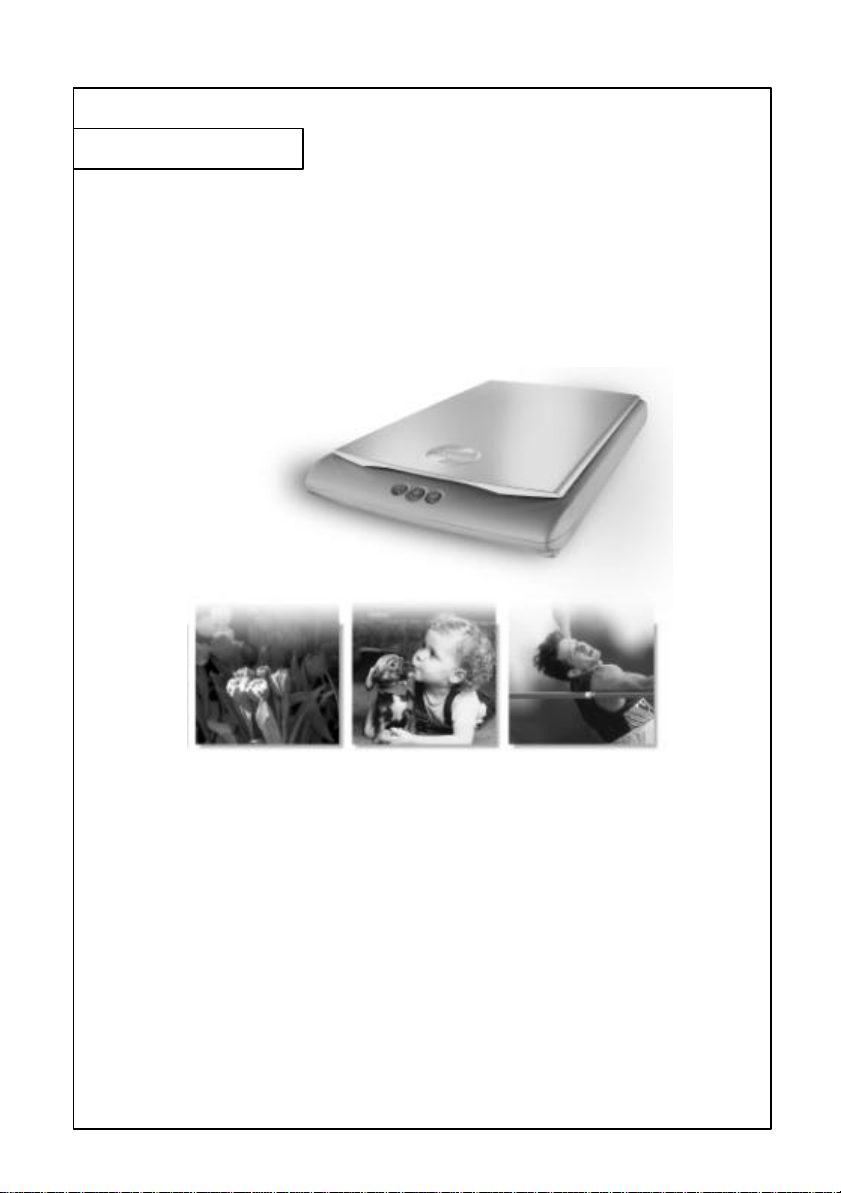
Uživatelská pøíruèka
FB1210U
Barevný skener
m Instalace skeneru
m Instalace software
PC / Mac
m První skenování
m Úprava obrázku
m Používání tlaèítek
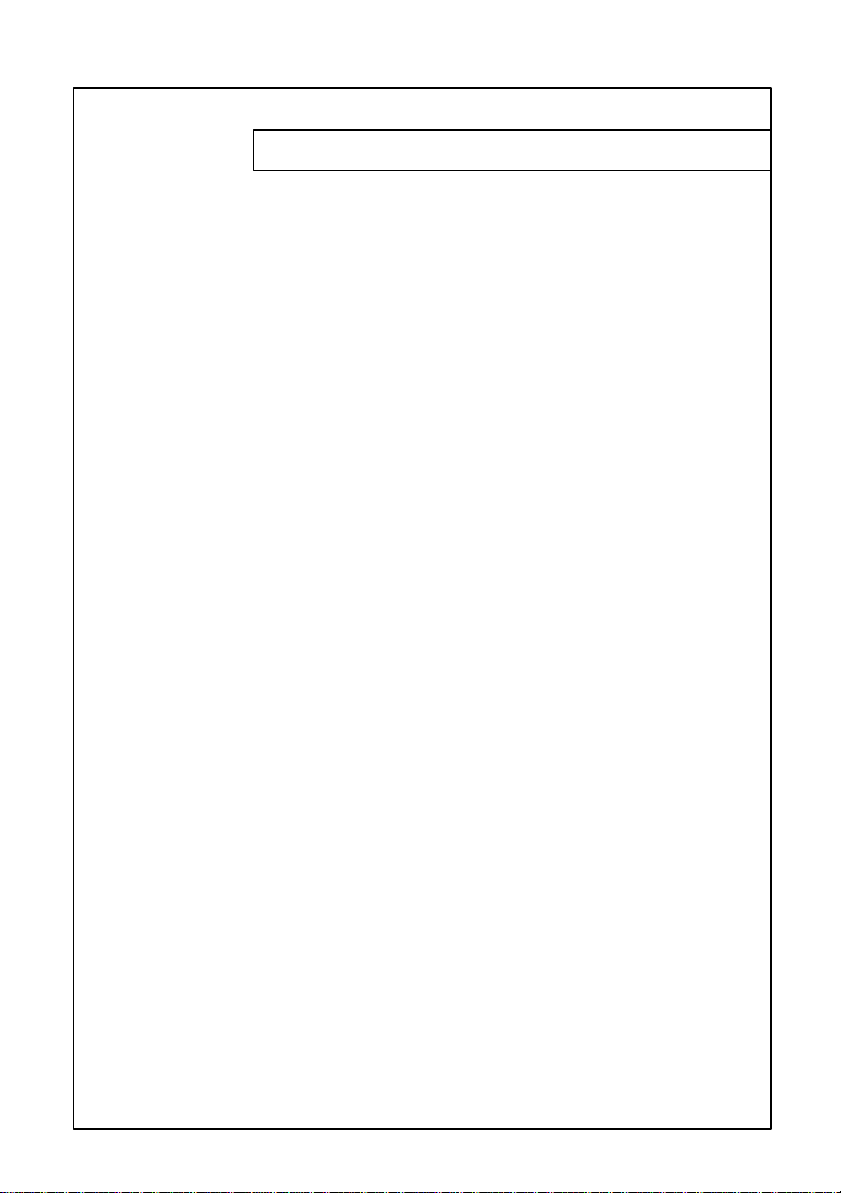
2
Copyright 2001 iVina
Všechna práva vyhrazena. Žádná èást tohoto dokumentu nesmí být
v jakékoli podobì nabo jakýmikoli prostøedky reprodukována bez
pøedchozího písemného souhlasu spoleènosti iVina.
Ochranné známky
Všechny znaèky a názvy produktù zmínìné v tomto dokumentu jsou
ochrannými známkami jejich pøípadných vlastníkù.
Záruka
Informace obsažené v tomto dokumentu mohou být zmìnìny bez
pøedchozího oznámení.
iVina neposkytuje žádnou záruku pokud se týèe tohoto materiálu,
vèetnì avšak bez omezení na pøedpokládané záruky vhodnosti pro
konkrétní úèel.
Všechna práva vyhrazena -
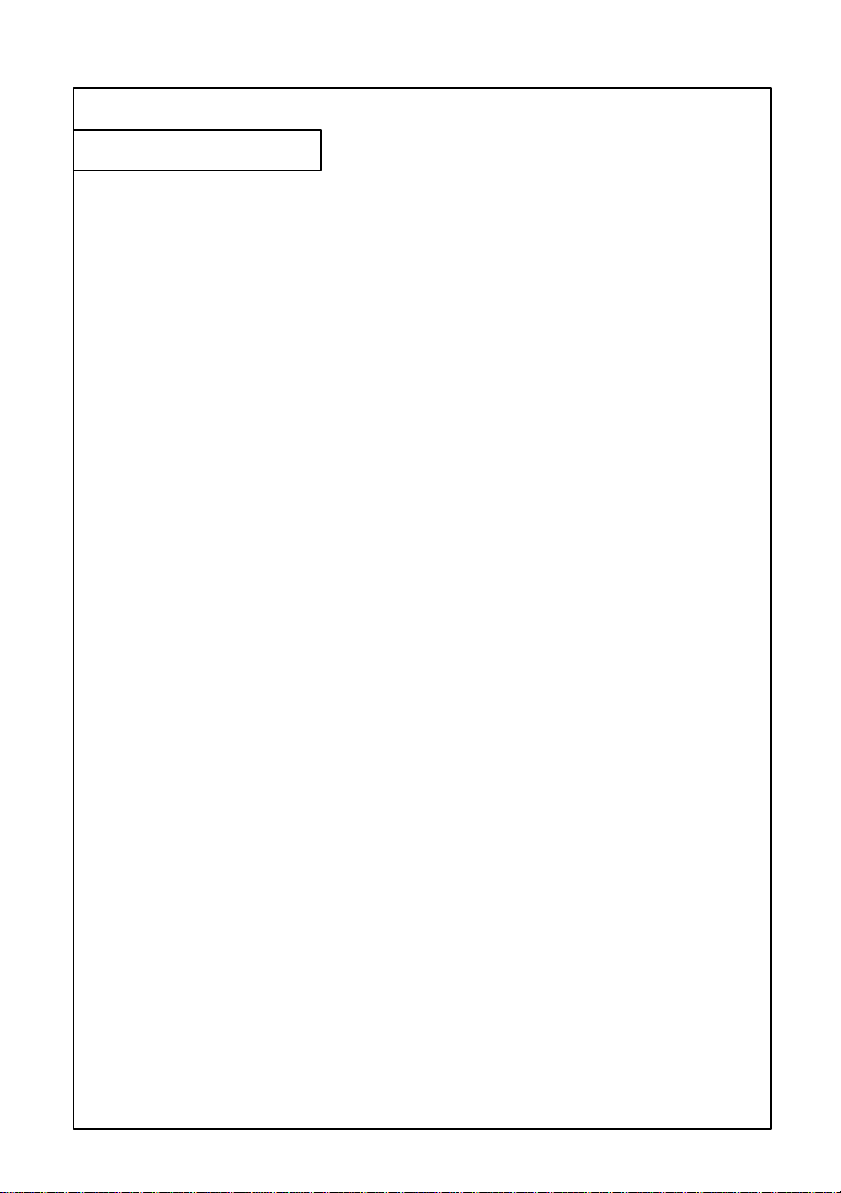
3
Požadavky na systém
Windows
§ IBM kompatibilní PC 586, Pentium nebo vyšší
§ Microsoft Windows 98, Windows Me nebo Windows 2000
§ USB (universal serial bus) port
§ Nejménì 100 MB volného místa na pevném disku
§ Nejménì 32 MB operaèní pamìti (doporuèeno 64 MB)
§ jednotka CD-ROM
§ Modem a pøipojení k internetu pro zajištìní funkcí pro e-mail
Macintosh
§ Poèítaè øady Power Macintosh, PowerBook, iMac, iBook nebo
pozdìjší s vestavìným USB portem
§ Systém 8.6 nebo pozdìjší
§ Nejménì 32 MB operaèní pamìti (doporuèeno 64 MB)
§ Jednotka CD-ROM
§ Grafická karta kompatibilní s Mac a monitor s barevnou
hloubkou nejménì 256 barev

4
Obsah
Kapitola 1 Instalace skeneru................................................6
1.1 Pokyny pøed instalací ......................................6
1.2 Kontrola obsahu balení ...................................7
1.3 Odemèení skeneru..........................................8
1.4 Pøip ojení k poèítaèi.........................................9
1.5 Uložení skeneru...............................................10
1.5.1 Otoèení skeneru do odkládací polohy.......10
1.5.2 Návrat skeneru do normální polohy ...........10
Kapitola 2 Instalace software...............................................11
2.1 Prostøedí Windows ..........................................11
2.1.1 Seznam software, který je tøeba nainstalovat11
2.1.2 Instalace software.......................................12
2.2 Prostøedí Macintosh........................................14
2.2.1 Instalace software.......................................14
Kapitola 3 První skenování .................................................15
3.1 Vložení pøedlohy.............................................15
3.2 Skenování s aplikací pro úpravu obrázkù........16
3.2.1 Prostøedí PC .............................................16
3.2.2 Pohled na rozhraní TWAIN.........................17
3.2.3 Prostøedí Macintosh..................................18
Kapitola 4 Úprava obrázku ....................................................19
4.1 Použití základních funkcí ................................20
4.1.1 Volba typu pøedlohy...................................20
4.1.2 Volba vhodného typu obrázku.....................21
4.1.3 Volba pøimìøeného rozlišení ......................23
4.1.4 Nastavení jasu a kontrastu........................24
4.1.5 Zvìtšení náhledu .......................................25
4.1.6 Pøevrácení a vymezení obrázku ................26
4.1.7 Vylepšení obrázku .....................................27
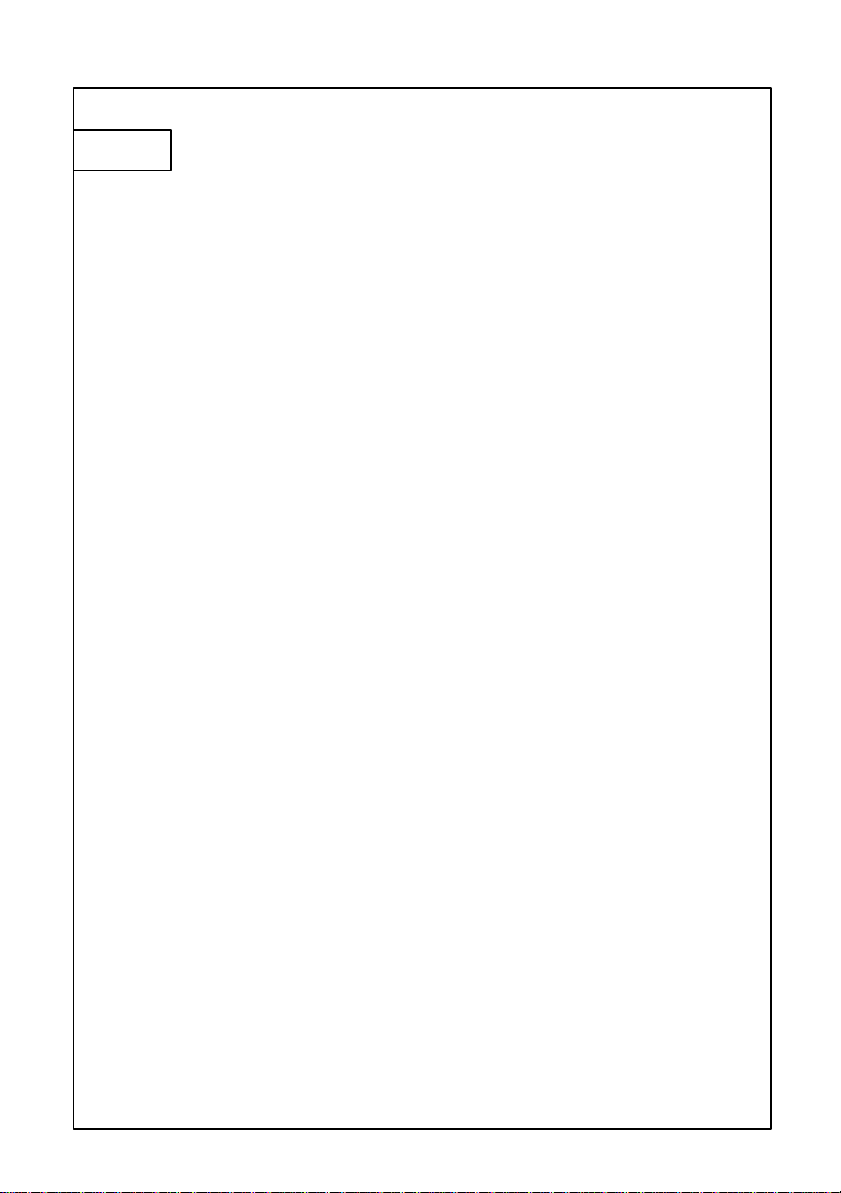
5
Obsah
Kapitola 5 Použití tlaèítek ..............................................36
Kapitola 6Údržba Vašeho skeneru......................................39
Pøíloha………………………………………………………………... I
4.2 Použití pokroèilých funkcí ...............................29
4.2.1 Pøepínaè .........................................................29
4.2.2 Nastavení úrovní svìtla a stínu ......................29
4.2.3 Nastavení køivky jasu ......................................31
4.2.4 Zmìna barevného odstínu / sytosti / svìtlosti...32
4.2.5 Použití vyvážení barev ....................................33
4.3 Použití ostatních nástrojù ................................35
5.1 Pøizpùsobení nastavení tlaèítek.....................36
5.2 Použití tlaèítek ................................................38
6.1 Èištìní skla.......................................................39
6.2 Technická podpora...........................................39
Rychlé tipy ..................................................................I
Specifikace .................................................................II
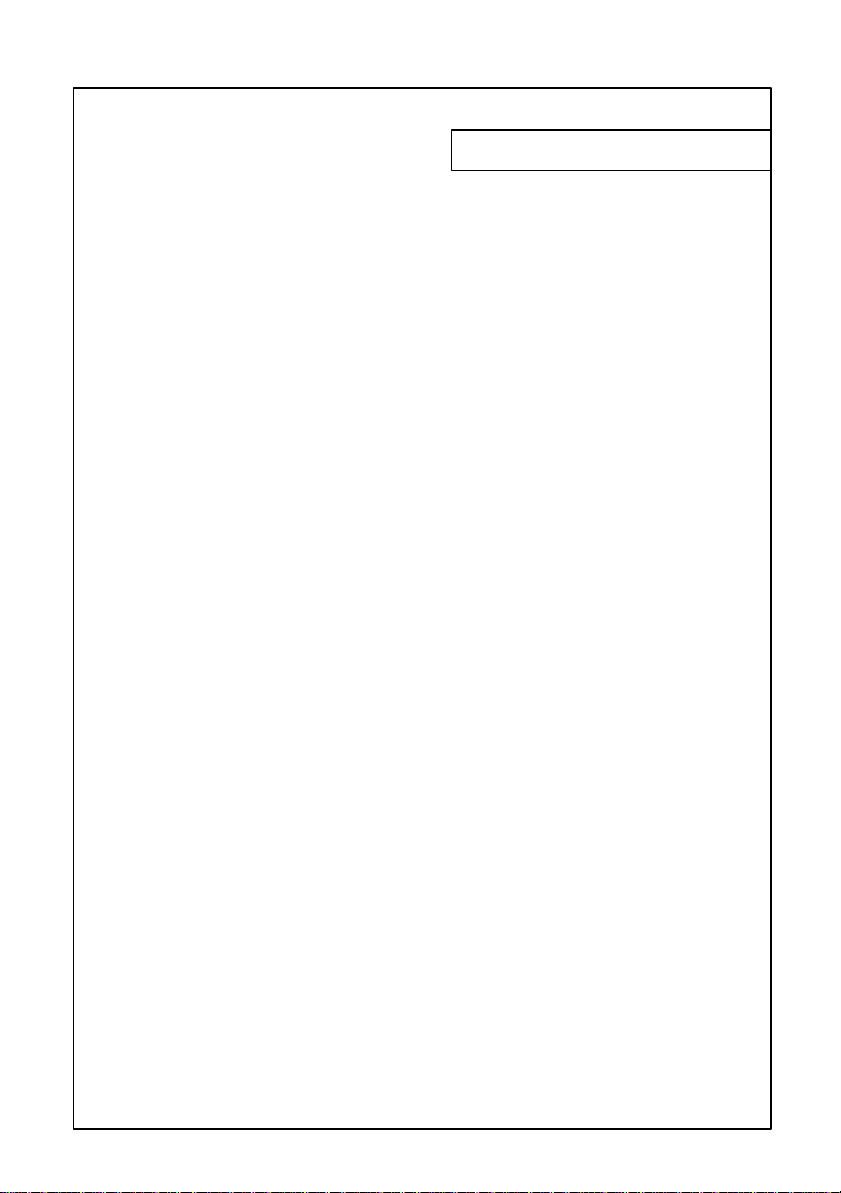
6
Kapitola 1: Instalace skeneru
1.1 Pokyny pøed instalací
§ Umístìte skener mimo dosah pøímého sluneèního svìtla. Pøímì
vystavení slunci nebo nadmìrné teplotì mùže pøístroj poškodit.
§ Neinstalujte skener ve vlhkém nebo prašném prostøedí.
§ Ujistìte se, že používáte správný zdroj støídavého napìtí.
§ Používejte pouze AC adaptér (ADP-20LB Rev. B, vyrobený spol.
Delta Electronics, Inc.) dodaný s pøístrojem . Použití jiných AC
adaptérù mùže pøístroj poškodit a zpùsobit ztrátu záruky.
§ Umístìte skener bezpeènì na rovném, plochém povrchu.
Naklonìný nebo nerovný povrch mùže zpùsobit mechanické
problémy.
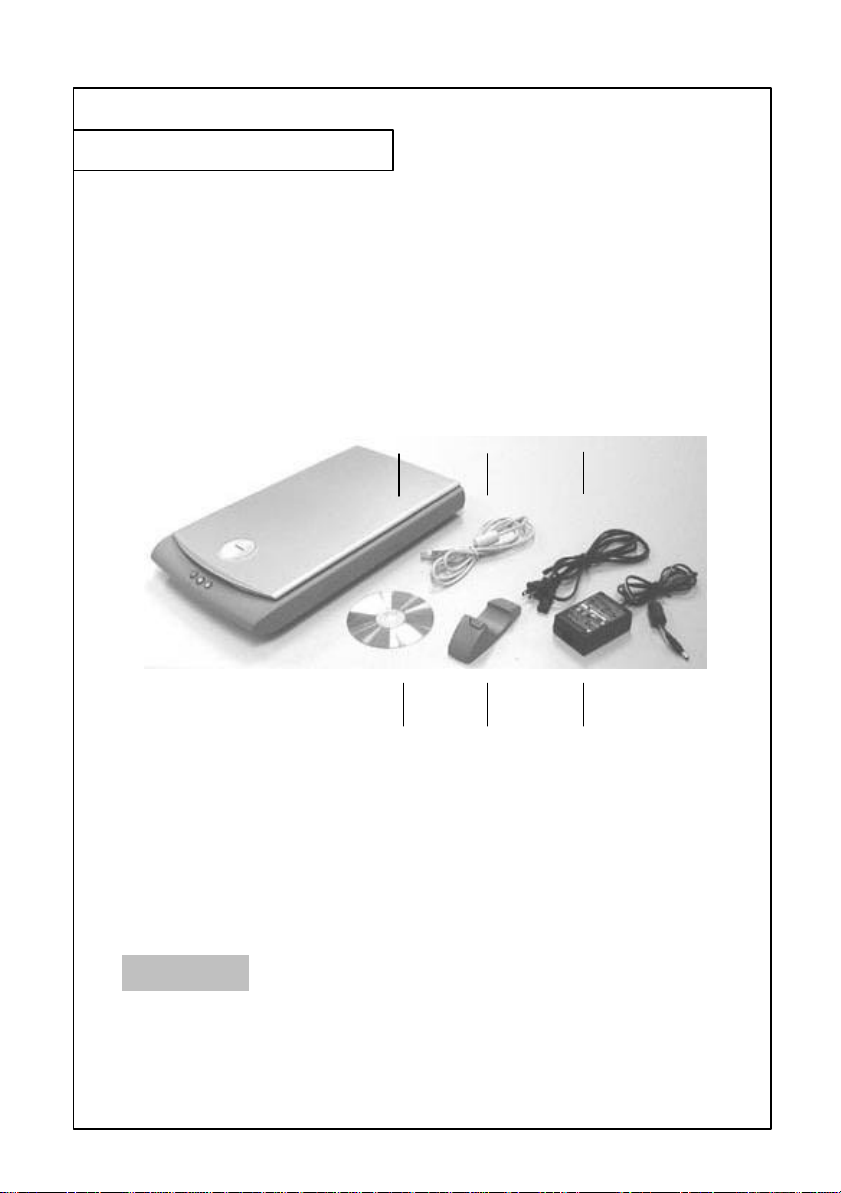
7
Otevøete krabici a zkontrolujte obsah balení. Pokud je nìkterá souèást
4 5 6
Kapitola 1: Instalace skeneru
1.2 Kontrola obsahu balení
poškozena nebo chybí, kontaktujte vašeho dealera.
1
2 3
1. Hlavní jednotka skeneru
2. Kabel USB
3. Napájecí kabel
4. CD se software
5. Stojánek skeneru
6. Napájecí adaptér
Pøíslušenství: Struèný návod
Poznámka
Veškerý obalový materiál uschovejte pro pøípad odeslání skeneru do
opravy.

8
Kapitola 1: Instalace skeneru
1.3 Odemèení skeneru
Skener je vybaven zámkem pro jeho ochranu pøi pøepravì. Pøed
použitím skeneru jej musíte odemknout pomocí tlaèítka zámku na
zadní stranì skeneru. Pøesuòte tlaèítko do polohy odemèeno, podle
obrázku níže.
Upozornìní
1. Použití skeneru bez jeho odemèení zpùsobí poškození pøístroje
a ztrátu záruky.
2. Pøed pøepravou pøístroje jej musíte uzamknout.
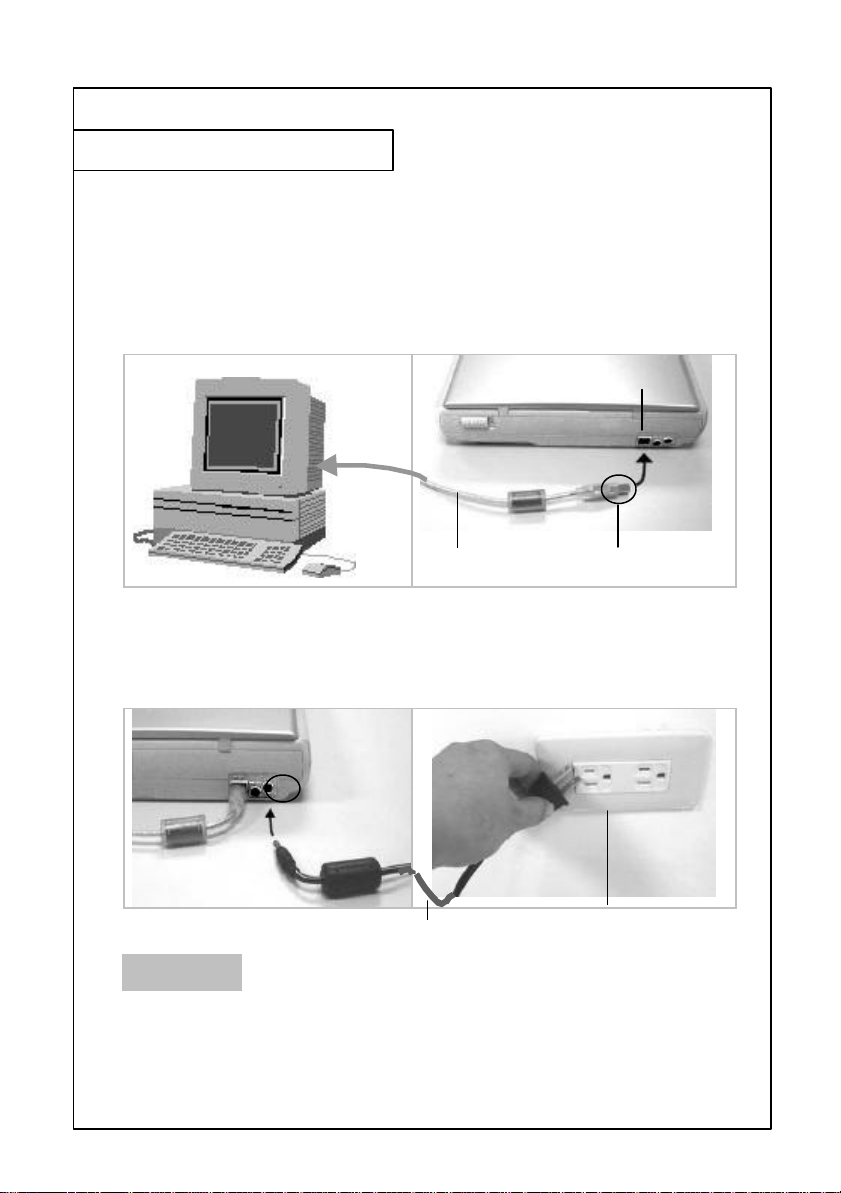
9
Kapitola 1: Instalace skeneru
1.4 Pøipojení k poèítaèi
1. Pøipojte ètvercový konektor USB kabelu do USB portu skeneru.
Pøipojte obdélníkový konektor k USB portu poèítaèe.
USB port
Kabel USB Ètvercový konektor
1. Zasuòte malý konektor napájecího adaptéru do napájecí zdíøky
skeneru. Zasuòte opaèný konec do pøíslušné zásuvky elektrické
sítì.
Napájecí kabel
Poznámka
Elektrická zásuvka
Skener je vybaven režimem úspory energie. Po 15-ti minutách
neèinnosti skener automaticky vypíná skenovací lampu.

10
Zamáèknìte støedovou èást
Kapitola 1: Instalace skeneru
1.5 Uložení skeneru
Pokud skener nebudete po nìjakou dobu používat, mùžete skener
uzamknout a pro úsporu místa jej otoèit do svislé polohy a usadit do
stojánku.
1.5.1 Otoèení skeneru do odkládací polohy
1. Pøesuòte tlaèítko zámku do polohy „uzamèeno“.
2. Odpojte USB kabel a napájecí kabel.
3. Otoète skener do svislé polohy zadní stranou smìrem k vám
(viz níže). Pøidržujte skener levou rukou.
4. Zamáèknìte tlaèítko ve støedu stojánku. Dbejte, aby èepy
skeneru zapadly do stojánku.
1.5.2 Návrat skeneru do normální polohy
1. Stiskem støedového tlaèítka stojánku uvolníte èepy.
2. Umístìte skener na rovný povrch.
3. Pøesuòte tlaèítko zámku do polohy „odemèeno“.
4. Pøipojte USB kabel a napájecí kabel.
5. Skener je nyní pøipraven k použití.
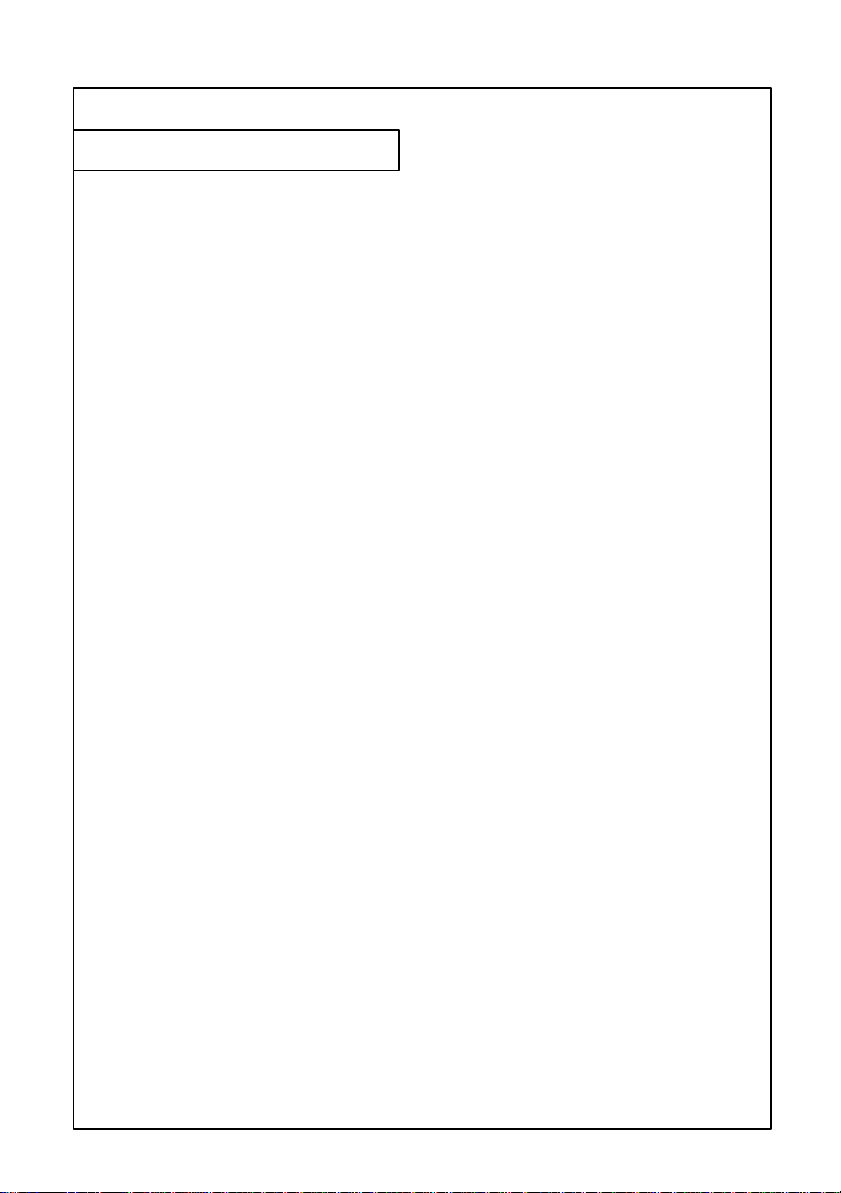
11
xtu, jenž je možno upravovat v
Kapitola 2: Instalace software
2.1 Prostøedí Windows
2.1.1 Seznam software, který je tøeba nainstalovat
§ Ovladaè skeneru / cca 2,3 MB
Software (ovladaè TWAIN) potøebný pro natažení obrázkù do
poèítaèe (více podrobností - viz kapitola 4).
§ MGI PhotoSuite SE / cca 31,8 MB
Program pro úpravu a retušování obrázkù.
§ TextBridge Classic 2.0 / cca 16,4 MB
Program optického rozpoznávání znakù (OCR), který pøevádí
skenované dokumenty do podoby te
textovém procesoru.
§ PaperCom Document Manager / cca 16,6 MB
Pøehled soubroù na ploše, obrázek mùže být zaslán do OCR
aplikace, na fax, do e-mailu, na tiskámu nebo internet.
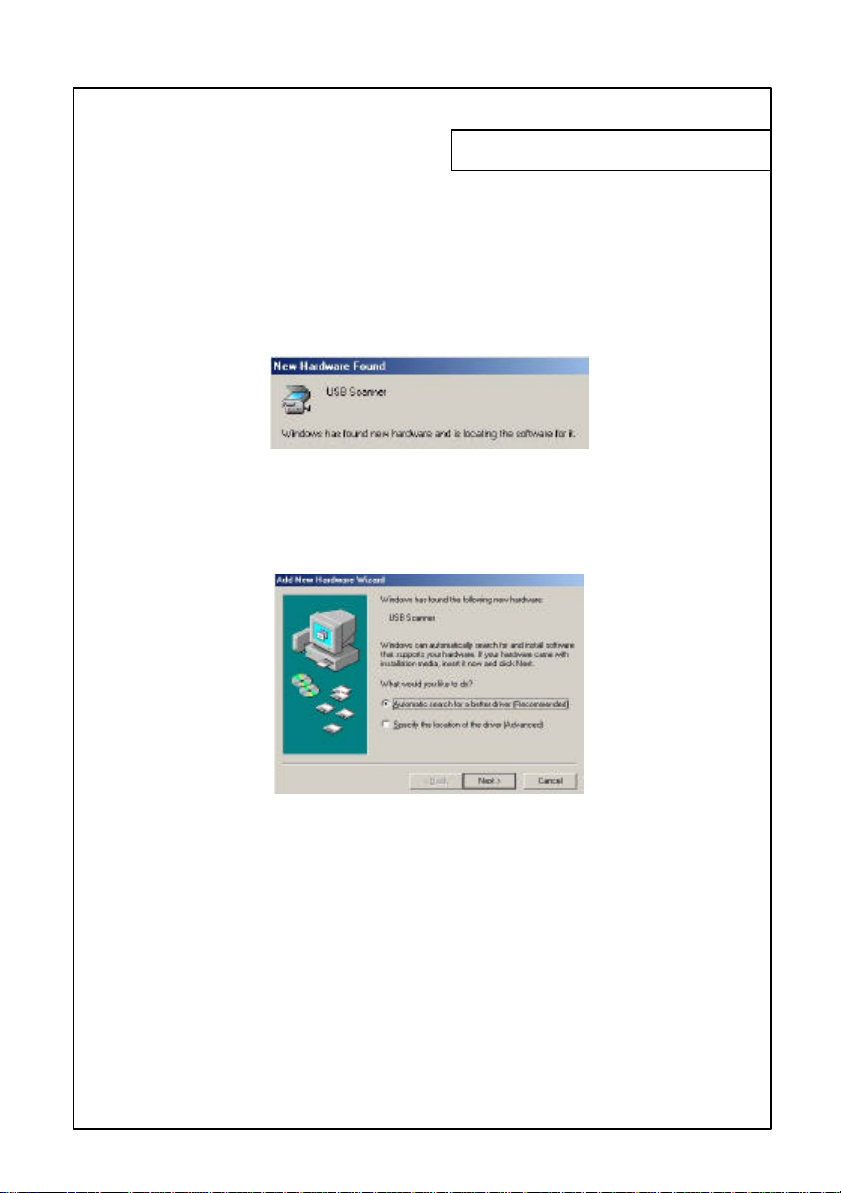
12
Poèítaè by mìl detekovat nové zaøízení USB a zobrazit hlášení
jvhodnìjší
Kapitola 2: Instalace software
2.1.2 Instalace software
1. Po náležitém pøipojení kabelù zapnìte poèítaè.
2.
New Hardware Found (Nalezen nový hardware).
3. Vložte dodaný CD-ROM do CD-ROM jednotky.
4. Potvrïte volbu Search for best driver (Vyhledat ne
ovladaè) a stisknìte tlaèítko Next (Další).
5. Po zobrazení hlášení o dokonèení stisknìte tlaèítko Finish
(Konec).
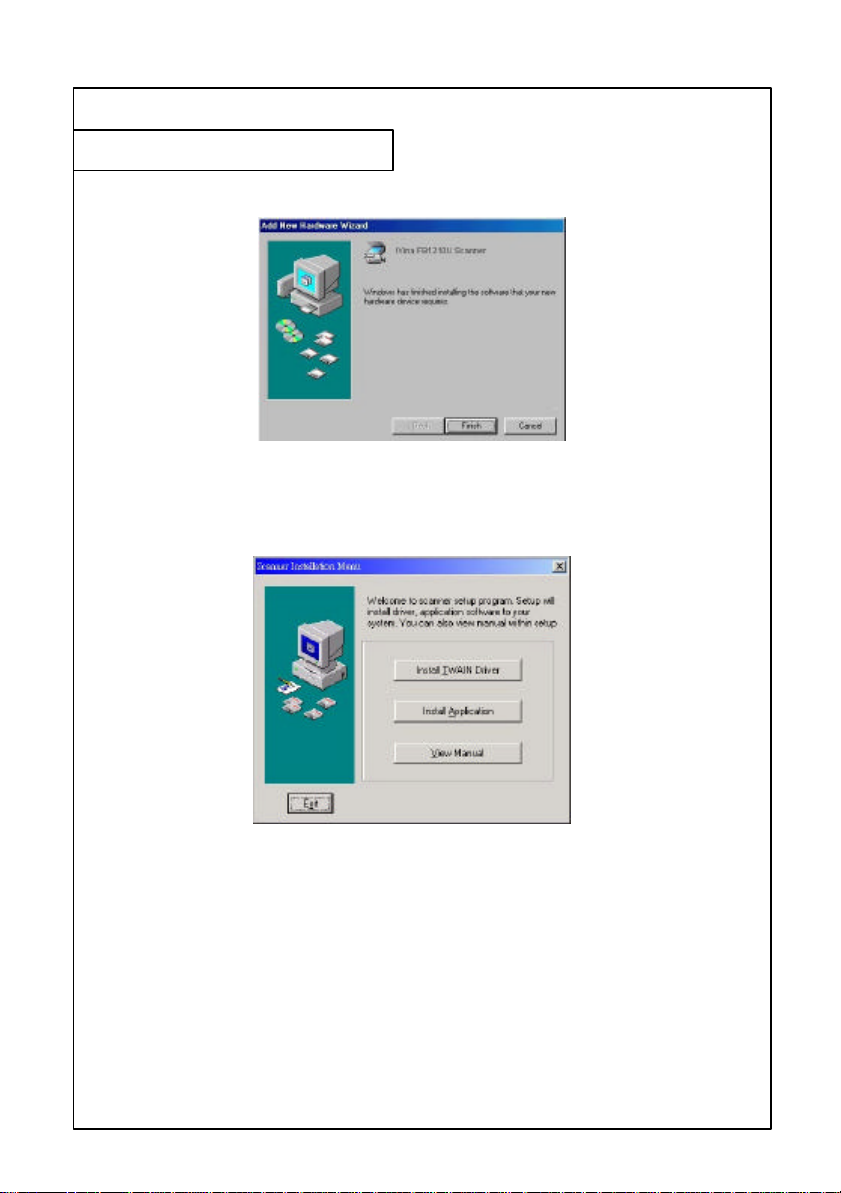
Kapitola 2: Instalace software
6. Vložte CD-ROM do jednotky CD-ROM.
7. Objeví se dialogové okno instalace. Pokud se neobjeví
automaticky, spus•te soubor cdsetup.exe
8. Následujte pokyny na obrazovce pro dokonèení instalace.
9. Kliknìte na Install Application pro instalaci aplikacíButton
Manager, MGI PhotoSuite SE, TextBridge Classic 2.0 a
PaperCom Document Manager.
10. Kliknìte na View Manual pro prohlížení nebo tisk podrobné
uživatelské pøíruèky skeneru nebo dodaných aplikací.

zkù, jako je
vyvoláte instalaèní
obrazovku. Následujte instrukce na monitoru a zvolte složku se
moduly vaše software pro editaci obrazu (napøíklad,
Správný název a lokaci složky naleznete v manuálu
Kapitola 2: Instalace software
2.2 Prostøedí Macintosh
2.2.1 Instalace software
1. Ukonèete všechny aplikace vèetnì antivirového programu.
2. Nainstalujte na vašem poèítaèi aplikaci pro úpravu obrá
OmniPage nebo Photoshop.
3. Vložte do jednotky CD-ROM dodaný CD-ROM. Objeví se
obrazovka IVINA FB1210U.
4. Dvojitým kliknutím na ikonu FB1210U Installer
zásuvnými
Import/Export složka ve složce Zásuvné modulyv Adobe
PhotoShopu).
ke svému software pro editaci obrazu.
5. Jakmile se objeví zpráva o ukonèení, kliknìte na tlaèítko „Quit”.
Poznámka
Pokud chybnì zvolíte složku zásuvných modulù v kroku 4, váš software pro
editaci obrazu možná nepoužije zásuvný modul FB1210U. V tomto pøípadì
zkopírujte zásuvný modul FB1210U ze složky FB1210U na ploše do
správné složky zásuvných modulù vašeho software pro editaci obrazu.

Kapitola 3: První skenování
2 3 4
3.1 Vložení pøedlohy
1. Otevøete víko.
2. Vložte dokument na sklo textem dolù.
3. Ujistìte se, že horní levý roh pøedlohy je poblíž základní pozice,
tak jak je vyznaèeno.
1
1. Víko
2. Pøedloha
3. Sklo
4. Základní pozice

Na
Kapitola 3: První skenování
3.2 Skenování s aplikací pro úpravu obrázkù
3.2.1 Prostøedí PC
Ovladaè skeneru není samostatnou aplikací. Musí být spuštìn z
aplikace kompatibilní s TWAIN; teprve pak je ovladaè skeneru
schopen skenovat a pøevádìt obrázky do poèítaèe. Pøíkaz pro
spuštìní ovladaèe se mùže v rùzných aplikacích lišit.
1. Spus•te aplikaci kompatibilní s TWAIN, napø. MGI PhotoSuite SE
která je dodána na CD.
2. Kliknìte na Work on your own>File>Get Photos From>Select
Source .
3. Jako zdroj skenování zvolte skener FB1210U (toto je potøeba
provést pouze jednou).
4. Vložte pøedlohu na sklo lícovou stranou dolù.
5. Z menu File zvolte Get Photos From> Camera/ Scanner.
obrazovce se objeví uživatelské rozhraní TWAIN.
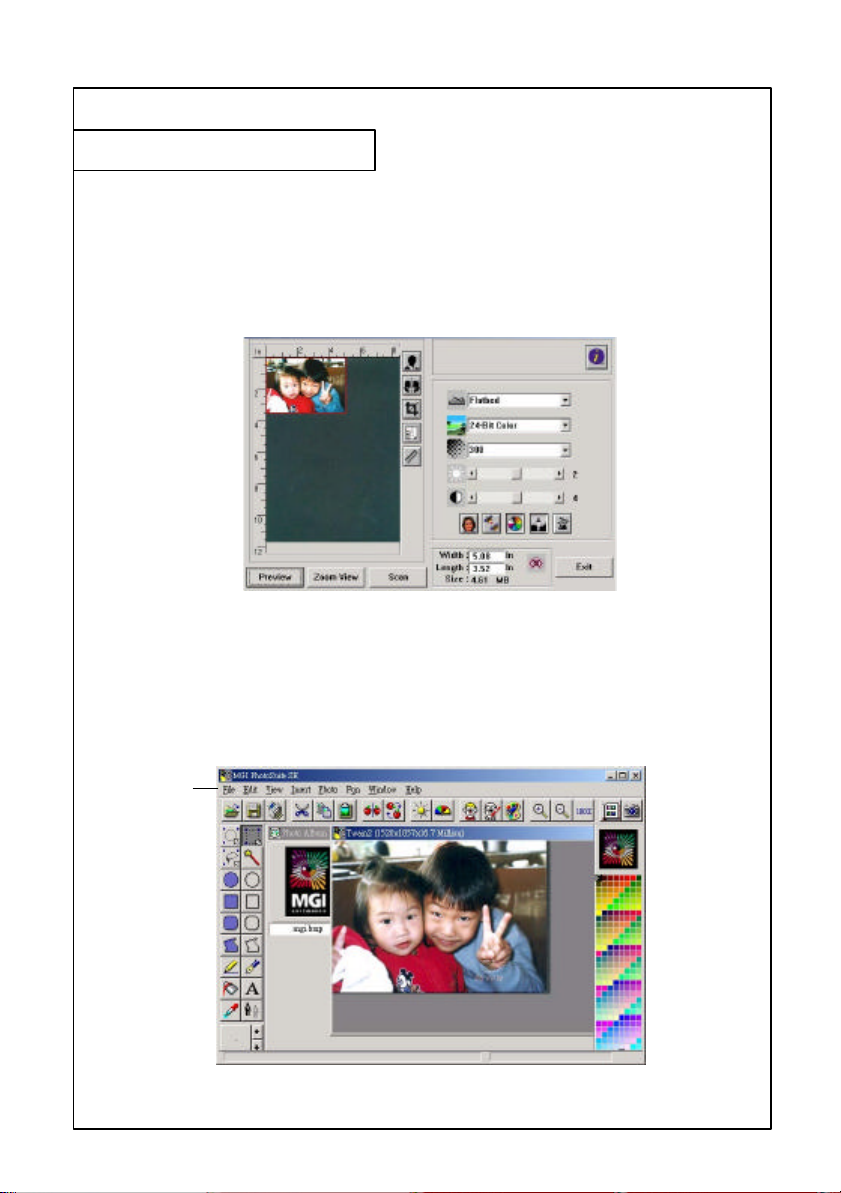
Kapitola 3: První skenování
12 4
6. Kliknutím na tlaèítko Preview (náhled) vyvoláte pøedbìžný sken
vaší pøedlohy. Vymezte oblast pro skenování a stiskem tlaèítka
Scan spustíte skenování pøedlohy.
7. Pro návrat na hlavní obrazovku kliknìte na tlaèítko Exit. Pro
uložení naskenovaného obrázku zvolte File >Save As.
5
3
1. Preview (náhled)
2. Zoom View (zvìtšený pohled)
3. Scan (skenuj)
4. Exit (konec)
5. File (soubor)

. Objeví se uživatelské
(náhled) vyvoláte pøedbìžný sken
Vymezte oblast pro skenování a stiskem tlaèítka
Kapitola 3: První skenování
3.2.2 Prostøedí Macintosh
1. Spus•te vaši aplikaci pro úpravu obrázkù, napøíklad Photoshop.
2. V menu File , zvolte Import, pak FB1210U
rozhraní modulu.
3. Vložte pøedlohu na sklo lícovou stranou dolù.
4. Kliknutím na tlaèítko Preview
vaší pøedlohy.
Scan spustíte skenování pøedlohy.
5. Pro návrat na hlavní obrazovku kliknìte na tlaèítko Exit. Pro
uložení novì naskenovaného obrázku zvolte File >Save As.
1. Preview (náhled) 3. Scan (skenuj)
2. Zoom Preview (zvìtšený náhled) 4. Exit (konec)
1

(prùhledná
ní skenování
2
4
6 7
8
Kapitola 3: Prv
Pohled na rozhraní TWAIN
9
10
11
1. Typ pøedlohy Možnosti: Flatbed (standardní), Transparency
2. Typ obrázku Možnosti: Black & White (èernobílý), Halftone (polotóny), 8-
3. Bodové rozlišení
4. Jas: Nastavení úrovnì jasu v rozmezí od -100 do +100
5. Kontrast Nastavení úrovnì kontrastu v rozmezí od -100 do +100
6. Další nástroje Descreen (odstranìní møížky), Sharpen (zaostøení), Color
7. Pøevrátit Pøevrátí barvy skenovaného obrázku
8. Zrcadlo Pøeklopí obrázek
9. Oøíznout Zmìní velikost skenované oblasti
10. Formát papíru Zvolte formát papíru z možností pohlednice (Card) 4”x2.5”,
11. Mìøicí jednotky Možnosti: cm, palce a pixely.
fólie), Negative Film (filmový negativ)
Bit Gray (odstíny šedi 8-bitù), 16-Bit Gray (odstíny šedi 16-
bitù), 8-Bit Color (barevná hloubka 8-bitù), 24-Bit Color
(barevná hloubka 24-bitù), 48-Bit Color (barevná hloubka
48-bitù)
Možnosti: 50, 72, 100, 144, 150, 200, 300, 600, 1200,
2400, 4800, 9600, 19200 (dpi)
Adjustment (vyrovnání barev), Auto Level (automatické
vyrovnání), Advanced Settings (Pokroèilá nastavení) (zleva
doprava)
fotografie (Photo) 5”x3”, fotografie (Photo) 6”x4 ”, A5, B5, A4,
Letter, Legal nebo maximální plocha skeneru (Scanner
Maximum)
Poznámka
Pro další podrobnosti ohlednì používání tohoto uživatelského rozhraní
nahlédnìte prosím do kapitoly 4.
1
3
5

Ovladaè TWAIN(plug-in) nabízí ke zlepšení kvality obrázku mnoho
užiteèných funkcí.
Kapitola 4: Úprava obrázku
4.1 Používání základních funkcí
4.1.2 Volba typu pøedlohy
Kromì rodinných fotografií nebo bìžných dokumentù vám skener
umožòuje skenovat také prùhledné fólie nebo filmové negativy.
Abyste mohli prùhledné fólie nebo filmové negativy skenovat, musíte
nejprve instalovat doplòkovou sadu Transparency Kit (jako volitelnou
možnost). Pro bìžné použití ke skenování fotografií nebo
dokumentù, ponechte jak typ pøedlohy flatbed (standardní).
Volba typu pøedlohy:
Flatbed:
pro rodinné fotografie,
noviny, výstøižky nebo
jakékoli jiné dokumenty
Transparency:
pro prùhledné fólie
Negative Film:
pro filmové negativy

e
ti bitové škály šedi pokud
zí
v. Vyžaduje
Kapitola 4: Úprava obrázku
4.1.2 Volba vhodného typu obrázku
Typ obrázku
Pro volbu vhodného typu
obrázku nahlédnìte do
tabulky níže.
Black & White
(èernobílá)
Halftone
(polotóny)
8-Bit Gray
(Odstíny šedi 8-bitù)
16-Bit Grayscale
(Odstíny šedi 16-bitù)
8-Bit Color
(barevná hloubka 8-bitù)
24-Bit Color
(barevná hloubka 24bitù)
48-Bit Color
(barevná hloubka 48bitù)
Zvolte B&W pokud pøedloha obsahuje pouz
èernobílý text, kresby tužkou nebo perem.
Polotóny jsou takovým typem zobrazení,
které pùsobí dojmem odstínù šedi. Jako
pøíklad polotónù mohou sloužit obrázky v
novinách.
Obrázky s odstíny šedi s rozlišením 8-bitù
obsahují skuteèné odstíny šedi.
Zvolte zobrazení 16potøebujete skenovat èernobílé fotografie.
Zobrazení 8-bitové barevné hloubky nabí
256 odstínù barev.
Zvolte 24-bitové barevné zobrazení pokud
chcete skenovat barevné fotografie.
Zobrazení barev 48-bitù reprodukuje vaši
fotografii s jemnìjší gradací bare
však také dvakrát více místa na disku než
barevné zobrazení 24-bitù.

Kapitola 4: Úprava obrázku
Black & White
(èernobílá)
8-Bit Color
(8-bitová barevná
hloubka)
Halftone
(polotóny)
24-Bit Color
(24-bitová barevná
hloubka)
Gray
(odstíny šedé)
48-Bit Color
(48-bitová barevná
hloubka)
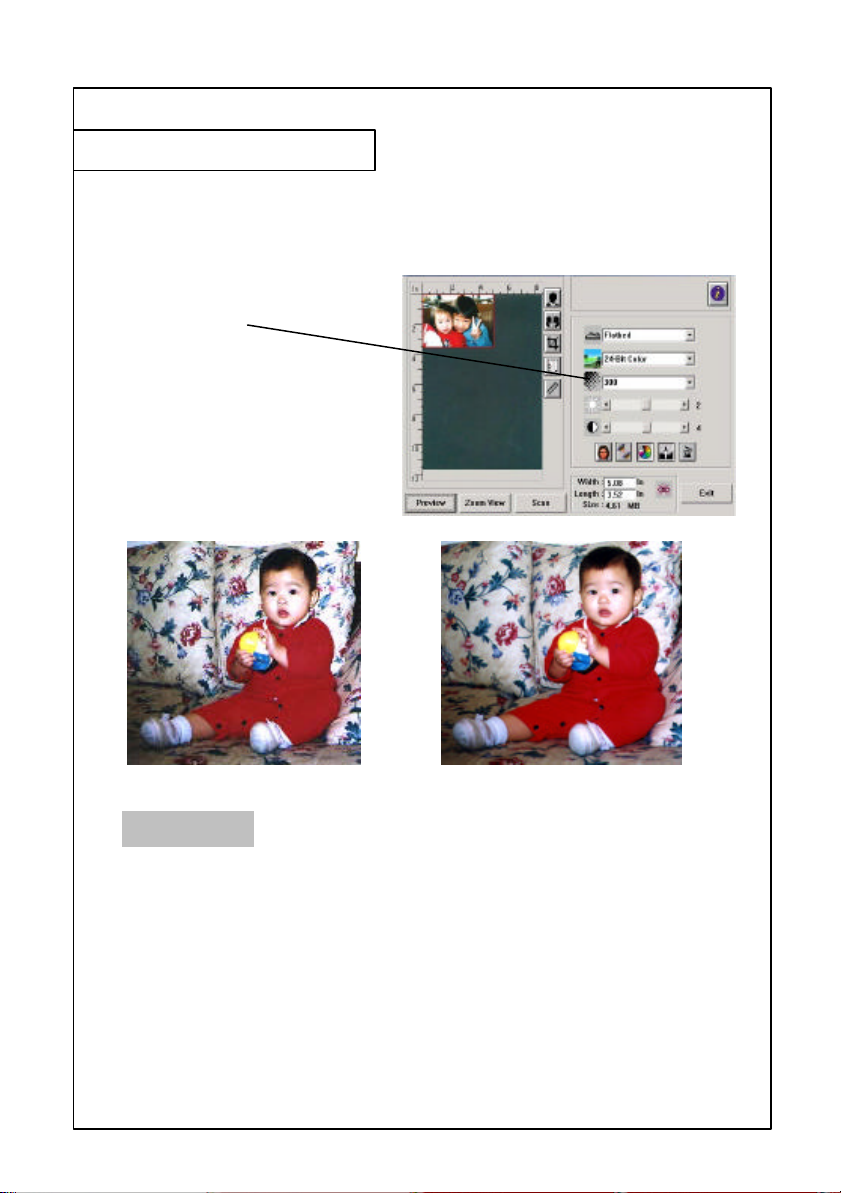
Kapitola 4: Úprava obrázku
4.1.3 Volba pøimìøeného rozlišení
Rozlišení
Správné rozlišení
reprodukuje jasný obrázek
se zøetelnými detaily.
Rozlišení se mìøí v bodech
na palec (dpi).
Rozlišení: 50 dpi
Poznámka
Pro vaši pøedstavu, barevný obrázek formátu A4 skenovaný s
rozlišením 300 dpi v barevném režimu True color (tj.24-bitù) zabere
na pevném disku pøibližnì 25 MB místa. Vyšší rozlišení (tj. obvykle
nad 600 dpi) je doporuèeno pouze, pokud v barevném režimu True
color skenujete jen malou plochu.
Rozlišení: 100 dpi

Nastaví svìtlost nebo tmavost
4.1.4 Nastavení jasu a kontrastu
Jas
obrázku. Èím vyšší je hodnota,
tím je obrázek jasnìjší.
Kontrast
Nastaví rozsah mezi
nejtmavšími a nejsvìtlejšími
odstíny obrázku. Èím je
kontrast vyšší, tím je vìtší
rozsah odstínù.
Kapitola 4: Úprava obrázku
Nižší jas Pùvodní stav Vyšší jas
Nižší kontrast Pùvodní stav Vyšší kontrast

Kapitola 4: Úprava obrázku
4.1.5 Zvìtšení náhledu
Zoom View (zvìtšený pohled)
Rozšíøí obrázek v oknì náhledu
na maximum.
Poznámka:
Tato funkce pouze zvìtší
zobrazení náhledu, nikoli
vlastní obrázek.
Pøed zvìtšením Po zvìtšení

Úprava obrázku
2 3
Kapitola 4:
4.1.6 Pøevrácení a vymezení obrázku
1. Pøevrácení
Pøíkaz pøevrácení pøevrátí jas
a barvy obrázku. U
barevných obrázkù bude
každý barevný bod (pixel)
pøeveden na odstín jeho
doplòkové barvy
1
Pùvodní + zvìtšení Zvìtšení + pøevrácení
2. Zrcadlo: Pøeklopí pravou a levou stranu obrázku.
Pøed použitím funkce zrcadlo Po použití funkce zrcadlo
3. Automatické vymezení
Automaticky nastaví celý obrázek jako oblast pro skenování
(mùžete také upravit rozsah oblasti diagonálním tažením za
okraje ).

12 3
4
Kapitola 4: Úprava obrázku
4.1.7 Vylepšení obrázku
1. Odstranìní møížky
(Descreen)
Potlaèuje møížku moaré*, bìžnì
se vyskytující u tištìných
materiálù.
2. Zaostøení (Sharpen)
Zaostøí skenovaný obrázek.
Pøed odstranìním møížky Po odstranìní møížky
Pøed zaostøením Po zaostøení
*Møížka moaré: Nežádoucí vzorek u barevných výtiskù, zpùsobený
nesprávnì nastaveným úhlem møížky pøetiskovaných polotónù.

3. Srovnání barev
Nastaví barevné podání obrázku, takže se více blíží originálu. Tato
funkce používá pro úpravu obrázku pøednastavené hodnoty.
Pùvodní Po srovnání barev
4. Automatické vyrovnání
Automaticky vyrovná oblasti jasu a stínù skenovaného obrázku a
optimalizuje tak obrázek
Kapitola 4: Úprava obrázku
Pùvodní Po automatickém vyrovnání

(svìtlo/stín),Hue/Saturation/Lig
e nejjasnìjší bod skenovaného obrázku,
stín naopak oznaèuje nejtmavší bod. Použití funkcí svìtla
a stínu zároveò, vám umožòuje rozšíøit rozsah barev a
obrázku
1. Stín : Nejtmavší bod obrázku.
Kapitola 4: Úprava obrázku
4.2 Použití pokroèilých funkcí
4.2.1 Pøepínaè
1. Kliknìte na pøepínaè a na
pravé stranì se objeví lišta s
tlaèítky pokroèilých funkcí. K
pokroèilým funkcím patøí
Highlight/Shadow
htness (odstín / sytost /
svìtlost), Curve (køivka), Color
Balance (vyvážení barev) a
Color Drop-out (vynechání
barvy).
2. Lišta pokroèilých funkcí
4.2.2 Nastavení úrovní svìtla / stínu
Svìtlo oznaèuj
1 2
odkrýt více detailù v barevném obrázku nebo v
z odstínù šedi.
1
2
2. Gamma: Støední tóny obrázku.
3. Svìtlo : Nejsvìtlejší bod obrázku.
4. Ukazatel: Posunutím ukazatele zmìníte hodnotu
3
4

Kapitola 4: Úprava obrázku
Se zmìnou hodnoty gamma se odpovídajícím zpùsobem zmìní
i obrázek.
Hodnota gamma: 1.0 Hodnota gamma: 1.4 Hodnota gamma: 2.0
Se zmìnou hodnoty svìtla a stínu se odpovídajícím zpùsobem
zmìní i obrázek.
Svìtlo: 255/stín: 0 (normal)
Svìtlo: 200/stín:0
Svìtlo: 210/stín:10
Svìtlo: 255/stín: 50

Nastaví støední tóny obrázku bez výrazného ovlivnìní
Posunutím køivky nahoru nebo dolù obrázek zesvìtlí
Kapitola 4: Úprava obrázku
4.2.3 Nastavení køivky jasu
nejsvìtlejších a nejtmavších oblastí.
nebo ztmavne.

Hladina
Zvyšte svìtlost posunutím trojúhelníèku doprava
Kapitola 4: Úprava obrázku
4.2.4 Zmìna barevného odstínu / sytosti / svìtlosti
Vylepšete svùj obrázek zmìnou úrovnì odstínu /
sytosti / svìtlosti.
1
2
3
1. Odstín
(Hue)
Nastavte odstín posunutím trojúhelníèku doprava
nebo doleva. (Poznámka: hladina intenzity barvy
je mìnìna souèasnì se zmìnou nastavení
odstínu)
2. Sytost
(Saturation)
Posunutí trojúhelníèku doprava zvýší hladinu
sytosti, posunutím doleva se sytost sníží.
sytosti urèuje zda bude barva bledá nebo bohatá.
3. Sv ìtlost
(Lightness)
nebo ji snižte jeho posunutím doleva.
Posunutím ukazatele sytosti doprava získáte bohatší barvy.

Funkce Vyvážení barev vám umožòuje získat optimální
Posuòte ukazatel smìrem k èervené (Red) a obrázek získá
Posuòte ukazatel smìrem k zelené (Green), a obrázek získá
Kapitola 4: Úprava obrázku
4.2.5 Použití vyvážení barev
kvalitu obrázku.
naèervenalý odstín.
nazelenalý odstín.

Kliknìte na tlaèítko a objeví se dialogové okno uvedené
vená), G (zelená) nebo B (modrá). Tato funkce je
odstínech šedi. Proto
Vynechání barvy
níže. Umožòuje vám vynechat jeden z barevných kanálù R (èer
zvláštì užiteèná, když potøebujete konvertovat text
prostøednictvím software OCR.
Povšimnìte si, že tuto funkci mùžete použít pouze u
èernobílých obrázkù nebo obrázkù v
se ujistìte, že tuto funkci používáte na obrázky
v èernobílém provedení nebo v odstínech šedi.
Kapitola 4: Úprava obrázku
Úèinek na obrázek po vynechání kanálu G.
Úèinek na obrázek po vynechání kanálu R.

èítko mùžete mìnit
Fotografie 5”x3”, Fotografie 6”x4”, B5,
Zobrazuje velikost obrázku pro skenovanou
Kapitola 4: Úprava obrázku
4.3 Použití ostatních nástrojù
1 2
1. Mìrné jednotky
Ukazatel aktuálnì používaného mìrného
systému. Kliknutím na tla
mìrnou jednotku.
Možnosti: palec, cm, pixel.
2. Formát papíru Nabízí èasto používané skenovací formáty.
Možnosti: Pohlednice (Card) 4”x2.5”,
A5, A4, Letter a maximální plochu
skeneru.
3. Velikost obrázku
oblast.
4. Uzamèení obrázku Pevnì nastaví šíøku a výšku obrázku.
3
4

Kapitola 5: Použití tlaèítek
Button Manager icon
Následující kapitola je urèena pouze uživatelùm PC.
5.1 Pøizpùsobení nastavení tlaèítek
Po úspìšné instalaci ovladaèe skeneru a aplikace Button Manager
na vašem poèítaèi, si pro správné použití tlaèítek nejprve pøizpùsobte
jejich nastavení.
Pøizpùsobení parametrù nastavení tlaèítek provedete takto:
1. Spus•te aplikaci pro tlaèítka (Button) kliknutím na
Start>Programs>Scanner Software>Button Manager . Ve
spodním pravém rohu se objeví ikona Button Manageru.
nebo
2. Stisknìte na pøední stranì skeneru jedno ze tøí tlaèítek a tím
vyvoláte dialogové okno nastavení parametrù.
Popis pøizpùsobení parametrù je uveden na další stránce.

Kapitola 5: Použití tlaèítek
Skenování e-mail
Kopírování
1. Typ obrázku: Zvolte vhodný typ obrázku.
2. Implicitní volba: Skenování (True Color, e-mail (šeï), kopírování
(True Color))
3. Formát skenování: Zvolte formát skenování z možností Letter,
A4 nebo vizitka (Business Card).
4. Rozlišení: Zvolte vhodné rozlišení od 100 dpi do 1200 dpi.
5. Datový formát obrázku: Zvolte mezi BMP, PCX, TIFF a JPEG.
6. Aplikace pro úpravu obrázku: Zvolte svou oblíbenou aplikaci
pro úpravu obrázkù.
7. Tiskárna: Zvolte upøednostòovanou tiskárnu.
8. Kopie: Zvolte poèet kopií.

soft Outlook
Kapitola 5: Použití tlaèítek
e-mail
5.2 Použití tlaèítek
1. Stisknìte tlaèítko podle vaší volby
e-mail:
Skenuje a zavede skenované obrázky do aplikace Micro
Express pro jejich odeslání jako pøílohu e-mailu.
Skenování:
Skenuje a zavede skenované obrázky do aplikace pro úpravu obrázkù.
Kopírování:
Skenuje a vytiskne skenovaný obrázek na tiskárnì.
2. Pro znázornìní postupu vašich operací se zobrazí stavová lišta.
Skenování
Kopírování

Sklo na pøedlohy
Kapitola 6: Údržba Vašeho skeneru
6.1 Èištìní skla
1. Navlhèete kousek mìkkého hadøíku trochou izopropylalkoholu
(95%).
2. Otevøete víko, jak je znázornìno níže.
3. Jemnì otøete sklo.
4. Zavøete víko. Váš skener je nyní pøipraven k použití.
6.2 Pro technickou podporu prosím nahlédnìte na:
www.iVina.com
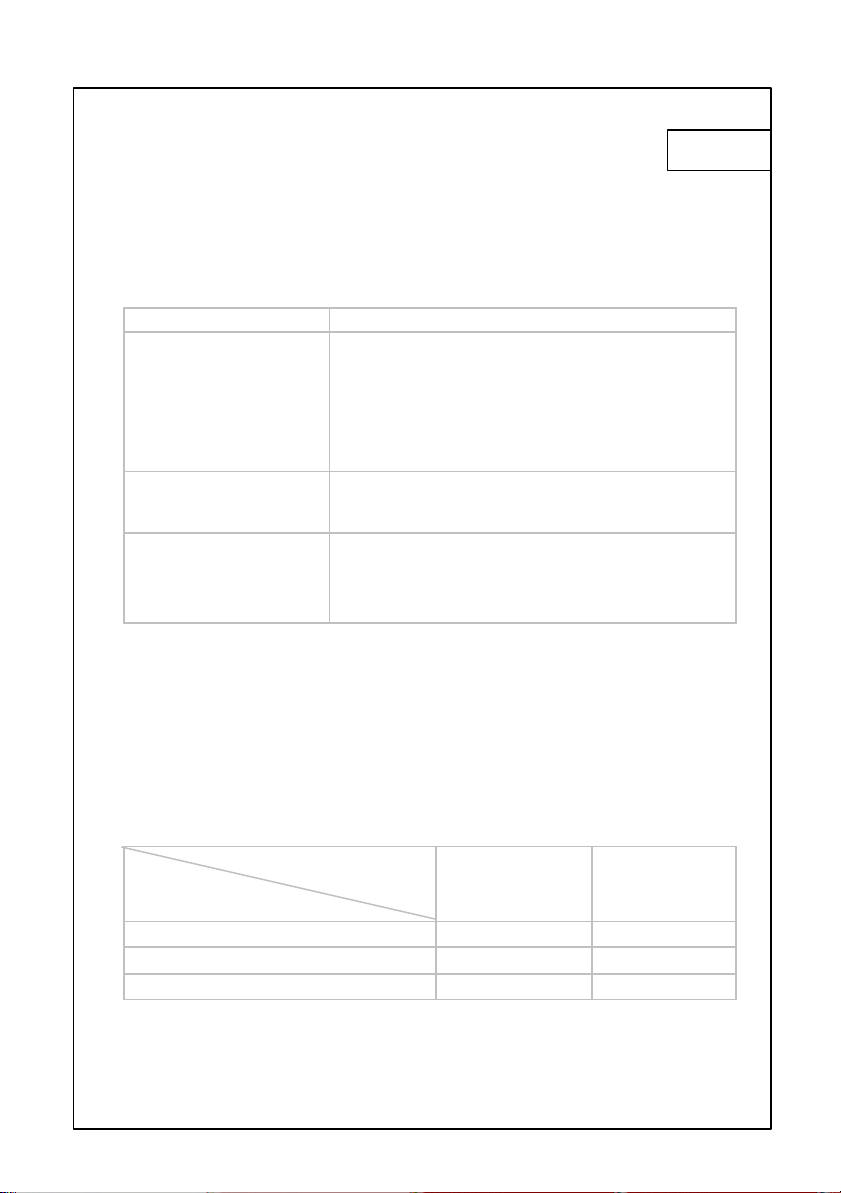
Rychlé tipy
Odstraòování problémù
Chybový kód/Stav Øešení
Chybový kód 177
Skenování prùhledné
fólie nebo filmového
negativu bez
instalovaného doplòku
Transparency Kit.
Pøíloha
Pøed skenováním prùhledné fólie nebo filmového
negativu nainstalujte (volitelný) doplnìk
Transparency Kit.
Skener neustále
vydává zvuky
Na stisknutí tlaèítek na
pøední stranì skener
nereaguje
Odemknìte skener posunutím tlaèítka zámku na
zadní stranì skeneru do polohy „Odemèeno“ (viz
strana 8).
1. Zkontrolujte, zda je pøipojen napájecí kabel.
2. Zkontrolujte, zda je pøipojen kabel USB.
3. Zkontrolujte, zda je nainstalován software.
(Viz strana 9 a strana 11)
Volba typu obrázku pro TextBridge
Pokud skenujete prostý text s aplikací TextBridge, zvolte jako typ
obrázku Line Art. Všechny ostatní typy jako Gray, Halftone, 256
Color nebo True Color zpùsobí chybové hlášení.
Doporuèení pro nastavení skeneru
Skener Aplikace
Nastavení
Soubor, Fax, e-mail Line Art 200
Kopírování, Úprava True Color 100
Rozpoznávání znakù (OCR) Line Art 300
Typ obrázku Rozlišení
(dpi)

Pøíloha
Specifikace
Typ skeneru: Stolní
Zdroj osvitu skeneru: Studená záøivka
Optické rozlišení: 1200 dpi × 2400 dpi (horiz. × vertik.)
Max. rozlišení: 19200 dpi
Režim skenování: Èernobílý (black & white)
Polotóny (halftone (64-krokù))
Error diffusion (chybová difùze)
Odstíny šedi 8-bitù
Odstíny šedi 16-bitù
Barevná hloubka 24-bitù
Barevná hloubka 48-bitù
Rozhraní: USB
Napìtí: 24Vdc, 0.84A
Spotøeba: 16,5 W
Vlhkost: 20~80% relativní vlhkosti
Provozní teplota: 10 ~ 35°C
Skladovací teplota: -15 ~ 45°C
Rozmìry: 274(š) × 447(d) × 61(v) mm
Hmotnost: 2,3 kg
Specifikace mùže být zmìnìna bez pøedchozího oznámení.
P/N 250-0361-E V2.0
 Loading...
Loading...