Avision DT-0602S User Manual [ja]
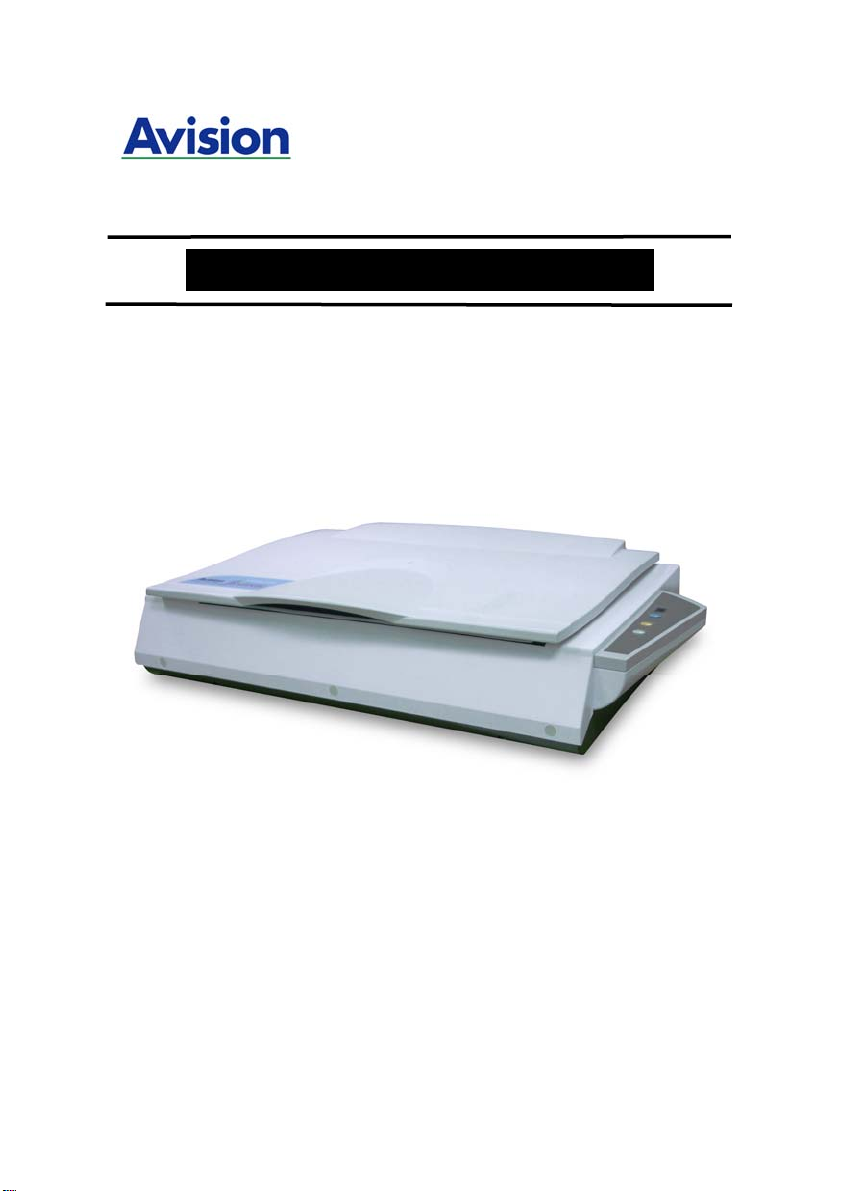
A3 ブックサイズカラーイメージ
ユーザーズマニュアル
Regulatory model: DT-0602S
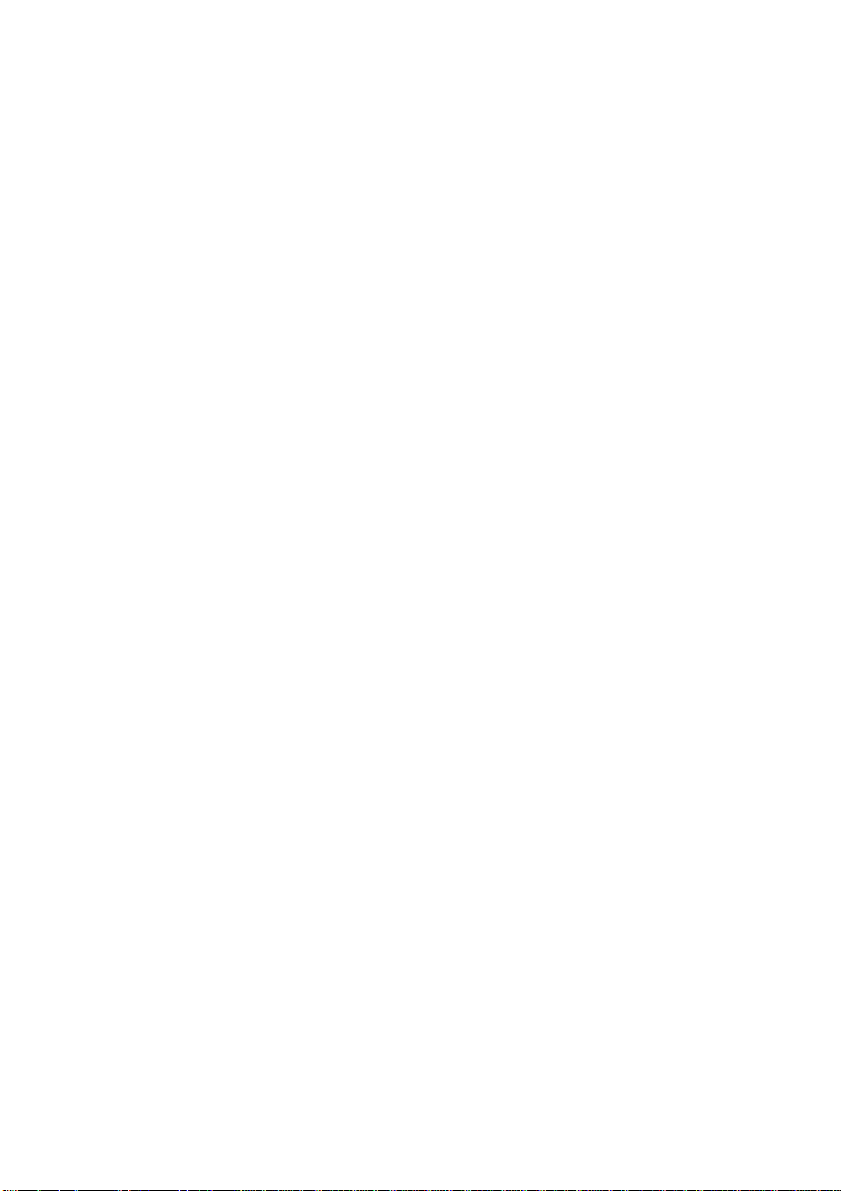
商標
Microsoft は Microsoft Corporation の米国での登録商標です。
Windows および MS-DOS は Microsoft Corporation の商標です。
IBM、PC、AT、XT は International Business Machines Corp の登録
商標です。
ENERGY STAR
®
はアメリカの登録商標です。
本マニュアルでのその他ブランドや製品名は各社の商標または登録
商標です。
版権
全権保留。Avision Inc の書面による事前許可がない限り、電気的、
機械的、磁気的、工学的、化学的、手書き又は他のいかなる方法で
も当出版物の一部の複製、転送、転写、記憶装置への記憶、他国語
またはコンピューター言語への翻訳はできません。
当製品によりスキャンされた内容は、国の法律やその他規制、例え
ば著作権法などで保護されている場合があります。ユーザーの皆様
がそれら法律や規制を遵守する責任を有します。
保証
当マニュアルに含まれた内容は予告なしに変更される場合がありま
す。
Avision は本マニュアルの内容に関して、商品性および特定の目的
に対する適合性を含む保証を、明示たると黙示たるとを問わず一切
いたしません。
Avision は当マニュアルの誤りや、本書の設置、操作、使用に関連
した偶発的または因果関係による損失に関する責任は負いかねます。
ii
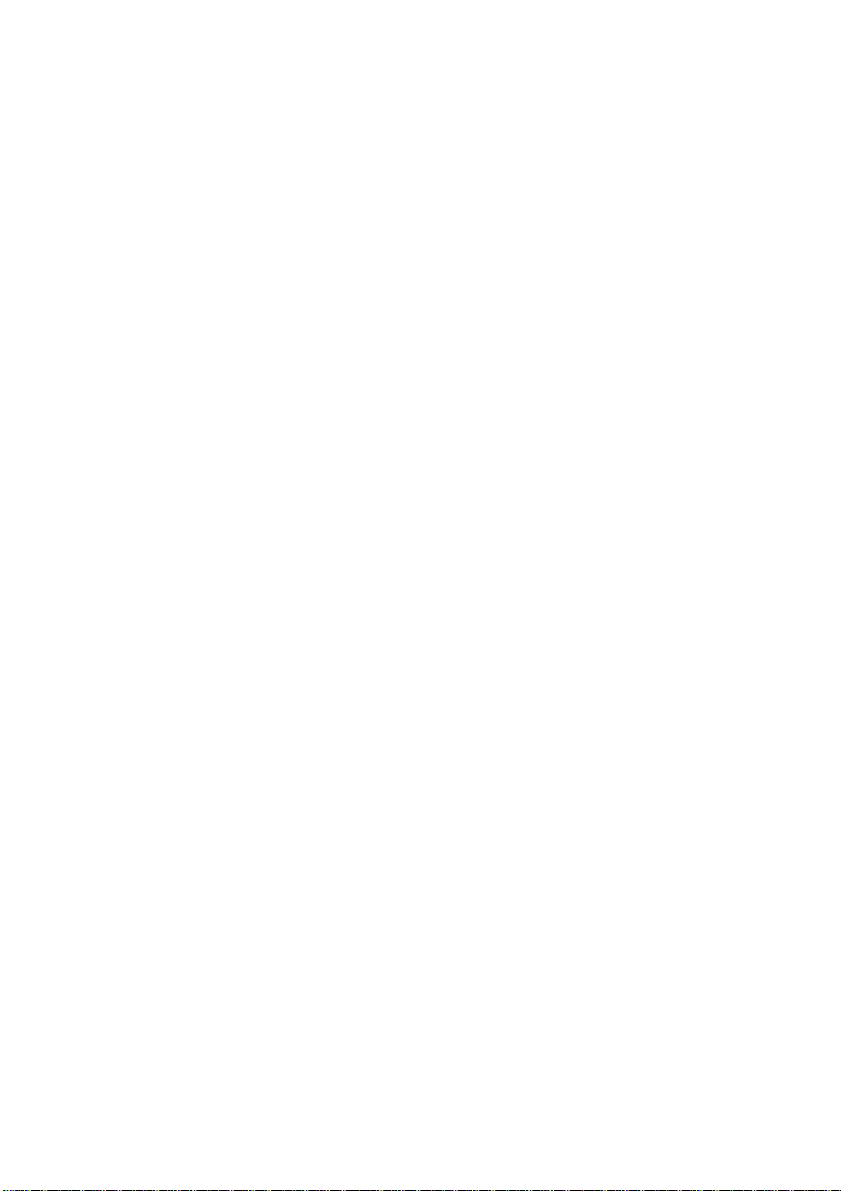
FCC 無線周波数干渉通知
本機器は、無線周波エネルギーを生成、使用および放射します。製
造元の取扱説明書に従わずにインストールおよび使用した場合、ラ
ジオおよびテレビの受信に有害な干渉を及ぼす原因になります。本
機器は、テストの結果 FCC 規則 15 上に順ずる Class B デジタル
デバイスの制限にしたがっていることが認められています。 これ
らの制限は、本機器が居住地域においてインストールされた時に、
有害な干渉に対する適切な保護を提供するためのものです。ただし、
特別なインストールを行った場合、有害な干渉の原因にならないこ
とは保証できません。本機器がラジオまたはテレビの受信に有害な
干渉を及ぼす原因かどうかは、本機器をオンとオフに切り替えるこ
とにより確認することができます。本機器が原因の場合、次の方法
をいくつかお試しになり、干渉を修正するようお勧めします:
− 受信アンテナの方向や位置を変える。
− 本機器と受信機の位置間隔を変える。
− 本機器を受信機が接続されている回線とは別のコンセントに接
続する。
必要な場合、販売元又は熟練したラジオ/テレビ技師にお問い合わ
せください。
この装置は、情報処理装置等電波障害自主規制協議会 (VCCI) の基
準に基づくクラス B 情報技術装置です。この装置は家庭環境で使用
することを目的としていますが、この装置がラジオやテレビジョン
受信機に近接して使用されると、受信障害を引き起こすことがあり
ます。
取扱説明書に従って正しい取り扱いをして下さい。
iii
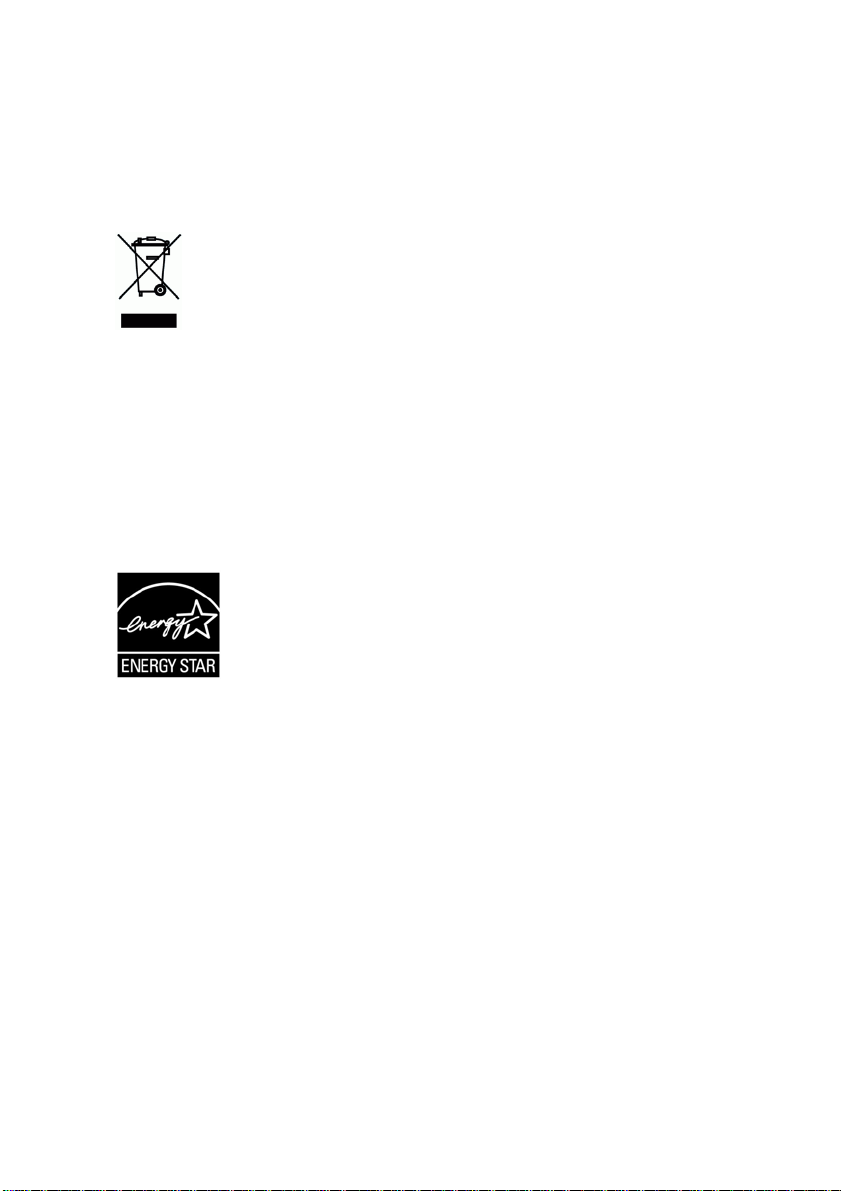
個人ユーザによる使用済み機器の廃棄について
製品またはその梱包物にこのマークがある場合、当該製品をお客様
の家庭廃棄物と一緒に廃棄することはできません。健康や環境保護
のために、リカバリやリサイクルの際には専門施設に当該製品をお
送り下さい。使用済み機器をリサイクルする場合の廃棄場所に関す
る詳しい情報は、お住まい地域の市役所や家庭廃棄物処理業者、ま
たは製品の購入店にご相談下さい。
ENERGY STAR®のパートナー企業として、Avision Inc
は本製品をエネルギー効率に関する ENERGY STAR
ンに準拠させています。
iv
®
のガイドライ

システム要件
¾ IBM互換PC Pentium III 600またはそれ以上
¾ Microsoft Windows 98SE / Me / 2000 / XP
¾ USBポート(USB 2.0カードでのみ高速度をサポート) (USB
1.1互換)
¾ 最低100MBのハードディスク空き容量
¾ 最低128 MBのシステムメモリ
¾ CD-ROMドライブ1台
v

目次
1. はじめに................................................................. 1
2. スキャナをインストール........................................ 3
2.1 ご注意 ...........................................................................3
2.2 スキャナのロック解除 .................................................4
2.3 スキャナドライバと接続ケーブルのインストール .......................5
2.3.1 電源の接続........................................................5
2.3.2 スキャナドライバのインストール...............................5
2.3.3 コンピュータへの接続 .....................................6
3. 初めてのスキャンを行う........................................ 8
3.1 原稿を置く....................................................................8
3.2 スキャナのインストールの確認 .............................................9
4. [スキャナのプロパティ] ダイアログ ボックスの使い方 ........ 13
4.1 [スキャナのプロパティ] ダイアログ ボックスのボタン ................14
4.2 画像タブ .......................................................................16
4.2.1 画像選択ボックス .............................................17
4.2.2 その他の画像オプション......................................20
4.2.3 カラー画像のスキャン..................................25
4.2.4 グレイスケール画像のスキャン .............................26
4.2.5 白黒画像のスキャン ..........................................26
4.3 圧縮タブ .......................................................................27
4.4 ドロップアウト カラー タブ ..................................................29
4.4.1 ドロップアウト カラーの選択.................................29
4.4.2 その他のドロップアウト カラー オプション ................30
4.5 用紙タブ .......................................................................32
4.5.1 切り抜き ..........................................................33
4.5.2 その他用紙選択 ..............................................36
4.5.3 ドキュメントに基づく ...........................................40
4.6 オプション タブ.................................................................43
vi

設定タブ .......................................................................48
4.7
4.8 情報タブ .......................................................................50
5. ISIS インタフェース操作 ..................................... 52
6. スキャナ ボタンの使い方............................................ 53
6.1 ボタンマネージャのインストール ..........................................54
6.2 スキャン前のボタン設定の確認.................................55
6.3 ボタンワンタッチからのスキャン実行......................57
6.4 フラットベッドから継続スキャンを実行する...........58
7. 保守 & お手入れ ................................................... 60
7.1 ガラスをクリーニングする ........................................60
8. トラブルシューティング...................................... 61
8.1 よくある質問 ..............................................................61
8.2 テクニカル・サービス ...............................................63
9. 仕様...................................................................... 64
vii
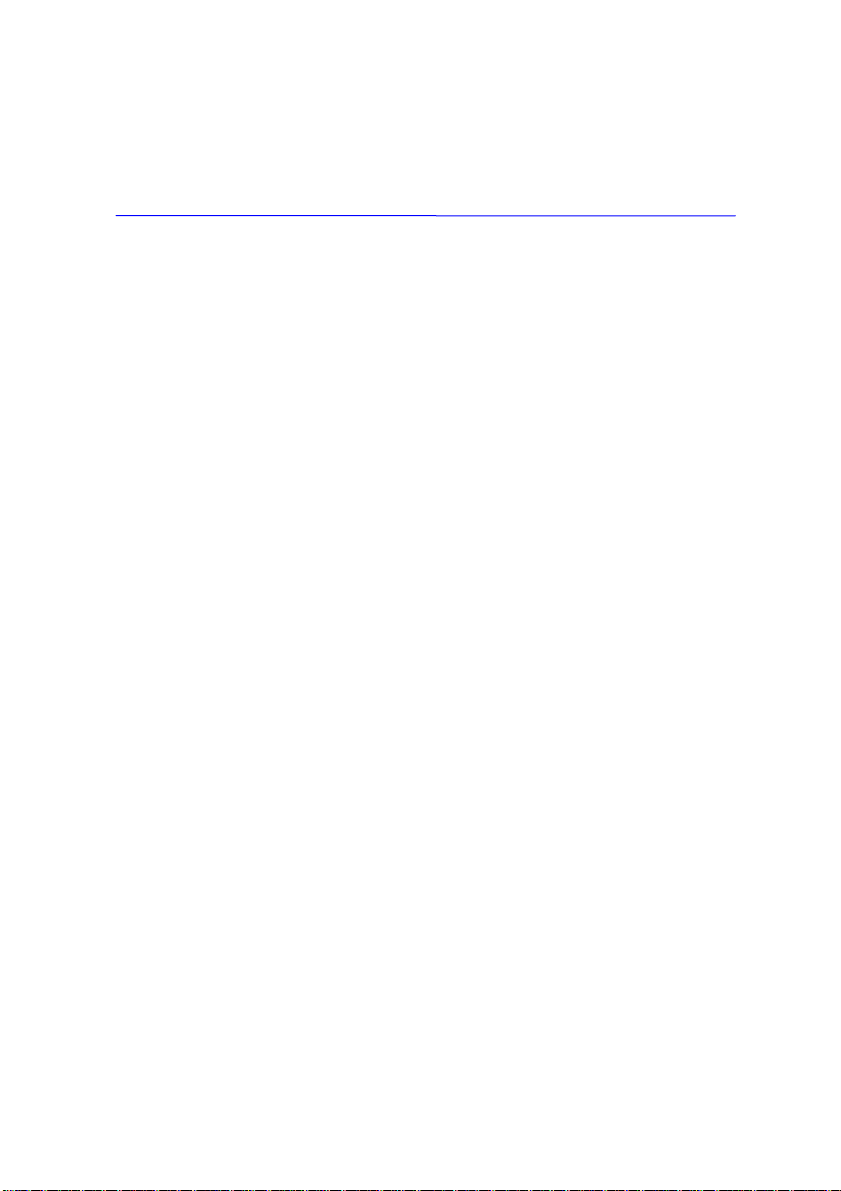
1. はじめに
この度は、Avision 製 A3 サイズカラーイメージスキャナをご購入頂き
まして誠に有難うございます。Avision は、高品質カラーイメージスキ
ャナ製造業をリードする企業です。
スキャナ性能を最大限引きだすため、お買い上げのスキャナのイン
ストールおよび操作の前に、数分時間を割いて当マニュアルをお読
みください。マニュアルにはスキャナの正しい開封、インストール、
操作、お手入れ方法に関する大切な情報が含まれています。
下の図 1-1 には、スキャナの梱包された状態が示されています。内
容が全て揃っているかご確認ください。不足や損傷があれば、最寄
りの販売店に連絡して補充・交換してください
1
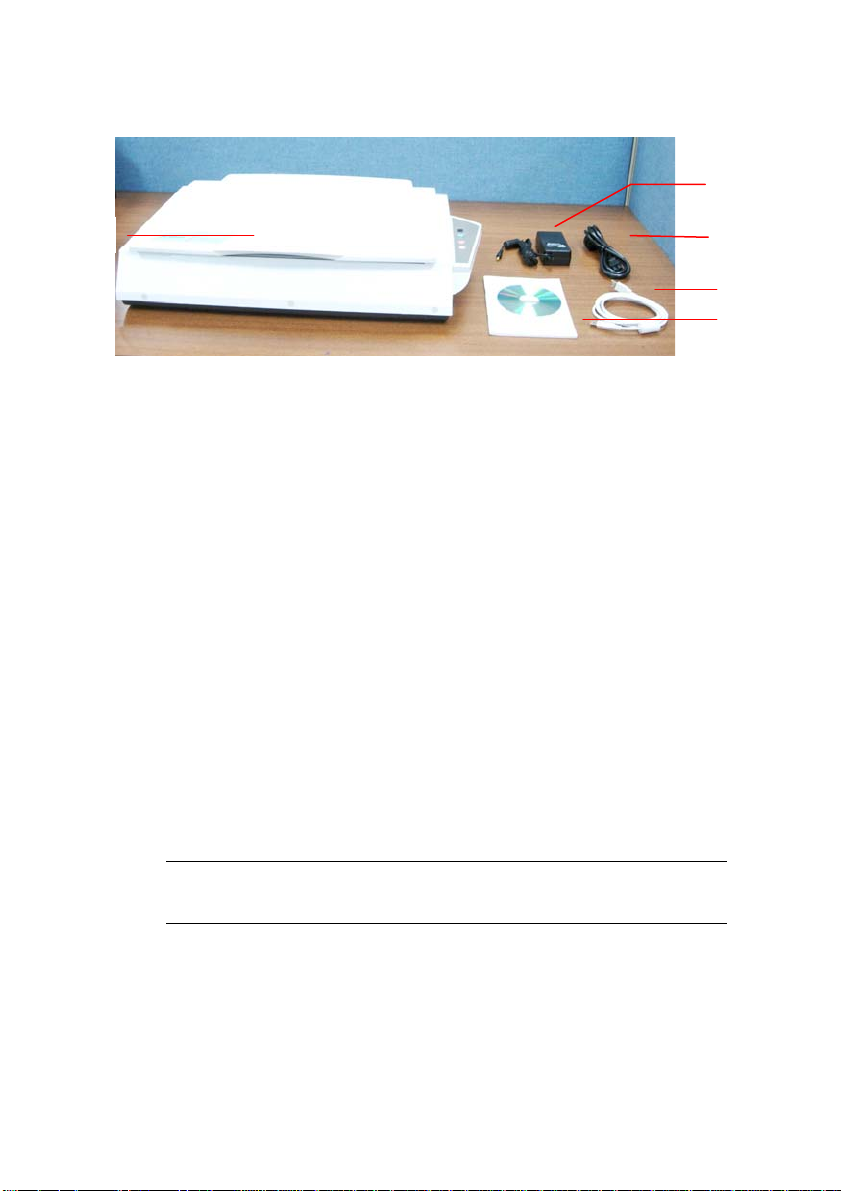
2
1
1. スキャナ本体
2. 電源アダプター
3. 電源コード
4. USB ケーブル
5. ユーザーズマニュアル/CD
図 1-1 スキャナのパッケージ
ご注意:
1.
2.
当装置に同梱のACアダプタ
ください。他の
項が無効となります。
AC
アダプタの使用は装置の故障の原因となりますし、保証事
((HEG42-240200-7L by HiTron))
のみをご使用
パッケージを丁寧に開封し、チェックリストに従って品目をチェックし
てください。欠けていたり故障しているものがあれば、すぐ販売店に
御連絡ください。
3
4
5
メモ: スキャナ開封時には,包装材料および箱を保管して、
将来のスキャナ搬送に備えてください。
2

2. スキャナをインストール
2.1 ご注意
¾ スキャナを直射日光にさらさないでください。直射日光また
は高熱にさらすとユニットの故障の原因となります
¾ スキャナを湿気または埃の多い場所に置かないでください。
¾ 適切な AC パワーアダプタをご使用ください。
¾ スキャナは水平でなめらかな面に置いてください。傾斜や凹凸
のある面では機械上の問題が生じる可能性があります。
¾ スキャナを再輸送する場合に備え、梱包箱および梱包品を保管
しておいてください。
3

2.2 スキャナのロック解除
搬送中のスキャナ部分損傷防止のためスキャナ後部には固定用のロ
ックが付いています。スキャナのロックを解除するには図 2-1 のよ
うにロックスイッチを上にスライドさせます。
ロック
アンロック
図 2-1 スキャナーのロックを解除する
スキャナを
ロックする
前のスキャ
ナユニット
位置
図 2-2 ホームポジション
メモ:スキャナ搬送時にスキャナ
ていない場合は、必ず下記の操作を行ってください
1.
2.
3.
4.
スキャナをオンにします。
スキャナ
ユニット
はスキャナ前方に移動します。
ロック・スイッチを下方の“ロック位置”へ動かしてください。
これでスキャナ搬送準備ができました。
ユニット
4
がスキャナ前方に位置し
:
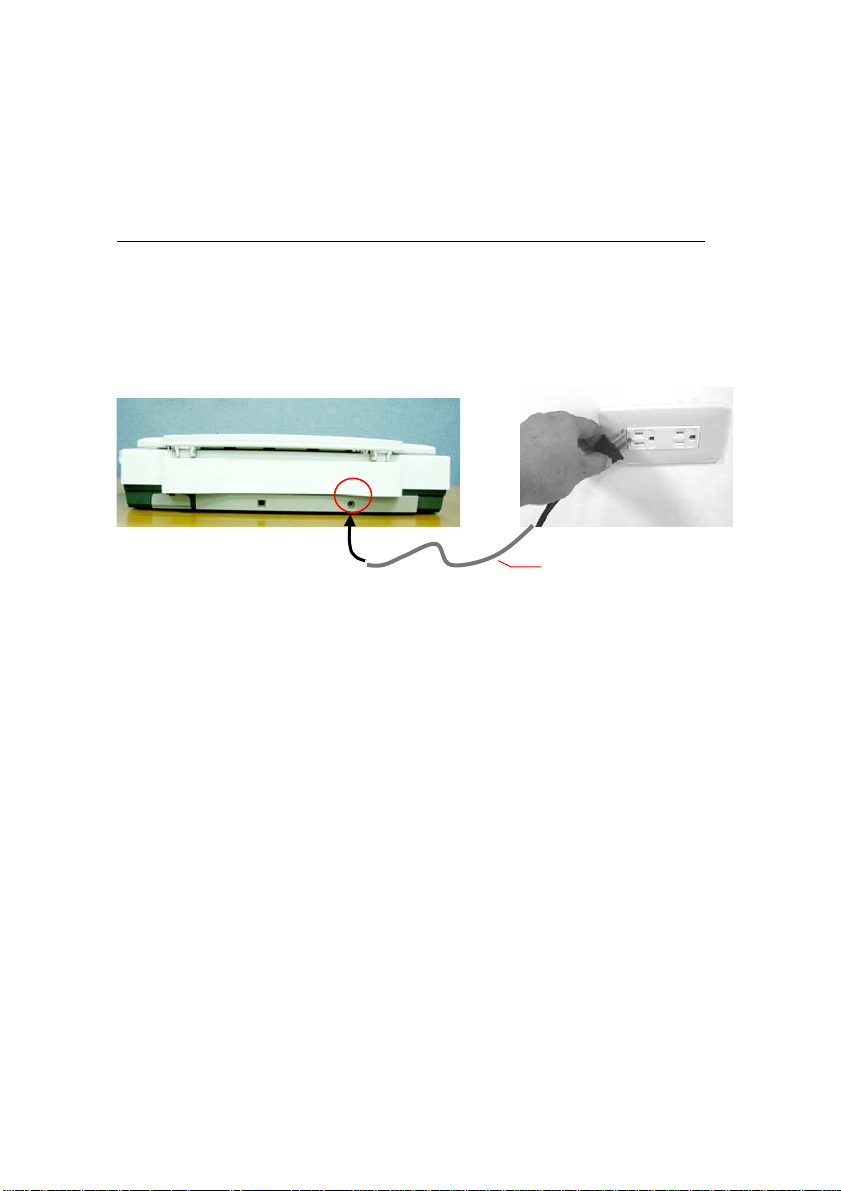
5
2.3 スキャナドライバと接続ケーブルのインストール
スキャナーの電源がオフになっていることを確認してください。
2.3.1 電源の接続
電源アダプタの小さなプラグをスキャナーの電源ジャックに差しま
す。他端は適切な電源コンセントに差します。
電源ケーブル
2.3.2 スキャナドライバのインストール
1. 付属のCDをご使用のCD-ROMドライブに入れます。下図のようなイ
ンストールメニューが表示されます。
インストールメニューが表示さ
れない場合は、代わりの方法として、タスクバーの「スタート」ボタン
をクリックし、「ファイル名を指定して実行」を選択、
(D:
ご使用の
す。
CD-ROM
ドライブ名)とタイプ入力し、OKをクリックしま
“d:\setup.exe”

6
2. “Install Scanner Driver (ドライバのインストール)”をクリックし
て TWAIN またはドライバをインストールします。
2.3.3 コンピュータへの接続
1. USBケーブルの正方形型の端子をスキャナーのUSBポートに接続し
ます。長方形型の端子はご使用のコンピュータのUSBポートに接続しま
す。
USB ケーブル
2. コンピュータはこの USB 装置を検出して “New Hardware Found
(新しいハードウェアが検出されました)”というメッセージを表示する
はずです。
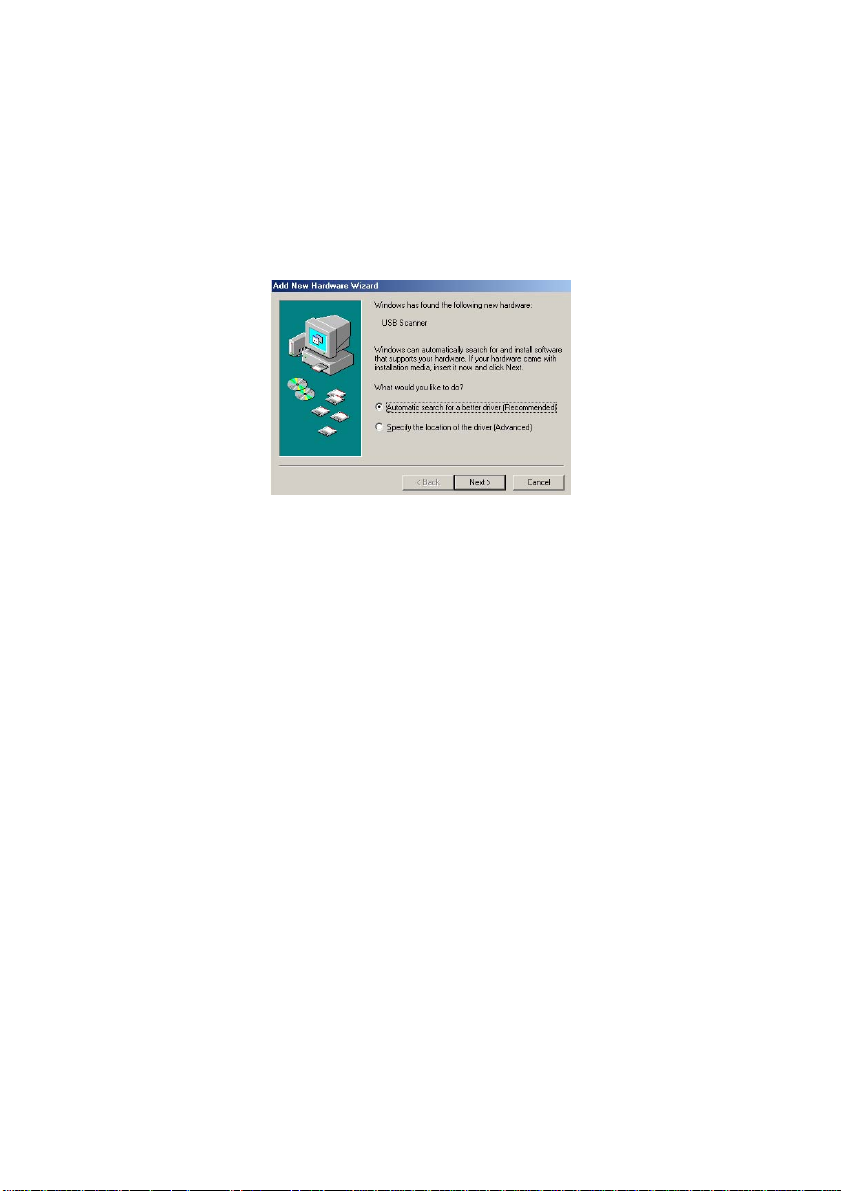
7
(Windows 9X/Windows ME)
3. Windows 9X/2000 またはWindows MEでは、“Search for a better
driver. (現在使用しているドライバよりさらに適したドライバを検索
する)”が選択されていることを確認し、“Next (次へ)”ボタンをクリッ
クします。
Windows XPでは、Next(次へ)のボタンをクリックして続けます。
4. 処理中にWindows XP認証画面が表示されます。この内容は無視し
て “Continue Anyway (かまわず続ける)”を選択してインストール
を続けます。
5. Finish (完了)ダイアログボックスが表示される時、Finish (完了)ボ
タンをクリックします。
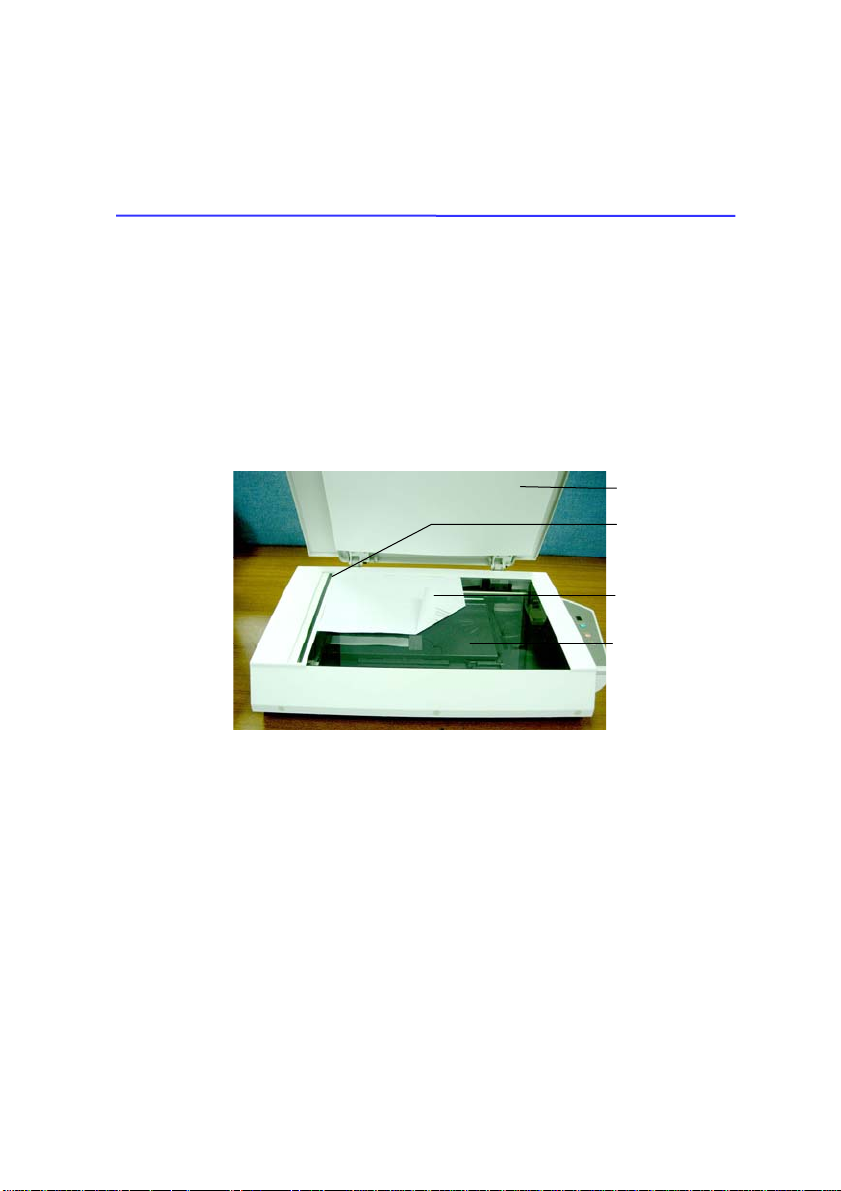
8
3. 初めてのスキャンを行う
3.1 原稿を置く
ドキュメントカバーを開け、図 3-1 のようにドキュメントガラス面
に原稿面を下にして置きます。
原稿上端は原稿セットマークに合わせてください。
1
2
3
4
1. ドキュメント・カバー
2. 原稿セットマーク
3. 原稿
4. ドキュメント・ガラス
図 3-1 原稿を置く

3.2 スキャナのインストールの確認
スキャナが正しくインストールされたかどうかを確認するため、Avision では
Avision Capture Tool という便利なツールをご用意しています。このツールを
使い、簡単なスキャンを実行し、取り込まれた画像を確認できます。また、指定
速度でスキャンを実行することができます。
以下の手順でスキャナのインストールを確認してください。インストールが正しく
行われていない場合は、前章をご覧になり、ケーブル接続やスキャナドライバの
インストールについてご確認ください。
スキャナの電源を入れてください。
1. [スタート] – [プログラム] – [Avision AVxxx Scanner] – [Avision
Capture Tool] を選択します。
[スキャナモデルの選択] のダイアログボックスが表示されます。
2. ドライバタイプとスキャナモデルを選択し、[OK] をクリックします。以下の
Avision Capture Tool のダイアログボックスが表示されます。
9
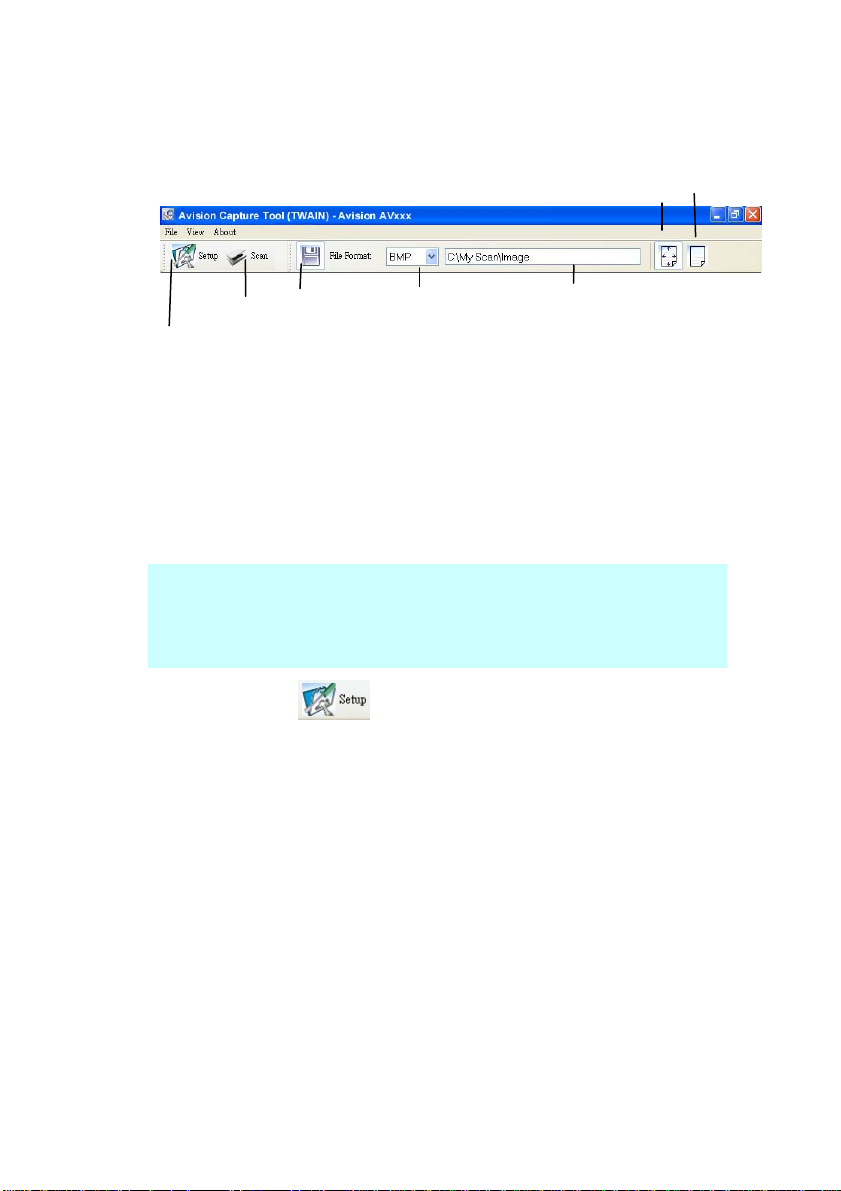
0
ページに合わせる
実物大
セットアップ
スキャン
保存 ファイル形式
ファイルパス
3. ファイル形式のドロップダウンリストから、ファイル形式を選択します (既定
値は BMP ですが、TIFF、GIF、JPEG などからも選択できます)。
4. ファイルパスの欄に任意のフォルダ名とファイル名を入力してください (既定
値は C:\My Scan\Image です)。
メモ: スキャンした画像を保存しない場合は、[保存] ボタンの選択を解除
してください (既定では有効になっています)。保存を解除すると、サムネイ
ル表示ができなくなります。このため、スキャンしたすべての画像を表示した
後、最後の画像が画面に表示されたままとなります。
5. セットアップボタン (
) をクリックするか、または [ファイル] メニューか
ら [セットアップ] を選択し、[スキャナのプロパティ] ダイアログボックスを表示
してください。
1
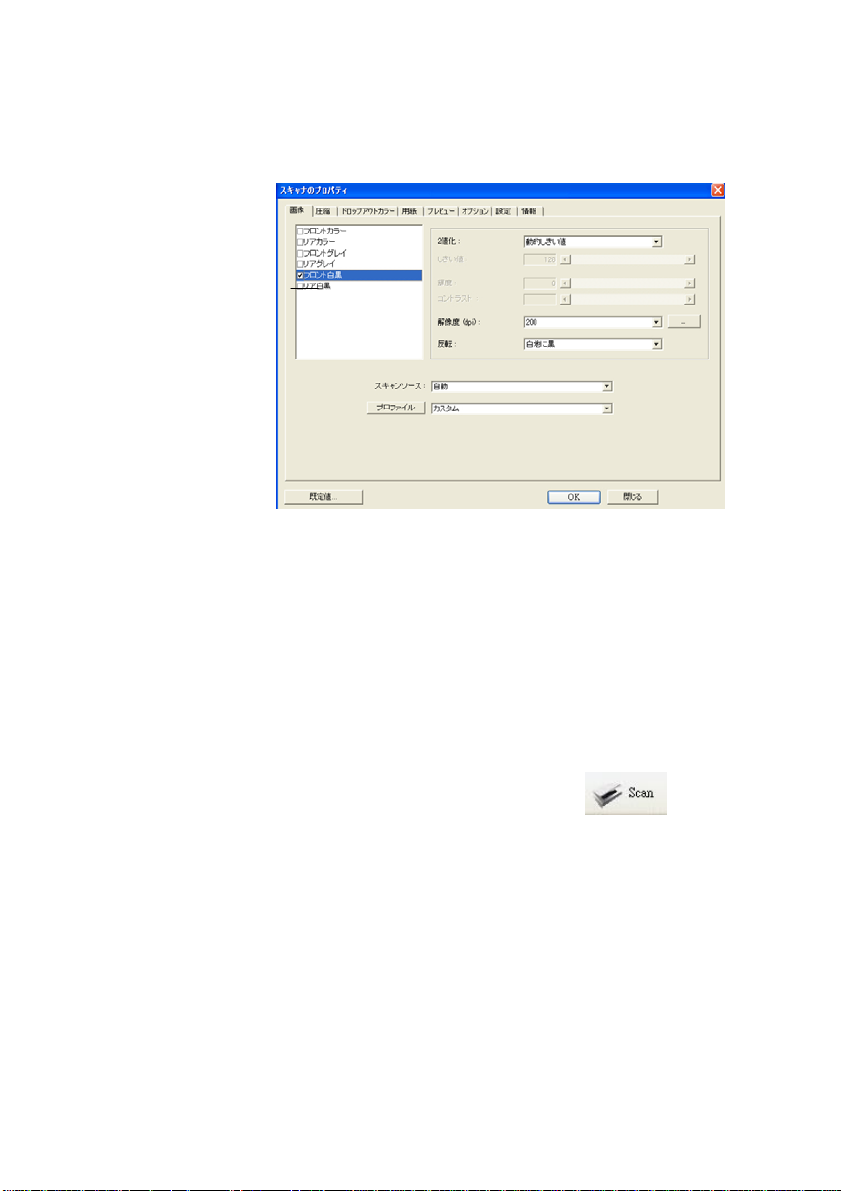
画像選択欄
6. 画像選択欄でスキャンした画像の種類を選択してください。(既定値はフ
ロント B&Wです)。両面スキャナをお持ちの場合、フロントとリアの両方を
選択し、ドキュメントの両面をスキャンすることもできます。
7. [OK] ボタンをクリックして、[スキャナのプロパティ] ダイアログボックスを終了
します。([スキャナのプロパティ] ダイアログボックスに関する詳細は、「スキャ
ナのプロパティダイアログボックスを使用する」の章をご覧ください。)
8. ADF に文書の表を上にして、またはガラス面に向けて置いてください。
9. [スキャン確認] のダイアログボックスで、[スキャン] ボタン (
) をクリ
ックするか、または [ファイル] メニューから [スキャン] を選択してください。
10. 文書がスキャンされ、[スキャン確認] 画面に表示されます。スキャンされた
画像が表示されると、スキャナのインストールの確認は完了です。
11
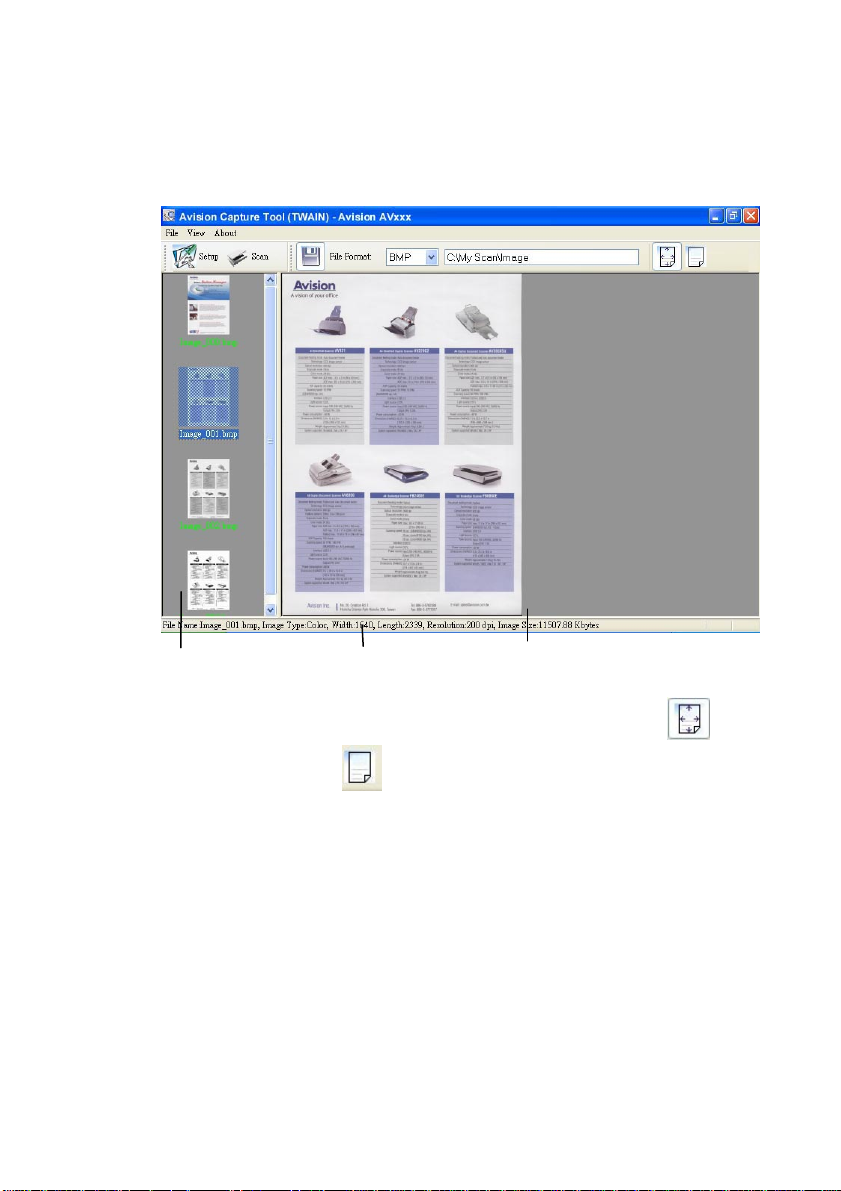
サムネイル表示
ステータスバー
ページに合わせる
11. スキャンされた、右側の表示ツールバーを押し、ページに合わせて (
または実物大(100%) (
) で表示することができます。
12. [ファイル] メニューから [閉じる] または [終了] をクリックし、Avision
Capture Tool を終了します。
12
) 、
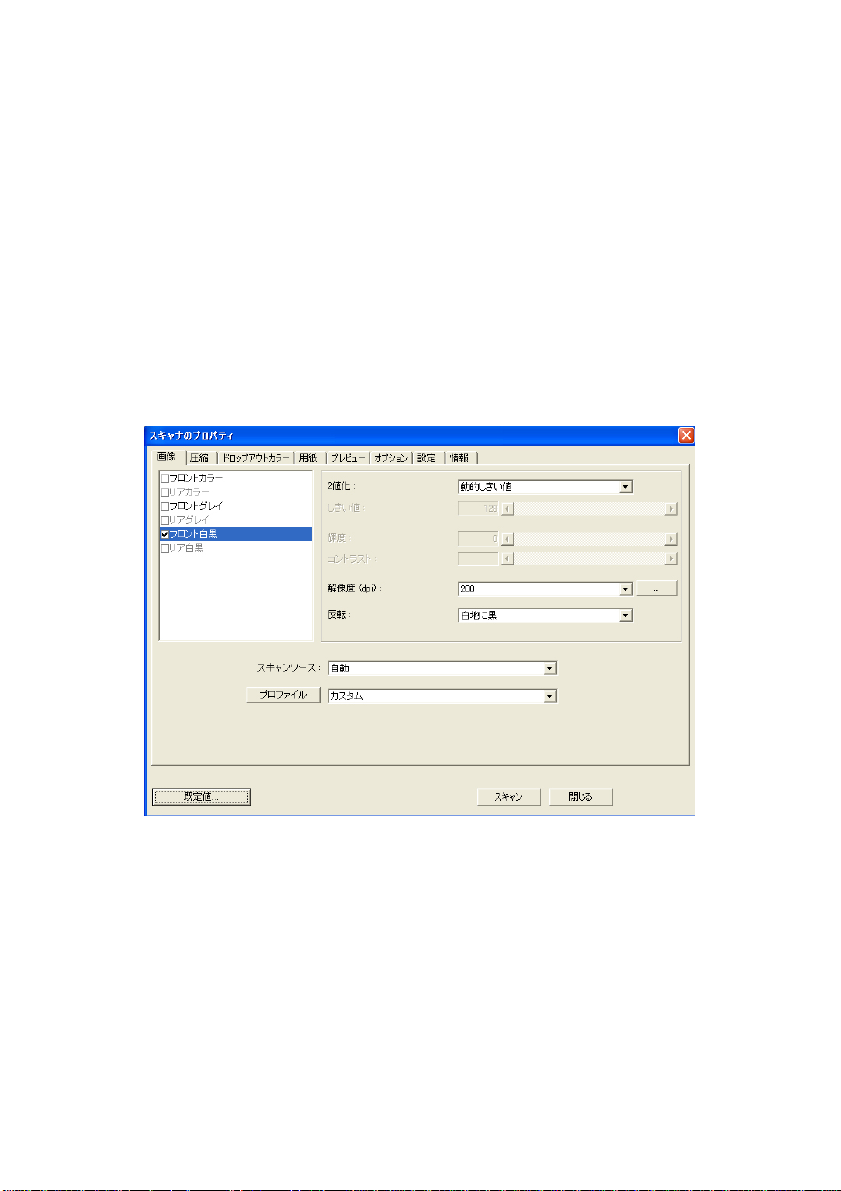
4. [スキャナのプロパティ] ダイアログ ボック
スの使い方
[スキャナのプロパティ] ダイアログ ボックスでは、スキャナの様々な設定を行うこ
とができます。この章では、このダイアログ ボックスに含まれる各タブ付ウィンドウ
について説明しています。
[スキャナのプロパティ] ダイアログ ボックス
13
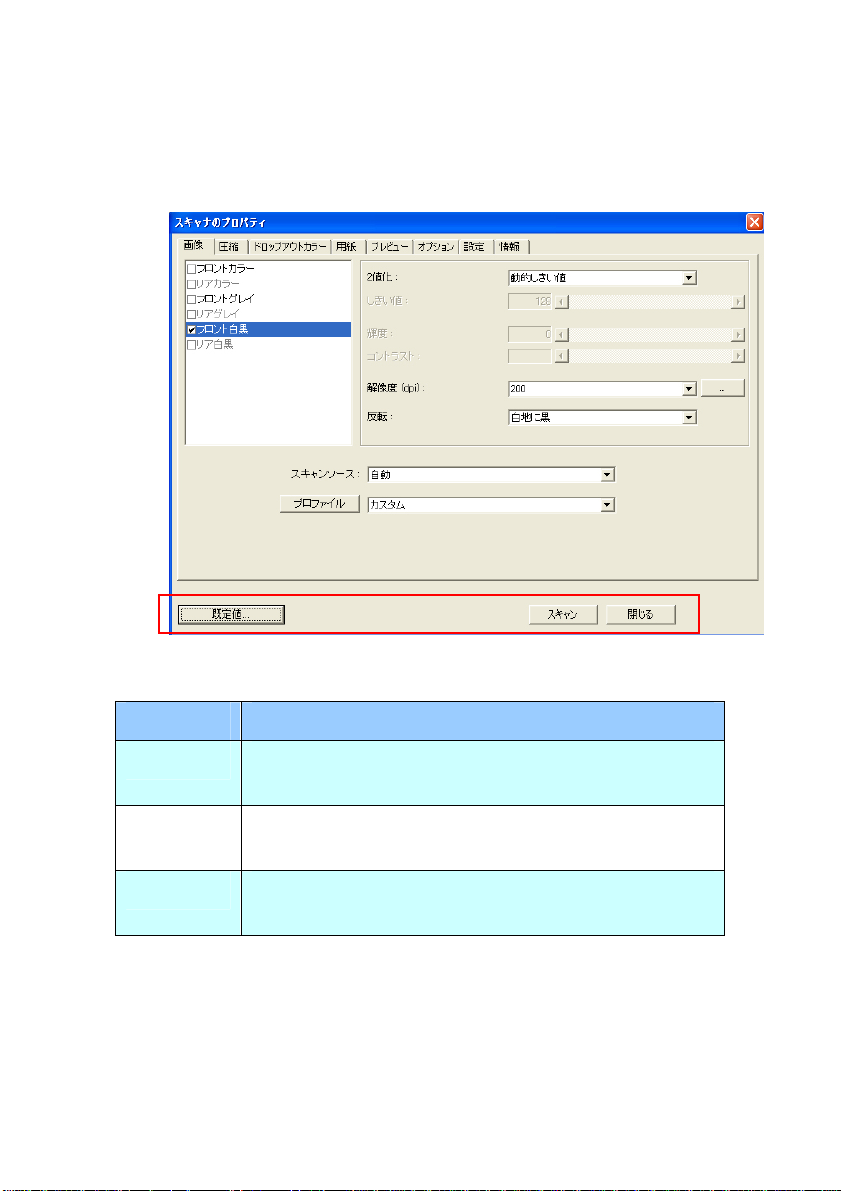
4.1 [スキャナのプロパティ] ダイアログ ボックスのボタン
[スキャナのプロパティ] ダイアログ ボックスのボタン
ボタン 説明
既定値 [既定値] ボタンをクリックすると、各タブで工場出荷時の既
定値が表示されます。
スキャン スキャン設定が完了したら、[スキャン] ボタンをクリックし、ド
キュメントのスキャンを開始します。
閉じる [スキャナのプロパティ] ダイアログ ボックスを終了するときは、
[閉じる] ボタンをクリックします。
14
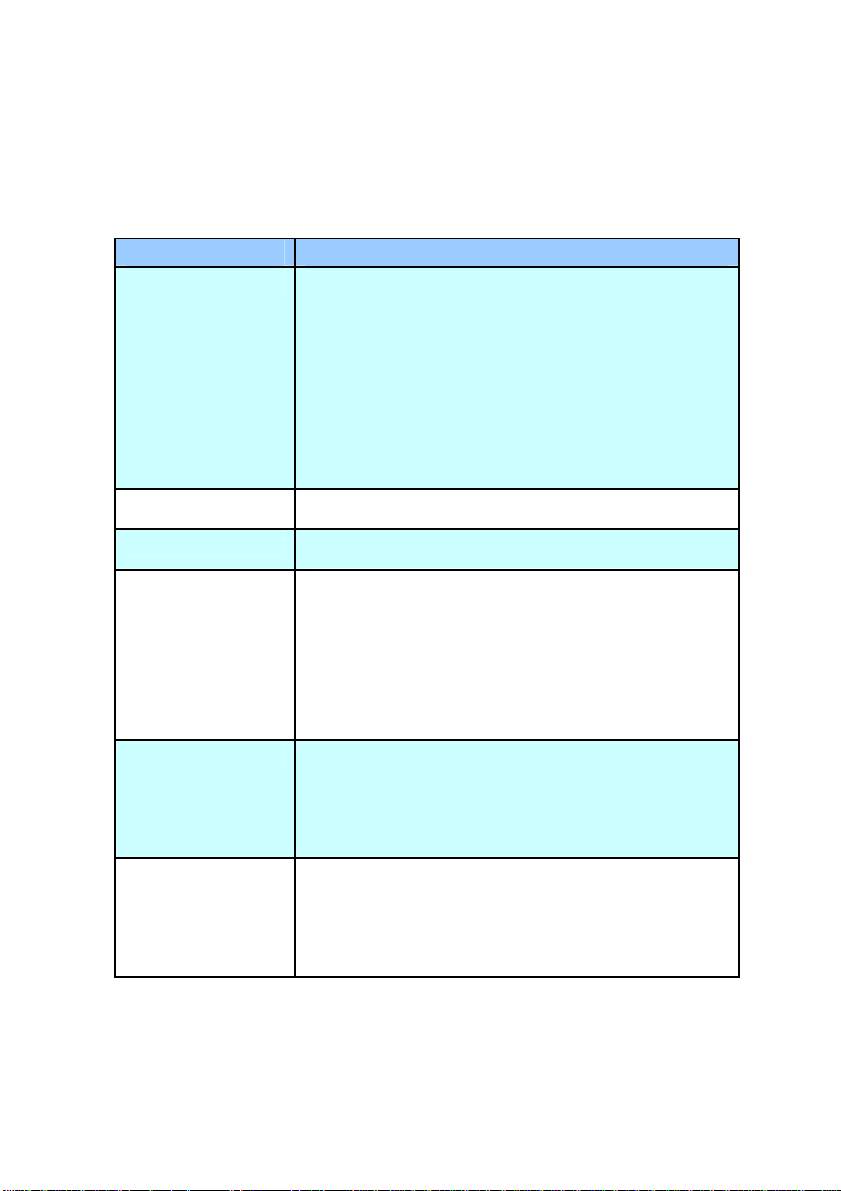
5
下表は既定値を示します:
タブの名前 既定値
画像 画像:前面白黒
2 値化:動的しきい値
解像度:200 dpi
反転:白地に黒
スキャン ソース:自動ドキュメントフィーダー
しきい値:なし
輝度:なし
コントラスト:なし
圧縮 なし
ドロップアウト カラー なし
用紙 切り抜き:自動
傾き補正:あり
方向:垂直
オーバースキャン:0.00
マルチフィード検出:なし
単位:インチ
オプション 回転角度:なし
白紙ページの削除:なし
エッジフィル:白、0 mm
画像コントロール オプション:なし
設定 省電力有効:有効、最後のスキャンから 15分後
スキャン過程を表示:はい
警告メッセージを表示:はい
閉じた後設定を保存:はい
1
 Loading...
Loading...