Page 1
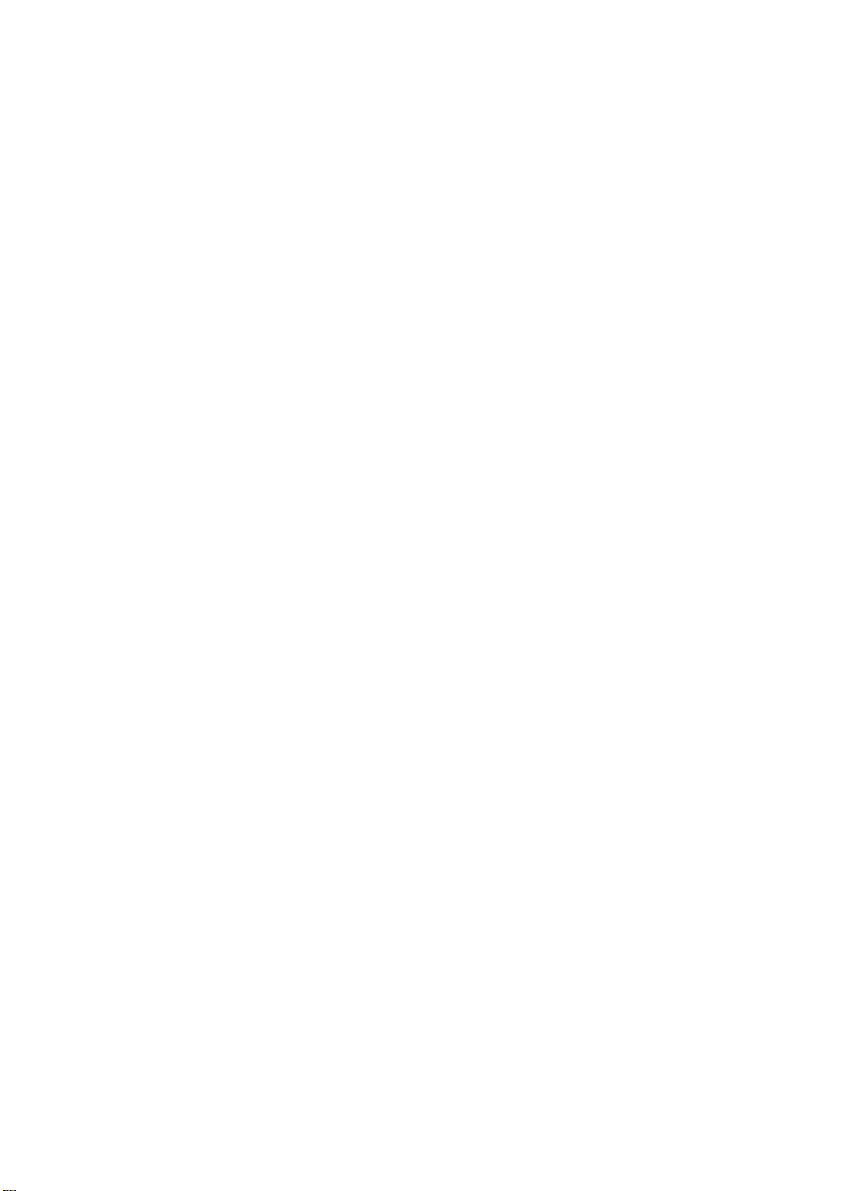
DS610CU
Manuel de l’utilisateur
(D/N: 250-0886-0 Rev. 1.0)
Avision, Inc
Page 2
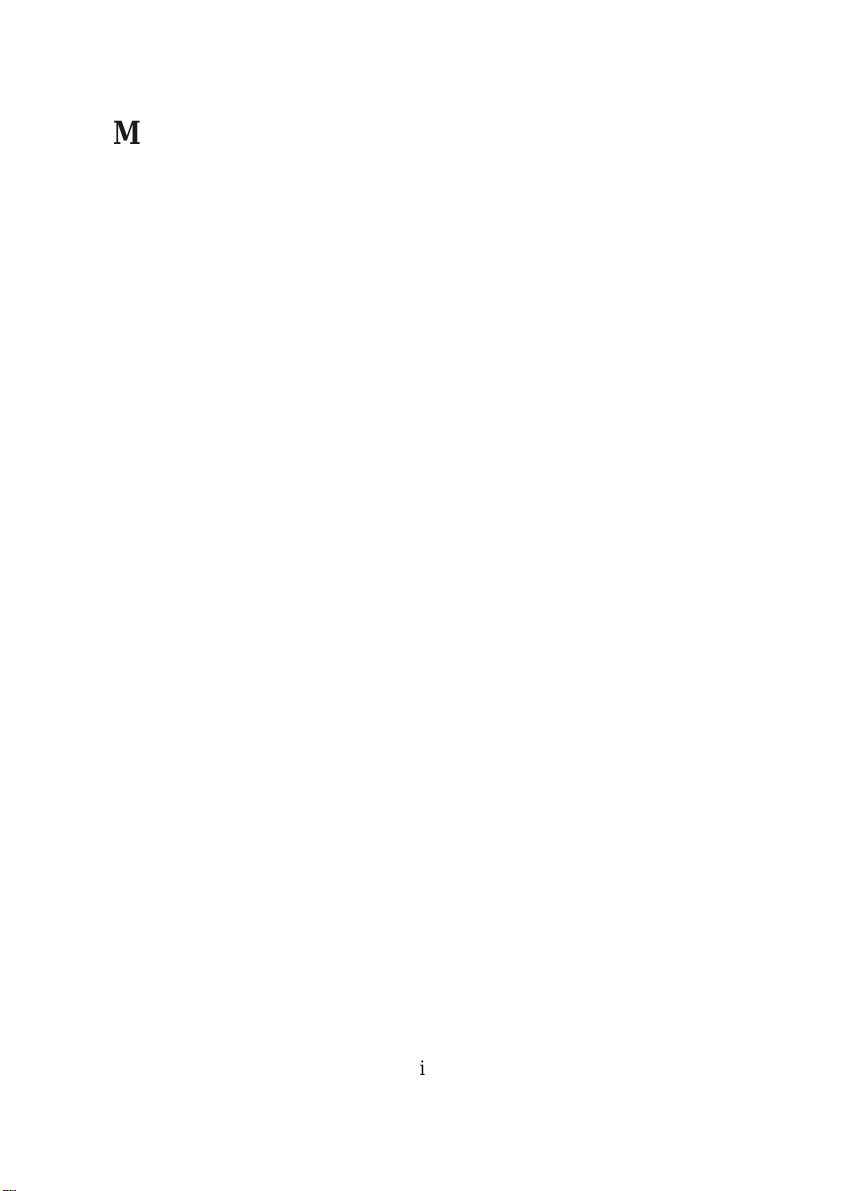
Marques déposées
Microsoft est une marque déposée aux Etats-Unis de Microsoft
Corporation.
Windows et MS DOS sont des marques de Microsoft Corporation.
IBM, PC, AT, XT sont des marques déposées d’International
Business Machines Corp.
Les autres marques et produits cités sont des marques déposées
ou des marques de leurs propriétaires respectifs.
Droits d’auteur
Tous droits réservés. Aucune partie de cette publication ne peut
être reproduite, transmise, transcrite, stockée dans un système
d’archivage, ou traduite dans n’importe quelle langue ou
n’importe quel langage de programmation, sous n’importe quelle
forme ou par n’importe quels moyens, électroniques,
mécaniques, magnétiques, optiques, chimiques, manuels, ou
autres, sans la permission par écrit de Avision.
Le matériel scanné par ce produit peut être protégé par des lois
gouvernementales et autres règlements, tel que lois de droits
d’auteur. C’est l’unique responsabilité de l’utilisateur de se
conformer à de telles lois et règlements.
ii
Page 3
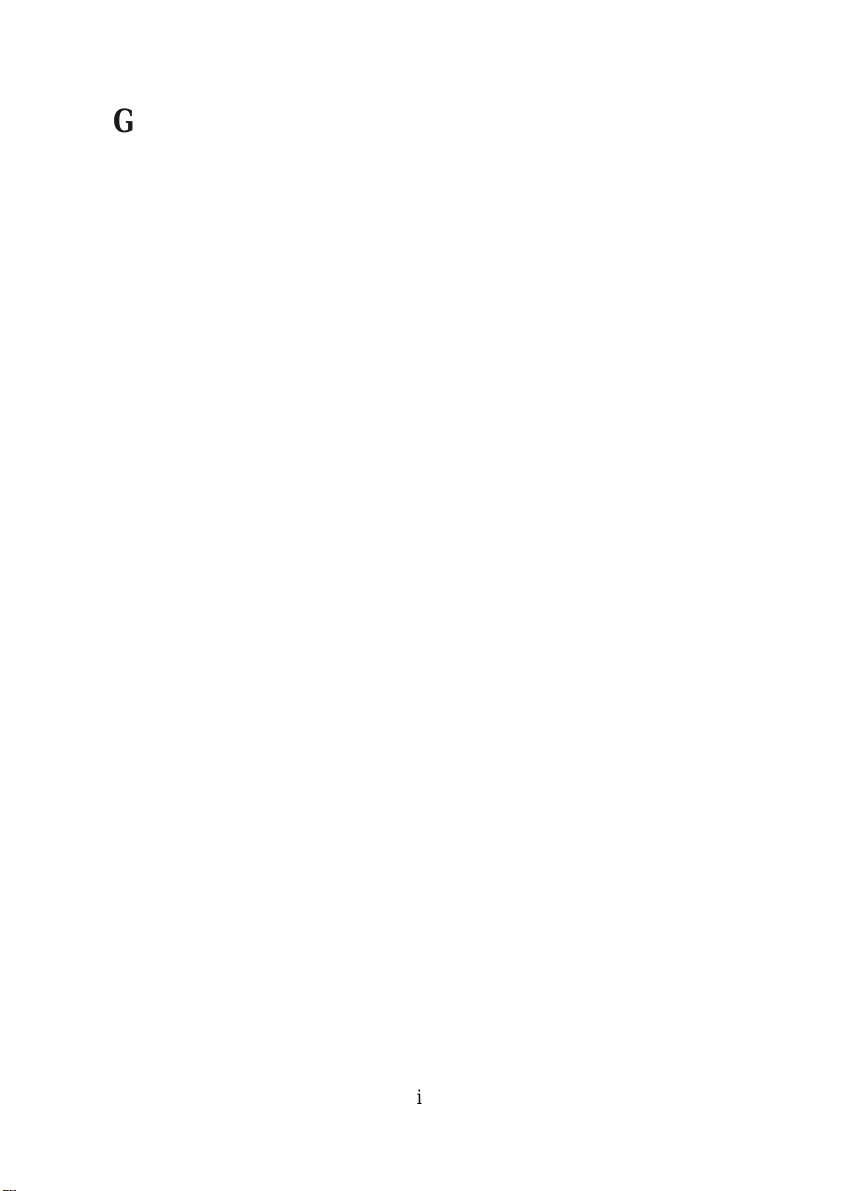
Garantie
Les informations contenues dans ce document sont sujettes à
modifications sans préavis.
Avision ne fait pas de garantie de n’importe quel genre en ce qui
concerne ce matériel, y compris, mais sans limitations, la
garantie impliquée de convenance dans un but déterminé.
Avision décline toute responsabilité pour toute erreur contenue
ci-après, ou pour tout dommage accessoire ou indirect résultant
de la fourniture, performance, ou utilisation de ce matériel.
iii
Page 4
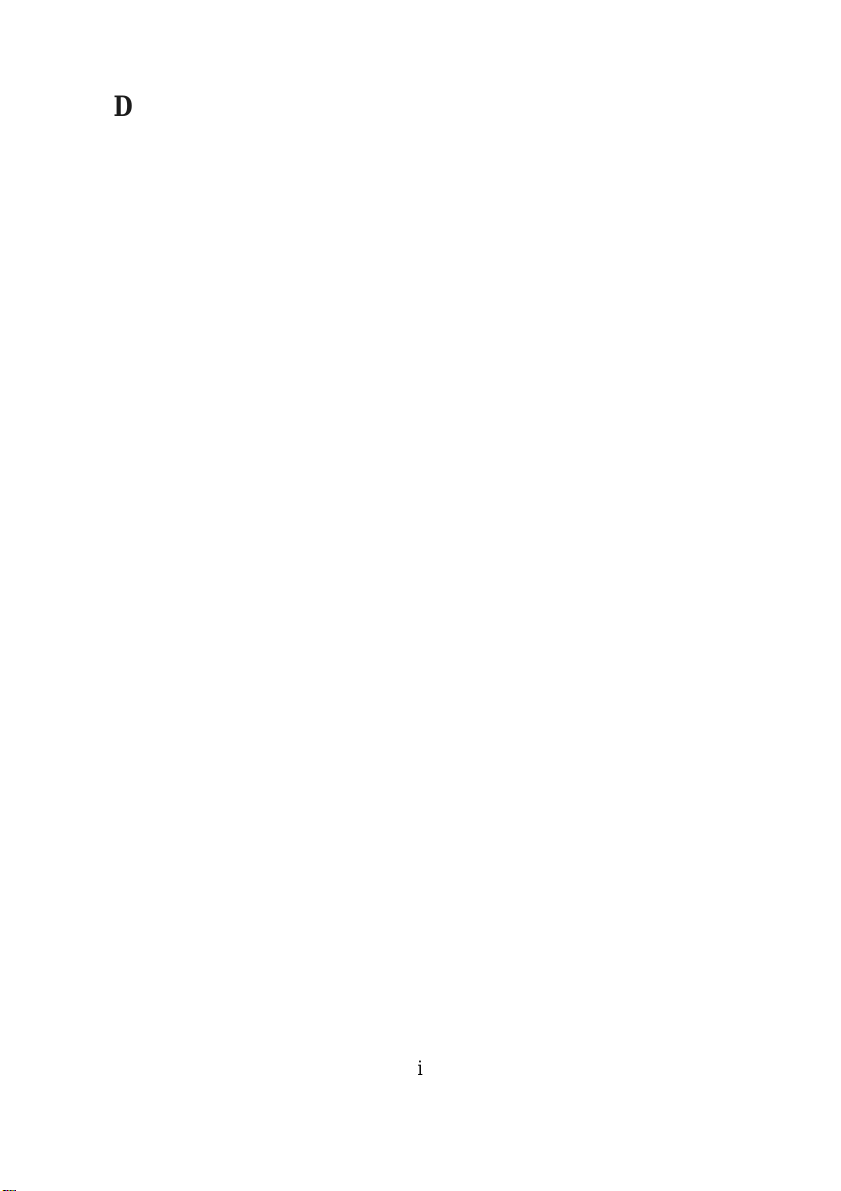
Déclaration FCC
Cet équipement a été testé et reconnu conforme aux limites
de la classe B pour les équipements numériques,
conformément à la section 15 des Réglementations FCC. Ces
limites sont conçues pour fournir une protection raisonnable
contre toutes interférences nuisibles dans un milieu
résidentiel. Cet équipement génère, utilise, et peut émettre de
l’énergie de fréquence radio et, s’il n’est pas installé et
utilisé conformément au manuel d’instruction, peut perturber
la réception radio. Cependant, il n’est pas garanti que
l’équipement ne produira aucune interférence dans une
installation particulière. Si cet équipement cause des
interférences nuisibles à la réception radio ou télévisée, qui
peuvent être déterminées en l’éteignant et le rallumant,
l’utilisateur est encouragé à essayer de remédier au problème
en prenant les mesures suivantes:
* Réorienter ou déplacer l’antenne réceptrice.
* Augmenter la distance entre l’équipement et le récepteur.
* Connecter l’équipement à une prise secteur sur un circuit
différent de celui utilisé par le récepteur.
* Consulter le négociant ou un technicien radio/TV
expérimenté.
PRUDENCE:
Tous changements ou modifications non
approuvés expressément par le fabriquant de ce périphérique
peut faire perdre à l’utilisateur son droit de faire fonctionner
l’appareil.
iv
Page 5
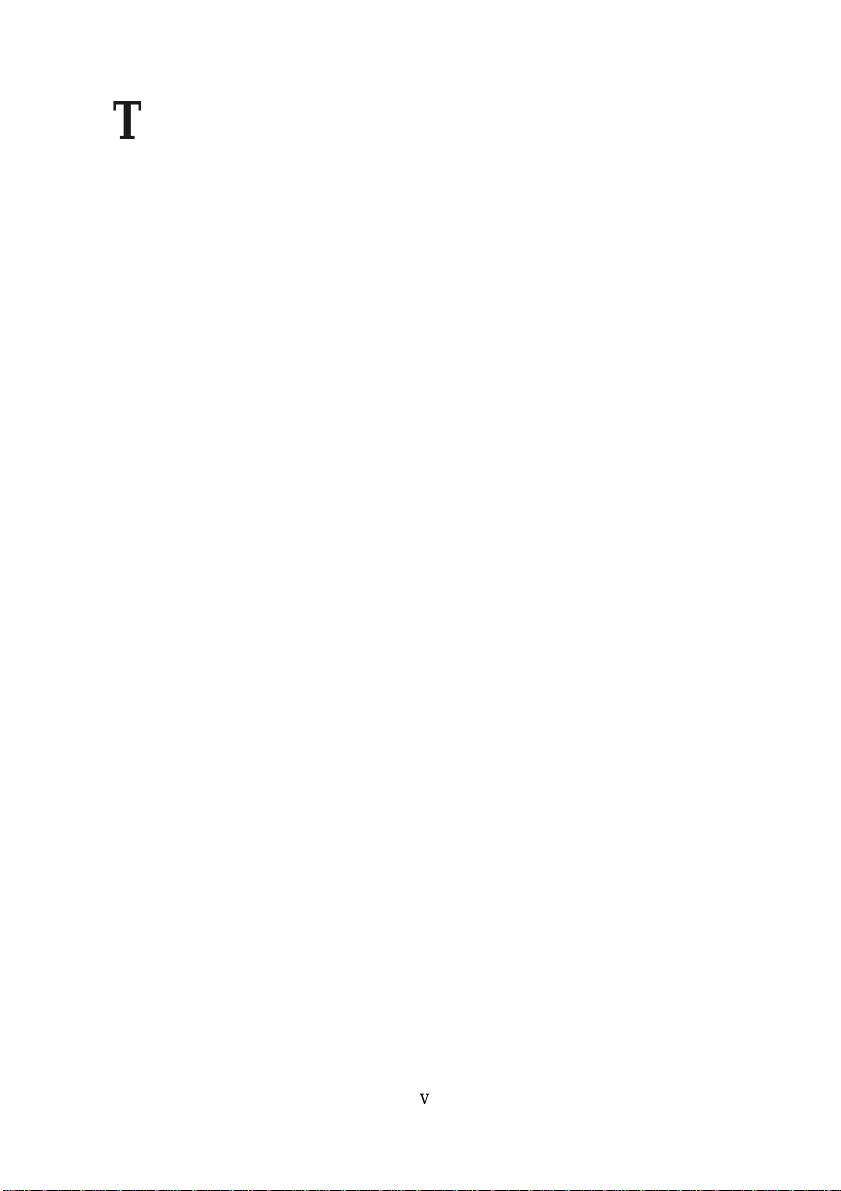
Table des matières
1. INTRODUCTION .............................................................................1-1
2. INSTALLATION...............................................................................2-1
2.1 INSTALLER LE AVISION DS610CU ...............................................2-1
2.2 DÉVERROUILLER..........................................................................2-2
2.3 CONNECTER LES CÂBLES .............................................................2-3
2.3.1 UTILISER SCANCOPIER AVEC VOTRE IMPRIMANTE
LASER COMME UNE PHOTOCOPIEUSE NUMERIQUE................2-3
2.3.2 Connectez le câble d’alimentation et le câble de signal comme
indiqué ci-dessous................................................................................2-4
2.4 PLACER LES DOCUMENTS.............................................................2-5
3. UTILISER SCANCOPIER AVEC VOTRE IMPRIMANTE
LASER COMME UNE PHOTOCOPIEUSE NUMERIQUE.................3-1
3.1 LE PANNEADECONFIGURATION.........................................3-1
3.2 AVANT D’EFFECTUER DES COPIES................................................3-3
3.3 EFFECTUER UNE SIMPLE COPIE.....................................................3-4
3.4 UTILISER LES FONCTIONS DE COPIE..............................................3-5
3.4.1 Fonction Mirror......................................................................3-5
4. INSTALLATION DU GESTIONNAIRE........................................4-1
4.1 PROGRAMME AUTOMATIQUE .......................................................4-1
4.2 PROCÉDURES POUR TÉLÉCHARGER LA TABLE DE COULEUR..........4-3
4.3 DÉSINSTALLER LE AVISION DS610CU.........................................4-7
5. OPÉRATION & IMPRESSION DE DOCUMENTS .....................5-1
5.1 OPERATION DE L’INTERFACE DE L’UTILISATEUR...............5-1
6. INTERFACE D’UTILISATEUR .....................................................6-1
6.1 METHODE DE NUMERISATION ...............................................6-1
6.2 DETERMINER VOTRE RESOLUTION................................................6-1
6.3 SELECTIONNER UN TYPE D’IMAGE APPROP RIE ..............................6-4
6.4 AMELIORER VOTRE IMAGE .........................................................6-10
6.5 CONTRASTE ...............................................................................6-11
6.6 INVERSER L’IMAGE ..................................................................6-12
6.7 MIROIR......................................................................................6-13
6.8 APERÇU DE LA REGION AUTOMATIQUE:......................................6-14
6.9 TAILLE DE PAPIER:.....................................................................6-14
v
Page 6
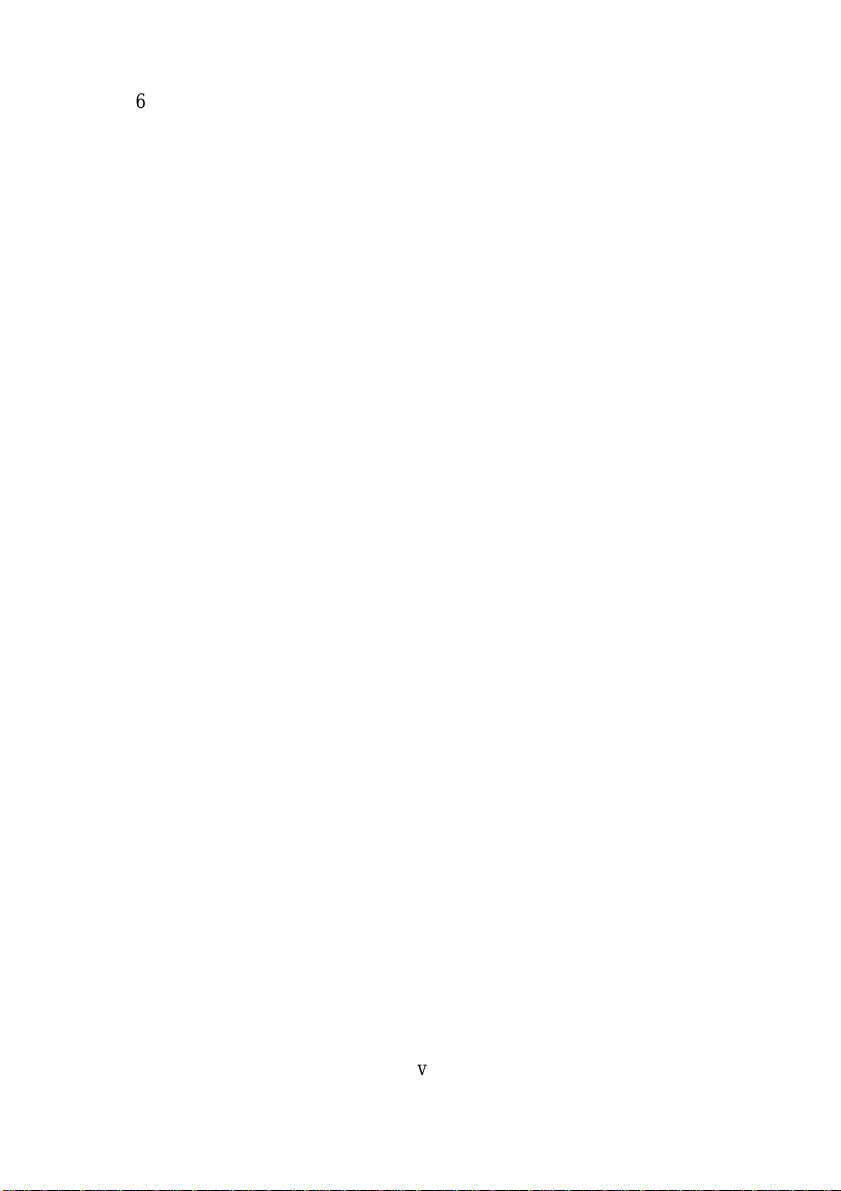
6.10 UNITÉS.......................................................................................6-14
6.11 DESCREEN .................................................................................6-15
6.12 ACCENTUER...............................................................................6-16
6.13 AJUSTEMENT DE COULEUR.........................................................6-16
6.14 NIVEAU AUTOMATIQUE............................................................. 6-17
6.15 PARAMÈTRES AVANCÉS.............................................................. 6-17
6.16 COURBES...................................................................................6-19
6.17 COLOR BALANCE.......................................................................6-20
6.18 DEGAGER COULEUR............................................................6-22
6.19 PARAMETRES PERSONNALISES........................................6-23
6.20 MISCELLANEOUS (DIVERS)........................................................6-25
6.21 IMPRIMER ....................................................................................6-1
7. ENTRETIEN......................................................................................7-1
8. DÉPANNAGE....................................................................................8-1
8.1 QUESTIONS ET RÉPONSES.............................................................8-1
8.2 SUPPORT TECHNIQUE...................................................................8-4
9. AVISION DS610CU – SPÉCIFICATIONS TECHNIQUES..........9-1
10. DS610CU BAC D’ALIMENTATION AUTOMATIQUE DE
DOCUMENTS (BAC) - GUIDE DE L’UTILISATEUR.......................10-4
10.1 INSTALLER LE BAC ...................................................................10-4
10.1.1 Déballer le BAC...............................................................10-4
10.1.2 Installer le BAC................................................................10-5
10.1.3 Déverrouiller le DS610CU...............................................10-7
10.1.4 Connecter les câbles.........................................................10-8
10.2 UTILISER LE BAC ......................................................................10-9
10.2.1 Avant de commencer........................................................10-9
10.2.2 Charger le papier...........................................................10-10
10.2.3 Lancer votre première copie..........................................10-10
10.2.4 Lancer votre premier scanage........................................10-12
10.2.5 Nettoyer le BAC..............................................................10-15
10.2.6 Remplacer le module du tampon du BAC ......................10-17
10.3 COMME NT DÉGAGER UN BOUR RAGE DE PAPIER .......................10-19
vi
Page 7
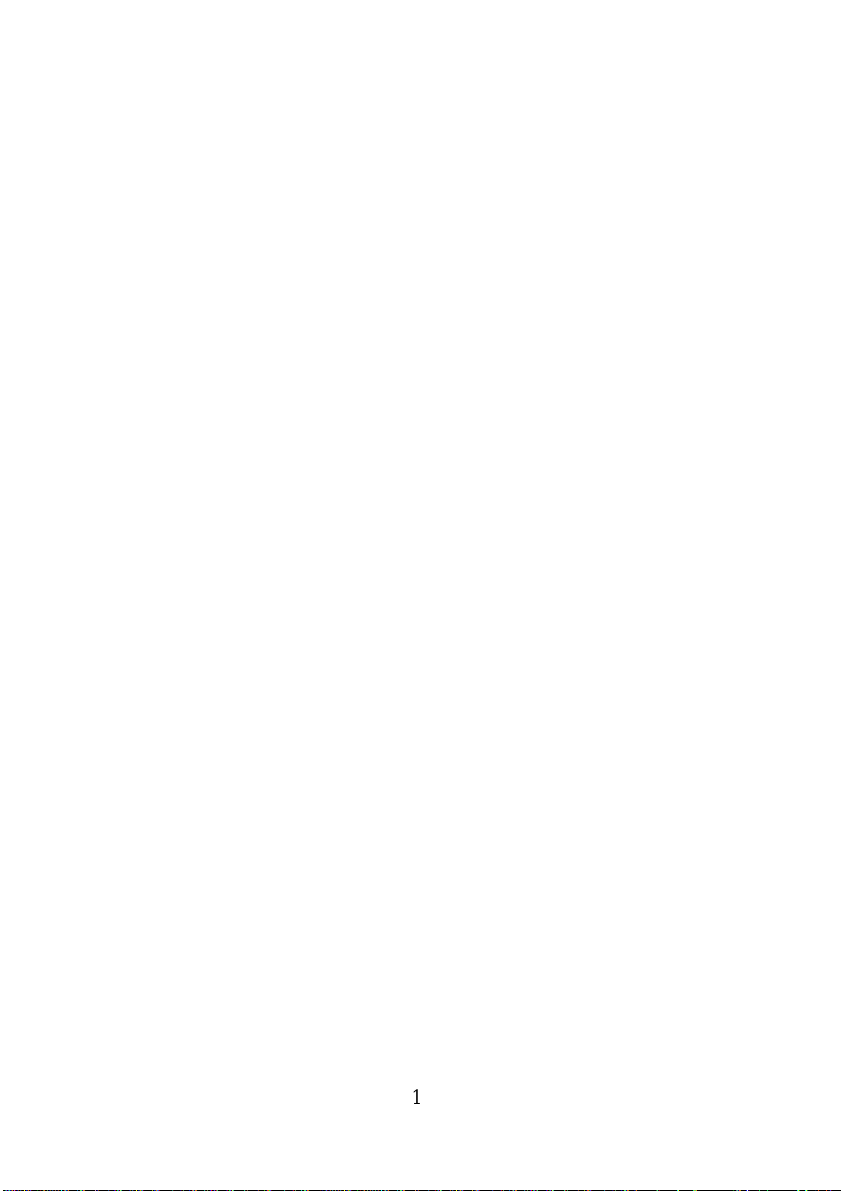
1. INTRODUCTION
Félicitations! Vous avez acquis le Avision DS610CU.
Le Avision DS610CU produit une meilleure qualité
d’impression et ne requiert pas d’entretien, comparé au
photocopieuse traditionnelle. Ses capacités d’impression
de haute qualité, son opération sans entretient, et son prix
raisonnable font du Avision DS610CU la meilleure
solution de copieur pour le bureau.
La figure 1-1 montre comment le Avision
DS610CU est emballé. Contrôlez SVP si tous les articles
sur la liste de vérification sont présents. Si vous n’avez
pas reçu tous les articles, contactez votre revendeur
immédiatement.
1-1
Page 8

1
2
6
3
CD-ROM d’utilitaires & de
1.
documentation
2. Adaptateur/câble
d’alimentation
3. Câble parallèle pour la
connexion de l’ordinateur
4. Câble parallèle pour la
connexion de l’imprimante
5. Câble USB
6. Unité principale DS610CU
Figure 1-1 Emballage du DS610CU
(non inclus)
1-2
Page 9
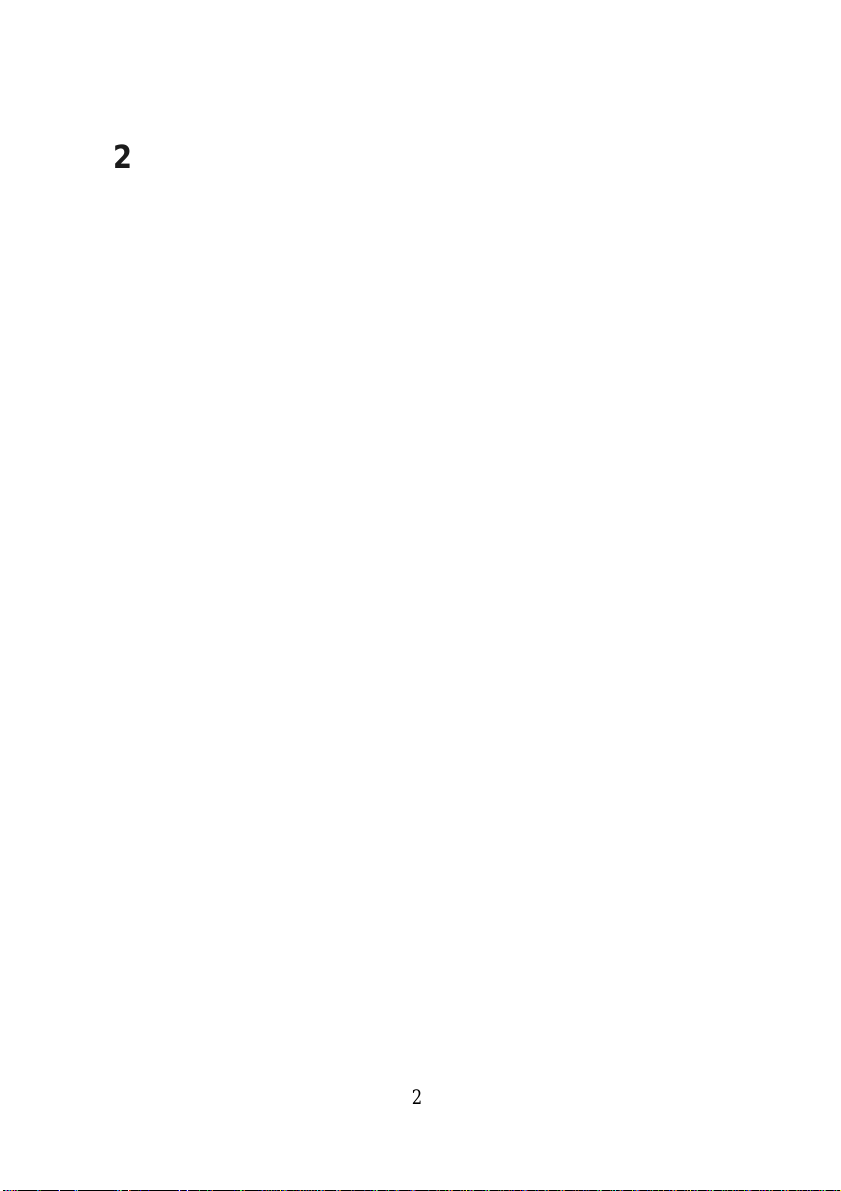
2. INSTALLATION
Précautions
* Protégez le Avision DS610CU du soleil. Le soleil direct ou
une chaleur excessive peuvent endommager l’appareil.
* N’installez pas le Avision DS610CU dans un endroit humide ou
poussiéreux.
* Utilisez une source d’alimentation correcte.
* Installez le Avision DS610CU sur une surface plate et stable. Les
surfaces penchées ou inégales peuvent causer des problèmes
mécaniques ou d’alimentation du papier.
* Conservez la boîte du Avision DS610CU et le matériel
d’emballage pour transport.
2.1 INSTALLER LE AVISION DS610CU
Déballez le Avision DS610CU soigneusement, et contrôlez bien
le contenu avec la Liste de vérification. Si des articles manquent
ou sont endommagés, contactez SVP votre fournisseur
immédiatement.
2-1
Page 10

2.2 DEVERROUILLER
1 2
Comme indiqué ci-dessous, déverrouillez le Avision DS610CU
en mettant le verrou en position “usage”. (Position de transport Position d’usage)
1. Position de transport
2. Position d’usage
Figure 2-1 Déverrouiller le Avision DS610CU
2-2
Page 11

2.3 CONNECTER LES CABLES
2.3.1 UTILISER SCANCOPIER AVEC VOTRE
IMPRIMANTE LASER COMME UNE
PHOTOCOPIEUSE NUMERIQUE
Câble de
l’imprimante
A l’imprimante
Figure 2-2
A la prise de
courant
Câble
d’alimentatio
2-3
Page 12

d’alimentatio
2.3.2 CONNECTEZ LE CABLE D’ALIMENTATION ET
LE CABLE DE SIGNAL COMME INDIQUE CIDESSOUS
Figure 2-3 Connexion de câbles pour le DS610CU
Câble
USB
Câble
2-4
Page 13
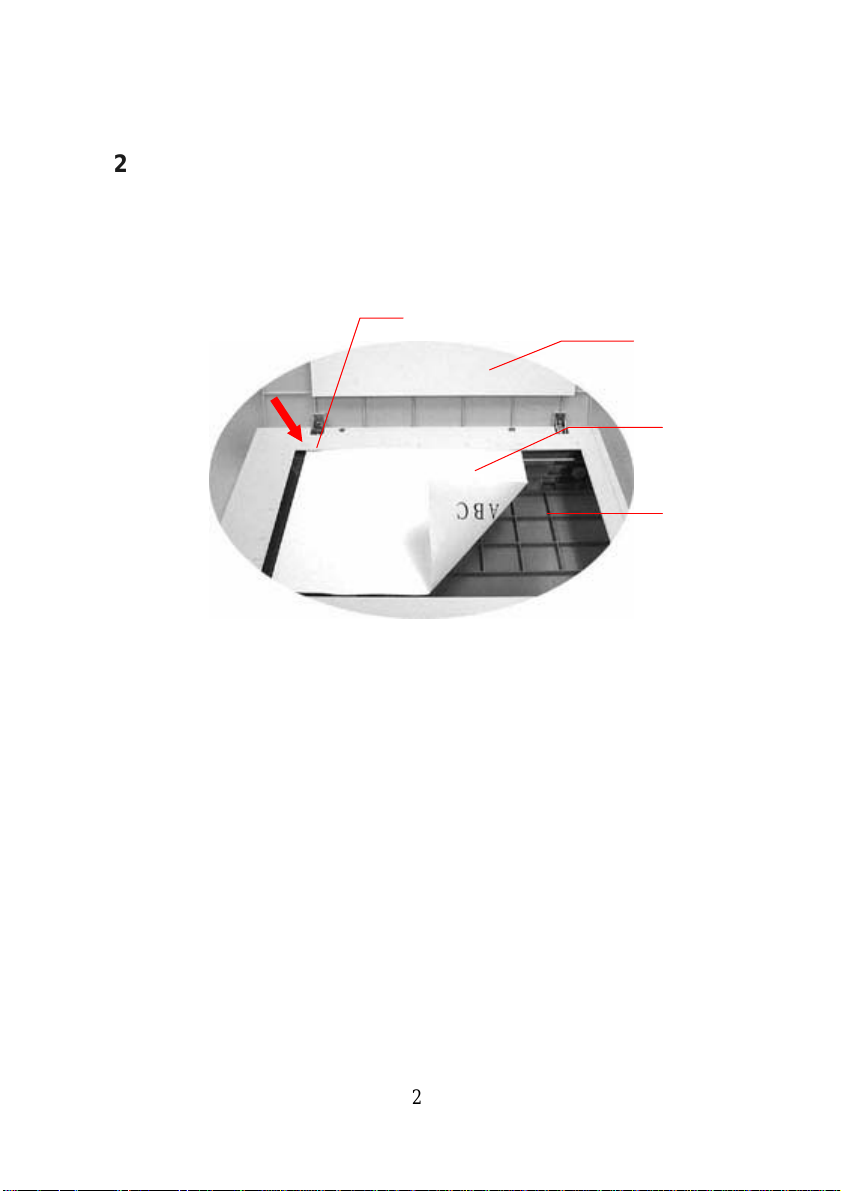
2.4 PLACER LES DOCUMENTS
2 3
Placez l’image à Avision DS610CU face en bas sur le Avision
DS610CU.
1
4
1. Couverture du document
2. Cadre de référence
3. Document
4. Verre
Figure 2-4 DS610CU un document
2-5
Page 14
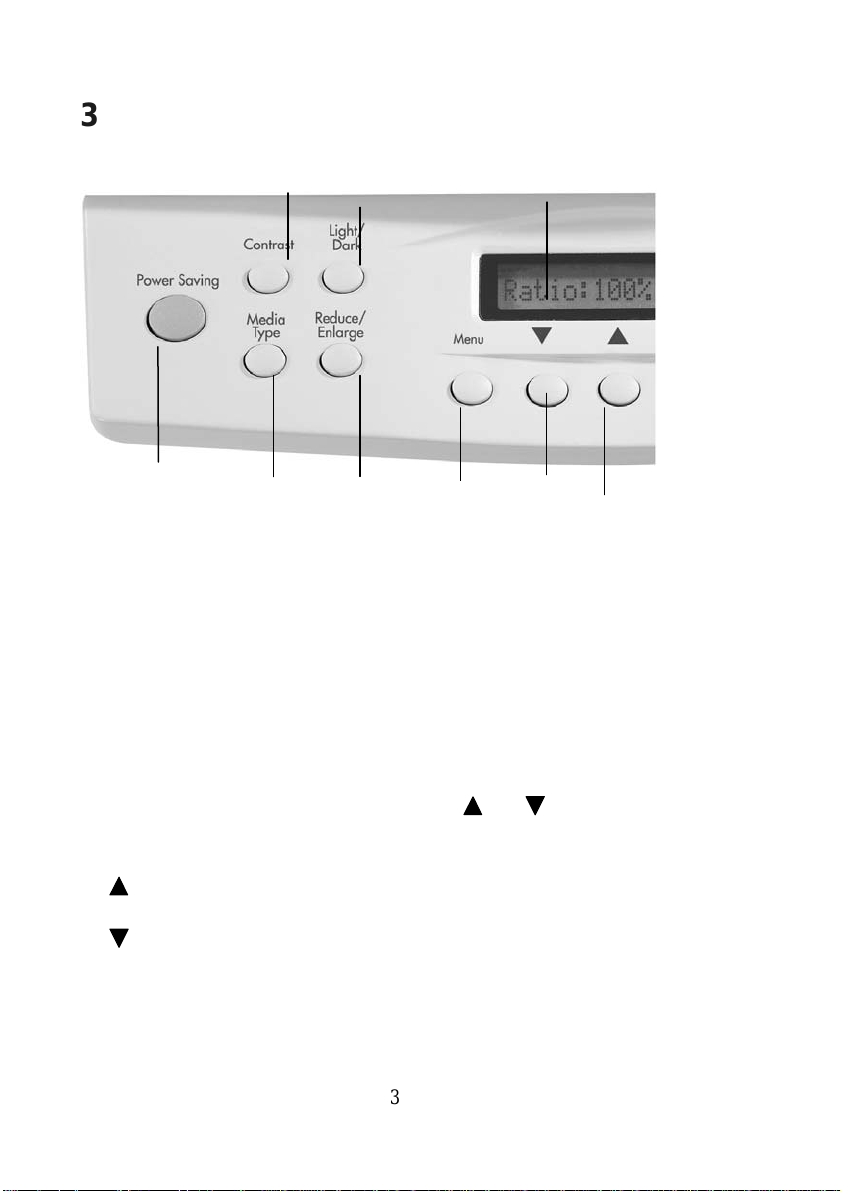
3. UTILISER SCANCOPIER AVEC VOTRE IMPRIMANTE LASER
17 16 15 11
COMME UNE PHOTOCOPIEUSE NUMERIQUE
14
13
3.1 LE PANNEADECONFIGURATION
1. Copy (Color) : Pressez pour lancer une copie couleur.
2. Copy (B/W) : Pressez pour lancer une copie noir et blanc.
3. Indicateur d’ alimentation/copie: L’indicateur est vert quand l’alimentation est
branchée et orange pendant la copie.
4. Effacer tout: Appuyez sur ce bouton et relâchez immédiatement pour retourner aux
paramètres personnalisés.
Appuyez sur le bouton pendant 5 secondes pour retourner aux
paramètres par défaut, préréglés en usine.
5.
Mixed/Text/Photo: Pressez pour sélectionner photo, texte, ou copie automatique.
6. Normal/Quality: Sélectionnez Normal (300 ppp), ou Qualité (600 ppp).
12
10
9
7. Nombre de copies: Choisissez le nombre de copies de 1 à 99.
Augmentez/diminuez la valeur avec les boutons (
8. Sélectionner: Appuyez sur ce bouton pour enregistrer le dernier paramètre
personnalisé. (Une étoile "*", s’affichera au côté.)
9.
: Passe à l’article précédent affiché dans la fenêtre de messages ou augmente la
valeur des entrées numériques.
10.
: Passe à l’article suivant affiché dans la fenêtre de messages ou diminue la
valeur des entrées numériques.
11. M enu : Sélectionnez la taille de papier, le type d’imprimante, la fonction Miroir, le
délai d’économie d’énergie, le mode duplex, le mode A3, le bac d’entrée ou le bac de
sortie, selon les divers modèles d’imprimante.
3-1
) et ( ).
Page 15
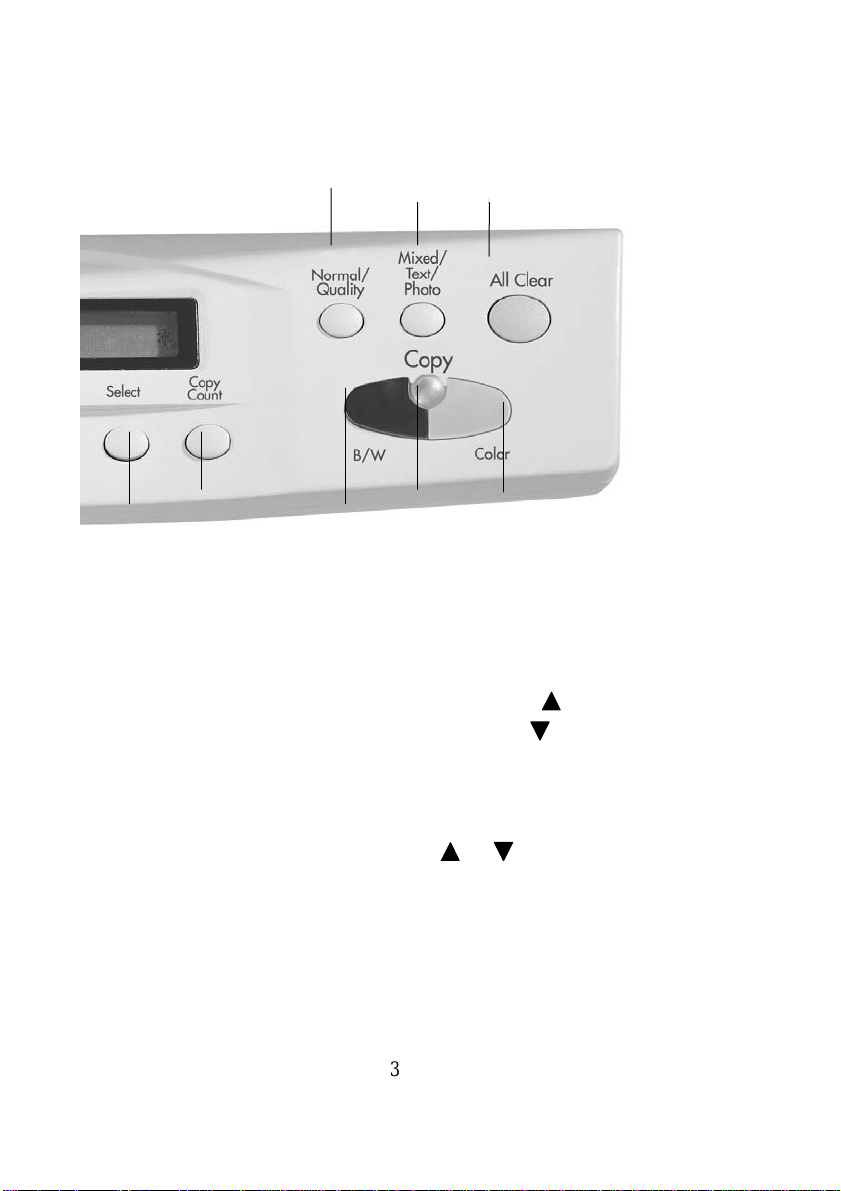
4 5 6
8
12. Fenêtre de messages: Affiche les réglages actuels.
13. Retirer l’arrière-plan: Pressez pour imprimer votre document sans la couleur
d’arrière-plan; pressez à nouveau pour imprimer votre document avec la couleur
d’arrière-plan.
14. Color Intensity : Intensifie l’image copiée ou scannée.
Augmentez le niveau d’intensité de couleur avec le bouton (
Diminuez le niveau d’intensité de couleur avec le bouton (
15. Réduire/agrandir: Réduisez, agrandisse ou faites automatique sur votre document
original.
Pressez pour sélectionner une proportion: 100%, 115%, 122%, 141%, 200%, 400%,
, 25%, 50%, and 86%. Choisissez une proportion désirée ou ajuster la
proportion par graduation de avec les boutons (
16.
Media Type: Pressez pour sélectionner le type de papier de sortie, par ex. papier
normal, transparence, brillant, ou spécial pour imprimante à jet d’encre.
17.
Power Saving: Pressez pour passer en mode d’économie d’énergie.
2
3 7
3-2
1
).
).
) et ( ).
Page 16
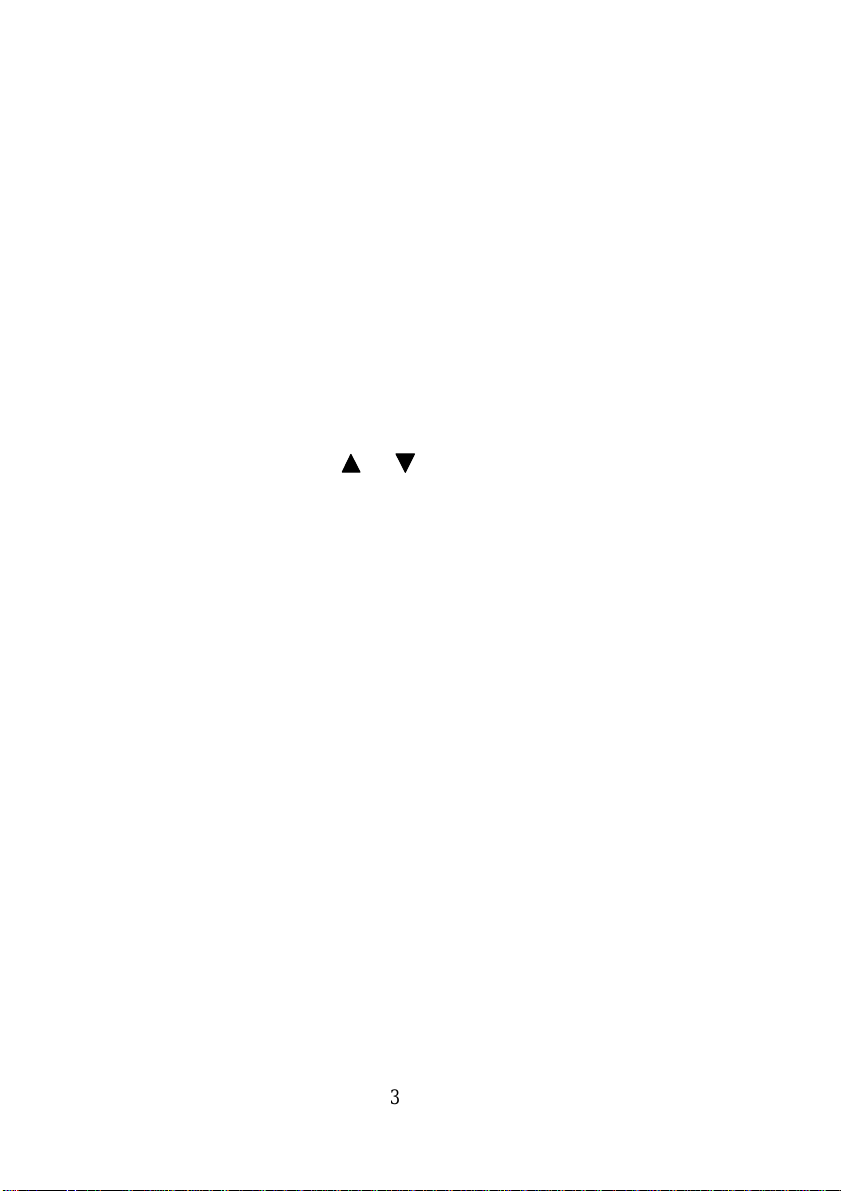
3.2 AVANT D’EFFECTUER DES COPIES
Avision DS610CU fournit trois tailles de papier, A4, lettre, et
légal. Vérifiez votre papier et sélectionner une taille correcte
pour assurer une bonne opération.
Pour vérifier ou sélectionner la taille de papier,
1. Pressez le bouton Menu. La fenêtre de messages affiche
“Size:A4 *” (défaut). Si votre papier est de taille A4,
vous pouvez sauter les étapes suivantes.
2. Pressez le bouton
or . La fenêtre de messages affiche
“Letter ”.
· Si votre papier est de taille lettre, pressez le bouton
Sélectionner. La fenêtre de messages affiche alors
“Size:Letter *”. Ceci signifie que la taille par défaut
est maintenant lettre.
· Si votre papier est de taille légal, pressez à nouveau le
bouton Taille de papier. La fenêtre de messages affiche
“Size:Legal ”. Pressez le bouton Sélectionner pour
changer la taille par défaut à légal.
➣ Note:
Pour reto urnez à vos paramètre s personnalisés qui sont enregistrés par l e
bouton “Select”, appuyez rapidement et relâchez le bouton “All Clear”.
Chaque fois que vous appuyez pendant 5 secondes sur le bouton “All
Clear”, le DS610CU retournera automatiquement aux paramètres par
défaut, préréglé en usine.
3-3
Page 17
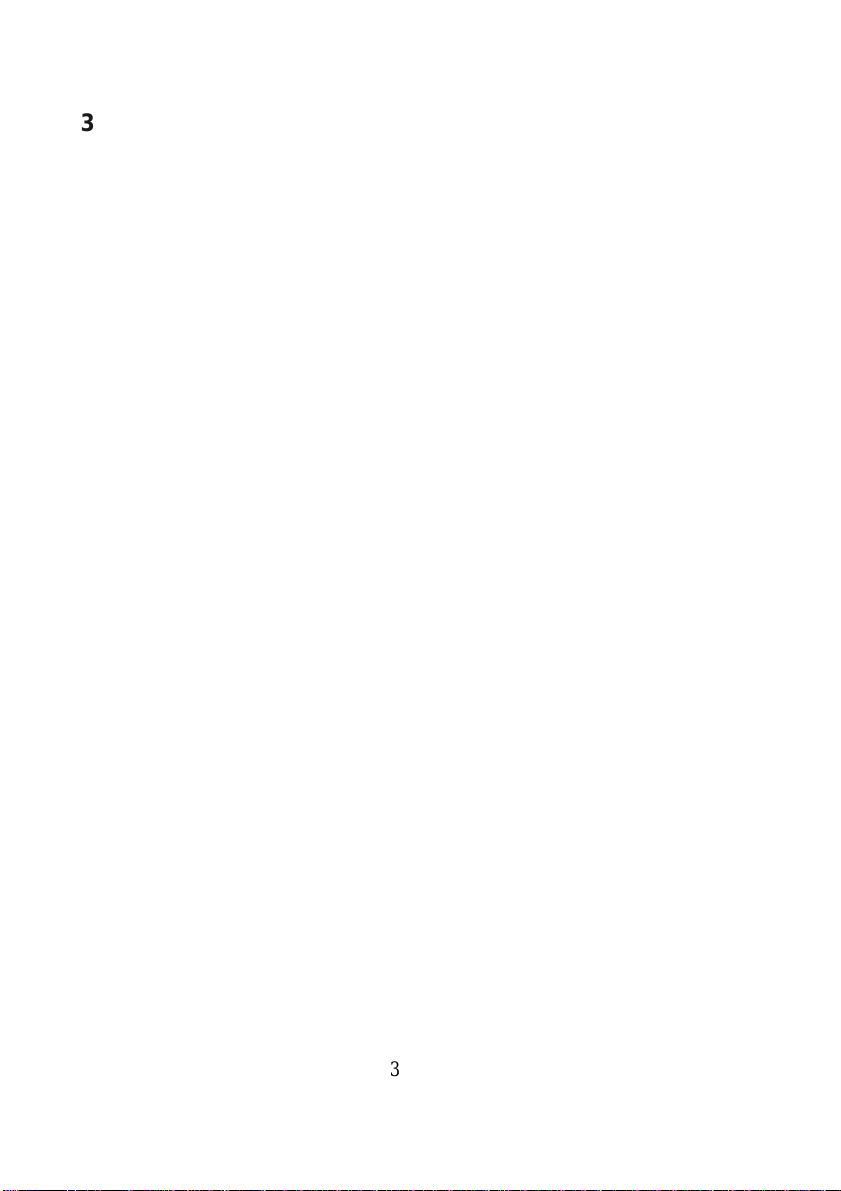
3.3 EFFECTUER UNE SIMPLE COPIE
Suivez ces étapes:
1. Placez la face à copier de votre original sur la surface de verre.
2. Pressez le bouton « Copy », pour couleur ou noir et blanc La
fenêtre de messages affiche « Color copy… » ou « Mono
copy… » et l’indicateur lumineux Prêt clignote.
3. La copie est faite en quelques secondes. La fenêtre de messages
affiche alors “1 Copy @100%” et l’indicateur reste allumé
jusqu’à la prochaine tâche.
3-4
Page 18
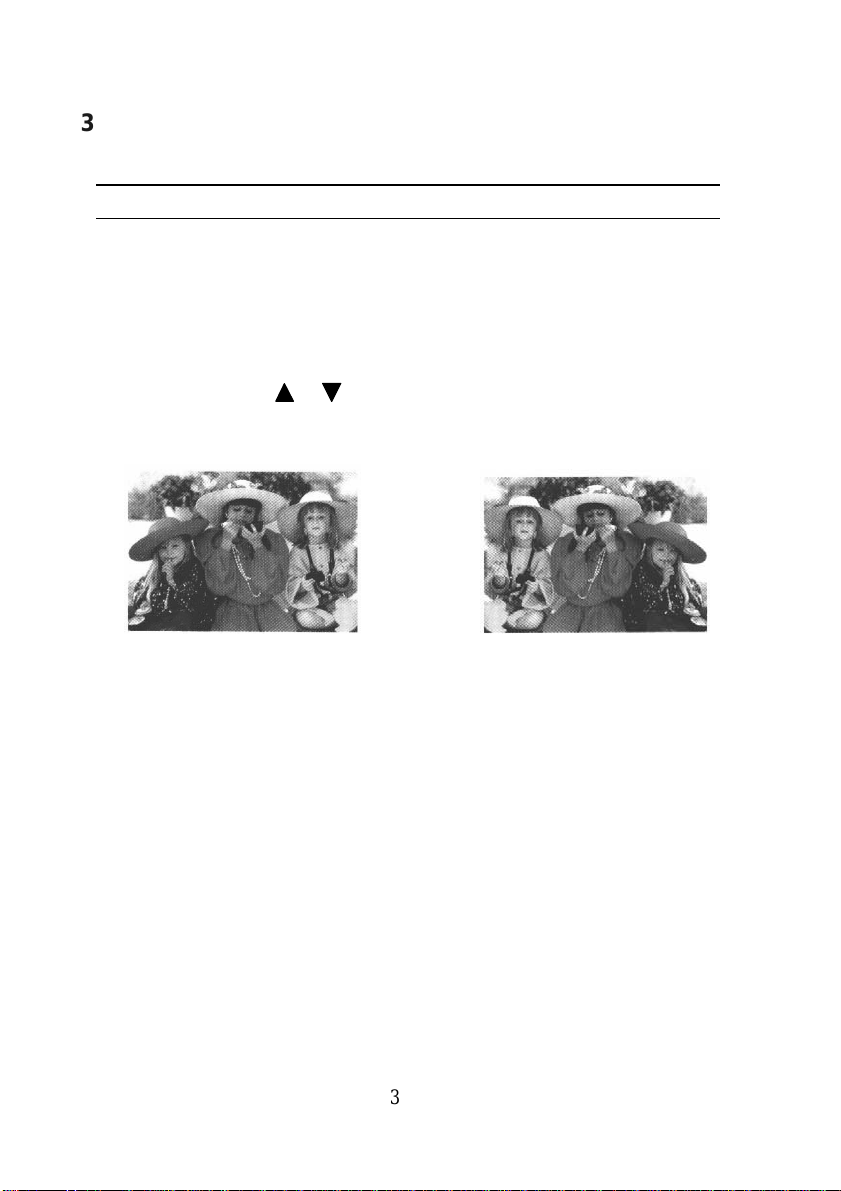
3.4 UTILISER LES FONCTIONS DE COPIE
3.4.1 FONCTION MIRROR
Cette fonction permet de retourner horizontalement l’image copiée, comme si elle
était reflétée dans un miroir.
Les étapes d’opération :
1. Placez la face à scann er de votre document sur le verre du scan ner.
2. Pressez le bouton Menu jusqu’à ce que le message « Mirror » apparaisse.
3. Pressez les boutons
4. Pressez le bouton Copy. L’image originale est retournée horizontalement sur
l’impression.
ou pour afficher le message « Mirror: on ».
Image originale Avec la fonction Mirror
3-5
Page 19
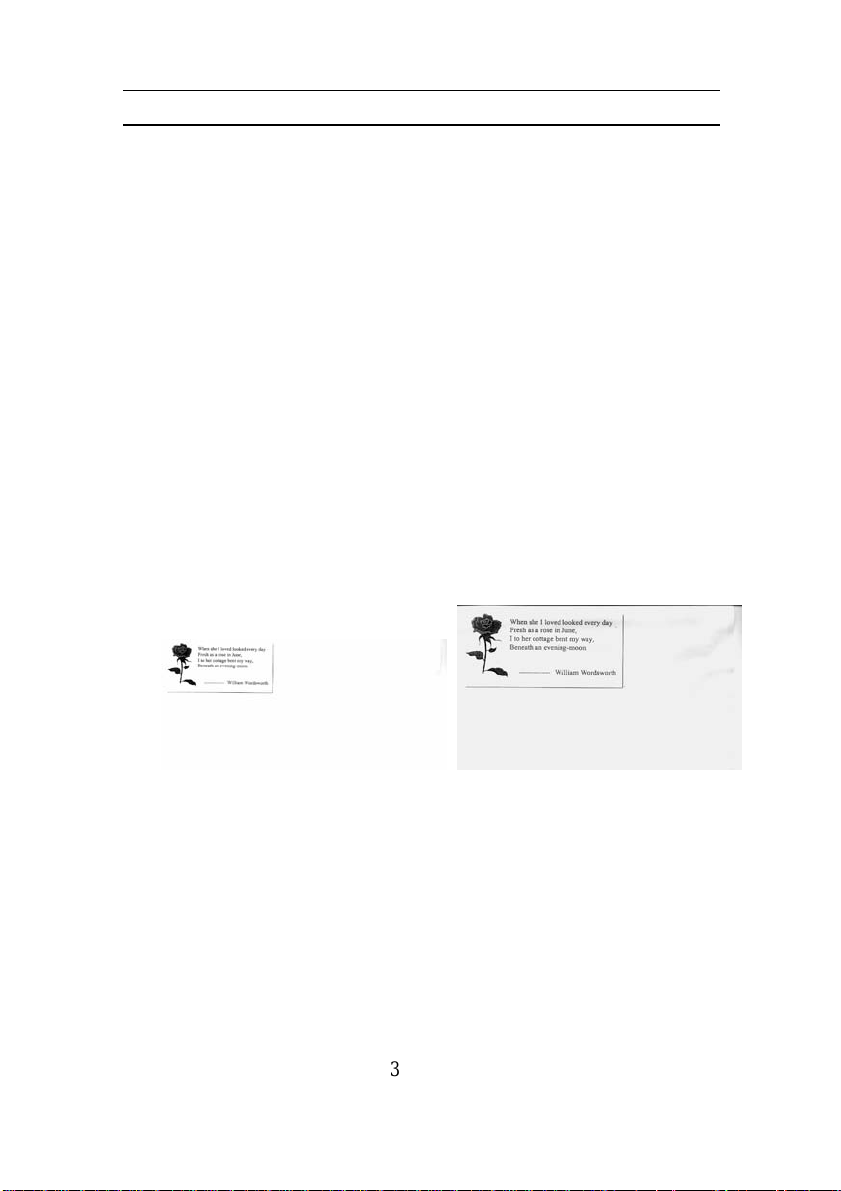
AGRANDIR OU REDUIRE L’ORIGINAL
Tout comme une photocopieuse normale, Avision DS610CU
offre une fonction d’agrandissement/réduction pour
redimensionner votre original.
Suivez ces étapes:
1. Placez le document face en bas sur la surface de verre.
2. Pressez le bouton Réduire/agrandir, et la fenêtre de
messages affiche “Ratio:100%”.
3. Pressez à nouveau le bouton pour afficher d’autres
options. Par exemple, si vous voulez un agrandissement
de 150%, sélectionnez “141%” et pressez le bouton “▲”
pour augmenter le pourcentage à 150 en graduation de
1%.
4. Pressez le bouton Copie. L’original est imprimé à 150%
de votre original.
Echelle:100% Echelle: 150%
➣ Note:
· Une autre option pour réduire votre original est de répéter
premièrement les étapes d’agrandissement ou réduction 1 à
3 et presser alors le bouton “▼” pour diminuer le
pourcentage en graduation de 1%.
· Le taux de grossissement maximum est 400%, le taux de
réduction minimum 25%.
3-6
Page 20
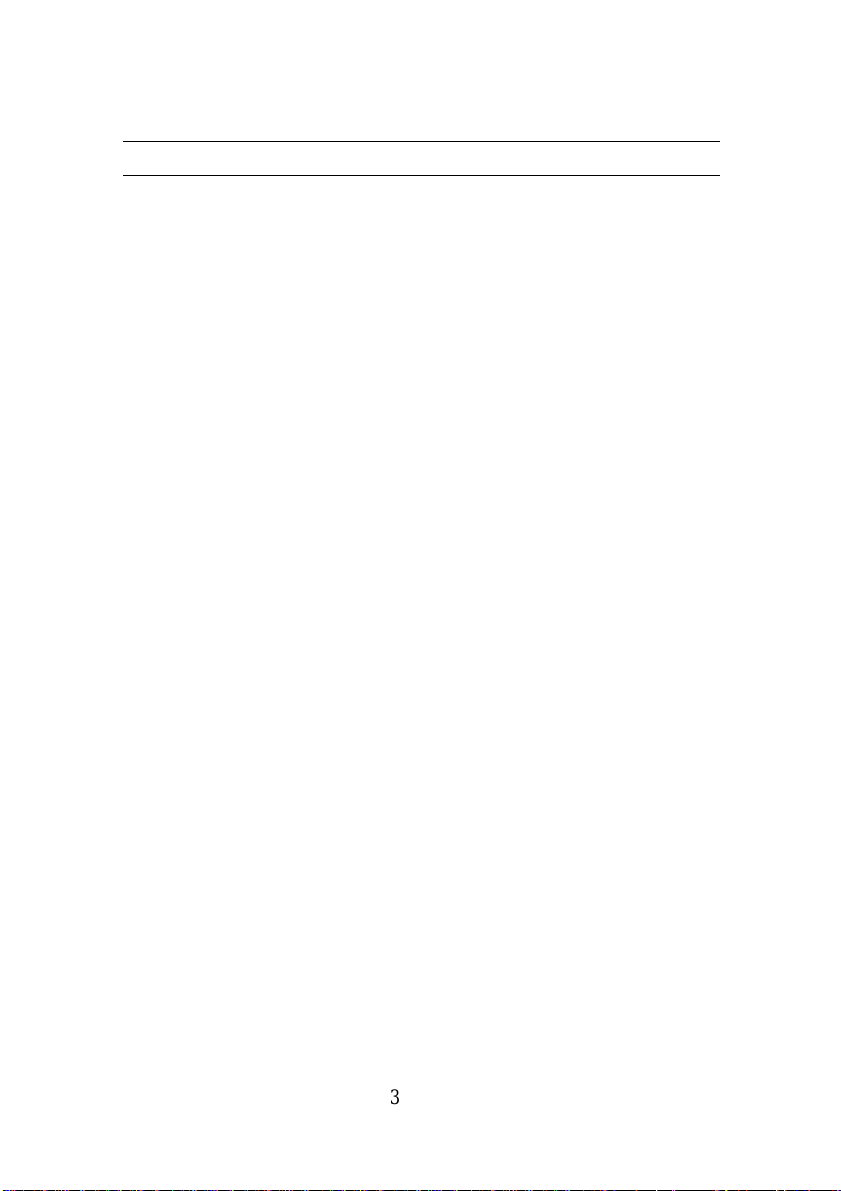
CHANGER LA DENSITE DE LA COPIE
La densité de la copie réfère au degré d’obscurité reproduit
par la copieuse numérique. Votre original peut être trop
sombre ou trop clair. La fonction de densité permet de
compenser ces problèmes.
Suivez ces étapes:
1. Placez le document face en bas sur la surface de verre.
2. Pressez le bouton Plus clair/plus sombre. La fenêtre de
messages affiche le degré d’obscurité par défaut.
3. Pressez à nouveau le bouton Plus clair/plus sombre pour
sélectionner un autre niveau. Ou pressez les boutons “▲”
et “▼” pour augmenter ou diminuer le niveau.
4. Pressez le bouton Copie. L’impression est plus claire ou
plus sombre que l’original.
3-7
Page 21
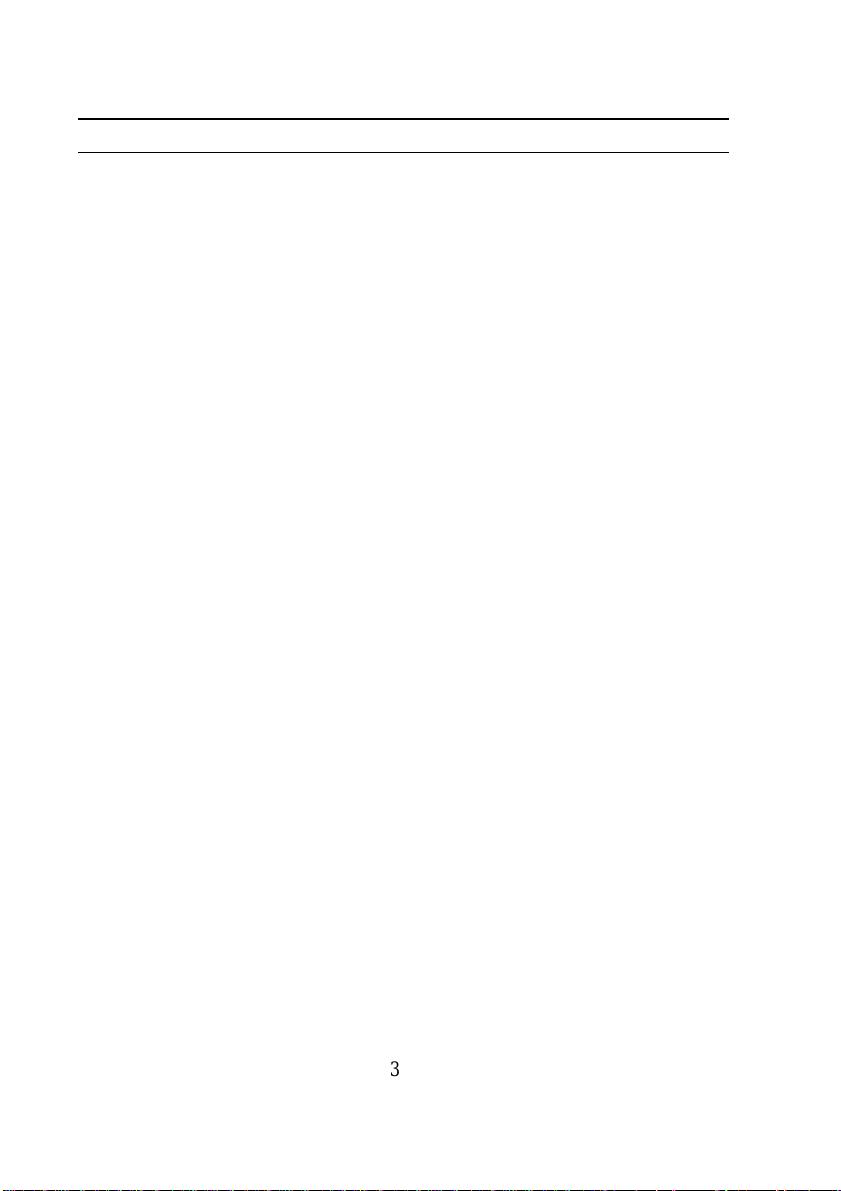
Changer l’intensité des couleurs
L’intensité des couleurs réfère à la saturation des couleur reproduite par le
DS610CU. La saturation de l’image original n’est parfois pas celle que vous
désirez. Avec cette fonction, vous pouvez obtenir des couleurs optimales.
Les étapes d’opération :
1. Placez la face à scanner de votre document sur le verre du
scanner.
2. Pressez le bouton « Color Intensity ». La fenêtre de messages
affiche la saturation par défaut.
3. Pressez le bouton à nouveau pour sélectionner un des autres
niveaux. Vous pouvez aussi presser le bouton « ▲ » pour
augmenter le niveau, ou « ▼ » pour diminuer le niveau.
4. Pressez le bouton « Copy ».
3-8
Page 22
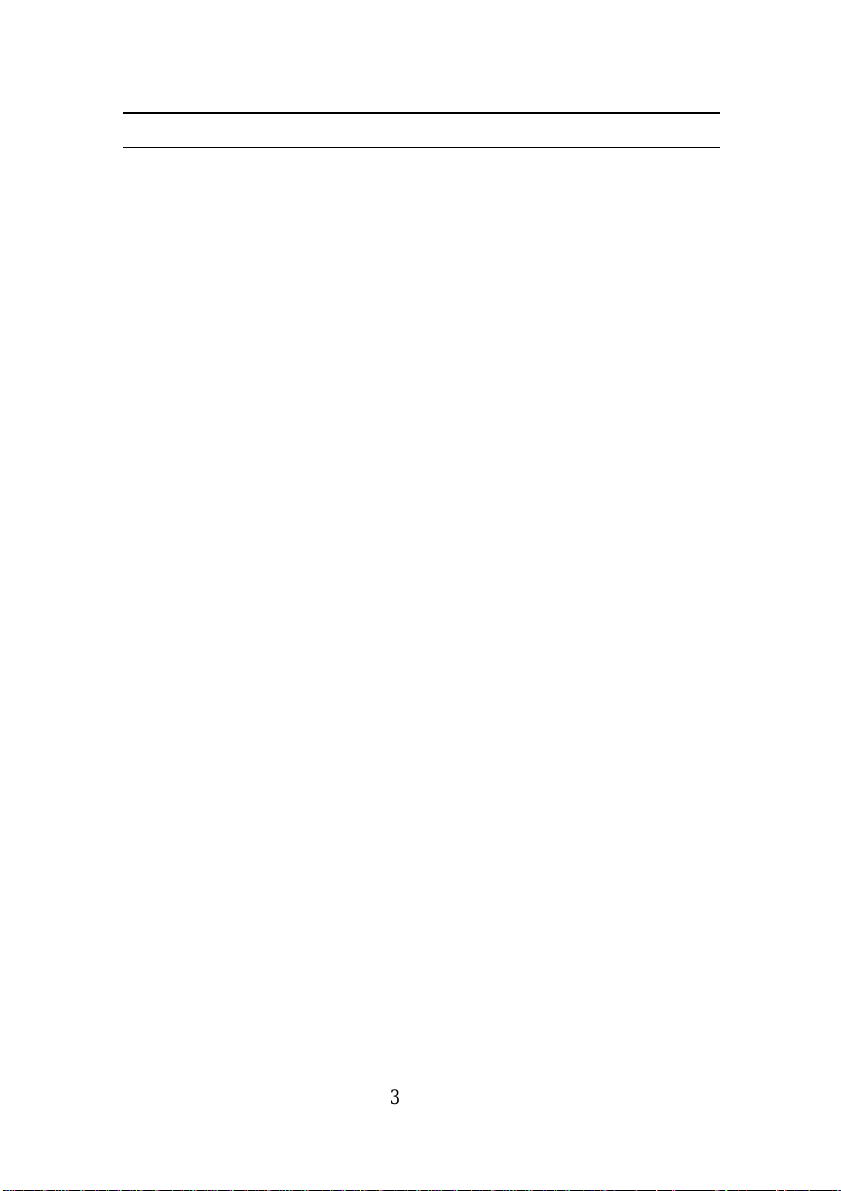
CHOISIR LE NOMBRE DE COPIES
Suivez ces étapes:
1. Placez le document face en bas sur la surface de verre.
2. Le compte de copie par défaut est 1. Si vous voulez faire
3 copies, par exemple, pressez le bouton Nombre de
copies et la fenêtre de messages affiche “2 copy
@100%”.
3. Pressez à nouveau le bouton Nombre de copies et la
fenêtre de messages affichent “3 copy…”.
4. Pressez le bouton Copie. Après quelques secondes, vous
avez 3 copies de votre imprimante.
➣ Note:
· Une autre option pour changer la quantité de copies est de
presser les boutons “▲” et “▼” pour augmenter ou
diminuer le nombre.
· La quantité maximum de copies est 99.
3-9
Page 23
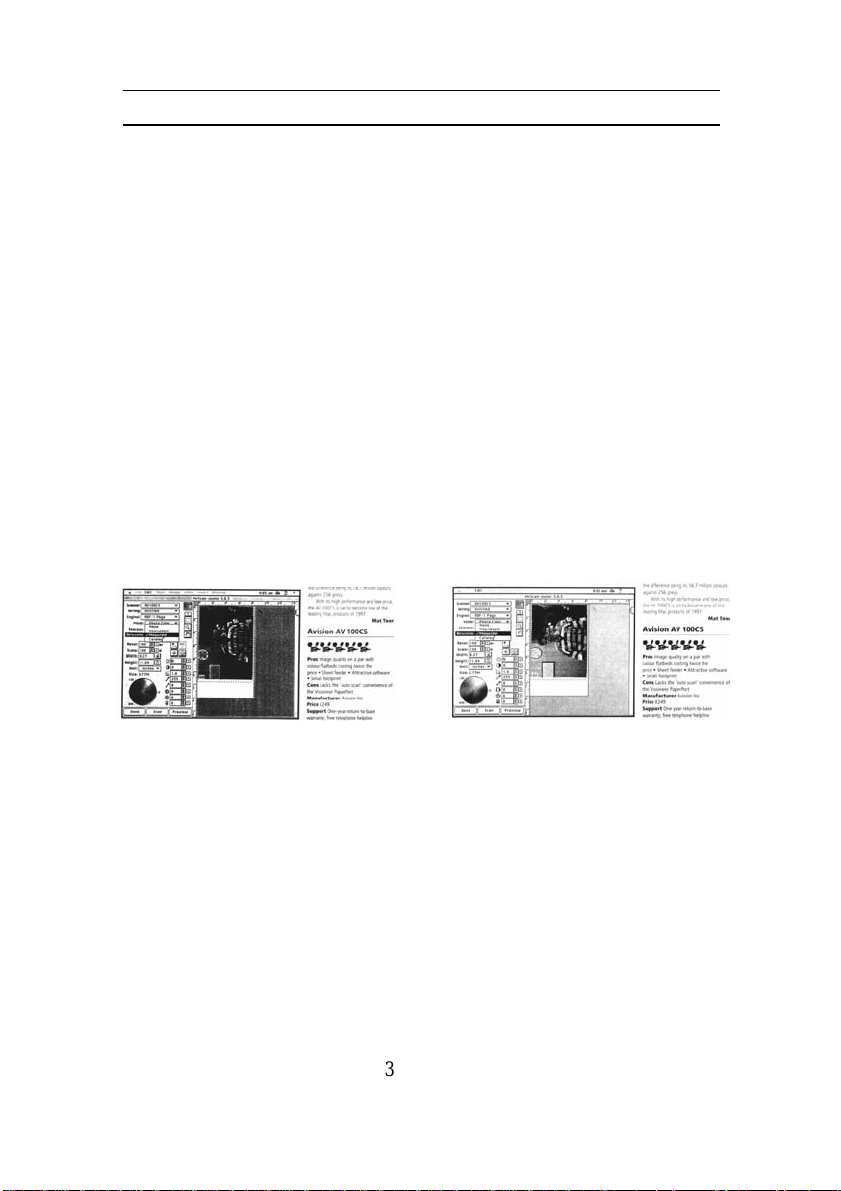
AMELIORER LA QUALITE DE LA COPIE
Avision DS610CU fournit une option de mode Qualité pour
améliorer la qualité de votre copie, particulièrement si
l’original à une photo. Le mode qualité permet à votre sortie
imprimée de révéler de manière impressionnante plus de
détails de l’image (la photo).
Suivez ces étapes:
1. Placez le document face en bas sur la surface de verre.
2. Pressez le bouton Normal/Quality. La fenêtre de messages
affiche “Normal mode”.
3. Pressez à nouveau le bouton Normal/Quality et la fenêtre
de messages affichent “Quality mode”.
4. Pressez le bouton Copie. La copie commence avec le
traitement avec de mode Qualité.
Copie avec une Copie avec Avision DS610CU
photocopieuse normale en mode Qualité
➣ Note:
Avant d’utiliser le mode Qualité pour faire des copies,
assurez-vous que votre imprimante a au moins 4 Mo de
mémoire.
3-10
Page 24
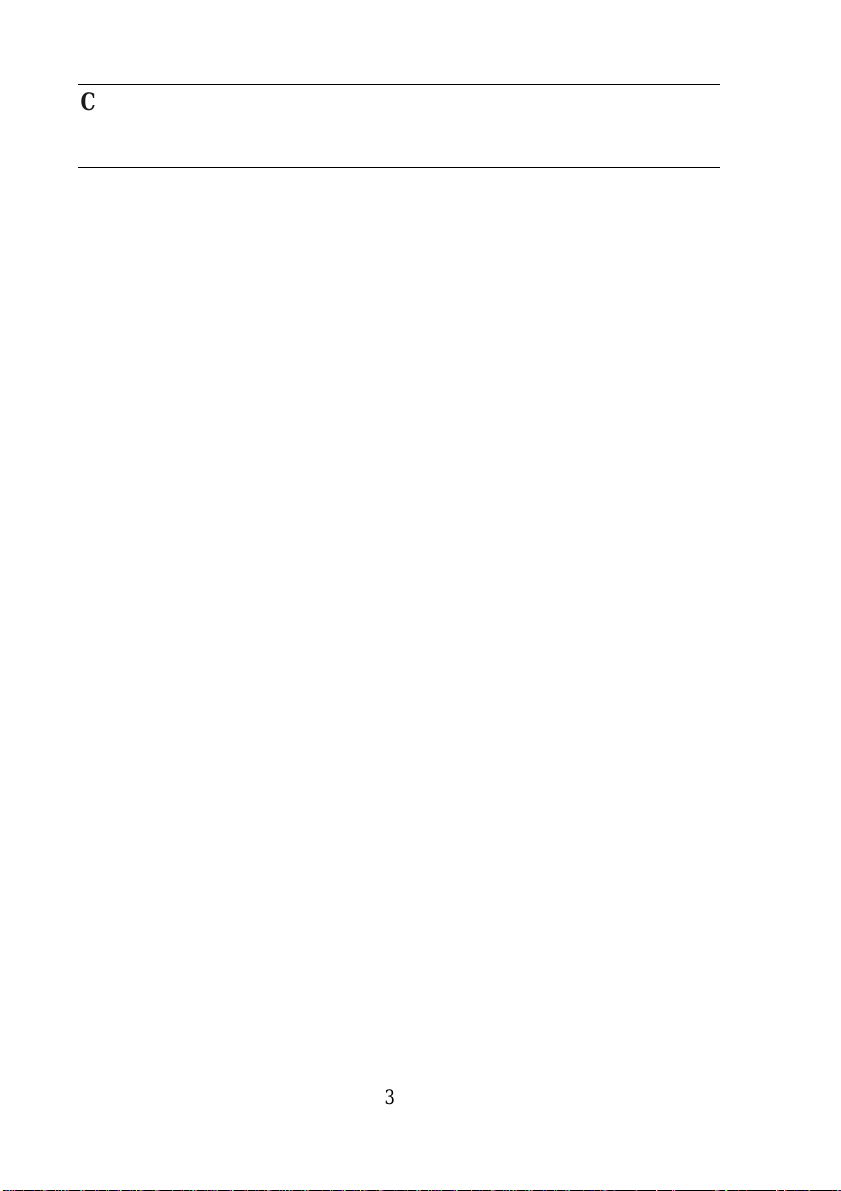
COPIE DE PHOTO, TEXTE, OU PHOTO
AVEC TEXTE
Si le contenu dans l’original est une image ou une images avec un peu de texte,
pressez pour sélectionner la fonction Photo pour obtenir une copie image. Au
contraire, la fonction Text permet d’obtenir une copie texte. Cependant, si la
proportion d’image est presque la même que celle de texte dans l’original à copier, il
est recommandé d’utiliser la fonction Auto du bouton Auto/Text/Photo pour obtenir
l’impression la plus optimale avec image et texte mélangés.
Les étapes d’opération :
1. Placez la face à scanner de votre document sur le verre du
scanner.
2. Pressez le bouton « Auto/Text/Photo » pour sélectionner
une des 3 fonctions, Photo, Text, et Auto.
3. Pressez le bouton « Copy » pour obtenir une copie avec le
type de document sélectionné.
3-11
Page 25

COPIER UN OBJET 3D
La solution de copie numérique améliore significativement la
reproduction et rend la copie d’un objet 3D étonnamment
claire.
Suivez ces étapes:
1. Placez votre objet 3D sur la surface de verre.
2. Pressez le bouton Copie. Une copie de l’objet 3D est
effectuée.
Copie 3D avec une Copie 3D avec Avision DS610CU
photocopieuse normale
3-12
Page 26
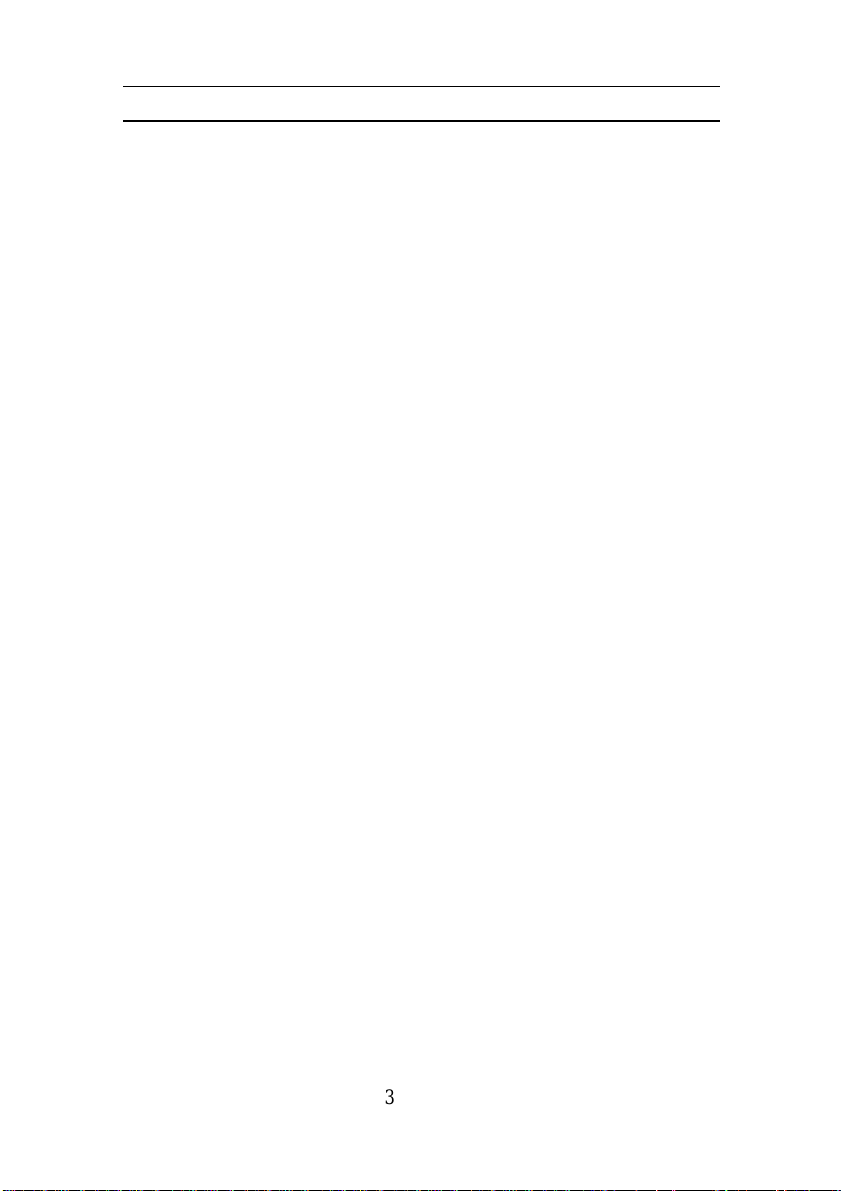
ECONOMIE D’ENERGIE AUTOMATIQUE
L’Avision DS610CU offre une option d’économie d’énergie
automatique sans débrancher le câble d’alimentation.
Si vous n’avez pas utilisé le DS610CU avec un délai
d’économie d’énergie (15 minutes, 2 heures, 4 heures ou
aucun) ou si vous avez simplement pressé le bouton
d’économe d’énergie, il passe automatiquement en mode
d’économie d’énergie.
Pour résumer le statut prêt, pressez un des boutons sur le
panneau de configuration. La fenêtre de message affiche
« Warming up… », puis « 1 Copy @100% ». L’indicateur
Prêt reste allumé.
3-13
Page 27

4. INSTALLATION DU GESTIONNAIRE
Pour fonctionner à la vitesse recommandée, le Scan Copier
requiert les conditions minimum suivantes:
* Un ordinateur compatible IBM 386/486 ou Pentium.
* Microsoft Windows 95/98/Me/2000/NT.
* DOS 5.0 ou plus.
* Un port imprimante disponible: EPP/ECP(port parallèle
étendu )recommandé.
* 20 Mo d’espace disque dur disponible pour l’installation.
* 16 Mo de mémoire vive (RAM) (32 ou plus recommandé).
* Un moniteur VGA.
* Un périphérique de pointage compatible Microsoft Windows
(par ex., une souris).
* Un lecteur CD ROM.
4.1 PROGRAMME AUTOMATIQUE
Voici la procédure d’installation pour le gestionnaire de Avision
DS610CU Avision avec le programme d’installation automatique:
Pour Windows 95/98/Me/2000/NT
Appuyez sur le bouton Démarrer, choisissez EXECUTER, tapez
d:\driver\setup.exe (d: le lecteur CD-ROM utilisé), et cliquez
sur O.K.
1. Suivez les instructions à l’écran pour compléter l’installation
(généralement, il suffira de cliquer sur O.K pour compléter
l’installation).
4-1
Page 28

Figure 3.1
Figure 3.2
4-2
Page 29

4.2 PROCEDURES POUR TELECHARGER LA TABLE DE COULEUR
Avant de faire des copies avec le DS610CU, télécharger les dossiers de
tables de couleurs compatibles avec votre imprimante.
Suivez les étapes ci-dessous pour télécharger les tables de couleur, qui
sont compatibles avec votre imprimante connectée au DS610CU.
1. Télécharger la table de couleur
1).
Eteignez votre périphérique de copie couleur et l’ordinateur.
Connectez le périphérique de copie couleur à votre ordinateur en
2).
branchant le câble fourni au port parallèle de votre périphérique de
copie et au port imprimante de votre ordinateur.
Allumez le périphérique de copie et l’ordinateur.
3).
Insérez le CD-ROM fourni dans votre lecteur CD et cliquez deux fois sur
4).
le fichier «Color Table Download Kit.exe » dans le dossier « Color
Table Download Kit ».
4-3
Page 30

5) Maintenant la boîte de dialogue Color Digital Copy Device
Download Kit s’affichera comme montrée ci-dessous.
4-4
Page 31

Table Download Kit > Color Table
2. Télécharger la table de couleur sur le périphérique de
copie
Si la taille de fichier de votre
Pressez Start >Programs> Color
1).
Download Kit. La boîte de
dialogue Color Digital Copy
Device Download Kit apparaît.
3).
nouvelle table dépasse la mémoire
de votre périphérique de copie, le
message d’avertissement suivant
apparaît.
Choisissez un modèle
d’imprimante
2). Choisissez le modèle de votre
nouvelle imprimante sur le côté
gauche et cliquez sur le bouton
« Add » pour l’ajouter sur le coté
droit.
sur le coté droit et cliquez sur le
bouton « Delete » pour supprimer
une table et libérer de la mémoire.
4). Si le message d’avertissement
n’apparaît pas, choisissez votre
nouveau modèle d’imprimante sur le
coté droit et cliquez sur le bouton
« Update » pour télécharger la table
de couleur sur votre périphérique de
copie couleur.
4-5
Page 32

5). La barre d’état affiche 100%
» et utilisez les boutons
Download
quand la table de couleur est
téléchargée sur votre
périphérique de copie couleur.
Félicitation !
6). Connectez le périphérique de
copie couleur à votre imprimante
et allumez-le
7). Sur le Panneau de configuration
de votre périphérique de copie
couleur, pressez le bouton
« Menu
sélectionner votre nouveau
modèle d’imprimante.
La mise à jour du firmware pour le
DS610CU:
De temps en temps le DS610CU sera
mise à jour pour prendre en charge
plus d’imprimantes, tables de couleurs,
etc. Visitez notre site Web pour mettre
à jour votre firmware pour le S
DS610CU.
Pour mettre à jour votre firmware
suivez les instructions ci-dessous :
1. Téléchargez le nouveau
firmware directement dans le
dossier d'utilitaire de
téléchargement DS610CU.
2. Cliquez dans l’écran
Utility (Utilitaire de
téléchargement) sur le bouton
"Update Firmware" pour
mettre à jour votre firmware.
4-6
Page 33

4.3 DESINSTALLER LE AVISION DS610CU
Vous pouvez désinstaller le Avision DS610CU en cliquant deux fois
sur l’icône Désinstaller dans le groupe Avision.
4-7
Page 34

5. OPERATION & IMPRESSION DE
DOCUMENTS
Le scanner AV600U peut être opéré d’une interf ace TWAIN ou un
logiciel avec module complémentaire. Le pilote de scanner n’est
pas un logiciel autonome. Vous devez donc exécuter un logiciel
d’application conforme à TWAIN* pour activer le pilote du
scanner et pouvoir numériser. La commande pour exécuter le
pilote du scanner peut être différente selon le logiciel d’application
utilisé. Pour trouver la commande correcte, r éférez vous à votre
manuel du logiciel d’application.
5.1 OPERATION DE L’INTERFACE DE
L’UTILISATEUR
1. Ouvrez l’application de numérisation TWAIN.
2. Ouvrez le menu File (Fichier) et choisissez Select Source.
Si la commande Select Source n’est pas disponible dans le menu File
(Fichier), vous devez consultez votre guide d’utilisation de l’application pour
déterminer comment on utilise la liaison TWAIN.
Une boîte de dialogue avec une liste des sources de numérisation apparaît.
3. électionnez Avision DS610CU/32Vx.xx.
Vous devez seulement sélectionnez la source une fois, à moins que vous
voulez changer de scanner.
4. Placez le document sur l’ADF ou sur la vitre du scanner.
5. Ouvrez le menu File (Fichier) et choisissez Acquire.
Une boîte de dialogue avec les fonctions de numérisation apparaît.
5-1
Page 35

6. Sélectionnez la méthode de numérisation dans le menu Scan Method.
7. Sélectionnez la mode de numérisation dans le menu Image Type.
8. Sélectionnez la résolution de numérisation dans le menu Resolution.
9. Sélectionnez les paramètres pour les fonctions de numérisation (Comme
Sharpen, Descreen, etc.)..
5-2
Page 36

6. INTERFACE D’UTILISATEUR
6.1 METHODE DE NUMERISATION
Sélectionnez comment vous voulez numériser dans le menu Scan
Method.
Simplex— utilisez ce paramètre lors que vous utilisez
l’alimentation automatique de document s (ADF) pour
numériser un lot d’une seule feuille par fois.
Flatbed— utilisez ce paramètre lorsque vous utilisez la vitre
du scanner pour numériser une seule feuille par fois.
6.2 DETERMINER VOTRE RESOLUTION
Une bonne commande de la résolution donne des meilleures
résultas pour les documents numérises. La résolut ion est
mesurée en points par pouce (dpi). En général un peut dire
que la résolution devient plus grand selon le dpi est cela
créera un fichier de taille plus grande.
6-1
Page 37

Attention: L'amélioration de la ré solut ion r alentira la
numérisation, aura besoin de plus de mémoire et espace
disque. Pour cette raison il est inutile de cont inuer à
augmenter la résolution après une certaine r ésolut ion, car
visuellement vous ne verrez pas la différence et cela créera
un fichier qui est très dur à utiliser.
Résolution: 50 dpi
Résolution: 100 dpi
6-2
Page 38

votre image
Information:
1. Un image en couleur de taille A4 num érisé à 300 dpi dans
le mode True Color (Couleur Vraie) a besoin d’à peu près
25 Mo d’espace disque. Une résolution plus haute pour le
mode True Color (en général plus de 600 dpi) est
seulement recommandée pour numériser une petite r égion.
2. Referez-vous au tableau suivant pour choisir la résolut ion
approprie pour utiliser l’image numérisée dans une autre
application..
Type
Paramètre du scanner
Application
Numérisez votre
document
Numérisez
en couleur
Utiliser OCR* avec
votre Document
*OCR: Signifie Optical Character Recognition, cela est la procédure pour
convertir une image au format de texte.
d’image
LineArt 200
True Color
LineArt 300
Résolution
(dpi)
100
6-3
Page 39

6.3 SELECTIONNER UN TYPE D’IMAGE
APPROPRIE
Sélectionnez le type d’image en sélectionnant le mode de
l’interface utilisateur du scanner.
Chaque type d’image est décrit ci-dessous:
Line art (Noir et Blanc)
LineArt présente l’image noire et blanche sans dégradés
de gris. Cela veut dire que chacun pixel de l’image est
100% noir ou 100% blanc. LineArt est le meilleur choix si
vous voulez numériser des textes ou des dessins fait en
encre ou stylo. Puisque 1 bit est suff isant pour
l’information blanc ou noir de chaque pixel*, l’espace
disque nécessaire pour enregistrer des im ages de type
Line Art est seulement 1/24 de l’espace disque nécessaire
pour enregistrer des images de type Couleur vraies (24
bits).
6-4
Page 40

Lineart I m age ( Image de type Line Art)
* Pixel: Une combinaison de deux mots: picture et élément , un
pixel est un point sur l’écran de l’ordinateur ou sur une image
numérique.
6-5
Page 41

Halftone (Demi-ton)
Le demi-ton simule des dégradés de gris en utilisant des
points avec des tailles différentes. Lor sque vous regarder
l’image d’une certaine distance, il donne l’impression
d’être une image de type gris. Demi- t on est le type
d’image qu’on vous souvent dans les journaux. Puisque
Demi-ton est une sorte d’image de type noir et blanc,
l’espace disque nécessaire pour enregistrer des im ages
de type Demi-ton est seulement 1/24 de l’espace disque
nécessaire pour enregistrer des imag es de type Couleur
vraies (24 bits).
Halftone Image (Image de type demi-ton)
6-6
Page 42

8-Bit Gray (Gris à 8 bits)
Une image à canal unique contient au moins 256 dégr adés de
gris. Un scanner à 8 bits produit une image comportant des
nuances de gris avec 1024 dégradés de gris entre 100% noir
et 100% blanc. Choisissez cette option lorsque vous
numériser des photos noires et blanches.
Avec l’information couleur de 8 bits par pixel, la ta ille du fichier
d’une image est huit fois plus g r and qu’une image Noire et
Blanche et 1/3 d’une image de type couleur à 24 bits.
Gray Image (Image de type gris à 8 bits)
6-7
Page 43

8-Bit Color (Couleur à 8 bits)
Une image de type Couleur à 8 bits off r e 256 teintes de
couleur dans l’image. La taille du fichier d’une image à 256
couleurs est 1/3 de la taille d’une image de type Couleur à 24
Bits
8-Bit Color Image
(Image de type Couleur à 8 bits)
6-8
Page 44

24-Bit Color (Couleur à 24 bits)
Une image de type Couleur à 24 bits contient trois canaux de
couleur à 24 bits. Les canaux rouges, verts et bleus sont
mélangés ensemble pour créer une combinaison d’un milliard
de couleurs qui donne une qualité réaliste à l’image.
Choisissez Couleur à 24 bits lorsque vous numériser des
photos couleurs.
24-Bit Color Image (Image de type couleur à 24
bits)
6-9
Page 45

6.4 AMELIORER VOTRE IMAGE
Brightness (Luminosité): Ajuste la luminosité ou
l’obscurité de l’image. Une
valeur plus haute donnera plus
de luminosité à l’image.
6-10
Page 46

6.5 CONTRASTE
Ajuste l’intervalle entre les parties les plus
foncées et les parties les plus lumineuses
dans l’image. Lorsque le contraste est plus
haut, les différentes nuances de gris
deviendront plus grandes.
6-11
Page 47

6.6 INVERSER L’IMAGE
La commande Invert (Inverser) inverse la luminosité et la
couleur de l’image. Pour des images en couleurs chaque pixel
se changera dans sa couleur complémentaire quand vous
exécuter la commande Invert (Inverser)..
Originelle
6-12
Page 48

6.7 MIROIR
Appuyez sur le bouton Mirror (Miroir) pour inverser l’image
(Créer l’image miroir).
La fonction Miroir est désactivée
La fonction Miroir est activée
6-13
Page 49

6.8 APERÇU DE LA REGION AUTOMATIQUE:
Cliquez sur le bouton Preview Auto-Area (Apercu de la région
automatique) recadra la région d’aperçu du numérisation en fonction du
document aperçu. Cette région sera la région de recadrement pour tous les
documents numérisés.
6.9 TAILLE DE PAPIER:
Sélectionnez une taille sur la liste de Paper Size (Taille de papier). La liste
contient des tailles de numérisation qui sont souvent utilisées, comme
business card (carte de visite), 5 x 3 in., 6 x 4 in., Letter (Lettre), Legal, B5,
A5, A4, A3, ou votre région de numérisation actuelle. Lorsque vous
sélectionnez un de ces tailles de numérisation, la sélection de votre taille de
numérisation sera fait immédiatement.
6.10 UNITES
Le bouton Units (Unités) indique le système de mesure qui est
actuellement utilisé (Inch (Pouces), Cm, ou Pixel).
6-14
Page 50

6.11 DESCREEN
Cliquez sur le bouton Descreen pour accéder un menu qui vous permet de
spécifier le type de document qu vous étés en train de numériser. Cela
supprimera le motif Morie * qui se trouve souvent dans des document
imprimes. Vous pouvez sélectionner Newspaper (Journal), Magazine ou
Catalog (Catalogue).
Avant application de Descreen
Après application de Descreen
6-15
Page 51

*Motif Morie —Un motif indésirable qui est causé par l’angle d’écran
incorrecte du demi-ton surimprimé.
6.12 ACCENTUER
Cliquez sur le bouton Sharpen (Accentuer) pour accéder un menu qui
vous permet de spécifier un niveau pour accentuer l’image numérisée.
Vous pouvez sélectionner les paramètres suivants: Light (Peu), More (plus),
Heavy (Fort), or Extra Heavy (extra fort).
6.13 AJUSTEMENT DE COULEUR
Cliquez sur le bouton Color Adjustment (Ajustement de couleur) pour
pouvoir sélectionner les fonctions Hue (Nuance), Saturation, et Lightness
(Légèreté).
NOTE: Le bouton Advanced Settings (paramètres avancés) doit être
active pour pouvoir utiliser les fonctions Hue (Nuance),
Saturation et Lightness (Légèreté).
6-16
Page 52

6.14 NIVEAU AUTOMATIQUE
Appuyez sur le bouton Auto Level (niveau automatique) pour ajouter de
l’ombre. De cette façon vous faites voir plus de détails dans une image
6.15 PARAMETRES AVANCES
Cliquez sur le bouton Advanced Settings (paramètres avancés) pour voir
les bouton des paramètres avancés Highlight / Shadow
(Surbrillance/Ombre), Curves (courbes), Color Balance (Balance de
couleur), Hue / Saturation / Lightness (Nuance/Saturation/ Légèreté), Color
Drop-out (Dégager couleur), et Custom Settings (Paramètres personnalisé)
(six boutons du côté droit de la boîte de dialogue TWAIN).
Highlight / Shadow (Surbrillance / Ombre)
Cette fonction est disponible lorsque les options 8-Bit Gray, 8-Bit Color, ou
24-Bit Color sont sélectionnées dans le menu Image Type (Type d’image).
Highlight (Surbrillance) fait référence au point le plus lumineux dans l’image
numérisée; Ombre fait référence au point le plus foncés.
Cliquez sur le bouton Highlight / Shadow (Surbillance/Ombre) pour
accéder la boîte de dialogue Highlight / Shadow Levels. Vous pouvez taper
des valeurs dans les boîtes de texte ou vous pouvez placer votre curseur
sur cette ligne. Cliquez sur le bouton droit de votre souris et glisser la ligne
pour spécifier les valeurs désirées
6-17
Page 53

Utilisez les paramètres Highlight et Shadow pour agrandir l’intervalle de
couleur et faire voir plus de détails dans une image couleur.
6-18
Page 54

6.16 COURBES
Lorsque vous sélectionnez le bouton Curves (Courbes), une boîte de
dialogue apparaîtra qui vous permet d’ajuster le demi-ton de l’image sans
perdre des détails dans les régions plus claires et foncées.
Sélectionnez le bouton Curve (Courbe) ou Line (Ligne), en fonction de votre
nécessitée. Placez le curseur sur la ligne et cliquez sur le bouton droit de
votre souris. Maintenant déplacer la ligne à la position désirée.
6-19
Page 55

6.17 COLOR BALANCE
Lorsque vous sélectionnez le bouton Color Balance (Balance de
couleurs), une boîte de dialogue apparaîtra qui vous permet d’ajuster la
couleur de l’image pour faire l’image numérisée plus semblable à l’image
originale.
Les paramètres par défaut sont utilisés pour ajuster l’image. Vous pouvez
taper des valeurs dans les boîtes de texte ou vous pouvez déplacer la
flèche déplaçable sous la couleur.
6-20
Page 56

Nuance /Saturation / Légèreté
Cliquez sur ce bouton pour ajuster la nuance, saturation et la légèreté d’une
image. Ce bouton est activé lorsque le bouton Color Adjustment
(Ajustement de couleur) est sélectionné. Vous pouvez taper des valeurs
dans les boîtes de texte ou vous pouvez déplacer la flèche déplaçable sous
chaque élément.
Hue—Spécifiez une valeur dans la boîte Hue (Nuance) pour ajuster la
nuance jusqu’à 360° en cliquant sur la couleur désirée dans la roue de
couleur ou en sélectant un paramètre dans le menu.
Remarque: Le niveau d’intensité pour une couleur change simultanément
lorsque vous ajustez la nuance.
Saturation— Spécifiez une valeur dans la boîte Saturation (Saturation)
pour ajuster le niveau de saturation de couleur. Le niveau de saturation
indique la couleur est faible ou riche.
Lightness— Spécifiez une valeur dans la boîte Lightness (Légèreté) pour
ajuster la force de la couleur
REMARQUE: Ces options sont seulement disponibles
quand le bouton Color Adjustment
(Ajustement de couleur) est activé.
6-21
Page 57

6.18 DEGAGER COULEUR
Cette fonction est disponible lorsque les options Black and White, Halftone,
ou 8-Bit Gray sont sélectionnées dans l.e menu Image Type (Type
d’image). Cliquez sur le bouton Color Drop-out (Dégager couleur), pour
accéder une boîte de dialogue qui vous permet de choisir d’enlever les
couleurs: R (Red), G (Green), ou B (Blue) pendant la numérisation.
Par exemple, Si votre image contient du texte rouge sur un fond rouge,
choisissez R channel (red) (Canal Rouge) pour enlever le texte rouge ou le
fond rouge.
Cette fonction est seulement disponible pour des images Noires et
Blanches et des images contenant des nuances de gris (déterminée dans
le menu Image Type).
Information
Augmenter la luminosité après avoir enlevée une couleur, ferra l’image plus
claire
.
6-22
Page 58

6.19 PARAMETRES PERSONNALISES
Appuyez sur le bouton Custom Settings (Paramètres personnalisés)
pour accéder une boîte de dialogue qui vous permet d’enregistrer vos
paramètres de numérisation et de configuration. Il y a deux onglets: Scan
Settings (paramètres de numérisation) et Configuration Settings
(Paramètres de configuration).
Scan Settings (Paramètres de numérisation)
Cet onglet vous permet d’enregistrer les paramètres de numérisation dans
un fichier, ouvrir un fichier existant, ou supprimer un fichier existant.
6-23
Page 59

Enregistrer un fichier de Paramètre de numérisation
Tapez un nom pour vos paramètres dans la boîte File Name
et cliquez sur le bouton Save (Enregistrer). Vos paramètres seront
enregistrer et le nom de fichier apparaîtra dans la liste.
Utiliser un fichier de Paramètre de numérisation
Vous pouvez utiliser un fichier existant. Cliquez avec le bouton droit de
Souris sur le nom de fichier désiré et cliquez sur le bouton Load (Charger).
Les paramètres dans le fichier seront automatiquement spécifiés dans la
Boîte de dialogue Scanning Features (Fonctions de Numérisation).
Supprimer un fichier de Parametre de numerisation
Cliquez avec le bouton droit de souris sur le nom de fichier désiré
et cliquez sur le bouton Delete de votre clavier. Le fichier sera supprimé
Il est impossible de supprimer le fichier de paramètre par défaut default.av2
Configuration Settings (Paramètres de configuration)
Cet onglet vous permet de personnaliser quelques paramètres spéciaux.
6-24
Page 60

Energy Saving Mode— Sélectionnez la boîte Enable pour
activer les économies d’énergie. Vous pouvez spécifier un
délai de temps dan la boîte Minutes. Cliquez sur le bouton
Apply pour enregistrer les modifications.
Hint Setting—Sélectionnez la boîte Show Hi nt s si vous
voulez des messages d’aide qui vous montrent le nom d’un
élément lorsque le pointeur de la souris se tr ouve sur un
élément de la boîte de dialogue. Cliquer sur le bouton Apply
pour enregistrer les modif icat ions.
6.20 MISCELLANEOUS (DIVERS)
Width (Largeur): Montre la largeur de l’image actuelle.
Height (Hauteur): Montre la hauteur de l’image actuelle.
Size (Taille): Montre la taille de fichier de l’image actuelle.
Lock scale (Verrouiller échelle)
Cliquez sur ce bouton pour fixer la largeur et la hauteur de sortie
malgré la talle de numérisation sélectionnée
L’échelle se changera automatiquement lorsque vous appliquer cette
option. La région sélectionnée sera simultanément redimensionnée.
6-25
Page 61

Information
Cliquez sur le bouton Information pour accéder une fenêtre qui vous offre
plus d’information à propos du scanner et le pilote.
Preview (Aperçu): Cliquez sur le bouton Preview pour faire la
numérisation de prévisualisation. Cette fonction permet de spécifier la
région qui doit être numérisée et de spécifier les fonctions de numérisation
qui doivent être appliquées pour les futures numérisations. Lorsqu’une
fonction de numérisation est modifiée et appliquée, l’image Aperçue est
mise à jour.
Vous pouvez définir la région à numériser en déplacent les lignes de
curseur avec la souris.
Zoom view (Affichage Zoom): Cliquez sur le bouton Zoom view pour voir
une région sélectionnée de plus près.
Scan (Numeriser): Cliquez sur le bouton Scan pour numériser la région
avec les paramètres spécifiés. Vous pouvez définir la région à numériser en
déplaçant les lignes de curseur avec la souris.
Exit (Quitter): Cliquez sur le bouton Exit pour annuler la commande
actuelle.
6-26
Page 62

6.21 IMPRIMER
Connectez le câble d’imprimante comme indiqué ci-dessous.
Câble de
Connexion du câble d’imprimante
Câble
parallèle
Câble
d’alimentatio
Attention:
Evitez de Avision DS610CU et d’imprimer en même temps.
6-1
Page 63

7. ENTRETIEN
Nettoyage
Le Avision DS610CU est conçu pour être sans entretien.
Cependant, il a doit quand même être occasionnellement
nettoyé pour assurer une qualité d’image et une exécution
optimale.
Procédure
1. Humidifiez un tissu propre avec de l’alcool isopropyle
(95%).
2. Ouvrez la couverture de documents selon la figure 6-1.
3. Essuyez doucement la surface de verre et la feuille
blanche sous la couverture de documents pour retirer les
particules de poussière ou du toner.
4. Refermez la couverture de documents. Le Avision
DS610CU est maintenant prêt à fonctionner.
2
1. Couverture de documents
2. Surface de verre
Figure 6-1 Nettoyer le Avision DS610CU
7-1
Page 64

8. DEPANNAGE
Si vous avez des problèmes d’opération, contrôlez
SVP les messages suivants.
8.1 QUESTIONS ET REPONSES
Question: Les images scannées sont toujours trop sombres?
Réponse: 1) Modifiez la valeur Gamma de votre
imprimante sur 2.2, et sur 1.8 pour votre moniteur
depuis l’application.
2) Utilisez les réglages de luminosité TWAIN
pour une image plus claire.
Question: La vitesse de scanage est beaucoup plus lente que
sur d’autres ordinateurs, comment l’accélérer?
Réponse: Dans tel cas,
Réglez le port parallèle de l’ordinateur au mode
EPP/ECP depuis les réglages BIOS.
Question: Mon Avision DS610CU scanne très lentement?
Réponse: Si vous avez installé “Works pour Windows,”
la ligne Windows Printing System (WPS) est
écrite dans votre fichier WIN.INI. Ceci partage le
temps du port de l’imprimante. Vous pouvez
retirer WPS de votre fichier WIN.INI comme suit:
8-1
Page 65

De:
[MS Text Converters]
MSWorksWin=Works for Windows
2.0,C:\WINDOWS\MSAPPS\TEXTCONV\worksdos.cnv,wps
Works for Dos 2.0=Works for DOS 2.0 MSAPPS\TEXTCONV\workswin.con,wps
A:
[MS Text Converters]
MSWorksWin=Works for Windows 2.0,C:\WINDOWS\MSAPPS\TEXTCONV\worksdos.cnv
Works for DOS 2.0=Works for DOS 2.0, C:\WINDOWS\MSAPPS\TEXTCONV\workswin.con
Question: L’imprimante n’imprime pas les documents.
Pourquoi?
Réponse: L’ impression par passe peut poser des problèmes
sur certaines imprimantes. Essayez:
D’ajouter une seconde carte d’imprimante, ou
Contactez votre revendeur pour assistance.
Question: Combien de temps faut-il au Avision DS610CU
pour s’initialiser?
Réponse: Si votre port d’imprimante supporte seulement le
mode SPP, il faudra environ deux minutes pour
que le Avision DS610CU s’initialise. Si votre
port supporte le mode EPP/ECP, il ne faut que 20
secondes environ. Généralement, il faut 2 à 3
minutes pour que la lampe du Avision DS610CU
se chauffe. Votre lampe peut être en panne si elle
prend plus de temps.
8-2
Page 66

Question: Pourquoi est-ce que mon imprimante GDI ne
fonctionne pas avec le Avision DS610CU?
Réponse: Désactivez la fonction “Auto Scan” dans
l’application, et votre imprimante fonctionnera
sans problème.
Question: Des périphériques de port parallèle ou des
adaptateurs de logiciels semblent ne pas
fonctionner avec le Avision DS610CU?
Réponse: Le Avision DS610CU Avision DS610CU peut
effectuer des impressions par passe, sans plus. Si
vous voulez connecter des périphériques au port
parallèle autre qu’une imprimante, ne les
connectez pas au même port parallèle que
Avision DS610CU. Il est judicieux d’utiliser
d’autres ports parallèles pour connecter ces
périphériques ou adaptateurs. Par exemple, vous
pouvez connecter le Avision DS610CU à LPT1,
et les autres périphériques à LPT2. Ou vous
pouvez ajouter un commutateur de données pour
éviter le problème.
8-3
Page 67

8.2 SUPPORT TECHNIQUE
Le support technique pour le Avision DS610CU de
Avision est fourni par le Centre d’Assistance Technique
de Avision . Avant de contacter , assurez-vous d’avoir
les informations suivantes à portée de main:
❖ le numéro de série et de révision du Avision
DS610CU
(localisé sous le Avision DS610CU);
❖ la configuration matérielle (par ex. votre type de
CPU, la taille de mémoire vive (RAM), l’espace
disque libre, la carte d’affichage, la carte
d’interface
…);
❖ le nom et la version de votre logiciel;
❖ la version de votre gestionnaire de Avision
DS610CU.
AVISION LABS INC.
6815 Mowry Ave. Newark CA 94560, USA
TEL: +1 (510) 739-2369
FAX: +1 (510) 739-6060
Web Site: http://www.avision.com
E-mail: support@avision-labs.com
AVISION INC.
No. 20 Creation Rd. 1, Science-Based Industrial Park,
Hsinchu 300, Taiwan, R.O.C.
TEL: +886 (3) 578-2388
FAX: +886 (3) 577-7017
Web Site: http://www.avision.com.tw
E-mail: service@avision.com.tw
8-4
Page 68

9. AVISION DS610CU –
SPECIFICATIONS TECHNIQUES
Type : A plat
Résolution optique: Jusqu’à 600 ppp * 600 ppp (H*V)
Max. Résolution: 9600 x 9600 ppp
Modes: Noir & blanc
Demi-tons
Diffusion d’erreur
Niveaux de gris
Couleurs
Taille de documents: Legal,A4, B5, A5, carte
Interface: IEEE 1284(ECP/EPP/SPP)
Source d’alimentation: 100Vac ~ 240Vac, 50~60Hz, externe
Consommation: < 20 watts
Dimensions: (LxPxH) 477 mm x 356 mm x 98 mm
Poids: 3.9kg (8.5 lbs)
9-1
Page 69

ADF:
e)(mode mono))
Dimension 448 x 290 x 192mm
Poids 1.4 kg
Vitesse 10 PPM (page par minut
Capacité de bac
25 pages
d’alimentation
Taille de papier maximum
A plat ou BAC
Taille de papier minimum
BAC
Taille légale (8.5” x 14”)
4.5” x 5.5”
Epaisseur de papier 0.07~0.15 mm
9-2
Page 70

Déclaration EC de conformité
Selon EN45014
Nom du fabricant: Avision, Inc.
Adresse du fabricant: : No. 20 Creation Rd. 1,
Science- Based Industrial Park,
Hsinchu
300, Taiwan, R.O.C.
déclare que le produit
Modèle: DS610CU
est conforme aux spécifications suivantes:
Emission: EN 50081-1 (1992)
EN 55022(class A)
(Conducted Radiated) (1994)
EN 60555-2 (Harmonics) (1987)
EN 60555-3 (Flicker) (1987)
Immunité:
EN50082-1 (1992)
IEC 1000-4-2 (ESD) (1995)
IEC 1000-4-3 (RS) (1995)
IEC 1000-4-4 (EFT/Burst) (1995)
IEC 1000-4-5 (SURGE) (1995)
9-3
Page 71

10. DS610CU BAC D’ALIMENTATION
2 3
AUTOMATIQUE DE DOCUMENTS (BAC) GUIDE DE L’UTILISATEUR
Le bac d’alimentation automatique de document s ( BAC)
DS610CU est une addition très commode à votre DS610CU.
Avec le BAC, vous pouvez copier ou scanner automatiquement
jusqu’à 25 pages à la fois.
10.1 INSTALLER LE BAC
10.1.1 DEBALLER LE BAC
1. Couvertur e de docum ents
du BAC
2. Bac d’alim ent ation du BAC
3. Suppor t papier du BAC
1
10-4
Page 72

10.1.2 INSTALLER LE BAC
1. Eteignez votre DS610CU.
2. Débranchez le câble d’alimentation.
3. Ouvrez et retirez la couverture de documents des gonds
au dos du DS610CU.
Couverture de
documents
Gonds
Note : Placez la couverture de documents sur une surface
plate dans un endroit sûr.
4. Insérez la couverture de documents du BAC dans les
gonds au dos du DS610CU.
Couverture du
BAC
10-5
Page 73

5. Insérez les coins du support papier du BAC sur les clips
du bac d’alimentation du BAC.
Bac d’alimentation
Support
papier
10-6
Page 74

10.1.3 DEVERROUILLER LE DS610CU
1 2
Glissez le verrou sous le DS610CU pour débloquer l’unité de
scanage.
1. Position de transport
2. Position d’usage
10-7
Page 75

10.1.4 CONNECTER LES CABLES
10.1.4.1 Connecter le DS610CU comme photocopieur
Connectez le câble du BAC, le câble d’alimentation, et le câble
de l’imprimante (pas inclus).
10.1.4.2 Connecter le DS610CU comme scanner
Connecter le câble du BAC, le câble d’alimentation, le câble
parallèle, et le câble de l’imprimante (pas inclus).
10-8
Page 76

10.2 UTILISER LE BAC
10.2.1 AVANT DE COMMENCER
Le papier standard devrait se charger facilement. Pour empêcher des
bourrages de papier occasionnels avec des documents de plusieurs
pages, éventez le papier avant de le charger.
Papiers ou matériel qui ne peuvent pas être passés
convenablement dans le BAC :
• Papier avec des clips ou des agrafes ;
• Papier avec de l’encre pas totalement s èche ;
• Papier d’une épaisseur inconséquente, tel qu’enveloppes ;
• Papier froissé, avec des plis ou des déc hi rures ;
• Papier glacé ;
• Papier autocopiant ;
• Papier plus étroit que 11,43 cm ou plus large que 21, 6 cm ; plus court que 12,7
cm ou plus long que 35,56 cm
• Papier plus mince que 0,07 mm ; pl us épais que 0,15 mm
• Articles autres que papier, tel que tis su, métal ou films OHP ;
• Papier avec volume ;
• Papier avec une forme bizarre (non-rectangulaire) ;
Veuillez utiliser le lit à plat pour copier ou scanner des
documents qui ne peuvent pas être nourris par le BAC.
10-9
Page 77

10.2.2 CHARGER LE PAPIER
Placez votre document avec le texte orienté vers le haut et
alignez le sommet de la page sur la gauche comm e indiqué cidessous.
Feed Direction
C
3
B
2
A
1
Top of Page
10.2.3 LANCER VOTRE PREMIERE COPIE
10.2.3.1 Copier un document multi-pages
Une fois l’installation du BAC complétée, vous pouvez placer
une pile de documents sur le bac d’alimentation du BAC, et
presser le bouton de copie sur le panneau de configuration du
DS610CU.
Pour appliquer les caractéristiques de copie affichées sur le
panneau de configuration, consultez la section précédent e,
Copier avec la fonction de copie.
10-10
Panneau de
configuration
Bouton de copie
Page 78

10.2.3.2 Copier une seule page
Pour copier une seule page, vous pouvez placer votre
document sur le bac d’alimentation du BAC ou sur le verre de
document (recommandé). Pour copier une seule page sur le
scanner à plat, suivez ces étapes :
1. Retirez toutes les pages du bac d’alimentation du BAC.
2. Ouvrez la couverture de documents du BAC.
3. Placez votre document sur le verre du scanner. Alignez le bord supérieur
de votre original près de la ligne de documents marquée par un triangle.
0
A6 A5 B5 LTR A4 LGL
MAY
M
A6
A5
B5
A4
LTR
Votre original
4. Fermez la couverture de documents du BAC.
5. Pressez le bouton de copie sur le panneau de configuration du
DS610CU. En une minute, votre copie est faite.
A
Y
Panneau de
configuration
Bouton de copie
Pour appliquer les caractéristiques de copie affichées sur le
panneau de configuration, consultez la section précédent e,
Copier avec la fonction de copie.
10-11
Page 79

10.2.4 LANCER VOTRE PREMIER SCANAGE
10.2.4.1 Scanner un document multi-pages
1. Placez votre document avec le texte vers le haut dans le
bac d’alimentation du BAC.
2. Lancez votre application de retouche d’images en cliquant
sur le bouton Démarrer sur la barre de tâches et en
sélectionnant le nom de l’application.
3. Choisissez Acquérir du menu Fichier et cliquez sur
Sélectionner la source TWAIN, par exemple DS610CU V.
X. xx. (La commande pour ouvrir la source TWAIN peut
varier selon les applications. Veuillez vous référer au
manuel de l’utilisateur de votre application TWAIN.)
4. La fenêtre TWAIN est affichée.
5. Pressez le bouton Source pour changer la sour ce de
scanage à BAC au sommet de la fenêtr e TWAIN.
6. Pressez le bouton d’aperçu pour une image scannée à
faible résolution pour sélectionner la zone de scanage.
7. Ouvrez la couverture de documents du BAC pour retir er le
document et le placer alors sur la première pag e du
document dans le bac d’alimentation du BAC.
8. Pressez finalement le bouton de scanage au fond de
fenêtre TWAIN ou le bouton de scanage sur le panneau de
configuration.
10-12
Page 80

Bouton d’aperçu
Bouton de scanage
10-13
Page 81

10.2.4.2 Scanner une seule page
Pour scanner une seule page, vous pouvez placer votre
document sur le bac d’alimentation du BAC ou sur le verre de
document (recommandé). Pour copier une seule page sur le
scanner à plat, suivez ces étapes :
1. Ouvrez la couverture de documents du BAC.
2. Placez votre document sur le verre du scanner. Alignez le bord supérieur
de votre original près de la ligne de documents marquée par un triangle.
0
A6 A5 B5 LTR A4 LGL
MAY
M
A6
A5
B5
A4
LTR
Votre original Positionnement
correct
3. Fermez la couverture de documents du BAC.
4. Lancez votre application de retouche d’images en cliquant sur le bouton
Démarrer sur la barre de tâches et en sélectionnant le nom de
l’application.
5. Choisissez Acquérir du menu Fichier et cliquez sur Sélectionner la
source TWAIN, par exemple DS610CU V. X. xx. (La commande pour
ouvrir la source TWAIN peut varier selon les applications. Veuillez vous
référer au manuel de l’utilisateur de votre application TWAIN.)
6. La fenêtre TWAIN est affichée.
7. Sélectionnez la source à plat au sommet de la fenêtre TWAIN.
8. Pressez le bouton d’aperçu pour une image scannée à faible résolution
pour sélectionner la zone de scanage. Pressez finalement le bouton de
scanage au fond de fenêtre TWAIN ou le bouton de scanage sur le
panneau de configuration
A
Y
.
10-14
Page 82

10.2.5 NETTOYER LE BAC
Le DS610CU est conçu pour être sans entretien. Cependant, il
a besoin d’être occasionnellement nettoyé pour assurer une
qualité d’image et une exécution optimales.
Après un certain temps, les tampons et les rouleaux
d’alimentation peuvent devenir contaminés avec de la poudre
d’encre et de la poussière de papier. Dans ce cas, le DS610CU
ne peut pas charger facilement des docum ents. Si ceci arrive,
suivez les procédures de nettoyage pour retourner votre
scanner à son état original.
Les procédures de nettoyage :
1. Humidifiez un tampon de coton avec de l'alcool isopropylique (95%).
2. Ouvrez doucement le panneua avant du BAC. Essuyez les rouleaux
d’alimentation. Faites tourner les rouleaux avec le doigt pour nettoyer
toute la surface. Faites attention à ne pas accrocher ou endommager les
ressorts.
3. Essuyez le tampon de haut en bas. Faites attention à ne pas accrocher
ou endommager les ressorts.
4. Refermez l’unité du BAC. Votre scanner est maintenant prêt à l’usage.
10-15
Page 83

Tampon du BAC
Rouleau
d’alimentation
10-16
Page 84

10.2.6 REMPLACER LE MODULE DU TAMPON DU
BAC
Après avoir scanné approximativement 150.000 pages avec
l’ADF, le ressort du tampon peut être usé et vous éprouverez
peut-être des problèmes avec l’alimentation de documents.
Dans ce cas, il est recommandé de remplacer le module du
tampon. Pour commander un module, veuillez consulter votre
revendeur plus proche et suivre les procédures ci-dessous pour
le remplacement.
Procédure de retrait
1. Ouvrez doucement le panneau avant du BAC sur la
gauche.
2. Pressez les deux crochets du module du tampon avec
deux doigts pour retirer le module.
ADF Pad
10-17
Page 85

Procédure d’assemblage
1. Retirez le module du tampon du BAC de sa boîte.
2. Pressez les deux crochets du module avec deux doigts
3. Placez dans les trous jusqu’à ce qu’il se fixe en place.
10-18
Page 86

10.3 COMMENT DEGAGER UN BOURRAGE DE
PAPIER
En cas de bourrages de papier, suivez les procédures cidessous pour retirer le papier :
1. Eteignez le DS610CU en débranchant le câble
d’alimentation.
2. Ouvrez le panneau avant du BAC.
3. Retirez soigneusement le papier de l’unité du BAC.
4. Refermez le panneau du BAC.
5. Rallumez le DS610CU en reconnectant le câble
d’alimentation. Votre DS610CU est maint enant prêt à
l’usage.
10-19
 Loading...
Loading...