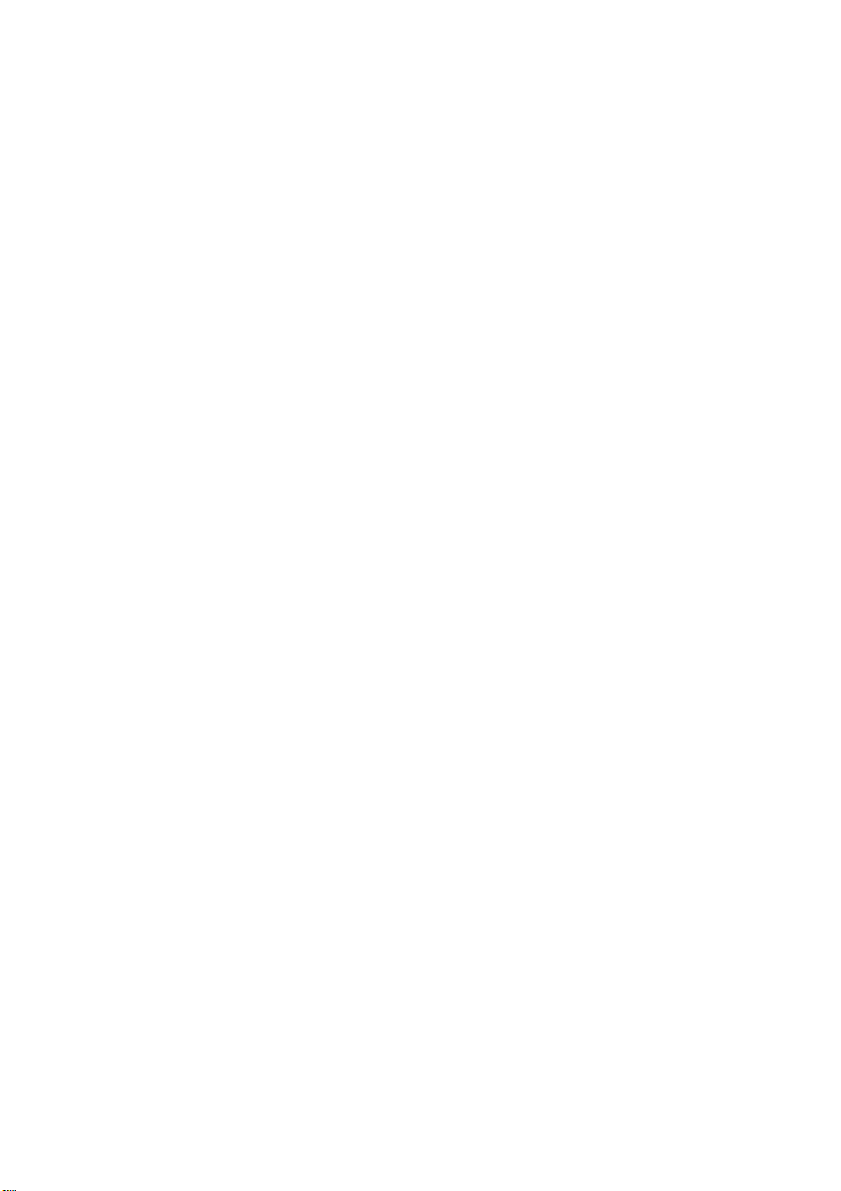
DS610CU
使用説明書
(D/N: 250-0886-0 Rev. 1.0)
Avision, Inc
1-1
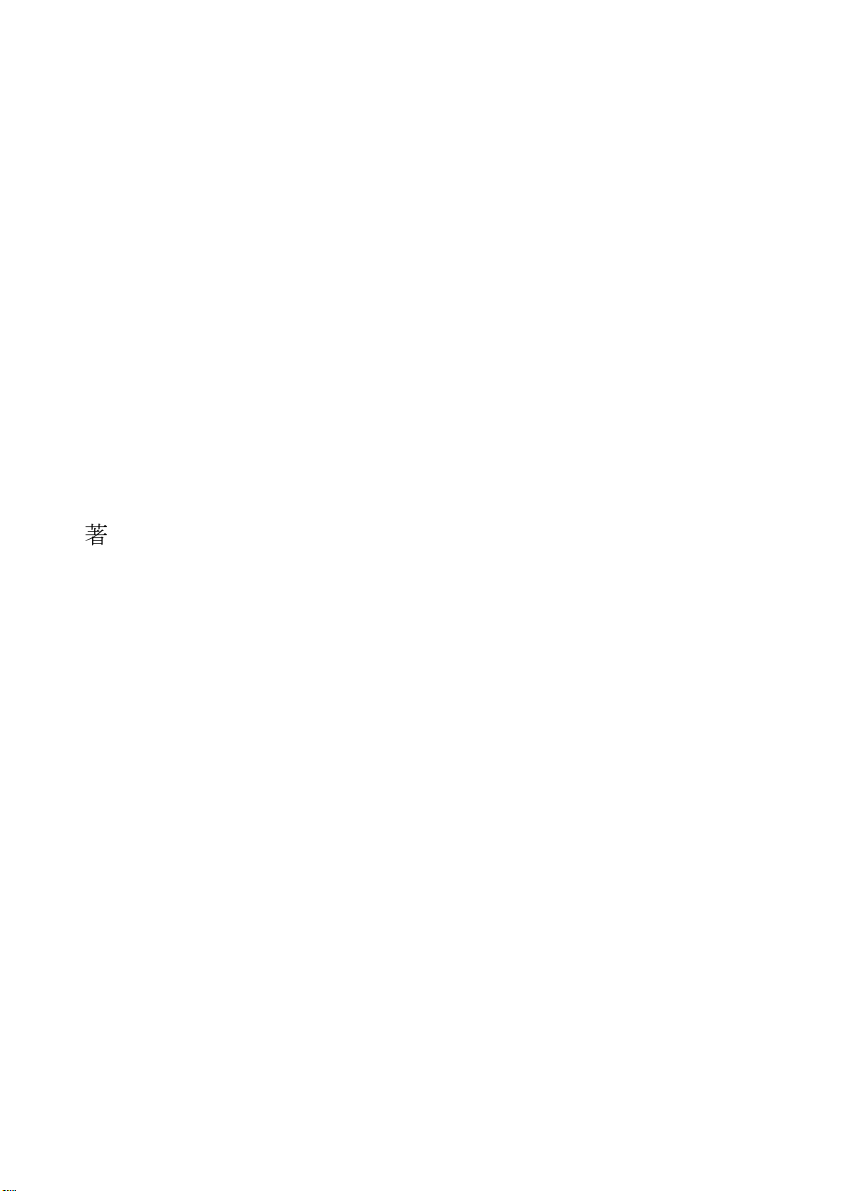
商標
Microsoft は米国 Microsoft Corporation の登録商標です。
Windows および MS-DOS は Microsoft Corporation 商標です。
IBM, PC, AT, XT は International Business Machines Corp の登録
商標です。
その他の商品名およびブランドは各社の登録商標または、商
標です。
著作権
著作権所有。本書の一部または全部について、文書による
Avision Inc.の許可を得ない限り、写真複写、録音、検索シス
テムへの保存、または他言語への翻訳を含む電気的、機械的
手段、およびその他のいかなる方法によっても複製または転
用することを禁じます。
本製品によってスキャンされた資料は政府の法律および著作
権法などその他の規定によって保護されています。
1-2
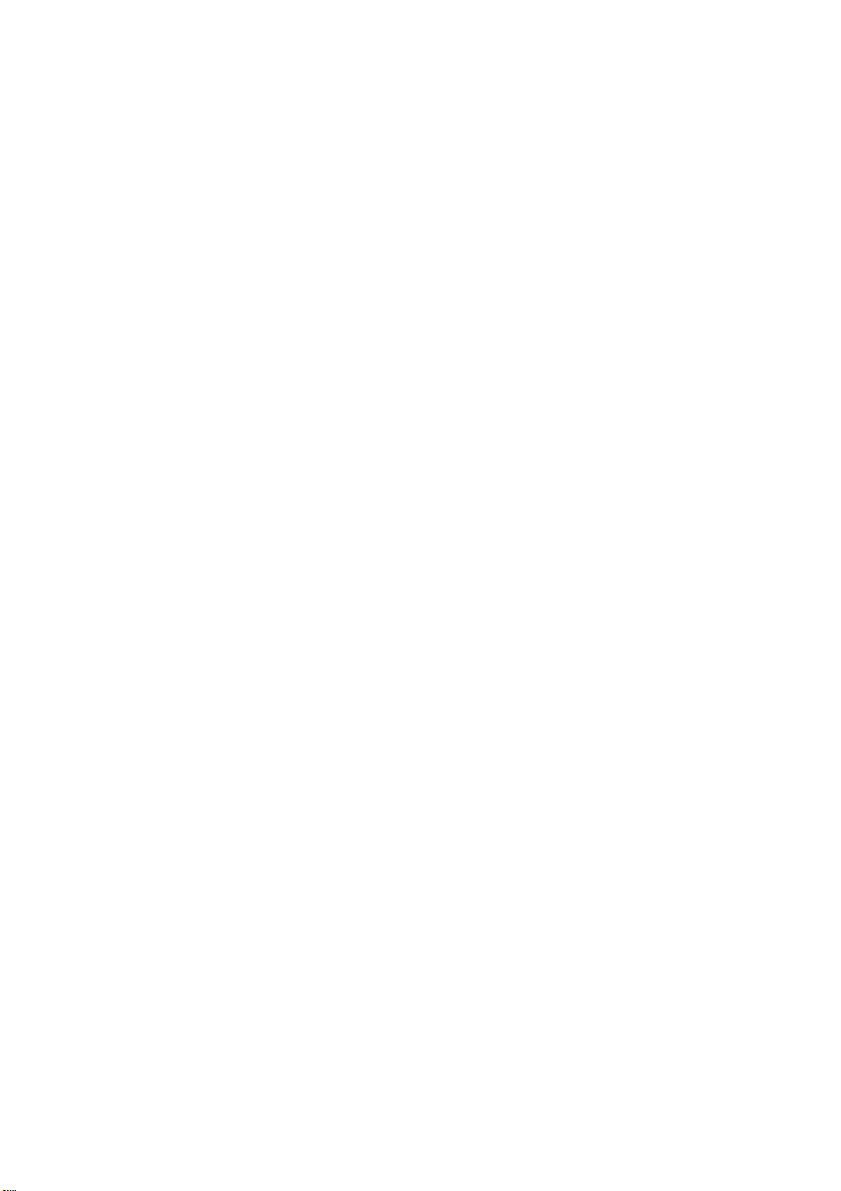
保証
本書に記載されている内容は将来予告なく変更される場合が
あります。あらかじめご了承ください。
Avision は本製品に関して明示された、あるいは黙示された保
証を行うものではありません。
Avision はいかなる場合においても、本製品および関連文書を
運用した結果については、いっさい責任を負いかねますので
ご了承ください。
1-3
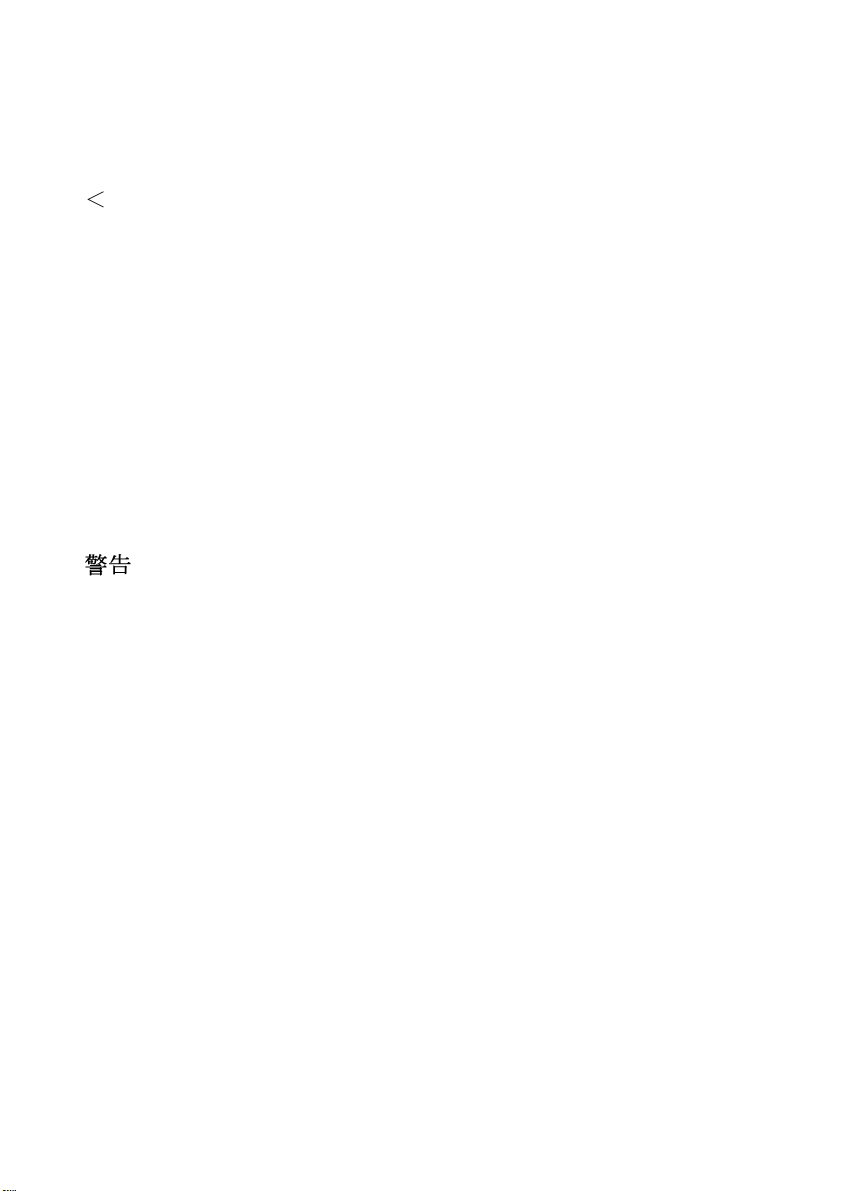
FCC Radio Frequency Interference Statement
<第二種情報装置>
この装置は、第二種情報装置(住宅地域または隣接した地域
において使用されるべき情報装置)で住宅地域での電波障害
防止を目的とした情報処理装置等電波障害自主規制協議会
(VCCI)基準に適合しております。しかし、本装置をラジオ、
テレビジョン受信機に接近してご使用になると、受信障害の
原因となることがあります。
取扱説明書に従って正しい取り扱いをしてください。
警告
: 認められていない本製品の改造を行った場合は、本製
品を操作する権利は失われます。
1-4
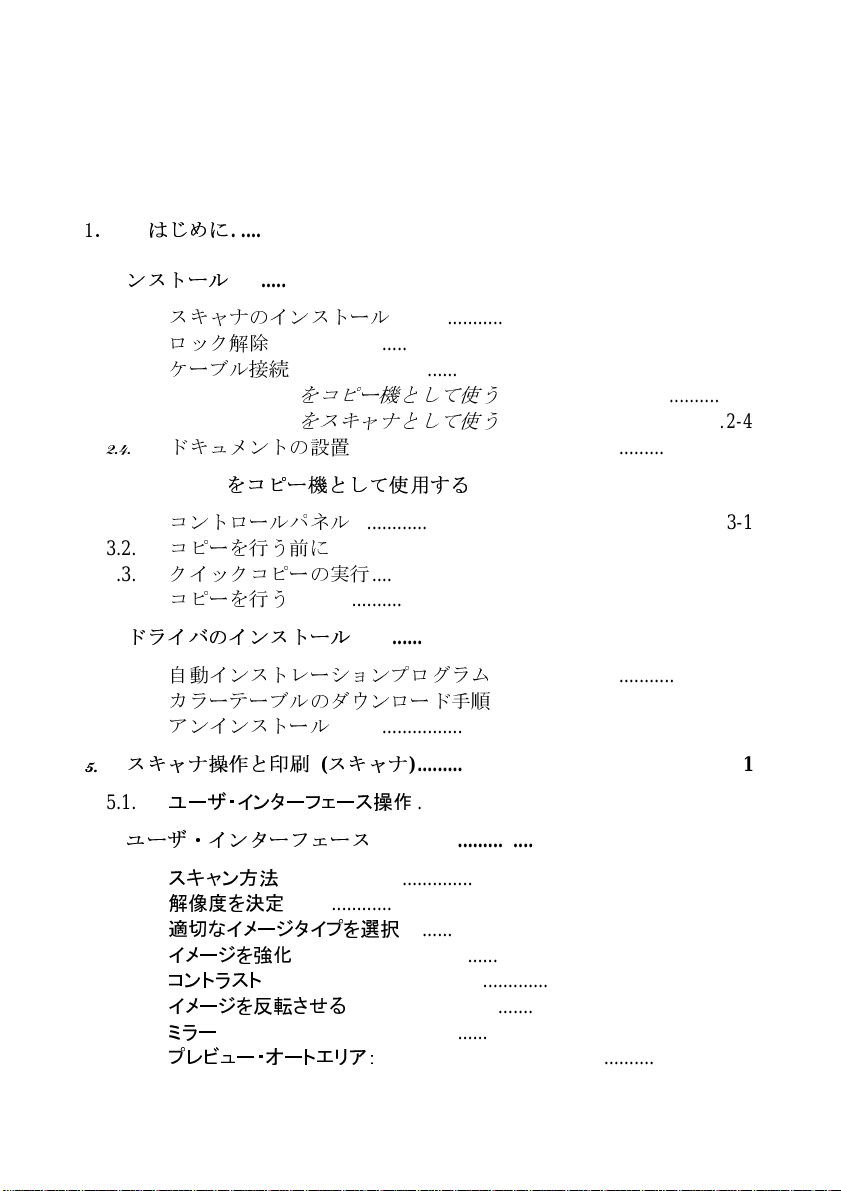
目次
1.
はじめに
2.
ンストール
..................................................................................................1-7
..................................................................................................2-1
2.1.
2.2.
2.3.
2.4.
3. DS610CU
3.1.
3.2.
3.3.
3.4.
4.
4.1.
4.2.
4.3.
5.
5.1.
6.
6.1.
6.2.
6.3.
6.4.
6.5.
6.6.
6.7.
6.8.
スキャナのインストール
ロック解除
ケーブル接続
2.3.1. DS610CU
2.3.2. DS610CU
ドキュメントの設置
コントロールパネル
コピーを行う前に
クイックコピーの実行
コピーを行う
ドライバのインストール
自動インストレーションプログラム
カラーテーブルのダウンロード手順
アンインストール
スキャナ操作と印刷 (スキャナ
ユーザ・インターフェース操作
ユーザ・インターフェース
スキャン方法
解像度を決定
適切なイメージタイプを選択
イメージを強化
コントラスト
イメージを反転させる
ミラー
プレビュー・オートエリア:
..........................................................................................2-2
......................................................................................2-3
をコピー機として使う
をスキャナとして使う
をコピー機として使用する
......................................................................................3-7
........................................................................................6-1
.......................................................................................6-1
...................................................................................6-10
.........................................................................................6-11
..................................................................................................6-13
..................................................................2-1
............................................2-3
............................................2-4
..........................................................................2-5
..................................................3-1
..........................................................................3-1
..............................................................................3-5
......................................................................3-6
........................................................................4-16
............................................4-17
............................................4-18
............................................................................4-22
).............................................................5-1
.............................................................5-1
......................................................................6-1
................................................................6-4
.........................................................................6-12
..................................................................6-14
1-5
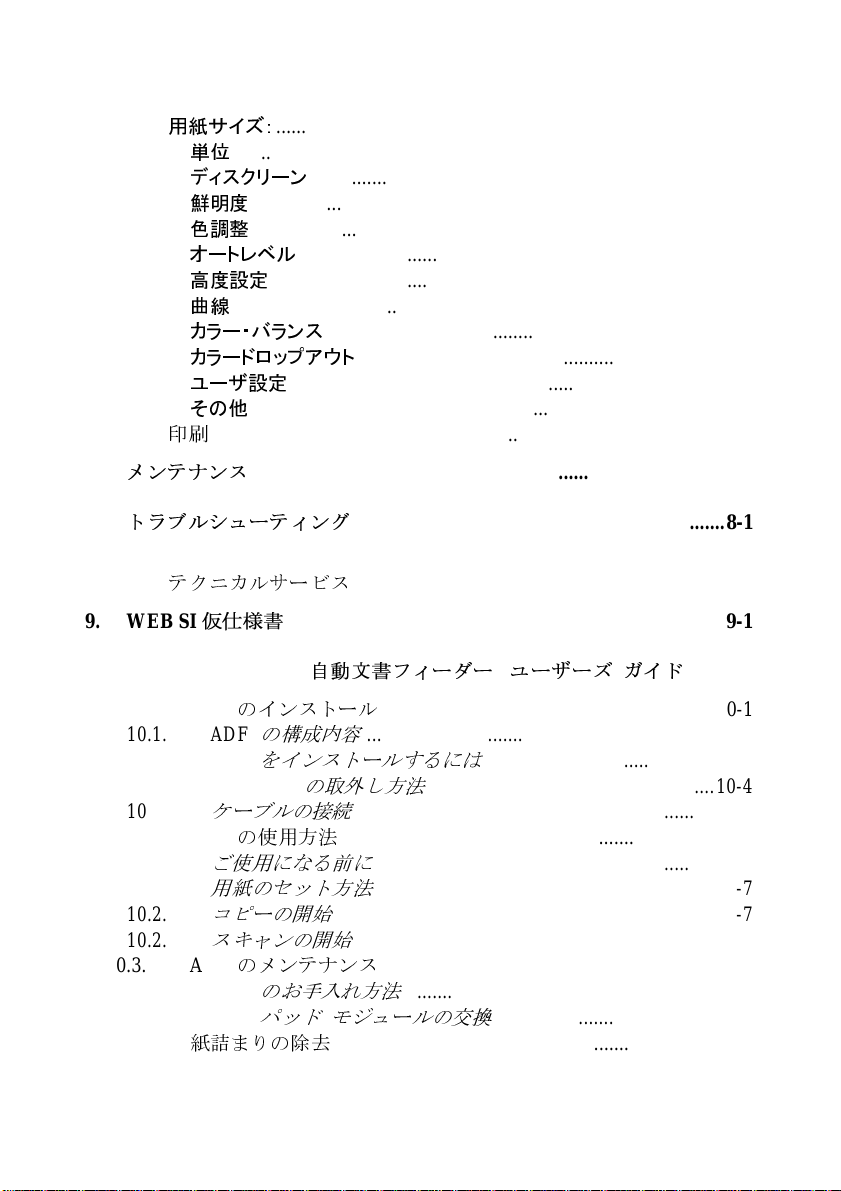
6.9.
6.10.
6.11.
6.12.
6.13.
6.14.
6.15.
6.16.
6.17.
6.18.
6.19.
6.20.
6.21.
7.
8.
8.1. Q & A ...................................................................................................8-1
8.2.
用紙サイズ:
単位
ディスクリーン
鮮明度
色調整
オートレベル
高度設定
曲線
カラー・バランス
カラードロップアウト
ユーザ設定
その他
印刷
......................................................................................................6-1
メンテナンス
トラブルシューティング
テクニカルサービス
.......................................................................................6-14
................................................................................................6-14
................................................................................6-15
............................................................................................6-16
............................................................................................6-16
..................................................................................6-17
........................................................................................6-17
................................................................................................6-19
.............................................................................6-20
....................................................................................6-23
............................................................................................6-25
..............................................................................................7-1
.......................................................................6-22
..........................................................................8-1
..........................................................................8-5
9. WEB SI
10. 1. DS610CU ADF (
10.1. ADF
10.1.1. ADF
10.1.2. ADF
10.1.3. DS610CU
10.1.4.
10.2. ADF
10.2.1.
10.2.2.
10.2.3.
10.2.4.
10.3. ADF
10.3.1. ADF
10.3.2. ADF
10.4.
仮仕様書
ケーブルの接続
ご使用になる前に
用紙のセット方法
コピーの開始
スキャンの開始
紙詰まりの除去
.......................................................................................9-1
自動文書フィーダー) ユーザーズ ガイド
のインストール
の構成内容
をインストールするには
の取外し方法
の使用方法
のメンテナンス
のお手入れ方法
パッド モジュールの交換
......10-1
..................................................................10-1
......................................................................10-1
..............................................10-2
.........................................................10-4
.......................................................................10-5
..........................................................................10-6
...................................................................10-6
...................................................................10-7
...........................................................................10-7
.......................................................................10-8
................................................................10-12
............................................................10-12
..........................................10-14
..........................................................................10-15
1-6
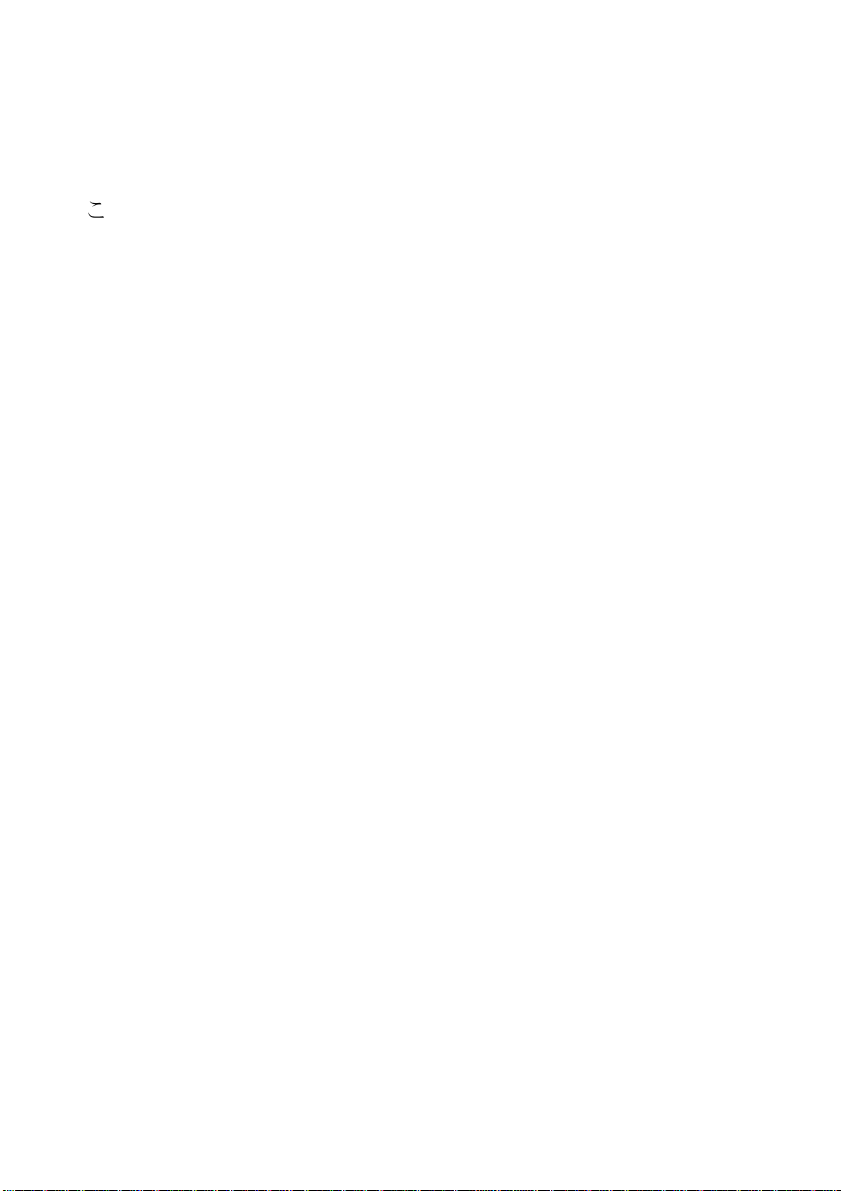
1. はじめに
このたびは DS610CU カラーイメージスキャナをお買い上げ頂
きまして、まことにありがとうございます。 an Co とはその
名前が示す通り、スキャナとコピーの2つの機能を合わせも
った装置です。
DS610CU は従来のコピー機と比較して、印刷の画質が高められ、
メンテナンスが不要になっています。性能、品質ともに飛躍
的に向上された DS610CU は、オフィス用コピー機として最高
のソリューションです。
図 1-1 に梱包状態が説明されています。チェックリストに合わ
せて、すべてのアイテムが揃っているかを確認してください。
1-7
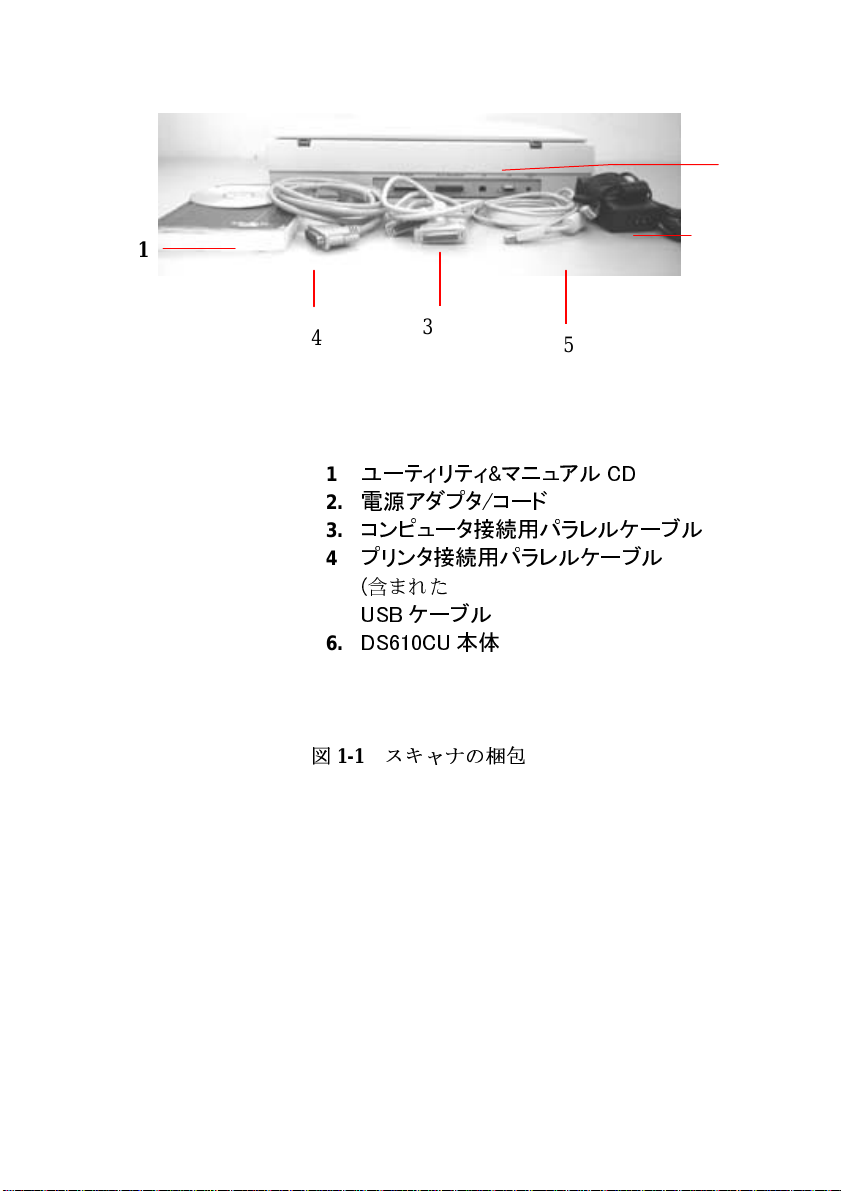
1
2
6
4
5
3
1.
2.
3.
4.
5.
6.
1-1
図
ユーティリティ&マニュアル CD
電源アダプタ/コード
コンピュータ接続用パラレルケーブル
プリンタ接続用パラレルケーブル
(
含まれた
USB ケーブル
DS610CU 本体
スキャナの梱包
)
1-8
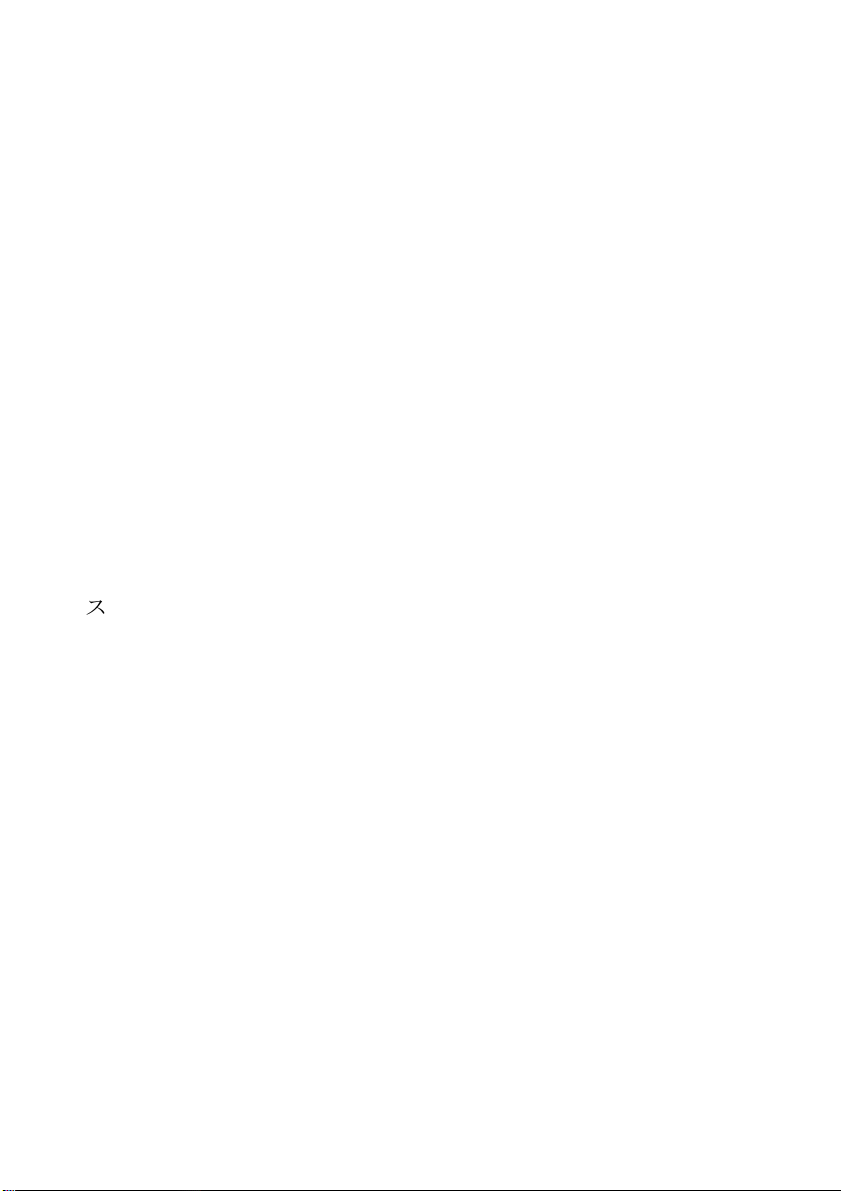
2. ンストール
安全のための注意
* 直射日光のあたる場所へスキャナを設置しないでください。
装置に損傷を与える場合があります。
* 湿気やほこりの多い場所にスキャナを設置しないでくださ
い。
* 適切な AC 電源をお使いください。
* スキャナは平面な安定した場所へ設置してください。紙詰
まりを起こしたり、その他の損傷が発生する場合があります。
* 梱包材料は将来の使用に備えて保管しておいてください。
2.1. スキャナのインストール
スキャナを箱から取り出し、チェックリストに合わせて梱包
内容を確認してください。万一不足しているものがある場合
は、本製品をお求めになった販売店へご連絡ください。
2-1
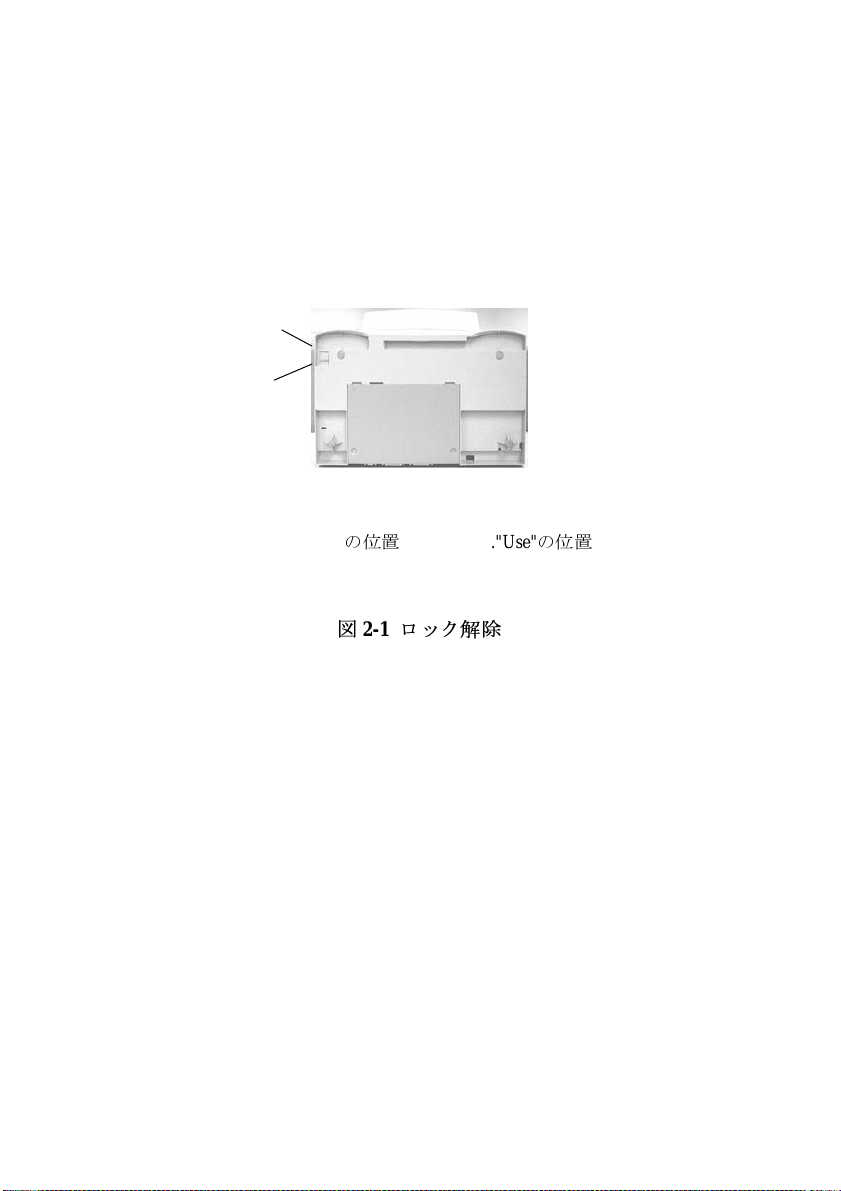
2.2. ロック解除
以下の図に示す通り、スキャナロックを"use"の位置にセット
するとロックが解除されます。
1
2
1. "Shipping"
の位置
図
2-1
ロック解除
2."Use"
の位置
2-2

2.3. ケーブル接続
2.3.1. DS610CU をコピー機として使う
以下の図に示す通り、電源ケーブルとシグナルケーブルを接
続してください。
プリンタ ケーブル
電源ケーブル
2
図
2-2 DS610CU
スキャナのケーブル接続 (1)
2-3
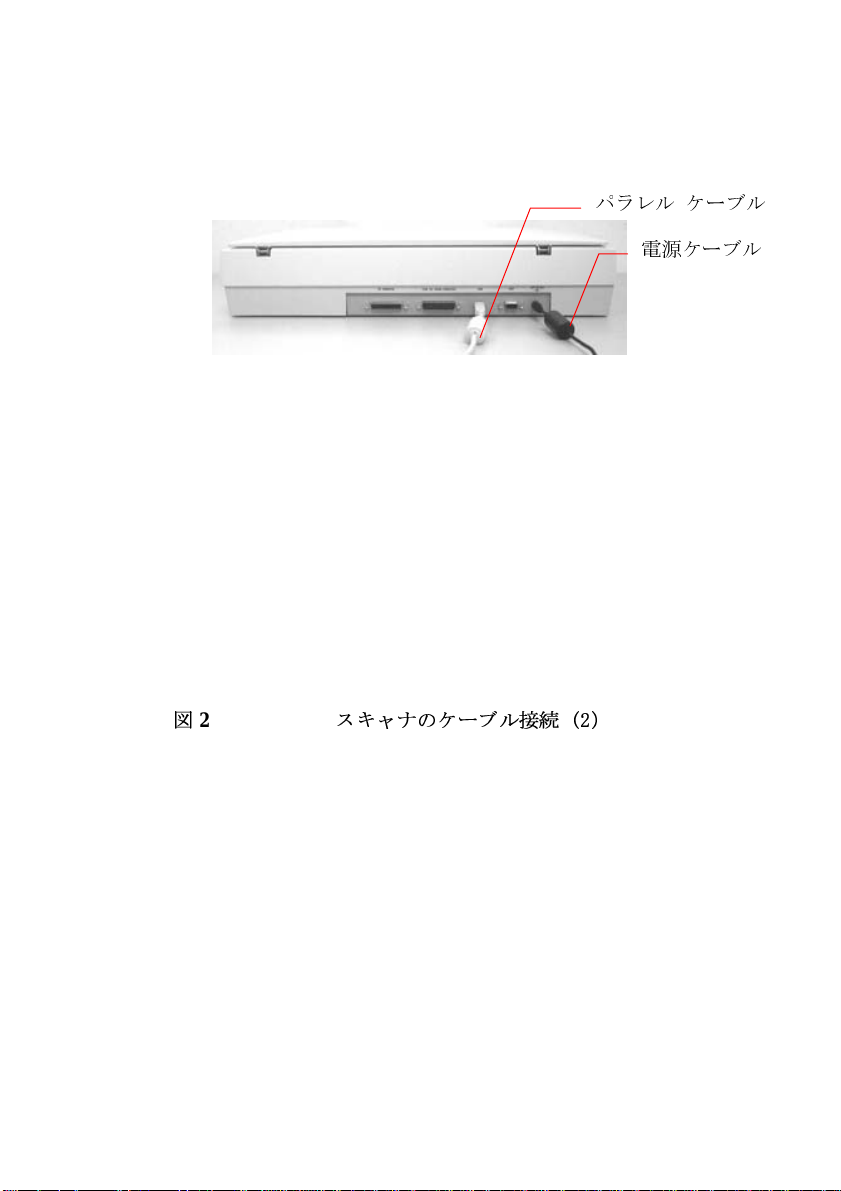
2.3.2. DS610CU をスキャナとして使う
パラレル ケーブル
図
2-3 DS610CU
スキャナのケーブル接続 (2)
電源ケーブル
2-4
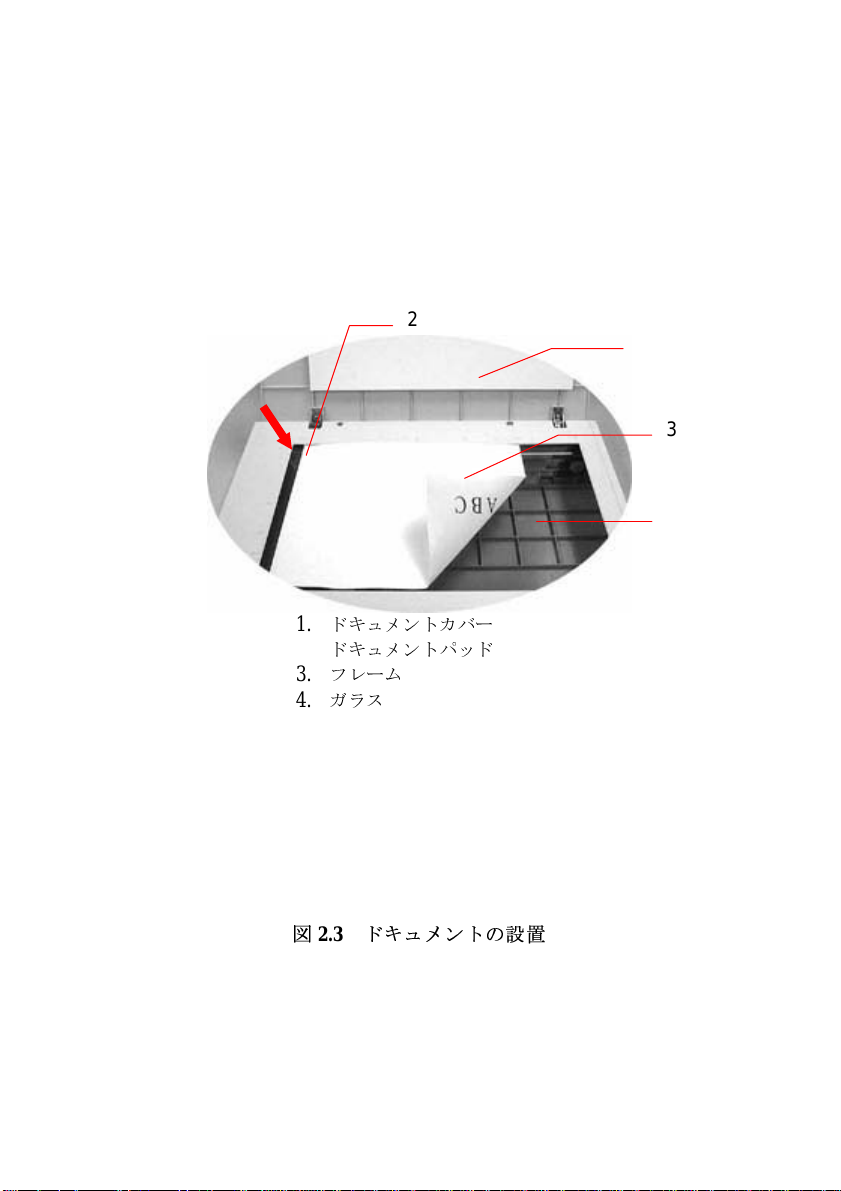
2.4. ドキュメントの設置
2 3
以下の図に示す通り、スキャンするイメージをスキャナに対し
て下向きに設置してください。
1
4
1.
ドキュメントカバー
ドキュメントパッド
2.
フレーム
3.
ガラス
4.
図
2.3
ドキュメントの設置
2-5
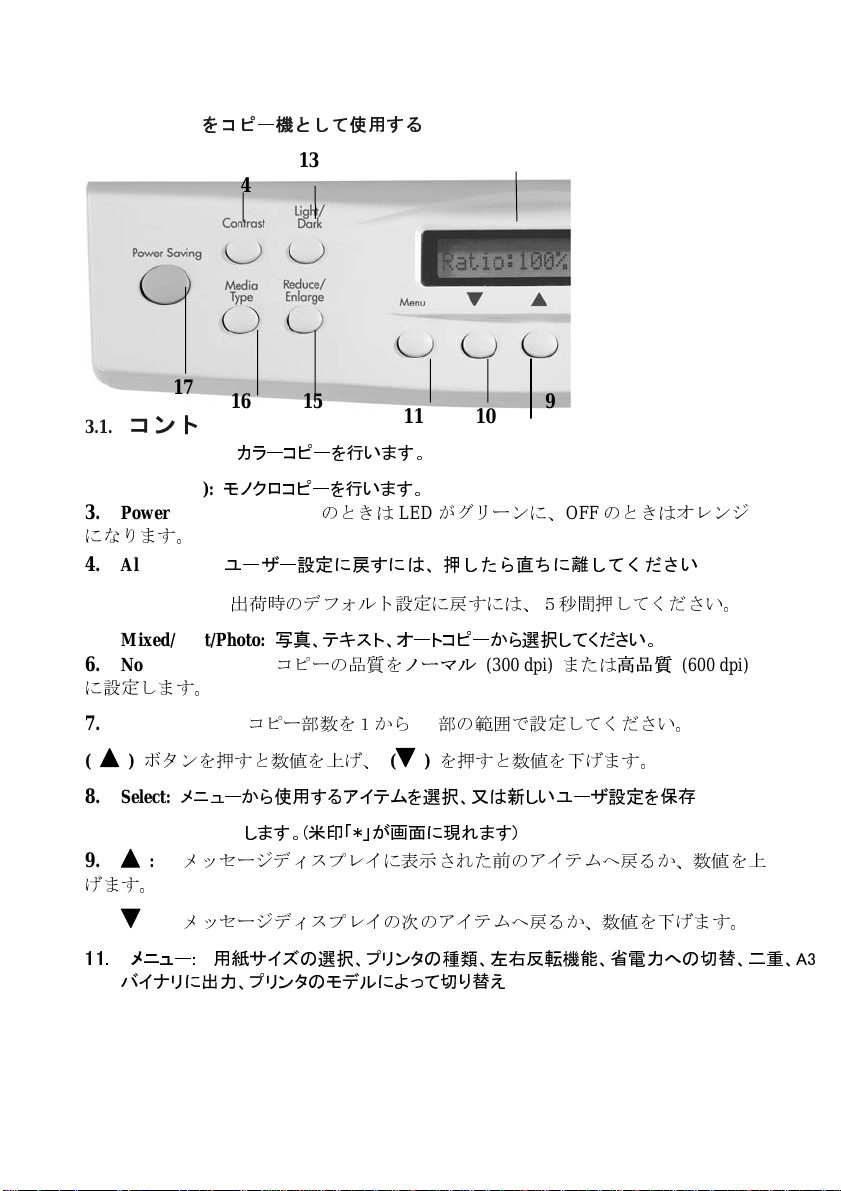
3. DS610CU
3
14 10
をコピー機として使用する
13
17
17
コントロールパネル
3.1.
1. Copy (Color):
2. Copy(B/W):
カラーコピーを行います。
モノクロコピーを行います。
3. Power/Copy LED: ON
になります。
4. All Clear:
ユーザー設定に戻すには、押
出荷時のデフォルト設定に戻すには、5秒間押してください。
5. Mixed/Text/Photo:
6. Normal/Quality:
に設定します。
7. Copy Count:
( )
ボタンを押すと数値を上げ、
8. Select:
9. :
げます。
10. :
11.
メニューから使用するアイテムを選択、又は新しいユーザ設定を保存
します。(米印「*」が画面に現れます)
メッセージディスプレイに表示された前のアイテムへ戻るか、数値を上
メッセージディスプレイの次のアイテムへ戻るか、数値を下げます。
メニュー:
バイナリに出力、プリンタのモデルによって切り替え
用紙サイズの選択、プリンタの種類、左右反転機能、省電力への切替、二重、A
15 16
のときは
写真、テキスト、オートコピーから選択してください。
コピーの品質を
コピー部数を1から99部の範囲で設定してください。
11
LED
ノーマル
( )
9
がグリーンに、
したら直ちに離してください
(300 dpi)
を押すと数値を下げます。
OFF
のときはオレンジ
または
高品質
(600 dpi)
3-1
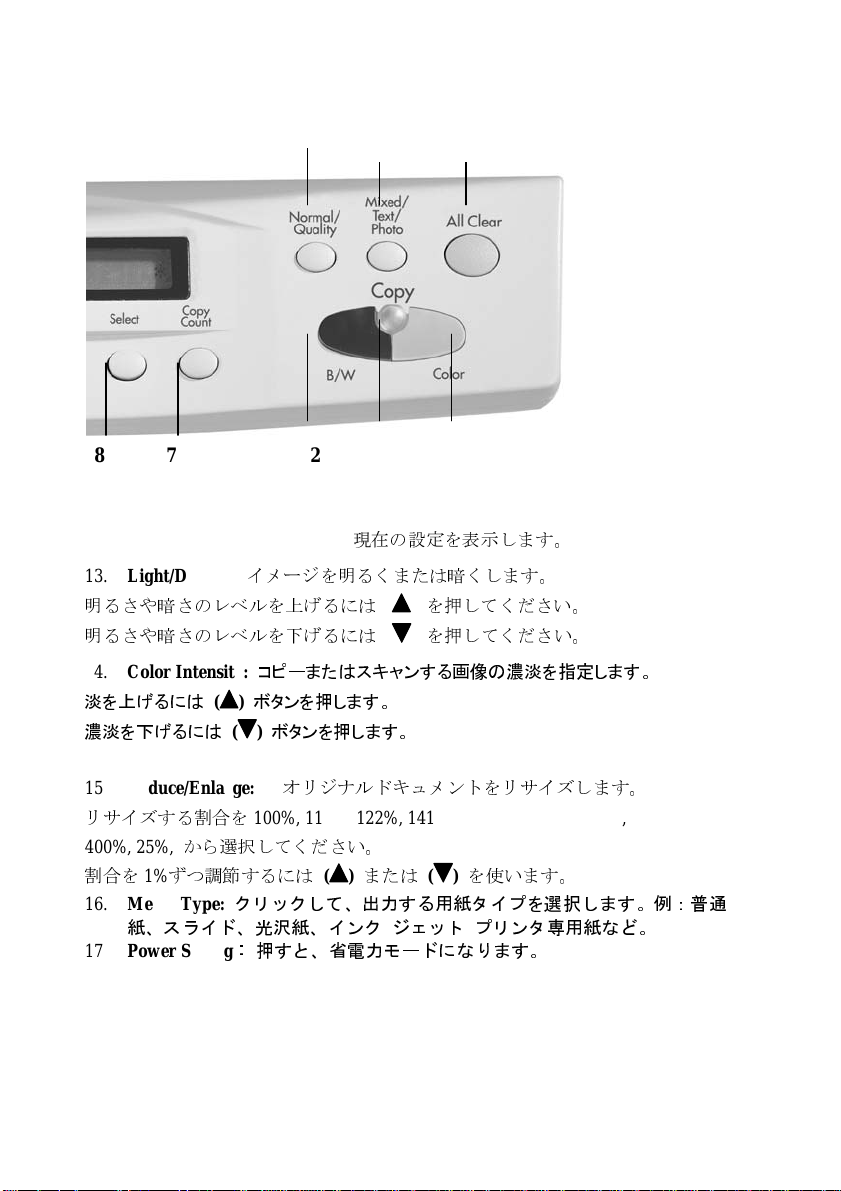
3
6
4
8
12. Message Display window:
7
2
5
1
現在の設定を表示します。
13. Light/Dark:
明るさや暗さのレベルを上げるには
明るさや暗さのレベルを下げるには
14. Color Intensity:
淡を上げるには
濃淡を下げるには
15. Reduce/Enlarge:
リサイズする割合を
400%, 25%,
割合を1%ずつ調節するには
16. Media Type:
17. Power Saving : 押すと、省電力モードになります。
から選択してください。
紙、スライド、光沢紙、インク ジェット プリンタ専用紙など。
イメージを明るくまたは暗くします。
(
)
を押してください。
( )
を押してください。
コピーまたはスキャンする画像の濃淡を指定します。
(
)
ボタンを押します。
)
ボタンを押します。
(
オリジナルドキュメントをリサイズします。
100%, 115%, 122%, 141%, 200%, 4, 141%, 200%,
( )
クリックして、出力する用紙タイプを選択します。例:普通
または
( )
を使います。
3-2
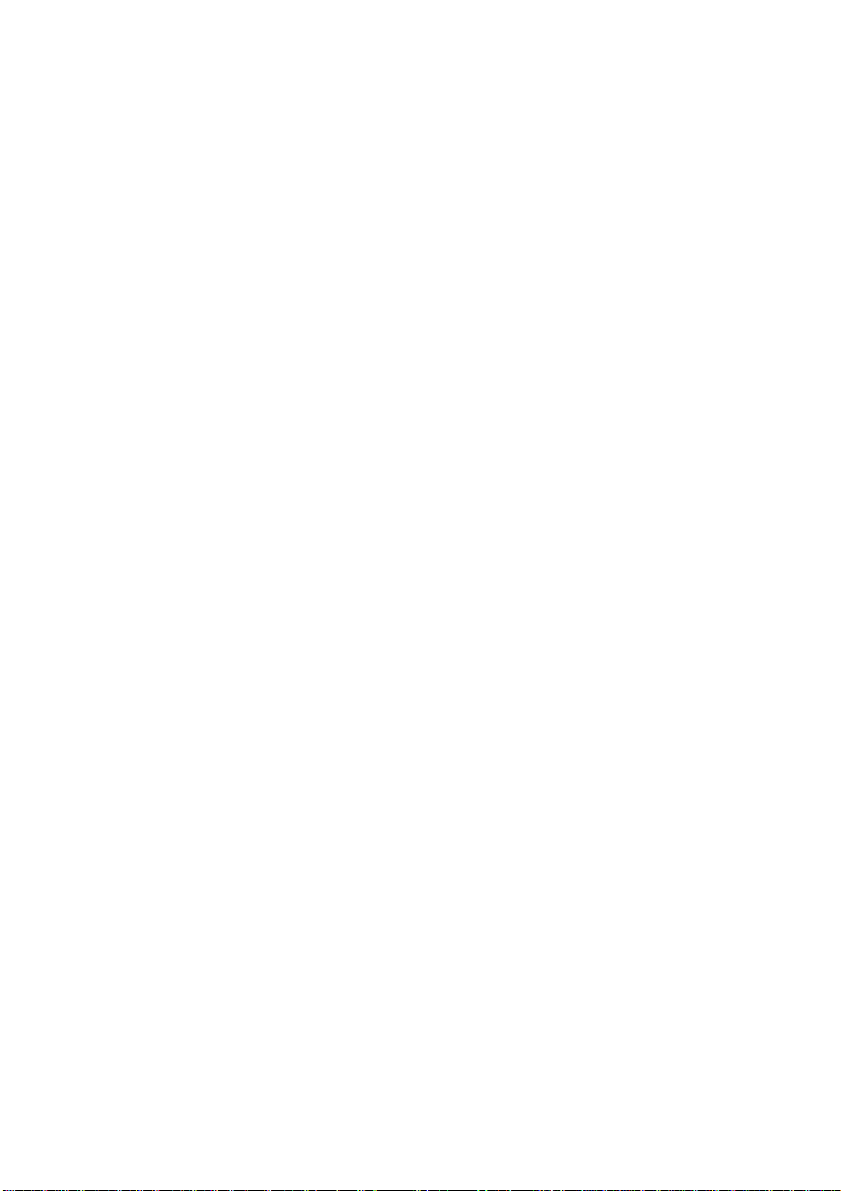
ヒント:
(1). メッセージディスプレイに表示されていない設定を選択す
るには、設定ボタンを押して他のオプションを選択してく
ださい。
注意:
(1). ディスプレイメッセージに表示されるアイテムの終わり
に“∗”の印がついている場合は、それが最後のアイテム
であることを示しています。
(2). 標準設定値は A4(用紙サイズ)、ノーマル(印刷品
質)、100%(倍率)です。
重要!
プリンタメモリ
DS610CU を安心してお使いいただくためには、プリンタに最
低でも 4 MB のメモリをインストールされるようお勧めしま
す。高品質モード(600dpi)でドキュメントを印刷する場合
は、処理時間やメモリが大量に必要となりますので、プリン
タの RAM をさらに追加する必要があります。
3-3
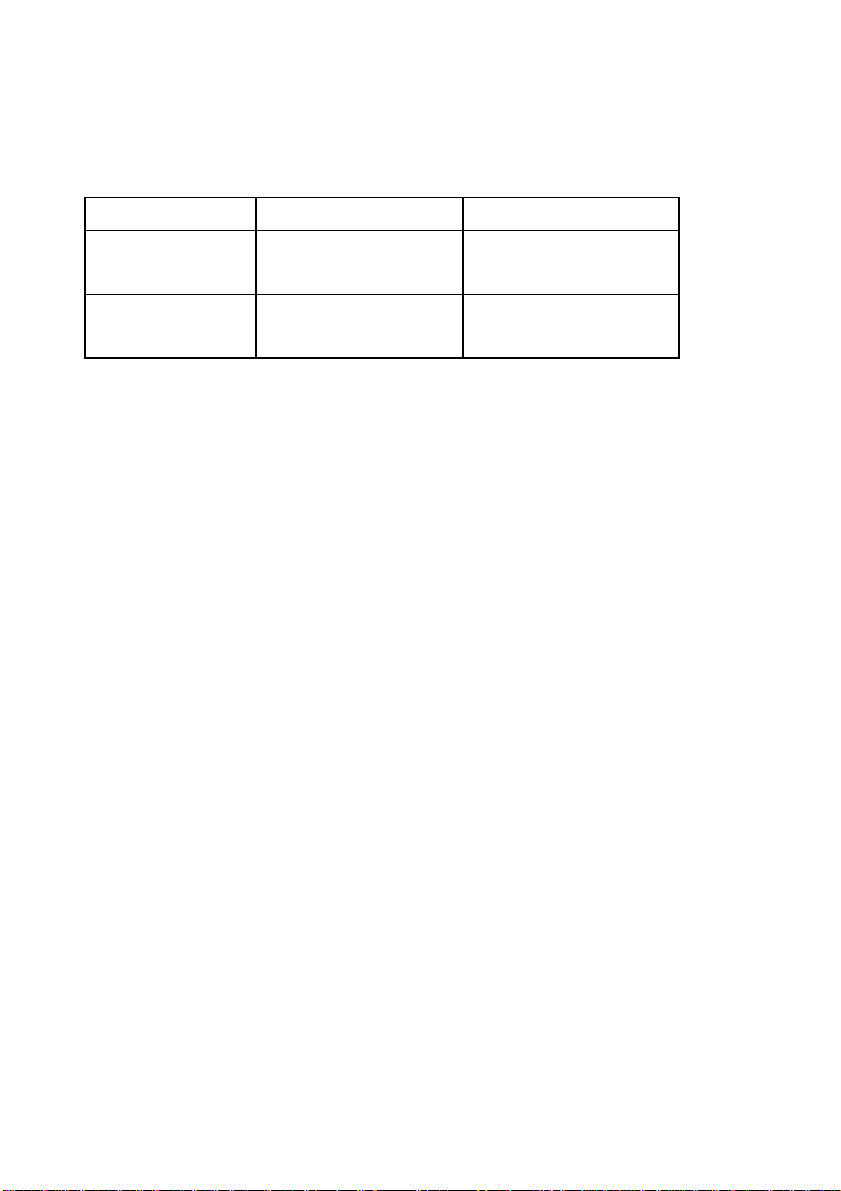
必要なメモリ量については次の表をご参照ください。
リ
コピー品質 ドキュメントサイ 最小プリンタメモ
ノーマル レター
リーガル
高品質 レター
リーガル
16MB
32 MB
32MB
64MB
プリンタのメモリが不足すると、次のような問題が発生
する可能性があります。
1. プリンタが作動しない
2. 印刷の品質が良くない
3-4
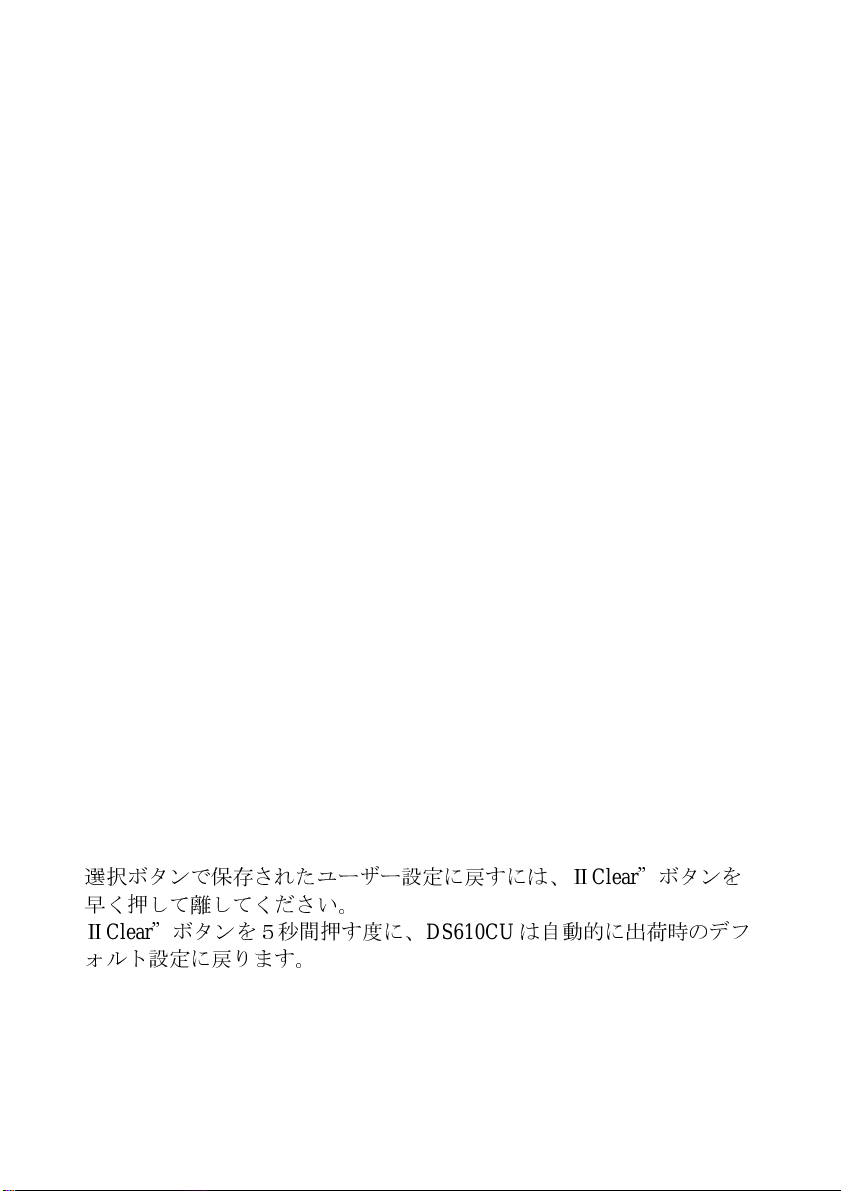
3.2. コピーを行う前に
DS610CU では用紙サイズとしてA4,レター、リーガル
の3つの中から選択することができます。使用する用
紙に合わせてサイズを選択してください。
用紙サイズの選択:
1. Menu(用紙サイズ)ボタンを選択してください。
ウインドウに“Size:A4 *”(デフォルト)と表示
されます。現在の設定のままでよいときは、次のス
テップは省略してください。
2. もう一度” Picture”ボタンを押すと、“Letter “と表
示されます。
• 使用する用紙がレターサイズのときは、”Select”
ボタンを押すと、サイズをレターに設定できま
す。
• また、リーガルサイズを選択したいときは、も
う一度”Paper Size”ボタンを押します。ウインド
ウに“ure.6Legal “と表示されますので、Select
ボタンを押してください。
注意:
選択ボタンで保存されたユーザー設定に戻すには、Ⅱ
早く押して離してください。
Ⅱ
Clear
”ボタンを5秒間押す度に、
ォルト設定に戻ります。
DS610CU
は自動的に出荷時のデフ
3-5
Clear
”ボタンを
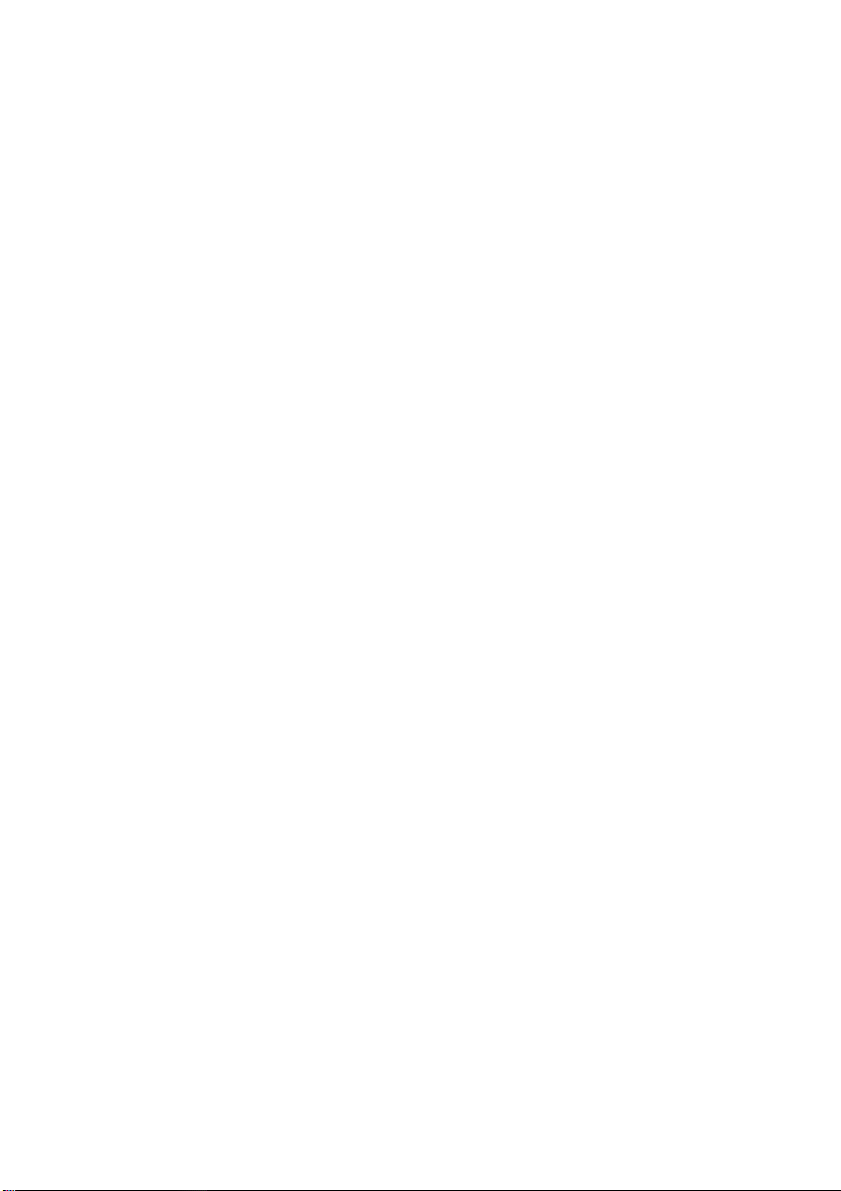
3.3. クイックコピーの実行
操作:
1. スキャンする素材をドキュメントガラスに対して下向きに
セットしてください。
2. Color か Black and White を選択して[Copy]ボタンを押す
と、メッセージウィンドウに Color copy…または Mono
copy…というメッセージが表示され、Ready LED が点滅し
ます。
3. 数秒でコピーが完了します。ウインドウには “1 Copy
@100%”と表示され、Ready LED がフラッシュを止めます。
3-6
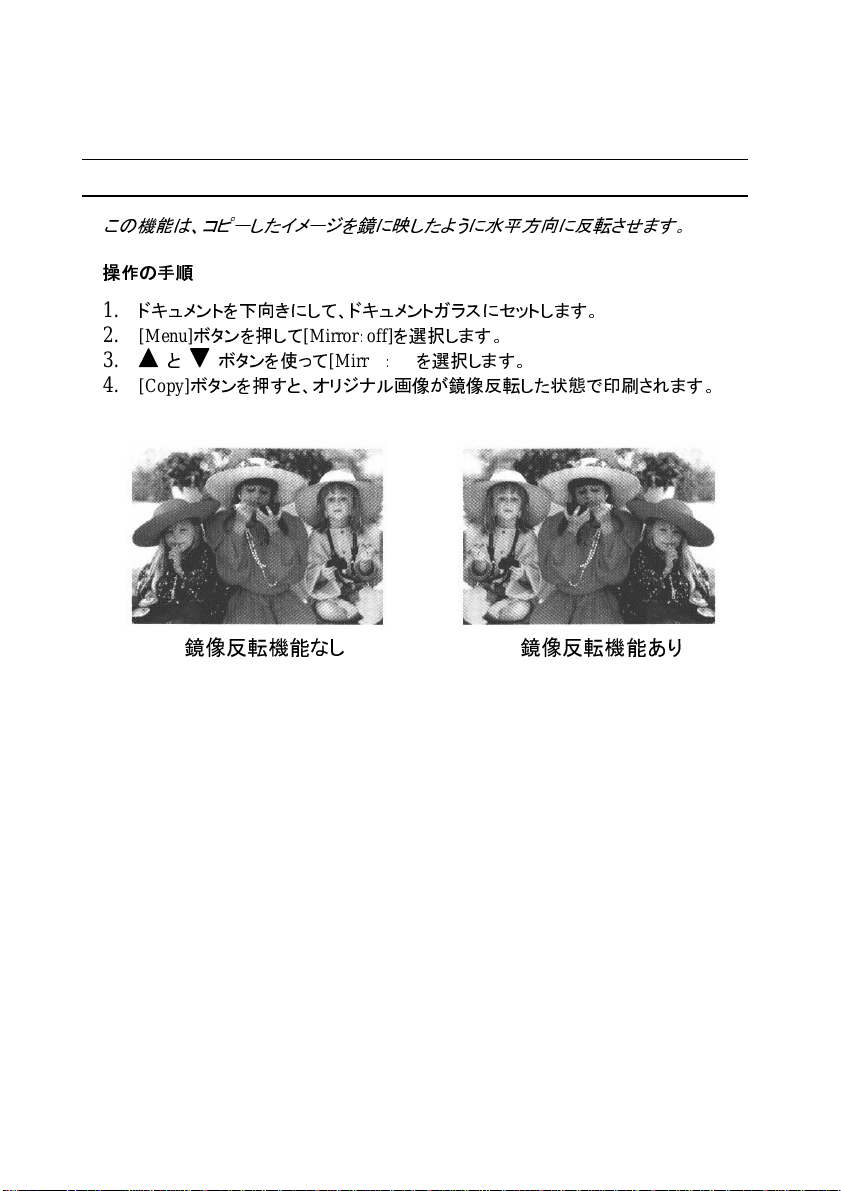
3.4. コピーを行う
鏡像反転
この機能は、コピーしたイメージを鏡に映したように水平方向に反転させます。
操作の手順
1.
2. [Menu]
3.
4.
ドキュメントを下向きにして、ドキュメントガラスにセットします。
ボタンを押して
と
[Copy]
ボタンを使って
ボタンを押すと、オリジナル画像が鏡像反転した状態で印刷されます。
[Mirror:off]
[Mirror:on]
を選択します。
を選択します。
鏡像反転機能なし
鏡像反転機能あり
3-7
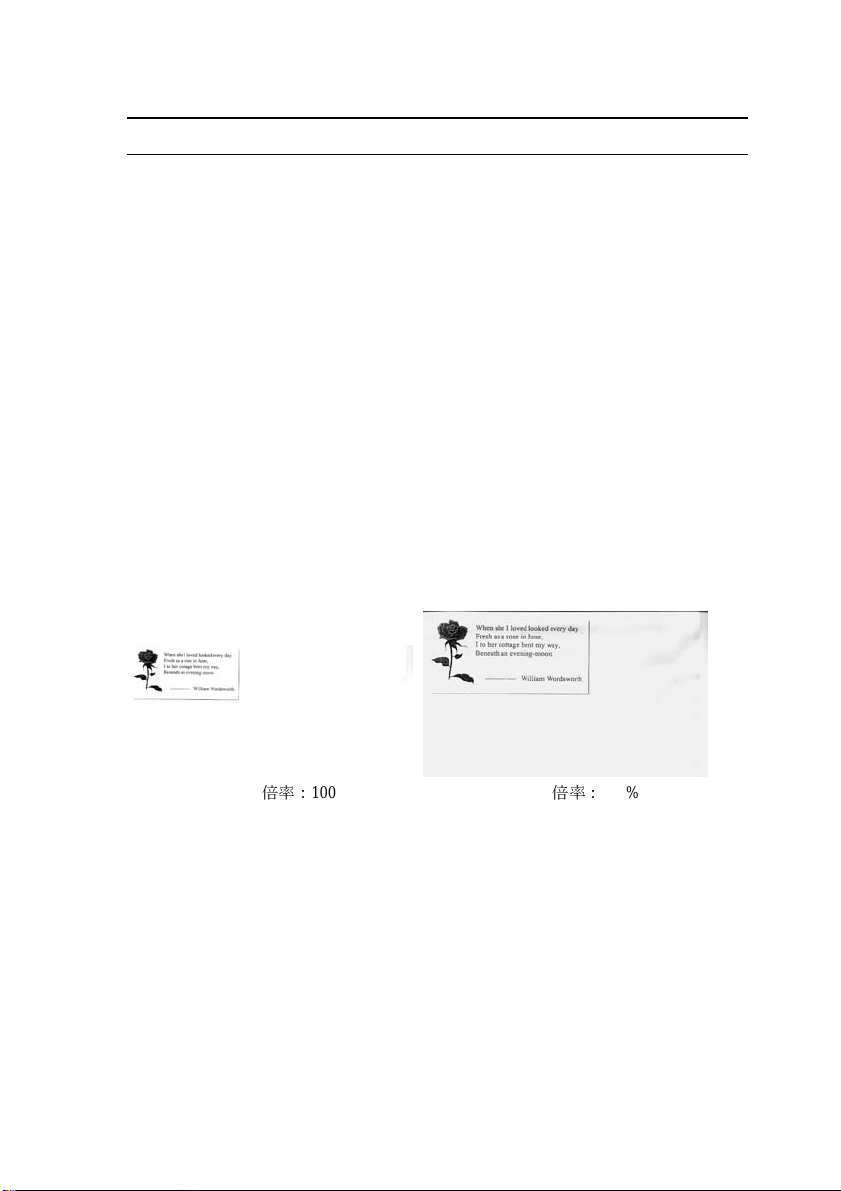
イメージの拡大と縮小
通常のコピー機と同じように、DS610CU にも素材をリサ
イズするための拡大/縮小機能がついています。
操作:
1. オリジナル素材をドキュメントガラスに対して下向き
にセットしてください。
2. “Reduce/Enlarge”(ズーム)ボタンを押すと、
“Ratio:100%”(倍率:100%)と表示されます。
3. ボタンを押すと他のオプションを設定できます。たと
えば、ドキュメントを 150%に拡大したいときは、
“141%”を選択して“▲”ボタンを1回押してください。
4. “Copy”ボタンを押すと素材が 150%に拡大されてコピ
ーされます。
倍率:
100%
倍率:
150%
➣ 注意:
• 拡大/縮小操作のステップ1から3までを実行し、
“5”ボタン(倍率を 1% ずつ縮小)を押してもイメ
ージを拡大/縮小できます。
最大拡大率は 400%、最大縮小率は 25%です。
3-8
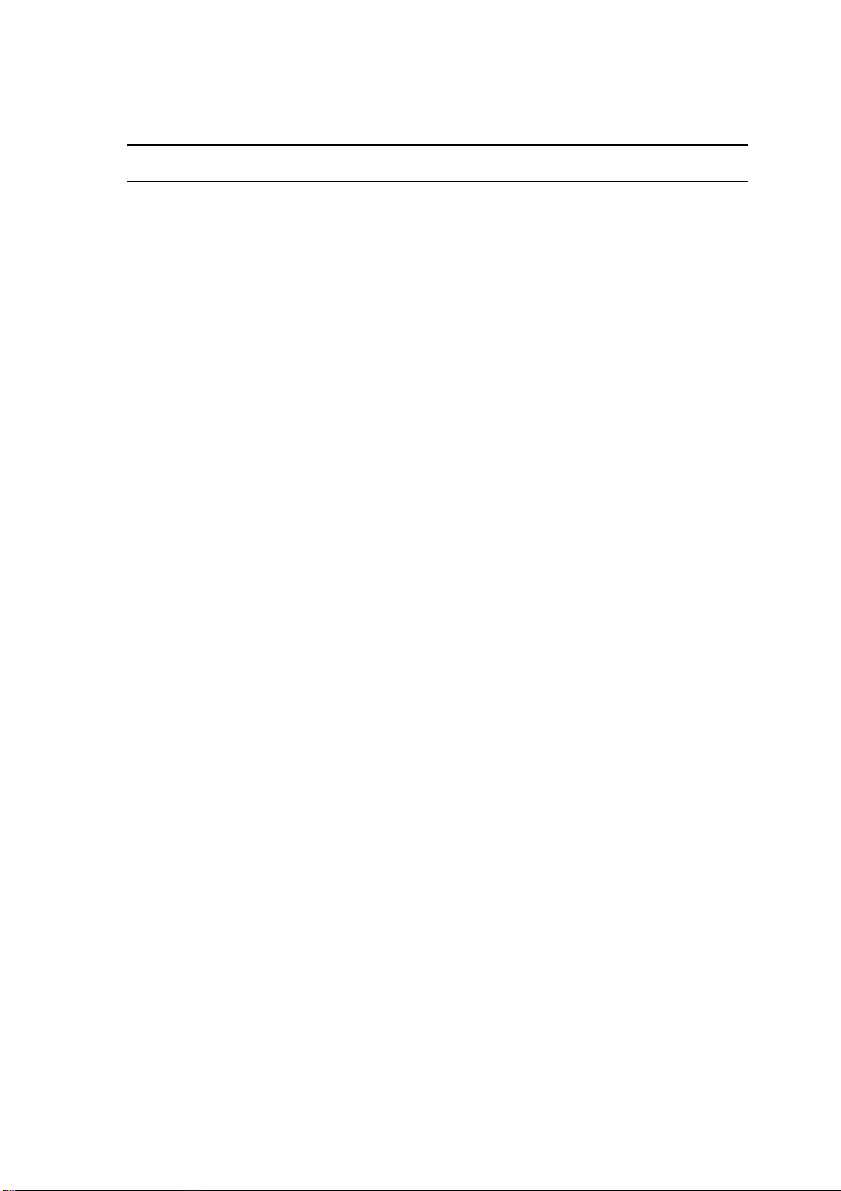
コピー密度の設定
コピー密度とはデジタルコピー機によって再現される暗さ
のレベルのことです。ときどき、コピーした後の結果が暗
すぎたり、明るすぎたりすることがあります。このような
場合にこの機能を活用すると、コピー結果の明るさに関す
る不完全な部分を修正することができます。
操作:
1. オリジナル素材をドキュメントガラスに対して下向き
にセットしてください。
2. “Lighter/Darker”ボタンを押すと、ウインドウにデフォ
ルトの暗さレベルが表示されます。
3. もう一度“Lighter/Darker”ボタンを押してレベルを設定
してください。または、“5”ボタン(レベルを上げ
る)や “6”ボタン(レベルを下げる)を押しても設定
できます。
4. Copy ボタンを押すと暗さと明るさが調整されて印刷さ
れます。
3-9
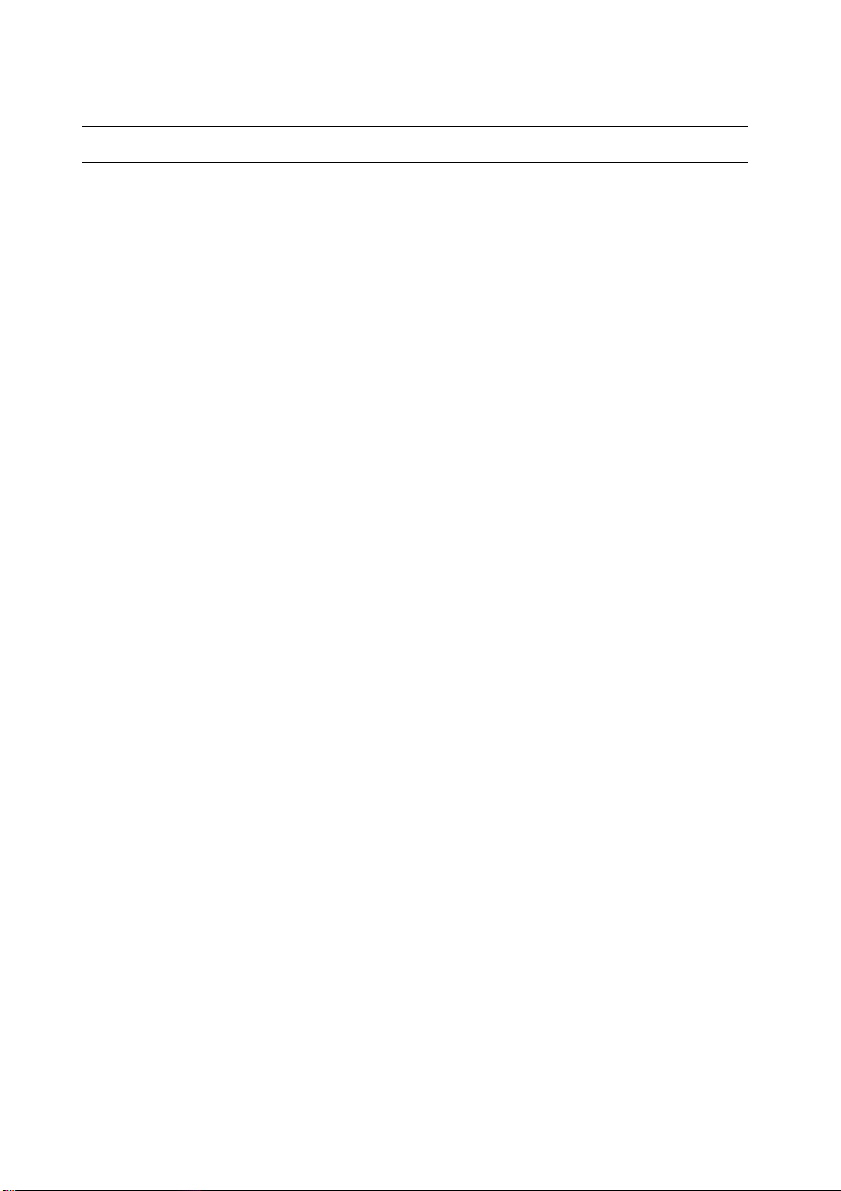
色の濃淡の調整
色の濃淡とは、DS610CU により再現された色の彩度のことで
す。場合によっては、オリジナル画像の彩度を調整する必要
があります。この機能の利点を最大限に生かすことによって、
理想に最も近い色を再現することができます。
操作の手順
1. 素材を下向きにして、ドキュメントガラスにセットし
ます。
2. [Color Intensity]ボタンを押すと、メッセージウィン
ドウにデフォルトの彩度値が表示されます。
3. 再度[Color Intensity]ボタンを押して、レベルを選択し
ます。または、レベルを上げたい場合は ▲ ボタンを、
レベルを下げたい場合は ▼ ボタンを押してください。
4. [Copy]ボタンを押してください。
3-10
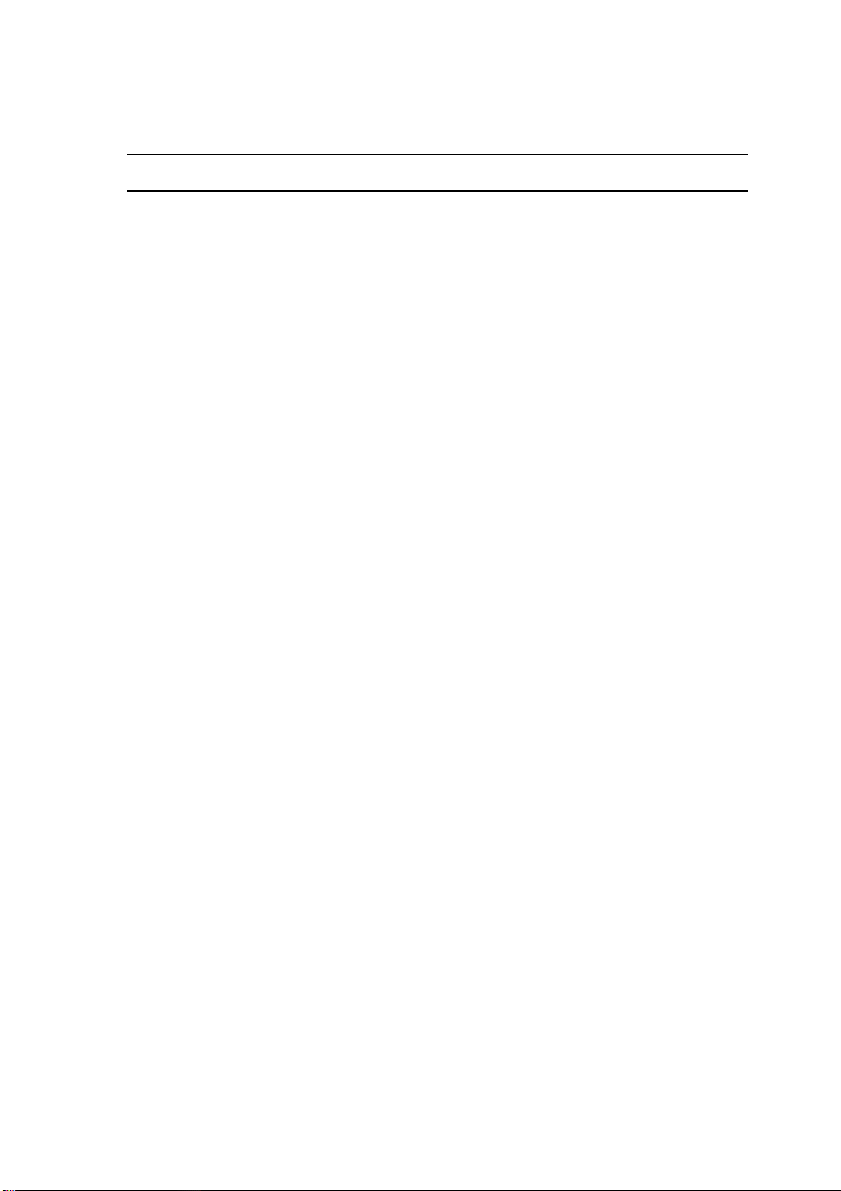
コピー部数の設定
操作:
1. オリジナル素材をドキュメントガラスに対して下向き
にセットしてください。
2. デフォルトのコピー部数は1に設定されています。た
とえば、3部コピーしたいときは、“Copy Count”(コ
ピー部数)ボタンを押すとメッセージウインドウに“2
copy @100%”と表示されます。
3. もう一度“Copy Count”ボタンを押すと、ウインドウに
“3 copy …”と表示されます。
4. Copy ボタンを押すと、数秒後にオリジナル素材が 3 部
コピーされます。
➣ 注意:
• “5”ボタン(コピー部数を増やす)や “6”ボタン(コ
ピー部数を減らす)を押しても部数を設定できます。
• 一度に最高 99 部までコピーできます。
3-11
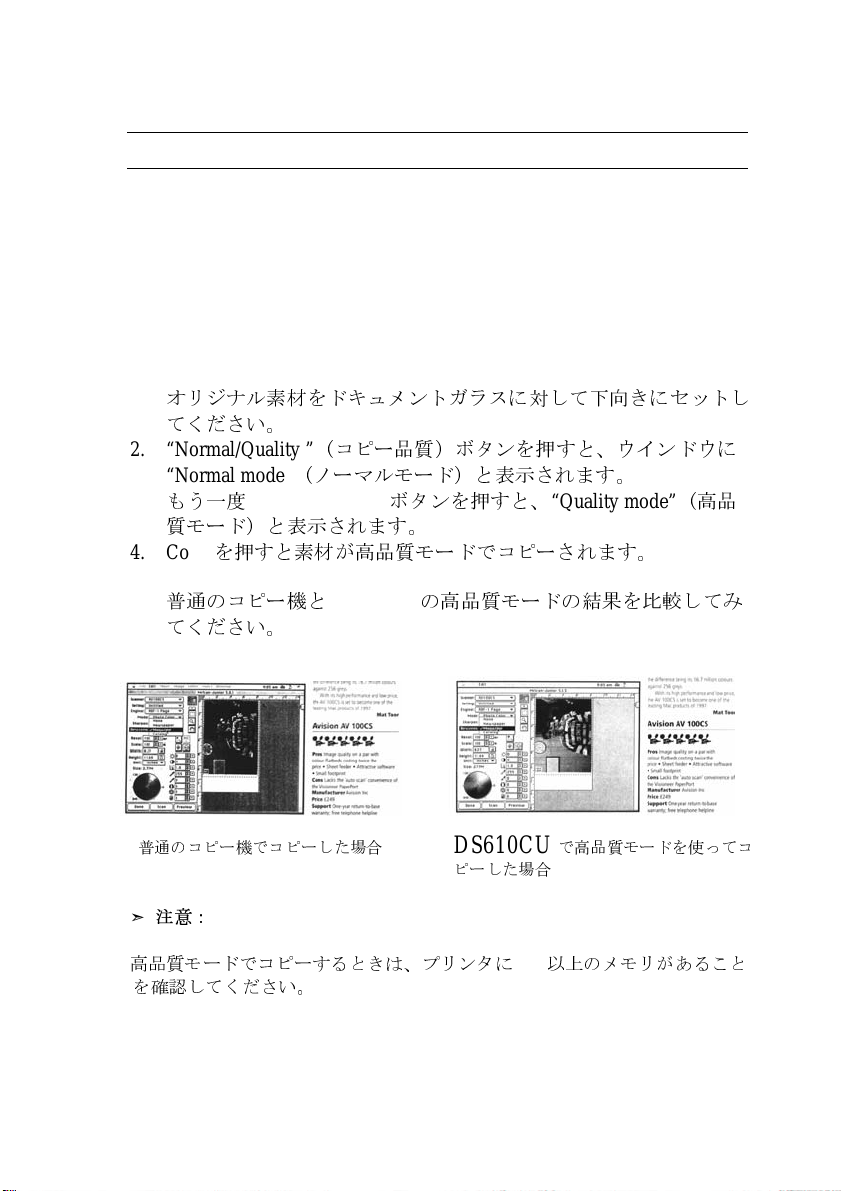
品質の向上
写真が含まれるオリジナル素材をコピーするときは、高品
質モードを使用することによって品質を向上させることが
できます。高品質モードに設定すると、イメージ(フォ
ト)の詳細がはっきりと鮮明に再現されます。
操作:
1.
オリジナル素材をドキュメントガラスに対して下向きにセットし
てください。
2. “Normal/Quality ”
“Normal mode”
もう一度
3.
質モード)と表示されます。
4. Copy
を押すと素材が高品質モードでコピーされます。
普通のコピー機と
てください。
(コピー品質)ボタンを押すと、ウインドウに
(ノーマルモード)と表示されます。
“Normal/Quality”
ボタンを押すと、
DS610CU
の高品質モードの結果を比較してみ
“Quality mode”
(高品
普通のコピー機でコピーした場合
➣
注意:
高品質モードでコピーするときは、プリンタに4M以上のメモリがあること
を確認してください。
DS610CU
ピーした場合
3-12
で高品質モードを使ってコ

フォトコピー、テキストコピー、フォトとテキストのコピー
のフォーカス調整
写真そのものや、写真に少しテキストが加えられている素材
をコピーする場合は、[Photo]を選択すると、写真を重視し
てコピーされます。一方、[Text]を選択すると、テキストを
重視してコピーされます。ただし、写真とテキストの割合が
同程度の場合は、それぞれを最高の状態で印刷するために
[Mixed]を選択するようお勧めします。
操作の手順
1. ドキュメントを下向きにして、ドキュメントガラスに
セットします。
2. [Mixed/Text/Photo]ボタンを押して、ドキュメントのタイ
プとして Photo、Text、Mixed の中からいずれかを選択
します。
3. [Copy]ボタンを押すと、選択したドキュメントのタイ
プに合わせて最適な状態で印刷されます。
3-13
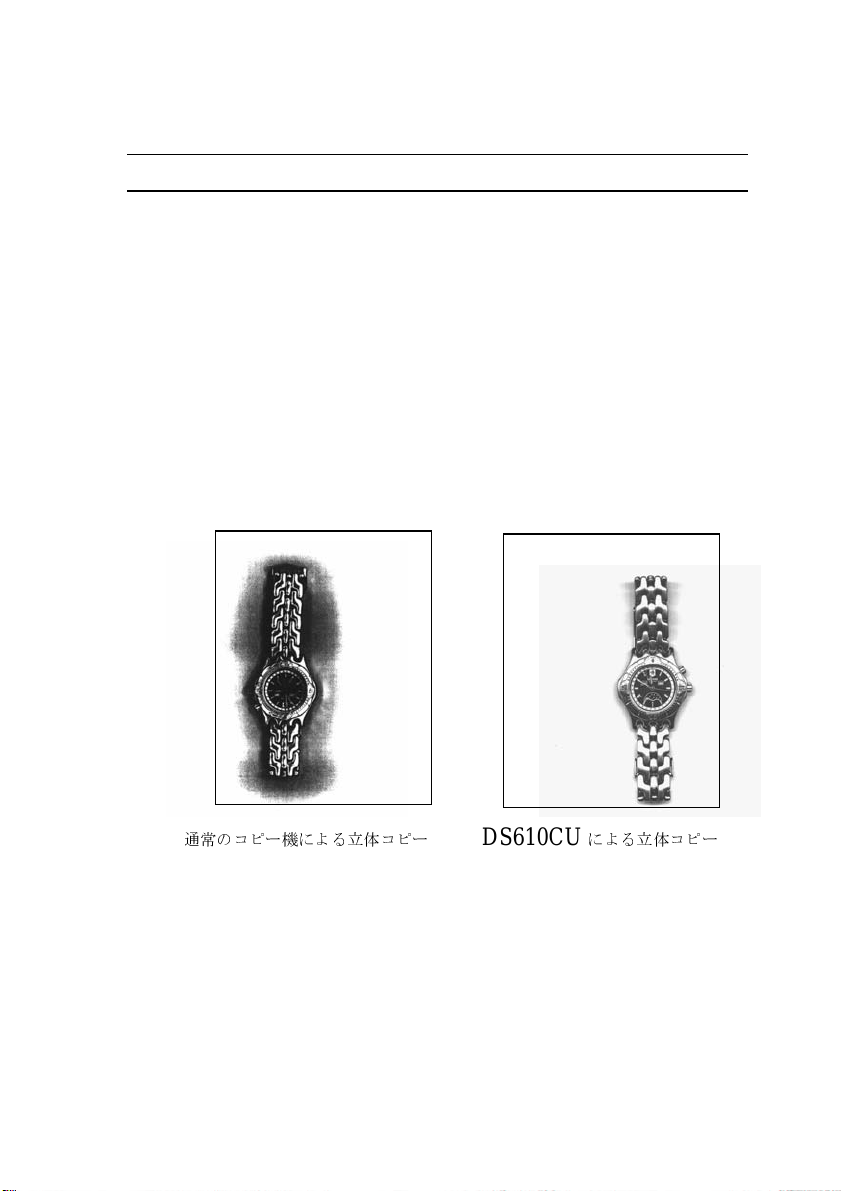
立体コピー
デジタルコピー技術の発達に伴って、コピーの品質が大幅
に向上され、立体オブジェクトでも驚くほど鮮明にコピー
できるようになりました。
操作:
1. 立体オブジェクトをドキュメントガラスにセットして
ください。
2. Copy ボタンを押すと立体オブジェクトがコピーされま
す。
通常のコピー機による立体コピー
DS610CU
による立体コピー
3-14
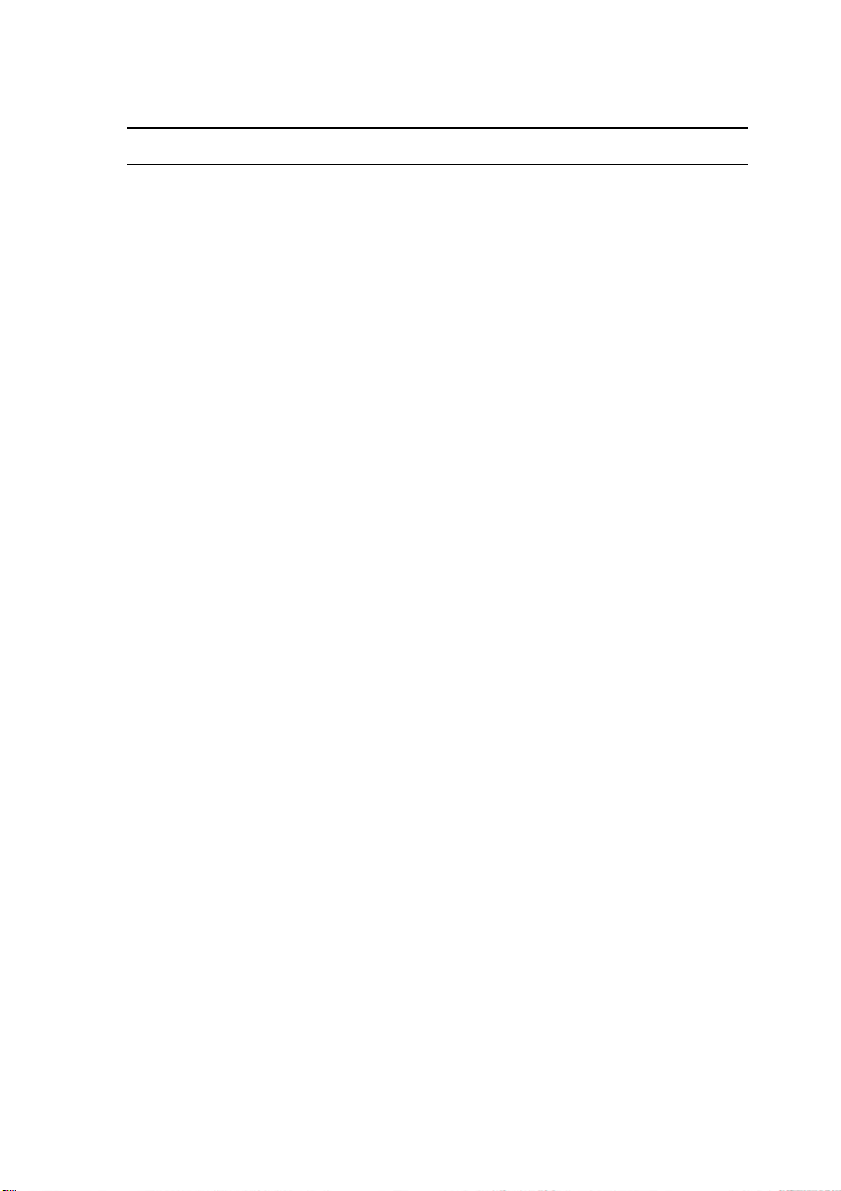
省電力機能
DS610CU では、電源ケーブルを抜かずに、自動省電力が
行えます。
選択した省電力切替 (15 分、2 時間、4 時間、または
なし) に DS610CU を使用していない場合や、[省電力]
ボタンを押した場合、自動的に省電力ステータスに切り
替わります。
準備モードを再開するには、[コントロール パネル] の
ボタンをどれか 1 つ押します。Windows には、“Warming
up…” というメッセージに続いて、“1 Copy @100%” と
いうメッセージが表示され、準備モードになります。す
ると、準備 LED が起動します。
3-15

4.ドライバのインストール
推奨されている速度で DS610CU カラースキャナを起動するた
めには、以下のものが必要です。
* IBM 互換機 PC 386/486 または Pentium
* Microsoft Windows 95/98/Me/2000/NT
* DOS 5.0 またはそれ以上
* プリンタポート1つ (エンハンスパラレルポート推奨)
* 20 MB 以上のディスクの空き領域
* 16MB (32 MB 以上を推奨)
* VGA モニタ
* Microsoft Windows 対応のポインティングデバイス(マウ
スなど)
* CD ROM ドライブ
4-16

4.1. 自動インストレーションプログラム
AVISION スキャナドライバは、自動インストレーションプロ
グラムを使ってインストールすることができます。
1. AVISION DS610CU CD キットを CD ROM ドライブに挿入し
てください。(図 3-1,3-2 を参照)
2. [スタート]ボタンを押して[ファイル名を指定して実行]を
選択し、"d:¥driver¥ setup.exe" と入力してください (d: は
CD ROM ドライブの文字です)。次に[OK]をクリックしま
す。
3. 画面の指示にしたがってインストールを完了してください
(通常[OK]をクリックするだけで完了します)。
3.1
図
3.2
図
4-17

4.2.カラーテーブルのダウンロード手順
DS610CU
カラー・テーブルをダウンロードしてください。
DS610CU
ルをダウンロードするには、次ぎのステップに従ってください。
1.
コンピュータへのカラーテーブルのダウンロード
1).
カラーコピー装置、およびコンピュータの電源をオフにします。
2).
コピー装置のパラレルポートへにケーブルの一方を差し込み、もう一方の端を
コンピュータのプリントポートに差し込むことにより、カラーコピー 装置と
コンピュータを接続します。
3).
カラーコピー装置とコンピュータの電源をオンにします。
4). CD-ROM
Kit”
します。
でコピーを作成する前に、
に接続したプリンターにコンパチブルのプリンター・カラー・テーブ
DS610CU
にコンパチブルのプリンター・
ドライブに付属の
フォルダにある
CD-ROM
“. Color Table Download Kit .exe”
を挿入し、
“Color Table Download
をダブルクリック
4-18

下図のカラー・デジタル・コピー・デバイス・キットが表示されます。
5)
DS610CU
明します。
のカラー・テーブルをカスタマイズする方法は次のページで説
4-19

2. コピー装置へのカラーテーブルのダウンロード
3).
1). Start>Programs>Color Table
Download Kit> Color Table
Download Kit
コピー ダウンロード キットの
ダイアログ ボックス。
2).
左側から、新しいプリンタのブランド
と型式を選択し、右側に挿入するよ
うに、「追加」ボタンをクリックしてくだ
さい。
。カラー デジタル
新しいテーブルのファイル サイ
ズがコピー装置のメモリを超える
場合、次の警告メッセージれま
す。
右側からプリンタ型式を一つ選択
し、一つのテーブルを削除するため
「削除」
ボタンをクリックし、メモリを増
やしてください。
4)
警告メッセージが現れない場合は、右
側から新しいプリンタ型式を選択した
後、
「アップデート」
カラーテーブルをカラーコピーデバイ
スにダウンロードしてください。
ボタンをクリックし、
4-20

5)
ステータス・バーが100%を示す時に
は、カラーテーブルがSC-210にダウ
ンロードされたことを意味していま
す。
6)
DS610CU をプリンタに接続し、プ
リンタの電源を入れてください。
7) .
DS610CU のコントロールパネルに
プリンタ選択
ボタンをクリックしてください。SC-210
と接続するプリンタ型式が出るまで、
“
”“ ”ボタンを押し続けてくださ
い。
「選択」
が出るまで、“メニュー”
キーを押してください。
DS610CU ファームウェアの更新:
DS610CU は定期的に更新されることによ
り、より多くのプリンタをサポートする(多彩な
カラーテーブルも含む)等、互換性がより広
がります。従って、当社のウェブサイトから、
定期的に DS610CU ファームウェアをダウン
ロードすることをお薦めします。
ファームウェアを更新する;
1. 新しいファームウェアを、
DS610CU ダウンロード・ユーティリ
ティフォルダに直接ダウンロードし
ます。
2. ダウンロード・ユーティリティ画面
において、「ファームウェア更新」
ボタンをクリックします。
4-21

4.3. アンインストール
スキャナをアンインストールするには、[AVISION ]ドライバ
グループの中に保管されている[Uninstall]アイコンをダブルク
リックしてください。
4-22

5. スキャナ操作と印刷 (
DS610CU
は、
TWAIN
又はプラグイン・ソフトウェアアプリケーション内にお
スキャナ)
ける操作を可能にしました。スキャナドライバはスタンドアローンソフトウエア
ではないため、
TWAIN*-
キャナドライバはスキャンを行い、イメージを
対応
ソフトウェアアプリケーション内から開始し、ス
PC
へ転送することが出来ます。
スキャナドライバーを開始するコマンドは、ソフトウェアアプリケーションによ
り異なります。正しいコマンドをチェックするには、ソフトウェアアプリケーショ
ンのユーザマニュアルをご参照ください。
5.1. ユーザ・インターフェース操作
1. TWAIN
2.
ファイルメニューをプルダウンし、
ファイルメニューにおいて選択ソースコマンドが使用できない場合は、アプリケー
ションのユーザガイドを参照し、
スキャンソースリストのダイアログボックスが現れます。
3. Avision Scanner/32Vx.xx
別のスキャナを選択する場合を除き、ソース選択は1回のみとなります。
スキャン・アプリケーションを開いてください。
選択ソース
TWAIN
を選択してください。
を選んでください。
リンクの使用方法を決定してください。
4. ADF
5.
、又は平台ガラスプラテンにスキャンするドキュメントを置いてください。
ファイルメニューをプルダウンし、
スキャン機能を含むダイアログボックスが現れます。
[取得]
を選択してください。
5-1

6.
スキャン方法
い。
7.
イメージタイプ
い。
8.
解像度
9.
スキャン機能(例:
ドロップダウンメニューにおいて、スキャン方法を選択してくださ
・ドロップダウンメニューにおいて、スキャンモードを選択してくださ
ドロップダウンメニューにおいて、スキャン解像度を選択してください。
Sharpen、Descreen等)
設定を選択してください。
10.
ドキュメントを
タンをクリックしてください。
プレビュー又はスキャン
5-2
するため、[プレビュー]又は[スキャン]ボ

6. ユーザ・インターフェース
6.1.スキャン方法
スキャン方法ドロップダウンメニューにおいて
。
い
Simplex/One-page—
枚もスキャンする場合に使用します。
Flatbed—
する場合に使用します。
フラットベッド
自動ドキュメントフィーダー
-
フラットベッドは、1ページのみをスキャン
、スキャン方法を選択してくださ
(ADF)
は、一度に何
6.2.解像度を決定
解像度を上手く設定することにより、きめの細かいスキャンイメージ仕
(dpi)
上がりとなります。解像度は1インチあたりのドット数
dpi
されます。通常、
ズも大きくなります。
数が大きいほど、解像度とイメージファイルサイ
により測定
6-1

解像度が高ければ、時間、メモリ、ディスク容量もよりかかります。従
dpi
って、一定の
そのためファイルの取扱いがより難しくなっています。
値に達するまで、解像度は視覚的には変化せず、
解像度:
50 dpi
解像度:
100 dpi
6-2

お役立ち情報:
1.
トゥルーカラーモードの
イメージは、約
25MB
300dpi
でスキャンされたA4サイズカラー
のディスクスペースを消費します。従って、ト
ゥルーカラーモードで小さな部分のみをスキャンする必要がある場
合のみ、高解像度
2.
イメージを他のアプリケーションに適用する際に、下表を参照し、
(600dpi
適切な解像度を選択することができます。
以上)の使用をお薦めします。
スキャナ設定
ドキュメントスキャン
カラー写真スキャン
OCR*
アプリケーション
ドキュメント
イメージタイプ
LineArt 200
トゥルーカラー
LineArt 300
解像度
100
(dpi)
*OCR: Optical Character Recognition,
するプロセス。
イメージをテキストフォーマットへ変換
6-3

6.3.適切なイメージタイプを選択
スキャナ・ユーザインターフェースからモードを通じてイメージタイプを
選択してください。
各々のイメージタイプは以下の通りです:
ラインアート (白黒
LineArt
は存在しません。これはイメージの各ピクセルが
100%
白であることを意味します。
インク画をスキャンする場合に最適です。各ピクセル
/
白情報のみを必要とするため、ラインアートイメージの保存
の黒
に必要なディスク容量は
存に必要なディスク容量の約
)
のイメージは白黒のみで、白と黒の中間にグレイトーン
LineArt
24
ビットのトゥルー・カラー・イメージ保
1/24
は、テキスト、ペン又は
のみで済みます。
100%
*は、1
黒、又は
ビット
6-4

Lineart
*
ピクセル:ピクチャとエレメントを組み合わせてできた単語。1ピクセ
ルはコンピュータ画面又はデジタルイメージの1シングルドットです。
イメージ
6-5

ハーフトーン
白黒画面に加え、ハーフトーンは異なったドットサイズを使用し、
グレイスケールをシミュレートします。特に、一定距離でイメージを
見る際、グレイイメージに類似していますが、最小限のディスク容
量のみを消費します。ハーフトーンは、新聞や雑誌で使用されて
います。ハーフトーンは白黒イメージタイプに含まれる為、ハーフ
トーン・イメージを保存するディスクスペースは、
メージの保存に必要なスペースの
24
ビットカラーイ
24
分の1となります。
ハーフトーンイメージ
6-6

8-
ビット・グレイ
シングルチャンネル・イメージは、最低
れています。
ドでグレイスケール・イメージを創り上げています。白黒写真をスキャ
ンする場合は、このオプションを選択してください。
1
ピクセルあたり8ビットのカラー情報により、イメージのファイルサイ
ズは白黒イメージの
となります。
256
8
ビットスキャナは、純黒と純白間の
8
倍、24ビットカラーイメージの3分の1サイズ
グレイシェードから形成さ
1024
グレイシェー
グレイイメージ
6-7

8-
ビット・カラー
8
ビットカラー・イメージは、
ジのファイルサイズは
す。
256
色相を提供します。
24
ビットカラー・イメージの3分の1サイズで
256
カラー・イメー
ビット・カラーイメージ
8-
6-8

24-
ビット・カラー
24
ビットカラー・イメージは、3つの8ビットカラー・チャンネルから形
成されています。赤、緑、青チャンネルを混合することにより、
の組合わせが作り出され、実物により近づいたイメージが仕上がりま
す。カラー写真をスキャンする場合は、
さい。
10
億色
24
ビットカラーを選択してくだ
24-
ビット・カラーイメージ
6-9

6.4.イメージを強化
輝度
イメージの明暗を調整します。値がより大きくなると、
イメージはより明るくなります。
6-10

6.5.コントラスト
最暗と最明間のシェード範囲を調整します。コントラストがより大きく
なると、グレースケールもより大きくなります。
6-11

6.6.イメージを反転させる
反転コマンドは、輝度及びカラーを反転させます。カラーイメージの場
合、各ピクセルは反転コマンドによって補色に変更されます。
オリジナル
6-12

6.7.ミラー
[
ミラー
]ボタンをクリックし、イメージを反転させます(ミラーイメージを
)。
創作
ミラー機能オフ
ミラー機能オン
6-13

6.8.プレビュー・オートエリア:
[
プレビュー・オートエリア]ボタンをクリックすると、プレビュースキャンエリアはプレ
ビューされたドキュメントへと自動的に切り取られます。これはスキャンされた全ド
キュメントの切取り部分となります。
6.9.用紙サイズ:
頻繁に使用するスキャンサイズ(例:名刺、
ル、B5、A5、A4、A3等)の用紙サイズリストから用紙サイズを選択してください。
5x3
インチ、
6x4
インチ、手紙、リーガ
6.10.単位
単位ボタンは、使用中の測定システムを表示します(インチ、センチ、ピクセル)。
6-14

6.11.ディスクリーン
[
ディスクリーン
印刷物によく見られるモアレパターン*を削除する為にスキャンしているドキュメン
トタイプを指定することができます。
]ボタンをクリックし、ドロップダウンメニューへアクセスすることで、
新聞、雑誌
ディスクリーン前
、又は
カタログ
を指定できます。
ディスクリーン後
*
モアレパターン: ハーフトーンを重ね刷りするスクリーン角度に起因するカラー
プリントの不適切なパターン。
6-15

6.12.鮮明度
[
鮮明度
]ボタンを押し、スキャンイメージの鮮明レベルを指定する、ドロップダウ
ンメニューへとアクセスします。鮮明度の
6.13.色調整
弱・中・強・特強
を設定します。
色相、飽和率
クリックしてください。
注: [高度設定]ボタンは
ます。
、及び
鮮明度
の機能を使用可能にするためには、[色調整]ボタンを
色相、飽和及び明るさ
機能を調節するために使用され
6-16

6.14.オートレベル
[
オートレベル
]ボタンをクリックし、イメージによりきめ細かい影を加えます。
6.15.高度設定
[
高度設定
和率/鮮明度、カラードロップアウト、及びユーザ設定の[高度設定]ボタンを表示
させます
]ボタンをクリックし、ハイライト/影、曲線、カラーバランス 、色相/飽
(TWAIN
ダイアログボックスの右側にある6つのボタン)。
ハイライト/影
本機能は、8ビットグレイ、8ビットカラー、又は24ビットカラーがイメージタイプ・
ドロップダウンメニューにおいて選択された場合のみ、利用可能です。ハイライト
は、スキャンイメージの中で最も明るい部分を示し、影は最も暗い部分を示しま
す。
[
ハイライト/影
セスします。テキストボックスに値を入力、又はライン上にカーソルを置き、右マウ
スをクリックし、ラインをドラッグして好みの値を指定することが出来ます。
]ボタンをクリックし、ハイライト/影レベル・ダイアログボックスへアク
6-17

ハイライト・影
より鮮明にします。
設定を一緒に使用することで、カラー範囲が拡大し、カラーイメージを
6-18

6.16.曲線
[曲線]ボタンを選択すると、ダイアログボックスが現れ、最も明るい又は暗い部分
の鮮明度を失うことなく、中間色を調整することができます。
曲線、又はラインボタンを選択し、曲線又はアングルを設定します。ライン上にカ
ーソルを置き、右マウスボタンをクリックし、ラインをドラッグして曲線を設定しま
す。
6-19

6.17.カラー・バランス
[
カラー・バランス
より近づいたイメージカラーの調整が可能になります。
デフォルトパラメータで、イメージを調整します。カラーレベル・テキストボックスに
おいて値を入力、又はカラー下でスライド矢印をドラッグすることができます。
]ボタンを選択すると、ダイアログボックスが現れ、オリジナルに
6-20

色相/飽和率/明るさ
このボタンをクリックし、イメージの色相、飽和率、及び明るさを調整します。この
ボタンは、[
値を入力、又は各アイテムの下にあるスライド矢印をドラッグすることができます。
色相—色相
又はドロップダウンメニュー設定を選択することで最高
す。
色調整
ボックスにおいて値を指定し、カラーホイールの好みの色をクリック、
]ボタンを選択した場合のみ利用可能です。テキストボックスに
360
°の色相を調整しま
色相を調整すると、色度合いレベルも同時に変更されます。
飽和率—飽和率ボックスの値を指定し、色の
の濃度を示します。
明るさ—色の強度を調節するために
注:
[
色調整]ボタンが使用可能な時のみ、これらのオプションが利用
できます。
明るさ
6-21
飽和率
ボックスにおいて値を指定します。
を調整します。飽和率は色

6.18.カラードロップアウト
白黒、ハーフトーン又は8ビット・グレイが
上で選択された場合のみ、この機能は利用可能です。[
タンをクリックし、スキャン中にR(赤)、G(緑)、又はB(青)色チャンネルを削除する
ことができる、ダイアログ・ボックスにアクセスします。
イメージタイプ
・ドロップ・ダウンメニュー
カラードロップ・アウト]ボ
例えば、イメージに赤文字や赤い背景が現れる場合は、Rチャンネル
これらを削除してください。
この機能は、白黒及びグレイスケールイメージにのみ適用可能です。この機能を
使用する際は、白黒、又はグレイスケール・イメージ(イメージタイプ
ンメニューにおいて)を選択してください。
お役立
ち情報
カラーチャンネルを1つ削除した後、輝度を増大させると、イメージがより鮮明にな
ります。
を選択し、
・ドロップダウ
6-22

6.19.ユーザ設定
スキャン設定及び構成設定を保存するダイアログ・ボックスにアクセスするには、
[
ユーザ設定]ボタンをクリックしてください。2種類のタブがあります:スキャン設定
と機器構成設定
スキャン設定
スキャン設定タブは、ファイルのスキャン機能設定を保存、既存ファイルをロード、
又は既存ファイルの削除を可能にします。
6-23

スキャン設定ファイルを保存
ファイル名
さい。設定は保存され、ファイル名はリスト・ボックスに表示されます。
スキャン設定ファイルを使用
既存の設定ファイルが使用できます。ファイル名を右クリックし設定後、[ロード]ボ
タンをクリックしてください。ファイルの設定は、スキャン機能ダイアログ・ボックス
により自動的に指定されます。
スキャン設定ファイルを削除
ファイル名を右クリック、キーボードの[
テキストボックスに設定名を入力した後、[保存]ボタンをクリックしてくだ
デフォルトスキャン設定ファイル
機器構成設定
機器構成設定タブにより、幾つかの特別設定をユーザ設定することができます。
Del
]ボタンを押してください。
default.av2
は削除できません。
6-24

節電モード—使用可能
します。メモボックスに遅延時間を指定することができます。
タンをクリックし、変更を保存してください。
ボックスをチェックし、節電機能を使用可能に
[
適用]ボ
ヒント設定—ダイアログ・ボックスのアイテムにカーソルを置く際にア
イテム名を示すフラッグを表示したい場合は、
[
ェックマークしてください。
ださい。
適用]ボタンをクリックし、変更を保存してく
ヒント表示
ボックスをチ
6.20.その他
幅
:
現在のイメージ幅を示します。
高さ:
イメージの高さを示します。
サイズ:
スキャンイメージのファイルサイズを示します。
ロック・スケール
選択したスキャンサイズに関係なく、このボタンをクリックし、幅と高さを固定しま
す。
このオプションを適用し、同時に選択したエリアをサイズ変更する場合、目盛り値
は自動的に変更されます。
6-25

お役立ち情報
スキャナとドライバの情報ウィンドウにアクセスするには、[情報]ボタンをクリックし
てください。
プレビュー:[プレビュー]
ャンイメージがプレビューできます。このため、スキャンエリアを指定し、スキャン
機能の設定を可能にします。スキャン機能を変更した場合、プレビューイメージは
リアルタイム表示をするため更新されます。
マウスでカーソルラインをドラッグし、スキャンエリアを指定することができます。
ズーム表示:
ください。
スキャン:
してください。マウスでカーソルラインをドラッグし、スキャンエリアを指定すること
ができます。
終了:[終了]ボタンをクリックし、現在のジョブがキャンセルされます。
選択エリアをプレビューするには、[ズーム表示]ボタンをクリックして
指定パラメータでエリアをスキャンするには、[スキャン]ボタンをクリック
ボタンをクリックすると、ドキュメントがスキャンされ、スキ
6-26

6.21. 印刷
以下の図の通りにプリンタケーブルを接続してください。
パラレル ケーブル
プリンターへ
図
PC
パラレルポートへ
4-1.
プリンタケーブルの接続
コンセントへ
注意:
スキャンと印刷を同時に行わないでください。
電源ケーブル
6-1

7. メンテナンス
お手入れ
DS610CU は基本的にメンテナンスは必要ありませんが、画質
と性能を長く最高の状態に保つためには定期的にお手入れを
していただく必要があります。
操作:
1. 柔らかい清潔な布に消毒用アルコール(95%)をとってくだ
さい。
2. 図 6-1 に示す通り、ドキュメントカバーを開いてください。
3. ドキュメントガラスとホワイトシートをやさしく拭いてほこ
りやトナーの粒子を除去してください。
4. ドキュメントカバーを閉じてください。
7-1

1
2
1.
ドキュメントカバー
ドキュメントガラス
2.
図 6-1 DS610CU のお手入れ
3
7-2

8.トラブルシューティング
スキャナを操作する上で問題がある場合は、次のトラブル
シューティングをご参照ください。
8.1. Q & A
Q: スキャンしたイメージがいつも暗いのですが、なぜで
すか?
A: 1) モニタのガンマ値を 1.8 に設定し、印刷するときは
プリンタのガンマ値を 2.2 に設定してください。
2) TWAIN ユーザインタフェースの明度設定を使って
調整してください。
Q: 他のコンピュータにインストールされたスキャナより
スキャン速度が遅いのですが、これを速くする方法を
教えてください。
A: 次の方法をお試しください。
BIOS 設定から PC プリンタポートを EPP モードに設
定してください。
8-1

Q: スキャン速度が非常に遅いのですが。
A: "Works for Windows"をインストールしてある場合、
WIN.INI ファイルに Window Printing System (WPS)がイ
ンストールされます。これはプリンタポートを著しく
塞いでしまいます。以下の手順で WIN.INI ファイルか
ら WPS を取り除くことができます。
変更前:
[MS Text Converters]
MSWorksWin=Works for Windows
2.0,C:¥WINDOWS¥MSAPPS¥TEXTCONV¥worksdos.cnv,wps
Works for Dos 2.0=Works for DOS 2.0 MSAPPS¥TEXTCONV¥workswin.con,wps
変更後:
[MS Text Converters]
MSWorksWin=Works for Windows 2.0,C:¥WINDOWS¥MSAPPS¥TEXTCONV¥worksdos.cnv
Works for DOS 2.0=Works for DOS 2.0,
C:¥WINDOWS¥MSAPPS¥TEXTCONV¥workswin.con
Q: ドキュメントを印刷できません。
A: プリンタによってはパススルー印刷を行う際に問題が発
生する場合があります。以下の処理を行うようお薦めし
ます。
印刷用に2つめのプリンタカードを追加してください。
詳しくはお近くの販売店へお尋ねください。
8-2

Q: スキャナが初期化するのにどれくらい
の時間が必要ですか?
A: プリンタポートが SPP モードしかサポートしていない
場合は約 2 分、EPP/ECP モードをサポートしている場
合は約 20 秒で初期化が完了します。通常 DS610CU ス
キャナランプが点燈するまでに、2,3 分かかります。
あるいはスキャナランプが壊れている可能性がありま
す。
Q: GDI プリンタを DS610CU スキャナで使えないのはな
ぜですか?
A: アプリケーションの"オートスキャン"機能を無効にし
てください。これで GDI プリンタを使えるようになり
ます。
8-3

Q: パラレルポートデバイスやソフトウェアのキープロの
中には、DS610CU スキャナと作動しないものがあり
ます。
A: DS610CU スキャナはパススルー印刷を実行すること
ができますが、他の動作を行うことはできません。し
たがってプリンタ以外のパラレルポートデバイスを接
続したい場合は、DS610CU が現在使用しているパラ
レルポート以外のポートをお使いください。これらの
デバイスやキープロには他のパラレルポートをお使い
になるようお薦めします。例えば、DS610CU スキャ
ナを LPT1 に、その他のパラレルポートデバイスを
LPT2 に接続するなど。またはデータスイッチを追加
する方法もあります。
8-4

8.2. テクニカルサービス
本スキャナのテクニカルサポートは AVISION Technical
Assistance Center で承ります。AVISION へご連絡なさる前
に、以下の情報をご用意ください。
* スキャナの製品および改定番号 (本体下部に記載)
* ハードウェアの構成(ホストの CPU タイプ、RAM サイ
ズ、空き容量、ディスプレイカード、インタフェースカー
ドなど)
* スキャナソフトの名前とバージョン番号
* スキャナドライバのバージョン番号
連絡先:
US およびカナダ
: Avision Labs Inc.
所在地: 6815 Mowry Ave. Newark CA 94560,USA
電話: +1 (510) 739-2369
Fax: +1 (510) 739-6060
Web サイト: http://www.avision.com
E-mail: support@avision-labs.com
8-5

その他の地域: Avision Inc.
所在地: No.20, Creation Road I, Science-Based
Industrial Park, Hsinchu,
Taiwan, R.O.C.
電話: 886-3-5782388
Fax: 886-3-5777017
BBS: 886-3-5786149
Web サイト: http://www.avision.com.tw
E-mail: service@avision.com.tw
8-6

9. WEB SI 仮仕様書
スキャナタイプ: フラットベッド
解像度: 600 dpi * 600 dpi (H*V)
最高解像度: 9600 * 9600 dpi
スキャンモード: モノクロ
ハーフトーン(64 段階)
誤差拡散法
12 ビットグレイスケール
36 ビットカラー
ドキュメントサイズ Legal, A4, B5, A5, 名刺
インタフェース: IEEE 1284(ECP/EPP/SPP)
電源: 100Vac または 240Vac, 50 -60Hz, 外付
け
電力消費量: < 20W
サイズ: (WxDxH) 477 mm x 356 mm x 98 mm
重量: 3.9 kg (8.5 lbs)
9-1

ADF 仕様書
寸法
448 x 290 x 192 mm
重量
速度
用紙トレイ容量
最大用紙サイズ
は
最小用紙サイズ
ADF
用紙の厚さ:
10 PPM(
25
フラッドベッドまた
ADF
1.4 kg
法定サイズ
4.5” X 5.5”
0.07~0.15 mm
分あたりページ数
ページ
(8.5” x 14” )
) (
白黒モード
)
9-2

EC Declaration of Conformity
According to EN45014
Manufacturer's Name: AVISION, Inc.
Manufacturer's Address:
No. 20 Creation Rd. 1, Science-Based Industrial Park,
Hsinchu 300, Taiwan, R.O.C.
declare that the product
Model Number : DS610CU
conforms to the following Product Specifications:
Emission: EN 50081-1 (1992)
EN 55022 (Cl
(Conducted Radiated) (1994)
EN 60555-2 (Harmonics) (1987)
EN 60555-3 (Flicker) (1987)
Immunity:
EN50082-1 (1992)
IEC 1000-4-2 (ESD) (1995)
IEC 1000-4-3 (RS) (1995)
IEC 1000-4-4 (EFT/Burst) (1995)
IEC 1000-4-5 (SURGE) (1995)
ass A)
9-3

10.1. DS610CU ADF (自動文書フィーダー) ユ
ーザーズ ガイド
DS610CU ADF (
すると、大変便利です。
文書を自動的にコピーまたはスキャンすることができます。
10.1. ADF のインストール
10.1.1. ADF の構成内容
自動文書フィーダー) をご使用の
ADF
を使用すると、一度に
DS610CU
25
ページまでの
に追加
1. ADF
2. ADF
3. ADF
文書カバー
用紙トレイ
用紙支え
1
2
3
10-1

10.1.2.ADF をインストールするには
1. DS610CU
2.
電源ケーブルを取り外します。
3.
カバーを開け、ネジ付きボルトを持ち上げて、
後ろ側にあるちょうつがいの穴につながっている文書カバー
を取り外します。
の電源をオフにします。
DS610CU
文書カバー
スタッド
の
注意: 文書カバーは水平な場所に置いてください。
4.
文書カバーを持ち上げ、ネジ付きボルトを
ろ側にあるちょうつがいの穴に挿入します。
10-2
DS610CU
ADF
の後
カバー

5.
用紙支えの切り込みのある角を、用紙トレイのクリップの継
ぎ目に挿入します。
用紙トレイ
用紙支え
6.
用紙トレイの切り込みのある角を、文書カバーのクリップの
継ぎ目に挿入します。
10-3

10.1.3. DS610CU の取外し方法
2
DS610CU
ユニットを外します。
の底部にあるロックスイッチをスライドさせて、スキャン
1
1. "Shipping"
の位置
2."Use"
の位置
10-4

10.1.4. ケーブルの接続
ル
10.1.4.1. DS610CU
ケーブル、電源ケーブル、プリンタ ケーブル (同梱されていま
ADF
)
をそれぞれ
せん
プリンタ ケーブ
10.1.4.2. DS610CU
ケーブル、電源ケーブル、パラレル ケーブル、プリンタ ケーブ
ADF
(
同梱されていません) をそれぞれ接続します。
ル
パラレル ケーブ
接続します。
をコピー機として接続するには
をスキャナとして接続するには
ADF
ADF
ケーブル
電源ケーブ
ケーブル
電源ケーブ
パラレル
PC
ポートへ
10-5
コンセント
へ

10.2. ADF の使用方法
10.2.1. ご使用になる前に
標準用紙は、簡単に給紙できます。複数のページからなる文書の自動給紙
の際の紙詰まりに備えて、ロードする前に紙を扇形に広げるなどして、紙
同士をよくばらします。
ADF
でうまく給紙できない用紙や材質
•
クリップやホッチキスの付いた紙
•
完全にインクが乾ききっていない紙
•
封筒など厚さが一定でない紙
•
しわが寄っていたり、丸まっていたり、折れ曲がっていたり、破れたりしている紙
•
光沢 (つや) のある紙
•
無カーボン紙
•
横が
11.43 cm
以上の紙
•
厚さが
•
布、金属、
•
切り込みのある紙
•
長方形以外の形をした紙
.
ADF
で給紙できない文書のコピーやスキャンには、フラッドベッドをご使用ください。
0.07mm
OHP
以下、または
以下、または
フィルムなど紙以外の材質
21.59 cm
0.15mm
10-6
以上、縦が
以上の紙
12.7 cm
以下または
35.56 cm

10.2.2. 用紙のセット方法
3
以下のように、文書は印字面を上にして置き、ページの上部を左端に
12
A
B
合わせます。
Feed Direction
Top of Page
10.2.3. コピーの開始
10.2.3.1.
ユニットをインストールした後、用紙トレイに文書をひとまとめ
ADF
にして正しい位置にセットします。あとは、
Panel
の
Control Panel
ピー機能を使用してコピーを行うには」
10.2.3.2.
複数の用紙をコピーするには
DF310F の Control
Copy
ボタンを軽く押すだけでコピーが完了します。
コントロールパネル
コピーボタン
に表示されたコピー機能を使用するには、前項の 「コ
を参照してください。
枚の用紙をコピーするには
10-7

1
枚の用紙をコピーするには、文書を用紙トレイか文書ガラス (推奨
に置きます。フラットベッドに置いてコピーするには、以下にしたが
ってください。
用紙トレイから用紙を取り除きます。
1.
2.
文書カバーを上げます。
3.
文書の表を下にして文書ガラスに置きます。文書の上部左かどを
三角マークに合わせて置いてください。
0
A6 A5 B5 LTR A4 LGL
MAY
M
A6
A5
B5
A4
LTR
元の文書
4.
文書カバーを閉じます。
5. DS610CU
きます。
の
Control Panel の Copy
A
Y
位置の合わせ方
ボタンを押すと、コピーで
コントロールパネル
)
コピーボタン
Control Panel
ピー機能を使用してコピーを行うには」
に表示されたコピー機能を使用するには、前項の 「コ
を参照してください。
10.2.4.スキャンの開始
10.2.4.1.
複数の文書をスキャンするには
10-8

1.
文書の印字面を上にして用紙トレイに置きます。
2.
タスクバーにあるスタートボタンをクリックし、ソフト名を選択
して、画像編集ソフトを起動します。
3. [File]
4. TWAIN
5. [Source]
6. [Preview]
メニューから
をクリックして 「
(TWAIN
ソースをオープンするコマンドは、アプリケーションに
よって異なります。
[Acquire]
DS610CU V.X.xx」
TWAIN
ルを参照してください。
ウィンドウが表示されます。
ボタンをクリックして、スキャン ソースを
ィンドウの上部にある
ADF
ボタンをクリックして、低解像度で最初にスキャンされ
アプリケーションのユーザーマニュア
)
を選択し、
に切り替えます。
[Select TWAIN Source]
などを選択します。
TWAIN
た画像を表示し、選択したスキャン領域に割り当てます。
7.
文書カバーを開けて文書を取り出し、用紙トレイに文書の最初の
ページをセットします。
8.
最後に
TWAIN
Control Panel の [Scan]
ウィンドウの下部にある
[Scan]
ボタンをクリックします。
ボタンか、
ウ
10-9

10.2.4.2.
枚の用紙をスキャンするには
枚の用紙をスキャンするには、文書を用紙トレイか文書ガラス (推
1
)
に置きます。1 枚の用紙をフラットベッドからスキャンするには、
奨
以下にしたがってください。
文書カバーを上げます。
1.
文書ガラスに用紙を置きます。文書の上部左かどを三角マークに
2.
合わせて置いてください。
0
A6 A5 B5 LTR A4 LGL
MAY
M
A6
A5
B5
A4
LTR
元の文書
文書カバーを閉じます。
3.
タスクバーにある
4.
[Start]
て、画像編集ソフトを起動します。
5. [File]
メニューから
をクリックして 「
(TWAIN
ソースをオープンするコマンドは、アプリケーションに
よって異なります。
ルを参照してください。
6. TWAIN
7. TWAIN
8. [Preview]
ウィンドウが表示されます。
ウィンドウの上部にある
ボタンをクリックして、低解像度で最初にスキャンされ
た画像を表示し、選択したスキャン領域に割り当てます。最後に、
TWAIN
の
ウィンドウの下部にある
[Scan]
ボタンをクリックします。
A
Y
位置の合わ
ボタンをクリックし、ソフト名を選択し
[Acquire]
DS610CU V.X.xx」
TWAIN
を選択し、
アプリケーションのユーザーマニュア
)
[Flatbed]
[Scan]
[Select TWAIN Source]
などを選択します。
ソースを選択します。
ボタンか、
Control Panel
10-10

[
プレビュー] ボタン
[Scan]
ボタン
10-11

10.3. ADF のメンテナンス
10.3.1. ADF のお手入れ方法
DS610CU
し、画像品質や性能を最適に保つために、手入れを必要とする場合も
あります。
パッド組立て部品および給紙ローラーは、インク、トナー粒子、細か
い紙のくずなどで汚れる場合があります。このような状態では、文書
の給紙がスムーズに行われません。以下の手入れ手順にしたがって、
スキャナを元のクリーンな状態に戻してください。
お手入れ手順
イソプロピル アルコール
1.
2.
フロントカバーを静かに開けます。綿棒を端から端まで動かして、
給紙ローラーを拭き取ります。指を使ってローラーを前方に回転さ
せて、ローラーがきれいになるまで上記の手順を繰り返します。装
着バネに引っかかったり、ダメージを与えないように
さい。
3.
パッドを上から下に向かって拭き取ります。装着バネに引っかか
らないように
4. ADF
は、メンテナンスが不要なように作成されています。ただ
(95%)
注意
してください。
ユニットを閉じると、スキャナを使用できます。
で綿棒を湿らせます。
注意
してくだ
10-12

ADF
パッド
給紙ローラー
10-13

10.3.2. ADF パッド モジュールの交換
ADF
を使用して 約
て文書の給紙に
モジュールを新品と
ュールの注文は、お近くのディーラーで受け付けております。新しい
パッドを入手したら、以下の手順でパッドを
取外し手順
1.
2.
左側のフロントカバーを静かに開けます。
パッド モジュールの両方のアームを
引き上げます。
2
万
ページをスキャンすると、パッドが擦り切れ
問題
が起きる場合があります。この場合には、パッド
交換
することを強くおすすめします。パッド モジ
交換
してください。
2
本
の指で内側に押して、
ADF
パッ
10-14

組立て手順
1.
2.
3.
ボックスからパッド モジュールを取り出します。
パッド モジュールの両方のアームを
パッド モジュールが穴にパチンとはまるまで、押し込みます。
2
本
の指で内側に押します。
10.4. 紙詰まりの除去
紙詰まりが起きたら、以下の手順にしたがって用紙を取り除きます。
電源ケーブルを切って、
1.
2.
左側のフロントカバーを静かに開けます。
DS610CU
10-15
をオフにします。

3.
ユニットから用紙を
4.
フロントカバーを閉じます。
5.
電源ケーブルを再接続して、
ます。
注意深
く引き抜きます。
DS610CU
をオンにすると使用でき
10-16
 Loading...
Loading...