Page 1
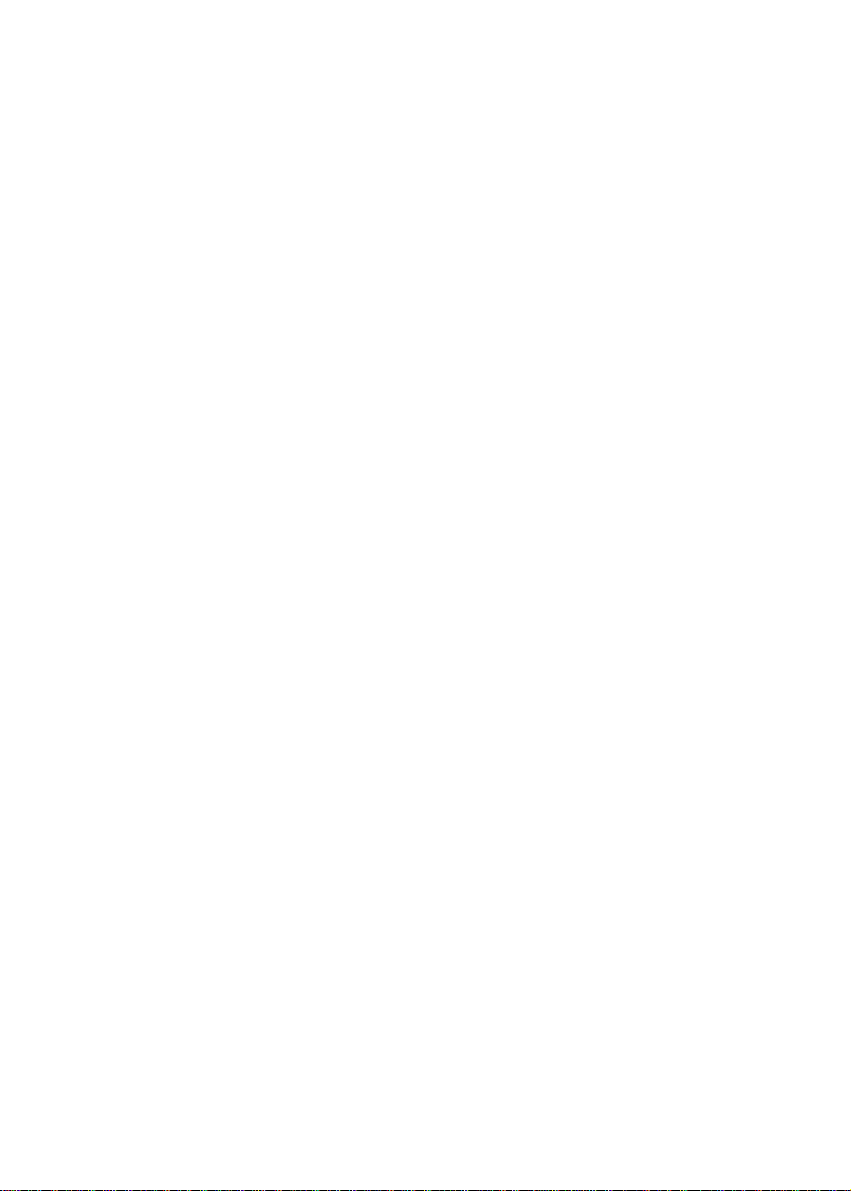
ScanCopier
User's Manual
(D/N 250-0183-E Rev. B)
Avision Inc.
Page 2
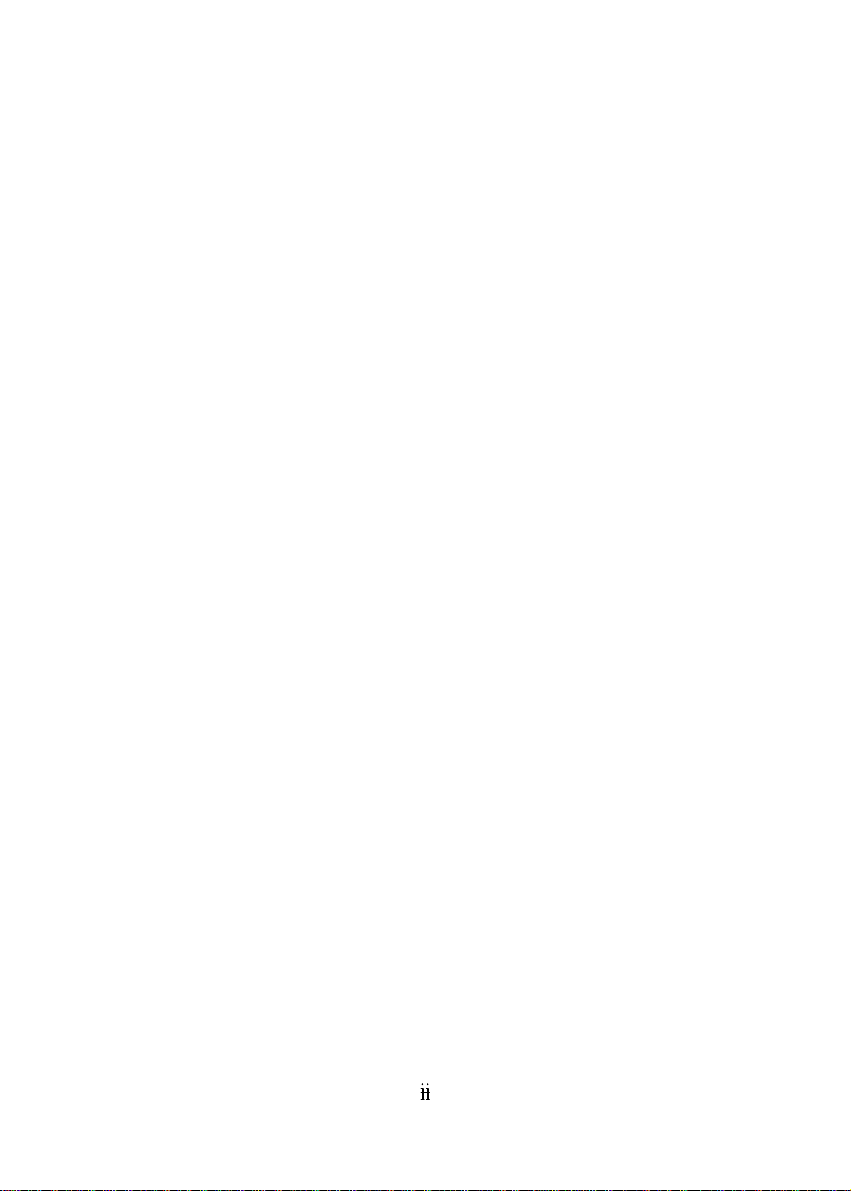
Trademarks
Microsoft is a U.S. registered trademark of Microsoft Corporation.
Windows and MS-DOS are trademarks of Microsoft Corporation.
IBM, PC, AT, XT are registered trademarks of International
Business Machines Corp.
Other brands and product names herein are trademarks or
registered trademarks of their respective holders.
Copyright
All rights reserved. No part of this publication may be
reproduced, transmitted, transcribed, stored in a retrieval system,
or translated into any language or computer language, in any
form or by any means, electronic, mechanical, magnetic, optical,
chemical, manual, or otherwise, without the prior written
permission of the manufacturer.
Material scanned by this product may be protected by
governmental laws and other regulations, such as copyright laws,
the customer is solely responsible for complying with all such
laws and regulations.
Page 3
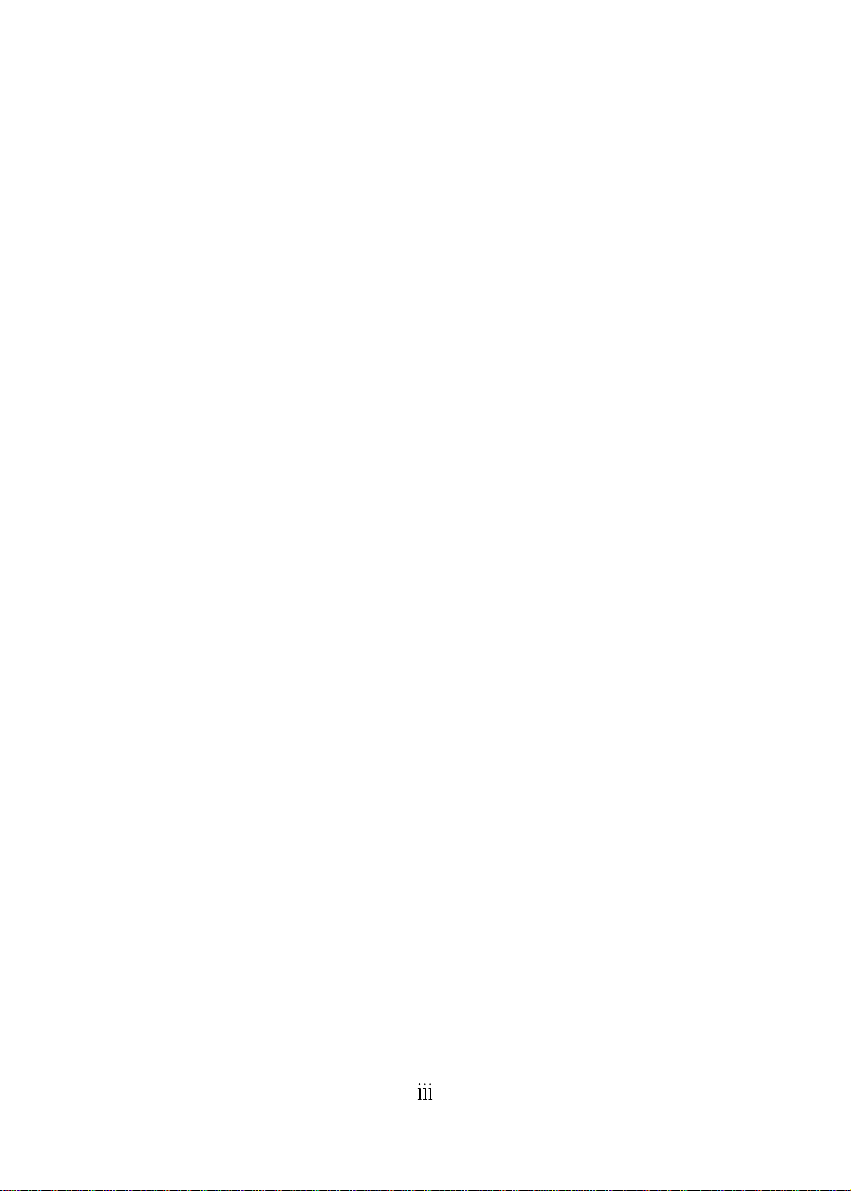
Warranty
The information contained in this document is subject to change
without notice.
The manufacturer makes no warranty of any kind with regard to
this material, including, but not limited to, the implied warranties
of fitness for a particular purpose.
The manufacturer shall not be liable for errors contained herein
or for incidental or consequential damages in connection with the
furnishing, performance, or use of this material.
Page 4
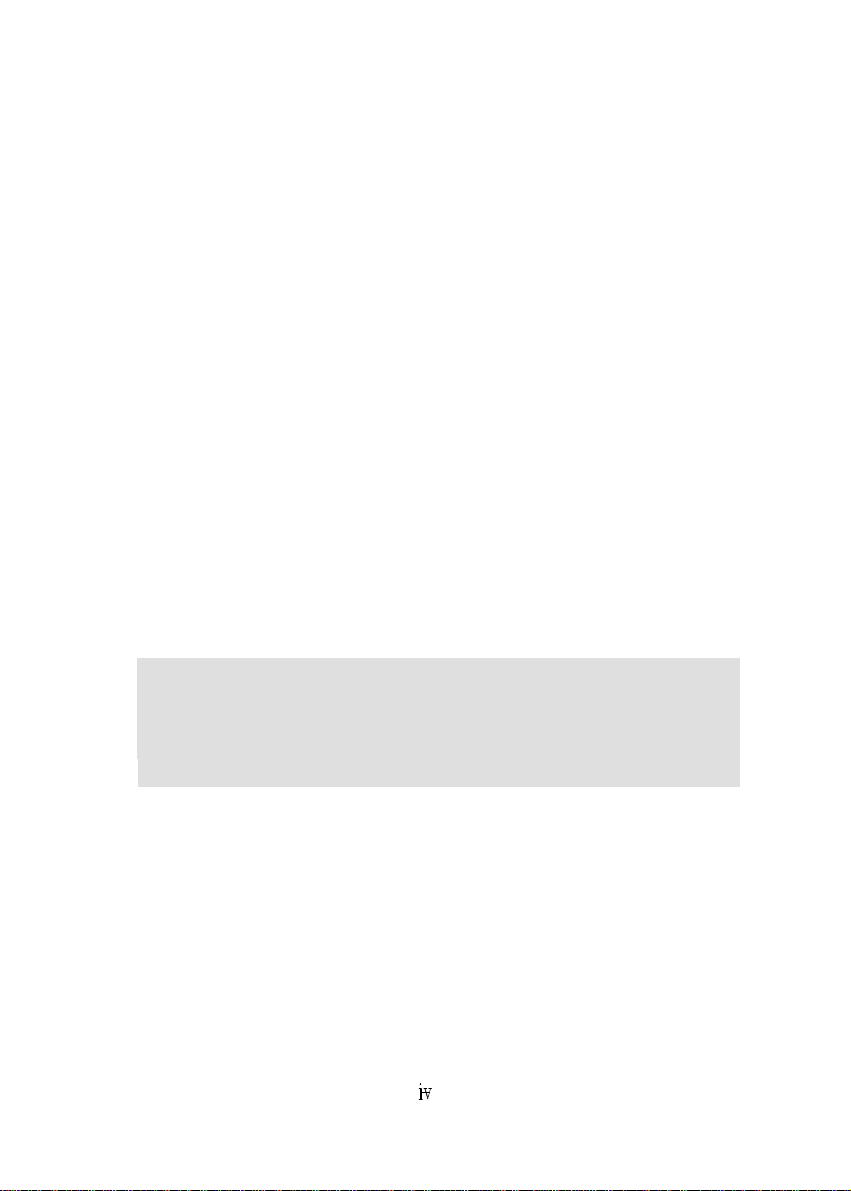
FCC Radio Frequency Interference Statement
This equipment has been tested and found to comply with the
limits for a class A digital device, pursuant to Part 15 of the
FCC rules. These limits are designed to provide reasonable
protection against harmful interference when the equipment is
operated in a commercial environment. This equipment
generates, uses, and can radiate radio frequency energy and, if
not installed and used in accordance with the instruction
manual, may cause harmful interference to radio
communication. Operation of this equipment in a residential
area is likely to cause harmful interference in which case the
user will be required to correct the interference at his own
expense.
You are cautioned that changes or modifications not expressly
approved by the party responsible for compliance could void
your authority to operate the equipment.
Warning
This is a Class A product. In a domestic environment
this product may cause radio interference in which case
the user may be required to take adequate measures.
Page 5
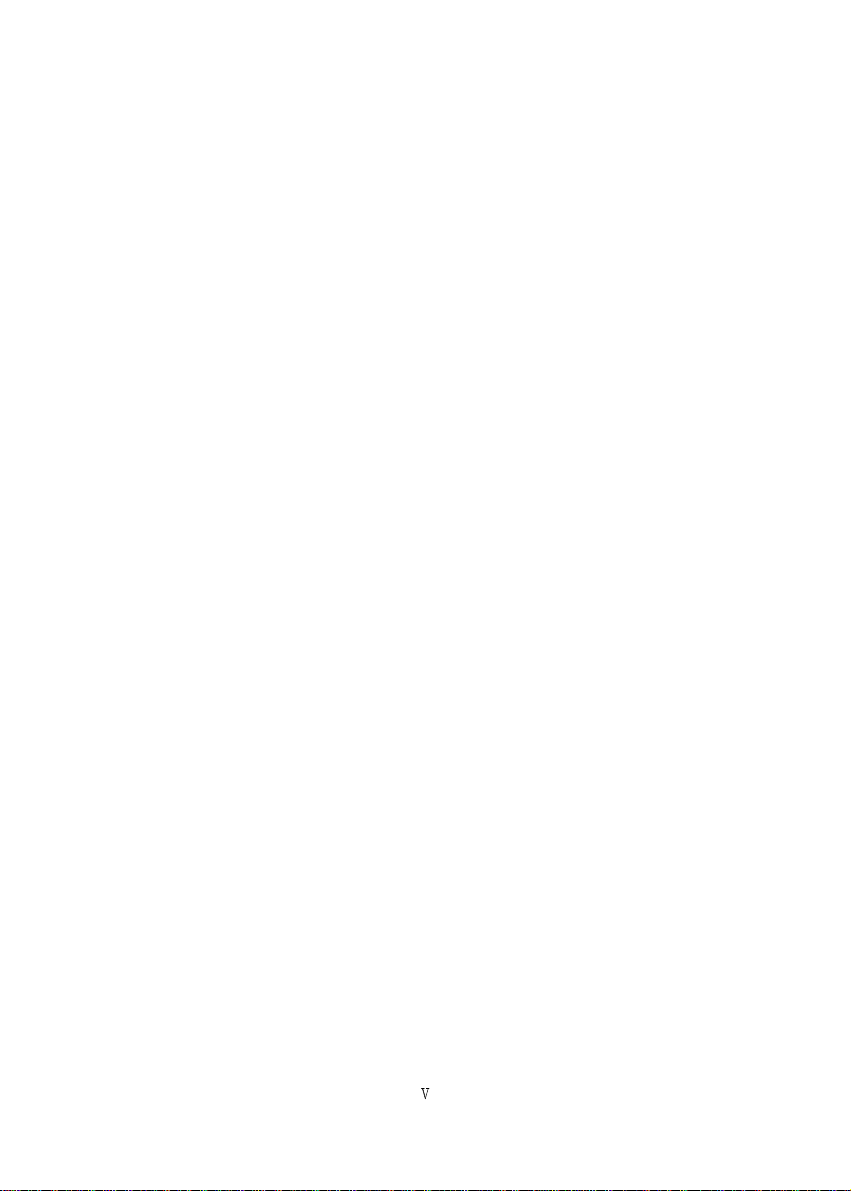
Table of Contents
1. INTRODUCTION..........................................................1-1
2. SCANCOPIER INSTALLATION.................................2-1
2.1 PRECAUTIONS.........................................................................2-1
2.2 UNLOCKING THE SCANCOPIER ...........................................2-2
2.3 CONNECTING THE CABLE....................................................2-3
2.3.1 CONNECTING SCANCOPIER TO WORK AS A COPIER
..................................................................................................2-3
2.3.2 CONNECTING SCANCOPIER TO WORK AS A SCANNER
..................................................................................................2-4
2.4 DOCUMENT PLACEMENT .....................................................2-5
3. SCANCOPIER DRIVER INSTALLATION.................3-1
3.1 INSTALLATION PROCEDURE................................................3-1
3.2 UNINSTALL THE SCANCOPIER DRIVER..............................3-3
4. USING SCANCOPIER AS A COPIER........................4-1
4.1 THE CONTROL PANEL........................................................... 4-1
4.2 BEFROE MAKING COPIES ..................................................... 4-1
4.3 MAKING SIMPLE COPIES ...................................................... 4-2
4.4 MAKING COPIES WITH COPY FEATURES...........................4-3
5. SCANNER OPERATION & DOCUMENT PRINTING5-1
5.1 IMAGE TYPE............................................................................5-3
5.2 SCANNING PARAMETERS & IMAGE CONTROL ................. 5-5
5.3 SCANNING...............................................................................5-9
5.4 PRINTING...............................................................................5-10
6. MAINTENANCE........................................................... 6-1
7. TROUBLESHOOTING.................................................7-8
7.1 QUESTIONS AND ANSWERS .................................................7-8
7.2 TECHNICAL SERVICE ..........................................................7-12
8. SPECIFICATIONS ........................................................8-1
Page 6
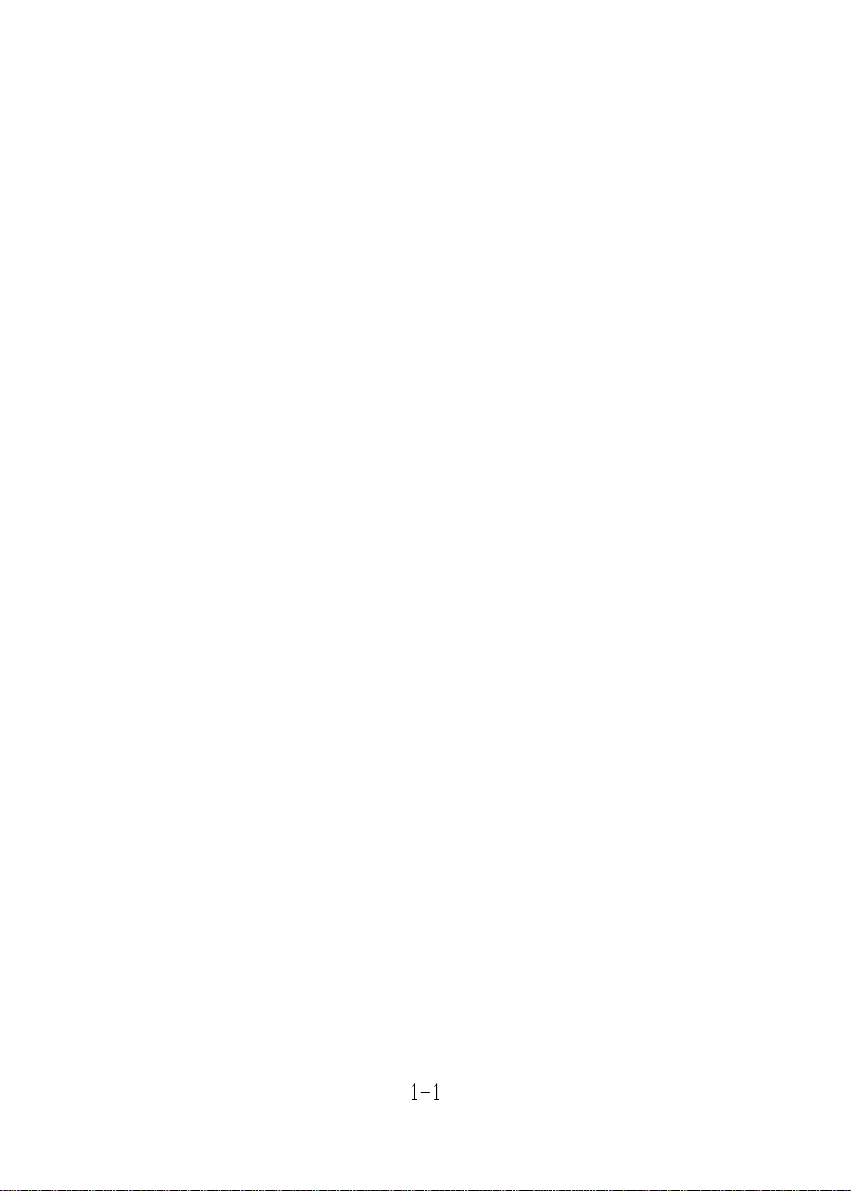
1. INTRODUCTION
Congratulations on your purchase of Avision ScanCopier.
Introducing an innovative digital solution, ScanCopier
produces better printing quality and is free maintenance
compared with a traditional copy machine. Its high
printing quality, free maintenance and affordability makes
ScanCopier the best copier solution for office.
The following sections introduce the unpacking,
hardware and software installation, the operation, and
maintenance information to you. Please do take a few
minutes to read through them to keep quality scanning
result possible.
Figure 1-1 shows how the ScanCopier is packed. Please
check all the items against your checklist contained in the
box or against Figure 1-1. If there is any missing or
damaged, please contact your nearest dealer immediately
for the replacement.
Page 7
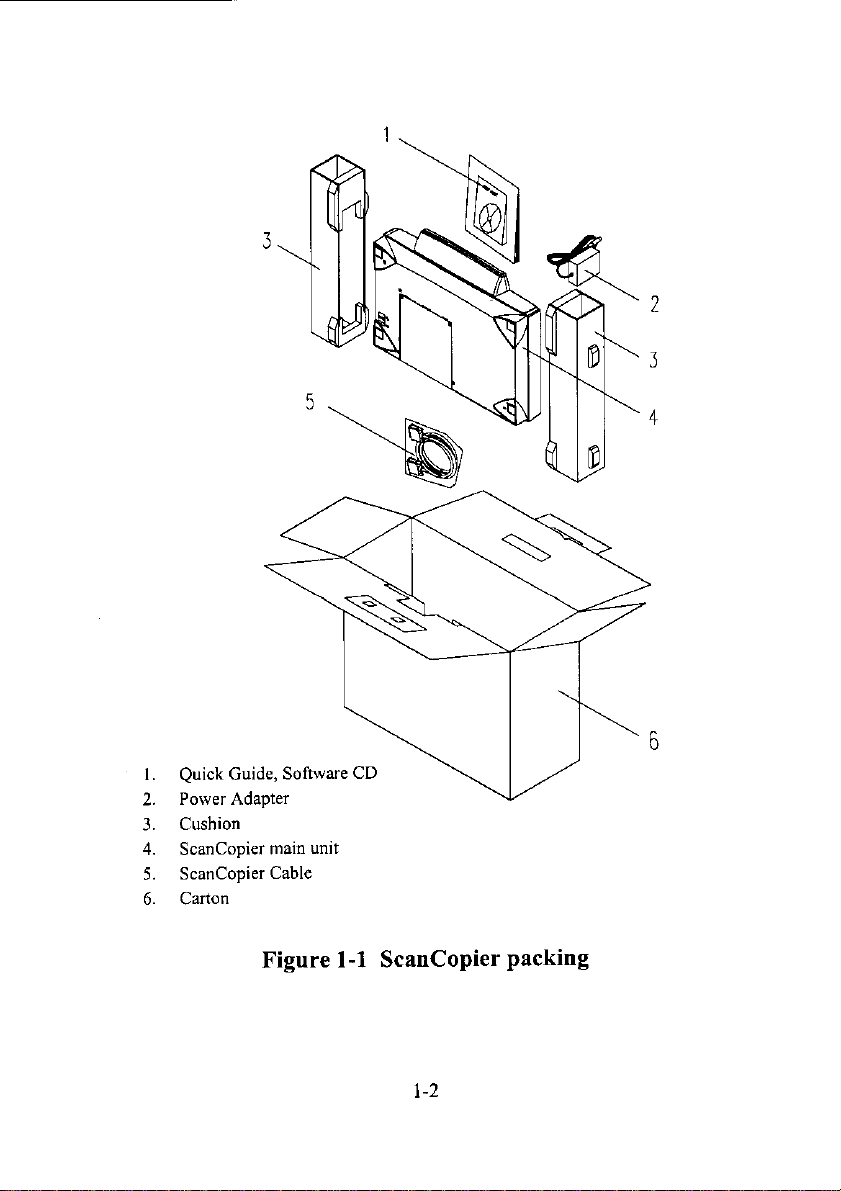
Page 8
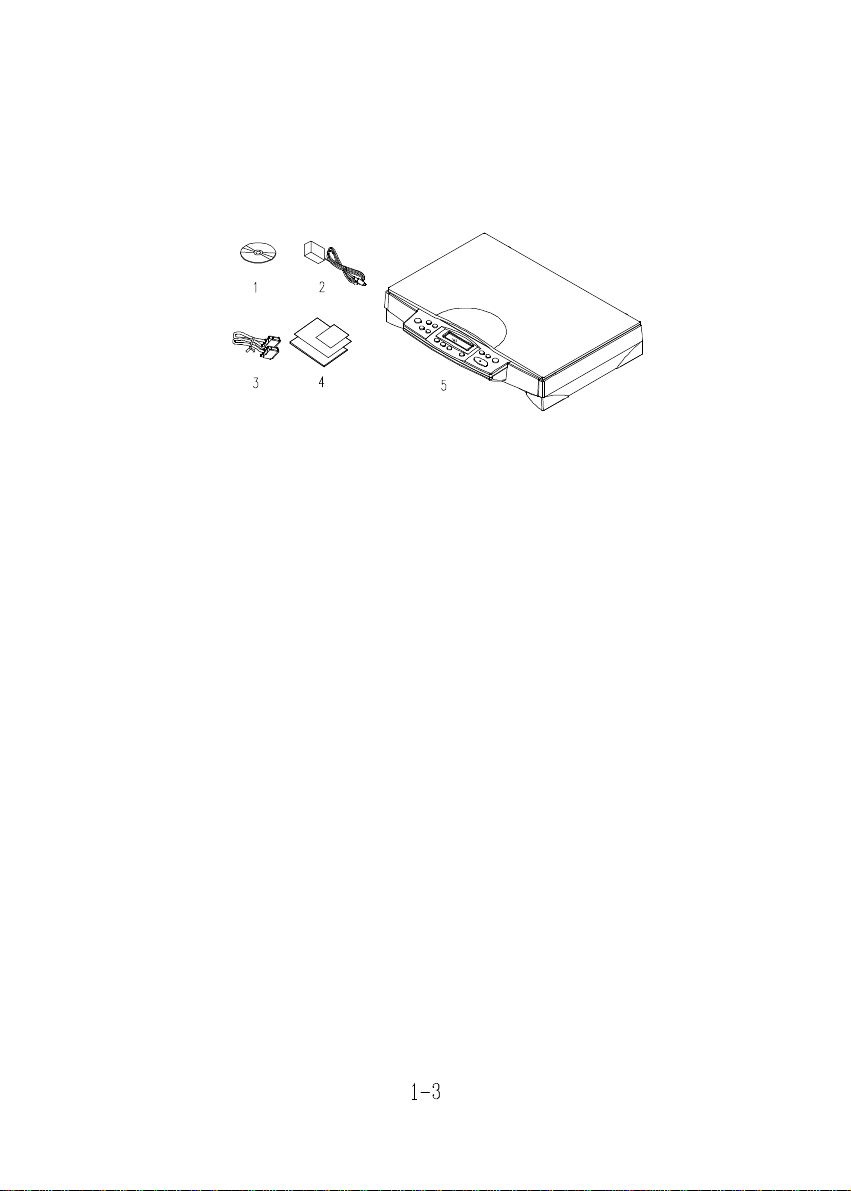
Package Contents
1. Software CD
2. Power Adapter
3. ScanCopier Cable
4. Quick Installation Guide
5. ScanCopier main unit
Page 9
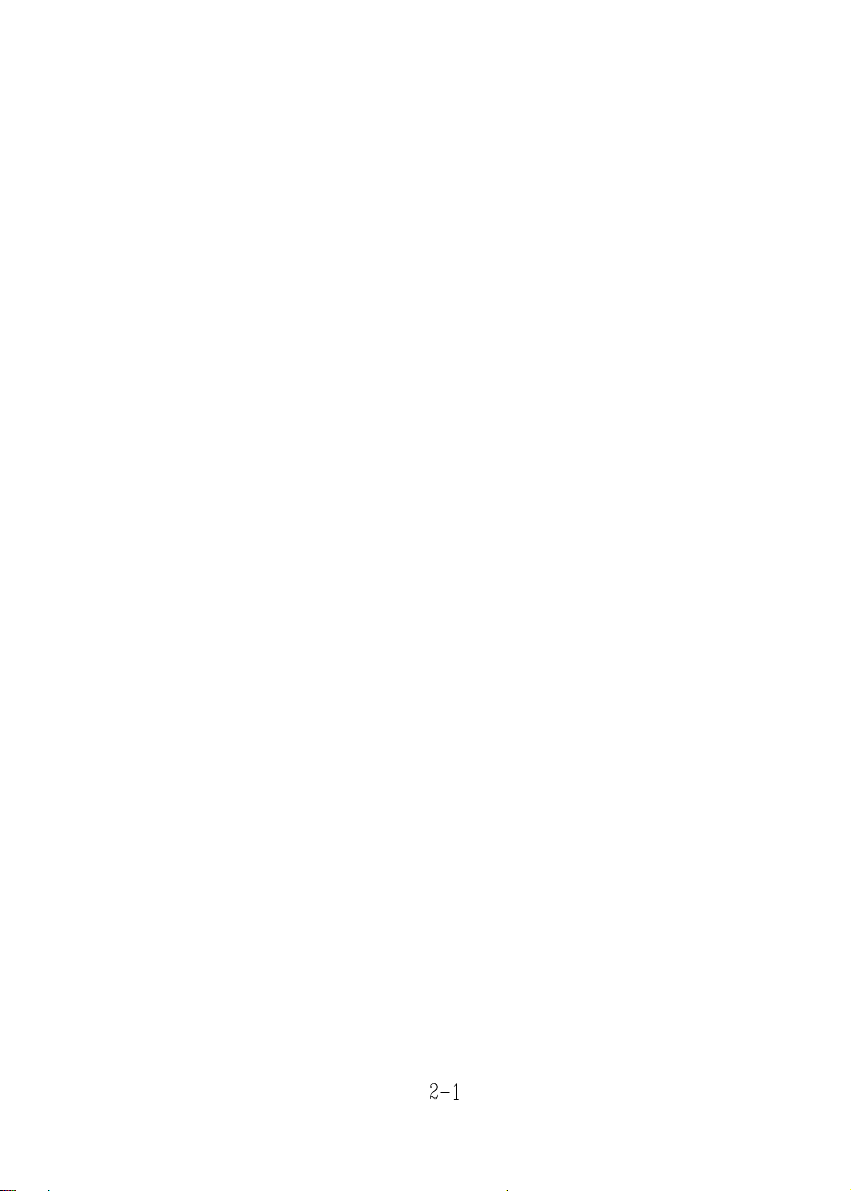
2. SCANCOPIER INSTALLATION
2.1 PRECAUTIONS
Ÿ Keep the ScanCopier out of direct sunlight.
Direct exposure to the sun or excessive heat may
cause damage to the unit.
Ÿ Do not install the ScanCopier in a humid or dusty
place.
Ÿ Be sure to use the proper AC power source.
Ÿ Place the ScanCopier securely on an even, flat
surface. Tilted or uneven surfaces may cause
mechanical or paper-feeding problems.
Ÿ Retain the ScanCopier box and packing materials
for shipping purposes.
Page 10
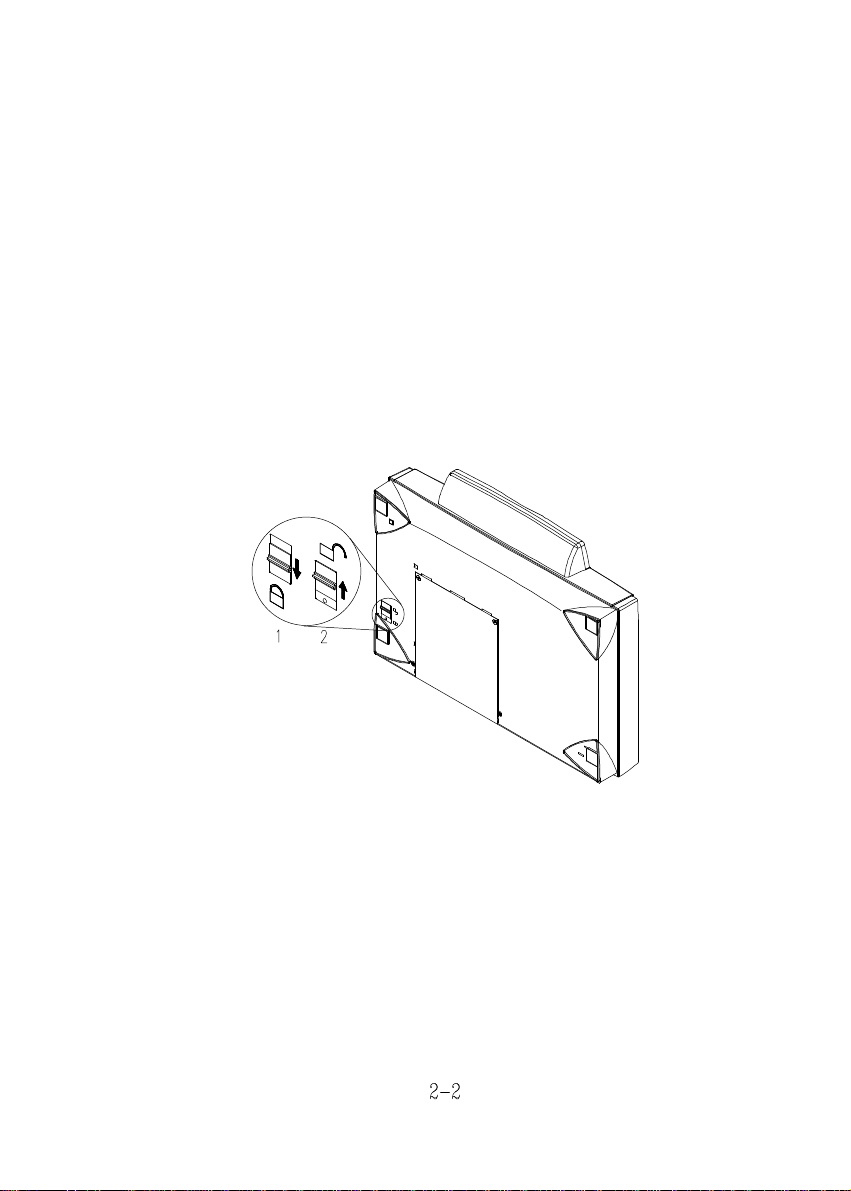
2.2 UNLOCKING THE SCANCOPIER
To protect the scanning head from damage during
shipment, the ScanCopier is designed with a lock
switch under the main unit. Therefore, before using
the ScanCopier, it is required to unlock ScanCopier
by moving the lock switch to the Use position.(See
Figure 2-1)
1. “Shipping” Position 2. “Use” Position
Figure 2-1 Unlocking the ScanCopier
Page 11
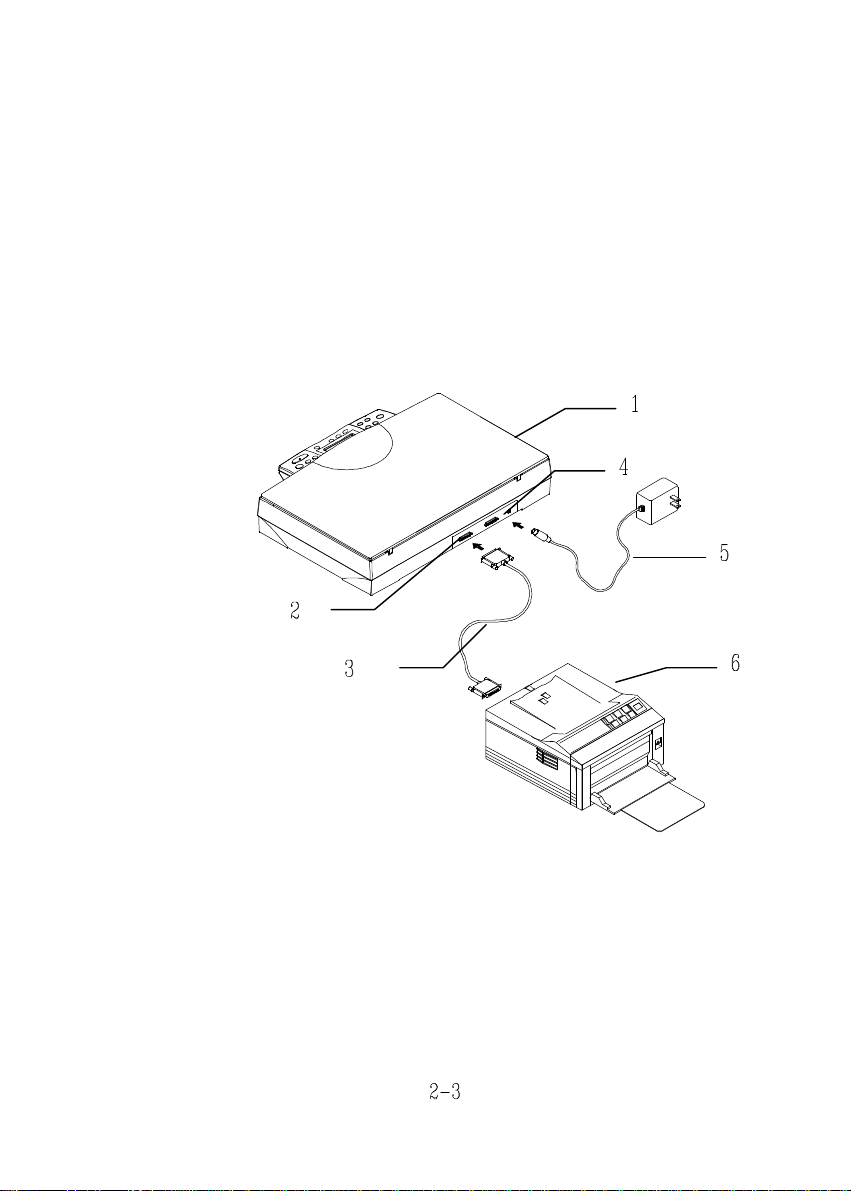
2.3 CONNECTING THE CABLE
1. ScanCopier main unit
2.3.1 CONNECTING SCANCOPIER TO WORK AS
A COPIER
Connect the power cable and signal cable as shown
below.
2. “To Printer” port
3. Printer Cable
4. Power Jack
5. Power Adapter
6. Printer
Figure 2-2 Connect ScanCopier to a printer
Page 12
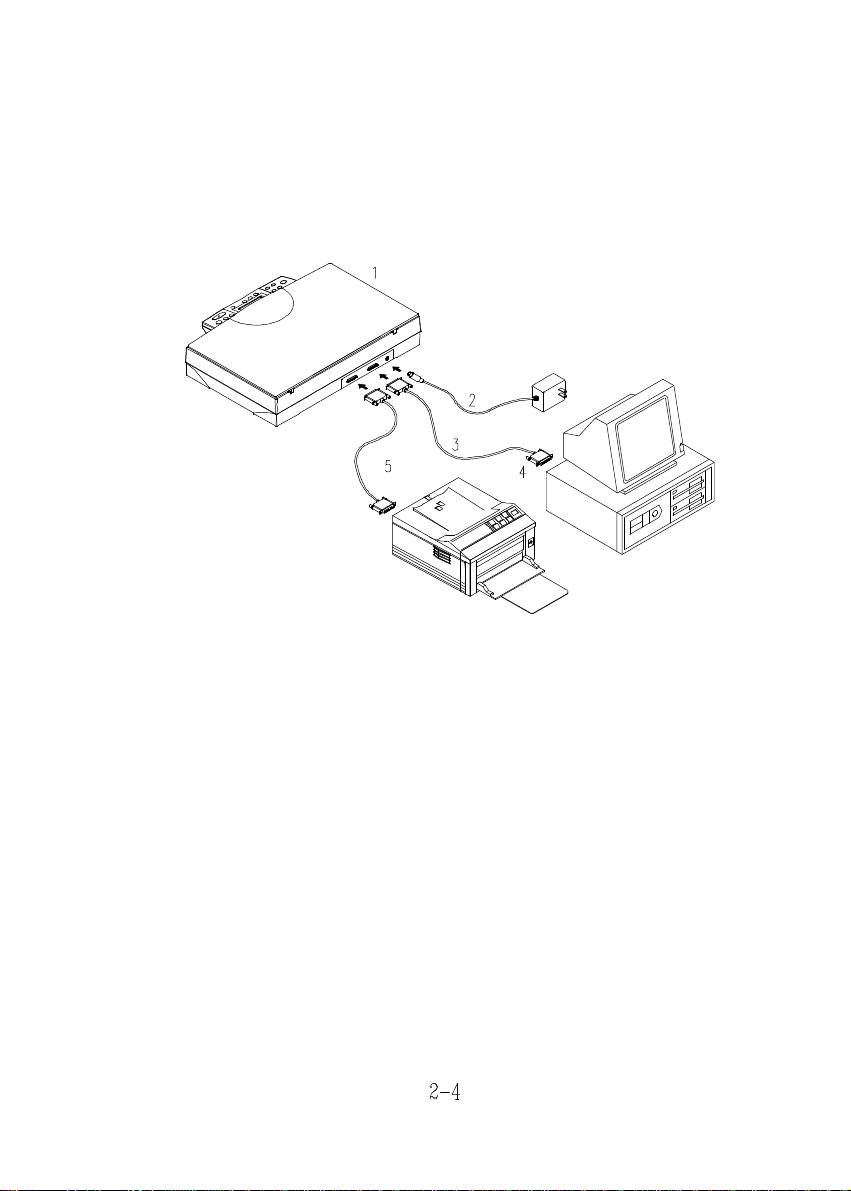
2.3.2 CONNECTING SCANCOPIER TO WORK AS A
SCANNER
1. ScanCopier main unit
2. Power Adapter
3. ScanCopier Cable
4. PC Parallel Port
5. Printer Cable
Figure 2-3 ScanCopier Cable Connection
Page 13
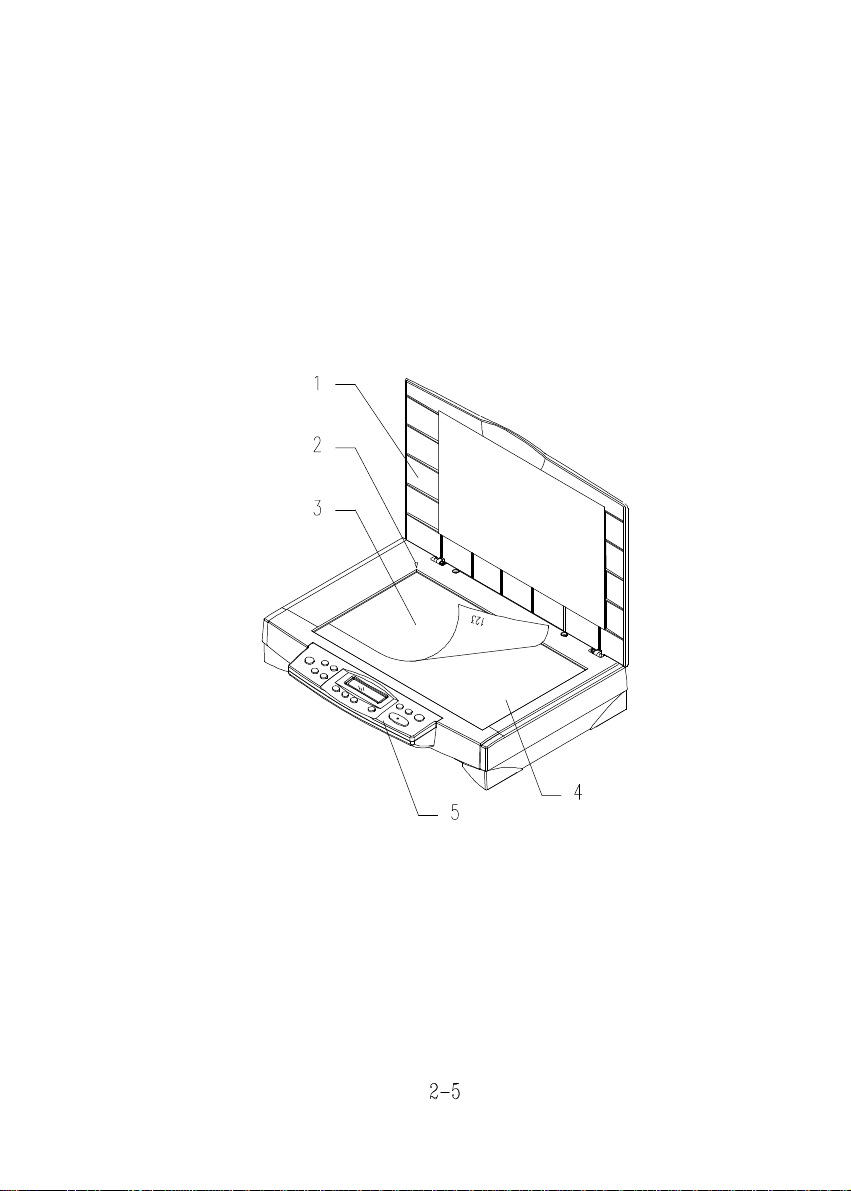
2.4 DOCUMENT PLACEMENT
As shown in Figure 2-4, place the document on the
glass with the text facing away from you.
1. Document Cover
2. Home Position Mark
3. Document
4. Document Glass
5. Control Panel
Figure 2.4 Document Placement
Page 14
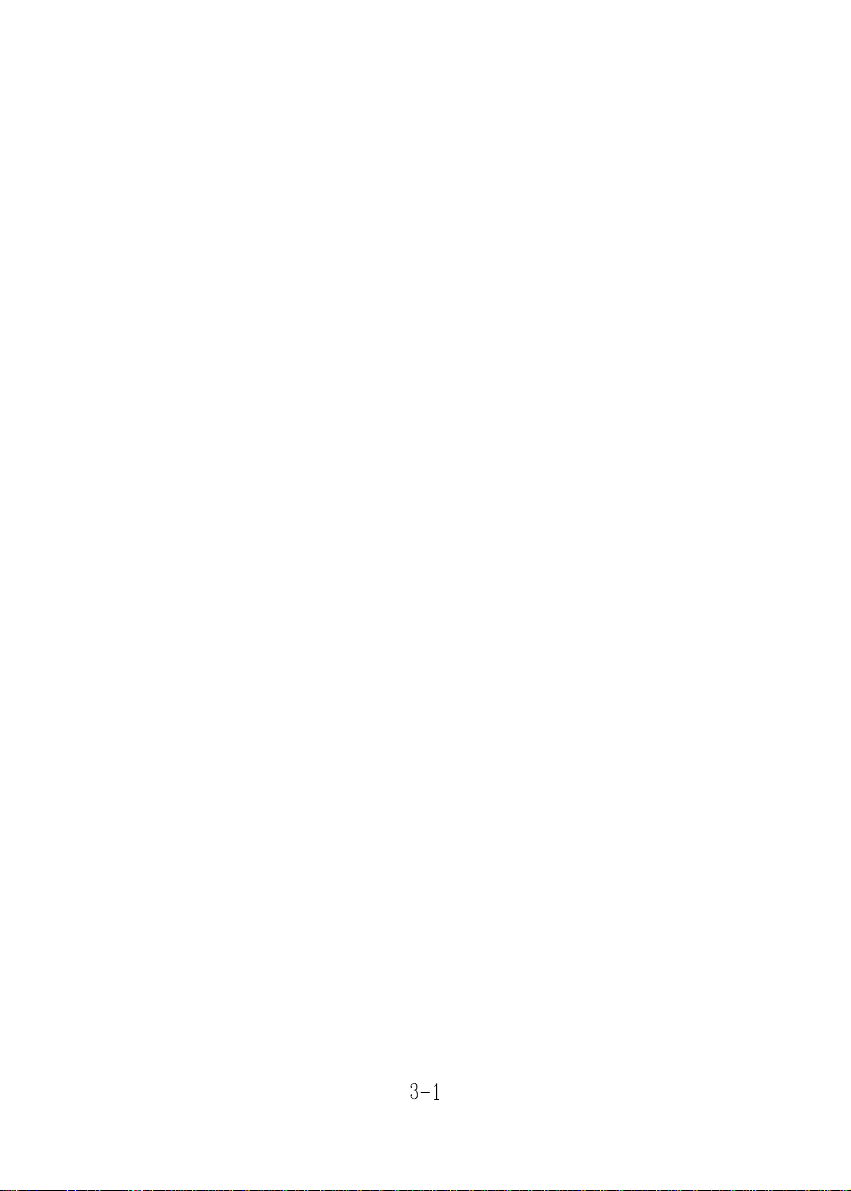
3. SCANCOPIER DRIVER
INSTALLATION
To run ScanCopier at optimum speed, the following
minimum requirements are recommended:
• IBM compatible PC 386/486, Pentium or later;
• Microsoft Windows 3.1,Windows 95, Windows
NT;
• One printer port available (enhanced parallel port
recommended);
• Megabytes of available hard disk space for
installation;
• Megabytes of RAM (16 Megabytes or higher
recommended);
• A video graphics array (VGA) monitor;
• A Microsoft Windows-compatible pointing device
(e.g., mouse);
• A CD ROM drive.
3.1 INSTALLATION PROCEDURE
Installation procedures of ScanCopier driver are as
follows:
1. Start Windows 3.1 or Windows 95.
2. Insert software CD into your CD ROM drive.
In Windows 3.1 or higher
3. From the File Menu, choose RUN, type
d:\driver\scancopy.exe (d represents the letter for your
current CD-ROM drive). Click O.K.
Page 15
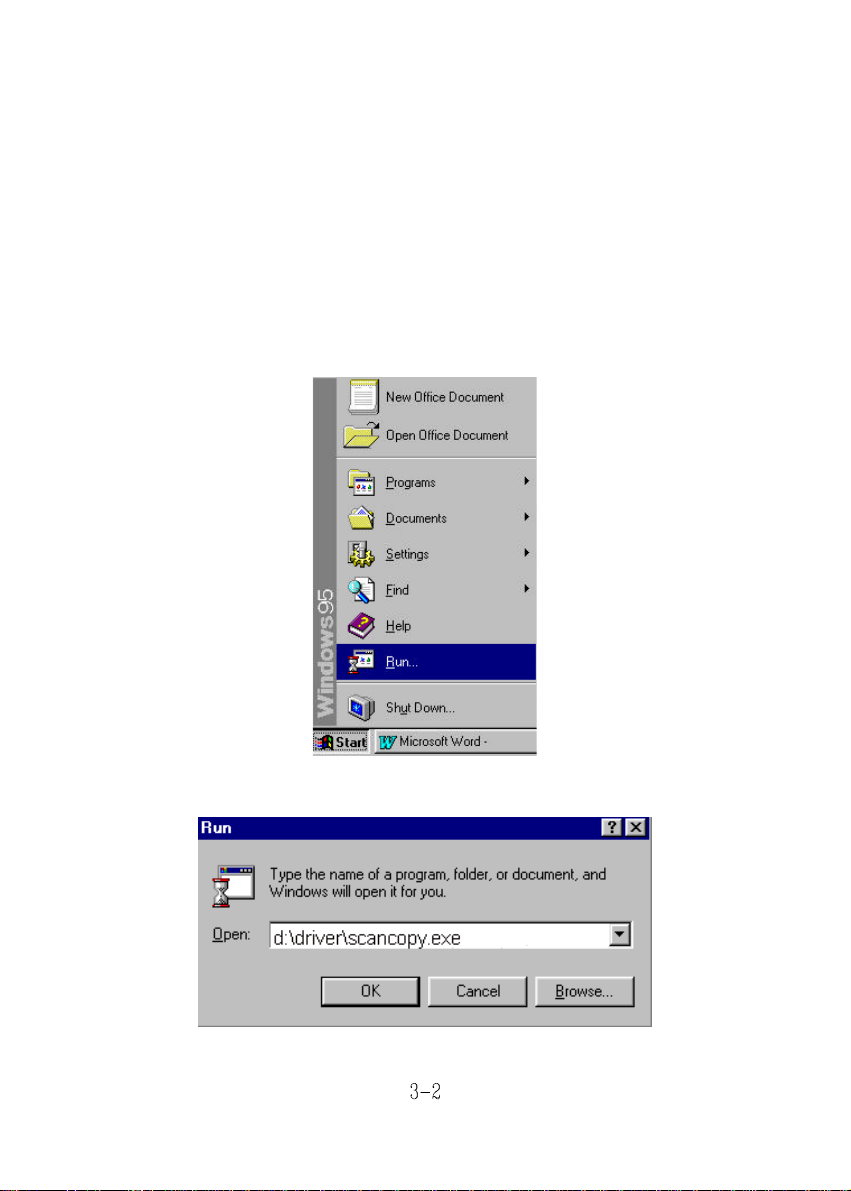
In Windows 95 or Windows NT
3. Press the Start button, choose RUN, type
d:\driver\scancopy.exe (d: the CD-ROM drive in use),
and then click O.K. (See Figure 3-1,3-2)
4. Follow the on-screen instructions to complete the
installation.
Fig. 3.1
Fig. 3.2
Page 16

3.2 UNINSTALL THE SCANCOPIER DRIVER
You can uninstall the ScanCopier driver by selecting
Start>Programs>ScanCopier and double clicking on the
Uninstall command from the ScanCopier.
Page 17

4. USING SCANCOPIER AS A COPIER
4.1 THE CONTROL PANEL
10. Message Display window: Display current settings.
11. Background Remove: Set “Background Remove” on to print your document without
the background color or off to print your document with the background color.
12. Paper Size: Select your output paper size from A4, Letter, or Legal.
13. Lighter/Darker: Lighten or darken your image.
Increase level of brightness or darkness by the ( ) button.
Decrease level of brightness or darkness by the ( ) button.
14. Reduce/Enlarge: Reduce, enlarge or auto zoom your original document.
Press to select the preset ratio: 100%, 115%, 122%, 141%, 200%, 86%, and 50%.
Choose your desired ratio or adjust the ratio in 1% increment by the ( ) or ( )
button.
Auto zoom: Automatically scale your original document to fit your output paper.
15. Scan: Press to start the scanning-assistant application - Quick Selector and other
application software.
Page 18

1. Copy: Press to start copy.
2. Power/Copy LED: The LED indicator turns green when power is on and turns
flashing during copying.
3. All Clear: Clear your current settings and return to the default settings.
4. Copy Quality: Select your Copy quality: Normal (300 dpi), or Quality (600 dpi).
5. Copy Count: Choose the number of copies from 1 to 99. Increase the value of the
numeric entries by the ( ) button or decrease the value by the ( ) button.
6. Select: Select your printer model. (Currently ScanCopier supports only PCL printer,
therefore, as long as your printer has PCL emulation, it is not necessary to select
printer model.)
7. : Go to the previous item displayed in the Message Display window or increase the
value of the numeric entries.
8. : Go to the next item displayed in the Message Display window or decrease the
value of the numeric entries.
9. Printer Select: Select your printer model. (Currently ScanCopier supports only PCL
printer, therefore, as long as your printer has PCL emulation, it is not necessary to
select printer model.)
Tips:
To use other settings than the one displayed in the Message
Display window, simply repress the button of that setting to
Page 19

select other options. (For example, when you choose paper size
with the Paper Size button, if the Message Display window
shows A4 and you prefer Letter, you can just press the Paper
Size button again to select it.)
Note:
(1). An item message in the Message Display Windows ending
with a “∗ “ means the last setting.
(2). The default settings are: Letter Size, Normal Print Quality,
100% ratio.
IMPORTANT!
PRINTER MEMORY
To make good use of ScanCopier, it is recommended to install
at least 1 MB of memory in your printer. If you want to print
your document using Quality mode - 600 dpi as your Copy
Quality, you need to add more RAM for your printer as using
this feature requires more processing time and memory.
We strongly recommend you to refer to the following table to
ensure a successful print out.
Page 20

Copy Quality Document Size Min. Printer Memory
Normal Letter
Legal Size
Quality Letter Size
Legal Size
1 MB
2 MB
4 MB
5 MB
If there is not enough memory in your printer, you may probably
encounter the following results:
1. The printer does not print.
2. The Printing quality is bad.
Page 21

4.2 BEFROE MAKING COPIES
1.
2.
•
•
ãã
Page 22

4.3 MAKING SIMPLE COPIES
The Operating Steps:
1. Place your original face down on the document glass.
2. Press the Copy button. The Message window displays
“Copy…” and the Ready LED is flashing.
3. Within a few seconds, the copying is done. The
Message window then displays “1 Copy @100%”
and the Ready LED is now steadily on until next task.
Page 23

4.4 MAKING COPIES WITH COPY FEATURES
REMOVING ORIGINAL BACKGROUND
If your original comes with color background, you can
remove the background to sharpen your text.
The Operating Steps
1. Place your document face down on the document glass.
2. Press the “Background remove” button. The Message
window displays “Background remove on”.
3. Press the Copy button. The printout shows the
background is removed and the text become more clear
and sharp.
Before “Background remove on” After “Background remove on”
Page 24

ENLARGING OR REDUCING YOUR ORIGINAL
Like a normal copier, ScanCopier also features auto
enlargement/reduction function to resize your original.
The Operating Steps:
1. Place your document face down on the document glass.
2. Press the “Reduce/Enlarge” button, the Message
window displays “Ratio:100%”.
3. Repress the button to see more options. For example,
if you need 150% enlargement, select “141%” then
press the “s” button to increase the percentage to 150
in 1% increment.
4. Press the Copy button. And then the printout shows
enlargement of 150% of your original.
Ratio:100% Ratio: 150%
ã Note:
• Another option to reduce your original is to firstly
repeat the enlargement or reduction steps 1 to 3
and then press the “t” button to decrease the
percentage in 1% increment.
• The magnification rate is up to 400% while the
reduction rate limits to 25%.
Page 25

AUTO ZOOMING YOUR ORIGINAL
Auto Zoom is a convenient function to resize your original
without giving additional thought to whether the
magnification or reduction will be larger than the existing
paper size.
The Operating Steps:
1. Repeat the above Enlargement Step 1 & 2.
2. Repress the “Enlarge/Reduce” button until the Message
window displays “Auto Zoom”.
3. Press the Copy button. The printout shows your
original automatically scale to your paper size.
Page 26

CHANGING YOUR COPY DENSITY
Copy density refers to the degree of darkness which the
digital copier has reproduced. There are times when your
original is unsatisfactorily darker or lighter. It is a great
advantage using the density feature to compensate the
unsatisfactorily original.
The Operating Steps:
1. Place your original face down on the document glass.
2. Press the “Lighter/Darker” button. The Message
window displays the default degree of darkness.
3. Repress the “Lighter/Darker” button to select other
level. Or you may press the “s” to increase the level,
press the “t” button to decrease the level.
4. Press the Copy button. Your printout shows the
darkness or brightness has been compensated.
Page 27

CHOOSING YOUR COPY QUANTITY
The Operating Steps:
1. Place your original face down on the document glass.
2. The default copy count is 1. If you need to make 3
copies, for example, press the “Copy Count” button
and the Message window displays “2 copy @100%”.
3. Repress the “Copy Count” button and the Message
Window displays “3 copy …”.
4. Press the Copy button. After a few seconds, you have
3 copies from your printer.
ã Note:
• Another option to change your copy quantity is to
press the “s” button to increase the number or the
“t“ button to decrease the number.
• The maximum copy quantity is 99 at one time.
Page 28

ENHANCING YOUR COPY QUALITY
ScanCopier provides “Quality mode” option to improve
your copy quality particularly when your original comes
with a photo in it. Quality mode allows your printout
impressively reveals more image(photo) details.
The Operating Steps:
1. Place your document face down on the document glass.
2. Press the “Copy Quality” button. The Message
window displays “Normal mode”.
3. Repress the “Copy Quality” button and the Message
window displays “Quality mode”.
4. Press the Copy button. The copying begins processing
with the Quality mode.
See the following photo/text reproduction between normal
copier v.s. ScanCopier in quality mode.
Make copies with a normal copier Make copies with a
ScanCopier in quality mode
ã Note:
To proceed copies using quality mode, make sure your
printer has at least 4M memory as this requires more
processing time.
Page 29

MAKING COPIES OF A 3D OBJECT
The digital copy solution improves your copy reproduction
significantly and even makes a 3D object copies amazingly
clear.
The Operating Steps:
1. Place your 3D object on the document glass.
2. Press the “Copy Quality” button and the Message
window displays “Normal mode”.
3. Repress the “Copy Quality” and the Message window
displays “Quality mode”.
4. Press the Copy button. Your 3D object copy is done.
The 3D copy with a normal copier The amazing 3D copy with ScanCopier
Page 30
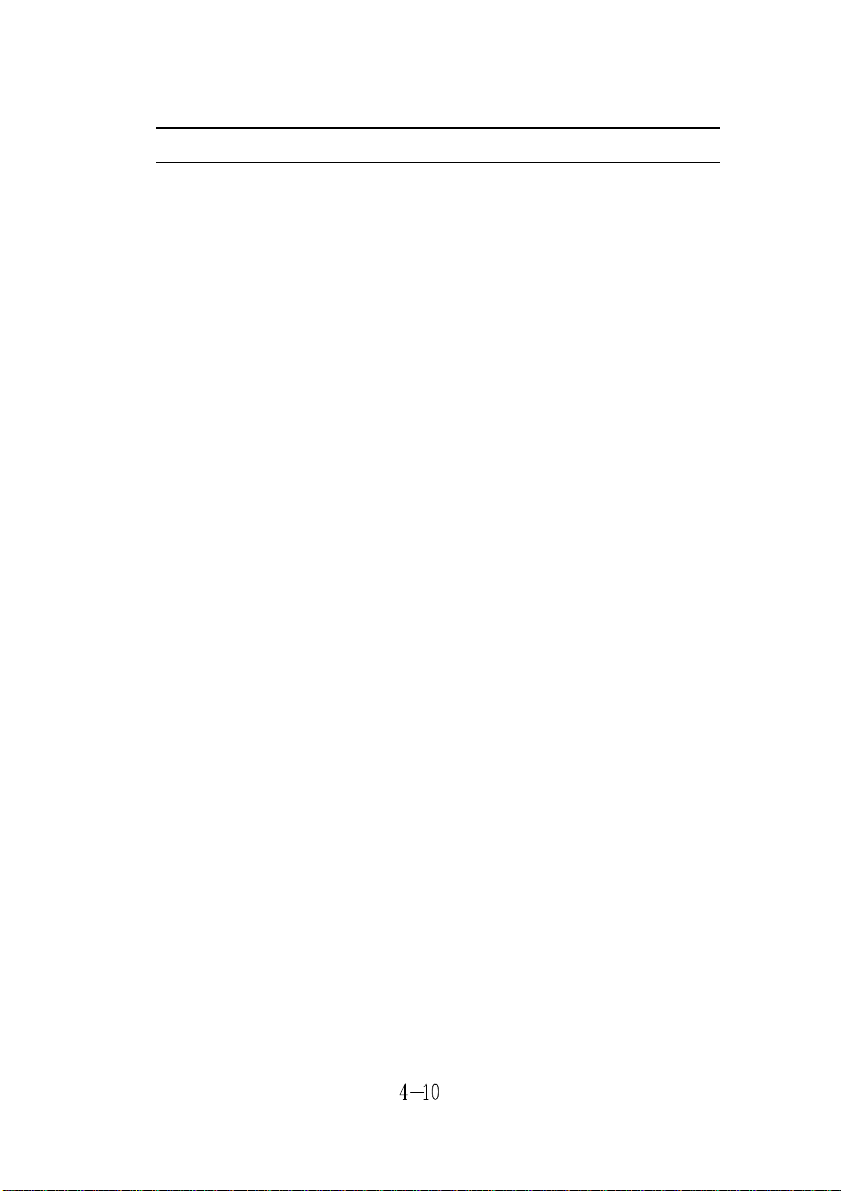
AUTOMATIC POWER SAVING
ScanCopier features automatic power saving without
unplugging the power cable. If you have not used
ScanCopier over an hour, the ScanCopier automatically
turns into power saving status to save the power. At this
moment, the Message window displays “Power Saving…”
while the Ready LED is flashing.
To resume the ready status, press any one of the button on
the Control Panel. The Message window displays
“Warming up…” and then “1 Copy @100%”, the ready
status. The Ready LED now turns steadily on.
** Tips:
• About the “Select” button: The major function of
the “Select” button is to select the printer model.
However, as long as your printer model has PCL
emulation, it is not required to select the printer model - to
touch the “Select” button.
• About the default settings: The default settings can
be easily recognized by the ending “*” mark when the
setting is displayed in the Message display window. It is
OK yet not recommended if you want to change the default
setting. To change the factory default setting, simply press
the “Select” button after your desired setting is shown in
the Message display window. After one minute, the setting
will be automatically reverted to the factory default setting.
Page 31

5. SCANNER OPERATION &
DOCUMENT PRINTING
Scanning Images from within an Application (TWAIN)
1. Open your application and choose Select Source
from the File menu. If the Select Source menu
options are not available from the File menu, see
the user guide of your application to learn how the
TWAIN link is used.
2. A dialog box appears containing the different
TWAIN sources that you can choose from to bring
an image into your application.
3. Select ScanCopier /32 Vx.xx as the source.
4. When you have used the dialog box to select a
different source, you will need to select
ScanCopier as the source again before you can
reuse the ScanCopier.
5. Place the image to be scanned face down on the
glass.
Page 32

6. From the File menu, select Acquire.
7. The TWAIN user interface will pop up on the
screen. Click on the Preview or Scan button to get
the image.
The TWAIN user interface:
Page 33

5.1 IMAGE TYPE
The ScanCopier provides five image types as explain in
below:
Scanning Source Halftone
Scanning Source
Two scanning sources are provided- flatbed as
well as transparency.
Line art
Line art presents the image in black and white
only and there are no intermediate shades of gray
in between.
Line art
Error Diffusion
Gray
Color
Halftone
In addition to the black and white display,
Halftone can present a somehow gray shade of
image by using different size of dots.
Error Diffusion
While taking up but a minimum storage space,
error diffusion gives good image texture and
excellent image details.
Page 34

Gray (Internal 1024 levels of gray scale)
10-bit Gray presents a 1024 shades of gray in an
image.
Color (Internal one billion colors)
The 30-bit True Color presents give much more
tonal range and details in a color image.
Page 35

5.2 SCANNING PARAMETERS & IMAGE CONTROL
Brightness
Resolution
Contrast
Resolution: The number of dpi (dots per inch) that the
ScanCopier uses for a scan. Usually the greater
the number, the higher the resolution. Yet up to a
certain level, the resolution will not be visually
increased but the disk space will be increased.
Brightness: Adjusts the lightness or darkness of an image.
The higher the value, the brighter the image.
Contrast: Adjusts the range between the darkest and the
lightest shades in the image. The higher the
contrast, the bigger the different gray scales.
Page 36

Auto Level
Color
Auto Area
Descreen
Matching
Reset
Invert
Calibration
Quality Mode
Speed Mode
Pixel/Inch/Cm
Set Gamma
Image Information
Auto Level: Optimizes the scanned image.
Auto Area: Automatically sets the whole document as the
scan area, no matter what its size.
Descreen: Eliminates the Moire patterns commonly found in
printed matter.
Before descreen After descreen
Page 37

Color Matching:
Adjusts the color quality of the image to make it
close to the original. This function uses default
parameters to adjust the image.
Reset: Resets the scanning parameters you set.
Invert: The invert command reverses the brightness and
the color in the image. For color images, each
pixel will be changed into its complementary color
at the command of Invert.
Calibration: Defines Brightness for the ScanCopier. Users are
recommended to calibrate the light source if the
scanned image looks undesirable or comes out to
be too dark.
Quality/Speed Mode:
Users can select the mode to perform scanning
according to their own need. Select quality mode
scanning if your emphasis is on the quality of the
scanned image. Or you can select speed mode
scanning if you want to speed up the scanning
process.
Pixel/Inch/Cm:
Represents the different measuring systems to be
used in each scan.
Page 38

Set Gamma: Adjusts the midtone of the image yet without
losing details of the lightest and the darkest areas
at the same time.
Image Information:
Gives related information of the scanned image.
Page 39

5.3 SCANNING
Preview: Previews your image roughly and allocates the
area to be scanned.
Scan: Execute the Scans action.
Exit: Cancels the current job.
Document Size: To designate the size of your document, just click
on its icon on the margin of the preview window.
As shown in the figure below, in the Preview window, you can
define the area to be scanned by dragging the four cursor auxiliary
lines.
Document Size
Cursor Auxiliary
Lines
Preview Window
Page 40

5.4 PRINTING
Connect the printer cable as shown below.
1. ScanCopier main unit
2. Power Adapter
3. ScanCopier Cable
4. PC Parallel port
5. Printer Cable
Figure 5.1 ScanCopier Cable Connection
Caution:
1. Be sure to power on the ScanCopier if you want to do
pass-through printing.
2. Do not scan and print at the same time.
3. If your PC does not support EPP mode or have pass-through
compatibility problem, please contact your authorized local
dealer for an EPP card or an additional interface card.
Page 41

6. MAINTENANCE
Cleaning:
The ScanCopier is designed to be maintenance-free.
However, it still needs to be cleaned occasionally to ensure
optimum image quality and performance.
Procedure
1. Open the document cover as shown in Figure 6-1.
2. Dip a soft clean cloth with isopropyl alcohol (95%).
3. Gently wipe the document glass and the white sheet under
the document cover to remove the dust or any toner
particles.
4. Close the document cover. The ScanCopier is now ready
for use.
Page 42
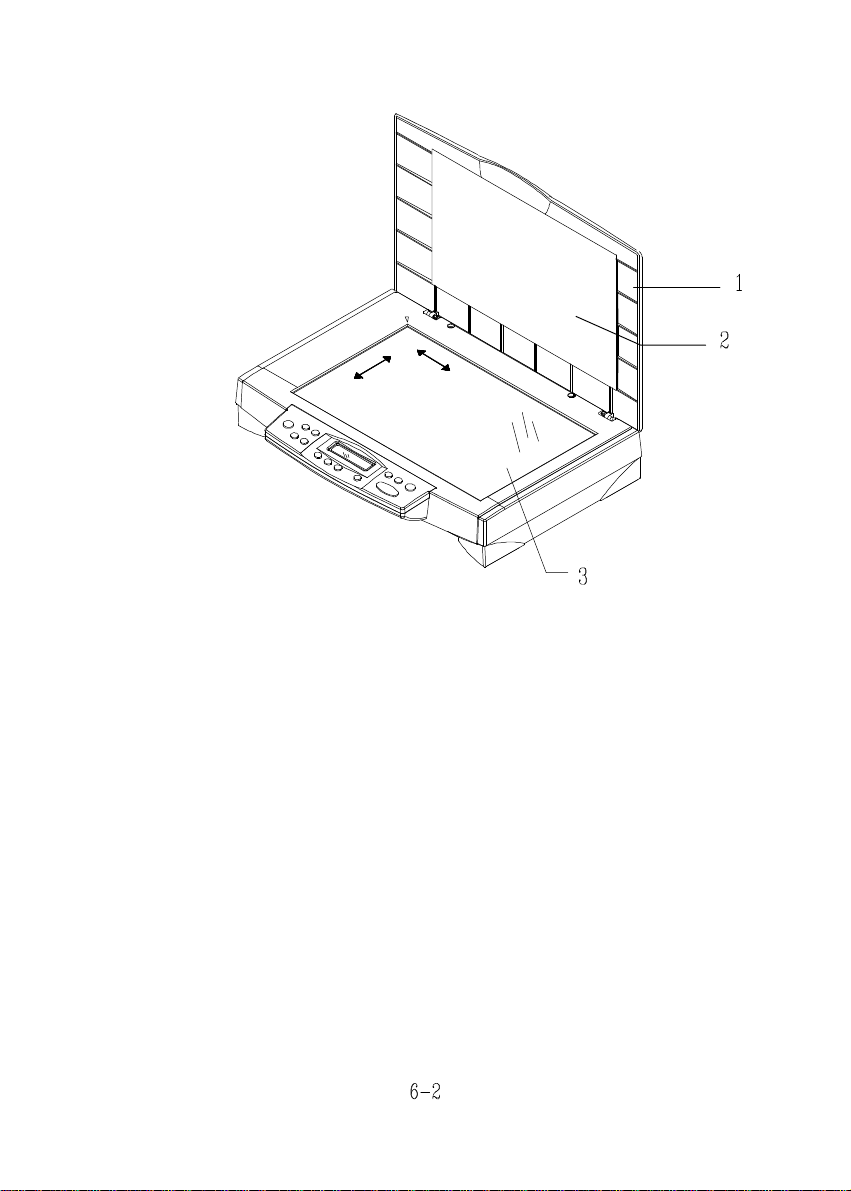
1. Document Cover
2. White Sheet
3. Document Glass
Figure 6-1 Cleaning
Page 43

7. TROUBLESHOOTING
If you have any operational problem, please check the
following troubleshooting hints.
7.1 QUESTIONS AND ANSWERS
Question: Why the scanned image always comes out to be
too dark?
Answer: 1) Modify the Gamma setting to 1.8 for your
monitor and, when printing, set Gamma to 2.2
for your printer.
2) Use the Brightness setting of the TWAIN
user interface to get a brighter image.
Question: The scanning speed of my ScanCopier is much
slower than that of those installed at other
computers. Can I speed it up?
Answer: Set you PC printer port to the EPP mode from
BIOS setting.
Question: Why does my ScanCopier scan at a very low
speed?
Answer: If you have installed Works for Windows, it will
install Window Printing System (WPS) in your
WIN.INI file. This will take up the printer port
time remarkably. You can remove the WPS
from your WIN.INI file, as follows:
Page 44

From:
[MS Text Converters]
MSWorksWin=Works for Windows 2.0,C:\WINDOWS\MSAPPS\TEXTCONV\worksdos.cnv,wps
Works for Dos 2.0=Works for DOS 2.0 MSAPPS\TEXTCONV\workswin.con,wps
To:
[MS Text Converters]
MSWorksWin=Works for Windows 2.0,C:\WINDOWS\MSAPPS\TEXTCONV\worksdos.cnv
Works for DOS 2.0=Works for DOS 2.0, C:\WINDOWS\MSAPPS\TEXTCONV\workswin.con
Question: The printer does not print the documents. Why?
Answer: Pass-through printing may pose a problem for
some printers. It is suggested to add a second
printer card for printing purpose, or you may call
your authorized local dealer for further support.
Question: Does it take long for the ScanCopier to
initialize?
Answer: If your printer port supports SPP mode only, it
takes about two minutes for the ScanCopier to
initialize. If your printer port supports EPP
mode, the initialization speed is much faster,
about 20 seconds.
Page 45

Question: Why sometimes pass-through printing does not
work at all?
Answer: It may be that you fail to power on the
ScanCopier. When doing pass-through printing,
please be sure to power on the ScanCopier.
Else, without power, the ScanCopier can not
transfer the printing data/signals to the printer.
Question: Why my GDI printer does not work with the
ScanCopier?
Answer: Disable the Auto Scan function in the
application, then your printer will function in
normal working condition.
Page 46

Question: Why some parallel port devices and software’s
keypro do not work with the ScanCopier?
Answer: The ScanCopier do pass-through printing all
right , but the pass-through printing may not
work if you connect the parallel port with
devices other than printer. Therefore, if you
would like to connect some parallel port devices
other than printer, please do not connect them to
the same parallel port that the ScanCopier
currently uses. It is suggested to use other
parallel ports to connect these devices or
keypro. For instance, you can connect the
ScanCopier to LPT1, and connect other parallel
port devices to LPT2. Or you can add a data
switch to avoid the problem.
Page 47
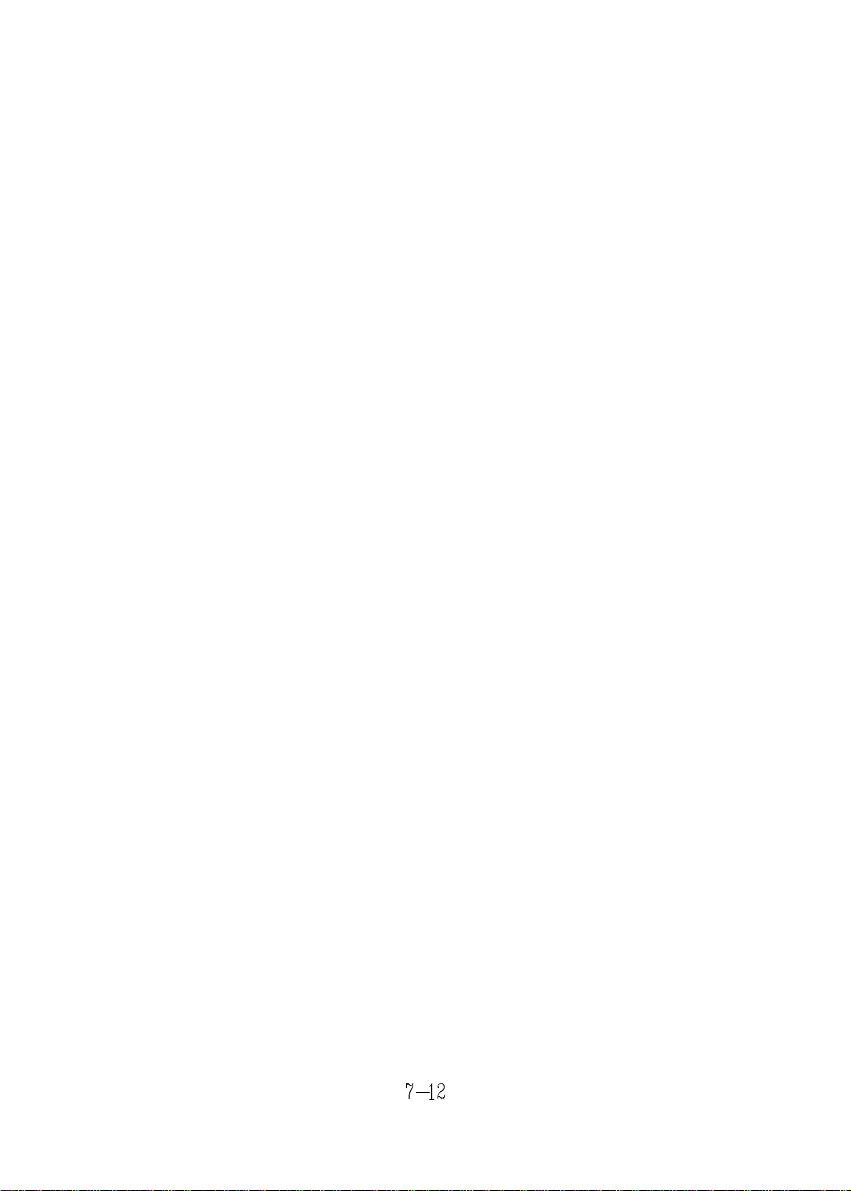
7.2 TECHNICAL SERVICE
Technical support for Avision scanner is provided at the
Avision Technical Assistance Center. Before you contact
us, please prepare the following information for a quick
solution:
Ÿ Scanner serial & revision number (located on the
bottom of the scanner);
Ÿ Hardware configuration (e.g., your host CPU type,
RAM size, free disk space, display card, interface
card);
Ÿ The name and version of your scanning software
application;
Ÿ The version of your scanner driver.
Ÿ The brand and model name of your printer.
AVISION LABS INC.
6815 Mowry Ave. Newark CA 94560, USA
TEL: +1 (510) 739-2369
FAX: +1 (510) 739-6060
Web Site: http://www.avision.com
E-mail: avision@avision-labs.com
AVISION INC.
No. 20 Creation Rd. 1, Science-Based Industrial Park,
Hsinchu 300, Taiwan, R.O.C.
TEL: +886 (3) 578-2388
FAX: +886 (3) 577-7017
Web Site: http://www.avision.com.tw
E-mail: service@avision.com.tw
Page 48

8. SPECIFICATIONS
All specifications are subject to change without notice.
Scanner Type: Flatbed
Optical Resolution: 300 dpi x 600 dpi (H*V)
Copy Resolution: 600 dpi x 600 dpi
Maximum Resolution: 9600 dpi
Scanning Modes: Black & White mode
Document Size A4, B5, A5, business card
Interface: Printer port (supports
Power Source: 100Vac~240Vac,
Power Consumption: 18 watts
Dimensions: (WxDxH) 356 x 457 x 91 (mm)
Weight: 3.7kg (8.1 lbs)
Halftone mode (64-step)
Error diffusion
Grayscale(10 bits)
Color(30 bits)
SPP/EPP for PC)
50~60Hz, external
Page 49

EC Declaration of Conformity
According to EN45014
Manufacturer's Name: Avision Inc.
Manufacturer's Address: No. 20 Creation Rd. 1,
Science- Based Industrial Park,
Hsinchu 300, Taiwan, R.O.C.
declare that the product
Model Number : ScanCopier
conforms to the following Product Specifications:
Emission: EN 50081-1 (1992)
EN 55022 (Class A)
(Conducted Radiated) (1994)
Immunity:
EN 60555-2 (Harmonics) (1987)
EN 60555-3 (Flicker) (1987)
EN50082-1 (1992)
IEC 1000-4-2 (ESD) (1995)
IEC 1000-4-3 (RS) (1995)
IEC 1000-4-4 (EFT/Burst)
(1995)
IEC 1000-4-5 (SURGE) (1995)
Date: December 1995
 Loading...
Loading...