Page 1

Двусторонний сканер с полистной
подачей
Руководство пользователя
Регуляторная модель: DL-1101S/DL-1103S
Avision Inc.
Page 2
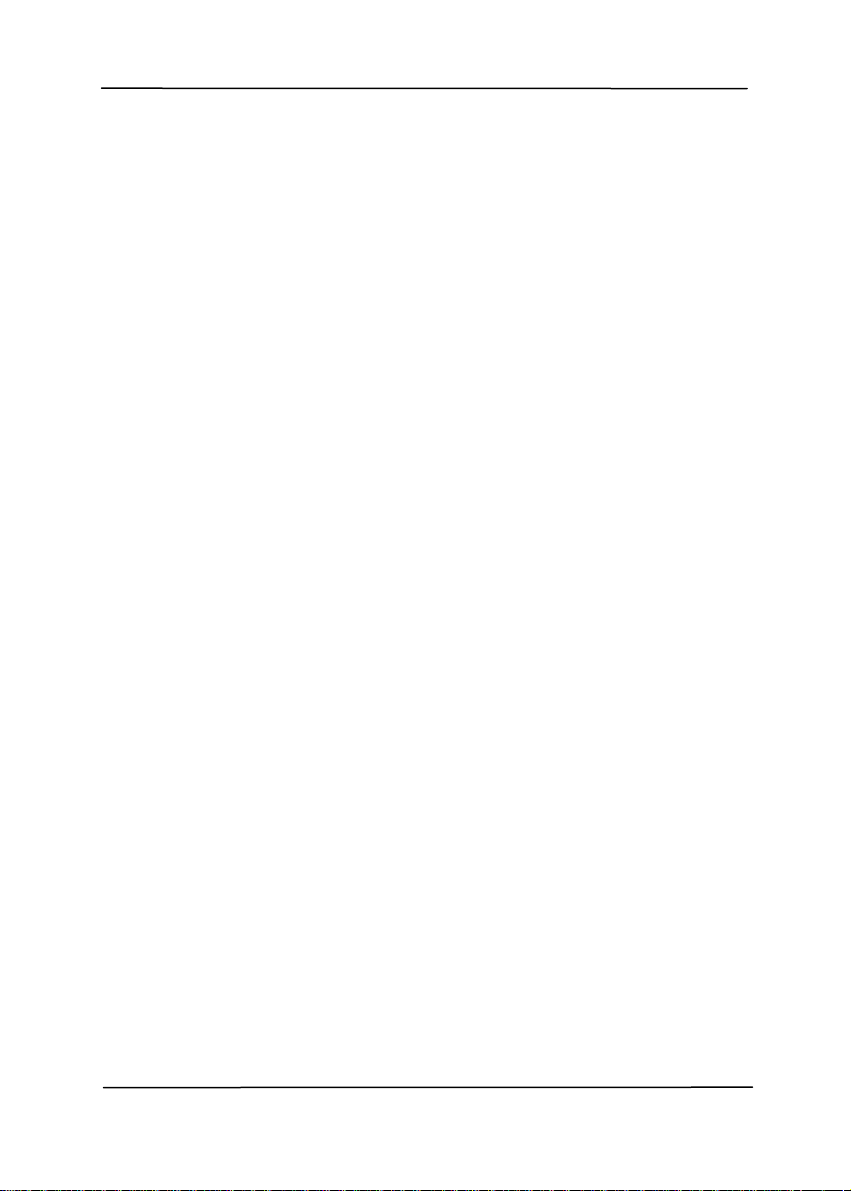
торговые марки
Microsoft является зарегистрированным торговым знаком
корпорации Microsoft Corporation в США.
Windows и Windows Vista, Windows XP, Windows 7 являются
зарегистрированными торговыми знаками либо торговыми знаками
корпорации Microsoft Corporation в США и/или других странах.
IBM, IBM PC являются зарегистрированными торговыми знаками
корпорации International Business Machines Corp.
Другие торговые марки и названия продукции, упомянутые в этом
документе, являются торговыми знаками или зарегистрированными
торговыми знаками соответствующих владельцев.
Авторские права
Все права защищены. Без предварительного письменного разрешения
компании Avision Inc. запрещается воспроизводить, передавать,
переписывать, сохранять в поисковой системе или переводить на
любой язык, в том числе компьютерный, любую часть этого документа
в любой форме, а также любым способом, включая электронный,
механический, магнитный, оптический, химический, ручной и т. д.
Сканируемый с помощью этого изделия материал может быть
защищен государственными законами и другими нормативными
актами, в частности законами о защите авторских прав;
ответственность за соблюдение всех таких законов и нормативных
актов несет только покупатель.
Гарантия
Сведения, содержащиеся в этом документе, могут быть
изменены без уведомления.
Компания Avision не дает гарантий, касающихся этого
материала, в частности подразумеваемых гарантий пригодности
для конкретных целей.
Компания Avision не несет ответственности за ошибки,
содержащиеся в этом документе, а также за побочные либо
косвенные убытки, понесенные в результате предоставления,
эффективности или использования этого материала.
ii
Page 3
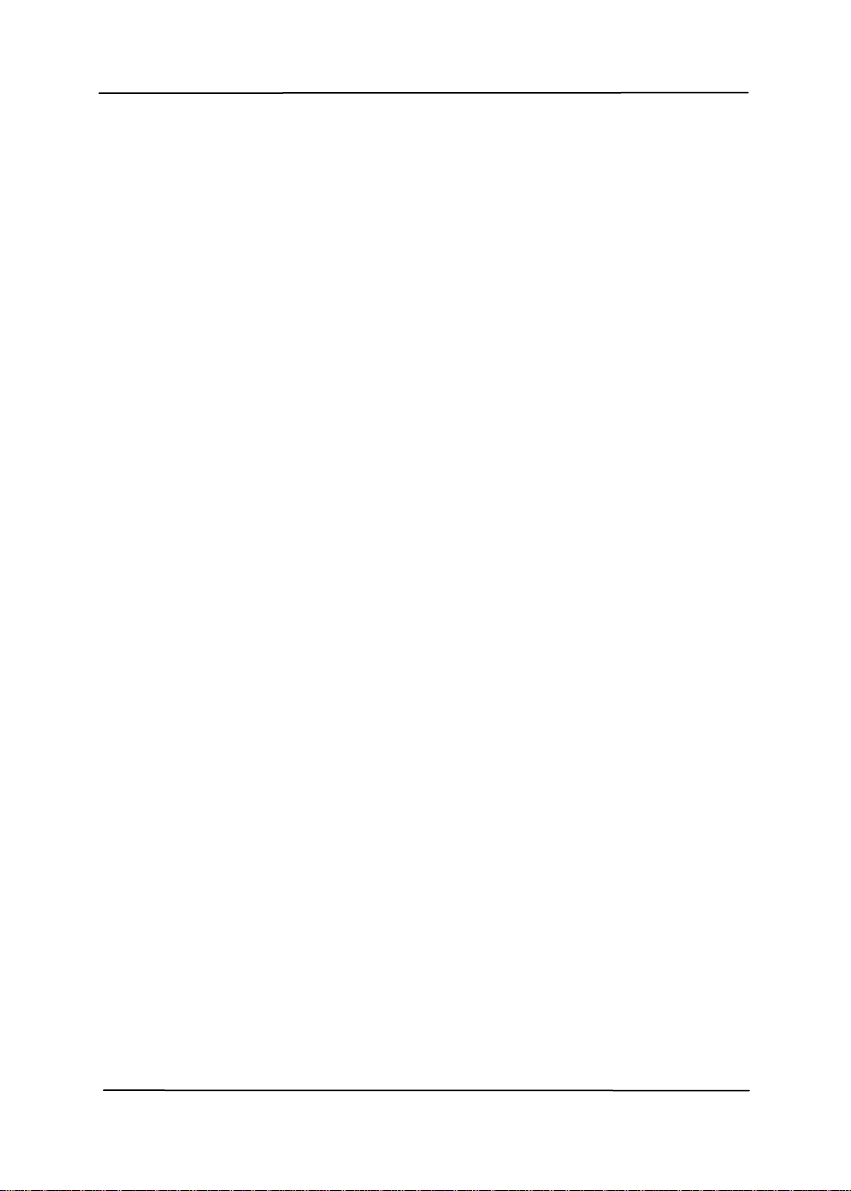
Руководство пользователя
Заявление о соответствии требованиям Федеральной
комиссии связи (ФКС)
Часть 15
Товар прошел испытания и был признан соответствующим нормам,
установленным для цифровых устройств класса А в части 15
правил ФКС. Функционирование устройства должно
соответствовать следующим двум условиям: (1) данное устройство
не должно создавать недопустимых помех, (2) данное устройство
должно быть устойчиво к любым помехам, в том числе таким,
которые могут привести к сбоям в работе.
Нормы ФКС для устройств класса А разработаны таким образом,
чтобы обеспечить достаточную защиту от недопустимых помех при
эксплуатации оборудования в коммерческих условиях. Такое
оборудования генерирует, использует и может излучать
радиочастотную энергию; в случае, если такое оборудование
установлено и эксплуатируется с нарушениями указаний в
руководстве пользователя, оно может послужить причиной
образования недопустимых помех, которую пользователь должен
будет устранить за свой счет.
CE
Это товар класса А. В домашних условиях данный товар может
служить источником радиопомех, в этом случае от пользователя
могут потребовать принятия соответствующих мер.
iii
Page 4
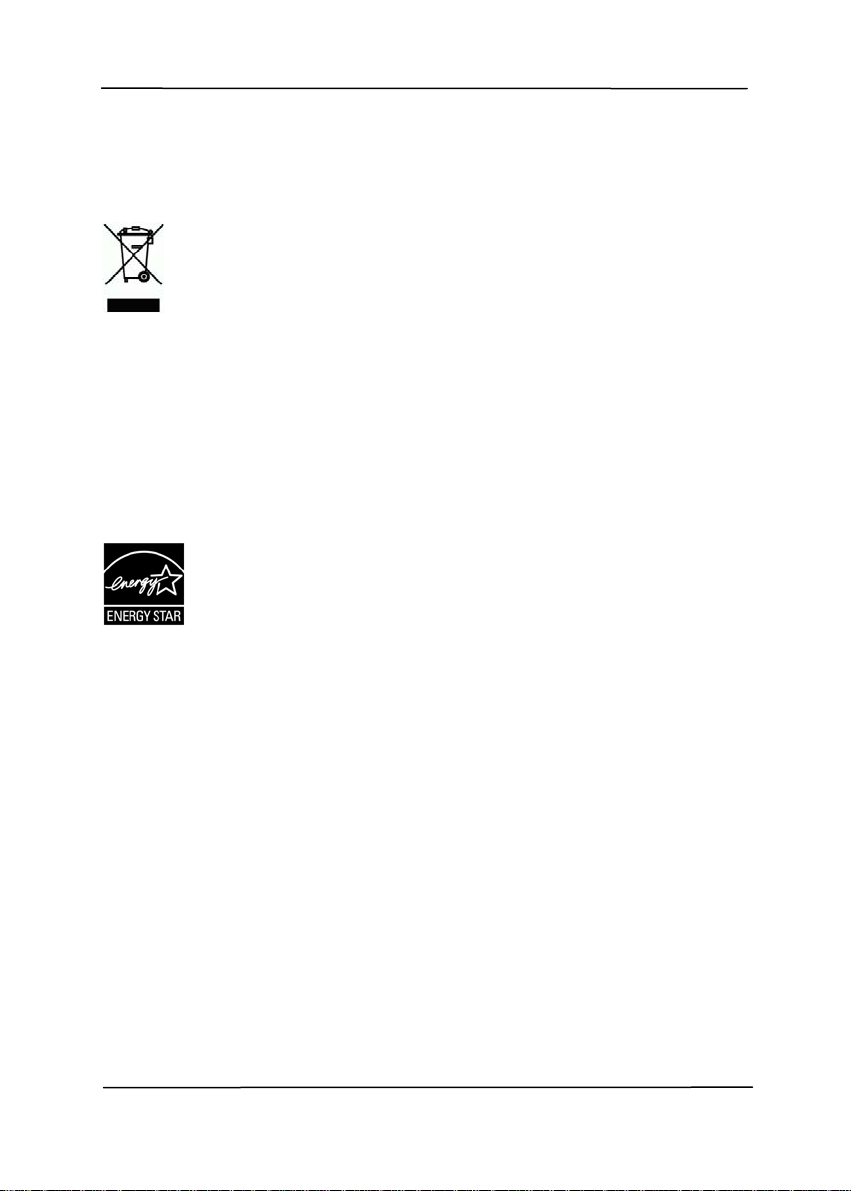
Утилизация использованного оборудования
Этот символ, изображенный на изделии или его упаковке,
обозначает, что изделие запрещается выбрасывать вместе с
другими бытовыми отходами. Кроме того, по соображениям защиты
здоровья людей и окружающей среды его необходимо сдать в
специальные пункты по восстановлению и утилизации. Для
получения дополнительных сведений о пунктах сбора
отработанного оборудования для переработки обратитесь в
местную городскую администрацию, службу вывоза отходов или
магазин, где было приобретено изделие.
Компания Avision Inc. является участником программы
ENERGY STAR
требованиям ENERGY STAR к энергосбережению.
®
и заявляет, что это изделие отвечает
Требования к системе
¾ IBM-совместимый ПК 586, Pentium или более
производительный
¾ Microsoft Windows 2000, Windows XP, Windows Vista, Windows
7
¾ Порт USB 2.0 (совместимый с USB 1.1)
¾ Не менее 100 Мб свободного места на жестком диске
(рекомендуется 500 Мб)
¾ Не менее 128 Мб оперативной памяти (рекомендуется 512 Мб
ОЗУ)
Не менее 1 Гб ОЗУ для операционной системы Windows Vista
¾ Привод компакт-дисков
iv
Page 5
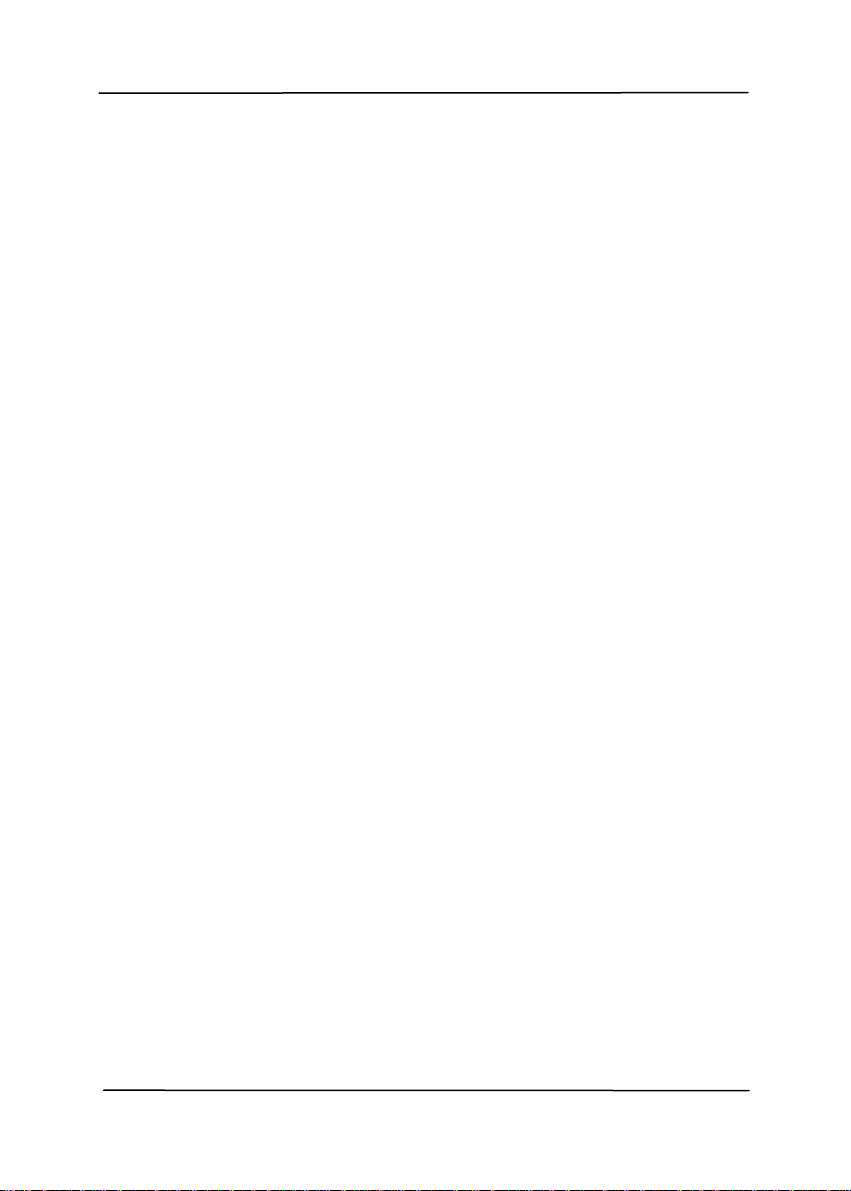
Руководство пользователя
Содержание
1. Введение ................................................... 1-1
2. Установка сканера .................................... 2-1
2.1 Меры предосторожности.......................................2-1
2.2 Разблокирование сканера..................................... 2-2
2.3 Разводка .............................................................2-3
2.3.1 Подключение к электросети ......................2-3
2.3.2 Включение питания ..................................2-3
2.4 Установка ПО ......................................................2-4
2.5 Подключение к компьютеру ..................................2-5
3. Первое сканирование ............................... 3-1
3.1 Загрузка бумаги ..................................................3-1
3.1.1 РАСПОЛОЖЕНИЕ ДОКУМЕНТОВ (-ТОВ) НА
СТЕКЛЕ....................................................3-1
3.1.2 ПРИМЕЧАНИЕ ДЛЯ ИСПОЛЬЗОВАНИЯ
УСТРОЙСТВА АВТОМАТИЧЕСКОЙ ПОДАЧИ
ДОКУМЕНТОВ (УАПД) ................................3-2
3.1.3 Установка документа в лоток для бумаги
автоподатчика документов ........................ 3-3
3.1.4 Загрузка карточек в прорезь подачи бумаги3-4
3.1.5 Загрузка карточек и документов в лоток для
загрузки бумаги ADF .................................3-5
3.2 Проверка установки сканера.................................3-7
3.2.1 Обзор диалогового окна Scanner Properties
(Свойства сканера) ................................. 3-11
4. Использование диалогового окна Scanner
Properties (Свойства сканера).................. 4-1
4.1 Кнопки диалогового окна Scanner Properties
(Свойства сканера) ..............................................4-2
4.2 Вкладка Image (Изображение)..............................4-4
4.2.1 Окно выбора изображения ........................4-5
4.2.2 Другие параметры изображения.................4-8
4.2.3 Сканирование цветных изображений........ 4-20
4.2.4 Сканирование изображений с оттенками
серого ................................................... 4-20
v
Page 6
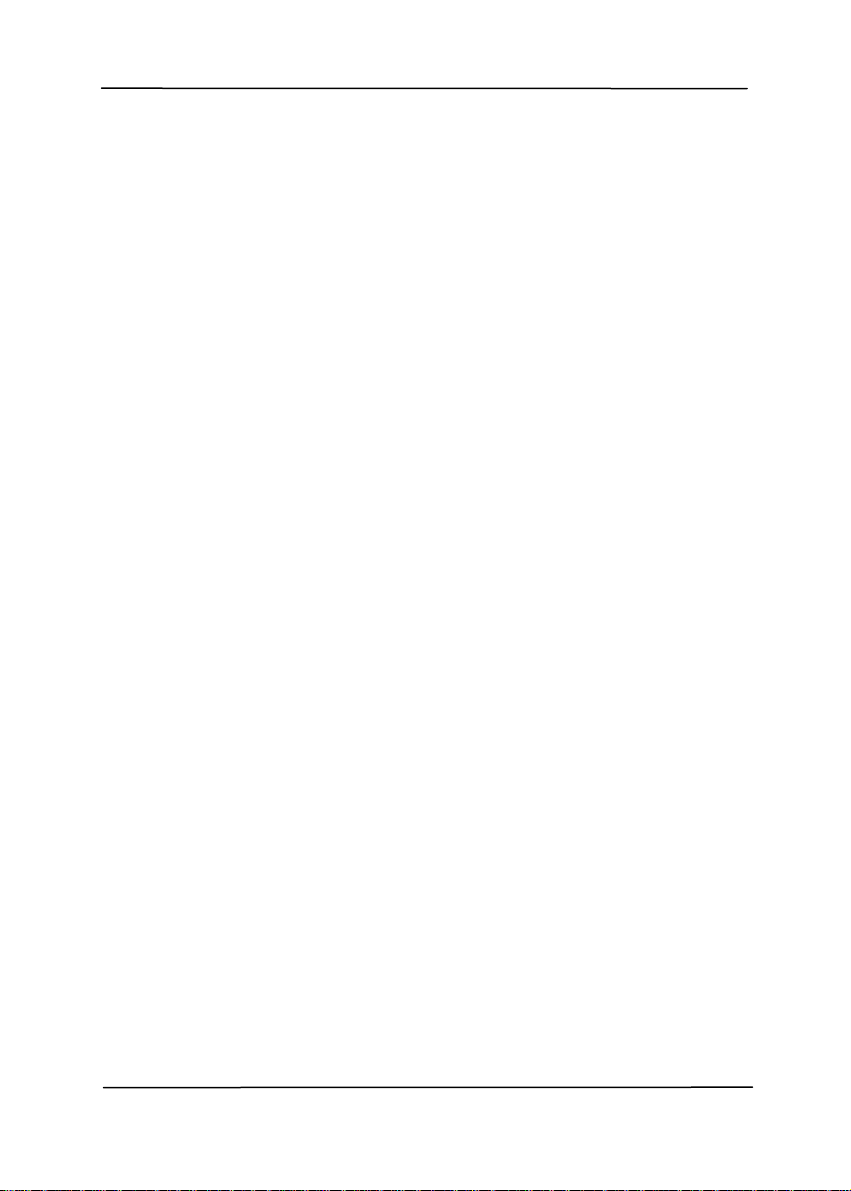
Сканирование черно-белых изображений .4-20
4.2.5
4.2.6 Изменение профилей.............................. 4-21
4.3 Вкладка Compression (Сжатие)............................ 4-24
4.4 Вкладка Color Dropout (Исключение цвета) .......... 4-26
4.4.1 Выбор цвета для исключения...................4-26
4.4.2 Другие параметры на вкладке Color Dropout
(Исключение цвета)................................ 4-28
4.5 Вкладка Paper (Бумага) ...................................... 4-30
4.5.1 Cropping (Обрезка) ................................. 4-31
4.5.2 Другие настройки бумаги ........................ 4-33
4.6 Вкладка Multi-Feed Detection (Контроль
многолистовой подачи) ......................................4-36
4.6.1 Relative to Document (Относительно
документа)............................................. 4-44
4.7 Вкладка Preview (Предварительный просмотр) ..... 4-47
4.8 Вкладка Options (Параметры) ............................. 4-48
4.9 Вкладка Setting (Настройка) ............................... 4-56
4.10 Вкладка Imprinter (Штамп) ................................. 4-59
4.11 Вкладка Information (Информация) ..................... 4-63
5. Использование кнопок ............................. 5-1
5.1 Установка программы Button Manager ....................5-1
5.2 Проверка настроек кнопок перед сканированием ...5-2
5.3 Сканирование одним нажатием кнопок .................. 5-4
6. Уход........................................................... 6-1
6.1 Cleaning the Flatbed Glass .....................................6-1
6.2 Очистка УАПД......................................................6-2
6.3 Очистка области калибровки ................................6-4
6.4 Замена лотка УАПД ..............................................6-5
6.5 Замена ролика автоматического механизма подачи.6-7
7. Устранение неисправностей..................... 7-1
7.1 Удаление замятой бумаги .....................................7-1
7.2 Вопросы и ответы ................................................7-3
7.3 Техническое обслуживание ..................................7-5
8. Характеристики......................................... 8-1
Индекс ..................................................................a
vi
Page 7
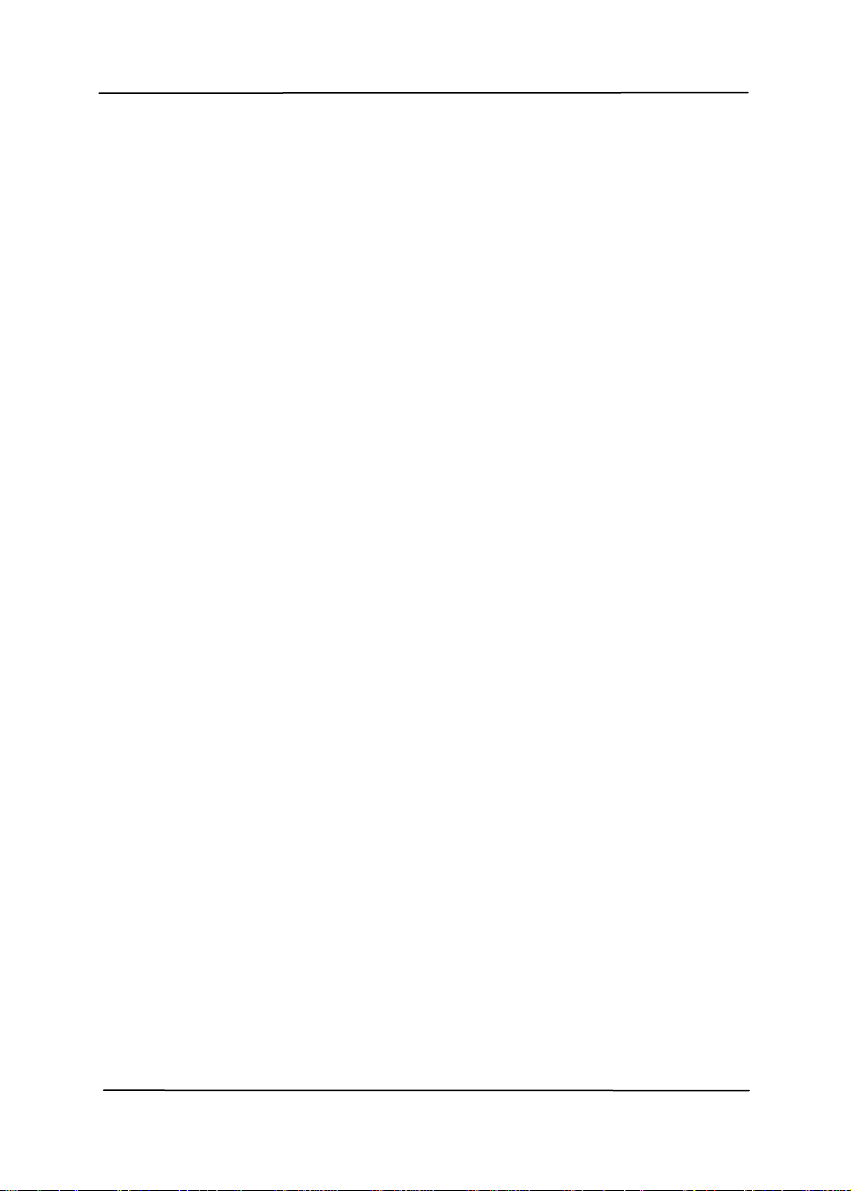
Руководство пользователя
1. Введение
Поздравляем с приобретением цветного сканера с полистной
подачей. Этот сканер позволяет быстро сканировать документы
в двустороннем режиме, тем самым повышая
производительность.
Прежде чем выполнить установку и начать эксплуатацию нового
сканера, прочитайте это руководство. В нем содержатся
надлежащие инструкции по распаковке, установке,
эксплуатации и техническому обслуживанию сканера.
Комплектация изображена на приведенном ниже рисунке.
Проверьте наличие всех компонентов по списку. При отсутствии
каких-либо компонентов незамедлительно обратитесь к
местному авторизованному дилеру.
1-1
Page 8
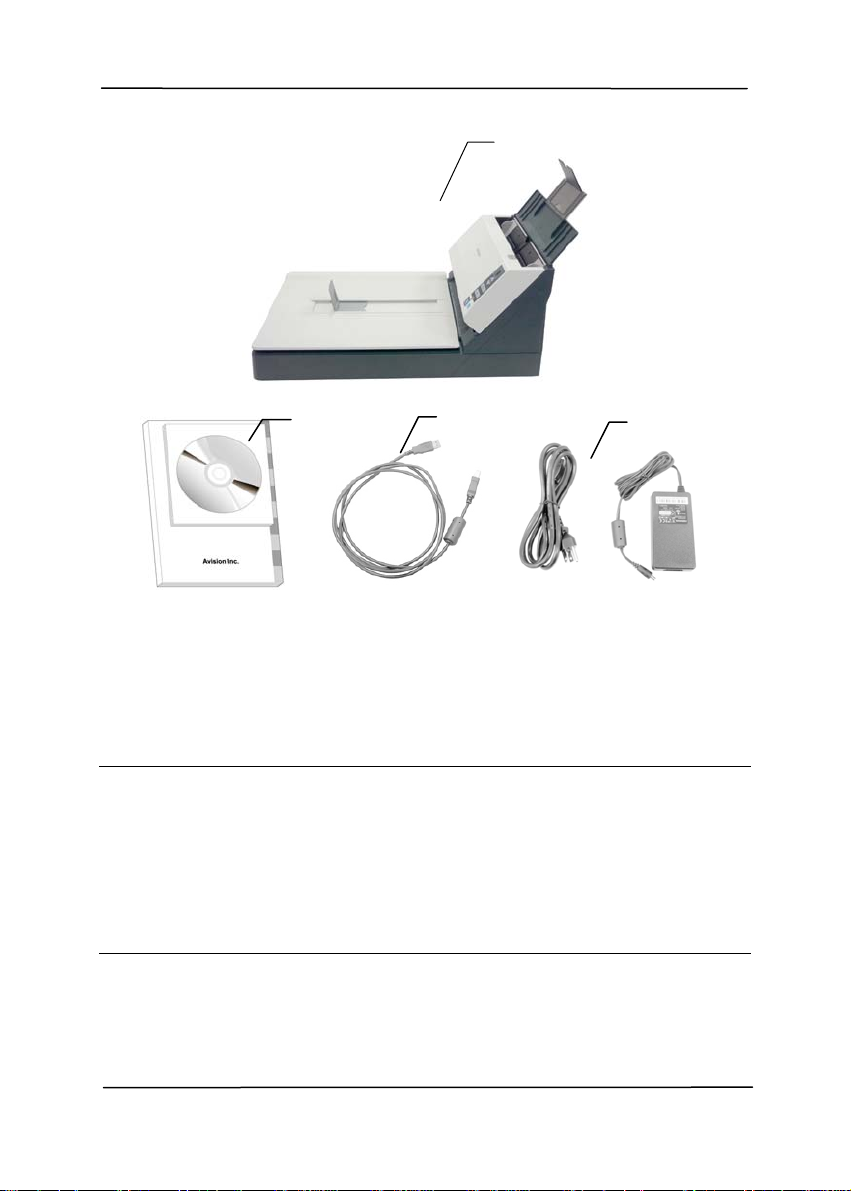
2
3
1
4
1. Основной блок сканера
CD
2.
3. USB-кабель
4. Сетевой адаптер и сетевой шнур
Примечание:
1. Используйте только адаптер переменного тока HEG42-240200-
7L (производства Hitron)/DA-48M24 (производства APD),
прилагающийся к установке. Использование других адаптеров
переменного тока может повредить установку и приведет к
аннулированию гарантии.
2. Аккуратно распакуйте упаковку и проверьте ее содержимое по
списку. Если какой-либо компонент отсутствует или
поврежден, то незамедлительно обратитесь к вашему дилеру.
1-2
Page 9
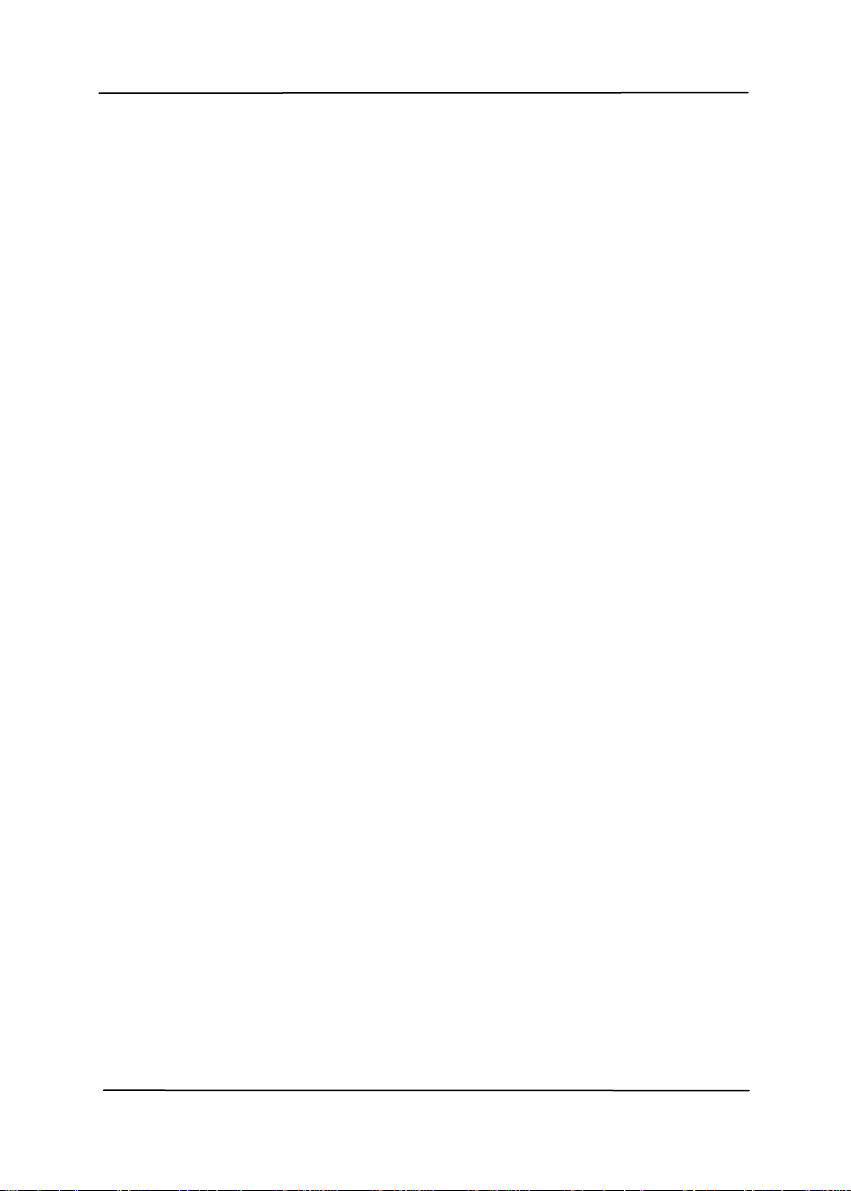
Руководство пользователя
2. Установка сканера
2.1 Меры предосторожности
Сканер должен находиться в месте, куда не попадают
прямые солнечные лучи. Воздействие прямых солнечных
лучей или высокой температуры может привести к
повреждению блока сканера.
Запрещается устанавливать сканер в местах с повышенной
влажностью или запыленных местах.
Используйте только подходящую сеть питания переменного
тока.
Надежно установите сканер на плоской ровной
поверхности. При установке на наклонных или неровных
поверхностях могут возникнуть механические
неисправности либо проблемы подачи бумаги.
Сохраните коробку и упаковочные материалы сканера,
поскольку они могут пригодиться при транспортировке.
2-1
Page 10

2.2 Разблокирование сканера
Сканер блокируется на время транспортировки во избежание
повреждения сканирующего механизма. Разблокируйте сканер
перед тем, как включить устройство.
X Расположите блокирующий
переключатель под
сканером.
Если устройство
необходимо переместить
для ремонта или по какойлибо другой причине,
убедитесь, что устройство
заблокировано. Если
сканер не размещен в
начале стекла, включите
устройство. После того, как
сканер переместится на
передний край, выключите
устройство.
Y Переместите блокирующий
переключатель в положение
«Разблокирован».
«Разблокирован»
«Заблокирован»
2-2
Page 11
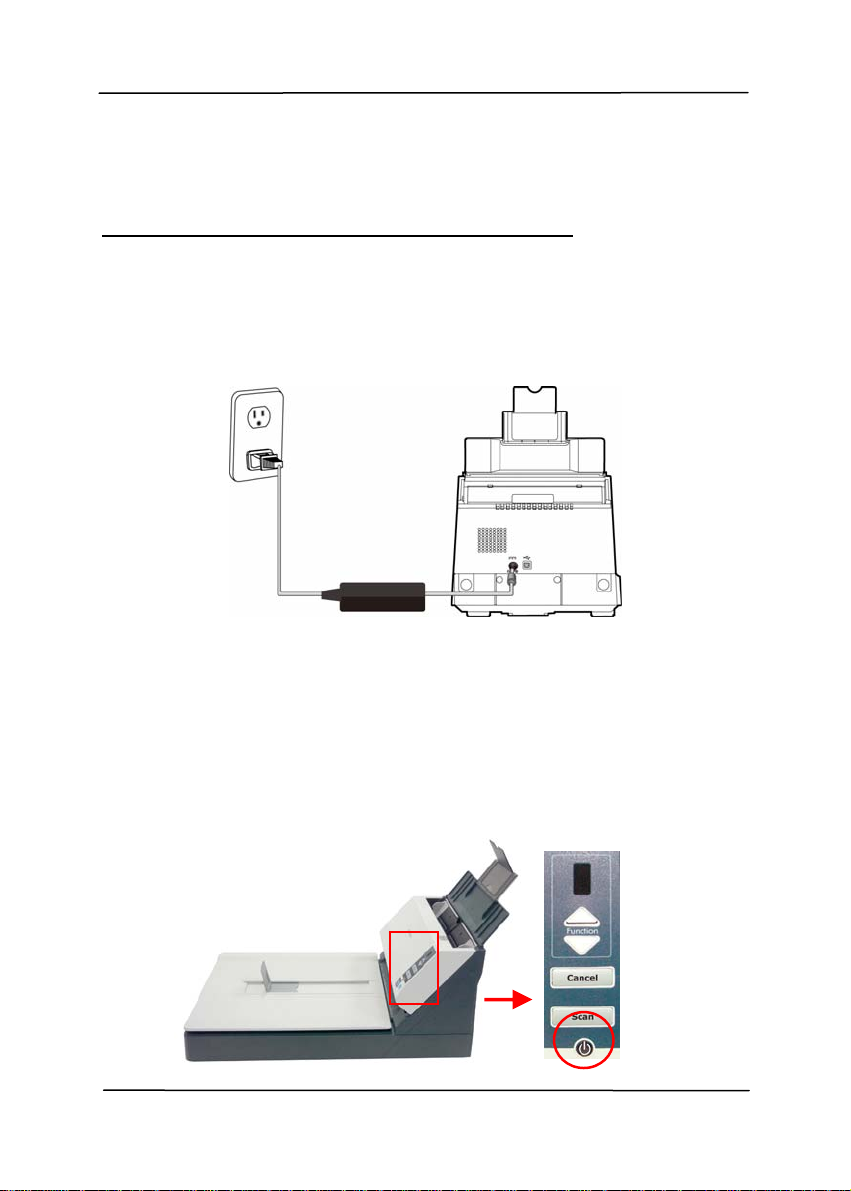
Руководство пользователя
2.3 Разводка
Убедитесь, что питание сканера выключено.
2.3.1 Подключение к электросети
Вставьте маленький штекер сетевого адаптера в разъем питания
сканера. Вставьте вилку в подходящую сетевую розетку.
2.3.2 Включение питания
Нажмите на кнопку включения/выключения питания на
передней панели, начнет мигать светодиодный индикатор Power
(Питание). Когда индикатор перестанет мигать и загорится
ровно, сканер будет готов к работе. Для отключения сканера
нажмите и удерживайте кнопку включения/выключения питания
в течение 3 секунд, индикатор питания погаснет.
2-3
Page 12
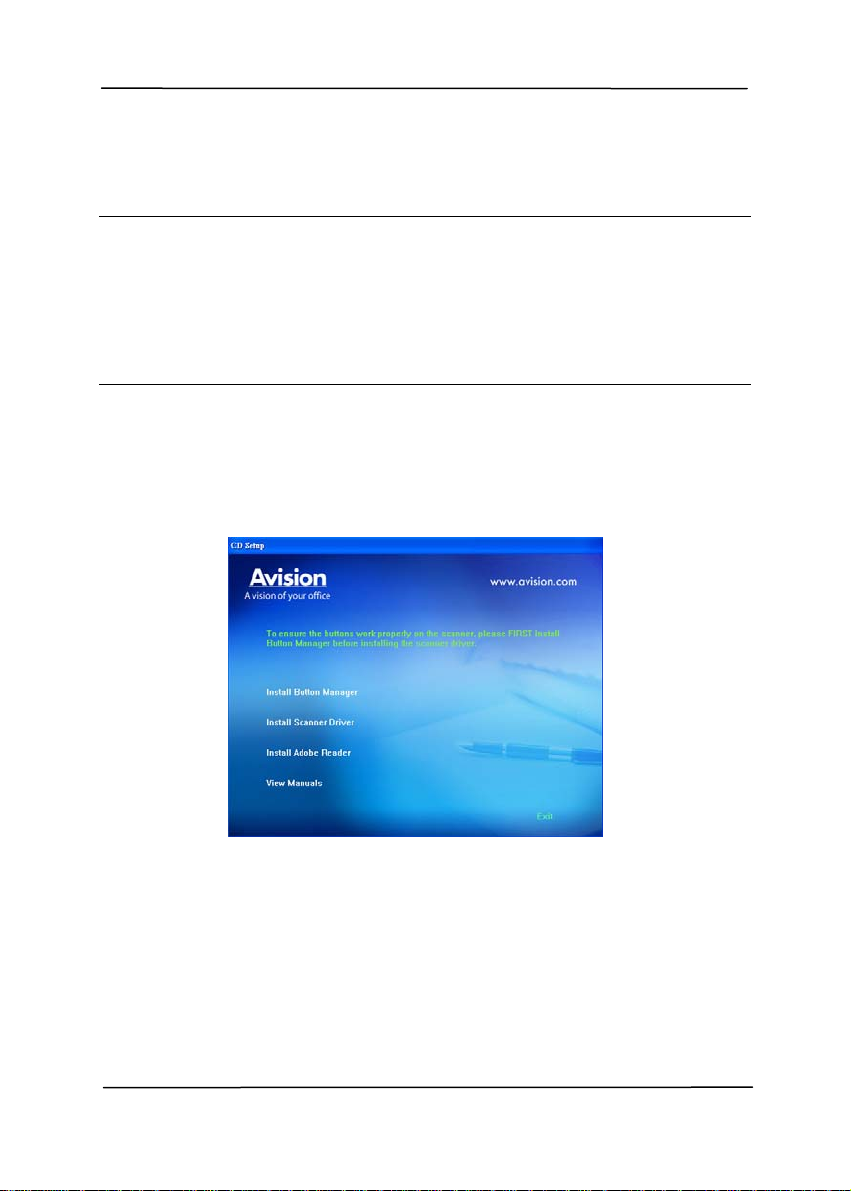
2.4 Установка ПО
Примечание:
1). При установке драйверов на некоторых компьютерах может
потребоваться компакт-диск с операционной системой
Windows.
2). Чтобы компьютер мог обнаружить USB-сканер, перед
подключением сканера к компьютеру сначала установите
драйвер сканера.
1. Вставьте входящий в комплект компакт-диск в привод
компакт-дисков.
2. На экране появится установочное изображение. Если
изображение не появляется, запустите файл «setup.exe».
3. Выберите команду Install TWAIN Driver (Установить
драйвер TWAIN) для установки драйвера сканера.
2-4
Page 13
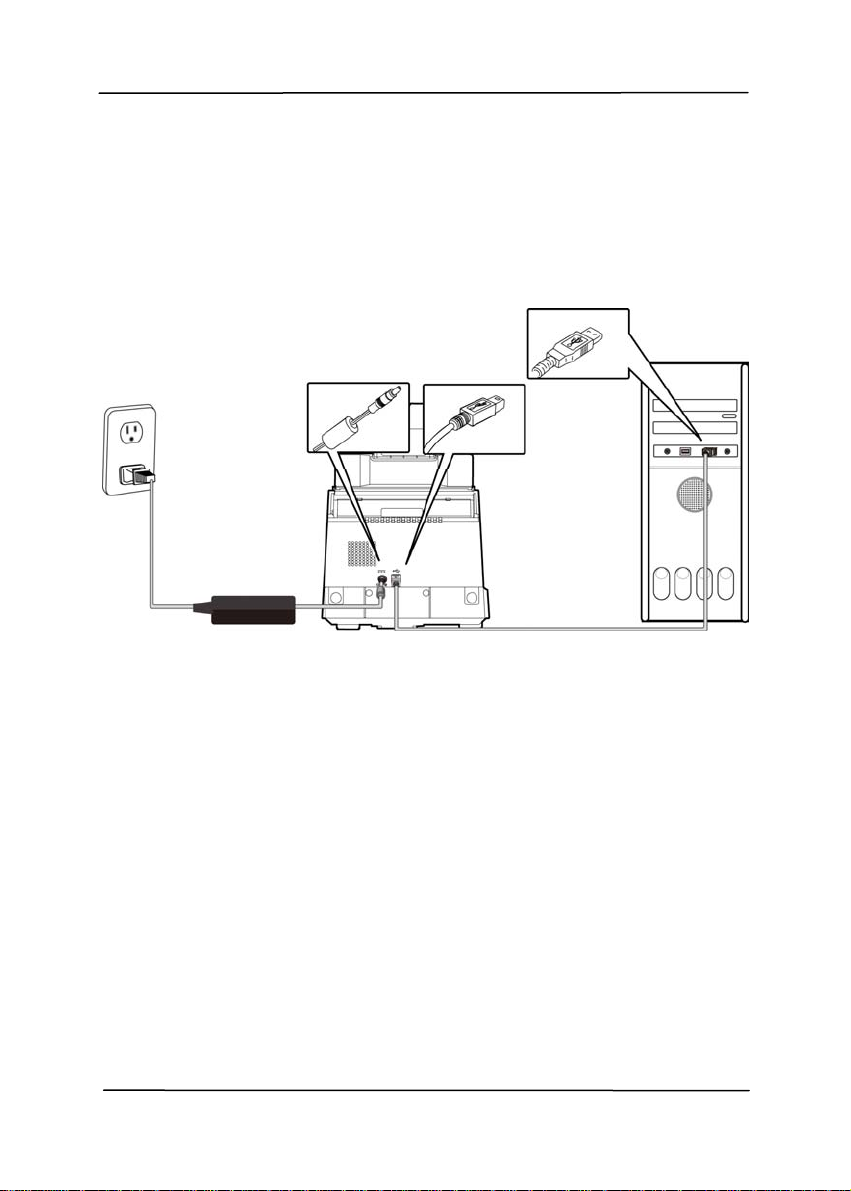
Руководство пользователя
2.5 Подключение к компьютеру
1. Подсоедините конец USB-кабеля с square end (квадратным
разъемом) к USB-порту сканера. Подсоедините конец USB-
кабеля с rectangle end (прямоугольным разъемом) к USBпорту компьютера.
2. Компьютер должен обнаружить новое USB-устройство и
отобразить сообщение «New Hardware Found (Обнаружено
новое оборудование)».
3. В операционной системе Windows XP нажмите кнопку Next
(Далее), чтобы продолжить. При отображении в системе
Windows XP сообщения об отсутствии сертификата нажмите
кнопку Continue Anyway (Все равно продолжить), чтобы
завершить установку.
4. При отображении диалогового окна Finish (Готово) нажмите
кнопку Finish (Готово).
5. Нажмите «View Manual (Просмотр руководства)», чтобы
просмотреть или распечатать подробное руководство
пользователя сканера или входящих в комплект приложений
соответственно.
2-5
Page 14

Руководство пользователя
3. Первое сканирование
3.1 Загрузка бумаги
3.1.1 РАСПОЛОЖЕНИЕ ДОКУМЕНТОВ (-ТОВ) НА
СТЕКЛЕ
1. Поднимите крышку для документов, чтобы открыть стекло.
Расположите документ текстом ВНИЗ на стекле в левом
верхнем углу.
2. Опустите крышку для документов.
3-1
Page 15
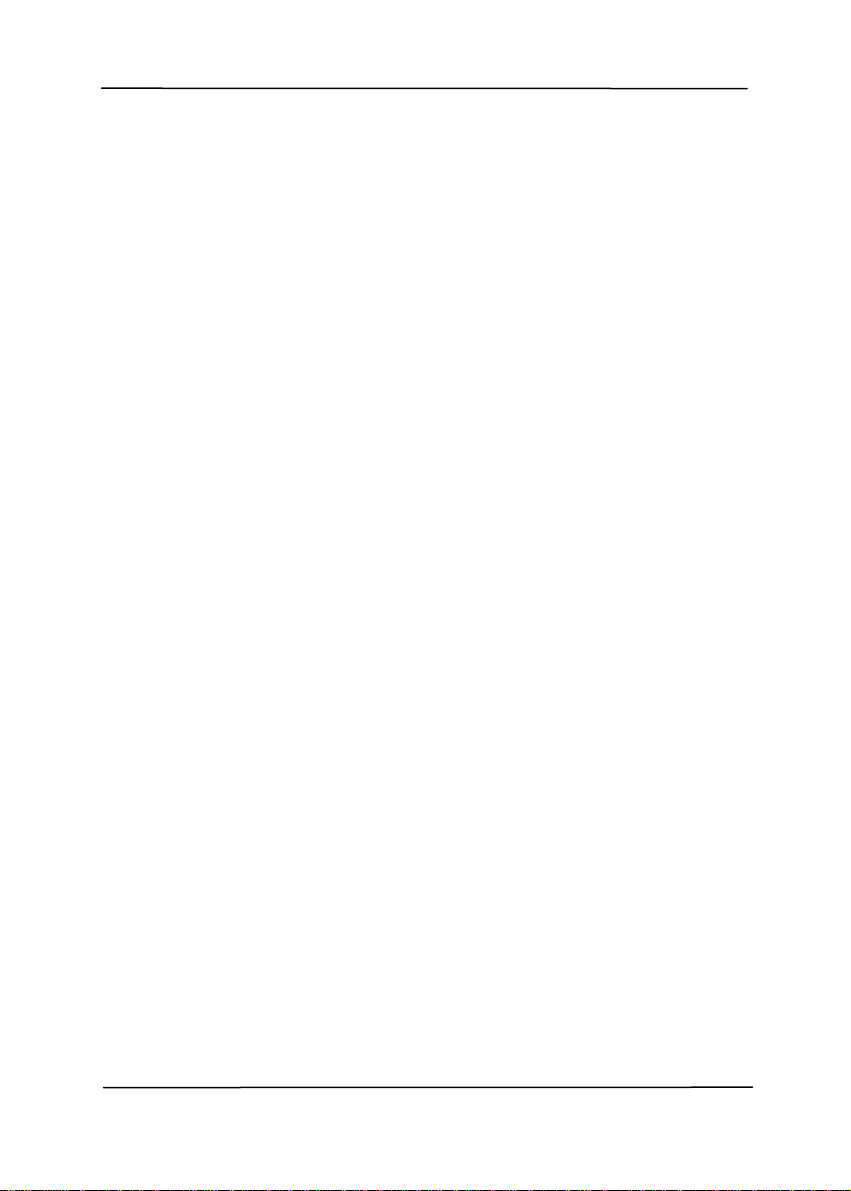
3.1.2 ПРИМЕЧАНИЕ ДЛЯ ИСПОЛЬЗОВАНИЯ
УСТРОЙСТВА АВТОМАТИЧЕСКОЙ ПОДАЧИ
ДОКУМЕНТОВ (УАПД)
Перед тем, как воспользоваться УАПД, убедитесь, что бумага
соответствует следующим требованиям:
• По размеру документ (-ты) варьируются в пределах от 2,5 на
2 дюйма до 8,5 на 14 дюймов (Юридический).
• По весу документ (-ты) варьируются от 7 до 106 фунтов
(28~400 g/m
• Карточки-удостоверения толщиной до 1,25 мм
(0,05 дюйма)
• По форме документ (-ты) должен быть квадратным или
прямоугольным и находиться в хорошем состоянии (не
хрупкий и не потертый).
• Документ (-ты) должен быть ровным, не измятым, без пятен,
мокрых чернил и дыр.
• На документе (-тах) не должно быть скоб, скрепок, липкой
бумаги для отметок.
2
)
3-2
Page 16
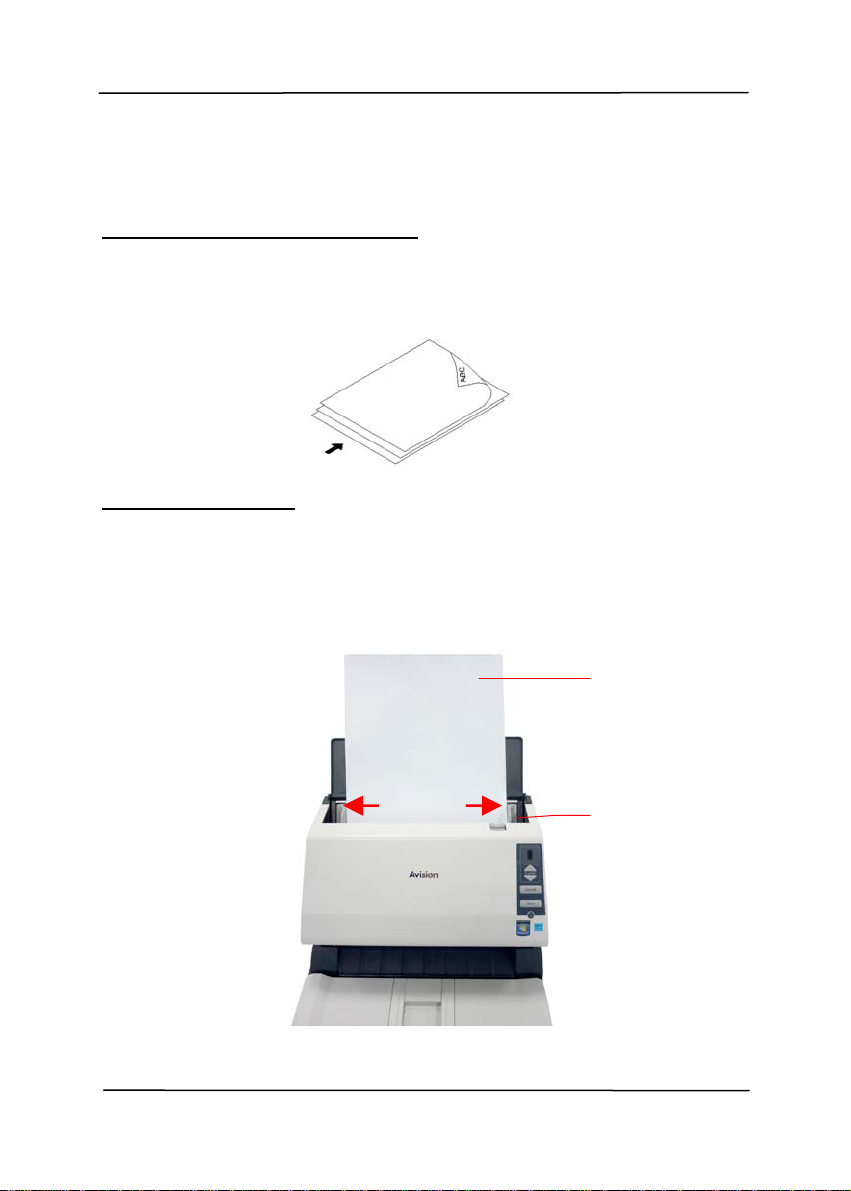
Руководство пользователя
3.1.3 Установка документа в лоток для бумаги
автоподатчика документов
Разделение листов документа
Бумага стандартного формата должна легко подаваться в
сканер. Во избежание случайных замятий бумаги во время
автоматической подачи нескольких документов перед загрузкой
разделите их листы.
Подача документа
Вставьте документ в лоток для бумаги автоподатчика
документов лицевой стороной вниз. Придвиньте направляющие
планки к обоим краям документа. Обратите внимание, что лоток
для бумаги автоподатчика документов вмещает 50 страниц.
Документ
(лицевой
стороной
вниз)
Направляю
щая бумаги
3-3
Page 17

3.1.4 Загрузка карточек в прорезь подачи бумаги
1. Расположите комплект карт лицевой стороной вниз так,
чтобы длинная сторона была параллельна податчику
документов.
2. Совместите оригинал в левую сторону слота для подачи
бумаги.
3-4
Page 18

Руководство пользователя
3.1.5 Загрузка карточек и документов в лоток для
загрузки бумаги ADF
1. Поместите ваш документ в автоматический податчик
документов. Выставите направляющие для бумаги так, чтобы
оригинал находился по центру. Убедитесь, что направляющие
для бумаги касаются кромок оригинала.
3-5
Page 19
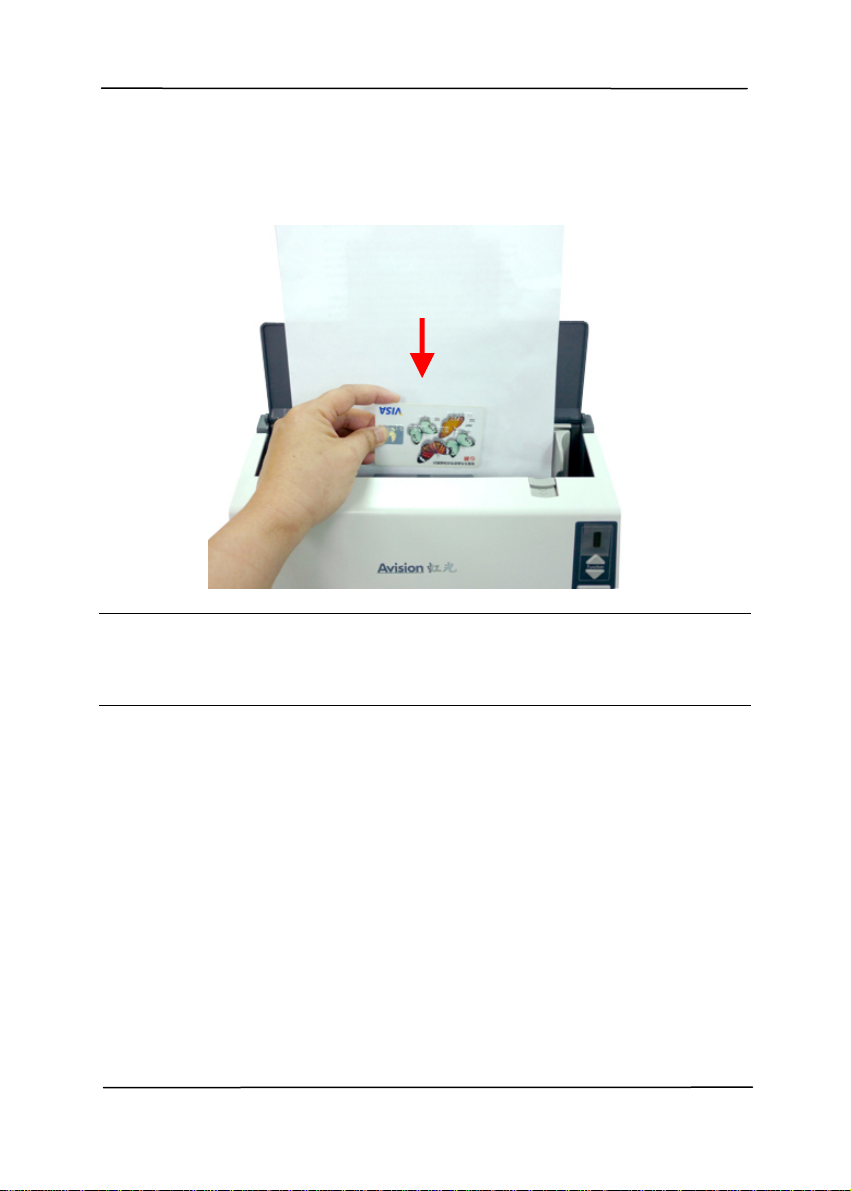
2. Разместите комплект карт лицевой стороной вниз так, чтобы
длинная сторона была параллельна податчику документов и
выставите по центру карты в податчике документов.
Примечание.
Одновременно можно загрузить и отсканировать до 3 карточекудостоверений толщиной 0,8 мм и 20 листов документов на бумаге
плотностью 75 г/кв.м.
3-6
Page 20
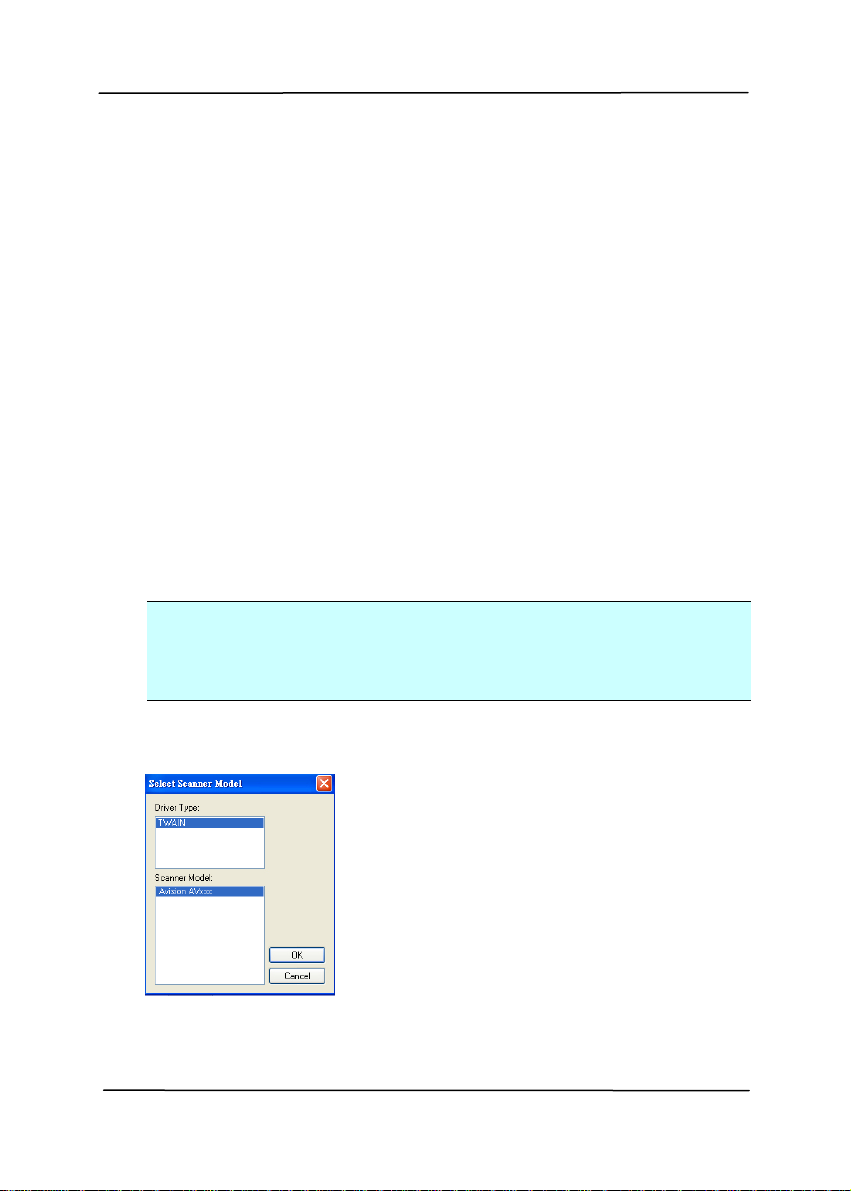
Руководство пользователя
3.2 Проверка установки сканера
Чтобы проверить правильность установки сканера, компания
Avision предоставляет полезную тестовую программу Avision
Capture Tool. С помощью этого средства можно выполнять
сканирование простых документов и просматривать
отсканированные изображения. Кроме того, оно позволяет
выполнять сканирование с номинальной скоростью.
Ниже приведено описание проверки установки сканера. Если
установка выполнена неправильно, то просмотрите предыдущий
раздел и убедитесь, что кабель подсоединен надлежащим образом
и программа установлена успешно.
Перед началом работы включите сканер.
1. Выберите Start (Пуск) > Programs (Программы) > Avision
AVxxx Scanner (Сканер Avision AVxxx) > Avision Capture Tool.
Примечание: Если Avision Capture Tool отсутствует в пункте
«All Programs (Все программы)» меню Start (Пуск), то
откройте программу из следующей папки:
C\Windows\TWAIN_32\Avision\Avxxx\Avision Capture Tool.exe
Отобразится диалоговое окно Select Scanner Model (Выбор
модели сканера).
2. Выберите тип драйвера и модель сканера, затем нажмите
кнопку ОК (Да). Откроется следующее диалоговое окно Avision
Capture Tool.
3-7
Page 21
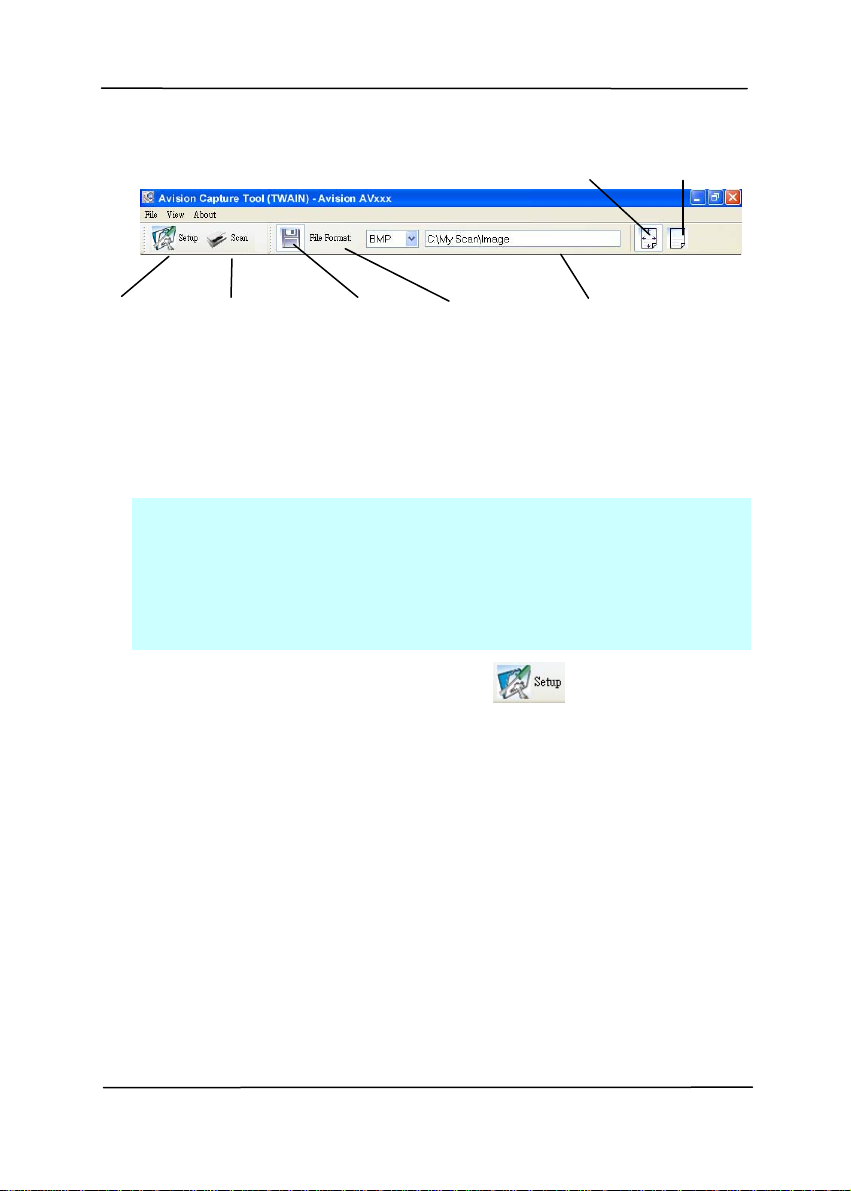
Во всю
страницу
Фактический
размер
Настройка
Сканирование
Сохранение
Формат файла
Путь к файлу
3. Выберите необходимый формат файла в раскрывающемся
списке File Format (Формат файла) (по умолчанию выбран
формат BMP; другие доступные форматы: TIFF, GIF и JPEG).
4. Введите необходимое имя папки и имя файла в поле File Path
(Путь к файлу) (по умолчанию указан путь C:\My Scan\Image).
Примечание: Если сканированное изображение сохранять не
требуется, то отключите параметр Save (Сохранить), поскольку
по умолчанию установлено значение Save Enable (Сохранение
включено). При этом будет отключена панель миниатюр. В
результате после просмотра всех сканированных изображений
только последнее сканированное изображение останется на
экране.
5. Нажмите кнопку Setup (Настройка) (
) или выберите в
меню File (Файл) пункт Setup (Настройка), чтобы открыть
диалоговое окно Scanner Properties (Свойства сканера).
3-8
Page 22
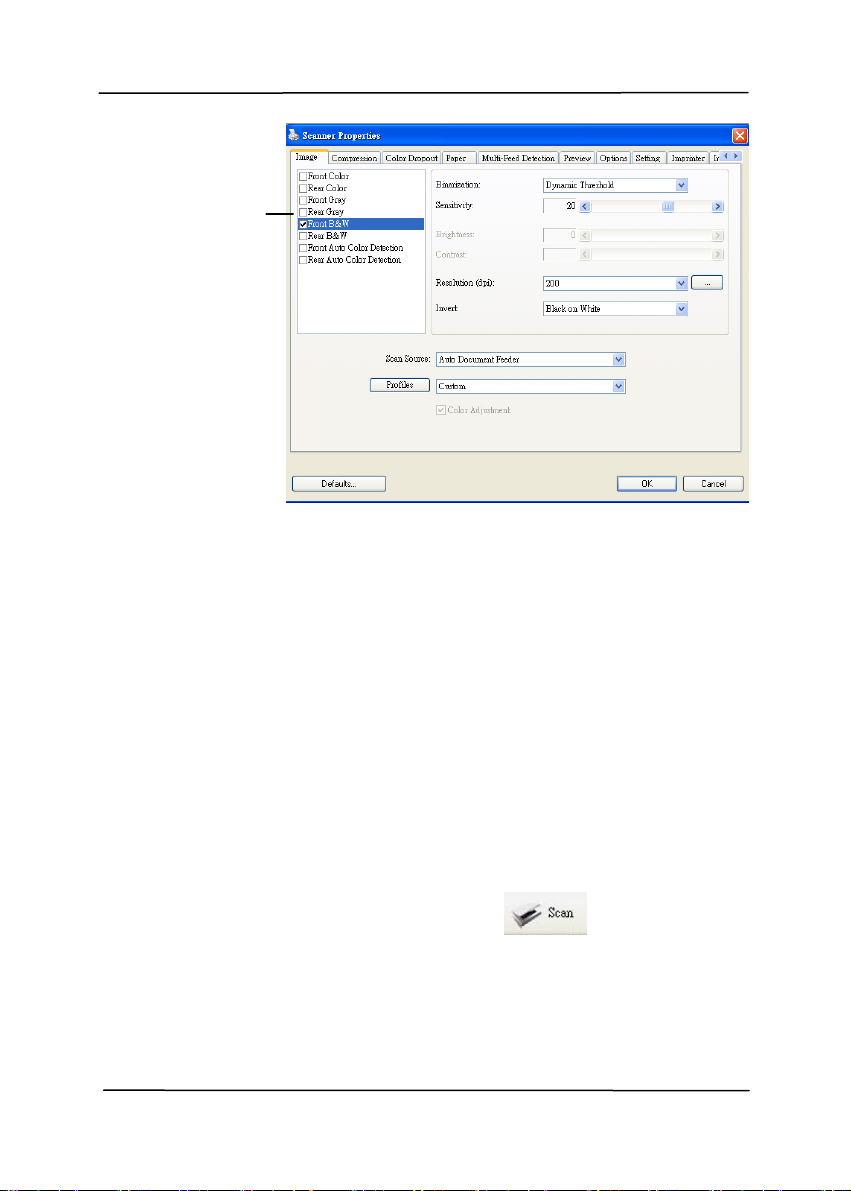
Руководство пользователя
Окно выбора
изображения
6. В окне выбора изображения выберите необходимый тип
сканируемого изображения (по умолчанию установлен
параметр Front B&W (Передняя сторона, черно-белое)). При
использовании двустороннего сканера выберите параметры
Front (Передняя сторона) и Rear (Задняя сторона), чтобы
сканировать обе стороны документа.
7. Нажмите кнопку ОК (Да) для закрытия диалогового окна
Scanner Properties (Свойства сканера) (дополнительные
сведения о диалоговом окне Scanner Properties (Свойства
сканера) см. далее в главе Использование диалогового окна
Scanner Properties (Свойства сканера)).
8. Положите документ на стекло лицевой стороной вниз или
вставьте его в устройство для автоматической подачи
документов лицевой стороной вверх.
9. В диалоговом окне Scan Validation (Проверка сканирования)
нажмите кнопку Scan (Сканировать) (
меню File (Файл) пункт Scan (Сканировать).
10. Документ будет отсканирован и отобразится в окне Scan
Validation (Проверка сканирования). Когда сканированные
изображения отобразятся, проверка установки сканера будет
завершена.
3-9
) или выберите в
Page 23
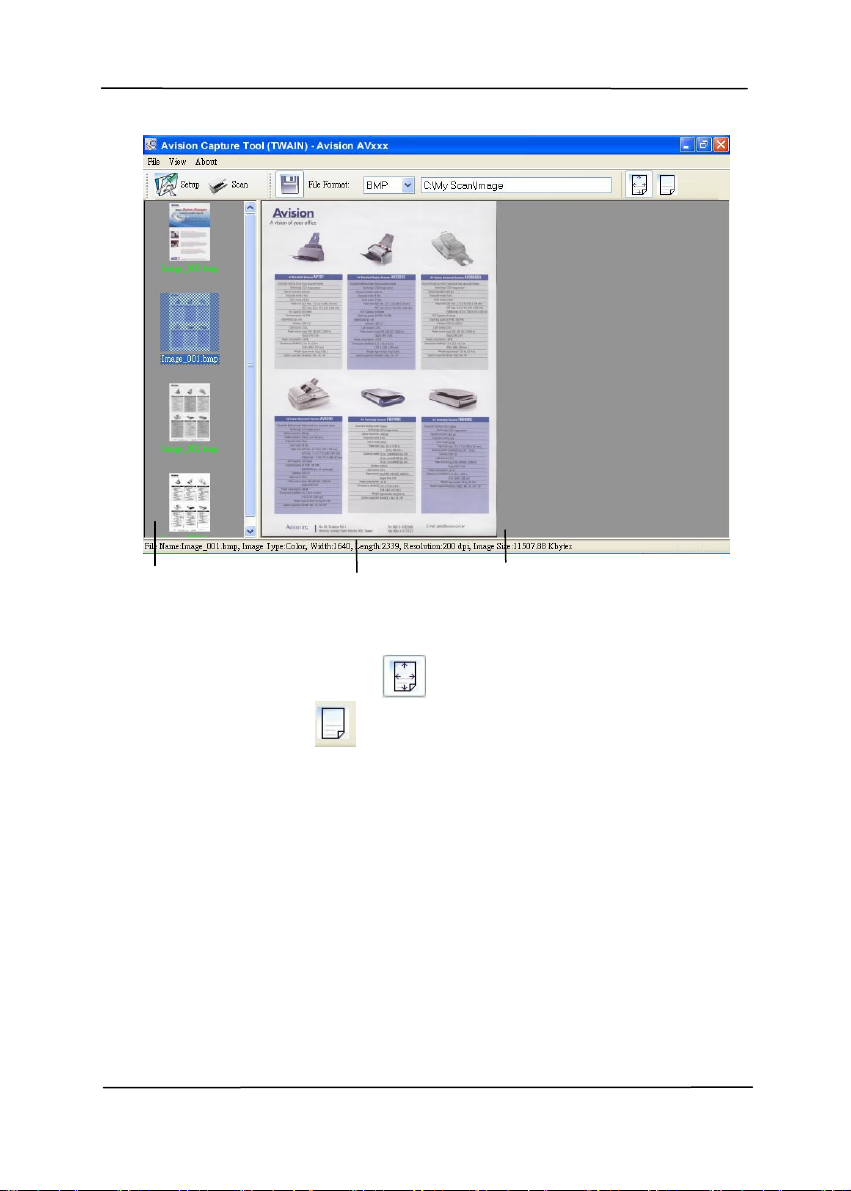
Панель
миниатюр
11. Сканированное изображение можно просмотреть в режиме Fit
Page (Во всю страницу) (
размер) (100 %) (
панелях инструментов просмотра.
12. Чтобы закрыть Scan Validation Tool, нажмите кнопку Close
(Закрыть) или выберите в меню File (Файл) пункт Quit (Выйти).
Строка
состояния
) или Actual Size (Фактический
), которые можно выбрать справа на
3-10
Вид в режиме Fit Page
(Во всю страницу)
Page 24
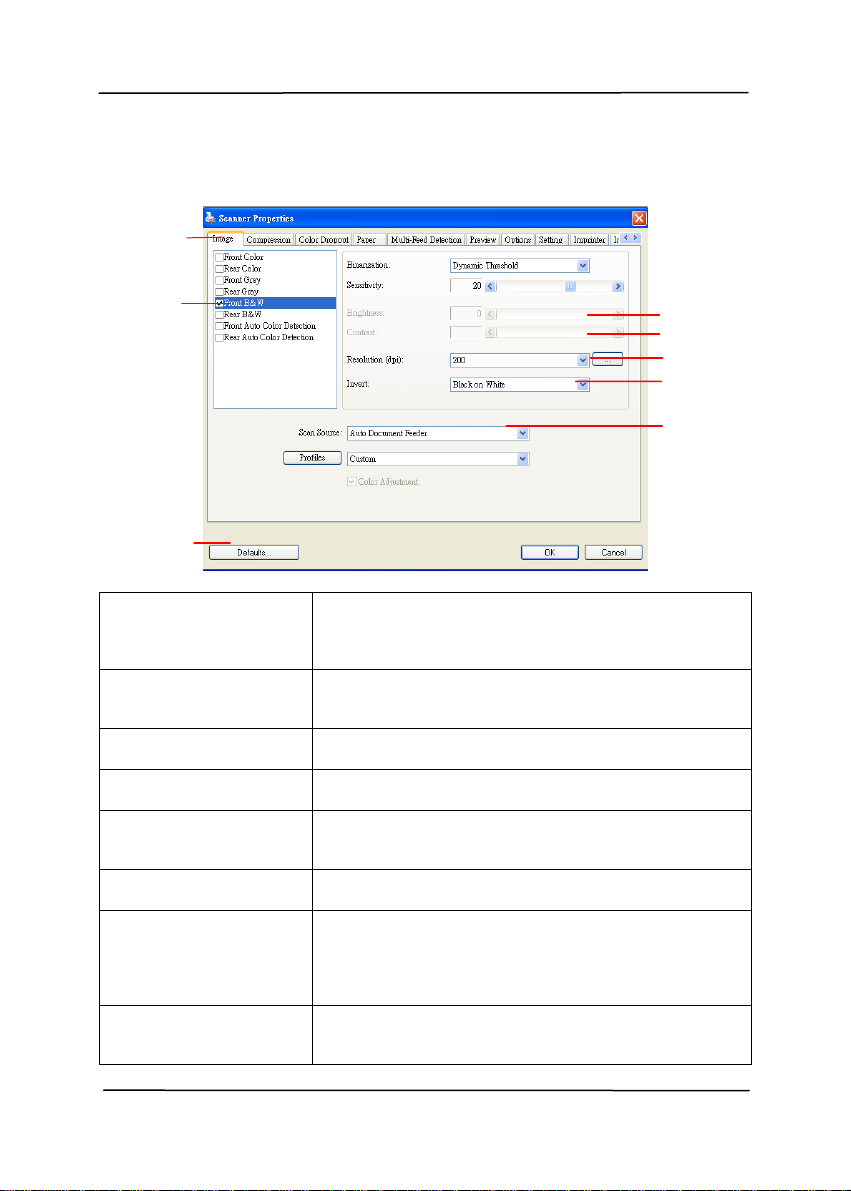
Руководство пользователя
3.2.1 Обзор диалогового окна Scanner Properties
(Свойства сканера)
1
2
8
1. Tab Options
(Вкладки)
2. Image Selection
Box (Окно выбора
изображения)
3. Brightness
(Яркость):
4. Contrast
(Контрастность)
5. Resolution
(Расширение)
6. Invert
(Инвертирование)
7. Scan Source
(Источник
сканирования)
8. Defaults (Значения
по умолчанию)
3
4
5
6
7
Выбор: Image (Изображение), Compression
(Сжатие), Color Dropout (Исключение цвета), Paper
(Бумага), Options (Параметры), Setting
(Настройка), Information (Информация).
Выберите тип изображения и сканируемую
сторону документа. Наличие параметров зависит
от типа сканера.
Отрегулируйте уровень яркости в диапазоне от 100 до +100.
Отрегулируйте уровень контрастности в диапазоне
от -100 до +100.
Задайте качество сканируемого изображения.
Значение по умолчанию для сканирования: 200
т/д (точек на дюйм).
Этот параметр служит для инвертирования цвета
сканируемого изображения.
Выбор: Auto Document Feeder (устройство для
автоматической подачи документов), Flatbed
(Планшет), Flatbed (Book) (Планшет, книжный),
Automatic (Автоматически) (различается в разных
моделях сканеров)
Эта кнопка служит для восстановления заводских
настроек по умолчанию для всех значений на
вкладках.
3-11
Page 25
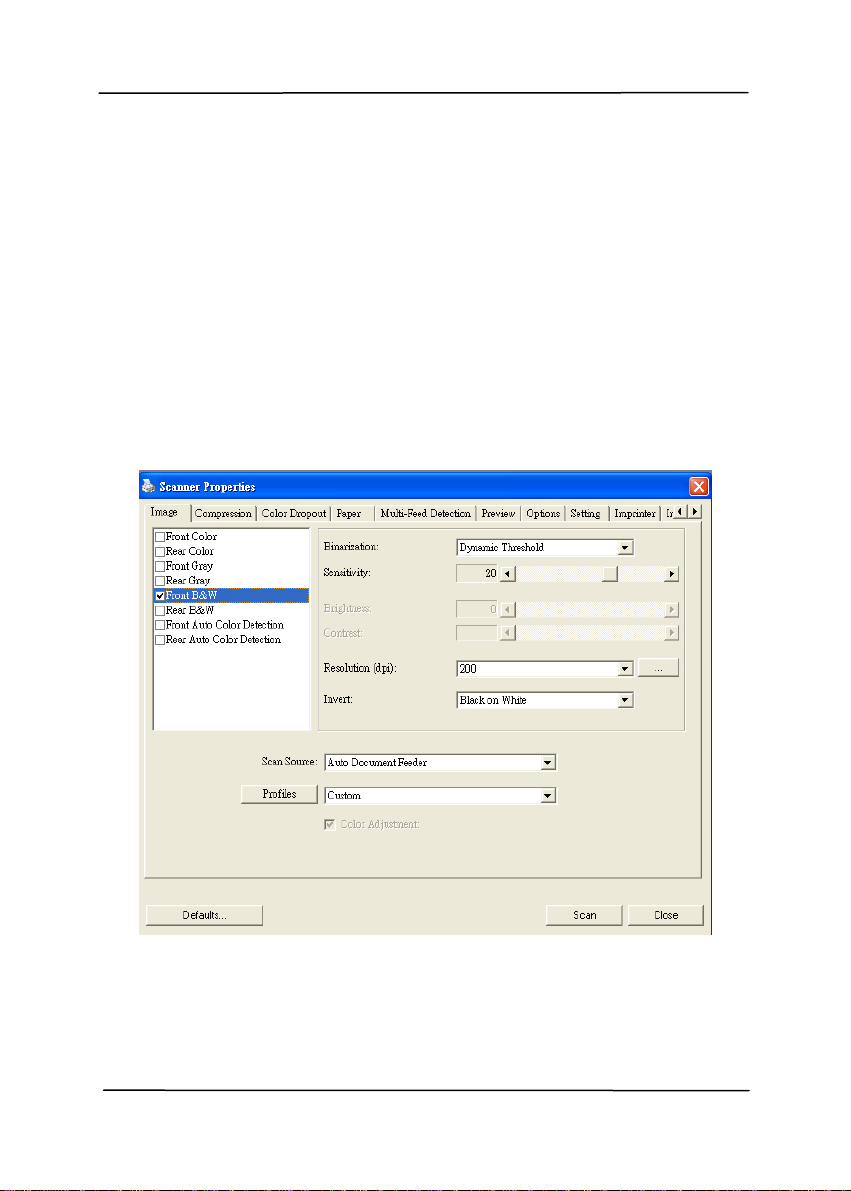
Руководство пользователя
4. Использование
диалогового окна
Scanner Properties
(Свойства сканера)
С помощью диалогового окна Scanner Properties (Свойства сканера)
можно настроить параметры сканера. В нем представлено
несколько вкладок, каждая из которых описывается в этой главе.
Диалоговое окно Scanner Properties
(Свойства сканера)
4-1
Page 26
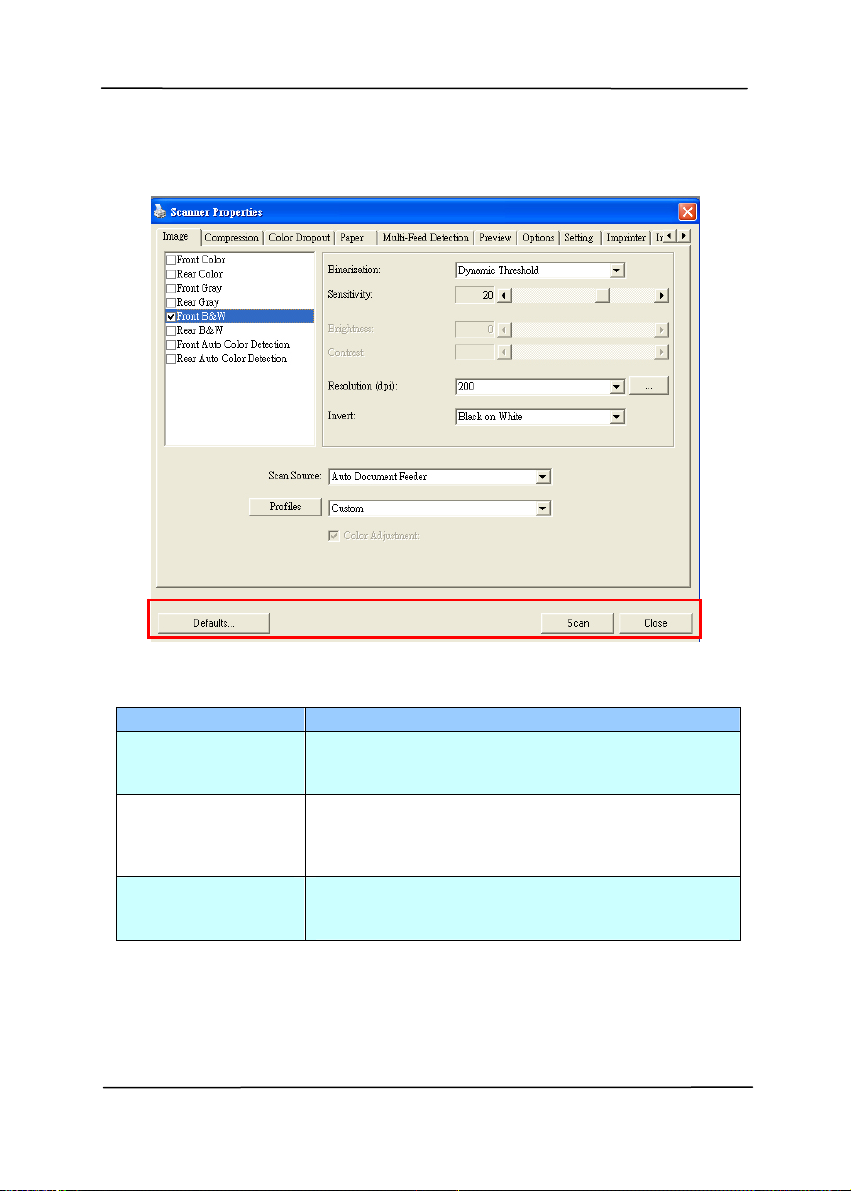
4.1 Кнопки диалогового окна Scanner Properties
(Свойства сканера)
Кнопки диалогового окна Scanner Properties
(Свойства сканера)
Кнопки Описание
Defaults
(Значения по
умолчанию)
Scan
(Сканирование)
Close (Закрыть) Нажмите кнопку Close (Закрыть), чтобы
Нажмите кнопку Defaults (Значения по
умолчанию), чтобы восстановить заводские
настройки по умолчанию для каждой вкладки.
После необходимой настройки всех параметров
сканирования нажмите кнопку Scan
(Сканировать), чтобы приступить к
сканированию документа.
закрыть диалоговое окно Scanner Properties
(Свойства сканера).
4-2
Page 27
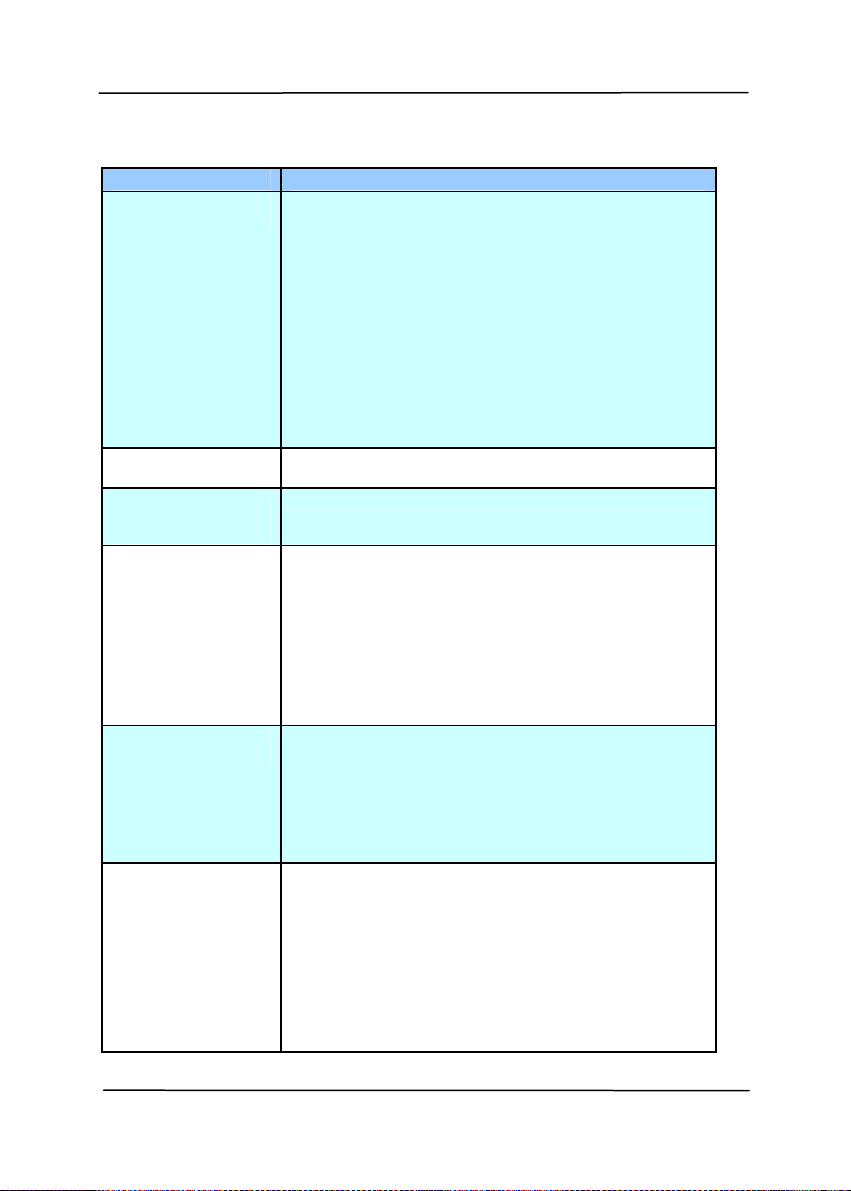
Руководство пользователя
В следующей таблице перечислены значения по умолчанию.
Имя вкладки Настройки по умолчанию
Image
(Изображение)
Compression
(Сжатие)
Color Dropout
(Исключение
цвета)
Paper (Бумага) Cropping (Обрезка): Automatic (Автоматически)
Options
(Параметры)
Setting
(Настройка)
Image (Изображение): Front B&W (Передняя
сторона, черно-белое)
Binarization (Бинаризация): Dynamic Threshold
(Динамический порог)
Resolution (Расширение): 200 т/д
Invert (Инвертирование): Blank on White (Пустой
на белом)
Scan Source (Источник сканирования): Auto
Document Feeder (Устройства поставляется
отдельно)
Threshold (Порог): None (Нет)
Brightness (Яркость): None (Нет)
Contrast (Контрастность): None (Нет)
None (Нет)
None (Нет)
Deskew (Выравнивание): Yes (Да)
Orientation (Ориентация): Portrait (Книжная)
OverScan (Сканирование дополнительного
участка): 0,00
Multifeed Detection (Определение
одновременной подачи нескольких листов):
None (Нет)
Unit (Единица измерения): Inch (Дюйм)
Rotation Degrees (Угол вращения): None (Нет)
Blank Page Removal (Удаление пустой
страницы): Нет
Edge Fill (Заливка края): White, 0 mm (Белый, 0
мм)
Image Control Option (Параметр управления
изображением): None (Нет)
Enable Energy Saver (Включить режим
энергосбережения): Enable (Включен), 15
minutes after last scan action (15 минут после
последнего сканирования)
Show Scanning Progress (Отображение хода
сканирования): Yes (Да)
Show Warning Message (Отображение
предупреждающего сообщения): Yes (Да)
Save Settings after Closing (Сохранение настроек
после выхода): Yes (Да)
4-3
Page 28
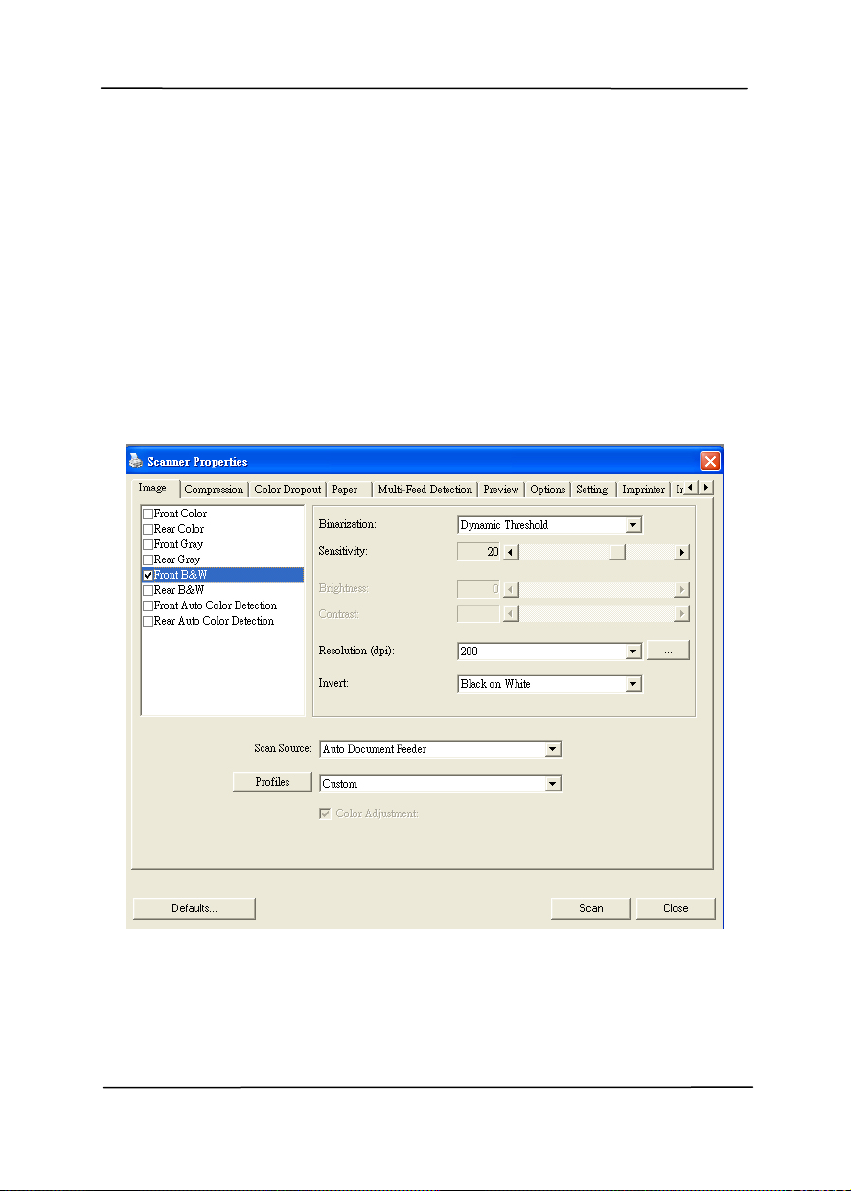
4.2 Вкладка Image (Изображение)
На вкладке Image (Изображение) можно выбрать переднюю и/или
заднюю сторону документа, тип изображения и настроить
некоторые базовые параметры сканирования. Обратите внимание,
что параметры сканирования, за исключением разрешения, можно
настроить отдельно для передней и задней сторон. К примеру, все
параметры на вкладках Image (Изображение), Compression
(Сжатие), Color Dropout (Исключение цвета) можно настроить
отдельно для передней и задней сторон. Однако параметры на
вкладках Paper (Бумага), Options (Параметры) и Setting
(Настройка) должны быть одинаковы как для передней, так и для
задней стороны.
Диалоговое окно с вкладкой Image (Изображение)
4-4
Page 29
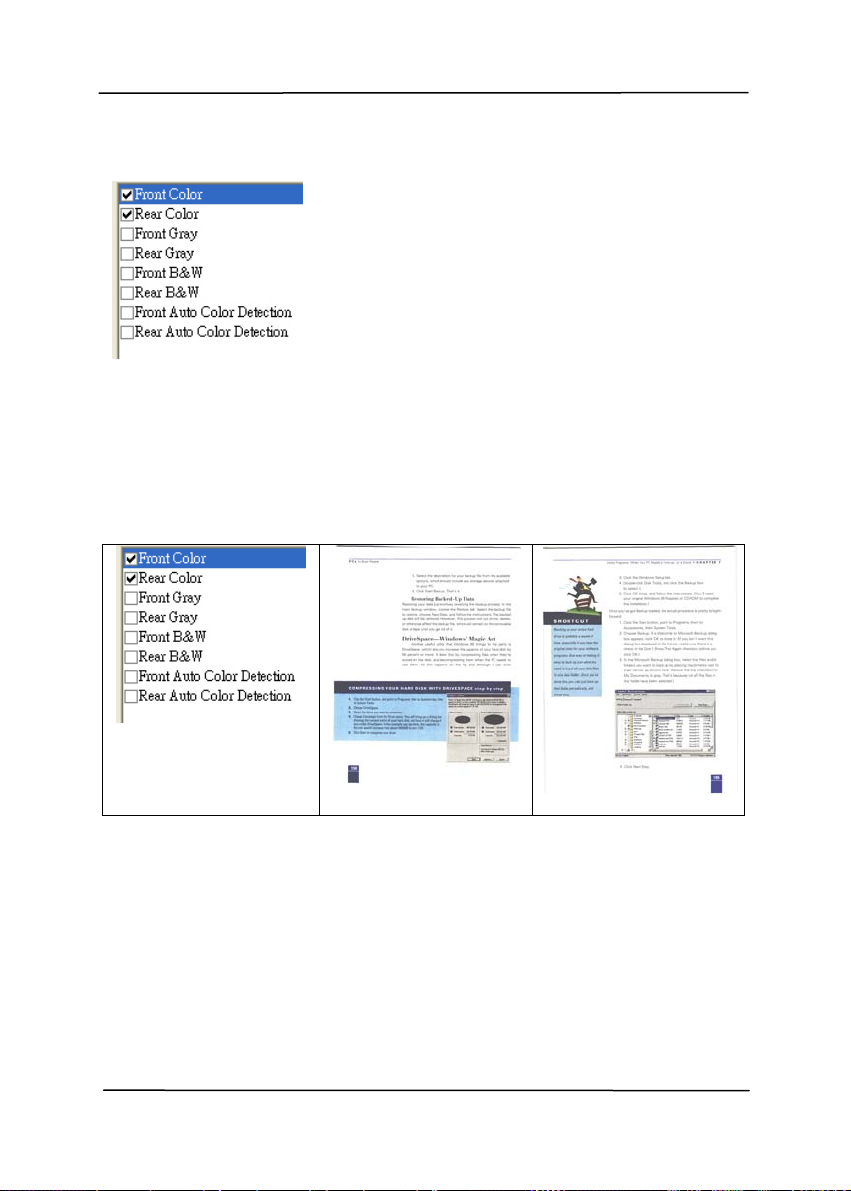
Руководство пользователя
4.2.1 Окно выбора изображения
С помощью окна Image Selection
(выбора изображения) можно
выбрать тип изображения и сторону
документа. Если необходимо
сканировать переднюю и заднюю
стороны цветного документа, то
установите одновременно флажки
Front Color (Передняя сторона,
цветное) и Rear Color (Задняя
сторона, цветное). Обратите
внимание, что наличие параметров
зависит от типа сканера.
Пример 1: Сканирование двустороннего цветного документа
с обеих сторон в цветном режиме
Выбор стороны /
изображения
Передняя сторона
4-5
Задняя сторона
Page 30
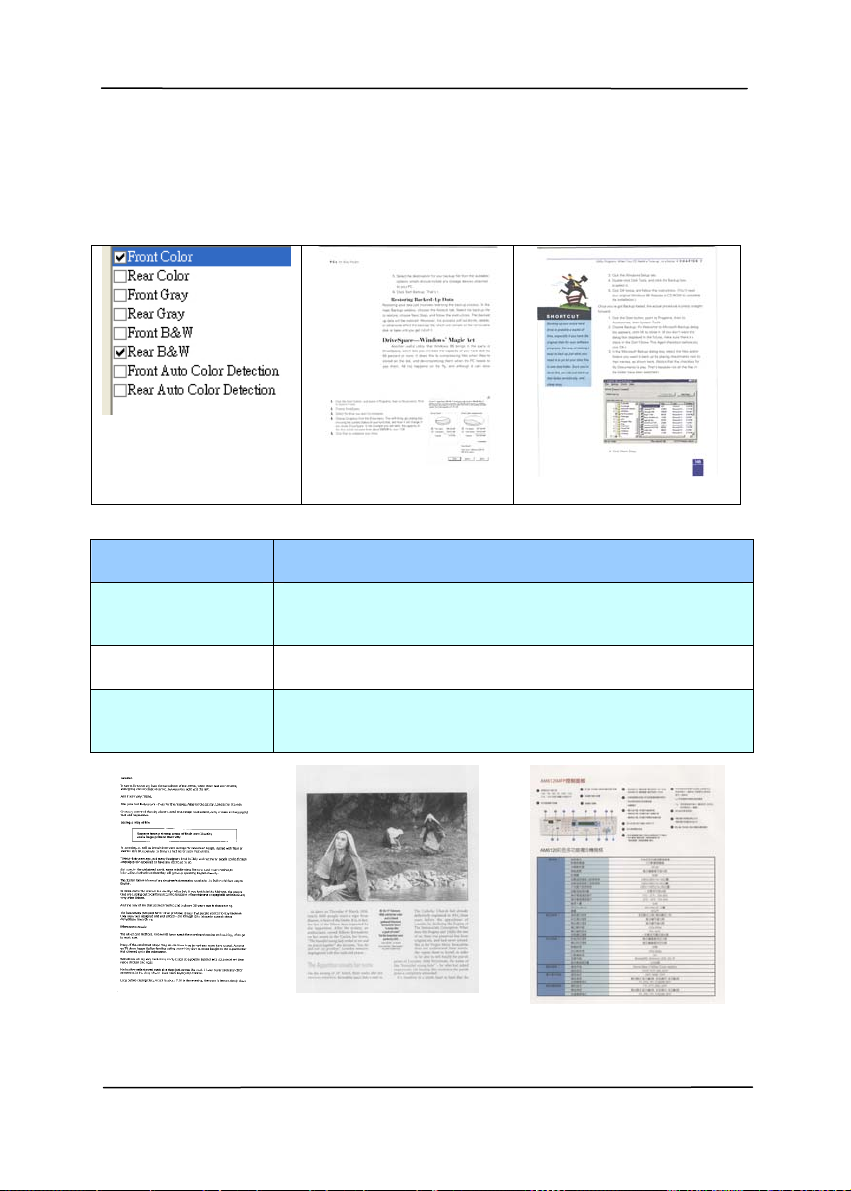
Пример 2: Сканирование двустороннего цветного документа
с одной стороны в черно-белом режиме (исключение синего
цвета, Threshold (Порог): 10, Background (Фон): 79) и с
другой стороны — в цветном режиме
Выбор стороны /
изображения
Передняя сторона
Задняя сторона
Тип
изображения
Color (Цветное) Выберите тип Color (Цветное), если необходимо
Gray (Серый) Выберите тип Gray (Оттенки серого), если оригинал
B&W (Черно-
белый)
Описание
получить цветное изображение при сканировании
цветного оригинала.
содержит оттенки серого.
Выберите тип B&W (Черно-белое), если оригинал
содержит только черный текст или эскиз,
выполненный черными чернилами.
Черно-белый Серый Цветное
4-6
Page 31

Руководство пользователя
Front/Rear Auto Color Detection (Автоопределение цветной
передней/задней стороны)
Установите эти параметры для автоматического определения и
сканирования передней или задней стороны страницы цветного
документа в режиме цветного изображения. Если документ
является цветным, то сканер автоматически сканирует документ в
режиме цветного изображения. Если документ нецветной, то для
выходного изображения в раскрывающемся списке Non-Color
Selection (Режим для нецветного изображения) можно выбрать
параметр B&W (Черно-белое) или Gray (Оттенки серого). Этот
параметр полезен при сканировании набора цветных и нецветных
документов.
Примечание: При выборе параметров Front/Rear Auto Color
Detection (Автоопределение цветной передней/задней стороны)
невозможно указать режим изображения для задней стороны
страницы и наоборот.
4-7
Page 32

4.2.2 Другие параметры изображения
Binarization
(Бинаризация)
Это процесс преобразования изображения с
оттенками серого или цветного изображения
в двухтоновое изображение. Существует
несколько различных способов выполнения
этого преобразования. Можно использовать
один из двух параметров: Dynamic
Threshold (Динамический порог) и Fixed
Processing (Фиксированная обработка).
Dynamic Threshold (Динамический
порог): при выборе параметра Dynamic
Threshold (Динамический порог) сканер
динамически оценивает каждый документ
на предмет оптимального порогового
значения для получения изображения
наивысшего качества. Этот параметр
используют для сканирования документа со
сложным оформлением, который содержит
нечеткий текст и однотонный затененный
или цветной фон. Если выбран параметр
Dynamic Threshold (Динамический порог), то
параметры Threshold (Порог), Brightness
(Яркость) и Contrast (Контрастность)
недоступны.
Sensitivity of Dynamic Threshold
(Чувствительность динамического
порога)
Иногда отсканированное изображение
может содержать мелкие точки или
пятнышки. Для удаления этих пятнышек
переместите ползунок вправо, чтобы
увеличить значение чувствительности.
Значение задается в диапазоне от 1 до 30.
Установка по умолчанию: 20.
4-8
Page 33

Руководство пользователя
Fixed Processing (Фиксированная
обработка): служит для сканирования
черно-белых и других высококонтрастных
документов. Для определения перехода от
черного цвета к белому устанавливают
единый уровень. Порог можно
запрограммировать на всем диапазоне
плотности. При выборе параметра Fixed
Processing (Фиксированная обработка)
для параметра Contrast (Контрастность)
устанавливается значение 0. Если выбран
параметр Fixed Processing
(Фиксированная обработка), то параметр
Contrast (Контрастность) недоступен.
Halftone (Полутона): режим Halftone
(Полутона) позволяет за счет использования
растровых точек переменного размера
получить изображение с оттенками серого
цвета, а не обычное черно-белое
изображение. Полутоновые изображения
выглядят, как газетные иллюстрации.
Возможные настройки: Halftone 1,
Halftone 2, Halftone 3, Halftone 4 и
Halftone 5 (Полутона 1, Полутона 2,
Полутона 3, Полутона 4 и Полутона 5).
Error Diffusion (Диффузный):
диффузный режим — это еще один метод
представления полутонов. Диффузный
режим обеспечивает качественную
передачу текстуры изображения и делает
текст на изображениях более разборчивым.
Полутоновое изображение
4-9
Page 34

Руководство пользователя
Диффузное изображение
4-11
Page 35

Threshold
(Порог)
Этот параметр используют для преобразования
изображения с оттенками серого в двухтоновое
изображение. Диапазон значений: 0-255. При
низком пороговом значении получается более
светлое изображение. Это значение можно
использовать для удаления фона и едва
различимой, ненужной информации. При
высоком пороговом значении получается более
темное изображение. Это значение можно
использовать для повышения насыщенности
нечетких изображений.
Выберите необходимую настройку порога,
перетаскивая ползунок Threshold (Порог) влево
и вправо.
200 т/д,
Порог: 80,
Яркость: 0
200 т/д,
Порог: 170,
Яркость: 0
4-12
Page 36

Руководство пользователя
Серый
Document Type (Тип документа): Выбор: Normal (Обычный),
Photo (Фото), Document (Документ).
Если в качестве типа изображения для сканируемого документа
выбрано значение Gray (Оттенки серого), то на выбор доступны
три параметра. Доступные значения: Normal (Обычный), Photo
(Фото), Document (Документ).
• Document (Документ): выберите этот параметр, если
оригинал представляет собой только текст или текст с
изображениями, поскольку эта настройка оптимальна для
обычного делового документа. При использовании параметра
Document (Документ) можно настроить только параметр
Threshold (Порог).
• Photo (Фото): выберите этот параметр, если оригинал
представляет собой фотографию, чтобы воспроизвести ее в
ярких оттенках серого. При использовании параметра Photo
(Фото) невозможно настроить параметры Threshold (Порог) и
Contrast (Контрастность).
• Normal (Обычный): при использовании этого параметра
можно настроить параметры Threshold (Порог), Brightness
(Яркость) и Contrast (Контрастность).
Threshold (Порог): диапазон значений: 0-255. Значение по
умолчанию: 230. При низком пороговом значении получается
более светлое изображение. Это значение можно использовать для
удаления фона и едва различимой, ненужной информации. При
высоком пороговом значении получается более темное
изображение. Это значение можно использовать для повышения
насыщенности нечетких изображений. Выберите необходимую
настройку порога, перетаскивая ползунок Threshold (Порог)
влево и вправо.
4-13
Page 37

Обычный
Обычный
Фото
Фото
Документ
(Порог: 230)
Документ
(Порог: 230)
4-14
Page 38

Brightness
(Яркость)
Contrast
(Контрастность)
Руководство пользователя
Служит для регулировки степени
затененности изображения. Чем выше
значение, тем ярче изображение.
Перетаскивайте ползунок вправо или
влево для увеличения либо уменьшения
яркости. Диапазон значений: от -100 до
+100.
Служит для регулировки диапазона
между самыми темными и светлыми
оттенками изображения. Чем выше
контрастность, тем очевиднее разница
оттенков серого. Перетаскивайте
ползунок вправо или влево для
увеличения или уменьшения
контрастности. Диапазон значений: от 100 до +100.
Яркость: -50 Яркость: 0
(Обычный)
Контрастность:
-50
Контрастность: 0
(Обычный)
4-15
Яркость: +50
Контрастность:
+50
Page 39

Resolution
(Расширение)
Правильный выбор разрешения обеспечивает
оптимальную детализацию сканируемого
изображения. Разрешение измеряют в точках
на дюйм (т/д). Как правило, чем выше
количество т/д, тем выше разрешение и
размер файла изображения. Помните, что при
выборе более высокого разрешения
сканирование занимает больше времени, а
сканированное изображение — больше места
на диске. Дополнительные сведения: цветное
изображение формата A4, сканированное с
разрешением 300 т/д в режиме True Color,
занимает приблизительно 25 Мб на жестом
диске. Более высокое разрешение (обычно
более 600 т/д) рекомендуется только при
необходимости сканировать небольшой
участок в режиме True Color.
Выберите значение разрешения в
раскрывающемся списке. Значение по
умолчанию: 200 т/д. Доступные значения
разрешения: 75, 100, 150, 200, 300, 400 и
600. Кроме того, для выбора необходимого
значения можно щелкнуть поле справа от
раскрывающегося списка и нажимать клавишу
со стрелкой, пока не отобразится необходимое
значение. Затем нажмите кнопку Add
(Добавить), чтобы включить это значение в
раскрывающийся список.
Расширение: 75 т/д
Расширение: 150 т/д
4-16
Page 40

Invert
(Инвертирование)
Руководство пользователя
Служит для инвертирования яркости и
цветов в изображении. Значение по
умолчанию: Черный на белом. Режим
инвертирования: Белый на черном. С
помощью команды Invert (Инвертирование),
применяемой к цветным изображениям,
цвет каждого пиксела изменяется на
дополнительный.
Черный на белом
Белый на черном
4-17
Page 41

Scan Source
(Источник
сканирования)
Выбор:
y Auto Document Feeder (Устройство для
автоматической подачи документов):
служит для сканирования нескольких
страниц.
y Flatbed (Планшет): служит для
сканирования одной страницы. К примеру,
страницы из газетной вырезки, бумага со
складками или загибами.
y Flatbed (book) (Планшет, книжный):
служит для сканирования нескольких
внутренних страниц из книги.
y Automatic (Автоматически) при выборе
этого параметра сканер автоматически
устанавливает источник сканирования.
Если выбран параметр Automatic
(Автоматически) и документ находится
как в автоподатчике документов, так и на
планшете, то в качестве источника
сканирования будет автоматически
установлен устройство для
автоматической подачи документов. Если
выбран параметр Automatic
(Автоматически) и документ находится
только на планшете, то в качестве
источника сканирования будет установлен
планшет.
y Merge Two Sides into One Image
(Объединение двух сторон в одно
изображение): благодаря инновационной
технологии с помощью двустороннего
сканера с полистной подачей, оснащенного
передним входным лотком, можно
сканировать документ формата A3.
Сложите документ формата A3 так, чтобы
получился формат A4, и загрузите бумагу в
передний лоток. Выберите в списке Scan
Source (Источник сканирования) параметр
Merge Two Sides (Объединение двух
сторон); после сканирования обеих сторон
документа два изображения формата A4
будут объединены в одно изображение
формата A3.
При выборе параметра Merge Two Sides into
One Image (Объединение двух сторон в
одно изображение) будут отключены
функции Cropping (Обрезка) и Multi-feed
(Одновременная подача нескольких
листов).
Обратите внимание, что наличие
параметров зависит от типа сканера.
4-18
Page 42

Цветоустано
вка
Руководство пользователя
Целью функции Color Matching
(Цветоустановка) является получение
правильных цветов. Данная функция
применяет установки по умолчанию
(профиль ICC) для настройки цветов
изображения.
Выбор: Нет, Документ, Фото
•
Нет: выберите пункт «Нет», чтобы
отключить данную функцию.
• Документ: выберите пункт «Документ»,
если в обрабатываемом файле содержится
только текст или смесь текста и
изображений, т.к. это стандартная
настройка для обычного рабочего
документа.
• Фото: выберите пункт «Фото», если
обрабатываемый файл представляет
собой фотографию, выполненную в
насыщенных цветах.
Стандартная
4-19
Page 43

После цветоустановки
4.2.3 Сканирование цветных изображений
Для сканирования цветных изображений доступны следующие
параметры.
y Brightness (Яркость)
y Contrast (Контрастность)
y Resolution (Расширение)
y Invert (Инвертирование)
4.2.4 Сканирование изображений с оттенками серого
Для сканирования изображений с оттенками серого доступны
следующие параметры.
y Brightness (Яркость)
y Contrast (Контрастность)
y Resolution (Расширение)
y Invert (Инвертирование)
4.2.5 Сканирование черно-белых изображений
Для сканирования черно-белых изображений доступны следующие
параметры.
y Binarization (Dynamic Threshold) (Бинаризация
(Динамический порог))
y Resolution (Расширение)
y Invert (Инвертирование)
или
y Binarization (Fix Processing) (Бинаризация
(фиксированная обработка))
y Threshold (Порог)
y Brightness (Яркость)
y Resolution (Расширение)
y Invert (Инвертирование)
4-20
Page 44

Руководство пользователя
4.2.6 Изменение профилей
С помощью диалогового окна Scanner Properties (Свойства сканера)
можно изменить часто используемые настройки сканирования и
сохранить их в профиль. Эти профили можно изменить путем их
переименования или удаления.
Чтобы добавить новый профиль,
1. Настройте параметры (например, измените разрешение, тип
изображения, способ обрезки, размер сканирования или
другие настройки сканирования).
2. Перейдите на вкладку Image (Изображение) и нажмите кнопку
«Profiles (Профили)», чтобы открыть диалоговое окно «Edit
Your Profile (Изменение профиля)».
3. Нажмите кнопку «Add (Добавить)», чтобы ввести имя профиля,
и выберите «Save (Сохранить)».
4. Новый профиль сохранится и отобразится в раскрывающемся
списке «Profiles (Профили)».
4-21
Page 45

Загрузка профиля,
1. Выберите требуемый профиль в раскрывающемся списке
«Profiles (Профили)» в диалоговом окне с вкладкой Image
(Изображение).
2. Требуемый профиль сразу же загрузится и отобразится в
диалоговом окне Scanner Properties (Свойства сканера).
Чтобы удалить профиль,
1. Нажмите кнопку «Profiles (Профили)» в диалоговом окне с
вкладкой Image (Изображение), чтобы открыть диалоговое
окно Edit Your Profile (Изменение профиля).
2. Выберите в раскрывающемся списке профиль, который
необходимо удалить.
3. Нажмите кнопку «Delete (Удалить)». Откроется запрос «Are
you sure you want to delete this profile? (Удалить этот
профиль?)».
4. Нажмите кнопку «Yes (Да)» для удаления или «Cancel
(Отмена)» для выхода.
4-22
Page 46

Руководство пользователя
Переименование профиля,
1. Нажмите кнопку «Profiles (Профили)» в диалоговом окне с
вкладкой Image (Изображение), чтобы открыть диалоговое
окно Edit Your Profile (Изменение профиля).
2. Выберите в раскрывающемся списке профиль, который
необходимо переименовать, затем нажмите кнопку Rename
(Переименовать).
3. Введите новое имя профиля.
4. Нажмите кнопку «Save (Сохранить)», чтобы сохранить новый
профиль, или кнопку «Cancel (Отмена)» для выхода.
Примечание:
Доступны следующие предварительно заданные профили: Flatbed
(Планшет); Simplex-B&W, 200 dpi (Одностороннее сканирование,
черно-белый, 200 т/д); Simplex-Gray, 200 dpi (Одностороннее
сканирование, оттенки серого, 200 т/д); Simplex-Color, 200 dpi
(Одностороннее сканирование, цветной, 200 т/д); Duplex- B&W,
200 dpi (Двустороннее сканирование, черно-белый, 200 т/д);
Duplex-Gray, 200 dpi (Двустороннее сканирование, оттенки серого,
200 т/д); Duplex-Color, 200 dpi (Двустороннее сканирование,
цветной, 200 т/д). При использовании одностороннего сканера или
сканера с полистной подачей параметры Duplex (Двустороннее
сканирование) или Flatbed (Планшет) недоступны.
4-23
Page 47

4.3 Вкладка Compression (Сжатие)
На вкладке Compression (Сжатие) можно выбрать уровень сжатия
сканируемого изображения. Двухтоновые изображения обычно
сжимают по стандарту CCITT (Consultative Committee for
International Telegraphy and Telephony — Международный
консультативный комитет по телефонии и телеграфии), который
называется Group 4 (G4). Цветные изображения и изображения с
оттенками серого часто сжимают с помощью технологии JPEG.
Переместите ползунок JPEG Quality (Качество JPEG) вправо или
влево для увеличения либо уменьшения уровня сжатия. Обратите
внимание, что чем выше уровень сжатия, тем ниже качество
изображения. Значение по умолчанию: 50 %.
Обратите внимание, что степень сжатия зависит от приложения для
редактирования изображений. Если приложение для
редактирования изображений не поддерживает тип формата
сжатия, то отобразится предупреждающее сообщение или качество
изображения сжатого файла будет неприемлемым.
JPEG (Joint Photographic Expert Group — совместная группа
экспертов по машинной обработке изображений). Эта группа
разработала и назвала своим именем стандарт сжатия цветных
изображений или изображений с оттенками серого, который
широко используется в сканерах и приложениях. Файл, сжатый по
этому стандарту, обычно имеет разрешение JPG в операционных
системах Microsoft Windows.
При сканировании цветных изображений или изображений с
оттенками серого доступны следующие типы сжатия:
y None (Нет)
y JPEG
При сканировании черно-белых изображений доступны следующие
типы сжатия:
y None (Нет)
y G4
4-24
Page 48

Руководство пользователя
Диалоговое окно с вкладкой Compression (Сжатие)
4-25
Page 49

4.4 Вкладка Color Dropout (Исключение цвета)
4.4.1 Выбор цвета для исключения
На вкладке Color Dropout (Исключение цвета) можно исключить
красный, синий или зеленый цвет из сканированного изображения.
Если на изображении содержится красный водяной знак или фон,
то в результате выбора канала R (Красный) красный водяной знак
или фон будут удалены. Эту функцию используют для повышения
четкости текста при работе с программой OCR (Optical Character
Recognition — оптическое распознание символов).
Обратите внимание, что эта функция поддерживает только чернобелые изображения и изображения с оттенками серого.
Следовательно, при применении этой функции необходимо
выбирать только черно-белое изображение или изображение с
оттенками серого.
4-26
Page 50

Руководство пользователя
Диалоговое окно с вкладкой Color Dropout
(Исключение цвета)
4-27
Page 51

4.4.2 Другие параметры на вкладке Color Dropout
(Исключение цвета)
При выборе параметра Advanced Processing (Расширенная
обработка) становятся доступны два параметра, с помощью
которых можно оптимально откорректировать сканированное
изображение.
Filter
Threshold
(Порог
фильтра)
Background
Level
(Уровень
фона)
К примеру, при незначительном изменении значения фона
текст становится более четким.
Это значение используется для определения
цвета, который будет исключен. При выборе
более низкого значения будет исключена
большая часть выбранного цвета, а при выборе
более высокого значения будет исключена
меньшая часть выбранного цвета.
Пиксел со значением выше значения фона
будет настроен на самый светлый оттенок.
Настройте значения параметров Filter Threshold
(Порог фильтра) и Background Level (Уровень
фона), чтобы обеспечить оптимальный
результат.
Оригинал
4-28
Page 52

Руководство пользователя
Исключение синего цвета, Порог: 20,
Фон: 255
Исключение синего цвета, Порог: 20,
Уровень фона: 210
4-29
Page 53

4.5 Вкладка Paper (Бумага)
На вкладке Paper (Бумага) можно определить значения,
относящиеся к выводу изображения (например, Auto Crop
(Автоматическая обрезка), Scan Area (Область сканирования),
OverScan (Сканирование дополнительного участка), Multi-Feed
Detection (Определение одновременной подачи нескольких
листов)).
Диалоговое окно с вкладкой Paper (Бумага)
4-30
Page 54

Руководство пользователя
4.5.1 Cropping (Обрезка)
С помощью параметра Cropping (Обрезка) можно выбрать
только часть сканируемого документа. Доступные
значения: Automatic (Автоматически), Fixed to
Transport (Определение области вручную), EOP (End of
Page) Detection (Определение края страницы).
Параметры Описание
Automatic
(Автоматически)
Fixed to
Transport
(Определение
области
вручную)
EOP (End of
Page) Detection
(Определение
края страницы)
Значение Automatic (Автоматически) служит
для настройки окна обрезки в соответствии с
различными размерами документов.
Используйте этот параметр для обработки
комплекта документов разных размеров.
С помощью этой функции можно определить
область или зону, которую необходимо
сканировать. Используйте ее для обработки
комплекта документов одинакового размера.
При выборе этого параметра можно с
помощью клавиш со стрелками определить
значения смещения по осям x и y, а также
ширину и длину, чтобы изменить область
сканирования. По мере изменения значений
размещение изображения будет
отображаться в окне просмотра.
С помощью этой функции можно определить
область или зону, которую необходимо
сканировать. Используйте эту функцию для
обработки комплекта документов с
одинаковой шириной, но разной длиной. При
выборе этого параметра можно с помощью
клавиш со стрелками определить значения
смещения по осям x и y, а также ширину и
длину, чтобы изменить область
сканирования. По мере изменения значений
размещение изображения будет
отображаться в окне просмотра.
4-31
Page 55

Следующие параметры доступны только при выборе Fixed to
Transport (Определение области вручную).
y X-Offset (Смещение по оси X) — расстояние от левого края
сканера до левого края области сканирования.
y Y-Offset (Смещение по оси Y) — расстояние от верхнего
края документа до верхнего края области сканирования.
y Width (Ширина) — ширина области сканирования.
y Length (Длина) — длина области сканирования.
y Center (Центр): при выборе этого параметра автоматически
вычисляется смещение по оси x для документов, подаваемых
по центру, исходя из выбранного размера документа.
y — Нажмите одну из этих кнопок со стрелкой для
изменения положения области сканирования; размер
сканирования при этом сохраняется. Результаты отображаются
в окне просмотра.
4-32
Page 56

Руководство пользователя
4.5.2 Другие настройки бумаги
Deskew (Выравнивание)
Воспользуйтесь данной опцией, чтобы автоматически
откорректировать сдвиг документа.
Примечание: При слишком
большом угле перекоса
некоторая часть
изображения может быть
обрезана.
Scan Area (Область сканирования)
Выберите необходимый формат бумаги в раскрывающемся списке.
Кроме того, можно выбрать пользовательский формат бумаги. Для
этого щелкните поле Scan Area (Область сканирования) и Add
(Добавить), чтобы включить выбор в список.
Выбор: None (Нет), US Letter — 8,5 x 11 дюймов, US Legal — 8,5 x
14 дюймов, ISO A4 — 21 x 29,7 см, ISO A5 — 14,8 x 21 см, ISO
A6 — 10,5 x 14,8 см, ISO A7 — 7,4 x 10/5 см, ISO B5 — 17,6 x 25
см, ISO B6 — 12,5 x 17,6 см, ISO B7 — 8,8 x 12,5 см, JIS B5 — 18,2
x 25,7 см, JIS B6 — 12,8 x 18,2 см, JIS B7 — 9,1 x 12,8 см, Scanner
Maximum (Максимальный размер сканера), Long Page (Длинная
страница).
Long Page (Длинная страница):
При сканировании документов, длина которых превышает
максимальный размер сканера, выберите параметр Long Page
(Длинная страница). Обратите внимание, что при выборе
параметра Long Page (Длинная страница) параметр Multi-Feed
Detection (Определение одновременной подачи нескольких листов)
будет недоступен. Доступные значения: Unknown Length
(Неизвестная длина), Enter Length (Ввод длины) (примечание:
наличие этого параметра зависит от типа сканера).
4-33
Page 57

Выберите значение «Unknown Length (Неизвестная длина)», если
имеется пакет документов с длинными страницами неизвестной
длины. Выберите значение «Enter Length (Ввод длины)», чтобы
ввести длину и ширину документов или необходимый размер
сканирования для документов. Это значение может пригодиться
при сканировании комплекта документов с одинаковым размером
сканирования или комплекта документов одинакового размера.
OverScan (Сканирование дополнительного участка)
Параметр Overscan (Сканирование дополнительного участка)
позволяет добавлять заданное поле сверху и снизу либо справа и
слева (наличие параметров зависит от типа сканера) от края
изображения. Его используют для уменьшения обрезки
перекошенных изображений по углам и часто применяют к
комплекту перекошенных документов, сканируемых с помощью
устройство для автоматической подачи документов. Выберите
значение от 0 до +5 мм. Обратите внимание, что результат
применения параметра сканирования дополнительного участка не
отображается в окне просмотра и наличие функции зависит от типа
сканера.
Pre-Feed (Предварительная подача)
Выбор: Enable, Disable (Включить, Выключить). При выборе Enable
(Включить) вы можете задать время начала сканером
предварительной подачи бумаги после загрузки документов в
податчик. Установка по умолчанию: Disable (Выключить).
Transport Timeout (Таймаут подачи)
Задает время ожидания до автозапуска нового сканирования после
выполнения первого задания сканирования. Эта функция особенно
полезна, если вам нужно отсканировать много отдельных
документов с одинаковыми настройками сканирования. Установка
по умолчанию: 0. Значение задается в диапазоне от 0 до 30.
4-34
Page 58

Руководство пользователя
Примечание:
1 Если вы загрузили документ в податчик, сканер
автоматически запускает сканирование в пределах
указанного таймаута.
2 Если сканер работает с планшетом, и документ помещен на
планшет позже указанного таймаута, тогда для запуска
сканирования вам необходимо нажать кнопку Scan
(Сканировать) на экране управляющей программы TWAIN.
4-35
Page 59

4.6 Вкладка Multi-Feed Detection (Контроль
многолистовой подачи)
Multi-Feed Detection (Определение одновременной подачи
нескольких листов)
Параметр Multi-Feed Detection (Определение одновременной
подачи нескольких листов) позволяет определить наложение
документов друг на друга при подаче с помощью устройство для
автоматической подачи документов. Одновременная подача
нескольких листов обычно происходит из-за использования
скрепленных документов, наличия клея на документах или заряда
статического электричества. Примечание: Наличие функции
зависит от типа сканера.
4-36
Page 60

Руководство пользователя
Additional Length Detection (Определение увеличенной
длины)
Параметр Additional Length Detection (Определение увеличенной
длины) позволяет определять длину одновременно подаваемых
документов, состоящих из нескольких листов. Это значение
определяет длину, на которую превышена область сканирования.
По мере изменения значения размер документа отображается в
окне просмотра. При значении 0 определение увеличенной длины
отключено. Параметр Additional Length Detection (Определение
увеличенной длины) удобен при сканировании документов
одинакового размера с помощью автоподатчика документов.
Intelligent Mode / Skip Multi-Feed («Интеллектуальный
режим» ультразвукового контроля для пропуска
многолистовой подачи)
Некоторые документы с наклеенными на них фотографиями или
этикетками могут опознаваться, как захват нескольких документов,
и вам хотелось бы обойти такое срабатывание системы контроля
многолистовой подачи. Интеллектуальный режим позволяет
сканеру запоминать в памяти и пропускать такие условия
выявления многолистовой подачи. Возможные установки:
Disable, By Length, By Position, By Length + Position
(Выключить/По длине/По положению/По длине и
положению). Примечание: Наличие функции зависит от
типа сканера.
По длине (бумага/объект) (By Length). При первом
обнаружении множественной подачи сканер запоминает длину
документа и длину объекта (фотографии или этикетки),
прикрепленного к документу. При выполнении последующего
сканирования данный шаблон множественной подачи будет
игнорироваться.
По позиции (By Position). При первом обнаружении
множественной подачи сканер запоминает позицию фотографии
или этикетки, прикрепленной к документу. При выполнении
последующего сканирования данный шаблон множественной
подачи будет игнорироваться.
4-37
Page 61

По длине (бумага/объект)+позиции (By Length+Position).
При первом обнаружении множественной подачи сканер
запоминает длину документа, длину и позицию объекта
(фотографии или этикетки), прикрепленного к документу. При
выполнении последующего сканирования данный шаблон
множественной подачи будет игнорироваться.
Использование интеллектуального режима.
1. Выберите требуемый метод обнаружения множественной
подачи для игнорирования.
2. При обнаружении множественной подачи в процессе
сканирования на экране появится предупреждающее
сообщение.
3. Нажмите OK, чтобы пропускать состояние множественной
подачи начиная со следующего сканирования и закрыть
сообщение.
4. Откройте источник данных TWAIN в программе сканирования.
Аналогичное состояние множественной подачи не будет
распознаваться в качестве таковой.
Примечание:
1. Кнопка Reset (Сброс) позволяет стереть ранее сохраненные
в памяти условия многолистовой подачи.
2. Сканер запоминает до 25-ти пропускаемых условий
многолистовой подачи.
3. При удалении драйвера сканера все ранее сохраненные в
памяти условия пропуска многолистовой подачи остаются
действительными.
4-38
Page 62

Руководство пользователя
Detection Area (Зона контроля)
Эта функция позволяет задать зону контроля многолистовой
подачи.
Для задания зоны контроля:
1. Для функции Intelligent Mode (Интеллектуальный режим)
выберите значение Disable (Выключить). Функция Detection
Area (Зона контроля) будет включена.
2. Выберите: Inside the Range (Внутри диапазона) или
Outside the Range (Вне диапазона). Зона контроля будет
выделена цветом.
3. Для указания зоны контроля в окне просмотра перетащите
верхнюю или нижнюю границу зоны с помощью мыши.
Изменить размеры зоны контроля также можно изменяя
значения полей Top (Верх) и Bottom (Низ) стрелками вверх и
вниз. Поле Top (Верх) указывает положение начала зоны
контроля. Поле Bottom (Низ) указывает положение конца
зоны контроля. Учтите, что размер зоны контроля и значение
Top (Верх) должны быть не менее 1-го дюйма.
Зона контроля: «Внутри диапазона», «Прямоугольник»,
«Верх=3”», «Низ=7”»
4-39
Page 63
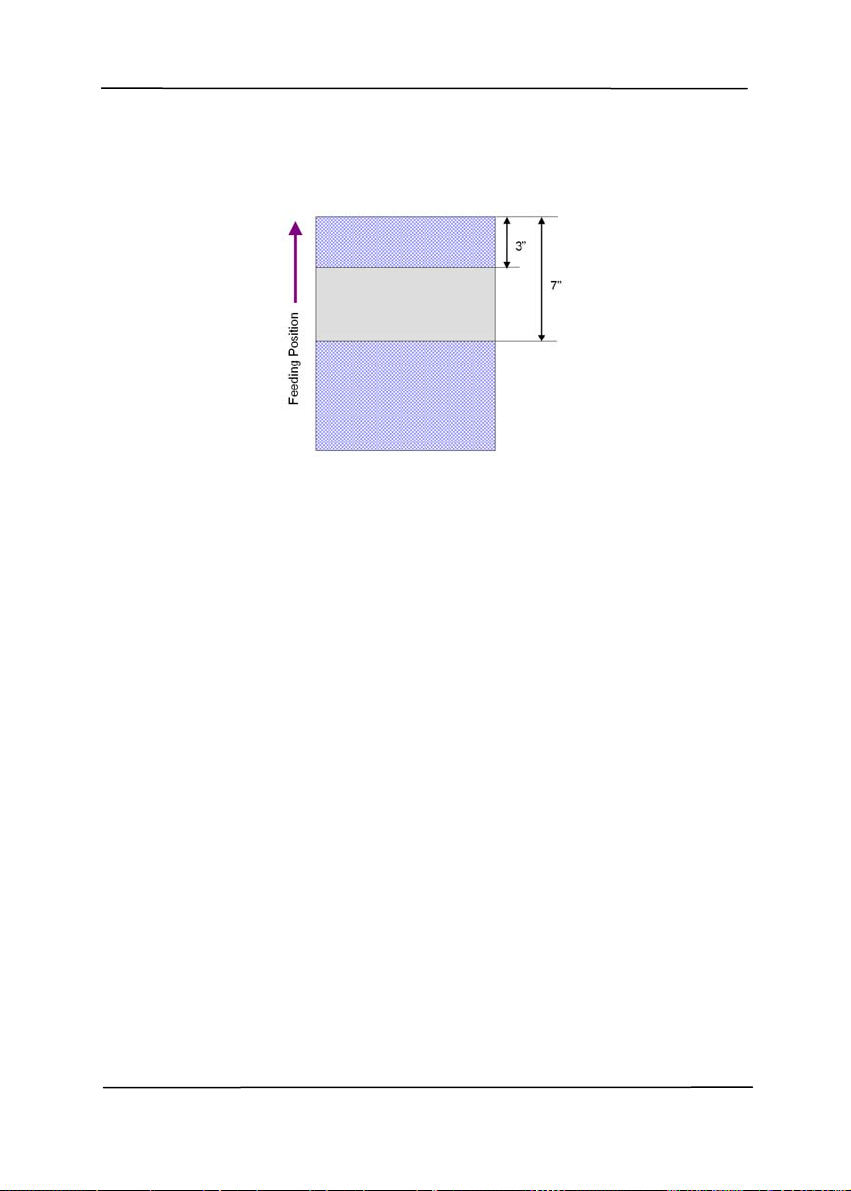
Зона контроля: «Вне диапазона», «Прямоугольник», «Верх=3”»,
«Низ=7”»
4-40
Page 64

Руководство пользователя
Ultrasonic Detection (Ультразвуковое определение)
Параметр Ultrasonic Detection (Ультразвуковое определение)
позволяет выявлять наложение документов друг на друга путем
определения толщины бумаги. Примечание. Наличие функции
зависит от типа сканера.
При обнаружении одновременной подачи нескольких листов
возможны два варианта действий.
z Stop Scanning after Multi-Feed (Остановить сканирование
после одновременной подачи нескольких листов)
Если при выборе этого параметра обнаружена одновременная
подача нескольких листов, то сканер остановит податчик и
отобразит следующее диалоговое окно Warning
(Предупреждение).
Action (Действие):
1. Выполните инструкции, указанные в диалоговом окне
Warning (Предупреждение), чтобы удалить оставшиеся
страницы из податчика.
2. Нажмите кнопку ОК (Да), чтобы закрыть диалоговое окно
Warning (Предупреждение).
3. Сканируйте оставшиеся страницы.
4-41
Page 65

Clear the Multi-Fed Paper (Извлечение бумаги при
одновременной подаче нескольких листов):
Выбор: Manual (Вручную), Auto (Авто)
При выборе значения Auto (Авто) после обнаружения
одновременной подачи нескольких листов и прекращения
сканирования сканер автоматически извлечет листы из податчика.
При выборе значения Manual (Вручную) после обнаружения
одновременной подачи нескольких листов и прекращения
сканирования необходимо вручную извлечь листы из податчика.
Примечание: Наличие этого параметра зависит от типа сканера.
z Multi-Feed Alarm (Сигнал при одновременной подаче
нескольких листов)
Если добавлен звуковой файл WAV, то при обнаружении
одновременной подачи нескольких листов сканер
воспроизведет звуковой сигнал. Однако при этом не
отобразится диалоговое окно Warning (Предупреждение).
При выборе параметра «Stop Scanning after Multi-Feed
(Остановить сканирование после одновременной подачи
нескольких листов)» сканер остановит податчик.
Если параметр «Stop Scanning after Multi-Feed (Остановить
сканирование после одновременной подачи нескольких
листов)» не выбран, то сканер продолжит сканирование до
конца документа.
Action (Действие):
1. Если параметр «Stop Scanning after Multi-Feed (Остановить
сканирование после одновременной подачи нескольких
листов)» выбран, то для завершения задания выполните
действие, указанное в предыдущем разделе «Stop
Scanning after Multi-Feed (Остановить сканирование после
одновременной подачи нескольких листов)» на
предыдущей странице.
2. Если параметр «Stop Scanning after Multi-Feed (Остановить
сканирование после одновременной подачи нескольких
листов)» не выбран, то повторно отсканируйте страницы,
для которых была обнаружена одновременная подача.
4-42
Page 66

Руководство пользователя
Добавление звукового сигнала:
1. Нажмите кнопку Browse (Обзор) справа от значка динамика.
Откроется диалоговое окно Open (Открытие).
2. Выберите звуковой файл WAV.
3. Нажмите кнопку Open (Открыть). Звуковой файл WAV
добавлен.
Единицы измерения
Параметр Unit (Единица измерения) определяет основную систему
измерения. Доступны значения: Inches (Дюймы), Millimeters
(Миллиметры) и Pixels (Пикселы).
4-43
Page 67

4.6.1 Relative to Document (Относительно документа)
Relative to Document (Относительно документа): служит для
комплекта документов одинакового размера
Этот параметр позволяет обрезать различные области на
документах и отдельно сохранять их в режимах B&W (Чернобелое), Gray (Оттенки серого) или Color (Цветной). К примеру, в
целях экономии места на диске требуется сохранить весь документ
в режиме B&W (Черно-белое), а часть документа — в режиме Color
(Цветной). Этот параметр полезен для документов, в которых
фотография или подпись находятся на одном и том же месте,
например резюме и т. д.
Ниже приведен порядок действий по сканированию всего
документа в режиме B&W (Черно-белое) и части документа
(изображения) — в режиме Color (Цветной).
1. Выберите на вкладке Paper (Бумага) для параметра Cropping
(Обрезка) значение «Relative to Document (Относительно
документа)» или «Fixed to Transport (Определение области
вручную)».
2. Установите для параметра Scan Area (Область сканирования)
значение размера сканирования. Выбранный размер
сканирования отобразится в красном прямоугольнике. Кроме
того, этот размер сканирования применяется ко всему
документу. (Например, ISO B5. Если область сканирования не
выбрана и выбрано значение None (Нет), то в качестве
области по умолчанию будет использован максимальный
размер сканера.)
1
2
Красный
прямоугольник
4-44
Page 68

Руководство пользователя
3. Перейдите на вкладку Preview (Предварительный просмотр),
чтобы открыть окно Preview (Предварительный просмотр).
Выбранный только что максимальный размер сканирования
будет обозначен черным прямоугольником.
Окно выбора
изображения
Выбранное
изображение
Черный
прямоугольник
4. Нажмите кнопку Preview (Предварительный просмотр) для
просмотра всего изображения в низком разрешении, чтобы
правильно обрезать относительную область сканирования.
Предварительн
ый просмотр
изображения
Кнопка Preview
(Предварительн
ый просмотр)
5. Выберите тип изображения в окне выбора изображения.
Выбранное изображение будет выделено цветом (например,
Front Color (Передняя сторона, цветное)).
6. Наведите указатель на окно Preview (Предварительный
просмотр) и щелкните левой кнопкой мыши. Появится знак
перекрестия, как показано на рисунке. Создайте
относительную область сканирования необходимого размера
по диагонали, перетащив указатель при нажатой левой кнопке
мыши. Выбранная область будет обозначена красным
прямоугольником, как показано на рисунке.
4-45
Page 69

Знак
перекрестия
7. Выберите черно-белое изображение в окне выбора
изображения для сканирования всего документа.
8. Нажмите кнопку Scan (Сканировать), чтобы начать
сканирование документа с двумя типами изображения и двумя
размерами (результат см. ниже).
Относительн
ая область
Весь документ в режиме B&W
(Черно-белое)
Относительная область в
режиме Color (Цветной)
4-46
Page 70
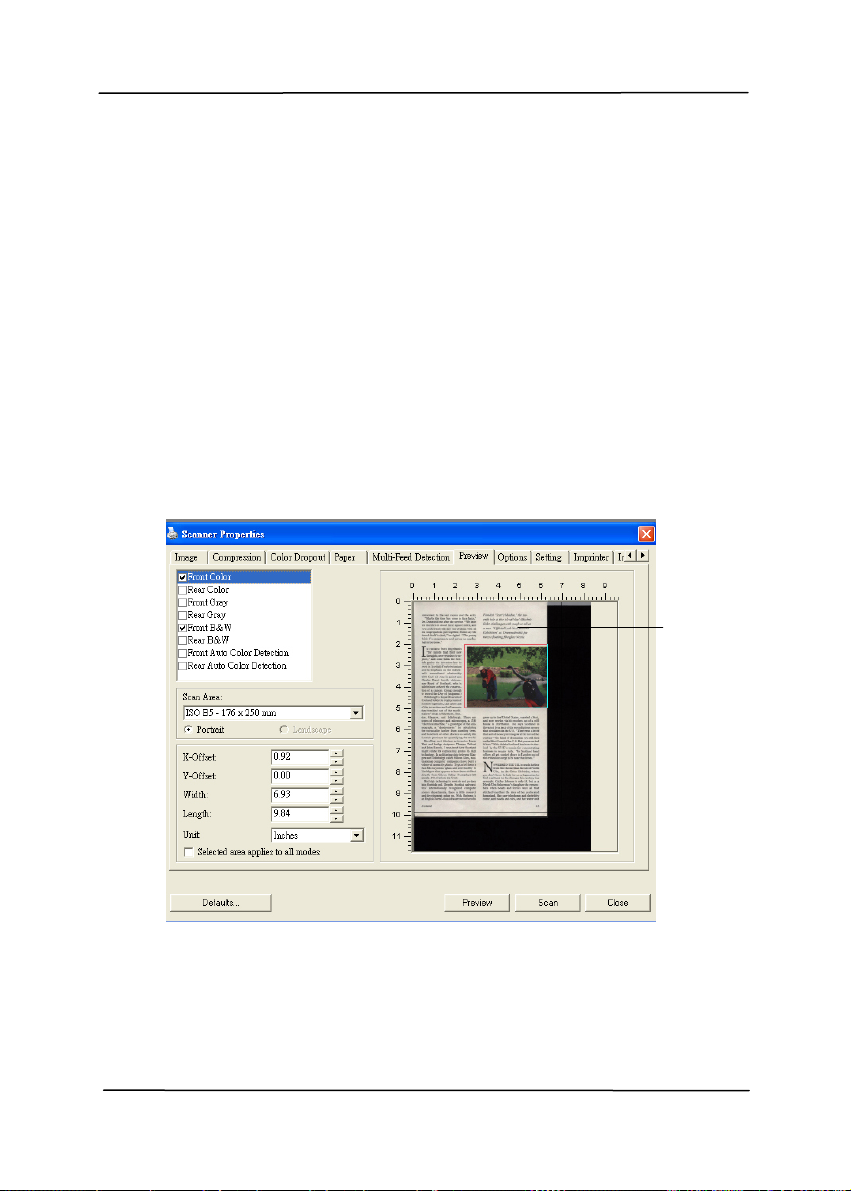
Руководство пользователя
4.7 Вкладка Preview (Предварительный просмотр)
На вкладке Preview (Предварительный просмотр) можно
просматривать сканированные изображения (в низком
разрешении) перед окончательным сканированием.
Предварительный просмотр позволяет определить область
сканирования. Область сканирования можно выбрать в
раскрывающемся списке «Scan Area (Область сканирования)».
Кроме того, для этого можно навести указатель на окно просмотра
и перетащить его по диагонали при нажатой левой кнопке мыши.
Затем появится красный прямоугольник, обозначающий выбранную
область.
Примечание: Если на вкладке «Paper (Бумага)» выбран параметр
«Automatic Cropping (Автоматическая обрезка)», то область
сканирования невозможно выбрать на вкладке Preview
(Предварительный просмотр).
Окно
просмотра
Вкладка Preview (Предварительный просмотр)
4-47
Page 71

4.8 Вкладка Options (Параметры)
На вкладке Options (Параметры) можно выполнить следующие
дополнительные настройки обработки изображения.
Диалоговое окно с вкладкой Options (Параметры)
4-48
Page 72

Руководство пользователя
Flip Side
Rotation
(Поворот
стороны
разворота)
На приведенном ниже рисунке показаны документы, которые
имеют книжную ориентацию, но поданы в сканер в альбомной
ориентации
Выберите параметр «fanfold (Блокнот)»
для поворота изображения обратной
стороны на 180 градусов.
Этот параметр применяется к
двустороннему документу, который
имеет книжную ориентацию, но
загружается в сканер в альбомной
ориентации или наоборот.
Выбор: Book (Книга), Fanfold
(Блокнот).
При выборе параметра «Book (Книга)»
изображение обратной стороны не
поворачивается.
4-49
Page 73

Rotate Image
(Поворот
изображения)
Выберите в раскрывающемся списке угол
поворота, если необходимо повернуть
сканированное изображение.
Выбор: None (Нет), 90° CW (На 90° по
часовой стрелке), 90° CCW (На 90°
против часовой стрелки), 180°.
Оригинал
Повернуть на
90° против
часовой стрелки
Auto rotate every even page (Автоповорот четных страниц):
Автоматический поворот каждой четной
страницы на 180°. Эта функция особенно
удобна при сканировании страниц внутри
книги. Вследствие этого, при выборе
режима «Flatbed (book)» (Планшет (книга))
в списке «Scan Source» (Источник
сканирования) функция «auto rotate every
even page» (авто-поворот четных страниц)
выбирается по умолчанию.
Примечание: Наличие этой функции
зависит от типа сканера.
Поворот на 90° по
часовой стрелке
Повернуть на
180°
4-50
Page 74

Blank Page
Removal
(Удаление
пустой
страницы)
Edge Fill
(Заливка края)
Руководство пользователя
Выберите этот параметр, если требуется
удалить пустую страницу, и переместите
ползунок влево или вправо для установки
необходимого порога.
Выберите параметр White (Белый) или Black
(Черный), если для сканированного
изображения необходимо добавить белую
или черную рамку. Доступные значения: 05 мм. Значение по умолчанию: 0.
Оригинал
4-51
Заливка края:
5 мм (черный)
Page 75

Image Control
Option
(Параметр
управления
изображением
)
Установите флажок Mirror (Зеркальное
отражение), если необходимо отразить
изображения справа налево.
Оригинал
Эффект зеркального отражения
4-52
Page 76

Руководство пользователя
Despeckle (Устранение пятен)
Иногда в отсканированном изображении появляются мелкие точки
или пятнышки. Устранение нежелательных пятен позволяет
получить более чистое изображение для выполнения операции
OCR (оптического распознавания символов), а также уменьшить
размеры сжатого файла.
Определите, какие пятна (т.н. «шумы изображения») вы желаете
устранить, указав их количество (размер) и радиус (диапазон).
Единица измерения - пиксел. Чем выше количество, тем большее
число пятен будет удалено.
До устранения пятен
(количество шума: 0, радиус шума: 1)
После устранения пятен
(количество шума: 22, радиус шума: 10)
4-53
Page 77

Примечание:
• В настоящее время эта функция доступна только для черно-
белых изображений.
• Для сканирования с номинальной скоростью рекомендуется
задавать радиус шума до 10 пикселов.
4-54
Page 78

Настройка
фона
Руководство пользователя
Данная функция позволяет произвести
настройку фона сканируемого документа.
Выбор: Белый фон, Черный фон.
Примечание. Для сканеров с устройством для
автоматической подачи листов бумаги данная
функция временно доступна только в режиме
«Auto crop» (Автоматическая обрезка). Для
сканеров планшетного типа данная функция
доступна либо в режиме «Auto crop»
(Автоматическая обрезка), либо в режиме
«Fixed to Transport» (Фиксированное
сканирование).
Для получения дополнительной
информации касательно выбора
режимов «Auto crop» (Автоматическая
обрезка) или «Fixed to Transport»
(Фиксированное сканирование), см.
раздел 4.5.1 Обрезка.
Белый фон
Черный фон
4-55
Page 79

4.9 Вкладка Setting (Настройка)
На вкладке Setting (Настройка) можно настроить следующие
параметры:
Диалоговое окно с вкладкой Setting (Настройка)
Energy Saving Control
(Управление
энергосбережением)
Установите флажок Enable Energy
Saver (Включить режим
энергосбережения) и переместите
ползунок вправо, чтобы установить
время, по истечении которого после
последнего действия должен
включаться режим энергосбережения.
Диапазон значений: 1-240 минут.
Значение по умолчанию: 15 минут.
4-56
Page 80

Batch Scan
Setting
(Настройка
пакетного
сканирования)
Barcode
Detection
(Определение
штрих-кода)
Руководство пользователя
• Batch Scan (Пакетное сканирование)
Для увеличения скорости сканирования
сканер сначала сканирует несколько страниц
документа, затем отправляет эти данные в
приложение. Следовательно, во время
сканирования количество сканированных
страниц несколько отличается от количества
страниц, которые отображаются на экране
компьютера. Выберите этот режим, чтобы
сканировать с максимальной скоростью.
• Page Scan (Постраничное
сканирование)
При выборе параметра Page Scan
(Постраничное сканирование) сканер сначала
сканирует только одну страницу документа,
отправляет данные в приложение, затем
сканирует следующую страницу и отправляет
следующие данные в приложение и т. д.
Следовательно, скорость сканирования в этом
режиме ниже, однако количество
сканированных страниц в точности
соответствует количеству страниц, которые
отображаются на экране компьютера.
Выберите этот параметр, чтобы включить
определение и распознавание штрих-кода в
документе. По завершении процесса
обнаружения создается файл avbarcode.ini,
который сохраняется на системном диске,
например Windows\avbarcode.ini.
Примечание: Наличие этой функции зависит
от типа сканера.
4-57
Page 81

Show Scanning
Progress
(Отображение хода
сканирования)
Show Warning
Message
(Отображение
предупреждающег
о сообщения)
Save Settings after
Closing
(Сохранение
настроек после
выхода)
Установите этот флажок, и индикатор
хода сканирования будет отображаться
во время сканирования.
Установите этот флажок, чтобы
отображать предупреждающие
сообщения, например «ADF pad count
exceeds 50,000 scans (the number varis
based on type of scanner). Please replace
the ADF pad and reset the pad count.
(Значение для счетчика планшета
автоподатчика документов превышает
50000 сканированных изображений.
Замените планшет автоподатчика
документов и сбросьте показание
счетчика планшета)».
Установите этот флажок, чтобы сохранить
настройки свойств сканера после
закрытия диалогового окна. При
следующем открытии диалогового окна
Scanner Properties (Свойства сканера)
отобразятся ранее сохраненные
настройки.
4-58
Page 82

Руководство пользователя
4.10 Вкладка Imprinter (Штамп)
Вкладка Imprinter (Штамп) позволяет напечатать буквенноцифровые символы, дату, время, значение счетчика документов и
произвольный текст - на отсканированном изображении (если
выбран цифровой штамп) либо на обороте документа (если выбран
внешний принтер).
Выбор: External Imprinter, Digital Imprinter (Внешний
принтер, Цифровой штамп). Если у вас установлено внешнее
устройство печати, выбирайте External Imprinter (Внешний
принтер). Если внешнее устройство печати отсутствует, выбирайте
Digital Imprinter (Цифровой штамп). Примечание: Параметр
External Imprinter (Внешний принтер) позволяет печатать
вертикально и на обратной стороне документа, а Digital Imprinter
(Цифровой штамп) наносится только горизонтально на переднюю
сторону документа.
4-59
Page 83

Contents (Содержание)
Print All
(Печатать
всегда)
Custom
(Произвольный
текст)
Counter
(Счетчик)
Date/Time
(Дата/Время)
Custom Font
(Пользовательский
шрифт)
Advanced (Дополнительно)
Поставьте флажок Print All (Печатать
всегда) для автоматической печати на всех
страницах ваших документов.
Снимите флажок Print All (Печатать всегда),
чтобы печатать штамп только на первой
странице документов.
Введите произвольный текст, который будет
печататься в строке штампа.
Указывает число документов в данном сеансе
сканирования. Сканер последовательно
увеличивает значение счетчика.
Позволяет включить в строку штампа
текущую дату и время.
Формат штампа: ГГГГММДДЧЧСС. Например,
«20090402170645-тестовый0001»
показывает год, месяц, дату, часы, секунды,
ваш произвольный текст и значение
счетчика документов.
Выберите необходимый шрифт.
Выбор: Normal (Стандартный), Fixed
Width (Фиксированная ширина)
Fixed Width (Фиксированная ширина)
(единый пробел) шрифта имеет строго
фиксированную ширину пробела. Таким
образом, каждый символ имеет одинаковую
ширину.
Font Attributes
(Стиль
шрифта)
Позволяет выбрать стиль шрифта. Выбор:
Normal, Underline, Double, Bold (Обычный,
Подчеркивание, Двойной, Полужирный).
4-60
Page 84

String
Orientation
(Направлени
е строки)
Руководство пользователя
Выберите направление строки.
Выбор: Normal (Обычная), Rotated
(Перевернутая), Vertical (Перевернутая,
сверху вниз), Vertical Inversion (Снизу
вверх), 90 degrees CW (Поворот на 90
градусов по часовой стрелке), 90 degrees
CCW (Поворот на 90 градусов против
часовой стрелки)
Обычная
Сверху вниз
Поворот на 90
градусов по
часовой стрелке
Цифровое впечатывающее устройство может
использоваться для впечатывания текста в
изображение. Ниже приводятся изображения
обычной и перевернутой строк:
Обычная
Перевернутая
Снизу вверх
Поворот на 90
градусов против
часовой стрелки
Перевернутая
4-61
Page 85

Print Position
(Положение
печати)
Установите положение, в котором вам
необходимо напечатать строку. Передвиньте
ползунок вправо для увеличения значения или
влево для его уменьшения. Диапазон: 0~355
мм, по умолчанию:0 мм
Данное значение устанавливается для
расстояния от нижней части листа до
последней буквы в строке. Данная функция
доступна, только если установлено внешнее
устройство для впечатывания текста.
0001abc 2010
Значение
положения
печати
Print Position (Положение штампа)
Выбор положения строки штампа. Выбор: Top, Middle, Bottom,
Custom (Вверху, Посредине, Внизу, Произвольное). При
выборе значения Custom (Произвольное), для указания
положения введите значения смещения по осям X и Y.
4-62
Page 86

Руководство пользователя
4.11 Вкладка Information (Информация)
На вкладке Information (Информация) отображается следующая
информация о системе и сканере.
Диалоговое окно с вкладкой Information (Информация)
Кнопка «Report (Отчет)»:
Если во время использования сканера появится сообщение об
ошибке, то нажмите кнопку Report (Отчет). При этом будет создан
файл report.txt (C:\AVxxx). Отправьте этот файл в ближайший
центр обслуживания для устранения неисправности.
4-63
Page 87

Кнопка «Reset Pad Count (Сброс счетчика планшета)»:
После сканирования приблизительно 50000 страниц (количество
зависит от типа сканера) с помощью устройство для
автоматической подачи документов его планшет может быть
изношен, а также могут возникнуть затруднения с подачей
документов. В этом случае настоятельно рекомендуется заменить
планшет автоподатчика документов на новый (описание процедуры
замены см. в руководстве). Для заказа планшета автоподатчика
документов обратитесь к ближайшему дилеру. После замены
планшета автоподатчика документов нажмите кнопку «Reset Pad
Count (Сброс счетчика планшета)», чтобы выполнить сброс
показаний на счетчике планшета.
Кнопка «Reset Roller Count (Сброс счетчика ролика)»:
После сканирования приблизительно 200000 страниц (количество
зависит от типа сканера) с помощью автоподатчика документов его
ролик может быть изношен, а также могут возникнуть затруднения
с подачей документов. В этом случае настоятельно рекомендуется
заменить ролик автоподатчика документов на новый. (Обратите
внимание, что замену ролика автоподатчика документов должен
выполнять только специалист авторизованного центра
обслуживания. Поэтому отвезите сканер в центр для замены
ролика.) После замены ролика автоподатчика документов нажмите
кнопку «Reset Roller Count (Сброс счетчика ролика)», чтобы
выполнить сброс показаний на счетчике ролика.
Примечание:
Срок службы и процедура замены отличаются в зависимости от
типа сканера. Для получения дополнительных сведений обратитесь
к ближайшему дилеру.
4-64
Page 88

Руководство пользователя
(
)
(
)
5. Использование кнопок
На приведенном ниже рисунке изображены 3 кнопки и 1 экран
функций, которые находятся на сканере.
Экран функций
Кнопка Function-Select
(выбора функции)
Кнопка Cancel
Отмена
Кнопка Scan
Сканировать
5.1 Установка программы Button Manager
Для использования кнопок на сканере необходимо установить
программу Button Manager. Чтобы программа Button Manager
работала правильно, установите ее ПЕРЕД установкой драйвера
сканера.
5-1
Page 89

Установка программы Button Manager не отличается сложностью.
Для установки программы Button Manager вставьте входящий в
комплект компакт-диск в привод компакт-дисков и выполните
инструкции, которые отображаются на экране.
Программа Button Manager позволяет с легкостью сканировать
документ и отправлять сканированное изображение в выбранное
программное приложение. Все эти операции можно выполнить
простым нажатием кнопки на сканере. Тем не менее перед
сканированием рекомендуется сначала проверить настройки
кнопок, чтобы убедиться в использовании правильного формата
файла и целевого приложения.
5.2 Проверка настроек кнопок перед
сканированием
1. Нажмите кнопку Scan (Сканировать) на сканере.
2. Панель кнопок отображается в панели задач Windows в правом
нижнем углу экрана компьютера.
Означает модель сканера
Значок функции
(количество
значков функций
зависит от типа
сканера.)
Значок
кнопки
Панель кнопок
5-2
Page 90

Руководство пользователя
3. На панели кнопок отображаются первые пять кнопок
сканирования. Правой кнопкой мыши щелкните кнопку
(функцию), которую необходимо проверить. Откроется окно
Button Properties (Свойства кнопок).
Номер и имя
кнопки.
Нажмите для
выбора
параметров
или настройки.
Настройки
сканирования
для выбранной
кнопки.
Формат файла
сканированного
изображения
(*наличие
параметров
зависит от типа
сканера).
Целевое
приложение (это
приложение,
которое
открывается по
завершении
сканирования).
Настройка по умолчанию выделена цветом. Это окно служит
для настройки формата файла, целевого приложения и других
параметров сканирования. Описание сброса настроек см. в
разделе «Настройка кнопки».
4. Нажмите кнопку ОК (Да), чтобы закрыть окно.
5-3
Page 91

5.3 Сканирование одним нажатием кнопок
1. Придвиньте направляющую бумаги к листу бумаги и загрузите
документ в автоподатчик документов верхней частью вперед.
2. Проверьте номер на светодиодном экране, чтобы убедиться в
выборе правильных настроек сканирования и целевого
приложения (к примеру, если необходимо выполнить
сканирование с помощью кнопки № 4, при нажатии которой
открывается приложение Microsoft Paint, и отобразить
сканированное изображение в главном окне приложения
Microsoft Paint, то на светодиодном экране должен
отображаться номер 4).
3. Нажмите кнопку Scan (Сканировать) на сканере.
4. По завершении сканирования откроется приложение Microsoft
Paint и сканированное изображение отобразится в главном
окне приложения Microsoft Paint, как показано ниже.
Примечание:
1. Дополнительные сведения об использовании программы
Button Manager см. в руководстве пользователя на компакт-
диске, входящем в комплект.
2. Кроме того, программу Button Manager можно использовать на
рабочем столе, запустив из группы All Programs (Все
программы) или дважды щелкнув Avision Scanner Utility в
Control Panel (Панель управления).
5-4
Page 92

Руководство пользователя
6. Уход
6.1 Cleaning the Flatbed Glass
The procedures
1. Wet a soft lint-free cloth with some isopropyl alcohol. (95%)
2. Open the document cover as shown below. Gently wipe the
surface of the glass of flatbed.
3. Close the document cover. Your scanner is now ready for use.
6-1
Page 93

6.2 Очистка УАПД
Со временем узел планшета и подающие ролики могут
загрязниться от чернил, частиц тонера или пыли на бумаге. В
этом случае подача документов сканером может нарушиться.
Для восстановления исходного состояния аппарата выполните
его очистку.
Очистка
1) Смочите ватный тампон небольшим количеством
изопропилового спирта. (95%)
2) Нажмите на кнопку фиксатора автоподатчика документов на
правой стенке. Аккуратно откройте переднюю дверцу сканера
влево. Приоткройте переднюю дверцу влево. Протрите
верхний подающий ролик, проводя тампоном из стороны в
сторону. Проворачивайте ролик вперед и повторяйте этапы
очистки, пока не будет очищен весь ролик.
3) Протрите планшет автоподатчика документов в одном
направлении сверху вниз или снизу вверх. Старайтесь не
повредить пружины для подбора.
4) Закройте переднюю дверцу сканера. Теперь сканер можно
использовать.
6-2
Кнопка
освобождения
автоподатчика
документов
Page 94

Руководство пользователя
Подающие
валик
6-3
Page 95

6.3 Очистка области калибровки
Прочистите область настройки (белое стекло), как показано ниже,
струей сжатого воздуха или щеточкой, чтобы удалить пыль или
грязь.
6-4
Область
калибровки
Page 96

Руководство пользователя
6.4 Замена лотка УАПД
После сканирования приблизительно 30000 страниц с помощью
автоподатчика документов его планшет может быть изношен, а
также могут возникнуть затруднения с подачей документов. В этом
случае настоятельно рекомендуется заменить модуль планшета на
новый. Закажите модуль планшета у ближайшего дилера и
выполните описанную ниже процедуру замены.
Процедура разборки
1. Нажмите на кнопку фиксатора автоподатчика документов на
правой стенке. Аккуратно откройте переднюю дверцу сканера
влево.
2. Аккуратно откройте переднюю крышку УАПД и отодвиньте ее
вправо.
3. Нажмите пальцами на оба рычажка самофиксирующегося
модуля планшета автоподатчика документов, направив их
внутрь, чтобы извлечь модуль планшета.
6-5
Page 97

Процедура сборки
1. Достаньте лоток УАПД из коробки.
2. Нажмите двумя пальцами на оба рычажка
самофиксирующегося модуля планшета автоподатчика
документов, направив их внутрь.
3. Вставьте лоток в отверстия.
6-6
Page 98

Руководство пользователя
6.5 Замена ролика автоматического механизма
подачи
После сканирования порядка 200 000 страниц с помощью
автоподатчика документов, ролик АПД может износиться, и могут
возникнуть затруднения с подачей документов. В этом случае
может потребоваться заменить ролик АПД на новый. Закажите
ролик АПД у ближайшего дилера и выполните описанную ниже
процедуру замены.
Порядок демонтажа
1. Нажмите на кнопку фиксатора автоподатчика документов
(ADF), чтобы открыть его переднюю крышку.
2. Потяните за середину крышки ролика, чтобы открыть ее.
6-7
Page 99

3. Передвиньте лапку ролика ADF ВВЕРХ, как показано на
рисунке.
6-8
Page 100

Руководство пользователя
4. Высвободите правый конец ролика ADF из корпуса сканера и
извлеките ролик.
6-9
 Loading...
Loading...