Page 1

Scanner a colori Manuale
Introduttivo
Regulatory model: BF-0709S
Avision Inc.
Page 2
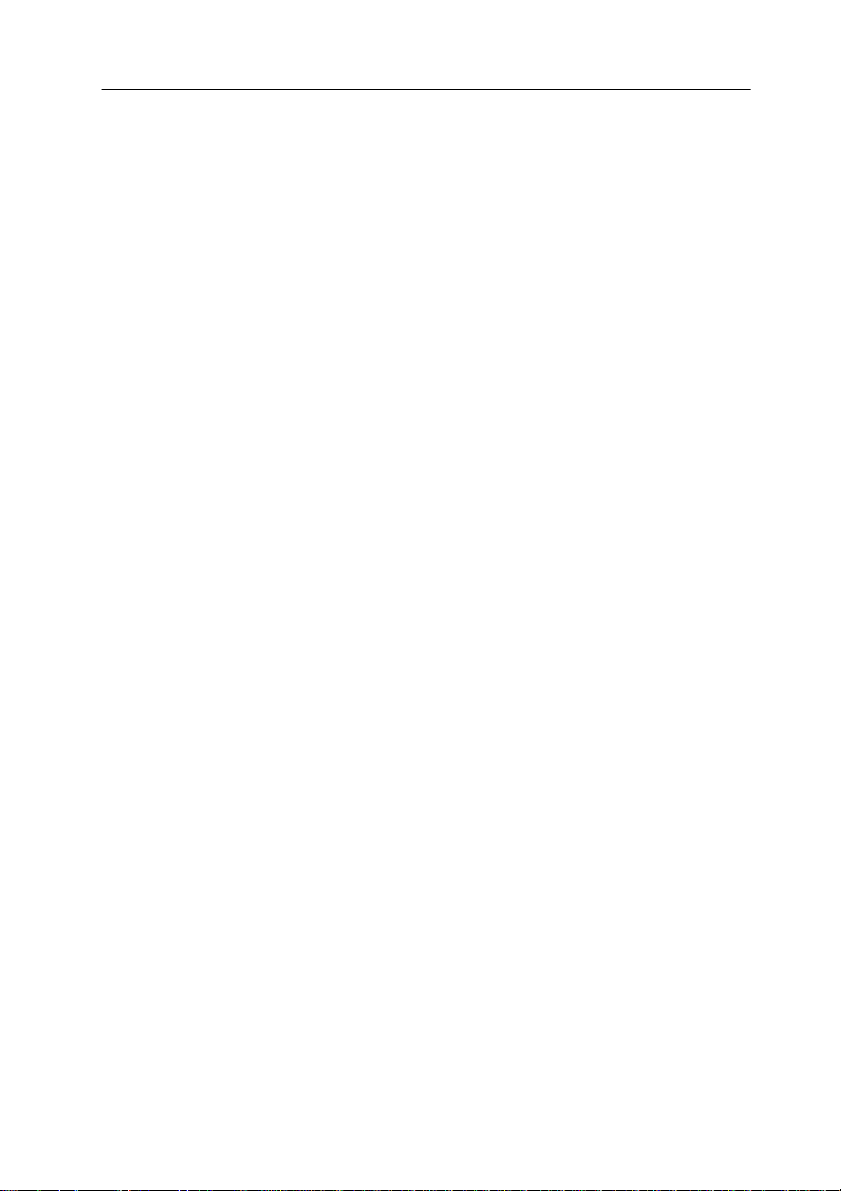
Marchi registrati
Microsoft é un marchio registrato negli Stati Uniti dalla Microsoft
Corporation.
Windows e MS-DOS sono marchi registrati della Microsoft
Corporation.
IBM, PC, AT, XT sono marchi registrati della International
Business Machines Corp.
Qualsiasi altro nome di prodotto o di ditta citato in questa
pubblicazione é un marchio registrato dei suoi rispettivi
proprietari.
Diritti d’autore
Tutti i diritti sono riservati. Nessuna parte di questa
pubblicazione può essere riprodotta, trasmessa, trascritta,
immagazzinata in un sistema di recupero, o tradotta in
qualsiasi lingua o linguaggio elettronico, in nessun caso e con
nessun mezzo elettronico, meccanico, magnetico, ottico,
chimico, manuale o altro, senza la previa autorizzazione scrit ta
della Avision Inc.
I documenti di cui si eseguirà la scansione tramite questo
prodotto potrebbero essere protetti da leggi statali o altre
regolamentazioni, come le leggi sui diritti d’autore. L’utent e é il
solo responsabile riguardo l’adempimento a tali leggi e
regolamenti.
ii
Page 3
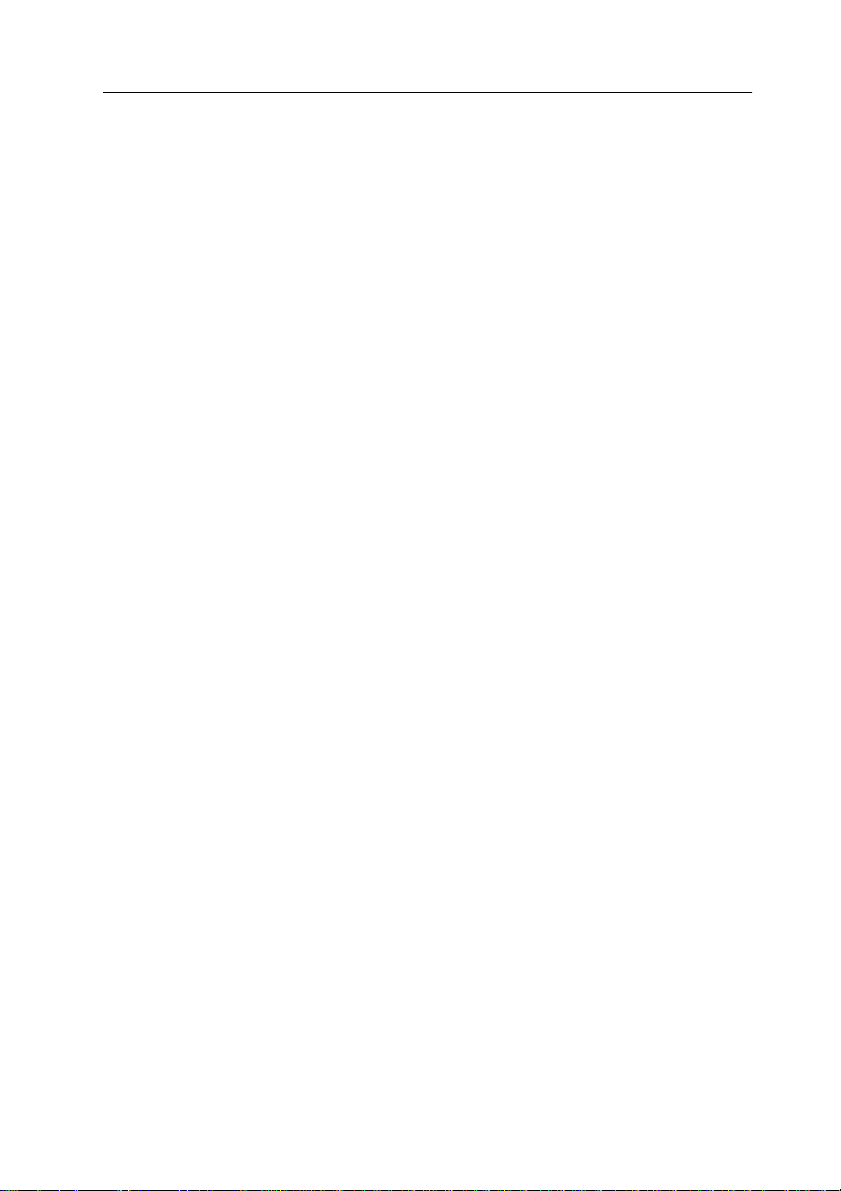
Manuale Introduttivo
Garanzia
Le informazioni contenute in questa pubblicazione possono
essere soggette a modifica senza previo preavviso.
La Avision non fornisce alcuna garanzia riguardo questo
materiale, incluse eventuali garanzie implicite di adeguat ezza a
qualsiasi proposito.
La Avision non può essere ritenuta responsabile per eventuali
errori contenuti in questa documentazione o per danni
incidentali o conseguenti la fornitura, le prestazioni o l’utilizzo
di questo materiale.
iii
Page 4
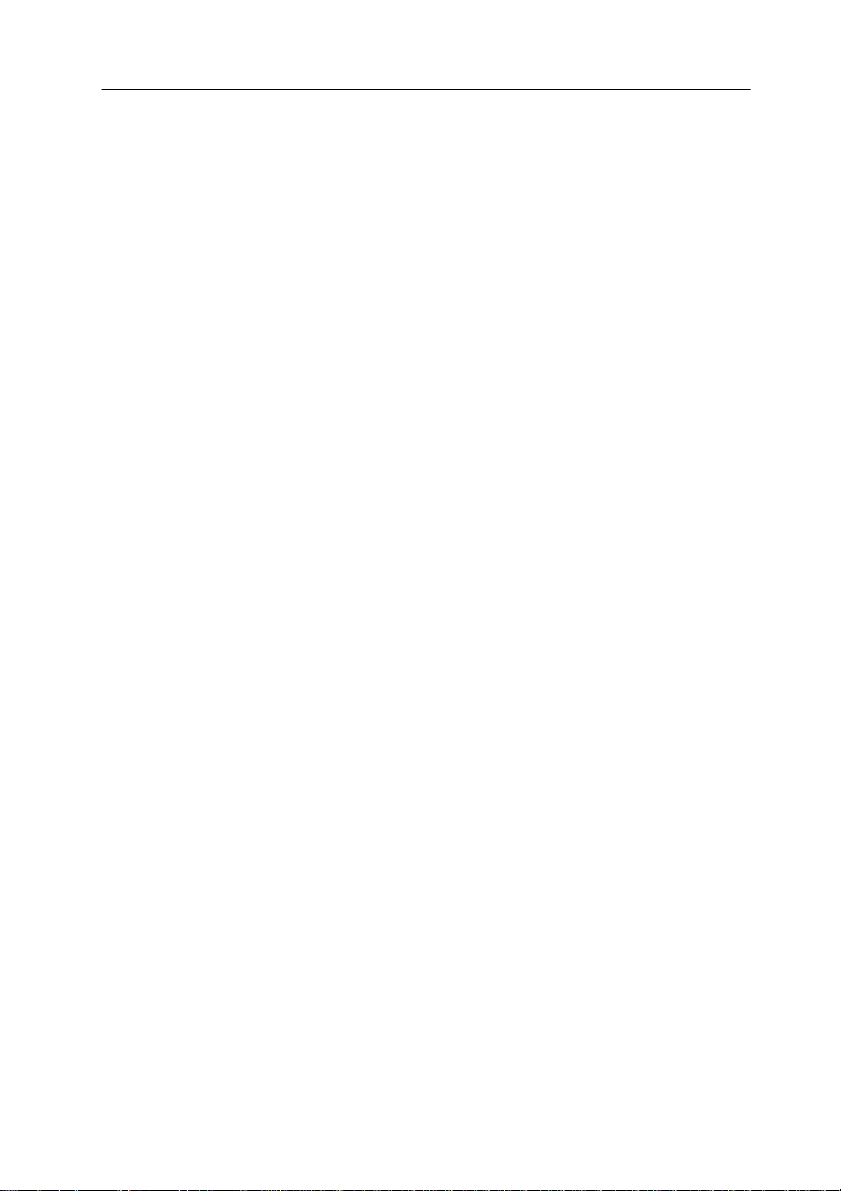
Avvertenza FCC sulle interferenze
Questo apparecchio genera ed utilizza frequenze radio, e
potrebbe causare interferenze con la ricezione di radio e
televisioni in caso non sia installato ed utilizzato correttamente.
Questo fatto é stato sottoposto a verifica ed é stato ritenuto
conforme alle limitazioni di un dispositivo per la computazione di
classe B, in accordo con le caratteristiche tecniche segnalate
nella Sezione 15 del regolamento FCC. Queste caratteristiche
tecniche sono intese a dare una protezione ragionevole da
questo tipo di interferenze in installazioni residenziali. Tuttavia
non vi é alcuna garanzia che queste interferenze non si
verifichino in una particolare installazione. Se questo
apparecchio dovesse causare interferenze dannose alla ricezione
radio o televisiva (cosa che può essere verificata accendendo e
spegnendo l’apparecchio), l’utente é invitato a cercare di
correggere l’interferenza con una delle seguenti procedure:
• Ri-orientate o riposizionate l’antenna ricevente.
• Aumentate la distanza tra l’apparecchiatura e
l’equipaggiamento ricevente.
• Collegate l’equipaggiamento ad una presa o circuito di
corrente diverso da quello a cui é collegato l’apparecchio
ricevente.
• Consultate il rivenditore o un tecnico radio/TV.
CE
Questo prodotto è conforme ai limiti previsti per la Classe
B della normativa EN55022, EN55024 nonché ai requisiti di
sicurezza della normativa EN 60950.
iv
Page 5
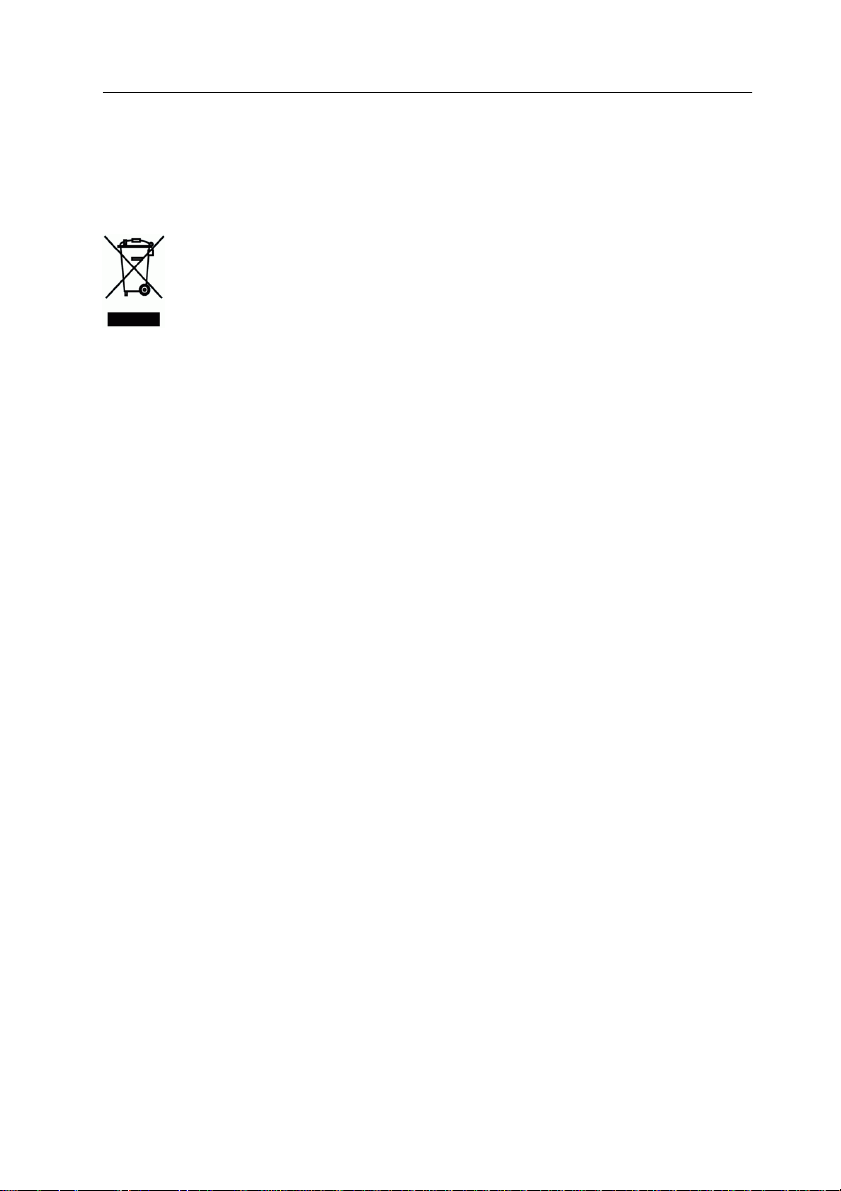
Manuale Introduttivo
Smaltimento di apparecchiature da rottamare da parte di
privati nell
’Unione Europea
Questo simbolo che appare sul prodotto o sulla confezione
indica che il prodotto non deve essere smaltito assieme agli
altri rifiuti domestici. Gli utenti devono provvedere allo
smaltimento delle apparecchiature da rottamare portandole al
luogo di raccolta indicato per il riciclaggio delle apparecchiature
elettriche ed elettroniche. La raccolta e il riciclaggio separati
delle apparecchiature da rottamare in fase di smaltimento
favoriscono la conservazione delle risore naturali e garantiscono
che tali apparecchiature vengano rottamate nel rispetto
dell’ambiente e della tutela della salute. Perulteriori
informazioni sui punti di raccolta delle apparecchiature da
rottamare, contattare il proprio comune di residenza, il servizio
di smaltimento dei rifiuti locale o il negozio presso il quale
é
stato acquistato il prodotto.
v
Page 6
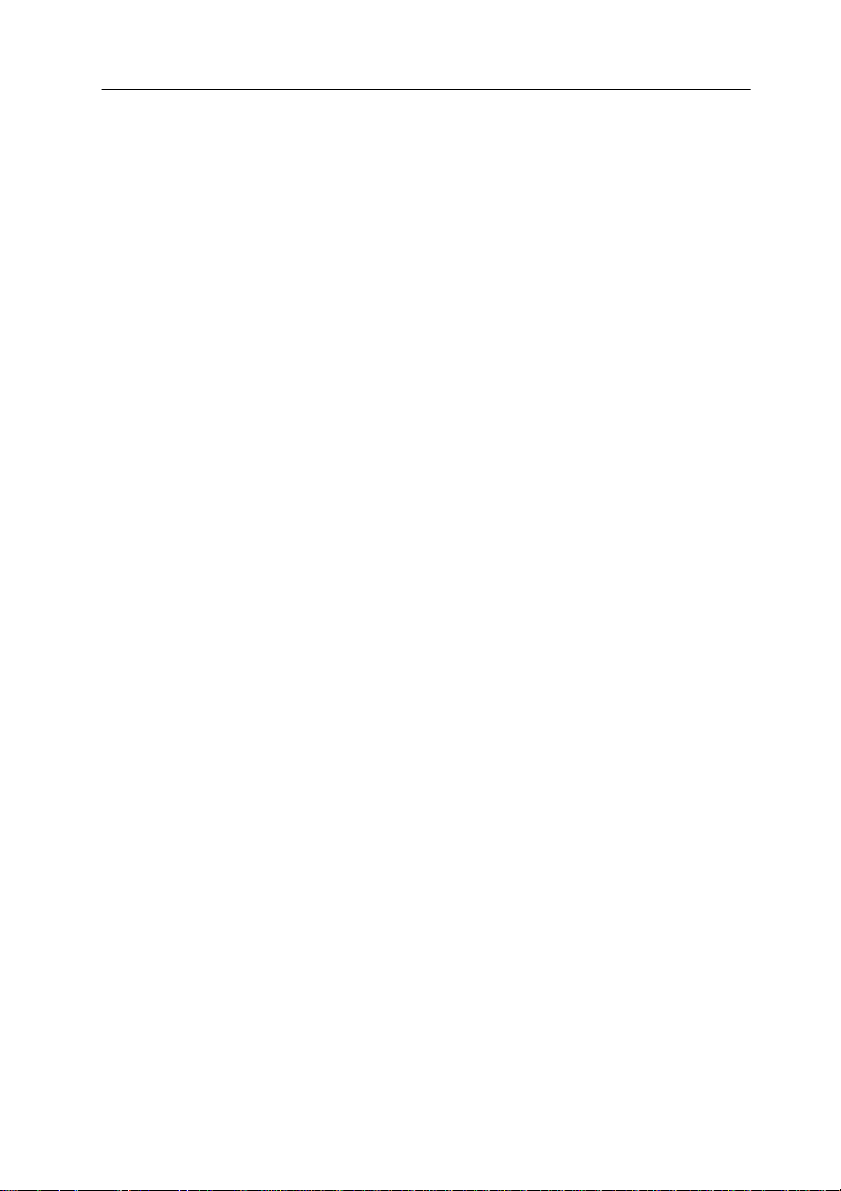
Requisiti di sistema
¾ PC compatibile IBM 586, Pentium o superiore
¾ Microsoft Windows 98SE, Windows Me, Windows 2000, o
Windows XP
¾ Porta USB (universal serial bus) – Alta velocità solo con
scheda USB 2.0
¾ Minimo 100 MB di spazio libero su disco rigido
¾ Minimo 128 MB di memoria di sistema
¾ Unità CD-ROM
vi
Page 7
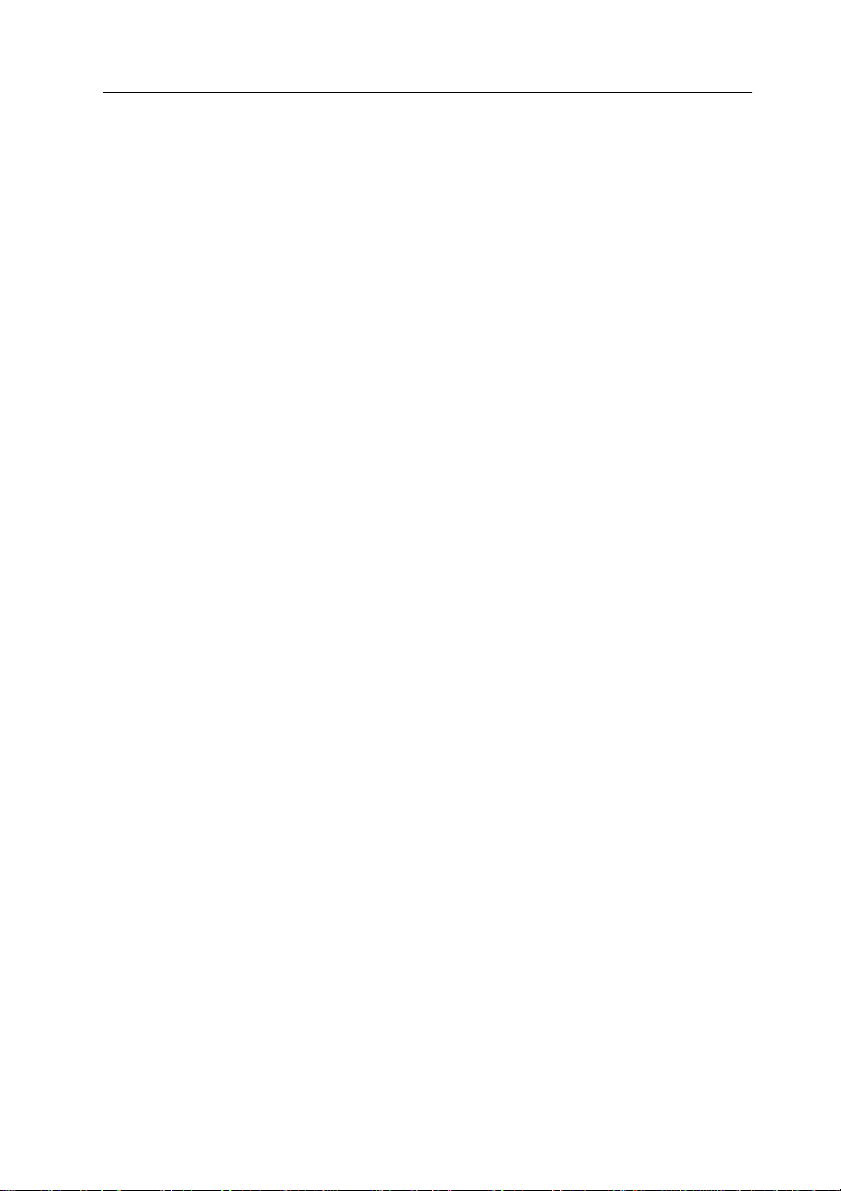
Manuale Introduttivo
Indice
1. Introduzione .......................................................1-1
2. Installazione Dello Scanner ...................................2-1
2.1 Installazione del driver dello scanner e
collegamento dei cavi..................................2-2
2.1.1 Accensione dello scanner........................2-2
2.1.2 Installazione del driver dello scanner...2-3
2.1.3 Connessione del computer......................2-5
3. La Prima Scasione................................................3-1
3.1 Posizionare la Carta sul Vetro .......................3-1
3.2 Verifica dell'installazione dello scanner...........3-2
3.3 Un’occhiata all’interfaccia uten te...................3-6
4. Utilizzo della finestra Proprietà dello scanner............4-1
4.1 Pulsanti della finestra Proprietà dello scanner .4-2
4.2 Scheda Immagine .......................................4-4
4.2.1 Riquadro di selezione dell'immagine ....4-5
4.2.2 Altre opzioni delle immagini ...................4-7
4.2.3 Acquisizione di immagini a colori ........4-14
4.2.4 Acquisizione di immagini in scala di grigi.
....................................................................4-15
4.2.5 Acquisizione di immagini in bianco e nero
4-15
4.2.6 Pubblicazione dei profili.........................4-16
4.3 Scheda Compressione ............................... 4-19
4.4 Scheda Perdita di colore ............................ 4-21
4.4.1 Selezione della perdita di colore..........4-21
4.4.2 Altre opzioni di Perdita di colore..........4-23
4.5 Scheda Carta ........................................... 4-25
4.5.1 Ritaglio......................................................4-26
4.5.2 Altre selezioni della scheda Carta .......4-29
4.5.3 Relativo al documento...........................4-36
4.6 Scheda Anteprima .................................... 4-40
vii
Page 8
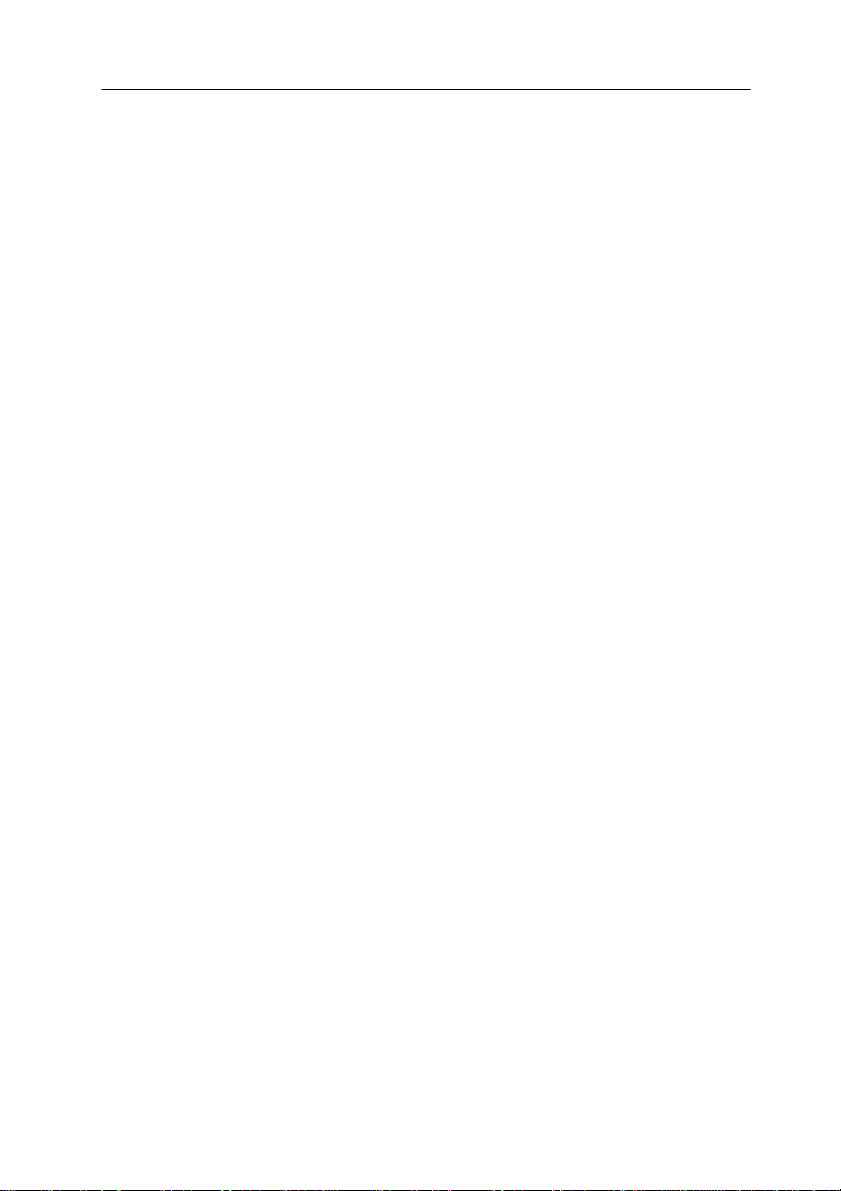
Scheda Opzioni ........................................ 4-41
4.7
4.8 Scheda Impostazione ................................ 4-47
4.9 Scheda Informazioni ................................. 4-49
5. Uso dei Pulsanti Scansione ....................................5-1
5.1 Installazione di Button Manager....................5-2
5.2 Verificare delle configurazioni dei tasti prima
dell'acquisizione .........................................5-3
5.3 Impostazioni predefinite dei tasti ..................5-5
5.4 Acquisizione mediante la pressione di un tasto 5-7
6. Mantenimento .....................................................6-1
6.1 Pulizia del vetro dei documenti .....................6-1
7. Risoluzione di problemi.........................................7-1
7.1 Domande e risposte....................................7-1
7.2 Assistenza Tecnica......................................7-3
8. Dati tecnici .........................................................8-1
viii
Page 9
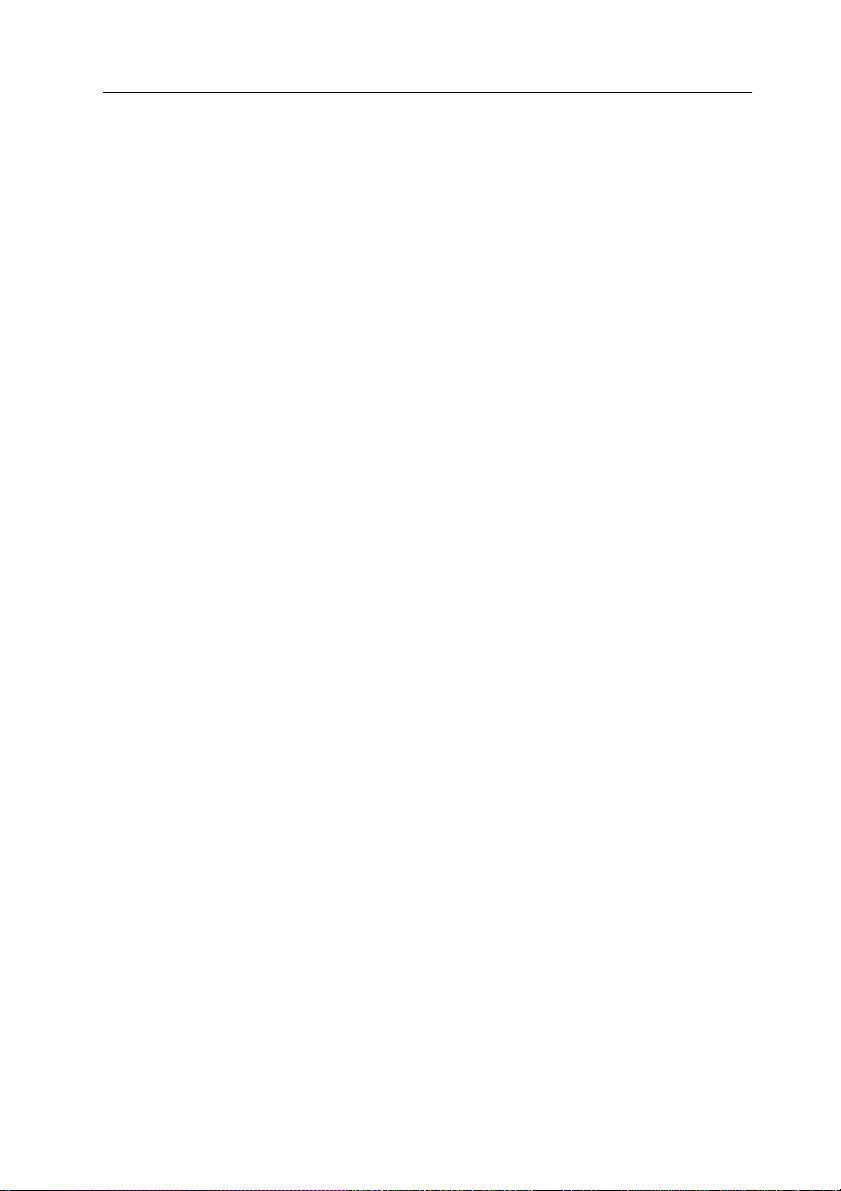
Manuale Introduttivo
1. Introduzione
Congratulazioni per l’acquisto del vostro nuovo scanner da
tavolo Avision. Con questo scanner è possibile digitalizzare
velocemente documenti cartacei dal caricatore automatico dei
documenti o dal vassoio anteriore, ottenendo così immagini
elettroniche. La Avision Inc. é una delle maggiori ditte al
mondo nello sviluppo di scanner ad alto rendimento.
Prima di installare ed utilizzare il vostro scanner, vi preghiamo
di impiegare qualche minuto per leggere questo manuale. Esso
vi fornisce le istruzioni corrette per il disimballaggio,
l’installazione, l’utilizzo e il mantenimento dello scanner.
La figura qui sotto illustra l’imballaggio di. Si consiglia di
verificare che tutti i componenti siano inclusi con il vostro
scanner.
1-1
Page 10
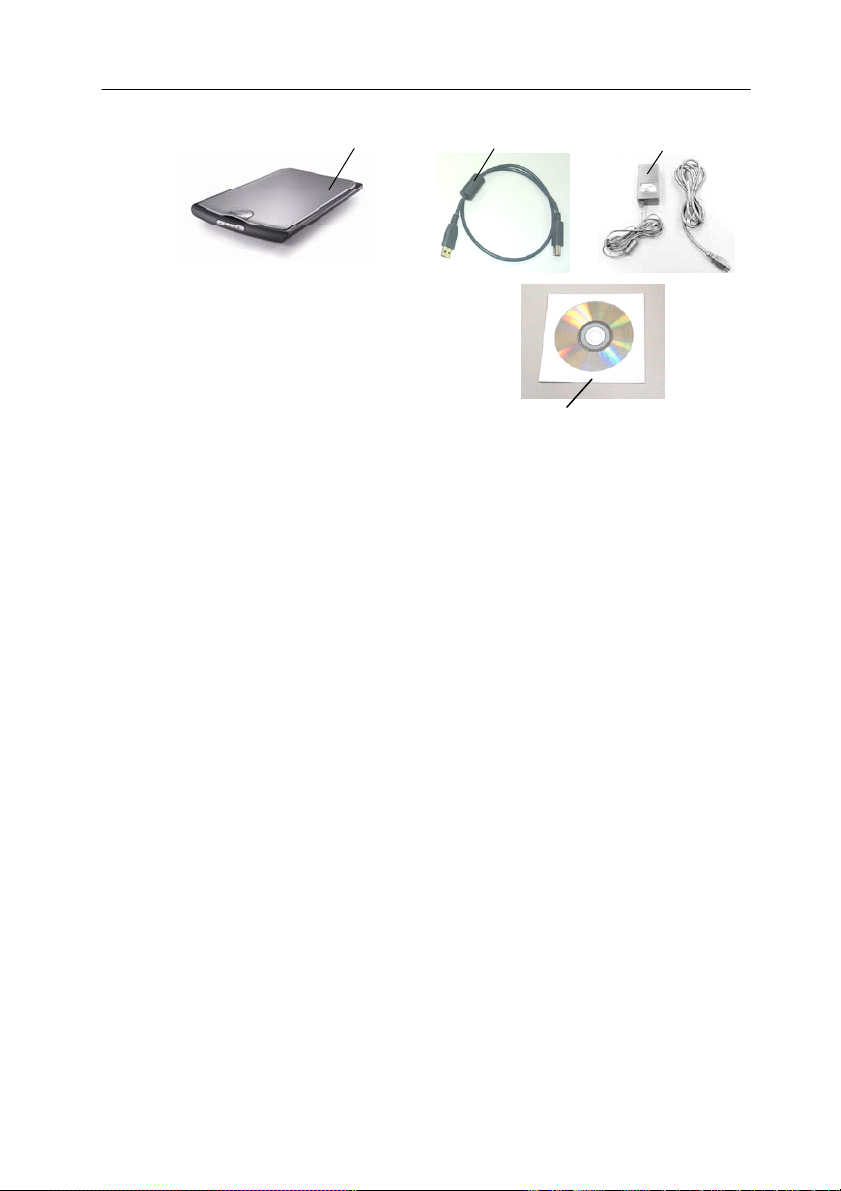
1 2 3
4
1. Unità principale scanner
2. Cavo USB
3. Adattatore di alimentazione
4. Guida dell’utente, CD
Nota:
1. Utilizzare soltanto l’adattatore (PSAA15W-120 by Phihong /
HEG42-120130-7L by Hitron)
fornito con il dispositivo.
L’utilizzo di altri adattatori CA può danneggiare lo scanner e
annulla la garanzia.
Aprire con cura la scatola e verificarne il contenuto. In caso
2.
di componenti mancanti o danneggiati, contattare il
rivenditore.
1-2
Page 11
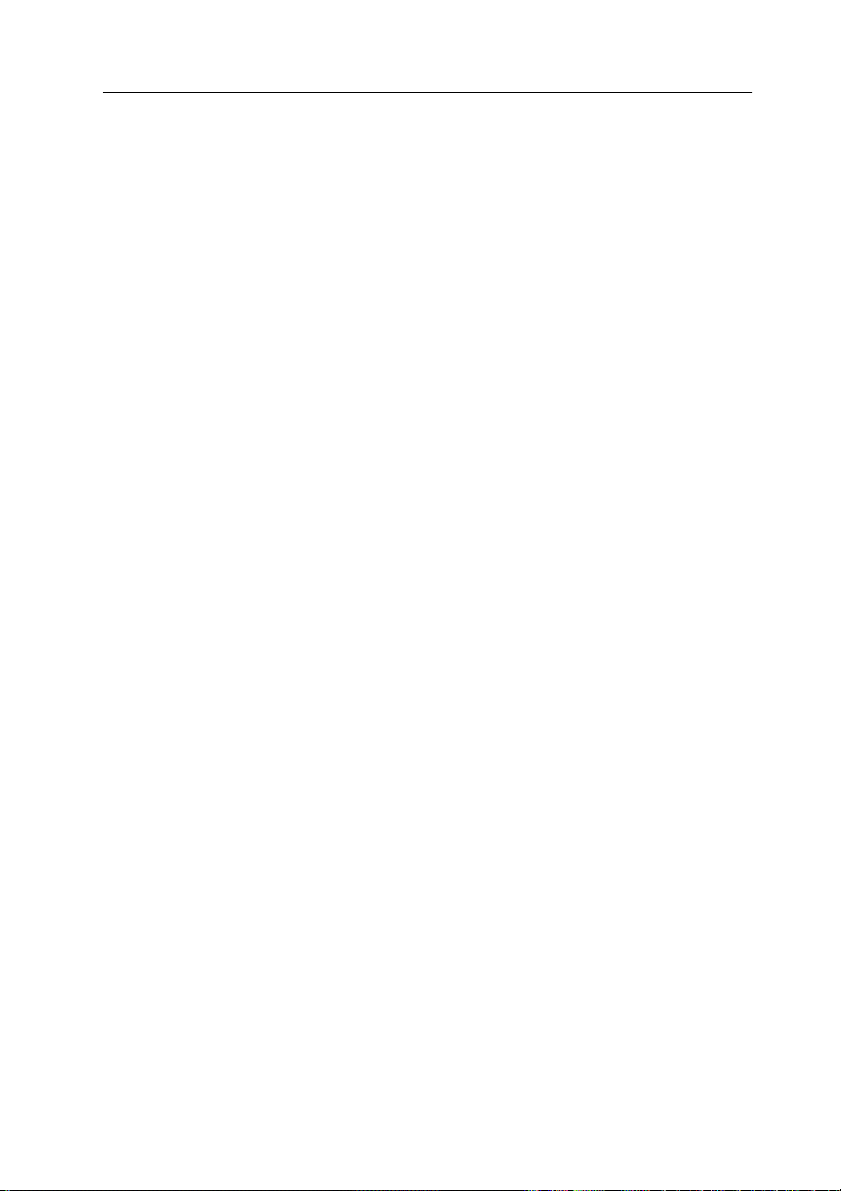
Manuale Introduttivo
2. Installazione Dello
Scanner
Precauzioni
* Non esponete lo scanner alla luce solare diretta. Un sposizione
diretta al sole o una condizione di surriscaldamento
potrebbero danneggiare lnità.
* Non ponete lo scanner in luoghi umidi o polverosi.
* Assicuratevi di utilizzare una corretta fonte di alimentazione
AC.
* Ponete lo scanner su una superficie sicura e piana. Superfici
irregolari o inclinate potrebbero creare problemi meccanici.
* Conservate la scatola e i materiali di imballaggio dello scanner
in caso dobbiate trasportarlo in futuro
.
2-1
Page 12
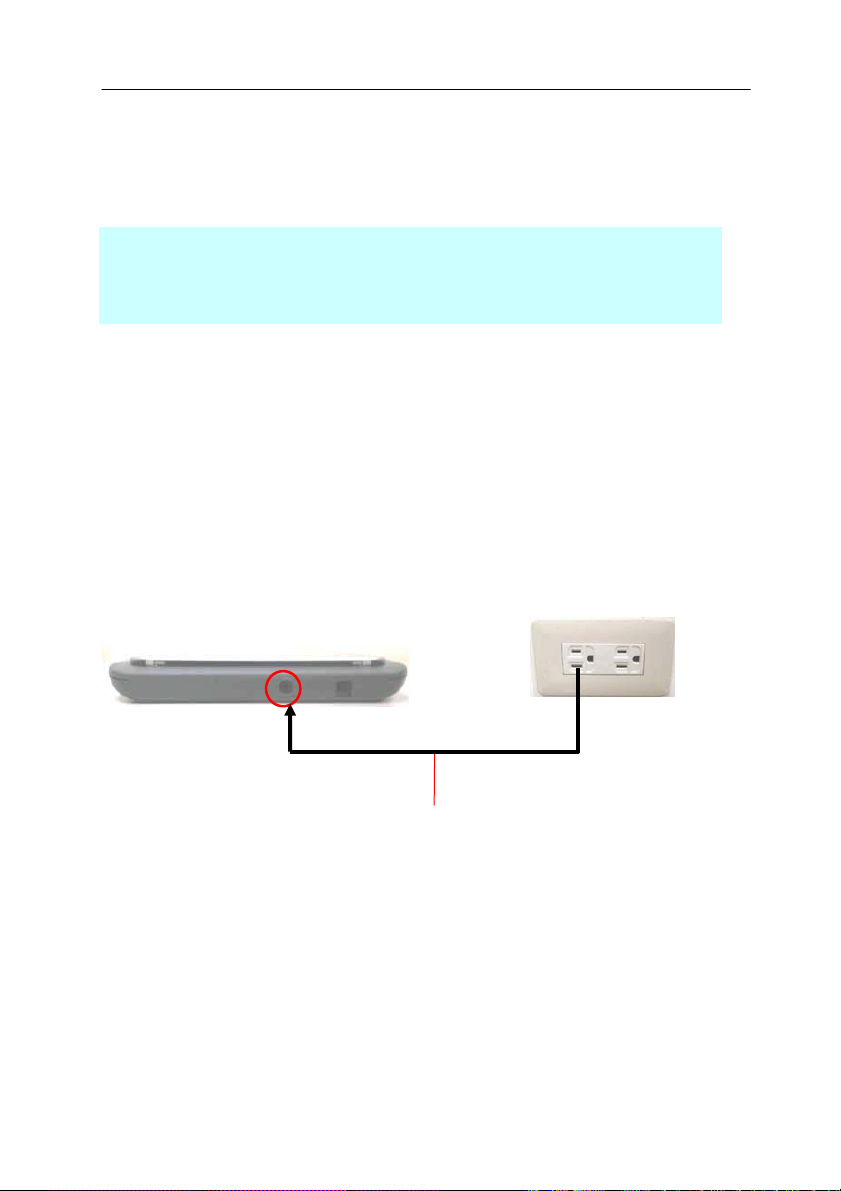
2.1 Installazione del driver dello scanner e
collegamento dei cavi
* Per garantire la corretta identificazione dello scanner USB
da parte del computer, procedere con l'installazione dei
driver dello scanner prima di connettere lo scanner al
computer.
2.1.1 Accensione dello scanner
Inserire l’estremità piccola dell’adattatore di alimentazione nella
presa di alimentazione dello scanner. Inserire l’altra estremità
in una presa di corrente adeguata.
Cavo di alimentazione
2-2
Page 13
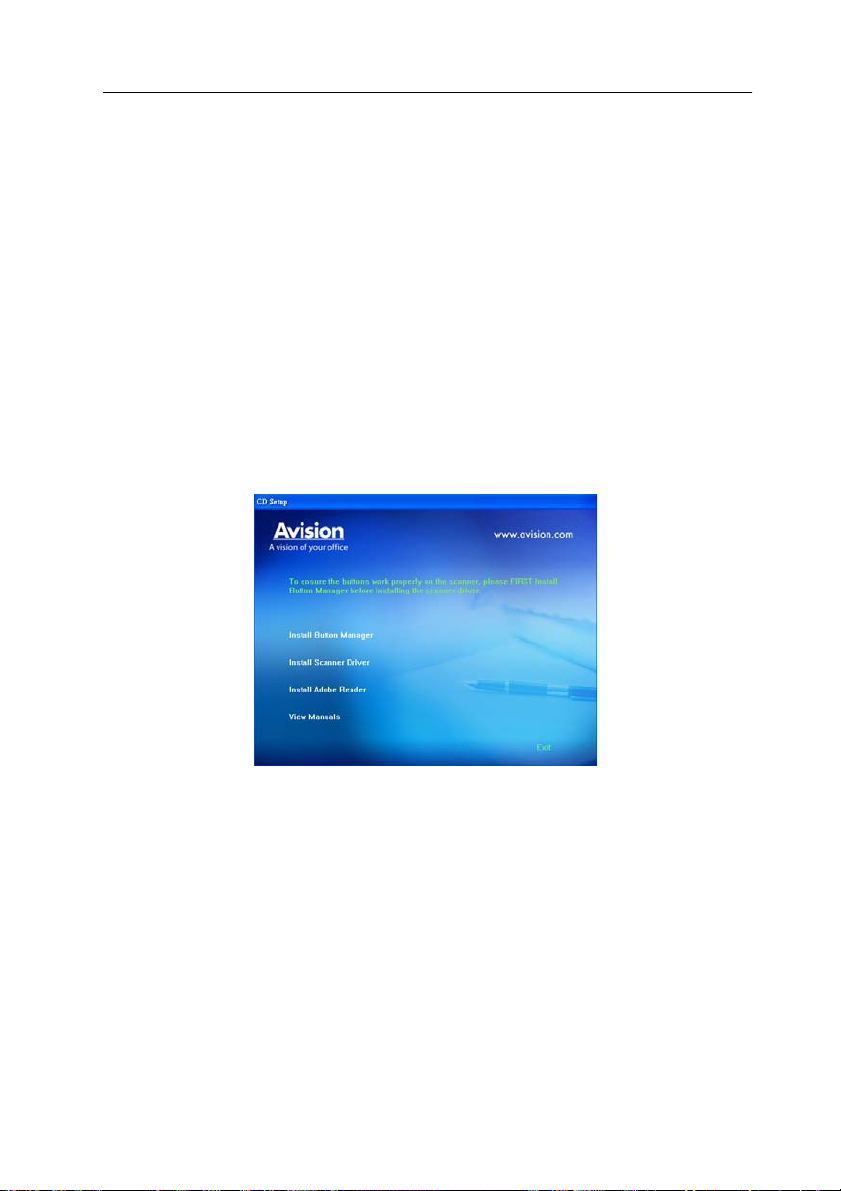
Manuale Introduttivo
2.1.2 Installazione del driver dello scanner
* Per garantire la corretta identificazione dello scanner USB
da parte del computer, procedere con l'installazione dei
driver dello scanner prima di connettere lo scanner al
computer.
1. Inserire il CD-ROM in dotazione nell’un it à CD-ROM.
2. Viene visualizzata la grafica dell’installazione del software.
In caso contrario, eseguire “setup.exe”.
3. L’opzione Install Scanner Driver deve apparire disattivata
poiché l’installazione del driver è già stata completata.
2-3
Page 14
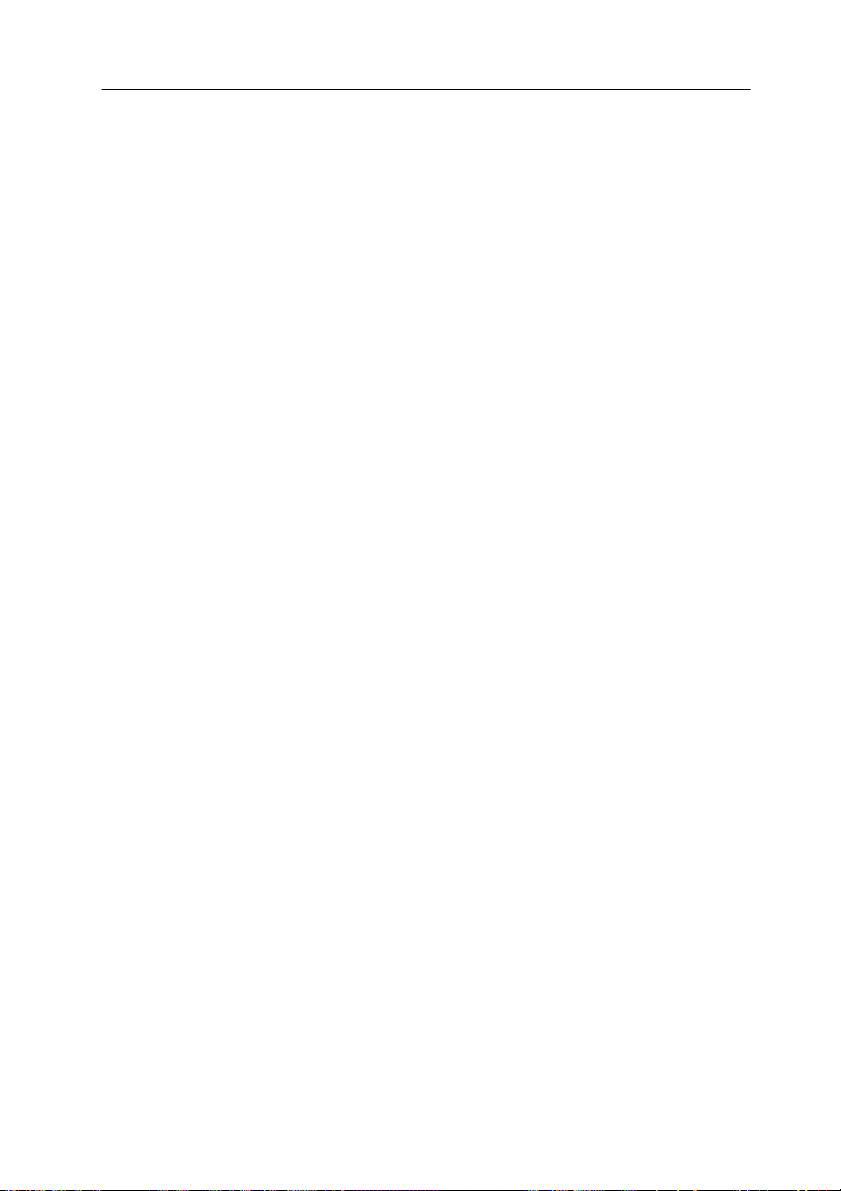
Elementi grafici dell'installazione:
y Installa Button Manager: per utilizzare i tasti
presenti sullo scanner è necessario installare il
programma Button Manager. Per assicurarsi che
Button Manager funzioni correttamente, installare
Button Manager PRIMA di installare il driver dello
scanner.
y Installa driver dello scanner: per comunicare
con lo scanner è necessario installare il relativo
driver. Dopo aver installato il software Button
Manager, scegliere Installa driver dello scanner
per installare il driver dello scanner sul computer.
y Installa Adobe Reader: i manuali dello scanner e
del programma Button Manager sono forniti
all'interno di file in formato PDF. Per aprire e
visualizzare questi file è necessario installare il
software Adobe Reader. Se sul computer è già
installato Adobe Reader, ignorare questa voce.
y Visualizza manuale: scegliere “Visualizza
manuale” per visualizzare o stampare i manuali
utente dettagliati dello scanner e del software
Button Manager.
4. Scegliere Installa Button Manager per installare il software
Button Manager e quindi fare clic su Installa driver dello
scanner per installare il driver dello scanner sul computer.
2-4
Page 15
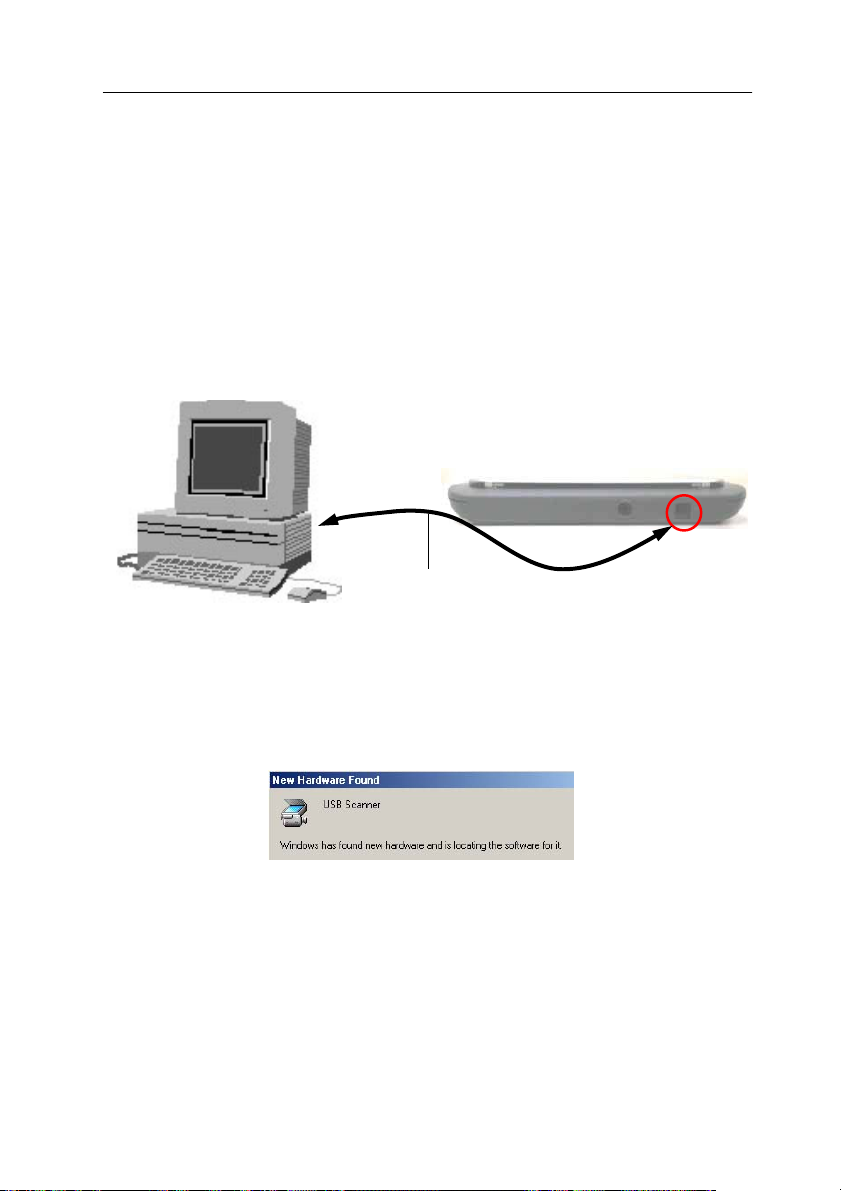
Manuale Introduttivo
2.1.3 Connessione del computer
1. Collegare l’estremità quadrata del cavo USB alla porta USB
dello scanner. Collegare l’estremità rettangolare alla porta
USB del computer.
Cavo USB
2. Il computer dovrebbe rilevare una nuova periferica USB e
visualizzare il messaggio “Nuovo componente hardware
individuato”.
(Windows 9X/Windows ME)
3. In Windows 9X, Windows Me o Windows 2000, controllare
che sia selezionata la voce Cerca un driver migliore di
quello in uso e fare clic sul pulsante Avanti.
2-5
Page 16
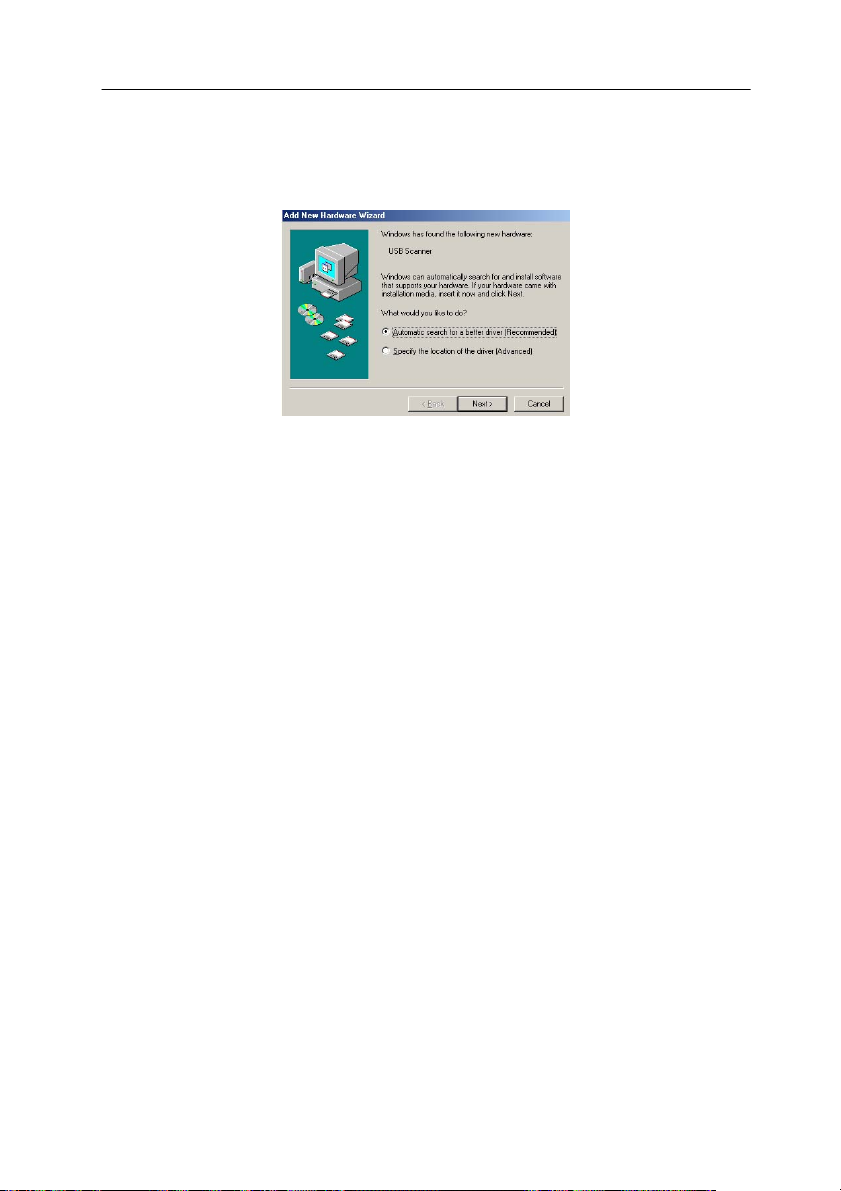
In Windows XP, fare clic sul pulsante Avanti per
continuare.
4. Alla visualizzazione della finestra di dialogo “Fine”, fare
clic sul pulsante “Fine”.
Nota: Per disinstallare il driver dello scanner in Windows
XP/2000, assicurarsi che lo scanner sia collegato al computer.
2-6
Page 17

Manuale Introduttivo
3. La Prima Scasione
3.1 Posizionare la Carta sul Vetro
Posizionate il documento in modo che sia allineato con il segno di
riferimento.
Segno di Riferimento
3-1
Page 18
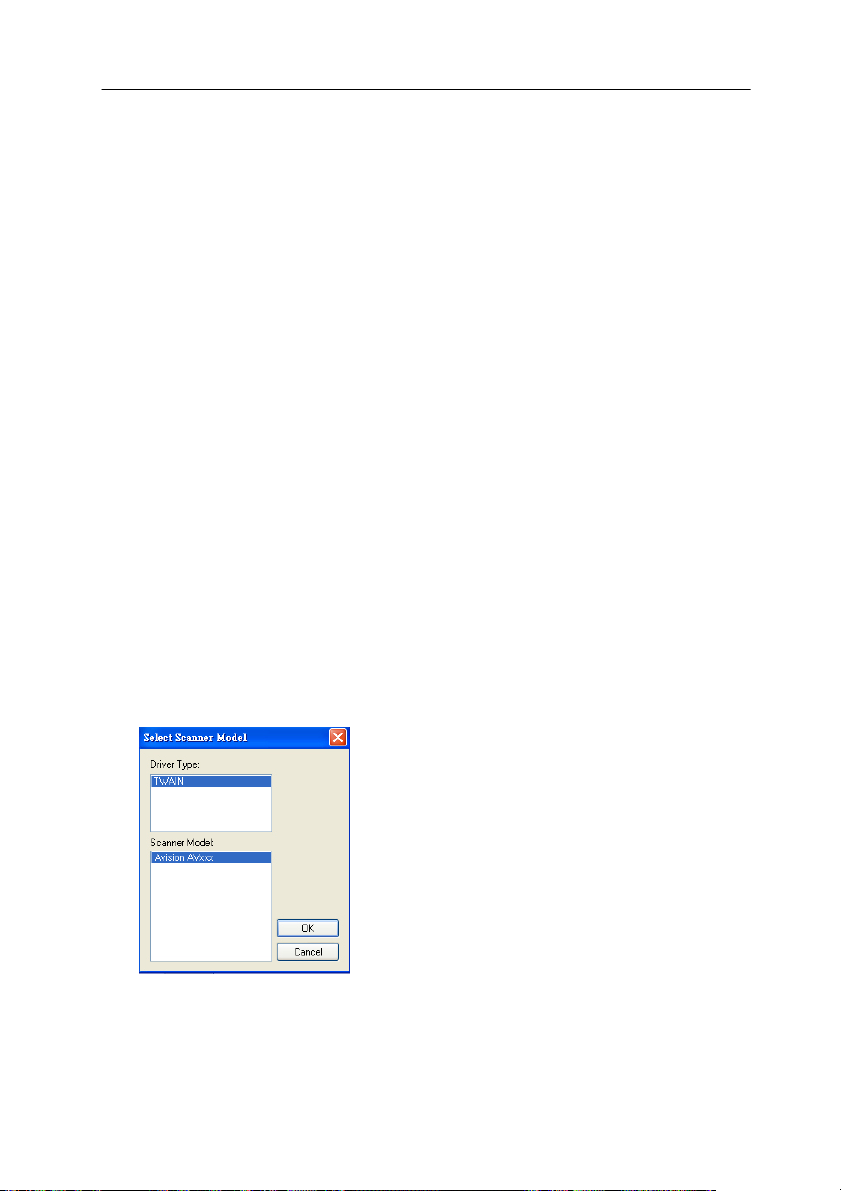
3.2 Verifica dell'installazione dello scanner
Per verificare la correttezza dell'installazione dello scanner,
Avision fornisce un utile programma di test chiamato Avision
Capture Tool. Grazie a questo strumento è possibile eseguire
semplici acquisizioni e visualizzare le immagini così catturate.
Esso inoltre aiuta l'utente a completare l'acquisizione a una
velocità nominale.
Nella procedura seguente viene descritto come verificare
l'installazione dello scanner. Se l'installazione non è corrett a ,
rivedere la sezione precedente per controllare se il
collegamento del cavo è giusto e se il driver dello scanner è
stato installato correttamente.
Prima di iniziare, verificare che lo scanner sia acceso.
1. Selezionare Start>Programmi>Avision Avxxx
Scanner>Avision Capture Tool.
Viene visualizzata la finestra di dialogo Seleziona modello di
scanner.
2. Selezionare il tipo di driver e il modello di scanner, quindi
fare clic su OK. Viene visualizzata la finestra di dialogo di
Avision Capture Tool seguente.
3-2
Page 19
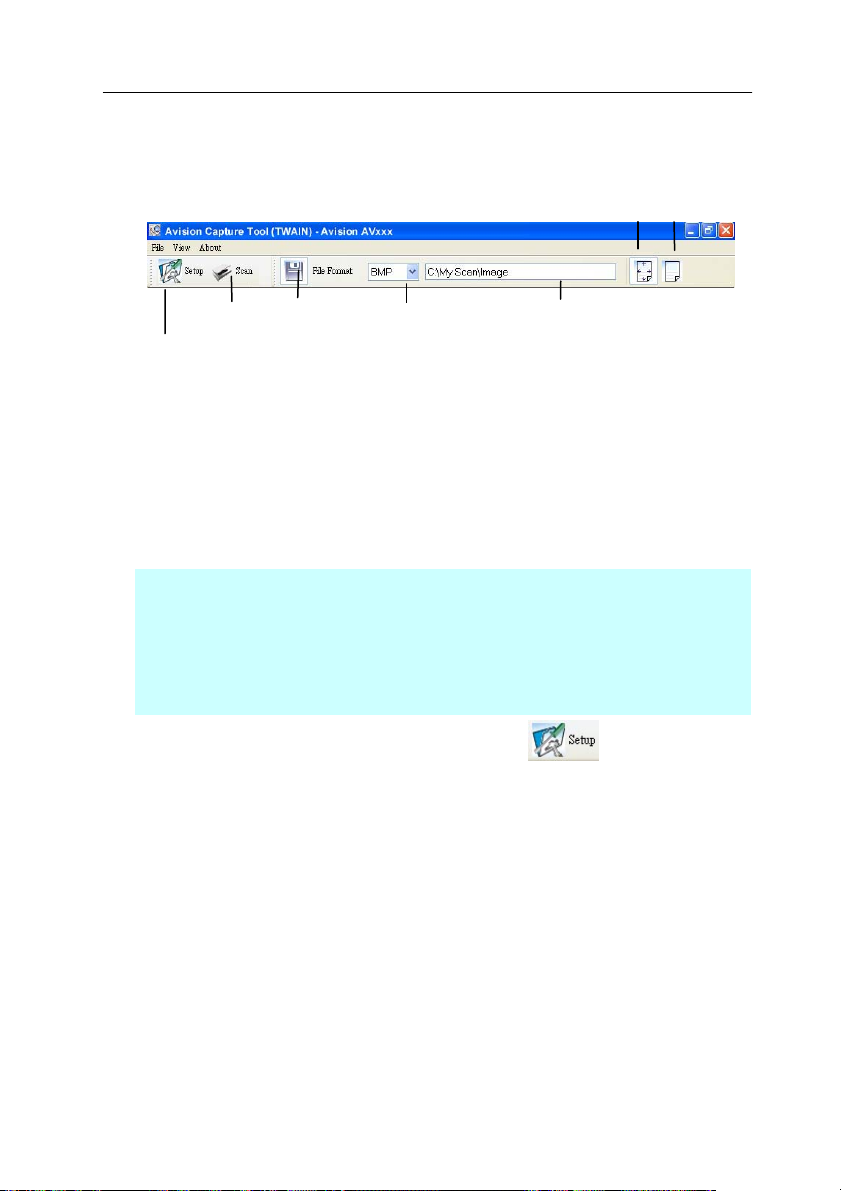
Manuale Introduttivo
Acquisisci
Configurazione
Salva
Adatta
pagina
Formato file Percorso
Dimensioni
effettive
3. Scegliere il formato di file desiderato dall'elenco a discesa
Formato file (l'impostazione predefinita è BMP, le altre
opzioni sono TIFF, GIF e JPEG).
4. Immettere il n o me della cartella e il nome del file
desiderato nella casella Percorso (il percorso predefinito è
C:\My Scan\Image).
Nota: se non si vuole salvare l'immagine acquisita,
deselezionare il pulsante Salva poiché l'opzione predefinita
prevede il salvataggio attivato. In questo caso, la
visualizzazione di miniature sarà disabilitata. Pertanto, dopo
aver visualizzato tutte le immagini acquisite, sullo schermo
resterà solo l'ultima.
5. Fare clic sul pulsante Configurazione (
) oppure
scegliere Configurazione dal menu File per visualizzare la
finestra di dialogo Proprietà scanner.
3-3
Page 20
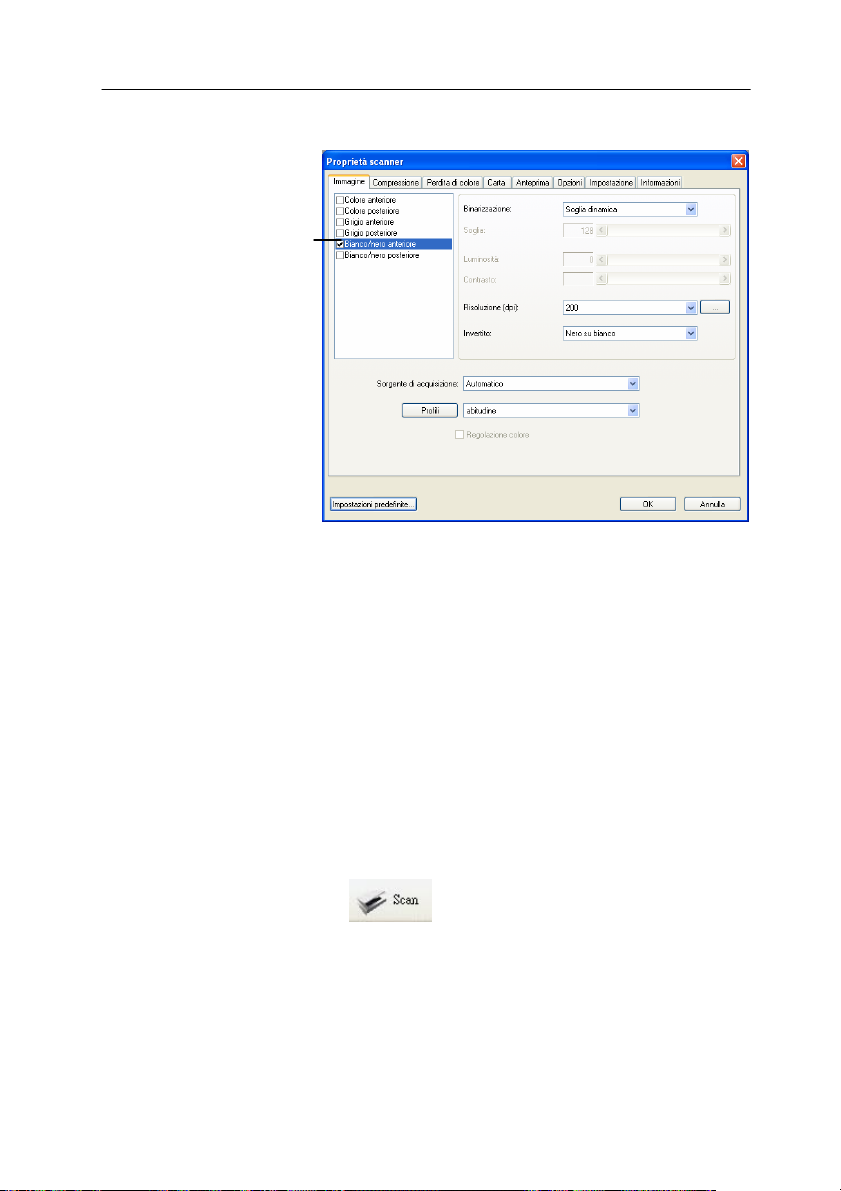
Riquadro
Seleziona
immagine
6. Dal riquadro Selez ion a immagine, scegliere il tipo di
immagine da utilizzare per l'immagine acquisita
(l'impostazione predefinita è Bianco/nero anteriore). Se si
ha uno scanner fronte retro, scegliere Anteriore e
Posteriore per acquisire entrambi i lati del documento.
7. Fare clic su OK per chiudere la finestra Proprietà dello
scanner (per ulteriori dettagli sulla finestra Proprietà
scanner, vedere il capitolo seguente Utilizzo della finestra
Proprietà dello scanner).
8. Posizionare il docu mento rivolgendolo verso il basso sul
piano in vetro oppure verso l'alto nell'alimentatore
automatico.
9. Nella finestra di convalida dell'acquisizione, fare clic sul
pulsante Acquisisci (
) oppure scegliere Acquisisci
dal menu File.
10. Il documento verrà acquisito e visualizzato nella schermata
di convalida dell'acquisizione. Dopo che le immagini
acquisite sono state visualizzate, la verifica
dell'installazione dello scanner è completa.
3-4
Page 21
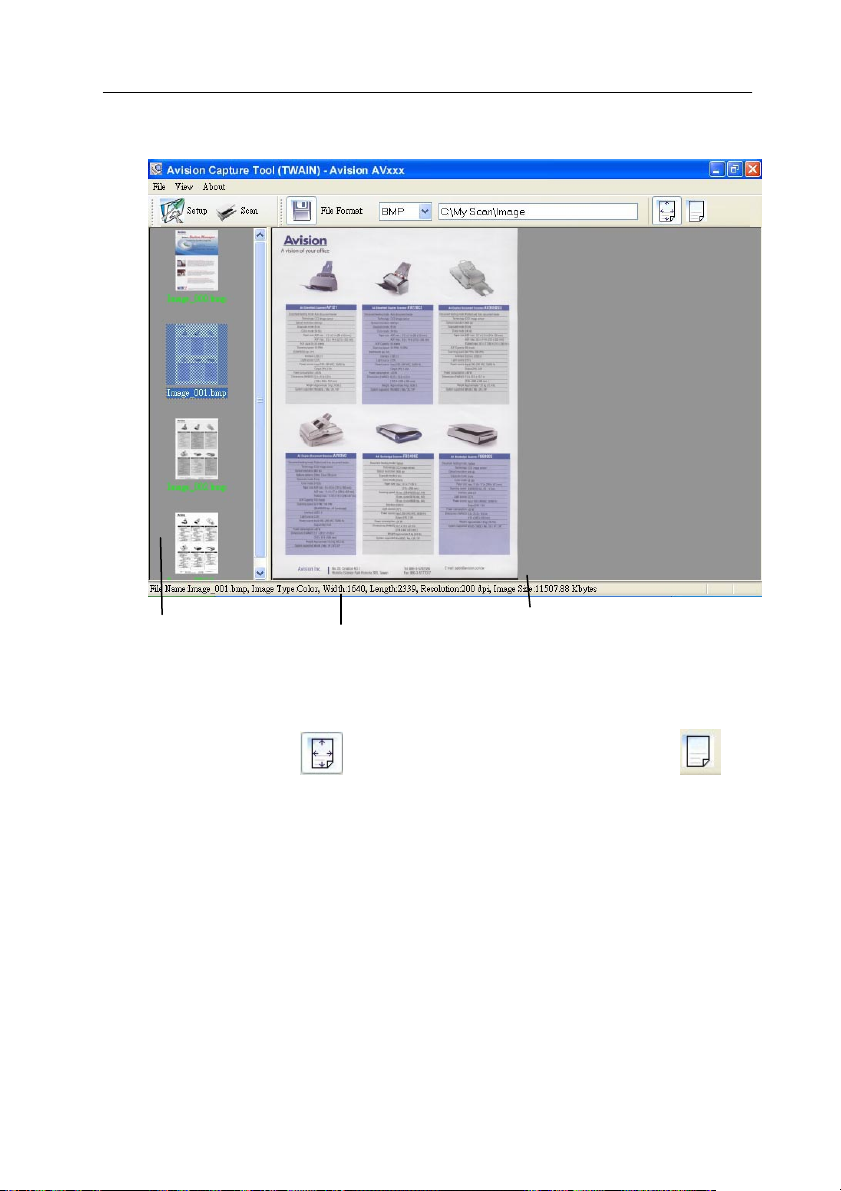
Manuale Introduttivo
Miniature
Barra di
stato
Visualizzazione
Adatta pagina
11. È possibile visualizzare l'immagine acquisita con i pu lsanti
Adatta pagina (
) o Dimensioni effettive (100%) ( )
dalle barre degli strumenti di visualizzazione, sul lato
destro.
12. Fare clic sul pulsante di chiusura o sulla voce Chiudi del
menu File per uscire da Avision Capture Tool.
3-5
Page 22
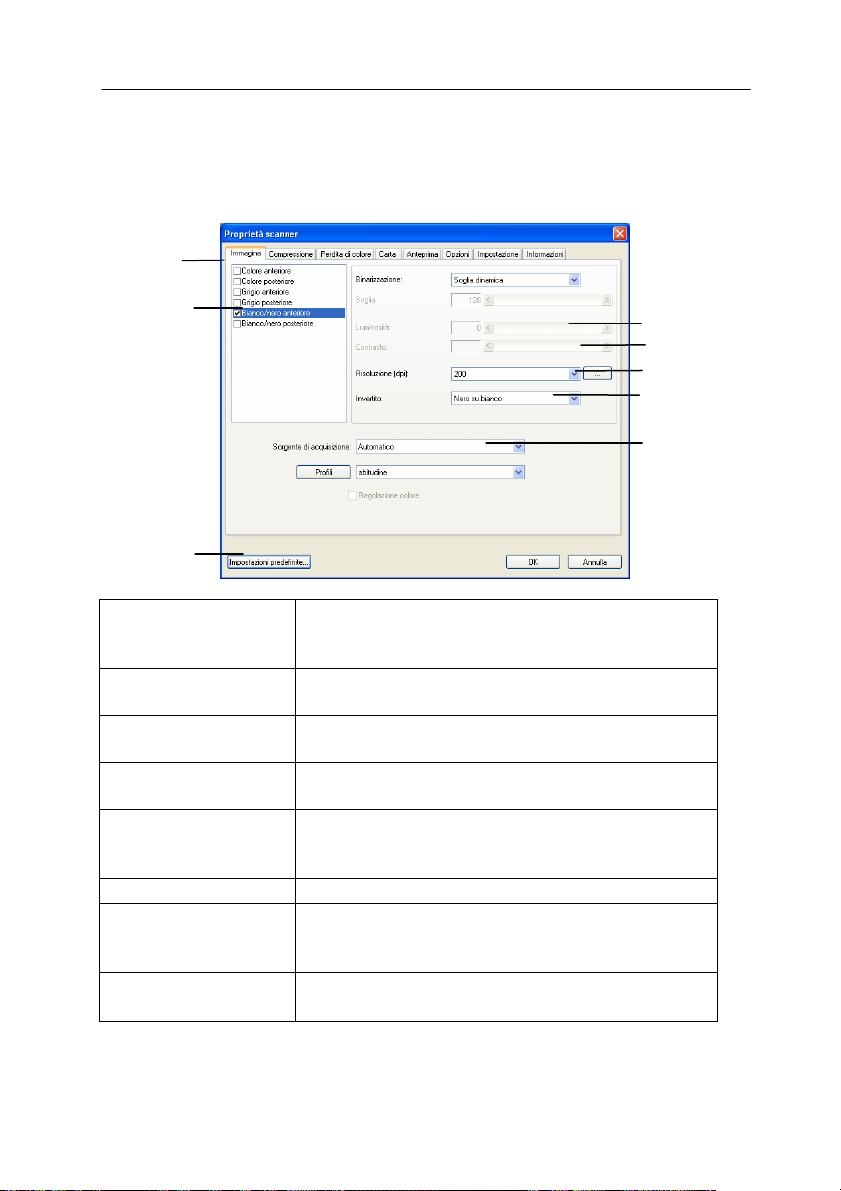
3.3 Un’occhiata all’interfaccia utente
1
2
8
1. Opzioni Scelte: Immagine, Compressione, Ignora
colore, Carta, Opzioni, Impostazioni,
Informazioni.
2. Tipo immagine Scegliere il tipo di immagine e il lato del
documento da scannerizzare.
3. Luninosità: Regolare il livello di luminosità da –100 a
+100.
4. Contrasto Regolare il livello di contrasto da –100 a
+100.
5. Risoluzione
6. Inverti Inverte il colore dell’immagine scannerizzata.
7. Sorgente
scansione
8. Default Riporta tutti i valori alle impostazioni di
Determina la qualità dell'immagine
scannerizzata. Il valore preimpostato è 200
DPI.
Scelta: Alimentazione automatica, Scanner
da tavolo, Automatica (varia da modello a
modello)
fabbrica.
3
4
5
6
7
3-6
Page 23
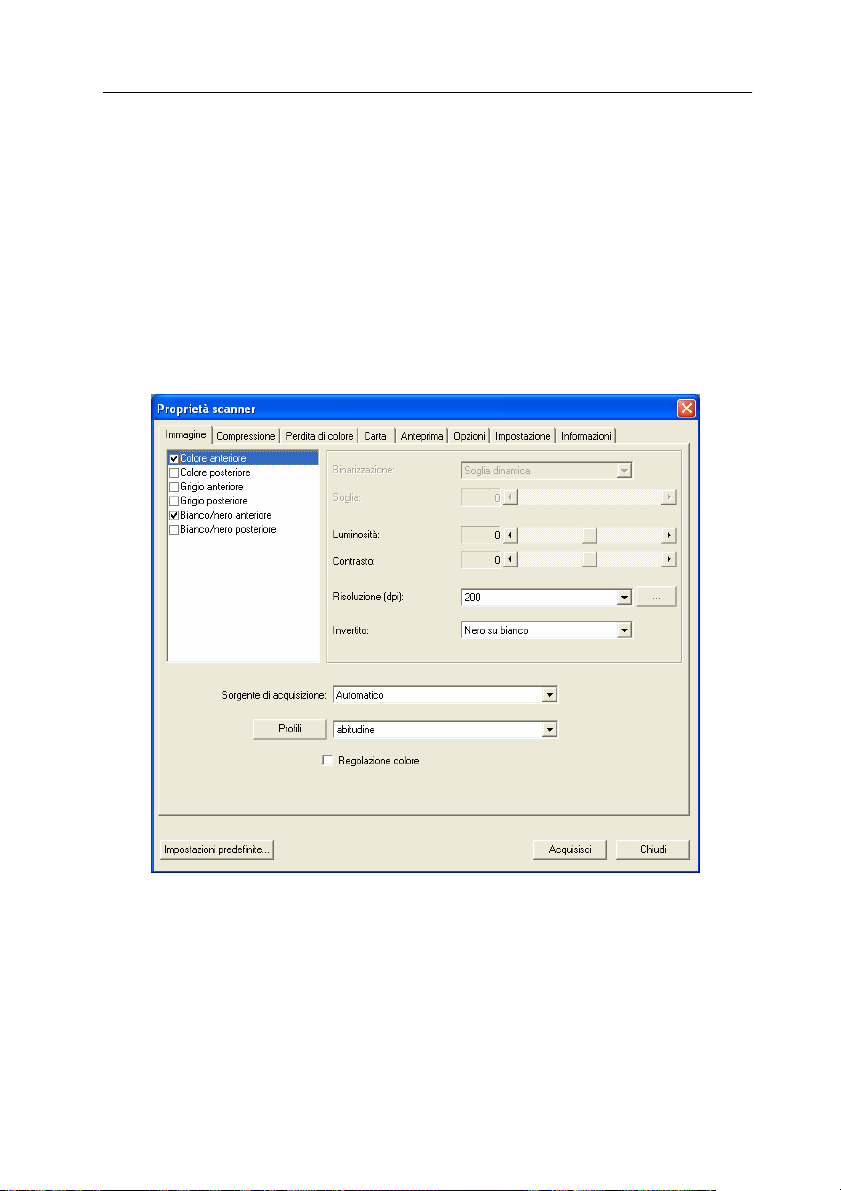
Manuale Introduttivo
4. Utilizzo della finestra
Proprietà dello scanner
La finestra Proprietà dello scanner consente di configurare le
impostazioni dello scanner. Essa è composta da varie schede,
ognuna delle quali è descritta in questo capitolo.
Finestra Proprietà dello scanner
4-1
Page 24
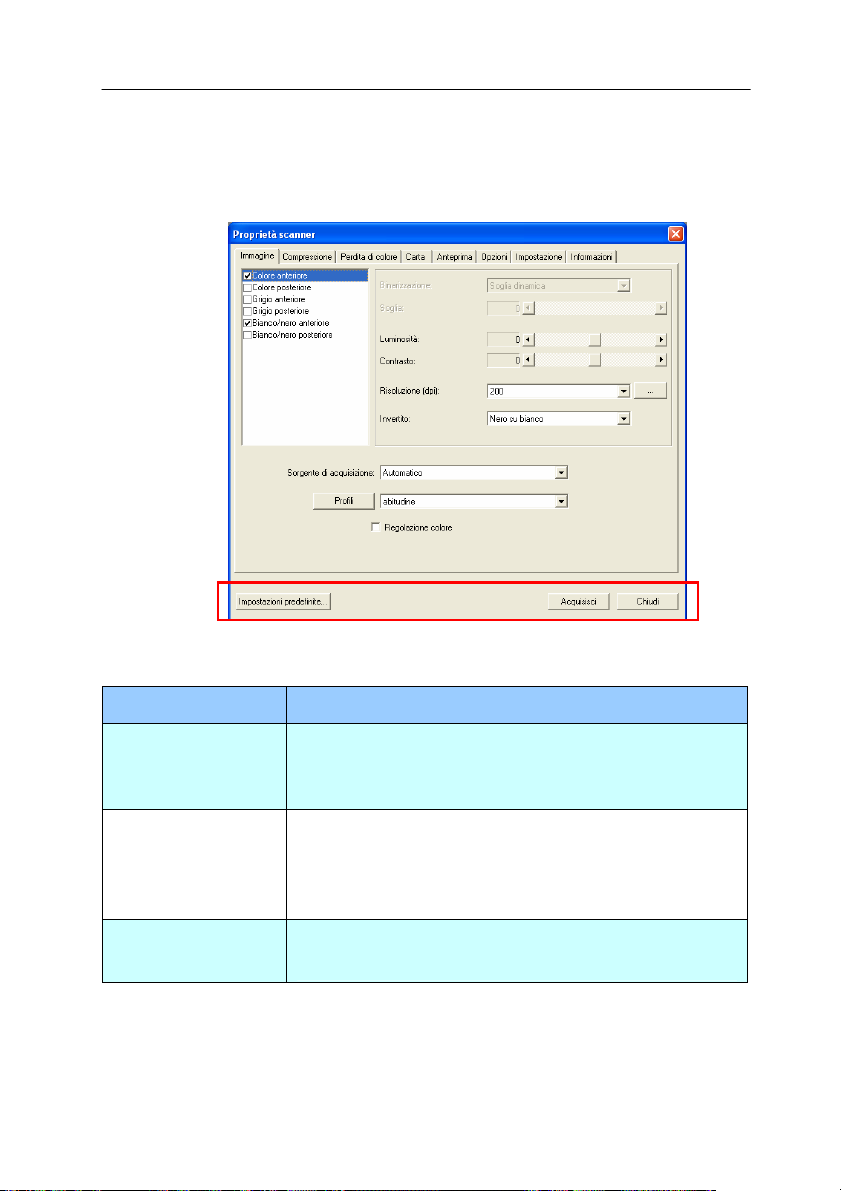
4.1 Pulsanti della finestra Proprietà dello scanner
Pulsanti della finestra Proprietà dello scanner
Pulsante Descrizione
Impostazioni
predefinite
Fare clic sul pulsante Impostazioni
predefinita per inserire in tutte le schede i
valori predefiniti di fabbrica.
Acquisisci Dopo aver configurato secondo desideri
tutte le impostazioni di acquisizione, fare
clic su Acquisisci per avviare
l'acquisizione del documento.
Chiudi Fare clic su Chiudi per chiudere la finestra
Proprietà dello scanner.
4-2
Page 25

Manuale Introduttivo
Nella tabella seguente sono riportate le impostazioni
predefinite:
Nome scheda Impostazioni predefinite
Immagine Immagine: Bianco/nero anteriore
Binarizzazione: Soglia dinamica
Risoluzione: 200 dpi
Invertito: Nero su bianco
Sorgente di acquisizione: Alimentatore
automatico ADF
Soglia: Nessuno
Luminosità: Nessuno
Contrasto: Nessuno
Compression
e
Perdita di
colore
Carta Ritaglio: Automatico
Opzioni Gradi di rotazione: Nessuno
Impostazione Attiva risparmio energetico: attivato, 15
Nessuno
Nessuno
Raddrizzamento: Sì
Orientamento: Verticale
SovraAcquisizione: 0,00
Rilevamento multi-alimentazione:
Nessuno
Unità: Pollici
Rimozione pagina vuota: Nessuno
Riempimento margini: Bianco, 0 mm
Opzioni controllo immagine: Nessuno
minuti dopo l'ultima azione di
acquisizione
Mostra andamento acquisizione: Sì
Mostra messaggio di avviso: Sì
Salva impostazioni alla chiusura: Sì
4-3
Page 26
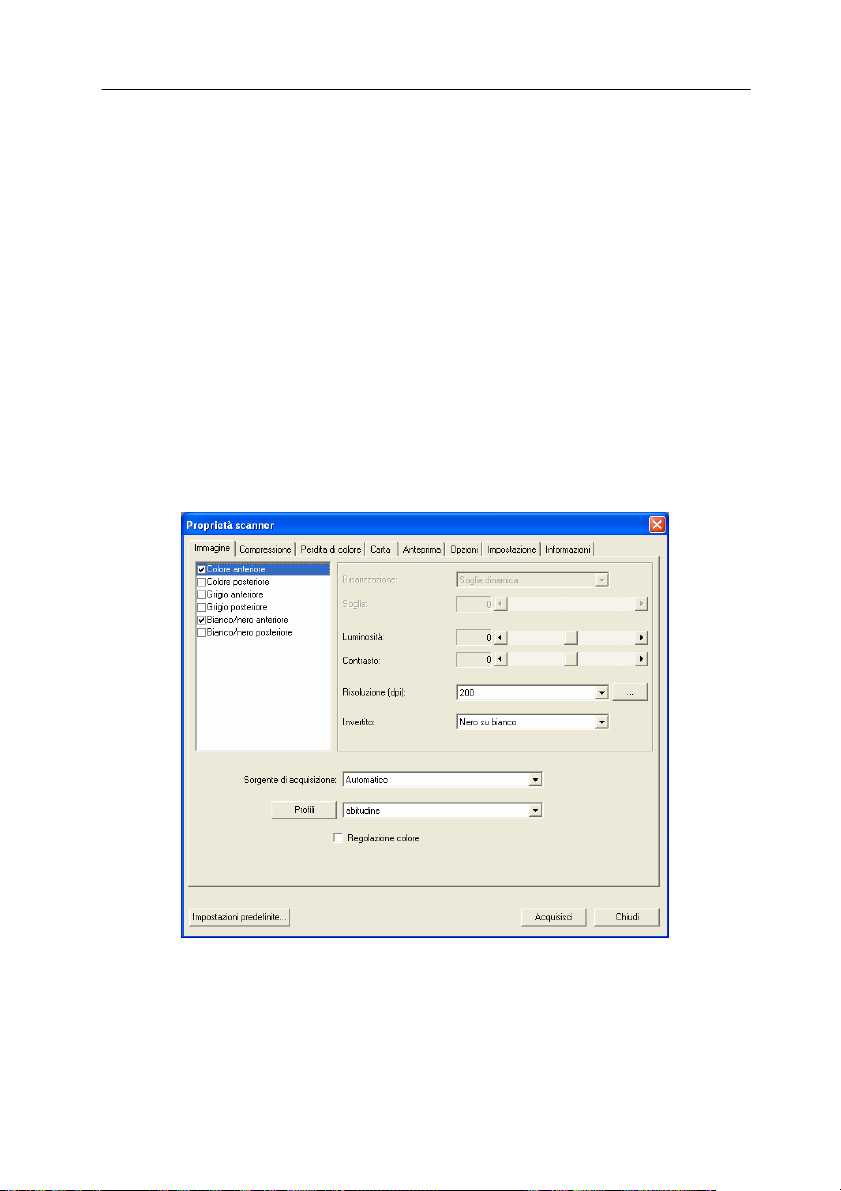
4.2 Scheda Immagine
La scheda Immagine consente di scegliere il lato anteriore e (o)
il lato posteriore del documento, il tipo di immagine e di
impostare diverse opzioni di base per l'acquisizione. È
opportuno notare che ad eccezione della risoluzione, è possibile
impostare le singole impostazioni di acquisizione per il lato
anteriore e quello posteriore. Ad esempio, tutte le
impostazione delle schede Immagine, Compressione, Perdita di
colore possono essere modificate singolarmente per lato
anteriore e posteriore. Tuttavia, le impostazioni delle schede
Carta, Opzioni e Impostazione devono essere impostate allo
stesso modo per anteriore e posteriore.
Scheda Immagine
4-4
Page 27

Manuale Introduttivo
4.2.1 Riquadro di selezione dell'immagine
Il riquadro di selezione
dell'immagine include il tipo di
immagine e l'opzione dei lati del
documento. Se si desidera acquisire
sia il lato anteriore che quello
posteriore del documento a colori, è
possibile selezionare
contemporaneamente le opzioni
Colore anteriore e Colore posteriore.
Notare che le opzioni variano a
seconda del tipo di scanner.
Esempio 1: Acquisizione fronte/retro di un documento, a
colori su entrambi i lati
Selezione lato
immagine
Anteriore
Posteriore
4-5
Page 28

Esempio 2: Acquisizione di un documento a colori
fronte/retro, un lato in Bianco e nero (Perdita colore blu,
Soglia:10, Sfondo: 79), l'altro a colori
Selezione
lato /
immagine
Anteriore
Posteriore
Tipo
Descrizione
d'immagine
A colori Scegliere a colori se si desidera acquisire
un'immagine utilizzando i suoi colori
originali.
Grigio Scegliere Grigio che l'originale è
effettivamente in scale di grigi.
Bianco/nero Scegliere Bianco/nero se l'originale
contiene solo testo, scritte o disegni.
Bianco/nero Grigio A colori
4-6
Page 29

Manuale Introduttivo
4.2.2 Altre opzioni delle immagini
Binarizzazione È il processo di conversione di una scala di
grigi o di un documento a colori in
un'immagine bitonale. Esistono diversi
metodi per eseguire questa conversione.
Due delle opzioni sono Soglia dinamica e
Elaborazione fissa.
Soglia dinamica: questa opzione
consente allo scanner di valutare
dinamicamente ogni documento al fine di
determinare il valore di soglia ottimale per
produrre l'immagine della massima qualità
possibile. Essa è utilizzata per acquisire
documenti misti che contengono testo,
sfondo ombreggiato o sfondo a colori con
una singola impostazione. Selezionando
Soglia dinamica, Soglia, Luminosità e
Contrasto non sono attivi.
Elaborazione fissa: opzione utilizzata
per documenti in bianco e nero o ad alto
contrasto. Viene impostato un livello
singolo per determinare la transizione
bianco e nero. La soglia è programmabile
per tutta la gamma di densità.
Elaborazione fissa imposta il contrasto a
0. Se si seleziona Elaborazione fissa,
Contrasto non è attivo.
4-7
Page 30

Soglia Consente la conversione di un'immagine in
scala di grigi a un'immagine bitonale. I valori
variano tra 0 e 255. Un valore di soglia
basso produce un'immagine più luminosa e
può essere utilizzato per annullare sfondi e
eventuali informazioni sottili e non
necessarie. Un valore di soglia alto produce
un'immagine più scura e può essere
utilizzato per acquisire immagini sfocate.
Regolare la soglia trascinando il cursore a
sinistra o a destra per ottenere
l'impostazione desiderata.
200 dpi,
Soglia: 80,
Luminosità: 0
200 dpi,
Soglia: 170,
Luminosità: 0
4-8
Page 31

Manuale Introduttivo
Luminosità Consente di regolare la luminosità o la
scurezza di un'immagine. Maggiore è il
valore, più chiara è l'immagine. Spostare il
cursore a destra o a sinistra per aumentare o
ridurre la luminosità.
+100.
L'intervallo è da –100 a
Contrasto Consente di regolare la gamma tra le aree
più chiare e quelle più scure dell'immagine.
Maggiore è il contrasto, maggiore è la scala
di grigi differente. Spostare il cursore a
destra o a sinistra per aumentare o ridurre il
contrasto.
L'intervallo è da –100 a +100.
Luminosità: -50 Luminosità: 0
(Normale)
Contrasto: -50 Contrasto: 0
(Normale)
4-9
Luminosità: +50
Contrasto: +50
Page 32

Risoluzione
Un buon controllo della risoluzione consente di
ottenere maggiore dettaglio nell'immagine
acquisita. La risoluzione è misurata in punti per
pollice(dpi, dots per inch). Generalmente,
maggiore è il numero di dpi, maggiore sarà la
risoluzione e le dimensioni del file
dell'immagine. Notare che per una risoluzione
maggiore viene impiegato più tempo per
l'acquisizione, e più spazio su disco per
l'immagine acquisita. A titolo informativo,
un'immagine a colori in formato A4 acquisita a
300 nella modalità di colore reale occupa
approssimativamente 25 MB di spazio su disco.
Una risoluzione più alta (ovvero oltre i 600 dpi)
è consigliata solo se occorre acquisire una
piccola area in modalità di colore reale.
Scegliere un valore di risoluzione dall'elenco a
discesa. Il valore predefinito è 200 dpi. Le
risoluzioni disponibili sono 75, 100, 150,
200,300, 400 e 600. Il valore può essere
selezionato facendo clic nel riquadro a destra
dell'elenco a discesa e premendo il tasto freccia
per selezionare il valore desiderato, quindi
scegliendo il pulsante Aggiungi per includerlo
nell'elenco a discesa.
Risoluzione: 75 dpi
Risoluzione: 150 dpi
4-10
Page 33

Invertito
Manuale Introduttivo
Inverte luminosità e colori dell'immagine.
L'impostazione predefinita è nero su sfondo
bianco. La modalità invertita è bianco su
sfondo nero. Per le immagini a colori, ciascun
pixel viene cambiato nel colore
complementare alla selezione del comando
Invertito.
Nero su bianco
Bianco su nero
4-11
Page 34

Sorgente di
acquisizione
Selezionare:
y Alimentatore automatico ADF: per
acquisire più pagine.
y Piano di acquisizione: per acquisire
una singola pagina. Ad esempio, pagine
da una rivista, fogli con piegature o
grinze.
y Piano di acquisizione (libro): per
acquisire più pagine dentro un libro.
y Automatico: la sorgente di acquisizione
viene impostata automaticamente dallo
scanner. Quando è selezionata l'opzione
Automatico e c'è un documento sia
nell'alimentatore manuale (ADF) sia sul
piano, la sorgente di acquisizione viene
impostata automaticamente su ADF.
Quando è selezionata l'opzione
Automatico e c'è un documento solo
sul piano, la sorgente di acquisizione
viene impostata su Piano di acquisizione.
Notare che le opzioni variano a seconda del
tipo di scanner.
4-12
Page 35

Color
Adjustment
Manuale Introduttivo
Regola la qualità del colore dell’immagine in
modo da renderla il più possibile simile a
quella dell’originale. Questa funzione utilizza
dei parametri predefiniti per la regolazione
dell’immagine.
Normal
Dopo la regolazione dei colori
4-13
Page 36

4.2.3 Acquisizione di immagini a colori
Per l'acquisizione di immagini a colori sono disponibili le
seguenti opzioni.
y Luminosità
y Contrasto
y Risoluzione
y Invertito
4-14
Page 37

Manuale Introduttivo
4.2.4 Acquisizione di immagini in scala di grigi
Per l'acquisizione di immagini in scale di grigi sono disponibili le
seguenti opzioni.
y Luminosità
y Contrasto
y Risoluzione
y Invertito
4.2.5 Acquisizione di immagini in bianco e nero
Per l'acquisizione di immagini in bianco e nero sono disponibili
le seguenti opzioni.
y Binarizzazione (Soglia dinamica)
y Risoluzione
y Invertito
Oppure
y Binarizzazione (Elaborazione fissa)
y Soglia
y Luminosità
y Risoluzione
y Invertito
4-15
Page 38

4.2.6 Pubblicazione dei profili
La finestra di dialogo delle proprietà del dispositivo
d'esplorazione permette di cambiare e risparmiare le vostre
regolazioni frequentemente usate nella esplorazione del profilo.
Potete pubblicare questi profili cambiandogli titolo o
cancellandoli .
Per aggiungere un nuovo profilo ,
1. Adattare le vostre regolazioni per il cliente. (Per esempio,
cambiare la vostra risoluzione, tipo di immagine, metodo
per ritagliare, il formato di esplorazione, o altro nelle
regolazioni di esplorazione.)
2. Cliccare la linguetta dell'immagine quindi scegliere “profili”
per richiamare “pubblicare la finestra diel dialogo del vostro
profilo”.
3. ClickCliccare “aggiungere” per introdurre il nome del profilo
quindi per scegliere "salva”.
4. Il nuovo profilo sarà conservato ed indicato in “profili”
4-16
Page 39

Manuale Introduttivo
elenco di dropdown.
Per caricare un profilo ,
1. Dalla finestra di dialogo della tasto dell'immagine, scegliere
il vostro profilo favorevole da “profili” dalla lista del
dropdown.
2. Il vostro profilo favorevole immediatamente sarà caricato e
visualizzato sull'immaggine del dialogo delle proprietà del
dispositivo d'esplorazione.
Per cancellare un profilo ,
1. Dalla finestra di dialogo del tasto
2. dell'immagine, cliccare “profili” per richiamare la
pubblicazione della vostra finestra di dialogo del profilo.
3. Scegliere il profilo che desiderate cancellare dalla lista del
dorpdown.
4. Cliccare “cancellare”. Un messaggio di conferma “siete
sicuri di voler cancellare questo profilo?" è richiamato.
5. Scegliere “si” cancellare o “annullare” per rinunciare .
4-17
Page 40

Per cambiare titolo a un profilo,
1. Dalla finestra di dialogo del tasto di immagine, cliccare
“profili” per richiamare la pubblicazione della vostra
finestra di dialogo del profilo .
2. Scegliere il profilo che desiderate cambiare titolo al
dropdown quindi cliccare il tasto di cambio titolo .
3. Introdurre il nuovo nome del profilo .
4. Scegliere “sì” cancellare o “annullare” per rinunciare .
Nota:
Prestabilire i profili del difetto includono a base piatta, Su u n
lato-B&N, 200 dpi, Su un lato-Grigio, 200 il dpi, il Su diun latoColore, 200 il dpi, Duplex-B&N, 200 il dpi, Duplex-Grigio, 200 il
dpi, il Duplex-Colore, il dpi 200. Se avete un simplex o un
sheetfed dispositivo d'esplorazione, l'opzione duplex ed a base
piatta non sarà disponibile .
4-18
Page 41

Manuale Introduttivo
4.3 Scheda Compressione
La scheda Compressione consente di comprimere l'immagine
acquisita e di scegliere il livello di compressione. Le immagini
bitonali vengono compresse generalmente utilizzando lo
standard CCITT chiamato Group 4 (G4). Le immagini a colori e
in scale di grigi sono compresse spesso utilizzando la tecnologia
JPEG. Spostare il cursore Qualità JPEG a destra o a sinistra
per aumentare o ridurre il livello di compressione. Notare che
maggiore è il livello di compressione, minore sarà la qualità
dell'immagine. L'impostazione predefinita è 50%.
Tenere presente che la compressione dipende dall'applicazione
di modifica dell'immagine. Se l'applicazione di modifica
dell'immagine non supporta il tipo di formato di compressione,
verrà visualizzato un messaggio di errore oppure la qualità
dell'immagine del file compresso non sarà accettabile.
JPEG (Joint Photographic Editor Group). Questo gruppo ha
sviluppato e ha dato il suo nome a uno standard di
compressione dei file per immagini a colori e in scala di grigi
che è ampiamente utilizzata da scanner e da applicazioni
software. Su sistemi Microsoft Windows, un file con estensione
.jpg è stato normalmente compresso utilizzando questo
standard.
Per l'acquisizione di immagini a colori o in scala di grigi, sono
disponibili le seguenti compressioni:
y Nessuno
y JPEG
Per l'acquisizione di immagini in bianco e nero, sono disponibili
le seguenti compressioni:
y Nessuno
y G4
4-19
Page 42

Scheda Compressione
4-20
Page 43

Manuale Introduttivo
4.4 Scheda Perdita di colore
4.4.1 Selezione della perdita di colore
La scheda Perdita di colore consente di escludere il colore
rosso, blu o verde dall'immagine acquisita. Se l'immagine
contiene una filigrana o uno sfondo rosso, scegliere il canale R
(rosso) e qualsiasi filigrana o sfondo rosso verrà rimosso.
Questa funzione è utilizzata per rendere più nitido il testo
quando si utilizzano software OCR (Optical Character
Recognition).
Notare che questa funzione supporta solo immagini in bianco e
nero o scala di grigi. Accertarsi pertanto di scegliere bianco e
nero o scala di grigi come tipo di immagine quando si applica
questa funzione.
4-21
Page 44

Finestra Perdita di colore
4-22
Page 45

Manuale Introduttivo
4.4.2 Altre opzioni di Perdita di colore
Elaborazione avanzata contiene due opzioni che consentono
di regolare l'immagine acquisita per ottenere il risultato
migliore.
Soglia filtro
Questo valore è utilizzato per determinare il
colore che sarà escluso. Un valore inferiore
rimuoverà il colore selezionato, mentre un
valore maggiore lascerà nell'immagine una
quantità maggiore di quel colore.
Livello
sfondo
Ad esempio, la leggera regolazione del valore dello sfondo rende
il testo più chiaro.
I pixel con valore maggiore del valore dello
sfondo vengono modificati al punto più
chiaro. Regolare il valore per Soglia filtro e
per Livello sfondo per produrre il risultato
ottimale.
Originale
4-23
Page 46

Rimuovi blu, Soglia: 20,
Sfondo: 255
Rimuovi blu, Soglia: 20,
Livello sfondo: 210
4-24
Page 47

Manuale Introduttivo
4.5 Scheda Carta
La scheda Carta consente di definire i valori correlati all'output
dell'immagine (ovvero Ritaglio automatico sì/no, Area di
acquisizione, SovraAcquisizione, Rilevamento multialimentazione).
Scheda Carta
4-25
Page 48

4.5.1 Ritaglio
Il ritaglio consente di catturare solo una parte del
documento che si deve acquisire. Selezionare:
Automatico, Fisso al trasporto, Rilevamento fine
pagina.
Opzioni Descrizione
Automatico Regola la finestra di ritaglio secondo le
diverse dimensioni del documento.
Utilizzare questa opzione per lotti di
documenti di formati misti.
Fisso al
trasporto
Rilevament
o fine
pagina
Questa funzione consente di definire
l'area o la zona da acquisire. Utilizzare
questa opzione per lotti di documenti
dello stesso formato. Selezionando
questa opzione è possibile utilizzare i tasti
freccia per definire i valori di scostamento
x e y, la larghezza e la lunghezza per
ridefinire l'area acquisita. La finestra
visualizzata mostra il posizionamento
dell'immagine al cambiamento dei valori.
Questa funzione consente di definire
l'area o la zona da acquisire. Utilizzare
questa opzione per lotti di documenti con
la stessa larghezza la lunghezze diverse.
Selezionando questa opzione è possibile
utilizzare i tasti freccia per definire i valori
di scostamento x e y, la larghezza e la
lunghezza per ridefinire l'area acquisita.
La finestra visualizzata mostra il
posizionamento dell'immagine al
cambiamento dei valori.
4-26
Page 49

Manuale Introduttivo
Le opzioni seguenti sono disponibili solo quando è selezionata
l'opzione Fisso al trasporto.
y Scostamento X — distanza esistente dall'estremità
sinistra dello scanner fino al margine sinistro dell'area di
acquisizione.
y Scostamento Y — posizione esistente dall'estremità
superiore del documento fino all'estremità superiore
dell'area di acquisizione.
y Larghezza — larghezza dell'area di acquisizione.
y Lunghezza — lunghezza dell'area di acquisizione.
y Centro: calcola automaticamente lo scostamento x per
l'alimentazione centrata sulla base delle dimensioni del
documento selezionate.
y — consente di riposizionare l'area di acquisizione
utilizzando i pulsanti freccia a forma di più, mantenendo al
tempo stesso la dimensione di acquisizione. Il risultato è
visibile nella finestra di visualizzazione.
4-27
Page 50

Esempio: Ridefinire l'area di acquisizione (scostamento
x: 2,25 pollici; scostamento y:1,13 pollici)
Area di
acquisizione
Finestra di
Visualizzazione
Originale
Area di acquisizione
ridefinita
4-28
Dopo Fisso al
trasporto
Page 51

Manuale Introduttivo
4.5.2 Altre selezioni della scheda Carta
Raddrizzamento
Utilizzare questa opzione per raddrizzare automaticamente un
documento.
Area di acquisizione
Scegliere il formato di foglio desiderato dall'elenco a discesa. È
in alternativa possibile inserire un formato personalizzato
facendo clic sul riquadro Area di acquisizione e scegliendo
Aggiungi per includere il formato nelle scelte.
Selezionare: Nessuno, US Letter- 8,5”x 11”, US Lega – 8,5” x
14”, ISO A4 – 21 x 29,7 cm, ISO A5 – 14,8 x 21 cm, ISO A6 –
10,5 x 14,8cm, ISO A7 – 7,4 x 10/5 cm, ISO B5 – 17,6 x 25
cm, ISO B6 – 12,5 x 17,6 cm, ISO B7 – 8,8 x 12,5 cm, JIS B5
– 18,2 x 25,7 cm, JIS B6 – 12,8 x 18,2 cm, JIS B7 – 9,1 x 12,8
cm, Massimo scanner, Pagina Lunga.
Pagina Lunga:
Quando dovete esplorare i documenti di cui la lunghezza
eccede al massimo del dispositivo d'esplorazione, scegliere per
favore la pagina lunga. Notare se la pagina lunga è
selezionata, la rilevazione dell'alimentazione dei fogli multipli
non sarà disponibile. Opzioni: Lunghezza sconosciuta
, entrare nella lunghezza (*Le opzioni variano a seconda del
tipo di scanner.)
Nota: se l'angolo del
documento storto è
troppo grande, parte
dell'immagine potrebbe
essere tagliata.
4-29
Page 52

Scegliere “Lunghezza sconosciuta „ se avete una serie di un
documento di lunga pagina con la lunghezza sconosciuta.
Scegliere “entrare nella lunghezza„ per fornire la lunghezza e la
larghezza dei vostri documenti o del vostro formato
d'esplorazione voluto sui documenti. Ciò è utile quando avete
una serie di documenti dello stesso formato di esplorazione o
una serie di documenti stesso-graduati.
SovraAcquisizione
SovraAcquisizione consente di aggiungere un margine specifico
sopra e sotto o a destra e sinistra (le opzioni variano sulla base
del tipo di scanner) al margine dell'immagine. Questa funzione
è utilizzata per ridurre l'eventuale taglio degli angoli di
immagini storte e viene spesso applicata a un lotto di
documento storti da acquisire con alimentazione automatica.
Selezionare un valore compreso tra 0 e +5 mm. Si noti che il
risultato della sovraacquisizione non viene mostrato nella
finestra di visualizzazione e che la disponibilità della funzione
varia a seconda del tipo di scanner.
Rilevamento multi-alimentazione
Il rilevamento della multi-alimentazione consente di rilev a re la
sovrapposizione di documento attraverso l'alimentatore
automatico del documento. La multi-alimentazione si verifica
solitamente a causa di documenti graffettati, con nastro
adesivo o carichi elettrostaticamente. Nota: la disponibilità della
funzione varia a seconda del tipo di scanner.
4-30
Page 53

Manuale Introduttivo
Rilevamento lunghezza ulteriore
Il rilevamento della lunghezza ulteriore consente di definire la
lunghezza del documento in multi-alimentazione. Il valore
indica la lunghezza aggiuntiva che eccede dall'area di
acquisizione. La finestra di visualizzazione mostra le dimensioni
del documento al cambiamento del valore. Il valore 0 indica
nessun rilevamento di lunghezza ulteriore. Il rilevamento della
lunghezza ulteriore è ottimale quando si acquisiscono
documenti delle stesse dimensioni nell'alimentatore automatico.
4-31
Page 54

Esempio: Rilevamento lunghezza ulteriore: Impostazione
della lunghezza ulteriore a 2,02 pollici
2,02”
4-32
Page 55

Manuale Introduttivo
Detezione Ultrasonica
Detezione Ultrasonica consente di impostare documento
sovrapposto attraverso della detezione dello spessore di carta
tra documenti.
Se viene rilevata multi-alimentazione vi sono tre opzioni
disponibili.
z Segnale acustico quando multi-alimentazione
Se si aggiunge un file Wave, lo scanner riproduce il suono
come allarme se rileva la multi-alimentazione anche se non
viene visualizzata la finestra di avviso.
Se si seleziona "Interrompi acquisizione dopo multialimentazione", lo scanner arresta l'alimentatore.
Se non è stata selezionata l'opzione "Interrompi
acquisizione dopo multi-alimentazione", lo scanner
continua ad acquisire fino alla fine del documento.
Procedura:
1. Se si seleziona "Interrompi acquisizione dopo multi-
alimentazione", attenersi alla procedura descritta nella
sezione precedente "Interrompi acquisizione dopo
multi-alimentazione" per completare il lavoro.
2. Se non è stata selezionata l'opzione "Interrompi
acquisizione dopo multi-alimentazione", acquisire
nuovamente le pagine quando viene rilevata la multialimentazione.
4-33
Page 56

z Segnale acustico quando multi-alimentazione
Se si aggiunge un file Wave, lo scanner riproduce il suono
come allarme se rileva la multi-alimentazione anche se non
viene visualizzata la finestra di avviso.
Se si seleziona "Interrompi acquisizione dopo multialimentazione", lo scanner arresta l'alimentatore.
Se non è stata selezionata l'opzione "Interrompi
acquisizione dopo multi-alimentazione", lo scanner
continua ad acquisire fino alla fine del documento.
Procedura:
1. Se si seleziona "Interrompi acquisizione dopo multi-
alimentazione", attenersi alla procedura descritta
nella sezione precedente "Interrompi acquisizione
dopo multi-alimentazione" per completare il lavoro.
2. Se non è stata selezionata l'opzione "Interrompi
acquisizione dopo multi-alimentazione", acquisire
nuovamente le pagine quando viene rilevata la multialimentazione.
Cancella alimentazione multipla del foglio:
Scegliere: Manuale, Auto
Se viene selezionato Auto, una volta rilevata l’alimentazione
multipla e arrestata la scansione, lo scanner annulla
automaticamente il trascinamento dell’alimentazione mu ltipla.
Se viene selezionato manuale, una volta rilevata
l’alimentazione multipla e arrestata la scansione, è necessario
cancellare manualmente il trascinamento dell’alimentaz ione
multipla.
Nota: La disponibilità di questa opzione varia in relazione al
tipo di scanner.
4-34
Page 57

Manuale Introduttivo
Come aggiungere un segnale acustico:
1. Fare clic sul pulsante Sfoglia sul lato destro dell'icona
dell'altoparlante. Viene visualizzata la finestra Apri.
2. Selezionare il file Wave.
3. Fare clic sul pulsante Apri. Viene aggiunto il file Wave.
Unità
Definisce il sistema di misurazione principale. Sono disponibili
le opzioni Pollici, Millimetri e Pixel.
4-35
Page 58

4.5.3 Relativo al documento
Relativo al documento: (usato per le serie di documenti
stesso-graduati) Questa opzione permette di portare le zone
differenti sui vostri documenti e trasportiare esclusivamente
queste immagini in B&W, nel Gray, o nel colore. Per esempio,
ci sono applicazioni che richiedono di immagazzinare l'intero
documento in B&W e una parte del documento a colori per
risparmiare lo spazio di immagazzinaggio. Ciò è utile per i
documenti in cui una fotografia, o la firma compare in una z ona
costante sul documento quali i resumes e così via. La
seguente procedura descrive come riprodurre l'intero
documento in B&W e una parte del documento (immagine) a
colori.
1.On la linguetta di carta, scegliere “riguardante il documento„
o “riparato per trasportare” dall'opzione di coltivazione.
2.Scegliere il vostro formato di esplorazione dall'opzione della
zona di esplorazione. Il formato selezionato d'esplorazione
sarà visualizzato in una scatola rettangolare rossa. Ciò è
inoltre il formato d'esplorazione del vostro intero documento.
(Per esempio, iso B5. Se non avete scelto una zona di
esplorazione e lasciate la selezione nel nulla, quindi la zona di
difetto sarà il massimo del dispositivo d'esplorazione.)
Una scatola
rettangolare
rossa.
4-36
Page 59

Manuale Introduttivo
1. Cliccare la linguetta di previsione per visualizzare la
finestra di previsione. Una scatola rettangolare nera
sembra indicare che il vostro formato massimo di
esplorazione sia stato appena selezionato .
La scatola di
selezione
L'immagine
selezionata
dell'immagine
Una scatola
rettangolare
nera
2. Cliccare il tasto di previsione per osservare l'intera
immagine nella risoluzione bassa potare correttamente la
vostra zona relativa di esplorazione
L'immagine
di previsione
Il tasto di
previsione
3. tipo di immagine 1.Selezionare dalla scatola di selezione di
immagine. L'immagine selezionata comparirà nel colore
evidenziato. (Per esempio, colore anteriore)
4-37
Page 60

4. Posto il vostro cursore sulla finestra di previsione muovere
il vostro tasto del mouse di sinistra. Un segno trasversale
comparirà come illustrato. Generare il vostro formato
relativo di esplorazione diagonalmente trascinando il tasto
del mouse di sinistra al vostro formato preferibile. La zona
selezionata comparirà in una scatola rossa come illustrata.
Un segno
trasversale
La zona
elativa
5. 1.Check l'immagine di B&W dalla scatola della selezione di
immagine per esplorare l'intero documento.
6.
7. 6.Cliccare il tasto d'esplorazione all'esame di inizio
documento in due tipi e formati di immagine. (Vedere il
risultato dentro di sotto) .)
4-38
Page 61

Manuale Introduttivo
L'intero documento in B&W La zona relativa a colori
4-39
Page 62

4.6 Scheda Anteprima
La scheda Anteprima consente di visualizzare l'anteprima
dell'immagine (costituita da una lettura a bassa risoluzione)
prima dell'acquisizione finale. Tale immagine di anteprima
permette all'utente di determinare l'area che desidera
acquisire. L'area da acquisire può essere scelta nell'elenco a
discesa "Area di acquisizione" oppure utilizzando il puntatore
del mouse per trascinare diagonalmente l'area nella finestra di
visualizzazione. L'area selezionata appare quindi con un
riquadro rettangolare rosso.
Nota: se si sceglie "Ritaglio automatico" nella scheda "Carta"
non sarà possibile selezionare l'area di acquisizione nella
scheda Anteprima.
Scheda Anteprima
4-40
Page 63

Manuale Introduttivo
4.7 Scheda Opzioni
La scheda Opzioni consente di configurare le seguenti
impostazioni aggiuntive di elaborazione dell'immagine.
Scheda Opzioni
4-41
Page 64

Rifletti
lateralmente
Questa opzione consente di
selezionare l'orientamento con cui i
documenti a due facciate vengono
alimentati, e se è selezionata
l'opzione “a ventaglio”, l'immagine
del lato inverso viene ruotata di
180°.
Questa opzione si applica a
documenti a doppia facciata
visualizzati in verticale (l'altezza è più
lunga della larghezza) ma che
talvolta vengono alimentati nello
scanner in orizzontale (la larghezza è
più lunga dell'altezza), e viceversa.
In questo caso, l'immagine del lato
riflesso deve essere ruotato ancora di
180°.
Selezionare: Libro, A ventaglio.
Se è selezionata l'opzione "Libro",
l'immagine del lato riflesso non viene
ruotata.
La figura seguente mostra l'orientamento del documento che
dovrebbe essere visto in verticale, ma che viene alimentato in
orizzontale nello scanner.
4-42
Page 65

Ruota
immagin
e
Manuale Introduttivo
Scegliere l'angolo di rotazione dall'elenco a
discesa se si desidera ruotare l'immagine
acquisita.
Selezionare: Nessuno, 90 gradi in senso
orario, 90 gradi in senso antiorario, 180
gradi.
Originale
Rotazione di 90°
in senso orario
Rotazione di
90° in senso
antiorario
Rimozione
pagina
vuota
Selezionare l'opzione se si desidera
rimuovere la pagina vuota e spostare il
cursore a sinistra o a destra fino alla soglia
desiderata.
Rotazione di 180°
4-43
Page 66

Riempimen
to margini
Selezionare Bianco o Nero se si desidera
aggiungere un margine bianco o nero al
bordo dell'immagine acquisita. Immettere il
valore compreso tra 0 e 5 mm. Il valore
predefinito è 0.
Originale
Riempimento margini: 5mm
(nero)
4-44
Page 67

Opzioni
controllo
immagine
Manuale Introduttivo
Selezionare la casella Rifletti se si
desidera riflettere come in uno specchio
l'immagine acquisita.
Originale
Effetto di Rifletti
4-45
Page 68

Impostazioni
sfondo
Questa opzione consente di impostare lo
sfondo dell'acquisizione. Selezionare:
Sfondo bianco, Sfondo nero.
*Essas opções variam dependendo do tipo
de scanner e estão disponíveis somente
para a página frontal do documento no
ADF (alimentador automático de
documentos). Para o verso da página,
somente o fundo branco está disponível.
Sfondo bianco
Sfondo nero
Sfondo nero
4-46
Page 69

Manuale Introduttivo
4.8 Scheda Impostazione
La scheda Impostazione consente di configurare le seguenti
impostazioni:
Controllo
risparmio
energetico
Mostra
andamento
acquisizione
Scheda Impostazione
Selezionare la casella Attiva risparmio
energetico e spostare il cursore a
destra per impostare la quantità di
tempo necessaria per avviare il risparmio
energetico a trascorrere dall'ultima
azione. L'intervallo è da 1 a 240 minuti.
Il valore predefinito è 15 minuti.
Selezionare per visualizzare una barra di
andamento dell'acquisizione durante il
processo.
4-47
Page 70

Detezione
Ultrasonica del
Codice Barra
Contrassegna questa opzione per
attivare la detezione e per riconoscere
el codice barra nel suo documento.
Dopo del processo di detezione, un
archivio avbarcode.ini sarà generato ed
archiviato nella sua unità di sistema,
per esempio, Windows\avbarcode.ini.
Mostra
messaggio di
avviso
Salva
impostazioni
alla chiusura
Selezionare per visualizzare messaggi
di avviso come ad esempio “Quantità
cuscinetto ADF supera 50.000
acquisizioni (il numero varia a seconda
del tipo di scanner). Sostituire il
Cuscinetto ADF e azzerare il numero
Quantità cuscinetto".
Selezionare questa opzione per salvare
le proprietà dello scanner dopo aver
chiuso la finestra. Alla prossima
apertura della finestra Proprietà
scanner, vengono mostrate le
impostazioni salvate.
4-48
Page 71

Manuale Introduttivo
4.9 Scheda Informazioni
La scheda Informazioni visualizza le seguenti informazioni di
sistema e scanner.
Scheda Informazioni
Pulsante "Report":
Se si incontra un messaggio di errore qualsiasi mentre si
utilizza lo scanner, fare clic sul pulsante Report. Viene generato
un file report.txt (C:\AVxxx). Inviare questo file al centro
assistenza più vicino per la risoluzione del problema.
4-49
Page 72

Pulsante “Azzera quantità cuscinetto” 」:
Dopo aver acquisito circa 50.000 pagine (il numero varia a
seconda del tipo di scanner) con l'alimentatore automatico ADF,
il suo cuscinetto potrebbe essere usurato e potrebbero
verificarsi problemi nell'alimentazione dei documento. In questo
caso, è vivamente consigliato sostituire il cuscinetto con uno
nuovo (vedere il manuale per la corretta procedura di
sostituzione). Per ordinare il cuscinetto ADF, rivolgersi al
rivenditore più vicino. Dopo aver sostituito il cuscinetto ADF,
fare clic sul pulsante “Azzera quantità cuscinetto” per
azzerare il conteggio delle acquisizioni.
Pulsante “Azzera quantità rullo” 」:
Dopo aver acquisito circa 200,000 pagine (il numero varia a
seconda del tipo di scanner) con l'alimentatore automatico ADF,
il suo rullo potrebbe essere usurato e potrebbero verificarsi
problemi nell'alimentazione dei documento. In questo caso, è
vivamente consigliato sostituire il rullo con uno nuovo (è
opportuno tenere presente che la sostituzione del rullo può
essere eseguita solo da un centro assistenza autorizzato).
Dopo aver sostituito il rullo ADF, fare clic sul pulsante “Azzera
quantità rullo” per azzerare il conteggio delle acquisizioni.
Nota:
La durata e la procedura di sostituzione variano a seconda del
tipo di scanner. Rivolgersi al rivenditore più vicino per ulteriori
dettagli.
4-50
Page 73

5. Uso dei Pulsanti
Scansione
L’immagine seguente visualizza i 3 pulsanti.
E-mail
Pulsante
Scansion
Manuale Introduttivo
Copie
5-1
Page 74

5.1 Installazione di Button Manager
Per utilizzare i tasti presenti sullo scanner è necessario
installare il programma Button Manager. Per assicurarsi che
Button Manager funzioni correttamente, installare Button
Manager PRIMA di installare il driver dello scanner.
L'installazione di Button Manager è semplice. Inserire il CD
fornito in dotazione nell'unità CD- R OM e seguire le istruzioni
visualizzate per completare l'installazione.
Button Manager rappresenta un semplice modo per acquisire i
documenti e quindi collegare le immagini acquisite
all'applicazione software designata. Tutto ciò può essere fatto
con un semplice tocco del tasto sullo scanner. Prima di
acquisire i documenti, tuttavia, si consiglia di controllare le
configurazioni dei tasti per assicurarsi che sia selezionato il
formato file corretto e la giusta applicazione di destinazione.
5-2
Page 75

Manuale Introduttivo
5.2 Verificare delle configurazioni dei tasti prima
dell'acquisizione
1. Una volta installati correttamente Button Manager e il
driver dello scanner, nell'area di notifica di Windows,
nell'angolo inferiore destro della schermo del computer,
viene visualizzato il Pannello tasti.
Mostra il modello dello scanner
Icona della
funzione
(il numero di
icone delle
funzioni varia a
seconda del tipo
di scanner).
Icona dei
pulsanti
Pannello tasti
2. Il Pannello tasti mostra i primi cinque tasti di acquisizione.
Fare clic con il pulsante destro del mouse sulla funzione
che si desidera verificare. Viene visualizzata la finestra
Proprietà tasto .
5-3
Page 76

Numero e nome
del tasto.
Formato file
dell'immagine
acquisita. (Le
opzioni variano a
seconda del tipo
di scanner.)
Per selezionare
opzioni o
impostazioni.
Impostazioni di
acquisizione
del tasto
selezionato.
Applicazione di
destinazione
(l'applicazione che
viene aperta una
volta terminata
l'acquisizione).
L'impostazione predefinita risulta evidenziata. Se si
desidera modificare l'impostazione, utilizzare questa finestra
pere reimpostare la configurazione di formato file,
applicazione di destinazione o altre impostazioni di
acquisizione. Vedere “Configurazione del tasto” nella
sezione successiva per reimpostare la configurazione.
3. Premere il pulsante OK per chiudere la finestra.
5-4
Page 77

Manuale Introduttivo
5.3 Impostazioni predefinite dei tasti
Lo scanner viene venduto con le impostazioni dei tasti
preconfigurate per le attività di acquisizione di base, quali ad
esempio acquisisci in cartella, acquisisci in email e acquisisci in
stampante. Nella tabella seguente sono riportate le
impostazioni predefinite di fabbrica: Ogni impostazione può
essere modificata dall'utente.
Numero
tasto
1 Archive Cartella Bianco e nero a 200 dpi,
2 E-mail Microsoft Outlook
3 Print Stampante Bianco e nero 300 dpi,
4 Paint Microsoft Paint A colori a 100 dpi, A4,
5 Adobe
6 Adobe
7 Adobe
8 Adobe
9 Scan Roxio PhotoSuite A colori a 100 dpi, A4,
Nome Applicazione di
destinazione
Express
Adobe Acrobat/
PDF
(B&W)
PDF
(Gray)
PDF
(Color)
PDF
(OCR)
Adobe Reader
Adobe Acrobat/
Adobe Reader
Adobe Acrobat/
Adobe Reader
Adobe Acrobat/
Adobe Reader
Impostazioni di
acquisizione
preimpostate
A4, PDF
Grigio a 200 dpi, A4, PDF
A4
BMP
Bianco e nero a 200 dpi,
A4, PDF
Grigio a 200 dpi, A4, PDF
colori a 200 dpi, A4, PDF
Bianco e nero a 200 dpi,
A4, PDF
JPEG
5-5
Page 78

Nota:
1. La scelta dei formati di file e delle applicazioni di
destinazione variano a seconda del tipo di
scanner.Pertanto il pannello tasti e le impostazioni
predefinite possono variare da quelle sopra.
2. Per utilizzare in modo preciso le impostazioni predefinite, è
necessario installare le applicazioni software necessarie,
quali Roxio PhotoSuite o Adobe Acrobat Reader, Adobe
Acrobat prima di installare il driver dello scanner.
5-6
Page 79

Manuale Introduttivo
5.4 Acquisizione mediante la pressione di un tasto
1. Regolare la guida del foglio su lla larghezza del foglio e
caricare il documento con la parte superiore
nell'alimentatore automatico dei documenti.
2. Controllare il numero sulla schermata dei LED per
assicurarsi che si stiano selezionando le impostazioni di
acquisizione corrette e la giusta applicazione di
destinazione. Se ad esempio si desidera acquisire con il
tasto n. 4, il quale apre Microsoft Paint e visualizza
l'immagine acquisizione nella finestra principale di Microsoft
Paint, la schermata del LED deve visualizzare il numero 4.
Premere il tasto Scan dello scanner.
3. Una volta terminata l'acquisizion e, viene avviato Microsoft
Paint e viene visualizzata l'immagine acquisita nella fin estra
principale di Microsoft Paint (vedere figura).
Nota:
Per informazioni dettagliate su come utilizzare Button Manager,
vedere il manuale dell'utente memorizzato all'interno del CD
fornito in dotazione.
5-7
Page 80

Manuale Introduttivo
6. Mantenimento
6.1 Pulizia del vetro dei documenti
Passate il vetro dello scanner con un panno pulito e
morbido per rimuovere sporco e inchiostro dalla superficie,
come mostrato in figura.
1
1. L’area di pulizia
6-1
Page 81

Manuale Introduttivo
7. Risoluzione di problemi
Lo scanner eseguirà un semplice test su se stesso ogni volta
che lo inizializzate. Questo aiuterà ad individuare ev entuali
errori di sistema dello scanner stesso.
In caso si verificassero problemi con le operazioni dello
scanner, verificate i seguenti punti.
7.1 Domande e risposte
D.: La carta si storce mentre é nello scanner.
R.: 1) Controllate, e pulite se necessario, il rullo di
alimentazione.
2) Utilizzate le guide per la carta quando la
immettete.
D.: Quando viene acceso, lo scanner fa degli strani rumori
e non diventa mai pronto.
R.: Vi sono due possibilità:
1) Avete dimenticato di rimuovere la sicura di
imballaggio nello scanner. Rimuovete la sicura e
ritentate.
2) Non avete posto lo scanner su una superficie
piana. Questo potrebbe causare errori di
funzionamento.
Page 82

D.: Durante la scansione lo scanner fa dei rumori o
scandisce più volte.
R.: In genere ciò significa che la memoria del computer è
insufficiente oppure che la velocità della CPU è troppo
lenta. Si raccomanda di aumentare la memoria,
portandola ad almeno 32 MB, o di sostituire la CPU
adottando un processore Pentium o successivi.
D.: L’immagine scandita appare sempre troppo buia.
R.: 1) Utilizzate l’applicazione per modificare le
impostazioni della Gamma su 2.2 e 1.8 per la
stampante e lo schermo rispettivamente.
2) Regolate la luminosità nell’interfaccia TWAIN per
avere immagini più chiare.
D.: Lo scanner funziona senza problemi eccetto che con le
immagini line-art, nelle quali le linee sembrano essere
molto più spesse che nell’originale.
R.: Aumentate la luminosità o regolate l’impostazione del
valore di soglia per migliorare le immagini line-art.
D.: Quando si seleziona la risoluzione ottica a 650 dpi, le
funzioni "auto crop" (ritaglio automatico) e "deskew"
(raddrizzamento) vengono disattivate.
R.: Poichè l’esecuzione di auto crop e deskew utilizza una
grande quantità di memoria di sistema, si suggerisce,
nel caso si vogliano eseguire le funzioni "auto crop" e
"deskew" di selezionare una risoluzione ottica
inferiore a 600 dpi per evitare la comparsa del
messaggio di errore.
7-2
Page 83

Manuale Introduttivo
7.2 Assistenza Tecnica
L’assistenza tecnica per gli scanner Avision é fornita dal Centro
di Assistenza Tecnica Avision ( Avision Technical Assistance
Center - ATAC). Prima di contattare l’ATAC, vi preghiamo di
preparare le seguenti informazioni.
• Numero di serie e di revisione dello scanner (posti sul
fondo dello scanner);
• Configurazione hardware (per esempio il tipo di CPU, le
dimensioni della RAM, lo spazio libero su disco, la scheda
dello schermo, la scheda di interfaccia...);
• Il nome e la versione del vostro software di scansione;
• Il numero di versione del driver dello scanner.
Vi preghiamo di contattarci a questi recapiti:
Stati Uniti e Canada: Avision Labs., Inc.
Indirizzo: 6815 Mowry Ave.
Newark,CA 94560 USA
Numero di telefono: 510-739-2360
Numero di fax: 510-739-6060
Sito Internet: http://www.avision.com
Posta elettronica: support@avision-labs.com
Altre aree: Avision Inc.
Indirizzo No.20, Creation Road I, Science-Based
Industrial Park, Hsinchu, Taiwan,
R.O.C.
Numero di telefono: 886-3-5782388
Numero di fax: 886-3-5777017
Sito Internet: http://www.avision.com
Posta elettronica: service@avision.com.tw
7-3
Page 84

Manuale Introduttivo
8. Dati tecnici
Tutte le specifiche possono subire modifiche senza preavviso.
Model Number
Tipo di Scanner Flatbed Desktop
Modalità di Scansione 24-bit color
Risoluzione ottica
Interfaccia USB 2.0
Requisiti di Potenza
Consumo elettrico
Temperatura in
funzionamento
Dimensioni
Peso
BF-0709S
256 scala di grigi
Line Art
Diffusione dell’errore
Fino a 1200 dpi * 1200 dpi
12Vdc,1.25A
< 15W
5 a 35°C
260(W) x 410(D) x 40(H) mm
(LxPxA)
1.5 kgs
8-1
 Loading...
Loading...