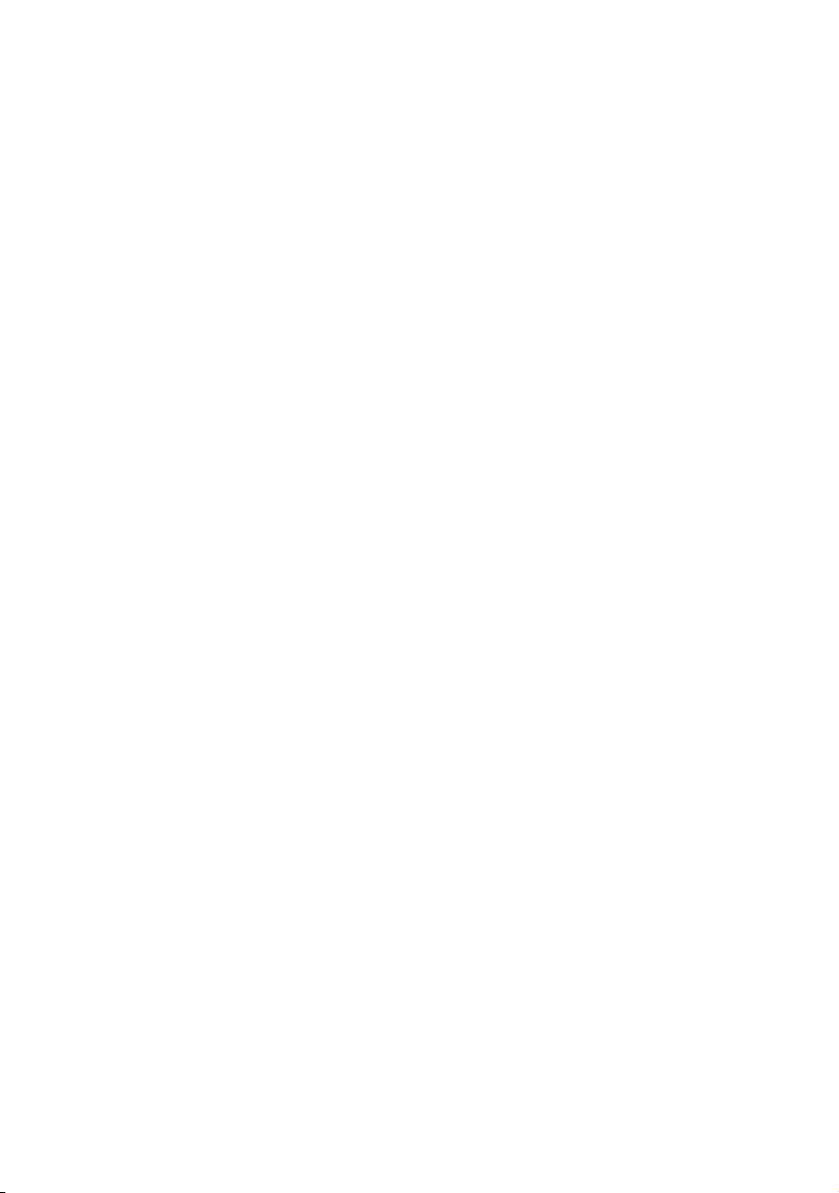
AV8000S
Flatbed/ ADF Color Document
Scanner
User's Manual
( D/N: 250-0351-0 Rev. 2.0 )
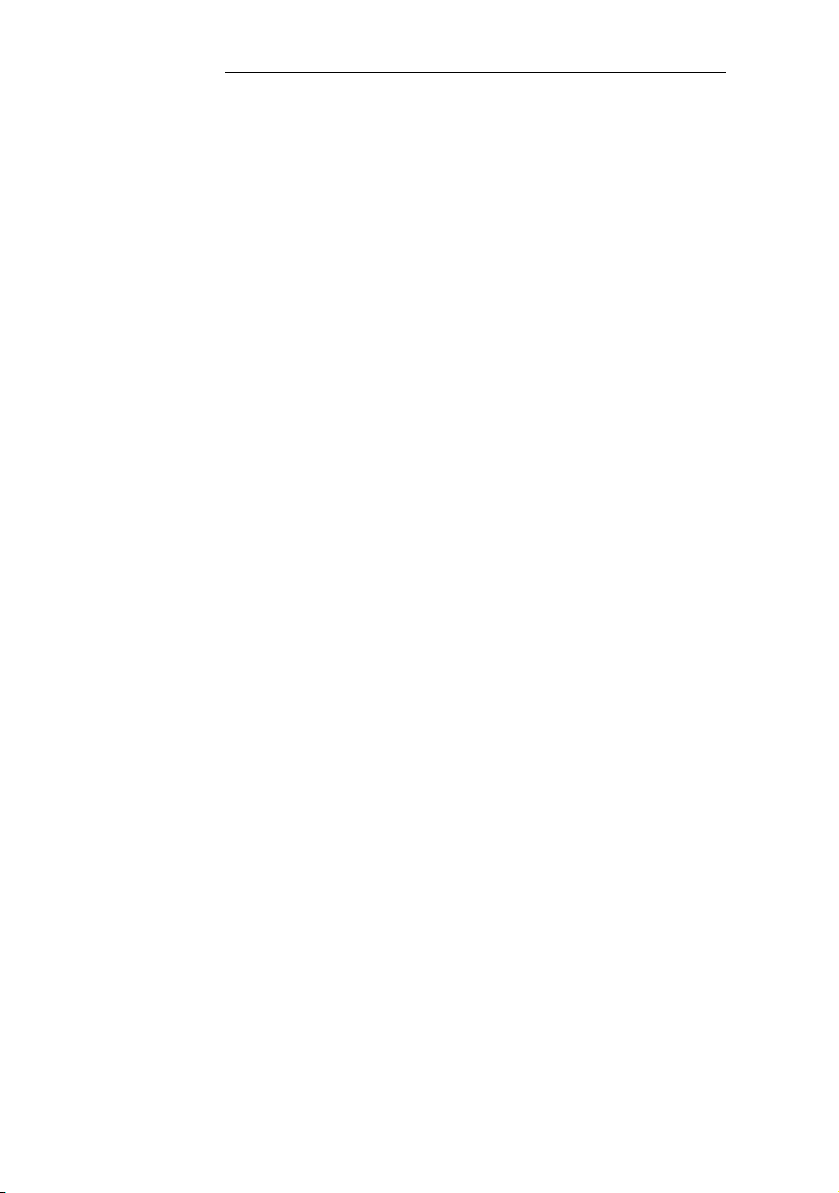
FCC Radio Frequency Interference Statement
This equipment has been tested and found to
comply with the limits for a class B digital
device, pursuant to Part 15 of the FCC rules.
These limits are designed to provide reasonable
protection against harmful interference in a
residential installation. This equipment generates,
uses, and can radiate radio frequency energy and, if
not installed and used in accordance with the
instruction manual, may cause harmful interference
to radio communication. However, there is no
guarantee that interference will not occur in a
particular installation. If this equipment does cause
harmful interference to radio or television reception,
which can be determined by turning the equipment
off and on, the user is encouraged to try to correct
the interference by one or more of the following
measures:
* Reorient or relocate the receiving antenna.
* Increase the separation between the equipment and
receiver.
* Connect the equipment into an outlet on a circuit
different from that to which the receiver is connected.
* Consult the dealer or an experienced radio/TV
technician for help.
CAUTION: Any changes or modifications not expressly
approved by the manufacture of this device could void the
user's authority to operate the equipment.
ii
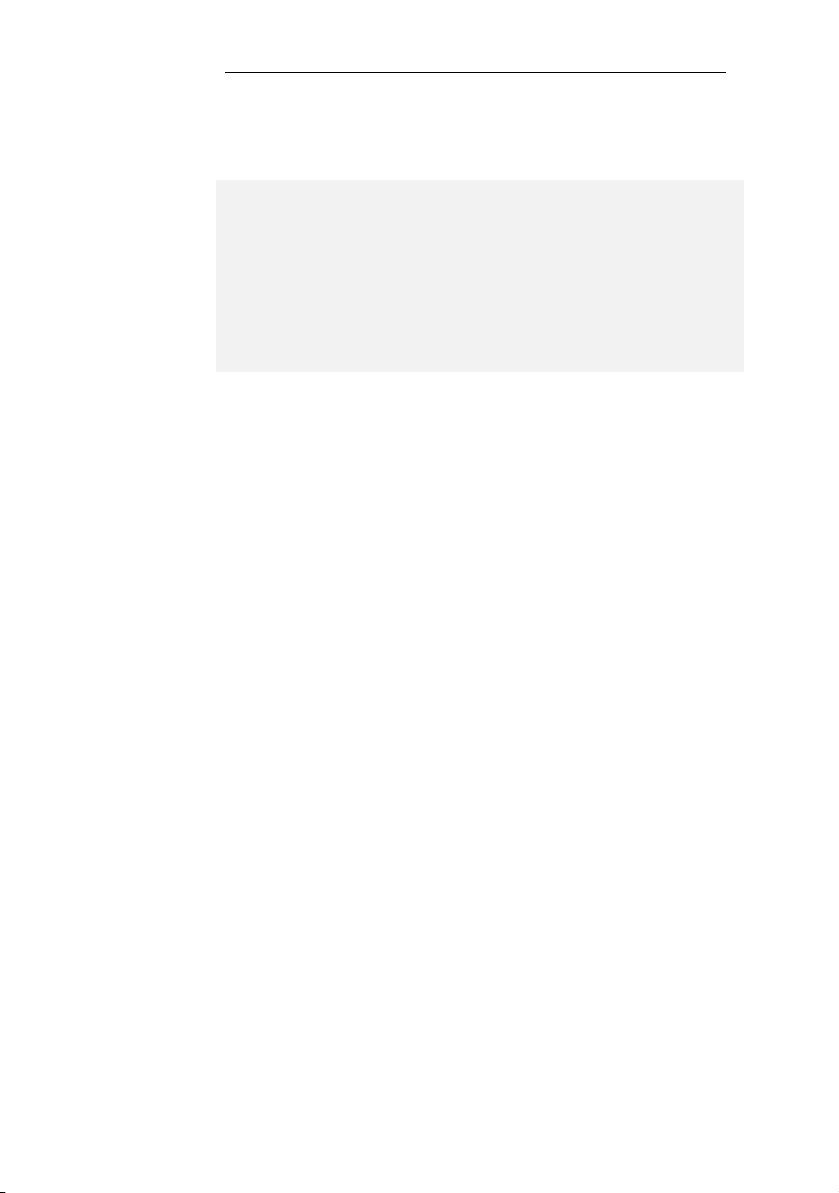
Safety
Regulation
EMI
Regulation
UL, C-UL, TUV/GS,CB certificate
FCC Part 15 Subchapter J Class B
DOC Class B (Canada)
CE, VCCI, C-TICK, BSMI
iii
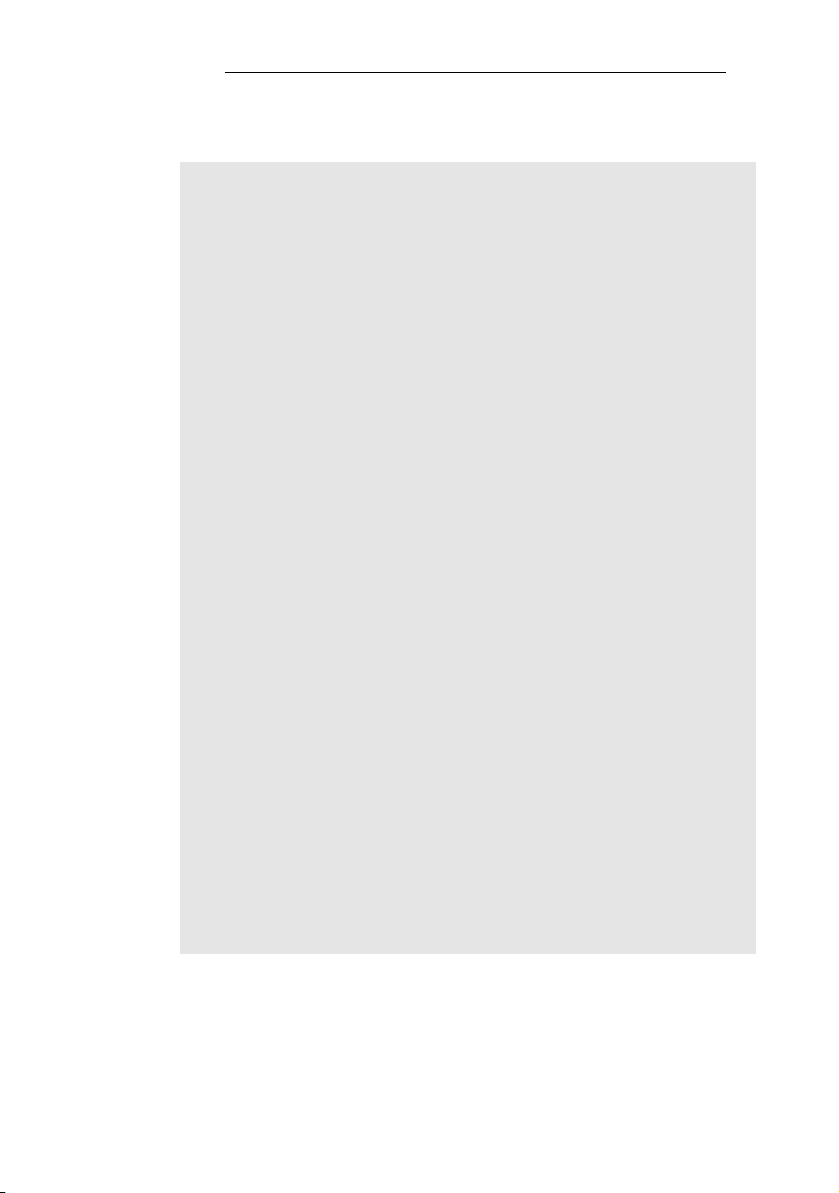
Wichtige Sicherheitshinweise
1. Bitte lesen Sie diese Hinweis sorgfältig durch.
2. Heben Sie diese Anleitung für den späteren Gebrauch auf.
3. Das Gerät ist vor Feuchtigkeit zu schützen.
4. Bei der Aufstellung des Gerätes ist auf sicheren Stand zu
achten. Ein Kippen oder Fallen könnte Beschädigungen
hervorrufen.
5. Beachten Sie beim Anschluß an das Stronmnetz die
Anschlußwerte.
6. Alle Hinweise und Warnungen, die sich am Gerät befinden,
sind zu beachten.
7. Wird das Gerät über einen längeren Zeitraum nicht benutzt,
sollten Sie es vom Stromnetz trennen. Somit wird im Falle
einer Ü berspannung eine Beschädigung vermiden.
8. Öffnen Sie niemals das Gerät. Das Gerät dart aus Gründen
der elektrischen Sicherheit nur von authorisiertem
Servicepersonal geöffnet werden.
9. Wenn folgende Situationen auftreten ist das Gerät vom
Stromnetz zu trennen und von einer qualifizierten Servicestelle
zu Ü berprüfung.:
a) Flüssigkeit ist in das Gerät eingedrungen.
b) Das Gerät war Feuchtigkeit ausgesetzt.
c) Wenn das Gerät nicht der Bedienungsanleitung
entsprechend funktioniert oder Sie mit Hilfe dieser
Anleitung keine Verbesserung erzielen.
d) Das Gerät ist gefflen und/odor das Gehäuse ist
beschädigt.
e) Wenn das Gerät deutliche Anzeichen eines Defektes
aufweist.
iv
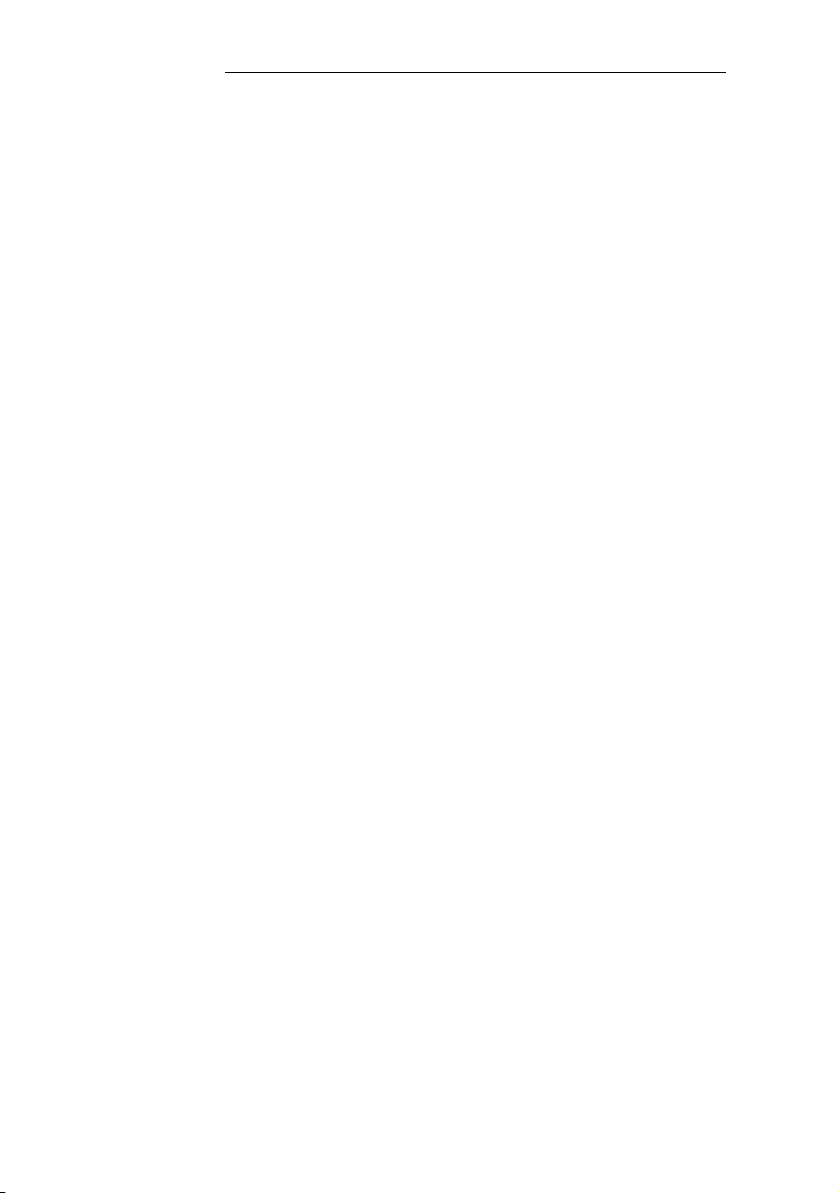
Table of Contents
1. INTRODUCTION.............................................................1-1
2. INSTALLATION..............................................................2-1
2.1 SHIPPING SWITCH.....................................................2-1
2.1.1 unlocking the scanner...................................2-2
2.1.2 locking the Shipping switch.........................2-3
2.2 SCSI INTERFACE DEVICE ID....................................2-3
2.3 SETTING SCSI TERMINATOR AND SYNC.............2-4
2.4 DOCUMENT LOADING...............................................2-6
2.5 CONNECTING THE CABLE........................................2-7
3. SOFTWARE INSTALLATION & OPERATION.......3-1
3.1 SCANNING OPERATION ............................................3-1
3.1.1 Scan with the user interface:........................3-1
4. USING THE BUTTONS...................................................4-1
4.1 CUSTOMIZING YOUR BUTTON SETTINGS ..............4-1
4.2 USING THE SCAN BUTTON......................................4-4
5. USER INTERFACE...........................................................5-1
5.1 SCAN METHOD...........................................................5-1
5.2 DETERMINING YOUR RESOLUTION........................5-2
5.3 SELECTING A PROPER IMAGE TYPE.......................5-4
5.4 ENHANCING YOUR IMAGE........................................5-8
5.5 CONTRAST ..................................................................5-9
5.6 INVERT IMAGE .........................................................5-10
5.7 MIRROR.....................................................................5-11
5.8 PREVIEW AUTO-AREA...........................................5-12
5.9 PAPER SIZE/UNITS..................................................5-12
5.10 DESCREEN.................................................................5-13
5.11 SHARPEN...................................................................5-13
5.12 COLOR ADJUSTMENT.............................................5-14
5.13 AUTO LEVEL............................................................5-14
vi

5.14 ADVANCED SETTINGS ............................................5-14
5.15 MISCELLANEOUS.....................................................5-22
6. MAINTAINENCE..............................................................6-1
6.1 CLEANING THE ADF.................................................6-1
6.2 CLEANING THE G LASS..............................................6-1
7. TROUBLE SHOOTING ...................................................7-1
7.1 QUESTION AND ANSWER.........................................7-1
7.2 ERROR MESSAGES......................................................7-6
8. TECHNICAL SERVICE...................................................8-1
9. SPECIFICATION..............................................................9-1
10. AUTOMATIC DOCUMENT F EEDER(ADF)
INTRODUCTION....................................................................10-1
10.1 INSTALLATION........................................................10-1
10.2 ADF SCANNING.....................................................10-2
10.3 CLEANING THE ADF...............................................10-3
10.4 REPLACING ADF FEEDING MODULE...................10-4
vii
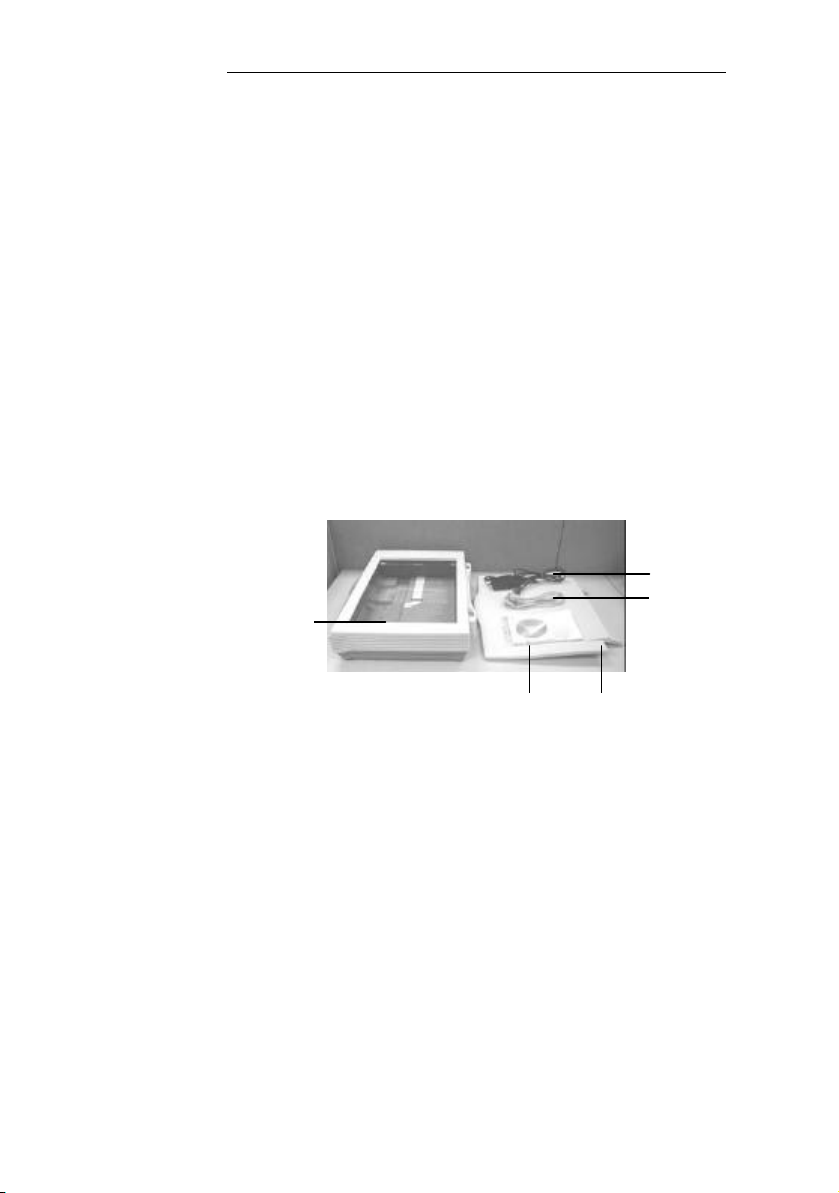
1. INTRODUCTION
Congratulations on your purchase of AV8000S
scanner.
Before you install and operate the scanner, please
take a few minutes to read through this manual. It
provides you with the proper instructions on how to
unpack, install, operate and maintain the scanner.
Figure 1-1 shows how the scanner is packed. You
can check all items against your “checklist”, included
with your scanner.
Power
Adapte
Scanner
main
body
Quick
Guide,CD/
SCSI card
SCSI
Document
Cover
Figure 1-1 Scanner Packing
1-1
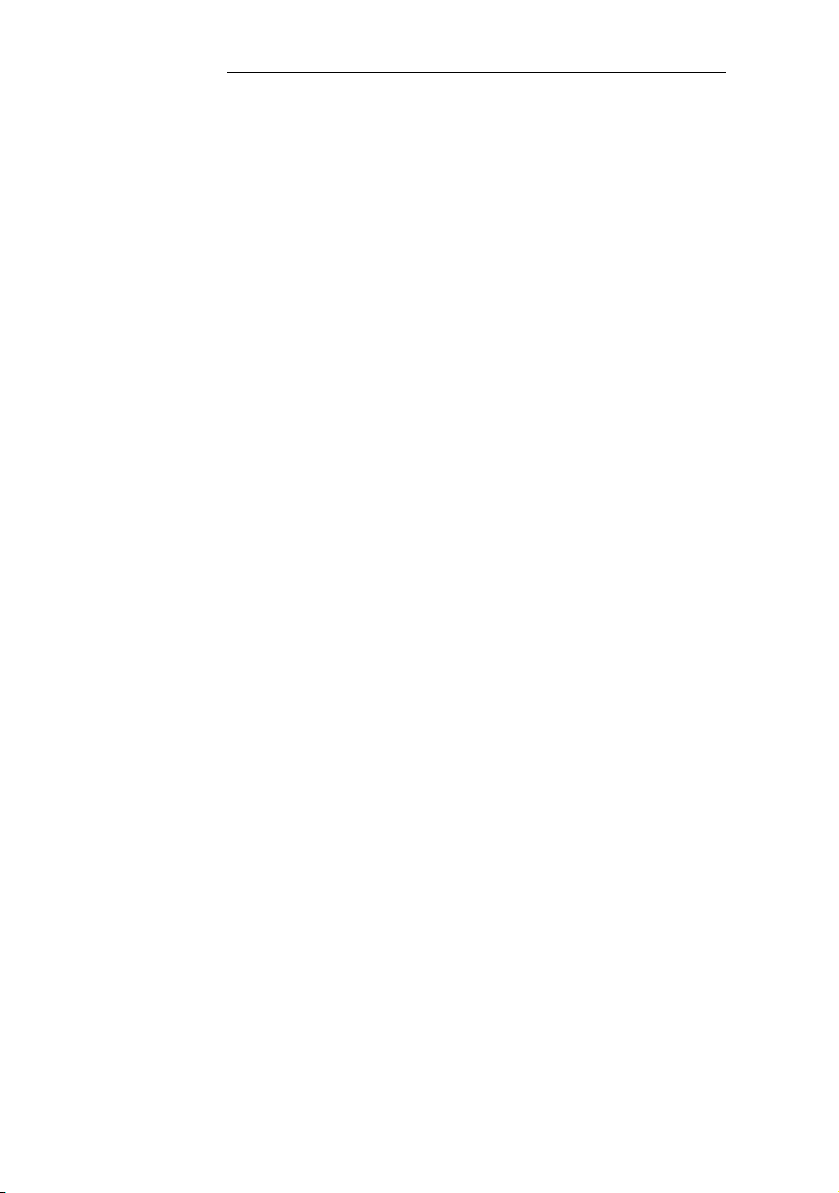
2. INSTALLATION
Please unpack the scanner carefully, and check
the contents against the checklist. If any items are
missing or damaged, please contact your authorized
local dealer immediately.
Precautions
• Keep the scanner out of direct sunlight. Direct
exposure to the sun or excessive heat may
cause damage to the unit.
• Do not install the scanner in a humid or dusty place.
• Be sure to use the proper AC power source.
• Place the scanner securely on an even, flat surface.
Tilted or uneven surfaces may cause mechanical or
paper-feeding problems.
• Retain the scanner box and packing materials for
shipping purposes.
• Use only the AC adapter ,ADP -50ZB made by Delta
Electronics,Inc. ,included with the machine.
2.1 SHIPPING SWITCH
The scanner has a shipping switch that locks the carrier
mechanism for transportation purposes. This switch
must be unlocked before using the scanner.
Before proceeding, turn the power off, disconnect all
cables and follow the instructions below to unlock the
shipping switch.
2-1
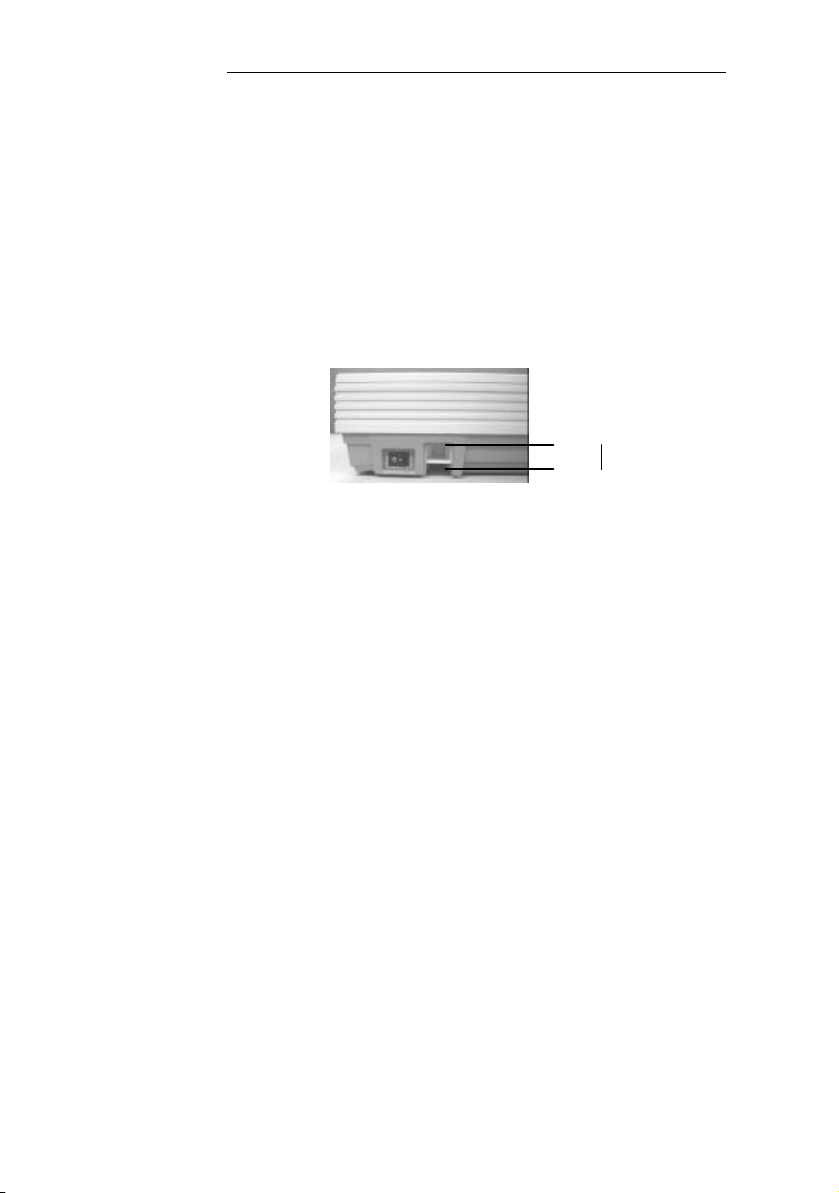
2.1.1 UNLOCKING THE SCANNER
i). Carefully place the scanner on a table.
ii). Unlock the scanner by moving the lock switch on
the left side of the scanner to the “Unlock” position
(See Figure 2-1).
Lock
Unlock
Figure 2-1 Unlocking the Shipping switch
2-2
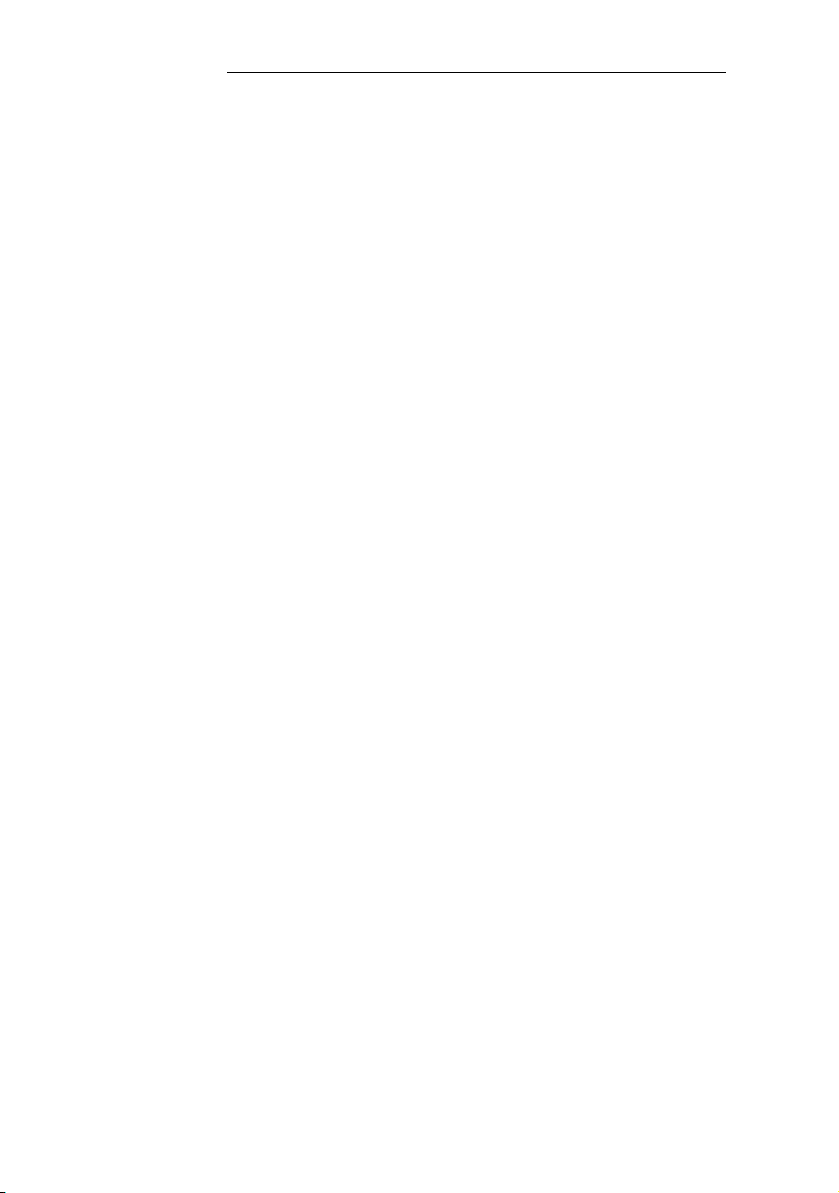
2.1.2 LOCKING THE SHIPPING SWITCH
Whenever you need to move the scanner to a new
location it is advisable to lock the shipping switch to
avoid causing damage to the scanners’ internal
mechanism. Please follow the instructions below to lock
the shipping switch.
1). Turn off the scanner.
2). Lift the Document cover to reveal the flatbed glass
and scanning unit.
3). Turn on the scanner.
4). Turn off the scanner again while the scanning unit
moved to the end for a few seconds.
5). Lock your scanner by moving the lock switch on
the left side of the scanner to the "Lock position".
2.2 SCSI INTERFACE DEVICE ID
When you have several devices on a SCSI chain, you
may need to adjust the SCSI ID selector setting located
on the back of the scanner. This setting assigns a
specific "device ID" to the scanner. If the assignment
conflicts with an existing SCSI device, please select a
new ID. (See Figure 2-2)
Note: The factory setting for scanner is ID 6. Usually, ID
0 is assigned to an internal hard disk drive, and ID 7, ID
8 ,and ID 9 are not in actual use.
Using a suitable tool, turn the selector switch until the
arrow points to the desired ID number.
2-3
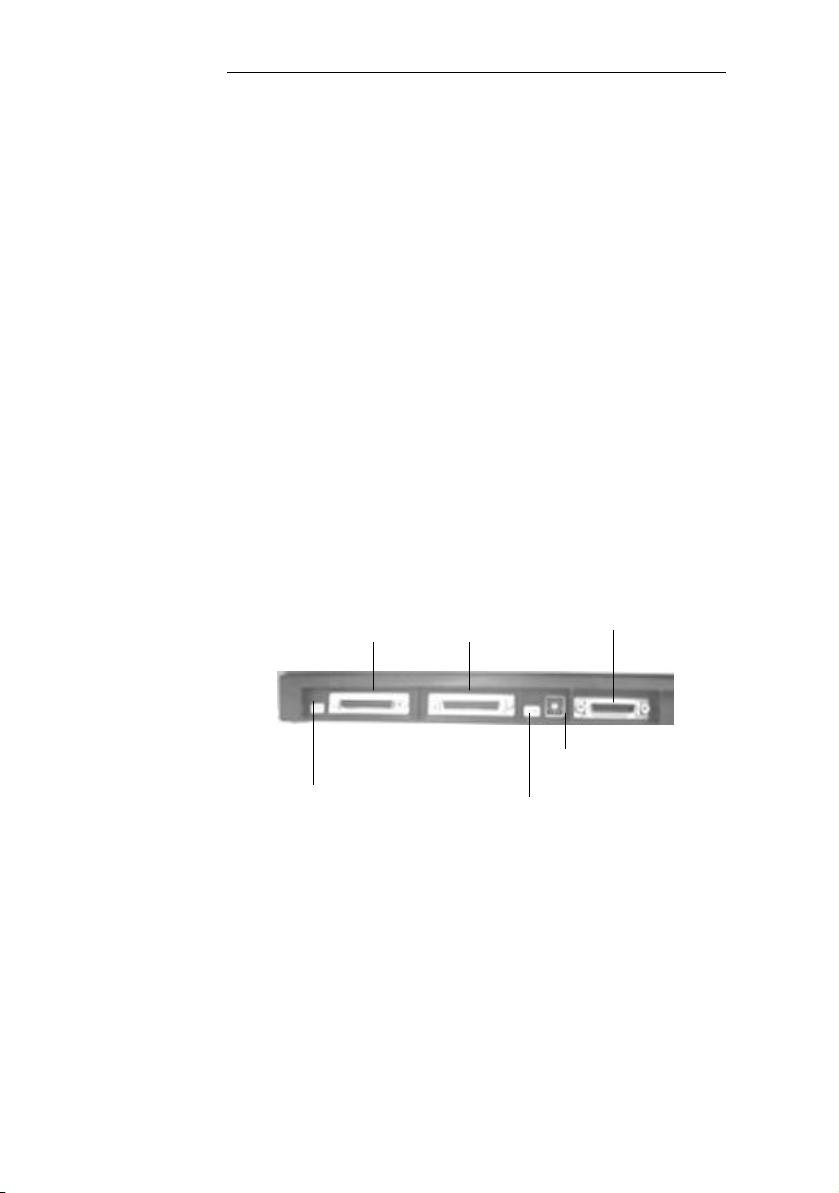
2.3 SETTING SCSI TERMINA TOR AND
SYNC
The scanner is equipped with a built-in terminator
switch on the rear of the scanner. (See Figure 2-2/2-
3).Turn the terminator switch on if the scanner is to be
connected to the computer as the only or the last SCSI
device. Turn the terminator switch off if the scanner is to
be located between the computer and the other SCSI
device.
The scanner is also equipped with a built-in SYNC
switch on the rear of the scanner. (See Figure 2-2) .The
factory default setting is ON. Turn the SYNC switch off if
the SCSI card connected to your computer is not
compatible with AV8000S or your computer can not find
the AV8000S.
SCSI Connector ADF Connector
SCSI ID Selector
ON OFF
SCSI SYNC
ON OFF
Terminator
Figure 2-2 Adjusting the SCSI ID/Terminator/SYNC
settings
2-4
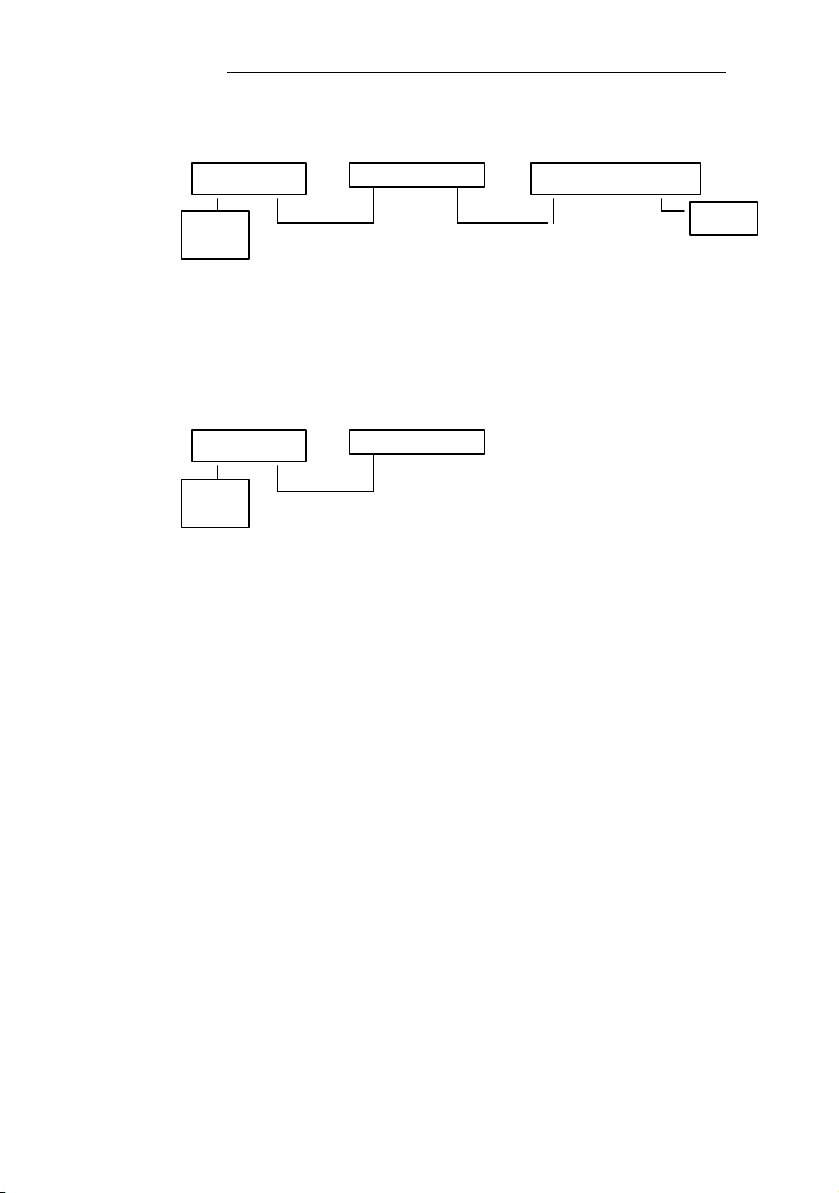
scanner
scanner
Term.
Term.
Term.
(Terminator Off)
(Terminator On)
Figure 2-2 Terminator ON/OFF
2-5
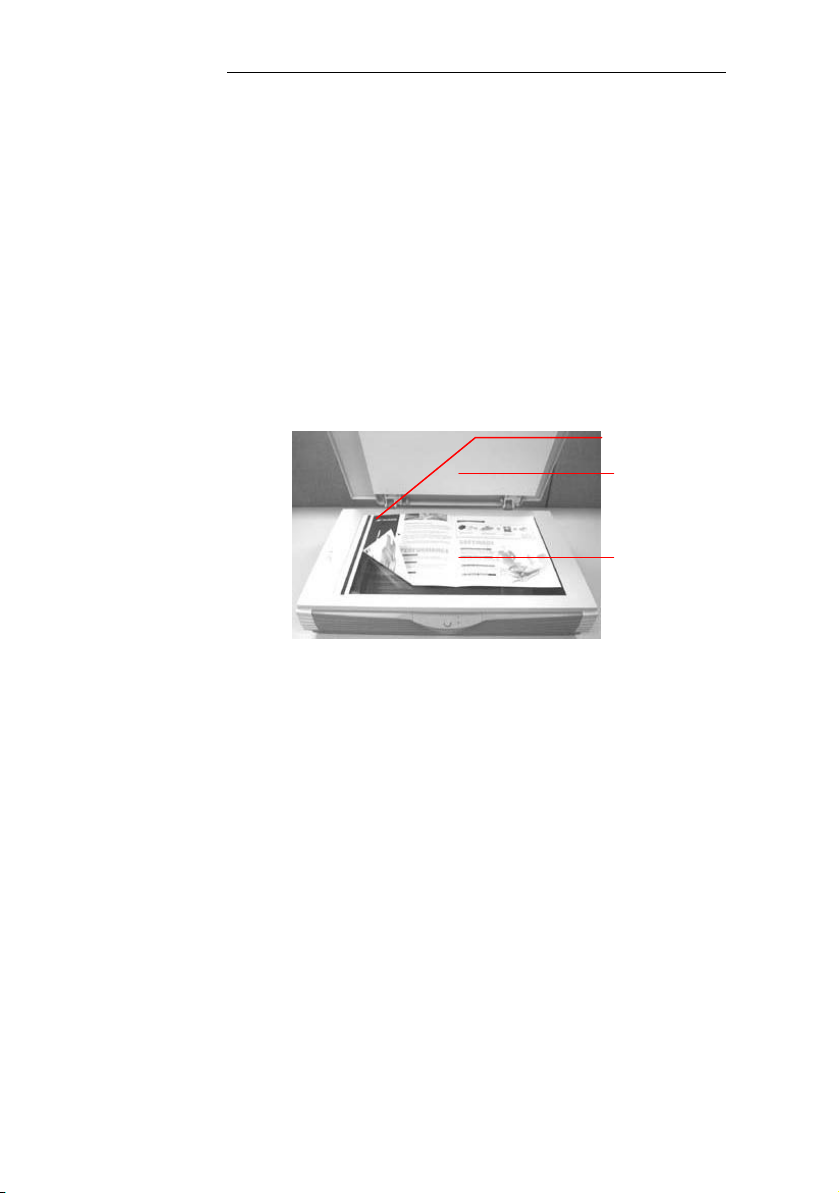
2.4 DOCUMENT LOADING
i). Place the document to be scanned onto the
document glass face down.
ii). Position the document so that the upper-right
corner is aligned with the reference mark .
Reference Mark
Document Cover
Document
Figure 2-5 Loading Document
2-6
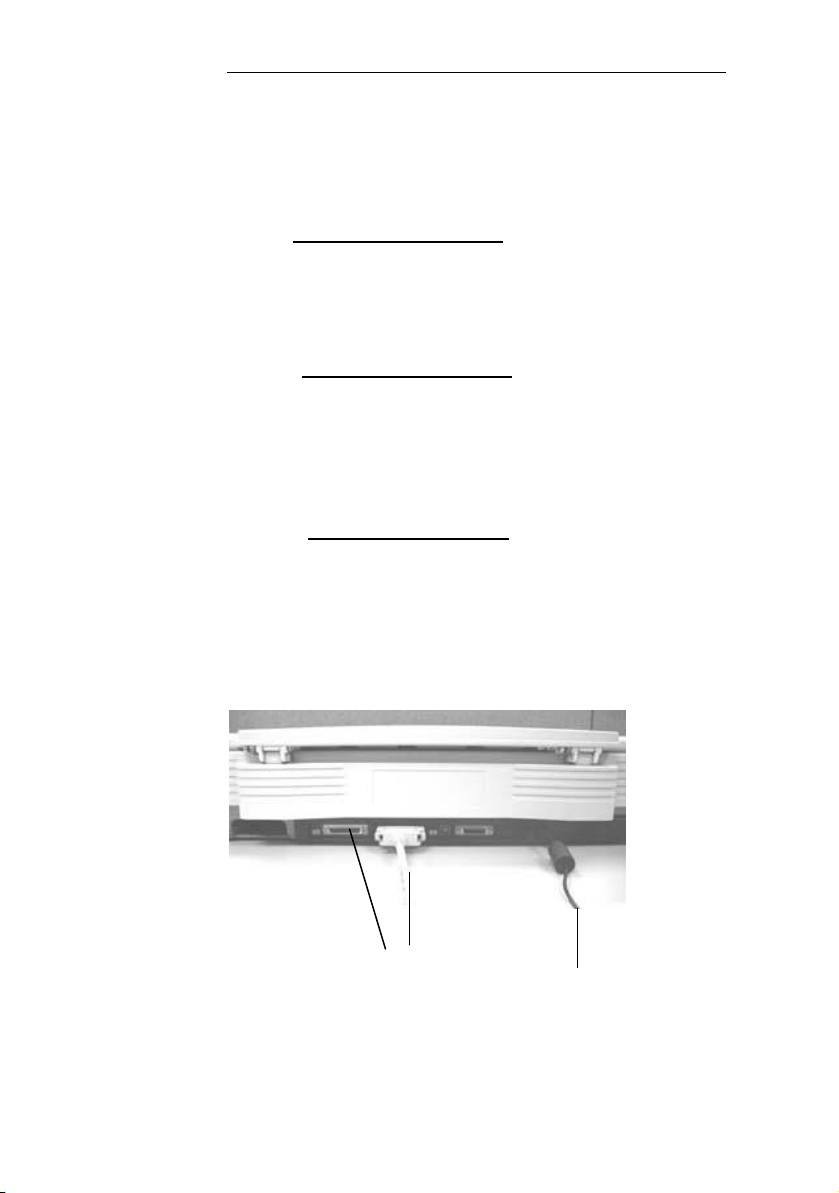
2.5 CONNECTING THE CABLE
i). Turning the Power Off
Follow the following picture to connect the power cable.
Depress the side marked “0” to turn the power off.
ii). Turning the Power On
Depress the side marked “I” to turn the power on.
The POWER LED will light. If not, please check the
power source.
iii) SCSI Card Connector
There are two SCSI connectors available. One is for
connecting to your PC and the other is to connect to the
scanner. Follow the following picture to connect the
SCSI cables.
To SCSI
To
2-7
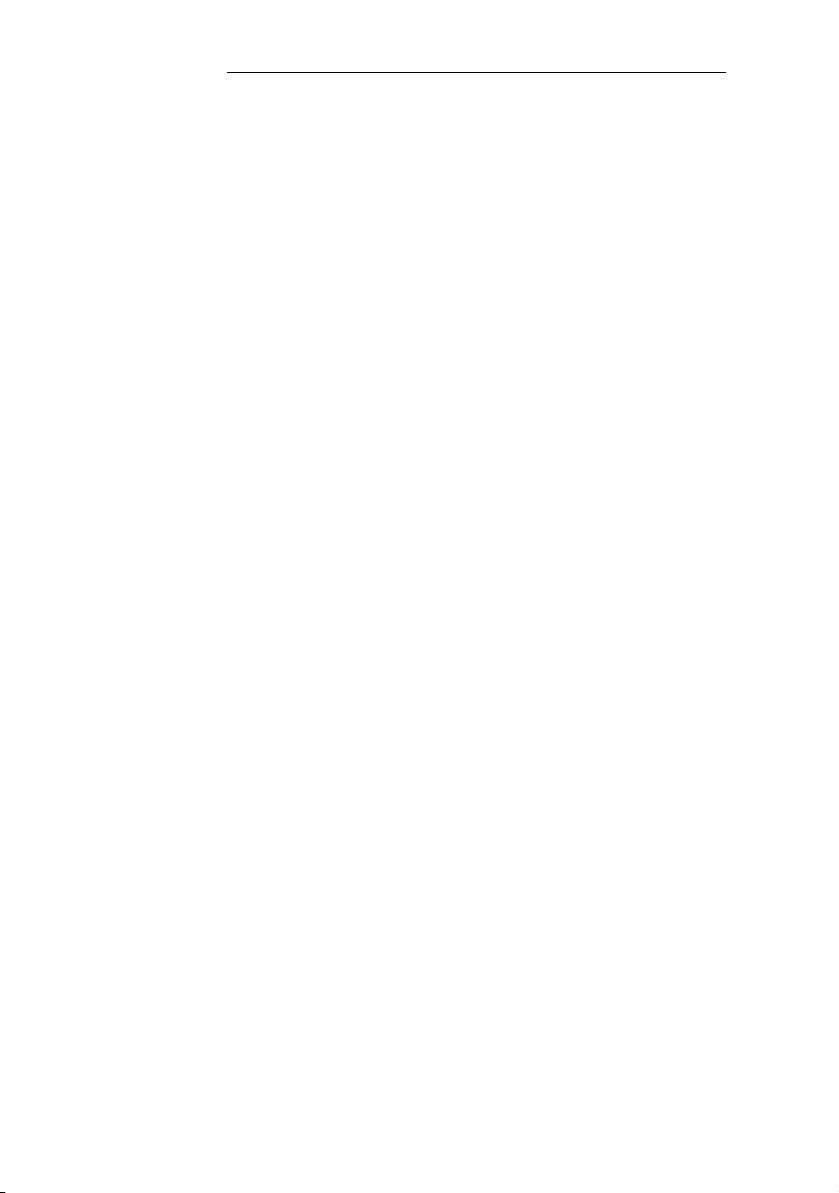
3. SOFTWARE INSTALLATION & OPERATION
To run the scanner at rated speed recommended , you
must have the following minimum requirements:
v IBM compatible PC , Pentium 3 or later;
v Microsoft Windows
v One SCSI card installed on your computer;
v 200M bytes of available hard disk space for
installation;
v 128M bytes of RAM (256M bytes or higher
recommended);
v A video graphics array (VGA) monitor;
v A Microsoft Windows -compatible pointing device
(e.g.,
the mouse);
v A CD-ROM drive.
Scanner driver Installation :
1. Start Microsoft Windows
2. Insert the scanner bundled CD to your CD-ROM
drive.
3. Press the Start button and choose RUN. Type
d:\driver\setup.exe (d means the letter indicating
your current your CD-ROM drive). Choose O.K.
4. Follow the subsequent instructions on the
screen to complete the driver installation.
3-1
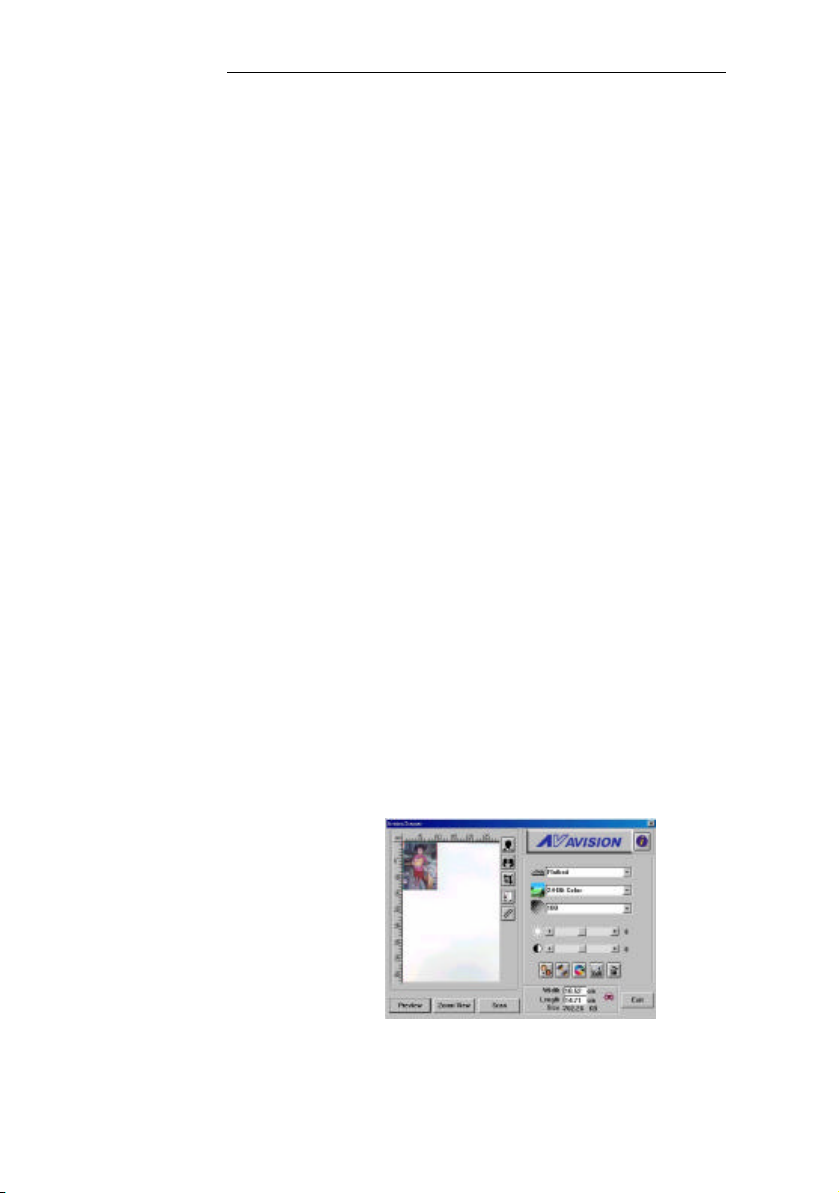
3.1 SCANNING OPERATION
There are two methods to perform scanning operation:
Scanning with the user interface and Pressing the
Scan button on the front panel.
3.1.1 SCAN WITH THE USER INTERFACE:
1. Open your image application.
2. Pull down the File menu and choose Select Source.
If the Select Source command is not available on
the File menu, see your application’s user’s guide
to determine how the TWAIN link is used.
A dialog box with a list of scanning sources
appears.
3. Select Avision Scanner/32Vx.xx.
You need to select the source only once, unless
you want to choose another scanner.
4. Place the document to be scanned in the ADF or on
the flatbed glass platen.
5. Pull down the File menu and choose Acquire.
A dialog box containing scanning features appears.
3-1
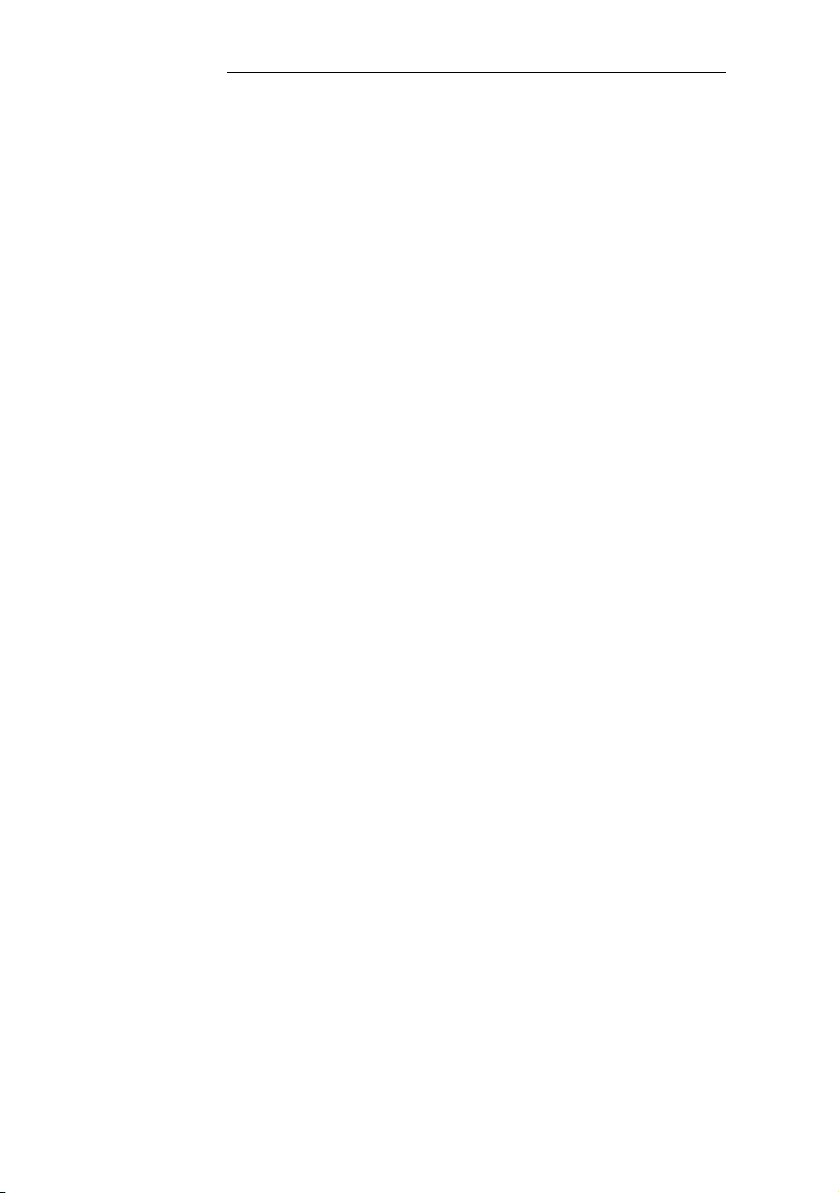
6. Select the scanning method you want to
use on the Scan Method drop-down menu.
7. Select the mode you want to use for your scans on
the Image Type drop-down menu.
8. Select a scanning resolution on the Resolution
drop-down menu.
9. Select the settings for the scanning features (e.g.,
Sharpen, Descreen, etc.) that you want to use.
10. Click on the Preview or Scan button to preview or
scan your document(s).
3-2
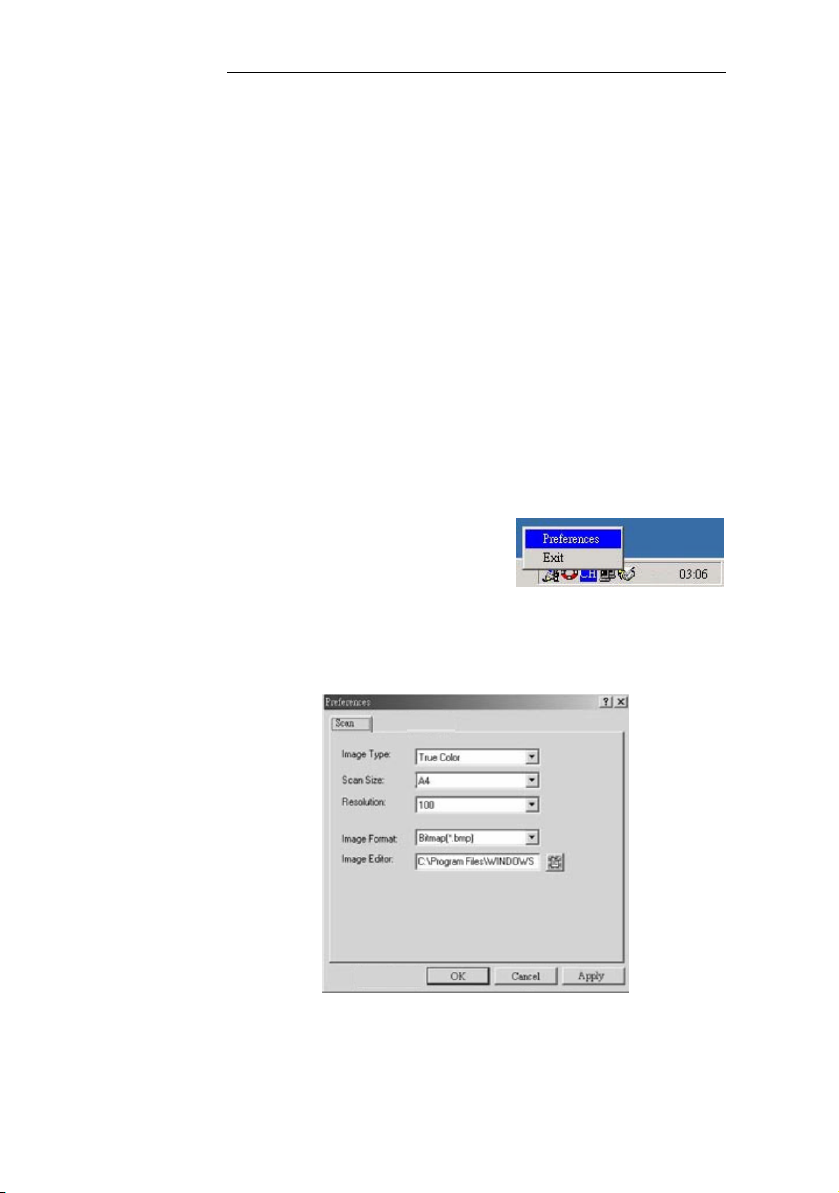
4. USING THE BUTTONS
The following chapter applies only to PC users.
4.1 CUSTOMIZING YOUR BUTTON
SETTINGS
After you have successfully installed the scanner driver on
your computer, please first customize your button settings to
use the buttons properly .
To Customize your Button Preferences,
1. Start your Button program by clicking
Start>Programs>Scanner Software >Button
Manager. The Button Manager icon appears at
the lower-right corner.
Button Manager icon
2. Click “Preferences” to prompt the Preferences
dialog.
3. Please see next page on how to customize your
4-1
 Loading...
Loading...