Page 1
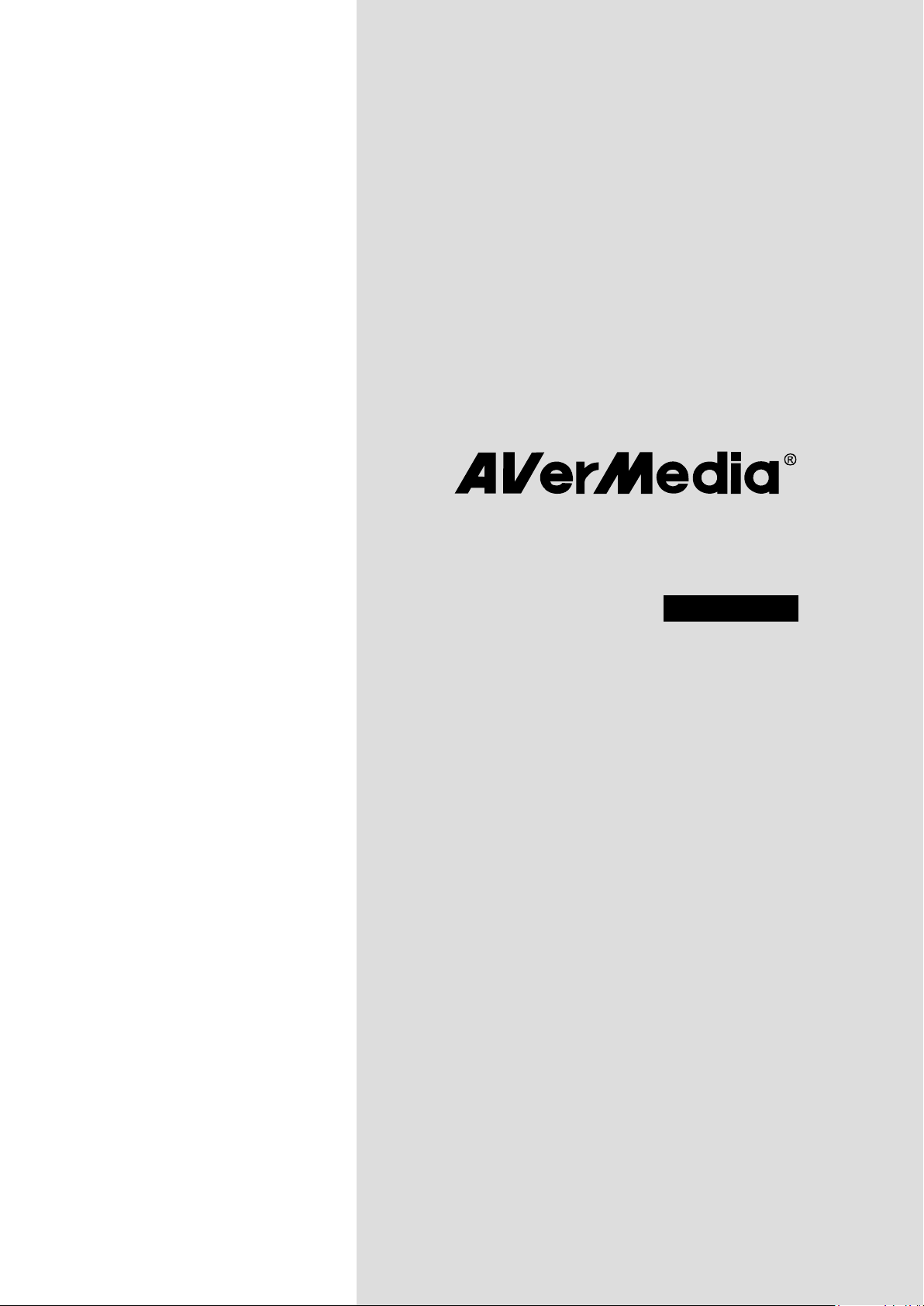
AVer MediaCenter 3D
User Manual
Page 2
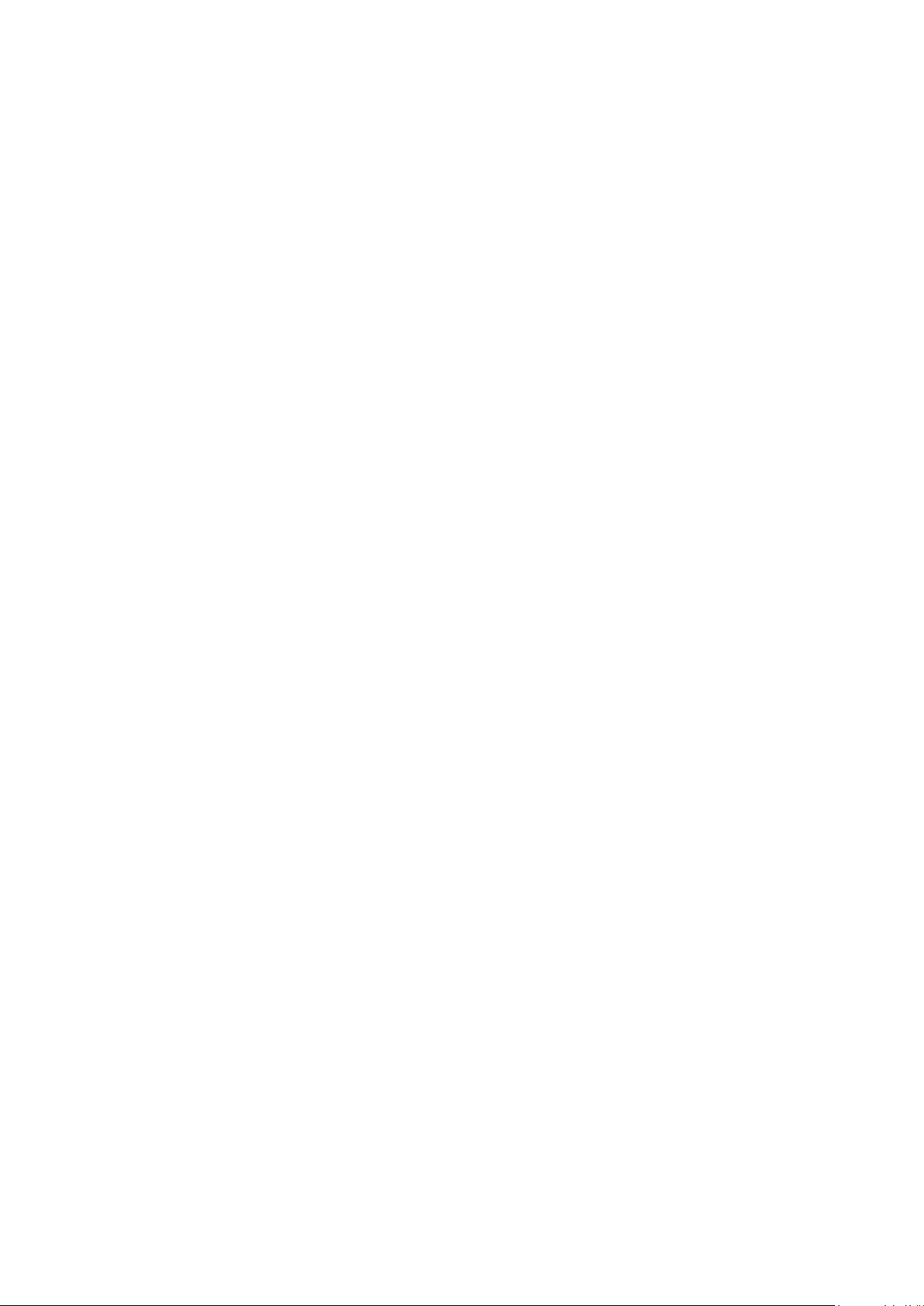
Disclaimer
All the screen shots in this documentation are only example images. The images may vary
depending on the product and software version. Information presented in this
documentation has been carefully checked for reliability; however, no responsibility is
assumed for inaccuracies. The information contained in this documentation is subject to
change without notice.
Copyright
©2011 by AVerMedia Technologies, Inc. All rights reserved.
No part of this document may be reproduced or transmitted in any form, or by any means
without the prior written permission of AVerMedia Technologies Inc. AVerMedia
Technologies Inc. reserves the right to modify its models, including their characteristics,
specifications, accessories and any other information stated herein without notice. The
official printout of any information shall prevail should there be any discrepancy between the
information contained herein and the information contained in that printout.
"AVerMedia" is a trademark (or registered trademark) of AVerMedia Technologies, Inc.
Apple, the Apple logo, iPod, iPhone, and Apple TV are trademarks of Apple Inc., registered
in the U.S. and other countries. iPad is a trademark of Apple Inc.Other trademarks used
herein for description purpose only belong to each of their companies.
International Headquarter
Address No.135, Jian 1st Rd., Zhonghe Dist., New Taipei City 23585, Taiwan
(R.O.C.)
Website www.avermedia.com
Telephone 886-2-2226-3630
MCS-1.7.9
Page 3
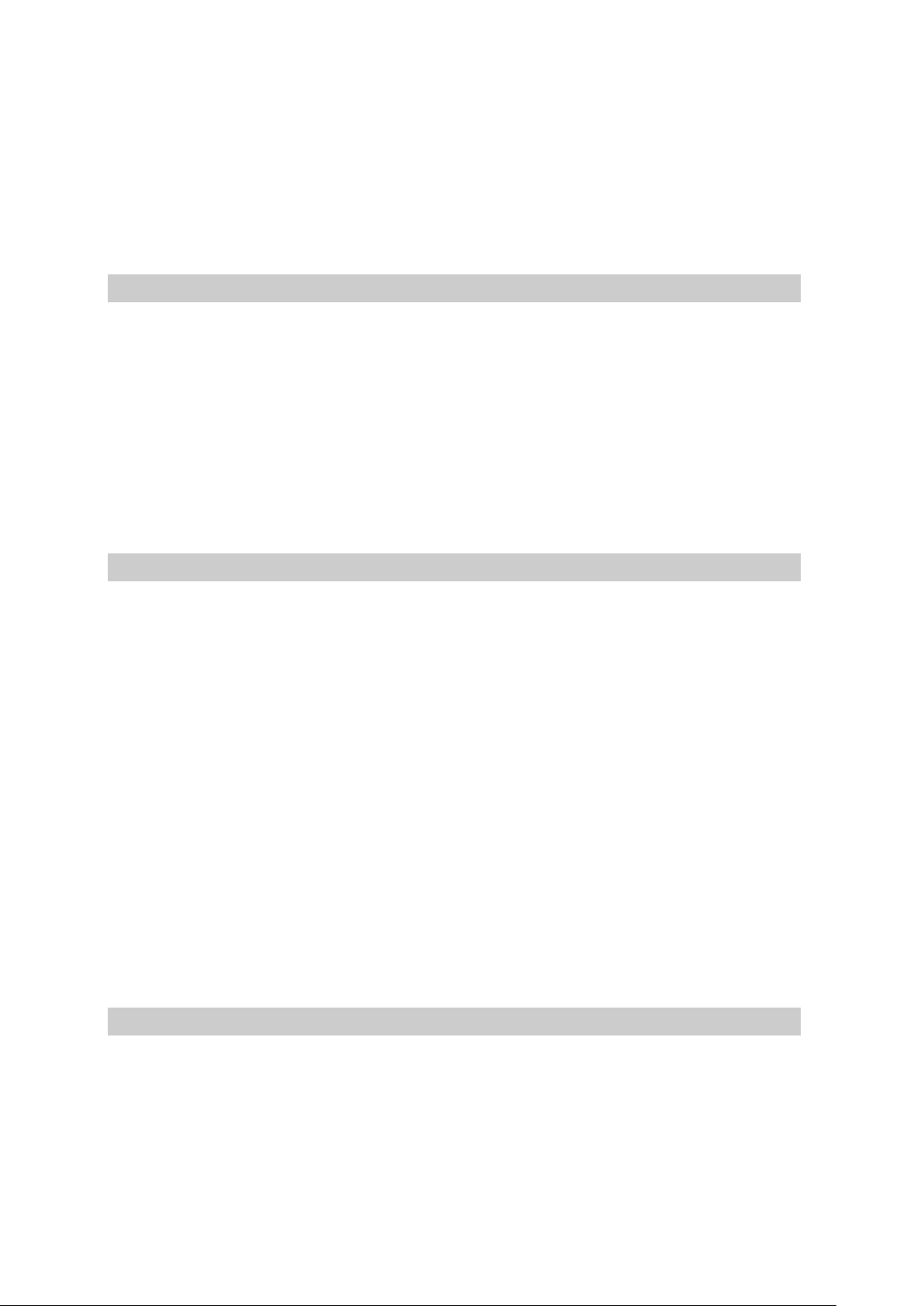
201108
Table of Contents
Chapter 1 Introduction ......................................................................... 5
1.1Device Introduction ........................................................................................... 6
1.2System Requirements ....................................................................................... 7
1.3Activating AVer MediaCenter 3D ....................................................................... 7
1.4Overview of AVer MediaCenter 3D .................................................................... 8
AVer MediaCenter 3D Console ................................................................................................. 8
Control Buttons On Title Bar .................................................................................................... 9
Control Buttons On Playback Window Control Panel .............................................................. 9
Navigation Tree ....................................................................................................................... 10
1.5Running AVer MediaCenter 3D for the First Time .......................................... 11
Chapter 2 Getting Started .................................................................. 13
2.1Capture ............................................................................................................. 14
Capture in Live ....................................................................................................................... 15
Operations of TimeShift .......................................................................................................... 16
Operations of Recorded Files .................................................................................................. 17
Using Schedule Recording ...................................................................................................... 18
2.2Capture in 3D ................................................................................................... 20
Recording a 3D Content .......................................................................................................... 20
Playing a Recorded 3D Content .............................................................................................. 21
2.3 .Video ............................................................................................................... 23
Playing Video Files ................................................................................................................. 23
2.4 Music ............................................................................................................... 24
Adding Music to your Playlist ................................................................................................ 24
Playing Music ......................................................................................................................... 25
2.5Pictures ............................................................................................................ 26
Viewing the Captured Images ................................................................................................. 26
Playing Slide Show ................................................................................................................. 26
Chapter 3 Advanced Operations ........................................................ 27
3.1General Settings .............................................................................................. 28
Configure Recording ............................................................................................................... 28
Configure Snapshot ................................................................................................................. 29
More Options .......................................................................................................................... 30
3.2Capture Settings .............................................................................................. 31
Configure HD Input Source .................................................................................................... 31
Page 4
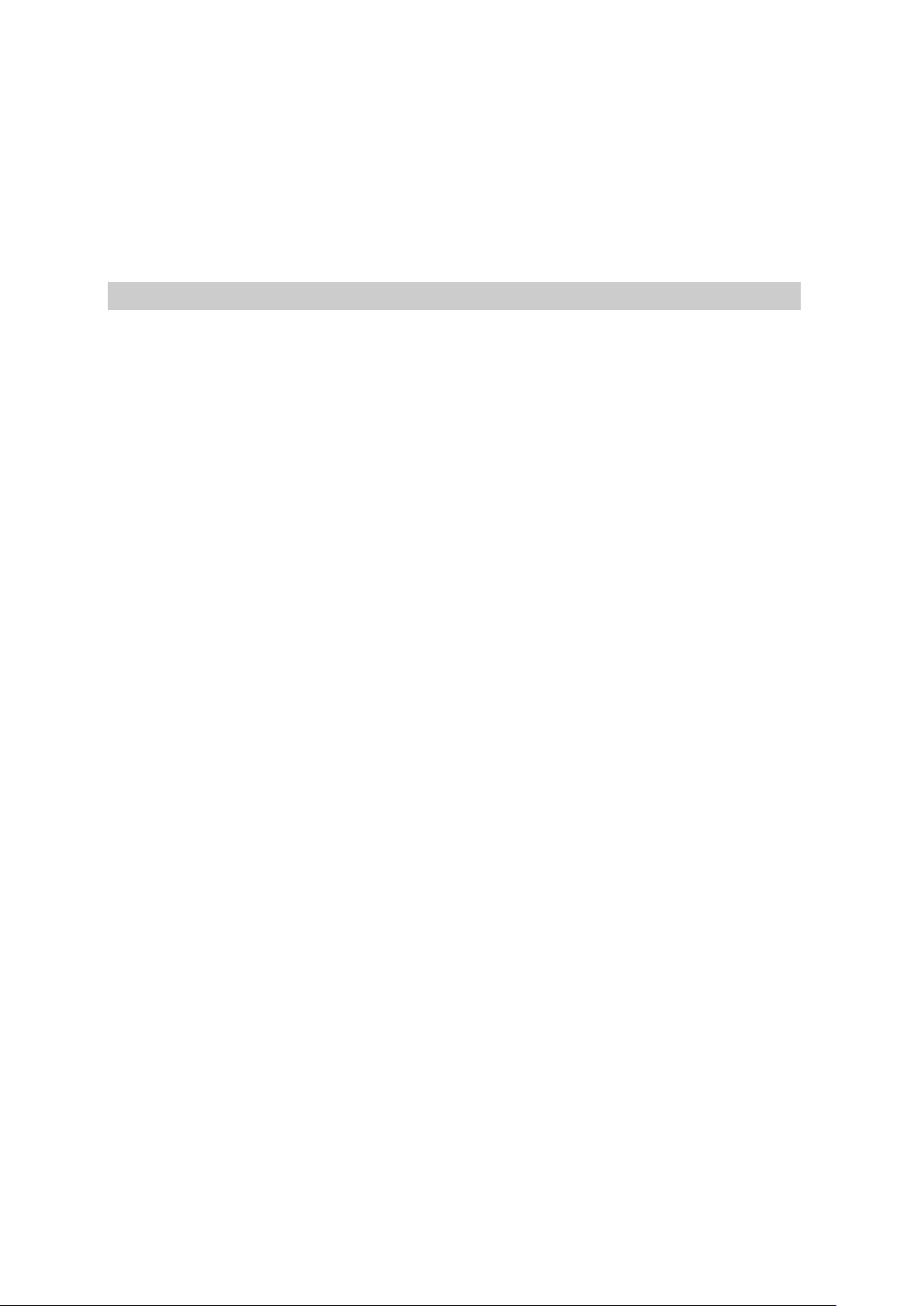
Video Standards ...................................................................................................................... 32
Closed Caption ........................................................................................................................ 32
3.3Video Settings .................................................................................................. 33
Picture-in-Picture(PIP) / Picture-by-Picture(PBP) Display .................................................... 33
3.4Pictures Settings .............................................................................................. 34
3.5 About ............................................................................................................... 35
Appendix 36
Hot Keys ................................................................................................................................. 37
Glossary .................................................................................................................................. 38
Page 5
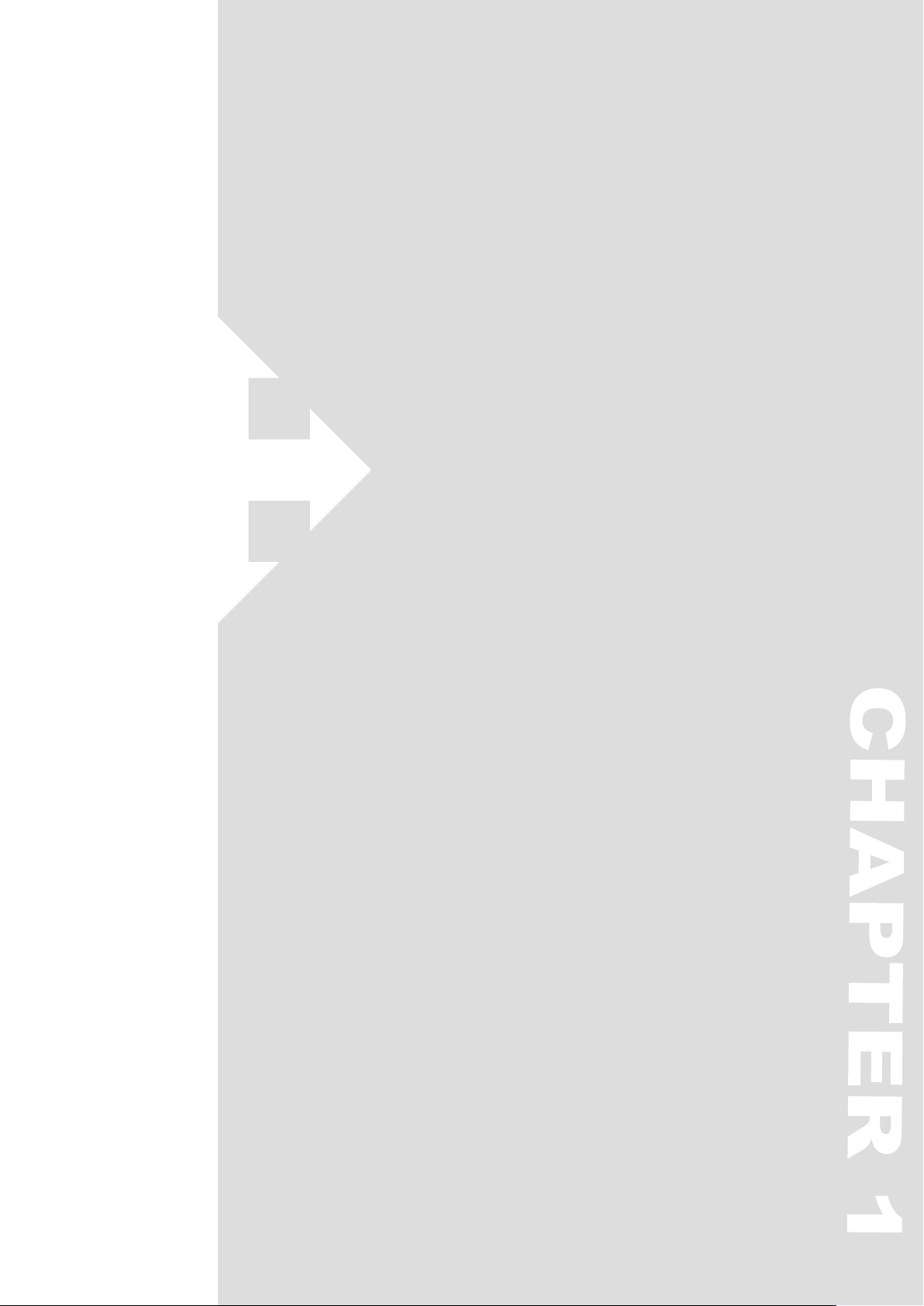
Chapter 1
Introduction
Thanks for purchasing AVerMedia DarkCrystal HD Capture VGA/ AVerMedia
DarkCrystal HD Capture VGA
designed for professional players with high standards towards image/ video quality.
AVerMedia DarkCrystal HD Capture VGA/ AVerMedia DarkCrystal HD Capture
Plus
VGA
to capture high resolution images, record HD video clips, create your own
slideshows with both the captured and images of other sources, and even create
also comes with a powerful application AVer MediaCenter 3D, allowing you
Plus
. This high quality capture card is especially
your own music library for both audio and video luxury.
Each function of AVer MediaCenter 3D goes further with detailed options for a more
professional taste. There is no more need to compromise yourself with all fixed
default settings using a capture card.
This Chapter will guide you through the essential information of AVer MediaCenter
3D. Please read this chapter before using AVer MediaCenter 3D.
Device Introduction ................................................................................................ 6
System Requirement .............................................................................................. 7
Activating AVer MediaCenter ................................................................................. 7
Overview of AVer MediaCenter............................................................................... 8
Running AVer MediaCenter for the First Time .................................................... 11
Page 6
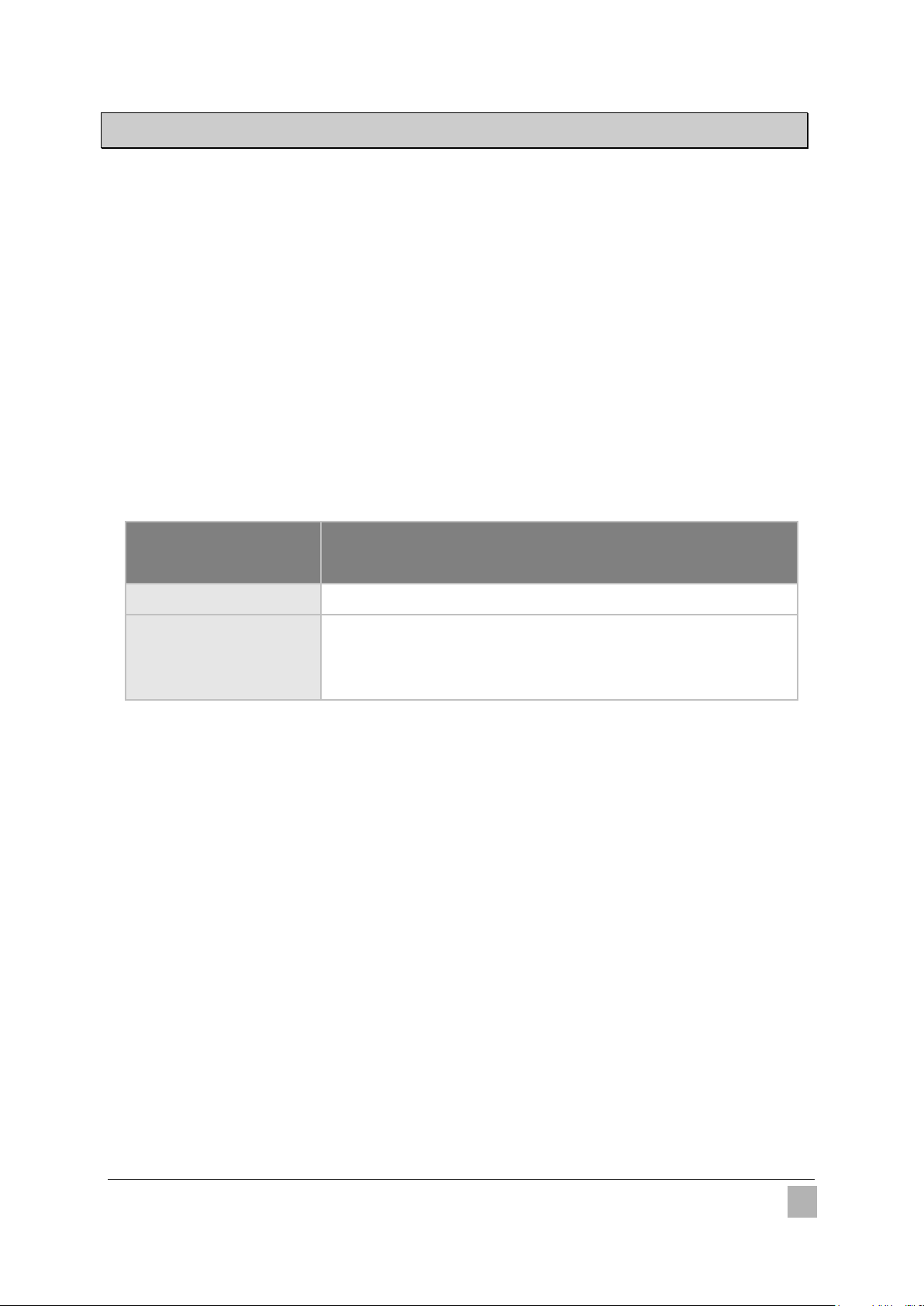
6
1.1 Device Introduction
What is video capture card and what can it do?
Video capture cards are a class of video capture devices designed to plug directly into expansion
slots in personal computers and servers.
A video capture card product typically includes a driver to get the device going and a bundled
software to bring out the best features of it. The bundled software usually further processes the video
for specific purposes. The functions of the video capture cards vary from one another. Some are
used to capture base band analog composite video, S-Video, some are equipped with tuners,
RF-modulated video, some others are specialized cards that support digital video via digital video
delivery standards including Serial Digital Interface (SDI) and some, with the emerging hi-tech HDMI
standard becoming more popular, support both standard definition (SD) and high definition (HD)
variants, and this AVerMedia DarkCrystal HD Capture VGA/ AVerMedia DarkCrystal HD Capture
Plus
VGA
you just purchased belongs to the last model.
Product Name
AVerMedia DarkCrystal HD Capture VGA/ AVerMedia
DarkCrystal HD Capture VGA
Model No. C199/C199X
Supported Signal
Sources
Input Signal: VGA (D-sub); HDMI (AVerMedia DarkCrystal HD
Capture VGA
Output Signal: VGA (D-sub; pass through only)
Plus
only)
Plus
Introduction
Page 7
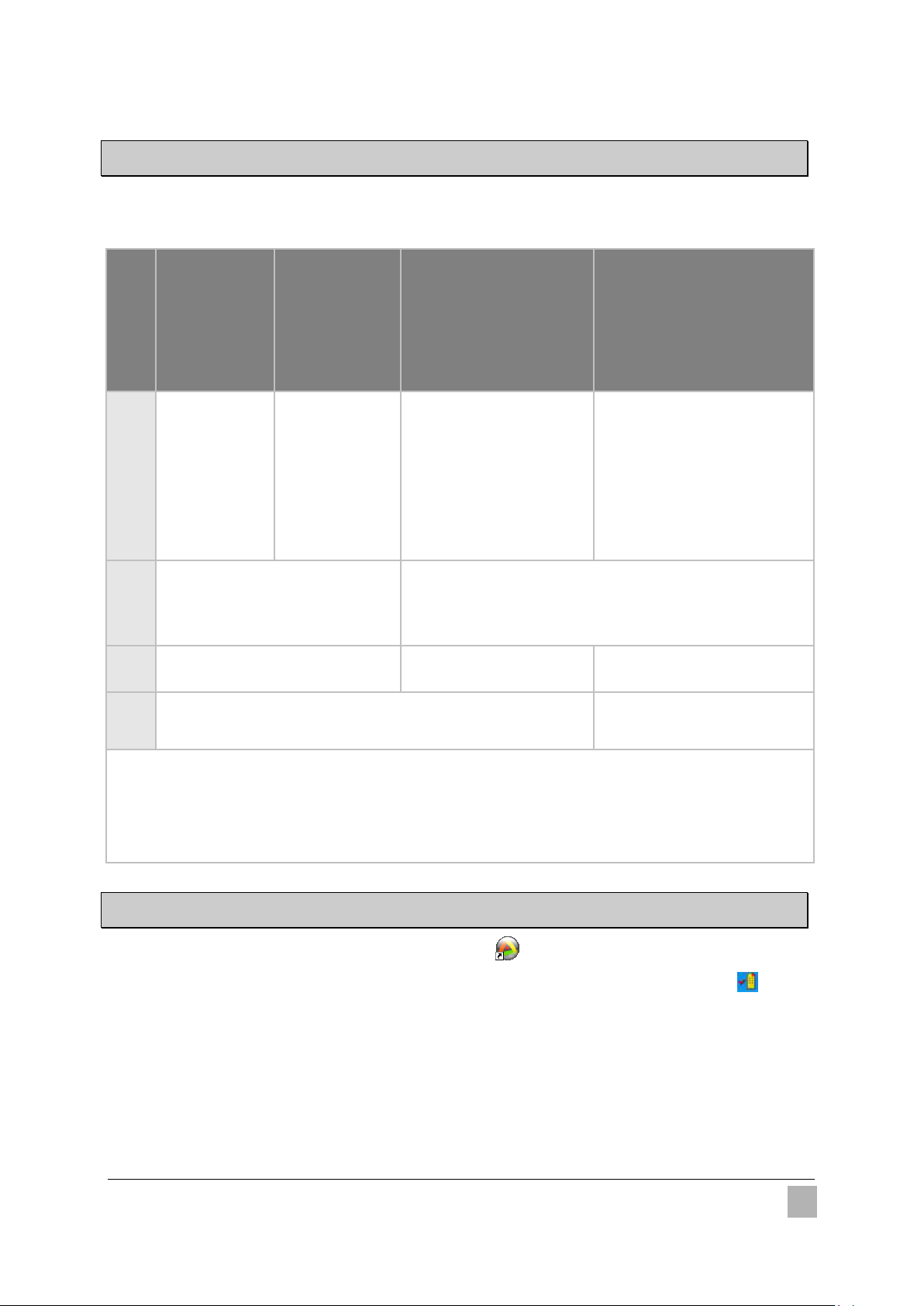
7
64x2
1.2 System Requirements
System requirements are described in details below. Before using AVer MediaCenter 3D, please
verify that your PC meets the requirements below.
CPU
VGA
Card
RAM
OS
SD Video
Capturing
(MPEG-2
Format)
Intel® Core™ 2
Duo Processor
E4300 1.8GHz
AMD Athlon™
64x2 Dual Core
2.0GHz
VGA card with support for DirectX 9.0
512MB RAM or above 1G RAM or above 1 GB or above
Windows® XP SP2 / Windows® Vista™ / Windows® 7
HD Video
Real-time
Capturing
(MPEG-2
Format)
Intel® Core™ 2
Duo 2.4GHz
AMD Athlon™
Dual Core 2.8 GHz
or above.
HD Video Real-time
Capturing (H.264 Format)
Intel® Core™2 i5 750 or AMD
equivalent
VGA card* with 512M memory supports DirectX 9.0 or above. For
HD Input Source, standalone graphics card is recommended for
HD video capturing.
3D Content Capturing
Intel® Core™ 2 Duo or AMD
Athlon™ X2 or above
Windows® Vista™ or Windows 7
32/64 bit
*Anaglyph, polarized, and shutter display modes are all supported. To watch 3DTV or videos without
any hardware upgrade, choose anaglyph display mode. To get the best 3D effect, we strongly
recommend to use NVIDIA® 3D Vision™ Kit, 3D-supported graphics card (NVIDIA® GeForce® GT
240 recommended or above) and 3D-ready display.
1.3 Activating AVer MediaCenter 3D
To launch AVer MediaCenter 3D, double-click shortcut on desktop, or go to Start ->
Programs -> AVerMedia. If AVer MediaCenter 3D is launched, double-click AVe r Quick “ ” icon
on the lower right of the system tray.
Introduction
Page 8

8
1.4 Overview of AVer MediaCenter 3D
Description
The functions of AVer MediaCenter 3D are categorized into five buttons on the main menu, including
“Capture”, “Video”, “Music”, “Pictures” and “Settings”. This section briefly introduces main menu,
sub menus and initial setups. For more information on advanced operations, please refer to contents
from Chapter 2.
AVer MediaCenter 3D Console
Title bar: Control over AVerMedia Console
Main function menu: Capture, Video, Music, Images, Settings
Playback window: Display of the selected source/ file
Playback window control panel: Control over the Playback window
System time display: indication of current time
Introduction
Page 9
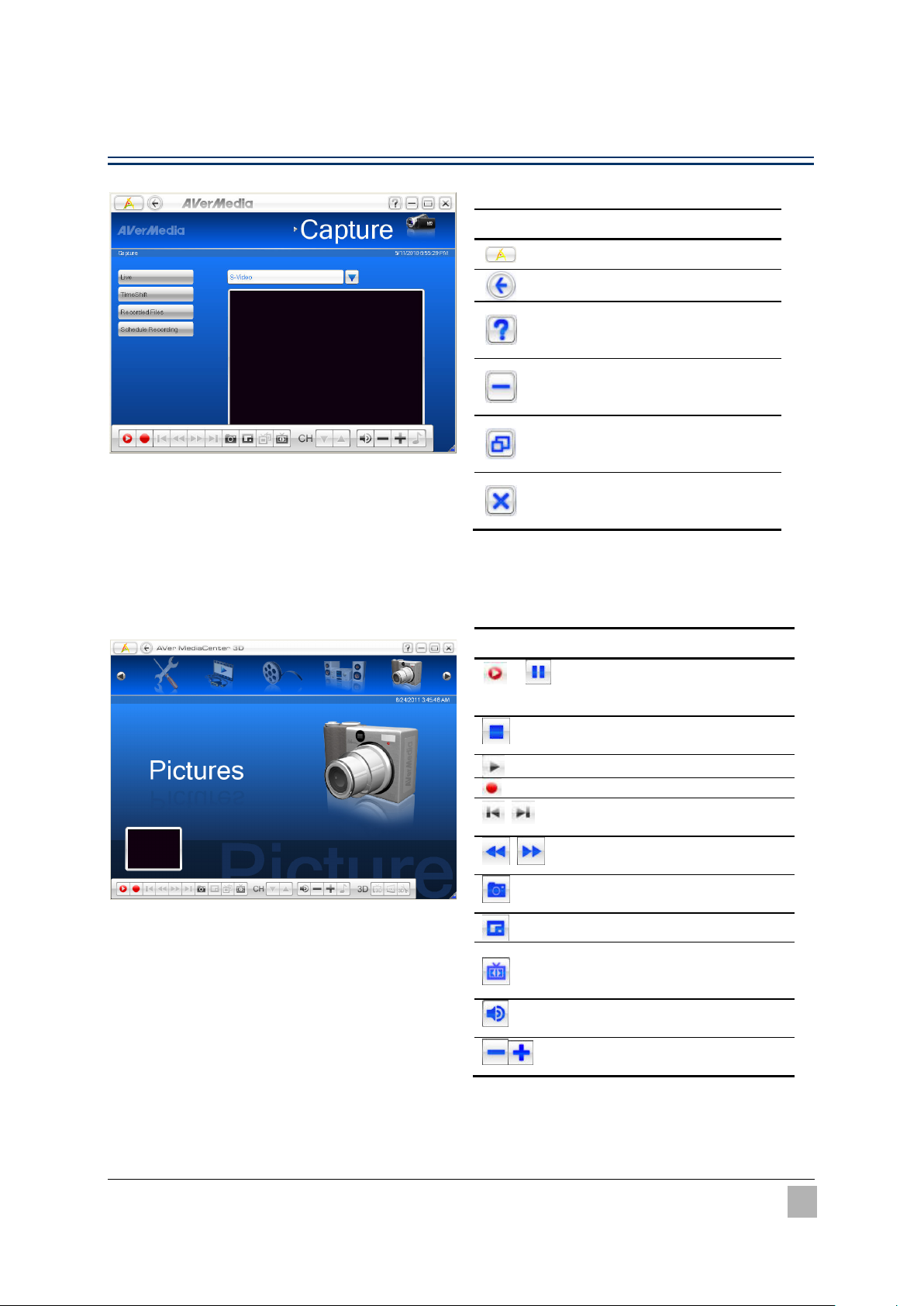
9
Control Buttons On Title Bar
Go back to the main menu
playback temporarily.
TimeShift, etc.
Play the selected file.
Record the current program.
Play the previous/next file on
in intervals.
sequence of images.
Enable the PIP function.
volume.
Volume.
Click To …
Go back to a previous level
Bring out the user’s manual
Minimize AVerMedia Console to
system tray
Restore AVerMedia Console to
previous size
Exit AVerMedia Console
Control Buttons On Playback Window Control Panel
Click To …
/
Switch from real-time video to
TimeShift mode. / Pause the
Stop playback, recording,
the playlist.
Move backward or skip forward
Capture a single image or a
Switch to different aspect
ratios.
Mute/ Unmute the audio
Increase or decrease the audio
Introduction
Page 10
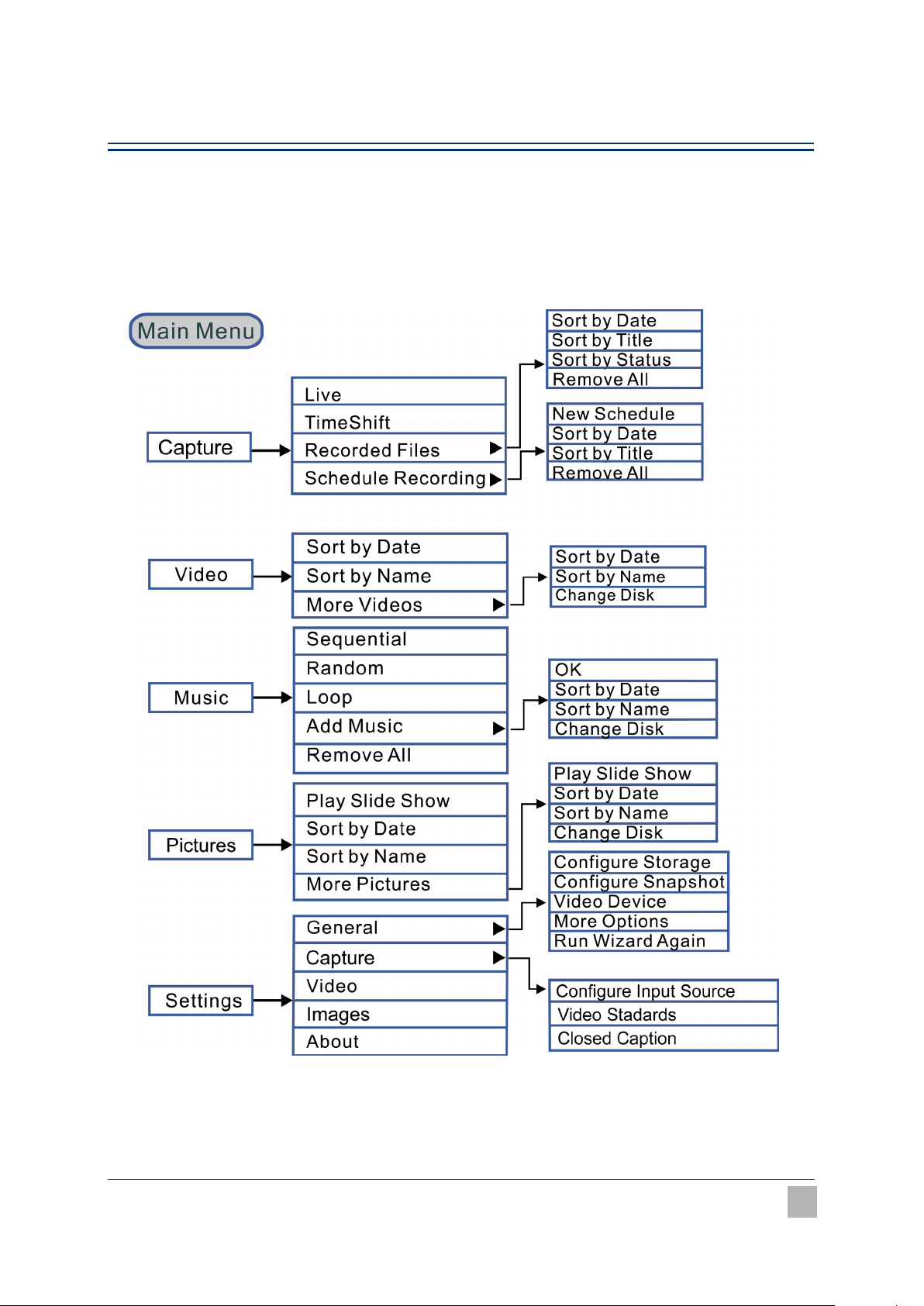
10
Navigation Tree
This is an overview of the operations under each main function. For specific
operation of each function, please refer to the table of contents and go to its
according page.
Introduction
Page 11
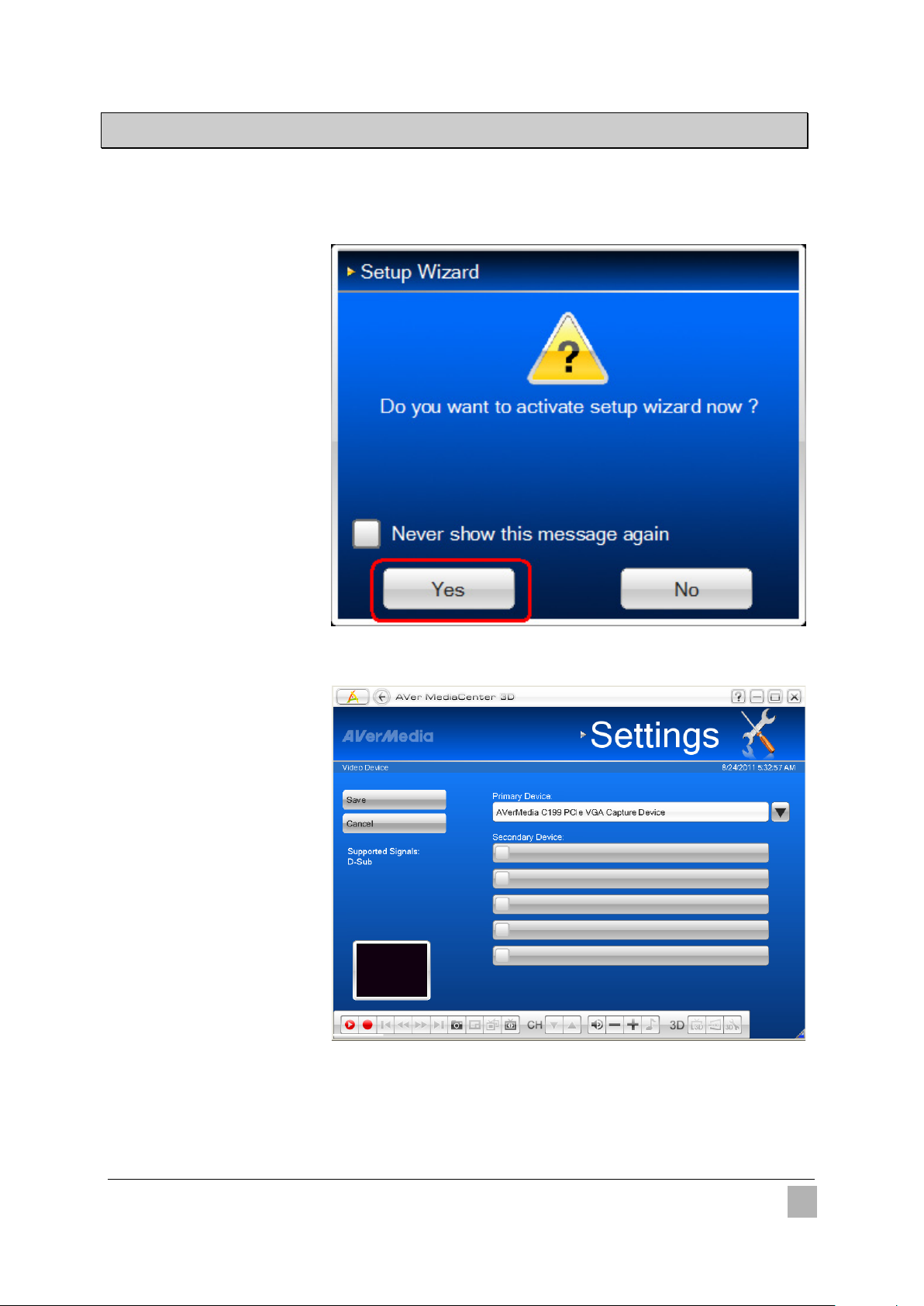
11
1.5 Running AVer MediaCenter 3D for the First Time
When you run the AVer MediaCenter 3D for the first time, the Setup Wizard will automatically pop
up and take you through all the necessary steps for a complete setup.
When Setup Wizard
11..
dialog box appears,
click Yes.
Select AVerMedia
22..
C199 PCIe VGA
Capture Device/
AVerMedia C199 PCIe
Plus
VGA
Device under Primary
Device dropdown
menu and click Next to
continue.
Capture
Introduction
Page 12
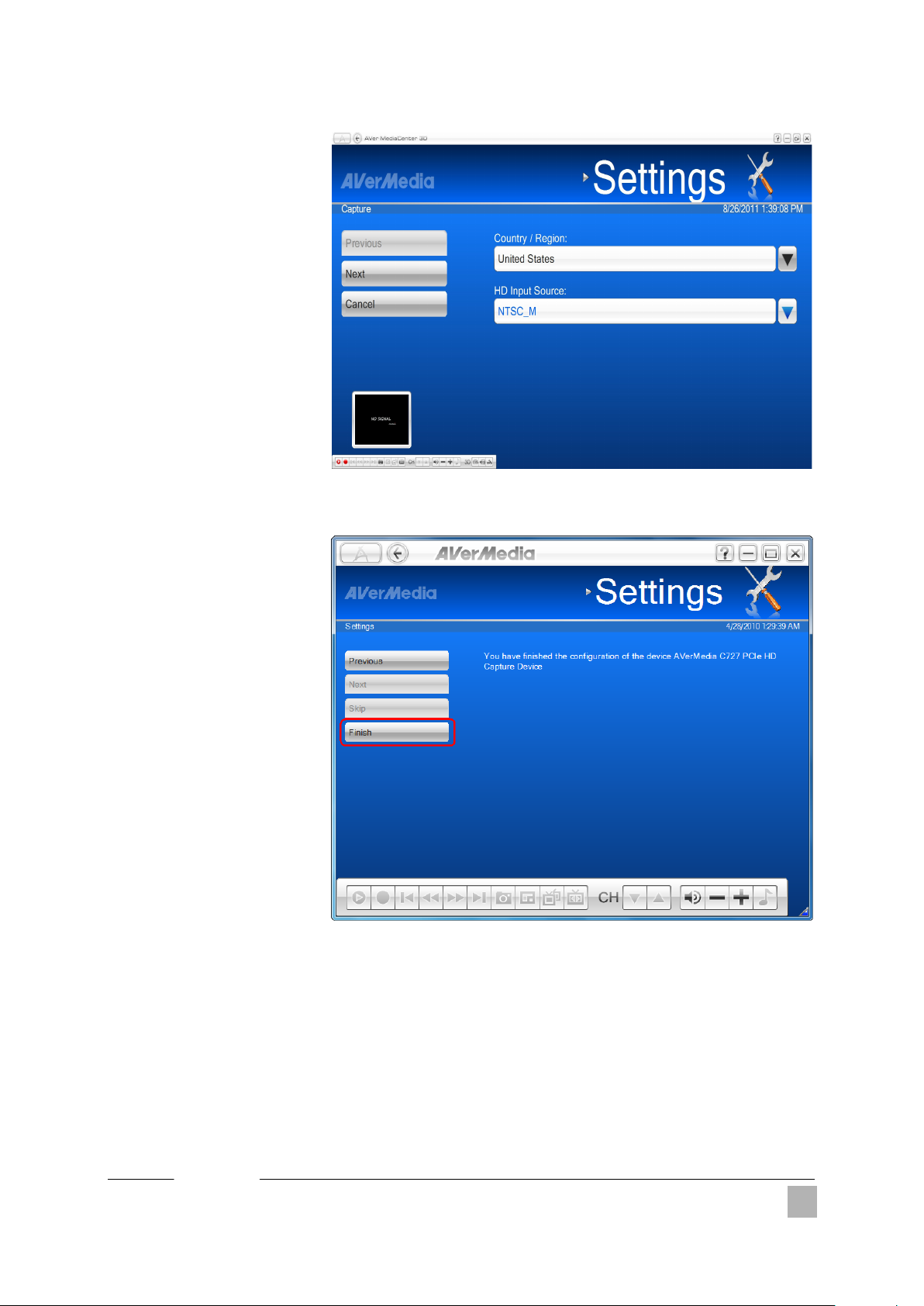
12
Select from the
33..
dropdown menu of
Country according to
the place you use this
device, and click Save.
The wizard will guide
44..
you through to
complete the setups for
the available signals.
Click Next to continue
or click Skip to ignore
the setups.
Click Finish to
55..
complete the initial
settings or click Next to
set up other devices if
any.
Note: To r e-configure all the
settings, go to
“Settings” “General”
“Run Wizard Again.”
Introduction
Page 13

13
Chapter 2
Getting Started
This Chapter includes descriptions of the five main functions on AVer MediaCenter
3D main menu. Each basic operation is followed by more detailed information on
sub menu under each function.
Before using the AVer MediaCenter 3D, it is highly recommended to read through
the contents of this chapter.
Capture .. ............................................................................................................... 14
Capture in 3D ........................................................................................................ 20
Video ...... ............................................................................................................... 23
Music ..... ............................................................................................................... 24
Pictures . ............................................................................................................... 26
Getting Started
Page 14

14
2.1 Capture
You can capture a high quality still image, a sequence of continuous images, or record a video clip
when watching videos either from live or previously recorded sources or playing games in AVer
MediaCenter 3D.
Basic Operations
Select a video source from the left menu and then the desired input signal source from the
11..
dropdown menu on the upper right.
Click to capture a still image or to record a clip of video during the video playback.
22..
The captured/ recorded files are saved under Recorded Files.
Getting Started
Page 15

15
Capture in Live
Live video refers to any available current video source ready for playback. This can refer to any
supported signal coming from the connected device, such as a DVD player or a video gaming device.
Note : Video source setup is supposed to be completed when running AVer MediaCenter 3D for the
first time. If not, please go to Settings -> General for reconfiguration.
Select an input source from the dropdown menu on top of the main playback window.
11..
Click on the control panel to start TimeShift function.
22..
Click to get a still image or to start recording a clip of video. Click again to stop
33..
the recording. The captured images/ video clips are saved in Recorded Files.
Note
1. To find the captured/ recorded files, click Recorded File button on the left.
2. To change the storage location of the captured/ recorded files, go to Settings -> General ->
Configure Storage.
Getting Started
Page 16

16
Operations of TimeShift
The TimeShift function performs background recording of a video playback, and allows you return to
any part of the recorded program. At the same time, the live program continues to be recorded and
played back so you won’t miss any part of the show. You can also advance forward to skip
commercials or rewind to replay scenes again.
Select an input source from the dropdown list on the right. When the playback starts, click
11..
TimeShift on the left menu.
Click on the control panel. Both the background recording time and the current-show time
22..
are shown on the upper-right of the main playback window.
Click to move backward in fixed intervals until reaching the part where you left off.
33..
Click to move forward in fixed intervals to the desired part.
44..
Note
The application will create a temporarily recorded file when the TimeShift function is on for an
ongoing video. This file will be removed when you select
.
Getting Started
Page 17

17
Operations of Recorded Files
All the recorded files are listed with recording time and date. Reorganize the files with the menu on
the left.
Go to Capture -> Recorded Files.
11..
Reorganize the recorded files by checking the options provided on the left menu.
22..
Select the desired file from the list and then click on the control panel to start
33..
playback.
Getting Started
Page 18

18
Using Schedule Recording
from the dropdown menu
The TimeShift function performs background recording of a program, and lets you return to any part
of the recorded program.
Go to Capture -> Schedule
11..
Recording.
Click New Schedule to go to
22..
detail setting window.
Edit a name for the schedule,
33..
and select the desired option
under Task and After
Recording Mode.
Click Save on the left menu to
save your settings and click
to bring up the next
edit window.
Getting Started
Page 19

19
Select the desired signal
44..
Source under Source.
Check the desired recurrent
55..
frequency and enter the date of
the program for the schedule.
Click Save on the left menu to
save your settings and click
to bring up the next
edit window.
Enter the airing time of the
66..
program to be recorded.
Select the file format for the
77..
program to be recorded.
Enter the duration of the
88..
program to be recorded.
Check Split file Size if the file
99..
size of the program to be
recorded is estimated to be
over the capacity of one DVD.
This is useful if you want to
burn the file onto DVD disks.
Click to change the
1100..
default destination folder for
recorded files.
Getting Started
Page 20

20
2.2 Capture in 3D
Recording a 3D Content
To record a 3D content
If the screen hasn’t gone into 3D
11..
watching full screen mode, click
on the control bar at the lower right of
the screen and select Record to
start.
To end 3D recording, double click on
22..
the screen, press Esc key on your
keyboard.
Note:
1. The screen goes into full screen mode after you start recording.
2. Please DO NOT exit full screen mode during 3D video recording or the recording will be stopped.
3. Any system messages will end 3D video recording or 3DTV viewing.
Getting Started
Page 21

21
Playing a Recorded 3D Content
Select Capture Recorded Files.
11..
All the recorded files are listed here.
22..
You can view those file by date, title or
33..
status.
Select the desired file.
44..
If you want to delete all recorded files,
55..
click Remove All Yes.
OR,
Select Video.
11..
You may see some recorded video
22..
files are listed on the right hand
section of the screen. Or you can
select More Videos to choose other
folders.
Select the file you want.
33..
Getting Started
Page 22

22
Click on the control bar at the
44..
lower right of the screen and the 3D
Setting dialogue box appears.
Select 3D Red/Cyan,
55..
Micro-polarized 3D, or NVIDIA
Vision™ from the Display Mode
drop-down menu according to your
3D watching equipments and click OK
to confirm and go back to AVe r
MediaCenter 3D main TV screen.
Click on the control bar at the
66..
lower right of the screen to start. Now
you can put on the 3D glasses and
enjoy the vivid 3D program.
To end 3D watching, double click on
77..
®
3D
the screen, press Esc key on your
keyboard, or use the Back key on the
remote control.
Getting Started
Page 23

23
2.3 Video
You can watch video files besides the recorded files in Video.
Playing Video Files
Go to “Video”.
11..
The video files recorded by
22..
AVer MediaCenter 3D are
listed on the right. Double click
to start playing the selected file.
Use the main playback window
control panel to control the
playback.
To find more videos, click
33..
Change Disk on the left menu,
all available disks on your PC
are shown in thumbnail icons on
the right.
Click on the icon to locate where
44..
other video files are.
Getting Started
Page 24

24
2.4 Music
You can add, delete, and reorganize your music files and create your own library for enjoyment in
Music.
Adding Music to your Playlist
Go to “Music” “Add Music”
11..
and then the desired folder of
music files.
Select the tracks you wish to add
22..
to the playlist.
Select OK to go back to the
33..
previous level.
The selected files are added to
44..
the blanks on the right of the
window.
Click / to reorder the
55..
playback sequence.
Click to remove one track or
66..
select Remove All to delete all
tracks in the playlist.
Getting Started
Page 25

25
Playing Music
To play music:
Go to “Music”.
11..
Check Sequential to play tracks
22..
in order or Random for shuffle
playback.
Check Loop for repeat playback.
33..
Click to start playing music.
44..
Click on the following buttons to
55..
control your playback.
Advance the playback.
Rewind the playback.
Play the next track.
Play the previous track
Freeze the playback.
End the playback
Getting Started
Page 26

26
2.5 Pictures
Images allows you not only to view captured images/ pictures but create and playback a slide show.
Viewing the Captured Images
Go to “Pictures”.
11..
The captured images are displayed
22..
in matrix on the right of the window.
Click on the thumbnails to view the
33..
images in full screen.
Click More Pictures to locate the
44..
folder of the desired pictures and
add them to the Images.
Note: You can view thumbnails and enjoy live music at the same time
Playing Slide Show
Go to “Pictures”.
11..
Click Play Slide Show to start a
22..
slide show.
To stop the slide show and go back
33..
to the previous page, click on
Title Bar.
Getting Started
Page 27

Chapter 3
Advanced Operations
Beyond basic usage, what else you can do with AVer MediaCenter 3D in this
chapter; we take you to the next level and explain the advanced features of this
application.
General Settings ................................................................................................... 28
Capture Settings ................................................................................................... 31
Video Settings ....................................................................................................... 35
Images Settings .................................................................................................... 36
About ..... ............................................................................................................... 37
Page 28

28
3.1 General Settings
In General Settings, you can change the destination folder for recorded files, edit recording time and
file size, assign the number of image you want to capture, and reset the Windows power options, etc.
Configure Recording
Go to “Settings” “General”
11..
“Configure Storage”.
Click to locate a preferable
22..
folder for recorded files as
desired.
Click to go back to the
33..
previous level or Click Change
Disk on the left menu to relocate
from hard drives.
Click OK to confirm the selection.
44..
Enter the desired length of
55..
recording time, or the recording
continues until the hard drive of
recording storage folder reaches
its maximum capacity.
AVer MediaCenter 3D allows you
66..
to divide the recorded files in
segments for burning onto CD
(650 MB) and DVD (4096 MB).
Check Split File Size and select
the appropriate video file size
from the drop-down menu so that
CD/ DVD burning doesn’t fail due
to over-sized files. Or you can
click Customize to assign the file
size you want.
Click Save to save the settings or
77..
click Cancel to abort without
saving. To change back to factory
default settings, click Default.
More Settings
Page 29

29
Configure Snapshot
Go to “Settings” “General”
11..
“Configure Snapshot”.
Click to locate a
22..
preferable folder for captured
images.
Enter the desired number of
33..
images to be captured, the
interval between each image
taken, and the format of the
captured image to be saved.
Advanced Operations
Page 30

30
More Options
Go to “Settings”
11..
“General” “More
Options”.
Select the language for the
22..
application.
Click Save to confirm the
33..
selection.
Advanced Operations
Page 31

31
3.2 Capture Settings
Configure Input Source
HD signal sources usually refer to any video system of higher resolution than standard-definition (SD)
video, and most commonly indicates resolutions of 1,280×720 pixels (720p) or 1,920×1,080 pixels
(1080i/1080p). HD signals sources usually come from digital TV systems, set-top boxes, the optical
disc delivery system such as upconvert DVD players, HD DVD players, and Blu-ray Disc players, the
video tape format D-VHS or latest video game stations, connected by component connectors or HDMI
cables.
Go to “Settings” “Capture”
11..
“Configure Input Source”.
Select Configure Recording.
22..
Select the desired format for
33..
the recorded file from the
dropdown menu.
Click Edit to bring out an Edit
44..
page.
Click to select an option
55..
from the dropdown menu, and
use
values for HD recording sizes,
/ to adjust the
rate and audio quality.
Advanced Operations
Page 32

32
Video Standards
In Video Standards, you can change the settings that were made when you first ran the AVerMedia
Center. Click to select from the dropdown menu and then Save to confirm your changes.
Go to “Settings” “Capture”
11..
“Video Standards”.
Click to select the desired
22..
options from the dropdown
menu for from
Country/Region to HD Input
Source.
Closed Caption
The "closed" in Closed Caption means that only those who choose to decode or activate this
function can see the captions of the audio script on the programs, and sometimes non-audio
descriptions or information of the programs are included as well. This function is initially designed for
the hard of hearing, and then extended its service for people whose first language is not the spoken
language, for most of the time it refers to English.
Go to “Settings” “Capture”
11..
“Closed Caption”.
Click to select the desired
22..
closed captioning channels
from the dropdown menu.
Advanced Operations
Page 33

33
3.3 Video Settings
(PBP Mode)
77..
Picture-in-Picture(PIP) / Picture-by-Picture(PBP) Display
With the PIP/PBP feature, you are able to playback recorded video files, and at the same time, watch
video.
Go to “Video” “More Videos”.
11..
Select the desired file, or select
22..
to locate the desired video files.
When playing the video file, click
33..
on the control panel to enable the PIP
function.
Click to switch between Full
44..
Mode)
(Full Screen
screen mode, PIP mode and PBP mode
(as shown on the right).
By default, the selected recorded video
55..
is displayed on the main screen, and
the live video source is on the PIP/PBP
screen.
To switch and listen to the sound of
66..
either video, click on the arrow buttons
to switch between the PIP/PBP
screens.
In PIP mode, to change the size of the
PIP screen, click
image or click
image.
To exit the PIP-sizing mode, click .
88..
to shrink the
to enlarge the
(PIP Mode)
Advanced Operations
Page 34

34
3.4 Pictures Settings
In Images settings, you can set up the playback details for the captured images, or even add in other
images of your previous collection to edit your own slide show.
Go to “Settings” “Pictures”.
11..
From Play Settings dropdown menu,
22..
select Sequential to play a slide show
in order or Random for shuffle
playback.
Enter a number under Interval Time for
33..
each image to be shown.
Select the transition effect between
44..
image shift under Transition Effect.
Click to locate a preferable folder
55..
for recorded files as desired.
During the location of a desired folder
66..
for the recorded files, click
back to the previous level or Click
Change Disk on the left menu to
relocate from hard drives.
Click OK to confirm the selection.
77..
Check Including Sub-Folder Pictures
88..
to create a slide show with all the
pictures in the current folder and its
subfolder.
to go
Check Hide window on slide show
99..
mode to view pictures without frames.
Click Save to confirm your settings or
1100..
click Cancel to abort without saving.
Click Default on the left menu to
restore to factory default settings.
More Settings
Page 35

35
3.5 About
AVer MediaCenter 3D provides a convenient tool, allowing users to access to our customer after
sale service via AVe rMe d ia’s website easily.
Go to “Settings” “About”.
11..
Connect to the Internet and then click
22..
Product Information to access the
product information webpage. Or Click
Technical Support to connect to our
technical support webpage.
Please leave the information on your
33..
product model and driver version on the
webpage for us to solve your problems
more efficiently.
More Settings
Page 36

Appendix
More tips and explanations are included
in this chapter.
Hot Keys ................................................ 39
Glossary ................................................ 40
Page 37

37
Hot Keys
Up/Down/Left/Right
arrow
Move up, down, left or right to select the desired item.
Tab
Move to next item.
Space
Confirm the selected tracks or folders when under the main menu
-Music.
F1
Open the user manual.
F8
Turn off / on the sound.
F9
Volume Down
F10
Volume Up
Back
Back to previous page
Ctrl + A
Choose between available audio modes.
Ctrl + Shift + A
Change aspect ratio
Ctrl + D
Display the OSD.
Ctrl + E
A shortcut to your main menu-- “Video”.
Ctrl + Shift + F
Skip forward in intervals.
Ctrl + I
A shortcut to your main menu-- “Images”
Ctrl + M
A shortcut to your main menu-- “Music”
Ctrl + N
Capture an image or a continuous sequence of images.
Ctrl + Shift + N
Play next file in the playlist.
Ctrl + O
View the recorded file list.
Ctrl + P
Freeze the playback temporarily.
Ctrl + Shift + P
Play the selected file.
Ctrl + S
Stop the playback, recording, TimeShift, etc.
Ctrl + Shift + S
Enable the TimeShift function.
Ctrl + T
A shortcut to your main menu-- “Capture”
Ctrl + Shift + T
Show Video programs in full screen.
Alt + Home
Go to the main page of AVer MediaCenter 3D
Ctrl + R
Record the current program.
Ctrl + Shift + R
Play previous file in the playlist.
Alt + T
View Teletext information.
Alt + B
Jump to the Blue Teletext page.
Alt + G
Jump to the Green Teletext page.
Alt + R
Jump to the Red Teletext page.
Alt + Y
Jump to the Yellow Teletext page.
Alt + Shift + S
Set the time to put your computer into Stand By/Hibernate mode,
exit the application or turn off the computer.
Alt + S
Turn on/off the PIP-sizing function.
Alt + P
Turn on/off the PIP-positioning function.
Alt + M
Activate the Picture in Picture function (PIP).
Ctrl + Shift + C
Switch between available signal sources.
Hot Keys Description
Appendix
Page 38

38
Glossary
AVI
AVI is the most common video file format for
playback on the computer. It can be saved in
uncompressed form if you want high quality
video, or compressed using any of the available
codecs if you want to minimize the file size.
Aspect Ratio
Aspect ratio indicates the ratio of the width of an
image to its height. The two most common
aspect ratio of home video is 4:3 and 16:9.
DVD
When you choose this format, the recorded
video file will be saved in MPEG-2 format that is
compliant with DVD standards. Standard DVD
A video format base on H.264 standard but has
smaller video bit rate. It’s an iPod -compatible
format.
MPEG-2
Videos compressed using MPEG-2 have
extremely high quality pictures and full
CD-quality sound. Choose MPEG-2 format for
video files that are intended for DVD-ROM
playback on a computer or if you want
broadcast quality videos.
PIP (Picture in Picture)
PIP allows you to view two or more video
sources at the same time wherein the small inset
screens overlaid on the main screen.
frame size and frame rate are 720 x 480 pixels at
29.97 fps for NTSC and 720 x 576 at 25 fps for
PAL.
H.264
Videos compressed using MPEG-4 standard are
two or three times more efficient than MPEG-2.
This format can be applied to a wide variety of
applications or networks and systems like
HD-DVD, Digital TV, Broadcast and Streaming
applications.
Hibernate
Hibernation is a state in which your computer shuts
down to save power but first saves everything in
PBP (Picture by Picture)
PBP allows you to view two or more video
sources side by side on a display so that all
channels are visible.
Stand By
Stand By is a state in which your monitor and
hard disks turn off, so that your computer uses
less power.
memory on your hard disk.
iPod
Appendix
Page 39

39
www.avermedia.com
Appendix
 Loading...
Loading...