Avaya DESKPHONE 16CC 700445109 User Manual
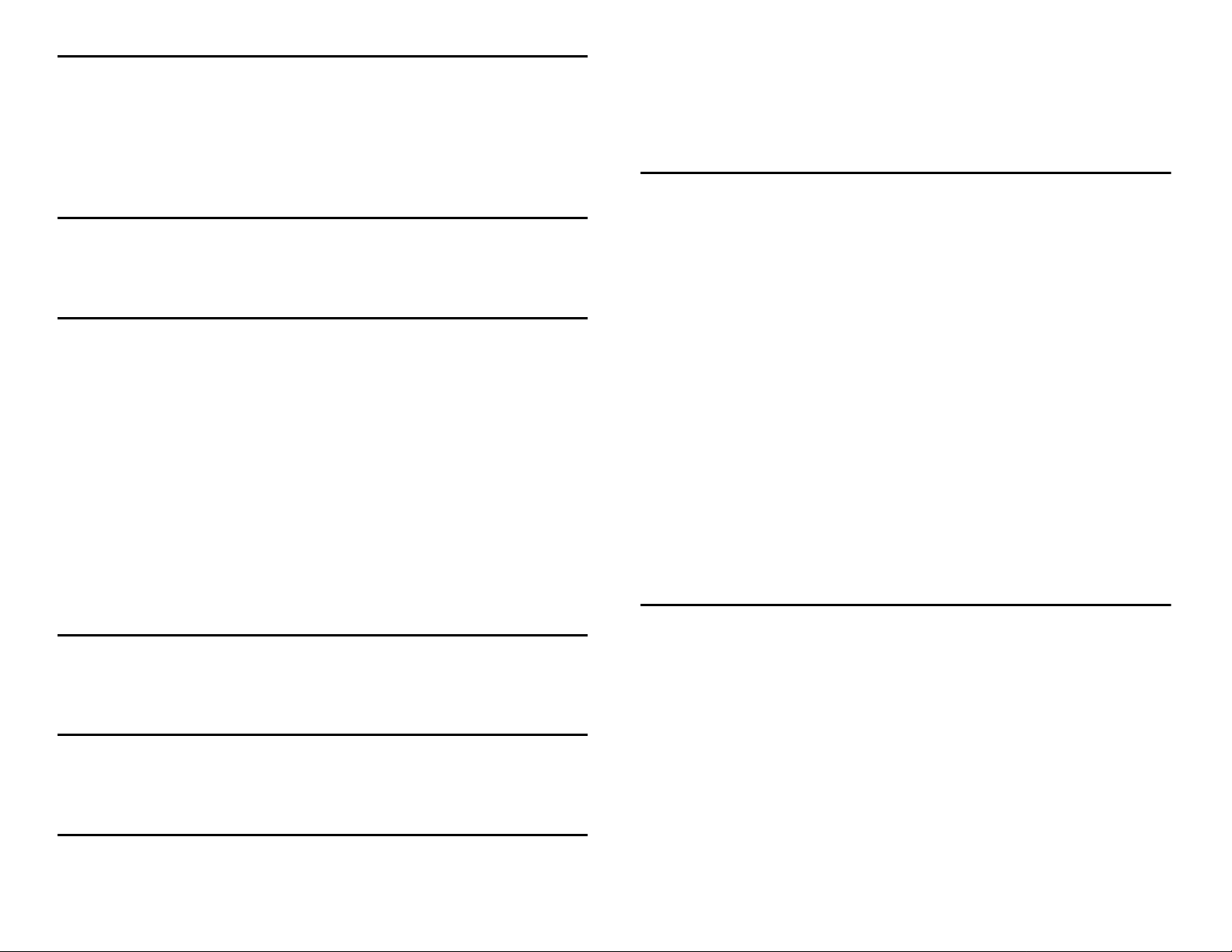
Agent Login
If the telephone prompts “Enter Username” you must first log in to the phone extension using
your User Name and Password. Successful telephone extension login displays the screen
from which you can log in as an agent:
1. Press the Login softkey.
2. Enter your Agent ID.
3. Press the Enter softkey or the OK button.
4. Enter your Agent Password, if required.
5. Press the Login softkey or the OK button.
Agent Logout
The Logout softkey appears whenever you are not active on a call. To log out as an agent,
press Logout. If required, enter a reason code for the logout. Depending on how your call system is administered, system-generated “forced” logouts might occur based on clock time or
other factors. A forced logout requires a reason code entry if one is not already displayed.
Changing the Agent Work Mode or Agent State
The top display line shows your current agent work mode and state. T o change the work mode
or state, press the line/feature button assigned to the mode/state to which you want to change.
Alternately, you can scroll right and then scroll down to the desired mode and press the OK
button. Agent work modes/states are:
- Aux - you are usually placed in an auxiliary state after agent login and must change to
Auto-in or Manual-in work mode to be able to receive call center calls. You can change
back to Aux to indicate you are not available to receive call center calls, for example,
you want to take a break or to place an outgoing call. Changing to Aux may require a
Reason Code entry. Predefined Aux/Reason Code combinations may be available on
your line buttons,
- ACW state - you want to perform after-call work, (ACW) such as completing a callrelated form. The system might automatically switch you to ACW in some instances.
- Auto-in work mode - you want to receive a new incoming call automatically upon
completing a call (dependent on your system setup).
- Manual-in work mode - you want to take a specific action to receive calls, for example,
pressing a feature button or softkey (dependent on your system setup).
- Available state -you are able to receive a call center call.
- On-Call state - you are currently active on a call center call.
Viewing Your Skills
Agents are assigned one or more skills so that incoming calls can be matched with the agents
best suited to answer them. The Skills screen always displays immediately after agent login,
and can be viewed by pressing the Skills softkey any time you are logged in. You cannot
change your own skill set - your supervisor must make any changes to your skill assignments.
Viewing Your Features
To see the features assigned to your phone, press the right navigation arrow, then use the
down navigation arrow to scroll through the features available. Notice that as you scroll from
feature to feature, the corresponding line/feature button LED blinks to indicate the button to
which that feature is assigned.
Scrolling and Navigation
To navigate through the options and features on your telephone display, use the navigation
arrows to scroll and the OK button to select lines or options. A navigation icon appears in the
phone display to indicate that you can scroll to more options or information. Use the up and
down navigation arrows to scroll up or down through lists. When you scroll to a line on the display, that line is selected. Use the right and left navigation arrows to go to Features or to move
the cursor right or left when entering text.
The softkey labels will change according to the options available for the selected line. The OK
button is a shortcut for the default action. For example, when you select an entry in your contacts list, pressing the OK button places a call to that person.
Answering and Making a Call
Answering a Call
When logged in as an agent with a call delivery mode of auto-answer, you hear a “zip tone” to
announce that you have been automatically connected to a call. No action is required other
than to provide your standard greeting.
When logged in as an agent with a call delivery mode of manual answer or when not logged
in as an agent, listen for an audible ring, then press the Answer softkey or the line button of
the flashing call appearance.
In either case, if you hear an announcement that describes the origin of or service requested
by the incoming call, wait until the announcement ends before taking an action like pressing
Conference, Transfer, or a line button.
Press the Release button to end the call.
Making a Call
1. Press a line button for an available call appearance.
2. Dial the number you want to call.
Putting a Call on Hold
1. Press the Phone/Exit button to view the main Phone screen, if necessary.
2. Press the Hold button.
3. Press the Resume softkey to retrieve the call or press the line button of the held call.
Transferring a Call
1. From the Phone screen, select the line you want to transfer.
2. Press the Transfer button.
3. Dial the telephone number, or call the person from the Contacts list or the Call Log list.
4. When the person answers, press the Complete softkey to transfer the call.
Conference Calls
Setting up a conference call
1. When on an active call, press the Conference button.
2. Dial the telephone number, or call the person from the Contacts list, or call the person from the Call Log list.
3. When the person answers, press the Join softkey to add the person to the existing call.
4. Repeat these steps to add an additional person to the conference call.
Adding a person on hold to a conference call
1. When on an active call, press the Conference button.
2. Select the call on hold that you want to add to the conference.
3. Press the Resume softkey or press the line button of the held call to take the call off hold.
Dropping the last person added from a conference call
1. While active on a conference, press the Drop softkey to release the last party added to the conference.
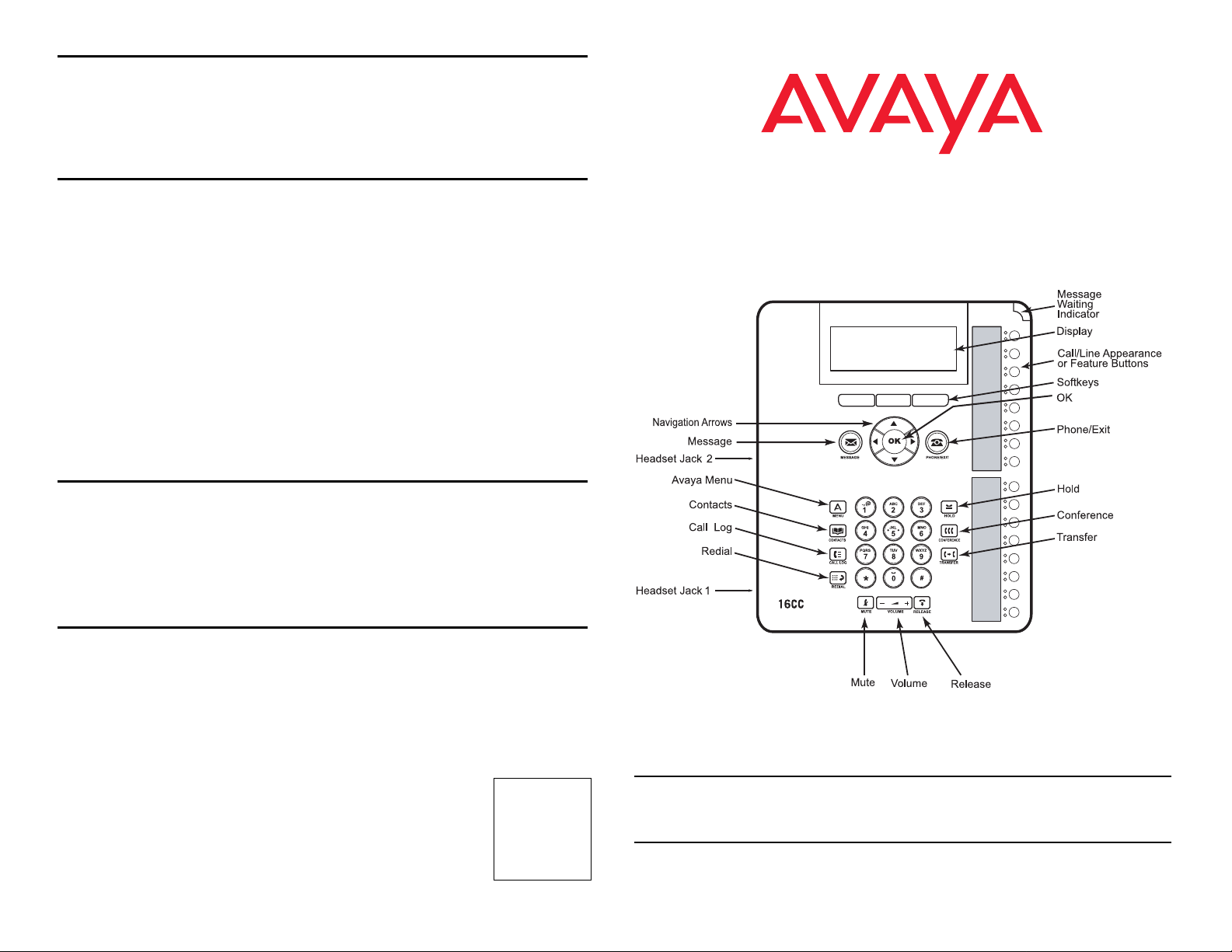
Contacts
You can have up to 100 Contact names and telephone numbers.
Calling a person from the Contacts list
1. Press the Contacts button.
2. Select the person or number you want to call.
3. Press the Call softkey or the OK button.
Call Log
Y ou can have up to 100 Call Log entries. When you are not logged in as an agent and the log
has missed calls, the top display line shows a Missed Call icon with the number of unanswered calls since you last accessed the Call Log or last logged in, whichever is more recent.
Calling a person from the call log
1. Press the Call Log button.
2. If applicable, scroll to the log you want (All, Missed, Answered, Outgoing) using the right or left navigation arrows.
3. Use the down/up navigation arrows to scroll to the person you want to call.
4. Press the Call softkey or the OK button.
Adding an entry from the call log to your Contacts list
1. Press the Call Log button.
2. Select the person/number you want to add to your Contacts list.
3. Press the Details softkey.
4. Press the +Contact softkey.
5. Edit the name and telephone number, if necessary.
6. Press the Save softkey or the OK button.
Changing the language
1. Press the A (Avaya Menu) button.
2. Select Options/Settings...
3. Select Language/Region...
4. Select Language....
5. Scroll to the desired language and press the Select softkey.
6. When the desired language displays, press the Yes softkey to confirm the selected language.
Avaya Agent Deskphone 16CC
Quick Reference
Avaya Menu
Use the Avaya Menu to adjust and customize options and settings for your telephone, get
information about your phone and network settings, and log the extension out. When you
press the A (Avaya Menu) button and scroll, you see the following menu choices:
• Options/Settings... - change your call settings, adjust brightness and contrast, select your
ringing pattern, change the display language, set timers and time format, and more.
• Network Info... - Network Info shows a summary of network-related parameters.
• About Avaya Agent Deskphone 16CC - shows the release number of your telephone soft-
ware.
• Extension Logout? - sign off the phone to protect your settings or to allow
another user to log in. Note that this logout involves the telephone extension itself and is not “agent logout,“ which logs you out as a user of that
extension. Extension Logout does not appear if you are logged in as an
agent.
16-602097
Issue 1
Jan. 2008
Comcode
700445109
For More Information
Go to www.avaya.com/support for latest support information, including user guide, administrator
guide, installation and maintenance guide, interactive document, and software downloads.
 Loading...
Loading...