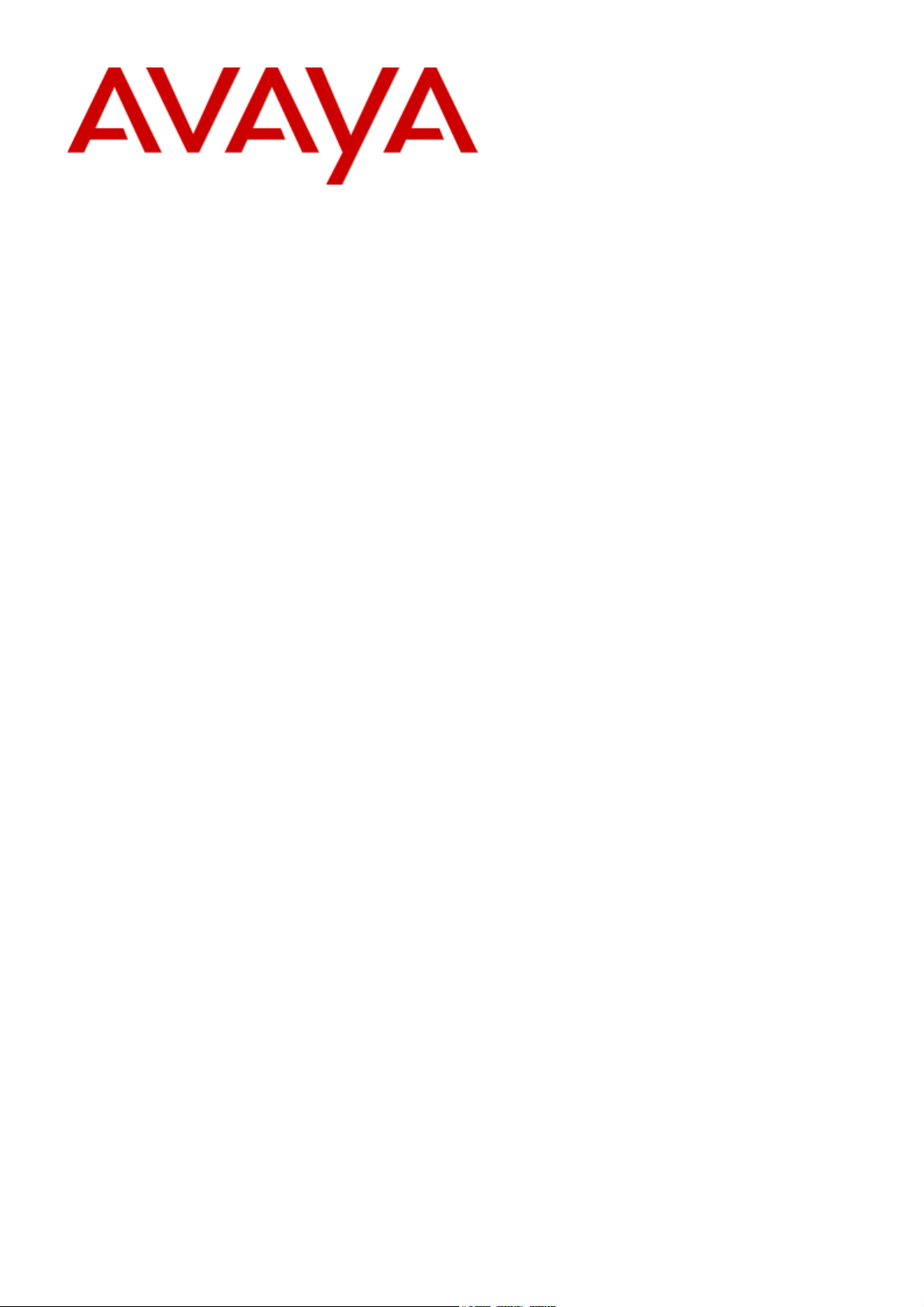
IP Office
1608/1616 Phone User Guide
15-601040 Issue 11c – (Thursday, April 16, 2020)
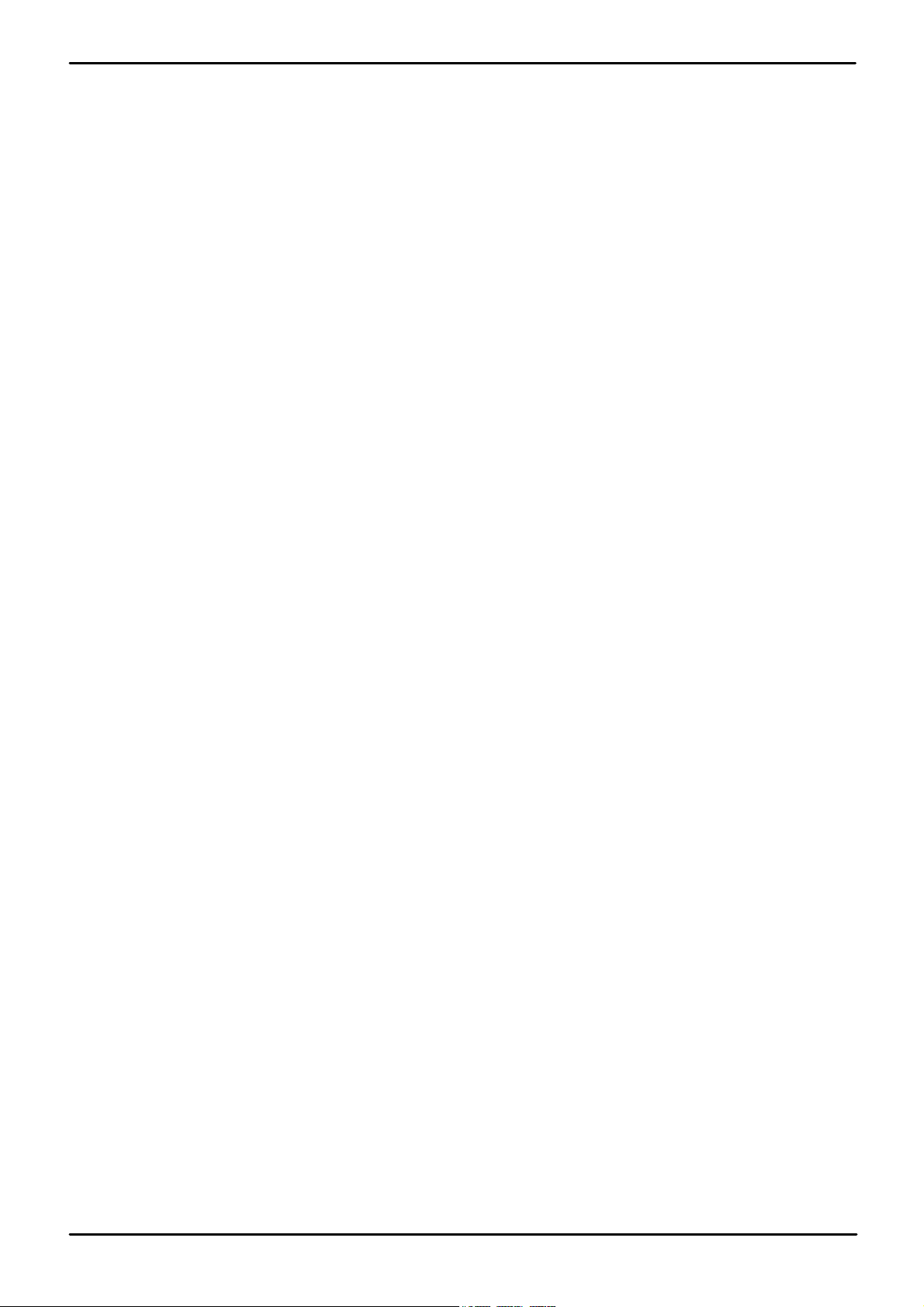
Contents
1.
Introduction
..................................................................... 61.1 Important Safety Information
..................................................................... 71.2 '08 Phones
..................................................................... 81.3 '16 Phones
..................................................................... 91.4 Button Modules
..................................................................... 101.5 Phone Keys
..................................................................... 111.6 The Phone Stand
..................................................................... 121.7 Labels
..................................................................... 121.8 IP Phone Features (1608 and 1616)
..................................................................... 131.9 The Main Phone Menus
..................................................................... 151.10 Other Menus
..................................................................... 161.11 Phone Status Letters
..................................................................... 171.12 Appearance Buttons/Menu
............................................................................ 181.12.1 Using the Appearance Menu
............................................................................ 191.12.2 Call Apperance Buttons
............................................................................ 211.12.3 Bridged Appearance Buttons
............................................................................ 231.12.4 Call Coverage Buttons
............................................................................ 251.12.5 Line Appearance Buttons
Making Calls2.
..................................................................... 292.1 Calling a Person from the Contacts List
..................................................................... 292.2 Calling a Person from the Call Log
..................................................................... 302.3 Redialling a Previous Number
..................................................................... 302.4 Making a Page Call
..................................................................... 312.5 Call Soft Key Options
..................................................................... 322.6 Busy Indication
..................................................................... 322.7 En-Bloc Dialing
..................................................................... 332.8 Withholding Your Number
..................................................................... 342.9 Adjust the Call Volume
..................................................................... 342.10 Muting a Call
..................................................................... 342.11 Ending Calls
3.
Answering Calls
..................................................................... 373.1 Answering Another Call
..................................................................... 383.2 Divert a Call to Voicemail
..................................................................... 383.3 Ignore/Silence an Incoming Call
..................................................................... 383.4 Dropping an Incoming Call
..................................................................... 383.5 Answering a Page Call
..................................................................... 393.6 Displaying Other Calls
..................................................................... 393.7 Auto Answer
..................................................................... 403.8 Call Pickup
4.
Redialling
..................................................................... 424.1 Redial a Call (One Mode)
..................................................................... 424.2 Redial a Call (List Mode)
..................................................................... 434.3 Selecting Your Redial Mode
..................................................................... 444.4 View Call Details
..................................................................... 444.5 Add a Call to Your Contacts
Redirecting Calls5.
..................................................................... 475.1 Follow Me
............................................................................ 485.1.1 Follow Me To (Features Menu)
............................................................................ 485.1.2 Follow Me (Status Menu)
............................................................................ 495.1.3 Follow Me Here (Features Menu)
..................................................................... 505.2 Forwarding Calls
............................................................................ 525.2.1 Forward Unconditional (Status Menu)
............................................................................ 535.2.2 Forward Unconditional (Features Menu)
............................................................................ 545.2.3 Forward On No Answer (Status Menu)
............................................................................ 555.2.4 Forward On Busy (Status Menu)
5.2.5 Forward On Busy/No Answer (Features
Menu)
6.
Holding and Parking Calls
............................................................................ 56
..................................................................... 575.3 Do Not Disturb
............................................................................ 585.3.1 DND On/Off (Features Menu)
............................................................................ 585.3.2 DND Off (Status Menu)
............................................................................ 585.3.3 Do Not Disturb Exceptions
..................................................................... 595.4 Twinning
............................................................................ 605.4.1 Mobile Twinning Control
............................................................................ 615.4.2 Transfering a Call to Your Mobile Phone
............................................................................ 615.4.3 Reclaiming a Twinned Call
............................................................................ 615.4.4 Switching Twinning Off (Status Menu)
..................................................................... 656.1 Holding Calls
............................................................................ 656.1.1 Holding a Call
............................................................................ 656.1.2 Taking a Call Off Hold
............................................................................ 666.1.3 Switching Between Calls
............................................................................ 666.1.4 Transfer a Held Call
..................................................................... 676.2 Parking Calls
............................................................................ 686.2.1 Park Using the Menu
............................................................................ 686.2.2 Unpark (Features Menu)
............................................................................ 686.2.3 Unpark (Status Menu)
............................................................................ 696.2.4 Park & Page
Transferring Calls7.
..................................................................... 727.1 Transfer to Voicemail
..................................................................... 737.2 Transferring a Held Call
..................................................................... 737.3 Transfer to Your Mobile Phone
Account Codes8.
..................................................................... 768.1 Forced Account Code Entry
..................................................................... 768.2 Manual Account Code Entry
Conference Calls9.
..................................................................... 789.1 Starting a Conference
..................................................................... 789.2 Adding a Call to a Conference
..................................................................... 799.3 Viewing Conference Details
..................................................................... 799.4 Dropping/Muting Parties
..................................................................... 799.5 Holding a Conference Call
..................................................................... 809.6 Context Sensitive Conferencing
Headset/Handsfree Operation10.
..................................................................... 8210.1 Headset Operation
............................................................................ 8310.1.1 Headset Volume
............................................................................ 8310.1.2 Default Handsfree Audio Path
............................................................................ 8310.1.3 Automatic Gain Control
..................................................................... 8410.2 Handsfree Speaker Operation
............................................................................ 8510.2.1 Speaker Volume
............................................................................ 8510.2.2 Default Handsfree Audio Path
............................................................................ 8510.2.3 Automatic Gain Control
Contacts/Directory11.
..................................................................... 8911.1 How the Directory Search Works
..................................................................... 9011.2 Viewing Contacts Details
..................................................................... 9111.3 Make a Call from the Directory
1608/1616 Phone User Guide Page 2
Com m ents on this document? infodev@avaya.com
15-601040 Issue 11c (Thursday, April 16, 2020)IP Office
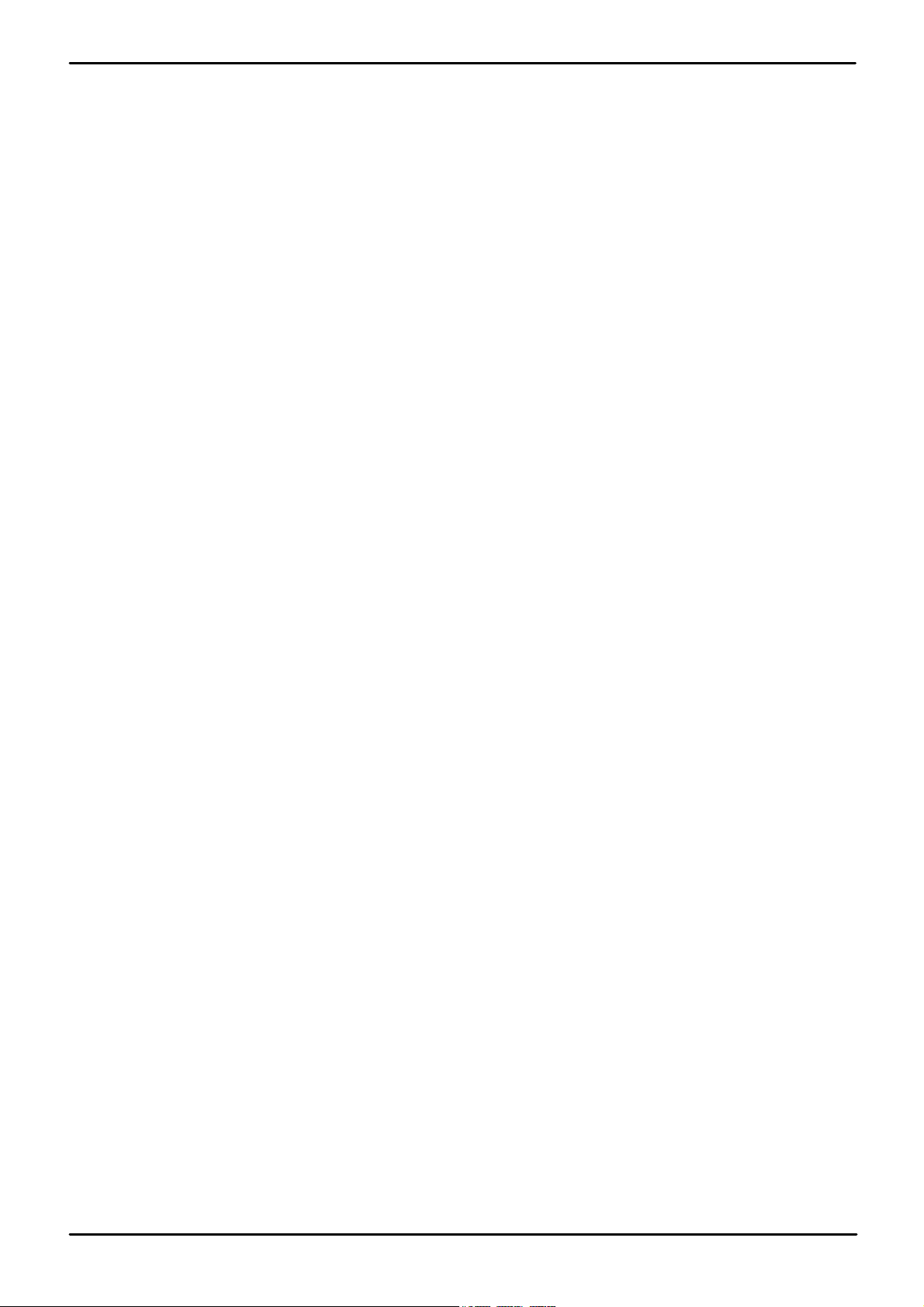
..................................................................... 9111.4 Using the Directory for Other Functions
..................................................................... 9211.5 Adding a New Contact
............................................................................ 9311.5.1 Add a Contact from the Call Log
............................................................................ 9311.5.2 Add a Contact from the Redial Lis t
..................................................................... 9411.6 Editing a Contact
..................................................................... 9511.7 Deleting a Contact
12.
Call Log
..................................................................... 9912.1 Using the Call Log
..................................................................... 9912.2 Making a Call from the Call Log
..................................................................... 10012.3 Viewing Call Details
..................................................................... 10112.4 Deleting a Record
..................................................................... 10112.5 Deleting All Records
..................................................................... 10212.6 Adding a Record to Your Contacts
13.
Voicemail
..................................................................... 10413.1 Message Waiting Indication
..................................................................... 10513.2 Checking Messages
..................................................................... 10613.3 Sending a Message
..................................................................... 10713.4 Mailbox Greeting
..................................................................... 10813.5 Mailbox Name
..................................................................... 10913.6 Email Mode
..................................................................... 11013.7 Changing Your Voicemail Code
..................................................................... 11013.8 Voicemail On/Off
..................................................................... 11113.9 Transfer to Voicemail
..................................................................... 11113.10 Send a Call to Voicemail
..................................................................... 11113.11 Visual Voice
14.
Logging In/Out
..................................................................... 11514.1 Logging In
............................................................................ 11514.1.1 Logging In on a Phone Already in Use
............................................................................ 11514.1.2 Logging In on a "Not Logged In" Phone
............................................................................ 11614.1.3 Logging In on an Unregistered Phone
..................................................................... 11614.2 Logout
..................................................................... 11614.3 Changing Your Login Code
..................................................................... 11814.4 Locking the Phone
..................................................................... 11814.5 Unlocking the Phone
..................................................................... 11914.6 Auto Lock
..................................................................... 11914.7 Unregistering
Groups15.
..................................................................... 12315.1 Group Membership
............................................................................ 12315.1.1 Group Membership On/Off (Status Menu)
............................................................................ 12415.1.2 Group Membership On/Off (Features Menu)
..................................................................... 12515.2 Group Service Status and Fallback
15.2.1 Changing the Group Service Status
(Features Menu)
15.2.2 Changing the Group Service Status (Status
Menu)
............................................................................ 126
............................................................................ 127
............................................................................ 12815.2.3 Changing the Fallback Destinations
Button Features16.
..................................................................... 13016.1 Programming a Button
..................................................................... 13116.2 Features
............................................................................ 13216.2.1 Abbreviated Dial
............................................................................ 13216.2.2 Absence Text
............................................................................ 13216.2.3 Account Code
............................................................................ 13216.2.4 Auto Answer
............................................................................ 13216.2.5 Call Forwarding All
Phone Settings17.
18.
Status Menu
Contents
............................................................................ 13216.2.6 Call Park
............................................................................ 13216.2.7 Call Park to Other
............................................................................ 13316.2.8 Call Pickup
............................................................................ 13316.2.9 Call Pickup Any
............................................................................ 13316.2.10 Conf Meet Me
............................................................................ 13316.2.11 Drop Call
............................................................................ 13316.2.12 Flash Hook
............................................................................ 13316.2.13 Group BLF
............................................................................ 13316.2.14 Page
............................................................................ 13316.2.15 Park and Page
............................................................................ 13316.2.16 Ringer Off
............................................................................ 13316.2.17 Self-Administer
............................................................................ 13416.2.18 Send All Calls
............................................................................ 13416.2.19 Suppress Digits
............................................................................ 13416.2.20 Timer
............................................................................ 13416.2.21 Twinning
............................................................................ 13416.2.22 User BLF
..................................................................... 13917.1 Mobile Twinning
..................................................................... 13917.2 Withhold Number
..................................................................... 14017.3 Redial Mode
..................................................................... 14117.4 En-Bloc Dialing
..................................................................... 14117.5 Auto Lock
..................................................................... 14217.6 Ringer Controls
............................................................................ 14217.6.1 Disabling the Ringer
............................................................................ 14317.6.2 Ring Pattern/Sound
............................................................................ 14517.6.3 Visual Alerting
............................................................................ 14517.6.4 Audible Alerting
............................................................................ 14517.6.5 Coverage Ring
............................................................................ 14617.6.6 Ringer Volume
............................................................................ 14617.6.7 Internal Auto Answer
..................................................................... 14717.7 Display Controls
............................................................................ 14717.7.1 Display Brightness
............................................................................ 14717.7.2 Display Contrast
............................................................................ 14817.7.3 Call Timer Display
............................................................................ 14817.7.4 Last Call Duration Display
............................................................................ 14917.7.5 Display Language
............................................................................ 15017.7.6 Display Name
............................................................................ 15017.7.7 A-Menu Auto Exit
............................................................................ 15117.7.8 Auto Show Call Waiting
............................................................................ 15117.7.9 Inactivity Timer (Auto Return)
..................................................................... 15217.8 Volume and Sound
............................................................................ 15317.8.1 Button Clicks
............................................................................ 15317.8.2 Error Tones
............................................................................ 15317.8.3 Ringer Volume
............................................................................ 15317.8.4 Handset Volume
............................................................................ 15317.8.5 Headset Volume
............................................................................ 15417.8.6 Speaker Volume
............................................................................ 15417.8.7 Automatic Gain Control
............................................................................ 15417.8.8 Default Handsfree Audio Path
..................................................................... 15517.9 Backup/Restore
............................................................................ 15517.9.1 Backup
............................................................................ 15617.9.2 Restore
..................................................................... 15717.10 Viewing Information
1608/1616 Phone User Guide Page 3
Com m ents on this document? infodev@avaya.com
15-601040 Issue 11c (Thursday, April 16, 2020)IP Office
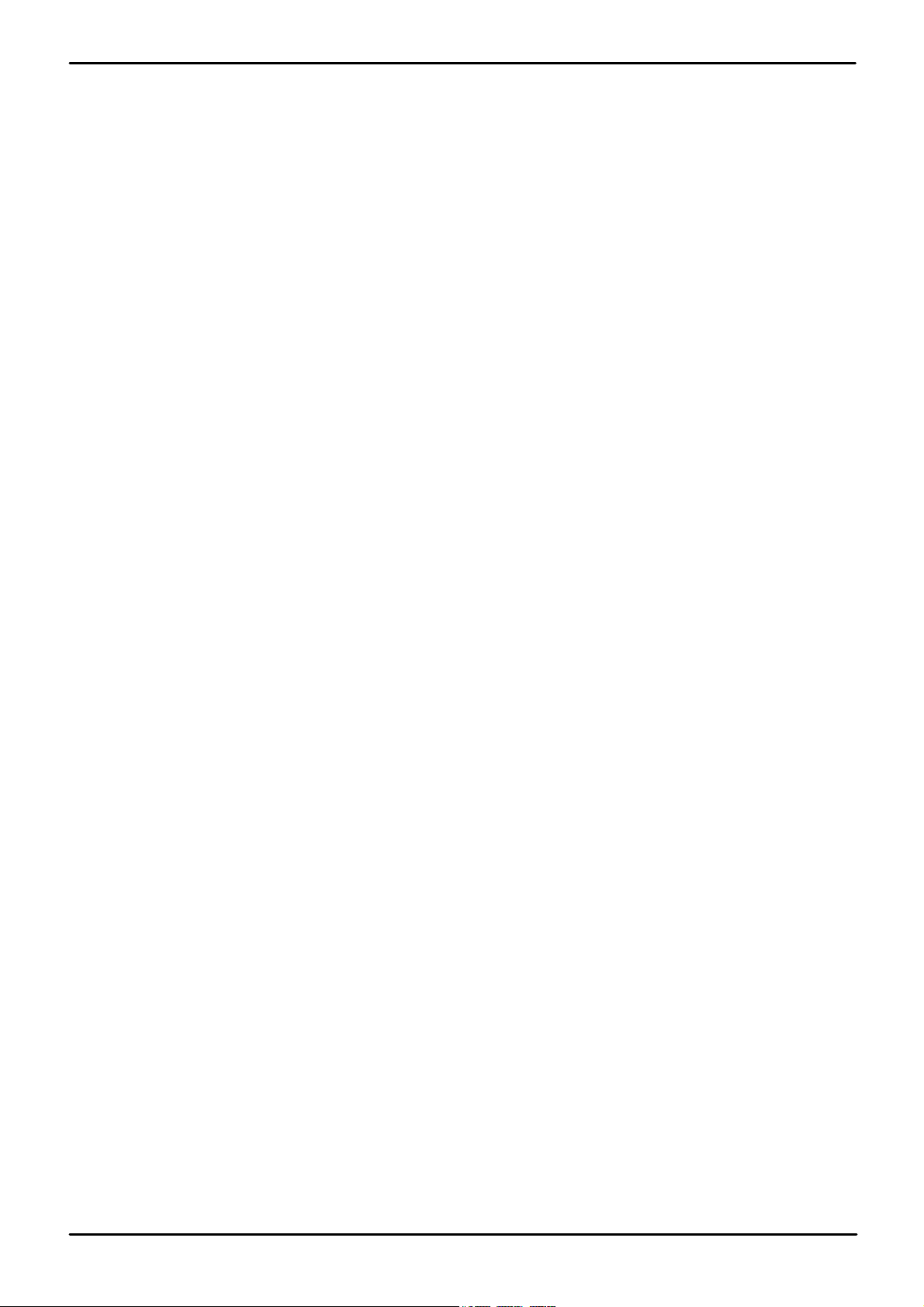
..................................................................... 16018.1 Do Not Disturb
..................................................................... 16018.2 Follow Me To
..................................................................... 16118.3 Follow Me Here
..................................................................... 16118.4 Forward On Busy
..................................................................... 16218.5 Forward On No Answer
..................................................................... 16218.6 Forward Unconditional
..................................................................... 16318.7 Forwarded Here
..................................................................... 16318.8 Group Membership
..................................................................... 16318.9 Group Service Status
..................................................................... 16418.10 Mobile Twinning
..................................................................... 16418.11 Parked Calls
..................................................................... 16418.12 System Alarms
Short Codes19.
20.
System Administration
..................................................................... 17220.1 Checking the System and Software Version
..................................................................... 17320.2 Checking the Time Settings
..................................................................... 17320.3 Setting the Date
..................................................................... 17420.4 Setting the Time
..................................................................... 17420.5 Setting the Time Offset
..................................................................... 17520.6 System Shutdown
..................................................................... 17620.7 Memory Card Management
..................................................................... 17720.8 System Alarms
..................................................................... 20022.18 Idle Line Preference
..................................................................... 20022.19 Internal Twinning
..................................................................... 20022.20 Line Appearance Button
..................................................................... 20022.21 Logged Out
..................................................................... 20022.22 Login Code
..................................................................... 20022.23 Missed Call
..................................................................... 20022.24 Missed Group Call
..................................................................... 20122.25 Mobile Twinning
..................................................................... 20122.26 Park Call
..................................................................... 20122.27 Park Slot Number
..................................................................... 20122.28 Ringing Line Preference
..................................................................... 20122.29 Short Codes
..................................................................... 20122.30 Small Community Network
..................................................................... 20122.31 System Administrator
..................................................................... 20122.32 System Phone User
..................................................................... 20122.33 Twinning
23.
Document History
...............................................................................209Index
The Phone Menus21.
..................................................................... 18121.1 Features Menu
..................................................................... 18321.2 Self-Administer Menu
..................................................................... 18421.3 Visual Voice Menu
..................................................................... 18521.4 Status Menu
..................................................................... 18621.5 Phone A-Menu
..................................................................... 18721.6 Call Log Menu
..................................................................... 18821.7 Contacts Menu
..................................................................... 18921.8 Redial Menu
..................................................................... 19021.9 Phone Locked Menu
..................................................................... 19121.10 System Admin Menu
..................................................................... 19221.11 Error Screens
..................................................................... 19321.12 Menu Access Control
..................................................................... 19421.13 Entering Characters
Glossary22.
..................................................................... 19822.1 Abbreviated Ring
..................................................................... 19822.2 Appearance Button
..................................................................... 19822.3 Attention Ring
..................................................................... 19822.4 Auto Hold
..................................................................... 19822.5 Bridged Appearance Button
..................................................................... 19822.6 Call Appearance Button
..................................................................... 19822.7 Call Coverage Button
..................................................................... 19822.8 Coverage Ring
..................................................................... 19822.9 Do Not Disturb
..................................................................... 19922.10 Do Not Disturb Exceptions
..................................................................... 19922.11 Follow Me
..................................................................... 19922.12 Follow Me Here
..................................................................... 19922.13 Follow Me To
..................................................................... 19922.14 Forward on Busy
..................................................................... 19922.15 Forward on No Answer
..................................................................... 19922.16 Forward Unconditional
..................................................................... 20022.17 Group
1608/1616 Phone User Guide Page 4
Com m ents on this document? infodev@avaya.com
15-601040 Issue 11c (Thursday, April 16, 2020)IP Office
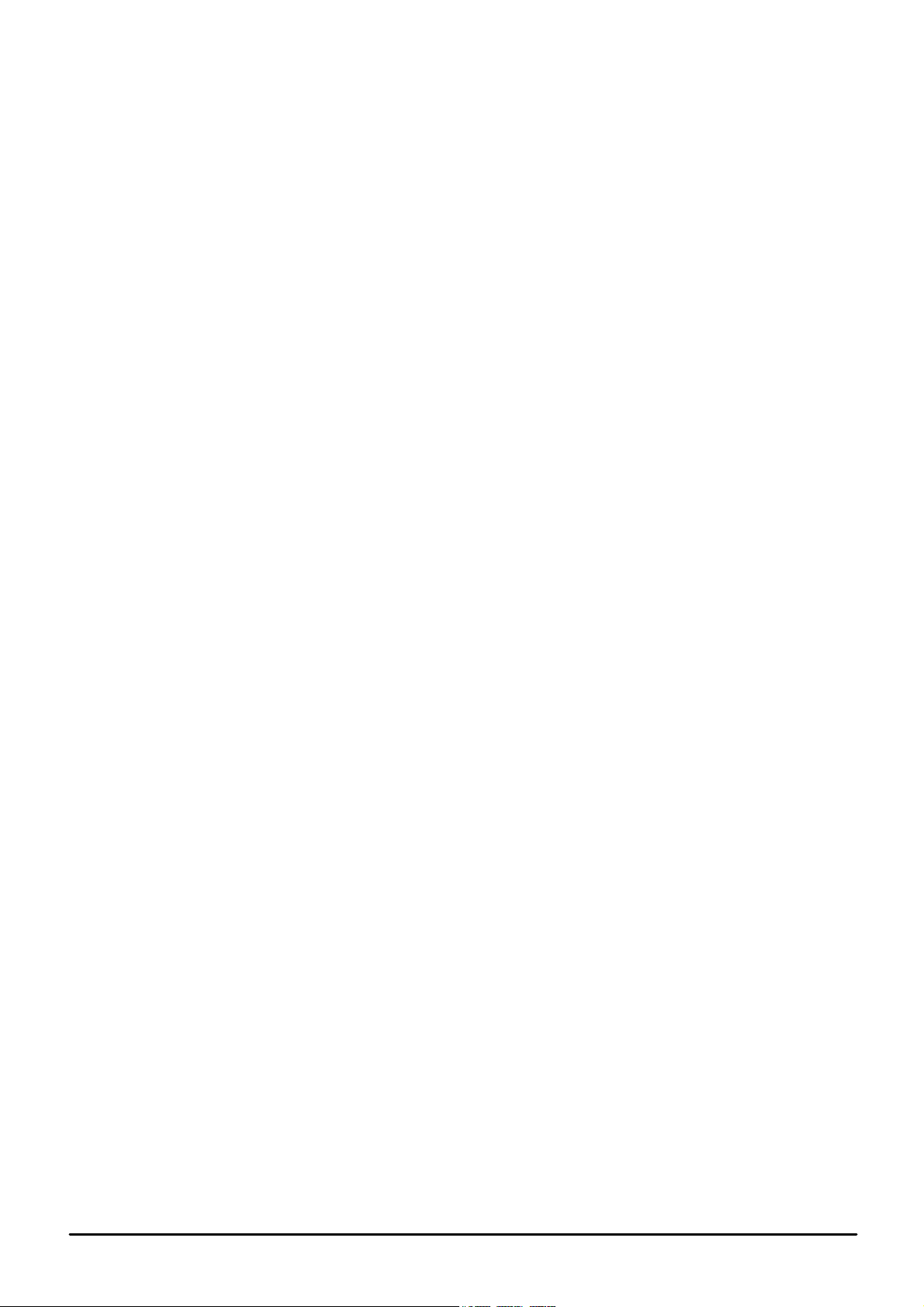
Chapter 1.
Introduction
1608/1616 Phone User Guide Page 5
Com m ents on this document? infodev@avaya.com
15-601040 Issue 11c (Thursday, April 16, 2020)IP Office
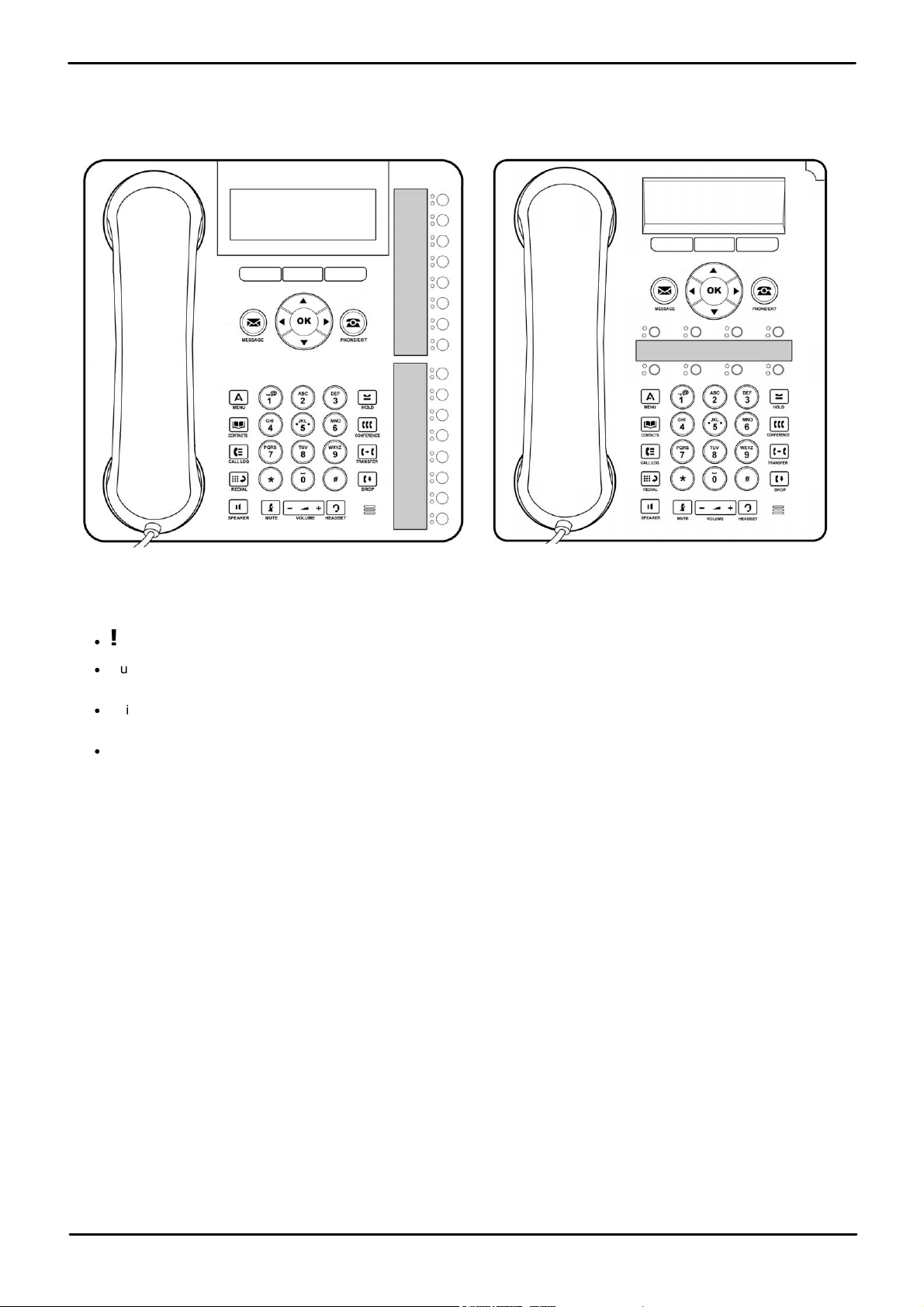
1. Introduction
1616 Telephone
1608 Telephone
This guide is for 1608 and 1616 phones when being used on an IP Office telephone system running in any mode
other that Basic Edition mode.
1.1 Important Safety Information
·
! War ning: This handset may pickup small metal objects such as metal pins or staples.
·
During a power surge, EFT or ESD, calls may be dropped. After a power surge, EFT or ESD, it is normal for
the phone to restart.
·
Using a cell phone, mobile phone, GSM phone or two-way radio in close proximity to an Avaya telephone
might cause interference.
·
The phone should not be connected directly to the outdoor telecommunication network.
1608/1616 Phone User Guide Page 6
Com m ents on this document? infodev@avaya.com
15-601040 Issue 11c (Thursday, April 16, 2020)IP Office
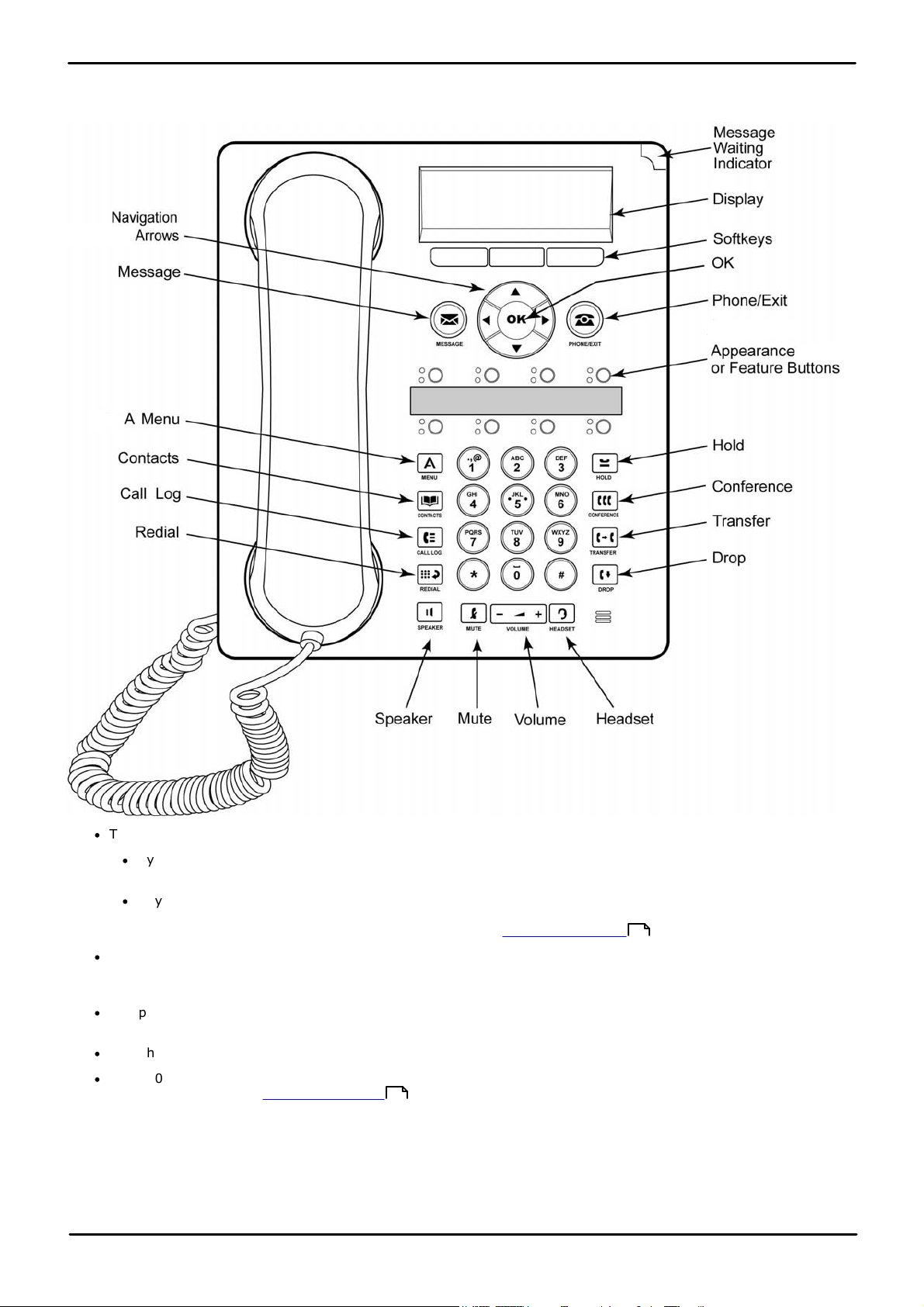
1.2 '08 Phones
The diagram below shows the main features of a 1608 phone.
Introduction: Important Safety Information
·
This phone has 8 programmable buttons.
·
By default the first 3 buttons are used as appearance buttons for calls you make and receive. Your
system administrator can configure additional appearance buttons.
·
Any button not configured as appearance buttons can be configured for a range of telephone system
features. These are called feature buttons. Your system administrator can do this or, for a limited
number of functions, you can do this using the phones self-administration menu.
·
The phone includes an integral stand that can be flipped to either of two positions without needing any tools.
When used in the upright position, a plastic peg in the earpiece rest area for the handset can be reversed if a
more secure grip on the handset when not in use is required.
·
The phone includes a handsfree speaker and microphone for operation as a handsfree speakerphone. The
speaker is located under the handset. The microphone is located at the bottom right of the keypad.
·
The phone includes a headset socket for connection of phone headsets.
·
The 1608 and 1616 phones are connect to the telephone system via the IP data network and so have some
additional options, see IP Phone Features .
12
130
1608/1616 Phone User Guide Page 7
15-601040 Issue 11c (Thursday, April 16, 2020)IP Office
Com m ents on this document? infodev@avaya.com
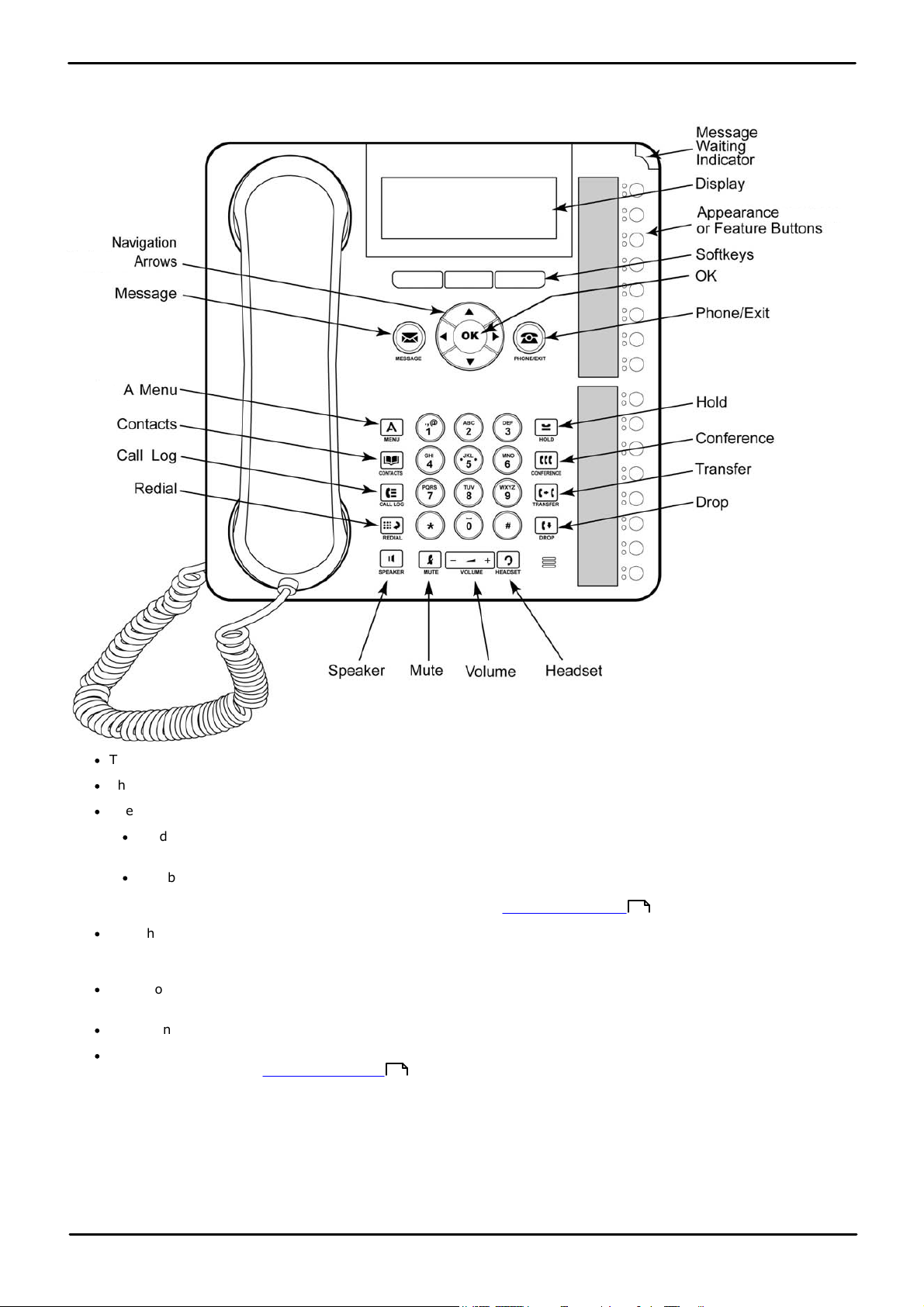
1.3 '16 Phones
The diagram below shows the main features of a 1616 phone.
·
The display angle can be adjusted for optimal viewing.
·
This phone has 16 programmable buttons.
·
The phone also supports up to 3 add-on button modules, each providing an addition 32 buttons.
·
By default the first 3 buttons are used as appearance buttons for calls you make and receive. Your
system administrator can configure additional appearance buttons.
·
Any button not configured as appearance buttons can be configured for a range of telephone system
features. These are called feature buttons. Your system administrator can do this or, for a limited
number of functions, you can do this using the phones self-administration menu.
·
The phone includes an integral stand that can be flipped to either of two positions without needing any tools.
When used in the upright position, a plastic peg in the earpiece rest area for the handset can be reversed if a
more secure grip on the handset when not in use is required.
·
The phone includes a handsfree speaker and microphone for operation as a handsfree speakerphone. The
speaker is located under the handset. The microphone is located at the bottom right of the keypad.
·
The phone includes a headset socket for connection of phone headsets.
·
The 1608 and 1616 phones are connect to the telephone system via the IP data network and so have some
additional options, see IP Phone Features .
12
130
1608/1616 Phone User Guide Page 8
15-601040 Issue 11c (Thursday, April 16, 2020)IP Office
Com m ents on this document? infodev@avaya.com
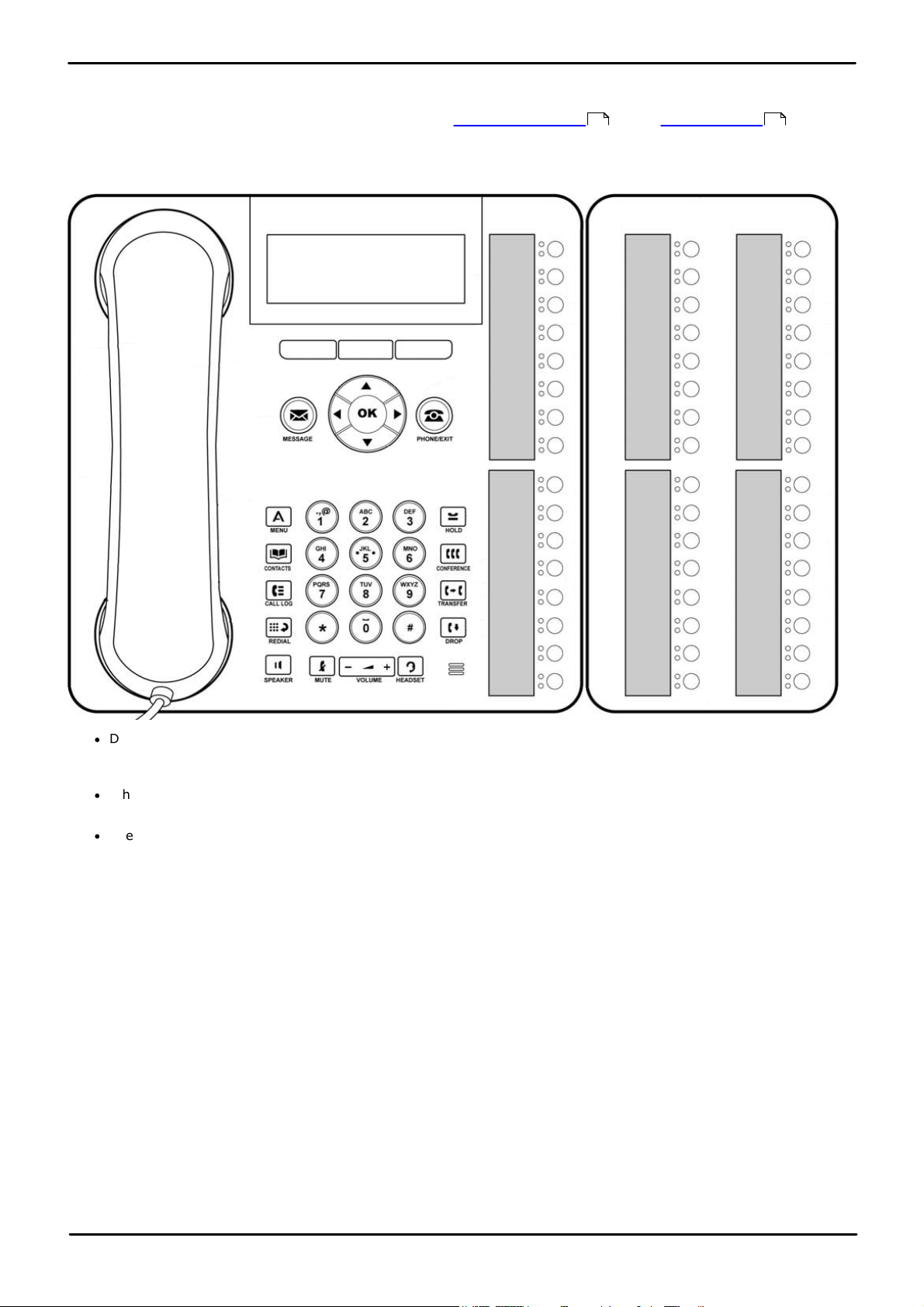
Introduction: '16 Phones
1.4 Button Modules
The 1416 and 1616 phones can support addition units called button modules. Each button module provides the
phone with an additional 32 buttons which can be used as appearance buttons and or feature buttons .
Up to 3 button modules can be attached to the phone. However, the number of button modules supported by the
telephone system may be limited by the total number of button modules attached to other phones on the telephone
system.
17 130
·
Do not connect or disconnect a button module yourself. Your system administrator will arrange this if
necessary. Failure to connect and restart the equipment in the correct order may cause the phone to not
function correctly.
·
When used with buttons modules, the telephone needs a separate power supply unit. It cannot use Power
over Ethernet (PoE) to drive the phone and the button modules.
·
The button module used for 1416 phones is not interchangeable with that used for 1616 phones and vice
versa.
1608/1616 Phone User Guide Page 9
15-601040 Issue 11c (Thursday, April 16, 2020)IP Office
Com m ents on this document? infodev@avaya.com
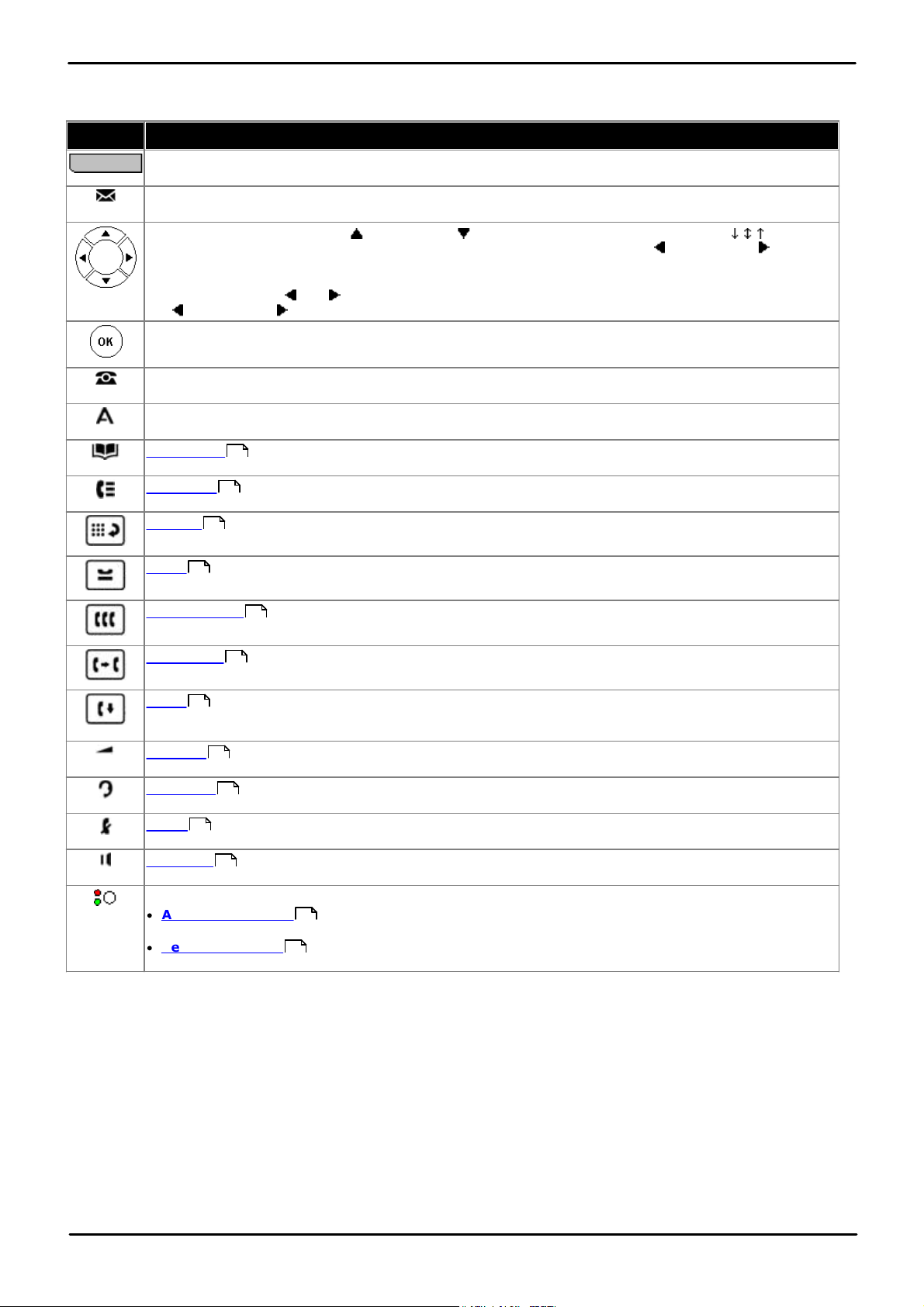
1.5 Phone Keys
Key
Description
Soft Keys - These 3 keys below the display have variable functions. When the key is active, its
function is indicated by the text label above it. The left hand key is usually linked to the OK key.
Message - This key is used to access your voicemail system. By default this uses a series of menus
on your phone's display.
Naviga tion Key s - Press the up and down arrow keys to scroll through lists. The arrow
icons indicate where you are in a list. In some menus, you can also use the left and right arrow
keys to enter and exit different levels of the menu. A menu option that accesses a sub-menu is
indicated by the ... dots (ellipsis) icon after its name.
In some menus, the and symbols in the display indicate a value that can be changed by pressing
the left and right arrow keys.
OK - The OK key normally matches the function offered by the left hand soft key below the screen.
PHONE/EXIT - This key is used to exit any menu you are in and return to the appearance buttons
menu. During a call it can also be used to toggle the options displayed on the appearance menu.
MENU - This key is used to access a menu for phone settings and information. These are settings
stored by the phone itself rather than the telephone system.
CONTACTS - This key is used to display the various directories (personal and shared) of names
and telephone numbers to which you have access.
CALL LOG - This key displays a record of you most recent answered, missed and outgoing calls.
The button is illuminated when you have new missed calls.
REDIAL - This key is used to either redial the last call you made or to show a list of the last calls
you made from which you can select the number to redial.
HOLD - This key is used to put the call you are currently talking to on hold.
CONFERENCE - This key is used to start a conference call and to add callers to an existing
conference.
TRANSFER - This key is used to transfer calls to another number.
DROP - Press the Drop key to drop the active call. It can also be used to redirect a ringing call to
voicemail. While on a conference call, you can press the Drop key to drop a person from the
conference call.
VOLUME - Press + plus or – minus on the Volume key to adjust the volume of the incoming call.
Separate volumes can be adjusted for the ringer, handset, headset and speaker.
HEADSET - This key is used to answer and end calls using a headset connected to the phones
headset socket. The button is lit when you are connected to a call using the headset.
MUTE - This key can be used to mute your speech to the currently connected call. The button is lit
while mute is active.
SPEAKER - This key is used to answer and end calls using the phone's handsfree speaker and
microphone. The button is lit when you are connected to a call handsfree.
These keys have two roles:
·
Appea rance Keys -
These button represent calls that you can make or receive.
·
Fe ature Buttons - Those key not configured as appearance keys can be used for other
functions.
The following keys are found on the phone:
88
98
42
65
78
72
34
153
82
34
84
17
130
1608/1616 Phone User Guide Page 10
15-601040 Issue 11c (Thursday, April 16, 2020)IP Office
Com m ents on this document? infodev@avaya.com
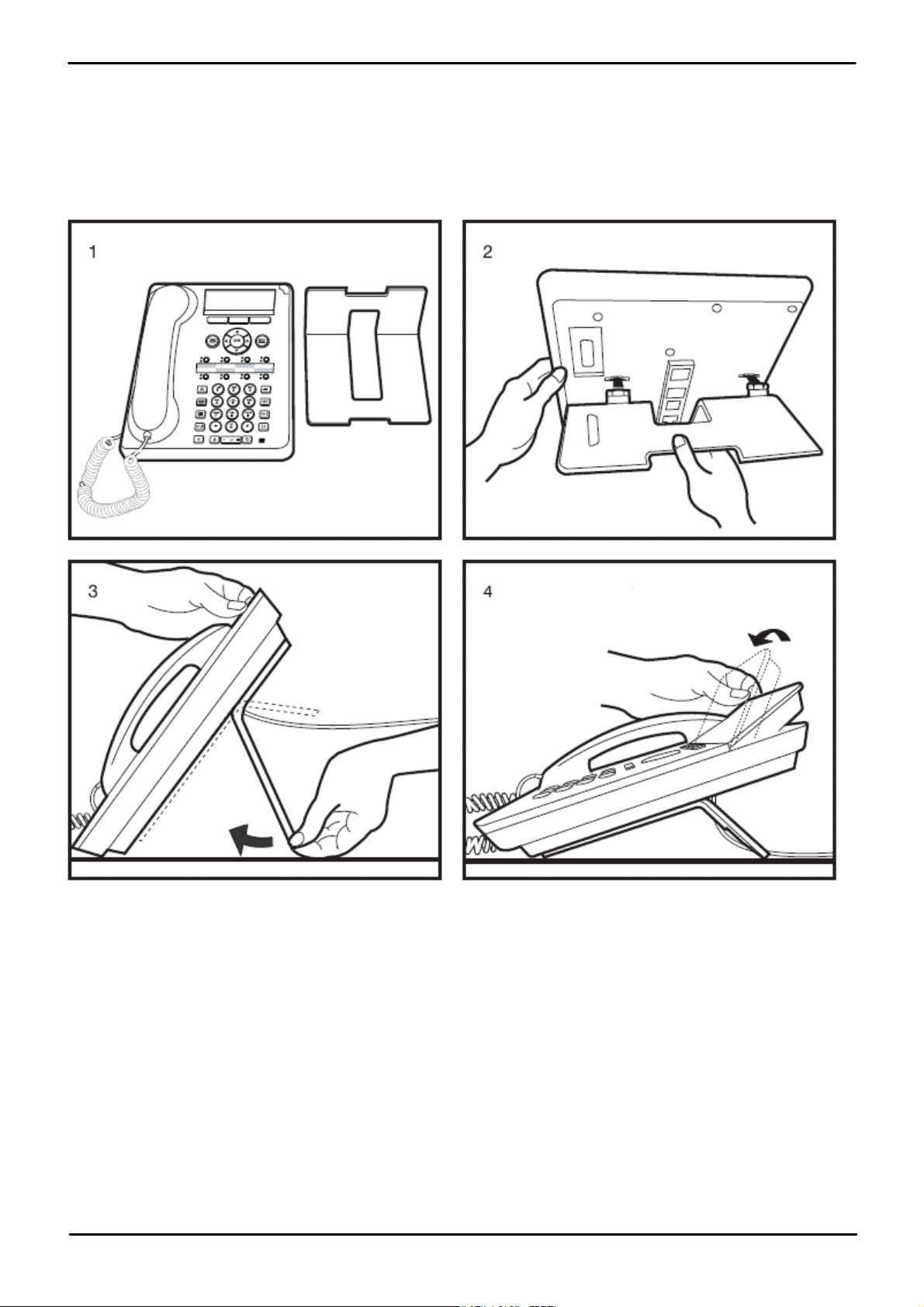
Introduction: Phone Keys
1.6 The Phone Stand
The phones all include a two-position stand that clips to the base of the phone as shown below. Once attached the
stand can be used in either position to change the angle of the phone.
When changing the position of the stand, be sure to check that the stand has locked into the chosen position. A
small plastic peg is located just under the phone's handset. This peg can be reversed to more securely anchor the
handset when the stand places the phone in an upright position.
On the 1416 and 1616 phones, the angle of the phone display can also be adjusted as shown below.
1608/1616 Phone User Guide Page 11
Com m ents on this document? infodev@avaya.com
15-601040 Issue 11c (Thursday, April 16, 2020)IP Office
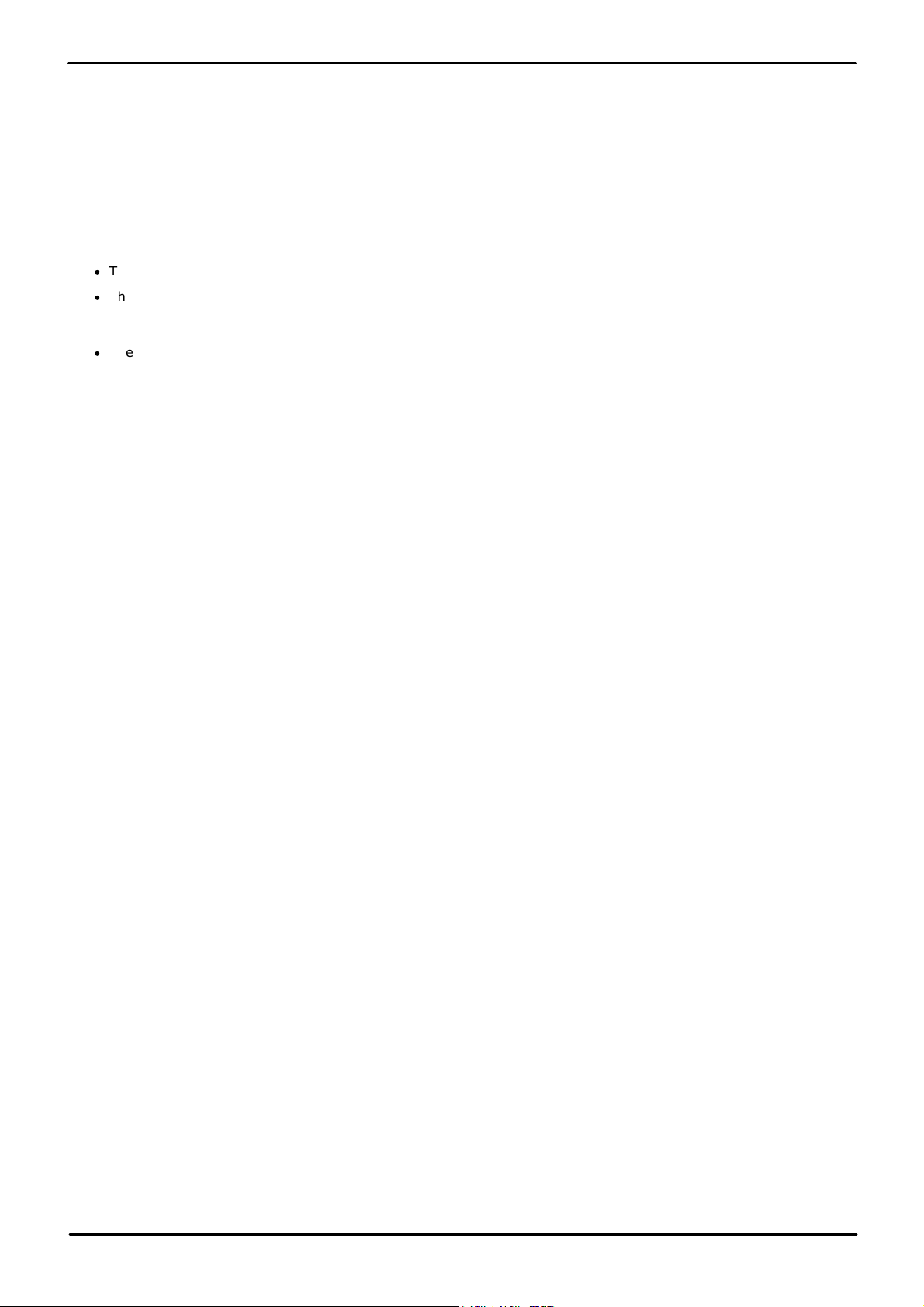
1.7 Labels
Next to each call appearance button and feature button is a paper label. The label identifies the feature that has
been programmed on the button by your system administrator. You can remove the labels if you want to change a
label or write on a blank one. Printed labels are also available for your telephone. See your system administrator
for more information.
1.8 IP Phone Features (1608 and 1616)
The 1608 and 1616 phones connect to the phone system using an IP connection and support a number of additional
features:
·
The phone uses a 10/100 Ethernet connection to connect to the telephone system via the IP network.
·
The phone includes a PC pass through 10/100 Ethernet port that can be used to also connect a computer to
the network through the same connection as the phone. Use of this port can be disabled by the system
administrator if not supported.
·
The phone may be powered from the network if Power over Ethernet (PoE) is available. Otherwise the phone
needs its own power supply unit.
1608/1616 Phone User Guide Page 12
15-601040 Issue 11c (Thursday, April 16, 2020)IP Office
Com m ents on this document? infodev@avaya.com
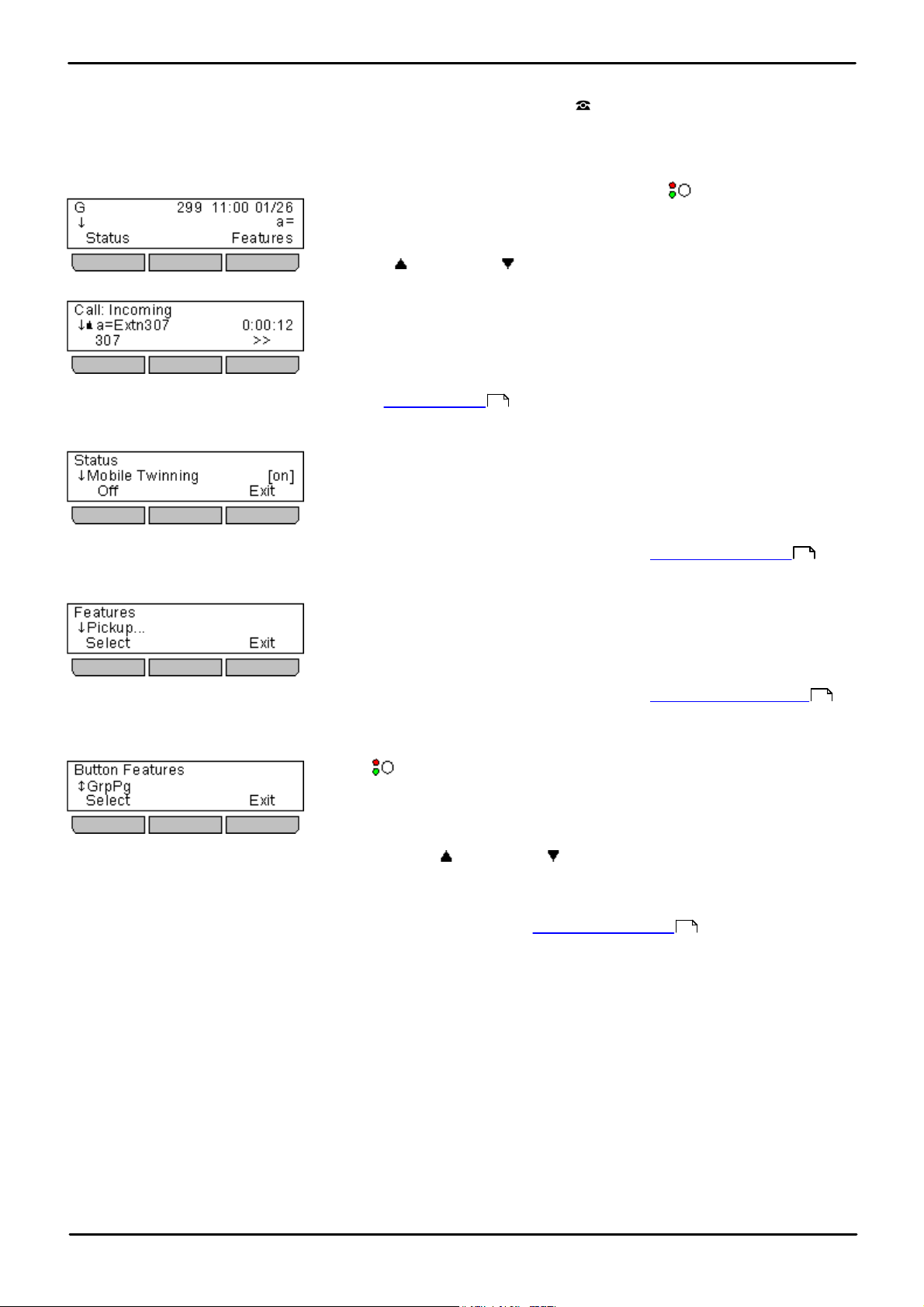
Introduction: IP Phone Features (1608 and 1616)
Idle
Active
This menu is used to display information about the buttons that have
been configured for appearance functions. These will normally be the first 3
button on the phone but the system administrator can configure additional
buttons.
Using the up and down arrow keys you can scroll through the details of
each of the buttons.
The display for buttons that currently have a call in progress will show
details of the associated call.
The display for buttons that are idle will show the default label for the button
and also soft key labels for accessing the other main menus.
Those buttons that have not been configured as appearance buttons can be
used as feature buttons .
The Status menu is not always visible. It is shown when you have any
special call routing features active. For example do not disturb switched on.
It is also shown if the system administrator has given you the rights to
change the status of your hunt group memberships or to change the service
status of the hunt groups.
A summary of the menu options is shown in the Status Menu diagram .
The Features menu is used to access and configure range of your user
settings. The system administrator can control some of the options that will
be available to you within the menu. Typically these are settings stored by
the telephone system which will be applicable even if you login at another
phone.
A summary of the menu options is shown in the Features menu diagram
.
Those buttons not configured by the system administrators as
appearance buttons can be used for other special features.
The button feature can be accessed by pressing the appropriate button.
However they can also be accessed through the Button Features section of
the Fea tures menu (press the Fea tures soft key and selecting Button
Fe ature s). The up and down arrow keys can then be used to scroll
through the programmed buttons. The associated button will briefly flash its
red lamp.
The action of each button is normally set by the system administrator.
However you can also use the self-administer menu to select and assign
actions to the buttons.
1.9 The Main Phone Menus
The main menus are detailed below. You can move between them using the PHONE key. You can do this even
during a call including when a call is alerting. In addition the menus are accessible from the call appearance menu
by pressing the Status and Features soft keys when they are displayed.
The Appearance Menu
130
The Status Menu
The Features Menu
The Button Features Menu
185
181
130
1608/1616 Phone User Guide Page 13
Com m ents on this document? infodev@avaya.com
15-601040 Issue 11c (Thursday, April 16, 2020)IP Office
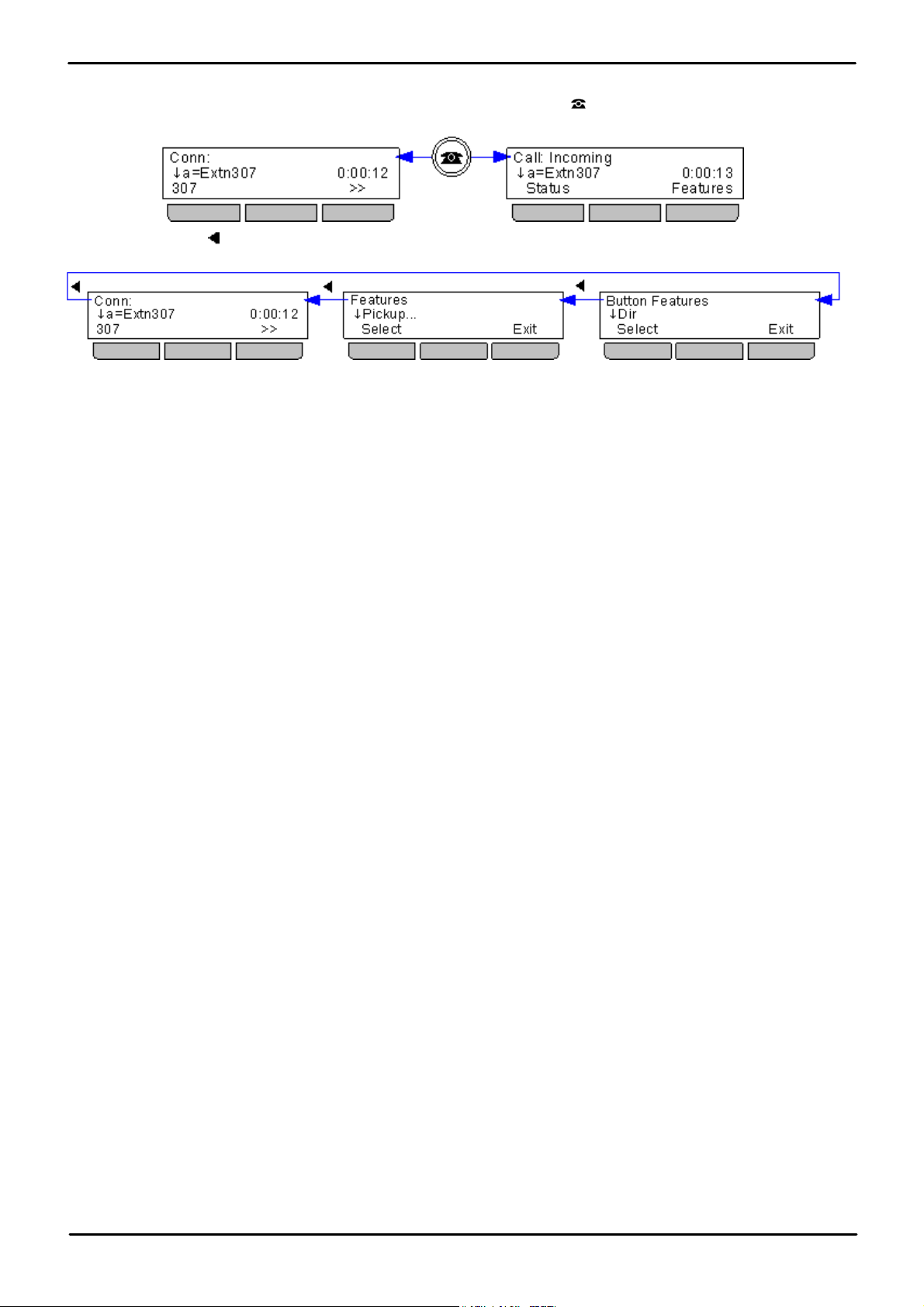
Switching Menus
With a call connected, you can still access the other main menus. Press the PHONE key to toggle between the
normal appearance menu or one that lists the other menus accessible.
You can also use the left arrow key to switch between the Appearance menu , F e ature s menu and Button
Fe ature s menu.
1608/1616 Phone User Guide Page 14
15-601040 Issue 11c (Thursday, April 16, 2020)IP Office
Com m ents on this document? infodev@avaya.com
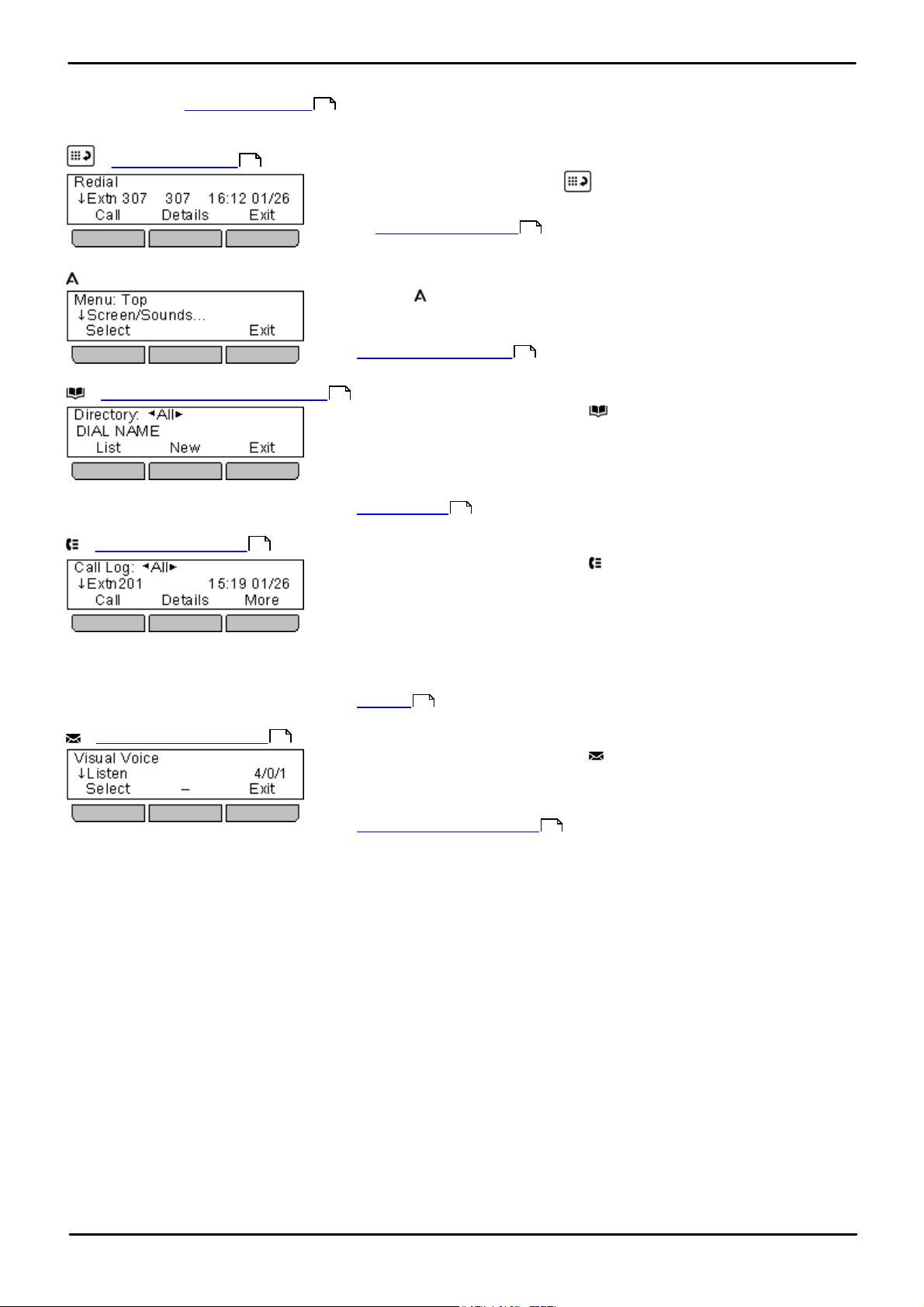
Introduction: The Main Phone Menus
This menu accesses by pressing the key. It shows a list of up to the 10
last outgoing calls that you have made.
You can configure your phone to simply redial the last number dialed in
which case the menu is not shown.
Pressing the MENU key accesses a menu that can be used to control
various phone settings. These are mainly settings stored by the phone
rather than user settings that move with you.
The Phone A-Menu diagram shows a summary of the menu options.
This menu is accessed by pressing the key. It is used to display names
and numbers that you can then use for making calls.
The directory includes names stored for use by all users, names stored for
use by just you and the name and numbers of all the other users and
groups on the phone system.
The C ontact Menu diagram shows a summary of the menu options.
This menu is accessed by pressing the Ca ll Log key. The call log you see
is a call log stored on the telephone system. If you login at another phone
that does this, your call log moves with you.
Your call log contains your 10 most recent answered calls, 10 most recent
calls you made and 10 most recent missed calls.
If configured by the system administrator, it can also include calls missed by
hunt groups of which you are a member.
The C all Log menu diagram shows a summary of the menu options.
This menu is accessed by pressing the key. It is used to access the
voicemail system and to then play messages in your voicemail mailbox,
record and send messages to other users and to change various mailbox
settings.
The Visual Voice menu diagram shows a summary of the menu options.
1.10 Other Menus
In addition to the main phone menus , there are a number of additional menus which are accessed by pressing
specific keys.
13
- The Redial Menu
42
- The A Menu
- The Contacts/Directory Menu
- The Call Log Menu
98
43
186
88
188
- The Visual Voice Menu
187
104
184
1608/1616 Phone User Guide Page 15
Com m ents on this document? infodev@avaya.com
15-601040 Issue 11c (Thursday, April 16, 2020)IP Office
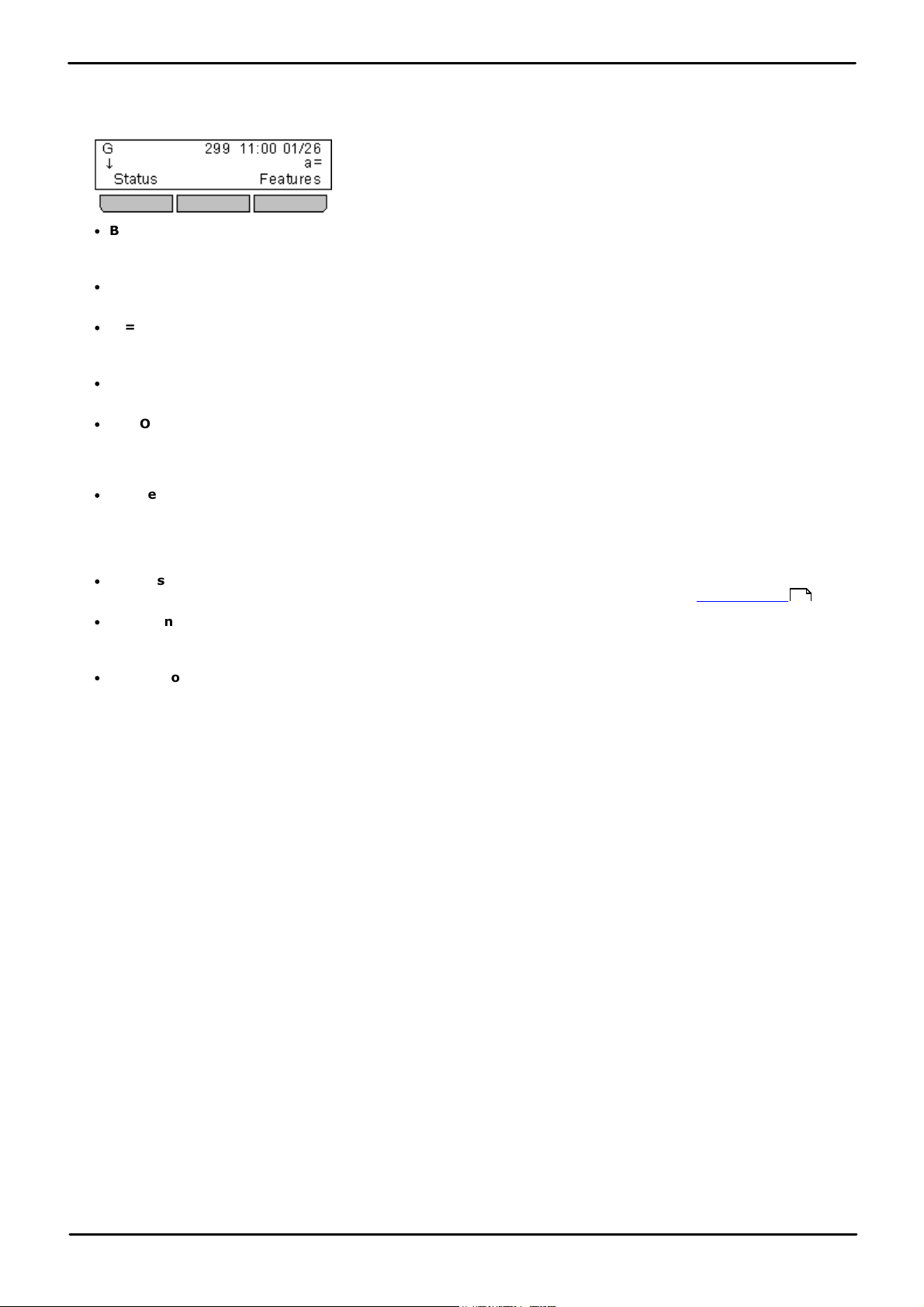
1.11 Phone Status Letters
The series of letters that appear in the top left of the display are used to indicate the status of various features.
Multiple letter may be displayed, for example NG or SG, indicating a combination of states.
·
B = Barred
A B is shown on your phone's display when the system administrator has set you to outgoing call barred
status. You will only be able to make internal calls while this is applied.
·
D = Dive rting (Forwarding) Calls
A D is shown on your phone's display when you have forward unconditional enabled.
·
G = Group Membe r (In Group)
A G is shown on your phone's display when have been configured as a member of a hunt group and your
membership is enabled. While this is the case, you may receive calls targeted to the hunt group.
·
N = No Calls (Do Not Disturb)
An N is shown on your phone's display when you have do not disturb enabled.
·
O = Out of Se rvice
An O is shown on your phone's display when any of the groups of which you are enabled as a member is set
to night service mode. In that mode calls to that group are diverted to its fallback if set or otherwise to
voicemail if available.
·
R = Resilience
An R is shown on your phone's display your phone is working in resilience mode. This is used when there
may have been a problem with the telephone system to which your phone was registered and another
system is currently providing temporary support for your phone. In this mode, some features may not be
available and calls may be routed differently.
·
S = System Alarm
If you are configured as a system administrator, an S in the phone's display indicates a system alarm .
·
T = Twinned
A T is shown on a phone's display if it is internally twinned with your phone. Calls to you will alert on both
phones and can be answered by you at either phone.
·
! = Cannot re triev e user settings
An ! is shown if the telephone system at which you have logged in could not contact the telephone system
that stores your user settings. If this happens it limits the telephone functions, including making and receiving
calls, that you can use. C ontact your system administrator.
177
1608/1616 Phone User Guide Page 16
15-601040 Issue 11c (Thursday, April 16, 2020)IP Office
Com m ents on this document? infodev@avaya.com
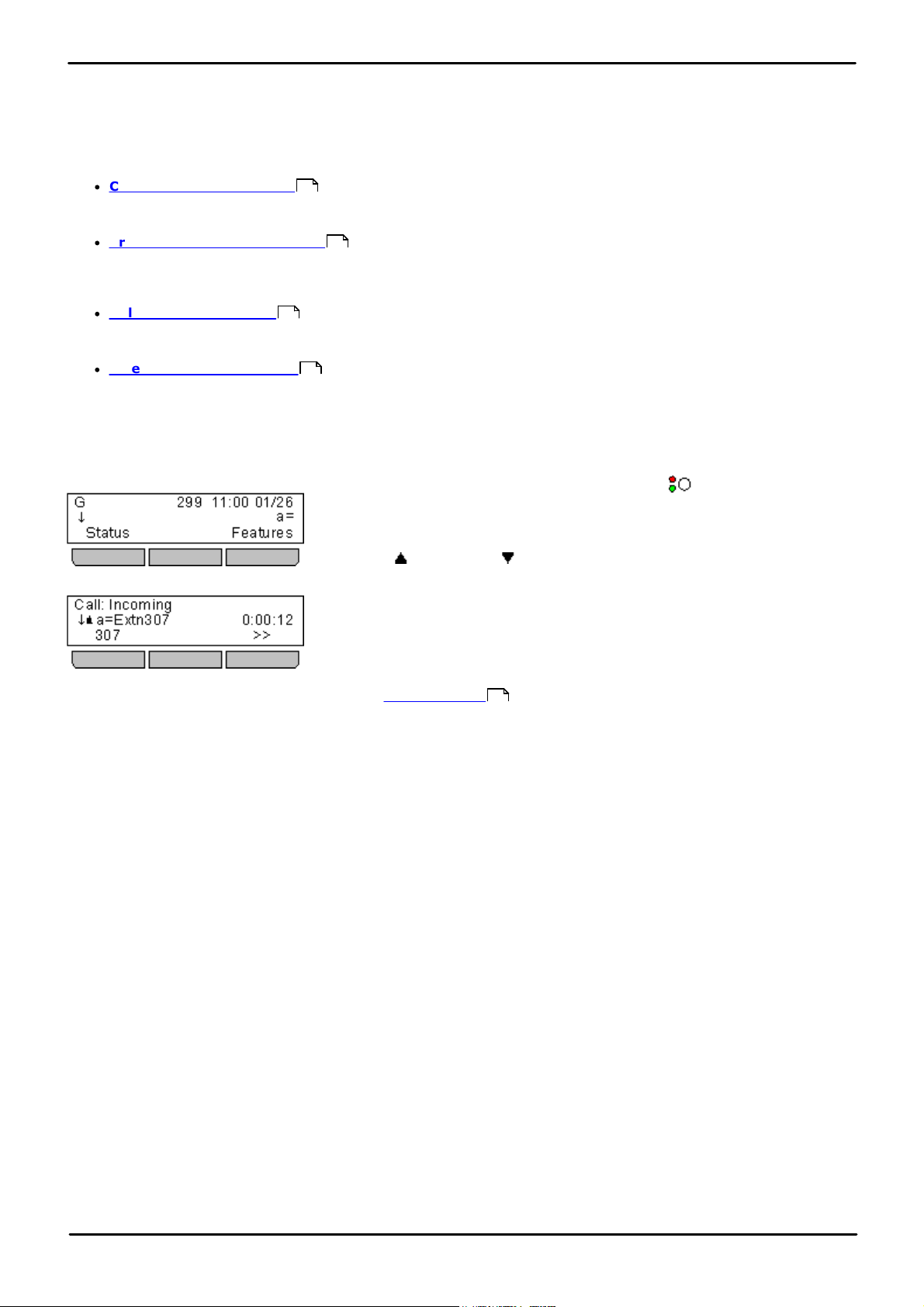
Introduction: Phone Status Letters
Idle
Active
This menu is used to display information about the buttons that have
been configured for appearance functions. These will normally be the first 3
button on the phone but the system administrator can configure additional
buttons.
Using the up and down arrow keys you can scroll through the details of
each of the buttons.
The display for buttons that currently have a call in progress will show
details of the associated call.
The display for buttons that are idle will show the default label for the button
and also soft key labels for accessing the other main menus.
Those buttons that have not been configured as appearance buttons can be
used as feature buttons .
1.12 Appearance Buttons/Menu
Appearance buttons are used to represent calls made and received by you and other users on the telephone
system. They are configured by your system administrator. Normally your first 3 buttons are call appearance
buttons but additional buttons can be configured as appearance buttons.
There are 4 different types of appearance keys that your system administrator can configure:
·
Call Appear ance Buttons
These represent ordinary phone calls. Each call appearance that you have can be used to make and or
receive calls. By default you normally have 3 call appearance keys and no other appearance keys.
·
Bridged Appearance Buttons
These appearance keys each match a specific call appearance key of another user. They allow you to answer
the other user's calls on the matching call appearance or to make a call that the other user can then pickup
using their matched call appearance.
·
Call Cov e rage Buttons
These appearance keys represent another user. When that other user has any calls alerting unanswered, the
call coverage key for that user will start alerting and can be used to answer the call.
·
Line Appearance Buttons
These represent specific phone lines connected to the telephone system. You can use the button to make
calls using that line or to answer calls on that line. Several users can have line appearance keys that
represent the same line. Your phone's display and the key lamps will indicate when the line is being used by
other users as well as by yourself.
Appearance Button Display/Menu
19
21
23
25
130
1608/1616 Phone User Guide Page 17
Com m ents on this document? infodev@avaya.com
15-601040 Issue 11c (Thursday, April 16, 2020)IP Office
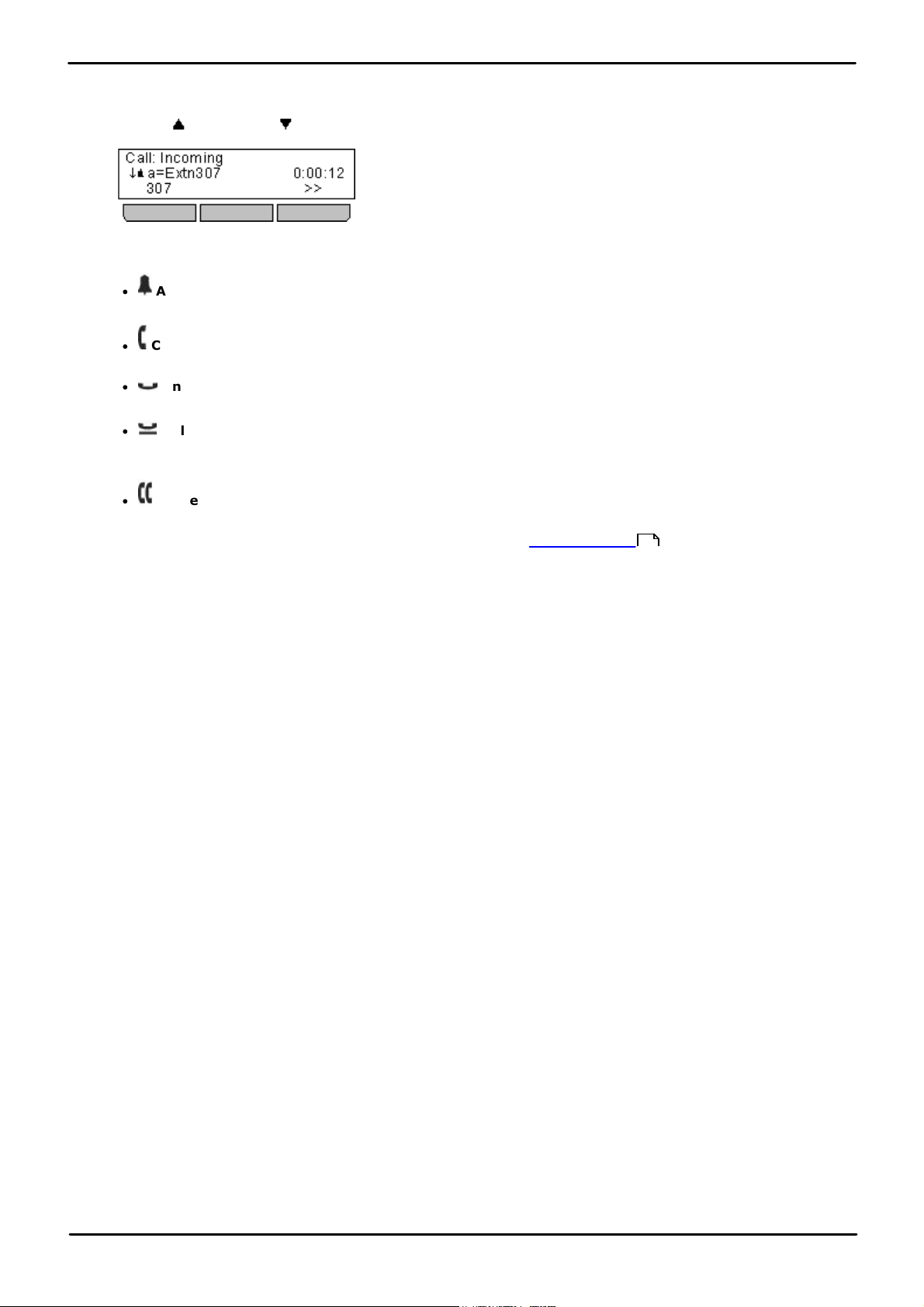
1.12.1 Using the Appearance Menu
These icons are shown to indicate the status of the call on the currently displayed appearance button:
1. Use the up and down arrow keys to scroll through details of the current call on each appearance
button.
2. If there is currently a call on the appearance button, an icon will be displayed indicating the status of the
call.
·
Ale rting
The call is alerting your phone.
·
Connected
The call is the currently connected call to which you are talking.
·
On Hold
The call is on hold.
·
Held Elsewhere
The call has been put on hold by someone else who answered the call using an appearance button on
their phone.
·
Conference
The call is a conference call.
3. A >> double-arrow at the bottom left indicates that there are soft key options available that could be
applied to the call. To access these, press the >> double-arrow soft key and select the required function.
31
1608/1616 Phone User Guide Page 18
15-601040 Issue 11c (Thursday, April 16, 2020)IP Office
Com m ents on this document? infodev@avaya.com
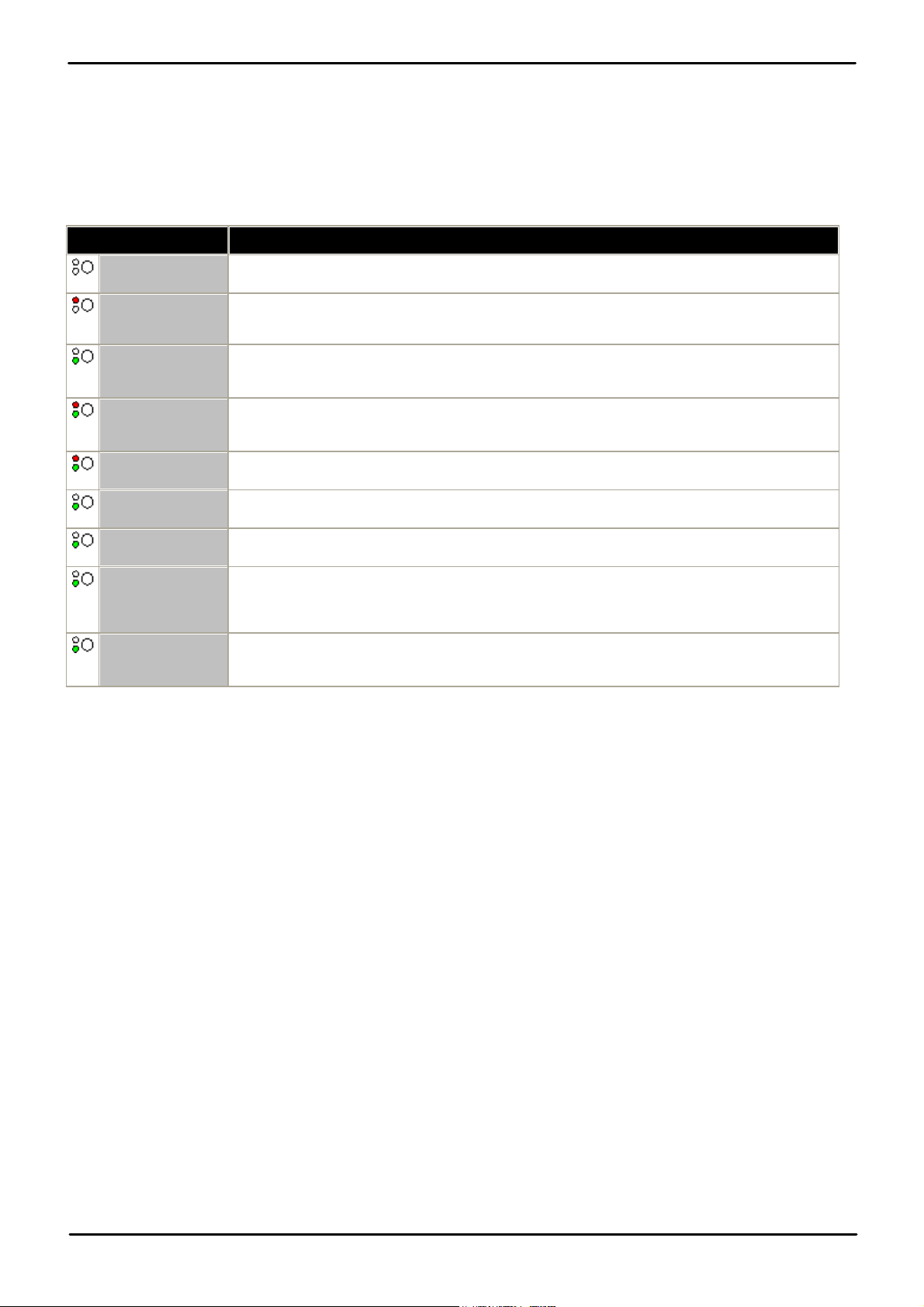
Introduction: Appearance Buttons/Menu
Button Lamps
State
Red off.
Green off.
Idle
The call appearance is not in use and is not currently selected.
Red on.
Green off.
Idle + Selected
The call appearance is not in use but is the current selected button that will be used if the
user goes off hook.
Red off.
Green slow
flash.
Ale rting
The matching call appearance is alerting for an incoming call. This is accompanied by
ringing. If the user is already on a call, only a single ring is given.
Red on.
Green slow
flash.
Ale rting + Se le cted
As above but Ringing Line Preference has made this the user's current selected button.
Red on.
Green on.
In Use He re
The user has a call connected on the call appearance or is dialing.
Red off.
Green on.
In Use E lsewher e
The call appearance button is in use on a bridged appearance.
Red off.
Green fa st fla sh.
On Hold Here
The call has been put on hold by this user.
Red off.
Green flash.
On Hold Elsewhere
A call on a bridged appearance button matched to the call appearance has been put on
hold. C alls on a call appearance that are put on hold by another user will continue to show
connected lamp status, though the phone display will indicate a held call.
Red off.
Green broken
flash.
Inac ce ssible
The button pressed is not accessible. The call is still dialing, ringing or cannot be bridged
into.
1.12.2 Call Apperance Buttons
Call appearance buttons are used to display calls to and from your phone. By having several call appearance
buttons, you are able to answer and make several calls, switch between calls and perform other actions.
When all your call appearance buttons are in use, any further calls to your number follow your forward on busy
setting if set or otherwise go to voicemail if available.
Call Appearance Button Lamps
The following lamp states are used by appearance buttons configured to be call appearance buttons.
1608/1616 Phone User Guide Page 19
15-601040 Issue 11c (Thursday, April 16, 2020)IP Office
Com m ents on this document? infodev@avaya.com
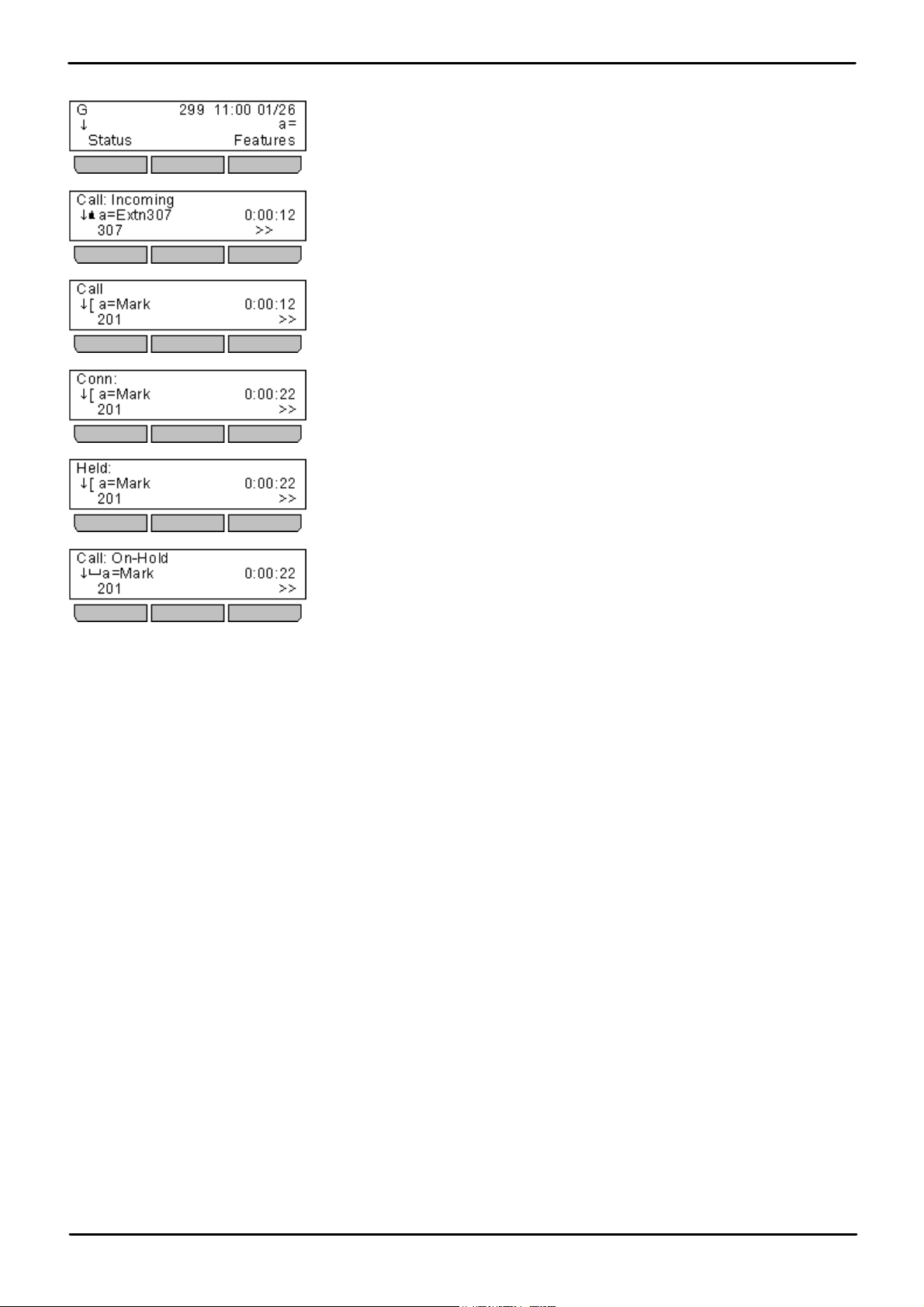
Call Appearance Button Display
Idle
Indicates that the call appearance is available to be used to make a call or to
receive an incoming call.
Ale rting
This call appearance is alerting with an incoming call. You can press the >>
double-arrow soft key to select the Ignore or ToVm soft key options.
Outgoing Call
You have made a call with the appearance but it is not yet connected.
Conne cted
The appearance is the one with which you are currently talking.
Held
The call that you made or received on the call appearance has been put on
hold by the other party.
Holding
You have put the call on hold.
1608/1616 Phone User Guide Page 20
Com m ents on this document? infodev@avaya.com
15-601040 Issue 11c (Thursday, April 16, 2020)IP Office
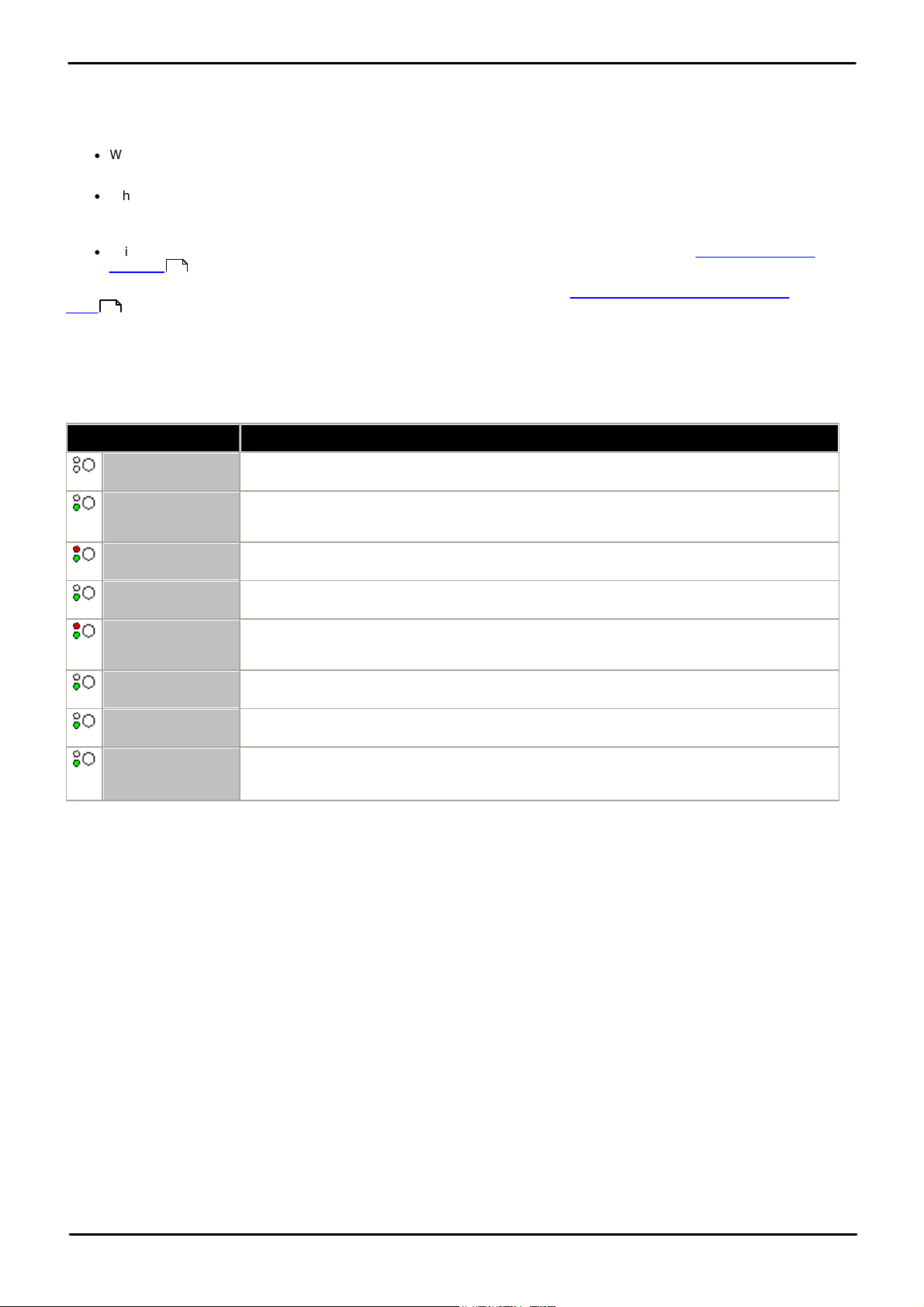
Introduction: Appearance Buttons/Menu
Button Lamps
Bridge Appea rance Button State
Red off.
Green off.
Idle
The bridged appearance is not in use.
Red off.
Green slow flash.
Ale rting
The matching call appearance is alerting for an incoming call. This is accompanied by
ringing. If the user is already on a call, only a single ring is given.
Red on.
Green slow flash.
Ale rting + Se le cted
As above but Ringing Line Preference has made this the user's current selected button.
Red off.
Green on.
In Use E lsewher e
The matching call appearance button is in use.
Red on.
Green on.
In Use He re
The user has made a call or answered a call on the bridged appearance, or bridged into
it.
Red off.
Green fa st fla sh.
On Hold Here
The call has been put on hold by this user.
Red off.
Green flash.
On Hold Elsewhere
The call on that call appearance has been put on hold by another user.
Red off.
Green broken
flash.
Inac ce ssible
The button pressed is not useable. The call is still dialing, ringing or cannot be bridged
into.
1.12.3 Bridged Appearance Buttons
A bridged appearance button shows the state of one of another user's call appearance buttons. It can be used to
answer or join calls on that other user's call appearance button. It can also be used to make a call that the call
appearance user can then join or retrieve from hold.
·
When the user's call appearance button alerts, your matching bridged appearance button also alerts. The
bridged appearance button can be used to answer the call on the call appearance button user's behalf.
·
When the call appearance button user answers or makes a call using that call appearance, your matching
bridged appearance button show the status of that call, for example connected, on hold, etc. The bridged
appearance button can be used to retrieve the call if on hold or to join the call if active.
·
Bridged appearance buttons are not supported between users on different systems in a Small C ommunity
Network .
If you have any bridged appearance and or call coverage buttons, you can set the type of ringing (coverage
145
ring) that should be used when a call alerts on any of those buttons. The options are to use normal ringing, a
single non-repeated ring (abbreviated ring) or no ring. The coverage ring setting is only used if you do not already
have a connected call. If you already have a connected call in progress, the shorter of your coverage ring and the
system administrator set attention ring settings is used.
Bridged Appearance Button Lamps
The following lamp states are used by appearance buttons configured to be bridged appearance buttons.
201
1608/1616 Phone User Guide Page 21
Com m ents on this document? infodev@avaya.com
15-601040 Issue 11c (Thursday, April 16, 2020)IP Office
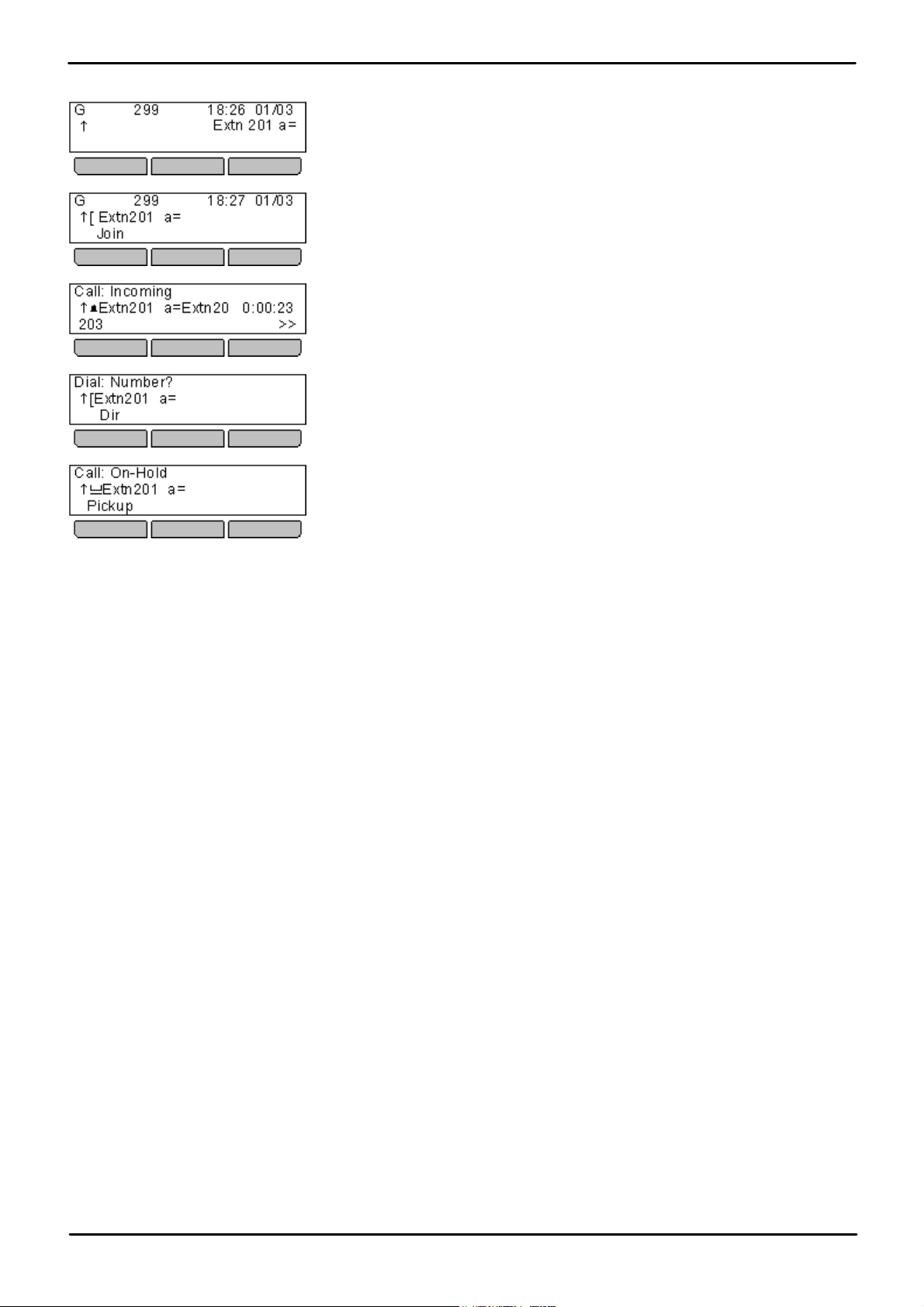
Bridged Appearance Button Display
Idle
By default, a bridged appearance is labeled with the name of the user and the
label of their call appearance button that your bridged appearance matches.
In Use
The bridged appearance will show when the matching call appearance is in use
on a call. The Join soft key, if displayed, indicates that you can intrude into
the call to make it a conference call by pressing the soft key or the bridged
appearance button.
Ringing
The bridged appearance will shown when the matching call appearance is
being presented a call to answer. Typically just a single ring is given on your
phone, however that can be changed by the system administrator. You can
answer the call by pressing the bridged appearance button.
Making a Ca ll
If idle (see above), you can press the bridged appearance to make a call. The
matching call appearance will indicate that it is in use and the other user can
join the call by pressing that call appearance.
Held Call
If the other user puts their call on the matching call appearance on hold, your
bridged appearance will indicate the held call. You can retrieve the held call by
pressing the Pickup soft key or pressing the bridged appearance button.
1608/1616 Phone User Guide Page 22
Com m ents on this document? infodev@avaya.com
15-601040 Issue 11c (Thursday, April 16, 2020)IP Office
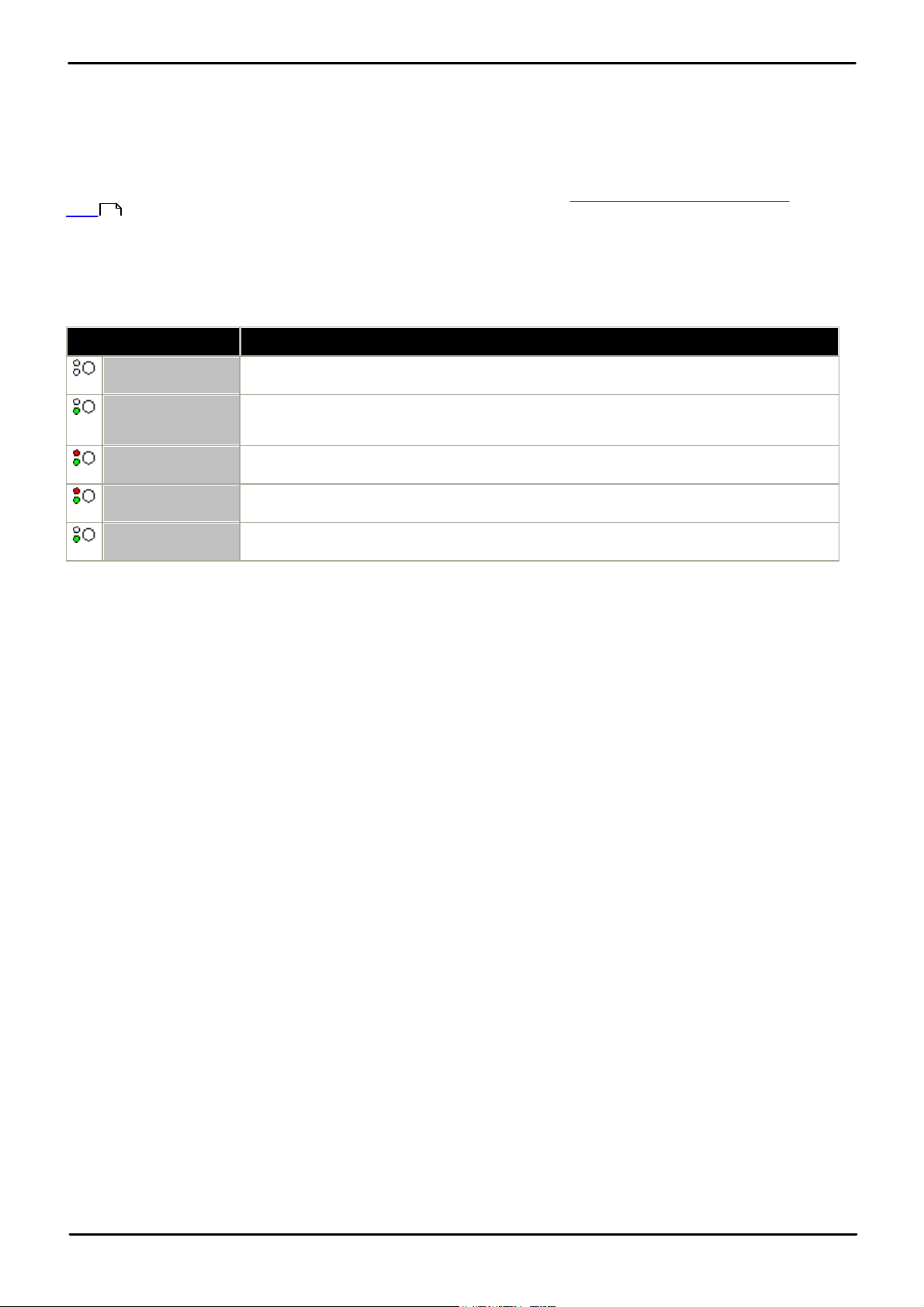
Introduction: Appearance Buttons/Menu
Button Lamps
Call Cov e rage Button State
Red off.
Green off.
Idle
The button is not in use.
Red off.
Green slow flash.
Ale rting
The call coverage is alerting for an unanswered call at the covered user's phone. This is
accompanied by ringing. If the user is already on a call, only a single ring is given.
Red on.
Green slow flash.
Ale rting + Se le cted
As above but Ringing Line Preference has made this the user's current selected button.
Red on.
Green on.
In Use He re
The user has answered the call requiring coverage.
Red off.
Green fa st fla sh.
On Hold Here
The covered call has been put on hold by the call coverage button user.
1.12.4 Call Coverage Buttons
Each call coverage button is associated with another user on your telephone system. The button allows you to be
alerted when that user has an unanswered call still ringing. You can view the details of the call and answer it if
required.
The settings of the user being covered control how long it rings at their phone before it also starts alerting on your
call coverage button for that user.
If you have any bridged appearance and or call coverage buttons, you can set the type of ringing (coverage
145
ring) that should be used when a call alerts on any of those buttons. The options are to use normal ringing, a
single non-repeated ring (abbreviated ring) or no ring. The coverage ring setting is only used if you do not already
have a connected call. If you already have a connected call in progress, the shorter of your coverage ring and the
system administrator set attention ring settings is used.
Call Coverage Button Lamps
The following lamp states are used by appearance buttons configured to be call coverage buttons.
1608/1616 Phone User Guide Page 23
Com m ents on this document? infodev@avaya.com
15-601040 Issue 11c (Thursday, April 16, 2020)IP Office
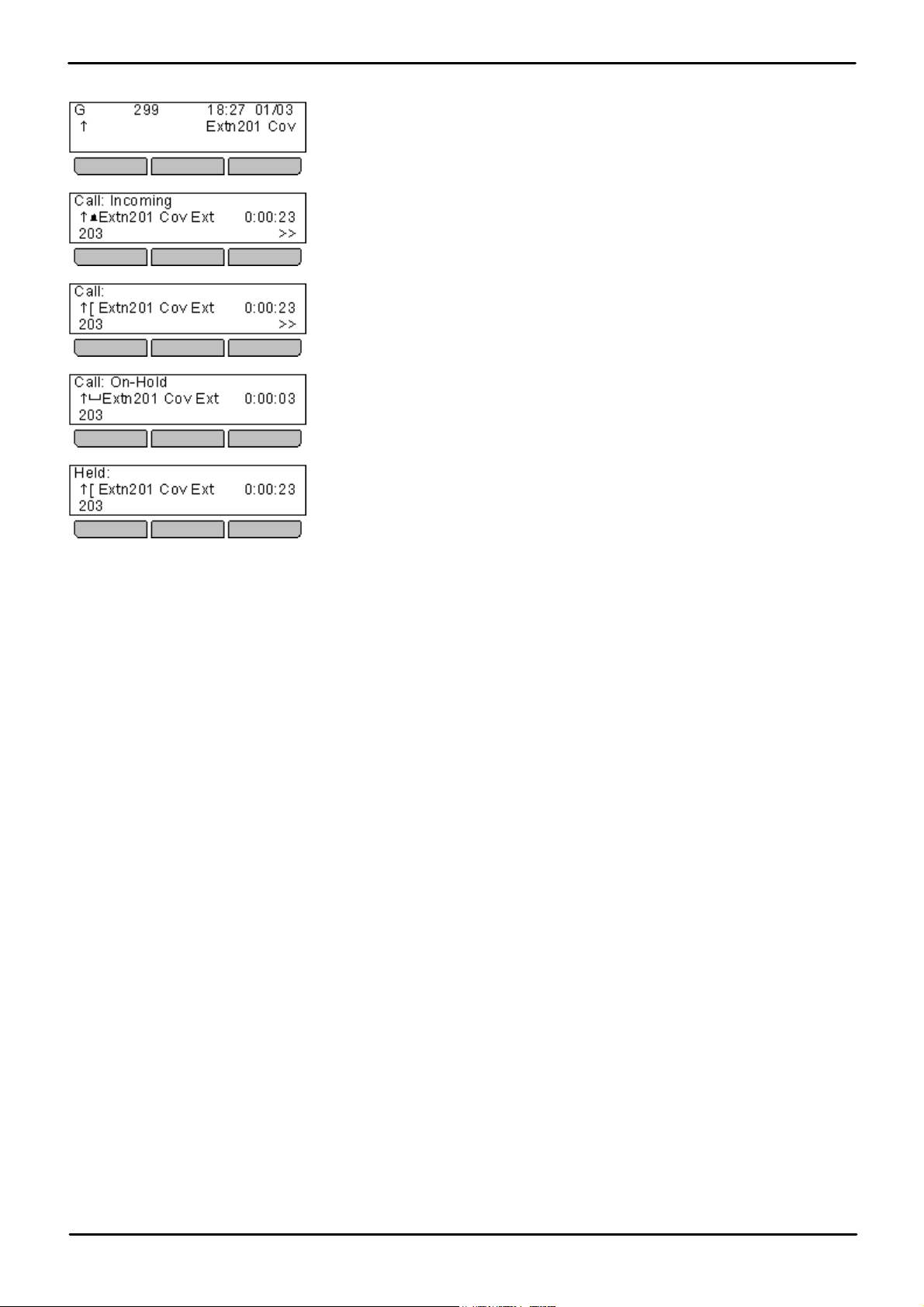
Call Coverage Button Display
Idle
By default the display shows the name of the user being covered and Cov. In
this state the button cannot be used to make calls or perform other actions.
Ale rting
If the covered user has any alerting call, when their call coverage time is
reached the call will also being alerting on your call coverage button for that
user. You can answer the call by pressing the button.
Conne cted
When you use the call coverage button to answer the call, it becomes your
call.
On Hold
When you put the call on hold, the
Held
If the call is from another internal user and they put the call on hold, the held
state is indicated. You can retrieve the call from hold by pressing the call
coverage button again.
1608/1616 Phone User Guide Page 24
Com m ents on this document? infodev@avaya.com
15-601040 Issue 11c (Thursday, April 16, 2020)IP Office
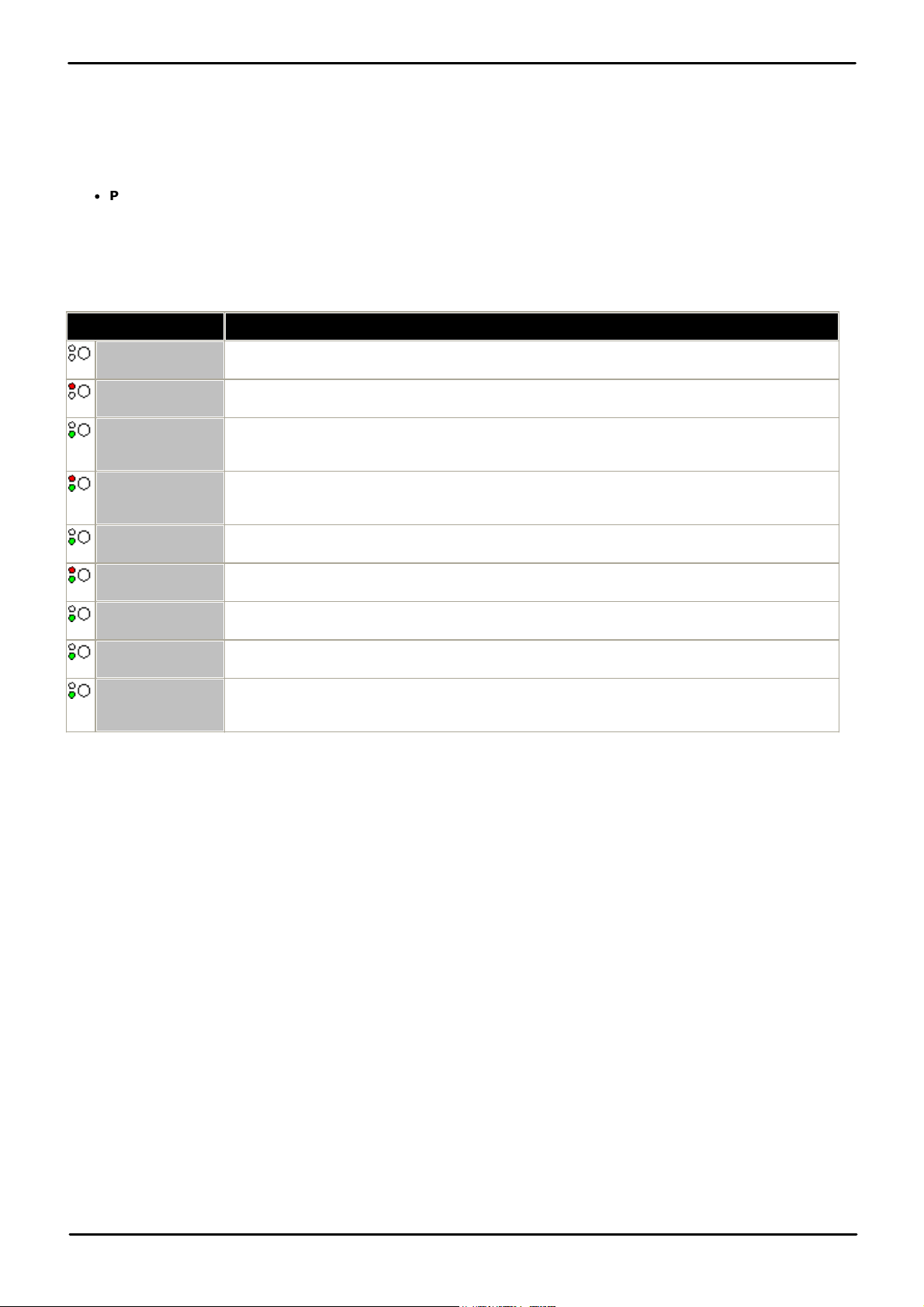
Introduction: Appearance Buttons/Menu
Button Lamps
Line Appearance Button State
Red off.
Green off.
Idle
The associated line is not in use.
Red on.
Green off.
Idle + Selected
The associated line is not in use but the button is the user currently selected button.
Red off.
Green slow
flash.
Ale rting
The line is ringing at it incoming call route destination. This is accompanied by ringing. If
the user is already on a call, only a single ring is given.
Red on.
Green slow
flash.
Ale rting + Se le cted
As above but Ringing Line Preference has made this the user's current selected button.
Red off.
Green on.
In Use E lsewher e
The line is in use.
Red on.
Green on.
In Use He re
The user has answered the line, made a call on it or bridged into the call on the line.
Red off.
Green fa st fla sh.
On Hold Here
The call on the line has been put on hold by this user.
Red off.
Green flash.
On Hold Elsewhere
The call on the line has been put on hold by another appearance button user.
Red off.
Green broken
flash.
Inac ce ssible
The button pressed is not accessible. The call is still dialing, ringing, routing or cannot be
bridged into.
1.12.5 Line Appearance Buttons
Line appearance buttons allow you to make and receive calls on a specific telephone line connected to your
telephone system. The button also allows you to see when the line is in use by other users.
For incoming calls, the telephone system still determines the destination for the call. That may be a user or group.
However, if you have a line appearance button for the line, you will see that there is a call alerting and can answer
it if required.
·
Priv ate Lines
Special behaviour is applied to calls where the user has both a line appearance for the line involved and is
also the Incoming Call Route destination of that call. Such calls will alert only on the Line Appearance button
and not on any other buttons. These calls will also not follow any forwarding.
Line Appearance Button Lamps
The following lamp states are used by appearance buttons configured to be line appearance buttons.
1608/1616 Phone User Guide Page 25
Com m ents on this document? infodev@avaya.com
15-601040 Issue 11c (Thursday, April 16, 2020)IP Office
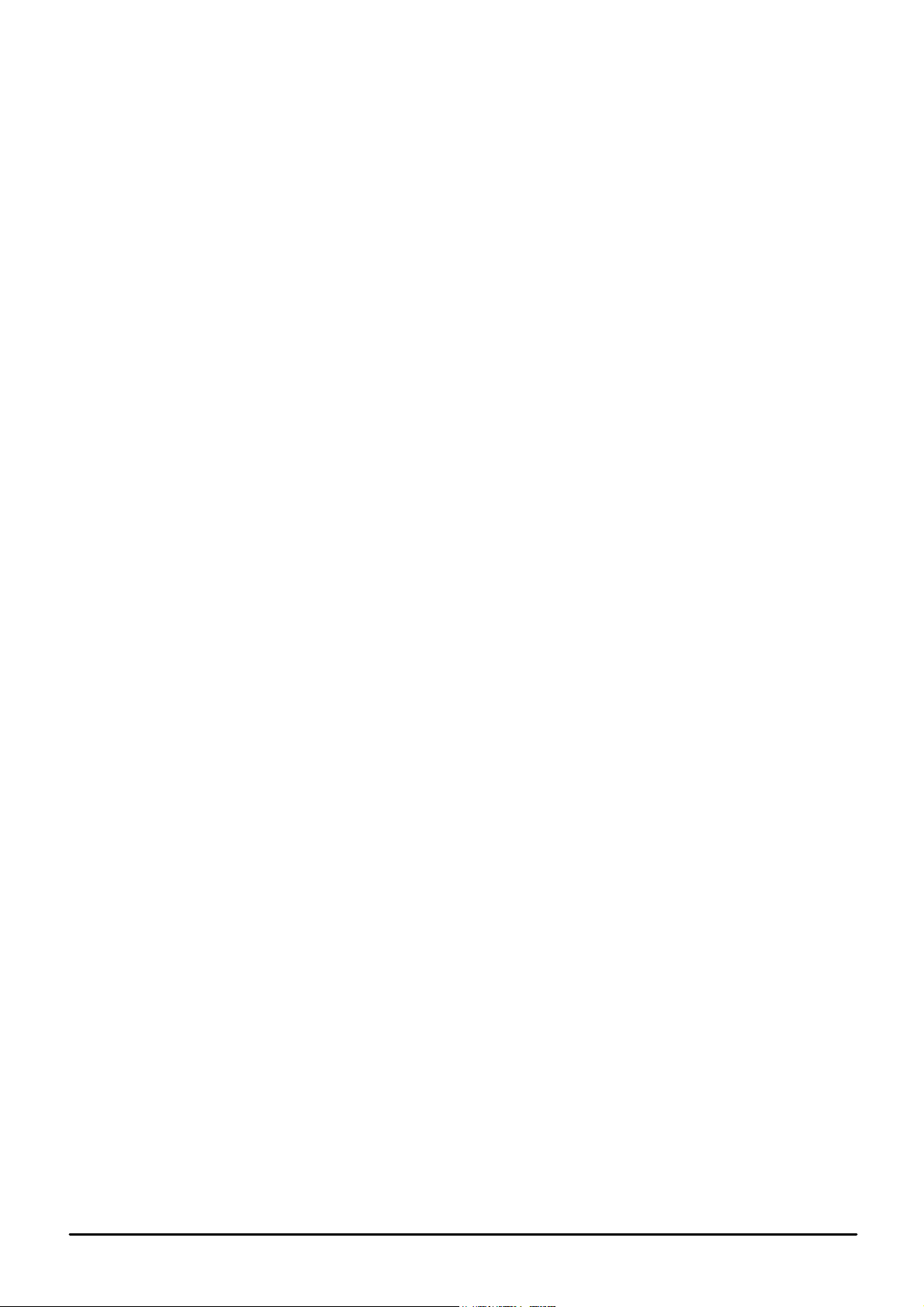
1608/1616 Phone User Guide Page 26
Com m ents on this document? infodev@avaya.com
15-601040 Issue 11c (Thursday, April 16, 2020)IP Office
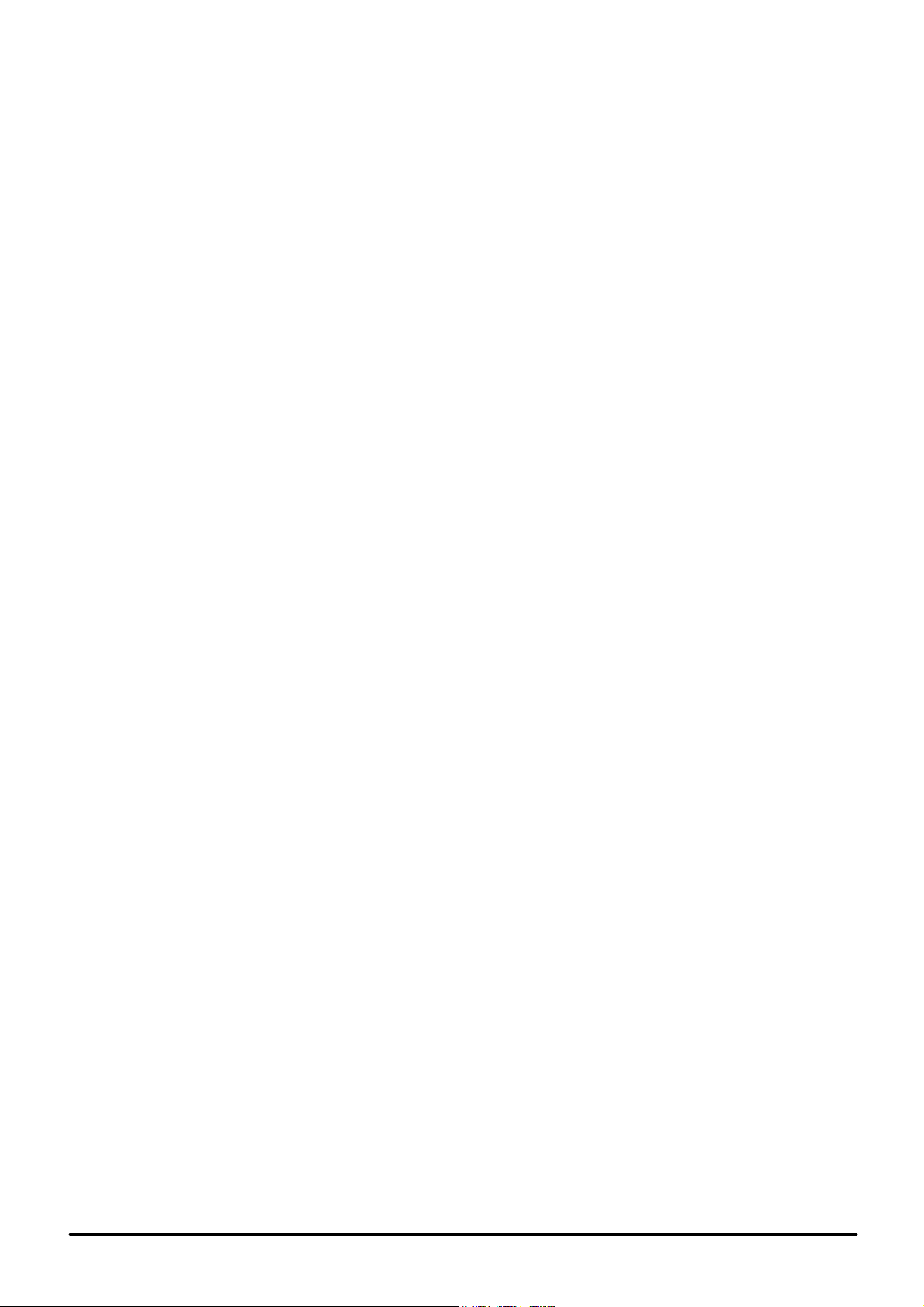
Chapter 2.
Making Calls
1608/1616 Phone User Guide Page 27
Com m ents on this document? infodev@avaya.com
15-601040 Issue 11c (Thursday, April 16, 2020)IP Office
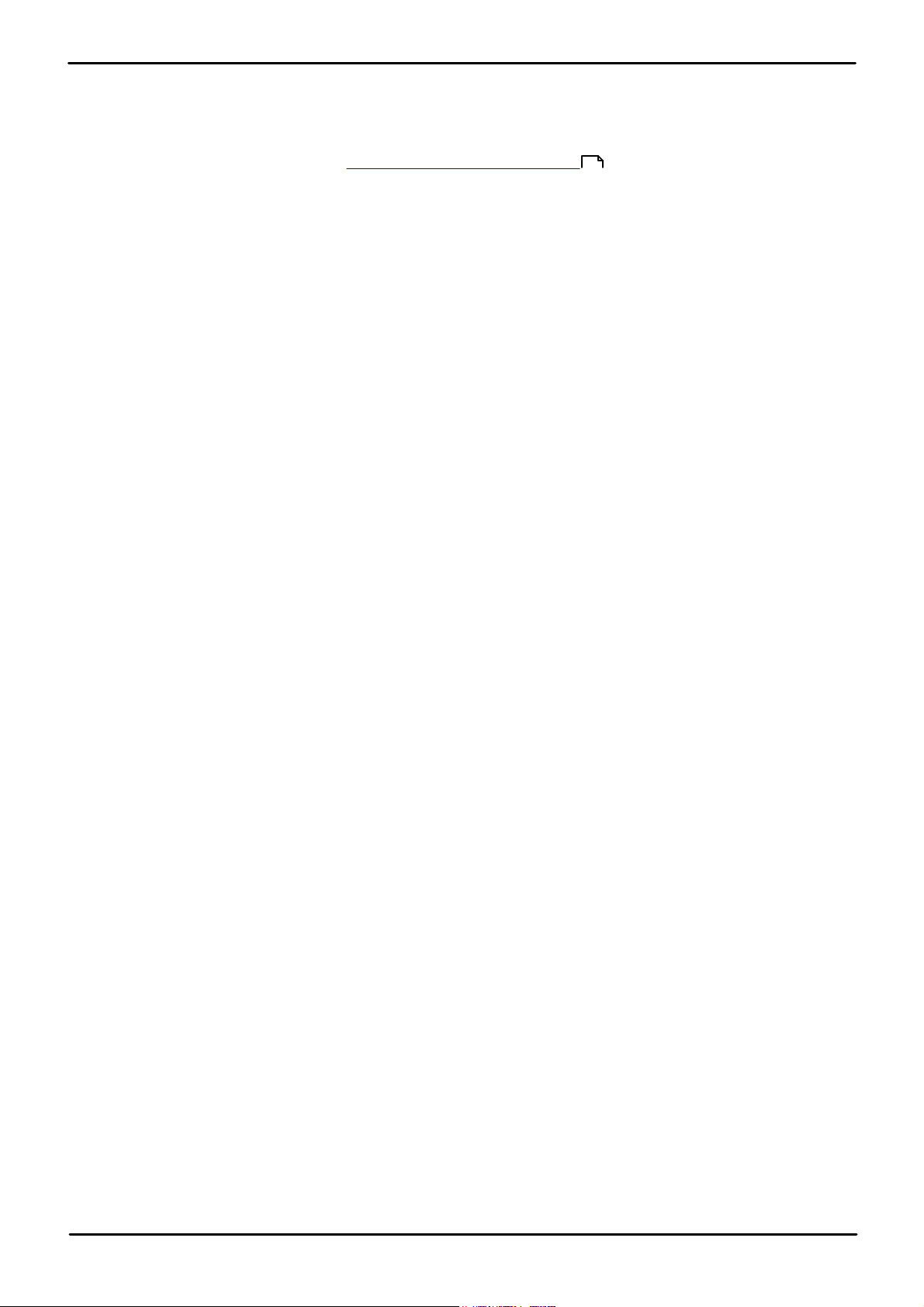
2. Making Calls
If you are not already on a call, then you can just dial the number. The currently selected appearance button,
shown by a red lamp, will be used for the call.
Alternatively, you can press a specific appearance button in order to make a call using that button. Using this
method you can press the Dir soft key to select a number from the directory .
If the number you dial matches a user or group on the telephone system, the directory name of the user or group
is shown and the call starts altering the target.
If the call is to a user, and they do not answer, press the >> double-arrow soft key to access additional options. For
example, to set a callback, press the AutCB soft key.
If the call is external and no external line is currently available, the message WAIT ING FOR LINE is displayed.
The display will indicate when the call is connected to the destination or to an outgoing line.
91
1608/1616 Phone User Guide Page 28
15-601040 Issue 11c (Thursday, April 16, 2020)IP Office
Com m ents on this document? infodev@avaya.com
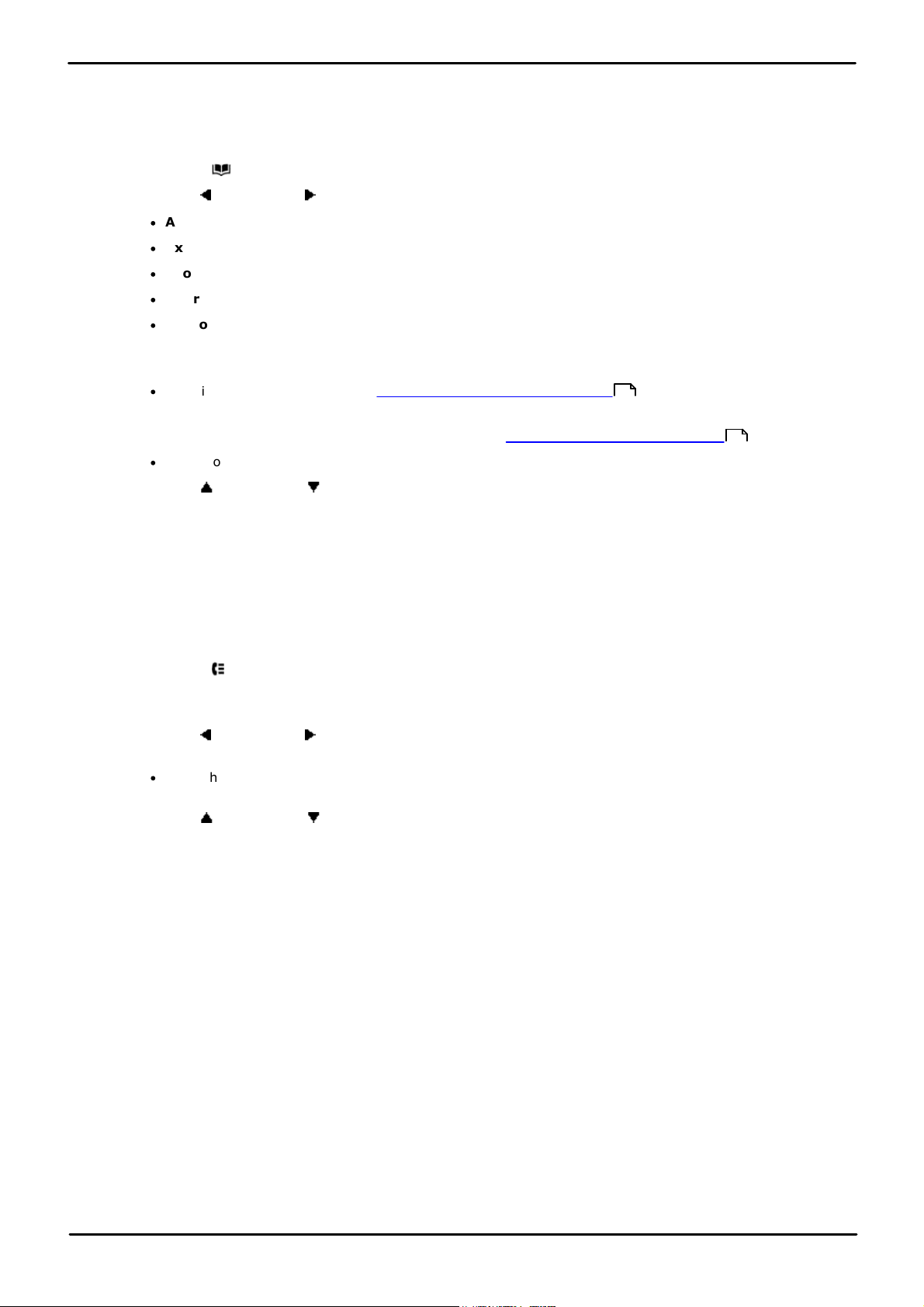
Making Calls:
2.1 Calling a Person from the Contacts List
You can use any directory contacts to make a call. You can also use the directory in almost any telephone function
where you need to select the number for a destination, for example during transfers.
1. Access the contacts directory:
a. Press the CONTACTS key. The directory menu is displayed.
b. Use the left and right arrow keys to select which type of directory entries you want displayed.
·
All - All directory entries.
·
External - Directory entries stored by the telephony system for all users to use.
·
Groups - The names and numbers of hunt groups on the telephone system.
·
Users - The names and numbers of other users on the telephone system.
·
Personal - Your own personal directory entries.
c. Either press the List soft key to display all the directory entries or start dialing the name to display only
matching entries.
·
Pressing a key enters all of the characters represented by that key . Pressing another key adds
the characters from that button to the previous key press. For example, dialing 527 matches all
names starting with JAS (for example "Jason") and with KAR (for example "Karl") plus any other
letter combinations from those 3 key presses. See How the Directory Search Works .
·
To remove all the characters entered so far press Clear.
d. Use the up and down arrow keys to scroll through the matching entries.
2. When the required entry is displayed, press Call.
3. Continue as for a normally dialed call.
194
89
2.2 Calling a Person from the Call Log
You can use the call log to make calls to the number included in the currently selected call record.
1. Access the call log.
a. Press the CALL LOG button.
b. The display will change to show your call log records. The caller's name is shown if known, otherwise
the number.
c. Use the left and right arrow keys to select which call log records you are viewing. The options are
All, Misse d, Answered and Outgoing.
·
If you have any new missed call records (ie. the CALL LOG button lamp is illuminated) the call log
will open showing your missed calls.
d. Use the up and down arrow keys to scroll through the records.
2. Press the Call soft key or OK to call the number displayed in the call record. This option is not available if
the caller withheld their number.
1608/1616 Phone User Guide Page 29
15-601040 Issue 11c (Thursday, April 16, 2020)IP Office
Com m ents on this document? infodev@avaya.com
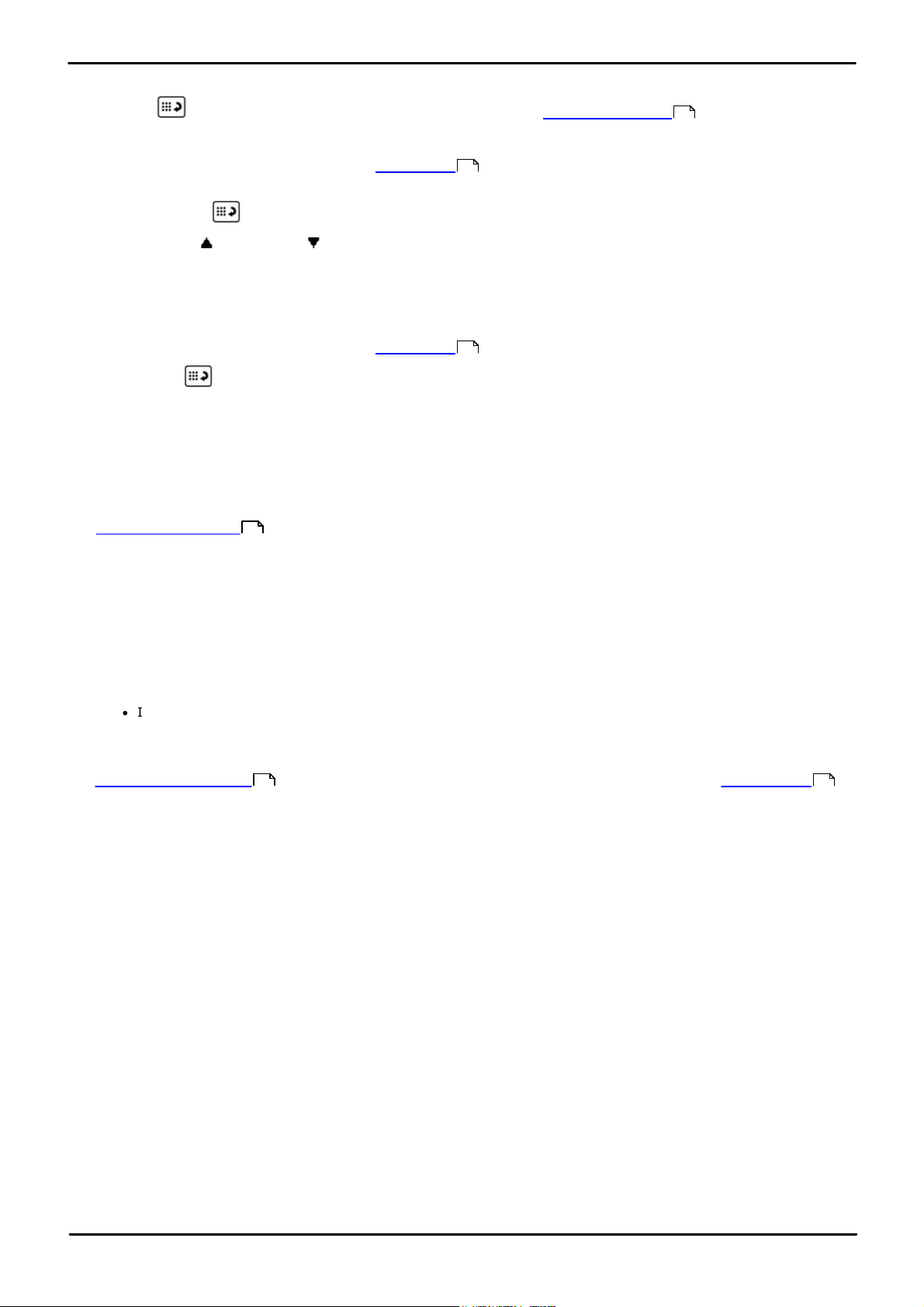
2.3 Redialling a Previous Number
Your phone's REDIAL key can work in one of two ways, set by its redial mode setting .
43
List Mode
This redial method is used when your phone's redial mode is set to List.
1. Access the redial list.
a. Press the Redial key. The list of outgoing calls is displayed.
b. Use the up and down arrow keys to scroll through the 10 most recent outgoing calls.
2. Press the Call soft key or OK to call the number displayed in the call record.
3. Continue in the same way as for a normal dialed call.
43
One Number Mode
This redial method is used when your phone's redial mode is set to One.
1. Press the REDIAL key.
2. The number for the most recent outgoing call in your personal call log is redialed.
3. Continue in the same way as for a normal dialed call.
43
2.4 Making a Page Call
In order to make page calls you must have access to a paging short code provided by the system administrator or
to a paging feature button .
If the dialing short code or the paging button have been pre-configured with a number, the user or group at that
number will be paged if available.
The dialing short code can be configured to accept the number of the user or group to page when dialed. Similarly a
paging button can be set to allow number entry when pressed as follows:
1. Press the paging button.
2. Dial the number of the user or group you want to page.
3. When the dialing is completed, the page call is made.
·
If the destination is a user and they already have a call connected, they cannot be paged. If the
destination is a group which is not in service or has no available members, it cannot be paged.
133
Feature Button
The self-administer function can be used to assign a feature button as a page button using the Group Paging
action.
130 133
1608/1616 Phone User Guide Page 30
15-601040 Issue 11c (Thursday, April 16, 2020)IP Office
Com m ents on this document? infodev@avaya.com

Making Calls: Making a Page Call
2.5 Call Soft Key Options
When making, answering and during a call, a >> double-arrow soft key appears on the display, it indicates that
there are additional options that you can access. The options vary according to the type of call and system features
available to you.
Note that the soft keys only relate to the call currently displayed. You can use the up and down arrow keys to
to display the details of another call and its related soft keys without interrupting your current connected call.
Some of these options are only be available if enabled by your system administrator.
·
Account
Enter an account code to associate with the call.
·
Answer
Answer a page call, turning it into a normal call.
·
AutCB
Set an automatic callback on the user that you have called but who has not answered. When they next end a
call, the telephone system will call you and when answered, will automatically make a call to the user.
·
Complete
Complete the transfer of a held call. A Cancel option is also shown which will end the transfer attempt.
·
Dir
Access the directory in order to select a number by name.
·
Drop
End the call.
·
Ignore
Silence the ringer for the current alerting call. The call will continue alerting until either answered or it goes to
voicemail.
·
Pickup
Answer the call that is held or alerting another user.
·
ToVM
Send an alerting call to your voicemail.
1608/1616 Phone User Guide Page 31
15-601040 Issue 11c (Thursday, April 16, 2020)IP Office
Com m ents on this document? infodev@avaya.com

2.6 Busy Indication
By default the telephone system does not provide any indication to you if the internal user you call is already on a
call or set to do not disturb. Instead the call either just rings or goes to voicemail.
However, your system administrator can enable busy indication for selected users or for the whole system. When
this is enabled, calling those users displays "Do Not Disturb" or "On Another Call" on your phone if not diverted
to voicemail.
If you need status indication for a user without needing to make a call, you can add a 'user BLF ' button to your
phone.
134
2.7 En-Bloc Dialing
By default, when you start dialing a number on your phone, the phone immediately connects to the telephone
system and starts passing the digits you dial to the phone system. You cannot correct the digits you have already
dialed except by ending the call and starting again. Also if you pause dialing for too long the phone system may
think that you have finished dialing and will attempt to connect the call using only the digits you have completed
dialing so far.
En-bloc dialing allows you to compose and edit the number to dial on your phone's display before it is sent to the
phone system to be dialed.
Through the phone's menus you can select whether you want to use traditional or en-bloc dialing when making
calls. Your chosen setting is then applied whenever you are using a phone that supports en-bloc dialing.
Dialing a Number Using En-Bloc Mode
1. With no connected call on the phone, start dialing. Do not lift the handset or select headset or speaker
before dialing.
2. You can use the right arrow key to delete the previous digit dialed if you need to correct the number.
3. When you have completed the number as required, you can select how you want to make the call.
·
Lift the handset to start a call using the handset.
·
Pressing the Call soft key or OK button to start the call using the phone's default handsfree audio
154
path (speaker or headset). You can also press one of your idle call appearance to make the call using
that appearance.
·
Press the Headset button to start the call on a headset connected to your phone.
·
Press the Speaker button to start the call on your phone's handsfree speaker.
Enabling/Disabling En-Bloc Dialing
You can enable or disable your en-bloc dialing setting through the phone's F eatures menu.
1. Press the Features soft key if shown.
·
To access the menu during a call, press the right arrow key or press the PHONE key and then press
the Fea tures soft key.
2. Use the up and down arrow keys to scroll the display to the option Call Se ttings.
3. Press the Select soft key or the OK button or the right arrow key.
4. Use the up and down arrow keys to scroll the display to the option En-Bloc Dia l.
5. Use the left and right arrow keys to change the setting or use the indicated soft key.
1608/1616 Phone User Guide Page 32
15-601040 Issue 11c (Thursday, April 16, 2020)IP Office
Com m ents on this document? infodev@avaya.com

Making Calls: En-Bloc Dialing
2.8 Withholding Your Number
You can select to withhold your number on external calls. Note that this option may not be supported in all
situations. It may depend on the configuration of your phone system and options supported by your telephone line
provider.
1. Press the Features soft key if shown.
·
To access the menu during a call, press the right arrow key or press the PHONE key and then press
the Fea tures soft key.
2. Use the up and down arrow keys to scroll the display to the option Call Se ttings.
3. Press the Select soft key or the OK button or the right arrow key.
4. Use the up and down menu keys to scroll the menu to Withhold Number .
5. Use the left or right arrow keys to change the current setting or press the indicated soft key.
Access Control
Your system administrator can configure whether you can access this menu option. See Menu Access C ontrol .
193
1608/1616 Phone User Guide Page 33
15-601040 Issue 11c (Thursday, April 16, 2020)IP Office
Com m ents on this document? infodev@avaya.com

2.9 Adjust the Call Volume
While talking, you can adjust the volume of the incoming call. The volume is separately adjusted for which every
device you are currently using (handset, headset or speaker).
1. With the call connected, press the key.
2. Use the + plus and – minus keys to adjust the volume.
3. The display will return to normal after a few seconds.
2.10 Muting a Call
Muting a call stops the caller from hearing you. However, you can still hear them.
·
The mute setting remains active even if you switch between calls using hold and or appearance buttons.
·
If you change how you are listening to the call, for example switching from the handset to the speaker, the
mute setting is canceled.
1. To activate mute, press the MUTE key. The button is lit while mute is active.
2. To switch mute off, press the key again.
2.11 Ending Calls
·
The DROP key can be used to end the current call to which you are talking. If the call is a conference
call, it displays a menu to allow selection of which conference party to drop .
·
If the call is connected on the phone's speaker, the SPEAKER key is lit. Pressing the key again will end the
call.
·
If the call is connected on the phone's headset, the HEADSET key is lit. Pressing the key again will end the
call.
·
If the call is connected on the phone's handset, replacing the handset will end the call.
79
1608/1616 Phone User Guide Page 34
15-601040 Issue 11c (Thursday, April 16, 2020)IP Office
Com m ents on this document? infodev@avaya.com

Chapter 3.
Answering Calls
1608/1616 Phone User Guide Page 35
Com m ents on this document? infodev@avaya.com
15-601040 Issue 11c (Thursday, April 16, 2020)IP Office

3. Answering Calls
A slow flashing green lamp on an appearance button indicates an alerting call. This may also be accompanied
by ringing and by the message lamp flashing.
142
Selected Button
If the button also has a red lamp ( ) that indicates that it is already the selected button that will be used if you lift
the handset or go off hook in any other way. If that in the case you can answer the call in the following ways:
To answer a call on the selected button: = Red on, Slow green flash.
1. Select the method which you want to use to talk to the caller:
·
To silence the ringing, press the >> double-arrow soft key and then press the Ignore soft key. The call
will still continue alerting visually and can be answered or ignored.
·
To redirect the call to voicemail, press the >> double-arrow soft key and then press the To VM soft key.
·
To answer the call using the handset, lift the handset.
·
To answer the call handsfree, press the SPEAKER key.
·
To answer the call on a headset, press the HEADSET key.
·
Just pressing the key will answer the call either on the speaker or headset depending on the phones
audio path setting.
2. The green lamp will stop its slow flash. Once you have answered the call, you can switch between talk
modes:
·
To switch to using the handset, lift the handset.
·
To switch to handsfree, press the SPEAKER key. If you were using the handset you can now safely
replace it.
·
To switch to headset mode, press the HEADSET key. If you were using the handset you can now
safely replace it.
·
If you have answered the call on the speaker or headset, pressing the SPEAKER or HEADSET key again
before you select another mode will end the call.
83
·
Just pressing the key or any other appearance button will put the call on hold.
1608/1616 Phone User Guide Page 36
15-601040 Issue 11c (Thursday, April 16, 2020)IP Office
Com m ents on this document? infodev@avaya.com

Answering Calls:
3.1 Answering Another Call
If the button that with a slow green flash does not have a red light, it is not the currently selected button. That may
be because you are already on a call on another button. If that is the case, answering the new call will
automatically put the existing call on hold.
·
You can configure the phone to automatically display details of an additional call waiting to be answered. See
Auto Show Call Waiting .
151
To answer another call:
1. Using the up and down arrow keys, you can scroll the display to see details of the waiting call.
·
To silence the ringing, press the >> double-arrow soft key and then press the Ignore soft key. The call
will still continue alerting and can be answered or ignored.
·
To redirect the call to voicemail, press the >> double-arrow soft key and then press the To VM soft key.
2. Press the flashing green appearance button to answer the new call and put the existing call on hold. The
call will be answered using which ever talk mode you were already using for the existing call.
Notes
1. This guide assumed that auto hold is enabled (the default). The system administrator can disable auto hold
for the system, in which case calls are automatically disconnected rather than held.
[1]
1608/1616 Phone User Guide Page 37
15-601040 Issue 11c (Thursday, April 16, 2020)IP Office
Com m ents on this document? infodev@avaya.com

3.2 Divert a Call to Voicemail
You can transfer a call targeted at you directly to voicemail.
To divert a call to your mailbox:
1. If the call is not the current call on the display, use the up and down arrow keys to scroll the display to
the alerting call.
2. Press the >> double-arrow soft key.
3. Press the To VM soft key. The call is redirected to voicemail.
3.3 Ignore/Silence an Incoming Call
You can silence the ringer of a currently alerting call. The call will continue alerting but with no audible ring.
To ignore (silence) an incoming call:
1. If the call is not the current call on the display, use the up and down arrow keys to scroll the display to
the alerting call.
2. Press the >> double-arrow soft key.
3. Press the Ignore soft key. The call will continue alerting but with no audible ring.
3.4 Dropping an Incoming Call
You can attempt to drop an incoming call. Dropping a call has different effects depending on the call type and other
options:
·
If the call is a hunt group call, dropping the incoming call causes it to be presented to the next agent in the
group or follow other hunt group settings (which can include presenting the call to you again).
·
If the call is a direct call to you, dropping it causes it to:
·
Go to your forward on no answer destination if set and enabled. See Forward On Busy/No Answer .
·
Else the call goes to your voicemail if available.
·
Else the call continues to ring (drop has no effect).
·
If the call is returning from being held or parked for too long you cannot drop it.
56
To drop an incoming call:
1. If the call is not the current call on the display, use the up and down arrow keys to scroll the display to
the alerting call.
2. Press the >> double-arrow soft key.
3. Press the Drop key. Depending on your particular phone this may be a soft key on the display or a physical
key. You can also assign the drop function to a programmable key .
130
3.5 Answering a Page Call
Your phone can be paged if you have no other connected call in progress and your phone is currently idle. You can
hear the caller but they cannot hear you.
The page is heard through the phone's speaker following a single beep. A page call is also indicated in the display
by the word Page .
To answer a page call:
1. To answer the page call, press the CONFERENCE key.
·
Alternatively, press the >> double-arrow soft key and press the Answer soft key.
2. The call is turned into a normal call.
1608/1616 Phone User Guide Page 38
15-601040 Issue 11c (Thursday, April 16, 2020)IP Office
Com m ents on this document? infodev@avaya.com

Answering Calls: Answering a Page Call
3.6 Displaying Other Calls
The phone can handle multiple calls at the same time. Whilst you can only have one connected call at any time, you
can have other calls on hold , parked and further incoming calls alerting. The status of each call (except
parked calls) is indicated by a separate call appearance button for each call.
To view the details of another call, use the up and down arrow keys to scroll which appearance button's
call details are currently displayed. You can do this even whilst you have a connected call. In addition to showing
the call details, the soft key options shown change to match actions that you can apply to the displayed call.
Changing the currently displayed call before starting a conference affects which calls are conferenced. See C ontext
Sensitive Conferencing .
The phone can also be configured to automatically display the details of any new incoming call when you are
already on a call. See Auto Show Call Waiting .
65 67
19
31
80
151
3.7 Auto Answer
You can select to have internal calls automatically connected if you are not already on a call. The call will be
connected, after the phone gives a brief tone, using either the phone's speaker or the headset as set by the
phone's audio path setting .
To enable auto internal answer:
1. Press the MENU button.
2. Use the up and down arrow keys to locate the option Call Se ttings....
3. Press the Select soft key.
4. Use the up and down arrow keys to locate the option Interna l Auto-Answer.
5. Press the Change soft key to change the setting.
154
This function can be assigned to a feature button configured with the Internal Auto Answer action. The button
130 132
lamp will indicate when internal auto answer is on.
Access Control
Your system administrator can configure whether you can access this menu option. See Menu Access C ontrol .
193
1608/1616 Phone User Guide Page 39
15-601040 Issue 11c (Thursday, April 16, 2020)IP Office
Com m ents on this document? infodev@avaya.com

3.8 Call Pickup
Pickup is used to answer a call ringing elsewhere on the phone system.
To pickup a call:
1. Press the Features soft key if shown.
·
To access the menu during a call, press the right arrow key or press the PHONE key and then press
the Fea tures soft key.
2. Press the Select soft key or the OK button or the right arrow key.
·
To answer a ringing call, press the Any soft key.
·
To answer a call ringing against a particular target, dial the targets number. Alternatively, press the Dir
soft key to select the target from the directory .
3. The following menus will depend on the type of number entered:
·
User Number
·
To answer a call ringing against the user, press the Pic kup soft key.
·
To return to entering a number, press the Clear key.
·
Hunt Group Number
·
To answer a call ringing against the members of the group, press the Membe rs soft key. The call
does not have to be a call to the hunt group.
·
To answer a call ringing for the hunt group, press the Group soft key.
·
To return to entering a number, press the Clear key.
91
Access Control
Your system administrator can configure whether you can access this menu option. See Menu Access C ontrol .
193
Default Short Codes
Short codes are numbers that you can dial to enable and disable various features. The following are default short
codes that may be available. However, your system administrator can remove and change the short codes
available to you or all users.
·
Pickup Any Ca ll: *30
Answer a call ringing on the telephone system.
·
Pickup a Group Ca ll: *31
Answer a call ringing a group of which you are a member.
·
Pickup a Users Call: *32*N#
Pickup a call ringing a user's extension number (N).
·
Pickup a Group Members Call: *53*N#
Pickup a call ringing the members of a group (N). This does not necessarily have to be a group call.
1608/1616 Phone User Guide Page 40
15-601040 Issue 11c (Thursday, April 16, 2020)IP Office
Com m ents on this document? infodev@avaya.com

Chapter 4.
Redialling
1608/1616 Phone User Guide Page 41
Com m ents on this document? infodev@avaya.com
15-601040 Issue 11c (Thursday, April 16, 2020)IP Office

4. Redialling
The phones redial operation can work in either of the following modes:
·
List
If this mode is selected, pressing the Redial will display a menu of the 10 most recent outgoing calls in
your call log. You can select the call that you want to redial and perform a number of other functions.
·
One
If this mode is selecting, pressing Redial will immediately repeat the most recent outgoing call in your
call log. None of the other redial function will be accessible.
You can select the redial mode that the phone uses. In either case, the redial function uses the outgoing call
records in your personal call log . If you delete the records in your call log, redial will not work until new
outgoing call records exist in your personal call log.
Notes
1. Use of centralized call log can be switched off by the system administrator. In that case the numbers used
for the redial function are stored by the phone. This guide only covers redial using outgoing call records in
the users centralized call log.
4.1 Redial a Call (One Mode)
This redial method is used when your phone's redial mode is set to One.
1. Press the REDIAL key.
2. The number for the most recent outgoing call in your personal call log is redialed.
3. C ontinue in the same way as for a normal dialed call.
43
98
43
4.2 Redial a Call (List Mode)
This redial method is used when your phone's redial mode is set to List.
1. Access the redial list.
a. Press the Redial key. The list of outgoing calls is displayed.
b. Use the up and down arrow keys to scroll through the 10 most recent outgoing calls.
2. Press the Call soft key or OK to call the number displayed in the call record.
3. C ontinue in the same way as for a normal dialed call.
43
1608/1616 Phone User Guide Page 42
15-601040 Issue 11c (Thursday, April 16, 2020)IP Office
Com m ents on this document? infodev@avaya.com

Redialling: Redial a Call (List Mode)
4.3 Selecting Your Redial Mode
You can select whether your phone uses the redial list or last call redial mode.
1. Press the Features soft key if shown.
·
To access the menu during a call, press the right arrow key or press the PHONE key and then press
the Fea tures soft key.
2. Use the up and down arrow keys to scroll the display to the option Call Settings.
3. Press the Select soft key or the OK button or the right arrow key.
4. Use the up and down arrow keys to scroll the menu to Redial Action.
5. The current mode, List or One is displayed.
·
List
If this mode is selected, pressing the Redial will display a menu of the 10 most recent outgoing calls in
your call log. You can select the call that you want to redial and perform a number of other functions.
·
One
If this mode is selecting, pressing Redial will immediately repeat the most recent outgoing call in your
call log. None of the other redial function will be accessible.
6. Use either the Change soft key or the left or right arrow keys to change the mode.
7. When the required mode is displayed, press the Done soft key.
1608/1616 Phone User Guide Page 43
15-601040 Issue 11c (Thursday, April 16, 2020)IP Office
Com m ents on this document? infodev@avaya.com

4.4 View Call Details
You can view additional details about the currently shown call.
1. Access the redial list.
a. Press the Redial key. The list of outgoing calls is displayed.
b. Use the up and down arrow keys to scroll through the 10 most recent outgoing calls.
2. Press the Details soft key. The individual details of the currently selected call record are displayed.
3. Use the up and down arrow keys to scroll through the details. The possible values are:
·
Time
The time of the call.
·
Ring Time
How long the call rang.
·
Name
The name of the caller if known.
·
Number
The number of the caller if available.
·
Reason
The type of call record, ie. Answered, Outgoing or Missed.
·
Count
How many time a call of the same type, name and number has occurred. Only the details of the most
recent call are kept in your call log. However the count will indicate if the caller has rung or has been
rung several times.
4. While you are in the details of a call record, the soft key functions available are:
·
Call
Call the number shown in the call record. You can also do this by pressing the OK button.
·
+Contact
Add the name and number to your personal directory. You can edit the details before they are added.
·
Back
Go back to the normal call screen to select another call record.
4.5 Add a Call to Your Contacts
You can add the details of a call in your redial list to your personal contacts.
1. Access the redial list.
a. Press the Redial key. The list of outgoing calls is displayed.
b. Use the up and down arrow keys to scroll through the 10 most recent outgoing calls.
2. Press the Details soft key. The individual details of the currently selected call record are displayed.
3. Press the +Contact soft key.
4. Use the up and down arrow keys to switch between the name and number details for the new contact.
5. Using the telephone keypad and the Bksp soft key you can edit the name and the number. See Entering
Characters .
6. When the name and number are set as required, press the Save soft key. To return without saving the
name and number, press the Cancel soft key.
194
1608/1616 Phone User Guide Page 44
15-601040 Issue 11c (Thursday, April 16, 2020)IP Office
Com m ents on this document? infodev@avaya.com

Chapter 5.
Redirecting Calls
1608/1616 Phone User Guide Page 45
Com m ents on this document? infodev@avaya.com
15-601040 Issue 11c (Thursday, April 16, 2020)IP Office

5. Redirecting Calls
Method
Calls Redirected
Destination
Inter nal
External
Group
Inter nal
External
Voice ma il
Follow Me
Follow Me To
Follow Me Here
Forward
Forward on Busy
Forward on No Answer
Forward
Unconditiona l
Do Not Disturb
Twinning
This section looks at the different ways that you can redirect your calls to another phone.
·
Follow Me
Temporarily redirect all your calls to another phone that you will be sharing with that phone's normal user.
This function can be used in two ways:
·
Follow Me To
Set the follow me destination from your own phone.
·
Follow Me Here
Set the follow me destination from the phone that you want to use.
·
Forward
Forward calls to an internal or external number.
·
Forward on Busy
Forward calls when you have reached the limit of the number of calls that the phone can present to you.
·
Forward on No Answer
Forward calls if they have rung unanswered at your phone.
·
Forward Unconditional
Immediately forward calls. Forwarding to voicemail as the can be selected as an option.
·
Do Not Disturb
Redirect all calls to voicemail if available or otherwise to busy tone.
·
Do not disturb exception numbers can be used to allow calls from specific numbers to ignore do not
disturb.
·
Twinning
Twinning is a process whereby you can have your calls ring at two different phones. You can answer calls at
either phone. There are two variants of twinning, internal twinning which uses two internal extensions and
mobile twinning which twins your internal extension with an external number.
47
50
57
59
1608/1616 Phone User Guide Page 46
15-601040 Issue 11c (Thursday, April 16, 2020)IP Office
Com m ents on this document? infodev@avaya.com

Redirecting Calls:
5.1 Follow Me
'Follow me to' is used to redirect your calls to another extension where you will be working. The calls are presented
with your user name so that they can be distinguished from calls for the extension's normal user. This allows you to
share another person's phone without logging them off their phone.
All calls are redirected and the calls are still subject to all your user settings as if they were ringing at your phone.
Follow Me To
Follow me to is the function used to enable follow me from your own phone.
Follow Me Here
Follow here the function used to enable follow me at the extension to which you want your calls redirected.
Default Short Codes
Short codes are numbers that you can dial to enable and disable various features. The following are default short
codes that may be available. However, your system administrator can remove and change the short codes
available to you or all users.
·
Follow Me Here: *12*N#
Dialed at the extension to which you want you calls redirected. Use your own extension number (N) when
dialing the short code.
·
Follow Me Here Cancel: *13*N#
Dialed at the extension to which you want your calls were redirected. Use your own extension number (N)
when dialing the short code.
·
Follow Me To: *14*N#
Dialed at your phone. Dial the extension number (N) to which you want your calls redirected. You can dial
just *14# to cancel follow me.
·
Canc el All F orwarding: *00
Switch off any forwarding. Includes forward unconditional, forward on busy, forward on no answer, follow me
and do not disturb.
1608/1616 Phone User Guide Page 47
15-601040 Issue 11c (Thursday, April 16, 2020)IP Office
Com m ents on this document? infodev@avaya.com

5.1.1 Follow Me To (Features Menu)
Using the user menu you can set and clear follow me to settings.
1. Press the Features soft key if shown.
·
To access the menu during a call, press the right arrow key or press the PHONE key and then press
the Fea tures soft key.
2. Use the up and down arrow keys to scroll the menu to F orward.
3. Press the Select soft key or the right arrow key.
4. Press the Select soft key or the right arrow key. If you already has a follow me to number set, the
display below is skipped.
5. Dial the number of another user. When it matches a user their name is displayed. Alternatively use the Dir
soft key to select a user from the directory .
·
Sav e
Save the selected number as your follow me to destination. All calls to your extension number will be
redirected to that destination.
·
Clear
Clear the currently selected or set number.
·
Back
Go back to the previous menu.
Access Control
Your system administrator can configure whether you can access this menu option. See Menu Access C ontrol .
91
193
5.1.2 Follow Me (Status Menu)
If you have set a follow me destination for calls to your phone, you can clear or change the setting through the
Status menu.
1. Press the Status soft key if shown. To access the status menu during a call, press the PHONE key and
then press the Status soft key if shown.
2. Use the up and down arrow keys to scroll the menu to F ollow Me To.
·
To clear the follow me to setting, press the Cle ar soft key.
·
To change the destination of the setting, press the Edit soft key.
Access Control
Your system administrator can configure whether you can access this menu option. See Menu Access C ontrol .
193
1608/1616 Phone User Guide Page 48
15-601040 Issue 11c (Thursday, April 16, 2020)IP Office
Com m ents on this document? infodev@avaya.com

Redirecting Calls: Follow Me
5.1.3 Follow Me Here (Features Menu)
You may be able to change follow me here using the Features menu.
1. Press the Features soft key if shown.
·
To access the menu during a call, press the right arrow key or press the PHONE key and then press
the Fea tures soft key.
2. Use the up and down arrow keys to scroll the menu to F orward.
3. Press the Select soft key or the OK button or the right arrow key.
4. Use the up and down arrow keys to scroll the menu to F ollow Me Here.
5. Press the Select soft key or the OK button or the right arrow key.
·
Use the menu to add or remove users.
·
Use the up and down arrow keys to scroll through the names.
·
To remove a user, press the Cle ar soft key.
·
To add a user, press the Add soft key.
·
Dial the number of another user. When it matches a user their name is displayed. Alternatively,
use the Dir soft key to select a user from the directory .
·
Press the Sav e soft key to set the follow me here.
Access Control
Your system administrator can configure whether you can access this menu option. See Menu Access C ontrol .
91
193
1608/1616 Phone User Guide Page 49
15-601040 Issue 11c (Thursday, April 16, 2020)IP Office
Com m ents on this document? infodev@avaya.com

5.2 Forwarding Calls
Forwarding is used to redirect calls to another extension or an external number.
Forward Unconditional
Forward unconditional can be used to immediately redirect your calls.
·
By default this function is only applied to incoming external calls to you. However, if required internal calls
and or hunt group calls can also be selected.
·
When enabled, all calls matching the settings are forwarded to the number set as your forward unconditional
destination. That number can be internal or external.
·
You can still use the phone to make outgoing calls. When you go off-hook you will hear broken dial tone.
·
If you also have forward on no answer set , if the unconditionally forwarded call is still unanswered after
having rung for your no answer time (default 15 seconds), the system will redirect the call to your forward on
no answer destination. Note that this is not always possible for calls that have been forwarded to an external
number.
·
If you also have voicemail enabled , if the the forwarded call is still unanswered after having rung for your
no answer time (default 15 seconds), the system will redirect the call to voicemail. Note that this is not
always possible for calls that have been forwarded to an external number.
·
D = Dive rting (Forwarding) Calls
A D is shown on your phone's display when you have forward unconditional enabled.
110
Forward on Busy
Forward on busy redirects your calls when your phone is not able to present you with any more alerting calls.
·
By default this function is only applied to incoming external calls to you. However, if required internal calls
can also be selected.
·
When enabled, all calls matching the settings are forwarded to the number set as the forward on busy/no
answer destination. That number can be internal or external.
·
Busy is defined has having no available call appearance buttons on which further calls can be presented.
·
Hunt group calls are not presented when you are busy and so are not forwarded by this setting.
·
The forward on busy and forward on no answer options use the same forwarding destination number. If no
number is set, they use the same destination as set for forward unconditional.
·
If you also have voicemail enabled , if the the forwarded call is still unanswered after having rung for your
no answer time (default 15 seconds), the system will redirect the call to voicemail. Note that this is not
always possible for calls that have been forwarded to an external number.
110
199
Forward on No Answer
Forward on no answer redirect calls that have alerted your phone but have not been answered for some reason.
·
By default this function is only applied to incoming external calls to you. However if required internal calls can
also be selected.
·
When enabled, all calls matching the settings are forwarded to the number set as the forward on busy/no
answer destination. That number can be internal or external.
·
No answer is defined as having been presented to your phone for your no answer time (default 15 seconds).
·
Hunt group calls are not forwarded.
·
The forward on busy and forward on no answer options use the same forwarding destination number. If no
number is set, they use the same destination as set for forward unconditional.
·
If you also have voicemail enabled , if the the forwarded call is still unanswered after having rung for your
no answer time (default 15 seconds), the system will redirect the call to voicemail. Note that this is not
always possible for calls that have been forwarded to an external number.
110
1608/1616 Phone User Guide Page 50
15-601040 Issue 11c (Thursday, April 16, 2020)IP Office
Com m ents on this document? infodev@avaya.com

Redirecting Calls: Forwarding Calls
Default Short Codes
Short codes are numbers that you can dial to enable and disable various features. The following are default short
codes that may be available. However, your system administrator can remove and change the short codes
available to you or all users.
·
Canc el All F orwarding: *00
Switch off any forwarding. Includes forward unconditional, forward on busy, forward on no answer, follow me
and do not disturb.
·
Set the Forward Unconditiona l De stination: *07*N#
Set the destination number (N) for forward unconditional when it is switched on.
·
Switch F or ward Unconditional On: *01
Switch on forward unconditional. A destination must have been set.
·
Switch F or ward Unconditional Off: *02
·
Include Hunt Group Calls in Forward Unconditional: *50
·
Exclude Hunt Group Calls from Forward Unconditiona l: *51
·
Set the Forward On Busy/No A nswer Destination: *57*N#
Set the destination number (N) for forward on busy and forward on no answer. If no number has been set,
those functions will use the forward unconditional number if set.
·
Switch F or ward On Busy On: *03
·
Switch F or ward On Busy Off: *04
·
Switch F or ward on No Answer On: *05
·
Switch F or ward on No Answer Off: *06
1608/1616 Phone User Guide Page 51
15-601040 Issue 11c (Thursday, April 16, 2020)IP Office
Com m ents on this document? infodev@avaya.com

5.2.1 Forward Unconditional (Status Menu)
You can clear or change your forward unconditional settings through the Status menu.
1. Press the Status soft key if shown. To access the status menu during a call, press the PHONE key and
then press the Status soft key if shown.
2. Use the up and down arrow keys to scroll the menu to F wd Uncon.
·
To switch off forward unconditional, press the Off soft key.
·
To change the forwarding settings, press the Edit soft key.
·
Use the up and down arrow keys to scroll through the editing options.
·
Use the left and right arrow keys to switch the forwarding on or off.
·
Use the left and right arrow keys to select which calls should be forwarded. The options are
Exter nal Only , Exte rnal and Group, Non Group Calls and All Calls.
·
Select edit to change the number to which calls are forwarded.
Access Control
Your system administrator can configure whether you can access this menu option. See Menu Access C ontrol .
193
1608/1616 Phone User Guide Page 52
15-601040 Issue 11c (Thursday, April 16, 2020)IP Office
Com m ents on this document? infodev@avaya.com

Redirecting Calls: Forwarding Calls
5.2.2 Forward Unconditional (Features Menu)
You may be able to change your forward unconditional settings using the Features menu.
1. Press the Features soft key if shown.
·
To access the menu during a call, press the right arrow key or press the PHONE key and then press
the Fea tures soft key.
2. Use the up and down arrow keys to scroll the menu to F orward.
3. Press the Select soft key or the OK button or the right arrow key.
4. Use the up and down arrow keys to scroll the menu to F wd Unconditional.
5. Press the Select soft key or the OK button or the right arrow key. The screen displayed will vary
depending on whether you already have a destination set or are forwarding your calls to voicemail.
·
No Numbe r Set
·
Number Set but F orward Unconditional Off
This menu appears if you already have set a destination number but have turned off forwarding.
·
Press the On soft key to switch forward unconditional to the set number on. You can then continue as
below.
·
Press the ToVMail soft key to switch forward unconditional to voicemail on. Your can then continue
as below.
·
Number Set and Forward Unconditional On
Use the up and down arrow keys to scroll through the forwarding settings.
·
Use the up and down arrow keys to scroll through the editing options.
·
Use the left and right arrow keys to switch the forwarding on or off.
·
Use the left and right arrow keys to select which calls should be forwarded. The options are
Exter nal Only , Exte rnal and Group, Non Group Calls and All Calls.
·
Select edit to change the number to which calls are forwarded.
·
To Voicemail Set and On
Use the up and down arrow keys to scroll through the forwarding settings.
·
Select Off to disable forwarding.
·
Use the left and right arrow keys to select which calls should be forwarded. The options are
Exter nal Only , Exte rnal and Group, Non Group Calls and All Calls.
Access Control
Your system administrator can configure whether you can access this menu option. See Menu Access C ontrol .
1608/1616 Phone User Guide Page 53
15-601040 Issue 11c (Thursday, April 16, 2020)IP Office
Com m ents on this document? infodev@avaya.com
193

5.2.3 Forward On No Answer (Status Menu)
If your phone is set to forward on no answer , you can clear or change the forward settings through the Status
menu.
1. Press the Status soft key if shown. To access the status menu during a call, press the PHONE key and
then press the Status soft key if shown.
2. Use the up and down arrow keys to scroll the menu to F wd NoAns.
·
To switch off forward on no answer, press the Off soft key.
·
To change the destination of the setting, press the Edit soft key.
·
Use the up and down arrow keys to scroll through the following menu options:
·
Use the left and right arrow keys to switch forward on busy as on or off.
·
Use the left and right arrow keys to switch forward on no answer on or off.
·
Use the left and right arrow keys to select which calls should be forwarded. The options are
All Calls or Exte rnal Calls Only.
·
The forward destination is shown. Press the Change soft key to enter a new destination or clear
the destination.
·
If the current destination is shown in ( ) brackets, that indicates that the forward
unconditional destination is being used as no specific forward on busy/no answer destination
has been set. Selecting Change will set a forward on busy/no answer destination, it will not
change the forward unconditional destination.
Access Control
Your system administrator can configure whether you can access this menu option. See Menu Access C ontrol .
50
193
1608/1616 Phone User Guide Page 54
15-601040 Issue 11c (Thursday, April 16, 2020)IP Office
Com m ents on this document? infodev@avaya.com

Redirecting Calls: Forwarding Calls
5.2.4 Forward On Busy (Status Menu)
If your phone is set to forward on busy, you can clear or change the forward settings through the Status menu.
1. Press the Status soft key if shown. To access the status menu during a call, press the PHONE key and
then press the Status soft key if shown.
2. Use the up and down arrow keys to scroll the menu to F wd OnBsy.
·
To switch off forward on busy, press the Off soft key.
·
To change the destination of the setting, press the Edit soft key.
·
Use the up and down arrow keys to scroll through the following menu options:
·
Use the left and right arrow keys to switch forward on busy as on or off.
·
Use the left and right arrow keys to switch forward on no answer on or off.
·
Use the left and right arrow keys to select which calls should be forwarded. The options are
All Calls or Exte rnal Calls Only.
·
The forward destination is shown. Press the Change soft key to enter a new destination or clear
the destination.
·
If the current destination is shown in ( ) brackets, that indicates that the forward
unconditional destination is being used as no specific forward on busy/no answer destination
has been set. Selecting Change will set a forward on busy/no answer destination, it will not
change the forward unconditional destination.
Access Control
Your system administrator can configure whether you can access this menu option. See Menu Access C ontrol .
193
1608/1616 Phone User Guide Page 55
15-601040 Issue 11c (Thursday, April 16, 2020)IP Office
Com m ents on this document? infodev@avaya.com

5.2.5 Forward On Busy/No Answer (Features Menu)
You may be able to use the Features menu to switch forward on no answer, forward on busy on or off.
1. Press the Features soft key if shown.
·
To access the menu during a call, press the right arrow key or press the PHONE key and then press
the Fea tures soft key.
2. Use the up and down arrow keys to scroll the menu to F orward.
3. Press the Select soft key or the OK button or the right arrow key.
4. Use the up and down arrow keys to scroll the menu to F wd Busy /No Answer.
5. Press the Select soft key or the OK button or the right arrow key. The options that appear will depend in
whether a valid forwarding destination has already been set:
·
No Forwarding De stination Set
Forward on busy and forward on no answer cannot be used until either a forward unconditional or
forward busy/no answer destination is set.
·
If no destination has been set, you are prompted to enter a number.
·
Enter a number or press the Dir soft key to select a number from the directory .
·
When a number is set, press the Save soft key.
·
The menu can now be used in the same way as if the number had already been set.
·
Forwarding Destination Se t
·
Use the up and down arrow keys to scroll through the following menu options:
·
Use the left and right arrow keys to switch forward on busy as on or off.
·
Use the left and right arrow keys to switch forward on no answer on or off.
·
Use the left and right arrow keys to select which calls should be forwarded. The options are
All Calls or Exte rnal Calls Only.
·
The forward destination is shown. Press the Change soft key to enter a new destination or clear
the destination.
·
If the current destination is shown in ( ) brackets, that indicates that the forward
unconditional destination is being used as no specific forward on busy/no answer destination
has been set. Selecting Change will set a forward on busy/no answer destination, it will not
change the forward unconditional destination.
91
Access Control
Your system administrator can configure whether you can access this menu option. See Menu Access C ontrol .
193
1608/1616 Phone User Guide Page 56
15-601040 Issue 11c (Thursday, April 16, 2020)IP Office
Com m ents on this document? infodev@avaya.com

Redirecting Calls: Forwarding Calls
5.3 Do Not Disturb
·
When you are in 'do not disturb,' your callers are redirected to voicemail if available. Otherwise, the caller hears
busy tone.
·
People calling from numbers in your 'do not disturb' exceptions list can still call you. However, forwarding can still
be applied to these calls.
·
Calls to any hunt group of which you are a member are not presented to you (unless you are the last
available member of the group).
·
Enabling do not disturb will not affect any calls already being presented to your phone.
·
You can still use the phone to make outgoing calls. When you go off-hook you will hear broken dial tone.
·
N = No Calls (Do Not Disturb)
An N is shown on your phone's display when you have do not disturb enabled.
Default Short Codes
Short codes are numbers that you can dial to enable and disable various features. The following are default short
codes that may be available. However, your system administrator can remove and change the short codes
available to you or all users.
·
Switch Do Not Disturb On: *08
Set your phone to do not disturb.
·
Switch Do Not Disturb Off: *09
Switch off do not disturb.
·
Add a Do Not Distur b Exception Number : *10*N#
Add a number (N) to your list of do not disturb exceptions.
·
Dele te a Do Not Disturb Exce ption Number: *11*N#
Remove a number (N) from your list of do not disturb exceptions.
·
Canc el All F orwarding: *00
Switch off any forwarding. Includes forward unconditional, forward on busy, forward on no answer, follow me
and do not disturb.
1608/1616 Phone User Guide Page 57
15-601040 Issue 11c (Thursday, April 16, 2020)IP Office
Com m ents on this document? infodev@avaya.com

5.3.1 DND On/Off (Features Menu)
You can use the Features menu to switch do not disturb on or off. Enabling DND will not affect any calls already
being presented to your phone. Hunt group calls will also still be presented if you are the only available member of
the group.
1. Press the Features soft key if shown.
·
To access the menu during a call, press the right arrow key or press the PHONE key and then press
the Fea tures soft key.
2. Use the up and down arrow keys to scroll the display to the option Call Settings.
3. Press the Select soft key or the OK button or the right arrow key.
4. Use the left and right arrow keys to change the setting or use the indicated soft key.
Access Control
Your system administrator can configure whether you can access this menu option. See Menu Access C ontrol .
193
5.3.2 DND Off (Status Menu)
You can use the Sta tus menu to switch off do not disturb.
1. Press the Status soft key if shown. To access the status menu during a call, press the PHONE key and
then press the Status soft key if shown.
2. If necessary use the up and down arrow keys to scroll the menu to Do Not Disturb.
·
To clear the do not disturb setting, press the Off soft key.
Access Control
Your system administrator can configure whether you can access this menu option. See Menu Access C ontrol .
193
5.3.3 Do Not Disturb Exceptions
These numbers are used to indicate callers who you want to be allowed to call you as normal even when you have
do not disturb on. This does not include group calls which are not presented when you are in do not disturb.
1. Press the Features soft key if shown.
·
To access the menu during a call, press the right arrow key or press the PHONE key and then press
the Fea tures soft key.
2. Use the up and down arrow keys to scroll the display to the option Call Settings.
3. Press the Select soft key or the OK button or the right arrow key.
4. Use the up and down arrow keys to scroll the menu to DND Exceptions.
5. Press the Select soft key or the OK button or the right arrow key.
6. The menu will depend on whether any numbers are already set or not.
·
No Numbe rs Set
·
Press the Add soft key.
·
Enter the number or press the Dir soft key to select a number from the directory .
·
When the number has been entered, press the Sav e soft key.
·
Numbers Se t
·
Use the up and down arrow keys to scroll through the list of numbers. Numbers that contain an
N or X are using wildcards for a range of numbers. These are entered by the system administrator.
·
Use the Add soft key to add a new number in the same way as if no numbers had been entered.
·
use the Delete soft key to delete the number shown.
91
Access Control
Your system administrator can configure whether you can access this menu option. See Menu Access C ontrol .
1608/1616 Phone User Guide Page 58
15-601040 Issue 11c (Thursday, April 16, 2020)IP Office
Com m ents on this document? infodev@avaya.com
193

Redirecting Calls: Do Not Disturb
5.4 Twinning
Twinning is a process whereby your calls ring on two phones. Twinning is only available if configured by the system
administrator.
There are two methods of twinning supported, internal twinning and mobile twinning .
Internal Twinning
This method of twinning twins your normal phone with another internal phone. Your incoming calls will ring on both
phones. You can also make your calls from either extension.
A typical example for internal twinning would be a user who uses both a normal desk phone and also needs a
mobile phone while moving around the building.
Your settings are applied to both phones. Similarly message waiting indication and voicemail access from either
phone will be to your mailbox.
If both your twinned phones are use contacts and call log stored on the phone system, the call logs and directory
contacts on each will be the same.
·
T = Twinned
A T is shown on a phone's display if it is internally twinned with your phone. Calls to you will alert on both
phones and can be answered by you at either phone.
Mobile Twinning
Mobile twinning is twinning where your calls ring at both your phone and at another number which can include an
external number. If you have been configured as a mobile twinning user, you can switch use of mobile twinning on
or off through the phone's menus, transfer calls to a mobile phone and can also change the number to which you
are twinned.
Using the phone menus you can switch use of mobile twinning on/off and change the destination number for
twinned calls.
200 201
1608/1616 Phone User Guide Page 59
15-601040 Issue 11c (Thursday, April 16, 2020)IP Office
Com m ents on this document? infodev@avaya.com

5.4.1 Mobile Twinning Control
This menu option is only available is you have been configured by the system administrator to be able to use
mobile twinning.
·
The addition of a button set to the Twinning function is recommended, contact your system administrator. Such
a button allows you to transfer a call to your twinning destination, retrieve a call from the twinning destination
and access the menu options below to set the twinning destination number and switch twinning on/off.
1. Press the Features soft key if shown.
·
To access the menu during a call, press the right arrow key or press the PHONE key and then press
the Fea tures soft key.
2. Use the up and down arrow keys to scroll the menu to F orward.
3. Press the Select soft key or the OK button or the right arrow key.
4. Use the up and down arrow keys to scroll the menu to Mobile Twinning.
5. Press the Select soft key or the OK button or the right arrow key.
6. If no twinning number has been set, the menu will prompt you to enter a number.
7. When a number has been entered, you can access the Enable and Disable soft keys to turn use of mobile
twinning on or off. The Clea r soft key removes the existing twinning number in order to allow entry of a
new number.
1608/1616 Phone User Guide Page 60
15-601040 Issue 11c (Thursday, April 16, 2020)IP Office
Com m ents on this document? infodev@avaya.com

Redirecting Calls: Twinning
5.4.2 Transfering a Call to Your Mobile Phone
If you have been configured as a mobile twinning user, you can transfer a call to the mobile device through the
feature menu control.
1. Press the Features soft key if shown.
·
To access the menu during a call, press the right arrow key or press the PHONE key and then press
the Fea tures soft key.
2. If necessary, use the p up and down q arrow keys to highlight Tra nsfer to Mobile. Press Select.
Access Control
Your system administrator can configure whether you can access this menu option. See Menu Access C ontrol .
193
5.4.3 Reclaiming a Twinned Call
When using mobile twinning, you can use the status menu to take back a call that has been redirected to and
answered at your mobile twinning destination.
1. Press the Status soft key if shown. To access the status menu during a call, press the PHONE key and
then press the Status soft key if shown.
2. If necessary use the up and down arrow keys to scroll the menu to Mobile Twinning.
3. Press Retriev e.
5.4.4 Switching Twinning Off (Status Menu)
If you have been configured as a mobile twinning user, you can use the status menu to switch mobile twinning
mode off.
1. Press the Status soft key if shown. To access the status menu during a call, press the PHONE key and
then press the Status soft key if shown.
2. If necessary use the up and down arrow keys to scroll the menu to Mobile Twinning.
3. To turn twinning off, press the Off soft key. Alternatively, to access the mobile twinning settings, press the
Details soft key. See Mobile Twinning Control .
60
1608/1616 Phone User Guide Page 61
15-601040 Issue 11c (Thursday, April 16, 2020)IP Office
Com m ents on this document? infodev@avaya.com

1608/1616 Phone User Guide Page 62
Com m ents on this document? infodev@avaya.com
15-601040 Issue 11c (Thursday, April 16, 2020)IP Office

Chapter 6.
Holding and Parking Calls
1608/1616 Phone User Guide Page 63
Com m ents on this document? infodev@avaya.com
15-601040 Issue 11c (Thursday, April 16, 2020)IP Office

6. Holding and Parking Calls
When used to pa rk or hold a ca ll...
Hold
Park
... the call occupies an appearance button.
Yes
No
... the caller he ars music on hold if ava ilable.
Yes
Yes
... the calls can be retrieved by other users dialing a short code .
No
Yes
... the calls recalls you automatically if your phone is idle.
Yes
Default 15
seconds
Yes
Default 5
minutes.
... ca n be use d with conference calls.
Yes
No
... ca n be use d to start or a dd ca lls to a confe rence.
Yes
No
... the call is assigned a unique ID.
No
Yes
Holding a call and parking a call are two similar actions. The current caller is placed on hold and hears music on
hold if available. The table below summarizes the main differences between parking a call or holding a call.
1608/1616 Phone User Guide Page 64
Com m ents on this document? infodev@avaya.com
15-601040 Issue 11c (Thursday, April 16, 2020)IP Office

Holding and Parking Calls:
6.1 Holding Calls
You can hold a call or several calls.
·
The held call will still occupy the appearance button on which it was made or answered.
·
While held the caller will hear music on hold. If your system does not have music on hold available, the caller
will hear double beep tones every few seconds.
·
If you have more than one held call, or one held call and a connected call, pressing the CONFERENCE
key will start a conference between yourself and the calls.
Important - Holding Conference Calls
You can hold a conference call in the same way as holding a normal call. Holding the conference call does not affect
the other conference parties who can continue talking. You will also still be listed as a member of the conference
call in the conference details.
Warning: This only applies to conference calls hosted by your own telephone system. Holding your call to a
conference hosted on another telephone system may cause that conference to hear your system's music on hold.
6.1.1 Holding a Call
1. To you current call on hold, press the HOLD key or the call's appearance button.
2. The held call will be indicated by its appearance key using a fast flashing green lamp .
3. While held the caller will music on hold. If your system does not have music on hold available, the caller will
hear double beep tones every few seconds.
4. You can scroll the display using the up and down arrow keys, the held call will appear with a icon.
6.1.2 Taking a Call Off Hold
Either of the following methods can be used to retrieve a call from hold. If you have a currently connected call, that
call will be automatically put on hold.
1. Press the appearance button with the fast flashing green lamp .
2. Scroll the display using the up and down arrow keys, the held call will appear with a icon.
·
You can press the >> double-arrow soft key.
·
Press the Pick up soft key to take the call off hold.
1608/1616 Phone User Guide Page 65
15-601040 Issue 11c (Thursday, April 16, 2020)IP Office
Com m ents on this document? infodev@avaya.com

6.1.3 Switching Between Calls
With a call on hold (fast-flashing green appearance button) and another call connected (red and green
appearance button), you can switch between calls by pressing the appearance button of the held call. The current
call is automatically put on hold and the previously held call connected.
When you place a call on hold in order to make a transfer , the call is considered 'on hold pending transfer'
and is indicated by fast-flashing red and green appearance buttons. On phones with only a single appearance
button (or icon), the phone displays "On-Hold-Xfer" before the call information on the call's application line.
65 73
6.1.4 Transfer a Held Call
When you already have a call on hold and a call connected, you can connect them by starting a conference. Press
the CONFERENCE key. Your current call and the held call will be connected. You can now drop yourself
from the conference.
Note: If you are the only internal user in the conference, depending on your telephone systems configuration,
dropping yourself might end the conference. C onsult your system administrator for details.
79
1608/1616 Phone User Guide Page 66
15-601040 Issue 11c (Thursday, April 16, 2020)IP Office
Com m ents on this document? infodev@avaya.com

Holding and Parking Calls: Holding Calls
6.2 Parking Calls
Parking a call is similar to holding a call. However, parked calls can be unparked by other users on the phone
system. Each parked call is given a number. By default, the number is your extension number plus a digit.
Calls that you park return to your phone (when idle) if they remain parked for too long. The default return delay is
five minutes. This is a system delay that is applied to all users and can be changed by the system administrator.
Returning calls ignore any forwarding or do not disturb settings.
A feature button set to the Call Park action can be used to park and unpark calls and to indicate parked
calls.
Default Short Codes
Short codes are numbers that you can dial to enable and disable various features. The following are default short
codes that may be available. However, your system administrator can remove and change the short codes
available to you or all users.
·
Park Call: *37*N#
Parks the held call using the park number dialed in place of N.
·
Unpark Call: *38*N#
Unpark the call parked using the park number N.
130 132
1608/1616 Phone User Guide Page 67
15-601040 Issue 11c (Thursday, April 16, 2020)IP Office
Com m ents on this document? infodev@avaya.com

6.2.1 Park Using the Menu
1. Press the Features soft key if shown.
·
To access the menu during a call, press the right arrow key or press the PHONE key and then press
the Fea tures soft key.
2. Use the up and down arrow keys to scroll the menu to Pa rk .
3. Press the Select soft key or the OK button or the right arrow key.
4. You can park the call and have the parked call indication sent to your phone or another phone. Use the
up and down arrow keys to select either the method of parking your want:
·
Park Here
With Park Here displayed, press the Sele ct soft key or the OK button or the right arrow key.
·
Park to Other User
·
With Park to Other displayed, press the Sele ct soft key or the OK button or the right arrow key.
·
Enter the target user extension number. Alternatively, press the Dir soft key to use the directory
.
·
Press Done.
Access Control
Your system administrator can configure whether you can access this menu option. See Menu Access C ontrol .
193
6.2.2 Unpark (Features Menu)
1. Press the Features soft key if shown.
·
To access the menu during a call, press the right arrow key or press the PHONE key and then press
the Fea tures soft key.
2. Use the up and down arrow keys to scroll the menu to Pa rk .
3. Press the Select soft key or the OK button or the right arrow key.
4. Press the Select soft key or the OK button or the right arrow key. If you have any parked calls, they are
listed.
5. Use the up and down arrow keys to scroll through the parked calls.
6. To unpark a particular call, press the CPkUp soft key.
Access Control
Your system administrator can configure whether you can access this menu option. See Menu Access C ontrol .
193
91
6.2.3 Unpark (Status Menu)
While parked calls are parked on the telephone system and can be unparked by any other user, the parked call
indication is sent to a particular extension. If there are any calls parked against your phone, you can view and
unpark them using the Status menu.
1. Press the Status soft key if shown. To access the status menu during a call, press the PHONE key and
then press the Status soft key if shown.
2. If you have any parked calls, the Pa rks option is displayed. The option is not present if you do not have
calls parked against your extension.
3. Press the Details soft key.
4. Use the up and down arrow keys to scroll through the parked calls.
5. To unpark a particular call, press the CPkUp soft key.
Access Control
Your system administrator can configure whether you can access this menu option. See Menu Access C ontrol .
Access Control
Your system administrator can configure whether you can access this menu option. See Menu Access C ontrol .
1608/1616 Phone User Guide Page 68
15-601040 Issue 11c (Thursday, April 16, 2020)IP Office
Com m ents on this document? infodev@avaya.com
193
193

Holding and Parking Calls: Parking Calls
6.2.4 Park & Page
This method of parking calls is available only if specifically configured on your telephone system. To use it, you also
need to add a Park & Page button on your phone. See Button Features .
Park and page uses a set of park slot numbers, configured by your system administrator, that act like extension
numbers. When you parked a call in one of those park slots, you or any other user on the system can dial that park
slot number to unpark the call.
Your system administrator can also configure up to 3 hunt groups for paging. When you park a call, after displaying
the park slot number used, your phone displays options for paging.
Calls parked using Park & Page are not indicated in your phone's Sta tus menu. However, calls that you park will
recall to your phone if left parked for too long.
If your phone has any Call Par k buttons set to match the park slot numbers configured for Park & Page, those
buttons can be used to park/unpark calls and indicate when a call is parked in that park slot. However, when used
to park a call, the phones does not display the page options.
132
To Park a Call Using Park & Page
1. Press the Park & Page button on your phone. The call is parked and the parked slot number needed to unpark the call is displayed.
2. If you want to make a page announcement of the parked call, press Page. Otherwise, press Exit.
3. There are several methods by which you can select the user or hunt group that you want to page:
1. Select one of the pre-configured hunt groups.
2. Dial the extension number of the user or hunt group that you want to page and then press Done.
3. Dial * and then press Dir. Select the required user or hunt group from the directory and press Page.
130
To Unpark a Call
1. Dial the park slot number that was assigned to the parked call.
1608/1616 Phone User Guide Page 69
15-601040 Issue 11c (Thursday, April 16, 2020)IP Office
Com m ents on this document? infodev@avaya.com

1608/1616 Phone User Guide Page 70
Com m ents on this document? infodev@avaya.com
15-601040 Issue 11c (Thursday, April 16, 2020)IP Office

Chapter 7.
Transferring Calls
1608/1616 Phone User Guide Page 71
Com m ents on this document? infodev@avaya.com
15-601040 Issue 11c (Thursday, April 16, 2020)IP Office

7. Transferring Calls
You are able to transfer calls even if all your current call appearance buttons are in use.
1. Press the TRANSFER key. The current call is automatically put on hold.
2. Dial the number for the transfer. Alternatively, press Dir to select a destination from the directory or
use the Redia l option, if applicable.
·
To complete the transfer, press the TRANSFER key or press the Comple te soft key. You can do
this while the call is still ringing.
·
Transferring a call while it is still ringing is called an unsupervised transfer.
·
Transferring a call after ringing finishes is called a supervised transfer.
·
If the transfer destination does not answer or, after answering the call, does not want to accept the call,
press the Cancel soft key.
3. Press the TRANSFER key to complete the transfer or press the Comple te soft key. If the transfer
destination does not answer or does not want to accept the call, press the Cancel soft key.
Notes
·
Calls a nd Button Status Indica tion
The status indication for a call on hold pending transfer differs from that used for standard held calls:
·
On phones with dual lamp buttons, both the green and red lamps fast flash (flutter) when the button
represents a call on hold pending transfer.
·
On phones with single lamp buttons or status icons, Xfer : is shown in front of the caller ID information
rather than the button name. For example Xfe r:Extn299 is shown rather than a = Extn299.
·
The call status information shown when a call on hold pending transfer is highlight is prefixed with OnHold- Xfer rather than On-Hold.
·
Switching Between Calls
Switching from a connected call to an existing call on hold pending transfer puts the connected call on hold
pending transfer.
91
7.1 Transfer to Voicemail
When set to visual voice mode, the key can be used to transfer your current call to the voicemail mailbox of
another user or group.
1. With the call connected, press the key. You are still connected to the call and can continue talking.
2. Dial the extension number of the user or group to which you want to transfer the call.
3. When the number matches a user or group, their name is displayed.
·
To transfer the call to the user or group's mailbox, press the Sele ct soft key. The caller will hear a few
seconds of ringing and then the mailbox greeting.
·
To exit the transfer menu, press the Exit soft key.
1608/1616 Phone User Guide Page 72
15-601040 Issue 11c (Thursday, April 16, 2020)IP Office
Com m ents on this document? infodev@avaya.com

Transferring Calls: Transfer to Voicemail
7.2 Transferring a Held Call
There are various call transfer scenarios to consider:
1. If you have multiple calls on hold and you want to transfer a connected call to one of the held calls:
·
Press the Transfe r soft key and use the up and down arrow keys to select the desired call
appearance. When you are satisfied, press Complete to transfer the call while the other held call(s)
remain on hold.
2. If you have calls on hold but you want to connect your current call with a new destination:
·
Press the Transfe r soft key and enter the destination manually using the numerical keypad and press
Complete. Alternatively, press Dir to select a destination from the directory or use the Redia l
option, if applicable.
3. If you have a destination call connected but you wish to refer back to the originating call before completing
the transfer:
·
Do NOT press Complete to transfer the destination call as in scenario #2. Select the originating call ('on
hold pending transfer') by pressing its call appearance button. This will place the destination call 'on hold
pending transfer' so that you can notify the originating caller. With the originating call connected, you
can now press Complete to connect the two calls. Held calls that are not pending transfer will not be
affected. Moreover, it is not possible to have more than one call 'on hold pending transfer.'
91
7.3 Transfer to Your Mobile Phone
If you have been configured as a mobile twinning user, you can transfer a call to the mobile device through the
feature menu control.
1. Press the Features soft key if shown.
·
To access the menu during a call, press the right arrow key or press the PHONE key and then press
the Fea tures soft key.
2. If necessary, use the p up and down q arrow keys to highlight Tra nsfer to Mobile. Press Select.
Access Control
Your system administrator can configure whether you can access this menu option. See Menu Access C ontrol .
193
1608/1616 Phone User Guide Page 73
15-601040 Issue 11c (Thursday, April 16, 2020)IP Office
Com m ents on this document? infodev@avaya.com

1608/1616 Phone User Guide Page 74
Com m ents on this document? infodev@avaya.com
15-601040 Issue 11c (Thursday, April 16, 2020)IP Office

Chapter 8.
Account Codes
1608/1616 Phone User Guide Page 75
Com m ents on this document? infodev@avaya.com
15-601040 Issue 11c (Thursday, April 16, 2020)IP Office

8. Account Codes
The telephone system can store a number of account codes. Account codes may be used to keep track of calls in
relation to particular activities or clients. They can also be used to keep track of calls by particular users or sets of
users.
·
When an account code is entered while making a call or during a call, that account code is included in the call
records output by the system.
·
Accounts entered are checked against those stored by the telephone system. If an invalid code is entered,
the account code is requested again.
·
The system administrator can configure certain numbers or types of numbers to require entry of an account
code before you can continue making a call to such a number.
·
The system administrator can also configure you to have to enter an account code before making any
external call.
8.1 Forced Account Code Entry
The system administrator can configure certain numbers or types of numbers to require entry of an account code
before you can continue making a call to such a number.
1. ENTER ACCOUNT is displayed when you are required to enter an account code.
2. Enter the account code that you want to use.
3. Press the Done soft key.
4. If the account code was not a valid account code, the REENTER ACCOUNT menu is displayed.
8.2 Manual Account Code Entry
You can enter account codes during a call or before making a call. The account code that you enter must match an
account code set on the telephone system.
1. Press the Features soft key if shown.
·
To access the menu during a call, press the right arrow key or press the PHONE key and then press
the Fea tures soft key.
2. Use the up and down arrow keys to scroll the display to the option Call Settings.
3. Press the Select soft key or the OK button or the right arrow key.
4. Use the up and down arrow keys to scroll the menu to Account Code.
5. Press the Select soft key or the OK button or the right arrow key.
6. Enter the account code that you want to use.
7. Press the Done soft key.
8. If the account code was not a valid account code, the REENTER ACCOUNT menu is displayed.
Access Control
Your system administrator can configure whether you can access this menu option. See Menu Access C ontrol .
Feature Button
Access to the enter account code menu can be assigned to a feature button configured with the Account C ode
132
Entry action. The button can also be preset with a specific account code.
130
193
1608/1616 Phone User Guide Page 76
15-601040 Issue 11c (Thursday, April 16, 2020)IP Office
Com m ents on this document? infodev@avaya.com

Chapter 9.
Conference Calls
1608/1616 Phone User Guide Page 77
Com m ents on this document? infodev@avaya.com
15-601040 Issue 11c (Thursday, April 16, 2020)IP Office

9. Conference Calls
Multiple conference calls are supported, with parties addable to each conference call until the system's conference
capacity, up to 128, is reached. However, a maximum of 64 parties is supported in any particular conference call.
Conference resources are also used for call recording and other features, reducing the available conference
capacity for ordinary conference calls.
Note: If you are the only internal user in the conference, depending on your telephone systems configuration,
dropping yourself might end the conference. C onsult your system administrator for details.
Default Short Codes
Short codes are numbers that you can dial to enable and disable various features. The following are default short
codes that may be available. However, your system administrator can remove and change the short codes
available to you or all users.
·
Conference Held Ca lls: *47
Start a conference between yourself and any calls that you have on hold.
9.1 Starting a Conference
If you do not already have a held call, you can use the process below to start a conference. For more complex
scenarios, see C ontext Sensitive C onferencing .
1. Make a call to the first party or answer a call.
2. Press the CONFERENCE key. The current call is automatically put on hold.
3. Dial the party that you want to add to the conference.
80
4. If they answer and want to join the call, press the CONFERENCE key again or press the Join soft
key.
5. If they do not want to join the call or do not answer, press DROP and then press the appearance key
of the held call (fast green flash).
Notes About Conference Calls
·
You can use the Conf key as an alternative method for transferring calls; this is particularly useful for
internal users. However, if you are the only internal user in a conference, bear in mind that you are the
conference host and dropping yourself from the call would end the conference for all participants.
·
If you already have calls on hold, pressing the Conf key will create a conference containing the connected
call and the call on hold. You can add more calls if you like.
·
If you have a call 'on hold pending transfer ' and you wish to conference yourself, your current call, and
the call 'on hold pending transfer,' pressing the Conf key will start a conference that includes all three of you.
Other held calls will not be included, but you can add more calls or drop yourself if necessary.
·
Pressing the Conf key against a held call will add that call to the extension's current call (alerting or
connected). Any calls 'on hold pending transfer' will also be added to the call.
78
66
78
9.2 Adding a Call to a Conference
You can add additional parties to an existing conference.
1. Press the HOLD key to put the conference on hold. This does not affect the other conference parties
who can continue talking to each other.
2. Press an available appearance key on which to make a call.
3. Dial the party that you want to add to the conference.
4. If they answer and want to join the call, press the CONFERENCE key again or press the Join soft
key.
5. If they do not want to join the call or do not answer, press DROP and then press the appearance key
of the held call (fast green flash).
1608/1616 Phone User Guide Page 78
15-601040 Issue 11c (Thursday, April 16, 2020)IP Office
Com m ents on this document? infodev@avaya.com

Conference Calls: Adding a Call to a Conference
9.3 Viewing Conference Details
You can display a list of the parties involved in a conference call.
1. If not already displayed, press the up or down arrow key to display the conference call.
2. Press the Details soft key.
·
To scroll through the list of callers in the conference, use the up and down arrow keys.
·
To drop the caller displayed from the conference, press the Drop soft key. Pressing the DROP
button will also drop the displayed party.
·
To mute a caller, highlight them and press Mute. Repeat this to unmute them.
·
To return to the call display, press the Exit soft key.
9.4 Dropping/Muting Parties
You can drop parties from a conference call, including yourself. You can also mute other parties.
1. While connected to a conference call, if you press the Deta ils key, the conference details menu is
displayed.
2. You can then perform the following actions:
·
To scroll through the list of callers in the conference, use the up and down arrow keys.
·
To drop the caller displayed from the conference, press the Drop soft key. Pressing the DROP
button will also drop the displayed party.
·
To mute a caller, highlight them and press Mute. Repeat this to unmute them.
·
To return to the call display, press the Exit soft key.
Note: If you are the only internal user in the conference, depending on your telephone systems configuration,
dropping yourself might end the conference. C onsult your system administrator for details.
9.5 Holding a Conference Call
Using the HOLD key you can put a conference call on hold in the same way as you can for a normal call. The
appearance key for the conference call will show a fast flashing green lamp.
To take the conference call off hold, press the appearance key.
Important - Holding Conference Calls
You can hold a conference call in the same way as holding a normal call. Holding the conference call does not affect
the other conference parties who can continue talking. You will also still be listed as a member of the conference
call in the conference details.
Warning: This only applies to conference calls hosted by your own telephone system. Holding your call to a
conference hosted on another telephone system may cause that conference to hear your system's music on hold.
1608/1616 Phone User Guide Page 79
15-601040 Issue 11c (Thursday, April 16, 2020)IP Office
Com m ents on this document? infodev@avaya.com

9.6 Context Sensitive Conferencing
Highlighted
Call
Other conditions in
priority order
Result when Conf or Confer ence is
pre ssed:
Calls Confe renced
Current
Call
Held
Calls
Held
Pending
Transfe r
Conne cted
call
No call held
pending transfer
Conferences the connected call and all held
calls.
–
Call held pending
transfer
Conferences the connected call and the
held pending transfer call. Any other held
calls are unaffected.
–
Held ca ll
Conne cted ca ll
Conferences the held call and the
connected call. Any other held calls
including held pending transfer are
unaffected.
–
–
Held pending
transfer call
Conferences the held and held pending
transfer call. All other held calls are
unaffected.
–
–
Held ca lls
Conferences with all other held calls.
–
–
Held
pending
transfer
call
Conne cted ca ll
Conferences the held pending transfer call
to a connected call. Any other held calls
are unaffected.
–
Held ca lls
Conferences the call held pending transfer
with all other held calls.
–
The starting a conference and adding a call to a conference scenarios in this manual cover the simple
scenarios where you have no other calls in progress on the phone. In those scenarios, the current call and all held
calls are conferenced.
However, in some scenarios where you have multiple calls in progress, you may want to conference just particular
calls. This can be done by scrolling the display to change which call is highlighted when you press Conf or
Conference.
For example:
·
To confe rence the current call and a particular held call:
Scroll the call display to highlight the required held call. Press Conf or Conference. That held call is
conference with your current call without affecting any other held calls.
The table below summarizes which calls are conferenced based on which call is currently highlighted on the
telephone's display. A 'held pending transfer' call is one which has been put on hold by pressing either Conference
or Tra nsfer.
78 78
·
Changing which c all is currently highlighted
On phones with a set of cursor keys, the up and down cursor keys can be used to select the current
highlighted call appearance, even while there is a currently connected call.
Note: The above only applies to conferences initiated from the telephone. The traditional behaviour of conferencing
the current and all held calls regardless of hold type still applies if the conference is initiated from elsewhere such
as from an application like one-X Portal for IP Office.
1608/1616 Phone User Guide Page 80
15-601040 Issue 11c (Thursday, April 16, 2020)IP Office
Com m ents on this document? infodev@avaya.com

Chapter 10.
Headset/Handsfree Operation
1608/1616 Phone User Guide Page 81
Com m ents on this document? infodev@avaya.com
15-601040 Issue 11c (Thursday, April 16, 2020)IP Office

10. Headset/Handsfree Operation
10.1 Headset Operation
Your phone has a headset socket. This is suitable for the connection of phone headsets that connect via a HIS
headset cable.
·
If there are no currently connected call, a call answered or made by pressing an appearance button is
connected either handsfree or through the headset according to the phone's audio path setting . The same
applies to dialing a new call.
·
If there is already a connected call to which you are talking through the headset, answering another call by
pressing the appearance button will answer that call using the headset.
Using a Headset
To answer a call using a headset:
1. To answer a call using the headset, press the HEADSET button.
To end a headset call:
1. To end a headset call, press the HEADSET button.
·
If the other party ends the call, the HEADSET button remains active. Press the button to end the headset
usage.
To switch from the headset to the handset:
1. To switch from the headset to the handset, simply lift the handset.
To switch to handsfree from the headset:
1. To switch to handsfree from the headset, press the HEADSET button.
2. Replace the handset.
83
To switch from the headset to handsfree:
1. Press the SPEAKER button. See Handfree Speaker Operation .
84
To switch to headset from handsfree:
1. Press the HEADSET button. The button remains lit whilst you have a call connected handsfree.
To mute the call while on the headset:
1. Press the MUTE button. The button remains lit whilst the call is muted. Note that if you switch to the
handset or handsfree, the mute is automatically canceled.
Headset Operation Settings
You can adjust the following headset settings:
·
Headset Volume
·
Default Audio Path
·
Headset Automatic Gain Control On/Off
83
83
83
1608/1616 Phone User Guide Page 82
15-601040 Issue 11c (Thursday, April 16, 2020)IP Office
Com m ents on this document? infodev@avaya.com

Headset/Handsfree Operation: Headset Operation
10.1.1 Headset Volume
While talking via the headset, you can adjust the volume of the incoming call.
1. With the call connected on the headset, press the key.
2. Use the + plus and – minus keys to adjust the volume.
3. The display will return to normal after a few seconds.
10.1.2 Default Handsfree Audio Path
By default, when you make a call or answer a call without lifting the handset, the audio is played through the
phone's speaker while you speak via the phone's microphone.
If you have a headset attached, you can change the phone's behavior so the audio is played through the headset
by default rather than the speaker.
1. Press the MENU button.
2. Use the up and down arrow keys to locate the option Call Se ttings....
3. Press the Select soft key.
4. Use the up and down arrow keys to locate the option Audio Path.
5. Use the left and right arrow keys or press the Cha nge soft key to change the setting.
6. When completed, press the Done soft key.
7. Press the Ex it soft key to exit the menus.
10.1.3 Automatic Gain Control
When using automatic gain control (AGC), the phone tries to maintain a constant audio level even if the incoming
call changes between loud and quiet.
1. Press the MENU button.
2. Use the up and down arrow keys to locate the option Adva nced.
3. Press the Select soft key.
4. Use the up and down arrow keys to locate the option Automatic Gain Control.
5. Press the Select soft key.
·
Use the up and down arrow keys to switch between the Handset, Headse t or Speaker settings
for automatic gain control.
·
To change a setting, use the left and right arrow keys or press the On/Off soft key.
6. When completed, press the Done soft key.
7. Press the Ex it soft key to exit the menus.
1608/1616 Phone User Guide Page 83
15-601040 Issue 11c (Thursday, April 16, 2020)IP Office
Com m ents on this document? infodev@avaya.com

10.2 Handsfree Speaker Operation
Your phone has a speaker and microphone that allows you make and answer calls handsfree. The speaker is
located under the handset. The microphone is located near the bottom right of the phone's keypad.
·
If there are no currently connected calls to which you are talking, a call answered by pressing its appearance
button is connected either handsfree or through the headset according to the phone's audio path setting .
·
If there is already a connected call to which you are talking handsfree, answering another call by pressing
the appearance button answers that call handsfree.
Conference Phones
Your phone is not designed as a conference room speakerphone. It is designed for use by a speaker located
directly in front of the phone with no obstructions between themselves and the microphone. Phones designed to be
used as conference speakerphones typically have multiple microphones and are able to handle sounds coming from
multiple directions. For details of conference speakerphones supported by your phone system contact your system
administrator.
Using Handsfree
To answer a call handsfree:
1. To answer a call handsfree, press the SPEAKER button. The button remains lit whilst you have a call
connected handsfree.
To end a handsfree call:
1. To end a handsfree call, press the SPEAKER button.
To switch from handsfree to the handset:
1. To switch from handsfree to the handset, simply lift the handset.
83
To switch to handsfree from the handset:
1. To switch to handsfree from the handset, press the SPEAKER button. The button remains lit whilst you
have a call connected handsfree.
2. Replace the handset.
To switch from handsfree to the headset:
1. Press the HEADSET button. See Headset Operation .
84
To switch to handsfree from the headset:
1. Press the SPEAKER button. The button remains lit whilst you have a call connected handsfree.
To mute the call while handsfree:
1. Press the MUTE button. The button remains lit whilst the call is muted. Note that if you switch to the
handset or headset, the mute is automatically canceled.
Handsfree Operation Settings
You can adjust the following handsfree settings:
·
Speak er Volume
·
Default Audio Path
·
Speak er Automatic Gain Control On/Off
85
85
85
1608/1616 Phone User Guide Page 84
15-601040 Issue 11c (Thursday, April 16, 2020)IP Office
Com m ents on this document? infodev@avaya.com

Headset/Handsfree Operation: Handsfree Speaker Operation
10.2.1 Speaker Volume
While talking handsfree via the phone's speaker, you can adjust the volume of the incoming call.
1. With the call connected on the speaker, press the key.
2. Use the + plus and – minus keys to adjust the volume.
3. The display will return to normal after a few seconds.
10.2.2 Default Handsfree Audio Path
By default, when you make a call or answer a call without lifting the handset, the audio is played through the
phone's speaker while you speak via the phone's microphone.
If you have a headset attached, you can change the phone's behavior so the audio is played through the headset
by default rather than the speaker.
1. Press the MENU button.
2. Use the up and down arrow keys to locate the option Call Se ttings....
3. Press the Select soft key.
4. Use the up and down arrow keys to locate the option Audio Path.
5. Use the left and right arrow keys or press the Cha nge soft key to change the setting.
6. When completed, press the Done soft key.
7. Press the Ex it soft key to exit the menus.
10.2.3 Automatic Gain Control
When using automatic gain control (AGC), the phone tries to maintain a constant audio level even if the incoming
call changes between loud and quiet.
1. Press the MENU button.
2. Use the up and down arrow keys to locate the option Adva nced.
3. Press the Select soft key.
4. Use the up and down arrow keys to locate the option Automatic Gain Control.
5. Press the Select soft key.
·
Use the up and down arrow keys to switch between the Handset, Headse t or Speaker settings
for automatic gain control.
·
To change a setting, use the left and right arrow keys or press the On/Off soft key.
6. When completed, press the Done soft key.
7. Press the Ex it soft key to exit the menus.
1608/1616 Phone User Guide Page 85
15-601040 Issue 11c (Thursday, April 16, 2020)IP Office
Com m ents on this document? infodev@avaya.com

1608/1616 Phone User Guide Page 86
Com m ents on this document? infodev@avaya.com
15-601040 Issue 11c (Thursday, April 16, 2020)IP Office

Chapter 11.
Contacts/Directory
1608/1616 Phone User Guide Page 87
Com m ents on this document? infodev@avaya.com
15-601040 Issue 11c (Thursday, April 16, 2020)IP Office

11. Contacts/Directory
This menu is accessed by pressing the key. It is used to display names
and numbers that you can then use for making calls.
The directory includes names stored for use by all users, names stored for
use by just you and the name and numbers of all the other users and
groups on the phone system.
The C ontact Menu diagram shows a summary of the menu options.
188
The contacts shown in the directory come from a number of sources.
·
Personal Directory Contacts
These contacts are stored by the telephone system as part of your user settings.
·
They are displayed on the phone while you are using it. If you hot desk to another phone that also stores
your contacts on the system, your personal contacts move with you.
·
You can have up to 250 personal directory entries that you can add, edit and delete through the phone.
While you are allowed up to 250 personal directory entries, the total capacity of the system may limit
that if it has been reached.
·
The system administrator can add, edit and delete your personal directory entries.
·
The system administrator can apply an Exclude from Dire ctory setting to particular users and hunt
groups. They are then not included in the directory seen by other users.
·
User Contacts
These contacts list all the other users on the telephone system. If your system is part of a network of IP
Office telephone systems, it includes users on the other systems.
·
Group Contacts
These contacts list all the hunt groups on the telephone system. If your system is part of a network of IP
Office telephone systems, it includes those hunt groups that the system administrator has configured to be
advertised across the network.
·
External Contacts
These contacts are viewable and useable by all phone users. These are two types of external contacts:
·
Some external contacts are entered into the telephone system configuration by the system
administrator.
·
Other external contacts are those imported by the telephone system from other directory sources.
Notes
1. If you have been configured as a system phone user by the system administrator, then you can also add,
edit, and delete some external directory contacts.
·
This only applies to external directory contacts entered locally into configuration of the system at which
you are logged in.
·
External directory contacts imported by the system cannot be edited.
·
However, if a local entry is created with the same name or number as an imported entry, the imported
entry is discarded in favor of the local one.
1608/1616 Phone User Guide Page 88
Com m ents on this document? infodev@avaya.com
15-601040 Issue 11c (Thursday, April 16, 2020)IP Office

Contacts/Directory:
DialHENR
Y
Matches
4GHI
plus 3DEF
plus 6MNO
plus 7PQRS
plus 9WXYZ
Adam Johns
Bob Smith
Claire Greggs
Gemma Jones
Harold Bishop
Henrietta Green
Henry Jones
Henry Smith
Ida James
IT Helpdesk
London Office
John Smith
Tony George
Simon Henricks
Sales Support
Sales Help
Claire Greggs
Gemma Jones
Harold Bishop
Henrietta Green
Henry Jones
Henry Smith
Ida James
IT Helpdesk
Tony George
Simon Henricks
Sales Help
Gemma Jones
Henrietta Green
Henry Jones
Henry Smith
Ida James
IT Helpdesk
Tony George
Simon Henricks
Sales Help
Gemma Jones
Henrietta Green
Henry Jones
Henry Smith
Tony George
Simon Henricks
Henrietta Green
Henry Jones
Henry Smith
Tony George
Simon Henricks
Henry Jones
Henry Smith
DialJONE
S
Matches
5JKL
plus 6MNO
plus 6MNO
plus 3DEF
plus 7PQRS
Adam Johns
Bob Smith
Claire Greggs
Gemma Jones
Harold Bishop
Henrietta Green
Henry Jones
Henry Smith
Ida James
IT Helpdesk
London Office
John Smith
Peter Johnson
Tony George
Simon Henricks
Sales Support
Sales Help
Adam Johns
Gemma Jones
Henry Jones
Ida James
John Smith
London Office
Peter Johnson
Adam Johns
Gemma Jones
Henry Jones
John Smith
London Office
Peter Johnson
Gemma Jones
Henry Jones
London Office
Gemma Jones
Henry Jones
London Office
Gemma Jones
Henry Jones
11.1 How the Directory Search Works
The phone's directory search works by applying a progressive match as you dial additional keys. For example, to
search for "Henry Jones", you can dial HENRY by pressing 43679. As you dial, the possible matches still shown on
the display reduces.
Alternatively to search for "Henry Jones" you could dial JONES by pressing 56637.
Dialing Additional and Accented Characters
Though marked with just ABC, the 2 key will also match the accented forms of those characters, for example À, Á,
Á, Ã, Ä,Å and Ç. The set of additional unmarked characters matched varies depending on the language settings of
your system, see Entering Characters .
Alternate Search Methods
By default, the name matching is applied simultaneously all parts of the contact names, ie. the first, middle and last
parts of the displayed names. Your system administrator can change this to a more traditional search if required;
for example to match from just the start of the displayed names. However, this will apply to all phones on the
system.
1608/1616 Phone User Guide Page 89
194
15-601040 Issue 11c (Thursday, April 16, 2020)IP Office
Com m ents on this document? infodev@avaya.com

11.2 Viewing Contacts Details
1. Access the contacts directory:
a. Press the CONTACT S key. The directory menu is displayed.
b. Use the left and right arrow keys to select which type of directory entries you want displayed.
·
All - All directory entries.
·
External - Directory entries stored by the telephony system for all users to use.
·
Groups - The names and numbers of hunt groups on the telephone system.
·
Users - The names and numbers of other users on the telephone system.
·
Personal - Your own personal directory entries.
c. Either press the List soft key to display all the directory entries or start dialing the name to display only
matching entries.
·
Pressing a key enters all of the characters represented by that key . Pressing another key adds
the characters from that button to the previous key press. For example, dialing 527 matches all
names starting with JAS (for example "Jason") and with KAR (for example "Karl") plus any other
letter combinations from those 3 key presses. See How the Directory Search Works .
·
To remove all the characters entered so far press Clear.
d. Use the up and down arrow keys to scroll through the matching entries.
2. When the required entry is displayed, press Details to display the name and number.
3. Use the up and down arrow keys to switch between the name and the number.
4. The range of soft keys available will depend on the type of directory entry:
·
91
Call
Make a call to the stored number.
·
Back
Go back to the directory listing.
·
More
If the contact is one of your personal directory entries, the More soft key will be present to allow you to
access the options below. It is also present for external directory entries if you have been setup as a
system phone user by the system administrator.
·
94
Edit
Edit the name and number.
·
Dele te
95
Delete the name and number.
194
89
1608/1616 Phone User Guide Page 90
15-601040 Issue 11c (Thursday, April 16, 2020)IP Office
Com m ents on this document? infodev@avaya.com

Contacts/Directory: Viewing Contacts Details
11.3 Make a Call from the Directory
You can use any directory contacts to make a call. You can also use the directory in almost any telephone function
where you need to select the number for a destination, for example during transfers.
1. Access the contacts directory:
a. Press the CONTACT S key. The directory menu is displayed.
b. Use the left and right arrow keys to select which type of directory entries you want displayed.
·
All - All directory entries.
·
External - Directory entries stored by the telephony system for all users to use.
·
Groups - The names and numbers of hunt groups on the telephone system.
·
Users - The names and numbers of other users on the telephone system.
·
Personal - Your own personal directory entries.
c. Either press the List soft key to display all the directory entries or start dialing the name to display only
matching entries.
·
Pressing a key enters all of the characters represented by that key . Pressing another key adds
the characters from that button to the previous key press. For example, dialing 527 matches all
names starting with JAS (for example "Jason") and with KAR (for example "Karl") plus any other
letter combinations from those 3 key presses. See How the Directory Search Works .
·
To remove all the characters entered so far press Clear.
d. Use the up and down arrow keys to scroll through the matching entries.
2. When the required entry is displayed, press Call.
3. C ontinue as for a normally dialed call.
194
89
11.4 Using the Directory for Other Functions
Within other menus where entry of a number is required, it may be possible to use the the directory to select an
existing number by name. If this option is available, it will be indicated by the presence of a Dir soft key in the
menu.
When using the directory in this way, the names made available will depend on the type of function that is being
setup. For example, for some functions only group names will be displayed, for others only user names.
1. Press the Dir soft key.
2. Either dial the name to see a list of matches or press the List soft key to list all names.
·
To clear the list of names and start entry again, press the Clea r soft key.
·
To view additional details about the currently displayed name, press the Details key.
·
When the required entry is displayed, press Select.
3. You will be returned to the menu in which you selected the Dir soft key.
1608/1616 Phone User Guide Page 91
15-601040 Issue 11c (Thursday, April 16, 2020)IP Office
Com m ents on this document? infodev@avaya.com

11.5 Adding a New Contact
So long as the telephone system capacity has not been reached, you can add up to 250 personal directory entries.
1. Access your personal directory contacts:
a. Press the CONTACT S key. The directory menu is displayed.
b. Use the left and right arrow keys to select your Personal directory.
2. Press the New soft key.
·
The menu now allows editing of the name and number. See Entering C haracters . Use the up and
down arrow keys to switch between number and name entry.
·
When the name has been entered as required, press the OK soft key.
·
When the number has been are required, press the Save soft key.
·
To exit without making any changes, press the Cance l soft key.
Notes
1. If you have been configured as a system phone user by the system administrator, then you can also add,
edit, and delete some external directory contacts.
·
This only applies to external directory contacts entered locally into configuration of the system at which
you are logged in.
·
External directory contacts imported by the system cannot be edited.
·
However, if a local entry is created with the same name or number as an imported entry, the imported
entry is discarded in favor of the local one.
194
1608/1616 Phone User Guide Page 92
15-601040 Issue 11c (Thursday, April 16, 2020)IP Office
Com m ents on this document? infodev@avaya.com

Contacts/Directory: Adding a New Contact
11.5.1 Add a Contact from the Call Log
You can add a name and number shown in your call log to your personal contacts.
1. Access the call log.
a. Press the CALL LOG button.
b. The display will change to show your call log records. The caller's name is shown if known, otherwise
the number.
c. Use the left and right arrow keys to select which call log records you are viewing. The options are
All, Misse d, Answered and Outgoing.
·
If you have any new missed call records (ie. the CALL LOG button lamp is illuminated) the call log
will open showing your missed calls.
d. Use the up and down arrow keys to scroll through the records.
2. Press the Details soft key. The individual details of the currently selected call record are displayed.
3. Press the +Contact soft key.
4. Use the up and down arrow keys to switch between the name and number details for the new contact.
5. Using the telephone keypad and the Bksp soft key you can edit the name and the number. See Entering
Characters .
6. When the name and number are set as required, press the Save soft key. To return without saving the
name and number, press the Cancel soft key.
194
11.5.2 Add a Contact from the Redial List
You can add the details of a call in your redial list to your personal contacts.
1. Access the redial list.
a. Press the Redial key. The list of outgoing calls is displayed.
b. Use the up and down arrow keys to scroll through the 10 most recent outgoing calls.
2. Press the Details soft key. The individual details of the currently selected call record are displayed.
3. Press the +Contact soft key.
4. Use the up and down arrow keys to switch between the name and number details for the new contact.
5. Using the telephone keypad and the Bksp soft key you can edit the name and the number. See Entering
Characters .
6. When the name and number are set as required, press the Save soft key. To return without saving the
name and number, press the Cancel soft key.
194
1608/1616 Phone User Guide Page 93
15-601040 Issue 11c (Thursday, April 16, 2020)IP Office
Com m ents on this document? infodev@avaya.com

11.6 Editing a Contact
You can edit the contacts in your own personal directory.
1. Access your personal directory contacts:
a. Press the CONTACT S key. The directory menu is displayed.
b. Use the left and right arrow keys to select your Personal directory.
c. Either press the List soft key to display all the directory entries or start dialing the name to display only
matching entries.
·
Pressing a key enters all of the characters represented by that key . Pressing another key adds
the characters from that button to the previous key press. For example, dialing 527 matches all
names starting with JAS (for example "Jason") and with KAR (for example "Karl") plus any other
letter combinations from those 3 key presses. See How the Directory Search Works .
·
To remove all the characters entered so far press Clear.
d. Use the up and down arrow keys to scroll through the matching entries.
2. Locate the required entry.
3. Press the Details soft key.
4. Press the More soft key and then the Edit soft key.
·
The menu now allows editing of the name and number. See Entering C haracters . Use the up and
down arrow keys to switch between number and name entry.
·
When the name has been entered as required, press the OK soft key.
·
When the number has been are required, press the Save soft key.
·
To exit without making any changes, press the Cance l soft key.
194
89
194
Notes
1. If you have been configured as a system phone user by the system administrator, then you can also add,
edit, and delete some external directory contacts.
·
This only applies to external directory contacts entered locally into configuration of the system at which
you are logged in.
·
External directory contacts imported by the system cannot be edited.
·
However, if a local entry is created with the same name or number as an imported entry, the imported
entry is discarded in favor of the local one.
1608/1616 Phone User Guide Page 94
15-601040 Issue 11c (Thursday, April 16, 2020)IP Office
Com m ents on this document? infodev@avaya.com

Contacts/Directory: Editing a Contact
11.7 Deleting a Contact
You can delete a contact from your own personal directory.
1. Access your personal directory contacts:
a. Press the CONTACT S key. The directory menu is displayed.
b. Use the left and right arrow keys to select your Personal directory.
c. Either press the List soft key to display all the directory entries or start dialing the name to display only
matching entries.
·
Pressing a key enters all of the characters represented by that key . Pressing another key adds
the characters from that button to the previous key press. For example, dialing 527 matches all
names starting with JAS (for example "Jason") and with KAR (for example "Karl") plus any other
letter combinations from those 3 key presses. See How the Directory Search Works .
·
To remove all the characters entered so far press Clear.
d. Use the up and down arrow keys to scroll through the matching entries.
2. Locate the required entry.
3. Press the Details soft key.
4. Press the More soft key and then the Delete soft key.
Notes
1. If you have been configured as a system phone user by the system administrator, then you can also add,
edit, and delete some external directory contacts.
·
This only applies to external directory contacts entered locally into configuration of the system at which
you are logged in.
·
External directory contacts imported by the system cannot be edited.
·
However, if a local entry is created with the same name or number as an imported entry, the imported
entry is discarded in favor of the local one.
194
89
1608/1616 Phone User Guide Page 95
15-601040 Issue 11c (Thursday, April 16, 2020)IP Office
Com m ents on this document? infodev@avaya.com

1608/1616 Phone User Guide Page 96
Com m ents on this document? infodev@avaya.com
15-601040 Issue 11c (Thursday, April 16, 2020)IP Office

Chapter 12.
Call Log
1608/1616 Phone User Guide Page 97
Com m ents on this document? infodev@avaya.com
15-601040 Issue 11c (Thursday, April 16, 2020)IP Office

12. Call Log
This menu is accessed by pressing the Ca ll Log key. The call log you see
is a call log stored on the telephone system. If you login at another phone
that does this, your call log moves with you.
Your call log contains your 10 most recent answered calls, 10 most recent
calls you made and 10 most recent missed calls.
If configured by the system administrator, it can also include calls missed by
hunt groups of which you are a member.
The C all Log menu diagram shows a summary of the menu options.
187
·
Making a Ca ll
·
Viewing Ca ll Details
·
Dele ting a Record
·
Dele ting All Records
·
Add a Record to Your Contacts
99
100
101
101
102
Missed Calls
Missed calls are calls to you that you did not answer. Your system administrator can also configure if the log
includes calls presented to you but answered by someone else or by voicemail.
The C all Log button is illuminated when you have any new missed calls in your call log. The lamp is extinguished
when you have viewed the missed call in the call log or the record of that call is no longer in your call log.
Missed Group Call
If you are a member of any hunt groups, the system administrator can configure whether your missed calls log
should also include missed hunt groups calls. The hunt group does not necessarily have to have rung your phone. It
will be recorded as missed if it was presented to the hunt group and not answered by any of the members including
you.
Notes
1. C entralized call log can be turned off by the system administrator . In that case the call log is one stored
by the phone and is lost if the phone is reset. This guide only covers the centralized call log stored by the
telephone system.
2. The call log on other types of phones is a local call log maintained by that phone. It will not move with you
when you hot desk and it will be lost if the phone is restarted.
3. The redial function uses the outgoing call records stored in the call log.
201
1608/1616 Phone User Guide Page 98
Com m ents on this document? infodev@avaya.com
15-601040 Issue 11c (Thursday, April 16, 2020)IP Office

12.1 Using the Call Log
1. Access the call log.
a. Press the CALL LOG button.
b. The display will change to show your call log records. The caller's name is shown if known, otherwise
the number.
c. Use the left and right arrow keys to select which call log records you are viewing. The options are
All, Misse d, Answered and Outgoing.
·
If you have any new missed call records (ie. the CALL LOG button lamp is illuminated) the call log
will open showing your missed calls.
d. Use the up and down arrow keys to scroll through the records.
2. Pressing OK will make a call to the number stored with the currently displayed record.
3. You can use the functions listed at the bottom of the display by pressing the soft key below the function
name.
·
·
·
·
·
4. To exit the call log, press the PHONE/EXIT button.
99
Call
Make a call to the number stored in the currently displayed call log record.
Details
Display more details about the current call log record. You can then also add the caller details to your
personal directory if required.
More
Switch between the different sets of available soft key functions.
Dele te
Deletes the current displayed record.
Del All
Delete all the call log records, not just the current types of records being shown.
100
102
101
101
Call Log:
12.2 Making a Call from the Call Log
You can use the call log to make calls to the number included in the currently selected call record.
1. Access the call log.
a. Press the CALL LOG button.
b. The display will change to show your call log records. The caller's name is shown if known, otherwise
the number.
c. Use the left and right arrow keys to select which call log records you are viewing. The options are
All, Misse d, Answered and Outgoing.
·
If you have any new missed call records (ie. the CALL LOG button lamp is illuminated) the call log
will open showing your missed calls.
d. Use the up and down arrow keys to scroll through the records.
2. Press the Call soft key or OK to call the number displayed in the call record. This option is not available if
the caller withheld their number.
1608/1616 Phone User Guide Page 99
15-601040 Issue 11c (Thursday, April 16, 2020)IP Office
Com m ents on this document? infodev@avaya.com

12.3 Viewing Call Details
You can view additional details about the currently shown call.
1. Access the call log.
a. Press the CALL LOG button.
b. The display will change to show your call log records. The caller's name is shown if known, otherwise
the number.
c. Use the left and right arrow keys to select which call log records you are viewing. The options are
All, Misse d, Answered and Outgoing.
·
If you have any new missed call records (ie. the CALL LOG button lamp is illuminated) the call log
will open showing your missed calls.
d. Use the up and down arrow keys to scroll through the records.
2. Press the Details soft key. The individual details of the currently selected call record are displayed.
3. Use the up and down arrow keys to scroll through the details. The possible values are:
·
Time
The time of the call.
·
Ring Time
How long the call rang.
·
Name
The name of the caller if known.
·
Number
The number of the caller if available.
·
Reason
The type of call record, ie. Answered, Outgoing or Missed.
·
Count
How many time a call of the same type, name and number has occurred. Only the details of the most
recent call are kept in your call log. However the count will indicate if the caller has rung or has been
rung several times.
4. While you are in the details of a call record, the soft key functions available are:
·
Call
Call the number shown in the call record. You can also do this by pressing the OK button.
·
+Contact
Add the name and number to your personal directory. You can edit the details before they are added.
·
Back
Go back to the normal call screen to select another call record.
1608/1616 Phone User Guide Page 100
15-601040 Issue 11c (Thursday, April 16, 2020)IP Office
Com m ents on this document? infodev@avaya.com
 Loading...
Loading...