Page 1
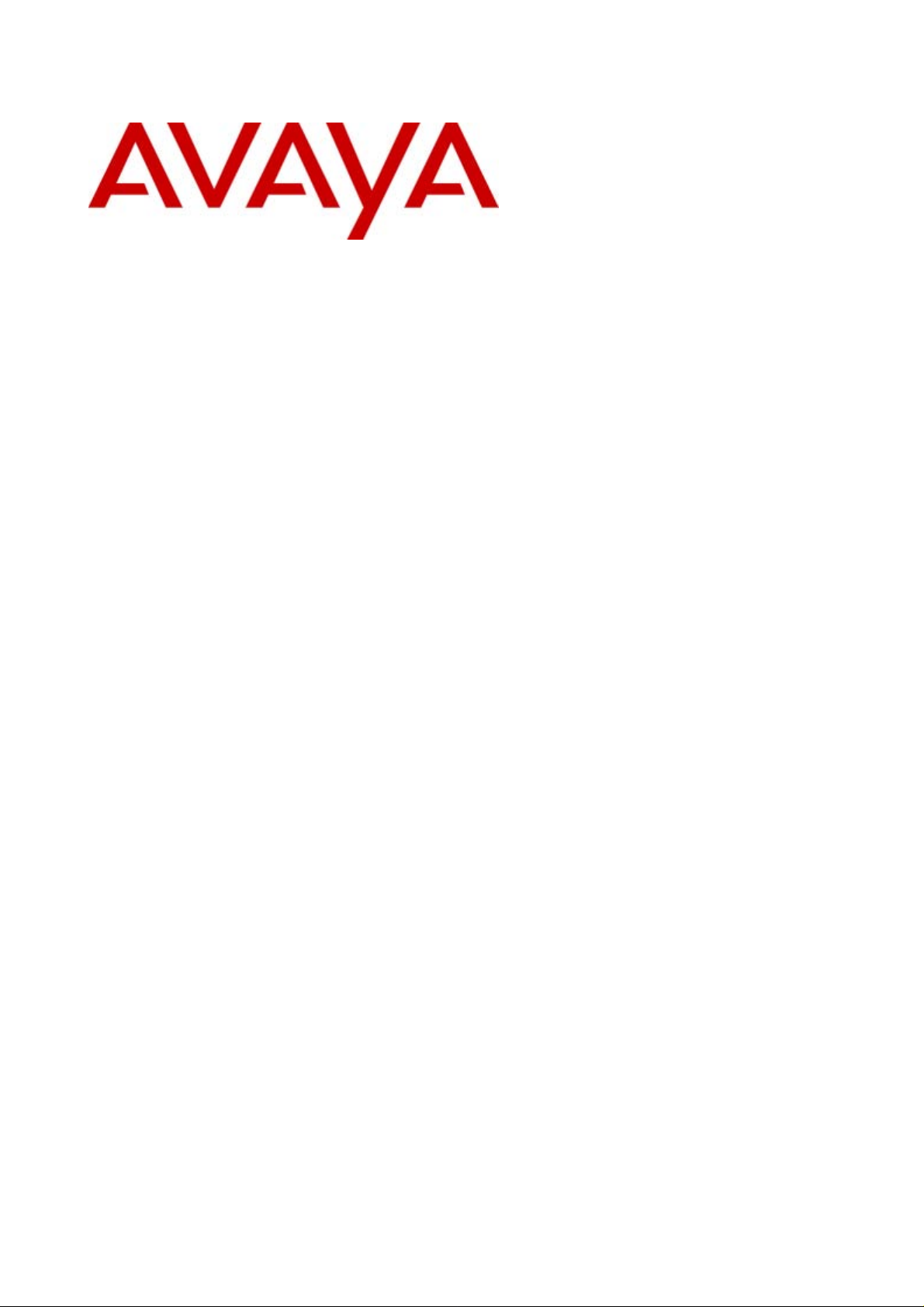
IP Office
2410/5410 Phone User Guide
15-601076 Issue 06a - (16 July 2009)
Page 2
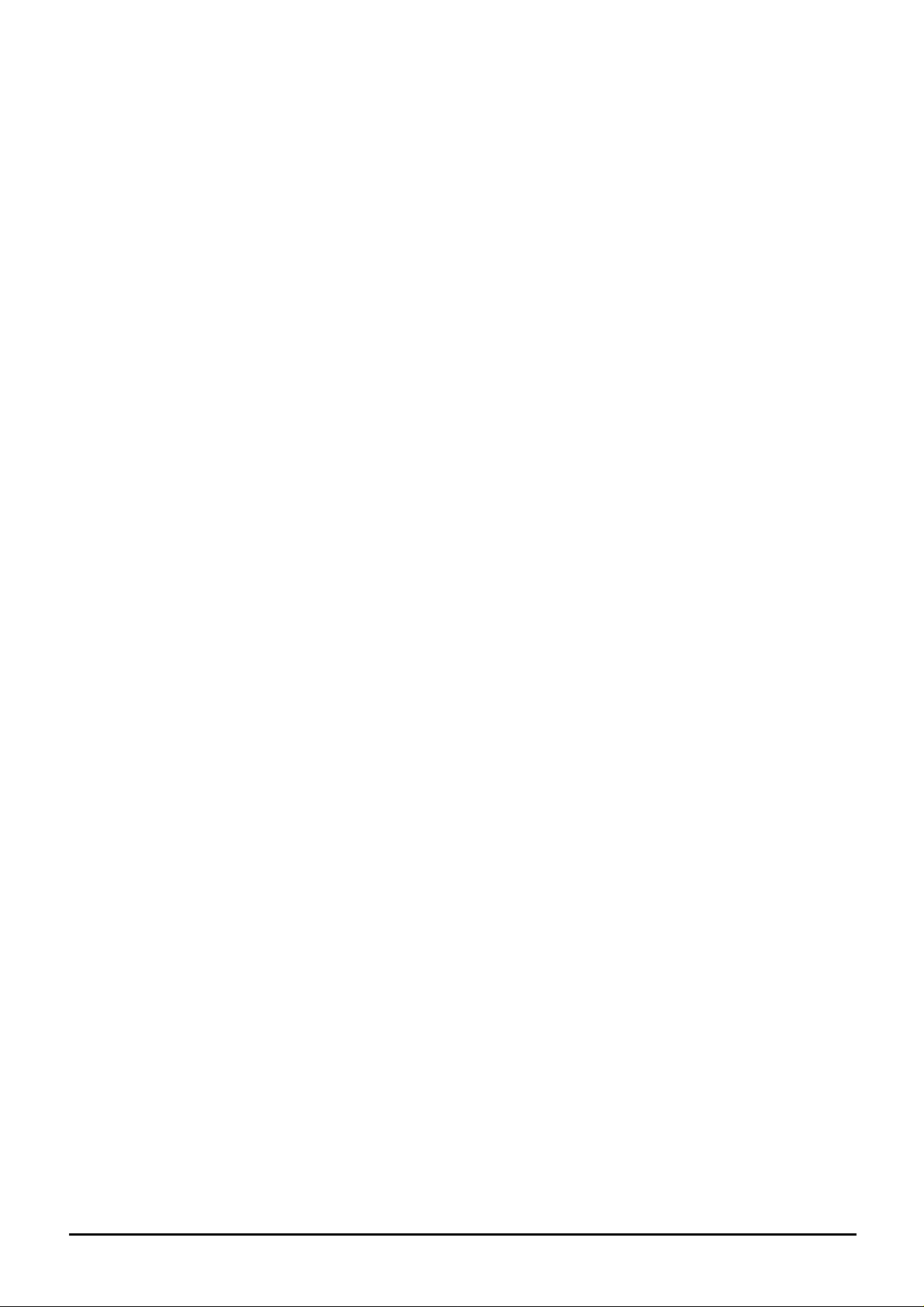
© 2009 AVAYA All Rights Reserved.
Notice
While reasonable efforts were made to ensure that the information in this document was complete and accurate at the time of
printing, Avaya Inc. can assume no liability for any errors. Changes and corrections to the information in this document may be
incorporated in future releases.
Documentation Disclaimer
Avaya Inc. is not responsible for any modifications, additions, or deletions to the original published version of this
documentation unless such modifications, additions, or deletions were performed by Avaya.
Link Disclaimer
Avaya Inc. is not responsible for the contents or reliability of any linked Web sites referenced elsewhere within this
Documentation, and Avaya does not necessarily endorse the products, services, or information described or offered within
them. We cannot guarantee that these links will work all of the time and we have no control over the availability of the linked
pages.
License
USE OR INSTALLATION OF THE PRODUCT INDICATES THE END USER’S ACCEPTANCE OF THE TERMS SET FORTH
HEREIN AND THE GENERAL LICENSE TERMS AVAILABLE ON THE AVAYA WEBSITE AT
http://support.avaya.com/LicenseInfo/ (“GENERAL LICENSE TERMS”). IF YOU DO NOT WISH TO BE BOUND BY THESE
TERMS, YOU MUST RETURN THE PRODUCT(S) TO THE POINT OF PURCHASE WITHIN TEN (10) DAYS OF DELIVERY
FOR A REFUND OR CREDIT.
Avaya grants End User a license within the scope of the license types described below. The applicable number of licenses and
units of capacity for which the license is granted will be one (1), unless a different number of licenses or units of capacity is
specified in the Documentation or other materials available to End User. “Designated Processor” means a single stand-alone
computing device. “Server” means a Designated Processor that hosts a software application to be accessed by multiple users.
“Software” means the computer programs in object code, originally licensed by Avaya and ultimately utilized by End User,
whether as stand-alone Products or pre-installed on Hardware. “Hardware” means the standard hardware Products, originally
sold by Avaya and ultimately utilized by End User.
License Type(s): Designated System(s) License (DS).
End User may install and use each copy of the Software on only one Designated Processor, unless a different number of
Designated Processors is indicated in the Documentation or other materials available to End User. Avaya may require the
Designated Processor(s) to be identified by type, serial number, feature key, location or other specific designation, or to be
provided by End User to Avaya through electronic means established by Avaya specifically for this purpose.
Copyright
Except where expressly stated otherwise, the Product is protected by copyright and other laws respecting proprietary rights.
Unauthorized reproduction, transfer, and or use can be a criminal, as well as a civil, offense under the applicable law.
Third-Party Components
Certain software programs or portions thereof included in the Product may contain software distributed under third party
agreements (“Third Party Components”), which may contain terms that expand or limit rights to use certain portions of the
Product (“Third Party Terms”). Information identifying Third Party Components and the Third Party Terms that apply to them is
available on Avaya’s web site at: http://support.avaya.com/ThirdPartyLicense/
Avaya Fraud Intervention
If you suspect that you are being victimized by toll fraud and you need technical assistance or support, call Technical Service
Center Toll Fraud Intervention Hotline at +1-800-643-2353 for the United States and Canada. Suspected security
vulnerabilities with Avaya Products should be reported to Avaya by sending mail to: securityalerts@avaya.com.
For additional support telephone numbers, see the Avaya Support web site (http://www.avaya.com/support).
Trademarks
Avaya and the Avaya logo are registered trademarks of Avaya Inc. in the United States of America and other jurisdictions.
Unless otherwise provided in this document, marks identified by “®,” “™” and “SM” are registered marks, trademarks and
service marks, respectively, of Avaya Inc. All other trademarks are the property of their respective owners.
Documentation information
For the most current versions of documentation, go to the Avaya Support web site (http://www.avaya.com/support) or the IP
Office Knowledge Base (http://marketingtools.avaya.com/knowledgebase/).
Avaya Support
Avaya provides a telephone number for you to use to report problems or to ask questions about your contact center. The
support telephone number is 1 800 628 2888 in the United States. For additional support telephone numbers, see the Avaya
Web site: http://www.avaya.com/support.
2410/5410 Phone Page 2
15-601076 Issue 06a (16 July 2009)IP Office
Page 3
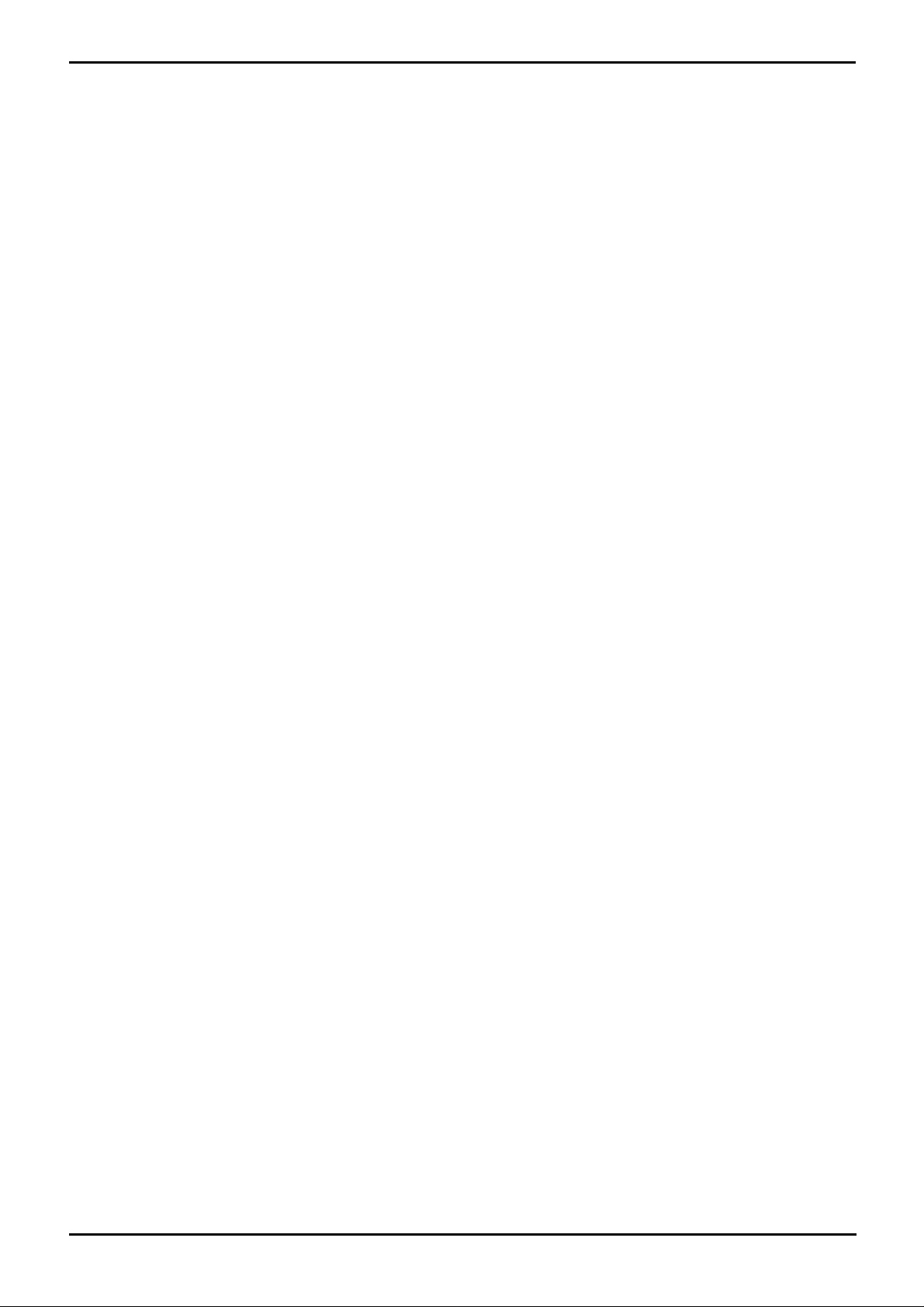
Contents
The Telephone1.
..................................................................... 91.1 Call Appearance Keys
..................................................................... 101.2 Call Appearance Key Icons
..................................................................... 101.3 Logging On
..................................................................... 111.4 Logging Off
..................................................................... 111.5 No User
..................................................................... 121.6 The Display
Call Handling2.
..................................................................... 142.1 Answering a Call
..................................................................... 152.2 Making a Call
..................................................................... 152.3 Clearing a Call
..................................................................... 162.4 Headset Working
..................................................................... 172.5 Speakerphone
..................................................................... 182.6 Speed Dial
..................................................................... 182.7 Redial
..................................................................... 192.8 Mute
..................................................................... 192.9 Hold
..................................................................... 202.10 Transfer
..................................................................... 212.11 Conference
..................................................................... 212.12 Message
Contents
..................................................................... 497.1 Function Key Programming
..................................................................... 517.2 Shorthand Programming Mode
..................................................................... 527.3 Longhand Programming Mode
..................................................................... 537.4 Changing Function Key Labels
System Features8.
..................................................................... 568.1 Ring Back
..................................................................... 568.2 Call Forwarding
..................................................................... 578.3 Divert
..................................................................... 588.4 Do Not Disturb
..................................................................... 588.5 Parking Calls
..................................................................... 598.6 Private Call
..................................................................... 598.7 Voicemail
..................................................................... 608.8 Default Short Codes
...............................................................................61Index
Using Speed Dials3.
..................................................................... 253.1 Adding a New Speed Dial
..................................................................... 263.2 Dialling a Speed Dial Number
..................................................................... 263.3 Deleting a Speed Dial
..................................................................... 273.4 Editing a Speed Dial
..................................................................... 273.5 Converting Logs to Speed Dials
Using the Call Log4.
..................................................................... 314.1 Setting Which Calls are Logged
..................................................................... 324.2 Viewing the Call Log
..................................................................... 324.3 Making Calls from the Call Log
..................................................................... 334.4 Saving a Call Log Entry to Your Speed Dial List
..................................................................... 334.5 Deleting a Call Log Entry
..................................................................... 334.6 Erasing All Logged Calls
Using Visual Voice5.
..................................................................... 375.1 Listen to Voicemail
..................................................................... 385.2 Send a Voicemail
..................................................................... 385.3 Voicemail Transfer
..................................................................... 395.4 Changing Your Greeting
..................................................................... 395.5 Changing Your Mailbox Password
..................................................................... 405.6 Email Alerts
Changing Options6.
..................................................................... 426.1 Changing Ring Options
..................................................................... 436.2 Adjusting the Display Contrast
..................................................................... 436.3 Call Log Setup
..................................................................... 436.4 Miscellaneous
..................................................................... 446.5 Using Self Test
..................................................................... 446.6 Language
..................................................................... 456.7 Automatic Gain Control (AGC)
..................................................................... 456.8 Default Phone/Erase All Settings
Function Keys7.
2410/5410 Phone Page 3
15-601076 Issue 06a (16 July 2009)IP Office
Page 4
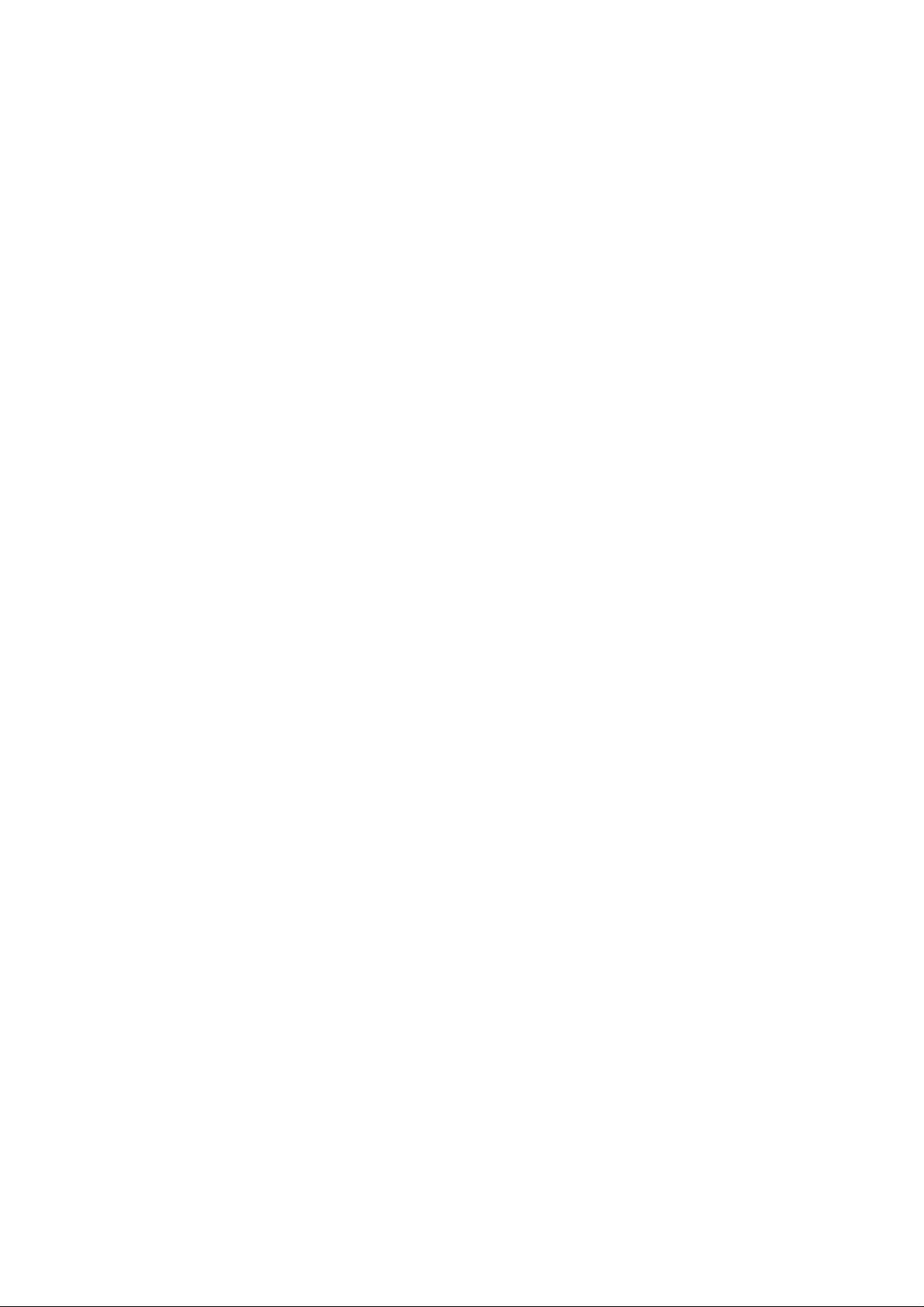
Page 5

Chapter 1.
The Telephone
2410/5410 Phone Page 5
15-601076 Issue 06a (16 July 2009)IP Office
Page 6
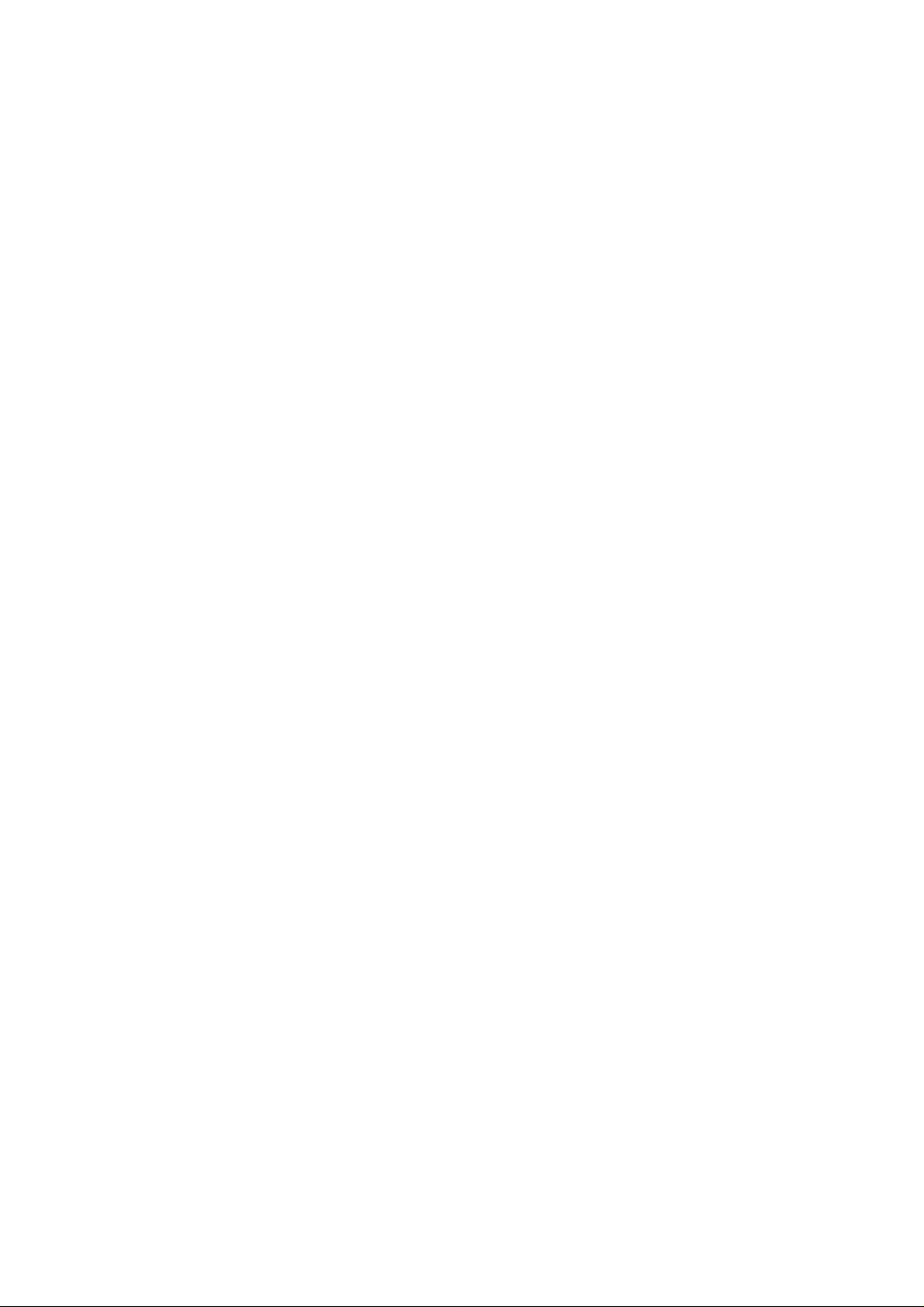
Page 7
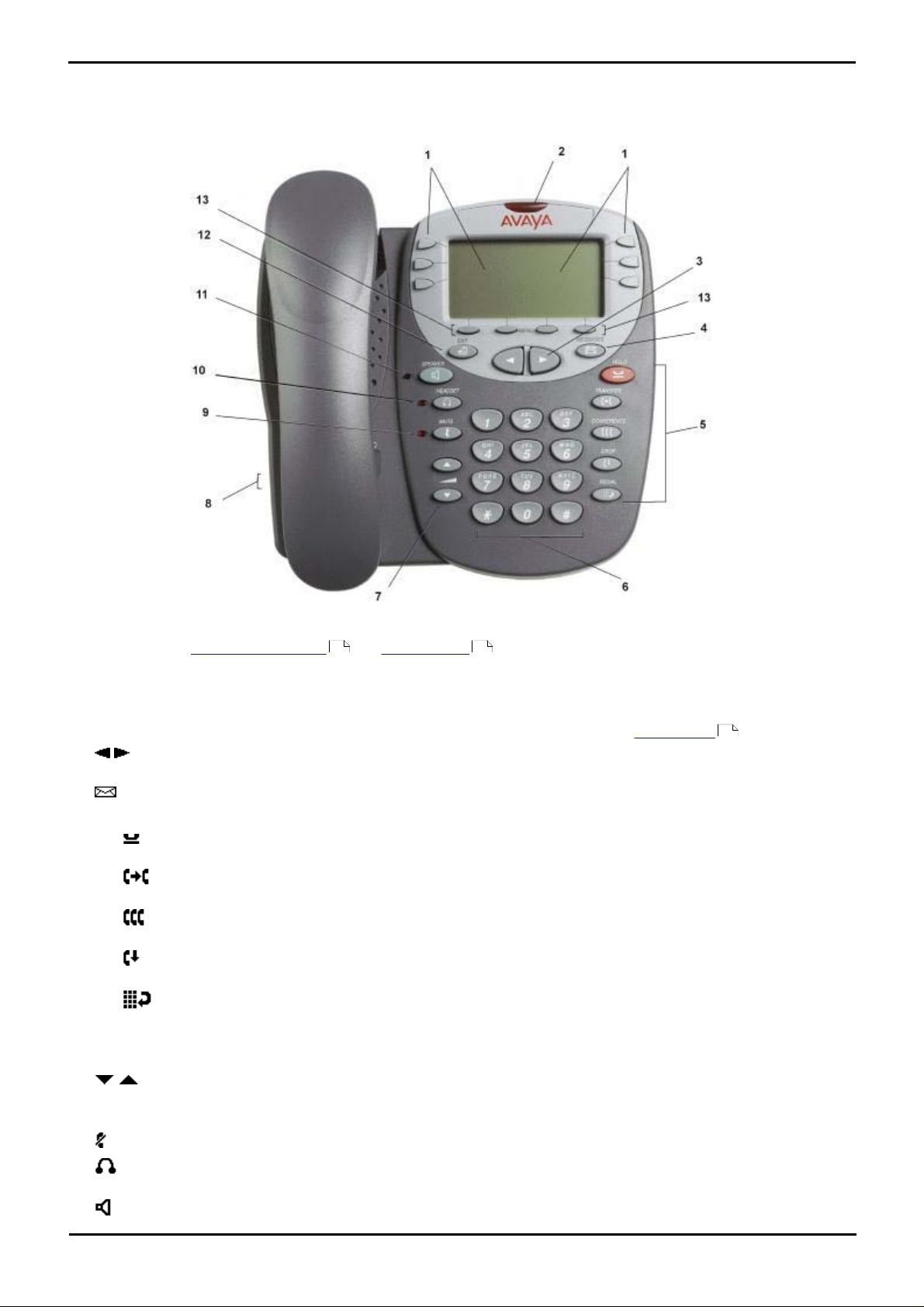
The Telephone:
1. The Telephone
This guide covers the use of the 2410 and 5410 phones on IP Office. Both phones are similar, however the 5410 is only
supported on the IP Office whereas the 2410 is supported on a range of Avaya phone systems.
1. Display, Call Appearance and Feature Buttons: Call Appearance keys allow you to handle multiple calls and the
display shows call information. Details on system features (allocated by your system administrator) can also be
displayed. See Call Appearance Keys and Function Keys .
2. Message Lamp: The lamp is used as follows:
· On (Continuous): There are new messages in your voicemail mailbox, or another mailbox for which you have
been configured to receive "Message Waiting Indication".
· Flashing: The lamp can also be set to flash when the phone receives a call. See Ring Options .
3. Previous/Next Page: Move through the different pages of the call handling, speed dials and call log screens.
Also used to move the cursor during data entry.
4. MESSAGES: Access your mailbox.
5. Call Handling Buttons:
· HOLD:
Red button used to place a call on hold.
· TRANSFER:
Transfers a call to another phone.
· CONFERENCE:
Sets up conference calls with more than one other person.
· DROP:
Drops the current call or, if on a conference call, drops the last person to join the conference.
· REDIAL:
Redials the last number dialed or displays the last 6 numbers dialed from the phone, depending on configuration
via the Options menu.
6. Dial Pad: Standard 12-button pad for dialling phone numbers.
7. Volume Controls: Adjusts the speaker, handset, headset, or ringer volume depending on which is currently
in use.
8. Handset and Headset Sockets: Used for connection of the handset and optional headset.
9. MUTE: Turns the microphone on/off. When in use, the associated light is on and the caller cannot hear you.
10. HEADSET: Switches from handset to headset. The light associated with this button turns on when the headset is
active.
9 48
42
11. SPEAKER: Access the speakerphone. The light associated with this button turns on when the speakerphone is
2410/5410 Phone Page 7
15-601076 Issue 06a (16 July 2009)IP Office
Page 8
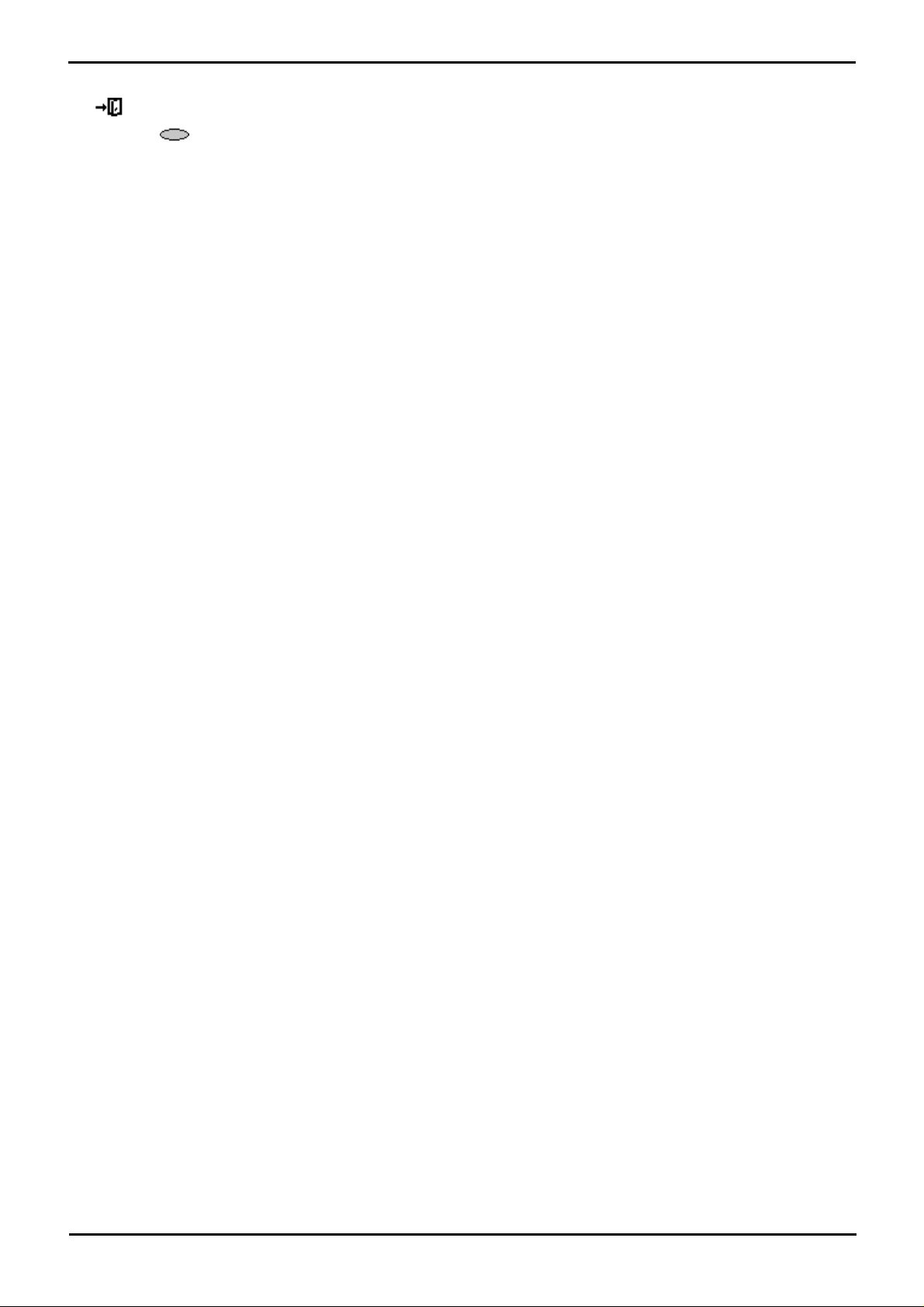
active. Note that while the speakerphone is active the handset is muted.
12. EXIT: Returns you to the main call handling screen.
13. Softkeys : Used to navigate to or initiate certain features, such as Speed Dial or Call Log, as well as control
certain actions within the features. These keys correspond to the text prompts in the display screen immediately
above them.
2410/5410 Phone Page 8
15-601076 Issue 06a (16 July 2009)IP Office
Page 9

The Telephone:
1.1 Call Appearance Keys
Normally, the first page of the main call handling screen contains three keys set as 'Call Appearance' keys. These are
allocated to you by your system administrator and are indicated as a=, b= and c=. An underscored call appearance key
(e.g. a=) indicates that the line is active.
Your system administrator can allocate a Call Appearance key with:
· A Bridged Appearance
A bridged appearance key matches the status and operation of the call appearance key on a pre-defined colleague’s
phone. Hence, you can pick-up, make and receive calls on behalf of your colleague.
· A Line Appearance
An IP Office exchange line (but not IP lines) can be allocated to you such that the status of that line is displayed and
you can use the line appearance key to make and receive calls.
· Call Coverage Appearance
A call coverage appearance key alerts you when a pre-defined colleague is receiving a call. The covered user does
not need to be using call appearance keys. Hence, you can pick-up calls on behalf of your colleague.
For details of Bridged, Line and Call Coverage Appearance keys set-up and their operation, refer the IP Office Key and
Lamp Operation manual.
Having more than two Call Appearance keys is very useful. When holding a call, you can answer or make another call and
then switch between calls, transfer or conference. If you are set to receive call waiting indication, the waiting call is
shown against the next Call Appearance key.
CAUTION
· Although the system administrator can replace the Call Appearance Keys with Bridged, Line and Call Coverage
Appearance` Keys, this would severely restrict the use of features such as conference and transfer.
It is for this reason that it is strongly recommended that all Call Appearance keys remain at their default
settings.
2410/5410 Phone Page 9
15-601076 Issue 06a (16 July 2009)IP Office
Page 10
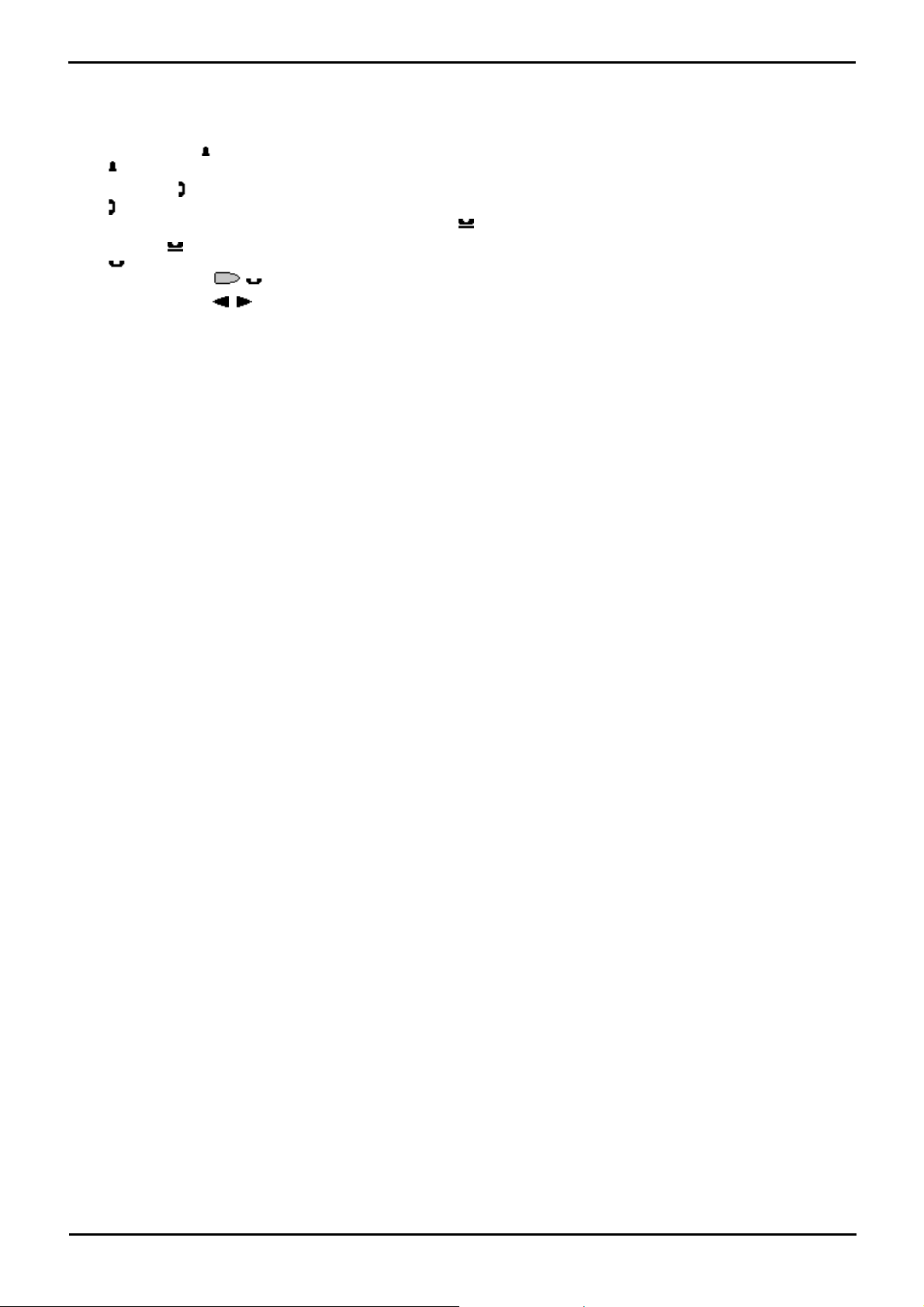
1.2 Call Appearance Key Icons
The icons displayed against the Call Appearance/Feature Keys allow you to determine the status (for example, on HOLD)
of each call. Icons also indicate whether a feature has been activated for a particular button.
· Incoming Call:
A symbol next to a Call Appearance key indicates an incoming call.
· Connected:
A symbol next to a Call Appearance key indicates that it is the currently connected call. The caller's phone number
(if available) is also shown. To put the call on hold, press HOLD. An H is displayed.
· On HOLD:
A symbol next to a Call Appearance key indicate a call on hold. To take the call off hold and put any other current
call on hold, press .
· Function Active:
The button to the left or right of the function key is active.
1.3 Logging On
Your administrator has created your initial configuration so that you will be automatically logged on to your home
extension. However, you may be required to log in for the following reasons:
· Forced login - if your configuration does not allow automatic login to your home extension.
· To use an extension other than your own (hot desking)
· If you, or somebody else, has logged you out of your extension.
Note
· When hot desking, any short codes you have setup on your home extension will be passed to the extension you have
logged on to.
· Certain information such as speed-dials and call log are telephone model dependent, and will not be passed to the
new extension.
· You will be able to hot desk to extensions on remote sites only if the Small Community Advanced Networking License
is installed on that system. Contact your Systems Administrator.
To login to your home extension (forced login), enter *35*P#, where 'P' is your login code.
To login at another extension (hot desking), enter *35*N*P#, where 'N' is your home extension number and 'P' is your
login code.
Notes
· Your login code, if configured, will be supplied by your Administrator.
· You have 4 attempts at logging on. If you fail to logon correctly, the message "Invalid" will be shown on the main
display and you will hear the busy tone. If you fail all 4 attempts to log on, you must wait 90 seconds before any
login will be accepted, whether correct or not.
2410/5410 Phone Page 10
15-601076 Issue 06a (16 July 2009)IP Office
Page 11
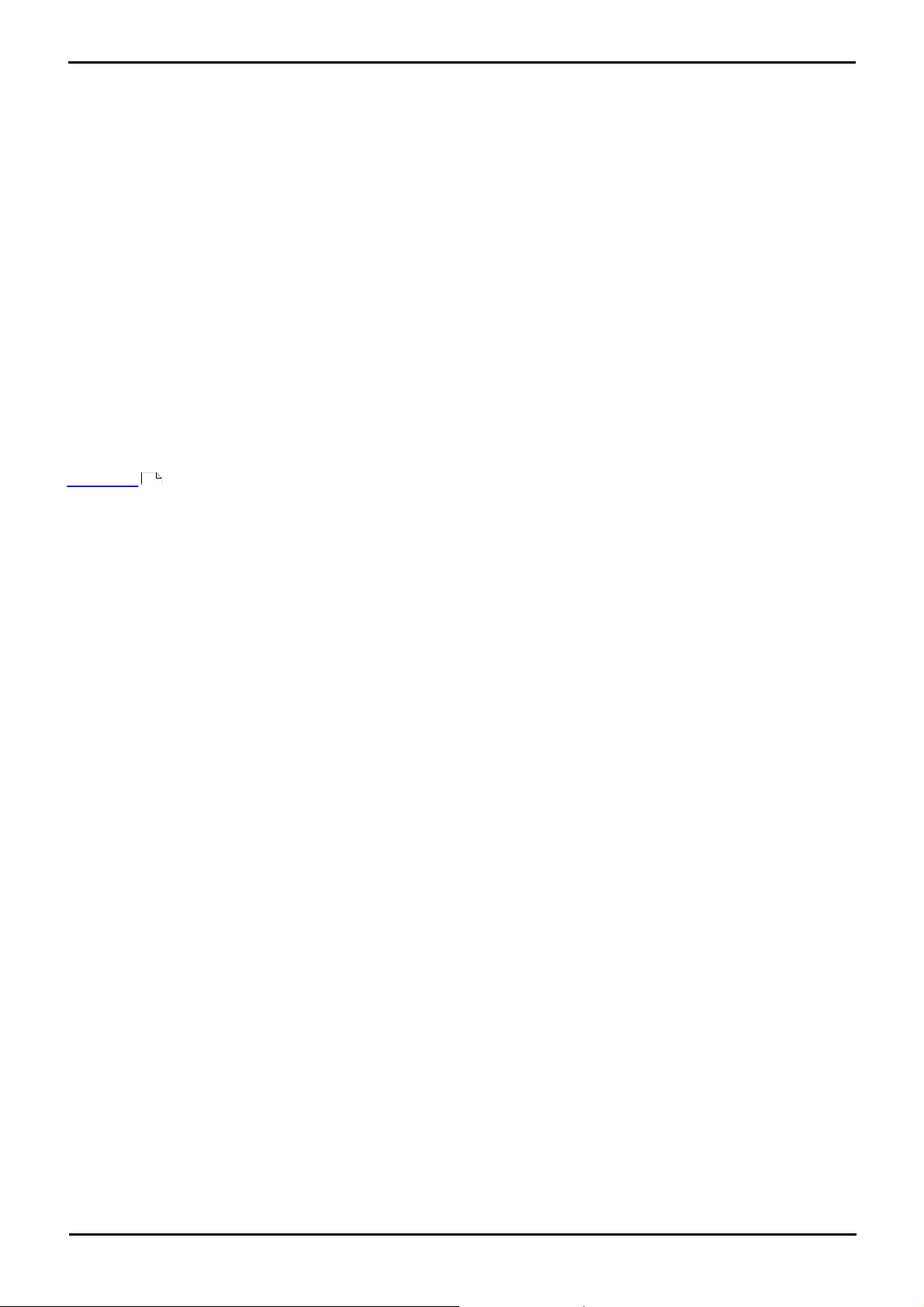
The Telephone: Logging On
1.4 Logging Off
If you have been allocated a login code, you can log your phone off to prevent unauthorized use during an absence, or
for privacy purposes.
If you are logging off from another extension, the system will log you back in at your home extension, unless the forcelogin option is set.
Caution
· Call Log entries and certain Speed Dial settings will remain on the extension even once you are logged out.
To log off the phone where you had logged on dial *36.
1.5 No User
The NoUser configuration will be used for extensions where the home user is not currently logged on for example:
· The home user is logged on to another extension
· Forced login is enabled
An extension set as NoUser will display the name "NoUser" and the extension number. If required, and you have been allocated a login code, you can logon using your extension number and login code. (see
Logging On )
10
Note
· Although calls may be made from an extension marked NoUser, normally calls cannot be received on that extension.
2410/5410 Phone Page 11
15-601076 Issue 06a (16 July 2009)IP Office
Page 12

1.6 The Display
B
Phone Locked:
Internal calls only.
D
Call Forwarding On:
See Call Forwarding .
G
In Group:
You can enable/disable group membership.
H
Held Call:
Shows the number of held calls. See Hold.
N
Do Not Disturb On:
See Do Not Disturb .
NoUser
No User:
The extension is not currently logged on. see No User
O
Out of Hours:
This is displayed if one or more Hunt Groups is in "Out-of-Hours" mode.
P
Parked Calls:
Shows the number of parked calls.
T
Twinned:
The phone is being used as the twin of another phone.
DISC
Disconnected:
To end the call, press Speaker or replace the handset.
CONN
Connected:
You are on a call.
CONF
Conference Call:
You are part of a conference call, displayed on the left hand side of the display. See Conference Calls .
Held
Held
You have been put on hold by the connected party.
ssss
Suppressed Code
When the Authorization code, if required, is entered, the number you enter is displayed as "ssss" for
security purposes.
56
58
11
21
2410/5410 Phone Page 12
15-601076 Issue 06a (16 July 2009)IP Office
Page 13

Chapter 2.
Call Handling
2410/5410 Phone Page 13
15-601076 Issue 06a (16 July 2009)IP Office
Page 14
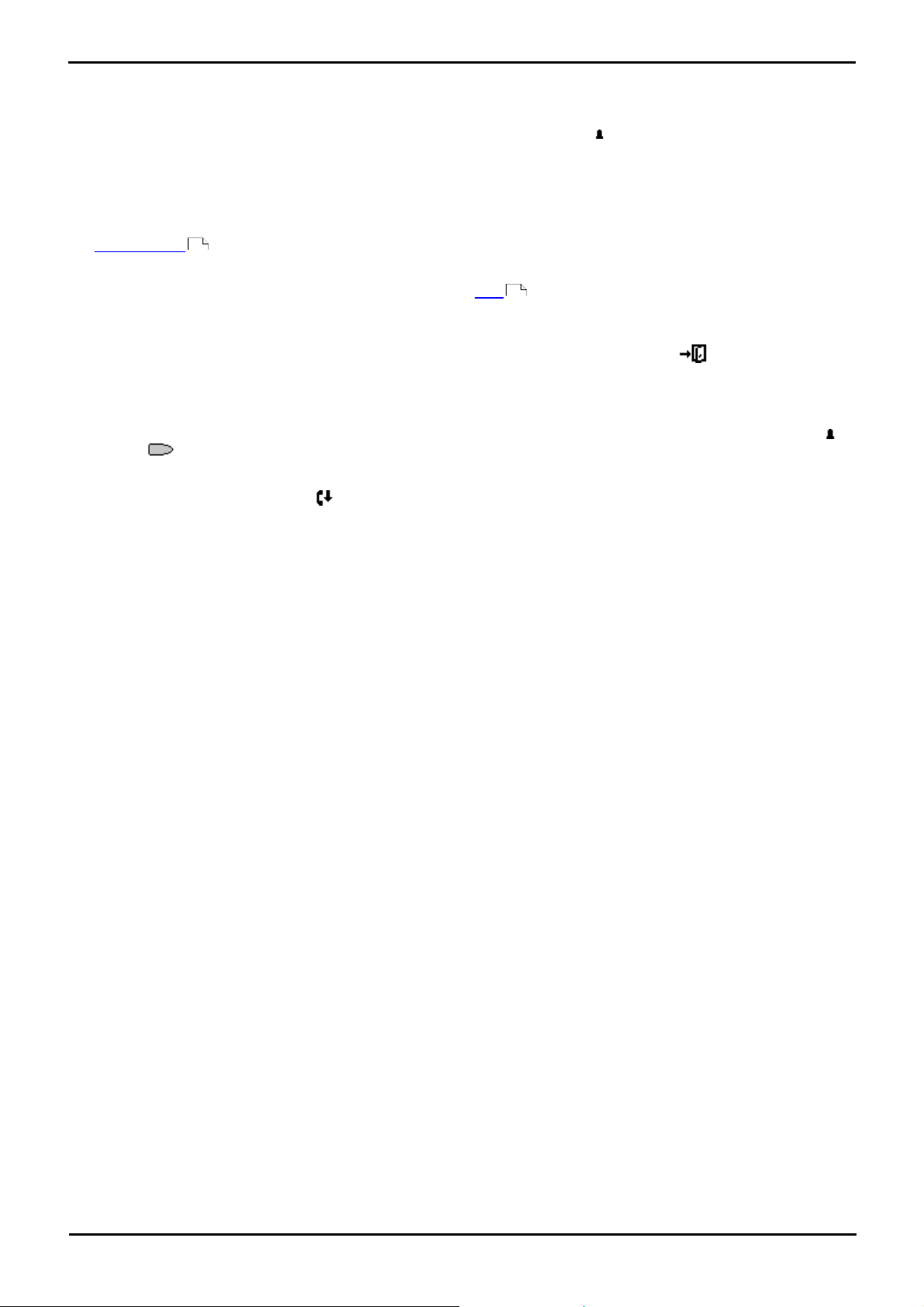
2. Call Handling
2.1 Answering a Call
When a call arrives at your phone, you hear a ringing tone and a blinking bell icon ( ) appears next to the associated Call
Appearance key.
To answer an incoming call:
Do one of the following:
· If you are not active on another call, answer the call using your handset, headset or speakerphone (see
Speakerphone ).
or
· If you are active on a call, place the active call on hold (see Hold ), and then answer the incoming call by selecting
the Call Appearance key.
Note
· If the Call Appearance for the ringing call is not displayed on the current screen page, press EXIT to return to
the first page of the Home screen. When you locate the call appearance for the ringing call, press the corresponding
Call Appearance key.
or
· If you are a member of a hunt group, you will see a blinking bell icon next to your group name, for example "Sales
". Press Sales to answer the call.
Note
· To redirect an incoming call, press DROP to redirect the call to Forward on No Answer, if set, or voicemail, if
available.
To answer calls at another extension:
You can answer from your own phone by using Call Pick-Up; lift your handset and dial:
· *30 to answer a call ringing anywhere.
· *31 to answer a call within your group.
· *32*201# to answer the call for a particular extension, in this example 201.
17
19
The default ringing cadences are:
· Internal calls - single ring cadence
· External calls - double ring cadence.
These can be changed by your system administrator.
2410/5410 Phone Page 14
15-601076 Issue 06a (16 July 2009)IP Office
Page 15
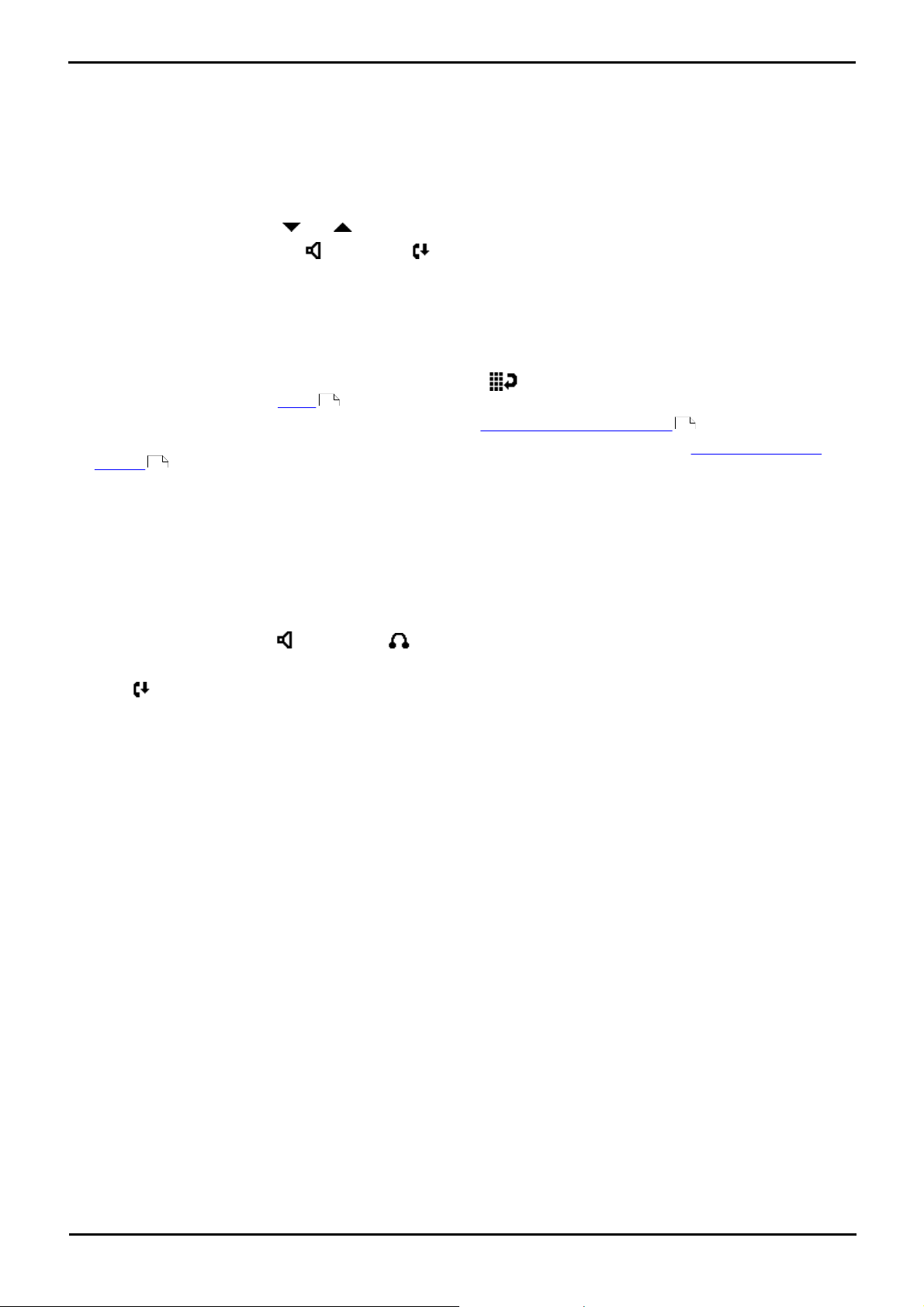
Call Handling: Answering a Call
2.2 Making a Call
You can make calls from the phone using a variety of methods as follows:
To manually make a call:
1. Lift the handset and dial the required number on the key pad. Remember to include the required access code (for
example; 9 for an outside line) and listen to the progress of the call.
2. Adjust the speakerphone volume as necessary.
To change the volume, press and . The eight volume levels are displayed.
3. If the call is not answered, press SPEAKER or DROP.
If the call is answered, either speak or pick up the handset and speak to the called party.
To automatically make a call:
Do any of the following:
· To have the phone dial the last number that you dialed, press REDIAL and then press the function key
associated with the call. See Redial .
· Access the Call Log and initiate a call to a specific entry. See Making Calls from the Call Log .
· Access the Speed Dial List in your personal directory and initiate a call to a specific entry. See Dialling a Speed Dial
Number .
When the call is answered, either speak or pick up the handset and speak to the called party.
26
18
32
2.3 Clearing a Call
To clear an established call:
Either:
· Replace the handset, press SPEAKER or HEADSET, depending on how you established the call.
or
· Press DROP.
2410/5410 Phone Page 15
15-601076 Issue 06a (16 July 2009)IP Office
Page 16

2.4 Headset Working
When a headset is to be used on your phone, it must be plugged in to the headset socket on the base of your phone. To
activate the headset and switch off the handset, press HEADSET. The lamp beside the button is illuminated when
Headset Working is activated.
To answer an incoming call:
1. Press HEADSET.
If you are already on a call:
1. Place the first call on hold
2. Press next to the flashing bell icon ( ).
To clear a headset call:
· Press HEADSET.
or
· Press DROP.
To manually make a call:
1. Press HEADSET.
2. Dial the number (remember to include the required access code for an outside line) and listen to the progress of the
call.
To automatically make a call:
1. Press HEADSET.
2. Then do any of the following:
· Press REDIAL and select from (up to) one of the last ten numbers that you dialed by pressing the
associated Call Appearance key. The call is made automatically for you. (See Redial )
or
· Access the Call Log and initiate a call to a specific entry. See Making Calls from the Call Log .
or
· Access the Speed Dial List in your personal directory and initiate a call to a specific entry. See Dialling a Speed
Dial Number .
26
18
32
2410/5410 Phone Page 16
15-601076 Issue 06a (16 July 2009)IP Office
Page 17
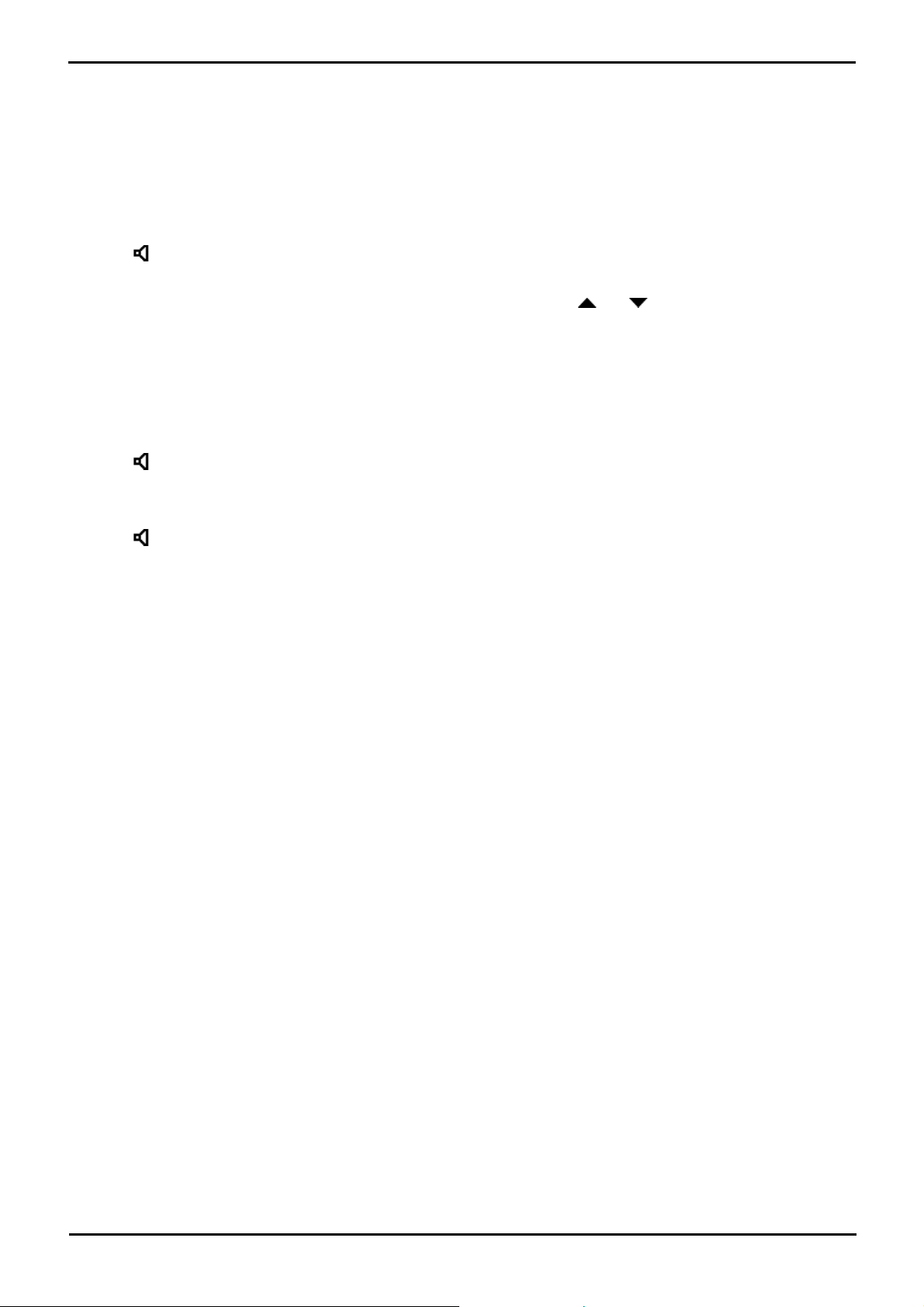
Call Handling: Headset Working
2.5 Speakerphone
The built-in two-way speakerphone allows you to make and answer calls without lifting your handset. Speakerphones
may not operate satisfactorily in every environment; such as in noisy locations. Note that while the speakerphone is in
use the handset is muted.
· IP Office 4.1 and higher support a Group Listen feature. This allows a call to be heard through the phones speaker
while one user talks using the handset. Consult your system administrator for more details.
To make or answer a call without lifting the handset, or to use the speakerphone with any feature:
1. Press SPEAKER. The LED beside the button illuminates.
2. Make or answer the call or access the selected feature; for example Speed dial.
3. Adjust the speakerphone volume if necessary. To change the volume, press and . The display shows the eight
volume levels.
To change from the speakerphone to the handset:
· Pick up the handset and talk.
To change from the handset to the speakerphone:
· Press SPEAKER and hang up the handset.
To end a speakerphone call:
· Press SPEAKER again.
2410/5410 Phone Page 17
15-601076 Issue 06a (16 July 2009)IP Office
Page 18
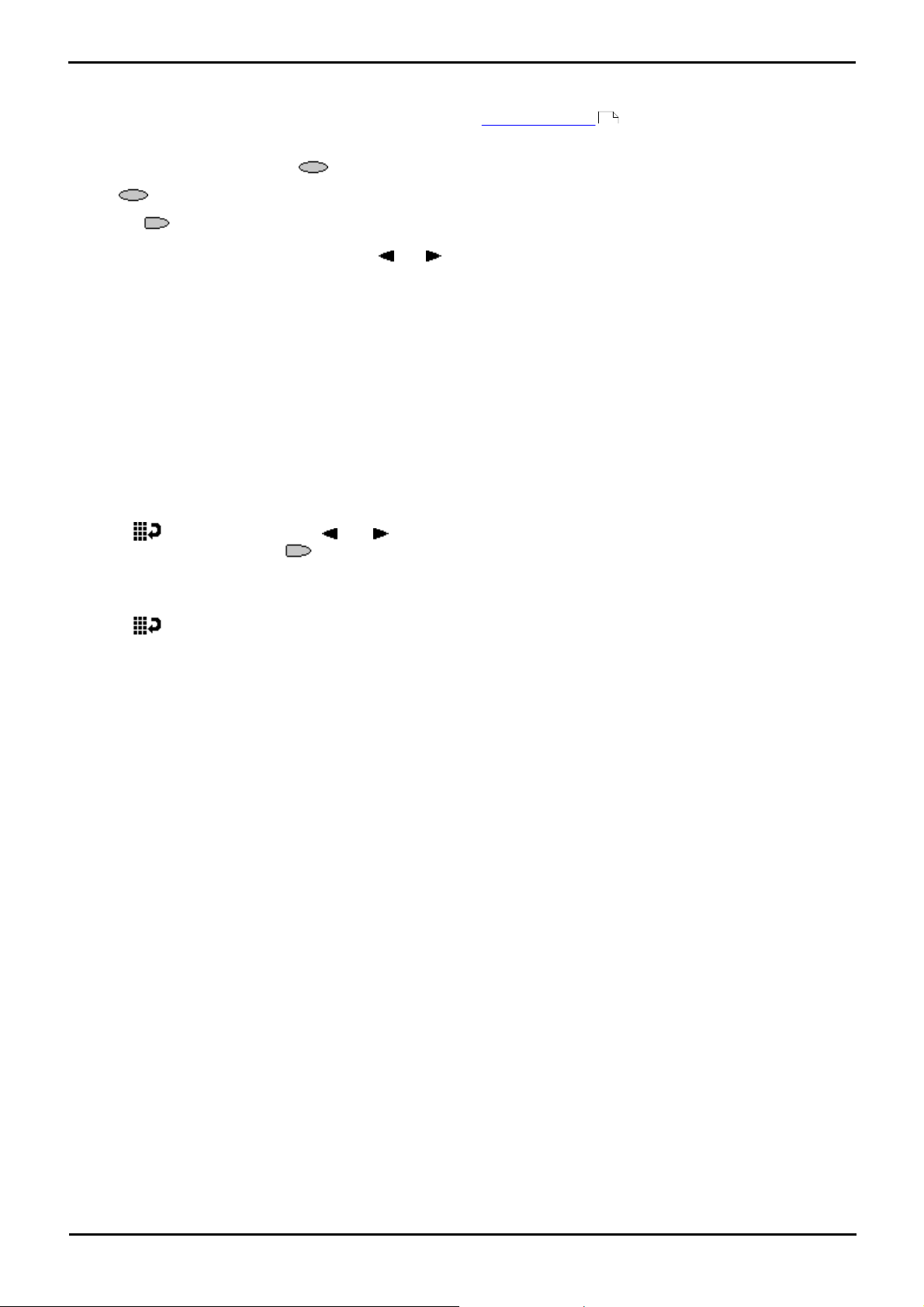
2.6 Speed Dial
The Speed Dial feature allows you to have the phone automatically dial calls to phone numbers stored in your personal
directory. For more information about the Speed Dial facility, see Using Speed Dials .
To make a call to a personal directory entry using the Speed Dial feature:
1.From the Home screen, press any Soft Key.
2.Press SpDial soft key. The Speed Dial screen is displayed.
3.Press the button next to the entry you want to call.
If the entry you want is not displayed, press and to search through the entries.
or
Key the first letter of the required name to jump to the page with a matching entry.
The phone dials the number for you.
24
2.7 Redial
The Redial feature automatically redials a previously dialed extension or outside number (up to 24 digits). Your phone will
store the last 10 numbers dialed.
Note
· If you have dialed the same number twice in succession, it will only have one appearance in the redial list.
To redial previously dialed number:
· Press REDIAL and then press and to search through the entries. When you have located the required
number, press the associated button next to the number.
To redial the last number dialed:
· Press REDIAL twice.
2410/5410 Phone Page 18
15-601076 Issue 06a (16 July 2009)IP Office
Page 19
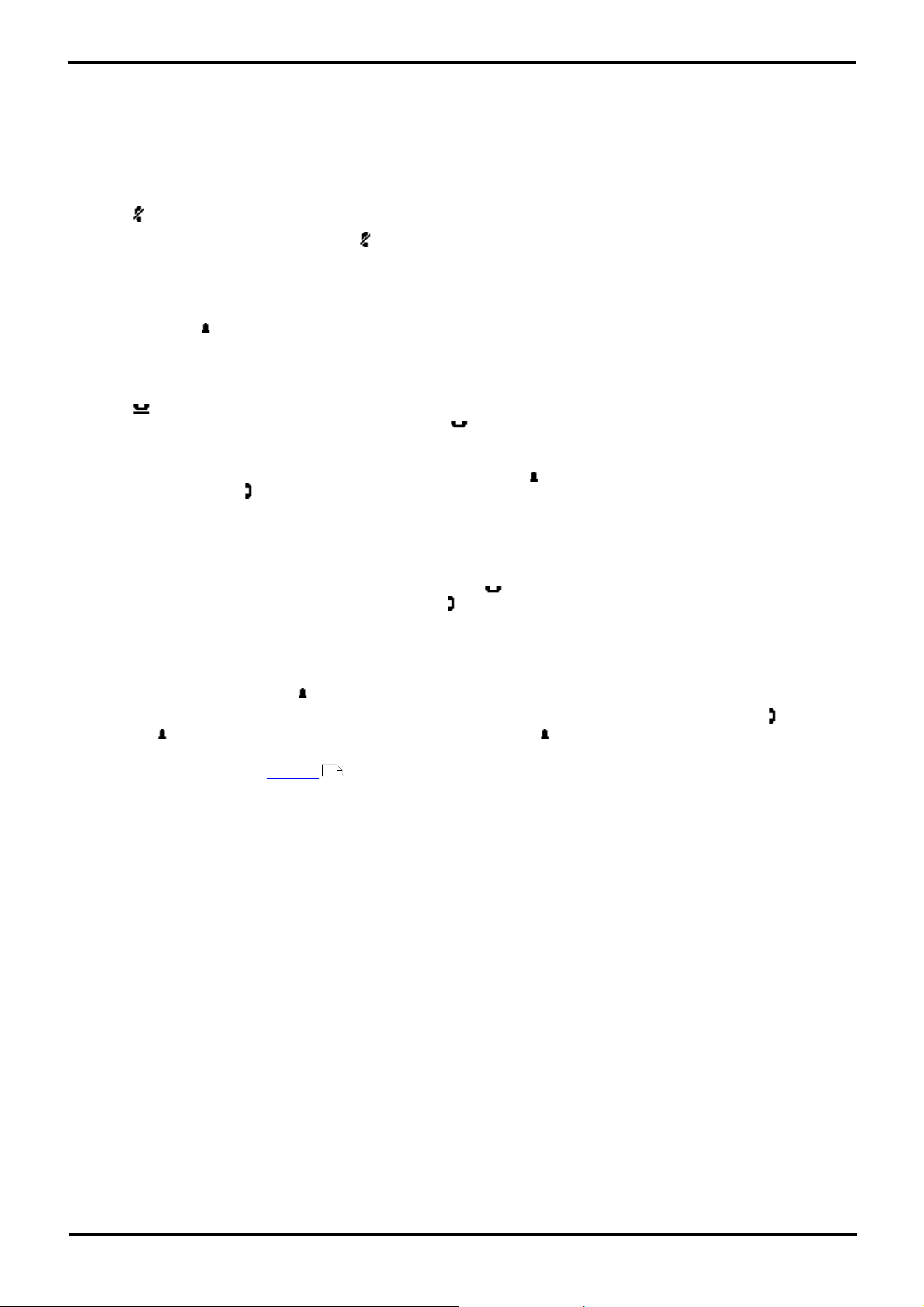
Call Handling: Redial
2.8 Mute
During an active call, the Mute feature prevents the party (with whom you are speaking) from hearing you. This feature
is most commonly used in conjunction with the Speaker phone. However, it can be used to hold an off-line conversation
at any time during a call.
To prevent the other person on the line from hearing you:
1. Press MUTE. The indicator next to the Mute button lights when Mute is active.
2. To reinstate two-way conversation, press MUTE again.
2.9 Hold
You can put a call on hold to gather information, or to answer a second call. If a second call arrives you will here a short
ring and the flashing symbol will appear next to the Call Appearance key.
To put an existing call on hold:
1. Press HOLD. The symbol next to the Call Appearance key changes to
If you are placing the call on hold to answer a second call,
2. Answer the second call by pressing the call appearance key with the symbol against it.
The symbol changes to ; showing that the line is connected.
To return to the held call:
1. If you have a call in progress, put that call on hold as above.
2. To retrieve a held call, press the Call Appearance button with against it.
The symbol next to the call appearance key changes to .
Notes
· With hold return timer (defined by your system administrator), you are reminded that you have a call on hold. The
phone will give a short ring and symbol is displayed.
· If the system feature AutoHold is on (consult your system administrator) then you can hold an active call ( ) by
pressing ( ) against the second call. If AutoHold is off, then pressing ( ) against the second call, will drop the first
call.
· To transfer a held call, see Transfer .
20
2410/5410 Phone Page 19
15-601076 Issue 06a (16 July 2009)IP Office
Page 20
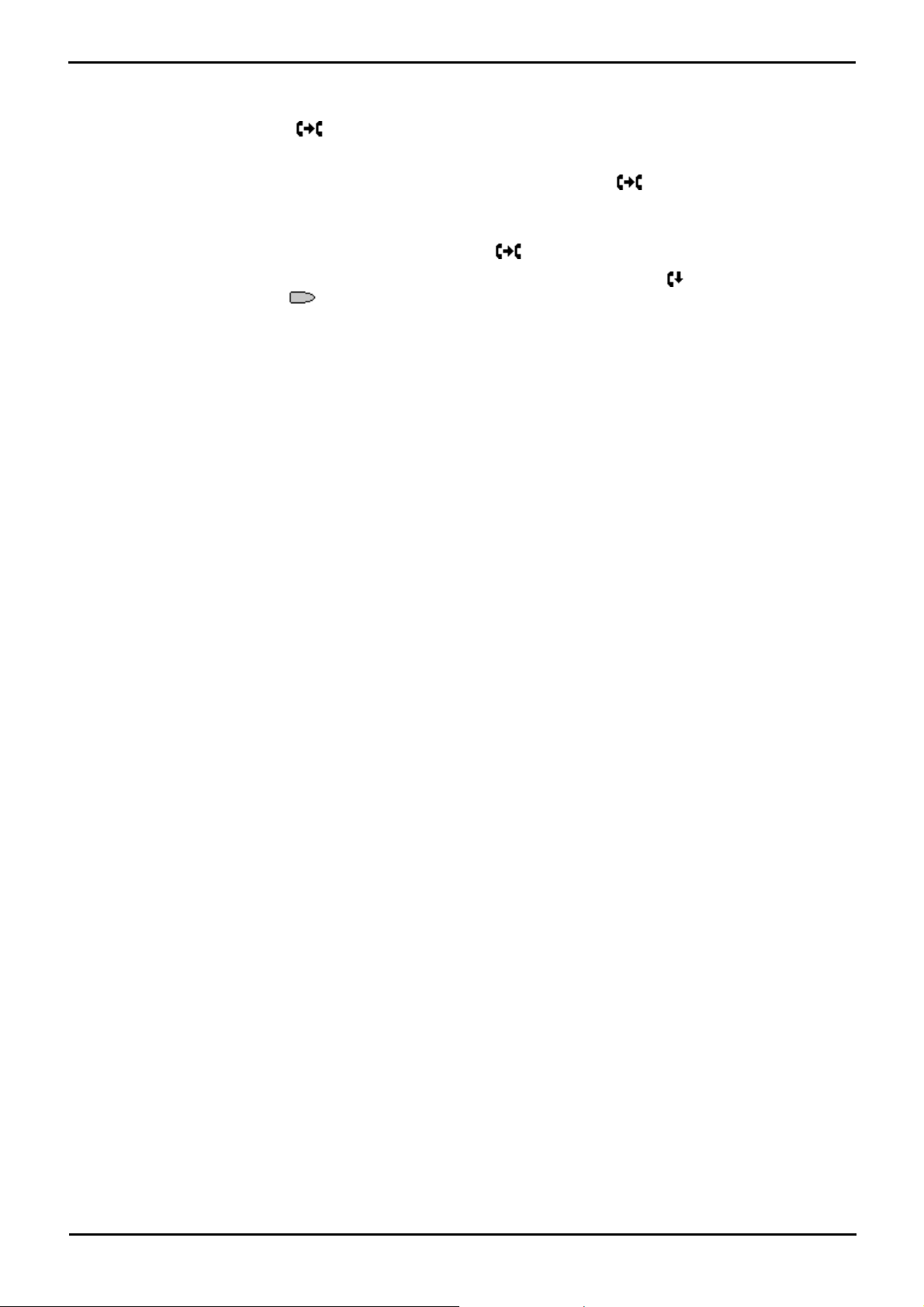
2.10 Transfer
This feature allows you to transfer a call from your phone to another extension or outside number.
1.With a call in progress, press TRANSFER.
2.When you hear dial tone, dial the number to which the call is to be transferred. Then do one of the following:
· To transfer the call without announcing it (an unsupervised transfer), press TRANSFER again. The
transfer is complete.
· To announce the call before transferring it (a supervised transfer), wait for the called party to answer:
· If the called party is willing to accept the call, press TRANSFER again to complete the transfer.
· If the called party does not wish to accept the call or there is no answer, press DROP. To return to
the held call, press adjacent to it.
2410/5410 Phone Page 20
15-601076 Issue 06a (16 July 2009)IP Office
Page 21

Call Handling: Transfer
2.11 Conference
The Conference feature allows you to conference other parties (including yourself) into a call.
Notes
· The number of parties allowed in a conference is controlled by your phone system.
· Two Call Appearance keys are required for the conference feature.
To add another party to a call:
1. Press CONFERENCE
The first call is placed on hold temporarily.
2. Dial the number of the person you want to add to the call.
3. Wait for an answer. To add the person to the call, press CONFERENCE again.
If the called party does not answer or does not want to join the conference, press DROP. To return to the held
call, press adjacent to the held call.
4. Repeat steps 1 through 3 for additional conference connections.
To see the details of the different participants in the conference, press and Prev/Next.
Notes
· To leave a conference, hang up.
· To display which conference participants to drop from the conference, press DROP. You can then select the
participant to drop by pressing the and Prev/Next buttons to display the participants, then press DROP
again.
2.12 Message
MESSAGES is used to access the voicemail system (if installed). Once pressed, the prompts given will depend on the
type of voicemail system. For further details refer to the Mailbox Users Guides provided for the different voicemail
systems supported by IP Office.
The message lamp at the top of the phone stays lit when there are new messages in your voicemail mailbox, or in any
other mailbox for which you have been configured to receive "Message Waiting Indication".
Note
· The lamp can also be set to flash when the phone is rung, irrespective of whether you have new messages waiting to
be read.
2410/5410 Phone Page 21
15-601076 Issue 06a (16 July 2009)IP Office
Page 22

Page 23

Chapter 3.
Using Speed Dials
2410/5410 Phone Page 23
15-601076 Issue 06a (16 July 2009)IP Office
Page 24

3. Using Speed Dials
The phone can store up to 48 personal speed dials. To access the list of these speed dials, press any softkey then
press SpDial.
· The speed dial list is sorted alphabetically.
· To move between pages, press and .
· Press the appropriate letter key to move direct to the first page with a matching name.
· To call the number, press or next to an entry.
· To perform other actions, press .
To access the details of a particular speed dial, press Edit.
Note
· Speed dials can be used for any numbers that can be manually dialed from the extension. Where, for external calls,
a dialling prefix is required then that prefix must be part of the speed dial number.
2410/5410 Phone Page 24
15-601076 Issue 06a (16 July 2009)IP Office
Page 25

Using Speed Dials:
3.1 Adding a New Speed Dial
To add a new speed dial:
1. Press any Softkey.
2. Press SpDial.
3. Press Add. If a message stating that the speed dial list is full appears, you must first delete an existing entry
before adding any new entry. See Deleting a Speed Dial .
To switch between Name and Number entry, press next to the item you want to edit. The options also
change accordingly.
4. With Name selected, begin entering text using the phone keypad. Each key is marked with the letters and number it
provides. You may have to press the key more than once depending on the character you require. For example:
· The key 2 is also marked as A, B and C. To enter a C, press 2 until a C is displayed.
· If the next character you want to enter is on the same key, press to move the cursor right and then enter the
character.
· By default the first letter is entered in upper-case and the phone then switches to lower-case entry mode. To
change the case of the current character, press Case.
· To enter a space, press Space.
· To move the cursor one space to the right, press .
· If you make a mistake, press Backspace to delete the character to the left of the cursor.
· If you have made a mistake in the middle of a character string and do not wish to backspace and re-enter all the
characters, press to step back one character, before the point where you wish to edit.
Either; insert the new character or press Backspace to delete the character to the left of the cursor.
· Pressing * once enters a . (period) or twice an * (asterisk). To enter more than one . or *.
Press to move the cursor right and then enter the character.
· Pressing # once, enters a - (dash) or twice a # (hash). To enter more than one # or Press to move the cursor right and then enter the character.
5. When the name is set as required, press Number.
6. Enter the number required using the dialling keypad. For external numbers remember to enter any external dialling
prefix required.
· To enter a hyphen, press Hyphen. This does not affect the number dialed but may help make numbers
more readable.
· To enter a 1.5 second pause, press Pause. This will appear as a , (comma) character in the phone number.
· To move the cursor left or right, press and .
· If you make a mistake, press Backspace to delete the number to the left of the cursor.
7. Do one of the following:
· To save the speed dial and return to the speed dial list, press Save.
or
· To return to the speed dial list without saving the changes, press Cancel.
or
26
· To return to the Call Handling screen without saving the changes, press EXIT.
2410/5410 Phone Page 25
15-601076 Issue 06a (16 July 2009)IP Office
Page 26

3.2 Dialling a Speed Dial Number
You can use the speed dial directory to make a call with the handset on hook or off hook.
To dial a speed dial number:
1. To display the speed dial directory, press SpDial. If SpDial is not shown, press any softkey.
2. To display different pages of speed dials, press and .
or
Key the first letter of the required name to jump to the page with a matching entry.
3. When the required entry is displayed, press or next to the entry..
3.3 Deleting a Speed Dial
To delete a speed dial:
1. Press SpDial. If SpDial is not shown, press any .
2. Press Delete.
3. Select the speed dial entry you want to delete. To display different pages of speed dials, press and .
or
Key the first letter of the required name to jump to the page with a matching entry.
4. When the required entry is displayed, press or . A request for confirmation will appear.
5. To delete the entry, press Yes or to exit without deleting, press Cancel.
6. Select another entry to delete or, to return to the speed dial list, press Done.
2410/5410 Phone Page 26
15-601076 Issue 06a (16 July 2009)IP Office
Page 27

Using Speed Dials: Deleting a Speed Dial
3.4 Editing a Speed Dial
To edit a speed dial:
1. Press SpDial. If SpDial is not shown, press any .
2. Press Edit.
3. Select the speed dial entry you want to edit.
To display different pages of speed dials, press and or key the first letter of the required name to jump to the
page with a matching entry.
4. When the required entry is displayed, press or .
5. Edit the speed dial using the same methods as for adding a new speed dial. See Adding a New Speed Dial .
6. After saving or canceling any changes you will be returned to the speed dial selection list. Select another speed dial
to edit or to return to the speed dial list, press Done.
25
3.5 Converting Logs to Speed Dials
You can create a new speed dial from a call log entry. See Saving a Call Log Entry to Your Speed Dial List . This
process will start the normal speed entry screen but pre-filled with the name and number from the call log entry.
33
2410/5410 Phone Page 27
15-601076 Issue 06a (16 July 2009)IP Office
Page 28

Page 29

Chapter 4.
Using the Call Log
2410/5410 Phone Page 29
15-601076 Issue 06a (16 July 2009)IP Office
Page 30

4. Using the Call Log
The phone maintains a call log. To access, press any softkey, then press Log. This log can store up to 48
entries. These can be a combination of incoming answered calls, incoming unanswered (missed) calls and outgoing calls.
You can select which types of calls are included in the log. You can also use call log entries to make return calls or
convert the entry into a speed dial for future use.
WARNING
· Calls that are made using pin codes and other information will appear in the call log. Either; logging of outgoing calls
should be switched off or those call logs removed manually. See Setting Which Calls are Logged .
Notes
· Only outgoing calls made using the dial pad or a speed dial entry are logged.
· Whilst in the call log you cannot make calls. You can still receive and handle calls using the dial pad key functions.
When Log is pressed, a screen similar to the following is displayed:
31
· Missed calls are displayed first. You can select from InAns or Outgo.
Alternatively, press More or press All to display all three options.
· Logged calls are shown with the most recent first.
· The name of the called or calling party is shown if available.
· The number of the called or calling party is shown.
· To display further pages of entries, press either or .
· To display further details of a particular call, press or next to a log entry.
· The number of the log entry.
· The type of log entry, i.e. Answered, Un-answered or Outgoing.
· The name of the called or calling party is shown (if available).
· The number of the called or calling party is shown.
· The date and time and duration of the call.
· To display the previous or next logged call, press and .
· provides a number of actions.
Using the Call Log
You can make calls directly from the call log. Whilst in the call log you can still make a call by going off-hook. To dial a
new call, press SPEAKER. Similarly, you can still receive calls and handle them using the dial pad key functions.
2410/5410 Phone Page 30
15-601076 Issue 06a (16 July 2009)IP Office
Page 31

Using the Call Log:
4.1 Setting Which Calls are Logged
Caution
· If you change the call log settings, any call details already in the call log that no longer match the selection are
deleted.
To set which calls are logged:
1. To exit any other mode, press EXIT and then press any below the display.
2. Press Option.
3. Press Log Setup. A menu showing Answered, Un-Answered and Outgoing, with their current settings
displays.
4. To toggle a particular setting between Yes and No, press next to it. Alternatively;
To underline a call type's current setting, press next to it. To change the value of the currently underlined
setting, press Yes/No.
5. Do one of the following:
· To save the settings and return to the options menu, press Save. You will hear a confirmation tone.
Note
If you press Save after changing the settings, any existing call log entries that do not match the call types
selected are deleted from the call log.
or
· To return to the Options menu without saving any changes, press Cancel.
or
· To return to the call handling screen without saving any changes, press EXIT.
2410/5410 Phone Page 31
15-601076 Issue 06a (16 July 2009)IP Office
Page 32

4.2 Viewing the Call Log
To view the call log:
1. Press Log. If Log is not shown, press any .
2. By default, Missed calls are displayed first. You can select from InAns or Outgo.
Alternatively, press More and select All to display all three options.
To return to Missed or InAns or Outg, press Back and make your selection.
3. To display different pages of log entries, press and .
· To exit the call log and return to the previous screen, press Done.
· To exit the call log and return to the call handling screen, press EXIT.
· To view the details of a particular log entry, press and next to the entry.
4. To return to the previous screen, press Done.
4.3 Making Calls from the Call Log
To make calls from the all Call Log:
1. Press Log. If Log is not shown, press any .
2. At default, Missed calls are displayed first. You can select from InAns or Outgo. Alternatively,
press More and select All to display all three options. To return to Missed or InAns or
Outg, press
Back and make your selection.
3. To display different pages of log entries, press and .
4. When you locate the entry you want to call, press or next to the entry.
If the number shown is external but does not include the external dialling prefix used by your phone system, go off-
hook, dial the prefix and then press Call.
2410/5410 Phone Page 32
15-601076 Issue 06a (16 July 2009)IP Office
Page 33

Using the Call Log: Making Calls from the Call Log
4.4 Saving a Call Log Entry to Your Speed Dial List
To save a Call Log Entry to your Speed Dial List:
1. Press Log. If Log is not shown, press any .
2. As default, Missed calls are displayed first. You can select from InAns or Outgo.
Alternatively, press More and select All to display all three options.
To return to Missed or InAns or Outg, press Back and make your selection.
3. To display different pages of log entries, press and .
4. When you locate the entry you want to call, press or next to the entry.
5. Press Save. The speed dial editing screen appears, pre-filled with the details from the call log entry. See
Adding a New Speed Dial .
25
4.5 Deleting a Call Log Entry
To delete a Call Log Entry:
1. Press Log. If Log is not shown, press any .
2. By default, Missed calls are displayed first. You can select from InAns or Outgo.
Alternatively;
To display all three options, press More and select All. To return to Missed or InAns or
Outg, press Back and make your selection.
3. To display different pages of log entries, press and .
4. When you locate the entry you want to call, press or next to the entry.
5. Press Delete. The entry is deleted from the Call Log and the details of the next call are shown.
6. To return to the main screen, press Done.
· To exit the logged call details and return to the main call log screen, press Done.
· To exit the call log and return to the call handling screen, press EXIT.
· To exit the logged call details and return to the main call log screen, press Cancel.
4.6 Erasing All Logged Calls
The Erase All option, deletes the calls you have selected to log. See Setting Which Calls are Logged .
Caution
· This action also deletes all speed dial entries and phone personalization options. See Default Phone/Erase All Settings
45
.
To erase all logged calls:
1. Press Log and then press More.
2. Press Delete. You are presented with a message asking you to confirm that you want to delete all entries.
3. To remove all logged entries, press Erase.
Note
· Loss of power to the phone will cause all call log entries to be deleted.
31
2410/5410 Phone Page 33
15-601076 Issue 06a (16 July 2009)IP Office
Page 34

Page 35

Chapter 5.
Using Visual Voice
2410/5410 Phone Page 35
15-601076 Issue 06a (16 July 2009)IP Office
Page 36

5. Using Visual Voice
Visual Voice gives you access to your mailbox using softkeys and, by using the associated feature keys, a more userfriendly option control.
Note
· Visual Voice is only available if Voicemail Pro or Embedded are installed in IP Office.
Visual Voice is accessed by pressing Voice and then selecting from the displayed options:
· Listen - You can have direct access to your voicemail.
· Message - You can leave a message directly in a mailbox you specify.
· Greeting - You can listen to, change or delete your greeting message.
· Password - You can change your voicemail password
· Email - You can view or change your email alert status;
· <Group> - You can have direct access to voicemails for any group you are a member of; if you are the Group
Mailbox Administrator.
Note
· The email option is only available if Voicemail Pro is installed, and Voicemail Email has been configured for you.
2410/5410 Phone Page 36
15-601076 Issue 06a (16 July 2009)IP Office
Page 37

Using Visual Voice:
5.1 Listen to Voicemail
To listen to your Voicemails or your Group Voicemails:
1. Press Voice.
2. Press Listen (for your messages) or <group name> (for your hunt group messages),for example, Sales
(25).
3. When prompted, key in the password. If your extension has been configured as a trusted source, the password will
not be required.
Note - If you do not have the required password, contact your administrator.
You will be presented with the following message categories for your messages:
· New (5)
· Old (7)
· Saved (13)
Note - The total number of messages in each category is displayed in brackets.
4. Use the feature key to select the category, for example New.
The first message in the selected category will play; and the following message handling feature key options are
displayed:
· Next - Plays next message.
· << - rewinds current message by 5 sec
· >> – fast forwards current message by 5 sec
· Pause- pauses the current message/resumes playing
· Delete - Delete the current message.
· Save - Change the current message's category to 'saved'
· Previous – Plays previous message
· Copy- Copy the message to another mailbox or mailboxes. If selecting more than one mailbox, the entries must be
separated with a #.
To add a covering message to the copied voicemail.
1. Press Copy, and add the recipients. The feature keys change to the copy options.
2. Press Pre-Rec.
3. Record your message.
4. Press Stop.
5. Press Listen to check your message. You can change the message by selecting Pre-Rec again.
6. Press Send.
Note
· Depending on the number of feature keys available, you may need to use the scrolling facility to see all of the
options.
2410/5410 Phone Page 37
15-601076 Issue 06a (16 July 2009)IP Office
Page 38

5.2 Send a Voicemail
To send a message to another person or Group:
1. Press Voice.
2. Press Message and dial the extension of the person or Group.
3. Press Message again. The soft-key Record is displayed.
4. Press Record. The Stop soft-key is displayed.
5. Record your message and when finished, press Stop.
After recording your message, the following soft-key options are displayed:
· Listen - Listen to the message you just recorded.
· Record - Re-record your message.
· Others - Add other recipients; each entry separated by a #. Then press Done.
· Submit - Submit (send) the message.
When you have submitted your message, press EXIT to return to the main display.
5.3 Voicemail Transfer
You can transfer a call to another user's mailbox.
To transfer the call to another mailbox:
1. Press Voice.
2. Key in the user's extension number.
3. Press Vmail Transfer.
The call will be transferred directly to the users mailbox; the extension is not alerted.
2410/5410 Phone Page 38
15-601076 Issue 06a (16 July 2009)IP Office
Page 39

Using Visual Voice: Voicemail Transfer
5.4 Changing Your Greeting
You can listen to, change and save your personal greeting.
Note
· Visual Voice only modifies your Personal Greeting for All Calls.
To change your mailbox greeting:
1. Press Voice.
2. Press Greeting. The following options are then displayed on the soft-keys.
· Record - starts recording.
· Listen - to hear your current greeting.
· Submit - saves the new greeting.
· Delete - deletes your current greeting.
To listen to your current Greeting:
1. Press Listen.
To Record a new Greeting:
1. Press Record. The Stop soft-key is then displayed.
2. Record your Greeting and then press Stop.
3. Press Listen to hear the message you have just recorded; re-record if you are not satisfied with the Greeting.
4. Press Submit to save the new Greeting.
5. Press EXIT to return to the main display.
5.5 Changing Your Mailbox Password
Note
· When changing your mailbox password it is advisable not to use sequential numbers (1234, 6789, 8765, etc.) or
existing extension numbers.
To change your Mailbox password:
1. Press Voice.
2. Press Password.
3. When prompted, key in your new password (minimum of 4 digits) and press Done.
The display will exit to the main display if the change was accepted. Otherwise you will be prompted to try again.
2410/5410 Phone Page 39
15-601076 Issue 06a (16 July 2009)IP Office
Page 40

5.6 Email Alerts
The Email option is displayed if:
· You have Voicemail pro installed
and
· Voicemail Email has been configured for you.
To view or change the current email alert status:
1. Press Voice.
2. Press Email. You will be prompted for your current voicemail password.
The current voicemail email alert status is shown along with Change and Done soft-keys.
3. Select either:
or
Note - The Change soft-key will toggle through the alert status, beginning with the current status.
4. Chose one of the following status:
· OFF - No email alerts are sent.
· COPY - An email alert is sent with a copy of the voicemail attached.
· FWD - An email alert is sent with a copy of the voicemail attached. The original voicemail is deleted from
· ALERT- An email alert is sent when there is a new voicemail.
5. When you have made you selection, press Done
Done - To exit leaving the current alert status active
Change - To change the status.
your voicemail mailbox.
2410/5410 Phone Page 40
15-601076 Issue 06a (16 July 2009)IP Office
Page 41

Chapter 6.
Changing Options
2410/5410 Phone Page 41
15-601076 Issue 06a (16 July 2009)IP Office
Page 42
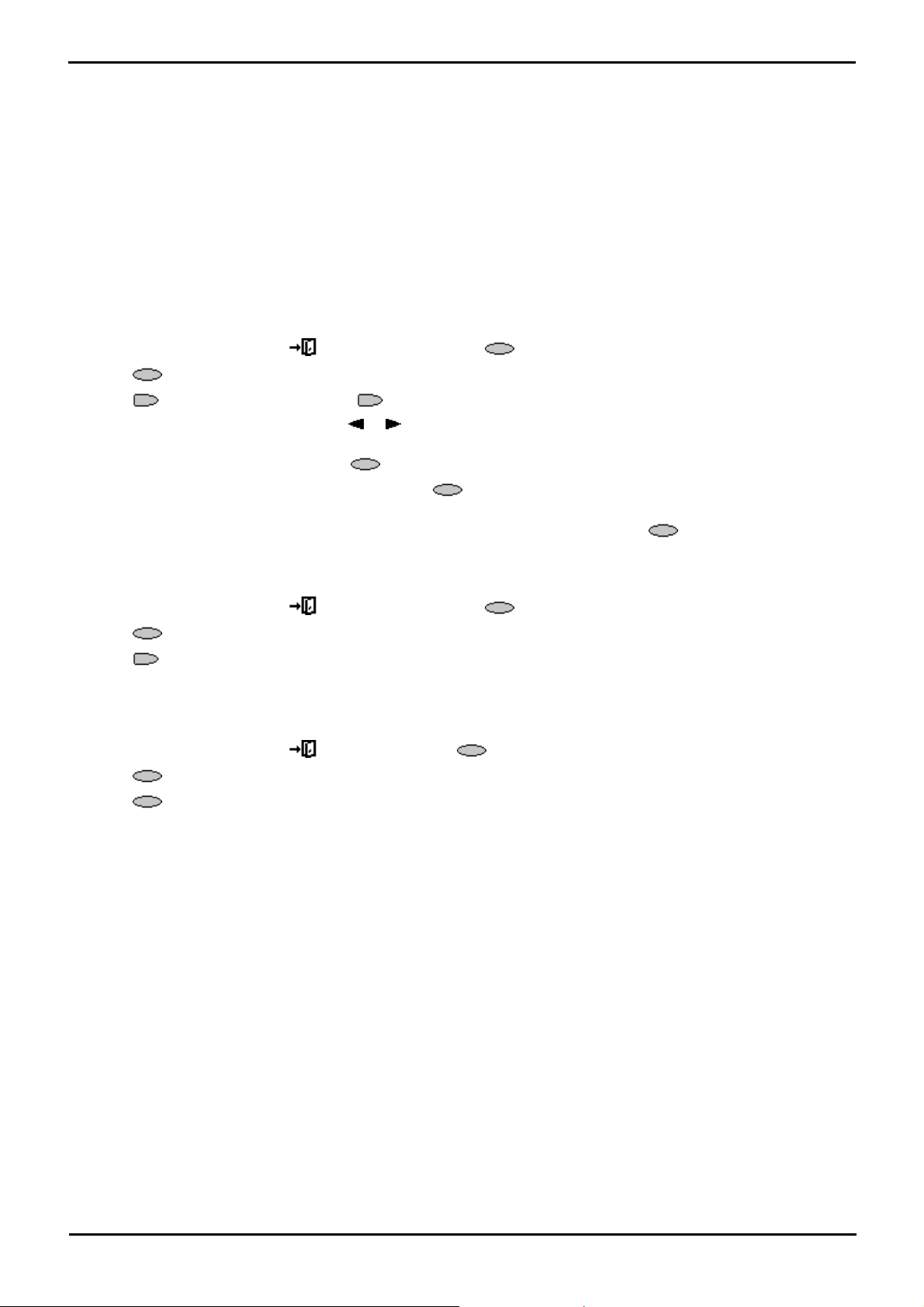
6. Changing Options
6.1 Changing Ring Options
The IP Office uses 'distinctive ringing' for different types of calls - a repeated single ring for internal calls, a repeated
double ring for external calls and a single ring followed by two short rings for ringback calls. These options are fixed by
the IP Office. The phone's own menus allow its ringer sound to be personalized so you can recognize it from other ringing
phones.
To change the ringer sound:
You can choose from among eight different ring sounds. This alters the tone and style of ringing used by the phone, the
ring pattern is still controlled by the IP Office according to the call type.
Note
· If you receive a call while selecting a ringer sound, you are automatically returned to the Call Handling screen.
1. To exit any other mode, press EXIT and then press any below the display.
2. Press Option.
3. Press Ring Options and then press Ring Pattern. A menu with the current ring pattern appears.
4. To select a ringing pattern, press either or or press a dial pad key between 1 and 8. You will hear the selected
ringing pattern.
5. To hear the ringing pattern again, press Play or re-press the dial pad key.
· When you have selected a ringing pattern, press Save. You will hear a confirmation tone and be returned
to the Options menu.
· If you want to return to the options menu without changing the ring pattern, press Cancel.
To use the Message Lamp for ringing alerts:
1. To exit any other mode, press EXIT and then press any below the display.
2. Press Option.
3. Press Ring Options and set Flash Message Lamp to Yes or No. When set to Yes, the Message lamp will flash
when you receive a call.
To automatically show the call handling screen:
1. To exit any other mode, press EXIT then press any below the display.
2. Press Option.
3. Press Ring Options and set Show Phone Screen to Yes or No. If set to Yes then, when you are setting up/
using Speed Dial, Call Log, etc, you will be automatically returned to the call handling screen when you receive a call.
2410/5410 Phone Page 42
15-601076 Issue 06a (16 July 2009)IP Office
Page 43

Changing Options: Changing Ring Options
6.2 Adjusting the Display Contrast
You can adjust the contrast level on the phone display. You can choose from among fifteen levels of contrast.
To adjust the display contrast:
1. Press EXIT to exit any other mode, then press any below the display.
2. Press Option.
3. Press Contrast. A menu with the current contrast setting is displayed.
4. To adjust the level of contrast, press and .
5. When the contrast is set as required, either:
· To return to the Options menu, press Done.
or
· To return to the call handling screen, press EXIT.
6.3 Call Log Setup
Through the Option menu you can specify which types of calls should be included in the phone's call log. See
Setting Which Calls are Logged .
31
6.4 Miscellaneous
The Miscellaneous option only contains one menu item: Stay in Speed Dial.
If Stay in Speed Dial is set to Yes and you access your personal Speed Dial list, the menu will remain displayed
regardless of any calls made or received.
1. To exit any other mode, press EXIT and then press Option.
2. Press Miscellaneous and set Stay in Speed Dial to Yes.
2410/5410 Phone Page 43
15-601076 Issue 06a (16 July 2009)IP Office
Page 44

6.5 Using Self Test
Self Test can be used to display information about the phone and to check operation of the lamps and display. The
information may be required by your system administrator.
To perform a self test:
1. To exit any other mode, press EXIT and then press any below the display.
2. Press Option.
3. Press Self Test. A screen of information is displayed.
Caution
In the top row, the center of the display should show REL:2.00 or higher. If not the phone’s software needs to be
upgraded. Consult your system administrator.
4. Press and hold Test. The screen lines should all go black and all the phone lamps should come on. If they do
not ,consult your system administrator.
5. Release Test and do one of the following:
· To return to the options menu, press Done.
or
· To return to the call handling screen, press EXIT.
6.6 Language
When the phone is first installed, it is set to display screen text in English. You can select the language that you would
prefer from the following:
English, German (Deutsch), French (Français), Spanish (Español), Italian (Italiano), Dutch (Nederlands), Portuguese
(Português) or Japanese (Katakana characters).
Note
· This does not alter your user language setting on the phone system.
To change the language:
1. To exit any other mode, press EXIT and then press any below the display.
2. Press Option.
3. Press Language. A menu listing the available languages appears, with the current language underlined.
4. Press or next to the language required. The screen text changes to the language selected.
5. Do one of the following:
· To save the settings and return to the Options menu, press Save. You will hear a confirmation tone.
or
· To return to the options menu without saving any changes, press Cancel.
or
· To return to the call handling screen without saving any changes, press EXIT.
2410/5410 Phone Page 44
15-601076 Issue 06a (16 July 2009)IP Office
Page 45

Changing Options: Language
6.7 Automatic Gain Control (AGC)
Automatic Gain Control (AGC) raises the volume when a caller is speaking quietly and lowers the volume when the caller
is loud.
To access Automatic Gain Control:
1. To exit any other mode, press EXIT and then press any below the display.
2. Press Option.
3. Press or until a menu listing the current handset, headset and speaker AGC options is displayed.
4. To toggle a particular setting between Yes and No, press next to it.
Alternatively;
To underline a device type's current setting, press next to it. To change the value of the currently underlined
setting, press Yes/No.
5. Do one of the following:
· To save the settings and return to the Options menu, press Save. You will hear a confirmation tone.
or
· To return to the Options menu without saving any changes, press Cancel.
or
· To return to the call handling screen without saving any changes, press EXIT.
6.8 Default Phone/Erase All Settings
The Erase All option allows you to reset all personalized settings entered through the phone's Option menus (except
contrast level). It also deletes all entries in the phones Call Log and Speed Dial lists.
To erase all settings:
1. To exit any other mode, press EXIT and then press any below the display.
2. Press Option.
3. Press or until a menu entitled "Select item(s) to erase" is displayed.
4. To select/de-select an item for erasure, press next to an item, is shown next to selected items. The items
selectable for erasure are:
· Speed Dials: Selects for erasure all speed dials set in the phone's SpDial store.
· Call Log: Selects for erasure all entries in the phone's call log.
· User Labels: Selects for erasure all customized function key labels.
· Language: Selects to default the phone's language setting back to default.
· Options: Any for erasure or defaulting all other phone options.
· All: Selects for erasure or defaulting all of the above.
5. Press Erase or Cancel.
6. Press Done.
2410/5410 Phone Page 45
15-601076 Issue 06a (16 July 2009)IP Office
Page 46

Page 47

Chapter 7.
Function Keys
2410/5410 Phone Page 47
15-601076 Issue 06a (16 July 2009)IP Office
Page 48

7. Function Keys
Both the , function keys and soft keys can be used to access a range of system features. The display
adjacent to the key shows the feature name.
Some of these features are default features supported by the phone (e.g. SpDial, Log, Option and Label on the soft keys) and are always available. Others are system features that can only be programmed by the system administrator for function keys.
The main screen has two pages. This means that the six and keys on each page could be used for up to twelve
features. To move between pages, press and .
· Programming your own functions:
If the phone has been setup with either or both the Admin and Admin1 features assigned to display keys, you can
select and program a number of feature against keys yourself. See Function Key Programming . The full range of
possible features can only be programmed by the system administrator.
· Changing the labels of the Function Keys:
You can personalize the text labels shown next to the function keys, including those programmed by the system
administrator. See Changing Function Key Labels .
53
49
2410/5410 Phone Page 48
15-601076 Issue 06a (16 July 2009)IP Office
Page 49

Function Keys:
Name
Description
Toggles
Data
Acct
Account Code Entry
No
Optional
AD
Abbreviated Dial
No
Yes
Admin
Self-Administer
No
No
AutCB
Automatic Callback
Yes
No
CFrwd
Call Forwarding All
Yes
Optional
CPark
Call Park
Yes
Optional
CPkUp
Call Pickup
No
No
Dir
Directory
No
No
DPkUp
Directed Call Pickup
No
Yes
Drop
DropNoNo
GrpPg
Group Paging
No
Yes
HdSet
HEADSET Toggle
Yes
No
HFAns
Internal Auto-Answer
Yes
No
HGNS+
Set Hunt Group Night Service
Yes
Yes
RPark
Call Park to Other Extension
Yes
Yes
Prog
Abbreviate Dial Program
No
Yes
RngOf
Ringer Off
Yes
No
SAC
Send All Calls
Yes
No
Spres
AD Suppress
Yes
No
Timer
Timer
Yes
No
TmDay
Time of Day
Yes
No
7.1 Function Key Programming
If any one of the keys on the phone is programmed with an Admin or Admin 1 feature key, it allows you to program
further features against other function keys. Both Admin and Admin1 are allocated to your function keys by your
system administrator and would appear on a menu screen that is similar to the following:
The two tables below list the user programmable features available from Admin and Admin1. For full details of how
each function works see Display Key Features.
Admin: The programmable functions available via an Admin key are:
2410/5410 Phone Page 49
15-601076 Issue 06a (16 July 2009)IP Office
Page 50

In addition to the above, there is a key labeled Expl? This key enables you to change the display from the shorthand
Name
Description
Toggles
Data
Park
ParkNoYes
<User>
UserNoYes
<Group>
Group
No
Yes
<Number>
DialNoYes
Flash
Hook Flash
No
No
version displayed at default to a longhand version. See Shorthand Programming Mode and Longhand Programming
52
respectively.
51
Admin1: The programmable functions available via an Admin1 key.
2410/5410 Phone Page 50
15-601076 Issue 06a (16 July 2009)IP Office
Page 51

7.2 Shorthand Programming Mode
Function Keys: Function Key Programming
1. Press Admin or Admin 1. See Function Key Programming .
2. The Admin or Admin1 menu appears, similar to the following:
Admin Pages
With the exception of Expl?, the names shown are the features that you can assign to soft keys. When Admin
has been selected, you can display the full name of the feature by pressing Expl? .
See Longhand Programming .
Admin1 Page
52
49
Similarly, when Admin1 is pressed, you can assign any one of the functions shown to a soft key.
3. On the Admin pages, press and to move through the list of features.
4. When the function required is shown, press the adjacent .
5. If the function requires some data to be entered, [ ] is shown at the bottom of the display. Enter the data using the
normal phone keypad.
6. The upper part of the display reverts to showing the functions currently assigned to and .
7. To select the display key against which to program the new function, press or .
Caution
· Do not select the slot used for the Admin function.
Replacing this function will lock the phone for further programming until reset through the telephone system.
8. If the display slot is not already used, the display shows BUTTON PROGRAMMED!.
· To end programming, press EXIT.
· To continue programming other functions, press Cont.
9. Repla, Keep and Delet are shown along the right-hand edge of the display.
· Press Repla to replace that existing function with the one just programmed. BUTTON PROGRAMMED! is
displayed.
· To keep the existing function and forget the function just programmed, press Keep .
· To delete the existing function and forget the function just programmed, press Delet .
2410/5410 Phone Page 51
15-601076 Issue 06a (16 July 2009)IP Office
Page 52

7.3 Longhand Programming Mode
1. Press Admin or Admin 1. See Display Key Programming .
2. To switch to longhand programming mode, press Expl? .
3. Press Next until the required function required is shown, then press Selct .
4. If the function requires some data to be entered, [ ] is shown at the bottom of the display. Enter the data using the
normal telephone keypad.
5. The upper part of the display reverts to showing the functions currently assigned to each and .
6. To move between the pages of display keys, press and .
7. To select the display key against which to program the new function, press or .
Caution
Do not select the slot used for the Admin function. Replacing this function will lock the phone for further
programming until reset through the telephone system.
8. If the display slot is not already used, the display shows BUTTON PROGRAMMED!.
· To end programming, press EXIT.
· To continue programming other functions, press Cont.
9. If the display slot already has a programmed function, the display shows FEATURE ON BUTTON. Press or
until Repla, Keep and Delet are shown along the right-hand edge of the display.
· Press Repla to replace that existing function with the one just programmed. BUTTON PROGRAMMED! is
displayed.
· To keep the existing function and forget the function just programmed, press Keep .
· To delete the existing function and forget the function just programmed, press Delete .
49
2410/5410 Phone Page 52
15-601076 Issue 06a (16 July 2009)IP Office
Page 53

Function Keys: Longhand Programming Mode
7.4 Changing Function Key Labels
You can replace the default label shown for any function key with you own custom label of up to 13 characters.
To change the function key labels:
1. To exit any other mode, press EXIT and then press any below the display.
2. Press Label:
· Edit allows you replace the current labels, see the steps below.
· Inspect displays the default labels.
· Restore replaces any custom labels with the default labels.
· Done exits the button labelling options.
3. Press Edit.
4. Select the function key whose label you wish to change.
5. Begin entering the New Label text using the phone keypad.
· Each number key is marked with the letters it provides. You may have to press the key more than once
depending on the character required. For example, the key 6 is also marked as M, N and O. To enter an O, re-
press the 6 key until an 0 is displayed.
· If the next character you want is on another key, simply key the next character.
· If the next character you want to enter is on the same key just used, press to move the cursor right and then
enter the character.
· Pressing * once enters a . (period). Pressing it twice enters a *(asterix).
· Pressing # once enters a - (dash). Pressing it twice enters a # (hash).
· By default the first letter entered and the first letter after any space are entered in upper-case whilst all other
character are entered in lower-case. To change the case of the current character, press Case.
· To enter a space, press Space.
· Press to move the cursor one space right.
· If you make a mistake, press Backspace to delete the character to the left of the cursor.
· If you have made a mistake in the middle of a character string and do not wish to backspace and re-enter all the
characters, press to step back to one character before the point where you wish to edit. Either; insert the
new character or press Backspace to delete the character to the left of the cursor.
· To delete all the current text, press Clear.
6. When the new name is set as required, press Save. To return to the label options screen without saving the
changes, press Cancel.
7. Select another button to re-label or press Done.
2410/5410 Phone Page 53
15-601076 Issue 06a (16 July 2009)IP Office
Page 54

Page 55

Chapter 8.
System Features
2410/5410 Phone Page 55
15-601076 Issue 06a (16 July 2009)IP Office
Page 56

8. System Features
As well as your phones specific features, you can access a number of system features by dialling short codes.
These instructions are for the system's default configuration. They assume that you are using the default feature codes.
It also assumes that you have full access to all features and the public phone network.
8.1 Ring Back
If your system administrator has allocated you the Ring Back When Free feature and you call an extension that does not
answer or is busy, you can:
1. Press RBak to set a callback on that extension. When the extension you called becomes free, your phone will
ring.
2. Lift the handset and the extension is called automatically.
8.2 Call Forwarding
Your calls can be forwarded to another extension or an external number when:
· You are away from your desk (on no answer).
or
· Your extension is busy (on all Call Appearance keys).
or
· You are away from the office (e.g. when you are on holiday).
The following options are available for call forwarding:
· To set the number to which your calls are forwarded, dial *07*201# (forwarding to 201 in this example).
· To switch Forward Unconditional On (i.e. not Hunt Group), dial *01. The letter D is displayed. To switch it off, dial
*02.
· To switch Forward On Busy On, dial *03. To switch it off, dial *04.
· To switch Forward On No Answer On, dial *05. To switch it off, dial *06.
· To switch Forward Hunt Group Calls On, dial *50. To switch it off, dial *51. This setting is for Forward Unconditional
only.
· To Cancel All Forwarding, dial *00.
Note
· Cancelling all forwarding will also cancel any Diverts you have set.
57
2410/5410 Phone Page 56
15-601076 Issue 06a (16 July 2009)IP Office
Page 57

System Features: Call Forwarding
8.3 Divert
You can divert your calls to another extension using Follow Me. Unlike Forward, Follow me can only be used to divert
calls to another internal extension on the same IP Office.
Note
· If you do not answer calls at the temporary extension, they are forwarded to your own voicemail or call forwarding
number.
To use Follow-Me-Here from another extension:
In this case, N is your home extension
· Dial *12*N# from the extension you are temporarily using.
· Dial *13*N# to re-direct the calls back to your own extension, before you return to it.
To use Follow-Me-To from your home extension:
In this case, N is the extension to which you want your calls diverted.
· Dial *14*N# from your own extension.
· Dial *14*# to cancel either feature from your own extension.
Notes
· If you use the option Cancel All Forwarding , your Follow Me will also be cancelled.
· Follow Me does not apply to the following call types:
— Voicemail Callback
— Automatic Call Back
— HOLD or Park return.
56
2410/5410 Phone Page 57
15-601076 Issue 06a (16 July 2009)IP Office
Page 58

8.4 Do Not Disturb
You may choose to receive no calls at all or only those from particular callers on your exceptions list:
· To switch Do Not Disturb on (with or without exceptions), dial *08. An N is displayed. To switch it off, dial *09.
· To add a number to the exception list, dial *10*N#.
· To delete a number from the exception list, dial *11*N#.
Note
· Your callers, other than your exceptions, either hear busy tone or are re-directed to your voicemail.
· The only call that will ignore the Do Not Disturb rule will be one where you were the original caller, then performed
an unsupervised transfer to another extension. If that extension does not answer, the call will be re-directed to you
as the originator.
8.5 Parking Calls
You can park one or more calls; allowing you to make and receive other calls. You can also arrange for the parked call to
be retrieved by another extension.
The system only allows calls to be parked for a short while before reconnecting them to the user who parked the call; the
default setting is 5 minutes. Once the set time is reached, the parked call will ring back if your extension is idle.
Note
· To park a call using the short codes, the call must first be put on Hold .
19
To park a call to be picked up by any extension:
· Dial *37*N# - Where N is the slot id you have assigned.
Inform your colleagues of the parked call and the slot id you have assigned.
To Un-park a call from another extension:
· Dial *38*N# - Where N is the assigned slot id.
To Park a call to your local extension:
· Dial *37*#
When you park a call to your local extension, it is automatically given a slot id number based on your extension number
followed by 0. If you park another call, it is given your extension number followed by 1 and so on up to 9. For example:
if your extension is 201, the first parked call will be given the slot id 2010.
To Un-park a call on your local extension:
· Dial *38*# - If you have more than one call parked, the call parked first will be the first call to be unparked
Note
· Feature keys can be setup to park and un-park calls. If required, contact your administrator.
2410/5410 Phone Page 58
15-601076 Issue 06a (16 July 2009)IP Office
Page 59

System Features: Parking Calls
8.6 Private Call
The Private Call feature is used to prevent any intrusions during the call. Private call can be activated either before or
during a call and will set the phone status to 'cannot be intruded' until you switch the Private Call feature off.
If you place an intrusive call to an extension with Private Call on, you will hear the Number Unobtainable tone.
Note
· Private call is not a default feature. If you require this option, contact your administrator.
8.7 Voicemail
You can enable voicemail to allow callers to leave messages when you are out of the office, away from your desk or
engaged on another phone call. Voicemail messages can be retrieved internally or externally via any phone. Your
voicemail may be set up to deliver your messages by calling you whenever you hang up: this feature is known as
Voicemail Ringback.
Note
· Not all systems support voicemail or have voicemail installed.
The following options are available for voicemail:
· To switch voicemail on, dial *18. To switch it off, dial *19.
· To retrieve your voicemail, dial *17.
· To turn Voicemail Ringback on, dial *48. To turn it off, dial *49.
Dialling a number while listening to your messages invokes further facilities:
· Once messages have been delivered, they are held on the system for 24 hours (this is fixed for Voicemail Lite, but
can be varied by your system administrator if your IP Office is equipped with VoicemailPro).
· You can collect your voicemail from another extension by using the PIN your system administrator has set up for
you. You can collect your messages if you are out of the office, by either dialling from a number that has been
registered for the purpose or by dialling your extension number and PIN when prompted. If validation is successful,
then dial 2 to retrieve your mail.
· The system administrator also specifies the reception number, to which the call is diverted if the caller dials 0, and
your email address if your voicemail and email are integrated.
2410/5410 Phone Page 59
15-601076 Issue 06a (16 July 2009)IP Office
Page 60

8.8 Default Short Codes
*00
Cancel All Forwarding
*32*N#
Call Pick Up Extension
*01
Forward Unconditional On
*33*N#
Call Queue
*02
Forward Unconditional Off
*34
HOLD Music
*03
Forward on Busy On
*35*N#
Extn Login
*04
Forward on Busy Off
*36
Extn Logout
*05
Forward on No Answer On
*37*N#
Park Call
*06
Forward on No Answer Off
*38*N#
Ride Call
*07*N#
Forward to Number
*39
Relay On
*08
Do Not Disturb On
*40
Relay Off
*09
Do Not Disturb Off
*41
Relay Pulse
*10*N#
Do Not Disturb Exception Add
*42
Relay On
*11*N#
Do Not Disturb Exception Delete
*43
Relay Off
*12*N#
Follow Me Here
*44
Relay Pulse
*13*N#
Follow Me Here Cancel
*45*N#
Call Steal
*14*N#
Follow Me To
*46
Call Steal
*15
Call Waiting On
*47
CONFERENCE Add
*16
Call Waiting Off
*48
Voicemail Ringback On
*17
Voicemail Collect
*49
Voicemail Ringback Off
*18
Voicemail On
*50
Forward Hunt Group Calls On
*19
Voicemail Off
*51
Forward Hunt Group Calls Off
*20*N#
Set Hunt Group Night Service
*52
Clear Call
*21*N#
Clear Hunt Group Night Service
*53*N#
Call Pickup Members
*29
Toggle Calls
*57*N#
Forward on Busy Number
*30
Call Pick Up Any
*70*N#
Dial Physical Extn by Number
*31
Call Pick Up Group
*71*N#
Dial Physical Extn by ID
The following are the normal default short codes available to all users. Your system administrator may add additional
codes for other features and for speed dials.
The N, where shown, should be replaced by the appropriate number. For example, with *07*N#, replace N with the
extension to which you want your calls forwarded when you have forwarding switched on.
2410/5410 Phone Page 60
15-601076 Issue 06a (16 July 2009)IP Office
Page 61

Index
Index
A
Adding
New Speed Dial 25
Adjusting
Display Contrast 43
AGC 45
All Logged Calls
Erasing 33
Answer
Call 14
Automatic Gain Control 45
C
Call
Answer 14
Clearing 15
Make 15
Making 32
Parking 58
Call Appearance Key Icons 10
Call Appearance Keys 9
Call Forwarding 56
Call Log 32
Viewing 32
Call Log Entry
Converting 27
Deleting 33
Saving 33
Call Log Setup 43
Changing
Function Key Labels 53
Your Greeting 39
Your Mailbox Password 39
Clearing
Call 15
Conference 21
Converting
Call Log Entry 27
D
Default Phone/Erase All Settings 45
Default Short Codes 60
Deleting
Call Log Entry 33
Speed Dial 26
Dialling
Speed Dial Number 26
Display 12
Display Contrast
Adjusting 43
Display Key Programming 49
Divert 57
E
Editing
Speed Dial 27
Email AlertsVV 40
Erasing
All Logged Calls 33
F
Function Key Labels
Changing 53
H
Headset Working 16
Hold 19
L
Language 44
Listen
Voicemails 37
Logging 31
Off 11
On 10
Longhand Programming 52
M
Making
Call 15
Calls 32
Message 21
Miscellaneous 43
Mute 19
N
New Speed Dial
Adding 25
Not Disturb 58
O
Off
Logging 11
On
Logging 10
Overview
Visual Voice 36
P
Parking
Calls 58
Private Call 59
R
Redial 18
Ringer Options 42
S
Saving
Call Log Entry 33
Send
Voicemail 38
Setting
Which Calls 31
Shorthand Programming Mode 51
Speakerphone 17
Speed Dial 18, 27
Deleting 26
Editing 27
Speed Dial Number
dialling 26
T
Transfer 20
U
User 11
Using Self Test 44
V
Viewing
Call Log 32
Visual Voice
Overview 36
Voicemail 59
Listen 37
Send 38
Voicemail TRANSFER 38
2410/5410 Phone Page 61
15-601076 Issue 06a (16 July 2009)IP Office
Page 62

W
Which Calls
Setting 31
Y
Your Greeting
Changing 39
Your Mailbox Password
Changing 39
Your Speed Dial List 33
2410/5410 Phone Page 62
15-601076 Issue 06a (16 July 2009)IP Office
Page 63

2410/5410 Phone Page 63
15-601076 Issue 06a (16 July 2009)IP Office
Page 64

Performance figures and data quoted in this document are typical, and must be
specifically confirmed in writing by Avaya before they become applicable to any
particular order or contract. The company reserves the right to make alterations
or amendments to the detailed specifications at its discretion. The publication of
information in this document does not imply freedom from patent or other
protective rights of Avaya or others.
Intellectual property related to this product (including trademarks) and registered
to Lucent Technologies have been transferred or licensed to Avaya.
All trademarks identified by the ® or ™ are registered trademarks or trademarks,
respectively, of Avaya Inc. All other trademarks are the property of their
respective owners.
This document contains proprietary information of Avaya and is not to be
disclosed or used except in accordance with applicable agreements.
Any comments or suggestions regarding this document should be sent to
"wgctechpubs@avaya.com".
© 2009 Avaya Inc. All rights reserved.
Avaya
Unit 1, Sterling Court
15 - 21 Mundells
Welwyn Garden City
Hertfordshire
AL7 1LZ
England.
Tel: +44 (0) 1707 392200
Fax: +44 (0) 1707 376933
Web: http://marketingtools.avaya.com/knowledgebase
2410/5410 Phone Page 64
15-601076 Issue 06a (16 July 2009)IP Office
 Loading...
Loading...