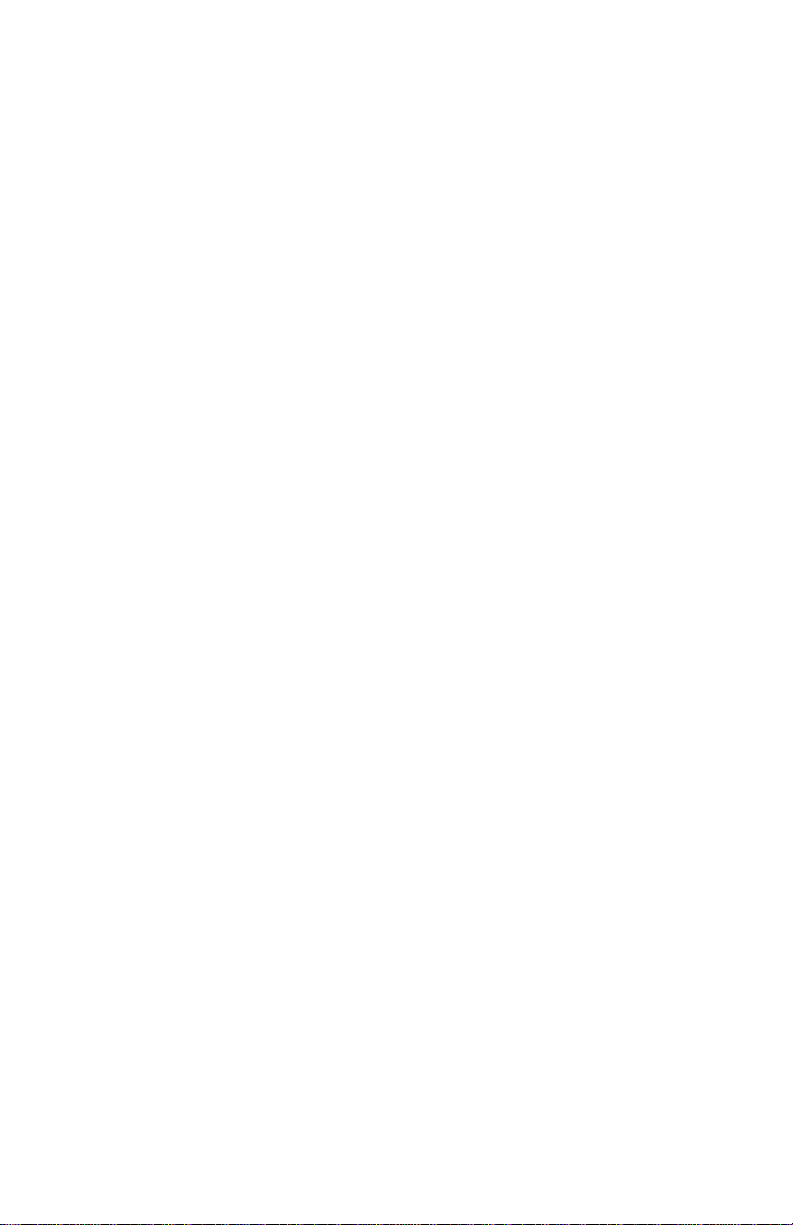
Avaya 1110 IP Deskphone
User Guide
Avaya Communication Server 1000
Document Status: Standard
Document Version: 08.01
Part Code: NN43110-101
Date: March 2013

© 2013 Avaya Inc. All Rights Reserved.
Notice
While reasonable efforts have been made to ensure
that the information in this document is complete and
accurate at the time of printing, Avaya assumes no
liability for any errors. Avaya reserves the right to
make changes and corrections to the information in
this document without the obligation to notify any
person or organization of such changes.
Documentation disclaimer
“Documentation” means information published by
Avaya in varying mediums which may include product
information, operating instructions and performance
specifications that Avaya generally makes available to
users of its products. Documentation does not include
marketing materials. Avaya shall not be responsible
for any modifications, additions, or deletions to the
original published version of documentation unless
such modifications, additions, or deleti ons were
performed by Avaya. End User agrees to indemnify
and hold harmless Avaya, Avaya's agents, servants
and employees against all claims,
lawsuits, demands and judgments arising out of, or in
connection with, subsequent modifications, additions
or deletions to this documentation, to the extent made
by End User.
Link disclaimer
Avaya is not responsible for the contents or reliability
of any linked websites referenced within this site or
documentation provided by Avaya. Avaya is not
responsible for the accuracy of any information,
statement or content provided on these sites and does
not necessarily endorse the products, services, or
information described or offered within them. A va ya
does not guarantee that these links will work all the
time and has no control over the availability of the
linked pages.
Warranty
Avaya provides a limited warranty on its hardware and
Software (“Product(s)”). Refer to your sales agreement
to establish the terms of the limited warranty. In
addition, Avaya’s standa rd warranty language, as well
as information regarding support for this Product while
under warranty is available to Avaya customers and
other parties through the Avaya Support website:
http://support.avaya.com
Please note that if you acquired the Product(s) from an
authorized Avaya reseller outside of the United States
and Canada, the warranty is provided to you by said
Avaya reseller and not by Avaya. “Software” means
computer programs in object code, provided b y A v aya
or an Avaya Channel Partner, whether as stand-alone
products or pre-installed on hardware products, and
any upgrades, updates, bug fixes, or modified versions
thereto.
Licenses
THE SOFTWARE LICENSE TERMS AVAILABLE ON
THE AVAYA WE BSITE, HTTP://
SUPPORT.AVAYA.COM/LICENSEINFO ARE
APPLICABLE TO ANYONE WHO DOWNLOADS,
USES AND/OR INSTALLS AVAYA SOFTWARE,
PURCHASED FROM AVAYA INC., ANY AVAYA
AFFILIATE, OR AN AUTHORIZED AVAYA
RESELLER (AS APPLICABLE) UNDER A
COM MERCIAL AGREEMENT WITH AVAYA O R AN
AUTHORIZED AVAYA RESELLER. UNLES S
OTHERWISE AGREED TO BY AVAYA IN WR ITING,
AVAYA DOES NOT EXTEND THIS LICENSE IF THE
SOFTWARE WAS OBTAINED FROM ANYONE
OTHER THAN AVAYA, AN AVAYA AFFILIATE OR AN
AVAYA AUTHO RIZED RES ELLER; AVAYA
RESERVES THE RIGHT TO TAKE LEGAL ACTION
AGAINST YOU AND ANYONE ELSE USING OR
SELLING THE SOFTWARE WITHOUT A LICENSE.
BY INSTALLING, DOWNLOADING OR USING THE
SOFTWARE, OR AUTHORIZING OTHERS TO DO
SO, YOU, ON BEHALF OF YOURSELF AND THE
ENTITY FOR WHOM YOU ARE INSTALLING,
DOWNLOADING OR USING THE SOFTWARE
(HEREINAFTER REFERRED TO
INTERCHANGEABLY AS “YOU” AND “END USER”),
AGREE TO THESE TERMS AND CONDITIONS AND
CREATE A BINDING CONTRACT BETWEEN YOU
AND AVAYA INC. OR THE APPLICABLE AVAYA
AFFILIATE ( “AVAYA”).
Heritage Nortel Software
“Heritage Nortel Software” means the software that
was acquired by Avaya as part of its purchase of the
Nortel Enterprise Solutions Business in December
2009. The Heritage Nortel Software currently availab le
for license from Avaya is the software cont ained within
the list of Heritage Nortel Products located at http://
support.avaya.com/licenseinfo under the link “Heri tage
Nortel Products”. For Heritage Nor tel Software, Avaya
grants Customer a license to use Heritage Nortel
Software provided hereunder solely to the extent of
the authorized activation or authorized usage level,
solely for the purpose specified in the Documentation,
and solely as embedded in, for execution on, or (in the
event the applicable Documentation permits
installation on non-Avaya equipment) for
communication with Avaya equipment. Charges for
Heritage Nortel Software may be based on extent of
activation or use authorized as specified in an order or
invoice.
Copyright
Except where expressly stated otherwise, no use
should be made of materials on this site, the
Documentation, Software, or hardware provided by
Avaya. All content on this site, the documentation and
the Product provided by Avaya including the selection,
arrangement and design of the content is owned either
by Avaya or its licensors and is protected by copyright
and other intellectual property laws including the sui
generis rights relating to the protection of databases.
You may not modify, copy, reproduce, republish,
upload, post, transmit or distribute in any way any
content, in whole or in part, including any code and
software unless expressly authorized by Avaya.
Unauthorized reproduction, transmission,
dissemination, storage, and or use without the express

written consent of Avaya can be a criminal, as well as
a civil offense under the applicable law.
Third-party components
“Third Party Components” mean certain software
programs or portions thereof included in the Software
that may contain software (including open source
software) distributed under third party agreements
(“Third Party Components”), which contain terms
regarding the rights to use certain portions of the
Software (“Third Party Terms”). Information regarding
distributed Linux OS source code (for those Products
that have distributed Linux OS source code) and
identifying the copyright holders of the Third Party
Components and the Third Party Terms that apply is
available in the Documentation or on Avaya’s website
at: http://support.avaya.com/Copyright
the Third Party Terms for any such Third Party
Components.
Note to Service Provid e r
The Product may use Third Party Components that
have Third Party Terms that do not allow hosting and
may need to be independently licensed for such
purpose.
Preventing Toll Fraud
“Toll Fraud” is the unauthorized use of your
telecommunications system by an unauthorized party
(for example, a person who is not a corporate
employee, agent, subcontractor, or is not working on
your company's behalf). Be aware that there can be a
risk of T oll Fraud associated with your system and that,
if Toll Fraud occurs, it can result in substantial
additional charges for your telecommunications
services.
Avaya Toll Fraud intervention
If you suspect that you are being victimized by Toll
Fraud and you need technical assistance or support,
call Technical Service Center Toll Fraud Intervention
Hotline at +1-800-643-2353 for the United States and
Canada. For additional support telephone numbers,
see the Avaya Support website: http://
support.avaya.com.Suspected security vulnerabilities
with Avaya products should be reported to Avaya by
sending mail to: securityalerts@avaya.com.
Trademarks
The trademarks, logos and service marks (“Marks”)
displayed in this site, the Documentation and
Product(s) provided by Avaya are the registered or
unregistered Marks of Avaya, its affiliates, or other
third parties. Users are not permitted to use such
Marks without prior written consent from Avaya or
such third party which may own the Mark. Nothing
contained in this site, the Documentation and
Product(s) should be construed as granting, by
implication, estoppel, or otherwise, any license or right
in and to the Marks without the express written
permission of Avaya or the applicable third party.
Avaya is a registered trademark of Avaya Inc.
All non-Avaya trademarks are the property of their
respective owners, and “Linux” is a registered
trademark of Linus Torvalds.
. You agree to
Downloading documents
For the most current versions of documentation, see
the Avaya Support website:
http://support.avaya.com
Contact Avaya Support
See the Avaya Support website: http://
support.avaya.com for product notices and articles, or
to report a problem with your Avaya product.
For a list of support telephone numbers and contact
addresses, go to the Avaya Support website: http://
support.avaya.com, scroll to the bottom of the page,
and select Contact Avaya Support.
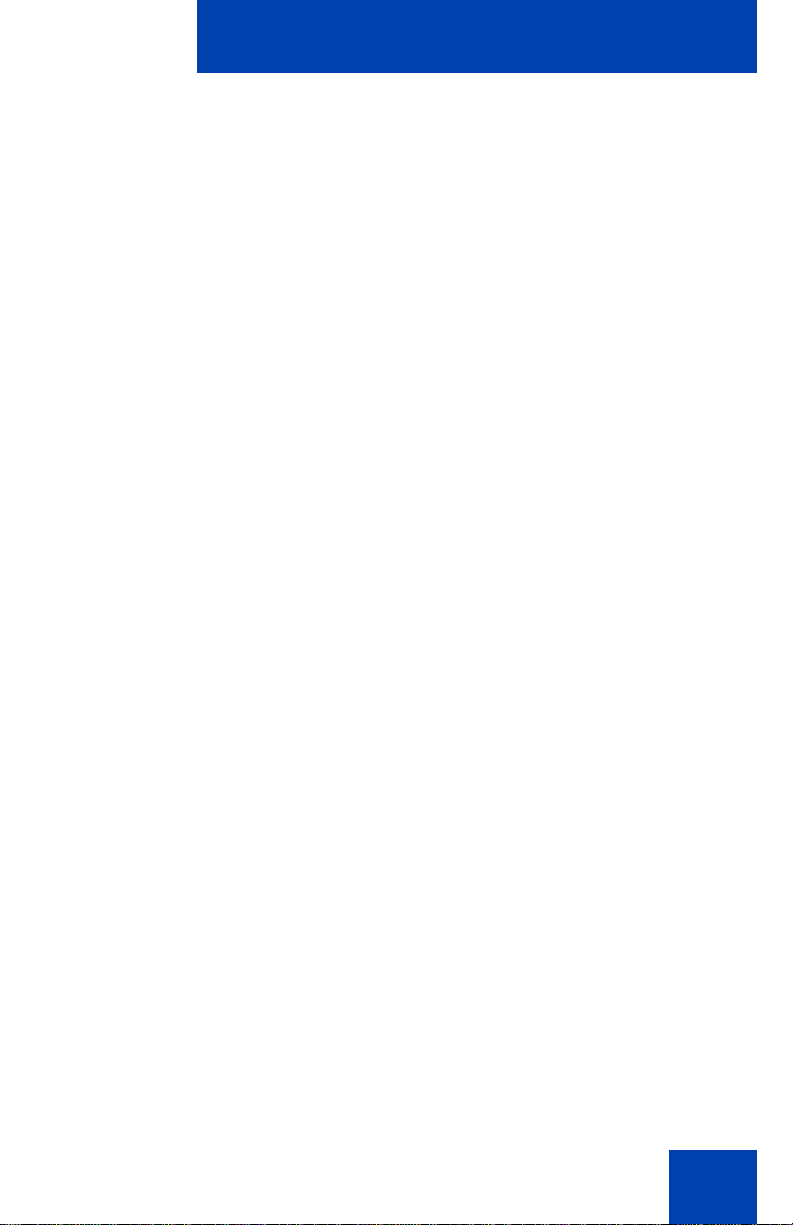
Revision history
March 2013
Standard 08.01. This document is up-issued to support
Communication Server 1000 Release 7.6.
May 2011
Stan dard 07.03. This document is up-issued to reflect ch anges in
global power supply information.
March 2011
Stan dard 07.02. This document is up-issued to reflect ch anges in
the procedures for cancelling Call Forward.
October 2010
Standard 07.01. This document is up-issued to support Unistim
5.0 and Avaya Communication Server 1000 Release 7.5.
Revision history
June 2010
Standard 06.01. This document is up-issued to support
Communication Server 1000 Release 7.0.
October 2009
Standard 05.01. Because of the similarity between
Communication Server 1000 Release 6.0 for UNIStim 4.0
features and Release 5.5 features, UNISt im 4.0 Release 6.0
documentation is also used for Release 5.5.
June 2009
Standard 04.02. This document is up-issued to support Nortel
Communication Server 1000 Release 6.0.
4
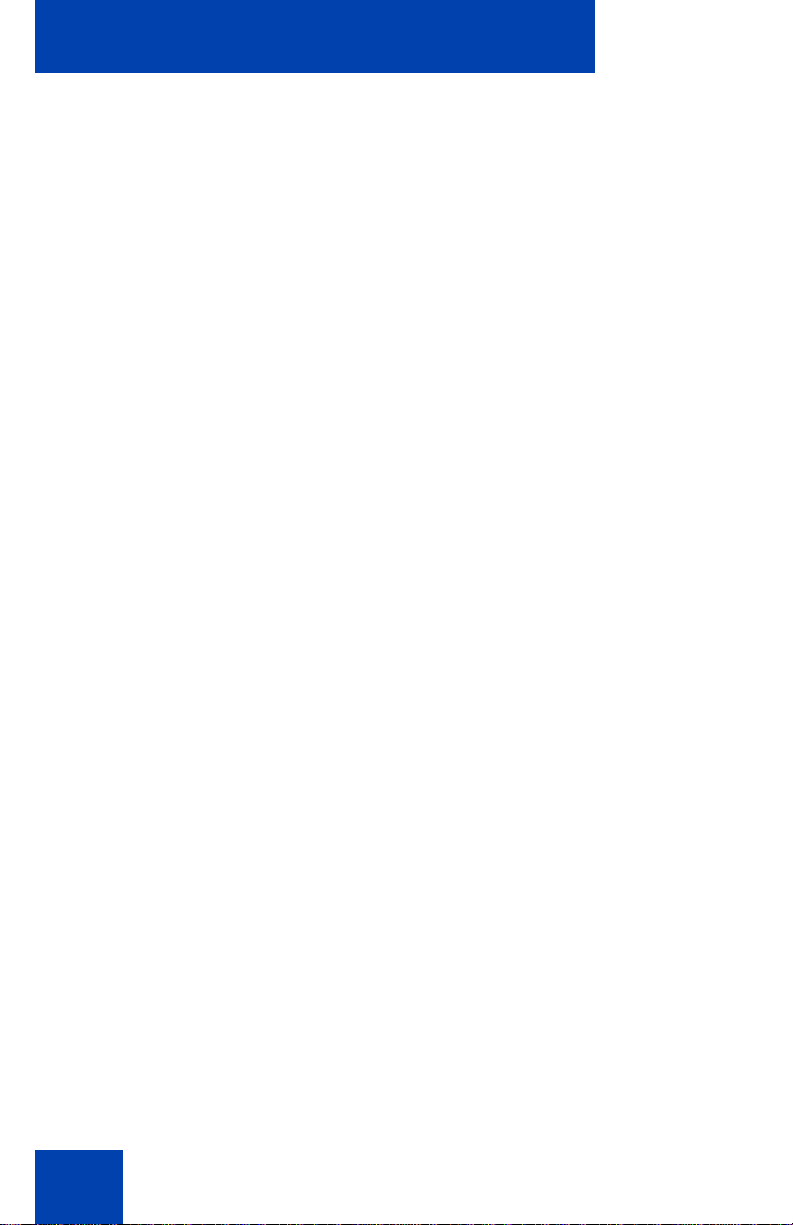
Revision history
May 2009
Standard 04.01. This document is up-issued to support Nortel
Communication Server 1000 Release 6.0.
April 2008
Standard 03.03. This document is up-issued to support Nortel
Communication Server 1000 Release 5.5 for UNIStim 3.0.
May 2007
Standard 02.01. This document is issued to support Nortel
Communication Server 1000 Release 5.0.
March 2007
Standard 01.01. This document is issued to support
Communication Server 1000 Release 4.5. This is the first
publication of this document.
5
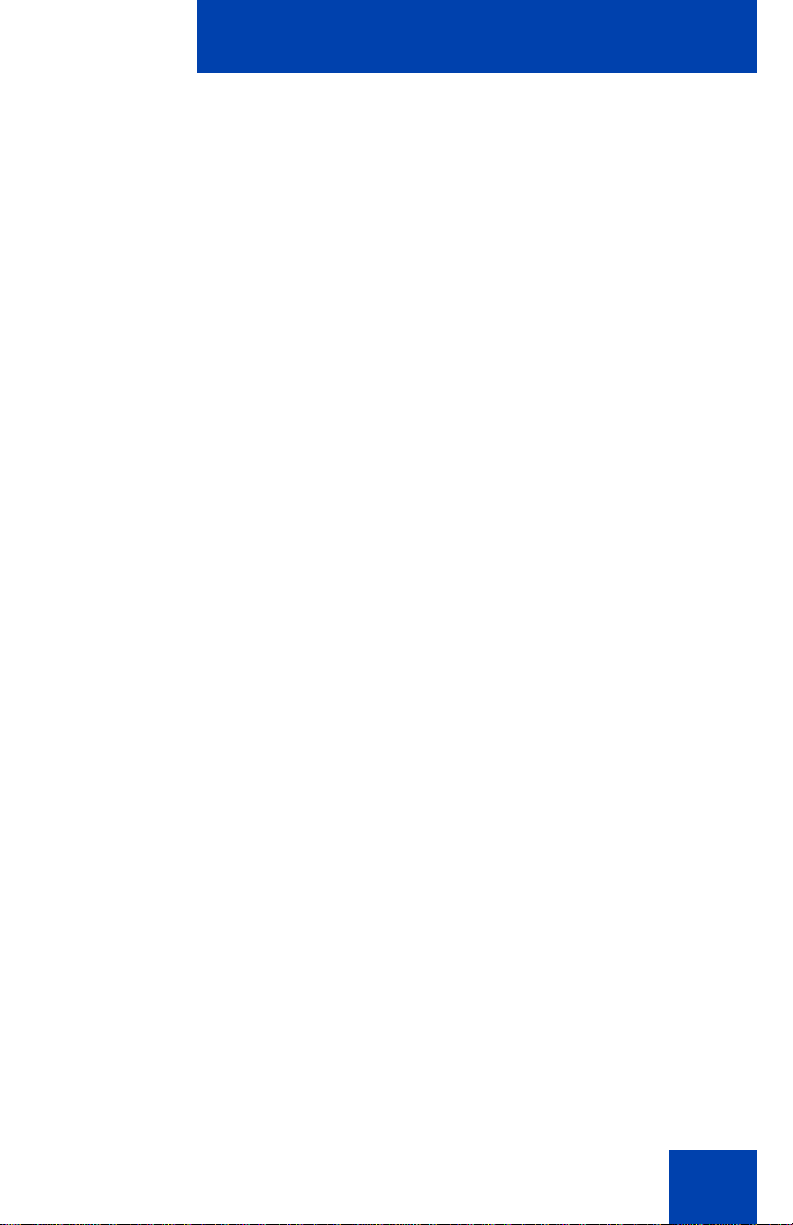
Contents
About the Avaya 1110 IP Deskphone . . . . . . . . . . . . . . . . . 12
Basic features . . . . . . . . . . . . . . . . . . . . . . . . . . . . . . . . . . . . . 12
Telephone controls . . . . . . . . . . . . . . . . . . . . . . . . . . . . . . . . . 14
Telephone display . . . . . . . . . . . . . . . . . . . . . . . . . . . . . . . . . 18
License Notification . . . . . . . . . . . . . . . . . . . . . . . . . . . . . . . . 18
Call features and Flexible Feature Codes . . . . . . . . . . . . . . . 19
Audio and text message broadcast . . . . . . . . . . . . . . . . . . . . 19
Security features . . . . . . . . . . . . . . . . . . . . . . . . . . . . . . . . . . . 20
Using Encrypted Calling . . . . . . . . . . . . . . . . . . . . . . . . . . 20
Managing your Station Control Password (SCPW) . . . . . 20
Entering and editing text . . . . . . . . . . . . . . . . . . . . . . . . . . . 23
Entering text using the dialpad . . . . . . . . . . . . . . . . . . . . . . . . 23
Editing text using the soft keys . . . . . . . . . . . . . . . . . . . . . . . . 23
Contents
Entering text using the USB keyboard . . . . . . . . . . . . . . . . . . 25
Connect the components . . . . . . . . . . . . . . . . . . . . . . . . . . 26
Before you begin . . . . . . . . . . . . . . . . . . . . . . . . . . . . . . . . . . 26
Telephone features . . . . . . . . . . . . . . . . . . . . . . . . . . . . . . . . 32
Telephone Options . . . . . . . . . . . . . . . . . . . . . . . . . . . . . . . . . 32
Volume adjustment... . . . . . . . . . . . . . . . . . . . . . . . . . . . . . . . 34
Contrast adjustment . . . . . . . . . . . . . . . . . . . . . . . . . . . . . . . . 35
Language... . . . . . . . . . . . . . . . . . . . . . . . . . . . . . . . . . . . . . . . 36
Date/Time... . . . . . . . . . . . . . . . . . . . . . . . . . . . . . . . . . . . . . . 37
Local Dialpad Tone . . . . . . . . . . . . . . . . . . . . . . . . . . . . . . . . . 38
Set Info . . . . . . . . . . . . . . . . . . . . . . . . . . . . . . . . . . . . . . . . . . 38
Diagnostics . . . . . . . . . . . . . . . . . . . . . . . . . . . . . . . . . . . . . . . 39
6
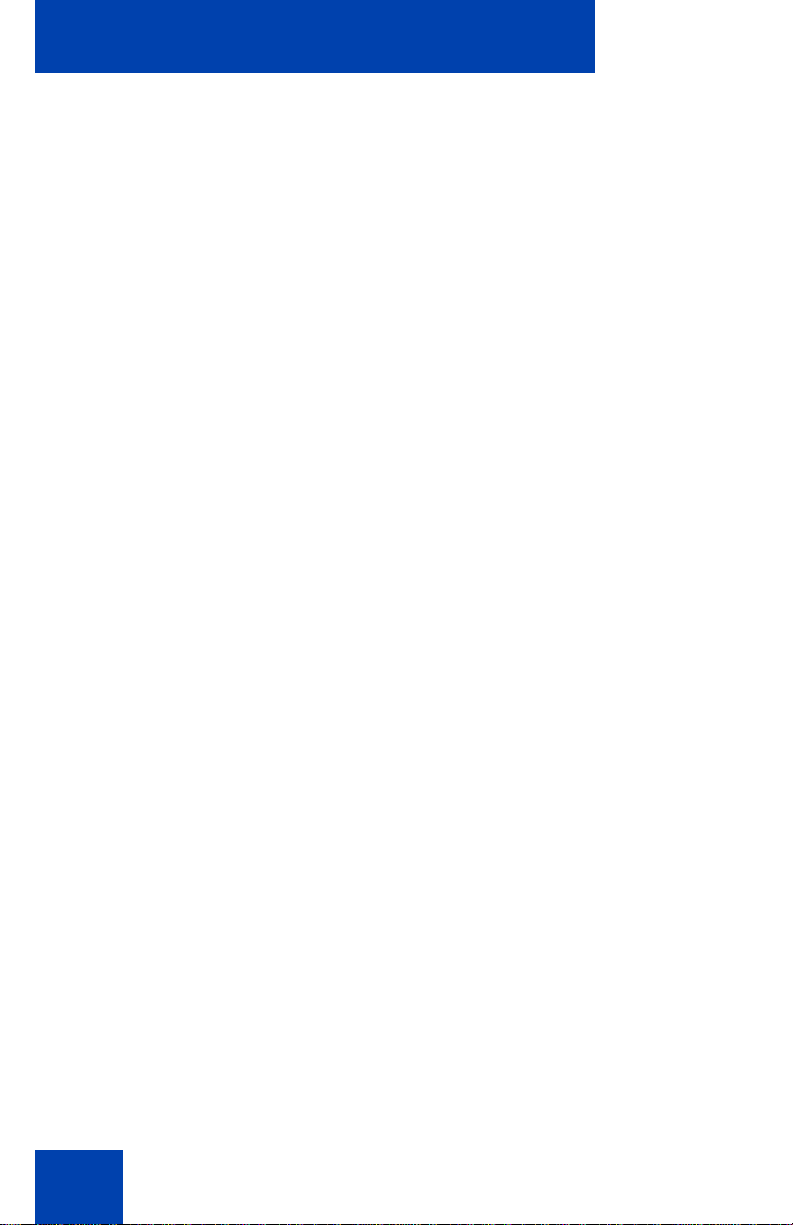
Contents
Ring type... . . . . . . . . . . . . . . . . . . . . . . . . . . . . . . . . . . . . . . . 40
Call timer . . . . . . . . . . . . . . . . . . . . . . . . . . . . . . . . . . . . . . . . 41
Live Dial Pad . . . . . . . . . . . . . . . . . . . . . . . . . . . . . . . . . . . . . 42
Caller ID display order . . . . . . . . . . . . . . . . . . . . . . . . . . . . . . 43
Normal mode indication . . . . . . . . . . . . . . . . . . . . . . . . . . . . . 43
Local tools . . . . . . . . . . . . . . . . . . . . . . . . . . . . . . . . . . . . . . . 45
1. Using the Preferences submenu . . . . . . . . . . . . . . . . . . . . 46
1. Contrast . . . . . . . . . . . . . . . . . . . . . . . . . . . . . . . . . . . . 47
2. Languages... . . . . . . . . . . . . . . . . . . . . . . . . . . . . . . . . 47
3. Backlight Timer . . . . . . . . . . . . . . . . . . . . . . . . . . . . . . 48
2. Using the Local Diagnostics submenu . . . . . . . . . . . . . . . . 49
1. IP Set&DHCP Information . . . . . . . . . . . . . . . . . . . . . . 50
2. Network Diagnostic Tools . . . . . . . . . . . . . . . . . . . . . . 50
3. Ethernet Statistics . . . . . . . . . . . . . . . . . . . . . . . . . . . . 50
4. IP Network Statistics . . . . . . . . . . . . . . . . . . . . . . . . . . 50
5. DHCP Information . . . . . . . . . . . . . . . . . . . . . . . . . . . . 51
6. License Information . . . . . . . . . . . . . . . . . . . . . . . . . . . 51
7. Certificate Information . . . . . . . . . . . . . . . . . . . . . . . . . 51
3. Using the Network Configuration submenu . . . . . . . . . . . . 51
4. Using the Lock Menu . . . . . . . . . . . . . . . . . . . . . . . . . . . . . 51
Making a call . . . . . . . . . . . . . . . . . . . . . . . . . . . . . . . . . . . . . 52
Using Off-hook dialing . . . . . . . . . . . . . . . . . . . . . . . . . . . . . . 52
Using On-hook Dialing . . . . . . . . . . . . . . . . . . . . . . . . . . . . . . 53
Using Predial . . . . . . . . . . . . . . . . . . . . . . . . . . . . . . . . . . . . . 53
Using Ring Again . . . . . . . . . . . . . . . . . . . . . . . . . . . . . . . . . . 54
Using Last Number Redial . . . . . . . . . . . . . . . . . . . . . . . . . . . 56
Using Speed Call . . . . . . . . . . . . . . . . . . . . . . . . . . . . . . . . . . 57
Using System Speed Call . . . . . . . . . . . . . . . . . . . . . . . . . . . . 58
7
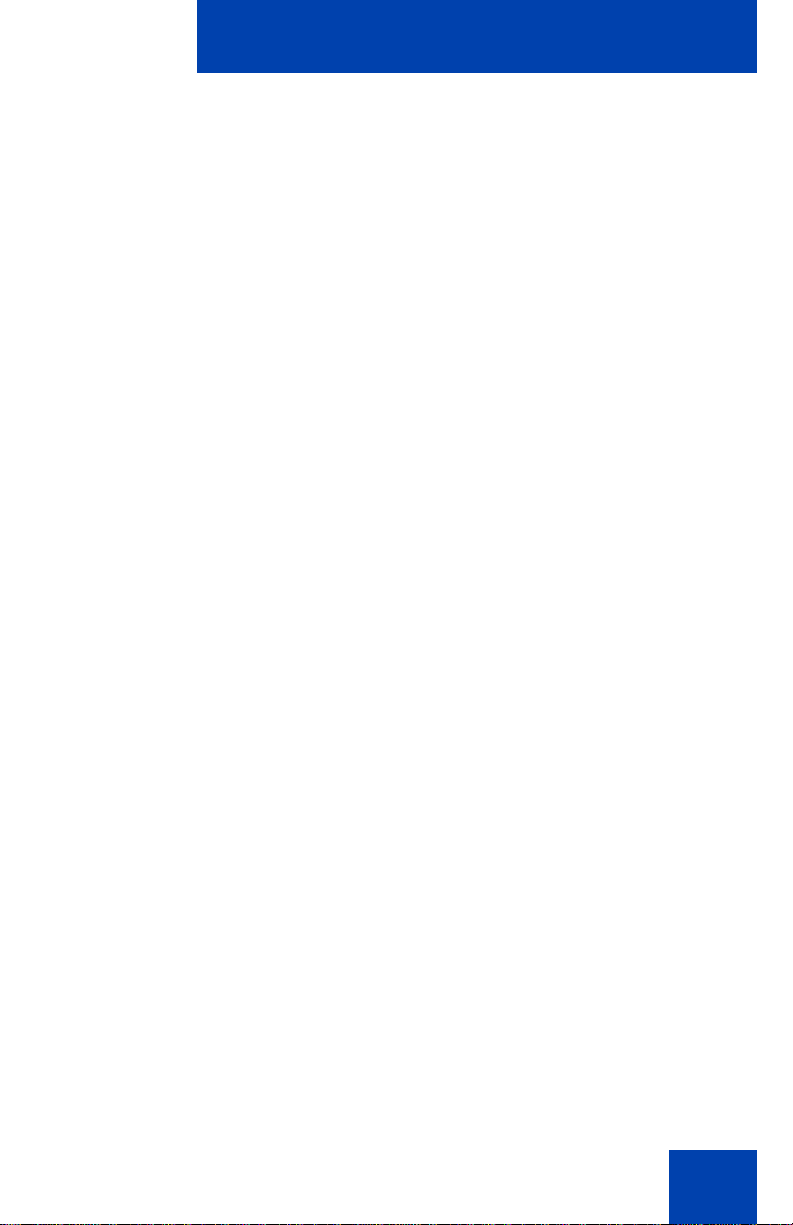
Contents
Answering a call . . . . . . . . . . . . . . . . . . . . . . . . . . . . . . . . . . 59
While on an active call . . . . . . . . . . . . . . . . . . . . . . . . . . . . . 59
Placing a call on hold . . . . . . . . . . . . . . . . . . . . . . . . . . . . . . . 59
Transferring a call . . . . . . . . . . . . . . . . . . . . . . . . . . . . . . . . . . 60
Using Timed Reminder Recall . . . . . . . . . . . . . . . . . . . . . . . . 61
Using Call Park . . . . . . . . . . . . . . . . . . . . . . . . . . . . . . . . . . . . 62
Recording a Calling Party Number . . . . . . . . . . . . . . . . . . . . . 64
Tracing a malicious call . . . . . . . . . . . . . . . . . . . . . . . . . . . . . 65
While away from your desk . . . . . . . . . . . . . . . . . . . . . . . . . 66
Using Call Forward . . . . . . . . . . . . . . . . . . . . . . . . . . . . . . . . . 66
Using Internal Call Forward . . . . . . . . . . . . . . . . . . . . . . . . . . 68
Using Remote Call Forward . . . . . . . . . . . . . . . . . . . . . . . . . . 68
Securing your telephone . . . . . . . . . . . . . . . . . . . . . . . . . . . . . 70
Talking with more than one person . . . . . . . . . . . . . . . . . . 72
Setting up a conference call . . . . . . . . . . . . . . . . . . . . . . . . . . 73
Using Group Call . . . . . . . . . . . . . . . . . . . . . . . . . . . . . . . . . . 74
Working without interruption . . . . . . . . . . . . . . . . . . . . . . . 76
Activating Make Set Busy . . . . . . . . . . . . . . . . . . . . . . . . . . . . 76
Additional call features . . . . . . . . . . . . . . . . . . . . . . . . . . . . 77
Using voice mail soft keys . . . . . . . . . . . . . . . . . . . . . . . . . . . 77
Using Call Page Connect to make an announcement . . . . . . 78
Charging a call or charging a forced call . . . . . . . . . . . . . . . . 79
Using Enhanced Override . . . . . . . . . . . . . . . . . . . . . . . . . . . 82
Using Forced Camp-on . . . . . . . . . . . . . . . . . . . . . . . . . . . . . 83
Overriding a busy signal . . . . . . . . . . . . . . . . . . . . . . . . . . . . . 85
Using Privacy Release . . . . . . . . . . . . . . . . . . . . . . . . . . . . . . 85
8
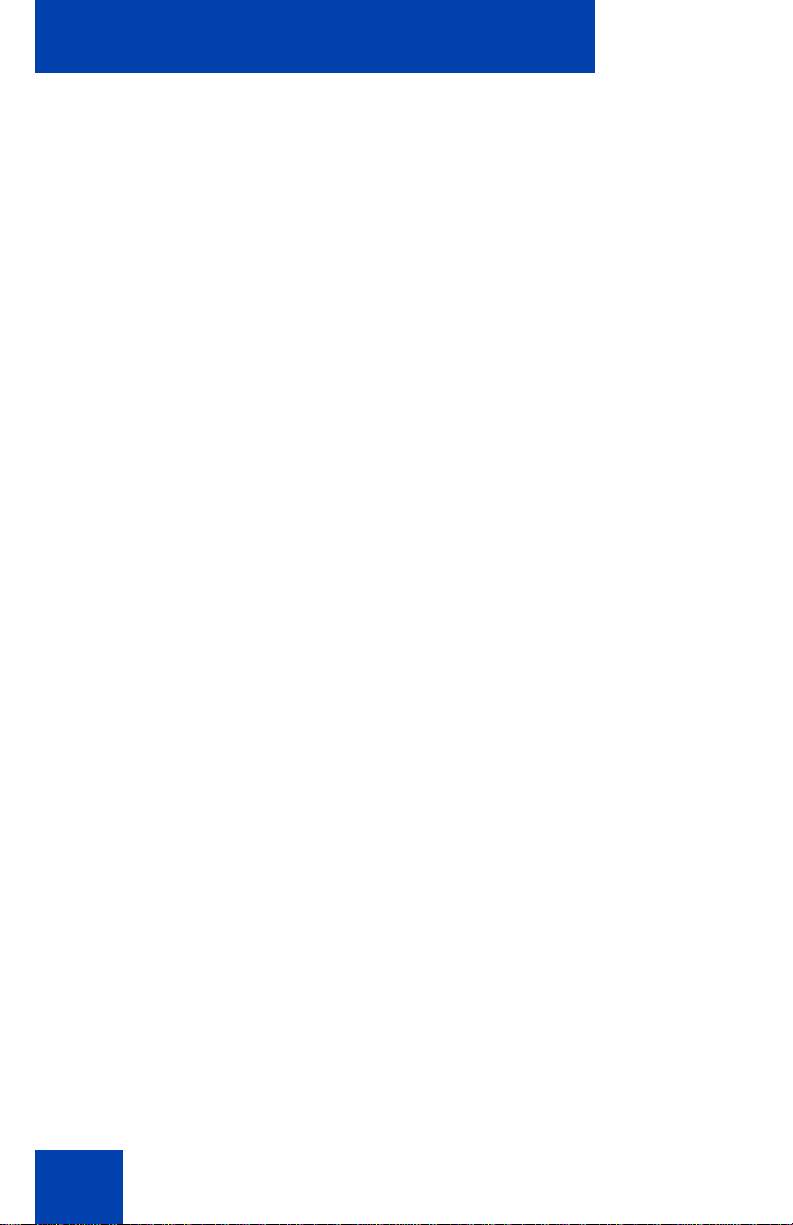
Contents
Using Radio Page . . . . . . . . . . . . . . . . . . . . . . . . . . . . . . . . . . 86
Additional phone features . . . . . . . . . . . . . . . . . . . . . . . . . . 89
Secure Communication . . . . . . . . . . . . . . . . . . . . . . . . . . . . . 89
Using Virtual Office . . . . . . . . . . . . . . . . . . . . . . . . . . . . . . . . . 89
Logging in to Virtual Office . . . . . . . . . . . . . . . . . . . . . . . . 91
Using Virtual Office on your Remote telephone . . . . . . . . 92
Using Virtual Office on your Office telephone . . . . . . . . . 95
Logging out of Virtual Office . . . . . . . . . . . . . . . . . . . . . . . 97
Automatic log out from Virtual Office . . . . . . . . . . . . . . . . 97
Emergency calls on your Remote IP Deskphone . . . . . . . 97
Troubleshooting Virtual Office . . . . . . . . . . . . . . . . . . . . . 98
Using Media Gateway 1000B . . . . . . . . . . . . . . . . . . . . . . . . 100
Using Test Local Mode . . . . . . . . . . . . . . . . . . . . . . . . . 101
Using Resume Normal Mode . . . . . . . . . . . . . . . . . . . . . 102
Troubleshooting MG 1000B . . . . . . . . . . . . . . . . . . . . . . 102
Using Hospitality features . . . . . . . . . . . . . . . . . . . . . . . . . 104
Configuring Automatic Wake-Up . . . . . . . . . . . . . . . . . . . . . 104
Station Control Password . . . . . . . . . . . . . . . . . . . . . . . . . 106
Accessing External Server Applications . . . . . . . . . . . . . 108
Flexible Feature Codes (FFC) . . . . . . . . . . . . . . . . . . . . . . 109
Quick Reference . . . . . . . . . . . . . . . . . . . . . . . . . . . . . . . . . 112
Feature operation . . . . . . . . . . . . . . . . . . . . . . . . . . . . . . . . . 112
Legend . . . . . . . . . . . . . . . . . . . . . . . . . . . . . . . . . . . . . . . . . 113
Services and Telephone Options menus . . . . . . . . . . . . . . . 113
Regulatory and safety information . . . . . . . . . . . . . . . . . . 116
Other . . . . . . . . . . . . . . . . . . . . . . . . . . . . . . . . . . . . . . . . . . . 118
DenAn regulatory notice for Japan . . . . . . . . . . . . . . . . . . . . 118
9
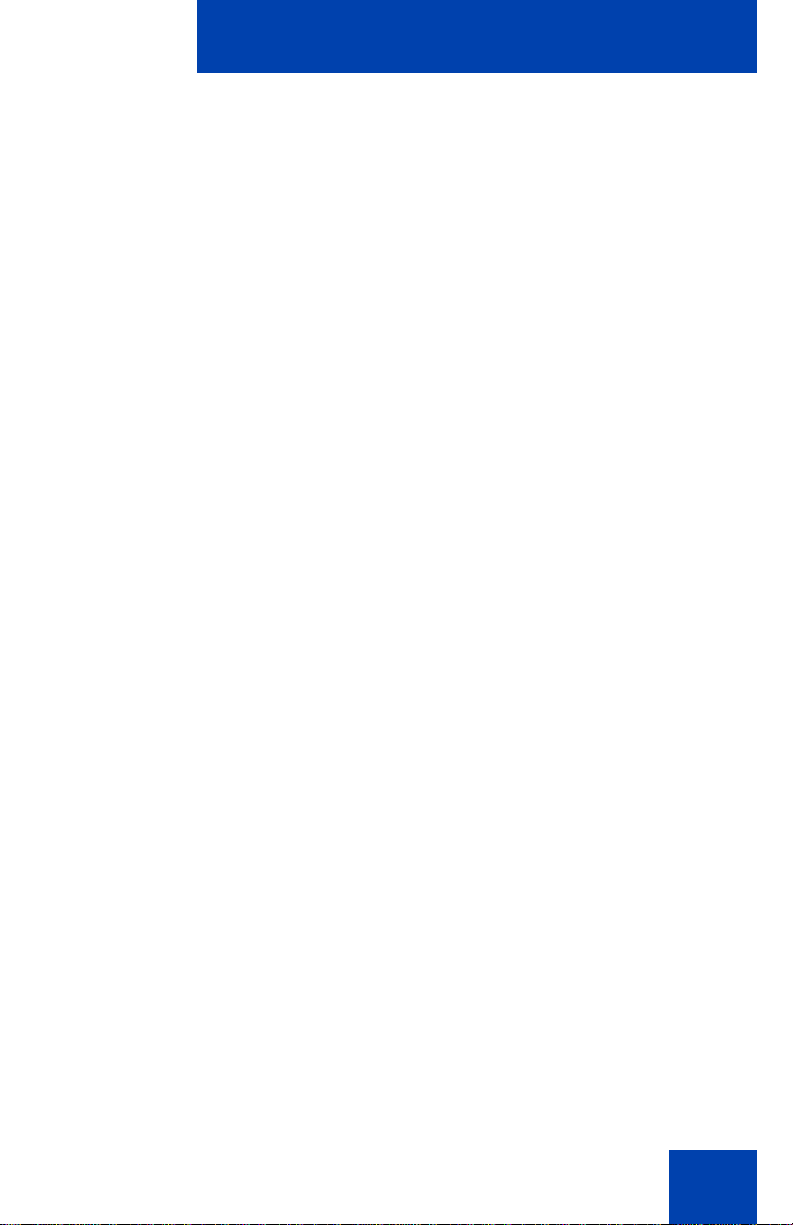
Contents
Third party terms . . . . . . . . . . . . . . . . . . . . . . . . . . . . . . . . 120
Third Party Terms for UNIStim sw releases
4.1 thru 5.0 (Jan 2010 - Nov 2010) . . . . . . . . . . . . . . . . . . . . 120
GNU . . . . . . . . . . . . . . . . . . . . . . . . . . . . . . . . . . . . . . . . 121
OpenSSL . . . . . . . . . . . . . . . . . . . . . . . . . . . . . . . . . . . . 128
Zlib . . . . . . . . . . . . . . . . . . . . . . . . . . . . . . . . . . . . . . . . . 131
Curl . . . . . . . . . . . . . . . . . . . . . . . . . . . . . . . . . . . . . . . . . 132
Libpng . . . . . . . . . . . . . . . . . . . . . . . . . . . . . . . . . . . . . . 133
Kern_random . . . . . . . . . . . . . . . . . . . . . . . . . . . . . . . . . 135
ConvertUTF . . . . . . . . . . . . . . . . . . . . . . . . . . . . . . . . . . 136
Wchar functions . . . . . . . . . . . . . . . . . . . . . . . . . . . . . . . 137
Libjpeg . . . . . . . . . . . . . . . . . . . . . . . . . . . . . . . . . . . . . . 138
Terms you should know . . . . . . . . . . . . . . . . . . . . . . . . . . 140
Index . . . . . . . . . . . . . . . . . . . . . . . . . . . . . . . . . . . . . . . . . . 146
10
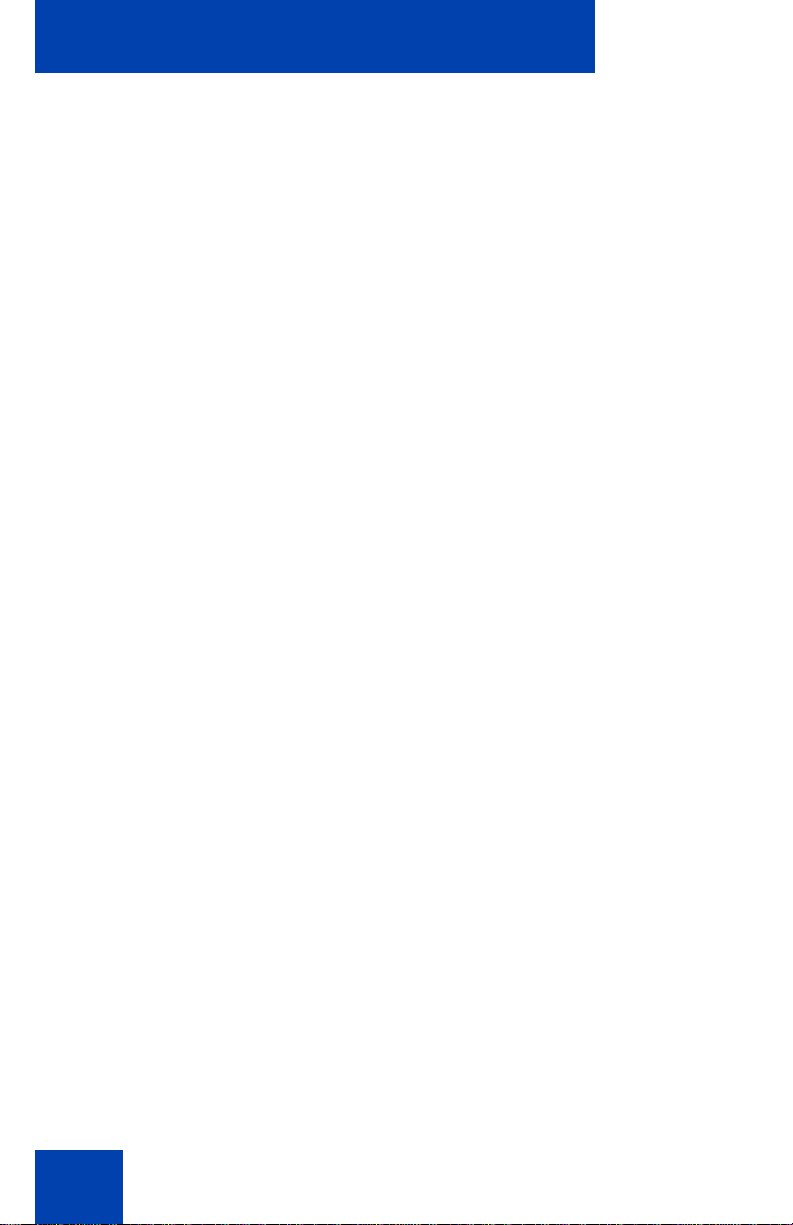
Contents
11
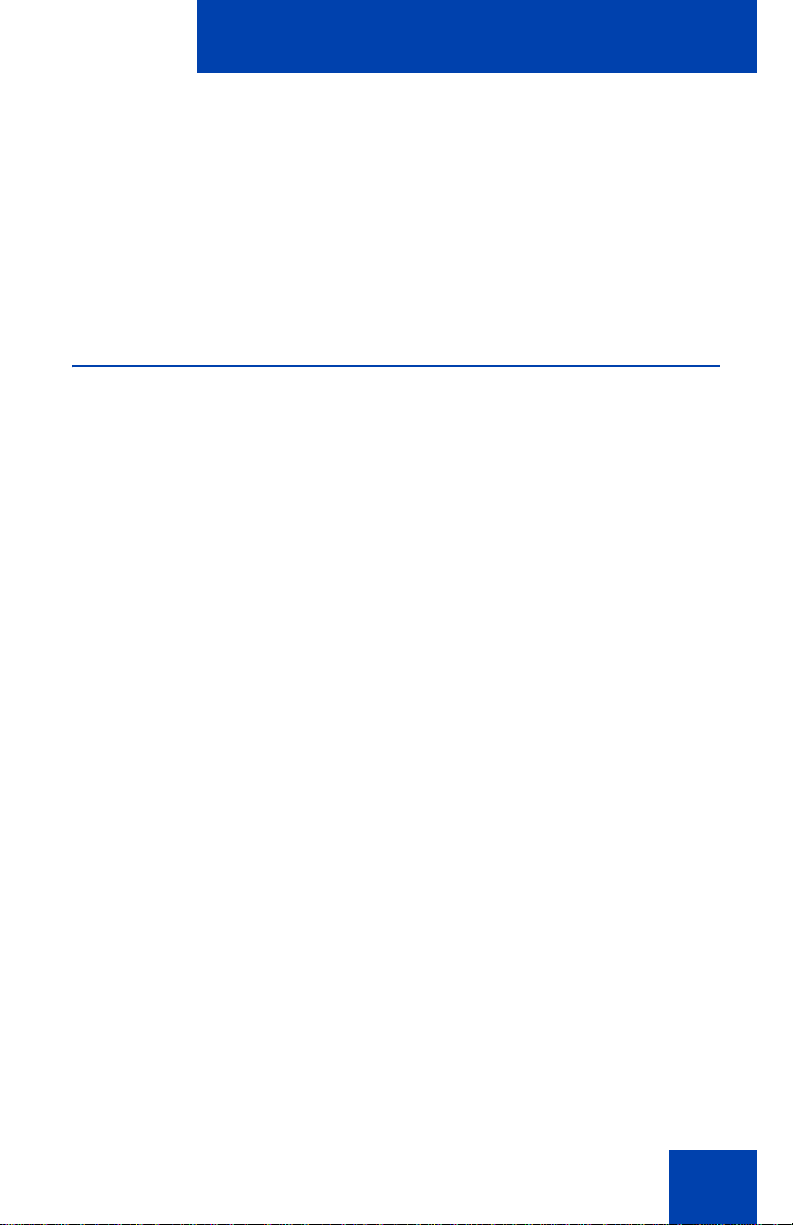
About the Avaya 1110 IP Deskphone
About the
Avaya 1110 IP Deskphone
The Avaya 1110 IP Deskphone brings voice and data to the desktop by
connecting directly to a Local Area Network (LAN) thro ug h an Ethe r ne t
connection.
Basic features
Your Avaya 1110 IP Deskphone supports the following:
• four context-sensitive soft keys providing access to a maximum of 10
features
For information about context-sensitive soft keys, see Avaya
Features and Services Fundamentals (NN43001-106).
Context-sensitive soft keys are Avaya Communication Server
dependent. Some Avaya 1110 IP Deskphones may not be
configured to support context-sensitive soft key functionality. Contact
your site administrator for further details.
• pixel-based LCD screen, backlit, with adjustable contrast
• speaker for on-hook listening and on-hook dialing
• volume control keys for adjusting ringer, speaker, and handset
volume
• three call-processing fixed keys:
—Line
—Hold
— Goodbye
• three specialized feature keys:
— Message/Inbox
— Services
— Expand
• integrated 10/100 Ethernet switch for shared PC access
12
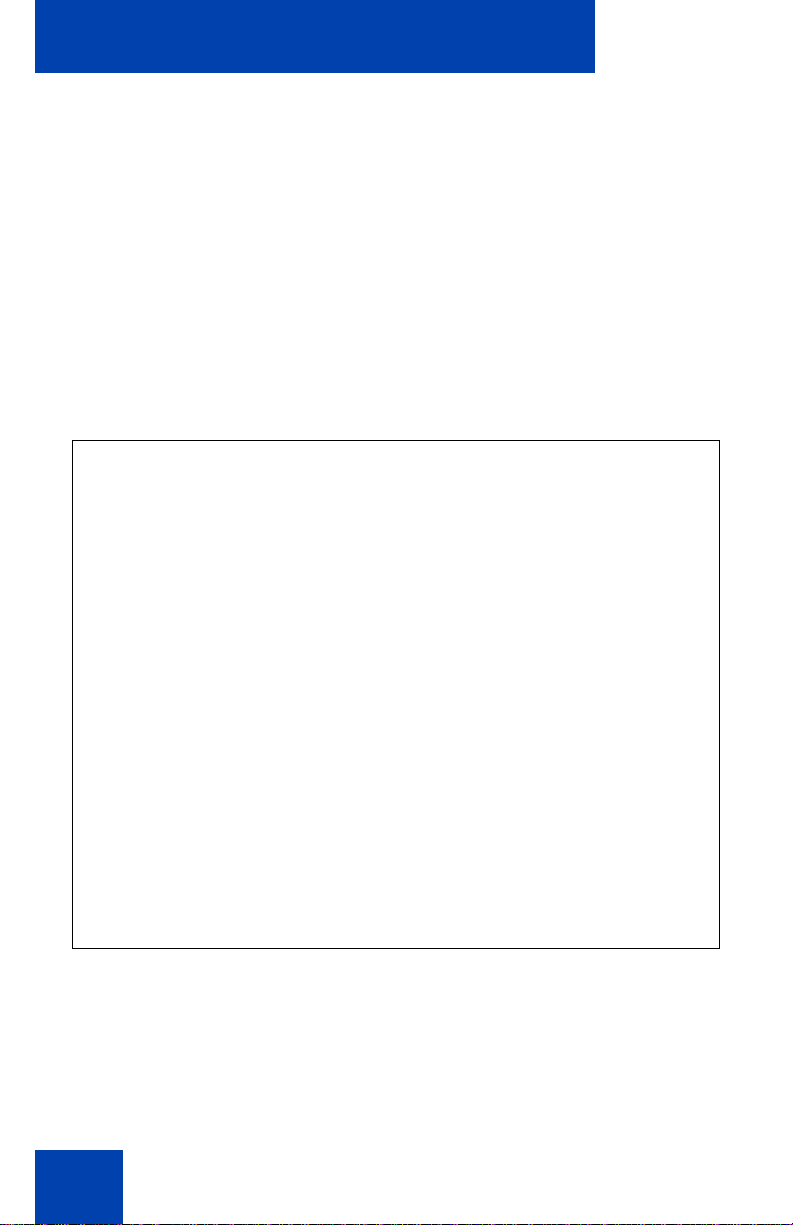
About the Avaya 1110 IP Deskphone
• automatic network configuration
• hearing aid compatibility
Note: Wideband audio is not supported on the Avaya 1110 IP
Deskphone.
Note: Some features are not available on all telephones. Consult
your system administrator to verify which features are available for
your use.
Figure 1 shows the controls of your Avaya 1110 IP Deskphone.
Figure 1: Avaya 1110 IP Deskphone
13
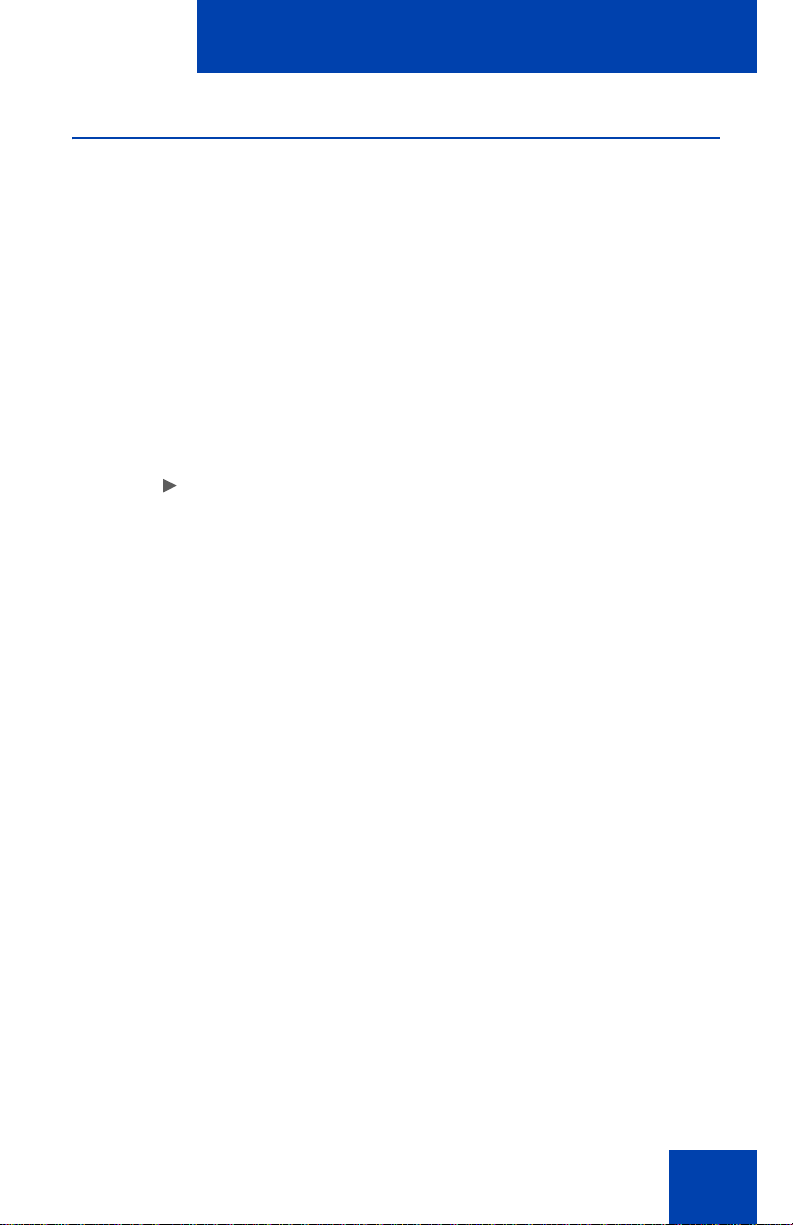
About the Avaya 1110 IP Deskphone
(Volume +)
(Volume -)
Telephone controls
Table 1: Telephone controls
Note: In some geographic regions, the Avaya 1110 IP Deskphone is
offered with key caps that have English text labels. Text in
parentheses indicates labels appear ing on the key caps, for example,
(Services).
Context-sensitive soft keys are located
below the LCD display area. The LCD label
above each context-sensitive soft key
changes based on the call state or active
feature.
When a triangle appears before a contextsensitive soft key label, the feature
associated with the context-sensitive soft
key is active.
Press the More key to access the next layer
of context-sensitive soft keys.
Use the Volume control buttons to adjust
the volume of the ringer, handset and
speaker. Press the top button to increase the
volume, and press the bottom button to
decrease volume.
Use the Navigation keys to scroll through
menus and lists appearing on the LCD
display screen. The outer part of this key
cluster rocks for up, down, left, and right
movements.
14
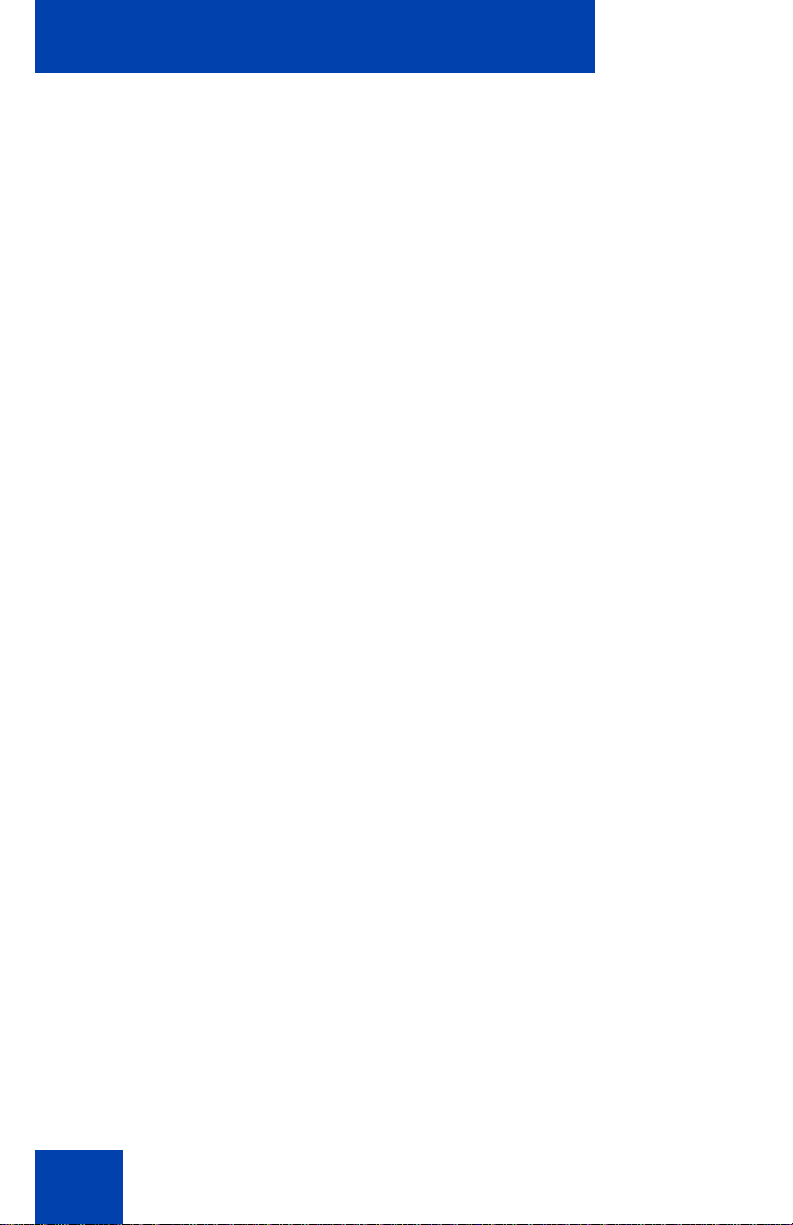
About the Avaya 1110 IP Deskphone
()
()
()
()
Press the Enter key, at the center of the
Navigation key cluster, to confirm menu
selections.
In many cases, you can use the Enter key
instead of the Select context-sensitive soft
key.
Use the Line (DN) key to access the single
line and activate on-hook dialing. No status
icon or LED is provided.
Press the Hold key to put an active call on
hold. Press the Hold key again to return to
the caller on hold.
Use the Expand key to access external
server applications.
15
Use the Goodbye key to terminate an active
call.
When a message is waiting, the red Visual
Alerter/Message Waiting indicator flashes.
Also, when the ringer sounds, this indicator
flashes. The flash cadence for each alert is
different.
Note: You may also hear an audio
Message Waiting Indicator (stutter or
beeping dial tone) when you go off-hook.
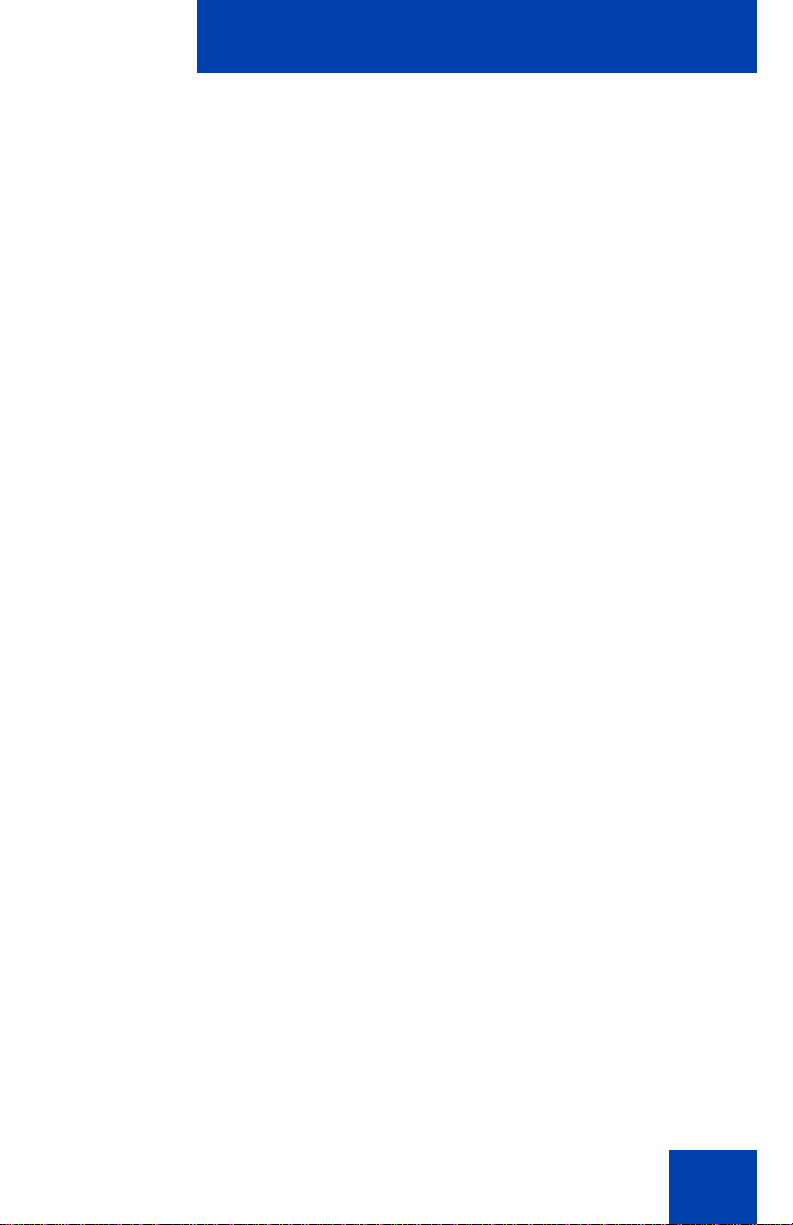
About the Avaya 1110 IP Deskphone
()
When your Avaya 1110 IP Deskphone
firmware is being updated, the blue Feature
Status Lamp flashes.
Note: To find out if additional features
are supported, contact your
administrator.
Press the Services key once to access the
following server-based options:
• Telephone Options:
— Volume adjustment...
— Contrast adjustment
— Language...
— Date/Time...
— Local Dialpad Tone
— Set Info
— Diagnostics
— Ring type...
— Call timer
— Live Dial Pad
— Caller ID display order
— Normal mode indication
• Password Admin:
— Station Control Password
Note: The Password Admin menu may
not be available on all Avaya 1110 IP
Deskphones. Consult your system
administrator.
16
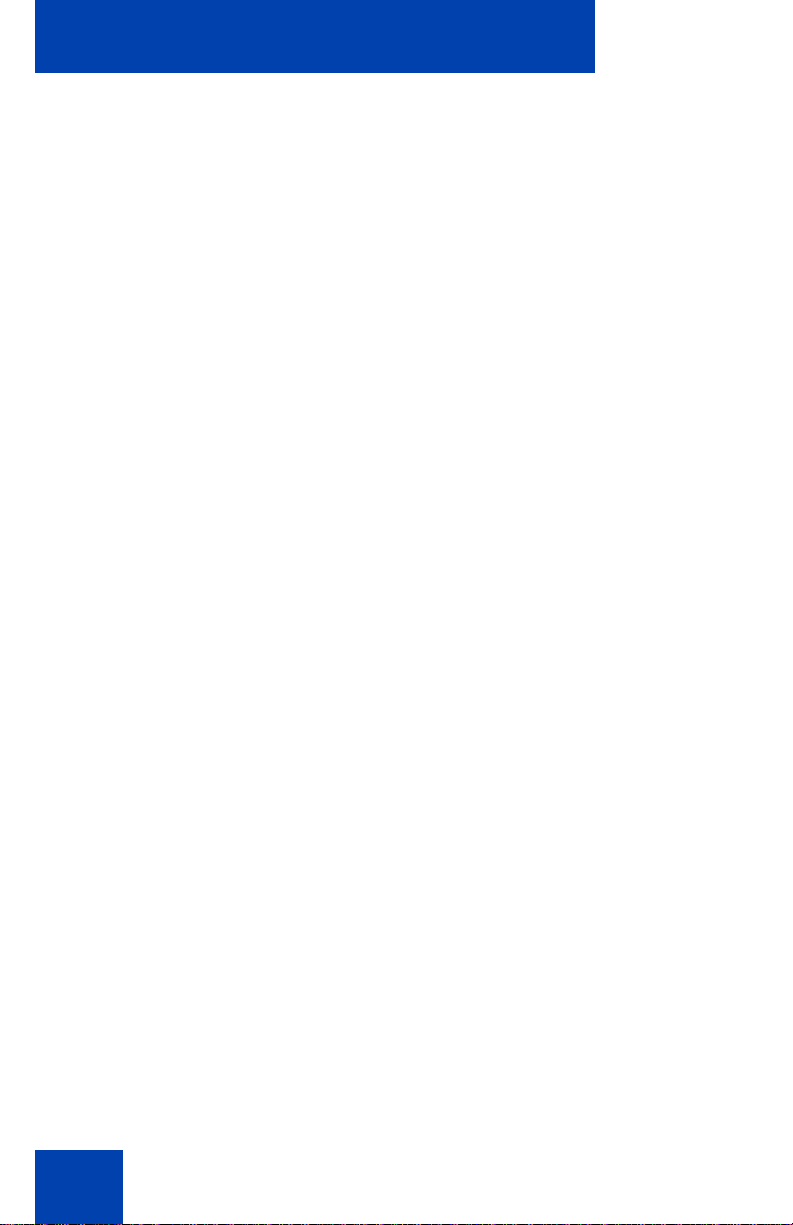
About the Avaya 1110 IP Deskphone
()
()
()
• Virtual Office Login and Virtual Office
Logout (if Virtual Office is configured)
• Test Local Mode and Resume Local
Mode (if Media Gateway 1000B is
configured)
Note: Press the Services key to exit
from any menu or menu item.
Press the Services key twice to access the
following telephone-based (local) options:
• 1. Preferences
• 2. Local Diagnostics
• 3. Network Configuration
•4. Lock Menu
Note 1: Access to these local options
can be password protected. If you press
the Services key twice and a password
prompt appears, contact your system
administrator.
17
Note 2: Press the Cancel context-
sensitive soft key to exit from any menu
or menu item.
Press the Message/Inbox key to access
your voice mailbox.
Note: This function may not be available
on all Avaya 1110 IP Deskphones;
consult your system administrator.
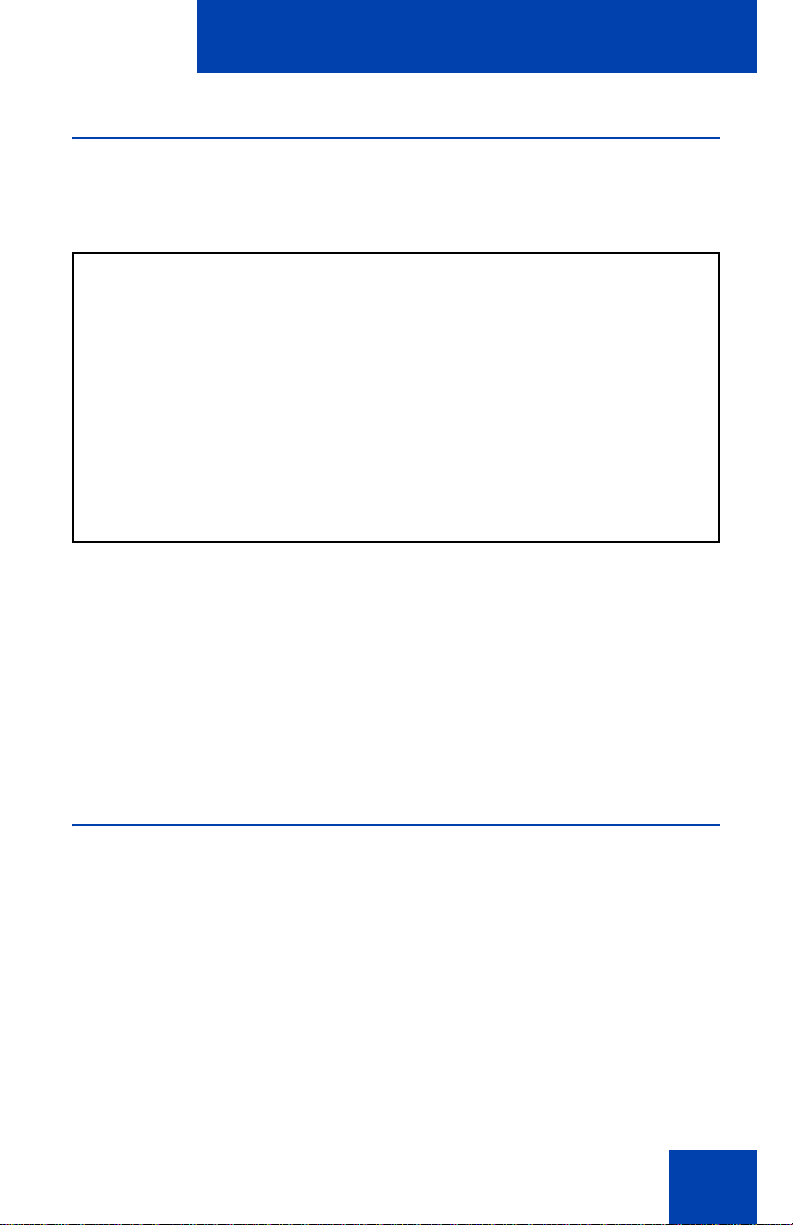
About the Avaya 1110 IP Deskphone
Telephone display
Table 1 shows the LCD screen of your Avaya 1110 IP Deskphone.
Figure 2: Avaya 1110 IP Deskphone LCD screen
The LCD screen on your Avaya 1110 IP Deskpho ne co nsis ts of two
basic display areas:
• The upper display area is for information such as caller number, caller
name, feature prompt string, user-entered digits, date and time (or
call timer, if provisioned in the Telephone Options menu), and
telephone information.
• The lower display area is for context-sensitive soft key labels.
License Notification
Notify your system administrator if your IP Deskphone displays a
message in a pop-up window about the licensing feature or evaluation
period. License notification provides details to help diagnose why the
features are disabled on the phone. You can press the Stop key or lift the
handset to close the window. The window redisplays every 24 hours at
1:00 AM (default). The time and time frame can be configured when you
provision the phone. For information abou t provisioning the IP
Deskphones, see Avaya Communication Server 1000 IP Deskphones
Fundamentals (NN43001-368).
18
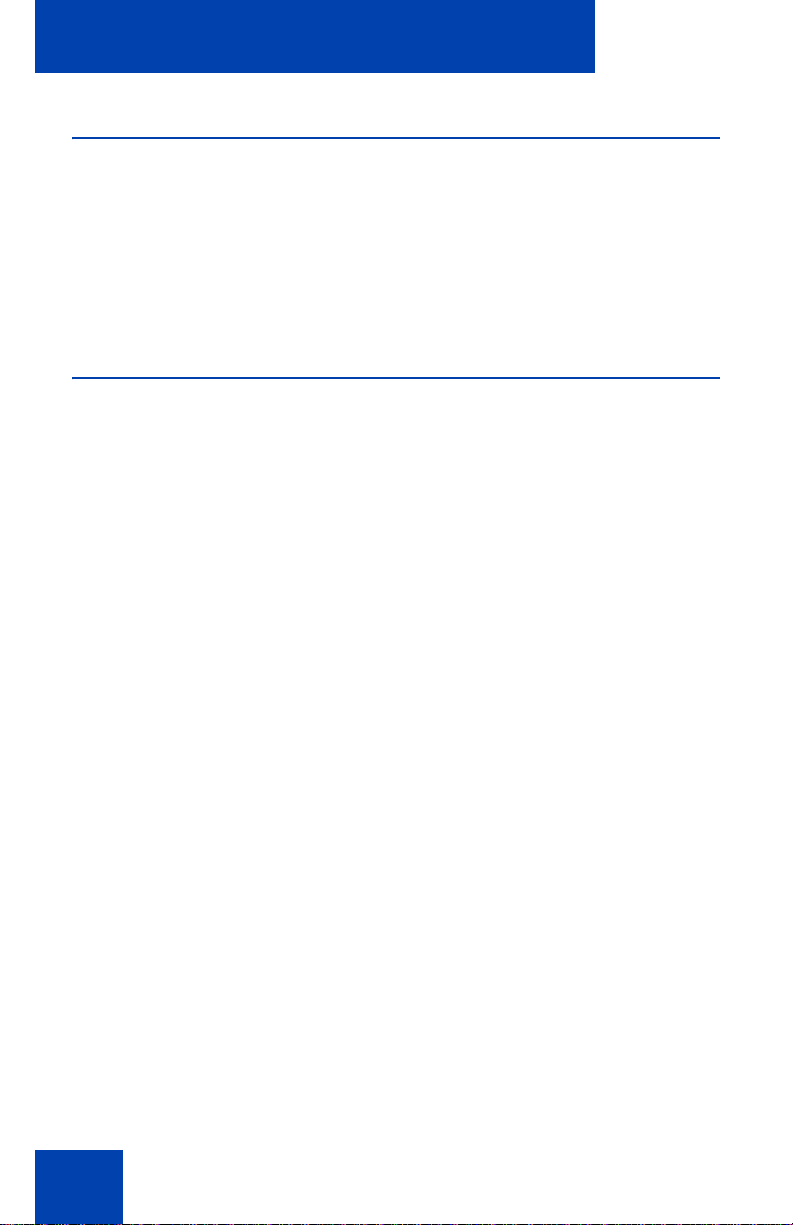
About the Avaya 1110 IP Deskphone
Call features and Flexible Feature Codes
Some features are not available on all IP Deskphones. Call features and
Flexible Feature Codes (FFCs) must be assigned to your IP Deskphone
and supported by system software. Contact your system administrator to
configure these features and codes on your IP Deskphone. Use table
“Flexible Feature Codes (FFC)” on page 109 to record the FFCs that your
system administrator assigns to your phon e.
Audio and text message broadcast
The Avaya 1110 IP Deskphone can display special messages in the
display area of your telephone, and can play special audio messages
through the speaker. Your administrator broadcasts these messages,
which can be used to inform you of events like company news and
weather bulletins. The message can be pre ce de d by an au d io al ert (a
series of beeps).
The Avaya 1110 IP Deskphone supports the following special messages:
• top line: up to three lines of text. The displays of the first two lines
alternate; the third line displays continuously
• audio: an audio message streams to the telephone
When an audio message starts, the Interrupt Screen displays. While the
audio message plays, you can switch to your handset or headset to liste n
to the message. Depending on the priority of the message, the message
can barge-in during an active telephone cal l, during an incoming call alert,
or when another message is playing.
You can also cancel the audio using the following methods:
• if listening on the speaker, pressing the Handsfree key
• if listening on the handset, placing the handset on hook
• if listening on the headset, pressing the Headset key
• by pressing the Cancel soft key
• by pressing any Line or Feature key
19
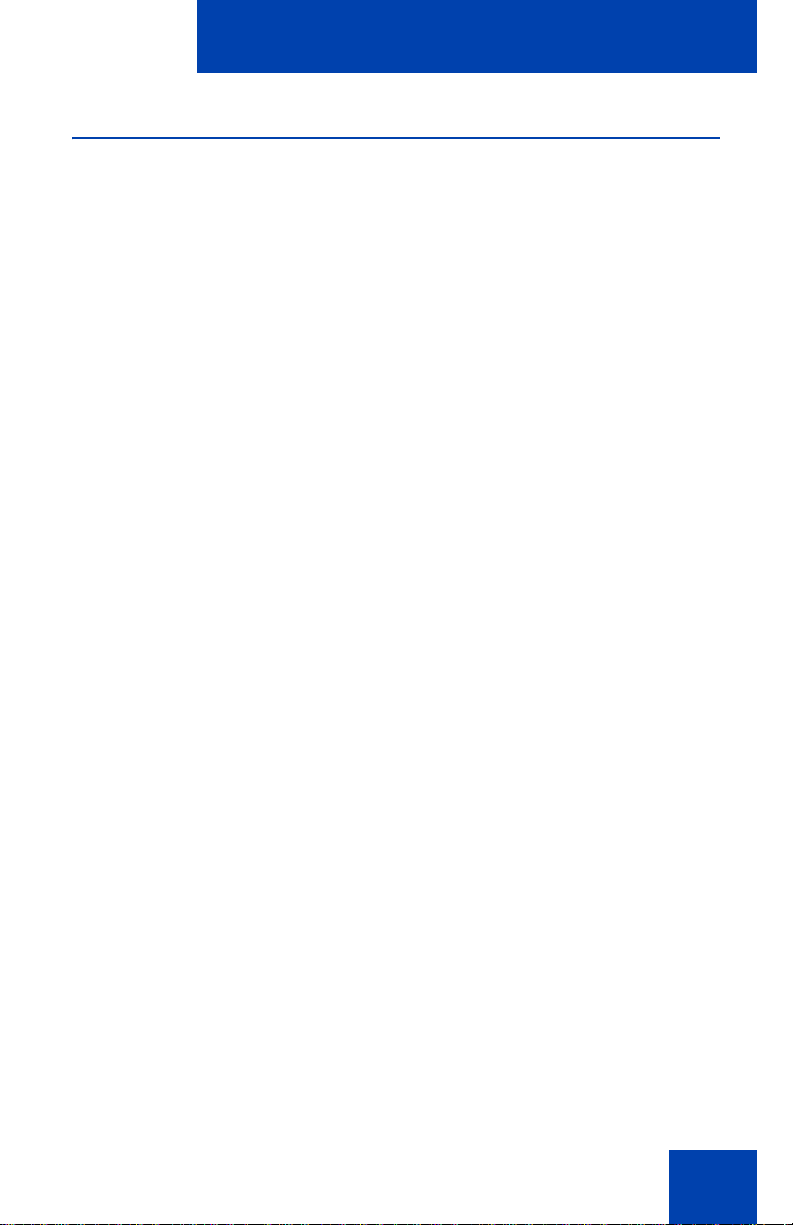
About the Avaya 1110 IP Deskphone
Security features
The following security features are available on your Avaya 1110 IP
Deskphone:
• Using Encrypted Calling
• Connect the components
Using Encrypted Calling
Your Avaya 1110 IP Deskphone supports secure communication using
SRTP media encryption. If the feature is enabled, a security icon (q) is
displayed on the screen when your call is secured using SRTP media
encryption. Contact your system administrator to find out if this feature is
available for your use.
Managing your Station Control Password (SCPW)
Your Station Control Password (SCPW) enables the following security
features:
• Electronic Lock to prevent others from making calls from your IP
Deskphone
• Password-protected IP Deskphone features (for example, Personal
Directory, Redial List, and Callers List)
Your system administrator defines your initial SCPW. Contact your
system administrator for detailed inform at ion .
To change your password (SCPW):
1. Press the Services key.
(Services)
20

About the Avaya 1110 IP Deskphone
2. Press the Up/Down navigation keys to
scroll up or down, and highlight
Password Admin.
3. Press the Enter key.
4. Use the dialpad to enter your password
at the prompt.
5. Press the Up/Down navigation keys to
scroll up or down, and highlight New
Password.
6. Press the Enter key.
7. Use the dialpad to enter the new
password.
8. Press the Enter key to accept the new
password.
If you are locked out of your Avaya 1110 IP
Deskphone, or if you forget your SCPW,
contact your system administrator.
Note: The default configuration for Password Protection is off.
21

About the Avaya 1110 IP Deskphone
or
To turn Password Protection on or off:
1. Press the Directory key.
2. Press the Up/Down navigation keys to
scroll up or down, and highlight Change
Protection Mode.
3. Use the dialpad to enter your password
(if Password Protection is enabled).
4. Press the Enter soft key.
5. Press the Up/Down navigation keys to
highlight one of the following:
— Enable Password Protection
— Disable Password Protection
6. Choose one of the following soft keys:
— Yes to accept the selection
— No to return to the Directory menu
7. Press the Done soft key.
22
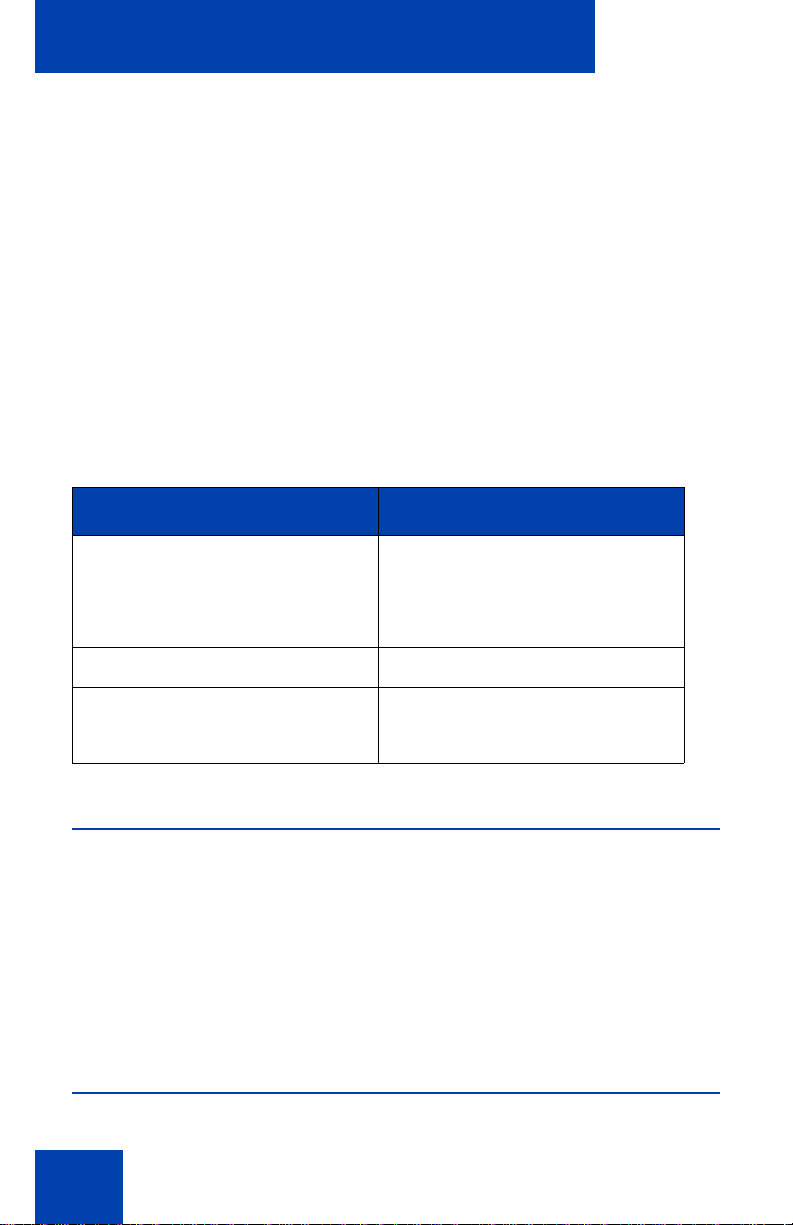
Entering and editing text
Entering and editing text
You can enter and edit text on your Avaya 1110 IP Deskphone using the
following methods:
• “Connect the components” on page 26
• “Editing text using the soft keys” on page 23
• “Connect the components” on page 26
The use of any of these methods for text entry depends on the applica-
tion. Table 2 shows the applications and input devices that you can use
for text entry.
Table 2: Application text entry
For: Use:
Call Server-related applications
(for example, changing feature
key labels, adding personal
directory entries, or dialing)
Graphical applications USB keyboard
Local Tools menu USB keyboard
Dialpad
USB keyboard for numeric
entries only
Dialpad for numeric entries
Entering text using the dialpad
You can use the dialpad to enter text when you use features such as
Personal Directory, Redial List, and Callers List.
For example, if you want to use the letter A, press the number 2 key once.
If you want the letter C, press the number 2 key three times.
Note: No letters are associated with the number 1 or the 0 keys.
Editing text using the soft keys
23
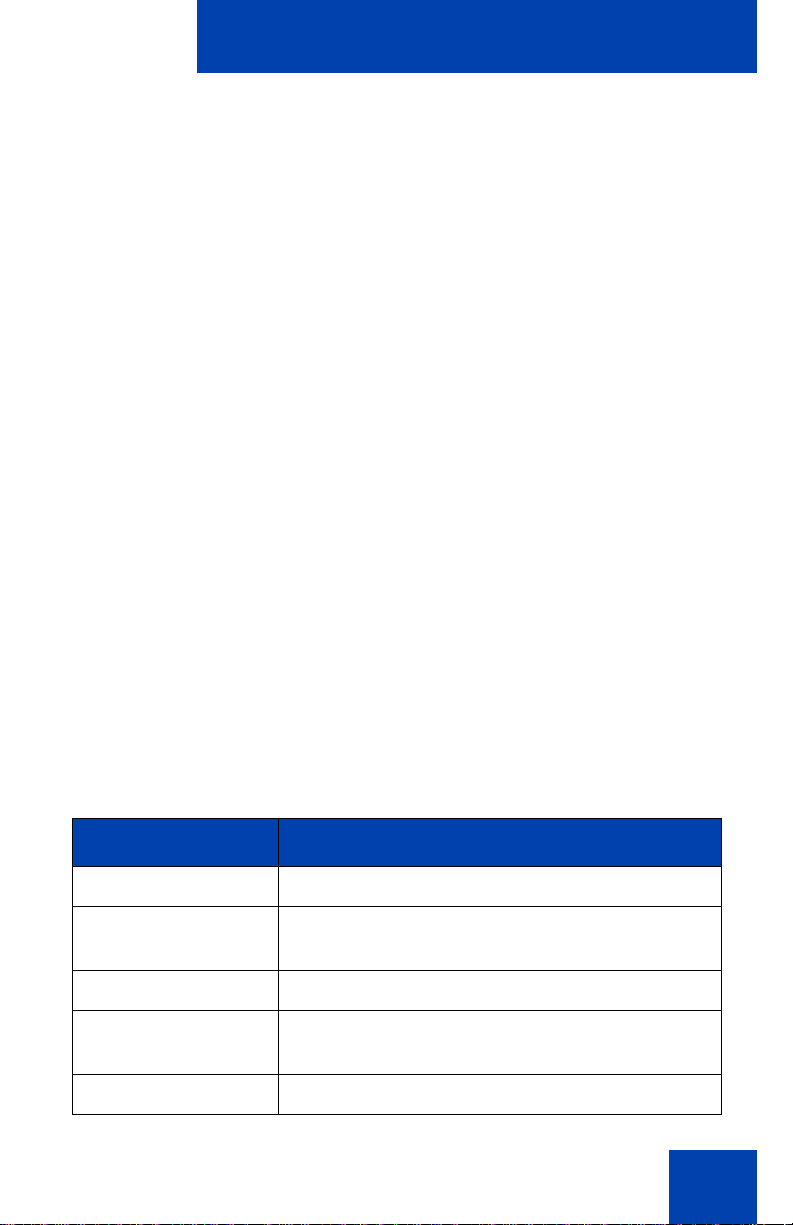
Entering and editing text
You can use soft keys to edit text when you use features such as
Personal Directory, Redial List, and Callers List.
To edit an entry in your Personal Directory, press the Directory key, and
select the desired entry from your Personal Directory.
To edit text with the soft keys:
1. Press the Edit soft key.
2. Press the Left/Right navigation keys to move through the text.
3. Select the appropriate editing soft key for the operation you want to
perform.
4. If the character you want is not visible, press the More soft key to
access the next layer of soft keys.
5. To add non-alphanumeric symbols, press the Symbol soft key, and
perform the following:
a. Press the Up navigation key to access the symbols.
b. Press the Left/Right navigation keys to move to a specific
symbol.
c. Press the Choose soft key to select a symbol.
6. Press the Next soft key to submit your changes.
Table 3 describes the soft key editing functions on your Avaya 1110 IP
Deskphone.
Table 3: Editing soft key description (Part 1 of 2)
Key Description
Cancel Action is cancelled.
Choose Select a non-alphanumeric symbol (available
only after the Symbol soft key is selected).
Clear Clear the input field.
Case Switch the next character to either uppercase
or lowercase.
Delete Backspace one character.
24
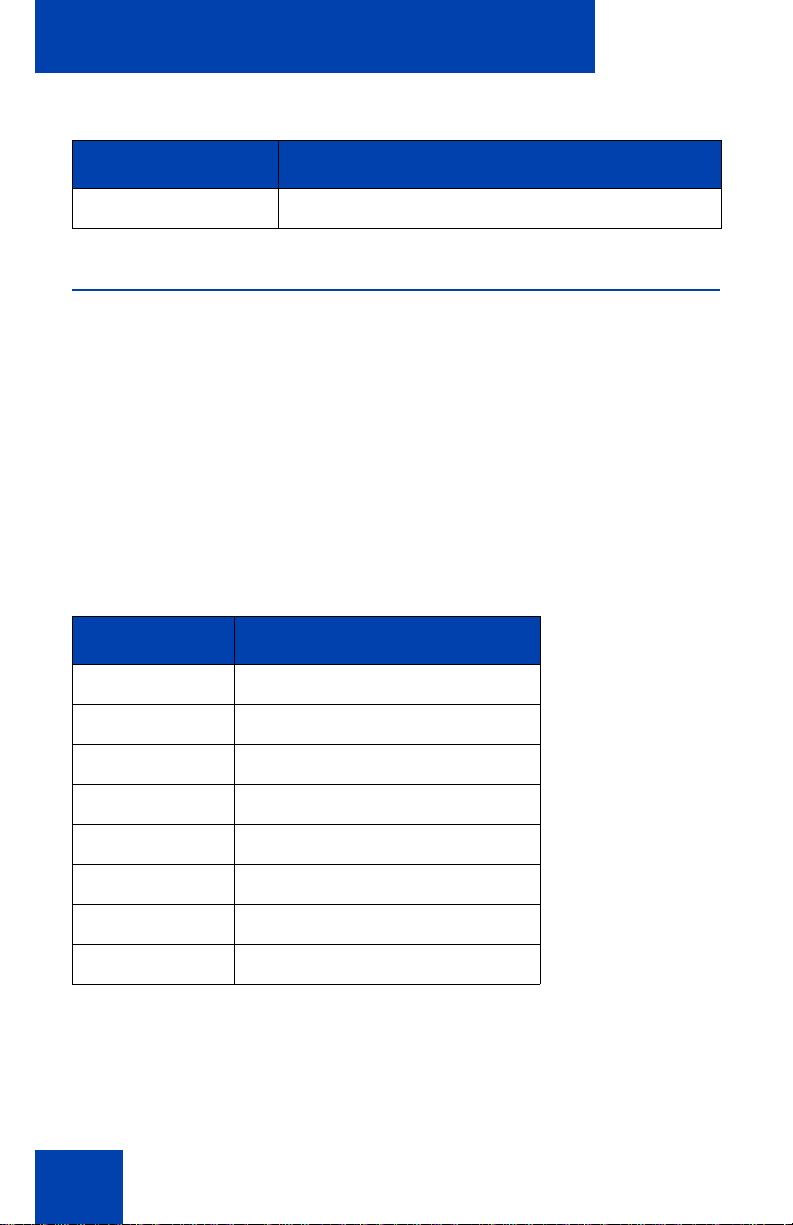
Entering and editing text
Table 3: Editing soft key description (Part 2 of 2)
Key Description
Done/Select/Enter Meaning depends on application.
Entering text using the USB keyboard
You can use the USB keyboard, when connected, to enter text in the tools
and graphical applications.
For number entry in phone applications (for example, when dialing), you
can use the keyboard to enter digits (0–9), as well as * and #. Other
characters are ignored.
When on a call, you can use the function keys (f1, f2, f3, f4, f5, f6, f7, and
f8) to control the phone. Table 4 shows the function keys and their
associated action during phone calls.
Table 4: USB keyboard function keys during phone calls
Function key Action
f1 Go to Handsfree mode
f2 Go to Headset mode
f3 Place the current call on hold
f4 Mute the current call
f5 Volume up
f6 Volume down
f7 Copy
f8 Quit
25

Connect the components
Connect the components
Before you begin
CAUTION
Damage to Equipment
Do not plug your Avaya 1110 IP Deskphone into a regular or
ISDN telephone jack. This results in severe damage to the
IP Deskphone. Consult your system administrator to ensure
that you plug your phone into a 10/100BaseT Ethernet jack.
CAUTION
Your Avaya 1110 IP Deskphone is designed for use in an
indoor environment only.
26
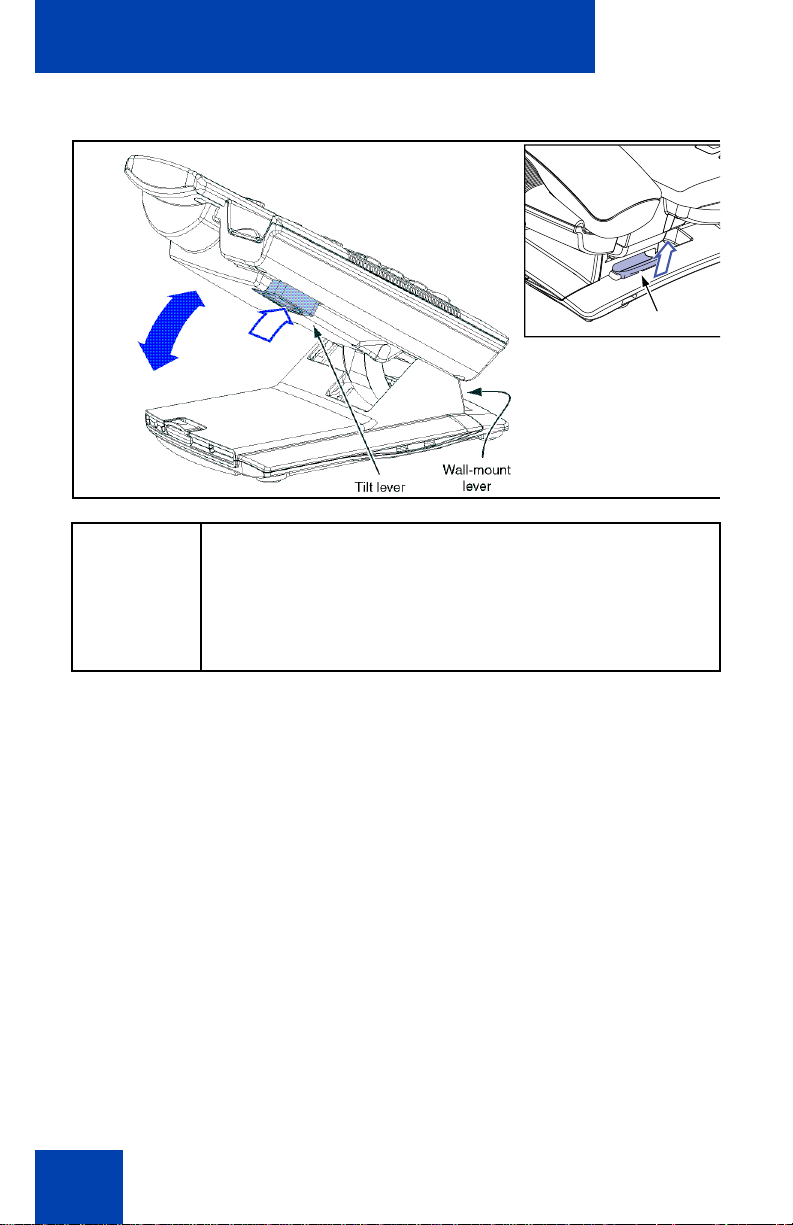
Connect the components
Wall-mount lever
Figure 3: Release the phone from the stand
WARNING Your Avaya 1110 IP Deskphone is shipped with its
stand locked in position. To release the pho ne from the stand,
press the Wall-Mount lever (see Figure 3) and gently rotate
the phone away from the stand a little. When you’re sure the
phone is released from the stand, press the Tilt lever and fully
rotate the phone away from the stand.
Use the following steps to connect the components of your phone.
1. Remove the stand cover. Pull upward on the center catch (see
Figure 4) and remove the stand cover from the stand base. The
cable routing tracks are now accessible in the stand base (see
Figure 5).
27
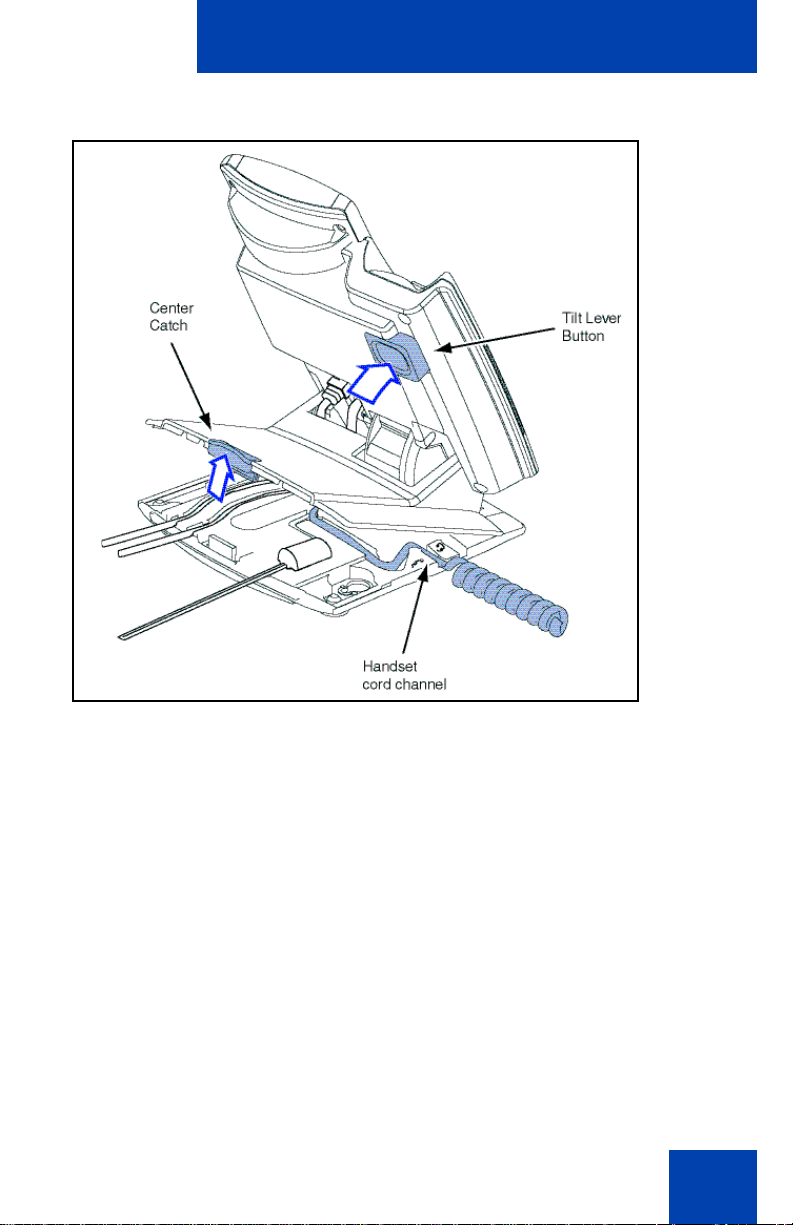
Figure 4: Remove the stand cover
Connect the components
2. Connect the AC power adapter (optional). Connect the AC power
adapter (not supplied) to the AC adapter jack in the bottom of the
phone (see Figure 5). Form a small bend in the cable, and then
thread the adapter cord through the channel in the stand base. Plug
the AC power adapter into the nearest AC power outlet.
Note: The Avaya 1110 IP Deskphone supports both AC power and
Power over Ethernet (PoE), including IEEE 802.3af standard power.
To use AC power, use only the Avaya- approved Global Power Supply
(NTYS17xxE6), which must be ordered separately. To use PoE
power, your connecte d LAN must support PoE. When using PoE, an
AC power adapter is not required.
28
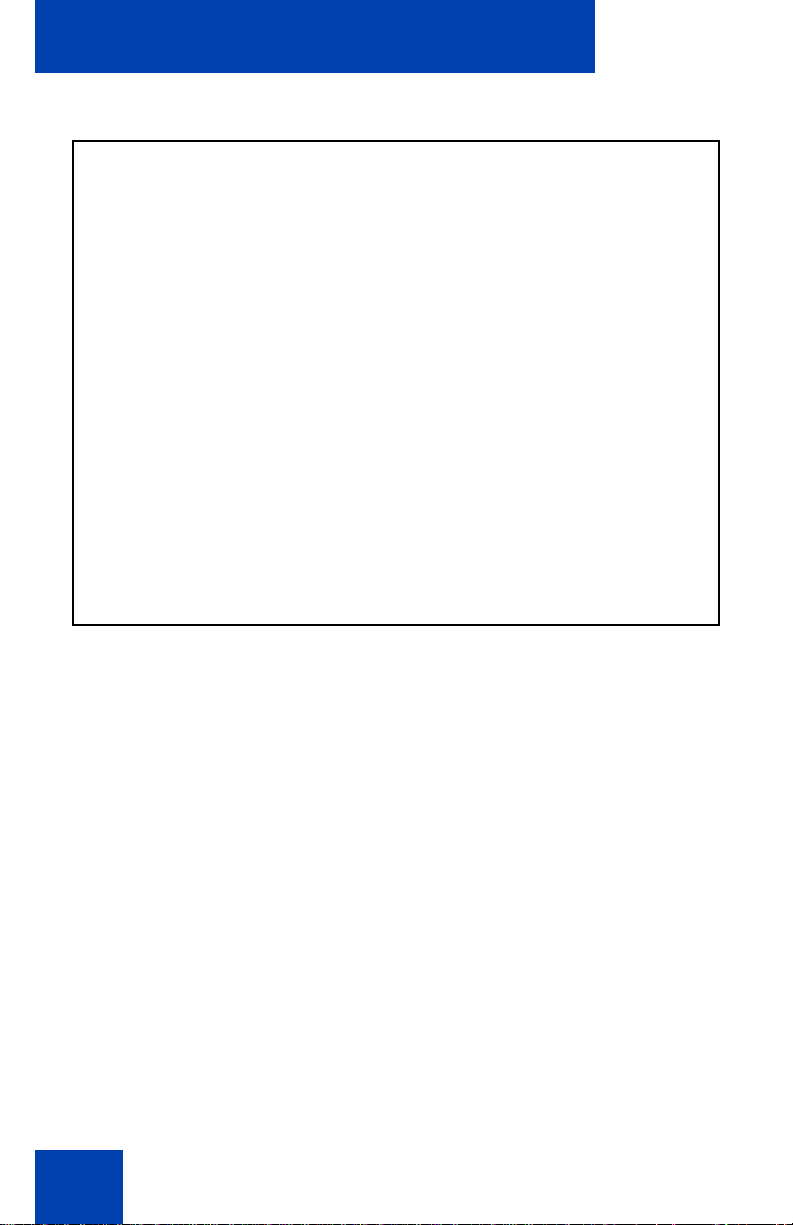
Connect the components
Figure 5: Avaya 1110 IP Deskphone connections
3. Install the handset. Plug the end of the handset cord with the short
straight section into the handset. Plug the end of the handset cord
with the long straight section into the handset jack on the back of the
phone (see Figure 5) marked with the symbol
in the cord, and then thread it through the channel in the st and base
marked with the symbol
on the right-hand side of the stand base (see Figure 4).
4. Install the LAN Ethernet cable. Plug one end of the supplied LAN
Ethernet cable into the LAN ethernet port on the back of your phone
(see Figure 5) marked with the symbol % and thread the cable
through the channel in the stand base marked with the symbol %.
Connect the other end of the cable to your LAN Ethernet connection.
5. Install the PC Ethernet cable (optional). If you are connecting your
PC Ethernet through the phone, plug one end of the PC Ethernet
cable (not supplied) into the PC ethernet port on the back of your
phone (see Figure 5) marked with the symbol ( and thread the cable
through the channel in the stand base marked with the symbol (
the other end of the cable into the LAN port on the back of your PC.
29
+ so that it exits in the hand set cord channel
+. Form a small bend
. Plug

Connect the components
Method A
Method B
Figure 6: Cable routing tracks and mounting holes
6. Wall-mount your phone (optional). Your Avaya 1110 IP
Deskphone can be mounted either by: (Meth od A) using the mounting
holes on the bottom of the phone stand, or (Method B) using a
traditional-style wall-mount box with an RJ-45 connector and a 15-cm
(6-inch) RJ-45 cord (not supplied).
Complete steps 1-5, as needed, before you wall-mount your phone:
Method A: Using the stand cover (part removed in step 1), mark the
wall-mount holes by pressing the bottom of the stand cover firmly
against the wall in the location where you wish to install the phone.
Four small pins on the bottom of the stand cover make marks on the
wall. Use the marks as a guideline for installing the wall-mount
screws (not supplied). Install the screws so that they protrude 3 mm
(1/8 inch) from the wall, and then position the phone stand mounting
holes (as shown in Figure 6, Method A) over the screw heads. You
may need to remove the phone from the wall to adjust the lower
screws. When the lower screws fit snugly, tighten the top screws.
Method B: Attach the 15-cm (6-inch) CAT5e cable (not supplied),
position the phone stand mounting holes (shown in Figure 6, Method
B) over the mounting rivets, push the phone onto the mounting rivets
and down, to lock the phone into position.
7. Replace the stand cover. Ensure that all cables are neatly routed
and press the stand cover into place until you hear an audible click.
30
 Loading...
Loading...