Avaya 1050, 1040, 1030 User Manual
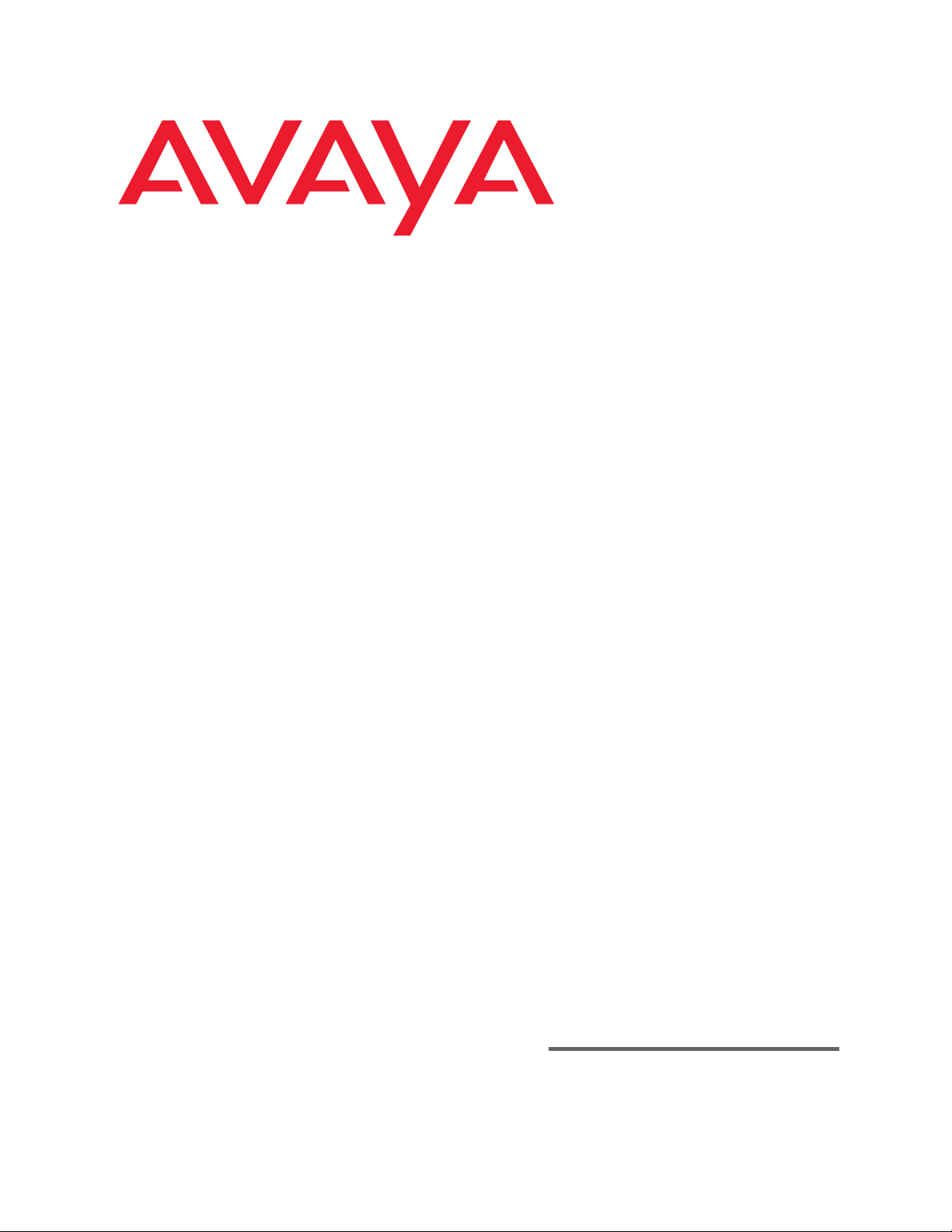
Avaya 1030, 1040, and 1050
Video Conferencing Systems
User and Administrator Guide
February 2011
Avaya 1050
Avaya 1040
Avaya 1030
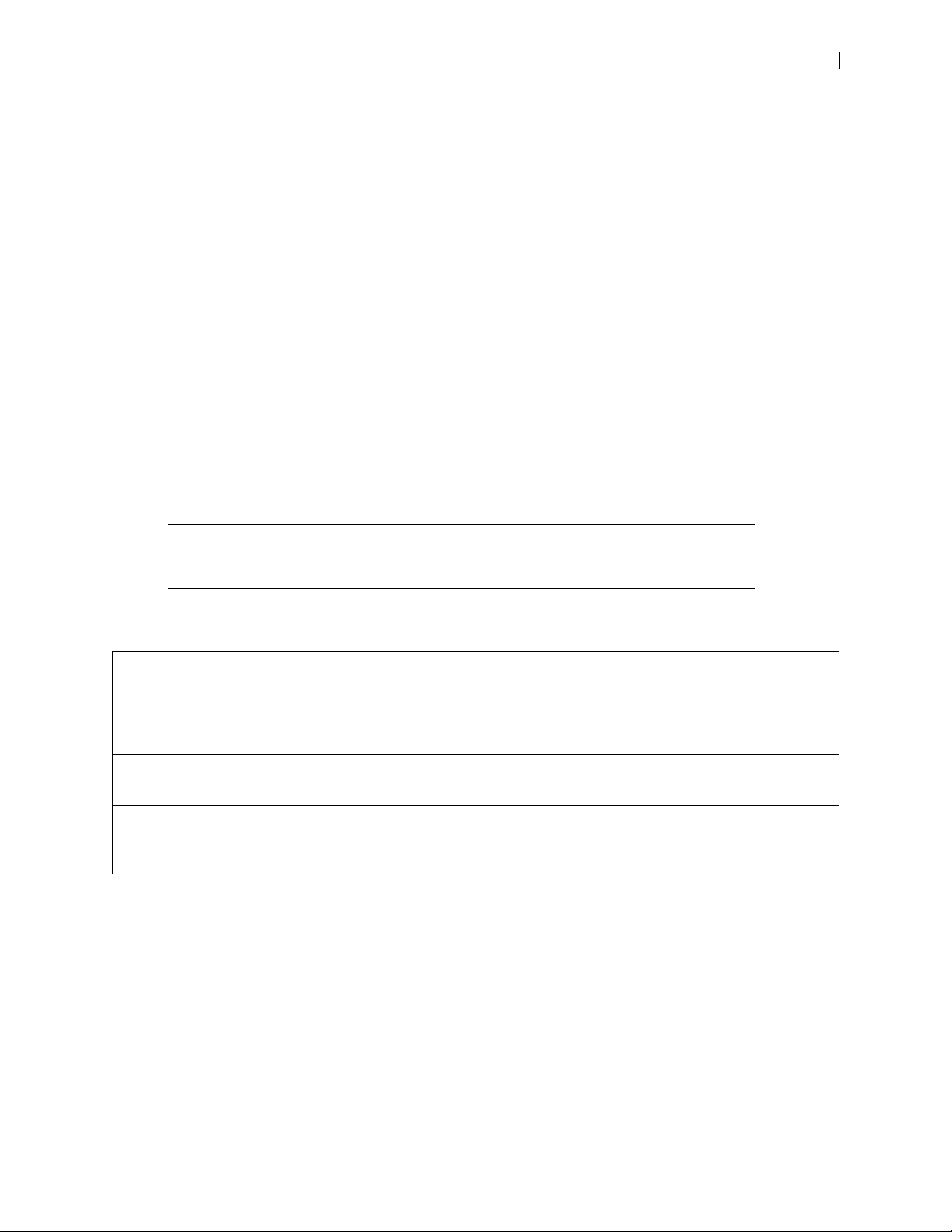
Avaya Video Communications Systems User and Administrator Guide 2
Welcome to Avaya
Video Conferencing Systems
This guide explains how to administer and locally configure the Avaya video conferencing systems:
• Avaya 1030
• Avaya 1040
• Avaya 1050
For information about administering Avaya 1010 and Avaya 1020 video conferencing systems, refer to the
Avaya 1010 and 1020 Video Conferencing Systems User and Administrator Guide.
For information about how to install and physically connect an Avaya video conferencing system, refer to
the installation guide for your Avaya video conferencing system model.
Avaya 1030, 1040, and 1050 video conferencing systems connect to Avaya Aura™ Session Manager.
Please refer to Administering Avaya Aura Communication Manager for Avaya Aura Session Manager for
details about how to administer these video systems on Avaya Aura Session Manager.
Related documentation is available from the documentation CD included with the product and from
support.avaya.com.
NOTE Avaya 1030, 1040, and 1050 video conferencing systems are not
administrable on H.323 video gatekeepers.
This guide is divided into four sections. Use the following table to navigate the content.
Using Describes how to place and manage calls; start a presentation; and create a recording.
Read more at Using Avaya Video Communications Systems.
Configuring Describes how to administer the system. Administrator functionality is password protected.
Read more at Configuring Avaya Video Communications Systems.
Preferences Lists configuration preferences and their default values.
Read more at Preferences.
Troubleshooting Describes symptoms, possible causes, and potential solutions to issues you may encounter
with your system.
Read more at Troubleshooting.

Avaya Video Communications Systems User and Administrator Guide 3
Section 1: Using Avaya Video Communications Systems
Getting Started
When your Avaya system is idle, a screen saver appears or the screen is black. An incoming call or
pressing any button on the remote control automatically activates the system. Point the remote control at
the IR receiver (typically located on the camera or the codec), not the screen, to activate the system.
The navigation bar at the bottom of your Avaya system’s main screen contains icons that correspond to
buttons on the remote control. As you use the arrow keys on the remote control to navigate to different
parts of the screen, the icons change depending on available actions. Use the remote control to perform
the following tasks:
Placing, answering,
and ending a call
Initiating a
presentation
Controlling a near or
far end camera
Selecting a screen
layout
Creating a recording With
From the main screen, select Video Call (or Voice Call) and press OK. Enter the number
and press to place a call.
Press OK to answer a call and to end a call.
Read more at Placing a Call, Automatically Answering Calls, and Managing a Call.
By default, support for presentations is enabled on your Avaya system. If you connect a
laptop to a video input on the system during a call, a presentation starts automatically. If a
presentation does not start automatically, press .
Read more at Initiating a Presentation.
To adjust the near end camera when the system is idle, press the near/far
button. During a call, press
Read more at Controlling a Far End Camera.
Press to change the screen layout during a call.
Read more at Managing Video Layouts.
configured, you may create a recording in and out of a call. Read more at Creating a
Recording.
Placing a Call
camera
to switch between the near and far end cameras.
Place a video or voice call with your Avaya system as follows:
• Dialing a Number with the Avaya Video Conference Phone 1000 or Dialing a Number from the Main
Screen.
• Placing a Call from the REDIAL List on the main screen or Placing a Call from the Directory.
Using a comma in a number specifies a one-second pause in the dialing sequence. To increase the
duration of the pause, use more than one comma.
A video icon represents a video call in progress. Each orange circle on the right represents a video call
participant. A voice icon shows the number of voice call participants.
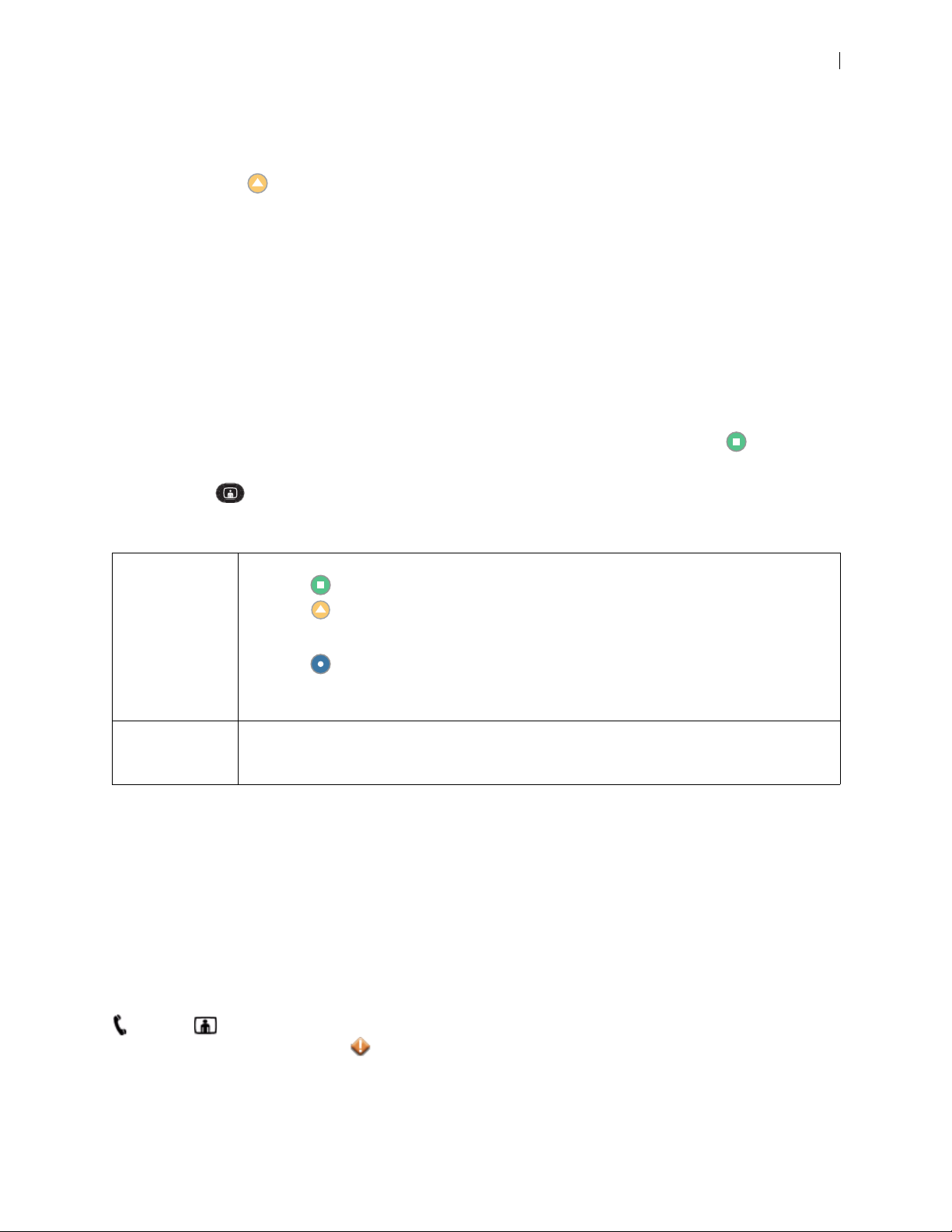
Avaya Video Communications Systems User and Administrator Guide 4
By default, the system information, status bar, and navigation bar are hidden after a call has been
connected for 10 seconds. These items reappear after interaction with the system. Adjust the fade out
interval in User Preferences : Appearance : Fade Out Timeout. To hide or show user interface elements
during a call, press .
Dialing a Number with the Avaya Video Conference Phone 1000
When the Avaya phone is connected to your video system, use the keys on the phone keypad to dial a
voice or video call. To place a call, press the voice or video key and enter the number using the numeric
keys.
Dialing a Number from the Main Screen
1. Use the arrow keys on the remote control to select Video Call (or Voice Call) and press OK.
2. Enter the number you wish to call. The last number entered appears by default. Press
number.
3. Press call .
Additional options:
Edit options Before placing the call, you may edit the number as follows:
• Press to delete a character.
• Press to change the text entry method. By default, text entry is numeric and 123
appears at the bottom of the screen. To enter a hostname, such as
meetingroom.company.com, select the abc option.
• Press to display the keyboard from which you can enter alphanumeric characters. Use
the arrow keys to navigate to the character you wish to enter and press OK.
Video Calls Only: Press OK to exit the field.
Maximum video
bandwidth
Set the maximum bandwidth for video calls by navigating to the list next to the entry box for
numbers and pressing OK. Use the arrow keys to select a maximum bandwidth for the call and
then press OK.
to delete the
Placing a Call from the REDIAL List
To place a call from the REDIAL list on the main screen, use the arrow keys on the remote control to select
an entry and press OK.
The REDIAL list stores up to 15 recently dialed numbers. The last call placed always appears at the top of
the list. Unless it is locked, the oldest entry in the list is automatically removed when the system receives a
call after the maximum number of entries has been reached.
Each entry includes the name of the party called and an icon that indicates whether the number is a voice
or video number. If the system receives a call but does not answer it, the call appears in the
REDIAL list as a missed call. The symbol appears next to the name in the entry.
Adjust the maximum number of entries in the REDIAL list in User Preferences : Calls : Maximum Redial
Entries. You can also remove or lock entries; and add entries from the REDIAL list to the local directory.
Read more at Managing the REDIAL List.

Avaya Video Communications Systems User and Administrator Guide 5
Including Multiple Sites in Calls
If your system is hosting a conference call and all callers are connecting to your system, add participants to
an existing call at any time.
1. Press to return to the main screen to add a new caller.
2. Do one of the following:
- Select a number from the REDIAL list and press OK. An orange LED indicator appears in the
REDIAL list to the left of the voice or video numbers currently in a call.
- Select a number from the directory. Refer to Placing a Call from the Directory.
- Dial a number using the Voice Call or Video Call selections. Refer to Dialing a Number from the
Main Screen.
- Press the add key on the phone keypad and enter the new number. Next, press the voice key or
the video key on the phone keypad, depending on the type of call you are placing.
Initiating a Presentation
Avaya systems include support for sharing data from the presentation input, which is typically a personal
computer connected to the codec, while simultaneously showing video from the primary input.
By default, support for presentations is enabled. During a call, a presentation starts automatically if you
connect a video input device other than a camera (for example, a laptop) to a video input on the codec.
The presentation stops automatically if the video input device is disconnected from the system.
If support for presentations is enabled but a presentation does not start automatically, follow these steps to
start or stop a presentation manually:
1. Press to start the presentation. The far end can also start a presentation, which stops the current
presentation at the near end.
NOTE If you are using Avaya 1030 connected to two displays, the receiving
presentation and sending presentation indicators appear in display 1.
2. Press
You can show presentation video even if presentations are disabled on your system or another system in a
call. If Start presentation does not appear, press to swap the primary and presentation inputs.
Pressing again or ending the call returns the inputs to their original selections.
to stop the presentation.
NOTE You can change the primary and secondary inputs before the call or at any
time during a call. Refer to Changing Video Inputs.
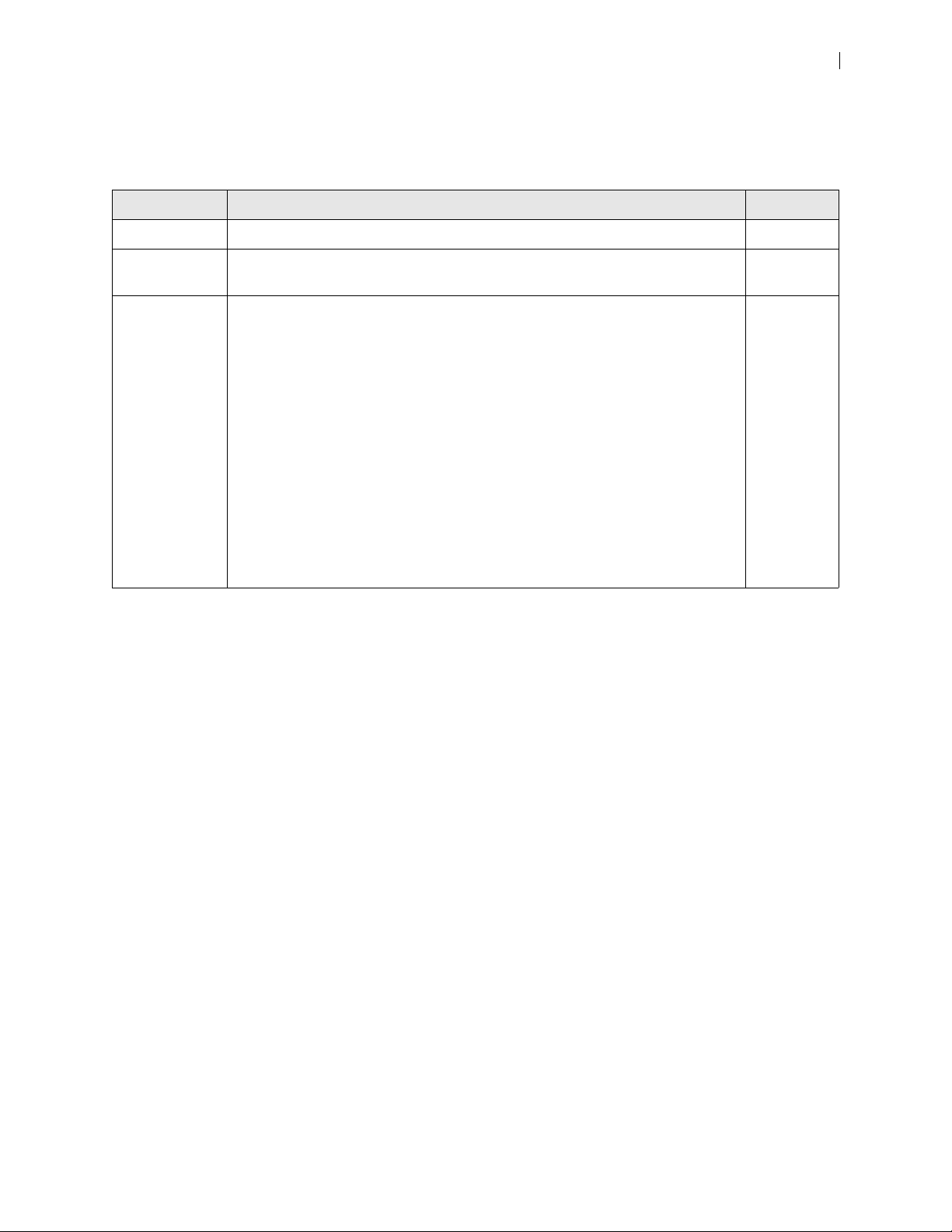
Avaya Video Communications Systems User and Administrator Guide 6
Automatically Answering Calls
Configure your system to automatically answer incoming calls in User Preferences : Calls.
Call Preference Description Default Value
Auto Answer If set to Disabled, you must manually answer or ignore incoming calls. Disabled
Auto Answer
Mute
Auto Answer
Multiway Call
If set to Enabled and Auto Answer is set to Enabled, the system is muted when
a call connects.
If set to Enabled, the system automatically answers incoming calls after the first
call has connected. The system beeps to indicate when a new call connects.
The New Call Automatically Answered dialog box appears when video is not
available from the incoming call because of the following conditions:
• The second or subsequent incoming call is a voice call. The name and
number of the added voice caller appears.
• The system supports more than four video participants and a fifth or
subsequent video participant joins the call. Avaya systems that support
multiway calls can show video images from a maximum of four video
participants.
• The system supports and is configured to show video only from the
participant currently speaking or from the last speaker if your site is the
current speaker.
Select Hang Up and press OK to hang up the call. If you ignore the dialog box,
the system accepts the call.
Enabling Do Not Disturb During Calls
Enable the do not disturb feature from any call screen during a call as follows:
1. Press OK on the remote control to display the Call Manager.
Enabled
Enabled
2. Use the arrow keys to navigate to Do Not Disturb.
3. Press OK.
If you receive an incoming call during a call and Auto Answer Multiway Call is set to Disabled, you can
choose Do Not Disturb, which ignores the incoming call and prevents other calls from interrupting for the
duration of the call. The caller hears a busy signal. Calls missed while the do not disturb feature is enabled
appear in the REDIAL list on the main screen.
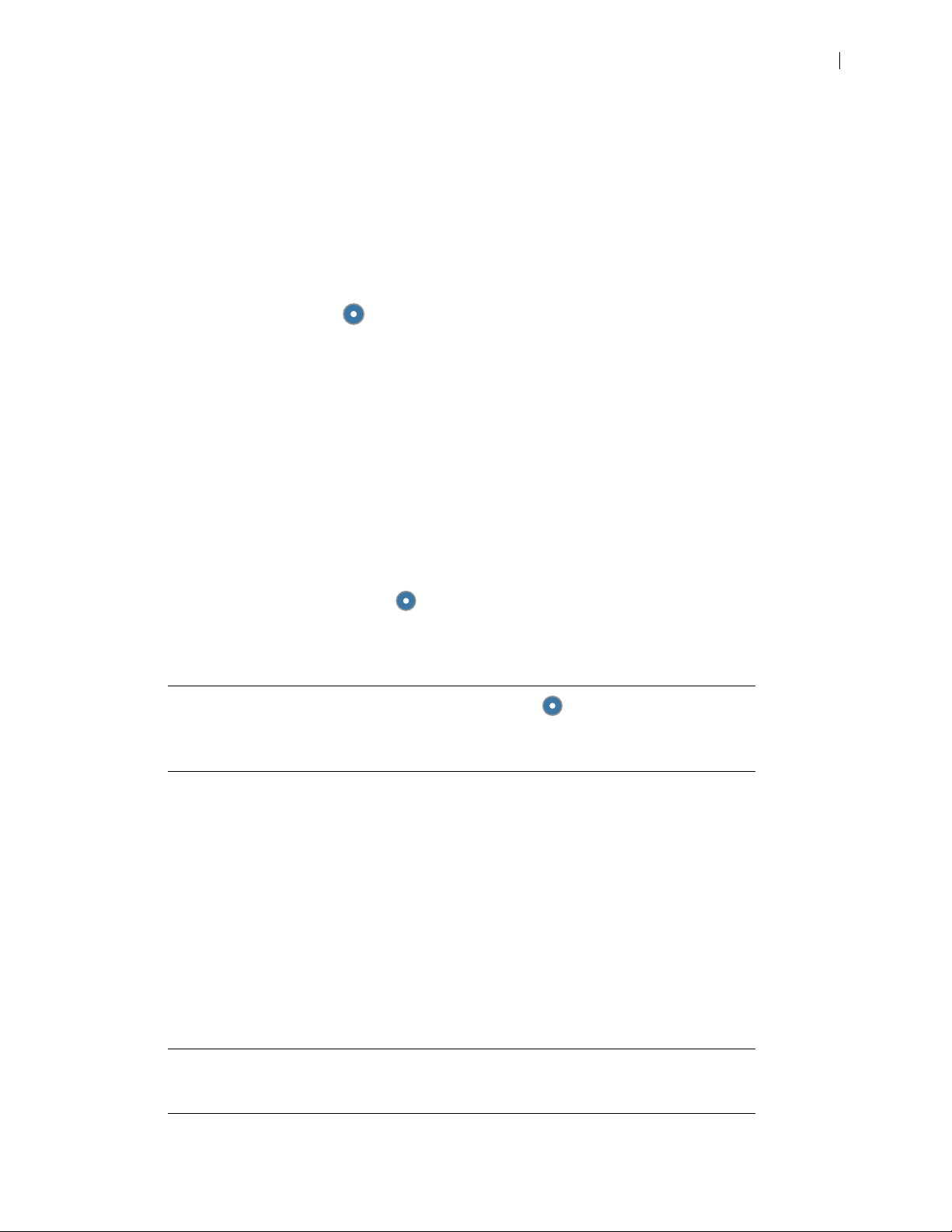
Avaya Video Communications Systems User and Administrator Guide 7
Using System Do Not Disturb
Enable the system do not disturb feature to show only the background image of the main screen with the
status and navigation bars and a system do not disturb message. The system responds only to the volume
control buttons and the OK button on the remote control. Callers hear a busy signal and missed calls
appear in the REDIAL list. Consider using this feature if you are using the meeting room for a purpose
other than a video conference and do not wish to be disturbed by incoming calls.
To enable this feature, follow these steps:
1. From the main screen, press to access the system menu.
2. Use the down arrow key to select Do Not Disturb.
3. Click OK.
A dialog box indicates that the system do not disturb feature is enabled.
4. Press OK to return the system to normal operation.
Managing a Call
During a call, you can view call status, manage audio output and video images, control cameras, select
input to appear in a display, and initiate a presentation.
To view call statistics during a call, press . Statistics include audio and video transmit and receive data
such as bandwidth and packet loss, and commonly indicate the cause of problems you may experience
during a call. Statistics automatically refresh every 5 seconds and disappear from view after 5 minutes.
NOTE With LifeSize Video Center enabled, pressing starts a recording. Access
call statistics instead through the Call Manager: press OK and select
Statistics.
Virtual Multiway
Virtual multiway is system behavior that allows you to do the following if your system is a participant in a
multiway call hosted by another Avaya system:
• Access the same screen layouts that are available to the host. Read more at Managing Video Layouts.
• Control the cameras of all visible participants. Read more at Controlling a Far End Camera.
• View caller information for each participant in the call in the Call Statistics screen and the Call
Manager dialog box.
NOTE Your administrator may have set up a configuration that does not support
virtual multiway. Read more at Multiway Call Layout of Video Images.
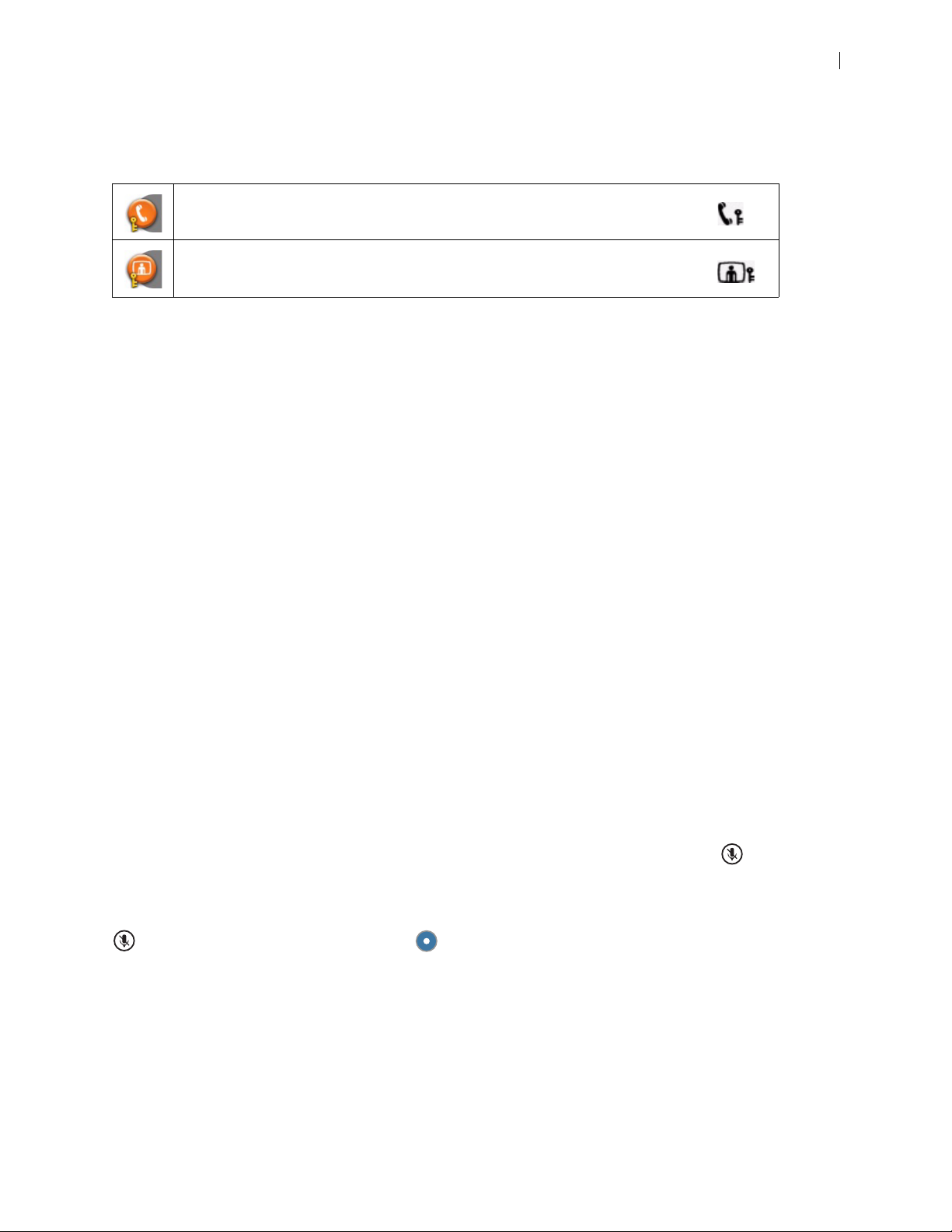
Avaya Video Communications Systems User and Administrator Guide 8
Call Encryption
If a video or voice call is encrypted, one of the following icons appears next to the caller ID:
Denotes a voice call that is encrypted.
In the Call Status, Call Manager list, and Call Statistics list, the following icon appears:
Denotes a video call that is encrypted.
In the Call Status, Call Manager list, and Call Statistics list, the following icon appears:
Video Calls Only: If your Avaya system is participating in a multiway call that another Avaya system is
hosting and your connection to the host is encrypted, your display shows the encryption status of the
participant’s connection to the host. If your connection to the host is not encrypted, all connections appear
as unencrypted.
Adjusting Audio Preferences
Adjust volume preferences for audio inputs at User Preferences : Audio. Preferences appear with an
audio meter next to the slider. The audio meter expands below the slider when you select the slider and
press OK on the remote control.
Use the audio meter to determine the best volume setting. If you adjust the volume of the active
microphone, position yourself the same distance from the microphone as participants would be in the room
during a video conference. Speak and observe the color of the bars that appear in the audio meter. Green
bars indicate an acceptable setting at normal speaking volume. Yellow bars are acceptable if you are
shouting or speaking loudly. Avoid settings that produce red bars in the audio meter.
For Active Microphone Volume, Avaya recommends a volume setting of 5 to 8 for most Avaya Video
MicPod 1000 configurations and 5 to 10 for most Avaya Video Camera 100 configurations.
If you are using the Avaya phone as the active microphone, Active Microphone Volume is not available.
The Avaya phone microphones adjust volume automatically.
Muting Audio Inputs
An administrator can configure the system to mute only the microphone when you press . Devices
connected to the system such as a personal computer or a DVD player continue to send audio during a
presentation while the microphone is muted. The Audio Mute field on the System Information page
indicates which devices, either all audio inputs or only the active microphone, are muted when you press
. To access System Information, press .
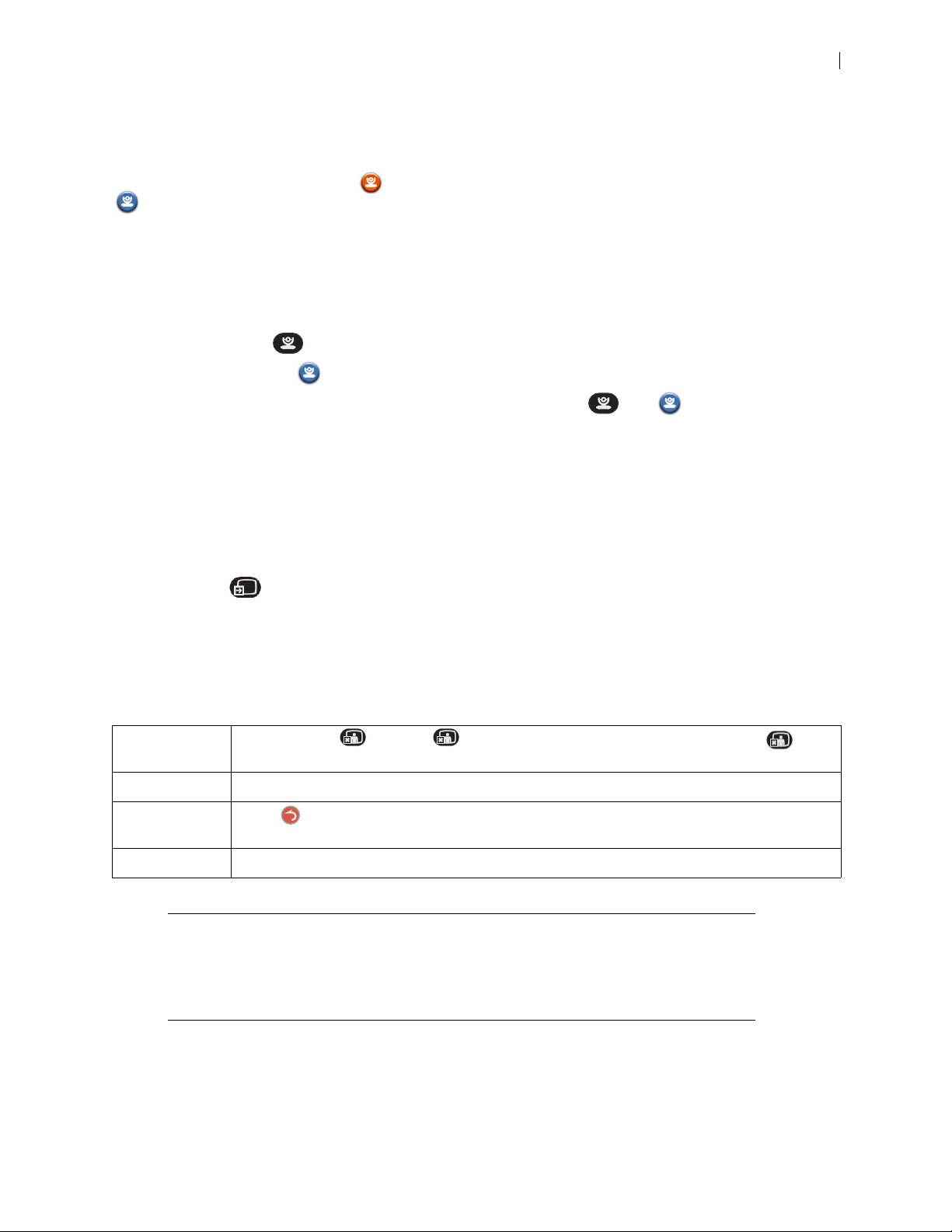
Avaya Video Communications Systems User and Administrator Guide 9
Controlling a Far End Camera
During a video call, a camera icon appears in the video image of the participant whose camera you are
controlling. An orange camera icon indicates control of the primary (near) input. A blue camera icon
in a far end video image indicates control of the far end camera. By default, the near camera is
selected.
Selecting a Far End Camera
Do the following from any call screen:
1. Press the near/far camera button.
The blue camera icon appears in the first far end video image in the call.
2. If more than one video participant is connected, continue to press until appears in the far end
video image of the participant whose camera you wish to control.
3. Use the arrow and zoom keys on the remote control to adjust the PTZ camera.
Selecting the Far End Primary Input
1. Select the far end participant whose input device you wish to control by following the steps in Selecting
a Far End Camera.
2. Press input to choose the far end input device.
A menu of available input devices appears.
3. Use the arrow keys on the remote control to select a device and press OK.
Ending a Call
Remote control Press hang up . Pressing in a two-way call, ends the call. When you press in a
multiway call, the Call Manager appears.
Call Manager Press OK to show the Call Manager and select Hang Up.
REDIAL list Press to show the main screen and REDIAL list. Select the call you wish to end and press
OK.
Avaya phone Press the video or voice key.
NOTE If your Avaya system is participating in a multiway video call hosted by
another Avaya system, all visible callers appear in the Call Manager rather
than only the system hosting the call. You can hang up only your connection
to the system hosting the call.
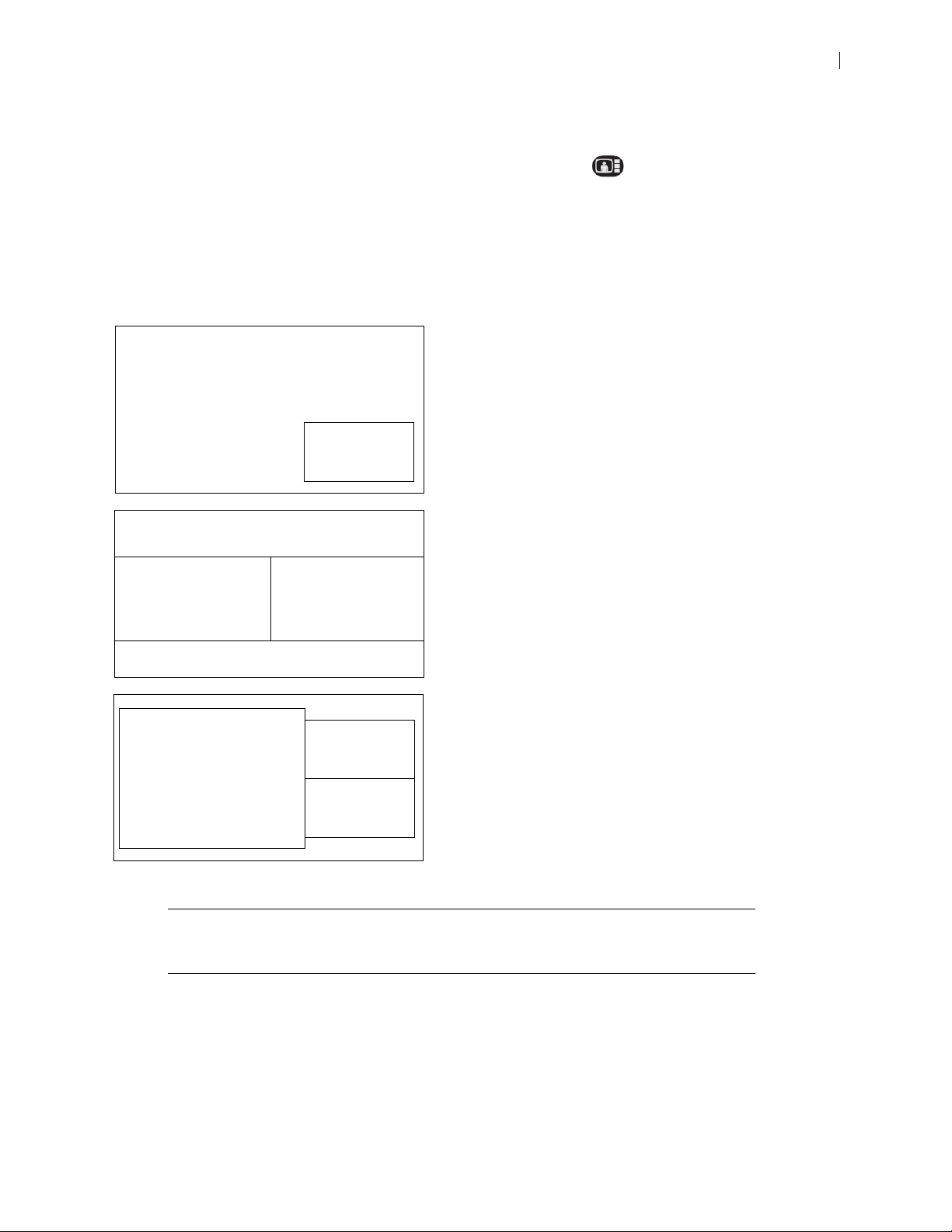
Avaya Video Communications Systems User and Administrator Guide 10
Far end video
Near video
(disappears)
Far end video
Near video
Near video
Far end video
Presentation
Managing Video Layouts
To change the screen layout of near and far end video images, press at any time during a call.
The number of the selected screen layout (x) and the total number of available screen layouts (y) appear in
the center of the screen above the status bar as x/y. The total number of available screen layouts depends
on the number of connected callers, whether a single display or a dual display is used, and whether a
presentation is being viewed.
Screen layouts appear as one of the following types:
A far end participant or your site (the near end) appears
as the largest video image. The example illustrates a
two-way call on a single display. The far end is the
largest video image.
All video images from all participants are the same size.
A presentation appears as the largest video image when
a presentation is in progress.
NOTE For a visual depiction of additional available layouts, refer to Single Display
Screen Layouts and Dual Display Screen Layouts.

Avaya Video Communications Systems User and Administrator Guide 11
Multiway Call Layouts
Avaya video conferencing systems that support multiway video calls can show video from a maximum of
four callers: three far end participants and the near end participant.
During a multiway video call, choose a screen layout that shows video from a far end participant as the
largest image in the layout in one of the following ways:
• The far end participant who is currently speaking always appears as the largest image. When you
choose this layout, the dominant speaker icon appears to the right of the screen layout number.
• The same far end participant always appears as the largest image regardless of who is currently
speaking.
On Avaya systems that support more than four video participants, video from one of the far end
participants not shown on screen in a 5-way or greater call may replace the largest video image in these
layouts when that participant becomes the current speaker.
Near end video does not change location when a participant at the near end is the current speaker. If you
choose a screen layout that shows all video images the same size, only the dominant speaker icon
moves to indicate which participant is currently speaking.
If your Avaya system supports more than four video participants in a call, by default the video image from a
fifth or greater far end participant appears in the display only when that participant becomes the current
speaker and replaces the video image of the earliest of the last three far end speakers.
Last Speaker Layout Option
If an administrator configured the system to show video only from the last speaker in the call, only the
video image from the participant who is currently speaking appears. If a participant at your site is currently
speaking, video from the last speaker appears in your display.
Layout Control in Multiway Calls
If your Avaya system is a participant in a multiway call with another Avaya system that is hosting the call,
you can manage the layout of video from all participants in the call. In this case, the same number and type
of screen layouts that are available to the Avaya system hosting the call are available to you for selection.
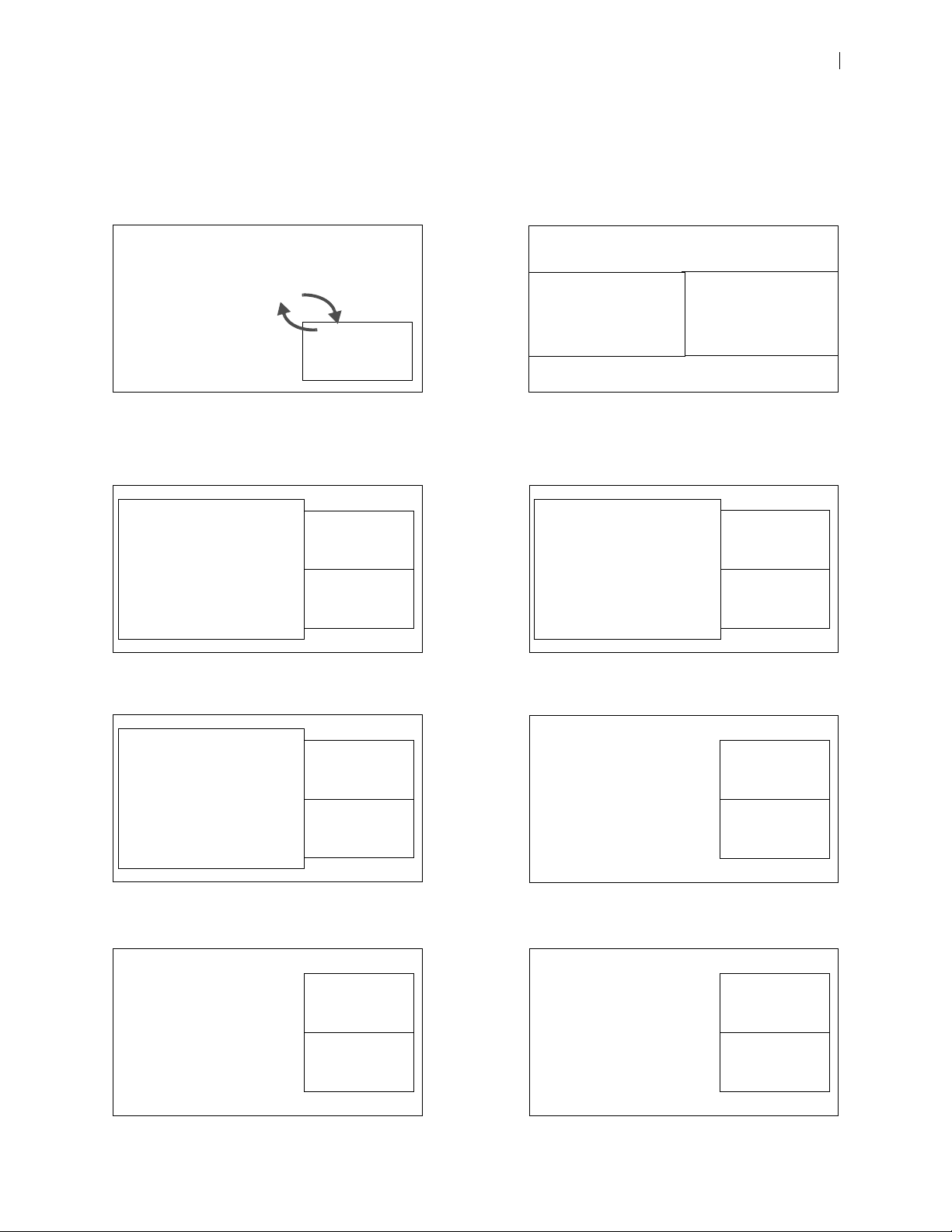
Single Display Screen Layouts
Layout 3/3
Far video
Near video
Layouts 1/3 and 2/3
Far video
Near video
(disappears)
Layout 2/3: Far and near video
swap positions
Near video
Layout 2/7
Layout 1/7
Far video
Presentation
Near video
Presentation
Far video
Presentation
Layout 4/7
Layout 3/7
Far video
Near video
Near video
(disappears)
Far video
(disappears)
Presentation
Near video
(disappears)
Layout 6/7
Layout 5/7
Presentation
(disappears)
Far video
Presentation
(disappears)
Far video
(disappears)
Near video
Two-way Call
Two-way Call with Presentation
Avaya Video Communications Systems User and Administrator Guide 12
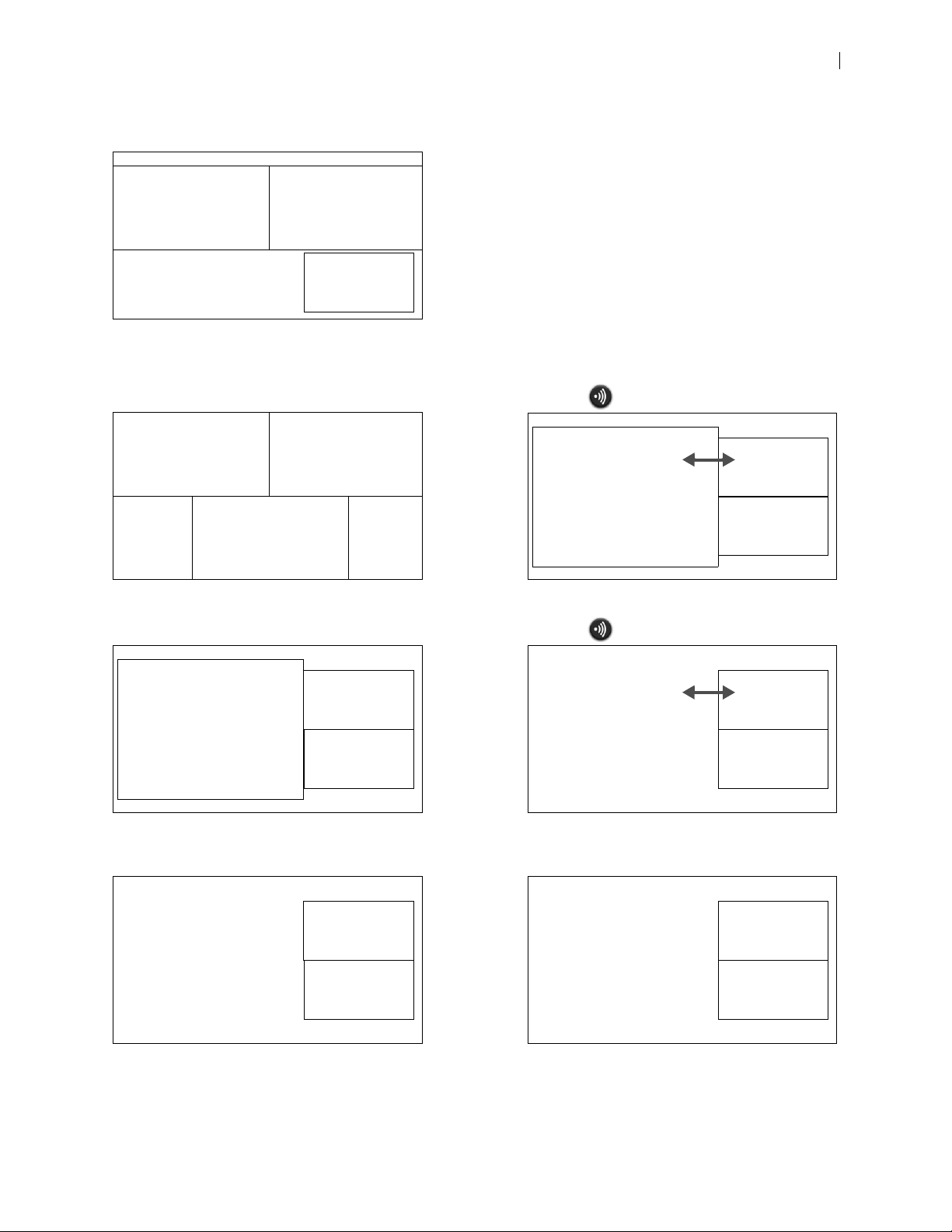
Three-way Call
Layout 7/7
Presentation
Far video
Near video
(disappears)
Layout 1/7
Far video call 1
Far video call 2
Near video
Layout 2/7
Near video
Far video
call 2
Far video call 1
Video from the far end
speaker is the largest image
Layout 3/7
Layout 4/7
Near video
(disappears)
Far video call 2
(disappears)
Far video call 1
Video from the far end
speaker appears full screen
Far video call 2
Far video call 1
Near video
Layout 5/7
Layout 6/7
Near video
(disappears)
Far video call 1
(disappears)
Far video call 2
Far video call 2
always appears full screen
Near video
(disappears)
Far video call 2
(disappears)
Far video call 1
Far video call 1
always appears full screen
Avaya Video Communications Systems User and Administrator Guide 13
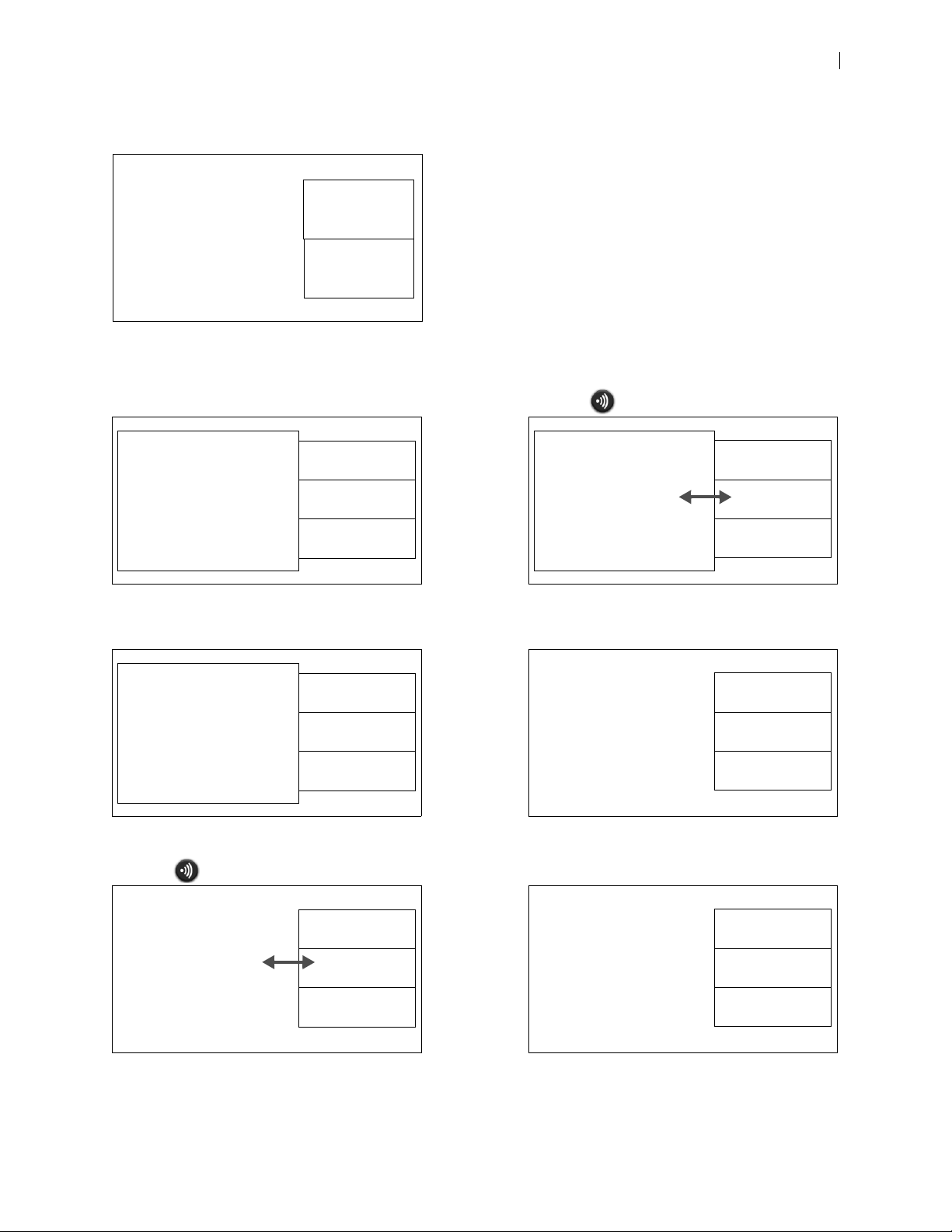
Three-way Call with Presentation
Layout 7/7
Far video call 2
(disappears)
Far video call 1
(disappears)
Near video
Layout 2/9
Layout 1/9
Far video call 1
Video from the far end
speaker is the largest image
Presentation
Far video call 1
Far video call 2
Near video
Presentation
Far video call 2
Near video
Layout 4/9
Layout 3/9
Presentation
Near video
Far video call 1
Far video call 2
Presentation
Far video call 1
(disappears)
Far video call 2
(disappears)
Near video
(disappears)
Layout 6/9
Layout 5/9
Far video call 1
Far video call 1
Presentation
(disappears)
Far video call 2
(disappears)
Near video
(disappears)
Presentation
(disappears)
Far video call 2
(disappears)
Near video
(disappears)
Video from the far end speaker
appears full screen
Far video call 1 always
appears full screen
Avaya Video Communications Systems User and Administrator Guide 14
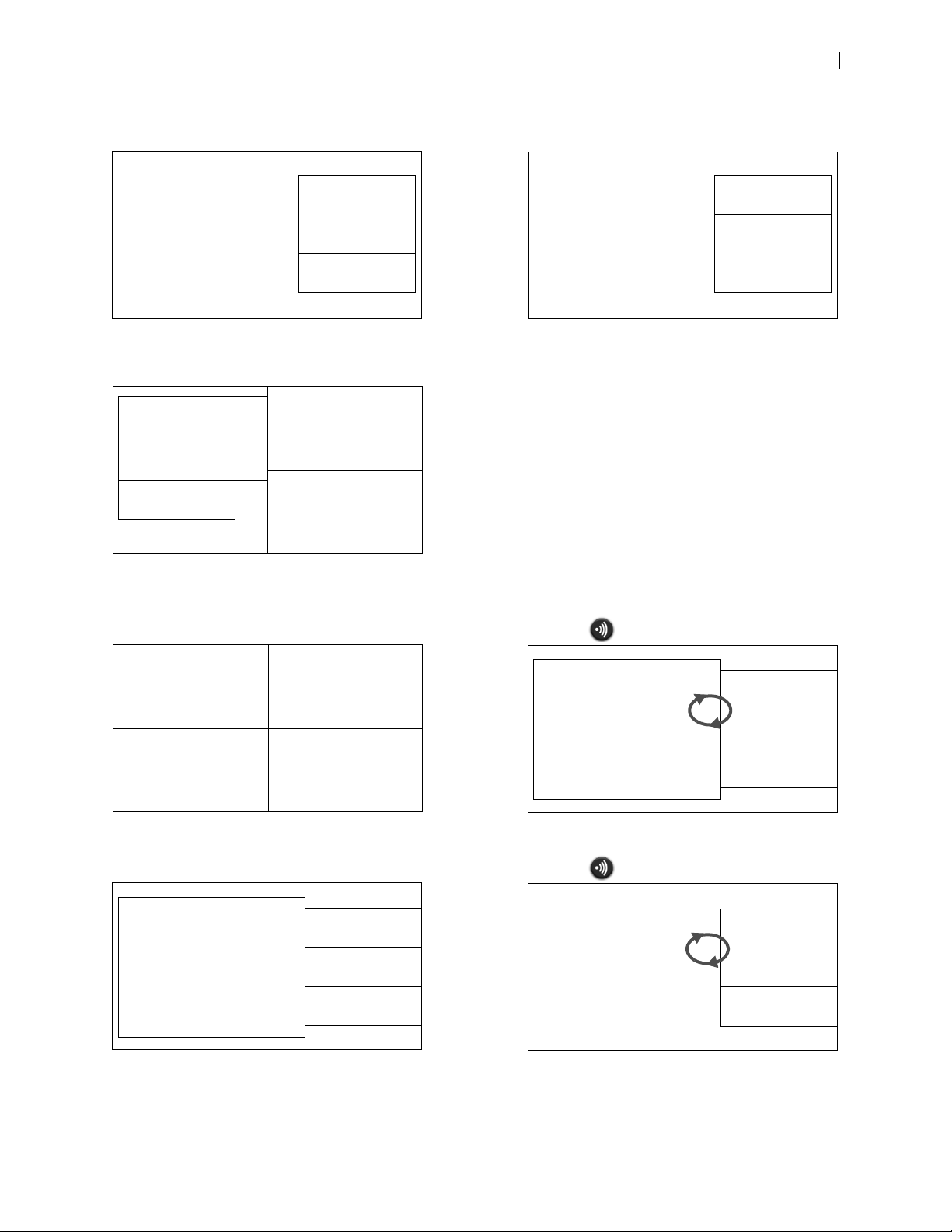
Avaya Video Communications Systems User and Administrator Guide 15
Layout 8/9
Layout 7/9
Near video
Far video call 2
Presentation
(disappears)
Far video call 1
(disappears)
Near video
(disappears)
Far video call 1
(disappears)
Far video call 2
(disappears)
Presentation
(disappears)
Far video call 2 always
appears full screen
Layout 9/9
Presentation
Far video call 1
Far video call 2
Near video
(disappears)
Layout 1/8
Far video call 2
Near video
Far video call 1
Far video call 3
Layout 2/8
Far video call 1
Video from the far end
speaker is the largest image
Far video call 2
Far video call 3
Near video
Layout 3/8
Layout 4/8
Far video call 1
Video from the far end
speaker appears full screen
Far video call 2
(disappears)
Far video call 3
(disappears)
Near video
(disappears)
Near video
Far video call 1
Far video call 2
Far video call 3
Four-way Call
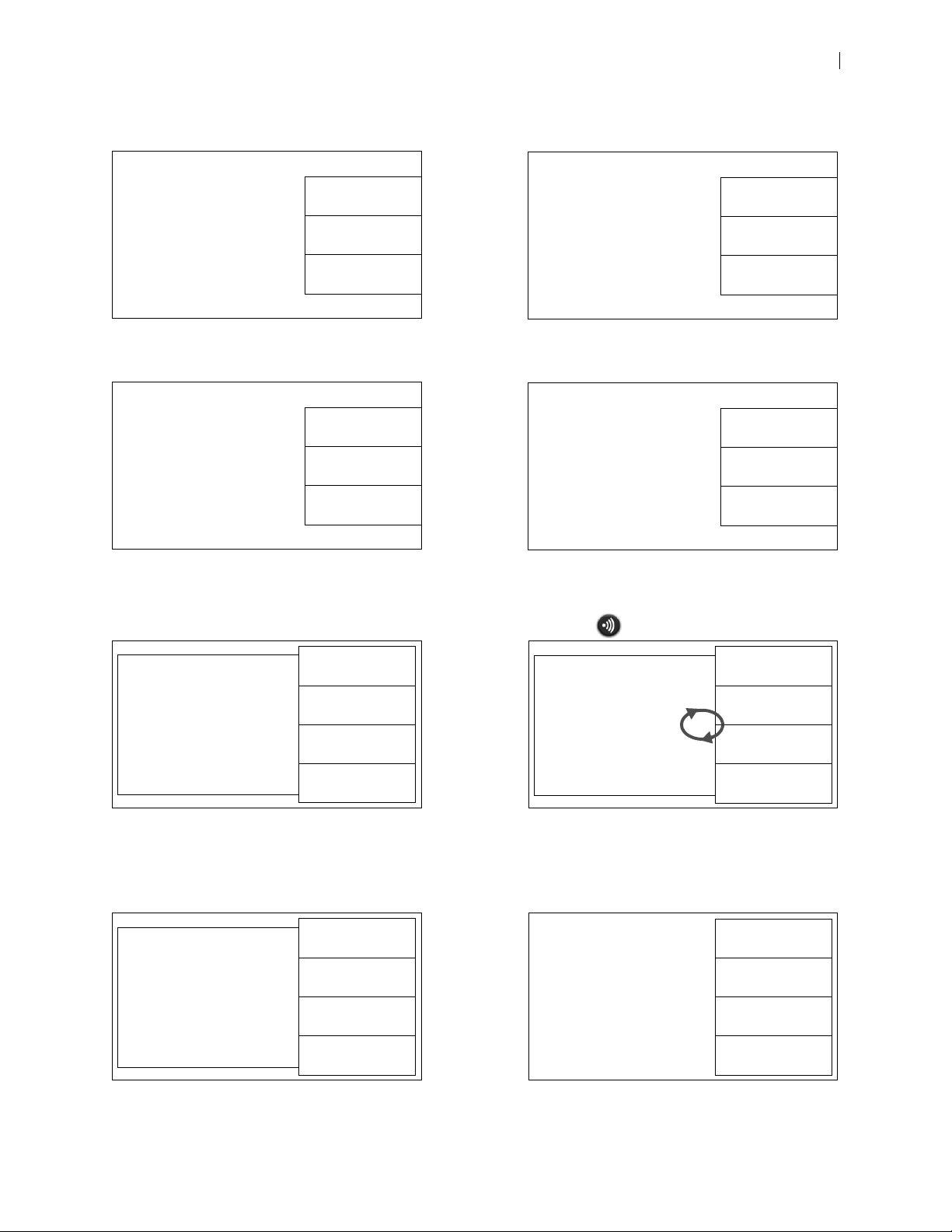
Avaya Video Communications Systems User and Administrator Guide 16
Layout 5/8 Layout 6/8
Far video call 2
Far video call 1
(disappears)
Far video call 3
(disappears)
Near video
(disappears)
Far video call 1
Far video call 2
(disappears)
Far video call 3
(disappears)
Near video
(disappears)
Far video call 1
always appears full screen
Far video call 2
always appears full screen
Layout 7/8
Layout 8/8
Near video
Far video call 1
(disappears)
Far video call 2
(disappears)
Far video call 3
(disappears)
Far video call 3
Far video call 1
(disappears)
Far video call 2
(disappears)
Near video
(disappears)
Far video call 3
always appears full screen
Layout 2/10
Layout 1/10
Far video call 1
Presentation
Far video call 2
Far video call 3
Near video
Video from the far end
speaker is the largest image
Presentation
Far video call 1
Far video call 2
Far video call 3
Near video
Layout 4/10
Layout 3/10
Presentation
Far video call 1
(disappears)
Far video call 2
(disappears)
Far video call 3
(disappears)
Near video
(disappears)
Near video
Far video call 1
Far video call 2
Far video call 3
Presentation
Four-way Call with Presentation
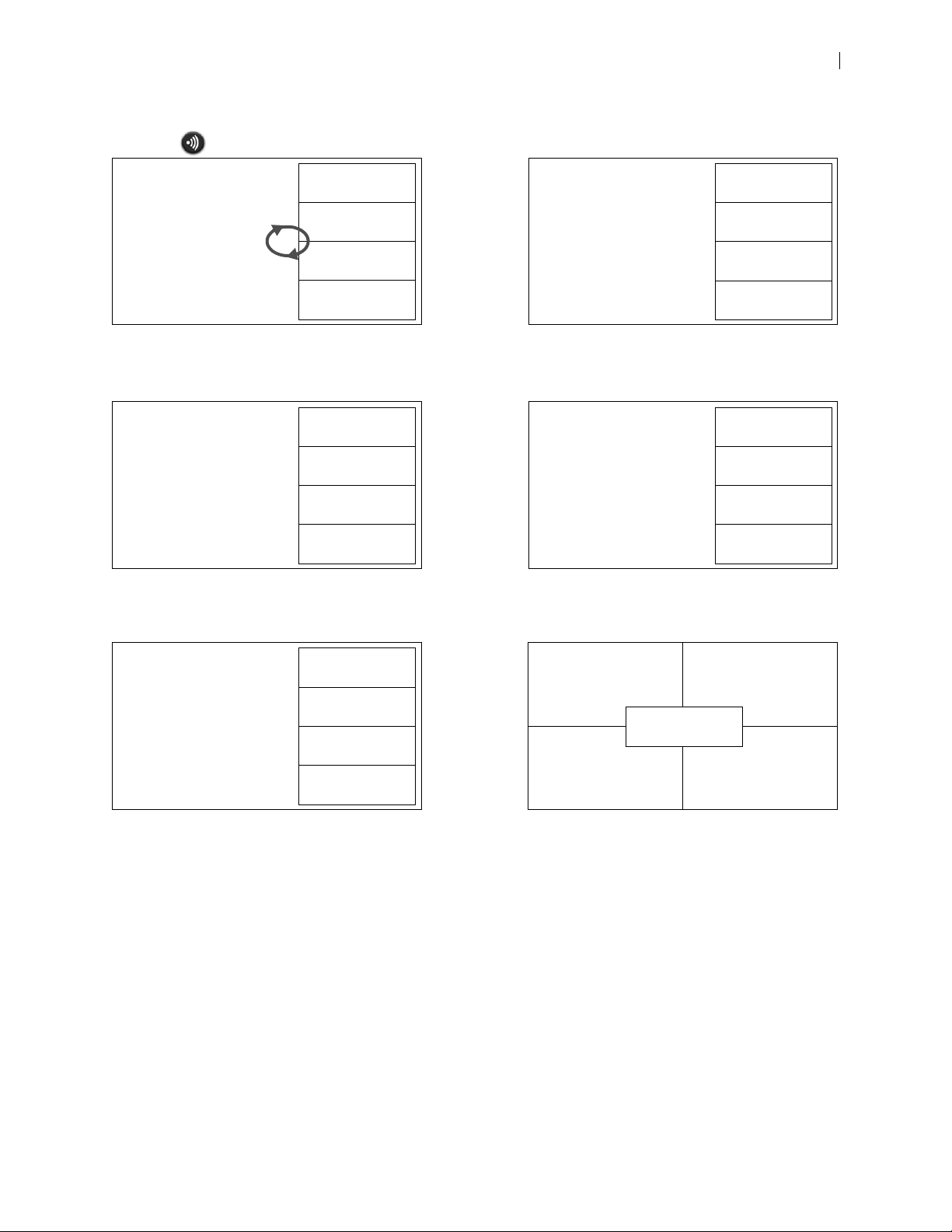
Avaya Video Communications Systems User and Administrator Guide 17
Layout 6/10
Layout 5/10
Far video call 1
Presentation
(disappears)
Far video call 2
(disappears)
Far video call 3
(disappears)
Near video
(disappears)
Far video call 1
Presentation
(disappears)
Far video call 2
(disappears)
Far video call 3
(disappears)
Near video
(disappears)
Video from the far end
speaker appears full screen
Video from far end call 1
always appears full screen
Layout 8/10
Layout 7/10
Far video call 3
Presentation
(disappears)
Far video call 1
(disappears)
Far video call 2
(disappears)
Near video
(disappears)
Far video call 2
Presentation
(disappears)
Far video call 1
(disappears)
Far video call 2
(disappears)
Near video
(disappears)
Far video call 3
always appears full screen
Far video call 2
always appears full screen
Layout 10/10
Layout 9/10
Near video
Far video call 1
(disappears)
Far video call 2
(disappears)
Far video call 3
(disappears)
Presentation
(disappears)
Far video call 1
Far video call 2
Presentation
Far video call 3
Near video
(disappears)

Avaya Video Communications Systems User and Administrator Guide 18
Layouts 1/2 and 2/2
Far video
Near video
Layout 2: Far and near video swap positions
Layouts 1/3 and 2/3
Far video
Presentation
Layout 2: Far and near video
swap positions
Near video
(disappears)
Layout 3/3
Presentation
Far video
Near video
Dual Display Screen Layouts
To use the following dual display layouts, set Administrator Preferences : Appearance : Layout :
Display 2 Layout to Presentations + DVI-I Input or Calls + Presentations + DVI-I Input. For details relating
to VGA on Display 2 or using two displays with Avaya 1030, refer to the installation guide.
Two-way Call
Two-way Call with Presentation

Three-way Call
Layout 1/3
Far video call 1
Far video call 2
Near video
(disappears)
Layout 2/3
Far video call 1
Far video call 2
Near video
Video from the far end speaker appears in Display 1
Layout 3/3
Near video
Far video call 1
Far video call 2
Avaya Video Communications Systems User and Administrator Guide 19
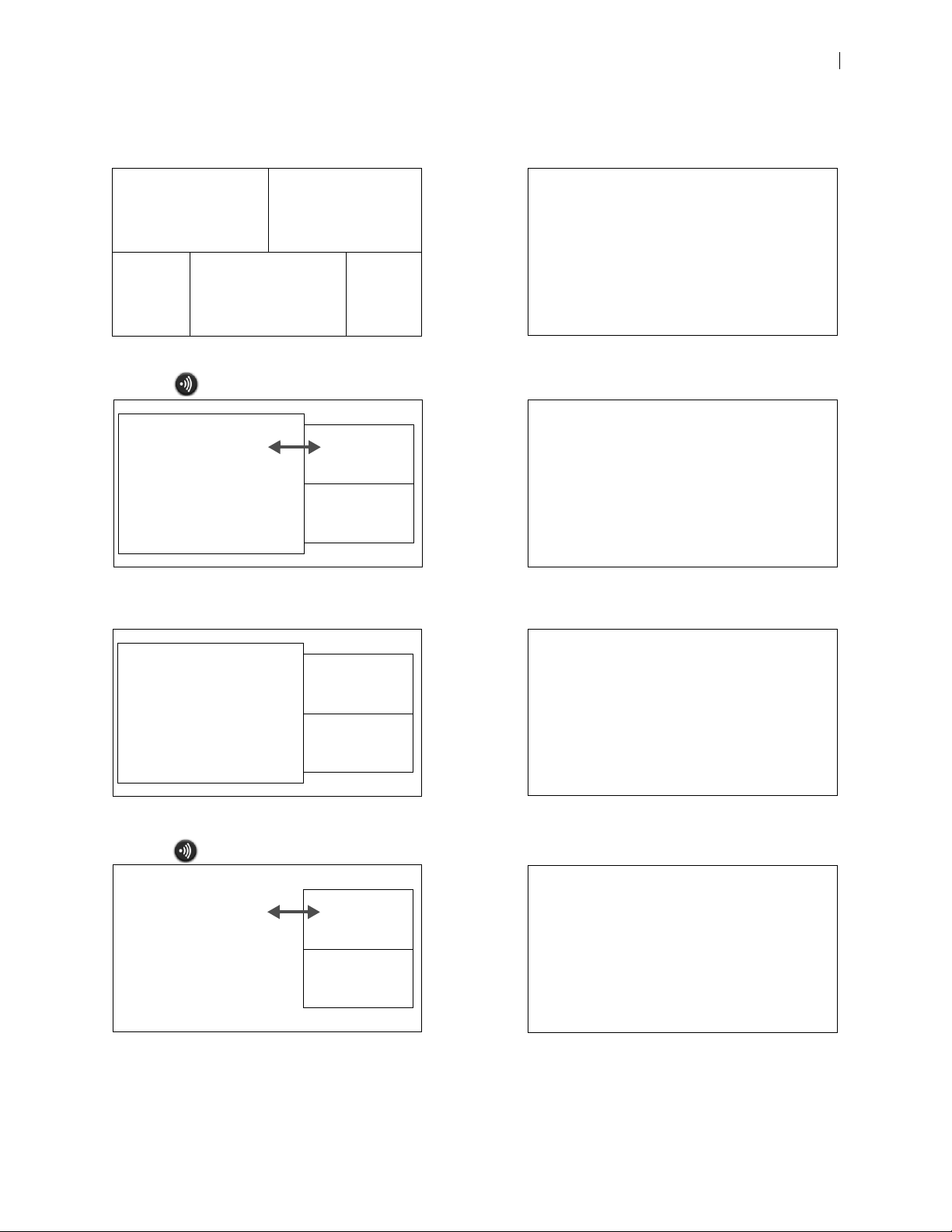
Three-way Call with Presentation
Layout 1/7
Presentation
Far video call 1
Far video call 2
Near video
Presentation
Layout 2/7
Near video
Far video call 2
Far video call 1
Video from the far end
speaker is the largest image in
Display 1
Presentation
Layout 3/7
Far video call 2
Far video call 1
Near video
Presentation
Layout 4/7
Near video
(disappears)
Far video call 2
(disappears)
Far video call 1
Video from the far end
speaker appears full screen
Avaya Video Communications Systems User and Administrator Guide 20
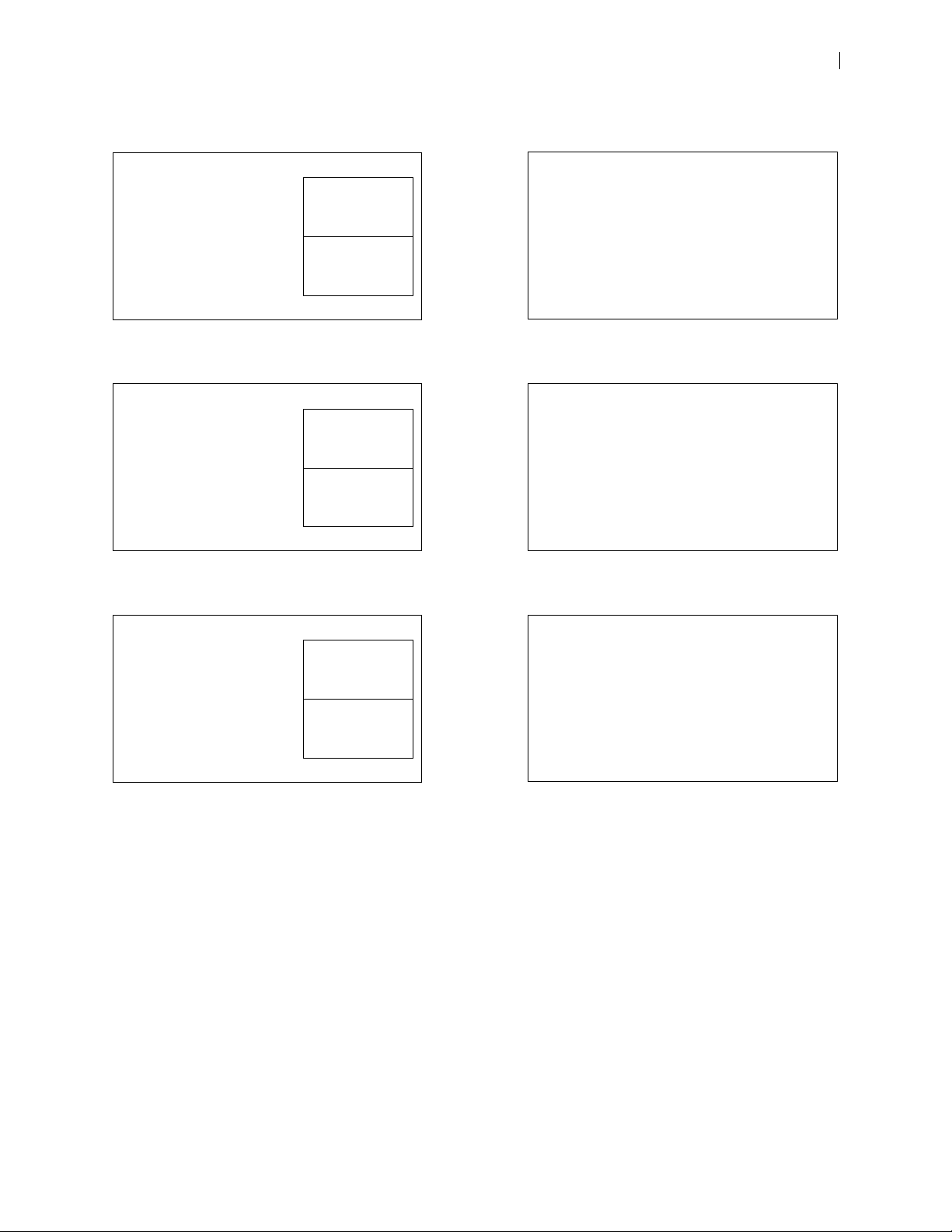
Avaya Video Communications Systems User and Administrator Guide 21
Presentation
Layout 5/7
Near video
(disappears)
Far video call 2
(disappears)
Far video call 1
Far video call 1
always appears full screen
Presentation
Layout 6/7
Near video
(disappears)
Far video call 1
(disappears)
Far video call 2
Far video call 2
always appears full screen
Presentation
Layout 7/7
Far video call 2
(disappears)
Far video call 1
(disappears)
Near video
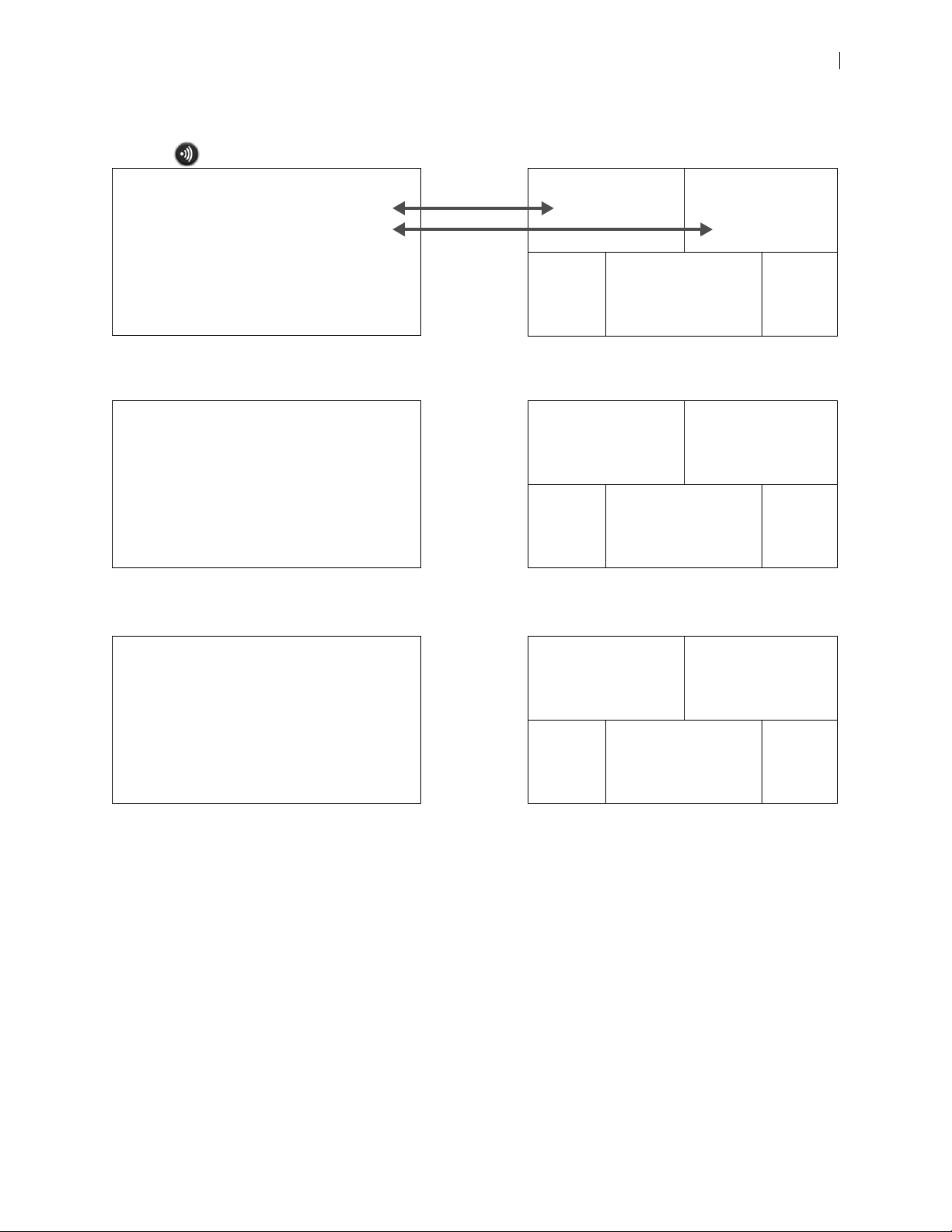
Four-way Call
Layout 1/5
Far video call 1
Far video call 2
Far video call 3
Near video
Video from the far end speaker appears in Display 1
Layout 2/5
Far video call 1
Far video call 2
Far video call 3
Near video
Far video call 1 always appears in Display 1
Layout 3/5
Far video call 2
Far video call 1
Far video call 3
Near video
Far video call 2 always appears in Display 1
Avaya Video Communications Systems User and Administrator Guide 22
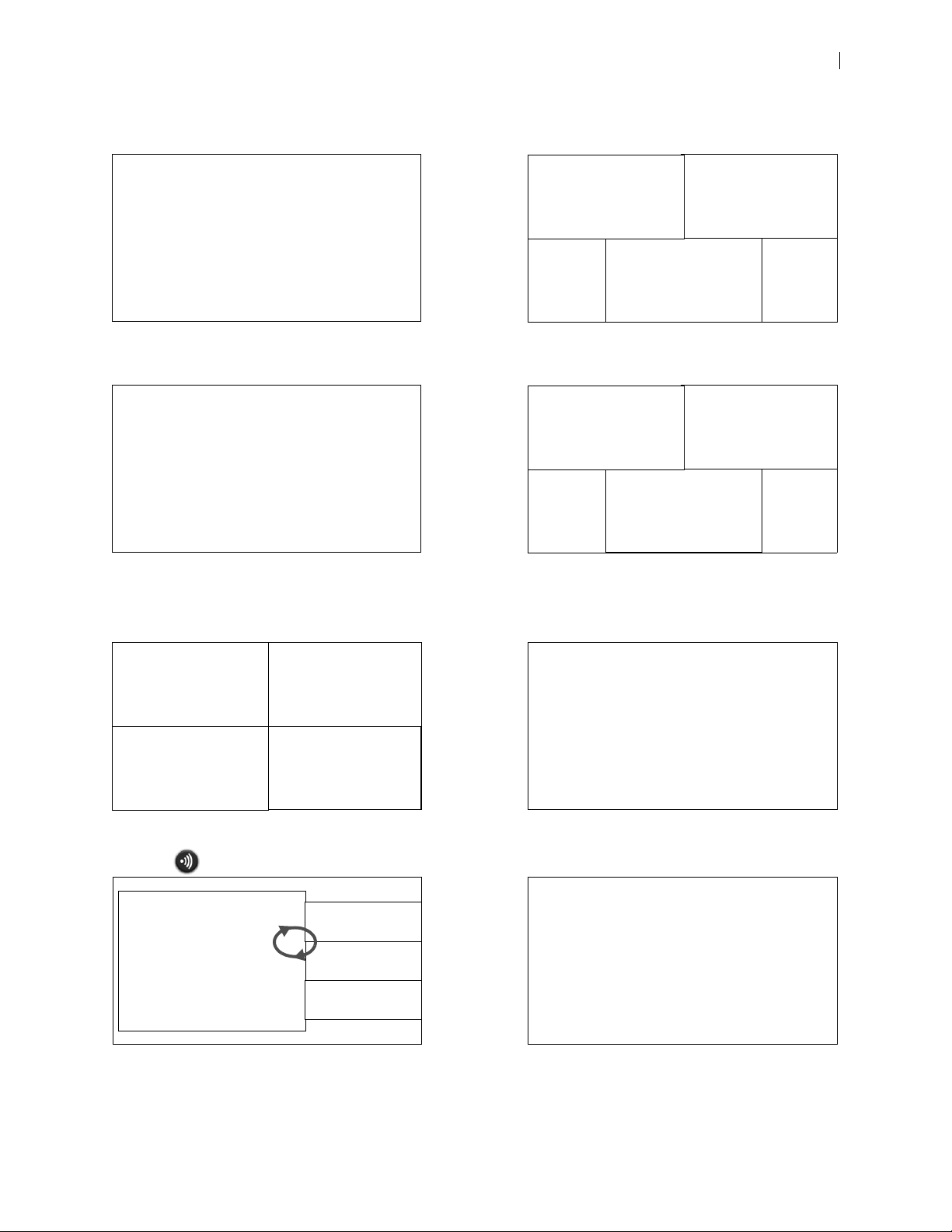
Avaya Video Communications Systems User and Administrator Guide 23
Layout 4/5
Far video call 3
Far video call 1
Far video call 2
Near video
Far video call 3 always appears in Display 1
Layout 5/5
Near video
Far video call 1
Far video call 2
Far video call 3
Layout 1/8
Presentation
Far video call 1
Far video call 2
Near video
Far video call 3
Presentation
Layout 2/8
Far video call 1
Video from the far end
speaker is the largest image in
Display 1
Far video call 2
Far video call 3
Near video
Four-way Call with Presentation
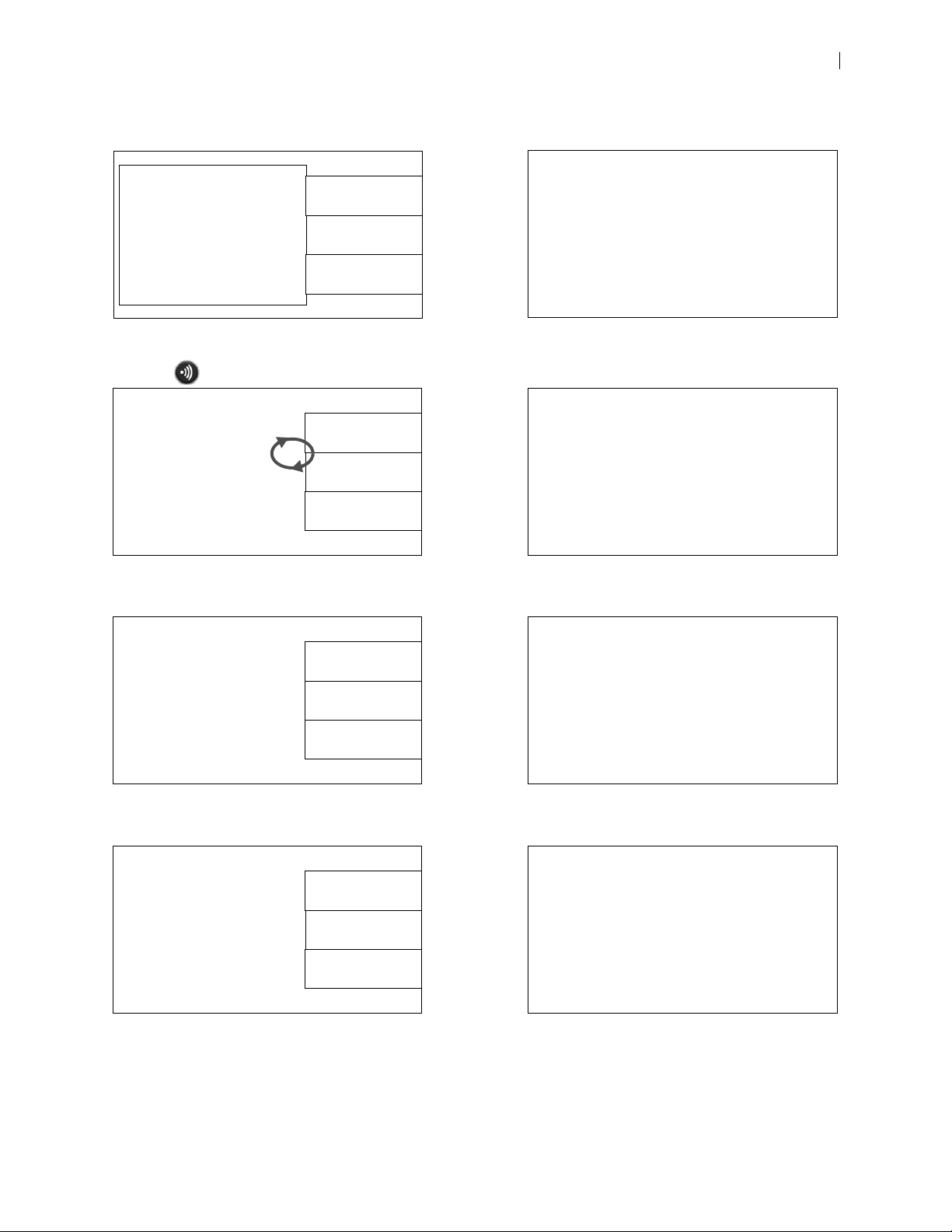
Avaya Video Communications Systems User and Administrator Guide 24
Presentation
Layout 3/8
Near video
Far video call 1
Far video call 2
Far video call 3
Presentation
Layout 4/8
Far video call 1
Video from the far end
speaker appears full screen in
Display 1
Far video call 2
(disappears)
Far video call 3
(disappears)
Near video
(disappears)
Presentation
Layout 5/8
Far video call 1
Far video call 2
(disappears)
Far video call 3
(disappears)
Near video
(disappears)
Far video call 1
always appears full screen in
Display 1
Presentation
Layout 6/8
Far video call 2
Far video call 1
(disappears)
Far video call 3
(disappears)
Near video
(disappears)
Far video call 2
always appears full screen in
Display 1
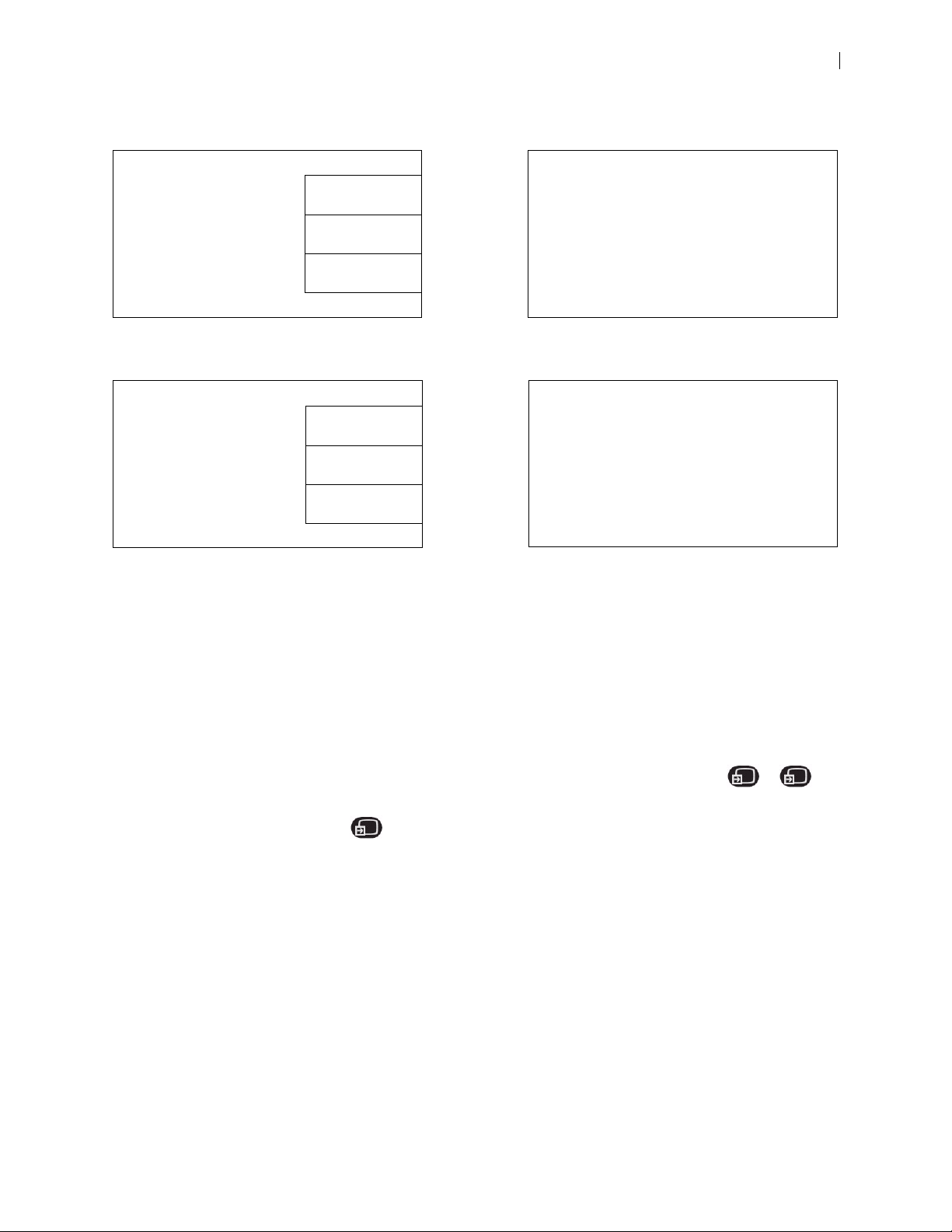
Avaya Video Communications Systems User and Administrator Guide 25
Presentation
Layout 7/8
Far video call 3
Far video call 1
(disappears)
Far video call 2
(disappears)
Near
video (disappears)
Far video call 3
always appears full screen in
Display 1
Layout 8/8
Near video
Far video call 1
(disappears)
Far video call 2
(disappears)
Far video call 3
(disappears)
Presentation
Changing Video Inputs
Change the primary and presentation inputs when the system is idle or during a call.
Changing the Primary Input
1. Do one of the following:
- When the system is idle and the main screen appears in the display, press input + on
the remote control.
- During a call, press input .
The Primary Input selection dialog box contains small representations of the available input sources.
2. Use the arrow keys to select a new input and press OK.
 Loading...
Loading...