Page 1

AT&T
999-507-149
MERLIN
COMMUNICATIONS SYSTEM
Feature Module 2
System Manual
®
II
Page 2

©1988 AT&T
All Rights Reserved
Printed in USA
NOTICE
The information in this document is subject to change without notice. AT&T assumes no responsibility
for any errors that may appear in this document.
MERLIN is a registered trademark of AT&T
To order copies of this document, call the AT&T Customer Information Center, 1-800-432-6600 and
include the document number 999-507-149 with your order.
Issue 1
May, 1988
Page 3

Contents
Section 1: Introduction
About the MERLIN II
Communications System
Section 2: Reference
Overview
MERLIN II System Features
Accessory Equipment
Section 3: Quick Reference Guides
Introduction
Button Code Administration Procedures
Administration Button Codes
Menu-Driven Administration Procedures
Voice Terminal Features and Programming Codes
1-1
2-1
2-2
2-169
3-1
3-2
3-17
3-21
3-38
Page 4
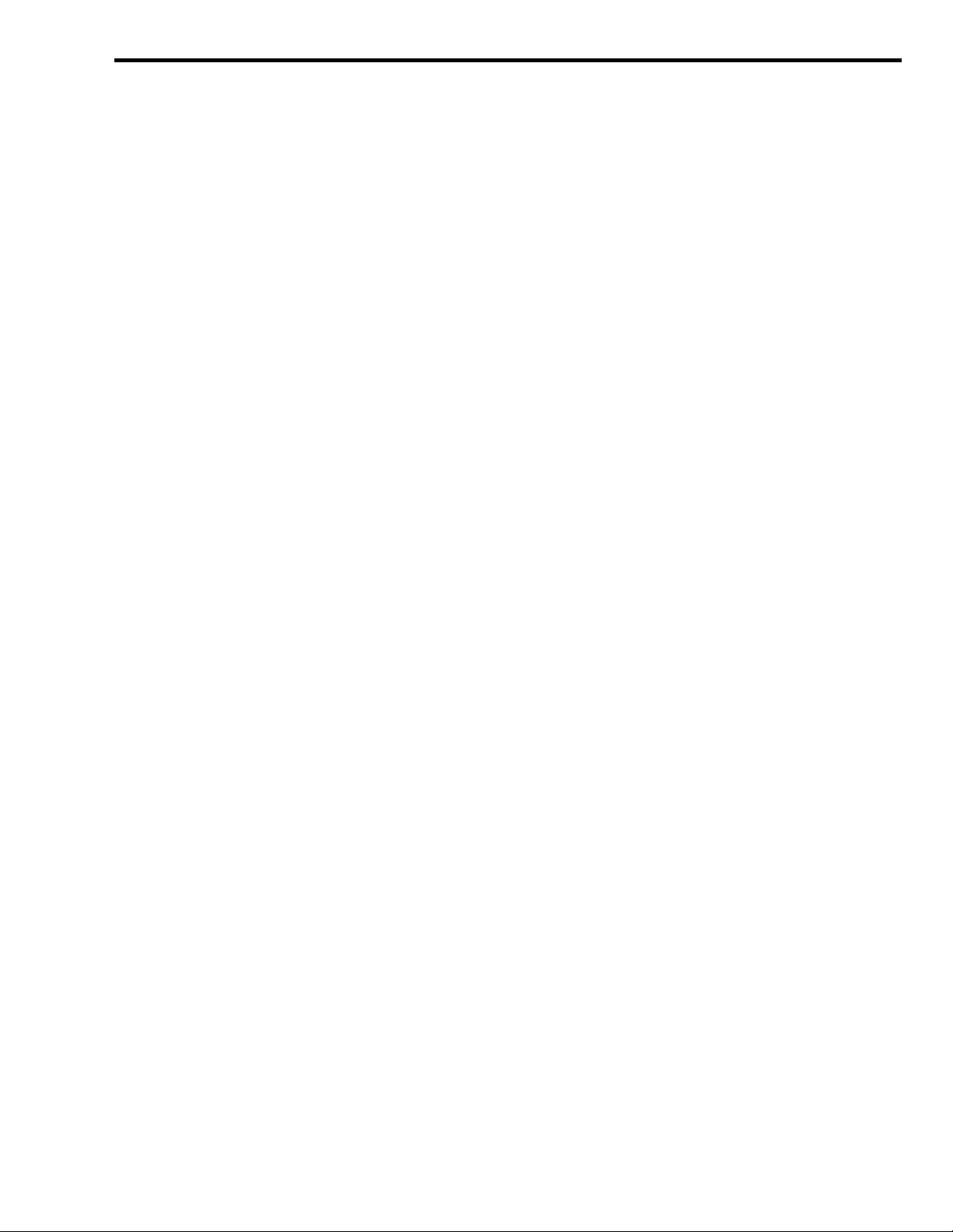
About the MERLIN II Communications System
The MERLIN® II Communications System with Feature Module 2 offers
features and options available until recently only on much larger systems.
You can choose from among more than 100 system wide options and
programmable features to customize your system to your specific business
needs.
Some system features are designed to make call handling easier and call
traffic more manageable, whether you have a stand-alone system or one that
operates behind another system such as PBX or Centrex. Other MERLIN 11
system features can help reduce communications costs. And to accommodate
your growing communications needs, the system can expand to support up to
56 outside telephone lines and 72 telephones.
EASY TO USE
EFFICIENT
Contacting clients across the country or co-workers
in the next office is quick
and easy with such features as:
● System and Personal Speed Dial
● Saved Number and Last Number Redial
● Notify
● Intercom
● Group Page
Heavy call traffic becomes easily manageable with such features as:
● Line Pools
● Group Call Distribution
● Call Forwarding
● Call Transfer
● Transfer Return Identification
● Call Pickup and Group Call Pickup
● Conference Calling
● Call Coverage
COST EFFECTIVE
And the system administrator can combine some or all of the following
options to control costs without placing unreasonable constraints on the
people in your business:
●
Customized Line Assignments
●
Automatic Route Selection
●
Call Restriction
●
Allowed Lists
●
Enhanced Night Service
●
Call Report (SMDR)
●
Direct Inward System Access
About the MERLIN II Communications System 1-1
Page 5

● Account Number Entry
These and the many other features and options available with the MERLIN II
system are explained in detail in this manual.
About the System Documentation
WHAT’S IN THIS MANUAL
OTHER MERLIN II SYSTEM Several types of guides are packaged in
DOCUMENTATION
The information in this MERLIN II Communications System Manual is divided
into three sections, as described below.
Section 1: Introduction
This section tells you what’s in the manual, what other documentation is
provided for the system, and how to use it.
Section 2: Reference
This section contains detailed discussions of each component, option, and
feature in the MERLIN II system.
help you find the information you need quickly. Administrators and users
can read through the appropriate entries to familiarize themselves with the
system and its features.
Section 3: Quick Reference Guides
The guides in this section give you quick access to streamlined administration
and programming procedures.
and want to find a particular procedure
System Guides
You’ll find copies of user and attendant
The entries are organized alphabetically to
Use them if you’re familiar with the system
fast.
the binder with this system manual.
guides in the back of this binder.
Distribute those guides as soon as possible so people can learn how the
system works and how they can make the most of its optional features.
You’ll also find a MERLIN II Communications System Data Communications Guide
in the back of the binder. Refer to that guide only if your system includes
digital data equipment.
Installation and Administration Manual
The MERLIN II Communications System Installation and Administration Manual is
packaged with your system.
a process that includes planning the system, installing hardware, and
performing initial system administration. Section 5 of that manual,
“Troubleshooting,”
problems with the system.
1-2 About the MERLIN II Communicatlons System
It contains instructions for installing the system,
contains procedures for isolating and correcting any
Page 6
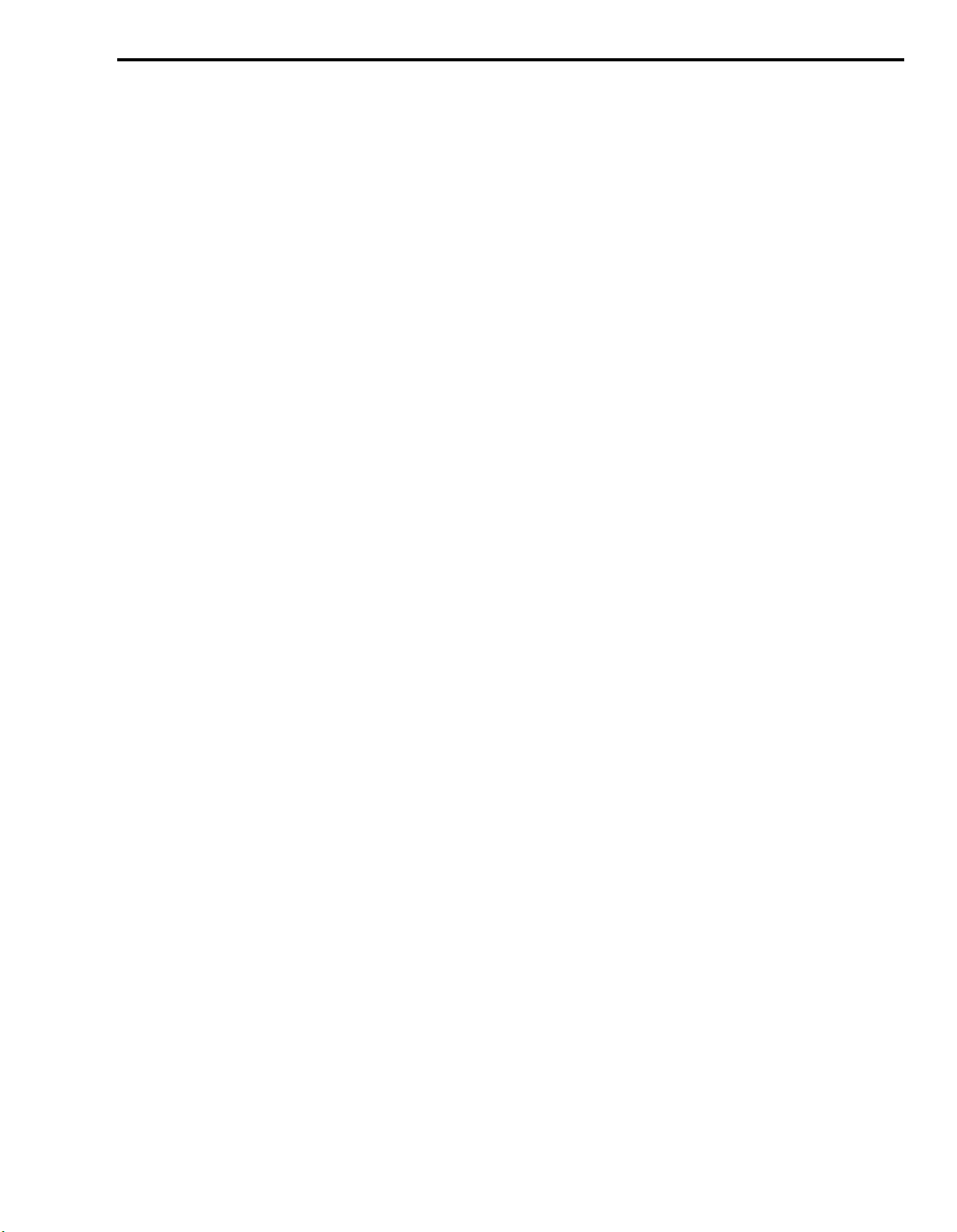
HOW TO USE THE
SYSTEM MANUAL AND
GUIDES
How you use this manual and the user and attendant guides at any particular
time depends on what you want to do, as the following information suggests.
Making Changes to a Running System?
Change the planning forms to reflect the changes you want to make. Then
see the relevant entries in Section 2, “Reference” or in the appropriate guide
in Section 3, “Quick Reference Guides. ”
Managing Incoming Call Traffic as a System Attendant?
See the MERLIN II System Atendant’s Guide for a description of your console
and instructions for handling calls.
If you want more detailed information,
consult the appropriate entries in Section 2, “Reference,” in this manual.
Using a Voice Terminal
for the First Time?
See the appropriate MERLIN II System User’s Guide for the type of telephone
you have. (There are separate guides for analog and digital voice terminals
and basic telephones.) The guide describes the voice terminal or telephone
and explains how to use it.
If you want more information about particular
system features, consult the entries for those features in Section 2,
“Reference,” in this manual.
About the MERLIN II Communicatlons System 1-3
Page 7

Overview
This section of the manual provides the information you need to program,
administer, and use the many MERLIN II system features and to use the
accessory equipment available for the system.
The information in this section is divided into two parts:
● MERLIN II System Features.
system, optional system features that the administrator can assign, and
programmable features that individual users can program onto their voice
terminals.
● Accessory Equipment.
with the MERLIN II system.
The individual features and the accessories are listed alphabetically so you can
find the entry you need quickly.
Includes the additional hardware that can be used
Includes fixed features of the MERLIN II
Overview 2-1
Page 8
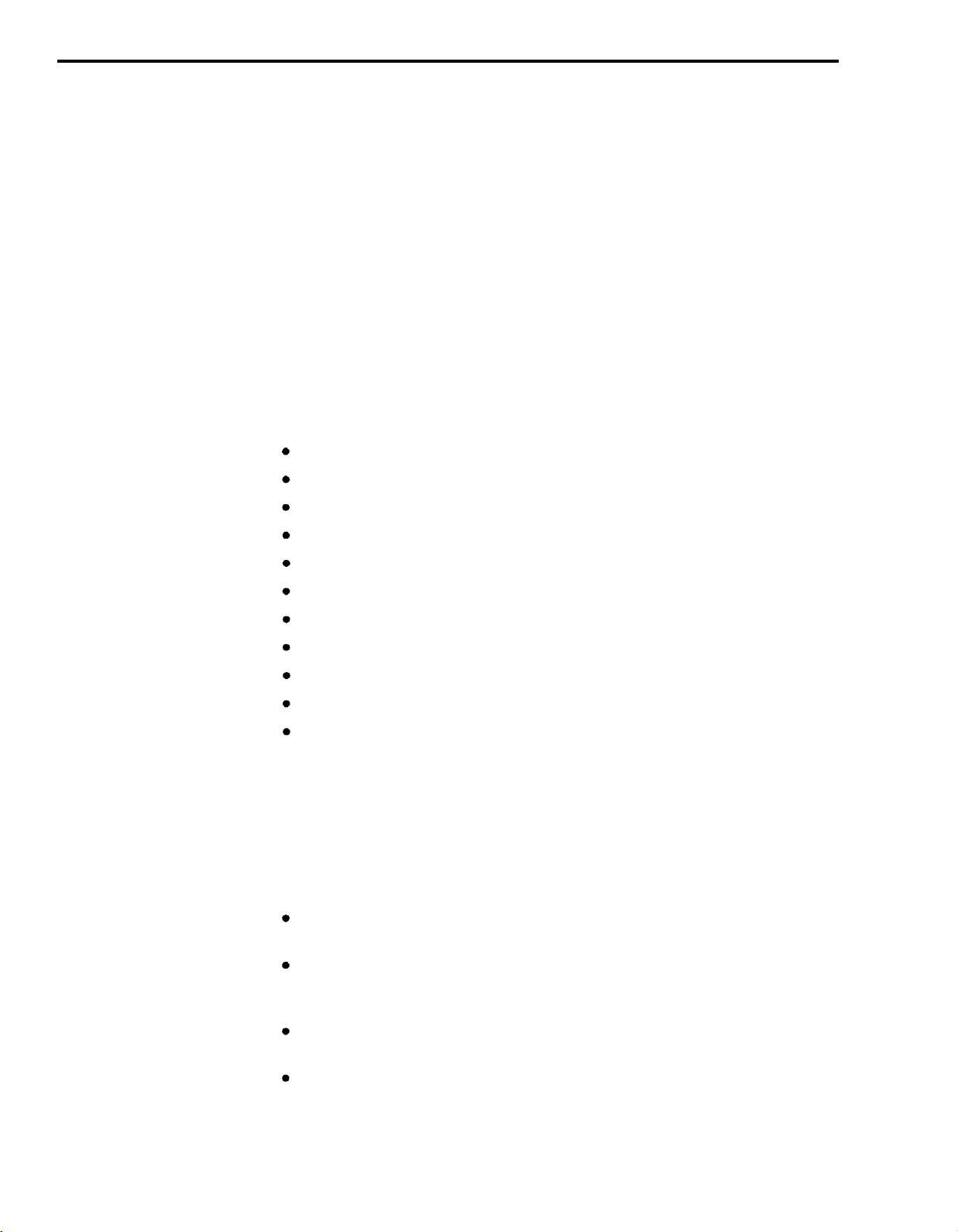
MERLIN II System Features
Your MERLIN II system offers features that provide effective telephone
service or both a business-wide and a personal basis. In order to meet
company priorities and needs, the system administrator can assign lines and
add features that will benefit the whole system.
The system can support the voice terminals (telephones with programmable
buttons) listed below as well as any standard Touch-Tone or rotary telephone.
The voice terminals in the MERLIN II system come ready to use with many
fixed features, such as Transfer and Hold. Users can also add features to
their voice terminals, such as Privacy or Saved Number Redial, that will help
them handle calls easily and efficiently.
TYPES OF VOICE
TERMINALS
There are two basic types of voice terminals, analog and digital. You may
have either or both types in your system.
Voice terminals come in different
sizes, with various special features and accessories.
The following analog voice terminals are available with the MERLIN II
system:
5-Button Voice Terminal
10-Button Voice Terminal
10-Button Hands-Free Answer on Intercom (HFAI-10) Voice Terminal
BIS-10 Voice Terminal
BIS-22 Voice Terminal
34-Button Deluxe Voice Terminal
34-Button (SP-34) Voice Terminal with Speakerphone
34-Button (SP-34D) Voice Terminal with Speakerphone
and Display Unit
BIS-34 Voice Terminal
BIS-34D Voice Terminal with Display
MERLIN 11 System Display Console
Digital voice terminals are also available:
● 7406 Voice Terminal
HOW ENTRIES ARE
ORGANIZED
2-2
MERLIN 1 I System
Features
● 7406D Voice Terminal with Display
The information included in each feature description is divided into five
categories:
Description The description of the feature tells what it does and explains
its advantages for those people using it.
Considerations Special considerations include any qualifications the
person using the feature should know, ways in which the feature can be
used, or other features it can or cannot be used with.
Administration Administration procedures tell the system administrator
how to administer the features at the administrator/attendant console.
Programming Programming involves customizing a voice terminal to suit
the needs of the person using it.
Brief programming instructions are
included for both the analog and the digital voice terminals, and
programming codes are specified for each programmable feature. Since
Page 9
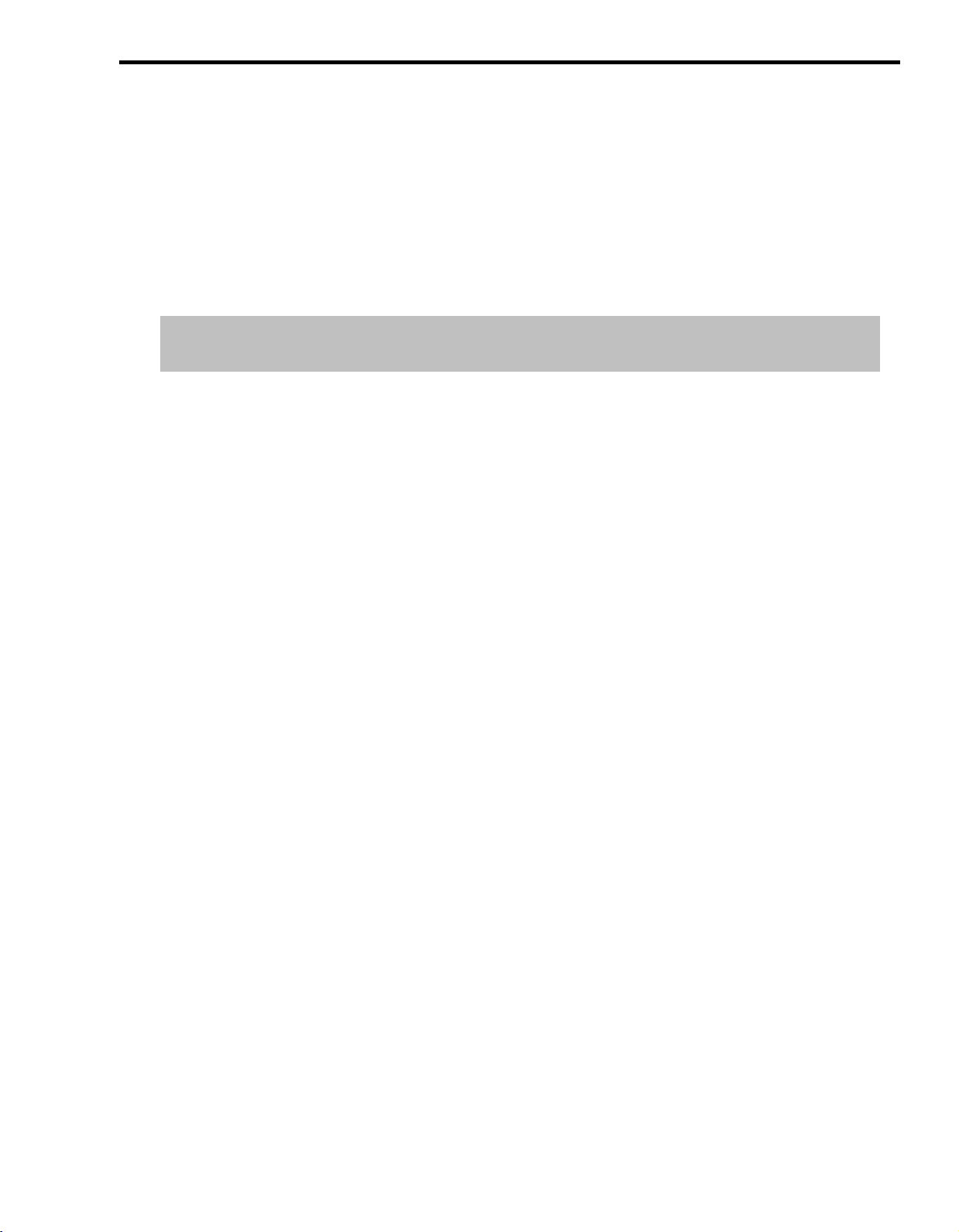
the procedure for entering and leaving programming mode depends on
the type of voice terminal you are using, be sure that you follow the
general programming directions carefully.
● How To Use Step-by-step procedures are provided for using each feature.
General instructions for entering and leaving administration and
programming mode appear below.
procedure appear in each feature entry.
Only the specific steps for a particular
Programming, administration, and
using information are provided only when applicable.
General Procedures for Administration and Programming
To perform system administration or to program a voice terminal, you must
take the administrator/attendant console or the voice terminal out of regular
call-handling mode. The console or voice terminal can’t be used to place or
receive calls while in administration or programming mode.
The procedures for putting the administrator/attendant console into and out
of administration mode and for putting a voice terminal into and out of
programming mode appear below.
ENTERING AND LEAVING
ADMINISTRATION MODE
NOTE: The planning forms for the system show line and feature
assignments.
If you are administering a new feature, keep the
appropriate planning form handy as a guide. If you’re changing an
existing feature, be sure to change the form as well.
If you have a MERLIN II System Display Console, you place an overlay on
the console when you are performing administration. This overlay, packaged
with the console, shows the functions of the buttons when the console is in
administration mode.
NOTE: The overlay may have been placed in the specially-made
labeled pocket folder of the MERLIN II lnstallation and Administration
Manual when the system was unpacked and installed.
Place the overlay on the console before you enter administration mode and
remove it when you leave administration mode.
To enter administration mode:
1
Slide the T/P switch to P.
2
Touch Conference twice.
If you‘re using a MERLIN II System Display Console, the administration menu appears.
you‘re using a BIS-34D Console, lights flash next to Adm Pool, Adm Tel, Message,
and Speaker.
To
leave administration mode:
If
1
Slide the T/P switch to the center position.
MERLIN II System Features 2-3
Page 10
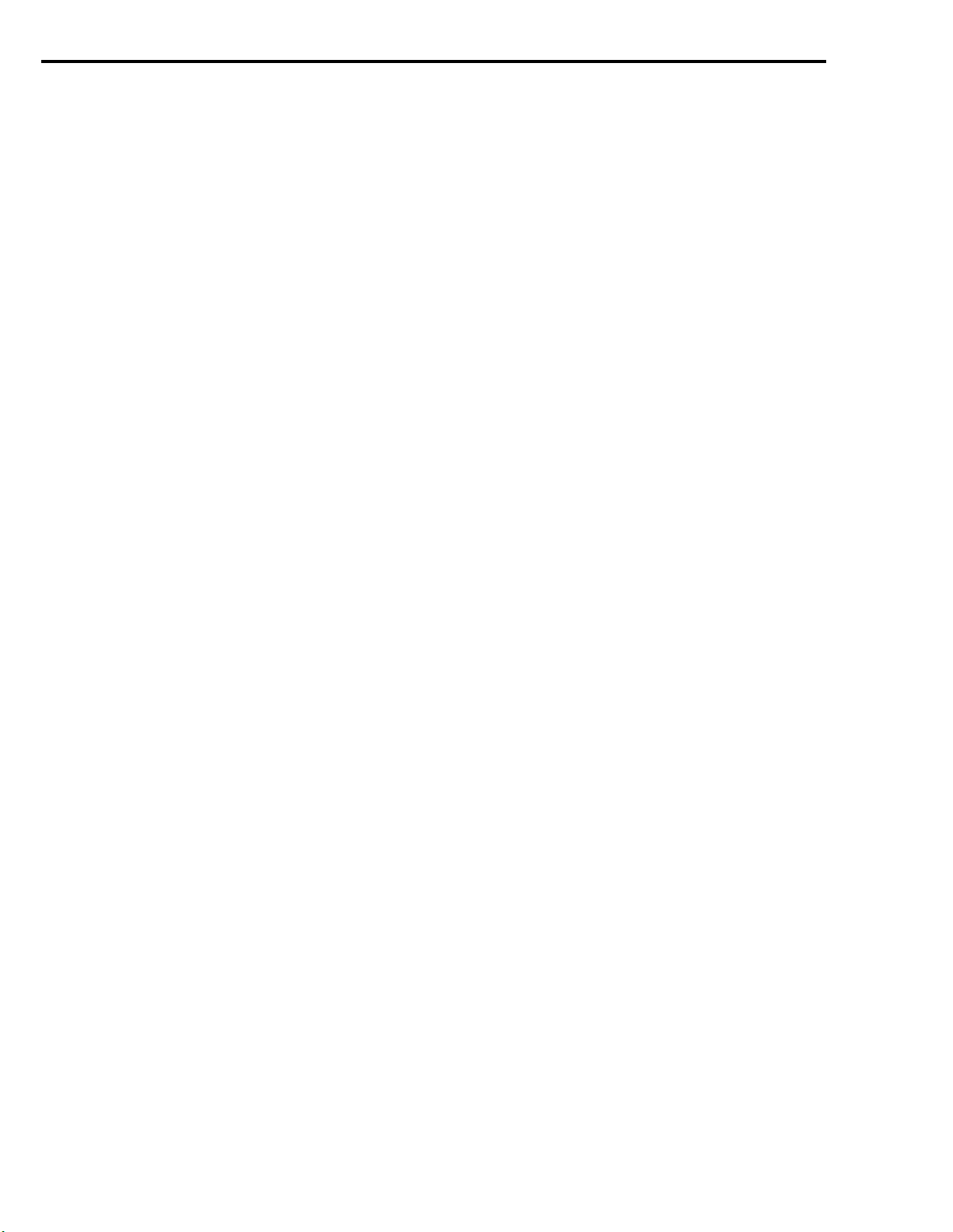
ENTERING AND
PROGRAMMING
LEAVING
MODE
To program a feature at a voice terminal, you label an available button with
the name of the feature, such as “Last Number Redial, ” or a person’s name,
then put the voice terminal into programming mode, as shown below. How
you enter and leave programming mode depends on whether the voice
terminal is an analog model such as the 5-button, 10-button, 22-button, or
34-button voice terminal or a digital model such as the 7406 and 7406D voice
terminal. If the voice terminal has a display, it shows you the features and
options you have selected.
NOTE: Voice terminals in programming mode ring every five seconds
to remind you that you’re programming and that you can’t place or
receive calls. Remember not to lift the handset while you are
programming.
At
an Analog Voice Terminal
To
put an analog voice terminal into programming mode:
1
Slide the T/P switch to P.
To
return to regular call-handling mode:
1
Slide the T/P switch to the center position.
At
a Digital Voice Terminal
To
put a digital voice terminal into programming mode:
1
Dial # 33.
return to regular call-handling mode:
To
1
Dial #00
INTERPRETING FORCED
In order for you to perform certain basic administration procedures, the
IDLE SIGNALS system must be idle, that is, have no calls in progress. If you get the message
“System Busy, ” you must wait until the system is idle or try the procedure
again later.
GETTING PRINTOUTS
If you have a printer, you can get printouts that show how certain features
have been administered. You order printouts by entering a code or touching
a button at the administrator/attendant console while you’re in administration
mode. Instructions for getting printouts are included in the administration
procedures.
NOTE: Be sure to wait until the printout is completed before leaving
administration mode. Don’t remove the printout until you’ve left
administration mode, or your page alignments will be affected.
2-4 MERLIN II System Features
Page 11
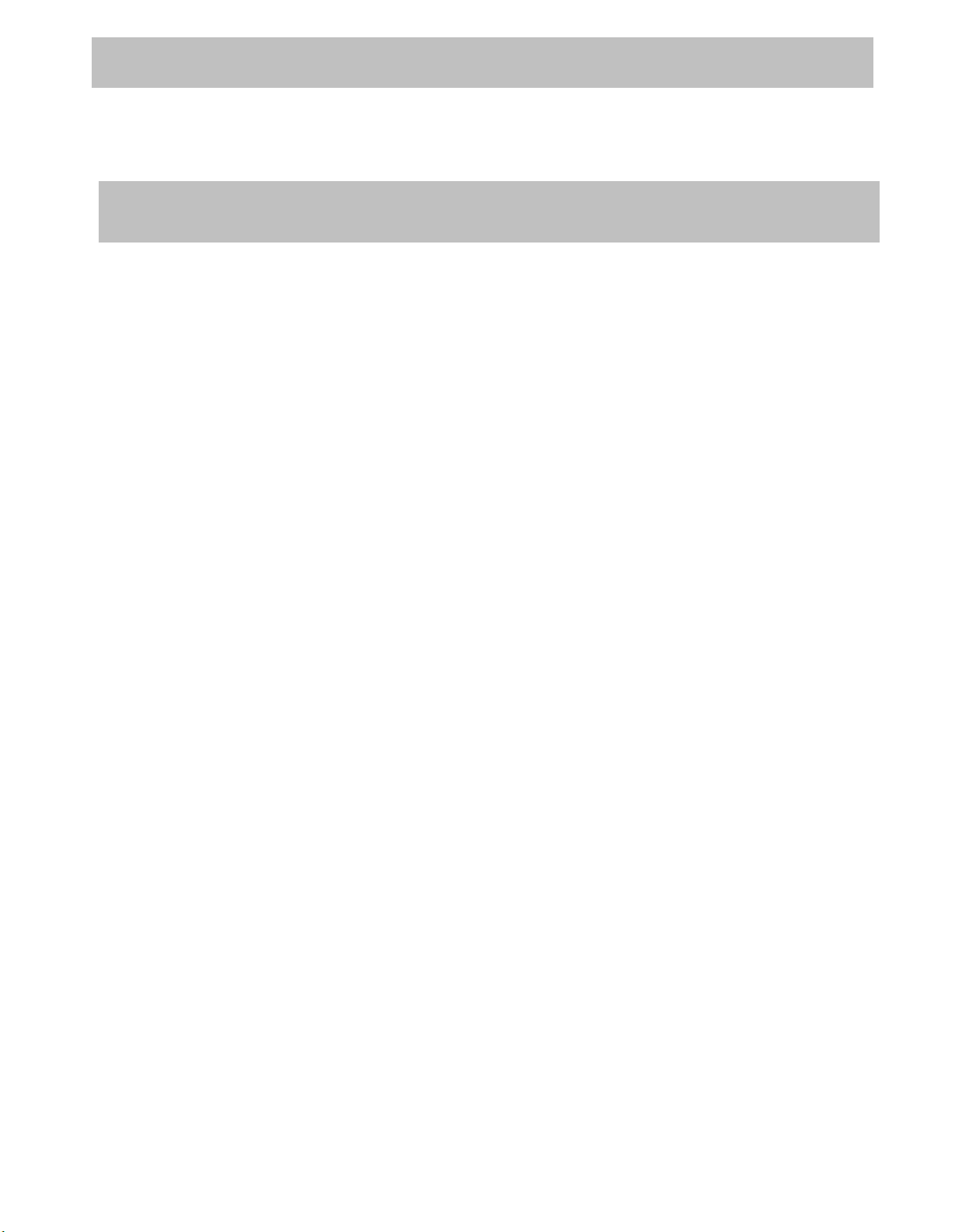
Abbreviated Ringing
See “Ringing Options. ”
Account Code Entry
DESCRIPTION If your system uses the Call Report feature, you can include account numbers
in the printed report (see “Call Report”). You can use these account numbers
to identify the department, project, or client to whom the call should be
charged.
CONSIDERATIONS
PROGRAMMING
HOW TO USE
● If you use some account numbers often, you can assign a dialing code to
the number (see “Personal Speed Dial”) or program the number onto an
Outside Auto Dial button (see “Outside Auto Dial”).
● You can use this feature to enter account numbers for both incoming and
outgoing calls.
To program an Account Code Entry button, label a button that has lights,
enter programming mode, and follow these steps:
1 Touch the button you want to program.
2 Dial *82.
3 Program another feature, or leave programming mode.
To associate an account code with a call you are making:
1 With the call in progress, touch Account Code.
The green light next to the Account Code button flashes.
2 Dial the account code. (You can also dial a Personal Speed Dial code or
touch an Outside Auto Dial button that you have assigned to this account
code. )
3 Touch Account Code again.
The green light next to the button becomes steady.
If you make a mistake as you enter an account code, just perform these steps
again.
MERLIN II System Features 2-5
Page 12
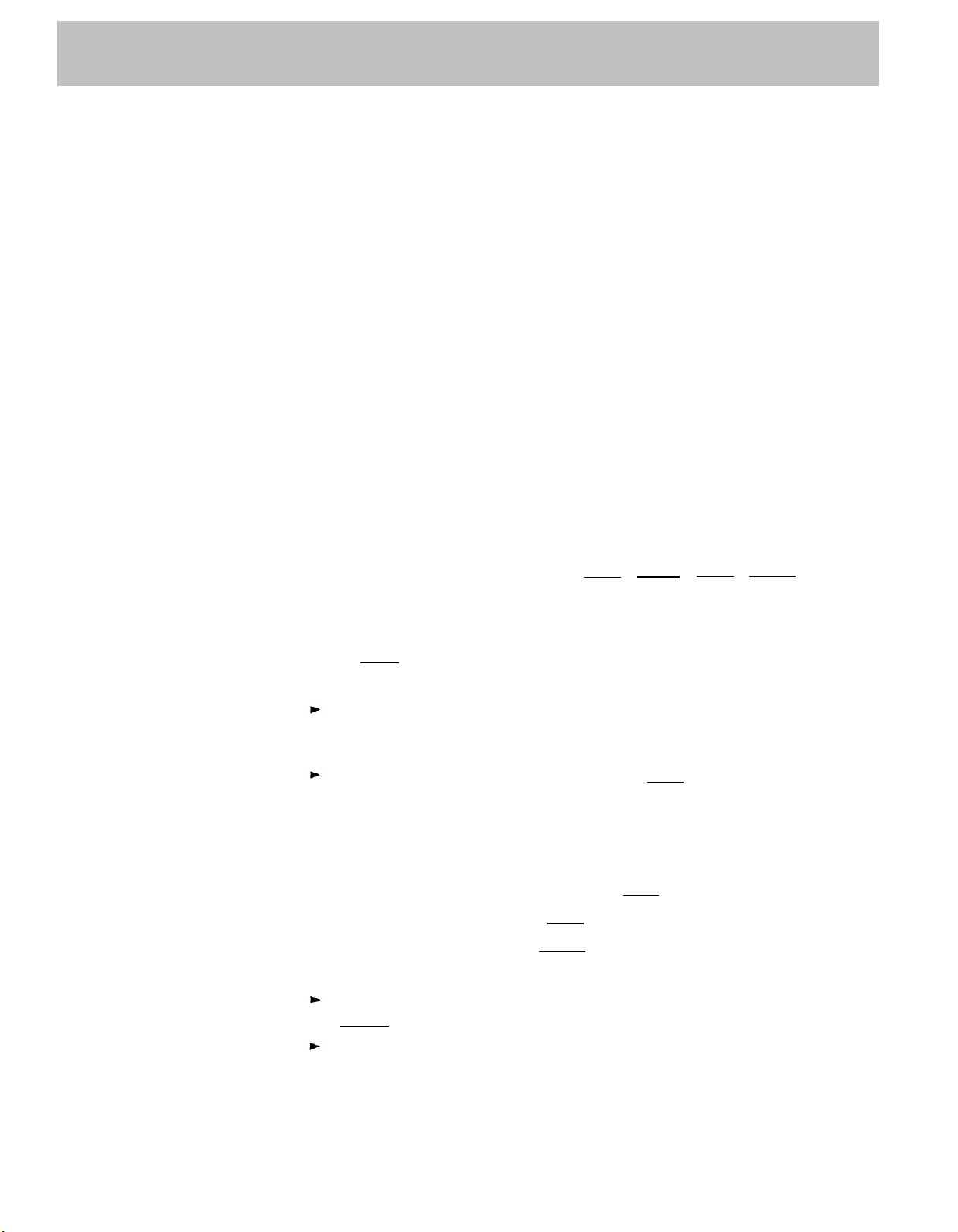
Allowed Lists
DESCRIPTION
When the MERLIN II system is first set up, all voice terminals can be used for
all types of calls.
However, the administrator can restrict selected voice
terminals so that people can use them to place only intercom or local calls (see
“Call Restriction” ) If that is too limiting, the administrator can allow people
with restricted voice terminals to call particular area codes and/or exchanges
by assigning lists of these permitted numbers (allowed lists) to the vice
terminals.
CONSIDERATIONS
● Only the system administrator can establish allowed lists.
● A system can have up to eight allowed lists, each with as many as ten
entries. Each entry can contain a leading 1, if required, plus a maximum
of six characters. These can be an area code, an exchange code, an area
code plus an exchange code, or an emergency number such as 911.
ADMINISTRATION Get the Allowed–Lists Form for the system. Follow the appropriate steps,
below, to set up allowed lists, assign voice terminals access to lists, and get a
printout showing how you’ve administered this feature.
With a MERLIN II System Display Console
To Administer an Allowed List
1
From the administration menu, touch [More], [Tables], [More], [AlwList] .
Dial the allowed list number (0 through 7).
2
Dial the entry number (0 through 9).
3
4
Touch
Take the appropriate action:
5
[Enter] .
If you find that you are going to keep the existing entry, touch
again to leave this menu.
To repeat the procedure, press
begin again at step 2.
If you are going to dial a new entry, touch
[Drop] to delete the existing
entry.
Dial the new entry. It can be an area code and/or exchange (6 digits
6
maximum), plus a leading 1 if required, or an emergency number such
as 911.
7
For each additional entry on this list, touch
8
When the list is complete, touch
9
To create additional lists, touch
[Enter] .
[AlwList] and repeat steps 2
[Next] and dial
the number.
through 7.
10 Take the appropriate action:
If you want to give voice terminals access to allowed lists, touch
[AllowTo], and go on to step 2 of the procedure below.
Touch Conference to return to the administration menu, or leave
administration mode.
[Enter]
[AlwList], and
2-6 MERLIN II System Features
Page 13

To
Give Voice Terminals Access to Allowed Lists
1
From the administration menu, touch
2
Dial the list number (0 through 7).
Touch
3
4
Touch the Auto Intercom button(s) until the appropriate code shows:
Touch [AllowTo] and repeat steps 2 and 3 to give voice terminals access to
5
[Enter] .
Steady green on
Green
off = voice terminal doesn‘t have access to the numbers on the list
=
voice terminal has access to the numbers on the list
[More], [Tables], [More], [AllowTo] .
other lists.
6
Touch Conference to return to the administration menu, or leave
administration mode.
Get Printouts
To
1
From the administration menu, touch
2
Take the appropriate action:
Touch
[AlwList] if you want a printout of allowed lists. You must then
select which list (0-7) and touch
Touch
[AllowTo] if you want a printout of voice terminal access to
[More], [More], [Print], [More] .
[Enter] .
allowed lists.
Touch the button for a different print procedure or touch Conference to
3
return to the administration menu.
With a BIS-34D Console
To
Administer an Allowed List
1
Touch Message.
2
Dial #5.
3
Dial the list number (0 through 7), then the entry number (0 through 9).
4
Dial the entry.
Take the appropriate action:
5
To add more entries to the
list, repeat steps 2 through
To remove an entry from a
same list or to add entries to a different
4.
list, perform steps 2 and 3, then touch
Drop.
6
Go on to step 2 of the procedure below, if you want to assign voice
terminals access to allowed lists, or leave administration mode.
To
Give Voice Terminals Access to Allowed Lists
Touch Message.
1
Dial #4.
2
3
Dial the number of the list (0 through 7).
lights come on next to the Auto Intercom buttons for all voice terminals that can
Green
access the allowed list.
MERLIN II System Features 2-7
Page 14

4 Touch the Auto Intercom button for each voice terminal whose status you
want to change until the correct code is showing.
=
Green light on
Green light off
voice terminal can access numbers in the list
=
voice terminal cannot access numbers in the list
5 Repeat steps 2 through 4 for each allowed list that you want to assign to
voice terminals in your system.
6 Go to step 2 of the procedure below to get printouts, or leave
administration mode.
Attendant Barge-In
DESCRIPTION
To Get Printouts
If you have a printer connected to your system, you can
get a printout of any of your allowed lists and the voice terminals that can
access them.
1 Touch Message.
2 Dial the appropriate code:
To get a printout of an allowed list, dial #5, the list number (0
through 7), and 0 #900.
To get a printout of the voice terminals that can access allowed lists,
dial # 904.
3 Touch Message to go on to another procedure, or leave administration
mode.
Attendants who must contact a person whose voice terminal is busy or has
Do Not Disturb activated can use Attendant Barge-In to bridge onto the call or
override D
O Not Disturb.
CONSIDERATIONS
PROGRAMMING
2-8 MERLIN II System Features
● Only attendant positions can use this feature.
● This feature must be programmed on a button.
● You cannot use Attendant Barge-In for a Call Distribution Group.
● If the target voice terminal is in programming mode, you will hear a busy
signal if you try to use Attendant Barge-In.
● Attendant Barge-In cannot override Privacy at the target voice terminal
and cannot be used to bridge onto conference calls involving three voice
terminals.
● An Attendant Barge-In call will not be directed to another voice
terminal if
Call Coverage, Call Forwarding, or Follow Me is in effect.
To program an Attendant Barge-In button at an attendant position,
label an
available button, enter programming mode, and follow these steps:
1 Touch the button you want to program.
Page 15
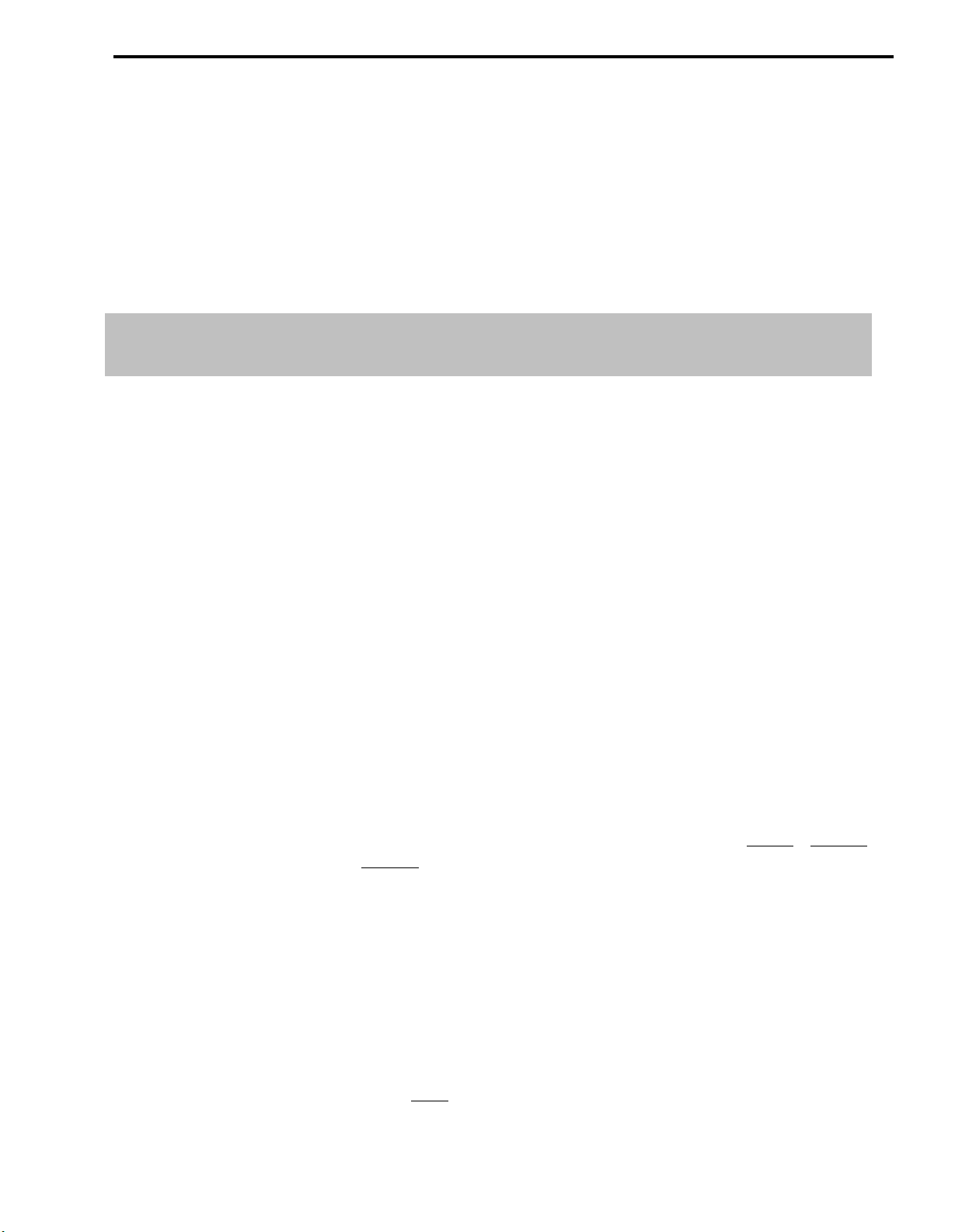
2 Dial *25.
3 Program another feature, or leave programming mode.
HOW TO USE
1 Place a ringing intercom call.
2 If you hear a busy signal or the person doesn’t answer touch Barge-In.
If a call is in progress, the people hear a tone, then
Not Disturb is in effect, the person you are calling hears ringing.
Attendant Postion Setting
DESCRIPTION
CONSIDERATIONS
The system administrator must identify the stations that will be attendant
positions.
●
The system always recognizes the console that is plugged into default
station jack 01 (intercom 10) as an attendant position.
●
Every fourth analog station jack can be used for an attendant position and
no more than two stations on a single analog voice terminal module can
be designated as attendant positions.
●
A MERLIN II system can have a maximum of eight attendants.
●
If the administrator changes a standard voice terminal to an attendant
position or voice versa, he or she must reassign lines and features to the
voice terminal or console.
you
are bridged onto their call, If Do
ADMINISTRATION
Get the Master Planning Form or the Station Configuration Forms, which
show the stations to be used as attendant positions. Enter administration
mode, and follow the appropriate procedure, below, to designate attendant
positions.
With a MERLIN II System Display Console
1 From the administration menu, touch these buttons: [System], [Attendants],
[Position].
A steady or a flashing green light will appear next to each button for each station that
either is or can be an attendant position (see Step 2 below). No light goes on next to the
button for a station that cannot be an attendant position.
NOTE: If you see the message, “System busy—please wait, ” wait for a
prompt or try this procedure again later.
2 To change an attendant position setting, touch the Auto Intercom button
for the station until the green light next to the button shows the setting
you want:
=
this station is an attendant position.
=
this station can be but is not now an attendant position.
Green light flashing
3
Touch [Store] .
You see
the message,“System is Re-starting” and then the administration menu reappears.
Green
light on
MERLIN II System Features 2-9
Page 16
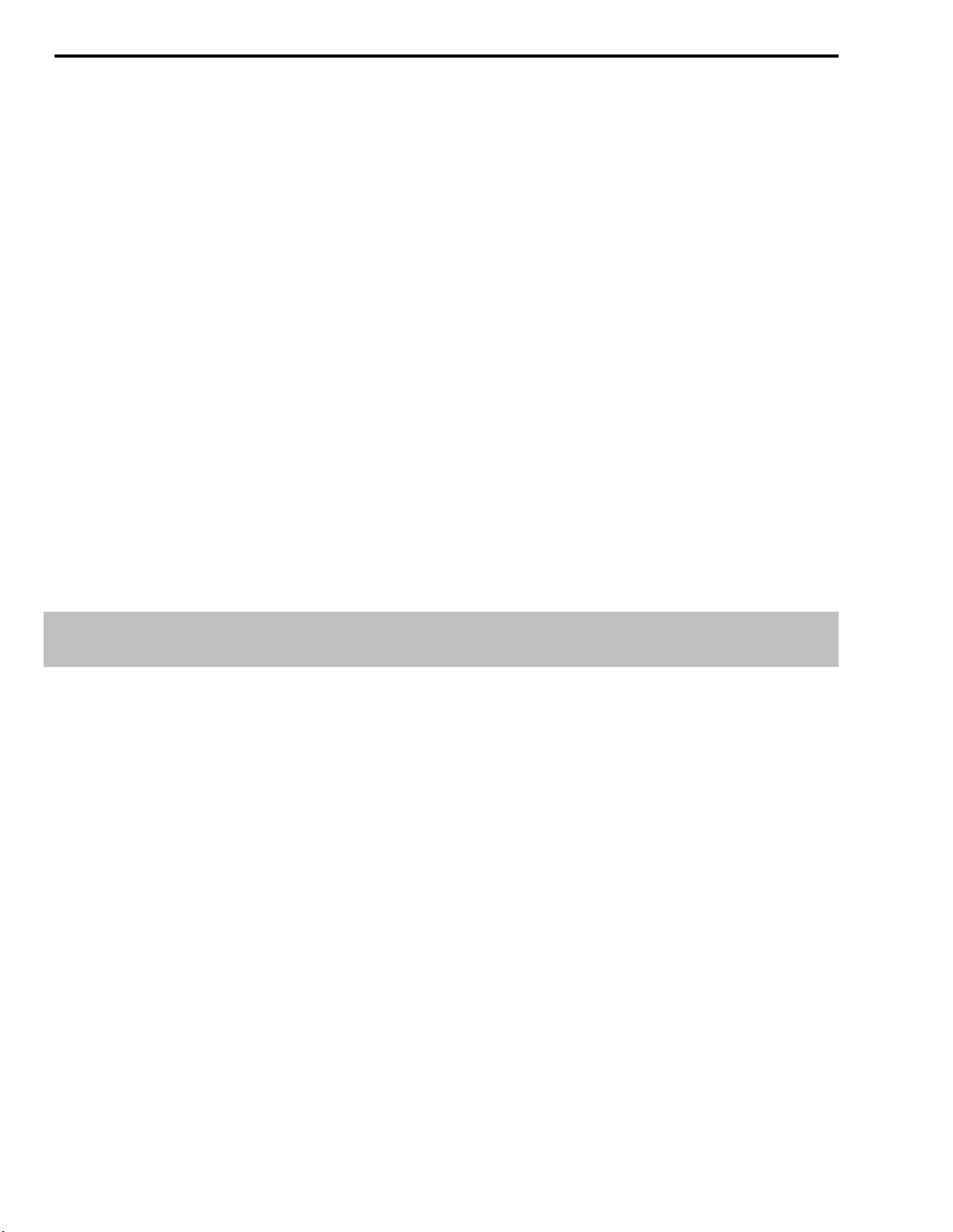
4 Go on to another procedure, or leave administration mode.
With a BIS-34D Console
1 Touch Message.
2 Dial # 203.
NOTE: If you see the message “Wait: System Busy, ” wait for the prompt
or try this procedure again later.
3 Check the lights next to the Auto Intercom buttons. A green light goes
on next to the button for each station already designated as an
attendant position.
each station that can be used as an attendant position.
A flashing green light goes on next to the button for
No lights go on
next to the buttons for stations that cannot be attendant positions.
4 Touch the Auto Intercom buttons until the green light next to the button
shows the setting you want:
light on = this station is an attendant position.
Green
Green light flashing
=
this station can be but is not now an attendant position.
5 Dial #.
6 After several seconds, the lights next to Adm Pool, Adm Tel, Message,
and Speaker begin to flash.
At this signal, go on to another procedure or
leave administration mode.
Auto Answer-All
DESCRIPTION
CONSIDERATIONS
If you want calls to be answered
answering machine connected to
automatically by an optional modem or an
your voice terminal, you need to program an
Auto Answer-All button.
● YOU can have both Auto Answer-All and Auto Answer-Intercom
programmed for your voice terminal; however, the two buttons cannot be
turned on at your voice terminal at the same time.
● If you want an answering machine to answer intercom calls, use the Auto
Answer-All rather than the Auto Answer-Intercom feature. If you try to
use an answering machine with the Auto Answer-Intercom feature, it may
cause intercom calls to be dropped.
● If you want an answering machine to answer only intercom calls, not
outside calls, program all your lines for no ring. (See “Ringing Options.”)
● In order to use a modem or answering machine with your analog voice
terminal, you must have a General Purpose Adapter. (See “General
Purpose Adapter”
● If you have an Hands Free Unit, see “Auto Answer-Intercom, ” below.
under “Accessory Equipment. ” )
2-10 MERLIN II System Features
Page 17
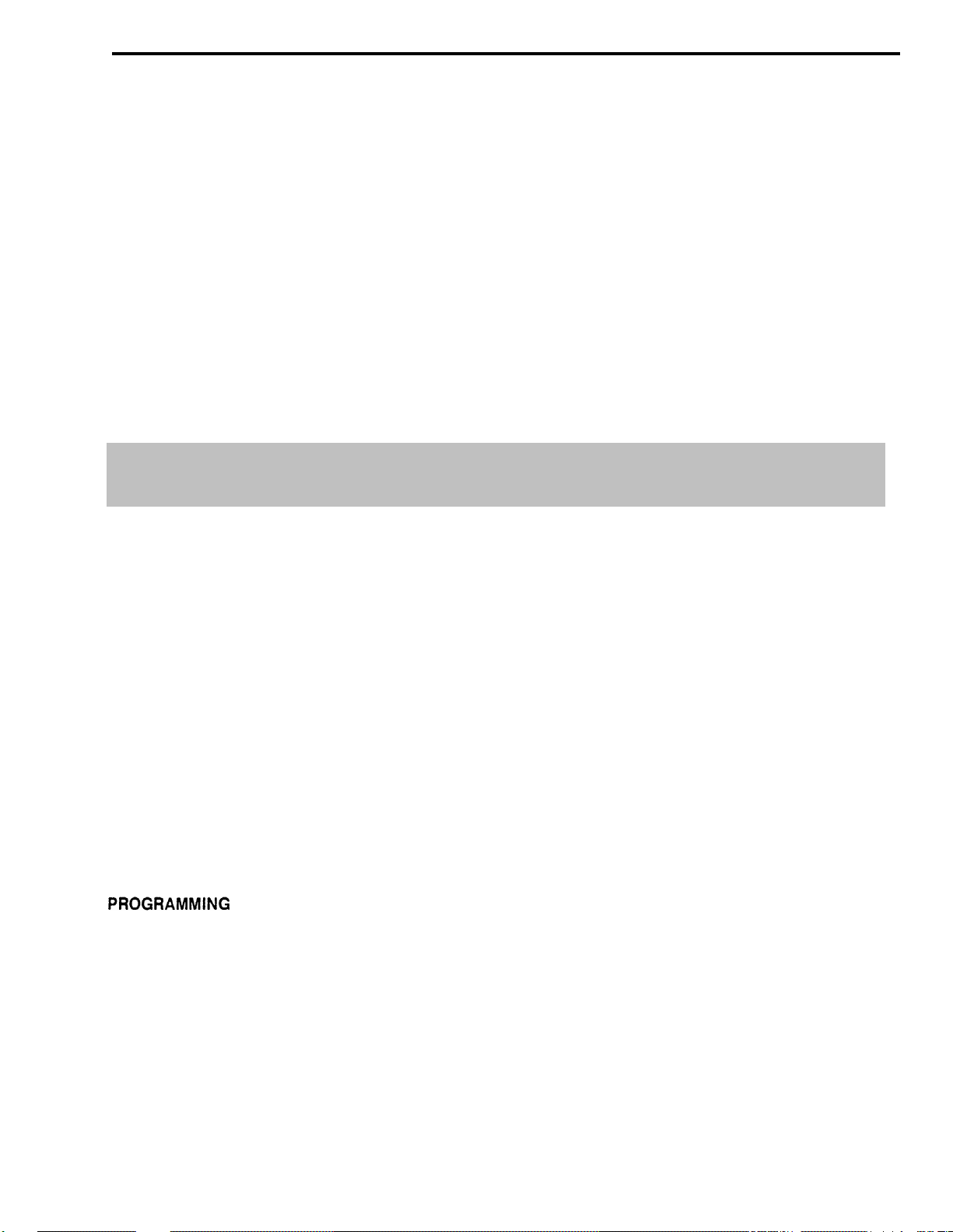
PROGRAMMING
To program an Auto Answer-All button, label a button that has lights, enter
programming mode, and follow these steps:
1 Touch the button you want to program.
2 Dial *75.
3 Program another feature, or leave programming mode.
HOW TO USE
To have a modem or an answering machine answer calls automatically:
1 Touch Auto Answer-All.
To stop automatic answering:
1 Touch Auto Answer-All again,
Auto Answer-Intercom
DESCRIPTION
CONSIDERATIONS
You may have an optional Hands-Free Unit connected to your voice terminal.
If you want it to go on automatically when you receive intercom calls so you
can answer them without lifting your handset, you need to program an Auto
Answer-Intercom button.
● You should use the Auto Answer-Intercom feature instead of Auto
● If you want an answering machine to answer intercom calls, use the Auto
The green light next to the button goes on.
The green light next to the button goes off.
Answer-All to activate a Hands-Free Unit when intercom calls come in.
Answer-All feature instead of Auto Answer-Intercom. (See “Auto
Answer-All.”)
● You can have both Auto Answer-All and Auto Answer-Intercom
programmed for your voice terminal; however, the two buttons cannot be
turned on at your voice terminal at the same time.
● If you have a built-in speakerphone or Hands-Free Answer on Intercom,
you don‘t need to program the Auto Answer-Intercom feature.
To program an Auto Answer-Intercom button, label a button that has lights,
enter programming mode, and follow these steps:
1 Touch the button you want to program.
2 Dial *70.
3 Program another feature, or leave programming mode.
MERLIN II System Features
2-11
Page 18
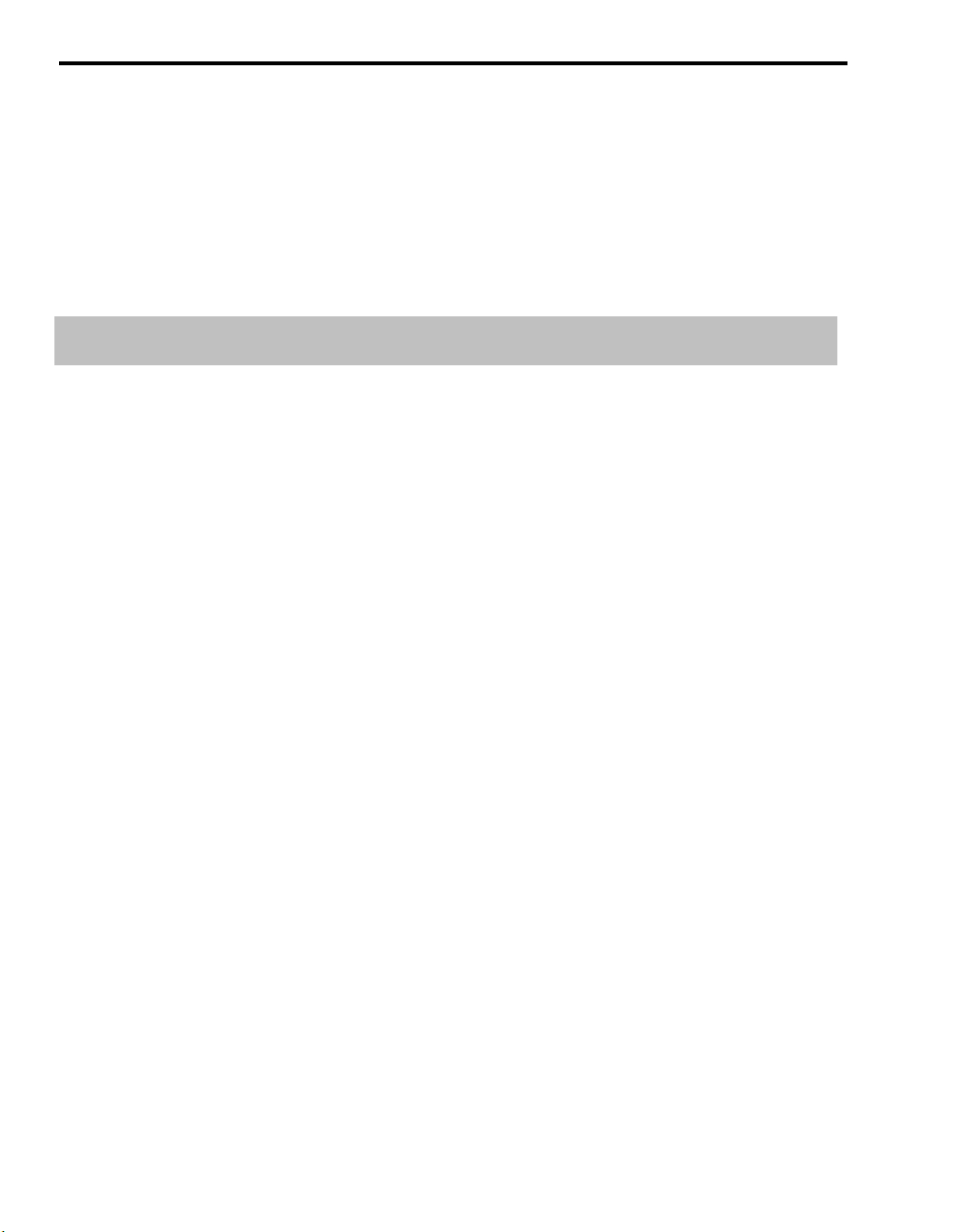
HOW TO USE
Auto Intercom
To have your Hands-Free Unit go on automatically when you receive
intercom calls:
1 Touch Auto Answer-Intercom.
The green light next to the button goes on.
To return to answering calls yourself:
1 Touch Auto Answer-Intercom again.
The green light next to the button goes off.
DESCRIPTION
CONSIDERATIONS
PROGRAMMING
You can use an Auto Intercom button for one-touch dialing of intercom
numbers. Program any intercom number onto an Auto Intercom button and
use the button instead of dialing the intercom number.
● You cannot have both an Auto Intercom button and a Manual Signaling
button for the same person.
If you try to program both, you deactivate
the one that you programmed earlier.
● If you program this feature onto a button with lights, the green light next
to the button goes on when the person at that intercom number uses the
voice terminal or uses the Do Not Disturb feature. When the person calls
you, the light next to the person’s Auto Intercom button flashes.
To program an Auto Intercom button, label an available button (one with
lights is recommended, though not required), enter programming mode, and
follow these steps:
Touch the button you want to program.
1
2
Dial *91 plus an intercom number.
3
Program another feature or leave programming
mode.
HOW TO USE
2-12 MERLIN II System Features
To
place a ringing intercom call with one touch:
1
Touch the Auto Intercom button for the intercom number you want to
reach.
Your voice terminal speaker goes on and you hear ringing.
2
If the other person answers, lift your handset. If not, touch Speaker or
Speakerphone to cancel the call.
To
place announced intercom calls:
1
If the red light next to it is not already on, touch Intercom-Voice.
2
Touch the Auto Intercom button for the intercom number you want to
dial.
Your speaker goes on and you hear a beep.
Lift your handset and begin speaking.
3
Page 19
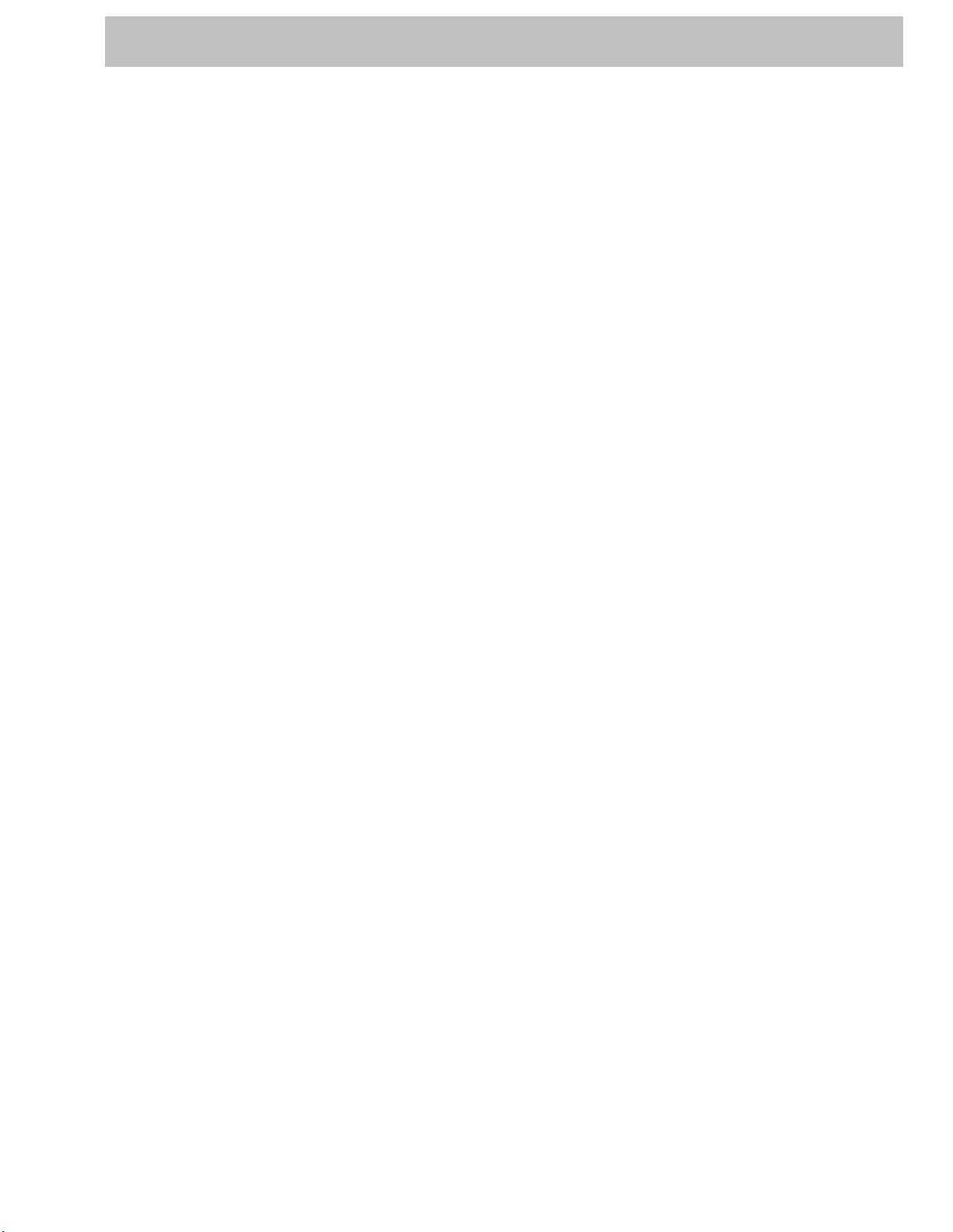
Automatic Line Selection
DESCRIPTION
CONSIDERATIONS
PROGRAMMING
You can program the order in which your system makes lines available to you
for outside calls. For example, if you usually make long distance calls, you
might specify a WATS line as the first line in your Automatic Line Selection.
Whenever you lift your handset or touch Speakerphone, the system connects
you to the WATS line, unless you select another line manually. If the first
line in your Automatic Line Selection sequence is busy, the system connects
you to your second choice line, and so forth.
● You can place up to eight lines in an Automatic Line Selection sequence.
●
You can include either outside lines or intercom lines in the sequence, but
you should not mix the two types of lines.
● If your system is set for Dial Access for Line Pools or for Automatic Route
Selection, you probably won’t need Automatic Line Selection, unless you
have a private line.
● If you plan to program other features when you program Automatic Line
Selection, you must program Automatic Line Selection first. If you’re
already in the middle of a programming session, leave and reenter
programming mode before you program Automatic Line Selection.
To program an Automatic Line Selection sequence, enter programming mode
and follow these steps:
HOW TO USE
1 Dial **
2 Touch the buttons in the order you prefer.
3 To program other features, dial ** again. Otherwise, leave programming
mode.
When you want to place an outside call:
1 Lift your handset or touch Speakerphone.
The MERLIN II system connects you to the first free line in your Automatic Line Selection
sequence.
MERLIN II System Features
2-13
Page 20
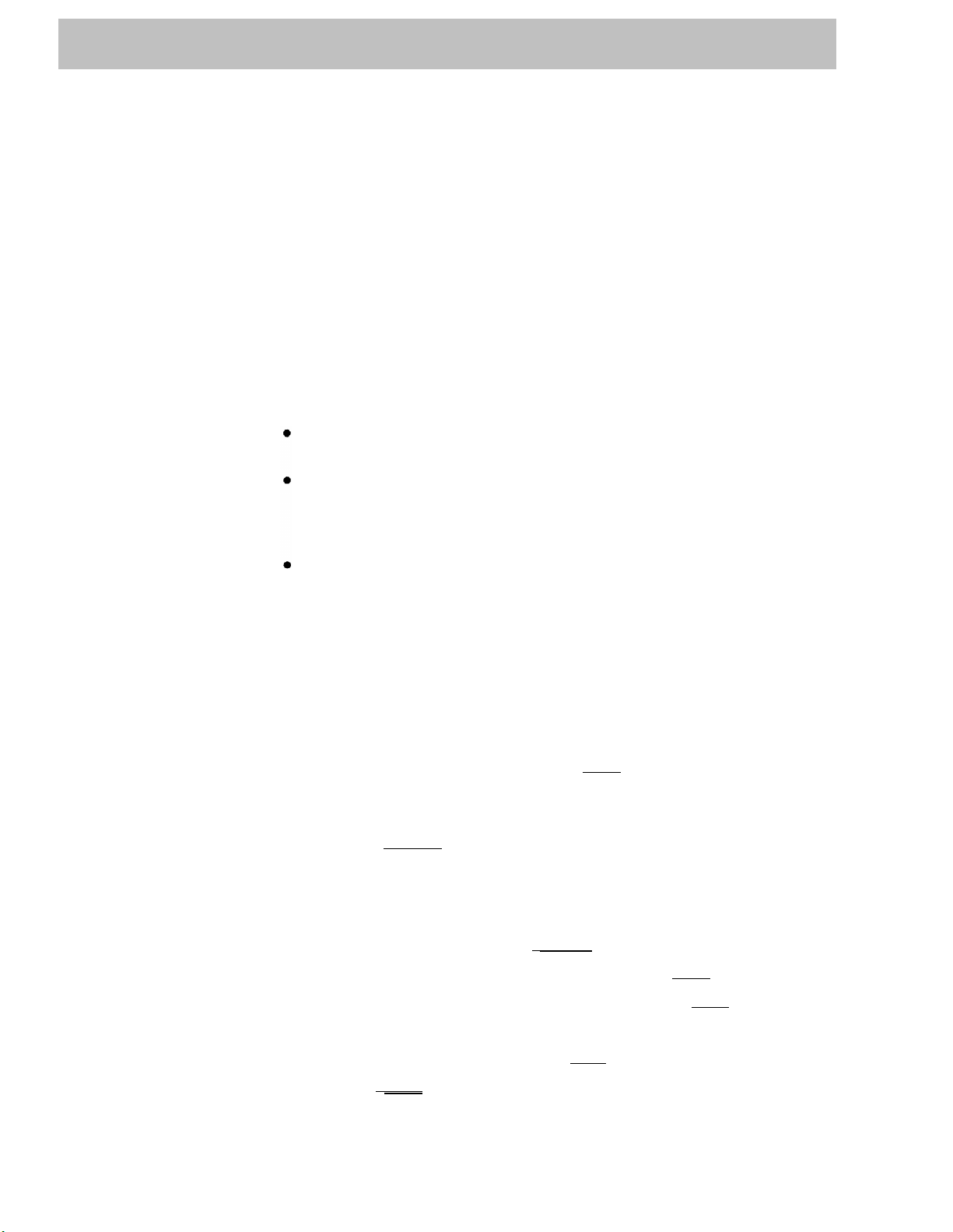
Automatic Route Selection
DESCRIPTION
CONSIDERATIONS
The Automatic Route Selection (ARS) feature allows the administrator to
specify how the system can route toll and local calls to minimize costs for the
business. Routing calls efficiently is especially important if the system:
● Has several different line pools, such as local, WATS, foreign exchange, or
tie lines.
● Uses an alternate long distance company.
The system administrator determines the most efficient routes for calls to
different area codes and exchanges and enters that information in the system.
With ARS in place, people simply touch the Pool Access button and dial the
telephone numbers they want to reach, without selecting particular line pools
or dialing special routing digits.
The MERLIN II system directs the call to the
line pool that the administrator has designated as the best one for that type of
call. If all the lines in the first-choice line pool are busy, the system routes
the call to the second-choice line pool and so on.
Only systems administered as pooled systems with ARS can use this
feature. See “System Type. ”
In order to administer ARS, the administrator must have a completed set
of Forms for Automatic Route Selection. These forms are provided in
Section 2, “Planning the System, ”
in the MERLIN II System Installation and
Administration Manual.
ADMINISTRATION
Valid digit entries for “Other Digits” (listed under the “Other Digits”
heading on the “Form for Automatic Route Selection Table”) are: 0-9, *,
Hold (Pause), Recall, and Transfer (Touch-Tone Enable). The # entry is
not valid.
Get the planning forms for ARS.
Enter administration mode and follow the
appropriate procedure below to administer ARS:
With a MERLIN II System Display Console
1 From the administration menu, touch
[More], [Tables] to reach the ARS
Tables screens.
2 To specify how many tables are 6-digit tables:
a Touch
b Dial the number of 6-digit tables (0 through 8) and touch [Enter] .
[ARS-6dgt] .
3 To add an area code or exchange to the Area Code/Exchange section of a
table:
a On the Tables screen, touch [ARS-Inp] .
b Dial the table number (0 through 7) and touch [Enter] .
c Dial the entry number (00 through 99) and touch
[Enter] .
2-14 MERLIN II System Features
d Dial the entry (an area code or an exchange).
e For each additional entry, touch
f Touch [Enter] .
[Next] and dial the entry.
Page 21
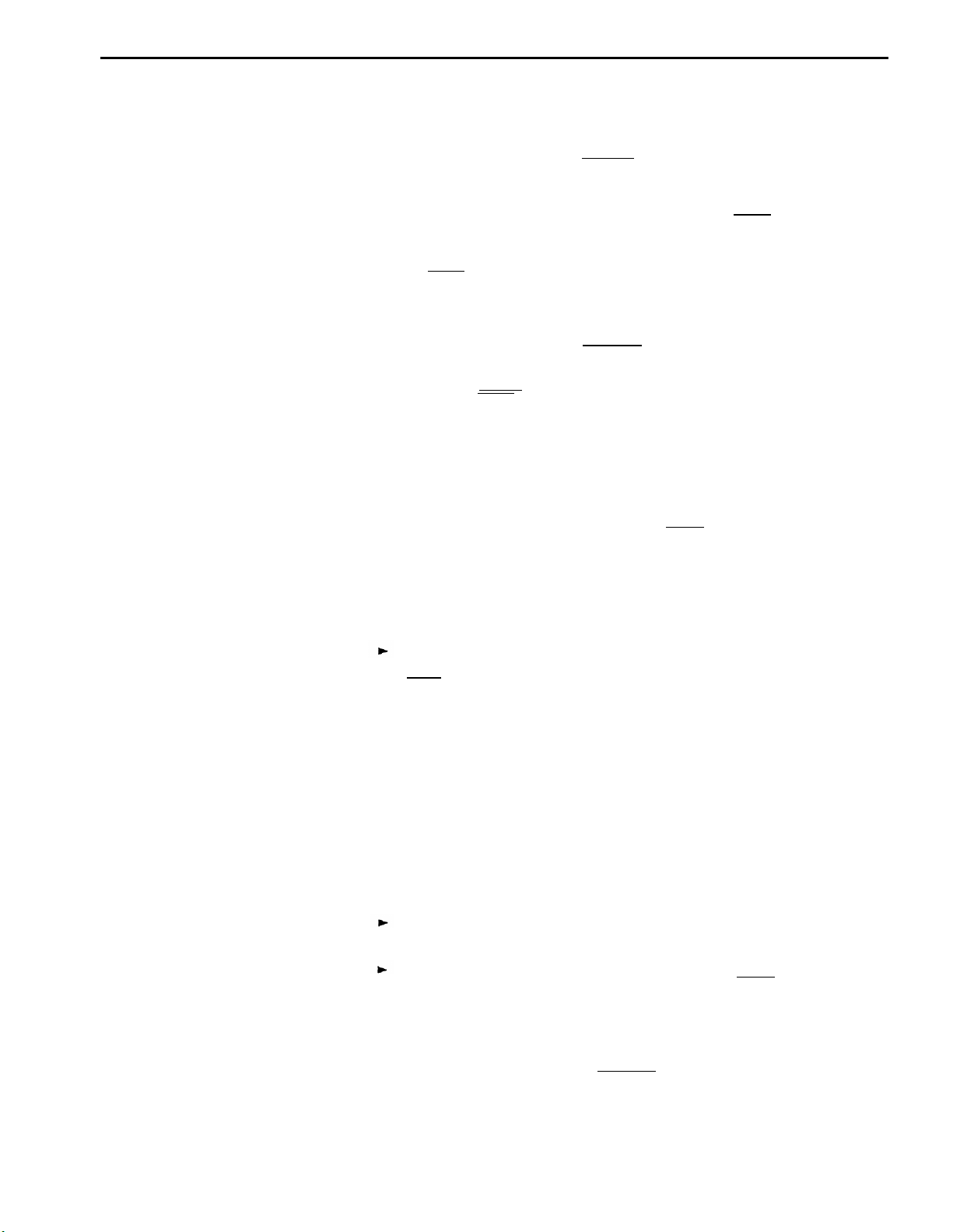
4 To delete an area code or exchange from the Area Code/Exchange section
of a table:
a On the Tables screen, touch
b Dial the table number (0 through 7) and touch
c Dial the entry number (00 through 99) and touch
d Touch Drop.
e Touch
[Enter] .
[ARS-Inp] .
[Enter] .
[Enter].
5 To add pool number, other digits, and absorption codes, if required, to
the Pool, Absorb, and Other Digits section of a table:
a On the Tables screen, touch
b Dial the table number (0 through 9), dial the entry number (0 through
5), and touch
[Enter].
[ARS-Pool].
WARNING
In order to add pool number, other digits, and absorption codes, the
existing digits and codes as well as the entry pool number you are
about to dial have to be cleared out. The next step clears other digits
as well as the absorption code.
c Dial the entry (pool number) and touch
d Dial any other digits required.
[Enter].
e Perform the appropriate step:
➤ To add an absorption code to this entry, touch [Enter] and go on to
step f.
To enter the pool number for the next entry on this table, touch
[Next] and go back to step c.
f Dial an absorption code (0 through 5).
= none
● 0
● 1 = leading 1
● 2=
● 3 = 1 + area code
● 4=
● 5=
area code
1 + exchange
1 + area code + exchange
g Perform the appropriate step:
To administer the next entry for this table, touch
[Next] and go
back to step c.
To administer entries for another table, touch
[Enter] and go back
to step a.
6 To delete a pool number (action also deletes any other digits and
absorption type):
a From the Tables screen, touch
b Dial the table number (0 through 9).
[ARS-Pool] .
MERLIN 11 System Features
2-15
Page 22
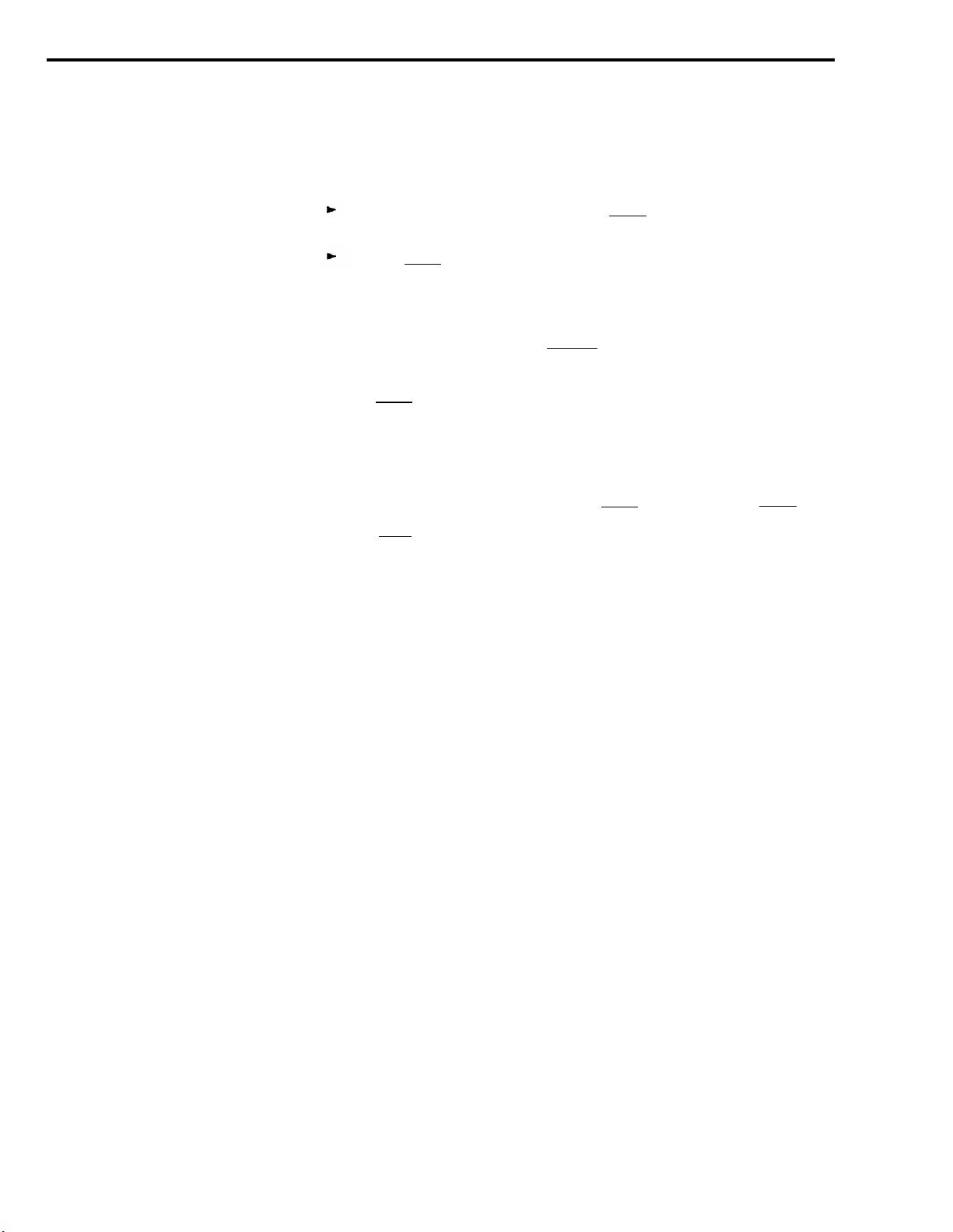
Dial the entry number (0 through 5) and touch
c
Touch Drop.
d
This clears out any entry already there.
e
Perform the appropriate step:
[Enter] .
Dial a new pool number and touch
[Enter] to enter a new pool
number, or
Touch
f
Touch
7 To
8 When you’ve entered all the information from the Forms for ARS Tables,
add or delete other digits in the Special Number Table:
From the Tables screen, touch
a
Dial the other digits or touch Drop to remove digits.
b
Touch
c
[Enter] to insert a blank entry.
[Exit] to return to the Tables screen.
[Spc/Nm] .
[Enter] .
touch Conference.
9 If you want a printout of the ARS tables, follow these steps:
From the administration menu, touch [More], [More], [Print], [More] .
a
Touch
b
c
Touch Conference to return to the administration menu, or leave
[ARS] to begin printing.
administration mode.
With a BIS-34D Console
Administering the Area Code/Exchange Sections
1 Touch Message.
2 If you are setting Up a new system and don’t need any 6-digit tables, go
on to step 3, If you have 6-digit tables, perform this step:
To specify how many of your ARS tables should be 6-digit rather than 3-
digit tables, dial #305, then the number of tables (0 through 8) that should
be 6-digit tables.
If you enter:
# 3050
#
3051
# 3052
# 3053
# 3054
# 3055
# 3056
# 3057
# 3058
These tables are 6-digit:
None
Table 0 only
Tables 0 and 1
Tables 0, 1, and 2
Tables 0 through 3
Tables 0 through 4
Tables 0 through 5
Tables 0 through 6
Tables 0 through 7
3 Dial #6.
4 Dial the table number (0 through 7).
2-16 MERLIN II System Features
Page 23
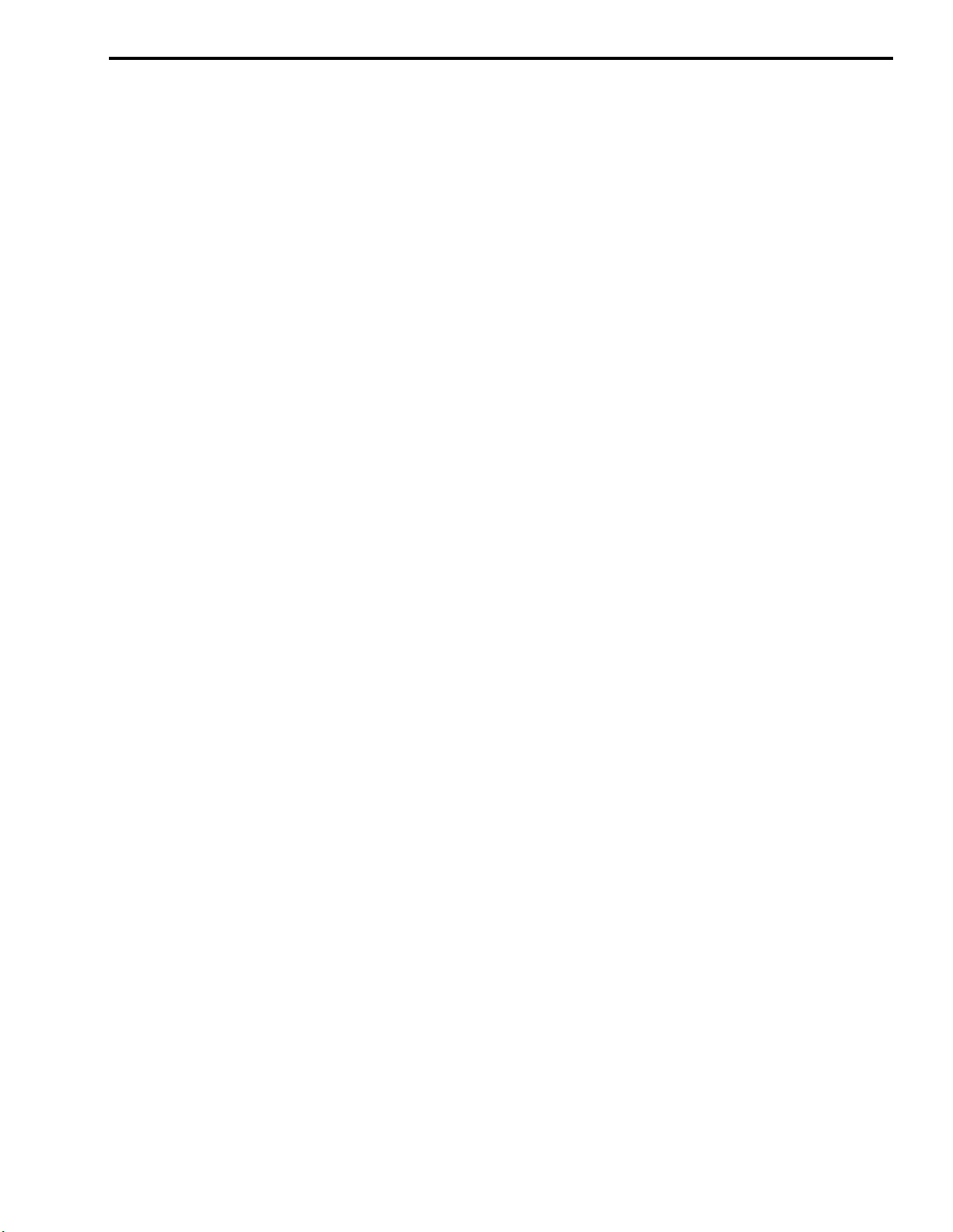
5 Dial the number (00 through 99) of the entry you want to record in the
table.
For 6-digit tables, entry 00 is the area code and entries 01 through 99 are
exchanges within that area code.
For 3-digit tables, all the entries are area
codes or exchanges.
6 If you want to remove an entry, touch Drop.
7 Dial the area code or exchange you want to record.
8 Repeat steps 3 through 7 for each table entry you want to administer.
9 If you need to administer the Pool, Absorb, and Other Digits sections of
your tables, go on to step 2 of the next procedure. If not, go on to step 10
below.
10 If you have a printer connected to your system, dial #902 to get a printout
of the complete set of ARS tables.
11 Touch Message and go on to another procedure, or leave administration
mode.
Administering the Pool, Absorb, and Other Digits Sections:
1 Touch Message.
2 Dial #7.
3 Dial the table number (0 through 9)
4 Dial the number (0 through 5) of the entry you want to record.
5 To remove this entry, touch Drop, to add or change this entry, go on to
step 6.
6 Dial the pool number you want to record.
7 Dial any other digits needed, such as an access code and an account code
for an alternate long distance company, after the pool number. You
recorded these numbers on the form labeled “Form for Automatic Route
Selection Table, ” under the heading, “Other Digits. ”
NOTE: Make sure to enter the required number of pauses between the
access code and the account code for an alternate long distance company.
The average number of pauses is four, but some systems may work better
with either fewer or more pauses.
Be sure to add one pause after the
account code as well.
8 After you have administered a pool number and any other digits required,
you can associate an absorption type with the line pool. Follow these
steps to add, change, or remove an absorption code:
a Dial #7, then dial the table number (0 through 9), then dial the
number (0 through 5) of the entry you want to record.
b The system is factory-set not to absorb any digits that callers dial. If a
line pool requires absorption, enter the appropriate code to tell the
MERLIN II System Features
2-17
Page 24

system how many digits to drop if the user dials an unnecessary toll
prefix, area code, or exchange for this type of line pool:
● 0=
● 1 = Absorb leading 1
● 2 = Absorb area code
● 3
● 4 = Absorb 1 + exchange
● 5 = Absorb 1 + area code + exchange
No absorption
= Absorb 1
I- area code
Check to be sure the entry shown on the display is correct. If necessary,
repeat the procedure.
NOTE: If you change the pool number or other digits for an entry that has
absorption type 1 through 5 associated with it, the system changes the
absorption type to 0 (no absorption). You must perform this step again if
you want to restore an absorption type to an entry that you have changed.
9 Repeat steps 2 through 8 for each table entry you want to administer.
You must perform these steps in order to add a new entry or change the
pool number, other digits, or absorption type of an existing entry.
10 If you want to add, change, or remove an access code that must be dialed
to reach the numbers on the Special Numbers table, dial #800 and
perform one of the following operations:
To
add or change an access code, perform step 7.
HOW TO USE
To
Check
repeat
11 If you have a printer connected to your system, you can get a printout of
remove an access code, touch Drop.
to be sure the entry shown on the display is correct. If necessary,
the procedure.
the complete set of ARS tables. Otherwise you can activate the ARS
feature at this time by going on to the next procedure. To order a
printout, dial #902.
12 Touch Message and go on to another procedure, or leave administration
mode.
To place a outside call using ARS:
1 Touch one of the Pool Access buttons, unless a red light next to the
button is already on.
2 Lift your handset or touch Speakerphone.
3 Dial the outside telephone number you want.
You hear beeps instead of Touch-Tones or rotary clicks as you dial.
4 Wait a few moments for the call to be completed.
If you hear a busy signal that is faster than normal:
1 Touch the same Pool Access button you used to begin your call.
2-18 MERLIN II System Features
If you hear a fast busy signal again:
1 Disconnect and try your call again
later.
Page 25

Basic Telephones
DESCRIPTION
CONSIDERATIONS
On-premises basic Touch-Tone telephones can be connected to station jacks
on a 12-Basic Telephone (012) Module with Touch-Tone Receivers. People
with these basic telephones can use many of the features of the MERLIN II
system by using dial codes and switchhook flashes.
NOTE: The information in this entry applies only to basic telephones
connected to Basic Telephone Modules. For information on using a
basic telephone connected to an Off-Premises Telephone Interface
(OPTI) or a Basic Telephone and Modem Interface (BTMI), see “Basic
Telephones with OPTI and BTMI” in “Accessory Equipment” at the
end of this section.
●
When the system administrator assigns lines or line pools to basic
telephones, he or she must provide users with a list of codes for accessing
them.
●
If Night Service with outward Restriction is in effect, people with basic
telephones cannot enter a Password to make calls. To allow them to make
after-hours calls, the administrator must assign these basic
telephones to
the Night Service Exclusion list. (See “Night Service.”)
●
Basic telephones can receive ringing intercom calls, but not
intercom calls
with voice announcement.
ADMINISTRATION
HOW TO USE
You use the same general procedures for administering basic telephones that
you use for administering standard voice terminals. G-et the completed Basic
Telephone Station Configuration Forms for the telephones. Then follow the
instructions under the appropriate entries in this section of the manual to
assign lines or line pools and to assign Call Restriction, Forced Account Code
Entry, and Night Service Exclusion, if applicable.
You can use Centralized Programming to assign features to basic telephones.
Follow the procedures in the appropriate entries in this section of the manual
to assign features to basic telephones.
Follow these directions to place calls on a basic telephone connected to a Basic
Telephone Module:
●
If you have a square system,
dial 88 to access an outside line. The system
automatically connects you to the first available line assigned to your
telephone.
●
If your system has Button Access to Line Pools, dial 9 to access the main
pool. You can dial 88 to access another available line or line pool, if one is
assigned to your telephone.
●
If your system has Dial Access to Line Pools, dial 9 and then dial the code
for a particular line pool.
You can dial 88 to access an additional line or
dedicated line pool, if one is assigned to your telephone.
●
If your system has Automatic Route Selection, dial 9 and then dial the
outside number. If the administrator assigns an individual line or line
pool, you dial 88 to access it.
MERLIN II System Features
2-19
Page 26
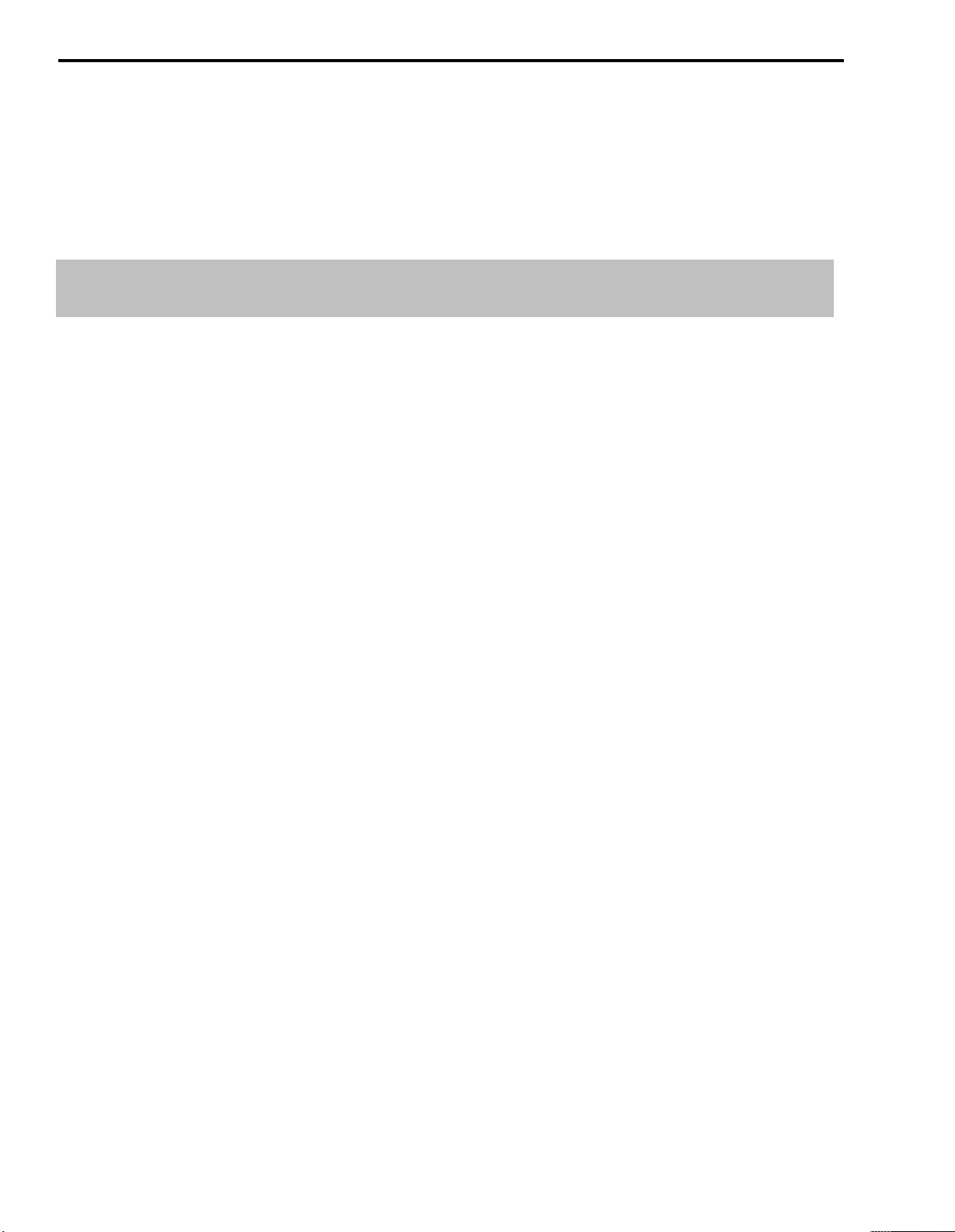
Ask your administrator whether you can use dial codes to access particular
lines or line pools.
For more information on using a basic telephone connected to a Basic
Telephone Module, see the User’s Guide: Basic Touch-Tone and Rotary Telephones
for the MERLIN II Communications System with Feature Module 2.
Behind-Switch Operation
If so, he or she can give you a list of codes.
DESCRIPTION
The MERLIN II system can be sent to operate behind another system, such as
a PBX or Centrex system. This operating module lets MERLIN II system
users take advantage of the features provided by both systems.
A system administered for behind-switch operation has several characteristics
that distinguish it from other system types, as shown below.
Lines
When a behind-switch system is first set up, the system assigns lines as
follows:
● At all nonattendant stations, the system assigns a single prime line. The
prime line is the user’s line in the host system and rings immediately for
incoming calls. The user always gets connected to this line (even when it
is busy), unless the user manually selects a different line. The
administrator can assign additional, secondary lines to the voice terminal.
Secondary lines are initially set for delayed ring.
● At attendant consoles, the system assigns all the outside lines to the
console. The first line is the prime line, and the rest are secondary lines.
These lines are assigned to buttons in the same order as lines assigned to
attendant consoles in other types of systems. By default, the prime line is
set for immediate ring and the secondary lines for delayed ring.
The default line assignments and ringing options can be changed. For
example, if there are two or more standard attendant consoles, the additional
consoles must be readministered so that each has a unique prime line. For
more information, see “Line Assignments in Behind-Switch Systems ‘r and
“Ringing Options” in this section.
2-20 MERLIN II System Features
Fixed Features
Touching Conference, Drop, or Transfer sends an administered signal to the
host switch to perform the function in the host system. To use the MERLIN
II system Conference, Drop, and Transfer features, you can program local
fixed feature buttons, as described in “Programming,” below. See “Camp
On” for instructions on programming and using the Camp On feature.
NOTE: The Hold button works the same way in both systems, so
there is no need to program it for local use.
Ringing Patterns
In most cases, the ringing patterns for incoming calls are different for the
host system that for the MERLIN 11 system.
In behind-switch mode, voice
Page 27

terminals and basic telephones take on the ringing patterns of the host
system.
CONSIDERATIONS
● Behind-switch operation is a system type, equivalent to square, pooled,
and pooled with Automatic Route Selection. Therefore, a system set for
behind-switch operation cannot have line pools and cannot use Automatic
Route Selection.
● In the MERLIN 11 system,
“ #” is the first character in the dual codes used
to access various features. In behind-switch mode, however, users touch
# to signal the host switch while they are active on a call. If a user in a
behind-switch system needs to enter feature codes while active on a call,
he or she must program a Speed Dial Access button (see “Programming,”
below). He or she touches the button instead of touching #, then dials
the code.
● In systems set for behind-switch operation, there is no One-Touch
Transfer feature. People with MERLIN II system voice terminals can use
the Transfer with Voice Announcement and Call Park features, however,
if they program local Transfer and Camp On buttons, as shown below.
● Speed dial numbers programmed on the host switch appear on MERLIN II
system Call Reports (SMDR records as the code for the speed dial “ # “),
but aren’t subject to MERLIN II system Call Restriction.
● People using basic telephones in behind-switch systems can only access
their primary lines.
They can receive but cannot make intercom calls, and
they cannot use any MERLIN II system features.
ADMINISTRATION
To set your system for behind-switch operation, enter administration mode
and follow the appropriate procedure below.
With a MERLIN II System Display Console
1 From the administration menu, touch these
[More], [BehindSw].
You see the message “System is Re-starting,” and the
2
To
assign host system codes to fixed feature buttons, follow these steps:
a
Touch these buttons:
Touch the appropriate button (
b
Dial the host system code for the fixed feature,
c
[More], [Options], [More], [BehindSw] .
[Transfer], [Drop], or [Conference]).
buttons [System], [Type],
administration menu reappears.
To assign a host system access code to the button, dial the appropriate
code (up to 6 characters, including 0 through 9, *, #, Hold [pause],
and Recall). If you don’t dial a code, the button keeps the default
feature, Recall.
d
Touch
[Enter].
3 Touch Conference to return to the administration menu, or leave
administration mode.
To configure lines see
“Line Assignments in Behind-Switch Systems, ” in this
section.
MERLIN II System Features
2-21
Page 28
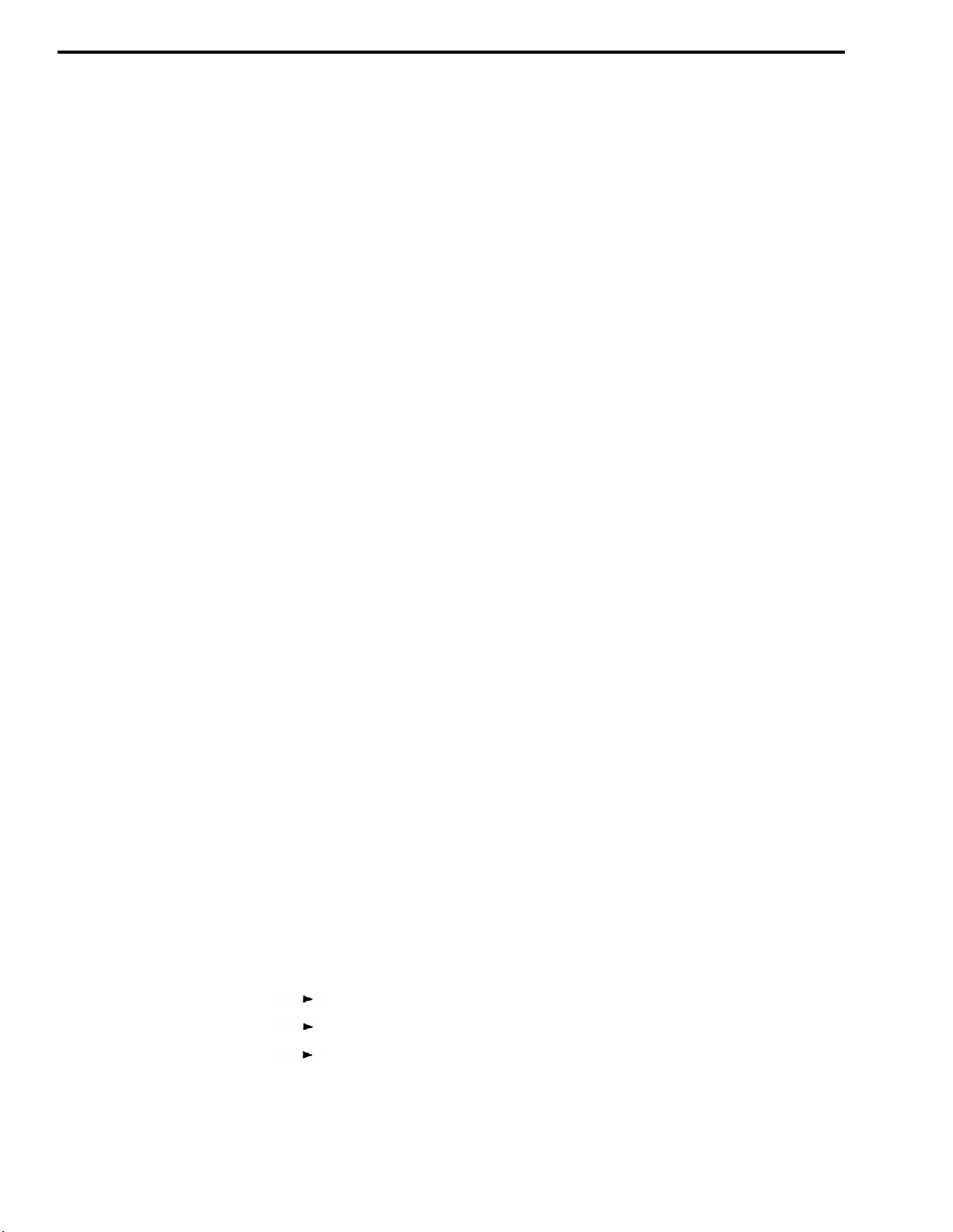
With a BIS-34D Console
1
Touch Message.
2
Dial # 202.
system can be administered, the green light next to Message is steady.
If the
When you hear a 2-beep signal to begin, dial 4.
3
After several seconds, the lights next to Adm Pool, Adm Tel, Message, and Speaker
begin to /lash.
4
Touch Message,
You can assign dial codes of up to six digits to the Conference, Drop, and
5
Transfer buttons to access these features in the host system. To assign
codes:
a Dial #328.
b Touch Conference, Drop, or Transfer.
c To assign a host system access code to the button, dial the appropriate
code (up to 6 characters, including O through 9, *, #, Hold [pause],
and Recall). If you don’t dial a code, the button keeps the default
feature, Recall.
Touch Message and go on to another procedure, or leave administration
6
mode.
PROGRAMMING
In systems set for behind-switch operation, you can program buttons that let
you:
● Use dial codes to access features while you’re on a call
● Use the MERLIN II system Conference, Transfer, and Drop features
instead of the equivalent features of the host system
Speed Dial Access Button
To program a Speed Dial Access button, label an available button, enter
programming mode, and follow these steps:
1 Touch the button you want to program.
2 Dial *20.
3 Leave programming mode.
Local Conference, Drop, and Transfer Buttons
To program fixed feature buttons for use with the MERLIN II system only,
label the button(s), enter programming mode, and follow these steps:
1 Touch the button you want to program.
2 Dial the appropriate code:
Dial *96 for Local Conference
2-22 MERLIN II System Features
Dial *97 for Local Drop
Dial *99 for Local Transfer
3 Program another feature, or leave programming
mode.
Page 29
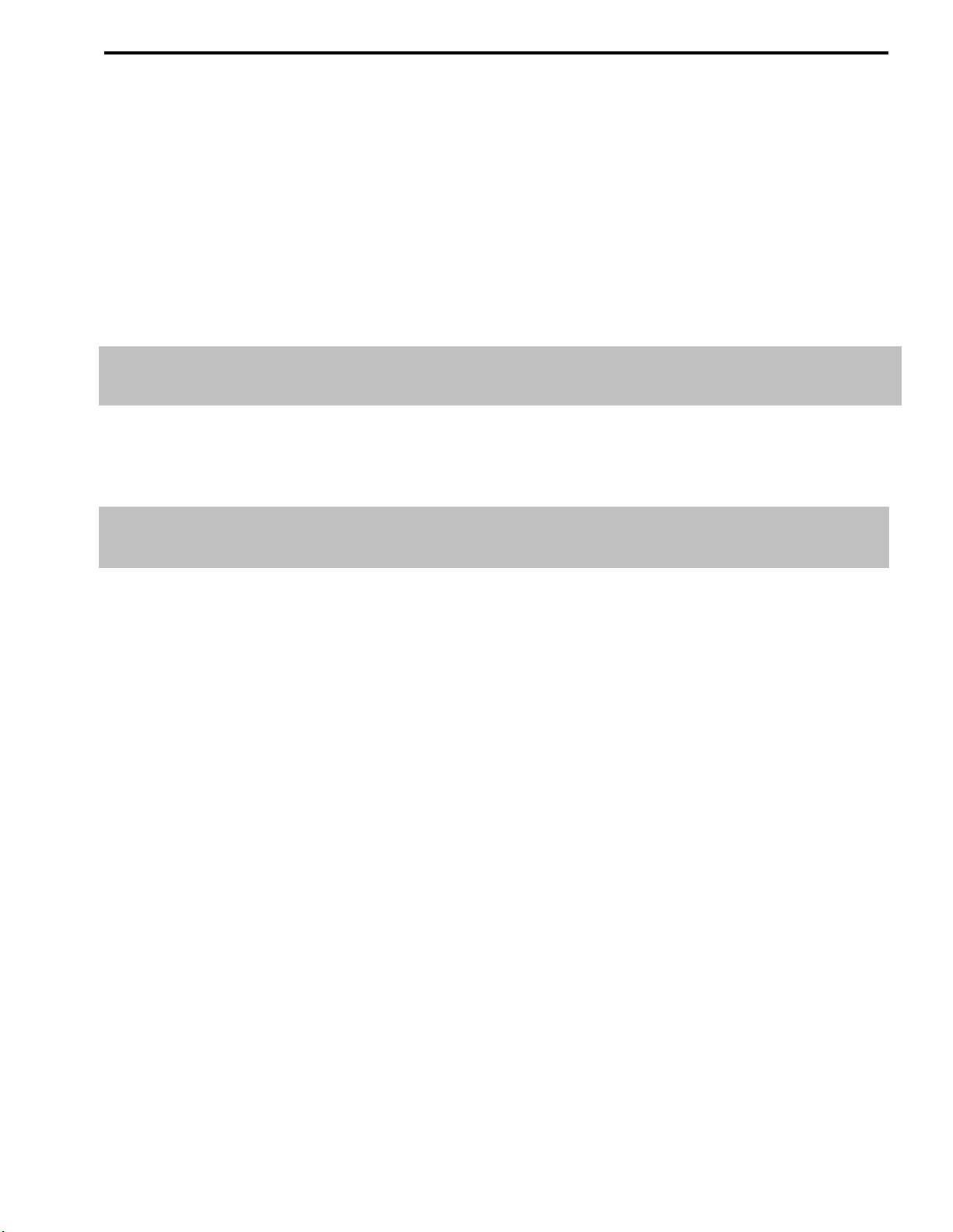
HOW TO USE
Some features operate differently if a MERLIN II system is behind another
system. Note these differences in the “Considerations” subsection of each
feature entry in this section of the manual. For information on how to use
the speed dial access button in behind-switch systems, see “ PBX, Centrex,
or Custom Calling Features” in this section.
NOTE: To use the fixed button features of the host system, use the
instructions that came with that system.
BIS/HFAI Terminal
Bridging
DESCRIPTION
Generally, the Local, Conference,
Hold, and Drop buttons function as
described in this section for each feature where the use of these buttons is
applicable.
See “Voice Terminal Type. ”
If you have a line with another person in a square or behind-switch system,
you can easily join (or
YOU can also join a conference call by just touching a line button and
way
“bridge” onto) a call in progress on that line. In this
lifting your handset. (See “Conference.” )
CONSIDERATIONS
HOW TO USE
●
A maximum of three people connected
including the originator of the call, can
●
If any of the people on the call have activated
to the MERLIN II system,
bridge
onto a call at one time.
the Privacy feature, you will
not be able to bridge onto the call.
●
Under extremely heavy use of the Conference
feature, other people in the
system may not be able to initiate a conference call or add more
participants to a conference in progress by bridging.
bridge onto a call in progress:
To
Touch the line button associated with the call.
1
2
Lift your handset.
MERLIN II System Features
2-23
Page 30
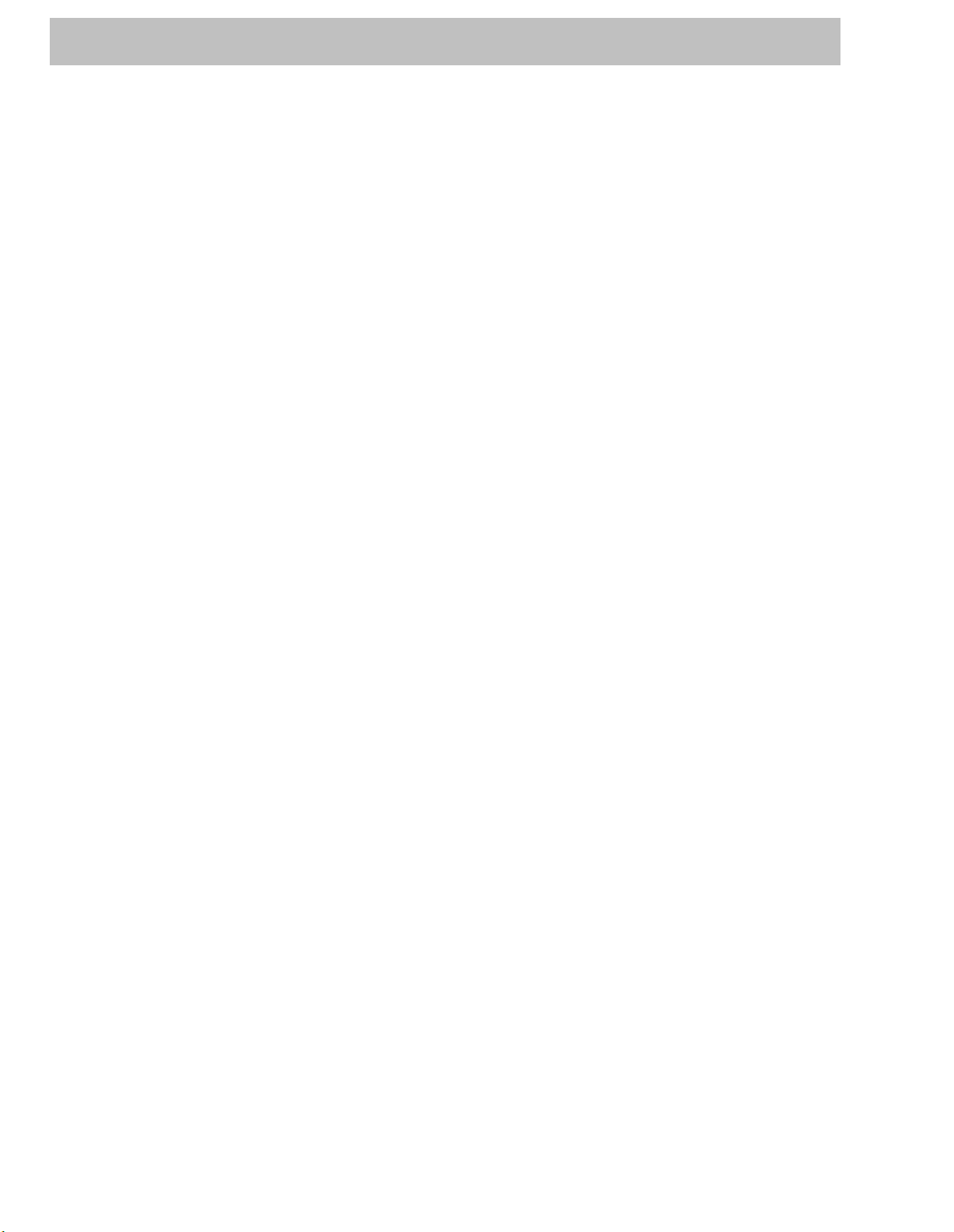
Call Coverage
DESCRIPTION
The Call Coverage feature allows you to cover calls, including intercom calls,
for people in your MERLIN II system, even if their lines do not appear on
your voice terminal.
You can program Cover buttons for as many a six voice
terminals, depending on how many programmable buttons with lights you
have available.
A Cover button may be programmed for primary or secondary coverage.
● Primary coverage is appropriate for someone who usually answers a co-
worker’s calls. For example, a secretary who screens calls for a manager
should have primary coverage for the manager.
Cover buttons for primary coverage may be programmed for immediate
ring or delayed ring, depending upon the situation and personal
preferences. If you program a primary coverage button for delayed ring,
the call rings twice at the voice terminal of the person whose calls are
being covered, then begins to ring at the voice terminal of the person who
is covering the calls.
● Secondary coverage is appropriate for a backup person who answers calls if
the person providing primary coverage isn’t available. For example, a
secretary who screens a manager’s calls can designate someone else to
answer those calls when he or she isn’t available. After a call has rung
four times at the voice terminal of the person whose calls are being
covered, it begins to ring at the voice terminal for the person providing
secondary coverage.
CONSIDERATIONS
PROGRAMMING
When Call Coverage is in effect, calls ring both at the voice terminal of the
person whose calls are being covered and the voice terminal of the person
providing coverage.
● You can use the Ringing Options feature as well as Call Coverage to cover
shared lines (See “Ringing Options. ” )
● Cover buttons are set initially for no ring, but you can program them for
immediate or delayed ring.
● Up to six people in the system can have Cover buttons for an individual
voice terminal.
● Only the person who is covering someone else’s calls needs to program a
Cover button. No programming is required to have your calls covered.
Someone whose calls are being covered may want to program a Coverage
Inhibit button, however. Pressing this button deactivates the Call
Coverage feature at the voice terminal of the person providing coverage.
(See “Coverage Inhibit.”)
To program Call Coverage, label a button with lights, enter programming
mode, and follow these steps:
1 Touch the button you want to program.
2-24 MERLIN II System Features
2 Dial *40 to assign primary coverage or
*50 to assign a secondary coverage.
3 Touch the Auto Intercom button or dial the intercom number of the
person you are covering.
4 To assign a Ringing Option, touch the Cover button, then dial the
appropriate code for the type of ringing you prefer:
Page 31

Dial *35 for no ring.
The red light next to the button goes off.
Dial *36 for delayed ring.
The red light next to the line button flashes.
Dial *37 for immediate ring.
The red light next to the line button goes on steady.
5 Program another feature or leave programming mode.
HOW TO USE
When you receive a call for the person you are covering, your voice terminal
rings unless you have programmed the Cover button for no ring. The green
light next to the Cover button flashes. The red light moves to the Cover
button, unless you are on another call.
To answer a call for a person whose calls you are covering:
1 Touch Cover, if the red light isn’t already on next to this button.
2 Lift your handset or touch Speakerphone.
Call Forwarding and Follow Me
DESCRIPTION With the Call Forwarding and Follow Me features, you can have your calls
ring at a voice terminal in another location, such as a lab, conference room, or
colleague’s office. Outside, intercom, and transferred calls are forwarded to
the destination voice terminal, where they appear as ringing intercom calls. If
both Intercom buttons on the destination voice terminal are in use, the call
waits in a queue until a button becomes available or the caller abandons the
call.
You activate Call Forwarding at the originating voice terminal (your own voice
terminal), specifying the voice terminal to which calls should be forwarded.
You activate Follow Me at the destination voice terminal, the one to which
your calls should be forwarded.
CONSIDERATIONS
Calls can’t be forwarded to voice terminals that have Do Not Disturb
activated.
Voice announcements can’t be forwarded.
Forwarded calls can be answered using Call Pickup or Auto Answer-All.
A call can only be forwarded once. For example, if voice terminal A’s
calls are forwarded to voice terminal B and voice terminal B‘s calls are
forwarded to voice terminal C, a call that comes into A is forwarded to B,
but not on to C.
Call Forwarding and Follow Me can’t be in effect at the same time at a
voice terminal. Activating one feature removes the other automatically.
An originating voice terminal can have only one destination voice
terminal. However, a voice terminal can serve as the destination for more
than one originator.
MERLIN II System Features
2-25
Page 32

PROGRAMMING
To program a Call Forwarding button, label a button with lights, enter
programming mode, and follow these steps:
1 Touch the button you want to program.
2 Dial *33.
3 Program another feature or leave programming mode.
HOW TO USE
Follow the appropriate steps below to activate or cancel Call Forwarding or
Follow Me.
Activating Call Forwarding
1 Take one of these actions:
Touch Call Forwarding.
Touch Intercom-Ring, lift the handset, and dial *89.
2 Touch the Auto Intercom button or dial the intercom number of the voice
terminal to which calls should be forwarded (the destination voice
terminal).
The green light next to
Call Forwarding
goes on.
If the light remains off, repeat the procedure.
Canceling Call Forwarding
1 Take one of these actions:
Touch Call Forwarding.
Touch Intercom-Ring, lift the handset, and dial *89.
2 Dial your intercom number.
The green light next to
Call Forwarding
goes off.
2-26 MERLIN II System Features
Activating Follow Me
1 At the destination voice terminal, touch Intercom-Ring.
2 Lift the handset.
3 Dial ’80.
4 Touch the Auto Intercom button or dial the intercom number of your
voice terminal.
Canceling Follow Me
1 At your voice terminal, take one of these actions:
Touch Call Forwarding.
Touch Intercom-Ring, lift the handset, and dial *80.
2 Dial your intercom number.
The green light next to
Call Fowarding
goes off.
Page 33

Call Park
“
DESCRIPTION
CONSIDERATIONS
You can use the Call Park feature to put an outside or intercom call on hold
temporarily, that is, to park the call at your own voice terminal. Then
another person can pick the call up from any voice terminal in the system.
The Call Park feature is especially useful in a pooled system. The attendant
can park a call and then tell the person for whom the call is intended which
line to pick up.
To access this feature you can use a programmed Call Park button or you
can touch Transfer and dial your own intercom number.
When used with the Loudspeaker Page feature (see “Loudspeaker Page”),
the Call Park feature can be particularly helpful to attendants. If the
attendant needs to transfer a call to someone who may be in one of
several locations, he or she can park the call and the use the loudspeaker
system to announce the call.
can use the Call Pickup feature (see
The person for whom the call is intended
“Call Pickup” ) to answer the call.
An attendant in a square system can use Call Park to transfer a call to
someone who doesn’t have a button for the line on which the call came
in. The attendant parks the call and announces it through the person’s
voice terminal speaker.
The person can use Call Pickup to answer
the call.
PROGRAMMING
HOW TO USE
To program a Call Park button, label a button,
enter programming
follow these steps:
Touch the button you want to program.
1
2
Dial *86.
Program another feature or leave programming mode.
3
park a call:
To
1
Take the appropriate action:
Touch Call Park.
Touch Transfer, then dial your own intercom number.
If you have a loudspeaker page system and want to page the person for
2
whom the call is intended, follow these steps:
a Touch Loudspeaker Page or touch Intercom-Voice, dial *99, and dial
the Loudspeaker Page line number.
b If you have a multizone paging system, wait for the dial tone, then
dial the number for the appropriate zone.
c Announce the call and tell the person you
are paging to use Call
Pickup to answer it.
mode, and
d Hang up.
If the call is not picked up within 3 minutes, your
remind you that ‘the call is still parked.
voice terminal beeps to
MERLIN II System Features
2-27
Page 34

Call Pickup
DESCRIPTION
CONSIDERATIONS
PROGRAMMING
You can use the Call Pickup feature to answer a call that is ringing, parked,
or on hold anywhere in the MERLIN II system.
You can access this feature by dialing the Call Pickup code. If you prefer,
you can program a general Call Pickup button that you touch instead of
dialing the code. You can also program individual Call Pickup buttons to pick
up calls at specific voice terminals or on specific lines.
●
Unless you have a button programmed to pick up calls at a specific voice
terminal or on a specific line, you must know the line number or the
intercom number of the voice terminal where the call came in order to use
Call Pickup.
●
When used with the Loudspeaker Page or Group Page features, Call
Pickup can be particularly helpful to attendants. If the person for whom
the call is intended may be in any of several location, the attendant can
page the person and tell him or her to use Call Pickup to answer the call.
●
In a square system, the attendant can transfer a call to someone who
doesn’t have a call button for that line by announcing the call and
instructing the person to use Call Pickup.
To program a Call Pickup button, label a button, enter programming mode,
and follow these steps:
HOW TO USE
1 Touch the button you want to program.
2 Dial *84.
3 If you want to make this an individual Call Pickup button, dial the
intercom number or line number.
4 Program another feature or leave programming mode.
You can use a dial code or a programmed button to pick up a call at any voice
terminal in the system.
To
pick up a call using a dial code:
1
Touch Intercom-Ring or Intercom-Voice.
2
Lift your handset.
3
Dial *9.
4
Dial the line number or dial the intercom number of the voice terminal
where the call is ringing or on hold.
To
pick up a call using a button:
1
Touch Intercom-Ring or Intercom-Voice.
2
Lift your handset.
2-28 MERLIN II System Features
3
Take the appropriate action:
Touch the Call Pickup button for the particular line or intercom
number.
Touch Call Pickup, then dial the line number or the intercom number
of the voice terminal where the call is ringing or on hold.
Page 35

Call Pickup Groups
DESCRIPTION
CONSIDERATIONS
ADMINISTRATION
A member of a Call Pickup Group can answer a call that is ringing at any
other group member’s voice terminal by just dialing a code or touching a
button. The group member picking up the call doesn’t need to know the
intercom number of the ringing voice terminal. The system connects him or
her to the ringing voice terminal automatically.
Group members can pick up intercom, outside, transferred, and covered calls
at each other’s voice terminals. They can transfer outside calls to other voice
terminals in the system,
● A system can have up to 30 Call Pickup groups, each containing as many
as 15 members. A voice terminal can be assigned to only one group.
● If a member of the group has activated the Coverage Inhibit feature, a call
ringing at that voice terminal can’t be picked up by other group members.
Check the Call Pickup Groups Form to see which voice terminals should be
assigned to each group.
To set up or change Call Pickup Groups, enter
administration mode and follow the appropriate procedure below.
With a MERLIN II System Display Console
1 From the administration menu, touch [Stations], [More], [More], [PickUp] .
2 Dial a group number (01 through 30).
3 Touch
[Enter].
4 Touch the Auto Intercom button of each voice terminal until the light next
to the button shows the appropriate code:
=
Green on
Green off
voice terminal included in Call Pickup group
=
voice terminal not included in Call Pickup group
5 Touch [PickUp] and repeat steps 2 through 4 to create other groups.
6 Touch Conference to return to the administration menu, or leave
administration mode.
With a BIS-34D Console
1 Touch Message.
2 Dial # 327.
3 Dial the number (01 through 30) of the Call Pickup group that you want
to set up or change. .
4 Touch the Auto Intercom button of each voice terminal you want to add
to or remove from this group until the light next to the button shows
the appropriate code.
=
Green light on
Green light off
voice terminal is in the Call Pickup group
=
voice terminal is not included in the Call Pickup group
5 Repeat steps 2 through 4 for each Call Pickup group you want to set up
or change.
6 Touch Message and go on to another procedure, or leave administration
mode.
MERLIN II System Features
2-29
Page 36

PROGRAMMING
To program a Call Pickup Group button, label a button, enter programming
mode, and follow these steps:
1 Touch the button you want to program.
2 Dial *32.
3 Program another feature or leave programming mode.
HOW TO USE
Call Report
DESCRIPTION
To pick up a call at another group member’s voice terminal:
1 Take the appropriate action:
Touch the Call Pickup Group button.
Touch Intercom-Voice or Intercom-Ring, lift your handset, and dial
*88.
2 When you hear a beep or when someone answers, speak into your
handset.
The Call Report feature enables a business to keep records of incoming and
outgoing calls. (In some communications systems, this feature is called
Station Message Detail Recording, or SMDR.)
NOTE: This feature requires a printer to be connected to the top port
on the Processor Module.
This feature provides the following type of information in a printed report for
each incoming and outgoing call:
CONSIDERATIONS
2-30 MERLIN II System Features
● The
● The
● The
● The
date and time of each call
call’s duration
line and voice terminal on which the call was made or received
dialed numbers of the outgoing call, and, if appropriate, the account
code
Call reports are printed automatically as tails go out or come in. This
information helps a business identify abuses in telephone privileges. Call
Report also documents telephone traffic patterns that can be analyzed to
improve efficiency.
If an account code is entered when the call is made, the call report includes
that information. Account codes are helpful in billing customers and different
departments of the company for telephone calls that should be charged to
them. (See “Account Code Entry.”)
● When the system administrator administers the system for the Call Report
feature, he or she can set certain options:
The administrator must set the initial time and date, so that these
details appear correctly on the call report.
Page 37

Although the system is factory-set to record incoming as well as
outgoing calls, the administrator can set the system not to record
them.
The system is factory-set to record only outgoing calls that last at least
1 minute. However, the system administrator can change that setting
for a longer (up to 99 minutes) or shorter (as little as 10 seconds)
minimum duration.
If the administrator has assigned a System Speed Dial code to an
outside number, he or she can specify which of these numbers should
be printed on call reports and which should remain private. When the
administrator designates a System Speed Dial code as private or
“marked,” the 3-digit code (#60 through #99) is printed on the call
report in place of the telephone number. (See “System Speed Dial.”)
● A call report includes only the first 15 digits of a telephone number or
account code. If the number contains more than 15 digits, a “?” is printed
on the sixteenth position.
ADMINISTRATION
For both Call Report and Night Service, the administrator must set the initial
time and the date, and reset the time as needed, such as when daylight
saving times goes into effect.
For Call Report, the administrator has the
option of setting the type of calls and the minimum duration of a call that will
be reported.
Enter administration mode and follow the appropriate procedures below
to
set the time and date, if necessary, and to specify Call Report options.
Setting the System Time and Date with a MERLIN II System Display
Console
1
From the administration menu, touch [System], [Mode], [Time] .
Dial two digits for the hour (00 through 23) and two digits for the minute
2
(00 through 59).
Touch
3
4
Touch
5
Dial two digits for the month (01 through 12), two digits for the day (00
[Enter] .
[Date] .
through 31), and two digits for the year (00 through 99).
6
Touch
7
Touch Conference to return to the administration menu.
[Enter] .
Setting the System Time and Date with a BIS-34D Console
1 Touch Message.
2 To set the current time, dial #300.
3 Dial two digits for the hour (00 through 23).
4 Dial two digits for the minute (00 through 59).
For example, if the time is 9:16
a.m., dial #300 09 16; if the time is
1:16 p.m., dial #300 1416.
Check the time shown on the display. If it
isn’t correct, enter the
information again.
MERLIN II System Features
2-31
Page 38

Touch Enter.
5
6
To set the current date, dial # 301.
7
Dial two digits for the month (01 through 12).
8
Dial two digits for the day (01 through 31).
Dial two digits for the year (00 through 99).
9
For example, if the date is August 24, 1988, dial #301 082488.
Check the date shown on the display. If it isn’t correct, enter the
information again.
10
Touch Message and go to another procedure or leave administration
mode.
Specifying Call Report Options with a MERLIN II System Display Console
1
From the administration menu, touch [More], [Options], [More], [SMDR] .
2
Touch
Dial the minimum call duration in minutes (00 through 99).
3
4
Touch
5
Touch
Touch
6
[In/Out]
[OutOnly]
7
Touch Conference to return to the administration menu.
To get a printout of your Call Report options, touch
8
Touch
9
Touch Conference to return to the administration menu, or leave
10
[More],
[CallLen] .
[Enter].
[CallRep].
the appropriate key for the types of calls you want recorded:
=
record incoming and outgoing calls
= record outgoing calls only
[More], [More], [Print],
[More] .
[SMDR] to begin printing.
administration mode.
Specifying Call
1
Touch Message.
2
Dial #391, then perform the appropriate step:
Report Options with a BIS-34D Console
2-32 MERLIN II System Features
Dial 0 if you want only outgoing calls reported.
Dial 1 if you want outgoing and incoming calls reported.
To specify a minimum call duration other than 1 minute for call reporting,
3
dial # 390, then dial the number of minutes (00 through 99). If you dial
CO, the minimum call duration will be 10 seconds.
For example, to specify a minimum duration of two minutes, dial #390 02.
4
To get a printout of your Call Report options, dial #905 and wait for the
beep.
Touch Message and go on to another procedure, or leave administration
5
mode.
Page 39

Resetting the Printer with a MERLIN II System Display Console
Follow the procedure below if the printer doesn’t form feed automatically and
the report heading appears anyplace but at the top of the page.
Call Restriction
DESCRIPTION
1 From the administration menu, touch
[Options], [Record], [New Page] .
2 Touch Conference to return to the administration menu, or leave
administration mode.
Resetting the Printer with a BIS-34D Console
Follow the procedure below if the printer doesn’t form feed automatically and
the report heading appears anyplace but at the top of the page.
1 Touch Message.
2 Dial #399.
3 Touch Message and go on to another procedure, or leave
administration
mode.
When the system is first installed, people can use their voice terminals to
place intercom, local, and toll calls. However, the administrator can assign
either of two types of call restrictions for selected voice terminals:
CONSIDERATIONS
ADMINISTRATION
● Outward Call Restriction. Restricts voice terminals so
they can place
only
intercom calls.
● Toll Call Restriction. Restricts voice terminals so they
can place only
intercom and local calls.
● If the call restrictions are too limiting, the administrator can set up one or
more allowed list, lists of numbers that individuals may call beyond the
established restrictions. (See “Allowed Lists. ” )
● Even though a voice terminal is restricted in placing calls, the user can still
receive all types of incoming calls.
Someone with a restricted voice
terminal can bridge onto any call or conference call in progress.
To restrict voice terminals to local calls only, the system must be able to
identify toll calls as people dial them.
which lines in your system, if any, do not require a toll prefix
The System Configuration Form shows
(0 or 1) for long
distance calls. If you have lines on which it is not necessary to dial a toll
prefix, you need to identify those lines before you assign Call Restrictions.
Enter administration mode and follow the appropriate procedure(s) below to
set up or change Call Restriction.
MERLIN II System Features
2-33
Page 40

With a MERLIN II System Display Console
NOTE: If a toll prefix is required on all your lines, skip the procedure
below and go on to
“Administering Call Restrictions. ”
Identifying Toll Types for Selected Lines
1 From the administration menu, touch
[Lines], [TollType] .
2 Touch the line buttons until the lights show the appropriate code:
Steady green on
Green off
= toll calls detected by toll prefix only
=
toll calls detected by area code or toll prefix
3 Touch Conference to return to the administration menu and go on to the
next procedure.
Administering Call Restrictions
1 From the administration menu, touch
2 Touch the Auto Intercom button for the voice terminal that you want to
[Stations], [Restrct].
restrict.
3 Touch [Enter] .
4 Touch the appropriate key for the restriction you want on this voice
terminal:
[NoRestr]
[Local] = toll call restriction
[Intercom] =
= unrestricted
outward call restriction
As you touch the appropriate key, the Speaker button shows one of these
codes:
=
Steady green on
Flashing green
Green off
all calls permitted (unrestricted)
= local and intercom calls and calls to numbers on assigned lists permitted
(toll call restriction)
=
intercom calls and calls to numbers on assigned lists permitted
(outward call restriction)
2-34 MERLIN II System Features
5 Repeat steps 2 through 4 for each voice terminal you want to restrict.
6 Touch Conference to return to the administration menu, or leave
administration mode.
Copying Line and Call Restriction Assignments
1
If you want to copy line assignments and Call Restriction assignments
from one voice terminal to another, touch
2
Touch the Auto Intercom button for the voice terminal you copy to copy
[Stations], [Copy] .
from.
3
Touch [Enter] .
4
Touch the Auto Intercom button for the voice terminal that you want to
copy to.
5
Touch
6
Touch
7
Touch Conference to return to the administration menu, or leave
[Next] to select another voice terminal to copy to.
[Enter] to choose a new voice terminal to copy from.
administration mode.
Page 41

With a BIS-34D Console
NOTE: If you must dial 0 or 1 before dialing a long distance call,
begin the following procedure with step 5. If you do not dial 0 or 1
before dialing a long distance call, begin with step 1.
1 Touch Speaker.
2 Check the lights next to your line buttons.
Green lights indicate that the
system uses a toll prefix to detect a long distance call placed on this line.
If you don’t dial toll prefixes in your area, no green lights should be on.
3 Touch each line button until the light next to it shows the appropriate
code:
Steady green on
Green light
= system uses toll prefixes to defect long distance calls
=
off
system detects long distance calls by urea code only
4 Touch Speaker.
5 Touch Adm Tel.
6 Touch the Auto Intercom button of the voice terminal you want to restrict.
7 Touch Speaker until the green light beside it shows the kind of call
restriction you want the voice terminal to have.
Steady green light on
Flashing green light
Green light off = Outward restricted (intercom calls only).
= Unrestricted (all calls permitted)
=
Toll restricted (local and intercom calls only)
8 Repeats steps 6 and 7 for each voice terminal you want to restrict.
9 If there are voice terminals in the system that will have the same call
restrictions, use the following shortcut to give another voice terminal the
same call restrictions as one you have already set up. However, be aware
that when you copy call restrictions, you also copy line and line pool
assignments and Dial Access to Line Pools from the original voice
terminal.
Camp On
DESCRIPTION
a Touch the Auto Intercom button of the new voice terminal.
b Touch Recall.
The
red light next to
Adm Tel
flashes.
c Touch the Auto Intercom button of the original voice terminal.
The red light stops flashing when the copy is complete.
10 Touch Adm Tel and go on to another procedure, or leave administration
mode.
You can use the Camp On feature to transfer an outside call to a busy voice
terminal. The call stays on hold until the voice terminal becomes available,
then rings through automatically. Camp On makes it unnecessary to place
the call on hold, recheck the busy voice terminal until it becomes available,
and then transfer the call.
MERLIN II System Features
2-35
Page 42

CONSIDERATIONS
Calls can stay “camped” for up to five minutes without any attention from the
person who originated the Camp On procedure. However, if the busy voice
terminal doesn’t become available within the preset Camp On return interval,
the call rings again at the originating console or voice terminal.
●
In order to receive a Camp On call on a particular line, the person must
have that line administered to his or voice terminal.
●
Camp On calls function like transferred calls at the receiving voice
terminal. To the caller and to other system users, Camp On calls appear
to be on hold. The caller hears music while he or she is waiting, if the
system has the Music-on-Hold feature.
●
If the voice terminal has Do Not Disturb activated, a Camp On call does
not ring but the green light next to the line button flashes.
●
Only one Camp On call can be assigned to a particular button on a voice
terminal. This is true of Pool Access buttons as well as buttons for
individual lines and line pools.
●
The administrator can set the Camp On return interval from one to five
minutes.
ADMINISTRATION
PROGRAMMING
Enter administration mode and follow the appropriate steps below.
With a MERLIN II System Display Console
1 From the administration menu, touch
[More], [Options], [CampOn] .
2 Enter the number of minutes (1 through 5) that calls should remain
camped.
3 Touch
[Enter]
4 Touch Conference to return to the administration menu, or leave
administration mode.
With a BIS-34D Console
1 Touch Message.
2 Dial #326.
3 Dial the number of minutes (1 through 5) that calls should remain camped
before returning to the originating console or voice terminal.
4 Touch Message and go on to another procedure, or leave administration
mode.
To program a Camp On button, label a button,
enter programming mode,
and follow these steps:
2-34 MERLIN II System Features
1 Touch the button you want to program.
2 Dial *29.
3 Program another feature, or leave programming mode.
Page 43

HOW TO USE
Follow these steps to use the Camp On feature:
12If the voice terminal to which you are transferring a call is busy and the
caller is willing to wait, touch Camp On or dial #57.
Touch the Auto Intercom button or dial the intercom number of the voice
terminal to which you are transferring the call.
NOTE: You must enter this information within your system’s transfer
return interval or Camp On will be denied.
How are you notified of a Camp On call depends on what kind of telephone
you have.
● If you have a MERLIN II system voice terminal, an abbreviated ring tells
you that a Camp On call is waiting,
● If you have a basic telephone, you won’t be notified that a Camp On call
is waiting. The Camp On call rings through automatically, however, as
soon as your telephone becomes available.
Centralized Programming
DESCRIPTION
CONSIDERATIONS
The Centralized Programming feature lets administrators program features
onto individual voice terminals directly from the administrator/attendant
console. This
programming,
voice terminal
● If you use Centralized Programming to assign optional features to a
means you don’t have to go to each voice terminal to do the
although you do need
to make sure the feature buttons on the
are labeled correctly.
7406 voice terminal, keep in mind that buttons on this type of voice
terminal are in different positions than they are on the analog voice
terminals. Figures 2-1 and 2-2 are diagrams of the buttons on the analog
administrator/attendant console and the corresponding buttons on the
digital 7406 voice terminal.
● The voice terminal that you are programming must be idle. If the
voice terminal is busy or in program mode, you hear a beep at the
administrator/attendant console. You cannot program the voice terminal
until it becomes idle.
● Once you have begun Centralized Programming, the voice terminal that
you are programming beeps every five seconds to remind the user that he
or she cannot use the terminal until you have completed the programming
from your console. Any callers get a busy signal.
ADMINISTRATION
To program features onto a voice terminal the administrator/attendant
console, enter administration mode and follow the appropriate procedure
below.
MERLIN II System Features
2-37
Page 44

With a MERLIN II System Display Console
1 From the administration menu, touch
[More], [More], [CntrPrg] .
2 Touch the Auto Intercom button for the voice terminal to be programmed.
3 Touch
[Enter] .
4 If the red light next to Adm Tel goes off and the console rings every 5
seconds, go on to step 4. If not, wait for the light to go off or try again
later.
5 Perform the steps shown in the programming procedure for the feature,
except for entering and leaving programming mode.
6 Touch Conference to return to the administration menu, or leave
administration mode.
With a BIS-34D Console
When you see lights flash next to Adm Pool, Adm Tel, Message,
1
and
Speaker, indicating that you are in administration mode, touch
Conference.
The red light next
2
Dial the intercom number for the voice terminal you want to program.
The red
NOTE: If the voice terminal you want to program is busy, the red light
light next to
to
Adm Tel
Adm Tel
goes on.
goes on.
next to Adm Tel and the green light next to the Auto Intercom button
flash alternately. You must wait for the voice terminal to become idle
before going on.
If you prefer not to wait, you can touch Conference
again and select another voice terminal to program, or touch Conference
twice to stop programming.
3
When you hear two beeps, you can begin Centralized Programming.
Follow the programming procedures described under the individual
features.
4
To program another voice terminal, repeat steps 1 through 3.
5
Touch Conference twice to go on to another administration procedure or
leave administration mode.
MERLIN II System Features
2-38
Page 45

FIGURE 2-1 Button location codes for analog voice terminals.
#13
❑
❑
#14
❑
#12
❑
❑
❑
#15
❑
❑
#16
❑
❑
#17
❑
❑
#18
❑
#10
❑
❑
#09
❑
❑
#08
❑
❑
❑
# 19
❑
❑
#20
❑
❑
#21
❑
❑
#22
❑
❑
#23
❑
#03
❑
❑
❑
#24
❑
❑
MERLIN II System Features
2-39
Page 46

FIGURE 2-2 Button location codes for digital 7406 voice terminals.
o
o
o
o
o
o
#42
lntercom-
Voice
#41
lntercom-
Ring
#40
Message
o
#44
o
o
#43
o
o Shift
I
o
#15
o #16
o #17
2-40 MERLIN II System Features
Speaker
Page 47

Conference
DESCRIPTION
CONSIDERATIONS
When you want other people to join a call in progress, you can use the
Conference feature. You can set up intercom conference calls among people
connected to the MERLIN II system, outside conference calls involving only
yourself and people outside the system, or a combination of the two. A
conference call can include up to two people from outside the MERLIN II
system, up to two people who are connected to the MERLIN II system, and
yourself, a total of five people.
●
People connected to the MERLIN II system can bridge onto an outside
that is active in the conference call, unless one of the participants has
activated Privacy.
●
You cannot bridge onto a call that already includes three people connected
to the MERLIN II system.
●
If all participants within the MERLIN 11 system place the call on hold,
people on outside lines participating in the conference call can still confer.
●
If everyone in a conference call composed of only people connected to the
MERLIN II system places the call on hold, the call is automatically
terminated.
●
If you drop a line that has other people bridged onto it, those people are
also disconnected from the conference.
●
Under extremely heavy system use of the Conference feature, other
people in the system may not be able to initiate a conference call or add
more participants to a conference in progress.
line
HOW TO USE
To
set up a conference call when one of the participants is already on the line.
1
Touch Conference.
2
Touch a free line button.
3
Dial the number.
4
Announce the conference call.
If you don’t want the person already connected to the conference to listen
while you connect the second person to the call:
Touch Hold.
1
Touch a free line button.
2
Dial the number.
3
Announce the conference call.
4
Touch Conference.
5
Touch the line button for the call you put on hold.
6
remove yourself from a conference without ending the call:
To
1
Touch Hold.
rejoin the call:
To
1
Touch a line button associated with the call.
MERLIN II System Features
2-41
Page 48

Coverage Inhibit
To disconnect a participant in the conference call:
1 Touch Drop.
2 Touch the line button of the person you want to disconnect from the
conference.
DESCRIPTION
CONSIDERATIONS
PROGRAMMING
HOW TO USE
With a Coverage Inhibit button, you can temporarily deactivate the Call
Coverage feature at the voice terminal of someone who has been covering
your calls. Calls to your voice terminal do not ring at that voice terminal until
you deactivate Coverage Inhibit. (See “Call Coverage. ” )
● This feature is very useful in a system with more than one attendant.
When one attendant is away from his or her desk, the other attendant can
use the Call Coverage feature to answer all calls that would ordinarily ring
only at the first attendant’s console.
When the first attendant returns, he
or she can use the Coverage Inhibit feature to turn off Call Coverage so
that calls ring only at his or her console again.
To program a
programming
1
Touch the
Dial *77.
2
3
Program another feature or leave programming mode.
To
stop Call Coverage:
Touch Coverage Inhibit.
1
The green light next to the button goes on.
Coverage Inhibit button, label
mode, and follow these steps:
button you want to program.
a button with lights, enter
2-42 MERLIN II System Features
To
restore Call Coverage:
1
Touch
The green light goes off.
Coverage Inhibit.
Page 49

Dialing Timeout Interval For Rotary Lines
DESCRIPTION
CONSIDERATIONS
ADMINISTRATION
When a person places an outside call on rotary lines, your system is
factory-set to wait 12 seconds before connecting the call. This Dialing
Timeout Interval ensures that the caller hears Touch-Tones rather than clicks.
As a result of this interval, people in your business may find they are being
connected to calls after the person they are calling has already answered.
The system administrator can shorten the length of time that elapses before
these calls are connected by decreasing the Dialing Timeout Interval to 8
seconds. If that setting is also too long, the administrator can lower the
setting to 4 seconds, and then, if necessary, down to 0 seconds (no delay).
● If the administrator sets the Dialing Timeout Internal for 0 seconds
(no delay), the person placing the call will hear clicks as he or she dials
the outside number.
● When a person dials an outside number on a rotary line, he or she hears
the MERLIN II system intercom dialing tone, not the usual outside dialing
tone.
To set or change the Dialing Timeout Interval for rotary lines, enter
administration mode and follow the appropriate procedure, below.
With a MERLIN II System Display Console
1 From the administration menu touch these buttons:
, [More] , [Rotary] .
[More]
[More],
[Options]
2 Dial the appropriate number to specify the timeout interval:
● 0 = 0 seconds
● 1 = 4 seconds
● 2
= 8 seconds
● 3
= 12 seconds
3 Touch
[Enter] .
4 Touch Conference to return to the administration menu, or leave
administration mode.
With a BIS-34D Console
1 Touch Message.
2 Dial the appropriate code for the delay interval you prefer:
● #3170 for 0 seconds
● #3171 for 4 seconds
● #3172 for 8 seconds
● #3173 for 12 seconds
3 If you have a printer connected to your system, you can verify that the
delay is set the way you want it by checking your System Feature Report.
To get
4 Touch
a printout, dial # 905 and wait for the beep.
Message and go on to another procedure, or leave administration
mode.
MERLIN II System Features
2-43
Page 50

Direct Inward System Access
DESCRIPTION
CONSIDERATIONS
The Direct Inward
MERLIN 11 system
System Access (DISA) feature allows remote access to
voice terminals and lines. By placing calls on lines
administered for DISA, callers outside the system can do the following:
Place calls to a particular intercom number in the MERLIN II system
without going through an attendant
For example, a person working off site can call a co-worker directly, even
if the system is pooled and all incoming calls normally ring at an
attendant’s console.
Access a line that is administered to the MERLIN II system and place a
call on that line.
For example, a sales representative who is on the road can use the
company’s WATS line to call prospects.
For security reasons, the administrator can set up this feature so that callers
must enter a password before placing a call. The administrator can also allow
callers to dial intercom numbers from outside the MERLIN II system but
prevent them from accessing other system lines.
●
DISA lines must appear on buttons at the administrator/attendant console.
●
To take advantage of DISA, the caller must use a Touch-Tone telephone.
The MERLIN II control unit must contain one or more modules with
Touch-Tone receivers, such as the 4-Line Module with Touch-Tone
Receivers or the 12-Basic Telephone (012) Module.
ADMINISTRATION
●
Callers using the DISA feature cannot make announcements using the
Loudspeaker Page or Group Page feature, use Automatic Route Selection,
nor enter an account code.
●
The system treats DISA calls to intercom numbers as transfer calls.
Therefore, in square and behind-switch systems, the voice terminal to
which the call is directed must have a button for the line on which the call
came in. After the connection is made, the call becomes a standard
outside call.
●
DISA calls cannot be placed on rotary lines.
●
If the system has the Call Report feature, it generates records of outgoing
calls placed through DISA by remote access callers.
●
Calls that are misdialed or not dialed within a certain amount of time will
be transferred to the primary attendant.
Check the DISA information on the System Configuration Form. To identify
DISA lines and, if required, create a password and set up outward restriction,
follow the appropriate procedure below.
With a MERLIN II System Display Console
1 From the administration menu touch these buttons: [Lines], [DISA]
2-44 MERLIN II System Features
2 If callers must dial a password to make DISA calls, dial a four-digit
password. (If you don’t want to administer a password, go onto step 3.)
3 Touch
[Enter] .
Page 51

4 Touch [NoRestr] for no restriction, or touch [InwdOnly] for inward restriction.
5 Touch the line buttons until the lights next to them show the appropriate
code:
Green light on
Green light off = line or line pool cannot be used
6
Touch Conference to return to the administration menu, or leave
= line or line pool can be used for DISA
for DISA
administration mode.
With a BIS-34D Console
1 Touch Message.
2 Dial #323.
3 Check the lights next to the buttons for the individual or pooled lines
whose status you want to change.
Green lights show next to any lines
that are assigned as DISA lines.
4 Touch each line button until the light next to the button shows the
appropriate code.
Green light on
Green light off = line or line pool cannot be used for DISA
= line or line pool can be used
for DISA
5 Follow these steps to specify operation with or without a password:
To set up a password, dial #324, then any four digits (0 through 9).
HOW TO USE
If a password isn’t required, dial #324, then touch Drop.
6 Follow these steps to allow or prevent DISA calls to points outside the
MERLIN II system:
To restrict DISA callers to intercom calls, dial #3250.
To allow DISA callers access to MERLIN II system lines, dial #3251.
7 If you have a printer, you can request a System Information printout to
make sure DISA security features are set up the way you want them.
To get a printout, dial #905 and wait for the beep.
8 Touch Message and go on to another procedure, or leave administration
mode.
To place a call using DISA:
1 From a Touch-Tone telephone outside the MERLIN II system, dial the
number of a line administered for DISA.
If the line is available, you hear ringing, then a dial tone.
2 Dial the DISA password, if required.
You hear a dial tone.
3 Take the appropriate action:
For an intercom call, dial the intercom number or Call Distribution
group code.
For a call outside the system, dial the line or line pool number. When
you hear a dial tone, dial the telephone number.
MERLIN II System Features
2-45
Page 52

Display
DESCRIPTION
Display units come with the BIS-34D, the SP-34D, and the 7406D voice
terminals and with the MERLIN II System Display Console. Displays can also
be purchased separately and added later to the BIS-34 and 7406 voice
terminals.
The display provides information that can help you handle calls and messages
and program your voice terminal more easily. For example, when you dial a
telephone number,
or account number, or touch an Auto Intercom button, or
when you receive an intercom call, a returned transfer call, or a call on a voice
terminal that you are covering, the number associated with the call appears
on the display screen.
When you are programming a button the display
shows you whether the button has a feature already programmed onto it. If
you are away from your desk you can use the display unit when you return
to retrieve messages that people in your system have left for you.
You can also use the display unit to provide an alarm, time calls that you
place or receive,
FIGURE 2-3
and display the time, day, and the date.
The BIS-34D Voice Terminal with Display.
Display unit
I
I
Time-keeping features
I
Display screen
I
I
I
Timer
Start Stop
❑ ❑ ❑ ❑
Set Fwd Rev Exit Contrast
Cont Transfer
Drop
Stop
Recall Message HFAI Microphn Speakerphone Volume
Time/
Timer
Hold
Pause
. .
2-46 MERLIN II System Features
Page 53

FIGURE 2-4 The 7406D Voice Terminal with Display.
Display screen
Drop
Select Ring
adjustment
wheel
Message
Conference
Hold
Shift
Transfer
Drop
MERLIN II System Features
2-47
Page 54

FIGURE 2-5 The MERLIN II System Display Console
2-48 MERLIN II System Features
Page 55

CONSIDERATIONS
● The 7406 display voice terminal and the display console screen can
accommodate two lines of information. The 7406 voice terminal
display line can have a maximum of 16 characters. Each line of the
administrator/attendant console display can hold 40 characters; however,
as you dial numbers on the first line, the console display shows only 23
characters at a time.
● When a person at a 7406 voice terminal is not using a display feature, the
display screen is blank. When the display of a BIS-34D voice terminal, a
34-button BIS voice terminal, or an administrator/attendant console is not
being used, the screen shows the time, day, and date.
● To adjust the clarity of the display screen characters, turn the Contrast
thumbwheel (Viewing Adjustment Wheel on the 7406 display voice
terminal) until the numbers and letters are clear.
● Only the numbers for incoming intercom calls are displayed on the screen;
the display unit does not show the identification of calls coming in from
outside the system.
● The information appears on the screen for a maximum of 15 seconds. If
you hang up the handset or begin another voice terminal operation before
15 seconds have elapsed, the display disappears.
● If you call someone in your MERLIN II system who has a display voice
terminal, but the line is busy or the person does not answer, you can use
the Deliver Message feature to leave a message that you have called. You
can check messages on your display and have the MERLIN II system
automatically return calls by using other Leave Word Calling features.
For more information about these features, see “Leave Word Calling. ”
ADMINISTRATION
PROGRAMMING
HOW TO USE
● Before you use the Timer feature on your display, you must lift your
handset.
As you administer the system at a display console, you can check the display
screen to verify the button you have touched or the number that you have
dialed. Follow the directions listed below under “Administration Mode, ”
To program a Stopwatch button for your 7406 display voice terminal, see the
programming directions under “Stopwatch.”
You can also program buttons for the Leave Word Calling features. (See
“Leave Word Calling. ” )
To use the features associated with the display unit, follow the instructions
below.
NOTE: The display messages that you see on your voice terminal may
be slightly different from the ones printed here, according to the type
of display voice terminal that you are using.
MERLIN II System Features
2-49
Page 56

Account Code Entry
When you use the Account Code Entry feature by touching the Account Code
Entry button, the display prompts you to enter the account code.
Acct?
As you dial an account code or when you touch a button that contains an
account code, such as an Outside Auto Dial button, the digits are printed on
the display screen, as shown in the example below.
Acct? 1574483
Administration
Mode
When the administrator uses the display console, he or she can view the
buttons as he or she follows the directions for the administration procedure.
NOTE: The following examples show the displays associated with
administration on a BIS-34D Console. Display-based administration
with a MERLIN II Display Console is discussed in “Menu-Driven
Administration” a separate entry in this section of the manual.
When you enter administration mode by touching the Conference button
twice, this display
appears on the screen:
When you touch the Message button during administration, you see this
display:
Administer Misc:
2-50 MERLIN II System Features
As you enter codes for the administration procedure, you see the numbers on
the screen as you dial them.
Page 57

Call Coverage
If you have a Call Coverage button programmed for another person’s voice
terminal, calls ring at your voice terminal when that person is away from his
or her desk. The display screen shows you the intercom number of the
person whose calls you are covering.
>16r
Caller ID
When you receive an intercom call, the caller’s intercom number or an
administered station label, such as the person’s name, appears on the screen.
23-Icom
Clock/Date, Timer, and Alarm (The BIS-34D and Sp-34D Voice Terminals)
The time-keeping features of the display unit allow you to set an alarm as
well as the clock and date.
To set the time, day, and date on the display screen of a BIS-34D or SP-34D
voice terminal:
1 Touch
Set until the item you want to change flashes.
2 Touch Fwd or Rev to advance or reverse the time, day or date.
3 When you are finished, touch Exit.
To set the alarm on the display of a BIS-34D or SP-34D voice terminal
(for example, when you want a reminder that you have a meeting in five
minutes) and permit timer operation:
1 Touch
Set until the item you want to change flashes.
2 Touch Fwd or Rev to advance or reverse the time until the display shows
the time you want the alarm to sound.
3 When you are finished, touch Exit.
( ALARM: Off 12:00 p )
If you wvant to return to the Time/Timer display (see the procedures for using
the Time/Timer display below),
1 Touch Time/Timer.
MERLIN II System Features
2-51
Page 58

To
start the timer for calls you need to time:
1
Touch Time/Timer.
2
Touch Start to reset the Timer to 00:00 and start the Timer.
When you are finished using the Timer, touch Stop.
3
When you want to return to the Clock/Calendar display, which shows the
time, day, and date:
1 Touch Time/Timer.
Clock/Date, Timer, and Alarm (The MERLIN II System Display Console)
The time-keeping features on the display console allow you to set the clock
and date, an alarm, and a timer. To help you do this, there are five buttons
below the display screen.
As you follow the procedures for setting the time-keeping features, the
second line of the display will show you the function of each button. Touch
the button below the label you want to use for the procedure. In the example
shown below, you would touch the button below the label, Start, if you want
to start the timer, or touch the button below the label, Stop, when you want
to stop the timer.
You press Clock Functions to get into this mode.
Timer Functions
Start
stop
9:30a 00:00
Reset
EXIT
❑ ❑ ❑ ❑ ❑
Setting the Clock and Date
you with programming or administration,
shows the time and date on the first line. (This is the screen that you will
usually see. )
When you are not using your display to help
or testing your console, the display
9:14a Tue 11-04
❑ ❑ ❑ ❑ ❑
You can reset the time, day, and date on your display by following these
procedures.
1 Touch Clock Functions.
You see the following Clock Functions display:
2-52 MERLIN II System Features
Clock Functions
Timer
Alarm
9:30a Tue 11-04
Set
❑ ❑ ❑ ❑ ❑
Page 59

The labels, Timer,
display.
2 Touch Set to set the time.
Alarm, and Set, correspond to the keys below the
You see the following Clock Set Functions
Clock Set Functions
Time
Day
Date EXIT
display:
9:30a Tue 11-04
❑ ❑ ❑ ❑ ❑
3 Touch Day to set the day of the week.
4 Touch Time.
You see the following display:
Time Set Functions
Hour Hour Min Min EXIT
9:30a Tues 11-04
❑ ❑ ❑ ❑ ❑
5 Use the Hour and Min arrow keys to
up raise the numbers, such as 9:30 to
pointing down lower the numbers,
6 Touch EXIT to return to the Clock Set Functions display.
set the time. (The arrows pointing
10:30 or 9:30 to 9:31; the arrows
such as 9:30 to 8:30 or 9:30 to 9:29.)
7 Touch Date
You see the
to set the date.
following Date Set Functions
Set Date and Month
Month Month Date
display:
9:30a Tue 11-04
Date EXIT
❑ ❑ ❑ ❑ ❑
MERLIN II System Features
2-53
Page 60

8 Use the Month and Date arrow keys to set the date. (The arrows pointing
up raise the numbers,
pointing down lower the numbers, such as 11-04 to 10-04 or 11-04
to 11-03.)
9 Touch EXIT to return to the Clock Set Functions display.
10 Touch EXIT again to return to the Clock Functions display.
11 If you want to leave the Clock Functions display and return to the normal
call-handling display, touch Clock Functions.
such as 11-04 to 12-04 or 11-04 to 11-05; the arrows
Using the Timer
use the Timer feature on your console to display a running 10-hour
stopwatch.
1 At the Clock Functions display, touch Timer.
You see the following Timer Functions display:
When you need to time the length of an individual call,
Timer Functions
Start
stop
9:30a 00:00
Reset
EXIT
❑ ❑ ❑ ❑ ❑
2 To start the timer from 00:00, touch Start.
3 To return the timer to 00:00 and start the timer again, touch Reset.
4 Touch Stop to stop the timer.
5 Touch EXIT to return to the Clock Functions display.
6 If you want to leave the Clock Functions display and return to the normal
call-handling display, touch Clock Functions.
Setting the Alarm
instance, that you have a meeting at a specified time. In order to use the
alarm feature on your console, you must set the alarm and then activate it.
You may need to use an alarm to remind you, for
2-54 MERLIN II System Features
1 At the Clock Functions display, touch Alarm.
You see the following Alarm Functions display:
Alarm Functions
Alrm On Alrm Off
9:30a A> 10:30a
Alrm Set EXIT
❑ ❑ ❑ ❑ ❑
2 To set the alarm, touch Alrm Set.
You see the following Alarm Set Functions display:
Alarm Set Functions
Hour Hour Min Min EXIT
❑ ❑ ❑ ❑ ❑
Page 61

3 Use the Hour and Min arrow keys to set the time at which you want the
alarm to sound. (The arrows pointing up raise the numbers, such as 10:30
to 11:30 or 10:30 to 10:31; the arrows pointing down lower the numbers,
such as 10:30 to 9:30 or 10:30 to 10:29.)
4 Touch EXIT to return to the Alarm Functions display.
Activating the Alarm
To set the alarm to go off at the time you have
specified:
1 At the Alarm Functions display, touch Alrm On to activate the alarm.
(A bell will appear to the right of the time.)
2 Touch Alrm Off to deactivate the alarm.
3 Touch EXIT to return to the Clock Functions display.
4 If you want to leave the Clock Functions display and return to the normal
call-handling display, touch Clock Functions.
Leave Word Calling
If you have programmed a Deliver Message button on your voice terminal,
you can send a message to someone with a display voice terminal that you
have called when the other person is away.
If you are using a display voice
terminal, you can use the other Leave Word Calling features to check the
identity of the callers and to have your voice terminal automatically return the
calls. If you have a display voice terminal, the following displays will help
you handle messages quickly and efficiently. If you are trying to send a
message to someone whose messagebox is already full, you see this message.
Message Box Full
If you have a BIS-34D, an SP-34D, or a 7406D voice terminal and your
Message light is on,
number from which
touch Message.
you have received a call.
The display unit shows the intercom
Call 17
You can return the call by using the Return Call feature, read the next
message by using the Next Message feature, delete the message from your
message box by using the Delete Message feature, and, if you have a 7406
display voice terminal, use the Scroll feature to read the second line of the
message.
For more information about using the Scroll, Next Message, Return Call
(Reply), Delete Message, see “Leave Word Calling. ”
.
MERLIN II System Features
2-55
Page 62

If you touch the Message button and there are no messages waiting for you,
this display appears on your screen.
If you try to return a call to someone who has not left a message at your voice
terminal, you see this message on your display screen:
Cannot Send
Number Dialed
When you dial outside, intercom, or account numbers, such as in the Account
Number Entry feature, or touch a button that contains numbers, such as
Outside Auto Dial, Auto Intercom, Last Number Redial, or Saved Number
Redial buttons, the digits are printed on the display screen.
9201s55567894656
When you include special characters in a dialing sequence, you must touch
one of the following fixed feature buttons. Each of these buttons prints a
different symbol on the display screen:
● Drop = “s” (Stop)
● Hold = “p” (Pause)
● Recall =
● Transfer =
“r“ (Switchhook Flash)
“t” (Touch-Tone Enable)
If the display includes more than 16 characters, the following occurs:
● If you have a BIS-34D or SP-34D voice terminal or a MERLIN II System
Display Console, a
“ <" appears as the first character on the second line of
numbers to remind you that the characters on the next line are part of the
same telephone number. (On the 7406 display voice terminal, the
numbers in the second line appear without a “ < “.)
● The seventeenth character and any additional digits then appear on the
second screen or second line of the screen as you dial them.
The combined display screens in the Display Number Dialed feature can
contain up to 31 digits.
The display console can contain up to 40 digits.
2-56 MERLIN II System Features
Page 63

Program Mode
When you begin programming, the display tells you that you are in the
program mode and the intercom number of the voice terminal you are
programming.
As you dial characters for the programming procedures, the characters appear
on your screen.
*9092015556789
If you touch a button that has already been programmed, the display
identifies the name of the feature on that button. The screen below shows
that you have programmed the Last Number Redial feature on this voice
terminal button.
If the button has not been programmed, this message appears on the display
screen:
Blank
If you touch a fixed feature, or nonprogrammable button, such as Conference,
the following message appears on the display screen: (Note that you can use
nonprogrammable buttons, such as Hold or Recall, to enter a special
character, such as a pause or a stop, into a dialing sequence. Also, pressing
Hold will cause “ERROR” to be displayed.)
Not Programmable
MERLIN II System Features
2-57
Page 64

If you dial incorrect numbers or characters, you will see this message:
Timer (The
For directions on using the Timer, see
61 S-340 and SP-34D Voice Terminal)
“Clock/Date, Timer, and Alarm (The
BIS-34D and SP-34D Voice Terminal).
Timer (The 7406D Voice Terminal)
By touching a programmed Stopwatch button on your voice terminal, you can
time a call. (See
and will count to
“Stopwatch.”) The Stopwatch feature starts the clock at :00
a maximum of 9:59:59 (hours: minutes: seconds).
:00
6/25
Timer (The MERLIN II System Display Console)
For directions on using the Timer on the display console, see the procedures
under “Clock/Date, Timer, and Alarm (The MERLIN II System Display
Console)” just described.
Transfer Return Identification
When you transfer a call to another voice terminal and the call is unanswered,
the call returns to your voice terminal.
voice terminal from which the call is returning appears on the screen.
The intercom number or label of the
2-58 MERLIN II System Features
Page 65

Do Not Disturb
DESCRIPTION
CONSIDERATIONS
PROGRAMMING
When you are busy and do not want to be bothered by ringing calls, you can
use the Do Not Disturb feature. When you receive outside calls, the green
light next to the line button flashes, but your voice terminal does not ring.
When other people in the MERLIN II system call you, they get a busy signal.
When they transfer a call to you, the green light next to the line button
flashes, but your voice terminal does not ring. If they transfer a call to
you using a voice announcement, they hear a busy signal, but the call is
transferred (the green light flashes, but the voice terminal does not ring).
When you activate the Do Not Disturb at your voice terminal, the green light
goes on next to your Auto Intercom button at other people’s voice terminals.
●
Calls from people within the MERLIN II system who have primary Cover
buttons programmed for your voice terminal ring even if you have
activated the Do Not Disturb feature. This allows an attendant to notify
you when you receive an important call.
●
If you activate the Do Not Disturb feature while someone is announcing a
call through your voice terminal speaker, the call is dropped.
●
If you transfer a call, but no one answers, you will still hear the transfer
return ring, even if you have activated the Do Not Disturb feature.
The Do Not Disturb feature requires a button with lights.
HOW TO USE
To program a Do Not Disturb button for your voice terminal, label a button,
enter programming mode, and follow these steps:
1
Touch the button you want to program.
2
Dial *71.
3
Program another feature, or leave programming mode.
To
prevent calls from ringing at your voice terminal:
1
Touch Do Not Disturb.
The green light next to the button goes on.
This feature remains active until you:
1 Touch Do Not Disturb again.
The green light next to the button goes off.
MERLIN II System Features
2-59
Page 66

Drop
DESCRIPTION
If you get a busy signal or no answer as you set up a conference call, or if
you want to disconnect a person or line you added to the conference call, you
can use the Drop feature.
“Conference.”
CONSIDERATIONS
● Only the originator of the conference call can drop people from the
conference.
● If you press the switchhook, you cut off everyone on the call.
● If you drop a line that has other people bridged onto it, those people are
also disconnected from the conference call.
HOW TO USE
To disconnect a person or line now in the conference call:
1 Touch Drop.
2 Touch the line button of the person you want to disconnect from the
conference.
Extended Station Status
For more information about using this feature, see
DESCRIPTION
When the Extended Station Status (ESS) feature is activated, lights on voice
terminals indicate operating states other than the standard call-handling states
of available, busy, and Do Not Disturb.
The system can be administered for
ESS in either of two modes, Hotel/Motel mode or Call Management System
(CMS) mode. Lights at voice terminals and attendant consoles show:
● ESS status, if the system is administered for ESS in Hotel/Motel mode
● After Call Work State status for agents, if the system is administered for
ESS in CMS mode
NOTE: This entry describes the Hotel/Motel mode of the ESS feature.
For information on the CMS mode of the feature, see the
documentation provided with that system.
If ESS is administered in Hotel/Motel mode, the attendant can put any voice
terminal into either ESS1 or ESS2 state. Typically, this shows whether or not
a room is ready for occupancy, but it can be used for any purpose.
With the attendant console in ESS Display mode, the attendant can see what
state each voice terminal is in by checking the green lights next to the Auto
Intercom buttons. By touching the appropriate buttons, the attendant can put
individual voice terminals into ESS1, ESS2, or regular call-handling state.
People can also put their own voice terminals into ESS1 or ESS2 state but
can’t change them from ESS to regular call-handling state.
CONSIDERATIONS
2-60 MERLIN II System Features
● When the console is in
Message Status button
terminals.
ESS Display mode, attendants can still use the
to see whether message lights are on at voice
Page 67

● The administrator must use Centralized Programming to assign the ESS
feature to basic Touch-Tone telephones. The user can then access the
feature by dialing a code representing the programmed button. ESS
cannot be assigned to rotary telephones.
● Voice terminal users can put their voice terminals into ESS1 or ESS2 state,
but only attendants can return voice terminals to the call-handling state.
● All voice terminals become outward restricted when they enter an ESS
state. If the administrator wants these voice terminals to be able to dial
selected numbers, such as emergency numbers, he or she should assign
these voice terminals access to allowed lists. (See “Allowed Lists.”)
Returning a voice terminal to regular call-handling state removes the ESS
restrictions and reinstates any restrictions that the administrator assigned.
ADMINISTRATION
To specify the ESS mode of operation and to put attendant consoles into and
out of ESS Display mode, enter administration mode and follow the
appropriate procedures below.
With a MERLIN II System Display Console
Specifying ESS Mode of Operation
1 From the administration menu touch these buttons:
, [Status] .
[More]
2 Select [Hotel] or [CMS] as appropriate.
[More], [Options]
3 Touch Conference to return to the administration menu.
Putting Attendant Consoles into ESS Display Mode
1
From the administration menu touch these buttons:
, [Xtnd Sta] .
[More]
Green lights flash next to the Auto Icom buttons for all candidate attendant consoles.
Touch the Auto Intercom button for each attendant console until the light
2
[Stations], [More],
next to the button shows the appropriate code.
light steady =
Green
Green light flashing= console is not in ESS Display mode
3
Touch Conference to return to the administration menu, or leave
console is in ESS Display
mode
administration mode.
With a BIS-34D Console
Specifying the ESS Mode of Operation
1 Touch Message.
2 The default operation is CMS mode. To change the mode of ESS
operation, dial the appropriate code:
For Hotel/Motel mode, dial #3290.
For CMS mode, dial #3291.
MERLIN II System Features
2-61
Page 68

3 Touch Message and go on to another procedure or leave administration
mode.
Putting Attendant Consoles into ESS Display Mode
1 Touch Message.
2 Dial #330.
Green lights flash next to the Auto Intercom buttons for all candidate attendant consoles.
3 Touch the Auto Intercom button of each attendant console whose status
you want to change until the
light next to the button shows the
appropriate code.
=
Green light steady
Green light /lashing
console is in ESS Display mode
=
console is not in ESS Display mode
4 Touch # to confirm these settings.
5 Touch Message and go on to another procedure, or leave administration
mode.
PROGRAMMING
This feature requires programming ESS buttons at voice terminals and
attendant consoles. The buttons at a voice terminal are used to put that voice
terminal in ESS1 or ESS2 state. Attendant consoles can have buttons that put
other stations in ESS states or in regular call-handling state.
To program ESS buttons, label the button(s), such as ESS2 State, enter
programming mode, and follow these steps:
1 Perform the appropriate procedure:
If you’re programming a button on a voice terminal, touch the button
and dial one of the following codes:
—
To get into the ESS1 state, dial ‘301.
—
To get into the ESS2 state, dial ‘302.
If you’re programming a button on an attendant console that will
change states at voice terminals, touch the button and dial one of the
following codes:
—
To put a voice terminal into regular call-handling state, dial *210.
—
To put a voice terminal into the ESS1 state, dial *211.
—
To put a voice terminal into the ESS2 state, dial *212.
2 Repeat step 1 for each button you want to program.
3 Program another feature, or leave programming mode.
2-62 MERLIN II System Features
To program ESS States on all your basic telephones in Hotel/Motel mode, use
Centralized Programming and dial the following codes:
● For ESS1, dial # 01*301.
● For ESS2, dial # 02*302.
Page 69

HOW TO USE
To monitor and change ESS status from an attendant console:
1 Check the green light next to the voice terminal’s Auto Intercom button.
=
Green light off
Green light flashing
Green light steady
voice terminal is not in either ESS state.
=
voice terminal is in ESS1 state
=
voice terminal is in ESS2 state
2 If you have buttons programmed to put voice terminals in ESS1, ESS2 and
standard call-handling states, touch the appropriate button. Otherwise,
dial the appropriate code, as follows:
To remove a voice terminal from either ESS state, dial #35.
To put a voice terminal in the ESS1 state, dial #36.
To put a voice terminal in the ESS2 state, dial #37.
3 Touch the Auto Intercom button for the voice terminal whose status you
want to change.
To change an ESS state at a voice terminal or telephone:
For ATL/DCP sets:
1 Touch the appropriate button, ESS1 or ESS2.
For Basic Touch-Tone sets:
1 Dial #01 to put the telephone in ESS1 state; #02 to put it in ESS2 state,
or notify the attendant to change the ESS state.
Flexible Numbering
DESCRIPTION
Default dialing codes are used during the initial administration of stations,
lines, line pools, and the Call Distribution and Group Page features. The
administrator can use the Flexible Numbering feature to change these default
dialing codes.
The default dialing codes are as follows:
Stations - Intercom numbers 10 through 69 and 700 through 727.
(A system can have only 72 responding stations. However, some
voice terminals may have two intercom numbers associated with them
because of the Voice Announcement to Busy Voice Terminal feature.)
Lines - Line codes 801 through 856.
Line pools -9 and 890 through 899.
Call Distribution groups -870 through 875.
Group Page groups -881 through 887.
The Flexible Numbering feature lets administrators change these codes to
other l-digit to 4-digit numbers that are more meaningful for their particular
MERLIN II System Features
2-63
Page 70

business or more convenient for users.
For example, the intercom numbers
for the telephones in hotel rooms can be the same as the room numbers, e.g.,
401, 402, etc. Call Distribution groups can have their department numbers or
project numbers as their dial codes.
The system begins to operate according to the new dialing codes as soon as
the administrator assigns them.
Therefore, the administrator needs to
provide the new dial plan to users right away. If a printer is available, the
administrator can order a printout of the current dial plan from the MERLIN
II system. For stations, lines, line pools, and groups in the system, the
printout shows:
The logical ID number, which is the order or position within the group,
beginning with the lowest number. For example, if there are three Call
Distribution groups with Flexible Numbering codes 510, 511, and 512,
group 510 is #1, 511. is #2, and 512 is #3.
The current dial code, which is either the default code or the most recently
assigned Flexible Numbering code.
The label assigned to lines and stations, such as “IN-WATS” or “SAM.”
CONSIDERATIONS
Flexible Numbering can only be administered from the MERLIN II System
Display Console.
Flexible Numbering dial codes can contain the digits 0 through 9 in any
combination except that no code can begin with 0. The dial code 0 is a
fixed code representing the administration console connected to the first
station jack in the system.
A Flexible Numbering dial code cannot have the digits of a shorter dial
code as its leading digits.
For example, if you assigned the number 40 to
a paging group, you could not assign any longer numbers beginning
with 40, such as 400 or 4000, to other endpoints. (See “Planning,” in
the MERLIN II System Installation and Administration Manual for more
information on how to select Flexible Numbering codes. )
Systems that include basic telephones connected to a Basic Telephone
Module, Basic Telephone and Modem Interfaces, or Off-Premises
Telephone Interfaces should not have 9 or 88 as Flexible Numbering dial
codes. People with this equipment use those fixed codes to access
MERLIN II system lines.
People with basic telephones connected to the
system with a BTMI or OPTI cannot dial intercom numbers longer than
two digits.
If you have Call Distribution groups with data hunt groups set up and
you change the numbering (i.e. perform flexible numbering) for the call
distribution groups, the system will assign the Group Call Distribution
flexible numbers (preceded by *) to the data hunt groups.
ADMINISTRATION
2-64 MERLIN II System Features
IMPORTANT Before you establish or change Flexible Numbering codes,
get the completed Flexible Numbering Form. If you do not have one,
read the entry for Flexible Numbering in “Planning,” in the MERLIN
II Installation and Administration Manual and fill out the form before
you try to administer this feature.
The “Planning” entry includes an
example showing how a small hotel uses Flexible Numbering.
Page 71

There are two types of administration, as follows:
● In single renumbering, you assign a specific dial code to a station, line,
line pool, Call Distribution group, or Group Page group.
● In block renumbering, which applies only to groups of stations and lines,
you identify a “start” and an “end” station or line. You then assign a new
dial code to the first station or line and instruct the system to renumber
the other stations or lines in the group accordingly.
Administration steps for both types of renumbering appear below.
NOTE: You hear a beep if you enter a number that is invalid or that
conflicts with. another code in the dialing plan. If you have a printer,
you may want to get a printout of the dial plan to help you pinpoint
the problem. From the administration menu touch
[DialPlan] to get a printout.
[Print],
[More], [More],
Initializing (Changing Intercom Numbers to Make Space in the Dial Plan)
When the MERLIN II system is first set up, it assigns default dialing codes to
stations, lines, line pools, and Call Distribution and Group Page groups.
Because the default intercom numbers for the first 60 stations are 10 through
69, this leaves few numbers available for use as Flexible Numbering codes.
To make space available in the dial plan, you need to perform the Initialize
procedure,
This procedure renumbers the stations in the system so that they are all in the
7000 range by placing 70 or 7 before their default intercom numbers, e.g.,
7010 through 7069 and 7700 through 7727. This saves you time and makes
Flexible Numbering codes 1000 through 6999 available for use.
NOTE: If any lines, line pools, Call Distribution groups, and Group
Page groups in the system have Flexible Numbering codes, this
procedure reassigns their default dialing codes. Therefore, it is useful
as a first step if you are changing from one Flexible Numbering plan
to another.
Follow these steps to assign intercom numbers in the 7000 range to all
stations and assign default codes to lines, line pools, and groups:
1 From the administration menu touch
2 Touch
[InitSp] .
3 To assign Flexible Numbering codes,
[FlexNum] , [Block] .
touch [Exit] and go to step 2 of the
appropriate procedure, below.
Block Renumbering
To assign sequential Flexible Numbering
1
From the administration menu touch
Touch [Block] .
2
NOTE: If you get a “System busy - please wait ‘I message, you can’t
codes to a group of stations, or lines:
[
FlexNum]
.
perform this procedure right now. Wait for the prompt or try again later.
3
Touch
[Stations] or [Lines] to select the screen for the type of code you are
changing.
Touch the Auto Intercom button or the line button for the first station
4
line on the console, i.e., the one with the lowest-numbered station or
MERLIN II System Features
or
line
2-65
Page 72

jack. This is the first line or station to be renumbered in the string of lines
or stations.
Touch
5
The system displays the
last station or line, i.e., the one with the highest-numbered jack.
6
Touch the Auto Intercom button or line button of the last (highest-
[Enter] .
lowest-numbered code and prompts you to enter the code for the
numbered) station or line in the string of lines or stations.
7
Touch
The system prompts you to type in the first new Flexible Numbering code.
Type in the first (lowest-numbered) new dial code.
8
9
Touch
The system renumbers the entire string of stations or lines sequentially, then returns you to
the Block Renumber screen.
[Enter] .
[Enter] .
I
J
10 Continue with Flexible Numbering, touch Conference to return to the
administration menu and administer another feature, or leave
administration mode.
Single Renumbering
To assign a Flexible Numbering code to a particular
station, line, line pool, or
group, do the following:
1 From the administration menu, touch
2 Touch [Single] .
NOTE: If you get a “System busy - please wait”
[FlexNum] .
message, you can’t
perform this procedure right now. Wait for the prompt or try again later.
3 Touch the appropriate key for the type of code you want to change, such
[Pools] to assign a new code to a line pool.
as
4 Take one of the actions below to indicate the “old” dial code. Note that
third method can only be used for lines or stations.
Type in the existing dial code.
Type in the logical ID number.
Be sure to type the pound sign ( # )
before the number.
NOTE: Logical ID numbers run from lowest to highest, with the
lowest numbered code being #1. For example, to specify line pool 9,
you would type “ # 1.”
Pool 890 is #2, Pool 891 is #3, etc.
If you’re identifying a line or station, touch the line button or Auto
Intercom button.
The light next to the line goes on.
2-66 MERLIN II System Features
Page 73

Touch [Enter] .
5
The display Shows the old dial code and prompts you to enter the new dial code
Type in the new dial code.
6
7
Touch
The system returns you to the Single Renumber screen.
8
Continue with
administration
administration
HOW TO USE
You don’t need to reprogram any features assigned to buttons on your voice
terminal if the dialing plan changes.
However, be sure to use any new codes for dial access to features.
Follow Me
See “Call Forwarding and Follow Me”
Forced Account Code Entry
[Enter] .
Flexible Numbering, touch Conference to return to the
menu and administer another feature, or leave
menu.
The system does that automatically.
DESCRIPTION If the administrator assigns the Forced Account Code Entry feature to a voice
terminal, the user must enter a account code (1 to 16 digits) before placing an
outside call. This feature assures that all outgoing calls on selected voice
terminals are associated with the appropriate account for billing or other
purposes.
MERLIN II system voice terminal users program an Account Code Entry
button to use when entering account numbers for outside calls. For
convenience, they can program frequently-used account codes onto available
account numbers.
outside calls that the user
CONSIDERATIONS
buttons or assign Personal Speed Dial codes to
● Forced Account Code Entry applies only to
originates. The user can answer outside calls, add outside lines to a
conference call he or she has originated, bridge onto an in-progress call,
generate a switchhook flash, or select an alternate ARS routing pattern
without entering an account code.
● People whose voice terminals are administered for Forced Account Code
Entry can also use the standard Account Code Entry feature. The same
programmable button, the Account Code Entry button, is used for both
features.
MERLIN II System Features
2-67
Page 74

●
The Forced Account Code Entry feature applies to outgoing calls only.
You may use the standard Account Code Entry feature to associate an
account code with an incoming call.
●
Forced Account Code Entry can be administered for basic Touch-Tone
telephones in all systems except systems administered for- behind-switch
operation. People who have basic telephones administered for Forced
Account Code Entry follow a different procedure for placing outside calls
than do people with MERLIN II system voice terminals. The feature
cannot be used with rotary telephones.
ADMINISTRATION
To assign the Forced Account Code Entry feature to voice terminals, enter
administration mode and follow the appropriate procedure below:
With a MERLIN II System Display Console
1 From the administration menu, touch these buttons:
[Account]
.
[Stations], [More],
2 Touch the Auto Intercom button of each voice terminal for which you
want to assign or remove this feature until the light next to the button
shows the appropriate code.
terminal has Forced Account Code Entry
Green light on =
Green light off = voice terminal doesn‘t have Forced Account Code Entry
voice
3 Touch Conference to return to the administration menu, or leave
administration mode.
With a BIS-34D Console
To
assign the Forced Account Code Entry feature to voice terminals:
1
Touch Message.
2
Dial #319.
3
Touch the Auto Intercom button of each voice terminal for which you
want to assign or remove this feature until the light next to the button
shows the appropriate code.
Green light on =
Green light off = voice terminal doesn‘t have Forced Account Code Entry
voice terminal has Forced Account Code Entry
PROGRAMMING
2-68 MERLIN II System Features
4
Touch Message and go on to another procedure, or leave administration
mode.
To
program an Account Code Entry button, label a button with lights, enter
programming mode, and follow these steps:
1 Touch the button you want to program.
2 Dial *82.
3 Program another feature, or leave programming mode.
Page 75

HOW TO USE
With the Forced Account Code Entry feature in place, you must enter a
non-null account code in order to make an outside call.
NOTE: If you want to erase or replace the account code you entered
when you placed the call, you can do so while the call is in progress.
Just follow the standard Account Code Entry procedure
(see “Account Code Entry”).
There are two procedures for placing calls, one for MERLIN II voice terminals
and the other for Touch-Tone telephones.
To place an outside call on a MERLIN 11 system voice terminal administered
for Forced Account Code Entry:
1 Lift the handset.
The green light next to the programmed Account Code Entry button begins flashing. You
hear no dial tone and no lights appear next to the line or pool button.
2
Dial the appropriate account code (maximum of 16 digits) or touch the
button programmed with that account code.
3 Touch the Account Code Entry button.
The green light next to the Account Code Entry button becomes steady.
NOTE:
Touching the Account Code Entry button stores the account code
you just entered. If you perform another action before you touch the
Account Code Entry button, such as selecting a different line or answering
an incoming call, the account code you entered is erased. If that happens,
just repeat steps 2 and 3.
4 Touch the appropriate line, pool, or Pool Access button and dial the
number. If your system has ARS and you get a busy signal on the
outside line, touch the Pool Access button again. This connects you to a
line in the backup line pool, if one has been administered. It isn’t
necessary to reenter the account code.
To place a call on a basic telephone administered for Forced Account Code
Entry:
1 Lift the handset.
You hear the intercom dial tone
2 Dial # 22, the code for the Account Code entry feature.
3 Dial the appropriate account code (maximum of 16 digits).
4 Dial #22 to terminate the Account Code entry.
NOTE: You must finish dialing the codes within 15 seconds of lifting the
handset, or the feature will be canceled. If that happens, just repeat the
procedure.
5 Dial 9 or 88, then the appropriate Pool Access code, where required.
You hear the outside line dial tone.
6
Dial the number.
MERLIN II System Features
2-69
Page 76

Group Call Distribution
DESCRIPTION
CONSIDERATIONS
The system administrator can assign voice terminals to Call Distribution
groups.
These groups are usually made up of people who provide a similar
service to co-workers or outside callers, such as sales representatives or order
entry clerks.
Once the administrator has assigned voice terminals to a Call Distribution
group, any intercom call to the group rings at the next available voice
terminal, in round-robin order.
If the administrator also assigns lines and/or
line pools to a Call Distribution group, any call that comes in on one of those
lines rings at the voice terminal of the person whose turn it is to take the next
call. If a call is not answered before the third ring, it will begin to ring at all
the voice terminals assigned to the Call Distribution group.
There can be up to six Call Distribution groups, each containing as
many as 15 voice terminals.
There can be up to 56 outside lines and up to
11 line pools assigned to each group.
A voice terminal can belong to more than one group.
A line or line pool can be assigned to only one group. Before the
administrator assigns lines and line pools to a group, he or she must make
sure each voice terminal in the group has access to those lines or line
pools.
If a person within a group is not free to take calls, he or she can turn on
the Do Not Disturb feature.
The system does not direct any calls to the
person’s voice terminal until that person turns off Do Not Disturb.
ADMINISTRATION
You cannot transfer a call with voice announcement to a Call Distribution
group. The call is transferred successfully, but the person at the other
voice terminal cannot hear your voice announcement.
Get the completed Group Call Distribution Forms. Enter administration
mode and follow the appropriate procedure below to set up or change Call
Distribution groups.
With a MERLIN II System Display Console
1 From the administration menu, touch these buttons: [Stations], [More],
[GrpCall] .
2 Dial the number of the Call Distribution group. This can be the default
code (870 through 875), a code assigned through Flexible Numbering, or
the group’s logical ID number ( # 1 through #6).
3 Touch [Enter] .
4 Touch the Auto Intercom button of each voice terminal until the light next
to the button shows the appropriate code:
Green light on =
Green light off = voice terminal isn‘t in the group
voice terminal is in the group
2-70 MERLIN II System Features
Page 77

To associate line or line pools with this group, touch the line buttons until
5
the lights show the appropriate code:
Green light on =
Green light off = line isn‘t assigned to the group
line is assigned to the group
6 Touch
group
7 Touch
8 To get a printout of the Call Distribution groups, touch [More], [More],
[Print]
9 Touch Conference to return to the administration menu, or leave
[GrpCall] and repeat steps 2 through 5 for each Call Distribution
you want to administer.
Conference to return to the administration menu.
, [More] , [More] , [GrpCall] .
administration mode.
With a BIS-34D Console
Follow these steps to set up Call Distribution groups:
1 Touch Message.
2 Dial #87.
3 Dial the number of the Call Distribution group (0 through 5).
4 To
assign voice terminals to the group, touch the Auto Intercom button(s):
Steady
green on = voice terminal is in group
Green off = voice terminal is not in group
5 To
associate lines with the group, touch line button(s):
=
Steady green on
Green off
line is assigned to group
=
line is not assigned to group
PROGRAMMING
HOW TO USE
6 To
get a printout, dial #906 and wait for the beep.
7 Touch Message.
8 Go on to another procedure or leave administration mode.
O program a button for a Call Distribution group, label a button, enter
T
programming mode, and follow these steps:
1 Touch the button you want to program.
2 Dial *91 plus a Group Call Distribution code (870 through 875 or a code
assigned through Flexible Numbering).
3 Program another feature, or leave programming mode.
To place an intercom call to a Call Distribution group:
1 Touch Intercom-Voice or Intercom-Ring.
2 Lift your handset or touch Speakerphone.
3 Touch the button for the group or dial the appropriate code.
4 When you hear a beep or when someone answers, begin speaking.
MERLIN II System Features
2-71
Page 78

Group Listening
Group Page
To transfer an outside call to a Call Distribution group:
1 Touch Transfer.
2 Touch the button for the group or dial the appropriate code.
3 Hang up.
See “Speakerphone and Speaker. ”
DESCRIPTION
CONSIDERATIONS
ADMINISTRATION
The system administrator can set up Group Page groups so anyone in the
system can use the Group Page feature to page up to 10 people at a time
directly through the voice terminal speakers. You do not need an external
paging system for this feature.
● YOU can have up to seven paging groups, each with a maximum of 10
voice terminals. If necessary, one voice terminal can be assigned to more
than one paging group.
●
You cannot page someone who has a digital voice terminal.
● If a person has activated the Voice Announcement Disable feature, that
voice terminal cannot receive your Group Page announcement.
●
People can program buttons for the groups they want to page or they can
save available feature buttons for other uses and dial a code to use this
feature.
To assign voice terminals to paging groups,
enter administration mode and
follow the appropriate procedure below.
With a MERLIN II System Display Console
1 From the administration menu, touch these buttons:
[PageZn]
.
[Stations], [More],
2-72 MERLIN II System Features
2 Dial the number of the paging group in which you want to add or remove
voice terminals. This can
assigned through Flexible
be the default code (881 through 887), a code
Numbering, or the group’s logical ID number
(#1 through # 7).
3 Touch
[Enter] .
Page 79

4 Touch Auto Intercom buttons until they show the paging group
assignment you prefer.
Steady green light on
Green
light off =
= voice terminal is assigned to the group
voice terminal is not assigned to the group
5 Touch [PageZn] and repeat steps 2 through 4 to add group page zones.
6 Touch Conference to return to the administration menu.
7 To get a printout of paging groups, touch these buttons:
, [More] , [More] .
[Print]
8 Touch
[PgZone] to begin printing.
[More], [More],
9 Touch Conference to return to the administration menu, or leave
administration mode.
With a BIS-34D Console
To assign voice terminals to paging groups:
Touch Message.
1
The lights next to the
Message
2
Dial #88.
3
Dial the number of the paging group in which you want to add or remove
remains on.
administration mode buttons stop flashing. The green light next to
voice terminals (1 through 7).
A green light comes on next to the Auto Intercom button of any voice terminal already
assigned to that paging group.
4
Touch Auto Intercom buttons until they show the paging group
assignment you prefer.
=
Steady green light on
Green light off
5
Repeat steps 3 through 5 for each paging group in which you want to
voice terminal is assigned to the group
=
voice terminal is not assigned to the group
assign or remove voice terminals.
PROGRAMMING
6
If you have a printer, you can get a printout to make sure your paging
groups are set up the way you want them. To get a printout, dial #903.
green light next to Message flashes.
The
and the green light next to
7
Touch Message and go on to another procedure, or leave administration
Message becomes steady.
When the printout is completed, you hear a beep
mode.
To program a button for a paging group, label the button Group Page plus
the group number, enter programming mode, and follow these steps:
1 Touch the button you want to program.
2 Dial ’91 plus the Group Page code (881 through 887) or a code assigned
through Flexible Numbering.
3 Program another feature, or leave programming mode.
MERLIN II System Features
2-73
Page 80

HOW TO USE
Hold
You can use a programmed button or use a dial code to access the Group
Page feature.
To use a Group Page button to make an announcement
through a group of voice terminal speakers:
1 Touch the Group Page button for the group you want to page.
2 When you hear a beep, lift your handset and make the announcement
To page a group using a dial code:
1 Touch Intercom-Voice.
2 Lift your handset.
3 Dial the code for the group you want to page.
4 When you hear a beep, speak into your handset.
DESCRIPTION
CONSIDERATIONS
HOW TO USE
When you need to put someone on hold, use the Hold feature.
● When you leave a call on hold for more than a minute, your voice
terminal rings to remind you the call is still on hold.
● If you are having problems with callers on hold being disconnected, or if
the light next to the held call continues to flash after a person outside the
system has disconnected the call, inform your system administrator. If
necessary, the administrator can reset the disconnect interval for your
system. (See “Hold Disconnect Interval. ” j
● If everyone in a conference call composed of people connected to the
MERLIN II system, places the call on hold, the call is automatically
terminated.
To place a call on hold:
1 Touch Hold.
When you put a call on hold, the green light next to the call’s line button
flashes rapidly. If someone else puts a call on hold from another voice terminal,
the green light flashes slowly next to the call’s line button on your voice
terminal.
To take a call off hold:
2-74 MERLIN II System Features
1 Touch the call’s line button while off-hook.
The green light becomes steady.
Page 81

Hold Disconnect Interval
DESCRIPTION
CONSIDERATIONS
ADMINISTRATION
Telephone company central offices use either a “short” (50 millisecond) or a
“long” (450 millisecond) disconnect interval.
Because most switching systems
use a long interval, your MERLIN II system is factory-set for a long interval.
If your telephone company uses a short interval or if your MERLIN II system
has been reprogrammed, the disconnect intervals for your system may cause
problems with held calls.
If your system has either of the following problems, the system administrator
must change the Hold Disconnect Interval.
● If a caller waiting on hold is disconnected, the disconnect interval setting
of your MERLIN II system is shorter than the setting at your local
telephone company’s central office.
● If a caller waiting on hold hangs up, but the light next to that line button
on voice terminals in your system continues to flash as if the call were still
on hold, the disconnect interval setting of your MERLIN II system is
longer than the setting at your local telephone company’s central office.
To change the disconnect interval:
enter administration mode and follow the
appropriate procedure below.
With a MERLIN II System Display
Console
1 From the administration menu touch these buttons: [Lines], [More],
[HidAband]
.
2 Touch line buttons:
Steady green on
Green off =
= line drops held call on long (450 millisecond) signal (default)
line drops held call on short (.50 millisecond) signal
3 Touch Conference to return to the administration menu.
With a BIS-34D Console
1 Touch Message.
The lights next to the administration mode buttons stop flashing. The green light next to
Message
remains on.
2 Dial #303.
3 Touch each line button to change its disconnect interval. Each touch of
the button gives you one of the following codes:
Steady green light on
Green light off = line has short disconnect interval
= line has long disconnect internal
4 Touch Message and go on to another procedure, or leave administration
mode.
MERLIN II System Features
2-75
Page 82

Intercom
DESCRIPTION
CONSIDERATIONS
Each voice terminal connected to the MERLIN II system has a unique
intercom number. You can dial intercom numbers to place calls to people
connected to the system.
On all voice terminals in the MERLIN II system you can place two types of
intercom calls:
● Ringing Intercom Calls. You can place ringing intercom calls when you
want to have a two-way conversation with people connected to your
MERLIN 11 system.
Your calls ring at their voice terminals, and your co-
workers lift their handsets to hear you and to talk with you.
● Announced Intercom Calls. When you place an announced intercom call,
your co-worker hears your voice through the voice terminal speaker.
● If you program an Auto Intercom button for the intercom number you
want to call, you can dial the number with one touch. (See “Auto
Intercom.”)
● If the person you are calling has activated the Voice Announcement
Disable feature, any intercom call you place with Intercom-Voice rings
rather than beeps at the person’s voice terminal, and you cannot give your
voice announcement.
● If you have a digital voice terminal, you can place both ringing and
announced intercom calls, but you can receive only ringing intercom calls.
HOW TO USE
● The system administrator can assign two station jacks to a single voice
terminal so that people at these voice terminals can receive voice
announcements while they are busy on another call. (See “Voice
Announcement To Busy Voice Terminal.”)
To place a ringing intercom call:
1 Touch Intercom-Ring.
2 Lift your handset or touch Speakerphone.
3 Dial an intercom number for the voice terminal you want to call.
4 When the person answers, you can begin the conversation.
To place an intercom call with a voice announcement:
1 Touch Intercom-Voice.
2 Lift your handset or touch Speakerphone.
3 Dial the intercom number for the voice terminal you want to call.
4 When you hear a beep, make your announcement.
2-76 MERLIN II System Features
Page 83

Intercom Dial Tone
DESCRIPTION
CONSIDERATIONS
ADMINISTRATION
There are two types of dial tones:
The MERLIN system internal dial tone and
the CO line dial tone. Some modems and software applications (Voice Mail
Service, for example) will not recognize the internal dial tone of the MERLIN
system. When a MERLIN system station is off-hook, the dial tone may
prevent some of these services from entering the system. The Intercom Dial
Tone feature allows you to change the internal MERLIN system dial tone to
match the CO line dial tone.
If any software applications or moderns used by the system do not recognize
the MERLIN II system internal dial tone, you will have to administer the
system so that the CO line dial tone will be detected.
If you are running software applications or using modems that do not
recognize the internal MERLIN system dial tone, follow the appropriate
procedure below.
With a MERLIN II System Display Console
To change the dial tone using a MERLIN II System Display Console:
1 From the system menu, touch [More], [Options], [More], [More], [More] .
2 Touch
[ICMdial] .
3 Take the appropriate action:
Touch
Touch
[Internl] to provide the MERLIN II intercom dial tone, or
[Externl] to provide the CO line dial tone.
With a BIS-34D Console
To set the dial tone using a BIS-34D Console:
1 Touch Message.
2 Dial # 335
3 Take the appropriate action:
Touch 0 to provide the MERLIN intercom dial tone, or
Touch 1 to provide the CO line dial tone.
MERLIN II System Features
2-77
Page 84

Labels for Stations
DESCRIPTION
CONSIDERATIONS
ADMINISTRATION
When the system is first set up,
Page calls, transfer returns, and
display messages for intercom calls, Group
Leave Word Calling identify stations by their
intercom numbers. For example, a display might read:
Tfr Ret 18.
The system administrator can associate alphanumeric labels such as people’s
names or telephone numbers with station numbers so that the displays are
more meaningful. If the administrator assigns an alphanumeric label to a
voice terminal, that label appears on people’s displays in place of the
intercom number.
Tfr Ret L. Zorn.
For example, a display might read:
Only administrators using the MERLIN II system display console can
associate labels with station numbers.
Any display set will show a station label when the intercom call comes
into the console and when the attendant uses the Hold, Transfer, Camp
On, and Call Park features.
Labels can contain up to 7 characters, including letters, numbers, and the
special characters listed under “Administration,” below.
To assign labels to stations:
enter administration mode and follow the
procedure below.
1 From the administration menu, touch these buttons:
.
[Lable]
The system prompts you to designate the type of labels you are assigning.
[More], [More],
2 Touch [Stations] .
The system prompts you to enter the station number.
3 Enter the station (intercom) number.
4 Correct the entry, if necessary, by using the backspace, then touch
The display show the station or line number and prompts you to enter the label.
[Enter] .
5 Enter the label for the station. This can be up to seven characters,
including all 26 capital letters, the numbers O through 9, and the
ampersand (&), dash (-), space ( ), colon (:), asterisk (*), and pound sign
(#). Figure 2-6 shows which buttons on the console represent the letters
and special characters.
6 Correct the entry, if necessary, then touch
[Enter] .
7 Repeat steps 3 through 7 to assign labels to the remaining stations and/or
lines.
8 Touch Conference to return to the administration menu or leave
administration mode.
2-78 MERLIN II System Features
Page 85

FIGURE 2-6 MERLIN II Display Console in Administration Mode
❑❑❑❑
❑❑❑❑
❑❑❑❑
MERLIN II System Features
2-79
Page 86

Last Number Redial
DESCRIPTION
CONSIDERATIONS
PROGRAMMING
HOW TO USE
With a Last Number Redial button, you can redial with one touch the number
you dialed most recently.
You do not need to do anything to save the
number.
● The Last Number Redial button saves manually dialed outside telephone
numbers and numbers dialed with an Outside Auto Dial button.
● If you try to program a second Last Number Redial button, the first one is
automatically removed.
To program the Last Number Redial feature for your voice terminal, label a
button and proceed as follows:
1
Enter programming mode.
2
Touch the button you want to program.
Dial *73 (you do not need to dial an outside number).
3
Leave programming mode.
4
redial the last number you dialed:
To
1
Without lifting your handset, touch Last Number.
Your voice terminal speaker goes on and you hear dialing
When you hear the other person answer, lift your handset and begin
2
talking.
If the line is busy, or if no one answers:
1 Touch Speaker to cancel the call.
2-80 MERLIN II System Features
Page 87

Leave Word Calling
DESCRIPTION
If you call someone in your MERLIN II system who has a display voice
terminal, but the line is busy or the person does not answer, you can use the
Deliver Message feature to leave a message that you have called. By touching
a programmed Deliver Message button at your voice terminal before you hang
up, you can turn on the Message light at the other person’s display voice
terminal.
If you have a display voice terminal, you can view the messages that you
received while you were away by touching the Message button. Messages
from people in the system who have called you appear on your display unit
screen. There are also Leave Word Calling features that you can use to check
messages on the display unit and to have the MERLIN 11 system automatically
return calls. (See also “Display Unit. ” ) Below is a fuller description of these
features.
● Return Call. If you want to return the call to someone from whom you
have received a message, you can automatically dial the caller’s intercom
number by touching a programmed Return Call button.
● Delete Message. When you are finished with the message, cancel it from
the message files by touching a programmed Delete Message button.
● Next Message. When you are ready to read another message on the
display screen, touch the Next Message button.
● Scroll. If you are using a BIS-34D with display voice terminal, a 34-button
Built-In Speakerphone (BIS) voice terminal or a display console, you can
view the second line of the message by touching a programmed Scroll
button. When you are finished reading the second line, use the Scroll
feature to return to the first line of the message.
CONSIDERATIONS
New messages are labeled with a “*. ”
Messages from the system attendant are designated by an “A” so that you
can differentiate between a message from an attendant and one from someone
else in the system.
If a voice terminal sends a second message to a display voice terminal, the
second message overwrites the first message from that voice terminal.
To turn off the Message light, you must either delete or respond to all of the
messages in the mailbox.
● The person to whom you are sending a message must have a display
voice terminal. However, you do not need a display voice terminal in
order to send a message.
● YOU cannot use the Leave Word Calling feature with a MERLIN 11 System
Display Console.
● For the Return Call, Delete Message, Next Message, and Scroll features,
you can use a dial code instead of programming a button.
● Each display voice terminal can store up to 10 messages. Once a display
voice terminal has stored the maximum 10 messages, no other messages
can be stored in the message files. If the receiving display voice terminal
has a full mailbox, the person sending the message is alerted in one of
two ways that the message has been denied.
A person who is sending a message from a voice terminal without a
display hears a denial tone.
MERLIN II System Features
2-81
Page 88

PROGRAMMING
A person who is sending a message from a display voice terminal sees
on the display,
●
If the administrator shuts down the system for a moment (force idles the
system), you will need to touch Message again to read your messages. If
there is a power failure, all messages in your message files are deleted.
To
program the Deliver Message, Return Call, Delete Message, Next Message,
and Scroll features as well as a-Message button, if you do not already have
one on your voice terminal, then label the button (see the table under step 4
for button labels and programming codes) and use these procedures:
1 Enter programming mode.
2 Touch the button you want to program.
3 For each feature, use the programming code listed here.
“Message Box Full. ”
Label the button:
Dial this
programming code:
HOW TO USE
Delete Message
Deliver Message
Message
Next Message
Return Call
Scroll
4 Leave programming mode.
The procedures for using the Leave Word Calling features are the same for
any voice terminal.
Procedures for the BIS-34D with Display, 34-Button BIS with Display Unit,
and 7406 Display Voice Terminals
If you have programmed a Deliver Message button on your voice terminal,
you can leave word that you have called at a display voice terminal that is
busy or unattended.
I
*78
*83
*98
*80
*79
*81
2-82 MERLIN II System Features
1 Before you hang up, touch the Deliver Message button that you have
programmed.
If you have a display voice terminal, you can check your display screen for
information that came in for you while you were away from your desk:
(People with 7406 display voice terminals must program a Message button, or,
if they prefer, they can use a dial code. See “Message.”)
1 If your Message light is on, touch Message.
Page 89

Lights
To have your display voice terminal automatically dial the number of a person
who has left word at your display voice terminal that he or she has called:
1 Touch Return Call (or dial # 27).
To cancel the last message you read:
1 Touch Delete Message (or dial # 26),
To read the next message on your display screen:
1 Touch Next Message (or dial # 28).
If you have a BIS-34D with display voice terminal or a 34-button BIS with
display unit voice terminal, you can move back and forth between the first
and the second line of the display screen so you can read the time and date
the message was sent.
1 Touch Scroll (or dial #29).
The display screen shows the second line of the message.
2 If you touch Scroll (or dial #29) a second time, the first part of the
message is displayed again.
DESCRIPTION The lights next to the line buttons on your voice terminal show the status of
the lines. There are also lights next to the Speaker, Message, HFAI/Mic,
Speakerphone, and Microphone buttons.
Lights
Red light steady
Green light steady
Green light off
Green light flashing
Green light flashing rapidly
Green light flashing slowly
Green light on next to the
Message button (analog voice
terminals) or green Message
light (digital voice terminals)
This is either the line you are now using or the
line you will get when you lift your handset.
The line is in use; the feature is active.
The line is not in use; feature is not active.
A call is coming in on this line.
You have put a call on hold on this line.
Someone has put a call on hold on this line from
another voice terminal.
You have a message. If you have a display voice
terminal, you can view the message. If not, you
must get the message from the attendant.
Meaning of the Lights
MERLIN II System Features
2-83
Page 90

Lights
Meaning of the Lights
CONSIDERATIONS
Green light on next to the
Speaker button
Green light on next to the
HFAI/Mic button or the HFAI
The voice terminal speaker is on. See
“Speaker.”
The Hands-Free Answer on Intercom feature is
activated.
button.
Green light flashing next to the
The microphone is ac
tivated.
HFAI/Mic button while the
speakerphone is active or green
light on next to the Microphone
button.
Green lights on next to the
The speakerphone is on.
Speakerphone and Microphone
buttons.
●
If you have a voice terminal without a display, only your attendant can
turn on your Message light.
●
If you have a display voice terminal, anyone who has programmed a
Deliver Message button on his or her voice terminal can also turn on your
Message light. (See “Leave Word Calling. ”)
2-84 MERLIN II System Features
Page 91

Line Pickup
See
“Call Pickup. ”
Line Assignments in Behind-Switch Systems
If your responsibilities do not include system administration, skip this
information.
DESCRIPTION
CONSIDERATIONS
The MERLIN II system can be configured to operate behind a larger system.
“Behind-Switch Operation” in this section of the manual explains how this
type of system works.
The system automatically assigns the first line, default line 801, to all
attendant consoles as their prime line. It then assigns all other lines to those
consoles as secondary lines, with delayed ring. (If you have more than one
attendant console, you should administer the lines so that each console has a
different prime line.)
In contrast, each voice terminal is assigned a single, different line as its prime
line. The system automatically assigns the prime line to the button above
Intercom Voice in the leftmost column of buttons.
If any lines other than the prime line are to appear on voice terminals, you
must assign them. When you assign a secondary line to a voice terminal or
console, the system automatically assigns that line to the first button that
doesn’t already have a line assigned to it, in the order shown in Figures 2-7
and 2-8.
●
The system assigns prime lines to voice terminals in an order
corresponding to their intercom numbers. It assigns the first line to the
first station, second line to the second station, etc. For example, it initially
assigns the first line (line 801) to the administrator/attendant console
(intercom 10), line 802 to intercom number 11, etc.
●
If all lines have been assigned, but there aren’t enough lines for all the
voice terminals, the system does not assign any line to any voice terminal
that remains.
●
If a person in a behind-switch system does not have a particular line
assigned to his or her voice terminal, he or she can pick up a ringing or
held call on that line by using the Call Pickup feature. (See “Call Pickup.)
●
When you assign a line to a voice terminal, the system automatically
assigns it to the first button that doesn’t already have a line assigned
to it, in the order shown in Figures 2-7 and 2-8. You can assign lines to
voice terminals in a different pattern by touching the line buttons in the
order in which you want them to appear.
●
Assign lines to one voice terminal at a time. You cannot assign lines to
a voice terminal unless it is idle, and the user cannot place or receive
calls while you are assigning lines.
MERLIN II System Features
2-85
Page 92

FIGURE 2-7 The order in which secondary lines are assigned to buttons on attendant consoles and analog voice
terminals.
❑
Line)l
❑
3
❑
2
❑
❑
❑
❑
I
❑
❑
I
❑
I
(Prime
❑ lntercom-
❑ Voice
I
❑ lntercom-
❑ Ring
I
By default, the system
to buttons on attendant consoles in the
order Indicated by the numbers. It
assigns only a prime line to anlalog voice
terminals and basic telephones. If you
assign additional lines, they appear
buttons in the order shown. The line
on
button 1 is always the prime line.
on
❑
❑
I
❑
❑
I
❑
❑
❑
❑
I
❑
❑
assigns
❑
8
❑
7
❑
6
❑
5
❑
4
lines
❑
❑
❑
❑ 10
❑
❑ 11
❑
❑
❑
❑ 14
❑
❑
❑
❑ 16
13
15
9
❑
❑
❑
❑
❑
❑
❑
❑
❑
❑ 21
❑
❑ 22
❑
❑
❑
❑
❑
❑ 26
❑
❑
23
25
28
❑
❑
❑
❑
❑
❑
❑
❑
2-86 MERLIN II System Features
❑
❑
❑
❑
❑
❑ 19
❑
❑
17
18
20
❑
❑
❑
❑
❑
❑
❑
❑ 32
30
❑
❑
❑
❑
Page 93

FIGURE 2-8 The order in which secondary lines preassigned to buttons on digital voice terminals.
(Prime Line)1--
Intercom-
Voice
lntercom-
Ring
Message
By default, the system
prime line to 7406 voice terminals. if you
assign additional lines, they appear on
buttons in the order
numbers.
assigns only the
indicated by the
Speaker
MERLIN II System Features
2-87
Page 94

ADMINISTRATION
Before you begin, be sure that the system is set in a behind-switch
configuration. See “Behind-Switch Operation. ” Have the Station
Configuration Forms handy.
Be sure to label the voice terminal buttons with the telephone numbers of the
lines you assign. To assign lines to buttons, enter administration mode and
follow the appropriate procedure below.
With a MERLIN II System Display Console
1 From the administration menu, touch these buttons:
[Stations], [Line/Pool] .
2 Touch the Auto Intercom button for the voice terminal.
3 Touch
[Enter] .
A steady green light comes on next to the voice terminal’s Auto intercom button. The
system gives a 2-beep signal for you to begin.
NOTE:
please wait, ”
If the voice terminal is being used, the message, “station busy -
shows on your display. You must either wait until the
station becomes available or try again later.
4 Touch the appropriate line buttons to add or remove lines from this voice
terminal. The green light next to each line button tells you the current
status of the line. Each successive touch of a line button gives you one of
the following codes:
Green light on
Green light off =
= line is assigned to voice terminal
line is not assigned to voice terminal
The lines are assigned in the order in which you touch the line buttons.
If you want to give another voice terminal the same line assignments as
one you have already set up, use the following shortcut:
NOTE: Be aware that when you copy line assignments, you also copy call
restrictions and allowed-list permissions. Be sure you want the two
voice terminals to be identical in these respects before using this Copy
procedure.
2-88 MERLIN II System Features
Touch
a
b
In response to the prompt, touch the Auto Intercom button of the
[Copy] .
station you are copying from.
c
Touch
d
In response to the prompt, touch the Auto Intercom button of the
[Enter] .
station you are copying to.
e
Touch
You hear a 2-beep signal to let you know that the copy procedure is complete.
f
Repeat steps b through e for each voice terminal for which you want to
[Enter] .
—.
copy line assignments.
g
Touch
[Exit] to return to the Stations screen.
,
To make line assignments to a different voice terminal, touch
and repeat steps 2 through 5.
5 Touch Conference to return to the administration menu.
[Line/Pool]
Page 95

With a BIS-34D Console
1 Touch Adm Tel.
The green light next to Adm Tel becomes steady. The other lights go off.
2 Touch the Auto Intercom button for the voice terminal to which you want
to assign lines.
A steady green light comes on next to the voice terminal’s Auto Intercomn button. The
system gives a 2-beep signal for you to begin.
NOTE:
If the voice terminal is being used, the green light next Adm Tel
flashes rapidly and you don’t hear the 2-beep signal. You must either wait
until the green light becomes steady or try again later. If you try to assign
lines to a busy voice terminal, you’ll hear a single beep and won’t be able
to proceed.
3 Touch the appropriate line buttons to add or remove lines from this voice
terminal. The green light next to each line button tells you the current
status of the line. Each successive touch of a line button gives you one of
the following codes:
Green light on =
Green light off = line is not assigned to voice terminal
line is assigned to voice terminal
The order in which you touch the line buttons determines the order in
which lines appear on the voice terminal.
If you want to give another voice terminal the same line assignments as
one you have already set up, use the following procedure. However, be
aware that when you copy line assignments, you also copy call restrictions
and allowed-list permissions.
To copy line assignments to another voice
terminal:
a Touch the Auto Intercom button of the new voice terminal.
b Touch Recall.
red light next to Adm Tel flashes.
The
HOW TO USE
c Touch the Auto Intercom button of the original voice terminal.
When the copy is complete, the red light stops flashing.
d
Repeat steps b and c for each voice terminal for which you want to
copy line assignments.
To make line assignments to a different voice terminal, repeat steps 2
and 3.
4 Touch Adm Tel and go on to another procedure, or leave administration
mode.
The guides for users and attendants explain how to place calls in behind-
switch systems. Be sure that everyone in your business knows that this is a
behind-switch system and understands how to use the line buttons.
MERLIN II System Features
2-89
Page 96

Line Assignments in Pooled Systems
If your responsibilities do not include system administration, skip this
information.
DESCRIPTION
To administer lines in pooled systems, you group interchangeable outside
lines into pools that people can access with a single button or a dial code on
their voice terminals.
People within the system can place a call on a line in a line pool in one of
three ways:
● By touching the button assigned to a particular line pool (Button Access
Line
Pools) and placing the call.
● By touching a Pool Access button, dial the code of the pool best suited
to
for
this type of call (Dial Access to Line Pools), and placing the call.
● By touching a Pool Access button and placing the call (Automatic Route
Selection). The system directs the call to the appropriate line pool.
With the Button Access option, people access the main pool (default pool 9,
which usually contains local lines) by touching one of the two buttons to
which the system assigns that pool.
You can assign voice terminals access to
other line pools as well, such as pools of WATS lines or FX lines. You can
also assign individual lines to buttons on voice terminals,
With the Dial
their voice terminals using a dial code.
Access option, people can access any line pool that you assign to
The user touches one of the two Pool
Access buttons that the system assigns to each voice terminal. Then he or
she dials the access code for any of the pools that you’ve assigned to the
voice terminal. You can also assign individual lines and line pools to buttons
on these voice terminals.
CONSIDERATIONS
● The number of lines available for pooling is affected by the number of
lines you must reserve for personal or special-purpose use. For example,
if you have ten outside lines and two people need personal lines, there are
eight lines left for pooling. If a line is assigned to a pool, it cannot be
assigned to a second pool or as an individual line.
● Your system can have as many as 11 different line pools. If your business
has special-purpose lines, such as WATS or FX lines, they should be
assigned to separate pools.
Do not mix types of lines in a pool, because
people in the system cannot control which lines they get when they access
the pool.
● You can assign all, some, or none of the system’s lines to a single pool,
but you cannot assign any line to more than one pool.
● If your system is set for the Loudspeaker Page and the Music-on-Hold
features, the loudspeaker paging system and the music source are
connected to line jacks.
A Loudspeaker Page line cannot be assigned to
line pools, but you can assign the individual line to appropriate stations,
such as attendant consoles.
● On analog voice terminals, the system automatically assigns the main pool
or Pool Access to the two buttons above the Intercom buttons, and you
cannot change this assignment. On the 7406 voice terminal, the main pool
or Pool Access is automatically assigned to buttons in the leftmost and
middle column. Figures 2-9 and 2-10 show the order in which lines are
assigned to voice terminals in pooled systems.
2-90 MERLIN II System Features
Page 97

● If you aren’t using the full capacity of a line module, the control unit
assigns the potential lines as well as the actual lines to buttons on your
attendant consoles. It also assigns those lines to the main pool. A line
jack with nothing plugged into it is called a nonequipped line appearance,
or “ghost line. ”
If you have any ghost lines, follow the procedures below
to remove them from the main pool and to remove them from your
standard attendant consoles.
● If you’re administering a new system, all your lines were initially assigned
to the main pool (default pool 9). If you want to assign lines to other line
pools, you must remove them from the main pool first.
● If a line appears as an individual line at a voice terminal in your system, it
will disappear from that voice terminal if you add it to a line pool. Before
adding lines to pools, make sure they aren’t needed as individual lines.
MERLIN II System Features
2-91
Page 98

FIGURE 2-9 The order in which lines and line pools are assigned to analog voice terminals.
❑
❑
I
❑
Main Pool or
I
Pool Access
❑
Main Pool or
I
001 Access
❑ lntercom-
❑ Voice
❑ lntercom-
❑
I
By default, the system
Main Pool or Pool Access to the first
two buttons on analog voice terminals.
If you assign additional lines or line
pools, they appear on buttons in the
order shown.
Ring
1
❑
❑
❑
❑
❑
❑
❑
I
❑
❑
I
❑
❑
I
❑
❑
❑
❑
assigns the
6
5
3
2
❑
❑
❑
❑
❑
I
I
I
I
I
I
I
❑
❑
❑
❑
❑
❑
❑
❑
❑
❑
❑
❑
❑
❑
❑
❑
7
❑
8
❑
9
❑
10 ❑
❑
11
❑
12
❑
❑
14
❑ 19
❑
❑
I
❑
❑
I
❑
❑
❑
I
❑
❑
I
❑
❑
21
20
22
23
25
26
❑
❑
❑
❑
❑
❑
❑
❑
2-92 MERLIN II System Features
❑
❑
❑
❑
❑
❑
❑
❑
❑
15
❑
❑
16
❑
17 ❑
❑
18
❑
❑
❑
❑
30
28
29
❑
❑
❑
❑
Page 99

FIGURE 2-10 The order in which lines and line pools are assigned to digital voice terminals.
Message
By default, the system assigns Main Pool
or Pool Access to the first two line buttons.
If you assign a line or line pool, it appears
on the top button in the second column.
b
Speaker
MERLIN II System Features
2-93
Page 100

ADMINISTRATION Before you assign lines, be sure that your system is set for the appropriate
type of pool access (see
“System Type” ). Have your Station Configuration
Forms handy. Be sure that line buttons for the lines you’re assigning have
been labeled at the voice terminals.
With a MERLIN II System Display Console
To set up line pools and assign line pools and lines to stations, enter
administration mode and follow the appropriate procedure below.
Assigning Lines to Line Pools
1 To assign lines to line pools, touch these buttons from the administration
menu:
[Lines] , [Pools] .
2 Dial the pool code (default codes are 9 and 890 through 899).
3 Touch [Enter] .
4 Touch the line buttons until the correct code shows:
Steady red on = line is in the pool
Red off = line not is in the pool
5 Touch [Exit] and repeat steps 2 through 4 to administer additional pools.
6 Touch Conference to return to the administration menu, or leave
administration mode.
Assigning Line Pools and Lines to Buttons at Voice Terminals
1 To assign lines and line pools to voice terminals, touch these buttons from
the administration menu:
[Stations], [Line/Pool].
2 Touch the Auto Intercom button for the voice terminal.
3 Touch
NOTE: If the voice terminal is being used, the message, “station busy -
please wait, ”
[Enter] .
shows on your display.
You must either wait until the
station becomes available or try again later.
4 Touch the line buttons until the correct code shows:
Steady green on
Green off = line or line
= line or line pool is assigned to the voice terminal
pool is not assigned to the voice terminal
If you want to duplicate the line pools and lines to buttons assignments
on another voice terminal, use the following shortcut:
NOTE: Be aware that when you copy line assignments, you also copy call
restrictions and allowed-list permissions. Be sure you want the two
voice terminals to be identical in these respects before using this Copy
procedure.
a
Touch [Copy].
b
In response to the prompt, touch the Auto Intercom button of the
station you are copying from.
2-94 MERLIN II System Features
c
Touch
d
In response to the prompt, touch the Auto Intercom button of the
[Enter] .
station you are copying to.
 Loading...
Loading...