Page 1

ノートパソコン
ユーザーマニュアル
J6792
2012年01月
Page 2
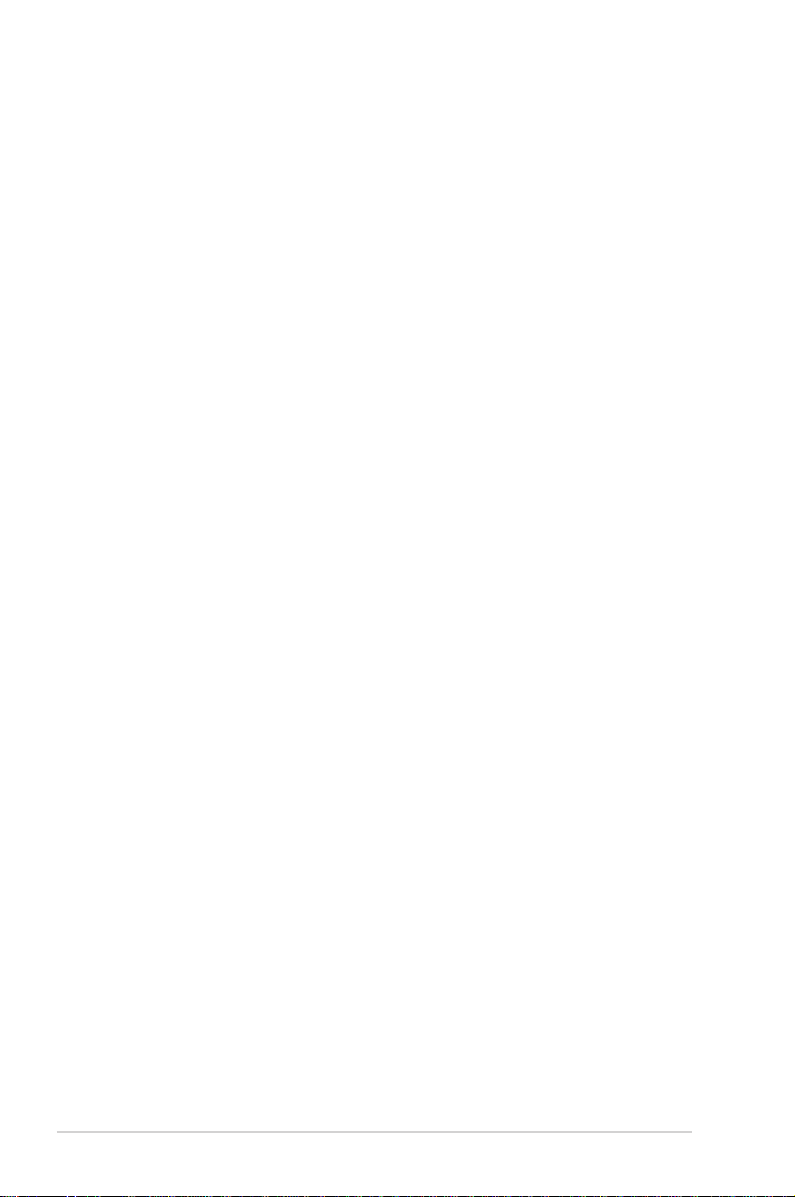
もくじ
もくじ .............................................................................................................. 2
Chapter 1: ノートパソコンを準備する
本マニュアルについて .............................................................................. 6
本マニュアルの表記について ................................................................ 6
安全上の注意 ................................................................................................ 7
ノートパソコンを準備する ...................................................................11
Chapter 2: 各部の名称と説明
上面 ............................................................................................................14
底面 ............................................................................................................16
右側 ............................................................................................................18
左側 ............................................................................................................20
Chapter 3: 使用の手引き
電源システム ..............................................................................................24
ACアダプターを使用する .................................................................... 24
バッテリーパックを使用する ............................................................26
バッテリーの取り扱い方 .....................................................................27
電源をONにする ......................................................................................28
パワーオンセルフテスト(POST) .................................................28
S.M.A.R.T. ....................................................................................................29
バッテリーの残量の確認 .....................................................................30
バッテリーパックを充電する ............................................................31
電源オプション ........................................................................................32
電源管理 .....................................................................................................34
スリープと休止状態 ..............................................................................34
熱パワーコントロール ..........................................................................35
キーボードを使用する ............................................................................36
ホットキー .................................................................................................36
Microsoft Windows キー ......................................................................38
マルチメディアコントロールキー(特定モデルのみ) ..........40
ボタン、スイッチとステータスインジケーター .........................41
ボタン、スイッチ ...................................................................................41
ステータスインジケーター .................................................................42
2
ノートパソコン ユーザーマニュアル
Page 3
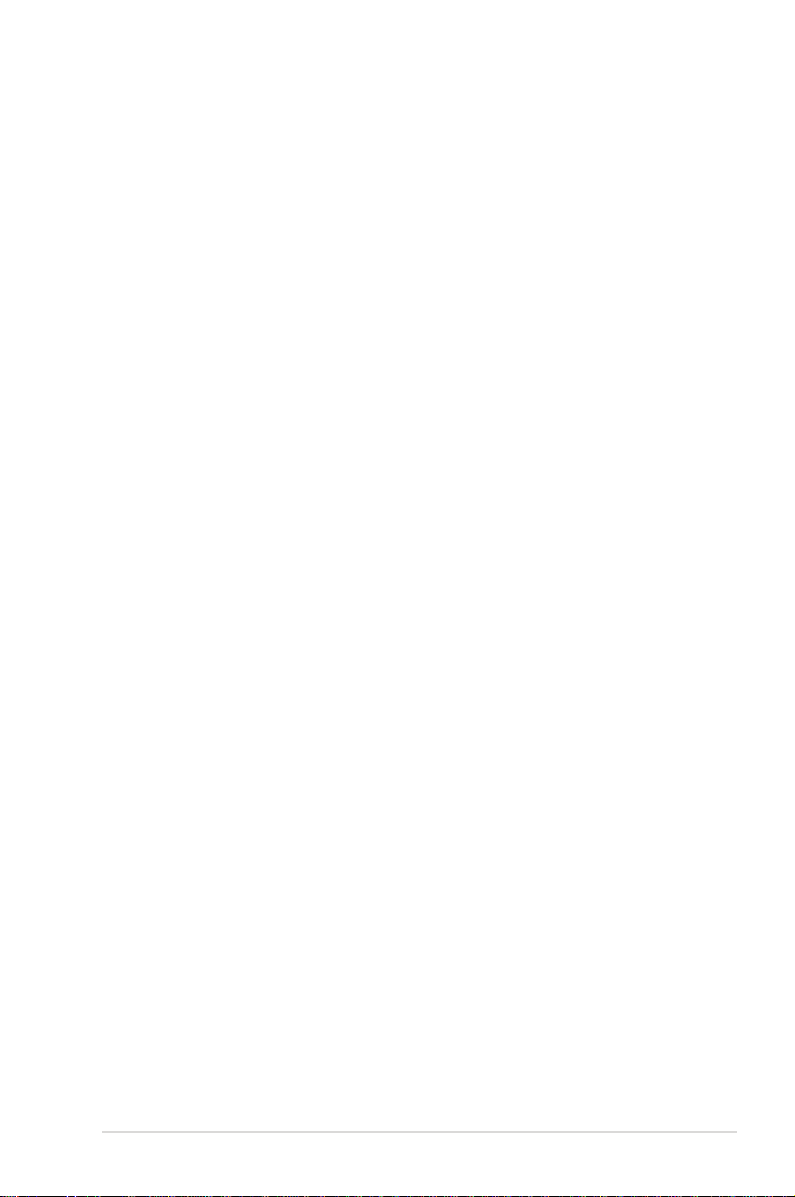
Chapter 4: ノートパソコンを使用する
ポインティングデバイス .......................................................................46
タッチパッドを使用する .....................................................................47
タッチパッドの使い方 ..........................................................................48
タッチパッドのお手入れ .....................................................................50
タッチパッド自動OFF ...........................................................................50
記憶装置 .......................................................................................................52
フラッシュメモリーカードリーダー ..............................................52
接続 ............................................................................................................53
ネットワーク接続 ...................................................................................53
無線LAN接続 .............................................................................................55
Windows 無線ネットワーク接続 ......................................................57
Bluetooth 接続(特定モデルのみ) ................................................59
USB Charger+ .............................................................................................62
付録
OSとソフトウェア ....................................................................................64
システムリカバリー ................................................................................74
光学ドライブ情報 .....................................................................................79
内蔵モデムの適応規格(規格/プロトコルなど原文掲載) .....81
Declarations and Safety Statements(原文) ...............................85
Copyright について ..................................................................................97
責任制限 .......................................................................................................98
サービスとサポート ................................................................................98
ノートパソコン ユーザーマニュアル
3
Page 4
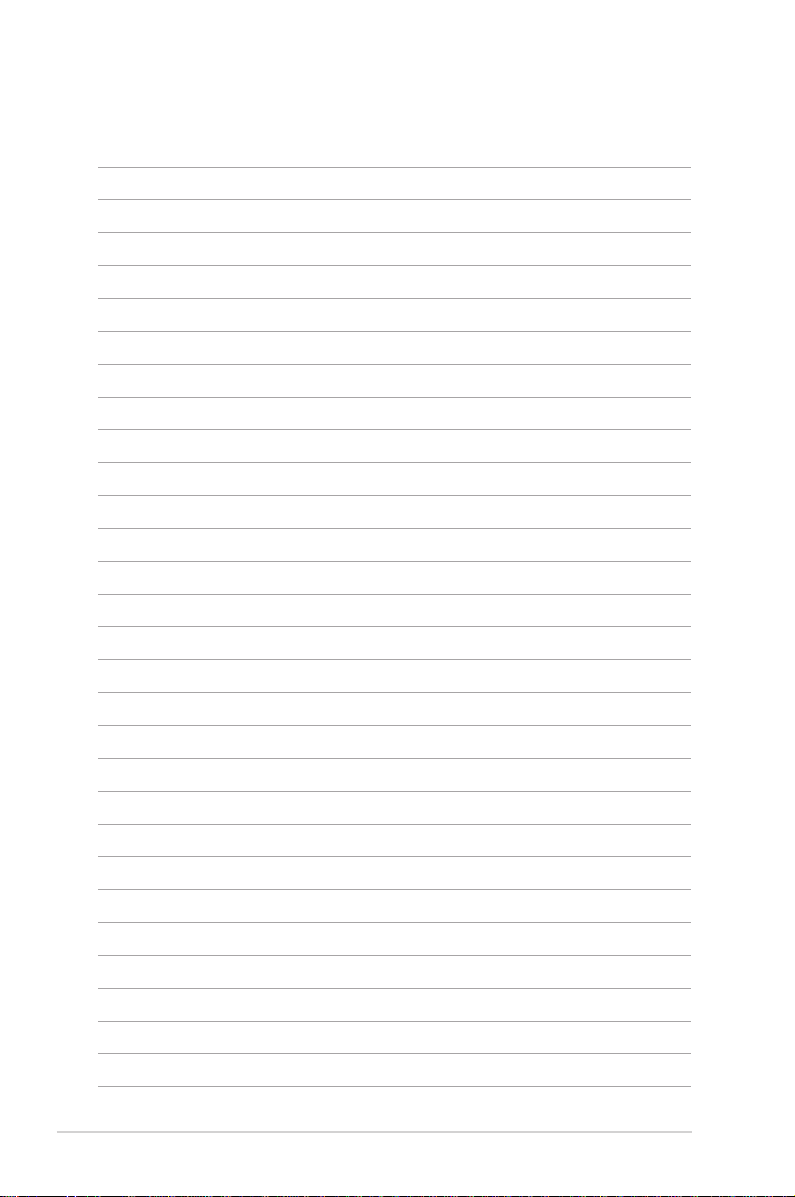
4
ノートパソコン ユーザーマニュアル
Page 5
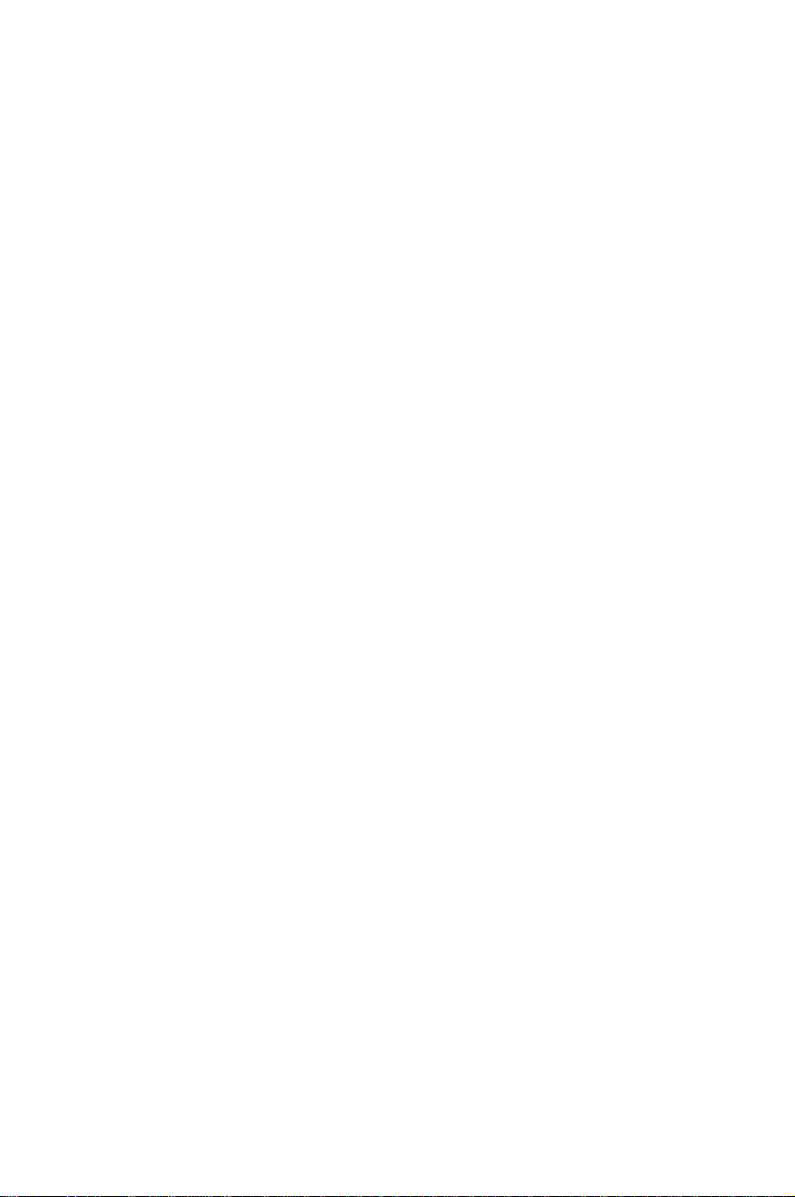
Chapter 1:
ノートパソコンを準備する
1
Page 6
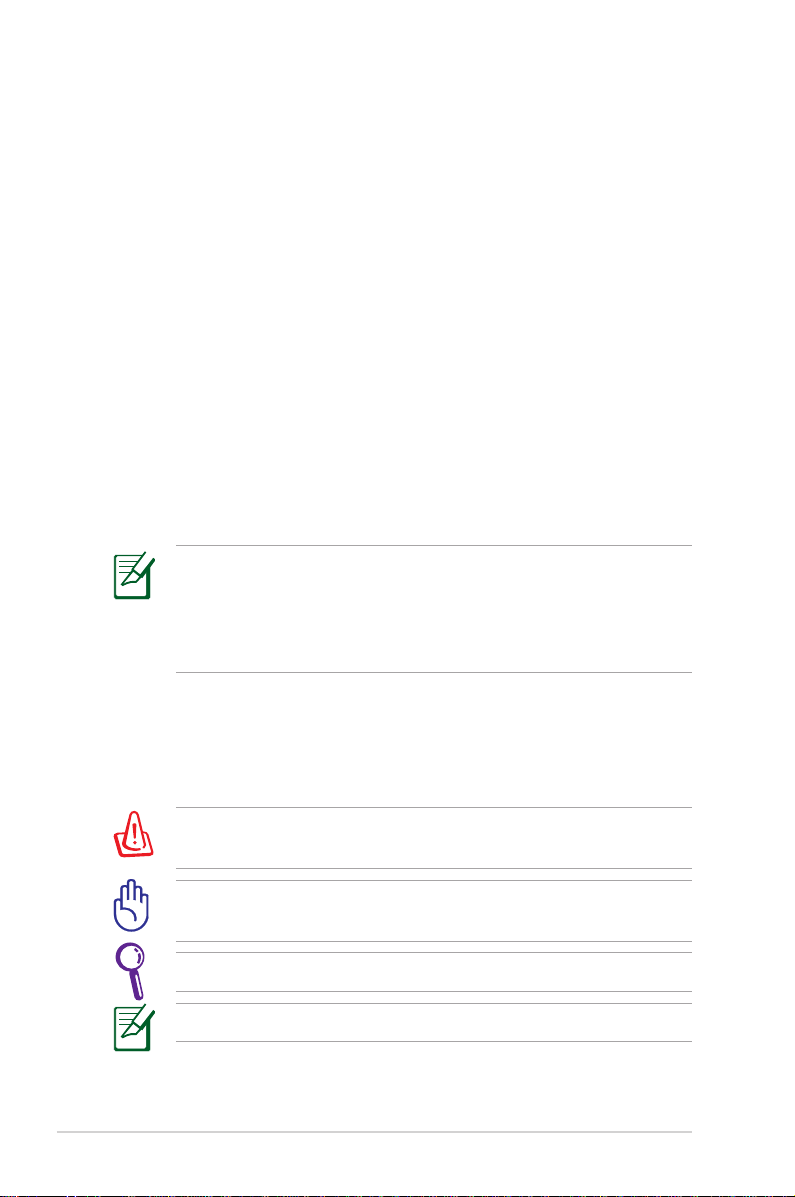
本マニュアルについて
本書は、本機のユーザーマニュアルです。本書では本機の構成部品
の説明やその使い方について説明します。本書は以下のChapterか
ら構成されています。
1. ノートパソコンを準備する
ノートパソコンの基本的な取り扱い方の説明です。
2. 各部の名称と説明
本機の構成部品について解説します。
3. 使用の手引き
本機を最初にお使いになる時に必要な情報です。
4. ノートパソコンを使用する
本機の各機能の使い方です。
5. 付録
オプションの紹介と参考資料です。
製品の仕様はモデル毎、ご購入いただいた地域によって異なり
ます。本マニュアルに記載の画像とご使用のコンピューター上
の画面が異なる場合があります。本マニュアルは参照用として
お使いください。記載されているURLは予告なく変更される場
合があります。
本マニュアルの表記について
注意事項等は重要性によって以下のように区別されています。
警告:本体の破損、データの消失および人体への障害を防止す
るための情報です。
重要:本体の破損、データの消失および人体への障害を防止す
るために必ず従わなければならない事項です。
ヒント:作業の参考になるヒントです。
注:作業を完了するために必要な追加情報です。
6
ノートパソコン ユーザーマニュアル
Page 7
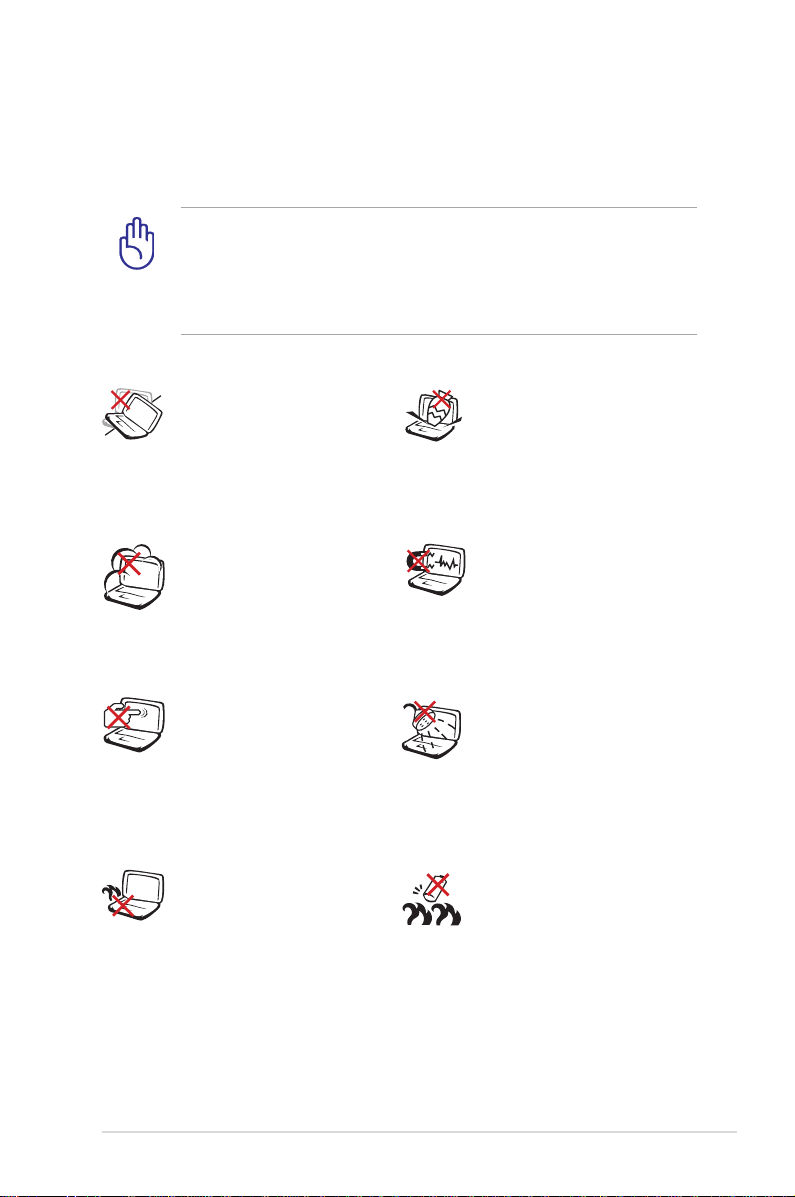
安全上の注意
本機を末長くお使いいただくために以下の注意事項を守ってくださ
い。本マニュアルに記載されていない事項については、技術者また
は弊社コールセンターにご相談ください。
ノートパソコンのお手入れの際は、電源を切りACアダプターと
バッテリーパックを取り外してください。清潔なスポンジまたは
柔らかい布に研磨材の含まれていない洗剤を温水で薄めたも
のを数滴含ませ、汚れを拭き取ってください。最後に乾いた布
を使って余分な水分を完全に取り除いてください。
禁止:平らでない、不安定
な場所に置かないでくだ
さい。筐体を破損した場
合には、弊社コールセン
ターにご連絡ください。
禁止:ホコリや汚れの多
い環境下に置かないでく
ださい。ガス漏れの恐れ
がある場所で使用しない
でください。
禁止:ディスプレイを強く
押さないでください。パ
ネルを傷つけたり本体に
入り込むようような物と
は一緒にしたりしないで
ください。
禁止:本機の使用中は、
底面が熱くなります。ひざ
の上など人体に長時間接
触させて使用すると火傷
を負う恐れがあります。
禁止:上に物を置いた
り落としたりしないでく
ださい。内部に異物が
入らないようにしてくだ
さい。
禁止:強い磁気を近づ
けないでください。
禁止:液体・雨・湿気を避
けてください。雷の発生
時はモデムを使用しな
いでください。
バッテリーの管理:
火中に投じないでくださ
い。回路をショートさせ
ないでください。バッテ
リーを分解しないでくだ
さい。
ノートパソコン ユーザーマニュアル
7
Page 8
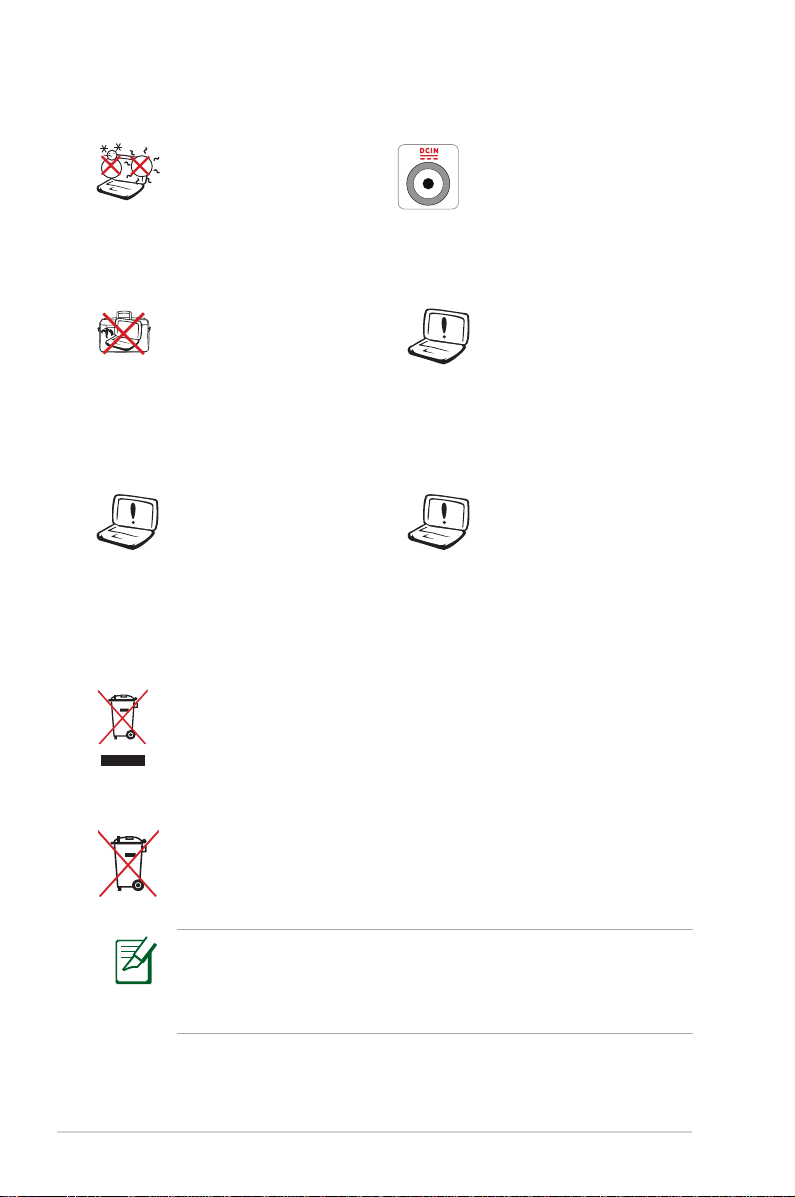
周辺温度:本機は
10°〜35°の周辺温度で
ご使用ください。
入力定格:本機の底部
に記載があります。
ACアダプターが対応し
ていることを確認してく
ださい。
禁止:本機の電源がON
の状態で持ち運んだり、
キャリーバッグの中に入
れたりしないでくださ
禁止:本体のお手入れ
に、シンナー・ベンジン
などの化学薬品を使用
しないでください。
い。通気が悪くなり、故
障の原因となります。
禁止:破損した電源コー
ド、アクセサリーまたは
その他の周辺機器をご
使用にならないでくだ
さい。
バッテリー:バッテリー
は製造元が指定する物
をご使用ください。それ
以外の物を使用した場
合、爆発や本機の故障
の原因となります。
リサイクル:本製品のコンポーネントの中にはリサイクルで
きるよう設計されているものがあります。なお、本製品は水
銀ボタン電池を含む電子機器です。本製品を一般ゴミとし
て廃棄しないでください。リサイクル、廃棄の際は電子機器
の廃棄に関する地域の条例等に従ってください。
禁止:バッテリーを一般ゴミとして廃棄しないでください。
廃棄の際は電子機器の廃棄に関する地域の条例等に従っ
てください。
製品の仕様はモデル毎、ご購入いただいた地域によって異なり
ます。本マニュアルに記載の画像とご使用のコンピューター上
の画面が異なる場合があります。本マニュアルは参照用として
お使いください。
8
ノートパソコン ユーザーマニュアル
Page 9
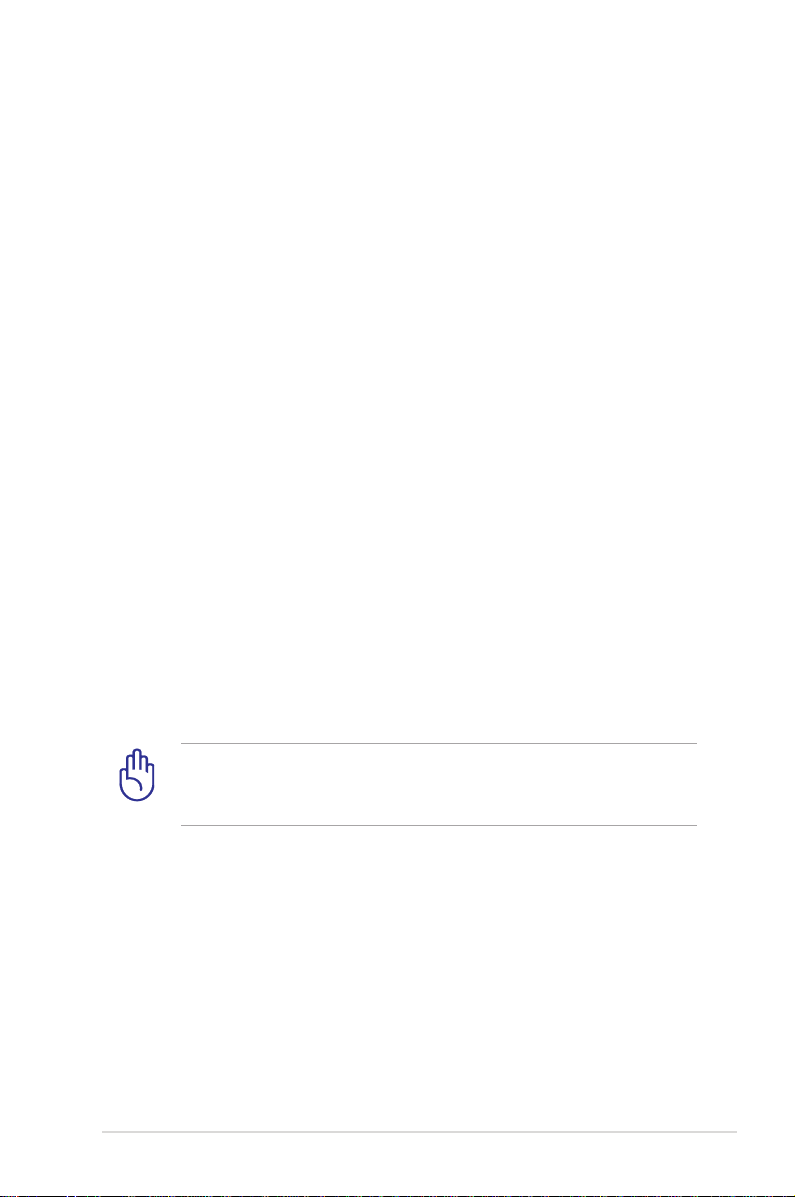
イヤホン及びヘッドホンからの音圧
イヤホンやヘッドホンからの過度な音圧は、難聴などの聴覚障害の
原因となる場合があります。ボリュームコントロールやイコライザー
を基準値以外に設定した場合、イヤホンやヘッドホンの出力電圧が
増加し音圧が高くなることがありますので注意してください 。
ファン(換気装置)
過度な温度上昇を押さえるため、ファンがついています。故障の原
因となりますので物などを挟まないよう注意してください。
アダプターに関する情報(モデルにより異なる)
入力電圧:100-240V
入力周波数:50-60Hz
定格出力電流:2.1A
定格出力電圧:19V
運搬時の注意
本機を持ち運ぶ場合は、電源をOFFにし、キーボードディスプレイ
を保護するため、ディスプレイパネルが閉じていることをご確認く
ださい。また周辺機器は全て取り外してください。ハードディスクド
ライブのヘッドは電源がOFFのとき、ハードディスクの表面に傷が
付くのを防ぐため、内部に収納されます。
本機本体の表面の「ツヤ」は、正しく扱わないと失われてしまい
ます。持ち運ぶ際は本体表面をこすったりひっかいたりしない
ように注意してください。
ノートパソコン ユーザーマニュアル
9
Page 10
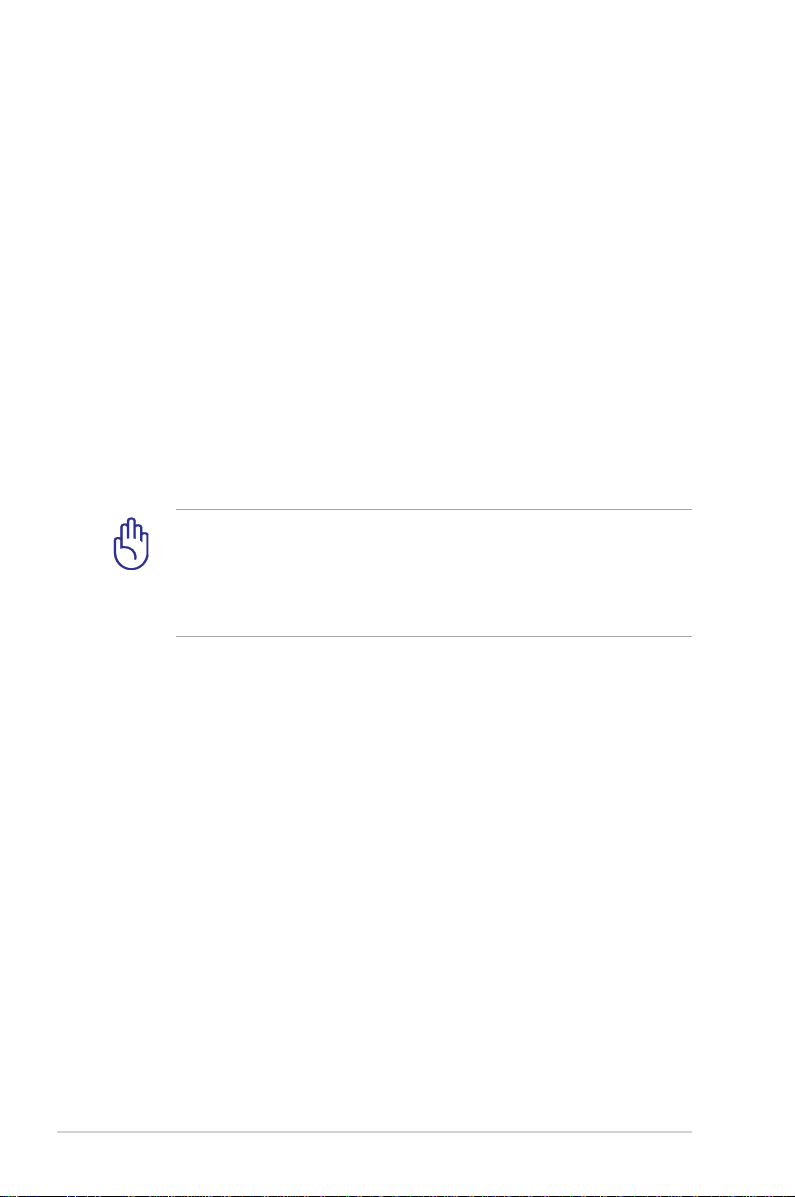
ノートパソコン用カバー
本機を汚れ・水・衝撃・傷から保護するために、市販の携帯用カバ
ーなどのご使用をお勧めします。
バッテリーの充電
ACアダプターが本機とコンセントに接続されていれば、バッテリー
は自動的に充電されます。本機の電源がONの場合は充電時間は
長くなります。なお、長時間バッテリー電源のみを使用する場合は、
完全にバッテリーを充電してからご使用ください。
航空機内での使用について
航空機内での本機の使用については、各航空会社にお問い合わせ
ください。多くの航空会社では、電子機器の使用に対して規定を設
けています。一般的に離着陸時の電子機器の使用は禁止されてい
ます。
空港のセキュリティ装置には3つのタイプがあります。X線装置
(荷物用)、磁気センサー(セキュリティゲートを通過する人間
用)、および磁気ワンド(人間や小物用の短い棒)です。本機や
ハードディスクをX線装置に通すことは問題ありません。ただ
し、磁気センサーや磁気ワンドはお避けください。
10
ノートパソコン ユーザーマニュアル
Page 11
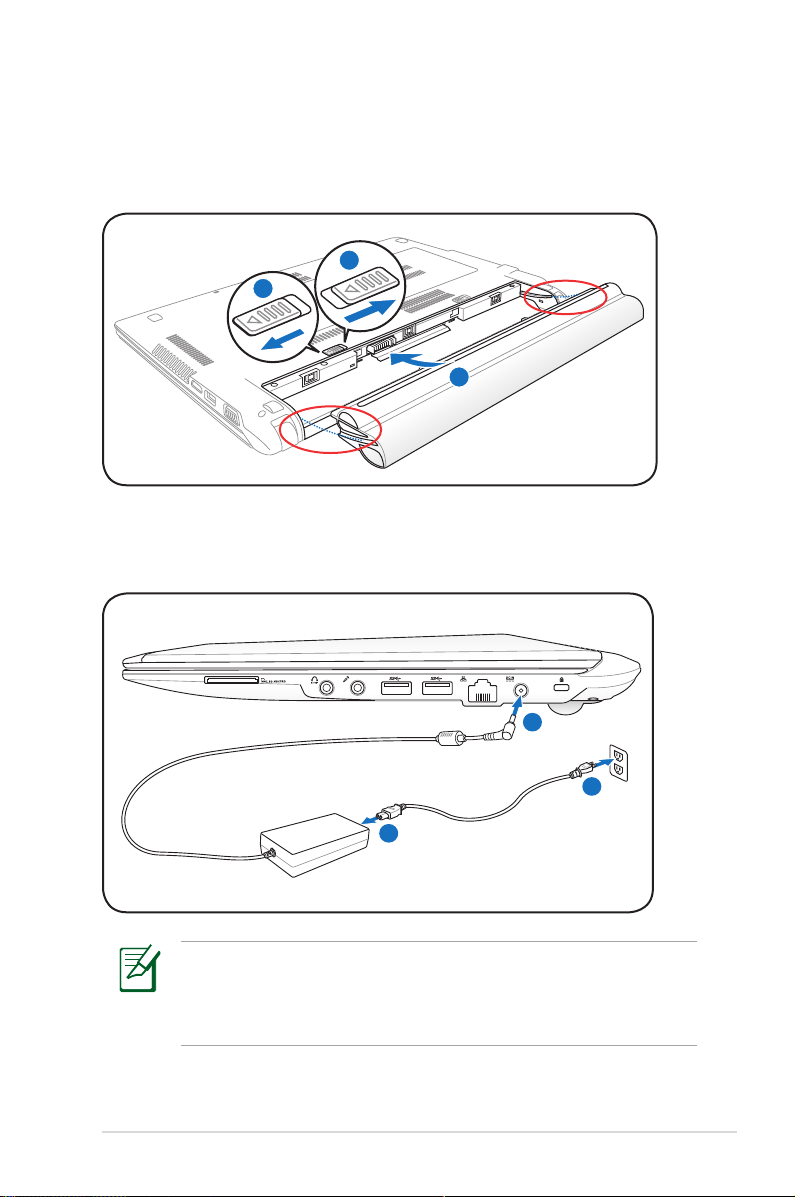
ノートパソコンを準備する
2
1
2
1
3
3
1
3
110V-220V
2
ノートパソコンの基本的な取り扱い方の説明です。
バッテリーパックの取り付け
ノッチの位置を合わせます
ACアダプターの接続
製品の仕様はモデル毎、ご購入いただいた地域によって異なり
ます。本マニュアルに記載の画像とご使用のコンピューター上
の画面が異なる場合があります。本マニュアルは参照用として
お使いください。
ノートパソコン ユーザーマニュアル
11
Page 12
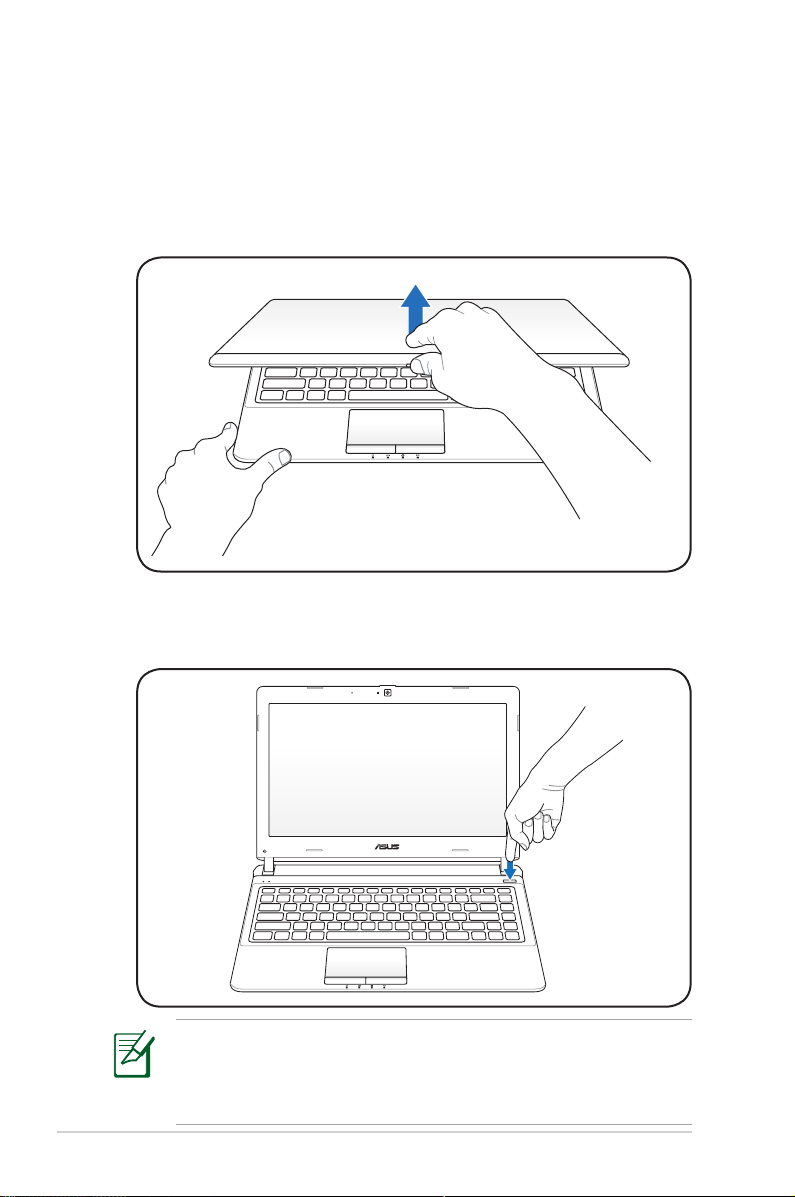
ディスプレイを開く
1. ディスプレイパネルを親指でやさしく持ち上げます。
2. ゆっくりとディスプレイパネルを前後に傾け、見易い位置に設
定します。
電源をONにする
1. 液晶ディスプレイパネルの下にある、電源ボタンを押します。
12
製品の仕様はモデル毎、ご購入いただいた地域によって異なり
ます。本マニュアルに記載の画像とご使用のコンピューター上
の画面が異なる場合があります。本マニュアルは参照用として
お使いください。
ノートパソコン ユーザーマニュアル
Page 13
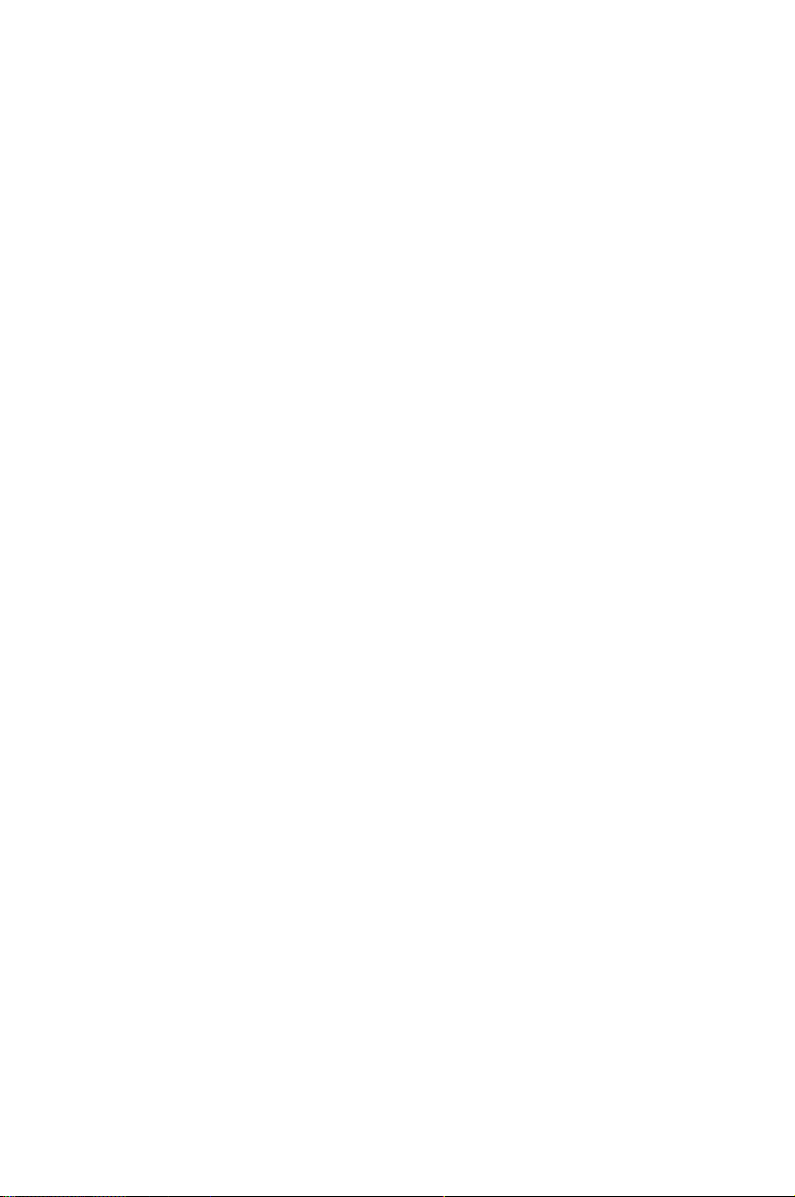
Chapter 2:
各部の名称と説明
2
Page 14
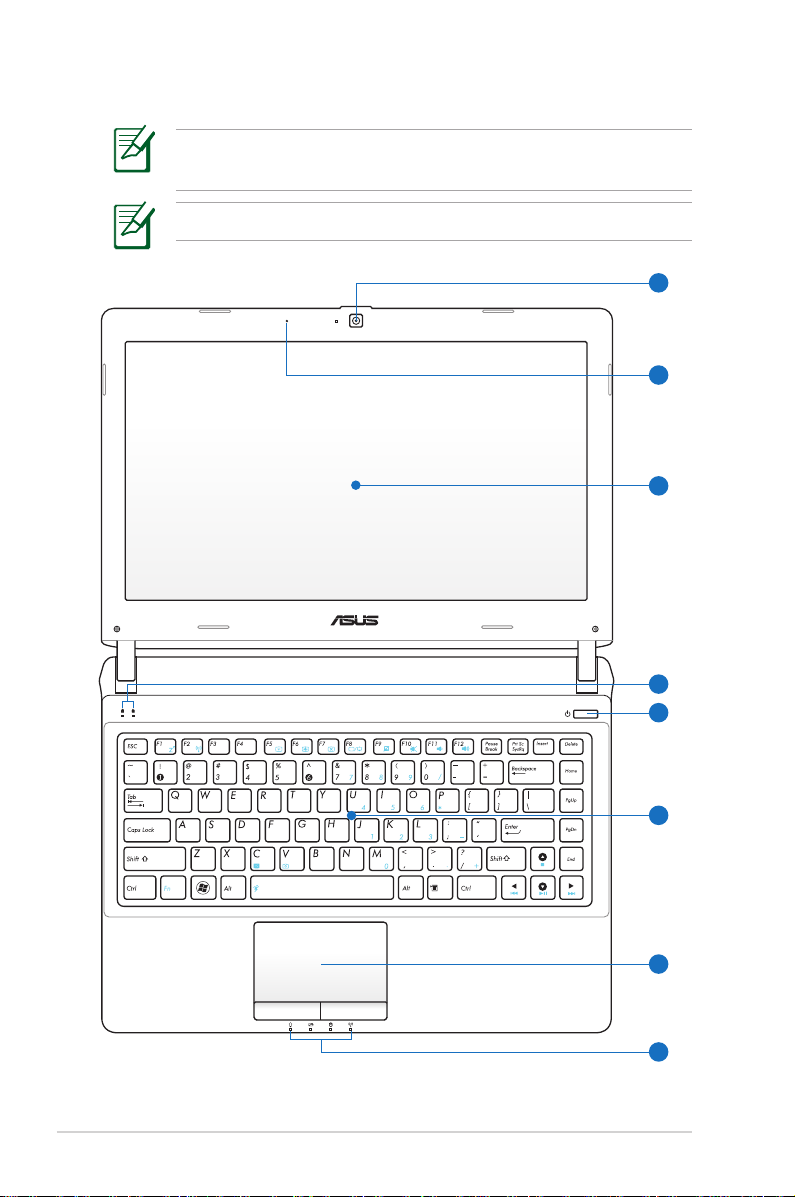
上面
3
2
4
5
6
1
7
8
キーボードのレイアウトはお買い上げの地域により異なりま
す。
モデルにより上面の外観は異なります。
14
ノートパソコン ユーザーマニュアル
Page 15
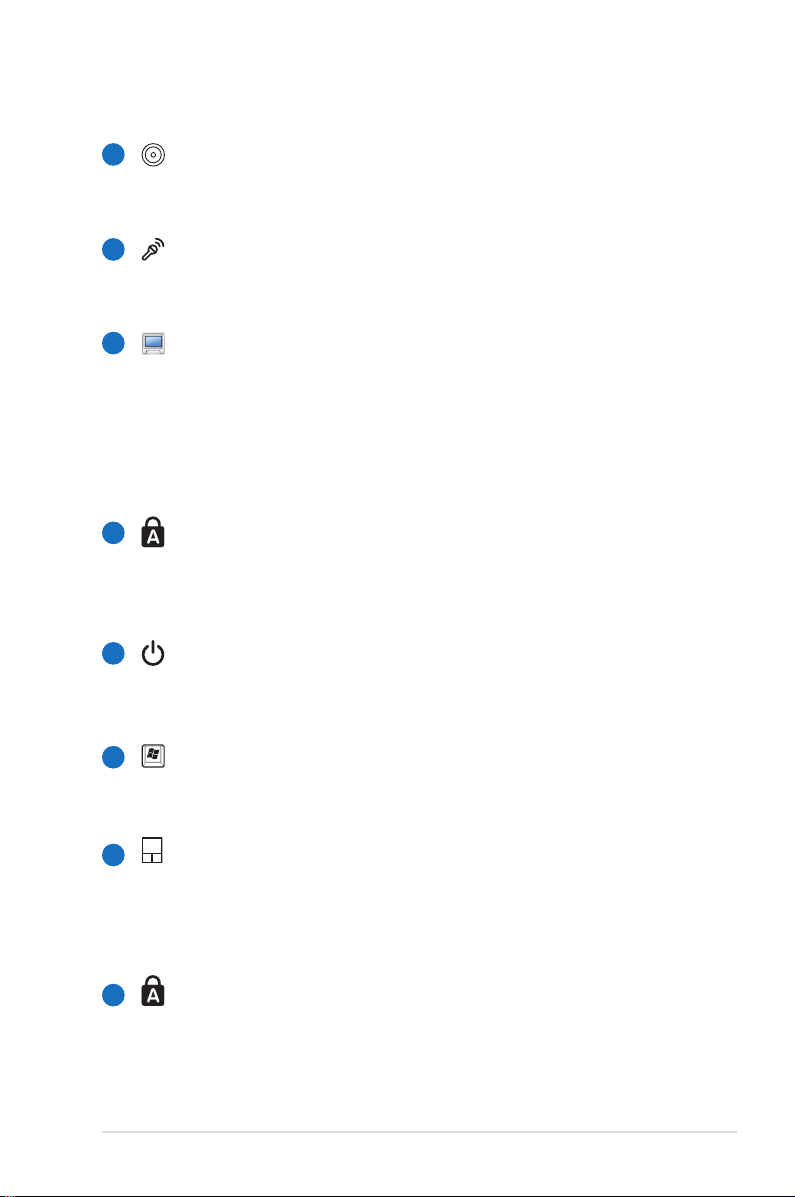
1
カメラ
内蔵カメラにより、画像の撮影と動画の録画ができます。
各種アプリケーションやビデオ会議等にご活用ください。
マイク(内蔵型)
2
ビデオ会議や、ナレーション、オーディオの録音、マルチメ
ディアアプリケーション等にご利用ください。
3
ディスプレイパネル
本製品はアクティブマトリックス方式TFT液晶を採用して
おり、デスクトップモニターと変わらない視認性を発揮し
ます。また、ノイズやちらつきもなく、目に負担をかけませ
ん。お手入れの際は、合成洗剤を避け、柔らかい布で拭き
取るようにしてください(必要に応じて蒸留水を少し含ま
せてください)。
4
ステータスインジケーター(トップ)
ハードウェア/ソフトウェアの状態を表示します。詳細は以
降に記載の「ステータスインジケーター」の説明をご覧くだ
さい。
5
電源ボタン
電源ボタンは、電源のON/OFFの切り替えや、スリープモー
ド/休止モードに切り替える際に使用します。
キーボード
6
キーボードには十分なストロークを持たせてあり、パームレ
ストが付いているため快適な操作が可能です。
タッチパッドとタッチパッドボタン
7
タッチパッドとボタンはマウスと同等の機能を提供するポ
インティングデバイスです。タッチパッドユーティリティを
セットアップすれば、ソフトウェア制御のスクロール機能を
利用でき、Web画面や文書の閲覧に便利です。
ステータスインジケーター(フロント)
8
ハードウェア/ソフトウェアの状態を表示します。詳細は以
降に記載の「ステータスインジケーター」の説明をご覧くだ
さい。
ノートパソコン ユーザーマニュアル
15
Page 16
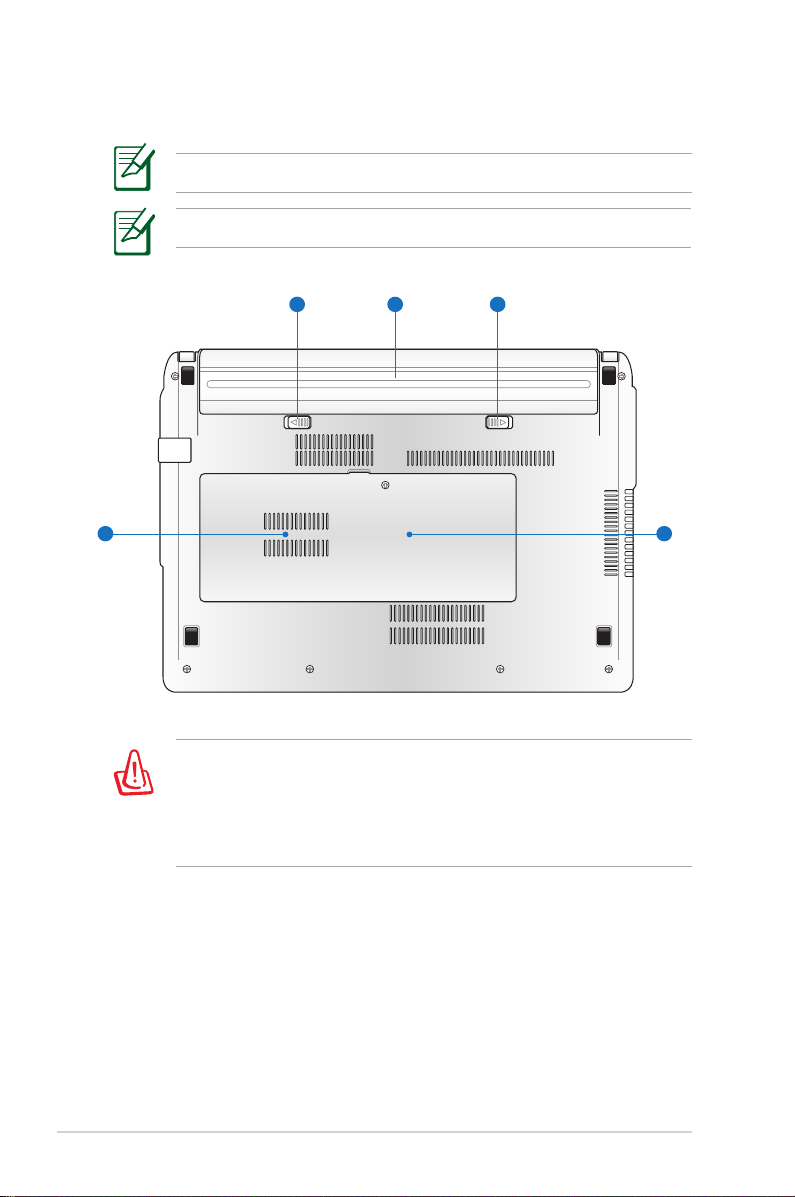
底面
1 2 3
4 5
モデルによって底面の外観は異なります。
バッテリーパックのサイズはモデルにより異なります。
充電中や操作中は、本機の底面は高温になります。通気孔をふ
さぐ恐れがありますので、ソファーやベッドのような柔らかい面
の上で使用しないでください。また、火傷の原因となりますの
で、本機を膝または身体の他の部分に載せて操作しないでくだ
さい。
16
ノートパソコン ユーザーマニュアル
Page 17
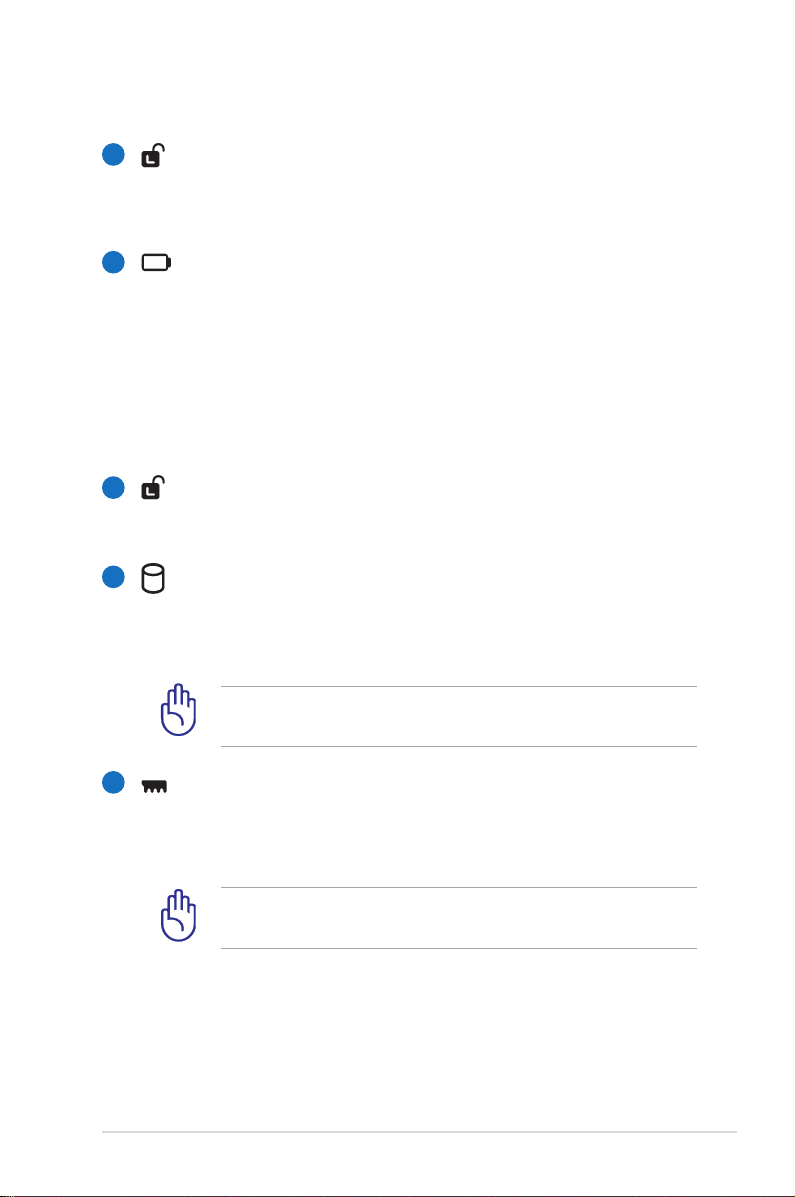
1
バッテリーロック(バネ式)
バッテリーの取り付け/取り外しの際はこのロックを解除し
ます。取り付け後は自動で所定のロック位置に戻ります。
2
バッテリーパック
バッテリーパックはACアダプターを接続すると自動的に充
電し、ACアダプターが取り外されているときは、コンピュー
ターに電力を供給します。バッテリーパックを装備してい
れば、さまざまな場所でコンピューターを利用することが
可能です。バッテリー駆動時間はコンピューターの使用方
法、仕様により異なります。バッテリーパックは絶対に分解
しないでください。
バッテリーロック(手動)
3
バッテリーの取り付け/取り外しの際はこのロックを解除し、
取り付け後はしっかり所定の位置にロックしてください。
4
内蔵記憶装置コンパートメント
内蔵記憶装置は収納部に固定されています。保証対象外
となりますので、部品交換などは行わないようにしてくださ
い。
内蔵記憶装置の換装、増設に起因するトラブルはASUSの
サポート対象外です。ご了承ください。
メモリー(RAM)コンパートメント
5
メモリー(RAM)が設置されています。メモリーはパソコン
の重要な部品の一つです。保証対象外となりますので、部
品交換などは行わないようにしてください。
モリーの換装、増設に起因するトラブルはASUSのサポート
対象外です。ご了承ください。
ノートパソコン ユーザーマニュアル
17
Page 18
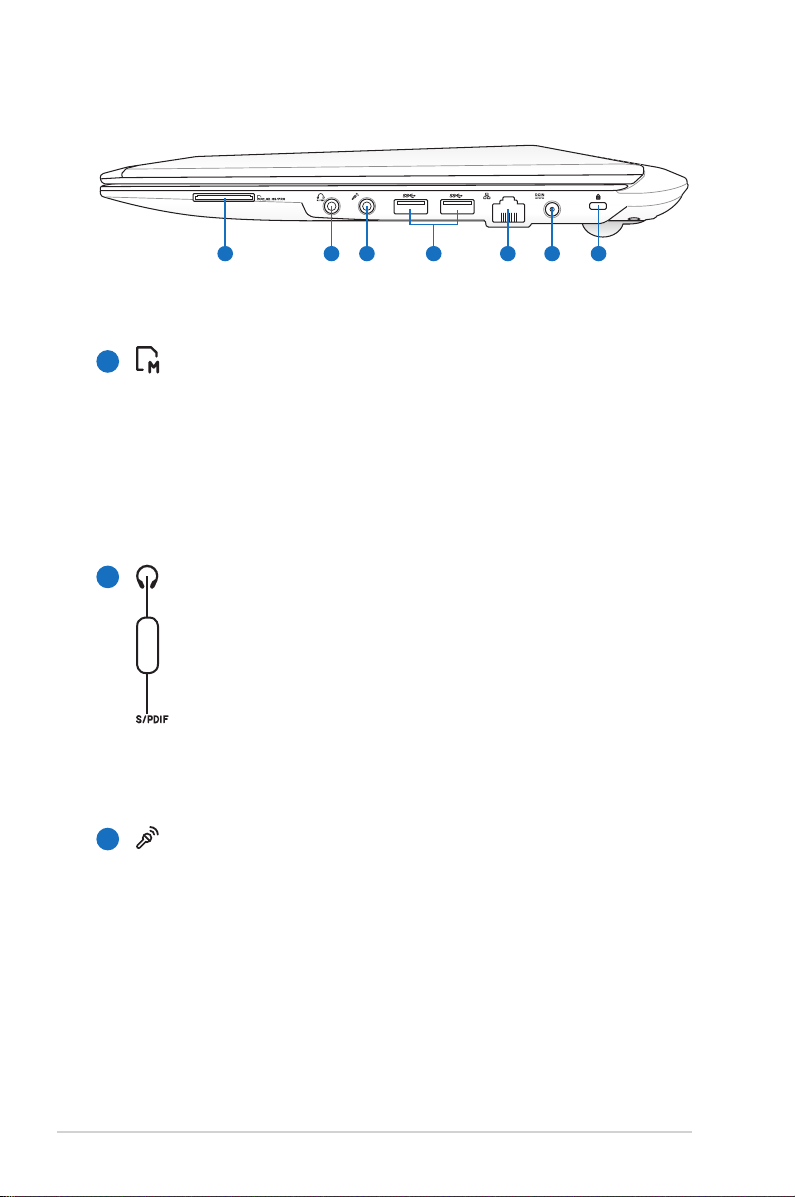
右側
321 4 6 75
1
フラッシュメモリースロット
デジタルカメラやMP3プレイヤー、携帯電話、PDAなどで
使用可能なフラッシュメモリーカードをPCで使用するには
通常、カードリーダーの購入が必要ですが、本ノートパソコ
ンには数種類のフラッシュメモリーカードを書き込み、読
み取ることのできる高速のカードリーダーが内蔵されてい
ます。サポートしているカードは本マニュアル以降の記載を
ご覧ください。
ヘッドホン出力ジャック
2
本機に外付けスピーカーまたはヘッドホンを接続するに
は、ステレオヘッドホンジャック(直径3.5mm)を使いま
す。このジャックの使用を開始すると、内蔵スピーカーは自
Combo
動的に無効となります。
18
S/PDIF出力ジャック
デジタルオーディオ出力のためのS/PDIF (Sony/Philips
Digital Interface) デバイスを接続できます。Hi-Fi ホームエ
ンターテイメントシステムとしてご利用できます。
マイク入力ジャック
3
モノラルマイクジャック(直径3.5mm)は、外付けマイクの
接続、またはオーディオデバイスからの音声を入力すると
きに使います。このジャックを使用すると内蔵マイクは自動
的に無効になります。ビデオ会議や、音声ナレーション、簡
単な録音にご使用ください。
ノートパソコン ユーザーマニュアル
Page 19
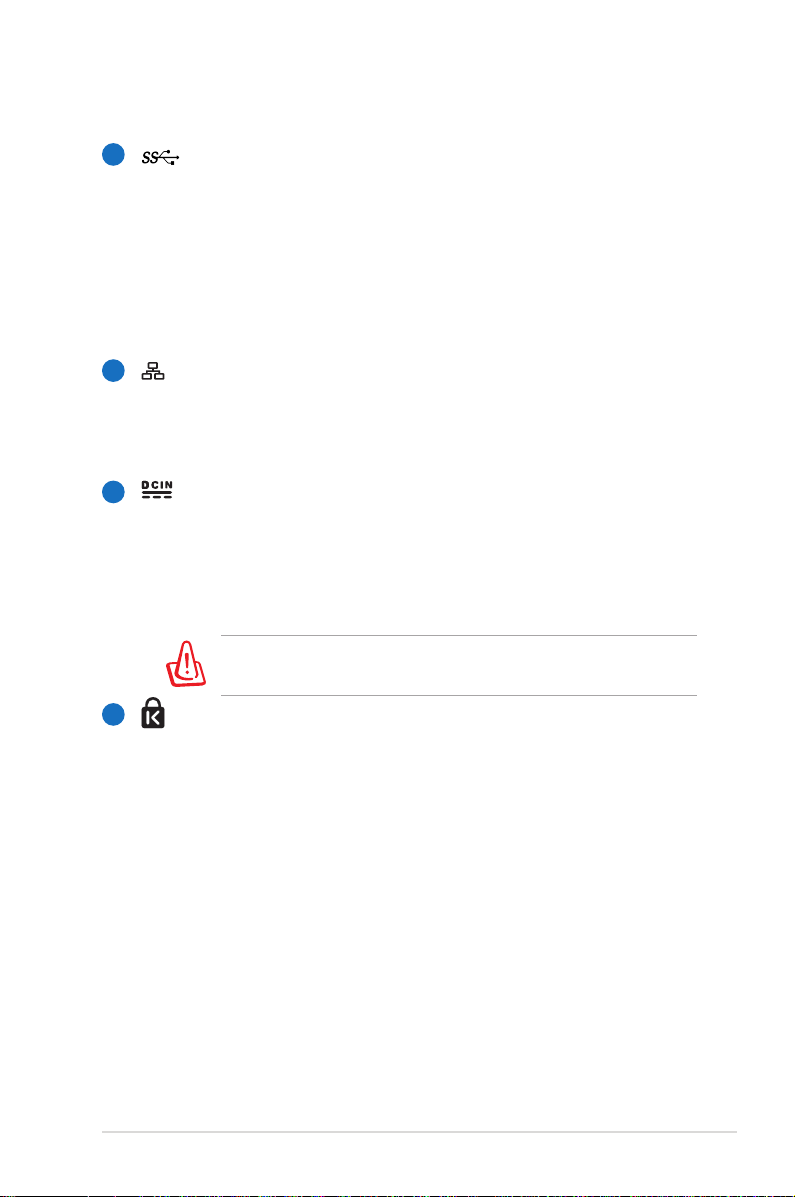
4
USBポート(3.0)
USB 3.0は最新のUSB規格で、最大5Gbps(理論値)の転送
速度に対応した周辺機器・デバイスを使用することができ
ます。接続は従来のUSBと同じく非常に簡単で、転送速度
は従来比の約十倍を実現します。USB 3.0はUSB 2.0/1.1と
下位互換性が確保されています。また、USBはホットプラグ
に対応しているので、周辺機器の取り付け・取り外しが再
起動せずに行えます。
LANポート
5
8ピンのRJ-45 LANポートはローカルネットワークに接続す
るための標準イーサネットケーブルをサポートします。増設
アダプター不要の便利な内蔵コネクターです。
6
電源入力
このジャックに付属のACアダプターを接続します。ACアダ
プターはAC電源をDC電源に変換し、本機に電力を供給し
バッテリーパックを充電します。本機とバッテリーパックの
損傷を防ぐため、常に付属のACアダプターを使用するよう
にしてください。
ACアダプターは使用中高温になることがあります。身体に
密着して使用しないでください。火傷の原因になります。
7
Kensington® ロックポート
Kensington®互換ノートパソコンセキュリティ製品と併用し
て、本機を固定することができます。これらのセキュリティ
製品には通常メタルケーブルとロックが含まれ、固定され
た物体から本機を取り外せないようにすることができま
す。一部のセキュリティ製品には、動かすとアラームが鳴る
ものもあります。
ノートパソコン ユーザーマニュアル
19
Page 20
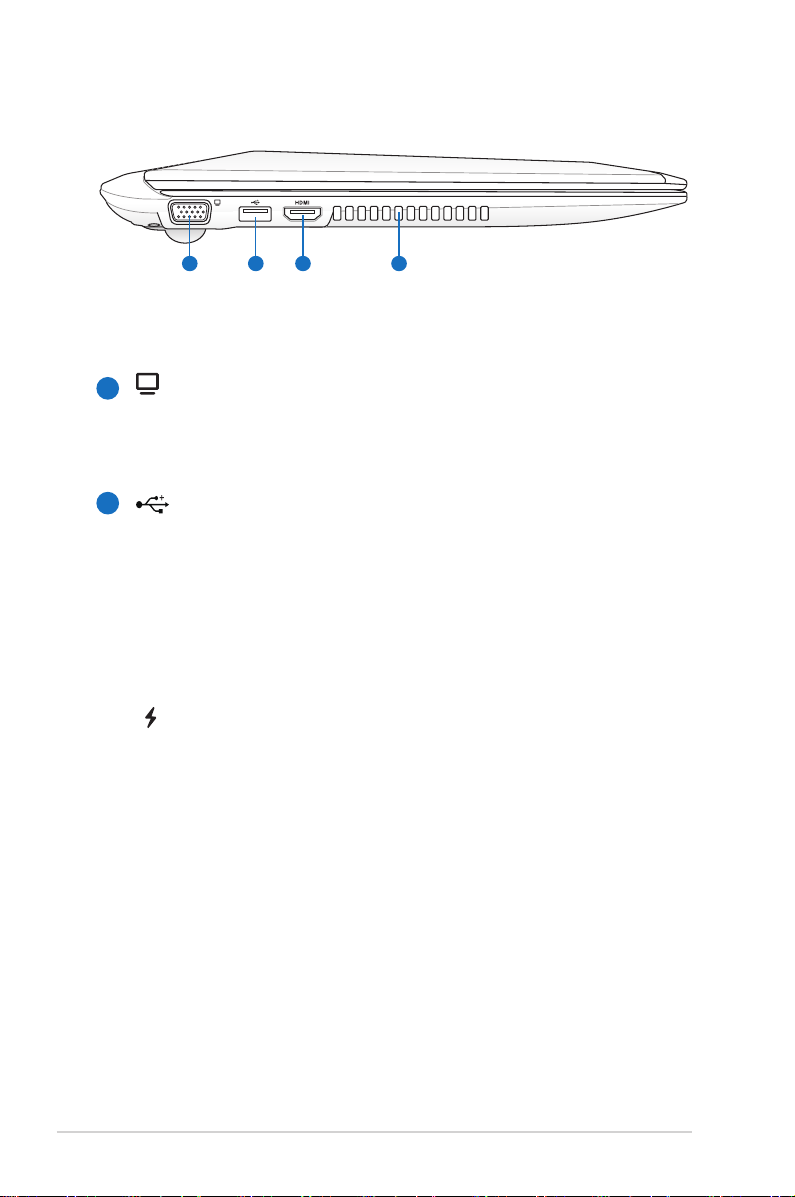
左側
21 3 4
ディスプレイ(モニター)出力
1
D-Sub15ピンモニターポートは、モニターやプロジェクター
などの標準のVGA互換デバイスをサポートし、それらに画
面を表示することが可能です。
2
USBポート(2.0)
USBポートはUSB2.0とUSB1.1の互換仕様となっており、
キーボード、ポインティングデバイス、カメラ、ハードディス
クドライブ、プリンター、スキャナーなどが接続できます。
USB1.1接続は最大12Mbps、USB2.0接続は最大480Mbps
の転送速度に対応します。また、USBはホットプラグに対応
しているので、周辺機器の取り付け・取り外しが再起動せ
ずに行えます。
USB Charge+(特定モデルのみ)
本機がスリープ状態、または休止状態、電源OFF時に携帯電
話やデジタルオーディオプレーヤーを充電する機能です。
20
ノートパソコン ユーザーマニュアル
Page 21
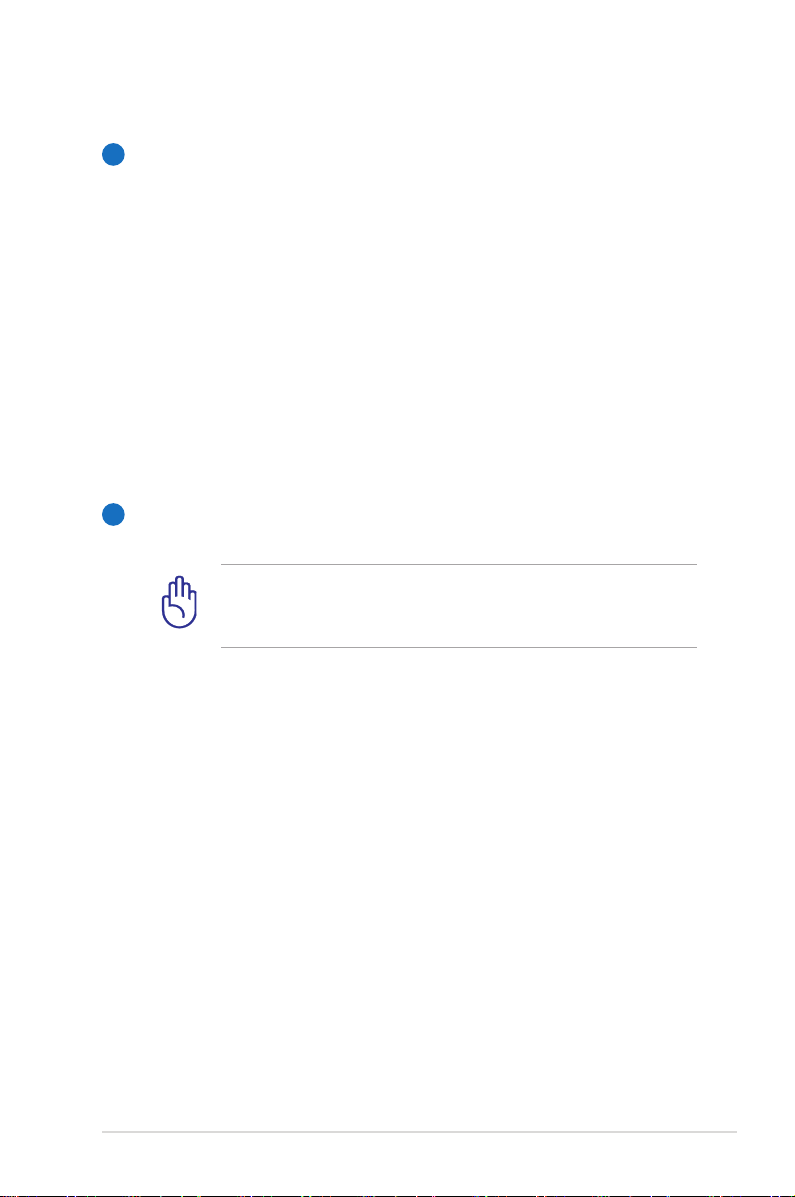
HDMI
4
HDMI ポート
HDMI(High-Denition Multimedia Interface)は非圧縮
型オールデジタルオーディオ/ビデオインターフェースです。
セットトップボックスやDVDプレーヤー、A/Vレシーバーな
どのあらゆるオーディオ/ビデオソース、オーディオ、デジタ
ルテレビ(DTV)、ビデオモニターに対応。標準型/エンハン
ス/HDビデオをサポートし、これらマルチチャンネルデジタ
ルオーディオを1本のケーブルで転送します。全てのATSC
HDTV規格の転送が可能で、8チャンネルデジタルオーディ
オもサポートします。また、帯域が高いため、今後の技術
革新に対応可能です。なお、著作権保護技術の1つである
HDCP(High-bandwidth Digital Content Protection)に
も対応していますので、著作権保護コンテンツの再生も可
能です。
通気孔
5
通気孔により本体から熱を逃がします。
通気口からは高温の空気が排気されます。故障や事故の
原因となりますので、人体、紙、本、衣類、ケーブルまたは
その他の物で通気孔は絶対に塞がないでください。
ノートパソコン ユーザーマニュアル
21
Page 22
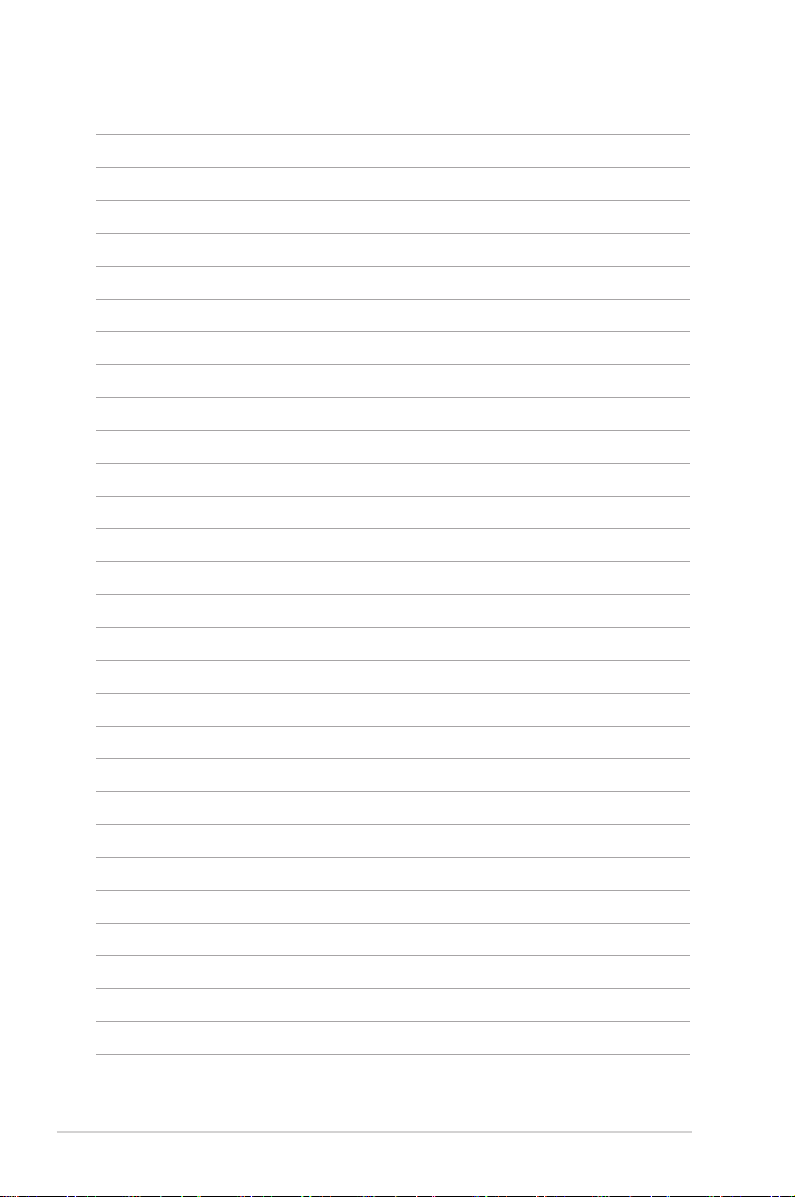
22
ノートパソコン ユーザーマニュアル
Page 23
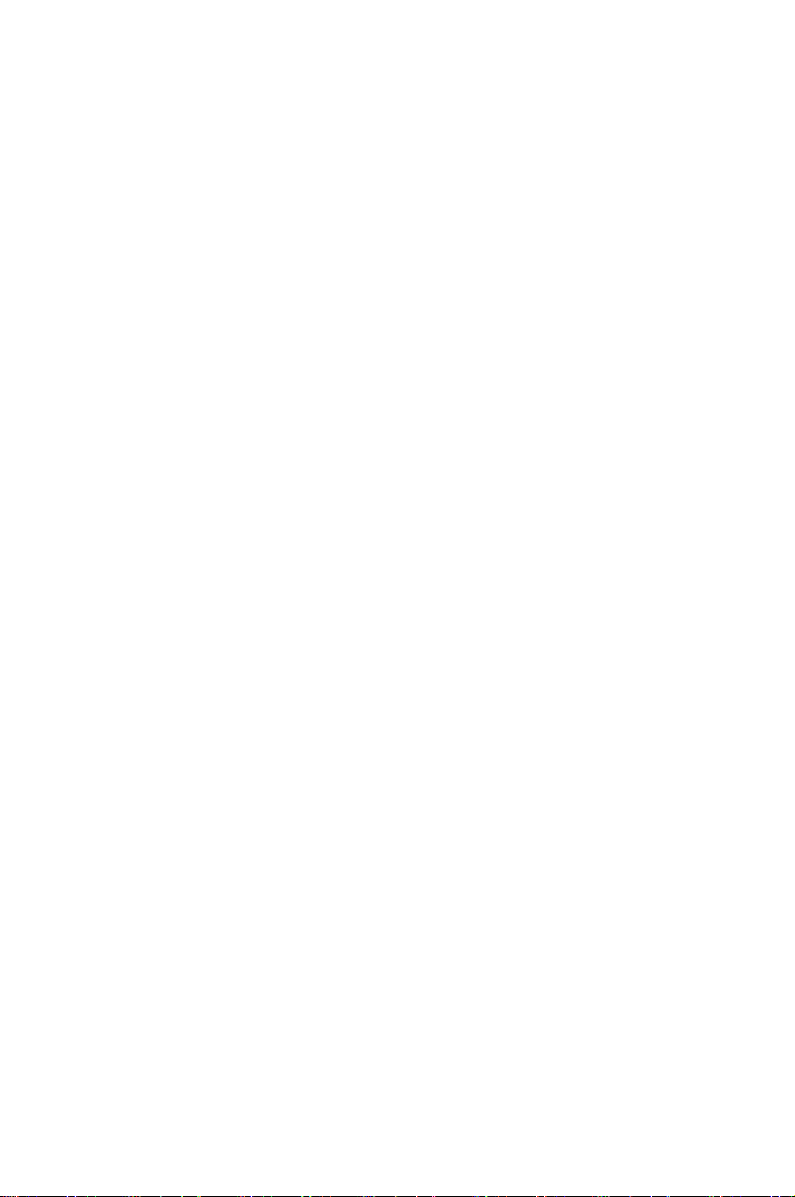
Chapter 3:
使用の手引き
3
Page 24
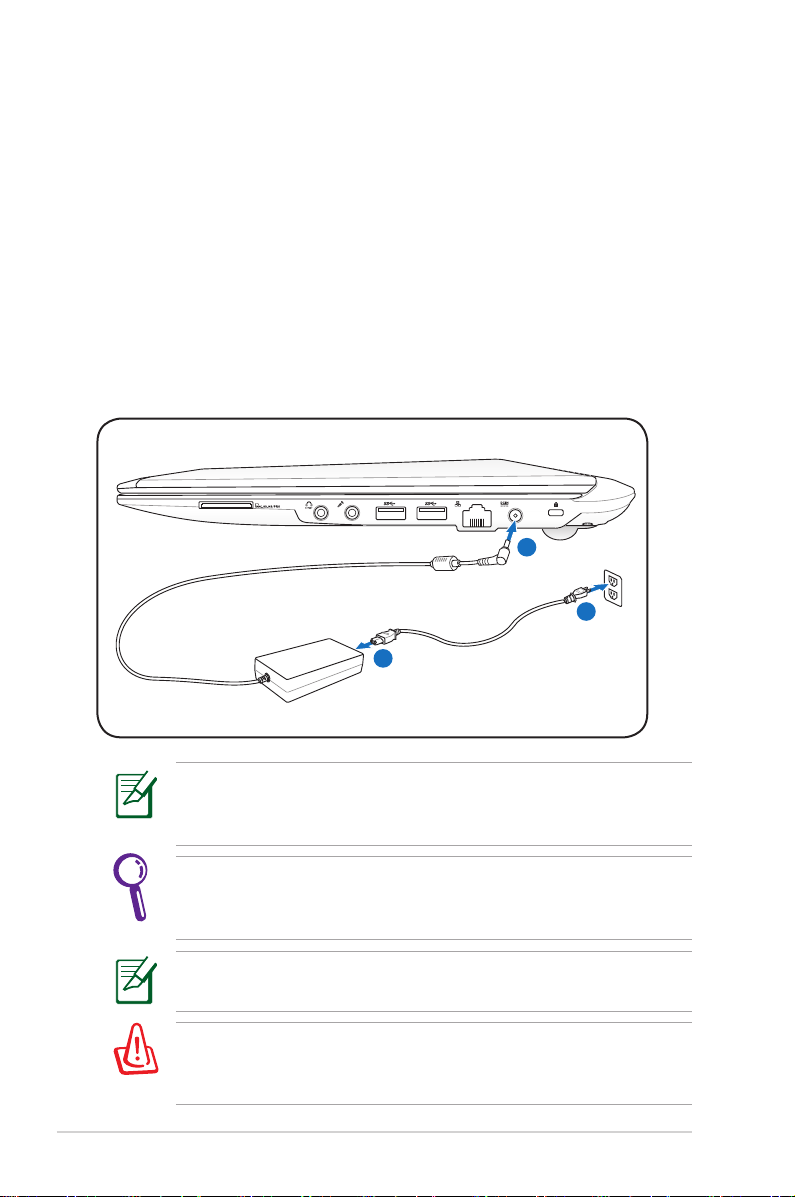
電源システム
1
3
110V-220V
2
ACアダプターを使用する
本機のパワーシステムには、ACアダプターとバッテリーパワーシス
テムの2つがあります。ACアダプターはAC電源をノートパソコンに
使うためにDC電源へ変換するものです。本機にはユニバーサルACDCアダプターが付属しているので、スイッチやコンバータを使わず
に100V-120Vおよび220V-240Vの電源に接続することができます。
国によっては、変換アダプターを使用して、付属の電源コードを異な
る規格に変更することが必要な場合もあります。通常、ホテルでは
異なる電源コードと電圧をサポートするユニバーサルコンセントを
備えていますが、付属のACアダプターを購入国以外で使う場合は、
コンセントの電圧について事前にご確認ください。
24
モデルにより電源入力ジャックの位置は異なります。電源入力
ジャックの位置は、本マニュアルの「各部の名称と説明」セクシ
ョンにてご確認ください。
市販品では多くの国と地域に対応しているノートパソコン用の
トラベルキット(電源アダプター・モデムアダプター)なども販
売されています。
市販のトラベルキットについてのサポートは弊社では行っておりま
せん。ご不明の点はトラベルキットの販売店にご相談ください。
DCプラグを本機に接続する前に、電源コードを電源コンセント
に接続しないでください。ACアダプターの故障の原因となる場
合があります。
ノートパソコン ユーザーマニュアル
Page 25
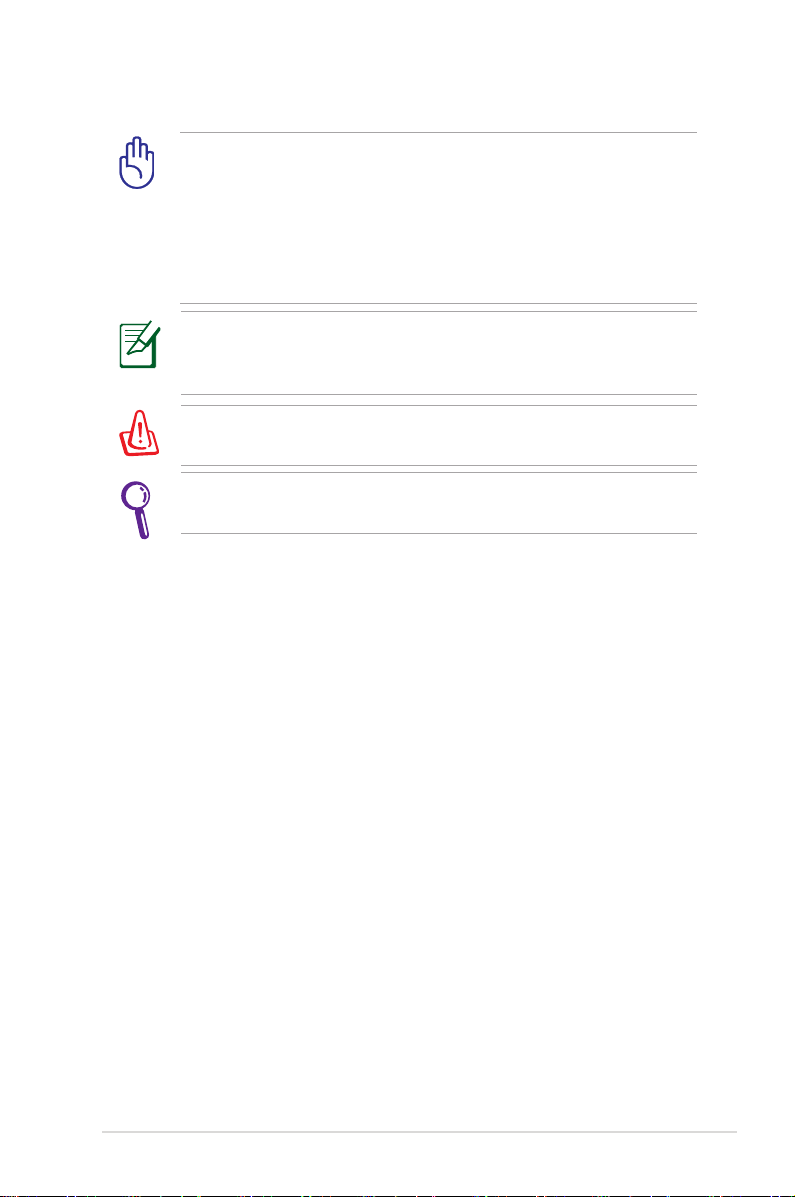
本製品付属のACアダプター以外で本機に電力を供給しないで
ください。また、付属のACアダプターと電源コードを他の製品
に使用しないでください。故障の原因となります。ACアダプター
から煙が出たり焦げくさい臭いがした場合や、ACアダプターが
異常に熱くなった場合は修理をご依頼ください。故障したACア
ダプターの使用はバッテリーパックと本機の破損の原因となり
ます。
本製品には、地域によって2芯または3芯のプラグが添付され
ています。3芯プラグの場合は、3芯用のコンセントまたは適
応するアダプターを使用して安全にお使いください。
使用中は高温になることがあります。身体に密着させて使用し
ないでください。火傷の原因になります。
本機を使用しないときは、安全のためACアダプターと電源コー
ドをコンセントから抜いてください。
ノートパソコン ユーザーマニュアル
25
Page 26
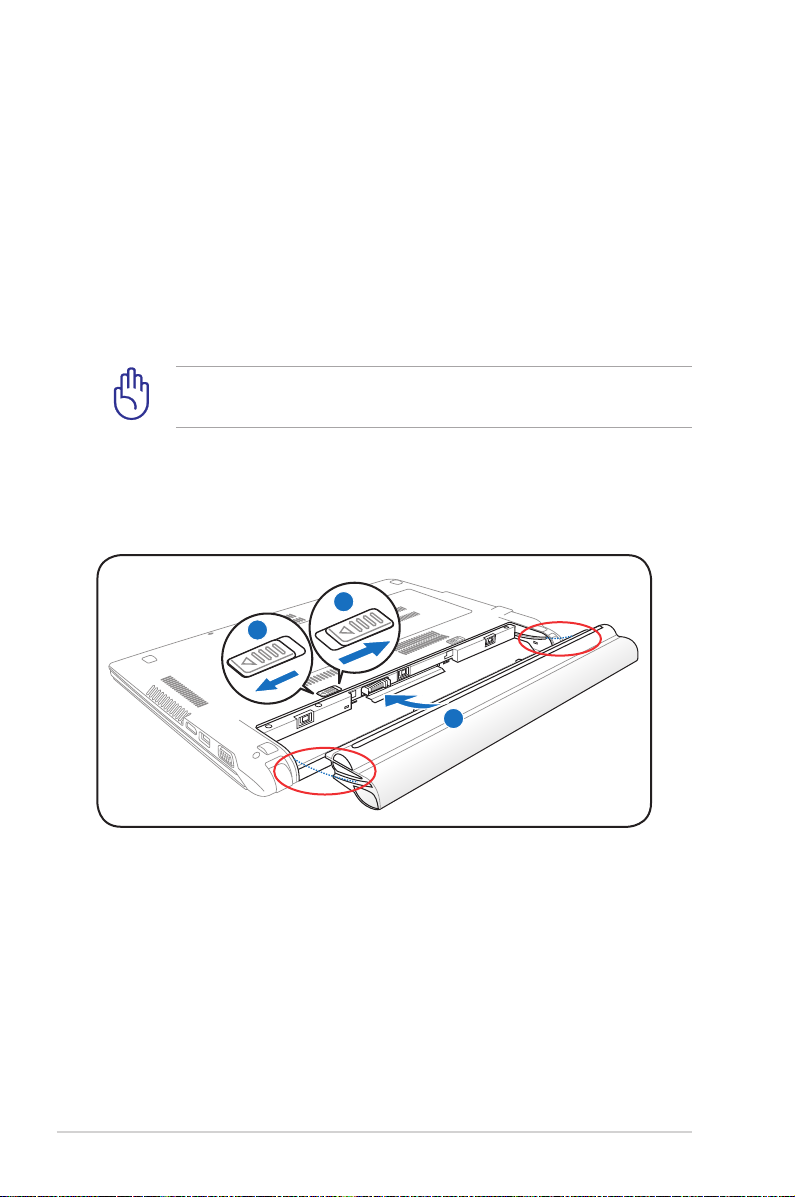
バッテリーパックを使用する
2
1
2
1
3
3
本製品のバッテリーパックは取り外しが可能です。バッテリーパック
は、電池をまとめて1つにしたもので、ACアダプターを使用しない
状態でも数時間電力を供給することが可能です。また、BIOSでのパ
ワーマネジメント機能を利用してより長く電力を保つことができま
す。
バッテリーパックの取り付けと取り外し
出荷時にバッテリーパックが取り付けられていない場合があります。
取り付けられていない場合は、次の手順で取り付けてください。
本機の電源をONにしているときは、絶対にバッテリーパックを
取り外さないでください。データ消失、故障の原因となります。
バッテリーパックの取り付け方
26
ノッチの位置を合わせます
ノートパソコン ユーザーマニュアル
Page 27
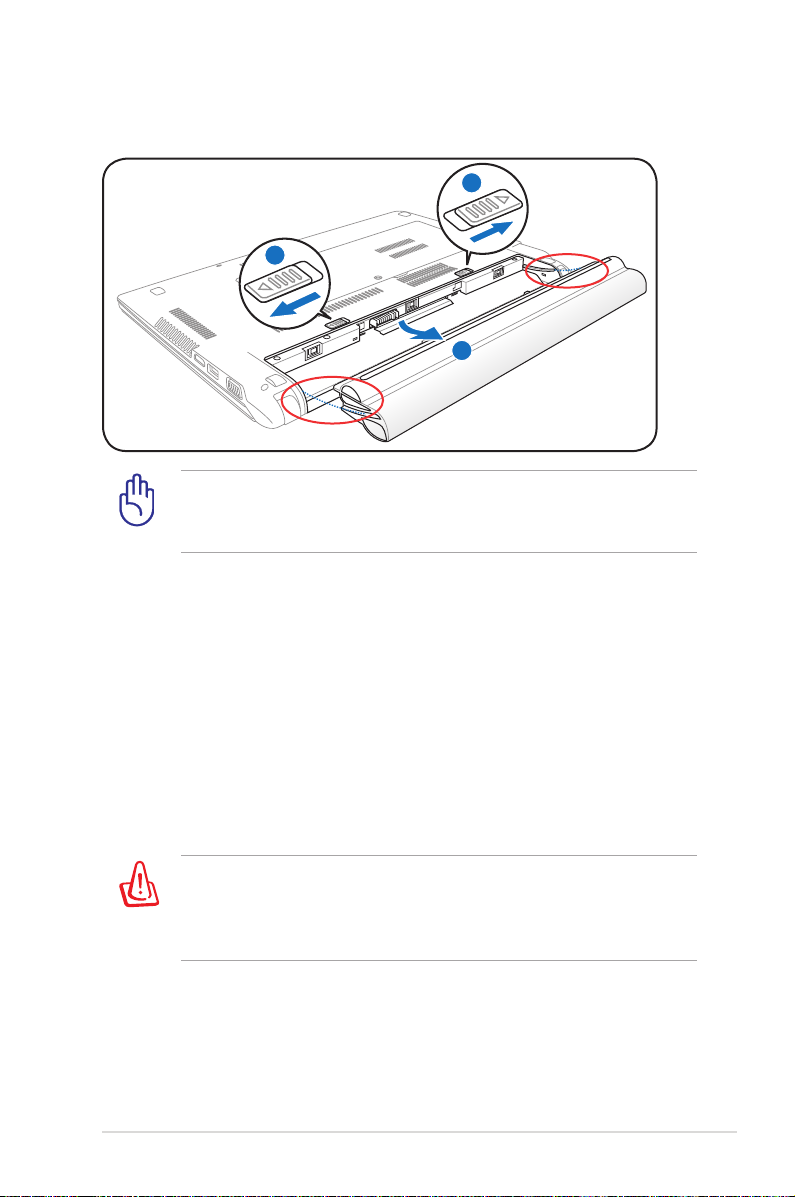
バッテリーパックの取り外し方
2
1
3
押した後、バッテリーを上げます
バッテリーパックとACアダプターは、本機に付属のものを使用
してください。付属以外の製品を使用すると、故障の原因となる
ことがあります。
バッテリーの取り扱い方
本機のバッテリーパックは、ほかの充電可能なバッテリーと同じく
消耗品です。寿命は温度や湿度、および本機の使い方によって異
なります。理想的なバッテリーの使用温度範囲は10℃〜35℃です
が、本機の内部温度は外部温度より高くなることを考慮に入れてご
使用ください。この範囲外の温度で使用すると、バッテリーは故障
する可能性があり、バッテリーの寿命は極端に短くなります。また、
正しく使った場合でも、バッテリーパックの稼働時間は次第に短く
なります。
危険ですので、バッテリーを火中に投じないでください。また回
路をショートさせたり、分解したりしないでください。衝撃によ
り異常やダメージがバッテリーパックに発生した場合は本機の
電源を切り、弊社コールセンターにお問い合わせください。
ノートパソコン ユーザーマニュアル
27
Page 28
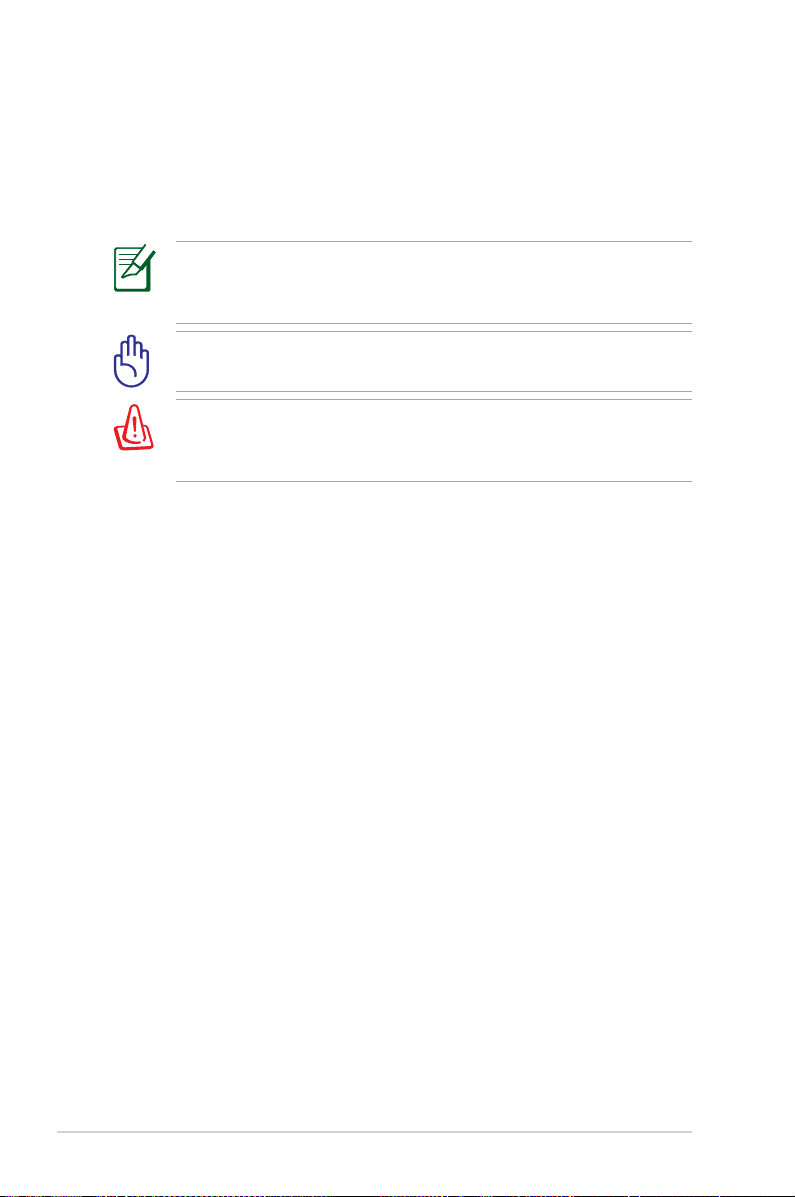
電源をONにする
システム構成を設定または修正するためにBIOS Setupを実行する
場合は、起動時に<F2>を押してBIOS Setupに入ります。<ESC>を
押すと、利用可能なデバイスから選択して起動するための起動メニ
ューが表示されます。
電源投入後、OSが起動するまでに画面が何度かちらつくことが
あります。これは本機のテストルーチンの一部で、ディスプレイ
の故障ではありません。
内蔵記憶装置を守るために、電源が切れてから再度電源を入
れるまで5秒以上時間をおいてください。
本機の電源がONの状態で持ち運んだり、キャリーバッグの中
に入れたりしないでください。通気が悪くなり、故障の原因とな
ります。
パワーオンセルフテスト(POST)
本機の電源をONにすると、パワーオンセルフテスト(POST)と呼ば
れる一連のソフトウェア制御の診断テストが実行されます。POSTを
制御するソフトウェアは、ノートパソコンアーキテクチャの固定部分
としてインストールされています。POSTには、本機のハードウェア
構成に関する記録が含まれており、システムの診断チェックに使用
されます。この記録は、BIOS Setup プログラムを使用することによ
って作成されます。POSTが記録と既存のハードウェア間の相違を
検出すると、BIOS Setupを実行することによって、相違を訂正するよ
うに要求するメッセージがスクリーンに表示されます。テストが完
了すると、記憶装置にOSがインストールされていない場合は、
「Operating system not found」というメッセージが表示されま
す。これは、記憶装置が正しく検出され、新しいOSをインストールす
る準備ができたことを示します。
28
ノートパソコン ユーザーマニュアル
Page 29
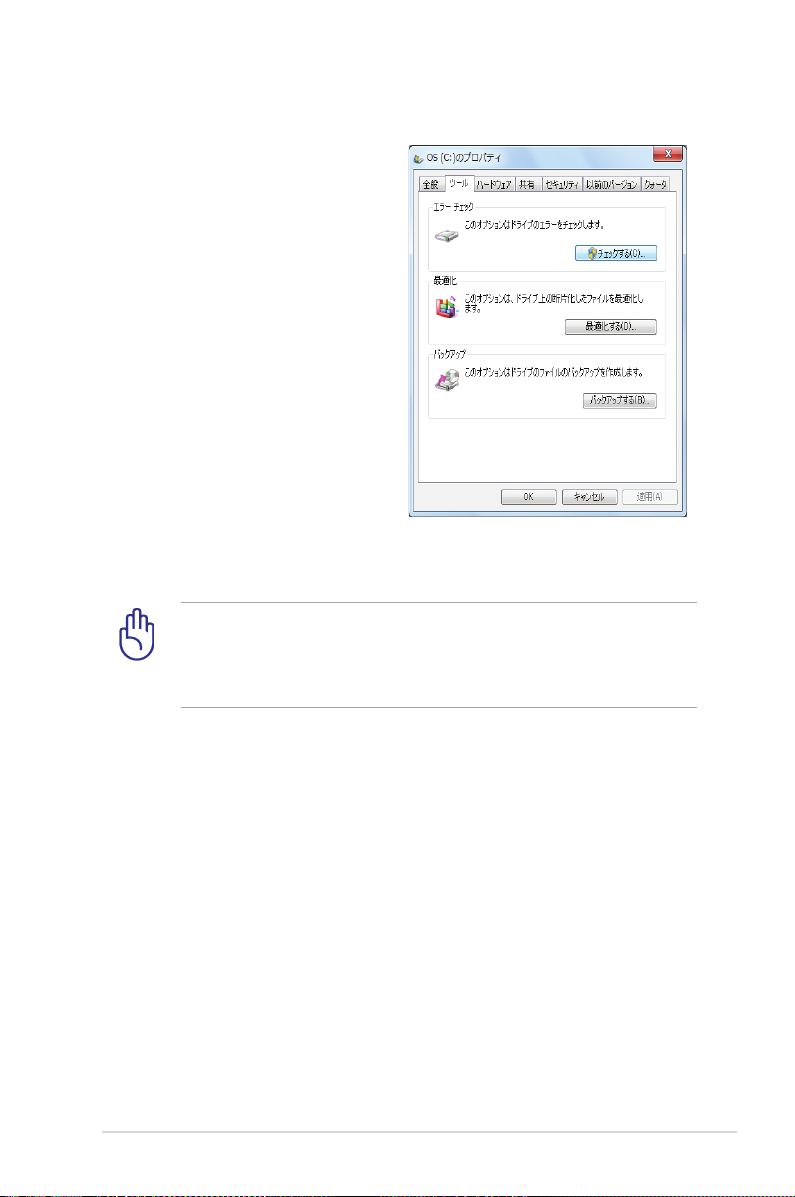
S.M.A.R.T.
S.M.A.R.T.(Self Monitoring
and Reporting Technology)は
POST中に記憶装置をチェックし、
記憶装置を修理する必要がある
場合、警告メッセージを表示しま
す。起動中に記憶装置の警告が
表示されたら、データを直ちにバ
ックアップしWindows のディス
クチェックプログラムを実行して
ください。このディスクチェックプ
ログラムを実行するには、「スタ
ート」→「コンピューター」→ハー
ドディスクドライブのアイコンを
右クリック→「プロパティ」→「ツ
ール」タブ→「チェックする」→「開
始」を選択します。
「不良セクタをスキャンし、回復する」を選択すると、時間はかかり
ますがより詳細なスキャンと回復作業を行うことができます。
ディスクチェックユーティリティを実行した後にも、起動中にメ
ッセージが表示される場合、ハードウェアの不具合の可能性が
高く、本機の修理が必要な場合もあります。また、そのまま使用
すると、データが消失することがあります。
ノートパソコン ユーザーマニュアル
29
Page 30
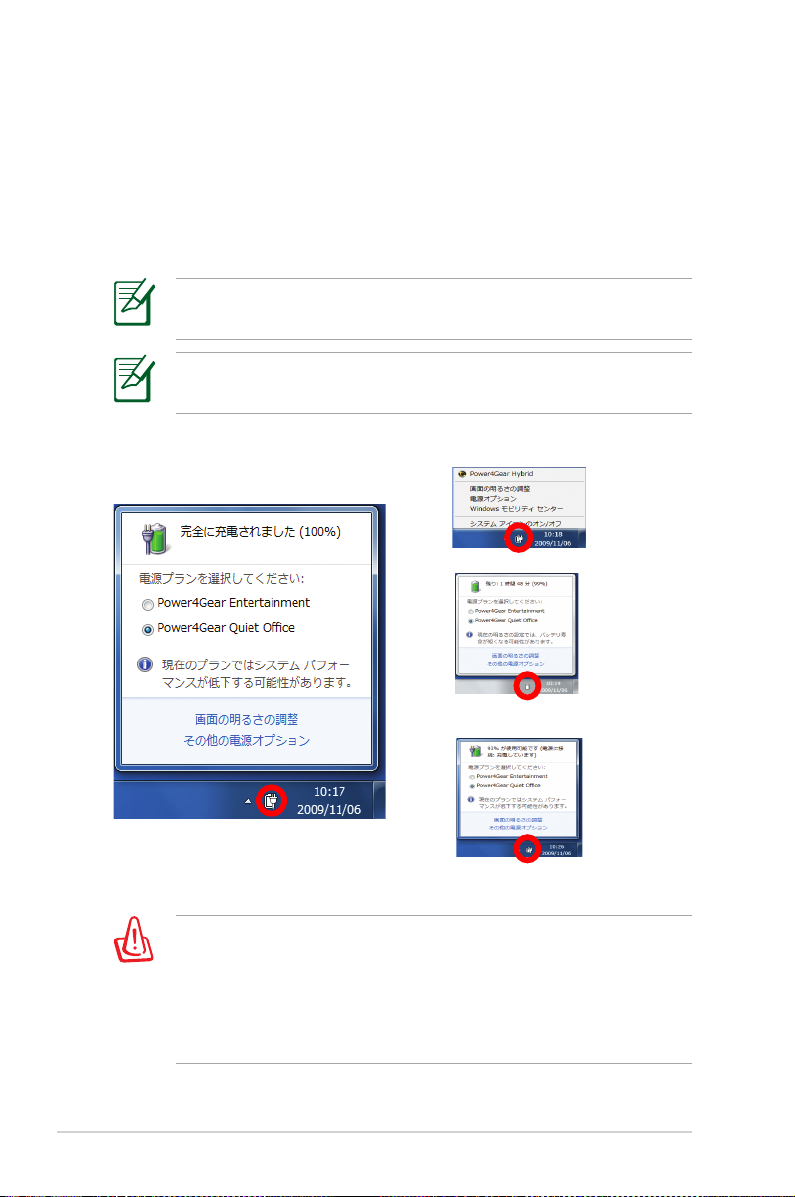
バッテリーの残量の確認
この機能ではバッテリー残量をパーセンテージで正確に表示し
ます。バッテリー駆動時間は省電力機能をどのように使うか、また
CPUやメモリー、ディスプレイパネルのサイズなどの仕様によって
も異なります。
写真は参照用です。実際はシステムにより異なる場合があり
ます。
バッテリー残量が少ないままパソコンを使い続けると、コンピュ
ーターはスリープ状態になります(Windows 初期設定値はSTR)。
バッテリーアイコンを右クリック
ACアダプター未接続時の
バッテリーアイコン
30
ACアダプター接続時の
バッテリーアイコン
Suspend-to-RAM (STR)状態でも一定の電力を消費するため、
バッテリー残量が少ないと長時間維持できません。
Suspend-to-Disk (STD)状態では消費電力は大幅に減ります
が、これも電源がOFFの状態とは異なるので、電源が完全にな
くなるとコンピューターの電源は切れてしまいます(ACアダプ
ターもバッテリーも取り外した場合など)。
ノートパソコン ユーザーマニュアル
Page 31

バッテリーパックを充電する
外出先でノートパソコンを使用する前に、まずバッテリーパックを充
電する必要があります。ノートパソコンにACアダプターを接続する
ことで充電は開始されます。新しいバッテリーパックを使用の際は、
バッテリーパックをフル充電してください。バッテリーパックを完全
に充電するのに、電源をOFFにしているときは2〜3時間かかり、ON
にしているときはその倍の時間がかかります。バッテリーパックの充
電が完了すると、バッテリーの充電ランプがグリーンに点灯します。
バッテリーの充電は、バッテリー残量が95%以下になると始ま
ります。これはバッテリーが過度に充電されることを防ぐため
で、バッテリーの寿命を延ばす効果があります。
気温が高すぎたり、電圧が高すぎるとバッテリーは充電されま
せん。
バッテリーは放電状態のまま放置しないでください。また、充電
機能を維持するため、使用しないときは最低3ヶ月に1回充電す
ることをお勧めします。
ノートパソコン ユーザーマニュアル
31
Page 32

電源オプション
電源ボタンは、電源のON/OFFの切り替
えや、スリープモード/休止モードに切り
替える際に使用します。電源ボタンの動
作は「コントロールパネル」の「ハードウェ
アとサウンド」にある「電源オプション」で
カスタマイズすることができます。
「ユーザーの切り替え」や「再起動」など
を実行する場合は、「スタートメニュー」内の「シャットダウン」ボタ
ンの右側にある「▶」をクリックします。
再起動
OSの設定を変更した後などは、システムを再起動するように求め
られます。一部のインストールプログラムでは、再起動を促すダイ
アログボックスが表示されます。システムを手動で再起動する場合
は、「スタートメニュー」内の「シャットダウン」ボタンの右側にある
「▶」にカーソルを合わせ、表示された電源メニューの「再起動」を
選択します。
内蔵記憶装置の保護のため、電源をOFFにしてからもう1度電
源を入れるまで最低5秒待機してください。
32
ノートパソコン ユーザーマニュアル
Page 33

緊急のシャットダウン
ご使用のOSを適切に終了したり再起動したりできなくなった場合
は、以下の方法で本機をシャットダウンします。
• 電源ボタン を4秒以上押し続
け離します。
データ書き込み中に、シャットダウンを行わないでください。デ
ータ消失の原因となります。
ノートパソコン ユーザーマニュアル
33
Page 34

電源管理
本製品には各種省電力機能が搭載されており、バッテリーの寿命
を最大限に伸ばし、総所有コスト(TCO)の削減に有効です。BIOS
Setupプログラムで、これらの機能の一部が設定可能です。起動中
に<F2>キーを押してBIOS Setupプログラムに入り、「Security」タ
ブより「I/O Interface Security」を選択します。その中で使用しない
Interface を [Lock] に設定することにより、指定した各デバイスへ
の電力供給を停止させ、より長いバッテリー駆動を可能とします。
ACPI 電源管理設定はOSを通して行えます。電源管理機能はコンポ
ーネントを頻繁に低消費電力モードにする一方、システムの要求
に最大限対応可能で、可能な限り電力を節約できるように設計さ
れています。
スリープと休止状態
電源管理設定はWindows の「コントロー
ルパネル」の「ハードウェアとサウンド」→
「電源オプション」で行います。左メニュ
ーの各項目を選択すると、「電源ボタンを
押したときの動作」、「スリープボタンを押
したときの動作」、「カバーを閉じたときの
動作」がそれぞれカスタマイズ可能です。
選択オプションはドロップダウンリストか
ら選択してください。「スリープ」と
「休止状態」は、一部のコンポーネントをOFFにすることによって、
本機を使用していないときの電力を節約します。作業を再開する
と、作業中断状態が再度表示されます。一方「シャットダウン」した場
合は、全てのアプリケーションが終了します。
「スリープ」 はSTR(Suspend to RAM)と
同じです。この機能は、多くのコンポーネ
ントをOFFにして、RAMに現在のデータと
状態を保存します。RAMは不安定である
ため、データを維持(リフレッシュ)するに
は一定の電力が必要です。
・ 操作方法:「スタート」→
「▶」→「スリープ」を選択
またはショートカットキー<Fn>+<F1>を押す
・ 復帰方法:<Fn>以外の任意キーを押す
(注:スリープモードでは電源インジケーターは点滅)
34
ノートパソコン ユーザーマニュアル
Page 35

「休止状態」はSTD(Suspend to Disk)と同じでハードディスクドラ
イブに現在のデータと状態を保存します。RAMを周期的にリフレッ
シュしないため「スリープ」よりも節電効果が高く、消費電力を大幅
に抑えます。ただし、LANやモデム等の一部の呼び起こし用のコン
ポーネントに電力を供給するため、完全にOFFにはなりません。
・操作方法:「スタート」→「▶」→「休止状態」を選択
・ 復帰方法:電源ボタンを押す
(注:休止状態では電源インジケーターはOFF)
熱パワーコントロール
本製品は、3つの電源コントロールで熱を管理します。これらの電源
コントロールは、ユーザー設定することはできません。次の温度は
CPUではなく、ケースの温度を表しています。
• 温度が上限に達すると、ファンがONになってアクティブ冷却を行い
ます。
• 温度が上限を超えると、CPUは速度を落としてパッシブ冷却を行い
ます。
• 温度が最大上限を超えると、システムはシャットダウンして冷却を行
います。
ノートパソコン ユーザーマニュアル
35
Page 36

キーボードを使用する
ホットキー
コマンドが表記されたキーについて説明し
ます。コマンドは、Function キー <Fn>を押
しながら、コマンドが表記されたキーを押
して実行します。
各ホットキーの位置はモデルによって異なる場合があります
が、機能は同じです。
“ZZ” アイコン(F1):本機をスリープ状態にします。
Suspend-to-RAMまたはSuspend-to-Diskは電源管理
セットアップでのスリープボタンの設定により決定され
ます。
ラジオタワー(F2):オンスクリーンディスプレイ(OSD)
機能で内蔵無線LAN、またはWiMAX(特定モデルの
み)、Bluetooth(特定モデルのみ)のON/OFFを切り替
えます。有効時は、対応する無線インジケーターが点
灯します。無線LANまたはBluetoothを使用するには
Windowsやソフトウェア設定が必要です。
36
小さい太陽アイコン(F5):ディスプレイの明るさを下げ
ます。
大きい太陽アイコン(F6):ディスプレイの明るさを上げ
ます。
LCDアイコン(F7):ディスプレイパネルのON/OFFを切り
替えます。
ノートパソコン ユーザーマニュアル
Page 37

LCD/モニターアイコン(F8):本機の液晶ディスプレイと
外部モニターを次のように切り替えます。
「液晶ディスプレイ」→「外部モニター」→
「液晶+外部モニター」
この機能は256色モードでは動作しません。この機能を
使用する際はモニターの表示色をHigh Color (16ビッ
ト) 以上に設定してください。
注意:外部モニターは本機を起動する前に接続してくだ
さい。
クロスアウト タッチパッド (F9):タッチパッドのON/
OFFを切り替えます。外付けのマウスを使用していると
きなどの誤動作を防ぎます。
スピーカーアイコン(F10):スピーカーのON/OFFを切り
替えます。
スピーカーダウンアイコン(F11):スピーカーのボリュー
ムを下げます。
スピーカーアップアイコン(F12):スピーカーのボリュー
ムを上げます。
Num Lk (Ins):数字キーパッド(数字ロック)のON/
OFFを切り替えます。数字入力時にキーボードの大部分
を使用できるようにします。
Scr Lk(Del):「スクロールロック」のON/OFFを切り替え
ます。セルをナビゲーションする場合に、キーボードの大
部分を使用できるようにします。
ノートパソコン ユーザーマニュアル
37
Page 38

Splendid Video Intelligent Technology(<Fn>+<C>):
「Splendid Video Intelligent Technology」機能のモー
ドを切り替えます。この機能はコントラスト、明るさ、色
調、彩度(赤、緑、青を個々に調整)を変更してディスプレ
イの色彩モードを変える機能です。使用中のモードはオ
ンスクリーンディスプレイ(OSD)機能で確認することが
できます。
ASUS Life Frame(<Fn>+<V>)(特定モデルのみ):
「ASUS Life Frame」ソフトウェア搭載モデルでは、
「ASUS Life Frame」を起動します。
特定のモデルでは、この機能はカメラを有効にしないと利用で
きません。
Power4Gear Hybrid(<Fn>+<Space Bar>):
OS上でこのボタンを使用して各電力モードの切り替え
を行います。省電力モードはノートパソコンを制御し、
パフォーマンスを調整しバッテリー時間を最大化しま
す。ACアダプターの脱着に応じ、自動的に適切なモード
に切り替えます。使用中のモードはオンスクリーンディス
プレイ(OSD)機能で確認することができます。
Microsoft Windows キー
38
キーボードには以下の説明のように、2つの特別な
Windows™ キーがあります。
Windows™ロゴの付いたキーは、Windows™画面の左下
にある「スタート」メニューを有効にします。
小さなカーソルの付いたWindows™メニューのように見
えるキーはプロパティメニューを有効にし、Windows™
オブジェクトの右マウスボタンを押すのと同じ働きをし
ます。
ノートパソコン ユーザーマニュアル
Page 39

キーボードを数値キーパッドとして使う
数値キーパッドはキーボードに数字が書かれた15のキーからな
り、頻繁な数字入力を簡単にします。これらのキーには、キーキャ
ップに数字が表示されています。数字キーの配置は図のとおりで
す。<Fn>+<Ins/Num LK>を押して数値キーパッドを有効にする
と、数値ロックLEDが点灯します。また、外付けキーボードを接続し
ているときに外付けキーボードの<Ins/Num LK>を押すと両方の
キーボードのNumLockの
有効/無効を同時に切り替
えることができます。外付け
キーボードのキーパッドを
有効にしたまま数値キーパ
ッドを無効にするには本機の
<Fn>+<Ins/Num LK>キーを
押します。
キーボードをカーソルとして使う
キーボードをカーソルとして使用すると、スプレッドシートまたは
それに類似したアプリケーションに数値データを入力するときの
操作性が上がります。
数字ロックがOFFのときは、<Fn>と右に示すカーソルキーのどれ
かを押します。例えば、<Fn>+<8>は上に、<Fn>+<K>は下に、
<Fn>+<U>は左に、<Fn>+<O>は右に移動します。
数値ロックがONのときは、
<Shift>と右に示すカーソ
ルキーのどれかを使用しま
す。例えば、<Shift>+<8>は
上に、<Shift>+<K>は下
に、<Shift>+<U>は左に、
<Shift>+<O>は右に移動し
ます。
ノートパソコン ユーザーマニュアル
39
Page 40

マルチメディアコントロールキー(特定モデルのみ)
マルチメディアアプリケーションを操作する際に便利なキーです。
Windows Media Player 搭載PCでの各キーの機能は以下のとおり
です。
キーの動作はノートパソコンのモデルにより異なる場合があり
ます。
カーソルキーでマルチメディアコントロール操作を行う際は、
<Fn>キーと矢印キーを組み合わせて使用します。
プレイ/ポーズ(↓)
メディアファイルを再生/一時停止します。
ストップ(↑)
メディアファイルの再生を停止します。
40
バック(←)
メディアファイル再生中に押すと、ひとつ前の曲/動画
チャプターを再生します。
フォワード(→)
メディアファイル再生中に押すと、次の曲/動画チャプ
ターを再生します。
ノートパソコン ユーザーマニュアル
Page 41

ボタン、スイッチとステータスインジケーター
ボタン、スイッチ
電源ボタン
電源ボタンは、電源のON/OFFの切り替えや、スリープモード
/休止モードに切り替える際に使用します。 電源ボタンの動作は
「コントロールパネル」の「ハードウェアとサウンド」にある
「電源オプション」でカスタマイズすることができます。
ノートパソコン ユーザーマニュアル
41
Page 42

ステータスインジケーター
Caps Lockインジケーター
点灯時はCaps Lockが有効になっています。Caps Lockによっ
て、大文字(例、ABC)を入力できるようになります。
Caps LockランプがOFFになっているとき、入力される文字は小
文字(例、abc)になります。
ナンバーロックインジケーター
点灯時は、ナンバーロック [Num Lk] 機能が有効になっていま
す。ナンバーロックは数字入力モードを切り替え、数字を入力
しやすくする機能です。
電源インジケーター
点灯時は本機の電源はON、点滅時は本機はスリープモードに
入っています。消灯時は、本機がOFFまたは休止モードです。
42
ノートパソコン ユーザーマニュアル
Page 43

バッテリー充電インジケーター(デュアルカラー)
バッテリー充電インジケーターは、次のようにバッテリーの充電
状態を示します。
グリーンON:バッテリーの充電レベルが95%から100%
(AC電源使用時)
オレンジON:バッテリーの充電レベルが95%未満
(AC電源使用時)
オレンジ点滅:バッテリー充電レベルが10%未満
(AC電源不使用時)
OFF:バッテリーの充電レベルが10%から100%
(AC電源不使用時)
ドライブアクティビティインジケーター
本機がハードディスクなどの1つまたは複数の記憶装置にアク
セスしていることを示します。ランプはアクセス時間に比例して
点滅します。
Bluetooth / 無線インジケーター
本機の内蔵BT機能(特定モデルのみ)が有効になっているとき
に点灯します。本機の内蔵の無線LAN機能が有効になっている
ときにも点灯します。
ノートパソコン ユーザーマニュアル
43
Page 44

44
ノートパソコン ユーザーマニュアル
Page 45

Chapter 4:
ノートパソコンを使用する
4
Page 46

ポインティングデバイス
本機に組み込まれたタッチパッドポインティングデバイスはマウス
と完全な互換性があります。タッチパッドは静電式で稼動部分がな
いため、機械が故障することはありません。ただし、一部のアプリケ
ーションソフトウェアで作動させるためには、デバイスドライバー
が必要となります。
カーソル移動
右クリック
左クリック
タッチパッドの操作には、指以外は使用しないでください。タッ
チパッドの表面を傷つける恐れがあります。
46
ノートパソコン ユーザーマニュアル
Page 47

タッチパッドを使用する
タッチパッドの操作は、指先で軽く触れるだけです。タッチパッドは
静電式のため、指以外は使用することはできません。タッチパッド
の主な機能は、マウスの代わりに指先を使用して、カーソルを移動
したり画面に表示された項目を選択することです。
カーソルの移動
タッチパッドの中央に指を置き、指をスライドさせてカーソルを動
かします。
前
左
後
右
ノートパソコン ユーザーマニュアル
47
Page 48

タッチパッドの使い方
クリック/タップ:カーソルをアイテムの上に置いて、左ボタンを押す
か、指先でタッチパッドに軽く触れ選択します。選択したアイテムの
色が変わります。次の2つの操作の内容は全く同じです。
クリック
タップ
左ボタンを押して離します。 タッチパッドを軽く素早く打ち
ます。
ダブルクリック/ダブルタップ:選択したアイコンから直接プログラ
ムを起動します。カーソルを実行するアイコンの上に移動し、続け
て素早く左ボタンを2度押すか、またはパッドを2度タップする
と、選択したプログラムが起動します。クリックまたはタップの間隔
が長すぎると、起動できません。ダブルクリック(タップ)の間隔は
Windowsの「コントロールパネル」→「ハードウェアとサウンド」→
「マウス」から変更することができます。次の2つの操作の内容は
全く同じです。
ダブル
クリック
ダブル
タップ
左ボタンを2度押して離します。 タッチパッドを軽く素早く2度
打ちます。
48
ノートパソコン ユーザーマニュアル
Page 49

ドラッグ:アイテムを選択し移動します。アイテムの上にカーソルを
移動し、左ボタンを押したままカーソルを移動したらボタンを離し
ます。または、アイテムを素早くダブルタップし、指先でアイテムを
選択したままドラッグすることもできます。次の2つの操作の内容
は全く同じです。
ドラッグクリック
左ボタンを抑えたまま、タッチパ
ッド上で指をスライドさせます。
ドラッグ タップ
タッチパッド上で素早く2回タ
ップし、2回目のタップに続けて
タッチパッド上で指をスライド
させます。
指2本でのスクロール:2本の指先をタッチパッド上で左右上下にス
ライドし、ウインドウを上下左右にスクロールします。ディスプレイウ
インドウに複数のサブウインドウが含まれる場合は、スクロールす
る前に、カーソルを使用するウインドウ枠に移動します。
垂直方向にスクロール
水平方向にスクロール
指2本でのズームイン/ズームアウト:2本の指先の間隔を広げる、ま
たは狭めることでズームイン/ズームアウトが可能です。画像やドキュ
メントの閲覧にご活用ください。
ズームイン
ノートパソコン ユーザーマニュアル
ズームアウト
49
Page 50

タッチパッドのお手入れ
タッチパッドは静電式です。適切に取り扱わないと故障する可能
性が非常に高くなります。次の注意事項を必ず守ってお使いくだ
さい。
• タッチパッドに埃、液体、油分を付着させない。
• 汚れた指、濡れた指で、タッチパッドに触れない。
• タッチパッドやタッチパッドのボタンに物を置かない。
• 爪や硬い物等でタッチパッドを傷つけない。
タッチパッドは静電式です。表面を強くタップする必要はありま
せん。強くタップしてもタッチパッドの感度は増しません。タッ
チパッドは軽い圧力にもっとも良く反応します。
タッチパッド自動OFF
外付けUSBマウスを取り付けたときに、本機のタッチパッドを自動
的に無効にすることができます。
この機能は通常OFFになっています。ONにするには以下の手順に
従ってください。
1. 「コントロールパネル」→「ハードウェアとサウンド」→「マウス」
→「デバイス設定」の順にクリックします。
50
ノートパソコン ユーザーマニュアル
Page 51

2. 「デバイス設定」タブの「マウス接続時に内蔵ポインティング
デバイスを無効にする。」のチェックボックスをクリックします。
3. 「OK」をクリックし設定を完了します。
モデルによりタッチパッドプログラムが異なる場合がありま
す。ELANなどほかのタッチパッドプログラムが搭載されてい
る場合も、「コントロールパネル」→「ハードウェアとサウンド」→
「マウス」の順にクリックし、タッチパッドプログラムを選択し設
定が可能です。
ノートパソコン ユーザーマニュアル
51
Page 52

記憶装置
MS / MS Pro
SD / MMC
文書や画像、その他のファイルなど、さまざまなデータを記憶装置
に書き込み/読み込みできます。
フラッシュメモリーカードリーダー
デジタルカメラやMP3プレイヤー、携帯電話、PDAなどで使用可能
なフラッシュメモリーカードを使用するには通常、カードリーダーの
購入が必要ですが、本ノートパソコンにはカードリーダーが1基内蔵
されており、以下のフラッシュメモリーカードを読み取ることができ
ます。内蔵のカードリーダーは便利であるだけでなく、高いバンド幅
のPCIバスを採用しているため、他の形式のカードリーダーより高速
で動作します。
フラッシュメモリーカードの互換性は、ノートパソコンのモデル
とフラッシュメモリーカードの仕様に左右されます。また、フラ
ッシュメモリーカードの仕様は常に変更されており、互換性も
予告なく変更されることがあります。
52
フラッシュメモリースロットの位置はモデルにより異なります。
スロットの位置は本マニュアルの「各部の名称と説明」の記載
をご参照ください。
データが消失する恐れがありますので、データの読み込みやコ
ピー、フォーマット、削除などの処理中および処理直後は、カー
ドを取り外さないでください。
データ消失を避けるために、フラッシュメ
モリーカードを取り外す際は、タスクトレ
イの「ハードウェアを安全に取り外してメ
ディアを取り出す」をご利用ください。
ノートパソコン ユーザーマニュアル
Page 53

接続
ネットワーク接続
RJ-45のコネクターが両端に付いているケーブルを使用します。ケー
ブルの一方をノートパソコン上のネットワークポートに、もう一方を
モデム、ルーターの末端に繋ぎます。100BASE-TX/1000 BASE-Tの場
合は、カテゴリ5以上(カテゴリ3ではない)のネットワークケーブル
とツイストペアケーブルが必要です。100/1000Mbpsのインターフェ
イスで稼動する予定の場合は、100BASE-TXハブ/1000 BASE-Tハブ
(BASE-T4ハブではない)に接続する必要があります。10BASE-Tの
場合はカテゴリ3、4、または5のツイストペアケーブルを使用します。
10/100 Mbps Full-Duplex(全二重通信)はこのノートパソコンでサ
ポートされていますが、「Duplex(二重)」を有効にしてスイッチング
ハブに接続する必要があります。ソフトウェアの初期設定には最速
の設定が使用されています。
1000BASE-T(またはGigabit)は特定モデルのみでのサポート
です。
ノートパソコン ユーザーマニュアル
53
Page 54

ツイストペアケーブル
ノートパソコンをホスト(一般には、ハブまたはスイッチ)に接続す
るために使用されるケーブルは、TPE(ツイストペアイーサネット)
ケーブルと呼ばれています。エンドコネクターはRJ-45コネクターと
呼ばれ、RJ-11電話コネクターと互換性がありません。ハブを介さず
に2台のコンピューターを接続する場合、クロスケーブルが必要で
す(ファストイーサネットモデル)。ギガビットモデルはオートクロス
オーバー機能に対応しています。
モデムまたはルーターとノートパソコンの内蔵イーサネットコント
ローラーとを接続した例
LANケーブル
54
モデム/ルーター
モデルによりLANポートの位置は異なります。LANポートの位置
は本マニュアルに記載の「各部の名称と説明」の記載をご参照
ください。
ノートパソコン ユーザーマニュアル
Page 55

無線LAN接続
内蔵無線LANは、コンパクト設計の無線イーサネットアダプター
です。無線LAN(WLAN)対応のIEEE 802.11b/g/nに対応し、周波
数2.4GHz、DSSS(Direct Sequence Spread Spectrum)とOFDM(
Orthogonal Frequency Division Multiplexing)技術で高速データ
通信を可能にしました。また、初期のIEEE802.11規格にも下位互換
性があります。
内蔵無線LANはクライアントアダプターで、インフラストラクチャ
モードとアドホックモード両方に対応します。無線ネットワークの設
定に幅がでます。アクセスポイントとクライアントの距離は最高40
メートルです。
セキュリティをより効果的にするため、内蔵無線LANには64bit/
128bit WEP(Wired Equivalent Privacy)暗号化方式とWPA(Wi-Fi
Protected Access)機能が採用されています。
セキュリティの観点から、不明なネットワークには接続しないで
ください。暗号化設定がされていないネットワークでは、ユーザ
ーの情報が第三者に流失する恐れがあります。
ノートパソコン ユーザーマニュアル
55
Page 56

アドホックモード
ノートパソコンを他の無線デバイスに接続することができます。アク
セスポイントは不要です。
ノートパソコン
デスクトップPC
PDA
インフラストラクチャモード
ノートパソコンと他の無線デバイスをアクセスポイントで構築され
た無線ネットワークに加えることができます。無線クライアント用に
セントラルリンクを提供し、無線ネットワーク同士または有線ネット
ワーク間のコミュニケーションが可能です。
ノートパソコン
デスクトップPC
56
アクセスポイント
PDA
ノートパソコン ユーザーマニュアル
Page 57

Windows 無線ネットワーク接続
ネットワークに接続する
1b.
1a. <Fn> + <F2>を押し、無線LANを
ON にしてください。
2. タスクトレイに表示された
ネットワークアイコンをクリックします。
または、タスクトレイに表示されて
いる「Wireless Console」アイコンを
ダブルクリックし、WLANアイコンを
クリックしてONにします。
3. 周囲で検出されたワイヤレスネット
ワークの一覧が表示されます。
4. 接続するワイヤレスネットワークの
名前をクリックします。周囲のワイヤ
レスネットワークを再検出するには
画面右上の矢印アイコンをクリック
します。
ノートパソコン ユーザーマニュアル
5. 「接続」をクリックするとワイヤレ
スネットワークへの接続が開始さ
れます。
57
Page 58

6. 接続するネットワークにセキュリテ
ィキーが設定されている場合は、
セキュリティキーを入力し、「OK」
をクリックします。
7. ワイヤレスネットワークの接続が
成功したら、ネットワークの場所
を選択します。ご利用のネットワ
ーク環境を選択しクリックします。
8. 「ホームネットワーク」を選択した場
合、ホームグループの共有する項目
の設定画面が表示されます。ご利用
環境に応じて設定します。この作業は
キャンセルすることが可能です。
無線LANスイッチがあるモデルは事前に無線LANスイッチを
ONにする必要があります。(モデルにより異なります)
ネットワークの接続方法についてはご利用のネットワーク機器
によって異なる場合がございます。その場合はネットワーク管
理者やネットワーク機器メーカーにお問い合わせください。
58
9. 共有する項目の設定をし、
「次へ」をクリックするとホーム
グループのパスワードが表示
されます。このパスワードを書
き留める、または印刷をし
「完了」をクリックします。
ノートパソコン ユーザーマニュアル
Page 59

Bluetooth 接続(特定モデルのみ)
Bluetooth 技術により、Bluetooth を有効にしたデバイスを接続する
際、ケーブルが不要になります。Bluetooth 接続が可能なデバイスは、
ノートパソコン、デスクトップPC、携帯電話、PDA等があります。
お使いのノートパソコンに内蔵Bluetooth が搭載されていな
い場合は、USBまたはPCカードBluetoothモジュールの接続が
必要です。
Bluetooth 対応携帯電話
携帯電話とBluetooth接続が可能です。機種により、電話帳や画像、
音声ファイル等の転送が可能です。
Bluetooth 対応コンピューター/PDA
他のPCやPDAに無線接続し、データや周辺機器、インターネット接
続の共有が可能です。また、Bluetooth 対応の無線キーボードやマ
ウスも利用することができます。
ユーティリティを起動する
このセットアップ方法はほとんどのBluetooth デバイスでご利用いた
だけます。
1. 無線LANやBluetoothスイッチがあるモデルはスイッチをONにします。
(モデルにより異なります)
2a. <Fn> + <F2>を押し、
BluetoothをONにしてください。
ノートパソコン ユーザーマニュアル
2b. または、タスクトレイにある
「Wireless Console」
アイコンをダブルクリックし、
Bluetoothのアイコンをクリック
しONにします。
59
Page 60

3a. タスクトレイにある
Bluetoothアイコンをクリックし
「デバイスの追加」をクリックし
ます。
3b. または、「スタート」→
「コントロールパネル」→
「ハードウェアとサウンド」→
「Bluetoothデバイスの追加」
の順にクリックします。
4. 接続をするBluetoothデバイスを選
択し「次へ」をクリックします。この
時Bluetoothデバイスは、電源を入れ
接続(ペアリング)待機状態になっ
ている事を確認してください。
60
5. Bluetoothデバイスとの接続(ペ
アリング)が開始されます。
ノートパソコン ユーザーマニュアル
Page 61

6. デバイスによりパスキーを接続
するBluetoothデバイス、また
はPC側で入力する必要があり
ます。
※ パスキーは、パスコード、PINコ
ード、PINナンバー、パスワード
などとも表記される場合があり
ます。
Bluetoothデバイスのパスコードや詳しい操作方法、仕様は各
製品マニュアル、またはBluetoothデバイスのメーカーにお問い
合わせください。
7. Bluetoothデバイスとの接
続(ペアリング)が完了する
と、デバイスのドライバーが
インストールされます。「閉
じる」をクリックしウィンド
ウを閉じてください。
ノートパソコン ユーザーマニュアル
61
Page 62

USB Charger+
本機の電源がONでもOFFでも、Battery Charging Version 1.1(BC 1.1)に
準拠のUSBデバイスを特定のUSBポートで充電することができます。ま
た、バッテリー残量によって、充電を停止することもできます。
ACアダプター使用時
本機にACアダプターが接続されているときは、USB Charger+ は特
定のUSBポートで常に利用可能です。
ACアダプター未接続時
USB Charger+を有効にする
1. タスクトレイのUSB Charger+ アイ
コンを右クリックし、「設定」を選
択します。
2. 「バッテリー駆動時の
USBCharger+ 機能を有効」をク
リックします。
3. システム作動中、もしくは、スリー
プ/休止状態/シャットダウン状態
でのQuick Charger の有効/無効
を設定をします。
4. スライダーで調節しバッテリー
残量が一定の値下回ると、USB
Charger+ 機能を停止し充電を停
止することもできます。
• USB Charger+ をサポートするUSBポートは、USBデバイスを使用
してのスリープモードなどからの復帰には対応していません。
• 接続したデバイスがオーバヒートしたり、発煙や異臭がしたりし
た場合は、接続しているデバイスを直ちに取り外してください。
• お使いのUSBデバイスのBC 1.1機能サポートの有無は、USBデバ
イスの製造元にご確認ください。
62
ノートパソコン ユーザーマニュアル
Page 63

付録
5
Page 64

OSとソフトウェア
本機には、Microsoft Windows OSが予めインストールされています。
ハードウェアとソフトウェアのサポートは、プリインストールされてい
るOSのみとなります。なお、サポート外のOSの安定性と互換性は保証
できません。
サポートするソフトウェア
特定モデルには、ドライバー、アプリケーションをコンテンツに含む
サポートディスクが付属しています。ノートパソコンのハードウェア
の特性を有効にし、機能を拡張し、管理を容易にします。また、OSで
提供していない機能を追加することもできます。サポートディスク
内のドライバー等の更新や交換が必要になった場合は、Webサイ
トから個別のソフトウェアドライバーやユーティリティをダウンロー
ドしてください。
サポートディスクには、OS用のドライバー、ユーティリティが含まれ
ています。ただし、OS自体はサポートディスクには含まれていませ
ん。出荷時にインストールされていないソフトウェアをインストール
する際等にサポートディスクをご使用ください。
デバイスドライバーやユーティリティをインストールしないと動作
しないコンポーネントや機能もあります。
プリインストールソフトウェアは管理者権限でのみ動作を保証し
ております。
64
ノートパソコン ユーザーマニュアル
Page 65

システムBIOS設定
本マニュアルに記載の図や画面は参考用です。実際の画面はモデ
ルや地域により異なります。
Boot Device (起動デバイス)
1.
「Boot」画面で「Boot Option #1
Ap tio Set up Util ity - Copy rig ht (C) 201 0 A meri can Me gatr end s, Inc.
Mai n Ad van ced Boo t Se cur ity Sav e & Exi t
Boo t C onf igur ati on
UEF I B oot [D isab led ]
PXE RO M [D isab led ]
Boo t O pti on P rio rit ies
Boo t O pti on # 1 [P 0: Hit ach i HT S54 3.. .]
Boo t O pti on # 2 [A ther os Boo t Ag ent ]
Har d D riv e BB S P rio riti es
Net wor k D evic e B BS Prio rit ies
D elet e B oot Opt ion
Ve rsio n 2 .01 .120 4. Cop yrig ht (C) 201 0 A mer ican Me gat rend s, Inc .
」を選択します。
Se t th e s yst em b oot or der.
: Sel ect Sc reen
: Se lec t I tem
En ter: Se lec t
+/ —: Ch ang e Op t.
F1 : Ge ner al H elp
F9 : Op tim ized De fau lts
F1 0: Save ES C: Exi t
2. [Enter]
Ap tio Set up Util ity - Copy rig ht (C) 201 0 A meri can Me gatr end s, Inc.
Mai n Ad van ced Boo t Se cur ity Sav e & Exi t
Boo t C onf igur ati on
UEF I B oot [D isab led ]
PXE RO M [D isab led ]
Boo t O pti on P rio rit ies
Boo t O pti on # 1 [P 0: Hit ach i HT S54 3.. .]
Boo t O pti on # 2 [A ther os Boo t Ag ent ]
Har d D riv e BB S P rio riti es
Net wor k D evic e B BS Prio rit ies
D elet e B oot Opt ion
を押して「Boot Option #1」のデバイスを選択します。
P0 : H ita chi HTS 543 232 A7A3 84
At hero s B oot Age nt
Di sabl ed
Ve rsio n 2 .01 .120 4. Cop yrig ht (C) 201 0 A mer ican Me gat rend s, Inc .
Bo ot O pti on #1
ノートパソコン ユーザーマニュアル
Se t th e s yst em b oot or der.
: Sel ect Sc reen
: Se lec t I tem
En ter: Se lec t
+/ —: Ch ang e Op t.
F1 : Ge ner al H elp
F9 : Op tim ized De fau lts
F1 0: Save ES C: Exi t
65
Page 66

Security Setting(セキュリティ設定)
Ap tio Set up Util ity - Copy rig ht (C) 201 0 A meri can Me gatr end s, Inc.
Mai n Ad van ced Boo t Se cur ity Sav e & Exi t
Pas swo rd Desc rip tio n
If ONL Y t he A dmi nis trat or’ s p assw ord is set ,
the n t his onl y l imi ts a cce ss to S etu p a nd i s
onl y a ske d fo r w hen ent eri ng Setu p.
If ONL Y t he u ser ’s pass wor d i s se t, the n th is
is a p owe r on pa ssw ord and mu st b e e nte red to
boo t o r e nter Se tup . In Se tup , th e U ser wil l
hav e A dmi nist rat or righ ts.
Ad min ist rato r P ass word NO T IN STA LLE D
Us er Pas swor d S tat us NO T IN STA LLE D
Se tup ad mini str ato r pa ssw ord
Us er Pas swor d
HD D U ser Pas swo rd Stat us : N OT I NST ALL ED
Se t M ast er P ass wor d
Se t U ser Pas swo rd
I /O I nte rfa ce S ecu rit y
Ve rsio n 2 .01 .120 4. Cop yrig ht (C) 201 0 A mer ican Me gat rend s, Inc .
パスワードの設定
1. 「Security」タブを選択し、「Administrator Password」または
「User Password」を選択します。
2.
パスワードを入力し、[Enter]を押します。
3. パスワードを再入力し、[Enter] を押します。
4. パスワードが設定されました。
パスワードを削除する
1. 「Security」タブを選択し、「Administrator Password」または
「User Password」を選択します。
2. 現在のパスワードを入力し、[Enter] を選択します。
3. 「Create New Password」の欄を空欄にしたまま、[Enter] を押
します。
4. 「Conrm New Password」の欄を空欄にしたまま、[Enter] を
押します。
5.
パスワードが削除されました。
Se t th e s yst em b oot or der.
: Sel ect Sc reen
: Se lec t I tem
En ter: Se lec t
+/ —: Ch ang e Op t.
F1 : Ge ner al H elp
F2 : Pr evi ous Val ues
F9 : Op tim ized De fau lts
F1 0: Save ES C: Exi t
66
「User Password」は、BIOSもしくはOSを起動する場合に入力を求
められます。BIOSを起動する際に「Administrator Password」入力
するとBIOSの管理者権限でログインでき、BIOSの設定変更がで
きます。
ノートパソコン ユーザーマニュアル
Page 67

Save Changes (変更を保存)
設定の変更を保存するには、BIOSから退出する際に変更を保存し
ます。
初期設定値に戻すには、「
Restore Defaults」を選択します。
初期設定
に戻した後は、BIOSから退出する際に変更を保存する必要があります。
Ap tio Set up Util ity - Copy rig ht (C) 201 0 A meri can Me gatr end s, Inc.
Mai n Ad van ced Boo t Se cur ity Sav e & Exi t
Sav e C han ges and Ex it
Dis car d C hang es and Exi t
Sav e O pti ons
Sav e C han ges
Dis car d C hang es
Res tor e D efau lts
Boo t O ver ride
P0: ST9 6404 23A S
Ath ero s B oot Age nt
Lau nch EF I Sh ell fr om f ile sys tem dev ice
Ve rsio n 2 .01 .120 4. Cop yrig ht (C) 201 0 A mer ican Me gat rend s, Inc .
Ex it sys te m se tup af ter sa vin g
th e ch ang es.
: Sel ect Sc reen
: Se lec t I tem
En ter: Se lec t
+/ —: Ch ang e Op t.
F1 : Ge ner al H elp
F9 : Op tim ized De fau lts
F1 0: Save ES C: Exi t
ノートパソコン ユーザーマニュアル
67
Page 68

よく聞かれる問題と解決方法
ハードウェアの問題 - 光学ディスク
光学ディスクドライブがディスクを読み/書き込みできない
1. BIOSを最新バージョンに更新してください。
2. BIOSを更新しても問題が解決しない場合は、ディスクを別のも
のに取り替えてください。
3. 問題が解決しない場合は、弊社コールセンターまでご連絡くだ
さい。
原因不明 - システムが不安定になる
休止状態から復帰できない
1. 購入後アップグレードしたパーツ(RAM、HDD、WLAN、BT、
SSD)があれば購入時の状態に戻してください。
2. パーツのアップグレードをしていない場合は、
システムの復元でシステムを以前の状態に復元します。
3. 問題が解決しない場合は、リカバリーパーティション/DVD でシ
ステムを復元してください。
(注:リカバリーする前に、全てのデータを他のロケーション
にバックアップしてください)
リカバリーを行う前に全てのデータバックアップを他の場所に移して
ください。
4. 問題が解決しない場合は、弊社コールセンターまでご連絡くだ
さい。
ハードウェアの問題 - キーボード/ホットキー
ホットキー(FN)が利用できない
1.「ATK0100」ドライバー、または「ATK Package」をサポートディス
ク(特定モデルのみ付属)またはASUSのサイトから再インスト
ールしてください。
68
ノートパソコン ユーザーマニュアル
Page 69

ハードウェアの問題 - 内蔵型カメラ
内蔵型カメラが動作しない
1. デバイスマネージャーで問題を検証します。
2. Web カメラのドライバーを再インストールしてください。
3. 問題が解決しない場合は、BIOSを最新バージョンに更新しま
す。
4. 問題が解決しない場合は弊社コールセンターまでご連絡くだ
さい。
ハードウェアの問題 - バッテリー
バッテリーのメンテナンス
1. 下のWeb サイトでノートパソコンの1年保証サービスの登録
手続きを行ってください。
http://member.asus.com/login.aspx?SLanguage=jp-jp
2. ACアダプター併用時でも、ノートパソコン使用中にバッテリー
パックを取り外さないでください。電源が落ちることによりダ
メージを受けるおそれがあります。ASUS のバッテリーパック
には保護回路が組み込まれており、過充電を防止します。この
ため、バッテリーパックはノートパソコンに取り付けたままで
も、ダメージを受けません。
ハードウェアの問題 - 電源ON/OFF時のエラー
電源がONにできない
チェック項目:
1. バッテリーでのみ電源ON可能
「はい」→チェック項目「2」へ、「いいえ」→チェック項目「4」へ
2. BIOSは表示される(ASUS Logo)
「はい」→チェック項目「3」へ、「いいえ」→解決方法「A」へ
3. OSはロード可能
「はい」→解決方法「B」へ、「いいえ」→解決方法「A」へ
4. ACアダプター電源LEDはON
「はい」→チェック項目「5」へ、「いいえ」→解決方法「C」へ
5. ACアダプターでのみ電源ON可能
「はい」→チェック項目「6」へ、「いいえ」→解決方法「A」へ
6. BIOSは表示される(ASUS Logo)
「はい」→チェック項目「7」へ、「いいえ」→解決方法「A」へ
7. OSはロード可能
「はい」→解決方法「D」へ、「いいえ」→解決方法「A」へ
ノートパソコン ユーザーマニュアル
69
Page 70

解決方法:
A. 原因はMB、HDD、またはNB:弊社コールセンターまでご
連絡ください。
B. 原因はOS:リカバリーパーティション/DVDでシステムを
復元してください。
(注:リカバリーする前に、全てのデータを他のロケーシ
ョンにバックアップしてください)
リカバリーを行う前に全てのデータバックアップを他の場所に移
してください。
C. ACアダプターが原因:電源コードが正しく接続されてい
るか確認してください。問題が解決しない場合は、弊社コ
ールセンターにパーツ交換をご依頼ください。
D. バッテリーの問題:バッテリーと本体との接触部分をご確
認ください。問題が解決しない場合は、弊社コールセンタ
ーに修理をご依頼ください。
ハードウェアの問題 - 無線LAN
ノートパソコンに無線LANカードが装着されていることを確かめる
1. 「コントロールパネル」→「システムとセキュリティ」→
「デバイスマネージャー」の「ネットワークアダプター」の項目
の下に無線LANカードが表示されていれば装着されています。
機械的な問題 - ファン/サーマル
冷却ファンが常にONで、温度も下がらない
1. CPU が高温でファンが動作しているとき、メインの排気
口からエアフローがあることを確認してください。
2. 同時に複数のアプリケーションを使用している場合は(タスク
バー参照)、それらを閉じてシステムの負荷を下げてください。
3. ウイルスによってもこのような症状が起きます。アンチウ
イルスソフトウェアでウイルスをスキャンしてください。
4. 問題が解決しない場合は、リカバリーパーティション/DVD でシス
テムを復元してください。
(注:リカバリーする前に、全てのデータを他のロケーション
にバックアップしてください)
(警告:アンチウイルスソフトウェアとインターネット用ファ
イアウォールインストールする前に、インターネットに接続し
ないでください。ウイルス感染の原因となります)
70
リカバリーを行う前に全てのデータバックアップを他の場所に移
してください。
ノートパソコン ユーザーマニュアル
Page 71

ウイルス防止のため、アンチウイルスソフトと、インターネットファ
アイアーウォールをインストールしてからインターネットに接続して
ください。
ソフトウェアの問題 - ASUS バンドルのソフトウェア
ノートパソコンの電源を入れると、オープンポリシーファイルの
エラーメッセージが表示される
A. 「Power4 Gear」ユーティリティの最新のバージョンを再
インストールしてください。ASUSのWeb サイトからダウ
ンロードすることができます。
原因不明 - ブルーのスクリーン上に白い文字が表
示される
システムを起動すると、ブルーのスクリーン上に白い文字が表示
される
1. 購入後メモリーを追加した場合は、電源をOFFにし、追加した
メモリーを取り外します。次に、電源をONにします。画面が正
常に表示されれば、追加したメモリーの互換性に問題があり
ます。
2. ソフトウェアアプリケーションをアンインストールします。最近
インストールしたソフトウェアアプリケーションがある場合、
互換性に問題がある場合もあります。Windows セーフモード
でアンインストールしてください。
3. ウイルスの可能性があります。ウイルスを駆除してください。
4. Windows 環境でWINFLASHを使用するか、DOS モードで
AFLASHを使用してBIOSを最新のバージョンに更新してくだ
さい。これらのユーティリティとBIOSファイルはASUSのWeb
サイトからダウンロード可能です。
(警告:BIOS更新中は電源が落ちることがないよう注意してく
ださい)
BIOSを更新している間に電源供給がなくならないようにご確認く
ださい。
ノートパソコン ユーザーマニュアル
71
Page 72

5. 問題が解決しない場合は、リカバリーしシステムを再インスト
ールしてください。
リカバリーの前に、全てのデータを他のロケーションにバック
アップしてください。
アンチウイルスソフトウェアとインターネット用ファイアウォー
ルインストールする前に、インターネットに接続しないでくだ
さい。ウイルス感染の原因となります。
6. 問題が解決しない場合は、弊社コールセンターまでご連絡く
ださい。
72
ノートパソコン ユーザーマニュアル
Page 73

ソフトウェアの問題 - BIOS
BIOSを更新する
1. ノートパソコンのモデルを正確に確認し、ASUSのWeb サイト
からお使いのモデル用の最新のBIOSファイルをダウンロード
し、フラッシュメモリーに保存します。
(http://www.asus.co.jp)
2. ノートパソコンにフラッシュディスクドライブを接続し、ノート
パソコンの電源を入れます。
3. BIOS Setup Utility の「Advanced」画面を開き、
「Start Easy Flash」機能を使います。画面に表示される指示
に従ってBIOSの更新を行ってください。
Ap tio Set up Util ity - Copy rig ht (C) 201 0 A meri can Me gatr end s, Inc.
Mai n Ad van ced Boo t Se cur ity Sav e & Exi t
ASU S F anc ySta rt [D isab led ]
POS T L ogo Typ e [S tati c]
Sta rt Eas y Fl ash
Pla y P OST Sou nd [ No]
Spe ake r V olum e [4]
Int ern al Poin tin g D evic e [E nabl ed]
Int el Vir tual iza tio n Te chn olo gy [E nabl ed]
Leg acy US B Su ppo rt [E nabl ed]
USB CH ARG E [D isab le]
SAT A C onf igur ati on
Int el( R) AT C onf igu rati ons
Ve rsio n 2 .01 .120 4. Cop yrig ht (C) 201 0 A mer ican Me gat rend s, Inc .
4. 最新のBIOSファイルを保存した場所を選択し、BIOSを更新し
ます。
AS US T ek. Ea sy F las h U tili ty
FL ASH TYP E: Gene ric Fl ash Typ e
Cu rre nt Plat for m
Pl atfo rm: U32U
Ve rsio n: 103
Bu ild Dat e: Sep 16 201 0
New Pl atfo rm
Pl atfo rm: Unko wn
Ve rsio n: Unk own
Bu ild Dat e: Unko wn
Pr es s EN TE R to run the ut ili ty
to sel ect an d up dat e B IOS.
: Sel ect Sc reen
: Se lec t I tem
En ter: Se lec t
+/ —: Ch ang e Op t.
F1 : Ge ner al H elp
F9 : Op tim ized De fau lts
F1 0: Save ES C: Exi t
FS 0
FS 1
FS 2
[ ]: Sw itc h [ ] : C hoos e [q ] : Exi t
5. BIOS更新後は、必ずSave & Exit 画面で「Restore Defaults」
を選択し、BIOSの初期設定値を必ずロードして設定保存して
ください。
ノートパソコン ユーザーマニュアル
73
Page 74

システムリカバリー
内蔵記憶装置のリカバリーパーティションを使用する
リカバリーパーティションには、工場出荷時にコンピュータにインスト
ールされたOSイメージ及び 各ドライバ、各ユーティリティ 等が保存さ
れています。リカバリーパーティションは優れたリカバリーソリューショ
ンで、内蔵記憶装置が正常に動作していれば、ノートパソコンのシステ
ムとソフトウェアを出荷時の状態に素早く復元します。この機能を使用
する前には必ずデータファイル(Outlook PST ファイルなど)をUSBフ
ラッシュメモリーやネットワークドライブなどにコピーし、また各ユーザ
ー設定(ネットワーク設定等)もバックアップしてください。
リカバリーパーティションについて
リカバリーパーティションは 内蔵記憶装置上に確保されたスペースで、
OSや各ドライバ、ユーティリティなどが工場出荷時の状態で保存されて
います。
ディスク0に存在する無名のプライマ
リパーティションは削除しないでくだ
さい。リカバリーパーティションは工
場で作成され、一度削除するとユーザ
ーは復元することができません。リカ
バリー中に問題が発生した場合は、弊社コールセンターまでご連絡
ください。
リカバリーパーティションを使用する
1. 電源ボタンを押し、起動中に <F9> キーを押します(リカバリーパー
ティションが必要)
2. 「Windows Setup [EMS Enabled]」を選択し<Enter> を押します。
3. プルダウンメニューから「Japanese (日本語)」を選択し、「Next」をク
リックします。
4. 表示された注意書きを必ず確認頂いた後、「次へ」をクリックします。
5. パーティションオプションを選択し、「次へ」をクリックします。オプ
ションは以下の3つです。
HDDの1つめのパーティションに対して、Windows リカバリーを実施
します。
1つ目のパーティションのみを削除します。他のパーティションはその
ままで、パーティション C 部分のみ削除の後に、再構成を実施します。
HDDを新たに1パーティションで管理し、Windows リカバリーを実
施します。
内蔵記憶装置からパーティションを全て削除し、新しいシステムパー
ティション;ドライブ「C」を作成します。
HDDを新たに2パーティションで管理し、Windows リカバリーを実
施します。
内蔵記憶装置からパーティションを全て削除し、新しいシステムパー
ティション「C」と「D」を作成します。
6. その後は画面上の指示に沿って、リカバリーを完了してください。
74
ノートパソコン ユーザーマニュアル
Page 75

特定モデルには内蔵記憶装置が2本搭載されておりますが、リカバ
リーは内蔵記憶装置1(ディスク0)のパーティションに対して実行
されます。ドライブレターはシステム構築時に自動で割り当てられ
るため、リカバリーを行った際は、リカバリー前と比べドライブレ
ターが変更となる場合があります。
リカバリー完了のメッセージ、もしくはWindowsの初期セットアッ
プ画面が表示されるまでは、パソコンの操作は行わないで下さ
い。リカバリー中に操作などを行った場合、リカバリーに失敗する
場合があります。
※リカバリー完了時の動作はモデルにより異なります。
最新のドライバとユーティリティはASUSのサイトをご覧ください。
(http://www.asus.co.jp/)
「手順3」で「Japanese(日本語)」以外を選択してリカバリーした
場合、リカバリーが正常に動作しない可能性がございます。どの
言語を選択した場合も、リカバリーされるシステムは日本語のみ
となります。
記憶装置の容量によっては、1パーティション;「C」でのリカバリーし
か選択できません。
ノートパソコン ユーザーマニュアル
75
Page 76

Windows®7
リカバリーソフトウェア
DVDを使用する
リカバリーパーティションのリカバリーDVDを作成する
1. デスクトップの「AI Recovery Burner」アイコンをダブルクリックします。
2. 光学ドライブに書き込み可能な
空のDVDを入れ、「START」をク
リックします。
3. 画面に表示される指示に従って
リカバリーDVDの作成を行って
ください。
「AI Recovery Burner」で作成されるリカバリーDVDは、リカバ
リーパーティションのみバックアップされます。Windowsの設定
や内蔵記憶装置内に保存されたデータは一切バックアップされ
ません。
設定が変更されたシステムでの正常な動作は保証致しかねます。
リカバリーDVDの作成は必ず初期状態のシステムで実行してくだ
さい。
リカバリーの作成には書き込み可能なDVDドライブと空のDVDメ
ディアが必要です。ソフトウェア起動後に表示される枚数のDVDを
ご用意ください。
76
システムリカバリーを行う前に、追加で記憶装置の増設や、取り替え
を行った場合は、その記憶装置を取り外してください。
特定モデルでは「AI Recovery Burner」で、リカバリーパーティション
をDVDではなくISOファイルとして作成することもできますが、リカバ
リーにご利用いただくには、作成いただいたISOファイルをDVDへ書
き込む必要があります。
ノートパソコン ユーザーマニュアル
Page 77

作成したリカバリーDVDを使用してシステムリカバリーをする
1. 「AI Recovery Burner」を使用して作成されたリカバリーDVDの
Disc-1を光学ドライブに入れます(ノートパソコンは電源ONの状態)。
2. ノートパソコンを再起動します。起動中BIOSのPOST時に<Esc> を押
し、ブートセレクトメニューを起動します。
3. カーソルキーで光学ドライブを選択し、<Enter> を押してリカバリー
DVDからシステムを起動します。
4. 「Windows is loading les…」と表示され、シークバーが端まで達
すると、リカバリーシステムが起動します。
5. 「このイメージを復旧しますか?」とウィンドウが表示されるので、
「OK」をクリックします。
6. 「復旧作業を行いHDを上書きします。続行しますか?」とウィンドウが
表示されるので、「OK」をクリックします。
7. 復旧作業が開始されます。ディスクが自動的に排出され画面上に指
示が表示されたら次のディスクに入れ替え、トレイを閉じます。
8. 「ASUS Recovery DVDからディスクを復旧しました。」と表示された
ら、排出されたディスクを取り出しトレイを閉じてから、「OK」をクリッ
クします。
9. コンピューターが再起動され、自動的にリカバリーパーティションか
らのリカバリーモードが起動します。
10. 以降の手順は「リカバリーパーティションを使用する」の「手順3」以降
をご参照ください。
記憶装置を交換した場合、「AI Recovery Burner」で作成したリカ
バリーDVDの動作は保証いたしません。
※記憶装置の換装、増設はASUSのサポート対象外です。
リカバリーを行うと、内蔵記憶装置内のデータは上書きされます。
重要なデータはリカバリーを行う前にバックアップを行ってくださ
い。
指示があった場合以外は、リカバリー中にDVDをドライブから絶対に取り
出さないでください。コンピューターが使用できなくなります。
リカバリーの際は、ACアダプターをノートパソコンに接続してくだ
さい。電源が不安定になると、リカバリーに失敗する場合があり
ます。
ノートパソコン ユーザーマニュアル
77
Page 78

最新のドライバとユーティリティはASUSのサイトをご覧ください。
(http://www.asus.co.jp/)
USB 3.0 ポートに接続された光学ドライブでは、「AI Recovery Burner」
で作成されたリカバリーDVDは認識されません。システムリカバリー
を実施する場合は、必ずUSB 2.0 ポートに光学ドライブを接続してリ
カバリーを行ってください。
78
ノートパソコン ユーザーマニュアル
Page 79

光学ドライブ情報
Blu-rayディスク形式は、Windows Media Player ではサポートされ
ていません。Blu-rayタイトルを表示するには、Blu-rayを再生するこ
とができるBlu-rayムービー再生ソフトウェアと、Blu-rayディスクの読
み取りが可能なデバイスを使用する必要があります。Blu-rayドライ
ブでは、多くの場合従来のCDとDVDディスクのどちらも使用するこ
とができます。
地域再生情報
Blu-ray/DVDムービータイトルの再生には、MPEGビデオの復号、デジ
タルオーディオ、CSS保護されたコンテンツの復号化が含まれます。CSS
(コピーガードと呼ばれることもある)は動画産業が採用したコンテン
ツ保護計画の名称で、違法コピーを防ぐものです。
CSSライセンサに課された設計規則はたくさんありますが、もっと
も適切な規則の一つは、地域化されたコンテンツに関する再生の
制限です。場所によって異なるムービーのリリースを円滑にするた
めに、Blu-ray/DVDビデオタイトルは下の「地域定義」で定義され
た特定の地域に対してリリースされています。著作権法は、全ての
Blu-ray/DVDムービーを特定の地域(普通、販売されている地域
に対してコード化されている)に限定するよう要求しており、Bluray/DVDムービーコンテンツは、複数の地域でリリースされるので、
CSSの設計規則はCSSで暗号化されたコンテンツを再生できるどの
システムも、一つの地域でしか再生できないようになっています。
地域設定は再生ソフトウェアを使用して、5回まで変更すること
ができます。5回変更後は、Blu-ray/DVDムービーは最後の地
域設定に対してのみ再生することができます。
ノートパソコン ユーザーマニュアル
79
Page 80

地域定義(DVD)
地域1
カナダ、米国、米国の領土
地域2
日本、チェコ、エジプト、フィンランド、フランス、ドイツ、
ペルシア湾岸諸国、ハンガリー、アイスランド、イラン、イラク、
アイルランド、イタリア、オランダ、ノルウェー、ポーランド、ポルトガル、
サウジアラビア、スコットランド、南アフリカ、スペイン、スウェーデン、
スイス、シリア、トルコ、イギリス、ギリシア、前ユーゴスラビア共和国、
スロバキア
地域3
ビルマ、インドネシア、韓国、マレーシア、フィリピン、シンガポール、
台湾、タイ、ベトナム
地域4
オーストラリア、西インド諸島(米国領土を除く)、中央アメリカ、
ニュージーランド、太平洋諸島、南アメリカ大陸
地域5
CIS、インド、パキスタン、その他のアフリカ諸国、ロシア、
朝鮮民主主義人民共和国
地域6
中国
地域定義(Blu-ray)
地域A
日本 、南北アメリカ諸国、台湾、香港、マカオ、韓国、
朝鮮民主主義人民共和国、東南アジア諸国とその領土
地域B
ヨーロッパ諸国、アフリカ諸国、中近東諸国とその領土、
オーストラリア、ニュージーランド
地域C
中央・南アジア諸国、東ヨーロッパ諸国とその領土、中国、モンゴル
詳細はBlu-ray Disc のWebサイトをご参照ください。
http://www.blu-raydisc.com/en/Technical/FAQs/BlurayDiscforVideo.aspx
※URLは予告なく変更される場合があります。
80
ノートパソコン ユーザーマニュアル
Page 81

内蔵モデムの適応規格 (規格/プロトコルなど原文掲載)
The Notebook PC with internal modem model complies with
JATE (Japan), FCC (US, Canada, Korea, Taiwan), and CTR21.
The internal modem has been approved in accordance with
Council Decision 98/482/EC for pan-European single terminal
connection to the public switched telephone network (PSTN).
However due to dierences between the individual PSTNs
provided in dierent countries, the approval does not, of
itself, give an unconditional assurance of successful operation
on every PSTN network termination point. In the event of
problems you should contact your equipment supplier in the
rst instance.
Overview
On 4th August 1998 the European Council Decision regarding
the CTR 21 has been published in the Ocial Journal of the
EC. The CTR 21 applies to all non voice terminal equipment
with DTMF-dialling which is intended to be connected to the
analogue PSTN (Public Switched Telephone Network).
CTR 21 (Common Technical Regulation) for the attachment
requirements for connection to the analogue public switched
telephone networks of terminal equipment (excluding terminal
equipment supporting the voice telephony justied case
service) in which network addressing, if provided, is by means
of dual tone multifrequency signalling.
Network Compatibility Declaration
Statement to be made by the manufacturer to the Notied
Body and the vendor: “This declaration will indicate the
networks with which the equipment is designed to work and
any notied networks with which the equipment may have
inter-working diculties”
ノートパソコン ユーザーマニュアル
81
Page 82

Network Compatibility Declaration
Statement to be made by the manufacturer to the user:
“This declaration will indicate the networks with which the
equipment is designed to work and any notied networks with
which the equipment may have inter-working diculties. The
manufacturer shall also associate a statement to make it clear
where network compatibility is dependent on physical and
software switch settings. It will also advise the user to contact
the vendor if it is desired to use the equipment on another
network.”
Up to now the Notied Body of CETECOM issued several panEuropean approvals using CTR 21. The results are Europe’s rst
modems which do not require regulatory approvals in each
individual European country.
Non-Voice Equipment
Answering machines and loud-speaking telephones can be
eligible as well as modems, fax machines, auto-dialers and
alarm systems. Equipment in which the end-to-end quality of
speech is controlled by regulations (e.g. handset telephones
and in some countries also cordless telephones) is excluded.
82
ノートパソコン ユーザーマニュアル
Page 83

This table shows the countries currently under the
CTR21 standard.
Country Applied More Testing
Austria1 Yes No
Belgium Yes No
Czech Republic No Not Applicable
Denmark1 Yes Yes
Finland Yes No
France Yes No
Germany Yes No
Greece Yes No
Hungary No Not Applicable
Iceland Yes No
Ireland Yes No
Italy Still Pending Still Pending
Israel No No
Lichtenstein Yes No
Luxemburg Yes No
The Netherlands1 Yes Yes
Norway Yes No
Poland No Not Applicable
Portugal No Not Applicable
Spain No Not Applicable
Sweden Yes No
Switzerland Yes No
United Kingdom Yes No
ノートパソコン ユーザーマニュアル
83
Page 84

This information was copied from CETECOM and is supplied
without liability. For updates to this table, you may visit
http://www.cetecom.de/technologies/ctr_21.html
1 National requirements will apply only if the equipment
may use pulse dialling (manufacturers may state in the
user guide that the equipment is only intended to support
DTMF signalling, which would make any additional testing
superuous).
In The Netherlands additional testing is required for series
connection and caller ID facilities.
84
ノートパソコン ユーザーマニュアル
Page 85

Declarations and Safety Statements(原文)
Federal Communications Commission Statement
This device complies with FCC Rules Part 15. Operation is subject
to the following two conditions:
• This device may not cause harmful interference.
• This device must accept any interference received, including
interference that may cause undesired operation.
This equipment has been tested and found to comply with
the limits for a class B digital device, pursuant to Part 15 of
the Federal Communications Commission (FCC) rules. These
limits are designed to provide reasonable protection against
harmful interference in a residential installation. This equipment
generates, uses, and can radiate radio frequency energy and,
if not installed and used in accordance with the instructions,
may cause harmful interference to radio communications.
However, there is no guarantee that interference will not occur
in a particular installation. If this equipment does cause harmful
interference to radio or television reception, which can be
determined by turning the equipment o and on, the user is
encouraged to try to correct the interference by one or more of
the following measures:
• Reorient or relocate the receiving antenna.
• Increase the separation between the equipment and
receiver.
• Connect the equipment into an outlet on a circuit dierent
from that to which the receiver is connected.
• Consult the dealer or an experienced radio/TV technician
for help.
The use of a shielded-type power cord is required in order to
meet FCC emission limits and to prevent interference to the
nearby radio and television reception. It is essential that only
the supplied power cord be used. Use only shielded cables
to connect I/O devices to this equipment. You are cautioned
that changes or modications not expressly approved by the
party responsible for compliance could void your authority to
operate the equipment.
ノートパソコン ユーザーマニュアル
85
Page 86

(Reprinted from the Code of Federal Regulations #47, part 15.193,
1993. Washington DC: Oce of the Federal Register, National
Archives and Records Administration, U.S. Government Printing
Oce.)
FCC Radio Frequency (RF) Exposure Caution
Statement
Any changes or modications not expressly approved by
the party responsible for compliance could void the user’
s authority to operate this equipment. “The manufacture
declares that this device is limited to Channels 1 through 11 in
the 2.4GHz frequency by specied rmware controlled in the
USA.”
This equipment complies with FCC radiation exposure limits set
forth for an uncontrolled environment. To maintain compliance
with FCC RF exposure compliance requirements, please avoid
direct contact to the transmitting antenna during transmitting.
End users must follow the specic operating instructions for
satisfying RF exposure compliance.
Declaration of Conformity
(R&TTE directive 1999/5/EC)
The following items were completed and are considered
relevant and sucient:
• Essential requirements as in [Article 3]
• Protection requirements for health and safety as in [Article
3.1a]
• Testing for electric safety according to [EN 60950]
• Protection requirements for electromagnetic compatibility
in [Article 3.1b]
• Testing for electromagnetic compatibility in [EN 301 489-1]
& [EN 301 489-17]
• Eective use of the radio spectrum as in [Article 3.2]
• Radio test suites according to [EN 300 328-2]
86
ノートパソコン ユーザーマニュアル
Page 87

CE Mark Warning
CE marking for devices without wireless LAN/Bluetooth
The shipped version of this device complies with
the requirements of the EEC directives 2004/108/EC
“Electromagnetic compatibility” and 2006/95/EC “Low voltage
directive”.
CE marking for devices with wireless LAN/ Bluetooth
This equipment complies with the requirements of Directive
1999/5/EC of the European Parliament and Commission from
9 March, 1999 governing Radio and Telecommunications
Equipment and mutual recognition of conformity.
IC Radiation Exposure Statement for Canada
This equipment complies with IC radiation exposure limits set
forth for an uncontrolled environment. To maintain compliance
with IC RF exposure compliance requirements, please avoid
direct contact to the transmitting antenna during transmitting.
End users must follow the specic operating instructions for
satisfying RF exposure compliance.
Operation is subject to the following two conditions:
• This device may not cause interference and
• This device must accept any interference, including
interference that may cause undesired operation of the
device.
To prevent radio interference to the licensed service (i.e. cochannel Mobile Satellite systems) this device is intended to be
operated indoors and away from windows to provide maximum
shielding. Equipment (or its transmit antenna) that is installed
outdoors is subject to licensing.
ノートパソコン ユーザーマニュアル
87
Page 88

Wireless Operation Channel for Dierent
Domains
N. America 2.412-2.462 GHz Ch01 through CH11
Japan 2.412-2.484 GHz Ch01 through Ch14
Europe ETSI 2.412-2.472 GHz Ch01 through Ch13
France Restricted Wireless Frequency Bands
Some areas of France have a restricted frequency band. The
worst case maximum authorized power indoors are:
• 10mW for the entire 2.4 GHz band (2400 MHz–2483.5 MHz)
• 100mW for frequencies between 2446.5 MHz and 2483.5
MHz
Channels 10 through 13 inclusive operate in the band 2446.6 MHz
to 2483.5 MHz.
There are few possibilities for outdoor use: On private property
or on the private property of public persons, use is subject to a
preliminary authorization procedure by the Ministry of Defense,
with maximum authorized power of 100mW in the 2446.5
–2483.5 MHz band. Use outdoors on public property is not
permitted.
In the departments listed below, for the entire 2.4 GHz band:
• Maximum authorized power indoors is 100mW
• Maximum authorized power outdoors is 10mW
Departments in which the use of the 2400–2483.5 MHz band
is permitted with an EIRP of less than 100mW indoors and less
than 10mW outdoors:
01 Ain 02 Aisne 03 Allier
05 Hautes Alpes 08 Ardennes 09 Ariège
11 Aude 12 Aveyron 16 Charente
24 Dordogne 25 Doubs 26 Drôme
32 Gers 36 Indre 37 Indre et Loire
41 Loir et Cher 45 Loiret 50 Manche
55 Meuse 58 Nièvre 59 Nord
88
ノートパソコン ユーザーマニュアル
Page 89

60 Oise 61 Orne
63 Puy du Dôme 64 Pyrénées Atlantique
66 Pyrénées Orientales 67 Bas Rhin
68 Haut Rhin 70 Haute Saône
71 Saône et Loire 75 Paris
82 Tarn et Garonne 84 Vaucluse
88 Vosges 89 Yonne
90 Territoire de Belfort 94 Val de Marne
This requirement is likely to change over time, allowing you to
use your wireless LAN card in more areas within France. Please
check with ART for the latest information (www.arcep.fr)
Your WLAN Card transmits less than 100mW, but more than
10mW.
ノートパソコン ユーザーマニュアル
89
Page 90

UL Safety Notices
Required for UL 1459 covering telecommunications (telephone)
equipment intended to be electrically connected to a
telecommunication network that has an operating voltage to
ground that does not exceed 200V peak, 300V peak-to-peak,
and 105V rms, and installed or used in accordance with the
National Electrical Code (NFPA 70).
When using the Notebook PC modem, basic safety precautions
should always be followed to reduce the risk of re, electric
shock, and injury to persons, including the following:
• DO NOT use the Notebook PC near water, for example, near
a bath tub, wash bowl, kitchen sink or laundry tub, in a wet
basement or near a swimming pool.
• DO NOT use the Notebook PC during an electrical storm.
There may be a remote risk of electric shock from lightning.
• DO NOT use the Notebook PC in the vicinity of a gas leak.
Required for UL 1642 covering primary (nonrechargeable) and
secondary (rechargeable) lithium batteries for use as power
sources in products. These batteries contain metallic lithium,
or a lithium alloy, or a lithium ion, and may consist of a single
electrochemical cell or two or more cells connected in series,
parallel, or both, that convert chemical energy into electrical
energy by an irreversible or reversible chemical reaction.
• Do not dispose the Notebook PC battery pack in a re,
as they may explode. Check with local codes for possible
special disposal instructions to reduce the risk of injury to
persons due to re or explosion.
• Do not use power adapters or batteries from other devices
to reduce the risk of injury to persons due to re or
explosion. Use only UL certied power adapters or batteries
supplied by the manufacturer or authorized retailers.
90
ノートパソコン ユーザーマニュアル
Page 91

Power Safety Requirement
Products with electrical current ratings up to 6A and weighing
more than 3Kg must use approved power cords greater than or
equal to: H05VV-F, 3G, 0.75mm2 or H05VV-F, 2G, 0.75mm2.
TV Tuner Notices
Note to CATV System Installer—Cable distribution system
should be grounded (earthed) in accordance with ANSI/NFPA
70, the National Electrical Code (NEC), in particular Section
820.93, Grounding of Outer Conductive Shield of a Coaxial Cable
– installation should include bonding the screen of the coaxial
cable to the earth at the building entrance.
REACH
Complying with the REACH (Registration, Evaluation,
Authorization, and Restriction of Chemicals) regulatory
framework, we publish the chemical substances in our products
at ASUS REACH website at http://green.asus.com/english/REACH.
htm.
電気・電子機器に含有される化学物質の表示につ
いて
資源有効利用促進法では、JIS C 0950: 2008(J-Moss)の定める規
格により、製造元に対し特定の電気・電子機器に含まれる化学物
質の情報提供を義務付けています。J-Moss とは、電気・電子機器
に含有される化学物質の表示に関するJIS規格の略称で、正式名
称は「The marking when content other than exemption does
not exceed reference value of percentage content(電気・電子
機器の特定の化学物質の含有表示方法)」です。なお、この規格は
2008年8月1日より適用されています。
この規格に関する詳細情報はASUSのサイト(http://green.asus.
com/english/)に記載の「The marking when content other than
exemption does not exceed reference value of percentage
content(電気・電子機器の特定の化学物質の含有表示方法)」を
ご参照ください。
ノートパソコン ユーザーマニュアル
91
Page 92

Nordic Lithium Cautions(リチウムバッテリーについて)リチウムバッテリーについて))
CAUTION! Danger of explosion if battery is incorrectly replaced.
Replace only with the same or equivalent type recommended
by the manufacturer. Dispose of used batteries according to the
manufacturer’s instructions. (English)
ATTENZIONE! Rischio di esplosione della batteria se sostituita in
modo errato. Sostituire la batteria con un una di tipo uguale o
equivalente consigliata dalla fabbrica. Non disperdere le batterie
nell’ambiente. (Italian)
VORSICHT! Explosionsgefahr bei unsachgemäßen Austausch der
Batterie. Ersatz nur durch denselben oder einem vom Hersteller
empfohlenem ähnlichen Typ. Entsorgung gebrauchter Batterien
nach Angaben des Herstellers. (German)
ADVARSELI! Lithiumbatteri - Eksplosionsfare ved fejlagtig
håndtering. Udskiftning må kun ske med batteri af samme fabrikat
og type. Levér det brugte batteri tilbage til leverandøren. (Danish)
VARNING! Explosionsfara vid felaktigt batteribyte. Använd
samma batterityp eller en ekvivalent typ som rekommenderas
av apparattillverkaren. Kassera använt batteri enligt fabrikantens
instruktion. (Swedish)
VAROITUS! Paristo voi räjähtää, jos se on virheellisesti asennettu.
Vaihda paristo ainoastaan laitevalmistajan sousittelemaan tyyppiin.
Hävitä käytetty paristo valmistagan ohjeiden mukaisesti. (Finnish)
ATTENTION! Il y a danger d’explosion s’il y a remplacement
incorrect de la batterie. Remplacer uniquement avec une
batterie du mêre type ou d’un type équivalent recommandé
par le constructeur. Mettre au rebut les batteries usagées
conformément aux instructions du fabricant. (French)
ADVARSEL! Eksplosjonsfare ved feilaktig skifte av batteri.
Benytt samme batteritype eller en tilsvarende type anbefalt
av apparatfabrikanten. Brukte batterier kasseres i henhold til
fabrikantens instruksjoner. (Norwegian)
注意:バッテリーの交換は正しく行ってください。破裂する危険がありま
す。交換の際は、メーカーが指定したバッテリーをお使いください。ま
た、廃棄の際は家庭ゴミとまとめて捨てずに、最寄の廃棄物処理施設等
に問い合わせ、バッテリーの処分方法を確認してください。(Japanese)
ВНИМАНИЕ! При замене аккумулятора на аккумулятор иного
типа возможно его возгорание. Утилизируйте аккумулятор в
соответствии с инструкциями производителя. (Russian)
92
ノートパソコン ユーザーマニュアル
Page 93

Macrovision Corporation Product Notice
This product incorporates copyright protection technology
that is protected by method claims of certain U.S.A. patents
and other intellectual property rights owned by Macrovision
Corporation and other rights owners. Use of this copyright
protection technology must be authorized by Macrovision
Corporation, and is intended for home and other limited
viewing uses only
Corporation
unless otherwise authorized by Macrovision
. Reverse engineering or disassembly is prohibited.
ノートパソコン ユーザーマニュアル
93
Page 94

CTR 21 Approval(モデム内蔵型ノートパソコン)
Danish
Dutch
English
Finnish
French
German
Greek
Italian
Portuguese
94
ノートパソコン ユーザーマニュアル
Page 95

Spanish
Swedish
Japanese
本装置は、第二種情報装置(住宅地域またはその隣接した地域において
使用されるべき情報装置)で住宅地域での電波障害防止を目的とした情
報処理装置等電波障害自主規制協議会(VCCI)基準に適合しております。
しかし、本装置をラジオ、テレビジョン受信機に、近接してご使用にな
ると、受信障害の原因となることがあります。本書の説明にしたがって
正しい取り扱いをしてください。
本製品を日本で使用する場合は必ず日本国モードでご使用ください。他
国のモードをご使用になると電気通信事業法 (技術基準) に違反す行為と
なります。なお、ご購入時は初期値が日本国モードとなっておりますの
で、そのままご利用ください。
ノートパソコン ユーザーマニュアル
95
Page 96

European Union Eco-label
This Notebook PC has been awarded the EU Flower label, which means
that this product has the following characteristics:
1. Decreased energy consumption during use and stand-by modes.
2. Limited use of toxic heavy metals.
3. Limited use of substances harmful to the environment and health.
4. Reduction of the use of natural resources by encouraging
recycling.
5. Designed for easy upgrades and longer lifetime through
providing compatible spare parts such as batteries, power
supplies, the keyboard, the memory, and if available the CD drive
or DVD drive.
6. Reduced solid waste through takeback policy.
For more information on the EU Flower label, please visit the European
Union Eco-label website at http://www.ecolabel.eu.
ENERGY STAR complied product
ENERGY STAR is a joint program of the U.S.
Environmental Protection Agency and the U.S.
Department of Energy helping us all save money and
protect the environment through energy ecient
products and practices.
All ASUS products with the ENERGY STAR logo comply
with the ENERGY STAR standard, and the power management feature
is enabled by default. The monitor and computer are automatically
set to sleep after 15 and 30 minutes of user inactivity. To wake your
computer, click the mouse or press any key on the keyboard. Please visit
http://www.energy.gov/powermanagement for detail information on
power management and its benets to the environment. In addition,
please visit http://www.energystar.gov for detail information on the
ENERGY STAR joint program.
回収とリサイクルについて
使用済みのコンピューター、ノートパソコン等の電子機器には、環境に
悪影響を与える有害物質が含まれており、通常のゴミとして廃棄するこ
とはできません。リサイクルによって、使用済みの製品に使用されてい
る金属部品、プラスチック部品、各コンポーネントは粉砕され新しい製
品に再使用されます。また、その他のコンポーネントや部品、物質も正
しく処分・処理されることで、有害物質の拡散の防止となり、環境を保
護することに繋がります。
96
ノートパソコン ユーザーマニュアル
Page 97

Copyright について
バックアップの目的で利用する場合を除き、本書に記載さ
れているハードウェア・ソフトウェアを含む、全ての内容は、
ASUSTeK Computer Inc. (ASUS)の文書による許可なく、編集、
転載、引用、放送、複写、検索システムへの登録、他言語への翻
訳などを行うことはできません。
ASUSは、本マニュアルについて、明示の有無にかかわらず、いか
なる保証も行いません。ASUSの責任者、従業員、代理人は、本
書の記述や本製品に起因するいかなる損害(利益の損失、ビジ
ネスチャンスの遺失、データの損失、業務の中断などを含む)に
対して、その可能性を事前に指摘したかどうかに関りなく、責任
を負いません。
本マニュアルに記載の製品名及び企業名は、登録商標や著作物
として登録されている場合がありますが、本書では、識別、説明、
及びユーザーの便宜を図るために使用しており、これらの権利を
侵害する意図はありません。
本書の仕様や情報は、個人の使用目的にのみ提供するものです。
また、内容は予告なしに 変更されることがあり、この変更につい
てASUSはいかなる責任も負いません。本書およびハードウェア、ソ
フトウェアに関する不正確な内容についてASUSは責任を負いませ
ん。
Copyright © 2012 ASUSTeK Computer, Inc. All Rights Reserved.
ノートパソコン ユーザーマニュアル
97
Page 98

責任制限
この責任制限はASUSの、或は他の責任の不履行により、ユーザ
ーがASUSから損害賠償を受ける権利が生じた場合に発生しま
す。
このようなケースが発生した場合は、ユーザーのASUSに損害賠
償を請求する権利の有無にかかわらず、ASUSは肉体的損害(死
亡したケースを含む)と不動産及び有形動産への損害のみに賠
償責任を負います。或は、それぞれの製品の記載された協定価
格を限度とし、「Warranty Statement」のもとに生じる法的義務
の不作為または不履行に起因するいかなる実害と直接的な被害
のみに対して賠償責任を負います。
ASUSは「Warranty Statement」に基づき、不法行為または侵害
行為が発生した場合と、契約に基づく損失や損害が生じた場合
及びその主張に対してのみ賠償し、責任を負います。
この責任制限は、ASUSの供給者または販売代理店にも適用さ
れます。賠償の際は、ASUSとその供給者及び購入した販売代理
店を一集合体としてその限度額を定めており、その限度額に応じ
た賠償が行われます。
以下のケースに対しては、ASUSとその供給者及び販売代理店が
その可能性を指摘されている場合においても、ASUSはいかなる
賠償及び保証を行いません。
(1) ユーザーが第三者から請求されている申し立て
(2) ユーザーの個人情報やデータの損失
(3) 特殊、偶発的、或は間接的な損害、または 貯蓄や諸利益を含
むあらゆる結果的な経済的損害
サービスとサポート
マルチ言語サポートサイトを開設しました。下のリンクで
「Language」から「Japanese」を選択してください。
http://support.asus.com
Manufacturer ASUSTek COMPUTER INC.
Address, City No. 150, LI-TE RD., PEITOU, TAIPEI 112, TAIWAN R.O.C
Country TAIWAN
Authorized Representative
in Europe
Address, City HARKORT STR. 21-23, 40880 RATINGEN
Country GERMANY
98
ASUS COMPUTER GmbH
ノートパソコン ユーザーマニュアル
 Loading...
Loading...