Page 1
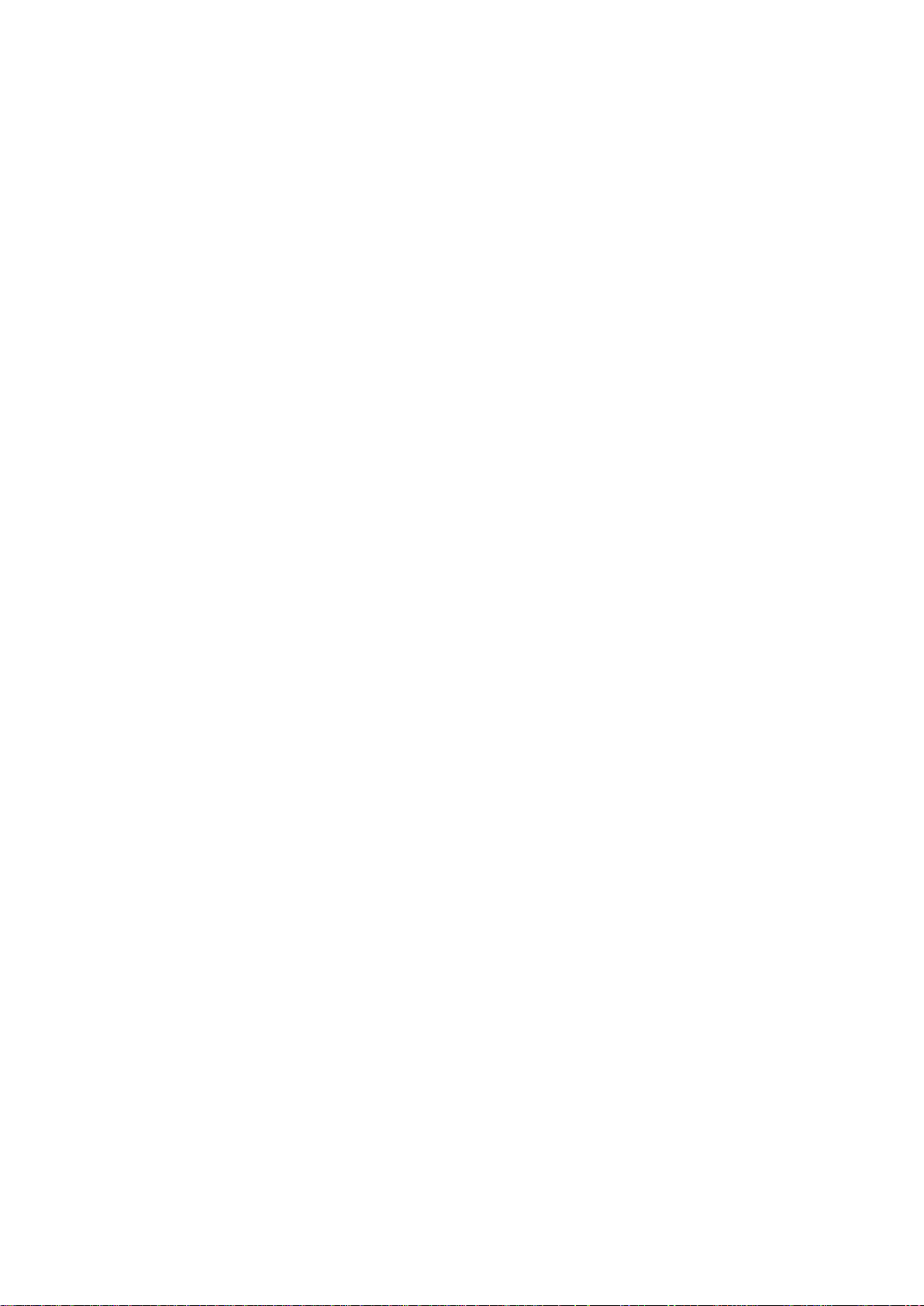
FAQs
1. 如何將手持裝置連結到 Wireless Duo 裝置?
A. 開啟 Wireless Duo 裝置電源,並等待開機完成
B. 開啟手持裝置 Wi-Fi 功能
C. 於手持裝置設定-Wi-Fi 列表內尋找名稱為 ASUS Wireless Duo 之網路。
D. 點擊連結 ASUS Wireless Duo 網路,並確認連線完成,即可開啟 Wireless
Duo 應用程式(app)。
2. 已按照連線步驟,但是仍然無法連線至 Wireless
Duo 裝置?
A. 確認 Wireless Duo 裝置電源有開啟,且裝置上的 Wi-Fi LED 指示燈為
藍色閃爍狀態。
B. 確認您已經從手持裝置的無線網路清單選擇 Wireless Duo。如果您離開
Wireless Duo 裝置的無線通訊範圍,您的裝置將與 Wireless Duo 裝置失
去通訊。
C. 同一時間內,Wireless Duo 裝置只能支援五個外部裝置同時連接,如果
您的手持裝置已經開啟 Wi-Fi 連線功能,但是您卻無法連接,表示已經
有五個外部裝置已經連接到 Wireless Duo 裝置。須至少要有一個使用者
中斷與 Wireless Duo 裝置之 Wi-Fi 連線,您的裝置才能連上 Wireless Duo
裝置。請注意: 對外的 Internet 連線也會占掉一個外部裝置數。
D. 如果皆已確認電源以及手持裝置 Wi-Fi 連線皆已開啟但仍無法連線,請
先將 Wireless Duo 關閉再重新開啟. 若仍然無法連線,請將裝置重置。
3. 能不安裝 ASUS Wireless Duo 應用程式(app)的狀
況下而透過手持裝置使用 Wireless Duo 裝置嗎?
可以,除了應用程式(app)版本之外,我們提供瀏覽器版本。當在手持裝
置 Wi-Fi 與 Wireless Duo 裝置 Wi-Fi 連結之後,您可以透過手持裝置的瀏
覽器(iOS Safari、Android 的 Chrome 以及 WP8 的 Internet Explorer 瀏覽器),
在網址列輸入 Wireless Duo IP 位址 http://192.168.96.98,即可透過使用。
Page 2
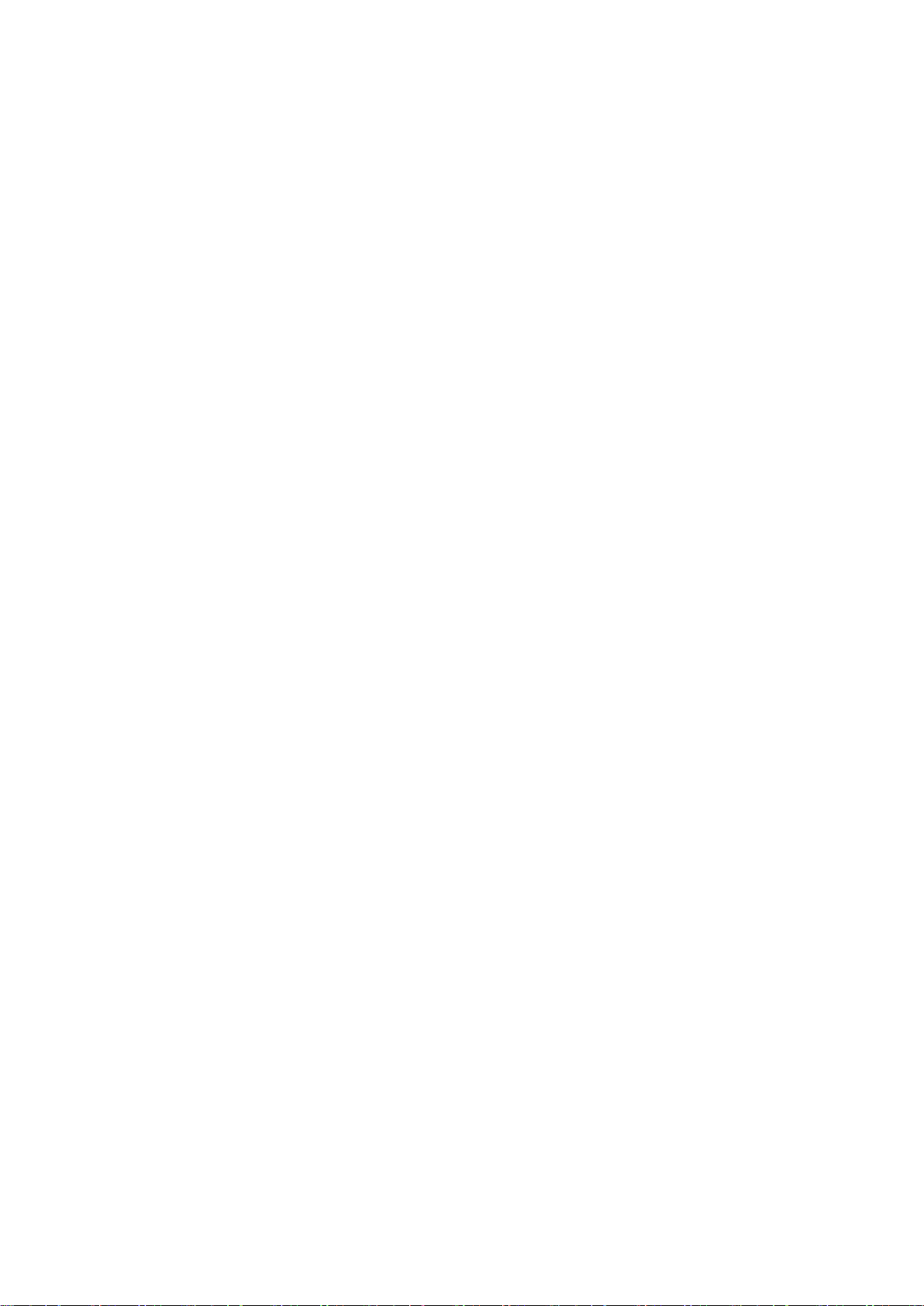
4. 請問我是否能將 Wireless Duo 裝置當成一般的外
接硬碟使用呢?
可以。將 Wireless Duo 裝置透過 USB 孔插入電腦,即可當成一般的外接
硬碟使用播放檔案。但請注意:插入 USB 孔插入電腦時,Wireless Duo 裝
置將會轉變成外接硬碟模式,此時無法透過 Wi-Fi 連線方式連結 Wireless
Duo 裝置。
5. 如何進行 Wireless Duo 裝置韌體更新?
A. 請先使用您的電腦至華碩官方網站下載最新版韌體。
B. 將 Wireless Duo 裝置透過 USB 連接至電腦。
C. 請將下載之檔案存至 Wireless Duo 根目錄。(第一層位置,請不要置於
儲存空間內任何資料夾)
D. 將 Wireless Duo 裝置自電腦移除,並移除 USB 孔連結。
E. 將充電器連結至電源插座,並連結 Wireless Duo 裝置
F. 按下 Wireless Duo 裝置電源鍵開啟裝置。
G. 開啟系統後,系統將自動搜尋欲更新檔案,當有讀取到欲更新的檔案,
系統即會自動開始進行更新,請將裝置靜置並待更新完成之後,系統將
會自動重新開機。
# 請注意,系統更新期間請勿中斷電源。
6. 如果按照更新步驟,但是仍然無法更新韌體?
A. 請確認將韌體更新檔放在 Wireless Duo 裝置根目錄(第一層位置,請不
要置於儲存空間內任何資料夾)以及務必將充電器連結至電源插座,並
連結 Wireless Duo 裝置。
7. 是否能更換 Wireless Duo 裝置電池?
否,因產品設計關係,使用者無法自行更換電池。
8. 如何重置 Wireless Duo 裝置系統?
在 Wireless Duo 裝置底部有一個重置孔,請於 Wireless Duo 裝置系統開機
時,以迴紋針插入孔內觸動重置鍵開關,請按壓 10 秒鐘,Wireless Duo
裝置系統將會重置,並自動重新開機。
Page 3

9. 重置 Wireless Duo 裝置系統之後原本的檔案資
料會被清除嗎?
不會,重置 Wireless Duo 裝置系統僅會將系統回覆為出廠設定,因此並
不會清除裝置內的檔案資料。
10. 將 Wireless Duo 裝置電源充滿需要多少時間?
當裝置不在使用中時,透過電源插座充電 Wireless Duo 裝置電源充滿時間
為 4 小時。如裝置正在使用中,則須依系統負載率來決定所需的充電時
間。
11. 為什麼 Wireless Duo 裝置更新韌體後重新啟動,
卻無法連線至手持裝置?.
請注意是否手持裝置已連線到其他網路,另外 Wireless Duo 裝置名稱將回
復至原廠預設值 ASUS Wireless Duo,若您曾自行更改裝置名稱,請至手
持裝置的 Wi-Fi 連線做設定。
12. 在應用程式(app)操作原本一切正常,但有些操作
突然無法執行?
請注意是否有他人連線而讓系統判斷為多人模式,請注意多人模式下會有
多項操作無法進行,多人模式下無法操作之動作為上傳、下載、複製、
刪除、SD 卡一鍵備份、更換裝置名稱(SSID)、顯示/隱藏裝置名稱(SSID)、
密碼設置、更換密碼、遠端遙控關閉 Wireless Duo 裝置、回復原廠設定、
重新啟動 Wireless Duo 裝置以及更換裝置 IP 位址。
13. Wireless Duo 無線網路訊號微弱或中斷?
無線網路最大傳輸效能依循國際電機電子工程學會所規範之 IEEE
802.11n 效能所定義,理論的最大範圍為 150 呎(46 米),但實際無線傳輸
會因為環境因素而有所改變。Wireless Duo 裝置離手持裝置越遠,訊號就
越弱。牆壁、金屬材質家具以及家電等物體都會干擾訊號,縮小可用範
Page 4

圍。可以讓移動設備接近本裝置並減少電器裝置的干擾以進行測試。如
果讓移動設備接近無線硬碟裝置的測試,證實無線連線正常運作,您可
以移動移動設備以判斷連線範圍。
14. Wireless Duo 無線連線給多位用戶狀況下,傳輸速
度衰減
本裝置無線傳輸頻寬在多人分享下會衰減,請試著減少連線人數。
15. 透過應用程式(app)無法播放音樂/電影檔,或無
法檢視照片/文件
請確認檔案格式是 Wireless Duo 應用程式(app)以及您的手持裝置所支援
的格式。若為手持裝置內建未支援的檔案格式,若您的手持裝置上有安裝
第三方多媒體播放應用程式(app),請嘗試長按檔案以第三方多媒體播放
應用程式(app)開啟。
16. 是否能透過 Wireless Duo 應用程式(app)以手持
裝置編輯檔案呢?
不行。Wireless Duo 應用程式(app)提供使用者檢視檔案功能以及上傳、
下載、複製以及刪除等檔案管理功能,您可以將下載的檔案透過第三方
應用程式(app)做檔案編輯,但無法透過 Wireless Duo 應用程式(app)編輯
檔案。若您安裝的第三方播放軟體無法播放,請另行下載更適合之播放
程式。
17. Wireless Duo 裝置開啟後,為何透過 USB 連上電腦
之後,無線狀態就會無法使用?
Wireless Duo 有兩種模式,使用 USB 連結電腦的狀況之下,Wireless Duo 會切
換成有線模式,因此無線模式無法共存
Page 5

18. 當 Wireless Duo 裝置充電時能繼續以 Wi-Fi 連結
裝置嗎?
如果透過原廠充電器連結至電源插座充電,而 Wireless Duo 裝置電源開啟
中,可繼續透過 Wi-Fi 連線進行存取。
19. Wireless Duo 的 Wi-Fi 無線網路名稱(SSID)是否允
許特殊字元?
如欲自行修改 Wireless Duo 裝置的 Wi-Fi 無線網路名稱,名稱僅接受英文
字母以及阿拉伯數字,但能允許空格
20. 無法變更 Wireless Duo 的無線網路密碼?
如欲自行修改 Wireless Duo 裝置的 Wi-Fi 無線網路密碼,密碼不允許特殊
字元,僅接受英文字母以及阿拉伯數字
21. Wireless Duo 裝置無法運作,同時電源鍵持續閃
紅燈?
裝置持續閃紅燈表示偵測到有系統異常狀況,請由產品機台下方的重置
按鈕按壓 10 秒重置系統
 Loading...
Loading...