Page 1
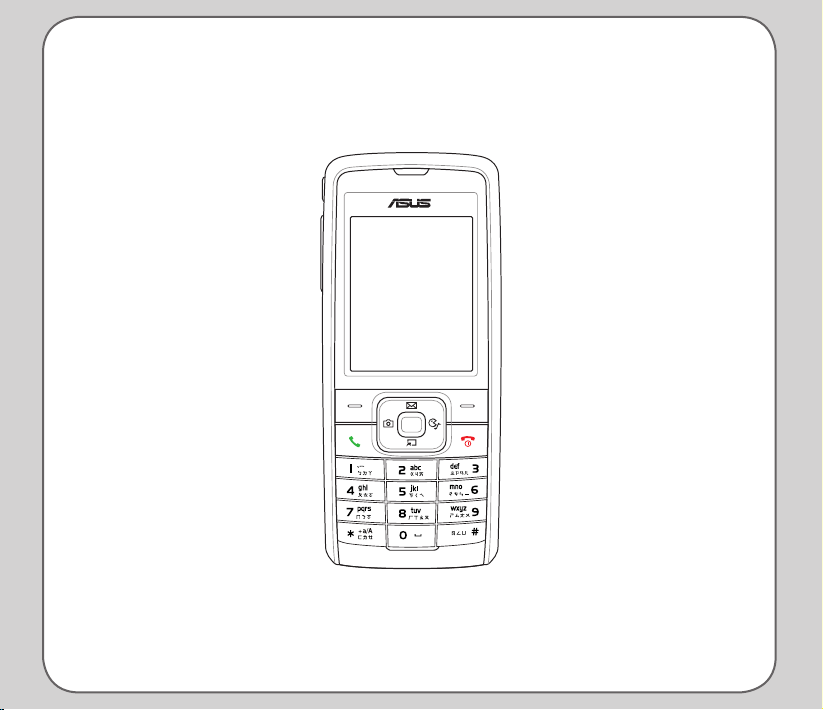
ASUS V75
User Manual
Page 2
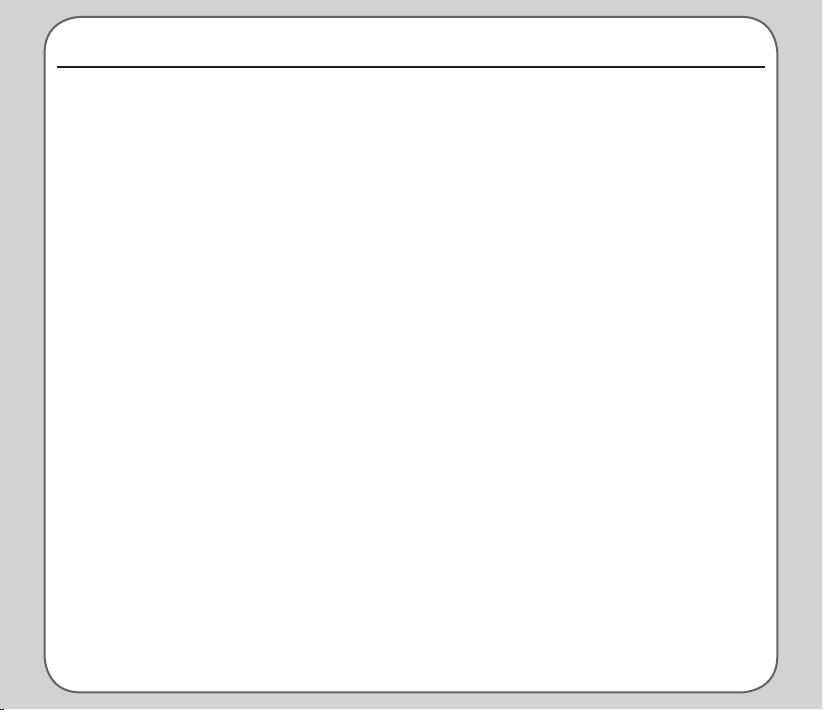
Contents
Preface 4
About this manual 4
Welcome 1
Package contents 1
Overview 2
Specifications 3
Menu map 4
Getting started 7
Inserting the SIM card, miniSD™ card, and
battery 7
Charging the battery 8
Turning the phone on/off 8
Function keys 9
Front view 10
Locking/unlocking the keypad 11
Left view 11
Bottom view 11
Standby mode 12
Using the Menu 13
Connecting to a computer 16
Calls 17
Making a call 17
Answering a call 17
Answer mode 17
Rejecting an incoming call 18
Diverting a call 18
Redialing a number 18
Call logs 18
Call time/cost 19
Options during a call 20
Other call options 20
Phonebook 21
Adding contacts 21
Searching for a contact 21
Shortcut to contact entries 22
Copying contacts 22
Deleting contacts 23
Caller Groups 23
Extra Number 24
Phonebook settings 25
My vCard 25
Messages 26
Unified Inbox 26
SMS 26
MMS 28
Chatting Rooms 30
E-mail 30
Voice Mail 31
Cell Broadcast 31
Input Methods 32
Profiles 33
Profile Settings 33
Settings 34
Phone Settings 34
Display Settings 36
Call Settings 37
Page 3
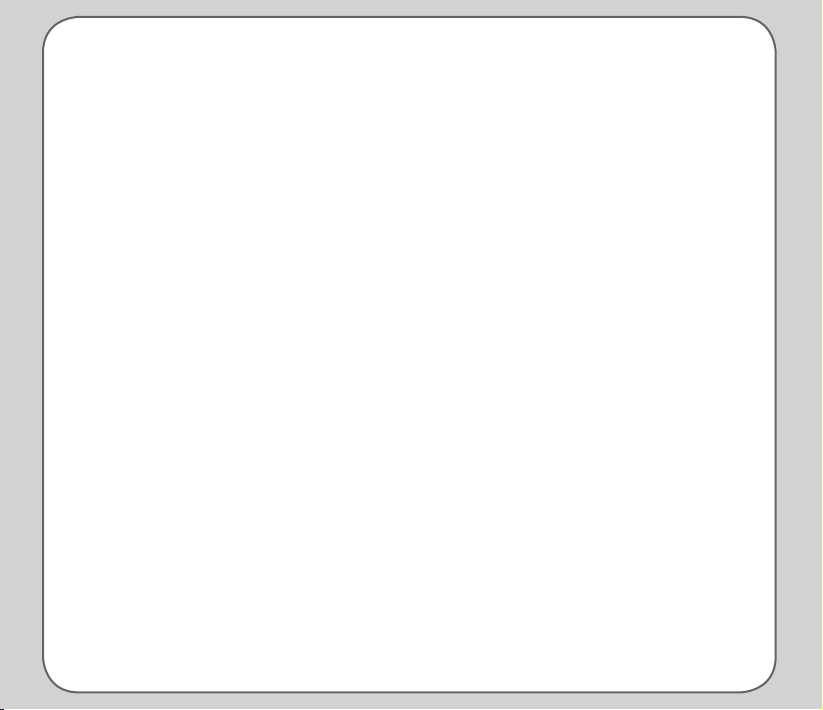
Network Settings 40
Security Settings 41
Factory Settings 42
Camera 43
Taking photos 43
Viewing and managing photos 43
Photo capture settings 44
Recording videos 46
Viewing and managing videos 46
Video capture settings 47
My Secret Album 48
My Secret Video 48
Photo Artist 48
Media Center 51
Audio Player 51
FM Radio 52
Java 54
Melody Composer 54
Organizer 55
Alarm 55
Calendar 55
Tasks List 56
Calculator 56
World Clock 57
Voice Recorder 58
Image Editor 58
Stopwatch 58
Countdown 59
File Manager 60
Units Converter 61
Currency Exchange 61
Health Manager 61
Network 63
SIM Tool Kit 63
WAP 63
Data Account 64
Handset Manager 65
Installing the Handset Manager 65
Starting the Handset Manager 65
Main Panel 66
Navigating the Handset Manager Tools 67
Important notes 69
Appendix 71
Additional Information 71
European Notice 71
Certification Information (SAR) 71
Proper Disposal 72
Safety Warnings 73
Page 4
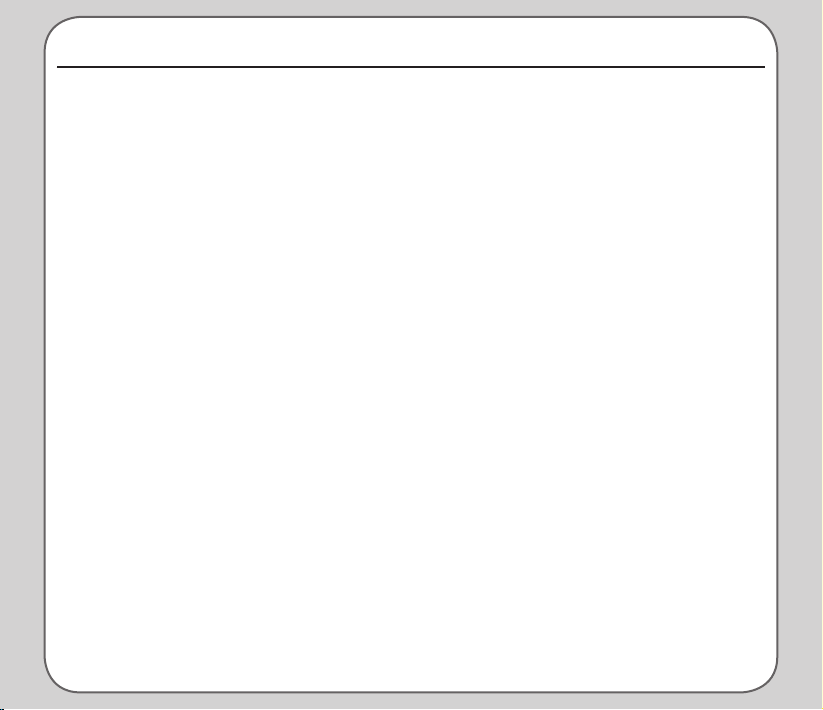
Preface
Congratulations on your purchase of an ASUS V75 mobile phone. Read this manual carefully and
keep it in a safe place for future reference.
About this manual
Every effort has been made to ensure that the contents of this manual are correct and up to date.
However, the manufacturer makes no guarantee regarding the accuracy of the contents, and
reserves the right to make changes without notice.
Page 5
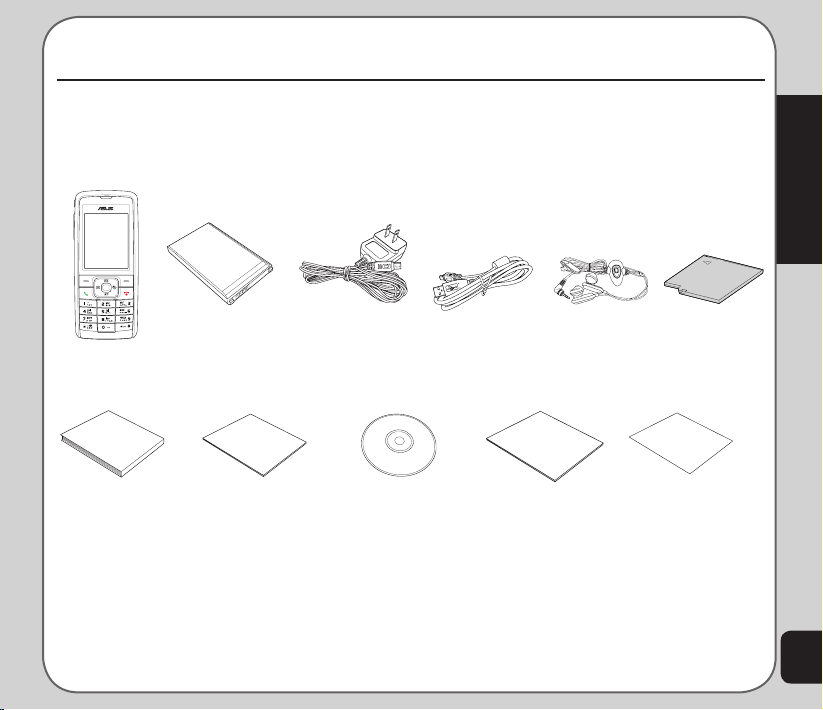
warranty card
User Manual
Quick Start Guide
Handset Manager
Manual
Welcome
Congratulations on your purchase of an ASUS V75 cell phone. The following illustration displays the
package contents of your new phone.
Package contents
Welcome
V75 handset 720 mAh Li-ion
battery
Travel charger Stereo headset miniSD™ card
CD-ROM
USB cable
Handset Manager
manual
(optional)
Warranty cardUser manual Quick start guide Handset Manager
1
Page 6
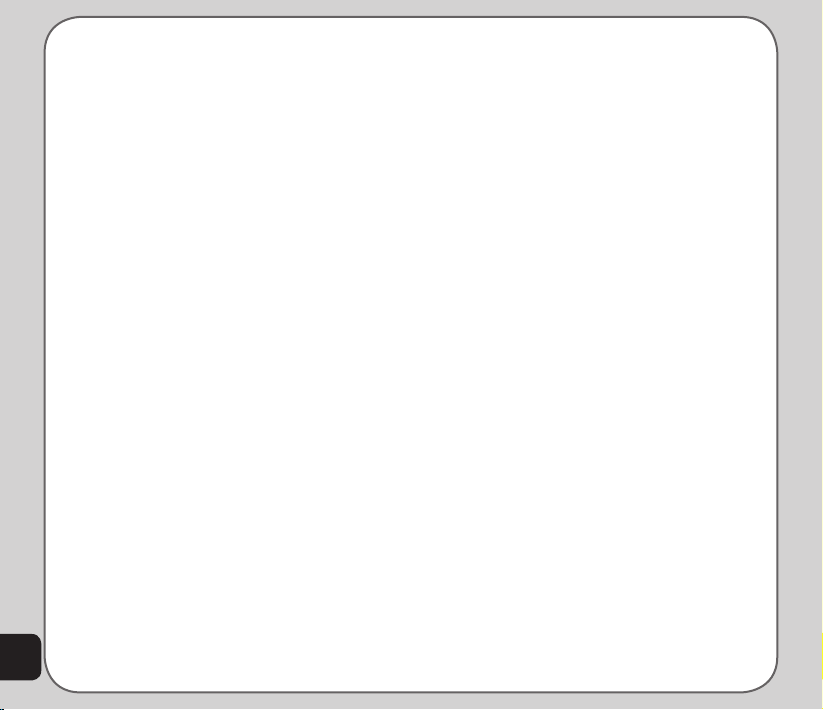
Overview
The V75 is a stylish and fashionable new phone from ASUS, with all the functions and utilities to
make it a useful tool in today’s mobile world. The V75 comes equipped with a built-in camera, MMS/
SMS messaging capability, organizer, Java games, audio player, WAP, GPRS, and a miniSD™
card slot. In addition to the internal 32 MB phone memory, the miniSD™ card* provides additional
memory where you can store your contact information, messages, text, graphics, and audio files.
The V75’s audio player enables you to play back your favorite music.
Features
• Wide variety of calling and messaging functions
• Built-in camera
• Media center with audio player, FM radio receiver, and games for your entertainment
• MMS and SMS messaging capability
• Personal information organizer with alarm, calendar, calculator and other useful tools to
manage your time
• WAP and GPRS capability to check e-mail or browse web services
2
* NOTE: The miniSD™ card is an optional accessory. The accessory bundle may vary in different territories.
Page 7
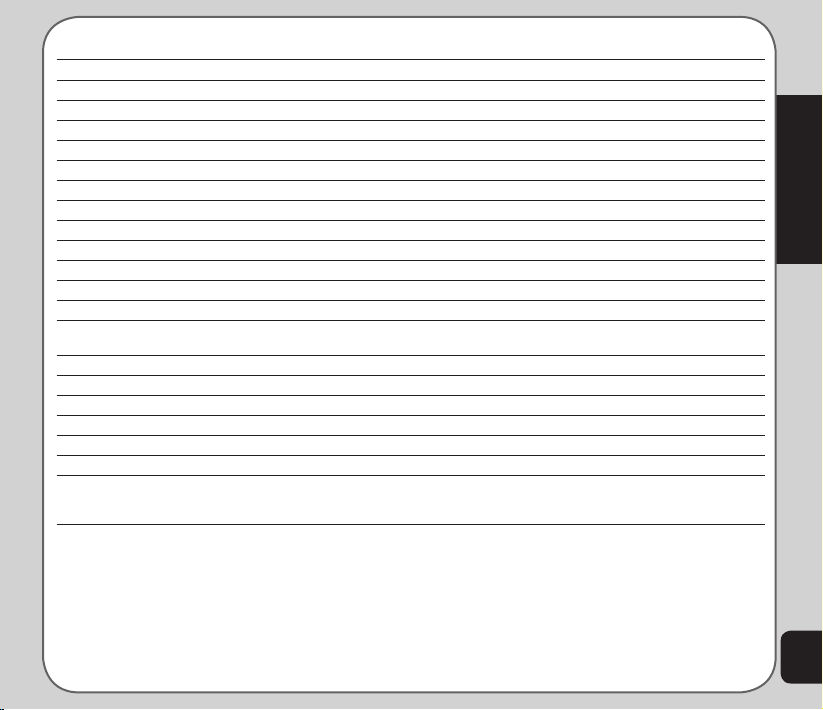
Specifications
System supported GSM900/1800/1900; GPRS Class 10
Dimensions 99.3 x 43 x 17.5 mm
Weight 90 g
Battery 720 mAh Li-ion
Standby time 200 ~ 300 hours
Talk time 2 ~ 5 hours
Color White, Black, Silver
Main display 1.8” TFT, 262K colors, 176 x 220
Sub display N/A
Phonebook 300 sets + SIM card
Messaging Supports SMS, EMS, MMS
Camera 1.3 Megapixel CMOS
Video recording Records an unlimited number of files, depending on internal or external memory status
Ringtone 64 chord polyphonic ring tones
Voice recording Records an unlimited number of files, depending on internal or external memory status
Internal memory 32 MB
Java Supported
Games 3 Java games
Connectivity USB 1.1 support
WAP WAP 1.2.1 / 2.0
Other features MP3 music player / MP3 ring tone / FM radio
Supports MP3
Supports H.263 / MPEG4 (3GP) / AAC
miniSD™ extension
Welcome
* NOTE: All specifications are subject to change without notice.
3
Page 8
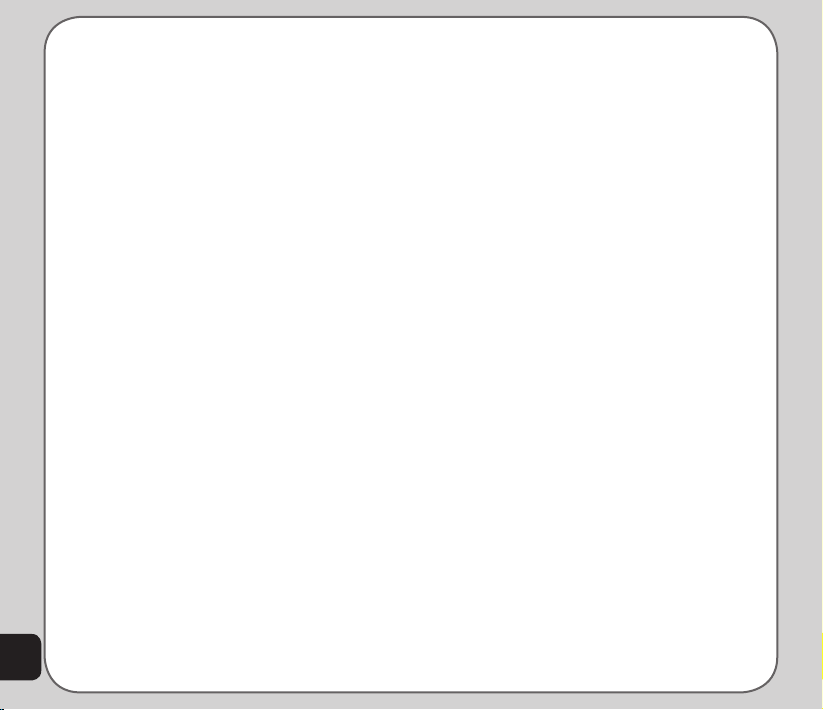
Menu map
Network
Messages
Profiles
Setting
4
n SIM Toolkit
n WAP
n Data Account
n Unified Inbox
n SMS
n MMS
n Chatting Rooms
n Email
n Voice Mail
n Cell Broadcast
n Input Methods
n Normal
n Meeting
n Indoor
n Outdoor
n Headset
n Phone Settings
• Date / Time
• Power On/Off Timer
• Input Methods
• Language
• Default Encoding
• Shortcut
• Greeting Text
• Speed Dial
• Auto Date/Time Update
• Flight Mode
• Firmware Version
n Display Settings
• Themes
• Wallpaper
• Screen Saver
• Power On Animation
• Power Off Animation
• Idle Screen
• Brightness
• Backlight Timer
• Sleep Timer
n Tone Settings
• Incoming Ringtone
• Alarm Tone
• Power On
• Power Off
• Message Tone
• Key Tone
n Call Settings
• Hide My No.
• Call Waiting
• Call Forwarding
• Call Barring
• Line Switching
• Call Time Reminder
• Call Time Display
Page 9
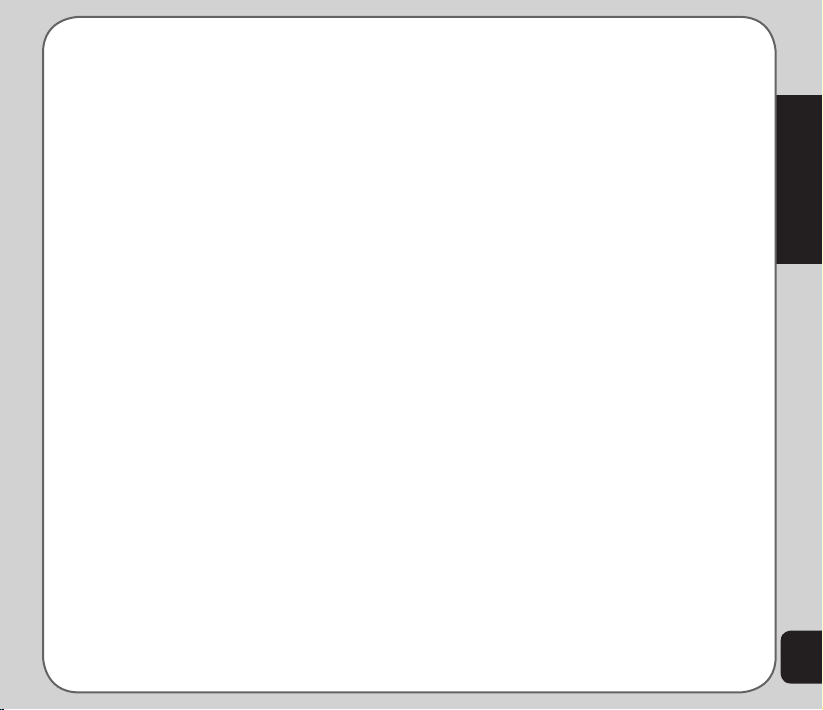
• Auto Redial
• Closed User Group
• Call Filter
n Network Settings
• Network Selection
• Preferred Networks
• Band Selection
• GPRS Connection
n Security Settings
• SIM Lock
• Phone Lock Code
• Auto Keypad Lock
• Fixed Dial
• Barred Dial
• Change Password
n Factory Settings
• Effect
• Storage
• Restore Default
n My Album
n My Video
n My Secret Album
n My Secret Video
n Photo Artist
Media Center
n Audio Player
n FM Radio
n Java
n Java Settings
n Melody Composer
n Tone Settings
Welcome
Camera
n Capture
• My Album
• Image Size
• Effect
• Frame
• Capture Timer
• Multi-Capture
• Default Storage
• Advance Setting
n Video Recorder
• My Video
• CamCorder Settings
• Video Settings
Organizer
n Alarm
n Calendar
n Tasks List
n Calculator
• Basic
• Scientific
n World Clock
n Voice Recorder
n Image Editor
n Stopwatch
• Typical
• nWay
n Countdown
5
Page 10
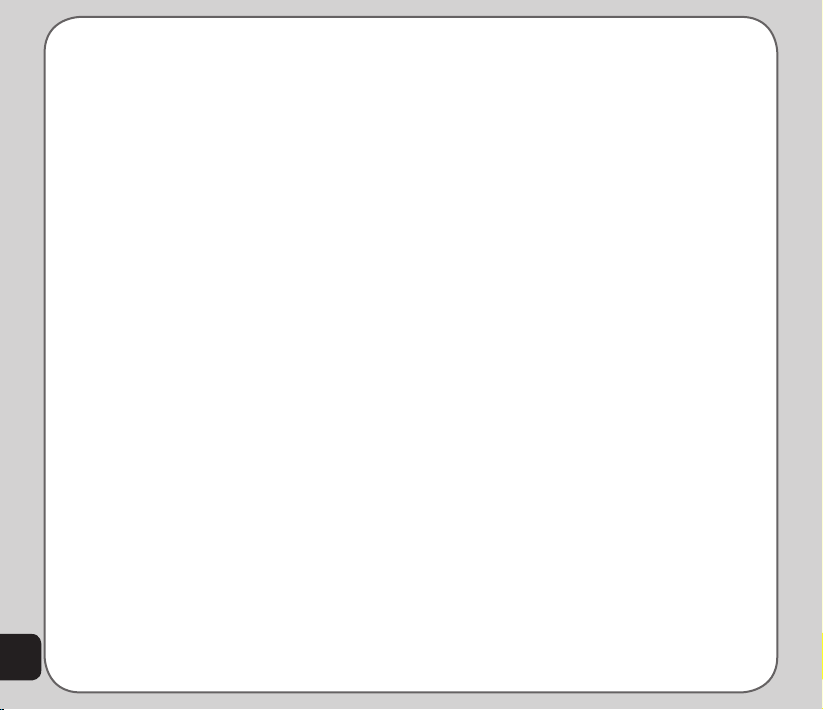
n File Manager
n Units Converter
n Currency Exchange
n Health Manager
• Calculate BMI
• Menstrual
Phonebook
n Quick Find
n Search Entry
n Add
n Edit
n Copy
n Delete
n Move
n Send
n Settings
• Caller Group
• Extra number
- My Phone Number
- Service Number
- SOS Number
• Memory Status
• Default Storage
• Fields
• My vCard
Calls
n Missed Calls
n Dialed Calls
n Received Calls
n Delete Call Log
n Call Time
n Call Cost
n SMS Counter
n GPRS Counter
6
Page 11
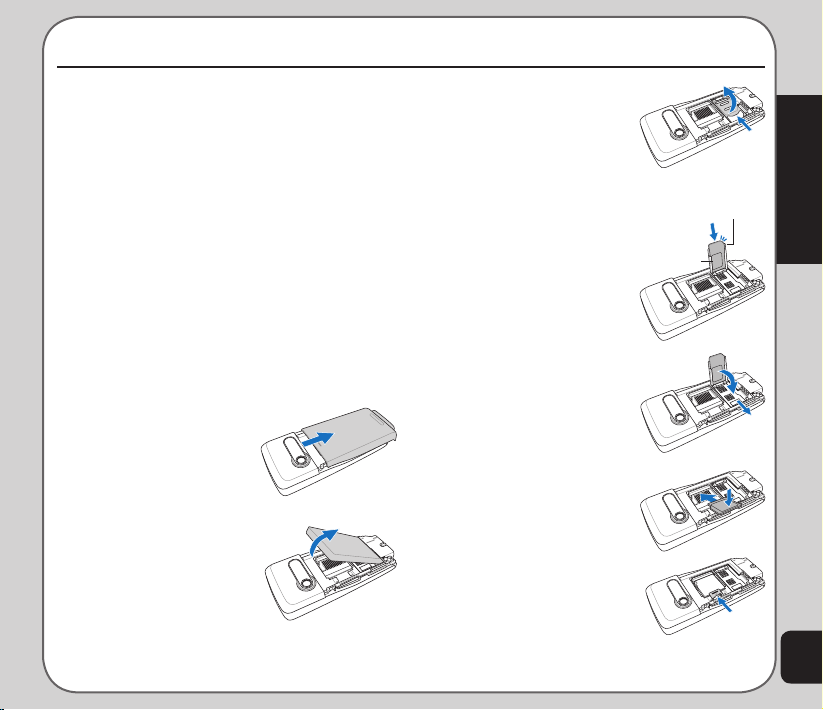
Getting started
Inserting the SIM card,
miniSD™ card, and battery
When you register with a service provider, you
receive a Subscriber Identity Module (SIM)
card. Your phone must have a SIM card in order
to make calls. The SIM card is a computer chip
that contains your phone number, phonebook
information, and service provider information.
Handle it with care and do not bend it or expose
it to static electricity or dirt. Be sure the power
to your phone is off before you insert your SIM
card.
The SIM card and the miniSD™ card slots are
situated underneath the battery.
To insert the SIM card:
1. Slide the cover in the
direction of the arrow.
Lift and set it aside.
2. Remove the
battery. The battery
compartment has
a groove at the top
to make it easier to
remove the battery.
3. Push the SIM card
holder in the direction
of the “Open” arrow,
then lift it using your
fingernail.
4. Insert the SIM card
into the holder. The
gold contacts of the
SIM card should face
down and the notched
edge should be on the
top right corner.
5. Place the SIM card
holder back in place
and slide in the
direction of the “Lock”
arrow to secure.
To insert the miniSD™ card:
1. Place the card in the
slot with the gold
contacts facing down.
2. Secure the miniSD™
card in place with the
metal clasp by moving
it towards the card.
NOTE: In some regions, the miniSD™ card may be supplied as
an optional accessory only.
Notched edge
Gold contact
Getting started
7
Page 12
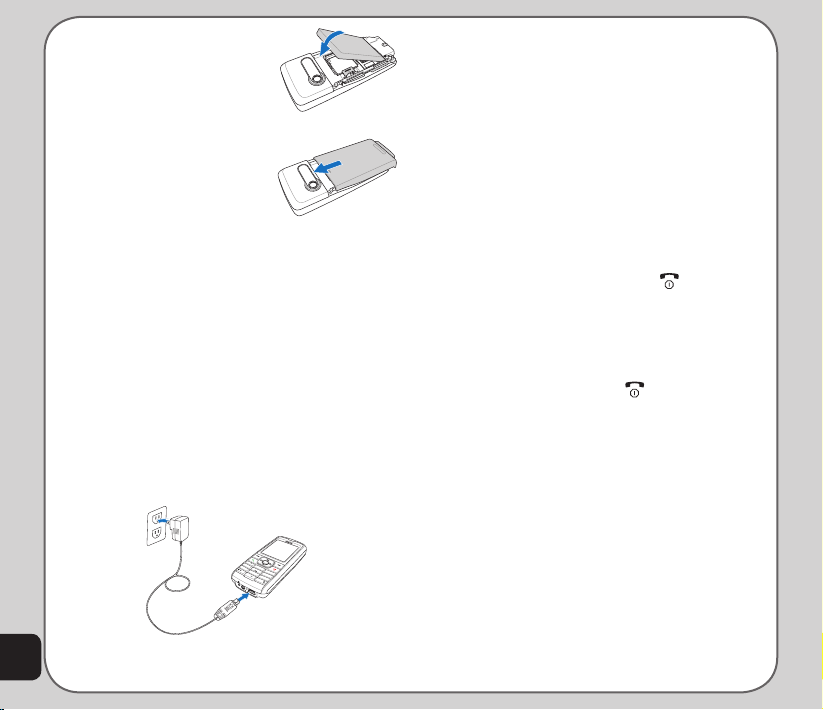
3. Place the battery
+
ㄅㄉㄚ
ㄍㄐㄞ
ㄆㄊㄛ
ㄇㄋㄜ
ㄏㄒㄠ
ㄡ
ㄈㄌㄝ
ㄎㄑㄟ
ㄔㄘㄣㄧ
ㄕㄙㄤㄨ
ㄖㄥ
ㄩ
ㄓㄗ
ㄢ
ㄦ
1
2
3
4
5
6
7
8
0
9
abc
def
g
hi
j
k
l
mno
pqrs
tuv
wxyz
a/A
back into the battery
compartment noting the
correct polarity.
4. Replace the back
cover, sliding it
upward until it snaps
in place.
CAUTION:
• Use only an ASUS-certified battery. Using an
incompatible battery with the phone may cause the
risk of an explosion.
• Dispose of the used batteries according to the
manufacturer’s instructions, or ask your local
authorities for assistance.
Charging the battery
1. Connect the charger plug to a power
outlet.
2. Connect the charger to the socket at the
bottom of the phone. The connector can
only be inserted one way.
Low battery indicators
The battery indicator on the upper right corner
of the screen indicates how much charge
remains in the battery. As an additional
reminder, the phone emits a double beep when
the battery is low. The message “battery low”
also appears on the screen.
NOTE: If the battery has been deeply discharged, it may take
the battery level indicator several minutes to display.
Turning the phone on/off
To turn the phone on:
• Hold down the power/end key until
the screen lights up.
If needed, enter your SIM card PIN code
and press the Enter key.
To turn the phone off:
• Press the power/end key and hold
until the phone shuts down.
NOTE: If you set an alarm using the Organizer menu, then turn
off the phone, the phone will turn itself on when the alarm is
activated. After you disable the alarm, the phone prompts you if
you want to keep the phone turned on or off. See the Organizer
section for details about setting an alarm.
8
NOTE: For best battery performance, allow the battery to
charge and discharge completely the first few times you use it.
Page 13
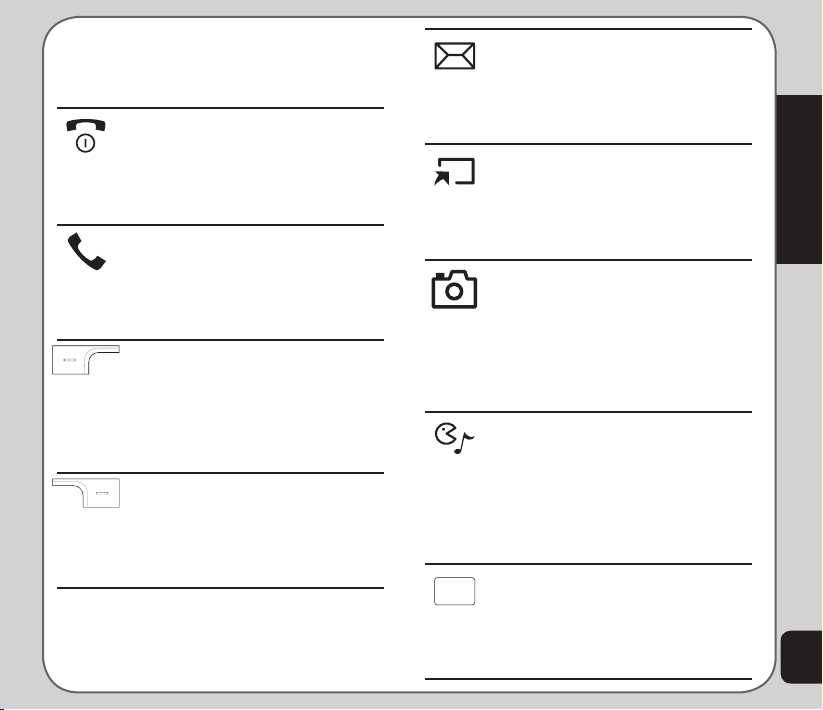
Function keys
The following table lists the phone keys and
their functions.
Power/end key
• Hold to turn the phone on or off.
• Press to stop an incoming call or
cancel a call you are dialing.
• Press to exit a menu or
submenu.
Call key
• Press to dial or answer calls.
• Hold to display the call logs or
to redial the last number called
when the phone is in standby
mode.
Left soft key
• Press to enter the emome Wap
page when the phone is in
standby mode.
• Press to perform the function
currently displayed on the lower
left corner of the screen.
Right soft key
• Press to view phonebook when
the phone is in standby mode.
• Press to perform the function
currently displayed on the lower
right corner of the screen.
Up joystick key
• Press to scroll up through menu
items.
• Press to display the Unified
inbox when the phone is in
standby mode.
Down joystick key
• Press to scroll down through
menu items.
• Press to display a list of your
shortcuts when the phone is in
standby mode.
Left joystick key
• Press to scroll left through menu
items.
• Press to go back to the previous
page in the menu list .
• Press to display the Camera
menu when the phone is in
standby mode.
Right joystick key
• Press to scroll right through
menu items.
• Press to open/enter the
highlighted menu item.
• Press to display the Media
Center menu when the phone is
in standby mode.
Enter key
• Press to display the main menu
when the phone is in standby
mode.
• Press to confirm selection of a
menu item.
Getting started
9
Page 14
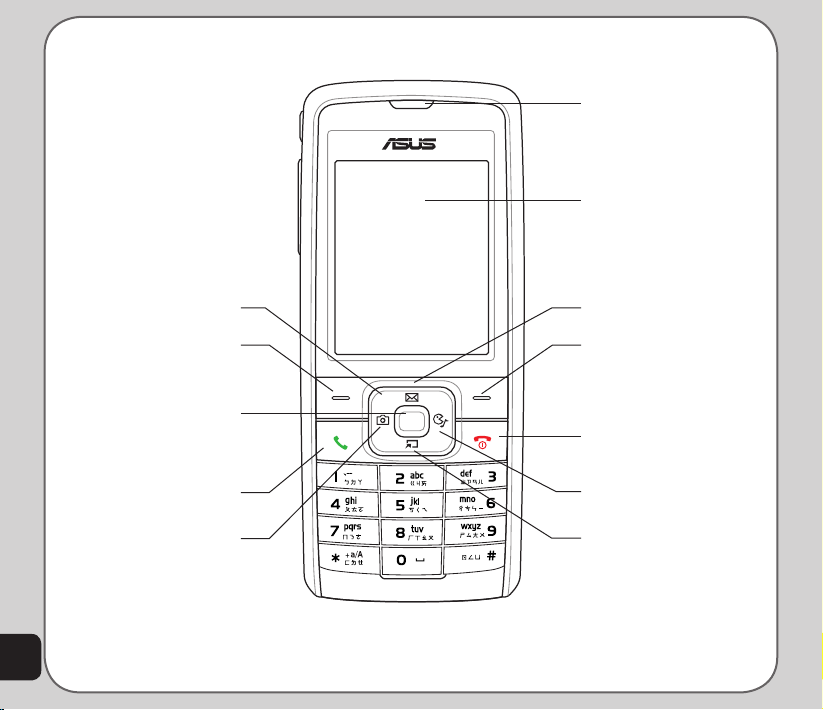
Front view
Earpiece
Screen
Joystick
Left soft key
Enter key
Call key
Left joystick key
10
NOTE: Refer to the previous page for function key descriptions.
Up joystick key
Right soft key
Power/end key
Right joystick key
Down joystick key
Headset
port
Page 15
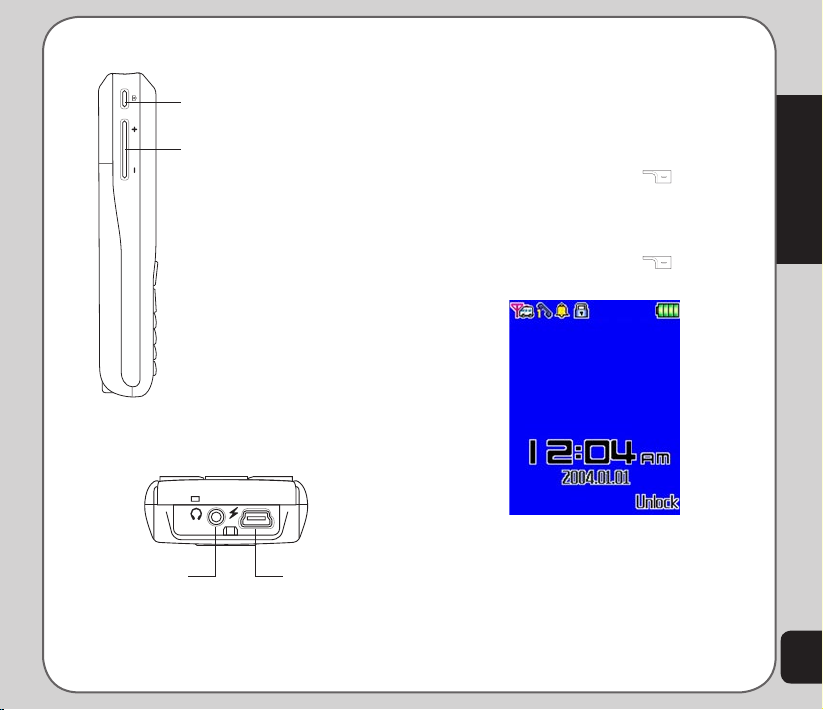
Left view
Bottom view
Capture button
Captures photos
Side key
Increases or decreases the volume for
calls, key tones, or playing media files.
Locking/unlocking
the keypad
You can lock the phone keypad to prevent
tampering or accidental pressing of any buttons.
To lock the keypad:
1. Put the phone on standby mode.
2. Press the right soft key .
3. Press the # key on the keypad.
To unlock the keypad:
1. Put the phone on standby mode.
2. Press the right soft key just under
the word Unlock on the screen.
3. Press the # key to unlock the keypad.
Getting started
Headset port
Charger/
mini-USB socket
11
Page 16
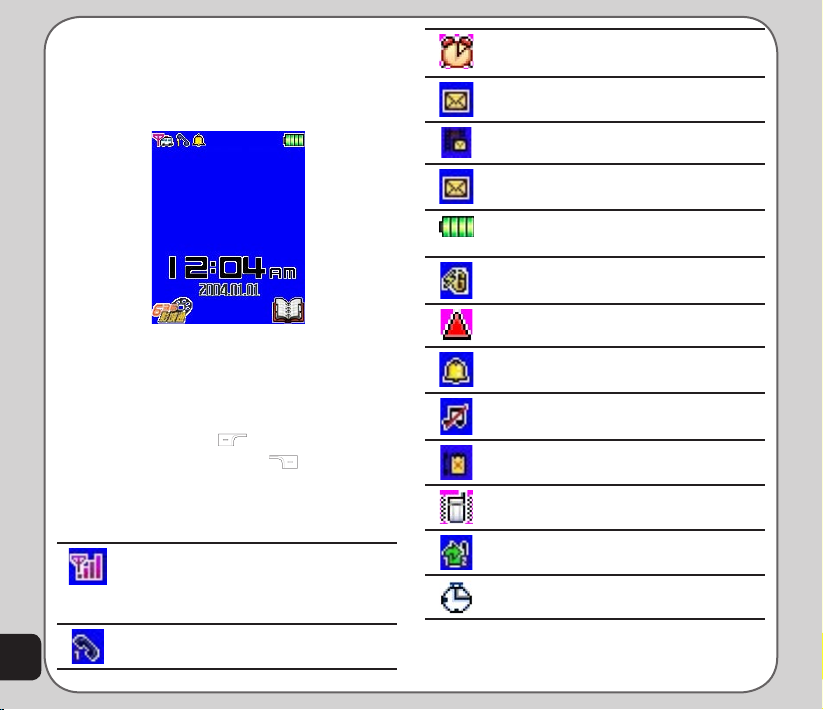
Standby mode
When your phone is on, but not in use, it is in
standby mode. During standby mode, the upper
part of the display screen shows various icons.
Alarm has been set.
A text message has been received.
A multimedia message has been
received.
The SMS memory is full (blinking
icon).
Indicates battery charge status.
Phone is using GPRS network.
Phone is in roaming mode.
The date and time are displayed at the lower
center of the screen. Under the date and time
are the emome WAP page icon on the left
corner and Phonebook on the right corner.
Press the left soft key to enter the emome
WAP page, and the right soft key to view
the phonebook.
The Standby screen icons and their
descriptions are as follows:
Vertical bars indicate the strength of
the GSM network signal. Four bars
indicate that your current position has
the best reception.
Line 1 or line 2 is selected for calls.
12
Ringtone is enabled.
Ringtone is disabled.
Indicates a missed call.
Vibrate mode is enabled.
Call divert is enabled.
Stopwatch is activated.
Page 17
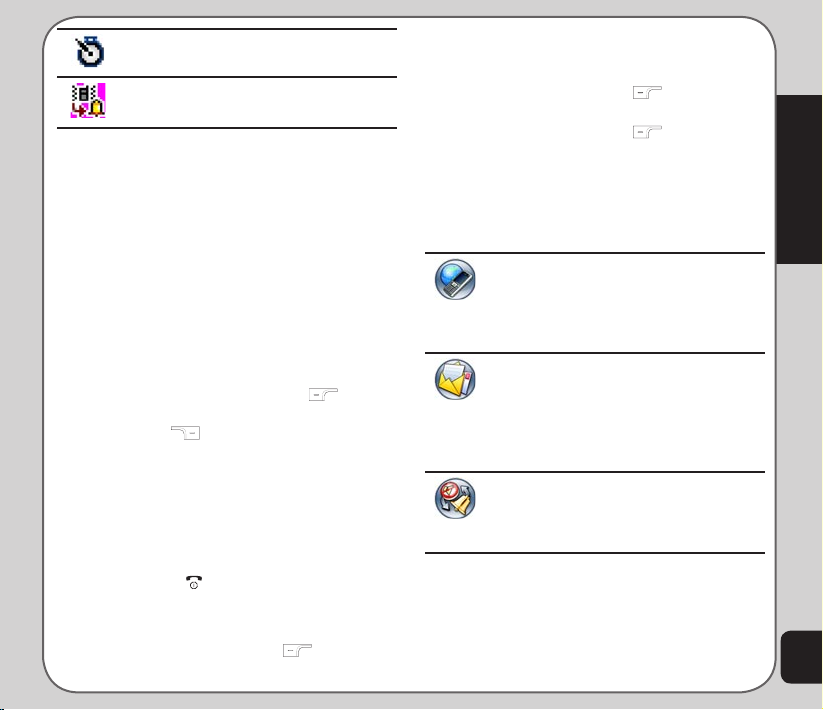
The countdown feature is enabled.
Vibrate then Ring mode is enabled.
Using the Menu
To view the main menu, go to standby mode,
then press Enter. Follow these tips to navigate
through the menu and menu options.
• To view the menu, press the Enter key.
• Use the up, down, left, and right joystick
keys to move through the various menu
items.
• The upper part of the screen displays the
name of the menu item currently selected
while the lower right corner displays
Back. Press the left soft key key
to select the menu item. Press the right
soft key key under Back to exit the
menu.
• Below each menu item is a small
number. You can also select the menu
item by pressing the corresponding
number on the keypad.
• To quickly exit from the menu, press the
Power/End key.
• Use the joystick keys to select the
submenu items and options. You can
also use the left soft key to open
various options in some submenus.
For example, to view missed calls:
1. Use the joystick keys to select Calls from
the main menu.
2. Press the left soft key to confirm
the selection. The Calls submenu opens.
3. Press the left soft key to select the
Missed Calls option. A list of missed calls
opens.
The following table provides a list of all the
main menu items:
Network: Enables you to specify the
WAP and data settings and set up
GSM and GPRS settings. Enables
access to the internet and STK SIM
card services.
Messages: Allows you to access,
write, send, receive, and organize
text (SMS), multimedia (MMS),
and email messages. You can also
check email, chat, and broadcast a
message using this menu.
Profiles: Enables you to select and
customize the phone settings
including the ring tone, volume, ring
type, and answer mode.
NOTE: Some menu services are network-dependent/
subscribed. Contact your provider for details on how to avail of
these services.
Getting started
13
Page 18
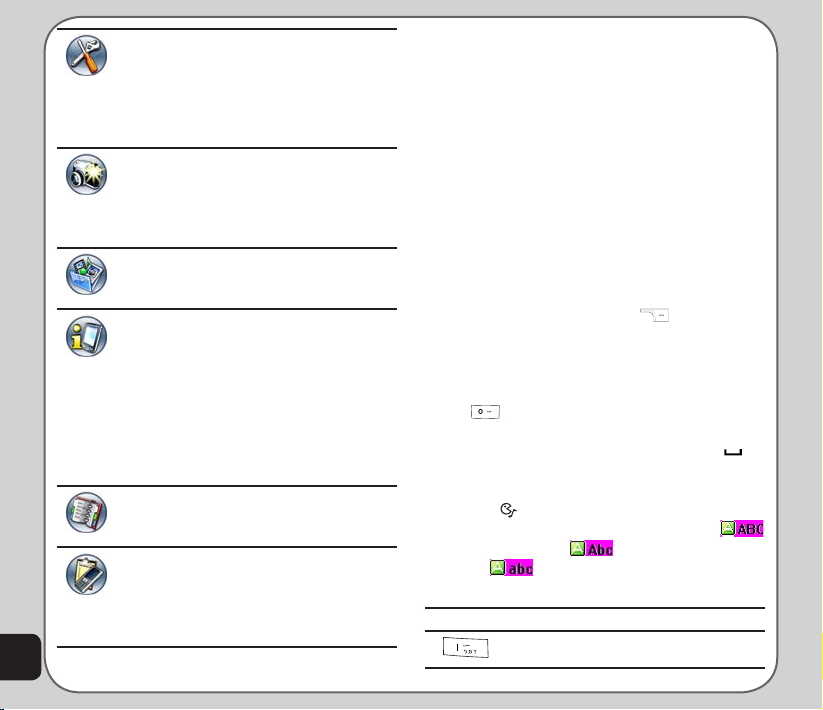
14
Settings: Lets you adjust phone
settings, display settings, tone
settings, call settings, network
settings, and security settings. You
can also restore all settings to their
factory default from this menu.
Camera: Enables you to take
pictures as well as record video with
your phone. You can also access and
organize all your pictures and videos
from this menu item.
Media Center: Consists of an audio
player, FM radio, games, and a
melody composer.
Organizer: Contains useful tools
such as an alarm, a calendar for
scheduling appointments, a to-do-list,
a stopwatch, a countdown function,
and a calculator. You can also record
memos, edit simple images, manage
all your data using a file manager,
or convert units or currency, and
manage your health.
Phonebook: Enables you to manage
names and telephone numbers for
easy access and caller recognition.
Calls: Stores information about calls
made, received, and missed. You can
also track call costs, SMS sent and
received, and GPRS usage from this
menu.
Text entry
When you add names to your phonebook, send
a text message, or use your WAP browser, you
need to enter text. Your cell phone has several
text entry methods. You can enter letters
individually or with predictive text entry, which
helps you complete words as you enter them.
You can enter letters in upper case, lower case,
or both, or insert symbols.
Basics
• Use the alphanumeric keypad to enter
letters and numbers. Each key is
assigned multiple characters.
• Press the right soft key to select
Clear, on the lower right corner of the
screen, to delete a letter if you make a
mistake.
• To enter spaces or symbols, press the
key. The symbol table is displayed.
Use the joystick to highlight a symbol and
press the enter key to select it. The
character represents a space.You may
also enter a space using the right joystick
key .
• The character case is indicated by
(upper case), (Upper-lower case),
or (lower case). To change, press
*, then the letter.
Key Assigned characters
. , - ? ! ‘ @ : # $ / _ 1
Page 19
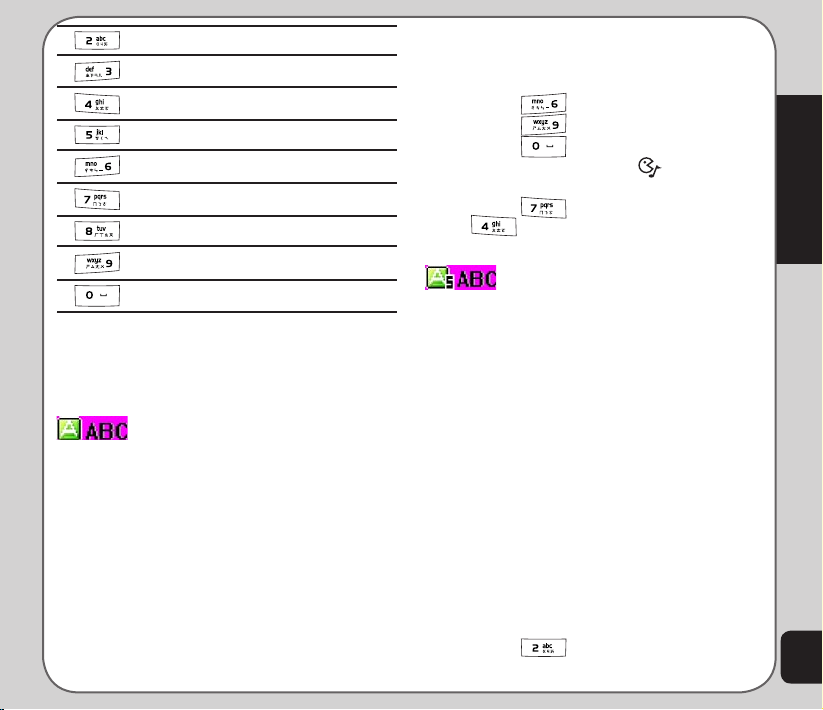
A B C 2
D E F 3
G H I 4
J K L 5
M N O 6
P Q R S 7
T U V 8
W X Y Z 9
0, display symbol table
Choosing text entry methods
From any text entry screen, such as a text
message window, select Option > Input
Method.
ABC input
ABC input enables you to enter individual
letters one by one. This is ideal for adding a
phonebook entry or entering a WAP address.
When you press a key, the characters assigned
to the key appear in the lower center of the
screen. Press the key repeatedly to scroll
through these characters. Pause for a moment
and the selected letter appears on the screen.
For practice, try creating a text message (SMS)
as follows:
From the menu, go to Messages > SMS >
Write Message. Before entering text, press
Option and select ABC input.
To enter the words “my phone” into the text
entry area, follow these steps:
1. Press to select m.
2. Press three times to select y.
3. Press followed by the Enter key,
or the right joystick key to enter a
space.
4. Press to enter p, then press
twice to enter h. Continue in this
fashion until the word “phone” is entered.
Smart ABC
Smart ABC is a predictive text entry method,
which uses a built-in dictionary to predict the
word you are typing. You can choose the
correct word by pressing the keys repetitively
and scrolling through the words suggested
by the phone. By reducing the number of
keystrokes, the smart ABC helps some users to
type messages more quickly.
Whenever you press a key, a list of possible
characters or character combinations is
created. To enter text, use the up and down
joystick keys to find the character combination
you want. Press the right joystick key to
proceed entering the next character. If you
make a mistake, press Clear.
Here is an example of how to enter the word
“baby” using smart text entry.
1. Press . The letter a appears on
the screen.
Getting started
15
Page 20
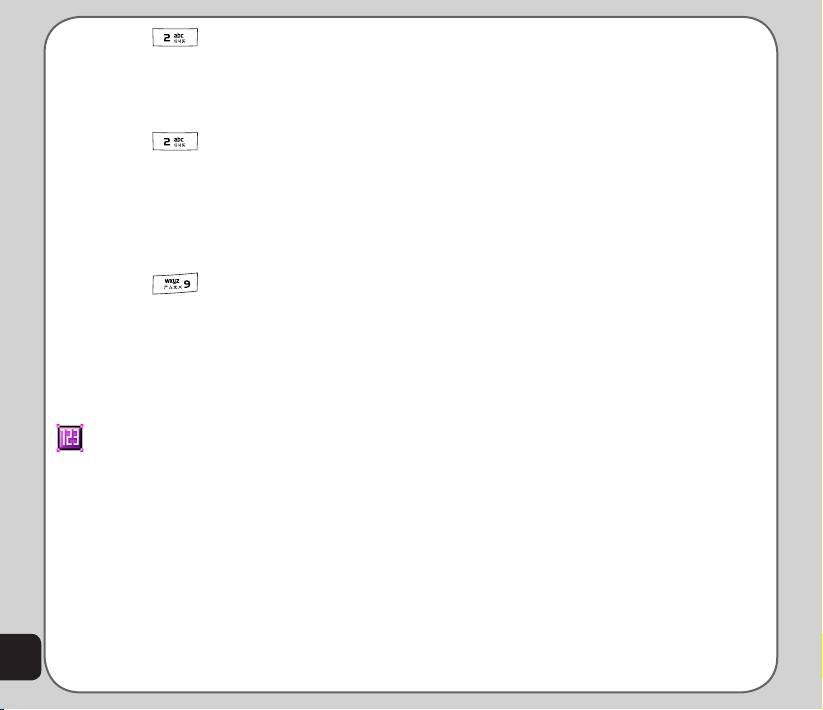
2. Press again quickly to go to the
next suggestion which is ba. If you press
the up/down joystick keys, the phone
scrolls through all possible two-letter
combinations of the letters a, b, and c.
3. Press again quickly to display
three-letter combinations of the letters a,
b, and c.
4. Press the up/down joystick keys to scroll
through the possible words. When you
see the bab combination, press the right
joystick key to proceed to the next letter.
5. Press and the letter x appears.
Press the up/down joystick keys to scroll
through letter options and select y.
6. Press Option > Done when finished.
NOTE: For smart text entry to work properly, ensure the
language settings in your phone match the language you
want to type in. To set the language, go to Settings > Phone
Settings > Language.
Numeric text entry
Numeric text entry allows you to create a text
message composed of numbers. To use this
method, select Option > Input Method, then
select Numeric. Now you can directly input the
numbers using the keypad.
Symbols text entry
With this method, you can enter various types
of symbols. Select Option > Input Method >
Insert Symbols. A list of symbols is displayed.
Use the joystick keys to select the desired
16
symbol and select OK when done.
Connecting to a computer
Connect the mobile phone to a computer using
the supplied USB cable. The Mass Storage
window appears. Press OK to continue. The
phone shuts down.
The phone memory appears on your computer
as a removable disk. If the miniSD™ card is
installed in the phone, it also appears on the
computer as a removable disk.
You can transfer files between the computer
and the phone using a file viewer, such as
Windows® Explorer or My Documents.
For increased functionality, including tools for
creating and editing messages, images, music,
and more, use the Handset Manager software
included in your package.
For more information, refer to the Handset
Manager section of this user guide.
Page 21
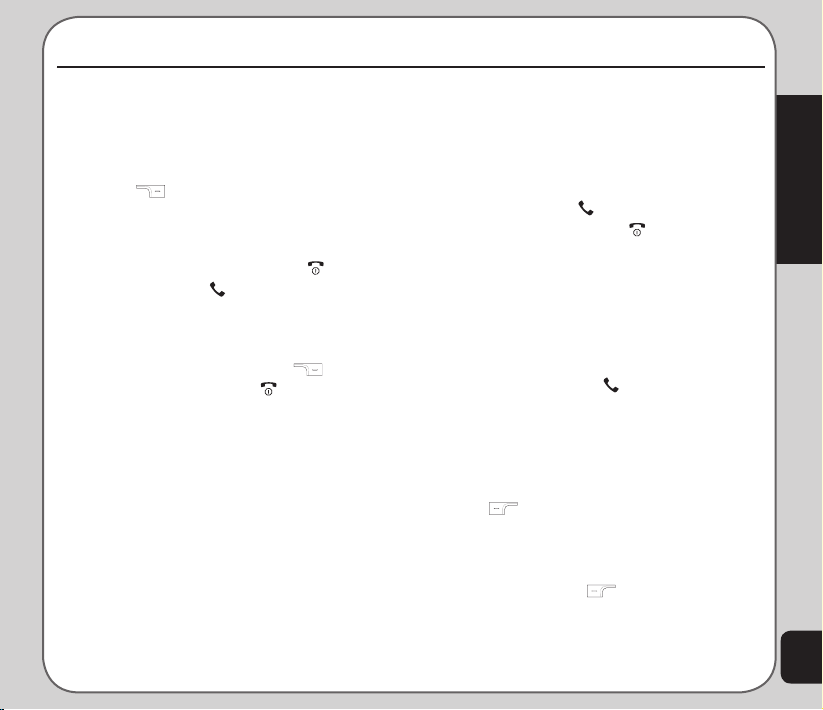
Calls
Making a call
To place a call:
1. Enter the number you want to dial using
the keypad. If you make a mistake, select
Clear to delete at any time. The right soft
key is just under the word Clear on
the lower right screen; select this key to
clear a number.
To cancel the call and return to standby
mode, press the Power/end key.
2. Press the Call key to connect the call
after you finish dialing the number.
To enable the loudspeaker, select H-Free
on the lower right corner of the screen by
pressing the right soft key .
3. Press the Power/end key to
disconnect the call.
Making international calls
To make an international call:
1. Enter a + by holding down the * key.
2. Enter the international access code for
the country you want to dial, followed by
the area code and the telephone number.
Answering a call
When you receive a call, the phone alerts
you by sounding the ring tone and vibration
according to the specified ring tone and
vibration settings. To answer the call, do the
following:
1. Press the Call key to answer the call.
2. Press the Power/end key to end the
call and disconnect.
You may also select Option > Answer to
answer the call.
Answer mode
The default setting for the phone is to answer
when you press the Call key. However, you
can also set the phone to pick up by pressing
any key. To answer a call by pressing any
key, select Profiles from the main menu, then
choose the profile setting you want.
For example, select Normal, then press the left
soft key to choose Option > Personalize
> Answer Mode > Any Key. Use the Enter
key to check the Any Key option to enable the
setting.
Press the left soft key to Save.
Remember to Activate the profile setting to
make sure that the answer mode is set.
Calls
17
Page 22
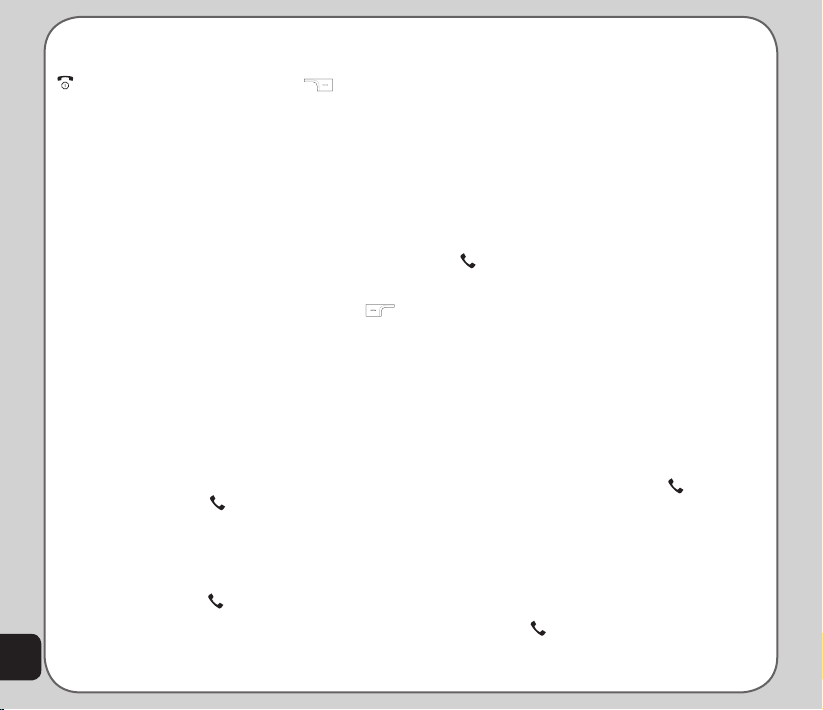
Rejecting an incoming call
To reject an incoming call, press the Power/end
key; or, press the right soft key to
select the Reject option. Depending on your
service provider, the call may be transferred to
your voice mail or you may hear a busy signal.
Diverting a call
To divert an incoming call to another number:
1. When you receive the call, press Option,
then select the Deflect item.
2. Use the keypad to enter the phone
number to which you want to divert, or
select Search using the left soft key
then browse through the phone book to
select a number.
3. Select OK when done.
Redialing a number
The phone provides a quick method to redial a
previously dialed number.
To redial a number:
1. Press the Call key. The Call logs
screen appears, displaying a list of
previously dialed numbers. The last
number dialed is on top of the list.
2. Select the number you want to dial, then
press the Call key to dial the number.
You can also access dialed numbers from Calls
> Dialed Calls.
18
Call logs
Call logs consist of information about missed,
dialed, and received calls. To view lists of
missed, dialed calls or received calls, select
Calls from the main menu, then select Missed
Calls, Dialed Calls, or Received Calls to view
the type of calls you require. The number of
calls in a list is limited to 20 entries. Older
calls are dropped from the list when the limit is
reached. Most recent calls appear first in a list.
You may also view call logs by pressing the
Call key when the phone is on standby
mode.
Returning a missed call
If you have missed a call, a message appears
on your standby screen to tell you a call was
missed. Select Read to see the most recent
missed calls.
To view a complete list of missed calls:
1. Select Calls > Missed Calls.
2. Scroll through the list and select the
desired call. Press the Call key to call
the number.
To view additional information, select a missed
call number from the list, then select OK. You
will see the date, time, phone number of the
calling party, and the number of times the call
was received is displayed. To call the number,
press the Call key, or select Option > Dial.
Page 23
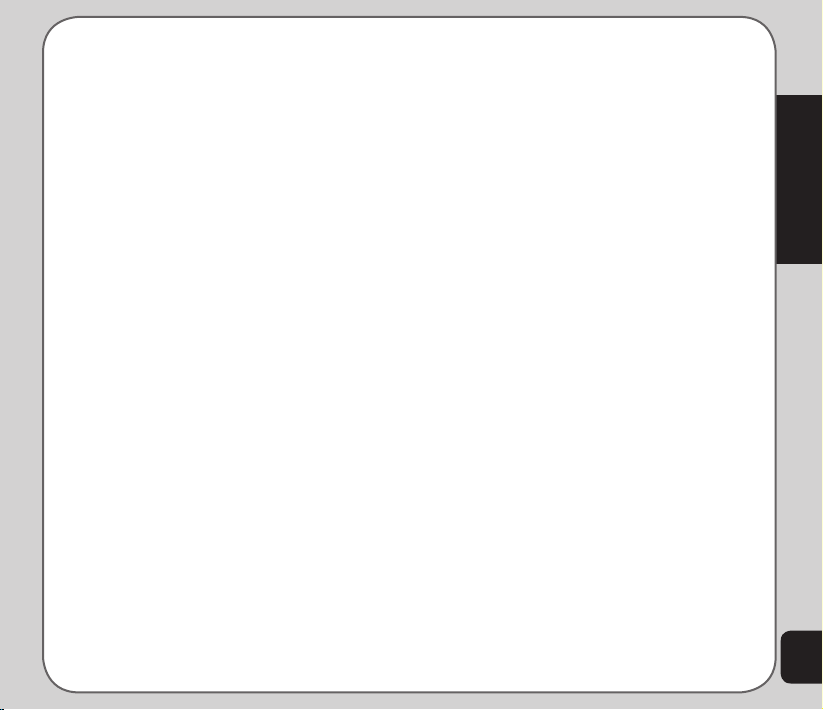
To dial a number from the received or dialed call
logs, follow the same procedure in the previous
section “Returning a missed call.”
Call log options
While viewing a number from the dialed,
received or missed call logs, you can select
Option to view other functions as follows:
• Delete: Deletes the number from the
list. Deleting can create space for other
numbers.
• Save to Phonebook: Adds the number
to the phonebook.
• Dial: Calls the selected number.
• Edit: Modifies the number. This may
be useful for adding an area code, for
example. Modify the number, then select
Save to enter the number to your phone
book.
• Send SMS: Opens the compose window
to let you send a text message to the
number.
• Send MMS: Lets you send a multimedia
message to the number.
Deleting call logs
To delete call logs:
1. From the main menu, select Calls >
Delete Call Log.
2. Select the list you want to delete:
n Missed Calls
n Dialed Calls
n Received Calls
n Delete All
Calls
Call time/cost
Depending on the type of service package you
have, you may pay according to the length
of your calls. Some users want to monitor
the length of their calls. Your phone offers a
convenient and accurate way to keep track of
call length and costs using Call Time and Call
Cost.
• Select Calls > Call Time to see the
various call times. You can view the Last
Duration, Dialed Calls, and Answered
Calls. You can also reset the timer using
the Clear Counters option.
• Select Calls > Call Cost to calculate
your phone bill. You can display the
Last Call Cost, All Calls Cost, or Clear
Counters.
You can also set Call Cost Limit and the Price
Per Unit. Some of these settings require that
you enter a PIN that can be obtained from your
service provider.
19
Page 24
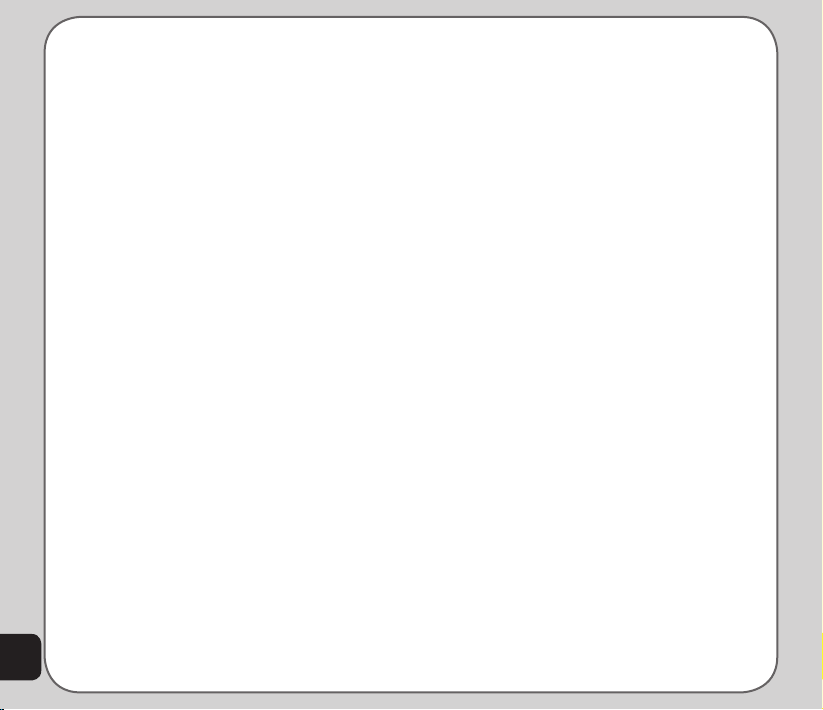
Options during a call
When a call is in progress, the following options
are available:
• Hold / Retrieve: Puts a current call on
hold or retrieves a call on hold.
• End: Ends a call.
• New Call: Places a new call.
• Phonebook: Displays the phonebook
menu. You can use this function to check
a contact phone number during a call.
• SMS: Displays the messages menu. This
is convenient in loud speaker mode if you
want to send an SMS during a call.
• Sound Recorder: Starts recording the
conversation. To stop recording, select
Stop.
• Mute: Mutes a call.
• DTMF: Enables the Dual Tone Multi-
Frequency (DTMF), which allows the
recipient to hear key press tones.
• H-Free: Switches to hands-free
(loudspeaker) mode.
Other call options
For other advanced call features, go to the
Settings > Call Settings submenu. There are
features for call waiting, hiding your number
when making calls, controlling the time of calls,
conveniently redialling numbers, forwarding
calls, or selecting a line.
These features are discussed in the “Call
Settings” section of the Settings chapter in this
manual.
20
Page 25

Phonebook
Adding contacts
Read this section to learn how to add new
contacts to your phonebook.
Adding a new entry
Use the Add function to add a new contact to
your phonebook.
To add a new entry:
1. From the main menu, select Phonebook
> Option > Add, OR
On the phone’s standby mode, enter a
telephone number using the keypad,
then press the left soft key to select
Save.
2. Select the storage location. Select SIM or
Handset then press the Enter key.
NOTE: If you choose to add the new entry to the phone, it will
not appear in the phonebook if you transfer your SIM card to
another phone. If you choose to add the new entry to the SIM
card, you can add only a name and a number.
3. Enter a name and number using the
keypad. If you are adding the new entry
to the phone, you can also add a home
number, office number, fax number,
company name, e-mail address, and an
associated sound or picture stored in
the phone memory. You can also put the
contact in a caller group.
NOTE: You can control which fields are available for contact
entries in Phonebook > Settings > Fields. See the section
“Phonebook Settings” in this chapter for more information.
Searching for a contact
Read this section to learn how to search for
contacts in your phonebook.
Quick Find
Follow these steps to perform a Quick Find
search:
1. From the main menu, select Phonebook
> Option > Quick Find.
OR: On standby mode, select the
phonebook icon at the bottom right
corner of the screen by pressing the right
soft key .
A list of all the contacts in your
phonebook is displayed in alphabetical
order.
2. Use the joystick to highlight a contact
3. Press the Enter key to view details about
a contact.
Press the Call key to call the contact.
Select Options with the left soft key
to hold/end the call, or start a new call.
4. Press the right soft key to return to
the previous screen.
Phonebook
21
Page 26

Search Entry
Use the Search Entry function to search for
a specific entry. Follow these steps to use the
search entry function:
1. From the main menu, select Phonebook
> Option > Search Entry.
The data entry screen opens.
2. Enter a search term using the keypad.
You don’t need to type a whole name or
word. For instance, if you are looking for
the entry “office,” you may want to type
simply “off.”
3. Press the Enter key.
4. Press the Enter key again to start the
search, or you can also change the text
input method and start the search again.
The phone displays all entries that satisfy
your search criteria.
Shortcut to contact entries
From the idle screen, you can directly access
individual contact entries by pressing a number
key, followed by the # pound (hash) key.
For example, if you press 3#, the third contact
entry in the phonebook appears.
NOTE: Only contacts stored on the SIM card can be added as
a shortcut
Copying contacts
You can move contacts from your SIM card to
phone memory or from phone memory to SIM
22
card.
To move contacts:
1. From the main menu, select Phonebook
Option > Copy > Copy All, then press
the Enter key.
2. Use the joystick to highlight from SIM
to copy contacts from the SIM card, or
from Handset to copy contacts from the
phone.
3. Press the Enter key to select the option.
4. Select Yes to confirm, or No to abort.
When finished, a “Done” message
appears on the screen.
OR, transfer contact information to the SIM card
or handset as follows:
1. From the idle screen press the right soft
key to open the phonebook. A list
of contacts appears. Scroll up/down to
highlight the contact entry you want to
transfer. Select Option > Copy > Copy.
2. Select the desired location, to SIM or to
Handset.
3. The confirmation message “Copy It”?
appears. Select Yes to copy.
To copy a single entry from the phonebook to
either SIM card or handset select:
Phonebook > Option > Quick Find > Option
> Option > Copy
You can then select whether to copy the entry
to SIM or handset.
You can also select Option > Move transfer
a SIM contact entry to the Handset, and vice
versa.
Page 27

Deleting contacts
You can delete individual contacts using the
Delete function. To delete individual contacts:
1. From the main menu, select Phonebook.
OR
From the idle screen press the right soft
key to open the phonebook.
The list of contacts in the phonebook
appears.
2 Select a contact to delete, then select
> Option > Delete > Delete.
3. A confirmation message appears: “Delete
it?” Select Yes to confirm.
You can delete all contacts from the handset or
SIM using the Delete All function. To delete all
contacts:
1. From the main menu, select Phonebook
> Option> Delete > Delete All.
2. You are prompted to select a location.
Select From SIM to delete all contacts
stored on the SIM.
Select From Handset to delete all
contacts stored in the phone.
NOTE: When you attempt to delete all the contacts from the
SIM or phone, you are asked for a password. The default
password is 1234. See the “Security Settings” section in the
Settings chapter for more information on passwords.
Caller Groups
You can separate contacts into groups to
identify them. There are five caller groups:
Friends, Family, VIP, Business, and Others.
You can change the name of any caller group.
You can add contacts from your phonebook to
a caller group and you can define ringtones,
pictures, etc.
To change the name of a caller group:
1. From the main menu, select Phonebook
> Option > Setting > Caller Group.
2. Use the joystick to highlight a caller
group, then press the Enter key.
3. Press the enter key to select the current
group name at the top of the list
Select Edit using the left soft key to
enter a new name through the keypad.
To clear characters, use the right soft key
.
6. Press the left soft key to select
Option > Done when the new name
is complete. Press it a second time to
confirm. You can also change the input
method here.
To assign an incoming ring tone:
1. Follow steps 1 and 2 of the previous
procedure.
2. Scroll down to Incoming Ringtone
(second in the list), then use the left/right
joystick to choose from the available
options.
Each tone is played as it is displayed.
The chosen ringtone will sound when
someone from the current caller group
calls.
Phonebook
23
Page 28

To change the incoming picture:
1. Select the caller group to modify as
described in the previous procedure.
2. Use the joystick to select the Incoming
Picture option (third in the list).
3. Press the Enter key. Choose either
Default or Custom. This option
determines which picture is displayed
when someone from the chosen caller
group calls. If you chose Custom, you
will be prompted to browse the location
of the picture you would like to use.
4. When done, select Save to effect the
settings.
NOTE:The picture you select must be smaller than 20 K in
size. You can read more about storing images in your camera
memory in the Camera section.
To add or delete members in a caller group:
1. Select the caller group to modify as
described in the previous procedure.
2. Use the joystick to select the member list
option (last in the list).
3. Press the Enter key to display the
member list.
4. Use the joystick to highlight a member of
the list to modify.
5. Press the left soft key to enter the
Option menu.
6. Use the joystick to highlight the Add or
Delete option.
7. Press the left soft key to confirm.
24
NOTE: If you selected the Delete option, you must press the left
function key again to confirm. If you selected the Add option,
you must highlight a new member from the displayed list and
press the Enter key to confirm.
Extra Number
The extra number setting is used to store
special numbers. You can store your own
number here, a service dial number, and an
SOS number.
NOTE: Some of these functions may not be supported by your
service provider. The service dial number and SOS number are
not configurable and are set by your service provider.
To add extra numbers:
1. From the main menu, select Phonebook
> Option > Settings > Extra Number.
2. Select My Phone Number to store your
own number.
Select Service Number to store a service
number.
Select SOS Number to store an SOS
number.
3. Use the left soft key to select
Option > Edit.
You can input both text and numbers.
When you have finished typing, press the
Enter key to confirm.
4. To edit or delete previous entries, select
an entry, then the left soft key to
select Option.
NOTE: SOS numbers vary according to region and service
provider. Contact your service provider for details about SOS
numbers.
Page 29

Phonebook settings
The phonebook settings menu enables you to
view memory status, set the preferred storage
media, determine which fields appear in the
phonebook, and edit/send a vCard.
To view memory status:
1. From the main menu, select Phonebook
Option > Setting > Memory Status.
2. Select OK to display memory status.
To set the preferred storage:
1. From the main menu, select Phonebook
Option > Setting > Default Storage.
2. Use the up/down joystick key to highlight
the preferred storage location then select
OK to confirm.
The phonebook fields include additional
contact information, such as Home Number,
Office Number, Fax Number, E-Mail Address,
Incoming Ringtone, etc. You can choose to
deactivate these fields for all contacts if this
simplifies the phonebook for you. You can later
reactivate the fields if desired.
To edit the phonebook fields:
1. From the main menu, select Phonebook
Option > Setting > Fields.
A list of fields is displayed.
2. Highlight a field and press the left soft
key to deactivate or activate a field.
My vCard
A vCard is a virtual calling card that you can
send to people. It can contain your name, cell
phone number, home number, office number,
fax number, company name, and e-mail
address.
To edit and send your vCard:
1. From the main menu, select Phonebook
> Settings > My vCard.
2. Select the Edit option to fill in the fields.
Select the Send to option to send the
vCard by SMS, MMS, or save to a file.
See the next chapter for more
information about sending MMS and
SMS messages.
Phonebook
25
Page 30

Messages
Read this section to learn how to use the SMS
and MMS messaging features of your new
phone. You can even send e-mail and use text
chat.
This section also covers voice mail features,
broadcasting messages, and setting the
preferred text input.
Unified Inbox
The Unified Inbox contains all the messages
you have received, whether SMS, MMS, or
Email.
SMS
An SMS message is a simple text message.
You can send and receive SMS messages with
your phone.
Composing an SMS Message
To compose an SMS message:
1. From the main menu, select Messages >
SMS > Write Message.
2. Enter your text message using the
alphanumeric keypad. See the section
“Text Entry” in the Getting Started
chapter for more information on how to
type your message.
26
3. Press the left soft key to display the
Option menu.
The Option menu includes the following:
• Done
• Common Words
• Insert Object
• Text Format
• Input Method
Objects you can insert can include a picture, an
animation, or a sound. Some phones may not
be able to receive SMS messages that contain
anything other than text. Use the Text Format
option to adjust the size and style of the text.
1. Highlight an option and select OK.
2. When your message is complete, select
Done to display the send options menu.
3. Use the joystick to select a send option:
The send options require that you type in
a telephone number or press the left soft
key to search the phonebook.
The Send to Many option lets you send up to 10
recipients.
The Send by Group option lets you send to an
entire group. Choose a group using the joystick
and press the left soft key to send.
The Save option saves a copy of the message
in the outbox so you can recover it later for
editing or sending.
Page 31

Common Words
The common words feature contains common
text phrases that you can conveniently insert
to your message. There are 10 preset common
words phrase that you can use or edit. To add a
common words phrase to an SMS:
1. Begin an SMS message as described
in the previous section, “Composing an
SMS Message.”
2. Before typing any text, press the left soft
key to display the Option menu.
3. Use the joystick to highlight the Common
Words option, then press the Enter key
to confirm.
4. Use the joystick to highlight the common
words phrase you would like to add, then
press the Enter key to confirm.
The text from the template appears in
the message. You can add to the text, or
edit the text before sending or saving the
message.
5. Send or save the message.
To edit a phrase in Common Words:
1. From the main screen, select Messages
> SMS > Common Words to display the
common words list.
2. Use the joystick to highlight a common
words phrase to edit, then press the
Enter key to confirm.
3. Use the joystick to highlight the Edit
option to modify the wording, or select
Delete to clear it completely.
The edit screen displays the phrase you chose
and lets you change it.
Secret SMS
This option allows you to store confidential
text messages and keep them free from
unauthorized access.
To move messages to the Secret SMS folder:
1. From the main menu, go to Messages >
SMS > Inbox then press the Enter key.
2. Use the joystick to highlight the message
you want to move.
3. Press the left soft key to display the
Option menu.
4. Scroll down to highlight Move then
press the left soft key to choose
OK.
5. Select To Secret SMS > OK, then select
Yes to confirm.
To acess the Secret SMS folder:
1. From the main menu, go to Messages >
SMS > Secret SMS then press the Enter
key.
2. Enter the default password 1234 on the
keypad. The screen then displays the list
of secret text messages.
Settings
This menu enables you to configure your
SMS message settings. You can set the
Messages
27
Page 32

message center, view the memory status,
set the preferred storage medium, and set
the preferred bearer. You can also configure
common settings, which include a delivery
report and reply path.
To configure common settings:
1. From the main menu, select Messages >
SMS > Settings > Common Setting.
2. Select Delivery Report or Reply Path
options then press the Enter key to
enable or disable the feature.
3. Select Save when done.
To check the memory status:
1. From the main menu, select Messages >
SMS > Settings > Memory Status.
2. Select OK to display the Memory
Status.
To set the preferred storage option:
1. From the main menu, select Messages >
SMS > Settings > Default Outbox.
2. Select SIM or Handset.
A small pop-out box tells you the
percentage of storage space already
used in each location.
The preferred bearer option sets the type of
network you prefer. When there is a choice of
a GSM or GPRS network, the phone then uses
the network of your preference.
To set the preferred bearer option:
28
1. From the main menu, select Messages >
SMS > Settings > Pref Bearer.
2. Select the network option you prefer.
Select Pref GMS or Pref GPRS to set a
preference.
Press the Enter key to confirm your
selection.
SMS Counter
There is an SMS counter that can keep a log
of the number of SMS messages sent and
received.
To view the SMS counter:
1. From the main menu, select Calls > SMS
Counter.
2. Use the joystick to highlight the Sent or
Received option.
The number of sent or received
messages is displayed.
MMS
MMS messages are like SMS messages but
they can also contain sounds and pictures.
Writing an MMS Message
Writing an MMS message is not very different
from creating an SMS message. MMS
messages are made up of slides. Each slide
contains a combination of text, image, or audio.
To create an MMS message:
1. From the main menu, select Messages >
MMS > Edit MMS.
2. Select the To field then select Edit.
Page 33

3. Use the joystick to highlight the Add
Number or Add E-mail option then press
the Enter key to confirm.
You can either add an e-mail address or
number manually, or press the left soft
key to search from the phonebook.
4. After you have entered the recipient(s),
select OK > Option > Done.
5. Use the joystick to highlight and select
Cc, and Bcc recipients. Enter recipients
in these fields in the same way as the To
field.
6. Use the joystick to highlight the Subject
field then press the enter key to confirm.
7. Use the keypad to enter a subject.
To create a slide:
1. To create a slide, use the joystick to
highlight the Edit Content field then
press the enter key to confirm.
You can enter text in the same way as
you would for an SMS message.
2. Press the left soft key to display the
Option menu.
3. Use the joystick to highlight an option
and press the enter key to confirm.
You can add an image, add an audio file,
attach a file, or change the input method.
4. When your message is complete,
highlight the Done option with the
joystick, then press the enter key to
confirm.
You have just created one slide. Repeat
the process to add more slides.
To send the MMS message:
1. Press the right soft key to display
the Send menu.
2. Use the joystick to highlight a Send
option, then press the enter key to
confirm.
Viewing an MMS Message
Some MMS messages are longer than the
screen. To move up or down a page, press and
hold the up or down joystick key.
Using Templates
Stored on your phone are templates that
contain texts, images, and sounds. You
can create MMS messages based on these
templates. You can also edit any of the existing
templates.
To use a template:
1. From the main menu, select Messages >
MMS > Templates.
A list of available templates appears.
2. Highlight a template, then select
Options.
Select View to preview the template.
Select Properties to view fields and the
size of the template.
Select Write Message to edit the
message.
3. Edit the To, Cc, Bcc, and Subject fields
as described in the previous procedure.
Messages
29
Page 34

4. Edit the content if required as described
in the previous procedure.
5. Send the completed message as
described in the previous procedure.
Message Settings
MMS message settings can be used to set
the validity period, delivery report, read report,
priority, slide timing, and delivery time.
To configure message settings:
1. From the main menu, select Messages >
MMS > Setting.
2. You can change any setting by
highlighting it with the joystick and then
using the left and right joystick keys
to scroll through the options for each
setting.
Chatting Rooms
You can use your phone to chat with other cell
phone users.
To use the chat function:
1. From the main menu, select Messages >
Chatting Rooms.
2. Use the joystick to highlight a chatroom
from the list, then select Option.
3. Select OK to configure Info Setting.
4. To enter a nickname, select Edit, then
use the keypad to enter your nickname.
Select Option > Done when finished.
30
To enter a Remote Number (the
destination number), select Search. The
phonebook opens. Choose the contact
entry, then select OK.
5. When finished, select OK > Yes to save
your new settings.
6. Use the joystick to select the Activate
option, then key in your message to start
the chat session.
7. Send the message as you would an
SMS.
8. When you are done chatting, go back to
Option, and choose Quit.
E-mail
You can use the phone to send e-mail
messages. Before you can use the e-mail
feature you must set up an account. Settings
such as incoming and outgoing servers are
entered in e-mail profiles. Contact your service
provider for details about e-mail settings.
To set up an e-mail account:
1. From the main menu, select Messages >
Email > Email Profile > OK.
A list of e-mail profiles is displayed.
2. Use the joystick to highlight a profile to
use, then select Option.
3. Select Activate > OK or press the Enter
key to activate the profile setting.
Select Edit > OK to edit the profile.The
profile menu is displayed. Here you can
configure profile settings, the outgoing
server, the incoming server, and your
signature.
Page 35

4. Use the joystick to highlight the Profiles
option, then select OK or press the Enter
key to confirm.
The Profiles menu is displayed.
5. Use the joystick to highlight each field
and select Edit or press the Enter key to
change any field. Some fields will require
you to use the right/left joystick key to
navigate through the choices.
6. When done, select Save.
Once your e-mail profile is complete, you need
to activate it.
1. From the main menu, select Messages >
Email > Email Profile.
A list of profiles is displayed.
2. Use the joystick to highlight a profile to
use, then press the Enter key.
3. Use the joystick to highlight Activate,
then press the Enter key to activate the
selected profile.
Once your profile is activated, you can send
and receive e-mail with your phone.
Voice Mail
You can set up two voice mail accounts on your
phone that will take messages for you when
you are not able to answer your phone.
To set up a voice mail server:
1. From the main menu, select Messages >
Voice Mail.
A list of voice mail accounts is displayed.
2. Use the joystick to highlight a voicemail
account, then press the left soft key
to enter the Option menu, or press
the Enter key to dial the Voice Mail
number.
3. Select Edit to edit the voice mail details.
4. Type in the voice mail number.
You can also erase voice mail details or
connect to a voice mail account here.
NOTE: Voice mail is a service provider feature. Contact your
service provider for voice mail numbers and settings or other
voice mail assistance.
Cell Broadcast
Use the Cell Broadcast option to set cell
broadcast parameters.
To set broadcast message parameters:
1. From the main menu, select Messages >
Cell Broadcast.
2. Use the joystick to highlight the Activate
option, then press the left soft key
to enter the Setting screen to select on or
off.
3. Select the Read Topic option then press
the enter key to read stored broadcast
messages.
4. Use the joystick to highlight the
Languages option then press the enter
key to display the language menu.
Use the joystick to check the language
options that you want to receive.
Messages
31
Page 36

5. Use the joystick to highlight the Topics
option then press the Enter key to
confirm.
6. Use the joystick to select, add, edit, or
delete channels.
Input Methods
The preferred input setting lets you define the
default input method when writing messages.
To set the preferred input method:
1. From the main menu, select Messages >
Input Methods.
2. Use the joystick to highlight an input
method, then select OK to confirm.
32
Page 37

Profiles
The phone can be set to behave in a number
of manners. Each manner is saved as a profile
and is designed to be used in a particular
environment. For instance, if you are in a
meeting, you may want your phone to alert you
silently when a call comes in.
To select a profile:
1. From the main menu, select Profiles.
A list of profiles appears.
2. Highlight a profile from the list, then press
the Enter key to activate.
Profile Settings
Each profile can be personalized to suit your
own needs.
To personalize a profile:
1. From the main menu, select Profiles.
2. Press the left soft key to display the
Option menu.
3. Use the joystick key to highlight
Personalize from the list of options, then
press the Enter key.
A list of customizable features is
displayed, including tone settings,
volume, ring mode, ring type, connect
notice, answer mode, and more.
4. Select a feature to customize from the list
and press the Enter key to confirm.
The feature submenu is displayed.
For example, for Ring Mode, you can
select ring only, vibrate, vibrate and ring,
vibrate then ring, or silent.
5. Highlight a feature from the submenu and
press the Enter key to confirm changes.
Settings
33
Page 38

Settings
Phone Settings
The Phone Settings menu enables you to
configure handset features including time and
date, scheduling power on and off, language,
preferred input method, default encoding type,
shortcuts, greeting text, speed dial, automatic
update of date and time, flight mode, and
firmware version.
To access the Phone Settings menu:
1. From the main menu, select Settings >
Phone Settings.
2. A list of phone settings is displayed.
Date/Time
The Settings > Phone Settings > Date/Time
option enables you to set the time, and also set
a time zone by selecting your location and a
format for displaying dates.
The Status field sets the status of the phone to
On or Off at the time of the scheduled power
on/off. The Power On/Off field sets whether the
phone is to turn on or off. The Time field sets
the time for the power to turn on or off.
In the submenu, use the left or right joystick
key to move between fields and the Enter key
to set.
Define the status as on or off. Define the event
as power on or power off, and define the time.
Input Methods
The Settings > Phone Settings > Input
Method enables you to set the default input
method for entering numbers, or roman
alphabet or Chinese characters.
Refer to the “Text Entry” section of the Getting
Started chapter for details on inputting text.
Power On/Off Timer
The phone can be set to turn on or off
automatically. The Settings > Phone Settings
> Power On/Off Timer option enables you to
schedule times to turn power on or off.
You can define up to four power on / off times.
Highlight a number from the list using the
joystick and press the Enter key.
Use the right and left joystick keys to change
34
settings for each field.
Language
The Settings > Phone Settings > Language
option enables you to set the default language
used in menus.
Default Encoding
The Settings > Phone Settings > Default
Encoding option enables you to choose the
default encoding method.
Page 39

Shortcut
To edit the shortcut list:
1. From the main menu, select Settings >
Phone Settings > Shortcut.
A list of current shortcuts is displayed.
2. Use the joystick to highlight a number
corresponding to an item in the shortcut
list. You can replace this number with a
different menu item.
3. Press the left soft key to select Set.
A list of available menu items is
displayed.
4. Highlight an item from the list using
the joystick and press the Enter key to
confirm.
The new item replaces the previous item
on the shortcut list.
Greeting Text
The Settings > Phone Settings > Greeting
Text option sets a short phrase that appears
each time the phone is turned on.
Set the status to On if you want the text to
appear, or to Off if you do not want it to appear.
Enter or edit the greeting text using the keypad.
Speed Dial
The Settings > Phone Settings > Speed
Dial option assigns single keys to numbers in
your phone book so that you can quickly and
conveniently dial those numbers.
Number keys 2~9 can be assigned one speed
dial number each. Pressing and holding a key
with an assigned speed dial number calls that
number.
Before using the speed dial function, set the
Enable Speed Dial item to On.
Auto Update of Date and Time
Auto update of date and time is a network
service that automatically updates the date and
time in your phone when you travel or if daylight
savings time is used in your area.
You can enable Settings > Phone Settings
> Auto Date Time Update of date and time
option to take advantage of this service, if
offered by your service provider.
To enable this option, highlight the Auto update
of date and time option and toggle between On
and Off using the up and down joystick keys.
Flight Mode
Setting the phone to flight mode disables all call
functions to save power consumption and avoid
call disruptions while playing media files. Go to
Settings > Phone Settings > Flight Mode to
set your mode preference.
Firmware Version
This item displays the version of the firmware
currently installed on your phone.
Settings
35
Page 40

Display Settings
The Settings > Display Settings option
enables you to change the theme, wallpaper
image, screen saver image, power on/off
image, main idle screen display, brightness, and
backlight timer.
Themes
Themes are color schemes that can be set
on your phone. The theme can also be set
to change hourly, daily, weekly, monthly, or
seasonally.
To set a theme:
1. From the main menu, press Settings >
Display Settings >Themes.
A list of themes is displayed.
2. Use the joystick to highlight a theme.
3. Press Enter to activate the theme or
press the left soft key to open
Option. Use the joystick to highlight
an option and press the Enter key to
confirm.
The Activate option activates the selected
theme. The Theme Timer option defines
how often the theme is updated. The Set
Order option defines the order in which
the themes are updated.
Wallpaper
To set the wallpaper:
36
1. From the main menu, press Settings >
Display Settings >Wallpaper.
2. Select the Default option from the
wallpaper menu.
3. Use the joystick to highlight an image to
use as wallpaper and press the left soft
key to view your selection.
4. Press the Enter key to set.
You can also choose your own picture as
wallpaper. Instead of choosing a Default
wallpaper, select Custom and browse to the
location of the picture.
Screen Saver
To set the screen saver:
1. From the main menu, go to Settings >
Display Settings >Screen Saver.
2. Use the joystick to highlight the Settings
option.
3. Use the joystick to highlight the Status
option and use the left and right joystick
keys to set the screen saver to On or Off
status.
4. Use the joystick to highlight the Waiting
Time option and use the joystick left and
right keys to set the screen saver waiting
time.
5. Press the Enter key or the left soft key
to confirm the settings.
Select a screen saver using the Select option in
the same way that you selected a wallpaper.
Page 41

Power On/Off Animation
This item allows you to choose the animation
display each time you turn the phone on/off.
You may choose from the available animations
or customize by browsing to the location of the
file.
Idle Screen
This item allows you to choose what you want
to display on the main idle screen. Use the
joystick to highlight any of the following items,
then press the Enter key to select: Show
Date and Time, Show Owner Number, Show
Operator Name, and Show Manner.
Brightness
To adjust the brightness, press Settings >
Display Settings > Brightness and press the
Enter key to display the brightness control.
Use the left and right joystick keys to adjust the
brightness. Press Enter or the left soft key
to confirm the setting.
Sleep Timer
The sleep timer allows you to set the period
of time within which the half-lit backlight totally
turns off. Use the joystick to highlight your
preference, then press Enter or the left soft key
to confirm the setting.
Tone Settings
Use the Tone Settings menu to set different
tones for different events.
Different tones can be set for Incoming Ring
Tone, Alarm Tone, Power On, Power Off,
Message Tone, and Key Tone.
To assign a tone:
1. Press Settings > Tone Settings .
2. Select the event from the menu for which
you want to assign tone and press Enter
or the left soft key .
3. Select a tone from the list of available
tones and press Enter or the left soft key
. to confirm.
Settings
Backlight Timer
To set the backlight timer, press Settings >
Display Settings > Backlight Timer. Use the
joystick to highlight your preference, then press
Enter or the left soft key to confirm the
setting.
Call Settings
The Call Settings menu contains call features
that control or restrict the calls you make or
receive. There are also features to show or hide
your number when making calls, control the
time of calls, conveniently redial numbers, or
select a line.
37
Page 42

38
The Call Settings menu features include Hide
My No., Call Waiting, Call Forwarding, Call
Barring, Line Switching, Call Time Reminder,
Call Time Display, Auto Redial, Closed User
Group, and Call Filter.
Hide My Number
Go to Settings > Call Settings > Hide My No.
to withhold your number, so that when you call
someone, your number is not shown.
You can choose to activate or deactivate this
option, or let the network set the option.
Call Waiting
If your service provider offers call waiting, you
fi rst need to enable this feature.
To enable call waiting:
1. Go to Settings > Call Settings > Call
Waiting, and press the Enter key to
confi rm.
2. Use the joystick to choose whether you
want to activate, deactivate, or query the
current status.
To use the call waiting feature:
1. When you receive a call during another
call, press the Call key to receive the
second call.
2. Press the Call key to switch back to
the fi rst call or to switch between calls.
Call Forwarding
With call forwarding, you can divert calls directly
to your voice message box when you are busy
and cannot take calls. Go to Settings > Call
Settings > Call Forwarding to choose from
several options.
You can choose to forward all voice calls,
or forward if unreachable, if calls are not
answered, if busy, or divert all data calls.
Select Cancel to deactivate call forwarding.
Call Barring
Call barring is a service available through your
service provider. This service restricts different
types of incoming and outgoing calls. Go to
Settings > Call Settings > Call Barring to bar
outgoing calls, incoming calls, cancel all bars,
or change the barring password.
Options for Outgoing Calls include All Calls,
International Calls, and International Except
Home.
Options for Incoming Calls include All Calls, and
When Roaming.
NOTE: A call barring password is required to make changes to
call barring settings. Contact your service provider if you do not
know your password.
Line Switching
Depending on your service provider and
SIM card, you may have more than one
line available for use. Although the network
automatically assigns a line to you, you may
Page 43

also use this option to select a line to use. This
option can be used when line quality differs or
when you have difficulty placing a call because
of busy lines.
To use line switching, go to the Settings > Call
Settings > Line Switching. Press the Enter
key, select the line switching option, then press
Enter or the left soft key to confirm.
Call Time Reminder
Use this feature if you want to limit the length
of your calls. After the time limit specified, your
phone sounds a reminder for you.
To set a call time reminder:
1. Go to Settings > Call Settings > Call
Time Reminder.
2. Select Single if you want to use a
reminder just once at a specific time.
Select Periodic if you would like a
reminder at regular intervals. Select Off if
you want to disable this function.
3. A time field appears. Fill in the number of
seconds after which a reminder should
sound, then select OK.
Call Time Display
Use this feature to monitor or keep track of the
length of your calls. When enabled, the screen
displays the time length of your calls.
To enable call time display, go to Settings >
Call Settings > Call Time Display. Select the
Call Time Display option. Use the joystick to
highlight your choice between On and Off, then
press the Enter key to set.
NOTE: Select Calls > Call Time to see records of call times.
For more information about call times and costs, refer to the
section “Call Time/Cost” in the Call chapter of this manual.
Auto Redial
When this feature enabled, the phone
automatically redials the number you called if it
fails to connect when you call the first time.
To activate this feature, go to Settings > Call
Settings > Auto Redial. Use the joystick to
highlight your choice between On and Off, then
press the Enter key to set.
Closed User Group
A closed user group is a service provided by
some service providers that permits network
access by members of the group only. The
Settings > Call Settings > Closed User
Group option enables you to add closed user
groups, edit existing ones, and activate or
deactivate them.
To add a closed user group:
1. Highlight the Closed User Group option,
then press the Enter key.
2. A group list appears. Select an empty
slot, then select Add.
3. A text entry screen appears. Enter the
telephone numbers of group members.
You can also input text if desired.
Settings
39
Page 44

Call Filter
This feature enables you to set up call filters
to block the numbers or types of numbers you
specify from reaching your phone.
To block numbers, select Settings > Call
Settings > Call Filter > Ignore List > OK. The
Ignore List menu is displayed. Select the first
item, and choose either Accept Unknown Call
or Reject Unknown Call, then select OK. You
can enter specific numbers to block by selecting
an <Empty> item in the Ignore List menu.
Select Option > Edit. Key in a phone number
or select Search to open the phonebook.
Choose the contact you want to block, then
select OK.
To unblock the contact’s number, select the
entry in the Ignore List, then select Option >
Delete > OK. When prompted to confirm the
action, select Yes. Select the Delete All option
if you want to unblock all numbers.
To enter numbers that you do not want the
phone to block, select Privileged List.
Call filters can be turned on and off. Select
Filter Settings, then press the Enter key. To turn
filters off, select Off then press the Enter key.
To turn filters on, select Ignore List, then press
the Enter key. To turn filters on, you must have
previously set one or more numbers to block in
the Ignore List.
Network Settings
The default network settings in the phone are
for automatic detection of the best available
lines for the type of content you are sending.
Your phone also offers the flexibility to let you
manually select various network options to suit
your preferences
Network menu features include Network
Selection, Preferred Network, Band Selection,
and GPRS Connection.
Network Selection
With the Settings >Network Settings>
Network Selection option, you can select
available networks manually from various
service providers, or you can set the network
selection option to Automatic and the phone will
select a network for you automatically.
Preferred Network
To select a preferred network:
1. Highlight the Preferred Network option,
then press the Enter key.
2. Highlight the desired network from the
list, then select OK.
NOTE: There may be only one network listed, depending on
your geographic location. Higher fees may also result from
using a network other than that of your service provider.
40
Page 45

Band Selection
Depending on your geographic location, one
or more bandwidths are available on a GSM
network. In the Network Settings > Band
Selection option, you can set bandwidth
preferences.
Select from 900, 1800, 1900, or Dual Band.
GPRS Connection
Some users may prefer to use GPRS network
for faster data transmission and support of
multimedia files, such as delivery of polyphonic
ring tones, color graphics, games, and software.
If a GPRS network is available, you can set
your usage preference with the GPRS option.
To set, go to Settings > Network Settings >
GPRS. Use the joystick to highlight your choice
between Always and When Needed, then press
the Enter key to set.
Security Settings
The Security Settings menu contains features
to prevent information from being accessed
or calls being charged to your account. There
are password features to protect both your
phone and your SIM card in case of loss, theft,
or unauthorized use. You can also control the
numbers dialed from the phone with Barred Dial.
Security features include SIM Lock, Auto
Keypad Lock, Fixed Dial, Barred Dial, and
Change Password.
SIM Lock
Go to Settings >Security Settings > SIM Lock
to protect the SIM card from unauthorized use if
the phone is stolen or used by others.
Highlight the SIM Lock option from the Security
Setup menu and use the joystick to toggle the
option to On or Off.
NOTE: This option requires a default password from your
service provider. Consult your service provider if needed.
Phone Lock Code
Go to Settings >Security Settings > Phone
Lock Code to provide additional security by
locking the handset. Even if the SIM card is
changed, the phone cannot be used until a
password is entered to unlock it.
NOTE: The default password is 1234. See the section ”Change
Password” in this chapter for information on setting your own
password.
Auto Keypad Lock
Go to Settings >Security Settings > Auto
Keypad Lock to lock the keypad after a
specified period of time.
To set the auto keypad lock:
1. Highlight the Auto Keypad Lock option,
then press the Enter key.
2. Select to lock the keypad after 5
seconds, 30 seconds, 1 minute, or 5
minutes of inactivity. Select Off to disable
the function.
Settings
41
Page 46

For information on unlocking the keypad, see
the section “Unlocking the Keypad” in the
Getting Started chapter of this manual.
Fixed Dial
This function limits dialing to the numbers that
you specify. Fixed dialing is a service offered by
some service providers.
The Fixed Dial option can be set to On or Off
and a fixed dial list can be defined.
NOTE: This option requires a password, known as PIN2.
Consult your service provider if you do not know the password.
Barred Dial
This function enables you to block dialing of
certain numbers. Barred dialing is a service
offered by some service providers.
To enable the option, highlight the Barred Dial
option from the Security Setup menu and press
the Enter key to toggle the option to On or Off.
NOTE: This option requires a password. Consult your service
provider if you do not know your password. Not all service
providers support this function.
Change Password
Go to Settings > Security Settings > Change
Password to change passwords for SIM card
PINs or for the phone.
To change a password:
1. Highlight the Change Password option
and press the Enter key.
42
2. Select the password you wish to change:
PIN, PIN2, or Phone Lock Code.
3. You are prompted to enter the old
password, then enter the new password.
NOTE: The default phonelock password is 1234. Consult your
service provider if you have forgotten a PIN password or need
further assistance with PIN passwords.
Factory Settings
Go to Settings > Security Settings > Factory
Settings to restore all settings to factory
default, just as they were when you purchased
the phone.
To restore factory default settings:
Highlight the Restore Factory Default option
from the Security Setup menu and press the
Enter key. All factory default settings are then
restored.
NOTE: This option requires a password. Use the default
password, 1234, to access this setting.
Page 47

Camera
The phone is equipped with a high quality
camera for capturing still pictures and video.
Taking photos
To capture still pictures with your phone:
1. The fastest way to take a photo is to
press the capture button while on idle
mode.
You may also use any of the following
methods to take a photo:
• From the idle screen, press the left
joystick key to display the Camera
menu, or
• Press the left soft key to open the
main menu. Use the joystick to highlight
the Camera icon and press the Enter
key to confirm.
Capture button
2. Highlight the Capture option, then press
the Enter key to enter capture mode.
3. Point the camera lens at the subject
and use the LCD screen to frame your
picture.
4. Press the Enter key or the capture button
on the side of the camera to capture the
image.
5. Press the left soft key to save the
image in your album.
Zoom function
The phone has an easy-to-use zoom function.
To zoom in on an object, press the up joystick
key. To zoom out, press the down joystick key.
You can preview the zoom effect on the phone’s
screen. In addition, a slide bar on the right of
the screen moves you zoom in and out.
Brightness
While in capture mode, adjust the brightness of
the display by pressing the right and left joystick
keys.
Viewing and managing
photos
Use the My Album option to view and manage
the still images in your album.
To open My Album:
1. While in capture mode, select Option >
My Album, or
From the main menu, select Camera >
My Album.
Camera
43
Page 48

A list of stored images is displayed.
2. To view an enlarged thumbnail, highlight
an image and press the Enter key. You
can browse photos in this enlarged view
using the up and down joystick keys.
3. Press the left soft key to display
the Option menu. You can view, send,
rename, delete, and sort photos. You can
also set the default storage to handset
or memory card. You can also set the
image as the main wallpaper, screen
saver, power on/off animation, or set to a
phonebook entry for easy recognition of
a contact.
Photo capture settings
The camera can be configured to capture
images of different size and quality. You can
also capture photos with frames or special
effects, take multi-capture photos, use a timer,
set the default storage location, or apply
advanced settings
To access photo capture settings:
Put the camera into capture mode, as described
in the “Taking Photos” section of this manual,
then select Option.
A list of photo capture settings then appears.
Image Size
To set the image size:
44
1. While in capture mode, select Option >
Image Size.
2. Use the joystick to scroll through the
available choices, then press Enter to
apply the setting.
Effect
Use the Effect option to apply photo effects
as you capture photos. For example, you can
capture photos with a photo negative effect,
alter colors, or make the photo look like a
sketched drawing.
To apply photo effects:
1. While in capture mode, select Option >
Effect.
A list of photo effects appears.
2. Use the joystick to scroll through the
available choices, then press Enter to
apply the setting.
Frame
Use the Add Frame option to add frames to
pictures you capture.
NOTE: The Frame option applies only to 176 x 220 image size.
To apply frames to photos:
1. While in capture mode, select Option >
Frame.
2. Highlight a frame from the list.
You can use the up and down joystick
keys to scroll through the other frames to
view them all.
3. To select a frame, press the Enter key.
The selected frame is then displayed on
the capture screen.
Page 49

4. To remove a frame, select Option >
Frame > No Frame.
While in capture mode, the volume key acts
as shortcut key to add frames. Press + or - to
scroll through frames or return to capture with
no frame.
Capture Timer
Use the delay timer to add a delay time
between pressing the capture button and the
Shortcut key
for frames
picture actually being captured. This can allow
enough time to take pictures of yourself.
To set the capture timer:
1. While in capture mode, select Option >
Capture Timer.
2. Select 5 sec, 10 sec, or 15 sec, or
Deactivate to turn the function off.
Multi-Capture
The Multi-Capture enables multiple capture
shots, so the camera captures three or five
shots with a single click of the button.
To enable the multi-capture function:
1. While in capture mode, select Option >
Multi-Capture.
2. Select Deactivate for standard single
shots. For multi-capture shots, choose
from 4 Shot, 6 Shot, or 9 Shot.
Default Storage
Use the default storage option to set where
captured pictures are stored. You can store
captured pictures either in the handset (internal)
memory, or on a miniSD™ card if installed.
To set the storage option:
1. While in capture mode, select Option >
Default Storage.
2. Highlight Handset or Memory Card,
then press the Enter key to confirm.
Advance Setting
Use the Advance Setting option to configure
image quality, white balance, EV, night mode,
shutter sound, and AC frequency. You may also
restore all factory default camera settings from
this option
Camera settings shortcuts
While on capture mode, the number keys also
act as shortcut keys for the camera settings.
The keys are assigned as follows:
Effect
White Balance
Capture Timer
Multi-Capture
Night Mode
Camera
45
Page 50

Image Quality
Image Size
Press the key repeatedly to change a given
setting. For example, if you press for
Multi-Capture, pressing again enables you to
apply Deactivate, 4 Shot, 6 Shot or 9 Shot to
the setting.
Recording videos
Follow these instructions for shooting video:
1. From the main menu, highlight the
Camera icon, then press the Enter key.
2. Select the Video Recorder option,
then press the Enter key to enter video
capture mode.
3. Point the camera lens at the subject and
use the LCD screen to frame your video.
4. Press the Enter key or the capture button
to begin recording. Press the Enter
key or the capture button again to stop
recording.
Zoom function
The phone’s video recorder also has a zoom
function.
To zoom in on an object, press the up joystick
key. To zoom out, press the down joystick key.
You can preview the zoom effect on the phone’s
screen. A slide bar at the bottom right corner of
the screen moves as zoom is applied.
46
Viewing and managing
videos
Select the My Video option to view and play the
videos in your album.
To open My Video:
1. While in video capture mode, select
Option > My Video, or
From the main menu, select Camera >
My Video.
A list of stored videos is displayed.
2. Use the joystick to highlight a video, then
press the Enter key to play.
To pause, press the Enter key. Press the
Enter key again or select Resume to
resume.
3. To edit files, select Option. You can
view, send, rename, or delete files. You
can also sort files, set the video file as a
screen saver or power on/off animation,
or set the default storage location.
Some video playing features are explained in
the following sections.
Full-screen mode
While the video is playing, a progress bar and
the time elapsed is shown at the bottom of the
screen. If you wish to view the video in fullscreen mode, press the * key to toggle in and
out of full-screen mode.
Page 51

Rewind and fast forward
To rewind, press and hold the left joystick key.
To fast forward, press and hold the right joystick
key.
Video playback speed
You can select from five different video
playback speeds: x 1/2, x 1, x 2, x 4, and x 8.
To select a playback speed, press the up and
down joystick key. Use the up key to select
a higher speed and the down key to select a
lower speed.
The current speed is shown on the lower center
section of the screen.
Volume
To adjust volume, press the side volume key.
Press + to increase volume, and - to decrease
volume.
Capturing a still photo
You can capture a still photo from a video by
pressing the capture button on the side of the
camera while the video is playing.
Video capture settings
The camera can be configured to capture
videos of different size and quality. You can also
capture videos with special effects, or set the
default storage location to handset or memory
card.
To access camcorder settings:
Put the camera into video recorder capture
mode, as described in the “Recording Videos”
section of this manual, then select Option.
Camcorder Settings
The Camcorder Setting includes options
related to lighting conditions. There are settings
for white balance, EV, Night mode, and AC
frequency.
To open the Camcorder Settings menu:
1. While in video recorder capture mode,
select Option > Camcorder Settings.
2. Highlight an option to adjust.
3. Adjust the value of a setting using the
joystick left and right keys.
NOTES:
• EV stands for exposure value. The EV option enables you to
manually raise or lower the exposure value.
• The AC Frequency option adjusts for lighting flicker. Select
the frequency of electrical current in your area.
Video Settings
Use the Video Settings option to set the video
quality, file size limit, record time limit, turn the
audio on and off, and set the encode format.
To open the video setting menu:
1. While in video recorder capture mode,
select Option > Video Settings.
2. Highlight a setting to adjust.
3. Adjust the value of a setting using the
joystick left and right keys.
Camera
47
Page 52

Effect
Use the Effect option to apply a photo effect,
such as a photo negative effect or a color effect,
when you shoot a video.
1. While in video recorder capture mode,
select Option > Effect.
A list of effects appears.
2. Highlight an effect from the list using
the joystick, then press the Enter key to
apply the setting.
Storage
Use the default storage option to set where
captured videos are stored. You can store
captured videos either in the handset (internal)
memory, or on a miniSD™ card if installed.
To set the storage option:
1. While in video recorder capture mode,
select Option > Storage.
2. Highlight Handset or Memory Card,
then press the Enter key to confirm.
Restore Default
Use the Restore Default option to restore all
factory default video settings.
To restore default settings:
1. While in video recorder capture mode,
select Option > Restore Default.
2. A message asking you to confirm the
action is displayed.
48
3. Select Yes with the left soft key to
restore defaults, or select No with the
right soft key to abort.
Video settings shortcuts
While on video recorder capture mode, the
number keys also act as shortcut keys for
the video settings. The keys are assigned as
follows:
Effect
White Balance
Night Mode
My Secret Album
My Secret Video
My Secret Album and My Secret Video allow
you to store image and video files safely and
securely, preventing unwanted viewers from
accessing confidential media files.
NOTE: The default password is 1234. Refer to the Settings
chapter, Change Password section of this user guide for
information about changing passwords.
Photo Artist
Use the Photo Artist option to edit your captured
images, video, and audio files.
Select Option > Photo Artist and press the
eft soft key or the Enter key. The File
Manager appears, showing the amount of
space occupied by the handset memory and the
DRM. You can start choosing image files from
Page 53

the stored data to be edited; select an image
file from one of the handset’s folders and then
choose to automatically resize it or to prepare it
so you can later use it as your LCD clip.
To automatically resize the picture:
Select the picture then choose Auto Resize
to Feed Main Panel > OK > Option.
A list of options is displayed.
Save as: Use the keypad to enter the
name you wish to save the file under,
then press the left soft key and
choose Done or Cancel to save or
discard the image, or choose Input
Method to select a different text input
method.
Add Effect: Highlight an effect from the
list using the joystick and press the Enter
key to view the effect on the picture.
Press the left and right joystick key to
toggle between effects, and press the left
soft key to apply the setting, or the
right soft key to discard.
Frame: Highlight a frame from the list
and press the Enter key to see that frame
applied to your picture. Use the right
and left joystick keys to toggle between
frames, and press the left soft key
to apply the setting, or the right soft key
to discard.
Add Icon: Highlight an icon from the
list and press the Enter key to add that
icon to your picture. Use the right and
left joystick key to change the position
of the icon, then press the Enter key to
apply. Press the left soft key (Done)
when you are finished, or the right soft
key (Cancel) to discard.
Add Text: Use the keypad to enter
the text you want to add under your
picture, then press the left soft key
and choose Done or Cancel to save
or discard the image, or choose Input
Method to select a different text input
method.
When you have pressed Done, you can
start changing the text color, the border
color, the shadow color, the font, and the
font size. You can also italicize the text.
When you are finished, press the left
soft key (OK). Use the right and
left joystick key to change the position
of the text, then press the Enter key to
apply. Press the left soft key (Done)
when you are finished, or the right soft
key (Cancel) to discard.
Adjustment: You can choose either to
adjust the image or the color. Highlight
one of the two choices from the list
and press OK. Adjust your image’s
brightness, contrast, saturation, and hue.
Press Done or Cancel, then press the left
soft key to apply the setting, or the
right soft key to discard.
Flip: Use the joystick keys to flip the
image horizontally or vertically. Press the
left soft key to apply the setting, or
the right soft key to discard.
Camera
49
Page 54

Expand Canvas: You can choose to
expand the canvas to full screen size
here. Press Yes to apply the setting, or
No to discard.
Help: Open the Help menu for easy
instructions on how to use Photo Artist.
To create an LCD clip:
Select the picture and then choose LCD Clip >
OK > Option.
A list of options is displayed. Refer to the
previous section on automatically resizing the
picture for details.
50
Page 55

Media Center
Audio Player
The phone is equipped with a high quality audio
player for digital music files.
To start the audio player
1. From the idle screen, press the Enter key
to display the main menu.
2. Use the joystick to highlight the Media
Center icon.
3. Press the Enter key to display the Media
Center menu.
4. Use the joystick to highlight the Audio
Player option from the list and press the
Enter key to confirm. The audio player
opens.
5. Select Option to open the Main Menu,
which displays a list of available digital
music files sorted according to playlist,
album, artist, genre, and song. Music
files are located in the Music folder. You
can also create a sub-folder in the Music
folder and put the MP3 files there. The
system automatically generates the
playlist by each sub-folder.
6. Use the joystick to highlight your desired
item and music file to play and press the
Enter key to select it.
7. The Enter key and the up, down, right,
left joystick keys act as play controls.
When you push a key, the corresponding
on-screen symbol lights up.
Joystick key assignments are as follows:
• Up joystick: Open the current playlist
• Down joystick: Play 4, Pause;
• Left joystick: Previous song 7
• Right joystick: Next song 8
• Enter key: Switch the current play
mode to Repeat/Shuffle
NOTE: You may plug an earphone to the earphone socket at
the bottom of the phone to listen to music files.
Adding music files to your handset
To add music files to your phone you must first
connect the phone to a computer with digital
music files.
1. Connect the phone to the computer USB
port using the USB cable provided.
The Mass Storage window appears.
Press OK to continue. The phone shuts
down.
2. When the phone is connected to the
computer it will appear in Windows®
Explorer as two removable disk drives.
One drive is the internal phone memory
and the other is the miniSD™ card if
installed.
3. Drag and drop your digital music files
to the Music folder in the internal phone
memory, the Music folder in the miniSD™
Media Center
51
Page 56

card memory, or a sub-folder in the Music
folder. If you add files to folders other
than these, you will not be able to play
them with the phone’s Audio Player.
Creating a new playlist
To create a new playlist:
1. From the main menu, select Media
Center > Audio Player > Option > Play
List. The Play List menu opens.
2. Select Option > Create New Playlist.
3. Use the keypad to enter the new playlist
name, and select Done when finished.
4. When prompted to select songs, you
may select from an existing playlist, an
Album/Artist/Genre, or the list of all songs
available. Press the Enter key once
to select a single song to add. Press
and hold the Enter key to add an entire
Album/Artist/Genre selection to the new
Playlist.
Option > Setting contains settings to control
the playlist and the appearance of the audio
player. Select from the following options. Use
the right and left joystick keys to toggle settings:
• Play List. Set the location of the playlist
as either handset or memory card.
• Skin. Select from three different skins,
or outward appearances for the audio
player.
• Repeat. Select One to loop, or repeat,
52
the current song. Select All to repeat all
the songs in the playlist.
• Shuffle. Select Activate to randomly
repeat songs in the playlist. Select
Deactivate to play the songs in order.
• Background Play. Select Background
Play to continue listening to music files or
radio even if you leave the media center
to use other menu functions. Music
stops, however, for playing games or for
making phone calls.
• Equalizer. Choose from several
settings to adjust the sound to different
frequencies: Normal, Bass, Dance,
Classical, Treble, Party, Pop, and Rock.
• LyricSync. This feature allows you to
load lyric files (*.LRC) that synchronize
lyrics with the song currently being
played.
NOTE: Make sure that the .LRC file is in the same folder/
sub-folder as the MP3 fle. The .LRC filename should also be
the same as that of the MP3 filename.
FM Radio
The FM radio function provides high quality
stereo radio reception through earphones.
• To start the radio:
1. From the main menu, select Media
Center > FM Radio.
2. The FM radio opens.
NOTE: You must plug in the earphones and press the button on
the microphone module for the FM radio to work.
• To tune the radio, use the left and right
joystick keys.
Page 57

• To control the volume, use the volume
key on the side of the phone.
• To turn the radio on and off, use the
down joystick key.
• To search for stations, use the up joystick
key.
FM Radio options
When the radio is displayed, press the left soft
key to display the Option menu. There are
options to access preset stations, to manually
select a frequency, search for stations, create a
list of preset frequencies, and change the radio
settings.
The channel list contains preset frequencies. To
access the channel list:
1. Start the radio, then select Option >
Channel List.
The channel list is displayed.
2. Highlight any of the preset channels
in the list and press the enter key to
confirm, OR
Press a number key. The number keys
act as shortcuts to preset stations.
3. Select the Play option to play.
Select Edit to display an edit screen.
4. To edit a channel entry you must type in
a channel name and a frequency in the
fields provided.
5. Press the left soft key to save the new
preset channel.
To select a channel manually:
1. Start the radio, then select Option >
Manual Input.
2. Press the number keys to enter a
frequency for a radio station.
3. Press the left soft key to listen to the
station.
To search and create a list of preset channels
automatically:
1. Start the radio, then select Option >
Preset List.
2. Press the enter key to begin the search.
Strongest stations found while searching
are allocated a preset channel.
To select and play a preset channel:
1. Start the radio, then select Option >
Channel List.
2. Select a channel from the list, then press
the enter key to play.
To add the current station to the preset list while
listening to a station, press and hold a number
key. The station is then set as a preset station.
To switch to a preset station while listening to
the radio, short-press the number key for the
preset channel.
To change FM radio settings:
Start the radio, then select Option > Settings.
In the Settings submenu you can turn turn
background play on or off, change the skin, and
choose your audio device.
Media Center
53
Page 58

Java
A selection of games created with Java
technology comes preloaded on your phone.
To start a Java game:
1. From the main menu, select Media
Center > Java.
A list of Java games appears.
2. Highlight a Java game from the list and
press the enter key to launch the game.
Java Settings
You can alter a number of Java settings
and view the resources available to Java
applications using the Java Setting option.
To open the Java Settings menu:
1. From the main menu, select Media
Center > Java Settings.
2. Highlight an option to change.
3. Use the right and left joystick keys to
change the setting.
NOTES:
• Not all settings can be changed. Some fields only display
resources available.
• Setting the Restore Default Games field to Yes restores the
default games and removes all other games you installed.
Melody Composer
Use the melody composer to create midi tunes
of your own. You can also edit existing midi files
on your phone.
54
To create a new tune:
From the main menu, select Media Center >
Melody Composer > Add.
A blank music staff is displayed.
• Use the keys 1-7 to enter notes C-B.
• Each note can be pushed up or down
an octave by highlighting it with the
joystick and then using the joystick up
down action to move it up or down.
• Sharpen a note by highlighting it with
the joystick and then pressing the # key.
• Change the length of a note by
highlighting it with the joystick and
pressing the * key.
• Add a rest using the 0 key.
• Add a vibration effect by pressing
. This effect is marked with a
phone icon on the staff.
• Add an effect to turn the screen on and
off by pressing . This effect is
marked by a sun icon on the staff.
• If you would like to edit your tune by
turning off the vibration or screen on
/ off effects, select the effect on the
staff, then press the down joystick key
to deactivate it. An “x” then appears on
the effect. Press the up joystick key to
reactivate.
You can play your tune at any time from the
Option menu. From the Option menu, you can
also select an instrument to play your tune,
Page 59

Organizer
The organizer menu gives you access to a
number of features including alarms, calendar,
task list, calculator, world clock, sound recorder,
image editor, stopwatch, file manager, units
converter, currency converter, and health
manager.
Alarm
The phone can function as an alarm clock. You
can set up to three alarm events.
To program an alarm.
1. From the main menu, select Organizer >
Alarm.
A list of alarms is displayed.
2. Highlight an alarm to program then select
Set.
The Set screen is displayed.
3. Highlight fields to edit. Enter new values
using the keypad or use the left right
joystick action to navigate through the
available options.
NOTE: Make sure the Set field shows Activate to turn the
Alarm on.
The Alarm Type function defines whether the
alarm sounds once, at the same time every day,
or on specific days. To select the Alarm Type,
select Organizer > Alarm > Alarm > Set >
Alarm Type. Press the Enter key or select Edit.
Use the joystick to highlight the alarm type you
want: Once, Everyday, or Days. Select OK.
When you are done with the Alarm settings,
select Save to activate.
When an alarm sounds, press the left soft key
to stop the alarm or the right soft key
for the five minute snooze function.
Calendar
The calendar function helps you keep track of
day-to-day tasks.
To open the calendar:
1. From the main menu, select Organizer >
Calendar.
2. The calendar is displayed.
Dates with tasks appear framed in red.
To select a date on the calendar:
1. Use the joystick to highlight a specific
date
on the calendar, OR
Select Option > Go to Date and enter
the year, month, and day. The selected
date then appears highlighted on the
calendar.
2. Select Option to view options for that
date.
Options include viewing tasks entered for
that day and jumping to another day.
To access tasks:
1. Select a calendar date as described in
the previous procedure.
Organizer
55
Page 60

2. Select Option > Tasks List.
3. Highlight a task, then press the Enter key
to view details. OR
Select Option to view the Option menu.
The Option menu enables you to view,
add, edit, delete, or send a task.
See the “Tasks List” section in this
chapter for more information about tasks.
Tasks List
You can create a list of tasks for a date on the
calendar. Access Tasks List from the Organizer
menu, or the Calendar tool, as described in the
“Calendar” section of this chapter.
To access the Tasks List:
1. From the main menu, select Organizer >
Tasks List.
Stored tasks are then displayed.
2. Select Add to add a new task. There are
fields for date, time, content, and alarms.
Select date and time fields using the
joystick keys, and modify the fields using
the keypad.
Select Content and press the Enter
key. A text entry window opens to enter
information about the task(s) for this
date. Select Save to save content.
The Alarm Notify field activates or
deactivates the alarm. Select Activate
or Deactivate using the right and left
56
joystick keys.
If you chose to activate the alarm, set
a frequency for the alarm in the Alarm
Type field. Select Once, Everyday, Days
(Monday through Friday), Weekly, or
Monthly, using the right and left joystick
keys.
3. To edit a task, highlight a task from the
list then press the Enter key to confirm.
4. Highlight an option from the option menu
and press the Enter key to confirm.
To enter a recurring daily, weekly, or monthly
task:
1. Follow the steps described above to add
or edit tasks.
2. In the date field, enter the date you would
like the recurring task to begin.
3. In the Alarm Notify field, select
Activate.
4. In the Alarm Type field, select Every
Day, Day (Monday through Friday),
Weekly, or Monthly.
The task is then recorded for all relevant
dates after the starting date. These dates
appear framed in red in the calendar.
Calculator
The phone includes a calculator function. You
may choose between a basic or a scientific
calculator.
To use the basic calculator:
1. From the main menu, select Organizer >
Calculator > Basic.
Page 61

Select OK to display the basic calculator.
2. Use the keypad to enter numbers and the
up, down, right, left joystick keys to select
the add, subtract, multiply, and divide
functions.
Press the Enter key to select =.
3. Press twice on the up, down, right, or
left joystick keys to access memory
functions:
• m+ Select m+ then press the Enter key
to add a number to memory. Select m+
to add the number stored in memory.
• m- Select m- to subtract the number
stored in memory.
• mc Select mc then press the Enter key
to clear memory.
• mr Select mr to retrieve and enter the
number in memory.
Note that most of the functions are selected
with the joystick alone, with no need to press
OK or the Enter key. For example, compute
239 + 1,238 + 439 as follows:
1. Enter 239 with the number keys.
2. Press the up joystick key once to select
the + function.
3. Enter 1,238 with the number keys.
4. Press the up joystick key once to select
the + function. The subtotal, 1,477,
appears.
5. Enter 439 with the number keys. The
subtotal, 1916, appears.
6. Press the Enter key to display the total,
1916.
NOTES:
• Numbers are cleared from memory once you exit the
calculator.
• Press the # key to enter a decimal point.
The phone includes a scientific calculator
function.
To open the scientific calculator:
1. From the main menu, select Organizer >
Calculator > Scientific
Select OK to display the scientific
calculator.
2. Enter values to compute using the
keypad.
3. Use the joystick to choose the function
you want to perform, then press the Enter
key.
4. When done, press the right soft key
to clear.
World Clock
The world clock function enables you to see the
time in various major cities of the world.
To open the world clock:
From the main menu, select Organizer >
World Clock.
The World Clock is displayed.
The clock displays a map and the current time
in your own location. You can move the location
east or west using the left or right joystick keys.
Organizer
57
Page 62

Voice Recorder
The voice recorder lets you record and play
back sounds.
To open the voice recorder:
1. From the main menu, select Organizer >
Voice Recorder.
The Voice Recorder is displayed.
2. Use the joystick to highlight an existing
file from the list and press the Enter key
to confirm. Alternatively, press the left
soft key to display the Option menu.
From the option menu you can make
a new recording, play the current
recording, append the current recording,
rename the current recording, delete the
current recording, delete all recordings,
change settings, send the recording, or
set as a profile.
Recorder settings include the default
storage location and the file format. Files
can be stored in AMR or WAV formats.
3. Highlight an item from the option menu
and press the Enter key to confirm.
Image Editor
Use the Image Editor to create and edit images.
To create a new image:
1. From the main menu, select Organizer >
Image Editor.
58
2. Image Editor allows you to save up to
five image files. Highlight a slot to save
the image file, then select Add.
The Image Editor is displayed.
3. Use the key on the keypad to
toggle between the pencil tool and the
cursor tool.
Move the pen or the cursor around the
screen using the other number keys.
4. Select Option to save the file, to adjust
the pen setting or fill background, to cut,
copy, zoom, resize, or view help.
In Pen Settings, you can set the size of
the pen line in pixels, set the move factor,
or the distance the pen moves with each
key press, or choose from several colors
for the pen line.
You can also select from several colors in
Fill Background, including custom color.
The Mark setting shows a preview of
current settings.
5. Highlight an image from the list to edit
using the joystick, or select Add to add
a new image. Press the Enter key to
confirm.
Stopwatch
The phone includes a stopwatch function.
There are two styles of stopwatch to choose
from: Typical or nWay.
The Typical stopwatch is a simple timer that can
be started and stopped using the Enter key.
The nWay stopwatch consists of four
simultaneous timers that can be started by
pressing the joystick up, down, left, or right.
Page 63

Only one timer can run at any time. The total
time appears in the middle of the screen.
To use the stopwatches:
1. From the main menu, select Organizer >
Stopwatch.
The Stopwatch menu screen is
displayed.
2. Select the type of stopwatch you want to
use and press the Enter key to confirm.
3. Press the Enter key to Start/Stop timing.
4. Select Reset to reset the stopwatch.
5. Select Back to exit. A message asks if
you would like to save the timing. Select
Yes or No.
6. If you select Yes to save the timing, enter
a name for the file. After entering a file
name, select Option > Done to save the
file.
Typical Stopwatch Functions
If you select the Typical stopwatch, you are then
prompted to select one of three functions: Split
Timing, Lap Timing, or Record.
Split timing can time portions within a main
recording.
To enter a split time:
1. Press the left soft key to select
Mark. The current time elapsed then
appears in a list of times, while the
stopwatch continues to run.
2. Select Mark again to add another split
time to the list.
The Lap Timer, like the Split Timer, records
portions, or laps, of a main timing. The Split
Timer, however, displays cumulative time
elapsed, whereas the lap timer displays
individual lap times.
To enter a lap time:
Press the left soft key to select Mark. The
lap time is then added to a list of lap times.
Select Record to view saved stopwatch
records.
nWay Stopwatch
The nWay stopwatch enables you to track up to
four individual times simultaneously.
To use the nWay stopwatch:
1. Press the Enter key to start/stop the
nWay stopwatch.
2. There are four times, marked by up,
down, right, and left arrows.
Select a time by pressing the
corresponding up, down, right, or left
joystick keys. The selected time is then
colored black.
3. Press the left soft key or long press
the Enter key to reset the stopwatch.
Countdown
The phone includes a countdown function that
allows you to set a specific period of time within
which an action must be completed.
Organizer
59
Page 64

To set the countdown timer:
1. From the main menu, select Organizer >
Countdown > Set.
2. Use the joystick key to navigate the
hours, minutes, and seconds. Input the
values you want using the keypad, the
select Done > Yes when finished.
3. To start the countdown timer, press the
Enter key.
4. When the specified time lapses, the
Timout window opens, and a tone/
vibration signifies that the time is up.
Select OK or Back to stop.
File Manager
The file manager is a feature that enables
you to find and manipulate files stored in the
memory of your phone or on a miniSD™ card if
installed.
To open the file manager:
1. From the main menu, select Organizer >
File Manager.
If a miniSD™ card is installed, three
virtual disk drives are displayed. The first
in the list represents the handset, the
second represents the DRM contents,
and the third represents the miniSD™
memory card.
2. Use the joystick to highlight a drive and
press the Enter key to confirm.
60
Options for the selected drive are then
displayed. You can open the drive and
view contents, create a new folder, or
format the miniSD™ card.
Viewing drive contents
You can view the files stored in the memory
of the phone or on mini SD card using the file
manager.
To view the contents of a drive:
1. Open the file manager as described in
the “File Manager” section of this chapter.
2. Use the joystick to highlight a drive and
press the Enter key to confirm.
3. Press the Enter key to display the list of
folders and files stored on the selected
drive.
NOTE: Formatting a drive erases all the contents of the drive.
Do not select unless you have backed up important information.
If the selected drive contains folders, you can
browse up and down the folder list using the
joystick. Press the Enter key to display contents
of a highlighted folder.
While viewing folders, select Option to access
folder options, including open, create folder,
rename, and delete.
To edit files within folders, highlight a file, then
select Options. You can forward files, show
details, rename, copy, move, delete, delete all,
or sort files.
To play image, audio, or video files, highlight
the file, then press the Enter key.
Page 65

Units Converter
The Units converter is a useful tool to convert
weights and measures from imperial (pounds,
feet, and inches) to metric or metric to imperial.
To use the unit converter:
1. From the main menu, select Organizer >
Units Converter.
The Units Converter menu is displayed.
2. Use the joystick to highlight the Weight
or Length option and press the Enter key
to confirm.
3. With the top field highlighted, use the
left and right joystick keys to select a
conversion type.
For weight conversions, convert between
pounds or ounces and kilograms.
For length conversions, convert among
yards, feet, and inches, and meters,
centimeters, and kilometers.
4. Highlight either of the measurement
fields using the up and down joystick
keys.
You can convert in either direction,
depending on which field you fill in and
which you leave blank. For example, to
convert kilometers to miles, complete the
Km field and leave the Mile field blank.
5. Input a number using the keypad.
6. Press the Enter key to confirm.
The measure is converted and displayed.
Currency Exchange
The currency exchange is a useful tool to help
you convert one currency to another or back
again.
To use the currency exchange:
1. From the main menu, select Organizer >
Currency Exchange.
The currency exchange is displayed.
2. Use the keypad to enter a conversion
factor and press the Enter key to confirm.
Use the # key to enter a decimal point.
3. With the top field highlighted, use the
left and right joystick keys to select the
direction of conversion (e.g. 2:1 or 1:2).
4. Use the joystick to highlight the Local
currency field and enter a number using
the keypad. Use the # key to enter a
decimal point.
5. Press the Enter key to display the result.
Health Manager
The health manager includes a Body Mass
Index (BMI) calculator, and a menstrual cycle
chart.
To use the BMI calculator:
1. From the main menu, select Organizer >
Health > Calculate BMI.
2. Highlight the top field, then use the left
and right joystick keys to enter your sex,
Male or Female.
Organizer
61
Page 66

3. Highlight the height and weight fields and
enter a value for each using the number
keys.
4. Press the Enter key to calculate your
BMI. The display also indicates the
normal BMI range for your height.
To use the menstrual cycle calculator:
1. From the main menu, select Organizer >
Health > Menstrual.
2. Use the keypad to enter the date of the
start of your last menstrual cycle and the
days of an average period.
Press the Enter key to confirm.
Your menstrual cycle chart is then
displayed.
The most fertile period is displayed in
yellow.
The menses period is displayed in red.
62
Page 67

Network
The Network menu gives you access to
wireless services, such as WAP web browsing
or WAP push.
SIM Tool Kit
The SIM Tool Kit (STK) list allows you to view
and use value-added services offered by your
phone operator.
To open the STK list:
1. From the main menu, select Network >
STK.
2. The next window displays the valueadded services that your phone operator
offers. Use the joystick to scroll up/down
and highlight the item you want to avail
of.
3. Press the Enter key to confirm.
NOTES:
• The contents of this menu are SIM-dependent and varies
from one phone operator to another. Inquire with your
phone operator the complete list of services that they offer.
• If your phone operator has no value added service, a
Service Not Available message appears when you access
this menu.
WAP
Use the WAP menu to set the homepage,
bookmarks, view recent pages, enter an
internet address, service inbox, and change
settings.
To open the WAP menu:
1. From the main menu, select Network >
WAP.
2. Highlight an option to change.
3. Press the enter key to change the
highlighted setting.
Browsing WAP pages
Browsing WAP pages is much like browsing
web pages with your computer. However, rather
than using a mouse, you navigate with the
joystick keys and with the enter key.
Scrolling
Some WAP pages are longer than the phone’s
screen. To scroll up or down a page, press and
hold the up or down joystick key.
Viewing Links
Web links appear as colored or underlined,
just as on a computer. To view a link, press the
enter key.
WAP Settings
Many important WAP settings are dependent
upon your service provider’s system setup.
Contact your service provider for details.
Network
63
Page 68

If, as part of your WAP settings, you need to
change the WAP proxy IP address, refer to the
following instructions.
Changing the WAP Proxy IP Address
One or more WAP profiles should already be
set up before changing the IP address.
1. Select WAP > Settings > Profiles. A list
of available profiles appears.
2. Select a profile, then press the enter key.
The selected profile is activated.
You can also highlight a profile and press the
left soft key, Options button. You can then
either select Activate, Edit, or Delete. If you
select Edit, you can view and edit the profile
settings.
To edit proxy IP address, select the field Conn.
Type > Conn. Oriented.
WAP Push
WAP Push is a method for sending multimedia
content to your phone. If your service provider
offers WAP push services, you can use WAP
push to receive such content as wallpaper,
ringtones, or java games. The message is sent
as a WAP accessible URL, or web address.
Set WAP Push settings in WAP > Setting >
Push Setting. Use the joystick key to select
either on or off, then press enter to confirm.
Receive WAP Push content in WAP > Push
Inbox.
64
Data Account
The Network > Data Account option displays a
list of available network services.
To view data account information:
1. Select a network type, GSM Data or
GPRS, to view a list of available data
accounts for each type of network. These
data accounts contain access details for
available service providers in your area.
2. Highlight a data account from the list,
and press the enter key to view details,
including account name, number, user
name, password, line type, speed, and
DNS.
Page 69

Handset Manager
The Handset Manager is a powerful software
tool to link your mobile phone and your
computer. Use the Handset Manager to
send files from your computer to your phone,
including music, ringtones, pictures, and java
games. Stay organized by managing and
synchronizing your phone’s contacts and
calendar with your computer. Compose text and
multimedia messages quickly and comfortably
on your computer, then transfer them to your
phone to send.
This user guide gives an introduction to
basic functions of the Handset Manager. For
additional information, consult the online help
files included with the Handset Manager.
Installing the Handset Manager
Ensure that the following system requirements
are met:
Software:
• Microsoft® Windows® 98 or above system
Hardware:
• USB 2.0 port
• CD-ROM driver
You can also edit voice mail details or connect
to a voice mail account here.
NOTE:
Voice mail is a service provider feature. Contact your service
provider for voice mail numbers and settings or other voice mail
assistance.
To install the Handset Manager software:
1. Insert the software CD into your
computer to start installation.
2. On the start-up page, select the mobile
phone model and interface you wish to
install.
3. Turn on the phone and connect it to the
computer using the supplied USB cable.
When you turn on the phone, the phone
prompts you to select a type of USB
connection. Select COM Port.
4. Click OK on the phone keypad to
proceed.
5. Click Install Handset Manager.
NOTES:
• Make sure the mobile phone is switched on and correctly
connected with the USB data cable before installation.
• Most systems already support USB. However, if your
system does not, install a USB driver before installing the
Handset Manager software.
• To uninstall software, click the Add/Remove Programs icon
in the control panel. Select the Asus V75
USB-Handset Manager from the list. Click the Remove
button and follow the instructions on screen.
Starting the Handset Manager
To start the Handset Manager:
1. Connect your handset to a USB port on
your computer using the supplied USB
data cable, then turn on your handset.
2. A list of connection types appears in the
handset window. Select COM Port.
Handset Manager
65
Page 70

3. Select Asus V75 USB-Handset Manager
> Asus V75 USB-Handset Manager from
the computer’s program list, OR
Right click the phone icon in the
system tray in the lower right corner of
the screen. Select Handset Manager.
4. An animation in the Handset Manager
main panel shows your connection
status.
NOTES:
• Be sure to unplug the USB cable after use. The computer
may not boot as usual if you start the computer with the
phone’s USB cable connected.
• When disconnecting the mobile phone from the computer
while using Handset Manager, first turn off the handset,
then disconnect the USB cable. When transmitting data to
the Handset Manager, don’t disconnect the handset.
• While transmitting and editing data, don’t operate the
phone and Handset Manager at the same time.
• Don’t install Java Games through Handset Manager while
simultaneously playing Java games in the mobile phone
Main Panel
The following illustration shows the main panel.
Access all the Handset Manager functions from
this Panel.
66
Access the Handset Manager tools by clicking
on the icons at the bottom of the screen. Each
tool has its own interface, which opens when
you click on the icon.
Phonebook Message
Album MMS
File Manager Video
Sound
Clicking the three buttons in the upper right
corner of the main Handset Manager panel
does the following:
Closes Handset Manager and minimizes
the system tray.
Minimizes Handset Manager to the task
bar.
Opens online help and settings.
Settings, Information, and Online Help
You can access several items related to
settings, information, and online help by clicking
on the icon.
• Select Help Topics to open online help.
You can also open online help from the
program list: Asus V75 USB—Handset
Manager> User’s Guide.
• Under Settings, you can select
whether to run the Handset Manager
automatically when you start the
Page 71

computer. You can also set the computer
port, handset model, and interface type
manually here.
• Select Handset Version to see the model
name and firmware version of the phone,
when the phone is connected. Select
About Handset Manager to see the
version of Handset Manager installed in
your computer.
Navigating the Handset
Manager Tools
No matter which Handset Manager tool you
are working with, you can access functions and
commands in the following three ways. The
Messages window is shown as an example.
1. Right-click to bring up the pop-up menu
or click icons on the menu toolbar, OR
2. Click on the File button in the upper
left corner to choose from a drop-down
menu, OR
3. Click on the icons in the upper right of
the window.
File button
Messages Window
Icons for functions
When you move the mouse over an icon, a
pop-up window tells you the name of the button.
NOTE: You must exit one tool before launching another.
Navigating Media Files
The interfaces for media tools—MMS, Sound,
or Album and Video —are quite similar. The
Album interface is shown here.
Icons for
functions
Preview
pane
Phonefile
location
Phone files
Album Window
• The left preview pane shows a preview
of the files you select. A drop-down menu
on the left lets you select the location of
phone files. Select Handset or Memory
Card.
• Thumbnails of files in the phone are
shown in the lower left pane.
• Icons in the upper right corner give
access to various functions, such as
copy, paste, and delete. Also in the upper
right, a frame shows the current file
path, next to the browse icon. If
you want to choose another file location,
click this icon. The browse icon and
drop down menus give you access to
computer files only.
File path /
browse icon
Thumbnails
of computer
files
Handset Manager
67
Page 72

• Thumbnail views of computer files in the
selected location are shown in the lower
right pane.
Transferring Files to
and from the Handset
• To edit a file in your handset, download
the file to your computer by clicking on
the Download icon in the upper right.
The download function does not save the
file on your computer. To save the file on
your computer you first download it as
described above and then right-click and
select Save from the dropdown menu.
You can then save the file to a specific
location on your hard disk.
• To add a file to the handset, click on the
Update icon.
• To refresh the folder display click the
refresh icon .
NOTES:
• As used in the Handset Manager software, the term update
has the same meaning as upload.
• You do not necessarily need to select a folder on the phone’s
handset or miniSD card. The Handset Manager automatically
locates the appropriate folder for the file type.
Handset Manager Folder Location
The Handset Manager creates a default folder
in the My Documents folder in Windows. Find
this folder in My Documents > Mobile Action >
Handset Manager. There are also sub-folders
68
for the different types of files you can work with
in the Handset Manager.
NOTE: To locate handset files using the handset screen, go to
Organizer > File Manager.
Handset Manager Icon
A Handset Manager icon appears in the
system tray, even when the Handset Manager
is minimized. By right-clicking the Handset
Manager icon in the system tray, you can select
the following Handset Manager functions:
Handset Manager, SyncManager, SyncManager
Settings, and Exit.
The appearance of the icon in the system tray
indicates the current status:
Handset Manager is connected with the
handset.
SyncManager has launched auto-
synchronization.
The handset is disconnected from
Handset Manager.
NOTE: When you close the Handset Manager window, the
application remains running in the background. To completely
exit Handset Manager, right click and select Exit.
Page 73

Important notes
Phonebook
If you are using Microsoft® Outlook or Outlook
Express, and you do not need to edit contact
entries or manage contact fi elds, you may
choose to automatically synchronize contact or
calendar information using the SyncManager.
Message
• Use Upload and Download functions to
conduct the SMS synchronization.
• Store the SMS messages in any folder in
the Local Folder. Messages to be moved
to the mobile phone should be placed in
the Unsent folder.
• Use Insert Objects to add the MIDI ring
tones or animations to the message.
• If you have performed phonebook
download, when editing the message,
you can click Receiver to send the
message directly by selecting the names.
• The EMS pictures in My Album can be
inserted.
• This mobile phone supports EMS
messages. However, pictures, MIDI or
animations added in the message may
not be displayed properly on devices that
do not support EMS messages.
Album
• Pictures saved as main wallpaper
will be re-sized to 128 x 160 pixels
automatically.
• Select a phone file location from the
drop-down menu. The picture file will be
transferred to a folder called Images.
MMS
• MMS messages uploaded to your phone
can only be saved in the Saved Items
folder. You cannot use File Manager to
upload or download MMS files.
• Do not use the Handset Manager MMS
function while the handset is in the MMS
menu or sending and receiving MMS.”
File Manager
• You need to select the appropriate folder
for the file type. For example, if you want
to transfer a video file to the handset,
you need to select the Video folder in the
handset. When transferring to the phone,
a file transfer will not be completed if the
location does not match the fi le type.
• The default folder for Handset Manager
files in the computer is in the My
Documents folder: My Documents >
Mobile Action > Handset Manager.
Handset Manager
69
Page 74

70
• When dragging and dropping, the icon
means files cannot be dropped to a
destination.
• When dragging and dropping, the icon
means files can be dropped to a
destination.
• Large files may take a few minutes to
move. To reduce the transfer time, you
may use the handset as a mass storage
device instead.
Follow these steps to use your handset
as a mass storage device:
1. Connect the handset to a USB port on
computer using the supplied USB data
cable, then turn on your handset.
2. A list of connection types appears in the
handset window. Select Mass Storage.
3. Select My computer > Mass Storage,
and select from Audio, Images, Photos,
Video folders to store your file.
• When installing Java games, download
“Java Game.jar” from the Internet to
the handset’s Java installation folder.
When the installation is successful, a
message indicates that the installation is
successful.
Video
• You can select storage devices for the
phone in the Video folder from the left of
the window.
• Right-clicking on the window of the
phone and selecting Download is just to
allow this software to read the selected
picture file rather than saving it. To save
the picture file, right-click and select
Save to save the file in the desired folder.
• Click the refresh icon to update the status
of the folder
• The files saved in the phone will be
converted to .3pg format automatically.
• The picture file will be transferred to a
folder called Video.
Sound
• The handset must be connected to the
computer in order to save an MP3 clip or
update an MP3 clip to the handset.
• You may save MP3 ringtone files in any
location on your computer, though saving
to the assigned Handset Manager folders
may be a convenient way to keep files
organized. When you update MP3 files,
the files are automatically assigned to the
correct location in your handset.
• The file will be transferred to a folder
called “Audio.
Page 75

Appendix
Additional Information
The use of this equipment may be subject to
local rules and regulations. The following rules
and regulations may be relevant in some or all
areas where your handset will be in operation.
European Notice
Products with the mark comply with the Radio
& Telecommunication Terminal Equipment
Directive (1999/5/EEC), the Electromagnetic
Compatibility Directive (89/336/EEC) and
the Low Voltage Directive (73/23/EEC) - as
amended by Directive 93/68/ECC - issued by
the Commission of the European Community.
Compliance with these directives implies
conformity to the following European Standards:
• 1999/5/EEC Radio & Telecommunication
Terminal Equipment Directive (R&TTE)
EN 301 511
• Specific Absorption Rate (SAR)
Standard: EN 50360, EN 50361
• 73/23/EEC Low Voltage Directive (LVD)
Standard: EN 60950:2000
• 89/336/EEC Electromagnetic
Compatibility (EMC-Directive) Standard:
EN 301489-1/7
• The manufacturer cannot be held
responsible for modifications made by
the user and the consequences thereof,
which may alter the conformity of the
product with the mark.
Certification Information
(SAR)
This mobile phone meets EU requirements
for exposure to radio waves.
Your mobile phone is a radio transmitter
and receiver, designed and manufactured to
meet limits of exposure to radio frequency
(RF) based on international guidelines and
recommendations of The Council of the
European Union. These limits are part of
comprehensive guidelines that establish
permitted levels of RF energy for the general
population. Independent scientific organizations
developed these guidelines through periodic
and thorough evaluation of scientific studies.
The guidelines provide a substantial safety
margin to ensure the safety of all persons,
regardless of age and health.
The exposure standard for mobile devices
is measured by a unit known as the Specific
Absorption Rate, or SAR. According to
international guidelines, the SAR limit is
2.0 watts/kilogram (W/kg)*. SAR testing is
conducted using standard operating positions
with the device transmitting at its highest
certified power level in all tested frequency
Appendix
71
Page 76

bands. Although the SAR is determined at the
highest certified power level, the actual SAR of
the device while operating may be below the
maximum value. This is because the device is
designed to operate at multiple power levels to
use only enough power required to reach the
network. The closer you are to a base station,
the lower the device power output.
The highest SAR value for this mobile phone
when tested for use and compliance to
international standards was 0.448 W/kg.
SAR values may vary depending on national
reporting and testing requirements, as well
as the network band. SAR values may also
vary depending on device accessories and
enhancements used.
* For publicly used mobile phones, the SAR
limit is 2.0 W/kg averaged over 10 grams of
body tissue. A substantial margin of safety gives
the public additional protection and takes into
consideration any measurement variations.
Proper Disposal
The symbol of the crossed out bin indicates that
the product (electrical and electronic equipment) should not be placed in municipal waste.
Please check local regulations for disposal of
electronic products.
72
Page 77

Safety Warnings
Read the following safety warnings carefully
before using your cell phone.
• This equipment is intended for use
with power supplied from supplied
battery charger(s) and/or power supply
unit(s). Other usage will invalidate any
certification given to this apparatus and
may be dangerous.
• Switch off your cellular telephone when in
an aircraft. The use of cellular telephones
in an aircraft may be dangerous to the
operation of the aircraft, disrupt cellular
networks, and may be illegal. Failure
to observe this instruction may lead to
suspension or denial of cellular telephone
services to the offender, legal action or
both.
• Do not use the phone or phone
equipment when at a refueling point.
• Observe restrictions on the use of radio
equipment in fuel depots, chemical
plants, or where blasting operations are
in progress.
• The use of the Alert device to operate a
vehicle’s lights or horn on public roads is
not permitted.
You MUST exercise proper control of your
vehicle at all times. Observe the following
safety precautions when driving:
• Do not use a hand-held telephone or
microphone while you are driving.
• When driving, find a safe place to stop
the vehicle before using the phone.
• Do not speak into a hands-free
microphone if it will distract you from
driving.
• You MUST NOT stop on the hard
shoulder of a motorway to answer or
make a call, except in an emergency.
• The radio equipment should be
connected to the antenna via a nonradiating cable (e.g. coaxial cable). The
antenna must be mounted in a position
such that no part of the human body will
normally rest close to any part of the
antenna unless there is an intervening
metallic screen, such as a metallic roof.
NOTES:
• In some areas where electric current is unstable, it is
recommended that you plug the charger to an AVR (AC
Voltage Regulator) instead of direct connection to a power
outlet. Unstable power current may damage the charger
and/or the device.
• You can connect the USB charger or USB data cable to the
device in only one orientation. Incorrect insertion of the cable
Appendix
73
Page 78

74
 Loading...
Loading...