Asus V7100 series User Manual
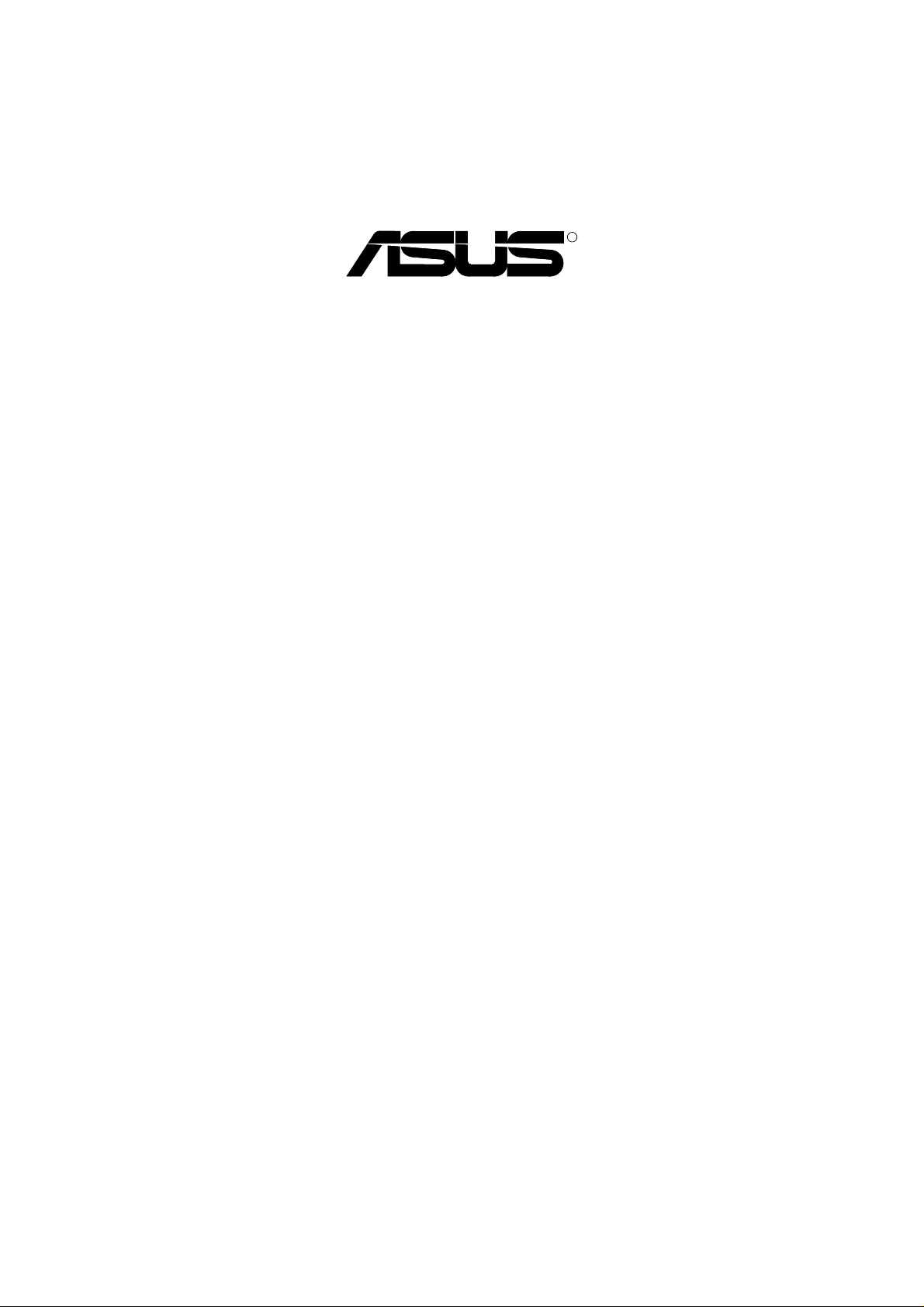
R
V7100 Series
T winV iew™ GPU Graphics Card
USER’S MANUAL
Hardware & Video Drivers
V7100 /
Pure
V7100 / T
V7100 / DVI
V7100 / 2V1D
V7100 Magic / T
V7100 Magic / Pure
V7100 / Deluxe Combo
V7100 Pro / T
V7100 Pro / Pure
PCI-V7100 Pro / T
PCI-V7100 Pure
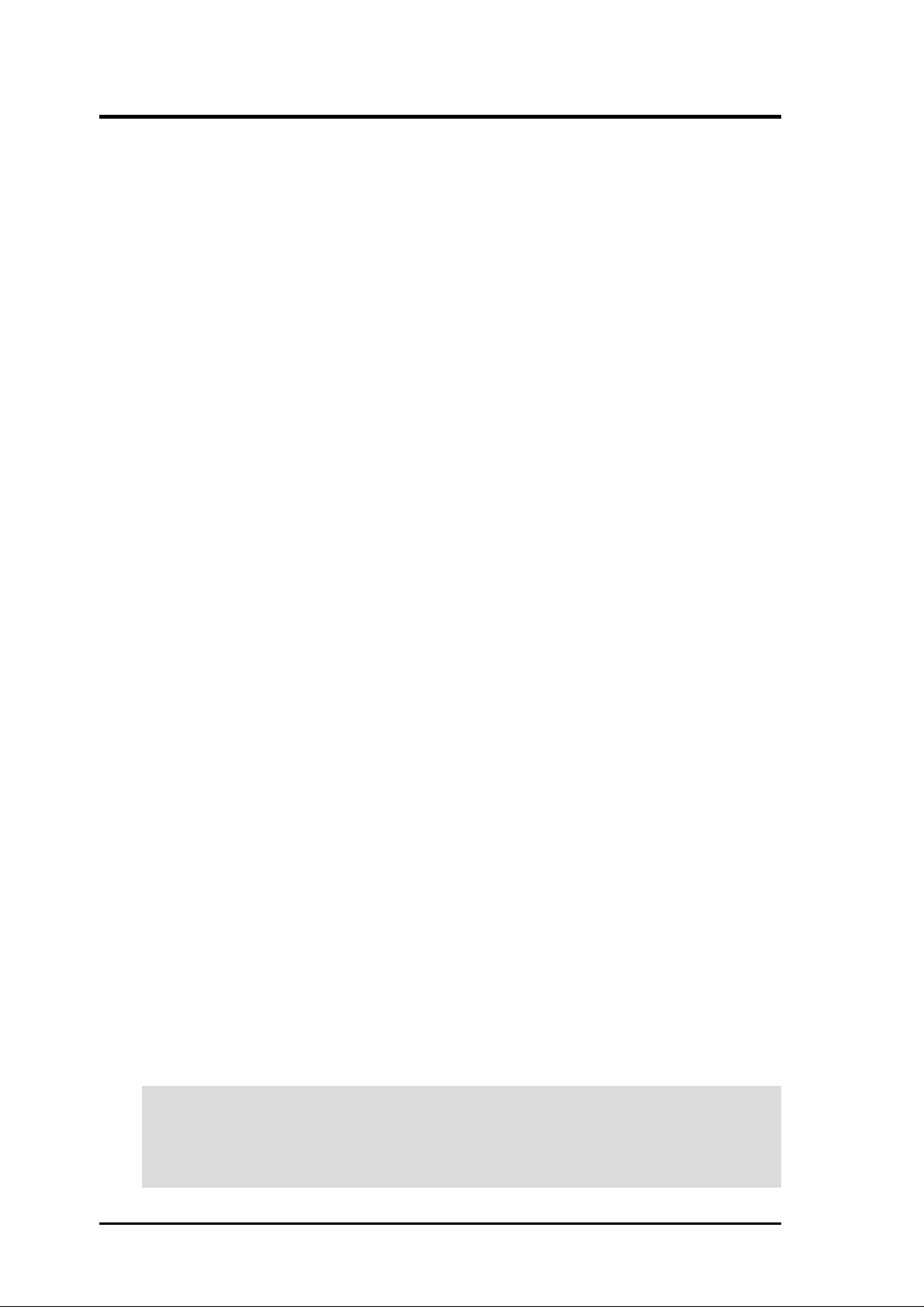
USER’S NOTICE
No part of this manual, including the products and software described in it, may be reproduced, transmitted, transcribed, stored in a retrieval system, or translated into any language
in any form or by any means, except documentation kept by the purchaser for backup purposes, without the express written permission of ASUSTeK COMPUTER INC. (“ASUS”).
ASUS PROVIDES THIS MANUAL “AS IS” WITHOUT WARRANTY OF ANY KIND,
EITHER EXPRESS OR IMPLIED, INCLUDING BUT NOT LIMITED TO THE IMPLIED
W ARRANTIES OR CONDITIONS OF MERCHANTABILITY OR FITNESS FOR A PARTICULAR PURPOSE. IN NO EVENT SHALL ASUS, ITS DIRECTORS, OFFICERS,
EMPLOYEES OR AGENTS BE LIABLE FOR ANY INDIRECT, SPECIAL, INCIDENTAL, OR CONSEQUENTIAL DAMAGES (INCLUDING DAMAGES FOR LOSS OF
PROFITS, LOSS OF BUSINESS, LOSS OF USE OR DATA, INTERRUPTION OF BUSINESS AND THE LIKE), EVEN IF ASUS HAS BEEN ADVISED OF THE POSSIBILITY
OF SUCH DAMAGES ARISING FROM ANY DEFECT OR ERROR IN THIS MANUAL
OR PRODUCT.
Product warranty or service will not be extended if: (1) the product is repaired, modified or
altered, unless such repair, modification of alteration is authorized in writing by ASUS; or
(2) the serial number of the product is defaced or missing.
Products and corporate names appearing in this manual may or may not be registered trademarks or copyrights of their respective companies, and are used only for identification or
explanation and to the owners’ benefit, without intent to infringe.
• NVIDIA, GeForce2 MX, and combinations thereof are trademarks of NVIDIA Corporation.
• Windows, MS-DOS, and DirectX are registered trademarks of Microsoft Corporation.
• Adobe and Acrobat are registered trademarks of Adobe Systems Incorporated.
The product name and revision number are both printed on the product itself. Manual revi-
sions are released for each product design represented by the digit before and after the period
of the manual revision number. Manual updates are represented by the third digit in the
manual revision number.
For previous or updated manuals, BIOS, drivers, or product release information, contact ASUS
at http://www.asus.com.tw or through any of the means indicated on the following page.
SPECIFICATIONS AND INFORMATION CONTAINED IN THIS MANUAL ARE FURNISHED FOR INFORMATIONAL USE ONLY, AND ARE SUBJECT TO CHANGE AT
ANY TIME WITHOUT NOTICE, AND SHOULD NOT BE CONSTRUED AS A COMMITMENT BY ASUS. ASUS ASSUMES NO RESPONSIBILITY OR LIABILITY FOR
ANY ERRORS OR INACCURACIES THA T MAY APPEAR IN THIS MANUAL, INCLUDING THE PRODUCTS AND SOFTWARE DESCRIBED IN IT.
Copyright © 2001 ASUSTeK COMPUTER INC. All Rights Reserved.
Product Name: ASUS V7100 Series
Manual Revision: 1.03 E833
Release Date: August 2001
2
ASUS V7100 Series User’s Manual
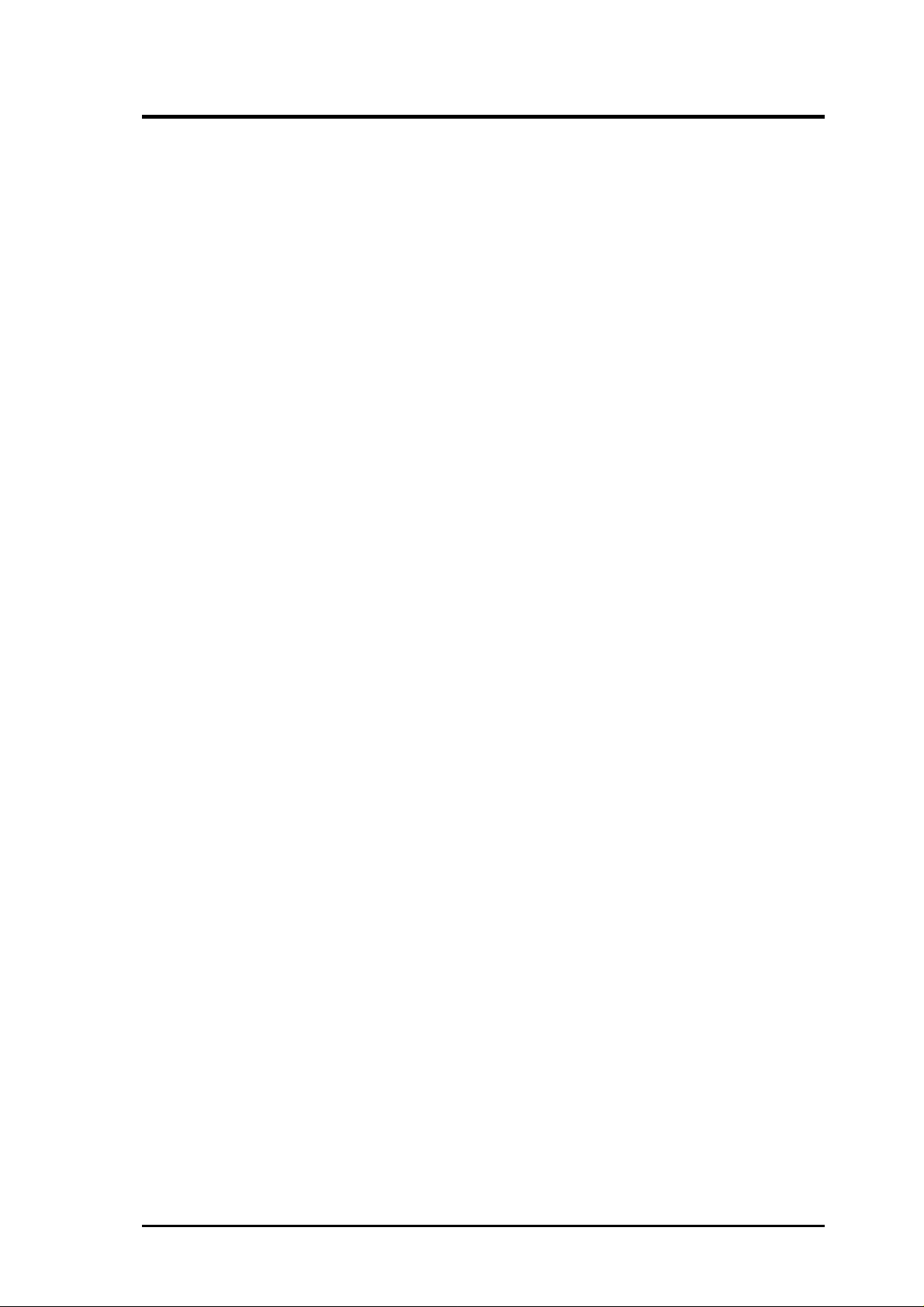
ASUS CONTACT INFORMATION
ASUSTeK COMPUTER INC. (Asia-Pacific)
Marketing
Address: 150 Li-Te Road, Peitou, Taipei, Taiwan 112
Telephone: +886-2-2894-3447
Fax: +886-2-2894-3449
Email: info@asus.com.tw
Technical Support
MB/Others (Tel): +886-2-2890-7121 (English)
Notebook (Tel): +886-2-2890-7122 (English)
Desktop/Server (Tel):+886-2-2890-7123 (English)
Fax: +886-2-2893-7775
Email: tsd@asus.com.tw
WWW: www.asus.com.tw
FTP: ftp.asus.com.tw/pub/ASUS
ASUS COMPUTER INTERNATIONAL (America)
Marketing
Address: 6737 Mowry Avenue, Mowry Business Center, Building 2
Newark, CA 94560, USA
Fax: +1-510-608-4555
Email: tmd1@asus.com
Technical Support
Fax: +1-510-608-4555
Email: tsd@asus.com
WWW: www.asus.com
FTP: ftp.asus.com/Pub/ASUS
ASUS COMPUTER GmbH (Europe)
Marketing
Address: Harkortstr. 25, 40880 Ratingen, BRD, Germany
Fax: +49-2102-442066
Email: sales@asuscom.de (for marketing requests only)
Technical Support
Hotline: MB/Others: +49-2102-9599-0 Notebook: +49-2102-9599-10
Fax: +49-2102-9599-11
Support (Email): www.asuscom.de/de/support (for online support)
WWW: www.asuscom.de
FTP: ftp.asuscom.de/pub/ASUSCOM
ASUS V7100 Series User’s Manual 3
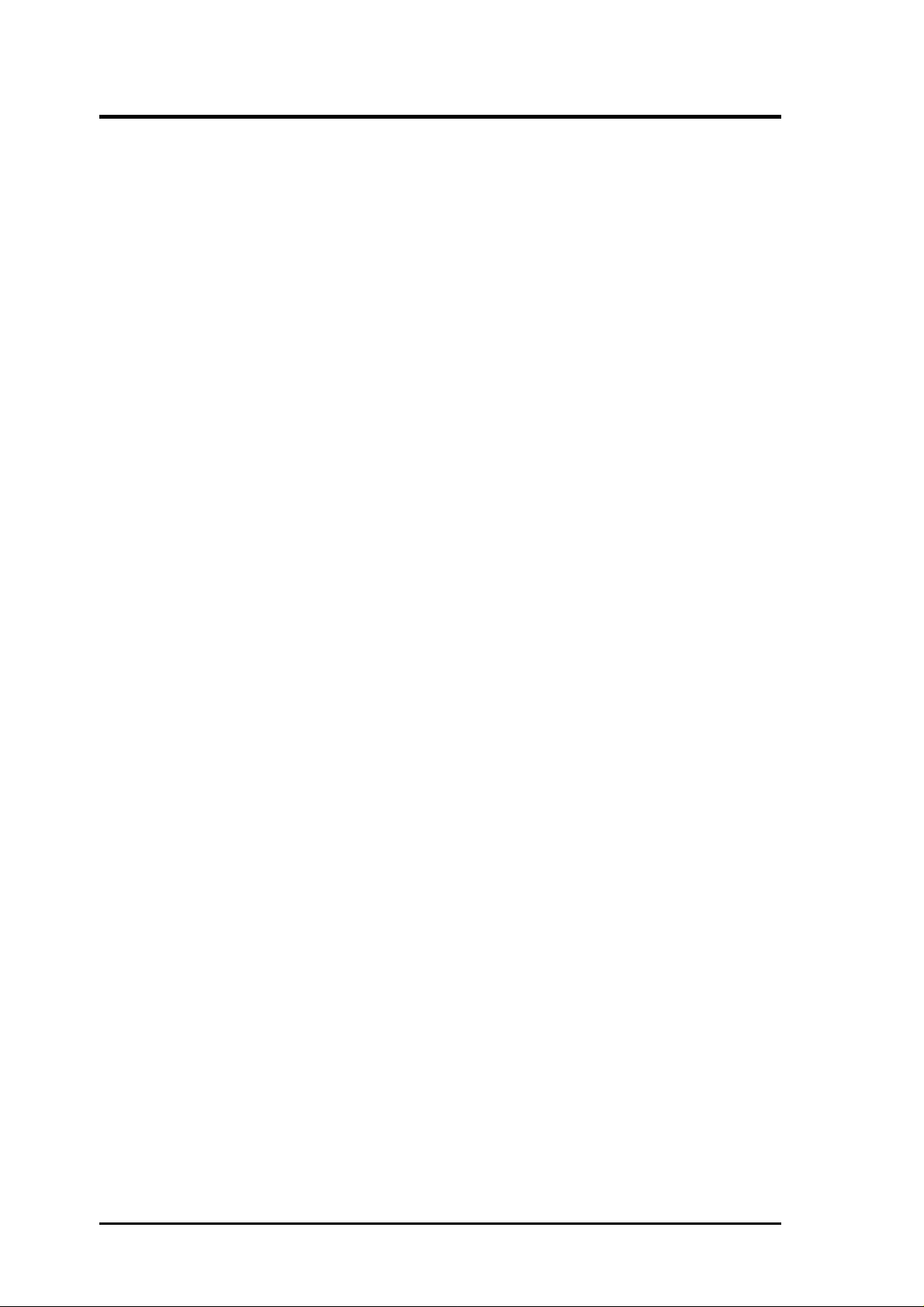
CONTENTS
I. Introduction.....................................................................................7
Highlights .................................................................................................... 7
Available Models ........................................................................................ 7
Features ....................................................................................................... 8
2. Hardware Setup...............................................................................9
ASUS V7100 Pro / T Layout ..................................................................... 9
ASUS V7100 Pro / Pure Layout ............................................................... 10
ASUS V7100 / Deluxe Combo Layout .................................................... 11
ASUS V7100 Magic / T Layout ............................................................... 12
ASUS V7100 Magic / Pure Layout........................................................... 13
ASUS V7100 / 2V1D Layout .................................................................. 14
ASUS V7100 / DVI Layout ..................................................................... 15
ASUS V7100 / T Layout .......................................................................... 16
ASUS AGP-V7100 / T Layout.................................................................. 16
ASUS V7100 / Pure Layout ...................................................................... 17
ASUS PCI-V7100 Pro / T Layout............................................................. 18
ASUS PCI-V7100 / Pure Layout .............................................................. 19
ASUS VR-100 Optional Upgrade Kit....................................................... 20
Installation Procedures .............................................................................. 21
New Systems....................................................................................... 21
Systems with Existing VGA Card....................................................... 21
3. Software Setup ...............................................................................22
Operating System Requirements............................................................... 22
Windows 98 ........................................................................................ 22
Display Driver Installation ........................................................................ 23
Windows 98 ........................................................................................ 23
Windows 2000 .................................................................................... 25
Windows NT 4.0 ................................................................................. 28
Drivers....................................................................................................... 29
Install Display Driver.......................................................................... 29
Install DirectX..................................................................................... 30
Install GART Driver ........................................................................... 31
Install WDM Capture Driver .............................................................. 33
Install Video for Windows Capture Driver ......................................... 34
Install ASUS TW AIN Driver .............................................................. 35
Uninstall Display Driver ..................................................................... 36
Utilities ...................................................................................................... 38
Install ASUS Tweak Utility ................................................................ 38
Install SmartDoctor............................................................................. 39
Install VideoSecurity ........................................................................... 40
Install ASUS Live Utility.................................................................... 41
Install ASUS Digital VCR .................................................................. 42
4
ASUS V7100 Series User’s Manual
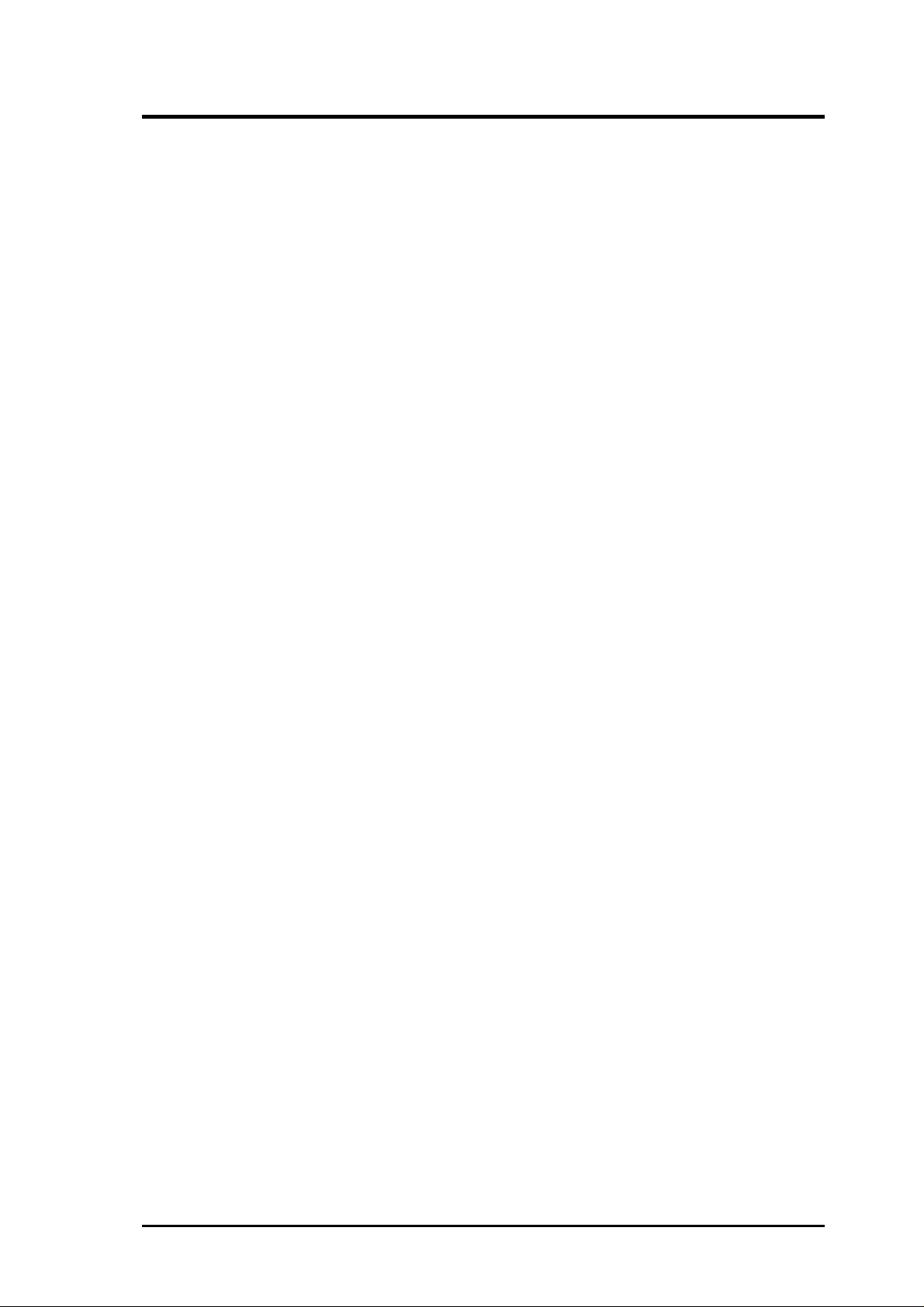
CONTENTS
4. Software Reference........................................................................43
ASUS Control Panel ................................................................................. 43
Refresh Rate........................................................................................ 43
More Resolution ................................................................................. 44
Information ......................................................................................... 44
Color ................................................................................................... 45
Advanced ............................................................................................ 47
Windows Display Properties..................................................................... 55
Device Settings ................................................................................... 55
Color Correction ................................................................................. 59
TwinView ............................................................................................ 60
GeForce2 MX ..................................................................................... 64
Desktop Display Manager .................................................................. 71
Using the ASUS Utilities .......................................................................... 75
Tweak Utility ...................................................................................... 75
VideoSecurity ...................................................................................... 77
Live V ideo........................................................................................... 81
SmartDoctor........................................................................................ 90
Digital VCR ........................................................................................ 93
Using the Other ASUS Utilities .............................................................. 107
TWAIN Interface .............................................................................. 107
VR PictureViewer ............................................................................. 109
StereoTV ............................................................................................111
5. Resolution Table........................................................................... 113
Maximum Refresh Rate .......................................................................... 113
6. Troubleshooting ........................................................................... 114
Description .............................................................................................. 114
Recommended Action ............................................................................. 114
Index ................................................................................................. 117
ASUS V7100 Series User’s Manual 5
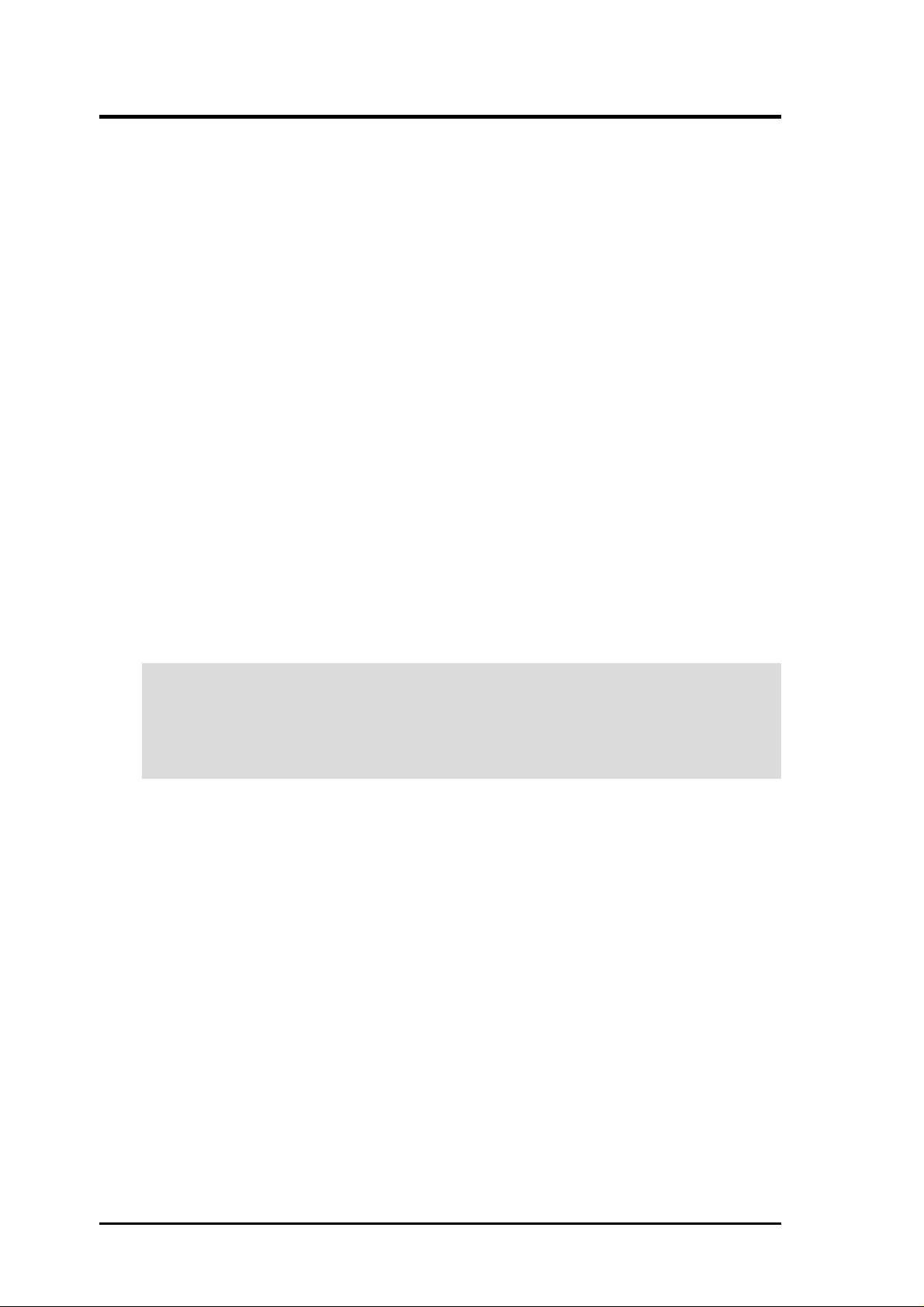
FCC & DOC COMPLIANCE
Federal Communications Commission Statement
This device complies with FCC Rules Part 15. Operation is subject to the following
two conditions:
• This device may not cause harmful interference, and
• This device must accept any interference received, including interference that
may cause undesired operation.
This equipment has been tested and found to comply with the limits for a Class B
digital device, pursuant to Part 15 of the FCC Rules. These limits are designed to
provide reasonable protection against harmful interference in a residential installation. This equipment generates, uses and can radiate radio frequency energy and, if
not installed and used in accordance with manufacturer’s instructions, may cause
harmful interference to radio communications. However, there is no guarantee that
interference will not occur in a particular installation. If this equipment does cause
harmful interference to radio or television reception, which can be determined by
turning the equipment off and on, the user is encouraged to try to correct the interference by one or more of the following measures:
• Reorient or relocate the receiving antenna.
• Increase the separation between the equipment and receiver.
• Connect the equipment to an outlet on a circuit different from that to which
the receiver is connected.
• Consult the dealer or an experienced radio/TV technician for help.
WARNING! The use of shielded cables for connection of the monitor to the
graphics card is required to assure compliance with FCC regulations. Changes
or modifications to this unit not expressly approved by the party responsible for
compliance could void the user’s authority to operate this equipment.
Canadian Department of Communications Statement
This digital apparatus does not exceed the Class B limits for radio noise emissions
from digital apparatus set out in the Radio Interference Regulations of the Canadian Department of Communications.
This Class B digital apparatus complies with Canadian ICES-003.
Cet appareil numérique de la classe B est conforme à la norme NMB-003 du Canada.
Macrovision Corporation Product Notice
This product incorporates copyright protection technology that is protected by
method claims of certain U.S. patents and other intellectual property rights owned
by Macrovision Corporation and other rights owners. Use of this copyright protection technology must be authorized by Macrovision Corporation, and is intended
for home and other limited viewing uses only unless otherwise authorized by
Macrovision Corporation. Reverse engineering or disassemby is prohibited.
6
ASUS V7100 Series User’s Manual
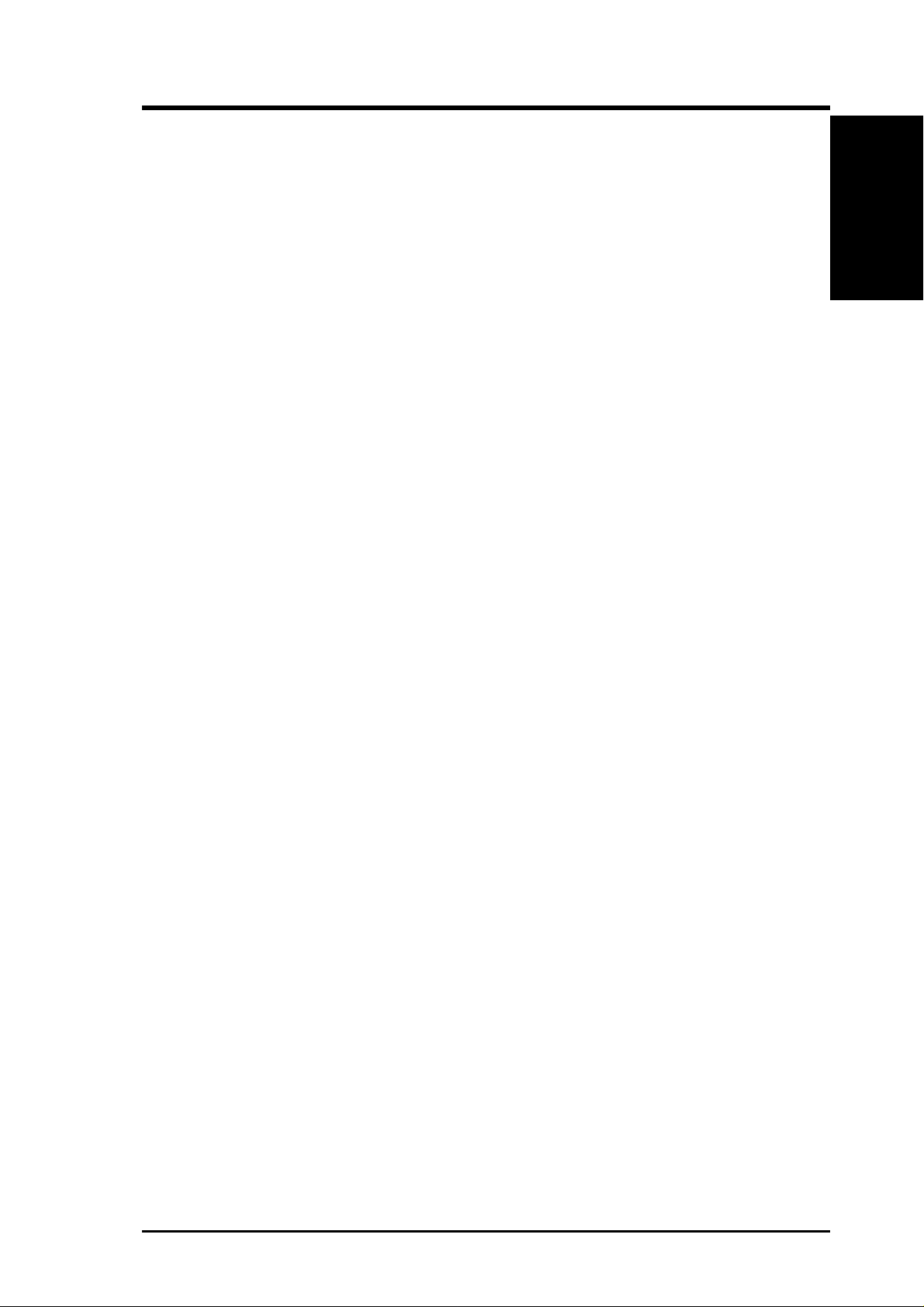
I. Introduction
Thank you for purchasing an ASUS AGP-V7100 TwinView™ GPU Graphics Card.
With this purchase, you join a legion of mainstream graphics enthusiasts.
Powered by the NVIDIA™ GeForce2 MX™ graphics processing unit (GPU), the
ASUS AGP-V 7100 delivers not only breakthrough leading-edge graphics performance
but also ergonomically pleasing image fidelity regardless of the CPU (central processing unit) your computer system is using.
With the ASUS AGP-V7100, you will not only see but also experience stunning,
dynamic, realistic 3D worlds and characters.
Highlights
1. Introudction
Highlights/Models
• Powered by the TwinView™
Graphics Processing Unit (GPU)
• Built-in high-speed video memory
with up to 2.7GB/sec bandwidth
• TwinView™ true dual-display
support (TV-out/DVI models only)
• Dual-texture pixel-fill capacities
with two new hypertexel pipelines
• 700 Mtexel fill rate, 20 Mtriangles/
sec through T&L/Setting
• Optimized for DirectX® 7 and
OpenGL® Features
Available Models
V7100 / Pro / T / 64M or 32M
• 64/32MB Frame Buffer + VGA + TV-Out
NVIDIA™ GeForce2 MX™
Provides more resolutions and color
depths
Brings more productivity
Sets a new milestone for realism
Performs up to 1.5x improvement over
GeForce™
Ensures broad application support
V7100 / 2V1D
• 32MB Frame Buffer + VGA1 + VGA2 + DVI
V7100 / Pro / 64M or 32M
• 64/32MB Frame Buffer + VGA
V7100 / Deluxe Combo
• 32MB Frame Buffer + VGA + TV Tuner
Module + TV-Out + AV Adapter
+ 3D Glasses (ASUS VR-100G Bundled Free)
V7100 Magic / T
• 32MB Frame Buffer + VGA + TV-Out
V7100 Magic
• 32MB Frame Buffer + VGA
V7100 / DVI / 32M or 16M
• 32/16MB Frame Buffer + VGA + DVI
V7100 / T / 32M or 16M
• 32/16MB Frame Buffer + VGA + TV-Out
V7100 / Pure / 32M or 16M
• 32/16MB Frame Buffer + VGA
PCI-V7100 / T / 32M
• 32MB Frame Buffer + VGA + TV-Out
PCI-V7100 / Pure / 32M
• 32MB Frame Buffer + VGA
7ASUS V7100 Series User’s Manual
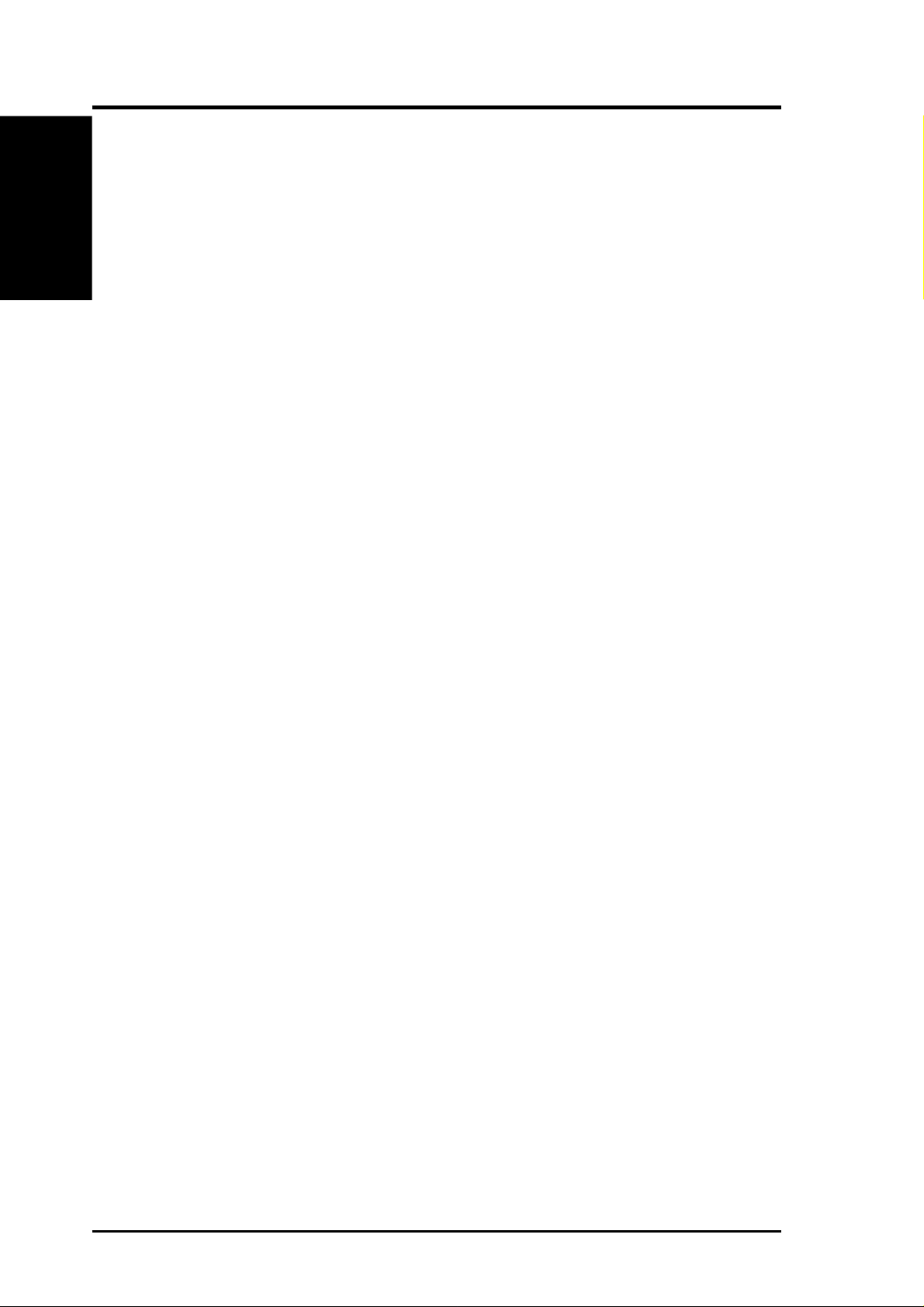
1. Introduction
1. Introduction
Features
Features
• AGP 4X/2X with Fast Writes and Execute Mode
• T wo new Hypertexel pipelines process two texture per pixel, in true color, at full
speed up to 700 million fill rate
• Built-in 32/16MB high speed video memory with up to 2.7GB/sec bandwidth
• Four texture mapped, filtered, lit pixels per clock cycle
• Second generation Transform and Lighting (T&L) Engine
• Up to 20 million triangles per second at peak rates
• Optimized for Direct3D acceleration with complete support for DirectX 7 fea-
tures, such as multi-texturing, bump mapping, light maps, reflection maps, full
scene anti-aliasing, trilinear and 8-tap anisotropic filtering (better than trilinear
mipmapping)
• Fully 1.2 compliant OpenGL support
• 32-bit colors, Z/stencil buffer
• Multi-buffering (double, triple, quad buffering) for smooth animation and video
playback
• TwinView™ Architecture (for models with TV-out/DVI models only) with si-
multaneous and independent dual-display control and dual-video output
• Multiple video windows with hardware color space conversion and filtering (YUV
4:2:2 and 4:2:0)
• Integrated 350MHz RAMDAC supporting from 640x480 up to 2048x1536 in
true color
• BRDF (Bidirectional Reflectance Distribution Function) support
• Video acceleration for Direct Show and MPEG-1, MPEG-2, and Indeo
ASUS V7100 Series User’s Manual8
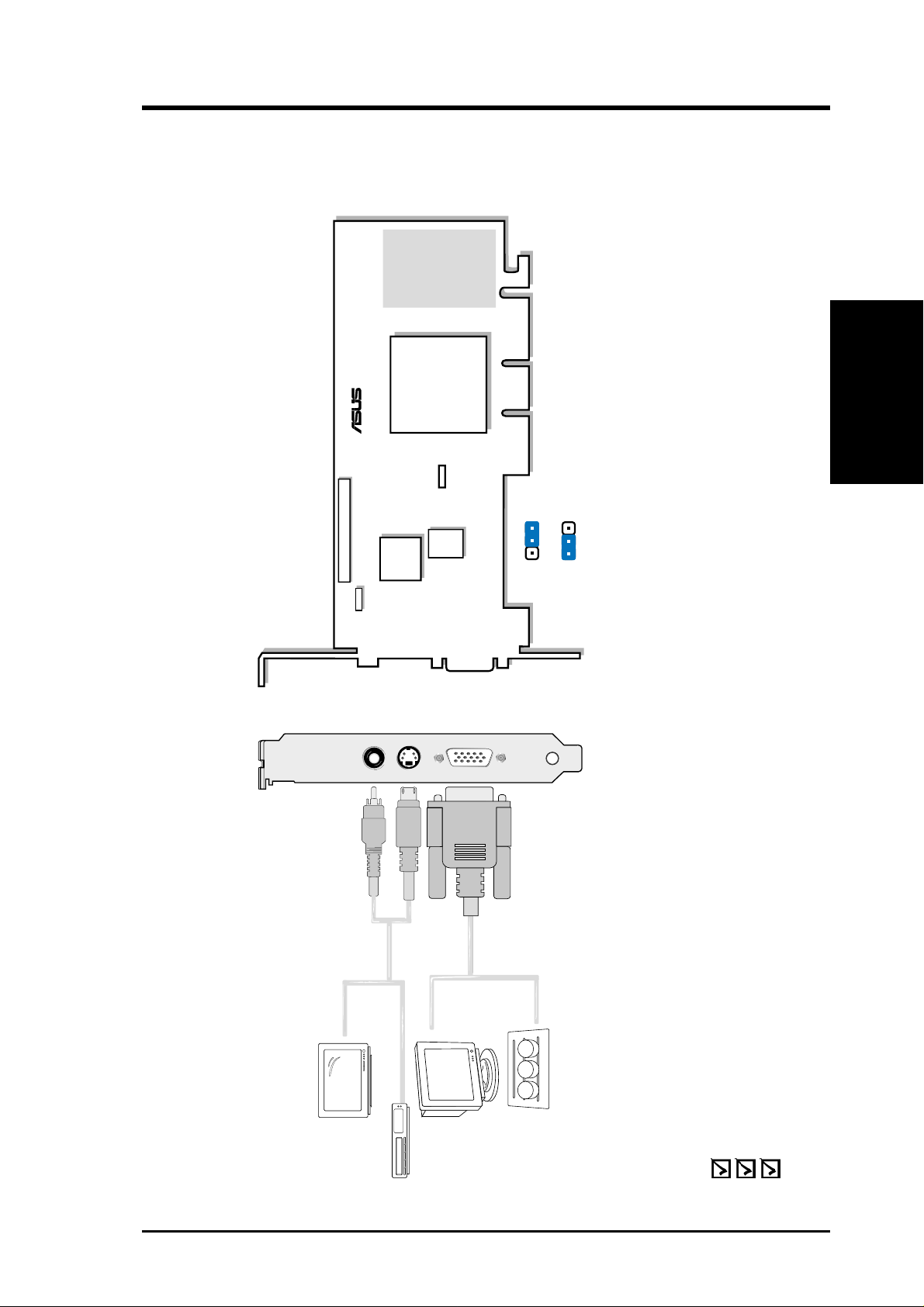
VGA Monitor
output (15pin)
(standard)
Composite/TV
output (RCA)
SVHS/TV output
(7pin)
VGA Output
Projector
S-Video Output
Composite (RCA) Output
12
3
123
NTSC
PAL
JP1
JP1
Use the same TV standard for all devices. For example,
if your TV uses the NTSC standard, then you should set
JP1 to “NTSC.”
NVIDIA
TM
GeForce2 MX
TM
400
GPU Chip
VGA
BIOS
Video
Encoder
(Graphics Processing Unit)
with Heatsink
®
64/32MB
Frame
Buffer
1
VIP Connector A
JP1
2
26
25
FAN_PWR
2. Hardware Setup
Pro / T
2. H/W Setup
64/32MB Frame Buffer
ASUS V7100 Pro / T Layout
Notes
• Use the same TV standard for all devices.
ASUS V7100 Pro / T Graphics Card (PAL or NTSC)
This User’s Manual
ASUS V7100 Series Driver & Utility CD Disc
Item Checklist
9ASUS V7100 Series User’s Manual
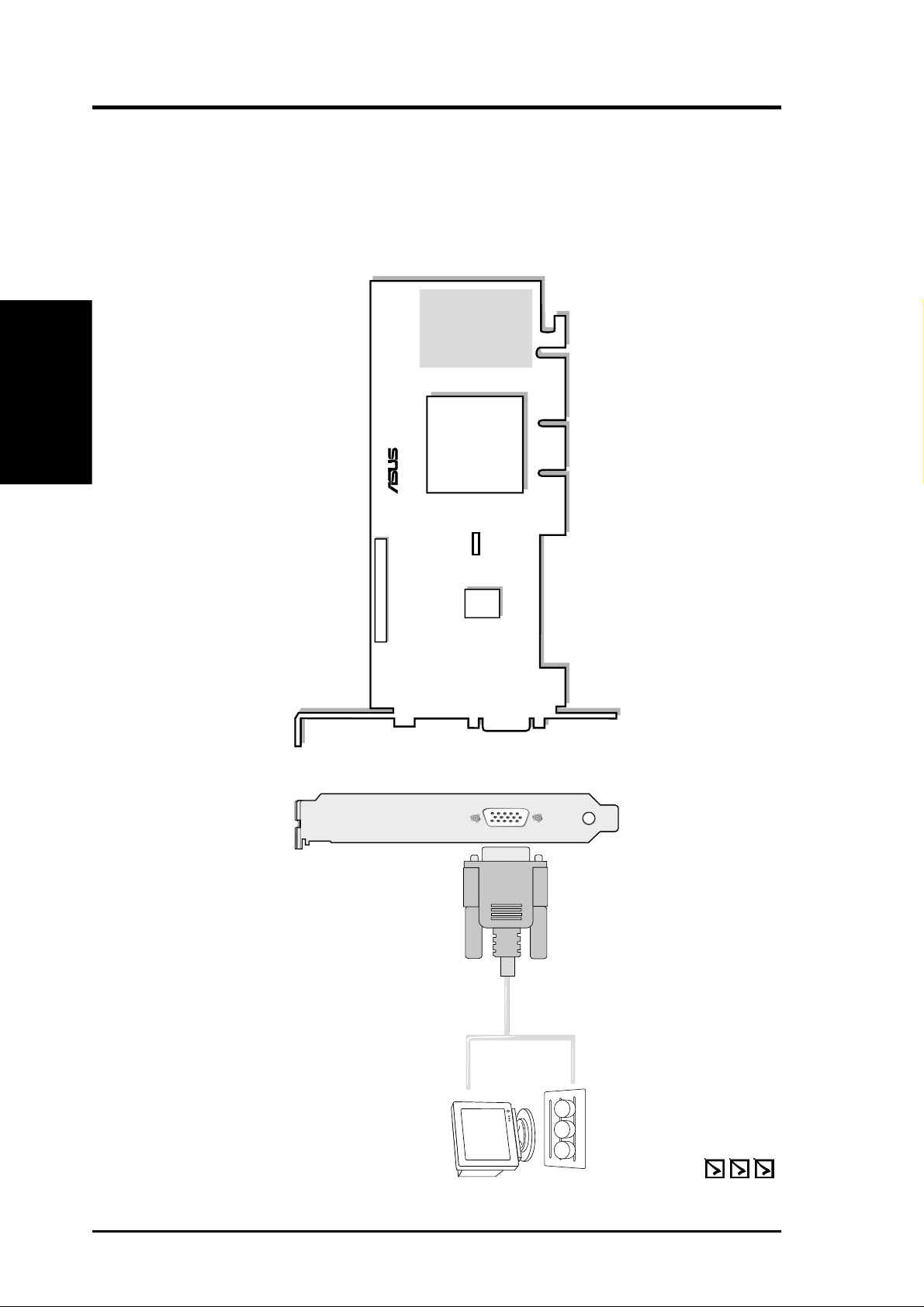
2. H/W Setup
VGA Monitor
output (15pin)
(standard)
VGA Output
Projector
VGA
BIOS
(Graphics Processing Unit)
with Heatsink
®
64/32MB
Frame
Buffer
1
VIP Connector A
2
26
25
NVIDIA
TM
GeForce2 MX
TM
400
GPU Chip
FAN_PWR
Pro / Pure
2. Hardware Setup
64/32MB Frame Buffer
ASUS V7100 Pro / Pure Layout
ASUS V7100 Pro / Pure Graphics Card
This User’s Manual
ASUS V7100 Series Driver & Utility CD Disc
Item Checklist
ASUS V7100 Series User’s Manual10
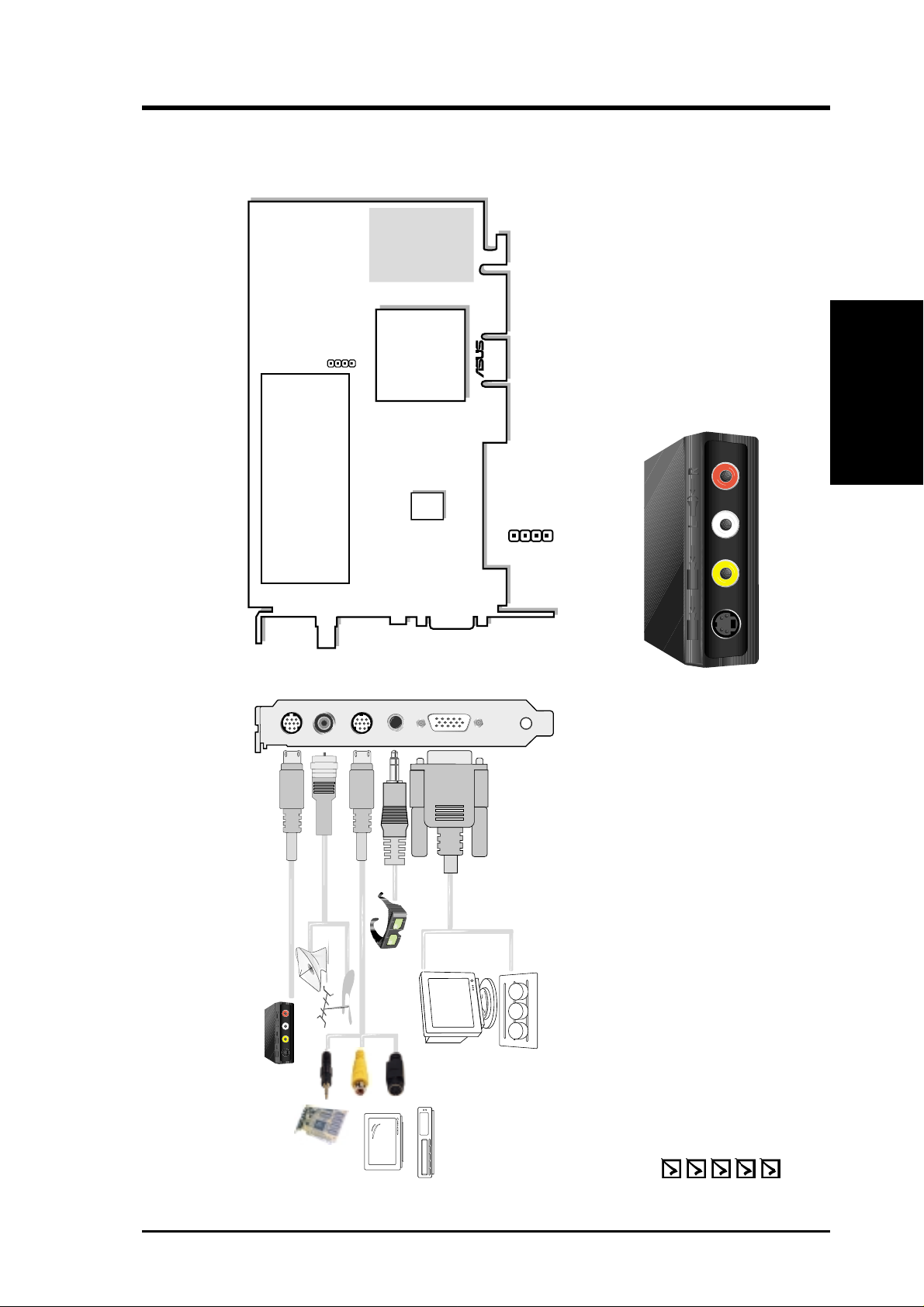
VGA Monitor
Output
(15pin)
(Standard)
AV/SVHS/TV
Output (8pin)
VR Glasses
Output
VGA Output
Projector
Cable/Antenna
Connector
(Coaxial)
AV Input (8pin)
3D Glasses
(ASUS VR-100G)
CATV
ASUS AV Adapter
Audio Line-Out
TV
RCA Video-Out
S-Video-Out
The AUDIO OUT connector receives stereo
audio input from the TV TUNER MODULE
Monitor
Antenna
NVIDIA
TM
GeForce2 MX
TM
GPU Chip
(Graphics Processing Unit)
with Heatsink
VGA
BIOS
Sound Card
VCR
®
32MB
Frame
Buffer
S
TV TUNER MODULE
L
G
G
R
AUDIO OUT
AUDIO OUT
Left Audio Channel
Ground
Ground
Right Audio Channel
SVHS/TV
Output
Video
Output
Audio Output
(Left Channel)
(Right Channel)
S
2. Hardware Setup
32MB Frame Buffer
ASUS A V Adapter
Deluxe Combo
2. H/W Setup
ASUS V7100 / Deluxe Combo Layout
ASUS V7100 / Deluxe Combo Graphics Card
ASUS AV Adapter
ASUS VR-100G
This User’s Manual
ASUS V7100 Series Driver & Utility CD Disc
Item Checklist
11ASUS V7100 Series User’s Manual
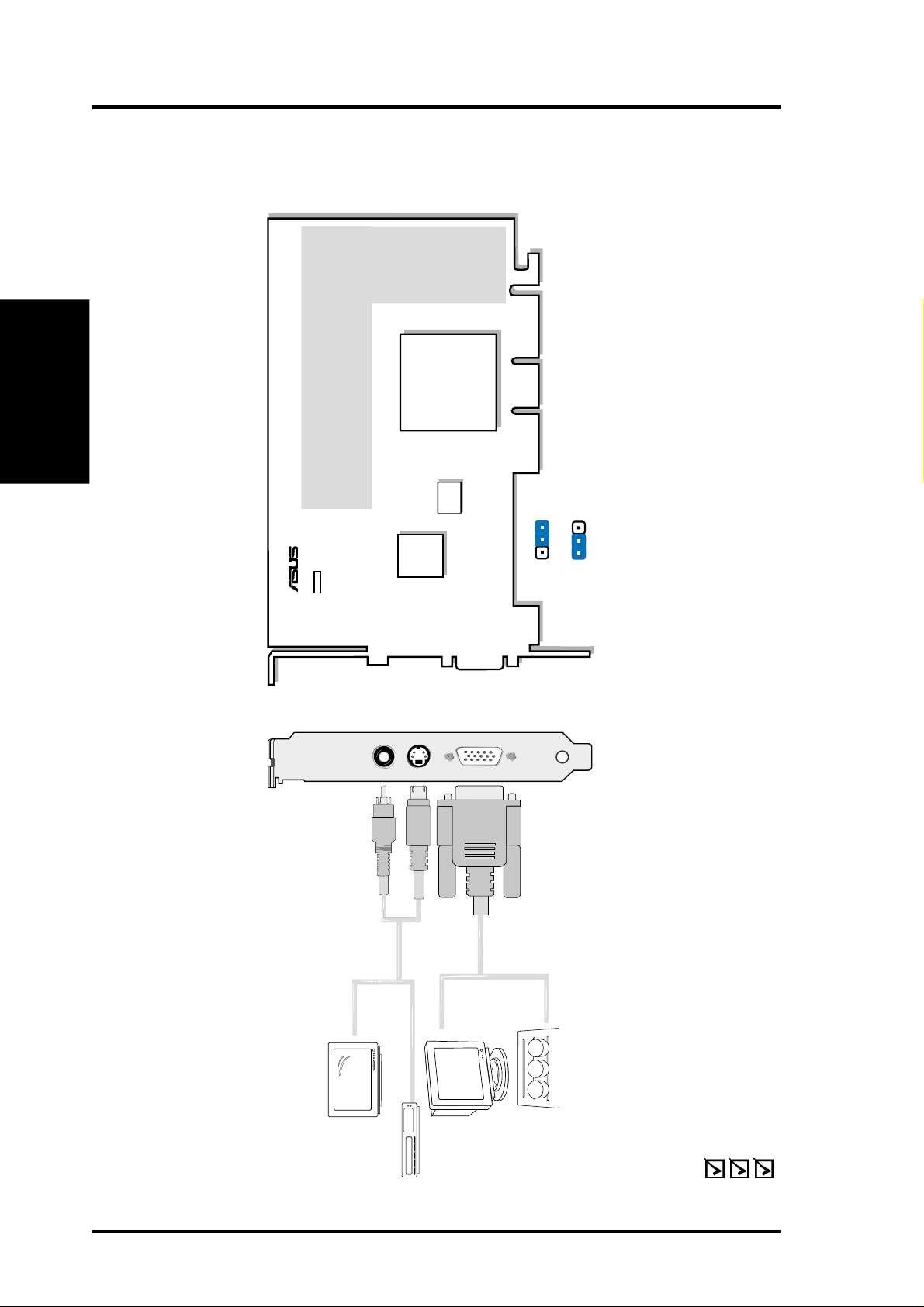
2. H/W Setup
VGA Monitor
output (15pin)
(standard)
Composite/TV
output (RCA)
SVHS/TV output
(7pin)
VGA Output
Projector
S-Video Output
Composite (RCA) Output
123
123
NTSC
PAL
JP1
JP1
Use the same TV standard for all devices. For example,
if your TV uses the NTSC standard, then you should set
JP1 to “NTSC.”
NVIDIA
TM
GeForce2 MX
TM
200
GPU Chip
Video
Encoder
(Graphics Processing Unit)
®
32MB Frame Buffer
JP1
VGA
BIOS
Magic / T
2. Hardware Setup
ASUS V7100 Magic / T Layout
32MB Frame Buffer
ASUS V7100 Magic / T Graphics Card (PAL or NTSC)
This User’s Manual
ASUS V7100 Series Driver & Utility CD Disc
Item Checklist
ASUS V7100 Series User’s Manual12
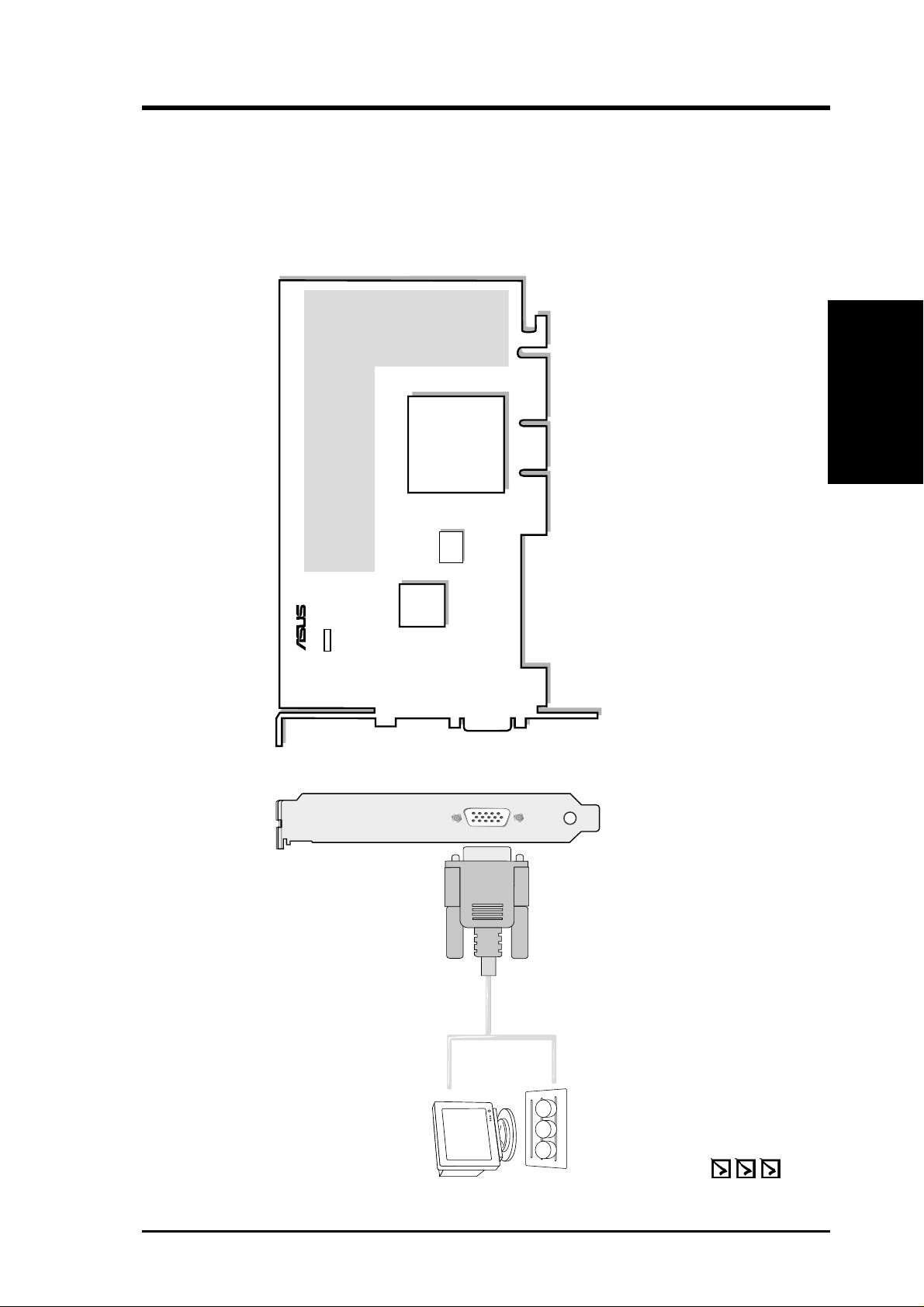
2. Hardware Setup
VGA Monitor
output (15pin)
(standard)
VGA Output
Projector
(Graphics Processing Unit)
Video
Encoder
®
NVIDIA
TM
GeForce2 MX
TM
200
GPU Chip
JP1
VGA
BIOS
32MB Frame Buffer
32MB Frame Buffer
Magic / Pure
2. H/W Setup
32MB Frame Buffer
ASUS V7100 Magic / Pure Layout
ASUS V7100 Magic / Pure Graphics Card
This User’s Manual
ASUS V7100 Series Driver & Utility CD Disc
Item Checklist
13ASUS V7100 Series User’s Manual
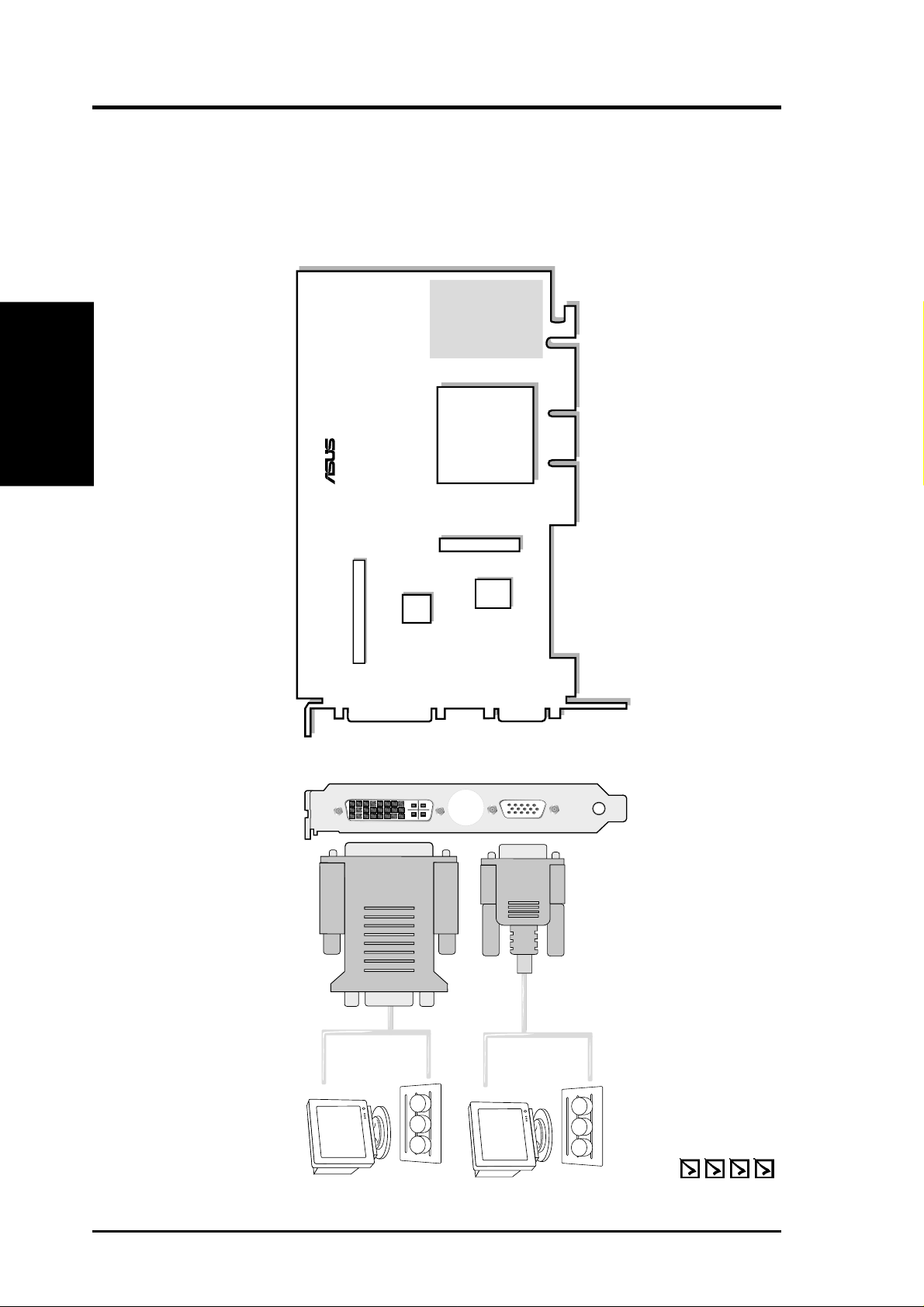
2. H/W Setup
DVI-I Dual-Link
output (24pins)
VGA Monitor
output (15pins)
(standard)
VGA Output
Projector
Projector
DVI-I Dual-Link Input to VGA Monitor Output Adapter
NVIDIA
TM
GeForce2 MX
TM
GPU Chip
(Graphics Processing Unit)
with Heatsink
The PanelLink® transmitter takes a digital stream from
a graphics source, converts it to DVI-compliant digital
output, and transmits that output to a receiver in a display.
The VIP (Video Interface Port) Connector are used for third party add-on modules,
such as video capture cards or television tuners.
®
32MB
Frame
Buffer
1
VIP Connector A
2
26
25
The DVI Dual-Link output accepts either a 12- or 24-pin
DVI plug connector or a new type of analog plug
connector that uses four additional pins, plus a
ground plane plug to maintain constant
impedance for the analog RGB signals.
VGA
BIOS
TV-Out Module Connector
PanelLink®
Transmitter
2V1D
2. Hardware Setup
32MB Frame Buffer
ASUS V7100 / 2V1D Layout
ASUS V7100 / 2V1D Graphics Card
DVI-Dual-Link Inout to VGA Monitor Output Adapter
This User’s Manual
ASUS V7100 Series Driver & Utility CD Disc
Item Checklist
ASUS V7100 Series User’s Manual14
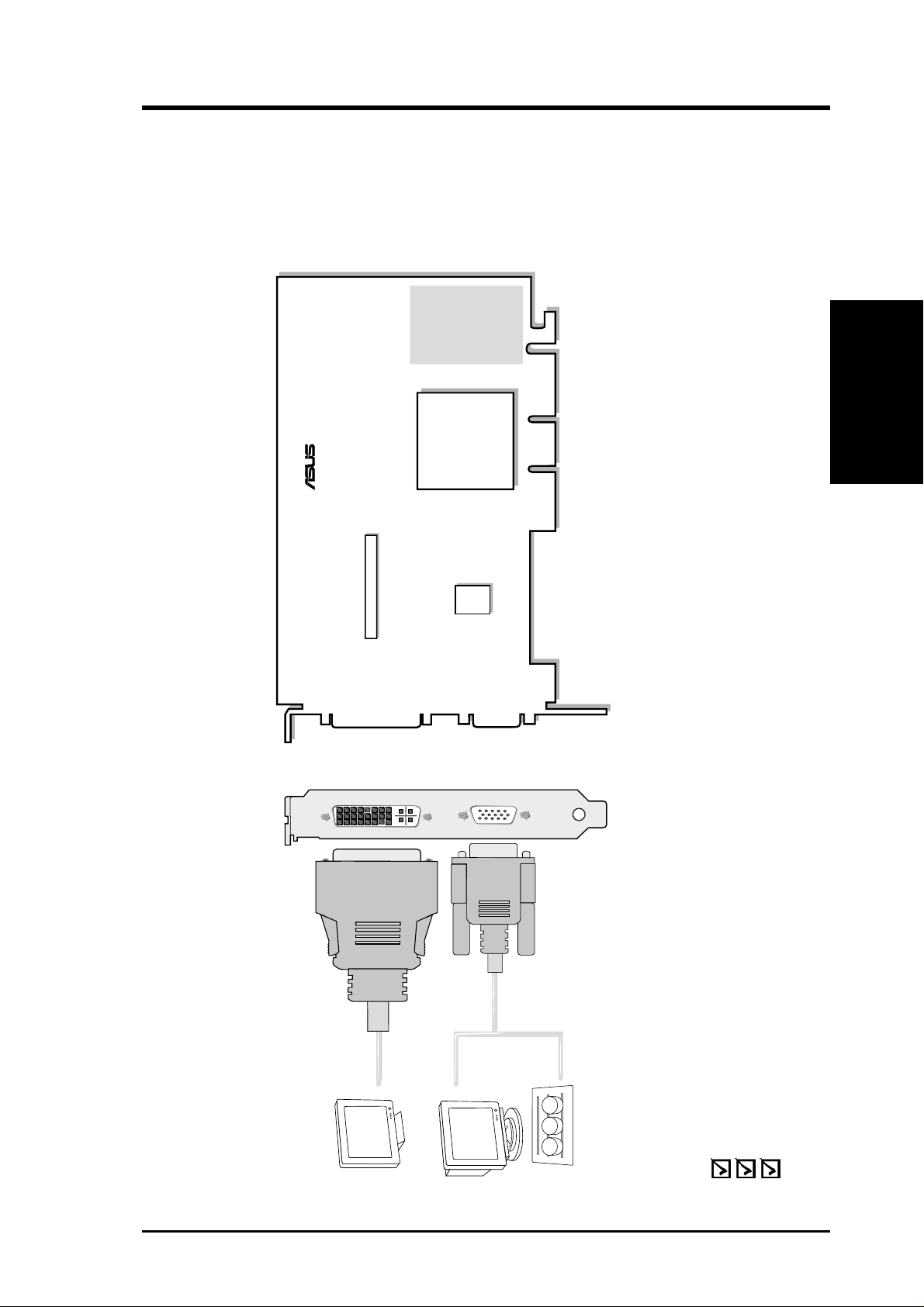
2. Hardware Setup
DVI-I Dual-Link
output (24pins)
VGA Monitor
output (15pins)
(standard)
VGA Output
Projector
DVI-enabled Flat-Panel Display
NVIDIA
TM
GeForce2 MX
TM
GPU Chip
(Graphics Processing Unit)
with Heatsink
VGA
BIOS
The VIP (Video Interface Port) Connector are used for third party add-on modules,
such as video capture cards or television tuners.
®
32/16MB
Frame
Buffer
1
VIP Connector A
2
26
25
The DVI Dual-Link output accepts either a 12- or 24-pin
DVI plug connector or a new type of analog plug
connector that uses four additional pins, plus a
ground plane plug to maintain constant
impedance for the analog RGB signals.
DVI
32/16MB Frame Buffer
ASUS V7100 / DVI Layout
2. H/W Setup
ASUS V7100 / DVI Graphics Card
This User’s Manual
ASUS V7100 Series Driver & Utility CD Disc
Item Checklist
15ASUS V7100 Series User’s Manual
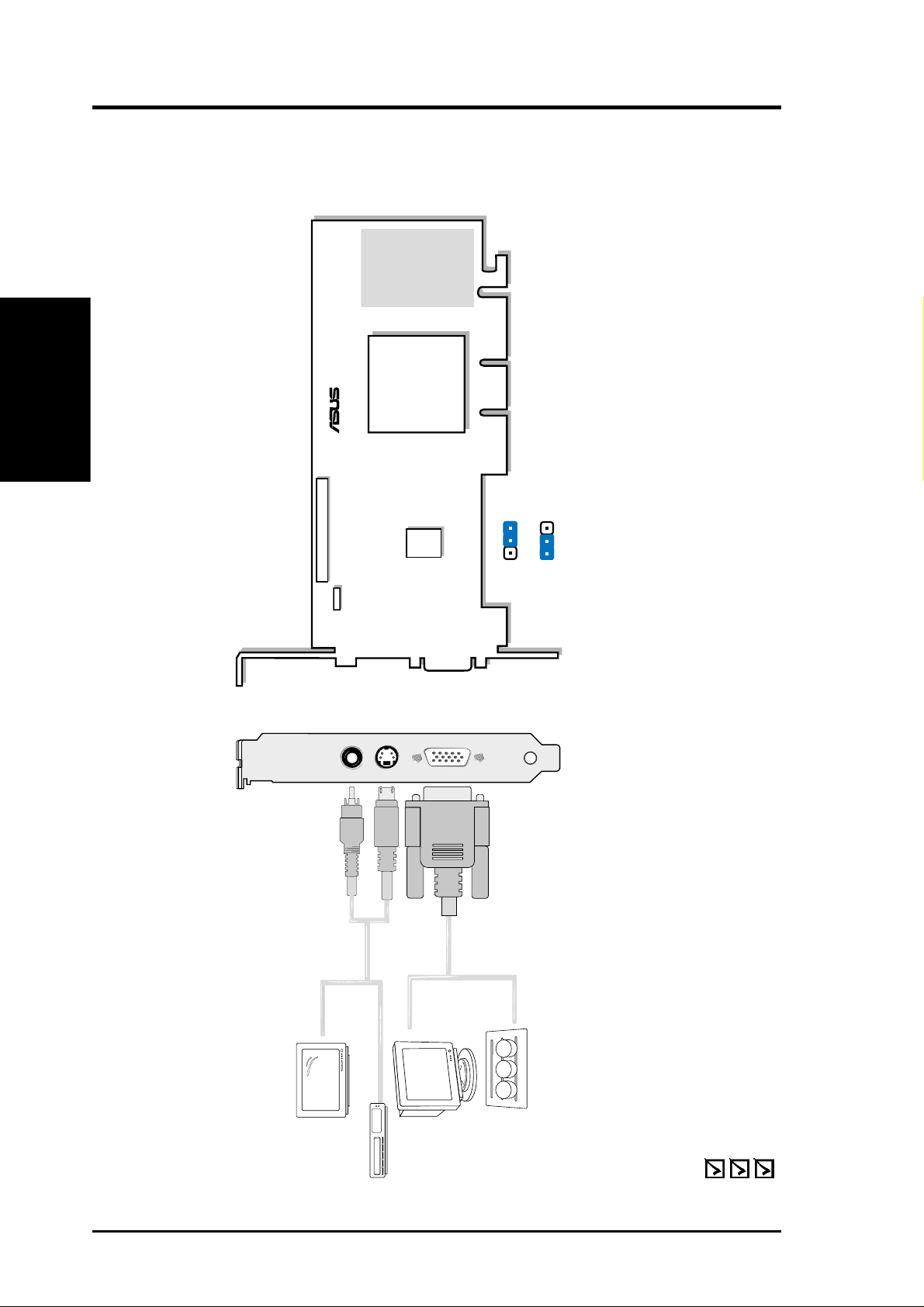
2. H/W Setup
VGA Monitor
output (15pin)
(standard)
Composite/TV
output (RCA)
SVHS/TV output
(7pin)
12
3
123
NTSC
PAL
JP1
JP1
Use the same TV standard for all devices. For example,
if your TV uses the NTSC standard, then you should set
JP1 to “NTSC.”
VGA Output
Projector
S-Video Output
Composite (RCA) Output
NVIDIA
TM
GeForce2 MX
TM
GPU Chip
(Graphics Processing Unit)
with Heatsink
VGA
BIOS
The VIP (Video Interface Port) Connector is used for third party add-on modules,
such as video capture cards or television tuners.
®
32/16MB
Frame
Buffer
1
VIP Connector A
JP1
2
26
25
T
2. Hardware Setup
32/16MB Frame Buffer
ASUS V7100 / T Layout
Notes
• Use the same TV standard for all devices.
ASUS V7100 / T Graphics Card (PAL or NTSC)
This User’s Manual
ASUS V7100 Series Driver & Utility CD Disc
Item Checklist
ASUS V7100 Series User’s Manual16
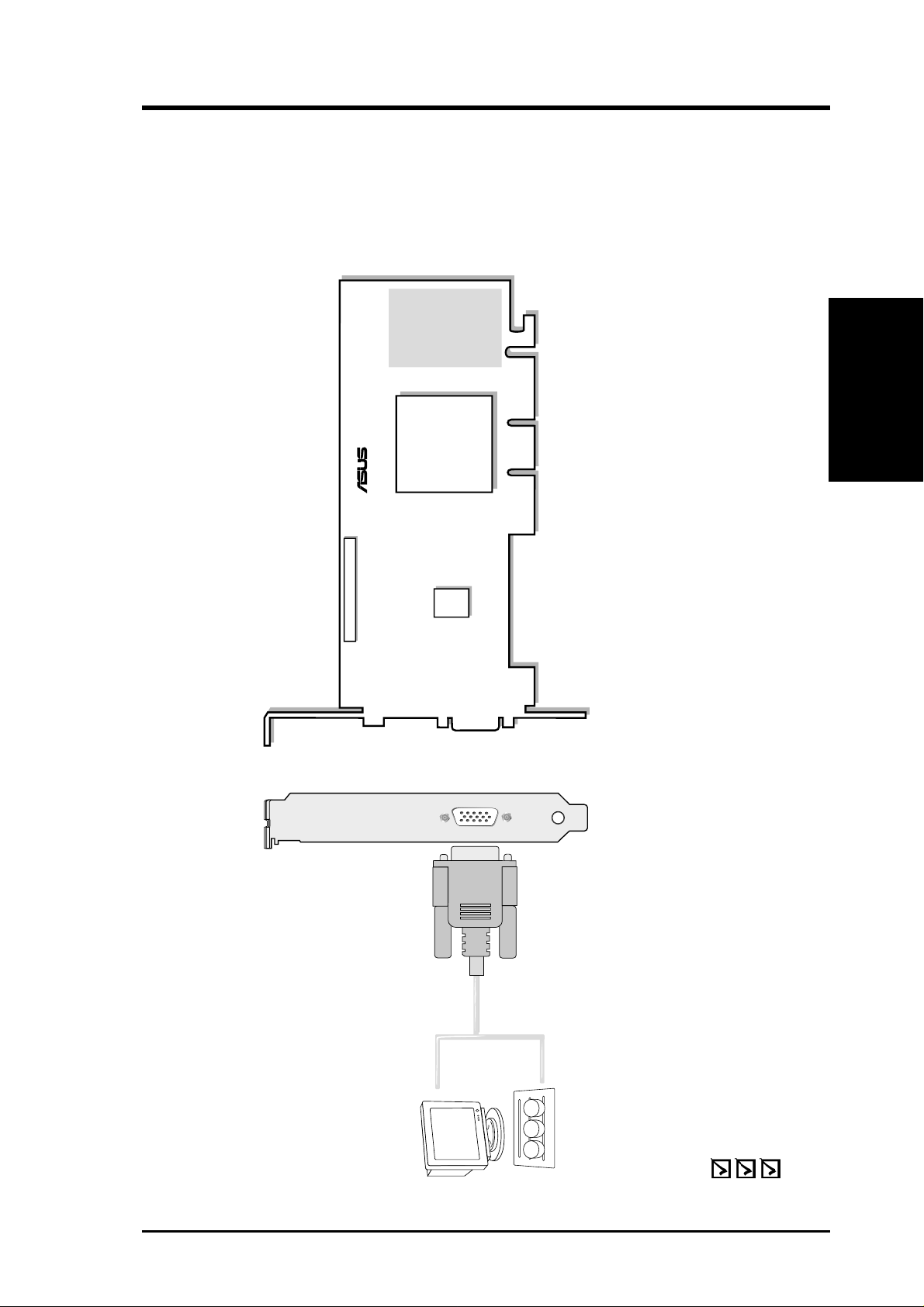
VGA Monitor
output (15pin)
(standard)
VGA Output
Projector
NVIDIA
TM
GeForce2 MX
TM
GPU Chip
(Graphics Processing Unit)
with Heatsink
VGA
BIOS
The VIP (Video Interface Port) Connector is used for third party add-on modules,
such as video capture cards or television tuners.
®
32/16MB
Frame
Buffer
1
VIP Connector A
2
26
25
2. Hardware Setup
Pure
2. H/W Setup
32/16MB Frame Buffer
ASUS V7100 / Pure Layout
ASUS V7100 / Pure Graphics Card
This User’s Manual
ASUS V7100 Series Driver & Utility CD Disc
Item Checklist
17ASUS V7100 Series User’s Manual
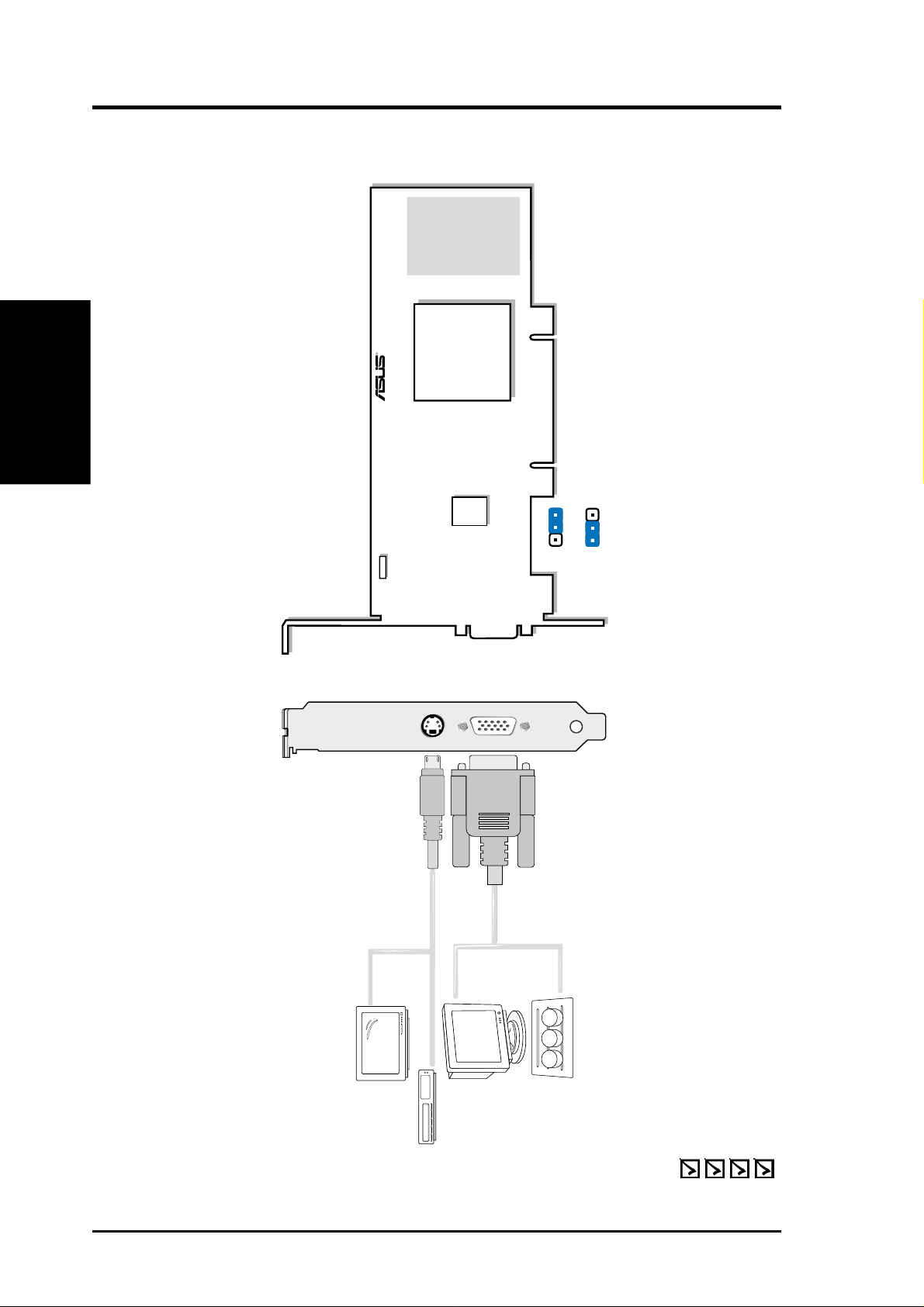
2. H/W Setup
VGA Monitor
output (15pin)
(standard)
SVHS/TV output
(7pin)
123
123
NTSC
PAL
JP1
JP1
Use the same TV standard for all devices. For example,
if your TV uses the NTSC standard, then you should set
JP1 to “NTSC.”
VGA Output
Projector
S-Video Output
NVIDIA
TM
GeForce2 MX
TM
GPU Chip
(Graphics Processing Unit)
with Heatsink
VGA
BIOS
R
32MB
Frame
Buffer
JP1
PCI / Pro / T
2. Hardware Setup
32MB Frame Buffer
ASUS PCI-V7100 Pro / T Layout
Notes
• Use the same TV standard for all devices.
ASUS PCI-V7100 Pro / T Graphics Card (PAL or NTSC)
This User’s Manual
ASUS V7100 Series Driver & Utility CD Disc
ASUS Low-Profile Bracket
Item Checklist
ASUS V7100 Series User’s Manual18
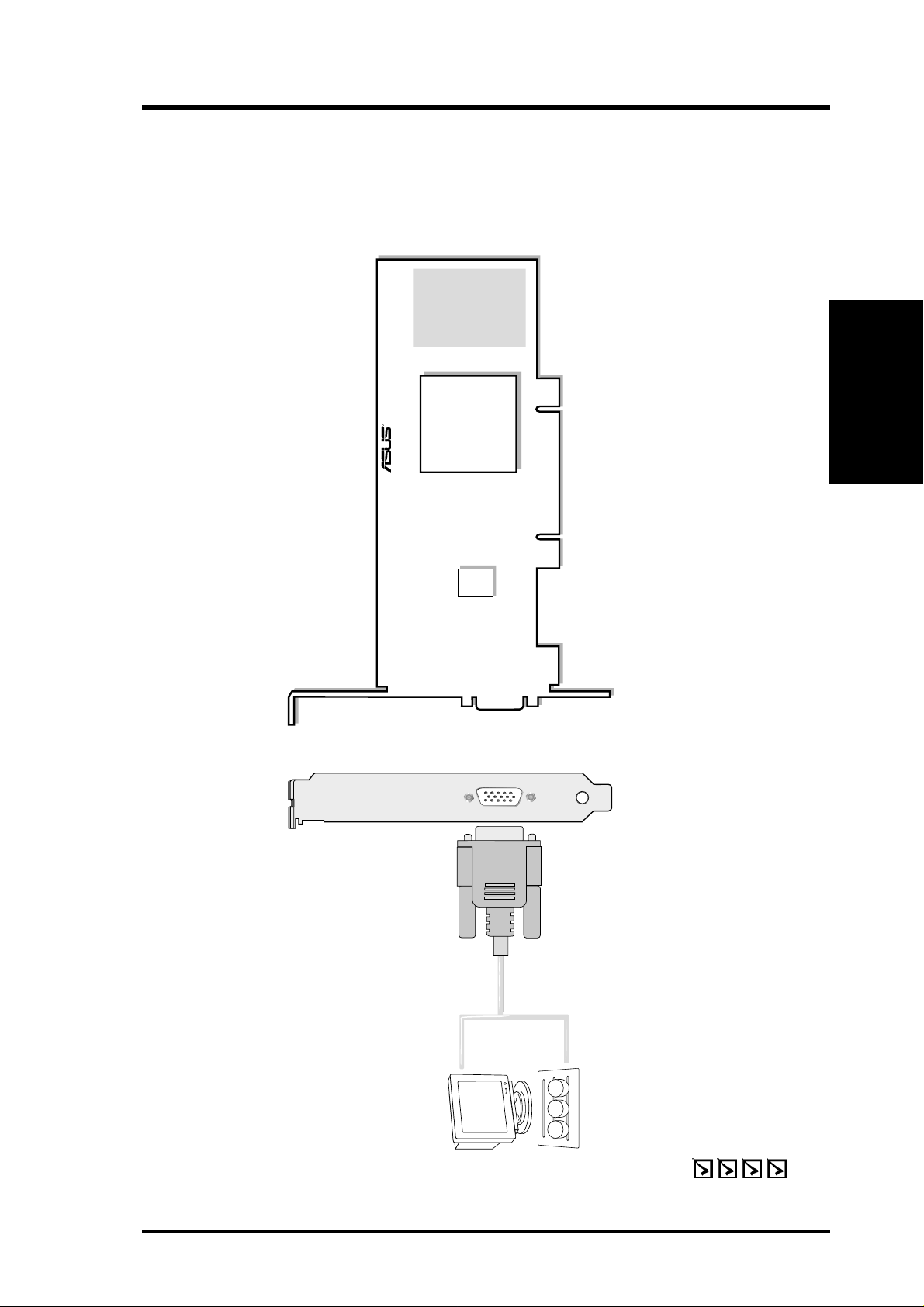
VGA Monitor
output (15pin)
(standard)
VGA Output
Projector
NVIDIA
TM
GeForce2 MX
TM
GPU Chip
(Graphics Processing Unit)
with Heatsink
VGA
BIOS
R
32MB
Frame
Buffer
2. Hardware Setup
PCI / Pure
2. H/W Setup
32MB Frame Buffer
ASUS PCI-V7100 / Pure Layout
ASUS PCI-V7100 Pure
This User’s Manual
ASUS V7100 Series Driver & Utility CD Disc
ASUS Low-Profile Bracket
Item Checklist
19ASUS V7100 Series User’s Manual
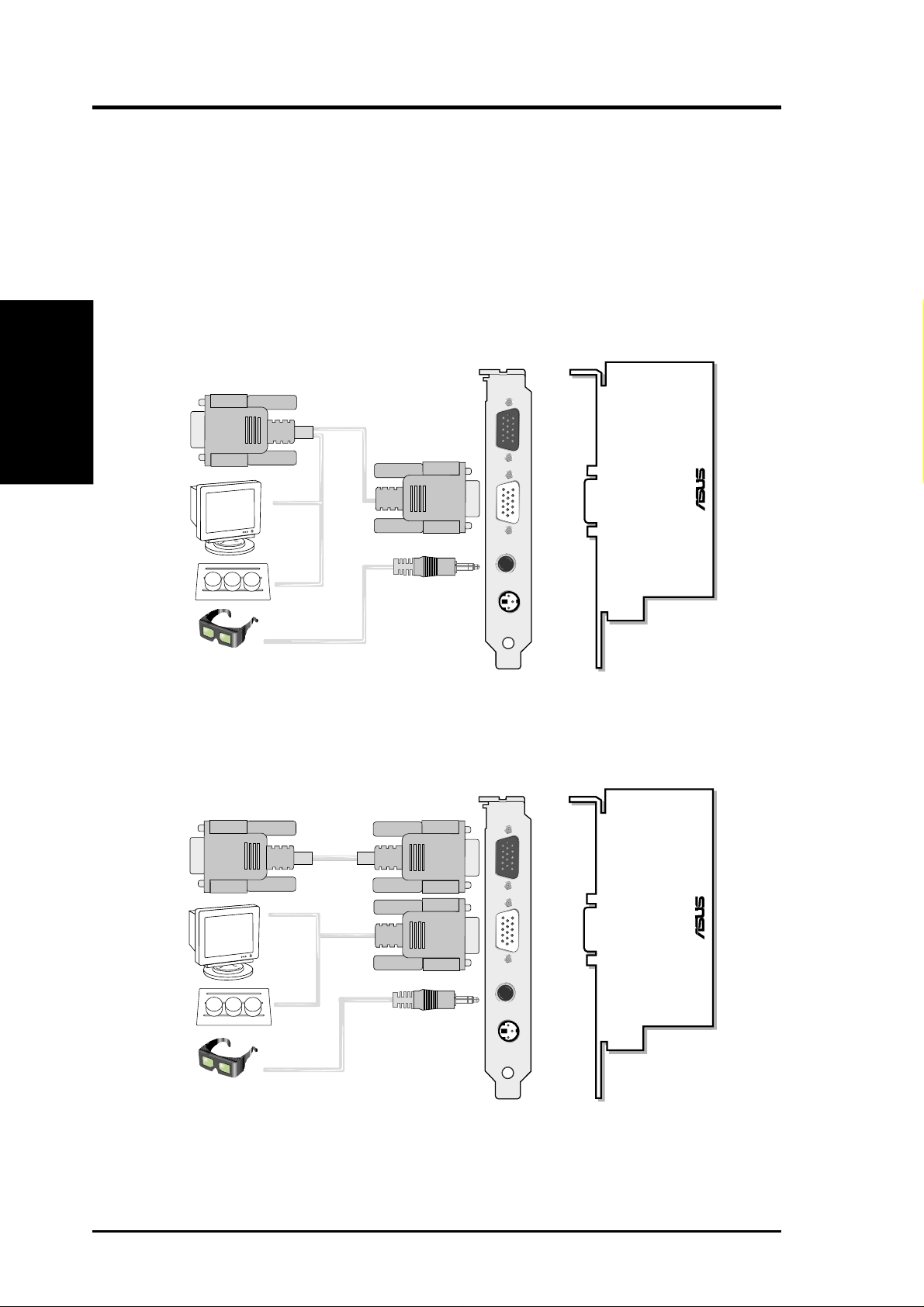
ASUS VR-100 Optional Upgrade Kit
The ASUS VR-100 Optional Upgrade Kit enables the ASUS VR-100G 3D Glasses
to be used with Pure models of the V7100 Series cards. See your dealer for more
information on the ASUS VR-100 Optional Upgrade Kit.
The monitor cable that came with your kit may be of the Y- or standard type. Connect your cable accordingly.
2. H/W Setup
VR-100
Y-Type Connection
2. Hardware Setup
To VGA Card’s Monitor Output
VGA Input
VGA Monitor
output (15pin)
(standard)
®
VGA Output
VR Glasses
Output
Projector
3D Glasses
(ASUS VR-100G)
Stereo Glasses Output
(Reserved)
ASUS VR-100
When using a Y-type cable, you do not need to connect the VGA Input of the VR-100 to your VGA
card’s monitor output (see diagram above).
Standard Connection
To VGA Card’s Monitor Output VGA Input
VGA Input
®
VGA Monitor
output (15pin)
(standard)
Projector
VGA Output
Stereo Glasses Output
VR Glasses
Output
(Reserved)
ASUS VR-100
3D Glasses
(ASUS VR-100G)
You must anchor the ASUS VR-100’s mounting bracket with a screw to a free ex-
pansion slot in your computer chassis.
ASUS V7100 Series User’s Manual20
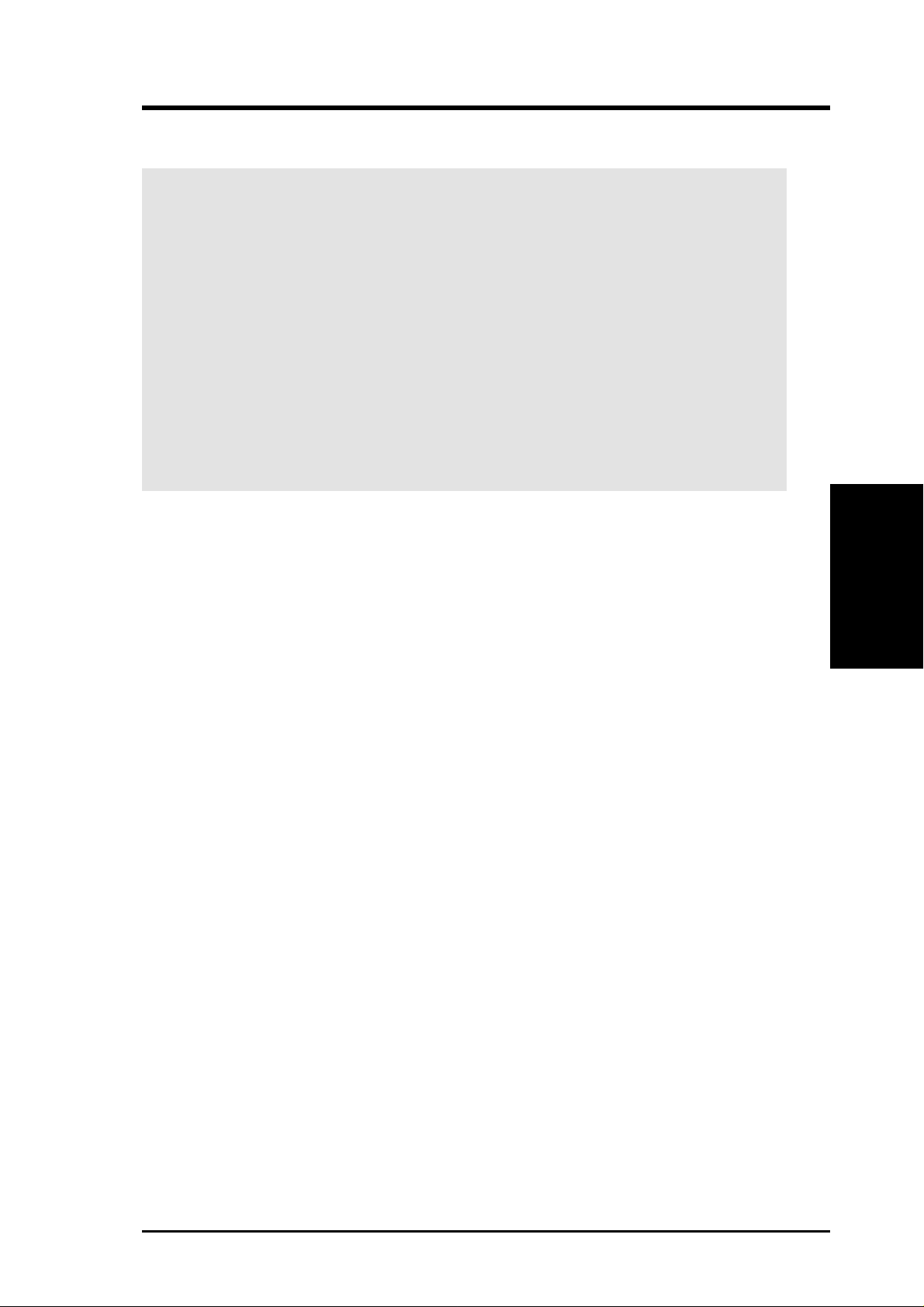
3. Software Setup
NOTE: This graphics card series can only be installed in motherboards with an
AGP slot.
WARNING! Computer boards and components contain very delicate Integrated
Circuit (IC) chips. To protect the computer board and other components against
damage from static electricity, you must follow some precautions.
1. Make sure that you unplug your power supply when adding or removing
expansion cards or other system components. Failure to do so may cause
severe damage to both your motherboard and expansion cards.
2. Keep all components such as the host adapter in its antistatic bag until you
are ready to install it.
3. Use a grounded wrist strap before handling computer components. If you do
not have one, touch both of your hands to a safely grounded object or to a
metal object, such as the power supply case. Hold components by the edges
and try not to touch the IC chips, leads, or circuitry.
4. Place components on a grounded antistatic pad or on the bag that came with the
component whenever the components are separated from the system.
Installation Procedures
New VGA Cards
1. Unplug all electrical cords on your computer.
2. Remove the system unit cover.
3. Locate the AGP bus expansion slot. Make sure this slot is unobstructed.
4. Remove the corresponding expansion slot cover from the computer chassis.
5. Ground yourself to an antistatic mat or other grounded source .
6. Pick up the board (still in its sleeve) by grasping the edge bracket with one hand
and then remove the plastic sleeve.
7. Position the card directly over the AGP slot and insert one end of the board in
the slot first. Firmly but gently press the bus connector on the bottom of the card
down into the slot. Be sure the metal contacts on the bottom of the host adapter
are securely seated in the slot.
8. Anchor the board’s mounting bracket to the computer chassis using the screw
from the slot cover that you set aside previously.
9. Replace the cover on the system unit.
10. Connect your analog monitor ’s 15-pin VGA connector to the card and fasten
the retaining screws (if any).
11. Connect other cables and devices if available -You are now ready to install the
software drivers and utilities.
Installation
3. S/W Setup
Systems with Existing VGA Card
1. Change your display driver to Standard VGA.
2. Shut down your computer and unplug all electrical cords.
3. Replace the existing VGA card with your graphics card.
4. Restart your computer.
5. Install the ASUS V7100 series display driver.
21ASUS V7100 Series User’s Manual
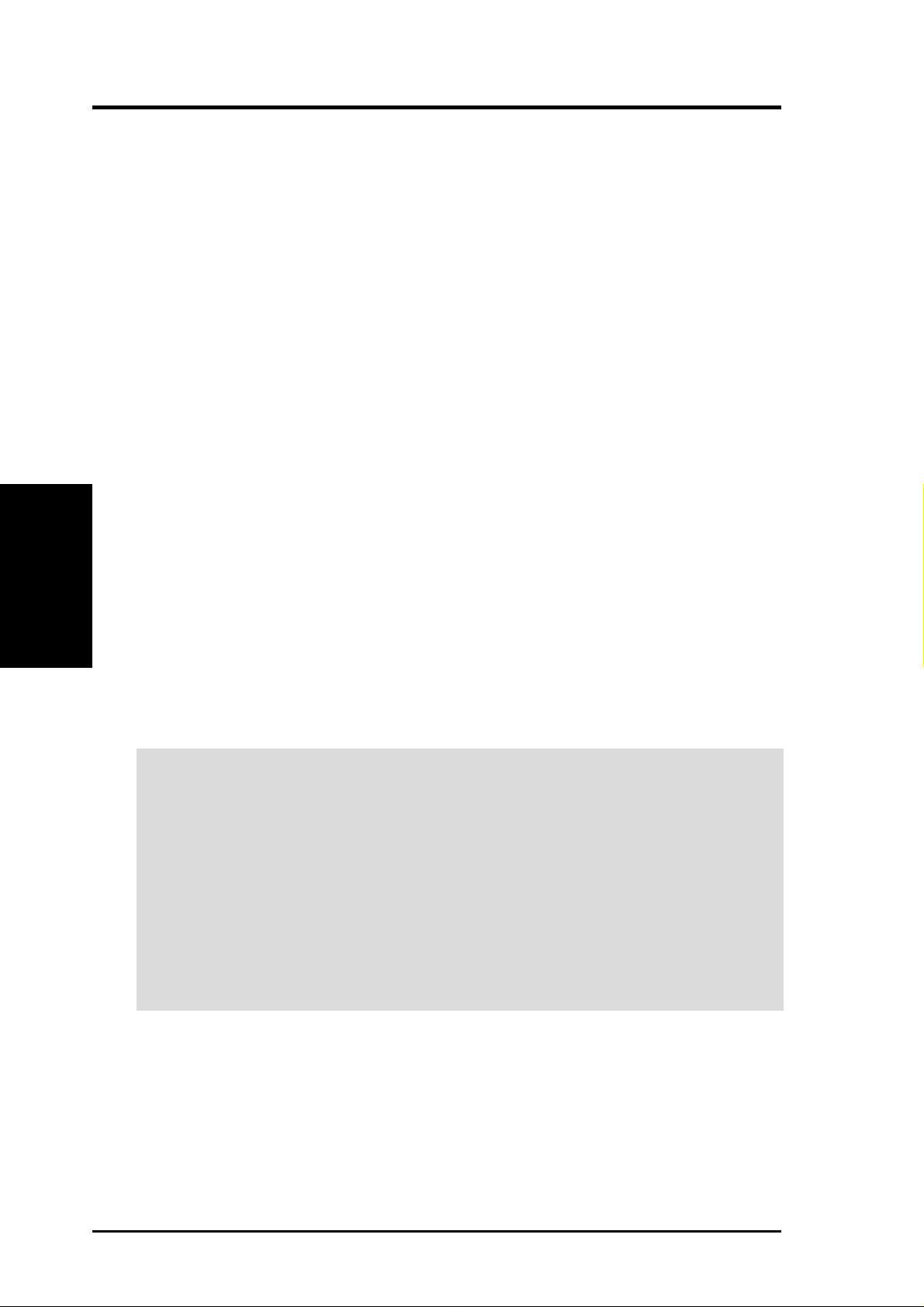
3. Software Setup
Operating System Requirements
NOTE: T his graphics card requires a motherboard with an AGP slot.
Windows 98
Windows 98 supports full Direct3D and AGP features. If you are still using the beta
version of W indows 98 and you want to fully take advantage the Direct3D and AGP
features, you must upgrade it to the release version before installing the AGP display driver.
Windows 98 includes VGARTD for the major chipsets but it is recommended that
you install VGARTD from the ASUS AGP-V7100 Series CD to make sure that you
have the latest version of VGAR TD (see 3. Software Setup | Install GART Driver).
NOTES
OS Requirements
3. S/W Setup
• VGAR TD stands for V irtual Graphics Address Remapping T able Driver , which
is necessary to use the DIME feature of AGP. DIME means Direct Memory
Execute, which is accessed directly by most AGP chips (when VGARTD is
installed) for complex texture-mapping operations.
• For other notes or release information, see the README files in the installa-
tion CD disc.
• This Manual assumes that your CD-ROM disc drive is drive D: and that
Windows is in C:\WINDOWS. Replace either with the actual location, if
necessary.
IMPORTANT!
• T o avoid damage to your graphics card, unplug your computer’s power
supply before inserting your graphics card into the AGP slot.
• Make sure that the power supply of your motherboard can provide enough
electrical current on the 3.3V lead to maintain normal operation.
• The ASUS VR-100 Optional Upgrade Kit must be installed to enable the
the ASUS VR-100G 3D glasses to be used with the Pure models.
• Windows 98 and VIA Systems: If your motherboard has a VIA-based
chipset, the VIA VGARTD must be installed in normal mode.
ASUS V7100 Series User’s Manual22
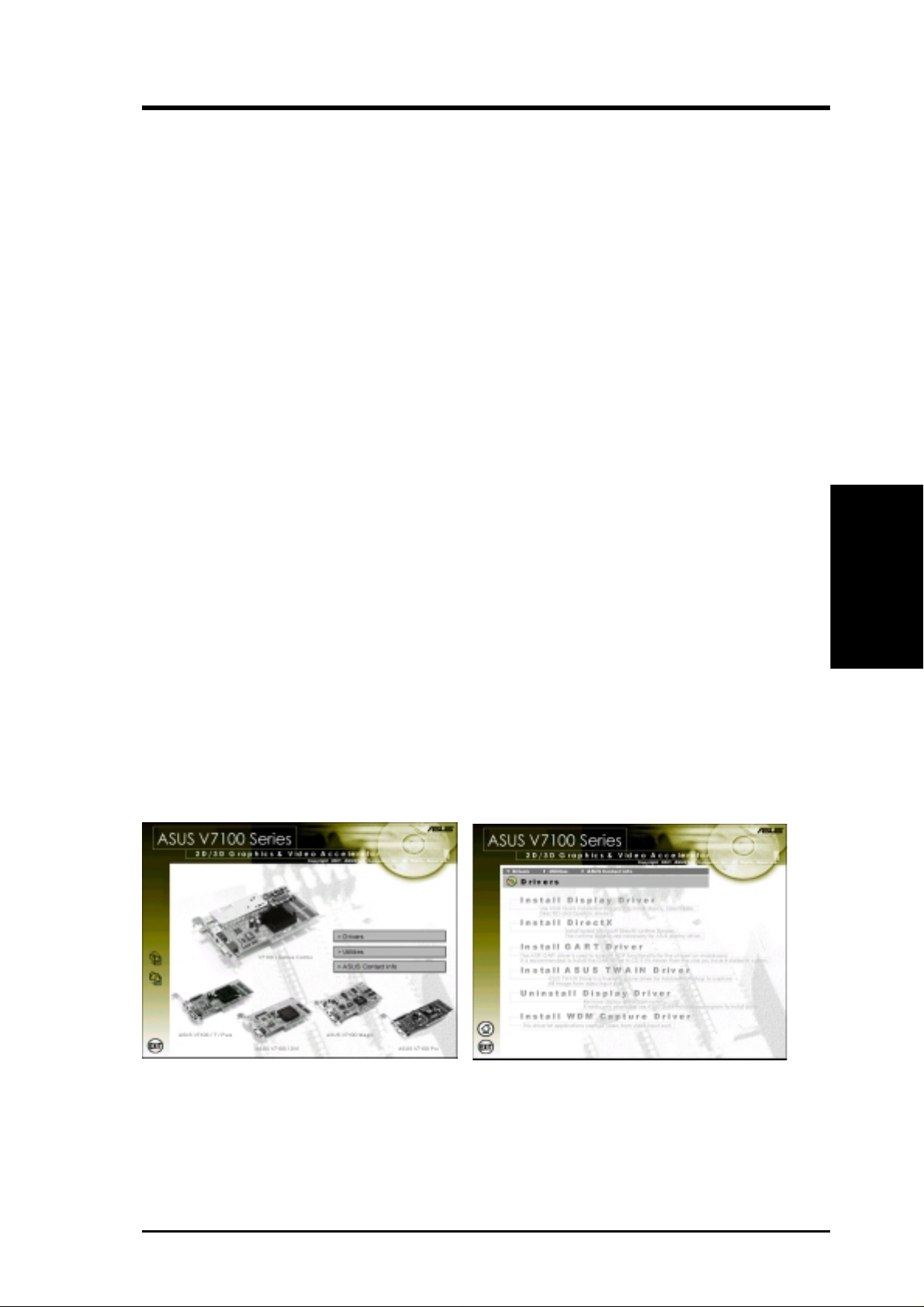
3. Software Setup
Display Driver Installation
You can use one of the recommended methods to install the display drivers for your
graphics card, depending on your operating system.
NOTE: The screen displays in this manual may not reflect exactly the screen contents displayed on your screen. The contents of the support CD are subject to change
at any time without notice.
Windows 98
Method 2 and Method 3 will not install the appropriate AGP GART driver if your
motherboard does not use the Intel AGPset. Installing the AGP GART driver will
ensure that the AGPset’s AGP functions are available. Method 2 and Method 3 will
not install also the DirectX runtime libraries. DirectX must be installed so that your
video player can take advantage of hardware acceleration. See 3. Software Setup |
Install GART Driver and 3. Softwar e Setup | Install DirectX later in this manual
for the setup steps.
Method 1: ASUS Quick Setup Program
NOTE: See 3. Softwar e Setup | Drivers | Install Display Driver for more informa-
tion.
1. Start Windows.
2. Switch display to Windows’ Standard Display Adapter (VGA) mode and then
restart Windows.
3. Insert the CD installation disc into your CD-ROM drive.
4. The Install Shell appears. Click Drivers and then click Install Display Driver
on the Drivers dialog box.
3. S/W Setup
Display Drivers
5. Follow the onscreen instructions to complete the setup.
6. When Setup has finished installing all the necessary files on your computer, it
will prompt you to restart your computer . Click Yes... and then Finish to restart
your computer and to complete Setup.
23ASUS V7100 Series User’s Manual
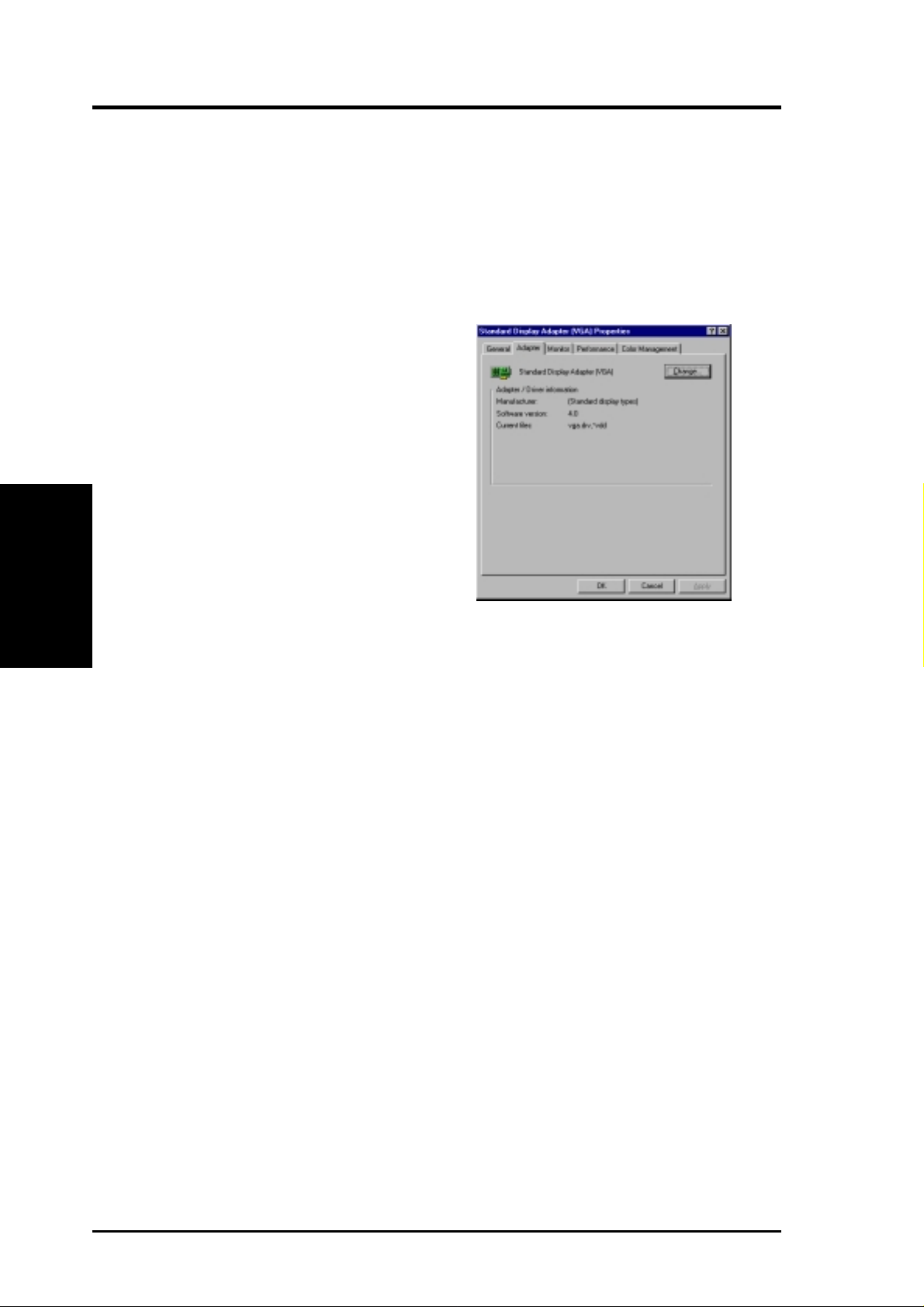
Method 2: Display Property Page
1. Start Windows.
2. Switch display to Windows’ Standard Display Adapter (VGA) mode and then
restart Windows.
3. Right-click the Windows desktop and click Properties.
4. Click the Settings tab and then click
Advanced. The Standard Display
Adapter (VGA) Properties dialog box
appears.
5. Click Change on the Adapter tab. The
Update Device Driver Wizard dialog
box appears. Click Next, click Display
Display Drivers
3. S/W Setup
a list of all the drivers... and then click
Next.
3. Software Setup
6. Click Show all hardware and then
click Have Disk....When the Install
From Disk dialog box appears, type the
location of the
Otherwise, proceed to the next step.
7. Click Browse to search the CD-ROM drive. In the Drives box of the Open
dialog box, select your CD-ROM drive and then click OK.
8. In the Folders box, double-click the
in the File name box.
9. Click OK. A list of video cards appears. Select your VGA card type for your operating system and then click OK.
10. The Update Driver Warning box appears. Click Yes to confirm the setting up
of the ASUS enhanced display drivers and then follow the onscreen instructions
to start the setup.
11. Setup will prompt you when it has finished installing all the necessary files on
your computer. Click Finish to close Setup.
ASUSNV9X.INF file (WIN9X folder) and then proceed to step 9.
WIN9x folder and then select ASUSNV9X.INF
12. When you are returned to the Standard Display Adapter (VGA) Properties
box, click Close. The Display Properties box appears. Click Close.
13. The system will prompt you to restart your computer. Click Yes to restart your
computer and to complete Setup.
ASUS V7100 Series User’s Manual24
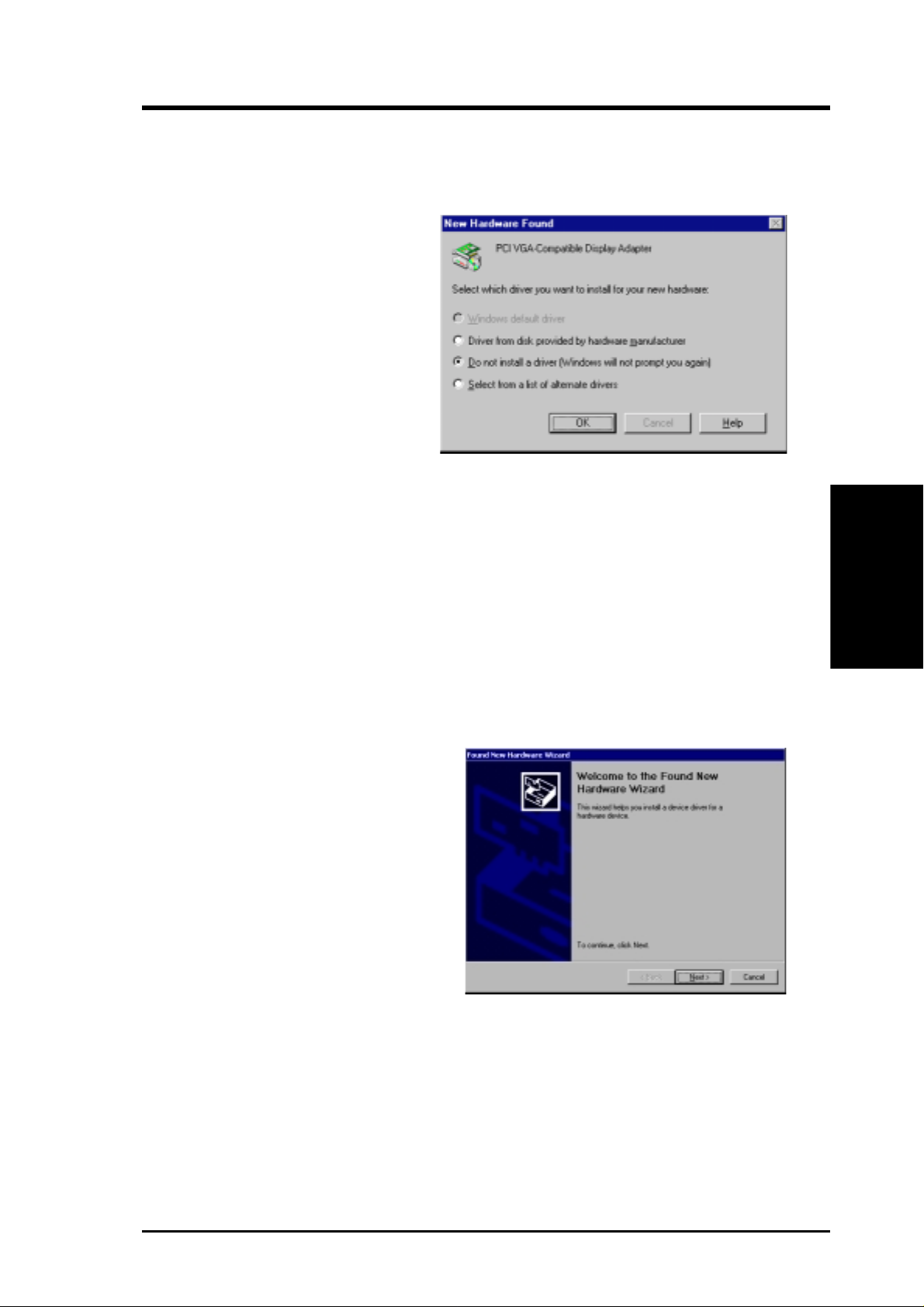
3. Software Setup
Method 3: Plug and Play
NOTE: Before proceeding with these steps, replace first your old VGA card with
an ASUS AGP-V7100 series graphics card.
1. Start W indows.
2. When Windows detects your ASUS
AGP-V7100 series graphics card,
the New Hardware Found dialog
box appears.
3. Click Driver from disk pr ovided
by hardware manufacturer.
4. When Setup prompts you for the location of the driver, type
Setup to the INF file and then click Finish to install the driver .
5. When Setup has finished installing all the necessary files on your computer, it
will prompt you to restart your computer . Click Yes to restart your computer and
to complete Setup.
D:\WIN9x to direct
Windows 2000
Method 1: ASUS Quick Setup Program
1. Start Windows.
2. When Windows detects your ASUS
graphics card, the Found New Hard-
ware Wizard dialog box appears.
3. Click Cancel to enter the Windows
desktop.
3. S/W Setup
Display Drivers
4. Insert the CD installation disc into
your CD-ROM drive.
5. The ASUS Windows 2000 Install
Shell appears. Click Drivers and then click Install Display Driver on the Driver
dialog box.
6. Follow the onscreen instructions to complete the setup.
7. When Setup has finished installing all the necessary files on your computer, it
will prompt you to restart your computer . Click Yes to restart your computer and
to complete Setup
25ASUS V7100 Series User’s Manual
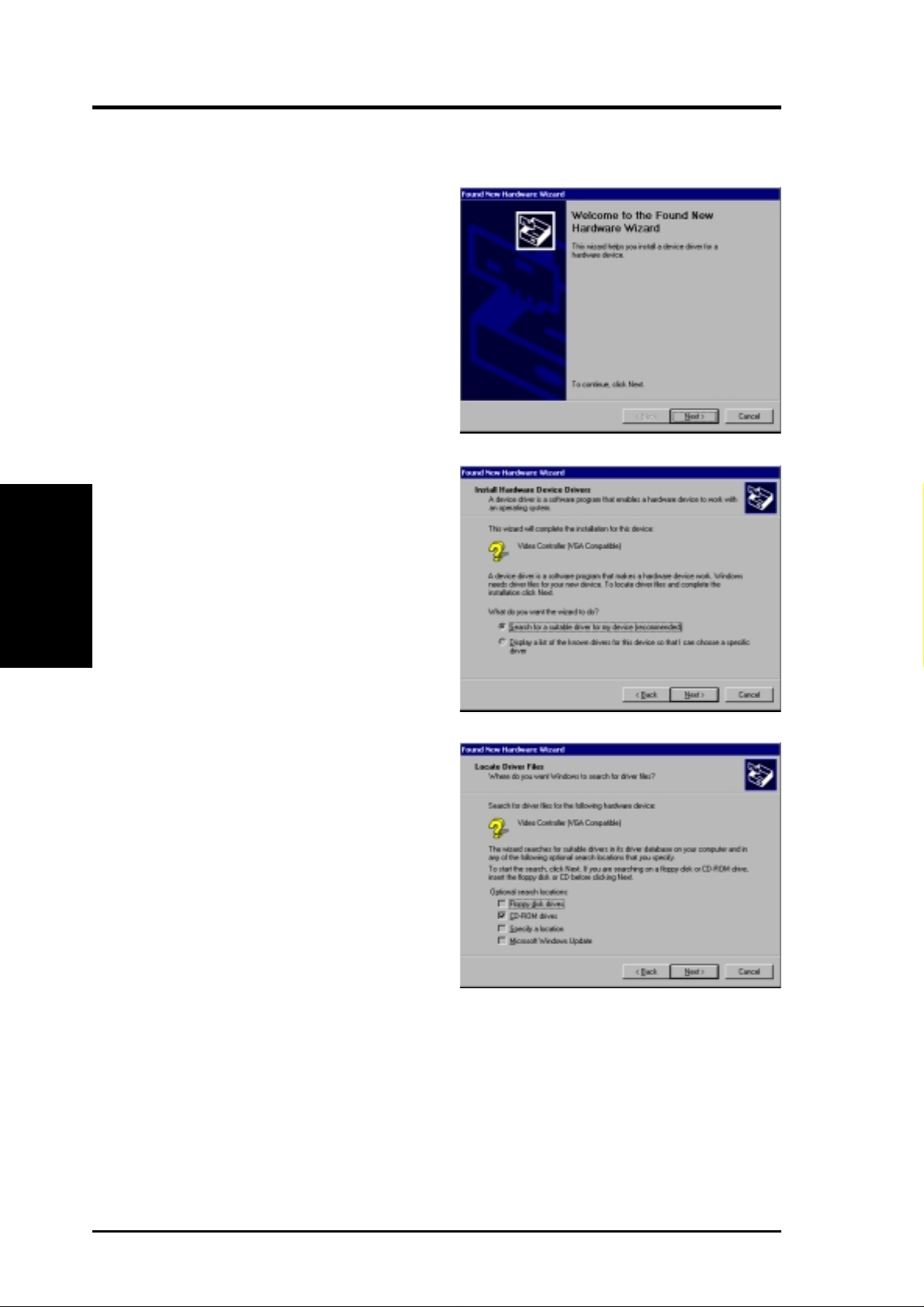
Method 2: Plug and Play
1. Start Windows.
2. When W indows detects your ASUS
graphics card, the Found New
Hardware Wizard dialog box appears.
3. Click Next.
4. When the next Found New Hard-
Display Drivers
3. S/W Setup
ware Wizard dialog box appears,
select Search for a suitable driver
for my device (recommended) and
then click Next..
3. Software Setup
5. Insert the CD installation disc into
your CD-ROM drive to bring up the
Locate Driver Files item of the
Found New Hardware W izard dia-
log box.
6. Check CD-ROM drives, uncheck
all other options and then click Next
to search for the drivers of your
graphics card.
ASUS V7100 Series User’s Manual26
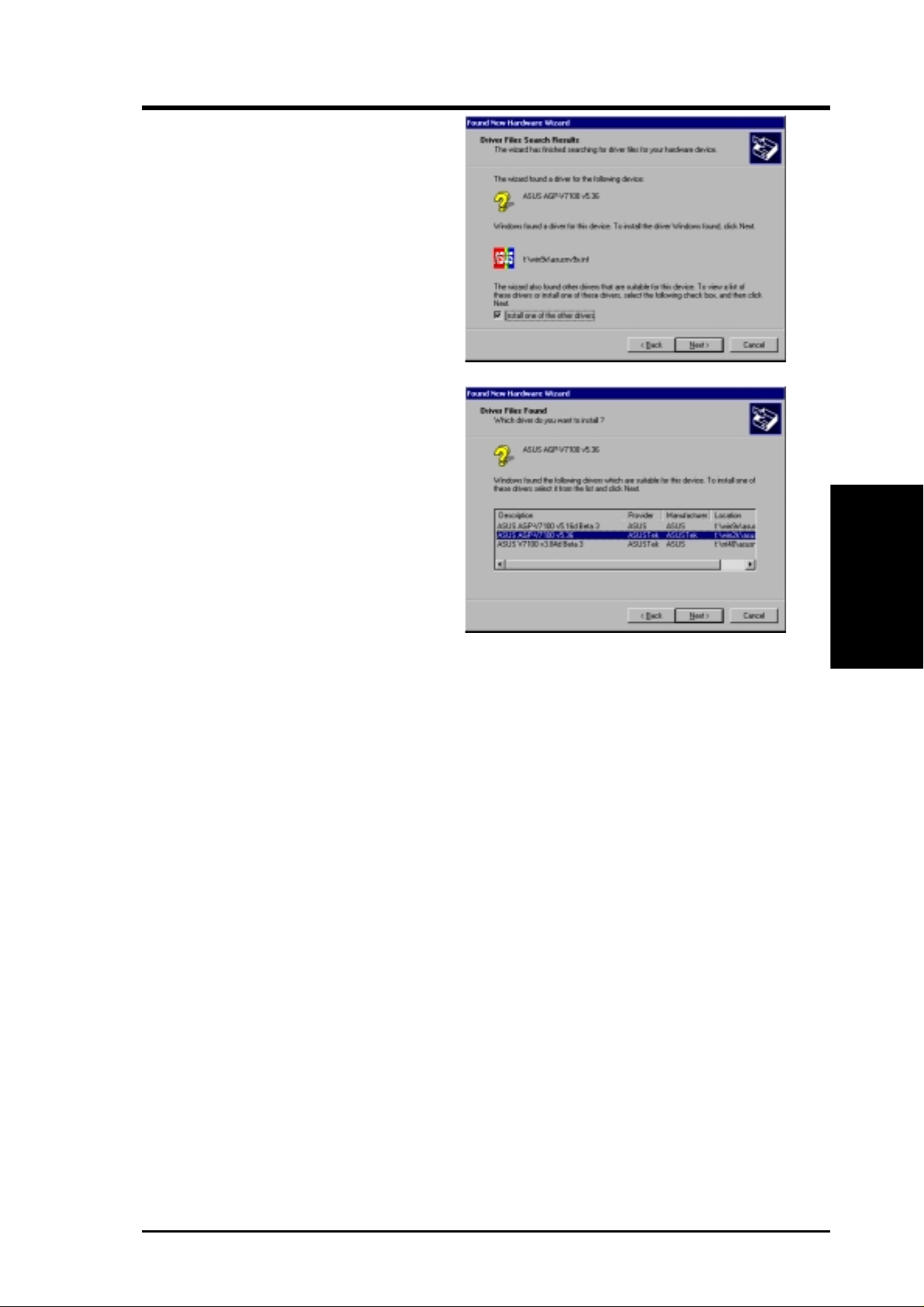
3. Software Setup
7. When the wizard has finished
searching for driver files for your
graphics card, select Install one of
the other drivers and then click
Next from the Driver Files Search
Results item of the Found New
Hardware Wizard dialog box.
8. When prompted to select the display
driver to install in your system, select the one that is located in the
D:\WIN2K and then click Next.
9. Follow the onscreen instructions to complete the setup.
10. When Setup has finished installing all the necessary files on your computer, it
will prompt you to restart your computer.
Click OK to restart your computer and to complete Setup.
3. S/W Setup
Display Drivers
27ASUS V7100 Series User’s Manual
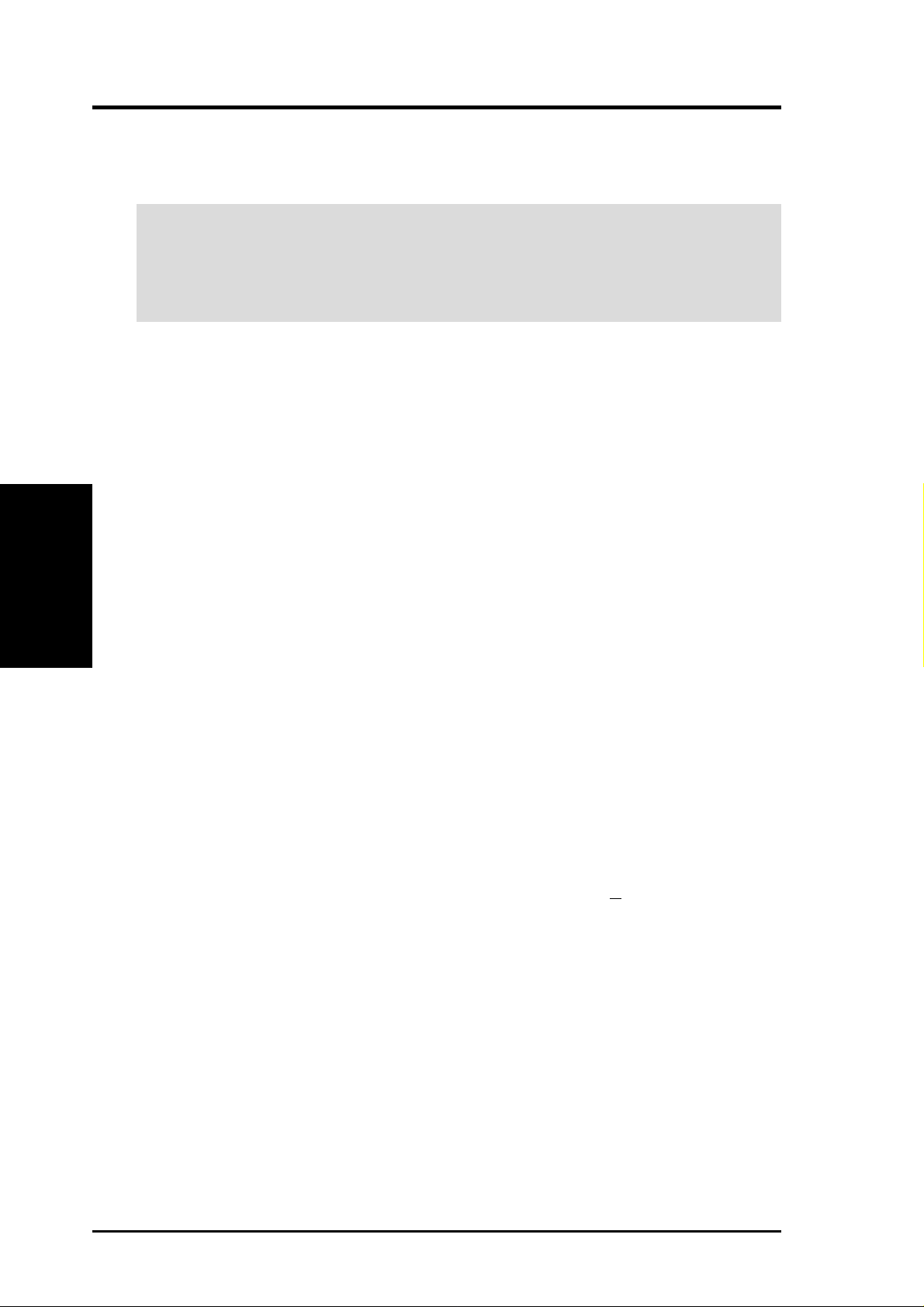
3. Software Setup
Windows NT 4.0
Method 1: Display Property Page
W ARNING! Before installing the display driver in Windows NT 4.0, make sure that
you have installed Windows NT 4.0 Service Pack 3 or later, to take full advantage of the AGP features of your card. (You may download service packs at
http://www.microsoft.com/ntworkstation/downloads.)
NOTE: The following steps assume your CD-ROM drive letter is D.
1. Start Windows NT, switch display properties to VGA mode (16 colors, 640 x 480
pixels), then restart your computer to make the change.
2. After your computer restarts, right-click the desktop and click Properties.
Display Drivers
3. S/W Setup
3. Click the Settings tab.
4. Select Change Display Type.
5. Select Adapter Type and click Change.
6. Click Have Disk.
7. Insert the CD installation disc.
8. Type D:\NT40 or click Browse to select the path of the display driver for Win-
dows NT. Click OK.
9. Select ASUS V7100 and then click OK.
10. W indows NT will once again prompt for confirmation. All appropriate files are
then copied to the hard disk. When all files are copied, go back to the Display
Properties box by clicking Close. Click Apply.
11. The System Settings Change dialog box is displayed. Click
12. Windows NT will restart with the default settings. The Display applet will appear to allow for mode selection.
Yes to restart Windows.
ASUS V7100 Series User’s Manual28
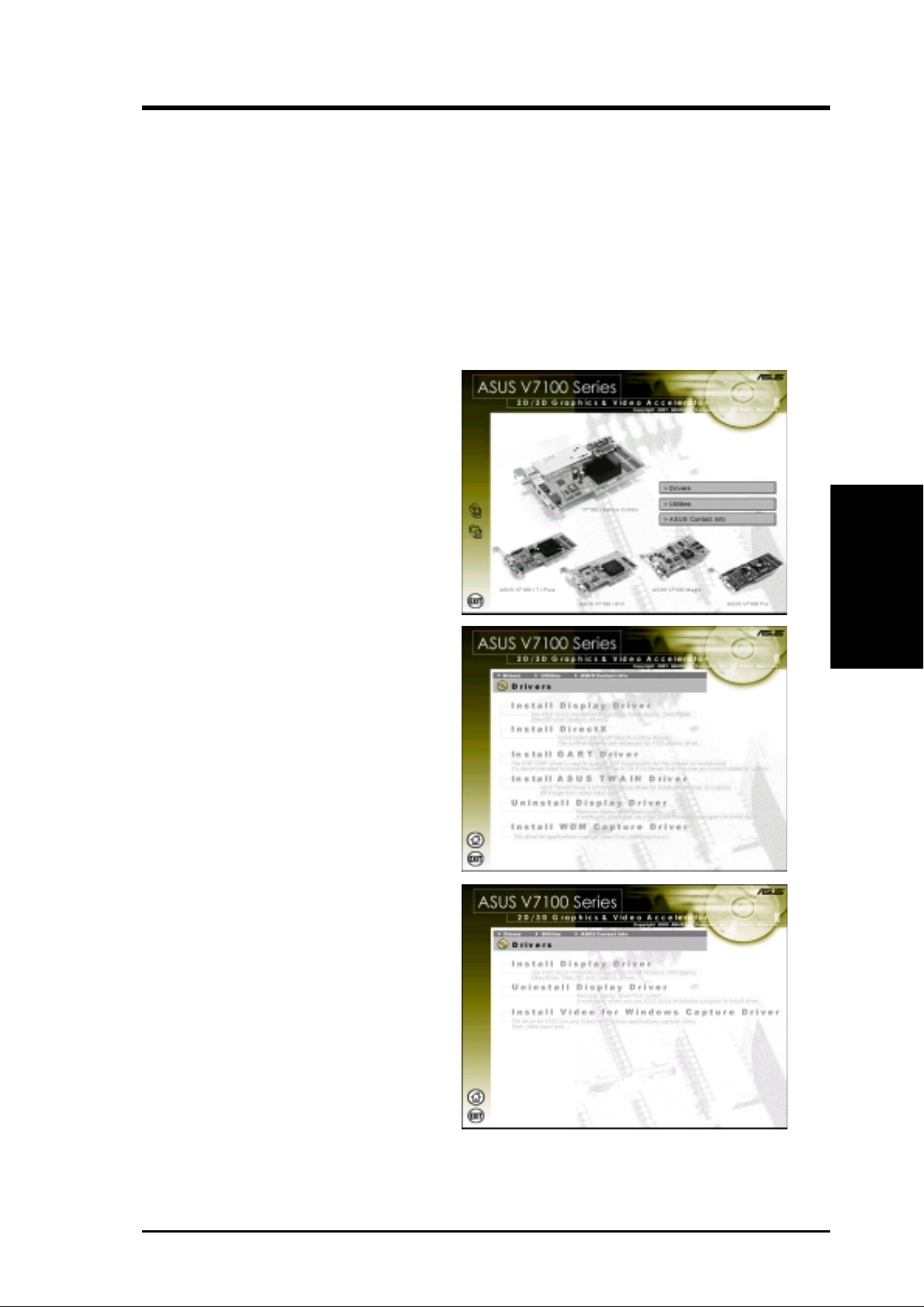
3. Software Setup
Drivers
NOTES: 1) The screen displays in this manual may not reflect exactly the screen
contents displayed on your screen. The contents of the support CD
are subject to change at any time without notice.
2) Unless otherwise indicated, the procedures under Drivers apply
to all the operating systems supported, namely , W indows 98, Windows 2000, and Windows NT 4.0.
Install Display Driver
1. Insert the CD installation disc into
your CD-ROM drive or double
click the CD drive icon in My Computer to bring up the autorun screen
or run Setup.exe in the root directory of your CD-ROM drive.
Click Drivers.
2. Windows 98: The Drivers box ap-
pears. Click Install Display Driver
to install all the drivers and utilities
into your computer. Setup will install the drivers in the following
order: Display Driver (Direct3D
and OpenGL Drivers), DirectX
runtime libraries, and VGART
driver . Just follow the on-screen instructions to complete the installation.
Windows 2000: Setup will only
copy the display drivers.
Windows NT 4.0:
will appear . Follow the instructions
to install the display driver. You
may refer to the installation procedures earlier in 3. Software Setup |
Windows NT 4.0 | Method 1: Display Property Page.
SETUPNT.TXT
Drivers
3. S/W Setup
If you prefer to install the drivers individually , follow the steps on the following pages.
ASUS V7100 Series User’s Manual 29
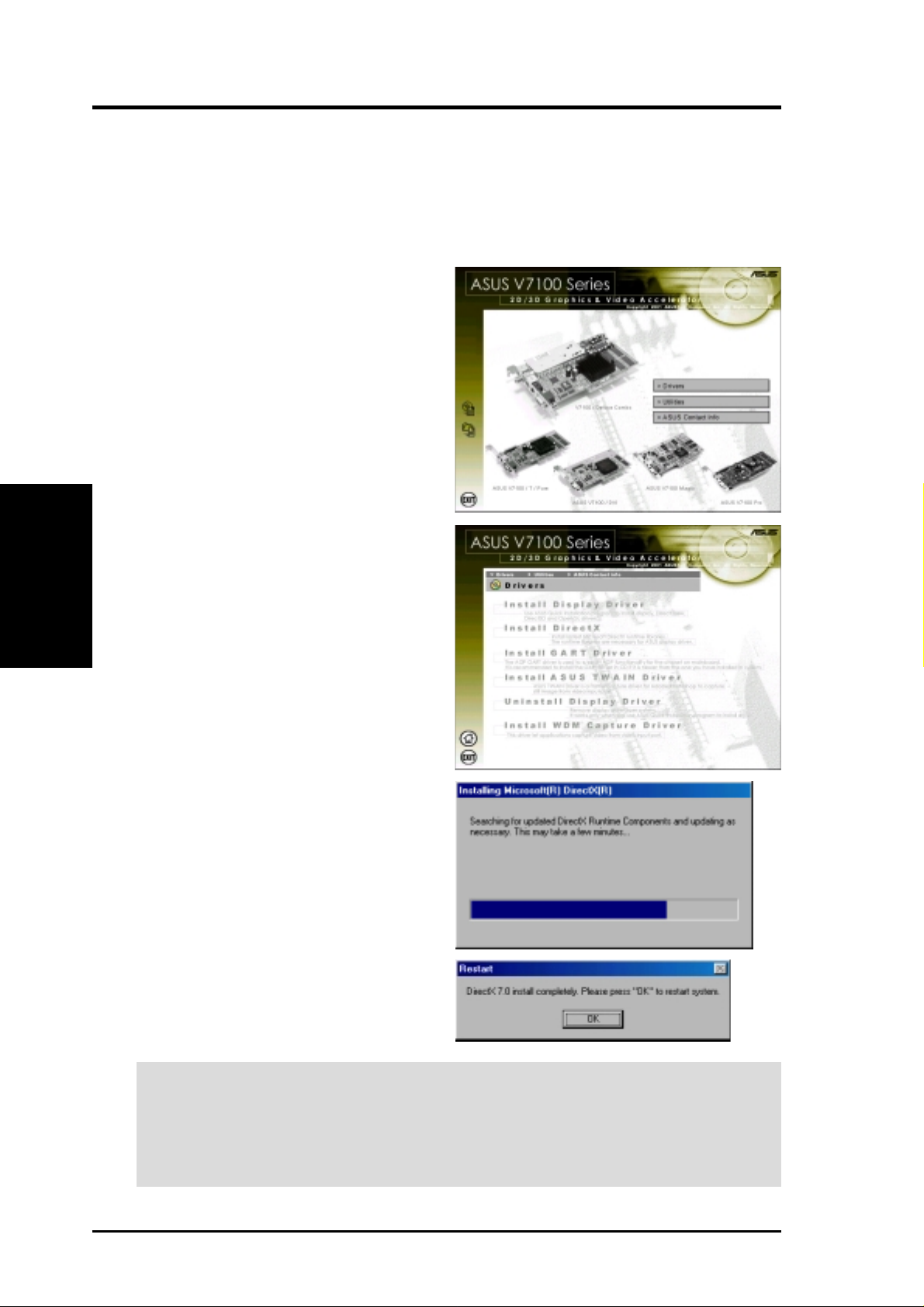
3. S/W Setup
Drivers
3. Software Setup
Install DirectX
Windows 98 Only
Microsoft DirectX allows 3D hardware acceleration support in Windows 98. For
Software MPEG support in Windows 98, you must first install Microsoft DirectX,
and then an MPEG-compliant video player.
1. Insert the CD installation disc into
your CD-ROM drive or double
click the CD drive icon in My Computer to bring up the autorun screen
or run Setup.exe in the root directory of your CD-ROM drive.
Click Drivers.
2. The Drivers box appears. Click In-
stall DirectX to select the DirectX
version you want to install.
3. The installation program will automatically install the DirectX 7
runtime libraries into your system.
4. Setup will prompt when it has finished copying all the files to your
computer . Click OK to finish the installation.
WARNING! Some games written for older DirectX versions may not work prop-
erly under DirectX 7. Make sure that your applications or games support DirectX
7 before installing the DirectX 7 runtime libraries. DirectX 7 currently cannot be
uninstalled by regular means, such as outlined in 3. Software Setup | Uninstall
Display Driver.
30 ASUS V7100 Series User’s Manual
 Loading...
Loading...