Page 1

Pcp
V66 Handset Manager
User Manual
®
aa
a
aa
Page 2
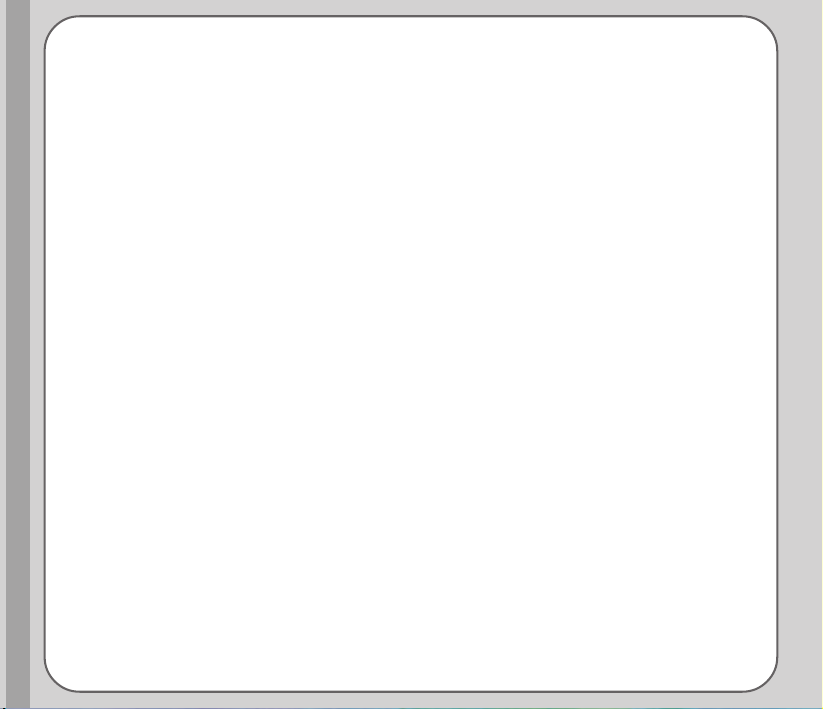
Copyright Statement
Copyright © 2005 ASUSTeK Computer INC. All Rights Reserved
No part of this manual, including the products and software described within,
may be reproduced, transmitted, transcribed, stored in a retrieval system, or
translated into any language in any form or by any means, without the
express written permission of ASUSTeK COMPUTER INC. (“ASUS”). Product
names mentioned in this manual are for identification purposes only, and
these names may be the registered trademark or copyright of some other
companies.
Limitation of Liability
ASUS PROVIDES THIS MANUAL “AS IS” WITHOUT WARRANTY OF ANY
KIND, EITHER EXPRESSED OR IMPLIED, INCLUDING BUT NOT LIMITED TO THE IMPLIED
WARRANTIES OR CONDITIONS OF MERCHANTABILITY OR FITNESS FOR A PARTICULAR
PURPOSE. IN NO EVENT SHALL ASUS, ITS DIRECTORS, OFFICERS, EMPLOYEES OR
AGENTS BE LIABLE FOR ANY INDIRECT, SPECIAL, INCIDENTAL, OR CONSEQUENTIAL
DAMAGES (INCLUDING DAMAGES FOR LOSS OF PROFITS, LOSS OF BUSINESS, LOSS OF
USE OR DATA, INTERRUPTION OF BUSINESS AND THE LIKE), EVEN IF ASUS HAS BEEN
ADVISED OF THE POSSIBILITY OF SUCH DAMAGES ARISING FROM ANY DEFECT OR
ERROR IN THIS MANUAL OR PRODUCT.
Page 3
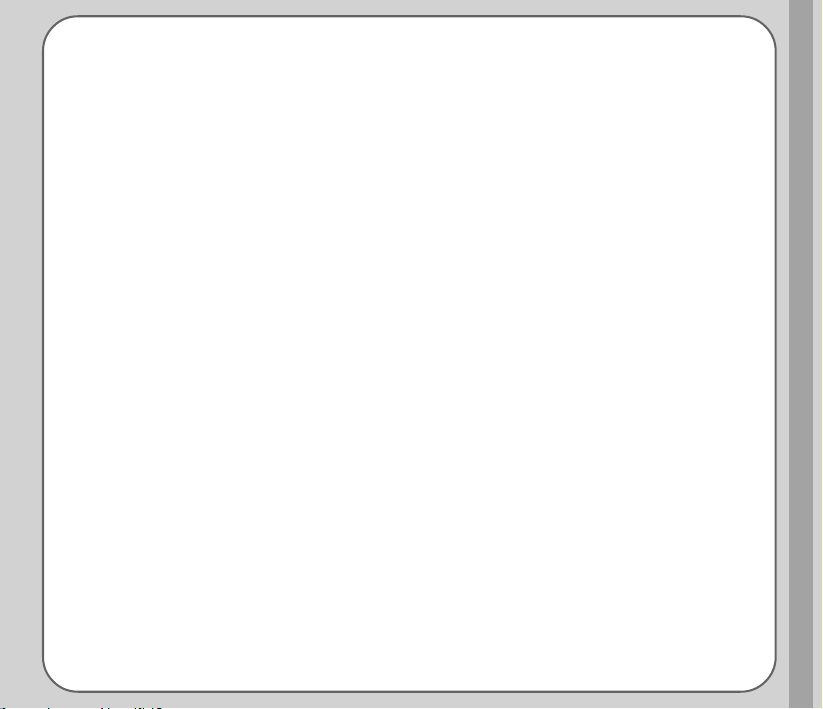
Contents
muvee autoProducer .............................................................. 1
Installation ................................................................................................. 2
Getting Started .......................................................................................... 2
Making Your First muvee ..........................................................................3
Downloading a muvee to the Handset ......................................................4
Handset Manager .................................................................... 6
Installing the Handset Manager ................................................................ 6
Starting the Handset Manager ..................................................................8
Main Panel ................................................................................................9
Navigating the Handset Manager Tools .................................................. 10
Phonebook............................................................................. 14
Downloading Contact Information ........................................................... 14
Editing New Contact Entries ................................................................... 15
Updating Contact Information to the Phone ............................................ 16
Exporting and Importing Contacts Data ..................................................16
Backing up Phonebook Data ..................................................................18
Messages ............................................................................... 19
Album ..................................................................................... 22
Downloading Pictures to Computer ........................................................22
Editing and Creating Pictures .................................................................23
Updating Pictures to the Phone .............................................................. 25
Creating Animations ................................................................................25
H a n d s e t M a n a g e r
Page 4
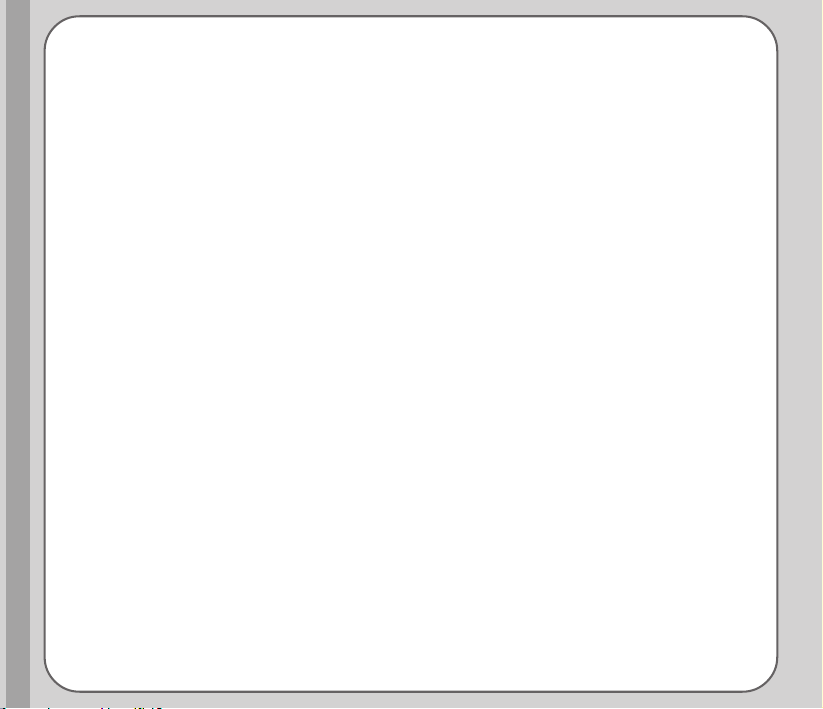
MMS ........................................................................................ 26
Viewing MMS ..........................................................................................26
Downloading MMS .................................................................................. 27
Composing or Editing an MMS ............................................................... 27
Sending MMS .........................................................................................29
File Manager .......................................................................... 30
Moving a File ........................................................................................... 30
Video ...................................................................................... 32
Downloading Videos to the Computer ....................................................32
Composing and Editing Videos ............................................................... 33
Updating Videos to the Handset ............................................................. 35
Sound ..................................................................................... 36
Downloading Sound Files to the Computer ............................................37
Playing Sound Files ................................................................................ 37
Composing with MIDI Composer ............................................................ 37
Editing and Recording with Audio Composer..........................................38
Editing an MP3 File ................................................................................. 39
Updating Audio Files to the Handset.......................................................40
SyncManager ......................................................................... 41
Starting the SyncManager ......................................................................42
Synchronization ......................................................................................42
Wireless Modem Installation ................................................ 46
Page 5
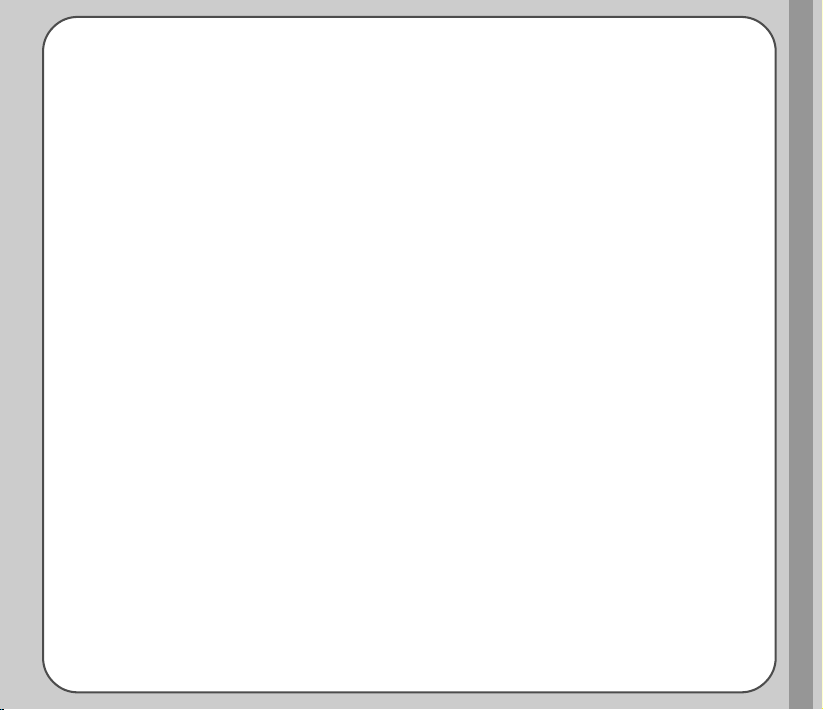
muvee autoProducer
muvee autoProducer is an award winning application that you can use to create
really professional looking music videos instantly.
All you have to do is select your movie or pictures, add a soundtrack, select a
ready-made style, and click make muvee.
System Requirements
The following system requirements must be met to ensure correct operation of
muvee autoProducer.
• Operating system: Windows XP, 2000, ME, or 98SE
• CPU: 1 GHz Pentium III, AMD Athlon or equivalent CPU with MMX support
• Memory: 256 MB
• Video memory: 16 MB
• Other software: DirectX 9.0
Note:
Apple QuickTime is required for .3gp and .mov format support.
H a n d s e t M a n a g e r
1
Page 6
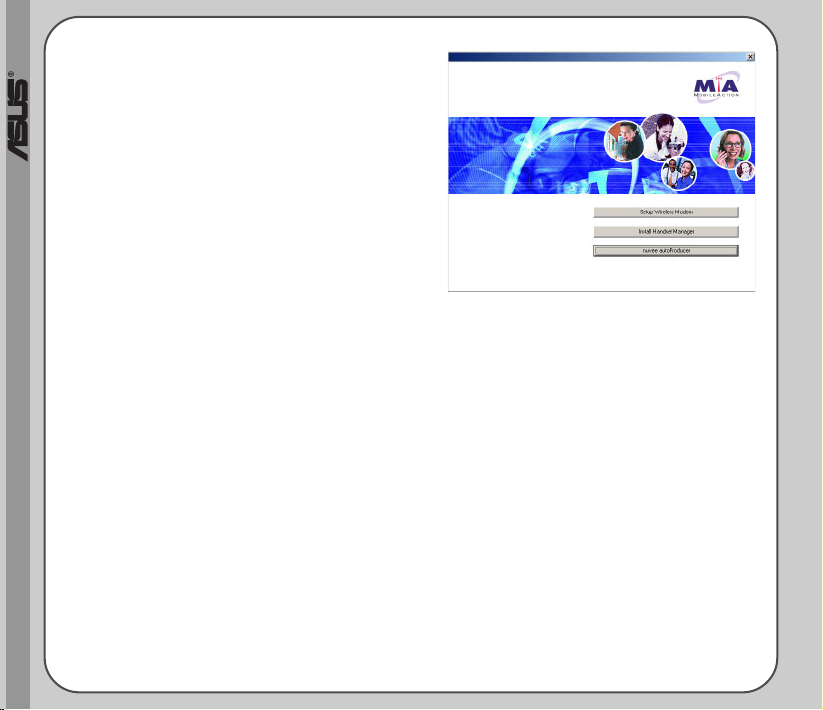
Installation
Insert the Handset Manager CD into the
CD-ROM; the installation window
appears. Click the muvee autoProducer
button to begin the installation.
Getting Started
Start muvee autoProducer from the Start menu:
Start > Programs > muvee Technologies > muvee autoProducer 4.1 AsusTek > muvee autoProducer 4.1 - AsusTek
ASUS Muvee autoProducer supports the following input formats:
• Video files: MPEG-1, MPEG-4, AVI, WMV, MOV, and 3GPP (3GP)
• Pictures: JPEG (JPG), BMP, GIF, and TIFF
• Audio files: MP3, WAV, and WMA
2
Page 7
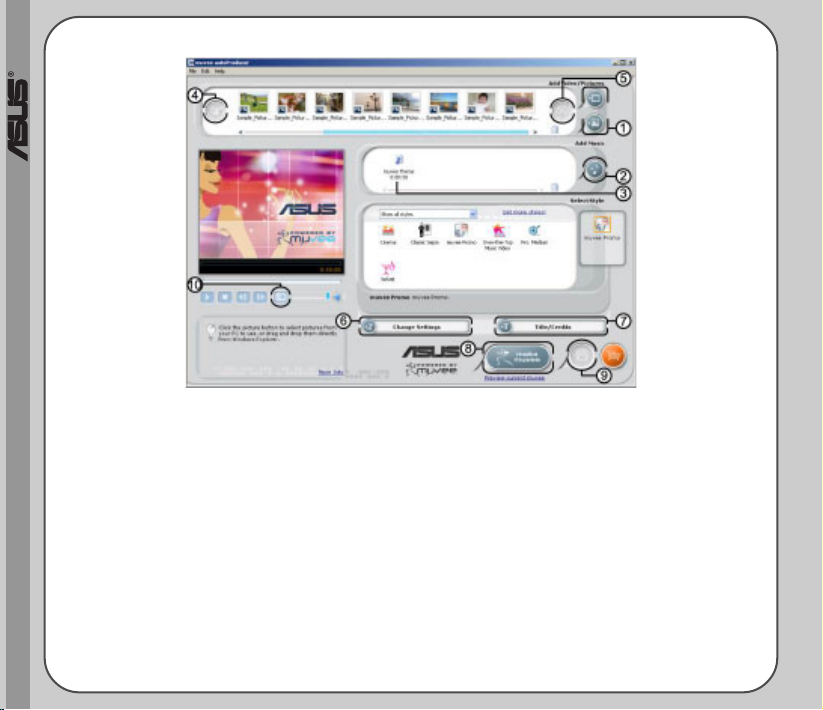
Making Your First muvee
1. Click the Add Video/Pictures button to browse your hard disk (or
handset connected to your computer) for movies and pictures* to
include in your production. You can also get footage directly from a DV
camera if you have a suitable capture card.
2. Click the Add Music button to browse for audio files* on your hard
disk.
3
Page 8
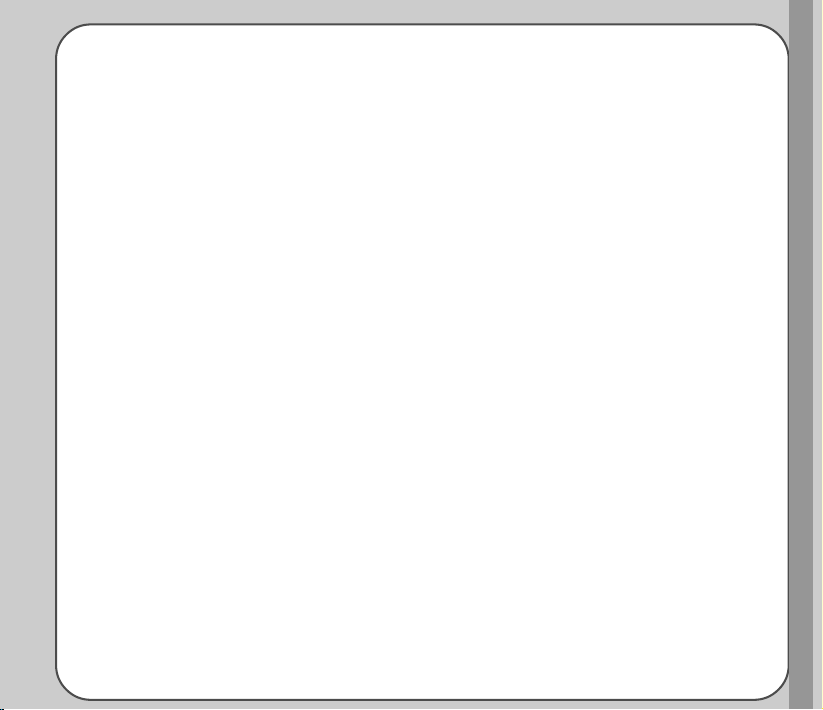
3. Click a style to select it. A sample of the style is displayed in the in the
preview window.
When your muvee is complete, it is displayed in the preview window.
* See page 2 for more details about file formats supported.
4. Use the Rotate Pictures button to rotate your images.
5. Use the Magic Moments button to select important moments in your
video to ensure that they are included in the final production.
6. Use the Change Settings button to change your settings.
7. Use the Title/Credits button to set the title and credits for your muvee.
8. When your movie contents are complete, make your muvee using the
Make muvee button.
9. Save your muvee using the Save button.
10. Use the Snapshot button to take a snapshot of any frame in your
muvee as it is playing.
You can save your muvee in MPEG-1, WMV, or 3GPP (3GP) formats. Save the
file in WMV or 3GPP format for downloading your muvee to your handset. Asus
Handset Manager is required to download your muvee to your handset.
For more information, click the Help Menu in muvee autoProducer.
Downloading a muvee to the Handset
A saved muvee can be transferred to your handset and played on the screen. A
large muvee file may take a while to transfer.
H a n d s e t M a n a g e r
4
Page 9
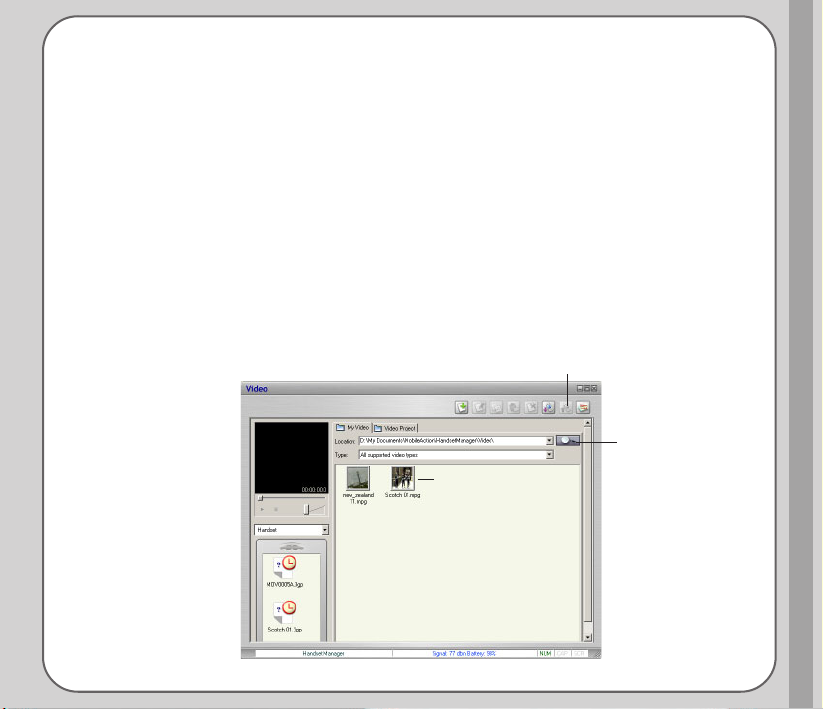
To download a muvee to your handset:
1. Save your muvee on your hard disk on your computer.
2. Launch Handset Manager and click the VIDEO EDITOR icon (ensure
that your handset is connected to your computer).
3. In the video editor menu click the BROWSE FILE icon and find the
location of your saved muvee file (your muvee file should now be
displayed in the file window).
4. Click on the DOWNLOAD icon.
Your handset manager will now begin to convert your muvee file and
download it into your handset (the file will be saved into folder labelled
"Video" either in your handset internal memory or memory card
depending on which has been selected).
Update to
handset
Browse
muvee file
H a n d s e t M a n a g e r
5
Page 10
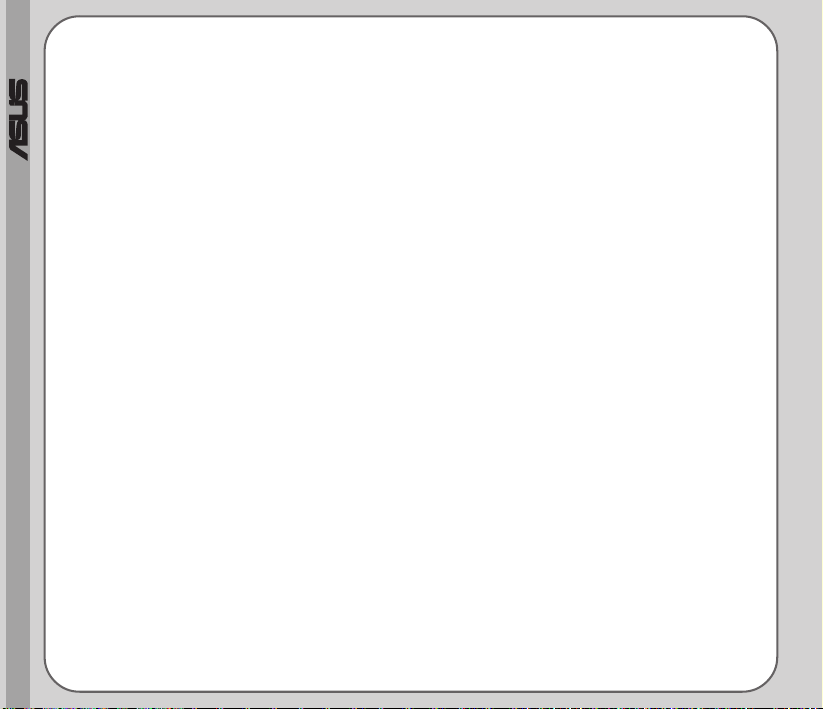
®
Handset Manager
The Handset Manager is a powerful software tool to link your mobile phone and
your computer. Use the Handset Manager to send files from your computer to
your phone, including music, ringtones, pictures, and java games. Stay organized by managing and synchronizing your phone’s contacts and calendar with
your computer. Compose text and multimedia messages quickly and comfortably on your computer, then transfer them to your phone to send.
This user guide gives an introduction to basic functions of the Handset
Manager. For additional information, consult the online help files included with
the Handset Manager.
Installing the Handset Manager
Ensure that the following system requirements are met:
Software:
• Windows 98 or above operating system
Hardware:
•USB 2.0 port
• CD-ROM drive
6
Page 11
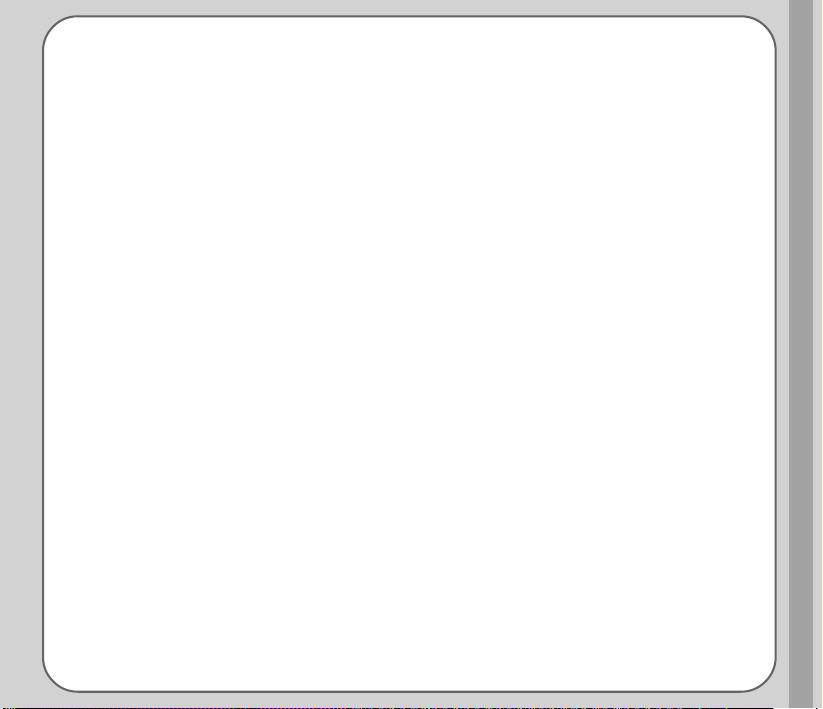
To install the Handset Manager software:
1. Insert the software CD into your computer to start installation.
2. On the start-up page, select the mobile phone model and interface
you wish to install.
3. Turn on the phone and connect it to the computer using the supplied
USB cable.
When you turn on the phone, the phone prompts you to select a type
of USB connection. Select COM Port.
4. Click OK on the phone keypad to proceed.
5. Click Install Handset Manager.
Notes:
Make sure the mobile phone is switched on and correctly connected with the USB
data cable before installation.
Most systems already support USB. However, if your system does not, install a
USB driver before installing the Handset Manager software.
To uninstall software, click the Add/Remove Programs icon in the control panel.
Select the Asus V66 USB-Handset Manager from the list. Click the Remove
button and follow the instructions on screen.
H a n d s e t M a n a g e r
7
Page 12
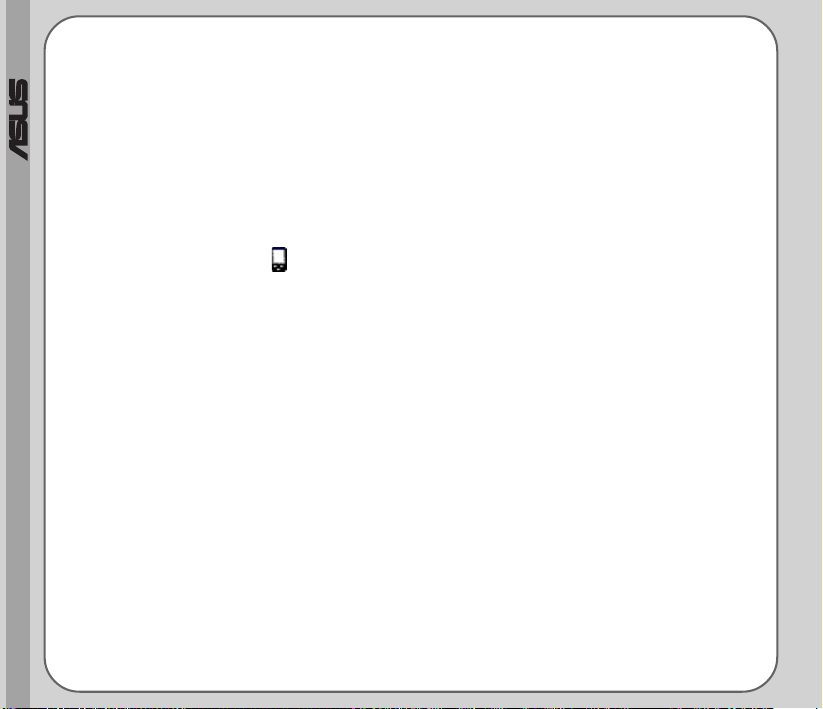
®
Starting the Handset Manager
To start the Handset Manager:
1. Connect your handset to a USB port on your computer using the
supplied USB data cable, then turn on your handset.
2. A list of connection types appears in the handset window. Select COM
Port.
3. Select Asus V66 USB—Handset Manager>Asus V66 USB—
Handset Manager from the computer’s program list, OR
Right click the phone icon in the system tray in the lower right
corner of the screen. Select Handset Manager.
4. An animation in the Handset Manager main panel shows your connection status.
Notes:
Be sure to unplug the USB cable after use. The computer may not boot as usual if
you start the computer with the phone’s USB cable connected.
When disconnecting the mobile phone from the computer while using Handset
Manager, first turn off the handset, then disconnect the USB cable. When
transmitting data to the Handset Manager, don’t disconnect the handset.
While transmitting and editing data, don’t operate the phone and Handset Manager
at the same time.
Don’t install Java Games through Handset Manager while simultaneously playing
Java games in the mobile phone
8
Page 13
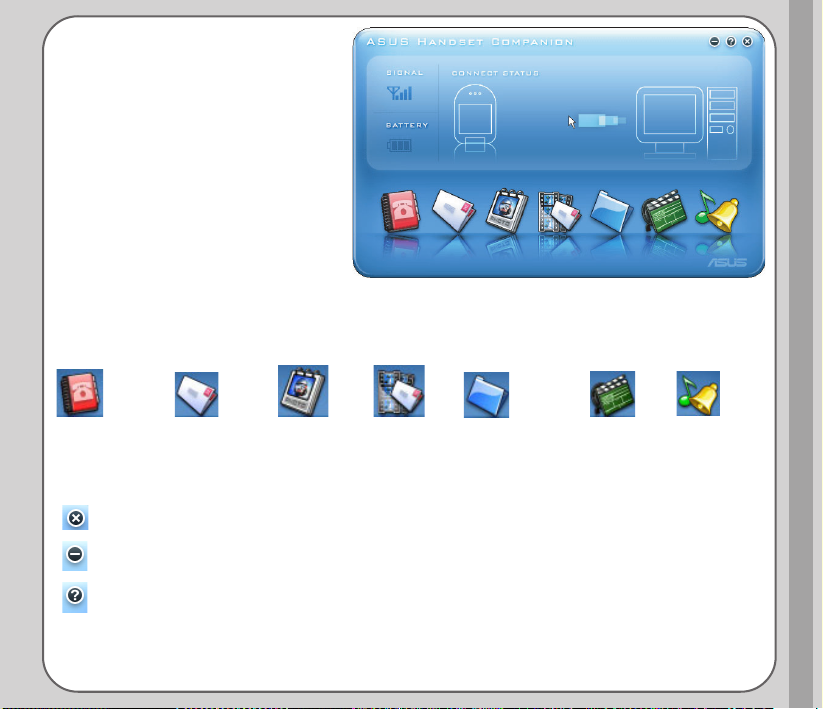
Main Panel
The following illustration
shows the main panel. Access
all the Handset Manager
functions from this Panel.
Access the Handset Manager
tools by clicking on the icons
at the bottom of the screen.
Each tool has its own
interface, which opens when
you click on the icon. This user
manual contains a chapter for each of these tools.
Phonebook Message Album MMS File Manager Video Sound
Clicking the three buttons in the upper right corner of the main Handset Manager panel does the following:
Closes Handset Manager and minimizes the system tray.
Minimizes Handset Manager to the task bar.
Opens online help and settings.
H a n d s e t M a n a g e r
9
Page 14
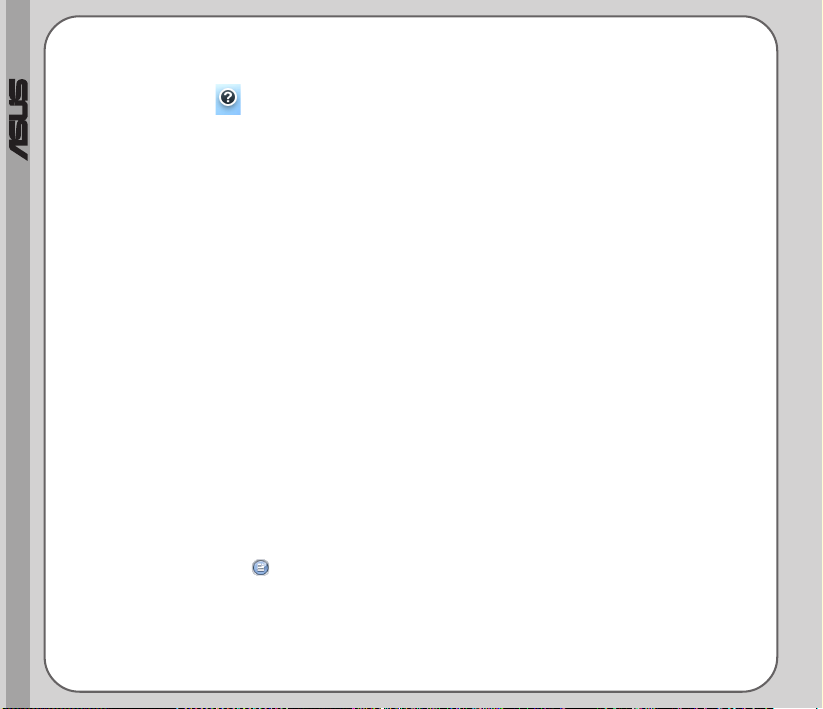
®
Settings, Information, and Online Help
You can access several items related to settings, information, and online help
by clicking on the icon.
• Select Help Topics to open online help. You can also open online
help from the program list: Asus V66 USB—Handset Manager>
User’s Guide.
• Under Settings, you can select whether to run the Handset Manager
automatically when you start the computer. You can also set the
computer port, handset model, and interface type manually here.
• Select Handset Version to see the model name and firmware version
of the phone, when the phone is connected. Select About Handset
Manager to see the version of Handset Manager installed in your
computer.
Navigating the Handset Manager Tools
No matter which Handset Manager tool you are working with, you can access
functions and commands in the following three ways. The Messages window is
shown as an example.
1. Right-click to bring up the pop-up menu or click icons on the menu
toolbar, OR
2. Click on the File button in the upper left corner to choose from a
drop-down menu, OR
3. Click on the icons in the upper right of the window.
10
Page 15
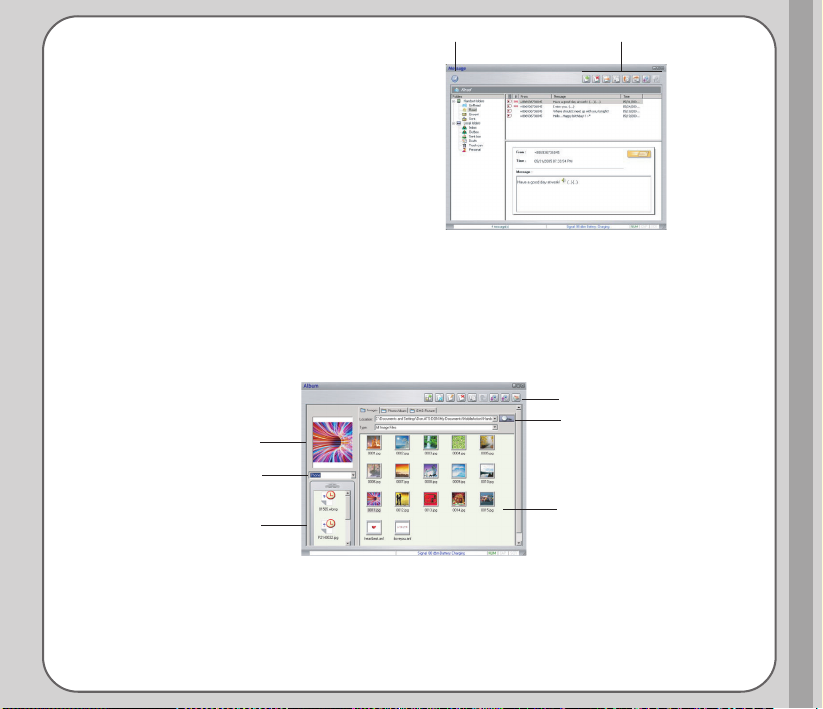
When you move the mouse over an
File button Icons for functions
icon, a pop-up window tells you the
name of the button.
Note:
You must exit one tool before launching
another.
Messages Window
Navigating Media Files
The interfaces for media tools—MMS, Sound, or Album and Video —are quite
similar. The Album interface is shown here.
Icons for functions
File path /
Preview pane
Phonefile
location
Phone files
Album Window
browse icon
Thumbnails of
computer files
H a n d s e t M a n a g e r
11
Page 16

®
• The left preview pane shows a preview of the files you select. A dropdown menu on the left lets you select the location of phone files.
Select Handset or Memory Card.
• Thumbnails of files in the phone are shown in the lower left pane.
• Icons in the upper right corner give access to various functions, such
as copy, paste, and delete. Also in the upper right, a frame shows the
current file path, next to the browse icon. If you want to choose
another file location, click this icon. The browse icon and drop down
menus give you access to computer files only.
• Thumbnail views of computer files in the selected location are shown
in the lower right pane.
Transferring Files to and from the Handset
•To edit a file in your handset, download the file to your computer by
clicking on the Download icon in the upper right. The download
function does not save the file on your computer. To save the file on
your computer you first download it as described above and then
right-click and select Save from the dropdown menu. You can then
save the file to a specific location on your hard disk.
•To add a file to the handset, click on the Update icon.
•To refresh the folder display click the refresh icon .
Notes:
As used in the Handset Manager software, the term update has the same meaning
12
as upload.
You do not necessarily need to select a folder on the phone’s handset or miniSD
card. The Handset Manager automatically locates the appropriate folder for the file
type.
Page 17

Handset Manager Folder Location
The Handset Manager creates a default folder in the My Documents folder in
Windows. Find this folder in My Documents > Mobile Action > Handset
Manager. There are also sub-folders for the different types of files you can work
with in the Handset Manager.
Note:
To locate handset files using the handset screen, go to Organizer > File Manager.
Handset Manager Icon
A Handset Manager icon appears in the system tray, even when the Handset
Manager is minimized. By right-clicking the Handset Manager icon in the
system tray, you can select the following Handset Manager functions: Handset
Manager, SyncManager, SyncManager Settings, and Exit.
The appearance of the icon in the system tray indicates the current status:
Handset Manager is connected with the handset.
SyncManager has launched auto-synchronization.
The handset is disconnected from Handset Manager.
Note:
When you close the Handset Manager window, the application remains running in the
background. To completely exit Handset Manager, right click and select Exit .
H a n d s e t M a n a g e r
13
Page 18

®
Phonebook
Organize and keep contacts up to date by using your computer to coordinate
and manage the information in your phone. You can coordinate your information
even further by exchanging contact information between your phone and the
Windows e-mail or information management programs such as Microsoft
Outlook or Outlook Express.
Downloading Contact Information
When you open the Phonebook tool, the contact entries in your phone are
automatically downloaded and displayed in the Contacts window.
File button
Contact
entries
Contacts Window
Icons for functions
Note:
If the contact entries have previously been downloaded, then a prompt will be
displayed before downloading contact entries.
Click OK to download entries from your phone for editing. Click Cancel to view
the previous contact entries, but editing function will be unavailable.
14
Page 19

To download contact information from the phone to the computer:
1. Select a phone location from the dropdown menu. Select Handset or
Memory card, depending on where your contact information is stored.
2. Click the Download icon. The contacts are then downloaded to the
computer.
A message appears to tell you if the transfer was successful or
unsuccessful.
Editing New Contact Entries
Adding a New Contact Entry
1. Click on the New icon, OR
Right click anywhere in the entry area and select New Contact Entry.
2. An Edit Contact Entry window appears. Select whether the contact will
be saved to the handset or the SIM card, and enter information into
the information fields.
Editing a Contact Entry
1. Click a contact entry. The selected entry is highlighted.
2. Click the Edit icon, OR
Right click and select Edit Contact Entry.
3. An Edit Contact Entry window appears. Change the storage location
or enter new information in the fields, then click OK to save.
H a n d s e t M a n a g e r
15
Page 20

®
Updating Contact Information to the Phone
When you add or edit contact entries in the Phonebook tool, the information is
stored in your computer. To store the information in your phone, you must use
the Update function.
To update contact information to your phone:
1. Click on the Update to handset icon.
2. A Confirm Updates in Contacts window appears to show any
differences between information in the phone and the Handset
Manager.
Icons mark contact entries as unchanged, added, modified, or
removed.
Click OK to proceed with the Update.
Note:
The storage location for contact entries is set individually. To modify a storage location,
follow the steps described above in Edit Contact Entry.
Exporting and Importing Contacts Data
Exporting Contacts from the Phonebook
1. Select File> Export.
2. Select either Comma Separated Value (.csv) File or Text File from
the drop-down box.
16
3. A Save As window appears.
In the File Name frame, an asterisk appears before the file type.
Substitute a file name for the asterisk.
Page 21
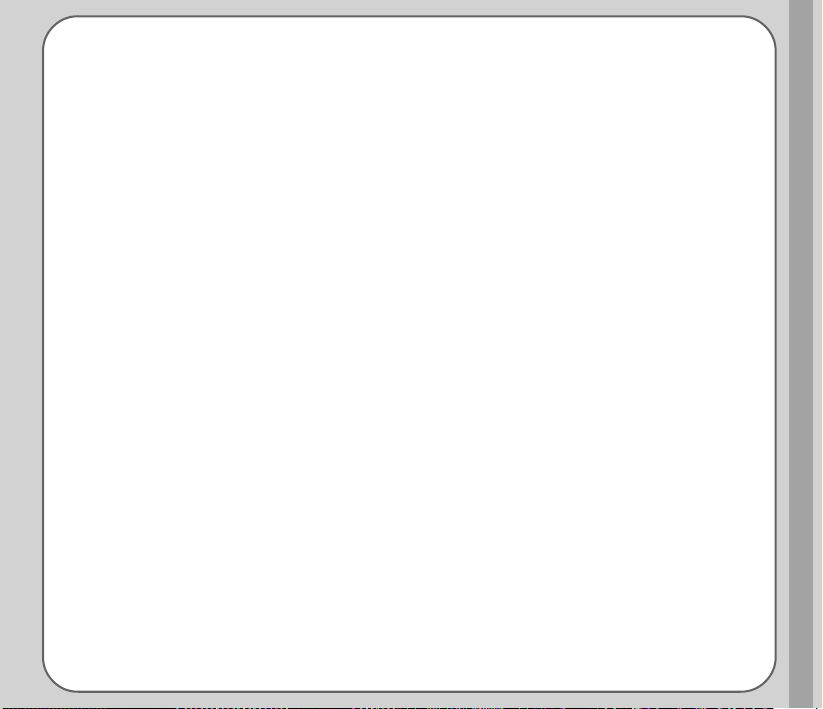
For example, you could change *.csv to MyContacts.csv.
4. Select a location from the Save in: drop-down box.
5. Make sure Export Contacts from the Contacts folder is the action
to be performed.
Note:
For details about which file type to export, or how to import the .txt or .csv file into
Microsoft Outlook Express, or other e-mail or information management software, refer
to the help or user manual for the software.
Importing Contacts to the Phonebook
You can also import contact entries from e-mail or information management
software, such as Microsoft Outlook Express.
To import contacts:
1. Select File > Import. An Open dialog box appears. Select a location
using the drop-down box. Click the .csv file you would like to import,
then click Open.
2. A Choose Fields to Import box appears.
The column on the right shows available contact information fields in
the .csv file.
The column on the right shows available contact information fields in
the Handset Manager.
Fields in the .csv file may not correspond to fields in the Handset
Manager because of different names for items, or because of different
types of information. If fields do not correspond, (Not Used) appears
in the column on the right.
H a n d s e t M a n a g e r
17
Page 22

®
To import the information for a non-corresponding field, you need to
assign it to one of the fields in Handset Manager. This is called
mapping.
3. To map a field, click the field to select it, then click the Map button.
4. A drop-down list of Handset Manager fields appears. Select the
desired Handset Manager fields, then click OK.
5. If all desired fields are mapped, click OK to import the contact information into Handset Manager.
The new contact entries then appear in the Contacts window.
Backing up Phonebook Data
To save a contacts backup file:
1. Click on the File icon, then select Save As.
A Save As dialog box appears.
2. Enter a file name and select a location. The contacts file extension
type is .pbf.
3. Click on the Save button to save the file.
Note:
If you are using Microsoft Outlook or Outlook Express, and you do not need to edit
contact entries or manage contact fields, you may choose to automatically synchronize
contact or calendar information using the SyncManager. See the SyncManager chapter
of this manual for more information.
18
Page 23

Messages
With the handset manager, you can comfortably create SMS messages on your
computer, then export the messages to your phone using the Messages tool.
H a n d s e t M a n a g e r
File button
Handset
folders
Local
folders
Messages Window
Icons for functions
Messages in
selected folder
Selected message
The Messages interface is much like a standard e-mail program, with folders for
the handset and local (computer) drive. You can also create personal folders
and categorize your messages so that your messages are easily accessible and
well-organized.
Downloading Messages
The phone automatically coordinates message files between the phone and the
computer, so you do not need to individually select files for downloading and
updating.
19
Page 24

®
When you click Download, the message folders on the computer are updated
to match those on your phone.
Composing a message
1. Click Create to compose a new SMS and open a new message
window.
2. Enter the message text.
3. Click Smileys to enter Smileys.
4. Click Insert Object. A pop-up box appears to select Insert Object,
Insert MIDI, or Insert Animation.
5. After composing the message, specify the recipient. Type a mobile
phone number, or click the TO: button to select recipients from the
phonebook.
6. Click Save Message to save the message.
A dialog box appears for you to choose a folder to save to on the
computer.
Note:
SMS messages can only send black and white pictures in .ems format. When you
insert a picture into an SMS, Handset Manager automatically converts the file into a
black and white .ems file. You can also create and edit your own .eps files with the
Handset Manger Album tool. See the section “EMS Images” in the Album chapter of
this manual for more information.
20
Page 25

Updating and Sending Messages to the Handset
After composing a message and saving it in a mail folder on your computer, you
can update the file to your handset to send it.
To send a message:
From the main Message window, click Send Outbox Message. Unsent
messages are then updated to the handset.
Right-click on any sent message, and choose Details to see its delivery status.
If any problem has occurred, you can choose to resend to all of the recipients or
resend unsent messages.
Note:
Use Upload and Download functions to conduct the SMS synchronization.
Store the SMS messages in any folder in the Local Folder. Messages to be moved
to the mobile phone should be placed in the Unsent folder.
Use Insert Objects to add the MIDI ring tones or animations to the message.
If you have performed phonebook download, when editing the message, you can
click Receiver to send the message directly by selecting the names.
The EMS pictures in My Album can be inserted. Refer to the instruction in the
section titled "My Album".
This mobile phone supports EMS messages. However, pictures, MIDI or anima-
tions added in the message may not be displayed properly on devices that do not
support EMS messages.
H a n d s e t M a n a g e r
21
Page 26

®
Album
The Album tool enables you to create images on a PC and transfer images
between your phone and computer. To help you get started, the Picture Editor
has a library of clip art, frames, and masks. You can also easily design frameby-frame animations using Animation Composer.
Preview
Window
Phone file
location
Phone files
Album Window
Tabs
Thumbnails
of computer
files
Album contains icons in the upper right corner to help you manage, edit, and
create images.
Downloading Pictures to Computer
1. Select a phone location from the drop-down menu. Select Handset or
Memory card. The picture files in that location then appear.
22
2. Click an individual picture file to select it.
3. Click the Download icon, OR
Right click and select Download.
Page 27

A dialog box appears.
4. Click OK.
The file is then transferred to the computer.
A message appears to tell you if the transfer was successful or
unsuccessful.
Notes:
Pictures need to be downloaded to the computer before you can edit them.
If you would like to view newly added picture files, you may need to refresh the
folder view by clicking the Refresh icon.
The following picture file formats can be transferred between the phone and the
computer: bmp, jpg, ems, gif.
Editing and Creating Pictures
You can edit images or create new images using the Picture Editor window. You
can cut and paste, add text and drawing, remove background, or rotate images.
H a n d s e t M a n a g e r
Image
Folder,
Library,
Effects tabs
Thumbnails
of computer
files
PIcture Editor Window
Selection area
Zoom, picture
size, color
type
23
Page 28

®
To edit a picture:
1. From the main Album window, select a picture file, then double click
the file or click Edit to open it.
2. The Picture Editor window opens.
When you open an picture, a selection frame also appears. Click the
selection frame to make it active, then resize as needed.
3. Click various icons to add text, rotate the image, add a mask, or draw
with the pencil tool.
4. Click the image folder tab above the pane on the left to view pictures.
You can then drag and drop these pictures onto your working space.
Clicking the second tab, the Library tab, gives you access to clip art,
frames, and masks.
Clicking the third tab, the Effects tab, enables you to edit color,
brightness, contrast, sharpness, and transparency.
5. When you have finished editing your picture, click Save to save the
file to the computer.
To create a picture:
1. From the main album window, click New Picture. The Picture Editor
then opens with a blank working space.
2. Drag and drop images from the pane on the left, draw, or add text or
effects as described above in the steps for editing a picture.
EMS Images
The main Album window contains a tab called EMS. EMS pictures are black
and white pictures that can be included in SMS (text) messages.
24
Page 29

Select the EMS tab and click on New Picture, the Image Editor opens, with
an interface and tools for drawing new EMS images.
Updating Pictures to the Phone
1. Click an individual computer picture file to select it.
2. Select a phone file location from the drop-down menu. Select Handset
or Memory Card. The picture file will be transferred to a folder called
“Image”.
3. Click the Update icon. An Update dialog box appears. Click OK.
The file is then transferred to the handset.
A message tells you if the transfer was successful or unsuccessful.
Creating Animations
Animations are composed by placing two or more still frames. After placing
frames, you can create transition effects and edit timing.
To create an animation:
1. Click New Animation. The Animation Composer window opens.
2. If you drag an image from the pane on the left, a frame is automatically created. You can also click New Frame to add a new frame.
3. Click the Transition Effect tab to add transition effects such as Blinds
or Wipe.
4. After placing two or more frames, click Playback to preview the
animation.
5. Click to save in the computer.
H a n d s e t M a n a g e r
25
Page 30

®
MMS
Messages can be creative and fun when you add pictures, sounds, or video.
The Handset Manager expands the possibilities for multimedia messages by
putting the resources of your computer at your fingertips.
Viewing MMS
From the main MMS window, you can see MMS messages in the computer and
the phone.
Icons for
functions
Preview
pane
Handset /
memory
card pane
MMS Window
MMS
thumbnails
26
Page 31

Above the handset / memory card pane is a drop down box to select MMS
folders. Select Inbox, Outbox, Templates, or Saved Items.
Note:
Handset or memory card MMS files must be downloaded to the computer before you
can open them for viewing or editing.
Downloading MMS
You can easily coordinate and transfer MMS messages between your phone
and computer.
When you click Download, the MMS message folders on the computer are
updated to match those on your phone. A message appears to tell you if the
transfer was successful or unsuccessful.
Composing or Editing an MMS
You can edit an MMS or compose a new MMS in the MMS Composer Window.
On the left of the MMS Composer interface is a preview pane. This preview
pane has three tabs. Click on the Image or Audio tabs to preview picture and
audio files.
To play an MMS, select the Play tab in the upper left, then click the Play button.
On the right is a time line. This is where the slides are placed as you compose
an MMS. Use the icons in the upper right to compose and edit slides.
H a n d s e t M a n a g e r
27
Page 32

®
Image,
Audio, Play
tabs
Thumbnails
of image
files
To compose or edit a new MMS:
1. In the main MMS window, open an existing MMS by double clicking it,
OR
Click the New icon. The MMS Composer window opens.
2. Click Add New Slide. A blank slide appears.
3. Click various icons to add text, pictures, or sound.
For example, to add a picture with text underneath, click Add
Picture. A window appears for you to select a picture. You can also
specify the location of another file. OR,
You can also drag and drop image and audio files onto a slide. For
example, click the audio tab on the left to view audio files.
You can then drag and drop an audio file onto a slide. OR,
Slide period
(seconds)
Slide
preview
Working
space
Slide
timeline
MMS Composer Window
28
Page 33

If you drag an image or audio file onto the blank area of the working
space, a new slide is created to contain the file.
4. Click New Slide to add a new slide, then follow the same steps for
adding text, pictures, sound, or video.
5. Enter the time period for each slide in the box above the slides.
6. To preview the message, select the Play tab then click the Play
button.
7. To save the message in your computer, click Save and specify a
location.
Sending MMS
To send the finished message, you must first send it to your phone, then send it
to the recipient using your phone. After composing MMS messages, click
Update to transfer MMS messages to your phone. A message appears to tell
you if the transfer was successful or unsuccessful. Updated MMS files are sent
to the MMS Drafts folder in your phone.
Notes:
MMS messages uploaded to your phone can only be saved in the Saved Items
folder. File Manager cannot be used to upload or download MMS files.
Do not use the Handset Manager MMS function while the handset is in the MMS
menu or sending and receiving MMS.
H a n d s e t M a n a g e r
29
Page 34

®
File Manager
File Manager shows the
Update / Download icons
files in your handset and in
your computer, and enables
you to move files simply by
dragging and dropping.
Handset /
Memory
Card folders
The upper columns show
handset files and folders.
Handset folders are on the
left. When you select a
folder, the folder contents
Computer
folders
appear on the right.
The lower columns show
computer files and folders.
File Manager Window
Computer folders are on the
left.
When you select a folder, the folder contents appear on the right.
Moving a File
To move a file:
1. Select the file location.
2. Select the file destination.
30
Page 35
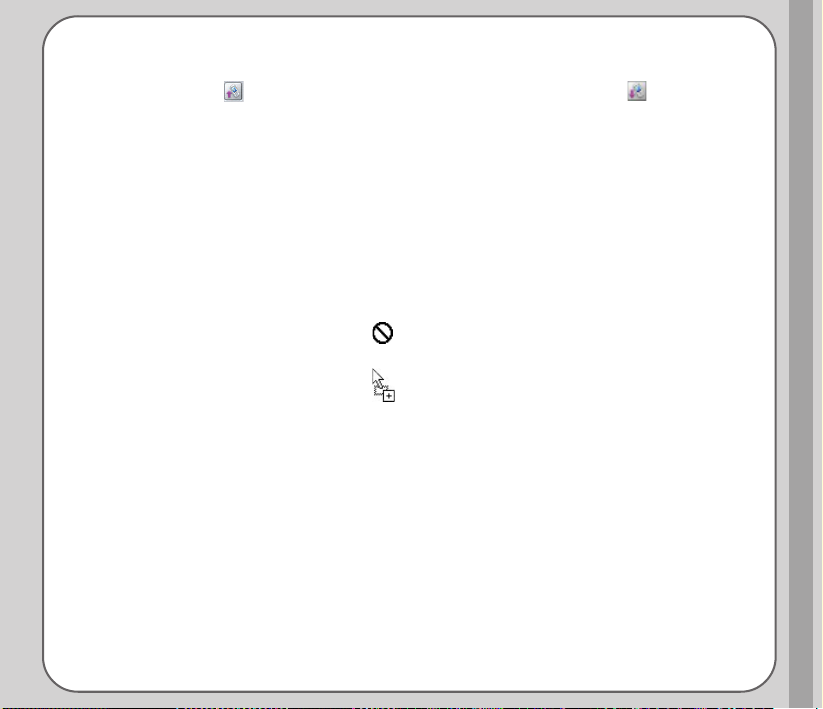
3. Click the file to select it.
4. Drag and drop the item to the desired location, OR
Click the Update icon to move to the handset or the Download
icon to move the file between the phone and the computer.
A message appears to tell you if the transfer was successful or
unsuccessful.
Notes:
You need to select the appropriate folder for the file type. For example, if you want
to transfer a video file to the handset, you need to select the Video folder in the
handset. When transferring to the phone, a file transfer will not be completed if
the location does not match the file type.
The default folder for Handset Manager files in the computer is in the My Docu-
ments folder: My Documents > Mobile Action > Handset Manager.
When dragging and dropping, the icon means files cannot be dropped to a
destination.
When dragging and dropping, the icon means files can be dropped to a
destination.
Large files may take a few minutes to move. To reduce the transfer time, you may
use the handset as a mass storage device instead. Following these steps to use
your handset as a mass storage device:
1. Connect the handset to a USB port on computer using the supplied USB data
cable, then turn on your handset.
2. A list of connection types appears in the handset window. Select Mass Storage.
3. Select My computer>Mass Storage, and select from Audio, Images, Photos,
Video folders to store your file.
When installing Java games, download “Java Game.jar” from the Internet to the
handset’s Java installation folder. When the installation is successful, a message
indicates that the installation is successful.
H a n d s e t M a n a g e r
31
Page 36

®
Video
The Video tool helps
you to view, edit, and
enhance videos. A
storyboard and timeline
allow you to simply
drag-and-drop video
Preview
pane
clips, image clips, text
effects, and sound files.
Spice up your videos
with transition effects,
opening clips, image
frames, ending clips,
Handset /
Memory
Card pane
and voice-over objects.
To preview a video,
press the Play button
under the preview pane
in the upper left corner. The video then starts to play.
Press the Pause button to pause. Press the Stop button to Stop.
Downloading Videos to the Computer
To download a video from the phone to the computer:
1. Select a phone location from the drop-down menu. Select Handset or
Icons for functions
Video
thumbnails
Video Window
32
Page 37

Memory card. The video files in that location then appear.
2. Click an individual video file to select it.
3. Click the Update icon. An Update dialog box appears. Click OK.
The file is then transferred to the computer.
A message appears to tell you if the transfer was successful or
unsuccessful.
Note:
Videos need to be downloaded to the computer before you can edit them.
Composing and Editing Videos
The Video Composer provides a storyboard and timeline for simple, intuitive
interface for working with videos.
Video, Image, Text, Sound tabs
Template buttons
Preview Pane
Video slides
File
thumbnails
Video timeline
H a n d s e t M a n a g e r
Video Composer Window
33
Page 38

®
Videos are composed of one or more slides containing video, images, and
sound. Slides can also contain images only, or contain video with images or
even another video overlaid.
There are also templates to apply frame effects.
If you have a video recording device connected to the computer, you can add a
new video recording by clicking the Record icon.
To Edit a Video:
1. Click a video file to select it.
2. Click Edit.
3. The Video Clipper window opens within Video Composer. If you want
to place the entire file into the storyboard, click OK. You can also clip
the video using controls in this window, then click OK.
4. To add another file to the storyboard, click Add video clip. A dialog
box opens for selecting a video file.
5. Images and audio can be added to slides. To add images or audio to a
slide, select the appropriate tab on the left and drag and drop files, OR
Click the Add video image / overlay, Add text effect object, or
Add sound object icons in the timeline pane.
6. Click Save to save the video to the computer. You can later upload
the video to the phone from the main Video window.
Note:
The phone supports videos in 3gp and mpeg 4 formats, with dimensions of 176 x 144.
Video files in other formats are automatically converted when they are updated to the
phone.
34
Page 39

Updating Videos to the Handset
To update a video from the computer to the phone:
1. Click an individual video file in the computer to select it.
2. Select a phone file location from the drop-down menu. Select Handset
or Memory Card. The video file will be transferred to the video folder
in the selected location.
3. Click the Update icon. An Update dialog box appears. Click OK.
The file is then transferred to the handset.
A message appears to tell you if the transfer was successful or
unsuccessful.
Notes:
You can select storage devices for Phone or Memory Card in the Video folder
from the left of the window.
Right-clicking on the window of the phone and selecting Download is just to allow
this software to read the selected picture file rather than saving it. To save the
picture file, right-click and select Save to save the file in the desired folder.
Click the refresh icon to update the status of the folder
The files saved in the phone will be converted to .3pg format automatically.
H a n d s e t M a n a g e r
35
Page 40

®
Sound
The Sound tool helps you to edit and manage sound files. You can even compose and record your own sounds.
Icons for functions
Play Controls
Folder
Phone Files
Video Composer Window
Sound files in the phone appear in the pane to the left, and sound files in the
computer appear in the pane to the right.
contents
36
Page 41

Downloading Sound Files to the Computer
To download a sound file from the phone to the computer:
1. Select a file in the phone pane.
2. Click the Download icon, OR
Right click on the file and select Download from the drop-down menu.
Notes:
Sound files in the phone must be downloaded to the computer before you can open
them for viewing or editing.
After editing or composing a sound file, save the file first to the computer in the
Handset Melody folder. Then, from the main Sound tool window, update the file to the
phone as described above.
Playing Sound Files
To play a sound file:
1. Select a folder location to display the folder contents
2. Click the file to select it.
3. Click the Play button to play. Click Stop to stop, and Pause
to pause.
Composing with MIDI Composer
The MIDI Composer interface enables you to compose MIDI tunes by inserting
notes on a music staff. You can create different tracks and assign tracks sounds
from up to 15 musical instruments.
H a n d s e t M a n a g e r
37
Page 42
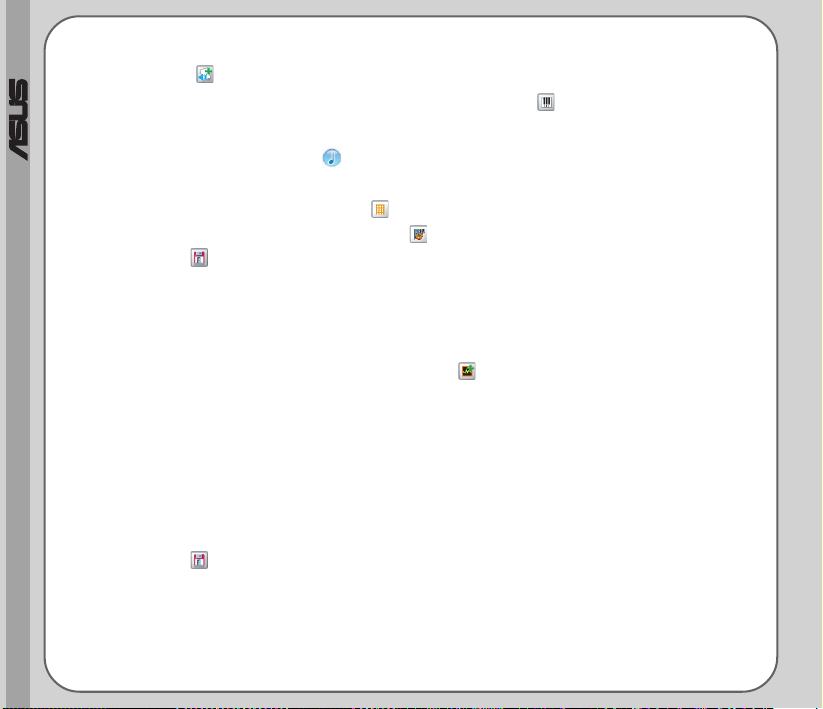
®
To compose a new MIDI file:
1. Click New MIDI. The MIDI composer window opens.
2. To add a note or rest to the music staff, click Input Note.
3. Select a note or rest value from the icons on the left. For example, for
a quarter note, click .
4. Click a position on the staff to place the note.
5. To add a new track, click Track Manager. To change the instrument
assigned to the track, click on Change Instrument.
6. Click Save to save the file to the handset\audio folder.
Editing and Recording with Audio Composer
To open Audio Composer:
1. From the main audio window, click New Audio.
2. The Audio Composer window opens.
To edit an audio file,
1. Click an Audio file in the left pane.
2. Drag the file to a track location to edit it.
3. Drag the red line or click on the icons at the top of the window to
perform various editing functions.
4. Click Save to save the edited file.
38
Page 43

To record a new audio file:
1. Click Record audio. A recording window opens.
2. From the Sound Recording Device drop-down menu, select a type of
computer audio input to record, such as microphone or CD player.
Consult the user manual for your computer or sound card if you need
more information.
3. Click the Record audio to begin recording.
After recording, you can edit the track using the various icons in Audio
Composer.
4. Click Save and Exit to exit and / or save. The file is saved in the
handset/audio folder.
Editing an MP3 File
You can clip or combine MP3 files to use as ringtones using the MP3 Clipper
tool.
To edit clip or combine MP3 files:
1. From the main audio window, click New MP3 click to open the MP3
Clipper window.
2. Select an MP3 file from the pane on the left.
Double click the MP3 file or drag it onto the timeline to edit it. A visual
sound wave view is then shown on the timeline.
3. Set start and end times for the clip on the timeline.
There are two vertical red lines to drag on the timeline. To set start or
end times, drag a red line to the desired position, then click Set
start time or Set end time icons.
H a n d s e t M a n a g e r
39
Page 44

®
4. Click Play to hear playback of the selected area.
You can also preview the selected clip by clicking on the Audition tab,
then pressing the Play button.
5. Click Save to save the MP3 file.
Notes:
The handset must be connected to the computer in order to save an MP3 clip or
update an MP3 clip to the handset.
You may save MP3 ringtone files in any location on your computer, though saving
to the assigned Handset Manager folders may be a convenient way to keep files
organized. When you update MP3 files, the files are automatically assigned to the
correct location in your handset.
Updating Audio Files to the Handset
To update a sound file from the computer to the phone:
1. Select a file in the computer pane.
2. Select the desired destination, Handset or Memory Card in the phone
pane.
3. Click the Update icon. Sound files are stored in the Audio folder of
the handset or memory card. Within the Audio folder, there is also an
MP3 folder for MP3 files.
40
Page 45

SyncManager
SyncManager enables you to synchronize the contacts and calendar in Outlook/Outlook Express and your handset.
You can also transfer contact information using the Phonebook tool of the
Handset Manager. If you need to specify which fields to transfer, you should
use the Phonebook tool. The SyncManager, however, enable you to quickly and
conveniently exchange data between your phone and your computer. The
SyncManager is also tailor-made for people who need to regularly or frequently
exchange data.
H a n d s e t M a n a g e r
Items to
Synchronize
SyncManager
Settings
SyncManager Window
One-step or
Manual
synchronization
Note:
You can also exchange information between the phone and a Palm Pilot by connecting
the Palm Pilot to your computer.
41
Page 46
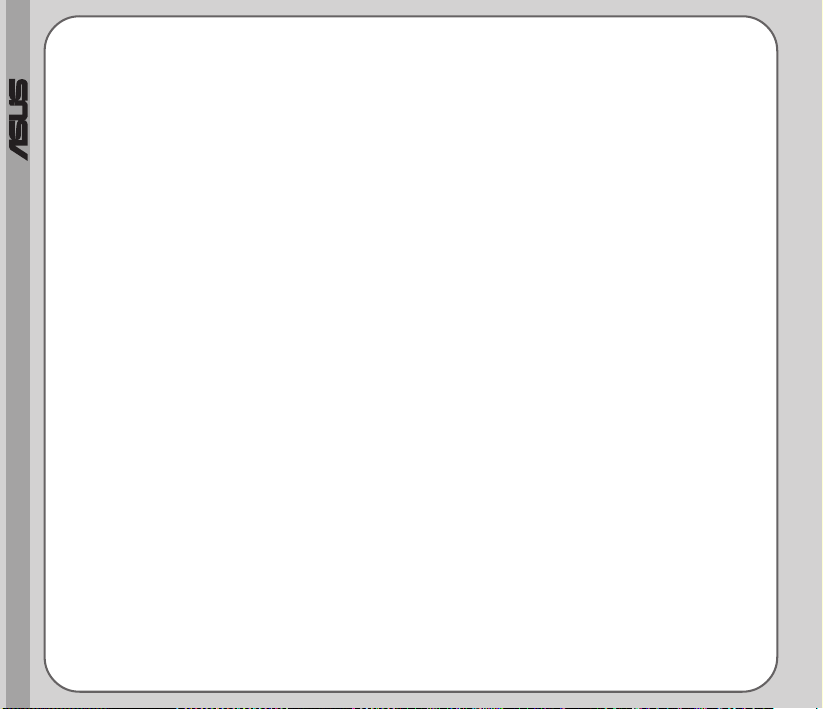
®
Starting the SyncManager
To start SyncManager:
Connect your handset to the computer. Follow Step 1 and 2 as described in
page 7. To install the Handset Manager software: Select Asus V66 USB—
Handset Manager> SyncManager from the computer’s programs list, OR
When Handset Manager is minimized to the system tray, right-click on the
Handset Manager icon and choose SyncManager.
Note:
Before using Sync Manger, you must install Microsoft Outlook/Outlook Express first.
Synchronization
You may choose to synchronize your Contacts, Calendar, or both between your
handset and computer. Check the items you wish to synchronize before starting
synchronization.
Click One-Step and synchronization of phonebook contacts and
calendar begins right away. All the items in contacts or the calendar
are synchronized.
Click Manual to individually select the entries or items in contacts or
the calendar you want to synchronize.
Choose to synchronize Contacts/Calender with Outlook or Outlook Express.
Click Select Folder... to choose a folder that contains Contacts items to
synchronize with.
When you select Manual, a window appears displaying contacts and calendar
42
Page 47

data. Select the check mark boxes to select entries to synchronize. Outlook
entries are shown in the left column. The middle column shows handset entries.
Outlook
Entries
Status
symbol
Handset
Entries
Manual Synchronization Window
Remarks
The following symbols indicate the status of each item:
Item synchronized in Outlook and handset.
(Gray arrow). Item is not selected.
(Green arrow). Item will be deleted or written to the handset, as indicated in
the remarks column.
H a n d s e t M a n a g e r
(Red arrow). Item will be deleted or written to Outlook, as indicated in the
remarks column.
43
Page 48

®
Conflicts are also shown in Manual view. Conflicts occur when it is unclear
whether the phone or the computer has the most recent information for an
entry. The SyncManager gives you options for managing conflicts in
SyncManager Settings.
Starting Synchronization
To start synchronization:
1. Check the items you wish to synchronize and uncheck other items.
2. Click Next to continue.
3. You are asked to confirm updates. Select OK.
Notes:
Synchronization will change the information stored in Outlook/Outlook Express and
handset. Any changes in the handset will also affect the information in your
Outlook/Outlook Express. If you want to update the information to the handset
without changing the information stored in your Outlook/Outlook Express, please
uncheck the box before Outlook entries and proceed with synchronization.
Some fields in handset entries might be slightly different with those in the Outlook
entries. You may use the Manual Synchronization to specify the fields.
Due to the word limit for handset entries, the SyncManager will eliminate the
excess words from Outlook entries automatically.
SyncManager Settings
You may find it convenient to set your preferences in the SyncManager settings.
SyncManager will remember your preferences each time you synchronize.
For example, if you plan to synchronize weekly, and synchronize the calendar,
but not phonebook contacts, then you can enter these settings into
44
Page 49

SyncManager settings once, then click on the One-Step button to automatically
synchronize thereafter.
In the SyncManager settings, you can set the kind of synchronization you would
like to do, manage folder details, calendar settings, and manage conflicts.
To open the settings window, click on the Settings button in the main
SyncManager window, OR
Select Asus V66-USB Handset Manager >SyncManager Settings from the
Windows Start Menu.
The Settings window contains three tabs: Settings, Contacts, and Calendar.
In the Settings view, you can select the items you would like to
synchronize. Under Sync Items, check Contacts or Calendar. The next
time you open SyncManager, these items will be selected.
You can set general options, including how often to synchronize data,
and whether to start synchronization automatically or manually.
Under Conflict Resolution, you can set the action to take when a
conflict occurs: Skip this item, Computer overwrite handset, or Handset overwrite computer.
In the Contacts view, choose to synchronize Contacts with Outlook
Express or Outlook. You can also select the contacts folder to synchronize with.
In the Calendar view, select beginning and ending dates for the
Calendar synchronization period. You can also select the calendar
folder to synchronize with.
H a n d s e t M a n a g e r
45
Page 50

®
Wireless Modem Installation
Your handset can be used as a wireless modem.
1. Install the wireless modem feature from the Handset Manager CD.
Click the Setup Wireless Modem button to begin the installation.
2. You select whether to configure your
wireless modem as a GSM device, or a
GPRS device. If you select GPRS, you
must also configure an Access Point
Name (APN), Quality of Service (QoS),
and Domain Name Server (DNS
settings. Please contact your system
provider for the required information.
3. Complete all the required fields and click
the Next button to continue.
4. Enter a name for the connection and a
telephone number.
5. Click the finish button to complete the
installation. You may have to reboot your
computer before the wireless modem
facility works properly.
46
 Loading...
Loading...