ASUS V55 User Manual
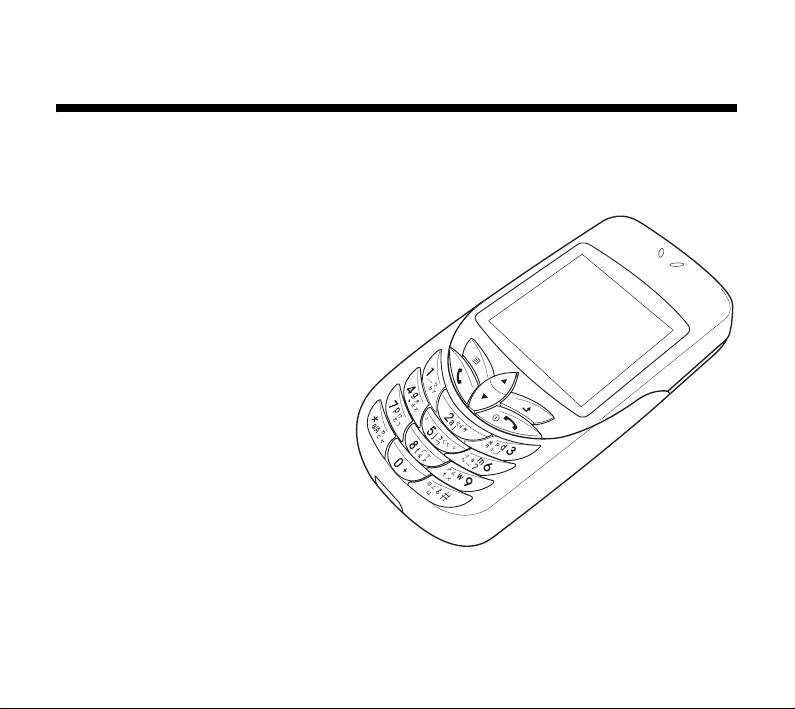
Asus Mobile
User Guide
V55 Cell Phone
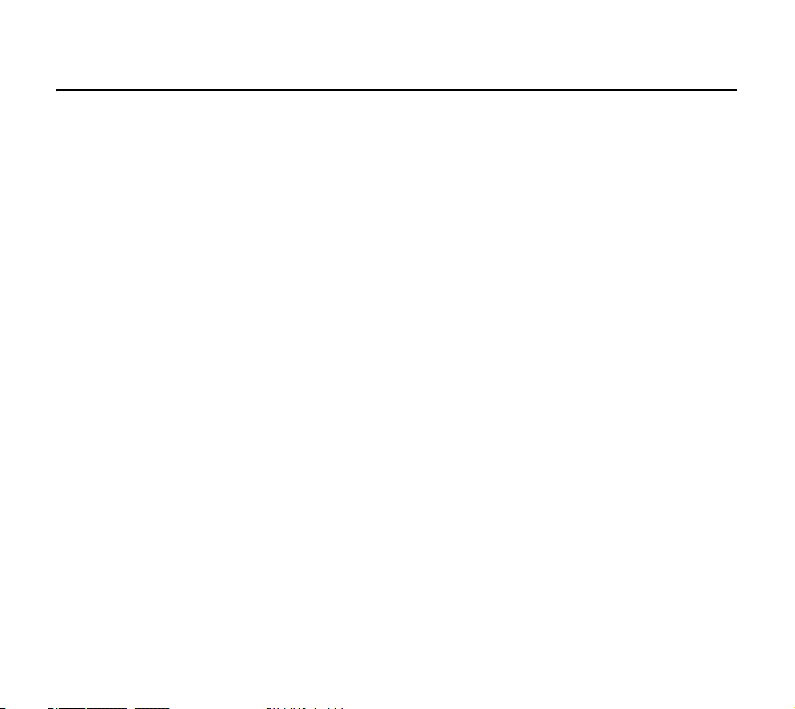
Contents
Welcome . . . . . . . . . . . . . . . . . . . . . . . . . . . . . . . . . . . . . . . 8
Overview . . . . . . . . . . . . . . . . . . . . . . . . . . . . . . . . . . . . . . . . 9
Unpacking list . . . . . . . . . . . . . . . . . . . . . . . . . . . . . . . . . . . 10
Menu Map . . . . . . . . . . . . . . . . . . . . . . . . . . . . . . . . . . . . . 11
Specifications . . . . . . . . . . . . . . . . . . . . . . . . . . . . . . . . . . 14
Getting Started . . . . . . . . . . . . . . . . . . . . . . . . . . . . . . . . . 16
Inserting the SIM card and battery . . . . . . . . . . . . . . . . . . . 16
Turning the phone on . . . . . . . . . . . . . . . . . . . . . . . . . . . . . 18
Turning the phone off . . . . . . . . . . . . . . . . . . . . . . . . . . . . . 18
Charging the battery . . . . . . . . . . . . . . . . . . . . . . . . . . . . . . 19
Making a call . . . . . . . . . . . . . . . . . . . . . . . . . . . . . . . . . . . . 20
Answering a call . . . . . . . . . . . . . . . . . . . . . . . . . . . . . . . . . 20
Options during a call . . . . . . . . . . . . . . . . . . . . . . . . . . . . . . 20
Using Your Phone. . . . . . . . . . . . . . . . . . . . . . . . . . . . . . . 21
Standby mode. . . . . . . . . . . . . . . . . . . . . . . . . . . . . . . . . . . 21
Menu . . . . . . . . . . . . . . . . . . . . . . . . . . . . . . . . . . . . . . . . . . 23
Function keys . . . . . . . . . . . . . . . . . . . . . . . . . . . . . . . . . . . 26
Text entry . . . . . . . . . . . . . . . . . . . . . . . . . . . . . . . . . . . . . . 27
2
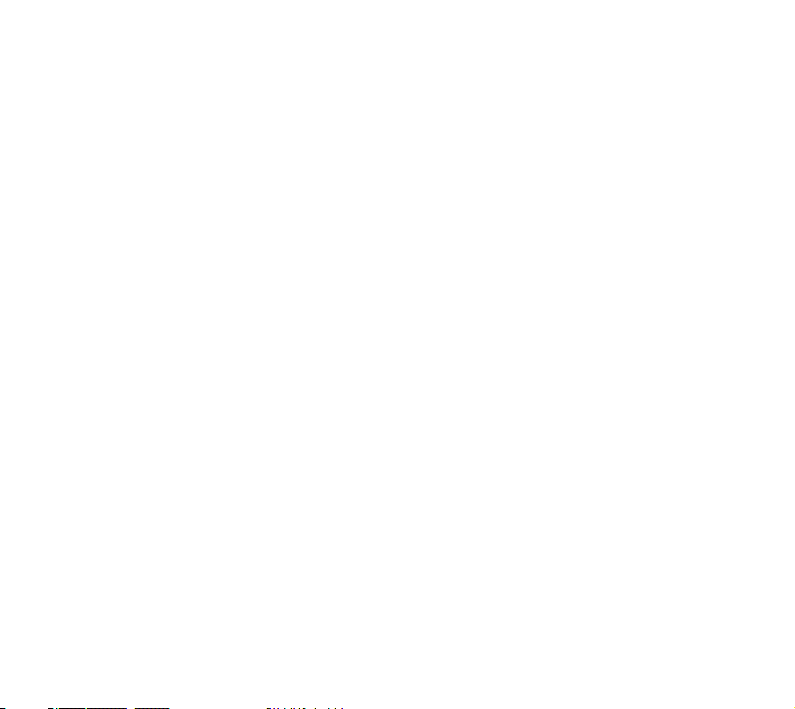
Text entry: The basics . . . . . . . . . . . . . . . . . . . . . . . . . 27
Choosing text entry methods . . . . . . . . . . . . . . . . . . . . 27
Multitap text entry. . . . . . . . . . . . . . . . . . . . . . . . . . . . . 28
T9™ text entry . . . . . . . . . . . . . . . . . . . . . . . . . . . . . . . 30
Calling Features . . . . . . . . . . . . . . . . . . . . . . . . . . . . . . . . 32
Redialing a number. . . . . . . . . . . . . . . . . . . . . . . . . . . . . . . 32
Caller ID . . . . . . . . . . . . . . . . . . . . . . . . . . . . . . . . . . . . . . . 32
Showing or hiding personal information . . . . . . . . . . . . 32
Canceling an incoming call . . . . . . . . . . . . . . . . . . . . . . . . . 33
Call logs . . . . . . . . . . . . . . . . . . . . . . . . . . . . . . . . . . . . . . . 33
Returning a missed call . . . . . . . . . . . . . . . . . . . . . . . . 33
Dialed and received Calls . . . . . . . . . . . . . . . . . . . . . . 34
Answer mode . . . . . . . . . . . . . . . . . . . . . . . . . . . . . . . . . . . 34
Silent mode . . . . . . . . . . . . . . . . . . . . . . . . . . . . . . . . . . . . . 35
Call waiting . . . . . . . . . . . . . . . . . . . . . . . . . . . . . . . . . . . . . 35
Call barring . . . . . . . . . . . . . . . . . . . . . . . . . . . . . . . . . . . . . 35
Call timer. . . . . . . . . . . . . . . . . . . . . . . . . . . . . . . . . . . . . . . 36
International calls . . . . . . . . . . . . . . . . . . . . . . . . . . . . . . . . 36
Phonebook . . . . . . . . . . . . . . . . . . . . . . . . . . . . . . . . . . . . 37
Adding contacts . . . . . . . . . . . . . . . . . . . . . . . . . . . . . . . . . 37
Using a group list . . . . . . . . . . . . . . . . . . . . . . . . . . . . . 38
Editing contact information . . . . . . . . . . . . . . . . . . . . . . . . . 39
Searching for a contact . . . . . . . . . . . . . . . . . . . . . . . . 39
3
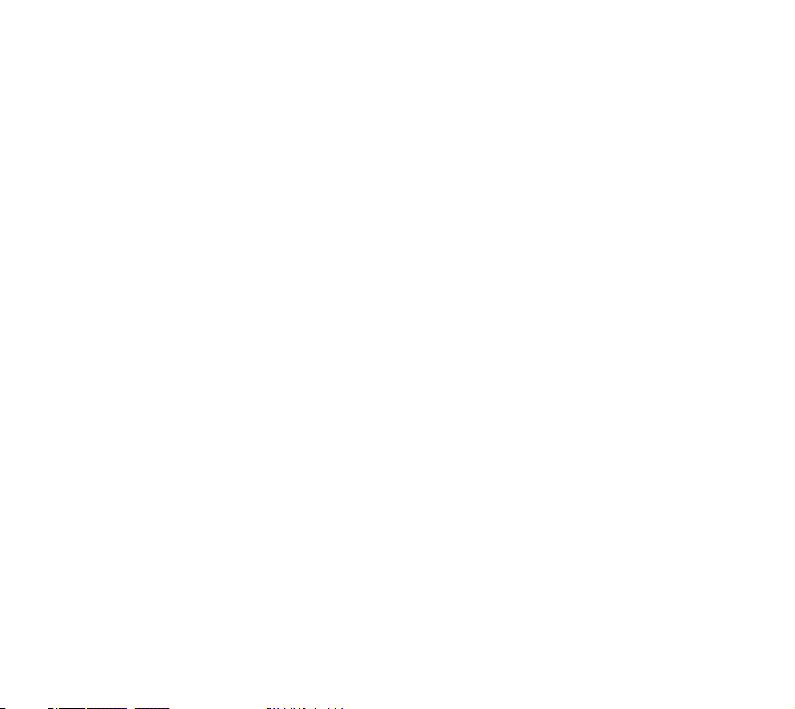
Copying contact information to a SIM card . . . . . . . . . 39
Deleting a contact . . . . . . . . . . . . . . . . . . . . . . . . . . . . 40
Using a fixed dialing list . . . . . . . . . . . . . . . . . . . . . . . . 40
Speed dialing . . . . . . . . . . . . . . . . . . . . . . . . . . . . . . . . 40
Setting your own phone number. . . . . . . . . . . . . . . . . . 41
Viewing the status of the phone . . . . . . . . . . . . . . . . . . 41
Messages. . . . . . . . . . . . . . . . . . . . . . . . . . . . . . . . . . . . . . 42
Sending messages . . . . . . . . . . . . . . . . . . . . . . . . . . . . . . . 42
New SMS . . . . . . . . . . . . . . . . . . . . . . . . . . . . . . . . . . . . . . 42
Shortcut keys . . . . . . . . . . . . . . . . . . . . . . . . . . . . . . . . 43
Options. . . . . . . . . . . . . . . . . . . . . . . . . . . . . . . . . . . . . 44
Settings . . . . . . . . . . . . . . . . . . . . . . . . . . . . . . . . . . . . 46
Multimedia Messages (MMS) . . . . . . . . . . . . . . . . . . . . . . . 47
Composing a new multimedia message . . . . . . . . . . . 47
Add text . . . . . . . . . . . . . . . . . . . . . . . . . . . . . . . . . . . . 47
Add images . . . . . . . . . . . . . . . . . . . . . . . . . . . . . . . . . 47
Add audio . . . . . . . . . . . . . . . . . . . . . . . . . . . . . . . . . . . 48
Sending the MMS. . . . . . . . . . . . . . . . . . . . . . . . . . . . . 48
Additional multimedia message options. . . . . . . . . . . . 50
Information Services . . . . . . . . . . . . . . . . . . . . . . . . . . . . . . 53
Voicemail . . . . . . . . . . . . . . . . . . . . . . . . . . . . . . . . . . . . . . 54
Using the Camera and Managing Photos . . . . . . . . . . . . 55
Taking a photo . . . . . . . . . . . . . . . . . . . . . . . . . . . . . . . . . . 55
4
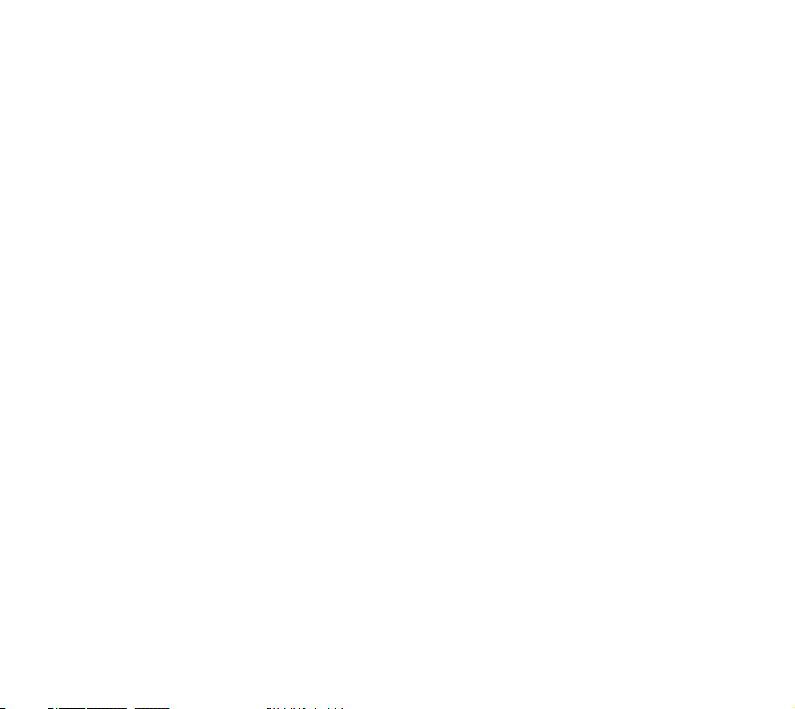
Self-portrait. . . . . . . . . . . . . . . . . . . . . . . . . . . . . . . . . . 56
Settings . . . . . . . . . . . . . . . . . . . . . . . . . . . . . . . . . . . . . . . . 56
Managing your photos . . . . . . . . . . . . . . . . . . . . . . . . . . . . 59
Adding effects to your photos. . . . . . . . . . . . . . . . . . . . 61
Fun and Games . . . . . . . . . . . . . . . . . . . . . . . . . . . . . . . . . 66
Album . . . . . . . . . . . . . . . . . . . . . . . . . . . . . . . . . . . . . . . . . 66
Sounds . . . . . . . . . . . . . . . . . . . . . . . . . . . . . . . . . . . . . . . . 66
Pictures. . . . . . . . . . . . . . . . . . . . . . . . . . . . . . . . . . . . . . . . 67
Composer . . . . . . . . . . . . . . . . . . . . . . . . . . . . . . . . . . . . . . 68
Games . . . . . . . . . . . . . . . . . . . . . . . . . . . . . . . . . . . . . . . . 70
General Phone Settings . . . . . . . . . . . . . . . . . . . . . . . . . . 71
Time and date . . . . . . . . . . . . . . . . . . . . . . . . . . . . . . . . . . . 71
Ring style . . . . . . . . . . . . . . . . . . . . . . . . . . . . . . . . . . . . . . 71
Ring volume . . . . . . . . . . . . . . . . . . . . . . . . . . . . . . . . . . . . 72
Display . . . . . . . . . . . . . . . . . . . . . . . . . . . . . . . . . . . . . . . . 72
Wallpaper . . . . . . . . . . . . . . . . . . . . . . . . . . . . . . . . . . . 72
Start-up animation . . . . . . . . . . . . . . . . . . . . . . . . . . . . 73
Greeting . . . . . . . . . . . . . . . . . . . . . . . . . . . . . . . . . . . . 73
Menu display schemes. . . . . . . . . . . . . . . . . . . . . . . . . 74
Language . . . . . . . . . . . . . . . . . . . . . . . . . . . . . . . . . . . . . . 74
Security . . . . . . . . . . . . . . . . . . . . . . . . . . . . . . . . . . . . . . . . 74
SIM card lock . . . . . . . . . . . . . . . . . . . . . . . . . . . . . . . . 74
Phone lock . . . . . . . . . . . . . . . . . . . . . . . . . . . . . . . . . . 75
5
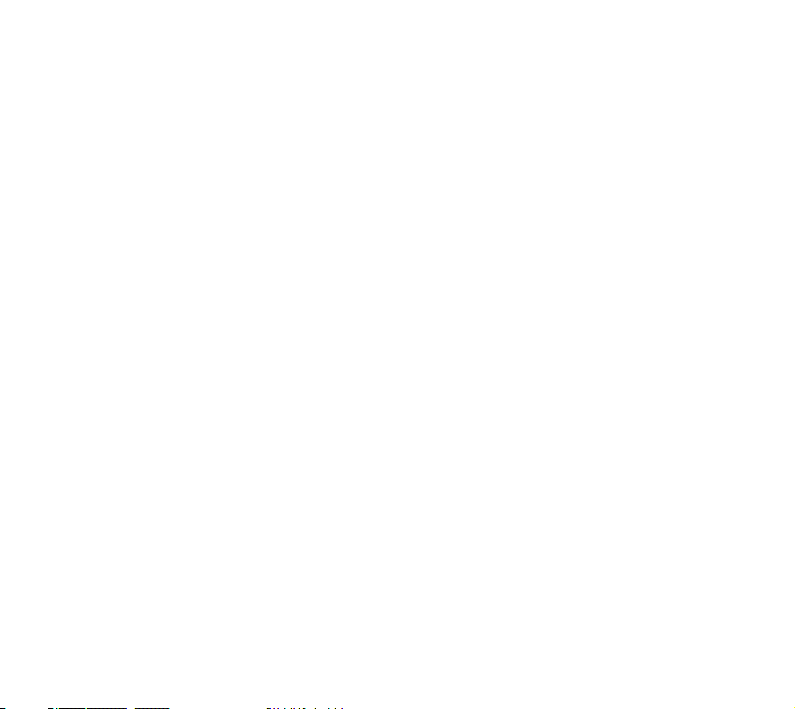
Keypad lock . . . . . . . . . . . . . . . . . . . . . . . . . . . . . . . . . 75
Network information . . . . . . . . . . . . . . . . . . . . . . . . . . . . . . 76
Reset settings . . . . . . . . . . . . . . . . . . . . . . . . . . . . . . . . . . . 76
Personal Information Manager (PIM) . . . . . . . . . . . . . . . 77
Calendar . . . . . . . . . . . . . . . . . . . . . . . . . . . . . . . . . . . . . . . 77
Adding a new appointment. . . . . . . . . . . . . . . . . . . . . . 77
Viewing and editing appointments . . . . . . . . . . . . . . . . 78
Deleting appointments . . . . . . . . . . . . . . . . . . . . . . . . . 79
Setting the calendar as wallpaper . . . . . . . . . . . . . . . . 80
Notes. . . . . . . . . . . . . . . . . . . . . . . . . . . . . . . . . . . . . . . . . . 80
Adding Notes . . . . . . . . . . . . . . . . . . . . . . . . . . . . . . . . 80
Viewing and editing notes . . . . . . . . . . . . . . . . . . . . . . 80
Deleting notes . . . . . . . . . . . . . . . . . . . . . . . . . . . . . . . 81
Sending notes . . . . . . . . . . . . . . . . . . . . . . . . . . . . . . . 81
Alarm. . . . . . . . . . . . . . . . . . . . . . . . . . . . . . . . . . . . . . . . . . 82
Calculator . . . . . . . . . . . . . . . . . . . . . . . . . . . . . . . . . . . . . . 82
Voice Memo . . . . . . . . . . . . . . . . . . . . . . . . . . . . . . . . . . . . 84
Creating voice memos . . . . . . . . . . . . . . . . . . . . . . . . . 84
Listening to voice memos. . . . . . . . . . . . . . . . . . . . . . . 85
Viewing information about voice memos . . . . . . . . . . . 85
Renaming voice memos. . . . . . . . . . . . . . . . . . . . . . . . 85
Setting voice memos to a ringtone. . . . . . . . . . . . . . . . 86
Deleting voice memos . . . . . . . . . . . . . . . . . . . . . . . . . 86
6
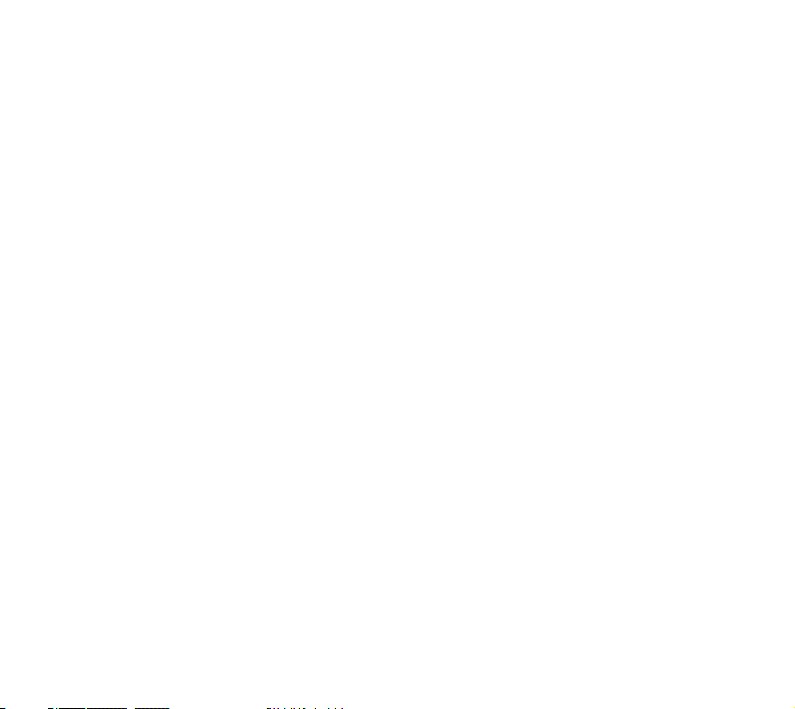
SIM Application Toolkit (STK) . . . . . . . . . . . . . . . . . . . . . 87
Additional Information . . . . . . . . . . . . . . . . . . . . . . . . . . . 88
FCC Regulation: . . . . . . . . . . . . . . . . . . . . . . . . . . . . . . . . . 88
European Notice . . . . . . . . . . . . . . . . . . . . . . . . . . . . . . . . . 90
RF Exposure Information (SAR) . . . . . . . . . . . . . . . . . . . . . 91
WAP . . . . . . . . . . . . . . . . . . . . . . . . . . . . . . . . . . . . . . . . . . 93
Setting up WAP. . . . . . . . . . . . . . . . . . . . . . . . . . . . . . . . . . 93
Setting a profile . . . . . . . . . . . . . . . . . . . . . . . . . . . . . . 93
Homepage . . . . . . . . . . . . . . . . . . . . . . . . . . . . . . . . . . . . . 96
WAP push . . . . . . . . . . . . . . . . . . . . . . . . . . . . . . . . . . . . . . 97
WAP setup . . . . . . . . . . . . . . . . . . . . . . . . . . . . . . . . . . 97
7
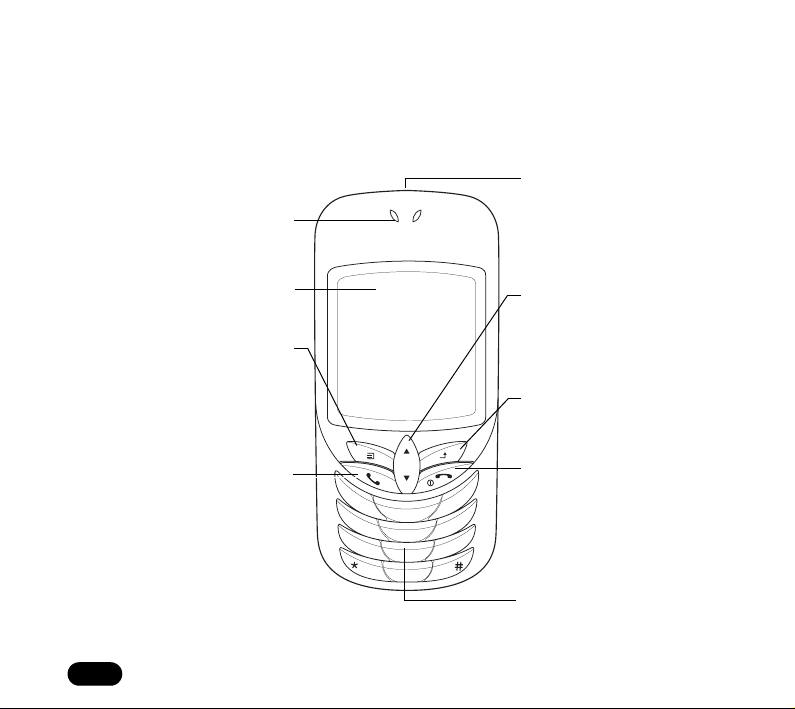
Welcome
Congratulations on your purchase of an Asus Mobile V55 Cell Phone. The
following illustration displays the features found on the front of your phone.
Strap Eyelet
Speaker
Attach phone
strap to carry
easily.
Press to display
menu or select
Send/Answer
Press to turn on
the power or end
8
Screen
Left/Menu
Soft Key
left menu
functions.
Key
a call.
Up/Down
Navigation Key
Scroll through
menu items.
Right Soft Key
Press to select
right menu items
Power/End Key
1
2
4
5
7
8
0
3
6
9
Press to turn on
the power, end a
call, or to exit
menu.
Keypad
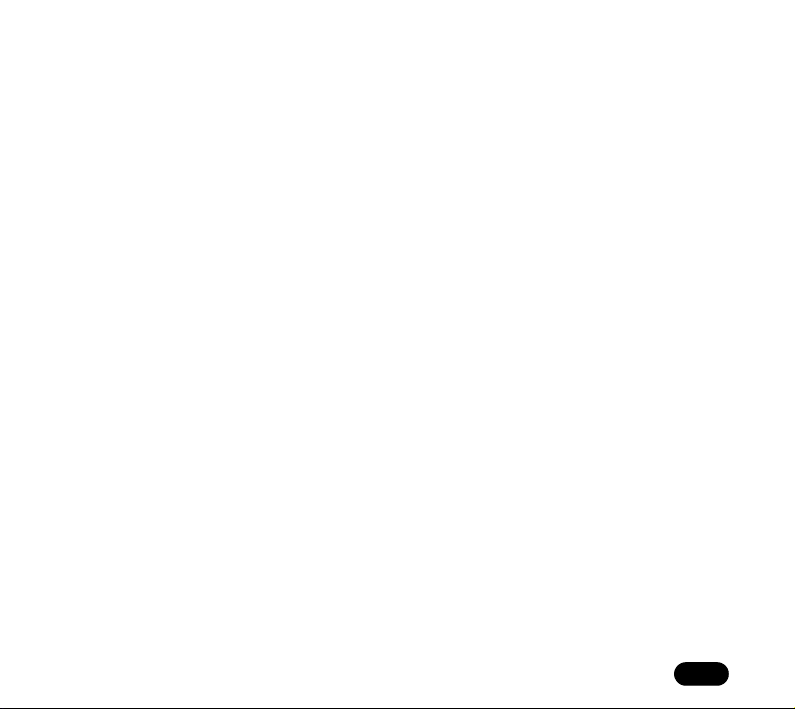
Overview
The V55’ stylish design and color display make it a pleasure to carry around.
The V55 has features to meet your communication needs and more.
Stay in touch with wireless networking
The V55 is a phone for people who want to stay in touch with the world. In
addition to all the basic calling and messaging functions you would expect
with a cell phone, it supports multimedia messaging, enabling you to send
and receive pictures. Wireless networking capabilities enable you to check
e-mail or browse web services covering news, entertainment, reservations,
finance, navigation services (GPS), and more.
Manage your time with the PIM
The V55 is a phone for people on the go. The Personal Information
Manager (PIM) helps you schedule appointments in the calendar, set
alarms, or jot down important notes.
Play and create with camera, photo editing, and games
The V55 is also a phone for people with a sense of creativity and fun. Not
only does it have a built-in camera, but it offers a variety of photo editing
options. Finally, for a moment of fun, there are games and a music
composer.
9
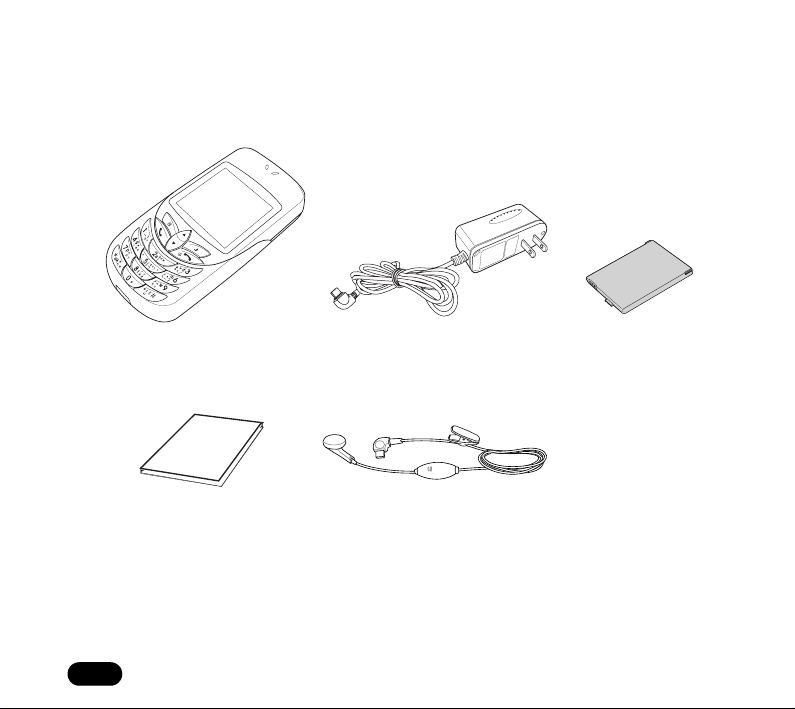
Unpacking list
The following items come included in the box.
Cell phone
U
ser M
a
nua
User manual
Battery charger
l
Headset
Battery
Note: Please save the original box and packing materials in case you need
to repack any items or send them for servicing.
10
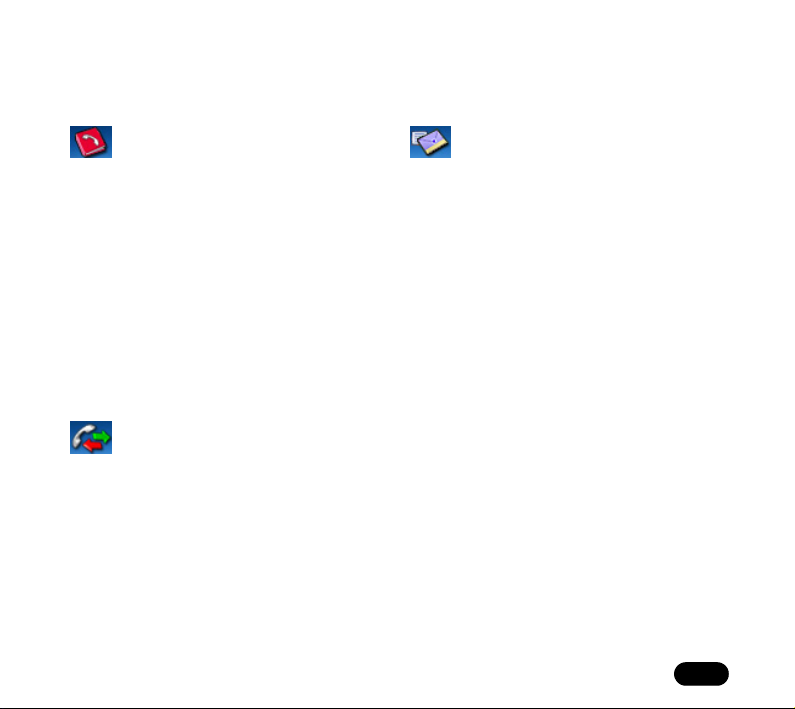
Menu Map
Phonebook
• New number
•Name
•Number
•Group
• Ringtone
• Options
•Search
• SIM List
• Delete All
• Copy All to SIM
•Memory
• Speed Dial List
• Fixed Dial List
Call Logs
• Dialed Calls
• Missed Calls
• Received Calls
• All Calls
• Call Info
• Call Costs
• Call Timer
Messages
SMS (text message)
•New SMS
• Options
•Send
•Save
• Insert
• Text Format
• Input Language
• Input Method
• Inbox
•Draft
• Outbox
• Template
• Setting
• Capacity
MMS (multimedia message)
•New MMS
•Add text
• Add image
• Add audio
Info Message
Voicemail
11
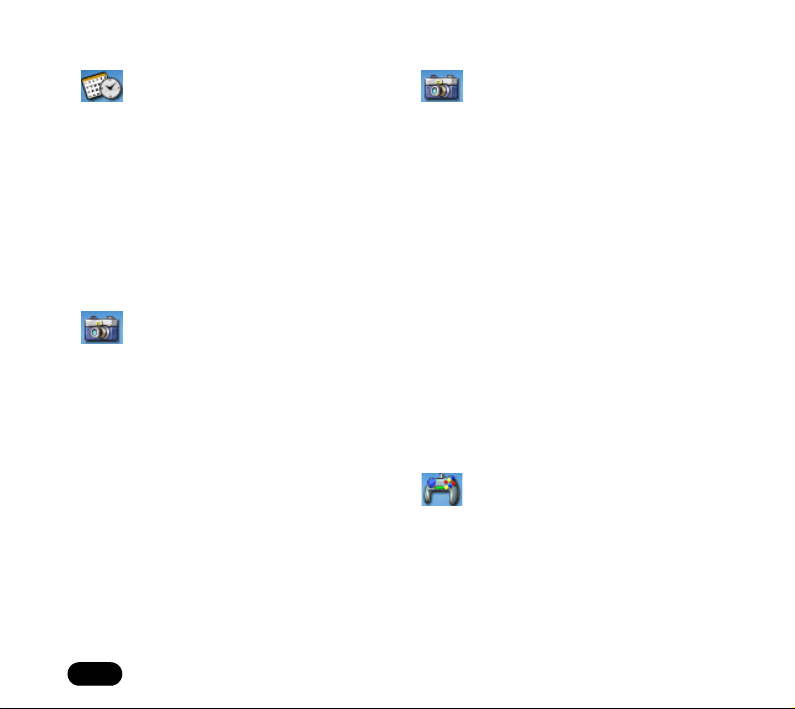
PIM (Personal Information
Manager)
• Calendar
• New Appointment
• View Today
• View Week
• View All Appointments
• Notes
•Alarm
•Calculator
•Voice Memo
Camera
Activate
•Capture
• Options
•Zoom
• Brightness
• Contrast
• Color Effects
• Frames
• Number of Shots
• Resolution
• Image Size
12
Camera
View Pictures
•View
•Effects
•Animation
• Transform
• Face Off
• Funny Theme
• Filter
• Adjustment
• Options
• Set to Wallpaper
• Set to Caller ID
• Set to Group Image
• Send from MMS
•Delete
Settings
• Number of Shots
•Image Size
• Image Resolution
Fun and Games
Album
Sounds
Pictures
Games
• RallyProContest
•XFinity
Download
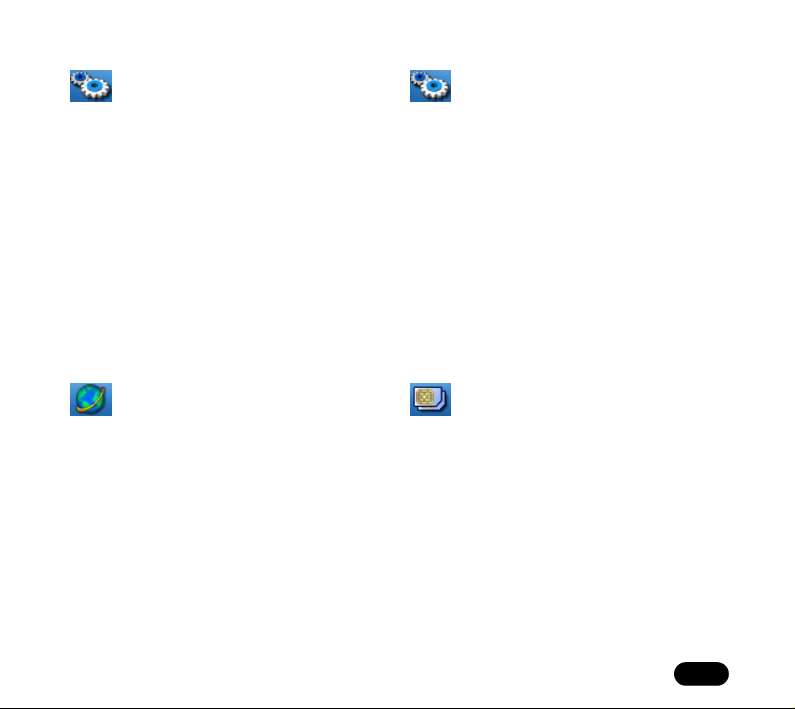
Settings
Profile
Sound and Alert
Handset Setting
• Language
• Display
• Clock
•Greeting
• Auto Keylock
• PLMN Display
• Scheme
• Reset Setting
Settings
Call Setting
• Answer Mode
• Call Waiting
• Call Barring
• Hide Number
• Minute Minder
Network Setting
Security Setting
• PIN Codes
• Phone Lock
• Fixed Dialing
Bearer Setting
• GPRS Setting
• CSD Setting
WAP
Homepage
Profile Setting
Push Setting
This menu guide lists the main set of keys that are frequently accessed
items in the menu.
STK
(Sim Application Toolkit)
13
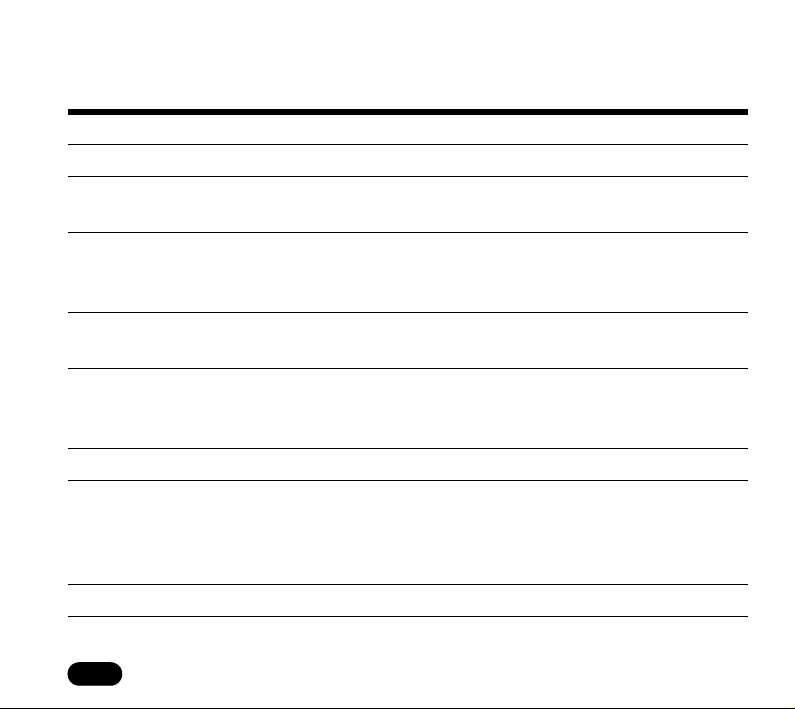
Specifications
Antenna Internal antenna
Battery Lithium ion, >700 mAh
Talk Time / Stand by
time
Sounds • 40 SW-MIDI tones
Display • Color display
Power on-off
Animations
(pre-defined)
Alarms 1 single, 1 recurring alarm
Camera • Digital zoom, 2x,4x
Networks GSM, GPRS
2.5-5 hours/ 140-200 hours
• 20 pre-defined ringtones
• 4-track midi music composer
• 20 wallpapers (pre-defined)
1 animations
• 4 sequential shooting modes (multi-shot)
• Night shot mode
• Natural/ sepia/monochrome tone effects
14
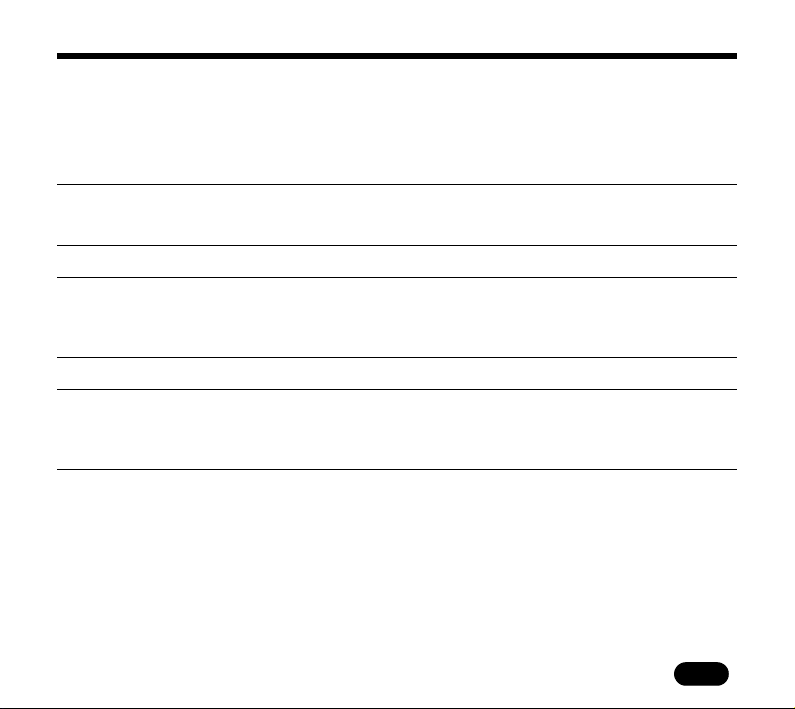
Messaging • Text message (SMS)
• Multimedia message (MMS)
• Enhanced messaging service (EMS) to support
formatting and multimedia
• 7 changeable message groups
Text input • Multitap
•T9™
WAP WAP 2.0, bookmarks, offline browsing
Information
Management
Games 1 Mophun/WBE game
Security • SIM lock
• Calendar, appointment scheduling
• Voice recording and text notes
• Calculator
• Phone lock
• Keypad lock
text entry (predictive input)
15
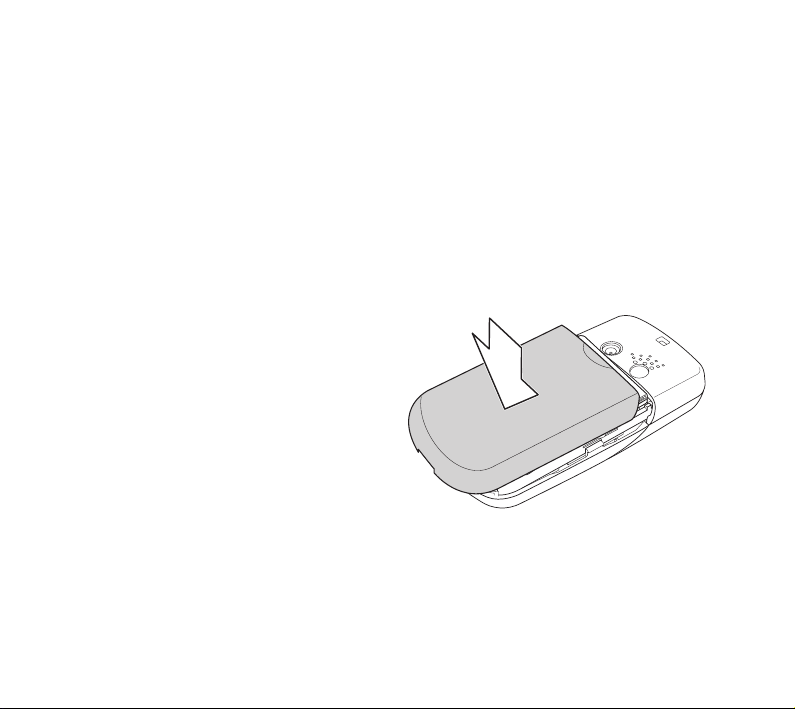
Getting Started
Inserting the SIM card and battery
When you register with a service provider, you receive a SIM card
(Subscriber Identity Module card). Your phone must have a SIM card in
order to make calls. The SIM card is a computer chip that contains your
phone number, phonebook information, and service provider information.
Handle it with care and do not bend it or expose it to static electricity or dirt.
Be sure the power to your phone is off before you insert your SIM card.
1. Press the notch on the back cover and slide to remove.
2. Remove the battery. The battery has side tabs to make it easier to grasp and remove.
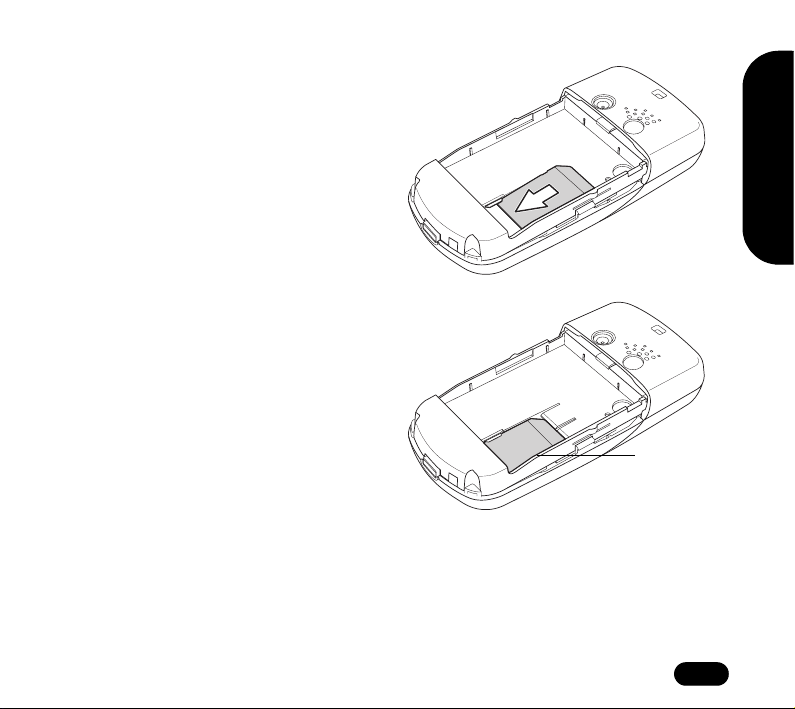
S
3. Place the new SIM card in the lower right corner. The gold plate on the SIM card should face downward.
4. Slide the SIM card into position, and secure it under the metal clips.
Getting
tarted
Metal
Clips
17
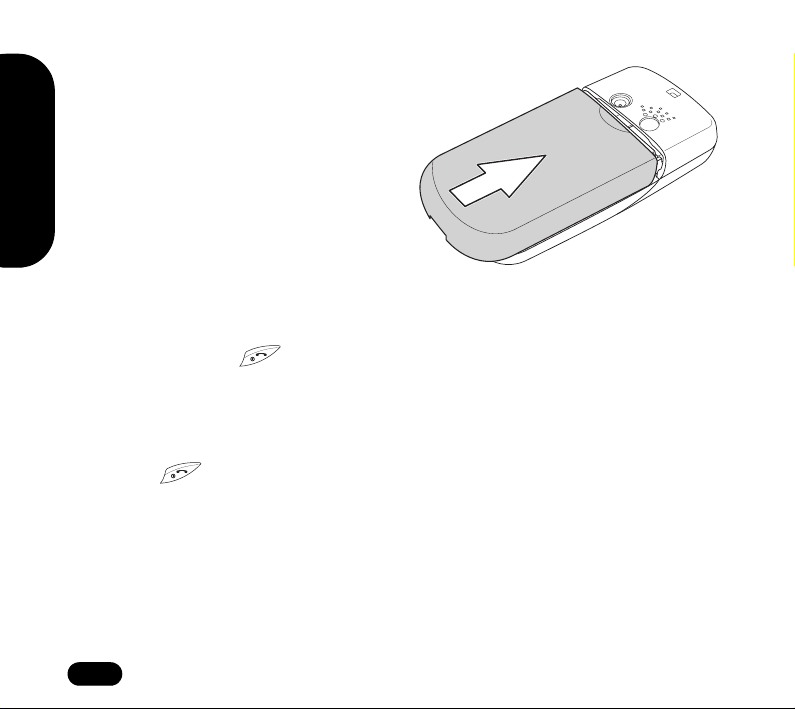
Getting Started
5. Replace the battery cover. Place the back cover against the phone case, then slide it upwards to lock into place.
Turning the phone on
1. Hold down the power/end key until the screen lights up.
2. If needed, enter your SIM card PIN code and press OK.
Turning the phone off
Press the power/end key and hold until the phone shuts down.
18
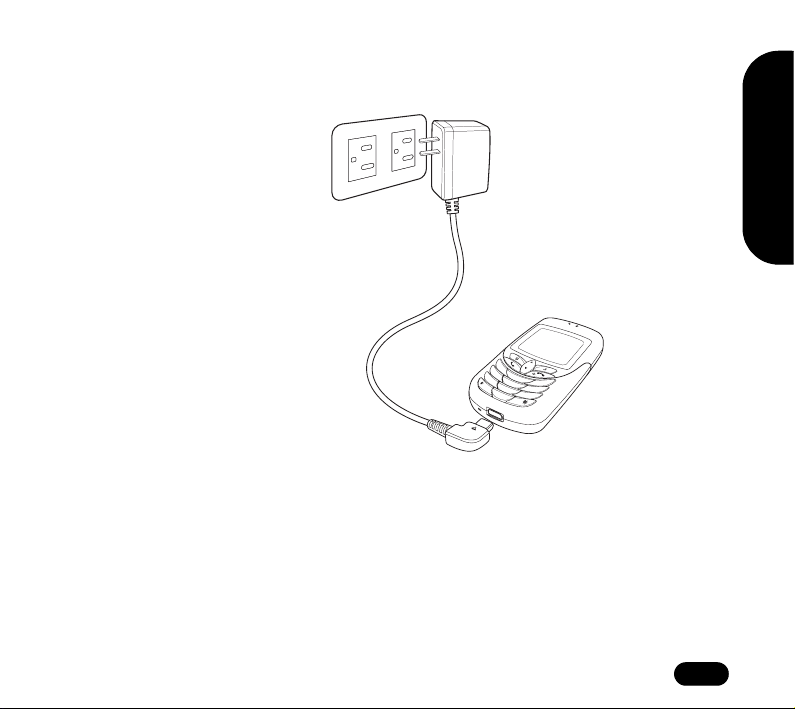
S
Charging the battery
1. Connect the charger plug to an outlet.
2. Connect the charger to the socket at the bottom of the phone. The connector can only be inserted one way.
Note: For best battery performance, allow the battery
to charge and discharge
completely the first few
times you use it.
1
4
2
7
3
5
8
6
9
0
Low Battery Indicators
The battery indicator in the upper right corner of the screen indicates how much
charge remains in the battery. As additional reminders, when the battery is low, the
phone emits a double beep. The message “battery low” also appears on the
screen.
Note: If the battery has been deeply discharged, it may take several minutes
before the battery level indicator is displayed
Getting
tarted
19
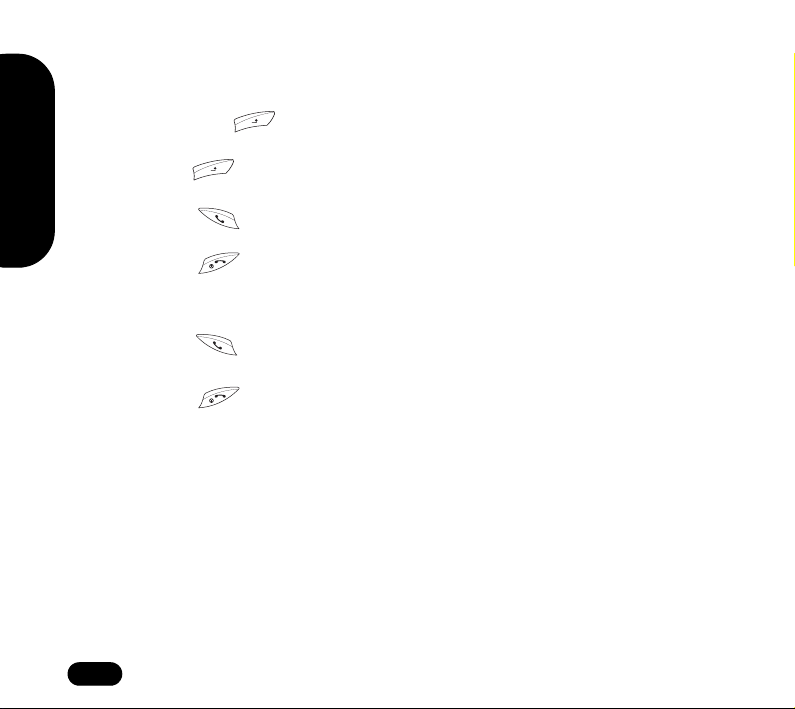
Getting Started
Making a call
1. Enter the number you wish to dial. If you make a mistake, select Clear
to delete. The right soft key is just under the word Clear on the
lower right screen, so select this key to clear a number. Press and hold
down the or end key to return to idle screen.
2. Press the send/answer key to connect.
3. Press the power/end key to disconnect.
Answering a call
1. Press the send/answer key to answer a call.
2. Press the power/end key to end the call.
Options during a call
• Phonebook Check a contact phone number in your phonebook dur-
ing a call.
• Volume Adjust speaking and listening volume during a call.
• Hold Hold a call.
• End all calls End all calls currently in progress.
• Mute Mute a call.
• DTMF Allow the recipient to hear key press tones.
• New SMS Type a text message during a call.
(this is convenient in loud speaker mode)
20
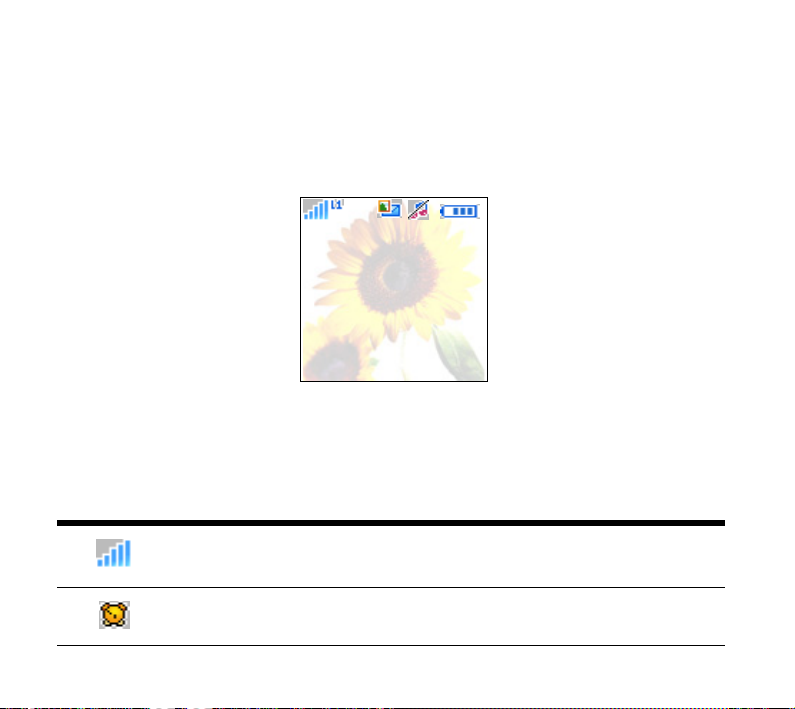
Using Your Phone
Standby mode
When your phone is on, but not in use, it is in standby mode. During standby
mode, the upper part of the display screen shows various icons.
11/11/2005 14:35
Menu Camera
The date and time is displayed at the bottom of the screen. Beneath the date
and time are
left menu/soft key to view the menu, and the right soft key to use the camera.
The Standby screen icons are as follows:
Menu
in the left corner and
Bars indicate the strength of the GSM network signal. Five
bars means your current position has the best reception.
Alarm is set.
Camera
in the right corner. Press the
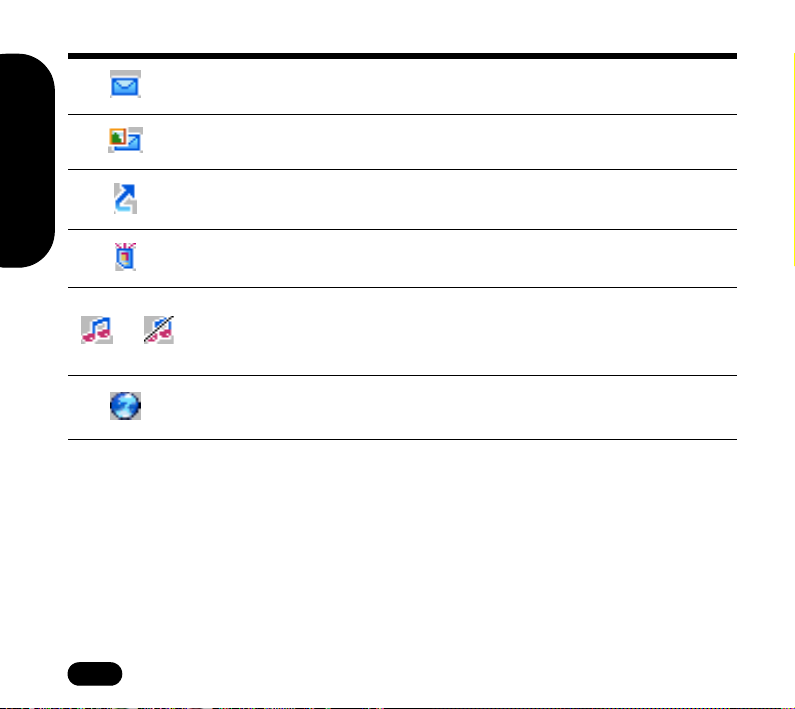
Using Your Phone
A text message has been received.
A multimedia message has been received.
Call forwarding is activated.
The SMS memory is full.
Musical notes indicate sound-on mode. Notes with a line
over them indicate silent mode.See Silent mode on
page 35.
Roaming means your phone searches for available service
providers when outside of your service provider range.
22
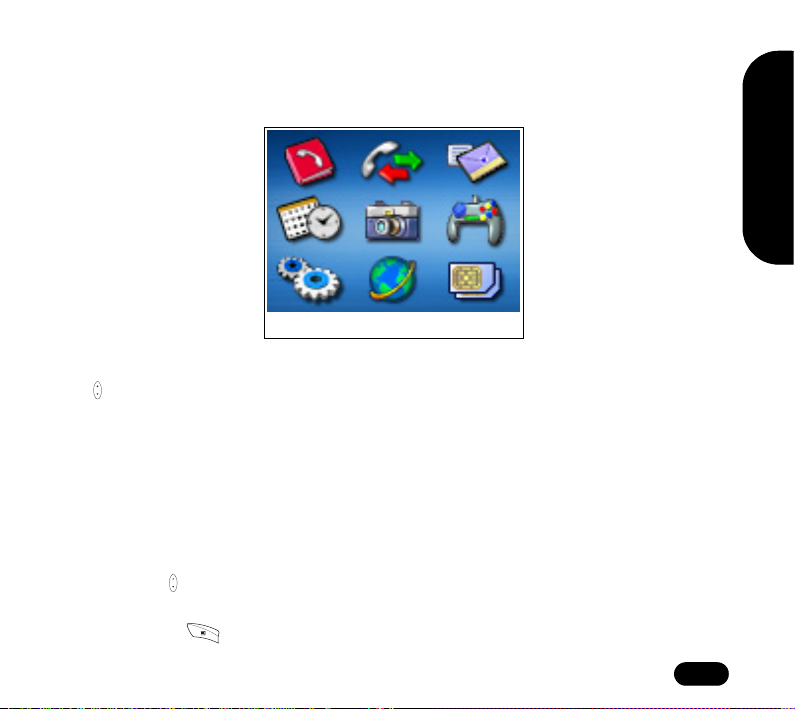
u
Menu
To view the menu, select the left menu/soft key from the main display.
Select Exit
After the menu appears, scroll through menu items by pressing the navigation
key .
Beneath the main menu are
key just under
under
Exit
The right and left soft keys can also be used for selecting various options in submenus.
For example, to view missed calls:
1. Use the up and down navigation key to scroll to Call Logs.
2. Press the left soft key to select.
Select
, the left soft key, to select an item. Press the key just
, the right soft key, to exit the menu.
Select
, to the left, and
Exit
, to the right. Press the
Using Yo
r Phone
23
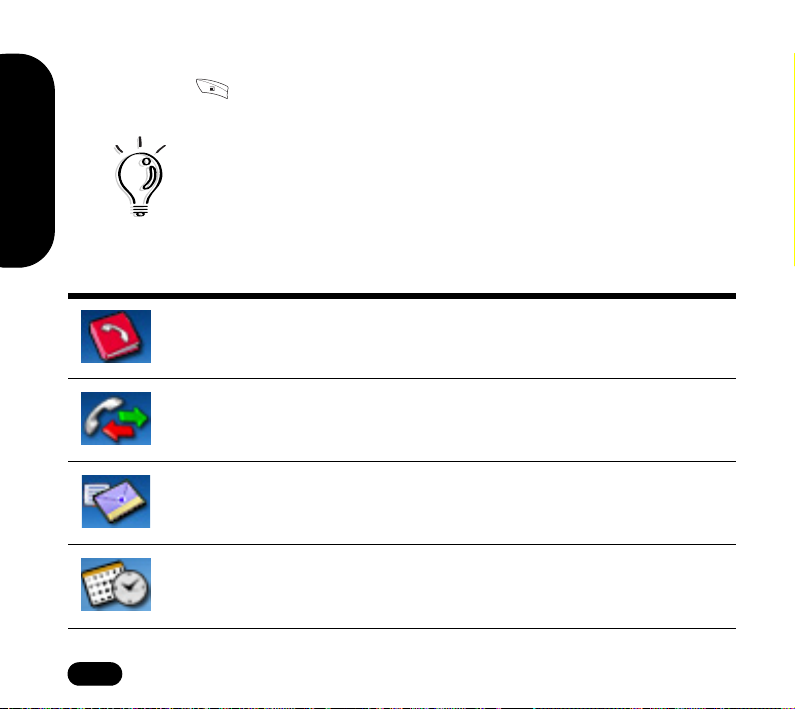
3. In the submenu, scroll down to Missed Calls, the second item, then
Using Your Phone
press the left soft key to select
Tip
: Hitting the power/end key is an alternative way to exit
any menu.
Here are the icons for categories in the main menu:
Phonebook is the place to store names and telephone numbers
for easy access and caller recognition.
Call logs store information about calls made, received, and
missed.
Messages gives you access to messages received. Compose
and send text and multimedia messages here.
Personal Information Manager (PIM) contains a simple
calculator and a calendar for scheduling appointments. You
can also enter notes or record memos.
24
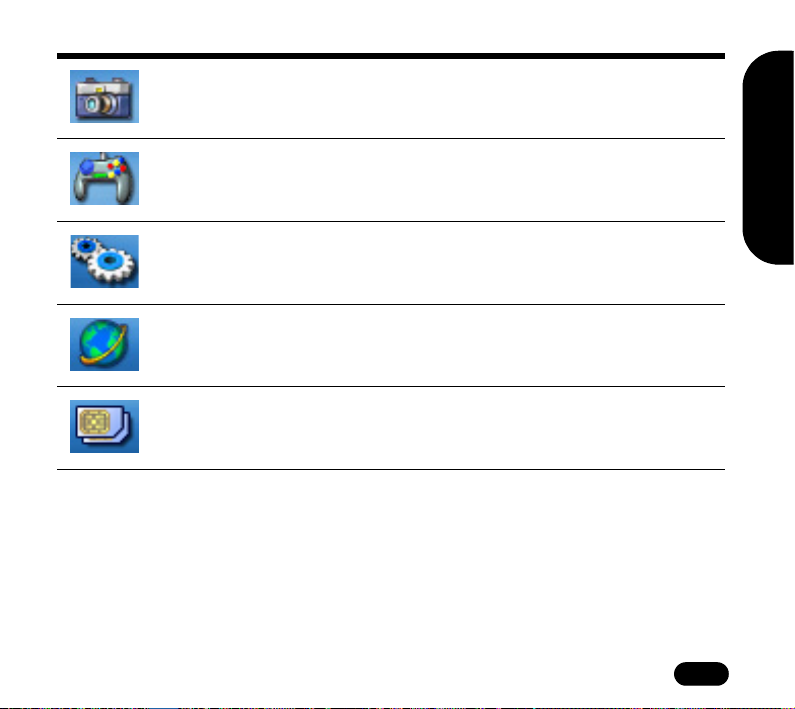
u
Camera enables you to take pictures with your phone. Pictures
are also stored here.
Using Yo
Fun and Games has a number of games as well as tools to
manipulate audio and pictures.
Settings lets you adjust settings including time, display, and
security settings.
WAP provides you with wireless access to the internet and email.
STK provides you with access to services and information
through your SIM card.
25
r Phone
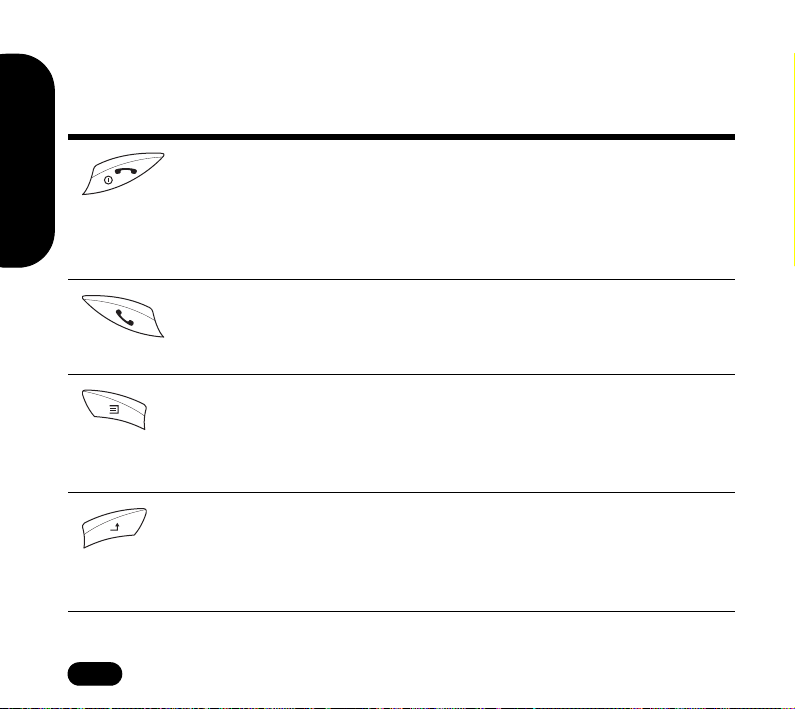
Using Your Phone
Function keys
The following table lists the phone keys and their functions.
Power/end key
• Hold to turn the phone on or off.
• Press to stop an incoming call or cancel a call you
are dialing.
• Press to exit a menu or sub-menu.
Send/answer key
• Press to send or answer calls.
• Hold to redial the last number called.
Left/menu soft key
• Press to perform the function currently displayed in
the lower left screen.
• Press to move left when playing games.
Right soft key
• Press to perform the function currently displayed in
the lower right screen.
• Press to move right when playing games.
26
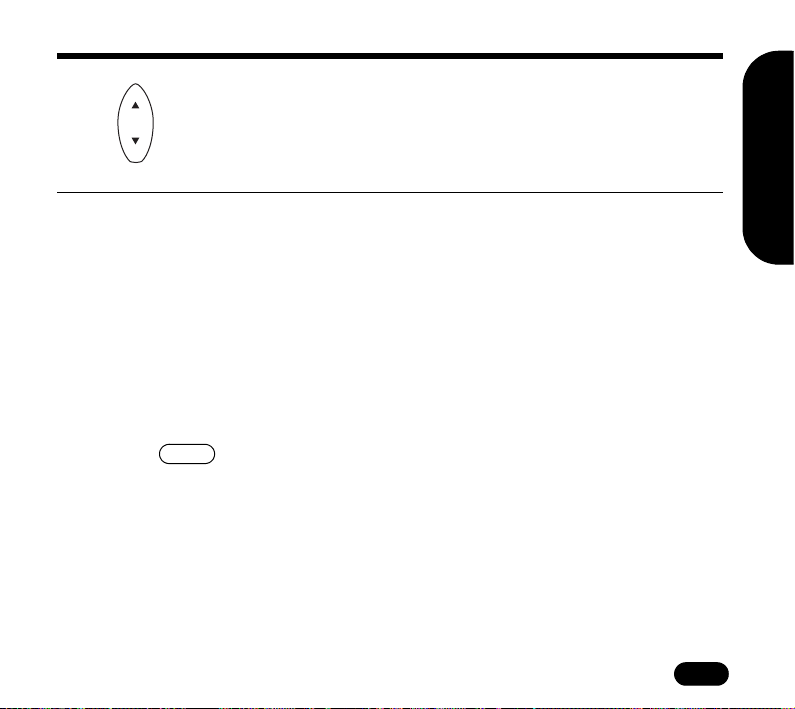
u
Up and down navigation key
• Press to scroll through menu items.
• Press to move up and down when playing games.
Text entry
When you add names to your phone book, send a text message, or use
your WAP browser, you need to enter text. Your cell phone has two text
entry methods. You can enter letters individually or with predictive text entry,
which helps you complete words as you enter them.
Text entry: The basics
• Use the Clear function, in the lower right of the screen, to clear a letter if
you make a mistake.
• Use the key to enter spaces between words.
#
Choosing text entry methods
From any text entry screen, such as a message window, select
Options>Input Method
T9™ to let the phone predict the letters you are typing.
. Select Multitap for entering letters one at a time or
Using Yo
r Phone
27
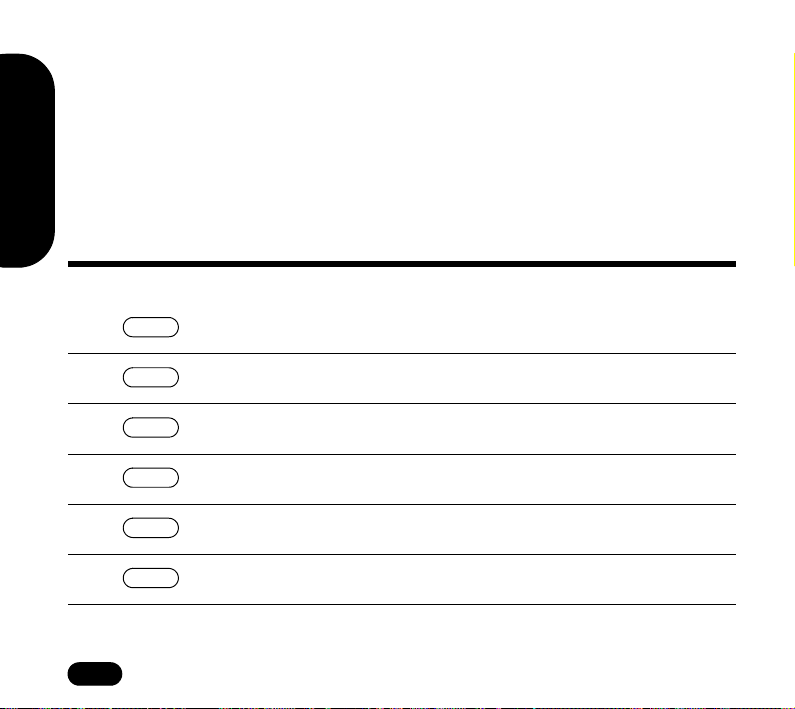
Using Your Phone
Multitap text entry
Multitap text entry enables you to enter individual letters. This is ideal for adding
a phonebook entry or entering a WAP address.
When you press a key, the assigned characters appear in the upper right of the
screen. Press the key repeatedly to scroll through these characters. Pause, and
the selected letter appears on the screen.
Here is a table showing Roman alphabet characters and their assigned keys.
28
Key
1
2
3
4
5
6
Assigned Characters
. , - ? ! ‘ @ : ; / ( ) 1
A B C Å Ä Æ à 2
D E Fè É 3
G H I Ì
J K L 5
M N O Ñ Ö Ø ò 6
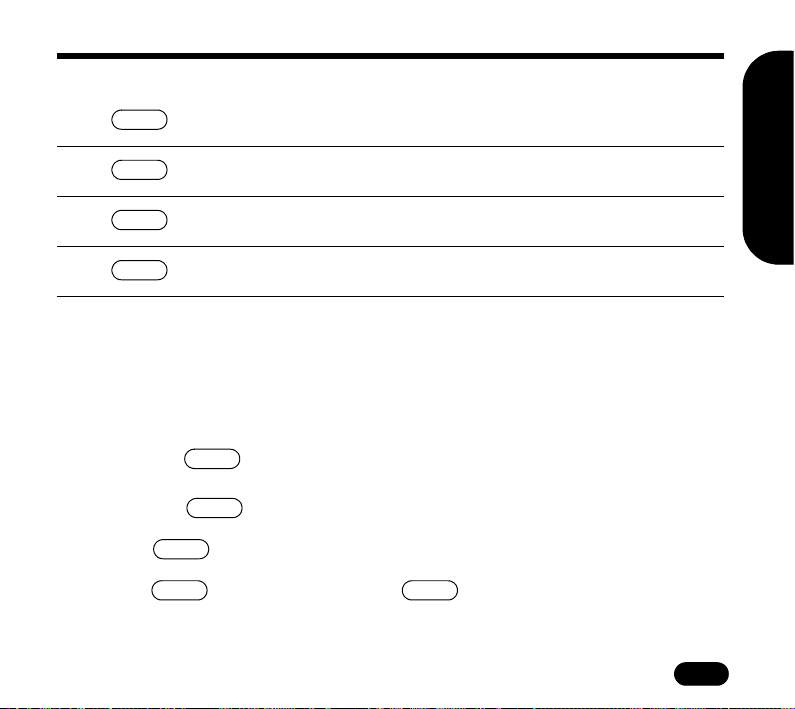
u
Key
Assigned Characters
Using Yo
7
8
9
0
For practice, try entering text into a text message (SMS).
From the menu, go to Messages>New SMS. To enter the word, “hello,” first
make sure that the entry method is set to multitap. Press Options, then
select Input Method. Select Multitap. To enter the words “my phone” into
the text entry area, follow these steps:
1. Press the key to select m.
2. Press the key three times to select y.
3. Press to enter a space.
4. Press to enter p, then press two times to enter h. Continue
until the word “phone” is entered.
7 4
P Q R S ß 7
Y U V Ü ü 8
W X Y Z 9
+ 0
6
9
#
r Phone
29
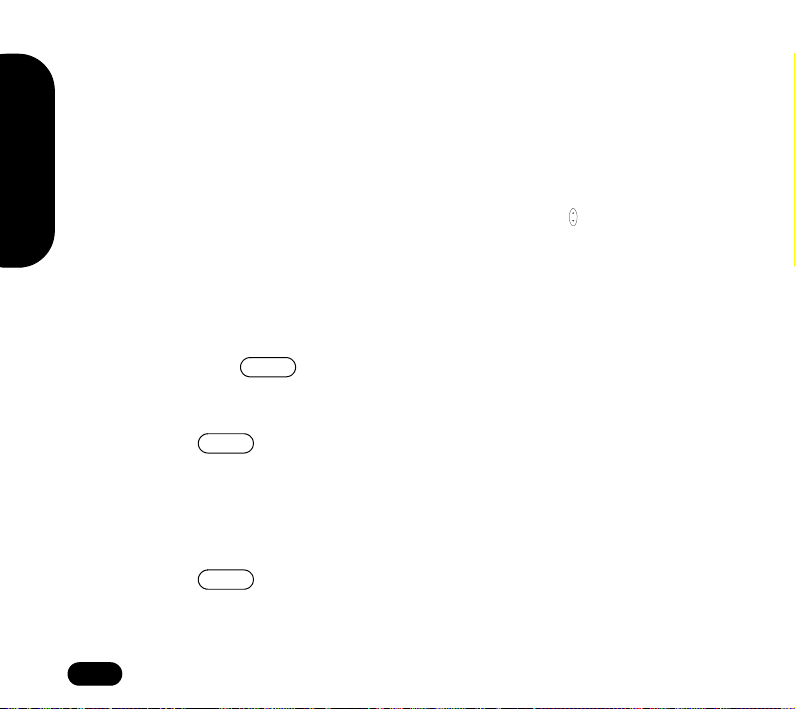
Using Your Phone
T9™ text entry
T9™ text entry is a predictive text entry method. It uses a built-in dictionary to
predict the word you are typing. You can choose the correct word from the
suggestions on the bottom of the screen. By reducing the number of keystrokes,
the T9™ text entry method helps some users to type messages more quickly.
Whenever you press a key, a list of possible characters or character
combinations appears on the screen. To enter text, use the up and down
navigation key to find the character combination you want. Press
characters appear in your message text. If you make a mistake, press
Here is an example of how to enter a word using T9™
1. Let’s say that we want to write the word “baby.”
text entry.
Select
and the
Clear
.
2. First press the key. The choices a, c, b appear on the screen.
3. Scroll to b, then press Select.
4. Press the key again. The first choice of characters is cc. The screen also changes to cc. Do not worry that your first choice has been deleted.
5. Scroll to the pair ba and press Select. The letters ba now appear on the screen.
6. Press the key once again for the third letter b. cab is the first character combination that appears on the screen,
7. Scroll to bab, select, and bab appears on the screen.
2
2
2
30
 Loading...
Loading...